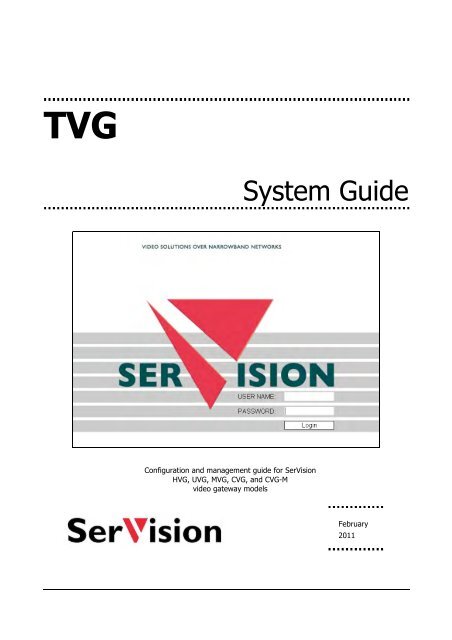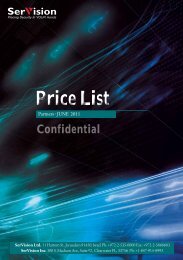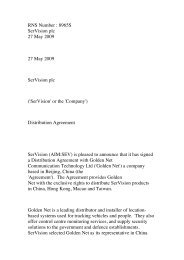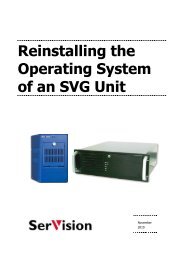TVG-Series System Guide v1-4 - SerVision
TVG-Series System Guide v1-4 - SerVision
TVG-Series System Guide v1-4 - SerVision
You also want an ePaper? Increase the reach of your titles
YUMPU automatically turns print PDFs into web optimized ePapers that Google loves.
<strong>TVG</strong><br />
<strong>System</strong> <strong>Guide</strong><br />
Configuration and management guide for <strong>SerVision</strong><br />
HVG, UVG, MVG, CVG, and CVG-M<br />
video gateway models<br />
February<br />
2011
<strong>SerVision</strong><br />
<strong>TVG</strong> <strong>System</strong> <strong>Guide</strong><br />
Trademarks & Copyright<br />
Trademarks<br />
All trademarks mentioned in this manual are the sole property of their respective manufacturers.<br />
Copyright<br />
<strong>SerVision</strong> Ltd., Jerusalem, Israel<br />
www.servision.net • info@servision.net<br />
© 2011 <strong>SerVision</strong> Ltd. All rights reserved.<br />
Notice<br />
Information in this document is subject to change without notice. <strong>SerVision</strong> Ltd. assumes no responsibility for any<br />
errors that may appear in this manual. Companies, names and data used in examples herein are fictitious unless<br />
otherwise noted. No part of this document may be copied or reproduced in any form, or by any means, electronic or<br />
mechanical, for any purpose, without the express written permission of <strong>SerVision</strong> Ltd. <strong>SerVision</strong> Ltd. makes no<br />
warranties with respect to this documentation and disclaims any implied warranties of merchantability or fitness for<br />
a particular purpose.<br />
sw CVG: v 2.2.23.a10<br />
sw 4-Channel: v 2.2.23.a75<br />
doc v 1-4<br />
1
<strong>SerVision</strong><br />
<strong>TVG</strong> <strong>System</strong> <strong>Guide</strong><br />
Table of Contents<br />
Getting Started 5<br />
About this <strong>Guide</strong> 5<br />
About Client Software 6<br />
Before You Begin 6<br />
Installing the MultiClient 7<br />
Opening the MultiClient 8<br />
Opening the Configuration Utility 9<br />
Overview of the Interface 11<br />
Top-Level Menu Options 11<br />
Status Bar 12<br />
Using the Configuration Utility 13<br />
Opening the Configuration Remotely 15<br />
Opening the Configuration Manually 16<br />
Configuring <strong>System</strong> Settings 18<br />
General <strong>System</strong> Settings 19<br />
About the General <strong>System</strong> Settings 19<br />
Configuring General <strong>System</strong> Settings 21<br />
Configuring Microphone and Speaker Volume 24<br />
Configuring GPS 26<br />
Configuring a CCTV Monitor (TV-Out) 28<br />
Setting the Unit Time 33<br />
Updating the Date and Time Manually 35<br />
Configuring Automatic Time Setting 37<br />
LAN Settings 38<br />
Modem 40<br />
<strong>TVG</strong> with Router 41<br />
CVG-M 44<br />
WiFi 46<br />
Network Priorities 51<br />
Port Forwarding 52<br />
Proxy and DDNS Settings 53<br />
Authentication 57<br />
SMS and E-mail Notifications 58<br />
SMS Message Templates 63<br />
Testing Notification Settings 64<br />
Automatically Uploading Video to an AVV Server 64<br />
Viewing the List of Files on the AVV Server 69<br />
Viewing Video from the AVV server 69<br />
Disabling AVV 71<br />
FTP Server Settings 71<br />
Schedules 73<br />
Configuring a Standard Weekly Schedule 75<br />
Defining Holiday Schedules 77<br />
Defining a New Schedule Row 80<br />
Configuring Camera Settings 83<br />
About Brightness and Contrast Settings 83<br />
2
<strong>SerVision</strong><br />
<strong>TVG</strong> <strong>System</strong> <strong>Guide</strong><br />
Configuring Video Cameras 83<br />
Configuring PTZ 87<br />
Video Motion Detection (VMD) 88<br />
About VMD Regions 88<br />
About VMD Event Settings 88<br />
About Responses to VMD Events 89<br />
Configuring VMD Settings 89<br />
Configuring Video Lost 94<br />
Video Recording Settings 96<br />
Configuring Video Recording 96<br />
Advanced Recorder Settings 97<br />
Restoring Default Recording Settings 101<br />
Erasing Recorded Video 104<br />
Erasing All Recorded Video from a Camera 104<br />
Erasing All Recorded Video from the Storage Media 106<br />
Restoring the Default Disk Allocation 107<br />
Configuring Sensor and Activator Settings 110<br />
Configuring Sensors and Activators 110<br />
Configuring Sensor 1 to Switch Outlines 115<br />
Configuring a Sensor to Control CCTV Display 116<br />
Defining Alternate Outlines 118<br />
Creating an Outline 118<br />
Activating Outlines Manually 123<br />
Saving Configuration Changes 125<br />
Discarding Changes 127<br />
Restoring Default Settings 128<br />
Connecting to the <strong>TVG</strong> 132<br />
Connecting Through the MultiClient 132<br />
Connecting through the Configuration Utility 134<br />
Viewing and Downloading Events 135<br />
Viewing Snapshots 137<br />
<strong>System</strong> Diagnostics 139<br />
<strong>System</strong> Statistics 140<br />
Testing Remote Connections 141<br />
Ping 141<br />
Traceroute 144<br />
Maintenance 149<br />
Upgrading the Firmware 152<br />
Upgrading Firmware via a <strong>TVG</strong> Upload Server 152<br />
Upgrading Firmware via the <strong>TVG</strong> Download Utility 154<br />
Required Files 154<br />
Downloading the Firmware to the Unit 154<br />
Catch Boot Operation 156<br />
Upgrading Router Firmware 160<br />
Resetting the Unit 161<br />
Restoring Factory Settings 162<br />
Troubleshooting 165<br />
Appendix A: Viewing Video on a CCTV Monitor (TV-Out) 170<br />
Using Mouse/Touch Controls 172<br />
3
<strong>SerVision</strong><br />
<strong>TVG</strong> <strong>System</strong> <strong>Guide</strong><br />
Setting the Video Display Layout 174<br />
Playing Back Recorded Video 175<br />
Editing and Downloading Video Excerpts 180<br />
Configuring Display Options 189<br />
Viewing <strong>System</strong> Information on the Monitor 196<br />
Using PTZ Controls 196<br />
Recording Status Display 198<br />
Appendix B: LAN Settings 200<br />
About the Local IP Address of the Unit 200<br />
About the Public IP Address of the Unit 200<br />
Appendix C: Networks Managed by <strong>SerVision</strong> Routers 201<br />
4
<strong>SerVision</strong><br />
<strong>TVG</strong> <strong>System</strong> <strong>Guide</strong><br />
Getting Started<br />
<strong>SerVision</strong>’s <strong>TVG</strong>-series is a line of compact video gateways that provide state-of-the-art security functionality for a<br />
wide range of environments, from offices and homes to vehicles and other moving platforms. All units feature live<br />
video streaming, video recording and playback, motion detection, sensor management, and real-time event<br />
notification and device activation. These features can be accessed remotely via PC, PDA, or cellular telephone.<br />
All <strong>TVG</strong> units can connect to computer networks, including local networks and the internet, using cable-based<br />
Ethernet connections. Some models also support wireless network connections via cellular networks and WiFi.<br />
The following <strong>TVG</strong> models are currently available:<br />
• HVG: A four-channel video gateway optimized for homes and small offices. The HVG features a built-in<br />
hard drive capable of storing large quantities of recorded video and supports a cable-based connection to a<br />
network.<br />
• UVG: A four-channel video gateway that is ideal for deployment in locations where cabled network<br />
connections are not available, such as building sites, parking lots, and horse stables. The UVG can connect to<br />
a network via Ethernet, cellular, or WiFi and contains a built-in hard drive capable of storing large quantities<br />
of recorded video.<br />
• MVG: A four-channel video gateway designed for deployment in vehicles such as buses, trains, and delivery<br />
trucks. The MVG contains a removable hard drive capable of storing large quantities of recorded video. It can<br />
connect to cellular and wireless networks, and also supports GPS that enables remote users to locate and track<br />
the vehicle in which it is installed.<br />
• CVG: A compact, two-channel video gateway optimized for streaming live video from indoor locations. The<br />
CVG includes an SD card that can store up to 96 hours of recorded video and can connect to cable-based<br />
networks.<br />
• CVG-M: A compact, two-channel video gateway optimized for streaming live video from vehicles. The<br />
CVG-M can connect to cable-based and cellular networks, and also supports GPS that enables remote users to<br />
locate and track the vehicle in which it is installed. It includes an SD card that can store up to 96 hours of<br />
recorded video.<br />
About this <strong>Guide</strong><br />
All <strong>TVG</strong> models are configured using a browser-based configuration utility that is accessed via PC. This guide<br />
explains how to use the configuration utility to configure and manage a <strong>TVG</strong> unit. The guide assumes the unit is<br />
already installed in its intended location, all required devices are connected to it, and it is connected to a power<br />
source and a network. For information about installing your <strong>TVG</strong> unit, please refer to its installation guide.<br />
The following topics related to the configuration utility are covered in this manual:<br />
• Configuring the unit (page 9)<br />
• Connecting to the unit to check that the configuration settings are correct and to view video, snapshots, or<br />
event information (page 132)<br />
• Resetting the unit (page 161)<br />
• Diagnosing system problems (page 139)<br />
This guide also includes information about system maintenance and handling problems:<br />
• Upgrading the firmware (page 152)<br />
• Restoring the factory settings of the unit (page 162)<br />
• Troubleshooting (page 165)<br />
Getting Started 5
<strong>SerVision</strong><br />
<strong>TVG</strong> <strong>System</strong> <strong>Guide</strong><br />
Most <strong>TVG</strong> models can be used in conjunction with a CCTV monitor. The monitor can be used to view video from<br />
the cameras connected to the unit. Instructions for viewing video on a CCTV monitor are included in an Appendix<br />
to this guide (see Appendix A: Viewing Video on a CCTV Monitor (TV-Out), page 170).<br />
Because this guide relates to a number of different <strong>TVG</strong> models, certain parts of the manual are only relevant to<br />
specific models. Information that only relates to some of the models is color-coded in teal. For example, a<br />
paragraph that is only relevant to the MVG and CVG-M models would appear like this:<br />
This paragraph only relates to the MVG and CVG-M models.<br />
If an entire section is only relevant for particular models, in addition to the color-coding, the beginning and end of<br />
the section is marked and labels appear at the top of the section. The labels indicate the models for which the<br />
section is relevant. For example, a section that is only relevant to the MVG and CVG-M models would appear like<br />
this:<br />
GPS<br />
Only the MVG and CVG-M models support GPS position tracking.<br />
Because the <strong>TVG</strong> models have slightly different features, their configuration is different in some cases. Screenshots<br />
of the configuration utility that appear in this guide may be from a different model than the one you are configuring,<br />
and may therefore not exactly match the screens you see. If the screen that is displayed differs significantly from<br />
model to model, the name of the model from which the screenshot was taken appears in parentheses in the caption<br />
below the screenshot.<br />
About Client Software<br />
Client software is used for accessing the <strong>TVG</strong> unit remotely in order to view video and events and control the<br />
system in various ways. This guide includes a general overview of the MultiClient, <strong>SerVision</strong>’s PC-based client<br />
software. <strong>SerVision</strong> also offers client software for certain cellular telephone and PDA models. Full instructions for<br />
the use of the client applications are available in separate manuals:<br />
• MultiClient User <strong>Guide</strong><br />
• W indows Mobile Client (SV ClientCE) User <strong>Guide</strong><br />
• Symbian S60 Client User <strong>Guide</strong><br />
• Symbian UIQ Client User <strong>Guide</strong><br />
Contact your vendor if you require any of these manuals or download them at http://www.servision.net.<br />
Before You Begin<br />
Before the <strong>TVG</strong> unit can be configured, the hardware should be set up as follows:<br />
• The <strong>TVG</strong> unit should be installed and connected to a power supply.<br />
• All the cameras and optional devices (sensors, activators, etc.) should be connected to the <strong>TVG</strong> unit and to<br />
their power supplies, as necessary.<br />
• A PC should be on the same LAN as the <strong>TVG</strong> or connected to the unit by a LAN cross cable.<br />
Getting Started 6
<strong>SerVision</strong><br />
<strong>TVG</strong> <strong>System</strong> <strong>Guide</strong><br />
There are two ways that you can connect a PC to the same LAN as an MVG or UVG:<br />
• Using the supplied Ethernet (network) cable, connect the network connector of the PC to one of the Ethernet<br />
In connectors on the rear panel of the unit. The PC will then be included in the network managed by the<br />
router. (It is preferable to use this method the first time you connect to the unit, before it has been configured.)<br />
• Using the supplied Ethernet (network) cable, connect the Ethernet Out connector on the rear panel of the<br />
unit to a LAN connection point. Connect the PC to the same LAN through a different connection point.<br />
NOTE:<br />
Do not connect a LAN connection point to one of the Ethernet In connectors; if you do, the system<br />
will not function properly and will reset itself continuously.<br />
Installing the MultiClient<br />
The simplest way to open the <strong>TVG</strong>’s configuration utility is by using the MultiClient application on a PC that is on<br />
the same LAN as the <strong>TVG</strong> (see Before Y ou Begin, page 6). Thus, before you begin configuring the <strong>TVG</strong>, you<br />
should install the MultiClient on the computer that you will use for the configuration tasks.<br />
After the unit is configured, you can check the installation and configuration using the MultiClient you installed on<br />
the PC (see Connecting to the <strong>TVG</strong>, page 132). If this is successful, you can then install the MultiClient on a remote<br />
computer and connect to the <strong>TVG</strong> via the internet.<br />
NOTE:<br />
This chapter explains how to get started using the MultiClient on a PC that is on the same LAN as the<br />
<strong>TVG</strong> so that you can configure the system and make sure it is working properly. For complete<br />
information about connecting to the MultiClient, locally or remotely, and using the MultiClient to view<br />
video, monitor events, and control devices, please refer to the MultiClient User <strong>Guide</strong>.<br />
To install the MultiClient application on the PC:<br />
1. Download the latest version of the MultiClient installation program from the <strong>SerVision</strong> website<br />
(http://www.servision.net). The installation file is called Setup-MultiClient-SV-x.x.x.x.exe (The<br />
software version number appears in place of “x.x.x.x”.)<br />
2. Double-click the installation file. The setup program starts.<br />
Note: If a Microsoft Windows Security Warning dialog box is displayed, click Run.<br />
3. Follow the on-screen instructions. The installation program consists of two installation wizards, one for the<br />
MultiClient itself and the other for the GPS map system (MapWinGIS). When the MultiClient installation<br />
program finishes, the MapWinGIS installation program opens automatically.<br />
Note: If your system does not include mobile video gateways with GPS capabilities (MVG or CVG-M units),<br />
you do not have to install the GPS map system package.<br />
When the installation is completed, a MultiClient application icon is placed on your desktop.<br />
Figure 1: MultiClient desktop icon<br />
Getting Started 7
<strong>SerVision</strong><br />
<strong>TVG</strong> <strong>System</strong> <strong>Guide</strong><br />
Opening the MultiClient<br />
The first time you open the MultiClient, you must choose whether to enable security. When security is enabled,<br />
access to the MultiClient is limited to authorized users; otherwise, it is available to anyone using the PC. At this<br />
stage, it is not necessary to enable security.<br />
NOTE:<br />
You can enable security later if necessary. For information about MultiClient security settings, see the<br />
MultiClient User <strong>Guide</strong>.<br />
To open the MultiClient:<br />
1. Start the program by double-clicking the desktop icon or by selecting it in the Start menu<br />
(Start>Programs><strong>SerVision</strong>>SVMultiClient>SVMultiClient).<br />
You are prompted to decide whether to enable security or not:<br />
Figure 2: Enable security prompt<br />
2. Select No. The MultiClient window opens.<br />
Figure 3: MultiClient w indow<br />
Getting Started 8
<strong>SerVision</strong><br />
<strong>TVG</strong> <strong>System</strong> <strong>Guide</strong><br />
Opening the Configuration Utility<br />
This section explains how to work with the configuration utility – how to open it, access its main menu, and<br />
navigate to the various configuration screens. The menu options and their settings are described in detail in the<br />
following chapters.<br />
When you first open the configuration utility, you should open it through the MultiClient, as explained in this<br />
section. This method of opening the configuration utility is recommended whenever the MultiClient is on a PC that<br />
is on the same network as the <strong>TVG</strong> (or the PC and the <strong>TVG</strong> are connected via a LAN cross cable).<br />
No internet connection is required to configure the <strong>TVG</strong>. Once the network settings of the unit have been<br />
configured in such a way that the unit can be accessed remotely via the internet, the configuration utility can also be<br />
accessed remotely. For additional information, see Opening the Configuration Remotely, page 15.<br />
NOTE:<br />
The configuration utility is compatible with Internet Explorer and Firefox.<br />
To open the configuration utility:<br />
1. Open the MultiClient.<br />
2. In the MultiClient, at the bottom of the Connection Panel, click the Search button.<br />
Connection<br />
panel<br />
Search<br />
Figure 4: Search button<br />
The Find Gateway dialog box opens, and displays a list of all the <strong>SerVision</strong> systems connected to the<br />
network.<br />
Getting Started 9
<strong>SerVision</strong><br />
<strong>TVG</strong> <strong>System</strong> <strong>Guide</strong><br />
Figure 5: Find Gatew ay dialog box<br />
Note: It may take a few minutes before the <strong>TVG</strong> unit appears in the list.<br />
3. Select the <strong>TVG</strong> and then click Configure. A browser window opens and displays the configuration Login<br />
screen.<br />
Figure 6: Login screen<br />
4. Fill in the User Name and Password fields.<br />
Note: By default, the username is svuser and the password is servconf. Use these values the first time<br />
you log into the configuration utility. Once you have logged in, it is recommended that you change these<br />
values (see Authentication, page 57).<br />
The <strong>System</strong> Summary screen opens:<br />
Getting Started 10
<strong>SerVision</strong><br />
<strong>TVG</strong> <strong>System</strong> <strong>Guide</strong><br />
Figure 7: Sy stem Summary screen<br />
Overview of the Interface<br />
The configuration utility consists of screens that are displayed on the right side of the window and a Main Menu in<br />
a sidebar on the left side of the window.<br />
The Main Menu has a hierarchic tree structure. When you select one of the top level options, lower-level options<br />
appear below it in the menu.<br />
Top-level menu options generally open summary screens that display the current settings in a given category and<br />
may include links from which you can access some of the lower-level screens in the selected category. Lower-level<br />
screens are used to modify configuration settings and manage the system.<br />
Main Menu<br />
Screen<br />
Selected top-level<br />
screen<br />
Lower-level option<br />
Links to lower-level<br />
screens<br />
Figure 8: Elements of the interface<br />
Top-Level Menu Options<br />
The following top-level menu options are available:<br />
Getting Started 11
<strong>SerVision</strong><br />
<strong>TVG</strong> <strong>System</strong> <strong>Guide</strong><br />
• Option<br />
Summary<br />
Cameras<br />
Sensors<br />
Outlines<br />
• Description<br />
Displays a summary of the system's settings and status<br />
Configuration of video settings for each camera, including PTZ settings (remote camera control),<br />
VMD (Video Motion Detection), and recording settings<br />
Configuration of sensors and activators<br />
Configuration of sets of different camera and sensor settings that can be activated either<br />
manually or automatically in response to sensor events or according to a fixed schedule<br />
<strong>System</strong> • Configuration of general system settings, including network settings, unit date<br />
and time, authentication, configuration of SMS and e-mail notifications, and<br />
TV-Out settings<br />
• Saving configuration changes on the unit and restarting the unit<br />
Diagnostics<br />
Client<br />
Tools for monitoring and testing the system<br />
Viewing lists of events that were detected, selecting events to download to an FTP server,<br />
viewing live snapshots from a camera<br />
Status Bar<br />
A status bar at the top of the screen contains the following elements:<br />
Model Version<br />
Outline<br />
Logout Help<br />
Figure 9: Status bar elements<br />
• Model: <strong>TVG</strong> model number<br />
• Version: Firmware version<br />
• Outline: Name of the current outline (see Defining Alternate Outlines, page 118)<br />
• Logout button; click to log out of the configuration utility and display the Login screen again<br />
• Help button; click to open the <strong>SerVision</strong> website in a browser window. The website includes information<br />
about configuring and working with your <strong>TVG</strong> system, including the most up-to-date version of this manual<br />
(under Support->Documentation->Manuals and Product Overviews)<br />
Getting Started 12
<strong>SerVision</strong><br />
<strong>TVG</strong> <strong>System</strong> <strong>Guide</strong><br />
Using the Configuration Utility<br />
Typically, the configuration process proceeds as follows:<br />
To configure the <strong>TVG</strong> unit:<br />
1. In the Main Menu, click one of the top-level options, e.g., Cameras or Sensors. The selected summary<br />
screen opens.<br />
2. Click an option in the Main Menu or a link in the summary screen to open the desired lower-level screen. The<br />
screen opens.<br />
3. Modify the settings in the settings in the screen as necessary, and then click Update to store them on the unit.<br />
Figure 10: Update button<br />
Update<br />
The changes are saved in a temporary cache on the unit, and an Update Confirmation (ATTENTION) message<br />
appears at the lower left of the screen, below the Main Menu.<br />
Getting Started 13
<strong>SerVision</strong><br />
<strong>TVG</strong> <strong>System</strong> <strong>Guide</strong><br />
Update confirmation message<br />
Figure 11: Update confirmation message<br />
Note: If the update confirmation message does not appear, or an error message appears, all changes made<br />
since the last successful update of the page are discarded.<br />
4. To modify additional settings, navigate to the relevant screen and make the changes as necessary. Click<br />
Update in each screen when you are finished modifying its settings. (You can continue modifying the settings<br />
in the same screen, if necessary; just be sure to click Update before you navigate to a different screen to<br />
ensure the settings are saved as they are displayed.)<br />
5. When you have updated all the settings as necessary, do one of the following:<br />
•• In the update confirmation message, click “Click here to go to Save Settings page.”<br />
•• In the Main Menu, under <strong>System</strong>, click Save Settings.<br />
The Save Settings screen opens:<br />
Figure 12: Sav e Settings screen<br />
Getting Started 14
<strong>SerVision</strong><br />
<strong>TVG</strong> <strong>System</strong> <strong>Guide</strong><br />
6. In the Save Settings screen, click Save Changes to <strong>System</strong>. The unit stores the changes permanently,<br />
and the <strong>System</strong> Restart Page screen opens:<br />
Figure 13: Sy stem Restart Page screen<br />
7. Click Restart <strong>System</strong>. The unit restarts, and the changes are implemented. You are automatically logged out<br />
of the configuration utility.<br />
Note: Most changes to the settings in the configuration screens only take effect on the <strong>TVG</strong> unit after they are<br />
saved and the unit is restarted, as describe in steps 5–7. For additional information, see Saving Configuration<br />
Changes, page 125.<br />
Note: For security reasons, a configuration session times out after 15 minutes. If the configuration utility is<br />
open with no user activity (pages loaded) for more than 15 minutes, you must perform the login procedure<br />
again to continue configuring the <strong>TVG</strong> unit. Configuration changes that were made during the timed-out<br />
session are not discarded, as long as Update was clicked in the relevant screen before the time-out occurred.<br />
Opening the Configuration Remotely<br />
Once the unit has been configured for remote client access via the internet (see LAN Settings, page 38), you can<br />
also access the configuration utility remotely via the internet. To do this, all you need is a PC that is connected to<br />
the internet. You can then access the configuration utility in one of the following ways:<br />
• Through the MultiClient: Connect to the <strong>TVG</strong> and use the MultiClient to access the configuration utility,<br />
as explained below. (For additional information about working with the MultiClient, please refer to the<br />
MultiClient User <strong>Guide</strong>.)<br />
• Manually through a browser: Enter the address and port in the Address field of a browser window, as<br />
described under Opening the Configuration Manually, page 16.<br />
Both of these methods can also be used to access the configuration utility over the internet through a proxy<br />
connection.<br />
To access the configuration utility remotely through the MultiClient:<br />
1. Connect to the <strong>TVG</strong> through the MultiClient.<br />
Note: The MultiClient's Search function does not work over the internet. Therefore, you will have to<br />
manually add and configure the connection to the <strong>TVG</strong>. For information about how to do this, please refer to<br />
the MultiClient User <strong>Guide</strong>.<br />
2. In the Connection Panel (left panel) of the MultiClient, select the <strong>TVG</strong>.<br />
Getting Started 15
<strong>SerVision</strong><br />
<strong>TVG</strong> <strong>System</strong> <strong>Guide</strong><br />
3. At the bottom of the Connection Panel, click the Config button. A new browser window opens, and<br />
automatically connects to the configuration utility login page for the <strong>TVG</strong>.<br />
Note: If you cannot connect remotely through port 10000, the login page will not appear at this point, and the<br />
browser will display an error message instead. Change the port number in the Address field of the browser<br />
from 10000 to the port that is set in the router's port forwarding settings (see General <strong>System</strong> Settings,<br />
page 19), and press Enter to reload the page. The login page should then appear. For additional information,<br />
see Opening the Configuration Manually, below.<br />
Note: If more than one <strong>SerVision</strong> video gateway is connected to the internet via the same router, each of them<br />
must use a different port. When you click Config in the MultiClient, the browser automatically connects to<br />
port 10000. As a result, the MultiClient may initially connect you to the wrong video gateway unit. In this<br />
case, you should manually correct the port number in the Address field of the browser, as explained in the<br />
previous note.<br />
Opening the Configuration Manually<br />
The configuration utility can be opened manually in a browser using the IP address and port of the unit. This is<br />
particularly useful in situations in which you cannot open the configuration utility through the MultiClient. This is<br />
most likely to occur when you are opening the configuration utility remotely and either do not have access to the<br />
MultiClient or cannot connect to the unit remotely through port 10000.<br />
To open the configuration utility manually, you must know the network address (IP or hostname) of the <strong>TVG</strong> and<br />
the port allowing access to the configuration utility. The required network address depends on whether you are<br />
accessing the configuration utility through a local connection (through the same LAN or through an Ethernet cross<br />
cable) or a remote connection (through the internet):<br />
• Local connection: The network address is the private IP address of the <strong>TVG</strong> on the local network. This can<br />
either be its dynamic IP, or, if it has one, its static IP. The port is 10000.<br />
• Remote connection: The network address is the public IP or hostname of the router through which the<br />
<strong>TVG</strong> connects to the internet. The port is the port that allows access to the configuration utility via port<br />
forwarding.<br />
If you connect through a proxy connection, you must also know the network address and port of the proxy server.<br />
To open the configuration utility manually:<br />
1. Open a web browser.<br />
2. In the Address field of the browser, enter the IP address and system port number of the <strong>TVG</strong>, as follows:<br />
• Connection<br />
Type<br />
Direct (local or<br />
remote)<br />
• Address<br />
http://IP:port<br />
For example, if the <strong>TVG</strong>’s IP address is 192.168.1.210 and you are connecting on port<br />
10000, enter http://192.168.1.210:10000, as in figure 14:<br />
Figure 14: A ddress for configuring a unit w ith a static IP<br />
Getting Started 16
<strong>SerVision</strong><br />
<strong>TVG</strong> <strong>System</strong> <strong>Guide</strong><br />
• Connection<br />
Type<br />
Proxy<br />
• Address<br />
http://Proxy-IP:Proxy-port/<strong>TVG</strong> name/<strong>TVG</strong> port/<br />
For example, if the proxy server’s IP address is 111.111.1.2, its port number is 9111,<br />
the name of the <strong>TVG</strong> is CVG_1, and its port is 10000, enter<br />
http://111.111.1.2:9111/CVG_1/10000/, as in figure 14:<br />
Figure 15: A ddress for configuring a unit v ia a proxy serv er<br />
Note: Be sure to include the slash (/) at the end of the address.<br />
3. Press Enter. The configuration utility Login screen opens.<br />
4. Log into the configuration utility as usual (see page 10).<br />
Getting Started 17
<strong>SerVision</strong><br />
<strong>TVG</strong> <strong>System</strong> <strong>Guide</strong><br />
Configuring <strong>System</strong> Settings<br />
<strong>System</strong> settings include system-wide settings, such as the name of the unit, date and time settings, and network<br />
configuration.<br />
The <strong>System</strong> Summary screen summarizes the current system settings and provides links to some of the system<br />
configuration screens in which the system settings can be modified. It also includes information about the <strong>TVG</strong> unit<br />
and the network, and, depending on the configuration settings, may include buttons that you can use to test the<br />
current e-mail and SMS notification settings.<br />
Figure 16: Sy stem Summary screen (MV G)<br />
The following system-configuration screens are available:<br />
• General: Unit name, port number, and activation of certain options (see page 19)<br />
• TV-Out: Configuration of a closed-circuit monitor (CCTV) connected to the <strong>TVG</strong> (see page 28)<br />
• Date & Time: Automatic and manual time setting (see page 33)<br />
• LAN: Ethernet network settings (see page 38)<br />
• Modem: Cellular modem configuration (UVG, MVG, and CVG-M only; see page 40)<br />
• WiFi: Wireless network connection settings (UVG and MVG only; see page 46)<br />
• Network Priorities: Ranking the available network connections for outgoing communication from the unit<br />
to other networks, to indicate which connections should be tried first (UVG and MVG; see page 51)<br />
• Port Forwarding: Configuring ports that allow external devices to connect to devices within the local<br />
network managed by the <strong>TVG</strong>’s router (UVG and MVG only; see page 52)<br />
• Proxy and DDNS: Proxy and DDNS settings (see page 53)<br />
• Authentication: Usernames and passwords for accessing and configuring the unit (see page 57)<br />
• SMS & E-mail: Event notification settings (see page 58)<br />
Configuring <strong>System</strong> Settings 18
<strong>SerVision</strong><br />
<strong>TVG</strong> <strong>System</strong> <strong>Guide</strong><br />
• AVV: Configuration of automatic uploading of video to an FTP server (see page 64)<br />
• FTP: Configuration of manual uploading of video to an FTP server (see page 71)<br />
• Schedules: Configuring the unit to automatically switch the running outline at specified times (see page 73)<br />
• Save Settings: Saving configuration changes (see page 125)<br />
• Restart: Restarting the unit in order to fully implement configuration changes or improve system<br />
performance (see page 161)<br />
To open the <strong>System</strong> Summary screen:<br />
• In the Main Menu, click <strong>System</strong>.<br />
General <strong>System</strong> Settings<br />
The general system settings are the basic settings for the unit: the name of the unit, the port it uses for<br />
communication, video resolution and type, and activation of certain optional features.<br />
About the General <strong>System</strong> Settings<br />
Ports<br />
This section contains background information about the general system settings.<br />
The unit has two access ports:<br />
• Port 10000, which is intended for configuration and is always open for incoming connections.<br />
• <strong>System</strong> port, which is intended for client connections, and can be configured. The default number of this port<br />
appears on the sticker on the underside of the unit. (It is usually 9988.) You can configure this port as<br />
necessary to suit the requirements of your network.<br />
NOTE:<br />
If port forwarding in your network cannot be set up for port 10000, you can use the system port for<br />
remote configuration as well as client connections.<br />
Video Resolution<br />
The <strong>TVG</strong> can capture video in one of the following resolutions:<br />
• VGA: This resolution is the standard used by digital screens such as computers and cellular phones. When<br />
VGA is selected, the full-screen resolution is 640x480 pixels. Available smaller screen sizes are SIF (one<br />
quarter of full screen; 320x240 pixels) and QSIF (one sixteenth of full screen; 160x120 pixels).<br />
• D1: This resolution is the standard used by analog screens such as televisions. When D1 is selected, fullscreen<br />
resolution is 704×480 pixels for NTSC systems and 704x576 pixels for PAL systems. Available<br />
smaller screen sizes are CIF (one quarter of full screen; 352x240 pixels for NTSC systems and 352x288 pixels<br />
for PAL systems) and QCIF (one sixteenth of full screen; 176x120 pixels for NTSC systems and 176x144 for<br />
PAL systems).<br />
VGA normally displays properly even on analog equipment such as CCTV screens. If your system supports both<br />
resolutions, it is recommended that you select VGA resolution because it requires slightly less system resources.<br />
Audio Settings<br />
Audio settings enable and configure the speakers and microphone, as follows:<br />
• Audio Out settings: Enable internal and external speakers, and control the volume of the speakers. When<br />
the speakers are enabled, remote users can speak into a microphone on a client device and be heard through<br />
Configuring <strong>System</strong> Settings 19
<strong>SerVision</strong><br />
<strong>TVG</strong> <strong>System</strong> <strong>Guide</strong><br />
the unit's speakers on-site. (At present, the MultiClient and the Symbian S60 cell-phone client applications<br />
support this feature.)<br />
• Audio In settings: Enable the microphone and control its volume. When a microphone is connected and<br />
enabled, audio from the site can be heard along with live and recorded video.<br />
GPS Settings<br />
GPS makes it possible to track the location of an MVG or CVG-M unit by means of the unit’s built-in GPS<br />
receiver. For additional information, see Configuring GPS, page 26. For information about viewing the unit's<br />
location on a map, and tracking the route taken by the unit, please refer to the MultiClient User <strong>Guide</strong>.<br />
Ignition-Off Shut-Down<br />
The Ignition settings define whether the MVG or CVG-M unit should automatically shut down when the vehicle<br />
ignition is turned off and, if so, how long the unit should continue operating after the ignition is turned off before it<br />
shuts down.<br />
Download Optimizations<br />
Downloading recorded video uses system resources that would otherwise be available for other functions such as<br />
recording or streaming live video. Download optimization settings are used to tweak the allocation of system<br />
resources between downloading and other system processes. The following options can be selected:<br />
• Stop Recording on Download: Stops all video recording when video is being downloaded from the <strong>TVG</strong>.<br />
This option increases the download speed, because it allocates more of the unit’s resources to the download<br />
task. However, it also means that there may be gaps in the recorded video at the times that the video is<br />
downloaded.<br />
• Block New Connections while Downloading: Prevents the streaming of new live or recorded video<br />
streams to a client application while downloading of recorded video is taking place. When this option is not<br />
selected, the process of downloading may take somewhat longer to be completed. In addition, the framerate of<br />
video displayed in the client may be reduced at times while the download is in progress. When this option is<br />
selected, transmission of new live or recorded video streams to client applications does not take place while<br />
downloading is underway, but existing streams are not closed.<br />
• Disable TV-Out While Downloading: If a CCTV monitor is connected to the <strong>TVG</strong>, stops streaming of<br />
video to the monitor while downloading of recorded video is taking place<br />
Additional <strong>System</strong> Settings<br />
A number of other system settings can be configured in the General <strong>System</strong> Settings screen:<br />
• Video Authentication: Adds a digital signature to each frame of video captured by the system. This<br />
signature makes it possible to identify frames that have been tampered with. When a <strong>SerVision</strong> client<br />
application plays video that has a digital signature and discovers a frame that has been changed from its<br />
original state, the status of the stream indicates that the stream was modified. (Note: Only the current versions<br />
of the MultiClient and the Player support this feature.)<br />
• Outline Switching: Defines whether the system can activate different outlines automatically and, if so,<br />
what type of trigger will cause the system to switch to a different outline, sensor events (from Sensor 1) or a<br />
schedule. If neither type of automatic outline switching is selected, you can manually change the active outline<br />
at any time. For additional information, see Defining Alternate Outlines, page 118.<br />
• LAN Optimization: Speeds up the transmission of live video from the <strong>TVG</strong> to PCs on the same LAN. This<br />
feature is not recommended for use with other types of client connections – internet, cellular, etc.<br />
Configuring <strong>System</strong> Settings 20
<strong>SerVision</strong><br />
<strong>TVG</strong> <strong>System</strong> <strong>Guide</strong><br />
• SMS on <strong>System</strong> Start: Sends SMS notifications to all SMS recipients whenever the <strong>TVG</strong> starts running.<br />
For information about defining SMS recipients, see SMS and E-mail Notifications, page 58.<br />
• ADAM Sensors: Enables the activation of sensors that are connected to the <strong>TVG</strong> unit through an ADAM<br />
module. For additional information, see Configuring Sensor and Activator Settings, page 110.<br />
• IA Sensors and Activators: Enables the activation of sensors and activators that are connected to the<br />
<strong>TVG</strong> unit through an IA 3126-2 relay board. For additional information, please refer to your unit’s installation<br />
manual.<br />
• Maximum Recording Length: Automatically erases recorded video after a specified period of time.<br />
Configuring General <strong>System</strong> Settings<br />
To adjust the general system settings:<br />
1. In the Main Menu, under <strong>System</strong>, click General. The General <strong>System</strong> Settings screen opens:<br />
Figure 17: General Sy stem Settings screen (MV G)<br />
2. Fill in the fields as follows:<br />
Configuring <strong>System</strong> Settings 21
<strong>SerVision</strong><br />
<strong>TVG</strong> <strong>System</strong> <strong>Guide</strong><br />
• Field<br />
<strong>System</strong> Name<br />
<strong>System</strong> Port<br />
Video Resolution<br />
Video Mode<br />
Speaker<br />
Internal Speaker<br />
Volume<br />
• Description<br />
Assign a name to the <strong>TVG</strong> unit (up to 20 Unicode (UTF-8) characters).<br />
This name is used to identify the unit in client applications such as the MultiClient,<br />
in SMS and e-mail notifications, in AVV file names, and on the proxy.<br />
Note: Spaces and underscores in the name may cause problems with various<br />
network functions, such as e-mail notifications, proxy, and DDNS. Therefore, it is<br />
recommended not to include any spaces or underscores in the name.<br />
Fill in the client access port of the <strong>TVG</strong> unit.<br />
Note: If you want to access the unit remotely and cannot set up port forwarding<br />
for port 10000 in your network, you can also access the configuration utility using<br />
this port.<br />
Select the video resolution (VGA or D1). VGA is recommended for most applications.<br />
Note: If you change the video resolution, all recorded video is erased from the unit.<br />
Select the video format (PAL or NTSC) used by the camera.<br />
Note: NTSC is generally used in North America. PAL is standard in most other<br />
locations. For additional information, consult the camera documentation.<br />
Note: If you are connecting a CCTV monitor to the <strong>TVG</strong>, ensure that the monitor<br />
supports the video mode selected here. Some SECAM monitors will also work when<br />
the PAL video mode is selected.<br />
Note: When D1 video resolution is selected, and you change the video mode, all<br />
recorded video is erased from the unit.<br />
Select one of the following:<br />
• None: Disable both speakers.<br />
• Internal: Enable the internal speaker. (If an external speaker is<br />
connected to Aout, it is disabled.)<br />
• External: Enable the external speaker. (The internal speaker is<br />
disabled.)<br />
• Both: Enable both the internal speaker and the external speaker.<br />
(The same audio stream will be played on both speakers at the<br />
same time.)<br />
Note: This field controls the use of the speakers to play sound that is transmitted<br />
from a client device. Even if one or both of the speakers is disabled here, they can<br />
still be used to play audio when a CCTV is connected to the <strong>TVG</strong>. See Configuring a<br />
CCTV Monitor (TV-Out), page 28.<br />
Note: On the HVG, even if the internal speaker is enabled here, it can still be<br />
turned off by flipping down the Mute switch on the rear of the unit.<br />
Set the output volume for the unit’s built-in speaker, as explained under Configuring<br />
Microphone and Speaker Volume, on page 24.<br />
Input Volume Ch 1 /<br />
Input Volume Ch 2<br />
Set the input volume for microphones connected to the unit, as explained under<br />
Configuring Microphone and Speaker Volume, on page 24.<br />
Note: On CVG and CVG-M models, only channel 1 is supported.<br />
Note: On the HVG, if the Which input to use field appears, the unit only<br />
supports one microphone. Select the audio channel to which the microphone is<br />
connected from the dropdown list, and then set the input volume for that<br />
microphone as described below.<br />
Configuring <strong>System</strong> Settings 22
<strong>SerVision</strong><br />
<strong>TVG</strong> <strong>System</strong> <strong>Guide</strong><br />
• Field<br />
GPS<br />
(MVG and CVG-M<br />
only)<br />
Ignition<br />
(MVG and CVG-M<br />
only)<br />
Ignition Countdown<br />
(MVG and CVG-M<br />
only)<br />
Download<br />
Optimizations<br />
Stop Recording on<br />
Download<br />
Block New<br />
Connections while<br />
Downloading<br />
• Description<br />
Select this option to enable tracking of the vehicle location by means of GPS. Then,<br />
configure the GPS feature as described under Configuring GPS, page 26.<br />
Note: For information about viewing the vehicle location on a map, and tracking<br />
the route taken by the vehicle, please refer to the MultiClient User <strong>Guide</strong>.<br />
Select this option if you want the unit to power down automatically whenever the<br />
ignition is turned off. If you do not select this option, the unit operates continuously<br />
as long as it has a power supply.<br />
Note: This setting only affects the unit if the unit is connected both directly to the<br />
battery and to the ignition. Otherwise, the unit operates continuously as long as it<br />
has a power supply. (For additional information, please refer to the unit’s<br />
installation guide.)<br />
Select the amount of time that the unit should continue operating after the vehicle<br />
ignition is turned off, in seconds.<br />
Note: This setting only affects the unit if the unit is connected both directly to the<br />
battery and to the ignition. Otherwise, the unit operates continuously as long as it<br />
has a power supply. (For additional information, please refer to the unit’s<br />
installation guide.)<br />
Note: This field only appears if the Ignition checkbox is selected.<br />
Select this option if you want to modify the default download optimization settings.<br />
The fields required to modify the settings are added to the screen.<br />
Select this option to stop all video recording when video is being downloaded from<br />
the <strong>TVG</strong>.<br />
Note: This field only appears if Download Optimizations is enabled.<br />
Select this option to prevent the streaming of new live or recorded video streams to<br />
a client application while downloading of recorded video to a PC is taking place.<br />
Note: This field only appears if Download Optimizations is enabled.<br />
Disable TV-Out while<br />
Downloading<br />
Video Authentication<br />
Select this option to stop streaming to the CCTV monitor connected to the <strong>TVG</strong><br />
while downloading of recorded video to a PC is taking place.<br />
Note: This field only appears if Download Optimizations is enabled and if TV-<br />
Out is enabled (see Configuring a CCTV Monitor (TV-Out), page 28).<br />
Select this option if you want the system to include a digital signature in each video<br />
frame streamed and/or recorded by the unit. The signature can be used to identify<br />
streams that were tampered with.<br />
Note: This option increases the load on the system resources slightly, so it is<br />
advisable to activate it only if it is truly required.<br />
Configuring <strong>System</strong> Settings 23
<strong>SerVision</strong><br />
<strong>TVG</strong> <strong>System</strong> <strong>Guide</strong><br />
• Field<br />
Outline Switching<br />
LAN Optimization<br />
• Description<br />
Select one of the following types of triggers for activating different outlines:<br />
• None: No automatic outline switching – outlines can only be<br />
switched manually using the configuration utility (see Defining<br />
Alternate Outlines, page 118)<br />
• Sensor: Makes it possible to use Sensor 1 events as triggers for<br />
outline switching (see Configuring Sensor and Activator Settings,<br />
page 110)<br />
Note: For CVG and CVG-M models, this option should not be selected if the<br />
sensor connector (In1) is used to control the display on a connected CCTV<br />
monitor. For additional information, please refer to the unit’s installation<br />
guide.<br />
• Schedule: Makes it possible to schedule outline switching (see<br />
Schedules, page 73)<br />
If video from the unit will be viewed primarily or exclusively on PCs that are on the<br />
same LAN as the unit, select this option to minimize the streaming delay within the<br />
LAN. That is, when this option is selected, live video will be played as close to real<br />
time as possible.<br />
Clear this option if live video will be viewed remotely via the internet or a modem<br />
connection.<br />
SMS on <strong>System</strong> Start<br />
ADAM Sensors<br />
IA Activators Used<br />
IA Sensors Used<br />
Maximum Recording<br />
Length<br />
Select this option if you want the unit to send SMS notifications whenever it starts<br />
running.<br />
If sensors are connected to the unit through an ADAM module, select Enabled.<br />
This makes it possible to activate and configure the sensors. For additional<br />
information, see Configuring Sensor and Activator Settings, page 110.<br />
If activators are connected to the unit through an IA relay board, select the number<br />
of activators that are connected to the board. For additional information, please<br />
refer to the unit’s installation guide.<br />
If sensors are connected to the unit through an IA relay board, select the number<br />
of sensors that are connected to the board. For additional information, please refer<br />
to the unit’s installation guide.<br />
If you want recorded video to be erased automatically after a specified period of<br />
time, select the desired time period. A day is defined by the system as beginning at<br />
midnight. For example, if you select “1,” the system saves all video that was<br />
recorded from midnight yesterday on. Video that was recorded before midnight<br />
yesterday is automatically erased.<br />
Note: When video is erased in this way, the storage space it occupied on the unit’s<br />
storage media is not made available for additional recordings.<br />
3. Click Update, and then save the settings. They will be implemented after the unit is restarted (see Saving<br />
Configuration Changes, page 125).<br />
Configuring Microphone and Speaker Volume<br />
The volume of attached microphones and of the internal speaker can be digitally increased or decreased by the<br />
<strong>TVG</strong>. Microphone volume can be modified to optimize the sound level of audio that is played by client software.<br />
Internal speaker volume can be adjusted to suit the location of the <strong>TVG</strong> unit and the needs of those on-site.<br />
You can choose from 11 levels of amplification. Level 5 means the volume is not modified at all. Levels 0 through<br />
4 cause the volume to be reduced (the smaller the number, the greater the reduction); levels 6 through 10 cause it to<br />
Configuring <strong>System</strong> Settings 24
<strong>SerVision</strong><br />
<strong>TVG</strong> <strong>System</strong> <strong>Guide</strong><br />
be amplified (the greater the number, the greater the amplification). Level 6 is generally optimal for the internal<br />
speaker, level 9 for passive microphones, and level 5 for active microphones.<br />
Reduced volume No change Increased volume<br />
0 1 2 3 4 5 6 7 8 9 10<br />
You can test the volume settings as you configure them by connecting to the <strong>TVG</strong> using a client application.<br />
Volume levels can be adjusted for testing purposes without resetting the <strong>TVG</strong> unit.<br />
To configure the volume of the internal speaker:<br />
1. Make sure someone is near the <strong>TVG</strong> to listen to sound being transmitted from the speaker.<br />
2. Using a client application that can transmit audio to a video gateway (the MultiClient and the Symbian S60<br />
cell-phone client applications), connect to the <strong>TVG</strong>.<br />
3. Speak into the microphone of the client device and check with the listener to find out if the volume is<br />
appropriate. If it is not, adjust the settings as described below until they are satisfactory.<br />
4. In the General <strong>System</strong> Settings screen, under Internal Speaker Volume, select a volume setting.<br />
Figure 18: Speaker v olume settings<br />
5. Click Update Now. The volume settings are updated on the <strong>TVG</strong> immediately<br />
Update Now<br />
Figure 19: Update Now button<br />
Note: All of the settings on the page are saved when you click Update Now. The volume settings are<br />
implemented immediately, and the changes to the other settings are implemented after the unit is restarted (see<br />
Saving Configuration Changes, page 125). If you modify the volume settings and click the Update button in<br />
the lower-right corner of the screen, the volume settings are not implemented until the unit is restarted.<br />
6. Repeat steps 3–5 as necessary until the optimal volume setting is selected.<br />
To configure the volume of a microphone:<br />
1. Open the client application for which you want to optimize the settings (e.g., the MultiClient), connect to a<br />
live video stream that is linked to the microphone, and listen to the sound. If the volume needs adjustment,<br />
adjust it as explained in the following steps.<br />
2. In the General <strong>System</strong> Settings screen, under Audio In, select a volume setting for the microphone. (For<br />
HVG, MVG, and UVG models, which have two microphone connectors, “CH1” sets the volume of the<br />
microphone connected to Ain1, and “CH2” sets the volume for Ain2).<br />
Configuring <strong>System</strong> Settings 25
<strong>SerVision</strong><br />
<strong>TVG</strong> <strong>System</strong> <strong>Guide</strong><br />
Figure 20: Microphone v olume settings (HV G, MV G, UV G)<br />
Figure 21: Microphone v olume settings (CV G, CV G-M)<br />
3. Click Update Now (see figure 19 on page 25). The volume settings are updated on the <strong>TVG</strong> immediately.<br />
Note: All of the settings on the page are saved when you click Update Now. The volume settings are<br />
implemented immediately, and the changes to the other settings are implemented after the unit is restarted (see<br />
Saving Configuration Changes, page 125). If you modify the volume settings and click the Update button in<br />
the lower-right corner of the screen, the volume settings are not implemented until the unit is restarted.<br />
4. In the client application, listen to the audio from the video stream that is linked to the microphone.<br />
5. Repeat steps 2–4 as necessary until the optimal volume setting is selected.<br />
Configuring GPS<br />
When GPS is enabled on an MVG or CVG-M unit, the unit uses the built-in GPS receiver to check its location at<br />
specified intervals. Whenever you are connected to the unit through the MultiClient, the location data that is<br />
received is automatically sent to the MultiClient. You can then use the MultiClient to view the last detected location<br />
of the unit on a map.<br />
If you choose to record GPS data, you can use the MultiClient to see the path that was taken by the unit before it<br />
reached its last detected location. Recorded data is stored on the unit until the allocated disk space is filled; then, the<br />
oldest data is overwritten by the new data. The unit can store over one million GPS data points – approximately 2<br />
months’ worth of location data when the data is retrieved every 5 seconds.<br />
If you have a server that can receive GPS data, MVG and CVG-M units can be configured to send the data to that<br />
server at specified intervals. Alternatively, you can send the data to a device connected to the serial port (the<br />
RS232/485 connector) of the <strong>TVG</strong> unit. (For additional information about this option, please consult your<br />
vendor.)<br />
GPS data can be sent in one of two syntaxes. These syntaxes are part of the NMEA (National Marine Electronics<br />
Association) standard that defines the data required to process a GPS location. The available syntaxes are:<br />
• SV-RMC: A modified version of Recommended Minimum sentence version C that includes some additional<br />
information that is not included in the standard NMEA definition, such as the name of the sending unit. Please<br />
consult your vendor for a complete description of this sentence.<br />
• GGA sentences: Standard GGA sentences<br />
Once the GPS data is received by your NMEA server or a device connected to the serial port, you can use it as you<br />
wish – to display in a map, monitor vehicle locations and possible deviations from the intended route, or store the<br />
data for future use.<br />
NOTE:<br />
<strong>SerVision</strong> does not provide any software for handling NMEA data that is transmitted to an NMEA<br />
server. You must acquire and set up any required software on your own.<br />
Configuring <strong>System</strong> Settings 26
<strong>SerVision</strong><br />
<strong>TVG</strong> <strong>System</strong> <strong>Guide</strong><br />
To configure the GPS settings:<br />
1. In the General <strong>System</strong> Settings screen, under GPS, select Enabled. The fields required to configure the<br />
GPS settings are added to the screen:<br />
Figure 22: GPS settings<br />
2. Fill in the fields as follows:<br />
Field<br />
Description<br />
GPS Frequency Specify how often the unit records its location, in seconds. Recommended value: 5.<br />
Note: Because GPS location recording requires system resources, it is not recommended<br />
to increase the frequency. While one check every five seconds is not sufficient for<br />
navigation via GPS, it provides ample information for tracking purposes.<br />
GPS Recording<br />
Select this option to record the results of each GPS location check. This option must be<br />
selected it you want to be able to see the route followed by the vehicle, or see where the<br />
vehicle was when a particular event occurred, in the MultiClient.<br />
Note: Clearing this option does not free disk space for other uses.<br />
3. If you want to send NMEA data to a server or a device connected to the serial port, under NMEA, select<br />
Enabled. The fields required to configure this option are added to the screen.<br />
Figure 23: NMEA serv er settings<br />
Note: Whenever NMEA is enabled, GPS recording is automatically activated and cannot be deactivated.<br />
4. Fill in the fields as follows:<br />
Field<br />
RMC to server<br />
RMC to serial<br />
Description<br />
Select this option if you want to send GPS data in RMC syntax to an NMEA server.<br />
Select this option if you want to send GPS data in RMC syntax to a device connected to<br />
the serial port of the <strong>TVG</strong> unit. The data is sent at 4800 baud, 8 bits, no parity, one<br />
stop bit (8N1).<br />
Configuring <strong>System</strong> Settings 27
<strong>SerVision</strong><br />
<strong>TVG</strong> <strong>System</strong> <strong>Guide</strong><br />
Field<br />
GGA to server<br />
GGA to serial<br />
NMEA server<br />
NMEA port<br />
NMEA frequency<br />
RMC history<br />
(MVG only)<br />
Description<br />
Select this option if you want to send GPS data in GGA syntax to an NMEA server.<br />
Select this option if you want to send GPS data in GGA syntax to a device connected to<br />
the serial port of the <strong>TVG</strong> unit. The data is sent at 4800 baud, 8 bits, no parity, one<br />
stop bit (8N1).<br />
If you opted to send either RMC or GGA data to an NMEA server, fill in the IP address<br />
or hostname of the server.<br />
If you opted to send either RMC or GGA data to an NMEA server, fill in the port used to<br />
by the server to receive NMEA data.<br />
If you opted to send either RMC or GGA data to an NMEA server, specify how often the<br />
NMEA data should be transmitted to the server, in seconds. Recommended value: 30.<br />
Note: This value should be a multiple of the GPS Frequency value, and should not be<br />
higher than the GPS Frequency (i.e., the NMEA Frequency should not be set to a<br />
smaller number of seconds than the GPS Frequency). If it is, the GPS Frequency<br />
actually follows the NMEA Frequency.<br />
If you chose to send RMC data, specify how much data should be stored for sending<br />
later if the unit fails to send the data to the RMC server.<br />
Erasing Recorded GPS Data<br />
Recorded GPS data is normally stored on the unit's storage media until it is over-written by newer data. You can<br />
also erase all GPS data from the unit manually.<br />
To erase all recorded GPS data from the unit's storage media:<br />
• In the <strong>System</strong> Summary screen, under GPS, click Erase GPS Recordings. The recordings are erased.<br />
Figure 24: Erase GPS Recordings<br />
Note: The Erase GPS Recordings button only appears if GPS recording is enabled in the General<br />
<strong>System</strong> Settings screen (see Configuring GPS, page 26).<br />
Configuring a CCTV Monitor (TV-Out)<br />
If a video monitor is connected to your <strong>TVG</strong>, you must activate and configure it before you can see video from the<br />
<strong>TVG</strong> on it.<br />
NOTE:<br />
For information about setting up a CCTV monitor, please refer to your unit’s installation guide. For<br />
information about viewing video on a connected CCTV monitor, see Appendix A: Viewing Video on a<br />
CCTV Monitor (TV-Out), page 170.<br />
Configuring <strong>System</strong> Settings 28
<strong>SerVision</strong><br />
<strong>TVG</strong> <strong>System</strong> <strong>Guide</strong><br />
NOTE:<br />
TV-Out makes use of the same system resources as the unit’s video recorder. As a result, the global<br />
framerate available for recording is reduced somewhat when TV-Out is enabled. For additional<br />
information about recorder framerates, see Advanced Recorder Settings, page 97.<br />
To enable and configure a CCTV monitor:<br />
1. In the Main Menu, under <strong>System</strong>, click TV-Out. The TV-Out Settings screen opens:<br />
Figure 25: TV -Out Settings screen<br />
2. Select Enabled. The fields required to configure the monitor display are added to the screen:<br />
Figure 26: TV -Out settings (MV G)<br />
Note: TV-Out cannot be enabled if recording framerates are very high (see Advanced Recorder Settings,<br />
page 97). In this case, if you attempt to enable TV-Out, a TV-Out Disabled message will be displayed:<br />
Configuring <strong>System</strong> Settings 29
<strong>SerVision</strong><br />
<strong>TVG</strong> <strong>System</strong> <strong>Guide</strong><br />
Figure 27: TV -Out Disabled message<br />
3. Fill in the fields as follows:<br />
Field<br />
Display type<br />
Rotate delay<br />
Display Switch Via<br />
Sensor<br />
Cameras<br />
Description<br />
Select the desired layout for the video display on the monitor:<br />
• Split Screen: Divides the screen so that video from all the<br />
cameras is visible all the time<br />
• Full Screen – Camera #: Displays video from the specified<br />
camera in full-screen mode<br />
• Full Screen – Rotate: Loops through all of the cameras,<br />
displaying each in full-screen mode for the number of seconds<br />
specified under Rotate delay<br />
If you selected the Full Screen – Rotate display type, specify the number of<br />
seconds you want the video from each camera to be displayed before it is replaced<br />
with video from the next camera.<br />
Note: This field only appears if the Full Screen – Rotate display type is selected.<br />
Select this option if a switch is connected to the relevant sensor connector on the<br />
unit (In6 on the HVG; In4 on the MVG, and UVG; In1 on CVG and CVG-M models),<br />
and you want to use the switch to cycle through the various display types.<br />
Note: This option is only fully activated if it is selected here and configured in the<br />
appropriate sensor configuration screen (for HVG, MVG, or UVG, the Sensor 4<br />
configuration screen; for CVG or CVG-M, the Sensor configuration screen), as<br />
described under Configuring a Sensor to Control CCTV Display, page 116.<br />
Note: On CVG and CVG-M models, this option should not be selected if the sensor<br />
connector (In1) is used for an outline switch. For additional information, please refer<br />
to the unit’s installation guide.<br />
Select the cameras that will be accessible via the monitor. Cameras that are not<br />
selected do not appear in the monitor at all. Video from these cameras cannot be<br />
viewed on the monitor and the cameras cannot be configured through the monitor.<br />
Configuring <strong>System</strong> Settings 30
<strong>SerVision</strong><br />
<strong>TVG</strong> <strong>System</strong> <strong>Guide</strong><br />
Field<br />
Display Camera<br />
Name in Live Video<br />
Display Camera<br />
Name in Playback<br />
Display Timestamp<br />
in Playback<br />
Display Camera<br />
Number<br />
Display Recording<br />
Status<br />
Description<br />
Select this option if you want the name of the camera to be displayed in the camera<br />
pane when live video is played on the monitor.<br />
Note: Displaying names on the monitor requires extra system resources and may<br />
impede performance.<br />
Note: If the name of a camera contains characters from non-Latin alphabets such as<br />
Hebrew or Arabic, or accented characters, those characters are not displayed<br />
properly on the monitor. In this case, you can select both this option and Display<br />
Camera Number (see below) in order to display the index of the camera (1, 2, 3,<br />
or 4) instead of its name.<br />
Select this option if you want the name of the camera to be displayed in the camera<br />
pane when recorded video is played on the monitor.<br />
Note: Displaying names on the monitor requires extra system resources and may<br />
impede performance.<br />
Note: Recorded video can only be played on the monitor if touch or mouse support<br />
is enabled (see steps 7 and 8 below). Otherwise, this option has no effect.<br />
Note: If the name of a camera contains characters from non-Latin alphabets such as<br />
Hebrew or Arabic, or accented characters, those characters are not displayed<br />
properly on the monitor. In this case, you can select both this option and Display<br />
Camera Number (see below) in order to display the index of the camera (1, 2, 3,<br />
or 4) instead of its name.<br />
Select this option if you want the date and time to be displayed in the camera pane<br />
when recorded video is played on the monitor.<br />
Note: Displaying timestamps on the monitor requires extra system resources and<br />
may impede performance.<br />
Note: Recorded video can only be played on the monitor if touch or mouse support<br />
is enabled (see steps 7 and 8 below). Otherwise, this option has no effect.<br />
If you chose to display the camera name for live and/or recorded video, select this<br />
option to display the camera number instead of its name. This is particularly useful if<br />
the name contains non-Latin characters that are not displayed properly on the<br />
monitor.<br />
Note: This option has no effect if neither Display Camera Name in Live Video<br />
nor Display Camera Name in Playback is selected.<br />
Select this option if you want the recording status to be displayed at the bottom of<br />
the screen at all times. The recording status indicates whether recording is taking<br />
place as it should be, and, if it is, displays the current recording status of each<br />
camera in the system. For additional information, see Recording Status Display,<br />
page 198.<br />
4. If you want any other text to be displayed on the monitor, such as your company name or an advertisement,<br />
under Display Text, select Enabled. A text field is added to the screen. Enter the text you want to display<br />
in the text field. The text will be displayed on the monitor at the bottom of the screen, in the center.<br />
Figure 28: Text field<br />
Text field<br />
Configuring <strong>System</strong> Settings 31
<strong>SerVision</strong><br />
<strong>TVG</strong> <strong>System</strong> <strong>Guide</strong><br />
5. Under Display Color, select the color in which on-screen text should be displayed. You can choose one of<br />
five preset colors or select any color you wish by specifying its RGB hexadecimal code, as follows:<br />
•• To select one of the preset colors: from the dropdown list, select Yellow, Orange, Black, Blue, or<br />
Red.<br />
•• To specify a hexadecimal code: from the dropdown list, select Other. The fields required to specify the<br />
color are added to the screen. The hexadecimal code field displays the hexadecimal code of the currently<br />
selected color. The code consists of three two-digit hexadecimal numbers, for the red, green, and blue<br />
components of the color, respectively. The current color is displayed as the background to the Test<br />
Color button.<br />
Hexadecimal<br />
code field<br />
Test Color<br />
button<br />
Figure 29: Hexadecimal number field<br />
Type the desired hexadecimal code into the field. To see what the color looks like, click Test Color.<br />
Note: For more information about RGB hexadecimal codes, click the link below the fields.<br />
6. Select one of the following audio playback options (for playback of recorded video):<br />
•• None: Do not play attached audio when recorded video is played.<br />
•• Internal: Play attached audio from the unit’s built-in internal speaker when recorded video is played.<br />
•• External: Play attached audio from the external speaker plugged into Aout when recorded video is<br />
played.<br />
Note: This option only effects playback of recorded video streams that have audio attached (i.e., a<br />
microphone attached to the <strong>TVG</strong> is linked to the camera recording the video stream).<br />
7. For the MVG, CVG, and CVG-M, if the monitor has a touchscreen, under Control, select Touchscreen.<br />
The Screensaver field is added to the screen.<br />
If the monitor does not have a touchscreen, select None, and then skip to step 11.<br />
8. For the HVG and UVG, if the supplied mouse is connected to the unit, under Mouse, select Enabled. The<br />
Screensaver field is added to the screen.<br />
If the mouse is not connected to the unit, skip to step 11.<br />
9. If you want a screen saver to be turned on when there is no user input (the touchscreen has not been touched or<br />
the mouse has not been moved) for a period of time, under Screensaver, select Enabled. The fields<br />
required to define the time period are added to the screen:<br />
Figure 30: Screensav er settings<br />
10. Under Timeout, specify the period of time that must pass without user input before the screensaver is<br />
activated.<br />
•• Under Hours, fill in the number of hours in the timeout period.<br />
•• Under Minutes, fill in the number of minutes in the timeout period.<br />
Configuring <strong>System</strong> Settings 32
<strong>SerVision</strong><br />
<strong>TVG</strong> <strong>System</strong> <strong>Guide</strong><br />
For example, according to the settings in the figure above, in which Hours is “0” and Minutes is “10,” the<br />
screensaver is turned on whenever there is no user input for ten minutes.<br />
11. Click Update, and then save the settings. They will be implemented after the unit is restarted (see Saving<br />
Configuration Changes, page 125).<br />
Setting the Unit Time<br />
The unit has a built-in battery-backed clock that keeps track of the date and time even when the unit is turned off. It<br />
is important to ensure that the time on the unit is accurate whenever the system is running; all video recordings<br />
include timestamps that are derived from the unit's time, and playback relies on these timestamps. An inaccurate<br />
clock can lead to misunderstandings when playing recorded video. Moreover, the unit will not record if the time on<br />
it is invalid.<br />
The clock can be set by manually synchronizing its time with the time on the PC on which the configuration utility<br />
is running. This should be done when the system is first set up.<br />
Like most clocks, the unit's clock has a tendency to drift slightly over time. Therefore, the time should be updated at<br />
frequent intervals. The time can be updated manually at any time. The unit can also be configured to update its<br />
clock automatically by connecting to an NTP time server at specified intervals. This option only works when the<br />
unit has access to one or more NTP time servers, either public ones on the internet or locally-installed ones on the<br />
LAN. Public NTP servers can be used free of charge and can be easily accessed when the unit has internet access.<br />
MVG and CVG-M units can also be configured to update their clocks from GPS servers.<br />
In addition to the time itself, the general time settings – time zone and daylight savings time (summer time) –<br />
should always be configured correctly. The time zone and daylight-savings settings should be set correctly before<br />
the clock is set. (After setting the time zone, be sure to click Update and restart the unit before manually updating<br />
the time.) Daylight savings time can be activated manually or configured for automatic activation. When daylight<br />
savings time is activated, the time on the unit clock is set one hour ahead of the time in the selected time zone.<br />
To set the general time settings:<br />
1. In the Main Menu, under <strong>System</strong>, click Date & Time. The Date & Time Settings screen opens:<br />
Figure 31: Date & Time Settings screen (MV G)<br />
Note: The current date and time recorded on the clock of the <strong>TVG</strong> unit appear in the <strong>System</strong> Time field.<br />
Configuring <strong>System</strong> Settings 33
<strong>SerVision</strong><br />
<strong>TVG</strong> <strong>System</strong> <strong>Guide</strong><br />
2. Under DST Control Type, select one of the following options:<br />
• Option<br />
Manual<br />
• Description<br />
Lets you activate and deactivate daylight savings time manually. When this option is<br />
selected, the Enabled checkbox appears below the DST Control Type field. Select this<br />
checkbox when daylight savings time begins, and clear it when daylight savings time ends.<br />
Figure 32: Manual DST settings<br />
Automatic<br />
Lets you define a rule for the automatic activation and deactivation of daylight savings<br />
time. For example, you can specify that daylight time should be activated on the last<br />
Sunday of March. When this option is selected, the Start and End lines appear below the<br />
DST Control Type field. In the Start line, specify the start date of daylight savings time;<br />
in the End line, specify the end date.<br />
Figure 33: A utomatic DST settings<br />
Automatic<br />
Floating<br />
Lets you specify the start and end dates of daylight savings time. When this option is<br />
selected, four pairs of Start Date and End Date fields appear below the DST Control<br />
Type field. Use them to define up to four daylight-savings-time periods (covering the next<br />
four years).<br />
Figure 34: A utomatic-Floating DST settings<br />
Note: When daylight savings time is activated or deactivated automatically, the change is implemented at<br />
midnight at the beginning of the selected day. For example, if you select Saturday, it is implemented at<br />
midnight between Friday and Saturday.<br />
Note: When daylight savings time is activated, the time on the unit clock is set one hour ahead of the time in<br />
the selected time zone.<br />
3. Under Time Zone, select the time zone in which the <strong>TVG</strong> is located.<br />
4. Click Update, and then save the settings. They will be implemented after the unit is restarted (see Saving<br />
Configuration Changes, page 125).<br />
Configuring <strong>System</strong> Settings 34
<strong>SerVision</strong><br />
<strong>TVG</strong> <strong>System</strong> <strong>Guide</strong><br />
Updating the Date and Time Manually<br />
You should set the unit date and time manually when you first set up the system and when the <strong>TVG</strong> has not been<br />
used for a while. If you cannot or do not want to implement automatic time setting, you should also update the time<br />
manually whenever the date and time are no longer accurate.<br />
You can see the current date and time settings of the <strong>TVG</strong> unit and of the PC in the Date and Time Settings<br />
screen; the time on the <strong>TVG</strong> unit is shown in the <strong>System</strong> Time field and the time on your computer is shown in<br />
the PC Time field. Before you manually set the date and time on the <strong>TVG</strong> unit, make sure the date and time on the<br />
PC are correct and that the time zone and daylight-savings settings are the same on the unit and on the PC.<br />
The system stores time in GMT format. Because of this, it is very important to ensure that the time zone and<br />
daylight savings time settings are identical on the PC and the <strong>TVG</strong>. For example, if the PC is located in New York,<br />
the system should be set to use GMT-5:00 (Eastern Time). If daylight savings time is in effect in New York at the<br />
time, daylight savings time must be activated on the <strong>TVG</strong> or the GMT conversion will not be accurate and the time<br />
entered on the unit will not be correct.<br />
Because time setting must be performed immediately to be accurate, the unit is automatically updated as soon as the<br />
Sync time with PC button is clicked. (The unit should still be reset manually to fully implement the new time<br />
setting.) If other configuration changes were made – including daylight savings time and time zone settings – it is<br />
best to save the changes before using the sync feature (it is not necessary to restart the system). For additional<br />
information about saving configuration changes, see page 125.<br />
Under certain circumstances, resetting the time may make it impossible to view some recorded video, including<br />
some video that is recorded after the time is set.<br />
To update the time on the <strong>TVG</strong> unit manually:<br />
1. Make sure the date, time, and time zone on the PC are correct.<br />
Note: The current date and time recorded on the clock of the <strong>TVG</strong> unit appear in the <strong>System</strong> Time field.<br />
Note: If you have made other changes to the configuration, save them before continuing.<br />
2. In the Date and Time Settings screen, click the Sync time with PC button. The date and time on the<br />
<strong>TVG</strong> unit are set to match the date and time on the PC, a confirmation message appears at the top of the<br />
screen, and the <strong>System</strong> Restart Page is displayed with a confirmation message on the lower left of the<br />
screen.<br />
Sync Time confirmation message<br />
Figure 35: Sy stem Restart Page after manual time updating<br />
Configuring <strong>System</strong> Settings 35
<strong>SerVision</strong><br />
<strong>TVG</strong> <strong>System</strong> <strong>Guide</strong><br />
In two cases, the screen that is displayed may differ from the one in figure 35: if there were unsaved updates<br />
when the time was synchronized, and if the clock was set ahead more than about 15 minutes. For information<br />
about handling these cases, see page 36.<br />
3. Click Restart <strong>System</strong>. The unit restarts, and the time on the unit is fully updated. You are automatically<br />
logged out of the configuration utility, and a confirmation message appears:<br />
Figure 36: Restart confirmation message<br />
Note: To continue configuring the unit, click the link in the message and log into the configuration utility<br />
again.<br />
Note: If you do not reset the unit at this time, the time setting is partially implemented. The next time the unit<br />
is reset, the time change is fully implemented.<br />
Under normal circumstances, after you click the Sync time with PC button, the <strong>System</strong> Restart Page appears<br />
as in figure 35. However, if you made changes to other configuration settings before you updated the time, and did<br />
not yet save them on the unit (i.e., you clicked Update in one or more of the screens, but did not yet save the<br />
changes in the Save Settings page), the <strong>System</strong> Restart page will include a message: “You have changes that<br />
need to be saved. Click here to go to update page.”<br />
Configuring <strong>System</strong> Settings 36
<strong>SerVision</strong><br />
<strong>TVG</strong> <strong>System</strong> <strong>Guide</strong><br />
Figure 37: Sy stem Restart Page if the time w as sy nchroniz ed w hen there w ere unsav ed changes<br />
To save unsaved changes after the time was synchronized:<br />
1. Click the message. The Save Settings page opens.<br />
2. In the Save Settings page, click Save Changes to <strong>System</strong>, and then, in the <strong>System</strong> Restart page, click<br />
Restart <strong>System</strong>.<br />
In addition, if the unit clock was set ahead more than about 15 minutes during synchronization, instead of the<br />
<strong>System</strong> Restart page, a message indicating that your configuration session has expired may appear. This does not<br />
mean that the time was not reset correctly. However, you should still restart the unit to fully implement the update,<br />
as follows:<br />
To fully implement the time synchronization when the session expired during the process:<br />
1. Log into the configuration utility again.<br />
Message<br />
2. Navigate to the <strong>System</strong> Restart page and click Restart <strong>System</strong>.<br />
Note: If you made changes to other configuration settings before you updated the time, and did not yet save<br />
them on the unit (i.e., you clicked Update in one or more of the screens, but did not yet save the changes in<br />
the Save Settings page), navigate to the Save Settings page, click Save Changes to <strong>System</strong>, and then,<br />
in the <strong>System</strong> Restart page, click Restart <strong>System</strong>.<br />
Configuring Automatic Time Setting<br />
The <strong>TVG</strong> can automatically keep its clock up to date by connecting to an NTP time server at specified intervals. If<br />
you are configuring an MVG or a CVG-M, you can choose to use a land-based time server (on the internet or on a<br />
local network) or GPS-based time synchronization for this purpose.<br />
NOTE:<br />
If the <strong>TVG</strong> unit is not connected to the internet most or all of the time, does not have GPS support, and<br />
cannot connect to an alternative local time server, this feature will not keep the unit time accurate.<br />
The default configuration includes a number of internet time servers to which the <strong>TVG</strong> can connect in order to<br />
check the time. The unit automatically attempts to connect to a time server at regular intervals. Each time it attempts<br />
to connect, it begins with the first server listed. If it fails to connect to that server, it tries the next on the list, and so<br />
Configuring <strong>System</strong> Settings 37
<strong>SerVision</strong><br />
<strong>TVG</strong> <strong>System</strong> <strong>Guide</strong><br />
on. If you wish, you can replace any or all of the time servers on the list with other time servers, or add additional<br />
time servers, to a maximum of ten servers. The list can include time servers on the internet and on a local network.<br />
For the MVG and the CVG-M, you can choose to use GPS-based time synchronization if GPS is enabled for the<br />
unit (see Configuring GPS, page 26). When you choose this option, the unit clock is constantly updated via GPS.<br />
To enable automatic NTP-based time setting:<br />
1. In the Date & Time Settings screen, if the GPS Time field appears, clear the Enabled checkbox.<br />
Note: The GPS Time field only appears for the MVG and CVG-M, and only if GPS is enabled in the<br />
General <strong>System</strong> Settings screen (see Configuring GPS, page 26).<br />
2. Under Update Frequency, select the interval between time checks, in hours.<br />
3. Click Update, and then save the settings. They will be implemented after the unit is restarted (see Saving<br />
Configuration Changes, page 125).<br />
To enable automatic GPS-based time setting:<br />
1. In the Date & Time Settings screen, under GPS Time, select the Enabled checkbox.<br />
2. Click Update, and then save the settings. They will be implemented after the unit is restarted (see Saving<br />
Configuration Changes, page 125).<br />
To disable all automatic time setting:<br />
1. In the Date & Time Settings screen, if the GPS Time field appears, clear the Enabled checkbox.<br />
2. Under Update Frequency, select Disabled.<br />
3. Click Update, and then save the settings. They will be implemented after the unit is restarted (see Saving<br />
Configuration Changes, page 125).<br />
To specify other time servers when NTP-based time-setting is enabled:<br />
1. In the Date & Time Settings screen, under Time Servers, add the IP addresses or hostnames of additional<br />
time servers to the list, or replace existing IP addresses or hostnames with those of the time servers you want<br />
to use, as required.<br />
Note: Most time servers use port 123. If a time server you want to use uses a different port, you must specify<br />
the port after the IP address or hostname. (Separate the address and the port with a colon (:). For example:<br />
192.168.1.15:345)<br />
2. Click Update, and then save the settings. They will be implemented after the unit is restarted (see Saving<br />
Configuration Changes, page 125).<br />
LAN Settings<br />
The LAN settings define how the <strong>TVG</strong> should connect to a cabled LAN – a local network to which it is physically<br />
connected through an Ethernet network cable (connected to the Ethernet Out connector). These settings are only<br />
relevant if the unit is connected to an external network via Ethernet cable. (For information about connecting the<br />
unit to an external network, please refer to the unit’s installation guide.)<br />
Configuring <strong>System</strong> Settings 38
<strong>SerVision</strong><br />
<strong>TVG</strong> <strong>System</strong> <strong>Guide</strong><br />
NOTE:<br />
MVG and UVG units have a built-in router. The LAN settings described here define how the router<br />
connects to the external LAN, not how the unit connects to the internal LAN managed by its router.<br />
The connection between the unit and the router is handled automatically by the system and does not<br />
require any configuration (see Port Forwarding, page 52).<br />
The LAN Settings screen is used to select a connection method – static IP or DHCP – for the <strong>TVG</strong> to use when<br />
connecting to a LAN. If a static IP is to be used, you must find out what IP to use, and what the appropriate network<br />
settings are for the IP, before you begin: This information can be acquired from your network administrator. If you<br />
want to be able to connect to the unit remotely through the LAN connection (to view video and/or to modify the<br />
unit’s configuration) it is not generally recommended to use a dynamic IP address.<br />
NOTE:<br />
If your network has a firewall, make sure that the port used by the unit (configured under General<br />
<strong>System</strong> Settings; see Ports, page 19), and port 10000, are forwarded from the gateway (router) to<br />
your <strong>TVG</strong> for incoming communication.<br />
To adjust the LAN settings:<br />
1. In the Main Menu, under <strong>System</strong>, click LAN. The LAN Settings screen opens:<br />
Figure 38: LA N Settings screen (MV G)<br />
2. For the MVG and UVG, under Router, select Enable.<br />
For the CVG and CVG-M, if the unit is connected to a <strong>SerVision</strong> router, under Router, select Enable. Do<br />
not select this option if the unit is connected to any other type of router.<br />
Note: The Router field does not appear for HVG models.<br />
3. If you want a dynamic IP address to be assigned to the unit by a DHCP server on the LAN, select the Enable<br />
Dynamic IP (DHCP) checkbox.<br />
Note: If this field is selected, you may not be able to access the unit remotely because the DHCP-assigned IP<br />
may change from time to time.<br />
Note: If this field is selected, the IP Address, Subnet Mask, Default Gateway, and DNS Server<br />
fields are not relevant and are hidden.<br />
4. If the unit will have a static IP address, clear the Enable Dynamic IP (DHCP) checkbox. The fields<br />
required to configure the LAN settings are added to the screen.<br />
Configuring <strong>System</strong> Settings 39
<strong>SerVision</strong><br />
<strong>TVG</strong> <strong>System</strong> <strong>Guide</strong><br />
Figure 39: Static IP settings<br />
Fill in the fields as follows:<br />
• Field<br />
IP Address<br />
• Description<br />
Specify the static IP address of the unit on the cabled LAN. The address should conform to<br />
the standards of the LAN.<br />
Subnet Mask<br />
Default<br />
Gateway<br />
DNS<br />
Modify the LAN subnet mask as necessary. The subnet mask should be the one the LAN<br />
uses.<br />
Fill in the IP address of the gateway through which the LAN connects to the internet.<br />
If you do not know the IP address of the gateway, consult the network administrator or<br />
your ISP.<br />
Note: If this field is not filled in correctly, external network services will not be available<br />
through this network. These include accessing the unit remotely (even through proxy and<br />
DDNS services), SMS, e-mail notifications, and other services.<br />
Fill in the IP address of the DNS server. A DNS server enables you to enter names instead<br />
of IP addresses for the proxy and DDNS servers. The DNS server may be operated by your<br />
internet provider (home installation) or on your network (some office installations).<br />
If you do not know the IP address of the DNS server, consult the network administrator or<br />
the ISP.<br />
Note: If this field is not filled in correctly, you will not be able to specify IP addresses as<br />
host names. For example, the address of the SMTP e-mail server will have to be defined as<br />
IP numbers. In addition, DDNS will not perform updates if there is no valid DNS address.<br />
5. Click Update and then save the settings. They will be implemented after the unit is restarted (see Saving<br />
Configuration Changes, page 125).<br />
Modem<br />
The Modem screen is used to configure the way the unit connects to a cellular network. Modem support in models<br />
that use <strong>SerVision</strong> routers (MVG and UVG) is slightly different from modem support in the CVG-M, which does<br />
not have a router.<br />
NOTE:<br />
If you use a cellular modem to make the <strong>TVG</strong> accessible remotely, you may have to use a <strong>SerVision</strong><br />
proxy server to facilitate client connections to the unit. For additional information, see Proxy and<br />
DDNS Settings, page 53.<br />
Configuring <strong>System</strong> Settings 40
<strong>SerVision</strong><br />
<strong>TVG</strong> <strong>System</strong> <strong>Guide</strong><br />
<strong>TVG</strong> with Router<br />
Modem settings configure the system to use the cellular modem connected to one of the unit’s USB ports. Before<br />
you configure the modem, ask your cellular supplier for the correct settings. When the modem is correctly<br />
configured, the <strong>TVG</strong> automatically attempts to establish a connection to the cellular network through it.<br />
When the unit is connected to a cellular network, the Modem status displayed in the <strong>System</strong> Summary screen, in<br />
the network settings, is “Connected,” and the IP address of the <strong>TVG</strong> on the cellular network is displayed there.<br />
Cellular connection<br />
status<br />
Additional<br />
status<br />
information<br />
IP in the cellular<br />
network<br />
Figure 40: Sy stem Summary screen show ing the TV G connected to a cellular netw ork<br />
The system can be configured to automatically test the modem connection periodically once it is established. To do<br />
this, the unit uses a network feature called LCP to send a test “ping” to the network. If the connection is functioning<br />
properly, the network replies with a corresponding “ping” of its own. If the unit receives no response from the<br />
network, it assumes the connection is no longer functional, and attempts to reconnect. In most cases, it is<br />
recommended that this feature be enabled. This feature is not available on all cellular networks and, as such, it is<br />
recommended that you contact your cellular provider for more information as to whether it should be used.<br />
The unit does not have to be restarted before a cellular connection is established. This makes it possible to quickly<br />
test the settings. Nevertheless, it is important to save the settings once they are correctly configured. Otherwise, the<br />
settings will be erased when the unit is next restarted.<br />
NOTE:<br />
Unless you have made other changes to the configuration that require a system restart, it is not<br />
necessary to restart the system after the modem settings are saved on MVG and UVG units.<br />
Configuring <strong>System</strong> Settings 41
<strong>SerVision</strong><br />
<strong>TVG</strong> <strong>System</strong> <strong>Guide</strong><br />
To configure the cellular modem connected to the unit:<br />
1. In the Main Menu, under <strong>System</strong>, click Modem. The Modem Configuration screen opens:<br />
Figure 41: Modem Configuration screen<br />
2. Under Modem 1, select Enabled. The fields required to configure the modem are added to the screen.<br />
Figure 42: Modem 1 Enabled (CDMA settings)<br />
3. Under Modem Type, select CDMA if the modem connects to a CDMA network, or GSM if it connects to a<br />
GSM network. If you select GSM, additional fields are added to the screen.<br />
Configuring <strong>System</strong> Settings 42
<strong>SerVision</strong><br />
<strong>TVG</strong> <strong>System</strong> <strong>Guide</strong><br />
Figure 43: Modem 1 Enabled (GSM settings)<br />
4. If you selected CDMA, fill in the fields as follows:<br />
Field<br />
Username<br />
Password<br />
LCP Echo<br />
Use CHAP<br />
Description<br />
If the cellular supplier requires a username, fill in the username.<br />
If the cellular supplier requires a password, fill in the password.<br />
Select Enabled if you want the system to periodically test the network connection after it is<br />
established (see page 41).<br />
Select Enabled if the cellular supplier uses CHAP authentication.<br />
5. If you selected GSM, fill in the fields as follows:<br />
Field<br />
Username<br />
Password<br />
APN<br />
PIN Code<br />
Description<br />
If the cellular supplier requires a username, fill in the username.<br />
If the cellular supplier requires a password, fill in the password.<br />
Fill in the APN of the cellular network.<br />
If the SIM card of the modem requires a PIN to establish a connection, select Use. The<br />
PIN Code field is added to the screen.<br />
Type the PIN code into the field.<br />
Dial Number<br />
LCP Echo<br />
Use CHAP<br />
The phone number that the modem should dial to connect to the internet via the GSM<br />
cellular network. This number is normally *99# throughout the world.<br />
Select Enabled if you want the system to periodically test the network connection after it is<br />
established (see page 41).<br />
Select Enabled if the cellular supplier uses CHAP authentication.<br />
Configuring <strong>System</strong> Settings 43
<strong>SerVision</strong><br />
<strong>TVG</strong> <strong>System</strong> <strong>Guide</strong><br />
6. Clear the Debug Mode checkbox unless you are instructed by <strong>SerVision</strong> technical support staff to select it.<br />
7. If you want the unit to test the cellular network connection periodically, select Verify. The fields required to<br />
configure this option are added to the screen.<br />
Figure 44: V erification settings<br />
Fill in the fields as follows:<br />
Field<br />
Verification<br />
Server<br />
Interval<br />
Description<br />
Specify the IP address or hostname of the server that the unit should ping in order to test<br />
the connection. This can be any device on the network whose connection you want to test.<br />
For example, if you want to ensure that the unit is connected to the internet, enter the URL<br />
of a server that can only be accessed via the internet, such as www.google.com.<br />
If the verification server does not respond to the ping, the unit attempts to reconnect to the<br />
cellular network. It continues to try to connect periodically, at the interval specified, until it<br />
succeeds.<br />
Note: For additional information about the ping command, see Ping, page 141.<br />
Fill in the frequency of the verification tests, in seconds.<br />
8. Click Update. The settings are immediately implemented on the unit. If a modem is connected to the unit,<br />
and the configuration settings are correct, the unit attempts to connect to the cellular network through the<br />
modem.<br />
9. Save the settings to implement them permanently (see Saving Configuration Changes, page 125). It is not<br />
necessary to restart the system.<br />
CVG-M<br />
Modem settings configure the CVG-M to use the built-in cellular GSM modem to connect to a cellular network.<br />
The settings are implemented if a SIM card is installed in the unit. Before you configure the modem, ask your<br />
cellular supplier for the correct settings for the SIM card you are planning to use.<br />
NOTE:<br />
If the SIM card requires a PIN, configure the modem settings as described below before you insert the<br />
SIM card into the unit. Otherwise, the unit may attempt to use the SIM card to connect to the network<br />
with an incorrect PIN. Attempts to use the SIM with an invalid PIN may cause the SIM card to be<br />
locked.<br />
After you configure the modem settings, you must save them and restart the unit. From this point on, the CVG-M<br />
automatically attempts to establish a connection to a cellular network whenever it is not connected to a cable-based<br />
network.<br />
NOTE:<br />
For additional information about selecting and installing a SIM card, and about CVG-M network<br />
connections in general, please refer to the installation guide.<br />
Configuring <strong>System</strong> Settings 44
<strong>SerVision</strong><br />
<strong>TVG</strong> <strong>System</strong> <strong>Guide</strong><br />
To configure the cellular modem:<br />
1. In the Main Menu, under <strong>System</strong>, click Modem. The Modem Configuration screen opens:<br />
Figure 45: Modem Configuration screen<br />
2. Select Enabled. The fields required to configure the modem are added to the screen.<br />
Figure 46: Modem enabled<br />
3. Fill in the fields as follows:<br />
Field<br />
Username<br />
Password<br />
APN<br />
Description<br />
If the cellular supplier requires a username, fill in the username.<br />
If the cellular supplier requires a password, fill in the password.<br />
Fill in the APN of the cellular network.<br />
Configuring <strong>System</strong> Settings 45
<strong>SerVision</strong><br />
<strong>TVG</strong> <strong>System</strong> <strong>Guide</strong><br />
Field<br />
PIN Code<br />
Description<br />
If the SIM card of the modem requires a PIN to establish a connection, select Use. The<br />
PIN Code field is added to the screen.<br />
Type the PIN code into the field.<br />
Dial Number<br />
Use CHAP<br />
The phone number that the modem should dial to connect to the internet via the GSM<br />
cellular network. This number is normally *99# throughout the world.<br />
Select Enabled if the cellular supplier uses CHAP authentication.<br />
4. Click Update, and then save the settings. They will be implemented after the unit is restarted (see Saving<br />
Configuration Changes, page 125). At that time, if the unit is not connected to a cable-based LAN, it will<br />
attempt to connect to the cellular network.<br />
WiFi<br />
WiFi settings configure the system to use a WiFi card when one is connected to one of the unit’s USB ports (see the<br />
installation guide). You can specify up to ten WiFi access points to which you want the router to be able to connect.<br />
When the WiFi card is correctly configured, the router automatically establishes a connection to one of the specified<br />
wireless networks if its access point (hotspot) is within range. If the access point is connected to the internet, the<br />
<strong>TVG</strong> can use this connection to connect to the internet in order to send and receive data.<br />
When the unit is connected to a WiFi network, the W iFi status displayed in the <strong>System</strong> Summary screen, in the<br />
network settings, is “Connected,” and the <strong>TVG</strong>'s IP in the wireless network is displayed.<br />
Configuring <strong>System</strong> Settings 46
<strong>SerVision</strong><br />
<strong>TVG</strong> <strong>System</strong> <strong>Guide</strong><br />
SSID of<br />
WiFi<br />
network<br />
WiFi<br />
connection<br />
status<br />
Additional<br />
status<br />
information<br />
IP in the WiFi<br />
network<br />
Figure 47: Sy stem Summary screen show ing W iFi connected to access point<br />
In order to connect to an access point, you must supply its service set identifier (SSID), which is essentially the<br />
name of the wireless network.<br />
In addition, many access points employ an encryption key to prevent unauthorized connections. If the access point<br />
you specify requires an encryption key, you must supply this key if you want the unit to connect to the access point.<br />
NOTE:<br />
Only WEP encryption is supported at this time. The unit cannot connect to WiFi networks that use<br />
other encryption methods (such as WPA).<br />
The unit can save the SSIDs and settings of up to ten access points. If you specify more than one SSID, you can<br />
prioritize them to indicate which ones you want the unit to connect to when more than one is in range.<br />
You can configure access points even if no wireless card is connected to the unit, or when the access points are not<br />
within range of the unit. When a wireless card is installed, you can use it to help you add access points that are in<br />
range. The wireless card detects all of the access points that are within range of its current location and<br />
automatically supplies the SSIDs of those access points.<br />
By default, the unit is assigned a dynamic IP address in the wireless network when it connects to the access point. If<br />
the unit will only need to use the wireless network for outgoing connections to the internet, this is enough. If you<br />
need incoming access to the unit – you want to be able to access the <strong>TVG</strong> remotely – you should assign it a static IP<br />
address.<br />
After the wireless settings are configured, the unit does not have to be restarted before a wireless connection is<br />
established. This makes it possible to quickly test the settings. Nevertheless, it is important to save the settings once<br />
they are correctly configured. Otherwise, the settings will be erased when the unit is next restarted.<br />
Configuring <strong>System</strong> Settings 47
<strong>SerVision</strong><br />
<strong>TVG</strong> <strong>System</strong> <strong>Guide</strong><br />
NOTE:<br />
Unless you have made other changes to the configuration that require a system restart, it is not<br />
necessary to restart the system after the WiFi settings are saved.<br />
To configure an access point:<br />
1. In the Main Menu, under <strong>System</strong>, click WiFi. The WiFi Configuration screen opens. (This may take a<br />
minute or two.)<br />
Figure 48: W iFi Configuration screen<br />
2. If you will be configuring more than one SSID, under Random Selection of SSID, do one of the<br />
following:<br />
• Select Enabled if you want the unit to remain connected to the current access point as long as it can,<br />
even if an access point with a higher priority level becomes available.<br />
• Clear Enabled if you want the unit to disconnect from lower-priority access points when higher-priority<br />
access points become available.<br />
3. Under Configured SSIDs, fill in the required information for each access point to which you want the unit<br />
to be able to connect, as described in steps 4–8 below.<br />
4. Under SSID, fill in the SSID of the access point.<br />
Note: If a wireless card is connected to the unit, access points that are detected within range of the unit are<br />
listed under SSIDs in Range at the bottom of the screen. Click Add SSID to add a detected SSID to the<br />
list of configured SSIDs. (If a detected access point is in the list of configured SSIDs, it does not appear in the<br />
list of detected access points.)<br />
Configuring <strong>System</strong> Settings 48
<strong>SerVision</strong><br />
<strong>TVG</strong> <strong>System</strong> <strong>Guide</strong><br />
Figure 49: SSIDs in Range<br />
5. If the access point requires an encryption key, under Key, fill in the encryption key.<br />
6. If you want to assign a static IP to the unit, clear the DHCP Enabled checkbox. The fields required to<br />
configure the static IP are added to the screen.<br />
Figure 50: Static IP settings<br />
Fill in the fields as follows:<br />
Field<br />
IP Address<br />
Mask<br />
Default<br />
Gateway<br />
DNS<br />
Description<br />
Specify the static IP address of the unit in the wireless network. The address should conform<br />
to the standards used in the wireless network.<br />
Fill in the subnet mask used in the wireless network.<br />
Fill in the IP address (on the wireless network) of the gateway used for WAN or internet<br />
access.<br />
If you do not know the internal IP address of the gateway, consult the network administrator.<br />
Note: If this field is not filled in correctly, external network services will not be available<br />
through this network. These include accessing the unit remotely (even through proxy and<br />
DDNS services), SMS and e-mail notifications, and other network services.<br />
Fill in the IP address of the DNS server used by the access point. A DNS server enables you to<br />
enter names instead of IP addresses for the proxy and DDNS servers.<br />
If you do not know the IP address of the DNS server, consult the network administrator.<br />
Note: If this field is not filled in correctly, you will not be able to specify IP addresses as host<br />
names. For example, the address of the SMTP e-mail server will have to be defined as IP<br />
numbers. In addition, DDNS will not perform updates if there is no valid DNS address.<br />
7. If you want the unit to test the connection to this access point periodically, select Verify. The fields required<br />
to configure this option are added to the screen.<br />
Configuring <strong>System</strong> Settings 49
<strong>SerVision</strong><br />
<strong>TVG</strong> <strong>System</strong> <strong>Guide</strong><br />
Figure 51: V erification settings<br />
Fill in the fields as follows:<br />
Field<br />
Verification<br />
Server<br />
Interval<br />
Description<br />
Specify the IP address or hostname of the server that the unit should ping in order to test<br />
the connection. This can be any device on the network whose connection you want to test.<br />
For example, if you want to check that the unit is connected to the WiFi network, enter the<br />
IP of a PC or other device that is normally connected to the WiFi network. Alternatively, if<br />
you want to ensure that the unit is connected to the internet, enter the URL of a server that<br />
can only be accessed via the internet, such as www.google.com.<br />
If the verification server does not respond to the ping, the unit automatically attempts to<br />
reconnect to the access point and, failing that, to other configured access points.<br />
Note: For additional information about the ping command, see Ping, page 141.<br />
Fill in the frequency of the verification tests, in seconds.<br />
8. If you would like to change the priority level of the access point, click Move Up or Move Down as<br />
required.<br />
9. Click Update. If a WiFi card is connected to the unit, the unit attempts to connect to the configured access<br />
points. It connects to the first access point it can. “Connected” appears below the SSID of the access point to<br />
which the unit is connected.<br />
Figure 52: TV G connected to "Barkai" access point<br />
If Random Selection of SSID is enabled, the unit remains connected to that access point until the<br />
connection is lost. If Random Selection of SSID is cleared, it disconnects from the access point if it can<br />
connect to a higher-priority access point.<br />
Note: If you install a WiFi card when the unit is running, you must restart the unit to access wireless<br />
networks.<br />
10. Save the settings to store them permanently (see Saving Configuration Changes, page 125). It is not necessary<br />
to restart the system.<br />
Configuring <strong>System</strong> Settings 50
<strong>SerVision</strong><br />
<strong>TVG</strong> <strong>System</strong> <strong>Guide</strong><br />
Network Priorities<br />
If your system is configured to connect to more than one network at a time, it can use any of the available networks<br />
for outgoing connections such as connecting to a proxy server or sending an e-mail notification. In this case, you<br />
should rank the available networks to indicate which one you would prefer the system to use for outgoing<br />
communications. For example, if the unit can connect to both a WiFi network and a cellular network, you would<br />
probably want to give the WiFi network priority over the cellular network, because it is faster and cheaper to use. In<br />
this case, the system would use the WiFi network whenever it was available; if it was not available, the system<br />
would use the cellular network instead.<br />
The unit does not have to be restarted before changes to the network priorities settings are implemented.<br />
Nevertheless, it is important to save the settings once they are correctly configured. Otherwise, the settings will be<br />
erased when the unit is next restarted.<br />
NOTE:<br />
You can manually override the selected network priorities for specific types of outgoing<br />
communications. When this is possible, the Use field appears in the relevant configuration screen. This<br />
field allows you to select a specific network to use for proxy connections, DDNS connections, sending<br />
e-mail notifications, and sending SMS notifications. For additional information, please refer to the<br />
relevant section of this guide.<br />
NOTE:<br />
Unless you have made other changes to the configuration that require a system restart, it is not<br />
necessary to restart the system after the network priorities settings are saved.<br />
To prioritize the network connections:<br />
1. In the Main Menu, under <strong>System</strong>, click Network Priorities. The Network Priorities screen opens, and<br />
displays the three networks – LAN, WLAN (WiFi), and Cell (Modem) – in their current order of priority<br />
(the top network is ranked highest).<br />
Figure 53: Netw ork Priorities screen<br />
2. To change the position of a network in the ranking, select the network type and then click Up or Down.<br />
Configuring <strong>System</strong> Settings 51
<strong>SerVision</strong><br />
<strong>TVG</strong> <strong>System</strong> <strong>Guide</strong><br />
Figure 54: Mov ing a netw ork up in the ranking<br />
3. Click Update. The settings are immediately implemented on the unit.<br />
4. Save the settings to implement them permanently (see Saving Configuration Changes, page 125). It is not<br />
necessary to restart the system.<br />
Port Forwarding<br />
Port forwarding makes it possible for remote devices to access devices within the unit’s local network. Each device<br />
that you want to make accessible to incoming connections is linked with a particular port of the router. To connect<br />
to the device remotely, you use the external IP address of the router (the IP address of the <strong>TVG</strong> on the external<br />
network), and the assigned port number.<br />
NOTE:<br />
Be sure to assign a static internal IP to the device before you set up port forwarding to it (see Appendix<br />
C: Networks Managed by <strong>SerVision</strong> Routers, page 201)<br />
To configure port forwarding for a device connected to the unit's router:<br />
1. In the Main Menu, under <strong>System</strong>, click Port Forwarding. The Port Forwarding screen opens and<br />
displays a list of the ports that are already open for remote access and the internal IPs of the devices to which<br />
they provide access.<br />
Note: The system and configuration ports of the unit in the router’s network (see Ports, page 19) are defined<br />
automatically by the router and cannot be modified.<br />
Configuring <strong>System</strong> Settings 52
<strong>SerVision</strong><br />
<strong>TVG</strong> <strong>System</strong> <strong>Guide</strong><br />
Figure 55: Port Forw arding screen<br />
2. In the next available row in the table, fill in the fields as follows:<br />
Field<br />
Port<br />
IP<br />
Description<br />
The number of the port to assign to the device. You can choose any number in the range<br />
1–65535 that is not already in use.<br />
The internal IP of the device<br />
Figure 56: A dding a port<br />
3. Click Update and then save the settings. They will be implemented after the unit is restarted (see Saving<br />
Configuration Changes, page 125).<br />
Proxy and DDNS Settings<br />
Proxy services make it possible for clients to connect to <strong>TVG</strong> units that cannot be accessed directly. Dynamic DNS<br />
(DDNS) enables clients to connect to <strong>TVG</strong> units that do not have fixed public IP addresses.<br />
A proxy server is used to enable client applications to connect to video gateway units like the <strong>TVG</strong> when the<br />
connection cannot be directly initiated by the client. Typically, this occurs when the <strong>TVG</strong> connects to the internet<br />
through the cellular network. It may also occur if the <strong>TVG</strong> connects to the internet through a cable-based<br />
connection that does not have a public IP address. The proxy server functions as an intermediary that relays requests<br />
Configuring <strong>System</strong> Settings 53
<strong>SerVision</strong><br />
<strong>TVG</strong> <strong>System</strong> <strong>Guide</strong><br />
and data between the <strong>TVG</strong> and clients. When you enable the proxy service on a <strong>TVG</strong>, the <strong>TVG</strong> initiates a<br />
connection with the proxy server and registers with it each time it connects to a network. Clients can then connect to<br />
the <strong>TVG</strong> indirectly by connecting to the proxy server. For additional information about proxy services in general<br />
and about proxy servers that are available for use please contact your vendor.<br />
DDNS is designed to facilitate internet connections to systems that use dynamic public IP addresses (see Appendix<br />
B: LAN Settings, page 200). When you enable a DDNS on a <strong>TVG</strong>, the <strong>TVG</strong> is assigned a name. The <strong>TVG</strong> registers<br />
with the DDNS service each time it connects to the internet, and relays its current public IP address to the service.<br />
Client applications connect to the <strong>TVG</strong> by using its name rather than its public IP address. The DDNS service<br />
ensures that the correct public IP address is linked to the name at all times, even when the IP changes.<br />
Three DDNS services are supported by the system: SV-DDNS (<strong>SerVision</strong>'s DDNS service), No-IP, and DynDNS.<br />
For information about the SV-DDNS service, consult your vendor. For information about the No-IP and DynDNS<br />
DDNS services, consult their websites (www.no-ip.com and www.dyndns.com).<br />
To adjust the Proxy and DDNS settings:<br />
1. In the Main Menu, under <strong>System</strong>, click Proxy & DDNS. The Proxy and DDNS Settings screen opens:<br />
Figure 57: Proxy and DDNS Settings screen<br />
2. If you are using a proxy for remote access, under Proxy, select Enabled. The fields required to configure the<br />
proxy settings are added to the screen.<br />
Figure 58: Proxy settings<br />
Fill in the fields as follows:<br />
Configuring <strong>System</strong> Settings 54
<strong>SerVision</strong><br />
<strong>TVG</strong> <strong>System</strong> <strong>Guide</strong><br />
• Field • Description<br />
Use<br />
Host/IP<br />
Port<br />
MVG and UVG:<br />
Select the network connection to use to connect to the proxy server:<br />
• Any: The unit can use any available network connection; it will connect using<br />
the highest priority connection available (as defined under Network<br />
Priorities; see Network Priorities, page 51).<br />
• LAN: The unit will only use a LAN connection. If none is available, the unit will<br />
not connect to the proxy server.<br />
• WiFi: The unit will only use a WiFi connection. If none is available, the unit<br />
will not connect to the proxy server.<br />
• Modem: The unit will only use a Modem connection. If none is available, the<br />
unit will not connect to the proxy server.<br />
HVG, CVG, CVG-M:<br />
Not currently in use.<br />
Fill in the IP address or hostname of the proxy server.<br />
Fill in the access port of the proxy server.<br />
3. If you are using a DDNS service, under DDNS, select Enabled. The fields required to configure the DDNS<br />
settings are added to the screen.<br />
Figure 59: DDNS settings<br />
Fill in the fields as follows:<br />
Configuring <strong>System</strong> Settings 55
<strong>SerVision</strong><br />
<strong>TVG</strong> <strong>System</strong> <strong>Guide</strong><br />
• Field<br />
Use<br />
Type<br />
• Description<br />
MVG and UVG:<br />
Select the network connection to use to connect to the DDNS server:<br />
• Any: The unit can use any available network connection; it will connect<br />
using the highest priority connection available (as defined under<br />
Network Priorities; see Network Priorities, page 51).<br />
• LAN: The unit will only use a LAN connection. If none is available, the unit<br />
will not connect to the DDNS server.<br />
• WiFi: The unit will only use a WiFi connection. If none is available, the unit<br />
will not connect to the DDNS server.<br />
• Modem: The unit will only use a Modem connection. If none is available,<br />
the unit will not connect to the DDNS server.<br />
HVG, CVG, CVG-M:<br />
Not currently in use.<br />
Select the type of DDNS service.<br />
Note: If you select No-IP or DynDNS, the Username, Password, and Confirm Password<br />
fields are added to the screen, and the Advanced field is removed from the screen.<br />
Hostname<br />
Fill in the hostname of the DDNS server.<br />
If you are using either No-IP or DynDNS, these values should have been supplied to you when<br />
you set up your account.<br />
If you are using the <strong>SerVision</strong> SV-DDNS service, the default hostname is the <strong>TVG</strong>'s default<br />
system name. This name is used when Use system name as hostname is selected. You<br />
can modify this name as you wish. To do so, clear the Use system name as hostname<br />
checkbox. A text field is added to the screen. Fill in the name you want to use. The name you<br />
choose should not include any spaces or underscores. In addition, you should make sure the<br />
name is unique. For example, you can include your name or the name of your company in the<br />
hostname to ensure it is unique. The complete hostname on the <strong>SerVision</strong> SV-DDNS server<br />
will be composed of the name you type plus .<strong>TVG</strong>.CC. For example, if you type<br />
“JaneSmytheOffice,” the hostname on the server is JaneSmytheOffice.<strong>TVG</strong>.CC.<br />
Note: Once DDNS is set up, changes to the server name will have no effect on the DDNS<br />
settings.<br />
4. If you are using either the No-IP or the DynDNS DDNS service, fill in the Username and Password fields.<br />
The username and password should have been supplied to you by No-IP or DynDNS when you set up your<br />
account there. Under Confirm Password, type the password a second time to ensure you typed it correctly.<br />
Note: <strong>SerVision</strong> cannot provide support for problems related to the No-IP or DynDNS DDNS services. For<br />
technical support, please contact the service providers.<br />
5. If you are using the SV-DDNS service and you want to change the address of the DDNS server, select<br />
Advanced. The fields required to specify the server are added to the screen.<br />
Configuring <strong>System</strong> Settings 56
<strong>SerVision</strong><br />
<strong>TVG</strong> <strong>System</strong> <strong>Guide</strong><br />
Figure 60: A dv anced SV -DDNS settings<br />
Fill in the fields as follows:<br />
• Field<br />
DDNS Server<br />
DDNS Port<br />
• Description<br />
Fill in the IP address or hostname of the SV-DDNS server.<br />
Fill in the access port of the SV-DDNS server.<br />
6. Click Update, and then save the settings. They will be implemented after the unit is restarted (see Saving<br />
Configuration Changes, page 125).<br />
Authentication<br />
Access to the system is controlled by username-password authentication. You can create up to ten users. For each<br />
user, you can define a specific combination of system permissions. Users can be assigned any or all of the following<br />
permissions:<br />
• Permission • Description<br />
Live Video<br />
Recorded Video<br />
Camera Control<br />
Configuration<br />
The user can connect to the unit through a client application and view live video.<br />
The user can connect to the unit through a client application and view recorded video.<br />
The user can connect to the unit through a client application and control cameras using their<br />
PTZ controllers.<br />
Note: The Live Video permission must also be selected in order for the user to make use of<br />
this feature.<br />
The user has full access to the unit’s configuration utility and can modify the configuration<br />
settings.<br />
By default, two users are defined:<br />
• A user with permissions for all of the system’s features. The default username for this user is svuser and the<br />
password is servconf.<br />
• A user with all client permissions – live video, recorded video, and camera control – but no configuration<br />
permission. The default username for this user is anonymous and the password is guest.<br />
You can modify the default settings and add new users as necessary. It is recommended that you change the default<br />
usernames and passwords of both of the default users.<br />
NOTE:<br />
Multiple users can log into the system simultaneously using the same username and password.<br />
Configuring <strong>System</strong> Settings 57
<strong>SerVision</strong><br />
<strong>TVG</strong> <strong>System</strong> <strong>Guide</strong><br />
To modify usernames and passwords:<br />
1. In the Main Menu, under <strong>System</strong>, click Authentication. The Authentication screen opens. Each row in<br />
the screen defines the settings for one user.<br />
Figure 61: A uthentication screen<br />
2. In each row, define or modify the settings of one user, as necessary:<br />
•• Under Username, specify the username of the user.<br />
•• Under Password, specify the password for the username.<br />
•• Under Confirm Password, specify the password a second time to ensure you entered it correctly.<br />
•• Under Permissions, select the permissions you want the user to have.<br />
3. Click Update, and then save the settings. They will be implemented after the unit is restarted (see Saving<br />
Configuration Changes, page 125).<br />
SMS and E-mail Notifications<br />
You can choose to send an SMS or an e-mail to a predefined list of people whenever events of specified types are<br />
detected.<br />
Figure 62: E-mail ev ent notification<br />
If you opt to write-protect recorded video (see Advanced Recorder Settings, page 97), you can also choose to send<br />
an e-mail warning message when the disk space allocated to a recorder is almost full or is entirely full.<br />
Configuring <strong>System</strong> Settings 58
<strong>SerVision</strong><br />
<strong>TVG</strong> <strong>System</strong> <strong>Guide</strong><br />
Figure 63: Recorder almost full w arning<br />
In order to use the SMS functionality, you must set up an account with Clickatell (http://www.clickatell.com). In<br />
order to send e-mails, you must have a valid SMTP e-mail account that can be used as the “sender” of the e-mail<br />
messages.<br />
NOTE:<br />
Web-based e-mail does not always support SMTP settings.<br />
E-mail notifications and warnings contain standard messages that include the name of the unit and information<br />
about the event or situation that caused the message to be sent. Depending on the notification settings of each<br />
device, e-mail notifications of events may sometimes include snapshots of the first frame of the event. If full-sized<br />
VGA or D1 recording is activated (see Advanced Recorder Settings, page 97), you can choose whether images sent<br />
with e-mail notifications are sent as standard-sized images (SIF or CIF), or large images (VGA or D1). If AVV is<br />
activated (see Automatically Uploading Video to an AVV Server, page 64), an image and a link to the uploaded<br />
video are always included.<br />
You can specify the text of SMS messages that are sent by defining a message template. The template can contain<br />
any text you wish. It can also contain variables that will be replaced by the system with relevant values in the actual<br />
message. For example, the message can include the name of the recipient, the time, and the name of the device that<br />
triggered the event. For additional information, see SMS Message Templates, page 63.<br />
Once you have configured the notification settings, you can test them by sending a sample notification. For<br />
additional information, see Testing Notification Settings, page 64.<br />
This section explains how to configure the settings that make it possible for the system to send notifications.<br />
Messages are only sent if the device triggering an event – a camera, sensor, or activator – is configured to send<br />
notifications of events or warnings about disk usage. For information on configuring a device to send notifications,<br />
see the sections about configuring that type of device:<br />
• Video Motion Detection (VMD), page 88<br />
• Configuring Video Lost, page 94<br />
• Advanced Recorder Settings, page 97<br />
• Configuring Sensor and Activator Settings, page 110<br />
To configure SMS and e-mail notification settings:<br />
1. In the Main Menu, under <strong>System</strong>, click SMS & E-mail. The SMS and E-mail screen opens:<br />
Configuring <strong>System</strong> Settings 59
<strong>SerVision</strong><br />
<strong>TVG</strong> <strong>System</strong> <strong>Guide</strong><br />
Figure 64: SMS and E-mail screen<br />
2. Under Message Template, modify the text of the message that should be sent to the SMS recipients on the<br />
list, as necessary. The message can contain up to 45 characters, including spaces. It should not include<br />
quotation marks of any kind (", ', or `).<br />
Note: The message text can contain variables that are replaced by the system with relevant values in the<br />
actual message. For example, the message can include the name of the device that triggered the event. For<br />
additional information, see SMS Message Templates, page 63.<br />
The default message includes the recipient’s name, the name of the <strong>TVG</strong> unit, the name of the device that<br />
triggered the event, and the time at which the event was triggered. If the message has been changed from its<br />
default version, and you want to replace the current message text with the default text, click Restore<br />
Default Template.<br />
3. For each recipient of an SMS or e-mail message, under Recipients, click Add. A row is added to the list of<br />
recipients.<br />
Figure 65: New recipient row<br />
Fill in the fields as follows:<br />
• Field<br />
Name<br />
• Description<br />
The name of the person who will receive an SMS or e-mail message when an event<br />
occurs (up to 20 characters).<br />
Configuring <strong>System</strong> Settings 60
<strong>SerVision</strong><br />
<strong>TVG</strong> <strong>System</strong> <strong>Guide</strong><br />
• Field<br />
E-mail /<br />
Phone number<br />
• Description<br />
Fill in the phone number or e-mail address of the recipient.<br />
SMS: Enter the phone number in the international format, with no spaces. The number<br />
is made up of the country code, the area code and the phone number.<br />
Example: For the US phone number<br />
212-555-1212, enter +12125551212.<br />
E-mail: Enter the e-mail address.<br />
Example: johns@demoserv.net<br />
Note: To send both an SMS and an e-mail to the same person, list the person twice in the list of recipients; fill<br />
in the SMS phone number in one of the listings, and the e-mail address in the other listing.<br />
Figure 66: Recipients list<br />
4. Under Image Size, select the size of the JPEG image that will be attached to e-mail notifications that contain<br />
images. If the unit is configured to use VGA video resolution, you can choose either full-size VGA or the<br />
smaller SIF. If the unit uses D1 video resolution, you can choose either full-size D1 or smaller CIF. For<br />
additional information about video resolutions, see Video Resolution, page 19.<br />
Image Size field<br />
Figure 67: Image Siz e field<br />
5. If you want to send SMS notifications, under SMS Connection Information, fill in the fields as follows:<br />
Configuring <strong>System</strong> Settings 61
<strong>SerVision</strong><br />
<strong>TVG</strong> <strong>System</strong> <strong>Guide</strong><br />
• Field<br />
Use<br />
Username<br />
Password<br />
API<br />
Sender ID<br />
• Description<br />
MVG and UVG:<br />
Select the network connection to use to connect to the SMS server:<br />
• Any: The unit can use any available network connection; it will connect<br />
using the highest priority connection available (as defined under<br />
Network Priorities; see Network Priorities, page 51).<br />
• LAN: The unit will only use a LAN connection. If none is available, the<br />
unit will not connect to the SMS server.<br />
• WiFi: The unit will only use a WiFi connection. If none is available, the<br />
unit will not connect to the SMS server.<br />
• Modem: The unit will only use a Modem connection. If none is<br />
available, the unit will not connect to the SMS server.<br />
HVG, CVG, CVG-M:<br />
Not currently in use.<br />
Fill in the username of your Clickatell account.<br />
Fill in the password of your Clickatell account.<br />
Fill in the API ID of your Clickatell account.<br />
Fill in the Sender ID that was assigned by Clickatell.<br />
Note: If you do not have an active Clickatell account, open one at http://www.clickatell.com.<br />
Note: <strong>SerVision</strong> cannot provide support for problems related to the Clickatell service. For technical support,<br />
please contact Clickatell.<br />
6. If you want to send e-mail notifications, under E-mail Connection Information, fill in the fields as<br />
follows:<br />
• Field<br />
Use<br />
SMTP Server<br />
• Description<br />
MVG and UVG:<br />
Select the network connection to use to connect to the e-mail server:<br />
• Any: The unit can use any available network connection; it will connect<br />
using the highest priority connection available (as defined under<br />
Network Priorities; see Network Priorities, page 51).<br />
• LAN: The unit will only use a LAN connection. If none is available, the<br />
unit will not connect to the e-mail server.<br />
• WiFi: The unit will only use a WiFi connection. If none is available, the<br />
unit will not connect to the e-mail server.<br />
• Modem: The unit will only use a Modem connection. If none is<br />
available, the unit will not connect to the e-mail server.<br />
HVG, CVG, CVG-M:<br />
Not currently in use.<br />
Fill in the SMTP server of your e-mail account as they appear in your e-mail software<br />
configuration.<br />
SMTP<br />
Authentication<br />
If the SMTP server requires authentication, select Enabled. The Username and<br />
Password fields are added to the screen.<br />
Configuring <strong>System</strong> Settings 62
<strong>SerVision</strong><br />
<strong>TVG</strong> <strong>System</strong> <strong>Guide</strong><br />
• Field<br />
Username<br />
Password<br />
• Description<br />
Fill in the username of your e-mail account as it appears in your e-mail software<br />
configuration.<br />
Note: This field only appears if SMTP Authentication is enabled.<br />
Fill in the password of your e-mail account as it appears in your e-mail software<br />
configuration.<br />
Note: This field only appears if SMTP Authentication is enabled.<br />
Figure 68: SMTP serv er and authentication settings<br />
Note: Internet mail accounts (e.g., Yahoo or MSN) are not supported. A list of free SMTP servers can be<br />
found at http://www.e-eeasy.com/SMTPServerList.aspx.<br />
7. Click Update, and then save the settings. They will be implemented after the unit is restarted (see Saving<br />
Configuration Changes, page 125).<br />
SMS Message Templates<br />
The following codes can be included in SMS message templates:<br />
• Code • Description<br />
• Example<br />
&S The name of the sensor or VMD that triggered the event Front Door<br />
&U The name of the <strong>TVG</strong> unit Bus-5478<br />
&T The time of the event 22 Feb 07 00:17:16<br />
The default message template is:<br />
&S activated on &U at &T<br />
If the Front Door sensor is triggered, John will receive the following SMS message from the <strong>TVG</strong>:<br />
Sensor (Front Door) ON activated on Bus-5478 at 22 Feb 07 00:17:16<br />
The recipient name is set in each message to match the name of the recipient as it appears in the Recipient list<br />
below the message template.<br />
You can modify the default message to suit your requirements. For example, you could enter the following<br />
message:<br />
An event was detected: &S at &T<br />
In this case, when the Front Door sensor is triggered, all the SMS recipients in the list will receive the following<br />
message from the <strong>TVG</strong>:<br />
An event was detected: Sensor (Front Door) ON at 22 Feb 07 00:17:16<br />
Configuring <strong>System</strong> Settings 63
<strong>SerVision</strong><br />
<strong>TVG</strong> <strong>System</strong> <strong>Guide</strong><br />
Testing Notification Settings<br />
Once the event notification settings are configured, and the settings have been implemented on the unit (i.e., the<br />
settings were saved and the unit was reset), you can test the SMS and e-mail settings to ensure that the notifications<br />
are sent to the recipients you intended.<br />
To send a test message to the notification recipients:<br />
• In the <strong>System</strong> Summary screen, under SMS & E-mail, click the Test E-mail button or the Test SMS<br />
button. A sample message is sent to all of the recipients of the specified type of notification.<br />
Note: If no recipients are defined for one of the types of notifications, the test button for that type of<br />
notification does not appear.<br />
Note: Test messages are sent based on the notification configuration settings that are currently defined on the<br />
<strong>TVG</strong> unit. If you make changes to the configuration, but have not yet saved them on the unit and reset the unit,<br />
they will not be reflected in the test notifications that are sent.<br />
Automatically Uploading Video to an AVV Server<br />
You can configure the system to automatically upload recorded video of events from the <strong>TVG</strong> unit to an AVV web<br />
server. Once the video has been uploaded, you can access the server via the internet to view the video. This feature<br />
is called Alarm Video Verification (AVV).<br />
If e-mail connection information is configured (see SMS and E-mail Notifications, page 58), e-mail notifications are<br />
sent to the specified recipients both when the system begins uploading video to the AVV server and when the<br />
system successfully completes the upload. The initial e-mail notification includes a picture of the first recorded<br />
frame of the event and a link to the relevant video on the AVV server. The second e-mail is a text message that also<br />
includes a link to the video on the AVV server. To access the video, you need only click the link in one of the e-<br />
mails. You can also access the video on the AVV server by navigating to the download site.<br />
Configuring <strong>System</strong> Settings 64
<strong>SerVision</strong><br />
<strong>TVG</strong> <strong>System</strong> <strong>Guide</strong><br />
Figure 69: A V V notification e-mail – start of upload<br />
Figure 70: A V V notification e-mail – upload completed<br />
On the MVG and UVG, video files are sent by the <strong>TVG</strong> using the highest-priority network connection available.<br />
(For information about prioritizing network connections, see Network Priorities, page 51.)<br />
This section explains how to configure the settings that make it possible for the system to upload video to an AVV<br />
server. Video is only actually uploaded if AVV is activated in the configuration of the device triggering an event – a<br />
camera, sensor, or activator. For information on configuring a device to trigger automatic uploading of events to an<br />
AVV server, see the sections about configuring that type of device:<br />
• Video Motion Detection (VMD), page 88<br />
Configuring <strong>System</strong> Settings 65
<strong>SerVision</strong><br />
<strong>TVG</strong> <strong>System</strong> <strong>Guide</strong><br />
• Configuring Video Lost, page 94<br />
• Configuring Sensor and Activator Settings, page 110<br />
NOTE:<br />
A list of devices that are configured to trigger AVV is displayed at the top of the AVV screen (see<br />
figure 74, page 68).<br />
To configure the settings of the AVV server:<br />
1. In the Main Menu, under <strong>System</strong>, click AVV. The Alarm Video Verifications screen opens:<br />
Figure 71: A larm V ideo V erifications screen<br />
2. Under AVV, select Enabled. The fields required to configure the AVV settings are added to the screen.<br />
Figure 72: A V V screen expanded<br />
3. Fill in the fields as follows:<br />
Configuring <strong>System</strong> Settings 66
<strong>SerVision</strong><br />
<strong>TVG</strong> <strong>System</strong> <strong>Guide</strong><br />
• Field<br />
Server<br />
• Description<br />
Fill in the IP address or hostname of the AVV upload server.<br />
Use Same Server for<br />
Upload and Download<br />
Download Server<br />
If the URL for uploading and downloading is the same, select this checkbox.<br />
Otherwise, clear this checkbox. The Download Server field is added to the<br />
screen.<br />
Fill in the IP address or hostname of the AVV download server. The URL must<br />
include the network protocol (e.g., http or ftp).<br />
Note: This field only appears if the Use Same Server for Upload and<br />
Download is selected.<br />
Port Fill in the port used for FTP connections to the AVV server (usually 21).<br />
Upload Path<br />
Username<br />
Password<br />
Download Path<br />
Fill in the path of the FTP directory on the AVV server. The <strong>TVG</strong> will upload the<br />
video files to this directory.<br />
Fill in the username required to access the FTP directory on the AVV server.<br />
Fill in the password required to access the FTP directory on the AVV server.<br />
Fill in the path of the HTTP directory on the AVV server. You will download the<br />
video files to your PC from this directory.<br />
4. Under Recorder Settings, do one of the following:<br />
•• If you want to use the same recorder quality settings for the downloaded video as those used for recorded<br />
video that is stored on the <strong>TVG</strong>, select Use Default Settings. Then skip to step 6.<br />
•• If you want to select different recorder quality settings, clear the Use Default Settings checkbox. The<br />
fields required to configure the recorder settings are added to the screen.<br />
Figure 73: A V V custom recorder settings<br />
Note: Default recorder settings are set in the Camera screen. For additional information, see Video<br />
Recording Settings, page 96; Advanced Recorder Settings, page 97.<br />
5. Fill in the fields as follows:<br />
• Field<br />
• Description<br />
Maximum Size<br />
Select the desired frame size for the downloaded video. If the unit is configured to use<br />
VGA video resolution, you can choose on of the following:<br />
• QSIF: Small frame (160x120 pixels)<br />
• SIF: Medium-sized frame (320x240 pixels)<br />
• VGA: Large frame (640x480 pixels)<br />
If the unit uses D1 video resolution, you can choose one of the following:<br />
• QCIF: Small frame (176x120 pixels for NTSC systems and 176x144 for<br />
PAL systems)<br />
• CIF: Medium-sized frame (352x240 pixels for NTSC systems and<br />
352x288 pixels for PAL systems)<br />
Configuring <strong>System</strong> Settings 67
<strong>SerVision</strong><br />
<strong>TVG</strong> <strong>System</strong> <strong>Guide</strong><br />
• Field<br />
• Description<br />
• D1: Large frame (704×480 pixels for NTSC systems and 704x576 pixels<br />
for PAL systems)<br />
Note: Large frame (VGA or D1) is available only if large-frame recording is activated for<br />
one or more of the cameras connected to the <strong>TVG</strong>. (See Advanced Recorder Settings,<br />
page 97.)<br />
For additional information about video resolutions, see Video Resolution, page 19.<br />
Note: If you select a frame size that is larger than the frame size of the default recording<br />
setting of a camera, the default setting is used and the value you specify is not<br />
implemented. For example, if VGA is selected here, and recording for the camera is in<br />
SIF, the uploaded video will be in SIF.<br />
Note: This setting only affects the resolution of the video uploaded to the AVV server; it<br />
does not affect the size of the image attached to the e-mail notification.<br />
FPS<br />
KBPS<br />
Fill in the required framerate for the recordings, in frames per second.<br />
Note: If you specify an FPS value that is larger than the FPS value of the default<br />
recording setting of a camera, the default setting is used and the value you specify is not<br />
implemented.<br />
Fill in the required bitrate for the recordings, in kilobits per second.<br />
Note: If you specify a KBPS value that is larger than the KBPS value of the default<br />
recording setting of a camera, all of the default quality settings are used and the values<br />
you specify for maximum size, FPS, and KBPS are not implemented.<br />
6. Click Update, and then save the settings. The AVV option is added to the camera, sensor, and activator<br />
screens. The changes will be implemented after the unit is restarted (see Saving Configuration Changes,<br />
page 125).<br />
Note: You can now configure devices to act as triggers for AVV. A list of devices that are configured to<br />
trigger AVV is displayed at the top of the AVV screen.<br />
Devices configured to trigger AVV<br />
Figure 74: List of dev ices configured to trigger A V V<br />
Configuring <strong>System</strong> Settings 68
<strong>SerVision</strong><br />
<strong>TVG</strong> <strong>System</strong> <strong>Guide</strong><br />
Viewing the List of Files on the AVV Server<br />
You can view a list of the files on the AVV server by navigating to the http directory on the server. The name of<br />
each file indicates the device that detected the event, and the date and start-time of the event. For example:<br />
Office_Security_VMD_(Back_Door)(2)_09_07_2007_20_43_51.svr<br />
To view a list of the video files on the AVV server:<br />
1. In the Address field of a browser, fill in the download address of the video. For example, if your AVV server<br />
name is storage.servdemo.net, and the download path is /demo, enter<br />
http://storage.servdemo.net/demo/<br />
Figure 75: A ddress of dow nload site<br />
2. Press Enter. If the download directory requires authentication, a dialog box opens, requesting the username<br />
and password.<br />
3. Fill in the username and password, as required, and then click OK. A list of the files stored in the download<br />
directory appears in the browser window.<br />
Figure 76: List of files in the dow nload directory<br />
Viewing Video from the AVV server<br />
To view the video that is stored on the AVV server, you download the video to a PC and then play it in the<br />
MultiClient.<br />
To download and view a video file from the AVV server:<br />
1. If you received an e-mail notification of the event, click either the image or the link in the e-mail.<br />
Configuring <strong>System</strong> Settings 69
<strong>SerVision</strong><br />
<strong>TVG</strong> <strong>System</strong> <strong>Guide</strong><br />
link<br />
Figure 77: E-mail notification w ith v ideo link<br />
Otherwise, navigate to the download site though the browser as described above, and click the required file in<br />
the list.<br />
If the site requires authentication, a dialog box opens, requesting the username and password.<br />
2. Fill in the username and password, as required, and then click OK. A dialog box opens, and asks what to do<br />
with the video file.<br />
3. Select Save. A file selector dialog box opens.<br />
Configuring <strong>System</strong> Settings 70
<strong>SerVision</strong><br />
<strong>TVG</strong> <strong>System</strong> <strong>Guide</strong><br />
4. Navigate to the location on your PC in which you want to save the video clip file, and then click Save. The<br />
file is saved in the selected location.<br />
5. Open the MultiClient.<br />
6. Play the video clip file in the MultiClient in one of the following ways:<br />
•• Drag the downloaded file to a camera pane in the MultiClient.<br />
•• In the Tools menu, select Play Downloaded Video. Navigate to the file, select it, and then click in a<br />
camera pane.<br />
The video clip is played in the camera pane.<br />
Note: For additional information about playing video files in the MultiClient, please refer to the relevant user<br />
guide.<br />
Disabling AVV<br />
Once AVV uploading has been enabled, you can disable it as follows:<br />
To disable AVV uploading:<br />
1. Ensure AVV is disabled for all cameras and sensors connected to the <strong>TVG</strong> unit.<br />
Note: To do this, in the AVV screen, check the list of devices for which AVV is activated. The list appears<br />
below the Enabled field if AVV is activated for any devices (see figure 74). For each device in the list,<br />
disable AVV in the configuration screen of the device. (For information about how to do this, see the<br />
following: on VMD settings, see page 88; on video lost settings, see page 94; on sensor and activator settings,<br />
see page 110.)<br />
2. In the Main Menu, under <strong>System</strong>, click AVV. The Alarm Video Verifications screen opens.<br />
3. Under AVV, clear the Enabled checkbox. The fields used to configure the AVV settings are removed from<br />
the screen.<br />
Note: This checkbox is disabled if AVV is enabled in any VMD or video lost settings, or in the settings of<br />
any sensor or activator.<br />
4. Click Update, and then save the settings. The AVV option is removed from the camera, sensor, and activator<br />
screens. The changes will be implemented after the unit is restarted (see Saving Configuration Changes,<br />
page 125).<br />
FTP Server Settings<br />
You can specify an FTP server to which video can be downloaded manually. If you do so, you can select events for<br />
download in the Events screen (see Viewing and Downloading Events, page 135), and the video of the events is<br />
downloaded to this server. In addition, if your system has a CCTV monitor, you can also download video to this<br />
server using the monitor (see Editing and Downloading Video Excerpts, page 180).<br />
To configure the settings of the FTP server:<br />
1. In the Main Menu, under <strong>System</strong>, click FTP. The FTP Download configuration screen opens:<br />
Configuring <strong>System</strong> Settings 71
<strong>SerVision</strong><br />
<strong>TVG</strong> <strong>System</strong> <strong>Guide</strong><br />
Figure 78: FTP Dow nload configuration screen<br />
2. Select the Enabled checkbox. The fields required to configure the FTP server settings are added to the<br />
screen.<br />
Figure 79: FTP Dow nload enabled<br />
3. Fill in the fields as follows:<br />
• Field<br />
Server<br />
• Description<br />
Fill in the IP address or hostname of the FTP server.<br />
Configuring <strong>System</strong> Settings 72
<strong>SerVision</strong><br />
<strong>TVG</strong> <strong>System</strong> <strong>Guide</strong><br />
• Field<br />
• Description<br />
Port Fill in the port used for FTP connections to the FTP server (usually 21).<br />
Username<br />
Password<br />
Fill in the username required to access the FTP directory on the FTP server.<br />
Fill in the password required to access the FTP directory on the FTP server.<br />
4. Click Update, and then save the settings. The changes will be implemented after the unit is restarted (see<br />
Saving Configuration Changes, page 125).<br />
Schedules<br />
Schedules allow you to configure the unit to automatically switch the running outline at specified times. You can set<br />
up standard repeating schedules for routine time periods, such as regular work weeks or the summer months. You<br />
can also define special schedules for holidays, both repeating holidays (e.g., New Years Day) and non-repeating<br />
holidays (e.g., a presidential visit or the opening ceremony of the Olympics).<br />
The schedule is only implemented by the system if the following conditions are met:<br />
• Multiple outlines are defined for the system (see Defining Alternate Outlines, page 118)<br />
• Schedule-triggered outline-switching is activated in the General <strong>System</strong> Settings screen (see General<br />
<strong>System</strong> Settings, page 19)<br />
To configure the schedule:<br />
1. In the Main Menu, under <strong>System</strong>, click Schedules. The Schedules screen opens. If schedule-triggered<br />
outline switching is not activated in the General <strong>System</strong> Settings screen, Inactive appears in parentheses<br />
after the name of the screen. In this case, you can configure the schedule, but it will not be implemented unless<br />
you activate schedule-triggered outline switching.<br />
Figure 80: Schedules screen (inactiv e)<br />
2. Select Enabled. The schedule grid and its controls are displayed.<br />
Configuring <strong>System</strong> Settings 73
<strong>SerVision</strong><br />
<strong>TVG</strong> <strong>System</strong> <strong>Guide</strong><br />
Schedule<br />
grid<br />
Outlineattachment<br />
controls<br />
User-defined<br />
holidays<br />
(if any)<br />
Figure 81: Schedules enabled<br />
The upper part of the screen contains the schedule grid. Below it are controls that allow you to attach specific<br />
outlines to particular days and times in the grid. Below these, user-defined holidays appear, if any are defined.<br />
Initially, the schedule grid contains a row for each day of the week and a column for each hour of the day.<br />
This grid defines the routine schedule for regular work weeks. Each cell in the grid contains two colored<br />
rectangles (see figure 82 below). Each of these rectangles represents a half hour – half of the time represented<br />
by the entire cell. The color of the rectangle indicates which outline it represents.<br />
The key to the color-coding of the outlines appears below the grid. For example, in figure 82 below, the<br />
Default outline is represented in the grid by a red rectangle, the Parking Lot outline by a blue rectangle, the<br />
Out of Service outline by a green rectangle, and the Office Closed outline by a gray rectangle. Thus, the topleft<br />
cell in the grid says that the Default outline should run from midnight to 12:30 am, and the Out-of-Service<br />
outline should run from 12:30 am to 1:00 am.<br />
Configuring <strong>System</strong> Settings 74
<strong>SerVision</strong><br />
<strong>TVG</strong> <strong>System</strong> <strong>Guide</strong><br />
Cell<br />
representing<br />
one hour<br />
Key to colorcoding<br />
Figure 82: Color-coded schedule<br />
3. Follow the instructions below to create a basic, repeating weekly schedule and to add holidays to the schedule.<br />
Configuring a Standard Weekly Schedule<br />
This section explains how to set up a basic, repeating weekly schedule of outline implementation.<br />
To define the basic weekly schedule:<br />
1. In the color-coding key, click the name of the outline you want to assign to one or more time slots in the<br />
schedule grid. A colored rectangle representing the selected outline is displayed below the key area, under<br />
Selected Outline, and the name of the outline is displayed below this. For example, in the figure below, the<br />
selected outline is Default, represented by the red rectangle.<br />
Configuring <strong>System</strong> Settings 75
<strong>SerVision</strong><br />
<strong>TVG</strong> <strong>System</strong> <strong>Guide</strong><br />
Selected<br />
outline<br />
Figure 83: Color-coded schedule<br />
2. If you want to apply the outline to the entire week’s schedule, click Set all schedules to currently<br />
selected outline. All of the rectangles in the schedule grid are switched to the color representing the<br />
selected outline.<br />
3. If you want to apply the outline to specific day of the week, click the name of the day in the schedule grid. All<br />
of the rectangles in the row are switched to the color representing the selected outline.<br />
4. If you want to apply the selected outline to a rectangular area of the schedule grid (containing multiple<br />
rectangles), do the following:<br />
•• Make sure the Change Multiple Times checkbox is selected.<br />
•• Click one corner of the rectangular area. A border appears around the rectangle.<br />
Configuring <strong>System</strong> Settings 76
<strong>SerVision</strong><br />
<strong>TVG</strong> <strong>System</strong> <strong>Guide</strong><br />
Border<br />
Figure 84: Rectangle w ith border<br />
•• Click the diagonally opposite corner of the rectangular area that you want to mark. The selected outline is<br />
applied to the entire rectangle.<br />
Figure 85: Clicking the diagonally opposite corner of the area<br />
Note: The entire schedule grid, representing full 24-hour days, may not be visible at one time on your screen.<br />
Use the horizontal scrollbar at the bottom of the screen to move the display to the right or left so that you can<br />
see the relevant times of day.<br />
5. If you want to apply the selected outline to individual half-hour time slots, do one of the following:<br />
•• With the Change Multiple Times checkbox selected, double-click the rectangle representing the time<br />
slot.<br />
•• With the Change Multiple Times checkbox cleared, click the rectangle representing the time slot.<br />
The rectangle is displayed in the color representing the selected outline.<br />
6. Repeat steps 1–5 as necessary for each type of outline you want to apply to a time slot in the schedule.<br />
7. Click Update, and then save the settings. They will be implemented after the unit is restarted (see Saving<br />
Configuration Changes, page 125).<br />
Defining Holiday Schedules<br />
Holiday schedules are essentially exceptions to the standard weekly schedule. When you define a holiday, you can<br />
choose to apply an existing day’s schedule to it. For example, you can apply the Sunday schedule to Independence<br />
Day. Alternatively, you can create a new day’s schedule and apply the new schedule to one or more holidays. To do<br />
Configuring <strong>System</strong> Settings 77
<strong>SerVision</strong><br />
<strong>TVG</strong> <strong>System</strong> <strong>Guide</strong><br />
this, you add a row to the schedule grid. For example, you could add a row called Business Holiday, define a<br />
schedule for it, and then create a holiday called Independence Day to which you apply the Business Holiday<br />
schedule (see Defining a New Schedule Row, page 80).<br />
Holiday schedules can overlap. For example, if you create a holiday schedule for the first week of July, and another<br />
holiday schedule for July 4 th , the two schedules both apply to July 4 th . In this case, the system creates a hierarchy of<br />
schedules:<br />
• Shorter time periods are given precedence over longer time periods.<br />
• Non-repeating schedules are given precedence over repeating schedules.<br />
• Repeating holiday schedules are given precedence over the standard weekly schedule.<br />
Thus, in the example above, the July 4 th will schedule will be implemented on July 4 th , and the schedule for the first<br />
week of July will be implemented on the other days of the week.<br />
To define a holiday:<br />
1. In the Schedules screen, in the Holidays section, click Edit Holidays.<br />
Edit<br />
Holidays<br />
Figure 86: Edit Holiday s<br />
The Holidays screen opens. The screen displays the schedule grid at the top (it is not editable here), and<br />
below it, a list of the holidays that are already defined (if any).<br />
Configuring <strong>System</strong> Settings 78
<strong>SerVision</strong><br />
<strong>TVG</strong> <strong>System</strong> <strong>Guide</strong><br />
Figure 87: Holiday s screen<br />
2. Click Add Holiday. A blank New Holiday section opens.<br />
Figure 88: New Holiday section<br />
3. Fill in the fields as follows:<br />
• Field<br />
Name<br />
• Description<br />
The name of the holiday, e.g., New Years Day.<br />
Start Date<br />
End Date<br />
The date of the first day of the holiday.<br />
The date of the last day of the holiday. If the holiday only lasts one day, this is the same as<br />
the start date.<br />
Configuring <strong>System</strong> Settings 79
<strong>SerVision</strong><br />
<strong>TVG</strong> <strong>System</strong> <strong>Guide</strong><br />
• Field<br />
Repeating<br />
Valid On<br />
Day<br />
• Description<br />
If the holiday occurs every year on the same date(s), select this checkbox.<br />
If the holiday occurs on different dates every year, or is only taking place once, clear this<br />
checkbox.<br />
The days of the week on which the holiday schedule is applicable. For example, if a Jazz<br />
festival is scheduled for all of the Sundays in July, you could select Sunday. The holiday<br />
schedule would be implemented only on the Sundays of the month of July.<br />
Select the name of the row in the schedule grid to implement on the holiday. For example, in<br />
the Jazz festival scenario, if you select Saturday, the Saturday schedule would be applied on<br />
all of the Sundays in July.<br />
Note: If none of the existing schedules in the grid are appropriate for the holiday, you can<br />
create a new row in the grid, as explained below. (The new row must be added in the<br />
Schedules screen before it can be selected in the Holidays screen; once it is added, you can<br />
select it in the Holidays screen in this dropdown list.)<br />
4. Click Update. The holiday schedule is updated. It will be implemented after you save the changes and restart<br />
the system.<br />
5. In the Main Menu, click Schedules. The Schedules screen opens. The holiday you defined appears in the<br />
list of holidays at the bottom of the screen.<br />
Holiday added<br />
to schedule<br />
Figure 89: Holiday added to the schedule<br />
Defining a New Schedule Row<br />
In addition to the standard rows for the days of the week, you can create custom schedule rows that can be<br />
implemented on holidays. For example, you could create a special row with a schedule that is to be applied only on<br />
New Years Day.<br />
To define a new schedule (row):<br />
1. In the Schedules screen, below the schedule grid, click Add Row. A new row is added to the grid.<br />
Configuring <strong>System</strong> Settings 80
<strong>SerVision</strong><br />
<strong>TVG</strong> <strong>System</strong> <strong>Guide</strong><br />
New row<br />
Add Row<br />
button<br />
Figure 90: New row in schedule grid<br />
2. In the text field, modify "New Schedule" to define a name for the schedule.<br />
Name<br />
Figure 91: Naming a new row<br />
3. Click Update. The name of the row is updated.<br />
Name<br />
updated<br />
Figure 92: Row name updated<br />
Configuring <strong>System</strong> Settings 81
<strong>SerVision</strong><br />
<strong>TVG</strong> <strong>System</strong> <strong>Guide</strong><br />
4. Follow the instructions under Configuring a Standard W eekly Schedule, page 75 to select the outlines to<br />
implement in each time slot.<br />
Note: To assign the new schedule to a holiday, click Edit Holidays to open the Holidays screen. Follow<br />
the instructions above (see Defining Holiday Schedules, page 77) for configuring the holiday. The new<br />
schedule appears in the holiday configuration section in the Day dropdown list.<br />
Configuring <strong>System</strong> Settings 82
<strong>SerVision</strong><br />
<strong>TVG</strong> <strong>System</strong> <strong>Guide</strong><br />
Configuring Camera Settings<br />
The Camera screens are used to configure the cameras connected to the <strong>TVG</strong> unit. Settings include the name of the<br />
camera; the desired brightness, contrast, and saturation; pan-tilt-zoom (PTZ) settings; audio settings; video-motiondetection<br />
(VMD) settings; video-lost settings; and recording settings.<br />
About Brightness and Contrast Settings<br />
Brightness and contrast settings affect the camera and not just the display in the client interface. The settings<br />
defined in the Camera screens are the default settings for video streams from the specified camera. When the video<br />
stream is displayed in the client, these settings can be modified. This makes it possible for you to fine-tune the<br />
settings while you are viewing the stream.<br />
Modifications that are implemented in the client affect all live and recorded video from the relevant camera until the<br />
<strong>TVG</strong> unit is reset. To implement them permanently, they must be saved in the unit's configuration. To save settings<br />
that are modified in a client application, you must log into the configuration utility and update the settings there, as<br />
described below.<br />
NOTE:<br />
Changes to brightness and contrast settings affect the camera directly, and are thus reflected in all<br />
displays of live video from that camera from the time they are implemented. Similarly, video that is<br />
recorded from the camera after the changes are implemented is also affected. The brightness and<br />
contrast settings that are optimal for a particular monitor may not display as well on other monitors or<br />
screens. Therefore, care should be taken when changes are made, and, furthermore, it may not be<br />
advisable to save the modified settings on the unit in every case.<br />
Configuring Video Cameras<br />
The Camera Summary screen summarizes the current settings of each camera in the system, and provides links to<br />
the camera configuration screens, in which the camera settings can be modified.<br />
Figure 93: Camera Summary screen<br />
Each camera in the system is configured in its own configuration screen. The camera configuration screens are<br />
accessed from the Camera Summary screen.<br />
Configuring Camera Settings 83
<strong>SerVision</strong><br />
<strong>TVG</strong> <strong>System</strong> <strong>Guide</strong><br />
NOTE:<br />
For information about the Erase Recordings and Set Recording Disk Size to Default options,<br />
see Erasing Recorded Video, page 104. For information about the Restore Recording Settings to<br />
Default option, see Restoring Default Recording Settings, page 101.<br />
To open the Camera Summary screen:<br />
• In the Main Menu, click Cameras.<br />
To configure a camera:<br />
1. In the Main Menu, under Cameras, click the camera (e.g., Camera 1 to configure the camera plugged into<br />
Vin1). The relevant Camera configuration screen opens:<br />
Figure 94: Camera configuration screen<br />
2. Select the Enabled checkbox. The fields required to configure the camera settings are added to the screen.<br />
Configuring Camera Settings 84
<strong>SerVision</strong><br />
<strong>TVG</strong> <strong>System</strong> <strong>Guide</strong><br />
Figure 95: Camera enabled<br />
Note: If Enabled is not selected, the camera cannot record and will not appear in client applications.<br />
3. Fill in the fields as follows:<br />
• Field<br />
• Description<br />
Description<br />
Embedded<br />
Text<br />
Type a name for the camera (up to 20 characters). Each of the cameras must have a<br />
different name.<br />
The camera names are used to identify the camera in client applications.<br />
Note: If the <strong>TVG</strong> will be working in conjunction with an SVBackup server, use only English<br />
characters in the name.<br />
If you want an identifying label to be included in each frame of video that is displayed in a<br />
client application, type the text of the label.<br />
You can include the variables &C and &S in the text where you want to insert the camera<br />
name and system name. For example, if the camera name is "Front Door" and the system<br />
name is "Bus2045," type "&C camera on &S," and the label embedded in each frame would<br />
say "Front Door camera on Bus2045."<br />
Configuring Camera Settings 85
<strong>SerVision</strong><br />
<strong>TVG</strong> <strong>System</strong> <strong>Guide</strong><br />
• Field<br />
Brightness<br />
Contrast<br />
Saturation<br />
• Description<br />
Adjust the default brightness of the camera. Range: 1–100. These values are used when the<br />
<strong>TVG</strong> unit is started.<br />
Note: You can also adjust the brightness in the client or in a CCTV monitor (with the<br />
touch/mouse enabled) as you view the video stream (see page 83 ).<br />
Adjust the default contrast of the camera. Range: 1–100. These values are used when the<br />
<strong>TVG</strong> unit is started.<br />
Note: You can also adjust the contrast in the client or in a CCTV monitor (with the<br />
touch/mouse enabled) as you view the video stream (see page 83 ).<br />
Adjust the default saturation of the camera. Range: 1–100. Higher saturation produces more<br />
vivid colors.<br />
Note: Changes to brightness, contrast, and saturation are implemented immediately when Update is clicked.<br />
4. If the camera has PTZ features, and you want to use them to control the camera remotely through a client<br />
application, under Camera Control (PTZ), select Enabled. Then follow the instructions below<br />
(Configuring PTZ, page 87).<br />
5. Under Audio, select one of the following:<br />
•• None: Do not link any audio to the video from this camera.<br />
•• Channel 1: Link the audio from the microphone connected to Ain1 to the video from this camera.<br />
• Channel 2: Link the audio from the microphone connected to Ain2 to the video from this camera<br />
(HVG, MVG, UVG only).<br />
Note: In HVG units that only support one microphone, you will either see Channel 1 or Channel 2 in the<br />
dropdown list, depending on which one was activated. For additional information, see the description of the<br />
Input Volume Ch 1 / Input Volume Ch 2 field (page 22).<br />
If you selected None, skip to step 8.<br />
If you selected either Channel 1 or Channel 2, audio from the selected microphone is available whenever<br />
you view live video in a client application. In addition, the fields required to configure recording of audio with<br />
recorded video from this camera are added to the screen, and a message appears indicating that audio<br />
recording is enabled. This means that audio from the selected microphone is incorporated with all video<br />
recorded from the camera.<br />
Figure 96: A udio recording settings<br />
Figure 97: A udio-recording-enabled message<br />
6. In the audio-recording-enabled message, click OK.<br />
Configuring Camera Settings 86
<strong>SerVision</strong><br />
<strong>TVG</strong> <strong>System</strong> <strong>Guide</strong><br />
7. If you do not want audio to be incorporated with the video recorded from the camera, under Audio<br />
Recording, clear the Enabled checkbox.<br />
Note: The Audio Quality field is not currently in use. All audio recordings have medium quality.<br />
Note: If recording is not activated, this checkbox cannot be cleared.<br />
8. If you want to use the <strong>TVG</strong>’s VMD features to detect and respond to motion in the camera’s field of view,<br />
under Motion Detection (VMD), select Enabled. Then follow the instructions below (Video Motion<br />
Detection (VMD), page 88).<br />
Note: Be aware that on PTZ-controlled cameras each change of the camera position is interpreted by the<br />
VMD system as an event.<br />
9. Configure the unit's response to interruptions in the transmission of the video signal from the camera to the<br />
unit as described below (Configuring Video Lost, page 94).<br />
10. Configure the camera’s recorder as described below (Video Recording Settings, page 96).<br />
11. Click Update. Changes to brightness, contrast, and saturation are implemented immediately. Save the settings<br />
to implement them permanently. Save the settings and restart the unit to implement all other changes (see<br />
Saving Configuration Changes, page 125).<br />
Configuring PTZ<br />
This section explains how to configure the pan-tilt-zoom (PTZ) controls of cameras that support these features.<br />
Once the controls are configured, the camera can be aimed and zoomed remotely using any of the client<br />
applications.<br />
NOTE:<br />
For information about connecting the PTZ controller to the <strong>TVG</strong> unit, please refer to the unit’s<br />
installation guide.<br />
To configure pan-tilt-zoom controls (PTZ) in cameras that support these features:<br />
1. In the Camera configuration screen, under Camera Control (PTZ), select Enabled. The fields required to<br />
configure the PTZ settings are added to the screen:<br />
Figure 98: PTZ settings<br />
2. Fill in the fields as follows:<br />
• Field<br />
Protocol<br />
• Description<br />
Select the communication protocol used by the camera for PTZ control.<br />
Note: Consult the camera documentation or the camera vendor for this information.<br />
Configuring Camera Settings 87
<strong>SerVision</strong><br />
<strong>TVG</strong> <strong>System</strong> <strong>Guide</strong><br />
• Field<br />
Baud Rate<br />
Connection<br />
Type<br />
Camera ID<br />
• Description<br />
Select the baud rate used by the camera for PTZ control.<br />
Note: Consult the camera documentation or the camera vendor for this information.<br />
Note: The other connection parameters required by the <strong>TVG</strong> are:<br />
one start bit, one stop bit, no parity, and 8-bit. If the camera uses different parameters,<br />
please contact your vendor.<br />
Select the type of connection that is used for the PTZ controls – RS232 or RS-485.<br />
Note: Consult the camera documentation or the camera vendor for this information.<br />
Note: If multiple PTZ cameras that use the RS485 connection type are connected to the <strong>TVG</strong><br />
unit, they must all use the same protocol.<br />
If the camera is connected using RS485, specify its ID number.<br />
Note: This number must correspond to the camera ID that is set on the camera. Consult the<br />
camera documentation for information about setting the camera ID. If multiple PTZ cameras<br />
using the RS485 connection are connected to the <strong>TVG</strong> unit, they must have distinct camera<br />
IDs.<br />
Video Motion Detection (VMD)<br />
When Video Motion Detection (VMD) is enabled, the <strong>TVG</strong> automatically checks the field of view (FOV) of the<br />
camera for changes. When changes are detected, the <strong>TVG</strong> triggers a VMD event. You can configure the VMD<br />
itself, and the event notifications that are generated when VMD events are triggered.<br />
About VMD Regions<br />
The FOV is divided into regions, and the relative sensitivity of the motion detection can vary from region to region.<br />
For example, if a computer monitor in the FOV of the camera causes motion detection events to be triggered<br />
unnecessarily, you can choose to mark the region of the monitor for low sensitivity, or even no motion detection,<br />
while the rest of the FOV would have high sensitivity. In addition, you can completely black out regions from the<br />
FOV if you do not want them included in the video images at all.<br />
If the camera is connected to the <strong>TVG</strong>, and regions are enabled, the Camera configuration screen shows the current<br />
FOV of the camera. Regions that are included in motion detection are marked with a colored x: blue for low<br />
sensitivity, green for medium sensitivity, and red for high sensitivity. Regions that are not included in motion<br />
detection are not marked, and regions that are not included in the video images at all are marked with a black x on a<br />
white background.<br />
NOTE:<br />
If VMD is enabled, but regions are not, middle sensitivity is applied to the entire FOV.<br />
NOTE:<br />
If the camera is not connected to the <strong>TVG</strong>, a blank tan image is displayed. It is recommended that you<br />
select the regions for inclusion in VMD when you can see an actual image.<br />
About VMD Event Settings<br />
A VMD event starts when motion is first detected and ends when there is no motion. However, in many cases what<br />
is seen by the human eye as one event can be interpreted by the VMD system as a series of motions with idle<br />
periods. When this occurs, a single motion event is broken into a series of short events. On the other hand, a motion<br />
event as detected by the VMD system can be exhaustingly long, such as a full day in a busy shop. In this case, we<br />
would prefer to break it down into a number of shorter events.<br />
Configuring Camera Settings 88
<strong>SerVision</strong><br />
<strong>TVG</strong> <strong>System</strong> <strong>Guide</strong><br />
To solve these two problems, VMD event detection can be configured to control the length of events using the<br />
following parameters:<br />
• Debounce: The interval between the end of motion as detected by the unit and the time when the event is<br />
defined as ending<br />
• Maximum length: The maximum length of a single event<br />
Separate events are defined when motion is not detected for a specified debounce interval. For example, if the<br />
interval is 15 seconds, event A ends when motion is not detected for 15 seconds, and event B begins if motion is<br />
detected again after more than 15 seconds have elapsed. If less than 15 seconds pass at the end of event A before<br />
additional motion is detected, event A is extended to include the additional motion.<br />
Separate events are also defined when the maximum event length is reached. For example, if the maximum length<br />
of an event is 30 minutes, new events are generated every 30 minutes even if motion was detected without<br />
interruption during the entire period.<br />
Consider, for example, a camera that is set up in a train station. During peak hours, there is usually constant motion.<br />
During off hours, lengthy intervals between motion events are common. The debounce interval is 30 seconds, and<br />
the maximum event length is 1800 seconds (30 minutes). During peak hours, event-triggered recording generates<br />
continuous recording because VMD events are constantly detected. However, the video is divided into 30-minute<br />
events, making it easy to check the video to see what happened during a particular time range. During off-peak<br />
hours, events are typically much shorter, and recording is not continuous.<br />
About Responses to VMD Events<br />
You can configure the unit to respond to VMD events in any or all of the following ways:<br />
• Upload video of the event to an AVV server on the internet (see Automatically Uploading Video to an AVV<br />
Server, page 64). If e-mail notification recipients are defined in the SMS and E-mail screen, an e-mail<br />
message is sent to all the recipients when the VMD event begins and a second e-mail is sent when the video is<br />
successfully uploaded and is available for downloading by users. The e-mail notification includes a link to the<br />
video file on the server and a picture of the event. (Note that the file transfer starts at the end of the VMD<br />
event to ensure that it encompasses the entirety of the event.)<br />
• Send VMD event notifications to the SMS and/or e-mail recipients defined for the system (see SMS and E-<br />
mail Notifications, page 58). E-mail notifications can optionally include a picture of the event, and, if AVV is<br />
activated, a link to video of the event.<br />
• Turn an activator on or off.<br />
• Move any PTZ camera connected to the <strong>TVG</strong> that supports presets to a preset location.<br />
These actions can be implemented when the event begins, when it ends, or both.<br />
Configuring VMD Settings<br />
This section explains how to configure VMD settings for a camera.<br />
To configure video motion detection (VMD):<br />
1. In the Camera configuration screen, under Motion Detection (VMD), select Enabled. The fields<br />
required to configure the VMD settings are added to the screen:<br />
Configuring Camera Settings 89
<strong>SerVision</strong><br />
<strong>TVG</strong> <strong>System</strong> <strong>Guide</strong><br />
Figure 99: V MD settings<br />
2. If you want to define the level of sensitivity of the motion detection that is implemented in the field of view<br />
(FOV), and perhaps specify different levels of sensitivity for different regions of the FOV, under Regions,<br />
select Enabled. Otherwise, skip to step 8.<br />
The fields required to define sensitivity levels and regions are added to the screen, and, if the camera is<br />
connected to the unit, the current FOV is displayed:<br />
Figure 100: Region sensitiv ities in the FOV<br />
Note: To update the snapshot of the camera’s FOV, click Reload Snapshot.<br />
Note: If the camera is not connected to the <strong>TVG</strong>, the FOV is blank.<br />
3. Click the sensitivity level you want to apply to a region or regions of the FOV. The selected level appears<br />
below the list under CURRENT. For example, in the figure above, MEDIUM SENSITIVITY is selected.<br />
Note: The following region marks can be used:<br />
Configuring Camera Settings 90
<strong>SerVision</strong><br />
<strong>TVG</strong> <strong>System</strong> <strong>Guide</strong><br />
Mark<br />
Blue x<br />
Green x<br />
Red x<br />
None<br />
Black x on white background<br />
Description<br />
Low VMD sensitivity<br />
Medium VMD sensitivity<br />
High VMD sensitivity<br />
No motion detection<br />
Region blacked: no video capture<br />
4. If you want to set the entire FOV to the specified sensitivity level, click the relevant sensitivity level, and then<br />
click Set all regions. The xs marking the entire FOV are colored, or removed, accordingly.<br />
5. If you want to apply the current sensitivity level to a rectangular area of the FOV (containing multiple region<br />
markers), do the following:<br />
•• Make sure the Change Multiple Times checkbox is selected.<br />
•• Click one corner of the rectangular area. A border appears around the region.<br />
Border<br />
Figure 101: FOV w ith border around selected marker<br />
•• Click the diagonally opposite corner of the rectangular area. The current sensitivity level is applied to the<br />
entire rectangle.<br />
Configuring Camera Settings 91
<strong>SerVision</strong><br />
<strong>TVG</strong> <strong>System</strong> <strong>Guide</strong><br />
Figure 102: Sensitiv ity lev el applied to selected rectangle<br />
6. If you want to apply the current sensitivity level to individual regions, do one of the following:<br />
•• With the Change Multiple Times checkbox selected, double-click the region.<br />
•• With the Change Multiple Times checkbox cleared, click the region.<br />
An x of the color representing the selected sensitivity level appears on the image (or the x is removed from the<br />
area, if the current sensitivity level is "Motion Disabled").<br />
7. Repeat steps 3–6 as necessary for each type of sensitivity level you want to apply to a region of the FOV.<br />
Figure 103: Region sensitiv ities set<br />
8. Under Debounce, specify the minimum interval between events, in seconds. Range: 3–30 seconds. If motion<br />
is detected, and then ceases, the motion detection event is only closed if this amount of time has passed<br />
without any motion.<br />
Example: Motion is detected at 3:15:05 and continues until 3:15:45. After this, motion is not detected again<br />
until 3:16:10, 25 seconds after it was last detected. If the debounce interval is 15 seconds, two separate VMD<br />
events are triggered. If, on the other hand, the debounce interval is 30 seconds, only one VMD event is<br />
triggered, beginning at 3:15:05 and continuing past 3:16:10.<br />
Tip: If a lot of motion is likely to be detected by the camera, it is best to specify a relatively long debounce<br />
interval, so that the system does not generate a very long list of short events.<br />
Configuring Camera Settings 92
<strong>SerVision</strong><br />
<strong>TVG</strong> <strong>System</strong> <strong>Guide</strong><br />
9. Under Maximum Event Length, specify the maximum length of a VMD event, in seconds. Range: 60–<br />
86400 seconds (1 minute – 1 day). If motion is detected continuously for longer than this period of time, a new<br />
event is automatically generated at the end of this interval.<br />
10. Under On Motion Detected, select the actions that the <strong>TVG</strong> should perform if motion is detected, as<br />
follows:<br />
Field<br />
AVV<br />
SMS<br />
E-mail<br />
Activator 1<br />
Activator 2<br />
Description<br />
Select this option to have the <strong>TVG</strong> send video of the event to an AVV server for<br />
downloading. The video is uploaded to the site defined in the AVV screen, in the format<br />
defined there (see Automatically Uploading Video to an AVV Server, page 64), and e-mail<br />
notifications are sent to all e-mail recipients (see SMS and E-mail Notifications, page 58).<br />
Note: The upload of the video clip begins at the end of the motion event. Nevertheless,<br />
the first e-mail notification is sent when the event is first detected. Thus, the video clip<br />
may not be available yet when you receive this e-mail notification. A second e-mail<br />
notification is sent when uploading is completed.<br />
Note: This feature only works if recording (either event-triggered or continuous) is<br />
activated for the camera (see Video Recording Settings, page 96).<br />
Note: This option only appears if AVV is activated for the <strong>TVG</strong> (see Automatically<br />
Uploading Video to an AVV Server, page 64).<br />
Select this option to have the <strong>TVG</strong> send SMS notifications when a motion event is<br />
detected. Messages are sent to the recipients specified in the SMS and E-mail screen, in<br />
the format defined there (see SMS and E-mail Notifications, page 58).<br />
Select the desired type of e-mail notification, as follows:<br />
• None: Do not send e-mail notifications when a motion event is<br />
detected.<br />
• Text only: When a motion event is detected, send e-mail notifications.<br />
Include a text message in the e-mail, but do not attach any images to<br />
the message.<br />
• Text & image: When a motion event is detected, send e-mail<br />
notifications that include both a text message and a picture of the first<br />
frame of the event.<br />
Note: E-mail messages are sent to the recipients specified in the SMS and E-mail<br />
screen, in the format defined there (see SMS and E-mail Notifications, page 58).<br />
Note: If AVV is selected, Text & image is automatically selected for this field, and<br />
cannot be disabled. A single e-mail containing both the standard notification text and the<br />
AVV notification is sent at the beginning of each event. In addition, a text-only e-mail is<br />
sent when the file transfer is completed.<br />
Note: If AVV was once selected, and has since been cleared, Text & image remains<br />
selected for this field until the selection is changed manually. If it is not changed, AVV is<br />
not activated, but notifications with snapshots are sent at the beginning of each event.<br />
Select the action that each activator should perform when a motion detection event<br />
begins:<br />
• Turn on: Set the activator line to “high.”<br />
• Turn off: Set the activator line to “low.”<br />
• None: Do not change the activator’s setting.<br />
Note: For additional information about working with activators, see Configuring Sensor<br />
and Activator Settings, page 110.<br />
Note: The Activator 2 field only appears for the HVG, MVG, and UVG.<br />
Configuring Camera Settings 93
<strong>SerVision</strong><br />
<strong>TVG</strong> <strong>System</strong> <strong>Guide</strong><br />
Field<br />
Go To Preset<br />
Description<br />
All PTZ cameras connected to the <strong>TVG</strong> that support presets are listed below this heading.<br />
If you want one of these cameras to automatically aim at a preset location when a motion<br />
detection event begins, beside the name of the camera, select the number of the preset<br />
location.<br />
Note: Preset locations are defined and assigned numbers using a client application such<br />
as the MultiClient. For additional information, please refer to the relevant client application<br />
guide.<br />
Note: If no PTZ cameras are connected to the unit, this field does not appear.<br />
11. Under On Motion Ended, select the actions that the <strong>TVG</strong> should perform when a motion detection event<br />
ends, as described above.<br />
Configuring Video Lost<br />
The <strong>TVG</strong> monitors the camera connections. If the video signal from a camera is lost – i.e., the <strong>TVG</strong> is not receiving<br />
video from it, either because of a malfunction in the camera, or because the camera has been disconnected from the<br />
unit or from its power source – the unit can respond in any or all of the following ways:<br />
• Upload video of the event to an FTP server on the internet (see Automatically Uploading Video to an AVV<br />
Server, page 64). If e-mail notification recipients are defined in the SMS and E-mail screen, an e-mail<br />
message is sent to all the recipients when the Video Lost event begins and a second e-mail is sent when the<br />
video is successfully uploaded and is available for downloading by users. Each e-mail notification includes a<br />
link to the video file on the server and a picture of the event.<br />
• Send event notifications to the SMS and/or e-mail recipients defined for the system (see SMS and E-mail<br />
Notifications, page 58). If AVV is activated, e-mail notifications include a link to video of the event that<br />
includes the seconds preceding the time when the video signal was lost (the pre-record; see Video Recording<br />
Settings, page 96). Video-Restored e-mail notifications can optionally include a picture of the event.<br />
• Turn an activator on or off.<br />
• Move any PTZ camera connected to the <strong>TVG</strong> that supports presets to a preset location.<br />
These actions can be implemented when the event begins, when it ends, or both.<br />
To configure video lost detection:<br />
1. In the Camera configuration screen, under Video Lost, select the actions that the <strong>TVG</strong> should perform if<br />
video reception from the camera is interrupted, as described below.<br />
Figure 104: V ideo Lost settings<br />
Configuring Camera Settings 94
<strong>SerVision</strong><br />
<strong>TVG</strong> <strong>System</strong> <strong>Guide</strong><br />
Field<br />
AVV<br />
SMS<br />
E-mail<br />
Activator 1<br />
Activator 2<br />
Go To Preset<br />
Description<br />
Select this option to have the <strong>TVG</strong> send video of the seconds preceding the video-lost<br />
event to an AVV server for downloading. The video is downloaded to the site defined in<br />
the AVV screen, in the format defined there (see Automatically Uploading Video to an<br />
AVV Server, page 64), and e-mail notifications are sent to all e-mail recipients (see SMS<br />
and E-mail Notifications, page 58).<br />
Note: Two e-mail notifications are sent – one when the event is first detected, and the<br />
other when uploading of the video to the AVV server is completed. Thus, the video clip<br />
may not be available yet when you receive the first e-mail notification.<br />
Note: This feature only works if recording (either event-triggered or continuous) is<br />
activated for the camera (see Video Recording Settings, page 96).<br />
Note: For video-restored events, a few seconds of video following the restoration of the<br />
video connection are recorded.<br />
Note: This option only appears if AVV is activated for the <strong>TVG</strong> (see Automatically<br />
Uploading Video to an AVV Server, page 64).<br />
Select this option to have the <strong>TVG</strong> send SMS notifications when a video-lost event is<br />
detected. Messages are sent to the recipients specified in the SMS and E-mail screen, in<br />
the format defined there (see SMS and E-mail Notifications, page 58).<br />
Select the desired type of e-mail notification, as follows:<br />
• None: Do not send e-mail notifications when a video-lost (or video<br />
restored) event is detected.<br />
• Text only: When a video-lost (or video restored) event is detected,<br />
send e-mail notifications. Include a text message in the e-mail, but do<br />
not attach any images to the message.<br />
• Text & image: When a video-restored event is detected, send e-mail<br />
notifications that include both a text message and a picture of the first<br />
frame after video was restored.<br />
Note: This option is not available for video-lost notifications.<br />
Note: E-mail messages are sent to the recipients specified in the SMS and E-mail<br />
screen, in the format defined there (see SMS and E-mail Notifications, page 58).<br />
Note: For video-restored notifications, if AVV is selected, Text & image is automatically<br />
selected for this field. A single e-mail containing both the standard notification text and<br />
the AVV notification is sent at the beginning of each event. In addition, a text-only e-mail<br />
is sent when the file transfer is completed.<br />
Note: For video-restored notifications, if AVV was once selected, and has since been<br />
cleared, Text & image remains selected for this field until the selection is changed<br />
manually. If it is not changed, AVV is not activated, but notifications with snapshots are<br />
sent at the beginning of each event.<br />
Select the action that each activator should perform when a video-lost event begins:<br />
• Turn on: Set the activator line to “high.”<br />
• Turn off: Set the activator line to “low.”<br />
• None: Do not change the activator’s setting.<br />
Note: For additional information about working with activators, see Configuring Sensor<br />
and Activator Settings, page 110.<br />
Note: The Activator 2 field only appears for the HVG, MVG, and UVG.<br />
All PTZ cameras connected to the <strong>TVG</strong> are listed below this heading. If you want one of<br />
these cameras to automatically aim at a preset location when a video-lost event begins,<br />
beside the name of the camera, select the number of the preset location.<br />
Configuring Camera Settings 95
<strong>SerVision</strong><br />
<strong>TVG</strong> <strong>System</strong> <strong>Guide</strong><br />
Field<br />
Description<br />
Note: Preset locations are defined and assigned numbers using a client application such<br />
as the MultiClient. For additional information, please refer to the relevant client application<br />
guide.<br />
Note: If no PTZ cameras are connected to the unit, this field does not appear.<br />
2. Under On Video Restored, select the actions that the <strong>TVG</strong> should perform when a video-lost event ends –<br />
when the <strong>TVG</strong> begins to receive a video signal from the camera again – as described above.<br />
Video Recording Settings<br />
The <strong>TVG</strong> can record a video stream from each camera connected to it. Each stream is called a “recorder.” Creating<br />
a recorder allocates space on the storage media of the <strong>TVG</strong> unit for the video stream that is to be recorded.<br />
Recorded video can be downloaded from the storage media for viewing and saving on the client or for viewing on a<br />
CCTV monitor (when touch/mouse is enabled).<br />
The available space on the storage media limits how much disk space can be allocated for each recorder. You can<br />
choose what should be done when the disk space allocated for a recorder is used up: either the earliest part of the<br />
recording is discarded and overwritten by the current recording, or recording stops until you erase the recordings<br />
manually.<br />
Video can be recorded continuously or only when triggered by events. Event-triggered recording can be used to<br />
minimize disk usage, so that more time can be covered by a recorder before its allocated disk space is used up. For<br />
example, a second of high-quality recording requires about 16 KB of disk space. For a full day of high-quality video<br />
recording, this translates into 1.3 GB of disk space. By contrast, if there are 25 events in a day, and the recorder<br />
records 20 seconds for each event, only 8 MB of disk space are needed for the day.<br />
VMD, sensor, and activator events can function as triggers for event-triggered recording. Each recorder can be<br />
configured to respond to VMD events detected by the camera from which the recorder records or from any of the<br />
sensors connected to the <strong>TVG</strong>.<br />
When an event occurs, it is often useful to see what happened immediately before and after it. For this reason,<br />
event-triggered recording can be configured to record a set number of seconds before and after each event (“prerecord”<br />
and “post-record”). To accomplish this, the <strong>TVG</strong> always records the specified number of pre-record<br />
seconds, and then discards this data if no events are detected. For example, if the pre-record is five seconds, the<br />
system always stores the last five seconds of video. If an event is detected, this video is saved as the pre-record<br />
recording. Otherwise, it is deleted. The total recording time for each event is the sum of the pre-record time, the<br />
time of the event itself, and the post-record time.<br />
Another way you can control the disk usage is through the recording quality settings. The system supports three<br />
standard quality levels, high, medium, and low. The lower the quality setting, the less disk space is required for<br />
each second of recording. Obviously, some stream quality is lost when lower quality settings are used. All three<br />
standard quality settings produce recordings in SIF size when the unit’s video resolution is VGA and recordings in<br />
CIF size when the video resolution is D1 (see Video Resolution, page 19). High quality is the optimal recording<br />
configuration, and is recommended for use whenever possible. For information about the framerates and bitrates<br />
used for the standard quality levels, see Advanced Recorder Settings, page 97.<br />
Configuring Video Recording<br />
This section explains how to configure video recording settings for a camera.<br />
To set up video recording for a camera:<br />
1. In the Camera configuration screen, under Recording Type, select the desired type of recording, as<br />
follows:<br />
•• Continuous: Recording takes place all the time, regardless of whether events occur or not<br />
Configuring Camera Settings 96
<strong>SerVision</strong><br />
<strong>TVG</strong> <strong>System</strong> <strong>Guide</strong><br />
•• By Event: Recording only takes place when an event occurs<br />
•• None: Recording is not activated for the camera<br />
If you select By Event, the fields required to configure the event-triggered recording are added to the screen:<br />
Figure 105: Settings for ev ent-triggered recording<br />
2. Under Recording Quality, select the recording quality (High, Medium, or Low).<br />
Note: For information about the data rates represented by the standard quality levels and about selecting<br />
custom recording quality settings, see Advanced Recorder Settings, page 97.<br />
Note: The percentage of available recording space that is allocated to the camera is indicated in the screen.<br />
(In the illustration above, 24% is allocated to the camera.) This value is set in the Advanced Settings. For<br />
additional information, see Advanced Recorder Settings, page 97.<br />
3. If the recorder is event-triggered, select the triggers that will cause the recording to start:<br />
•• VMD: If VMD is enabled for the camera (see Video Motion Detection (VMD), page 88), and you want<br />
VMD events to trigger event recording, select VMD.<br />
•• Sensor events: If you want sensor events to trigger event recording, select the sensors you want to<br />
function as triggers. For example, select S1 to use Sensor 1 as a trigger.<br />
•• Activator events: If you want activator events to trigger event recording, select the activators you want<br />
to function as triggers. For example, select A1 to use Activator 1 as a trigger.<br />
Note: VMD is not automatically selected when it is enabled. Furthermore, if none of the sensors or activators<br />
is selected, and VMD is not selected, no recording will take place.<br />
4. If the recorder is event-triggered, fill in the pre-record and post-record values as follows:<br />
•• Pre-record: The number of seconds before each event that should be included in the recording of the<br />
event. Range: 0–9 seconds.<br />
•• Post-record: The number of seconds following each event that should be included in the recording of<br />
the event.<br />
CAUTION: When you update the quality or size values in this screen, all the recorded video from this camera<br />
that is currently stored on the storage media is deleted.<br />
Advanced Recorder Settings<br />
Advanced settings allow you to customize the recorder's video quality settings. You can choose whether or not<br />
recordings are automatically erased to make room for new recordings, and set the allocation of disk space among all<br />
the recorders connected to the <strong>TVG</strong> unit.<br />
Configuring Camera Settings 97
<strong>SerVision</strong><br />
<strong>TVG</strong> <strong>System</strong> <strong>Guide</strong><br />
When advanced settings are activated, you can choose to record larger VGA or D1 frames, or smaller QSIF or<br />
QCIF frames, and you can select custom quality settings. Quality is defined by a bitrate/framerate pair. The<br />
following table summarizes the recommended settings and the approximate disk usage at each setting. The<br />
recommended settings for the SIF and CIF frames are the standard settings used by the system if you do not<br />
customize the settings.<br />
Resolution Frame Size High Quality Medium<br />
Quality<br />
Low Quality<br />
VGA<br />
QSIF<br />
(small frame)<br />
10 FPS<br />
32 KBPS<br />
6 FPS<br />
16 KBPS<br />
4 FPS<br />
8 KBPS<br />
338 MB/day<br />
169 MB/day<br />
84 MB/day<br />
SIF<br />
(medium-sized frame)<br />
10 FPS<br />
128 KBPS<br />
7 FPS<br />
48 KBPS<br />
4 FPS<br />
24 KBPS<br />
1.3 GB/day<br />
506 MB/day<br />
253 MB/day<br />
VGA<br />
(large frame)<br />
7 FPS<br />
256 KBPS<br />
5 FPS<br />
128 KBPS<br />
4 FPS<br />
64 KBPS<br />
2.64 GB/day<br />
1.3 GB/day<br />
675 MB/day<br />
D1<br />
QCIF<br />
(small frame)<br />
10 FPS<br />
64 KBPS<br />
6 FPS<br />
32 KBPS<br />
4 FPS<br />
16 KBPS<br />
675 MB/day<br />
338 MB/day<br />
169 MB/day<br />
CIF<br />
(medium-sized frame)<br />
10 FPS<br />
160 KBPS<br />
7 FPS<br />
48 KBPS<br />
4 FPS<br />
24 KBPS<br />
1.6 GB/day<br />
506 MB/day<br />
253 MB/day<br />
D1<br />
(large frame)<br />
7 FPS<br />
320 KBPS<br />
5 FPS<br />
256 KBPS<br />
4 FPS<br />
128 KBPS<br />
3.3 GB/day<br />
2.64 GB/day<br />
1.3 GB/day<br />
Table 1: Recommended v ideo quality settings<br />
NOTE:<br />
Bitrate is defined in kilobits per second (KBPS), and framerate is defined in frames per second (FPS).<br />
NOTE:<br />
At times, real-time demands on system resources may make it temporarily impossible for the system to<br />
adhere to the specified quality settings. In this case, the system automatically regulates itself to ensure<br />
the best use of available resources. When necessary, it may temporarily lower the framerate of a stream<br />
slightly in order to accommodate all of its immediate processing requirements. The quality of<br />
individual frames in the stream is not reduced.<br />
NOTE:<br />
VGA and D1 recording introduces extra load on the unit. Therefore, VGA recording should be used<br />
sparingly.<br />
Configuring Camera Settings 98
<strong>SerVision</strong><br />
<strong>TVG</strong> <strong>System</strong> <strong>Guide</strong><br />
CAUTION: When you update the recorder's frame-size settings, all the recorded video that is currently stored<br />
on the storage media is deleted.<br />
By default, the recorders are allocated equal shares of the available disk space. If you wish, you can allocate the<br />
disk space differently. For example, if three recorders are event triggered, and the other records continuously, you<br />
may wish to allocate 20% of the disk space to the event-triggered recorders, and 75% to the continuous recorder. (It<br />
is recommended to leave approximately 5% of the disk space free for management overhead.) This allocation would<br />
maximize the recording time available for continuous recording without significantly limiting the disk space<br />
available for the recording of events.<br />
Video storage normally follows the FIFO (first-in, first out) model: when the disk space allocated to a recorder is<br />
full, the system automatically erases the earliest recordings from the camera to make space available for new<br />
recordings. If this is not desirable, linear recording can be implemented instead. In this case, recording ceases for<br />
the camera when the disk space allocated to it is full. Recording from the camera can only be started again after the<br />
existing recordings are manually erased (see Erasing Recorded Video, page 104). If you select linear recording, you<br />
can choose to receive e-mail notifications when the disk space is nearly full and when it is completely full. When<br />
linear recording is selected, (WP) (Write Protection) appears in the Camera Summary screen after the recording<br />
type.<br />
(WP)<br />
Figure 106: (W P) indicating linear recording (W rite Protection) is selected<br />
CAUTION: When you update a recorder's disk allocation or size settings, all the recorded video that is currently<br />
stored on the storage media is deleted.<br />
NOTE:<br />
TV-Out makes use of the same system resources as the unit’s video recorder. As a result, the global<br />
framerate available for recording is reduced somewhat when TV-Out is enabled. For additional<br />
information, see Configuring a CCTV Monitor (TV-Out), page 28.<br />
Configuring Camera Settings 99
<strong>SerVision</strong><br />
<strong>TVG</strong> <strong>System</strong> <strong>Guide</strong><br />
To set advanced recorder settings for a camera:<br />
1. In the bottom of the Camera configuration screen, under Recorder, select Enable Advanced Settings.<br />
The fields required to configure advanced settings are displayed along with the other recorder settings above<br />
the checkbox:<br />
Figure 107: A dv anced recorder settings<br />
2. To modify the disk allocation for this recording stream, under Size on Disk, specify the proportion of the<br />
disk space to allocate for the stream, as a percent value.<br />
The percentage that is already allocated for the other cameras is indicated above the field – for example, “33%<br />
in use by other recorders.” You can choose to allocate as much of the remaining disk space to this recorder as<br />
you wish. For example, if 33% of the total available disk space is already allocated to the other recorders, you<br />
could choose to allocate an additional 60% to this recorder. This would mean that 93% of the disk space is<br />
allocated to all the recorders together. The sum of the Size on Disk values of all the recorders cannot exceed<br />
98.<br />
Note: To modify the allocation of the other recorders, navigate to the Camera configuration screen of each<br />
recorder and modify the value in the Size on Disk field there.<br />
Note: To reset all disk allocations to their default values, in the Camera Summary screen, click Set<br />
Recording Disk Size to Default.<br />
3. If you want to record linearly, select Write Protect. The Warn When ____% Full field is added to the<br />
screen. .<br />
Figure 108: W arn W hen ____% Full field<br />
If Write Protect is selected, recording continues until all the allocated disk space is full. To restart<br />
recording, you must manually erase the existing recordings (see Erasing Recorded Video, page 104).<br />
If Write Protect is not selected, recording follows the FIFO model: when the disk allocation is full, the<br />
earliest recordings from this camera are erased to make room for new recordings. Skip to step 5.<br />
4. In the Warn When ____% Full field, specify whether you want the <strong>TVG</strong> to send warning messages via e-<br />
mail about the availability of storage space, as follows:<br />
Value<br />
Description<br />
0 No warning messages are sent.<br />
Configuring Camera Settings 100
<strong>SerVision</strong><br />
<strong>TVG</strong> <strong>System</strong> <strong>Guide</strong><br />
Value<br />
Description<br />
1 – 99 A warning message is sent when the disk space reaches the threshold defined in this field<br />
(e.g., “90” means a message is sent when the disk space is 90% full). An additional<br />
message is sent when the disk space is entirely full and recording has ceased.<br />
Note: Warning messages are sent to all the e-mail recipients listed in the SMS and<br />
E-mail screen (see SMS and E-mail Notifications, page 58).<br />
5. To modify the video quality settings, adjust the values in the following fields as necessary:<br />
Field<br />
Recording size<br />
Framerate<br />
Bitrate<br />
Description<br />
If the <strong>TVG</strong> uses VGA resolution, you can choose from the following frame sizes:<br />
• VGA: Large picture<br />
• SIF: Medium-sized picture<br />
• QSIF: Small picture<br />
If the <strong>TVG</strong> uses D1 resolution, you can choose from the following frame sizes:<br />
• D1: Large picture<br />
• CIF: Medium-sized picture<br />
• QCIF: Small picture<br />
• For additional information, see Video Resolution, page 19.<br />
Enter the desired number of frames per second.<br />
Note: The note in parentheses above the field shows the global system framerate – the<br />
maximum number of frames the unit can process per second (from all cameras), and the<br />
maximum framerate available for this camera given the framerates that are already<br />
allocated to the other cameras in the system.<br />
Enter the desired number of bits per second (maximum: 1500 KBPS).<br />
Note: If you select custom video quality settings that exactly match a standard setting, the standard setting is<br />
automatically selected. For example, if you select recording size SIF, framerate 10, and bitrate 128, the value<br />
of the Recording Quality field is automatically switched to High, and advanced settings are hidden from<br />
view.<br />
Note: The quality settings you select here become the default settings for downloading live video of the size<br />
you select. For example, if you select QSIF with a framerate of 8 and a bitrate of 24, these settings become the<br />
"High" quality setting for all QSIF streams that are downloaded to client applications.<br />
Restoring Default Recording Settings<br />
You can choose to restore all the recording settings to their default values. If you do this, the recording settings of<br />
all the cameras are restored to the following settings:<br />
• Recording Type: Continuous<br />
• Recording Quality: High<br />
• Write Protection: Off<br />
• Advanced Settings: Not enabled<br />
When the default recording settings are restored, all recorded video is erased, and the storage space is allocated<br />
evenly among all of the cameras. Other configuration settings are not affected.<br />
Configuring Camera Settings 101
<strong>SerVision</strong><br />
<strong>TVG</strong> <strong>System</strong> <strong>Guide</strong><br />
To restore the default recording settings:<br />
1. In the Camera Summary screen, click Restore Recording Settings to Default.<br />
Restore default recording settings<br />
Figure 109: Restoring default recording settings<br />
You are prompted to confirm that you want to erase all the recordings and restore the disk allocation:<br />
Figure 110: Confirm restoration prompt<br />
Note: This prompt appears even if no recorded video exists.<br />
2. Click OK. An Update Confirmation (ATTENTION) message appears below the Main Menu.<br />
Configuring Camera Settings 102
<strong>SerVision</strong><br />
<strong>TVG</strong> <strong>System</strong> <strong>Guide</strong><br />
Figure 111: Update Confirmation message<br />
3. Click Click here to go to Save Settings page. The Save Settings page opens. If any of the cameras<br />
were previously configured to record full-screen VGA or D1 frames, or quarter-sized QSIF or QCIF frames, a<br />
warning message is displayed. The message lists the cameras that were configured to record in these sizes; the<br />
recordings from these cameras will be erased.<br />
Figure 112: W arning message in Sav e Settings page<br />
4. Click Save Changes to <strong>System</strong>. The default recording settings are restored, and the <strong>System</strong> Restart<br />
Page screen opens:<br />
Configuring Camera Settings 103
<strong>SerVision</strong><br />
<strong>TVG</strong> <strong>System</strong> <strong>Guide</strong><br />
Figure 113: Sy stem Restart Page screen<br />
Note: From the time you click Save Changes to <strong>System</strong>, the existing video recordings become<br />
inaccessible. No additional recording can take place until the unit is restarted.<br />
5. Click Restart <strong>System</strong>. The video recordings from the cameras listed are erased, and the unit restarts.<br />
Recording begins again after the unit restarts.<br />
Erasing Recorded Video<br />
Recorded video is normally stored on the storage media until one of the following occurs:<br />
• The video is over-written by newer video.<br />
• You change the recording size or disk allocation settings of one of the cameras (see Advanced Recorder<br />
Settings, page 97).<br />
You can also erase all recorded video from the storage media manually in one of the following ways:<br />
• Erase all recorded video from a selected camera<br />
• Erase all recorded video from all cameras but leave the current disk allocation unchanged<br />
• Erase all recorded video from all cameras and reset the disk allocation to its default settings<br />
Erasing All Recorded Video from a Camera<br />
You can choose to erase all the recorded video from a selected camera that is stored on the unit’s storage media.<br />
This is particularly useful if you have chosen to record linearly (selected Write Protect in the camera’s advanced<br />
recorder settings) and the disk space allocated to the camera is full.<br />
To erase all recorded video from a camera:<br />
1. In the Camera Summary screen, in the Recorder column, in the camera’s row, click Erase.<br />
Configuring Camera Settings 104
<strong>SerVision</strong><br />
<strong>TVG</strong> <strong>System</strong> <strong>Guide</strong><br />
Figure 114: Erasing v ideo from a camera<br />
Erase recorded video<br />
from Camera 3<br />
2. You are prompted to confirm that you want to erase the video:<br />
Figure 115: Confirmation prompt<br />
3. Click OK. The recordings are erased, and a confirmation message appears below the Main Menu.<br />
Figure 116: Confirmation that recordings w ere erased<br />
4. Restart the unit.<br />
Note: No recording will take place from the camera until the unit is restarted (see Resetting the Unit,<br />
page 161).<br />
Configuring Camera Settings 105
<strong>SerVision</strong><br />
<strong>TVG</strong> <strong>System</strong> <strong>Guide</strong><br />
Erasing All Recorded Video from the Storage Media<br />
This section explains how to erase all recorded video from the unit’s storage media without changing the disk space<br />
allocated to each recorder.<br />
To erase all recorded video from the unit's storage media:<br />
1. In the Camera Summary screen, click Erase Recordings. The Erase Recordings screen appears.<br />
Figure 117: Erase Recordings<br />
2. Select Confirm Erase, and then click Erase. The contents of the storage media are erased, and a <strong>System</strong><br />
Restart screen is displayed.<br />
Figure 118: Sy stem Restart screen after recordings are erased<br />
3. Click Restart <strong>System</strong>. The unit restarts and recording begins again in accordance with the recording settings<br />
defined in the camera configuration. You are automatically logged out of the configuration utility, and a<br />
confirmation message appears:<br />
Configuring Camera Settings 106
<strong>SerVision</strong><br />
<strong>TVG</strong> <strong>System</strong> <strong>Guide</strong><br />
Figure 119: Restart confirmation message<br />
Note: To continue configuring the unit, click the link in the message and log into the configuration utility<br />
again.<br />
Restoring the Default Disk Allocation<br />
This section explains how to erase all recorded video from the unit’s storage media and, at the same time, restore<br />
the disk space allocation to its default settings.<br />
To restore the default disk allocation:<br />
1. In the Camera Summary screen, click Set Recording Disk Size to Default.<br />
Restore default disk allocation<br />
Figure 120: Restoring the default disk allocation<br />
You are prompted to confirm that you want to erase all the recordings and restore the disk allocation:<br />
Configuring Camera Settings 107
<strong>SerVision</strong><br />
<strong>TVG</strong> <strong>System</strong> <strong>Guide</strong><br />
Figure 121: Confirm disk reallocation prompt<br />
2. Click OK. An Update Confirmation (ATTENTION) message appears below the Main Menu.<br />
Figure 122: Update Confirmation message<br />
3. Click “Click here to go to Save Settings page.” The Save Settings page opens, with a warning message<br />
displayed:<br />
Figure 123: W arning message in Sav e Settings page<br />
4. Click Save Changes to <strong>System</strong>. The default disk allocation is restored, and the <strong>System</strong> Restart Page<br />
screen opens:<br />
Configuring Camera Settings 108
<strong>SerVision</strong><br />
<strong>TVG</strong> <strong>System</strong> <strong>Guide</strong><br />
Figure 124: Sy stem Restart Page screen<br />
Note: From the time you click Save Changes to <strong>System</strong>, the existing video recordings become<br />
inaccessible. No additional recording can take place until the unit is restarted.<br />
5. Click Restart <strong>System</strong>. The existing video recordings are erased, and the unit restarts. After the unit restarts,<br />
recording begins again.<br />
Configuring Camera Settings 109
<strong>SerVision</strong><br />
<strong>TVG</strong> <strong>System</strong> <strong>Guide</strong><br />
Configuring Sensor and Activator Settings<br />
Sensors are devices that detect events such as a door being opened or a light being turned on. Activators are external<br />
devices such as alarms and lights that can be turned on when a sensor is activated.<br />
CVG and CVG-M models support one sensor and one activator. Up to four sensors and two activators can be<br />
connected directly to the MVG, or UVG, and up to six sensors and two activators can be connected directly to the<br />
HVG.<br />
Up to 16 additional sensors can be connected to <strong>TVG</strong> units through an ADAM module. Alternatively, additional<br />
sensors and activators can also be connected using an IA relay board, but they cannot be configured through the<br />
<strong>TVG</strong>’s configuration utility. For additional information about connecting ADAM modules and IA relay boards,<br />
please refer to your unit’s installation guide.<br />
NOTE:<br />
None of these devices – sensors, activators, ADAM module, or IA relay board – are supplied with the<br />
<strong>TVG</strong>.<br />
The <strong>TVG</strong> can be configured to perform any or all of the following actions when a sensor detects an event or an<br />
activator is activated:<br />
• Record a camera’s video stream (see Video Recording Settings, page 96)<br />
• Upload video of the event to an FTP server on the internet (see Automatically Uploading Video to an AVV<br />
Server, page 64). If e-mail notification recipients are defined in the SMS and E-mail screen, an e-mail<br />
message is sent to all the recipients when the event begins and a second e-mail is sent when the video is<br />
successfully uploaded and is available for downloading by users. The e-mail notification includes a link to the<br />
video file on the server and a picture of the event.<br />
• Send Sensor event notifications to the SMS and/or e-mail recipients defined for the system (see SMS and E-<br />
mail Notifications, page 58). E-mail notifications can optionally include a picture of the event, and, if AVV is<br />
activated, a link to video of the event.<br />
• Turn an activator on or off (sensor events only)<br />
• Move any PTZ camera connected to the <strong>TVG</strong> that supports presets to a preset location (sensor events only)<br />
• Switch to a different outline<br />
• Change the display on a CCTV monitor<br />
These actions can be performed when a sensor becomes active and/or when it becomes inactive. For example, you<br />
can configure a sensor such that an SMS notification is sent and an alarm is turned on when it is activated, and the<br />
alarm is turned off but no notification is sent when the sensor becomes inactive.<br />
Configuring Sensors and Activators<br />
The Sensor Summary screen summarizes the current settings of each sensor and activator in the system, and<br />
provides links to the sensor and activator configuration screens, in which these settings can be modified.<br />
Configuring Sensor and Activator Settings 110
<strong>SerVision</strong><br />
<strong>TVG</strong> <strong>System</strong> <strong>Guide</strong><br />
Figure 125: Sensor Summary screen<br />
Each sensor and activator in the system is configured in its own configuration screen. The configuration screens are<br />
accessed from the Sensor Summary screen. Sensors connected to the unit through an ADAM module appear as<br />
“External Sensors.” They are configured in the same way as sensors connected directly to the unit.<br />
NOTE:<br />
External sensors can only be enabled and configured if ADAM Sensors is enabled in the General<br />
<strong>System</strong> Settings screen (see Configuring General <strong>System</strong> Settings, page 21).<br />
To open the Sensor Summary screen:<br />
• In the Main Menu, click Sensors.<br />
To configure a sensor or activator:<br />
1. In the Main Menu, under Sensors, click the sensor or activator (e.g., Sensor #1 to configure the sensor<br />
plugged into In1). The relevant Sensor or Activator configuration screen opens:<br />
Configuring Sensor and Activator Settings 111
<strong>SerVision</strong><br />
<strong>TVG</strong> <strong>System</strong> <strong>Guide</strong><br />
Figure 126: Sensor configuration screen<br />
2. Select the Enabled checkbox. The fields required to configure the sensor or activator settings are added to the<br />
screen.<br />
Figure 127: Sensor enabled<br />
Note: If Enabled is not selected, the sensor cannot function as an event trigger and will not appear in client<br />
applications.<br />
Note: If a sensor is not physically connected to the <strong>TVG</strong> but is enabled in the Sensor screen, false alarms<br />
may be generated.<br />
3. Fill in the fields as follows:<br />
• Field<br />
• Description<br />
Sensor Name /<br />
Activator Name<br />
Assign a name to the device (up to 20 characters). Each device must have a different<br />
name. The names are used when you view the video via a remote client such as the<br />
MultiClient and in e-mail and SMS notifications.<br />
Configuring Sensor and Activator Settings 112
<strong>SerVision</strong><br />
<strong>TVG</strong> <strong>System</strong> <strong>Guide</strong><br />
• Field<br />
Polarity<br />
(Sensors only)<br />
• Description<br />
Select Reverse if the normal, inactive state of the sensor is closed – if it is activated<br />
from on to off.<br />
Note: Sensors are either designed to activate from “off to on” (normally open, or<br />
standard polarity) or from “on to off” (normally closed, or “reverse polarity”) when an<br />
event occurs. Consult the device’s manual to determine its normal state.<br />
Note: This field is equivalent to the "Normal Status" field for activators.<br />
Normal status<br />
(Activators only)<br />
Attach cameras<br />
Select the normal, inactive state of the activator.<br />
Note: Activators are either designed to activate from “off to on” (normally open) or<br />
from “on to off” (normally closed) when an event occurs. Consult the device’s manual to<br />
determine its normal state.<br />
Note: This field is equivalent to the "Polarity" field for sensors.<br />
Select the cameras to which the device should be linked, if desired. Selecting a camera<br />
has the following effects:<br />
• You will be able to configure e-mail notifications of events that were<br />
triggered by this device to include images.<br />
• If you activate AVV for the device, video of events from each of the<br />
selected cameras is uploaded to the AVV server.<br />
Note: If the camera is configured to record by event, attaching it to a device<br />
here does not automatically mean that the device is a trigger that activates<br />
recording. The device must be selected as one of the recorder triggers in the<br />
camera configuration for this to occur. If it is not selected as a trigger, the <strong>TVG</strong><br />
may not record the event, and therefore it will not be possible to upload it to the<br />
AVV server. For information about defining recorder triggers, see Configuring<br />
Video Recording, page 96.<br />
• Events from the device will appear in the client interface under the<br />
selected camera as well as under the device. This makes it possible to<br />
play back video of the event by dragging and dropping it into a<br />
camera pane in the MultiClient.<br />
4. Under Notifications, under When Sensor On or On Activator Activated, specify the actions that<br />
should be performed when the device triggers an event, as follows:<br />
Field<br />
AVV<br />
Description<br />
Select this option to have the <strong>TVG</strong> send video of the event to an AVV server for<br />
downloading. The video is downloaded to the site defined in the AVV screen, in the<br />
format defined there (see Automatically Uploading Video to an AVV Server, page 64) ,<br />
and e-mail notifications are sent to all e-mail recipients (see SMS and E-mail<br />
Notifications, page 58).<br />
Note: Two e-mail notifications are sent – one when the event is first detected, and the<br />
other when uploading of the video to the AVV server is completed. Thus, the video clip<br />
may not be available yet when you receive the first e-mail notification.<br />
Note: This feature only works if the device is attached to a camera and recording<br />
(either event-triggered or continuous) is activated for the camera (see Video Recording<br />
Settings, page 96).<br />
Note: This option only appears if AVV is activated for the <strong>TVG</strong> (see Automatically<br />
Uploading Video to an AVV Server, page 64).<br />
Configuring Sensor and Activator Settings 113
<strong>SerVision</strong><br />
<strong>TVG</strong> <strong>System</strong> <strong>Guide</strong><br />
Field<br />
SMS<br />
E-mail<br />
Activator 1<br />
Activator 2<br />
(Sensors only)<br />
Load Outline<br />
(Sensor 1 only)<br />
TV-Out Display<br />
Switch<br />
(HVG: Sensor 6 only;<br />
MVG and UVG:<br />
Sensor 4 only;<br />
CVG and CVG-M:<br />
Sensor 1)<br />
Description<br />
Select this option to have the <strong>TVG</strong> send SMS notifications when the device triggers an<br />
event. Messages are sent to the recipients specified in the SMS and E-mail<br />
configuration screen in the format defined there (see SMS and E-mail Notifications,<br />
page 58).<br />
Select the desired type of e-mail notification, as follows:<br />
• None: Do not send e-mail notifications when an event is detected.<br />
• Text only: When an event is detected, send e-mail notifications.<br />
Include a text message in the e-mail, but do not attach any images to<br />
the message.<br />
• Text & image: When an event is detected, send e-mail notifications<br />
that include both a text message and a picture of the first frame of<br />
the event. If multiple cameras are attached to the device, a separate<br />
e-mail is sent for each camera. If no cameras are attached to the<br />
device, no e-mails are sent.<br />
Note: E-mail messages are sent to the recipients specified in the SMS and E-mail<br />
screen, in the format defined there (see SMS and E-mail Notifications, page 58).<br />
Note: If AVV is selected, Text & image is automatically selected for this field. A single<br />
e-mail containing both the standard notification text and the AVV notification is sent at<br />
the beginning of each event. In addition, a text-only e-mail is sent when the file transfer<br />
is completed.<br />
Note: If AVV was once selected, and has since been cleared, Text & image remains<br />
selected for this field until the selection is changed manually. If it is not changed, AVV is<br />
not activated, but notifications with snapshots are sent at the beginning of each event.<br />
Specify the action that each activator should perform when the sensor triggers an event,<br />
as follows:<br />
• Turn on: Set the activator line to “high.”<br />
• Turn off: Set the activator line to “low.”<br />
• None: Do not change the activator’s status.<br />
Note: These settings are not available for activators.<br />
Note: The Activator 2 field only appears for the HVG, MVG, and UVG.<br />
If Sensor 1 is a toggle switch that will be used to switch outlines, select Enabled, and<br />
then follow the instructions under Configuring Sensor 1 to Switch Outlines, page 115.<br />
Note: This option only appears if Outline Switching is set to Sensor in the General<br />
Settings screen (see page 24) and if more than one outline is enabled in the unit's<br />
configuration (see Defining Alternate Outlines, page 118).<br />
If a push-button switch connected to this sensor connector will be used to change the<br />
display on a CCTV monitor connected to the unit, select this option. For additional<br />
information, see Configuring a Sensor to Control CCTV Display, page 116.<br />
Note: This option only appears if Display Switch Via Sensor is enabled in the TV-<br />
Out screen (see Configuring a CCTV Monitor (TV-Out), page 28)<br />
Configuring Sensor and Activator Settings 114
<strong>SerVision</strong><br />
<strong>TVG</strong> <strong>System</strong> <strong>Guide</strong><br />
Field<br />
Presets<br />
(Sensors only)<br />
Description<br />
All PTZ cameras connected to the <strong>TVG</strong> that support presets are listed below this<br />
heading. If you want one of these cameras to automatically aim at a preset location<br />
when a sensor event begins, beside the name of the camera, select the number of the<br />
preset location.<br />
Note: Preset locations are defined and assigned numbers using a client application such<br />
as the MultiClient. For additional information, please refer to the relevant client<br />
application guide.<br />
5. Under Notifications, under When Sensor Off or On Activator Deactivated, specify the actions that<br />
should be performed when an event ends, as described above.<br />
6. Click Update, and then save the settings. They will be implemented after the unit is restarted (see Saving<br />
Configuration Changes, page 125).<br />
Configuring Sensor 1 to Switch Outlines<br />
A toggle switch can be connected to the In1 connector on the <strong>TVG</strong> instead of a sensor. The switch can be used to<br />
toggle between two outlines. For example, if an MVG is installed in a bus, when the bus is parked in the lot, the<br />
“Parked” outline – which activates sensors, notifications, and event-triggered recording – can be loaded. When the<br />
bus driver begins driving, he or she can flick the switch to load the “Driving” outline, in which sensors and most<br />
notifications are deactivated, and recording is continuous.<br />
NOTE:<br />
This feature can only be activated in the Sensor 1 configuration screen if it is first enabled in the<br />
General <strong>System</strong> Settings screen (see General <strong>System</strong> Settings, page 19).<br />
NOTE:<br />
In some cases, an alarm panel may be connected to In1 instead of a toggle switch. In this case, the<br />
alarm can perform the same function as the toggle switch –when the alarm is turned on or off, it<br />
automatically toggles the active outline as well. For additional information, please refer to the<br />
installation guide or consult your vendor.<br />
To configure Sensor 1 as an outline switch:<br />
1. In the Main Menu, under Sensors, click Sensor 1. The Sensor #1 configuration screen opens.<br />
Configuring Sensor and Activator Settings 115
<strong>SerVision</strong><br />
<strong>TVG</strong> <strong>System</strong> <strong>Guide</strong><br />
Figure 128: Sensor #1 configuration screen<br />
Note: Every time the outline is switched, a sensor event is triggered. If notification settings are activated,<br />
notifications will be triggered each time the display is changed.<br />
2. Under When Sensor On, under Load Outline, select Enable. The Outline field is added to the screen.<br />
Figure 129: Outline field<br />
3. In the dropdown list, select the name of the outline you want to load when the toggle switch is turned on.<br />
Figure 130: Selecting an outline<br />
4. Under When Sensor Off, under Load Outline, select the name of the outline you want to load when the<br />
switch is turned off, as described in steps 2–3.<br />
5. Click Update, and then save the settings. They will be implemented after the unit is restarted (see Saving<br />
Configuration Changes, page 125).<br />
Configuring a Sensor to Control CCTV Display<br />
You can use one of the sensor connectors on the <strong>TVG</strong> unit to connect a push-button switch to the unit. If a monitor<br />
is connected to the <strong>TVG</strong>, the switch can then be used to change the display in the CCTV monitor. With each press<br />
of the button, the display cycles to the next display type, in the following order:<br />
• Split screen: The screen is divided into four parts, and live video from each camera is displayed in one of<br />
the parts.<br />
Configuring Sensor and Activator Settings 116
<strong>SerVision</strong><br />
<strong>TVG</strong> <strong>System</strong> <strong>Guide</strong><br />
• Camera 1: Full-screen display of live video from Camera 1<br />
• Camera 2: Full-screen display of live video from Camera 2<br />
• Camera 3: Full-screen display of live video from Camera 3 (HVG, MVG, UVG only)<br />
• Camera 4: Full-screen display of live video from Camera 4(HVG, MVG, UVG only)<br />
• Rotate: Full-screen display that cycles from one camera to the next. (The rotation delay is defined in the TV-<br />
Out Settings screen; see Configuring a CCTV Monitor (TV-Out), page 28.)<br />
• None: A digital clock is displayed, and no video is displayed.<br />
Only one sensor connector can serve this purpose on each unit. The appropriate sensor connector for each model is:<br />
• HVG: In6 (Sensor 6)<br />
• MVG, UVG: In4 (Sensor 4)<br />
• CVG, CVG-M: In1 (Sensor 1 – the only sensor connector)<br />
NOTE:<br />
This feature can only be activated in the relevant Sensor configuration screen if it is first enabled in<br />
the TV-Out screen (see Configuring a CCTV Monitor (TV-Out), page 28).<br />
NOTE:<br />
On CVG and CVG-M models, this feature should not be used if the sensor is configured to trigger<br />
outline-switching.<br />
To configure a sensor as a CCTV display switch:<br />
1. In the Main Menu, under Sensors, click the appropriate sensor (see above). The Sensor configuration screen<br />
opens.<br />
Figure 131: Sensor #4 configuration screen (MV G, UV G)<br />
Note: Every time the CCTV display is switched, a sensor event is triggered. If notification settings are<br />
activated, notifications will be triggered each time the display is changed.<br />
2. Select the TV-Out Display Switch checkbox.<br />
3. Click Update, and then save the settings. They will be implemented after the unit is restarted (see Saving<br />
Configuration Changes, page 125).<br />
Configuring Sensor and Activator Settings 117
<strong>SerVision</strong><br />
<strong>TVG</strong> <strong>System</strong> <strong>Guide</strong><br />
Defining Alternate Outlines<br />
Outlines define alternate sets of recording and event-handling settings. For example, for the MVG, you could define<br />
one set of settings for times when the vehicle is in operation and another set for when it is parked; when the vehicle<br />
is in operation, the motion and sensor notifications would be turned off, but when it is parked, they would be turned<br />
on.<br />
Outline configuration is an optional feature of the <strong>TVG</strong>. If you do not define any outlines, all the event-handling<br />
settings are automatically stored in the Default outline. You do not have to configure the outline settings at all in<br />
this case. If you choose to use the Outline feature, you can define up to five additional outlines.<br />
When multiple outlines have been defined, the running outline – the outline whose settings are currently being used<br />
by the system – can be switched in one of three ways:<br />
• Manually: By selecting the desired outline in the configuration utility, as described below<br />
• Sensor: In response to sensor events on Sensor 1 (toggling of a switch connected to In1)<br />
• Schedule: According to a predefined schedule<br />
The outline-switching alternatives are mutually exclusive; only one of the three switching methods can be active at<br />
any given time. The active outline-switching method is selected in the General <strong>System</strong>s Settings screen (see<br />
page 24). For information about using Sensor 1 to trigger outline switching, see Configuring Sensor and Activator<br />
Settings, page 110. For information about setting up a schedule for outline switching, see Schedules, page 73.<br />
NOTE:<br />
On CVG and CVG-M models, sensor-triggered outline switching should not be used if the sensor<br />
connector (In1) is used to control the display on a connected CCTV monitor. For additional<br />
information, see Configuring Sensor and Activator Settings, page 110; Configuring a Sensor to Control<br />
CCTV Display, page 116, and refer to the unit’s installation guide.<br />
The name of the outline that is currently running is displayed at the top of the screen.<br />
Running outline<br />
Figure 132: Outline that is currently running<br />
Creating an Outline<br />
In addition to the default outline, you can create up to five additional outlines.<br />
To create a new outline:<br />
1. In the Main Menu, click Outlines. The Show Outlines screen opens.<br />
Defining Alternate Outlines 118
<strong>SerVision</strong><br />
<strong>TVG</strong> <strong>System</strong> <strong>Guide</strong><br />
Figure 133: Show Outlines screen<br />
2. Click Show Outlines. The Outlines screen opens:<br />
Figure 134: Outlines screen<br />
Note: The Load Outline on <strong>System</strong> Start checkbox and the Activate button do not appear if sensortriggered<br />
or scheduled outline switching is activated. The active outline-switching method is selected in the<br />
General <strong>System</strong>s Settings screen (see page 24).<br />
3. In the Outlines screen, or in the Main Menu, click one of the Outline links (e.g., Outline 1) The outline's<br />
summary screen opens:<br />
Defining Alternate Outlines 119
<strong>SerVision</strong><br />
<strong>TVG</strong> <strong>System</strong> <strong>Guide</strong><br />
Figure 135: Outline #1 summary screen<br />
4. Select Enabled. The outline's initial recording and event-handling settings are displayed:<br />
Defining Alternate Outlines 120
<strong>SerVision</strong><br />
<strong>TVG</strong> <strong>System</strong> <strong>Guide</strong><br />
Figure 136: Outline #1 summary screen – enabled<br />
Note: The initial settings of each outline are based on the Default outline.<br />
5. Under Outline Name, modify the name of the outline as required, and then click Update. The name is<br />
updated. The change is fully implemented when the configuration changes are saved and the unit is restarted.<br />
(You can save and restart now, and then continue configuring the outline, or wait until you have configured<br />
more settings before saving the changes and restarting.)<br />
Note: If the outline has already been configured, and you want to reset the settings to their defaults (namely,<br />
the settings of the Default outline) before you begin reconfiguring them, click Restore Default Outline,<br />
and then click Update.<br />
6. In the Main Menu, under the selected outline, click the first device. For example, under Outline 1, click<br />
Camera 1.<br />
Defining Alternate Outlines 121
<strong>SerVision</strong><br />
<strong>TVG</strong> <strong>System</strong> <strong>Guide</strong><br />
Click to open Outline 1, Camera 1 Settings<br />
Figure 137: Opening Outline 1, Camera 1 settings in the Main Menu<br />
The configuration screen for the device opens.<br />
Figure 138: Outline 1, Camera 1 configuration screen<br />
Defining Alternate Outlines 122
<strong>SerVision</strong><br />
<strong>TVG</strong> <strong>System</strong> <strong>Guide</strong><br />
Note: If a device is not enabled in the Default outline, it cannot be enabled in any other outline. In this case,<br />
the configuration screen of the device in the outline section will say the device is disabled (see figure 139). For<br />
information about activating a device in the Default outline, see page 111.<br />
Figure 139: Dev ice that is not enabled in the Default outline<br />
7. Select the desired settings for the device in the current outline.<br />
Note: For information about the settings, please refer to the section of this manual that relates to each type of<br />
setting, as follows:<br />
•• Video Motion Detection (VMD), page 88<br />
Note: If VMD is enabled for a camera in the default outline, it cannot be disabled in any other outline.<br />
Similarly, VMD regions can only be defined and modified in the default outline; they are applied in all<br />
outlines in accordance with their definitions in the default outline.<br />
•• Configuring Video Lost, page 94<br />
•• Video Recording Settings, page 96<br />
•• Configuring Sensor and Activator Settings, page 110<br />
Note: In the Camera screens, when recording is by event, the sensors and activators can only be selected<br />
as triggers if they are already enabled in the current outline. Thus, for example, if you want to select<br />
Sensor 1 as a trigger for the Camera 1 recorder, you must first enable Sensor 1 in its configuration screen,<br />
and then select it in the Camera 1 configuration screen.<br />
8. Click Update.<br />
9. Repeat steps 6–8 for each of the cameras, sensors, and activators connected to the <strong>TVG</strong>.<br />
10. Save the changes. The settings will be implemented after the unit is restarted (see Saving Configuration<br />
Changes, page 125).<br />
Activating Outlines Manually<br />
If more than one outline is defined, and outline switching is not performed automatically by the system (by means<br />
of Sensor 1 or through a schedule), you can manually select the outline you want to run at any time. In addition, you<br />
can specify that the selected outline be loaded automatically when the unit first starts up. In this case, the selected<br />
outline replaces the Default outline as the system default.<br />
Defining Alternate Outlines 123
<strong>SerVision</strong><br />
<strong>TVG</strong> <strong>System</strong> <strong>Guide</strong><br />
To manually switch the running outline:<br />
• In the Outlines screen, in the line in which the outline is listed, or in the relevant outline configuration screen,<br />
click Activate. The selected outline runs immediately. If the Outlines screen was not already opened, it<br />
opens and displays an updated summary of the outline settings.<br />
Note: The Activate button does not appear if sensor-triggered or scheduled outline switching is activated<br />
(see General <strong>System</strong> Settings, page 19).<br />
To select the start-up outline:<br />
1. In the Outlines screen, in the line in which the outline is listed, or in the relevant outline configuration screen,<br />
select Load Outline on <strong>System</strong> Start.<br />
Note: The Load Outline on <strong>System</strong> Start checkbox does not appear if sensor-triggered or scheduled<br />
outline switching is activated (see General <strong>System</strong> Settings, page 19).<br />
2. Click Activate (to the right of the checkbox). The selected outline runs immediately, and is selected as the<br />
start-up outline that will be loaded automatically whenever the system starts. If the Outlines screen was not<br />
already opened, it opens and displays an updated summary of the outline settings.<br />
Defining Alternate Outlines 124
<strong>SerVision</strong><br />
<strong>TVG</strong> <strong>System</strong> <strong>Guide</strong><br />
Saving Configuration Changes<br />
As you make changes in each screen, you click the Update button to save the changes. However, in order to<br />
complete the save operation and update the <strong>TVG</strong>, you need to carry out the steps described below. Most<br />
configuration changes only take effect after you carry out all of these steps.<br />
NOTE:<br />
Changes in the WiFi and Network Priorities, changes in the Modem screen of the MVG and UVG,<br />
and modifications to camera brightness, contrast, and saturation settings are implemented immediately<br />
when you click the Update button. To save them permanently, the changes must be saved, but<br />
restarting the unit is not necessary. All other configuration changes are implemented only after they are<br />
saved and the system is restarted.<br />
To save all changes:<br />
1. Do one of the following:<br />
•• In the orange Update Confirmation (ATTENTION) message below the Main Menu, click “Click here to<br />
go to Save Settings page.”<br />
•• In the Main Menu, under <strong>System</strong>, click Save Settings.<br />
The Save Settings screen opens:<br />
Figure 140: Sav e Settings screen<br />
2. In the Save Settings screen, click Save Changes to <strong>System</strong>. The unit stores the changes permanently,<br />
and the <strong>System</strong> Restart Page screen opens:<br />
Saving Configuration Changes 125
<strong>SerVision</strong><br />
<strong>TVG</strong> <strong>System</strong> <strong>Guide</strong><br />
Figure 141: Sy stem Restart page (HV G, CV G, CV G-M)<br />
Figure 142: Sy stem Restart Page screen (MV G, UV G)<br />
Note: The <strong>System</strong> Restart page of MVG and UVG units, which have built-in <strong>SerVision</strong> routers, contains a<br />
Restart Router button. For information about this button, see Resetting the Unit, page 161.<br />
3. Click Restart <strong>System</strong>. The unit restarts, and the changes are implemented. You are automatically logged out<br />
of the configuration utility, and a confirmation message appears:<br />
Saving Configuration Changes 126
<strong>SerVision</strong><br />
<strong>TVG</strong> <strong>System</strong> <strong>Guide</strong><br />
Figure 143: Restart confirmation message<br />
Note: To continue configuring the unit, click the link and log into the configuration utility again.<br />
Note: If you do not restart the unit at this time, most changes are not implemented on the unit, but they are<br />
saved on it. The next time the unit is reset, the changes are implemented.<br />
Discarding Changes<br />
Once you have saved a change to the unit's settings in the configuration utility, the change is stored on the unit.<br />
When the unit is next restarted, the change is implemented. If the unit has not yet been restarted, you can choose to<br />
cancel all configuration changes that were not yet implemented. If you choose this option, changes that have not yet<br />
been implemented are erased from the unit, and are not implemented when the unit restarts.<br />
To discard all configuration changes that were saved but were not yet implemented:<br />
1. In the Main Menu, under <strong>System</strong>, click Save Settings. The Save Settings screen opens.<br />
2. In the Save Settings screen, click Discard Changes. The changes are canceled, and the Changes<br />
Discarded screen opens:<br />
Saving Configuration Changes 127
<strong>SerVision</strong><br />
<strong>TVG</strong> <strong>System</strong> <strong>Guide</strong><br />
Figure 144: Changes Discarded screen<br />
3. Continue configuring the unit as required.<br />
Restoring Default Settings<br />
If the unit does not function as expected, and you believe this is the result of recent configuration changes, you can<br />
choose to restore all of the original factory settings to the unit. You can then configure the unit manually once<br />
again, from scratch, as you would if the system was just installed.<br />
NOTE:<br />
If recent configuration changes have made it impossible to access the unit at all, even through the local<br />
network, the factory settings can be restored as described under Restoring Factory Settings, page 162.<br />
To restore the default settings:<br />
1. In the Main Menu, under <strong>System</strong>, click Save Settings. The Save Settings screen opens.<br />
2. In the Save Settings screen, click Restore Default Settings. The Confirm Restore screen opens.<br />
Saving Configuration Changes 128
<strong>SerVision</strong><br />
<strong>TVG</strong> <strong>System</strong> <strong>Guide</strong><br />
Figure 145: Confirm Restore screen<br />
3. Select Are you sure you want to restore factory defaults.<br />
Note: If you do not select this option, the unit's settings will not be restored, even if you click Confirm.<br />
4. If you want to save all the recorded video that is stored on the unit, select Attempt To Save Recordings.<br />
Before restoring the factory settings, the system will attempt to save the recorded video on the storage media.<br />
If it succeeds, the video will be available on the unit after the factory settings are restored. The names of the<br />
unit and of the cameras recording the video will be lost, however; the cameras will be identified as Camera 1,<br />
Camera 2, etc.<br />
Note: Normally, the video can be saved if two conditions are met: (1) The recordings were all in SIF or CIF<br />
resolution. (2) The disk space allotted to each camera for storing video recordings matched the default<br />
allotment (see Advanced Recorder Settings, page 97).<br />
5. Click Confirm. The default factory settings of the unit are restored, and the <strong>System</strong> Restart Page screen<br />
opens.<br />
Note: At the bottom of the <strong>System</strong> Restart Page, the <strong>System</strong> Summary screen appears and displays the<br />
settings that the unit will have when it restarts (i.e., the unit's default settings). Make a note of the LAN<br />
settings and system name; having this information available will make it easier for you to finding the unit on<br />
the network after it restarts.<br />
Saving Configuration Changes 129
<strong>SerVision</strong><br />
<strong>TVG</strong> <strong>System</strong> <strong>Guide</strong><br />
Figure 146: Sy stem Restart Page after default settings are restored<br />
6. Click Restart <strong>System</strong>. The unit restarts, and the factory default settings are implemented. You are<br />
automatically logged out of the configuration utility, and a confirmation message appears.<br />
Figure 147: Restart confirmation message<br />
Note: To begin reconfiguring the unit, do one of the following:<br />
Saving Configuration Changes 130
<strong>SerVision</strong><br />
<strong>TVG</strong> <strong>System</strong> <strong>Guide</strong><br />
•• If the primary IP used by the unit before you restored the default settings was the default, factoryconfigured<br />
IP, click the link in the confirmation message to log into the configuration utility and<br />
reconfigure it.<br />
•• If the primary IP used by the unit before you restored the default settings was different from the default,<br />
factory-configured IP, use the MultiClient to search for the unit on the network, and open the unit's<br />
configuration utility from the MultiClient (see Opening the Configuration Utility, page 9).<br />
Saving Configuration Changes 131
<strong>SerVision</strong><br />
<strong>TVG</strong> <strong>System</strong> <strong>Guide</strong><br />
Connecting to the <strong>TVG</strong><br />
When the system is up and running, you can connect to it in order to access video and other data in a number of<br />
ways:<br />
• Client applications: For full client features, such as video streaming, event monitoring, and PTZ camera<br />
control, you must use one of the <strong>SerVision</strong> client applications. Applications that run on PCs and on certain<br />
cellular telephone and PDA models are available. For additional information, see About Client Software,<br />
page 6, and refer to the <strong>SerVision</strong> website (www.servision.net).<br />
• Configuration utility: The configuration utility can connect to the <strong>TVG</strong> as a client in order to display live<br />
images from cameras, retrieve event information from the system, and download recorded video to a<br />
designated FTP server.<br />
Once the system is installed and configured, you should test it by connecting to it from a PC that is on its local<br />
network using the MultiClient client application, as explained in the next section. If this is successful, you can try<br />
other methods of connecting: connecting from a remote network using any of the <strong>SerVision</strong> client applications<br />
(please refer to the relevant manual for additional information), or connecting via the configuration utility (see<br />
page 134).<br />
Connecting Through the MultiClient<br />
This section explains how to connect to the <strong>TVG</strong> using the MultiClient from a PC that is either on the same LAN as<br />
the <strong>TVG</strong> or connected to the unit by an Ethernet cross cable. It is recommended that you do this as soon as you have<br />
finished installing and configuring the system. If this is successful, you can then install the MultiClient on a remote<br />
computer and connect to the <strong>TVG</strong> via the internet. For complete information about connecting to the MultiClient,<br />
locally or remotely, and using the MultiClient to view video, monitor events, and control devices, see the<br />
MultiClient User <strong>Guide</strong>.<br />
NOTE: If the MultiClient is not installed on the PC, see Installing the MultiClient, page 7.<br />
To connect to the <strong>TVG</strong>:<br />
1. Open the MultiClient.<br />
2. In the MultiClient, at the bottom of the Connection Panel, click the Search button.<br />
Search<br />
Figure 148: Search button<br />
The Find Gateway dialog box opens, and displays a list of all the <strong>SerVision</strong> systems connected to the<br />
network.<br />
Note: If a Microsoft Windows Security Alert dialog box is displayed, click Unblock.<br />
Connecting to the <strong>TVG</strong> 132
<strong>SerVision</strong><br />
<strong>TVG</strong> <strong>System</strong> <strong>Guide</strong><br />
Figure 149: Find Gatew ay dialog box<br />
3. Select the <strong>TVG</strong> and then click Connect. The MultiClient connects to the <strong>TVG</strong>, and the <strong>TVG</strong> appears in the<br />
Connection Panel.<br />
4. In the Connection Panel, expand the system to display all the devices connected to it.<br />
Figure 150: Expanded sy stem<br />
5. Drag a camera from the Connection Panel to one of the camera panes in the Viewing area. Live video from<br />
the camera is displayed in the camera pane.<br />
Connecting to the <strong>TVG</strong> 133
<strong>SerVision</strong><br />
<strong>TVG</strong> <strong>System</strong> <strong>Guide</strong><br />
Camera pane<br />
Camera in the<br />
Connection<br />
Panel<br />
Figure 151: V iew ing area<br />
NOTE:<br />
The number of video streams (live and/or recorded) that the <strong>TVG</strong> can supply simultaneously is limited.<br />
This limit is based on the system configuration and is due to memory constraints.<br />
Connecting through the Configuration Utility<br />
The configuration utility can connect to the <strong>TVG</strong> as a client in order to retrieve information about the events that are<br />
recorded on the unit and display live snapshots from the cameras. If you have enabled manual downloading of event<br />
video to an FTP server (see FTP Server Settings, page 71), you can also select events for downloading.<br />
If you log into the configuration utility using a username for which configuration permissions are selected (see<br />
Authentication, page 57), you will have access to all of these client features as well as all of the other configuration<br />
screens. If you log into the configuration utility using a username for which only client access is permitted, you will<br />
only be able to access the client features (the Client section of the Main Menu). In this case, the screen you see<br />
when you log in will be the Events screen.<br />
Connecting to the <strong>TVG</strong> 134
<strong>SerVision</strong><br />
<strong>TVG</strong> <strong>System</strong> <strong>Guide</strong><br />
Figure 152: Initial screen w hen logging in as a client user)<br />
Viewing and Downloading Events<br />
You can view lists of recorded events that are stored on the <strong>TVG</strong>. If you have configured an FTP server in the FTP<br />
screen (see FTP Server Settings, page 71), you can download video of selected events to the FTP server.<br />
To view lists of events:<br />
1. In the Main Menu, click Client. The Events screen opens:<br />
Figure 153: Ev ents screen (HV G)<br />
2. Under Sensors, select the sensors for which you would like to see lists of recorded events.<br />
3. Under Requested Day, select the day from which you want to see events.<br />
Note: The dropdown list shows the earliest date from which events are recorded, and every date from that<br />
date until the present, regardless of whether recorded events are available from those dates.<br />
Connecting to the <strong>TVG</strong> 135
<strong>SerVision</strong><br />
<strong>TVG</strong> <strong>System</strong> <strong>Guide</strong><br />
4. Click Show Events. The events are listed in the lower part of the screen. A separate list is displayed for each<br />
sensor.<br />
Figure 154: Lists of ev ents<br />
Connecting to the <strong>TVG</strong> 136
<strong>SerVision</strong><br />
<strong>TVG</strong> <strong>System</strong> <strong>Guide</strong><br />
Figure 155: Detail: List of V MD Ev ents<br />
To download an event in the list:<br />
• Click the event. The event is downloaded to the FTP server specified in the FTP screen (see FTP Server<br />
Settings, page 71).<br />
Note: If no FTP server is defined in the FTP screen (see FTP Server Settings, page 71) clicking the events<br />
will have no effect.<br />
Viewing Snapshots<br />
You can view live images from the cameras in the configuration utility. This means you can see what is happening<br />
on-site wherever you are, as long as you have access to a computer that is connected to the internet – even if you do<br />
not have a client device with a <strong>SerVision</strong> client application available. Video is not supported by this feature, but<br />
snapshots can be updated at frequent intervals so that you can receive a continuous flow of images that allows you<br />
to clearly see on-site developments as they occur.<br />
Snapshots are transmitted from the <strong>TVG</strong> to the browser as JPG image files. You can specify the desired image<br />
quality during the Snapshot session.<br />
To view snapshots from the cameras in the configuration utility:<br />
• In the Main Menu, under Client, click Snapshots. The Snapshot Viewer opens on the right side of the<br />
screen.<br />
Connecting to the <strong>TVG</strong> 137
<strong>SerVision</strong><br />
<strong>TVG</strong> <strong>System</strong> <strong>Guide</strong><br />
Figure 156: Snapshot V iew er<br />
When the Snapshot Viewer is open, you can change its settings as required. For example, you can select a<br />
different camera or specify the refresh rate. You can also refresh the snapshot manually whenever you wish.<br />
To change the Snapshot Viewer settings:<br />
1. In the Snapshot Viewer, change the settings as necessary by modifying the fields as follows:<br />
Field<br />
Description<br />
Quality Modify the snapshot image quality, to any value from 1 through 100.<br />
Note: The higher the quality, the larger the JPEG image file that is created, and the longer<br />
it takes to transfer it to the web browser. A quality setting of 60 is recommended; this<br />
settings is equivalent to the quality of the images you receive when viewing a video stream<br />
at 10 FPS / 128 kbs.<br />
Camera<br />
Refresh Rate<br />
Select a different camera from which to view snapshots, if more than one camera is<br />
connected to the unit.<br />
If you want the snapshot to be updated automatically, specify how often you want the<br />
updates to occur, in seconds.<br />
Note: A refresh rate of “0” means the snapshot is not updated automatically.<br />
2. Click Change Settings. The new settings are implemented.<br />
To manually refresh the snapshot:<br />
• Click Refresh Image.<br />
Connecting to the <strong>TVG</strong> 138
<strong>SerVision</strong><br />
<strong>TVG</strong> <strong>System</strong> <strong>Guide</strong><br />
<strong>System</strong> Diagnostics<br />
The configuration utility contains various tools that can be used to monitor system functioning, help solve<br />
connection and other system problems, and to schedule routine system maintenance.<br />
The <strong>System</strong> Diagnostics screen displays the current system statistics and contains tools that you can use to test the<br />
current connection and e-mail notification settings. Some of these tools, as well as additional system information,<br />
can also be accessed from the Diagnostics submenu.<br />
NOTE:<br />
The use of these tools is only recommended for people with some understanding of computers and<br />
networking.<br />
The following system information and diagnostic tools are available:<br />
• <strong>System</strong> Statistics: Provides information about the unit's hardware, firmware, and time settings (see<br />
page 140)<br />
• Ping: Tests remote connections from the <strong>TVG</strong> to another device (see page 141)<br />
• Traceroute: Traces the path used to connect remotely from the <strong>TVG</strong> to another device (see page 144)<br />
• Notifications: Sends an e-mail message to all of the recipients of e-mail notifications. This option is also<br />
available in the <strong>System</strong> Summary screen. For additional information about notifications, see SMS and E-<br />
mail Notifications, page 58. For information about testing e-mail notifications, see Testing Notification<br />
Settings, page 64.<br />
Note: If no recipients are defined for one of the types of notifications, the test button for that type of<br />
notification does not appear.<br />
• Power Log: Lists every time the <strong>TVG</strong> resets, and indicates what caused the reset and what type of reset it<br />
was; lists the system temperature when the temperature approaches a level that can cause damage to the unit<br />
• Error Log: Lists recording errors reported by the <strong>TVG</strong>. This information may help <strong>SerVision</strong> technical<br />
support staff diagnose problems you are having with your system<br />
• User Log: Provides a history of user logins and logouts, including the date, time, and IP address of the<br />
device from which the user connected to the <strong>TVG</strong>.<br />
• Connections: Lists various network connections that are in place. This information may help <strong>SerVision</strong><br />
technical support staff diagnose problems you are having with your system.<br />
• Maintenance: Enables you to schedule the system’s self-maintenance procedure and, on certain models, to<br />
configure the network connection delay (see page 149)<br />
<strong>System</strong> Diagnostics 139
<strong>SerVision</strong><br />
<strong>TVG</strong> <strong>System</strong> <strong>Guide</strong><br />
Figure 157: Sy stem Diagnostics screen<br />
To open the <strong>System</strong> Diagnostics screen:<br />
• In the Main Menu, click Diagnostics.<br />
<strong>System</strong> Statistics<br />
The <strong>System</strong> Diagnostics screen includes a list of system statistics:<br />
Figure 158: Sy stem Statistics<br />
These statistics are explained below:<br />
Statistic<br />
CPU Temperature<br />
<strong>System</strong> Clock<br />
Memory<br />
Description<br />
The current temperature of the <strong>TVG</strong>'s CPU. If the temperature is too high, it is displayed in<br />
red.<br />
The status of the system clock; can be one of the following:<br />
• OK: Indicates the clock is set and functioning properly. The current date<br />
and time appear after the “OK” status.<br />
• ERROR: Indicates the clock is either not set or not functioning properly.<br />
Try resetting the clock manually (see Setting the Unit Time, page 33). If<br />
that does not solve the problem, contact technical support.<br />
The size of the unit's RAM<br />
<strong>System</strong> Diagnostics 140
<strong>SerVision</strong><br />
<strong>TVG</strong> <strong>System</strong> <strong>Guide</strong><br />
Statistic<br />
DSP<br />
HD Size<br />
HD Model<br />
Chipset<br />
Description<br />
The speed of the unit's digital signal processor<br />
The capacity of the unit's storage media<br />
The model number of the unit's storage media<br />
The unit's chipset identifier. (This information may be requested by technical support staff if<br />
the unit malfunctions.)<br />
Testing Remote Connections<br />
Ping and Traceroute are tools that send simple messages to an IP address to test the connection between the device<br />
sending the message and the device with the given IP.<br />
• Ping sends the message and waits for a reply. If a reply is received, you know the device with the given IP is<br />
running and can receive and transmit data. Using Ping, you can check whether your <strong>TVG</strong> unit is running and<br />
can be accessed remotely.<br />
• Traceroute sends the message and follows the route it takes from machine to machine in the network to reach<br />
its destination. This may help you identify routing problems or firewalls that are interfering with remote<br />
connections to your <strong>TVG</strong>.<br />
NOTE:<br />
Some devices are configured not to respond to Ping requests. Therefore, the fact that a device does not<br />
respond to a Ping request does not prove unequivocally that the device cannot be accessed remotely.<br />
Similarly, since Traceroute makes use of Ping, the information returned by Traceroute may be<br />
incomplete.<br />
Both Ping and Traceroute are available from any Windows Command Window. You can use them from Windows<br />
to test connections from the PC to other devices, such as the <strong>TVG</strong>. This is useful as an initial diagnostic tool in a<br />
situation in which you can connect to the <strong>TVG</strong> unit for configuration and client access through a PC that is on the<br />
same LAN as the unit, but you cannot connect to the unit remotely.<br />
You can run also Ping and Traceroute from the <strong>TVG</strong> configuration utility to test connections from the <strong>TVG</strong> to other<br />
devices, such as SMS / SMTP servers and NTP servers.<br />
Ping<br />
Ping is a tool that sends a simple message to an IP address and waits for a reply. If a reply is received, you know the<br />
device with the given IP is running and can receive and transmit data. Ping is available from any Windows<br />
Command Window. Using Ping from a remote PC, you can check whether your <strong>TVG</strong> unit is running and can be<br />
accessed remotely. You can also test remote connections from the <strong>TVG</strong> unit to other devices by running Ping from<br />
the configuration utility.<br />
NOTE:<br />
Some devices are configured not to respond to Ping requests. Therefore, the fact that a device does not<br />
respond to a Ping request does not prove unequivocally that the device cannot be accessed remotely.<br />
To test connections to the <strong>TVG</strong> unit using Ping from the PC:<br />
1. On the PC, open a Command Window as follows:<br />
•• Open the Start menu and click Run. A Run window opens.<br />
<strong>System</strong> Diagnostics 141
<strong>SerVision</strong><br />
<strong>TVG</strong> <strong>System</strong> <strong>Guide</strong><br />
Figure 159: Run w indow<br />
•• In the Run window, in the Open field, type cmd, and then click OK. A Command Window opens.<br />
Figure 160: Command W indow<br />
2. In the Command Window, type ping , where is the IP address of the <strong>TVG</strong>. For example, type<br />
ping 192.168.3.60<br />
3. Press Enter. The PC attempts to ping the <strong>TVG</strong> by sending four test messages to it. The Ping command returns<br />
responses from the <strong>TVG</strong> for each message that was successfully sent, as in figure 161. If a target device does<br />
not respond to a message, the Ping command returns a "Request timed out" message, as in figure 162.<br />
Figure 161: Results of successful Ping<br />
.<br />
<strong>System</strong> Diagnostics 142
<strong>SerVision</strong><br />
<strong>TVG</strong> <strong>System</strong> <strong>Guide</strong><br />
Figure 162: Results of failed Ping<br />
To test a remote connection from the <strong>TVG</strong> unit to a host device using Ping:<br />
1. In the <strong>System</strong> Diagnostics screen, under Ping, in the Ping IP/Host field, fill in the URL or public IP<br />
address of the host device to which the <strong>TVG</strong> should connect.<br />
Figure 163: Ping request<br />
Note: You can also access Ping from the Diagnostics submenu. The functionality is the same regardless of<br />
how you access it.<br />
Ping in Diagnostics submenu<br />
Figure 164: Diagnostics submenu<br />
2. Click Start. The response screen opens. If the target device responds, the response, which includes the IP<br />
address of the device and a few other statistics, is displayed:<br />
<strong>System</strong> Diagnostics 143
<strong>SerVision</strong><br />
<strong>TVG</strong> <strong>System</strong> <strong>Guide</strong><br />
Figure 165: Ping w ith response from remote dev ice<br />
If the target device does not respond, an error code is displayed:<br />
Figure 166: Ping to w hich the remote dev ice did not respond<br />
Traceroute<br />
Traceroute is a tool that sends a simple message to an IP address and follows the route it takes from machine to<br />
machine in the network to reach its destination. This may help you identify routing problems or firewalls that are<br />
interfering with remote connections to your <strong>TVG</strong>. Traceroute is available from any Windows Command Window.<br />
Using Traceroute from a remote PC, you can check the route from the PC to your <strong>TVG</strong> unit. You can also check the<br />
routes of remote connections from the <strong>TVG</strong> unit to other devices by running Traceroute from the configuration<br />
utility.<br />
NOTE:<br />
Some sites block Ping requests. Since Traceroute makes use of Ping, the information returned by<br />
Traceroute may be incomplete.<br />
To check the route from a PC to the <strong>TVG</strong> unit using Traceroute:<br />
1. On the PC, open a Command Window as follows:<br />
•• Open the Start menu and click Run. A Run window opens.<br />
<strong>System</strong> Diagnostics 144
<strong>SerVision</strong><br />
<strong>TVG</strong> <strong>System</strong> <strong>Guide</strong><br />
Figure 167: Run w indow<br />
•• In the Run window, in the Open field, type cmd, and then click OK. A Command Window opens.<br />
Figure 168: Command W indow<br />
2. In the Command Window, type tracert , where is the IP address of the <strong>TVG</strong>. For example,<br />
type<br />
tracert 216.10.144.11<br />
3. Press Enter. Traceroute sends three packets, and follows their route for up to 30 steps from the sender to the<br />
target. For each step in the route, the time it took for each packet to arrive from the previous machine, and the<br />
IP of the current machine, are displayed.<br />
<strong>System</strong> Diagnostics 145
<strong>SerVision</strong><br />
<strong>TVG</strong> <strong>System</strong> <strong>Guide</strong><br />
.<br />
Figure 169: Results of successful Traceroute<br />
If the target device is not reached after 30 steps, Traceroute times out.<br />
Figure 170: Traceroute timed out after 30 steps<br />
<strong>System</strong> Diagnostics 146
<strong>SerVision</strong><br />
<strong>TVG</strong> <strong>System</strong> <strong>Guide</strong><br />
To trace the route from the <strong>TVG</strong> unit to a host device using Traceroute:<br />
1. In the <strong>System</strong> Diagnostics screen, under Traceroute, in the Trace IP/Host field, fill in the URL or public<br />
IP address of the host device to which the <strong>TVG</strong> should connect.<br />
Figure 171: Traceroute request<br />
Note: You can also access Traceroute from the Diagnostics submenu. The functionality is the same<br />
regardless of how you access it.<br />
Traceroute in Diagnostics submenu<br />
Figure 172: Diagnostics submenu<br />
2. Click Start. The response screen opens. Traceroute sends three packets, and follows their route for up to 30<br />
steps from the sender to the target. For each step in the route, the time it took for each packet to arrive from the<br />
previous machine, and the IP of the current machine, are displayed.<br />
<strong>System</strong> Diagnostics 147
<strong>SerVision</strong><br />
<strong>TVG</strong> <strong>System</strong> <strong>Guide</strong><br />
Figure 173: Traceroute results<br />
If the target device is not reached after 30 steps, Traceroute times out.<br />
<strong>System</strong> Diagnostics 148
<strong>SerVision</strong><br />
<strong>TVG</strong> <strong>System</strong> <strong>Guide</strong><br />
Figure 174: Traceroute timed out after 30 steps<br />
Maintenance<br />
The maintenance screen is used to configure automatic system maintenance. In addition, on some <strong>TVG</strong> models the<br />
screen can be used to set up a network connection delay.<br />
<strong>System</strong> Diagnostics 149
<strong>SerVision</strong><br />
<strong>TVG</strong> <strong>System</strong> <strong>Guide</strong><br />
The unit can be configured to periodically perform a routine maintenance procedure. The procedure helps ensure<br />
the unit will function optimally over long periods of time. During the maintenance procedure, the system is<br />
temporarily unavailable. The procedure takes up to three minutes.<br />
Models without built-in <strong>SerVision</strong> routers (HVG, CVG, and CVG-M units) can be configured to wait a specified<br />
period of time after startup before attempting to connect to the local network. This option is useful in network<br />
configurations in which it is desirable to allow time for the local network to get up and running after a power outage<br />
or other interruption in network communication before the <strong>TVG</strong> attempts to connect to the network.<br />
To configure the maintenance options:<br />
1. In the <strong>System</strong> Diagnostics screen, click Maintenance. The Maintenance screen opens.<br />
Figure 175: Maintenance screen (MV G, UV G)<br />
Figure 176: Maintenance screen (HV G, CV G, CV G-M)<br />
2. Under Scheduled maintenance at, select the time at which you want the maintenance procedure to run.<br />
3. In the text field between Every and Days, fill in how often you want the maintenance procedure to take<br />
place, in days. If you do not want the maintenance procedure to run at all, type “0.”<br />
<strong>System</strong> Diagnostics 150
<strong>SerVision</strong><br />
<strong>TVG</strong> <strong>System</strong> <strong>Guide</strong><br />
4. Under Network Startup Delay, specify in the number of seconds the unit should wait after it boots up<br />
before it attempts to connect to the network. (HVG, CVG, and CVG-M only)<br />
5. Click Update, and then save the settings. They will be implemented after the unit is restarted (see Saving<br />
Configuration Changes, page 125).<br />
<strong>System</strong> Diagnostics 151
<strong>SerVision</strong><br />
<strong>TVG</strong> <strong>System</strong> <strong>Guide</strong><br />
Upgrading the Firmware<br />
From time to time, <strong>SerVision</strong> releases new firmware versions for the <strong>TVG</strong>. This section explains how to obtain and<br />
install new <strong>TVG</strong> firmware. New firmware can be installed on-site or remotely. It is recommended to install it onsite<br />
whenever possible. If your distributor has a <strong>TVG</strong> Upload Server to which you can connect, you can upgrade<br />
the firmware using the configuration utility. Otherwise, you must download the firmware from the <strong>SerVision</strong><br />
website and use the <strong>TVG</strong> Download Utility to download it to the <strong>TVG</strong> .<br />
NOTE:<br />
Upgrading the firmware does not change any of the unit’s settings.<br />
CAUTION: If the download process is interrupted in any way before it is completed, or if an incompatible<br />
firmware version is loaded, it may be impossible to connect to the unit in the normal way again.<br />
Make sure that you know in advance that you are loading the right firmware, and DO NOT<br />
INTERRUPT THE DOWNLOAD PROCESS once it is started.<br />
If it nevertheless becomes impossible to connect to the unit after an attempt to upgrade the firmware,<br />
the Catch Boot operation can be used to reconnect to the unit and download the firmware to it<br />
again. See Catch Boot Operation, page 156.<br />
<strong>SerVision</strong> routers have their own firmware, and this firmware may require upgrading from time to time. These<br />
routers are built into MVG and UVG units. For information about upgrading the router firmware of these models,<br />
see Upgrading Router Firmware, page 160.<br />
Upgrading Firmware via a <strong>TVG</strong> Upload Server<br />
If your distributor has a <strong>TVG</strong> Upload Server to which you can connect, you can upgrade the firmware using the<br />
configuration utility. Before you begin, ask your distributor for the IP address or hostname of the server and its port.<br />
To upgrade the video gateway firmware from a <strong>TVG</strong> Upload Server:<br />
1. In the Main Menu, click Diagnostics, and then click Upgrade Software. The <strong>System</strong> Upgrade screen<br />
opens:<br />
Upgrading the Firmware 152
<strong>SerVision</strong><br />
<strong>TVG</strong> <strong>System</strong> <strong>Guide</strong><br />
Figure 177: Sy stem Upgrade screen<br />
2. Fill in the fields as follows:<br />
•• IP/Host: The IP address or hostname of the <strong>TVG</strong> Upload Server<br />
•• Port: The port of the <strong>TVG</strong> Upload Server<br />
3. Click Update. The unit connects to the server, and receives a list of available firmware versions from it. It<br />
displays the list in the screen.<br />
Figure 178: A v ailable firmw are v ersions<br />
Select firmware version from<br />
dropdown list<br />
Upgrading the Firmware 153
<strong>SerVision</strong><br />
<strong>TVG</strong> <strong>System</strong> <strong>Guide</strong><br />
4. Select the required version from the list, and then click Update. The update process begins. A progress log is<br />
displayed.<br />
Figure 179: Log of the upgrade process<br />
When the process is complete, you are logged out of the configuration utility. Log in again to continue<br />
configuring the unit.<br />
Upgrading Firmware via the <strong>TVG</strong> Download Utility<br />
If your distributor does not offer direct downloading of firmware updates via a <strong>TVG</strong> Upload Server, you must<br />
download the required files and install them as explained in this section. In addition, the Catch Boot operation can<br />
only be implemented using the method described below.<br />
Required Files<br />
To upgrade the firmware, you need the following files:<br />
• The Download Utility: <strong>TVG</strong>_download.exe<br />
• A DLL file required by the Download Utility: PCOMM.dll<br />
• The firmware file to install on to the <strong>TVG</strong> unit; the file has a TVX file extension (for example,<br />
tvg_2_2_10a3.tvx)<br />
You can download the latest versions of these files from the <strong>SerVision</strong> website (http://www.servision.net). Be sure<br />
to save the Download Utility and the DLL file in the same folder. The firmware file can be saved in any location on<br />
your PC.<br />
Downloading the Firmware to the Unit<br />
The new firmware can be downloaded to the <strong>TVG</strong> from a computer that is connected to the unit through a LAN, via<br />
a cross cable, or over the internet. However, because of potential communication problems when using the internet,<br />
it is recommended to download through the LAN or cross cable whenever possible.<br />
Upgrading the Firmware 154
<strong>SerVision</strong><br />
<strong>TVG</strong> <strong>System</strong> <strong>Guide</strong><br />
To download the firmware to the unit:<br />
1. Double-click the <strong>TVG</strong>_download.exe file. The Download Utility opens:<br />
Figure 180: Dow nload Utility<br />
Note: The version number of the Download Utility appears in the title bar.<br />
2. Select LAN.<br />
3. In the IP and Port fields, enter the IP address and port of the unit in one of the following ways:<br />
•• Manually enter the values.<br />
•• If the <strong>TVG</strong> unit is on the same local network as the PC, click Find units. The opens and lists all of the<br />
<strong>TVG</strong> units on the network. Select the relevant <strong>TVG</strong> and then click Select. The IP and Port fields are<br />
filled in.<br />
Figure 181: List of TV Gs on the local netw ork<br />
Note: If the unit has just started up, it may not appear until its boot process is completed. In this case,<br />
click Exit to close the Find gateways dialog box, wait a minute, and then open the Find gateways<br />
dialog box again.<br />
Upgrading the Firmware 155
<strong>SerVision</strong><br />
<strong>TVG</strong> <strong>System</strong> <strong>Guide</strong><br />
4. In the upper-right corner of the Download Utility, make sure the Login checkbox is selected, and then enter<br />
the Username and Password you use to access the configuration utility of the unit.<br />
5. Click the File button at the bottom of the dialog box. A file selection dialog box opens.<br />
6. Browse to the TVX firmware file that you downloaded, and then click OK.<br />
The file name appears in the window.<br />
Figure 182: Dow nload Utility w ith firmw are file selected<br />
7. Click Download.<br />
Download progress is indicated in the progress bar in the lower portion of the Download Utility. The process<br />
begins with an integrity check that ensures the file is a valid firmware file. Then the file is downloaded to the<br />
unit. When the download is completed, the unit automatically resets, and the Software download message<br />
is displayed.<br />
Figure 183: Softw are dow nload message<br />
8. After about a minute, the unit reset should be complete. Once this has occurred, the Power LED on the front<br />
of the unit should flash at frequent intervals. If the light is not flashing – it displays as a solid green or orange<br />
all the time – the reset was not successful. In this case, disconnect the unit from the power supply and then<br />
reconnect it. The unit resets again.<br />
Note: If the unit is disconnected from the power supply before the Download Utility informs you that it has<br />
finished, the firmware may become corrupted and it may then be impossible to connect to the unit. (In this<br />
case, it may be necessary to perform a Catch Boot operation. For additional information, please refer to your<br />
system guide or consult your vendor.)<br />
Catch Boot Operation<br />
CAUTION: This function is for technicians only.<br />
In some cases, a download fails and it is not possible to access the unit afterwards in the usual way. This can occur,<br />
for example, if the download was interrupted before it was completed or if an incompatible firmware version was<br />
downloaded to the unit.<br />
Upgrading the Firmware 156
<strong>SerVision</strong><br />
<strong>TVG</strong> <strong>System</strong> <strong>Guide</strong><br />
When this happens, you can usually reinstall the firmware using the Catch Boot operation. This option uses the<br />
unit’s built-in boot loader for downloading, and does not need the firmware in order to function.<br />
NOTE:<br />
The Catch Boot operation uses an RS232 cable for download, and is much slower than LAN download.<br />
To see whether it is possible – or necessary – to reinstall firmware using Catch Boot:<br />
• Unplug the unit and then plug it back in. The Power LED indicates whether Catch Boot is necessary and<br />
possible, as follows:<br />
LED Behavior<br />
Flashes orange once when power is restored and<br />
then remains a solid green<br />
Flashes orange/green every second<br />
Remains solid green and does not flash orange<br />
Alternates between flashing quickly for a half<br />
second and remaining solid for a half second<br />
Description<br />
Catch Boot can and should be performed.<br />
Catch Boot is not necessary, because the unit has a<br />
valid software version.<br />
Catch Boot cannot be performed.<br />
There is a major error in the system. Contact technical<br />
support or your vendor. Do not perform Catch Boot.<br />
To reinstall firmware using the Catch Boot operation:<br />
1. Connect the <strong>TVG</strong> to your computer with an RS232 connection cable.<br />
Note: If you do not have an RS232 cable, please consult your vendor.<br />
Note: If a PTZ controller is connected to the RS232 port, disconnect it first.<br />
Note: You must have an RS232 connector on your PC in order to perform the Catch Boot operation. If one<br />
does not exist, it is possible to purchase a USB-to-serial adaptor, and connect the RS232 cable through it. Such<br />
adaptors are available in most computer stores.<br />
2. Run the <strong>TVG</strong>_download.exe utility with the –t parameter.<br />
To add the –t parameter, create a shortcut to <strong>TVG</strong>_download.exe, open its Properties and in the Target<br />
field add –t after the file name.<br />
Upgrading the Firmware 157
<strong>SerVision</strong><br />
<strong>TVG</strong> <strong>System</strong> <strong>Guide</strong><br />
-t added to target<br />
Figure 184: -t in the Target field of the shortcut properties<br />
The Download Utility opens, with the Catch Boot option available.<br />
Figure 185: Dow nload Utility w ith Catch Boot option<br />
3. Select RS232, and then enter the COM port number.<br />
4. Select Catch boot. A message containing instructions for using the Catch Boot feature appears:<br />
Upgrading the Firmware 158
<strong>SerVision</strong><br />
<strong>TVG</strong> <strong>System</strong> <strong>Guide</strong><br />
5. Click OK. The message closes.<br />
Note: The Catch Boot operation does not perform a login; it is not necessary to fill in the Username and<br />
Password fields.<br />
6. Click File. A file selection dialog box opens.<br />
7. Browse to the TVX firmware file that you want to download to the unit, and then click OK. The file name<br />
appears in the window.<br />
Figure 186: Catch Boot option w ith firmw are file selected<br />
Note: The Limit MTU option has no affect on the Catch Boot operation.<br />
8. Click Download.<br />
9. Disconnect the unit from the power supply and then reconnect it. The download process starts automatically,<br />
and the new firmware is downloaded to the unit.<br />
Upgrading the Firmware 159
<strong>SerVision</strong><br />
<strong>TVG</strong> <strong>System</strong> <strong>Guide</strong><br />
Upgrading Router Firmware<br />
This section explains how to upgrade the router firmware of MVG and UVG units.<br />
You can upgrade the router firmware directly from a website such as the <strong>SerVision</strong> website. Before you begin, ask<br />
your distributor for the correct address (URL).<br />
NOTE:<br />
Do not upgrade the router firmware unless you are told to do so by technical support staff.<br />
NOTE:<br />
It is recommended that you save all configuration changes and restart the unit to implement them<br />
before you upgrade the router firmware.<br />
To upgrade the router firmware:<br />
1. In the Main Menu, click Diagnostics, and then click Upgrade Router. The Router Upgrade screen<br />
opens:<br />
Figure 187: Router Upgrade screen<br />
2. Under Upgrade URL, fill in the location of the new firmware file. For example,<br />
http://www.ru.com/ru.tgz. (Note: This is not the actual URL to use; consult your distributor for<br />
information about the correct URL.)<br />
3. Click Update. The new firmware is uploaded to the unit and then the router firmware is updated.<br />
The upgrade process itself – once the file upload is completed – takes approximately three minutes. A timer<br />
indicates when the upgrade is completed. When it is completed, the <strong>System</strong> Summary screen is displayed. If<br />
this screen is not displayed within about six minutes of the end of the file upload, and you cannot connect to<br />
the unit via a client application or through the configuration utility, restart the unit by disconnecting it from the<br />
power supply and then reconnecting it. Bear in mind that interrupting the upgrade process before it is<br />
completed may cause the router to become completely inoperable, so do not restart the unit before the six<br />
minutes have passed. Note that if you are using a WiFi or cellular connection to upgrade the router firmware,<br />
it may take longer for the unit to reestablish the connection to the network.<br />
Upgrading the Firmware 160
<strong>SerVision</strong><br />
<strong>TVG</strong> <strong>System</strong> <strong>Guide</strong><br />
Resetting the Unit<br />
You can reset the unit at any time. Resetting the unit may help if video streaming is unreliable or frequently<br />
interrupted. In addition, most configuration changes you make are only fully implemented after the unit is reset. If<br />
changes were made to the configuration of the unit, and the changes were saved on the unit, but the unit was not<br />
reset afterwards, the changes are implemented when the unit is reset. Resetting does not cause any settings to be lost<br />
or restored to their default values.<br />
The unit can be reset in one of the following ways:<br />
• Through the configuration utility<br />
• By unplugging the unit from the power<br />
On MVG and UVG units, resetting the unit also resets the router. If you wish, you can reset the router without<br />
resetting the unit. While the router is restarting, you will not be able to connect to unit, but it will continue to record<br />
video and event information.<br />
To reset the unit using the configuration utility:<br />
1. Log into the configuration utility (see Opening the Configuration Utility, page 9).<br />
2. In the Main Menu, under <strong>System</strong>, click Restart. The <strong>System</strong> Restart Page opens.<br />
3. Click Restart <strong>System</strong>. The unit restarts.<br />
To perform a power reset:<br />
• Unplug the unit from the power and then plug it in again.<br />
To reset a <strong>SerVision</strong> router:<br />
1. Log into the configuration utility (see Opening the Configuration Utility, page 9).<br />
2. In the Main Menu, under <strong>System</strong>, click Restart. The <strong>System</strong> Restart Page opens.<br />
Figure 188: Sy stem Restart Page w ith Restart Router button<br />
3. Click Restart Router. The router restarts.<br />
Resetting the Unit 161
<strong>SerVision</strong><br />
<strong>TVG</strong> <strong>System</strong> <strong>Guide</strong><br />
Restoring Factory Settings<br />
If you need to restore the factory settings of the unit, you can do this in one of two ways.<br />
• Software: If you can connect to the unit’s configuration utility through the local network, you can restore the<br />
default settings in the Save Settings page (see Restoring Default Settings, page 128).<br />
• Hardware: If you cannot connect to the unit, you can reset the settings as described below. This may be<br />
necessary when certain configuration settings are set incorrectly or you forget their values. For example, if you<br />
forget all username and password pairs that have permissions for configuring the unit, you will not be able to<br />
access the configuration utility.<br />
When you use either method to restore the factory settings, the following changes are implemented on the unit:<br />
• The unit's IP and port are reset to the IP and port that appear on the sticker on the underside of the unit<br />
(usually, the IP is 192.168.1.210 and the port is 9988).<br />
• The two default usernames are set to their default values and all other usernames are deleted (the username<br />
and password required for access to the configuration utility are reset to svuser and servconf<br />
respectively).<br />
• All other settings are reset to their original values.<br />
• All recorded video on the <strong>TVG</strong> unit is erased.<br />
After you have restored the factory settings, you can access the unit as described under Opening the Configuration<br />
Utility, on page 9.<br />
Hardware-based restoration of factory settings is accomplished by shorting two of the pins of the RS232/485<br />
connector together. To perform this procedure, it is best to use a jumper. Jumpers are available at any electronics<br />
supply store.<br />
Figure 189: Jumper<br />
To reset the configuration settings to their factory values:<br />
1. Disconnect the unit's power.<br />
2. If anything is plugged into the RS232/485 connector (e.g., a PTZ camera controller or the supplied<br />
RS232/485 adaptor), disconnect it from the port.<br />
3. Place the jumper on pins 2 and 3 of the RS232/485 connector.<br />
Restoring Factory Settings 162
<strong>SerVision</strong><br />
<strong>TVG</strong> <strong>System</strong> <strong>Guide</strong><br />
RS232/485<br />
connector<br />
Pin 2 Pin 3<br />
Figure 190: Pins to short in order to restore the factory setting (MV G)<br />
RS232/485<br />
connector<br />
Pin 2 Pin 3<br />
Figure 191: Pins to short in order to restore the factory settings (CV G)<br />
Restoring Factory Settings 163
<strong>SerVision</strong><br />
<strong>TVG</strong> <strong>System</strong> <strong>Guide</strong><br />
Figure 192: Jumper connected to pins 2 and 3<br />
4. Reconnect the power to the unit. When the startup process is completed (the Power LED on the front of the<br />
unit flashes at frequent intervals), the default factory settings are restored.<br />
5. Disconnect the power from the unit again.<br />
6. Remove the jumper from the RS232/485 connector.<br />
7. If you disconnected a PTZ controller before performing this procedure, reconnect the controller.<br />
8. Reconnect the power to the unit.<br />
Restoring Factory Settings 164
<strong>SerVision</strong><br />
<strong>TVG</strong> <strong>System</strong> <strong>Guide</strong><br />
Troubleshooting<br />
This section contains a list of common problems and suggestions for finding solutions. If you cannot solve a<br />
problem you are having with the unit, please contact technical support.<br />
NOTE:<br />
The technical support representative may ask you for the serial number of your unit. The serial number<br />
appears on the sticker on the underside of the unit, and is labeled S/N.<br />
1. Problem:<br />
After modifying configuration settings and restarting the <strong>TVG</strong>, the unit cannot be accessed.<br />
Solution:<br />
Disconnect the power supply from the unit and then reconnect it.<br />
Additional information: Resetting the Unit, page 161<br />
2. Problem:<br />
The firmware update process did not complete properly, and the <strong>TVG</strong> unit cannot be accessed.<br />
Solution:<br />
Disconnect the power supply from the unit and then reconnect it. If the LED on the front of the unit flashes<br />
orange once when it starts up and then displays as a solid green (and is not flashing), reinstall the firmware<br />
using the Catch Boot operation. If the LED displays as a solid orange, or does not flash orange once before it<br />
becomes a solid green, contact your distributor.<br />
Additional information: Catch Boot Operation, page 156<br />
3. Problem:<br />
The unit can be accessed by PCs that are connected to the LAN, but not by remote client devices.<br />
Solutions:<br />
•• Check that the relevant network settings are correct.<br />
Additional information: LAN Settings, page 38; Modem, page 40; W iFi, page 46<br />
•• Check the firewall settings of the network gateway (router); ensure that the required port is open for<br />
incoming connections and that the port is forwarded correctly.<br />
Additional information: Ports, page 19<br />
4. Problem:<br />
A connection to a cellular network cannot be established.<br />
Solutions:<br />
• Ensure that all of the connection parameters are defined correctly in the Modem Configuration screen.<br />
• If you are using a GSM modem, check if the SIM card is PIN-protected. If it is, ensure that the correct<br />
PIN is entered in the Modem Configuration screen.<br />
• Contact your cellular provider to ensure that the modem settings are correct and the line is active.<br />
Troubleshooting 165
<strong>SerVision</strong><br />
<strong>TVG</strong> <strong>System</strong> <strong>Guide</strong><br />
• If LCP is enabled, try disabling it.<br />
Additional information: Modem, page 40.<br />
5. Problem:<br />
A username and/or password that can be used to access the unit’s configuration utility are not known.<br />
Solution:<br />
Restore the factory settings to the unit and then reconfigure it.<br />
Additional information: Restoring Factory Settings, page 162<br />
6. Problem:<br />
Only the Client option appears in the Main Menu.<br />
Solution:<br />
You have logged in using a username for which only client permissions are selected. Login using a username<br />
for which configuration permission is selected.<br />
Additional information: Authentication, page 57; Connecting through the Configuration Utility, page 134<br />
7. Problem:<br />
When client applications attempt to connect to the unit, an "Authentication failed" error is displayed in the<br />
client.<br />
Solution:<br />
Ensure that the client application is configured with a username for which client permissions are selected.<br />
Additional information: Authentication, page 57<br />
8. Problem:<br />
TV-Out does not appear in the Main Menu.<br />
Solution:<br />
•• Contact your vendor for support.<br />
9. Problems:<br />
•• Video does not display properly in the client application:<br />
•• You cannot see any video.<br />
•• The video image is distorted.<br />
•• The frames flow upwards constantly.<br />
•• A horizontal black stripe appears near the bottom of the client video display.<br />
Solution:<br />
The system is not configured for the proper video format. Ensure that video format used by the camera (PAL<br />
or NTSC) is selected in the General <strong>System</strong> Settings screen.<br />
Additional information: Configuring General <strong>System</strong> Settings, page 21 (in particular, on the Video Mode<br />
field, see page 22)<br />
Troubleshooting 166
<strong>SerVision</strong><br />
<strong>TVG</strong> <strong>System</strong> <strong>Guide</strong><br />
10. Problems:<br />
•• Video of events that was supposed to be uploaded to an AVV server automatically (by means of the AVV<br />
feature) does not appear there.<br />
•• A link to video that was uploaded to an AVV server appears in an e-mail notification, but when you click<br />
the link, the browser cannot find the file. The browser returns an error message – for example, “http error<br />
404,” "The webpage cannot be found," or "Not Found."<br />
Solutions:<br />
•• Ensure that the port forwarding and firewalls of the external networks and of the FTP server’s network are<br />
configured to permit communication on the specified port.<br />
•• Ensure that the AVV configuration settings are correct.<br />
•• Wait a few minutes. Video of an event is only uploaded after the event ends. Processing and uploading<br />
also take some time. When the event is successfully uploaded, you will receive an additional e-mail<br />
telling you that the upload ended and including the same link. Click the link in this e-mail and the file<br />
should be available on the AVV server.<br />
•• If the camera is set to record by event, ensure that the sensor (VMD, sensor, activator) triggering the AVV<br />
is defined as a trigger for recording in the camera’s configuration.<br />
Additional information: Automatically Uploading Video to an AVV Server, page 64; Configuring Video<br />
Recording, page 96<br />
11. Problem:<br />
The standard video quality settings do not work well with a client application.<br />
Solutions:<br />
•• In the video recording settings, select Enable Advanced Settings, and customize the bitrate and<br />
framerate. The customized settings will now be available in client applications for live as well as<br />
recorded video.<br />
Additional information: Video Recording Settings, page 96<br />
•• Contact technical support for information about customizing stream properties.<br />
12. Problem:<br />
The unit does not record video even though it is configured to do so, or video that was recorded by the unit<br />
cannot be accessed by any of the client applications.<br />
Solutions:<br />
•• Ensure that the unit time and the time zone are correct.<br />
Additional information: Setting the Unit Time, page 33<br />
•• In the <strong>System</strong> Diagnostics screen, check the <strong>System</strong> Clock status. If the status is “Error,” try resetting<br />
the clock manually. If that does not solve the problem, contact technical support.<br />
Additional information: <strong>System</strong> Statistics, page 140; Setting the Unit Time, page 33<br />
•• If you have configured the unit for event-triggered recording, ensure that at least one sensor is selected as<br />
a trigger, that the selected sensors are functioning properly, and that one or more of the sensors detected<br />
events during the time period from which you attempted to view recorded video.<br />
Additional information: Configuring Video Recording, page 96<br />
Troubleshooting 167
<strong>SerVision</strong><br />
<strong>TVG</strong> <strong>System</strong> <strong>Guide</strong><br />
•• In the <strong>System</strong> Diagnostics screen (or the <strong>System</strong> screen), check the HD Size and HD Model. If the<br />
size is 0 or the model is incorrect, there may be a problem with the storage media. Contact your vendor.<br />
13. Problem:<br />
Additional information: <strong>System</strong> Statistics, page 140<br />
The unit is connected to a LAN but cannot be accessed through the LAN.<br />
Solutions:<br />
•• Ensure that the Ethernet (network) cable is fully inserted into the Ethernet Out connector on the rear<br />
panel of the <strong>TVG</strong> unit.<br />
Additional information: Please refer to the unit’s installation guide for information about connecting the<br />
unit to a network.<br />
•• Check whether the LEDs on the rear panel of the unit are blinking. If they are not, replace the Ethernet<br />
cable that connects the unit to the LAN.<br />
• On MVG and UVG units, make sure the router is enabled.<br />
Additional information: LAN Settings, page 38<br />
• On MVG and UVG units, ensure that the short Ethernet cable connecting the video gateway component<br />
of the <strong>TVG</strong> to the unit’s router is properly inserted into both connectors (the top-most Ethernet connector<br />
on the right and the Ethernet connector immediately below it).<br />
• On MVG and UVG units, if both Ethernet cables are functional and properly inserted into their<br />
connectors but the LEDs on the rear panel of the unit are not blinking, contact technical support.<br />
•• Replace the Ethernet cable that connects the unit to the LAN.<br />
•• Contact technical support.<br />
14. Problem:<br />
The Power LED on the front panel of the unit lights up, but the unit cannot be accessed by any external<br />
devices.<br />
Solutions:<br />
•• Ensure that you are using the power supply cable that came with the unit. (If you use certain types of<br />
incompatible power supply cables, the power LED will light up, but the unit will not have sufficient<br />
power to perform any other functions. For example, be sure not to use the cable from an HVG 200 unit<br />
with an HVG 400, a UVG 400, or a CVG.)<br />
•• Restart the unit and observe the Power LED on the front panel. The normal power-up sequence includes a<br />
number of flashes: The LED starts out green, flashes orange, turns green again, flashes five times, and,<br />
finally, when the start-up process is completed and the unit is operating normally, blinks every second.<br />
•• If the unit completes part of the start-up sequence and then restarts without completing the process, try<br />
reinstalling the firmware using Catch Boot.<br />
Additional information: Catch Boot Operation, page 156<br />
•• If the unit completes the entire start-up sequence and then restarts, try restoring the factory settings.<br />
Additional information: Restoring Factory Settings, page 162<br />
•• If the LED displays as a solid green at power-up, or displays as a solid green and then a solid orange but<br />
does not flash, the unit is unusable. Contact your vendor for additional assistance.<br />
Troubleshooting 168
<strong>SerVision</strong><br />
<strong>TVG</strong> <strong>System</strong> <strong>Guide</strong><br />
15. Problem:<br />
The unit does not turn on – the Power LED on the front panel does not light up and the unit cannot be accessed<br />
by any external devices.<br />
Solutions:<br />
•• Check the power connections and cables.<br />
•• Contact your vendor for assistance.<br />
Note: Do not open the <strong>TVG</strong>. It contains no user-serviceable parts.<br />
16. Problem:<br />
The unit disconnects from and reconnects to the MultiClient every few minutes.<br />
Solutions:<br />
• Check that the external LAN connection is connected to the Ethernet Out connector on the rear of the<br />
unit.<br />
• Contact your vendor for assistance.<br />
17. Problem:<br />
The internal speaker on the HVG is enabled but sound that is transmitted from a client device is not audible.<br />
Solution:<br />
Ensure that the Mute button on the rear of the unit is turned off.<br />
Additional information: Configuring General <strong>System</strong> Settings, page 21 (in particular, see the note about the<br />
Speaker field on page 22)<br />
Troubleshooting 169
<strong>SerVision</strong><br />
<strong>TVG</strong> <strong>System</strong> <strong>Guide</strong><br />
Appendix A: Viewing Video on a CCTV Monitor<br />
(TV-Out)<br />
This appendix explains how you can view video on a CCTV monitor if one is connected to your <strong>TVG</strong>. These<br />
instructions assume that a supported CCTV monitor is connected to your <strong>TVG</strong> and TV-Out is activated in the unit’s<br />
configuration (see Configuring a CCTV Monitor (TV-Out), page 28). For information about acquiring and<br />
connecting a CCTV monitor to your <strong>TVG</strong>, please refer to the installation guide.<br />
If a CCTV monitor is connected to your <strong>TVG</strong>, you can view video on it. The default display is defined in the unit’s<br />
configuration (see Configuring a CCTV Monitor (TV-Out), page 28). The following options are available:<br />
• Full-screen display of live video from one of the cameras<br />
• Full-screen display of live video that loops from one camera to the next at specified intervals<br />
• Split-screen display of live video from all of the cameras<br />
Figure 193: Split-screen display s v ideo from all cameras simultaneously<br />
Appendix A: Viewing Video on a CCTV Monitor (TV-Out) 170
<strong>SerVision</strong><br />
<strong>TVG</strong> <strong>System</strong> <strong>Guide</strong><br />
Figure 194: Full-screen display<br />
When the <strong>TVG</strong> unit starts up, the monitor displays a startup screen containing the name of the unit, its private IP in<br />
the local network, the firmware version, and a video pane displaying live video from one of the cameras connected<br />
to the unit. If mouse/touch is activated, a Done button also appears. After a few seconds, this display is replaced by<br />
the default video display.<br />
Figure 195: Startup screen<br />
NOTE: If the unit is configured to connect to an external LAN using DHCP (see LAN Settings, page 38),<br />
[DHCP] appears after the IP address. If the IP address was not yet assigned when the startup screen was<br />
displayed, 0.0.0.0 appears instead of the IP address. If mouse/touch controls are available (see below),<br />
you can see the correct IP in the Sys Info screen (see Viewing <strong>System</strong> Information on the Monitor,<br />
page 196) after it is assigned.<br />
The default display can be changed on the fly using one or both of the following methods:<br />
Appendix A: Viewing Video on a CCTV Monitor (TV-Out) 171
<strong>SerVision</strong><br />
<strong>TVG</strong> <strong>System</strong> <strong>Guide</strong><br />
• Mouse/Touch: HVG and UVG models are supplied with a mouse. If the mouse is connected to the <strong>TVG</strong>,<br />
you can use it to perform a variety of operations on the monitor: changing the sizes of the camera panes,<br />
selecting cameras, activating PTZ camera controls, and playing recorded video. The same operations can be<br />
performed on MVG, CVG, and CVG-M units if they are connected to supported touchscreen monitors. In this<br />
case, touching the screen activates the same features that would be activated on the other models by clicking<br />
the left mouse button.<br />
• Push-button switch: If a switch is connected to the relevant sensor connector on the rear panel of the unit,<br />
you can use the switch to cycle through the various available display types. However, you can only view live<br />
video, and PTZ controls are not available.<br />
NOTE:<br />
Mouse/touch controls only work if they are enabled in the configuration, and a push-button switch can<br />
only be used if the relevant sensor connector is configured properly and the option is enabled. For<br />
additional information, see Configuring a CCTV Monitor (TV-Out), page 28; Configuring a Sensor to<br />
Control CCTV Display, page 116.<br />
The rest of this appendix explains how to use the mouse/touch controls to perform various operations. For<br />
information about connecting the supplied mouse or a supported touchscreen monitor, please refer to the <strong>TVG</strong><br />
unit’s installation guide.<br />
NOTE:<br />
If you are using a touchscreen, it is recommended that you calibrate it before you use it for the first<br />
time. For information about how to do this, please consult the manufacturer’s documentation or your<br />
vendor. In addition, for optimal precision and sensitivity, it is recommended to use a pen, a pencil, or a<br />
stylus to tap the screen. Do not press hard or stab the display – the screen is quite delicate!<br />
Using Mouse/Touch Controls<br />
If mouse/touch controls are set up and enabled on your <strong>TVG</strong> (see page 172), you can perform the following actions:<br />
• Switch from split-screen to full-screen display<br />
• View recorded video<br />
• Edit and download recorded video<br />
• Configure picture and display properties<br />
• View system settings<br />
• Control PTZ cameras<br />
These actions are performed through a menu that can be displayed on the monitor’s screen.<br />
To open the monitor’s main menu:<br />
• Click/tap anywhere on the screen. The menu is displayed on the left side of the screen. A single quarter-screen<br />
camera pane is displayed in the upper-right corner of the screen.<br />
Appendix A: Viewing Video on a CCTV Monitor (TV-Out) 172
<strong>SerVision</strong><br />
<strong>TVG</strong> <strong>System</strong> <strong>Guide</strong><br />
Figure 196: Main monitor menu<br />
NOTE:<br />
If the display at the time you opened the menu consisted of a full-screen camera pane, the camera pane<br />
is reduced in size from full-screen to quarter-screen. If the display previously contained multiple<br />
quarter-screen camera panes, only the top-right pane is displayed.<br />
The menu contains the following options:<br />
Option<br />
Display<br />
Playback<br />
Edition<br />
Config<br />
Sys info<br />
PTZ<br />
Description<br />
Selects the type of video display and activates or deactivates looping from camera to camera<br />
Plays recorded video<br />
Enables you to select a number of excerpts from recorded video for viewing or downloading to an<br />
FTP server<br />
Configures various display options<br />
Displays the name and network settings of the <strong>TVG</strong><br />
Enables you to activate the controls of PTZ cameras<br />
Note: This option only appears in the menu if the PTZ controls of at least one camera are activated<br />
in the unit's configuration.<br />
Fix cursor<br />
In some cases, the image of the cursor can become slightly distorted, such that is it difficult to<br />
identify the exact location at which it points. If this occurs, select this option to return the cursor to<br />
its normal arrow form ( ).<br />
Note: If the cursor is not distorted, selecting this option may cause it to become distorted.<br />
Furthermore, selecting this option repeatedly may cause the unit to crash, such that it must be<br />
restarted manually.<br />
Done<br />
Closes the menu<br />
Appendix A: Viewing Video on a CCTV Monitor (TV-Out) 173
<strong>SerVision</strong><br />
<strong>TVG</strong> <strong>System</strong> <strong>Guide</strong><br />
Setting the Video Display Layout<br />
You can switch the video display from full-screen to split-screen, or vice-versa, and choose to loop the full-screen<br />
display from camera to camera.<br />
To select a video display layout:<br />
1. In the main monitor menu, select Display. The Display menu opens, with the current video display setting<br />
highlighted:<br />
Figure 197: Display menu<br />
2. Select one of the following options:<br />
Option<br />
QUAD<br />
VGA<br />
[1] [2] [3] [4]<br />
SWITCH<br />
NONE<br />
Done<br />
Description<br />
Set the display to a split screen, in which the display is divided into four video panes, and<br />
video from up to four cameras is displayed simultaneously.<br />
Select the number of a camera for full-screen display. For example, select 1 to display<br />
live video from Camera #1.<br />
Note: Cameras that are not enabled do not appear in the list.<br />
Display full-screen video, and loop from one camera to the next.<br />
Note: The default interval is set in the unit’s configuration. You can modify it on the<br />
monitor, if you wish (see Adjusting Loop Interval and Screen Saver Settings, page 191).<br />
Do not display any video.<br />
Close the menu without making any selections.<br />
The display option you selected is implemented, and the menu is closed.<br />
Appendix A: Viewing Video on a CCTV Monitor (TV-Out) 174
<strong>SerVision</strong><br />
<strong>TVG</strong> <strong>System</strong> <strong>Guide</strong><br />
Playing Back Recorded Video<br />
If the <strong>TVG</strong> is configured to record video, either continuously or in response to events (see Video Recording<br />
Settings, page 96), you can view the recorded video on the monitor. You can select the recorded video to view by<br />
start time or by event (VMD or sensor).<br />
To play recorded video:<br />
1. In the main monitor menu, select Playback. The Playback menu opens, with the default settings highlighted.<br />
Figure 198: Play back menu<br />
2. Under Select By, select one of the following:<br />
Option<br />
Time<br />
Sensor<br />
Description<br />
To select the video for playback by selecting start and end times<br />
To select the video for playback by selecting a sensor event<br />
The selected option is highlighted.<br />
3. Under Camera, select the number of the camera from which you want to see the recorded video. For<br />
example, select 1 to display recorded video from Camera #1. The selected option is highlighted.<br />
4. Under Display, select the desired playback size:<br />
•• SIF: Quarter-screen<br />
•• VGA: Full-screen<br />
The selected option is highlighted.<br />
5. Select Next. The relevant playback selection screen opens. If you selected playback by time, the Time<br />
Selection screen is displayed; if you selected playback by sensor, the Sensor Selection screen is displayed.<br />
You can use these screens to select the video you want to see and start playback in the Playback screen.<br />
Follow the instructions in the next sections (see Playback by Time, page 176, and Playback by Sensor,<br />
page 176) to select the recorded video you want to see.<br />
Appendix A: Viewing Video on a CCTV Monitor (TV-Out) 175
<strong>SerVision</strong><br />
<strong>TVG</strong> <strong>System</strong> <strong>Guide</strong><br />
Playback by Time<br />
If you selected playback by time in the Playback menu, the Time Selection screen opens.<br />
Figure 199: Time Selection screen<br />
To play back recorded video by time:<br />
1. Under From, select the date and time at which you want to begin playback, and under To, select the date and<br />
time at which you want to end playback, as follows:<br />
•• Select the value you want to modify (e.g., in the figure above, under From, select “12” if you want to<br />
change the minute value of the start time), or select the right and left arrows<br />
the values. A box appears around the selected value.<br />
•• Select the up and down arrows<br />
as necessary to modify the selected value.<br />
The duration of the selected time period appears under Duration.<br />
Note: To close the screen and return to live video display, select Done.<br />
to scroll through all of<br />
2. Select Play. The Playback screen opens, and the video is played, beginning with the specified start date and<br />
time, in the size you specified in the Playback menu. Playback controls appear in the upper left of the screen.<br />
See The Playback Screen, page 178, for information about the Playback screen.<br />
Playback by Sensor<br />
If you selected playback by sensor in the Playback menu, the Sensor Selection screen opens. The screen contains<br />
a list of the sensors connected to the selected camera (including the camera’s VMD, if it is activated).<br />
Appendix A: Viewing Video on a CCTV Monitor (TV-Out) 176
<strong>SerVision</strong><br />
<strong>TVG</strong> <strong>System</strong> <strong>Guide</strong><br />
Figure 200: Sensor Selection screen<br />
To play back video of an event that was detected by a sensor:<br />
1. In the Sensor Selection screen, select the sensor that triggered the event. The Date Selection screen opens<br />
and displays a list of all the dates for which there is recorded video of events that were triggered by the<br />
selected sensor:<br />
Figure 201: Date Selection screen<br />
Note: To close the screen and return to live video display, select Done or select the<br />
menu.<br />
button above the<br />
2. Select the desired date. The Event-Time Selection screen opens and displays a list of the start times and<br />
durations of the events recorded on that date. (The durations appear in parentheses after the time, in seconds)<br />
Appendix A: Viewing Video on a CCTV Monitor (TV-Out) 177
<strong>SerVision</strong><br />
<strong>TVG</strong> <strong>System</strong> <strong>Guide</strong><br />
Figure 202: Ev ent-Time Selection screen<br />
3. Select the down or up arrows of the scroll bar to display additional event times, if necessary.<br />
Note: Selecting the scroll bar itself does not scroll the list; only the arrows at the top and bottom of the scroll<br />
bar can be used to scroll.<br />
Note: To close the screen and return to live video display, select Done or select the<br />
menu.<br />
button above the<br />
4. Select a time. The Playback screen opens, and the video is played, beginning with the specified start date and<br />
time, in the size you specified in the Playback menu. Playback controls appear in the upper left of the screen.<br />
See The Playback Screen below for information about the Playback screen.<br />
The Playback Screen<br />
The Playback screen contains a camera pane in which the selected video is played, as well as playback and<br />
navigation controls. If the display options call for a timestamp and/or the camera name, they are superimposed on<br />
the camera pane. For information about setting these options, see Configuring a CCTV Monitor (TV-Out), page 28;<br />
Adjusting On-Screen Information Display, page 193.<br />
Appendix A: Viewing Video on a CCTV Monitor (TV-Out) 178
<strong>SerVision</strong><br />
<strong>TVG</strong> <strong>System</strong> <strong>Guide</strong><br />
Current playback speed<br />
Time stamp<br />
Playback controls<br />
Navigation<br />
buttons<br />
Camera name<br />
Figure 203: Play back screen w ith quarter-screen camera pane<br />
NOTE:<br />
If you chose VGA playback size in the Playback menu, playback is full-screen, and the controls<br />
overlap the picture. If you chose SIF, playback is in a camera pane at the upper right of the screen.<br />
Playback continues for about 24 hours unless you use one of the playback controls or navigation buttons to stop it.<br />
To use the playback controls:<br />
• Select the buttons as follows:<br />
Playback<br />
Control<br />
Stop<br />
Description<br />
Stop playback.<br />
To resume playback, select<br />
Play. Playback resumes from the original start time.<br />
Pause<br />
Pause playback.<br />
To resume playback, select<br />
Play. Playback resumes from the pause time.<br />
Play<br />
Increase<br />
speed<br />
Decrease<br />
speed<br />
Resume playback after playback has been paused or stopped.<br />
Increase playback speed. Each click/tap increases speed by 2X (2X, 4X, 8X, 16X). (The<br />
current playback speed is indicated to the right of this button.)<br />
Reduce playback speed. Each click/tap reduces speed by 2X (16X, 8X, 4X, 2X). (The current<br />
playback speed is indicated to the left of this button.)<br />
The navigation buttons allow you to end the playback session before it is closed automatically.<br />
To use the navigation buttons:<br />
• Select the buttons as follows:<br />
Appendix A: Viewing Video on a CCTV Monitor (TV-Out) 179
<strong>SerVision</strong><br />
<strong>TVG</strong> <strong>System</strong> <strong>Guide</strong><br />
Button<br />
Done<br />
Back<br />
Description<br />
Stop playback and return to live video display.<br />
Stop playback and return to the Playback menu.<br />
Editing and Downloading Video Excerpts<br />
You can store a list of excerpts from recorded video that are of particular interest to you. You create the list by<br />
means of the CCTV monitor interface, and it is stored on the <strong>TVG</strong> unit. You can add new items to the list at any<br />
time, or clear the list and start creating a new one from scratch. As long as the video excerpts in the list are stored<br />
on the <strong>TVG</strong> unit, you can play them on the monitor and download them to your FTP server.<br />
The current list of excerpts is called the edition, and each video excerpt it contains is called an item. You can play<br />
the items in the current edition on your CCTV monitor whenever you wish. When you do so, the items play one<br />
after the other in the order in which they appear in the list. In addition, you can download the entire contents of the<br />
edition to your FTP server. The items are incorporated into a single video file for downloading.<br />
The edition feature can be used to help you locate and keep track of important recorded video. For example, if an<br />
intruder is recorded by camera 1 when he enters a building, camera 2 when he enters a particular office, and camera<br />
3 when he leaves the building, you can select the footage from each camera in which the intruder appears and create<br />
a single video recording containing the three excerpts. You can then play the three recordings on the monitor in<br />
succession in order to study them more carefully or show them to a supervisor or other security staff; you will not<br />
have to search for the relevant parts each time you want to see them. In addition, you can download a file containing<br />
all three recordings to an FTP server in order to save it for later use and distribute it to other viewers.<br />
You can manage the edition in the Edition menu. The menu provides access to the feature’s controls and, at the top<br />
of the screen, shows the current name of the edition (if it has a name) and the number of items it contains.<br />
To open the Edition menu:<br />
• In the main monitor menu, select Edition.<br />
Figure 204: Edition menu<br />
Appendix A: Viewing Video on a CCTV Monitor (TV-Out) 180
<strong>SerVision</strong><br />
<strong>TVG</strong> <strong>System</strong> <strong>Guide</strong><br />
Naming the Download File<br />
If you want to download the edition, you should assign a name to it. When you download an edition to the FTP<br />
server, this name becomes the name of the file. The current name of the edition appears at the top of the Edition<br />
menu.<br />
To name the edition:<br />
1. In the Edition menu, select Name. The Name screen opens. The field at the top of the screen displays the<br />
current name, if the edition has one. Below the field is a virtual keyboard you can use to modify the existing<br />
name or type one.<br />
Figure 205: Name screen<br />
2. Select the “keys” of the virtual keyboard to type a name for the edition. The characters you select appear in the<br />
text field at the top of the screen.<br />
3. When you have finished typing the name, select Done to save the name. The Name screen closes, and the<br />
Edition menu is displayed. The name you specified appears at the top of the menu.<br />
Appendix A: Viewing Video on a CCTV Monitor (TV-Out) 181
<strong>SerVision</strong><br />
<strong>TVG</strong> <strong>System</strong> <strong>Guide</strong><br />
Figure 206: Edition menu w ith name (BREA K _IN)<br />
Adding Items to the Edition<br />
You can add one or more items to the edition. You can select an item to add either by selecting a time range or by<br />
selecting an event.<br />
To add an item to the edition:<br />
1. In the Edition menu, select Add. The Add menu opens.<br />
Figure 207: A dd menu<br />
2. Under Select By, select one of the following:<br />
Appendix A: Viewing Video on a CCTV Monitor (TV-Out) 182
<strong>SerVision</strong><br />
<strong>TVG</strong> <strong>System</strong> <strong>Guide</strong><br />
Option<br />
Time<br />
Sensor<br />
Description<br />
To select the item by selecting start and end times<br />
To select the item by selecting a sensor event<br />
3. Under Camera, select the number of the camera from which the video was recorded. For example, select 1 to<br />
select recorded video from Camera #1.<br />
4. Under Display, select the desired video frame size:<br />
•• SIF: Quarter-screen<br />
•• VGA: Full-screen<br />
5. Select Next. The relevant recording-selection screen opens. If you chose to select the video by time, the Time<br />
Selection screen is displayed; if you chose to select the video by sensor, the Sensor Selection screen is<br />
displayed. Follow the relevant instructions below to select the video excerpt to add to the edition.<br />
Note: To close the screen and return to the Edition menu without adding any new items to the edition, select<br />
Done.<br />
Figure 208: Time Selection screen<br />
Appendix A: Viewing Video on a CCTV Monitor (TV-Out) 183
<strong>SerVision</strong><br />
<strong>TVG</strong> <strong>System</strong> <strong>Guide</strong><br />
Figure 209: Sensor Selection screen<br />
To select the video excerpt by time:<br />
1. In the Time-Selection screen (figure 208), under From, select the date and time of the beginning of the<br />
excerpt, and under To, select the date and time of the end of the excerpt, as follows:<br />
•• Select the value you want to modify (e.g., in the figure above, under From, select “12” if you want to<br />
change the minute value of the start time), or select the right and left arrows<br />
the values. A box appears around the selected value.<br />
•• Select the up and down arrows<br />
as necessary to modify the selected value.<br />
The duration of the selected time period appears under Duration.<br />
to scroll through all of<br />
Note: To close the screen and return to the Edition menu without adding any new items to the edition, select<br />
Done.<br />
2. Select Add. The excerpt is added to the edition. The Time Selection screen closes, and the Edition menu<br />
appears. The item counter at the top of the Edition menu indicates that a new item has been added to the<br />
edition. For example, it this is the second item that was added, (2 items) appears at the top of the menu.<br />
Appendix A: Viewing Video on a CCTV Monitor (TV-Out) 184
<strong>SerVision</strong><br />
<strong>TVG</strong> <strong>System</strong> <strong>Guide</strong><br />
Figure 210: Edition menu w ith tw o items added<br />
To select the video excerpt by event:<br />
1. In the Sensor Selection screen (figure 209), select the sensor that triggered the event. The Date Selection<br />
screen opens and displays a list of all the dates for which there is recorded video of events that were triggered<br />
by the selected sensor.<br />
Figure 211: Date Selection screen<br />
Note: To close the screen and return to the Edition menu without adding any new items to the edition, select<br />
Done or select the<br />
button above the menu.<br />
2. Select the desired date. The Event-Time Selection screen opens and displays a list of the start times and<br />
durations of the events recorded on that date. (The durations appear in parentheses after the time, in seconds)<br />
Appendix A: Viewing Video on a CCTV Monitor (TV-Out) 185
<strong>SerVision</strong><br />
<strong>TVG</strong> <strong>System</strong> <strong>Guide</strong><br />
Figure 212: Ev ent-Time Selection screen<br />
3. Select the down or up arrows of the scroll bar to display additional event times, if necessary.<br />
Note: Selecting the scroll bar itself does not scroll the list; only the arrows at the top and bottom of the scroll<br />
bar can be used to scroll.<br />
Note: To close the screen and return to the Edition menu without adding any new items to the edition, select<br />
Done or select the<br />
button above the menu.<br />
4. Select a time. The event is added to the edition. The Event Time Selection screen closes, and the Edition<br />
menu appears. The item counter at the top of the Edition menu indicates that a new item has been added to the<br />
edition. For example, it this is the second item that was added, (2 items) appears at the top of the menu (see<br />
figure 210).<br />
Viewing the List of Items in the Edition<br />
You can see a list of the items that are included in the edition.<br />
To view the list of items in the current edition:<br />
• In the Edition menu, select View. The View screen opens and displays a list of the video items in the current<br />
edition. For each item, the camera, date, start time, and duration appear.<br />
Appendix A: Viewing Video on a CCTV Monitor (TV-Out) 186
<strong>SerVision</strong><br />
<strong>TVG</strong> <strong>System</strong> <strong>Guide</strong><br />
Figure 213: V iew screen<br />
Playing the Edition<br />
If you want to see the current contents of the edition, you can play the items on the monitor.<br />
To play the items in the edition:<br />
• In the Edition menu, select Play. The items in the edition are played on the screen.<br />
Downloading the Edition<br />
Once you have finished adding items to the edition, you can download the edition to your FTP server. The items in<br />
the edition are all inserted into a single file, in srv format (<strong>SerVision</strong>’s proprietary video format, which can be<br />
played by any <strong>SerVision</strong> video player), with the name that is currently defined for the edition, and downloaded to<br />
the FTP server defined in the unit’s configuration in the FTP screen (see FTP Server Settings, page 71).<br />
To download the current contents of the edition:<br />
1. In the Edition menu, select Download. The Download screen opens.<br />
Appendix A: Viewing Video on a CCTV Monitor (TV-Out) 187
<strong>SerVision</strong><br />
<strong>TVG</strong> <strong>System</strong> <strong>Guide</strong><br />
Figure 214: Dow nload screen<br />
2. If you want to stop all video recording during the download, select Disable recording.<br />
Note: Selecting this option will reduce the time required for downloading, but, obviously, with the risk that<br />
important events will not be recorded. For additional information, see Download Optimizations, page 20.<br />
3. Select Start. The current contents of the edition are downloaded to the FTP server.<br />
Clearing the Edition<br />
You can remove all of the items from the edition. This is useful, for example, when you have finished downloading<br />
the current edition and want to begin creating a new one.<br />
To remove all of the items from the edition:<br />
• In the Edition menu, select Clear. The list is cleared, and the Clear screen appears and displays the message,<br />
No items.<br />
Appendix A: Viewing Video on a CCTV Monitor (TV-Out) 188
<strong>SerVision</strong><br />
<strong>TVG</strong> <strong>System</strong> <strong>Guide</strong><br />
Figure 215: Clear screen<br />
Note: To return to the Edition menu, select Done.<br />
Configuring Display Options<br />
The default display options are defined in the unit’s configuration utility. You can modify these settings using the<br />
Config menu, and you can save the new settings in the unit’s configuration.<br />
The Config menu provides access to three screens:<br />
• Picture Params screen: Sets the brightness and contrast of each camera<br />
• TV-Out Params screen: Sets the loop interval for the full-screen display that switches from camera to<br />
camera, activates and deactivates the screen saver, and sets the timeout for the screen saver<br />
• OSD Params screen: Configures the on-screen display (OSD) of the camera name and of the timestamp for<br />
recorded video<br />
To open the Config menu:<br />
• In the main monitor menu, select Config.<br />
Appendix A: Viewing Video on a CCTV Monitor (TV-Out) 189
<strong>SerVision</strong><br />
<strong>TVG</strong> <strong>System</strong> <strong>Guide</strong><br />
Figure 216: Config menu<br />
Adjusting Camera Brightness and Contrast<br />
Initial camera brightness and contrast settings are set in the configuration utility (see Configuring Camera Settings,<br />
page 83). You can modify these settings on the monitor, and, if you wish, save the new settings to the unit’s<br />
configuration.<br />
NOTE:<br />
Changing these parameters immediately affects all the video streams from the relevant camera, both<br />
live and recorded, as explained below (see step 5, page 191).<br />
To modify the brightness or contrast of a camera:<br />
1. In the Config menu, select Picture Params. The Picture Params screen opens:<br />
Appendix A: Viewing Video on a CCTV Monitor (TV-Out) 190
<strong>SerVision</strong><br />
<strong>TVG</strong> <strong>System</strong> <strong>Guide</strong><br />
Figure 217: Picture Params screen<br />
2. Under Camera, select the number of the camera whose settings you want to modify. Video from this camera<br />
is displayed in the upper-right corner of the screen.<br />
3. Under Brightness, select the arrows to the right or left of the slider bar to adjust the brightness, as follows:<br />
•• Single arrows –<br />
and : Adjust the brightness in small increments.<br />
•• Double arrows – and : Adjust the brightness in large increments.<br />
The camera settings are changed, and the video displayed in the camera pane in the upper left of the screen<br />
changes accordingly.<br />
4. Under Contrast, select the arrows to the right or left of the slider to adjust the contrast, as described in step 3<br />
above.<br />
The camera settings are changed, and the video displayed in the camera pane in the upper left of the screen<br />
changes accordingly.<br />
5. When the brightness and contrast are set as you want them to be, exit the menu by selecting one of the<br />
following buttons:<br />
•• Done: Return to live video display. The settings remain in effect until they are manually changed again<br />
or until the <strong>TVG</strong> restarts. When the unit restarts, the previous settings are implemented again.<br />
•• Save: Save the settings on the <strong>TVG</strong>. The next time the unit restarts, the unit’s configuration is updated<br />
with the new settings. The settings remain in effect until they are manually changed again, either on the<br />
monitor or in the configuration utility.<br />
•• Back: Return to the Config menu. The settings remain in effect until they are manually changed again or<br />
until the <strong>TVG</strong> restarts. When the unit restarts, the previous settings are implemented again.<br />
Adjusting Loop Interval and Screen Saver Settings<br />
Initial loop-interval and screen-saver settings are set in the configuration utility (see Configuring a CCTV Monitor<br />
(TV-Out), page 28). You can modify these settings on the monitor, and, if you wish, save the new settings to the<br />
unit’s configuration.<br />
Appendix A: Viewing Video on a CCTV Monitor (TV-Out) 191
<strong>SerVision</strong><br />
<strong>TVG</strong> <strong>System</strong> <strong>Guide</strong><br />
To modify the loop interval and screen saver settings:<br />
1. In the Config menu, select TV-Out Params. The TV-Out Params screen opens:<br />
Figure 218: TV-Out Params screen<br />
2. Under Switch Delay, select the up arrow to the left of the field or the down arrow to the right of the<br />
field to modify the loop interval. This value only affects the full-screen rotating display. This value indicates<br />
how many seconds the display will remain on each camera before switching to the next camera when the<br />
rotating display is active.<br />
3. If you want to activate the screen saver, under Screen Saver, select Enabled. The Timeout field is added<br />
to the screen, and displays the current timeout value in hours and minutes (HH:MM format):<br />
Figure 219: Screen Sav er enabled<br />
Appendix A: Viewing Video on a CCTV Monitor (TV-Out) 192
<strong>SerVision</strong><br />
<strong>TVG</strong> <strong>System</strong> <strong>Guide</strong><br />
4. Under Timeout, select the up and down arrows ( and ) to specify the hours and minutes of the screensaver<br />
timeout. The screen saver is activated when the mouse has not been moved for this amount of time.<br />
5. When you are finished configuring the switch delay and screen saver settings, exit the menu by selecting one<br />
of the following buttons:<br />
•• Done: Return to live video display. The settings remain in effect until they are manually changed again<br />
or until the <strong>TVG</strong> restarts. When the unit restarts, the previous settings are implemented again.<br />
•• Save: Save the settings on the <strong>TVG</strong>. The next time the unit restarts, the unit’s configuration is updated<br />
with the new settings. The settings remain in effect until they are manually changed again, either on the<br />
monitor or in the configuration utility.<br />
•• Back: Return to the Config menu. The settings remain in effect until they are manually changed again or<br />
until the <strong>TVG</strong> restarts. When the unit restarts, the previous settings are implemented again.<br />
Adjusting On-Screen Information Display<br />
The On-Screen Display (OSD) options control how information is displayed in the video panes. Each pane can have<br />
one or two banners superimposed on the video:<br />
• Lower banner: When displayed, this banner indicates the name of the camera whose video is displayed in<br />
the pane. The name can be displayed as it appears in the configuration utility – for example, “Back Door” – or<br />
it can simply be the camera number – for example, “Camera 1.”<br />
• Upper banner: For camera panes in which recorded video is being played, this banner can provide a<br />
timestamp, indicating the date and time at which the recording was made.<br />
NOTE:<br />
Banners require a lot of system resources. If your system appears overloaded, try removing them.<br />
The color of the lettering of the banners can be configured to maximize its visibility.<br />
Timestamp<br />
Camera name<br />
Figure 220: Camera pane w ith Timestamp and Camera Name banners display ed (full-screen<br />
camera pane)<br />
Initial OSD settings are defined in the configuration utility (see Configuring a CCTV Monitor (TV-Out), page 28).<br />
You can modify these settings on the monitor, and, if you wish, save the new settings to the unit’s configuration.<br />
Appendix A: Viewing Video on a CCTV Monitor (TV-Out) 193
<strong>SerVision</strong><br />
<strong>TVG</strong> <strong>System</strong> <strong>Guide</strong><br />
NOTE:<br />
Only the five standard banner colors (yellow, orange, black, blue, and red) can be selected directly on<br />
the monitor. If you want to select a custom color, you must do so through the unit's configuration<br />
utility. For additional information, see Configuring a CCTV Monitor (TV-Out), page 28.<br />
To modify the OSD settings:<br />
1. In the Config menu, select OSD Params. The OSD Params screen opens, and lists the various banner<br />
display options. A checkbox beside each option indicates whether it is turned on or off ( indicates the option<br />
is on; indicates it is off).<br />
Figure 221: OSD Params screen<br />
2. Select the checkbox beside an option to turn it on or off, as follows:<br />
Option<br />
Camera Name<br />
(live)<br />
Camera Name<br />
(playback)<br />
Timestamp<br />
Camera Number<br />
Description<br />
Display the name of the camera in live video camera panes.<br />
The name of the camera, as it appears in the <strong>TVG</strong>’s configuration, is displayed unless<br />
Camera Number (see below) is also selected.<br />
Display the name of the camera in recorded video camera panes.<br />
The name of the camera, as it appears in the <strong>TVG</strong>’s configuration, is displayed unless<br />
Camera Number (see below) is also selected.<br />
Display the date and time of recorded video.<br />
When camera names are displayed, display them as Camera #x, rather than the name<br />
of the camera as it appears in the configuration.<br />
This option is recommended if the configured name of the camera contains non-English<br />
characters, because these characters will not display properly on the monitor.<br />
Note: If the Camera Name display is not turned on, this option has no affect.<br />
3. If you want to select a different banner color, select Colors. The color selection menu opens.<br />
Appendix A: Viewing Video on a CCTV Monitor (TV-Out) 194
<strong>SerVision</strong><br />
<strong>TVG</strong> <strong>System</strong> <strong>Guide</strong><br />
Figure 222: Color selection menu<br />
4. Select the desired color. The banners are displayed in the selected color.<br />
Blue banner<br />
Figure 223: Blue banner<br />
5. When you have selected the banner color you want, exit the color selection menu by selecting one of the<br />
following buttons:<br />
•• Done: Return to live video display. The settings remain in effect until they are manually changed again<br />
or until the <strong>TVG</strong> restarts. When the unit restarts, the previous settings are implemented again.<br />
•• Save: Save the settings on the <strong>TVG</strong>. The next time the unit restarts, the unit’s configuration is updated<br />
with the new settings. The settings remain in effect until they are manually changed again, either on the<br />
monitor or in the configuration utility.<br />
•• Back: Return to the Config menu. The settings remain in effect until they are manually changed again or<br />
until the <strong>TVG</strong> restarts. When the unit restarts, the previous settings are implemented again.<br />
Appendix A: Viewing Video on a CCTV Monitor (TV-Out) 195
<strong>SerVision</strong><br />
<strong>TVG</strong> <strong>System</strong> <strong>Guide</strong><br />
Viewing <strong>System</strong> Information on the Monitor<br />
You can view the following system information on the monitor:<br />
• Name of the unit<br />
• Main private IP of the unit<br />
• Secondary (zero-conf) private IP of the unit<br />
• Net mask<br />
• Firmware version<br />
To view system information:<br />
• In the main monitor menu, select Sys info. The <strong>System</strong> Information screen opens:<br />
Figure 224: Sy stem Information screen<br />
Using PTZ Controls<br />
If cameras with PTZ controllers are connected to the <strong>TVG</strong>, and the controllers are connected to the unit and<br />
activated in the unit's configuration, you can perform the following tasks on the monitor:<br />
• Move the cameras using all the supported features of the camera: pan, tilt, and zoom<br />
• Select and save a preset location<br />
• Move the camera to a preset location<br />
To use PTZ controls:<br />
1. In the main monitor menu, select PTZ. The PTZ menu opens.<br />
Appendix A: Viewing Video on a CCTV Monitor (TV-Out) 196
<strong>SerVision</strong><br />
<strong>TVG</strong> <strong>System</strong> <strong>Guide</strong><br />
Figure 225: PTZ menu<br />
2. Under Camera, select the number of the camera whose PTZ controls you want to use. For example, select 1<br />
to control Camera #1.<br />
Note: The list of cameras only includes cameras with PTZ capabilities that are configured to appear in the<br />
TV-Out display (see Configuring a CCTV Monitor (TV-Out), page 28).<br />
3. To move the selected camera, select the controls as follows:<br />
Control<br />
Description<br />
Tilt the camera up<br />
Zoom in<br />
Zoom out<br />
Tilt the camera down<br />
Pan to the right<br />
Pan to the left<br />
Move to the home position of the camera<br />
4. To move to a preset location, under Preset, click/tap the Up and Down arrows ( and ) until the<br />
number of the desired preset is displayed, and then select Go To. The camera moves to the selected preset<br />
location (if it is already assigned on the camera).<br />
5. To set a preset:<br />
•• Use the navigation controls to direct the camera to the desired location, as described in step 3.<br />
Appendix A: Viewing Video on a CCTV Monitor (TV-Out) 197
<strong>SerVision</strong><br />
<strong>TVG</strong> <strong>System</strong> <strong>Guide</strong><br />
•• Under Preset, click/tap the Up and Down arrows ( and ) until the number you want to assign to<br />
the preset is displayed.<br />
•• Select Set.<br />
The location is assigned to the preset number.<br />
Recording Status Display<br />
If the unit was configured to display the system's recording status in the monitor (see Display Recording Status,<br />
page 31), the status is displayed in the lower-right corner of the screen. The status information indicates whether<br />
video recording is functioning properly and, if it is, displays the current recording status of each camera.<br />
When recording is functioning properly, a status message based on the following template is displayed:<br />
HD:OK REC 0[WP:]X0 1[WP:]X1 2[WP:]X2 3[WP:]X3<br />
The template contains the following items:<br />
Item<br />
HD:OK<br />
REC<br />
0[WP:]X0<br />
1[WP:]X1<br />
2[WP:]X2<br />
3[WP:]X3<br />
Description<br />
Hard drive is functioning properly (status: OK)<br />
Recording is functioning properly<br />
Camera 1 recording status<br />
Camera 2 recording status<br />
Camera 3 recording status<br />
Camera 4 recording status<br />
The recording status displayed for each camera has two parts:<br />
• WP: appears if write protection is enabled for the camera. Otherwise, it does not appear.<br />
• Xi: is the current recording status of the camera. It can be one of the following values:<br />
Recording Status<br />
N<br />
C<br />
T<br />
W<br />
w<br />
Description<br />
No recording<br />
Continuous recording<br />
Event-triggered recording: recording is not currently underway<br />
Event-triggered recording: recording of the pre-alarm part is underway<br />
Event-triggered recording: recording of the Event, and/or of the post-alarm<br />
part, is underway<br />
For example, HD:OK REC 0C 1WP:C 2T 3N means that four cameras are connected to the unit, all four are<br />
recording as configured, and their recording statuses are as follows:<br />
• Camera 1: Continuous<br />
• Camera 2: Continuous and write-protected<br />
• Camera 3: Event-triggered (no recording is underway)<br />
• Camera 4: No recording<br />
Appendix A: Viewing Video on a CCTV Monitor (TV-Out) 198
<strong>SerVision</strong><br />
<strong>TVG</strong> <strong>System</strong> <strong>Guide</strong><br />
NOTE: For information about configuring recording settings, see Video Recording Settings, page 96.<br />
When recording is not taking place, either because the recorder is being initialized or because of an error, one of the<br />
following status messages is displayed:<br />
Status Message<br />
HD:OK REC:starting<br />
HD:ERR<br />
HD:OK REC:ERR init<br />
HD:OK REC:ERR buf<br />
HD:OK REC:ERR time<br />
Description<br />
Recording is being initialized<br />
Hard drive error: The hard drive could not be initialized.<br />
Recording initialization error: The hard drive was initialized, but recording could<br />
not be initialized. This error indicates that there were bad parameters, bad<br />
sectors, etc.<br />
Error allocating buffers for recording<br />
Invalid system time: Recording is disabled, and will restart when the time is set,<br />
either via the network or via GPS (on MVG and CVG-M units)<br />
Appendix A: Viewing Video on a CCTV Monitor (TV-Out) 199
<strong>SerVision</strong><br />
<strong>TVG</strong> <strong>System</strong> <strong>Guide</strong><br />
Appendix B: LAN Settings<br />
All <strong>TVG</strong>s can connect to a local network (LAN) via an Ethernet cable. When a <strong>TVG</strong> unit is connected to a LAN, it<br />
can connect to other networks through the LAN. For example, if the LAN is connected to the internet, the <strong>TVG</strong> can<br />
connect to the internet through the LAN. This connection enables to <strong>TVG</strong> to send video and other data to client<br />
devices over the internet. Some <strong>TVG</strong> models can connect to cellular and WiFi networks as well as LANs.<br />
When a <strong>TVG</strong> unit is connected to a network, it is assigned a local IP address within that network. Units that are<br />
connected to more than one network simultaneously can have more than one IP address at a time – one on each<br />
network to which they are connected. The IP of the unit on each network must conform to the requirements of that<br />
network.<br />
In order to connect to a <strong>TVG</strong> unit from a client application that is not on the same local network, you must use the<br />
public IP address of the unit – the address that is assigned to the network’s gateway (router) on the external<br />
network. In addition, port forwarding for the unit must be set up on the network gateway in order for a connection<br />
to be established.<br />
About the Local IP Address of the Unit<br />
The local IP address of the unit identifies it within the LAN. It can be static – a fixed address that is assigned<br />
manually in the unit’s configuration – or dynamic – assigned by a DHCP server on the LAN (see LAN Settings,<br />
page 38). If the primary local IP used by the <strong>TVG</strong> is dynamic, this means that it may be assigned a different IP<br />
address each time it is turned on and connects to the local network. Whenever possible, it is recommended to assign<br />
a static IP to the <strong>TVG</strong>.<br />
Every unit has a factory-configured default static IP address, which appears on the sticker on the underside of the<br />
unit. Normally, this address is 192.168.1.210. You can assign a different static IP address to the unit during the<br />
configuration process, or opt to use a dynamic IP address.<br />
If the unit has a static IP address, a second IP address is also assigned to it automatically by the system; this address<br />
serves as a backup address through which the unit can be accessed if problems arise with the first IP address. The<br />
address is assigned using the ZeroConf protocol, and begins with 169.254 (for example, 169.254.2.56); the<br />
last two values in the address vary depending on which ZeroConf addresses are available in the network.<br />
About the Public IP Address of the Unit<br />
The network gateway that connects the LAN to an external network such as the internet has two IP addresses: an<br />
internal IP address by which it is identified in the LAN, and an external IP address by which it is identified on the<br />
external network. If the external network is the internet, the IP is called a public IP. The public IP address of the<br />
network gateway is assigned to it by the internet service provider (ISP). To connect to the unit remotely – either<br />
using a client application or the configuration utility – you must connect using the gateway’s public IP address and<br />
the port that was defined for the purpose on the gateway (see Ports, page 19).<br />
In some cases, it is problematic to connect remotely to a network gateway because it either does not have a public<br />
IP address at all or the public IP address is dynamic. To ascertain whether your network gateway has a public IP<br />
address, and whether it is static or dynamic, contact your ISP. If the ISP cannot allocate a public IP to the gateway,<br />
you must use a <strong>SerVision</strong> proxy service to connect to the unit remotely. If the ISP allocates a dynamic public IP<br />
address to the unit, you can use a dynamic DNS (DDNS) service to facilitate internet connections to the gateway.<br />
For additional information, see Proxy and DDNS Settings, page 53.<br />
Appendix B: LAN Settings 200
<strong>SerVision</strong><br />
<strong>TVG</strong> <strong>System</strong> <strong>Guide</strong><br />
Appendix C: Networks Managed by <strong>SerVision</strong><br />
Routers<br />
MVG and UVG models have built-in <strong>SerVision</strong> routers. Each of these routers manages a small local network<br />
(LAN) that can include up to four devices – the video gateway itself and up to three other devices. For example, you<br />
could connect a PC and an IP-based cash box to the router, and they would all be part of the unit’s local network.<br />
The <strong>SerVision</strong> router makes it possible to connect MVG and UVG units to multiple networks – cable-based,<br />
cellular, and WiFi – at one time.<br />
Because the router is part of both the internal LAN and one or more external networks, it has two types of IP<br />
addresses:<br />
• Local IP: An IP address on the internal LAN. This IP address identifies the router within the network that it<br />
manages. It is static (fixed) and is 172.20.233.1.<br />
• External IP: An IP on each external network to which it is connected (cabled LAN, WiFi, and/or cellular).<br />
These IPs function as the public IP addresses of the <strong>TVG</strong> units themselves, and are assigned by the system<br />
administrators of the relevant networks.<br />
The router contains a DHCP server that can automatically assign IP addresses to devices that are plugged into its<br />
Ethernet ports. If you will not need to access a connected device remotely, you can configure the device to acquire<br />
its IP from this DHCP server. In this case, the device will be able to connect to the external network, but remote<br />
devices will not be able to access it. If you want to access the device remotely, you should manually configure its IP<br />
address and other network settings as described below (for information about how to configure the network settings<br />
of the device, consult the device’s documentation), and set up port forwarding for the device as described under<br />
Port Forwarding, page 52.<br />
NOTE:<br />
The video gateway component of the <strong>TVG</strong> automatically connects to the router component when the<br />
unit starts up. The router's DHCP server assigns an IP address to the video gateway component and<br />
port forwarding is automatically configured.<br />
Setting<br />
Value<br />
IP Address<br />
Assign a static IP address to the device. The IP must be in the range 172.20.233.2 through<br />
172.20.233.99.<br />
Mask 255.255.255.0<br />
Gateway 172.20.233.1<br />
DNS 172.20.233.1<br />
Appendix C: Networks Managed by <strong>SerVision</strong> Routers 201
POB 45205 Jerusalem 91450 Israel<br />
Tel: +972-2-535 0000 • Fax: +972-2-586 8683<br />
www.servision.net • info@servision.net<br />
<strong>TVG</strong> <strong>System</strong> <strong>Guide</strong>