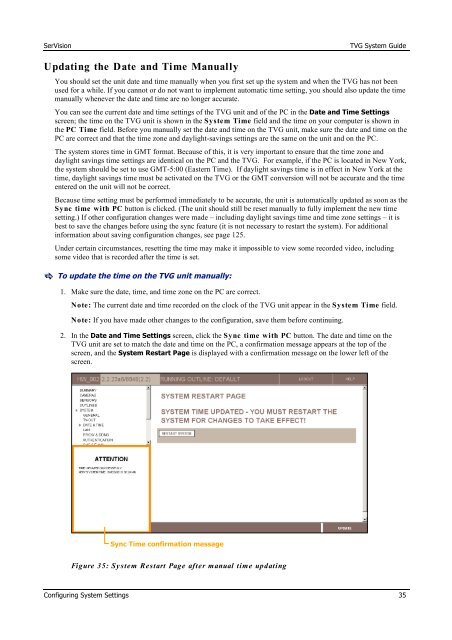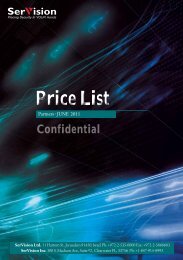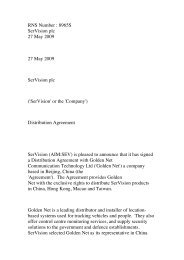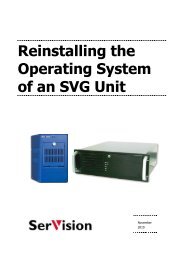TVG-Series System Guide v1-4 - SerVision
TVG-Series System Guide v1-4 - SerVision
TVG-Series System Guide v1-4 - SerVision
You also want an ePaper? Increase the reach of your titles
YUMPU automatically turns print PDFs into web optimized ePapers that Google loves.
<strong>SerVision</strong><br />
<strong>TVG</strong> <strong>System</strong> <strong>Guide</strong><br />
Updating the Date and Time Manually<br />
You should set the unit date and time manually when you first set up the system and when the <strong>TVG</strong> has not been<br />
used for a while. If you cannot or do not want to implement automatic time setting, you should also update the time<br />
manually whenever the date and time are no longer accurate.<br />
You can see the current date and time settings of the <strong>TVG</strong> unit and of the PC in the Date and Time Settings<br />
screen; the time on the <strong>TVG</strong> unit is shown in the <strong>System</strong> Time field and the time on your computer is shown in<br />
the PC Time field. Before you manually set the date and time on the <strong>TVG</strong> unit, make sure the date and time on the<br />
PC are correct and that the time zone and daylight-savings settings are the same on the unit and on the PC.<br />
The system stores time in GMT format. Because of this, it is very important to ensure that the time zone and<br />
daylight savings time settings are identical on the PC and the <strong>TVG</strong>. For example, if the PC is located in New York,<br />
the system should be set to use GMT-5:00 (Eastern Time). If daylight savings time is in effect in New York at the<br />
time, daylight savings time must be activated on the <strong>TVG</strong> or the GMT conversion will not be accurate and the time<br />
entered on the unit will not be correct.<br />
Because time setting must be performed immediately to be accurate, the unit is automatically updated as soon as the<br />
Sync time with PC button is clicked. (The unit should still be reset manually to fully implement the new time<br />
setting.) If other configuration changes were made – including daylight savings time and time zone settings – it is<br />
best to save the changes before using the sync feature (it is not necessary to restart the system). For additional<br />
information about saving configuration changes, see page 125.<br />
Under certain circumstances, resetting the time may make it impossible to view some recorded video, including<br />
some video that is recorded after the time is set.<br />
To update the time on the <strong>TVG</strong> unit manually:<br />
1. Make sure the date, time, and time zone on the PC are correct.<br />
Note: The current date and time recorded on the clock of the <strong>TVG</strong> unit appear in the <strong>System</strong> Time field.<br />
Note: If you have made other changes to the configuration, save them before continuing.<br />
2. In the Date and Time Settings screen, click the Sync time with PC button. The date and time on the<br />
<strong>TVG</strong> unit are set to match the date and time on the PC, a confirmation message appears at the top of the<br />
screen, and the <strong>System</strong> Restart Page is displayed with a confirmation message on the lower left of the<br />
screen.<br />
Sync Time confirmation message<br />
Figure 35: Sy stem Restart Page after manual time updating<br />
Configuring <strong>System</strong> Settings 35