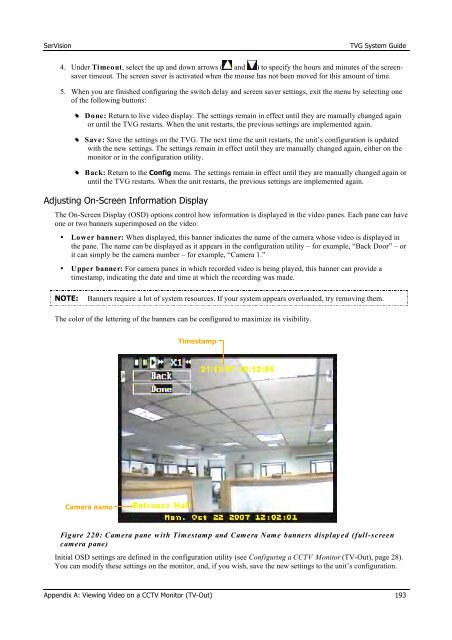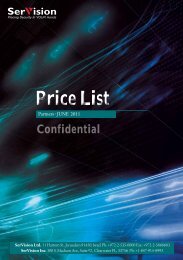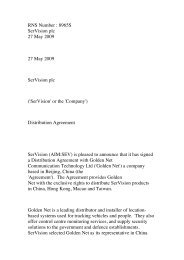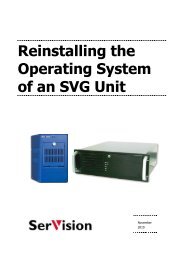TVG-Series System Guide v1-4 - SerVision
TVG-Series System Guide v1-4 - SerVision
TVG-Series System Guide v1-4 - SerVision
Create successful ePaper yourself
Turn your PDF publications into a flip-book with our unique Google optimized e-Paper software.
<strong>SerVision</strong><br />
<strong>TVG</strong> <strong>System</strong> <strong>Guide</strong><br />
4. Under Timeout, select the up and down arrows ( and ) to specify the hours and minutes of the screensaver<br />
timeout. The screen saver is activated when the mouse has not been moved for this amount of time.<br />
5. When you are finished configuring the switch delay and screen saver settings, exit the menu by selecting one<br />
of the following buttons:<br />
•• Done: Return to live video display. The settings remain in effect until they are manually changed again<br />
or until the <strong>TVG</strong> restarts. When the unit restarts, the previous settings are implemented again.<br />
•• Save: Save the settings on the <strong>TVG</strong>. The next time the unit restarts, the unit’s configuration is updated<br />
with the new settings. The settings remain in effect until they are manually changed again, either on the<br />
monitor or in the configuration utility.<br />
•• Back: Return to the Config menu. The settings remain in effect until they are manually changed again or<br />
until the <strong>TVG</strong> restarts. When the unit restarts, the previous settings are implemented again.<br />
Adjusting On-Screen Information Display<br />
The On-Screen Display (OSD) options control how information is displayed in the video panes. Each pane can have<br />
one or two banners superimposed on the video:<br />
• Lower banner: When displayed, this banner indicates the name of the camera whose video is displayed in<br />
the pane. The name can be displayed as it appears in the configuration utility – for example, “Back Door” – or<br />
it can simply be the camera number – for example, “Camera 1.”<br />
• Upper banner: For camera panes in which recorded video is being played, this banner can provide a<br />
timestamp, indicating the date and time at which the recording was made.<br />
NOTE:<br />
Banners require a lot of system resources. If your system appears overloaded, try removing them.<br />
The color of the lettering of the banners can be configured to maximize its visibility.<br />
Timestamp<br />
Camera name<br />
Figure 220: Camera pane w ith Timestamp and Camera Name banners display ed (full-screen<br />
camera pane)<br />
Initial OSD settings are defined in the configuration utility (see Configuring a CCTV Monitor (TV-Out), page 28).<br />
You can modify these settings on the monitor, and, if you wish, save the new settings to the unit’s configuration.<br />
Appendix A: Viewing Video on a CCTV Monitor (TV-Out) 193