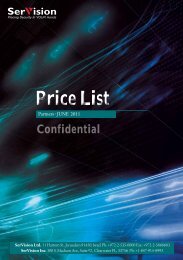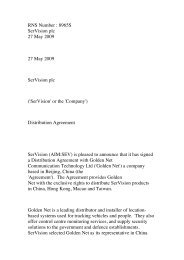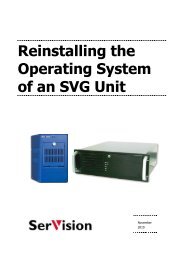TVG-Series System Guide v1-4 - SerVision
TVG-Series System Guide v1-4 - SerVision
TVG-Series System Guide v1-4 - SerVision
You also want an ePaper? Increase the reach of your titles
YUMPU automatically turns print PDFs into web optimized ePapers that Google loves.
<strong>SerVision</strong><br />
<strong>TVG</strong> <strong>System</strong> <strong>Guide</strong><br />
10. Problems:<br />
•• Video of events that was supposed to be uploaded to an AVV server automatically (by means of the AVV<br />
feature) does not appear there.<br />
•• A link to video that was uploaded to an AVV server appears in an e-mail notification, but when you click<br />
the link, the browser cannot find the file. The browser returns an error message – for example, “http error<br />
404,” "The webpage cannot be found," or "Not Found."<br />
Solutions:<br />
•• Ensure that the port forwarding and firewalls of the external networks and of the FTP server’s network are<br />
configured to permit communication on the specified port.<br />
•• Ensure that the AVV configuration settings are correct.<br />
•• Wait a few minutes. Video of an event is only uploaded after the event ends. Processing and uploading<br />
also take some time. When the event is successfully uploaded, you will receive an additional e-mail<br />
telling you that the upload ended and including the same link. Click the link in this e-mail and the file<br />
should be available on the AVV server.<br />
•• If the camera is set to record by event, ensure that the sensor (VMD, sensor, activator) triggering the AVV<br />
is defined as a trigger for recording in the camera’s configuration.<br />
Additional information: Automatically Uploading Video to an AVV Server, page 64; Configuring Video<br />
Recording, page 96<br />
11. Problem:<br />
The standard video quality settings do not work well with a client application.<br />
Solutions:<br />
•• In the video recording settings, select Enable Advanced Settings, and customize the bitrate and<br />
framerate. The customized settings will now be available in client applications for live as well as<br />
recorded video.<br />
Additional information: Video Recording Settings, page 96<br />
•• Contact technical support for information about customizing stream properties.<br />
12. Problem:<br />
The unit does not record video even though it is configured to do so, or video that was recorded by the unit<br />
cannot be accessed by any of the client applications.<br />
Solutions:<br />
•• Ensure that the unit time and the time zone are correct.<br />
Additional information: Setting the Unit Time, page 33<br />
•• In the <strong>System</strong> Diagnostics screen, check the <strong>System</strong> Clock status. If the status is “Error,” try resetting<br />
the clock manually. If that does not solve the problem, contact technical support.<br />
Additional information: <strong>System</strong> Statistics, page 140; Setting the Unit Time, page 33<br />
•• If you have configured the unit for event-triggered recording, ensure that at least one sensor is selected as<br />
a trigger, that the selected sensors are functioning properly, and that one or more of the sensors detected<br />
events during the time period from which you attempted to view recorded video.<br />
Additional information: Configuring Video Recording, page 96<br />
Troubleshooting 167