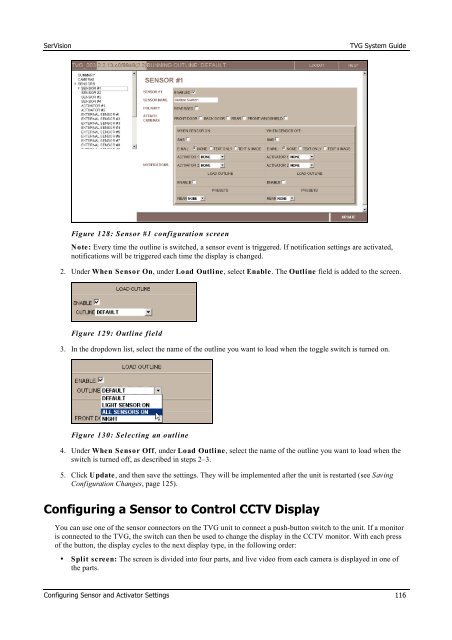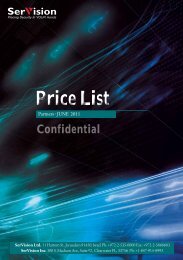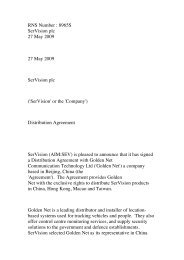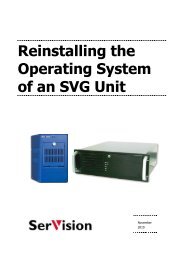TVG-Series System Guide v1-4 - SerVision
TVG-Series System Guide v1-4 - SerVision
TVG-Series System Guide v1-4 - SerVision
Create successful ePaper yourself
Turn your PDF publications into a flip-book with our unique Google optimized e-Paper software.
<strong>SerVision</strong><br />
<strong>TVG</strong> <strong>System</strong> <strong>Guide</strong><br />
Figure 128: Sensor #1 configuration screen<br />
Note: Every time the outline is switched, a sensor event is triggered. If notification settings are activated,<br />
notifications will be triggered each time the display is changed.<br />
2. Under When Sensor On, under Load Outline, select Enable. The Outline field is added to the screen.<br />
Figure 129: Outline field<br />
3. In the dropdown list, select the name of the outline you want to load when the toggle switch is turned on.<br />
Figure 130: Selecting an outline<br />
4. Under When Sensor Off, under Load Outline, select the name of the outline you want to load when the<br />
switch is turned off, as described in steps 2–3.<br />
5. Click Update, and then save the settings. They will be implemented after the unit is restarted (see Saving<br />
Configuration Changes, page 125).<br />
Configuring a Sensor to Control CCTV Display<br />
You can use one of the sensor connectors on the <strong>TVG</strong> unit to connect a push-button switch to the unit. If a monitor<br />
is connected to the <strong>TVG</strong>, the switch can then be used to change the display in the CCTV monitor. With each press<br />
of the button, the display cycles to the next display type, in the following order:<br />
• Split screen: The screen is divided into four parts, and live video from each camera is displayed in one of<br />
the parts.<br />
Configuring Sensor and Activator Settings 116