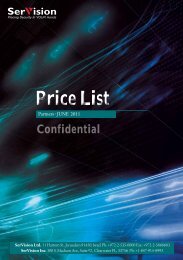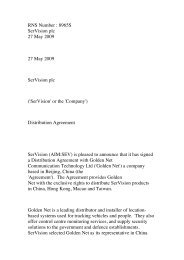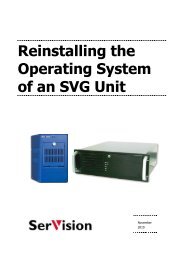TVG-Series System Guide v1-4 - SerVision
TVG-Series System Guide v1-4 - SerVision
TVG-Series System Guide v1-4 - SerVision
Create successful ePaper yourself
Turn your PDF publications into a flip-book with our unique Google optimized e-Paper software.
<strong>SerVision</strong><br />
<strong>TVG</strong> <strong>System</strong> <strong>Guide</strong><br />
Connecting to the <strong>TVG</strong><br />
When the system is up and running, you can connect to it in order to access video and other data in a number of<br />
ways:<br />
• Client applications: For full client features, such as video streaming, event monitoring, and PTZ camera<br />
control, you must use one of the <strong>SerVision</strong> client applications. Applications that run on PCs and on certain<br />
cellular telephone and PDA models are available. For additional information, see About Client Software,<br />
page 6, and refer to the <strong>SerVision</strong> website (www.servision.net).<br />
• Configuration utility: The configuration utility can connect to the <strong>TVG</strong> as a client in order to display live<br />
images from cameras, retrieve event information from the system, and download recorded video to a<br />
designated FTP server.<br />
Once the system is installed and configured, you should test it by connecting to it from a PC that is on its local<br />
network using the MultiClient client application, as explained in the next section. If this is successful, you can try<br />
other methods of connecting: connecting from a remote network using any of the <strong>SerVision</strong> client applications<br />
(please refer to the relevant manual for additional information), or connecting via the configuration utility (see<br />
page 134).<br />
Connecting Through the MultiClient<br />
This section explains how to connect to the <strong>TVG</strong> using the MultiClient from a PC that is either on the same LAN as<br />
the <strong>TVG</strong> or connected to the unit by an Ethernet cross cable. It is recommended that you do this as soon as you have<br />
finished installing and configuring the system. If this is successful, you can then install the MultiClient on a remote<br />
computer and connect to the <strong>TVG</strong> via the internet. For complete information about connecting to the MultiClient,<br />
locally or remotely, and using the MultiClient to view video, monitor events, and control devices, see the<br />
MultiClient User <strong>Guide</strong>.<br />
NOTE: If the MultiClient is not installed on the PC, see Installing the MultiClient, page 7.<br />
To connect to the <strong>TVG</strong>:<br />
1. Open the MultiClient.<br />
2. In the MultiClient, at the bottom of the Connection Panel, click the Search button.<br />
Search<br />
Figure 148: Search button<br />
The Find Gateway dialog box opens, and displays a list of all the <strong>SerVision</strong> systems connected to the<br />
network.<br />
Note: If a Microsoft Windows Security Alert dialog box is displayed, click Unblock.<br />
Connecting to the <strong>TVG</strong> 132