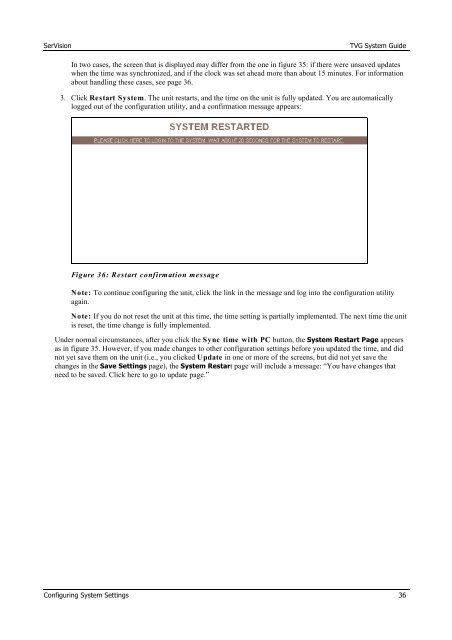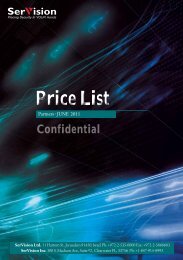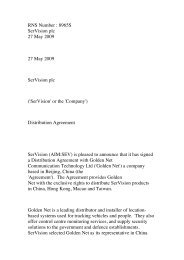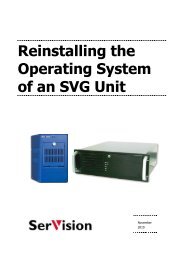TVG-Series System Guide v1-4 - SerVision
TVG-Series System Guide v1-4 - SerVision
TVG-Series System Guide v1-4 - SerVision
Create successful ePaper yourself
Turn your PDF publications into a flip-book with our unique Google optimized e-Paper software.
<strong>SerVision</strong><br />
<strong>TVG</strong> <strong>System</strong> <strong>Guide</strong><br />
In two cases, the screen that is displayed may differ from the one in figure 35: if there were unsaved updates<br />
when the time was synchronized, and if the clock was set ahead more than about 15 minutes. For information<br />
about handling these cases, see page 36.<br />
3. Click Restart <strong>System</strong>. The unit restarts, and the time on the unit is fully updated. You are automatically<br />
logged out of the configuration utility, and a confirmation message appears:<br />
Figure 36: Restart confirmation message<br />
Note: To continue configuring the unit, click the link in the message and log into the configuration utility<br />
again.<br />
Note: If you do not reset the unit at this time, the time setting is partially implemented. The next time the unit<br />
is reset, the time change is fully implemented.<br />
Under normal circumstances, after you click the Sync time with PC button, the <strong>System</strong> Restart Page appears<br />
as in figure 35. However, if you made changes to other configuration settings before you updated the time, and did<br />
not yet save them on the unit (i.e., you clicked Update in one or more of the screens, but did not yet save the<br />
changes in the Save Settings page), the <strong>System</strong> Restart page will include a message: “You have changes that<br />
need to be saved. Click here to go to update page.”<br />
Configuring <strong>System</strong> Settings 36