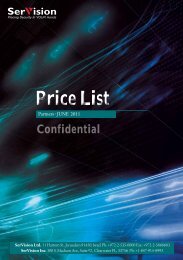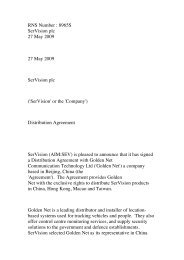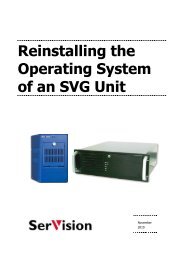TVG-Series System Guide v1-4 - SerVision
TVG-Series System Guide v1-4 - SerVision
TVG-Series System Guide v1-4 - SerVision
Create successful ePaper yourself
Turn your PDF publications into a flip-book with our unique Google optimized e-Paper software.
<strong>SerVision</strong><br />
<strong>TVG</strong> <strong>System</strong> <strong>Guide</strong><br />
To set advanced recorder settings for a camera:<br />
1. In the bottom of the Camera configuration screen, under Recorder, select Enable Advanced Settings.<br />
The fields required to configure advanced settings are displayed along with the other recorder settings above<br />
the checkbox:<br />
Figure 107: A dv anced recorder settings<br />
2. To modify the disk allocation for this recording stream, under Size on Disk, specify the proportion of the<br />
disk space to allocate for the stream, as a percent value.<br />
The percentage that is already allocated for the other cameras is indicated above the field – for example, “33%<br />
in use by other recorders.” You can choose to allocate as much of the remaining disk space to this recorder as<br />
you wish. For example, if 33% of the total available disk space is already allocated to the other recorders, you<br />
could choose to allocate an additional 60% to this recorder. This would mean that 93% of the disk space is<br />
allocated to all the recorders together. The sum of the Size on Disk values of all the recorders cannot exceed<br />
98.<br />
Note: To modify the allocation of the other recorders, navigate to the Camera configuration screen of each<br />
recorder and modify the value in the Size on Disk field there.<br />
Note: To reset all disk allocations to their default values, in the Camera Summary screen, click Set<br />
Recording Disk Size to Default.<br />
3. If you want to record linearly, select Write Protect. The Warn When ____% Full field is added to the<br />
screen. .<br />
Figure 108: W arn W hen ____% Full field<br />
If Write Protect is selected, recording continues until all the allocated disk space is full. To restart<br />
recording, you must manually erase the existing recordings (see Erasing Recorded Video, page 104).<br />
If Write Protect is not selected, recording follows the FIFO model: when the disk allocation is full, the<br />
earliest recordings from this camera are erased to make room for new recordings. Skip to step 5.<br />
4. In the Warn When ____% Full field, specify whether you want the <strong>TVG</strong> to send warning messages via e-<br />
mail about the availability of storage space, as follows:<br />
Value<br />
Description<br />
0 No warning messages are sent.<br />
Configuring Camera Settings 100