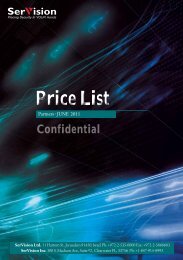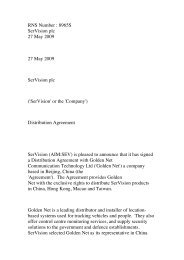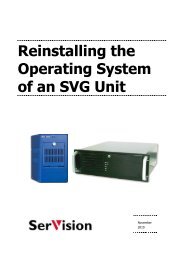TVG-Series System Guide v1-4 - SerVision
TVG-Series System Guide v1-4 - SerVision
TVG-Series System Guide v1-4 - SerVision
You also want an ePaper? Increase the reach of your titles
YUMPU automatically turns print PDFs into web optimized ePapers that Google loves.
<strong>SerVision</strong><br />
<strong>TVG</strong> <strong>System</strong> <strong>Guide</strong><br />
5. Under Display Color, select the color in which on-screen text should be displayed. You can choose one of<br />
five preset colors or select any color you wish by specifying its RGB hexadecimal code, as follows:<br />
•• To select one of the preset colors: from the dropdown list, select Yellow, Orange, Black, Blue, or<br />
Red.<br />
•• To specify a hexadecimal code: from the dropdown list, select Other. The fields required to specify the<br />
color are added to the screen. The hexadecimal code field displays the hexadecimal code of the currently<br />
selected color. The code consists of three two-digit hexadecimal numbers, for the red, green, and blue<br />
components of the color, respectively. The current color is displayed as the background to the Test<br />
Color button.<br />
Hexadecimal<br />
code field<br />
Test Color<br />
button<br />
Figure 29: Hexadecimal number field<br />
Type the desired hexadecimal code into the field. To see what the color looks like, click Test Color.<br />
Note: For more information about RGB hexadecimal codes, click the link below the fields.<br />
6. Select one of the following audio playback options (for playback of recorded video):<br />
•• None: Do not play attached audio when recorded video is played.<br />
•• Internal: Play attached audio from the unit’s built-in internal speaker when recorded video is played.<br />
•• External: Play attached audio from the external speaker plugged into Aout when recorded video is<br />
played.<br />
Note: This option only effects playback of recorded video streams that have audio attached (i.e., a<br />
microphone attached to the <strong>TVG</strong> is linked to the camera recording the video stream).<br />
7. For the MVG, CVG, and CVG-M, if the monitor has a touchscreen, under Control, select Touchscreen.<br />
The Screensaver field is added to the screen.<br />
If the monitor does not have a touchscreen, select None, and then skip to step 11.<br />
8. For the HVG and UVG, if the supplied mouse is connected to the unit, under Mouse, select Enabled. The<br />
Screensaver field is added to the screen.<br />
If the mouse is not connected to the unit, skip to step 11.<br />
9. If you want a screen saver to be turned on when there is no user input (the touchscreen has not been touched or<br />
the mouse has not been moved) for a period of time, under Screensaver, select Enabled. The fields<br />
required to define the time period are added to the screen:<br />
Figure 30: Screensav er settings<br />
10. Under Timeout, specify the period of time that must pass without user input before the screensaver is<br />
activated.<br />
•• Under Hours, fill in the number of hours in the timeout period.<br />
•• Under Minutes, fill in the number of minutes in the timeout period.<br />
Configuring <strong>System</strong> Settings 32