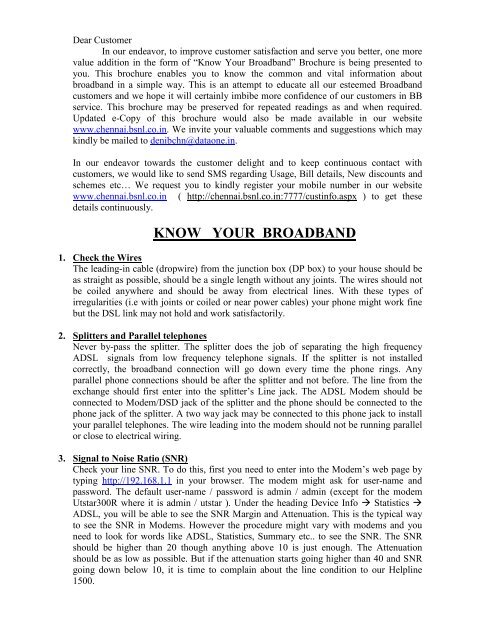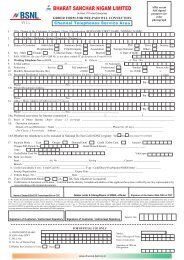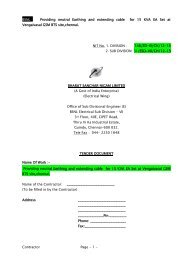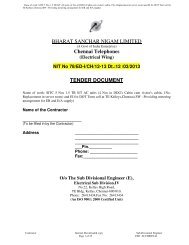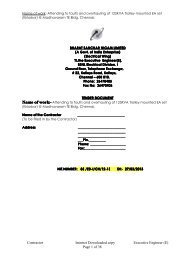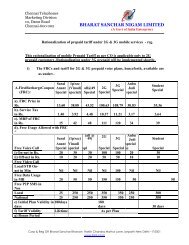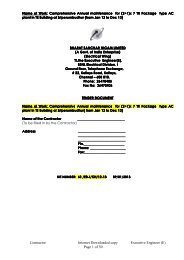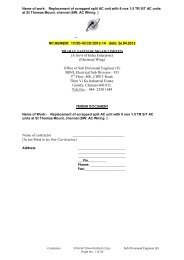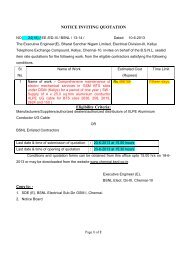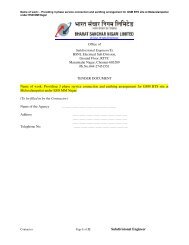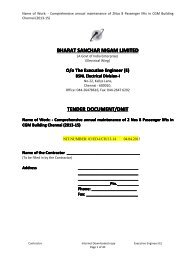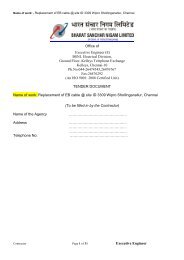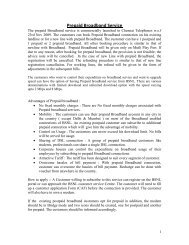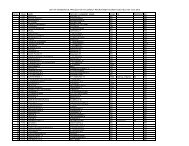Know your BROADBAND - Chennai Telephones - BSNL
Know your BROADBAND - Chennai Telephones - BSNL
Know your BROADBAND - Chennai Telephones - BSNL
Create successful ePaper yourself
Turn your PDF publications into a flip-book with our unique Google optimized e-Paper software.
Dear Customer<br />
In our endeavor, to improve customer satisfaction and serve you better, one more<br />
value addition in the form of “<strong>Know</strong> Your Broadband” Brochure is being presented to<br />
you. This brochure enables you to know the common and vital information about<br />
broadband in a simple way. This is an attempt to educate all our esteemed Broadband<br />
customers and we hope it will certainly imbibe more confidence of our customers in BB<br />
service. This brochure may be preserved for repeated readings as and when required.<br />
Updated e-Copy of this brochure would also be made available in our website<br />
www.chennai.bsnl.co.in. We invite <strong>your</strong> valuable comments and suggestions which may<br />
kindly be mailed to denibchn@dataone.in.<br />
In our endeavor towards the customer delight and to keep continuous contact with<br />
customers, we would like to send SMS regarding Usage, Bill details, New discounts and<br />
schemes etc… We request you to kindly register <strong>your</strong> mobile number in our website<br />
www.chennai.bsnl.co.in ( http://chennai.bsnl.co.in:7777/custinfo.aspx ) to get these<br />
details continuously.<br />
KOW YOUR BROADBAD<br />
1. Check the Wires<br />
The leading-in cable (dropwire) from the junction box (DP box) to <strong>your</strong> house should be<br />
as straight as possible, should be a single length without any joints. The wires should not<br />
be coiled anywhere and should be away from electrical lines. With these types of<br />
irregularities (i.e with joints or coiled or near power cables) <strong>your</strong> phone might work fine<br />
but the DSL link may not hold and work satisfactorily.<br />
2. Splitters and Parallel telephones<br />
Never by-pass the splitter. The splitter does the job of separating the high frequency<br />
ADSL signals from low frequency telephone signals. If the splitter is not installed<br />
correctly, the broadband connection will go down every time the phone rings. Any<br />
parallel phone connections should be after the splitter and not before. The line from the<br />
exchange should first enter into the splitter’s Line jack. The ADSL Modem should be<br />
connected to Modem/DSD jack of the splitter and the phone should be connected to the<br />
phone jack of the splitter. A two way jack may be connected to this phone jack to install<br />
<strong>your</strong> parallel telephones. The wire leading into the modem should not be running parallel<br />
or close to electrical wiring.<br />
3. Signal to oise Ratio (SR)<br />
Check <strong>your</strong> line SNR. To do this, first you need to enter into the Modem’s web page by<br />
typing http://192.168.1.1 in <strong>your</strong> browser. The modem might ask for user-name and<br />
password. The default user-name / password is admin / admin (except for the modem<br />
Utstar300R where it is admin / utstar ). Under the heading Device Info Statistics <br />
ADSL, you will be able to see the SNR Margin and Attenuation. This is the typical way<br />
to see the SNR in Modems. However the procedure might vary with modems and you<br />
need to look for words like ADSL, Statistics, Summary etc.. to see the SNR. The SNR<br />
should be higher than 20 though anything above 10 is just enough. The Attenuation<br />
should be as low as possible. But if the attenuation starts going higher than 40 and SNR<br />
going down below 10, it is time to complain about the line condition to our Helpline<br />
1500.
4. <strong>Know</strong> about <strong>your</strong> mode of working<br />
You should be aware of whether you are using the Broadband in Bridge mode or PPPoE<br />
(Point to Point Protocol Over Ethernet) mode. For the Bridge mode, a network dialer icon<br />
will contain <strong>your</strong> user-id and password and you need to click the icon to get connected to<br />
broadband and thereafter you will open <strong>your</strong> browser to view web-sites. The other<br />
method which is widely used is PPPoE mode, where <strong>your</strong> user-id and password will be<br />
available (configured) in the modem itself. In this case, after switching-on the modem<br />
and when DSL (Link) light is glowing steadily, you can start browsing straight-away. We<br />
recommend you to first switch on <strong>your</strong> modem and then switch on <strong>your</strong> PC/Laptop.<br />
5. Check Your Account usage<br />
It is always advisable especially for users not in unlimited plans to check their account<br />
usage periodically. You may visit our website www.dataone.in and click the appropriate<br />
link “Check Your Account Usage” (for user-id in dataone domain) or “Usage Detail<br />
Portal” (for user-id in bsnl.in domain & provided with portal-id) to check <strong>your</strong> usage,<br />
change <strong>your</strong> password etc.. You can change <strong>your</strong> password but please remember that<br />
whenever you change the password using the web-site, the same password-change must<br />
be carried-out in modem (for PPPoE mode) or in the dialer (for Bridge mode) also.<br />
Besides, giving the usage details session wise, the usage records will also reveal<br />
possibilities of <strong>your</strong> machine sending information without <strong>your</strong> knowledge due to cookies<br />
or spyware or virus attacks. Normally the upload will be much less than the download for<br />
browsing related activities. If you use chat (text/audio/video) like skype or any VoIP<br />
service, then the upload will be equal or more than the download for these sessions. But if<br />
you donot use such chatting mechanism still find the uploads more, then it is surely due<br />
to some unwanted cookies or spyware/virus attacks. Better format and reload <strong>your</strong><br />
operating system if <strong>your</strong> anti-virus is outdated or infected or unable to remove the virus<br />
6. DS Servers<br />
DNS servers are used to resolve the URL like www.google.co.in into an IP Address like<br />
209.85.153.103 which is required by routers to take you to the website. The DNS server<br />
IP will automatically be available in the Modem for PPPoE mode of working. Ensure to<br />
keep the modem settings to acquire the DNS IP automatically please. For Bridge mode<br />
of working, <strong>your</strong> machine will be getting the DNS IP automatically. You may check it by<br />
giving the command ipconfig /all in the command prompt. It will always be better to<br />
assign an IP address to <strong>your</strong> Ethernet/USB/Wireless adapter to which the modem is<br />
connected. To set this, go to control panel, click Network connections and under the<br />
“LAN or High-Speed Internet “ there will be icons like Local Area connection, Wireless<br />
Network Connection showing the NIC card , USB port, Wireless adapter to which <strong>your</strong><br />
modem is connected. Right click on the icon, select Properties, click on Internet<br />
Protocol(TCP/IP), click on Properties, click on “Use the following IP address” put the IP<br />
address as 192.168.1.10, subnet mask as 255.255.255.0 and default gateway as<br />
192.168.1.1 and Preferred DNS as 192.168.1.1. Click OK and then click Close, reboot<br />
<strong>your</strong> machine to effect the settings Use different IP address like 192.168.1.11 or 12 to<br />
each NIC, USB & Wireless adapter. One can also use the public DNS like<br />
208.67.222.222 or 208.67.220.220 as preferred DNS but if some sites are not opening<br />
using this DNS, <strong>BSNL</strong> cannot take the responsibility. On the contrary, if some sites are<br />
not opening with <strong>BSNL</strong> DNS but opening with the public DNS, the matter may be<br />
reported to our helpline so as to analyse & resolve the case by contacting the website<br />
administrators.
7. Wi-Fi Connectivity:<br />
Connecting <strong>your</strong> Laptop having wi-fi capability with wireless ADSL modems (Type II<br />
and Type –IV) is very simple. At the very first time, you switch on both the modems and<br />
Laptop, the wireless icon on the taskbar of the Laptop would say “Wireless Networks<br />
Found”. Just double click on the icon and follow the instructions, selecting Network<br />
Authentication as WPA-PSK (or WPA-Personal), Encryption as TKIP and providing the<br />
Wireless security password (Key) given by <strong>BSNL</strong>. In some Laptops, you need to right<br />
click on the “wireless network connection” icon either in the task bar or in Network<br />
connections under Control panel and select View Available Wireless Networks select<br />
the Wireless Network Name or modem’s SSID (Service Set Identifier) and proceed as<br />
given above. If you get some error message like “Limited Connectivity” on the “wireless<br />
icon” of the taskbar, you need to assign an IP address to <strong>your</strong> Wireless Adapter as<br />
detailed in the para 6 above. If <strong>your</strong> modem is working in PPPoE mode, you can even<br />
connect <strong>your</strong> Laptop through wireless and PC through Ethernet and simultaneously<br />
access the net through both PC and Laptop.<br />
8. Positioning of Wi-Fi Router<br />
Though the wireless signals from the wi-fi router (modem) can reach wi-fi enabled laptop<br />
within the range of around 50 meters, the brick walls and reflective surfaces will weaken<br />
and bounce the signals respectively. It will be better to place the Wi-Fi Modem on a<br />
higher place to avoid physical obstructions. Another main source of interference is the<br />
cordless phone. Keep the router as far away from the cordless phone or choose cordless<br />
phones that use different frequencies. To increase the wireless range, one can also use a<br />
wireless repeater purchased from local market. Before purchasing, ensure from the<br />
vendor, it supports the wi-fi router you have.<br />
9. Wi-Fi Security :<br />
The security options of wireless router should fully be utilized to avoid someone from<br />
<strong>your</strong> neighborhood accessing <strong>your</strong> modem. The wireless signals might reach the<br />
neighboring houses, and if the security options are not enabled, there is every chance of<br />
mis-use of <strong>your</strong> broadband connection. By default, <strong>BSNL</strong> gives <strong>your</strong> wireless modem<br />
with security enabled. But by some chance, if the modem gets reset, the settings might be<br />
lost. Hence it is advised to check the security options are enabled. Customers can visit the<br />
modem webpage as stated earlier and check the wireless security options. The very basic<br />
level of security is by giving the wireless key, which will be asked by the modem when a<br />
Laptop is trying to access the modem for the first time. There are two types security key<br />
algorithm. One is WEP (Wired Equivalent Privacy) and another WPA (Wi-fi Protected<br />
Access). The WPA is more secured and recommended by <strong>BSNL</strong>. The next (advanced)<br />
level of security is – MAC Filtering by which only <strong>your</strong> Laptop/PC will be permitted to<br />
access the modem, even if someone knows <strong>your</strong> security key. The detailed procedure for<br />
the above two levels of wireless security is published in our website<br />
www.chennai.bsnl.co.in under the heading Broadband Wireless Security. The default<br />
SSID of the modem may also be changed as per <strong>your</strong> desire and it may also be made<br />
hidden (turn-off SSID broadcasting or Hide Access Point) so that others will not even<br />
know about <strong>your</strong> wireless modem. In this case of Hidden SSID, <strong>your</strong> Laptop will be<br />
connected to the modem as you have already configured for the connection in <strong>your</strong><br />
machine.<br />
10. Watch-out for bandwidth overhead:<br />
Many applications like Windows updates, anti-virus updates and other software updates<br />
will be using the broadband connection in the background. Some of these updates might<br />
ask for confirmation before downloading, many may not even ask and will be simply
unning in the background which will affect <strong>your</strong> browsing / download speed. One can<br />
find-out the applications which are running, by going to the Task Manager (Press Ctrl-<br />
Alt-Del keys together to get into the Task Manager). You may shut down such of those<br />
applications which are running without <strong>your</strong> consent. But beware that shutting down<br />
some vital applications required by <strong>your</strong> operating system inadvertently will cause<br />
hanging of <strong>your</strong> system. Windows updates, Anti-virus updates etc.. could be scheduled to<br />
run when <strong>your</strong> system is free and you are not browsing. This will help in utilizing the<br />
bandwidth effectively. You can check <strong>your</strong> broadband speed using the links provided in<br />
our website www.dataone.in<br />
11. The uisance & Danger of Virus<br />
You might some time feel that <strong>your</strong> broadband was quite good some time back but it is<br />
slow now a days. One of the major reasons for this is the infection of Virus into <strong>your</strong><br />
machine. Adwares, spywares too will affect <strong>your</strong> speed. Hence it is very important to<br />
have a good anti-virus software and spyware, adware detectors in <strong>your</strong> system. Regular<br />
updates to these software and Windows updates are also a must. Use only legal version of<br />
Windows.<br />
12. Aware of free wares<br />
Many free software and tools are offered by many websites. But be careful in selecting<br />
these software as some of these software will overload <strong>your</strong> operating system, some may<br />
act as spyware, and some may eat away <strong>your</strong> bandwidth. A browser like Opera or Firefox<br />
lets you switch off images, flash banners, javascripts etc.. which will cause <strong>your</strong><br />
browsing speed high. But if you overdo things, many websites which require these<br />
settings will not open for you. Keep always an unmodified copy of Internet explorer in<br />
such cases so as to use it when some websites are not opening with <strong>your</strong> other browsers.<br />
Software like Torrent are very useful for automatic downloading. But when the users of<br />
certain plans who are entitled for free usage between 02:00 and 08:00 hours, are using<br />
this type of software for downloading, should check whether it is running during the<br />
other periods also. Whenever you connect to net or reboot/switch on <strong>your</strong> machine,<br />
running of this software should be checked and must be turned-off if not required.<br />
13. Windows Vista / 7<br />
Specifically no extra settings are required for Vista / Windows 7 Operating systems. You<br />
may see something like “Unidentified Network” (mostly when connected through wi-fi)<br />
and hence may have to assign the IP address, gateway, DNS server as detailed in para 6<br />
above. Typically Control Panel Network and Internet Network and Sharing<br />
Center Change adapter settings (Manage Network Connections in Vista) Right<br />
click on Wireless Network connection Properties Internet Protocol Version<br />
4(TCP/IPv4) Properties and then, assign IP, gateway & DNS. You may remove the<br />
tick mark of Internet Protocol Version6(TCP/IPv6), if face any browsing problem.<br />
14. SMS Facility<br />
You can get <strong>your</strong> usage through SMS by sending BBU044 whenever you want. For example BBU 04424700033. You can also register to<br />
get the ALERT when <strong>your</strong> broadband usage exceeds the monthly limit. For this facility<br />
you can send SMS as REG044 (one time). eg. REG<br />
04424700033. You have to send the SMS to 52295 from <strong>BSNL</strong> Network or to<br />
9448077777 from other network. Similarly, you can also register <strong>your</strong> broadband<br />
complaint by sending BBF eg BBF 24700033 to<br />
53576 from <strong>BSNL</strong> network or to 9444599999 from other network.
15. Trouble Shooting<br />
Kindly switch-off <strong>your</strong> modem when not browsing even if you are in unlimited plan. If<br />
the modem has been purchased from <strong>BSNL</strong>, never change the power adapter of the<br />
modem with local one.<br />
Sl Indications / observation<br />
Suggested Action<br />
No<br />
1 DSL (ADSL) Link light is not<br />
glowing or it is blinking and<br />
goes off<br />
2 Getting error 691 (in Bridge<br />
mode)<br />
3 Getting error 678 or 769 (in<br />
Bridge mode)<br />
4 DSL is steady but no browsing<br />
(in PPPoE mode)<br />
5 DSL is steady & no<br />
Authentication failure but still<br />
no browsing<br />
6 DSL is steady, no authentication<br />
failure, modem is having <strong>your</strong><br />
user-id, but still no browsing<br />
7 Modem & PC connected via<br />
USB but USB light is not<br />
glowing<br />
8 Modem & PC connected via<br />
Ethernet but Ethernet/LAN light<br />
not glowing<br />
9 Unable to browse in Laptop via<br />
wireless<br />
10 Unable to open the modem<br />
webpage http://192.168.1.1<br />
Check for any loose connection in splitter and<br />
modem. Ensure that ADSL/Modem port of<br />
Splitter connected to DSL port of the modem<br />
Check <strong>your</strong> user-id and password<br />
Check whether <strong>your</strong> Ethernet/USB/Wifi port is<br />
in Disabled state. If so, enable it. Problem not<br />
solved . Carry-out remedy of sl no: 10, Still<br />
problem …. call our helpline<br />
Go to modem webpage & check the WAN<br />
status of <strong>your</strong> Modem for possible<br />
“Authentication failure”<br />
Check whether <strong>your</strong> modem is having <strong>your</strong><br />
user-id. If it is showing something like<br />
“multiplay”, change it with <strong>your</strong> user-id, put<br />
password, save and reboot the modem and try.<br />
Check whether Ethernet/USB/Wifi port of <strong>your</strong><br />
machine is in Disabled state. If so, enable it.<br />
Go to command prompt (Start Run type<br />
cmd Press Enter) Give the command ping<br />
www.google.co.in and press Enter. If getting 4<br />
successful replies, then problem is in <strong>your</strong><br />
browser. Re-install it or re-install O/s. If<br />
getting “Could not find host”, there is DNS<br />
issue with <strong>your</strong> machine/modem, call 1504.<br />
Check the USB cable for loose connection.<br />
Reinstall Modem’s USB driver. Still problem <br />
call our helpline<br />
Check the Ethernet cable for loose connection.<br />
Check whether Local Area Connection icon is<br />
available under Network Connections in<br />
Control Panel. If not available, reinstall driver<br />
of the Ethernet card.<br />
Check whether “Wireless is turned ON” in<br />
<strong>your</strong> laptop. You may have to press Func & F2<br />
or F5 (having wireless symbol) keys or<br />
Wireless button or Blue tooth button of <strong>your</strong><br />
Laptop to Turn ON/OFF the “wifi”<br />
Check whether <strong>your</strong> Wireless adapter is in<br />
enabled state. Remove Ethernet cable & ping<br />
192.168.1.1 to check whether modem is<br />
communicating with <strong>your</strong> Laptop thro wireless<br />
Assign IP address, subnet mask, gateway as<br />
detailed in Para :6. Reboot and try again