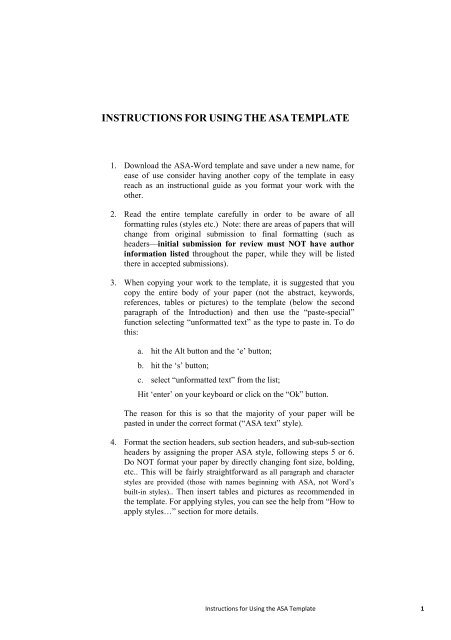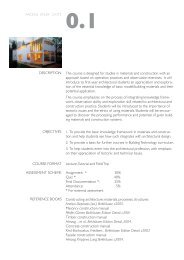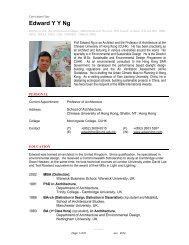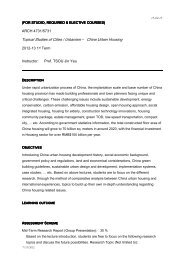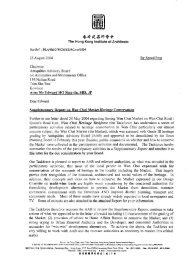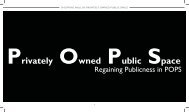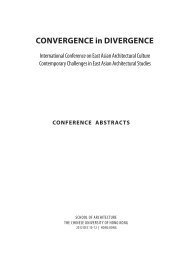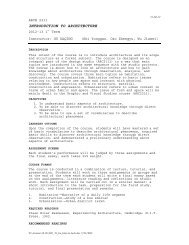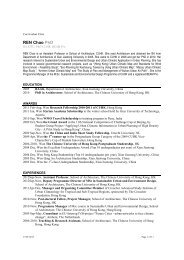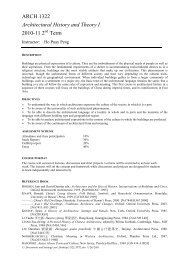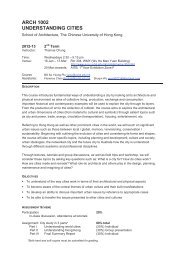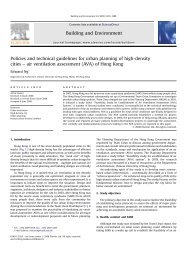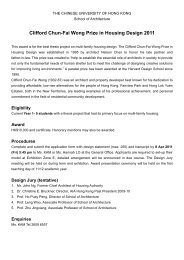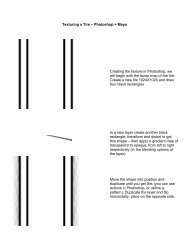How to use the ASA Template
How to use the ASA Template
How to use the ASA Template
Create successful ePaper yourself
Turn your PDF publications into a flip-book with our unique Google optimized e-Paper software.
INSTRUCTIONS FOR USING THE <strong>ASA</strong> TEMPLATE<br />
1. Download <strong>the</strong> <strong>ASA</strong>-Word template and save under a new name, for<br />
ease of <strong>use</strong> consider having ano<strong>the</strong>r copy of <strong>the</strong> template in easy<br />
reach as an instructional guide as you format your work with <strong>the</strong><br />
o<strong>the</strong>r.<br />
2. Read <strong>the</strong> entire template carefully in order <strong>to</strong> be aware of all<br />
formatting rules (styles etc.) Note: <strong>the</strong>re are areas of papers that will<br />
change from original submission <strong>to</strong> final formatting (such as<br />
headers—initial submission for review must NOT have author<br />
information listed throughout <strong>the</strong> paper, while <strong>the</strong>y will be listed<br />
<strong>the</strong>re in accepted submissions).<br />
3. When copying your work <strong>to</strong> <strong>the</strong> template, it is suggested that you<br />
copy <strong>the</strong> entire body of your paper (not <strong>the</strong> abstract, keywords,<br />
references, tables or pictures) <strong>to</strong> <strong>the</strong> template (below <strong>the</strong> second<br />
paragraph of <strong>the</strong> Introduction) and <strong>the</strong>n <strong>use</strong> <strong>the</strong> “paste-special”<br />
function selecting “unformatted text” as <strong>the</strong> type <strong>to</strong> paste in. To do<br />
this:<br />
a. hit <strong>the</strong> Alt but<strong>to</strong>n and <strong>the</strong> ‘e’ but<strong>to</strong>n;<br />
b. hit <strong>the</strong> ‘s’ but<strong>to</strong>n;<br />
c. select “unformatted text” from <strong>the</strong> list;<br />
Hit ‘enter’ on your keyboard or click on <strong>the</strong> “Ok” but<strong>to</strong>n.<br />
The reason for this is so that <strong>the</strong> majority of your paper will be<br />
pasted in under <strong>the</strong> correct format (“<strong>ASA</strong> text” style).<br />
4. Format <strong>the</strong> section headers, sub section headers, and sub-sub-section<br />
headers by assigning <strong>the</strong> proper <strong>ASA</strong> style, following steps 5 or 6.<br />
Do NOT format your paper by directly changing font size, bolding,<br />
etc.. This will be fairly straightforward as all paragraph and character<br />
styles are provided (those with names beginning with <strong>ASA</strong>, not Word’s<br />
built-in styles).. Then insert tables and pictures as recommended in<br />
<strong>the</strong> template. For applying styles, you can see <strong>the</strong> help from “<strong>How</strong> <strong>to</strong><br />
apply styles…” section for more details.<br />
Instructions for Using <strong>the</strong> <strong>ASA</strong> <strong>Template</strong> 1
5. For Word 2007 <strong>use</strong>rs: To <strong>use</strong> <strong>the</strong> pre-formatted styles mentioned<br />
throughout <strong>the</strong> template, highlight <strong>the</strong> text you wish <strong>to</strong> change <strong>the</strong><br />
style on, and click on <strong>the</strong> expansion-box under <strong>the</strong> styles section in<br />
<strong>the</strong> home tab (circled in red below) and <strong>the</strong>n click on <strong>the</strong> appropriate<br />
style:<br />
6. For Word 2003 (and earlier versions): To <strong>use</strong> <strong>the</strong> pre-formatted<br />
styles mentioned throughout <strong>the</strong> template, go <strong>to</strong> <strong>the</strong> formatting menu<br />
and click on <strong>the</strong> sytles and formatting option, this will bring up <strong>the</strong><br />
different styles available. Proceed as above.<br />
7. If you’re familiar with using <strong>the</strong> EndNote software program for<br />
managing bibliographies, citations and references, please also download<br />
<strong>the</strong> <strong>ASA</strong> EndNote template <strong>to</strong> au<strong>to</strong>matically format your references<br />
as required for <strong>the</strong> word template. To do this:<br />
2 Instructions for Using <strong>the</strong> <strong>ASA</strong> <strong>Template</strong>
a. save <strong>the</strong> EndNote template in<strong>to</strong> <strong>the</strong> EndNote Styles folder<br />
(by default, this should be C:\Documents and<br />
Settings\[UserName]\ MyDocuments\EndNote\Styles on<br />
Windows XP, C:\Users\<br />
[UserName]\Documents\EndNote\Styles on Windows Vista<br />
and Windows 7, Users:[Your<br />
Folder]:Documents:EndNote:Styles on Mac or,<br />
alternatively, choose Preferences from <strong>the</strong> EndNote menu<br />
and click on Folder Locations in <strong>the</strong> list of preferences <strong>to</strong><br />
determine <strong>the</strong> location on your computer);<br />
b. start EndNote (or restart EndNote if it was already up and<br />
running);<br />
c. choose Select Ano<strong>the</strong>r Style… from <strong>the</strong> Styles selec<strong>to</strong>r;<br />
d. select <strong>the</strong> <strong>ASA</strong>13 style from <strong>the</strong> list;<br />
e. click on “Choose”.<br />
1. Once you have copied over and formatted your manuscript, please<br />
go through it once <strong>to</strong> be sure that all areas are formatted<br />
appropriately. You are now ready <strong>to</strong> submit your manuscript <strong>to</strong> <strong>the</strong><br />
<strong>ASA</strong>13.<br />
1. <strong>How</strong> <strong>to</strong> apply styles in Word…<br />
Below is <strong>the</strong> list of styles <strong>to</strong> apply for each content. You have <strong>to</strong> click <strong>the</strong><br />
styles in <strong>the</strong> “Style” menu. There are two types of styles in our styles menu.<br />
They are Paragraph Styles and Character Styles.<br />
1.1. Paragraph Styles<br />
Paragraph Styles can be <strong>use</strong>d <strong>to</strong> apply for <strong>the</strong> whole paragraph. The contents<br />
which are <strong>use</strong>d in <strong>the</strong> paragraph styles are:<br />
• <strong>ASA</strong> Title – Apply for Title.<br />
• <strong>ASA</strong> Subtitle – Apply for Sub Title.<br />
• <strong>ASA</strong> Author – Apply for Author Names.<br />
• <strong>ASA</strong> Affiliation – Apply for Author’s affiliation.<br />
• <strong>ASA</strong> Abstract – Apply for Abstracts.<br />
• <strong>ASA</strong> Keyword – Apply for Keywords.<br />
• <strong>ASA</strong> Heading 1 – Apply for Heading level 1.<br />
• <strong>ASA</strong> Heading 2 – Apply for Heading level 2.<br />
Instructions for Using <strong>the</strong> <strong>ASA</strong> <strong>Template</strong> 3
• <strong>ASA</strong> Heading 3 – Apply for Heading level 3.<br />
• <strong>ASA</strong> Text first – Apply for Paragraph immediate after headings.<br />
• <strong>ASA</strong> Text – Apply for Paragraphs after first paragraph.<br />
• <strong>ASA</strong> List bullet first – Apply for first Bullet list.<br />
• <strong>ASA</strong> List bullet – Apply for middle Bullet list.<br />
• <strong>ASA</strong> List bullet last – Apply for last Bullet list.<br />
• <strong>ASA</strong> Caption figure – Apply for Figure Captions.<br />
• <strong>ASA</strong> Caption table – Apply for Table Caption.<br />
• <strong>ASA</strong> Table body – Apply for Table Body.<br />
• <strong>ASA</strong> Equation – Apply for Equations.<br />
• <strong>ASA</strong> Acknowledgements – Apply for Acknowledgement text which is under<br />
<strong>the</strong> heading “Acknowledgements”.<br />
• <strong>ASA</strong> Endnote – Apply for Endnote texts which are under heading<br />
“Endnotes”.<br />
• <strong>ASA</strong> Quotation – Apply for Quotations and Extracts.<br />
• <strong>ASA</strong> Reference – Apply for Reference texts, which are under heading<br />
“References”.<br />
1.2. Character Styles<br />
Sometimes, you will like <strong>to</strong> apply a style of specific word or some<br />
characters. On that time, you can <strong>use</strong> our specified character styles. They<br />
are:<br />
• <strong>ASA</strong> Emphasis – Apply <strong>to</strong> italic (italicise) a particular word or selection of<br />
text.<br />
• <strong>ASA</strong> In-line and – Apply <strong>to</strong> capitalise a particular word or selection of text.<br />
• <strong>ASA</strong> In-line heading – Apply <strong>to</strong> bold a particular word or selection of text.<br />
• <strong>ASA</strong> Publication title – Apply <strong>to</strong> <strong>the</strong> publication titles in <strong>the</strong> References.<br />
• <strong>ASA</strong> Page number – Apply <strong>to</strong> page numbers in <strong>the</strong> References.<br />
• <strong>ASA</strong> Strong – Apply <strong>to</strong> volume numbers in <strong>the</strong> References.<br />
• <strong>ASA</strong> Subscript – Apply <strong>to</strong> subscript a particular number, word or selection<br />
of text.<br />
• <strong>ASA</strong> Superscript – Apply <strong>to</strong> superscript a particular number, word or<br />
selection of text.<br />
4 Instructions for Using <strong>the</strong> <strong>ASA</strong> <strong>Template</strong>