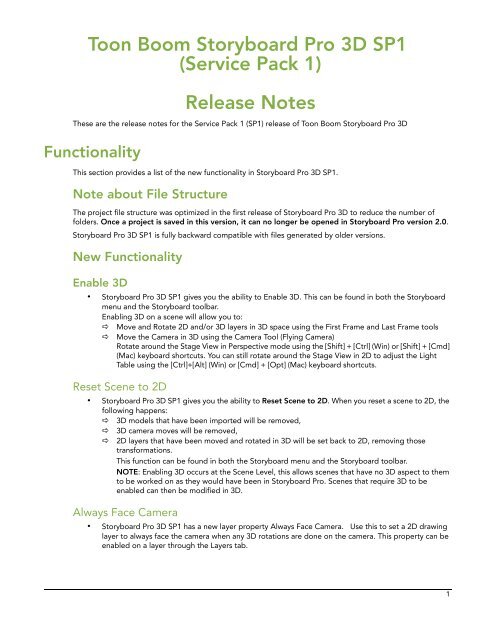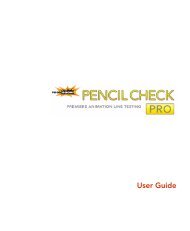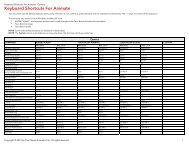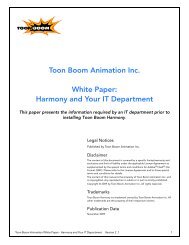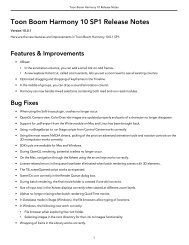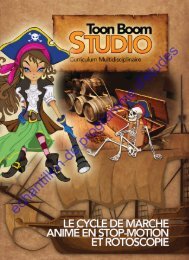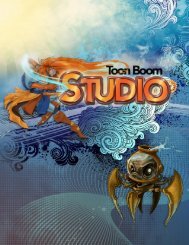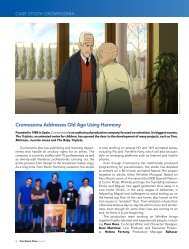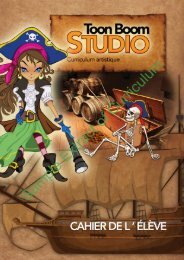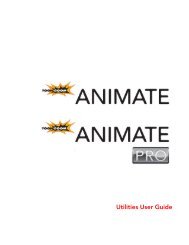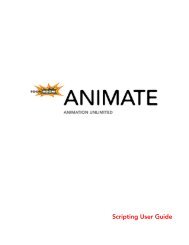Toon Boom Storyboard Pro 3D SP1 (Service Pack 1) Release Notes
Toon Boom Storyboard Pro 3D SP1 (Service Pack 1) Release Notes
Toon Boom Storyboard Pro 3D SP1 (Service Pack 1) Release Notes
You also want an ePaper? Increase the reach of your titles
YUMPU automatically turns print PDFs into web optimized ePapers that Google loves.
<strong>Toon</strong> <strong>Boom</strong> <strong>Storyboard</strong> <strong>Pro</strong> <strong>3D</strong> <strong>SP1</strong><br />
(<strong>Service</strong> <strong>Pack</strong> 1)<br />
<strong>Release</strong> <strong>Notes</strong><br />
These are the release notes for the <strong>Service</strong> <strong>Pack</strong> 1 (<strong>SP1</strong>) release of <strong>Toon</strong> <strong>Boom</strong> <strong>Storyboard</strong> <strong>Pro</strong> <strong>3D</strong><br />
Functionality<br />
This section provides a list of the new functionality in <strong>Storyboard</strong> <strong>Pro</strong> <strong>3D</strong> <strong>SP1</strong>.<br />
Note about File Structure<br />
The project file structure was optimized in the first release of <strong>Storyboard</strong> <strong>Pro</strong> <strong>3D</strong> to reduce the number of<br />
folders. Once a project is saved in this version, it can no longer be opened in <strong>Storyboard</strong> <strong>Pro</strong> version 2.0.<br />
<strong>Storyboard</strong> <strong>Pro</strong> <strong>3D</strong> <strong>SP1</strong> is fully backward compatible with files generated by older versions.<br />
New Functionality<br />
Enable <strong>3D</strong><br />
• <strong>Storyboard</strong> <strong>Pro</strong> <strong>3D</strong> <strong>SP1</strong> gives you the ability to Enable <strong>3D</strong>. This can be found in both the <strong>Storyboard</strong><br />
menu and the <strong>Storyboard</strong> toolbar.<br />
Enabling <strong>3D</strong> on a scene will allow you to:<br />
Move and Rotate 2D and/or <strong>3D</strong> layers in <strong>3D</strong> space using the First Frame and Last Frame tools<br />
Move the Camera in <strong>3D</strong> using the Camera Tool (Flying Camera)<br />
Rotate around the Stage View in Perspective mode using the [Shift] + [Ctrl] (Win) or [Shift] + [Cmd]<br />
(Mac) keyboard shortcuts. You can still rotate around the Stage View in 2D to adjust the Light<br />
Table using the [Ctrl]+[Alt] (Win) or [Cmd] + [Opt] (Mac) keyboard shortcuts.<br />
Reset Scene to 2D<br />
• <strong>Storyboard</strong> <strong>Pro</strong> <strong>3D</strong> <strong>SP1</strong> gives you the ability to Reset Scene to 2D. When you reset a scene to 2D, the<br />
following happens:<br />
<strong>3D</strong> models that have been imported will be removed,<br />
<strong>3D</strong> camera moves will be removed,<br />
2D layers that have been moved and rotated in <strong>3D</strong> will be set back to 2D, removing those<br />
transformations.<br />
This function can be found in both the <strong>Storyboard</strong> menu and the <strong>Storyboard</strong> toolbar.<br />
NOTE: Enabling <strong>3D</strong> occurs at the Scene Level, this allows scenes that have no <strong>3D</strong> aspect to them<br />
to be worked on as they would have been in <strong>Storyboard</strong> <strong>Pro</strong>. Scenes that require <strong>3D</strong> to be<br />
enabled can then be modified in <strong>3D</strong>.<br />
Always Face Camera<br />
• <strong>Storyboard</strong> <strong>Pro</strong> <strong>3D</strong> <strong>SP1</strong> has a new layer property Always Face Camera. Use this to set a 2D drawing<br />
layer to always face the camera when any <strong>3D</strong> rotations are done on the camera. This property can be<br />
enabled on a layer through the Layers tab.<br />
1
<strong>Toon</strong> <strong>Boom</strong> <strong>Storyboard</strong> <strong>Pro</strong> <strong>3D</strong> <strong>SP1</strong> (<strong>Service</strong> <strong>Pack</strong> 1) <strong>Release</strong> <strong>Notes</strong><br />
Look At Selected<br />
• <strong>Storyboard</strong> <strong>Pro</strong> <strong>3D</strong> <strong>SP1</strong> has a new function called Look At Selected. When rotating 2D layers in <strong>3D</strong><br />
space, you can reach a situation where the Stage View is no longer perpendicular to a Drawing Layer.<br />
In this case, you will not be able to draw on that layer. In order to snap the Stage View perpendicular<br />
to a selected layer, first select the layer, then activate the Look At Selected button in the Stage View<br />
Status Bar. There is also a keyboard shortcut available in the keyboard shortcut View section.<br />
Go To Selected Keyframe.<br />
• <strong>Storyboard</strong> <strong>Pro</strong> <strong>3D</strong> <strong>SP1</strong> has a new button in the Camera tool’s Tool <strong>Pro</strong>perties window called Go To<br />
Selected Keyframe. This new button is located in the Tool <strong>Pro</strong>perties window of the Camera Tool.<br />
When you’re working with <strong>3D</strong> scenes you should frame your camera from the Camera View. A <strong>3D</strong><br />
scene is a scene that contains <strong>3D</strong> models or <strong>3D</strong> transformations on either 2D drawing layers or <strong>3D</strong><br />
camera moves. The Camera View always shows the camera’s perspective from the current frame.<br />
To correctly frame the camera, go to the Camera View and select the camera frame, then click on Go<br />
To Selected Keyframe and the play head will move the current frame to become the frame at which<br />
that camera keyframe occurs. A keyboard shortcut available in the keyboard shortcut <strong>Storyboard</strong><br />
section.<br />
Camera Manipulators<br />
• <strong>Storyboard</strong> <strong>Pro</strong> <strong>3D</strong> <strong>SP1</strong> has new Camera Manipulators. If you are in a <strong>3D</strong>-enabled scene use these to<br />
directly control the Camera in the Camera View. If your current frame is the same as the frame where a<br />
camera keyframe occurs, you will be able to adjust the camera frame directly in the Camera View. If<br />
the current frame is not at the same frame as the selected keyframe, then you will not see these<br />
manipulators, in this case you should use the Go To Selected Keyframe button to be able to see the<br />
manipulators and control the camera frame.<br />
Adjust the Camera FOV<br />
• <strong>Storyboard</strong> <strong>Pro</strong> <strong>3D</strong> <strong>SP1</strong> gives you the ability to Adjust the Camera FOV. This property is available in<br />
the Tool <strong>Pro</strong>perties window of the Camera Tool. This value is specified in degrees and is set to 41.11<br />
degrees by default.<br />
Export Soundtrack<br />
• <strong>Storyboard</strong> <strong>Pro</strong> <strong>3D</strong> <strong>SP1</strong> has a new functionality File > Export Soundtrack. This function will export the<br />
sound of your project as a WAV file.<br />
Functionality Improvements<br />
Open Library<br />
• <strong>Storyboard</strong> <strong>Pro</strong> <strong>3D</strong> <strong>SP1</strong> has an improvement in functionality which lets you use Open Library to view a<br />
folder that contains <strong>3D</strong> models. For example, FBX models or OSB models. The models can then be<br />
dragged and dropped into the scene directly from the Library and will be copied into the project’s<br />
local <strong>3D</strong> Models folder so that the model can be referenced in that project file.<br />
2D Camera<br />
• <strong>Storyboard</strong> <strong>Pro</strong> <strong>3D</strong> <strong>SP1</strong> has an improvement in functionality when manipulating a 2D camera. In a 2D<br />
scene, i.e. a scene on which Enable <strong>3D</strong> has not been turned on, the corner handle manipulator of the<br />
frame in the Camera View now adjusts the z position of the camera in space, instead of changing the<br />
field of view (FOV). In essence, it does a truck in/out instead of a zoom in/out. The FOV can still be<br />
changed from the Tool <strong>Pro</strong>perties window of the Camera Tool.<br />
2