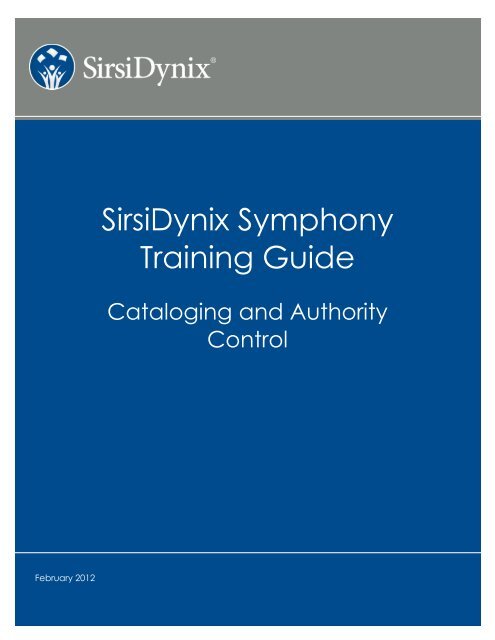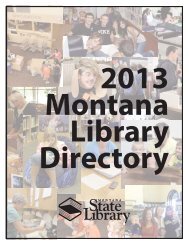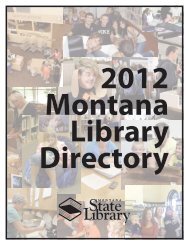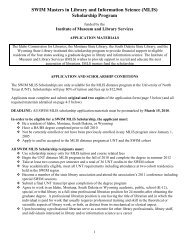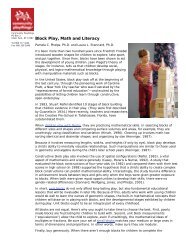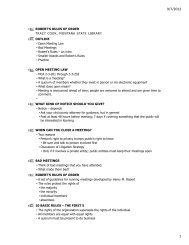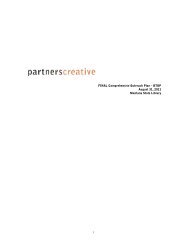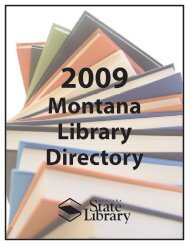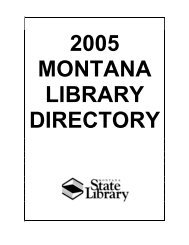SirsiDynix Symphony Training Guide - FTP Directory Listing
SirsiDynix Symphony Training Guide - FTP Directory Listing
SirsiDynix Symphony Training Guide - FTP Directory Listing
Create successful ePaper yourself
Turn your PDF publications into a flip-book with our unique Google optimized e-Paper software.
<strong>SirsiDynix</strong> <strong>Symphony</strong><br />
<strong>Training</strong> <strong>Guide</strong><br />
Cataloging and Authority<br />
Control<br />
February 2012<br />
N a m e o f T r a i n i n g G u i d e<br />
| i
Publication Name: Cataloging and Authority Control<br />
Version Number: 3.4<br />
Updated: February 2012<br />
© 2012 Sirsi Corporation dba <strong>SirsiDynix</strong>. All rights reserved.<br />
All information contained herein is the proprietary property and<br />
trade secrets of <strong>SirsiDynix</strong>. This manual shall not be reproduced,<br />
transmitted, stored in a retrieval system, duplicated, used or<br />
disclosed in any form or by any means for any purpose or reason, in<br />
whole or in part, without the express written consent of <strong>SirsiDynix</strong> or<br />
as except provided by agreement with <strong>SirsiDynix</strong>. The information in<br />
this document is subject to change without notice and should not<br />
be construed as a commitment by <strong>SirsiDynix</strong>.<br />
<strong>SirsiDynix</strong> grants the right of copying the enclosed material solely for<br />
the internal business use of the end user if (1) this document has<br />
been legitimately obtained by purchase or by license agreement<br />
in conjunction with <strong>SirsiDynix</strong> products, and (2) this copyright<br />
statement is included with each copy. All other copying or<br />
distribution is strictly prohibited. Complying with all applicable<br />
copyright laws is the responsibility of the user.<br />
<strong>SirsiDynix</strong> trademarks include but are not limited to <strong>SirsiDynix</strong>®,<br />
<strong>SirsiDynix</strong> Enterprise®, <strong>SirsiDynix</strong> <strong>Symphony</strong>®, <strong>SirsiDynix</strong> Portfolio,<br />
Directors Station, Web Reporter, PocketCirc, Librarily,<br />
BookMyne, Sirsi®, WorkFlows®, Unicorn®, Dynix®, and Horizon.<br />
Unauthorized use of any <strong>SirsiDynix</strong> trademark is prohibited.<br />
Other product and company names herein may be the<br />
trademarks of their respective owners and <strong>SirsiDynix</strong> claims no<br />
ownership therein. All titles, versions, trademarks, claims of<br />
compatibility, etc., of hardware and software products mentioned<br />
herein are the sole property and responsibility of the respective<br />
vendors. <strong>SirsiDynix</strong> makes no endorsement of any particular<br />
product for any purpose, nor claims responsibility for its operation<br />
and accuracy.<br />
<strong>SirsiDynix</strong> products are developed exclusively at private expense.<br />
Use, duplication, or disclosure by the U.S. Government is subject to<br />
restrictions as set forth in DFARS 252.227-7013(b)(3) and in FAR<br />
52.227-19(b)(1,2).
Table of Contents<br />
Introduction ............................................................................................... 1<br />
Using This <strong>Training</strong> <strong>Guide</strong> ............................................................................................................................. 2<br />
Help Files ...................................................................................................................................................... 3<br />
Overview .................................................................................................... 4<br />
Catalog Record Structure ......................................................................................................... 4<br />
Bibliographic Tab .......................................................................................................................................... 6<br />
Control Tab.................................................................................................................................................... 8<br />
Call Number/Item Tab ................................................................................................................................. 10<br />
Search and Display for Catalogers ............................................................................................................. 14<br />
Type of Cataloging .................................................................................................................. 16<br />
Record Editor .......................................................................................... 17<br />
Overview .................................................................................................................................. 17<br />
How It Works ........................................................................................................................... 18<br />
Alternative Views .................................................................................................................... 22<br />
Title Maintenance .................................................................................... 24<br />
Adding Titles ........................................................................................................................... 25<br />
Entering Special Characters and Diacritics ................................................................................................. 29<br />
Using the Record Editor .............................................................................................................................. 33<br />
Modifying Titles ....................................................................................................................... 37<br />
Duplicating Titles .................................................................................................................... 39<br />
Deleting Titles, Call Numbers or Items .................................................................................. 42<br />
Call Number Maintenance ...................................................................... 50<br />
Adding Call Numbers/Items ................................................................................................... 50<br />
New Call Number and Item ......................................................................................................................... 50<br />
Multi-Volume Items ..................................................................................................................................... 54<br />
Adding Analytics (Subfield z) to Call Numbers ........................................................................................... 55<br />
Adding Additional Items to Existing Call Number........................................................................................ 57<br />
C a t a l o g i n g<br />
| i i i
Editing Call Numbers/Items .................................................................................................... 59<br />
Deleting Call Numbers/Items .................................................................................................. 61<br />
Global Call Number Modification ........................................................................................... 63<br />
Modify Call Number ..................................................................................................................................... 63<br />
Modify Call Number Prefix .......................................................................................................................... 66<br />
Item Maintenance .................................................................................... 70<br />
Adding Items ........................................................................................................................... 70<br />
Add Item Wizard .......................................................................................................................................... 70<br />
Editing Items ........................................................................................................................... 73<br />
Edit Item Wizard .......................................................................................................................................... 73<br />
Global Item Modification Wizard ................................................................................................................. 74<br />
Item Group Editor Wizard ....................................................................................................... 76<br />
Wizard Properties ........................................................................................................................................ 76<br />
Creating an Item List ................................................................................................................................... 78<br />
Creating a Group ......................................................................................................................................... 81<br />
Modifying an Item List ................................................................................................................................. 82<br />
Working with Groups ................................................................................................................................... 86<br />
Special Cataloging Functions ................................................................ 92<br />
Bound-withs Wizard ................................................................................................................ 92<br />
Transfers Wizard ..................................................................................................................... 97<br />
Copy Cataloging Using SmartPort ...................................................... 106<br />
About Z39.50 ............................................................................................................................................. 106<br />
Using SmartPort .................................................................................................................... 107<br />
SmartPort Configuration ............................................................................................................................ 107<br />
Capturing and Loading Records .......................................................................................... 114<br />
Connecting to a Z39.50 Server ................................................................................................................. 114<br />
Searching with SmartPort ......................................................................................................................... 115<br />
Capturing Z39.50 Records Using SmartPort ............................................................................................ 116<br />
Replacing Records Using SmartPort ........................................................................................................ 118
Loading Records Using Reports ......................................................... 122<br />
Importing Records with MARC Import ................................................................................. 122<br />
Running the Load Bibliographic Records Report ............................................................... 125<br />
Load Tab ................................................................................................................................................... 127<br />
Postload Tab ............................................................................................................................................. 134<br />
Reloading Error Records ...................................................................................................... 136<br />
Review Titles Wizard ................................................................................................................................. 136<br />
Reload Bibliographic Records Report ....................................................................................................... 138<br />
Remove DELETE Records Report ........................................................................................................... 140<br />
Cataloging Features ............................................................................. 142<br />
MARC Holdings Records ...................................................................................................... 142<br />
About MARC Holdings Records ................................................................................................................ 143<br />
Adding MARC Holdings Records .............................................................................................................. 144<br />
Modifying MARC Holdings Records .......................................................................................................... 146<br />
Removing MARC Holdings Records ......................................................................................................... 148<br />
Shadowing Records from Public Display ............................................................................ 149<br />
Putting Items in the Shadow Catalog ........................................................................................................ 151<br />
Removing Items from the Shadow Catalog .............................................................................................. 153<br />
Printing Cataloging Labels ................................................................... 154<br />
Overview ................................................................................................................................ 154<br />
Creating Label Templates..................................................................................................... 154<br />
Splitting Call Numbers ............................................................................................................................... 159<br />
Setting a Default Label Template .............................................................................................................. 162<br />
Printing Labels ...................................................................................................................... 163<br />
Printing Labels on Demand ....................................................................................................................... 163<br />
Printing Labels Using Reports .................................................................................................................. 167<br />
Authority Control .................................................................................. 172<br />
Authority Database ............................................................................................................... 172<br />
Authority Indexes ...................................................................................................................................... 172<br />
C a t a l o g i n g<br />
| v
Authority Thesauri ..................................................................................................................................... 173<br />
Levels of Authority Control .................................................................................................. 173<br />
Cross-References Only ............................................................................................................................. 173<br />
Case-Insensitive Checking........................................................................................................................ 174<br />
Case-Sensitive Checking .......................................................................................................................... 174<br />
Heading Validation ................................................................................................................ 175<br />
Adding Authority Records .................................................................................................... 178<br />
Modifying Authority Records ............................................................................................... 183<br />
Additional Authority Wizards ............................................................................................... 187<br />
Displaying Authority Records .................................................................................................................... 187<br />
Duplicating Authority Records ................................................................................................................... 188<br />
Deleting Authority Records ....................................................................................................................... 190<br />
Authority Headings without Bibs Report ................................................................................................... 191<br />
Change Invalid Hdgs by Authority Report ................................................................................................. 193<br />
List Unauthorized Bib Records Report ...................................................................................................... 196<br />
List Unauthorized Tags Report ................................................................................................................. 198<br />
List Authority Records Report ................................................................................................................... 200<br />
Appendix A: SmartPort ........................................................................ 202<br />
Capturing and Loading Authority Records ......................................................................... 202<br />
SmartPort Authority Configuration ............................................................................................................ 202<br />
Capturing and Loading Authority Records ................................................................................................ 204<br />
Replacing Authority Records Using SmartPort ......................................................................................... 209<br />
Saving Records ..................................................................................................................... 211<br />
Saving Records Using SmartPort ............................................................................................................. 211<br />
Saved Files Helper .................................................................................................................................... 214<br />
Emailing Records .................................................................................................................. 217<br />
Additional SmartPort Helpers .............................................................................................. 219<br />
Change Search Pane View Helper ........................................................................................................... 219<br />
Add/Remove Destinations Helper ............................................................................................................. 220
Appendix B: Load Bibliographic Records .......................................... 221<br />
Load Options ......................................................................................................................... 221<br />
Title Control Number Matching Rule ......................................................................................................... 221<br />
Copy Processing ....................................................................................................................................... 222<br />
Print Options ......................................................................................................................... 224<br />
Using the 948 Entry for Date Stamping ............................................................................... 226<br />
Using the 949 Entry for Copy Processing ........................................................................... 227<br />
Frequently Asked Questions about Loading Variations .................................................... 229<br />
How do I schedule the Load Bibliographic Records report to load cataloged records regularly without<br />
having to modify the report...................................................................................................................... 229<br />
How do I update existing titles without changing the copies while also creating new titles with copies in<br />
the same file ............................................................................................................................................ 230<br />
How do I update existing title records without changing any existing copies while creating new titles<br />
without creating any copies in the same file ........................................................................................... 231<br />
How do I add new titles for ordering without updating any existing records ........................................... 232<br />
How do I update existing titles using the 049 field in the incoming records for copy processing and load<br />
new records using a <strong>SirsiDynix</strong> holdings statement ............................................................................... 233<br />
How do I add new titles with one default call number and copy attached .............................................. 234<br />
Load Bibliographic Records System Messages ................................................................. 235<br />
Holding does not have corresponding call number ................................................................................... 235<br />
There is no imported to data to load ......................................................................................................... 235<br />
No holding tags found ............................................................................................................................... 235<br />
Flex already exists .................................................................................................................................... 235<br />
Appendix C: Loading Authority Records Using Reports ................... 236<br />
Overview ................................................................................................................................ 236<br />
Importing Records with MARC Import ................................................................................. 236<br />
Running the Load Authority Records Report ..................................................................... 238<br />
Appendix D: Practice Exercise ............................................................ 240<br />
Cataloging Exercises ............................................................................................................ 240<br />
Exercise 1 – Adding a title manually ......................................................................................................... 240<br />
Exercise 2 – Authorizing bibliographic headings ...................................................................................... 240<br />
C a t a l o g i n g<br />
| v i i
Exercise 3 – Duplicating a title .................................................................................................................. 241<br />
Exercise 4 – Adding call number and item records to a new title ............................................................. 241<br />
Exercise 5 – Adding an item record .......................................................................................................... 241<br />
Exercise 6 – Global item modification ....................................................................................................... 241<br />
Exercise 7 – Deleting a call number and item........................................................................................... 241<br />
Exercise 8 – Deleting a title....................................................................................................................... 241<br />
Exercise 9 – Using SmartPort ................................................................................................................... 242<br />
Exercise 10 – Loading bibliographic records using a report ..................................................................... 242<br />
Exercise 11 – Modifying a title .................................................................................................................. 242<br />
Exercise 12 – Using Item Group Editor ..................................................................................................... 242<br />
Exercise 13 – Creating a label template ................................................................................................... 243<br />
Exercise 14 – Printing labels within a wizard ............................................................................................ 243<br />
Exercise 15 – Printing labels in batch ....................................................................................................... 243<br />
Exercise 16 – Transferring items .............................................................................................................. 243<br />
Exercise 17 – Binding titles ....................................................................................................................... 244<br />
Cataloging Exercises: Answers ........................................................................................... 245<br />
Exercise 1 – Adding a title manually ......................................................................................................... 245<br />
Exercise 2 – Authorizing bibliographic headings ...................................................................................... 246<br />
Exercise 3 – Duplicating a title .................................................................................................................. 247<br />
Exercise 4 – Adding call number and item records to a new title ............................................................. 248<br />
Exercise 5 – Adding an item record .......................................................................................................... 249<br />
Exercise 6 – Global item modification ....................................................................................................... 250<br />
Exercise 7 – Deleting a call number and item........................................................................................... 251<br />
Exercise 8 – Deleting a title....................................................................................................................... 252<br />
Exercise 9 – Using SmartPort ................................................................................................................... 253<br />
Exercise 10 – Loading bibliographic records using a report ..................................................................... 254<br />
Exercise 11 – Modifying a title .................................................................................................................. 255<br />
Exercise 12 – Using Item Group Editor ..................................................................................................... 256<br />
Exercise 13 – Creating a label template ................................................................................................... 257<br />
Exercise 14 – Printing labels within a wizard ............................................................................................ 259
Exercise 15 – Printing labels in batch ....................................................................................................... 260<br />
Exercise 16 – Transferring items .............................................................................................................. 261<br />
Exercise 17 – Binding titles ....................................................................................................................... 262<br />
C a t a l o g i n g<br />
| ix
Introduction<br />
The main goals of a library's cataloging and authority control<br />
department(s) are to create records for items and maintain bibliographic<br />
control over the collection.<br />
A catalog is the core of the <strong>SirsiDynix</strong> <strong>Symphony</strong> database. It contains all<br />
the bibliographic and physical item information in the system.<br />
Conceptually, the catalog can be viewed as a complete shelf list.<br />
Authority control standardizes terms used in the bibliographic<br />
description of items in the catalog. It can provide cross references to<br />
improper forms of the terms, related terms, scope notes, and other<br />
information about the heading. Headings under authority control are<br />
conceptually the same as the Subject/Title/Author access in a traditional<br />
card catalog.<br />
This Cataloging training guide is designed to explain how the WorkFlows<br />
Cataloging module manages title control data, bibliographic descriptions,<br />
and volume and item information.<br />
This guide can accompany instructor-led training. It can also be used as<br />
review, reference or an independent study document.<br />
The Cataloging training guide comprises eleven sections and four<br />
appendices. Below is a short summary of each:<br />
Overview. Discusses the <strong>SirsiDynix</strong> <strong>Symphony</strong> catalog record<br />
structure and the three types of cataloging that can be done in the<br />
system.<br />
Record Editor. Outlines how the record editor works and the<br />
different bibliographic record displays that can be set by staff.<br />
Title Maintenance. Reviews the process for adding, modifying,<br />
duplicating, and removing titles.<br />
Call Number Maintenance. Details the steps taken to add, edit,<br />
and remove call numbers and item records.<br />
Item Maintenance. Discusses how to add and modify item<br />
records. It also covers how to modify a group of items in batch.<br />
Special Cataloging Functions. Outlines the creation of bound<br />
titles and how to transfer catalog records.<br />
Copy Cataloging Using SmartPort. Details the steps taken in<br />
copy cataloging using a Z39.50 connection.<br />
C a t a l o g i n g | 1
Using This <strong>Training</strong> <strong>Guide</strong><br />
Loading Records Using Reports. Describes the process of loading<br />
and importing catalog records in batch.<br />
Cataloging Features. Reviews the process of adding, modify, and<br />
removing MARC holding records. It also discusses how to put<br />
items into and remove items from the shadow catalog.<br />
Label Designer. Discusses how to create a label template and<br />
then print catalog labels on demand or in batch with a report.<br />
Authority Control. Outlines the structure of the authority<br />
database, the three types of authority control, and the process of<br />
adding, modifying, duplicating, and removing authority records.<br />
It also covers several authority reports.<br />
Appendix A: SmartPort. Details the process of capturing and<br />
loading authority records, saving and emailing records, and<br />
additional helpers available in SmartPort.<br />
Appendix B: Load Bibliographic Records Report. Reviews the<br />
load options within the report, using the 949 for copy processing,<br />
different loading variations, and system messages seen in the<br />
finished report.<br />
Appendix C: Loading Authority Records. Outlines the process<br />
of loading authority records in batch.<br />
Appendix D: Cataloging Practice Exercises.<br />
This guide has been designed for use during a <strong>SirsiDynix</strong> instructor-led<br />
training. It also has been designed to be used as a reference work for the<br />
class. Icons are used throughout the manual for different purposes. The<br />
purpose of each icon is described below.<br />
This icon denotes additional helpful information.<br />
This icon is a warning. Pay special attention to this information!<br />
This icon indicates reference information available in another<br />
manual or to another chapter within this manual.<br />
This icon directs you to the <strong>SirsiDynix</strong> <strong>Symphony</strong> online Help file<br />
where you can find additional or related information.<br />
2 | S i r s i D y n i x S y m p h o n y T r a i n i n g
Help Files<br />
The <strong>SirsiDynix</strong> <strong>Symphony</strong> system comes with an extensive set of online<br />
Help files. Every toolbar in your <strong>SirsiDynix</strong> <strong>Symphony</strong> system has a Help<br />
icon (a purple book with a yellow question mark on it). You can access<br />
Help files through the toolbar icon, from the Help option on your menu<br />
bar, or by pressing the F1 key when within <strong>SirsiDynix</strong> <strong>Symphony</strong>.<br />
Help files are organized either context sensitive material information with<br />
the current window, or topically through a table of contents:<br />
The Help File screen has been divided into three parts for explanation:<br />
Icons are available to move forwards and backwards through the<br />
Help topics, to print, to access an index, and to search.<br />
Information is organized topically in the left-hand window. Click<br />
on a plus sign (+) to open a folder; click on a minus sign (-) to<br />
close it.<br />
The Help file is presented in the right-hand window. The<br />
information in the Help file assists in understanding more about<br />
software functionality and how to perform relevant workflows.<br />
When you need help with a task, consult the online Help Files<br />
first. Your online Help files are a comprehensive information set of<br />
<strong>SirsiDynix</strong> <strong>Symphony</strong> WorkFlows.<br />
C a t a l o g i n g | 3
Overview<br />
In this section you will learn to:<br />
Understand the catalog record structure in <strong>SirsiDynix</strong> <strong>Symphony</strong><br />
Identify the three types of cataloging.<br />
Catalog Record Structure<br />
A thorough understanding of the <strong>SirsiDynix</strong> <strong>Symphony</strong> catalog record<br />
structure is necessary for successful cataloging. The following discussion<br />
of the catalog record focuses on elements of the record of particular<br />
interest in technical services work. For more information on searching<br />
and displaying catalog information, see the Essential Skills training guide.<br />
4 | S i r s i D y n i x S y m p h o n y T r a i n i n g
A catalog record may include the following types of information:<br />
Title or Catalog<br />
Fixed Fields<br />
Bibliographic Data<br />
(Title Author, Subject)<br />
Call Number or Volume<br />
Call Number<br />
Class Scheme<br />
Library<br />
Item<br />
Item ID/Barcode<br />
Item Type<br />
Location<br />
Price<br />
Call Number or Volume<br />
Call Number<br />
Class Scheme<br />
Library<br />
C a t a l o g i n g | 5
Bibliographic Tab<br />
All catalog records in <strong>SirsiDynix</strong> <strong>Symphony</strong> must contain the title and<br />
call number levels. These two levels of information can exist without the<br />
item level. For example, when a title is on order, its title and call number<br />
level records might be in place before an item is present. When an item is<br />
not present, <strong>SirsiDynix</strong> <strong>Symphony</strong> requires a unique call number because<br />
it lacks a unique item ID or barcode. In the different ways you can create<br />
title and call number information in the system, you can easily assign<br />
unique call numbers with each method.<br />
Information that displays on the Bibliographic tab is common to all<br />
volumes and items of the title, and is used primarily to describe a<br />
bibliographic record. The Bibliographic tab‘s variable length tags (Entry<br />
IDs) contains data that is indexed for keyword searching and browsing.<br />
The fields that display are based on the Record Format defined on the<br />
Control tab. The default format is determined in the Add Title wizard<br />
properties.<br />
6 | S i r s i D y n i x S y m p h o n y T r a i n i n g
Fixed Fields<br />
Fixed fields are part of a MARC 21 bibliographic record description. In<br />
MARC 21, these fields are found in the Leader, <strong>Directory</strong>, and 001-008<br />
tags of the bibliographic record. Fixed fields contain codes identifying<br />
specific features of the title being described. Fixed fields can be used<br />
across bibliographic and authority MARC 21 formats, but may have<br />
different functions in different formats.<br />
Bibliographic Info<br />
All formats have variable length fields for descriptive information. Some<br />
of the Leader and <strong>Directory</strong> information, as well as other non-modifiable<br />
fields, display in the Bibliographic Info section. Each entry has an entry<br />
ID, indicators, and variable length data fields. Entry IDs correspond to<br />
MARC tags.<br />
C a t a l o g i n g | 7
Control Tab<br />
Information on the Control tab, which is part of the title-level record, is<br />
primarily used ―behind the scenes‖ to administer and maintain the<br />
catalog, authority and review data files. Information on the control tab is<br />
common to all volumes and items associated with the title.<br />
Basic Title Information<br />
Title control number. This is the primary <strong>SirsiDynix</strong> <strong>Symphony</strong><br />
identification number for a title record. It can also be used as a<br />
match point when creating or overlaying bibliographic records.<br />
Record format. This is the catalog format, not the physical format<br />
of the material being cataloged. The record format determines<br />
which fixed fields and catalog entries display on the<br />
Bibliographic tab. The MARC format, corresponding with MARC<br />
21 standards for monographic works, is the most commonly used<br />
record format.<br />
8 | S i r s i D y n i x S y m p h o n y T r a i n i n g
Number of volumes. The system-supplied value in this field is<br />
generated from the number of volumes, or call numbers,<br />
associated with the title record.<br />
Title Creation<br />
Created by. Reflects the User Access policy of the login that<br />
created the record.<br />
Date cataloged. Used often for batch load matching purposes. A<br />
date in this field could be used to determine if the record is<br />
eligible to be overlaid, depending on the batch loading selection<br />
criteria. This date can be created or changed when a record is<br />
loaded, or edited to a specific date manually.<br />
Date created. Reflects the date that a title was entered into the<br />
catalog. Any titles added to the catalog are immediately<br />
searchable in the keyword index.<br />
For new <strong>SirsiDynix</strong> <strong>Symphony</strong> installations, Date Created reflects<br />
the date that the records were loaded into the new database; the<br />
Created by field shows “BATCH.” Records loaded in subsequent<br />
batch loads reflect the User Access policy that loaded those<br />
records.<br />
Title Modification<br />
Modified By – The user access of the operator who is currently<br />
modifying the record. You can enter another login name in this<br />
field, or select a valid user from the list.<br />
Date Modified – The date the record was last modified. This<br />
information is automatically updated by the system. NEVER is the<br />
value for records not modified since creation.<br />
Previously Modified By – The user access of the operator who<br />
most recently modified the catalog or authority record.<br />
The MARC Holdings tab is typically used for cataloging serials.<br />
For more information, see the section that discusses MARC<br />
Holdings records on page 139.<br />
C a t a l o g i n g | 9
Call Number/Item Tab<br />
The Call Number/Item tab displays all items associated with the title.<br />
Information that displays on this tab is specific to a single volume and/or<br />
copy of the title.<br />
Three levels of information are available on this tab in a hierarchical<br />
structure (tree view) on the left of the window.<br />
Detailed title-level information appears on the Bibliographic tab<br />
described previously. On this tab, the title simply acts as a placeholder.<br />
When you select the call number level information, detailed call number<br />
information displays in the right pane (as shown in the illustration on the<br />
next page).<br />
10 | S i r s i D y n i x S y m p h o n y T r a i n i n g
When you select the item level information, detailed information about<br />
this item displays in the right pane (as shown in the illustration on the<br />
next page).<br />
Call Number Information<br />
Call number – This value may or may not reflect a call number<br />
field in the bibliographic record depending on your local<br />
preferences.<br />
Class scheme – The value of class scheme controls how call<br />
number is treated including the display of the call number. This<br />
value must be selected from the list. The list that displays is based<br />
on the Classification policy that defines capitalization rules,<br />
sorting rules, and ascending or descending order.<br />
Call library – This value represents the owning library for this call<br />
number. Each library must have its own call number record, even<br />
if the call number values are identical.<br />
Shelving key – This field displays the correct version of the call<br />
number used for sorting. This box appears only if you selected the<br />
Show Shelving Key option on the Defaults window.<br />
C a t a l o g i n g | 11
Shadow call number – If you click this check box, <strong>SirsiDynix</strong><br />
<strong>Symphony</strong> hides this call number in the OPAC. As a note, if you<br />
shadow the last call number of a title, <strong>Symphony</strong> automatically<br />
shadows the title from the OPAC.<br />
The structure of a multivolume work is represented by individual<br />
volume or call number records where the |z value differs.<br />
Item Information<br />
You can link each call number to one or more item records. Each item<br />
record represents one physical copy or barcode in the collection.<br />
We will discuss some fields on Item information below. For complete<br />
information about the Item Information fields, see the WorkFlows online<br />
Help file.<br />
<strong>SirsiDynix</strong> <strong>Symphony</strong> requires a unique Item ID to save an item<br />
record.<br />
If the barcode of an item is not known (for example, when<br />
creating a title for items that are not usually barcoded), you can<br />
auto-generate an item ID, which will consist of a hyphenated<br />
numerical value representing the number of titles in your<br />
collection, such as 94485-1001. To auto-generate an item ID,<br />
type AUTO in this field if this property has not already been set on<br />
your workstation.<br />
12 | S i r s i D y n i x S y m p h o n y T r a i n i n g
The item Type and Home Location fields display the default<br />
values selected on the Set Properties page. You may change these<br />
values to reflect the material in hand.<br />
Current location of an item could be same as its home location<br />
where the item is currently in its home location (collection). As<br />
circulation activities occur with an item, its current location<br />
changes for example, to CHECKEDOUT or HOLDS. You should<br />
not directly edit information in the Current location field.<br />
Item Category 1 is an optional statistical reference field. Your<br />
library may or may not have chosen to use this field.<br />
Item Category 2 is used to qualify items by reading level for<br />
inclusion in <strong>SirsiDynix</strong>‘s Kids‘ Library graphical OPAC feature. Be<br />
sure to set the Item Cat2 flag to Juvenile to make your items<br />
visible in Kids‘ Library.<br />
Media Desk is an element of the <strong>SirsiDynix</strong> <strong>Symphony</strong> Materials<br />
Booking module. This field is optional unless you are booking this<br />
item.<br />
Setting the Number of Pieces field to a value other than 1 has an<br />
impact at the circulation desk. When checking an item in or out,<br />
circulation staff will be asked to confirm with an override that all<br />
elements of a multipart set are in place.<br />
Price can be based on either the value in the 020 of the<br />
bibliographic record or on an actual price paid for the item. The<br />
price listed in the Price field is the price used to bill for lost items<br />
in circulation.<br />
Permanent indicates whether the item is part of your library's<br />
permanent collection.<br />
Circulate allows items that would normally not circulate, by<br />
system-generated circulation rules, to be charged with an<br />
override.<br />
In the Extended info section, you can enter notes about this particular<br />
item. You can view all three types of notes in the item-level record in<br />
WorkFlows. PUBLIC Notes are also visible to patrons when viewing the<br />
record in the OPAC.<br />
If items are not associated with a call number, only call number<br />
information will display in the Call Number/Item tab.<br />
C a t a l o g i n g | 13
Search and Display for Catalogers<br />
Default Search Type<br />
A Title search is WorkFlows‘ Item Search and Display default search<br />
type. You may want to change the search type to General, which searches<br />
every indexed field of the record. Using this search type, you can limit a<br />
search to a particular entry ID in a bibliographic record by enclosing that<br />
value in braces.<br />
To access the default search type, point to the wizard‘s toolbar button,<br />
right-click, and then click Properties on the shortcut menu. We will<br />
discuss saving these defaults later in this guide.<br />
The catalog process usually begins with a search of the local catalog to<br />
determine that another record does not exist for the material in hand. You<br />
can execute this type of search using the General index. For example:<br />
9781568580104 {020}<br />
searches the 020 field for that ISBN. Entering the ISBN number without<br />
specifying the tag may display other irrelevant records because the<br />
searched the value might occur in a different MARC tag.<br />
Although, the administrator can also create an ISBN index that will<br />
appear in the Index drop down of the Item Search and Display wizard.<br />
14 | S i r s i D y n i x S y m p h o n y T r a i n i n g
Diacritics<br />
To work with diacritics, click Tools in the WorkFlows menu, and then<br />
click Symbol Table.<br />
For more information about entering diacritics in the cataloging process,<br />
refer to page 29 of this guide.<br />
C a t a l o g i n g | 15
Type of Cataloging<br />
There are three ways to create catalog records in <strong>SirsiDynix</strong> <strong>Symphony</strong>.<br />
Original cataloging (“at the keyboard”) using Cataloging wizards<br />
Understanding the three-part hierarchical structure of the catalog record<br />
and corresponding wizards is important. Even if you typically obtain<br />
MARC records from vendors, you may need to create records for local<br />
publications for which no other MARC records exist using the Add Title<br />
wizard. A discussion of this procedure begins on page 24.<br />
You will also need to use the Call Number and Item Maintenance wizard or<br />
the Add Item wizard to maintain item level information and add<br />
additional copies of materials to the collection.<br />
Via SmartPort<br />
SmartPort uses the Z39.50 protocol to search remote catalogs and import<br />
bibliographic information to your server a single record at a time.<br />
SmartPort creates only title and call number level records. You must add<br />
items manually using the Add Item wizard. We will discuss this procedure<br />
in detail in Copy Cataloging Using SmartPort on page 103.<br />
With the two-part Marc Import and Bibload report batch-load process<br />
The first part of the process involves importing a file of bibliographic<br />
records to your server; the second part of the process uses a report to load<br />
those records into the library catalog according to your specifications.<br />
Your choices in running the report determine if <strong>SirsiDynix</strong> <strong>Symphony</strong><br />
uses holdings information from the title records to create items. We will<br />
discuss this procedure in detail in ―Loading Records Using Reports‖ on<br />
page 119.<br />
This guide explains all three methods, but your local cataloging needs<br />
and practices determine which methods you will use most often.<br />
16 | S i r s i D y n i x S y m p h o n y T r a i n i n g
Record Editor<br />
In this section, you will learn to:<br />
Understand how the Record Editor works.<br />
Change bibliographic record display options.<br />
Overview<br />
The Record Editor simplifies the input of bibliographic data by providing<br />
lists of appropriate codes for fixed fields, indicators, and subfields. It also<br />
displays an alternate, expanded view of indicator and subfield data. The<br />
Record Editor presents MARC 21 definitions for most MARC elements.<br />
The following wizards use the Record Editor:<br />
Add Title<br />
Modify Title<br />
Duplicate Title<br />
The Record Editor may also be referred to as the “MARC Editor.”<br />
C a t a l o g i n g | 17
How It Works<br />
To see the Record Editor in action, try the following demonstration:<br />
1. Within the Cataloging toolbar, open the Titles group of wizards.<br />
2. Click the Add Title wizard.<br />
18 | S i r s i D y n i x S y m p h o n y T r a i n i n g
3. Right-click in a fixed field to display the list of valid entries for that<br />
fixed field.<br />
When using the Record Editor, follow these guidelines:<br />
You can move through a MARC record by pressing TAB or<br />
clicking in a specific field using the mouse. You can also use<br />
shortcut keys (listed in the Help file).<br />
To help identify the MARC elements, <strong>SirsiDynix</strong> <strong>Symphony</strong><br />
displays definitions for every tag and subfield in the record. When<br />
you point to a particular MARC field, subfield, control field, or<br />
indicator, a brief definition of the element displays in the status<br />
bar.<br />
C a t a l o g i n g | 19
You can also set the properties to display field definitions automatically.<br />
When modifying information, <strong>SirsiDynix</strong> <strong>Symphony</strong> will accept<br />
only valid entry ids (tags), indicators and subfields. If you enter an<br />
invalid value, an error message appears preventing you from<br />
exiting the field.<br />
Entries that your library has defined as mandatory display in the<br />
Editor window with **REQUIRED FIELD** in the data field.<br />
When entering text into a field, indicate subfields by using the<br />
pipe (|) symbol. This is located above the Enter key on your<br />
keyboard.<br />
You can use standard Windows keyboard shortcuts to cut, copy,<br />
and paste fields, indicators, and subfields.<br />
To include additional entries, right-click in the field to open the<br />
shortcut menu.<br />
20 | S i r s i D y n i x S y m p h o n y T r a i n i n g
Click the arrow before the Tag number to expand the entry so you<br />
can view the list of valid options.<br />
Double-click the entry to display a list of valid subfields and their<br />
values.<br />
For more information, refer to the WorkFlows online Help file<br />
“About the Record Editor Window” or the “Using the Record<br />
Editor” on page 26 of this training guide.<br />
C a t a l o g i n g | 21
Alternative Views<br />
Descriptive View – Displays fixed fields and variable fields separately.<br />
This is the default.<br />
MARC View – Displays all fields (fixed and variable) as individual tag<br />
entries.<br />
Display Fixed Fields – Displays fixed field data. Available only if you<br />
select the MARC View.<br />
22 | S i r s i D y n i x S y m p h o n y T r a i n i n g
Display Descriptive Labels (for entries) – Displays descriptive labels in<br />
addition to entries or tags. Descriptive labels that display to the left of<br />
each entry ID can be helpful when cataloging, particularly for those new<br />
to working with MARC entry IDs.<br />
For more information about the remaining options on the Defaults<br />
window, see the WorkFlows online Help. You can set values in<br />
these fields to expedite item processing<br />
C a t a l o g i n g | 23
In this section you will learn to:<br />
Add titles using the Add Title wizard.<br />
Use the Record Editor.<br />
Title Maintenance<br />
Enter special characters and diacritics into a record.<br />
Modify existing titles using the Modify Title wizard.<br />
Duplicate existing titles using the Duplicate Title wizard.<br />
Delete items, call numbers, and titles using the Delete Title, Call<br />
Numbers, or Items wizard.<br />
24 | S i r s i D y n i x S y m p h o n y T r a i n i n g
Adding Titles<br />
Use the Add Title wizard to create a new bibliographic record and<br />
associated call numbers and items. This wizard presumes you have<br />
already searched your local catalog using the Item Search and Display<br />
wizard and determined that no other record exists for the material you<br />
have in hand. <strong>SirsiDynix</strong> <strong>Symphony</strong> will not alert you to duplicate<br />
catalog information.<br />
T o c r e a t e a n e w t i t l e :<br />
1. Within the Cataloging toolbar, open the Titles group of wizards.<br />
2. Right-click on the Add Title wizard and click Properties.<br />
C a t a l o g i n g | 25
3. If necessary, change the format.<br />
4. If necessary, modify the Entries Template. Select one of the following:<br />
TEMPLATE – Includes many commonly used entries.<br />
FULL – Includes a more comprehensive list of entries.<br />
BRIEF – Provides a few fields (generally author and title).<br />
SELECT_ENTRIES – Lets you create a customized list of entries<br />
rather than using one of the predetermined templates. Enter the<br />
list of tags to include in the Entries field as a comma-delimited list<br />
as seen below:<br />
5. Make any other necessary changes to the defaults such as adding an<br />
item when creating the title, the library, class scheme, item type,<br />
location, price, etc.<br />
6. Click OK to save the changes.<br />
7. Click Add Title wizard.<br />
26 | S i r s i D y n i x S y m p h o n y T r a i n i n g
8. On the Bibliographic tab, enter appropriate information for the fixed<br />
fields and MARC entries.<br />
9. After entering fixed fields and bibliographic information, click the<br />
Control tab.<br />
10. If necessary, change the Title Control Number.<br />
C a t a l o g i n g | 27
11. Click the Call Number/Item tab.<br />
12. Enter the call number information.<br />
13. In the Item Information and Extended Information sections, enter<br />
appropriate item information such as Type, Home Location, Item<br />
Categories, and Price.<br />
14. Scan the barcode of the item or type in an Item ID.<br />
If the barcode of an item is not known, you can auto-generate an<br />
item ID, which will consist of a hyphenated numerical value<br />
representing the number of titles in your collection, such as<br />
94485-1001. To auto-generate an item ID, type AUTO in this field<br />
if this property has not already been set on your workstation.<br />
28 | S i r s i D y n i x S y m p h o n y T r a i n i n g
15. Click Save or press the Enter key. If you scanned in the barcode with<br />
a scanner, the hard-carriage return should automatically save the<br />
information.<br />
Entering Special Characters and Diacritics<br />
When working with records, you may need to enter characters that are<br />
not available on the standard keyboard. To insert special characters and<br />
diacritics, use WorkFlows‘ Symbol Table. This table is available from the<br />
Tools menu.<br />
The Symbol Table simplifies the entry of special characters and diacritics<br />
by allowing you to highlight, select, and insert the desired character or<br />
diacritic using the mouse or a key sequence typed on the keyboard.<br />
To insert symbols into fields in WorkFlows, you must select to use a<br />
Unicode font.<br />
T o s e l e c t f o n t s :<br />
1. On the Preference menu, point to Desktop.<br />
2. Click Font Settings.<br />
C a t a l o g i n g | 29
3. Click the Font Chooser gadget in the Customize Font field under<br />
Window Text. If you have installed the Microsoft Unicode fonts,<br />
select Arial Unicode MS in the Font list.<br />
4. Click OK to close the Select Fonts dialog box.<br />
To install Unicode fonts, see the WorkFlows online Help topic<br />
“FAQs: Installing Microsoft’s Unicode Fonts.”<br />
30 | S i r s i D y n i x S y m p h o n y T r a i n i n g
T o u s e t h e S y m b o l T a b l e ( w i t h r e c o r d o p e n ) :<br />
1. Place the cursor in the field or text box where you want to insert a<br />
special character (such as in a subfield of a title record).<br />
2. Do one of the following:<br />
On the Tools menu, click Symbol Table.<br />
On the keyboard, press ALT+T+S.<br />
C a t a l o g i n g | 31
3. In the Select Code Set list, select the code set you want.<br />
4. Use the Font Chooser gadget to customize the font used by the Symbol<br />
Table. The default font is Arial Unicode MS.<br />
5. In the Symbol Table window, do one of the following:<br />
If you are using the ALA Character Set of Diacritics and Symbols,<br />
select the name of the diacritic mark or symbol from the Character<br />
list. Click Insert or press ALT+O (oh) to insert the character and<br />
leave the Symbol Table window open, or click Insert and Close or<br />
press ALT+B to insert the character and close the Symbol Table<br />
window.<br />
Select with the mouse or press Tab to until you highlight the<br />
character you want to insert, and press Enter. The character<br />
displays at the cursor, and the Symbol Table window remains<br />
open.<br />
Double-click the character you want to insert. The character<br />
displays at the cursor, and the Symbol Table window remains<br />
open.<br />
Select the character you want to insert, and click Insert, or press<br />
ALT+O (oh). The character displays at the cursor, and the Symbol<br />
Table window remains open.<br />
Select the character you want to insert, and click Insert and Close,<br />
or press ALT+B. The character displays at the cursor, and the<br />
Symbol Table window closes.<br />
32 | S i r s i D y n i x S y m p h o n y T r a i n i n g
6. When you finish inserting characters and the Symbol Table window is<br />
still open, click Close or press ALT+C to exit the Symbol Table.<br />
Using the Record Editor<br />
In the lower pane of the Bibliographic tab, you can collapse or expand<br />
the lines in the Editor. It is not required that you use this feature, but the<br />
Editor assists staff in entering values into a MARC field or selecting<br />
appropriate MARC 21 values in fixed fields.<br />
T o a d d , d e l e t e , a n d a p p e n d f i e l d s t o a<br />
b i b l i o g r a p h i c r e c o r d :<br />
1. Make any necessary changes to the Add Title wizard defaults as<br />
discussed above.<br />
2. Click the Add Title wizard.<br />
3. On the Bibliographic tab, right-click on fixed fields to view valid<br />
MARC 21 values.<br />
4. Use the Tab key to move through the MARC record or click on a<br />
specific field within the record.<br />
C a t a l o g i n g | 33
5. To expand a field, click the arrow to the left side of the tag.<br />
6. To enter an indicator, click the top or the bottom field, then click the<br />
drop down arrow that appears.<br />
7. Click on the appropriate indicator to place it into the field.<br />
8. If necessary, repeat these last two steps to define the other indicator<br />
values.<br />
9. To display the valid subfields for a MARC field, click the drop down<br />
to view the list.<br />
10. To add additional subfields, expand the tag for which you would like<br />
to insert an additional subfield by clicking on the down arrow to the<br />
left of the tag number.<br />
11. Right-click over the top of a subfield before or after where you wish<br />
the new subfield to be inserted. A drop-down list appears.<br />
34 | S i r s i D y n i x S y m p h o n y T r a i n i n g
If you right-click and do not receive a drop down list, try clicking<br />
elsewhere in the tag information. For example, click on the label<br />
of the tag or on one of the indicators.<br />
12. Choose to either Add a Subfield Before or Add a Subfield After. A<br />
blank line is inserted in the tag.<br />
13. To view a list of available subfields, click on the down arrow to the<br />
right side of the tag.<br />
14. Highlight the appropriate subfield from the list and click. The new<br />
subfield will be inserted.<br />
15. Add the appropriate value or text to your newly inserted subfield.<br />
16. Once you have finished entering MARC tag information, collapse the<br />
field by clicking on the arrow to the left of the tag.<br />
C a t a l o g i n g | 35
17. To delete a tag, right-click on the tag and click Delete Field.<br />
18. To delete a subfield, expand the tag containing the subfield you want<br />
to remove by clicking the arrow to the left of the tag.<br />
19. Right-click the subfield and click Remove Subfield.<br />
20. Click Save to retain the changes.<br />
36 | S i r s i D y n i x S y m p h o n y T r a i n i n g
Modifying Titles<br />
Use the Modify Title wizard to make changes to material already in the<br />
catalog. This wizard that gives you access to both bibliographic and title<br />
control information.<br />
As with many of the Cataloging wizards, you may want to make<br />
modifications to the wizard‘s properties prior to using the wizard.<br />
T o m o d i f y a n e x i s t i n g t i t l e :<br />
1. Within the Cataloging toolbar, open the Titles group of wizards.<br />
2. Click the Modify Title wizard.<br />
3. Using the Index drop down, select the index you want to use for<br />
searching catalog information.<br />
4. Type in your search terms in the Search for field and click Search.<br />
5. If you receive a hit list, double-click the title you want to modify or<br />
highlight it and click Modify.<br />
C a t a l o g i n g | 37
6. Modify the entries as needed. Right-click on fields to insert additional<br />
fields, delete unnecessary fields, or append to existing ones. You may<br />
use the helpers insert and delete fields.<br />
7. To modify call number and item-level information, click the Call<br />
Number/Item tab.<br />
8. When you have finished making changes, click Save or press the<br />
Enter key.<br />
38 | S i r s i D y n i x S y m p h o n y T r a i n i n g
Duplicating Titles<br />
Use the Duplicate Title wizard to create a new title record by copying the<br />
bibliographic data of an existing title, as well as associated call number<br />
and item records. Records for new items that are similar to materials<br />
already in the catalog, such as a new edition, reprint, or item in a series,<br />
can be duplicated to minimize the amount of data entry required of the<br />
cataloger.<br />
T o d u p l i c a t e a n e x i s t i n g t i t l e :<br />
1. Within the Cataloging toolbar, open the Titles group of wizards.<br />
2. Right-click on the Duplicate Title wizard and click Properties.<br />
C a t a l o g i n g | 39
3. Make any other necessary changes to the defaults such adding an<br />
item when creating the title, the library, class scheme, item type,<br />
location, price, etc.<br />
The properties here override values within the record you are<br />
duplicating. For example, if the properties are set to autogenerate<br />
call numbers, the auto-generated call number will<br />
replace the call number found in the record.<br />
4. Click OK to save the changes.<br />
5. Click the Duplicate Title wizard.<br />
6. Using the Index drop down, select the index you want to use for<br />
searching catalog information.<br />
7. Type in your search terms in the Search for field and click Search.<br />
8. If you receive a hit list, double-click the title you want to modify or<br />
highlight it and click Duplicate.<br />
40 | S i r s i D y n i x S y m p h o n y T r a i n i n g
9. On the Bibliographic tab, modify the fields to reflect the new title‘s<br />
bibliographic information. Right-click on fields to insert additional<br />
fields, delete unnecessary fields, or append to existing ones. You may<br />
use the helpers insert and delete fields.<br />
10. Click the Call Number/Item tab and modify information as needed.<br />
11. Scan an item barcode or type in an Item ID and click Save.<br />
You may also press the Enter key to save your changes. If you<br />
scanned in the barcode with a scanner, the hard-carriage return<br />
should automatically save the information.<br />
C a t a l o g i n g | 41
Deleting Titles, Call Numbers or Items<br />
Use the Delete Title, Call Numbers, or Items wizard to remove a title, call<br />
number, or item record from the catalog. Once you use this wizard, the<br />
catalog record no longer exists in the database. Using reports, you can<br />
obtain only the most generic information about the number of items<br />
removed.<br />
For information about deleting call numbers and/or items with the<br />
Call Number and Item Maintenance wizard, refer to the Call<br />
Number Maintenance section within this training guide.<br />
You can suppress titles (items) from view by moving them to a shadowed<br />
location such as DISCARD or MISSING. However, titles with multiple<br />
items attached reflect the items in a shadowed location in the total<br />
number of copies represented in the OPAC. For example, your library<br />
may have 18 copies of a classic novel plus two copies in the DISCARD<br />
location. A patron viewing the title in the OPAC will see 20 copies total in<br />
all locations.<br />
You cannot remove items with charges (checkouts), holds, or bills. You<br />
also cannot remove a title if it is on order through the Acquisitions<br />
module or has history charges.<br />
42 | S i r s i D y n i x S y m p h o n y T r a i n i n g
T o d e l e t e a n i t e m f r o m t h e d a t a b a s e :<br />
1. Within the Cataloging toolbar, open the Titles group of wizards.<br />
2. Click the Delete Title, Call Numbers, or Items wizard.<br />
3. Using the Index drop down, select the index you want to use for<br />
searching catalog information.<br />
4. Type in your search terms in the Search for field and click Search.<br />
C a t a l o g i n g | 43
5. Select the check box next to the item you want to delete.<br />
6. Click Delete.<br />
7. Click Close.<br />
44 | S i r s i D y n i x S y m p h o n y T r a i n i n g
T o d e l e t e a c a l l n u m b e r a n d i t s a s s o c i a t e d i t e m s :<br />
1. Within the Cataloging toolbar, open the Titles group of wizards.<br />
2. Click the Delete Title, Call Numbers, or Items wizard.<br />
3. Using the Index drop down, select the index you want to use for<br />
searching catalog information.<br />
4. Type in your search terms in the Search for field and click Search.<br />
5. Select the check box next to the call number record you want to delete.<br />
6. Click Delete.<br />
7. Click Close.<br />
C a t a l o g i n g | 45
T o d e l e t e a t i t l e f r o m t h e d a t a b a s e :<br />
1. Within the Cataloging toolbar, open the Titles group of wizards.<br />
2. Click the Delete Title, Call Numbers, or Items wizard.<br />
3. Using the Index drop down, select the index you want to use for<br />
searching catalog information.<br />
4. Type in your search terms in the Search for field and click Search.<br />
46 | S i r s i D y n i x S y m p h o n y T r a i n i n g
5. Select the check box next to the title you want to delete.<br />
6. Click Delete.<br />
7. If you removed the last copy or volume attached to a title, and your<br />
properties are set to remove the title when removing the last copy or<br />
volume, a confirmation window appears. Do one of the following:<br />
Click Yes to remove the title from the database.<br />
Click No to retain the title in the database.<br />
8. Click Close.<br />
C a t a l o g i n g | 47
When you remove a title from the database, you will see that in place of<br />
the record it says ―Unavailable for display.‖ This message appears for<br />
that title until the Add, Delete, Update Databases (adutext) report runs to<br />
incorporate cataloging and authority modifications to the bibliographic<br />
database. This report is scheduled to run nightly automatically.<br />
The following are exceptions to removing titles, call numbers, or items:<br />
Call Number/Item Maintenance – Users can only delete call<br />
numbers and items for libraries in their Call Number Maintenance<br />
and Item Maintenance library groups. Library groups are defined<br />
in the Library policy.<br />
MARC Holdings Maintenance – Users can only delete titles with<br />
MARC holdings for libraries in their MARC Holdings<br />
Maintenance library group. Library groups are defined in the<br />
Library policy.<br />
Last Call Number/Item – By default, you cannot delete a title<br />
when the last call number or item is removed. This property can<br />
be changed by the system administrator or supervisor. A system<br />
message will appear when you are deleting the last call number<br />
that has no items attached OR the last item of the last call number.<br />
Search Library – Although all call numbers and items appear, only<br />
some display check boxes for you to select. This depends on<br />
whether or not the Delete Only Items for Search Library property<br />
is selected.<br />
Holds/Reserves – A call number/item that has holds or is on<br />
reserve cannot be removed.<br />
Circulation/Booking/Serial Control Restrictions – Any item that<br />
is charged, has unpaid bills, is booked, or is the last call number<br />
under serials control for a particular library can be selected, but<br />
cannot be removed until it has been discharged, the bill is paid, or<br />
the booking or serial control record is removed.<br />
Orders – If an open order exists for the title, the items associated<br />
with the call number used when creating the order cannot be<br />
removed.<br />
48 | S i r s i D y n i x S y m p h o n y T r a i n i n g
Charge History – If an item has history charges, it can be removed<br />
only if the Delete Items with a Charge History property is<br />
selected.<br />
Miscellaneous – Items that need activity, such as being<br />
discharged, should be handled according to your library‘s<br />
procedures.<br />
C a t a l o g i n g | 49
Call Number Maintenance<br />
In this section you will learn to:<br />
Add call numbers and items to existing records.<br />
Modify existing call numbers and items.<br />
Delete call numbers and items with the Call Number and Item<br />
Maintenance wizard.<br />
Update one or more call numbers in batch for the same title.<br />
Adding Call Numbers/Items<br />
Use the Call Number and Item Maintenance wizard to add a new call<br />
number and item to an existing title. With this wizard, the information in<br />
the Bibliographic and Control tab cannot be modified. To modify<br />
bibliographic or control information for a record, use the Modify Title<br />
wizard as discussed on page 37.<br />
New Call Number and Item<br />
T o a d d a n e w c a l l n u m b e r a n d i t e m ( s ) t o a n<br />
e x i s t i n g t i t l e :<br />
1. Within the Common Tasks group of wizards, right-click on the Call<br />
Number and Item Maintenance wizard and select Properties.<br />
2. Make any necessary changes to the defaults such adding an item<br />
when creating the title, the library, class scheme, item type, location,<br />
price, etc.<br />
50 | S i r s i D y n i x S y m p h o n y T r a i n i n g
3. Click OK to save your changes.<br />
4. Click the Call Number and Item Maintenance wizard.<br />
5. Using the Index drop down, select the index you want to use for<br />
searching catalog information.<br />
C a t a l o g i n g | 51
6. Type in your search terms in the Search for field and click Search.<br />
7. If you receive a hit list, double-click the title you want to modify or<br />
highlight it and click Modify.<br />
52 | S i r s i D y n i x S y m p h o n y T r a i n i n g
8. Click Add Call Number.<br />
If the behavior of the wizard has been modified, the Add Volume<br />
drop down will not appear.<br />
9. Using the drop down, select the appropriate library from the list and<br />
click OK.<br />
By default, WorkFlows adds an item record when you create a<br />
call number record. A system administrator can change this<br />
default on the Behavior tab of the Set Properties window.<br />
10. Make any modification to either the call number or item record.<br />
11. Scan an item barcode, or type an Item ID and click Save.<br />
You may also press the Enter key to save your changes. If you<br />
scanned in the barcode with a scanner, the hard-carriage return<br />
should automatically save the information.<br />
C a t a l o g i n g | 53
Multi-Volume Items<br />
T o a d d a m u l t i - v o l u m e i t e m :<br />
1. Make any changes to the Call Number and Item Maintenance wizard<br />
properties as discussed in the steps above.<br />
2. Click the Call Number and Item Maintenance wizard.<br />
3. Using the Index drop down, select the index you want to use for<br />
searching catalog information.<br />
4. If you receive a hit list, double-click the title you want to modify or<br />
highlight it and click Modify.<br />
5. Click Add Call Number.<br />
6. Using the drop down, select the appropriate library from the list and<br />
click OK.<br />
54 | S i r s i D y n i x S y m p h o n y T r a i n i n g
7. Make the necessary changes to the call number. If the wizard<br />
behavior is not set to create an auto-generated temporary XX call<br />
number, the system will copy the call number of the item or call<br />
number you have highlighted in the tree.<br />
The structure of a multi-volume work is represented by adding an<br />
individual volume number to the end of the call number with a<br />
subfield |Z. For example, REF BL31 .E46 2011|ZV. 2.<br />
For more information about adding analytics to call numbers, refer<br />
to the WorkFlows online Help file “Adding Analytics (subfield z) to<br />
Call Numbers.”<br />
8. Make the necessary modifications to item information.<br />
9. Scan an item barcode or type in an Item ID and click Save.<br />
You may also press the Enter key to save your changes. If you<br />
scanned in the barcode with a scanner, the hard-carriage return<br />
should automatically save the information.<br />
10. Repeat steps 5-9 to add additional volumes and their associated item<br />
records.<br />
11. Click Close.<br />
Adding Analytics (Subfield z) to Call Numbers<br />
When a new item is created in <strong>SirsiDynix</strong> <strong>Symphony</strong>, by using either the<br />
batch load process, or Add Ordered Items to Catalog wizards, or the serial‘s<br />
Checkin wizard, <strong>SirsiDynix</strong> <strong>Symphony</strong> examines the call number in the<br />
bibliographic record and the selected class scheme, such as LC, LCPER,<br />
DEWEY, and others. Based on Classification policy attribute definitions,<br />
<strong>SirsiDynix</strong> <strong>Symphony</strong> determines whether or not a |z is appended to the<br />
call number, and what the structure of the |z will be.<br />
Staff will want to add sufficient information in the subfield z to identify<br />
the specific issue or volume. This will facilitate volume specific holds<br />
placed by users in the OPAC.<br />
C a t a l o g i n g | 55
Below is an example of a serial record in WorkFlows that includes the<br />
specific issues of a title. Notice there is a base call number of PER<br />
followed by the issue:<br />
Below is an example of a DVD title with multiple discs:<br />
If a prefix such as V., VOL., NO., ISS., etc. is recognized, the system will<br />
automatically insert a subfield z in the <strong>SirsiDynix</strong> <strong>Symphony</strong> call number.<br />
Portions of the call number that follow a |z are considered analytic<br />
information and are fully expanded to enhance sorting of call numbers.<br />
A |z can be manually inserted by a cataloger to improve sorting. In<br />
printing or displaying call numbers, |z is replaced with a space.<br />
56 | S i r s i D y n i x S y m p h o n y T r a i n i n g
Adding Additional Items to Existing Call Number<br />
T o a d d a d d i t i o n a l i t e m s t o a n e x i s t i n g c a l l<br />
n u m b e r :<br />
1. Make any changes to the Call Number and Item Maintenance wizard<br />
properties as discussed in the steps above.<br />
2. Click the Call Number and Item Maintenance wizard.<br />
3. Using the Index drop down, select the index you want to use for<br />
searching catalog information.<br />
4. Type in your search terms in the Search for field and click Search.<br />
C a t a l o g i n g | 57
5. If you receive a hit list, double-click the title you want to modify or<br />
highlight it and click Modify.<br />
6. Click Add Item.<br />
7. Make the necessary modifications to the call number and item<br />
information.<br />
8. Scan an item barcode, or type an Item ID and click Save.<br />
You may also press the Enter key to save your changes. If you<br />
scanned in the barcode with a scanner, the hard-carriage return<br />
should automatically save the information.<br />
9. Repeat steps 6-8 to add additional item records.<br />
10. Click Close.<br />
58 | S i r s i D y n i x S y m p h o n y T r a i n i n g
Editing Call Numbers/Items<br />
Use the Call Number and Item Maintenance wizard to modify existing call<br />
numbers and items.<br />
T o e d i t c a l l n u m b e r s a n d i t e m s :<br />
1. Within the Common Tasks group of wizards, click on the Call Number<br />
and Item Maintenance wizard.<br />
2. Using the Index drop down, select the index you want to use for<br />
searching catalog information.<br />
3. Type in your search terms in the Search for field and click Search.<br />
4. If you receive a hit list, double-click the title you want to modify or<br />
highlight it and click Modify.<br />
C a t a l o g i n g | 59
5. If there is more than one call number in the record, highlight either<br />
the call number you want to modify or one of the items associated<br />
with the call number.<br />
6. Make the necessary modifications to the call number and item<br />
information.<br />
7. Click Save or press the Enter key to save your changes.<br />
8. Click Close.<br />
60 | S i r s i D y n i x S y m p h o n y T r a i n i n g
Deleting Call Numbers/Items<br />
Staff may also delete an item or call number using the Call Number and<br />
Item Maintenance wizard.<br />
T o d e l e t e a n e x i s t i n g c a l l n u m b e r a n d i t e m<br />
r e c o r d :<br />
1. Within the Common Tasks group of wizards, click on the Call Number<br />
and Item Maintenance wizard.<br />
2. Using the Index drop down, select the index you want to use for<br />
searching catalog information.<br />
3. Type in your search terms in the Search for field and click Search.<br />
4. If you receive a hit list, double-click the title you want to modify or<br />
highlight it and click Modify.<br />
C a t a l o g i n g | 61
5. If there is more than one call number in the record, highlight either<br />
the call number you want to delete or the item associated with the call<br />
number.<br />
You cannot select to remove a call number if the call number<br />
being removed is the only remaining call number attached to the<br />
title.<br />
6. Click Delete.<br />
7. Click Yes.<br />
8. Click Close.<br />
You can also remove title, call number and item records with the<br />
Delete Title, Call Numbers or Items wizard discussed on page 42<br />
of this training guide.<br />
62 | S i r s i D y n i x S y m p h o n y T r a i n i n g
Global Call Number Modification<br />
The Global Call Number Modification wizard allows you to update one or<br />
more call number records for the same title in batch. The same<br />
modifications can be made to more than one call number of a title more<br />
efficiently using this wizard.<br />
For more information about how this wizard modifies call<br />
numbers, refer to the WorkFlows online Help topic “FAQs:<br />
Modifying Call Numbers Using the Global Call Number<br />
Modification Wizard.”<br />
Modify Call Number<br />
T o u p d a t e s o m e o r a l l c a l l n u m b e r s o f a t i t l e :<br />
1. Within the Cataloging toolbar, open the Call Numbers and Items<br />
group of wizards.<br />
2. Click the Global Call Number Modification wizard.<br />
3. Using the Index drop down, select the index you want to use for<br />
searching catalog information.<br />
4. Type in your search terms in the Search for field and click Search.<br />
C a t a l o g i n g | 63
5. If you receive a hit list, double-click the title you want to modify or<br />
highlight it and click Modify.<br />
6. Verify Modify Call Number option is selected.<br />
7. You can elect to modify one of the following fields for the selected call<br />
number(s):<br />
Base Call Number – Modifies the base call number of all selected<br />
call numbers. The base call number is defined as the leading<br />
characters in the call number up to but not including the analytic<br />
which is noted by |z. Type a new base call number. Or, leave this<br />
field blank to leave the base call number unchanged.<br />
Call Number Analytic – Modifies the call number analytic of all<br />
selected call numbers. The analytic part of the call number is<br />
defined as all characters following the |z. In this field, you can do<br />
the following.<br />
Type a new analytic. The new analytic will replace an existing<br />
analytic; if no analytic exists, the new one will be added.<br />
Leave this field blank to leave the analytic unchanged.<br />
Select the Delete Call Number Analytic check box to delete the<br />
analytic.<br />
8. Using the drop down, select the class scheme from the list, if<br />
necessary.<br />
9. Using the drop down, select the shadow status, if necessary.<br />
64 | S i r s i D y n i x S y m p h o n y T r a i n i n g
10. Select the check boxes next to the call numbers you want to modify, or<br />
select the main title mode and all check boxes are selected. (Check<br />
boxes can be cleared by selecting them again.)<br />
11. Under Update Options, click Interactive if these changes should be<br />
made in interactive mode, or click Report if you wish to make<br />
changes in report mode (a batch report will be submitted). If you click<br />
Report, you can elect to first run the report in Test mode.<br />
12. Click Modify.<br />
13. Click Yes.<br />
C a t a l o g i n g | 65
14. Click Close.<br />
Modify Call Number Prefix<br />
T o m o d i f y a l l o r s o m e c a l l n u m b e r p r e f i x e s :<br />
1. Within the Cataloging toolbar, open the Call Numbers and Items<br />
group of wizards.<br />
2. Click the Global Call Number Modification wizard.<br />
3. Using the Index drop down, select the index you want to use for<br />
searching catalog information.<br />
4. Type in your search terms in the Search for field and click Search.<br />
5. If you receive a hit list, double-click the title you want to modify or<br />
highlight it and click Modify.<br />
66 | S i r s i D y n i x S y m p h o n y T r a i n i n g
If the Prompt For Library When Selecting Call Numbers property<br />
was selected in default wizard properties, the Library for Call<br />
Numbers to Modify dialog box appears. Select the Library so that<br />
only those call numbers for the selected library will display for<br />
modification in the item tree, then click OK.<br />
6. Click the Modify Call Number Prefix option.<br />
7. Click one of the following options:<br />
Add – The new prefix text is added plus one space to the<br />
beginning of the call number. If the base call number contains<br />
preceding spaces, these spaces will be retained.<br />
Replace – The new prefix text replaces the existing prefix.<br />
Delete – The prefix text, all characters preceding the first space,<br />
will be deleted from the call number.<br />
8. Using the drop down, select the class scheme from the list, if<br />
necessary.<br />
9. Using the drop down, select the shadow status, if necessary,<br />
C a t a l o g i n g | 67
10. Select the check boxes next to the call numbers you want to modify, or<br />
select the main title mode and all check boxes are selected. (Check<br />
boxes can be cleared by selecting them again.)<br />
11. Under Update Options, click Interactive if these changes should be<br />
made in interactive mode, or click Report if you wish to make<br />
changes in report mode (a batch report will be submitted). If you click<br />
Report, you can elect to first run the report in Test mode.<br />
12. Click Modify.<br />
68 | S i r s i D y n i x S y m p h o n y T r a i n i n g
13. Click Yes.<br />
If you selected Interactive mode, the call numbers are modified, and a<br />
new window opens displaying the results of the modifications in a<br />
table format (this table can be sorted). Call numbers that cannot be<br />
changed will display ―Failed‖ in the Status column, and a reason the<br />
call number could not be modified will display in the Reason column.<br />
If you are not satisfied with these changes, you can click Reset to<br />
return to the modify window, and you can modify the call numbers<br />
again.<br />
14. Click Close.<br />
C a t a l o g i n g | 69
Adding Items<br />
Add Item Wizard<br />
In this section you will learn to:<br />
Add items to an existing call number.<br />
Edit items.<br />
Globally modify items.<br />
Item Maintenance<br />
The Add Item wizard is used to add a new item to a library‘s title. In a<br />
multi-library system, each library must have separate call numbers for the<br />
copies in its collection. You must have a call number that already exists in<br />
your library to use the Add Item wizard to add a copy in your own library.<br />
You cannot edit call number information or existing item records<br />
with the Add Item wizard.<br />
Add Item Wizard Properties<br />
You can change current system settings in the Add Item wizard using the<br />
Set Properties window.<br />
T o c h a n g e t h e A d d I t e m w i z a r d p r o p e r t i e s :<br />
1. Right-click on the Add Item wizard.<br />
2. Select Properties.<br />
70 | S i r s i D y n i x S y m p h o n y T r a i n i n g
3. Make any appropriate changes to the field available such as Type,<br />
Home Location, and Item Categories.<br />
4. Click OK.<br />
T o a d d a n i t e m t o a n e x i s t i n g c a l l n u m b e r r e c o r d :<br />
1. Within the Cataloging toolbar, open the Call Numbers and Items<br />
group of wizards.<br />
2. Click the Add Item wizard.<br />
C a t a l o g i n g | 71
3. Using the Index drop down, select the index you want to use for<br />
searching catalog information.<br />
4. Type in your search terms in the Search for field and click Search.<br />
5. If you receive a hit list, double-click the title you want to modify or<br />
highlight it and click Modify.<br />
6. Click Add Item.<br />
7. Make the necessary modifications item information.<br />
8. Scan an item barcode, or type an Item ID and click Save.<br />
You may also press the Enter key to save your changes. If you scanned in<br />
the barcode with a scanner, the hard-carriage return should automatically<br />
save the information.<br />
9. Repeat steps 6-8 until all item records have been added to the<br />
appropriate call number.<br />
10. Click Close.<br />
72 | S i r s i D y n i x S y m p h o n y T r a i n i n g
Editing Items<br />
Edit Item Wizard<br />
Use the Edit Item wizard to make changes to item records already in the<br />
catalog. This wizard does not give staff access to make changes to the<br />
bibliographic or title record.<br />
T o e d i t a n e x i s t i n g i t e m r e c o r d :<br />
1. Within the Cataloging toolbar, open the Call Numbers and Items<br />
group of wizards.<br />
2. Click the Edit Item wizard.<br />
3. Using the Index drop down, select the index you want to use for<br />
searching catalog information.<br />
4. Type in your search terms in the Search for field and click Search.<br />
5. If you receive a hit list, double-click the title you want to modify or<br />
highlight it and click Modify.<br />
6. Click the item in the tree to which you want to make changes.<br />
C a t a l o g i n g | 73
7. Click Save.<br />
8. Click Close.<br />
Global Item Modification Wizard<br />
The Global Item Modification wizard allows the cataloger to create a<br />
template of changes to be made to selected items, and globally apply<br />
these changes to all items whose IDs are scanned.<br />
T o a p p l y t h e s a m e c h a n g e s t o m u l t i p l e i t e m s :<br />
1. Within the Cataloging toolbar, open the Call Numbers and Items<br />
group of wizards.<br />
2. Click the Global Item Modification wizard.<br />
74 | S i r s i D y n i x S y m p h o n y T r a i n i n g
3. Under Item Values to Modify, make any needed changes to the item<br />
value fields by selecting a new policy value from the drop down list.<br />
To reset the item values, click Reset.<br />
4. In the Item ID field, type the item ID and click Modify or scan each<br />
item‘s ID that you want to modify. If you don‘t know the item ID, use<br />
the Modify Selected Items helper to search for items by title, and then<br />
select the items you want to modify.<br />
As you scan each additional item, WorkFlows adds it to the list of<br />
changed items.<br />
5. When you have finished modifying item records, click Close to exit or<br />
Clear to clear the list of previously processed items.<br />
C a t a l o g i n g | 75
Item Group Editor Wizard<br />
Wizard Properties<br />
Item Group Editor features can be used to edit items in batch ‗on-the-fly‘<br />
and from archived group lists. You can work from an item list or you can<br />
create, save and/or edit item groups. While similar to the Global Item<br />
Modification wizard described above, the Item Group Editor wizard has<br />
many enhanced features. You can archive item groups, add items to an<br />
existing group, merge and remove groups.<br />
Before using the Item Group Editor wizard, a system administrator may<br />
need to change the wizard‘s properties to facilitate item record<br />
modification.<br />
T o c h a n g e I t e m G r o u p E d i t o r w i z a r d p r o p e r t i e s :<br />
1. Right-click on the Item Group Editor wizard.<br />
2. Click on the Behavior tab.<br />
The Behavior tab appears if logged in with a system<br />
administration or supervisor-level login.<br />
3. Check the Update Dynamic Indexes check box.<br />
76 | S i r s i D y n i x S y m p h o n y T r a i n i n g
Editing a group of 1,000 or more items may slow performance,<br />
especially on systems that use an ISAM database. To avoid<br />
slow performance, limit item groups to 1,000 items or less!<br />
With dynamic indexing off, you will not be able to search for items<br />
using the recently edited values until the Add, Delete, Update<br />
Databases maintenance report runs overnight.<br />
4. Click the Defaults tab.<br />
By selecting the Advanced search option you will Display Multiple<br />
Search Fields. This allows the user to quickly select multiple indexes in<br />
which to enter multiple search criteria to narrow the search results.<br />
Depending on the configuration of this feature, so of the fields<br />
shown above may not appear to staff.<br />
C a t a l o g i n g | 77
Creating an Item List<br />
You can search for items by either a simple, one-field query or by an<br />
advanced, multiple-field query. WorkFlows presents the search results in<br />
the top list below the search fields. You can then move any items you<br />
want to work with to the Item List.<br />
T o c r e a t e a l i s t o f i t e m s u s i n g a n a d v a n c e d<br />
s e a r c h :<br />
1. Within the Call Numbers and Items group, click the Item Group Editor<br />
wizard.<br />
2. Specify the values you want to search for in the advanced search<br />
fields. Some fields include a gadget to help you expand or limit your<br />
search, others let you select the search option either through a radio<br />
button or drop down list.<br />
3. After making your advanced search field selections, click Search. The<br />
results of your search display in the Result List.<br />
78 | S i r s i D y n i x S y m p h o n y T r a i n i n g
4. Select the item or items you want to add to the Item List (these are the<br />
items you can edit together or use to create a group), then click the<br />
Add Selected tool. If you want to move all of the search results from the<br />
current page of results, click the Add All tool.<br />
5. If you need to delete items from the Item List, click Remove Items to<br />
remove the selected items or Clear Item List to remove all items.<br />
C a t a l o g i n g | 79
T o c r e a t e a l i s t u s i n g a s i n g l e s e a r c h :<br />
1. Click the Item Group Editor wizard.<br />
2. Click the Single radio button, and the Index field becomes active.<br />
3. In the Index box, select a search index from the drop down list.<br />
4. Specify the value you want to search for in the search field box. Most<br />
search indexes include a gadget to help you expand or limit your<br />
search; others let you select the search option either through a radio<br />
button or drop down list. In the Item Group Editor wizard properties<br />
window you can specify the default search index.<br />
5. After making your search field selection, click Search. The results of<br />
your search display in the Result List.<br />
80 | S i r s i D y n i x S y m p h o n y T r a i n i n g
Creating a Group<br />
To create a group of items, follow the steps as given above for creating a<br />
list of items. Once you have done that, do the following:<br />
1. Click Create Group.<br />
2. Type a name for the group (up to 20 characters) in the Group ID field.<br />
You can also select Auto from the drop down list to have<br />
WorkFlows assign a group ID to the group. WorkFlows assigns<br />
the name “ITEMGROUP-” followed by an incremented number.<br />
3. Click Create Group.<br />
4. Click OK.<br />
C a t a l o g i n g | 81
Modifying an Item List<br />
The Item Group Editor wizard lets you edit specific field values in a batch<br />
of items. The items may either be in a set of unsaved items or in a saved<br />
group. When you create a group of items, you can save (or archive) a<br />
snapshot of the item values in each item. This allows you to restore the<br />
affected value of each item in a single action. The option to archive item<br />
values is not available when working with a set of items that is not saved<br />
as a group.<br />
T o e d i t t h e f i e l d v a l u e s o f m u l t i p l e i t e m s :<br />
1. Within the Item Group Editor wizard, search for the items you want<br />
and add them to the Item List.<br />
82 | S i r s i D y n i x S y m p h o n y T r a i n i n g
2. Click Edit Items.<br />
3. Make changes to the fields that you want to be applied to all of the<br />
items in the Item List.<br />
4. When you have finished editing the field values, choose Edit Items to<br />
apply the edited values to all of the items in the Item List, or Close to<br />
return to the Item Group Editor without applying the changes.<br />
C a t a l o g i n g | 83
T o e d i t i t e m s i n a g r o u p :<br />
1. In the Item Group Editor wizard, click the Item/Group Search helper.<br />
2. Type all or part of the group name in the Group ID field. You can<br />
also leave the Group ID field blank to search for all groups.<br />
3. Click Search.<br />
4. Highlight the group you want to edit and click Manage Group.<br />
5. Add or remove items to the list using the tools.<br />
6. Click Edit Items.<br />
7. Click the Archive Before Editing checkbox if you want to save the<br />
current settings for the items before making the changes.<br />
84 | S i r s i D y n i x S y m p h o n y T r a i n i n g
8. Make changes to the fields that you want to be applied to all of the<br />
items in the Item List.<br />
9. When you have finished editing the field values, choose Edit Items to<br />
apply the edited values to all of the items in the Item List, or Close to<br />
return to the Item Group Editor without applying the changes.<br />
When editing items in a group, you have access only to those<br />
items that you have privileges to according to the Item<br />
Maintenance settings that have been applied. For example, if the<br />
person who created the group has access to all libraries, and you<br />
don’t, there may be items in the group that you don’t have access<br />
to. After you change the field values and execute the Edit Items<br />
function, you will receive an error message for those items that<br />
you do not have privileges to edit.<br />
C a t a l o g i n g | 85
Working with Groups<br />
T o m e r g e g r o u p s :<br />
1. In the Item Group Editor wizard, click the Item/Group Search helper.<br />
2. Type all or part of the group name in the Group ID field. You can<br />
also leave the Group ID field blank to search for all groups.<br />
3. Click Search.<br />
4. In the Group Search window, select the groups you want to merge.<br />
Hold down the Ctrl key to select more than one group.<br />
5. Click Merge Groups.<br />
6. Do one of the following to name the group:<br />
Type a Group ID for the group (up to 20 characters).<br />
Select Auto from the drop down menu. Auto creates a group ID<br />
by combining the string ―ITEMGROUP-‖ with an incremental<br />
number.<br />
Select the Group ID of one of the groups you selected to merge<br />
from the drop down menu. The items in the merged group will<br />
replace the items in the selected group.<br />
86 | S i r s i D y n i x S y m p h o n y T r a i n i n g
7. Type a description of the group, if necessary.<br />
8. Select a Library from the drop down list, if necessary.<br />
9. Click Merge Groups.<br />
10. Click OK.<br />
C a t a l o g i n g | 87
T o p r i n t a l i s t o f i t e m s i n a g r o u p :<br />
1. In the Item Group Editor wizard, click the Item/Group Search helper.<br />
2. Type all or part of the group name in the Group ID field. You can<br />
also leave the Group ID field blank to search for all groups.<br />
3. Click Search.<br />
4. Select the group you want to view and click Manage Group.<br />
5. Click the Print Items helper.<br />
The Print Preview window opens. The buttons at the top of the<br />
window let you preview each page of the document and zoom the<br />
view in and out.<br />
88 | S i r s i D y n i x S y m p h o n y T r a i n i n g
6. Click the Print button.<br />
The Print dialog box opens.<br />
7. Select the printer and properties that you want, and then click OK.<br />
T o d e l e t e a g r o u p :<br />
1. In the Item Group Editor wizard, click the Item/Group Search helper.<br />
2. Type all or part of the group name in the Group ID field. You can<br />
also leave the Group ID field blank to search for all groups.<br />
3. Click Search.<br />
4. Click Manage Groups.<br />
5. Click Remove Group.<br />
6. Click Yes.<br />
7. Click OK.<br />
C a t a l o g i n g | 89
T o r e s t o r e i t e m s t o t h e i r o r i g i n a l v a l u e s :<br />
1. In the Item Group Editor wizard, click the Item/Group Search helper.<br />
2. Type all or part of the group name in the Group ID field. You can<br />
also leave the Group ID field blank to search for all groups.<br />
3. Click Search.<br />
4. If a list of saved groups display, select a group in the list and click<br />
Manage Group.<br />
5. Click Restore Items.<br />
90 | S i r s i D y n i x S y m p h o n y T r a i n i n g
6. Click Yes to restore the edited fields to their original values.<br />
7. Click Close to return to the updated Manage Group window.<br />
C a t a l o g i n g | 91
In this section you will learn to:<br />
Bound-withs Wizard<br />
Special Cataloging<br />
Functions<br />
Link multiple title records to a single item record.<br />
Transfer call number or items.<br />
Use the Bound-withs wizard to link multiple title records with a single<br />
item record in situations where you want each title record to be<br />
separately searchable. Only one linked title record may have an item<br />
record attached.<br />
When using the Bound-withs wizard, keep in mind the following:<br />
A child call number with items cannot be bound with a parent call<br />
number.<br />
A child call number can be linked to only one parent, but a parent<br />
call number can be linked to any number of child call numbers.<br />
A child call number cannot be used as a parent call number for<br />
another item.<br />
Parent and child call numbers must be cataloged in the same<br />
library.<br />
The parent call number must have at least one item.<br />
92 | S i r s i D y n i x S y m p h o n y T r a i n i n g
Below is a representation of a parent record and its relationship to a child<br />
record:<br />
C a t a l o g i n g | 93
T o c r e a t e b o u n d - w i t h l i n k s :<br />
1. Within the Cataloging toolbar, open the Special group of wizards.<br />
2. Click the Bound-withs wizard.<br />
3. Using the Index drop down, select the index you want to use for<br />
searching catalog information.<br />
4. Type in your search terms in the Search for field and click Search.<br />
94 | S i r s i D y n i x S y m p h o n y T r a i n i n g
5. Select the title to be bound and click Add to Tree.<br />
6. Type the search terms for the next record in the Search for field and<br />
click Search.<br />
7. Select the title to be bound and click Add to Tree.<br />
C a t a l o g i n g | 95
8. Click the title in the tree with no copy attached, and click Retain for<br />
Linking. To see the record information, use the + sign to expand the<br />
information.<br />
9. Click the item record of the other title, and click Link. To access the<br />
item record, use the + sign to expand the information.<br />
10. Click OK to the confirmation message.<br />
11. Click Close.<br />
96 | S i r s i D y n i x S y m p h o n y T r a i n i n g
Transfers Wizard<br />
Use the Transfers wizard to transfer item or call number records to other<br />
existing call number or title records.<br />
The Transfers wizard is used to perform the following functions:<br />
Transfer an item to an existing call number.<br />
Transfer a call number and all of its associated items to a different<br />
existing catalog record.<br />
Transfer all call numbers/items from one existing catalog record<br />
to a different existing catalog record.<br />
T o t r a n s f e r a n i t e m t o a n e x i s t i n g c a l l n u m b e r :<br />
1. Within the Special group of wizards, click the Transfers wizard.<br />
2. Type the search terms for the next record in the Search for field and<br />
click Search.<br />
3. To view the bibliographic information about the record, click the<br />
Description tab. To view the call number or item information, click<br />
the Call Number/Item tab.<br />
C a t a l o g i n g | 97
4. Select the title to be transferred and click Add to Tree.<br />
5. In the Transfer tree pane, select the record you want to transfer, and<br />
then click Retain for Transfer. Use the + signs to expand the record.<br />
You can select multiple records in the Transfer tree. To select<br />
sequential records, click the first record. Hold down SHIFT and<br />
click the last record. All records between the first and last<br />
selection are highlighted. To select non-sequential records, hold<br />
down CTRL and click each individual record.<br />
6. After the record has been retained for transfer, select the destination<br />
record to which you want to transfer the item(s).<br />
98 | S i r s i D y n i x S y m p h o n y T r a i n i n g
7. Click Transfer.<br />
8. Click OK.<br />
9. Click Close to exit the wizard.<br />
Users can only transfer call numbers and items for libraries in<br />
their Call Number Maintenance and Item Maintenance library<br />
groups.<br />
T o t r a n s f e r a c a l l n u m b e r a n d a l l o f i t s<br />
a s s o c i a t e d i t e m s t o a d i f f e r e n t c a t a l o g r e c o r d :<br />
1. Within the Special group of wizards, click the Transfers wizard.<br />
2. Type the search terms for the next record in the Search for field and<br />
click Search.<br />
C a t a l o g i n g | 99
3. To view the bibliographic information about the record, click the<br />
Description tab. To view the call number or item information, click<br />
the Call Number/Item tab.<br />
4. Select the title to be transferred and click Add to Tree.<br />
5. Select the title to which the call number and associated items will be<br />
transferred and click Add to Tree.<br />
100 | S i r s i D y n i x S y m p h o n y T r a i n i n g
6. In the Transfer tree pane, select the record you want to transfer, and<br />
then click Retain for Transfer. Use the + signs to expand the record.<br />
7. After the record has been retained for transfer, select the destination<br />
record to which you want to transfer the item(s).<br />
8. Click Transfer.<br />
9. Click OK.<br />
10. Click Close to exit the wizard.<br />
C a t a l o g i n g | 101
T o t r a n s f e r a l l c a l l n u m b e r s / i t e m s f r o m o n e<br />
e x i s t i n g c a t a l o g r e c o r d t o a d i f f e r e n t e x i s t i n g<br />
c a t a l o g r e c o r d :<br />
1. Within the Special group of wizards, click the Transfers wizard.<br />
2. Type the search terms for the next record in the Search for field and<br />
click Search.<br />
3. To view the bibliographic information about the record, click the<br />
Description tab. To view the call number or item information, click<br />
the Call Number/Item tab.<br />
102 | S i r s i D y n i x S y m p h o n y T r a i n i n g
4. Select the title to be transferred and click Add to Tree.<br />
5. Select the title to which the call number and associated will be<br />
transferred and click Add to Tree.<br />
6. In the Transfer tree pane, select the record you want to transfer. If<br />
necessary, use the Ctrl key to select multiple call numbers.<br />
C a t a l o g i n g | 103
7. Click Retain for Transfer.<br />
8. After the record has been retained for transfer, select the destination<br />
record to which you want to transfer the item(s).<br />
9. Click Transfer.<br />
10. To remove the title, click Yes. To retain the title record, click No.<br />
104 | S i r s i D y n i x S y m p h o n y T r a i n i n g
11. Click OK.<br />
12. Click Close to exit the wizard<br />
C a t a l o g i n g | 105
About Z39.50<br />
Copy Cataloging Using<br />
SmartPort<br />
In this section, you will learn to:<br />
Configure the SmartPort properties.<br />
Find and capture records into the catalog using a Z39.50<br />
connection.<br />
For more information on using SmartPort, see ―Appendix A – SmartPort‖<br />
in this training guide.<br />
Z39.50, the American National Standard Information Retrieval Protocol,<br />
provides a standard language for computer-to computer information<br />
retrieval. The Z39.50 protocol translates commands back and forth<br />
between the local system and the external database provider. This<br />
standard translation of commands allows the local user to search the<br />
external database using familiar local commands, and then view search<br />
results in familiar local displays.<br />
106 | S i r s i D y n i x S y m p h o n y T r a i n i n g
Using SmartPort<br />
SmartPort is an optional feature that allows dynamic capturing and<br />
loading of MARC bibliographic and authority records from a Z39.50<br />
server directly into the library‘s catalog.<br />
SmartPort Configuration<br />
When SmartPort captures a record and loads it into the library‘s catalog,<br />
it uses specified match points to determine if the record already exists in<br />
the catalog.<br />
To set default values at your workstation, right-click the SmartPort<br />
wizard, and select Properties.<br />
You can choose to display this page as follows:<br />
Wizard Startup – Displays the properties page only when the<br />
wizard is selected from the toolbar.<br />
Never – Allows you to see these properties only when you point<br />
to the wizard‘s toolbar button, right-click, and select Properties on<br />
the shortcut menu.<br />
C a t a l o g i n g | 107
Select one of the following options:<br />
Replace current record – Designates the incoming record to<br />
replace the last record viewed at the workstation.<br />
Match and load – Allows <strong>SirsiDynix</strong> <strong>Symphony</strong> to search for a<br />
matching record based on the match points options explained<br />
below. If the system finds a match, it will overlay the existing<br />
record. If the system does not find a match, it will create a new<br />
title record.<br />
If you have decided to Match and Load your record, move on to select<br />
one of the following options:<br />
Match on Title Control Number matches only on the options listed<br />
in the Title Control Number Source field.<br />
Match on Title Control Number or Indexed MARC Tag considers<br />
the incoming record a match if the title control number of a library<br />
catalog record matches one of the specified Title Control Number<br />
Source fields in the imported record, or if one of the standard<br />
matching numbers from the incoming record as listed in the<br />
Indexed MARC Tag Number field finds a match in an existing<br />
<strong>SirsiDynix</strong> <strong>Symphony</strong> database index.<br />
Match on Title Control Number and Indexed MARC Tag<br />
considers the incoming record a match if the title control number<br />
of a library catalog record matches one of the specified Title<br />
Control Number Source fields in the imported record, and if at<br />
least one of the standard matching numbers from the incoming<br />
record as listed in the Indexed MARC Tag Number field finds a<br />
match in an existing <strong>SirsiDynix</strong> <strong>Symphony</strong> database index.<br />
Title Control Number Source<br />
The Title control number source field indicates the values used to specify<br />
the entries in the MARC record that should be checked for a match in the<br />
catalog when using the Match and load option.<br />
Use the gadget to select source options in order of preference. A sequence<br />
of letters representing each option is then recorded. <strong>SirsiDynix</strong> <strong>Symphony</strong><br />
uses these letter values to search for a potential match within the title<br />
control numbers of existing records. If you are an OCLC library, for<br />
example, the OCLC number is probably the primary match point for title<br />
records. Other libraries might use an LCCN if definitive, but an ISBN if<br />
the other value is not present. The values in this field are letter codes that<br />
refer to specific MARC entries.<br />
108 | S i r s i D y n i x S y m p h o n y T r a i n i n g
<strong>SirsiDynix</strong> <strong>Symphony</strong> checks the catalog for a match on the first match<br />
point value. If no match is found, the second match point is checked. This<br />
pattern continues until all match points have been checked. If the match<br />
points specified are exhausted, the incoming record is considered new.<br />
Index MARC Tag Number<br />
This field is available only when the Match on Title Control Number and<br />
Indexed MARC Tag option or the Match on Title Control Number or<br />
Indexed MARC Tag option is selected.<br />
Indexed MARC Tag Number specifies the MARC tag values to check for<br />
a match in addition to the title control number. If this field is used,<br />
<strong>SirsiDynix</strong> <strong>Symphony</strong> checks the catalog for a MARC tag match on the<br />
first Indexed MARC Tag Number value. If no match is found, the second<br />
Indexed MARC Tag Number is checked, and this pattern continues until<br />
either a match is found, or all Indexed MARC Tag Numbers have been<br />
checked. A Match MARC Tag Hierarchy gadget is provided to select<br />
Indexed MARC Tag Number values.<br />
Specify the indexed marc tag you wish to match on by using the gadget.<br />
The indexed fields/subfields that may be used include the following:<br />
001 Control Number<br />
010|a LCCN<br />
020|aISBN<br />
022|aISSN<br />
024|aOther standard identifier number<br />
028|aPublisher number<br />
035|aSystem control number<br />
C a t a l o g i n g | 109
Call Sources<br />
The Call sources field specifies the entry or entries to use for the call<br />
number. Use the gadget to select the following values:<br />
Classification – Determines the class scheme that will be assigned.<br />
Entry ID – The system will look to the specified entry of the<br />
incoming title for a call number.<br />
Subfields – Defines what subfields of the Entry ID will be used for<br />
the call number.<br />
Occurrences – If multiple entries of the Entry ID exist, the system<br />
will either use the first or the last occurrence of the tag.<br />
In the example below, the system will look in the 050 entry of the<br />
incoming title record for a call number. A class scheme of LC will be<br />
assigned. The system will use all subfields in the 050 for the call number.<br />
If there are multiple 050 entries, the system will use the first occurrence.<br />
If the record does not contain 050 entries, the system will look in the 090<br />
entry. A class scheme LC will be assigned. All subfields in the 090 will be<br />
used, if multiple 090 entries exist, the system will use the first occurrence.<br />
If the record does not contain 050 or 090 entries, the system will create a<br />
default call number in the format XX(12345.0). In this case, the class<br />
scheme will be AUTO.<br />
110 | S i r s i D y n i x S y m p h o n y T r a i n i n g
Library<br />
This field specifies the library for which this record is being loaded. This<br />
field is required.<br />
Format<br />
This field specifies a default catalog format of the record being loaded to<br />
be used if the record does not contain that information. The MARC<br />
format is the most commonly used format for monographic materials.<br />
Remove Subject Headings<br />
This field specifies one or more subject headings to be removed from the<br />
incoming record, based on the 6XX second indicator values, before it is<br />
loaded into the catalog.<br />
The following valid MARC21 6XX second indicator values can be selected<br />
using the Subject Source gadget.<br />
0=LC Subject Headings<br />
1=LC Subject Headings for Children‘s Literature<br />
2=National Library of Medicine Subject Headings<br />
3=National Agricultural Library Subject Headings<br />
4=Source not specified<br />
5=National Library of Canada Subject Headings<br />
6=Répertoire de vedette-matière<br />
7 = Source specified in subfield 2<br />
For information on the Authority Record Load Options, refer to<br />
“Capturing and Loading Authority Records” on page 199.<br />
Save <strong>Directory</strong><br />
When saving records that have been captured via SmartPort to a file, the<br />
default directory the file is saved to is C:\Documents and<br />
Settings\[network login]\Sirsi\Workflows\Z3950\Save. Use the gadget<br />
to assign a new default directory for this purpose.<br />
Verify Options<br />
If Verify Options is set to Yes, a window will display the Smart Port<br />
configuration options every time a record is captured. To suppress this<br />
window, set Verify options to No.<br />
C a t a l o g i n g | 111
Strip Junktags<br />
Certain entry IDs (tags) may not be loaded in your library‘s catalog.<br />
These tags can be added to a junktag file (zimportjunktag) on the server<br />
by your system administrator.<br />
If the junktag file is in use and this option is set to Yes, those tags are<br />
automatically removed from incoming records and cannot be restored.<br />
If this option is set to No, all tags in the imported record will be loaded.<br />
Script for Special Processing<br />
Users may implement a script to do raw marc processing before<br />
capturing or saving the incoming records. Scripts should be saved in the<br />
Bincustom directory on the server.<br />
Hit Limit for Brief Display<br />
The Single server limit specifies the number of brief records to display in<br />
the search results for single server searches.<br />
The Multi–server limit specifies the number of brief records to display in<br />
the Search Results for multiple server searches.<br />
The Browse terms limit determines the number of browse terms to<br />
display for servers that support the browse option.<br />
Gateway Timeout<br />
The Gateway timeout specifies a length of time the SmartPort wizard<br />
allows for connecting to a Z39.50 server before the request times out.<br />
112 | S i r s i D y n i x S y m p h o n y T r a i n i n g
Gateway timeout must have a value or SmartPort will be unable<br />
to connect to any Z39.50 server.<br />
Formatted Full Display<br />
The Formatted full display specifies whether or not the record in the<br />
viewing window will default to Formatted. The Yes option displays the<br />
labeled fields. The No option displays MARC entry tags.<br />
C a t a l o g i n g | 113
Capturing and Loading Records<br />
Connecting to a Z39.50 Server<br />
T o c o n n e c t t o a Z 3 9 . 5 0 s e r v e r :<br />
1. Within the Common Tasks group of wizards, click the SmartPort<br />
wizard.<br />
2. Select the server(s), and click Connect.<br />
114 | S i r s i D y n i x S y m p h o n y T r a i n i n g
Searching with SmartPort<br />
T o s e a r c h f o r r e c o r d s t o a d d t o y o u r c a t a l o g :<br />
1. Type the search terms in the Search For box, select the appropriate<br />
Index, and click Search.<br />
2. If necessary, use the helpers to move forward and backward through<br />
the list.<br />
3. To view a record, click the title and click Display.<br />
C a t a l o g i n g | 115
4. Review the record. Use the scroll bar to view additional lines of the<br />
record. To view another record, use the helpers to move through the<br />
list one record at a time. Click Close to return to the Search window.<br />
Capturing Z39.50 Records Using SmartPort<br />
T o c a p t u r e a Z 3 9 . 5 0 r e c o r d :<br />
1. When you find a record to add to your library‘s catalog, click Capture<br />
in either the Search or Viewing window. If you selected the Verify<br />
options check box in the SmartPort Properties, the following window<br />
appears:<br />
2. Make any necessary changes. The Replace Current Record option<br />
overlays the bibliographic record that was most recently viewed in<br />
WorkFlows. The Match and Load option uses the specified match<br />
points to determine whether any record in the catalog matches the<br />
one being captured.<br />
Even if you use the Replace current record option, you must<br />
complete the Match and load fields as the fields are required.<br />
116 | S i r s i D y n i x S y m p h o n y T r a i n i n g
3. After making changes or accepting defaults, click OK.<br />
4. The incoming record has not yet been added to the catalog. Edit the<br />
record as needed. Use the helpers to add missing entries or delete<br />
unwanted entries.<br />
5. Click Save to save the record and add it to the catalog.<br />
Keep in mind that any record created from SmartPort contains just<br />
title and call number-level records. Copies should be added using the<br />
Call Number and Item Maintenance or Add Item wizards.<br />
6. Click Close to close the window and return to the SmartPort Search<br />
window.<br />
7. Continue searching for other titles, or click Close to close the<br />
SmartPort wizard. This closes all Z39.50 connections.<br />
C a t a l o g i n g | 117
Replacing Records Using SmartPort<br />
When capturing records, existing records can be overlaid if Match and<br />
load is selected and a match is found, or if Replace current record is<br />
selected.<br />
Match and Load<br />
If Match and Load is selected, <strong>SirsiDynix</strong> <strong>Symphony</strong> will search for a<br />
matching record based on the match options that include matching on the<br />
title control number and or matching on a numeric keyword index key.<br />
Match on title control number<br />
If Match on title control number is selected only the title control numbers<br />
of the existing records are matched against the corresponding entries of<br />
the incoming record.<br />
<strong>SirsiDynix</strong> <strong>Symphony</strong> checks the catalog for a match on the first title<br />
control number in the list. If no match is found, the second title control<br />
number in the list will be checked, and this pattern will continue until all<br />
values have been checked.<br />
Match on title control number or indexed MARC tag<br />
Match on title control number or indexed Marc tag considers the<br />
incoming record a match if the title control number of a library catalog<br />
record matches one of the specified Title Control Number Source fields in<br />
the imported record, or if one of the standard matching numbers from the<br />
incoming record as listed in the Indexed MARC Tag Number field finds a<br />
match in an existing <strong>SirsiDynix</strong> <strong>Symphony</strong> database index.<br />
118 | S i r s i D y n i x S y m p h o n y T r a i n i n g
Match on title control number and indexed MARC tag<br />
Match on title control number and indexed Marc tag considers the<br />
incoming record a match if the title control number of a library catalog<br />
record matches one of the specified Title Control Number Source fields in<br />
the imported record, and if at least one of the standard matching numbers<br />
from the incoming record as listed in the Indexed MARC Tag Number<br />
field finds a match in an existing <strong>SirsiDynix</strong> <strong>Symphony</strong> database index.<br />
Index MARC tag number<br />
The field is available only when the Match on Title Control Number and<br />
Indexed MARC Tag option or the Match on Title<br />
Control Number or Indexed MARC Tag option is selected.<br />
Indexed MARC Tag Number specifies the MARC tag values to check for<br />
a match in addition to the title control number, if desired. If this field is<br />
used, <strong>SirsiDynix</strong> <strong>Symphony</strong> checks the catalog for a MARC tag match on<br />
the first Indexed MARC Tag Number value. If no match is found, the<br />
second Indexed MARC Tag Number is checked, and this pattern<br />
continues until either a match is found, or all Indexed MARC Tag<br />
Numbers have been checked. A Match MARC Tag Hierarchy gadget is<br />
provided to select Indexed MARC Tag Number values.<br />
Specify the indexed marc tag you wish to match on by using the gadget.<br />
If <strong>SirsiDynix</strong> <strong>Symphony</strong> finds a matching record, a message will open<br />
indicating a matching record was found and on which title control<br />
number entry the match was made.<br />
Click OK to close the message, and the incoming record is displayed. Edit<br />
the record and click Save, or click Close to cancel the overlay.<br />
If no match is found, a new record will be created and assigned the first<br />
title control number source listed for which an entry is found in the<br />
incoming record.<br />
Replace Current Record<br />
An individual <strong>SirsiDynix</strong> <strong>Symphony</strong> record can also be overlaid with a<br />
more complete cataloging record even without meaningful title control<br />
information. For example, a brief order level record can be overlaid with<br />
the full record from a bibliographic utility, even though the brief record<br />
C a t a l o g i n g | 119
contains no matching title control number values. This can be<br />
accomplished by selecting Replace Current Record, as long as the brief<br />
order level record is the current record.<br />
To replace the existing title control number for the record, add a<br />
forward slash and repeat the title control number sequence in the<br />
Title control number source field (for example, “ils/ils”).<br />
120 | S i r s i D y n i x S y m p h o n y T r a i n i n g
If Replace Current Record is selected, the incoming record will replace the<br />
last record accessed in the workstation. The following window appears<br />
with the call number, author, and title information about the record to be<br />
replaced.<br />
Click Replace to replace the existing record or click Cancel to cancel the<br />
transaction. If a bibliographic record has not been accessed in this<br />
workstation session, the following error message appears:<br />
C a t a l o g i n g | 121
Loading Records Using<br />
Reports<br />
In this section, you will learn to:<br />
Import bibliographic data onto the <strong>SirsiDynix</strong> <strong>Symphony</strong> server.<br />
Run the Load Bibliographic Records report to add titles to the<br />
catalog.<br />
Records can also be batch loaded into your <strong>SirsiDynix</strong> <strong>Symphony</strong> catalog<br />
using a two-step process. The first step is to use MARC Import, which<br />
copies a file of records to the <strong>SirsiDynix</strong> <strong>Symphony</strong> server. The second<br />
step is to run the Load Bibliographic Records (Bibload) report, which<br />
adds those titles to the catalog. Depending on your selection when<br />
scheduling this report, <strong>SirsiDynix</strong> <strong>Symphony</strong> can use holdings<br />
information in the bibliographic record to create copy-level records,<br />
create copies for new titles based on a default Holding Code, or ignore<br />
item-level records altogether.<br />
The following discussion describes a common scenario. It walks you<br />
through copying a file of records from local or network drives to the<br />
proper directory on the <strong>SirsiDynix</strong> <strong>Symphony</strong> server. The second phase<br />
of the example outlines the options for setting up the report to load those<br />
bibliographic records.<br />
For other alternatives to loading records in batch, see ―Appendix B –<br />
Load Bibliographic Records Report.‖<br />
Importing Records with MARC Import<br />
Use the MARC Import wizard to import files of bibliographic or authority<br />
records from a local or a network drive. Once imported, files can be<br />
listed, viewed, or removed.<br />
Authority and bibliographic records can be in the same file—the MARC<br />
Import wizard separates the bibliographic and authority records into<br />
individual files to be processed separately with the appropriate reports.<br />
As part of the import process, <strong>SirsiDynix</strong> <strong>Symphony</strong> first creates a file for<br />
bibliographic records in the /Unicorn/Marcimport directory on the<br />
server and writes any bibliographic records to this file. A file is also<br />
created in /Unicorn/Marcimport/Authtemp on the server, and any<br />
authority records are written to this file.<br />
122 | S i r s i D y n i x S y m p h o n y T r a i n i n g
Some vendors will ftp MARC records for materials you purchase<br />
from them directly to this directory (if given server access).<br />
T o i m p o r t b i b l i o g r a p h i c d a t a :<br />
1. Navigate to the Utility toolbar and click the MARC Import wizard.<br />
2. Verify that Marc is the selected file type, or click Sirsi flat (flat ASCII),<br />
if necessary.<br />
3. Click the Source gadget to navigate to a file of records saved on your<br />
hard drive or to a shared file server.<br />
4. In the Destination box, type your new name for the copy of the files<br />
on the host machine. Be sure to make a note of the destination file<br />
name to load the records into the <strong>SirsiDynix</strong> <strong>Symphony</strong> catalog via<br />
reports.<br />
C a t a l o g i n g | 123
You may want to establish a naming convention based on the file<br />
creator and/or date created in naming your files of bibliographic<br />
records. A file imported to the server does not need to be loaded<br />
immediately into the catalog. Files can be given a descriptive<br />
name to distinguish them from other bibliographic records and<br />
loaded at your convenience.<br />
5. Click Import.<br />
6. If you have no other files to load at this time, click No. If you have<br />
additional files to load to the server, click Yes. This option will<br />
append the next file to the one that has just been loaded.<br />
When finished importing files, a log file appears:<br />
7. Click the X in the upper right corner to close this window. The MARC<br />
Import wizard remains open.<br />
8. Click Cancel to exit the wizard.<br />
124 | S i r s i D y n i x S y m p h o n y T r a i n i n g
After the files load, the file name displays on the Bib Files to Load tab<br />
(Authority files display on the Authority Files tab).<br />
Once you complete the first part of the batch load process— saving<br />
the file of records to the server— you can load the records into the<br />
catalog via reports.<br />
Running the Load Bibliographic Records Report<br />
Follow these steps through the process of loading a file of imported<br />
bibliographic records in a common scenario. This example ignores any<br />
local holdings information found in the records. It uses a default holding<br />
code to create copies when creating titles.<br />
T o r u n t h e L o a d B i b l i o g r a p h i c R e c o r d s r e p o r t :<br />
1. Navigate to the Reports toolbar and click the Schedule New Reports<br />
wizard.<br />
If you regularly load records into the system in batch, you may<br />
want to add the MARC Import, Schedule New Reports, and<br />
Finished Reports wizards to your existing Cataloging toolbar. For<br />
information on modifying the toolbar, see WorkFlows online Help.<br />
2. Click the MARC Import tab.<br />
3. Double-click the Load Bibliographic Records report or highlight it and<br />
click Setup & Schedule.<br />
4. If necessary, rename the report to help identify it later in your list of<br />
template reports.<br />
5. Click the Load tab.<br />
C a t a l o g i n g | 125
6. On the Load tab, make the following selections:<br />
126 | S i r s i D y n i x S y m p h o n y T r a i n i n g
Load Tab<br />
Input file<br />
File to load – The records to be loaded must have already been imported<br />
using the MARC Import wizard.<br />
In the File to load list, select a file to load from those present in the<br />
directory. If you do not see your file name here, it was not loaded<br />
properly and you will need to run MARC Import again.<br />
File format – Click MARC to load any files that are MARC format. Click<br />
flat to load files in ASCII format.<br />
Title Control Processing<br />
Key Matching<br />
Title control number matching rule – The title control number matching<br />
rule determines if matched records will be replaced, if new records<br />
should be created and what, if any, records should either load for review<br />
or write to an error log. Use the gadget to choose the appropriate option<br />
for your library. More information about each option is available in<br />
―Appendix B – Load Bibliographic Records Report‖ on page 233 and the<br />
WorkFlows online Help.<br />
Certain tags, such as the 500, may be designated as Local and<br />
they should not be overwritten when overlaying records; consult<br />
your <strong>SirsiDynix</strong> <strong>Symphony</strong> system administrator.<br />
Matching Options<br />
In addition to matching on the <strong>SirsiDynix</strong> <strong>Symphony</strong> title control<br />
number, the match and load option can be told to match on a numeric<br />
keyword index key. Choose one of the following options:<br />
Match on Title Control Number matches only on the options<br />
listed in the Title Control Number Source field.<br />
Match on Title Control Number or Indexed MARC Tag<br />
considers the incoming record a match if the title control number<br />
of a library catalog record matches one of the specified Title<br />
Control Number Source fields in the imported record, or if one of<br />
the standard matching numbers from the incoming record as<br />
listed in the Indexed MARC Tag Number field finds a match in an<br />
existing <strong>SirsiDynix</strong> <strong>Symphony</strong> database index.<br />
C a t a l o g i n g | 127
Match on Title Control Number and Indexed MARC Tag<br />
considers the incoming record a match if the title control number<br />
of a library catalog record matches one of the specified Title<br />
Control Number Source fields in the imported record, and if at<br />
least one of the standard matching numbers from the incoming<br />
record as listed in the Indexed MARC Tag Number field finds a<br />
match in an existing <strong>SirsiDynix</strong> <strong>Symphony</strong> database index.<br />
Title control number source for incoming items<br />
This field is similar to the Title Control values discuss above under<br />
SmartPort. The title control number source rule prescribes the number<br />
used as the title control number in <strong>SirsiDynix</strong> <strong>Symphony</strong>. In determining<br />
whether an incoming record matches a record already in the <strong>SirsiDynix</strong><br />
<strong>Symphony</strong> database, the title control numbers of existing records are<br />
matched against the corresponding entries of the incoming record.<br />
<strong>SirsiDynix</strong> <strong>Symphony</strong> checks the catalog for a match on the first match<br />
point value. If no match is found, the second match point will be checked,<br />
and this pattern will continue until all match points have been checked. If<br />
the match points specified are exhausted, the incoming record will be<br />
considered a new record. Use the Title Control Key Rules gadget to select<br />
control number rules. For example, the sequence represented by ―ils‖<br />
looks for an ISBN in the 020 field of the record, then an LCCN in the 010,<br />
then an ISSN value in the 022.<br />
Index Marc tag number<br />
This field is available only when the Match on Title Control Number and<br />
Indexed MARC Tag option or the Match on Title Control Number or<br />
Indexed MARC Tag option is selected.<br />
Indexed MARC Tag Number specifies the MARC tag values to check for<br />
a match in addition to the title control number, if desired. If this field is<br />
used, <strong>SirsiDynix</strong> <strong>Symphony</strong> checks the catalog for a MARC tag match on<br />
the first Indexed MARC Tag Number value. If no match is found, the<br />
second Indexed MARC Tag Number is checked, and this pattern<br />
continues until either a match is found, or all Indexed MARC Tag<br />
Numbers have been checked. A Match MARC Tag Hierarchy gadget is<br />
provided to select Indexed MARC Tag Number values.<br />
Specify the indexed Marc tag you wish to match on by using the gadget.<br />
128 | S i r s i D y n i x S y m p h o n y T r a i n i n g
The indexed fields/subfields that may be used include the following:<br />
001 Control Number<br />
010|aLCCN<br />
020|aISBN<br />
022|aISSN<br />
024|aOther standard identifier<br />
027|aStandard technical report number<br />
028|aPublisher number<br />
035|aSystem control number<br />
Compare multiple occurrences of title control number field (not<br />
recommended)<br />
If this option is selected, all recurring fields in the record such as ISBN<br />
020 will be compared against the existing title control key. All of the fields<br />
with the designated prefix in the incoming record are matched against the<br />
existing title control key.<br />
If this option is not selected (disabled), only the first field selected in your<br />
match list and encountered in the incoming record will be matched<br />
against the existing title control key. The first key encountered is always<br />
used for new records.<br />
Process bibliographic delete status<br />
With this option you can specify how incoming record that contains a ―d‖<br />
in the Leader/05 position should be treated.<br />
If no matching record exists for an incoming record with a status of "d"<br />
(Leader/05), the report loads the incoming record as a new record.<br />
If a matching record exists in the database for an incoming record, and<br />
the status of the record to be loaded is "d," one of the following<br />
processing options can be selected:<br />
C a t a l o g i n g | 129
Deleted – removes the matching record(s) from the database and<br />
does not load the incoming record.<br />
If the Deleted option is selected, the title and all call<br />
numbers/items will be deleted from the <strong>SirsiDynix</strong> <strong>Symphony</strong><br />
database. However, if an item has a status that would prevent it<br />
from being deleted (for example, the item is charged), the records<br />
will not be deleted.<br />
The Load Bibliographic Records report does not write information<br />
to the history logs. If the Delete option is selected, any deleted<br />
records are not written to the history log.<br />
Listed – displays the matching record(s) from the database to the<br />
report log and does not load the incoming record.<br />
Ignored – ignores the matching records, does not list the matching<br />
record(s) to the report log, and does not load the incoming record.<br />
Loaded – ignores the record status ―d,‖ and loads the incoming<br />
record as a new record.<br />
General Information<br />
Update date cataloged<br />
Each record created or updated by the loader displays a value in the Date<br />
Cataloged field of the Control tab. Use the Calendar gadget to select a<br />
date. If you decide to overwrite these records at a later point, you may<br />
want to use NEVER to give yourself the most flexibility.<br />
Default record format<br />
If the loader is unable to determine the format of the record, the default<br />
record format will be assigned. In the Default record format list, select a<br />
record format. MARC is <strong>SirsiDynix</strong> <strong>Symphony</strong>‘s record format for<br />
monographic print materials.<br />
Update title control information from title information entry<br />
Dates created, modified, and cataloged can be updated for each record<br />
during the load process using a title information entry such as the 948. If<br />
this field is left blank, dates created and modified will be set to the date of<br />
the load itself.<br />
Update publication year<br />
This option is preset and cannot be cleared (disabled). The publication<br />
year will be updated in the fixed field from the incoming record or entry<br />
type.<br />
130 | S i r s i D y n i x S y m p h o n y T r a i n i n g
Remove entries listed in the file “junktag”<br />
Certain entry IDs (tags) may not be used in your library‘s catalog. These<br />
tags can be added to a junktag file on the server by your system<br />
administrator.<br />
If the junktag file (junktag) is in use and you select this option, those<br />
fields are automatically removed from incoming records and cannot be<br />
restored.<br />
If this option is not selected (disabled), all fields in the imported record<br />
will be loaded.<br />
Remove subject headings<br />
This field specifies one or more subject headings to be removed from the<br />
incoming record, based on the 6XX second indicator values, before it is<br />
loaded into the catalog.<br />
The following valid MARC21 6XX second indicator values can be selected<br />
using the Subject Source gadget.<br />
0 = LC Subject Headings<br />
1=LC Subject Headings for Children‘s Literature<br />
2=National Library of Medicine Subject Headings<br />
3=National Agricultural Library Subject Headings<br />
4=Source not specified<br />
5=National Library of Canada Subject Headings<br />
6=Répertoire de vedette-matière<br />
7=Source specified in subfield 2<br />
If this option is not selected, all subject heading types will be loaded.<br />
Use the gadget to make your library‘s selection here.<br />
Call Number and Copy Processing<br />
Holdings entry preprocessing<br />
Certain types of records require preprocessing.<br />
If you are using the 049 tag in the MARC record to construct your<br />
holdings, or new Microlif records with holdings information in the 852<br />
field, or old Microlif records with holdings in a 9xx field, your records<br />
may require preprocessing. In these instances, select a preprocessing<br />
method in the Holdings entry preprocessing list.<br />
C a t a l o g i n g | 131
If you use copy processing with a <strong>SirsiDynix</strong> holdings statement or are<br />
not using a holdings statement at all, these preprocessing methods are not<br />
required. In the Holdings entry preprocessing list, click None.<br />
Copy processing<br />
Copies can be created automatically during the load process using a<br />
holding code, a holdings entry statement such as the 949, or they can be<br />
created or modified manually after the load. Use the gadget to choose the<br />
appropriate option for your library. If opting to create copies using<br />
holdings statements, the Entry ID gadget does allow for one or more tags<br />
to be selected. You can enter a list of tag numbers, in the desired order of<br />
search, from which to extract holdings entry data from the incoming<br />
MARC records. Simply place commas in between i.e. 949,999.<br />
See Using the 949 Entry for Copy Processing on page 224 for<br />
more explanation on using information within the bibliographic<br />
record to create holdings information.<br />
Call number load rules<br />
Similar to when you are importing a record with SmartPort, the rules<br />
selected in this field determine how the <strong>SirsiDynix</strong> <strong>Symphony</strong> call<br />
number is created from the bibliographic record and what classification<br />
scheme is used. Use the Call Number Load Rule gadget to select a rule or<br />
list of rules. As with SmartPort, you must select (1) an Entry ID, (2) a<br />
Class scheme, (3) subfields, and (4) first or last occurrence, and you may<br />
have multiple options saved in a hierarchy. Use the gadget to save these<br />
fields in the proper syntax.<br />
Default holding code<br />
All the records loaded by the report use the library and location<br />
information defined by the selected holding code. In the Default holding<br />
code list, select a holding code.<br />
Be aware that only one holding code (and thus copies established for one<br />
library) can be selected per bibload, which could require using the<br />
cataloging wizards to modify call number information if titles are loaded<br />
for multiple libraries. You may want to work with your system<br />
administrator to establish more holding codes and load in smaller batches<br />
to minimize cleanup.<br />
132 | S i r s i D y n i x S y m p h o n y T r a i n i n g
If your library loads records using holdings statements for copy<br />
processing, as explained in Appendix C, the DEFAULT holding<br />
code will be used if the subfield h is absent from the holdings<br />
statement. If an invalid holding code is found in subfield h, the<br />
UNK holding code will be used.<br />
Create/update price from holdings statement, 020 subfield c<br />
Each item has a Price field at the copy level that can be updated from<br />
subfield c of the 020 tag. Clear (disable) this option to retain the price in<br />
existing copy records when overlaying.<br />
Update AUTO-assigned call numbers<br />
Records created ―on the fly‖ often have an auto-generated call number.<br />
Select this option to replace any AUTO call numbers in matched records<br />
with the incoming call number.<br />
Error Records<br />
If the Load for review option is selected, records that were selected not to<br />
load will be saved to a file on the server, which can be approved later,<br />
and then loaded using the Reload Bibliographic Records report. If this<br />
option is selected, you must complete the Default review status and<br />
Library fields.<br />
Default review status – All records loaded for review have a<br />
designated review status. In the Default review status list, select a<br />
default review status.<br />
Library – All titles in the report that are loaded for review are<br />
assigned a review status for the specified library. In the Library<br />
list, select a library.<br />
If the Write to error file option is selected, titles that do not load will print<br />
in error in the report log, and the MARC records will be stored in files in<br />
the /Unicorn/Marcimport/Biberror directory.<br />
If you are using the Load for review option, see p. 134 for<br />
additional information.<br />
7. Click the Postload tab.<br />
C a t a l o g i n g | 133
Postload Tab<br />
Transit and Holds Processing<br />
Identify items with holds<br />
If selected, the report will create a list of any new items created by the<br />
report that can be used to fill existing holds. If this option is selected, you<br />
must complete the Holdable locations field.<br />
Holdable locations – Use the gadget to select locations to include<br />
or exclude from consideration when new items added by the<br />
report are checked to see if they can fill an existing hold.<br />
Sorted by<br />
If you selected Identify items with holds, the Sorted by option becomes<br />
available. Select a sorting option for the list of items with holds.<br />
Items Availability<br />
The Item Availability options can help make it clear that newly created<br />
items are not available at their home locations. Click one of the following<br />
Item Availability options.<br />
Make New Items Available at Their Home Libraries and Locations<br />
makes the new items created by the report available at their owning<br />
libraries and locations; this option does not put items in transit. This<br />
option is selected by default.<br />
134 | S i r s i D y n i x S y m p h o n y T r a i n i n g
Make New Items in Transit From puts new items created by the report<br />
in transit to their owning libraries. When you select this option, you must<br />
select the name of the originating or "transfer from" library from the list.<br />
Items owned by the "transfer from" library will not go in transit.<br />
Make New Items Available Soon assigns a special "available soon"<br />
location to all new items created by the report. The first Location policy<br />
with the AVAIL_SOON location type that the report finds is used as the<br />
location for the new items. The AVAIL_SOON policy is delivered and can<br />
be used as the special "available soon" location.<br />
8. After making your selections, click Run Now to run the report now;<br />
or, click Schedule to schedule the report to run at a later time.<br />
You may want to click Save As Template to save your Bibload<br />
selections as a template before scheduling it to run. If you save a<br />
report as a template, the next time you run that report, you will<br />
only have to change a limited number of values in the report<br />
rather than recreating it. With Bibload, you may have to change<br />
the File to Load file name each time you run the report,<br />
depending on your file name conventions.<br />
C a t a l o g i n g | 135
Reloading Error Records<br />
If Load for Review option is selected, records that were rejected from the<br />
load are saved to a file on the server which may later be approved, then<br />
loaded using the Reload Bibliographic Records report.<br />
Review Titles Wizard<br />
The Review Titles wizard is used to display and modify records in the<br />
Cataloging review file. Review records allow bibliographic records to be<br />
reviewed at the workstation without actually existing as part of the<br />
regular catalog. Review records are not indexed and cannot be created at<br />
the workstation. Review records are created using reports.<br />
T o r e l o a d r e j e c t e d b i b l i o g r a p h i c r e c o r d s :<br />
1. Once the Load Bibliographic Records report has run and loaded<br />
bibliographic records for review, navigate to the Cataloging toolbar.<br />
2. Open the Special group of wizards and click the Review Titles wizard.<br />
3. In the Index list, specify the index you want to search. You can search<br />
the XX Call Number or a Title Control Number, however, it is not<br />
necessary to enter a specific search term.<br />
4. In the Review Status list, select a review status to qualify your search.<br />
If no other search options are entered, all review records containing<br />
the selected review status will display.<br />
5. In the Library list, select a library you want. If this option is used, it<br />
should be in conjunction with either a review status or a truncated<br />
Title Control Number search or a display error may result.<br />
136 | S i r s i D y n i x S y m p h o n y T r a i n i n g
6. If your search finds results, a list of matching records displays in the<br />
hit list pane. If the View pane is turned on, the selected title will<br />
display in the lower portion of the window with two tabs,<br />
Description and Details.<br />
7. Double-click the title you want to modify or select the title you want<br />
to modify, and then click Modify.<br />
8. In the Control tab, use the drop down to change the status type to<br />
APPROVE or DELETE.<br />
9. To make changes to the MARC fixed data or the bibliographic text of<br />
the title, click the Bibliographic tab.<br />
10. After a title is modified, click Save.<br />
C a t a l o g i n g | 137
11. Click Return to Search.<br />
12. Repeat steps 4-11 for all of the titles that need to be approved.<br />
13. Click Close to exit the wizard.<br />
Reload Bibliographic Records Report<br />
14. To reload the modified records, navigate to the Reports toolbar.<br />
15. Click the Schedule New Reports wizard.<br />
16. Click the MARC Import tab.<br />
17. Double-click the Reload Bibliographic Records report or highlight it<br />
and click Setup & Schedule.<br />
18. Click the Reload Selection tab.<br />
19. Using the drop down, select the appropriate file to reload.<br />
The files to select from were generated by the Load Bibliographic<br />
Records report, or were saved as a review file for use in the Review<br />
Titles wizard. The batch names specified do not actually contain<br />
records; they contain the Load Selection or Review Selection<br />
specifications that were used when the records were first loaded. In<br />
the case of review records that were loaded in error from the original<br />
Load Bibliographic Records report, the file retains the load values<br />
specified in the original report. In the case of records loaded by the<br />
Review Bibliographic Records report, this name groups all of the<br />
records loaded at a particular time for review. Once either type of<br />
review record that has been loaded by these reports is given an<br />
APPROVED status at the workstation by using the Review Titles<br />
wizard, it may be loaded into the standard catalog. A file is identified<br />
for reloading based on the Batch Name specified for review records in<br />
the other two reports. Only APPROVED status records are loaded.<br />
138 | S i r s i D y n i x S y m p h o n y T r a i n i n g
20. Make the other necessary selections in the Reload Selection tab such<br />
as Approved status, the Reload mode, Copy processing and Call<br />
number load rules.<br />
For further information about the report and selections, refer to<br />
the WorkFlows online Help file “Reload Bibliographic Records<br />
Report.”<br />
21. Make any other necessary selections in the tabs available.<br />
22. Click Run Now to run the report now; or, click Schedule to schedule<br />
the report to run at a later time.<br />
C a t a l o g i n g | 139
Remove DELETE Records Report<br />
The Remove DELETE Records report removes items that were loaded for<br />
review or saved to an error file during a bibliographic record load, and<br />
then edited to have a Review Status type of DELETE. Review statuses and<br />
types are defined in your cataloging policies. You may only select items<br />
based on a particular cataloging library or libraries and/or by a specific<br />
date created.<br />
T o d e l e t e r e v i e w r e c o r d s :<br />
1. Within the Reports toolbar, click the Schedule New Reports wizard.<br />
2. Click the Bibliographic tab.<br />
3. Double-click the Remove DELETE Records report or highlight it and<br />
click Setup & Schedule.<br />
4. Click the Review Selection tab.<br />
5. Using the gadget, select the cataloging library or libraries.<br />
6. Click the Title Selection tab and use the gadget to select an<br />
appropriate date created for the review records to be deleted.<br />
140 | S i r s i D y n i x S y m p h o n y T r a i n i n g
7. Click the Print Item tab and make the appropriate selection for<br />
printing deleted records.<br />
8. Click Run Now to run the report now; or, click Schedule to schedule<br />
the report to run at a later time.<br />
C a t a l o g i n g | 141
Cataloging Features<br />
In addition to standard cataloging functions available in the wizards,<br />
there are additional features that help you maintain MARC data within<br />
your catalog. You can also work with your library‘s shadowed catalog<br />
records, and produce spine labels.<br />
In this section you will learn to:<br />
Create MARC holdings records.<br />
Modify MARC holdings records.<br />
Delete MARC holdings records.<br />
Shadow records from public display.<br />
MARC Holdings Records<br />
Removing items from the shadow catalog.<br />
In <strong>SirsiDynix</strong> <strong>Symphony</strong>, MARC Holdings records are typically used<br />
with the Serials module to displays summary of serials holdings in the<br />
public catalog. However, there may be situations that require you to work<br />
with MARC holdings in your cataloging workflow. For example:<br />
The holdings information generated from serials control does not<br />
cover the library‘s full range of holdings.<br />
A previous title or ceased publication, which will not have a<br />
serials control record created, is cataloged and holdings should<br />
display.<br />
An enumeration statement or textual note that could not be<br />
generated from serials control needs to be added.<br />
A special holdings statement for a non-serial item needs to be<br />
added.<br />
You have received an issue in error, and need to remove the<br />
wrong issue from MARC holdings.<br />
142 | S i r s i D y n i x S y m p h o n y T r a i n i n g
About MARC Holdings Records<br />
The most common MARC Holdings record entries include:<br />
Location: 852 – Subfield c is required to create a MARC Holdings<br />
record in <strong>SirsiDynix</strong> <strong>Symphony</strong>. It is based on Location policies in<br />
your <strong>SirsiDynix</strong> <strong>Symphony</strong> system. Use the Valid 852 Locations<br />
helper to select a |c location, if a default value is not already<br />
present.<br />
Patterns: 853 – This repeatable field is generated by serials control<br />
and establishes the format of the display. It provides the<br />
appropriate captions for the data.<br />
Holdings: 863 – This repeatable field is generated by serials<br />
control and indicates the actual enumeration and chronology for a<br />
received issue.<br />
Textual Holdings: 866 – This repeatable field contains a textual<br />
description of holdings.<br />
When a title is being modified, the MARC Holdings tab displays.<br />
Additions, modifications, and deletions to MARC Holdings information<br />
can be made directly from this tab if this behavior property is selected.<br />
C a t a l o g i n g | 143
Adding MARC Holdings Records<br />
T o a d d a M A R C h o l d i n g s r e c o r d :<br />
1. Within the Cataloging toolbar, click the Titles group of wizards.<br />
2. Click the Modify Title wizard.<br />
3. Type in your search terms in the Search for field and click Search.<br />
4. Click the MARC Holdings tab.<br />
5. Select the library to which to add holdings, and click Add Holdings.<br />
144 | S i r s i D y n i x S y m p h o n y T r a i n i n g
6. Enter 852 subfield c (this field is required). Use the Show Valid 852<br />
Locations helper to display a list of valid holdings locations.<br />
7. Enter additional entries and fixed fields as needed. Use the helpers to<br />
add fields if necessary.<br />
8. Click Save.<br />
9. Click Close.<br />
C a t a l o g i n g | 145
Modifying MARC Holdings Records<br />
T o m o d i f y a n e x i s t i n g M A R C H o l d i n g s r e c o r d :<br />
1. Within the Cataloging toolbar, click the Titles group of wizards.<br />
2. Click the Modify Title wizard.<br />
3. Type in your search terms in the Search for field and click Search.<br />
4. Click the MARC Holdings tab.<br />
5. Select the Holdings record to modify, and click Modify Holdings.<br />
146 | S i r s i D y n i x S y m p h o n y T r a i n i n g
6. Make necessary changes to the fixed fields and entries that display.<br />
Use the helpers to enter additional valid MARC Holdings entries or<br />
delete unwanted entries. You can also right-click on existing entries<br />
to add fields before and after, append to a field, or delete a field.<br />
7. Click Save.<br />
8. Click Close.<br />
C a t a l o g i n g | 147
Removing MARC Holdings Records<br />
T o r e m o v e a n e x i s t i n g M A R C h o l d i n g s r e c o r d :<br />
1. Within the Cataloging toolbar, click the Titles group of wizards.<br />
2. Click the Modify Title wizard.<br />
3. Type in your search terms in the Search for field and click Search.<br />
4. Click the MARC Holdings tab.<br />
5. Click Yes to delete the holdings record.<br />
6. Click Close to exit the wizard.<br />
148 | S i r s i D y n i x S y m p h o n y T r a i n i n g
Shadowing Records from Public Display<br />
<strong>SirsiDynix</strong> <strong>Symphony</strong> uses both a standard catalog and a shadow catalog.<br />
Users at public workstations can search and display only items from the<br />
standard catalog. Library staff can search and display items from both<br />
catalogs. By placing items in the shadow catalog, staff can hide (shadow)<br />
records that cannot be used by patrons, such as lost or missing items or<br />
items still being cataloged by technical services that are not yet available<br />
to the public.<br />
As titles, call numbers, and copies are created or modified, each level can<br />
be shadowed. Because the catalog is hierarchical, everything below the<br />
highest shadowed level is suppressed from the public view so it is only<br />
necessary to enable the highest level of shadowing to hide all records<br />
below.<br />
The shadow level of any item can be changed easily so that it moves from<br />
the standard catalog to the shadow catalog or from the shadow catalog to<br />
the standard catalog.<br />
C a t a l o g i n g | 149
Additionally, materials can be shadowed by either home or current<br />
location. LOST-CLAIM, LOST-ASSUM and MISSING are examples of<br />
current locations delivered as shadowed. Additional shadowed locations<br />
can be set up for materials not accessible by patrons, such as items on<br />
order or being repaired. However, once a location is set up in the<br />
Location policies as shadowed, its shadow status cannot be changed.<br />
If the only copy or call number attached to a title is shadowed, the<br />
title is shadowed as well.<br />
150 | S i r s i D y n i x S y m p h o n y T r a i n i n g
Putting Items in the Shadow Catalog<br />
Select the Shadow title, Shadow call number, or Shadow item check box<br />
within a catalog record using any of the cataloging wizards that allow<br />
you to add or change a catalog record.<br />
C a t a l o g i n g | 151
To shadow the entire record, use the Modify Title wizard as the Call<br />
Number and Item Maintenance and Edit Item wizards will not allow changes<br />
to the Bibliographic tab.<br />
Additionally, bibliographic records can be loaded to the shadow catalog<br />
using the Update Title Control Information from Title Information Entry<br />
(948) loading option in the Load Bibliographic Records report. If the<br />
bibliographic records have 948 tags with a value of Y in the subfield s,<br />
these records will load into the shadow catalog. For more information, go<br />
to Using the 948 Entry for Date Stamping and Shadowing on page 190 of<br />
this guide.<br />
152 | S i r s i D y n i x S y m p h o n y T r a i n i n g
Removing Items from the Shadow Catalog<br />
Disable the Shadow title, Shadow call number, or Shadow item check box<br />
within a catalog record.<br />
To unshadow the entire record, use the Modify Title wizard as the Call<br />
Number and Item Maintenance and Edit Item wizards will not allow changes<br />
to the Bibliographic tab.<br />
If the only copy or call number attached to a title is shadowed, the<br />
title is shadowed as well.<br />
You can also use the Item Group Editor wizard to identified shadowed<br />
items or items in a shadowed location and modify them to be<br />
unshadowed in batch.<br />
Changes to the Shadow Catalog may make titles unavailable for display<br />
until the Add, Delete, Update Databases (adutext) report has run. This<br />
report is a regularly scheduled maintenance report that runs nightly.<br />
C a t a l o g i n g | 153
Printing Cataloging Labels<br />
Overview<br />
The Label Designer wizard creates book spine labels and serial labels. You<br />
can create multiple label templates that include text elements, as well as<br />
elements from bibliographic, call number, and item records. When<br />
configuring book spine labels and serial labels you can customize<br />
splitting call numbers onto separate lines. You can also print labels, as<br />
well as preview labels before printing.<br />
Once your label templates are created, you can select one as your system<br />
default for all labels. The customized templates you create are stored in<br />
the Config\LabelDesigner directory. Be sure to create a backup of this<br />
directory once you have created your templates.<br />
In this section you will learn to:<br />
Create a default label template.<br />
Print labels on demand.<br />
Print labels in batch using a report.<br />
Creating Label Templates<br />
The Label Designer is used to create label templates that contain the fields<br />
you want to appear on your spine labels.<br />
Before you can print labels, you must create a label template that<br />
determines what information you want to print on the label. You can<br />
create more than one label template and use different templates for<br />
different types of material.<br />
The delivered <strong>SirsiDynix</strong>SampleItemBarcode,<br />
<strong>SirsiDynix</strong>SamplePatronLibCard and<br />
<strong>SirsiDynix</strong>SamplePatronMailLbl are sample label designer files for<br />
you to use as a template.<br />
154 | S i r s i D y n i x S y m p h o n y T r a i n i n g
T o c r e a t e a l a b e l t e m p l a t e :<br />
1. On the Cataloging toolbar and within the Common Tasks group of<br />
wizards, click the Label Designer wizard.<br />
2. Click Add to create a new template.<br />
3. Type a Name for the template and click OK.<br />
4. Select the new template from the list and click Modify.<br />
5. Click the Page tab and define the page margins and page size.<br />
6. Change the paper size with the drop down, if necessary.<br />
7. Using the Measurement units drop down, select Centimeters or<br />
Inches.<br />
C a t a l o g i n g | 155
8. Click the Label Set tab and define the dimension of the label set, and<br />
the number of label sets that can be printed across and down the page<br />
of labels.<br />
9. Type the number of label sets that should be printed for each item.<br />
10. Click the Label tab.<br />
11. Under Label Set Preview, click Add label.<br />
12. Assign the position, dimensions, and text margins of the label. Note<br />
that the tools at the bottom or the cursor can also be used to define the<br />
label dimensions and size.<br />
156 | S i r s i D y n i x S y m p h o n y T r a i n i n g
13. Select the font to use for text printed on this label using the Font<br />
button.<br />
14. Add additional labels, if needed, to this label set. Remember that<br />
labels you define must fit within the label set already defined.<br />
15. Under Label, select the line to which you want to add an element. By<br />
default, the Label Designer creates one line with an empty element (<<br />
>) when you add a new template.<br />
A green check mark appears for lines that definitely display on<br />
your printed label as determined by calculation of the label size,<br />
margins, and font size.<br />
A yellow arrow indicates a line may not appear in your printed<br />
label.<br />
A red x indicates a line will not appear.<br />
Click Add line to add additional lines to your label.<br />
To delete a line, select the line you want to delete, and then click<br />
Delete line.<br />
C a t a l o g i n g | 157
16. In the Elements box, select the empty element (< >).<br />
Click Add element to include additional elements.<br />
To delete an element, select the element you want to delete, and then<br />
click Delete element.<br />
17. In the Maximum number of lines field, type the maximum number of<br />
lines on the label this line of information may require.<br />
18. Select a Type of label element from the list. You can add the following<br />
types of label elements:<br />
*Text – Use text elements to add punctuation or other information<br />
to the label.<br />
Bibliographic Entries – Use information from a MARC<br />
Field/Subfield.<br />
Call/Copy – Use fields from the Call Number or Item record.<br />
Holdings – Use information from a MARC Holdings record.<br />
19. Select a Value from the list. The values are MARC Field/Subfield or a<br />
predefined field. The predefined fields that display change depending<br />
on the Type of label element you select.<br />
20. Repeat steps 11-19 to add as many labels and values to your labels as<br />
you want.<br />
21. To reorder lines on the label, use the up and down arrows under the<br />
Label area.<br />
158 | S i r s i D y n i x S y m p h o n y T r a i n i n g
22. To reorder elements in a line, use the right and left arrows in the<br />
Elements area.<br />
23. Click Save to save your template.<br />
When editing label templates, keep in mind that you cannot<br />
remove: the last element of a line except by removing the line, the<br />
last line of a label except by removing the label, or the last label of<br />
a template except by removing the template.<br />
Splitting Call Numbers<br />
The Label Designer can split a call number to display on more than one<br />
line.<br />
T o c o n f i g u r e c a l l n u m b e r d i s p l a y o n l a b e l s :<br />
1. Within the Common Tasks group of wizards, click the Label Designer<br />
wizard.<br />
2. Select a label template from the list and click Modify.<br />
3. Under Label Set Preview, select the label to contain the call number.<br />
4. In the Label field on the left side of the window, select an existing<br />
line, or click Add Line.<br />
5. In the Elements field, select an existing line, or click Add Element to<br />
add an empty element ().<br />
C a t a l o g i n g | 1 59
6. Under Configure Element, with the Type drop down, select<br />
Call/Copy from the list.<br />
7. Using the Value drop down, select Call Number from the list.<br />
8. Click Configure.<br />
9. Based on the classification scheme used, select the appropriate check<br />
boxes for where the call number should split. Type an example call<br />
number to test the choices and view a result.<br />
160 | S i r s i D y n i x S y m p h o n y T r a i n i n g
10. Click OK when finished.<br />
11. Type a Maximum Number of Lines for the number of lines needed for<br />
the split call number.<br />
12. Click Save to save your changes.<br />
C a t a l o g i n g | 161
Setting a Default Label Template<br />
You will need a default template to use the Print Labels or Print Preview<br />
Labels helpers. The first template created automatically becomes the<br />
Default Template. When using multiple templates, you may need to<br />
change the Default Template depending on the type of labels you are<br />
printing.<br />
T o c h a n g e t h e d e f a u l t l a b e l t e m p l a t e :<br />
1. Within the Common Tasks group of wizards, click the Label Designer<br />
wizard.<br />
2. Select the template to set as the default and click Default.<br />
3. Click Close.<br />
162 | S i r s i D y n i x S y m p h o n y T r a i n i n g
Printing Labels<br />
Labels can be generated two ways in <strong>SirsiDynix</strong> <strong>Symphony</strong>: (1) on<br />
demand using helpers or (2) in batch using reports.<br />
Printing Labels on Demand<br />
Two helpers are available when creating, modifying, or displaying a call<br />
number- or item-level record. Preview or print labels using these helpers,<br />
which use a Label Template to determine content and formatting.<br />
The helpers are available in the following cataloging wizards:<br />
Item Search and Display<br />
Call Number and Item Maintenance<br />
Add Title<br />
Modify Title<br />
Duplicate Title<br />
Add Item<br />
Edit Item<br />
Add Ordered Items to Catalog<br />
T o p r i n t l a b e l s o n d e m a n d :<br />
1. Using the Call Number and Item Maintenance wizard, identify the title<br />
for which to print labels, and click the Call Number/Item tab.<br />
2. Do one of the following:<br />
To print a label for a specific item, highlight the Item ID (barcode)<br />
of the item in the tree.<br />
C a t a l o g i n g | 163
To print labels for all of the copies of a specific call number,<br />
highlight the Call number in the tree.<br />
To print labels for all copies under all call numbers, highlight the<br />
title in the tree.<br />
3. Click the Print Preview Labels helper.<br />
4. Click the Print icon to print the displayed labels or click Close to exit<br />
the window.<br />
You can only print labels for the items within one bibliographic<br />
record. You cannot copy and paste multiple items into the Print<br />
Preview Labels helper. To print multiple labels for multiple titles,<br />
use the Print Custom Labels report which is discussed on page<br />
164 of this guide.<br />
For those who use labels within one sheet, you can select the label upon<br />
which the printing should start.<br />
164 | S i r s i D y n i x S y m p h o n y T r a i n i n g
T o s t a r t p r i n t i n g o n a p a r t i c u l a r l a b e l :<br />
1. Follow steps 1-3 from above.<br />
2. Click the label with which to start.<br />
C a t a l o g i n g | 165
3. Click the Start Printing at Selected label icon.<br />
4. To modify a label, highlight it and click the Modifies the Selected<br />
Label icon.<br />
5. Make any necessary changes using the available options and click<br />
OK.<br />
6. Click the Print icon to print the displayed labels or click Close to exit<br />
the window.<br />
166 | S i r s i D y n i x S y m p h o n y T r a i n i n g
Printing Labels Using Reports<br />
Labels can also be printed in batch through reports. As with the helpers,<br />
a Label Template determines content and formatting.<br />
T o p r i n t l a b e l s i n b a t c h :<br />
1. Navigate to the Reports toolbar and click the Schedule New Reports<br />
wizard.<br />
2. Click the Bibliographic tab.<br />
3. Double-click the Print Custom Labels report or highlight it and click<br />
Setup & Schedule.<br />
4. To enter individual item IDs to print, click the Item IDs tab.<br />
C a t a l o g i n g | 167
5. Click the Item IDs gadget and, if necessary, change the value in the<br />
Number of Labels field.<br />
6. Scan the barcodes into the item ID field or type them in and click<br />
Add.<br />
7. Click Save when you have finished entering the item IDs.<br />
8. To print labels for all new items cataloged within a certain period of<br />
time, click the Item Selection tab.<br />
168 | S i r s i D y n i x S y m p h o n y T r a i n i n g
9. Click the Date Created gadget and select a time range. For example, to<br />
print all of the labels for items created today, use the gadget to select<br />
today‘s date.<br />
10. Click OK.<br />
11. Make any other necessary selections such as Home Location or Item<br />
Type. This will be important if you are using different label templates<br />
for different item types.<br />
12. Click the Sorting tab and select how to sort the labels.<br />
C a t a l o g i n g | 169
13. Click the Label Template tab.<br />
14. Using the drop down, select the appropriate label template.<br />
15. Click Run Now to run the report now; or, click Schedule to schedule<br />
the report to run at a later time.<br />
16. When the report has been run, click the Finished Reports wizard.<br />
17. Highlight the Print Custom Labels report you just ran and click View.<br />
18. Uncheck the View Log check box and click OK.<br />
19. To modify a label, highlight it and click the Modifies the Selected<br />
Label icon.<br />
170 | S i r s i D y n i x S y m p h o n y T r a i n i n g
20. Make any necessary changes using the available options and click<br />
OK.<br />
21. Click the Print icon to print the displayed labels or click Close to exit<br />
the window.<br />
C a t a l o g i n g | 171
Authority Database<br />
Authority Indexes<br />
Authority Control<br />
Authority Control is the consistent use and maintenance of the forms of<br />
names, subjects, and uniform titles used as headings in a catalog. Since<br />
this process creates a link between bibliographic records and the<br />
authority file, authority control provides the underlying structure of the<br />
catalog. This structure creates cross-references in the public catalog and<br />
verifies bibliographic headings against authority indexes.<br />
In this section you will learn to:<br />
Understand the authority database.<br />
Understand the different levels of authority control.<br />
Validate bibliographic headings.<br />
Create an authority record.<br />
Modify existing authority records.<br />
Display, duplicate, and delete authority records.<br />
List authority headings without associated bibliographic<br />
headings.<br />
List unauthorized headings.<br />
The authority database consists of authority records loaded into the<br />
system. These records contain headings used in the catalog and may<br />
contain cross-references to improper forms of the headings or related<br />
terms, scope notes, and other information about the headings. The<br />
authority database may also include authority records that are not<br />
currently used in the catalog.<br />
Within the authority database are indexes for Library of Congress name<br />
terms and subject headings. These delivered indexes are used by<br />
<strong>SirsiDynix</strong> <strong>Symphony</strong> to check headings in bibliographic records.<br />
Authorized forms and improper forms of headings that occur in the<br />
authority database are indexed in one or more authority indexes.<br />
172 | S i r s i D y n i x S y m p h o n y T r a i n i n g
Authority Thesauri<br />
A thesaurus is a separate file of all established and unestablished terms in<br />
the authority record database. It provides the full relationships between<br />
terms and creates the catalog cross-references from the authority file<br />
records.<br />
The following diagram shows the basic structure of the authority<br />
database and its relation to the bibliographic database:<br />
Levels of Authority Control<br />
Cross-References Only<br />
Cross-reference only configuration permits the use of the X-refs button in<br />
the e-Library. Searches on improper headings will produce a browse<br />
window that will point the user to the proper heading. Searches on<br />
proper headings that have related terms will cause the X-refs button to<br />
appear, which if selected will display a list of related terms.<br />
As new catalog records are added to the system, they are not checked<br />
against the authority indexes. Headings in the catalog records are not<br />
verified automatically by the system, but a cataloger can always manually<br />
search the authority database and make corrections to bibliographic<br />
records. Authority records may be created or edited with the intent of<br />
creating new cross-references.<br />
C a t a l o g i n g | 173
Case-Insensitive Checking<br />
If the system is configured for case-insensitive checking, any time a<br />
bibliographic record is added or edited; all bibliographic headings under<br />
authority control will be checked against the appropriate authority<br />
indexes. Headings that do not match an authoritative term are marked<br />
|UNAUTHORIZED. When matching best suited bibliographic headings<br />
against the authority indexes, the capitalization of the bibliographic<br />
heading need not exactly match that of the authorized term from the<br />
authority record.<br />
For example, the following bibliographic heading would be considered a<br />
match to the following authorized term from the authority record if<br />
checking is case-insensitive:<br />
Bazaars, charitable (Bibliographic heading)<br />
Bazaars, Charitable (Authorized term)<br />
Case-Sensitive Checking<br />
The case-sensitive checking configuration option is similar to caseinsensitive<br />
checking, except that bibliographic headings must exactly<br />
match the capitalization of authoritative terms in authority records. This<br />
configuration of authority control is best suited to libraries with sufficient<br />
staff to handle day-to-day authority control functions.<br />
For example, the following bibliographic heading would not be<br />
considered a match to the following authorized heading in the authority<br />
record if checking is case-sensitive.<br />
Navigation Acts, 1649-1696 (Bibliographic heading)<br />
Navigation acts, 1649-1696 (Authorized term)<br />
174 | S i r s i D y n i x S y m p h o n y T r a i n i n g
Heading Validation<br />
Authority control standardizes the use of personal and corporate names<br />
and subjects headings.<br />
When a heading is checked, the system first accesses the appropriate<br />
authority index, then tries to match the entire contents of the<br />
bibliographic entry against the existing index. The match will be either<br />
case sensitive or case insensitive, depending on the configuration of the<br />
Authority Control module.<br />
When an authority record is modified, any changes made to an authority<br />
record heading will also be made to any corresponding bibliographic<br />
record heading when the Add, Delete, Update Databases report is run. If<br />
your authority control is case sensitive and the case of the authority<br />
heading is modified, the case of the corresponding term in the<br />
bibliographic record will also be modified.<br />
If an exact match is not found in the authority index, the last subfield in<br />
the entry will be examined. If this subfield is in the list of authority<br />
cascade subfields, the last subfield in the term will be dropped from the<br />
matching process. If a match is still not found, the next subfield in the<br />
term will be checked against the cascade list. The process of checking<br />
subfields and dropping them if they are on the cascade list will continue<br />
until the system encounters a subfield not on the cascade list or the term<br />
matches an authorized heading in the authority index.<br />
For each bibliographic entry under authority control, <strong>SirsiDynix</strong><br />
<strong>Symphony</strong> must be told how to recognize leading articles. In some fields,<br />
non–filing indicators are used to indicate leading articles. In fields that do<br />
not use indicators for this purpose, the system can be configured to check<br />
either a list of standard articles delivered with <strong>SirsiDynix</strong> <strong>Symphony</strong> or to<br />
check a language specific list of articles as defined in the Language policy.<br />
The system may also be configured not to check for leading articles.<br />
When modifying any bibliographic record, you can use the Validate<br />
headings helper on the Bibliographic tab to check existing bibliographic<br />
records against the authority database. You can either correct the heading<br />
with an existing authority heading or you can create a new authority ―on<br />
the fly.‖ The helper is available when you create or modify a title in the<br />
Cataloging toolbar.<br />
C a t a l o g i n g | 175
T o v a l i d a t e h e a d i n g s i n a b i b l i o g r a p h i c r e c o r d :<br />
1. Navigate to the Cataloging toolbar and click the Titles group of<br />
wizards.<br />
2. Click the Modify Title wizard.<br />
3. Type your search term in the Search for field and click Search.<br />
4. If more than one record matches your search, select the one you want<br />
and click Modify.<br />
5. Click the Validate headings helper. If an entry is found that does not<br />
have a match in the authority database, the following screen will<br />
appear:<br />
176 | S i r s i D y n i x S y m p h o n y T r a i n i n g
6. Select an appropriate replacement from the list and click Get From<br />
List.<br />
7. Click Next.<br />
8. To propose a new authority, click Propose.<br />
9. Make any modifications to the entries as needed and click OK.<br />
10. Click Next.<br />
C a t a l o g i n g | 177
11. When all headings have been validated, the following window<br />
appears:<br />
12. Click OK.<br />
13. Click Save.<br />
14. Click Close.<br />
Adding Authority Records<br />
Each authority record contains one established heading (1XX) and has a<br />
unique authority ID. Established terms in authority indexes control all<br />
occurrences of those exact terms in bibliographic records.<br />
An authority record may also contain See From (4XX) headings which are<br />
to reference forms of a heading that are not valid for use in a<br />
bibliographic record description. The entry of improper headings in an<br />
authority record generates See references in the OPAC.<br />
178 | S i r s i D y n i x S y m p h o n y T r a i n i n g
An authority record may also contain See Also From (5XX) headings to<br />
reference headings related to the established heading in a particular<br />
authority record. These terms can be a later or earlier heading, a fuller,<br />
broader, or narrower term, or an equivalent term. The entry of related<br />
headings in an authority record generates See Also references in the<br />
OPAC.<br />
Adding authority records can be done in batch just like bibliographic<br />
records or it can be done one at a time using the Add Authority wizard on<br />
the Cataloging toolbar.<br />
C a t a l o g i n g | 179
T o c r e a t e a n e w a u t h o r i t y h e a d i n g :<br />
1. Within the Cataloging toolbar, open the Authorities group of wizards.<br />
2. Right-click on the Add Authority wizard and click Properties.<br />
3. Click Descriptive view to display fixed fields and variable fields<br />
separately.<br />
4. Click Display descriptive labels (for entries) to display descriptive<br />
labels in addition to entries or tags.<br />
5. Click the Authority format dropdown to select the default format for<br />
the record you are going to create.<br />
6. Click the Authorization level dropdown and select to have this<br />
record be AUTHORIZED or PROVISIONAL.<br />
7. Type in source information if necessary for the new authority record.<br />
This information is not required.<br />
180 | S i r s i D y n i x S y m p h o n y T r a i n i n g
8. Click OK.<br />
9. Click the Add Authority wizard.<br />
10. In the AuthType field type the letter ―a‖ to allow the heading to be<br />
posted to thesauri.<br />
11. In the Name_Use field type the letter ―a‖ to post the authority record<br />
to the name thesaurus. Type the letter ―b‖ if you do not want to post<br />
the authority record to the name thesaurus.<br />
12. In the Subj_Use field type the letter ―a‖ to post the authority record to<br />
the subject thesaurus. Type the letter ―b‖ if you do not want to post<br />
the authority record to the subject thesaurus.<br />
13. In the Ser_Use field type the letter ―a‖ to post the authority record to<br />
the series thesaurus. Type the letter ―b‖ if you do not want to post the<br />
authority record to the series thesaurus.<br />
C a t a l o g i n g | 181
14. Click in the 1XX field and type the authorized term.<br />
15. Click in or tab to the 4XX field and type in the improper heading for<br />
the authority record if necessary.<br />
16. Click in or tab to the 5XX field and type in the heading related to the<br />
established heading in the 1XX field.<br />
17. Type in any other information necessary in the other tags available.<br />
18. Click Save.<br />
19. Perform one of the following actions:<br />
Click Add Another Authority to create another authority record.<br />
Click Close to exist the wizard.<br />
182 | S i r s i D y n i x S y m p h o n y T r a i n i n g
Modifying Authority Records<br />
Authorized headings may change and, therefore, the authority record<br />
within <strong>SirsiDynix</strong> <strong>Symphony</strong> WorkFlows will need to be modified. If<br />
there are bibliographic records in the system connected to it, the<br />
modification to the authority record will also change the headings within<br />
the bibliographic database.<br />
For example, there may be an authorized heading for an author in the<br />
database with only the birth date in subfield d.<br />
Brown, John,|d1936-<br />
If a death date needs to be added to the authorized heading, you will<br />
simply need to modify the existing authority record with the Modify<br />
Authority wizard and the changes to bibliographic records with that<br />
heading will automatically be updated with the running of the Add,<br />
Delete, Update Databases (adutext) report.<br />
In other words, it will not be necessary to modify every occurrence of that<br />
heading in the bibliographic records. The change is made when you<br />
modify the authority record and the adutext report is run.<br />
Within the Modify Authority wizard is the Global Authority Change helper<br />
which updates bibliographic headings in catalog records to the<br />
authorized form based on the 4XX entries in the current authority record.<br />
For example, you have added an authority record with the following<br />
entries:<br />
150 Animals<br />
450 Animal kingdom<br />
450 Beasts<br />
450 Wildlife<br />
When you use the Global Authority Change helper, all records in the<br />
database that contain the unauthorized entries ‖Animal kingdom,‖<br />
‖Beasts,‖ and ‖Wildlife‖ will be modified to the authorized entry<br />
‖Animals.‖<br />
Additionally, any subheadings, such as ‖Beasts|zCanada‖ will be<br />
updated to ‖Animals|zCanada.‖<br />
C a t a l o g i n g | 183
T o m o d i f y a n e x i s t i n g a u t h o r i t y :<br />
1. Before using the Modify Authority wizard, you may want to change<br />
the properties.<br />
2. Within the Authorities group of wizards, click the Modify Authority<br />
wizard.<br />
3. Type your search term in the Search for field and click Search.<br />
4. Select the heading you want to change and click Modify.<br />
5. Make the necessary changes and click Save.<br />
6. Click Close.<br />
T o f l i p s u b j e c t h e a d i n g s :<br />
1. Before using the Modify Authority wizard, you may want to change<br />
the properties.<br />
2. Within the Authorities group of wizards, click the Modify Authority<br />
wizard.<br />
3. Type your search term in the Search for field and click Search.<br />
4. Select the heading you want to change and click Modify.<br />
5. Make the necessary changes and click Save.<br />
184 | S i r s i D y n i x S y m p h o n y T r a i n i n g
6. Click the Global Authority Change helper.<br />
7. To run in test mode, click OK.<br />
8. Click OK.<br />
C a t a l o g i n g | 185
9. To see the results, click the Review Global Authority Change Reports<br />
helper.<br />
10. Click OK.<br />
11. Double-click the finished report or highlight it and click View.<br />
12. Click OK.<br />
13. When you are done reviewing the report log, close WordPad.<br />
186 | S i r s i D y n i x S y m p h o n y T r a i n i n g
14. Click Close.<br />
15. Click Close.<br />
16. To update the database, repeat steps 2-6 and make sure to set the<br />
report to Mark unauthorized and unmark authorized entries.<br />
You can also flip headings using either the Change Invalid Hdgs<br />
by Authority report or the Change Invalid Hdgs by Bib report.<br />
Additional Authority Wizards<br />
To view authority records already established in your database, you will<br />
use the Display Authority wizard.<br />
Sometimes new authority records must be added that are similar to<br />
established terms already in the authority file, such as a heading with<br />
subdivisions. The Duplicate Authority wizard is used to create a new<br />
authority record by copying the authority information of an existing<br />
record.<br />
To remove authority records from the database, you will use the Delete<br />
Authority wizard.<br />
Displaying Authority Records<br />
T o d i s p l a y a u t h o r i t y r e c o r d s :<br />
1. Within the Authorities group of wizards, click the Display Authority<br />
wizard.<br />
2. If necessary, use the drop down to select a different index.<br />
3. Type your search term in the Search for field and click Search.<br />
4. Select the authority term you want to view.<br />
When performing an authority browse search, established authority<br />
headings in 1xx fields are preceded by an authority icon indicating<br />
that an authority record is associated with that heading.<br />
Unestablished headings in 4xx fields are preceded by a crossreference<br />
icon. Cross-reference information displays in the Cross-<br />
Reference tab.<br />
5. Click Close.<br />
C a t a l o g i n g | 187
Duplicating Authority Records<br />
T o d u p l i c a t e a n a u t h o r i t y r e c o r d :<br />
1. Within the Authorities group of wizards, click the Duplicate Authority<br />
wizard.<br />
2. If necessary, use the drop down to select a different index.<br />
3. Type your search term in the Search for field and click Search.<br />
4. Select the authority term you want to duplicate.<br />
5. Click the Control tab.<br />
6. Verify that the system created an auto-generated ID or change the<br />
Authority ID.<br />
188 | S i r s i D y n i x S y m p h o n y T r a i n i n g
7. Modify the entry to the new heading and enter any additional<br />
authority information.<br />
Once the leading term is modified, DUPLICATE AUTHORITY also<br />
precedes the old leading term (961) to prevent an old leading term<br />
from being generated that matches the leading term in the original<br />
authority record.<br />
8. Remove DUPLICATE AUTHORITY from the new leading term.<br />
9. After an authority record has been duplicated, click Save to save your<br />
changes.<br />
10. Click Close.<br />
C a t a l o g i n g | 189
Deleting Authority Records<br />
T o d e l e t e a n a u t h o r i t y r e c o r d :<br />
1. Within the Authorities group of wizards, click the Delete Authority<br />
wizard.<br />
2. If necessary, use the drop down to select a different index.<br />
3. Type your search term in the Search for field and click Search.<br />
4. Select the authority term you want to delete.<br />
5. Click Delete.<br />
6. Click Yes.<br />
7. Click Close.<br />
190 | S i r s i D y n i x S y m p h o n y T r a i n i n g
Authority Headings without Bibs Report<br />
The Authority Headings without Associated Bibliographic Headings<br />
report lists authority headings with no associated bibliographic records<br />
(also known as blind references). Libraries often find it useful for<br />
authority maintenance to know the authority records in their databases<br />
that are not actually represented in the data in their titles. This report is<br />
an informational report, and does not change the authority databases.<br />
The list can be used to correct possible typographical errors in the<br />
records, or to decide whether or not to delete an authority record since it<br />
is no longer being used.<br />
T o r u n t h e L i s t H e a d i n g s w i t h o u t B i b s r e p o r t :<br />
1. Navigate to the Reports toolbar and click the Schedule New Reports<br />
wizard.<br />
2. Click the Authority tab.<br />
3. Double-click the Authority Headings without Bibs report or highlight<br />
it and click Setup & Schedule.<br />
4. Click the Authority Selection tab.<br />
5. Use the default sliding date or click on the Date Created gadget and<br />
select a range of dates.<br />
C a t a l o g i n g | 191
You can also use the Specific Date helper to select exact dates<br />
for a time range.<br />
6. Make any other necessary selections.<br />
7. Click Run Now to run the report now; or, click Schedule to schedule<br />
the report to run at a later time.<br />
192 | S i r s i D y n i x S y m p h o n y T r a i n i n g
Change Invalid Hdgs by Authority Report<br />
Just like with the Global Authority Change helper in the Modify Authority<br />
wizard, the Change Invalid Hdgs by Authority report can update<br />
headings in the authority database using the authority records for input.<br />
Unlike the helper, the report allows you to change headings to groups of<br />
records, instead of one at a time.<br />
This report checks new authority records against the authority file, and<br />
updates the improper headings. Then it checks all bibliographic records<br />
in the database. If improper headings are found in the bibliographic<br />
records, the headings will be changed to match the authorized heading in<br />
the authority record containing the 4XX entries for improper headings.<br />
Additionally, when the report is run, all improper headings in the<br />
bibliographic records will match 4XX entries in any authority record will<br />
be updated.<br />
For example, you have added an authority record with the following<br />
entries:<br />
150 Animals<br />
450 Animal kingdom<br />
450 Beasts<br />
450 Wildlife<br />
When you run the Change Invalid Headings by Authority report, all<br />
records in the database that contain the unauthorized entries ‖Animal<br />
kingdom,‖ ‖Beasts,‖ and ‖Wildlife‖ will be modified to the authorized<br />
entry ‖Animals.‖<br />
Additionally, any subheadings, such as ‖Beasts|zCanada‖ will be<br />
updated to ‖Animals|zCanada.‖<br />
C a t a l o g i n g | 193
T o c h a n g e i n v a l i d h e a d i n g s b y a u t h o r i t y :<br />
1. Within the Reports toolbar, click the Schedule New Reports wizard.<br />
2. Click the Authority tab.<br />
3. Double-click the Change Invalid Headings by Authority report or<br />
highlight it and click Setup & Schedule.<br />
4. Type in the password.<br />
5. Click the Authority IDs tab.<br />
6. Click the Authority IDs gadget.<br />
7. In the Authority ID box, type an ID, click Add, and the authority ID is<br />
added to the list.<br />
194 | S i r s i D y n i x S y m p h o n y T r a i n i n g
8. Add more authority IDs to this list as needed and click Save.<br />
9. Click the Authority Selection tab.<br />
10. Make any other necessary selections such as Date Created to focus on<br />
a particular time period.<br />
C a t a l o g i n g | 195
11. Click the Flip Headings tab.<br />
12. To change the authorization of entries in the authority or<br />
bibliographic records according to the selections made in the report,<br />
click on the button next Mark unauthorized and unmark authorized<br />
headings. Otherwise, if you want to run this in test mode, leave it<br />
selected to Generate records that are to be changed (Test mode).<br />
13. Click Run Now to run the report now; or, click Schedule to schedule<br />
the report to run at a later time.<br />
You can also flip headings using either the Change Invalid Hdgs<br />
by Bib report.<br />
List Unauthorized Bib Records Report<br />
The List Unauthorized Bib Records report selects bibliographic records<br />
with headings that contain |UNAUTHORIZED headings. Records<br />
which are both visible and shadowed are searched.<br />
T o l i s t u n a u t h o r i z e d h e a d i n g s :<br />
1. Within the Reports toolbar, click the Schedule New Reports wizard.<br />
2. Click the Authority tab.<br />
3. Double-click the List Unauthorized Bib Records report or highlight it<br />
and click Setup & Schedule.<br />
4. Click the Entry IDs tab.<br />
196 | S i r s i D y n i x S y m p h o n y T r a i n i n g
5. Do one of the following:<br />
Select a radio button for the entries to check.<br />
Use the gadget to select a particular entry or list of entries. For<br />
example, you could select all of the 6XX fields to check subject<br />
headings only, or 110, 710, and 610 fields to verify corporate<br />
names.<br />
6. Make any other necessary selections within the available tabs.<br />
7. Click the Sorting tab and select how you want the bibliographic<br />
records to sort.<br />
C a t a l o g i n g | 197
8. Click the Print Item tab.<br />
9. Make selections here to determine how the list of bibliographic<br />
records should print.<br />
10. Click Run Now to run the report now; or, click Schedule to schedule<br />
the report to run at a later time.<br />
List Unauthorized Tags Report<br />
The List Unauthorized Tags report selects headings for a particular entry<br />
ID or for all entry IDs that contain an |UNAUTHORIZED subfield. This<br />
report searches records that are visible and shadowed.<br />
T o l i s t u n a u t h o r i z e d h e a d i n g s :<br />
1. Within the Reports toolbar, click the Schedule New Reports wizard.<br />
2. Click the Authority tab.<br />
3. Double-click the List Unauthorized Tags report or highlight it and<br />
click Setup & Schedule.<br />
4. Click the Entry IDs tab.<br />
198 | S i r s i D y n i x S y m p h o n y T r a i n i n g
5. Do one of the following:<br />
Select a radio button for the entries to check.<br />
Use the drop down to select a particular entry.<br />
6. Make any other necessary selections within the available tabs.<br />
7. Click Run Now to run the report now; or, click Schedule to schedule<br />
the report to run at a later time.<br />
C a t a l o g i n g | 199
List Authority Records Report<br />
The List Authority Records report allows you to select specific authority<br />
records and determine the appearance of the output. Authority records in<br />
the list are sorted by the record creation date.<br />
This report can be used to generate a list of provisional authority records<br />
that need to be modified and/or need the authorization level changed to<br />
AUTHORIZED.<br />
T o r u n t h e L i s t A u t h o r i t y R e c o r d s r e p o r t :<br />
1. Within the Reports toolbar, click the Schedule New Reports wizard.<br />
2. Click the Authority tab.<br />
3. Double-click the List Authority Records report or highlight it and<br />
click Setup & Schedule.<br />
4. Click the Authority Selection tab.<br />
5. To generate a list of provisional authorities created, select the<br />
Authorization Level gadget.<br />
200 | S i r s i D y n i x S y m p h o n y T r a i n i n g
6. Select PROVISIONAL in the List to Choose from, use the right facing<br />
arrow to move it into the List Selected and click OK.<br />
7. Make any other necessary selections within the tab.<br />
8. Click the Sorting tab and select how you want the records to sort.<br />
9. Click the Print Authority tab.<br />
10. Make selections here to determine what authority record information<br />
is to appear in the output of the report.<br />
11. Click Run Now to run the report now; or, click Schedule to schedule<br />
the report to run at a later time.<br />
C a t a l o g i n g | 201
Appendix A: SmartPort<br />
The Copy Cataloging Using SmartPort section earlier in this guide (page<br />
105) discussed capturing and loading bibliographic records. This section<br />
will explain how to capture authority records, how to save or e-mail<br />
records, and how to use various SmartPort helpers.<br />
Capturing and Loading Authority Records<br />
SmartPort Authority Configuration<br />
When SmartPort captures a record and loads it into the library‘s catalog,<br />
it uses specified match points to determine if the record already exists in<br />
the catalog.<br />
To set default values at your workstation, right-click the SmartPort<br />
wizard, and select Properties.<br />
202 | S i r s i D y n i x S y m p h o n y T r a i n i n g
Authority Record Load Options<br />
Select one of the following:<br />
Replace current record – Designates the incoming record to<br />
replace the last record viewed at the workstation.<br />
Match and load – Allows <strong>SirsiDynix</strong> <strong>Symphony</strong> to search for a<br />
matching record based on the match points specified march points<br />
options, and then take an action based on the result. If the system<br />
finds a match, it will verify that you want to overlay the existing<br />
record. If the system does not find a match, it will create a new<br />
title record.<br />
Authority control number source field specifies the entries in the<br />
MARC authority record that should be checked for a match. The<br />
values in this field are codes that refer to specific MARC authority<br />
entries. <strong>SirsiDynix</strong> <strong>Symphony</strong> checks the authority database for a<br />
match on the first match point value. If no match is found, the<br />
second match point will be checked, and this pattern will continue<br />
until all match points have been checked.<br />
For information on other SmartPort properties, see the Copy<br />
Cataloging Using SmartPort section on page 104.<br />
C a t a l o g i n g | 203
Capturing and Loading Authority Records<br />
If Match and Load is selected, <strong>SirsiDynix</strong> <strong>Symphony</strong> will search for a<br />
matching record, based on the values in the Authority Control Number<br />
Source field.<br />
The values in the authority control number source field prescribe the<br />
number used as the authority control number in <strong>SirsiDynix</strong> <strong>Symphony</strong>. In<br />
determining whether an incoming record matches a record already in the<br />
<strong>SirsiDynix</strong> <strong>Symphony</strong> database, the authority control numbers of existing<br />
records are matched against the corresponding entries of the incoming<br />
record.<br />
<strong>SirsiDynix</strong> <strong>Symphony</strong> checks the authority database for a match on the<br />
first authority control number in the list. If no match is found, the second<br />
authority control number in the list will be checked, and this pattern will<br />
continue until all values have been checked.<br />
If no match is found, a new record will be created and assigned the first<br />
title control number source listed for which an entry is found in the<br />
incoming record.<br />
204 | S i r s i D y n i x S y m p h o n y T r a i n i n g
T o c a p t u r e a n d l o a d a n a u t h o r i t y r e c o r d :<br />
1. Within the Common Tasks group of wizards, click the SmartPort<br />
wizard.<br />
2. Select a server with authority records and click Connect.<br />
Your system administrator can add Z39.50 compliant catalog<br />
destinations. For more information, see the WorkFlows online<br />
Help.<br />
C a t a l o g i n g | 205
3. Type the search terms in the Search For box, select the appropriate<br />
Index, and click Search.<br />
4. Use the helpers to move forward and backward through the list.<br />
5. To view a record, click one of the search results and click Display.<br />
206 | S i r s i D y n i x S y m p h o n y T r a i n i n g
6. Review the record. Use the scroll bar to view additional lines of the<br />
record. To view another record, use the helpers to move through the<br />
list one record at a time. Click Close to return to the Search window.<br />
7. When you find a record to add to your library‘s catalog, click Capture<br />
in either the Search or Viewing window. If you selected the Verify<br />
options check box in the SmartPort Properties, the following window<br />
appears:<br />
8. Make any necessary changes. The Replace current record option<br />
overlays any bibliographic record that was most recently displayed,<br />
selected, or in memory in WorkFlows. The Match and load option<br />
uses the specified match points to determine whether any record in<br />
the catalog matches the one being captured.<br />
9. After making changes or accepting the defaults, click OK.<br />
C a t a l o g i n g | 207
10. The incoming record has not yet been added to the catalog. Edit the<br />
record as needed. Use the helpers to add missing entries or delete<br />
unwanted entries.<br />
11. Click Save to save the record and add it to the catalog.<br />
12. Click Close to close the window and return to the SmartPort Search<br />
window.<br />
13. Continue searching for other titles, or click Close to close the<br />
SmartPort wizard. This closes all Z39.50 connections.<br />
An overnight maintenance report must run for cross-references to<br />
be visible in the OPAC.<br />
208 | S i r s i D y n i x S y m p h o n y T r a i n i n g
Replacing Authority Records Using SmartPort<br />
Connect and search according to the earlier instructions. When capturing<br />
a record, an existing record can be overlaid if Match and Load is selected<br />
and a match is found, or if Replace Current Record is selected.<br />
If <strong>SirsiDynix</strong> <strong>Symphony</strong> finds a matching record, a message will open<br />
indicating a matching record was found and on which authority control<br />
number entry the match was made.<br />
Click OK to close the message, and the incoming record is displayed.<br />
Edit the record and click Save, or click Close to cancel the overlay.<br />
Replace current record<br />
An individual authority record can also be overlaid without meaningful<br />
authority control information. For example, a authority record can be<br />
overlaid with the full record from an authority source, even though the<br />
brief record contains no matching authority control number values. This<br />
can be accomplished by selecting Replace current record, as long as the<br />
provisional authority record is the current record.<br />
To replace the existing authority control number for the record,<br />
add a forward slash and repeat the authority control number<br />
sequence in the Authority Control Number Source field. For<br />
example, enter “nc/nc.”<br />
C a t a l o g i n g | 209
If Replace current record is selected, the incoming record will replace the<br />
last record accessed in the workstation. The following window appears<br />
with the authority control information about the record to be replaced.<br />
Click Replace to replace the existing record or click Cancel to cancel the<br />
transaction. If an authority record has not been accessed in this<br />
workstation session, the following error message appears:<br />
210 | S i r s i D y n i x S y m p h o n y T r a i n i n g
Saving Records<br />
Records viewed through SmartPort can be saved to a file or emailed for<br />
later review and loading with the Load Bibliographic Records report or<br />
the Load Authority Records report.<br />
Saving Records Using SmartPort<br />
T o s a v e r e c o r d s u s i n g S m a r t P o r t :<br />
1. Within the Common Tasks group of wizards, click the SmartPort<br />
wizard.<br />
2. Select the server(s), and click Connect.<br />
3. Type the search terms in the Search For field, select the appropriate<br />
Index, and click Search.<br />
4. If necessary, use the helpers to move forward and backward through<br />
the list.<br />
C a t a l o g i n g | 211
5. To view a record, click one of the search results and click Display.<br />
6. Review the record. Use the scroll bar to view additional lines of the<br />
record. To view another record, use the helpers to move through the<br />
list one record at a time. Click Close to return to the Search window.<br />
7. When you find a record to save, click the Save helper.<br />
You can establish a default file name in the SmartPort properties.<br />
212 | S i r s i D y n i x S y m p h o n y T r a i n i n g
8. Click the Save Record As gadget to display the Select File window.<br />
9. Type the File Name under which to save this record (including the<br />
.mrc extension), and click OK.<br />
10. Click Raw to save the record in MARC format, or click Text to save<br />
the record in ASCII format.<br />
Only MARC format records can be saved in raw format. If you<br />
display a non-MARC record, such as a COSATI/CENDI record,<br />
and attempt to save it in raw format, an error message will<br />
display, and the record will not be saved.<br />
11. To save this record into an existing file, select the file in the Select File<br />
window and click OK. If the incoming records are in the same format<br />
as the existing file, the following window appears:<br />
C a t a l o g i n g | 213
12. Click Replace to replace the existing file, or click Append to add this<br />
record to the existing file.<br />
Saved Files Helper<br />
Files saved with the Save helper may be viewed, copied, or removed<br />
using the Saved Files helper.<br />
214 | S i r s i D y n i x S y m p h o n y T r a i n i n g
When you click the Saved Files helper, the following window appears:<br />
T o v i e w a s a v e d f i l e :<br />
1. Within the Common Tasks group of wizards, click the SmartPort<br />
wizard.<br />
C a t a l o g i n g | 215
2. Click the Saved Files helper.<br />
3. Select a file from the list and click the View helper.<br />
4. Use the helpers to move forward and backward in the file of records.<br />
216 | S i r s i D y n i x S y m p h o n y T r a i n i n g
T o r e m o v e a s a v e d f i l e :<br />
1. Within the Saved Files window, select a file from the list to remove.<br />
Emailing Records<br />
2. Click the Remove helper.<br />
3. Click Yes to remove the file, or click No to cancel and return to the<br />
Saved Files window.<br />
T o e m a i l r e c o r d s u s i n g S m a r t P o r t :<br />
1. Within the Common Tasks group of wizards, click the SmartPort<br />
wizard.<br />
2. Select the server(s), and click Connect.<br />
3. Type the search terms in the Search For field, select the appropriate<br />
Index, and click Search.<br />
4. If necessary, use the helpers to move forward and backward through<br />
the list.<br />
C a t a l o g i n g | 217
5. To view a record, click one of the search results and click Display.<br />
6. When you find a record to email, click the Email helper.<br />
7. Type the email address to which to send this record and click OK.<br />
8. Click Raw to email the record in MARC format, or click Text to email<br />
the record in ASCII format.<br />
218 | S i r s i D y n i x S y m p h o n y T r a i n i n g
Additional SmartPort Helpers<br />
Change Search Pane View Helper<br />
The Change Search Pane Viewer helper toggles between the Single Field<br />
Search and the Labeled Field Search.<br />
Single Field Search<br />
Labeled Field Search<br />
C a t a l o g i n g | 219
Add/Remove Destinations Helper<br />
The Add/Remove Destinations helper allows you to connect to additional<br />
Z39.50 servers. This helper also allows you to disconnect from a Z39.50<br />
server without closing SmartPort.<br />
When you click the Add/Remove Destinations helper, the following<br />
window appears:<br />
Select another Z39.50 server to connect to and click Connect. Alternately,<br />
you may clear an existing selection to disconnect from that server.<br />
220 | S i r s i D y n i x S y m p h o n y T r a i n i n g
Appendix B: Load<br />
Bibliographic Records<br />
Load Options<br />
Most of the options on the Load tab are defined in the Running the Load<br />
Bibliographic Records Report in the ―Loading Records Using Reports‖<br />
section. The following options are further described.<br />
Title Control Number Matching Rule<br />
The title control number matching rule determines how the records being<br />
loaded relate to existing records.<br />
The following title control number matching rules are available:<br />
Rule 1: Create Only<br />
Only new records will be created. Records with title control numbers<br />
matching existing records will not load. Error records are printed in the<br />
report log with the header flex already exists.<br />
Rule 2: Create and Update if Date Cataloged in NEVER<br />
New records will be created. Records with title control numbers matching<br />
existing records will only load for records that do not have a date<br />
cataloged. Records matched that have a date cataloged specified will not<br />
load. Error records that match existing records will be printed in the<br />
report log with the header flex already exists and the corresponding date<br />
in the date cataloged field.<br />
C a t a l o g i n g | 221
Rule 3: Update only if Date Cataloged is NEVER<br />
Records with title control numbers matching existing records will load<br />
only for records that do not have a date cataloged. New records and<br />
records that match a record with a date cataloged specified will not load.<br />
Error records that match existing records will be printed in the report log<br />
with the header flex already exists and the corresponding date that is in<br />
the Date Cataloged field.<br />
Rule 4: Always Create and Update<br />
New records will be created. Records with title control numbers matching<br />
existing records will always load, replacing records that may have<br />
previously had cataloging activity.<br />
Rule 5: Always Update only<br />
Records with title control numbers matching existing records will always<br />
load, replacing records that may have previously had cataloging activity.<br />
New records will not load. Error records will be printed in the report log<br />
with the header flex not found.<br />
Error records not related to flexkey matching are only printed in<br />
the log if there is a problem with the MARC record or copy<br />
processing.<br />
Copy Processing<br />
Copies can be created automatically during the load process using a<br />
holding code, a holdings entry statement (such as the 949), or they can be<br />
created or modified manually after the load. Use the Copy Processing<br />
gadget to select a copy processing method.<br />
When using the Copy Processing gadget, the following values display:<br />
222 | S i r s i D y n i x S y m p h o n y T r a i n i n g
Create NO copies<br />
Only bibliographic records and call numbers will load, no copies will be<br />
created. This option is useful when loading records for acquisitions. The<br />
library for the call number will be determined from the holding code<br />
selected.<br />
This selection is not available if a Holdings entry preprocessing<br />
method has been specified.<br />
Create but do not update copies using holdings statement<br />
If your library uses a holdings statement, such as the 949, copies will be<br />
created from the holdings statement for new copies. Existing copies will<br />
not be updated from the holdings statement.<br />
Ignore holdings statements & create ONE copy only when creating a<br />
title<br />
Holdings statements will not be used, but one copy will be created for<br />
each new title loaded. Updated records will not have any copy processing<br />
regardless of existing holdings statements. The call number and copy will<br />
be assigned the library, location, and item information from the default<br />
holding code.<br />
This selection is not available if a Holdings entry preprocessing<br />
method has been specified.<br />
Create and update copies using holdings statement<br />
Both new and updated records will use holdings statements. Existing<br />
copies will be updated using the incoming holdings statement<br />
information.<br />
Create copies using holdings statement only when creating a title<br />
Only new records will use holdings statements. When a title control<br />
number is matched in an updated record, all existing copies associated<br />
with that call number are retained and only bibliographic information is<br />
updated.<br />
Entry ID<br />
The Entry ID gadget does allow for one or more tags to be selected. You<br />
can enter a list of tag numbers, in the desired order of search, from which<br />
to extract holding entry data from the incoming MARC records. Simply<br />
place commas in between i.e. 949,999.<br />
C a t a l o g i n g | 223
Print Options<br />
This report is designed to load MARC records into the catalog. You have<br />
the option to print or not print the titles that are loaded in the Print<br />
Loaded Title tab. If the checkbox is selected, the records that are loaded<br />
will print. Records that do not load are always included in the load report<br />
log.<br />
This report can also print various labels for imported records. The labels<br />
are created in separate reports. These display in the finished reports list<br />
with the titles OC_[report title] for the OCR labels, and SP_ [report title]<br />
for the spine and pocket labels. The line spacing formats, which are<br />
usually defined when viewing, printing, or e-mailing results for label<br />
type reports, are instead defined using the OCR Call Number Label and<br />
Spine And Pocket Label tabs when the Load Bibliographic Records report<br />
is scheduled. The labels report logs are included in the primary report log<br />
and cannot be reviewed separately.<br />
If the spine and/or OCR label reports fail, the catalog record or<br />
records will still be loaded.<br />
If the user wants to print different labels or use different label<br />
stock (other than the OCR labels) the Label Designer and the<br />
Print Custom Labels report can be used.<br />
224 | S i r s i D y n i x S y m p h o n y T r a i n i n g
C a t a l o g i n g | 225
Using the 948 Entry for Date Stamping<br />
As records are loaded into <strong>SirsiDynix</strong> <strong>Symphony</strong>, <strong>SirsiDynix</strong> uses the<br />
following formats to interpret item information located in the 948 holding<br />
tab.<br />
Subfield Label Example<br />
|a Date Title Created |a12/06/2011<br />
|b Date Title Updated |b12/20/2011<br />
|c Date Title Cataloged |c02/20/2012<br />
|s Shadowed Y or N |sY or |sN<br />
Example<br />
948 |a12/06/2011|b12/20/2011|c02/20/2012|sY<br />
The 948 tag is not required. There should be only one 948 entry per<br />
record.<br />
226 | S i r s i D y n i x S y m p h o n y T r a i n i n g
Using the 949 Entry for Copy Processing<br />
Your library does not have to use a specific Entry ID for your <strong>SirsiDynix</strong><br />
holdings statement, but it is recommended that you use the 949 or 999<br />
fields.<br />
There should be one 949 or 999 for each item to be loaded in association<br />
with a given bibliographic record. For instance, if you are adding a new<br />
bibliographic record, and you have two copies of that item, there should<br />
be two 949s. If you have an item with two volumes, there should be two<br />
949s. If adding a copy or a volume to an existing bibliographic record,<br />
there should be a 949 for each new item you are adding.<br />
As records are loaded into <strong>SirsiDynix</strong> <strong>Symphony</strong>, <strong>SirsiDynix</strong> uses the<br />
following formats to interpret item information located in the holding tag<br />
to create copy information.<br />
Subfield Label Example<br />
|a Call Number |aTK7872 .H45<br />
|v Volume Number |vV.2<br />
|w Class Scheme** |wLC<br />
|c Copy Number |c1<br />
|h Holding Code** |hREFBOOK<br />
|i Barcode Number |i31490003889210<br />
|m Library |mMAIN<br />
|d Last Activity mm/dd/yyyy |d03/05/2011<br />
|e Date Last Charged |e03/05/2011<br />
|f Date Inventoried |f05/16/2011<br />
|g Times Inventoried |g10<br />
|j Number of Pieces |j2<br />
|k Current Location** |kCHECKEDOUT<br />
|l Home Location** |lSTACKS<br />
|n Total Charges |n10<br />
|o Item Notes or Comments |oNOTE. Page 32 missing<br />
|p Price |p$17.95<br />
C a t a l o g i n g | 227
|q In House Charges |q5<br />
|r Circulate Flag |rY<br />
|s Permanent Flag |sY<br />
|t Item Type |tBOOK<br />
|u Acquisitions Date |u05/05/2011<br />
|x Item Category 1** |xNONFICTION<br />
|z Item Category 2** |zTEEN<br />
**Values in these subfields must exist in your <strong>SirsiDynix</strong> <strong>Symphony</strong><br />
policy tables. All policy values should be in uppercase.<br />
Example<br />
949 |aTK7872 .R45|vV.2|c1|i31490008830290|hBKSTACKS<br />
|d02/02/2012<br />
949 | aTK7872 .R45|wLC|c1|i31490002283941|hBKSTACKS<br />
|d02/02/2012<br />
949 |a aTK7872 .R45|c0|i314900029839231|hBKSTACKS<br />
949 |a aTK7872 .R45|vV.2|wLC|c1|i3149200093392832<br />
|d02/02/2012|e02/02/2012|j3|o.NOTE.Ordered for Director|n10<br />
|rY|sY|tBOOK|u01/16/2012|xNONFICTION|zADULT<br />
Do not enter a subfield marker and code if you do not have data for that<br />
entry. All subfield designations should be lowercase. The order of<br />
subfields is important for subfields a, v, w, and c, which corresponds to<br />
call number, volume, class scheme, and copy respectively. The call<br />
number must always be in |a, followed by |v, followed by |w, followed<br />
by |c. The text of |v will be loaded exactly as it appears. Include labels<br />
for volume information. Do not include a label for copy information.<br />
<strong>SirsiDynix</strong> <strong>Symphony</strong> does not use a label in the copy field, and the<br />
presence of an alphabetic character at the beginning of |c causes the copy<br />
number to be interpreted as an error.<br />
When a Holding Code is used, the values for Library, Home Location,<br />
Item Type, Item Category1, Item Category2, Circulate Flag, Permanent<br />
Flag, and Price may be defined by the Holding Code. If there is a value<br />
defined by the Holding Code, a value entered into an independent<br />
subfield in the 949 overrides the default Holding Code policy value.<br />
228 | S i r s i D y n i x S y m p h o n y T r a i n i n g
If an invalid holding code is found in subfield h, the UNK holding<br />
code will be used.<br />
If a Class Scheme is not indicated in a subfield of the 949, the default<br />
Class Scheme as defined in the Call Number Load Rule gadget will be<br />
assigned.<br />
All dates are in a MM/DD/YYYY format.<br />
Frequently Asked Questions about Loading<br />
Variations<br />
The following information describes variations to the standard Load<br />
Bibliographic Records report process.<br />
How do I schedule the Load Bibliographic Records report to load<br />
cataloged records regularly without having to modify the report<br />
1. Make your selections in the report. In the Update date cataloged field,<br />
select TODAY to minimize the chances of the bibliographic records<br />
being overwritten in a subsequent record load. In the File to load<br />
field, select an existing file or type in a file name. (If the file does not<br />
exist you will get an INCORRECT VALUE status bar message, but the<br />
report can still be scheduled.)<br />
2. Schedule the report to run daily (or at some other interval) at a<br />
regularly scheduled time.<br />
3. Regularly review the completed report in the Finished Reports list to<br />
confirm that the load completed successfully and to determine the<br />
appropriate action to be taken, such as reloading error records.<br />
Reload files if necessary.<br />
4. Use MARC Import after the scheduled Load Bibliographic Records<br />
report has been run and reviewed to import a file. Use the same name<br />
as the file selected in the originally scheduled report.<br />
5. Repeat steps 3 and 4 at the intervals determined by the scheduled<br />
report.<br />
If you have not imported a file between subsequent running of the<br />
scheduled report, the report will end in ERROR indicating that no<br />
data has been imported. If you have not run the report between<br />
subsequent uses of MARC Import, and another file using the<br />
same file name is imported, the first file will be overwritten.<br />
C a t a l o g i n g | 229
How do I update existing titles without changing the copies while<br />
also creating new titles with copies in the same file<br />
1. Use the Always Create and Update option for the Title Control<br />
Number Matching Rule.<br />
2. Use the Title Control Number and/or the Indexed Marc Tag settings<br />
to select the tags that the incoming records will be matched on.<br />
3. Use the Create Copies Using Holdings Statement Only When<br />
Creating a Title option for the Copy processing.<br />
4. Include the Entry ID, such as 949 or 999, that defines the copy<br />
processing in the catalog records being loaded.<br />
5. Specify one or more Call Number Load Rules, such as<br />
LC,949,a,N/LC,050,,N.<br />
6. Select to Update Bibliographic Record When Updating Records.<br />
230 | S i r s i D y n i x S y m p h o n y T r a i n i n g
How do I update existing title records without changing any<br />
existing copies while creating new titles without creating any<br />
copies in the same file<br />
1. Use the Always Create and Update option for the Title Control<br />
Number Matching Rule.<br />
2. Use the Title Control Number and/or the Indexed Marc Tag settings<br />
to select the tags that the incoming records will be matched on.<br />
3. Use Create NO Copies option for the Copy processing.<br />
4. Specify one or more Call Number Load Rules, such as LC,050,,N.<br />
5. Select to update the bibliographic record.<br />
C a t a l o g i n g | 231
How do I add new titles for ordering without updating any<br />
existing records<br />
1. Use the Create Only option for the Title Control Number Matching<br />
Rule.<br />
2. Use the Title Control Number and/or the Indexed Marc Tag settings<br />
to select the tags that the incoming records will be matched on against<br />
existing records.<br />
3. Use the Create NO Copies option for the Copy processing.<br />
4. Specify one or more Call Number Load Rules, such as LC,050,,N.<br />
232 | S i r s i D y n i x S y m p h o n y T r a i n i n g
How do I update existing titles using the 049 field in the<br />
incoming records for copy processing and load new records<br />
using a <strong>SirsiDynix</strong> holdings statement<br />
1. Use the Always Update Only option for the Title Control Number<br />
Matching Rule.<br />
2. Select the Convert OCLC 049 to 999 option from the verify list for the<br />
Holdings Entry Preprocessing.<br />
3. Use the Title Control Number and/or the Indexed Marc Tag settings<br />
to select the tags that the incoming records will be matched on against<br />
existing records for overlaying.<br />
4. Use the Create Copies Using Holdings Statement Only when Creating<br />
a Title option for the Copy processing.<br />
5. Include the Entry ID(s), such as 949 and/or 999, that defines the copy<br />
processing in the new catalog records being loaded.<br />
6. Specify one or more Call Number Load Rules, beginning with a call<br />
number load rule for the holdings statement, such as<br />
LC,949,a,N/LC,050,,N.<br />
C a t a l o g i n g | 233
7. Select to update the bibliographic record.<br />
How do I add new titles with one default call number and copy<br />
attached<br />
1. Use the Create Only option for the Title Control Number Matching<br />
Rule.<br />
2. Use the Title Control Number and/or the Indexed Marc Tag settings<br />
to select the tags that the incoming records will be matched on.<br />
Incoming records found to be a match will be rejected as errors and<br />
will not load.<br />
3. Select the Default holding code. A single copy will be created with<br />
the copy information defined by the holding code.<br />
4. Use the Ignore Holdings Statements & Create ONE Copy Only when<br />
Creating a Title option for the Copy processing.<br />
5. Specify one or more Call Number Load Rules, such as LC,050,,N. The<br />
loaded records will have a single call number created from this field.<br />
234 | S i r s i D y n i x S y m p h o n y T r a i n i n g
Load Bibliographic Records System Messages<br />
If the configuration of the Load Bibliographic Records report does not<br />
match the incoming data, the report will not load the data and will<br />
produce error messages in the report log. Here are examples of common<br />
errors, along with information on how to resolve them.<br />
Holding does not have corresponding call number<br />
If you are using a holding tag for copy processing in incoming records,<br />
such as the 949, but you have not created a call number load rule<br />
referring to this holding tag, such as LC,949,a,N, the report will generate<br />
an error with the above message. No records will be loaded until there is<br />
a call number rule added to the Load Bibliographic Records report that<br />
refers to the holding tag.<br />
There is no imported to data to load<br />
This message displays if the Load Bibliographic Records report has been<br />
set up to load a file, and that file is not in the system to be loaded. For<br />
example, a library schedules the Load Bibliographic Records report to run<br />
every night like any other maintenance report, and the file that it loads<br />
every night is called load.marc. For this report to run successfully every<br />
night, the library staff must use MARC Import to load a file called<br />
load.marc every day so that the report can then load that file. If the<br />
library staff does not load that file on a given day and the report still runs,<br />
the report will generate an error with the above message. This does not<br />
affect the system because the report was unsuccessful at loading.<br />
No holding tags found<br />
Flex already exists<br />
This message displays if the Load Bibliographic Records report was<br />
configured to look for holdings information in a certain tag and that tag<br />
did not exist in the incoming records. If the report is configured to look<br />
for the 949 tag in the incoming records and the incoming records do not<br />
have a 949, the report will generate an error with the above message. No<br />
items will be created.<br />
A flex key is a title control number. This message displays if the Load<br />
Bibliographic Records report is configured to create bibliographic records<br />
only and when checking for duplicates a match was found on an existing<br />
title control number. This is an informational message that lets the library<br />
staff know why a record was not created.<br />
C a t a l o g i n g | 235
Appendix C: Loading<br />
Authority Records Using<br />
Reports<br />
Overview<br />
As with loading bibliographic records, the process of loading authority<br />
records from another source into <strong>SirsiDynix</strong> <strong>Symphony</strong> involves two<br />
steps. The first step is to use MARC Import, which copies a file of records<br />
to the <strong>SirsiDynix</strong> <strong>Symphony</strong> server. The second step is to run the Load<br />
Authority Records report, which adds those records to the authority<br />
database.<br />
Importing Records with MARC Import<br />
Use MARC Import to import files of bibliographic or authority records<br />
from floppy disk, hard disk, or tape. Once imported, files can be listed,<br />
viewed, or removed.<br />
Authority and bibliographic records can be in the same file—the MARC<br />
Import wizard separates the bibliographic and authority records into<br />
individual files to be processed separately with the appropriate reports.<br />
As part of the import process, <strong>SirsiDynix</strong><br />
<strong>Symphony</strong> first creates a file for bibliographic records in the<br />
/Unicorn/Marcimport directory on the server and writes any<br />
bibliographic records to this file. A file is also created in<br />
/Unicorn/Marcimport/Authtemp on the server, and any authority<br />
records are written to this file.<br />
Some vendors will ftp MARC records for materials you purchase<br />
from them directly to this directory (if given server access).<br />
236 | S i r s i D y n i x S y m p h o n y T r a i n i n g
T o i m p o r t a u t h o r i t y d a t a :<br />
1. Navigate to the Utility toolbar and click the MARC Import wizard.<br />
2. Verify that Marc is the selected file type, or click Sirsi flat (flat ASCII),<br />
if necessary.<br />
3. Click the Source gadget to navigate to a file of records saved on your<br />
hard drive or to a shared file server.<br />
4. In the Destination box, type your new name for the copy of the files<br />
on the host machine. Be sure to make a note of the destination file<br />
name to load the records into the <strong>SirsiDynix</strong> <strong>Symphony</strong> catalog via<br />
reports.<br />
5. Click Import.<br />
6. If you have no other files to load at this time, click No. If you have<br />
additional files to load to the server, click Yes. This option will<br />
append the next file to the one that has just been loaded.<br />
When finished importing files, a log file appears:<br />
7. Click the X in the upper right corner to close this window. The MARC<br />
Import wizard remains open.<br />
8. Click Cancel to exit the wizard.<br />
After the files load, the file name displays on the Authority Files tab.<br />
Bibliographic files display on the Bib Files to Load tab.<br />
Once you complete the first part of the batch load process – saving the<br />
file of records to the server – you can load the records into the<br />
authority database via reports.<br />
C a t a l o g i n g | 237
Running the Load Authority Records Report<br />
T o l o a d t h e f i l e o f i m p o r t e d a u t h o r i t y r e c o r d s :<br />
1. Navigate to the Reports toolbar and click the Schedule New Reports<br />
wizard.<br />
2. Click the Authority tab.<br />
3. Double-click the Load Authority Records report or highlight it and<br />
click Setup & Schedule.<br />
4. Click the Authority Data File tab.<br />
5. Make the following selections:<br />
Authority File<br />
Mode<br />
The records to be loaded must have already been imported using the<br />
MARC Import wizard.<br />
In the Authority file list, select a file to load from those present in the<br />
directory. If you do not see your file name here, it was not loaded<br />
properly and you will need to run MARC Import again.<br />
Incoming authority records are matched against the existing records<br />
based on the Authority ID. Select one of the following options:<br />
Create – Only records that are new to your authority database will<br />
be loaded. Records that have matching authority IDs will not load<br />
and will be reported in an error.<br />
Update – Only records whose authority IDs match incoming<br />
records will be modified. Records that do not match will not load<br />
and will be reported in an error.<br />
Create and update – New authority records are created. Records<br />
that have matching authority IDs are updated.<br />
Date Cataloged<br />
Each authority record imported will reflect this date in the Date<br />
Authorized field. Use the gadget to select a date.<br />
238 | S i r s i D y n i x S y m p h o n y T r a i n i n g
Check for Subfield 5 on Overlay<br />
Subfield 5 contains the MARC code of the institution or organization<br />
that has added a tracing, reference, or linking entry field to an<br />
authority file record. It is used for institution-specific information that<br />
may or may not apply to the universal use of the authority record. A<br />
subfield 5 may be in a 4XX field, a 5XX field, or a note field.<br />
The Check for Subfield 5 on Overlay check box is available only if the<br />
Mode is either Update or Create and Update.<br />
By default, this check box is cleared (disabled) and the MARC record<br />
is overwritten in its entirety, including the fields containing a subfield<br />
5. If selected, and one of the NUC codes specified in the following<br />
Subfield 5 Text field matches subfield 5 of a 4XX, 5XX, or note field,<br />
that field will not be overwritten on update.<br />
Subfield 5 Text<br />
This option is available only if the Mode is either Update or Create<br />
and Update, and the Check subfield 5 on overlay check box is<br />
selected. Use the gadget to select the NUC code or codes for which<br />
you do not want to overlay the fields. If the code matches subfield 5<br />
from a field in an existing authority record, this field will not be<br />
deleted, but will be merged with the incoming record.<br />
6. After making your selections, click Run Now to run the report now;<br />
or, click Schedule to schedule the report to run at a later time.<br />
You may want to click Save As Template to save your<br />
loadauthimp selections as a template before scheduling it to run.<br />
If you save a report as a template, the next time you run that<br />
report, you will only have to change a limited number of values in<br />
the report rather than recreating it. With loadauthimp, you may<br />
have to change the file name each time you run the report,<br />
depending on your file name conventions.<br />
C a t a l o g i n g | 239
Cataloging Exercises<br />
Appendix D: Practice<br />
Exercise<br />
This set of training exercises reinforces the skills you learned as you<br />
moved through your <strong>SirsiDynix</strong> <strong>Symphony</strong> Cataloging training. If you<br />
need help completing any of these tasks, refer to the appropriate section<br />
of this guide, where steps to perform the task are given.<br />
The following examples have been provided for use in a <strong>SirsiDynix</strong><br />
Hands-On Lab training class, based on records set up in advance for these<br />
exercises. If you are attempting to follow the steps below using records<br />
in your own database, you may need to adjust the examples for the data<br />
present on your own database.<br />
S e v e r a l o f t h e f o l l o w i n g e x e r c i s e s a r e a l s o<br />
l o c a t e d i n t h e a g e n d a f o r t h e B a s i c a n d<br />
I n t e r m e d i a t e C a t a l o g i n g c l a s s e s , f o r p r a c t i c e i n<br />
t h e H a n d s - o n L a b c l a s s e s .<br />
Exercise 1 – Adding a title manually<br />
Using the Add Title wizard, manually add a catalog record to the system<br />
using the following information:<br />
Title: Original cataloging<br />
Author: Your name<br />
Subject: Cataloging in source<br />
An appropriate call number<br />
Appropriate item information such Home Location, Item Type,<br />
Item categories, etc.<br />
Item ID - 31000108394433<br />
Exercise 2 – Authorizing bibliographic headings<br />
After saving the record in Exercise 1, the author and subject headings are<br />
labeled UNAUTHORIZED. Propose a new authority record for the<br />
author and find an appropriate existing authority for the subject heading<br />
using the Modify Title wizard.<br />
240 | S i r s i D y n i x S y m p h o n y T r a i n i n g
Exercise 3 – Duplicating a title<br />
A new edition of the title the library already owns, Public relations in<br />
schools, has been published. Duplicate the title, modify some of the<br />
bibliographic information, and add one copy to the Moyers library<br />
collection with the Duplicate Title wizard. Make necessary changes to the<br />
bibliographic information to represent the 5 th edition and the new<br />
publication date.<br />
Exercise 4 – Adding call number and item records to a new title<br />
The Caffey library has also purchased a copy of the 5th edition. Add the<br />
additional copy to the catalog with the Call Number and Item Maintenance<br />
wizard.<br />
Exercise 5 – Adding an item record<br />
The Arrowood library has received a donated copy of a title. Add an<br />
additional copy to one of the following titles with the Add Item wizard:<br />
Burning bright by Tracy Chevalier<br />
Nutrition essentials for nursing practice by Susan G. Dudek<br />
Exercise 6 – Global item modification<br />
A multi-volume encyclopedia needs to be changed from reference<br />
materials to regular circulating items with the Global Item Modification<br />
wizard. Modify the following Item IDs:<br />
31070000547949<br />
31070000547956<br />
Exercise 7 – Deleting a call number and item<br />
Remove the copy of the 5th edition title associated with the Caffey library<br />
with the Call Number and Item Maintenance or Delete Title, Call Number, or<br />
Items wizard.<br />
Exercise 8 – Deleting a title<br />
The last copy of the title Creativity in the music classroom is missing and<br />
a replacement copy cannot be ordered; therefore, the bibliographic record<br />
needs to be removed from the catalog with the Delete Title, Call Number or<br />
Items wizard.<br />
C a t a l o g i n g | 241
Exercise 9 – Using SmartPort<br />
A book has been recommended for acquisition and you need to add the<br />
bibliographic record to the database. Copy catalog the title Kurt<br />
Vonnegut: a critical companion (ISBN 9780313314391) from the Library of<br />
Congress through SmartPort and add a copy for the Arrowood library.<br />
Exercise 10 – Loading bibliographic records using a report<br />
You would like to load a file of bib records you just received from a<br />
vendor to your catalog. Import the file of records with the MARC Import<br />
wizard and use the Load Bibliographic Records report to load the records<br />
into the catalog.<br />
Exercise 11 – Modifying a title<br />
You would like to make some modifications to the first bibliographic<br />
record of the file of records loaded to the catalog in the exercise just<br />
above. Use the Modify Title wizard to make changes to the record.<br />
Exercise 12 – Using Item Group Editor<br />
You would like to create a group of new books added this month. These<br />
new additions have a NEW BOOK item type. After three months you<br />
would like to edit this group and change all the items to the regular<br />
BOOK item type. Use the Item Group Editor wizard to create the group<br />
then change the item type value.<br />
242 | S i r s i D y n i x S y m p h o n y T r a i n i n g
Exercise 13 – Creating a label template<br />
You would like to create a new spine label template to print out new<br />
spine labels for any new items. Using the Label Designer wizard, enter the<br />
dimensions and other measurements of the label, page, and label set<br />
provided:<br />
Label<br />
Page<br />
Position: Top – 0.09cm or 0.04‖; Left – 0.13cm or 0.05‖<br />
Dimensions: Width – 2.89cm or 1.14―; Height – 3.32cm or 1.31―<br />
Text Margins: Horizontal – 0.25cm or 0.10―; Vertical – 0.20cm or<br />
0.08‖<br />
Margins: Top – 0.00; Left – 0.00<br />
Paper size: Letter<br />
Measurement units: Inches or Centimeters<br />
Label Set<br />
Dimensions: Width – 3.09cm or 1.22―; Height – 3.47cm or 1.37―<br />
Number: Across – 6; Down – 8<br />
Exercise 14 – Printing labels within a wizard<br />
You would like to print labels for all copies of a specific title using your<br />
newly created label template within the Call Number and Item Maintenance<br />
wizard.<br />
Exercise 15 – Printing labels in batch<br />
You would like to print labels in batch for specific items using your<br />
newly created label template using the Print Custom Labels report.<br />
Exercise 16 – Transferring items<br />
The Caffey library needs additional copies of the book The Da Vinci code<br />
to accommodate user demand. Using the Transfers wizard, transfer<br />
copies from the Arrowood library to the Caffey library.<br />
C a t a l o g i n g | 243
Exercise 17 – Binding titles<br />
You need to link two titles with a single item record (barcode). Using the<br />
Bound-withs wizard, bind the titles: The portable Darwin and The origin<br />
of the species by means of natural selection. The portable Darwin will be<br />
the ―child‖ record.<br />
244 | S i r s i D y n i x S y m p h o n y T r a i n i n g
Cataloging Exercises: Answers<br />
Exercise 1 – Adding a title manually<br />
1. Within the Cataloging toolbar, open the Titles group of wizards.<br />
2. Click the Add Title wizard.<br />
3. Place the cursor in the Contents area of the 100 field.<br />
4. Type your name as the personal author.<br />
5. Tab over to or click on the Contents area of the 245 field.<br />
6. Type the title Original cataloging and make sure the **REQUIRED<br />
FIELD** is removed.<br />
7. Tab over to or click on the Contents area of the 650 field.<br />
8. Type the subject heading ―Cataloging in source.‖<br />
9. Click the Call Number/Item tab.<br />
10. Click Add Item.<br />
11. Enter a call number for the Arrowood library.<br />
12. Using the drop down fields, make any necessary changes to the Home<br />
Location, Item Type, and Item categories.<br />
13. If necessary, enter a price of the item.<br />
14. Type in the item ID – 31000108394433.<br />
15. Click Save.<br />
C a t a l o g i n g | 245
Exercise 2 – Authorizing bibliographic headings<br />
1. Within the Titles group of wizards, click the Modify Title wizard.<br />
2. Click the blue hyperlinked title which should be the record you just<br />
created or search for the title, if necessary.<br />
3. Click the Validate Headings helper.<br />
4. Click Propose.<br />
5. Make any necessary changes to the proposed authority record.<br />
6. Click OK.<br />
7. Click Next.<br />
8. In the Authority term list, click the authorized term ―Cataloging in<br />
publication.‖<br />
9. Click Get From List.<br />
10. Click Next.<br />
11. Click OK.<br />
12. Click Save.<br />
246 | S i r s i D y n i x S y m p h o n y T r a i n i n g
Exercise 3 – Duplicating a title<br />
1. Within the Titles group of wizards, click the Duplicate Title wizard.<br />
2. Type in the search terms ―public relations in schools.‖<br />
3. Click Search or press the Enter key.<br />
4. Place the cursor in Contents area of the 250 field and modify the<br />
edition (3rd to 5th).<br />
5. Tab over to or click on the Contents area of the 260 field.<br />
6. Change the date in subfield c to the current year.<br />
7. Tab over to or click on the Contents area of the 300 field.<br />
8. Change the number of pages to 252.<br />
9. Click the Call Number/Item tab.<br />
10. Enter a call number for the Arrowood library.<br />
11. Using the drop down fields, make any necessary changes to the Home<br />
Location, Item Type, and Item categories.<br />
12. If necessary, enter a price of the item.<br />
13. Type in the item ID – 31000105532112.<br />
14. Click Save.<br />
C a t a l o g i n g | 247
Exercise 4 – Adding call number and item records to a new title<br />
1. Within the Common Tasks group of wizards, click the Call Number and<br />
Item Maintenance wizard.<br />
2. Click the blue hyperlinked title which should be the record you just<br />
duplicated or search for the title, if necessary.<br />
3. Click the Call Number/Item tab.<br />
4. Click Add Call Number.<br />
5. Using the drop down, select the CAFFEY library from the list.<br />
6. Click OK.<br />
7. If necessary, make changes to the Caffey call number.<br />
8. Using the drop down fields, make any necessary changes to the Home<br />
Location, Item Type, and Item categories.<br />
9. If necessary, enter a price of the item.<br />
10. Type in the item ID – 31000108395288.<br />
11. Click Save.<br />
12. Click Close.<br />
248 | S i r s i D y n i x S y m p h o n y T r a i n i n g
Exercise 5 – Adding an item record<br />
1. Open the Call Numbers and Items group of wizards.<br />
2. Click the Add Item wizard.<br />
3. Perform a title search for one of the following search terms:<br />
Burning bright<br />
Nutrition essentials for nursing practice<br />
4. If your search terms result in a hit list, double-click the appropriate<br />
title or highlight it and click Modify.<br />
5. Click Add Item.<br />
6. Using the drop down fields, make any necessary changes to the Home<br />
Location, Item Type, and Item categories.<br />
7. If necessary, enter a price of the item.<br />
8. Type in the item ID – 31000107389554.<br />
9. Click Save.<br />
10. Click Close.<br />
C a t a l o g i n g | 249
Exercise 6 – Global item modification<br />
1. Within the Call Numbers and Items group of wizards, click the Global<br />
Item Modification wizard.<br />
2. Using the Item Type drop down, select the value to BOOK.<br />
3. Using the Home Location drop down, select the value to STACKS.<br />
4. Using the Circulate drop down, select Yes.<br />
5. Type in Item ID field 31070000547949.<br />
6. Press the Enter key or click Modify.<br />
7. Type in the Item ID field 31070000547956.<br />
8. Press the Enter key or click Modify.<br />
9. Click Close.<br />
If you have time, use the Global Call Number Modification wizard to<br />
remove the REF prefix of the call number for the following title: Ancient<br />
Europe 8000 B.C.<br />
1. Within the Call Numbers and Items group of wizards, click the Global<br />
Call Number Modification wizard.<br />
2. Click the blue hyperlinked title which should be the record you just<br />
modified.<br />
3. Click the Modify Call Number Prefix option.<br />
4. Click the Delete option.<br />
5. Within the tree, click the check box next to the title.<br />
6. Click Yes.<br />
7. Click Close.<br />
250 | S i r s i D y n i x S y m p h o n y T r a i n i n g
Exercise 7 – Deleting a call number and item<br />
Deleting items with the Call Number and Item Maintenance wizard<br />
1. Within the Common Tasks group of wizards, click the Call Number<br />
and Item Maintenance wizard.<br />
2. Type in the search terms ―public relations in schools.‖<br />
3. If your search terms result in a hit list, double-click the appropriate<br />
title or highlight it and click Modify.<br />
4. Click the Call Number/Item tab.<br />
5. Highlight the copy you want to delete.<br />
6. Click Delete.<br />
7. Click Yes.<br />
8. Click Close.<br />
Deleting items with the Delete Title, Call Numbers or Items wizard<br />
1. Open the Titles group of wizards, and click the Delete Title, Call<br />
Numbers or Items wizard.<br />
2. Type in the search terms ―public relations in schools.‖<br />
3. Click the check box next to the item you want to delete.<br />
4. Click Delete.<br />
5. Click Close.<br />
C a t a l o g i n g | 251
Exercise 8 – Deleting a title<br />
1. Within the Titles group of wizards, click the Delete Title, Call Numbers<br />
or Items wizard.<br />
2. Type in the search terms ―creativity in the music classroom.‖<br />
3. Click the check box next to the Item ID.<br />
4. Click Delete.<br />
5. Click Yes to remove the title.<br />
6. Click Close.<br />
252 | S i r s i D y n i x S y m p h o n y T r a i n i n g
Exercise 9 – Using SmartPort<br />
1. Within the Common Tasks group of wizards, click the SmartPort<br />
wizard.<br />
2. Select the check box for Library of Congress Catalog (LC).<br />
3. Click Connect.<br />
4. Type the ISBN and click Search or change the Index to Title, type in<br />
the title, and click Search.<br />
5. Highlight the title in the search results screen and click Capture.<br />
6. Click OK.<br />
7. Click Save.<br />
8. Click Close.<br />
9. Click Close.<br />
10. Within the Common Tasks group of wizards, click the Call Number<br />
and Item Maintenance wizard.<br />
11. Click the blue hyperlinked title which should be the record you just<br />
added to the catalog.<br />
12. Click Add Item.<br />
13. Using the drop down fields, make any necessary changes to the Home<br />
Location, Item Type, and Item categories.<br />
14. If necessary, enter a price of the item.<br />
15. Type in the item ID – 31000104453889.<br />
16. Click Save.<br />
17. Click Close.<br />
C a t a l o g i n g | 253
Exercise 10 – Loading bibliographic records using a report<br />
1. Navigate to the Utility toolbar.<br />
2. Click the MARC Import wizard.<br />
3. Open the Source gadget and select the Desktop button at the left.<br />
4. Open the Cat folder on the computer desktop and select the file<br />
named ―Bibload.txt.‖<br />
5. Click OK.<br />
6. Enter a destination name such as ―test.‖ Avoid using special<br />
characters and punctuation.<br />
7. Click Import.<br />
8. Click No to the question ―Are there more files to upload‖<br />
9. Use the X to close Notepad.<br />
10. Click Cancel.<br />
11. Go to the Reports toolbar.<br />
12. Click the Schedule New Reports wizard.<br />
13. Double-click the Load Bibliographic Records template report or<br />
highlight it and click Schedule.<br />
14. Click the Load tab.<br />
15. Using the File to Load drop down, select the file you just uploaded.<br />
16. Click Run Now.<br />
17. Click Display Finished Reports.<br />
18. If you report does not immediately appear, click the Refresh Report List<br />
helper.<br />
19. Double-click the finished report or highlight it and click View.<br />
20. Click OK.<br />
254 | S i r s i D y n i x S y m p h o n y T r a i n i n g
Exercise 11 – Modifying a title<br />
1. Navigate to the Cataloging toolbar.<br />
2. Open the Titles group of wizards and click the Modify Title wizard.<br />
3. Search for the first title of the records recently loaded into the catalog.<br />
4. If more than one record matches your search, select the one you want<br />
and click Modify Title.<br />
5. In the Bibliographic tab, right-click on an existing tag in the area<br />
where a 700 field should be added.<br />
6. Click Add Field Before or Add Field After depending on where you<br />
need to place the tag.<br />
7. Type the tag number, 700.<br />
8. Press the Tab key twice or click in the new Contents field for the 700<br />
tag.<br />
9. Enter your name as an Added Author.<br />
10. Right-click on any unnecessary local 9XX tags or Undefined tags and<br />
click Delete.<br />
11. Click the Call Number/Item tab.<br />
12. Enter a new Call Number.<br />
13. Change the Class Scheme, if necessary.<br />
14. Make any necessary changes to the item information such as Home<br />
Location, Item Type, Item categories, and/or price.<br />
15. Click Save.<br />
16. Click Close.<br />
C a t a l o g i n g | 255
Exercise 12 – Using Item Group Editor<br />
1. Within the Cataloging toolbar, open the Call Numbers and Items<br />
group of wizards.<br />
2. Click the Item Group Editor wizard.<br />
3. Click the Item Type gadget.<br />
4. Double-click NEW-BOOK in the List to Choose from or highlight it<br />
and click the right-facing arrow.<br />
5. Click OK.<br />
6. Click Search.<br />
7. Click the Add All tool.<br />
8. Click Create Group.<br />
9. Type in the Group ID or select AUTO from the drop down.<br />
10. Click Create Group.<br />
11. Click OK.<br />
12. Click Close.<br />
13. Click the Item Group Editor wizard.<br />
14. Click the Item/Group Search helper.<br />
15. Type in the Group ID just created.<br />
16. Click Manage Group.<br />
17. Click Edit Items.<br />
18. Using the Type drop down, select BOOK in the list.<br />
19. Click Edit Items.<br />
20. Click Close.<br />
21. Click Close to exit the wizard.<br />
256 | S i r s i D y n i x S y m p h o n y T r a i n i n g
Exercise 13 – Creating a label template<br />
1. Within the Cataloging toolbar, click the Label Template wizard.<br />
2. Click Add.<br />
3. Type a Name for the template and click OK.<br />
4. Click Modify.<br />
5. Click the Page tab.<br />
6. Using the drop down, change the Measurement Units to Inches or<br />
Centimeters.<br />
7. Verify Margins are set to 0.00.<br />
8. Click the Label Set tab.<br />
9. Under Dimensions, enter 3.09cm or 1.22‖ for the Width.<br />
10. Enter 3.47cm or 1.37‖ for the Height.<br />
11. Under Number, enter 6 Across and 8 Down.<br />
12. Click the Label tab.<br />
13. Click the Add Label button to populate the Label Set Preview area.<br />
14. Under Positions, enter 0.09cm or 0.04‖ for the Top.<br />
15. Enter 0.13cm or 0.05‖ for the Left.<br />
16. Under Dimensions, enter 2.89cm or 1.14‖ for the Width.<br />
17. Enter 3.32cm or 1.31‖ for the Height.<br />
18. Under Text Margins, enter 0.25cm or 0.10‖ for Horizontal.<br />
19. Enter 0.20cm or 0.08‖ for Vertical.<br />
20. Within the Configure Element area, use the Type drop down and<br />
select Call/Copy.<br />
21. Click the Value drop down and select Call Number*.<br />
22. Change the Maximum Number of Lines to 5 or 6.<br />
23. Click the Configure button below the drop down fields.<br />
C a t a l o g i n g | 257
24. Under Sample to Test, enter a call number valid for your library or<br />
institution.<br />
25. Using the options given, make any necessary changes to configure the<br />
call number output.<br />
26. Click OK.<br />
27. Click Add Line.<br />
28. Using the Type drop down, select Call/Copy.<br />
29. Using the Value drop down, select Library*.<br />
30. Click Save.<br />
31. Click Return to List.<br />
32. Highlight the template you just created and click Default.<br />
258 | S i r s i D y n i x S y m p h o n y T r a i n i n g
Exercise 14 – Printing labels within a wizard<br />
1. Within the Cataloging toolbar, open the Call Number and Item<br />
Maintenance wizard.<br />
2. Search for one of the following titles:<br />
The Da Vinci Code (FIC BRO)<br />
Encyclopedia of education (NEWT REF LB15 .E47 2003)<br />
3. Within the Call Number/Item tab, highlight the title.<br />
4. Click the helper with the printer and magnifying glass. This is the<br />
Select an Item to Print Preview and Print One or More Labels helper.<br />
5. Click Close.<br />
6. Click Close.<br />
C a t a l o g i n g | 259
Exercise 15 – Printing labels in batch<br />
1. Navigate to the Reports toolbar.<br />
2. Click the Schedule New Report wizard.<br />
3. Click the Bibliographic tab.<br />
4. Double-click the Print Custom Labels report or highlight it and click<br />
Schedule.<br />
5. Click the Item IDs tab.<br />
6. Open the Item IDs gadget.<br />
7. Type 30947000251302 and click Add.<br />
8. Type 31070000042669 and click Add.<br />
9. Type 31070000024360 and click Add.<br />
10. Click Save.<br />
11. Click the Label Template tab.<br />
12. Using the Label Templates drop down, select the appropriate label.<br />
13. Click Run Now.<br />
14. Click Display Finished Reports.<br />
15. If your report does not immediately appear, click the Refresh Report<br />
List helper.<br />
16. Double-click the finished report or highlight it and click View.<br />
17. Uncheck the box next to View Log.<br />
18. Click OK.<br />
19. Use the ―X‖ to close out of the print preview. Do not print the labels.<br />
260 | S i r s i D y n i x S y m p h o n y T r a i n i n g
Exercise 16 – Transferring items<br />
1. Navigate to the Cataloging toolbar and open the Special group of<br />
wizards.<br />
2. Click the Transfers wizard.<br />
3. Search for the title The Da Vinci code.<br />
4. Click Add to Tree.<br />
5. Click the + sign next to the title.<br />
6. The + signs next to each call number for the two libraries.<br />
7. Highlight the first two copies under the ARROWOOD library call<br />
number. (Use your Ctrl key to highlight both of them.)<br />
8. Click Retain for Transfer.<br />
9. Highlight the CAFFEY call number.<br />
10. Click Transfer.<br />
11. Click OK.<br />
12. Click Close.<br />
C a t a l o g i n g | 261
Exercise 17 – Binding titles<br />
1. Within the Cataloging toolbar, open the Special group of wizards.<br />
2. Click the Bound-withs wizard.<br />
3. Search for the title The origin of the species by means of natural<br />
selection.<br />
4. Click Add to Tree.<br />
5. Search for the title The portable Darwin.<br />
6. Click Add to Tree.<br />
7. Highlight The portable Darwin.<br />
8. Click Retain for Linking.<br />
9. Click the + sign next to the title The origin of the species by means of<br />
natural selection.<br />
10. Highlight the Item ID of the record.<br />
11. Click Link.<br />
12. Click OK.<br />
13. Click Close.<br />
262 | S i r s i D y n i x S y m p h o n y T r a i n i n g
C a t a l o g i n g | 263