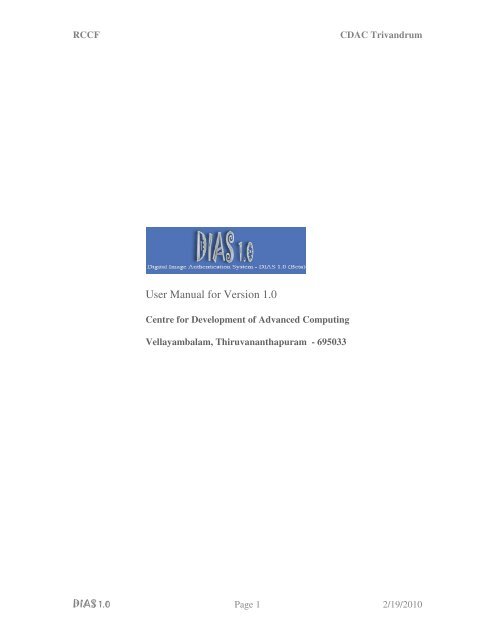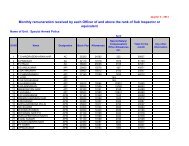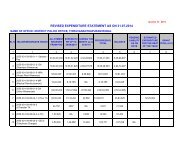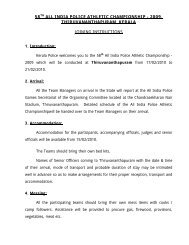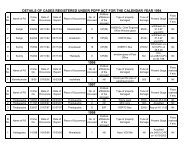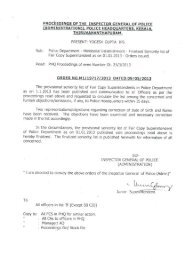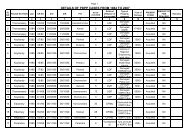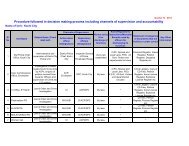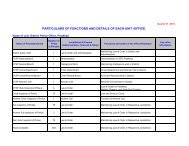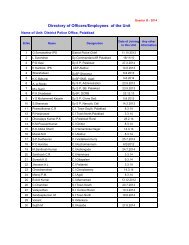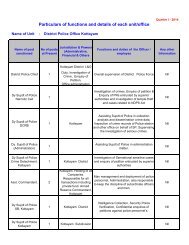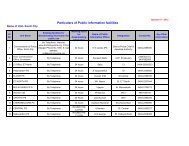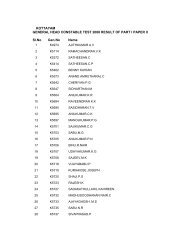DIAS 1.0 User Manual - Kerala Police
DIAS 1.0 User Manual - Kerala Police
DIAS 1.0 User Manual - Kerala Police
You also want an ePaper? Increase the reach of your titles
YUMPU automatically turns print PDFs into web optimized ePapers that Google loves.
RCCF<br />
CDAC Trivandrum<br />
<strong>User</strong> <strong>Manual</strong> for Version <strong>1.0</strong><br />
Centre for Development of Advanced Computing<br />
Vellayambalam, Thiruvananthapuram - 695033<br />
<strong>DIAS</strong> <strong>1.0</strong> Page 1 2/19/2010
RCCF<br />
CDAC Trivandrum<br />
Contents<br />
1) Introduction 3<br />
2) Creating New Case 3<br />
3) Picture Enhancement Details 4<br />
4) Picture Gallery 4<br />
5) Picture Preview 5<br />
6) Viewing Picture Metadata 6<br />
7) Picture Authentication Report 8<br />
8) Exporting Report & Pictures 9<br />
9) Burning Report & Pictures to CDROM 10<br />
10) Choosing Hashing Algorithm 11<br />
11) Editing Case Details 11<br />
12) Editing Enhancement Details 12<br />
13) About <strong>DIAS</strong> <strong>1.0</strong> 13<br />
<strong>DIAS</strong> <strong>1.0</strong> Page 2 2/19/2010
RCCF<br />
CDAC Trivandrum<br />
Introduction<br />
Camera makers and picture editor software embed a lot more information inside JPEG<br />
images than actual image data. Such data, which describes the content of the JPEG file or<br />
explains the environment in which it was taken or modified, is called the Metadata. There<br />
are many standards for saving metadata inside JPEG images. Most important among<br />
them are EXIF, JFIF, XMP, and IPTC metadata standards. Apart from that JPEG pictures<br />
also can contain makernotes metadata, which are proprietary standards followed by<br />
manufacturers.<br />
<strong>DIAS</strong> <strong>1.0</strong> can process all the pictures in a particular folder to extract metadata & create<br />
MD5/ SHA-1 hash value for each file. This extracted data will be presented in an HTML<br />
Report, which can be burned to CDROM for archiving. It can also display all the<br />
metadata like creation date & time, modification date & time, Camera Manufacturer,<br />
Model No etc..<br />
Creating New Case<br />
To start using <strong>DIAS</strong> <strong>1.0</strong> user clicks on the ‘New Case’ menu item. For creating a new<br />
case, the user has to provide the details Investigators Name, <strong>Police</strong> Station & path to the<br />
picture folder. The window screenshot is given below.<br />
Figure 1: - Starting a New Case<br />
<strong>DIAS</strong> <strong>1.0</strong> Page 3 2/19/2010
RCCF<br />
CDAC Trivandrum<br />
Once the user has entered all the detailed and clicked the OK button, <strong>DIAS</strong> <strong>1.0</strong> start<br />
processing the JPEG pictures in the selected folder. This process can take a while, and a<br />
progress bar in the bottom of the screen will indicate the percentage of process<br />
completion.<br />
Picture Enhancement Details<br />
If the user wants to add details about the pictures which have been enhanced using some<br />
tools, choosing the ‘Open Modified Pictures’ menu item is the right way. Here the user<br />
will be prompted to enter details such as MO on which print is developed, Chemicals<br />
used etc.. Once the data has been entered and validated, <strong>DIAS</strong> <strong>1.0</strong> will process the folder<br />
specified in the path field and load the images. Gallery and report will be updated to<br />
include the new information. A screen shot is given below.<br />
Figure 2: -Picture Enhancement Details<br />
Picture Gallery<br />
When the user has created a new case & selected the picture folder, <strong>DIAS</strong> <strong>1.0</strong> will create<br />
a gallery view containing thumbnail images of all pictures in the particular folder.<br />
<strong>DIAS</strong> <strong>1.0</strong> Page 4 2/19/2010
RCCF<br />
CDAC Trivandrum<br />
Figure 3: - Picture Gallery<br />
The user can click on any picture displayed in the gallery view to see its preview in the<br />
bottom pane. Extracted metadata information about the selected picture too will be<br />
displayed in the different tabs bottom pane.<br />
Picture Preview<br />
The user can click on an item displayed in the gallery view to view its larger,<br />
proportionally scaled preview. This will help the investigator to identify a picture<br />
relevant to the case. A screen shot of the preview is given below.<br />
<strong>DIAS</strong> <strong>1.0</strong> Page 5 2/19/2010
RCCF<br />
CDAC Trivandrum<br />
Figure 4: - Picture Preview<br />
Viewing Picture Metadata<br />
When the user clicks on a picture in the picture gallery, an enlarged preview of that<br />
image is displayed in the bottom pane. Along with that, extracted metadata is also<br />
displayed in the bottom pane. The bottom pane contains many tabs - Camera Info, Image<br />
Info, GPS, Interoperability, Makernotes, XMP, JFIF & IPTC Data. Clicking on each tab<br />
will display its data in a list view. A Couple of screenshots are given below.<br />
<strong>DIAS</strong> <strong>1.0</strong> Page 6 2/19/2010
RCCF<br />
CDAC Trivandrum<br />
Figure 5: - Picture Metadata – Camera Info<br />
Figure 6: - Picture Metadata – Image Info<br />
<strong>DIAS</strong> <strong>1.0</strong> Page 7 2/19/2010
RCCF<br />
CDAC Trivandrum<br />
Picture Authentication Report<br />
Picture authentication report contains details of all files found is the specified folder, plus<br />
hash value of each file. By default MD5 Hash is used, but the user can change to SHA-1<br />
if required. The report contain details entered by the user such as crime number and<br />
police station, Camera Model & Maker info, creation date, modification date, picture<br />
size, width & height and resolution. This report can be exported to a CDROM if required.<br />
Figure 7: - Report created by <strong>DIAS</strong> <strong>1.0</strong><br />
<strong>DIAS</strong> <strong>1.0</strong> Page 8 2/19/2010
RCCF<br />
CDAC Trivandrum<br />
Exporting Report & Pictures<br />
<strong>DIAS</strong> <strong>1.0</strong> can export the report along with pictures in two ways. Either the user can save<br />
the report and pictures to a particular folder in the hard disk or write it to a CDROM for<br />
permanent storage. <strong>User</strong> can do this from the ‘Save Report’ menu item or by right<br />
clicking the report window. A screenshot of the right click export is given below. At the<br />
end of export operation, the user will be intimated whether the process failure or Success.<br />
Figure 8: - Exporting Report<br />
<strong>DIAS</strong> <strong>1.0</strong> Page 9 2/19/2010
RCCF<br />
CDAC Trivandrum<br />
Figure 9: - Choosing path to save the report<br />
Burning Report & Pictures to CDROM<br />
If the user wants to burn the Report & pictures to a CDROM, he can do that by accessing<br />
Burn to CD option in the ‘Save Report’ Menu item. A dialog box will be displayed as<br />
shown below, which prompts the user to choose the recorder to burn the CDROM. After<br />
choosing the correct burner, user can click the Burn button to start the burn process. Then<br />
the user will be prompted to insert an empty CDROM. When the user inserts the blank<br />
CDROM and clicks ‘OK’ button, the burn process begins. The program may be little<br />
sluggish while writing CD. Once the write operation is over, CD is ejected. <strong>User</strong> will be<br />
informed with appropriate message that the process was successful or not.<br />
<strong>DIAS</strong> <strong>1.0</strong> Page 10 2/19/2010
RCCF<br />
CDAC Trivandrum<br />
Figure 10: - Burning report to CD<br />
Choosing Hashing Algorithm<br />
<strong>DIAS</strong> <strong>1.0</strong> uses MD5 Hash algorithm as default. The user can choose between MD5 and<br />
SHA-1 algorithm by choosing the ‘Hash Algorithm’ menu item. Once the user changes<br />
the Hash Algorithm, program automatically rehashes the entire pictures in the folder and<br />
recreates the report. This process may take some time, depending on algorithm.<br />
Editing Case Details<br />
<strong>DIAS</strong> <strong>1.0</strong> user can edit the data entered at the time of case startup by taking the ‘Case<br />
Details’ menu item. Choosing the ‘Edit Crime Details’ will enable editing the details<br />
related to crime scene. Once the editing has been done, click the ‘Save Details’ button to<br />
save the report. After validating all the data entered correctly, <strong>DIAS</strong> <strong>1.0</strong> will inform the<br />
user that the details where saved correctly.<br />
<strong>DIAS</strong> <strong>1.0</strong> Page 11 2/19/2010
RCCF<br />
CDAC Trivandrum<br />
Figure 11: - Editing Case Details<br />
Editing Enhancement Details<br />
Choosing menu item ‘Edit Enhancement Details’ will enable editing of data related to<br />
modified picture – Picture Enhancement Details. When Enhancement details are<br />
modified, the picture path is also changed and gallery needs to be updated. In this case,<br />
once the data has been validated, <strong>DIAS</strong> <strong>1.0</strong> will inform the user that its about to update<br />
the gallery.<br />
<strong>DIAS</strong> <strong>1.0</strong> Page 12 2/19/2010
RCCF<br />
CDAC Trivandrum<br />
Figure 12: - Editing Enhancement Details<br />
About <strong>DIAS</strong> <strong>1.0</strong><br />
When the about button is clicked in the <strong>DIAS</strong> <strong>1.0</strong>, it displays the about dialog. It contain<br />
the credit and contact information regarding <strong>DIAS</strong> <strong>1.0</strong><br />
Figure 13: - About <strong>DIAS</strong> <strong>1.0</strong> (Beta)<br />
<strong>DIAS</strong> <strong>1.0</strong> Page 13 2/19/2010