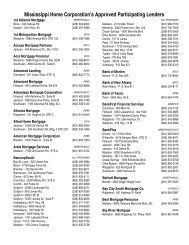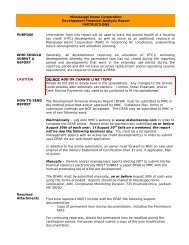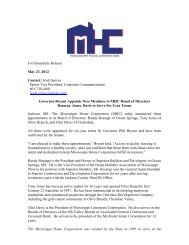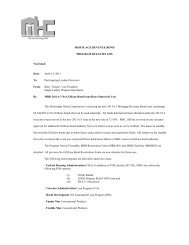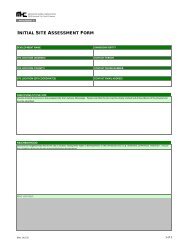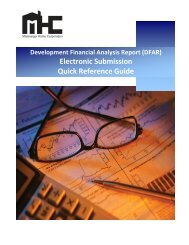mississippi home corporation home counselor online start-up guide
mississippi home corporation home counselor online start-up guide
mississippi home corporation home counselor online start-up guide
You also want an ePaper? Increase the reach of your titles
YUMPU automatically turns print PDFs into web optimized ePapers that Google loves.
MISSISSIPPI HOME CORPORATION<br />
HOME COUNSELOR ONLINE<br />
START-UP GUIDE<br />
COMPREHENSIVE AND SECTION 8 HOMEOWNERSHIP<br />
HOUSING COUNSELING<br />
A Step-By-Step Guide to<br />
• Setting <strong>up</strong> Home Counselor Online (HCO) for MHC Grants<br />
• Sharing Reporting Information with MHC<br />
• Setting <strong>up</strong> Clients for Funding by MHC<br />
Page 1 of 19 Revised 2/11/2005
INTRODUCTION<br />
This Start-Up Guide is divided into Four Sections<br />
Section 1:<br />
Section 2:<br />
Section 3:<br />
Section 4:<br />
How to create a relationship with MHC<br />
How to set <strong>up</strong> Funding Grants<br />
How to share client data with MHC for reporting<br />
How to set <strong>up</strong> clients for funding from MHC<br />
S<strong>up</strong>port Resources<br />
This <strong>guide</strong> focuses on getting your agency ready to work with MHC during the<br />
2004-2005 HUD funding cycle. To review all the features available or for a<br />
comprehensive step-by-step walk through of HCO, please refer to the Online<br />
Help link in HCO or download the User Manual (available in the Online Help).<br />
MHC Contacts<br />
Ursula Thompson (601) 718-4620 or uthompson@mshc.com<br />
Julie Brooks (601-718-4621 or jlbrooks@mshc.com<br />
Kim Johnson (601-718-4638 or kjohnson@mshc.com<br />
Fannie Mae Contact<br />
Customer Contact Center (877) 722-6757 (Option 4)<br />
Additional Online Resources<br />
Once you are registered with HCO, go to Home Counselor Online in<br />
eFanniemae.com where you can log in to review the most recent <strong>up</strong>dates and<br />
general information that will help you maximize the benefits of HCO.<br />
Important! Only persons registered in HCO as “Agency Administrator” will be<br />
able to perform the administrative set <strong>up</strong> functions. There is no limit to the<br />
number of <strong>counselor</strong>s that can be signed <strong>up</strong> as administrators per agency.<br />
Page 2 of 19 Revised 2/11/2005
SECTION 1<br />
CREATING A RELATIONSHIP WITH MHC IN HCO<br />
After signing into HCO, from the Home page, complete the following steps to<br />
create an Agency Relationship with MHC.<br />
1. Click on Administration<br />
2. Select Set Up<br />
3. Select Agency Relationships<br />
Page 3 of 19 Revised 2/11/2005
This will bring you to the Relationship Set<strong>up</strong> page, click on the Establish a<br />
New Relationship button.<br />
Page 4 of 19 Revised 2/11/2005
1. Type Mississippi Home Corporation in the Agency Name box.<br />
2. Click on Search<br />
Page 5 of 19 Revised 2/11/2005
1. On the Agency Search Results page, click on the button next to MHC<br />
2. Click on Next<br />
3. On the Establish Agency Relationship page, place a check mark in the<br />
box beside Reporting and Funding<br />
4. Click on Save<br />
Page 6 of 19 Revised 2/11/2005
You will then return to the Relationship Set<strong>up</strong> page. Look for the section on this<br />
page with a heading of Relationships Initiated By (Your Agency Name). You<br />
will see two lines for MHC with a Status of “Requested”. This means that you<br />
have successfully requested an agency relationship with MHC.<br />
Page 7 of 19 Revised 2/11/2005
The next step is for MHC to approve your request in HCO. Once MHC has<br />
confirmed your request, the Status will change from “Requested” to<br />
“Confirmed”<br />
Page 8 of 19 Revised 2/11/2005
1. Click on Administration<br />
2. Select SetUp<br />
3. Select Funding Grants<br />
SECTION 2<br />
SETTING UP FUNDING GRANTS<br />
On the Funding Grants page, click Add Grant<br />
Page 9 of 19 Revised 2/11/2005
Page 10 of 19 Revised 2/11/2005
Fill in fields with following information:<br />
Page 11 of 19 Revised 2/11/2005
When all grants are entered, screen will look like this:<br />
Page 12 of 19 Revised 2/11/2005
SECTION 3<br />
SHARING CLIENT DATA WITH MHC<br />
Once you have decided you will be requesting funding from MHC for a client, you<br />
will need to share that case with MHC in HCO:<br />
Click on the case you wish to share and then complete the following:<br />
1. Select Agency Relationships and click on Grant Access in the left hand<br />
navigation bar<br />
2. Click on Grant Access button<br />
Next click the Reporting Access option, then select MHC from the Select<br />
Agency drop down menu and click the Grant Access button.<br />
You will be returned to a window that confirms the access level with MHC.<br />
Page 13 of 19 Revised 2/11/2005
SECTION 4<br />
REQUESTING FUNDING FROM MHC<br />
After you have set <strong>up</strong> the relationships with MHC (Funding and Reporting) and<br />
have elected to share the case with MHC, you will have to complete the following<br />
steps for each client you are eligible to receive funding for.<br />
Create a Client Case and document all counseling and/or <strong>home</strong>buyer education.<br />
(If you have questions regarding client case creation, please refer to the S<strong>up</strong>port<br />
Resources at the beginning of the <strong>guide</strong>.)<br />
Create a billable Appointment in the client case.<br />
To run reimbursement report:<br />
Click on Reports, then Time Tracking, then Appointments.<br />
Page 14 of 19 Revised 2/11/2005
This will bring <strong>up</strong> the report writing screen.<br />
Choose CSV Microsoft Excel for the Output Format, then reporting period in the<br />
Appointment Date fields.<br />
Click Include cases for entire agency, then click on the + beside Grants and<br />
Initiatives.<br />
Select specific grants and choose which grant you are submitting reimbursement<br />
for. Reports MUST be run separately by grant.<br />
Page 15 of 19 Revised 2/11/2005
Click Run and View Report.<br />
Then click View Report.<br />
Save report as an excel file and email to kjohnson@mshc.com. This information<br />
will be formatted into reimbursement sheet and paid accordingly.<br />
Page 16 of 19 Revised 2/11/2005
To run HUD 9902 Report:<br />
Click on Reports, Government, HUD 9902 Form<br />
Page 17 of 19 Revised 2/11/2005
Screen will come <strong>up</strong> with dates and fiscal year already filled in. Change Report<br />
Format to Excel and click Run and View Report.<br />
Page 18 of 19 Revised 2/11/2005
Screen will come <strong>up</strong> like this:<br />
If there are any cases with activity, but incomplete HUD 9902 data, you will need<br />
to correct those cases and re-run report before submitting to MHC. Do this by<br />
clicking the link and inputting missing information in 9902 screen of listed cases.<br />
After correcting errors, rerun report. Click view report and report will show <strong>up</strong> as<br />
an adobe acrobat file (.pdf file). Save and forward to Kim Johnson at<br />
kjohnson@mshc.com.<br />
Page 19 of 19 Revised 2/11/2005


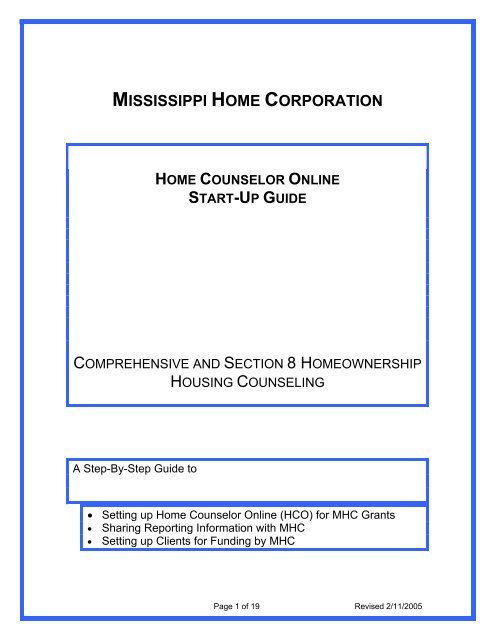
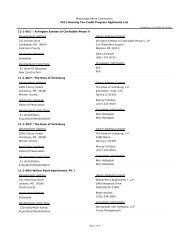
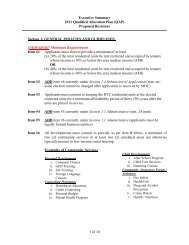


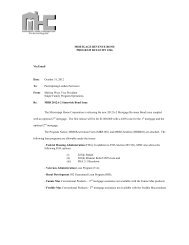
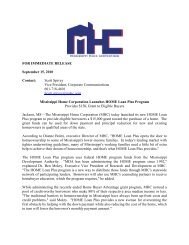
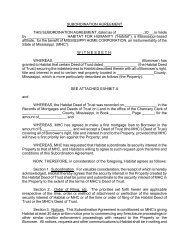
![UNDER $5,000 ASSET CERTIFICATION TOTAL Add [(a) through (t)]](https://img.yumpu.com/35351421/1/190x245/under-5000-asset-certification-total-add-a-through-t.jpg?quality=85)