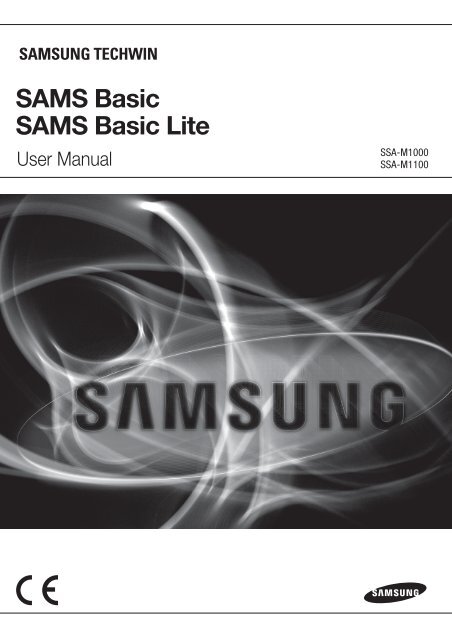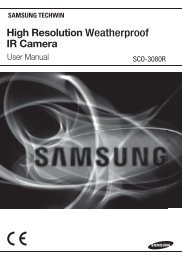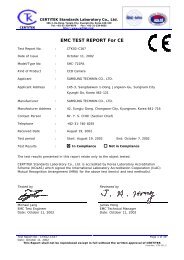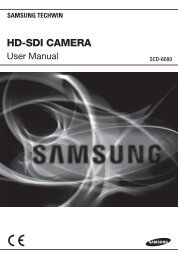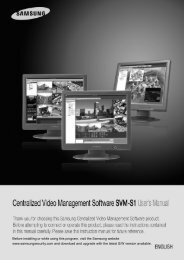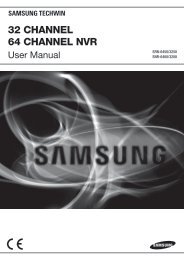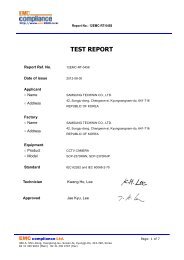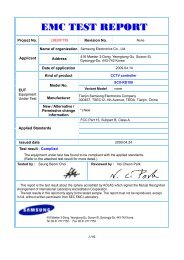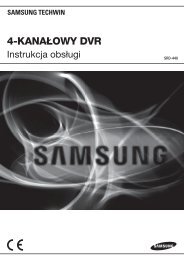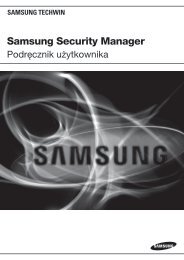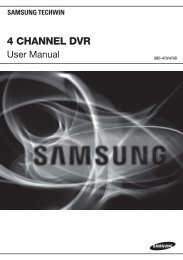SAMS Basic SAMS Basic Lite - Samsung CCTV
SAMS Basic SAMS Basic Lite - Samsung CCTV
SAMS Basic SAMS Basic Lite - Samsung CCTV
You also want an ePaper? Increase the reach of your titles
YUMPU automatically turns print PDFs into web optimized ePapers that Google loves.
<strong>SAMS</strong> <strong>Basic</strong><br />
<strong>SAMS</strong> <strong>Basic</strong> <strong>Lite</strong><br />
User Manual<br />
SSA-M1000<br />
SSA-M1100
<strong>SAMS</strong> <strong>Basic</strong> / <strong>SAMS</strong> <strong>Basic</strong> <strong>Lite</strong><br />
User Manual<br />
Copyright<br />
©2011 <strong>Samsung</strong> Techwin Co., Ltd. All rights reserved.<br />
Trademark<br />
is the registered logo of <strong>Samsung</strong> Techwin Co., Ltd.<br />
The name of this product is the registered trademark of <strong>Samsung</strong> Techwin Co., Ltd.<br />
Other trademarks mentioned in this manual are the registered trademark of their respective company.<br />
Restriction<br />
<strong>Samsung</strong> Techwin Co., Ltd shall reserve the copyright of this document. Under no circumstances, this document<br />
shall be reproduced, distributed or changed, partially or wholly, without formal authorization of <strong>Samsung</strong> Techwin.<br />
Disclaimer<br />
<strong>Samsung</strong> Techwin makes the best to verify the integrity and correctness of the contents in this document, but<br />
no formal guarantee shall be provided. Use of this document and the subsequent results shall be entirely on the<br />
user’s own responsibility. <strong>Samsung</strong> Techwin reserves the right to change the contents of this document without<br />
prior notice.<br />
Warranty<br />
If the product does not operate properly in normal conditions, please let us know. <strong>Samsung</strong> Techwin will resolve<br />
the problem for free of charge. The warranty period is 3 years. However, the followings are excluded:<br />
• Data loss due to a damaged hard disk<br />
• If the system behaves abnormally because you run a program irrelevant to the system operation.<br />
• Data loss due to virus infection<br />
• Deteriorated performance or natural worn-out in process of time<br />
• Sensory phenomenon that does not affect the performance or quality of the product
contents<br />
INTRODUCTION ON <strong>SAMS</strong> BASIC<br />
9<br />
INSTALLATION<br />
14<br />
9 Understanding <strong>SAMS</strong> <strong>Basic</strong><br />
10 <strong>SAMS</strong> <strong>Basic</strong> Configurations<br />
11 Features<br />
13 System Requirements<br />
13 Installation Procedures<br />
14 Directory structure of the installation CD<br />
14 Installing <strong>SAMS</strong> basic/<strong>SAMS</strong> basic <strong>Lite</strong><br />
36 Installing Key-lock (USB dongle)<br />
38 Installing SSA-X500 Fingerprint Scanner<br />
Driver<br />
CONTENTS<br />
CONFIGURATIONS<br />
41<br />
41 Configuring <strong>SAMS</strong> <strong>Basic</strong> Database<br />
Connection<br />
42 Configuring <strong>SAMS</strong> Communication Server<br />
<strong>Basic</strong> Database Connection<br />
LOGGING IN & INITIAL SETUP<br />
45<br />
45 Logging In <strong>SAMS</strong> <strong>Basic</strong><br />
45 Language<br />
46 Building-Floor Setting<br />
47 Site Setting<br />
48 Loop Setting (Serial Communication)<br />
50 Loop Setting (Network Communication)<br />
52 Device Setting<br />
53 Door Setting<br />
54 Company Setting<br />
55 Department Setting<br />
55 Company-Department Setting<br />
56 Access Group Setting<br />
57 Card Holder Management<br />
SCREEN COMPOSITION<br />
59<br />
59 Icons and Descriptions<br />
60 Main Screen<br />
English Englis_ English _3
contents<br />
SYSTEM MANAGEMENT<br />
61<br />
DEVICE MANAGEMENT<br />
102<br />
61 Device Setting Wizard<br />
65 Building-Floor Setting [Add]<br />
65 Building-Floor Setting [Edit]<br />
66 Building-Floor Setting [Delete]<br />
67 Building-Floor Setting [Search]<br />
68 Site Setting [Add]<br />
69 Site Setting [Edit]<br />
69 Site Setting [Delete]<br />
70 Site Setting [Search]<br />
71 Loop Setting [Add – Serial Communication]<br />
73 Loop Setting [Add – Network<br />
Communication]<br />
75 Loop Setting [Edit]<br />
75 Loop Setting [Delete]<br />
76 Loop Setting [Search]<br />
77 Device Setting [Add]<br />
82 Device Setting [Edit]<br />
83 Device Setting [Delete]<br />
83 Device Setting [Search]<br />
84 Door Setting [Add]<br />
86 Door Setting [Edit]<br />
87 Door Setting [Search]<br />
88 Reader Point Setting [Edit]<br />
89 Reader Point Setting [Search]<br />
90 Input Point Setting [Edit]<br />
91 Input Point Setting [Search]<br />
92 Output Point Setting [Edit]<br />
94 Output Point Setting [Search]<br />
95 User Accounts Setting [Add]<br />
96 User Accounts Setting [Edit]<br />
96 User Accounts Setting [Delete]<br />
97 User Accounts Setting [Search]<br />
98 User Accounts Group Setting [Add]<br />
99 User Accounts Group Setting [Edit]<br />
99 User Accounts Group Setting [Delete]<br />
100 User Accounts Group Setting [Search]<br />
101 User Accounts Role Setting [Add]<br />
102 Initialize Device<br />
103 Device Time Setting<br />
104 Batch Transmit by Device<br />
105 Card Holder Batch Transmit by Device<br />
107 Device Version and Registered No. of User<br />
107 Master Card Management [Add]<br />
110 Master Card Management [Edit]<br />
111 Master Card Management [Delete]<br />
112 Master Card Management [Search]<br />
4_ contents
OPERATION MANAGEMENT<br />
113<br />
113 Company Setting [Add]<br />
114 Company Setting [Edit]<br />
114 Company Setting [Delete]<br />
115 Company Setting [Search]<br />
116 Department Setting [Add]<br />
116 Department Setting [Edit]<br />
117 Department Setting [Delete]<br />
117 Department Setting [Search]<br />
118 Title Setting [Add]<br />
119 Title Setting [Edit]<br />
119 Title Setting [Delete]<br />
120 Title Setting [Search]<br />
121 Position Setting [Add]<br />
121 Position Setting [Edit]<br />
122 Position Setting [Delete]<br />
122 Position Setting [Search]<br />
123 Company-Department Setting<br />
124 Company-Title Setting<br />
125 Company-Position Setting<br />
126 Access Type Setting [Add]<br />
126 Access Type Setting [Edit]<br />
127 Access Type Setting [Delete]<br />
127 Access Type Setting [Search]<br />
128 Fire Group Setting [Add]<br />
130 Fire Group Setting [Edit]<br />
130 Fire Group Setting [Delete]<br />
131 Fire Group Setting [Search]<br />
132 Graphic Map Setting [Add]<br />
134 Graph Map Setting [Edit]<br />
135 Graph Map Setting [Delete]<br />
136 Graph Map Setting [Search]<br />
CONTENTS<br />
ACCESS CONTROL<br />
137<br />
137 Holiday Setting [Add]<br />
138 Holiday Setting [Edit]<br />
138 Holiday Setting [Delete]<br />
139 Holiday Setting [Search]<br />
140 Time Interval Setting [Add]<br />
140 Time Interval Setting [Edit]<br />
141 Time Interval Setting [Delete]<br />
142 Time Interval Setting [Search]<br />
143 Time Schedule [Add]<br />
144 Time Schedule Setting [Edit]<br />
144 Time Schedule Setting [Delete]<br />
145 Time Schedule Setting [Search]<br />
146 Access Group Setting [Add]<br />
147 Access Group Setting [Edit]<br />
148 Access Group Setting [Delete]<br />
149 Access Group Setting [Search]<br />
150 Card Holder Management [Add]<br />
155 Card Holder Setting [Edit]<br />
156 Card Holder Setting [Delete]<br />
157 Card Holder Setting [Search]<br />
English Englis_ English _5
contents<br />
ATTENDANCE<br />
158<br />
LIFT<br />
179<br />
MONITORING<br />
193<br />
158 Closing Hour [Save]<br />
158 Work Code Setting [Save]<br />
159 Overtime Setting [Add]<br />
162 Overtime Setting [Edit]<br />
162 Overtime Setting [Delete]<br />
163 Overtime Setting [Search]<br />
163 Work Time Code Setting [Add]<br />
164 Work Time Code Setting [Edit]<br />
164 Work Time Code Setting [Delete]<br />
165 Work Time Code Setting [Search]<br />
165 Work Schedule Setting [Add]<br />
166 Work Schedule Setting [Edit]<br />
167 Work Schedule Setting [Delete]<br />
167 Work Schedule Setting [Search]<br />
168 Closing Rule Setting [Add]<br />
169 Closing Rule Setting [Edit]<br />
169 Closing Rule Setting [Delete]<br />
170 Closing Rule Setting [Search]<br />
170 Holiday Setting(Attendance) [Add]<br />
171 Holiday Setting(Attendance) [Edit]<br />
172 Holiday Setting(Attendance) [Delete]<br />
172 Holiday Setting(Attendance) [Search]<br />
173 Reader Setting(Attendance) [Add]<br />
174 Reader Setting(Attendance) [Edit]<br />
174 Daily Closing<br />
175 Monthly Closing<br />
177 Revise Daily Closing<br />
178 Closing Report<br />
179 Lift Setting [Register]<br />
180 Lift Setting [Edit]<br />
180 Lift Setting [Delete]<br />
181 Lift Setting [Search]<br />
182 Lift Output Point Setting [Register]<br />
183 Lift Output Point Setting [Edit]<br />
184 Lift Output Point Setting [Search]<br />
185 Lift Access Group Setting [Register]<br />
186 Lift Access Group Setting [Edit]<br />
187 Lift Access Group Setting [Delete]<br />
188 Lift Access Group Setting [Search]<br />
189 Lift Access Group Report<br />
190 Accessible Floor Report by Card Holder<br />
191 Accessible Floor Report by Lift<br />
193 Output Monitoring<br />
195 Integrated Monitoring<br />
6_ contents
TOOLS<br />
196<br />
196 Language Converter [Save]<br />
197 Language Setting [Save]<br />
197 E-mail/SMS Server Setting [Save]<br />
199 Recipient Setting [Add]<br />
200 Recipient Setting [Edit]<br />
201 Recipient Setting [Delete]<br />
201 Database Backup and Restore<br />
203 Database Backup and Restore (Auto<br />
Management for Event Data)<br />
204 Data Import/Export<br />
206 Options<br />
210 Icon Setting [Save]<br />
211 Icon Setting [Delete]<br />
CONTENTS<br />
REPORT<br />
212<br />
212 Device Setting Report<br />
213 Holiday Setting Report<br />
214 Time Schedule Report<br />
216 Access Group Setting Report<br />
217 Card holder Report<br />
218 Allowed Card Holders by Doors<br />
219 Accessible Door Report by Person<br />
220 Normal Event Report<br />
222 Alarm Report<br />
223 Auditing Log Report<br />
225 Notification Report<br />
226 Login/Out Report<br />
TROUBLESHOOTING<br />
228<br />
228 Troubleshooting<br />
English Englis_ English _7
efore reading this manual<br />
Please check below items for understanding and proper use of <strong>SAMS</strong> <strong>Basic</strong>.<br />
❖ Purpose<br />
This manual provides required information on using <strong>SAMS</strong> <strong>Basic</strong> application program. It explains installation and<br />
confi guration of <strong>SAMS</strong> Communication Server <strong>Basic</strong> and Microsoft SQL Server 2008, which are required for <strong>SAMS</strong><br />
<strong>Basic</strong>.<br />
❖ Target Audience<br />
This manual is designed for administrators and managers of the <strong>SAMS</strong> <strong>Basic</strong> installation, confi guration and<br />
maintenance. The <strong>SAMS</strong> <strong>Basic</strong> administrator requires intermediate or higher knowledge and experience on Windows<br />
operating systems and its use. Also, <strong>Basic</strong> or intermediate knowledge on Microsoft SQL Server 2008 and network<br />
systems is required.<br />
❖ Glossary<br />
Term<br />
<strong>SAMS</strong> <strong>Basic</strong><br />
<strong>SAMS</strong> <strong>Basic</strong> <strong>Lite</strong><br />
<strong>SAMS</strong> Communication<br />
Server <strong>Basic</strong>.<br />
ACU<br />
Device<br />
Biometrics Device &<br />
Reader<br />
Reader<br />
Input<br />
Output<br />
Door Lock<br />
Exit Button<br />
Door Contact<br />
Descriptions<br />
Means <strong>SAMS</strong>UNG Access Management System <strong>Basic</strong>, which is the management<br />
application program for access control.<br />
<strong>SAMS</strong> <strong>Basic</strong> <strong>Lite</strong> is an access control management program that is the lite version<br />
of <strong>SAMS</strong> <strong>Basic</strong> However, it does not provide the device setup menu and can not<br />
be used independently of <strong>SAMS</strong> <strong>Basic</strong>. <strong>SAMS</strong> <strong>Basic</strong> <strong>Lite</strong> is a kind of client program<br />
for <strong>SAMS</strong> <strong>Basic</strong>.<br />
Means <strong>SAMS</strong>UNG Access Management System Communication Server <strong>Basic</strong>,<br />
which is the dedicated communication server for communicating with ACU<br />
(Access Control Unit).<br />
Acronym of Access Control Unit, which means a hardware for the access control<br />
system.<br />
Means all hardware units for the access control system. For example, access<br />
controller, biometrics readers etc.<br />
Access control systems using biometrics information such as fi ngerprint, face<br />
recognition, palmprint, and vein recognition.<br />
Card recognition device for the access control system. It reads card and sends the<br />
information to the access controller to defi ne the door actions.<br />
Signals accepted by the access controller from access control devices. Such input<br />
can be signals from Exit button, door contact and motion detection sensor.<br />
Signals generated by the access controller and sent to access control devices. Such<br />
output can be connected to door locks, sirens, and buzzers.<br />
Electric door locking system which locks or unlocks a door according to the access<br />
controller’s output signal.<br />
A button to unlock and open a door, which is usually installed inside of a door. When<br />
it is pressed, the door connected to the button is unlocked. Can be connected to the<br />
input port of an access controller.<br />
A device to check if a door is open or closed, usually installed with door lock devices.<br />
Can be connected to the input port of an access controller.<br />
8_ before reading this manual
introduction on <strong>SAMS</strong> basic<br />
<strong>SAMS</strong> <strong>Basic</strong> application program performs data communication to the controller (via serial or TCP/IP) and various<br />
functions based on received data. By integrating devices and application program, it provides higher security through<br />
access controlling where it is required, and also provides additional features with various applications.<br />
UNDERSTANDING <strong>SAMS</strong> BASIC<br />
<strong>SAMS</strong> <strong>Basic</strong> supports various devices such as access controllers, fi ngerprint readers, 125KHz/13.56MHz readers and<br />
provides management on such devices as well as integrated monitoring and controlling.<br />
Operating System<br />
& Database<br />
Communication<br />
Server<br />
Input/output commands<br />
(Sends ID, time schedule,<br />
etc.)<br />
<strong>SAMS</strong> <strong>Basic</strong><br />
Receives transfer<br />
result and display<br />
process<br />
Data input/output<br />
through user<br />
interface<br />
Loads communication<br />
properties<br />
Loads controller/setup<br />
properties<br />
<strong>SAMS</strong> Communication Server <strong>Basic</strong><br />
Database Server<br />
(Microsoft SQL Server 2008)<br />
Normal/Alarm/Input event<br />
database insertion & data transfer<br />
to <strong>SAMS</strong> <strong>Basic</strong><br />
INTRODUCTION ON <strong>SAMS</strong> BASIC<br />
Transfers commands<br />
from <strong>SAMS</strong> <strong>Basic</strong> to<br />
the controller<br />
Returns the transfer result<br />
Requests data in<br />
polling method<br />
Receives I/O and event data<br />
Controller<br />
(Hardware)<br />
SSA-P102 / SSA-P102 series<br />
SSA-S3010/S2100 / SSA-R2010 Series<br />
1. Commands communication of <strong>SAMS</strong> <strong>Basic</strong> from/to devices are transferred to the <strong>SAMS</strong> Communication Server <strong>Basic</strong>.<br />
2. <strong>SAMS</strong> Communication Server <strong>Basic</strong> communicates with the controller and processes the command from <strong>SAMS</strong> <strong>Basic</strong>.<br />
3. <strong>SAMS</strong> Communication Server <strong>Basic</strong> receives the command result from the controller.<br />
4. <strong>SAMS</strong> Communication Server <strong>Basic</strong> returns the received data to the <strong>SAMS</strong> <strong>Basic</strong>, which will be displayed.<br />
5. <strong>SAMS</strong> Communication Server <strong>Basic</strong> loads communication and controller confi guration information from the<br />
Microsoft SQL Server.<br />
6. <strong>SAMS</strong> Communication Server <strong>Basic</strong> periodically polls for data request to the connected controller.<br />
7. Receives status events, access status (normal, alarm) events and input events from the controller.<br />
8. Received information is recorded in the database and transferred to the <strong>SAMS</strong> <strong>Basic</strong> for monitoring display.<br />
9. <strong>SAMS</strong> <strong>Basic</strong> searches for or records incoming data in the database.<br />
English Englis_ English _9
introduction on <strong>SAMS</strong> basic<br />
<strong>SAMS</strong> BASIC CONFIGURATIONS<br />
Below is a sample confi guration of <strong>SAMS</strong> solution which suits to a single building or organization. In this example,<br />
<strong>SAMS</strong> <strong>Basic</strong>, <strong>SAMS</strong> Communication Server <strong>Basic</strong> and Microsoft SQL 2008 Server are installed on dedicated machines<br />
separately. It is also possible to install and operate all programs on a single computer.<br />
When connecting devices to <strong>SAMS</strong> Communication Server <strong>Basic</strong> via serial communication, connecting different<br />
J product models to a single serial loop is not supported.<br />
For example, you cannot install SSA-P102, SSA-P400, SSA-S3010 and other products in the same serial loop. To<br />
connect both SSA-P102 and SSA-P400 in serial communication, two separate serial loops are required for each<br />
SSA-P102 and SSA-P400.<br />
In serial connection, one loop should be shared with the same kind of models.<br />
SSA-P102 series : SSA-P102, SSA-P102T, SSA-P112, SSA-P112T<br />
SSA-P400 series : SSA-P400, SSA-P400T, SSA-P401, SSA-P401T, SSA-P420, SSA-P420T, SSA-P421,<br />
SSA-P421T, SSA-PE1202<br />
SSA-R2010 series : SSA-R2010, SSA-R2011, SSA-R2020, SSA-R2021, SSA-R2040, SSA-R2041<br />
SSA-S3010 series : SSA-S3010, SSA-S3011, SSA-S3020, SSA-S3021, SSA-S3040, SSA-S3041, SSA-S2100,<br />
SSA-S2101<br />
10_ introduction on <strong>SAMS</strong> basic
FEATURES<br />
<strong>SAMS</strong> <strong>Basic</strong> application program performs data communication to the controller (via serial or TCP/IP) and various<br />
functions based on received data. By integrating devices and application program, it provides higher security through<br />
access controlling where it is required, and also provides additional features with various applications.<br />
<strong>SAMS</strong> <strong>Basic</strong> consists of 3 program modules. They are access control management console <strong>SAMS</strong> <strong>Basic</strong>, dedicated<br />
communication module <strong>SAMS</strong> Communication Server <strong>Basic</strong> and Microsoft SQL Server 2008 as the database storage.<br />
<strong>SAMS</strong> <strong>Basic</strong> supports the latest UI (User Interface). It also provides plentiful tooltips which enables easier and comfortable<br />
adaptation of the software. Device Setting Wizard and quick view of properties enable users with easier and faster<br />
installation and confi guration of the products.<br />
<strong>SAMS</strong> <strong>Basic</strong> provides various functions for access control. It provides door monitoring, access event monitoring and log of<br />
program manipulation history for later reference for possible fabrication. Additionally, it provides simple attendance<br />
monitoring (for regular offi ce works) which enables users with attendance management based on access information.<br />
Multi-site Control and Communication Server<br />
Supports controlling multiple sites. When communication servers are installed on each site, you can connect to<br />
multiple sites simultaneously or a single site at a time. You can distribute the load to multiple communication servers<br />
installed in one site if there are lots of controllers, for better performance.<br />
INTRODUCTION ON <strong>SAMS</strong> BASIC<br />
Multilingual Support<br />
Supports multilingual interface based on unicode. You can set to 10 languages other than Korean and English.<br />
By using built-in interface converter of <strong>SAMS</strong> <strong>Basic</strong>, you can select and convert to the desired language.<br />
Multi-ID Management<br />
Access control accepts various information of users. Photograph and vehicle information can be added for a<br />
user. It supports managing multiple IDs for one user.<br />
Graphic Map<br />
You can set the graphic fl oor plan for corresponding building’s fl oor based on the area and fl oor information. You<br />
can add and position doors, readers, I/O points at your preference. Depending confi gured options, the graphic<br />
map appears on events to visually notify the administrator with current event generations. By placing various<br />
fi gures and images on a map, you can setup an intuitive visual monitoring screen.<br />
Event Notification & Acknowledgement<br />
Administrator who is responsible for managing alerts can confi rm and acknowledge events.<br />
Alarm events are released with alarm indication only when an administrator acknowledges, and can be viewed in<br />
reports.<br />
Font Coloring for Events<br />
According to event types, administrator can set different colors to events according to their types. Event coloring<br />
enables better recognition and distinguishing events while monitoring.<br />
English Englis_ English _11
introduction on <strong>SAMS</strong> basic<br />
Various Reports<br />
Various report options are provided to suit administrator’s preference. Monitoring upon event types, coloring,<br />
sound effect as well as font type and event icon can be changed.<br />
Data Exporting & Conversion<br />
It supports data exporting and data conversion. Exporting to a text fi le (.txt) is available. By exporting data, it can be<br />
utilized for other applications such as attendance monitoring, salary management, ERP etc. Conversion of reports<br />
to PDF, TIF image and text fi le is available. This function can be used for sending reports through internet and<br />
emails.<br />
Device Setting Wizard<br />
Setup wizard is provided for easier confi guration on devices. The device setting wizard provides simplifi ed setup<br />
steps for automatic setup, and its automatic search for controllers enables faster and easier setup.<br />
(This is not available in <strong>SAMS</strong> <strong>Basic</strong> <strong>Lite</strong>.)<br />
Comprehensive Tooltips<br />
Plentiful and comprehensive tooltips with detailed information are provided for each input items of interfaces, users<br />
can easily understand its usage.<br />
Integrated Monitoring<br />
The integrated monitoring screen can be re-organized by splitting and merging at user’s preference. Its screen<br />
composition can be customized to user’s optimal convenience, including the information columns of event and<br />
alarm list items. Monitoring screen can be splitted for use with multiple monitors, and can be integrated with access<br />
view, alarm view and graphic map in one screen.<br />
Powerful History Management<br />
Supports logging for program logging in/out, operation history including add, edit, delete actions, data transfers to<br />
devices and transfer results, which enables trouble tracing with reports.<br />
Distributed Processing<br />
In this example, <strong>SAMS</strong> <strong>Basic</strong>, <strong>SAMS</strong> Communication Server <strong>Basic</strong> and Microsoft SQL 2008 Server can be installed<br />
on dedicated computers (or servers) separately. By doing this, dedicated servers work for its own function and<br />
provide more powerful and reliable operations.<br />
Supports Massive Database<br />
Employs Microsoft SQL Server 2008 for more reliable database support.<br />
12_ introduction on <strong>SAMS</strong> basic
SYSTEM REQUIREMENTS<br />
The information below is the suggested minimum requirements of hardware and operating system for <strong>SAMS</strong> <strong>Basic</strong>.<br />
Hardware /<br />
Operating System<br />
Requirements<br />
CPU<br />
OS<br />
DRAM<br />
HDD<br />
Graphics<br />
Network<br />
CD ROM<br />
Intel Core2Duo 2.4GHz or faster<br />
Windows XP<br />
Windows Vista<br />
Windows 2003 Server<br />
Windows 7<br />
The operating system here refers to a 32-bit operating system.<br />
2GB main memory or more<br />
50GB free disk space or more<br />
1024 x 768 at 32bit color<br />
10/100 Ethernet NIC<br />
CD-ROM drive of x8 or faster<br />
It is recommended to keep the operating<br />
system updated and install the latest<br />
service packs.<br />
INTRODUCTION ON <strong>SAMS</strong> BASIC<br />
Software<br />
Requirements<br />
Microsoft Windows Installer 4.5 or later<br />
Microsoft Internet Explorer 7.0 Service Pack 1<br />
MDAC (Microsoft Data Access Components) 2.8 Service<br />
Pack 1<br />
Microsoft .NET Framework 2.0 or higher<br />
Microsoft .NET Framework 3.5 SP1<br />
Microsoft XML 6.0 or higher<br />
Database<br />
Microsoft SQL Server 2008 Express Edition or Microsoft<br />
SQL Server 2008 Standard/Enterprise<br />
It is recommended to keep the database<br />
management system updated and install<br />
the latest service packs.<br />
INSTALLATION PROCEDURES<br />
Please follow the steps below to install the <strong>SAMS</strong> <strong>Basic</strong>.<br />
1<br />
Installation Procedures<br />
Install the <strong>SAMS</strong> <strong>Basic</strong><br />
application software.<br />
2 Install the key-lock driver.<br />
3 Install the SSA-X500 driver.<br />
Descriptions<br />
Setup will install <strong>SAMS</strong> <strong>Basic</strong>/<strong>SAMS</strong> <strong>Basic</strong> <strong>Lite</strong> program.<br />
If you are installing a demo version, the key lock driver is not necessary.<br />
In the demo version, the access control will be limited to 40 registered doors<br />
or1000 registered users.<br />
If you install a full version, you should install the key lock driver before proceeding.<br />
Connect the blue key lock for <strong>SAMS</strong> <strong>Basic</strong>, and the green one for <strong>SAMS</strong> <strong>Basic</strong> <strong>Lite</strong>,<br />
to the USB port.<br />
Installation is not required in case of you don’t use the fi ngerprint scanner. This<br />
enables with fi ngerprint recognition, fi ngerprint data storing and transfer to the<br />
<strong>SAMS</strong> <strong>Basic</strong> application program by using the fi ngerprint scanner.<br />
English Englis_ English _13
installation<br />
DIRECTORY STRUCTURE OF THE INSTALLATION CD<br />
< <strong>SAMS</strong> <strong>Basic</strong> > < <strong>SAMS</strong> <strong>Basic</strong> <strong>Lite</strong> ><br />
INSTALLING <strong>SAMS</strong> BASIC/<strong>SAMS</strong> BASIC LITE<br />
J <br />
The default database included in <strong>SAMS</strong> <strong>Basic</strong> is Microsoft SQL Server 2008 Express Edition. <strong>SAMS</strong> <strong>Basic</strong> can be<br />
installed only on an operating system with the latest service pack applied. Especially for the Windows XP environment,<br />
the OS should have been upgraded with SP3. If you install Microsoft SQL Server 2008 Express Edition on Windows XP<br />
SP2 or lower, this can cause system malfunction or blue screen due to an abnormal operation.<br />
During the installation of Microsoft SQL Server 2008 Express Edition, you are prompted to install MSXM6 if it has not<br />
been installed. Installing MSXML6 on Windows XP SP3 will cause an error during the process. If this is the case,<br />
refer to the troubleshooting section in this manual.<br />
The setup process of Microsoft SQL Server 2008 Express is not included on <strong>SAMS</strong> <strong>Basic</strong> <strong>Lite</strong>.<br />
1.<br />
From the installation CD, run the <strong>SAMS</strong> <strong>Basic</strong> executable, “<strong>SAMS</strong> <strong>Basic</strong>_vx.xx_yyyymmdd.exe”.<br />
For <strong>SAMS</strong> <strong>Basic</strong> <strong>Lite</strong>, run “<strong>SAMS</strong> <strong>Basic</strong> <strong>Lite</strong>_vx.xx_yyyymmdd.exe”.<br />
J <br />
The installation path is as below:<br />
< <strong>SAMS</strong> <strong>Basic</strong> > < <strong>SAMS</strong> <strong>Basic</strong> <strong>Lite</strong> ><br />
14_ installation
2.<br />
Select a language for the installation process and click [OK].<br />
3.<br />
The Setup guide screen appears. If you want to continue, click [Next].<br />
INSTALLATION<br />
4.<br />
<strong>SAMS</strong> <strong>Basic</strong> requires Microsoft .NET Framework 2.0. for normal operation.<br />
Click [Yes] to start installing Microsoft .NET Framework 2.0.<br />
J <br />
If Microsoft .NET Framework 2.0 is already installed on the PC where you will install <strong>SAMS</strong> <strong>Basic</strong>, this step can be<br />
skipped. Move to step 10.<br />
English Englis_ English _15
installation<br />
5. Please wait until Setup is ready to install Microsoft .NET Framework 2.0.<br />
6.<br />
Now the system is ready to install Microsoft .NET Framework 2.0. Click [Next] to continue.<br />
7. Check [I agreed] on the terms of the License Agreement and click [Install].<br />
16_ installation
8.<br />
Setup will start installing Microsoft .NET Framework 2.0. Wait until the installation process is completed.<br />
INSTALLATION<br />
9. When Microsoft .NET Framework 2.0. is installed completely, click [Finish].<br />
English Englis_ English _17
installation<br />
10. You will see the Setup screen of <strong>SAMS</strong> <strong>Basic</strong> when <strong>SAMS</strong> <strong>Basic</strong> is ready for installation. Click [Next].<br />
11. The next screen will show you a list of components of Microsoft SQL Server 2008 Express required by<br />
<strong>SAMS</strong> <strong>Basic</strong>. Select a component(s) and click [Next].<br />
J <br />
<strong>SAMS</strong> <strong>Basic</strong> <strong>Lite</strong> does not show you this screen. Skip to step 19 for your reference.<br />
If any of these component is already installed with Microsoft SQL Server 2008 or Microsoft SQL Server 2008<br />
Express, it will be unchecked accordingly..<br />
18_ installation
12. The selected component(s) will be installed. Wait until the component(s) is installed completely.<br />
INSTALLATION<br />
13. When done, the system will restart Windows. Select [Restart the system] and click [OK] to restart the system.<br />
English Englis_ English _19
installation<br />
14. When the system restarts, run the <strong>SAMS</strong> <strong>Basic</strong> executable, “<strong>SAMS</strong> <strong>Basic</strong>_vx.xx_yyyymmdd.exe” again.<br />
J <br />
The installation path is as below:<br />
< <strong>SAMS</strong> <strong>Basic</strong> ><br />
15. Select a language for the installation process and click [OK].<br />
16. The Setup Wizard screen appears. If you want to continue, click [Next].<br />
20_ installation
17. When the components are installed completely, you will see the Setup screen of Microsoft SQL Server 2008<br />
Express as shown. Select “Microsoft SQL Server 2008 Express” and click [Next].<br />
INSTALLATION<br />
18. Select an installation method of Microsoft SQL Server 2008 Express Edition. To perform auto installation,<br />
select [Defaut Installation] and click [Next]. If you want to install Microsoft SQL Server 2008 Express<br />
manually, select [Custom Installation] and click [Next].<br />
<strong>Basic</strong> Setting<br />
J <br />
In [Defaut Installation], the instance name is “<strong>SAMS</strong>” and the SA logon password is “4321” by default.<br />
Remember the instance name and SA logon password in case you might want to change the information.<br />
This information will be required for the database setting of <strong>SAMS</strong> <strong>Basic</strong>.<br />
English Englis_ English _21
installation<br />
1)<br />
Please wait until [Defaut Installation] is completed. It may take a while to complete the installation, depending on the PC<br />
specifi cations.<br />
2)<br />
When [Defaut Installation] for Microsoft SQL Server 2008 Express is completed, you will see the Setup screen of <strong>SAMS</strong><br />
<strong>Basic</strong>.<br />
22_ installation
User-defined Installation<br />
J <br />
If you select [Custom Installation], make sure to set the “Log On” information for Microsoft SQL Server 2008<br />
Express to “Local System”.<br />
INSTALLATION<br />
1)<br />
The user-defi ned settings will begin. Please wait. It may take a while to complete the installation, depending on<br />
the PC specifi cations.<br />
English Englis_ English _23
installation<br />
2)<br />
The Setup screen of Microsoft SQL Server 2008 Express Edition appears.<br />
3)<br />
From the left menu pane, select “Installation”.<br />
4) From the context menu in the right pane, select “New SQL Server stand-alone installation or add features to an existing installation” to proceed.<br />
24_ installation
5)<br />
When the “Setup Support Rules” checking process is completed, click [OK].<br />
INSTALLATION<br />
6)<br />
You don’t need to provide the product key for Microsoft SQL Server 2008 Express. Click “Next”.<br />
7) If you agree on the license agreement, check “I accept the license terms” and click [Next].<br />
English Englis_ English _25
installation<br />
8) When the “Setup Support Files” checking process is completed, click “Install”.<br />
9)<br />
In the “Setup Support Rules” screen, check if Microsoft SQL Server 2008 Express can be installed in the current<br />
environment. If all items are displayed as “Success” or “Warning” in the Status fi eld, you can proceed with<br />
installation of SQL Server 2008. Check the Status fi eld and click [Next].<br />
J <br />
If “Status” is displayed as “Warning”, this is a recommendation. If “Status” is displayed as “Error”, this indicates that<br />
a required fi le or setting is not installed, consult with a SQL server expert or contact Microsoft for technical help.<br />
When the problem is solved, click “Re-run” and check “Setup Support rules” again.<br />
26_ installation
10) Select all feature items in “Feature Selection” and check the path. Then, click [Next].<br />
INSTALLATION<br />
11) From “Installation Confi guration”, select “Named Instance”. The default instance name is<br />
“SQLExpress”. Rename is as “<strong>SAMS</strong>”. Click [Next].<br />
English Englis_ English _27
installation<br />
12) In “Disk Space Requirements”, check the free space for installation. In case of an insuffi cient free space,<br />
return to the previous step, “Instance Confi guration”, and change the location of the instance root directory.<br />
13) The “Server Confi guration” window appears. In the “Service Accounts” tab, select “Local System” or<br />
“System” for the “Account Name” of both “SQL Server Database Engine” and “SQL Server Browser”.<br />
J <br />
If the account name is other than “Local System” or “System”, Microsoft SQL Server 2008 Express will not be run<br />
automatically.<br />
28_ installation
14) From the “Database Engine Confi guration” window, move to the “Account Provisioning” tab. From the<br />
“Authentication Mode” area, select “Mixed Mode(SQL Server authentication and Windows authentication”. In<br />
“Enter Password” and “Confi rm Password”, provide the “sa” login information required to access Microsoft<br />
SQL Server 2008 Express. Don’t forget the password. Memorize or keep it recorded.<br />
The password is required for access to the <strong>SAMS</strong> <strong>Basic</strong> database.<br />
In the “Specify SQL Server administrators” area, add as many users as you want to grant the “Window<br />
authentication” account. Click [Add Current User] to add the current user account. If you want to add other<br />
user, click [Add] and select a different user. Click [Next].<br />
INSTALLATION<br />
15) From the “Error and Usage Reporting“ window, decide if you report a problem to Microsoft, which may occur<br />
while using Microsoft SQL Server 2008 Express. Click [Next].<br />
English Englis_ English _29
installation<br />
16) “Installation Rules” checks the necessary items for installation.<br />
J <br />
If you have a problem with installation, consult with a SQL server expert or contact Microsoft for technical help, and<br />
click “Re-run” to check the “Setup Support Rules”.<br />
17) “Ready to Install” confi rms the installation related settings. When done, click “Install” to start the installation<br />
process.<br />
30_ installation
18) Microsoft SQL Server 2008 Express Edition will be installed.<br />
INSTALLATION<br />
19) During the installation, the completion message for each installed item will appear. When all items<br />
are installed completely, click [Next].<br />
J <br />
If you have a problem with installation, consult with a SQL server expert or contact Microsoft for technical help, and<br />
click “Re-run” to check the “Setup Support Rules”.<br />
English Englis_ English _31
installation<br />
20) Click [Close] to exit the installation.<br />
21) Exit “SQL Server Installation Center” and proceed with installation of <strong>SAMS</strong> <strong>Basic</strong>.<br />
22) When the [User-defi ned] installation of Microsoft SQL Server 2008 Express is completed, you will see the Setup<br />
screen of <strong>SAMS</strong> <strong>Basic</strong>.<br />
32_ installation
19. Provide the user information and click [Next].<br />
INSTALLATION<br />
20. Select one or more that you want to install from 3 components of <strong>SAMS</strong> <strong>Basic</strong> and click [Next].<br />
English Englis_ English _33
installation<br />
21. You will see the installation screen of a database used by <strong>SAMS</strong> <strong>Basic</strong>. In the [Server to install(D):] input box,<br />
provide the information of the server that has been installed with the Microsoft SQL Server 2008 Express<br />
Edition. The server information consists of: “server name or server IP address\instance name”. If you have<br />
installed Microsoft SQL Server 2008 Express (included in <strong>SAMS</strong> <strong>Basic</strong> installation CD) as the default instance<br />
name, enter “(local)\<strong>SAMS</strong>”. If Microsoft SQL Server 2008 (Express) is installed on a remote computer, provide<br />
the name of the remote server or enter the server IP address with the instance name.<br />
Check the [Authenticate the server using the following login ID and password] option. You must enter “sa” in the<br />
[Login ID(L):] input box. In [Password (P):], provide the password for “sa” that you specifi ed when installing<br />
Microsoft SQL Server 2008 (Express).<br />
Click [Next].<br />
22. From the [Browser] dialog, specify the installation folder of <strong>SAMS</strong> <strong>Basic</strong> and click [Next].<br />
34_ installation
23. Check the <strong>SAMS</strong> <strong>Basic</strong> components to install, and click [Next].<br />
< <strong>SAMS</strong> <strong>Basic</strong> ><br />
INSTALLATION<br />
< <strong>SAMS</strong> <strong>Basic</strong> <strong>Lite</strong> ><br />
24. Click [Finish] to fi nish the installation.<br />
English Englis_ English _35
installation<br />
INSTALLING KEY-LOCK (USB DONGLE)<br />
For regular <strong>SAMS</strong> <strong>Basic</strong> as licensed, the USB type key lock and its driver should be installed on the computer. If the USB<br />
key lock is not available, or not plugged in the USB port, the access control of <strong>SAMS</strong> <strong>Basic</strong> is limited to 40 registered<br />
doors and 1000 registered users.<br />
1.<br />
Run the key-lock driver installer fi le InstDrv.exe from the installation CD.<br />
J <br />
Installation path is as below:<br />
< <strong>SAMS</strong> <strong>Basic</strong> > < <strong>SAMS</strong> <strong>Basic</strong> <strong>Lite</strong> ><br />
2.<br />
Click [Next] to proceed.<br />
36_ installation
3.<br />
4.<br />
Check [Install USB driver]. Uncheck [Install parallel driver].<br />
Click [Next] to proceed.<br />
INSTALLATION<br />
5.<br />
In a moment, driver installation completes. Click [Complete].<br />
J <br />
A message to restart the computer may appear depending on systems. Restart the computer if the restart message<br />
appears.<br />
English Englis_ English _37
installation<br />
INSTALLING SSA-X500 FINGERPRINT SCANNER DRIVER<br />
SSA-X500 fi ngerprint scanner should be connected to a USB port of the computer for fi ngerprint registration. And its<br />
device driver is required to be installed on the computer.<br />
1.<br />
Run the SSA-X500 driver installer fi le Setup.exe from the installation CD.<br />
J <br />
Installation path is as below:<br />
< <strong>SAMS</strong> <strong>Basic</strong> > < <strong>SAMS</strong> <strong>Basic</strong> <strong>Lite</strong> ><br />
2.<br />
Click [Next] to proceed.<br />
38_ installation
3.<br />
Wait until the installation process completes.<br />
INSTALLATION<br />
4. Wait until the device inspection completes.<br />
English Englis_ English _39
installation<br />
5.<br />
Connect the SSA-X500 to a USB port of the computer.<br />
Click [Next] to proceed.<br />
6. Click [Finish].<br />
40_ installation
confi gurations<br />
CONFIGURING <strong>SAMS</strong> BASIC DATABASE CONNECTION<br />
When the <strong>SAMS</strong> <strong>Basic</strong> is installed for the fi rst time, database server connection should be confi gured using the<br />
<strong>SAMS</strong> <strong>Basic</strong> Confi g program.<br />
1. Run [Start] > [All Programs] > [<strong>SAMS</strong>UNG] > [<strong>SAMS</strong> <strong>Basic</strong>] > [<strong>SAMS</strong> <strong>Basic</strong> Confi g].<br />
2.<br />
Check the default values of [Host:], [Database:], and [User:]. Enter the password used in the installation of<br />
Microsoft SQL Server 2008 Express Edition into the password fi eld.<br />
• In the [Host:] fi eld, enter the database server’s name.<br />
The default name of the database is “(local)\<strong>SAMS</strong>”.<br />
Use the default name, “(local)\<strong>SAMS</strong>”.<br />
Enter “(local)” if the database server is installed on the<br />
same computer. Enter the IP address of the computer if<br />
the database server is installed on a different computer.<br />
If an instance had been created during the database server<br />
installation, enter “(local)\instance name”. For example, if<br />
you specifi ed “<strong>SAMS</strong>” as the name of instance, enter<br />
“(local)\<strong>SAMS</strong>”.<br />
• For [Database:] fi eld, enter the database name used by the <strong>SAMS</strong> <strong>Basic</strong>. Use the default database name <strong>SAMS</strong>UNG_<br />
ACS.<br />
• For [User:] fi eld, enter the login ID to access the Microsoft SQL Server 2008 Express Edition. Use the default sa.<br />
If you have installed the database with the basic setting, the default login ID is “sa”.<br />
• For [Password:] fi eld, enter the password used in the installation of Microsoft SQL Server 2008 Express<br />
Edition into the password fi eld. If you have installed the database with the basic setting, the default password<br />
is “4321”.<br />
CONFIGURATIONS<br />
3.<br />
Click [Connection Test] to test the database connection. Click [OK].<br />
J <br />
If the Connection Test fails, it means the database connection information is not properly confi gured. If this is the<br />
case, check if Host, User and Password are correct.<br />
4.<br />
Click [OK].<br />
English Englis_ English _41
confi gurations<br />
CONFIGURING <strong>SAMS</strong> COMMUNICATION SERVER BASIC DATABASE CONNECTION<br />
When the <strong>SAMS</strong> Communication Server <strong>Basic</strong> is installed for the fi rst time, database server connection should be confi gured.<br />
1.<br />
Run [Start] > [All Programs] > [<strong>SAMS</strong>UNG] > [<strong>SAMS</strong> Communication Server <strong>Basic</strong>] > [<strong>SAMS</strong> Communication<br />
Server <strong>Basic</strong>].<br />
2.<br />
Click [Server Setup] in the [System Task].<br />
3.<br />
Since the database connection is not confi gured, the below message appears. Click [OK].<br />
4.<br />
You can select the language in the right pane after selecting the [Server Setting] submenu in the [Setup].<br />
(Supported language: English, Korean).<br />
42_ configurations
5.<br />
Click Mssql in the right pane after selecting the [Database Setting] submenu in the [Setup].<br />
Check the default values of [Server IP], [Database Name], and [User Name]. Enter the password used in the<br />
installation of Microsoft SQL Server 2008 Express Edition into the [User Password] fi eld.<br />
CONFIGURATIONS<br />
• In the [Server IP] fi eld, enter the database server’s name. The default name of the database with the basic<br />
setting is “(local)\<strong>SAMS</strong>”. Use the default name, “(local\<strong>SAMS</strong>”. Enter “(local)” if the database server is installed<br />
on the same computer. Enter the IP address of the computer if the database server is installed on a different<br />
computer. If an instance had been created during the database server installation, enter “(local)\instance<br />
name”. The default instance is “<strong>SAMS</strong>” so enter “(local)\<strong>SAMS</strong>”. If you have entered another instance, provide<br />
the instance name as well.<br />
• For [Database Name] fi eld, enter the database name used by the <strong>SAMS</strong> <strong>Basic</strong>. Use the default database<br />
name <strong>SAMS</strong>UNG_ACS.<br />
• For [User Name] fi eld, enter the login ID to access the Microsoft SQL Server 2008 Express Edition. Use the<br />
default sa. In the [Password:] fi eld, enter the password that you specifi ed during the installation of Microsoft<br />
SQL Server 2008 Express Edition. If you have installed the database with the basic setting, the default<br />
password is “4321”.<br />
• For [Authentication] fi eld, select the DB Server Authentication option.<br />
6.<br />
Select the [Site Setting] in [Setup]. Site List that is already registered is displayed on the right pane. Enter the<br />
code 1 into the Site ID fi eld of the Default Site, which is the default site. If there are multiple site lists, set the site<br />
code of the desired site which will be communicating with <strong>SAMS</strong> Communication Server <strong>Basic</strong>.<br />
7. Once completed with all confi gurations, click [OK].<br />
English Englis_ English _43
confi gurations<br />
8. Click [Server Restart] in the [System Task].<br />
9.<br />
The <strong>SAMS</strong> Communication Server <strong>Basic</strong> restarts and the changes made for database connection and language<br />
settings are applied.<br />
44_ configurations
logging in & initial setup<br />
LOGGING IN <strong>SAMS</strong> BASIC<br />
1.<br />
Run [Start] > [All Programs] > [<strong>SAMS</strong>UNG] > [<strong>SAMS</strong> <strong>Basic</strong>] > [<strong>SAMS</strong> <strong>Basic</strong>].<br />
2.<br />
Enter “admin” for the [Login ID], and “4321” for the [Password], and click [LOGIN].<br />
LOGGING IN & INITIAL SETUP<br />
LANGUAGE<br />
1.<br />
From the upper menu, select [Tool] > [Language Setting].<br />
2.<br />
Select [English] from [Select Language].<br />
3.<br />
From the tool bar, click < >.<br />
J <br />
If you change the language, the new language will be applied on the OSD menus but not applied to the time and<br />
date information. If you want to change the language for the time and date information, select [Control Panel] ><br />
[Regional and Language Options] > [Standards and Formats] on your desktop, and change the current language to a<br />
preferred one. When done, restart <strong>SAMS</strong>. Your change will be applied to the time and date information.<br />
English Englis_ English _45
logging in & initial setup<br />
BUILDING-FLOOR SETTING<br />
Registers the building’s name and fl oor.<br />
(This is not available in <strong>SAMS</strong> <strong>Basic</strong> <strong>Lite</strong>.)<br />
1.<br />
From the upper menu, select [System Management] > [Building-Floor Setting].<br />
2.<br />
Click Add <<br />
> in the tool bar.<br />
3.<br />
Provide the building name in the [Building] input box.<br />
4.<br />
From the left [Avaliable Floor List], select a fl oor to be included in the building and use the right arrow < ><br />
button to move to the right. Or use the mouse to drag and drop an item.<br />
5.<br />
Click Save <<br />
> in the tool bar.<br />
An input box with yellow background indicates that the fi eld is required.<br />
J <br />
46_ logging in & initial setup
SITE SETTING<br />
This will guide you through connection between PC that has installed SMAS BASIC and communication server; for <strong>SAMS</strong><br />
<strong>Basic</strong> <strong>Lite</strong>, you can select a site to monitor from a list of the specifi ed sites.<br />
Up to 10 sites can be added to the <strong>SAMS</strong> <strong>Basic</strong>, and each site requires its own Communication Server.<br />
1.<br />
From the upper menu, select [System Management] > [Site Setting].<br />
LOGGING IN & INITIAL SETUP<br />
2.<br />
When adding a site, use Quick Find instead of Add for editing site information, since a site has default setting<br />
values. Click [Quick Search] on the top left corner and select the default value Default Site.<br />
J <br />
If a site has been newly added, Site Setting of <strong>SAMS</strong> Communication Server <strong>Basic</strong> should be done again.<br />
With <strong>SAMS</strong> <strong>Basic</strong> <strong>Lite</strong>, you can not register a new site or delete an existing one.<br />
3.<br />
Edit [Site].<br />
4.<br />
[Communication Server IP]: Enter the IP address of the computer that is installed with <strong>SAMS</strong> Communication<br />
Server <strong>Basic</strong>.<br />
5. Check the port. It is recommended to use the default 51008.<br />
English Englis_ English _47
logging in & initial setup<br />
J <br />
If this port is changed, communication to the <strong>SAMS</strong> Communication Server <strong>Basic</strong> may not establish. If changed this<br />
port, make the same change to the <strong>SAMS</strong> Communication Server <strong>Basic</strong> too.<br />
6.<br />
Check whether the [Use] is checked.<br />
J <br />
If [Use] is not checked, communication to the corresponding communication server will not establish. This can be<br />
used when intended not to connect temporarily to a specifi c server.<br />
7.<br />
By using the [Connection Test], check if <strong>SAMS</strong> <strong>Basic</strong> properly connects to the <strong>SAMS</strong> Communication Server.<br />
8.<br />
Click Save <<br />
> in the tool bar.<br />
LOOP SETTING (SERIAL COMMUNICATION)<br />
Up to 100 loops can be assigned for each site, up to 32 controllers can be connected to each loop in serial<br />
communications (may vary depending on controller specifi cations). For networked communications, one loop can be<br />
connected to one controller. (This is not available in <strong>SAMS</strong> <strong>Basic</strong> <strong>Lite</strong>.)<br />
1.<br />
From the upper menu, select [System Management] > [Loop Setting].<br />
2.<br />
Select a [Site].<br />
3.<br />
Enter the [Loop].<br />
4.<br />
Select a [Communication Type]. Select [Serial Communication] if communication to the device is serial.<br />
5. Check [Whether to use].<br />
48_ logging in & initial setup
J <br />
If unchecked, devices connected to the selected loop will not communicate.<br />
6.<br />
Set the interval of polling in [Polling Speed (ms)]. Use the default 200.<br />
7.<br />
Move to the [Serial Communication] tab.<br />
LOGGING IN & INITIAL SETUP<br />
8.<br />
Set the [Communication Port].<br />
9.<br />
Set the [Speed].<br />
J <br />
Communication speed varies depending on devices. Since the communication speed may vary depending on<br />
devices, refer to the product documentation of each device for proper setting.<br />
10. Click Save <<br />
> in the tool bar.<br />
11. When “Do you want to restart the communication server” message appears, click [Yes(Y)].<br />
J <br />
If <strong>SAMS</strong> Communication Server <strong>Basic</strong> is running and site confi guration is properly done, communication server will<br />
restart normally. If <strong>SAMS</strong> Communication Server <strong>Basic</strong> is not running or the site information is improperly confi gured,<br />
communication server may fail to restart.<br />
English Englis_ English _49
logging in & initial setup<br />
LOOP SETTING (NETWORK COMMUNICATION)<br />
(This is not available in <strong>SAMS</strong> <strong>Basic</strong> <strong>Lite</strong>.)<br />
1.<br />
From the upper menu, select [System Management] > [Loop Setting].<br />
2.<br />
3.<br />
4.<br />
5.<br />
Select a [Site].<br />
Enter the [Loop].<br />
Select the [Communication Type]. Select [Network Communication] for TCP/IP networking.<br />
Check [Whether to use].<br />
J If unchecked, devices connected to the selected loop will not communicate.<br />
6.<br />
7.<br />
Set the interval of polling in [Polling Speed (ms)]. Use the default 200.<br />
Move to the [Network Communication] tab.<br />
50_ logging in & initial setup
8.<br />
Click [Auto Search Loop].<br />
J <br />
Searches and displays all devices found in the local network. Devices already added are indicated as checked in the<br />
Whether to use column.<br />
If the operating system is Windows Vista, Window 7 Auto Search Loop function requires disabling the Windows Firewall.<br />
(Select the [Exception] tab in [Control Panel] > [Security Center] > [Windows Firewall]. Click [Add Programs] to install<br />
<strong>SAMS</strong> <strong>Basic</strong>.)<br />
9. Select a device to be added to the loop from the search result and use the down arrow key < > to move to<br />
the bottom. Devices added into the bottom list are registered as having the same site with different loop. Edit<br />
the network properties for the added device, such as IP address, subnet mask, gateway, port number and<br />
baud rate.<br />
IP address<br />
Subnet Mask<br />
Column Name<br />
Enter the IP address of the added device.<br />
Enter the Subnet Mask of the added device.<br />
Descriptions<br />
LOGGING IN & INITIAL SETUP<br />
Gateway<br />
Enter the Gateway address of the added device.<br />
Port Enter the port number for the communication with the added device. It is recommended to use the default 5000.<br />
Baud Rate<br />
Enter the baud rate of the network converter, which means communication speed.<br />
10. Click [Apply] to apply the changes.<br />
11. Click Save <<br />
> in the tool bar.<br />
12. When “Do you want to restart the communication server” message appears, click [Yes(Y)].<br />
J <br />
If <strong>SAMS</strong> Communication Server <strong>Basic</strong> is running and site confi guration is properly done, communication server will<br />
restart normally. If <strong>SAMS</strong> Communication Server <strong>Basic</strong> is not running or the site information is improperly confi gured,<br />
communication server may fail to restart.<br />
English Englis_ English _51
logging in & initial setup<br />
DEVICE SETTING<br />
For serial communications, confi gure devices connected to each loop. For network communications, confi gure one<br />
connected device for each loop. (This is not available in <strong>SAMS</strong> <strong>Basic</strong> <strong>Lite</strong>.)<br />
1.<br />
From the upper menu, select [System Management] > [Device Setting].<br />
2.<br />
Select a [Site].<br />
3.<br />
Select a [Loop].<br />
4.<br />
Select a [Device Type]. Select [Controller] for access controller device, or select [Biometrics Reader] for<br />
biometrics/fi ngerprint readers.<br />
J <br />
SSA-P102, SSA-P40x, SSA-S21xx, SSA-S30xx, SSA-PE1202 series products are controllers, and SSA-R20xx series<br />
products are biometrics readers.<br />
5.<br />
Select the product type for the device to be confi gured in [Product Type].<br />
6.<br />
Select [Device Door Type]. Door Type varies depending on the devices.<br />
J <br />
SSA-P102, SSA-S21xx, SSA-S30xx series products are 1-door type. SSA-P40x series products are 2~4 Door type.<br />
7.<br />
Select the [Device Address]. Each controller has its own address for communication.<br />
J <br />
Setting the communication address differs from product to product. For setting the device’s communication address,<br />
refer to the product documentation for further details.<br />
Note that communication addresses confi gured in <strong>SAMS</strong> <strong>Basic</strong> and corresponding device must match for proper<br />
communication between them.<br />
52_ logging in & initial setup
8.<br />
Enter the [Device].<br />
9.<br />
Check [Whether to use].<br />
10. Click Save <<br />
> in the tool bar.<br />
11. When “Do you want to restart the communication server” message appears, click [Yes(Y)].<br />
J <br />
DOOR SETTING<br />
If <strong>SAMS</strong> Communication Server <strong>Basic</strong> is running and site confi guration is properly done, communication server will<br />
restart normally. If <strong>SAMS</strong> Communication Server <strong>Basic</strong> is not running or the site information is improperly confi gured,<br />
communication server may fail to restart.<br />
Select the site and loop from registered list and apply to a door.<br />
(This is not available in <strong>SAMS</strong> <strong>Basic</strong> <strong>Lite</strong>.)<br />
LOGGING IN & INITIAL SETUP<br />
1.<br />
From the upper menu, select [System Management] > [Door Setting].<br />
2.<br />
Select a [Site].<br />
3.<br />
Select a [Loop].<br />
4.<br />
Select a [Device]. According to the selected device’s type, number of door tabs may vary.<br />
When selected a 4-Door device, there will be 4 door setting tabs appeared.<br />
5. Enter the [Door].<br />
English Englis_ English _53
logging in & initial setup<br />
6.<br />
Select [Area].<br />
7.<br />
Set [Reader IN] and [Reader OUT]. If reader device is installed only for entering, set [Reader IN] only.<br />
Set whether to use or not for each reader in [Use / Not Use] fi eld.<br />
8.<br />
Enter the [Reader].<br />
9.<br />
Select a [Reader Type].<br />
J <br />
For SSA-R1xxx series, select Proximity Reader. For SSA-S21xx and SSA-S30xx series products too, select Proximity<br />
Reader since these Standalone controllers have built-in proximity readers. For SSA-R2000/2001, select Proximity<br />
Reader+Keypad. For SSA-R2010/R2020/R2040/R2011/R2021/R2041 products, select Biometrics Reader.<br />
10. Click Save <<br />
> in the tool bar.<br />
COMPANY SETTING<br />
As additional information for each ID registration, it is required information. All information fi elds other than the company<br />
name are additional and optional.<br />
The company name will be the key fi eld for the [Access Group] confi guration.<br />
1.<br />
From the upper menu, select [Operation Management] > [Company Setting].<br />
2.<br />
Enter the [Company]. You can add a logo for the company information.<br />
3. Click Save <<br />
> in the tool bar.<br />
54_ logging in & initial setup
DEPARTMENT SETTING<br />
1.<br />
From the upper menu, select [Operation Management] > [Department Setting].<br />
2.<br />
3.<br />
Enter the [Department].<br />
Click Save <<br />
> in the tool bar.<br />
LOGGING IN & INITIAL SETUP<br />
COMPANY-DEPARTMENT SETTING<br />
Specify departments to use for each registered company.<br />
You can select departments for each registered company as necessary.<br />
1.<br />
From the upper menu, select [Operation Management] > [Company-Department Setting].<br />
2.<br />
Select a company in the [Select Company] list box.<br />
3.<br />
Select a department in the [Department List] and use the right arrow key <<br />
[Company-Department List].<br />
> to move to the right<br />
4. Click Save <<br />
> in the tool bar.<br />
English Englis_ English _55
logging in & initial setup<br />
ACCESS GROUP SETTING<br />
Doors registered in [Door Setting] can be assigned to [Access Group] as authorized for accessing.<br />
Each individual ID can belong to [Access Group], which is a required fi eld for ID registration.<br />
1.<br />
From the upper menu, select [Access Control] > [Access Group Setting].<br />
2.<br />
Select a [Company].<br />
3.<br />
Enter the [Access Group Name].<br />
4.<br />
Select a door to be granted to the access group from the [Door List] and use the right arrow key <<br />
move to the right [Door List of Access Group].<br />
> to<br />
5.<br />
Click Save <<br />
> in the tool bar.<br />
J <br />
You can confi gure the time schedule of the access group for each door. Grouping multiple access groups is<br />
supported. For further details, refer to the Access Group Setting of Access Control section of this manual.<br />
56_ logging in & initial setup
CARD HOLDER MANAGEMENT<br />
You can register an ID and information on each card holder.<br />
1.<br />
From the upper menu, select [Access Control] > [Card Holder Management].<br />
LOGGING IN & INITIAL SETUP<br />
2.<br />
Enter the [Employee ID].<br />
3.<br />
Enter the [Name].<br />
4.<br />
Select a [Company].<br />
5.<br />
Select a [Department].<br />
J <br />
If there is no company or department name, add in [Operation Management] > [Company Setting] and<br />
[Operation Management] > [Department Setting]. And then set company and department information in<br />
[Operation Management] > [Company-Department Setting].<br />
6.<br />
Add the photo of the user.<br />
J <br />
You can use bmp, jpg, jpeg, gif, png and wmf fi les. Since too big image fi le may cause delay in registration and<br />
display in monitoring screen, it is recommended to use smaller image fi le. It is recommended to use image fi les in<br />
jpg format. It is recommended to use image fi les of less than 100KB.<br />
English Englis_ English _57
logging in & initial setup<br />
7. Move to the [Access Card Information] tab.<br />
8.<br />
Select whether to use or not in [Whether to use the Card]. If Whether Use the Card is not checked, accessing<br />
will not be granted.<br />
9.<br />
Select the [Access Card] for [Card Type].<br />
10. Enter the [Card Number].<br />
J <br />
Use a 8-digit or 10-digit number. If using a 125KHZ-based model, enter an 8-digit number (the fi rst 3 digits:<br />
001~255, the last 5 digits: 00001~65535). If using a 13.56KHZ-based model, enter a 10-digit number (range:<br />
0000000001~4294967295).<br />
11. Enter the [Password]. Enter a 4-digit password.<br />
12. Select the [Employee] for [Card Mode].<br />
13. Select an [Access Group].<br />
14. Click [Issue] button near the bottom of the screen.<br />
15. Click Save <<br />
> in the tool bar.<br />
16. Click Transmit button <<br />
access group.<br />
> in the toolbar to send the card information to devices granted to the selected<br />
58_ logging in & initial setup
screen composition<br />
ICONS AND DESCRIPTIONS<br />
Explains icons of <strong>SAMS</strong> <strong>Basic</strong> toolbar.<br />
Icon Name Descriptions<br />
Refresh<br />
Add<br />
Edit<br />
Delete<br />
Transmit<br />
Refreshes display of connection status with devices.<br />
Used for adding new data.<br />
Used for editing existing data.<br />
Used for deleting existing data.<br />
Used for sending data to devices.<br />
SCREEN COMPOSITION<br />
Receive<br />
Used for receiving data from a device.<br />
Batch transmit<br />
Used for sending data to devices in a batch.<br />
Batch receive<br />
Used for receiving data from a device in a batch.<br />
Close<br />
Close or exit the screen.<br />
Previous<br />
Moves to the previous existing data.<br />
Next<br />
Moves to the next existing data.<br />
Save<br />
Saves the data.<br />
Search<br />
Searches data<br />
English Englis_ English _59
screen composition<br />
MAIN SCREEN<br />
Explains the main screen of the <strong>SAMS</strong> <strong>Basic</strong>.<br />
<br />
1<br />
2<br />
3<br />
4<br />
<br />
1<br />
2<br />
3<br />
4<br />
NO.<br />
Descriptions<br />
1 The ribbon toolbar is provided for each menu item.<br />
2 Company selection and other functions are provided as buttons.<br />
3<br />
3 tabs of Search, Device and Connection are provided with convenient search function. The Device tab provides<br />
hierarchical view of registered devices.<br />
You can check the communication status with each device connected in the Connection tab.<br />
4 It guides the setup steps to beginners, and shortcuts to frequently used functions to users.<br />
60_ screen composition
system management<br />
DEVICE SETTING WIZARD<br />
After completing the initial installation, the Device Setting Wizard provides faster and easier device setup steps.<br />
(This is not available in <strong>SAMS</strong> <strong>Basic</strong> <strong>Lite</strong>.)<br />
Device Setting Wizard – Site Setting<br />
SYSTEM MANAGEMENT<br />
1.<br />
Registered Site List: Shows the list of registered sites. Select a site by checking the [Whether to use] checkbox<br />
and use [Connection Test] button to test the connection and move to the next step if successful.<br />
2.<br />
Site Setting: Use this button to setup a new site and register it.<br />
J <br />
Enter the [Site], and enter the IP address of the computer that is installed with <strong>SAMS</strong> Communication Server <strong>Basic</strong><br />
into the [Communication Server IP].<br />
Use the default [Port Number] which is 51008, and click [Save] button.<br />
3.<br />
Connection Test: Tests whether the connection to the selected site establishes, by using provided IP address<br />
and port number. If error occurs with connection, check IP address, port number are properly set and the<br />
communication server is online.<br />
English Englis_ English _61
system management<br />
Device Setting Wizard – Communication Type<br />
1.<br />
Select the communication type. Select either one of [Serial Communication] or [Network Communication].<br />
2.<br />
Select the desired communication type and click [Next] button.<br />
Device Setting Wizard – Loop Setting (Serial Communication)<br />
1.<br />
This is for serial communication settings. For network communication settings, refer to the Network<br />
Communication section.<br />
2.<br />
Click [Loop Setting] to add a loop. Enter the [Loop]. Enter the [Communication Port] that is used for<br />
communication to the device. Enter the baud rate of the device to [Speed]. Check your device and specify the<br />
value properly, since the baud rate differs from devices. When you complete your selection, press the [Save]<br />
button.<br />
3.<br />
Once completed with adding a loop, select the desired loop and click [Next] button. (When a message of “Do<br />
you want to restart the communication server” appears, Click [Yes(Y)].)<br />
62_ system management
4.<br />
This is a step to confi gure the device settings. Scan for controllers to communicate with via the previously<br />
specifi ed loop and select one to register. Specify the address range for the controllers to scan for. By default,<br />
the automatic scan will check the address range of between 0 and 1. Click [Auto Search Controller] to scan for<br />
controllers within the specifi ed range. The controllers found will be displayed in the [Searched Controller List].<br />
Select a controller to use in the controller list and drag and drop it to the [Registered Controller List] on the<br />
bottom. Or use the triangle or the inverted triangle shaped button to register or delete it. Select the name<br />
column of each controller in the [Registered Controller List] and rename it as necessary. Click [Next] to move to<br />
the next step.<br />
SYSTEM MANAGEMENT<br />
5.<br />
Confi rm the registered information. Check whether the controller setting is properly done, and click [Save] to<br />
fi nish the setting.<br />
Device Setting Wizard – Loop Setting (Network Communication)<br />
English Englis_ English _63
system management<br />
1. This is for network communication settings.<br />
2.<br />
3.<br />
Search controllers connected to the same network that is used by the computer installed with the management<br />
system, and register the controller to be used.<br />
Click [Auto Search Loop] button to search controllers that are connected to the same network. Found<br />
controllers are listed in the [Searched Loop List]. Select the desired controller in the searched list, drag it and<br />
drop into the list box in the bottom. Or you can add or remove controllers by using triangular arrow keys. You<br />
can edit controller information such as the device name and network properties to fi t to the actual network<br />
confi gurations by selecting the corresponding column data. Click [Apply] to apply the changes to the controller.<br />
Click [Next] to move to the next step.<br />
J <br />
4.<br />
Windows Vista, Windows 7 users should release the operation of the fi rewall function as follows:<br />
(Select the [Exception] tab in [Control Panel] > [Security Center] > [Windows Firewall].<br />
Click [Add Programs] to install <strong>SAMS</strong> <strong>Basic</strong>.)<br />
This step sets the device properties. Search controllers automatically within the loop previously selected, and<br />
select the controller to be used from the search result. Specify the range of controller address for automatic<br />
search. By default, it is set to address 0 to address 1. Click [Auto Search Controller] button to search<br />
controllers within the specifi ed range. Found controllers are listed in the [Searched Controller List]. Select the<br />
desired controller in the searched list, drag it and drop into the [Registered Controller List] in the bottom. Or<br />
you can add or remove controllers by using triangular arrow keys. Select the Device column in [Registered<br />
Controller List] and edit the name of the controller if required. Click [Next] to move to the next step.<br />
5.<br />
Confi rm the registered information. Check whether the controller setting is properly done, and click [Save] to<br />
fi nish the setting.<br />
64_ system management
BUILDING-FLOOR SETTING [ADD]<br />
(This is not available in <strong>SAMS</strong> <strong>Basic</strong> <strong>Lite</strong>.)<br />
1.<br />
From the upper menu, select [System Management] > [Building-Floor Setting].<br />
SYSTEM MANAGEMENT<br />
2. Click Add < > in the tool bar.<br />
3.<br />
4.<br />
Provide the building name in the [Building] input box.<br />
Select a fl oor to be added in the [Available Floor List] and use the right arrow key <<br />
Or use the mouse to drag and drop an item.<br />
5. Click Save < > in the tool bar.<br />
> to move to the right.<br />
BUILDING-FLOOR SETTING [EDIT]<br />
(This is not available in <strong>SAMS</strong> <strong>Basic</strong> <strong>Lite</strong>.)<br />
English Englis_ English _65
system management<br />
1. Select an item to change using [Quick Search] in the tool bar.<br />
2.<br />
Selected fl oor is added by moving to the right or deleted by moving to the left.<br />
3.<br />
Click Save <<br />
> in the tool bar.<br />
BUILDING-FLOOR SETTING [DELETE]<br />
(This is not available in <strong>SAMS</strong> <strong>Basic</strong> <strong>Lite</strong>.)<br />
1.<br />
Select an item to delete using [Quick Search] in the tool bar.<br />
2.<br />
Click Delete <<br />
> in the tool bar.<br />
3. When you are prompted to delete the item, click [Yes].<br />
66_ system management
BUILDING-FLOOR SETTING [SEARCH]<br />
(This is not available in <strong>SAMS</strong> <strong>Basic</strong> <strong>Lite</strong>.)<br />
1.<br />
In the left [Search] tab of the main screen, select [System Management] > [Search Building-Floor].<br />
SYSTEM MANAGEMENT<br />
2.<br />
The Building-Floor search result will be displayed in the right pane of the screen.<br />
3.<br />
Provide the search criteria according to the item to fi nd.<br />
4.<br />
Click Search to start searching.<br />
In the search list, you can also add, edit or delete items. From the tool bar, click < > to move to the input<br />
J <br />
screen. Select a searched item and click < > to move to the edit (change) screen.<br />
Select a searched item and click < > to delete it. If you want to delete multiple items at once, check all the items<br />
to delete in the search list and click < > to delete them all at once.<br />
English Englis_ English _67
system management<br />
SITE SETTING [ADD]<br />
(This is not available in <strong>SAMS</strong> <strong>Basic</strong> <strong>Lite</strong>.)<br />
1.<br />
From the upper menu, select [System Management] > [Site Setting].<br />
2.<br />
Click Add <<br />
> in the tool bar.<br />
J <br />
If a site has been newly added, Site Setting of <strong>SAMS</strong> Communication Server <strong>Basic</strong> should be done again.<br />
3.<br />
4.<br />
5.<br />
Enter the [Site].<br />
Enter the IP address of the computer that is installed with <strong>SAMS</strong> Communication Server <strong>Basic</strong>.<br />
Check the port. It is recommended to use the default 51008.<br />
J <br />
If this port is changed, communication to the <strong>SAMS</strong> Communication Server <strong>Basic</strong> may not establish. If changed this<br />
port, make the same change to the <strong>SAMS</strong> Communication Server <strong>Basic</strong> too.<br />
6.<br />
Check whether the [Use] is checked.<br />
J <br />
If [Use] is not checked, communication to the corresponding communication server will not establish. This can be<br />
used when intended not to connect temporarily to a specifi c server.<br />
7.<br />
By using the [Connection Test], check if <strong>SAMS</strong> <strong>Basic</strong> properly connects to the <strong>SAMS</strong> Communication Server.<br />
8. Click Save <<br />
> in the tool bar.<br />
68_ system management
SITE SETTING [EDIT]<br />
J When a site is deleted, all data dependent to the deleted site (including loop, device, door, input, and output<br />
information) are deleted accordingly. Site Setting of <strong>SAMS</strong> Communication Server <strong>Basic</strong> should be done again.<br />
<br />
1.<br />
2.<br />
Select an item to change using [Quick Search] in the tool bar.<br />
Make changes as necessary.<br />
J In <strong>SAMS</strong> <strong>Basic</strong> <strong>Lite</strong>, you can not change the [Communication Server Connection Setting].<br />
3. Click Save < > in the tool bar.<br />
SITE SETTING [DELETE]<br />
(This is not available in <strong>SAMS</strong> <strong>Basic</strong> <strong>Lite</strong>.)<br />
1. Select an item to delete using [Quick Search] in the tool bar.<br />
2. Click Delete < > in the tool bar.<br />
3. When you are prompted to delete the item, click [Yes].<br />
SYSTEM MANAGEMENT<br />
English Englis_ English _69
system management<br />
SITE SETTING [SEARCH]<br />
1.<br />
In the left [Search] tab of the main screen, select [System Management] > [Search Site].<br />
J In the search list, you can also add, edit or delete items. From the tool bar, click < > to move to the input<br />
screen. Select a searched item and click < > to move to the edit (change) screen.<br />
<br />
2. The site search result will be displayed in the right pane of the screen.<br />
<br />
<br />
3.<br />
4.<br />
Provide the search criteria according to the item to fi nd.<br />
Click Search to start searching.<br />
Select a searched item and click < > to delete it. If you want to delete multiple items at once, check all the items<br />
to delete in the search list and click < > to delete them all at once.<br />
70_ system management
LOOP SETTING [ADD – SERIAL COMMUNICATION]<br />
(This is not available in <strong>SAMS</strong> <strong>Basic</strong> <strong>Lite</strong>.)<br />
1.<br />
From the upper menu, select [System Management] > [Loop Setting].<br />
SYSTEM MANAGEMENT<br />
2.<br />
Click Add <<br />
> in the tool bar.<br />
3.<br />
Select a [Site].<br />
4.<br />
Enter the [Loop].<br />
5.<br />
Select a [Communication Type]. Select either one of [Serial Communication] or [Network Communication].<br />
Select the [Serial Communication] in this step.<br />
J <br />
Select [Serial Communication] if communication between the device and <strong>SAMS</strong> <strong>Basic</strong> is serial. Select [Network<br />
Communication] for networks such as LAN connections.<br />
6.<br />
Check [Whether to use]. If unchecked, devices connected to the selected loop will not communicate.<br />
7.<br />
Set the interval of polling in [Polling Speed (ms)]. It is recommended to set to 200 ms even the optimal polling<br />
speed may vary depending on devices.<br />
J <br />
Access controllers will communicate with the management program for data transfer in polling method. Polling<br />
speed means the interval between data requesting polls of the <strong>SAMS</strong> Communication Server <strong>Basic</strong> to devices.<br />
8. Move to the [Serial Communication] tab.<br />
English Englis_ English _71
system management<br />
9.<br />
Set the [Communication Port].<br />
10. Set the [Speed] for the communication.<br />
J <br />
Communication speed, which is the baud rate, may differ from devices. You can specify the communication speed<br />
for each device (access controller). When setting the communication speed, specifi ed both for the device and<br />
management program must match. For setting the device’s communication setting, refer to the product<br />
documentation for further details.<br />
11. Click Save <<br />
> in the tool bar.<br />
12. When “Do you want to restart the communication server” message appears, click [Yes(Y)].<br />
J <br />
If <strong>SAMS</strong> Communication Server <strong>Basic</strong> is running and site confi guration is properly done, communication server will<br />
restart normally. If <strong>SAMS</strong> Communication Server <strong>Basic</strong> is not running or the site information is improperly confi gured,<br />
communication server may fail to restart.<br />
72_ system management
LOOP SETTING [ADD – NETWORK COMMUNICATION]<br />
(This is not available in <strong>SAMS</strong> <strong>Basic</strong> <strong>Lite</strong>.)<br />
1.<br />
From the upper menu, select [System Management] > [Loop Setting].<br />
SYSTEM MANAGEMENT<br />
2.<br />
Click Add <<br />
> in the tool bar.<br />
3.<br />
Select a [Site].<br />
4.<br />
Enter the [Loop].<br />
5.<br />
Select a [Communication Type]. Select either one of [Serial Communication] or [Network Communication].<br />
Select the [Network Communication] in this step.<br />
J <br />
Select [Serial Communication] if communication between the device and <strong>SAMS</strong> <strong>Basic</strong> is serial.<br />
Select [Network Communication] for networks such as LAN connections.<br />
6.<br />
Select whether to use or not in [Whether to use]. If unchecked, devices connected to the selected loop will not<br />
communicate.<br />
7.<br />
Set the interval of polling in [Polling Speed (ms)]. It is recommended to set to 200 ms even the optimal polling<br />
speed may vary depending on devices.<br />
J <br />
Access controllers will communicate with the management program for data transfer in polling method. Polling<br />
speed means the interval between data requesting polls of the <strong>SAMS</strong> Communication Server <strong>Basic</strong> to devices.<br />
8. Move to the [Network Communication] tab.<br />
English Englis_ English _73
system management<br />
9.<br />
Click [Auto Search Loop].<br />
J <br />
Searches and displays all devices found in the local network.. Devices already added are indicated as checked in the<br />
Whether to use column. If the operating system is Windows Vista, Windows 7 Auto Search Loop function requires<br />
disabling the Windows Firewall.<br />
(Select the [Exception] tab in [Control Panel] > [Security Center] > [Windows Firewall]. Click [Add Programs] to install<br />
<strong>SAMS</strong> <strong>Basic</strong>.)<br />
10. Select a device to be added to the loop from the search result and use the down arrow key<br />
< > to move to the bottom. Edit the network properties for the added device, such as IP address, subnet<br />
mask, gateway, port number and baud rate.<br />
Column Name<br />
Descriptions<br />
IP addres<br />
Subnet Mask<br />
Gateway<br />
Enter the IP address of the added device.<br />
Enter the Subnet Mask of the added device.<br />
Enter the Gateway address of the added device.<br />
Port Enter the port number for the communication with the added device. It is recommended to use the default 5000.<br />
Baud Rate<br />
Enter the baud rate of the network converter, which means communication speed.<br />
11. Click [Apply] to apply the changes.<br />
12. Click Save <<br />
> in the tool bar.<br />
13. When “Do you want to restart the communication server” message appears, click [Yes(Y)].<br />
J <br />
If <strong>SAMS</strong> Communication Server <strong>Basic</strong> is running and site confi guration is properly done, communication server will<br />
restart normally. If <strong>SAMS</strong> Communication Server <strong>Basic</strong> is not running or the site information is improperly confi gured,<br />
communication server may fail to restart.<br />
74_ system management
LOOP SETTING [EDIT]<br />
(This is not available in <strong>SAMS</strong> <strong>Basic</strong> <strong>Lite</strong>.)<br />
SYSTEM MANAGEMENT<br />
1.<br />
2.<br />
3.<br />
4.<br />
Select an item to change using [Quick Search] in the tool bar.<br />
Make changes as necessary.<br />
Click Save < > in the tool bar.<br />
When a message of “Do you want to restart the communication server” appears, Click [Yes(Y)].<br />
LOOP SETTING [DELETE]<br />
(This is not available in <strong>SAMS</strong> <strong>Basic</strong> <strong>Lite</strong>.)<br />
1. Select an item to delete using [Quick Search] in the tool bar.<br />
2. Click Delete < > in the tool bar.<br />
English Englis_ English _75
system management<br />
3. When you are prompted to delete the item, click [Yes].<br />
4.<br />
When a message of “Do you want to restart the communication server” appears, Click [Yes(Y)].<br />
J <br />
When a loop is deleted, all data dependent to the deleted loop (including device, door, input, output information) are<br />
deleted accordingly.<br />
LOOP SETTING [SEARCH]<br />
(This is not available in <strong>SAMS</strong> <strong>Basic</strong> <strong>Lite</strong>.)<br />
1.<br />
In the left [Search] tab of the main screen, select [System Management] > [Search Loop].<br />
2.<br />
The loop search result will be displayed in the right pane of the screen.<br />
3.<br />
4.<br />
Provide the search criteria according to the item to fi nd.<br />
Click Search to start searching.<br />
In the search list, you can also add, edit or delete items. From the tool bar, click < > to move to the input<br />
J <br />
screen. Select a searched item and click < > to move to the edit (change) screen.<br />
Select a searched item and click < > to delete it. If you want to delete multiple items at once, check all the items<br />
to delete in the search list and click < > to delete them all at once.<br />
76_ system management
DEVICE SETTING [ADD]<br />
(This is not available in <strong>SAMS</strong> <strong>Basic</strong> <strong>Lite</strong>.)<br />
1.<br />
From the upper menu, select [System Management] > [Device Setting].<br />
SYSTEM MANAGEMENT<br />
2.<br />
Click Add <<br />
> in the tool bar.<br />
3.<br />
Select a [Site].<br />
4.<br />
Select a [Loop].<br />
5.<br />
Move to the [<strong>Basic</strong> Setting] tab.<br />
6.<br />
Select a [Device Type]. Select [Controller] for access controller device, or select [Biometrics Reader] for<br />
biometrics/fi ngerprint readers.<br />
J <br />
SSA-P102, SSA-P40x, SSA-S21xx, SSA-S30xx series products are controllers, and SSA-R20xx series products are<br />
biometrics readers.<br />
7.<br />
Select the product type for the device to be confi gured in [Product Type].<br />
8.<br />
Select [Device Door Type]. Door Type varies depending on the devices.<br />
SSA-P102, SSA-S21xx, SSA-S30xx series products are 1-door type. SSA-P40x series products are 2~4 Door type.<br />
J <br />
English Englis_ English _77
system management<br />
9.<br />
Select the [Device Address]. Each controller has its own address for communication. Within the same loop,<br />
devices must have different address. Devices in different loops may have the same address.<br />
J <br />
Setting the communication address differs from product to product. For setting the device’s communication address,<br />
refer to the product documentation for further details. Note that communication addresses confi gured in <strong>SAMS</strong> <strong>Basic</strong><br />
and corresponding device must match for proper communication between them.<br />
10. Enter the [Device]. Make sure to name a device not to duplicate already existing device name even for devices<br />
in different loops.<br />
11. Check [Whether to use]. If unchecked, the selected device will not be activated.<br />
12. Set the [Card Memory].<br />
J <br />
Card memory fi eld will be activated or deactivated according to the device type. When this option is enabled, you can<br />
set the card memory for registering to the device and its transaction memory will be automatically defi ned according<br />
to the confi gured card memory.<br />
- Card Memory: Number of registered IDs<br />
- Transaction Memory: Number of contained events<br />
13. Move to the [Operation Mode] tab.<br />
J <br />
Items in the Operation Mode tab are enabled or disabled depending on whether the corresponding function is<br />
supported by the device. These optional items require confi gurations only when necessary.<br />
78_ system management
Function Name<br />
Descriptions<br />
Anti-passback<br />
Antipassback limits door access only when entering and exiting matches if a door is installed with two<br />
separate readers both for entering and exiting respectively. In general, this function is used for preventing<br />
entering a door by following the previous authorization.<br />
Alarm waiting time setting<br />
Voice mode<br />
Voice Mode Time Schedule<br />
Duress Mode<br />
You can set the delay time until the product triggers the door open alarm if the door stays open after the<br />
Door Relay time. This function requires Door Contact Sensors installed.<br />
You can set to play recorded voice guide.<br />
You can set time schedule for voice mode, which will play recorded voice guide only within the specifi ed<br />
time table.<br />
Duress mode requires the Duress Mode Password for enabling this function. Duress mode is a special<br />
feature that outputs a special tacit alarm signal when it is forced to open the restricted area, by entering<br />
2-digit code before authorizing. The door opens as normally but the program generates duress event<br />
which will trigger the alert.<br />
SYSTEM MANAGEMENT<br />
Duress Mode Password<br />
Arm/Disarm<br />
Arm Code<br />
Disarm Code<br />
Enable Two Men Mode<br />
The 2-digit password to trigger the Duress mode.<br />
Alarm controllers of other manufacturers can be connected through the access controller’s output if<br />
required. At the moment, if armed with the ARM code and ARM card, it can be confi gured to make all<br />
access controllers of doors to deny any access requests.<br />
This is a two-digit code required to set the arm function.<br />
This is a two-digit code required to release the arm function.<br />
Enable this when two men operation mode (for administrator and visitor) is required. With the two men<br />
operation mode activated, the door will be opened if both administrator and visitor card issued in card<br />
holder management are entered in a row.<br />
J <br />
Duress mode and Arm/Disarm will require keypad readers (SSA-R2000, SSA-R2001, etc.) if used with the<br />
SSA-P102 and 400 series products.<br />
14. Move to the [Controller Option] tab.<br />
English Englis_ English _79
system management<br />
J <br />
Items in the Controller Option tab are enabled or disabled depending on whether the corresponding function is<br />
supported by the device. These optional items require confi gurations only when necessary.<br />
Function Name<br />
LCD Display<br />
Output Operation Time<br />
Unit(sec)<br />
Whether to enable keypad<br />
Wiegand Output<br />
Duplicated Event Checking<br />
User Name Display<br />
Output Time Schedule<br />
Mode<br />
Descriptions<br />
Select whether to display the access control result and the card number on the monitor.<br />
Set the output operation time interval for the controller in seconds, such as 1 sec and 0.1 sec.<br />
For devices with built-in keypad, select whether to allow keypad use.<br />
Select whether to output the authorization number through the Wiegand output on a successful accessing.<br />
Select whether to detect duplicated events.<br />
Specify whether to display accessing user’s name. (Applied to SSA-S210x series and SSA-S301x series)<br />
Sets the operation mode of the device’s output time schedule. When selected time schedule alone, output<br />
will be generated on scheduled time. When selected time schedule + card, output will be generated only<br />
after the fi rst authorization from the scheduled time.<br />
15. Move to the [Biometrics Setting] tab.<br />
80_ system management
J <br />
Items in the Biometrics Setting tab are enabled or disabled depending on whether the corresponding function is<br />
supported by the device. These optional items require confi gurations only when necessary.<br />
Function Name<br />
Fingerprint Registration<br />
Mode<br />
Descriptions<br />
Sets the Fingerprint Registration mode. You can select from One Finger Two Templates and Two Fingers<br />
Two Templates options.<br />
One Finger Two Templates<br />
Registration mode that requires two templates of the same fi ngerprint. This mode improves the<br />
fi ngerprint recognition rate.<br />
Two Fingers Two Templates<br />
Registration mode that requires one template for each fi ngerprint of two different fi ngers.<br />
Recognition rate of this mode is slightly lower than that of one fi nger mode, this mode enables<br />
authorization using another fi ngerprint when the other fi ngerprint is damaged (by wound or<br />
contamination).<br />
J <br />
Note that transmitting fi ngerprint information acquired by Two Fingers Two Templates mode to a<br />
device confi gured with One Finger Two Templates will cause errors in data transfer or access<br />
authorization.<br />
SYSTEM MANAGEMENT<br />
Adaptive Mode<br />
Fingerprint Only<br />
(Identification)<br />
You can select adaptive mode for the latent fi ngerprint compensation. In general, the latent fi ngerprint<br />
compensation is called Adaptive function, and it improves the recognition rate. Instead, the recognition<br />
speed is slightly slowed down.<br />
This function improves the recognition rate by compensating dry and wet fi ngerprints. When it is enabled,<br />
the fi ngerprint scanner’s red indicator will blink during the recognition. Set this function not to use if<br />
increased recognition speed is necessary. When it is disabled, the fi ngerprint scanner’s red indicator will<br />
turn on during the recognition.<br />
IDENTIFICATION Mode: Select one from “Use” and “Not Use”, whether to authorize only with the<br />
fi ngerprint identifi cation.<br />
16. Click Save <<br />
> in the tool bar.<br />
17. When “Do you want to restart the communication server” message appears, click [Yes(Y)].<br />
If <strong>SAMS</strong> Communication Server <strong>Basic</strong> is running and site confi guration is properly done, communication server will<br />
J <br />
restart normally. If <strong>SAMS</strong> Communication Server <strong>Basic</strong> is not running or the site information is improperly confi gured,<br />
communication server may fail to restart.<br />
18. Click Transmit button < > in the toolbar to send the confi guration to the device.<br />
To confi rm the data transmission and its result, run the [Monitoring] > [Integrated Monitoring] from the toolbar<br />
J <br />
before clicking the transmit button. The data transmission result of each item will be displayed in the [Auditing Log]<br />
window of the integrated monitoring screen.<br />
English Englis_ English _81
system management<br />
DEVICE SETTING [EDIT]<br />
(This is not available in <strong>SAMS</strong> <strong>Basic</strong> <strong>Lite</strong>.)<br />
1.<br />
Select an item to change using [Quick Search] in the tool bar.<br />
2.<br />
Make changes as necessary.<br />
3.<br />
Click Save < > in the tool bar. (When a message of “Do you want to restart the communication server”<br />
appears, Click [Yes(Y)].)<br />
4.<br />
Click Transmit button <<br />
> in the tool bar.<br />
J <br />
To confi rm the data transmission and its result, run the [Monitoring] > [Integrated Monitoring] from the toolbar<br />
before clicking the transmit button. The data transmission result of each item will be displayed in the [Auditing Log]<br />
window of the integrated monitoring screen.<br />
82_ system management
DEVICE SETTING [DELETE]<br />
(This is not available in <strong>SAMS</strong> <strong>Basic</strong> <strong>Lite</strong>.)<br />
SYSTEM MANAGEMENT<br />
1.<br />
Select an item to delete using [Quick Search] in the tool bar.<br />
2.<br />
Click Delete <<br />
> in the tool bar.<br />
3.<br />
When you are prompted to delete the item, click [Yes]. (When a message of “Do you want to restart the<br />
communication server” appears, Click [Yes(Y)].)<br />
J <br />
When a device is deleted, all data dependent to the deleted device (including door, input, output information) are<br />
deleted accordingly.<br />
DEVICE SETTING [SEARCH]<br />
(This is not available in <strong>SAMS</strong> <strong>Basic</strong> <strong>Lite</strong>.)<br />
1. In the left [Search] tab of the main screen, select [System Management] > [Search Device].<br />
English Englis_ English _83
system management<br />
2. In the right pane of the main screen, the Device search screen appears.<br />
3.<br />
4.<br />
Provide the search criteria according to the item to fi nd.<br />
Click Search to start searching.<br />
J <br />
In the search list, you can also add, edit or delete items. From the tool bar, click < > to move to the input<br />
screen. Select a searched item and click < > to move to the edit (change) screen. Select a searched item and<br />
click < > to delete it. If you want to delete multiple items at once, check all the items to delete in the search list<br />
and click < > to delete them all at once.<br />
DOOR SETTING [ADD]<br />
(This is not available in <strong>SAMS</strong> <strong>Basic</strong> <strong>Lite</strong>.)<br />
1. From the upper menu, select [System Management] > [Door Setting].<br />
84_ system management
2.<br />
Click Add <<br />
> in the tool bar.<br />
3.<br />
Select a [Site].<br />
4. Select a [Loop]. Select the Device.<br />
5.<br />
Move to the [Door 1] tab. According to the selected device’s type, number of door tabs may vary. When<br />
selected a 4-Door device, there will be 4 door setting tabs appeared.<br />
6. Enter the [Door].<br />
7. Select [Area].<br />
SYSTEM MANAGEMENT<br />
8.<br />
Select an [Operating Time]. This fi eld is an optional item, set this if required. Set the unlock duration time on a<br />
successful authorization by the access control.<br />
Sample screen shows the case of SSA-P40x(T), when Door Lock is installed on the Relay 1. If the Door Lock is<br />
not connected to the Relay 1, leave it empty and set the time in the corresponding relay in [System Management]<br />
-> [Reader Point Setting].<br />
9.<br />
Select an [Auto Lock Time Schedule]. This fi eld is an optional item, set this if required. Use this option to set the<br />
door to be opened or locked for the confi gured time schedule synchronized with the time schedule setting.<br />
10. Select a [Graphic Map / Icon]. This fi eld is an optional item, set this if required. Use this when you assign icons<br />
for doors on a graphic map.<br />
11. Select an [Icon]. This fi eld is an optional item, set this if required. Sets the icon for the door.<br />
12. Set [Reader IN] and [Reader OUT]. If reader device is installed only for entering, set [Reader IN] only. Set<br />
whether to use or not for each reader in [Use / Not Use] fi eld.<br />
13. Enter the [Reader].<br />
14. Select a [Reader Type].<br />
J <br />
For SSA-R1xxx series, select Proximity Reader. For SSA-S21xx and SSA-S30xx series products too, select Proximity<br />
Reader since these Standalone controllers have built-in proximity readers. For SSA-R2000/2001, select Proximity<br />
Reader+Keypad. For SSA-R2010/R2020/R2040/R2011/R2021/R2041 products, select Biometrics Reader.<br />
15. Select the [Biometrics Reader]. If the [Reader Type] is set to [Biometrics Reader], select the appropriate<br />
biometrics reader.<br />
English Englis_ English _85
system management<br />
16. Select a [Operation Mode]. Operation Mode options differs from the reader types. [RF Only] authorizes access<br />
only with the card. [RF+Fingerprint(Password)] authorizes access with combination of card and fi ngerprint or<br />
card and password. [RF+Fingerprint+Password] authorizes access with combination of card, fi ngerprint and<br />
password.<br />
17. Select whether to use [Operation Mode Time Schedule Usage]. This fi eld is an optional item, set this if required.<br />
With linked to the time schedule, this function sets the reader’s operation mode to RF Only within the specifi ed<br />
time schedule despite of the mode setting, and sets to the designated operation mode during the time period<br />
other than the scheduled time.<br />
18. Select the [Operation Mode Time Schedule]. Select the time schedule if the [Operation Mode Time Schedule<br />
Usage] is set to [Use].<br />
19. Click Save <<br />
> in the tool bar.<br />
20. Click Transmit button <<br />
> in the toolbar to send the confi guration to the device.<br />
J <br />
To confi rm the data transmission and its result, run the [Monitoring] > [Integrated Monitoring] from the toolbar<br />
before clicking the transmit button. The data transmission result of each item will be displayed in the [Auditing Log]<br />
window of the integrated monitoring screen.<br />
DOOR SETTING [EDIT]<br />
(This is not available in <strong>SAMS</strong> <strong>Basic</strong> <strong>Lite</strong>.)<br />
1.<br />
2.<br />
Select an item to change using [Quick Search] in the tool bar.<br />
Make changes as necessary.<br />
3.<br />
Click Save <<br />
> in the tool bar.<br />
4. Click Transmit button <<br />
> in the tool bar.<br />
86_ system management
J <br />
To confi rm the data transmission and its result, run the [Monitoring] > [Integrated Monitoring] from the toolbar<br />
before clicking the transmit button. The data transmission result of each item will be displayed in the [Auditing Log]<br />
window of the integrated monitoring screen.<br />
DOOR SETTING [SEARCH]<br />
(This is not available in <strong>SAMS</strong> <strong>Basic</strong> <strong>Lite</strong>.)<br />
1. In the left [Search] tab of the main screen, select [System Management] > [Search Door].<br />
SYSTEM MANAGEMENT<br />
2.<br />
In the right pane of the main screen, the Door search screen appears.<br />
3.<br />
Provide the search criteria according to the item to fi nd.<br />
4.<br />
Click Search to start searching.<br />
In the search list, you can also add, edit or delete items. From the tool bar, click < > to move to the input<br />
J <br />
screen. Select a searched item and click < > to move to the edit (change) screen.<br />
Select a searched item and click < > to delete it. If you want to delete multiple items at once, check all the items<br />
to delete in the search list and click < > to delete them all at once.<br />
English Englis_ English _87
system management<br />
READER POINT SETTING [EDIT]<br />
(This is not available in <strong>SAMS</strong> <strong>Basic</strong> <strong>Lite</strong>.)<br />
J <br />
There is no Add and Delete function for Reader Point Setting. Reader points are confi gured automatically at the time of<br />
device setting automatically, provided with default values appropriately for the device operations. Editing the reader point<br />
setting is provided for changes and further refi ning of the settings.<br />
1.<br />
From the upper menu, select [System Management] > [Reader Point Setting].<br />
2.<br />
3.<br />
Select an item to change using [Quick Search] in the tool bar.<br />
Available reader points are listed in the [Select Reader Point] list on the right pane of the screen.<br />
Reader points displayed may differ from device’s type that is registered in the Device Setting.<br />
J <br />
4. You can set output signal’s duration for each item listed in the [Select Reader Point]. For example, you can<br />
specify the signal duration for which output for how many seconds long whenever the Reader 1 OK event<br />
occurs on the reader connected to the controller. In general, Output 1 is set to 03 seconds of activation when<br />
the Reader 1 OK event occurs.<br />
J <br />
Output operation confi guration each reader points may differ from devices. For further details, refer to the controller’s<br />
product documentation.<br />
5.<br />
Select a reader point to be edited from the [Select Reader Point] list, and confi gure the output time settings.<br />
6.<br />
Click Save <<br />
> in the tool bar.<br />
7. Click Transmit button < > in the toolbar to send the confi guration to the device.<br />
To confi rm the data transmission and its result, run the [Monitoring] > [Integrated Monitoring] from the toolbar<br />
J <br />
before clicking the transmit button.<br />
The data transmission result of each item will be displayed in the [Auditing Log] window of the integrated monitoring<br />
screen.<br />
88_ system management
READER POINT SETTING [SEARCH]<br />
(This is not available in <strong>SAMS</strong> <strong>Basic</strong> <strong>Lite</strong>.)<br />
1.<br />
In the left [Search] tab of the main screen, select [System Management] > [Search Reader Point].<br />
SYSTEM MANAGEMENT<br />
2.<br />
In the right pane of the main screen, the Reader Point search screen appears.<br />
3.<br />
Provide the search criteria according to the item to fi nd.<br />
4. Click Search to start searching.<br />
English Englis_ English _89
system management<br />
INPUT POINT SETTING [EDIT]<br />
(This is not available in <strong>SAMS</strong> <strong>Basic</strong> <strong>Lite</strong>.)<br />
J <br />
There is no Add and Delete function for Input Point Setting. Input points are confi gured automatically at the time of<br />
device setting automatically, provided with default values appropriately for the device operations. Editing the input<br />
point setting is provided for changes and further refi ning of the settings.<br />
1.<br />
From the upper menu, select [System Management] > [Input Point Setting].<br />
2.<br />
Select an item to change using [Quick Search] in the tool bar.<br />
3.<br />
Available input points are listed in the [Select Input] list on the right pane of the screen.<br />
J <br />
Input points displayed may differ from device’s type that is registered in the Device Setting.<br />
4.<br />
Select an input point to be edited from the [Select Input] list.<br />
5.<br />
Move to the [<strong>Basic</strong> Setting] tab.<br />
6.<br />
Enter the [Input Name]. The entered name is used for displaying events on the integrated monitoring screen<br />
when an event occurs on the corresponding input point.<br />
7.<br />
Select an [Input Type]. Select [Exit Button] when the input is connected to an exit button, [Sensor] for sensors,<br />
[Door Contact] for door contact sensors, or [Fire Sensor] for fi re detection sensors. For other devices, select<br />
[Normal Input].<br />
8.<br />
Select the [Time Schedule]. This fi eld is an optional item, set this if required. Set the time schedule for each<br />
input, if its function is linked to a time schedule. You can set the input to operate only for the time specifi ed in<br />
the time schedule.<br />
90_ system management
9.<br />
Select a [Building-Floor].<br />
10. Select whether to use the Graphic Map in [Use Graphic Map]. This fi eld is an optional item, set this if required.<br />
Use this when you assign icons for inputs on a graphic map.<br />
11. Select an [Icon]. This fi eld is an optional item, set this if required. Sets the icon for the input.<br />
12. Move to the [Output Time Setting] tab.<br />
13. You can set output signal’s duration for each input point. For example, pressing the exit button requires<br />
signaling the door contact of the corresponding door to open it. In general, Output 1 is set to 03 seconds of<br />
activation when the exit button is pressed.<br />
14. Select an input point to be edited from the [Select Input] list, and confi gure the output time settings.<br />
SYSTEM MANAGEMENT<br />
15. Click Save <<br />
> in the tool bar.<br />
16. Click Transmit button <<br />
> in the toolbar to send the confi guration to the device.<br />
J <br />
To confi rm the data transmission and its result, run the [Monitoring] > [Integrated Monitoring] from the toolbar<br />
before clicking the transmit button. The data transmission result of each item will be displayed in the [Auditing Log]<br />
window of the integrated monitoring screen.<br />
INPUT POINT SETTING [SEARCH]<br />
(This is not available in <strong>SAMS</strong> <strong>Basic</strong> <strong>Lite</strong>.)<br />
1. In the left [Search] tab of the main screen, select [System Management] > [Search Input Point].<br />
English Englis_ English _91
system management<br />
2. In the right pane of the main screen, the Input Point search screen appears.<br />
3.<br />
4.<br />
Provide the search criteria according to the item to fi nd.<br />
Click Search to start searching.<br />
OUTPUT POINT SETTING [EDIT]<br />
(This is not available in <strong>SAMS</strong> <strong>Basic</strong> <strong>Lite</strong>.)<br />
J <br />
There is no Add and Delete function for Output Point Setting. Output points are confi gured automatically at the time<br />
of device setting automatically, provided with default values appropriately for the device operations. Editing the<br />
output point setting is provided for changes and further refi ning of the settings.<br />
1. From the upper menu, select [System Management] > [Output Point Setting].<br />
92_ system management
2.<br />
Select an item to change using [Quick Search] in the tool bar.<br />
3.<br />
Available output points are listed in the [Select Output] list on the right pane of the screen.<br />
J <br />
Output points displayed may differ from device’s type that is registered in the Device Setting.<br />
4. Select an output point to be edited from the [Select Output] list.<br />
5. Move to the [<strong>Basic</strong> Setting] tab.<br />
6. Enter the [Output Name].<br />
7.<br />
Select an [Output Type]. Select [Door Lock] when the output is connected to a door lock, [Door Alarm] for door<br />
alarm devices, or [General] for other devices.<br />
SYSTEM MANAGEMENT<br />
8.<br />
Select the [Time Schedule]. This fi eld is an optional item, set this if required. Set the time schedule for each<br />
output, if its function is linked to a time schedule. You can set the output to operate only for the time specifi ed in<br />
the time schedule.<br />
9.<br />
Select a [Building-Floor].<br />
10. Select whether to use the Graphic Map in [Use Graphic Map]. This fi eld is an optional item, set this if required.<br />
Use this when you assign icons for inputs on a graphic map.<br />
11. Select an [Icon]. This fi eld is an optional item, set this if required. Sets the icon for the input.<br />
12. Click Save <<br />
> in the tool bar.<br />
13. Click Transmit button <<br />
> in the toolbar to send the confi guration to the device.<br />
J <br />
To confi rm the data transmission and its result, run the [Monitoring] > [Integrated Monitoring] from the toolbar<br />
before clicking the transmit button. The data transmission result of each item will be displayed in the [Auditing Log]<br />
window of the integrated monitoring screen.<br />
English Englis_ English _93
system management<br />
OUTPUT POINT SETTING [SEARCH]<br />
(This is not available in <strong>SAMS</strong> <strong>Basic</strong> <strong>Lite</strong>.)<br />
1.<br />
In the left [Search] tab of the main screen, select [System Management] > [Search Output Point].<br />
2.<br />
In the right pane of the main screen, the Output Point search screen appears.<br />
3.<br />
Provide the search criteria according to the item to fi nd.<br />
4. Click Search to start searching.<br />
94_ system management
USER ACCOUNTS SETTING [ADD]<br />
Adds user accounts permitted to login to the program.<br />
- Login ID: Enter the user’s login ID. (Required)<br />
- Password: Enter the password of the account. (Required)<br />
- Password Confi rmation: Enter the same password of the account. (Required)<br />
- Company: Select the company to which the user belongs.<br />
- Description: Enter the user’s description.<br />
1. From the upper menu, select [System Management] > [User Accounts Setting].<br />
SYSTEM MANAGEMENT<br />
2.<br />
Click Add <<br />
> in the tool bar.<br />
3.<br />
Enter the user’s [Login ID].<br />
4.<br />
Enter the [Login Name].<br />
5.<br />
Enter the [Password] and [Password Confi rmation].<br />
6.<br />
Select a [Company].<br />
J <br />
If selected [All], the account can manage information of all registered companies. If selected a certain company<br />
name registered, the account can manage the selected company information only.<br />
7. Click Save <<br />
> in the tool bar.<br />
English Englis_ English _95
system management<br />
USER ACCOUNTS SETTING [EDIT]<br />
1.<br />
Select an item to change using [Quick Search] in the tool bar.<br />
2.<br />
Make changes as necessary.<br />
3.<br />
Click Save <<br />
> in the tool bar.<br />
USER ACCOUNTS SETTING [DELETE]<br />
1. Select an item to delete using [Quick Search] in the tool bar.<br />
96_ system management
2.<br />
Click Delete <<br />
> in the tool bar.<br />
3.<br />
When you are prompted to delete the item, click [Yes].<br />
USER ACCOUNTS SETTING [SEARCH]<br />
1. In the left [Search] tab of the main screen, select [System Management] > [Search User Accounts].<br />
SYSTEM MANAGEMENT<br />
2.<br />
In the right pane of the main screen, the User Account search screen appears.<br />
3.<br />
Provide the search criteria according to the item to fi nd.<br />
4.<br />
Click Search to start searching.<br />
In the search list, you can also add, edit or delete items. From the tool bar, click < > to move to the input<br />
J <br />
screen. Select a searched item and click < > to move to the edit (change) screen.<br />
Select a searched item and click < > to delete it. If you want to delete multiple items at once, check all the items<br />
to delete in the search list and click < > to delete them all at once.<br />
English Englis_ English _97
system management<br />
USER ACCOUNTS GROUP SETTING [ADD]<br />
Adds a permission group to which a user belongs.<br />
- User Accounts Group: Enter the name of the user accounts group to be added.<br />
- Description: Enter the user group’s description.<br />
- Member: Add member IDs to the user group to be added. (Allows multiple selection)<br />
1.<br />
From the upper menu, select [System Management] > [User Accounts Group Setting].<br />
2.<br />
Click Add <<br />
> in the tool bar.<br />
3.<br />
Enter the [User Accounts Group].<br />
4.<br />
Select [Whether to Add] of members to be included to the user accounts group in the [Member] list.<br />
5. Click Save <<br />
> in the tool bar.<br />
98_ system management
USER ACCOUNTS GROUP SETTING [EDIT]<br />
1.<br />
Select an item to change using [Quick Search] in the tool bar.<br />
SYSTEM MANAGEMENT<br />
2.<br />
Make changes as necessary.<br />
3.<br />
Click Save <<br />
> in the tool bar.<br />
USER ACCOUNTS GROUP SETTING [DELETE]<br />
1.<br />
Select an item to delete using [Quick Search] in the tool bar.<br />
2.<br />
Click Delete <<br />
> in the tool bar.<br />
3. When you are prompted to delete the item, click [Yes].<br />
English Englis_ English _99
system management<br />
USER ACCOUNTS GROUP SETTING [SEARCH]<br />
1.<br />
In the left [Search] tab of the main screen, select [System Management] > [Search Accounts Group].<br />
2.<br />
In the right pane of the main screen, the User Group search screen appears.<br />
3.<br />
Provide the search criteria according to the item to fi nd.<br />
4.<br />
Click Search to start searching.<br />
In the search list, you can also add, edit or delete items. From the tool bar, click < > to move to the input<br />
J <br />
screen. Select a searched item and click < > to move to the edit (change) screen.<br />
Select a searched item and click < > to delete it. If you want to delete multiple items at once, check all the items<br />
to delete in the search list and click < > to delete them all at once.<br />
100_ system management
USER ACCOUNTS ROLE SETTING [ADD]<br />
You can grant or decline permissions of creating, saving, deleting, searching, report viewing, data transfer, and batch data<br />
transfer to each user accounts group registered.<br />
1. From the upper menu, select [System Management] > [User Accounts Role Setting].<br />
J Only those users who log in as a user account belonging to [Admin Group] can access [User Accounts Setting], [User<br />
Accounts Group Setting], and [User Accounts Role Setting].<br />
< <strong>SAMS</strong> <strong>Basic</strong> ><br />
< <strong>SAMS</strong> <strong>Basic</strong> <strong>Lite</strong> ><br />
2.<br />
3.<br />
Select a [User Accounts Group].<br />
Grant permissions of each menu item (New, Save, Delete, Search, View Report, Transmit, Receive, Batch<br />
Receive and Batch Transmit).<br />
4. Click Save < > in the tool bar.<br />
SYSTEM MANAGEMENT<br />
English Englis_ English _101
device management<br />
INITIALIZE DEVICE<br />
You can select a device and initialize desired items.<br />
1.<br />
From the upper menu, select [Device Management] > [Initialize Device].<br />
2.<br />
Select the [Controller] tab for controller initialization, or [Biometrics Device] tab for biometrics reader device<br />
initialization.<br />
3.<br />
Select the [Product Type] to be initialized.<br />
4. Select the [Initialization Type].<br />
Initialization Type<br />
System Initialization<br />
Card ID Clear<br />
Event Clear<br />
Time Schedule (Holiday) Clear<br />
Master No Clear<br />
System Setting Value Clear<br />
Descriptions<br />
Initializes the system and deletes all information added (ID, fi ngerprint, event, time schedule,<br />
and holiday), and restores the factory default values.<br />
Deletes all ID and fi ngerprint information added to the device.<br />
Deletes all event information (normal, alarm) added to the device.<br />
Deletes all time schedule and holiday information added to the device.<br />
Deletes the Master Card information added to the device.<br />
Deletes all information other than ID and fi ngerprint information added to the device.<br />
102_ device management
J <br />
Initializing deletes all information confi gured after the installation and may lose important stored data.<br />
Be cautious with initializing the product.<br />
5.<br />
Click Transmit button <<br />
> in the toolbar to send the confi guration to the device.<br />
J <br />
To confi rm the data transmission and its result, run the [Monitoring] > [Integrated Monitoring] from the toolbar<br />
before clicking the transmit button. The data transmission result of each item will be displayed in the [Auditing Log]<br />
window of the integrated monitoring screen.<br />
DEVICE TIME SETTING<br />
You can set the time of each device using the <strong>SAMS</strong> <strong>Basic</strong>.<br />
DEVICE MANAGEMENT<br />
1.<br />
From the upper menu, select [Device Management] > [Device Time Setting].<br />
2.<br />
3.<br />
4.<br />
Select the [Product Type] to be set.<br />
Check [Date], [Day of Week] and [Time]. Displayed time changes according to the local computer’s current time.<br />
To specify a certain time point, check [Time Setting with User Input]. Enter the [Date], and [Time].<br />
5.<br />
Click Transmit button <<br />
> in the toolbar to send the confi guration to the device.<br />
J <br />
6.<br />
7.<br />
To confi rm the data transmission and its result, run the [Monitoring] > [Integrated Monitoring] from the toolbar<br />
before clicking the transmit button.<br />
The data transmission result of each item will be displayed in the [Auditing Log] window of the integrated monitoring<br />
screen.<br />
For automatic synchronization of device time of all connected devices to the computer time, specify the<br />
synchronization time in [Auto Setting].<br />
Set [Time] for automatic time updating of [Auto Setting]. Time information of all connected devices will be<br />
synchronized to the computer’s time on the specifi ed time.<br />
English Englis_ English _103
device management<br />
8. Select whether to use [Auto Setting] in [Whether to Use].<br />
9.<br />
Click Save <<br />
> in the tool bar.<br />
J <br />
In an area where the daylight saving time is applied, you must consider the start and end times of the daylight saving<br />
time, and specify the device time settings manually if necessary. Otherwise, the daylight saving time is not applied to<br />
the device, which will cause a time difference between event occurrence time and local time.<br />
BATCH TRANSMIT BY DEVICE<br />
You can select a device and send settings information to the selected device. This function minimizes administrative effort<br />
of confi guring device settings for replaced or newly added devices. (Applies the settings in [System Management]-[Device<br />
Setting].)<br />
1.<br />
From the upper menu, select [Device Management] > [Batch Transmit by Device].<br />
2.<br />
Select the [Controller] tab for controller transmission, or [Biometrics Device] tab for biometrics reader device<br />
transmission.<br />
3.<br />
Select the device for sending settings information in the [Product Type].<br />
4.<br />
Select information items to be sent from the [System Information list]. You can choose from setting items<br />
selectively. Click [Select All] button to select all setting items.<br />
J <br />
System Information list displayed may differ from device’s type.<br />
5.<br />
Click Transmit button <<br />
> in the toolbar to send the confi guration to the device.<br />
J <br />
To confi rm the data transmission and its result, run the [Monitoring] > [Integrated Monitoring] from the toolbar<br />
before clicking the transmit button.<br />
The data transmission result of each item will be displayed in the [Auditing Log] window of the integrated monitoring<br />
screen.<br />
104_ device management
CARD HOLDER BATCH TRANSMIT BY DEVICE<br />
Card holder’s information searched from the database or created in serial can be transmitted to each device in a batch.<br />
1.<br />
From the upper menu, select [Device Management] > [Card Holder Batch Transmit by Device].<br />
DEVICE MANAGEMENT<br />
2.<br />
Select the [Card Holder Batch Transmission] tab.<br />
3.<br />
Select the destination device in the [Device List].<br />
4.<br />
Select either one option of [Search Condition]. [Send cardholders that are searched on database.] option<br />
displays searched card holder information from the database matching to the search conditions specifi ed.<br />
[Send allowed Card Holder list to the selected device] option searches and transmits card holder information<br />
according to the group accessing permissions to which the card holder belongs regardless of the search<br />
conditions.<br />
5.<br />
Mark or unmark card holders displayed in the [Card Holder List] for the transmission.<br />
6.<br />
Click Transmit button <<br />
> in the toolbar to send the confi guration to the device.<br />
J <br />
To confi rm the data transmission and its result, run the [Monitoring] > [Integrated Monitoring] from the toolbar<br />
before clicking the transmit button. The data transmission result of each item will be displayed in the [Auditing Log]<br />
window of the integrated monitoring screen.<br />
7.<br />
If issued card number is generated in series, you can register or transmit the card information to a device in<br />
a batch even when the card itself is not registered in Card Holder Management.<br />
English Englis_ English _105
device management<br />
8. Select the [Create/Send Contiguous Card Numbers] tab.<br />
9.<br />
Select the destination device in the [Device List].<br />
10. Enter the [Card Number Range] in [Create Condition]. If you set from 00100001 to 00100100, total 100 card<br />
numbers are automatically generated.<br />
11. Select a [Company].<br />
12. Select a [Department].<br />
13. Select an [Access Group].<br />
J <br />
Since there is no personal information of the card holder in sequential card number creation, card holders are<br />
registered with the selected company, department and access group. Also, the card number is assigned to the user<br />
name by default. Pressing the Transmit button will transmit information to the selected device and update the<br />
corresponding information in the database. You can edit individual card holder’s information created by the<br />
sequential creation. Essential input fi elds required for card holder management will be generated automatically with<br />
default values. Card Type will be Access Card, the password will be 0000, and the Card Mode will be Employee.<br />
14. Click Transmit button <<br />
> in the toolbar to send the confi guration to the device.<br />
J <br />
To confi rm the data transmission and its result, run the [Monitoring] > [Integrated Monitoring] from the toolbar before clicking<br />
the transmit button. The data transmission result of each item will be displayed in the [Auditing Log] window of the integrated<br />
monitoring screen.<br />
106_ device management
DEVICE VERSION AND REGISTERED NO. OF USER<br />
You can check the product version, name and registered user of each device.<br />
1.<br />
From the upper menu, select [Device Management] > [Device Version and Registered No. of User].<br />
DEVICE MANAGEMENT<br />
2.<br />
Select the [Controller] tab for controller transmission, or [Biometrics Device] tab for biometrics reader device<br />
transmission.<br />
3.<br />
Select the device from which to receive data in the [Product Type].<br />
4.<br />
Click Receive button <<br />
> in the tool bar.<br />
5.<br />
Received information is displayed in the [Product Version], [Name] and [Registered Number of User] fi elds of the<br />
[Device Information] pane.<br />
MASTER CARD MANAGEMENT [ADD]<br />
( This is not available in <strong>SAMS</strong> <strong>Basic</strong> <strong>Lite</strong>.)<br />
You can register a new master card. 1 Master Card and fi ngerprint can be registered and managed by this function.<br />
You can use the fi ngerprint scanner SSA-X500 for this function.<br />
Master Card Management is available with SSA-S30xx and SSA-S21xx series products. And it requires the<br />
J fi ngerprint scanner SSA-X500.<br />
Up to 10 master cards can be added to a SSA-S30xx or SSA-S21xx series product. Managing multiple master cards is<br />
available only with the direct management by the device, and this program supports master card management for the fi rst one.<br />
English Englis_ English _107
device management<br />
1.<br />
From the upper menu, select [Device Management] > [Master Card Management].<br />
2.<br />
Click Add <<br />
> in the tool bar.<br />
3.<br />
Select a [Company].<br />
4.<br />
Enter the [Card Number]. (For SSA-S30XX and SSA-S210x, you can set the Master Card as the PIN number.<br />
To activate the PIN number, please select the [PIN number] checkbox.)<br />
5.<br />
Enter the [Password].<br />
6.<br />
Enter the [Master Card].<br />
7.<br />
Click [Fingerprint Registration] button for fi ngerprint registration.<br />
For fi ngerprint registration, SSA-X500 fi ngerprint scanner must be installed. If installed with the fi ngerprint scanner,<br />
J connect the scanner to a USB port of the computer and install the SSA-X500 device driver. For device driver<br />
installation, refer to the program installation section of this manual.<br />
For the master card in general, various authorization methods for regular cards are not supported (depending on devices).<br />
For entering the master mode, SSA-S30xx series products use RF+Password+Fingerprint authorization. For SSA-R20x0,<br />
R20x1 series products, reading the Master Card enters the master mode.<br />
108_ device management
DEVICE MANAGEMENT<br />
8.<br />
Click [Capture] button. When the button is pressed, the red indicator of the fi ngerprint scanner turns on. Place<br />
the fi nger on the scanner to register the fi rst fi ngerprint template. Once the red indicator turns off, release your<br />
fi nger and then put the same fi nger onto the fi ngerprint scanner again when the light turns on. As shown in the<br />
fi gure, the registered fi ngerprint is scanned properly if the fi ngerprint is clear and marked with stars more than 3.<br />
J <br />
Once completed with the fi rst fi ngerprint scanning, release your fi nger from the scanner and wait until the red<br />
indicator turns on before the second fi ngerprint scanning. If the scanned fi ngerprint is marked with 1 or 2 stars, try<br />
again or use another fi nger.<br />
9.<br />
Click [Apply].<br />
10. Check [Use Biometric Information] to apply the scanned fi ngerprint in [Fingerprint Management].<br />
You don’t need to check it if no fi ngerprint is used for the Master Card.<br />
11. Click Save <<br />
> in the tool bar.<br />
12. Move to the [Device List] tab.<br />
English Englis_ English _109
device management<br />
13. Select the destination device for the master card and fi ngerprint information in [Device List].<br />
14. Click Transmit button <<br />
> in the toolbar to send the confi guration to the device.<br />
J <br />
To confi rm the data transmission and its result, run the [Monitoring] > [Integrated Monitoring] from the toolbar<br />
before clicking the transmit button. The data transmission result of each item will be displayed in the [Auditing Log]<br />
window of the integrated monitoring screen.<br />
MASTER CARD MANAGEMENT [EDIT]<br />
1. Select an item to change using [Quick Search] in the tool bar.<br />
110_ device management
2.<br />
Make changes as necessary.<br />
3.<br />
Click Save <<br />
> in the tool bar.<br />
4.<br />
If necessary, move to the [Device List] tab and send the edited data to a device.<br />
MASTER CARD MANAGEMENT [DELETE]<br />
DEVICE MANAGEMENT<br />
1.<br />
Select an item to delete using [Quick Search] in the tool bar.<br />
2.<br />
Click Delete <<br />
> in the tool bar.<br />
3. When you are prompted to delete the item, click [Yes].<br />
English Englis_ English _111
device management<br />
MASTER CARD MANAGEMENT [SEARCH]<br />
1.<br />
In the left [Search] tab of the main screen, select [Device Management] > [Search Master Card].<br />
2.<br />
The Master Card search result will be displayed in the right pane of the screen.<br />
3.<br />
Provide the search criteria according to the item to fi nd.<br />
4.<br />
Click Search to start searching.<br />
In the search list, you can also add, edit or delete items. From the tool bar, click < > to move to the input<br />
J <br />
screen. Select a searched item and click < > to move to the edit (change) screen. Select a searched item and<br />
click < > to delete it. If you want to delete multiple items at once, check all the items to delete in the search list<br />
and click < > to delete them all at once.<br />
112_ device management
operation management<br />
COMPANY SETTING [ADD]<br />
1.<br />
From the upper menu bar, select [Operation Management] > [Company Setting].<br />
OPERATION MANAGEMENT<br />
2.<br />
From the tool bar, click Add < >.<br />
3.<br />
Enter the company name in the [Company] input box.<br />
4.<br />
If you want to enter the logo, click [Open...] to register it before use.<br />
5.<br />
Provide information for the other items if required as they are optional.<br />
6.<br />
Click Save <<br />
> in the tool bar.<br />
English Englis_ English _113
operation management<br />
COMPANY SETTING [EDIT]<br />
1.<br />
Select an item to change using [Quick Search] in the tool bar.<br />
2.<br />
Make changes as necessary.<br />
3.<br />
Click Save <<br />
> in the tool bar.<br />
COMPANY SETTING [DELETE]<br />
1.<br />
Select an item to delete using [Quick Search] in the tool bar.<br />
2.<br />
Click Delete <<br />
> in the tool bar.<br />
3. When you are prompted to delete the item, click [Yes].<br />
114_ operation management
COMPANY SETTING [SEARCH]<br />
1.<br />
In the left [Search] tab of the main screen, select [Operation Management] > [Search Company].<br />
OPERATION MANAGEMENT<br />
2.<br />
In the right pane of the main screen, the company search screen appears.<br />
3.<br />
4.<br />
Provide the search criteria according to the item to fi nd.<br />
Click Search to start searching.<br />
In the search list, you can also add, edit or delete items. From the tool bar, click < > to move to the input<br />
J <br />
screen. Select a searched item and click < > to move to the deletion (change) screen. Select a searched item<br />
and click < > to delete it. If you want to delete multiple items at once, check all the items to delete in the search<br />
list and click < > to delete them all at once.<br />
English Englis_ English _115
operation management<br />
DEPARTMENT SETTING [ADD]<br />
1.<br />
From the upper menu bar, select [Operation Management] > [Department Setting].<br />
2.<br />
Click Add <<br />
> in the tool bar.<br />
3.<br />
Provide a department name in the [Department] input box.<br />
4.<br />
Click Save <<br />
> in the tool bar.<br />
DEPARTMENT SETTING [EDIT]<br />
1.<br />
Select an item to change using [Quick Search] in the tool bar.<br />
2.<br />
Make changes as necessary.<br />
3. Click Save <<br />
> in the tool bar.<br />
116_ operation management
DEPARTMENT SETTING [DELETE]<br />
1.<br />
2.<br />
Select an item to delete using [Quick Search] in the tool bar.<br />
Click Delete <<br />
> in the tool bar.<br />
OPERATION MANAGEMENT<br />
3.<br />
When you are prompted to delete the item, click [Yes].<br />
DEPARTMENT SETTING [SEARCH]<br />
1.<br />
In the left [Search] tab of the main screen, select [Operation Management] > [Search Department].<br />
2. In the right pane of the main screen, the Department search screen appears.<br />
English Englis_ English _117
operation management<br />
3.<br />
Provide the search criteria according to the item to fi nd.<br />
4.<br />
Click Search to start searching.<br />
J <br />
In the search list, you can also add, edit or delete items. From the tool bar, click < > to move to the input<br />
screen. Select a searched item and click < > to move to the deletion (change) screen. Select a searched item<br />
and click < > to delete it. If you want to delete multiple items at once, check all the items to delete in the search<br />
list and click < > to delete them all at once.<br />
TITLE SETTING [ADD]<br />
1.<br />
From the upper menu bar, select [Operation Management] > [Title Setting].<br />
2.<br />
Click Add <<br />
> in the tool bar.<br />
3.<br />
Provide a job title in the [Title] input box.<br />
4. Click Save <<br />
> in the tool bar.<br />
118_ operation management
TITLE SETTING [EDIT]<br />
1.<br />
2.<br />
Select an item to edit using [Quick Search] in the tool bar.<br />
Make changes as necessary.<br />
OPERATION MANAGEMENT<br />
3.<br />
Click Save <<br />
> in the tool bar.<br />
TITLE SETTING [DELETE]<br />
1.<br />
Select an item to delete using [Quick Search] in the tool bar.<br />
2.<br />
Click Delete <<br />
> in the tool bar.<br />
3. When you are prompted to delete the item, click [Yes].<br />
English Englis_ English _119
operation management<br />
TITLE SETTING [SEARCH]<br />
1.<br />
In the left [Search] tab of the main screen, select [Operation Management] > [Search Title].<br />
2.<br />
In the right pane of the main screen, the Title search screen appears.<br />
3.<br />
Provide the search criteria according to the item to fi nd.<br />
4.<br />
Click Search to start searching.<br />
In the search list, you can also add, edit or delete items. From the tool bar, click < > to move to the input<br />
J <br />
screen. Select a searched item and click < > to move to the deletion (change) screen. Select a searched item<br />
and click < > to delete it. If you want to delete multiple items at once, check all the items to delete in the search<br />
list and click < > to delete them all at once.<br />
120_ operation management
POSITION SETTING [ADD]<br />
1.<br />
From the upper menu bar, select [Operation Management] > [Position Setting].<br />
2.<br />
From the tool bar, click Add < >.<br />
OPERATION MANAGEMENT<br />
3.<br />
Provide a job position in the [Position] input box.<br />
4.<br />
Click Save <<br />
> in the tool bar.<br />
POSITION SETTING [EDIT]<br />
1.<br />
Select an item to edit using [Quick Search] in the tool bar.<br />
2.<br />
Make changes as necessary.<br />
3. Click Save <<br />
> in the tool bar.<br />
English Englis_ English _121
operation management<br />
POSITION SETTING [DELETE]<br />
1.<br />
Select an item to delete using [Quick Search] in the tool bar.<br />
2.<br />
Click Delete <<br />
> in the tool bar.<br />
3.<br />
When you are prompted to delete the item, click [Yes].<br />
POSITION SETTING [SEARCH]<br />
1. In the left [Search] tab of the main screen, select [Operation Management] > [Search Position].<br />
122_ operation management
2.<br />
In the right pane of the main screen, the Position search screen appears.<br />
3.<br />
Provide the search criteria according to the item to fi nd.<br />
OPERATION MANAGEMENT<br />
4.<br />
Click Search to start searching.<br />
J <br />
In the search list, you can also add, edit or delete items. From the tool bar, click < > to move to the input<br />
screen. Select a searched item and click < > to move to the deletion (change) screen. Select a searched item<br />
and click < > to delete it. If you want to delete multiple items at once, check all the items to delete in the search<br />
list and click < > to delete them all at once.<br />
COMPANY-DEPARTMENT SETTING<br />
Specify departments to use for each registered company.<br />
1. From the upper menu bar, select [Operation Management] > [Company-Department Setting].<br />
English Englis_ English _123
operation management<br />
2. Select a company in the [Select Company] list box.<br />
3.<br />
Select a department in the [Department List] and use the right arrow key <<br />
the mouse to drag and drop an item.<br />
> to move to the right. Or use<br />
4.<br />
Click Save <<br />
> in the tool bar.<br />
COMPANY-TITLE SETTING<br />
Specify job titles to use for each registered company.<br />
1.<br />
From the upper menu bar, select [Operation Management] > [Company-Title Setting].<br />
2.<br />
Select a company in the [Select Company] list box.<br />
3.<br />
Select a job title in the [Title List] and use the right arrow key <<br />
drag and drop an item.<br />
> to move to the right. Or use the mouse to<br />
4. Click Save <<br />
> in the tool bar.<br />
124_ operation management
COMPANY-POSITION SETTING<br />
Specify job positions to use for each registered company.<br />
1.<br />
From the upper menu bar, select [Operation Management] > [Company-Position Setting].<br />
OPERATION MANAGEMENT<br />
2.<br />
Select a company in the [Select Company] list box.<br />
3.<br />
Select a job title in the [Company-Position List] and use the right arrow key <<br />
the mouse to drag and drop an item.<br />
> to move to the right. Or use<br />
4. Click Save <<br />
> in the tool bar.<br />
English Englis_ English _125
operation management<br />
ACCESS TYPE SETTING [ADD]<br />
Specify the access type of a card holder. You can specify, for instance, executive, partner and visitor, etc as you need.<br />
1.<br />
From the upper menu bar, select [Operation Management] > [Access Type Setting].<br />
2.<br />
From the tool bar, click Add < >.<br />
3.<br />
Provide an access type in the [Access Type Name] input box.<br />
4.<br />
Click Save <<br />
> in the tool bar.<br />
ACCESS TYPE SETTING [EDIT]<br />
1.<br />
Select an item to edit using [Quick Search] in the tool bar.<br />
2.<br />
Make changes as necessary.<br />
3. Click Save <<br />
> in the tool bar.<br />
126_ operation management
ACCESS TYPE SETTING [DELETE]<br />
1.<br />
2.<br />
Select an item to delete using [Quick Search] in the tool bar.<br />
Click Delete <<br />
> in the tool bar.<br />
OPERATION MANAGEMENT<br />
3.<br />
When you are prompted to delete the item, click [Yes].<br />
ACCESS TYPE SETTING [SEARCH]<br />
1. In the left [Search] tab of the main screen, select [Operation Management] > [Search Access Type].<br />
English Englis_ English _127
operation management<br />
2. In the right pane of the main screen, the Access Type search screen appears.<br />
3.<br />
Provide the search criteria according to the item to fi nd.<br />
4.<br />
Click Search to start searching.<br />
J <br />
In the search list, you can also add, edit or delete items. From the tool bar, click < > to move to the input<br />
screen. Select a searched item and click < > to move to the deletion (change) screen. Select a searched item<br />
and click < > to delete it. If you want to delete multiple items at once, check all the items to delete in the search<br />
list and click < > to delete them all at once.<br />
FIRE GROUP SETTING [ADD]<br />
This function will help open the entry door by releasing the lock on the door when a [Fire Sensor] event occurs,<br />
J <br />
which is specifi ed in [System Management] > [Input Point Setting]. This feature operates using <strong>SAMS</strong> <strong>Basic</strong> and<br />
<strong>SAMS</strong> Communication Server <strong>Basic</strong>, which may not work for the following reasons:<br />
- If fi re events are received late because of lots of events in standby<br />
- If the system PC is turned off or does not work<br />
- If the communication confi guration and settings with the device are not established and specifi ed properly<br />
- If <strong>SAMS</strong> <strong>Basic</strong> or <strong>SAMS</strong> Communication Server <strong>Basic</strong> is not activated<br />
This is just an auxiliary means to help opening the entry door when a fi re occurs so you must install a separate<br />
hardware equipment to let you to manually open the door in case of a fi re.<br />
If a fi re signal event occurs, <strong>SAMS</strong> <strong>Basic</strong> will open the doors of all registered sites. This is why you must specify the<br />
applicable entry doors by setting the fi re group.<br />
Note that when you are setting the fi re group, you must connect the Door Lock to Relay 1 for S30xx/S210x, and<br />
Relay 1, 3, 8, and 10 for P40x(T), and Relay 1 for P102T.<br />
(If you want to use SSA-P40xx as a fi re group, the Door Lock should have been connected to Relay Output 1, 3, 8,<br />
and 10.)<br />
128_ operation management
1.<br />
From the upper menu bar, select [Operation Management] > [Fire Group Setting].<br />
OPERATION MANAGEMENT<br />
2.<br />
From the tool bar, click Add < >.<br />
3.<br />
Provide a fi re group name in the [Fire Group] input box.<br />
4.<br />
In the [Fire Input] list box, there displays a list of input items defi ned as fi re signal. Select a fi re input item.<br />
J <br />
If you fi nd nothing in the fi re input list, this is because you have not specifi ed any fi re signal for a specifi c input item<br />
in the Input Point Setting menu. Move to [System Management] > [Input Point Setting], select an input point in the<br />
Input Point Setting menu and set the [Input Type] to [Fire Sensor].<br />
5.<br />
Select a door that was open when a fi re signal occurred in the [Door List] and use the right arrow key <<br />
move to the right. Or use the mouse to drag and drop an item.<br />
> to<br />
6. Click Save <<br />
> in the tool bar.<br />
English Englis_ English _129
operation management<br />
FIRE GROUP SETTING [EDIT]<br />
1.<br />
2.<br />
Select an item to edit using [Quick Search] in the tool bar.<br />
Make changes as necessary.<br />
3. Click Save <<br />
> in the tool bar.<br />
FIRE GROUP SETTING [DELETE]<br />
130_ operation management
1.<br />
Select an item to delete using [Quick Search] in the tool bar.<br />
2.<br />
Click Delete <<br />
> in the tool bar.<br />
3.<br />
When you are prompted to delete the item, click [Yes].<br />
FIRE GROUP SETTING [SEARCH]<br />
1. In the left [Search] tab of the main screen, select [Operation Management] > [Search Fire Group].<br />
OPERATION MANAGEMENT<br />
2.<br />
In the right pane of the main screen, the Fire Group search screen appears.<br />
3.<br />
Provide the search criteria according to the item to fi nd.<br />
4. Click Search to start searching.<br />
English Englis_ English _131
operation management<br />
J <br />
In the search list, you can also add, edit or delete items. From the tool bar, click < > to move to the input<br />
screen. Select a searched item and click < > to move to the deletion (change) screen. Select a searched item<br />
and click < > to delete it. If you want to delete multiple items at once, check all the items to delete in the search<br />
list and click < > to delete them all at once.<br />
GRAPHIC MAP SETTING [ADD]<br />
You can display the location of a door or I/O signal on the graphic map.<br />
1.<br />
From the upper menu bar, select [Operation Management] > [Graphic Map Setting].<br />
2.<br />
From the tool bar, click Add < >.<br />
3.<br />
Provide a map name in the [Graphic Map] input box.<br />
4.<br />
Select [Building-Floor] in the [Graphic Map Location] and select the building and the fl oor that are applicable to<br />
the current graphic map.<br />
5.<br />
Click [Open Map File] to select a graphic map fi le (image fi le).<br />
J <br />
You can add map image fi les in the formats: bmp, jpg, jpeg, gif, png, and wmf. However, it is recommended to use<br />
the .jpg format.<br />
132_ operation management
6.<br />
Click [Graphic Map Setting] to specify the icons corresponding to the entry door and I/O signal for the selected<br />
map.<br />
7.<br />
From the door list in the [Door] tab, select a door and drag and drop it to a desired position on the map screen.<br />
OPERATION MANAGEMENT<br />
8.<br />
From the items in the [Input] or [Output] tab, select a door and drag and drop it to a desired position on the map<br />
screen.<br />
9.<br />
To insert another image on the map screen, use the draw tools that display on the screen.<br />
Draw Tools<br />
Description<br />
Used to draw a rectangle shape.<br />
Used to draw a circle.<br />
Used to import a graphic fi le.<br />
Select a color for the rectangle or circle to use.<br />
10. First, select a color for the fi gure to use.<br />
11. Select the rectangle or circle draw tool and move the cursor to the position where you insert the fi gure and<br />
draw a fi gure by the drag-and-drop method.<br />
12. Click Save <<br />
> in the tool bar to close the graphic map setting screen.<br />
13. Click Save <<br />
> in the tool bar again to save your settings.<br />
English Englis_ English _133
operation management<br />
GRAPH MAP SETTING [EDIT]<br />
1.<br />
Select an item to edit using [Quick Search] in the tool bar.<br />
2.<br />
Make changes as necessary.<br />
3. Click Save <<br />
> in the tool bar.<br />
134_ operation management
GRAPH MAP SETTING [DELETE]<br />
OPERATION MANAGEMENT<br />
1.<br />
Select an item to delete using [Quick Search] in the tool bar.<br />
2.<br />
Click Delete <<br />
> in the tool bar.<br />
3. When you are prompted to delete the item, click [Yes].<br />
English Englis_ English _135
operation management<br />
GRAPH MAP SETTING [SEARCH]<br />
1.<br />
In the left [Search] tab of the main screen, select [Operation Management] > [Search Graphic Map].<br />
2.<br />
In the right pane of the main screen, the Graphic Map search screen appears.<br />
3.<br />
Provide the search criteria according to the item to fi nd.<br />
4.<br />
Click Search to start searching.<br />
In the search list, you can also add, edit or delete items. From the tool bar, click < > to move to the input<br />
J <br />
screen. Select a searched item and click < > to move to the deletion (change) screen. Select a searched item<br />
and click < > to delete it. If you want to delete multiple items at once, check all the items to delete in the search<br />
list and click < > to delete them all at once.<br />
136_ operation management
access control<br />
HOLIDAY SETTING [ADD]<br />
1.<br />
From the upper menu bar, select [Access Control] > [Holiday Setting].<br />
ACCESS CONTROL<br />
2.<br />
From the tool bar, click Add < >.<br />
3.<br />
Provide a holiday management name in the [Holiday Management] input box.<br />
4.<br />
Select a [Holiday Management Code].<br />
J <br />
The holiday management code is related to the holiday setting function. The holiday codes may differ depending on<br />
the device, however you can use up to 10 codes as they are managed by the operating program. Holiday<br />
management codes that are already registered are not displayed in the list.<br />
5.<br />
Double-click a date to register as a holiday in the calendar.<br />
6.<br />
A separate holiday setting screen appears. Provide the [Holiday].<br />
7.<br />
Click Save <<br />
> in the tool bar to save and close the holiday setting screen.<br />
8.<br />
Click Save <<br />
> in the tool bar again to save your settings.<br />
English Englis_ English _137
access control<br />
HOLIDAY SETTING [EDIT]<br />
1.<br />
2.<br />
Select an item to edit using [Quick Search] in the tool bar.<br />
Make changes as necessary.<br />
3.<br />
Click Save <<br />
> in the tool bar.<br />
HOLIDAY SETTING [DELETE]<br />
1.<br />
Select an item to delete using [Quick Search] in the tool bar.<br />
2.<br />
Click Delete <<br />
> in the tool bar.<br />
3. When you are prompted to delete the item, click [Yes].<br />
138_ access control
HOLIDAY SETTING [SEARCH]<br />
1.<br />
In the left [Search] tab of the main screen, select [Access Control] > [Search Holiday].<br />
ACCESS CONTROL<br />
2.<br />
In the right pane of the main screen, the Search Holiday screen appears.<br />
3.<br />
Provide the search criteria according to the item to fi nd.<br />
4.<br />
Click Search to start searching.<br />
In the search list, you can also add, edit or delete items. From the tool bar, click < > to move to the input<br />
J <br />
screen. Select a searched item and click < > to move to the deletion (change) screen. Select a searched item<br />
and click < > to delete it. If you want to delete multiple items at once, check all the items to delete in the search<br />
list and click < > to delete them all at once.<br />
English Englis_ English _139
access control<br />
TIME INTERVAL SETTING [ADD]<br />
1.<br />
From the upper menu bar, select [Access Control] > [Time Interval Setting].<br />
2.<br />
From the tool bar, click Add < >.<br />
3.<br />
Provide a time interval name in the [Time Interval] input box.<br />
4.<br />
You can divide a 24-hour day into 5 time ranges. If using a 24-hour day, check [Use] for the [Time 1] and specify<br />
[00:00] for the start time, and [24:00] for the end time. If you want to divide a 24-hour day into 2 time ranges,<br />
check [Use] for each of [Time 1] and [Time 2]. Then, specify the times applicable.<br />
5. Click Save <<br />
> in the tool bar.<br />
TIME INTERVAL SETTING [EDIT]<br />
140_ access control
1.<br />
Select an item to edit using [Quick Search] in the tool bar.<br />
2.<br />
Make changes as necessary.<br />
3.<br />
Click Save <<br />
> in the tool bar.<br />
TIME INTERVAL SETTING [DELETE]<br />
ACCESS CONTROL<br />
1.<br />
Select an item to delete using [Quick Search] in the tool bar.<br />
2.<br />
Click Delete <<br />
> in the tool bar.<br />
J <br />
Deleting a time interval will affect the time schedule information assigned to the time schedule and access group<br />
that currently use that specifi c time interval. Before you delete the time interval, check the time schedule information<br />
assigned to the access group and make changes as necessary.<br />
3. When you are prompted to delete the item, click [Yes].<br />
English Englis_ English _141
access control<br />
TIME INTERVAL SETTING [SEARCH]<br />
1.<br />
In the left [Search] tab of the main screen, select [Access Control] > [Search Time Interval].<br />
2.<br />
In the right pane of the main screen, the Time Interval search screen appears.<br />
3.<br />
Provide the search criteria according to the item to fi nd.<br />
4.<br />
Click Search to start searching.<br />
In the search list, you can also add, edit or delete items. From the tool bar, click < > to move to the input<br />
J <br />
screen. Select a searched item and click < > to move to the deletion (change) screen. Select a searched item<br />
and click < > to delete it. If you want to delete multiple items at once, check all the items to delete in the search<br />
list and click < > to delete them all at once.<br />
142_ access control
TIME SCHEDULE [ADD]<br />
1.<br />
From the upper menu bar, select [Access Control] > [Time Schedule Setting].<br />
ACCESS CONTROL<br />
2.<br />
From the tool bar, click Add < >.<br />
3.<br />
Select a [Time Schedule Code].<br />
J <br />
The time schedule code is related to the time schedule setting function. The time schedule codes may differ<br />
depending on the device, however you can use up to 10 codes as they are managed by the operating program. time<br />
schedule codes that are already registered are not displayed in the list.<br />
4.<br />
Provide a time schedule name in the [Time Schedule] input box.<br />
5.<br />
Select a time interval applicable to a specifi c weekday.<br />
6.<br />
Select a holiday where you want to apply the holiday time schedule. Select a time interval applicable to the<br />
holiday.<br />
7.<br />
Click Save <<br />
> in the tool bar.<br />
8.<br />
Click Transmit<<br />
> in the tool bar to send your settings to the device.<br />
J <br />
To check the transmission status and the result, run [Monitoring] > [Integrated Monitoring] from the tool bar before<br />
clicking the transmit button.<br />
The transmission result for each item will be displayed in the [Auditing Log] display window.<br />
English Englis_ English _143
access control<br />
TIME SCHEDULE SETTING [EDIT]<br />
1.<br />
2.<br />
Select an item to edit using [Quick Search] in the tool bar.<br />
Make changes as necessary.<br />
3.<br />
Click Save <<br />
> in the tool bar.<br />
TIME SCHEDULE SETTING [DELETE]<br />
1.<br />
Select an item to delete using [Quick Search] in the tool bar.<br />
2.<br />
Click Delete <<br />
> in the tool bar.<br />
J <br />
144_ access control<br />
Deleting a time schedule will affect the time schedule information assigned to the access group. Before you delete<br />
the time schedule, check the time schedule information assigned to the access group and make changes as<br />
necessary.<br />
3. When you are prompted to delete the item, click [Yes].
TIME SCHEDULE SETTING [SEARCH]<br />
1.<br />
In the left [Search] tab of the main screen, select [Access Control] > [Search Time Schedule].<br />
ACCESS CONTROL<br />
2.<br />
In the right pane of the main screen, the Time Schedule search screen appears.<br />
3.<br />
Provide the search criteria according to the item to fi nd.<br />
4.<br />
Click Search to start searching.<br />
In the search list, you can also add, edit or delete items. From the tool bar, click < > to move to the input<br />
J <br />
screen. Select a searched item and click < > to move to the deletion (change) screen. Select a searched item<br />
and click < > to delete it. If you want to delete multiple items at once, check all the items to delete in the search<br />
list and click < > to delete them all at once.<br />
English Englis_ English _145
access control<br />
ACCESS GROUP SETTING [ADD]<br />
1.<br />
From the upper menu bar, select [Access Control] > [Access Group Setting].<br />
2.<br />
From the tool bar, click Add < >.<br />
3.<br />
Select a [Company].<br />
4.<br />
Provide an [Access Group Name].<br />
5.<br />
Select a door to register as access group in the [Door List] tab. Select a time schedule that is applicable to the<br />
door in [Time Schedule]. If you want to let any registered user access the entry door regardless of the time<br />
schedule, select [Time Schedule not use] in the [Time Schedule] list box.<br />
6.<br />
Select a door and a time schedule that is applicable to the door in the [Door List] and use the right arrow key <<br />
> to move to the right. Or use the mouse to drag and drop an item.<br />
7. Click Save <<br />
> in the tool bar.<br />
146_ access control
ACCESS GROUP SETTING [EDIT]<br />
ACCESS CONTROL<br />
1.<br />
Select an item to edit using [Quick Search] in the tool bar.<br />
2.<br />
Make changes as necessary.<br />
3.<br />
Or you can group access groups for the integrated management purpose if there exist multiple access groups.<br />
4. Move to the [Access Group List] tab.<br />
English Englis_ English _147
access control<br />
5. Check access groups that will be contained in the current access group.<br />
6.<br />
Click [Apply Door of Access Group] to add the doors (belonging to the selected access group) to the current<br />
access group.<br />
7.<br />
Click Save <<br />
> in the tool bar.<br />
ACCESS GROUP SETTING [DELETE]<br />
1.<br />
Select an item to delete using [Quick Search] in the tool bar.<br />
2.<br />
Click Delete <<br />
> in the tool bar.<br />
J <br />
Deleting an access group will affect the access group information assigned to the card holder. Before you delete the<br />
access group, check the access group information assigned to the card holder and make changes as necessary.<br />
3. When you are prompted to delete the item, click [Yes].<br />
148_ access control
ACCESS GROUP SETTING [SEARCH]<br />
1.<br />
In the left [Search] tab of the main screen, select [Access Control] > [Search Access Group].<br />
ACCESS CONTROL<br />
2.<br />
In the right pane of the main screen, the Access Group search screen appears.<br />
3.<br />
Provide the search criteria according to the item to fi nd.<br />
4.<br />
Click Search to start searching.<br />
In the search list, you can also add, edit or delete items. From the tool bar, click < > to move to the input<br />
J <br />
screen. Select a searched item and click < > to move to the deletion (change) screen. Select a searched item<br />
and click < > to delete it. If you want to delete multiple items at once, check all the items to delete in the search<br />
list and click < > to delete them all at once.<br />
English Englis_ English _149
access control<br />
CARD HOLDER MANAGEMENT [ADD]<br />
1.<br />
From the upper menu bar, select [Access Control] > [Card Holder Management].<br />
2.<br />
3.<br />
4.<br />
5.<br />
From the tool bar, click Add < >.<br />
Provide the [Employee ID].<br />
Provide the [Name].<br />
Check the [Device Display Name(English)]. Then, type in a display name of less than 9 alphabetic characters.<br />
J <br />
This function is available only for the SSA-S30XX or SSA-S21xx series. If you use the user name display option, you<br />
can display the user name on the reader’s screen when the user’s card is authenticated. You can type in only<br />
English alphabets in less than 9 characters.<br />
6.<br />
7.<br />
8.<br />
Select a [Company].<br />
Select a [Department].<br />
Select a [Title], [Position], or [Access Type] if necessary as they are optional.<br />
J <br />
If you have nothing to select in the Company, Department, Title, Position, and Access Type, move to [Operation<br />
Management] > [Company Setting], [Operation Management] > [Department Setting], [Operation Management] ><br />
[Title Setting], and [Operation Management] > [Position Setting] and specify applicable items, respectively. Or move<br />
to [Operation Management] > [Company-Department Setting], [Operation Management] > [Company-Title Setting],<br />
and [Operation Management] > [Company-Position Setting], and specify applicable items, respectively.<br />
150_ access control
9.<br />
If you want to register a photo, click [Open...] to register the photo. If you have a webcam installed with your PC,<br />
click [Capture Photo] to capture your photo for registration.<br />
J <br />
You can use bmp, jpg, jpeg, gif, png and wmf fi les. Since too big image fi le may cause delay in registration and<br />
display in monitoring screen, it is recommended to use smaller image fi le. It is recommended to use image fi les in<br />
jpg format. It is recommended to use image fi les of less than 100KB.<br />
10. Move to the [Access Card Information] tab.<br />
ACCESS CONTROL<br />
11. Check [Whether to use the Card]. Check this option to recall the access privilege of the card holder if the user<br />
does not use his/her card any more because of a return of the card.<br />
12. Select a [Card Type]. [Card Type] includes [Access Card], [Parking Card] and [Etc Card]. This is an option to<br />
identify cards with each other if multiple cards are issued to one user.<br />
13. Type in the [Card Number].<br />
J <br />
You can enter the PIN number instead of the card number for the SSA-S21xx and SSA-S30xx series models.<br />
For the SSA-S21xx and SSA-S30xx series, you can enter the PIN number (the fi rst 3 digits: 001~255, the last 5<br />
digits: 00001~65535) in 8 digits instead of the card number. For SSA-S2101and SSA-S30x1 series, you can enter<br />
a 10-digit number (range: 0000000001~294967295).<br />
14. Enter the [Password]. Type in the password in 4 digits.<br />
15. Select a [Card Mode].<br />
English Englis_ English _151
access control<br />
Card Mode<br />
Description<br />
Employee Uses the issued card to access the door.<br />
Administrator<br />
Visitor<br />
Arm/Disarm<br />
Special ID (P40x(T))<br />
In Two Men Authentication mode, the administrator should be authenticated with two cards including the<br />
visitor card before entering the door.<br />
In Two Men Authentication mode, the visitor should be authenticated with two cards including the admin<br />
card before entering the door.<br />
If using the Arm/Disarm feature, you can set or release the arm using the Arm/Disarm code.<br />
This is a special-purpose ID that can control the opening and closing times of the door. This is available<br />
only in SSA P40x(T) where you must select the special ID reader point in the [Reader Point Setting] if you<br />
want to adjust the output items for that ID.<br />
16. Select a [Output Level(SSA-S30xx, SSA-S21xx) Only]. This option is available in SSA-S30XX and SSA- S21xx,<br />
which you can specify if necessary. You can use this function to divide the door opening time in 4 levels for<br />
authenticated access. This function complies with the operation time specifi ed in [System Management] ><br />
[Reader Point Setting].<br />
17. Check [Valid Date] if you want to use the validity time option.<br />
18. Enter the [Valid from] and the [Valid by], respectively.<br />
19. If you have lost the card, check [Lost] and provide the date when you lost the card.<br />
20. Provide the [Issue Date] and [Return Date] if you want to record the issue and return dates.<br />
21. Select an [Access Group]. Access will be allowed for the doors belonging to the selected access group. And<br />
the access time will be limited according to the time schedule applicable to the access group.<br />
22. Select a [Lift Group].<br />
Access will be allowed for the fl oors belonging to the selected lift group. And the access time will be limited<br />
according to the time schedule applicable to the lift group.<br />
23. Click [Issue] on the bottom of the screen.<br />
24. Move to the [Detail Information] tab. This is an optional item that can be specifi ed if necessary.<br />
25. Provide information for necessary items in the [Detail Information] tab.<br />
26. Move to the [Biometrics Management] tab.<br />
152_ access control
ACCESS CONTROL<br />
27. With the card readers (SSA-S30XX series and SSA-R20xx series), you can transfer or receive fi ngerprint data.<br />
For the SSA-X500 fi ngerprint scanner, you can connect it to the USB port of the PC to register fi ngerprints<br />
which will be evaluated in 5-star grading according to the image state and quality.<br />
28. You can also receive fi ngerprint data from a specifi c fi ngerprint reader and transfer them to other device.<br />
29. Select a device that contains fi ngerprint data in [Select Fingerprint Reader].<br />
J <br />
Check if the selected device contains fi ngerprint data with the corresponding card numbers before you can receive<br />
the data from it. You should also check if the card number matches with the fi ngerprint data to receive. If the<br />
registered card number is 25500001, and you try to receive the fi ngerprint corresponding to card number<br />
00100001, you couldn’t obtain the fi ngerprint data.<br />
30. Click [Fingerprint Receive]. The fi ngerprint data received is displayed in [Biometrics Data (128 Bit Encrypted)].<br />
31. If you use the fi ngerprint scanner, SSA-X500, you can register and transfer fi ngerprints relatively with ease.<br />
J <br />
For fi ngerprint registration, SSA-X500 fi ngerprint scanner must be installed. If installed with the fi ngerprint scanner,<br />
connect the scanner to a USB port of the computer and install the SSA-X500 device driver. For device driver<br />
installation, refer to the program installation section of this manual.<br />
English Englis_ English _153
access control<br />
32. To register fi ngerprints, click [Fingerprint Registration].<br />
33. Click [Capture] button. When the button is pressed, the red indicator of the fi ngerprint scanner turns on. Place<br />
the fi nger on the scanner to register the fi rst fi ngerprint template. Once the red indicator turns off, release your<br />
fi nger and then put the same fi nger onto the fi ngerprint scanner again when the light turns on. As shown in the<br />
fi gure, the registered fi ngerprint is scanned properly if the fi ngerprint is clear and marked with stars more than 3.<br />
J <br />
Once completed with the fi rst fi ngerprint scanning, release your fi nger from the scanner and wait until the red<br />
indicator turns on before the second fi ngerprint scanning. If the scanned fi ngerprint is marked with 1 or 2 stars, try<br />
again or use another fi nger.<br />
34. Click [Apply].<br />
35. Check [Use Biometric Information] to apply the scanned fi ngerprint in [Fingerprint Management]. You may not<br />
select this option for a bad-quality fi ngerprint that can be hardly used for the fi ngerprint data. If this is the case,<br />
you can get access through the card and password authentication. Check this option if you want to use the<br />
fi ngerprint data.<br />
36. Move to the [User Defi ned Field] tab. You can use the User Defi ned Field if you need to enter additional<br />
information.<br />
J <br />
To use the User Defi ned Field, you must have specifi ed necessary items in [Tool] > [Option]. You can create up to 9<br />
user defi ned fi elds, to each of which you can specify the use, the input fi eld type and the label name.<br />
37. Move to the [Event and Alarm Status] tab. Use this fi eld if you want to check the event history of card holders.<br />
38. Move to the [Time and Attendance Setting] tab. Use this fi eld if you want to confi gure the time and attendance<br />
settings.<br />
J <br />
To enable the time and attendance function, you should have specifi ed necessary settings in advance using the<br />
[Attendance] menu in the upper corner. For more information about the time and attendance function, refer to the<br />
time and attendance section in this manual.<br />
154_ access control
39. Click Save <<br />
> in the tool bar.<br />
40. Click Transmit <<br />
access group.<br />
> in the tool bar to transfer the card number to the device belonging to the selected<br />
CARD HOLDER SETTING [EDIT]<br />
ACCESS CONTROL<br />
1.<br />
Select an item to edit using [Quick Search] in the tool bar.<br />
2.<br />
Make changes as necessary.<br />
3. Click Save <<br />
> in the tool bar.<br />
English Englis_ English _155
access control<br />
CARD HOLDER SETTING [DELETE]<br />
1.<br />
Select an item to delete using [Quick Search] in the tool bar.<br />
2.<br />
Click Delete <<br />
> in the tool bar.<br />
3.<br />
When you are prompted to delete the item, click [Yes]. Clicking [Yes] will remove all data including the card<br />
numbers issued to and the fi ngerprints registered for the selected card holder from all connected devices.<br />
4.<br />
When you are prompted to remove the employee information from the database, select [Yes] or [No] as<br />
appropriate. Selecting [Yes] will remove all employee data from the database, too. Selecting [No] will preserve<br />
the employee data in the database, which can be later transferred to the device, allowing the employee back to<br />
access the door.<br />
156_ access control
CARD HOLDER SETTING [SEARCH]<br />
1.<br />
In the left [Search] tab of the main screen, select [Access Control] > [Search Card Holder].<br />
ACCESS CONTROL<br />
2.<br />
In the right pane of the main screen, the card holder search screen appears.<br />
3.<br />
Provide the search criteria according to the item to fi nd.<br />
4.<br />
Click Search to start searching.<br />
J <br />
In the search list, you can also add, edit or delete items. From the tool bar, click < > to move to the input<br />
screen. Select a searched item and click < > to move to the deletion (change) screen. Select a searched item<br />
and click < > to delete it. If you want to delete multiple items at once, check all the items to delete in the search<br />
list and click < > to delete them all at once.<br />
5.<br />
Click [View Device] to display a list of those devices that support the fi ngerprint recognition function such as<br />
SSA-S30XX and SSA-R20XX series; select a device in the list to receive fi ngerprint data.<br />
English Englis_ English _157
attendance<br />
CLOSING HOUR [SAVE]<br />
You can set to run the closing time setting at a specifi ed time.<br />
1.<br />
From the upper menu bar, select [Attendance] > [Closing Hour].<br />
2.<br />
Select a [Company].<br />
3.<br />
[Schedule Closing Time Setting]: Select the use of the Schedule Closing Time Setting.<br />
4.<br />
Provide the time to activate the Schedule Closing Time Setting. (24- hour format)<br />
5.<br />
Click Save <<br />
> in the tool bar.<br />
J <br />
The Schedule Closing Time Setting will be performed by the agent of Microsoft SQL Server 2008. You can not use<br />
the Schedule Closing Time Setting with Microsoft SQL Server 2008 Express Edition as it does not provide the agent<br />
tool.<br />
WORK CODE SETTING [SAVE]<br />
You can edit Work Codes and Exception Codes for each registered company.<br />
Once confi gured, Work Time is calculated accordingly, and corresponding items are displayed in the [Closing Report] if selected.<br />
1.<br />
From the upper menu bar, select [Attendance] > [Work Code Setting].<br />
2. Select a [Company].<br />
158_ attendance
3.<br />
Select the [Work Code] tab and check the use of the default work codes as necessary.<br />
4.<br />
Select the [Exception Code] tab and check the use of the default exception codes as necessary.<br />
5.<br />
Click Save <<br />
> in the tool bar.<br />
J<br />
<br />
Work Code Types<br />
Overtime 0: Overtime calculated for employee’s<br />
early in<br />
Overtime 1 ~ 5: Overtime calculated for late-outs,<br />
can be customized for overtime<br />
classifi cation in 5 different time<br />
levels.<br />
<br />
Exception Code Types<br />
Early In: Come to offi ce earlier than the normal<br />
business start time<br />
Leaving Early: Leave the offi ce earlier than the<br />
normal business closing time<br />
Lateness: Come to offi ce later than the normal<br />
business start time<br />
Late Out: Leave the offi ce later than the normal<br />
business closing time<br />
Absence without notice: Not at work as scheduled<br />
without a prior notice.<br />
ATTENDANCE<br />
OVERTIME SETTING [ADD]<br />
Overtime means worked hours more than the regular working hours, and is calculated by the applicable rule defi ned by<br />
the user.<br />
1.<br />
From the upper menu bar, select [Attendance] > [Overtime Setting].<br />
2.<br />
Select a [Company].<br />
3.<br />
Provide a name in the [Overtime] input box.<br />
4.<br />
If you want to use the Overtime (Early Attendance) function, check the [Overtime (Early Attendance)] option.<br />
5. Provide a time duration in the [Allowed minimum work].<br />
English Englis_ English _159
attendance<br />
6. Provide a time duration in the [Allowed maximum Overtime].<br />
7.<br />
Provide a time duration in the [Allowed minimum Overtime].<br />
8.<br />
If you want to apply [Allowed minimum Overtime] for the deduction, check the [Allowed minimum Overtime<br />
subtraction] option.<br />
Calculates the overtime hours consequent to the early attendance.<br />
J The [Allowed Minimum Work] means the least time of work that is required to get your overtime admitted. Your overtime work can be admitted<br />
only if you work over the specifi ed [Allowed Minimum Work]. The [Allowed maximum Overtime] means the maximum time of work that is<br />
admitted as overtime. Even if you work over the [Allowed maximum Overtime], your overtime is limited to the time specifi ed in [Allowed<br />
maximum Overtime]. The [Allowed minimum Overtime] means the least time of work that is required to get your overtime admitted. Your<br />
overtime work can be admitted only if you work over the specifi ed [Allowed minimum Overtime].<br />
Using [Allowed minimum Overtime subtraction], you can choose to deduct the allowed minimum overtime. If you select this, the predefi ned<br />
allowed overtime will be deducted from the work hours an employee served.<br />
Example<br />
Assume employee A attended at the time below, where the [Overtime Setting] is defi ned as above and the<br />
[Work Time Code Setting] is confi gured with Attendance Time of 09:00 and Leave Time of 18:00.<br />
1 A attended at 07:00, then the early in becomes 2 hours.<br />
Still, [Allowed minimum overtime subtraction] is set to 1 hour, calculated paid overtime due to early-in<br />
[Overtime 0] becomes 1 hour.<br />
2 A attended at 08:00, then the early in becomes 1 hour.<br />
Still, [Allowed minimum overtime] and [Allowed minimum overtime subtraction] are set to 1 hour,<br />
calculated paid overtime due to early-in [Overtime 0] becomes 0 hour.<br />
9. Move to the [Overtime(Late Out)] tab.<br />
160_ attendance
10. Provide a time duration in the [Allowed minimum work].<br />
11. Provide a time duration in the [Allowed maximum Overtime].<br />
12. Provide a time duration in the [Allowed minimum Overtime].<br />
13. If you want to apply [Allowed minimum Overtime] for the deduction, check the [Allowed minimum Overtime<br />
subtraction] option.<br />
14. Provide a time duration for the accumulation time settings (from [Overtime 1] to [Overtime 5]) as necessary.<br />
ATTENDANCE<br />
J <br />
<br />
Accumulation Time : Applies different accumulation levels to the work hours exceeding the normal work hours.<br />
Example<br />
Assume employee A left at the time below, where the [Overtime Setting] is defi ned as above and the [Work<br />
Time Code Setting] is confi gured with Attendance Time of 09:00 and Leave Time of 18:00.<br />
1 A left at 20:00, then the late-out becomes 2 hours.<br />
Still, [Allowed minimum overtime subtraction] is set to 1 hour, calculated paid overtime due to late-out<br />
[Overtime 1] becomes 1 hour.<br />
2 A left at 23:00, then the late-out becomes 5 hours.<br />
Still, [Allowed minimum overtime subtraction] is set to 1 hour, calculated paid overtime due to late-out<br />
[Overtime 1] and [Overtime 2] become 2 hours, and [Overtime 3] becomes 0 hour.<br />
15. Click Save <<br />
> in the tool bar.<br />
English Englis_ English _161
attendance<br />
OVERTIME SETTING [EDIT]<br />
1.<br />
Select an item to edit using [Quick Search] in the tool bar.<br />
2.<br />
Make changes as necessary.<br />
3.<br />
Click Save <<br />
> in the tool bar.<br />
OVERTIME SETTING [DELETE]<br />
1.<br />
Select an item to delete using [Quick Search] in the tool bar.<br />
2.<br />
Click Delete <<br />
> in the tool bar.<br />
3. When you are prompted to delete the item, click [Yes].<br />
162_ attendance
OVERTIME SETTING [SEARCH]<br />
1.<br />
In the left pane of the main screen, select [Attendance] > [Search Overtime].<br />
ATTENDANCE<br />
2.<br />
3.<br />
4.<br />
In the right pane of the main screen, the overtime search screen appears.<br />
Provide the search criteria according to the item to fi nd.<br />
Click Search to start searching.<br />
J <br />
In the search list, you can also add, edit or delete items. From the tool bar, click < > to move to the input<br />
screen. Select a searched item and click < > to move to the deletion (change) screen. Select a searched item<br />
and click < > to delete it. If you want to delete multiple items at once, check all the items to delete in the search<br />
list and click < > to delete them all at once.<br />
WORK TIME CODE SETTING [ADD]<br />
You can use this menu to specify the work time for each company. Specify the start work time, the end work time and the<br />
overtime options as necessary.<br />
1.<br />
From the upper menu bar, select [Attendance] > [Work Time Code Setting].<br />
2.<br />
Select a [Company].<br />
3. Provide a name in the [Work Time Code Name].<br />
English Englis_ English _163
attendance<br />
4. Provide the time for each of [Start Work Time] and [End Work Time].<br />
5.<br />
Select an item in the [Overtime] option as necessary.<br />
J <br />
The work time codes are managed for an individual company, and you can select the previous day, the current or<br />
the next day for the work start time.<br />
6.<br />
Click Save <<br />
> in the tool bar.<br />
WORK TIME CODE SETTING [EDIT]<br />
1.<br />
Select an item to edit using [Quick Search] in the tool bar.<br />
2.<br />
Make changes as necessary.<br />
3.<br />
Click Save <<br />
> in the tool bar.<br />
WORK TIME CODE SETTING [DELETE]<br />
1.<br />
Select an item to delete using [Quick Search] in the tool bar.<br />
2.<br />
Click Delete <<br />
> in the tool bar.<br />
3. When you are prompted to delete the item, click [Yes].<br />
164_ attendance
WORK TIME CODE SETTING [SEARCH]<br />
1.<br />
In the left [Search] tab of the main screen, select [Attendance] > [Search Work Time Code].<br />
ATTENDANCE<br />
2.<br />
3.<br />
4.<br />
In the right pane of the main screen, the work time search screen appears.<br />
Provide the search criteria according to the item to fi nd.<br />
Click Search to start searching.<br />
J <br />
In the search list, you can also add, edit or delete items. From the tool bar, click < > to move to the input<br />
screen. Select a searched item and click < > to move to the deletion (change) screen. Select a searched item<br />
and click < > to delete it. If you want to delete multiple items at once, check all the items to delete in the search<br />
list and click < > to delete them all at once.<br />
WORK SCHEDULE SETTING [ADD]<br />
You can specify the work time for a specifi c day of the week by applying the work codes to the day.<br />
1. From the upper menu bar, select [Attendance] > [Work Schedule Setting].<br />
English Englis_ English _165
attendance<br />
2. Select a [Company].<br />
3.<br />
Provide a name in the [Work Schedule].<br />
4.<br />
Provide a comment in the [Description] .<br />
5.<br />
Select a work time setting in the [Registered Work Time List], select a specifi c day in the right pane, and use the<br />
< > button to move the selected item to the right list.<br />
J <br />
You can select multiple days to which the selected work time setting is applied.<br />
6.<br />
To make Saturdays off biweekly, check [Biweekly Off] and check applicable week.<br />
7.<br />
To make dates listed in [Holiday Setting (Attendance)] off, check [Apply Holiday].<br />
8.<br />
Click Save <<br />
> in the tool bar.<br />
WORK SCHEDULE SETTING [EDIT]<br />
1.<br />
Select an item to edit using [Quick Search] in the tool bar.<br />
2.<br />
Make changes as necessary.<br />
3. Click Save <<br />
> in the tool bar.<br />
166_ attendance
WORK SCHEDULE SETTING [DELETE]<br />
1.<br />
Select an item to delete using [Quick Search] in the tool bar.<br />
ATTENDANCE<br />
2.<br />
Click Delete <<br />
> in the tool bar.<br />
3.<br />
When you are prompted to delete the item, click [Yes].<br />
WORK SCHEDULE SETTING [SEARCH]<br />
1.<br />
In the left [Search] tab of the main screen, select [Attendance] > [Search Work Schedule].<br />
2.<br />
In the right pane of the main screen, the work schedule search screen appears.<br />
3.<br />
Provide the search criteria according to the item to fi nd.<br />
4. Click Search to start searching.<br />
English Englis_ English _167
attendance<br />
J <br />
In the search list, you can also add, edit or delete items. From the tool bar, click < > to move to the input<br />
screen. Select a searched item and click < > to move to the deletion (change) screen. Select a searched item<br />
and click < > to delete it. If you want to delete multiple items at once, check all the items to delete in the search<br />
list and click < > to delete them all at once.<br />
CLOSING RULE SETTING [ADD]<br />
The closing rules establishes the bases of the daily closing calculation and the monthly closing calculation. The daily<br />
closing rule creates the daily basis of the time and attendance; the monthly closing rule establishes the basis date for<br />
monthly summation.<br />
1.<br />
From the upper menu bar, select [Attendance] > [Closing Rule Setting].<br />
2.<br />
3.<br />
4.<br />
Select a [Company].<br />
Select a [Closing Rule].<br />
Select a [Closing Basis Day].<br />
The [Closing Basis Day] is used as the basis of one month for monthly closings.<br />
J <br />
5. Provide the information for the [Closing Basis Time].<br />
J <br />
168_ attendance<br />
The [Closing Basis Time] is the time when all business activities are closed. The closing time will be the basis for<br />
preparing the closing data.<br />
6.<br />
7.<br />
If you want to apply the holiday work, check the [Apply Holiday Work] option.<br />
Select a work time setting in the [Registered Work Time List] and use the < > button to move the selected<br />
item to the [Work Time List for Holiday].<br />
List items of [Registered Work Time List] shows information registered to the [Work Time Code Setting]. If the<br />
[Work Time List for Holiday] is applied, the following days are set as holiday.<br />
- Days not set with the work time code that is defi ned in [Work Schedule Setting].<br />
- Saturdays checked as biweekly off when [Biweekly Off] option is checked in [Apply Holiday].<br />
- Days set as holiday by checking [Apply Holiday] option, specifi ed in [Holiday Setting (Attendance)].<br />
8. Click Save < > in the tool bar.
CLOSING RULE SETTING [EDIT]<br />
1.<br />
Select an item to edit using [Quick Search] in the tool bar.<br />
ATTENDANCE<br />
2.<br />
Make changes as necessary.<br />
3.<br />
Click Save <<br />
> in the tool bar.<br />
CLOSING RULE SETTING [DELETE]<br />
1.<br />
Select an item to delete using [Quick Search] in the tool bar.<br />
2.<br />
Click Delete <<br />
> in the tool bar.<br />
3. When you are prompted to delete the item, click [Yes].<br />
English Englis_ English _169
attendance<br />
CLOSING RULE SETTING [SEARCH]<br />
1.<br />
In the left [Search] tab of the main screen, select [Attendance] > [Search Closing Rule].<br />
2.<br />
3.<br />
4.<br />
In the right pane of the main screen, the closing rule screen appears.<br />
Provide the search criteria according to the item to fi nd.<br />
Click Search to start searching.<br />
J <br />
In the search list, you can also add, edit or delete items. From the tool bar, click < > to move to the input<br />
screen. Select a searched item and click < > to move to the deletion (change) screen. Select a searched item<br />
and click < > to delete it. If you want to delete multiple items at once, check all the items to delete in the search<br />
list and click < > to delete them all at once.<br />
HOLIDAY SETTING(ATTENDANCE) [ADD]<br />
Specify the holidays for the time and attendance management. Register holidays excluding the normal holidays such as<br />
Saturday and Sunday.<br />
To make the selected day a holiday, check [Apply Holiday] option of [Apply Holiday] in [Work Schedule Setting].<br />
1. From the upper menu bar, select [Attendance] > [Holiday Setting(Attendance)].<br />
170_ attendance
2.<br />
Select a [Company].<br />
3.<br />
Provide a name in the [Holiday].<br />
4.<br />
Select a [Date].<br />
5. Provide a comment in the [Description] .<br />
J <br />
Sets holidays other than Sundays, used for calculating holiday works. When a holiday is added, it is listed in the<br />
holiday list shown near the bottom of the screen.<br />
ATTENDANCE<br />
6.<br />
Click Save <<br />
> in the tool bar.<br />
HOLIDAY SETTING(ATTENDANCE) [EDIT]<br />
1.<br />
Select an item to edit using [Quick Search] in the tool bar.<br />
2.<br />
Make changes as necessary.<br />
3. Click Save <<br />
> in the tool bar.<br />
English Englis_ English _171
attendance<br />
HOLIDAY SETTING(ATTENDANCE) [DELETE]<br />
1.<br />
Select an item to delete using [Quick Search] in the tool bar.<br />
2.<br />
Click Delete <<br />
> in the tool bar.<br />
3.<br />
When you are prompted to delete the item, click [Yes].<br />
HOLIDAY SETTING(ATTENDANCE) [SEARCH]<br />
1.<br />
In the left [Search] tab of the main screen, select [Attendance] > [Search Holiday].<br />
2.<br />
In the right pane of the main screen, the Holiday (Attendance) search screen appears.<br />
3.<br />
Provide the search criteria according to the item to fi nd.<br />
4. Click Search to start searching.<br />
172_ attendance
J <br />
In the search list, you can also add, edit or delete items. From the tool bar, click < > to move to the input<br />
screen. Select a searched item and click < > to move to the deletion (change) screen. Select a searched item<br />
and click < > to delete it. If you want to delete multiple items at once, check all the items to delete in the search<br />
list and click < > to delete them all at once.<br />
READER SETTING(ATTENDANCE) [ADD]<br />
Specify a reader for the time and attendance management. Select a reader among multiple readers in the access control<br />
system that will be used to collect the time and attendance data Evaluate the time and attendance record using the event<br />
information from the designated reader.<br />
ATTENDANCE<br />
1.<br />
From the upper menu bar, select [Attendance] > [Reader Setting(Attendance)].<br />
2.<br />
Select a [Company].<br />
3.<br />
Select a reader in the [Reader List] and use the <<br />
Reader List].<br />
> button to move the selected item to the [Registered<br />
J <br />
Specify a reader for the time and attendance management for each company. The reader list displays the current<br />
entry door and the reader in use.<br />
4. Click Save <<br />
> in the tool bar.<br />
English Englis_ English _173
attendance<br />
READER SETTING(ATTENDANCE) [EDIT]<br />
1.<br />
Select a [Company].<br />
2.<br />
Make edit as necessary.<br />
3.<br />
Click Save <<br />
> in the tool bar.<br />
DAILY CLOSING<br />
Closes the day’s attendance record for the specifi ed period.<br />
The [Closing] button is disabled if there exists closed attendance record between the specifi ed starting and ending dates.<br />
If there is no closed attendance data between the specifi ed starting and ending dates, [Cancel], [Reclosing], [Export], and<br />
[Search Closing Data] buttons are disabled.<br />
1. From the upper menu bar, select [Attendance] > [Daily Closing].<br />
174_ attendance
2.<br />
Select a [Company].<br />
3.<br />
Specify the [Start Date] and the [End Date].<br />
4.<br />
Click [Closing] to close the daily data.<br />
M<br />
- Date: Select a date to start the daily closing.<br />
- End Date: Select a date to end the daily closing.<br />
- Closing: Closes the daily data for a specifi c date. If the selected date has any work data recorded, this will close the<br />
data status and display the results.<br />
- Cancel: Deletes closed attendance data. If closed attendance data is found to be wrong, press the [Cancel] button<br />
to delete the data and edit in [Daily Closing Revision] menu before doing reclosing.<br />
- Reclosing: Recreate the closing data for additional or changed attendance rules based on the original event record.<br />
- Folder Path: Specify a fi le path where you save the closing list in the format of .txt or .xls.<br />
- Export: Exports the data list in the table in the format of .txt or .xls.<br />
- Search: You can check the details of the closing status on a specifi c date.<br />
ATTENDANCE<br />
MONTHLY CLOSING<br />
You can close the time and attendance data for the applicable monthly range.<br />
To check and edit the attendance record, Daily Closing should be done before.<br />
1.<br />
From the upper menu bar, select [Attendance] > [Monthly Closing].<br />
2.<br />
Select a [Company].<br />
3.<br />
Select a [Closing Rule].<br />
4. Specify a [Month]. Specify a month to close the rules.<br />
English Englis_ English _175
attendance<br />
5.<br />
Click [Closing] to close the monthly data.<br />
M<br />
<br />
- Closing Rule: Displays a list of monthly closing rules that are associated with the specifi ed closing rule.<br />
- Closing: Closes the data for a specifi c period. If the selected period has any work data recorded, this will close the<br />
data status and display the results.<br />
- Cancel: Cancels your settings for the monthly closing. If you confi gured the monthly closing settings in a wrong<br />
way, click Cancel to revert your settings and move to the Revise Daily Closing page and make necessary<br />
changes.<br />
- Month: Specify a month to close the rules.<br />
- Period: If you set the payment basis date in the closing rule page, the monthly closing period will be specifi ed<br />
automatically based on the basis date.<br />
- Search: If the specifi c date to search has any closing data recorded, you can use the Search button to search for<br />
data by providing applicable criteria.<br />
- Export: Exports the data list in the table in the format of .txt or .xls.<br />
You can directly move to the revision screen to add or edit attendance record by selecting the [Daily Closing Revision – Add]<br />
or [Daily Closing Revision – Edit] from the context menu that can be opened if you right click on a displayed list item of<br />
closed data.<br />
If you open the context menu by right clicking on the upper grid that shows basic employee information, only the<br />
[Daily Closing Revision – Add] menu item will be enabled. To move selected rows to the daily closing revision screen<br />
and insert to the attendance record, run the add menu.<br />
176_ attendance
If you open the context menu by right clicking on the lower grid that shows basic employee information, only the [Daily<br />
Closing Revision – Edit] menu item will be enabled. To move selected rows to the daily closing revision screen and edit<br />
existing attendance record, run the menu.<br />
ATTENDANCE<br />
REVISE DAILY CLOSING<br />
The [Daily Closing Revision] menu is used to edit and adjust already closed daily attendance records. To revise closed<br />
attendance data, cancel the closing of desired period before proceeding. Cancel the closing data on the specifi c date in the<br />
Daily Closing page before proceeding with the correction. When done, reclose your changes on the specifi c date to apply them.<br />
1.<br />
From the upper menu bar, select [Attendance] > [Revise Daily Closing].<br />
2.<br />
3.<br />
Select a [Company] and provide necessary information in [Search Condition] and click [Search].<br />
Provide necessary information in [Daily Closing Revision Setting].<br />
4. Click Save <<br />
> in the tool bar.<br />
English Englis_ English _177
attendance<br />
M<br />
- Period: Specify the period to search.<br />
- Search: Provide necessary information for the Employee ID, Name, Department, Position, Title, and Closing Rule for<br />
the search.<br />
- Clear: Cancels your inputs.<br />
- Change: Select an item in the correction data list, make necessary changes, and click Save < >.<br />
- Delete: Select an item to delete in the correction data list, and click Delete < >.<br />
CLOSING REPORT<br />
This enables you to print out the closing report corresponding to the closing data that satisfi es the search criteria.<br />
1.<br />
From the upper menu bar, select [Attendance] > [Closing Report].<br />
2.<br />
3.<br />
Provide necessary information including the [Period] in [Search Condition].<br />
Select a [Company].<br />
4.<br />
Click Search <<br />
> in the tool bar.<br />
M<br />
- Period: Specify the period for the closing report to search.<br />
- Report Type: Select necessary items from Daily Closing Report (Individual), Individual, Closing Rule, and Monthly<br />
Closing Report.<br />
- Name: If you want to search for an employee, click Search < > to display the employee list where you can<br />
select multiple employees.<br />
- Conversion: To export the report, click [Conversion] in the Preview tool bar to display a window where you can<br />
select a format from TEXT, PDF, and TIF.<br />
- Sort Type: Specify the display sequence of the report data. Note that if your PC has no font installed available for<br />
the exported PDF document, the document will not be displayed properly.<br />
- Sort Order: Select Ascending or Descending for the sort type above.<br />
- Select Work Code: Select a desired work code. The work codes that are currently used in the Work Code Setting<br />
page will be displayed.<br />
178_ attendance
Lift<br />
LIFT SETTING [REGISTER]<br />
1.<br />
From the upper menu bar, select [Lift] > [Lift Setting].<br />
LIFT<br />
2. From the tool bar, click Add < >.<br />
3.<br />
4.<br />
Enter a lift name in the [Lift Name] input box.<br />
Select [Building].<br />
5.<br />
You will see a list of buildings registered in [Building-Floor Setting].<br />
Select a fl oor to register from [Available Floor List] of the selected building, and use the right arrow button < ><br />
6.<br />
to move to the right. Or you can use the drag-and-drop method for this purpose.<br />
Move to the [Device Setting] tab.<br />
7.<br />
Select a [Reader Type].<br />
English Englis_ English _179
Lift<br />
J <br />
For SSA-R1xxx series, select Proximity Reader. For SSA-S21xx and SSA-S30xx series products too, select Proximity<br />
Reader since these Standalone controllers have built-in proximity readers. For SSA-R2000/2001, select Proximity<br />
Reader+Keypad. For SSA-R2010/R2020/R2040/R2011/R2021/R2041 products, select Biometrics Reader.<br />
8. Select a [Reader Mode].<br />
9. Specify the reader information. Reader 1 is the default reader of which setting for [Use / Not Use] you cannot change.<br />
10. Provide a reader name in the [Reader Name] input box.<br />
11. Select a [Reader Type]. Reader types include: proximity reader, proximity reader + keypad, biometrics reader. If<br />
the reader type is biometric reader, [Biometrics Reader] should be checked.<br />
12. Reader 2 through reader 4 are optional.<br />
13. Confi gure the lift device settings as necessary.<br />
14. Select a controller to register from [Available Floor List], and use the right arrow button < > to move to the<br />
right. Or you can use the drag-and-drop method for this purpose.<br />
15. From the tool bar, click Save < >.<br />
LIFT SETTING [EDIT]<br />
1.<br />
2.<br />
3.<br />
In [Quick Search] from the top tool bar, select an item to change.<br />
Make changes as necessary.<br />
From the tool bar, click Save < >.<br />
LIFT SETTING [DELETE]<br />
1. In [Quick Search] from the top tool bar, select an item to delete.<br />
2. From the tool bar, click Delete < >.<br />
3. If you are prompted to delete it, click [Yes].<br />
180_ Lift
LIFT SETTING [SEARCH]<br />
1.<br />
From the left [Search ] tab in the main screen, select [Lift] > [Search Lift].<br />
LIFT<br />
2.<br />
You will see the search window in the right pane of the main screen.<br />
3.<br />
4.<br />
Provide the search criteria as necessary.<br />
Click Search to start searching.<br />
You can add, change or delete data items or settings in the Search screen.<br />
J <br />
From the tool bar, click < > to move to the Input screen. Select a search result and click < > to move to the<br />
Edit screen. If you want to delete an item, select the item and click Delete < >. If you want to delete multiple<br />
items at once, check all the items that you want to delete in the search result screen and click Delete< >.<br />
English Englis_ English _181
Lift<br />
LIFT OUTPUT POINT SETTING [REGISTER]<br />
If you register a lift, 12 output points of the lift will be created automatically. (Unlike other controllers, you must specify a fl oor for the output<br />
point of the lift controller so that you can select the lift and fl oor in [Lift Access Group Setting]. Each output point of the lift controller<br />
corresponds to one fl oor button. You can specify one fl oor for each output point and set the operation time (unit: sec) and time schedule.<br />
(The fl oor matching with one output point cannot be matched with other output point.)<br />
1.<br />
From the upper menu bar, select [Lift] > [Lift Output Point Setting].<br />
2.<br />
12 output points for a registered lift will be created automatically so you can click [Quick Search] or [Lift Name] in<br />
the tool bar to select a registered lift.<br />
J 12 [Output Point No.] will be created for a registered lift. However, you must specify the [Floor] for the output point<br />
number so that you can use it in [Output Time] setting or [Lift Access Group].<br />
3. Select [Floor].<br />
182_ Lift
4.<br />
5.<br />
6.<br />
7.<br />
Select [Output Time]. This is an optional item. Set it if necessary. Output will last for a specifi ed time. The default<br />
is [Not Use] for both [Floor] and [Output Time]. If you choose to enable [Floor], the default time will be set to [03].<br />
Select [Time Schedule]. This is an optional item. Set it if necessary. Output will be activated according to the<br />
time schedule. The default is [Time Schedule Not Use].<br />
From the tool bar, click Save < >.<br />
If you are prompted to transfer your settings to the device, select [Yes] or click Transfer < > in the tool bar to<br />
start transferring the settings.<br />
LIFT<br />
LIFT OUTPUT POINT SETTING [EDIT]<br />
1.<br />
From the upper menu bar, select [Lift] > [Lift Output Point Setting].<br />
2. From the tool bar, click [Quick Search] or [Lift Name] to select a lift to change.<br />
English Englis_ English _183
Lift<br />
3.<br />
4.<br />
5.<br />
Make changes as necessary.<br />
From the tool bar, click Save < >.<br />
If you are prompted to transfer your settings to the device, select [Yes] or click Transfer <<br />
start transferring the settings.<br />
> in the tool bar to<br />
LIFT OUTPUT POINT SETTING [SEARCH]<br />
1.<br />
From the left [Search ] tab in the main screen, select [Lift] > [Search Lift Output].<br />
2.<br />
You will see the lift output search window in the right pane of the main screen.<br />
3. Provide the search criteria as necessary.<br />
4. Click Search to start searching.<br />
184_ Lift
J <br />
You can add, change or delete data items or settings in the Search screen. From the tool bar, click<br />
< > to move to the Input screen. Select a search result and click < > to move to the Edit screen.<br />
If you want to delete an item, select the item and click Delete < >. If you want to delete multiple items at<br />
once, check all the items that you want to delete in the search result screen and click Delete< >.<br />
LIFT<br />
LIFT ACCESS GROUP SETTING [REGISTER]<br />
1.<br />
From the upper menu bar, select [Lift] > [Lift Access Group Setting].<br />
2.<br />
3.<br />
4.<br />
5.<br />
From the upper tool bar, click Add < >.<br />
Select [Company].<br />
Enter a [Lift Access Group Name].<br />
The other fi elds are optional. Provide information if necessary.<br />
J <br />
6.<br />
If you apply the time schedule to an access group, the reader connected to the device can be<br />
authenticated only for the time specifi ed in the time schedule, and no other time else. The default is [Time<br />
Schedule Not Use].<br />
Select a fl oor to register for the access group in the [Available Floor List] tab, and use the right arrow button<br />
< > to move to the right. Or you can use the drag-and-drop method for this purpose.<br />
7. From the tool bar, click Save < >.<br />
English Englis_ English _185
Lift<br />
LIFT ACCESS GROUP SETTING [EDIT]<br />
1.<br />
From the upper menu bar, select [Lift] > [Lift Access Group Setting].<br />
2.<br />
In [Quick Search] from the top tool bar, select an item to change.<br />
3.<br />
Make changes as necessary.<br />
4. From the tool bar, click Save < >.<br />
186_ Lift
LIFT ACCESS GROUP SETTING [DELETE]<br />
1.<br />
From the upper menu bar, select [Lift] > [Lift Access Group Setting].<br />
LIFT<br />
2.<br />
In [Quick Search] from the top tool bar, select an item to delete.<br />
3.<br />
From the tool bar, click the Delete button < >.<br />
If you delete an access group, the access group information assigned to the group card holders will be<br />
J <br />
affected. After deleting the access group, make sure to check the group information and reconfi gure the<br />
settings as necessary.<br />
4. If you are prompted to delete it, click [Yes].<br />
English Englis_ English _187
Lift<br />
LIFT ACCESS GROUP SETTING [SEARCH]<br />
1.<br />
From the left [Search ] tab in the main screen, select [Lift] > [Search Lift Access Group].<br />
2.<br />
You will see the search access group window in the right pane of the main screen.<br />
3.<br />
4.<br />
Provide the search criteria as necessary.<br />
Click Search to start searching.<br />
J <br />
You can add, change or delete data items or settings in the Search screen. From the tool bar, click<br />
< > to move to the Input screen. Select a search result and click < > to move to the Edit screen. If<br />
you want to delete an item, select the item and click Delete < >. If you want to delete multiple items at<br />
once, check all the items that you want to delete in the search result screen and click Delete< >.<br />
188_ Lift
LIFT ACCESS GROUP REPORT<br />
1.<br />
From the upper menu bar, select [Lift] > [Lift Access Group Report].<br />
LIFT<br />
2.<br />
3.<br />
Enter a [Lift Access Group Name] in the search criteria.<br />
Select [Company Name] in the search criteria.<br />
J <br />
The default of [Company Name] is [All].<br />
4.<br />
Select [Sort Type].<br />
J <br />
The default of [Sort Type] is the name of [Lift Access Group].<br />
5.<br />
Select [Sort Order].<br />
J <br />
The default of [Sort Order] is [Ascending].<br />
6.<br />
From the upper tool bar, select [View Report]<<br />
follows.<br />
>. If matches are found, the search results will be displayed as<br />
7. If you want to print out a report, click [Print] in the [Preview Report] tool bar to print out the report.<br />
8. If you export the report in a different fi le format, click [Conversion] in the [Preview Report] tool bar to export the<br />
report in a desired fi le format.<br />
English Englis_ English _189
Lift<br />
❖<br />
Search criteria<br />
- Lift Access Group Name: One of search criteria that specifi es the lift access group name for the search.<br />
- Company Name: One of search criteria that specifi es the company name for the search.<br />
- Sort Type: Specify the display sequence of the report contents. Select one from lift access group name and<br />
time schedule name.<br />
- Sort Order: Select either ascending order or descending order.<br />
- Conversion: If you want to export the report in formats of TEXT, PDF or TIF, click [Conversion] in the preview<br />
tool bar.<br />
ACCESSIBLE FLOOR REPORT BY CARD HOLDER<br />
1.<br />
From the upper menu bar, select [Lift] > [Lift Access Group Report By Card Holder].<br />
2.<br />
3.<br />
4.<br />
5.<br />
Enter an [Employee ID] in the search criteria.<br />
Enter a [Card Number] in the search criteria.<br />
Select [Employee Name] in the search criteria.<br />
Select [Sort Type].<br />
J The default of [Sort Type] is employee ID.<br />
6. Select [Sort Order].<br />
J The default of [Sort Order] is Ascending.<br />
7. From the upper tool bar, select [View Report]< >. If matches are found, the search results will be displayed as follows.<br />
190_ Lift
LIFT<br />
7. If you want to print out a report, click [Print] in the [Preview Report] tool bar to print out the report.<br />
8. If you export the report in a different fi le format, click [Conversion] in the [Preview Report] tool bar to export the report in<br />
a desired fi le format.<br />
❖ Search criteria<br />
- Employee ID: One of search criteria that specifi es the employee ID for the search.<br />
- Card Number : One of search criteria that specifi es the card number for the search.<br />
- Employee Name: If you set the employee name as search criteria, clicking this button will display a list of employees.<br />
Select an employee of your choice.<br />
- Sort Type: Specify the display sequence of the report contents. Select one from employee ID, card number,<br />
employee name, company name and department name.<br />
- Sort Order: Select either ascending order or descending order.<br />
- Conversion: If you want to export the report in formats of TEXT, PDF or TIF, click [Conversion] in the preview tool bar.<br />
ACCESSIBLE FLOOR REPORT BY LIFT<br />
1. From the upper menu bar, select [Lift] > [Accessible Card Holder Report by Lift].<br />
English Englis_ English _191
Lift<br />
2.<br />
3.<br />
Select [Lift Name] in the search criteria.<br />
Select [Sort Type].<br />
J The default of [Sort Type] is lift.<br />
4. Select [Sort Order].<br />
J The default of [Sort Order] is Ascending.<br />
5. From the upper tool bar, select [View Report]<<br />
>. If matches are found, the search results will be displayed as follows.<br />
6. If you want to print out a report, click [Print] in the [Preview Report] tool bar to print out the report.<br />
7. If you export the report in a different fi le format, click [Conversion] in the [Preview Report] tool bar to export the report in a<br />
desired fi le format.<br />
❖ Search criteria<br />
- Lift Name: One of search criteria. If you select this for the search criteria, press the button to display a list of lifts where<br />
you can select lifts that you want to check.<br />
- Sort Type: Specify the display sequence of the report contents. Select either Lift or Building.<br />
- Sort Order: Select either ascending order or descending order.<br />
- Conversion: If you want to export the report in formats of TEXT, PDF or TIF, click [Conversion] in the preview tool bar.<br />
192_ Lift
monitoring<br />
OUTPUT MONITORING<br />
In this page, you can check and control the entry door and output points. However, the input points can be checked but<br />
not controlled.<br />
1.<br />
From the upper menu bar, select [Monitoring] > [Output Monitoring].<br />
MONITORING<br />
2.<br />
Entry Door Tab<br />
- Door List: Displays the location, name and status of the door.<br />
- Icon Display: Select one from All, Building, and Floor.<br />
- Icon: Displays the status of the door. The icon for a door with unknown status will not be displayed.<br />
3.<br />
Output Tab<br />
- Output Point List: Displays the location, name and status of the output point.<br />
- Icon Display: Select one from All, Building, and Floor.<br />
- Icon: Displays the status of the output point. The icon for an output point with unknown status will not be<br />
displayed.<br />
English Englis_ English _193
monitoring<br />
4.<br />
Input Tab<br />
- Input Point List: Displays the location, name and status of the input point.<br />
- Icon Display: Select one from All, Building, and Floor.<br />
- Icon: Displays the status of the input point. The icon for an input point with unknown status will not be<br />
displayed.<br />
5.<br />
Description<br />
- Door Control<br />
Select a door to control.<br />
Select Activate if you want to activate it; select Deactivate if deactivating it.<br />
(You can also right-click it to select Activate or Deactivate.)<br />
- Output Control<br />
Select a device to control.<br />
Select Activate if you want to activate it; select Deactivate if deactivating it.<br />
(You can also right-click it to select Activate or Deactivate.)<br />
194_ monitoring
INTEGRATED MONITORING<br />
You can check the access history of card holders and the alarm history with visual aids such as pictures, graphic map and text.<br />
1.<br />
From the upper menu bar, select [Monitoring] > [Integrated Monitoring].<br />
MONITORING<br />
2.<br />
Screen Confi guration<br />
1) Employee Information: Displays the information of registered employees only.<br />
2) Graphic Map: Displays the graphic map of the building or fl oor where the event occurred.<br />
- If a graphic map is displayed, the icon for the device where the event occurred will be highlighted for several seconds.<br />
- No display of a graphic map denotes no event has ever occurred.<br />
3) Event Display<br />
- Normal Event: Displays events indicating the device or access control is operating normally.<br />
- Alarm Event: Displays events that occurred from abnormal conditions of the device or access control.<br />
- Auditing Log: Displays the history of data manipulation including adding, saving, deleting or transferring data<br />
to and from an external device.<br />
4) Alarm Confi rmation: Confi rm the selected alarm event. When done, the alarm will be not displayed after you restart the<br />
monitoring screen.You can check the confi rmed alarm event and the details in the alarm report.<br />
5) Alarm Confi rmation with Description: Confi rm the selected alarm event. Provide the confi rmed alarm details. When<br />
done, the alarm will be not displayed after you restart the monitoring screen.<br />
You can check the confi rmed alarm event and the details in the alarm report.<br />
6) Alarm Confi rmation for All Displayed Data: Confi rm all alarm events displayed on the monitor. When done, the alarm will<br />
be not displayed after you restart the monitoring screen. You can check the confi rmed alarm events in the alarm report.<br />
7) Alarm Confi rmation for All Data: Confi rm all alarm events. When done, the alarm will be not displayed after you restart the<br />
monitoring screen. You can check the confi rmed alarm events in the alarm report.<br />
J <br />
For unconfi rmed alarm events, the latest 20 events will be displayed on the monitor when the integrated monitoring restarts. If you want to<br />
confi rm all alarm events, use the [Alarm Report].<br />
English Englis_ English _195
tools<br />
LANGUAGE CONVERTER [SAVE]<br />
1.<br />
From the upper menu bar, select [Tool] > [Language Converter].<br />
2.<br />
Select the tab containing the item to convert.<br />
3.<br />
Type in the changes.<br />
4.<br />
Click Save <<br />
> in the tool bar.<br />
M You can also specify the system language.<br />
- [Common Code Language Setting] Tab: Specify the language settings for common items.<br />
- [Display Language Setting] Tab: Specify the language settings for the labels and buttons on the screen.<br />
- [Menu Language Setting] Tab: Specify the multilingual language settings for the menu.<br />
- [Message Language Setting] Tab: Specify the multilingual language settings for the error messages and warnings.<br />
- [Tooltip Language Setting] Tab: Specify the multilingual language settings for the tool tips.<br />
- [Option Language Setting] Tab: Specify the multilingual language settings for the option items.<br />
- [Protocol Language Setting] Tab: Specify the multilingual language settings for the protocol text.<br />
196_ tools
LANGUAGE SETTING [SAVE]<br />
1.<br />
From the upper menu bar, select [Tool] > [Language Setting].<br />
TOOLS<br />
2.<br />
3.<br />
Select a language in the [Select Language].<br />
Click Save < > in the tool bar.<br />
M <br />
You can specify multilingual languages available in your system.<br />
J <br />
If you change the language, the new language will be applied on the OSD menus but not applied to the time and<br />
date information. If you want to change the language for the time and date information, select [Control Panel] ><br />
[Regional and Language Options] > [Standards and Formats] on your desktop, and change the current language to a<br />
preferred one. When done, restart <strong>SAMS</strong>. Your change will be applied to the time and date information.<br />
E-MAIL/SMS SERVER SETTING [SAVE]<br />
(This is not available in <strong>SAMS</strong> <strong>Basic</strong> <strong>Lite</strong>.)<br />
1.<br />
2.<br />
From the upper menu bar, select [Tool] > [E-mail/SMS Server Setting].<br />
Select the [E-mail Server Setting] tab.<br />
3. Check the [Use E-Mail Notifi cation] option. Uncheck it if you do not want to use the option.<br />
English Englis_ English _197
tools<br />
4.<br />
5.<br />
Provide the [SMTP Host]. The SMTP service is enabled only if you have your own SMTP server installed; if you<br />
have a SMTP server installed, provide the server address.<br />
Provide the [Port Number]. The default port for SMTP is 25. Some servers use other ports for security purposes.<br />
If this is the case, change the port according to the server you use.<br />
6.<br />
Provide the [E-mail] address and the [Password] required to log in to the mail server.<br />
M <br />
You can set to notify the administrator of an event when it occurs using e-mail or SMS messaging.<br />
- Use E-Mail Notifi cation: Notifi es the administrator that an event occurred using the e-mail server.<br />
- SMTP Host (Port): Provide the e-mail server address and the port number.<br />
- E-mail: E-mail address for the person who sends the notice.<br />
- Password: E-mail password for the person who sends the notice.<br />
7.<br />
Select the [SMS Service Server Setting] tab.<br />
8.<br />
Check the [Use SMS Notice] option. Uncheck it if you do not want to use the option.<br />
9.<br />
Provide the [SMS Service Server]. Be sure to type in “ipipi.com”, nothing else. The service will not be run with<br />
other servers.<br />
10. Provide the [Port Number]. Be sure to type in “25”. The service will not be run with other port numbers.<br />
11. Enter the [Login ID] and the [Password]. Provide the login ID and the password registered at http://www.ipipi.<br />
com.<br />
12. Provide the [Phone(Mobile)] number. The cellular phone number is for the sender.<br />
13. Select [Notice Items] as necessary.<br />
198_ tools
M <br />
Provide necessary information for the SMS notifi cation of an event.<br />
- Use SMS Notice: Notifi es the administrator that an event occurred using the SMS server.<br />
- SMS Service Server: Address and port number of the SMS server.<br />
- Login ID: User ID for the SMS server.<br />
- Password: Password for the SMS server.<br />
- Phone(Mobile): Cellular phone number of the sender.<br />
- Notice Items: Select items as necessary.<br />
- The SMS message is limited to 80 characters in length.<br />
- Only the selected options (Card Holder, Date and Time, and Location) are included in the message.<br />
- Before you can use the SMS messaging, you must have subscribed to the server provider and created the login ID<br />
and password. The service providers available can be checked at http://www.ipipi.com using registered login<br />
information. You should also have purchased credit points that are required for the SMS messaging. The SMS<br />
service is available all around the world (some areas excluded), but only in English. For more information about the<br />
service areas and additional information, visit the website.<br />
TOOLS<br />
14. Click Save <<br />
> in the tool bar.<br />
RECIPIENT SETTING [ADD]<br />
(This is not available in <strong>SAMS</strong> <strong>Basic</strong> <strong>Lite</strong>.)<br />
1.<br />
From the upper menu bar, select [Tool] > [Recipient Setting].<br />
2.<br />
Provide the [Name].<br />
3. Provide the [E-mail] address.<br />
English Englis_ English _199
tools<br />
4.<br />
Provide the [Phone(Mobile)] number.<br />
5.<br />
Select events to receive in the event list.<br />
6.<br />
Click Save <<br />
> in the tool bar.<br />
M <br />
Provide necessary information to receive the notifi cation of an event.<br />
- Name: Name of the person who receives the notice.<br />
- E-mail: E-mail address of the person who receives the notice.<br />
- Phone(Mobile): Cellular phone number of the person who receives the notice. The mobile phone number must be<br />
provided in the format of the international phone number. IPIPI provides the SMS messaging service<br />
for all around the world. Thus, if you want to receive the message in Korea, provide the country<br />
code “82” and add your cellular phone number thereafter. For example, if your phone number is<br />
“010-1234-1234”, type in “821012341234” without the dash (-).<br />
- Receiving Event: Select items to receive by e-mail or SMS as necessary.<br />
RECIPIENT SETTING [EDIT]<br />
The event notice will be sent to the e-mail address specifi ed in [Recipient Setting] via the e-mail server specifi ed in [E-mail/<br />
SMS Server Setting]. (This is not available in <strong>SAMS</strong> <strong>Basic</strong> <strong>Lite</strong>.)<br />
1.<br />
Select an item to edit using [Quick Search] in the tool bar.<br />
2.<br />
Make edit as necessary.<br />
3. Click Save <<br />
> in the tool bar.<br />
200_ tools
RECIPIENT SETTING [DELETE]<br />
(This is not available in <strong>SAMS</strong> <strong>Basic</strong> <strong>Lite</strong>.)<br />
1.<br />
Select an item to delete using [Quick Search] in the tool bar.<br />
TOOLS<br />
2.<br />
Click Delete <<br />
> in the tool bar.<br />
3.<br />
When you are prompted to delete the item, click [Yes].<br />
DATABASE BACKUP AND RESTORE<br />
You can backup and preserve all settings and records currently confi gured to the <strong>SAMS</strong> <strong>Basic</strong>, and preserved data can be<br />
used to restore <strong>SAMS</strong> <strong>Basic</strong> confi guration.<br />
1.<br />
From the upper menu bar, select [Tool] > [Database Backup and Restore].<br />
2.<br />
Select the [Database Backup/Restore] tab.<br />
3.<br />
Specify the [Backup File Path] to save the backup fi les in [Manual Database Backup]. (Used to backup fi les<br />
manually.)<br />
English Englis_ English _201
tools<br />
4.<br />
Provide the [Backup File Name] for the fi les to backup in [Manual Database Backup]. (Used to backup fi les<br />
manually.)<br />
5.<br />
6.<br />
7.<br />
8.<br />
9.<br />
Click [Backup]. (Used to backup fi les manually.)<br />
Specify the backup frequency in [Scheduled Database Backup]. (Used to backup fi les automatically.)<br />
Provide the [Schedule Operation Time] in [Scheduled Database Backup]. (Used to backup fi les automatically.)<br />
Click [Generation] in [Scheduled Database Backup]. (Used to backup fi les automatically.)<br />
Select a fi le to restore in [Select Backup File] from [Database Restore]. (Used to restore a database.)<br />
10. Click [Restore] in [Database Restore] to start restoring the selected database. (Used to restore a database.)<br />
M The access control data will be saved in the SQL Server 2008 database. To prevent data loss, use this tool or the<br />
tool provided by SQL Server 2008 to create a backup fi le for the database. Backup of a database includes all records<br />
of existing data in the database. You can use this page to backup and restore data, or specify the auto backup<br />
schedule. In this page, you can also delete unnecessary information in the database. However, the auto backup<br />
schedule is managed by the Microsoft SQL Server 2008 agent so the agent must stay active for this purpose.<br />
Provides a description of the Database Backup & Restore screen.<br />
- Database: Displays the names of connected databases.<br />
- Server: Displays the names of connected database servers.<br />
- Login ID: Displays the login ID used to connect to the database.<br />
- The [Manual Database Backup] fi le path indicates the installation path of a database in other than the local PC, and<br />
the backup fi le name is the name of the fi le to backup, which you can change manually.<br />
- The [Scheduled Database Backup] frequency is one of Every Day, Every Week or Every Month, which you can<br />
schedule to run the backup at a specifi c interval. You can make different settings according to the backup<br />
frequency, create up to 3 schedules at once, and specify the schedule operation time differently according to the<br />
frequency.<br />
- The [Select Backup File] bar in [Database Restore] specifi es the path and name of the backup fi le to be used in<br />
restoring the database in the server installed in other than the local PC.<br />
Provides a description for Manual Backup/Schedule Backup/Restore.<br />
- Manual Database Backup: Specify the backup path and provide the fi le name; then click [Backup] to create a<br />
backup fi le in the specifi ed location.<br />
- Scheduled Database Backup (Every Day): When the backup is completed with the provided information, a backup<br />
fi le named “Access_Daily_Full_yyyymmdd.bak” will be created in that<br />
location.<br />
- Scheduled Database Backup (Every Week): When the backup is completed with the provided information, a backup<br />
fi le named “Access_Week_Full_yyyymmdd.bak” will be created in that<br />
location.<br />
- Scheduled Database Backup (Every Monthly): When the backup is completed with the provided information, a<br />
backup fi le named “Access_Month_Full_yyyymmdd.bak” will be<br />
created in that location.<br />
- Restore: The [Restore] button will be not be active until you specify a backup fi le for restoring the database. Specify<br />
the backup path and click [OK] to activate the [Restore] button. Click [Restore] to perform restoring the<br />
database in the specifi ed backup name. When the restoration is completed, restart both <strong>SAMS</strong> and <strong>SAMS</strong><br />
Communication Server.<br />
202_ tools
DATABASE BACKUP AND RESTORE (AUTO MANAGEMENT FOR EVENT DATA)<br />
You can make the event data managed automatically for the purpose of effective management of the system resources.<br />
1.<br />
From the upper menu bar, select [Tool] > [Database Backup and Restore].<br />
TOOLS<br />
2.<br />
Select the [Auto Management for Event Data] tab.<br />
3.<br />
Select an event to delete. (multiple selection enabled)<br />
4.<br />
Provide necessary information for the [Delete Condition].<br />
5.<br />
Specify the frequency and the operation time for the auto management schedule.<br />
6.<br />
Click [Generation].<br />
M<br />
- Normal Event: Check it if you want to delete the event data occurred while the device or access control works<br />
normally.<br />
- Alarm Event: Check it if you want to delete the event data occurred while the device or access control works<br />
abnormally.<br />
- I/O Event: Check it if you want to delete the event data regarding the I/O settings of the device.<br />
- Auditing Log: Check it if you want to delete the event data regarding the use history and the transfer records<br />
affecting the database using the program.<br />
- Delete Condition: Specify a period to delete the event data from today.<br />
- Auto Management Schedule: The deletion frequency is one of Every Day, Every Week or Every Month, which you<br />
can schedule to delete the applicable events at a specifi c interval. You can make<br />
different settings according to the frequency, and create up to 3 schedules.<br />
- Schedule Operation Time: You can make different settings according to the frequency.<br />
English Englis_ English _203
tools<br />
DATA IMPORT/EXPORT<br />
Using the Data Import tool, you can save the access history of several card holders in the database. You can use Export<br />
to save information of card holders, events, and closing rules in various formats.<br />
1. From the upper menu bar, select [Tool] > [Data Import/Export].<br />
2.<br />
3.<br />
4.<br />
Select the [Import(card holder)] tab.<br />
Click [Open File] to specify a fi le to import. (you can import fi les in the formats of .xls, txt, and .CSV.)<br />
You can use [Delimiter Type] to select a delimiter type. (This option will be activated only if you select a text fi le.)<br />
M<br />
- Three delimiter types are supported: CSV Delimited, Tab Delimited, Custom Delimited.<br />
- CSV Delimited : Separates columns using the comma.<br />
- Tab Delimited : Separates columns using the tab delimiter.<br />
- Custom Delimited : Separates columns using a custom delimiter (character).<br />
5. Enter a character to be used as a delimiter for [User Defi ned Delimiter]. (This will be activated only if you select a<br />
text fi le and the Custom Delimited option.)<br />
6. For an Excel fi le, select a sheet name in [Sheet Name] to import. (This will be activated if you select an Excel fi le.)<br />
7. Click [Connect].<br />
8. When connection is made successfully, map an appropriate column for each item in [Map Data by Columns].<br />
9. Select a company where the card holder information (obtained from the [Company] selection window) is applied.<br />
10. Select a group where the card holder information (obtained from [Access Group] and [Lift Group]) is applied.<br />
11. When the mapping is completed, click [Save].<br />
J <br />
The initial password of saved User is set to 0000 by default. You can change the password and user information in<br />
[Access Control] > [Card Holder Management].<br />
The excel fi le for [Data Import] is recommended to have the following format:<br />
It is recommend to set the cell format to Text for an Excel document. And it is also recommended to save an<br />
imported Excel fi le in [Excel 97 - 2003 workbook (*.xls)].<br />
204_ tools
J <br />
It is recommended to confi gure the text fi le that will be used in [Data Import] as follows: (The following is an example fi le that is<br />
imported using the semi-colon (;) as the custom delimiter.)<br />
When creating a fi le to import where the characters of the local language other than English are contained, you must<br />
save the fi le in the format of Unicode (UTF-8 or UTF-16).<br />
M <br />
Map/Preview Data by Columns<br />
- Data Column(File): Click [Connect] to display the header information of the fi le of the card holder specifi ed to be<br />
imported to the Data Column(File).<br />
- Data Column(DB): This is the column header of the database table to which the card holder information is entered.<br />
You can select a company, employee ID, card number, department, title, sex, e-mail address,<br />
home phone number, offi ce phone number, and mobile phone number from the combo box.<br />
The red-marked columns are required so you must provide information for the columns.<br />
- Preview: Displays the mapping information between the selected header and the database column. These are the<br />
data that will be imported to the card holder information table.<br />
TOOLS<br />
10. Click the [Export] tab.<br />
11. Select a [Type].<br />
12. Select a [DSN].<br />
13. Provide the [ID].<br />
14. Enter the [Password].<br />
15. Click [Connection].<br />
16. Select a table in the [Table] item where the exported data from the [Target Database] will be saved.<br />
17. When the column mapping is completed, click [Mapping completed.].<br />
18. Check the preview and click [Export] if you want to export the previewed data.<br />
M<br />
- Type: Select an export type from Database, Excel, and Text.<br />
- DSN: Select a DSN from the list where the target database is defi ned. You can also specify the DSN using the data<br />
source (ODBC) setting in Control Panel > Administrative Tools.<br />
English Englis_ English _205
tools<br />
OPTIONS<br />
- ID: Provide the user ID required to log in to the database.<br />
- Password: Provide the password required to log in to the database.<br />
- Source Database: Displays information about the current server.<br />
- Target Database: Displays information about the server to export your selection.<br />
- Mapping/Preview Data by Columns: Displays the mapping information.<br />
In this page, you can specify items to monitor, context font types and colors, and alarm sound.<br />
1.<br />
From the upper menu bar, select [Tool] > [Option].<br />
2.<br />
Click [Left Pane > Monitoring > Select Monitoring Event] to select events to monitor.<br />
3. Click [Left Pane > Monitoring > Font Color by Events] to select a font color for the event.<br />
206_ tools
4.<br />
Click [Left Pane > Monitoring > Graphic Map Priority] to specify the graphic map priority.<br />
TOOLS<br />
5.<br />
Click [Left Pane > Alarm > Alarm Sound] to specify the alarm sound.<br />
6. Click [Left Pane > Display > Font] to specify the font types used for the system and the report.<br />
English Englis_ English _207
tools<br />
7. Click [Left Pane > Display > Tooltip Display Time] to specify the tooltip display duration.<br />
8.<br />
Click [Left Pane > Display > Display Biometrics Data and Image] to specify whether to display the biometrics data.<br />
9. Click [Left Pane > Display > View Quick Setting] to specify whether to use the quick view mode.<br />
208_ tools
10. Click [Left Pane > Device > Registration Reader] to specify a reader for registering data.<br />
TOOLS<br />
11. Click [Left Pane > System > Lock Mode Setting] to specify the lock mode.<br />
12. Click [Left Pane > User Defi ned Field > User Defi ned Field Setting] to specify the custom fi elds as necessary.<br />
M<br />
- Common Items: Your settings in this page will be applied to the current system alone, and your setting fi le (Client.<br />
xml) will be saved to the path where the program is installed on the local PC. Consequently, your<br />
settings will not be applied to other than your local PC even if you log in with the same account.<br />
English Englis_ English _209
tools<br />
ICON SETTING [SAVE]<br />
You can specify the icons used for the program according to the type.<br />
1.<br />
From the upper menu bar, select [Tool] > [Icon Setting].<br />
2.<br />
Select a [Type].<br />
3.<br />
Provide a [Icon Group].<br />
4.<br />
Select icons to use in the [Icon List].<br />
5.<br />
A description about the selected icon will be displayed with the default image.<br />
6.<br />
Click Save <<br />
> in the tool bar.<br />
M<br />
Type: Select a type for the selected icon.<br />
- Icon Group: Provide a name of the group where the selected icon belongs.<br />
- Icon Setting: Browse the icon image that fi ts the icon type.<br />
- Description: Provide brief information about the selected icon group.<br />
- Icon List: Displays information on the selected icons.<br />
210_ tools
ICON SETTING [DELETE]<br />
1.<br />
From the upper menu bar, select [Tool] > [Icon Setting].<br />
TOOLS<br />
2.<br />
Select an icon(s) to delete in the icon list.<br />
3.<br />
Click Delete <<br />
> in the tool bar.<br />
The default icons can not be deleted; only those icon types you added can be deleted.<br />
J <br />
English Englis_ English _211
eport<br />
DEVICE SETTING REPORT<br />
This report shows the status of all the devices registered with <strong>SAMS</strong> BASIC, which can be saved in your local PC in a<br />
desired format using the conversion function.<br />
1.<br />
From the upper menu bar, select [Report] > [Device Setting Report].<br />
2.<br />
Select a [Device Type] in the Search Condition.<br />
3.<br />
Select a [Product Type] in the Search Condition.<br />
4.<br />
Select an output device and a biometric recognition reader in the [Device List].<br />
5.<br />
Select a [Sort Type] in the Sort Type and Order.<br />
6.<br />
Select a [Sort Order] in the Sort Type and Order.<br />
7.<br />
Click Preview <<br />
> in the upper tool bar. The report meeting the search criteria will be displayed as shown.<br />
8.<br />
To print out the previewed report, click [Print] in the Preview tool bar.<br />
9.<br />
To export the previewed report, click [Conversion] in the Preveiw tool bar to convert it to a desired format before<br />
exporting it.<br />
212_ report
M <br />
<br />
Search Condition<br />
- Device Type: Select Controller or Biometric Reader.<br />
- Product Type<br />
• If you select Controller in the Device Type: You can select one from Controller, Door, Input, and Output in the<br />
active group box.<br />
• If you select Biometric Reader in the Device Type: The Product Type can be specifi ed only for the controller so<br />
the group box will be grayed out in this case.<br />
- Device List<br />
• If you select Controller in the Device Type: You can select one from Controller, Door, Input, and Output in the tree<br />
structure.<br />
• If you select Biometrics Reader in the Device Type: The registered biometrics reader will be shown.<br />
Sort Type and Order<br />
- You can sort and display the devices in a desired sequence.<br />
- Sort Type: Specify the display order of data in the report.<br />
• If you select Controller in the Device Type and select Controller in the Product Type: Select one from Controller,<br />
Site, Loop, or Whether to use.<br />
• If you select Biometric Reader in the Device Type: Select one from Controller, Site, Loop, or Whether to use.<br />
• If you select Controller in the Device Type and select Door in the Product Type: Select one from Door, Building,<br />
and Floor.<br />
• If you select Controller in the Device Type and select Reader in the Product Type: Select Reader Address or<br />
Reader.<br />
• If you select Controller in the Device Type and select Input in the Product Type: Select one from Input Address,<br />
Input, Whether to use, Input Type, Building, and Floor.<br />
• If you select Controller in the Device Type and select Output in the Product Type: Select one from Output<br />
Address, Output, Whether to use, Output Type, Building, and Floor.<br />
- Sort Order: Select Ascending or Descending for the sort type above.<br />
- Conversion: You can click [Conversion] in the report preview toolbar to export fi les in any of the EXCEL, TEXT, PDF<br />
or TIF format. Note that if your PC has no font installed available for the exported PDF document, the document will<br />
not be displayed properly.<br />
REPORT<br />
HOLIDAY SETTING REPORT<br />
1.<br />
From the upper menu bar, select [Report] > [Holiday Setting Report].<br />
2.<br />
Provide a name in the [Holiday Management] item of Search Condition.<br />
3.<br />
Provide a name in the [Holiday] item of Search Condition.<br />
4. Specify a period in [Date].<br />
English Englis_ English _213
eport<br />
5. Select a [Sort Type] in the Sort Type and Order.<br />
6.<br />
Select a [Sort Order] in the Sort Type and Order.<br />
7.<br />
Click Preview Report <<br />
shown.<br />
> in the upper tool bar. The report meeting the search criteria will be displayed as<br />
8.<br />
To print out the previewed report, click [Print] in the Preview tool bar.<br />
9.<br />
To export the previewed report, click [Conversion] in the Preview tool bar to convert it to a desired format before<br />
exporting it.<br />
M <br />
Search Condition<br />
- Holiday Management: One of search conditions where you provide a holiday management name.<br />
- Holiday: One of search criteria where you provide a holiday name.<br />
- Date: One of search criteria where you specify a search period.<br />
- Sort Type: Specify the display order of data in the report. Select one from Holiday Management, Holiday, and Date.<br />
- Sort Order: Select Ascending or Descending for the sort type above.<br />
- Conversion: You can click [Conversion] in the report preview toolbar to export fi les in any of the EXCEL, TEXT, PDF<br />
or TIF format. Note that if your PC has no font installed available for the exported PDF document, the<br />
document will not be displayed properly.<br />
TIME SCHEDULE REPORT<br />
1.<br />
From the upper menu bar, select [Report] > [Time Schedule Report].<br />
2.<br />
Provide a [Time Schedule] name in Search Condition.<br />
3. Provide the [Time Interval] name in Search Condition.<br />
214_ report
4.<br />
Select a [Sort Type] in the Sort Type and Order.<br />
5.<br />
Select a [Sort Order] in the Sort Type and Order.<br />
6.<br />
Click Preview Report <<br />
shown.<br />
> in the upper tool bar. The report meeting the search criteria will be displayed as<br />
REPORT<br />
7.<br />
To print out the previewed report, click [Print] in the Preview tool bar.<br />
8.<br />
To export the previewed report, click [Conversion] in the Preview tool bar to convert it to a desired format before<br />
exporting it.<br />
M Search Condition<br />
- Time Schedule: One of search criteria you provide a time schedule name.<br />
- Time Interval: One of search criteria where you provide a time interval name.<br />
- Sort Type: Specify the display order of data in the report.<br />
Select Time Interval Name or Time Schedule Name.<br />
- Sort Order: Select Ascending or Descending for the sort type above.<br />
Select Holiday or Date.<br />
- Conversion: You can click [Conversion] in the report preview toolbar to export fi les in any of the EXCEL, TEXT, PDF<br />
or TIF format. Note that if your PC has no font installed available for the exported PDF document, the<br />
document will not be displayed properly.<br />
English Englis_ English _215
eport<br />
ACCESS GROUP SETTING REPORT<br />
1.<br />
2.<br />
3.<br />
4.<br />
5.<br />
From the upper menu bar, select [Report] > [Access Group Setting Report].<br />
Select a [Company] in Search Condition.<br />
Provide the [Access Group Name] in Search Condition.<br />
Select a [Sort Type] in the Sort Type and Order.<br />
Select a [Sort Order] in the Sort Type and Order.<br />
6.<br />
Click Preview Report <<br />
shown.<br />
> in the upper tool bar. The report meeting the search criteria will be displayed as<br />
7.<br />
To print out the previewed report, click [Print] in the Preview tool bar.<br />
8.<br />
To export the previewed report, click [Conversion] in the Preview tool bar to convert it to a desired format before<br />
exporting it.<br />
M Search Condition<br />
- Company One of search criteria where you select a company.<br />
- Access Group Name: One of search criteria where you provide an access group name.<br />
- Sort Type: Specify the display order of data in the report.<br />
Select Access Group or Company.<br />
- Sort Order: Select Ascending or Descending for the sort type above.<br />
- Conversion: You can click [Conversion] in the report preview toolbar to export fi les in any of the EXCEL, TEXT, PDF<br />
or TIF format. Note that if your PC has no font installed available for the exported PDF document, the<br />
document will not be displayed properly.<br />
216_ report
CARD HOLDER REPORT<br />
1.<br />
From the upper menu bar, select [Report] > [Card Holder Report].<br />
2.<br />
3.<br />
Select [Card Holder Report] or [Card Holder Report(Detail)] in Report Type.<br />
Provide the [Employee ID] in Search Condition.<br />
REPORT<br />
4.<br />
Type in the [Card Number] in Search Condition.<br />
5.<br />
Click [Search Employee] to fi nd an employee.<br />
6.<br />
Select a [Sort Type] in the Sort Type and Order.<br />
7.<br />
Select a [Sort Order] in the Sort Type and Order.<br />
8.<br />
Click Preview Report <<br />
shown.<br />
> in the upper tool bar. The report meeting the search criteria will be displayed as<br />
9. To print out the previewed report, click [Print] in the Preview tool bar.<br />
English Englis_ English _217
eport<br />
10. To export the previewed report, click [Conversion] in the Preview tool bar to convert it to a desired format<br />
before exporting it.<br />
M <br />
Search Condition<br />
- Report Type<br />
• Card Holder Report: Displays the basic information about the card holders.<br />
• Card Holder Report (Detail): Displays the detailed information about the card holders.<br />
- Employee ID: Provide the [Employee ID].<br />
- Card number: Provide the card number.<br />
- Name: Use this if you search for an employee.<br />
If you want to search for an employee, click Search Employee to display the employee list where you can<br />
select multiple employees.<br />
- Sort Type: You can sort and display the devices in a desired sequence.<br />
Select one from Employee ID, Name, Company, and Department.<br />
- Sort Order: Select Ascending or Descending for the sort type above.<br />
- Conversion: You can click [Conversion] in the report preview toolbar to export fi les in any of the EXCEL, TEXT, PDF<br />
or TIF format. Note that if your PC has no font installed available for the exported PDF document, the<br />
document will not be displayed properly.<br />
ALLOWED CARD HOLDERS BY DOORS<br />
1.<br />
From the upper menu bar, select [Report] > [Allowed Card Holders by Doors].<br />
2.<br />
Click [Door Search] in [Door List] to search for a desired door.<br />
3. Click Preview Report <<br />
shown.<br />
> in the upper tool bar. The report meeting the search criteria will be displayed as<br />
218_ report
4.<br />
To print out the previewed report, click [Print] in the Preview tool bar.<br />
5.<br />
To export the previewed report, click [Conversion] in the Preview tool bar to convert it to a desired format before<br />
exporting it.<br />
M <br />
Search Condition<br />
- Door List: Click [Door Search] to display a list of doors meeting the specifi ed search criteria where you can select a<br />
door that you want to check.<br />
- Sort Type: Specify the display order of data in the report.<br />
- Sort Order: Select Ascending or Descending for the sort type above.<br />
- Conversion: You can click [Conversion] in the report preview toolbar to export fi les in any of the EXCEL, TEXT, PDF<br />
or TIF format. Note that if your PC has no font installed available for the exported PDF document, the<br />
document will not be displayed properly.<br />
REPORT<br />
ACCESSIBLE DOOR REPORT BY PERSON<br />
1.<br />
From the upper menu bar, select [Report] > [Accessible Door Report by Person].<br />
2.<br />
Provide the [Employee ID] in Search Condition.<br />
3.<br />
Select an [Name] in Search Condition.<br />
4.<br />
Type in the [Card Number] in Search Condition.<br />
5. Click Preview Report <<br />
shown.<br />
> in the upper tool bar. The report meeting the search criteria will be displayed as<br />
English Englis_ English _219
eport<br />
6. To print out the previewed report, click [Print] in the Preview tool bar.<br />
7.<br />
To export the previewed report, click [Conversion] in the Preview tool bar to convert it to a desired format before<br />
exporting it.<br />
M <br />
Search Condition<br />
- Employee: Provide the employee number to fi nd.<br />
- Door List: Click [Door Search] to display a list of doors meeting the specifi ed search criteria where you can select a<br />
door that you want to check.<br />
- Card number: Provide the number of the card that you want to check.<br />
- Sort Type: Specify the display order of data in the report.<br />
Select one from Employee ID, Card Number, Company, and Department.<br />
- Sort Order: Select Ascending or Descending for the sort type above.<br />
- Conversion: You can click [Conversion] in the report preview toolbar to export fi les in any of the EXCEL, TEXT, PDF<br />
or TIF format. Note that if your PC has no font installed available for the exported PDF document, the<br />
document will not be displayed properly.<br />
NORMAL EVENT REPORT<br />
1.<br />
From the upper menu bar, select [Report] > [Normal Event Report].<br />
2.<br />
Specify the [Event Time] period in Search Condition.<br />
3.<br />
Select an [Event Type] in Search Condition.<br />
4.<br />
Type in the [Card Number] in Search Condition.<br />
5.<br />
Select an [Name] in Search Condition.<br />
6.<br />
Specify the [Door] in Search Condition.<br />
7.<br />
Select a [Sort Type] in the Sort Type and Order.<br />
8.<br />
Select a [Sort Order] in the Sort Type and Order.<br />
9. Click Preview Report <<br />
shown.<br />
> in the upper tool bar. The report meeting the search criteria will be displayed as<br />
220_ report
REPORT<br />
10. To print out the previewed report, click [Print] in the Preview tool bar.<br />
11. To export the previewed report, click [Conversion] in the Preview tool bar to convert it to a desired format<br />
before exporting it.<br />
M Search Condition<br />
- Event Time: Specify a search period.<br />
- Event Type: Select an event type to check.<br />
- Card number: Type in the card number to check.<br />
- Search Employee: If you want to search for an employee, click Search Employee to display the employee list where<br />
you can select multiple employees to check.<br />
- Door Search : If you want to search for a door, click Door Search to display the door list where you can select<br />
multiple doors to check.<br />
- Sort Type and Order: You can sort and display the devices in a desired sequence.<br />
- Sort Type: Specify the display order of data in the report.<br />
- Sort Order: Select Ascending or Descending for the sort type above.<br />
- Conversion: You can click [Conversion] in the report preview toolbar to export fi les in any of the EXCEL, TEXT, PDF<br />
or TIF format. Note that if your PC has no font installed available for the exported PDF document, the<br />
document will not be displayed properly.<br />
English Englis_ English _221
eport<br />
ALARM REPORT<br />
1.<br />
2.<br />
3.<br />
4.<br />
5.<br />
6.<br />
7.<br />
8.<br />
From the upper menu bar, select [Report] > [Alarm Report].<br />
Specify the [Event Time] period in Search Condition.<br />
Select an [Event Type] in Search Condition.<br />
Type in the [Card Number] in Search Condition.<br />
Select a [Name] in Search Condition.<br />
Specify the [Door] in Search Condition.<br />
Select a [Sort Type] in the Sort Type and Order.<br />
Select a [Sort Order] in the Sort Type and Order.<br />
9.<br />
Click Preview Report <<br />
shown.<br />
> in the upper tool bar. The report meeting the search criteria will be displayed as<br />
10. To print out the previewed report, click [Print] in the Preview tool bar.<br />
11. To export the previewed report, click [Conversion] in the Preview tool bar to convert it to a desired format<br />
before exporting it.<br />
222_ report
M <br />
Search Condition<br />
- Event Time: Specify a search period.<br />
- Event Type: Select an event type to check.<br />
- Card number: Type in the card number to check.<br />
- Search Employee: If you want to search for an employee, click Search Employee to display the employee list where<br />
you can select multiple employees to check.<br />
- Door Search : If you want to search for a door, click Door Search to display the door list where you can select<br />
multiple doors to check.<br />
- Sort Type and Order: You can sort and display the devices in a desired sequence.<br />
- Sort Type: Specify the display order of data in the report.<br />
- Sort Order: Select Ascending or Descending for the sort type above.<br />
- Conversion: You can click [Conversion] in the report preview toolbar to export fi les in any of the EXCEL, TEXT, PDF<br />
or TIF format. Note that if your PC has no font installed available for the exported PDF document, the<br />
document will not be displayed properly.<br />
REPORT<br />
AUDITING LOG REPORT<br />
1.<br />
From the upper menu bar, select [Report] > [Auditing Log Report].<br />
2.<br />
Specify the [Event Time] period in Search Condition.<br />
3.<br />
Provide the [Login ID] in Search Condition.<br />
4.<br />
Specify the [Menu] in Search Condition.<br />
5.<br />
Select a [Sort Type] in the Sort Type and Order.<br />
6.<br />
Select a [Sort Order] in the Sort Type and Order.<br />
7. Click Preview Report <<br />
shown.<br />
> in the upper tool bar. The report meeting the search criteria will be displayed as<br />
English Englis_ English _223
eport<br />
8.<br />
To print out the previewed report, click [Print] in the Preview tool bar.<br />
9.<br />
To export the previewed report, click [Conversion] in the Preview tool bar to convert it to a desired format before<br />
exporting it.<br />
M Search Condition<br />
- Event Time: Specify a search period.<br />
- Search Login ID: If you want to search for a login ID, click the corresponding button to display the login ID list where<br />
you can select multiple login IDs to check.<br />
- Search Menu: If you want to search for a menu, click the corresponding button to display the menu list where you<br />
can select multiple menu items to check.<br />
- Sort Type and Order: You can sort and display the devices in a desired sequence.<br />
- Sort Type: Specify the display order of data in the report.<br />
Select Login ID or Event Time.<br />
- Sort Order: Select Ascending or Descending for the sort type above.<br />
- Conversion: You can click [Conversion] in the report preview toolbar to export fi les in any of the EXCEL, TEXT, PDF<br />
or TIF format. Note that if your PC has no font installed available for the exported PDF document, the<br />
document will not be displayed properly.<br />
224_ report
NOTIFICATION REPORT<br />
1.<br />
From the upper menu bar, select [Report] > [Notifi cation Report].<br />
2.<br />
3.<br />
Specify the [Notice time] in Search Condition.<br />
Select a [Notice Type] in Search Condition.<br />
REPORT<br />
4.<br />
Select an [Event Type] in Search Condition.<br />
5.<br />
Specify the [Receiver] in Search Condition.<br />
6.<br />
Specify the [Event Time] period in Search Condition.<br />
7.<br />
Select a [Sort Type] in the Sort Type and Order.<br />
8.<br />
Select a [Sort Order] in the Sort Type and Order.<br />
9.<br />
Click Preview Report <<br />
shown.<br />
> in the upper tool bar. The report meeting the search criteria will be displayed as<br />
10. To print out the previewed report, click [Print] in the Preview tool bar.<br />
11. To export the previewed report, click [Conversion] in the Preview tool bar to convert it to a desired format<br />
before exporting it.<br />
English Englis_ English _225
eport<br />
M <br />
Search Condition<br />
- Notice Time: Specify a search period.<br />
- Notice Type: Select a notice type to check.<br />
- Event Type: Select an event type to check.<br />
- Search Receiver: If you want to search for a receiver, click the corresponding button to display the receiver list<br />
where you can select multiple receivers.<br />
- Event Time: Specify a search period.<br />
- Sort Type and Order: You can sort and display the devices in a desired sequence.<br />
- Sort Type: Specify the display order of data in the report.<br />
Select Recipient Name or Event Time.<br />
- Sort Order: Select Ascending or Descending for the sort type above.<br />
- Conversion: You can click [Conversion] in the report preview toolbar to export fi les in any of the EXCEL, TEXT, PDF<br />
or TIF format. Note that if your PC has no font installed available for the exported PDF document, the<br />
document will not be displayed properly.<br />
LOGIN/OUT REPORT<br />
1.<br />
From the upper menu bar, select [Report] > [Login/Out Report].<br />
2.<br />
Specify the [Event Time] in Search Condition.<br />
3.<br />
Select a [Login ID] in Search Condition.<br />
4.<br />
Select an [Event Type] in Search Condition.<br />
5.<br />
Select a [Sort Type] in the Sort Type and Order.<br />
6.<br />
Select a [Sort Order] in the Sort Type and Order.<br />
7. Click Preview Report <<br />
shown.<br />
> in the upper tool bar. The report meeting the search criteria will be displayed as<br />
226_ report
REPORT<br />
8.<br />
To print out the previewed report, click [Print] in the Preview tool bar.<br />
9.<br />
To export the previewed report, click [Conversion] in the Preview tool bar to convert it to a desired format before<br />
exporting it.<br />
M Search Con<br />
- Event Time: Select a time that you want to search for.<br />
- Login ID: Select a login ID that you want to search for.<br />
- Event Type: Select an event type that you want to search for.<br />
- Sort Type and Order: You can print out the report in a desired or sorted order.<br />
- Sort Type: Specify the display order of the data for a printed report. Select one from: Login ID, Event Time and Login Name.<br />
- Sort Order: Select Ascending or Descending for the selected sort type.<br />
- Conversion: You can click [Conversion] in the report preview toolbar to export fi les in any of the EXCEL, TEXT, PDF or TIF format.<br />
Note that if your PC has no font installed available for the exported PDF document, the document will not be displayed properly.<br />
English Englis_ English _227
troubleshooting<br />
TROUBLESHOOTING<br />
If the product does not function properly, please see the below for trouble shooting.<br />
PROBLEM<br />
I encountered an error while<br />
installing <strong>SAMS</strong> <strong>Basic</strong><br />
Database.<br />
ACTION<br />
1. On your desktop, select Start > Control Panel > Administrative Tools > Service.<br />
2. Select SQL Server (<strong>SAMS</strong>) and right-click it to select Properties.<br />
3. Select “Local System Account” in the Log on tab and click Apply.<br />
228_ troubleshooting
PROBLEM<br />
ACTION<br />
4. Move to the Normal tab, set the start type to “Automatic”, and click Apply. ‘Click “Stop” and<br />
select “Start” to restart the service.<br />
TROUBLESHOOTING<br />
5. Select SQL Server Browser and right-click it to select Properties.<br />
6. Make changes in the same way as SQL Server (SQLEXPRESS).<br />
The <strong>SAMS</strong> <strong>Basic</strong> database is<br />
not installed automatically so I<br />
want to know how to install it<br />
manually.<br />
1. On your desktop, select Start > All Programs > Microsoft SQL Server 2008 ><br />
Microsoft SQL Server Management Studio Express.<br />
2. In the login dialog, enter “sa” in [Login:] and enter the password in [Password:] for<br />
database connection.<br />
3. In the upper left corner, select [Database] and right-click it to select [Restore<br />
Database…] in the context menu.<br />
4. Select [<strong>SAMS</strong>UNG_ACS] in the [To database:] list box, and check [From device:] in the<br />
bottom.<br />
English Englis_ English _229
troubleshooting<br />
PROBLEM<br />
ACTION<br />
5. Click the ellipsis button (…) in the right corner.<br />
6. Click [Add].<br />
7. Find the installation folder of the <strong>SAMS</strong> <strong>Basic</strong> database and select the [<strong>SAMS</strong>UNG_<br />
ACS_xxxxx.bak] fi le, and click [OK].<br />
8. In the next page, also click [OK].<br />
9. Check the [Restore] option and click [OK].<br />
230_ troubleshooting
PROBLEM<br />
ACTION<br />
I encountered an error while<br />
Installing MSXML6 on Windows<br />
XP SP3.<br />
1. On your desktop, Select Start > Run to launch the registry editor (regedit).<br />
2. Move to HKEY_CLASSES_ROOT > Installer > Products.<br />
3. Check the ProductName item if it contains a key including “MSXML6”. Delete the key<br />
if any. (if you can’t fi nd such key, move to the next step.)<br />
4. Move to the HKEY_LOCAL_MACHINE > Software > Classes > Installer > Products.<br />
5. Find the MSXML6 under the ProductName fi eld and delete it if exists.<br />
(Move to the next step if it doesn’t exist.)<br />
6. Delete all other items referring to the above Product Key ID.<br />
7. Reinstall the MSXML6.msi. (It is recommended to download the latest version from<br />
the Microsoft website.)<br />
TROUBLESHOOTING<br />
Correct Disposal of This Product (Waste Electrical & Electronic Equipment)<br />
(Applicable in the European Union and other European countries with separate collection systems)<br />
This marking on the product, accessories or literature indicates that the product and its electronic accessories (e.g.<br />
charger, headset, USB cable) should not be disposed of with other household waste at the end of their working life. To<br />
prevent possible harm to the environment or human health from uncontrolled waste disposal, please separate these<br />
items from other types of waste and recycle them responsibly to promote the sustainable reuse of material resources.<br />
Household users should contact either the retailer where they purchased this product, or their local government office, for<br />
details of where and how they can take these items for environmentally safe recycling.<br />
Business users should contact their supplier and check the terms and conditions of the purchase contract.<br />
This product and its electronic accessories should not be mixed with other commercial wastes for disposal.<br />
Correct disposal of batteries in this product<br />
(Applicable in the European Union and other European countries with separate battery return systems.)<br />
This marking on the battery, manual or packaging indicates that the batteries in this product should not be disposed of<br />
with other household waste at the end of their working life. Where marked, the chemical symbols Hg, Cd or Pb indicate<br />
that the battery contains mercury, cadmium or lead above the reference levels in EC Directive 2006/66. If batteries are<br />
not properly disposed of, these substances can cause harm to human health or the environment.<br />
To protect natural resources and to promote material reuse, please separate batteries from other types of waste and<br />
recycle them through your local, free battery return system.<br />
English Englis_ English _231
SALES NETWORK<br />
<strong>SAMS</strong>UNG TECHWIN CO., LTD.<br />
<strong>Samsung</strong>techwin R&D Center, 701, Sampyeong-dong, Bundang-gu, Seongnam-si, Gyeonggi-do, Korea, 463-400<br />
TEL: +82-70-7147-8740~60, FAX: +82-31-8018-3745<br />
<strong>SAMS</strong>UNG TECHWIN AMERICA Inc.<br />
100 Challenger Rd. Suite 700 Ridgefield Park, NJ 07660<br />
Toll Free : +1-877-213-1222 Direct : +1-201-325-6920<br />
Fax : +1-201-373-0124<br />
www.samsungcctvusa.com<br />
www.samsungtechwin.com<br />
www.samsungsecurity.com<br />
<strong>SAMS</strong>UNG TECHWIN EUROPE LTD.<br />
<strong>Samsung</strong> House, 1000 Hillswood Drive, Hillswood Business<br />
Park Chertsey, Surrey, UNITED KINGDOM KT16 OPS<br />
TEL: +44-1932-45-5300, FAX: +44-1932-45-5325<br />
P/No. : Z8100239301A