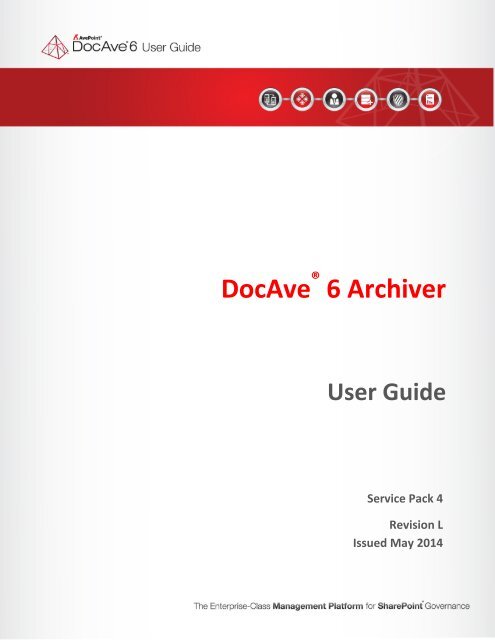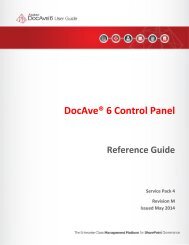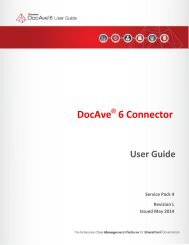DocAve 6 Service Pack 3 Archiver User Guide - AvePoint
DocAve 6 Service Pack 3 Archiver User Guide - AvePoint
DocAve 6 Service Pack 3 Archiver User Guide - AvePoint
You also want an ePaper? Increase the reach of your titles
YUMPU automatically turns print PDFs into web optimized ePapers that Google loves.
<strong>DocAve</strong> ® 6 <strong>Archiver</strong><br />
<strong>User</strong> <strong>Guide</strong><br />
<strong>Service</strong> <strong>Pack</strong> 4<br />
Revision L<br />
Issued May 2014<br />
<strong>DocAve</strong> 6: <strong>Archiver</strong><br />
1
Table of Contents<br />
About <strong>DocAve</strong> <strong>Archiver</strong> ................................................................................................................................. 5<br />
Complementary Products ............................................................................................................................. 6<br />
Submitting Documentation Feedback to <strong>AvePoint</strong> ...................................................................................... 7<br />
Before You Begin ........................................................................................................................................... 8<br />
Configuration ............................................................................................................................................ 8<br />
Agents ....................................................................................................................................................... 8<br />
Required Permissions ............................................................................................................................... 8<br />
Local System Permissions ................................................................................................................... 10<br />
Supported Storage Types in <strong>DocAve</strong> 6 <strong>Archiver</strong> ..................................................................................... 10<br />
Health Analyzer ....................................................................................................................................... 10<br />
Getting Started ............................................................................................................................................ 11<br />
Launching <strong>Archiver</strong>.................................................................................................................................. 11<br />
<strong>User</strong> Interface Overview ......................................................................................................................... 12<br />
Selecting Farms and Nodes ..................................................................................................................... 12<br />
Pre-<strong>Archiver</strong> Job Configurations ................................................................................................................. 13<br />
Configuring Devices and Setting up Storage Policies .............................................................................. 13<br />
Configuring the <strong>Archiver</strong> Database ......................................................................................................... 13<br />
Configuring the <strong>Archiver</strong> Index Device ................................................................................................... 16<br />
Configuring the Processing Pool ............................................................................................................. 17<br />
Configuring <strong>Archiver</strong> Jobs ........................................................................................................................... 19<br />
Creating an <strong>Archiver</strong> Profile Using Profile Manager ............................................................................... 19<br />
Creating and Configuring <strong>Archiver</strong> Rules ................................................................................................ 20<br />
Configuring Settings ................................................................................................................................ 24<br />
Applying Configurations and Running <strong>Archiver</strong> Jobs .................................................................................. 26<br />
Applying a Profile to a Selected Node and Running a Job ...................................................................... 26<br />
Applying Rules to a Selected Node and Running a Job ........................................................................... 27<br />
<strong>Archiver</strong> Job Running Status ................................................................................................................... 28<br />
Managing <strong>Archiver</strong> Rules ............................................................................................................................ 29<br />
Applying or Stopping Inheritance ........................................................................................................... 29<br />
2<br />
<strong>DocAve</strong> 6: <strong>Archiver</strong>
Helpful Notes for Applying Inheritance .............................................................................................. 29<br />
Helpful Notes for Stopping Inheritance .............................................................................................. 30<br />
Editing or Removing <strong>Archiver</strong> Rules ........................................................................................................ 30<br />
Editing Existing <strong>Archiver</strong> Rules ............................................................................................................ 30<br />
Removing Existing Rules from Nodes ................................................................................................. 31<br />
Enabling and Disabling Rules .................................................................................................................. 31<br />
Disabling an Existing Rule.................................................................................................................... 31<br />
Enabling a Disabled Rule ..................................................................................................................... 32<br />
Using Rule Viewer ................................................................................................................................... 32<br />
Rule Based Viewing ............................................................................................................................. 32<br />
Deleting Rules ..................................................................................................................................... 33<br />
Scope Based Viewing .......................................................................................................................... 33<br />
Viewing Details of the Created Rules .................................................................................................. 34<br />
Removing Rules ................................................................................................................................... 34<br />
Restoring Archived Data ............................................................................................................................. 35<br />
General Mode ......................................................................................................................................... 35<br />
Performing an In Place Restore .......................................................................................................... 37<br />
Performing a Restore to File System ................................................................................................... 38<br />
Using Advanced Search ....................................................................................................................... 40<br />
Full Text Index Mode............................................................................................................................... 40<br />
Checking a Job Status .................................................................................................................................. 43<br />
<strong>Archiver</strong> Tools ............................................................................................................................................. 44<br />
End-<strong>User</strong> Archiving ...................................................................................................................................... 45<br />
End-<strong>User</strong> Archiving Permissions ............................................................................................................. 45<br />
Installing and Using End-<strong>User</strong> <strong>Archiver</strong> ................................................................................................... 46<br />
Searching Archived Content.................................................................................................................... 50<br />
Installing and Using the Error Page Solution .......................................................................................... 51<br />
Configuring the Error Message ........................................................................................................... 52<br />
Using <strong>Archiver</strong> to Reduce Storage Costs and SharePoint SQL Server Density ............................................ 53<br />
Using <strong>Archiver</strong> to Manage Compliance Content ......................................................................................... 55<br />
Appendix A: Criteria Filter Conditions ........................................................................................................ 56<br />
Site Collection Object Level .................................................................................................................... 56<br />
3<br />
<strong>DocAve</strong> 6: <strong>Archiver</strong>
Site Object Level...................................................................................................................................... 59<br />
List/Library Object Level ......................................................................................................................... 61<br />
Document Object Level ........................................................................................................................... 64<br />
Document Version Object Level ............................................................................................................. 67<br />
Item Object Level .................................................................................................................................... 69<br />
Item Version Object Level ....................................................................................................................... 71<br />
Attachment Object Level ........................................................................................................................ 72<br />
Newsfeed Post Object Level ................................................................................................................... 75<br />
Running an Audit Controller Retrieve Data Job ...................................................................................... 76<br />
Appendix B: Supported and Unsupported Web Parts ................................................................................ 78<br />
Appendix C: Accessing Hot Key Mode ........................................................................................................ 80<br />
Accessing the <strong>Archiver</strong> Page Using Hot Keys .......................................................................................... 80<br />
<strong>Archiver</strong> Index Device ......................................................................................................................... 81<br />
<strong>Archiver</strong> Database ............................................................................................................................... 81<br />
Processing Pool ................................................................................................................................... 81<br />
End-<strong>User</strong> Archiving .............................................................................................................................. 81<br />
Profile Manager .................................................................................................................................. 82<br />
Plan Builder ......................................................................................................................................... 83<br />
Rules .................................................................................................................................................... 83<br />
<strong>Archiver</strong> Restore ................................................................................................................................. 83<br />
Appendix D – Customization Support Table ............................................................................................... 84<br />
Supported and Unsupported Workflow in SharePoint 2010 and SharePoint 2013 ............................... 87<br />
Appendix E: Advanced Settings in Configuration Files ............................................................................... 88<br />
AgentCommonWrapperConfig.config .................................................................................................... 88<br />
Restoring Specified Web Properties ................................................................................................... 88<br />
Choosing the Last Accessed Time Rule ............................................................................................... 88<br />
AgentCommonStorageEnv.cfg ................................................................................................................ 89<br />
Configuring the Validity Period ........................................................................................................... 89<br />
Configuring the Processing Pool ......................................................................................................... 90<br />
Notices and Copyright Information ............................................................................................................ 91<br />
4<br />
<strong>DocAve</strong> 6: <strong>Archiver</strong>
About <strong>DocAve</strong> <strong>Archiver</strong><br />
<strong>DocAve</strong> <strong>Archiver</strong> is the industry’s first truly seamless, business-rule aware, granular archiving solution for<br />
Microsoft SharePoint with full text index, federated search, tiered storage management, and backup and<br />
recovery support.<br />
With SharePoint data volumes increasing rapidly, companies need a solution to attenuate data growth,<br />
manage long-term retention, and save money by leveraging a tiered storage system. <strong>Archiver</strong> helps your<br />
company save thousands just in license fees, and end-users can seamlessly search and view the archived<br />
content from SharePoint.<br />
*Note: <strong>DocAve</strong> <strong>Archiver</strong> only supports SharePoint 2010 and 2013 on-premises.<br />
<strong>DocAve</strong> 6: <strong>Archiver</strong><br />
5
Complementary Products<br />
Many products and product suites on the <strong>DocAve</strong> 6 platform work in conjunction with one another. The<br />
following products are recommended for use with <strong>Archiver</strong>:<br />
• <strong>DocAve</strong> Connector for collaborating upon network file shares and cloud storage<br />
resources directly through SharePoint without migration. Connected content appears as<br />
normal SharePoint content, and can be leveraged exactly as if it were residing within a<br />
SharePoint document library.<br />
• <strong>DocAve</strong> Content Manager for SharePoint for restructuring or moving SharePoint<br />
content.<br />
• <strong>DocAve</strong> Report Center for SharePoint to examine pain points in the SharePoint<br />
infrastructure and report on SharePoint user behavior and changes.<br />
• <strong>DocAve</strong> Data Protection for setting backup and recovery points prior to adjusting<br />
SharePoint governance policies in this product.<br />
• <strong>DocAve</strong> Replicator to perform live or event-driven replication, as well as scheduled or<br />
offline replication. Synchronization and management of all content, configurations, and<br />
securities is performed with full fidelity.<br />
6<br />
<strong>DocAve</strong> 6: <strong>Archiver</strong>
Submitting Documentation Feedback to <strong>AvePoint</strong><br />
<strong>AvePoint</strong> encourages customers to provide feedback regarding our product documentation. You can<br />
Submit Your Feedback on our website.<br />
<strong>DocAve</strong> 6: <strong>Archiver</strong><br />
7
Before You Begin<br />
Refer to the following sections for system and farm requirements that must be in place prior to installing<br />
and using <strong>DocAve</strong> <strong>Archiver</strong>.<br />
Configuration<br />
In order to use <strong>DocAve</strong> <strong>Archiver</strong>, the <strong>DocAve</strong> 6 platform must be installed and configured properly on<br />
your farm. <strong>Archiver</strong> will not function without <strong>DocAve</strong> 6 present on the farm.<br />
Agents<br />
<strong>DocAve</strong> Agents are responsible for running <strong>DocAve</strong> jobs and interacting with the SharePoint object<br />
model. <strong>DocAve</strong> Agents enable <strong>DocAve</strong> Manager to communicate with the respective servers, allowing<br />
for <strong>Archiver</strong> commands to function properly.<br />
*Note: The use of system resources on a server increases when the installed Agent is performing<br />
actions. This may affect server performance. However, if the Agent installed on a server is not being<br />
used, the use of system resources is very low and, therefore, the effect on server performance is<br />
negligible.<br />
For instructions on installing the <strong>DocAve</strong> Platform, <strong>DocAve</strong> Manager, and <strong>DocAve</strong> Agents, see the<br />
<strong>DocAve</strong> 6 Installation <strong>Guide</strong>.<br />
Required Permissions<br />
To install and use <strong>Archiver</strong> properly, ensure that the Agent account has the following permissions.<br />
1. Local System Permissions: These permissions are automatically configured by <strong>DocAve</strong> during<br />
installation. Refer to Local System Permissions for a list of the permissions automatically<br />
configured upon installation. If there are no strict limitations within your organization on the<br />
permissions that can be applied, you can simply add the <strong>DocAve</strong> Agent Account to the local<br />
Administrators group to apply all the required permissions.<br />
*Note: The Local Administrator permission is required to deploy any <strong>Archiver</strong> solution.<br />
2. SharePoint Permissions: These permissions must be manually configured prior to using<br />
<strong>DocAve</strong> 6 <strong>Archiver</strong>; they are not automatically configured:<br />
• <strong>User</strong> is a member of the Farm Administrators group. Since <strong>Archiver</strong> works across farms<br />
and on all SharePoint settings and configurations, this account is needed in order to<br />
provide the best and most complete quality of service.<br />
• Full Control to all zones of all Web applications via <strong>User</strong> Policy for Web Applications<br />
8<br />
<strong>DocAve</strong> 6: <strong>Archiver</strong>
• <strong>User</strong> Profile <strong>Service</strong> Application permissions for SharePoint 2010:<br />
o<br />
o<br />
o<br />
o<br />
o<br />
Member of the Administrators group with Full Control<br />
Use Personal Features<br />
Create Personal Site<br />
Use Social Features<br />
Full Control<br />
• <strong>User</strong> Profile <strong>Service</strong> Application permissions for SharePoint 2013:<br />
o<br />
o<br />
o<br />
o<br />
o<br />
Member of the Administrators group with Full Control<br />
Create Personal Site (required for personal storage, newsfeed, and followed<br />
content)<br />
Follow People and Edit Profile<br />
Use Tags and Notes<br />
Full Control<br />
• Managed Metadata <strong>Service</strong>:<br />
o<br />
o<br />
o<br />
Term Store Administrator<br />
Member of the Administrator group with Full Control<br />
Full Control<br />
• Business Data Connectivity <strong>Service</strong> – Full Control<br />
• Search <strong>Service</strong> – Full Control<br />
3. SQL Permissions: These permissions must be manually configured prior to using <strong>DocAve</strong> 6<br />
<strong>Archiver</strong>; they are not automatically configured:<br />
• Database Role of db_owner for all of the databases related to SharePoint, including<br />
Content Databases, SharePoint Configuration Database, and Central Administration<br />
Content Database<br />
• Database Role of db_owner for the <strong>Archiver</strong> Database, <strong>User</strong> Profile Database, Nintex<br />
Workflow Database, and FBA Authentication Database<br />
• Server Role of dbcreator and securityadmin to SQL Server (this permission is only<br />
required when you choose to create the <strong>Archiver</strong> Database using the Windows<br />
Authentication method, because the Agent Account will be used to create the <strong>Archiver</strong><br />
Database)<br />
*Note: If you choose to use SQL Authentication when creating the <strong>Archiver</strong> Database,<br />
make sure the user specified also has dbcreator and securityadmin server roles to SQL<br />
Server.<br />
<strong>DocAve</strong> 6: <strong>Archiver</strong><br />
9
Local System Permissions<br />
Some local system permissions are automatically configured during <strong>DocAve</strong> 6 installation. The user will<br />
be set up as a member of the following local groups:<br />
• IIS WPG (for IIS 6.0) or IIS IUSRS (for IIS 7.0)<br />
• Performance Monitor <strong>User</strong>s<br />
• <strong>DocAve</strong> <strong>User</strong>s (the group is created by <strong>DocAve</strong> automatically; it has the following<br />
permissions):<br />
o<br />
o<br />
o<br />
o<br />
o<br />
Full Control to the Registry of<br />
HKEY_LOCAL_MACHINE\SOFTWARE\<strong>AvePoint</strong>\<strong>DocAve</strong>6<br />
Full Control to the Registry of<br />
HKEY_LOCAL_MACHINE\System\CurrentControlSet\<strong>Service</strong>s\eventLog6<br />
Full Control to the Communication Certificate<br />
Permission of Log on as a batch job (it can be found within Control Panel ><br />
Administrative Tools > Local Security Policy > Security Settings > Local Policies ><br />
<strong>User</strong> Rights Assignment)<br />
Full Control permission for <strong>DocAve</strong> Agent installation directory<br />
Supported Storage Types in <strong>DocAve</strong> 6 <strong>Archiver</strong><br />
Net Share, FTP, Amazon S3, AT&T Synaptic, Dropbox, EMC Atmos, Rackspace Cloud File, OneDrive,<br />
Windows Azure Storage, TSM, EMC Centera, DELL DX Storage, Caringo Storage, and HDS Hitachi Content<br />
Platform are supported.<br />
Health Analyzer<br />
<strong>AvePoint</strong> recommends using Health Analyzer to verify that you meet the prerequisites necessary to use<br />
<strong>DocAve</strong> <strong>Archiver</strong>.<br />
*Note: Only users in the Administrators group can use Health Analyzer.<br />
For more information about Health Analyzer, refer to the <strong>DocAve</strong> 6 Control Panel Reference <strong>Guide</strong>.<br />
10<br />
<strong>DocAve</strong> 6: <strong>Archiver</strong>
Getting Started<br />
Refer to the sections below for important information on getting started with <strong>Archiver</strong>.<br />
Launching <strong>Archiver</strong><br />
To launch <strong>Archiver</strong> and access its functionality, complete the following steps:<br />
1. Log into <strong>DocAve</strong>. If you are already in the software, click the <strong>DocAve</strong> tab. The <strong>DocAve</strong> tab<br />
displays all product suites on the left side of the window.<br />
2. Click Storage Optimization to view the Storage Optimization modules.<br />
3. Click <strong>Archiver</strong> to launch this module.<br />
Figure 1: <strong>DocAve</strong> module launch window.<br />
<strong>DocAve</strong> 6: <strong>Archiver</strong><br />
11
<strong>User</strong> Interface Overview<br />
After clicking <strong>Archiver</strong>, the Storage Optimization suite user interface launches with the <strong>Archiver</strong> tab<br />
active. This tab displays your farm environment and allows for quick access to a list of <strong>Archiver</strong> features.<br />
Figure 2: <strong>Archiver</strong> <strong>User</strong> Interface.<br />
1. The SharePoint tree (Scope panel) displays all content within your farms. Use this panel to<br />
select the content that you want to perform actions on. Selecting content often reveals new<br />
tabs and functionality on the ribbon.<br />
2. The ribbon shows the available actions and wizards for the selected nodes. This content is<br />
dynamic; it will often change depending on what is selected in the SharePoint tree.<br />
3. The workspace shows all form-based content that is used during the configuration of actions<br />
performed in <strong>DocAve</strong> products.<br />
Selecting Farms and Nodes<br />
To select farms and nodes, complete the following steps:<br />
1. From the Scope panel on the left, click the farm that contains the relevant SharePoint content.<br />
2. Select the relevant content that you want to perform further operations on by clicking the radio<br />
buttons to the left of the content.<br />
3. Selecting content enables you to perform the procedures described throughout this guide.<br />
4. If newly created SharePoint objects are not displayed on the tree, right-click the corresponding<br />
node, and click Refresh to refresh the tree.<br />
12<br />
<strong>DocAve</strong> 6: <strong>Archiver</strong>
Pre-<strong>Archiver</strong> Job Configurations<br />
The sections below detail the configurations to make prior to setting up an <strong>Archiver</strong> job. Configuring<br />
<strong>Archiver</strong> involves performing the following steps in the order given:<br />
1. Configuring Devices and Setting up Storage Policies<br />
2. Configuring the <strong>Archiver</strong> Database<br />
3. Configuring the <strong>Archiver</strong> Index Device<br />
4. Configuring the Processing Pool<br />
*Note: Step 4 is optional but recommended. <strong>Archiver</strong> comes with a default processing pool<br />
configuration, but the configuration should be modified according to your requirements.<br />
Configuring Devices and Setting up Storage Policies<br />
In order to perform an <strong>Archiver</strong> job, it is necessary to first configure at least one logical device and at<br />
least one storage policy. <strong>Archiver</strong> can write to any Net Share, FTP, Amazon S3, AT&T Synaptic, Dropbox,<br />
EMC Atmos, Rackspace Cloud File, OneDrive, Windows Azure Storage, TSM, EMC Centera, DELL DX<br />
Storage, Caringo Storage, and HDS Hitachi Content Platform device.<br />
<strong>DocAve</strong> has the ability to treat multiple Net Share physical storage devices as a single logical unit (known<br />
as a Logical Device) when saving archived data. This is especially useful for very large archive plans, as<br />
many small drives can be combined. Storage Policies define which logical devices, Media <strong>Service</strong>, and<br />
retention rule to use for each <strong>Archiver</strong> job. You can also pre-scan the expiring retention policies of<br />
archived data by configuring storage policies.<br />
For instructions on defining logical devices and setting up storage policies, refer to the <strong>DocAve</strong> 6 Control<br />
Panel Reference <strong>Guide</strong>.<br />
Configuring the <strong>Archiver</strong> Database<br />
After setting up the storage policy, configure an <strong>Archiver</strong> Database. An <strong>Archiver</strong> database stores a table<br />
of scan results that is used by <strong>DocAve</strong> <strong>Archiver</strong> and the optional Governance Automation product. The<br />
<strong>Archiver</strong> Database can be configured on any SQL server on the farm.<br />
The Governance Automation product (using approval functionality inherent to Governance Automation)<br />
uses the table of scan results to determine which of the scanned content will be archived. The scan<br />
results or “records” that are written to the <strong>Archiver</strong> database are marked as Approved. The Governance<br />
Automation product reads the scan results of <strong>Archiver</strong> jobs, using the manual approval process, and<br />
determines which objects to archive. When the <strong>Archiver</strong> job finishes, the applicable data is archived and<br />
the corresponding records are marked as Archived in the <strong>Archiver</strong> Database.<br />
<strong>DocAve</strong> 6: <strong>Archiver</strong><br />
13
To configure an <strong>Archiver</strong> database, complete the following steps:<br />
1. Navigate to: <strong>Archiver</strong> tab > General Settings group > <strong>Archiver</strong> Database. The <strong>Archiver</strong> Database<br />
tab appears.<br />
2. Select the SharePoint farm that will use the <strong>Archiver</strong> database.<br />
3. On the <strong>Archiver</strong> Database tab, click Configure in the Manage group to configure the database<br />
for the selected SharePoint farm. You can also click Configure to the right of the selected<br />
SharePoint farm.<br />
4. After being redirected to the configuration page, configure the Database Server and Database<br />
Name in the Configure <strong>Archiver</strong> Database area.<br />
• Database Server – Enter the hostname or IP address of the selected database server.<br />
• Database Name – Enter the <strong>Archiver</strong> database’s name.<br />
5. In the Authentication area, Windows authentication is selected by default. If desired, select<br />
SQL authentication to use SQL authentication instead, and then enter the Account and<br />
Password used to connect to the specified SQL Server. If desired, select the Failover Database<br />
Server checkbox, and then enter a disaster recovery database server.<br />
6. Click Advanced to expand the advanced configuration. Use the Connection String feature to<br />
create and configure <strong>Archiver</strong> databases using command lines. Select the Manually Input<br />
Connection String checkbox to use the Connection String method to create and connect the<br />
<strong>Archiver</strong> Database using Windows authentication or SQL authentication.<br />
*Note: If you select Manually Input Connection String, the Authentication area is grayed out<br />
and unavailable.<br />
To create an <strong>Archiver</strong> database using Windows authentication, enter the following information:<br />
• Server – Enter the name of a SQL Server instance. The value must be either the server’s<br />
name on the network, an IP address, or the name of a Configuration Manager alias. To<br />
connect to the default instance on the local server, refer to the following examples:<br />
o<br />
o<br />
o<br />
o<br />
Server=.;<br />
Server= IP Address;<br />
Server=localhost;<br />
Server=localDatabase\instancename;<br />
• Database – Enter the database name. If a database is not specified, the default database<br />
defined for the login is used. To connect to the database, refer to the following example:<br />
Database=Database’s name.<br />
• Trusted_Connection – Select the true value to use Windows Authentication Mode for<br />
login validation.<br />
• DataSource – Enter the instance’s name, the Hostname, or the IP address of a SQL<br />
Server. If this field is not specified, a connection is made to the default instance on the<br />
local computer.<br />
14<br />
<strong>DocAve</strong> 6: <strong>Archiver</strong>
• Failover Partner – Enter the name of the failover server used for database mirroring.<br />
• Initial Catalog – Enter the <strong>Archiver</strong> database’s name.<br />
• Integrated Security – Select the true value to accept the value “SSPI” for Windows<br />
Authentication.<br />
To create an <strong>Archiver</strong> database using SQL authentication, input the following information:<br />
*Note: Each instruction’s key and value must be connected with “=”. The instructions are<br />
separated using “;”.<br />
• Server – Enter the name of a SQL Server instance. The value must be either the server’s<br />
name on the network, an IP address, or the name of a Configuration Manager alias. To<br />
connect to the default instance on the local server, refer to the following examples:<br />
o<br />
o<br />
o<br />
o<br />
Server=.;<br />
Server=IP Address;<br />
Server=localhost;<br />
Server= localDatabase\instancename;<br />
• Database – Enter the database name. If a database is not specified, the default database<br />
defined for the login is used. To connect to the database, refer to the following example:<br />
Database=Database’s name.<br />
• Trusted_Connection – Select the False value to not use Windows Authentication Mode<br />
for login validation. You can specify the credentials that will be used to connect to the<br />
database.<br />
• <strong>User</strong> ID – Enter the login name.<br />
• Password – Enter the password.<br />
• DataSource – Enter the instance’s name, the Hostname, or the IP address of a SQL<br />
server. If not specified, a connection is made to the default instance on the local<br />
computer.<br />
• Failover Partner – Enter the name of the failover server used for database mirroring.<br />
• Initial Catalog – Enter the <strong>Archiver</strong> database’s name.<br />
7. Click OK to apply the configuration.<br />
<strong>DocAve</strong> 6: <strong>Archiver</strong><br />
15
Configuring the <strong>Archiver</strong> Index Device<br />
In order to set an <strong>Archiver</strong> rule on a given node, the node must have an <strong>Archiver</strong> index device configured<br />
for it. An <strong>Archiver</strong> index device stores the index of data archived during an <strong>Archiver</strong> job. This index is<br />
needed in order to restore archived data from a file system to SharePoint. It is recommended that you<br />
back up the <strong>Archiver</strong> index device frequently to ensure availability of content should a catastrophic<br />
database failure occur.<br />
The size of the index is related to the complexity of the data being indexed. Normally, the <strong>Archiver</strong> index<br />
does not increase in size very quickly. As archive content is pruned, so is the related data in the index.<br />
While there are no particular recommendations as to where to configure an index device, it may be<br />
most convenient to do so at the farm level.<br />
To configure an <strong>Archiver</strong> index device, complete the following steps:<br />
1. Navigate to: <strong>Archiver</strong> tab > General Settings group > <strong>Archiver</strong> Index Device. The <strong>Archiver</strong> Index<br />
Device tab appears.<br />
2. Click the root farm node and expand the tree structure. From the Object column, select where<br />
to apply the <strong>Archiver</strong> index device. All of the farms that have <strong>DocAve</strong> Agents installed and the<br />
<strong>Archiver</strong> module enabled are listed.<br />
*Note: When selecting the farm node, the <strong>Archiver</strong> index device is only applied to all existing<br />
Web applications and site collections in that farm. The <strong>Archiver</strong> index device is not configured<br />
for newly created Web application or site collections. If you do not configure an <strong>Archiver</strong> index<br />
device for a newly added Web application or site collection, then the newly added node inherits<br />
its upper-level node’s index device.<br />
3. To configure the <strong>Archiver</strong> index device for the selected objects, there are two conditions to<br />
consider:<br />
• To configure the index device for the selected nodes and their sub-nodes, click<br />
Configure in the Manage group.<br />
• To configure the index device for a selected node only, click Configure to the right of the<br />
selected node.<br />
*Note: When creating a new <strong>Archiver</strong> rule on a selected node, <strong>DocAve</strong> verifies that an index<br />
device has been configured for the node. If it has not, <strong>DocAve</strong> checks the index device<br />
configuration of the selected node’s parent node, and so on. If <strong>DocAve</strong> finds an <strong>Archiver</strong> index<br />
device available from an upper level node, this index device is used in the corresponding rule<br />
and all later rules (if any) configured on the selected node. If there are no <strong>Archiver</strong> index devices<br />
configured on any upper-level nodes, you must manually configure an index device for the<br />
selected node in order to create an <strong>Archiver</strong> rule on that node.<br />
16<br />
<strong>DocAve</strong> 6: <strong>Archiver</strong>
4. Select one Logical Device from the drop-down menu for the selected objects in the <strong>Archiver</strong><br />
Index Device area.<br />
5. To generate a full text index during an <strong>Archiver</strong> job, optionally select the Enable full text index<br />
checkbox in the Full Text Index area. Then, select one pre-defined full text index profile from<br />
the displayed drop-down list. For more detailed information on creating an index profile, refer<br />
to the Index Manager section of the Control Panel Reference <strong>Guide</strong>.<br />
See the screenshot below for a list of the file types that support full text index.<br />
Figure 3: File types that support full text index.<br />
6. Click OK to apply the settings.<br />
Configuring the Processing Pool<br />
The Processing Pool feature allows you to control the maximum number of <strong>Archiver</strong> jobs that can be run<br />
simultaneously. Normally, an <strong>Archiver</strong> job is fairly resource-intensive, so running multiple <strong>Archiver</strong> jobs<br />
simultaneously may affect the performance of the server. To avoid this condition, configure the<br />
Processing Pool feature.<br />
<strong>Archiver</strong> jobs that are added into the processing pool become threads. The number of jobs you allow in<br />
the processing pool is the maximum number of <strong>Archiver</strong> jobs that can be run simultaneously. The<br />
remaining <strong>Archiver</strong> jobs are placed in a queue.<br />
Each SharePoint farm has one default processing pool: Default_Farm(Farm Name). The number of<br />
threads set in this pool is 5.<br />
To create a new processing pool for a selected farm, complete the following steps:<br />
1. Navigate to: <strong>Archiver</strong> tab > Processing Pool in the General Settings group.<br />
2. Click Create in the Manage group on the Processing Pool tab. The Create Processing Pool tab<br />
appears.<br />
3. Processing Pool Name – Enter a processing pool Name and an optional Description.<br />
4. Farm – Select the Farm from the drop-down list.<br />
5. Agent Group – Select an Agent group from the drop-down list. The Agents in the selected Agent<br />
group are used by this processing pool to perform the <strong>Archiver</strong> jobs. For more information<br />
about creating Agent groups, refer to the <strong>DocAve</strong> 6 Control Panel Reference <strong>Guide</strong>.<br />
<strong>DocAve</strong> 6: <strong>Archiver</strong><br />
17
6. Maximum Number of Jobs – Specify the Maximum number of jobs that can run simultaneously.<br />
For example, if you enter 8 in this text box, as many as eight <strong>Archiver</strong> jobs can be run at the<br />
same time.<br />
To view detailed information on an existing processing pool, complete the following steps:<br />
1. Navigate to: <strong>Archiver</strong> tab > Processing Pool in the General Settings group.<br />
2. Select a pool from the processing pool page.<br />
3. Click View Details in the Manage group on the Processing Pool tab.<br />
To edit an existing processing pool, complete the following steps:<br />
1. Navigate to: <strong>Archiver</strong> tab > Processing Pool in the General Settings group.<br />
2. Select a pool from the processing pool page.<br />
3. Click Edit in the Manage group on the Processing Pool tab.<br />
To delete existing processing pools, complete the following steps:<br />
1. Navigate to: <strong>Archiver</strong> tab > Processing Pool in the General Settings group.<br />
2. Select one or more pools from the processing pool page.<br />
3. Click Delete in the Manage group on the Processing Pool tab.<br />
*Note: The default processing pool for each farm cannot be deleted.<br />
18<br />
<strong>DocAve</strong> 6: <strong>Archiver</strong>
Configuring <strong>Archiver</strong> Jobs<br />
To run an <strong>Archiver</strong> job, a node must have one or more <strong>Archiver</strong> rules applied to it, as well as configured<br />
settings. <strong>Archiver</strong> rules and settings define which content in the selected node gets archived and where<br />
the content is saved, processing pool information, notification settings, and job schedule.<br />
<strong>Archiver</strong> jobs can be configured via two methods:<br />
1. Create an <strong>Archiver</strong> profile and apply it to a selected node. An <strong>Archiver</strong> profile integrates rules<br />
and settings configurations into one saved profile. If you’ve created an <strong>Archiver</strong> profile, you can<br />
apply the profile to one or more nodes without having to re-apply the same rules and settings<br />
repeatedly. This method should be used if multiple nodes in your farm require the same<br />
configurations and/or archiving criteria.<br />
2. Configure rules on a selected node, manually configure the settings for that node, and then<br />
apply both the rules and the settings to the node. This method should be used on nodes that<br />
require uncommon configurations or criteria–that is, configurations or criteria that are not likely<br />
to be re-used elsewhere in the farm.<br />
Regardless of the method you choose, you will need to create, save, and apply at least one <strong>Archiver</strong> rule<br />
in order to run a job. See the information below for instructions on creating and configuring profiles and<br />
rules.<br />
Creating an <strong>Archiver</strong> Profile Using Profile Manager<br />
The Profile Manager is used to configure an <strong>Archiver</strong> profile, integrating rules and settings<br />
configurations into one saved profile. This feature allows you to instantly apply the same set of rules and<br />
settings to multiple nodes without having to repeatedly configure the same settings for each node.<br />
To create and configure an <strong>Archiver</strong> profile, complete the following steps:<br />
1. From within <strong>Archiver</strong>, click Profile Manager in the Profile Management group on the ribbon.<br />
The Profile Manager tab appears.<br />
2. Click Create in the Manager group on the ribbon. The General Settings configuration page<br />
appears in the Create Profile tab.<br />
3. Configure the following settings:<br />
• Name – Enter the profile Name, followed by an optional Description.<br />
• Farm – Select the farm from the drop-down list to create the profile on the selected<br />
SharePoint farm.<br />
• Category – Enter an optional category name (for example, <strong>DocAve</strong>) for this profile to be<br />
easily recognized by users.<br />
4. When finished, click Next in the Commit group or on the lower-right corner of the page. The<br />
Rules page appears.<br />
<strong>DocAve</strong> 6: <strong>Archiver</strong><br />
19
5. Click Create in the Rule Management group to create an <strong>Archiver</strong> rule. For detailed information<br />
on creating <strong>Archiver</strong> rules, refer to Creating and Configuring <strong>Archiver</strong> Rules.<br />
*Note: Multiple rules can be created and included in a profile.<br />
6. When finished, click Next in the Commit group or on the lower-right corner of the page. The<br />
Settings page appears.<br />
7. Configure the settings for the profile. For detailed information on configuring settings, refer to<br />
Configuring Settings.<br />
8. When finished, click Next in the Commit group or on the lower-right corner of the page. The<br />
Overview page appears.<br />
9. The settings configured above are displayed in the Overview page. To make changes to the<br />
configured rules or settings, click Edit in the row next to the particular page you want to edit.<br />
10. When satisfied with the configurations, click Finish in the Commit group or on the lower-right<br />
corner of the page to return to the Profile Manager tab.<br />
11. The created profile is displayed in the Profile Manager tab. To view, edit, or delete an existing<br />
profile, select the checkbox to the left of the profile name and click View Details, Edit, or Delete<br />
in the Manage group. Click Close to close this tab and return to the <strong>Archiver</strong> tab.<br />
12. For instructions on applying the created profile and running a job, refer to Applying a Profile to a<br />
Selected Node and Running a Job.<br />
Creating and Configuring <strong>Archiver</strong> Rules<br />
An <strong>Archiver</strong> rule defines the criteria, object level, storage policy, and data management configurations<br />
for the selected node. To create <strong>Archiver</strong> rules, complete the following steps:<br />
1. Select a node from the Scope panel.<br />
2. Access the Create Rule interface by either of the following methods:<br />
• Click Create in the New group on the <strong>Archiver</strong> tab. The <strong>Archiver</strong> Rule pop-up window<br />
appears.<br />
• In the Configure Rules and Settings area, select Create my own rules and settings. If no<br />
rules are defined for the selected node, a message appears above the Configure Rules<br />
and Settings pane instructing you to click Create. The <strong>Archiver</strong> Rule pop-up window<br />
appears.<br />
3. How would you like to archive the SharePoint content – Select one of the following radio<br />
buttons:<br />
• Reuse an existing rule – Select an existing rule from the drop-down list.<br />
*Note: The existing rule cannot be modified from this screen.<br />
20<br />
<strong>DocAve</strong> 6: <strong>Archiver</strong>
• Copy from an existing rule – Select an existing rule to copy from the drop-down list. Use<br />
this selection to modify the settings of an existing rule and save the modification as a<br />
new one with a different rule name.<br />
• Create a new rule – Enter a Name for the new rule, and optionally, enter a Description.<br />
4. What type of content would you like to archive – Select the type of content for this <strong>Archiver</strong><br />
rule from the drop-down list.<br />
*Note: You can only select a type of content that is at an equivalent or lower level than the<br />
node you selected in the Scope panel. Only one type of content can be selected for each rule.<br />
5. How would you like to define the content to be archived – Configure the criteria for the<br />
selected type of content. Refer to Appendix A – Criteria Filter Conditions for more information.<br />
*Note: Multiple criteria can be added to the Criteria field; however, to create a rule successfully,<br />
at least one criterion is required.<br />
• When finished setting the criteria, click Add to add the new filter rule. You change the<br />
logical relationship between the filter rules by clicking the And links after the rules (And<br />
is the default logical relationship).<br />
o<br />
o<br />
And – The content that meets all of the rules is archived.<br />
Or – The content that meets any one of the rules is archived.<br />
• Under Basic Filter Conditions, view the <strong>Archiver</strong> rules logical relationship. For example,<br />
if the logical relationship is ((1 And 2) Or 3), the contents that meet both the filter rule 1<br />
and filter rule 2, or meet the filter rule 3 are archived.<br />
6. Would you like to export the SharePoint data before archiving – Select the Export the<br />
SharePoint data checkbox to enable this function for the <strong>Archiver</strong> rule on the selected node. If<br />
enabling this function, the contents on the selected node that meet the specified <strong>Archiver</strong> rule<br />
will be exported to the configured location. In addition, you can choose whether or not to<br />
perform an <strong>Archiver</strong> job by selecting one of the following options:<br />
• Export before archiving – Select this option to perform an <strong>Archiver</strong> job after exporting<br />
the SharePoint data that meet the specified <strong>Archiver</strong> rule to the specified location.<br />
• Export without archiving – Select this option to only perform the export job. The<br />
following <strong>Archiver</strong> setting areas are not available:<br />
o<br />
o<br />
o<br />
o<br />
Where would you like to store the archived data<br />
What would you like to do with the SharePoint data<br />
Data Compression<br />
Data Encryption<br />
• Export Location – Configure the location to store the exported data.<br />
o<br />
Export type selection – Select an export type from the drop-down list.<br />
Autonomy Integration means the content can be managed in the Autonomy<br />
platform. Concordance Load File means the exported content can be imported<br />
<strong>DocAve</strong> 6: <strong>Archiver</strong><br />
21
o<br />
to the Concordance platform for management. EDRM XML means the exported<br />
content can be managed by EDRM (Electronic Discovery Reference Model).<br />
Select an export location – Select an export location from the drop-down list<br />
where you want to store the exported data. You can also choose to create a<br />
new one by clicking New Export Location.<br />
7. Where would you like to store the archived data – Select one of the previously configured<br />
storage policies for the archived data from the drop-down list, or select New Storage Policy to<br />
create a new one.<br />
8. What would you like to do with the SharePoint Data – Select one option to control the<br />
SharePoint data which will be archived or backed up.<br />
*Note: This field is only available when you select the Document or Item option in the What<br />
type of content would you like to archive field.<br />
• Archive and remove data from SharePoint – Select Archive and remove data from<br />
SharePoint to archive the data that is specified on the selected nodes and store them in<br />
the configured location. Then, the corresponding data in SharePoint will be deleted.<br />
• Archive and keep data in SharePoint – Select Archive and keep data in SharePoint to<br />
archive the applicable data on the selected nodes and stores them in the specified<br />
location. Data is not deleted from SharePoint after the archive/backup. Once you select<br />
this option, you can also select the following options for further configurations:<br />
o<br />
o<br />
Tag each document/item with: – Select Tag each document/item with: to back<br />
up the data that are specified on the selected nodes and then add one or<br />
multiple columns to indicate the status of these data.<br />
• Archived (Yes/No column) – Create the corresponding column for the<br />
archived data. If the data is archived successfully, the value will be<br />
displayed as Yes.<br />
• Archived By – Create the corresponding column for the archived data.<br />
The column value is displayed as the account name of the user who<br />
archived this data.<br />
• Archived Time – Create the corresponding column for the archived<br />
data. The column value is displayed as the archived time of this data.<br />
• Custom Metadata: – Create the column that is customized by users.<br />
Select the column type and then enter the name and value for this<br />
column. If the data is archived successfully, the customized column and<br />
its related value will be displayed.<br />
Leave a stub in SharePoint for each document (uses Storage Manager) – Select<br />
Leave a stub in SharePoint for each document (uses Storage Manager) to<br />
extend the data that are specified on the selected nodes and leave the stubs in<br />
SharePoint.<br />
• Logical device – Select an existing logical device from the drop-down list<br />
to store the data that are extended from SharePoint. If there is no<br />
22<br />
<strong>DocAve</strong> 6: <strong>Archiver</strong>
logical device that is previously configured, click New Logical Device to<br />
create a new logical device.<br />
*Note: Make sure the BLOB providers and stub databases have been<br />
configured for the selected scope in Storage Manager.<br />
o<br />
Declare each document/item as a SharePoint record – Select Declare each<br />
document/item as a SharePoint record to declare the data or stubs that exist in<br />
SharePoint as record and read-only.<br />
*Note: If this checkbox is selected in a rule and the rule is applied to a node, the<br />
documents/items that meet the rule on the selected node will be backed up and<br />
the In Place Records Management feature in the corresponding site collection<br />
will be activated automatically after the job that selects this node is started.<br />
*Note: If you select Newsfeed Post to archive and the Archive and keep data in<br />
SharePoint option, only the Lock newsfeed conversations checkbox can be selected.<br />
Select this checkbox to lock the specified conversations on the selected nodes.<br />
9. Data Compression – If you want to enable data compression, select the Compression checkbox,<br />
choose a compression level using the slider, and then select whether to leverage <strong>DocAve</strong> Media<br />
Server (Media <strong>Service</strong>) resources or SharePoint Server (SharePoint Agent) resources for<br />
compression.<br />
*Note: A low compression level results in a faster compression rate but a larger data set. A high<br />
compression level results in a slower compression rate but a smaller and better quality data set.<br />
Small data sets cause slower job times.<br />
10. Data Encryption – If you want to enable data encryption, select the Encryption checkbox, and<br />
configure the following options:<br />
*Note: Encrypting data causes slower archive times.<br />
• Choose whether you want to leverage <strong>DocAve</strong> Media Server (Media <strong>Service</strong>) resources<br />
or SharePoint Server (SharePoint Agent) resources for compression.<br />
• Choose a security profile from the Security profile drop-down list, or select New<br />
Security Profile to create a new one. For more information on creating a security profile,<br />
refer to the <strong>DocAve</strong> 6 Control Panel Reference <strong>Guide</strong>.<br />
11. Click OK to save the configurations and create this new rule successfully, or click Cancel to<br />
cancel without saving any of your configurations.<br />
12. After clicking OK, the <strong>Archiver</strong> rule is created and displayed in the Rules and Settings pane. Here<br />
you can view the general information (Order, Rule Name, Object Level, Storage Policy, and<br />
Status) of the rule. For more detailed information, click a rule and observe the Details pane.<br />
13. For instructions on applying the created rule and running a job, refer to Applying Rules to a<br />
Selected Node and Running a Job.<br />
<strong>DocAve</strong> 6: <strong>Archiver</strong><br />
23
Configuring Settings<br />
In addition to rules, selected nodes must also have settings configured in the Rules and Settings pane.<br />
*Note: If you have configured and applied an <strong>Archiver</strong> profile to the selected node by using the Reuse<br />
an existing profile option, then the settings will not be editable, as they now reference the settings<br />
defined in the profile.<br />
To configure <strong>Archiver</strong> job settings, complete the following steps under Settings:<br />
1. Processing Pool – Select an existing processing pool, or click New Processing Pool to create a<br />
new pool. For more information, refer to Configuring the Processing Pool.<br />
2. Workflow – Define how you want to manage the workflows in the SharePoint objects to be<br />
archived by optionally selecting one or both of the checkboxes:<br />
• Include workflow definition – Archives only the definition of existing source workflows.<br />
• Include workflow instance – Archives the definition and history of existing source<br />
workflows.<br />
*Note: This option is only selectable when the Include workflow definition option is<br />
selected.<br />
3. Notification ─ Select how to be notified of executed <strong>Archiver</strong> jobs. Select the desired notification<br />
profile from the drop-down list. For instructions on setting up a notification profile, refer to the<br />
<strong>DocAve</strong> 6 Control Panel Reference <strong>Guide</strong>.<br />
4. Schedule ─ Select one of the following scheduling options:<br />
• No Schedule – Select this option to run the <strong>Archiver</strong> job immediately.<br />
• Configure the schedule myself – Select this option to configure a customized schedule,<br />
and run the <strong>Archiver</strong> job by schedule. Fill in the parameters according to your desired<br />
schedule. After configuring the schedule for the <strong>Archiver</strong> job, click Calendar View to<br />
view the scheduled search by day, week, or month.<br />
5. Incremental Scan ─ Select whether or not to evaluate only the content in the specified scope<br />
that has been modified since the last scan. Select the Evaluate modified content only checkbox<br />
to run the incremental scan on the selected node. Only content that has been modified since<br />
the last scan is evaluated. Once you select the checkbox, enter schedule settings for the<br />
incremental scan.<br />
a. Start time – Set up the time to start the incremental scan. Time Zone can be changed<br />
under the Start time. Note that the start time cannot be earlier than the current time.<br />
b. Interval – Specify an interval for the incremental scan. Enter an integer greater than<br />
zero in the text box and choose a unit for the interval from the drop-down menu. The<br />
units are: Hour(s), Day(s), and Month(s).<br />
24<br />
<strong>DocAve</strong> 6: <strong>Archiver</strong>
c. No end date – Select this option to repeat running the incremental scan until it is<br />
manually stopped.<br />
d. End after specified occurrence(s) – Select this option to stop the incremental scan after<br />
specified occurrences that you configure in the text box.<br />
e. End by – Set up the time to end the recurrence of the incremental scan.<br />
*Note: This function is only available at the content level.<br />
<strong>DocAve</strong> 6: <strong>Archiver</strong><br />
25
Applying Configurations and Running <strong>Archiver</strong> Jobs<br />
Created rules or a created profile must be applied to the selected node in order to run an <strong>Archiver</strong> job.<br />
Refer to the information below to apply your applicable configuration to a selected node and run an<br />
<strong>Archiver</strong> job.<br />
Applying a Profile to a Selected Node and Running a Job<br />
To apply a created profile to a selected node and run the job, complete the following steps:<br />
1. Select a node from the Scope panel.<br />
2. In the Configure Rules and Settings pane on the right, select one of the following options to<br />
apply a profile to the node selected in the farm tree.<br />
*Note: Any modified rules are also applied to rules in the selected profile; however, modified<br />
settings do not affect the original settings configured in the selected profile.<br />
• To create new rules and settings based on an existing profile, select Create new rules<br />
and settings based on an existing profile and select a profile from the drop-down list.<br />
The rules and settings configured for the selected profile are displayed in the Rules and<br />
Settings workspace and can be edited as needed. If you have not created a profile, click<br />
the New Profile link in the drop-down list to create a new profile. For more information,<br />
refer to Creating an <strong>Archiver</strong> Profile Using Profile Manager.<br />
• To reuse an existing profile, select Reuse an existing profile and select a profile from the<br />
drop-down list.<br />
*Note: The existing profile cannot be modified from this screen.<br />
3. Click Apply in the Commit group to apply the selected profile. The selected profile is applied to<br />
the selected node, and all nodes below the selected node inherit the profile rules and settings.<br />
For more information on inheritance, see Applying or Stopping Inheritance.<br />
4. From the Commit pane, click Run Now to run the job immediately. Running jobs can be<br />
observed in Job Monitor.<br />
*Note: Alternatively, click Apply and Run Now to both apply the profile and run the job with<br />
one click.<br />
*Note: If you click Apply and Run Now or Run Now with the Evaluate modified content only<br />
checkbox selected in the profile, a Run Now pop-up window appears. You can select the scan<br />
type for the current job. Select the Evaluate all content option to run a full scan for the selected<br />
node, or select the Evaluate modified content only option to run an incremental scan for the<br />
selected node.<br />
26<br />
<strong>DocAve</strong> 6: <strong>Archiver</strong>
Applying Rules to a Selected Node and Running a Job<br />
To apply a rule to a selected node and then run an <strong>Archiver</strong> job, complete the following steps:<br />
1. Select a node from the Scope panel. All rules created for that particular node display below the<br />
Configure Rules and Settings section of the Rules and Settings workspace.<br />
2. If desired, create more <strong>Archiver</strong> rules or specify which rule will run first by changing the number<br />
in the Order field. Ensure a rule is checked first by changing its order. To re-order rules, modify<br />
the value in the Order column.<br />
3. Click Apply in the Commit group to apply all configured rules and corresponding settings. The<br />
configured rules and settings are applied to the selected node and all nodes below it. After<br />
refreshing the tree scope, the rule ( ) icon is added to the lower-right corner of the selected<br />
SharePoint 2010 node’s icon to indicate that the node has a rule configured. The rule ( ) icon is<br />
added to the lower-right corner of the selected SharePoint 2013 node’s icon.<br />
*Note: In SharePoint 2010 and SharePoint 2013 trees, no icon is added to nodes without<br />
configured rules or nodes that inherit from the parent nodes’ rules and settings. For nodes that<br />
have configured and applied rules that are either disabled or unavailable, the rule icon is added<br />
to the lower-right corner and the warning ( ) icon is added to the upper-left corner of the<br />
selected SharePoint 2010 or 2013 node’s icon.<br />
For more information on inheritance, see Applying or Stopping Inheritance.<br />
4. Click Run Now to run the applied rules and settings immediately (the running jobs can be<br />
checked in the Job Monitor), or click Apply and Run Now to both apply the rule and run the job<br />
immediately.<br />
If you are not sure whether the created rule will run successfully, click Apply and Test Run to<br />
both apply the rule and run a test job immediately. Performing an <strong>Archiver</strong> Test Run job can<br />
verify whether the created rule and settings will be successfully applied and run during the<br />
<strong>Archiver</strong> job. The test run will also identify which data can be archived.<br />
*Note: If you click Run Now, Apply and Run Now, or Apply and Test Run with the Evaluate<br />
modified content only checkbox selected, a Run Now pop-up window appears. You can select<br />
the scan type for the current job. Select the Evaluate all content option to run a full scan for the<br />
selected node. Select the Evaluate modified content only option to run an incremental scan for<br />
the selected node.<br />
<strong>DocAve</strong> 6: <strong>Archiver</strong><br />
27
<strong>Archiver</strong> Job Running Status<br />
To view <strong>Archiver</strong> jobs that are running, click Job Monitor in the Statistics group. During the job process,<br />
the first three tasks listed below are run, one by one, during the <strong>Archiver</strong> job. If the Enable full text<br />
index checkbox was selected during the <strong>Archiver</strong> index device configuration, then the fourth task is<br />
performed as well.<br />
1. Scan – The first task searches the content for data that matches the corresponding <strong>Archiver</strong> rule.<br />
If there is no matching object, the next Merge Index task will not be run. Scan jobs are not<br />
performed for end-user archiving jobs because the user directly selects the content to be<br />
archived from SharePoint. For more information, refer to End-<strong>User</strong> Archiving.<br />
2. Archive – The second task archives the data that was located in the first task according to the<br />
storage policy and other configured settings. If no data has been archived in this task, then the<br />
Merge Index task described below is not performed.<br />
3. Merge Index – The last task is the Merge Index task. Site collections have a major index, and the<br />
minor index generated by each <strong>Archiver</strong> job must be merged into the major index. The major<br />
index increases in size as the archived data size increases. As such, the index may become large<br />
in size. In the event that the merge index job status reads Failed/Finished with Exception, the<br />
generated minor indexes can be re-merged to the major index by clicking Start in Job Monitor<br />
and starting the corresponding merge index job again.<br />
4. <strong>Archiver</strong> Full Text Index – If the Enable full text index checkbox was selected in the <strong>Archiver</strong><br />
Index Device configuration page and the <strong>Archiver</strong> index device was applied to the selected node<br />
in the farm tree, and then the <strong>Archiver</strong> job run on this node will generate a full text index of the<br />
archived content.<br />
28<br />
<strong>DocAve</strong> 6: <strong>Archiver</strong>
Managing <strong>Archiver</strong> Rules<br />
Once created and applied, <strong>Archiver</strong> rules can be edited, removed, disabled, and deleted. In addition,<br />
inheritance can be applied or stopped. Review the following sections for information on managing<br />
<strong>Archiver</strong> rules.<br />
Applying or Stopping Inheritance<br />
After setting up and applying an <strong>Archiver</strong> rule on a selected node, its sub-nodes automatically inherit the<br />
rule that is applied to their parent node. The Stop Inheriting option logically separates the rule in the<br />
lower level node from the upper level node; this rule is useful, for example, to ensure that often-used<br />
data in a particular list is not archived accidentally.<br />
To create a new rule or edit an existing rule that is applied to the current node or lower level nodes, you<br />
must break the inheritance first. To break this inheritance, click Stop Inheriting in the New group on the<br />
ribbon.<br />
To manually apply an <strong>Archiver</strong> rule inheritance to a node, complete the following steps:<br />
1. Select the node that will inherit the parent node’s <strong>Archiver</strong> rule.<br />
2. Click Inherit in the New group on the ribbon to inherit the rule. This button changes to Stop<br />
Inheriting.<br />
Helpful Notes for Applying Inheritance<br />
Review the following notes to help you apply inheritance when managing <strong>Archiver</strong> rules:<br />
• By default, an <strong>Archiver</strong> rule configured for a higher level is inherited by lower-level<br />
nodes.<br />
• You cannot create a new rule on a node if it inherits <strong>Archiver</strong> rules from a higher-level<br />
node.<br />
• An inherited <strong>Archiver</strong> rule cannot be edited or removed and can only be viewed.<br />
• Choosing to inherit rules from higher-level nodes again after already breaking<br />
inheritance, removes all of the rules that are added after breaking the inheritance from<br />
the following nodes:<br />
o<br />
o<br />
The node that inherits the higher-level rules again.<br />
The nodes that inherit rules from the node above it.<br />
*Note: The newly added rules in the selected levels are not deleted; they still exist in<br />
the <strong>Archiver</strong> Rule list for re-application, if necessary.<br />
<strong>DocAve</strong> 6: <strong>Archiver</strong><br />
29
• If multiple rules are created in an <strong>Archiver</strong> profile, then only the rules whose object level<br />
is lower than or equal to the selected node level can be applied.<br />
• If the object level of a rule inherited from a higher-level node is higher than the level of<br />
the currently selected node, then the rules in this profile cannot be applied to the<br />
selected node and cannot be run.<br />
Helpful Notes for Stopping Inheritance<br />
Review the following notes to help you stop inheritance when managing <strong>Archiver</strong> rules:<br />
• When breaking a rule’s inheritance at a selected level, the inheritance is only broken at<br />
this level; the rule’s lower level inheritance is not broken.<br />
• After the rule’s inheritance is broken, you can apply new rules and edit the<br />
corresponding rule settings at the lower level.<br />
• If you break rule inheritance on a node and then disable the inherited rule, this rule can<br />
still be used by an upper level.<br />
• If you break rule inheritance on a node and then edit the inherited rule, the changes will<br />
affect all the SharePoint objects that use this rule.<br />
• If after breaking a rule’s inheritance on a selected node you run an <strong>Archiver</strong> job at a<br />
higher level, there are two conditions:<br />
o<br />
o<br />
If the object level of a higher level’s <strong>Archiver</strong> rule is higher than the level of the<br />
selected node, the lower-level node is included in the scope of the <strong>Archiver</strong> job.<br />
If the object level of a higher level’s <strong>Archiver</strong> rule is lower than or equal to the<br />
level of the selected node, the lower-level node is not included in the <strong>Archiver</strong><br />
job.<br />
Editing or Removing <strong>Archiver</strong> Rules<br />
Existing <strong>Archiver</strong> rules can be edited or removed from nodes. See the information below.<br />
Editing Existing <strong>Archiver</strong> Rules<br />
Certain created <strong>Archiver</strong> rule settings can be modified using the Edit feature. The description, object<br />
level, criteria, storage policy, data compression, and data encryption settings can all be edited. The Rule<br />
Name is a fixed setting and cannot be changed using the Edit feature.<br />
To edit an existing <strong>Archiver</strong> rule, complete the following steps:<br />
1. Select the node in the Scope panel that contains the rule or rules you would like to edit.<br />
2. Select a rule from the Rules and Settings workspace by selecting the checkbox to the left of the<br />
rule.<br />
3. Click Edit in the Manage group on the ribbon.<br />
30<br />
<strong>DocAve</strong> 6: <strong>Archiver</strong>
4. The <strong>Archiver</strong> Rule page appears; you can view associated objects for this rule. For more<br />
information, refer to Creating and Configuring <strong>Archiver</strong> Rules.<br />
Removing Existing Rules from Nodes<br />
When a created rule is no longer useful for the nodes in the farm tree, you can remove this rule from<br />
the node. Use the Remove feature to simplify rules management and remove unnecessary rules from<br />
the nodes.<br />
To remove an existing <strong>Archiver</strong> rule, complete the following steps:<br />
1. Select the node in the Scope panel that contains the rule or rules you would like to remove.<br />
2. Select one or more rules from the Rules and Settings workspace by selecting the checkboxes to<br />
the left of the rule.<br />
3. Click Remove in the Manage group on the ribbon.<br />
4. The rule or rules are removed from the selected node and sub-nodes on the tree.<br />
*Note: Removed rules still exist in the <strong>Archiver</strong> Rule list for re-application, if necessary.<br />
*Note: If a current node inherits a rule from an upper-level node, you must first stop inheriting at this<br />
node before performing a Create, an Edit, or a Remove.<br />
Enabling and Disabling Rules<br />
Once rules are created and applied to a node, they can be enabled (to be included in a run) and disabled<br />
(to be omitted from a run) as desired. Disabling is useful, for example, when some of the rules do not<br />
need to be run in a particular job, but will be required in subsequent jobs. As opposed to deleting the<br />
rule, which removes it from the <strong>Archiver</strong> Rule list entirely, disabling the rule omits it from that particular<br />
run but saves it in the <strong>Archiver</strong> Rule list for future use.<br />
Review the following two sections for information on disabling and enabling rules.<br />
Disabling an Existing Rule<br />
After creating and applying the rule, the Status of rule in the Rules and Settings pane reads Enabled by<br />
default. In some situations, it may be desired to disable a rule for a particular job.<br />
To disable an enabled <strong>Archiver</strong> rule, complete the following steps:<br />
1. Select the node in the Scope panel that contains the rule or rules you would like to disable.<br />
2. Select a rule or rules from the Rules and Settings workspace by selecting the checkboxes to the<br />
left of the rule.<br />
<strong>DocAve</strong> 6: <strong>Archiver</strong><br />
31
3. Click Disable from the Manage group on the ribbon to disable the selected rules. The rule status<br />
changes to Disabled in the Status column.<br />
Enabling a Disabled Rule<br />
To enable an existing disabled <strong>Archiver</strong> rule, complete the following steps:<br />
1. Select the node in the Scope panel that contains the rule or rules you would like to enable.<br />
2. Select a rule or rules from the Rules and Settings workspace by selecting the checkboxes to the<br />
left of the rule.<br />
3. Click Enable in the Manage group on the ribbon to enable the selected rules. The rule status<br />
changes to Enabled in the Status column.<br />
Using Rule Viewer<br />
Use the Rule Viewer to search for and manage created <strong>Archiver</strong> rules. The basic operations described<br />
below are:<br />
• Viewing and searching for rules using a Rule Based view<br />
• Viewing and searching for rules using a Scope Based view<br />
• Viewing the details of the rules which are created on the specified node using View<br />
Details<br />
• Deleting rules that are useless to the whole farm tree<br />
• Removing rules from the selected scopes<br />
To launch the Rule Viewer, click Rules in the View Rule group on the ribbon. The <strong>Archiver</strong> Rules tab<br />
appears. See the following sections for information on using the Rule Viewer.<br />
Rule Based Viewing<br />
The Rule Based table view initially displays all rules sorted alphabetically in the first (Rule Name) column<br />
and includes three other columns: Scope (the scope that the specified rule is applied to), Profile Name<br />
(the name of the profile that the specified rule belongs to), and Module (the module that the rule<br />
belongs to).<br />
*Note: Only the Module column can be deselected from the column list by clicking the icon,<br />
deselecting Module, and clicking OK. You can also hover the mouse over the Module column and click<br />
the icon to hide this column from the current view.<br />
When in Rule Based view, you can perform the following functions:<br />
• Search all pages – Enter a keyword and click to search for the related rules from the<br />
first page to the last page.<br />
32<br />
<strong>DocAve</strong> 6: <strong>Archiver</strong>
Deleting Rules<br />
• Search current page – Enter a keyword and click the search ( ) button to search for the<br />
related rules in the page you select.<br />
*Note: Keywords are not case sensitive, and the search accepts partial word input.<br />
However, use of wildcards is not supported.<br />
• Show rows –The number of the rules that are displayed on each page is 15 by default.<br />
You can reset the number from the drop-down list. Once the number of rules exceeds<br />
the number that can be included in a single page, they will be displayed in the next<br />
page. You can enter a specific Number to directly go to the corresponding page, or click<br />
< or > to page forwards or page backwards.<br />
Delete a created rule when it no longer has a use for any node within the entire farm tree. Deleting a<br />
rule permanently removes the rule from the Archive Rules list.<br />
To delete an <strong>Archiver</strong> rule in the Rule Based view, complete the following steps:<br />
1. Click the <strong>Archiver</strong> tab.<br />
2. Click Rules in the View Rule group on the ribbon. The <strong>Archiver</strong> Rules tab opens.<br />
3. Click Rule Based in the View group.<br />
4. Select the rules you want to delete in the table by selecting the checkboxes to the left of the<br />
rules.<br />
5. Click Delete in the Manage group to delete the selected rules. The rules are permanently<br />
deleted from the <strong>Archiver</strong> Rules list.<br />
*Note: Since the delete operation cannot be undone, make sure that the rules you are deleting are no<br />
longer needed.<br />
Scope Based Viewing<br />
The Scope Based table view initially displays all rule-related URLs sorted alphabetically in the first<br />
column (Scope) and includes the Node Level (the level of the node that the specified rule is applied to),<br />
Rule Name (the name of the rule), Farm Name (the name of the farm where the specified rule is<br />
applied), and Profile Name (the name of the profile that the specified rule belongs to) columns as well.<br />
The Rule Name column lists every rule applied to the scope in the same row.<br />
Note that the Rule Name column can be deselected from the column list by clicking the<br />
deselecting Rule Name, and clicking OK.<br />
icon,<br />
The Scope Based view offers the following functionality:<br />
• Search all pages – Enter a keyword and click to search for the related rules from the<br />
first page to the last page.<br />
<strong>DocAve</strong> 6: <strong>Archiver</strong><br />
33
• Search current page – Enter a keyword and click to search for the related rules in the<br />
page you select.<br />
• Show rows – The number of the rules that are displayed on each page is 15 by default.<br />
You can reset the number from the drop-down list. Once the number of rules exceeds<br />
the number that can be included in a single page, they will be displayed in the next<br />
page. You can enter a specific Number to directly go to the corresponding page or click<br />
< or > icon to page forwards or page backwards.<br />
Viewing Details of the Created Rules<br />
This function allows you to view detailed information on <strong>Archiver</strong> rules that are created on the selected<br />
node.<br />
To view <strong>Archiver</strong> rules that have been created in <strong>DocAve</strong>, follow the steps below.<br />
1. Click the <strong>Archiver</strong> tab.<br />
2. In the View Rule group, click Rules.<br />
3. In the <strong>Archiver</strong> Rules tab, select one existing rule from the Rule Based/Scope based table and<br />
click View Details in Manage group.<br />
4. In the View Details page, detailed information on the created <strong>Archiver</strong> rule will be displayed.<br />
Removing Rules<br />
To remove an <strong>Archiver</strong> rule in the Scope Based view, complete the following steps:<br />
1. Click the <strong>Archiver</strong> tab.<br />
2. In the View Rule group on the ribbon, click Rules.<br />
3. In the pop-up window, click Scope Based in the View group.<br />
4. Select the scopes where you want to remove the rules in the table by selecting the checkboxes<br />
to the left of the scopes.<br />
5. Click Remove in the Manage group to remove all of the rules from the selected scopes.<br />
For more information, refer to Removing Existing Rules from Nodes.<br />
34<br />
<strong>DocAve</strong> 6: <strong>Archiver</strong>
Restoring Archived Data<br />
Any data archived using <strong>DocAve</strong>’s <strong>Archiver</strong> can be restored down to the item/item version level. Restore<br />
the archived data by clicking <strong>Archiver</strong> Restore in the Restore group.<br />
<strong>DocAve</strong> provides two data restore modes:<br />
• General Mode – The General Mode supports a restore of data down to the item/item<br />
version level. Integrated with the Advanced Search function, General Mode restores the<br />
specified archived data regardless of whether or not a full text index was generated<br />
during an archive job. In this mode, the following two <strong>Archiver</strong> restores are provided:<br />
o<br />
o<br />
General Mode<br />
In place restore – Restores the archived data to its original location.<br />
Restore to file system – Used for out-of-place restoring of contents directly to<br />
the file system.<br />
• Full Text Index Mode – The Full Text Index Mode restore performs a Restore to file<br />
system job on archived data that contains a generated full text index. The full text index<br />
allows a user to search the actual document content for specified criteria, allowing for a<br />
more granular approach to a restore. The available scope is site collection level or<br />
above.<br />
The steps for selecting the content to restore are identical for both In place restore and Restore to file<br />
system. Complete the following steps, and then proceed to the section relevant to the type of restore<br />
you are performing.<br />
1. Click <strong>Archiver</strong> Restore in the Restore group. The <strong>Archiver</strong> Restore tab appears. By default,<br />
General Mode is selected in the View group on the ribbon.<br />
2. Data Selection – Select the archived data from the tree structure that you want to restore.<br />
*Note: To search for specific objects or data within each SharePoint level, use the Advanced<br />
Search feature. For more information, refer to Using Advanced Search.<br />
• In the <strong>Archiver</strong> Data pane, expand the tree and select the desired node. Regardless of<br />
the object level you selected when creating the <strong>Archiver</strong> rule, it is possible to restore<br />
data down to the item/item version level.<br />
*Note: The site collection radio buttons in the tree can be deselected even when the<br />
nodes under them are selected.<br />
• When selecting certain nodes, the Security and Property checkboxes appear and are<br />
selected by default.<br />
o<br />
Security – Restores the security settings of the SharePoint objects.<br />
<strong>DocAve</strong> 6: <strong>Archiver</strong><br />
35
o<br />
Property – Restores the property settings of the SharePoint objects.<br />
For more information about security and property settings, refer to the following table:<br />
Type SharePoint Object<br />
SharePoint Object Attributes That Belong to the<br />
Respective Type<br />
Security Site collection <strong>User</strong>s and groups of the site collection<br />
Site<br />
Mappings of the users and their permissions,<br />
permission levels, groups, users<br />
List<br />
Mappings of the users and their permissions, users,<br />
groups<br />
Folder/item/file Mappings of the users and their permissions, users,<br />
groups<br />
Property Site collection Basic information used to create the site collection,<br />
site collection, site features information<br />
Site<br />
Basic information used to create the site, other site,<br />
site columns, site content types, navigation, and site<br />
features information; triggers for the users’ actions<br />
in the site<br />
List<br />
Basic information used to create the list; other list,<br />
list columns, and list content types information;<br />
triggers for the users’ actions in the list, alerts<br />
Folder/item/file Properties of the folder/item/file, alerts<br />
• Select the data to be restored. See the table below for more information:<br />
Restore Level<br />
Restoring only a site<br />
collection<br />
Restoring a site<br />
Restoring a list/library<br />
Restoring a file/item<br />
Step<br />
1. Navigate to the site collection and expand its data tree.<br />
2. Select the checkbox next to the site collection to select<br />
the entire site collection.<br />
1. Navigate to the site.<br />
2. Select the checkbox next to the site to select the site<br />
and its content.<br />
1. Navigate to the list/library.<br />
2. Select the checkbox next to the list/library to select the<br />
list/library and its content.<br />
1. Navigate to the root folder of the library/list that<br />
contains the file/ item.<br />
2. Click the items icon.<br />
3. Select the checkbox next to the file/item<br />
3. After selecting the content to restore, click Next. The Restore Type pane appears.<br />
• Click here for further instructions if you want to perform an In place restore.<br />
• Click here for further instructions if you want to perform a Restore to file system.<br />
36<br />
<strong>DocAve</strong> 6: <strong>Archiver</strong>
Performing an In Place Restore<br />
In place restore jobs restore archived data to its original location.<br />
*Note: When restoring newsfeed posts, all of the related replies of the selected posts will be restored<br />
whether the replies are selected or not. The selected replies will be skipped in the restore jobs if the<br />
related posts are not selected.<br />
To perform an in place restore, complete the following steps:<br />
1. After selecting the content to restore, select a Restore Type.<br />
• Restore Type – Select the location where to restore the archive data. In this case, select<br />
In place restore to restore data to the original SharePoint location.<br />
• Agent Group – Select an agent group from the drop-down list to execute the restore<br />
job. For more information on agent groups, refer to the <strong>DocAve</strong> 6 Control Panel<br />
Reference <strong>Guide</strong>.<br />
2. Click Next. The Restore Settings pane appears.<br />
3. Set the restore settings by configuring the following settings:<br />
• Conflict Resolution – If the SharePoint object name in the archived data is the same as<br />
the name of an existing object in the location you are restoring to, this is considered a<br />
“conflict.” Select one of the following options for resolving conflicts:<br />
o<br />
o<br />
Overwrite – Copies the archived item/document to the original location by<br />
overwriting the original item with the same ID or the document with the same<br />
name.<br />
Skip – Keeps the original item/document as it is and does not restore the<br />
archived item/document.<br />
• Workflow – Select the Include workflow definition checkbox to restore the definition of<br />
the source workflows to the SharePoint container. Select the Include workflow instance<br />
checkbox to recover the state, history, and tasks of the source workflows.<br />
*Note: The Include workflow instance option is only selectable when the Include<br />
workflow definition option is selected. The workflow instance of the checked out file<br />
does not support being restored.<br />
The following checkboxes can only be selected if the Include workflow instance<br />
checkbox is selected:<br />
o<br />
o<br />
Include completed workflows – Recovers the state, history, and tasks of source<br />
completed workflows.<br />
Include running workflows – Recovers the state, history, and tasks of source<br />
running workflows. This checkbox is optional. If you select this checkbox, the<br />
following radio buttons are available:<br />
<strong>DocAve</strong> 6: <strong>Archiver</strong><br />
37
• Cancel running workflows after restoring – Cancels the running<br />
workflows after restoring the selected data. By default, this radio button<br />
is selected.<br />
• Cancel and restart running workflows after restoring – Cancels the<br />
running workflows after restoring the selected data, and then restarts<br />
the canceled workflows automatically.<br />
• Notification – Configure e-mail notification settings. Select the desired notification<br />
profile from the drop-down list. For instructions on setting up a notification profile, refer<br />
to the <strong>DocAve</strong> 6 Control Panel Reference <strong>Guide</strong>.<br />
• Schedule Settings – Select when to restore the content to SharePoint.<br />
o<br />
o<br />
Restore once the wizard finished – Run the plan immediately after you have<br />
finished using the wizard.<br />
Start time – Configure a start time to begin the restore. Click the link below the<br />
start time to set your time zone.<br />
4. When finished, click Next. The Overview page appears.<br />
5. Overview – Review and edit plan selections. Click Edit beside the row you want to edit to open<br />
the corresponding settings page.<br />
6. Confirm all of the configurations.<br />
7. Click Finish.<br />
Performing a Restore to File System<br />
Restore to file system jobs restores the archived data directly to the file system. To perform a restore to<br />
file system job, complete the following steps:<br />
1. After selecting the content to restore, configure the following settings:<br />
• Restore Type – Select the location where to restore the archive data. In this case, select<br />
Restore to file system to restore data to your desired location.<br />
o<br />
o<br />
Keep original format – Select this option to keep the original format of the data<br />
to be restored.<br />
In Concordance format – Select this option to use the third party software<br />
Concordance to view the metadata of the data to be restored. This function also<br />
allows the user to view metadata for the full text index generated during an<br />
archive job.<br />
Upon completion of a restore to file system job, the selected archived data is<br />
restored to the specified location. In this same directory are the following three<br />
files, which enable you to view metadata by using Concordance:<br />
• MetaData.dat – This file records the restored data’s metadata.<br />
38<br />
<strong>DocAve</strong> 6: <strong>Archiver</strong>
o<br />
• CommonCreateConcordanceDB.cpl – After importing the MetaData.dat<br />
file into Concordance, use this Concordance file to view the restored<br />
data’s metadata.<br />
• CommonCreateHyperlinks.cpl – After importing the MetaData.dat file<br />
into Concordance, use this file to view and open a hyperlink to the<br />
restored data.<br />
EDRM XML format – Select this option to use the third party software EDRM to<br />
view the data to be restored.<br />
• Newsfeed Option – Select whether or not to export all related replies with the original<br />
post. Select the Export all related replies with original post checkbox to export all of the<br />
related replies of the selected posts. If the checkbox is deselected, only the selected<br />
posts and replies will be exported to the destination.<br />
*Note: This area only appears when you select the In Concordance format or EDRM<br />
XML format in the Restore Type area.<br />
• Destination – Specify the location where you want to restore the archived data. Enter a<br />
UNC path and select a managed account profile. Click Validation Test to validate the<br />
entered configuration.<br />
Click Next. The Restore Settings pane appears.<br />
2. Set the Restore Settings.<br />
• Conflict Resolution – If the SharePoint object name in the archived data is the same as<br />
the name of an existing object in the location you are restoring to, this is considered a<br />
“conflict.” Select one of the following options for resolving conflicts:<br />
o<br />
o<br />
Overwrite – Copies the archived item/document to the selected location by<br />
overwriting the item with the same ID or the document with the same name in<br />
the specified location.<br />
Skip – Keeps the item/document in the specified location as it is and does not<br />
restore the archived item/document.<br />
• Notification – Configure e-mail notification settings. Select the desired notification<br />
profile from the drop-down list. For instructions on setting up a notification profile, refer<br />
to the <strong>DocAve</strong> 6 Control Panel Reference <strong>Guide</strong>.<br />
• Schedule Settings – Select when to restore the content to SharePoint.<br />
o<br />
o<br />
Restore once the wizard finished – Run the plan immediately after finishing<br />
using the wizard.<br />
Start time – Configure a schedule yourself and choose a start time. Click the link<br />
below the start time to switch the time zone to your desired one.<br />
When finished, click Next. The Overview page appears.<br />
3. Overview – Review and edit plan selections. Click Edit beside the row you want to edit to open<br />
the corresponding settings page.<br />
<strong>DocAve</strong> 6: <strong>Archiver</strong><br />
39
Confirm all the configurations and click Finish.<br />
Using Advanced Search<br />
Advanced search provides a quick method of selecting specific objects or data within each SharePoint<br />
level (from the Web application down to the item level) for restoration in General Mode. To use<br />
advanced search, complete the following steps:<br />
1. From the <strong>Archiver</strong> Restore tab (see Restoring Archived Data), select the node you want to<br />
search and click Advanced Search from the Advanced group on the ribbon.<br />
2. In the Advanced Search page, the SharePoint levels equal to or lower than what you selected in<br />
the <strong>Archiver</strong> restore tree are listed in the Level drop-down list. The value is not case sensitive<br />
and supports wildcards. Click Add a Filter Level Group to add a filter group, and then select one<br />
level from the corresponding drop-down list.<br />
3. Click Add a Criterion to add a new filter rule in the filter group at the selected level. Change the<br />
rule settings in the Rule, Condition, and Value columns. Change logical relationship between the<br />
filter rules by clicking the logic icon after the rule. There are two logic options: And and Or.<br />
• And – Searches for content that meets all the rules.<br />
• Or – Searches for content that meets any one of the rules.<br />
Under Basic Filter Conditions, view the filter rules’ logical relationship. For example, if the<br />
logical relationship is ((1 And 2) Or 3), the contents that meet both the filter rule 1 and filter rule<br />
2, or that meet the filter rule 3, are included in the search result.<br />
4. Click Search to execute the search operation. The search result is displayed under the tab Search<br />
Result (1).<br />
Full Text Index Mode<br />
The steps for selecting the content to restore are identical to the restore to file system function. The Full<br />
Text Index Mode enriches the search function by enabling the user to search not only by filter level<br />
criterion, but also by file content. The Full Text Index Mode restore supports the following levels:<br />
document, document version, item, item version, and attachment.<br />
*Note: To correctly search for content using Full Text Index Mode, it is recommended that you install<br />
the iFilter plug-in that is related to the corresponding file format on the server where the Media <strong>Service</strong><br />
for full text index is installed before generating the full text index.<br />
To use Full Text Index Mode, complete the following steps:<br />
1. Click <strong>Archiver</strong> Restore in the Restore group. The <strong>Archiver</strong> Restore tab appears. Switch the mode<br />
by clicking Full Text Index Mode in the View group on the ribbon.<br />
2. Data Selection – Expand the farm tree and select the node on which the <strong>Archiver</strong> Full Text<br />
Index job has been performed.<br />
40<br />
<strong>DocAve</strong> 6: <strong>Archiver</strong>
*Note: The farm radio button in the tree can be deselected even when the nodes under it are<br />
selected.<br />
3. Enter specific content in the Search text box to search for the archived data that you want to<br />
restore. You can enter the keywords and characters here. These characters are not casesensitive.<br />
To specify the files that you want to search for, enter the criteria name and the value<br />
connected with =. Then, click Search to search for the corresponding files.<br />
To add a Filter Level Group and Criterion to perform the search, click Advanced in the Search<br />
text box.<br />
*Note: Insert a forward slash (\) before characters such as + - && || ! ( ) { } [ ] ^ " ~ . If this is<br />
not done, then the archived data will not be searched properly. The * character is treated as a<br />
normal character if a forward slash (\) is inserted before it. Otherwise, the * character is<br />
considered a wildcard.<br />
*Note: When the archived data which are specified on the selected node are not found after the<br />
search finishes, the corresponding index profiles will be listed in the pop-up window when<br />
clicking View Details. The detailed information will be displayed.<br />
4. Click Next. The Restore Type pane appears.<br />
<strong>DocAve</strong> 6: <strong>Archiver</strong><br />
• Restore Type – Select the restore type for the archive data you want to restore.<br />
*Note: Full Text Index Mode only supports the Restore to file system restore type that<br />
generates Concordance/EDRM XML format files after restoring the archived data.<br />
• Newsfeed Option – Select whether or not to export all related replies with the original<br />
post. Select the Export all related replies with original post checkbox to export all of the<br />
related replies of the selected posts. If the checkbox is deselected, only the selected<br />
posts and replies will be exported to the destination.<br />
• Destination – Specify the location where you want to restore the archived data. Enter a<br />
UNC path and select a managed account profile. Click Validation Test to validate the<br />
entered configuration.<br />
5. Click Next. The Restore Settings pane appears.<br />
• Notification – Configure e-mail notification settings. Select the desired notification<br />
profile from the drop-down list. For instructions on setting up a notification profile, refer<br />
to the <strong>DocAve</strong> 6 Control Panel Reference <strong>Guide</strong>.<br />
• Schedule Settings – Select when to restore the content to the specified location in the<br />
file system.<br />
o<br />
o<br />
Restore once the wizard finished – Runs the plan immediately after finishing<br />
using the wizard.<br />
Start time – Configure a schedule yourself and choose a start time. Click the link<br />
below the start time to switch the time zone to your desired one.<br />
6. Click Next when you are finished. The Overview screen appears.<br />
41
7. Review and edit plan selections. Click Edit beside the row you want to edit to open the<br />
corresponding settings page.<br />
8. Confirm all the configurations and click Finish.<br />
42<br />
<strong>DocAve</strong> 6: <strong>Archiver</strong>
Checking a Job Status<br />
<strong>Archiver</strong> contains a Job Monitor button where users can view the status of <strong>Archiver</strong> jobs. This module is<br />
useful for monitoring jobs or troubleshooting for errors.<br />
Refer to the <strong>DocAve</strong> 6 Job Monitor Reference <strong>Guide</strong> for more information.<br />
<strong>DocAve</strong> 6: <strong>Archiver</strong><br />
43
<strong>Archiver</strong> Tools<br />
Some tools are provided with the <strong>Archiver</strong> module.<br />
• Manager Tool Dell DX Client ─ Use the ManagerToolDELLDXClient tool to display and<br />
update the retention time, compression type, and the date of deferred compression of<br />
<strong>DocAve</strong> <strong>Archiver</strong> data that is saved on a Dell DX Storage server.<br />
• Manager Tool HCP Client ─ This tool is used to display and update the properties<br />
(Retention time, Hold, Shred, and Index) of <strong>DocAve</strong> <strong>Archiver</strong> data that is saved on an<br />
HDS Hitachi Content Platform server.<br />
For more information, refer to <strong>DocAve</strong> 6 Supplementary Tools <strong>User</strong> <strong>Guide</strong>.<br />
44<br />
<strong>DocAve</strong> 6: <strong>Archiver</strong>
End-<strong>User</strong> Archiving<br />
The End-<strong>User</strong> Archiving feature allows end-users who have the required permissions to archive<br />
SharePoint content manually at the site collection, site, library, list, folder, document, and item levels.<br />
After an end-user initiates an <strong>Archiver</strong> job, the job process and detailed information can be viewed in<br />
Job Monitor. Once content is archived, users have the ability to search through archived content and<br />
restore content, if desired.<br />
Job records are also generated in Job Monitor during end-user archiving jobs. If you are using end-user<br />
archiving frequently, it is highly recommended that you configure a job pruning policy to ensure<br />
databases do not become overloaded with job data. For instructions on defining job pruning policies,<br />
refer to the <strong>DocAve</strong> 6 Control Panel Reference <strong>Guide</strong>.<br />
*Note: In order to search archived data in the <strong>Archiver</strong> Tools page in SharePoint, a full text index must<br />
be generated during an end-user archiving job.<br />
The following sections contain further information on activating the feature and performing end-user<br />
archiving.<br />
End-<strong>User</strong> Archiving Permissions<br />
Refer to the following table for the detailed information about the archiving permissions to different<br />
object level.<br />
Object Level Required Permission Description<br />
Site collection Site Collection Administrator Only the Site Collection Administrator<br />
can access the page.<br />
Site Full Control of the site AddAndCustomizePages<br />
AddDelPrivateWebParts<br />
AddListItems<br />
ApplyStyleSheets<br />
ApplyThemeAndBorder<br />
ApproveItems<br />
BrowseDirectories<br />
Browse<strong>User</strong>Info<br />
CancelCheckout<br />
CreateAlerts<br />
CreateGroups<br />
DeleteListItems<br />
DeleteVersions<br />
EditListItems<br />
EditMy<strong>User</strong>Info<br />
EnumeratePermissions<br />
ManageAlerts<br />
<strong>DocAve</strong> 6: <strong>Archiver</strong><br />
45
Object Level Required Permission Description<br />
ManageLists<br />
ManagePermissions<br />
ManagePersonalViews<br />
ManageSubwebs<br />
ManageWeb<br />
Open<br />
OpenItems<br />
UpdatePersonalWebParts<br />
UseClientIntegration<br />
UseRemoteAPIs<br />
ViewFormPages<br />
ViewListItems<br />
ViewPages<br />
ViewVersions<br />
ViewUsageData<br />
Library/list Designer permission DeleteVersions<br />
ManageLists<br />
CancelCheckout<br />
OpenItems<br />
EditListItems<br />
ViewListItems<br />
AddListItems<br />
DeleteListItems<br />
ApproveItems<br />
ViewVersions<br />
CreateAlerts<br />
ViewFormPages<br />
Folder/item/document Contribute permission AddListItems<br />
EditListItems<br />
ViewListItems<br />
DeleteListItems<br />
Installing and Using End-<strong>User</strong> <strong>Archiver</strong><br />
To install and use the End-<strong>User</strong> <strong>Archiver</strong> feature, complete the following steps:<br />
1. Configure the <strong>Archiver</strong> index device on the desired node.<br />
2. Configure the <strong>Archiver</strong> Database.<br />
3. Navigate to <strong>DocAve</strong> v6 > Control Panel > Solution Manager. The Solution Manager tab appears.<br />
4. Select the SharePoint farm from the Farm drop-down list.<br />
5. Select SP2010End<strong>User</strong><strong>Archiver</strong>.wsp or SP2013End<strong>User</strong><strong>Archiver</strong>.wsp from the solution list<br />
(according to the SharePoint farm you currently use), and click Install in the Actions group to<br />
46<br />
<strong>DocAve</strong> 6: <strong>Archiver</strong>
install this solution. After the solution is installed, click Deploy in the Actions group to deploy<br />
the solution to the SharePoint farm.<br />
6. Once the solution is installed and deployed, navigate to: <strong>Archiver</strong> tab > General Settings group ><br />
End-<strong>User</strong> <strong>Archiver</strong>. The End-<strong>User</strong> <strong>Archiver</strong> tab appears.<br />
7. On the End-<strong>User</strong> Archiving tab, expand the farm tree in the Scope pane and select the node<br />
where you want to perform the End-<strong>User</strong> <strong>Archiver</strong>. Click Configure in the End-<strong>User</strong> <strong>Archiver</strong><br />
Settings group to configure the End-<strong>User</strong> <strong>Archiver</strong> Settings and End-<strong>User</strong> Restore Settings.<br />
• Where would you like to store the archived data – Select a storage policy from the<br />
drop-down list. For detailed information on configuring a storage policy, refer to the<br />
Storage Policy section of the <strong>DocAve</strong> 6 Control Panel Reference <strong>Guide</strong>.<br />
• What would you like to do with the SharePoint data – Select the archival type for end<br />
users:<br />
*Note: This field is only available when you select documents or items to archive in<br />
SharePoint. At least one of the following checkboxes must be selected for end users, so<br />
they can perform or select the archive action:<br />
o<br />
o<br />
End users can archive and remove data from SharePoint – Select End users can<br />
archive and remove data from SharePoint to enable end users to archive the<br />
data in the selected nodes and store them in the configured location of the<br />
selected storage policy. Then, the corresponding data in SharePoint will be<br />
deleted.<br />
End users can archive and keep data in SharePoint – End users can archive the<br />
applicable data on the selected nodes and store them in the configured location<br />
of the selected storage policy. Data is not deleted from SharePoint after the<br />
archive/backup. Once you select this option, you can also select the following<br />
options for further configuration:<br />
• Tag each document/item with: – Backs up applicable data on the<br />
selected nodes and then adds one or multiple columns to each file to<br />
indicate the status of the data.<br />
• Leave a stub in SharePoint for each document (uses Storage Manager)<br />
– Extends the applicable data on the selected nodes and leave their<br />
stubs in SharePoint.<br />
• Declare each document/item as a SharePoint record – Declares the<br />
data or stubs that exist in SharePoint as record and are read-only.<br />
*Note: If this checkbox is selected in a rule and the rule is applied to a node, the<br />
documents/items that meet the rule on the selected node will be backed up and<br />
the In Place Records Management feature in the corresponding site collection<br />
will be activated automatically after the job that selects this node is started by<br />
end-users. The options above cannot be selected by end users in SharePoint.<br />
For detailed information, refer to Creating and Configuring <strong>Archiver</strong> Rules.<br />
<strong>DocAve</strong> 6: <strong>Archiver</strong><br />
47
• Permission Requirements – Select a permission mode for the end users who have the<br />
corresponding permissions to archive the contents in SharePoint. Refer to the following<br />
information for details about the three permission modes:<br />
o<br />
o<br />
o<br />
<strong>User</strong>s with standard permissions – Select the <strong>User</strong>s with standard permissions<br />
mode to specify the end users who have the required permission to perform an<br />
End-<strong>User</strong> <strong>Archiver</strong> job for the selected node. For details about the required<br />
permissions for archiving, refer to the End-<strong>User</strong> Archiving Permissions section.<br />
Site collection administrators – Select the Site collection administrators mode<br />
to specify the end users who have the site collection administrator permission<br />
to perform an End-<strong>User</strong> <strong>Archiver</strong> job for the selected node.<br />
<strong>User</strong>s in the specified SharePoint groups – Select the <strong>User</strong>s in the specified<br />
SharePoint groups mode to specify the end users in the specified SharePoint<br />
groups who have the permission to perform an End-<strong>User</strong> <strong>Archiver</strong> job for the<br />
selected node.<br />
*Note: The specified SharePoint groups must have at least the standard<br />
permissions required for archiving SharePoint objects.<br />
• Workflow – Select how you want to manage the workflows in the SharePoint objects to<br />
be archived.<br />
o<br />
o<br />
Include workflow definition – Archives only the definition of existing source<br />
workflows.<br />
Include workflow instance – Archives definition and history of existing source<br />
workflows.<br />
*Note: This option is only selectable when the Include workflow definition<br />
option is selected.<br />
• Data Compression – Select an optional Data Compression setting. Select the<br />
Compression checkbox to enable data compression, and then choose a compression<br />
level using the slider. A low compression level results in a faster compression rate but a<br />
larger data set, while a high compression level results in a slower compression rate but a<br />
smaller, better quality data set.<br />
*Note: Small data sets cause slower job times. Select whether to leverage <strong>DocAve</strong><br />
Media Server (Media <strong>Service</strong>) resources or SharePoint Server (SharePoint Agent)<br />
resources for compression.<br />
• Data Encryption – Select the Encryption checkbox (optional) to enable data encryption.<br />
Note that encrypting data causes slower archive times. Select whether to leverage<br />
<strong>DocAve</strong> Media Server (Media <strong>Service</strong>) resources or SharePoint Server (SharePoint<br />
Agent) resources for compression. Then, choose a security profile from the Security<br />
Profile drop-down list. You can also click the New Security Profile link to create a new<br />
security profile. For more information on creating a security profile, refer to the <strong>DocAve</strong><br />
6 Control Panel Reference <strong>Guide</strong>.<br />
48<br />
<strong>DocAve</strong> 6: <strong>Archiver</strong>
• Tagging Archived Data – Track archived content for search. You can add multiple criteria<br />
to specify multiple tracking policies for the archived data you want to track.<br />
o<br />
o<br />
o<br />
List URL – Enter the complete list URL address in the blank area to track the<br />
archived data in this list.<br />
Column Name – Enter the column name in the blank area to track the metadata<br />
in this column. Make sure the column exists in the list specified above.<br />
Display Name – Enter the display name of the column specified in Column<br />
Name to track the metadata in that column. In this field, you can enter any<br />
name for this tag; the name will display when the content is archived.<br />
• Permissions Required for End-<strong>User</strong> <strong>Archiver</strong> Restore – Select a permission mode for the<br />
end users who have the corresponding permissions to restore the archived contents<br />
back to SharePoint. Refer to the following details about the three permission modes:<br />
o<br />
o<br />
o<br />
Site collection administrators – Select the Site collection administrators mode<br />
to specify the end users who have the site collection administrator permission<br />
to perform an End-<strong>User</strong> <strong>Archiver</strong> restore job for the selected node.<br />
<strong>User</strong>s in the specified SharePoint groups – Select the <strong>User</strong>s in the specified<br />
SharePoint groups mode to specify the end users in the specified SharePoint<br />
groups who have the required permission to perform an End-<strong>User</strong> <strong>Archiver</strong><br />
restore job for the corresponding object level.<br />
*Note: The users in the specified SharePoint groups have the permission to<br />
perform End-<strong>User</strong> <strong>Archiver</strong> restore jobs for the entire site collection, including<br />
the object levels that have broken inheritance from the site collection.<br />
<strong>User</strong>s with the specified permissions – Select the users who have the specified<br />
permissions mode and select the exact permissions listed in the Select<br />
Permissions window. The end users who have the specified permissions in the<br />
Select Permissions window can perform an End-<strong>User</strong> <strong>Archiver</strong> restore job for<br />
the corresponding object level.<br />
*Note: The workflow instance of the checked out file does not support being restored.<br />
8. After finishing the configuration, click Apply to apply the configuration to the selected node.<br />
9. Click Activate in the End-<strong>User</strong> <strong>Archiver</strong> Settings group to activate the End-<strong>User</strong> <strong>Archiver</strong> feature<br />
on the selected nodes.<br />
The status of the End-<strong>User</strong> <strong>Archiver</strong> feature, the storage policy used by the corresponding scope,<br />
and the <strong>Archiver</strong> index device used by the corresponding scope can be viewed in the Scope pane.<br />
Hovering over the specified scope, you can click Activate to activate the End-<strong>User</strong> <strong>Archiver</strong><br />
feature and click Configure to configure the <strong>Archiver</strong> rule being used.<br />
10. With this feature activated, the user can go to the SharePoint site that contains the activated<br />
feature and perform End-<strong>User</strong> <strong>Archiver</strong> on the selected data.<br />
Use End-<strong>User</strong> <strong>Archiver</strong> in a SharePoint 2010 environment to archive a:<br />
<strong>DocAve</strong> 6: <strong>Archiver</strong><br />
49
• Site collection, navigate to: Site Actions > Site Settings > Site Collection Administration<br />
> Archive this site collection.<br />
• Site, navigate to: Site Actions > Site Settings > Site Administration > Archive this Site.<br />
• Library, navigate to: Library Tools > Library > Library Settings > Archive this list.<br />
• List, navigate to: List Tools > List > List Settings > Archive this list.<br />
• Folder/file/item, right-click on the object and select Archive from the drop-down menu.<br />
If archiving multiple files or items, select the checkboxes of the corresponding item and<br />
click Archive in the Manage group on the ribbon to archive these selected objects.<br />
Use End-<strong>User</strong> <strong>Archiver</strong> in a SharePoint 2013 environment to archive a:<br />
• Site collection, click the settings ( ) button and navigate to Site settings > Site<br />
Collection Administration > Archive this site collection.<br />
• Site, click the settings ( ) button and navigate to Site Settings > Site Administration ><br />
Archive this Site.<br />
• Library, navigate to: LIBRARY > Library Settings > Archive this list.<br />
• List, navigate to: LIST > List Settings > Archive this list.<br />
• Folder/file/item, right-click on the object and select Archive from the drop-down menu.<br />
If archiving multiple files or items, select the checkboxes of the corresponding item and<br />
click Archive in the Manage group on the ribbon to archive these selected objects.<br />
Searching Archived Content<br />
For a user to search archived content, a full index must be generated during an <strong>Archiver</strong> job. Refer to<br />
Configuring the <strong>Archiver</strong> Index Device for instructions on enabling this feature.<br />
After an <strong>Archiver</strong> job completes:<br />
• On a SharePoint 2010 farm, the archived site or site collection data can be viewed by<br />
accessing the SharePoint site and choosing one of the following methods:<br />
o<br />
o<br />
Navigate to: Site Actions > Site Settings > Site Administration > View archived<br />
content of this site (for a site) or Site Actions > Site Settings > Site Collection<br />
Administration > View archived content of this site collection (for a site<br />
collection).<br />
Navigate to Site Actions > View archived content of this site.<br />
• On a SharePoint 2013 farm, the archived site or site collection data can be viewed by<br />
accessing the SharePoint site and choosing one of the following methods:<br />
o Click the settings ( ) button and navigate to Site settings > Site Administration<br />
> View archived content of this site (for a site) or navigate to Site settings > Site<br />
Collection Administration > View archived content of this site collection (for a<br />
site collection).<br />
50<br />
<strong>DocAve</strong> 6: <strong>Archiver</strong>
o Click the settings ( ) button and select the View archived content of this site<br />
option from the drop-down menu.<br />
In the <strong>Archiver</strong> Tools page, the libraries/lists that contain archived content are displayed in the pane. A<br />
selected library/list can be restored back to its original location in SharePoint. You can also click the list<br />
to view the details of the archived contents and specify which archived data to restore, as well as view<br />
the properties or download the archived data to the specified local path.<br />
Additionally, use the Search function in the <strong>Archiver</strong> Tools page to search the archived data. Click<br />
Search in the ribbon to access the search page.<br />
Figure 4: <strong>Archiver</strong> Tools interface (SharePoint 2010).<br />
Installing and Using the Error Page Solution<br />
When a file is archived from SharePoint, it cannot be accessed through its original URL. When the Error<br />
Page for <strong>DocAve</strong> Archived Data feature is enabled, <strong>DocAve</strong> will inform a user that the data cannot be<br />
accessed because it has been archived from SharePoint.<br />
To activate the error page solution, complete the following steps:<br />
1. Navigate to: <strong>DocAve</strong> v6 > Control Panel > Solution Manager. The Solution Manager window<br />
appears.<br />
2. Select the SharePoint farm from the Farm drop-down list. Then, select the<br />
SP2010ErrorPageforArchivedData.wsp or SP2013ErrorPageforArchivedData.wsp according to<br />
the SharePoint farm you currently use, and click Install to install this solution.<br />
<strong>DocAve</strong> 6: <strong>Archiver</strong><br />
51
3. After the solution installs, click Deploy to deploy the solution to the SharePoint farm.<br />
4. Navigate to: <strong>DocAve</strong> v6 > Storage Optimization > <strong>Archiver</strong>. The <strong>Archiver</strong> page appears.<br />
5. Click End-<strong>User</strong> <strong>Archiver</strong> in the General Settings group on the ribbon. The End-<strong>User</strong> <strong>Archiver</strong> tab<br />
appears. To activate this feature on the corresponding web application, expand the farm tree<br />
and select the Web applications on which you want to apply the feature. Then, click Activate to<br />
activate this feature and apply it on the selected web application.<br />
Configuring the Error Message<br />
After activating the Error Page feature, you can configure the error message to be displayed in the error<br />
pages of the selected nodes for End-<strong>User</strong> <strong>Archiver</strong>. To configure the error message, complete the<br />
following steps:<br />
1. In the End-<strong>User</strong> <strong>Archiver</strong> tab, select a Web application and click Error Message in the Error Page<br />
Settings group.<br />
2. In the Error Message Configuration pop-up window, enter the text that you want to display in<br />
the error pages in the Error Message field. The default text is: The object that you are trying to<br />
access has been archived. Please contact your administrator for more information.<br />
*Note: If an error message has not been configured for this node, the default text will display in<br />
the Error Message field automatically. If you select more than one node and click Reset on the<br />
ribbon, the default text will also display in the Error Message field.<br />
3. Click Save to save the error message. Or click Reset in the Action group to reset the message.<br />
52<br />
<strong>DocAve</strong> 6: <strong>Archiver</strong>
Using <strong>Archiver</strong> to Reduce Storage Costs and SharePoint<br />
SQL Server Density<br />
Quickly-growing amounts of fixed or stale SharePoint content contributes to rising storage costs,<br />
increasing SharePoint’s total cost of ownership (TCO). In addition to elevating storage costs, growing<br />
amounts of data decrease the overall quality of content available and increase the load on the system,<br />
thereby affecting overall performance.<br />
In this use case, SharePoint Administrator Joe is facing the aforementioned issues. His organization is<br />
facing rising storage costs due to excessive content in SQL Server. Knowing the capabilities of the<br />
<strong>DocAve</strong> Platform, Joe deploys <strong>Archiver</strong> onto his organization’s farm.<br />
First, Joe selects the Web application for which he will create and apply a rule. The selected Web<br />
application contains the organization’s documents that do not need to adhere to compliance policies.<br />
Joe wants to archive content that has not been modified in six months or more. He considers these<br />
documents to be inactive, and because they are taking up valuable space on SQL Server, he wants to<br />
archive them in less expensive storage. Joe creates the following rule and schedule:<br />
Figure 5: Details about the created rules and settings.<br />
Figure 6: Details about the schedule configured in an <strong>Archiver</strong> rule.<br />
<strong>DocAve</strong> 6: <strong>Archiver</strong><br />
53
With these settings, all documents that have not been modified within 6 months will be archived in Net<br />
Share storage (specified in the storage policy). <strong>Archiver</strong> is set to run on a recurring schedule, occurring<br />
weekly during off-business hours to ensure that SharePoint performance is not affected by the job. It is<br />
important to note that in addition to archiving specific content, Joe can also archive entire site<br />
collections, sites, and lists/libraries. Many organizations run projects using team sites. When a project<br />
comes to an end, Joe can use <strong>Archiver</strong> to archive the team sites and accompanying content, ensuring<br />
that the irrelevant content does not take up space in SQL.<br />
Within the storage policy, Joe selects the appropriate logical device, enables the Retention Rule, and<br />
selects Archive type as the storage policy type. For the Retention Rule, Joe decides to delete the data<br />
from storage if it is older than six months, as shown below.<br />
Figure 7: Details about the retention policy configured in an <strong>Archiver</strong> rule.<br />
Using <strong>DocAve</strong> <strong>Archiver</strong>, Joe reduced SharePoint storage costs by automatically offloading SharePoint<br />
content that would ordinarily reside in expensive SQL Server storage to less expensive hierarchical<br />
storage systems. Because <strong>Archiver</strong> does not leave data stubs in SharePoint, the <strong>Archiver</strong> jobs reduced<br />
the density of data on SQL Server, thereby improving system performance (especially when running<br />
content searches).<br />
*Note: If you are changing a retention rule that has already been applied to a node, the new retention<br />
rule does not apply to the data that has already been archived. The data that has already been archived<br />
will be pruned according to the original retention rule.<br />
54<br />
<strong>DocAve</strong> 6: <strong>Archiver</strong>
Using <strong>Archiver</strong> to Manage Compliance Content<br />
Along with managing storage costs, organizations must find ways to efficiently store records in<br />
compliance with retention or records management policies.<br />
SharePoint Administrator Joe wants to manage content that must adhere to compliance policies. In this<br />
case, Joe wants to archive all compliance data on a particular site. This data is no longer being actively<br />
modified, but it must stay accessible in inexpensive storage for the next 3 years. Subsequent to that<br />
time frame, the data must be deleted immediately. To begin, Joe selects that Web application and<br />
creates the following rule:<br />
Figure 8: Create <strong>Archiver</strong> rule to manage Compliance content.<br />
With these settings, all documents that contain 21CFR in the title will be archived in compliance storage.<br />
Joe is running this job once, so he does not set a schedule. From within Storage Policy, Joe sets the<br />
retention rule to delete the data after 36 months (three years).<br />
Figure 9: Retention policy configured in an <strong>Archiver</strong> rule.<br />
With this rule, Joe is using <strong>DocAve</strong> <strong>Archiver</strong> to reduce compliance risk by enabling consistent disposition<br />
of content in accordance with records management policies for content preservation, remediation, or<br />
retention.<br />
<strong>DocAve</strong> 6: <strong>Archiver</strong><br />
55
Appendix A: Criteria Filter Conditions<br />
The following appendix identifies the criteria filter conditions for each object level.<br />
*Note: Multiple criteria can be added into the Criteria row. But, to create a rule successfully, at least<br />
one criteria row is required.<br />
*Note: Before you set an <strong>Archiver</strong> rule with the criteria of Custom Property, the corresponding property<br />
must be added in the lists/libraries, sites or site collections in advance.<br />
*Note: If you select the Last Accessed Time rule in the Criteria field, make sure the node you select to<br />
use this criterion has run an Audit Controller Retrieve Data job.<br />
For details about running an Audit Controller Retrieve Data job, refer to Running an Audit Controller<br />
Retrieve Data Job.<br />
Site Collection Object Level<br />
1. URL – Enter the URL of a site collection.<br />
*Note: It is not case sensitive when entering the URL/Title/Name in each object level.<br />
• Matches – Wildcards such as “*” and “” are available when using Matches; it is the<br />
most flexible way of specifying the objects you would like to archive. The content that<br />
matches the entered text will be archived.<br />
• Does not Match – As with Matches, wildcards are available. However, this selection<br />
archives all the site collections that do not match the entered URL.<br />
• Contains – Wildcards cannot be used in this field; all the objects that contain the<br />
entered URL will be archived.<br />
• Does not Contain –This selection archives all the site collections that do not contain the<br />
entered URL. Wildcards are unavailable.<br />
• Equals – Enter the complete site collection URL. This selection archives the site<br />
collection that matches the entered URL. Wildcards are unavailable.<br />
• Does Not Equal – Enter the complete site collection URL. This selection archives all the<br />
site collections except for the one that matches the entered URL. Wildcards are<br />
unavailable.<br />
2. Title – Enter the title of a site collection.<br />
• Matches – Wildcards such as “*” and “” are available when using Matches; it is the<br />
most flexible way of specifying the objects you would like to archive. The content that<br />
matches the entered text will be archived.<br />
56<br />
<strong>DocAve</strong> 6: <strong>Archiver</strong>
• Does not Match – As with Matches, wildcards are available. However, this selection<br />
archives all the site collections that do not match the entered title.<br />
• Contains – Wildcards cannot be used in this field; all the objects that contain the<br />
entered URL will be archived.<br />
• Does not Contain – You can enter part of the site collection title here. This selection<br />
archives all the site collections that do not contain the entered title. Wildcards are<br />
unavailable.<br />
• Equals – Enter the complete site collection title. This selection archives the site<br />
collection that matches the entered title. Wildcards are unavailable.<br />
• Does Not Equal – Enter the complete site collection title. This selection archives all the<br />
site collections except for the one that matches the entered title. Wildcards are<br />
unavailable.<br />
3. Modified Time – Set a date range for the modified site collections.<br />
• From … To – Archives all of the site collections that are modified between the two dates<br />
selected.<br />
• Before – Archives all of the site collections modified before the date selected.<br />
• Older Than – Archives all of the site collections with a modification date that is older<br />
than the Days, Weeks, Months, or Years selected from the drop-down list.<br />
4. Created Time – Set a date range for the created site collections.<br />
• From … To – Archives all of the site collections that were created between the two dates<br />
selected.<br />
• Before – Archives all of the site collections that were created before the date selected.<br />
• Older Than – Archives all of the site collections with a creation date that is older than<br />
the Days, Weeks, Months, or Years selected from the drop-down list.<br />
5. Primary Administrator – Enter the name of the administrator.<br />
• Contains – You can enter part of the administrator’s name here. This selection archives<br />
all the site collections whose primary administrator’s name contains the entered value.<br />
Wildcards are unavailable.<br />
• Equals – Enter the primary administrator’s complete name. This selection archives the<br />
site collection whose primary administrator’s name matches the entered value.<br />
Wildcards are unavailable.<br />
6. Site Collection Size Trigger – Enter a data size value for the site collection. The units for this<br />
value can be selected as KB, MB, or GB from the drop-down list.<br />
• >= – Archives all the site collections whose data size is equal to or exceeds the entered<br />
value.<br />
7. Custom Property (Text) – Enter the property name that is customized by users, followed by the<br />
text content.<br />
<strong>DocAve</strong> 6: <strong>Archiver</strong><br />
57
• Matches – Wildcards such as “*” and “” are available when using Matches; it is the<br />
most flexible way of specifying the objects you would like to archive. The content that<br />
matches the entered text will be archived.<br />
• Does not Match – As with Matches, wildcards are available. However, this selection<br />
archives all the site collections whose custom property does not match the entered text.<br />
• Contains – Wildcards cannot be used in this field; all the objects that contain the<br />
entered URL will be archived.<br />
• Does not Contain – You can enter part of the site collection property text here. This<br />
selection archives all the site collections whose property name does not contain the<br />
entered text. Wildcards are unavailable.<br />
• Equals – Enter the complete site collection property text. This selection archives the site<br />
collection whose property name matches the entered text. Wildcards are unavailable.<br />
• Does Not Equal – Enter the complete site collection property text. This selection<br />
archives all the site collections except for those whose property name matches the<br />
entered text. Wildcards are unavailable.<br />
8. Custom Property (Number) – Enter the property name that is customized by users, followed by<br />
an Arabic number.<br />
• >= – Archive the site collections whose Custom Number Property value is equal to or<br />
greater than the entered number.<br />
•
11. Last Accessed Time – Set a date range for the last accessed time of the site collections retrieved<br />
by the Audit Controller Retrieve Data job.<br />
• From … To – Archives all of the site collections that were last accessed between the two<br />
dates selected.<br />
• Before – Archives all of the site collections that were last accessed before the date<br />
selected.<br />
• Older Than – Archives all of the site collections that are with a last accessing date that is<br />
older than the Days, Weeks, Months, or Years selected from the drop-down list.<br />
Site Object Level<br />
1. URL – Enter the URL of a site.<br />
*Note: It is not case sensitive when entering the URL/Title/Name in each object level.<br />
• Matches – Wildcards such as “*” and “” are available when using Matches; it is the<br />
most flexible way of specifying the objects you would like to archive. The content that<br />
matches the entered text will be archived.<br />
• Does not Match – As with Matches, wildcards are available. However, this selection<br />
archives all the sites that do not match the entered URL.<br />
• Contains – Wildcards cannot be used in this field; all the objects that contain the<br />
entered URL will be archived.<br />
• Does not Contain – You can enter part of the site URL here. This selection archives all<br />
the sites that do not contain the entered URL. Wildcards are unavailable.<br />
• Equals – Enter the complete site URL. This selection archives the site that matches the<br />
entered URL. Wildcards are unavailable.<br />
• Does Not Equal – Enter the complete site URL. This selection archives all the sites except<br />
for the one that matches the entered URL. Wildcards are unavailable.<br />
2. Title – Enter the title of a site.<br />
• Matches – Wildcards such as “*” and “” are available when using Matches; it is the<br />
most flexible way of specifying the objects you would like to archive. The content that<br />
matches the entered text will be archived.<br />
• Does not Match – As with Matches, wildcards are available. However, this selection<br />
archives all the sites that do not match the entered title.<br />
• Contains – Wildcards cannot be used in this field; all the objects that contain the<br />
entered Title will be archived.<br />
• Does not Contain – You can enter part of the site title here. This selection archives all<br />
the sites that do not contain the entered title. Wildcards are unavailable.<br />
• Equals – Enter the complete site title. This selection archives the site that matches the<br />
entered title. Wildcards are unavailable.<br />
<strong>DocAve</strong> 6: <strong>Archiver</strong><br />
59
• Does Not Equal – Enter the complete site title. This selection archives all the sites<br />
except for the one that matches the entered title. Wildcards are unavailable.<br />
3. Modified Time – Set a date range for the modified site.<br />
• From … To – Archive all of the sites that are modified between the two dates selected.<br />
• Before –Archive all of the sites modified before the date selected.<br />
• Older Than – Archive all of the sites with a modification date that is older than the Days,<br />
Weeks, Months, or Years selected from the drop-down list.<br />
4. Created Time – Set a date range for the created site.<br />
• From … To – Archive all of the sites that were created between the two dates selected.<br />
• Before –Archive all of the sites that were created before the date selected.<br />
• Older Than – Archive all of the sites with a creation date that is older than the Days,<br />
Weeks, Months, or Years selected from the drop-down list.<br />
5. Created By – Enter the name of the user who created the site.<br />
• Contains – You can enter part of the creator’s name here. This selection archives all the<br />
sites whose creator’s name contains the entered value. Wildcards are unavailable.<br />
• Equals – Enter the creator’s complete name. This selection archives the site whose<br />
creator’s name matches the entered value. Wildcards are unavailable.<br />
*Note: The user name has two different forms (Log on Name and Displayed Name):<br />
o<br />
o<br />
Log on Name – If entering a log on name with Equals, enter the value as<br />
Domain\<strong>User</strong>name.<br />
Displayed Name – If entering a displayed name with Equals, enter the<br />
username exactly how it displays in SharePoint.<br />
6. Custom Property (Text) – Enter the property name that is customized by users, followed by the<br />
text content.<br />
• Matches – Wildcards such as “*” and “” are available when using Matches; it is the<br />
most flexible way of specifying the objects you would like to archive. The content that<br />
matches the entered text will be archived.<br />
• Does not Match – As with Matches, wildcards are available. However, this selection<br />
archives all the sites whose custom property does not match the entered text.<br />
• Contains – Wildcards cannot be used in this field; all the objects that contain the<br />
entered Custom Property Text will be archived.<br />
• Does not Contain – You can enter part of the site property text here. This selection<br />
archives all the sites whose property name does not contain the entered text. Wildcards<br />
are unavailable.<br />
• Equals – Enter the complete site property text. This selection archives the site whose<br />
property name matches the entered text. Wildcards are unavailable.<br />
60<br />
<strong>DocAve</strong> 6: <strong>Archiver</strong>
• Does Not Equal – Enter the complete site property text. This selection archives all the<br />
sites except for those whose property name matches the entered text. Wildcards are<br />
unavailable.<br />
7. Custom Property (Number) – Enter the property name that is customized by users, followed by<br />
an Arabic number.<br />
• >= – Archive the sites whose Custom Number Property value is equal to or greater than<br />
the entered number.<br />
•
• Does not Match – As with Matches, wildcards are available. However, this selection<br />
archives all the lists/libraries that do not match the entered name.<br />
• Contains – Wildcards cannot be used in this field; all the objects that contain the<br />
entered Name will be archived.<br />
• Does not Contain – You can enter part of the list/library name here. This selection<br />
archives all the lists/libraries that do not contain the entered name. Wildcards are<br />
unavailable.<br />
• Equals – Enter the complete list/library name. This selection archives the list/library that<br />
matches the entered name. Wildcards are unavailable.<br />
• Does Not Equal – Enter the complete list/library name. This selection archives all the<br />
lists/libraries except for those that match the entered name. Wildcards are unavailable.<br />
2. Modified Time – Set a date range for the modified list/library.<br />
• From … To – Archive all of the lists/libraries that are modified between the two dates<br />
selected.<br />
• Before – Archive all of the lists/libraries modified before the date selected.<br />
• Older Than – Archive all of the lists/libraries with a modification date that is older than<br />
the Days, Weeks, Months, or Years selected from the drop-down list.<br />
3. Created Time – Set a date range for the created lists/libraries.<br />
• From … To – Archive all of the lists/libraries that were created between the two dates<br />
selected.<br />
• Before – Archive all of the lists/libraries that were created before the date selected.<br />
• Older Than – Archives all of the lists/libraries with a creation date that is older than the<br />
Days, Weeks, Months, or Years selected from the drop-down list.<br />
4. Created By – Enter the name of the user who created the list/library.<br />
• Contains – You can enter part of the creator’s name here. This selection archives all the<br />
lists/libraries whose creator’s name contains the entered value. Wildcards are<br />
unavailable.<br />
• Equals – Enter the creator’s complete name. This selection archives the lists/libraries<br />
whose creator’s name matches the entered value. Wildcards are unavailable.<br />
5. Custom Property (Text) – Enter the property name that is customized by users, followed by the<br />
text content.<br />
• Matches – Wildcards such as “*” and “” are available when using Matches; it is the<br />
most flexible way of specifying the objects you would like to archive. The content that<br />
matches the entered text will be archived.<br />
• Does not Match – As with Matches, wildcards are available. However, this selection<br />
archives all the lists/libraries whose custom property does not match the entered text.<br />
62<br />
<strong>DocAve</strong> 6: <strong>Archiver</strong>
• Contains – Wildcards cannot be used in this field; all the objects that contain the<br />
entered Custom Property Text will be archived.<br />
• Does not Contain – You can enter part of the list/library property text here. This<br />
selection archives all the lists/libraries whose property name does not contain the<br />
entered text. Wildcards are unavailable.<br />
• Equals – Enter the complete list/library property text. This selection archives the<br />
list/library whose property name matches the entered text. Wildcards are unavailable.<br />
• Does Not Equal – Enter the complete list/library property text. This selection archives all<br />
the lists/libraries except for those whose property name matches the entered text.<br />
Wildcards are unavailable.<br />
6. Custom Property (Number) – Enter the property name that is customized by users, followed by<br />
an Arabic number.<br />
• >= – Archive the lists/libraries whose Custom Number Property value is equal to or<br />
greater than the entered number.<br />
•
Document Object Level<br />
1. Name – Enter the name of the document.<br />
• Matches – Wildcards such as “*” and “” are available when using Matches; it is the<br />
most flexible way of specifying the objects you would like to archive. The content that<br />
matches the entered text will be archived.<br />
• Does not Match – As with Matches, wildcards are available. However, this selection<br />
archives all the documents that do not match the entered name.<br />
• Contains – Wildcards cannot be used in this field; all the objects that contain the<br />
entered Name will be archived.<br />
• Does not Contain – You can enter part of the document name here. This selection<br />
archives all the documents that do not contain the entered name. Wildcards are<br />
unavailable.<br />
• Equals – Enter the complete document name. This selection archives the document that<br />
matches the entered name. Wildcards are unavailable.<br />
• Does Not Equal – Enter the complete document name. This selection archives all the<br />
documents except for those that match the entered name. Wildcards are unavailable.<br />
2. Document Size – Enter a data size value for the document. The units for this value can be<br />
selected as KB, MB or GB from the drop-down list.<br />
• >= – Archive all of the documents whose size is equal to or greater than the entered<br />
size.<br />
•
• Contains – You can enter part of the creator’s name here. This selection archives all the<br />
documents whose creator’s name contains the entered value. Wildcards are<br />
unavailable.<br />
• Equals – Enter the creator’s complete name. This selection archives the documents<br />
whose creator’s name matches the entered value. Wildcards are unavailable.<br />
6. Modified By – Enter the Name of the user who latest modified the documents.<br />
• Contains – You can enter part of the modifier’s name. This selection archives all the<br />
documents whose modifier’s name contains the entered value. Wildcards are<br />
unavailable.<br />
• Equals – Enter the modifier’s complete name. This selection archives the documents<br />
whose modifier’s name matches the entered value. Wildcards are unavailable.<br />
*Note: The user name has two different forms (Log on Name and Displayed Name):<br />
o<br />
o<br />
Log on Name – If entering a log on name with Equals, enter the value as<br />
Domain\<strong>User</strong>name.<br />
Displayed Name – If entering a displayed name with Equals, enter the<br />
username exactly how it displays in SharePoint.<br />
7. Content Type – Enter a name for the document content type.<br />
• Matches – Wildcards such as “*” and “” are available when using Matches; it is the<br />
most flexible way of specifying the objects you would like to archive. The content that<br />
matches the entered text will be archived.<br />
• Does not Match – As with Matches, wildcards are available. However, this selection<br />
archives all the documents whose content type name does not match the entered<br />
content type name.<br />
• Contains – Wildcards cannot be used in this field; all the objects that contain the<br />
entered content type will be archived.<br />
• Does not Contain – You can enter part of the document content type name here. This<br />
selection archives all the documents whose content type name does not contain the<br />
entered content type name. Wildcards are unavailable.<br />
• Equals – Enter the complete content type name. This selection archives the documents<br />
whose content type name matches the entered name. Wildcards are unavailable.<br />
• Does Not Equal – Enter the complete content type name. This selection archives all the<br />
documents whose content type name does not match the entered name. Wildcards are<br />
unavailable.<br />
8. Column (Text) – Enter the column name that is customized by users, followed by the text<br />
content.<br />
• Matches – Wildcards such as “*” and “” are available when using Matches; it is the<br />
most flexible way of specifying the objects you would like to archive. The content that<br />
matches the entered text will be archived.<br />
<strong>DocAve</strong> 6: <strong>Archiver</strong><br />
65
• Does not Match – As with Matches, wildcards are available. However, this selection<br />
archives all the documents containing a text column whose value does not match the<br />
entered value.<br />
• Contains – Wildcards cannot be used in this field; all the objects that contain the<br />
entered text column will be archived.<br />
• Does not Contain – This selection archives all the documents whose text column does<br />
not contain the entered value. Wildcards are unavailable.<br />
• Equals – Enter the complete text column value. This selection archives the documents<br />
whose text column value matches the entered value. Wildcards are unavailable.<br />
• Does Not Equal – Enter the complete text column value. This selection archives all the<br />
documents whose text column value does not match the entered value. Wildcards are<br />
unavailable.<br />
9. Column (Number) – Enter the column name, followed by an Arabic number.<br />
• >= – Archive documents whose number column value is equal to or greater than the<br />
entered number.<br />
•
• From … To – Archives all of the documents that were last accessed between the two<br />
dates selected.<br />
• Before – Archives all of the documents that were last accessed before the date selected.<br />
• Older Than –Archives all of the documents that have a last accessed date that is older<br />
than the Days, Weeks, Months, or Years selected from the drop-down list.<br />
Document Version Object Level<br />
1. Title – Enter the Title of a document version.<br />
• Matches – Wildcards such as “*” and “” are available when using Matches; it is the<br />
most flexible way of specifying the objects you would like to archive. The content that<br />
matches the entered text will be archived.<br />
• Does not Match – As with Matches, wildcards are available. However, this selection<br />
archives all the document versions whose title does not match the entered title.<br />
• Contains – Wildcards cannot be used in this field; all the objects that contain the<br />
entered title will be archived.<br />
• Does not Contain – You can enter part of the document version title here. This selection<br />
archives all the document versions that do not contain the entered title. Wildcards are<br />
unavailable.<br />
• Equals – Enter the complete document version title. This selection archives the<br />
document version whose title matches the entered title. Wildcards are unavailable.<br />
• Does Not Equal – Enter the complete document version title. This selection archives all<br />
document versions except for those whose titles match the entered title. Wildcards are<br />
unavailable.<br />
2. Size – Enter a data size value for the document version. The units for this value can be selected<br />
as KB, MB or GB from the drop-down list.<br />
• >= – Archives all of the document versions whose size is equal to or greater than the<br />
entered size.<br />
•
• Contains – You can enter part of the modifier’s name here. This selection archives all<br />
the document versions whose modifier’s name contains the entered value. Wildcards<br />
are unavailable.<br />
• Equals – Enter the modifier’s complete name. This selection archives the document<br />
versions whose modifier’s name matches the entered value. Wildcards are unavailable.<br />
5. Keep the Latest Version – The number of document versions you set in the text box are left in<br />
SharePoint. The rest of the versions are archived. The following are the version options:<br />
• Major and Minor Versions – Archives all of the document versions except for the latest<br />
configured number of major and minor versions.<br />
• Major Versions, No Minor – Archives all of the document versions except for the latest<br />
configured number of major versions.<br />
• Minor Versions of each Major (with all Major Versions) – Archives all of the document<br />
minor versions except for the latest configured number of minor versions for each major<br />
version.<br />
• Minor Versions of the Latest Major (with all Major Versions) – Archives all of the<br />
document minor versions except for the latest configured number of minor versions of<br />
the latest major version.<br />
6. Parent List Type ID – Enter the list’s ID number.<br />
• Equals – Enter the list’s complete ID value. This selection archives the document<br />
versions in the specified list whose ID number matches the entered value. Wildcards are<br />
unavailable.<br />
• Does Not Equal – Enter the complete list’s ID value. This selection archives all the<br />
document versions in the specified list whose ID number does not match the entered<br />
value. Wildcards are unavailable.<br />
7. Last Accessed Time – Set a date range for the last accessed time of the document versions.<br />
• From … To – Archives all the document versions that were last accessed between the<br />
two dates selected.<br />
• Before – Archives all of the document versions that were last accessed before the date<br />
selected.<br />
• Older Than – Archives all of the document versions that are with a last accessing date<br />
that is older than the Days, Weeks, Months, or Years selected from the drop-down list.<br />
*Note: This rule only works when you select to use the stub accessed time rule for SharePoint<br />
2010 nodes. To use the stub accessed time rule, refer to Choosing the Last Accessed Time Rule.<br />
68<br />
<strong>DocAve</strong> 6: <strong>Archiver</strong>
Item Object Level<br />
1. Title – Enter the title of the item.<br />
• Matches – Wildcards such as “*” and “” are available when using Matches; it is the<br />
most flexible way of specifying the objects you would like to archive. The content that<br />
matches the entered text will be archived.<br />
• Does not Match – As with Matches, wildcards are available. However, this selection<br />
archives all the items whose title does not match the entered title.<br />
• Contains – Wildcards cannot be used in this field; all the objects that contain the<br />
entered title will be archived.<br />
• Does not Contain – You can enter part of the item title here. This selection archives all<br />
the items that do not contain the entered title. Wildcards are unavailable.<br />
• Equals – Enter the complete item title. This selection archives the item whose title<br />
matches the entered title. Wildcards are unavailable.<br />
• Does Not Equal – Enter the complete item title. This selection archives all the items<br />
except for those that match the entered title. Wildcards are unavailable.<br />
2. Modified Time – Set a date range for the modified items.<br />
• From … To – Archive all of the items that are modified between the two dates selected.<br />
• Before – Archive all of the items modified before the date selected.<br />
• Older Than – Archive all of the items with a modification date that is older than the<br />
Days, Weeks, Months, or Years selected from the drop-down list.<br />
3. Created Time – Set a date range for the created items.<br />
• From … To – Archive all of the items that were created between the two dates selected.<br />
• Before – Archive all of the items that were created before the date selected.<br />
• Older Than – Archive all of the items with a creation date that is older than the Days,<br />
Weeks, Months, or Years selected from the drop-down list.<br />
4. Created By – Enter the name of the user who created the items.<br />
• Contains – You can enter part of the creator’s name here. This selection archives all the<br />
items whose creator’s name contains the entered value. Wildcards are unavailable.<br />
• Equals – Enter the creator’s complete name. This selection archives the items whose<br />
creator’s name matches the entered value. Wildcards are unavailable.<br />
5. Modified By – Enter the Name of the user who latest modified the items.<br />
• Contains – You can enter part of the modifier’s name here. This selection archives all<br />
the items whose modifier’s name contains the entered value. Wildcards are unavailable.<br />
• Equals – Enter the modifier’s complete name. This selection archives the items whose<br />
modifier’s name matches the entered value. Wildcards are unavailable.<br />
<strong>DocAve</strong> 6: <strong>Archiver</strong><br />
69
6. Content Type – Enter a name for the item content type.<br />
• Matches – Wildcards such as “*” and “” are available when using Matches; it is the<br />
most flexible way of specifying the objects you would like to archive. The content that<br />
matches the entered text will be archived.<br />
• Does not Match – As with Matches, wildcards are available. However, this selection<br />
archives all the items whose content type name does not match the entered name.<br />
• Contains – Wildcards cannot be used in this field; all the objects that contain the<br />
entered content type name will be archived.<br />
• Does not Contain – You can enter part of the item content name here. This selection<br />
archives all the items whose content type name do not contain the entered content<br />
type name. Wildcards are unavailable.<br />
• Equals – Enter the complete content type name. This selection archives the items whose<br />
content type name matches the entered name. Wildcards are unavailable.<br />
• Does Not Equal – Enter the complete content type name. This selection archives all the<br />
items whose content type name does not match the entered name. Wildcards are<br />
unavailable.<br />
7. Column (Text) – Enter the column name that is customized by users, followed by the text<br />
content.<br />
• Matches – Wildcards such as “*” and “” are available when using Matches; it is the<br />
most flexible way of specifying the objects you would like to archive. The content that<br />
matches the entered text will be archived.<br />
• Does not Match – As with Matches, wildcards are available. However, this selection<br />
archives all the items containing text column whose value does not match the entered<br />
value.<br />
• Contains – Wildcards cannot be used in this field; all the objects that contain the<br />
entered text column will be archived.<br />
• Does not Contain – This selection archives all the items whose text column does not<br />
contain the entered value. Wildcards are unavailable.<br />
• Equals – Enter the complete text column value. This selection archives the items whose<br />
text column value matches the entered value. Wildcards are unavailable.<br />
• Does Not Equal – Enter the complete text column value. This selection archives all the<br />
items whose text column value does not match the entered value. Wildcards are<br />
unavailable.<br />
8. Column (Number) – Enter the column name, followed by an Arabic number.<br />
• >= – Archive items whose number column value is equal to or greater than the entered<br />
number.<br />
•
• = – Archive items whose number column value is equal to the entered number.<br />
9. Column (Yes/No) – Enter the column name and set Yes or No.<br />
• Yes – If selected, archives the items whose Yes/No column value is Yes.<br />
• No – If selected, archives the items whose Yes/No column value is No.<br />
10. Column (Date and Time) – Enter the column name and set date and time.<br />
• From … To – Archive all of the items whose Date and Time column value is between the<br />
two dates selected.<br />
• Before – Archive all of the items whose Date and Time column value is before the date<br />
selected.<br />
• Older Than – Archive all of the items whose Date and Time column value is older than<br />
the Days, Weeks, Months, or Years selected from the drop-down list .<br />
11. Parent List Type ID – Enter the list’s ID number.<br />
• Equals – Enter the list’s complete ID value. This selection archives the items in the<br />
specified list whose ID number matches the entered value. Wildcards are unavailable.<br />
• Does Not Equal – Enter the list’s complete ID value. This selection archives all the items<br />
in the specified list whose ID number does not match the entered value. Wildcards are<br />
unavailable.<br />
12. Last Accessed Time – Set a date range for the last accessed time of the items retrieved by the<br />
Audit Controller Retrieve Data job.<br />
• From … To – Archives all of the items that were last accessed between the two dates<br />
selected.<br />
• Before – Archives all of the items that were last accessed before the date selected.<br />
• Older Than – Archives all of the items that have a last accessed date that is older than<br />
the Days, Weeks, Months, or Years selected from the drop-down list.<br />
Item Version Object Level<br />
1. Title – Enter the Title of the item version.<br />
• Matches – Wildcards such as “*” and “” are available when using Matches; it is the<br />
most flexible way of specifying the objects you would like to archive. The content that<br />
matches the entered text will be archived.<br />
• Does not Match – As with Matches, wildcards are available. However, this selection<br />
archives all the item versions whose title does not match the entered title.<br />
• Contains – Wildcards cannot be used in this field; all the objects that contain the<br />
entered title will be archived.<br />
<strong>DocAve</strong> 6: <strong>Archiver</strong><br />
71
• Does not Contain – You can enter part of the item version title here. This selection<br />
archives all the item versions that do not contain the entered title. Wildcards are<br />
unavailable.<br />
• Equals – Enter the complete item version title. This selection archives the item version<br />
whose title matches the entered title. Wildcards are unavailable.<br />
• Does Not Equal – Enter the complete item version title. This selection archives all the<br />
item versions except for those whose titles that match the entered title. Wildcards are<br />
unavailable.<br />
2. Modified Time – Set a date range for the modified item versions.<br />
• From … To – Archive all of the item versions that were modified between the two dates<br />
selected.<br />
• Before – Archive all of the item versions that were modified before the date selected.<br />
• Older Than – Archive all of the item versions whose modification date is older than the<br />
Days, Weeks, Months, or Years selected from the drop-down list.<br />
3. Modified By – Enter the name of the user who latest modified the item versions.<br />
• Contains – You can enter part of the modifier’s name here. This selection archives all<br />
the item versions whose modifier’s name contains the entered value. Wildcards are<br />
unavailable.<br />
• Equals – Enter the modifier’s complete name. This selection archives the item versions<br />
whose modifier’s name matches the entered value. Wildcards are unavailable.<br />
4. Keep the Latest Version – The number of item versions (Major and Minor) you set in the text<br />
box are left in SharePoint. The rest of the versions are archived.<br />
5. Parent List Type ID – Enter the list’s ID number.<br />
• Equals – Enter the list’s complete ID value. This selection archives the item versions in<br />
the specified list whose ID number matches the entered value. Wildcards are<br />
unavailable.<br />
• Does Not Equal – Enter the list’s complete ID value. This selection archives all the item<br />
versions in the specified list whose ID number does not match the entered value.<br />
Wildcards are unavailable.<br />
Attachment Object Level<br />
1. Name – Enter the name of the attachment.<br />
• Matches – Wildcards such as “*” and “” are available when using Matches; it is the<br />
most flexible way of specifying the objects you would like to archive. The content that<br />
matches the entered text will be archived.<br />
• Does not Match – As with Matches, wildcards are available. However, this selection<br />
archives all the attachments that do not match the entered name.<br />
72<br />
<strong>DocAve</strong> 6: <strong>Archiver</strong>
• Contains – Wildcards cannot be used in this field; all the objects that contain the<br />
entered name will be archived.<br />
• Does not Contain – You can enter part of the attachment name here. This selection<br />
archives all the attachments that do not contain the entered name. Wildcards are<br />
unavailable.<br />
• Equals – Enter the complete attachment name. This selection archives the attachment<br />
that matches the entered name. Wildcards are unavailable.<br />
• Does Not Equal – Enter the complete attachment name. This selection archives all the<br />
attachments except for those that match the entered name. Wildcards are unavailable.<br />
2. Size – Enter a data size value for the attachment. The units for this value can be selected as KB,<br />
MB or GB from the drop-down list.<br />
• >= – Archive all of the attachments whose size is equal to or greater than the entered<br />
size.<br />
•
• Equals – Enter the complete text column value. This selection archives the attachments<br />
whose text column value matches the entered value. Wildcards are unavailable.<br />
• Does Not Equal – Enter the complete text column value. This selection archives all the<br />
attachments whose text column value does not match the entered value. Wildcards are<br />
unavailable.<br />
6. Column (Number) – Enter the column name, followed by an Arabic number.<br />
• >= – Archive attachments whose Number column value is equal to or greater than the<br />
entered number.<br />
•
Newsfeed Post Object Level<br />
1. Conversation Content – Enter the content of the conversation.<br />
• Matches – Wildcards such as “*” and “” are available when using Matches; it is the<br />
most flexible way of specifying the objects you would like to archive. The conversation<br />
with content that matches the entered text will be archived.<br />
• Does not Match – As with Matches, wildcards are available. However, this selection<br />
archives all of the conversations with content that does not match the entered text.<br />
• Contains – Wildcards cannot be used in this field; all of the conversations that contain<br />
the entered content will be archived.<br />
• Does not Contain – You can enter part of the content here. This selection archives all of<br />
the conversations that do not contain the entered content. Wildcards are unavailable.<br />
• Equals – Enter the complete content. This selection archives the conversation that<br />
matches the entered content. Wildcards are unavailable.<br />
• Does Not Equal – Enter the complete content. This selection archives all of the<br />
conversations except for those that match the entered content. Wildcards are<br />
unavailable.<br />
2. Participant – Enter the name of the participant.<br />
• Contains – Wildcards cannot be used in this field; all of the conversations with a<br />
participant name that contains the entered names will be archived.<br />
• Equals – Enter the complete name. This selection archives the conversation with a<br />
participant name that matches the entered name. Wildcards are unavailable.<br />
3. Posted By – Enter the name of the user who posted the post.<br />
• Contains – Wildcards cannot be used in this field; all of the conversations with a poster<br />
name that contains the entered name will be archived.<br />
• Equals – Enter the complete name. This selection archives the conversation with a<br />
poster name that matches the entered name. Wildcards are unavailable.<br />
4. Replied By – Enter the name of the user who replied to the post.<br />
• Contains – Wildcards cannot be used in this field; all of the conversations with a replier<br />
name that contains the entered name will be archived.<br />
• Equals – Enter the complete name. This selection archives the conversation with a<br />
replier name that matches the entered name. Wildcards are unavailable.<br />
5. Liked By – Enter the name of the user who liked the post.<br />
• Contains – Wildcards cannot be used in this field; all of the conversations that are liked<br />
by the users with names that contain the entered name will be archived.<br />
• Equals – Enter the complete name. This selection archives the conversation that is liked<br />
by the user with a name that matches the entered name. Wildcards are unavailable.<br />
<strong>DocAve</strong> 6: <strong>Archiver</strong><br />
75
6. Mentioned Name – Enter the name of the user who was mentioned in the post.<br />
• Contains – Wildcards cannot be used in this field; all the conversations containing the<br />
entered name will be archived.<br />
• Equals – Enter the complete name. This selection archives the conversation with a<br />
mentioned name that matches the entered name. Wildcards are unavailable.<br />
7. Hashtag– Enter the content of the hashtag.<br />
• Matches – Wildcards such as “*” and “” are available when using Matches; it is the<br />
most flexible way of specifying the content you would like to archive. The conversation<br />
with content that matches the entered text will be archived.<br />
• Does not Match – As with Matches, wildcards are available. However, this selection<br />
archives all of the conversation with content that does not match the entered text.<br />
• Contains – Wildcards cannot be used in this field; all of the conversations that contain<br />
the entered content will be archived.<br />
• Does not Contain – You can enter part of the content here. This selection archives all of<br />
the conversations that do not contain the entered content. Wildcards are unavailable.<br />
• Equals – Enter the complete content. This selection archives the conversation that<br />
matches the entered content. Wildcards are unavailable.<br />
• Does Not Equal – Enter the complete content. This selection archives all of the<br />
conversations except for those that match the entered content. Wildcards are<br />
unavailable.<br />
Running an Audit Controller Retrieve Data Job<br />
To run an Audit Controller Retrieve Data job and implement the Last Accessed Time rule on the selected<br />
node, complete the following steps:<br />
*Note: Make sure the Site collection audit settings have been configured in SharePoint prior to running<br />
an Audit Controller Retrieve Data job.<br />
1. Navigate to <strong>DocAve</strong> 6 > Report Center > Settings > Audit Controller.<br />
2. Create an auditing plan for the selected node.<br />
*Note: Make sure the Report Center license has been applied.<br />
3. Select the Retrieve data checkbox in the Which operations would you like to do with this plan<br />
field.<br />
4. Select the Track object last accessed time checkbox in the Would you like to configure<br />
advanced settings for retrieving data field.<br />
5. Save the plan.<br />
76<br />
<strong>DocAve</strong> 6: <strong>Archiver</strong>
*Note: By default, only the data retrieved in the Audit Controller Retrieve Data jobs run within seven<br />
days from the current time can be used by the last accessed time rule. To change the validity period,<br />
refer to Configuring the Validity Period section of this guide.<br />
<strong>DocAve</strong> 6: <strong>Archiver</strong><br />
77
Appendix B: Supported and Unsupported Web Parts<br />
The following table lists the supported and unsupported Web parts in <strong>Archiver</strong>.<br />
Web Part Support Status Comment<br />
Business Data Business Data Actions Partially Supported <strong>DocAve</strong> <strong>Archiver</strong><br />
Business Data Connectivity Filter Partially Supported<br />
only supports these<br />
Web parts with<br />
Business Data Item<br />
Partially Supported common settings.<br />
Business Data Item Builder<br />
Partially Supported<br />
The Web parts with<br />
specific settings are<br />
Business Data List<br />
Partially Supported not tested.<br />
Chart Web Part<br />
Supported<br />
Excel Web Access<br />
Supported<br />
Indicator Details<br />
Supported<br />
Status List<br />
Supported<br />
Visio Web Access<br />
Supported<br />
Content Rollup Categories Partially Supported <strong>DocAve</strong> <strong>Archiver</strong><br />
only supports this<br />
Web part with<br />
common settings.<br />
The Web part with<br />
specific settings is<br />
not tested.<br />
Content Query<br />
Supported<br />
Relevant Documents<br />
Supported<br />
RSS Viewer<br />
Supported<br />
Site Aggregator<br />
Supported<br />
Sites in Category<br />
Supported<br />
Summary Links<br />
Supported<br />
Table Of Contents<br />
Supported<br />
Web Analytics Web Part<br />
WSRP Viewer<br />
Partially Supported<br />
Partially Supported<br />
<strong>DocAve</strong> <strong>Archiver</strong><br />
only supports these<br />
Web parts with<br />
common settings.<br />
The Web parts with<br />
specific settings are<br />
not tested.<br />
XML Viewer<br />
Supported<br />
Filters Apply Filters Button Supported<br />
Choice Filter<br />
Supported<br />
Current <strong>User</strong> Filter<br />
Supported<br />
Date Filter<br />
Unsupported<br />
Page Filed Filter<br />
Supported<br />
Query String(URL) Filter<br />
Supported<br />
78<br />
<strong>DocAve</strong> 6: <strong>Archiver</strong>
Web Part Support Status Comment<br />
SharePoint List Filter<br />
Supported<br />
SQL Server Analysis <strong>Service</strong> Filter Supported<br />
Text Filter<br />
Supported<br />
Forms HTML Form Web Part Supported<br />
InfoPath Form Web Part<br />
Supported<br />
Media and Content Editor<br />
Supported<br />
Content<br />
Image Viewer<br />
Supported<br />
Media Web Part<br />
Supported<br />
Page Viewer<br />
Supported<br />
Picture Library Slideshow Web<br />
Supported<br />
Part<br />
Silverlight Web Part<br />
Unsupported<br />
Outlook Web My Calendar<br />
Supported<br />
App<br />
My contacts<br />
Supported<br />
My Inbox<br />
Supported<br />
My Mail Folder<br />
Supported<br />
My Tasks<br />
Supported<br />
Search Advanced Search Box Supported<br />
Dual Chinese Search<br />
Supported<br />
Federated Results<br />
Supported<br />
People Refinement Panel<br />
Supported<br />
People Search Box<br />
Supported<br />
People Search Core Results<br />
Supported<br />
Refinement Panel<br />
Supported<br />
Related Queries<br />
Supported<br />
Search Action Links<br />
Supported<br />
Search Best Bets<br />
Supported<br />
Search Box<br />
Supported<br />
Search Core Results<br />
Supported<br />
Search Paging<br />
Supported<br />
Search Statistics<br />
Supported<br />
Search Summary<br />
Supported<br />
Search Visual Best Bet<br />
Supported<br />
Top Federated Results<br />
Supported<br />
Social<br />
Contact Details<br />
Supported<br />
Collaboration Note Board<br />
Supported<br />
Organization Browser<br />
Supported<br />
Site <strong>User</strong>s<br />
Supported<br />
Tag Cloud<br />
Supported<br />
<strong>User</strong> Tasks Partially Supported The restore for the<br />
items in this kind of<br />
Web part may finish<br />
with exception.<br />
<strong>DocAve</strong> 6: <strong>Archiver</strong><br />
79
Appendix C: Accessing Hot Key Mode<br />
<strong>DocAve</strong> supports hot key mode, which allows you to perform actions quickly using only your keyboard.<br />
To access hot key mode from the <strong>Archiver</strong> interface, press Ctrl + Alt + Z (simultaneously) on the<br />
keyboard.<br />
The following table provides a list of hot keys for the <strong>Archiver</strong> tab. To return to the top level after<br />
accessing a lower-level interface, press Ctrl + Alt + Z (simultaneously) on the keyboard to return to the<br />
top level. For example, continuing to press H to return to the Storage Optimization home page.<br />
Operation Interface<br />
Storage Optimization Home Page<br />
H<br />
<strong>Archiver</strong> Plan Manager<br />
A<br />
<strong>DocAve</strong> Home Page 1<br />
<strong>DocAve</strong> Online Community 2<br />
Control Panel 3<br />
Job Monitor 4<br />
Plan Group 5<br />
Health Analyzer 6<br />
Account Information 9<br />
Help and About 0<br />
Hot Key<br />
Accessing the <strong>Archiver</strong> Page Using Hot Keys<br />
To access <strong>Archiver</strong> using hot keys, first access the Storage Optimization home page. Then, press Ctrl +<br />
Alt + Z on the keyboard to access the hot key mode, and press A on the keyboard to enter the Home<br />
page. The following table provides a list of hot keys mapped to the <strong>Archiver</strong> ribbon functions.<br />
Inherit<br />
Stop Inheriting<br />
Create<br />
Edit<br />
Remove<br />
Enable<br />
Disable<br />
Apply<br />
Apply and Test Run<br />
Test Run<br />
Apply and Run Now<br />
Run Now<br />
Rules<br />
<strong>Archiver</strong> Restore<br />
<strong>Archiver</strong> Database<br />
Functionality Name and Hot Key<br />
I<br />
S<br />
C<br />
E<br />
M<br />
L<br />
Q<br />
A<br />
S<br />
S<br />
W<br />
R<br />
U<br />
V<br />
B<br />
80<br />
<strong>DocAve</strong> 6: <strong>Archiver</strong>
<strong>Archiver</strong> Index Device<br />
Storage Policy<br />
Processing Pool<br />
End-<strong>User</strong> Archiving<br />
Profile Manager<br />
Job Monitor<br />
Functionality Name and Hot Key<br />
H<br />
T<br />
P<br />
G<br />
X<br />
J<br />
<strong>Archiver</strong> Index Device<br />
<strong>Archiver</strong> Index Device Page<br />
Configure<br />
C<br />
Close<br />
<strong>Archiver</strong> Database<br />
Functionality Name and Hot Key<br />
I<br />
OK<br />
Cancel<br />
X<br />
O<br />
C<br />
<strong>Archiver</strong> Database Page<br />
Configure<br />
Close<br />
C<br />
Functionality Name and Hot Key<br />
D<br />
OK<br />
Cancel<br />
X<br />
O<br />
C<br />
Processing Pool<br />
Processing Pool Page<br />
Create<br />
View Details<br />
Edit<br />
Delete<br />
Close<br />
N<br />
E<br />
Functionality Name and Hot Key<br />
P<br />
OK<br />
Cancel<br />
V<br />
OK<br />
Cancel<br />
D<br />
X<br />
O<br />
C<br />
O<br />
C<br />
End-<strong>User</strong> Archiving<br />
End-<strong>User</strong> Archiving Page<br />
Deactivate<br />
Activate<br />
Configure<br />
<strong>Archiver</strong> Index Device<br />
C<br />
I<br />
Functionality Name and Hot Key<br />
E<br />
D<br />
A<br />
Apply<br />
Cancel<br />
Configure C<br />
Close<br />
A<br />
C<br />
OK<br />
Cancel<br />
X<br />
O<br />
C<br />
<strong>DocAve</strong> 6: <strong>Archiver</strong><br />
81
Functionality Name and Hot Key<br />
Error Message M Reset R<br />
Save<br />
O<br />
Cancel<br />
C<br />
Deactivate<br />
E<br />
Activate<br />
F<br />
Close<br />
X<br />
Profile Manager<br />
Profile Manager Page<br />
Create Profile Page<br />
Create<br />
View Details<br />
Edit<br />
Delete<br />
Close<br />
N<br />
V<br />
E<br />
Functionality Name and Hot Key<br />
M<br />
N<br />
Create M<br />
OK<br />
Cancel<br />
Edit E<br />
OK<br />
Cancel<br />
Remove<br />
R<br />
Enable<br />
P<br />
Disable<br />
Q<br />
Back<br />
B<br />
Next<br />
N<br />
Finish<br />
F<br />
Cancel<br />
C<br />
Create<br />
Edit<br />
Edit E<br />
Cancel<br />
Create M<br />
Edit E<br />
Remove<br />
Enable<br />
Disable<br />
OK<br />
Cancel<br />
D<br />
C<br />
Remove<br />
Enable<br />
Disable<br />
OK<br />
Cancel<br />
C<br />
OK<br />
Cancel<br />
Continue<br />
Cancel<br />
R<br />
P<br />
Q<br />
O<br />
C<br />
O<br />
C<br />
O<br />
C<br />
M<br />
E<br />
R<br />
P<br />
Q<br />
O<br />
C<br />
O<br />
C<br />
T<br />
C<br />
OK<br />
Cancel<br />
OK<br />
Cancel<br />
OK<br />
Cancel<br />
O<br />
C<br />
O<br />
C<br />
O<br />
C<br />
82<br />
<strong>DocAve</strong> 6: <strong>Archiver</strong>
Plan Builder<br />
Functionality Name and Hot Key<br />
Create C OK O<br />
Cancel<br />
C<br />
Edit E Continue T OK O<br />
Cancel C<br />
Cancel<br />
C<br />
Rules<br />
Functionality Name and Hot Key<br />
<strong>Archiver</strong> Rules Page<br />
Z<br />
Rule Based<br />
R<br />
Scope Based<br />
S<br />
View Details V Cancel C<br />
Delete/Remove<br />
D<br />
Close<br />
X<br />
<strong>Archiver</strong> Restore<br />
<strong>Archiver</strong> Restore Page<br />
General Mode<br />
Full Text Index Mode<br />
Advanced Search<br />
Back<br />
Next<br />
Finish<br />
Cancel<br />
Functionality Name and Hot Key<br />
U<br />
G<br />
T<br />
S<br />
B<br />
N<br />
F<br />
C<br />
<strong>DocAve</strong> 6: <strong>Archiver</strong><br />
83
Appendix D – Customization Support Table<br />
A √ means that the restore is supported at this level, and a blank cell means that the restore is not supported at this level.<br />
Restore Level/ What To<br />
Restore<br />
Site Collection<br />
Level<br />
Site Level List Level<br />
Restore at …<br />
Document/Item<br />
Level<br />
Document/Item<br />
Version Level<br />
Attachment Level<br />
Notes<br />
What to Select When Restoring<br />
Site collection √ √ √ √ √ √<br />
Site √ √ √ √ √<br />
Lists √ √ √ √<br />
84<br />
<strong>DocAve</strong> 6: <strong>Archiver</strong>
Restore Level/ What To<br />
Restore<br />
Site Collection<br />
Level<br />
Site Level List Level<br />
Restore at …<br />
Document/Item<br />
Level<br />
Document/Item<br />
Version Level<br />
Attachment Level<br />
Notes<br />
What to Select When Restoring<br />
Libraries √ √ √ √<br />
Folders √ √ √<br />
Items, Documents, and<br />
Attachments<br />
√ √ √<br />
Content Types √ √ √<br />
The content types can be restored<br />
together with the site/list/library.<br />
N/A<br />
<strong>DocAve</strong> 6: <strong>Archiver</strong><br />
85
Restore Level/ What To<br />
Restore<br />
SharePoint Designer<br />
Customizations<br />
Site Collection<br />
Level<br />
Site Level List Level<br />
Restore at …<br />
Document/Item<br />
Level<br />
Document/Item<br />
Version Level<br />
√ √ √ √ √<br />
Attachment Level<br />
Notes<br />
The customizations can be restored<br />
together with the selected contents.<br />
What to Select When Restoring<br />
N/A<br />
Web Parts √ √ √ √ √ N/A<br />
<strong>User</strong>s √ √ √ N/A<br />
SharePoint Workflows √ √ √ √<br />
Lists and items with<br />
Managed Metadata<br />
√ √ √ √ √ √<br />
To restore the workflow at the item<br />
level, select the SharePoint object<br />
that is associated with the workflow<br />
on the tree, and select the<br />
corresponding checkbox in front of<br />
each option.<br />
SharePoint Designer workflows are<br />
supported.<br />
Nintex 2010 Workflow is supported<br />
and the Nintex 2010 Workflow must<br />
be installed on the destination.<br />
To restore an item with metadata<br />
term sets, ensure Managed Metadata<br />
<strong>Service</strong> is started on destination.<br />
To restore term sets, use item level<br />
and ensure that Managed Metadata<br />
<strong>Service</strong> is started on destination.<br />
N/A<br />
86<br />
<strong>DocAve</strong> 6: <strong>Archiver</strong>
Supported and Unsupported Workflow in SharePoint 2010 and<br />
SharePoint 2013<br />
Refer to the following table for details about the supported and not supported workflows in SharePoint<br />
2010 and SharePoint 2013.<br />
SharePoint<br />
Workflow<br />
SharePoint Built-in<br />
Workflow<br />
SharePoint Designer<br />
Workflow<br />
SharePoint 2010 SharePoint 2013 Comment<br />
Supported<br />
Supported√<br />
Supported<br />
Partially Supported<br />
Nintex Workflow Supported Supported<br />
Visual Studio Workflow Unsupported Unsupported<br />
Visio Workflow Unsupported Unsupported<br />
Azure Workflow Unsupported Unsupported<br />
For the SharePoint<br />
designer workflow<br />
whose platform type is<br />
SharePoint 2013<br />
Workflow, only the<br />
workflow definitions are<br />
supported to be backed<br />
up and restored for<br />
SharePoint 2013.<br />
<strong>DocAve</strong> 6: <strong>Archiver</strong><br />
87
Appendix E: Advanced Settings in Configuration Files<br />
Specify whether to restore custom properties in the SharePoint property bag and choose the last<br />
accessed time rule by configuring the AgentCommonWrapperConfig.config file. Update the last<br />
accessed time for Storage Manager stubs, modify the time period for the last accessed time retrieved by<br />
the Audit Controller Retrieve Data job, and choose whether to run only one <strong>Archiver</strong> job at a time by<br />
configuring the AgentCommonStorageEnv.cfg file. For detailed information, refer to the following<br />
sections.<br />
AgentCommonWrapperConfig.config<br />
Configure the AgentCommonWrapperConfig.config file to specify whether to restore custom properties<br />
in the SharePoint property bag and choose the last accessed time rule.<br />
Access a machine that has a <strong>DocAve</strong> Agent installed on it. Open the … \<strong>AvePoint</strong>\<strong>DocAve</strong>6\Agent\bin<br />
directory to find the AgentCommonWrapperConfig.config file.<br />
Restoring Specified Web Properties<br />
Open the AgentCommonWrapperConfig.config file and find the WrapperCommon node. Within this<br />
node, find the False node and the<br />
node. These two nodes are added to the<br />
configuration file automatically when you first run an Archiving or Restore job.<br />
88<br />
• If you do not want to restore the custom properties in the property bag, use the default<br />
False value. When using the False value, you can also add specific custom properties in<br />
the SpecialWebPropertyNames node. The custom properties you specify will be<br />
restored. Use a semicolon to separate custom properties. Note that the built-in<br />
properties in the property bag are all restored.<br />
• If you want to restore all properties, including the custom and built-in properties,<br />
change False to True. When using the True value, you can add specific properties in the<br />
SpecialWebPropertyNames node. The properties you specify will not be restored.<br />
Choosing the Last Accessed Time Rule<br />
Open the AgentCommonWrapperConfig.config file and find the WrapperCommon node. Within this<br />
node, find the False node.<br />
• False – The default value is false, which means the time used by this rule is the last<br />
accessed time of the selected documents/items/attachments/lists/libraries/sites/site<br />
collections that retrieved by Audit Controller Retrieve Data jobs.<br />
*Note: If the value of this parameter is set to false, the document version level last<br />
accessed time rule will work for neither SharePoint 2010 nor SharePoint 2013 nodes.
• True – The time of documents/document versions/attachments used by this rule will be<br />
changed to the last accessed time of the corresponding Storage Manager stubs in<br />
SharePoint.<br />
*Note: If the value of this parameter is set to true, the document/document<br />
version/attachment level last accessed time rule will only work for SharePoint 2010<br />
nodes.<br />
*Note: The last accessed time of Storage Manager stubs must be updated prior to using the stub<br />
accessed time rule. To update the Storage Manager stubs’ last accessed time, refer to Updating the Last<br />
Accessed Time of Storage Manager Stubs.<br />
AgentCommonStorageEnv.cfg<br />
Configure the AgentCommonStorageEnv.cfg file to update the last accessed time for Storage Manager<br />
stubs, modify the validity period for last accessed time retrieved by the Audit Controller Retrieve Data<br />
job, and choose whether to run only one <strong>Archiver</strong> job at a time.<br />
Access a machine that has a <strong>DocAve</strong> Agent installed on it. Open the<br />
…\<strong>AvePoint</strong>\<strong>DocAve</strong>6\Agent\data\SP2013\Arch or …\<strong>AvePoint</strong>\<strong>DocAve</strong>6\Agent\data\SP2010\Arch<br />
directory according to the farm where the data you want to archive and find the<br />
AgentCommonStorageEnv.cfg file.<br />
Updating the Last Accessed Time for Storage Manager Stubs<br />
By default, the last accessed time for Storage Manager stubs are not updated. Refer to the following<br />
steps to update the last accessed time for Storage Manager stubs:<br />
1. Open the AgentCommonStorageEvn.cfg file and find the UpdateLastAccessTime="false"<br />
parameter.<br />
2. Change the value of this parameter to true.<br />
3. Save changes to this file and close it.<br />
Configuring the Validity Period<br />
By default, the validity period for the last accessed time retrieved by the Audit Controller Retrieve Data<br />
job is seven days. The Audit Controller Retrieve Data job must run within seven days from the current<br />
time in order for the <strong>Archiver</strong> job to run successfully and for the retrieved data to be used in the<br />
<strong>Archiver</strong> job that has configured the last accessed time rule. Otherwise, the <strong>Archiver</strong> job will be finished<br />
with exception, and no data in the selected node will be archived.<br />
To configure the validity period, complete the following steps:<br />
1. Open the AgentCommonStorageEnv.cfg file.<br />
2. Find the Archive node.<br />
<strong>DocAve</strong> 6: <strong>Archiver</strong><br />
89
3. Within this node, find the Daysbetween= "7" parameter.<br />
4. Change the value to a desired one. The time unit is Day.<br />
Configuring the Processing Pool<br />
Open the AgentCommonStorageEnv.cfg file and find the SP2013/SP2010 node. Add the<br />
UseMultipleProcess= " " parameter to the end of this node.<br />
• True – Only one <strong>Archiver</strong> job can be run at a time in one processing pool. If there are<br />
two or more jobs, two or more processing pools will be used to run the jobs.<br />
• False – This is the default logic. The number specified in the Maximum Number of Jobs<br />
field will be used when run <strong>Archiver</strong> jobs simultaneously.<br />
90
Notices and Copyright Information<br />
Notice<br />
The materials contained in this publication are owned or provided by <strong>AvePoint</strong>, Inc. and are the property<br />
of <strong>AvePoint</strong> or its licensors, and are protected by copyright, trademark and other intellectual property<br />
laws. No trademark or copyright notice in this publication may be removed or altered in any way.<br />
Copyright<br />
Copyright ©2012-2014 <strong>AvePoint</strong>, Inc. All rights reserved. All materials contained in this publication are<br />
protected by United States and international copyright laws and no part of this publication may be<br />
reproduced, modified, displayed, stored in a retrieval system, or transmitted in any form or by any<br />
means, electronic, mechanical, photocopying, recording or otherwise, without the prior written consent<br />
of <strong>AvePoint</strong>, 3 Second Street, Jersey City, NJ 07311, USA or, in the case of materials in this publication<br />
owned by third parties, without such third party’s consent. Notwithstanding the foregoing, to the extent<br />
any <strong>AvePoint</strong> material in this publication is reproduced or modified in any way (including derivative<br />
works and transformative works), by you or on your behalf, then such reproduced or modified materials<br />
shall be automatically assigned to <strong>AvePoint</strong> without any further act and you agree on behalf of yourself<br />
and your successors, assigns, heirs, beneficiaries, and executors, to promptly do all things and sign all<br />
documents to confirm the transfer of such reproduced or modified materials to <strong>AvePoint</strong>.<br />
Trademarks<br />
<strong>AvePoint</strong> ® , <strong>DocAve</strong> ® , the <strong>AvePoint</strong> logo, and the <strong>AvePoint</strong> Pyramid logo are registered trademarks of<br />
<strong>AvePoint</strong>, Inc. with the United States Patent and Trademark Office. These registered trademarks, along<br />
with all other trademarks of <strong>AvePoint</strong> used in this publication are the exclusive property of <strong>AvePoint</strong> and<br />
may not be used without prior written consent.<br />
Microsoft, MS-DOS, Internet Explorer, Microsoft Office SharePoint Servers 2007/2010, SharePoint Portal<br />
Server 2003, Windows SharePoint <strong>Service</strong>s, Windows SQL server, and Windows are either registered<br />
trademarks or trademarks of Microsoft Corporation.<br />
Adobe Acrobat and Acrobat Reader are trademarks of Adobe Systems, Inc.<br />
All other trademarks contained in this publication are the property of their respective owners and may<br />
not be used without such party’s consent.<br />
Changes<br />
The material in this publication is for information purposes only and is subject to change without notice.<br />
While reasonable efforts have been made in the preparation of this publication to ensure its accuracy,<br />
<strong>AvePoint</strong> makes no representation or warranty, expressed or implied, as to its completeness, accuracy,<br />
or suitability, and assumes no liability resulting from errors or omissions in this publication or from the<br />
use of the information contained herein. <strong>AvePoint</strong> reserves the right to make changes in the Graphical<br />
<strong>User</strong> Interface of the <strong>AvePoint</strong> software without reservation and without notification to its users.<br />
<strong>AvePoint</strong>, Inc.<br />
Harborside Financial Center, Plaza 10<br />
3 Second Street, 9th Floor<br />
Jersey City, New Jersey 07311<br />
USA<br />
<strong>DocAve</strong> 6: <strong>Archiver</strong><br />
91