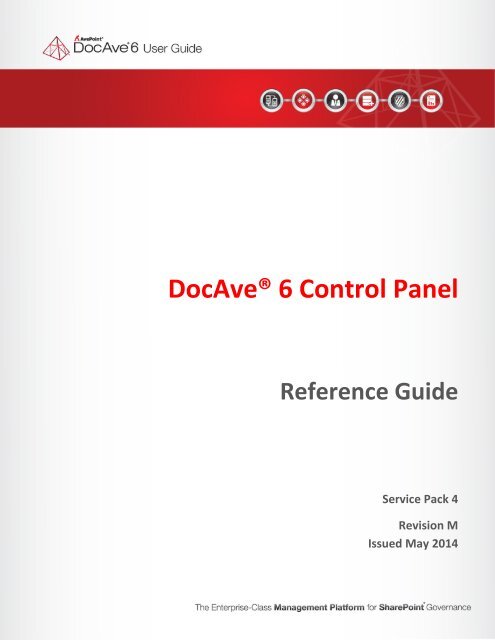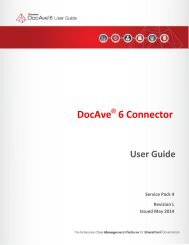DocAve 6 Service Pack 3 Control Panel Reference Guide - AvePoint
DocAve 6 Service Pack 3 Control Panel Reference Guide - AvePoint
DocAve 6 Service Pack 3 Control Panel Reference Guide - AvePoint
You also want an ePaper? Increase the reach of your titles
YUMPU automatically turns print PDFs into web optimized ePapers that Google loves.
<strong>DocAve</strong>® 6 <strong>Control</strong> <strong>Panel</strong><strong>Reference</strong> <strong>Guide</strong><strong>Service</strong> <strong>Pack</strong> 4Revision MIssued May 2014<strong>DocAve</strong> 6: <strong>Control</strong> <strong>Panel</strong>1
Table of ContentsAbout <strong>Control</strong> <strong>Panel</strong> ...................................................................................................................................... 7Submitting Documentation Feedback to <strong>AvePoint</strong> ...................................................................................... 8Before You Begin ........................................................................................................................................... 9Configuration ............................................................................................................................................ 9Agents ....................................................................................................................................................... 9Getting Started ............................................................................................................................................ 10Launching <strong>Control</strong> <strong>Panel</strong> ......................................................................................................................... 10Understanding <strong>Control</strong> <strong>Panel</strong> .................................................................................................................. 11Accessing <strong>Control</strong> <strong>Panel</strong> .......................................................................................................................... 11System Settings ........................................................................................................................................... 13Monitor ................................................................................................................................................... 13Using Manager Monitor ...................................................................................................................... 14Using Agent Monitor ........................................................................................................................... 17System Options ....................................................................................................................................... 21Configuring General Settings .............................................................................................................. 21Configuring Security Settings .............................................................................................................. 22Viewing Security Information ............................................................................................................. 24Authentication and Account Manager .................................................................................................... 24Authentication Manager ..................................................................................................................... 25Account Manager ................................................................................................................................ 30License Manager ..................................................................................................................................... 50Viewing License Information ............................................................................................................... 51Importing and Exporting License Files ................................................................................................ 52Configuring License Renewal Notifications ......................................................................................... 52Configuring SharePoint Servers Usage................................................................................................ 53Update Manager ..................................................................................................................................... 54Configuring Update Settings ............................................................................................................... 54Checking for Updates .......................................................................................................................... 56Managing Updates .............................................................................................................................. 572<strong>DocAve</strong> 6: <strong>Control</strong> <strong>Panel</strong>
Reviewing Installation History of Updates .......................................................................................... 58Application Settings .................................................................................................................................... 60Agent Groups .......................................................................................................................................... 60Managing Agent Groups ..................................................................................................................... 60User Notification Settings ....................................................................................................................... 63Configuring Outgoing E-mail Settings ................................................................................................. 63Configuring Notification E-mail Settings ............................................................................................. 63Job Manager ........................................................................................................................................... 65Job Pruning .......................................................................................................................................... 66Job Performance Alert ........................................................................................................................ 69Log Manager ........................................................................................................................................... 70Configuring Log Settings ..................................................................................................................... 70Scrubbing the Logs .............................................................................................................................. 72Collecting Logs .................................................................................................................................... 73Registered SharePoint Sites .................................................................................................................... 75Manual Input Mode ............................................................................................................................ 75Scan Mode .......................................................................................................................................... 79Office 365 Account Profile Manager ................................................................................................... 81Agent Proxy Settings ........................................................................................................................... 83Profile Manager ...................................................................................................................................... 84Security Profile .................................................................................................................................... 84Managed Account Profile.................................................................................................................... 85Settings for Specific Products/Modules ...................................................................................................... 88Solution Manager .................................................................................................................................... 88Managing Solutions ............................................................................................................................. 88Maintaining Solutions ......................................................................................................................... 90Solution Description ............................................................................................................................ 90Storage Configuration ............................................................................................................................. 94Physical Device .................................................................................................................................... 94Logical Device .................................................................................................................................... 116Storage Policy .................................................................................................................................... 119Data Manager ....................................................................................................................................... 1243<strong>DocAve</strong> 6: <strong>Control</strong> <strong>Panel</strong>
Importing Data from <strong>DocAve</strong> 5 to <strong>DocAve</strong> 6 ..................................................................................... 125Importing Data from <strong>DocAve</strong> 6 to <strong>DocAve</strong> 6 <strong>Service</strong> <strong>Pack</strong> 1 or Later Versions ................................ 135Converting 3rd Party Tool Stub to <strong>DocAve</strong> Stub ............................................................................... 140Index Manager ...................................................................................................................................... 141Creating an Index Profile ................................................................................................................... 142Configuring Workday for the Index Profile ....................................................................................... 143Export Location ..................................................................................................................................... 144Managing Export Locations ............................................................................................................... 144Configuring Export Locations ............................................................................................................ 144Filter Policy ............................................................................................................................................ 145Managing Filter Policies .................................................................................................................... 145Configuring Filter Policies ................................................................................................................. 146Mapping Manager ................................................................................................................................. 147Domain Mapping............................................................................................................................... 148User Mapping .................................................................................................................................... 150Language Mapping ............................................................................................................................ 153Column Mapping ............................................................................................................................... 154Content Type Mapping ..................................................................................................................... 158Template Mapping ............................................................................................................................ 160Group Mapping ................................................................................................................................. 161List Name Mapping ........................................................................................................................... 163Plan Group ................................................................................................................................................ 165Security Trimming for Plan Group ........................................................................................................ 165Managing Plan Group ........................................................................................................................... 165Creating a Plan Group ........................................................................................................................... 166Configuring the Add Schedule Interface ........................................................................................... 169Configuring the Default Settings Section .......................................................................................... 170Health Analyzer ......................................................................................................................................... 173Managing Health Analyzer Profiles ....................................................................................................... 174Creating a Health Analyzer Profile .................................................................................................... 175Configuring Scan Schedule Settings for the Health Analyzer Profile ................................................ 176Managing Rules in a Health Analyzer Profile ........................................................................................ 1784<strong>DocAve</strong> 6: <strong>Control</strong> <strong>Panel</strong>
Exporting Health Analyzer Report ........................................................................................................ 179Appendix A: Examples of Filter Policies .................................................................................................... 180Site Collection Level .............................................................................................................................. 180Site Level ............................................................................................................................................... 188List/Library Level ................................................................................................................................... 196Folder Level ........................................................................................................................................... 199Item Level .............................................................................................................................................. 204Document Level .................................................................................................................................... 214Attachment Level .................................................................................................................................. 219Appendix B: Template Name and Template ID ......................................................................................... 221Appendix C: Accessing <strong>Control</strong> <strong>Panel</strong> with Hot Keys ................................................................................ 223Manager Monitor .................................................................................................................................. 223Agent Monitor ....................................................................................................................................... 223System Option ....................................................................................................................................... 224Authentication Manager ....................................................................................................................... 224Account Manager .................................................................................................................................. 225License Manager ................................................................................................................................... 227Update Manager ................................................................................................................................... 227Agent Groups ........................................................................................................................................ 228User Notification Setting ....................................................................................................................... 228Job Pruning ............................................................................................................................................ 229Job Performance Alert .......................................................................................................................... 229Log Manager ......................................................................................................................................... 230Registered SharePoint Sites .................................................................................................................. 230Office 365 Account Profile Manager ..................................................................................................... 231Agent Proxy Settings ............................................................................................................................. 231Security Profile ...................................................................................................................................... 232Managed Account Profile ..................................................................................................................... 232Solution Manager .................................................................................................................................. 232Storage Configuration ........................................................................................................................... 233Index Manager ...................................................................................................................................... 233Export Location ..................................................................................................................................... 2345<strong>DocAve</strong> 6: <strong>Control</strong> <strong>Panel</strong>
Filter Policy ............................................................................................................................................ 234Mapping Manager ................................................................................................................................. 235Notices and Copyright Information .......................................................................................................... 2396<strong>DocAve</strong> 6: <strong>Control</strong> <strong>Panel</strong>
About <strong>Control</strong> <strong>Panel</strong>The <strong>DocAve</strong> <strong>Control</strong> <strong>Panel</strong> is the central interface for managing <strong>DocAve</strong> and how it interacts with yourSharePoint environments.<strong>Control</strong> <strong>Panel</strong> is also integrated into other <strong>DocAve</strong> products, which enables you to configure relevantsettings without having to leave the interface of the module you are using.<strong>DocAve</strong> 6: <strong>Control</strong> <strong>Panel</strong>7
Submitting Documentation Feedback to <strong>AvePoint</strong><strong>AvePoint</strong> encourages customers to provide feedback regarding our product documentation. You canSubmit Your Feedback on our website.8<strong>DocAve</strong> 6: <strong>Control</strong> <strong>Panel</strong>
Before You BeginRefer to the sections below for the system requirements for <strong>Control</strong> <strong>Panel</strong>.ConfigurationTo use <strong>Control</strong> <strong>Panel</strong>, the <strong>DocAve</strong> 6 platform must be installed and configured properly on your farm.<strong>Control</strong> <strong>Panel</strong> will not function without <strong>DocAve</strong> 6 present on the farm.Agents<strong>DocAve</strong> Agents are responsible for running <strong>DocAve</strong> jobs and interacting with the SharePoint objectmodel. <strong>DocAve</strong> Agents enable <strong>DocAve</strong> Manager to communicate with the respective servers, allowingfor <strong>Control</strong> <strong>Panel</strong> commands to function properly.*Note: The use of system resources on a server increases when the installed Agent is performing actions.This may affect server performance. However, if the Agent installed on a server is not being used, theuse of system resources is very low and, therefore, the effect on server performance is negligible.For instructions on installing the <strong>DocAve</strong> Platform, <strong>DocAve</strong> Manager, and <strong>DocAve</strong> Agents, refer to the<strong>DocAve</strong> 6 Installation <strong>Guide</strong>.<strong>DocAve</strong> 6: <strong>Control</strong> <strong>Panel</strong>9
Getting StartedRefer to the sections below for important information on getting started with <strong>Control</strong> <strong>Panel</strong>.Launching <strong>Control</strong> <strong>Panel</strong>To launch <strong>Control</strong> <strong>Panel</strong> and access its functionality, follow the instructions below:1. Log into <strong>DocAve</strong>. If you are already in the software, click the <strong>DocAve</strong> tab.2. From the <strong>DocAve</strong> tab, click <strong>Control</strong> <strong>Panel</strong> to launch <strong>Control</strong> <strong>Panel</strong>.Alternatively, you can click the <strong>Control</strong> <strong>Panel</strong> (software to launch <strong>Control</strong> <strong>Panel</strong>.) button from anywhere within the <strong>DocAve</strong>Figure 1: <strong>Control</strong> <strong>Panel</strong> icon on <strong>DocAve</strong> homepage.10<strong>DocAve</strong> 6: <strong>Control</strong> <strong>Panel</strong>
Figure 2: <strong>DocAve</strong> module launch window.Understanding <strong>Control</strong> <strong>Panel</strong><strong>Control</strong> <strong>Panel</strong> has three key groups of components:<strong>DocAve</strong> 6: <strong>Control</strong> <strong>Panel</strong>• System Settings – View and manage your <strong>DocAve</strong> settings, Managers, Agents,authentication, licenses, and product version. All of these functions are performed in<strong>Control</strong> <strong>Panel</strong> so that you can easily access them without leaving the interface for yourcurrent task in <strong>DocAve</strong>.• Application Settings – Configure settings affecting common tasks performed by all<strong>DocAve</strong> products. All of these settings are configured in <strong>Control</strong> <strong>Panel</strong> so that you caneasily access them without leaving the interface for your current task in <strong>DocAve</strong>.• Specific Products Settings – Certain products in <strong>DocAve</strong> utilize preset configurations forcertain functionalities. While these settings may not affect all <strong>DocAve</strong> products, all ofthese settings are configured in <strong>Control</strong> <strong>Panel</strong> because they can be leveraged by morethan one product.Accessing <strong>Control</strong> <strong>Panel</strong>Since features in <strong>Control</strong> <strong>Panel</strong> overlap with so many products, it is important that it is easily accessiblebut not disruptive of your current task. While there are many ways to access <strong>Control</strong> <strong>Panel</strong>, the interfaceopens as a pop-up window so that you can remain on whichever page you are on. When you arefinished configuring settings in <strong>Control</strong> <strong>Panel</strong>, closing it will return you to the page you were on.11
To access <strong>Control</strong> <strong>Panel</strong>, complete the following steps:1.2.3.4.Click the <strong>DocAve</strong> tab, and then click <strong>Control</strong> <strong>Panel</strong> in the left panel to launch <strong>Control</strong> <strong>Panel</strong>.At any point while in <strong>DocAve</strong>, click the <strong>Control</strong> <strong>Panel</strong> (launch <strong>Control</strong> <strong>Panel</strong>.) button in the upper-left corner toWhile in the interface of a certain product, if the product utilizes a feature in <strong>Control</strong> <strong>Panel</strong>, clickon that feature on the ribbon of the product page to bring up the <strong>Control</strong> <strong>Panel</strong> pop-up windowwith the appropriate tab open.Whenever you are finished configuring settings in <strong>Control</strong> <strong>Panel</strong>, close the window to return tothe previous screen you were on.12<strong>DocAve</strong> 6: <strong>Control</strong> <strong>Panel</strong>
System SettingsGeneral System Settings in <strong>Control</strong> <strong>Panel</strong> allow you to customize the way <strong>DocAve</strong> interacts with yourSharePoint environment. Here you can manage <strong>DocAve</strong> Managers and Agents, configure <strong>DocAve</strong>settings, and perform <strong>DocAve</strong> administrative tasks.Monitor• Monitor – <strong>DocAve</strong> <strong>Control</strong> <strong>Panel</strong> includes a Manager Monitor and an Agent Monitor.These settings provide you with control over the <strong>DocAve</strong> Managers and Agents installedon your SharePoint environment.• System Options – In System Options, you can configure General Settings and SecuritySettings.• Managers – In <strong>Control</strong> <strong>Panel</strong>, there are Authentication managers and <strong>DocAve</strong> managers;Authentication managers include the Authentication Manager and the AccountManager, which gives you control over who has access to and what they can do in<strong>DocAve</strong>. <strong>DocAve</strong> managers include the License Manager and the Update Manager.These let you view and manage which <strong>DocAve</strong> products you have access to, and whatversion of <strong>DocAve</strong> you are using.The monitor features in <strong>DocAve</strong> <strong>Control</strong> <strong>Panel</strong> allow you to view and manage the <strong>DocAve</strong> Managerservices and <strong>DocAve</strong> Agent services:• Manager Monitor – View and configure your <strong>DocAve</strong> Manager services currentlyinstalled on your SharePoint environment. With Manager Monitor, you can alsoperform basic maintenance operations on your Manager services if a Manager serviceever becomes unresponsive or is having issues. You can also temporarily disable the<strong>DocAve</strong> Manager services to perform server maintenance.• Agent Monitor – View and configure your <strong>DocAve</strong> Agents currently installed on yourSharePoint environment. This can be useful if there is a change in personnel, and theSharePoint account that the Agent uses to communicate with SharePoint needs to bechanged. With Agent Monitor, you can also perform basic maintenance operations onyour Agents if an Agent ever becomes unresponsive or is having issues, or temporarilydisable the <strong>DocAve</strong> Agent service to perform server maintenance.<strong>DocAve</strong> 6: <strong>Control</strong> <strong>Panel</strong>13
Using Manager MonitorTo access Manager Monitor, in the <strong>Control</strong> <strong>Panel</strong> interface, click Manager Monitor under the Monitorheading. In Manager Monitor, you will see a list of Manager services which have been registered to thecurrent <strong>DocAve</strong> <strong>Control</strong> service. Manager services include the <strong>Control</strong> service, Media service, and Reportservice.You can customize how your Manager services are displayed in the following ways:• Search – Filters the Manager services displayed by the keyword you designate; thekeyword must be contained in a column value. At the top of the Manager Monitorviewing pane, enter the keyword for the Manager services you want to display. You canselect to Search all pages or Search current page.• Manage columns ( ) – Manages which columns are displayed in the list so that only theinformation you want to see is displayed. Click the manage columns ( ) button, andthen select the checkbox next to the column name to have that column shown in thelist.• Hide the column ( ) – Hover over the column name you want to hide, and then clickthe hide the column ( ) button.• Filter the column ( ) – Filters which item in the list is displayed. Unlike Search, you canfilter whichever item you want, rather than search based on a keyword. Hover over thecolumn name you want to filter, click the filter the column ( ) button, and then selectthe checkbox next to the item name to have that item shown in the list. To remove all ofthe filters, click Clear Filter.Refer to the following sections on how to manage the Manager services.Configuring Media <strong>Service</strong>Only the Media services can be configured in Manager Monitor. Once your Manager services areappropriately displayed, select a Media service by selecting the checkbox next to the <strong>Service</strong> Name, andthen click Configure on the ribbon. In the Configure interface, configure the following settings:1. Cache Location – Saves the index database which stores the index of the backup data. Bydefault, the cache location is set to: …\<strong>AvePoint</strong>\<strong>DocAve</strong>6\Manager\Media\Cache.• Add Cache Location – Creates a new cache location. Click the Add Cache Location link inthe Cache Location field or Add Cache Location on the ribbon to create a new cachelocation. The Add Cache Location interface appears. Configure the following settings:i. Device Type – Choose to store the caches in a local path or a UNC path.*Note: If your environment is the Media service High Availability environment,you can only select the UNC Path as the Device Type; otherwise, the test willfail.14<strong>DocAve</strong> 6: <strong>Control</strong> <strong>Panel</strong>
ii. Destination – Specify the directory where you are about to store the caches.• If you select Local Path in the Device Type field, enter a path in theLocal path text box.• If you select UNC Path in the Device Type field, enter a path in the UNCpath text box and select a managed account profile from the drop-downlist to access the specified UNC path.iii. Click Validation Test to test the entered path is valid.iv. Click OK to save the cache location or click Cancel to exit the current pagewithout saving any configuration.If more than one cache location is configured for the Media service, <strong>DocAve</strong> will storecache data according to the order of the cache locations listed here. Change the order inwhich the cache locations are listed in by selecting its desired place in the list from thecorresponding drop-down menu under the Order column. Once all of the cachelocations are full, the oldest data will be deleted to make room for new data.• Edit Cache Location – Edits an existing cache location. Select a cache location byselecting the corresponding checkbox. Click Edit Cache Location on the ribbon to edit it.The editing steps are the same as the creating steps; refer to the creating steps abovefor more information.• Refresh – Refreshes one or more cache locations to view the usage information. Selectone or more cache locations by selecting the corresponding checkboxes. Click theRefresh link or Refresh on the ribbon to refresh the selected cache locations. The usageinformation is displayed in the Free Space column.• Delete – Deletes one or more cache locations. Select one or more cache locations byselecting the corresponding checkboxes. Click the delete ( ) button or Delete on theribbon to delete the selected cache locations.*Note: The Media service must have at least one cache location. If you attempt todelete the only cache location configured for a Media service, an error message will popup, and the selected cache location will not be deleted.2. Threshold – Specify the cache location free space threshold. The threshold you set will be thelowest amount of free space a cache location can have before either another cache location (ifconfigured) is used, or the data is deleted. To set the Threshold, enter the number in Megabytesinto the corresponding text box.*Note: By default, the threshold is 1024 MB. If the cache location is in the system disk, keep atleast 1024 MB of free space to ensure that the performance of the operating system is notaffected.3. Click OK on the ribbon to save the configurations and return to the Manager Monitor interface,or click Cancel to return to the Manager Monitor interface without saving any configurations.<strong>DocAve</strong> 6: <strong>Control</strong> <strong>Panel</strong>15
Viewing Details of the Manager <strong>Service</strong>sSelect a <strong>Control</strong>, Media, or Report service by selecting the corresponding checkbox, and then click ViewDetails on the ribbon to view the detailed information of the selected Manager service.Configuring Notification Settings for the Manager <strong>Service</strong>sIf you have configured the e-mail notification settings for the Manager service, the specified recipientsin the selected notification profile will be sent an e-mail when the Manager service is inactive. To do so,complete the following steps:1. Select one or more Manager services by selecting the corresponding checkboxes, and then clickNotification Selection on the ribbon. The Notification Selection interface appears.2. Select a previously configured notification profile from the drop-down menu or select NewNotification Profile to set up a new e-mail notification profile. For more information about howto configure notification, refer to User Notification Settings.3. Click OK to save the configuration and return to the Manager Monitor interface or click Cancelto return to the Manager Monitor interface without saving any configurations.Restarting the Manager <strong>Service</strong>sSelect one or more Media or Report services, and then click Restart on the ribbon to restart the selectedManager services. This is useful in situations where the Manager is sluggish, or if a job it is running hangs.You can restart the Manager service and try again.*Note: Any jobs that are running when you restart the Manager services may fail.Removing the Manager <strong>Service</strong>sSelect one or more down Media or Report services, and then click Remove on the ribbon to remove theselected Manager services. The removed Manager service will no longer be used by the current <strong>Control</strong>service. You can only remove Manager services that have a down arrow (column.) button in the Status*Note: Removing the service does not uninstall the Manager service.Deactivating the Manager <strong>Service</strong>sSelect one or more Media or Report services, and then click Deactivate on the ribbon to deactivate theselected Manager service. Once the Manager service is deactivated, it is marked as Inactive and will notbe used by the current <strong>Control</strong> service. However, the deactivated service will still run normally. This isuseful when you want to perform maintenance on a specified <strong>DocAve</strong> Manager server.*Note: Any jobs that are running when you deactivate the Manager service may fail.16<strong>DocAve</strong> 6: <strong>Control</strong> <strong>Panel</strong>
Activating the Manager <strong>Service</strong>sSelect one or more deactivated Media or Report services, and then click Activate on the ribbon toactivate the selected Manager services. Once the Manager service is activated, it is marked as Activeand will be used by the current <strong>Control</strong> service.When you are finished viewing and managing your Manager services, click Close on the ribbon to closethe Manager Monitor interface and return to the <strong>Control</strong> <strong>Panel</strong> interface.Using Agent MonitorTo access Agent Monitor, in the <strong>Control</strong> <strong>Panel</strong> interface, click Agent Monitor under the Monitorheading. In Agent Monitor, you will see a list of <strong>DocAve</strong> Agents which have been registered to thecurrent <strong>DocAve</strong> <strong>Control</strong> service. You can customize how your Agents are displayed in the following ways:• Search – Filters the Agents displayed by the keyword you designate; the keyword mustbe contained in a column value. At the top of the Agent Monitor viewing pane, enterthe keyword for the agent(s) you want to display. You can select to Search all pages orSearch current page.• Manage columns ( ) – Manages which columns are displayed in the list so that only theinformation you want to see will be shown. Click the manage columns ( ) button, andthen select the checkbox next to the column name to have that column shown in thelist. The columns available for selecting are:ooooooooooAgent Name – The name of each registered agent.Status – The status of each registered agent.Notification – The notification profile name.Mode – The current work mode of the agent.Version – The <strong>DocAve</strong> version of each registered agent.Farm Name – The name of the farm where the agent resides.Agent Type – The number of the selected agent types for each registered Agent.Last Registration Time – The last registration time of the agent.Environment Details – The detailed information of the environment where theagent is installed.Message – The prompted error information for the Agent. If an error occurredto the agent, click Message… in this column and the detailed error informationwill be displayed in the pop-up window.• Hide the column ( ) – Click the hide the column ( ) button in the column name to hidethe column.• Filter the column ( ) – Filters which item in the list is displayed. Unlike Search, you canfilter whichever item you want, rather than search based on a keyword. Click the filter<strong>DocAve</strong> 6: <strong>Control</strong> <strong>Panel</strong>17
the column ( ) button in the column you want to filter, and then select the checkboxnext to the item name to have that item shown in the list. To remove all of the filters,click Clear Filter.Once your <strong>DocAve</strong> Agents are appropriately displayed, you can select an Agent by selecting thecheckbox next to the Agent Name, and then click:• Configure – Once you select an Agent, this button will become available. Click Configureon the ribbon to access the Agent Configuration interface. Here you can configure theSharePoint account, Agent type, job restriction, and temporary buffer for the Agent.ooSharePoint Account – The SharePoint account is used by the <strong>DocAve</strong> Agent toprovide <strong>DocAve</strong> with access and control to your SharePoint environment. Selecta managed account profile from the drop-down list, or click New ManagedAccount Profile to create a new one. For more information on how to create anew managed account profile, refer to Managing the Managed Account Profile.Agent Type Configuration – In order to use a certain product, the correspondingAgent type must first be configured. Before selecting the product, the necessaryAgents for that product must already be installed. For more information, referto the <strong>DocAve</strong> 6_Installation_<strong>Guide</strong>.To configure the Agent type for the Agent, select the checkbox next to thecorresponding product. You can navigate through the different product suitesthat are enabled for you by clicking on the name of the suite. Click On-premisesto configure the Agent type on your SharePoint on-premises environment.Switch to the Registered SharePoint Sites tab to configure the Agent type foryour SharePoint Online environment. The products that support SharePointOnline are:• Granular Backup & Restore• Administrator• Content Manager• Replicator• eRoom Migration• File System Migration• Livelink Migration• Lotus Notes Migration• Exchange Public Folder Migration• Quickr Migration• EMC Documentum Migration• SharePoint Migration18<strong>DocAve</strong> 6: <strong>Control</strong> <strong>Panel</strong>
Refer to the corresponding user guide of each module for more information.*Note: If your <strong>DocAve</strong> 6 <strong>Service</strong> <strong>Pack</strong> 4 is upgraded from <strong>DocAve</strong> 6 <strong>Service</strong> <strong>Pack</strong>2, under the On-premises tab, the SQL Server Data Manager checkbox and theHigh Availability checkbox are deselected by default; under the RegisteredSharePoint Sites tab, the File System Migration checkbox and the SharePointMigration checkbox are deselected by default. If desired, you can manuallyselect these checkboxes after purchasing the corresponding licenses.ooJob Restriction – Limit the maximum number of jobs that are allowed to runsimultaneously by this Agent by enabling the Restrict the simultaneouslyrunning job count option and enter a positive integer into the text box.*Note: Platform Backup and Restore does not support the Job Restrictionfunction.Temporary Buffer – Select Local Path or UNC Path to store the temporary filesthat are generated when running the jobs of the following products: ReportCenter, Platform Backup & Restore, Granular Backup & Restore, and HighAvailability.*Note: The temporary files that are generated when running the jobs are savedin the Agent installation directory by default: …\<strong>AvePoint</strong>\<strong>DocAve</strong>6\Agent\temp.Once you finish configuring the agent, click OK to save the configurations and return to theAgent Monitor interface, or click Cancel to return to the Agent Monitor interface without savingany changes.• Configuration File – Upload Agent configuration files to the Manager server and changethem for the specified Agents. Select the desired <strong>DocAve</strong> Agents in Agent Monitor andclick Configuration File on the ribbon to change the configuration file for them. In thepop-up window, click OK to confirm the modification action and you will be redirectedto the configuration page. Refer to the instructions below to change the configurationfile.*Note: Since modifying the Agent configuration files can be risky, <strong>AvePoint</strong> does notrecommend modifying it.ooAgent Information – View the previously selected Agents.Browse Configuration File – Upload the configuration file to the Managerserver. Click Browse to find the specified .config file and click Open to upload it.You are able to upload multiple configuration files.*Note: The name of the configuration file you upload must have the same nameas the existing one, and then you are able to apply the configuration file todestination.<strong>DocAve</strong> 6: <strong>Control</strong> <strong>Panel</strong>19
ooDestination Path – Enter the place where you want to upload the configurationfile. <strong>DocAve</strong> supports configuration file change in Agent\Bin and Agent\datapaths.Conflict Resolution – Select a resolution when two configuration files have thesame name.• Merge ─ The content of the newly uploaded configuration file will bemerged into the old one.• Replace ─ The newly uploaded configuration file will replace the oldone.Click OK to change the configuration files as you have configured or click Cancel to exitthe interface without saving the configuration. If you click OK, you will be asked torestart the Agent service. Click Auto to automatically restart the Agent serviceimmediately or click Manual to manually restart the Agent service later.• View Details – Click View Details on the ribbon to bring up the View Details page withinformation about the selected <strong>DocAve</strong> Agent. Click the Summary tab to view the Agentinformation. Click the Agent Types tab to view all of the Agent types of this selected<strong>DocAve</strong> Agent.• Notification Selection – Click Notification Selection on the ribbon to configure e-mailnotification settings. The specified recipients in the selected notification profile will besent an e-mail when the Agent service is inactive. In the Notification Selection page,select a previously configured notification profile from the drop-down menu or selectNew Notification Profile to set up a new e-mail notification profile. For moreinformation about how to configure notification, refer to User Notification Settings.• Restart – Click Restart on the ribbon to restart the selected <strong>DocAve</strong> Agent. This is usefulin situations where the Agent is sluggish, or if a job it is running hangs. You can restartthe Agent and try again.*Note: Any jobs that are running against the Agent you are starting may fail.• Remove – Click Remove on the ribbon to remove the selected <strong>DocAve</strong> Agent fromAgent Monitor. The removed Agent will no longer be used by the <strong>Control</strong> service. Youcan only remove Agents that have a down arrow ( ) button in the Status column.*Note: Removing Agent does not uninstall the Agent.*Note: If the Agent is currently used by one or more plans, the Agent cannot beremoved.• Deactivate – Click Deactivate on the ribbon to deactivate the selected <strong>DocAve</strong> Agent.Once the Agent is deactivated, it is marked as Inactive, and will not be used by thecurrent <strong>Control</strong> service. However, the deactivated service will still run normally. This isuseful when you want to perform maintenance on a specified <strong>DocAve</strong> Agent.*Note: Any jobs that are running against the Agent you are deactivating may fail.20<strong>DocAve</strong> 6: <strong>Control</strong> <strong>Panel</strong>
• Activate – Click Activate on the ribbon to activate the selected <strong>DocAve</strong> Agent. Once theAgent is activated, it is marked as Active, and will be used by the current <strong>Control</strong> service.When you are finished viewing and managing your <strong>DocAve</strong> Agents, click Close on the ribbon to close theAgent Monitor tab and return to the <strong>Control</strong> <strong>Panel</strong> main page.System OptionsUse System Options to customize <strong>DocAve</strong> General Settings and Security Settings:• General Settings – These settings affect <strong>DocAve</strong>’s interface, which include settings forAppearance and SharePoint Farm Settings. This way, you can have <strong>DocAve</strong> be displayedin the language of your preference, use date and time format that you are comfortablewith, insert a custom logo for your reports and e-mail templates, and rename yourSharePoint farms so that it is easier for you to recognize them.• Security Settings – These settings affect access to <strong>DocAve</strong>, which includes settings forSystem Security Policy and System Password Policy. This way, you have control over theusers that are able to access <strong>DocAve</strong>.Configuring General SettingsTo access General Settings for <strong>DocAve</strong>, in the <strong>Control</strong> <strong>Panel</strong> interface, click General Settings under theSystem Options heading. The following settings can be configured on this page:• Language Preference – Specify a language for <strong>DocAve</strong> to be displayed in, or allow usersto utilize a translation engine to have <strong>DocAve</strong> displayed in the language of the user’sbrowser.ooDisplay … for all users – Select this option to display <strong>DocAve</strong> in the languagespecified here. To change the display language, click the down arrow ( ) buttonon the drop-down menu, and select your desired language.Change to the end user browser used language – Select this option to display<strong>DocAve</strong> in the language used by the user’s browser. Then select a language for<strong>DocAve</strong> to be displayed in by default in the If the language does not changesuccessfully, please select to use a default language drop-down menu. Thisway, if <strong>DocAve</strong> does not properly display in the user’s browser language,<strong>DocAve</strong> will be displayed in the language specified here.• Date and Time Format – Set the system location by selecting a location from theLocale(Location) drop-down menu. Set the format for all dates and times displayed in<strong>DocAve</strong> by selecting a date format from the Date format drop-down menu, andselecting a time format from the Time format drop-down menu.• Customize Logo – Customize the logo for <strong>DocAve</strong> system reports and e-mail templates.Click Browse to find the desired logo file in the pop-up window, select the logo, andthen click Open to open it. Click Show Preview to view the logo in the Show Previewarea. To hide the Show Preview area, click Hide Preview.<strong>DocAve</strong> 6: <strong>Control</strong> <strong>Panel</strong>21
Click and drag the logo in the display field to change its placement. Click the zoom in ( )button to zoom in, the zoom out ( ) button to zoom out, or the reset the settings ( )button to reset the settings of the new logo. Click the Restore to Default button to rollback to the default logo.• Farm Name Mapping – Customize the display names for your farms in <strong>DocAve</strong>. To find aspecific farm, enter the farm name in the search text box, and click the magnifying glass( ) button to search.*Note: The search function is not case sensitive. For each farm, enter the desireddisplay name in the corresponding Display Name text box.When you are finished configuring <strong>DocAve</strong> General Settings, click Save to save all changes, and thenclick Close to close the System Options interface. If you click Close without saving first, any changes youhave made will be lost.Configuring Security SettingsTo access Security Settings for <strong>DocAve</strong>, in the <strong>Control</strong> <strong>Panel</strong> interface, click Security Settings under theSystem Options heading. There are two tabs under Security Settings, System Security Policy andSystem Password Policy.System Security PolicyIn the System Security Policy tab, the following options can be configured:• Maximum User Session – Configure the number of simultaneous logons allowed for<strong>DocAve</strong>. For any new sessions that surpass the designated number, the earliest sessionwill be terminated.• Session Timeout – Configure how long a user can be inactive before being automaticallylogged off. Enter an integer into the Logon will expire in: text box, and then selecteither Minute(s) or Hour(s) in the drop-down menu.• Failed Logon Limitation – Specify the maximum number of failed logon attemptsallowed in one day. If a specific account fails to provide the correct login information ina single day, it will be locked. To unlock the specified account, refer to AccountManager.*Note: This setting only affects local users besides the default Admin account. ActiveDirectory users and Windows users added in <strong>DocAve</strong> are not affected by the limitations.• Inactive Period – Configure how long a user can be inactive before the account isautomatically disabled. Enter an integer into the Deactivate the account when theinactive period reaches: text box, and then select either Day(s) or Month(s) in the dropdownmenu. Once deactivated, a <strong>DocAve</strong> administrator must activate the accountbefore the user can log into <strong>DocAve</strong>.22<strong>DocAve</strong> 6: <strong>Control</strong> <strong>Panel</strong>
• Network Security – Configure the IP addresses to have the desired level of access to<strong>DocAve</strong>. To access these settings, select the Enable network security checkbox, andthen select either:ooTrusted network – If selected, only the IP addresses added to this field canaccess <strong>DocAve</strong>. To add an IP address as a trusted network, enter the IP addressin the Equals text box, and then click Add. Repeat these steps to add additionalIP addresses.Restricted network – If selected, the IP addresses added to this field cannotaccess <strong>DocAve</strong>. To add an IP address as a restricted network, enter the IPaddress in the Equals text box, and then click Add. Repeat these steps to addadditional IP addresses.System Password PolicyIn the System Password Policy tab, the following options can be configured:<strong>DocAve</strong> 6: <strong>Control</strong> <strong>Panel</strong>• Default Password Settings – Specify the rules to be applied on the password after it hasbeen saved. Select Account is inactive if you would like to manually activate the accountbefore it can be used.If no option is selected in this field, the password does not need to be modified at firstlogin and it will never expire.*Note: The Default Password Settings configured here is a password setting templateshared by all of the newly added local users. When adding local users to <strong>DocAve</strong>Manager, you can choose to use the Default password settings or Customized passwordsettings for the local users you are about to add. For more information, refer to AddingUsers. The Default Password Settings will not take effect on the local users that alreadyexist before configuring the Default Password Settings.• Maximum and Minimum Password Length – Enter an integer for the maximum andminimum number of characters allowed in a password.• Password Rule – Configure requirements for password.oooooMinimum number of alpha – Enter a positive integer, there must be at least thespecified number of letters in the password.Minimum number of numeric – Enter a positive integer, there must be at leastthe specified number of numbers in the password.Minimum number of special characters – Enter a positive integer, there mustbe at least the specified number of special characters in the password. Thespecial characters include !, @, #, $, %, ^, &, and *.Password cannot contain user ID – Select this option and the password cannotcontain the user’s name.Password cannot contain space – Select this option and the password cannotcontain space(s).23
• Password Expiration Warning – Send out warnings if the password of a user will expirein the specified time period. Set the period by entering a positive integer using theoptions of Day(s) or Month(s). You can choose the forms of the warning by select Popupmessage or E-mail Notification.Viewing Security Information<strong>DocAve</strong> 6 uses passphrase to protect the <strong>DocAve</strong> databases and secure the communication. Beforeconnecting to the <strong>DocAve</strong> Manager when installing the <strong>DocAve</strong> Agents, the passphrase must be enteredto verify the access.The passphrase is configured during the Manager’s installation. To manage the passphrase, while in theSystem Options tab, click Security Information on the ribbon. You can perform the following actions:• Back Up – Click this button to back up the passphrase to the following path:…\<strong>AvePoint</strong>\<strong>DocAve</strong>6\Manager\KeysBak.<strong>AvePoint</strong> strongly recommends backing up security keys and save the backup in a safeplace.• Manage Passphrase – View and modify the passphrase. The following option will bedisplayed in the Manage Passphrase interface.oModify – By default, the password cannot be modified. You can click this buttonto enable the modification of the default password.Enter a new passphrase in the corresponding text box and click OK to save it.*Note: Only the users of the Administrators group have the permission to modify thepassphrase. For details of adding users into the Administrators group, refer to theManaging Users section in Account Manager.Authentication and Account ManagerUse Authentication Manager and Account Manager to customize which users and user groups haveaccess to <strong>DocAve</strong>. You can set up <strong>DocAve</strong> to utilize existing methods for authentication such asWindows Authentication, Active Directory integration (AD) and Active Directory Federation <strong>Service</strong>s(ADFS) Integration, Client Certificate Authentication, or manually add specific users and set permissionlevels.*Note: In order to add specific users in Account Manager that authenticates using WindowsAuthentication, AD authentication, ADFS authentication, or Client Certificate Authentication, you mustfirst set up the authentication integration in Authentication Manager.24<strong>DocAve</strong> 6: <strong>Control</strong> <strong>Panel</strong>
Authentication ManagerUse Authentication Manager to view and manage integrated authentication methods usable by <strong>DocAve</strong>.This means that <strong>DocAve</strong> can leverage your pre-existing authentication methods, and customize it foraccess to <strong>DocAve</strong>. These authentication methods include:• Windows Authentication – Allows the users to log into <strong>DocAve</strong> using their WindowsAuthentication credentials.• AD Integration – Allows the users to log into <strong>DocAve</strong> using their Active Directoryauthentication credentials.• ADFS Integration – Allows the users to access <strong>DocAve</strong> as long as they have logged intothe local machine using their ADFS credentials.• Client Certificate Authentication – Allows the users to access <strong>DocAve</strong> using ClientCertificate Mapping <strong>Service</strong>s.To access Authentication Manager for <strong>DocAve</strong>, in the <strong>Control</strong> <strong>Panel</strong> interface, click AuthenticationManager under the Authentication Manager heading. Click Close on the ribbon to close theAuthentication Manager interface.On the Authentication Manager interface, you can select one authentication method, and click Set asdefault in the Set as default column to set the specified authentication method as the defaultauthentication method. After setting the authentication method, you can go to Account Manager toadd users.Configuring Windows AuthenticationTo leverage Windows Authentication credentials to access <strong>DocAve</strong>, complete the following steps:1. In the Authentication Manager interface, click Windows Authentication on the ribbon.2. Select the Authentication Type from the drop-down menu:a.b.NTLMNegotiate (Kerberos)*Note: Kerberos authentication method must be previously configured in the operatingsystem before you select the Negotiate (Kerberos) option when enabling theintegration with Windows Authentication. Otherwise, the NTLM authentication methodwill be enabled.3. Click OK to save the changes and close the Windows Authentication interface, or click Back toclose the Windows Authentication interface without saving any changes.<strong>DocAve</strong> 6: <strong>Control</strong> <strong>Panel</strong>25
Configuring AD IntegrationTo leverage Active Directory authentication credentials to access <strong>DocAve</strong>, configure your ActiveDirectories in the AD Integration interface. To access your Active Directory integration configurations inthe Authentication Manager interface, click AD Integration on the ribbon. In the AD Integrationconfiguration interface, you will see a list of previously configured Active Directories. You can customizehow these Active Directories are displayed in the following ways:• Search – Filters the Active Directories displayed by the keyword you designate; thekeyword must be contained in a column value. At the top of the viewing pane, enter thekeyword for the Active Directory you want to display. You can select to Search allpages or Search current page.• Manage columns ( ) – Manages which columns are displayed in the list so that only theinformation you want to see is displayed. Click the manage columns ( ) button, andthen select the checkbox next to the column name to have that column shown in thelist.• Hide the column ( ) – Hover over the column name you want to hide, and then clickthe hide the column ( ) button.• Filter the column ( ) – Filters which item in the list is displayed. Unlike Search, you canfilter whichever item you want, rather than search based on a keyword. Hover over thecolumn name you want to filter, click the filter the column ( ) button, and then selectthe checkbox next to the item name to have that item shown in the list. To remove all ofthe filters, click Clear Filter.To manage your integrated Active Directories, you can perform the following actions:• Add - To add a new Active Directory, click Add on the ribbon, enter the Domain in thecorresponding text box, and then select a managed account profile from the drop-downlist. Click Validation Test to see if the values you entered are valid, and then click OK tosave the configurations for the new Active Directory and return to the AD Integrationinterface, or click Back to return to the AD Integration interface without saving theconfigurations.• Edit – To make changes to a previously configured integrated Active Directory, selectthe Active Directory by selecting the corresponding checkbox, and then click Edit on theribbon. Make the necessary changes, and then click OK to save the changes and returnto the AD Integration interface, or click Back to return to the AD Integration interfacewithout saving any changes.• Delete – To delete a previously configured Active Directory, select the Active Directoryby selecting the corresponding checkbox, and then click Delete on the ribbon. A pop-upwindow appears to notify you that “The user(s) associated with the selected domain(s)will be disabled. The user(s) can be enabled only by adding the selected domain(s)again. Are you sure you want to proceed?”. To remove all of the users that areassociated with the selected Active Directories from <strong>DocAve</strong>, select the Remove allusers associated with the selected domain(s) checkbox. Click OK to confirm the26<strong>DocAve</strong> 6: <strong>Control</strong> <strong>Panel</strong>
deletion, or click Cancel to return to the AD Integration interface without deleting theselected Active Directories.• Enable – Click Enable to allow the use of credentials from the corresponding ActiveDirectory to access <strong>DocAve</strong>.• Disable – Click Disable to not allow the use of credentials from the corresponding ActiveDirectory to access <strong>DocAve</strong>. This option is useful during the maintenance of the Domain<strong>Control</strong>ler machine. You can disable the integration with the domain to be maintainedand enable the integration again after the maintenance.After enabling AD Integration, add one or more domain users in Account Manager. When logging into<strong>DocAve</strong> Manager using the added domain user, you must enter the domain user in the format ofdomain\username or username@domain.com in the Login ID text box on the <strong>DocAve</strong> login interface.Configuring ADFS IntegrationTo leverage Active Directory Federation <strong>Service</strong>s (ADFS) authentication credentials to access <strong>DocAve</strong>,configure your ADFS integration in the ADFS Integration interface. To access your ADFS integrationconfigurations, in the Authentication Manager interface, click ADFS Integration on the ribbon, and thenselect ADFS Integration in the drop-down menu. You will be brought to the ADFS Integration Wizard. Toset up ADFS integration, complete the following steps in the wizard:1. ADFS Information – Specify the following general information of the ADFS you want tointegrate:a.ADFS Integration Method – Select Manually to configure the settings yourself, or selectAutomatically to get the required information by using a federation metadata trust XMLfile.ooManually – Enter the URL of the security token service (STS) in the ADFS Issuertext box in the following format:https://full qualified domain name/adfs/lsAutomatically – Enter the URL of the federation metadata trust XML file in theFederation Metadata Trust text box in the following format:https://full qualified domain name/FederationMetadata/2007-06/FederationMetadata.xmlb.Relying Party Identifier – Enter <strong>DocAve</strong>’s Relying Party Identifier, which must first beconfigured in ADFS in the Relying Party Identifier text box.When you are finished configuring the ADFS Information, click Next to configure the SecurityToken Settings.2. Security Token Settings – Configure the certificates used in the ADFS integration:a.Token-signing – Complete one of the following actions:<strong>DocAve</strong> 6: <strong>Control</strong> <strong>Panel</strong>27
ooClick Select. A new Select Certificate pop-up window will appear for you tospecify a token-signing certificate to communicate with ADFS. This certificatemust be the same as the one configured in ADFS.Click Find Certificate to search for a desired certificate, and then select a Findin: parameter from the drop-down menu, enter the keywords in the Contains:text box, select a Look in field: parameter from the drop-down menu, and thenclick Find Now to start the search. Click Stop to stop the search. Once you haveselected your desired certificate, click OK to save and exit the Select Certificateinterface, or click Back to exit the Select Certificate interface without savingspecifying a certificate.*Note: The certificate specified here must be the same as the one configured in ADFS.b.Token-decrypting (optional) – Complete one of the following actions:ooClick Select. A new Select Certificate pop-up window appears for you to specifya token-decrypting certificate to protect the communication between <strong>DocAve</strong>and ADFS. This certificate must be the same as the one configured in ADFS.Click Find Certificate to search for the desired certificate. Select a Find in:parameter from the drop-down menu, enter the keywords in the Contains: textbox, select a Look in field: parameter from the drop-down menu, and then clickFind Now to start the search. Click Stop to stop the search. Once you haveselected your desired certificate, click OK to save and exit the Select Certificateinterface, or click Back to exit the Select Certificate interface without savingspecifying a certificate.When you are finished configuring the Security Token Settings, click Next to configure the ClaimConfiguration.3. Claim Configuration – Configure the mappings between the Claim Name displayed in <strong>DocAve</strong>and the Claim Type displayed in ADFS. You can perform the following actions to your claims:a.You can change the order of the claims in the Order column of the table. If a user can beidentified using several claims, <strong>DocAve</strong> will use the Claim Name of the first claim listedhere as the display name for each respective user.b.Click the delete () button to delete the selected claim.c.Click Auto to have the claim type be specified automatically after you select the claimname from the Claim Name drop-down menu. Click Manu to add the claims manually.Click Auto to switch back to the default option.4. Overview – Review the settings you have configured in the previous steps. To make changes,click Edit in the corresponding section, and you will be brought back to that step so you canmake changes.28<strong>DocAve</strong> 6: <strong>Control</strong> <strong>Panel</strong>
5. Finish – Provides you with three options to import the relying party data for <strong>DocAve</strong> in ADFS(using the Add Relying Party Trust Wizard).a.b.c.Option 1 – Click the link to import relying party data that is published online from thelocal network Federation metadata address.Option 2 – Click on the link to download the Federation metadata XML file, and thenupload the downloaded file to the ADFS server. Follow the wizard to configure othersettings.Option 3 – Enter the relying party data and the relying party identifier manually in theADFS configuration wizard.In this step, you can also choose to export the current ADFS configuration information to aspecified location by clicking Export on the ribbon, and then explore to the location you wish tosave the XML file to.Click Finish to save your configurations, and return to the Authentication Manager interface, or clickCancel to return to the Authentication Manager interface without saving any of the configurations made.Once you have configured an ADFS integration for <strong>DocAve</strong>, the Add Federation Trust option will becomeavailable. Add Federation Trust allows you to integrate another trusted ADFS with the ADFS you havealready configured for <strong>DocAve</strong>.To add integration with another trusted ADFS, in the Authentication Manager interface, click ADFSIntegration on the ribbon, and then select Add Federation Trust from the drop-down menu. In the AddFederation Trust interface, enter the following information:• Name – The name entered here will be displayed in the Server drop-down menu on thelogin page. You can select the corresponding name to log on <strong>DocAve</strong> using the trustedADFS.• URL – The identifier of the trusted ADFS.Click Add to add the new record, or click the delete () button to delete a selected ADFS trust.*Note: There is a known issue in the Authentication Manager. When logging in as added ADFS users, thelogin fails because the certificate's Issue To does not match with the <strong>DocAve</strong> Manager URL. To preventor fix this issue, be sure to meet the following requirements:• Record the <strong>DocAve</strong> Manager URL in the address bar of the browser which appears afteryou click the <strong>DocAve</strong> Manager shortcut.• When configuring the endpoint's settings in ADFS server, enter the recorded URL as theIP address.• Make sure the certificate is trusted and verified when visiting <strong>DocAve</strong> Manager URL.<strong>DocAve</strong> 6: <strong>Control</strong> <strong>Panel</strong>29
Configuring Client Certificate AuthenticationIn the Authentication Manager interface, configure Client Certificate Authentication in any of thefollowing ways:• Click Enable in the Action column of the Client Certificate Authentication row to enablethe Client Certificate Authentication.• Click Disable to disable this authentication.• Click Set as default to set this authentication as the default.Account ManagerUse Account Manager to view and manage users for <strong>DocAve</strong>, as well as configure user groups withcustom permission levels. You can give specific people, or groups of people your desired level of accessto <strong>DocAve</strong>.In Account Manager you can security trim <strong>DocAve</strong> users to limit which <strong>DocAve</strong> module a user is able toaccess and which farms and registered site collections specific <strong>DocAve</strong> users can access. Each user canonly be added to the Administrators group, one or more System groups, or a Tenant group. You can alsochoose not to add the user to any <strong>DocAve</strong> groups. A user can be added to both the Administrators groupand System groups. A user in a System group can belong to multiple System groups; however, a user in aTenant group can only belong to one Tenant group. The same user cannot be added to both a Systemgroup and a Tenant group. In order to add a user in a System group to a Tenant group, you must removethis user from the System group, and add this user to a Tenant group as a new user.• Administrators – Administrators group is the built-in group which cannot be deleted.Users in this group can manage both System groups and Tenant groups, but they cannotsee the objects created by the users in the Tenant groups. Users in the Administratorsgroup manage objects owned by the users in the Tenant group by adding another userin the Tenant groups to manage the Tenant group using the newly added user.• System – System group is the user-defined group. Users in this group can view andmodify <strong>DocAve</strong> objects created by any users in the System groups. Due to differentspecified permission levels, users in this group can view and modify the SharePointobjects of the specified modules in the specified farm.• Tenant – Tenant group includes Web Application Tenant group and Site CollectionTenant group. There are power users and standard users in the Tenant group. A poweruser must be added when creating the Tenant group. For more information, refer toSecurity Trimming Users.*Note: If you would like to leverage authentication credentials from Windows Authentication, AD, ADFS,or Client Certificate Authentication, you must first configure the relevant integration settings inAuthentication Manager.To access Account Manager for <strong>DocAve</strong>, in the <strong>Control</strong> <strong>Panel</strong> interface, click Account Manager underthe Account Manager heading. Click Close on the ribbon to close the Account Manager interface.30<strong>DocAve</strong> 6: <strong>Control</strong> <strong>Panel</strong>
Security Trimming UsersIf you are using <strong>DocAve</strong> Governance Automation alongside <strong>DocAve</strong> 6, it is recommended that you do nothave users in the Tenant groups and only use the default System group.As of <strong>DocAve</strong> 6 <strong>Service</strong> <strong>Pack</strong> 3 and later, <strong>DocAve</strong> supports security trimming rule to all of the <strong>DocAve</strong>modules. For details on permission control over the users in the Tenant group and the users in theSystem group, refer to the information below.• For users of Administrators group:ooThe users in the Administrators group have the Full <strong>Control</strong> permission to thewhole <strong>DocAve</strong> platform.The users in the Administrators group cannot directly view the <strong>DocAve</strong> objectscreated by the users in the Tenant group. However, the users in theAdministrators group can add a user in the Tenant group, and then use thenewly added user to view the <strong>DocAve</strong> objects created by the users in the Tenantgroup.• For users of Tenant group:oThe users in a Tenant group include power users and standard users.• Power User – The power users can create and delete any standard usersand other power users. The power users can manage all of the objectsin their own group. The power users can share the Webapplications/site collections and the plans that are belonged to astandard user to the other standard users.*Note: The related objects of the deleted standard users or power userswill not be deleted. The last power user in the Tenant group cannot bedeleted.• Standard User – The standard user can only have permission to theWeb application/site collection when the power user shares the Webapplication/site collection to him.*Note: When the power user shares the specified Web applications/sitecollections to the standard user, the standard user can only view anduse the specified Web applications/site collections in the tree, butcannot edit or delete the content of these Web applications/sitecollections.*Note: When logging into <strong>DocAve</strong> using a standard user in the Tenantgroup, the standard user cannot perform the Object-based Restore jobsin the Granular Backup & Restore module.oThe users in the Tenant group cannot view objects created by the users in theAdministrators group and System group.<strong>DocAve</strong> 6: <strong>Control</strong> <strong>Panel</strong>31
ooooWhen a user in the Tenant group is removed from the group, the <strong>DocAve</strong> plans,profiles, or jobs it creates will not be deleted.If there are no plans or data, only users and profiles in the Tenant group you areabout to delete, this kind of Tenant group can be deleted. If there are plans anddata in the Tenant group you are about to delete, a pop-up window appears toinform you that cannot delete this tenant group. In this pop-up window, <strong>DocAve</strong>also provides two workarounds for the security reason: one is to manuallydelete all of the objects in this group, and then delete this group; the other is toremove or disable all of the users in this tenant group to make sure there are nousers can access this Tenant group.The users in the Tenant group can be granted the permission to the followingmodules: Granular Backup & Restore, SharePoint Migration, Administrator,Content Manager, and Replicator.The users in the Tenant group can be granted the permission to the followingfunctions in <strong>Control</strong> <strong>Panel</strong>: User Notification Settings, Security Profile,Managed Account Profile, Storage Configuration, Export Location, MappingManager, and Filter Policy. For Web Application Tenant group, power usershave permission to Account Manager by default while standard users do not.For Site Collection Tenant group, power users have permission to AccountManager and Registered SharePoint Sites by default while standard users donot.• For users of System group:oooooUsers in a System group can view and modify <strong>DocAve</strong> plans, profiles, or jobscreated by other users in the same group, in the different System groups, or inthe Administrators group. Users in the System group can share data andinformation. Users in the System group cannot view any plan, profile or jobcreated by a user in the Tenant group.Users in a System group can only see plans, profiles, or jobs of modules theyhave permission for.Users in a System group only have permission to the <strong>DocAve</strong> objects associatedwith the SharePoint objects under the farms where they have permission.Therefore, the users in the System group cannot view or can view but cannotedit the <strong>DocAve</strong> objects associated with the SharePoint objects under the farmswhere they do not have permission.When delegating the permission to a module for the specific farm users in aSystem group only have permission to the specified module for this specificfarm. When selecting the other farms where the user does not have permission,the specific module is disabled for the user.After removing the user’s permission to a farm in a System group, <strong>DocAve</strong>checks whether or not the specific user in the System group have permission tothe <strong>DocAve</strong> objects associated with the specific farm. If the specific user doesnot have permission to the <strong>DocAve</strong> objects, a prompt message will appear to32<strong>DocAve</strong> 6: <strong>Control</strong> <strong>Panel</strong>
ooinform the end-users about this issue and suggest contacting Administrators forassistance.Users in a System group can be granted the permission to all of the <strong>DocAve</strong>modules.Users in a System group can be granted the permission to the followingfunctions in <strong>Control</strong> <strong>Panel</strong>: User Notification Settings, Security Profile,Registered SharePoint Sites, Storage Configuration, Export Location, DataManager, Index Manager, Mapping Manager, and Filter Policy.• Different users cannot create plans with the same name.• For security trimming rule of SharePoint Online environment, refer to RegisteredSharePoint Sites.Managing Permission LevelsUse Permission Levels to create pre-configured permissions that can be applied to user groups. This wayyou can quickly and easily apply the same permission configuration for multiple users.To configure permission levels for <strong>DocAve</strong>, in the Account Manager interface, click Permission Level onthe ribbon. In the Permission Level interface, previously configured Permission Levels will be displayed.You can customize how these permission levels are displayed in the following ways:• Search – Filters the permission levels displayed by the keyword you designate; thekeyword must be contained in a column value. At the top of the viewing pane, enter thekeyword for the permission level you want to display. You can select to Search allpages or Search current page.• Manage columns ( ) – Manages which columns are displayed in the list so that only theinformation you want to see is displayed. Click the manage columns ( ) button, andthen select the checkbox next to the column name to have that column shown in thelist.• Hide the column ( ) – Hover over the column name you want to hide, and then clickthe hide the column ( ) button.• Filter the column ( ) – Filters which item in the list is displayed. Unlike Search, you canfilter whichever item you want, rather than search based on a keyword. Hover over thecolumn name you want to filter, click the filter the column ( ) button, and then selectthe checkbox next to the item name to have that item shown in the list. To remove all ofthe filters, click Clear Filter.To manage your permission levels, you can perform the following actions:• Add – To create a new permission level, click Add on the ribbon, and then select AddSystem Permission or Add Tenant Permission. The corresponding configuration pageappears. Then, you can perform the following actions.<strong>DocAve</strong> 6: <strong>Control</strong> <strong>Panel</strong>33
ooAdd System Permission – Creates system permissions for system groups andusers.• Name and Description – Enter a name for the new system permissionlevel and an optional Description for future references.• Module – Select the modules you want to grant permission to for allgroups and users using this permission level.For the modules, such as Granular Backup & Restore, Platform Backup& Restore, SQL Server Data Manager, Report Center, Administrator,and Deployment Manager, select the corresponding checkbox to grantthe permission to each function in the corresponding module for all ofthe groups and users.Add Tenant Permission ─ Tenant permission levels are permission settings thatcan be applied to Tenant groups and users in Tenant groups.• Name and Description – Enter a name for the new tenant permissionlevel and an optional Description for future references.• Module – Select the modules you want to grant permission to for allgroups and users of this permission level.For the modules, such as Granular Backup & Restore, andAdministrator, select the corresponding checkbox to grant thepermission to each function in the corresponding module for all of thegroups and users.Click OK to save the configuration. Click Cancel to return to the Permission LevelInterface without saving changes.• Edit – To edit a previously configured permission level, select the permission level youwish to edit by selecting the corresponding checkbox, and then click Edit on the ribbonto navigate to the Edit Permission Level interface.ooIn the Name and Description section, you can modify the Name and aDescription of this Permission Level.In the Module section, you can select the modules or functions you wish toallow this permission level to access by selecting the corresponding checkboxes.You can click on a product suite name to modify the access to its modules, andclick the up and down arrows to scroll to product suite tabs that are notcurrently in view.*Note: The unlicensed products have grayed out tabs, and cannot beconfigured.Click OK to save the modifications for the permission level and return to the PermissionLevel interface, or click Cancel to return to the Permission Level interface withoutsaving the modifications.34<strong>DocAve</strong> 6: <strong>Control</strong> <strong>Panel</strong>
*Note: If the edited permission level is being used, a pop-up window appears to informyou that the permission of the group using this permission level is changed, and thepermission of the users in this group is also changed. These permission changes mayaffect the users’ access to the plans or jobs. The changes will take effect from the nextlogin.• Delete – To delete a previously configured permission level, select the permission levelyou wish to delete by selecting the corresponding checkbox, and then click Delete onthe ribbon. A pop-up window appears to confirm this action. Click OK to delete theselected permission level and return to the Permission Level interface, or click Cancel toreturn to the Permission Level interface without deleting the selected permission level.*Note: Cannot delete a permission level that is currently being used by one or moregroups.When you are finished managing your permission levels, click Cancel on the ribbon to return to theAccount Manager interface.Managing User GroupsUser groups allow you to apply the same permission levels to all users within the same user group. Thisway, you can change the permission levels of multiple users by editing your user group rather thanindividually configuring permission levels for each user. You can also change the permission levels of auser by changing the group they belong to which has pre-configured permission levels.To access your user group configurations, in the Account Manager interface, click Groups on the ribbon.In the Groups configuration interface, you will see a list of previously configured user groups. TheAdministrators group comes pre-configured and users of this group have full control over all modules.You can customize how these user groups are displayed in the following ways:• Search – Filters the user groups displayed by the keyword you designate; the keywordmust be contained in a column value. At the top of the viewing pane, enter the keywordfor the user group you want to display. You can select to Search all pages or Searchcurrent page.• Manage columns ( ) – Manages which columns are displayed in the list so that only theinformation you want to see is displayed. Click the manage columns ( ) button, andthen select the checkbox next to the column name to have that column shown in thelist.• Hide the column ( ) – Hover over the column name you want to hide, and then clickthe hide the column ( ) button.• Filter the column ( ) – Filters which item in the list is displayed. Unlike Search, you canfilter whichever item you want, rather than search based on a keyword. Hover over thecolumn name you want to filter, click the filter the column ( ) button, and then select<strong>DocAve</strong> 6: <strong>Control</strong> <strong>Panel</strong>35
Adding User Groupsthe checkbox next to the item name to have that item shown in the list. To remove all ofthe filters, click Clear Filter.To add a new group, click Add Group on the ribbon. On the Add Group interface, you can perform thefollowing configurations:• Add System Group – To add new system groups, refer to the following steps:i. Group Name – Enter a Group Name for the new system group, enter anoptional Description for future references, and then select System Group as thegroup type.Click Next to proceed.ii. Permission – Configure the Scope and Permission for this new System group.• In the Scope section, select Global permission to grant the users of thisSystem group access to all farms with the permission levels configuredhere or select Permission for different farms to grant users of thisSystem group access to specific farms with the configured systempermission levels. If Global permission is selected, choose which or allof the System Permission Levels you wish to associate with this Systemgroup. If Permission for different farms is selected, for each farm,choose which or all of the System Permission Levels you wish toassociate with this System group.*Note: You must assign at least one permission level to the new group.• In the Permission field, select the previously defined system permissionlevels you want to apply to this group by selecting the correspondingcheckboxes.Click Next to proceed.iii. Add User – Select users from the drop-down list to add to this System group.Click Next to proceed.iv. Overview – On the overview page, you can view the group configurationinformation. Click Finish to save the configuration, Click Back to return to theprevious interface, or click Cancel to return to the Account Manager interfacewithout saving the configurations.• Add Tenant Group – To add new tenant groups, refer to the following steps.i. Group Name – Enter a Group Name for the new Tenant group, and then enteran optional Description for future references. Select either of the following twogroup types.36<strong>DocAve</strong> 6: <strong>Control</strong> <strong>Panel</strong>
Editing User Groups• Web Application Tenant Group – Tenant group for the Web applicationlevel.• Site Collection Tenant Group – Tenant group for the site collectionlevel.Click Next to proceed.ii. Permission – Select the previously defined tenant permission levels you want toapply to this group by selecting the corresponding checkboxes.*Note: You must at least assign one permission level to the new group.Click Next to proceed.iii. Scope – Select the Web applications for the Web Application Tenant group. Thescope configuration is only for the Web Application Tenant groups.iv. Add User – Select users from the drop-down list to add to this tenant group.• Power User – Select users as power users to manage this Tenant groupand the standard users in this Tenant group. At least one power usershould be added to the Tenant group you are about to create.• Standard User – Optionally select users as the standard users tomanage the specified Web applications or site collections.Click Next to proceed.v. Overview – On the overview page, you can view the group configurationinformation. Click Finish to save the configuration, click Back to return to theprevious interface, or click Cancel to return to the Account Manager interfacewithout saving the configurations.To edit a group, select the group by selecting the corresponding checkbox, and then click Edit Group onthe ribbon, or click on the name of the desired group. You will be brought to the Edit Group interface.Here you can change the description for this group, as well as the permission scope and permissionlevels. However, you cannot change the type (System group or Tenant group) of the saved group.*Note: If you have a group with Full <strong>Control</strong> permission configured in <strong>DocAve</strong> 6, after upgrading to<strong>DocAve</strong> 6 <strong>Service</strong> <strong>Pack</strong> 1 or later version, this group will maintain the Full <strong>Control</strong> permission but this willnot show up on the interface by default. When you edit this group and change the permission, it willpop up a warning message that the Full <strong>Control</strong> permission of this group will be replaced by the newlygranted permissions. You can click OK to continue the action and save the change or click Cancel tocancel the operation. In <strong>DocAve</strong> 6 <strong>Service</strong> <strong>Pack</strong> 1 or later version, only users of Administrators grouphave Full <strong>Control</strong> permission.<strong>DocAve</strong> 6: <strong>Control</strong> <strong>Panel</strong>37
When you have finished making changes to the configurations for this group, click OK to save and returnto the Account Manager interface, or click Cancel to return to the Account Manager interface withoutsaving any changes.Viewing and Managing Users in User GroupsTo view and manage the users in a group, select the group by selecting the corresponding checkbox, andthen click Show Users on the ribbon. You will be brought to the Show User(s) interface. For differenttypes of the groups, the Show User(s) interfaces are different. Refer to the following descriptions for thedetailed information:• On the Show User(s) interfaces of the Administrators group or System groups, you willsee a list of all of the users that belong to this group. You can customize how these usersare displayed in the following ways:oSearch – Filters the users displayed by the keyword you designate; the keywordmust be contained in a column value. At the top of the viewing pane, enter thekeyword for the user you want to display. You can select to Search allpages or Search current page.o Manage columns ( ) – Manages which columns are displayed in the list so thatonly the information you want to see is displayed. Click the manage columns( ) button, and then select the checkbox next to the column name to have thatcolumn shown in the list.o Hide the column ( ) – Hover over the column name you want to hide, and thenclick the hide the column ( ) button.o Filter the column ( ) – Filters which item in the list is displayed. Unlike Search,you can filter whichever item you want, rather than search based on a keyword.Hover over the column name you want to filter, click the filter the column ( )button, and then select the checkbox next to the item name to have that itemshown in the list. To remove all of the filters, click Clear Filter.You can perform the following actions on the users of this group:oAdd User to Group – To add users to this group, click Add User to Group on theribbon. You will be brought to the Add User to Group interface. Enter theusername of the user you wish to add, and then click the check names ( )button to verify that the username you entered is valid. Alternatively, you canclick the browse ( ) button to search for the desired user. In the pop-upwindow, enter the value to search for in the Find text box, and then click thesearch ( ) button. Select the desired user then click Add. Click OK to add theusers, or click Back to close the window without adding the users.*Note: The same user cannot be added to groups of the different types (Systemgroup and Tenant group).38<strong>DocAve</strong> 6: <strong>Control</strong> <strong>Panel</strong>
oRemove User from Group – To remove users from this group, select the desiredusers by selecting the corresponding checkbox, and then click Remove Userfrom Group on the ribbon. A confirmation pop-up window will appear toconfirm the remove operation. Click OK to delete the selected user(s), or clickCancel to return to the Show Users interface without deleting the users.When you are finished, click Back to add the defined users to this group and return tothe Show Users interface.• On the Show User(s) interface of Web Application Tenant Groups and Site CollectionTenant Groups, you can select different view types of the groups, and perform thefollowing operations:oUser-based View – The Managed Web Applications/Site Collections and Planswill be displayed according to different users. While selecting this view type, thepower users and standard users will be displayed on the left pane of thisinterface. Choose a user by selecting the checkbox beside the user, theManaged Web Applications/Site Collections and Plans for this specified userwill be displayed on the right pane.• Add User – To add users to this group, click Add User on the ribbon. Youwill be brought to the Add User interface. Choose users from the Selectusers to add to the group drop-down list. Select the user type. ClickNext to assign the Web applications to the specified users. Click Next toassign the plans to the specified users. Click Next to go to the Overviewinterface where the Managed Web Applications/Site Collections andPlans assigned to the specified users will be displayed. Click Finish tosave the configuration.• Change Permission – Changes the permissions of the specified user.When changing the permissions of the specified power user, you haveto change it to a standard user first, and then you can change thepermission to the site collections, Web applications, and plans. Whenchanging the permissions of the specified standard user, you can changeit to a power user. You can also change the permission to the sitecollections, Web applications, and plans.• Remove from Group – Removes users from this group. Cannot removethe last power user from the Tenant group.• Activate – Activates a selected user.• Deactivate – Deactivates a selected user.*Note: The built-in user admin cannot be deactivated.• Audit Report – Collects the report for the users in the specified tenantgroup. For more information, refer to Audit Report.oObject-based View – All the Managed Web Applications/Site Collections andPlans in the group will be displayed. The users who have the permission to theWeb applications, site collections, and plans are also displayed here.<strong>DocAve</strong> 6: <strong>Control</strong> <strong>Panel</strong>39
• Change Permission – Changes the permissions of the Managed WebApplications/Site Collections and Plans.• Managed Web Applications/Managed Site Collections – Click theManaged Web Applications/Managed Site Collections tab to view all ofthe managed Web applications or site collections for this Tenant group.• Plans – Click the Plans tab view all of the plans for this Tenant group.oDelete Group – To delete a group, select the desired groups by selecting thecorresponding checkboxes, and then click Delete Group on the ribbon. Aconfirmation pop-up window will appear to notify you that deleting the groupwill delete user permissions in the group. Click OK to delete the selected groups,or click Cancel to return to the Account Manager interface without deleting thegroups. All users of the group must be removed before the group can bedeleted. For more information on how to delete the specific Tenant group, referto Deleting the Specific Tenant Group.Audit ReportAudit Report monitors the activities of the <strong>DocAve</strong> users in the Tenant groups. When users create a plan,delete a profile, install or uninstall Agents, or perform other actions, these actions are logged in theAudit Report. To access Audit Report, click Audit Report on the ribbon of the User-Based View interface.In the Audit Report interface, there are a number of configurable report display settings that you cancustomize:• Range – Time frame parameter for the report.• Frequency – Time interval the report is displayed in.• Type – Choose to display in Bar or in Line.• Custom – Customize the time range and frequency in a calendar.• Y-Axis – Set the parameter for the Y-axis.• <strong>DocAve</strong> Auditor – Activities by time per frequency.• Details – Activities per user with modular data.You can choose to export the report to a datasheet or export as a screenshot by clicking Export toDatasheet or Output Screenshot on the ribbon.• Export to Datasheet – Exports the report to a datasheet. Configure the followingsettings on the Export to Datasheet pop-up window:oooReport Format – Select the desired report format from the drop-down menu.Date Range – Specify the date range for your report.Frequency – Specify the frequency for your report time.40<strong>DocAve</strong> 6: <strong>Control</strong> <strong>Panel</strong>
Click OK to save your configurations and start to export the report, or click Cancel toreturn to Audit Report interface without saving any changes.• Output Screenshot – Export the report as screenshot. After clicking it on the ribbon, awindow appears with a preview of the screenshot. Click Print to print the screenshot,click Export to save the screenshot as an image to your local storage device, or clickClose once you are done printing or saving the screenshot to close the screenshotpreview pop-up window.Deleting the Specific Tenant GroupThe Site Collection Tenant Groups and Web Application Tenant Groups cannot be deleted directly underthe following circumstances:• When the users in the Site Collection Tenant Groups have created plans or added theSharePoint site collections to the SharePoint Sites Groups, this Site Collection TenantGroup cannot be deleted directly.• When the users in the Web Application Tenant Groups have created plans, this WebApplication Tenant Group cannot be deleted directly.Deleting the Specific Site Collection Tenant GroupIf there are site collections in SharePoint Sites group or plans associated with the users in the SiteCollection Tenant Group you are about to delete, this group cannot be deleted. There are two solutionsfor this issue:• Solution 1 – Delete all of the site collections and plans (if you want to delete WebApplication Tenant Groups, delete all of the plans) that are associated with the users inthe Tenant group you are about to delete, and then try to delete this group again. Touse this solution to delete the Site Collection Tenant Group, complete the followingsteps:i. Use the power user in the group you are about to delete to log into <strong>DocAve</strong>Manager, and then delete all of the plans in Plan Manager and site collections inthe corresponding SharePoint Sites Group associated with the users in thisgroup.ii. Use admin to log into <strong>DocAve</strong> Manager.iii. Navigate to <strong>Control</strong> <strong>Panel</strong> > Account Manager.iv. Select the Site Collection Tenant Group you are about to delete, and then clickDelete Group on the ribbon to delete this group.• Solution 2 – Deactivate or delete all of the users in the Site Collection Tenant Group youare about to delete. (You cannot delete the last power user, but you can deactivate it.)This way, any user in this Site Collection Tenant Group cannot log into <strong>DocAve</strong> Manager.Therefore, all of the data associated with this group is protected. The prompt messagewill appear to inform the end-users about the issue: Sorry, the account has been<strong>DocAve</strong> 6: <strong>Control</strong> <strong>Panel</strong>41
disabled. Please contact the administrator. To use this solution to delete the SiteCollection Tenant Group, complete the following steps:i. Use admin to log into <strong>DocAve</strong> Manager.ii. Navigate to <strong>Control</strong> <strong>Panel</strong> > Account Manager.iii. Select the Site Collection Tenant Group you are about to delete, and then clickShow User(s) on the ribbon. The User-Based View interface appears.iv. Click Deactivate or Remove from Group on the ribbon to deactivate or deleteall of the users in this group.• If the user you deactivated or deleted is currently using <strong>DocAve</strong>Manager, a prompt message will appear to inform the end-user aboutthe issue: Sorry, the current user has been disabled. Please contact theadministrator for more information.• When logging into <strong>DocAve</strong> Manager using the disabled user, the promptmessage will appear to inform the end-user about the issue: Sorry, thecurrent user has been disabled. Please contact the administrator.All of the information associated with the group you have deleted is not available. If you want to view oruse the site collections or plans associated with the users in the Site Collection Tenant Group, you canactivate the corresponding users.Deleting the Specific Web Application Tenant GroupIf there are plans associated with the users in the Web Application Tenant Group you are about todelete, this group cannot be deleted. For more information on solutions for this issue, and the specificsteps of the solutions, refer to Deleting the Specific Site Collection Tenant Group.*Note: Only deleting all of the plans associated with the users in the Web Application Tenant Group youare about to delete, and then you can delete this Web Application Tenant Group.Deleting Jobs and Backup DataIf desired, the users in the Tenant groups can delete the jobs and the backup data using the Delete Joband Backup Data function in Job Monitor.To delete the jobs and backup data, complete the following steps:1. Use the power user in the Site Collection Tenant Group to create a plan.2. Run this newly created plan.3. Navigate to <strong>Control</strong> <strong>Panel</strong> > Account Manager.4. Select the Site Collection Tenant Group you are about to delete.5. Click Show User(s) on the ribbon. The User-Based View interface appears.6. Select the standard user.42<strong>DocAve</strong> 6: <strong>Control</strong> <strong>Panel</strong>
7. Click Change Permission on the ribbon.8. Share the newly created plan to the standard user. For more information about how to changepermission of a standard user, refer to Managing Permission Levels.9. Use the standard user to log in to <strong>DocAve</strong> Manager, and then run this newly created plan.10. Verify the backup data in the storage location.11. Open Job Monitor.12. Select the job run by the standard user.13. Select Delete Job and Backup Data from the Delete drop-down list on the ribbon. The job issuccessfully deleted from Job Monitor.14. Verify that the backup data is also deleted in the storage location.For more information, refer to the Deleting Job and Backup Data section in <strong>DocAve</strong> 6 Job Monitor<strong>Reference</strong> <strong>Guide</strong>.Managing Users*Note: If a domain is integrated with <strong>DocAve</strong> and a user from its parent domain, subdomain or trustdomain is added in <strong>DocAve</strong> Account Manager, the corresponding parent domain, subdomain or trustdomain will be integrated into <strong>DocAve</strong>.To view and manage users, in the Account Manager interface, click Users on the ribbon. In the Usersinterface, you will see a list of previously added users. You can customize how these users are displayedin the following ways:• Search – Filters the users displayed by the keyword you designate; the keyword must becontained in a column value. At the top of the viewing pane, enter the keyword for theuser you want to display. You can select to Search all pages or Search current page.• Manage columns ( ) – Manages which columns are displayed in the list so that only theinformation you want to see is displayed. Click the manage columns ( ) button, andthen select the checkbox next to the column name to have that column shown in thelist.• Hide the column ( ) – Hover over the column name you want to hide, and then clickthe hide the column ( ) button.• Filter the column ( ) – Filters which item in the list is displayed. Unlike Search, you canfilter whichever item you want, rather than search based on a keyword. Hover over thecolumn name you want to filter, click the filter the column ( ) button, and then selectthe checkbox next to the item name to have that item shown in the list. To remove all ofthe filters, click Clear Filter.<strong>DocAve</strong> 6: <strong>Control</strong> <strong>Panel</strong>43
Adding UsersTo add a user for <strong>DocAve</strong>, click Add User on the ribbon. You will be brought to the Add User interface.Select a User Type to configure the method for authentication:• Local User – Select Local User in the User Type section to manually enter theauthentication credentials for this user. Configure the following settings to add a localuser:ooUser Information – Enter the Username and E-mail of the user you are adding,as well as an optional Description for future references.Security – Enter the desired password into the Password and Confirm passwordtext boxes, and then configure the Password settings. The password enteredhere must meet the System Password Policy. For more information, refer toSystem Password Policy.You can select to use the Default password settings, or select Customized toconfigure the password settings manually; select the corresponding checkbox toenable User must change password at next logon, User cannot changepassword, Password never expires, Account is inactive.oGroup – Set the permissions for this user by adding the user to a previouslyconfigured <strong>DocAve</strong> user group. The user will have all of the permissions of thespecified group:• Do not add to any group – Select this option if you do not want to addthis user to any <strong>DocAve</strong> groups.• Add the user to administrators group – Select this option to add user tothe Administrators group.• Add user to system groups – Select one or more System groups fromthe drop-down list to add the user.• Add user to tenant group – Select an existing Tenant group from thedrop-down list to add the user. A user can only be added to one Tenantgroup.• Active Directory User/Group – Before adding Active Directory user or group to <strong>DocAve</strong>Manager, make sure the AD Integration has been enabled in Authentication Manager.Select Active Directory User/Group in the User Type section to utilize the user’s activedirectory authentication credentials for this new user. Configure the following settingsto add an active directory user:oUser Information – Enter the name of the user/group you wish to add into theAD User/Group Name field, and then click the check names ( ) button toverify that the username you entered is valid. Alternatively, you can click thebrowse name ( ) button to search for the desired user/group; In the pop-upwindow, enter the value to search for in the Find text box, and then click thefind name () button. Select the desired user, and then click Add. Click OK to44<strong>DocAve</strong> 6: <strong>Control</strong> <strong>Panel</strong>
oadd the users, or click Cancel to close the window without adding the users.Enter an optional Description for future references.Group – Set the permissions for this user by adding the user to a previouslyconfigured <strong>DocAve</strong> user group, the user will have all of the permissions of thespecified group:• Do not add to any group – Select this option if you do not want to addthis user to any <strong>DocAve</strong> groups.• Add user to administrators group – Select this option if you want to addthis user to Administrators group.• Add user to system groups – Select one or more System groups fromthe drop-down list to add the user.• Add user to tenant group – Select an existing Tenant group from thedrop-down list to add the user. A user can only be added to one Tenantgroup.• Windows User/Group – Before adding Windows user or group to <strong>DocAve</strong> Manager,make sure the Windows Authentication has been enabled in Authentication Manager.Select Windows User/Group in the User Type section to utilize the user’s Windowsauthentication credentials for this new user. Configure the following settings to add aWindows user:oUser Information – Enter the username of the user/group you wish to add intothe Windows User/Group Name field, and then click the check names ( )button to verify that the username you entered is valid. The users/groups whoare in the same domain as the <strong>DocAve</strong> <strong>Control</strong> server can be added to <strong>DocAve</strong>.Alternatively, you can click the browse name ( ) button to search for thedesired user/group. In the pop-up window, enter the value to search for in theFind text box, and then click the find name ( ) button. Select the desired user,and then click Add. Click OK to add the users, or click Cancel to close thewindow without adding the users. Enter an optional Description for futurereferences.*Note: In order to log in to <strong>DocAve</strong> Manager using the added user, thecorresponding user must have the permission to access the machine where the<strong>DocAve</strong> <strong>Control</strong> service is installed.oGroup – Set the permissions for this user by adding the user to a previouslyconfigured <strong>DocAve</strong> user group, the user will have all of the permissions of thespecified group:• Do not add to any group – Select this option if you do not want to addthis user to any <strong>DocAve</strong> groups.• Add user to administrators group – Select this option if you want to addthis user to Administrators group.<strong>DocAve</strong> 6: <strong>Control</strong> <strong>Panel</strong>45
• Add user to system groups – Select one or more System groups fromthe drop-down list to add the user.• Add user to tenant group – Select an existing Tenant group from thedrop-down list to add the user. A user can only be added to one Tenantgroup.• ADFS Claim – Before adding ADFS Claim user or group to <strong>DocAve</strong> Manager, make surethe ADFS Integration has been enabled in Authentication Manager. Select ADFS Claimin the User Type section to utilize the user’s ADFS authentication credentials for thisnew user. Configure the following settings to add an ADFS user:ooUser Information – Select a Claim name from the drop-down menu. Claims areconfigured in Authentication Manager. Enter the username in the Claim valuetext box. The value entered in the Claim value text box will be displayed as thelogon name for the user in <strong>DocAve</strong>.Group – Set the permissions for this user by adding the user to a previouslyconfigured <strong>DocAve</strong> user group, the user will have all of the permissions of thespecified group:• Do not add to any group – Select this option if you do not want to addthis user to any <strong>DocAve</strong> groups.• Add user to administrators group – Select this option if you want to addthis user to the Administrators group.• Add user to system groups – Select one or more system groups fromthe drop-down list to add the user.• Add user to tenant group – Select an existing tenant group from thedrop-down list to add the user. A user can only be added to one tenantgroup.*Note: When using an ADFS Claim user who belongs to different types of <strong>DocAve</strong> groupsto log into <strong>DocAve</strong> Manger, this ADFS Claim user cannot check which group it belongsto; therefore, it cannot select which role (the group permission) it want to use to log into <strong>DocAve</strong> Manager.When you are finished, click OK to add the user and return to the Users interface, or click Cancelto return to the Users interface without saving the configurations for this new user.• Client Certificate User – Before adding Client Certificate user to <strong>DocAve</strong> Manager, makesure the Client Certificate Authentication has been enabled in AuthenticationManager. Select Client Certificate User in the User Type section to utilize the user’sClient Certificate authentication credentials for this new user. Configure the followingsettings to add a Windows user:oUser Information – Enter the username of the user/group you wish to add intothe Windows User/Group Name field, and then click the check names ( )button to verify that the username you entered is valid. The users/groups in thesame domain as the <strong>DocAve</strong> <strong>Control</strong> server can be added to <strong>DocAve</strong>.46<strong>DocAve</strong> 6: <strong>Control</strong> <strong>Panel</strong>
oViewing User DetailsAlternatively, you can click the browse name ( ) button to search for thedesired user/group; in the pop-up window, enter the value to search for in theFind text box, and then click the find name ( ) button. Select the desired user,and then click Add. Click OK to add the users, or click Cancel to close thewindow without adding the users. Enter an optional Description for futurereferences.*Note: In order to log into <strong>DocAve</strong> Manager using the added user, thecorresponding user must have the permission to access the machine where the<strong>DocAve</strong> <strong>Control</strong> service is installed.Group – Set the permissions for this user by adding the user to a previouslyconfigured <strong>DocAve</strong> user group, the user will have all of the permissions of thespecified group:• Do not add to any group – Select this option if you do not want to addthis user to any <strong>DocAve</strong> groups.• Add user to administrators group – Select this option if you want to addthis user to the Administrators group.• Add user to system groups – Select one or more System groups fromthe drop-down list to add the user.• Add user to tenant group – Select an existing Tenant group from thedrop-down list to add the user. A user can only be added to one Tenantgroup.After successfully adding the client certificate user, log into <strong>DocAve</strong> Manager using thenewly added client certificate. When logging into <strong>DocAve</strong> Manager, complete thefollowing steps:i. Open the <strong>DocAve</strong> Manager login interface.ii. Select Client Certificate from the Log on to drop-down list.iii. Click Login. A pop-up window appears to let you select the certificate.iv. Select a desired certificate, and then click OK to log into <strong>DocAve</strong> Manager usingthe corresponding client certificate user.To view a user for <strong>DocAve</strong>, select the user by selecting the corresponding checkbox, and then click ViewDetails on the ribbon. The View Details interface appears, where you can view detailed informationabout the selected user.Click Edit User on the ribbon to edit the user, click Delete User on the ribbon to delete this user, clickActivate to activate this user, click Deactivate to deactivate this user, or click Close to return to theUsers interface.<strong>DocAve</strong> 6: <strong>Control</strong> <strong>Panel</strong>47
Editing UsersTo edit a user for <strong>DocAve</strong>, select the user by selecting the corresponding checkbox, and then click EditUser on the ribbon, or click on the username. The Edit User interface appears. Here you can configurethe following settings for a user:1. Edit Information – Edit the user information for the current user.• E-mail – Enter the e-mail address of the current logged-on user.• Description – Enter the optional description for future reference.2. Password – Change the user password and configure the security settings for the logged-onuser. Select the Change my password checkbox. Supply the New password and re-enter thenew password in the Confirm new password field. Select the desired security settings byselecting the corresponding checkboxes. This setting is only for the local users.• User must change password at next logon – When selecting this option, the specifieduser must change the password when logging in <strong>DocAve</strong> next time.• User cannot change password – When selecting this option, the specified user cannotchange the password.• Account is inactive – When selecting this option, this user account will be inactive.Select a deactivation method for the password:• Never – The password never expires.• After __ day(s) – Enter the number of days you wish the password to be valid for beforeit expires.• On __ – Click the calendar ( ) button to choose the date when you wish the passwordto expire.3. Group – Change the group the logged-on user belongs to. Select the Add user to administratorsgroup radio button to add the user to the Administrators group, or select the desired System orTenant groups from the Add user to System group(s) or Add user to a tenant group drop-downmenu. The user will have all of the permissions of the specified group. Note that you are onlyable to add/move a user to another group of the same type.*Note: The Group field is only used for editing the users in a System group or the Administratorsgroup, or the users who are not added to any <strong>DocAve</strong> groups. When editing the users in theTenant groups, this field will be hidden.When you are finished, click OK to save the changes made and return to the Users interface, orclick Cancel to return to the Users interface without saving any changes made.Deleting UsersTo delete a previously configured user, select the users by selecting the corresponding checkboxes, andthen click Delete User on the ribbon. A confirmation window will pop up for this deletion. Click OK to48<strong>DocAve</strong> 6: <strong>Control</strong> <strong>Panel</strong>
delete the selected users, or click Cancel to return to the Account Manager interface without deletingthe selected users.Activating and Deactivating UsersRefer to the section below to activate or deactivate a user.• Activate – To activate the Inactive user, select the user by selecting the correspondingcheckbox, and then click Activate on the ribbon.*Note: If a user fails to provide the correct credentials when attempting to log into<strong>DocAve</strong>, they will receive the following alert: Sorry, the login ID or password is incorrect.If the user receives this alert more times than the number of Failed Login Attemptsspecified in the System Security Policy, the user’s account will become Inactive.• Deactivate – To deactivate the Active user, select the user by selecting thecorresponding checkbox, and then click Deactivate on the ribbon.Monitoring Current Logon AccountsYou can view and manage the users currently logged onto <strong>DocAve</strong> by clicking on Current LogonAccount(s) on the ribbon of the Account Manager interface. This allows you to monitor and control<strong>DocAve</strong> access in case maximum user sessions limit is met, or if you need to log a user off for securityreasons. To log a user off of <strong>DocAve</strong>, select the user by selecting the correlating checkbox, and then clickLog Off on the ribbon. You will be prompted to enter an optional message to be sent to the user you arelogging off. Click Back to return to the Account Manager interface.My SettingsIn <strong>DocAve</strong>, some users do not have the permission to navigate to Account Manager. My Settings allowsthe user to edit its own Account’s information.• When you log into <strong>DocAve</strong> GUI, the currently logged-on user will be displayed at theupper-right corner of the <strong>DocAve</strong> interface. Click the current username, a drop-down listappears. Click My Settings and enter My Settings interface. In My Settings interface, theusers in the System groups can view the detailed information of the current logged-onuser and the <strong>DocAve</strong> groups it belongs to; the users in the Tenant groups can view themanaged Web applications/site collections and the plans. Click Edit on the ribbon andyou can configure the settings. For details on how to configure the settings, refer to theManaging Users section in this chapter. Also refer to the detailed information below:• In the Password field, if one user does not have the permission to change the password,the password field will be greyed out. You must supply the Old password here.• The security settings field is greyed out for both the users in the Tenant groups and theuser in the System groups.After you have saved the modifications, click Close to exit the My Settings interface and return to theprevious <strong>DocAve</strong> interface you are in.<strong>DocAve</strong> 6: <strong>Control</strong> <strong>Panel</strong>49
License Manager<strong>DocAve</strong> licensing is based on the scaling complexity of your SharePoint infrastructure. This means thatfor any given product, you will be licensed based on different conditions:• Data Protection, Administration, Storage Optimization, Report Center, Compliance,and Governance Automation – Licensed based on the number of SharePoint servers(For SharePoint 2007 environment, the number of Web front-end severs andApplication servers will be counted; for SharePoint 2010 and SharePoint 2013environments, only servers with one of the following values in the SharePoint ProductsInstalled column (in the Servers in Farm section of SharePoint Central Admin) will becounted in the <strong>DocAve</strong> license: Microsoft SharePoint Server 2010, Microsoft SharePointFoundation 2010, Microsoft SharePoint Server 2013, or Microsoft SharePointFoundation 2013).• Migration – Licensed based on migrated data quota.• Remote Farm – Licensed based on user seats and time.*Note: If you want to use the modules under the Remote tab, you must have themodules' corresponding license for the SharePoint on-premises farms. In addition, if theregistered SharePoint site is a SharePoint on-premises site and <strong>DocAve</strong> Agent is installedon the server where this site resides, you must have the module's corresponding licensefor the SharePoint on-premises farms. However, if the registered SharePoint site is aSharePoint on-premises site and <strong>DocAve</strong> Agent is not installed on the server where thissite resides, you must have the module's corresponding licenses for the SharePoint onpremisesfarms and SharePoint Online farms.*Note: Since <strong>DocAve</strong> 6 Cumulative Update 2, Governance Automation licenses can be managed inLicense Manager; since <strong>DocAve</strong> 6 <strong>Service</strong> <strong>Pack</strong>4, Governance Automation End-User Migration <strong>Service</strong>licenses can be managed in License Manager.License Manager provides you with information regarding your <strong>DocAve</strong> licenses. Here you are also ableto import and export license files, generate license reports, set up expiration notifications, as well asmonitor the number of SharePoint servers you have used up in your license.To access License Manager for <strong>DocAve</strong>, in the <strong>Control</strong> <strong>Panel</strong> interface, click License Manager under theLicense Manager heading. Click Close on the ribbon to close the License Manager interface.*Note: By default, there is a 30-day trial license for all <strong>DocAve</strong> modules in the downloaded package. Thistrial license ensures that you can have <strong>DocAve</strong> up and running right after the Manager and Agentinstallation completes. To obtain an Enterprise license, contact your local <strong>AvePoint</strong> representative fordetails.50<strong>DocAve</strong> 6: <strong>Control</strong> <strong>Panel</strong>
Viewing License InformationThe License Manager interface shows you the following information:• License Type – Shows whether you have a Trial license or an Enterprise license.• Server Host/IP – Shows the host/IP of the server used to install <strong>DocAve</strong> <strong>Control</strong> <strong>Service</strong>.If the value of this field is N/A, it means that all of the servers where the <strong>DocAve</strong>Managers reside can use this license.• Maintenance Expiration Details – The expiration date of the <strong>DocAve</strong> maintenanceservice you have purchased.• License Details – Display the detailed license information for every module. Note thatyou are able to view the modules you are licensed for and the modules you have used inthe past that occupied some of the total quota.Click the tabs Data Protection, Administration, Storage Optimization, Report Center,Compliance, Migration, Remote Farm, and Governance Automation to see licenseinformation specific to that module:ooooooModule – The name of the <strong>DocAve</strong> product.License Type – The type of license purchased for the product.The Number of Servers – The number of servers you have bought.Registered Servers – The number of servers you have used.Expiration Time – The expiration time of the license for this product.Status – The current status of the product which reflects proper licensing.Clicking the Migration tab will allow you to also view Remained Quantity and TotalQuantity information, as well as the amount of data that has been migrated for eachmigration product.Remote Farm is for SharePoint Online and only supports the following modules:oooooAdministratorContent ManagerGranular Backup and RestoreReplicatorGovernance AutomationIf you have a Governance Automation Online license, Governance Automation can beviewed under this tab. The number of User Seats can be viewed under the table.<strong>DocAve</strong> 6: <strong>Control</strong> <strong>Panel</strong>51
Generating License ReportsYour license information can be exported to a PDF file so that you can save or e-mail it. To export alicense report, click Export on the ribbon, and then click License Report. Your browser will ask if youwould like to open or save the PDF file. Click Open to view the file, or Save to save it to a designatedlocation.*Note: Make sure the Downloads settings of the browser are configured before downloading thelicense file or the license report.Importing and Exporting License FilesIn License Manager, you can import a license file to apply that new license. Since all of <strong>DocAve</strong> productsare installed as a single platform, activating any product is as simple as applying the new license file.To import a license file, click Import on the ribbon. In the Import License interface, click Browse. Findand choose the desired LIC file, and then click Open. You will see a summary view of this license. ClickOK to apply this license, or click Cancel to return to the previous page without applying this license.*Note: <strong>DocAve</strong> will automatically log you off in order to use the new license upon logging in again.Configuring License Renewal Notifications*Note: The License Renewal Notifications settings will take effect after you apply the Enterprise license.<strong>DocAve</strong> can be configured to notify you before licenses or maintenance expires. You can set how manydays prior to expiration and at what interval you wish to be notified, as well as configure the method ofnotification to use.To configure License Renewal Notifications, click Settings on the ribbon. The Settings interface appears.Here you can configure the following settings for Notification Schedule:• By expiration date – Configure these settings for notifications for license expiration:ooEnter a positive integer in the text box and select Days, Weeks, or Months fromthe drop-down menu of Remind me starting from __ before license expires forany modules.Select the Interval checkbox to have the reminder repeat at a set interval. Entera positive integer into the text box and select Days, Weeks, or Months from thedrop-down menu.• By maintenance expiration date – Configure these settings for notifications formaintenance expiration:oEnter a positive integer into the text box and select Days, Weeks, or Monthsfrom the drop-down menu of Remind me starting from __ before licensemaintenance expires.52<strong>DocAve</strong> 6: <strong>Control</strong> <strong>Panel</strong>
oSelect the Interval checkbox to have the reminder repeat at a set interval. Entera positive integer into the text box and select Days, Weeks, or Months from thedrop-down menu.• By number of servers – Configure these settings for notifications for the number ofavailable servers left for any module.ooEnter a positive integer into the text box and <strong>DocAve</strong> will send you a notificationwhen the number of servers left of any module is less than the specified value.Select the Interval checkbox to have the reminder repeat at a set interval. Entera positive integer into the text box and select Days, Weeks, or Months from thedrop-down menu.Configure the following settings for Notification Method (Note that you must select at least one of theoptions in order for License Renewal Notifications to work.):• Popup message box when you login – Select this option to have a message box pop-upwith a reminder for expiring licenses or maintenance.• E-mail notification – Select this option to be notified of expiring licenses or maintenanceby e-mail based on the Notification Schedule you configured above. A drop-down menuwill appear where you can either select a previously configured Notification Profile oryou can choose New Notification Profile to set up a new e-mail notification profile. Formore information on how to configure the notification profile, refer to User NotificationSettings.When you are finished configuring License Renewal Notification Settings, click OK to save and return tothe License Manager interface, or click Cancel to return to the License Manager interface withoutsaving the new configurations.Configuring SharePoint Servers UsageIn SharePoint Servers Usage, you can view detailed information of all product license registration,register a new farm or remove a previously registered farm.Click SharePoint Server Usage on the ribbon or the server number in the Registered Servers column ofthe License Details area to enter the SharePoint Server Usage interface. Clicking the number link in theRegistered Servers will bring you to the SharePoint Server Usage interface with only the server usageinformation for the corresponding.*Note: Only Data Protection, Administration, Compliance, Report Center, Storage Optimization, andGovernance Automation can be managed in SharePoint Server Usage. Remote Farm and Migration arenot registered by server number.<strong>DocAve</strong> 6: <strong>Control</strong> <strong>Panel</strong>53
Click on a product suite tab to expand in the left and view all <strong>DocAve</strong> products you have purchasedwithin that suite. Then select the product to modify its registered farms. You can perform the followingactions:• Register a farm – Select the farm you want to register in the Unregistered Farm(s) listand click Add>>. The farm will be moved to the Registered Farm(s) list.• Unregister a farm – Select the farm you want to unregister in the Registered Farm(s) listand click
<strong>DocAve</strong> updates. To do so, click Update Settings on the ribbon. You will be brought to the UpdateSettings interface where you can configure the following settings:• Download Location – Downloads <strong>DocAve</strong> updates to a net share path and store themfor future use. To utilize this capability, select the Use the Net Share path as the updatestorage location checkbox, enter the UNC path into the corresponding text box, andthen select a managed account profile from the drop-down list. Note that the UNC pathshould be entered in the following format:\\admin-PC\c$\data or \\admin-PC\ shared folderClick Validation Test to verify the access to the specified path.If you are changing the download location to a new one, you can perform the followingtwo actions on the previously downloaded updates in the old path.ooMove the uninstalled update(s) to the new location – All of the uninstalledupdates whose versions are higher than the current <strong>DocAve</strong> version will bemoved to the new location. The original update files in the old location will bedeleted.Delete the installed update(s) – All of the downloaded files of the installedupdate(s) will be deleted from the old path.• Update Port – Enter the port to use when updating <strong>DocAve</strong> <strong>Control</strong> service in theUpdate port text box. The default port is 14007.• Automatic Update Settings – Configuring Automatic Update Settings can save time andeffort for <strong>DocAve</strong> administrators. Choose from the following options:*Note: Automatic Update Settings can only be configured if you have purchasedmaintenance for <strong>DocAve</strong>.ooDownload the update for me, but let me choose when to install it – <strong>DocAve</strong>will download the available updates for you, and save them to the defaultinstallation path or the customized net share path. This way you will have all ofthe updates ready for installation at your own discretion.Select an e-mail notification profile you previously configured from the dropdownlist or click New Notification to set up a new e-mail notification. For moreinformation about how to configure notification, refer to User NotificationSettings.Please notify me of the new updates, but do nothing to the updates – <strong>DocAve</strong>will notify the users configured below of available updates but will notdownload the updates automatically.*Note: The maintenance license must already have been applied in order toselect this option.<strong>DocAve</strong> 6: <strong>Control</strong> <strong>Panel</strong>55
oSelect an e-mail notification profile you previously configured from the dropdownlist or click New Notification to set up a new e-mail notification. For moreinformation about how to configure notification, refer to the User NotificationSettings section in this user guide.Turn off automatic updates – The automatic updates function will be turned offand you will not be notified about the <strong>DocAve</strong> updates.• Proxy Selection – Select the proxy protocol you wish to use from the Proxy type dropdownmenu:Checking for UpdatesoooNo Proxy (default) – No proxy server will be used.HTTP Proxy – Select this to use the HTTP proxy, and then configure thefollowing settings:• Proxy host – The host name or IP address of the proxy server.• Proxy port – The port used to access the proxy server.• Username – The username to log in to the proxy server.• Password – The password to access the proxy server.SOCKS5 Proxy – Select this to use the SOCKS5 proxy, and then configure thefollowing settings:• Proxy host – The host name or IP address of the proxy server.• Proxy port – The port used to access the proxy server.• Username – The username to log on the proxy server.• Password – The password to access the proxy server.To check for the latest updates, click Check for Updates on the ribbon.*Note: You can only check for updates after having purchased maintenance for <strong>DocAve</strong>.If there are any new updates available, the following information will be displayed in the area on theright:• Update Name – The name of the update.• Product Name – <strong>DocAve</strong> or Governance Automation.• Type – The type of the update.• Size – The size of the update. The unit of the size is megabyte.• Status – The installation status of the update.• Version – The version of the update.56<strong>DocAve</strong> 6: <strong>Control</strong> <strong>Panel</strong>
Managing UpdatesTo manage available updates, click Manage Updates on the ribbon. All of the available updates found byusing the Check for Updates function and by manually uploaded will be listed in this page. You canperform the following actions on these updates:• View History – Click View History on the ribbon to view a list of previously installed<strong>DocAve</strong> or Governance Automation updates. Refer to the Reviewing Installation Historyof Updates for more information.• Browse – Click Browse on the ribbon to look for the updates on your local server. Selectthe desired update, and then click Open to load the update file into <strong>DocAve</strong>. The hotfixwill be stored in the UNC path you specified in Update Settings. If there is no UNC pathconfigured, the hotfix will be stored under the default path:…\<strong>AvePoint</strong>\<strong>DocAve</strong>6\Manager\Work\patchFolder.*Note: For Governance Automation hotfix, you can only use this function to apply newupdates.• Download – Click Download to download the selected updates from <strong>DocAve</strong> updateserver.*Note: When downloading the new update, the dependent version update will also bedownloaded. For example, if your current <strong>DocAve</strong> version is <strong>DocAve</strong> 6 <strong>Service</strong> <strong>Pack</strong> 1,when you download the update for <strong>DocAve</strong> 6 <strong>Service</strong> <strong>Pack</strong> 2 Cumulative Update 1,<strong>DocAve</strong> 6 <strong>Service</strong> <strong>Pack</strong> 2 will also be downloaded.• Stop – Click Stop to interrupt the selected downloading update.*Note: The download progress will be reset to 0%.• Install – Click Install to install the selected updates. The following options can beconfigured in the pop-up window.oooIn the Manager tab, all of the installed Manager services will be displayed.Select Install the update for all the managers below when installing updates forthe <strong>DocAve</strong> Manager services since all of the available Manager services mustbe updated at the same time.In the Agent tab, select the Install the update for all of the agents belowcheckbox to install the update on all of the Agents or select a farm to update all<strong>DocAve</strong> Agents in that farm.When selecting a Governance Automation update, the Governance Automationtab will be displayed. If selecting the Governance Automation service on thistab, the Governance Automation server will be updated.*Note: When installing the new update, the dependent version update will also beinstalled. For example, if your current <strong>DocAve</strong> version is <strong>DocAve</strong> 6 <strong>Service</strong> <strong>Pack</strong> 1, when<strong>DocAve</strong> 6: <strong>Control</strong> <strong>Panel</strong>57
you install the update for <strong>DocAve</strong> 6 <strong>Service</strong> <strong>Pack</strong> 2 Cumulative Update 1, then <strong>DocAve</strong> 6<strong>Service</strong> <strong>Pack</strong> 2 will also be installed.*Note: Before installing the selected updates, click the link in the prompted messagedisplayed on the right pane to learn more about the selected updates. The messagesays: This update contains several changes to the platform that you must be aware ofbefore upgrading. Please see the latest release notes on http: //www.avepoint.con/support/product-updates.*Note: If the hotfix failed to be installed in Update Manager, use thePatchInstallCLI.exe tool in the hotfix’s package to manually install the hotfix. This tool isonly included in the hotfix package for <strong>DocAve</strong> 6 <strong>Service</strong> <strong>Pack</strong> 2 or above and the userguide is not included in it. If desired, contact <strong>AvePoint</strong> Support for the user guide.• Delete – Click Delete to delete the selected updates from <strong>DocAve</strong>. Thedownloaded/browsed update files will be deleted at the same time.Reviewing Installation History of UpdatesTo review the installation history of your <strong>DocAve</strong> or Governance Automation updates, click View Historyon the ribbon. You will see a list of all of the previously installed <strong>DocAve</strong> or Governance Automationupdates. You can customize how the list is displayed in the following ways:• Search – Filters the updates displayed by the keyword you designate; the keyword mustbe contained in a column value. At the top of the viewing pane, enter the keyword forthe update you want to display. You can select to Search all pages or Search currentpage.• Manage columns ( ) – Manages which columns are displayed in the list so that only theinformation you want to see is displayed. Click the manage columns ( ) button, andthen select the checkbox next to the column name to have that column shown in thelist.• Hide the column ( ) – Hover over the column name you want to hide, and then clickthe hide the column ( ) button.• Filter the column ( ) – Filters which item in the list is displayed. Unlike Search, you canfilter whichever item you want, rather than search based on a keyword. Hover over thecolumn name you want to filter, click the filter the column ( ) button, and then selectthe checkbox next to the item name to have that item shown in the list. To remove all ofthe filters, click Clear Filter.To see more information about an update, select the update by selecting the corresponding checkbox,and then click View Details on the ribbon. In the pop-up window, you can perform the following actions:• Uninstall – Click Uninstall to uninstall the selected update. The following options can beconfigured in the pop-up window.58<strong>DocAve</strong> 6: <strong>Control</strong> <strong>Panel</strong>
*Note: Only hotfixes can be uninstalled. <strong>Service</strong> <strong>Pack</strong>s (SP) and Cumulative Updates (CU)contain major important changes between different versions and cannot be uninstalled.ooIn the Manager tab, all of the installed Manager services will be displayed,select Uninstall the update from all the managers below when uninstallingupdates from the <strong>DocAve</strong> Manager services since all of the available managerservices must be updated at the same time.In the Agent tab, select the Uninstall the update from all of the agents belowcheckbox to remove the update from all of the Agents or select a farm toremove the update from all <strong>DocAve</strong> Agents in that farm.When you are finished uninstalling the update from the <strong>DocAve</strong> services, click Close toclose the pop-up window. Click Cancel twice to return to the Update Manager interface.<strong>DocAve</strong> 6: <strong>Control</strong> <strong>Panel</strong>59
Application SettingsApplication Settings in <strong>Control</strong> <strong>Panel</strong> allows you to customize configurations that affect all productswithin the <strong>DocAve</strong> platform.Agent GroupsUse Agent Groups to assign specific Agents for performing certain jobs. This way, you can maintainbalanced work load for different Agents, and not have certain Agents perform slower due to poor loaddistribution.To access Agent Groups for <strong>DocAve</strong>, in the <strong>Control</strong> <strong>Panel</strong> interface, click Agent Groups under the AgentGroups heading. Click Close on the ribbon to close the Agent Group interface.If you have several Agents enabled for an Agent type, they will be displayed in different colors in theAvailable Agents table.Managing Agent GroupsIn the Agent Groups interface, you will see a list of previously configured Agent groups. You cancustomize how these Agent groups are displayed in the following ways:• Search – Filters the Agent groups displayed by the keyword you designate; the keywordmust be contained in a column value. At the top of the viewing pane, enter the keywordfor the Agent Group you want to display. You can select to Search all pages or Searchcurrent page.• Manage columns ( ) – Manages which columns are displayed in the list so that only theinformation you want to see is displayed. Click the manage columns ( ) button, andthen select the checkbox next to the column name to have that column shown in thelist.• Hide the column ( ) – Hover over the column name you want to hide, and then clickthe hide the column ( ) button.• Filter the column ( ) – Filters which item in the list is displayed. Unlike Search, you canfilter whichever item you want, rather than search based on a keyword. Hover over thecolumn name you want to filter, click the filter the column ( ) button, and then selectthe checkbox next to the item name to have that item shown in the list. To remove all ofthe filters, click Clear Filter.There is a default Agent group for each On-premises/Registered SharePoint Sites farm. The defaultAgent group contains all of the available Agents for each of the modules. All of the RegisteredSharePoint Sites Agents (both for SharePoint 2010 and SharePoint 2013) can be added to the sameRegistered SharePoint Sites Agent Group.60<strong>DocAve</strong> 6: <strong>Control</strong> <strong>Panel</strong>
The following settings can be configured in the Agent Groups interface:• Create – Click Create on the ribbon to create a new Agent group. In the Createinterface, you can configure the following settings:ooooAgent Group Name ─ Enter a name for the new Agent group, and then enter anoptional description for future references.Farm Type – Choose from two farm types, On-premises for SharePoint onpremisesfarms and Registered SharePoint Sites for registered SharePoint sites.Before setting up the Agent group, go to Agent Monitor and configure theAgent type. Only the configured Agent type can be selected in Available Agentsarea.Farm (Only for SharePoint on-premises farm) – Select the farm where you wantto create this new Agent group.Available Agents – Available Agents will be displayed in the lower panel. In theAvailable Agents panel, the number of the available Agents will be displayed onthe upper left corner above each product suite name, and the availableproducts for each Agent will be colored in blue. Select the desired Agent byselecting the corresponding checkbox, and then click Add to add the Agent tothe Agent group. To remove an Agent from the Agent group, select the desiredAgent in the Agent(s) in Group column by selecting the correspondingcheckbox, and then click Remove.When you are finished, click OK to save these configurations and return to the AgentGroups interface, or click Back to return to the Agent Groups interface without savingthis new Agent group.• View Details – Select an Agent group by selecting the corresponding checkbox, and thenclick View Details on the ribbon to view detailed information about the Agent group.In the View Details interface, different Agents are marked using different numbers andcolors.oooClick the product suite tabs to view the modules to which each Agent has thecorresponding Agent types. If the Agent has the Agent type for a module, themodule will be highlighted in the corresponding Agent's color and the modulecan use this Agent.Hover over the highlighted numbers on the product suite tabs. The detailedinformation on the Agent the highlighted number represents is displayed.Click Edit on the ribbon to make changes to the configurations of this Agentgroup. Follow the instructions in the next bullet point for editing Agent groups.• Edit – Select an Agent group by selecting the corresponding checkbox, and then clickEdit on the ribbon to make changes to the configurations of this Agent groups. In theEdit Agent Group interface:i. Agent Group Name – Enter a new Agent group name.<strong>DocAve</strong> 6: <strong>Control</strong> <strong>Panel</strong>61
ii. Description – Enter a description for future reference (optional).iii. Farm – Select the farm where you want to create this Agent group from theFarm drop-down menu.iv. Select Agents – In the Available Agents column on the lower panel, the numberof the available Agents will be displayed on the top left corner above eachproduct name, and the available products for each Agent will be colored blue.Select the desired Agent by selecting the corresponding checkbox, and thenclick Add to add the Agent to the Agent group. To remove an Agent from theAgent group, select the desired Agent in the Agent(s) in Group column byselecting the corresponding checkbox, and then click Remove.When you are finished, click Save to save all changes made to the configurations of thisAgent group, click Save As to save the new configurations as a new Agent group, or clickBack to return to the Agent Groups interface without saving any changes.• Delete – Select an Agent group by selecting the corresponding checkbox, and then clickDelete to delete the selected Agent group. A confirmation window will pop up to ask ifyou are sure you wish to delete the selected Agent groups. Click OK to delete theselected Agent groups, or click Cancel to return to the Agent Groups interface withoutdeleting the selected Agent groups.*Note: Agent group cannot be deleted when:ooThere are other Agents in the Agent group you are about to delete. This onlyapplies for Default Agent Group.There are plans or profiles associated with the Agents in the Agent group youare about to delete. However, when deleting this kind of Agent group, a pop-upwindow appears to notify you of the exact the plans or profiles that areassociated with this Agent group, and the exact <strong>DocAve</strong> group the associatedusers reside.• For the Administrators group and System groups, <strong>DocAve</strong> will onlydisplay System Group in the table because the users in theAdministrators group or System groups can see the <strong>DocAve</strong> objectsbelonging to the other users in these two groups.• For Tenant groups, <strong>DocAve</strong> will display Tenant Group and the exactgroup name in the table because the users in the Tenant group can onlysee the <strong>DocAve</strong> objects that belong to the user.You can delete the plans and profiles first, and then delete this Agent group.62<strong>DocAve</strong> 6: <strong>Control</strong> <strong>Panel</strong>
User Notification SettingsCertain <strong>DocAve</strong> products provide e-mail reports or notifications to provide you with information when acertain triggering event occurs. Currently, <strong>DocAve</strong> notifications are provided as a pop-up window within<strong>DocAve</strong>, or as e-mails to designated recipients.To access User Notification Settings for <strong>DocAve</strong> in the <strong>Control</strong> <strong>Panel</strong> interface, click User NotificationSettings under the User Notification Settings heading. Click Close on the ribbon to close the UserNotification Settings interface.Configuring Outgoing E-mail SettingsThe outgoing e-mail server must be configured before <strong>DocAve</strong> can send out e-mail notifications. Toconfigure the Outgoing e-mail server, complete the following steps:1. Select the Enable Outgoing E-mail Servers Settings checkbox in order to activate e-mail serversettings.2. Outgoing e-mail server (SMTP) – Enter the address of the outgoing e-mail server.3. Port – Enter the SMTP port. The default SMTP port is 25. For SSL authentication, the default portis 587.4. Sender – Enter the e-mail address for all <strong>DocAve</strong> e-mails to be from.5. Username on SMTP – Enter the sender’s username on the SMTP server.6. Password on SMTP – Enter the sender’s password to log onto the SMTP server.7. SSL authentication – Configure this option according to your E-mail settings.8. Click the Validation Test button to verify the information entered. If the information youentered is verified successfully, a test e-mail will be sent to the sender you configured.*Note: If you left Username on SMTP and Password on SMTP empty, meaning you configuredSMTP server as Anonymous, <strong>DocAve</strong> will not verify the validation of the entered credential.9. Click Save to save your configurations and click Close to exit the interface.Configuring Notification E-mail SettingsIn the Notification E-Mail Settings interface, you will see a list of previously configured e-mailnotification profiles. You can customize how these notification profiles are displayed in the followingways:<strong>DocAve</strong> 6: <strong>Control</strong> <strong>Panel</strong>• Search – Filters the notification displayed by the keyword you designate; the keywordmust be contained in a column value. At the top of the viewing pane, enter the keywordfor the notification you want to display. You can select to Search all pages or Searchcurrent page.• Manage columns ( ) – Manages which columns are displayed in the list so that only theinformation you want to see is displayed. Click the manage columns ( ) button, and63
then select the checkbox next to the column name to have that column shown in thelist.• Hide the column ( ) – Hover over the column name you want to hide, and then clickthe hide the column ( ) button.• Filter the column ( ) – Filters which item in the list is displayed. Unlike Search, you canfilter whichever item you want, rather than search based on a keyword. Hover over thecolumn name you want to filter, click the filter the column ( ) button, and then selectthe checkbox next to the item name to have that item shown in the list. To remove all ofthe filters, click Clear Filter.Creating Notification E-mailsThe notification e-mail notification profile allows you to specify e-mail address to receive reports from<strong>DocAve</strong> plans and services. To create an e-mail notification profile, complete the following steps:1. Notification Name – Enter a name for this e-mail notification profile and an optional Descriptionfor future references.2. Type – Select a type of report to be generated in the e-mail notification profile.a.b.Global report – Global report e-mail notification profiles can be used by modules withnotification options available. These profiles will be available for selection whenconfiguring notifications within each module.<strong>Service</strong> report – <strong>Service</strong> report e-mail notification profiles are only used for ManagerMonitor and Agent Monitor. The e-mail address you enter in the specified <strong>Service</strong>report profile will receive e-mail notifications when the <strong>DocAve</strong> Manager services orAgent services go down.3. Notification Address – Configure the recipients for this notification. Click Add a NotificationAddress and then follow the steps below to add a recipient:a.b.c.(Only for Global report) Choose the detail level for the notification from the drop-downmenu in the Report column. Select either Summary Report Recipient or DetailedReport Recipient.Enter the notification recipient’s e-mail address in the Recipient column.Repeat the steps above to add more recipients.4. Report Settings – Select the type of information to include for the report level(s), the recipientsof the corresponding report types must exist before you can configure the report level(s):a.If Global Report was select as the report type, configure the available settings below:64oSummary report level(s) – Set when to send the summary report. By default,Success, Failure and Warning are all selected. After the jobcompleted/failed/completed with exception, a summary report will be sent tothe recipient. And the job status will be included in the subject of the receivede-mail.<strong>DocAve</strong> 6: <strong>Control</strong> <strong>Panel</strong>
.oooDetailed report level(s) – Set when to send the detailed report. By default,Success, Failure and Warning are all selected. After the jobcompleted/failed/completed with exception, a detailed report will be sent tothe recipient. The job status will be included in the subject of the received e-mail.Send All Logs to Recipient According to Status – Select what kind of logs will besent to recipient. You can select Success, Failure or Warning. By default, Failureis selected. The job status will be included in the subject of the received e-mail.Message format – Select the format which the message will be delivered in:HTML or Plain text.If you select <strong>Service</strong> Report in Type, configure the settings below in Report Setting.ooSend all logs to recipient – Select Yes to send all logs to the recipient when the<strong>DocAve</strong> Manager services or Agent services go down, or select No to avoidsending them.Message format – Select the format which the message will be delivered in:HTML or Plain text.Click OK on the ribbon to save the settings, or click Cancel to return to the Notification E-mail Settingsinterface without saving the profile.Managing E-Mail NotificationsTo see the configurations of a notification profile, select a notification profile, and then click ViewDetails on the ribbon. You will see the configuration details of this notification profile.To change the configurations for a notification profile, select the notification profile from the list ofpreviously configured notification profiles, and click Edit on the ribbon. For more information, refer toConfiguring Notification E-mail Settings.To set a notification profile as the default one, select the notification profile from the list of previouslyconfigured notification profiles, and click Set as Default Profile on the ribbon. The default notificationprofile will be selected by default when you build up plans or configure notification settings for the<strong>DocAve</strong> Manager services or Agent services.To delete a notification profile which is no longer needed, select the notification profile from the list ofpreviously configured notification profiles, and click Delete on the ribbon. Click OK to confirm thedeletion, or click Cancel to cancel the operation.Job ManagerUse Job Manager in <strong>Control</strong> <strong>Panel</strong> to customize job pruning and job performance alerts configurationsthat affect the products in the <strong>DocAve</strong> platform.<strong>DocAve</strong> 6: <strong>Control</strong> <strong>Panel</strong>65
Job PruningUse Job Pruning to set up pruning rules for all job records across your farms. When a job record ispruned, it will be deleted from the Job Monitor and the <strong>DocAve</strong> <strong>Control</strong> database.After the Job Pruning interface appears, a prompt message displays the schedule configurationinformation. Click the Configure Schedule link to configure the schedules for Job Pruning.*Note: It is highly recommended to configure a Job Pruning policy if you are running backups frequently.This will ensure your databases not be overloaded with job data.In Job Pruning, you can configure Job Pruning Rules for each <strong>DocAve</strong> module to retain the desirednumber of jobs, or jobs within a desired time frame. Once you have configured the Job Pruning Rule fora module, you may configure a schedule in the Settings tab to have <strong>DocAve</strong> prune jobs according to theJob Pruning Rules at a specified time with a specified notification, or manually run pruning jobs byselecting a module by selecting the corresponding checkbox, and click Prune Now on the ribbon toprune jobs for the selected module based on the Job Pruning Rules you have configured for eachmodule.Job Pruning has Job Monitor integrated within the interface. To see the progress of your pruning jobs,click Job Monitor on the ribbon. For more information about Job Monitor, refer to the <strong>DocAve</strong> 6 JobMonitor User <strong>Guide</strong>.To access Job Pruning for <strong>DocAve</strong> in the <strong>Control</strong> <strong>Panel</strong> interface, click Job Pruning under the JobPruning heading. Click Save on the ribbon to save any changes made in Job Pruning. Click Close on theribbon to close the Job Pruning interface.Configuring Pruning RulesIn the Rules tab, select a <strong>DocAve</strong> module by selecting the corresponding checkbox, and then clickConfigure on the ribbon, or click on the corresponding Job Pruning Rule for a module. The Configureinterface will open in a pop-up window. The following options can be configured:• No Pruning – Select this option to not prune the job records of this module.Depending on the module(s) you are configuring pruning rules for, you will be presentedwith different options:ooKeep the last__ job(s) – Select this option to keep only the desired number ofmost recent jobs for this module. Set the number of jobs to keep by entering apositive integer into the text box. For example: If you enter 5 in the text box,only the 5 most recent jobs for this module will be kept. All other job records forthis module will be deleted.Keep the last __ Day(s)/Week(s)/Month(s) of job(s) – Select this option to keeponly the jobs within the desired time frame for this module. Set the time framefor the jobs you want to keep by entering a positive integer into the text box,66<strong>DocAve</strong> 6: <strong>Control</strong> <strong>Panel</strong>
ooooand then select Day(s), Week(s) or Month(s) from the drop-down menu. Forexample: If you enter 7 in the text box, and select Day(s), only jobs performedwithin the last 7 days by this module will be kept. All the previous job records ofthis module will be deleted.Keep the last __ job group(s) – Select this option to keep only the desirednumber of most recent job groups for this module. Set the number of jobgroups to keep by entering a positive integer into the text box. For example: Ifyou enter 5 in the text box, only the 5 most recent job groups for this modulewill be kept. All other job records for this module will be deleted.Keep the last __ Day(s)/Week(s)/Month(s) of job group(s) – Select this optionto keep only the job groups within the desired time frame for this module. Setthe time frame for the job groups you want to keep by entering a positiveinteger into the text box, and then select Day(s), Week(s) or Month(s) from thedrop-down menu. For example: If you enter 7 in the text box, and select Day(s),only job groups performed within the last 7 days by this module will be kept. Allthe previous job records of this module will be deleted.Keep the last __ job(s) or job group(s) – Select this option to keep only thedesired number of most recent jobs/job groups for this module. Set the numberof jobs/job groups to keep by entering a positive integer into the text box. Forexample: If you enter 5 in the text box, only the 5 most recent jobs/job groupsfor this module will be kept. All other job records for this module will bedeleted.Keep the last __ Day(s)/Week(s)/Month(s) of job(s) or job group(s) – Selectthis option to keep only the jobs/job groups within the desired time frame forthis module. Set the time frame for the jobs/job groups you want to keep byentering a positive integer into the text box, and then select Day(s), Week(s) orMonth(s) from the drop-down menu. For example: If you enter 7 in the textbox, and select Day(s), only jobs/job groups performed within the last 7 days bythis module will be kept. All the previous job records of this module will bedeleted.When you are finished, click OK to save your configurations and return to the Job Pruning interface, orclick Cancel to return to the Job Pruning interface without saving any changes.Configuring Schedule and NotificationOnce you have configured Job Pruning Rules for <strong>DocAve</strong> modules, you can set up a schedule for <strong>DocAve</strong>to run pruning jobs, and notify the designated users with reports about the pruning jobs. In theSchedule and Notification tab of the Job Pruning interface, configure the following settings:1. Schedule Selection – Set up a schedule for <strong>DocAve</strong> to run pruning jobs, or select to manually runpruning jobs.• No Schedule – Select this option if you wish to manually run pruning jobs.• Configure the schedule myself – Select this option to have <strong>DocAve</strong> run pruning jobs at adesignated time. If this is selected, the Schedule Settings configuration will appear. Here<strong>DocAve</strong> 6: <strong>Control</strong> <strong>Panel</strong>67
you will see a list of all of your previously configured schedules. To add a new schedule,click Add Schedule. To edit a previously configured schedule, click on the text in theSummary column. To delete a schedule, click the delete ( ) button. To preview theadded schedules in a calendar, click Calendar View. For more details on adding orediting a schedule, refer to the Configuring a Schedule section of this guide.2. Notification – Select an e-mail notification profile you have previously configured, or click NewNotification to set up a new e-mail notification profile. For more information about how toconfigure the notification profile, refer to the User Notification Settings section in this userguide.Configuring a ScheduleTo add or edit a schedule, follow the instructions below:1. Type – Select the time unit of the time interval for this schedule.• By hour – Configure the schedule by hour• By day – Configure the schedule by day.• By week – Configure the schedule by week.• By month – Configure the schedule by month.2. Schedule Settings – Configure the frequency for this schedule by entering a positive integer inthe text box. If you wish to set up a more specific schedule, select the Advanced checkbox, moreoptions will appear depending on the Type you have selected in step 1:• If you selected By hour, select one of the following options and configure its settings:ooSpecify production time: From __ to __ – Specify the production time, it will runthe job pruning in the specified production time frame. Note that all pruningjobs that started within this time frame will finish even if the end time isreached.Select time below – Specify the time you want to run the job pruning. To addseveral time points, click Add.• If you select By week, configure the following settings:ooRun every __ week(s) - Enter the frequency in terms of weeks in the text box.On __ – Specify the days of the week to run the job pruning on.• If you select By month, select one of the following options and configure its settings:ooOn day __ of __ – Select the day of the specific month(s) to run the pruningjobs. For example, if you select On day 3 of January and July, the pruning jobswill run on the third of January and July.Day __ of every __ month(s) – Select the day of the month and frequency to runthe pruning jobs on. For example, if you select Day 3 of every 3 month(s), thepruning jobs will run every three months, on the third of the month.68<strong>DocAve</strong> 6: <strong>Control</strong> <strong>Panel</strong>
ooThe __ __of every __ month(s) – Specify on which occurrence of which day(s) ofthe month, and the frequency to run the pruning jobs. For example, if you selectThe First Monday of every 3 month(s), the pruning jobs will run every threemonths, on the first Monday of the month.The __ __ of __ – Specify on which occurrence of which day(s) of which monthto run the pruning jobs. For example, if you select The First Monday of Januaryand July, the pruning jobs will run on the first Monday of January and July.3. Range of Recurrence – Specify the Start time for pruning jobs. Select one of the followingoptions for the end time and configure its settings:• No end date – The pruning jobs will run on the configured schedule until you manuallyend it.• End after __ occurrence(s) – The pruning jobs will stop running after the number oftimes you specify here.• End by __ – The pruning jobs will end on the date and time you specify here.4. When you are finished configuring the new schedule you wish to add, click OK to save, or clickCancel to close the Add Schedule interface without saving.Job Performance AlertUse Job Performance Alert to configure the settings of the job performance alert for the unresponsivejobs for Administrator and Storage Manager. When a job is not responded for the configured time, anotification e-mail will be sent about this issue.To access Job Performance Alert for <strong>DocAve</strong> in the <strong>Control</strong> <strong>Panel</strong> interface, click Job Performance Alertunder the Job Manager heading. Click Save on the ribbon to save any changes made in Job PerformanceAlert. Click Close on the ribbon to close the Job Performance Alert interface.Configuring Job Performance Alert SettingsTo configure the job performance alert for the unresponsive jobs in the Job Performance Alertinterface, complete the following steps:1. Select the modules you want to configure the job performance alerts by selecting thecorresponding checkboxes.2. Click Configure on the ribbon to configure the job performance alert for the selected modules.3. In the configure job performance alert interface, the No alert radio button is selected by default.Select the Configure alert settings radio button to configure the following settings:a.Threshold – Specify the time period to identify the unresponsive jobs.<strong>DocAve</strong> 6: <strong>Control</strong> <strong>Panel</strong>69
.c.Actions – Specify an action to perform on the unresponsive jobs once they have beenidentified:ooCollect the relevant logs for the job – Select this checkbox to collect therelevant logs for the unresponsive jobs once they have been identified.Send a notification to the following profile– Configure to receive a notificatione-mail once the unresponsive jobs are identified. You can choose to select apreviously configured notification profile from the drop-down list, or click NewNotification from the drop-down list to create a new notification profile.Click Save on the ribbon to save the configurations and return to the Job PerformanceAlert interface, or click Cancel on the ribbon to return to the Job Performance Alertwithout saving changes.4. Click Save on the ribbon to save the configurations, or click Close to exit the Job PerformanceAlert interface and return to the <strong>Control</strong> <strong>Panel</strong> interface.Log ManagerUse Log Manager to manage the logs of all of the <strong>DocAve</strong> services. Logs provide the <strong>DocAve</strong> supportstaff with important information for quicker troubleshooting.Log Manager has Job Monitor integrated within the interface. To see the progress of your log collectionjobs, click Job Monitor on the ribbon. The detailed log collection information will be displayed on theJob Details interface. For more information about Job Monitor, refer to the <strong>DocAve</strong> 6 Job Monitor User<strong>Guide</strong>.*Note: A Net Share Report Location must be configured in Job Monitor before you can use the LogManager when <strong>DocAve</strong> <strong>Control</strong> <strong>Service</strong> Load Balance is used. For more information, refer to the <strong>DocAve</strong>6 Job Monitor User <strong>Guide</strong>.To access Log Manager for <strong>DocAve</strong>, in the <strong>Control</strong> <strong>Panel</strong> interface, click Log Manager under the LogManager heading. Click Close on the ribbon to close the Log Manager interface.Configuring Log SettingsTo configure the log settings, in the Log Manager interface, click Log Settings on the ribbon. You canconfigure the log settings for the following services by clicking on the corresponding tab:• <strong>Control</strong> <strong>Service</strong>• Media <strong>Service</strong>• Report <strong>Service</strong>• Agent70<strong>DocAve</strong> 6: <strong>Control</strong> <strong>Panel</strong>
In each of the tabs, you will see the name of the service. For each service, the following options can beconfigured.• <strong>Service</strong> Host – The server where the service resides.• Log Level – Logs could be configured to generate on each of the following levels.ooInformation (default) – Logs of this level record the basic information of<strong>DocAve</strong>, such as the jobs that you have ran, the operations you have performedand important processes of jobs. Information level logs also contain all of thelogs from Warning and Error levels.Debug – Logs of this level record the detailed information related to the internaloperations such as the communication between <strong>DocAve</strong> Manager and <strong>DocAve</strong>Agent, the operations in the database, the output message of the data.Logs of this level are used for finding out all of the details of the jobs, and it isrecommend that the level is set to Debug before troubleshooting. Debug levellogs also contain all of the logs from Information, Warning, and Error levels.ooError – Logs of this level record the error messages for jobs. Not all of the errorscould lead to the failure of the jobs, some of the errors have already been dealtwith and the logs will record the detailed information.Warning – Logs of this level record exceptions for jobs. Warning level logs alsocontain all of the logs from Error level.*Note: After changing the log levels, the changes will not affect the previous logs butwill affect the newly generated logs.• Size of Each Log File –The default size for a log is 5 MB. You can adjust the size accordingto your requirements by entering a different number into the text box.• Total Log File Limit – The default value is 10. The maximum number of all of the log filesin the Logs folder under the installation folder of each Manager service. For each Agentserver, the Total Log File Count is the maximum number of all of the log files which canbe generated by each .exe file. The Agent logs are stored in the Logs folder under theinstallation folder of each Agent.When the number of log files exceeds the threshold, the oldest log files will be deleted.When you are finished configuring Log Settings, click OK to save all changes and return to the LogManager interface, or click Cancel to return to the Log Manager interface without saving any changes.You can also configure the log settings in batch by selecting the checkboxes in front of the <strong>Service</strong> Nameand clicking Batch Log Settings in the ribbon. On the batch settings interface, you can configure the loglevel, size of each log file, and total log count file.<strong>DocAve</strong> 6: <strong>Control</strong> <strong>Panel</strong>71
Scrubbing the LogsUse Log Scrub to scrub the sensitive information in the collected logs. You can configure what kind ofinformation will be replaced and replaced with what kind of information. After you have configured theLog Scrub Policy, the collected logs will be displayed according to the configured policy. The sensitiveinformation has been replaced with the configured values in the collected logs.To scrub the sensitive information in the logs, click Log Scrub on the ribbon of the Log Managerinterface. The Log Scrub interface appears.In the Log Type field, the Collect complete logs radio button is selected by default. If you keep thisdefault option, the sensitive information will not be scrubbed in the logs downloaded in Job Monitor. Toenable the Log Scrub feature, select Collect logs with sensitive information scrubbed radio button. TheLog Scrub Policy field appears. To configure the Log Scrub Policy, complete the following steps:1. Click the Retrieve Data link in the Log Scrub Policy field or Retrieve Data on the ribbon toretrieve the sensitive information from the <strong>DocAve</strong> databases. The following sensitiveinformation will be retrieved by default.• IP address/Hostname• Port• Username• Domain• Host Header*Note: The following sensitive information will not be retrieved by default. Customize the logscrub mappings to replace them.• The port used by <strong>DocAve</strong> Storage Manager and Connector processes to transmit thedata required by the enabled EBS/RBS provider. The default value is 14005.• The port used by <strong>DocAve</strong> Real-time Replicator to inform Replicator processes of thereal-time actions captured in SharePoint. The default value is 14006.• The port contained in the SQL Mirroring High Availability job logs and used whencreating SQL Mirroring by SQL Server. The default value is 5022.• The IP address of the server where you access <strong>DocAve</strong> Manager.The retrieved sensitive information is displayed in the following two columns in the Log ScrubPolicy field. If desired, enter the keyword in the search text box to search the information.• Category – Displays the retrieved sensitive information. Click the desired value to edit it.• Replace with – Displays the default value with which you are about to replace thesensitive information. Click the desired value to edit it.72<strong>DocAve</strong> 6: <strong>Control</strong> <strong>Panel</strong>
You can adjust how the rows are displayed in the Log Scrub Policy field:o Select a number from the Show rows drop-down list. For example, select 10from the drop-down list. 10 rows of log scrub mappings are displayed in the LogScrub Policy field.oEnter a number in the Go to _ of _ text box to go to the specified page directly.o Click the pervious ( ) button to go to the previous page or click the next ( )button to go to the next page.2. Configure the log scrub policy:• Add – Enter a sensitive information you are about to replace in the Category text box,enter a value with which you are about to replace the specified sensitive information inthe Replace with text box, and then click Add to add it.• Delete – Select one or more log scrub mappings by selecting the correspondingcheckboxes, and then click Delete to delete this mapping.• Export – Click Export on the ribbon to export the log scrub mappings to an .xls file.• Import – After configuring the log scrub mappings in the .xls file, click Import on theribbon to import the configured .xls file. The log scrub mappings in the imported .xls filewill be displayed in the Log Scrub Policy field.3. Click OK on the ribbon to save the configurations and return to the Log Manager interface orclick Cancel to return to the Log Manager interface without saving any changes.Collecting LogsIn order to collect logs, you must first specify the Manager services or Agents that you wish to collectthe logs from in the Log Collection section of the Log Manager interface. Click Collect on the ribbon tobegin collecting logs for the selected services or agents.To receive e-mail notification containing the report, select a previously configured e-mail notificationprofile in the drop-down list or click New Notification to set up a new e-mail notification profile. Formore information about how to configure the e-mail notification profile, refer to User NotificationSettings.Log Collection Procedure for Trouble ShootingWhen some issues occurred during using <strong>DocAve</strong> products, you can check the logs for more information,and send the collected logs to an <strong>AvePoint</strong> support if necessary. There are two kinds of ways to collectlogs, one is to collect logs through Log Manager and Job Monitor and the other is to manually copy thelog folders.To collect logs through Log Manager and Job Monitor, complete the following steps:1. In the Log Manager interface, click Collect on the ribbon to collect the logs on the selectedservices.<strong>DocAve</strong> 6: <strong>Control</strong> <strong>Panel</strong>73
2. Click Job Monitor to go to Job Monitor to view the log collection job.3. After the log collection job is finished, select the job by selecting the corresponding checkbox.4. Click Download, and then select Download Job Details from the drop-down menu.5. Locate a place to store the downloaded job details.6. View the collected logs or send the collected logs to an <strong>AvePoint</strong> support if necessary.To manually copy the log folders, complete the following steps:1. Log into the server where <strong>DocAve</strong> Manager resides.2. Go to the ...\<strong>AvePoint</strong>\<strong>DocAve</strong>6\Manager\<strong>Control</strong> directory.3. Locate the Logs folder, and then copy it to a safe place.4. Go to the ...\<strong>AvePoint</strong>\<strong>DocAve</strong>6\Manager\Media directory.5. Locate the Logs folder, and then copy it to a safe place.6. Go to the ...\<strong>AvePoint</strong>\<strong>DocAve</strong>6\Manager\Report directory.7. Locate the Logs folder, and then copy it to a safe place.8. Log into the server where <strong>DocAve</strong> Agent resides.9. Go to the ...\<strong>AvePoint</strong>\<strong>DocAve</strong>6\Agent directory.10. Locate the Logs folder, and then copy it to a safe place.11. View the collected logs or send the collected logs to an <strong>AvePoint</strong> support if necessary.In addition, for the users in the System and Administrators groups, you can also collect the logs of eachjob by completing the following steps:1. In the Job Monitor interface, select the job whose log you are about to collect by selecting thecorresponding text box.2. Click Download on the ribbon, and then select Download Job Logs.3. Go to the directory where the collected logs reside to view the job logs. By default, the logs willbe stored in the …\<strong>AvePoint</strong>\<strong>DocAve</strong>6\Manager\Work\TempLogFile directory.4. View the collected logs or send the collected logs to an <strong>AvePoint</strong> support if necessary.For more information, refer to <strong>DocAve</strong> 6 Job Monitor <strong>Reference</strong> <strong>Guide</strong>.For the users in the Tenant groups, the Agent logs are stored in the separate folders inthe ...\<strong>AvePoint</strong>\<strong>DocAve</strong>6\Agent\Logs directory by default according to the Tenant groups where theuser belongs.74<strong>DocAve</strong> 6: <strong>Control</strong> <strong>Panel</strong>
Registered SharePoint SitesUse Registered SharePoint Sites to map out your SharePoint Online or SharePoint on-premises sitecollections so that you can manage the site collections within those objects with <strong>DocAve</strong>.*Note: <strong>DocAve</strong> Agent requires internet access in order for you to add SharePoint Online site collectionsto the SharePoint Sites Group. For the Agent whose server does not have internet access, you have toconfigure the Agent Proxy Settings before you add SharePoint Online site collections to the SharePointSites Group. For more information, refer to Agent Proxy Settings.To access Registered SharePoint Sites for <strong>DocAve</strong>, in the <strong>Control</strong> <strong>Panel</strong> interface, click RegisteredSharePoint Sites under the Registered SharePoint Sites heading. Click Close on the ribbon to close theRegistered SharePoint Sites interface.Manual Input ModeUse Manual Input Mode to manually added site collections to the specific SharePoint Sites Group oneby one or in bulk using a provided template.*Note: The required permissions for the user entered when adding the SharePoint Online site collectionto SharePoint Sites Group are:• Site Collection Administrator• User Profile <strong>Service</strong>ooFollow People and Edit ProfileUse Tags and Notes• Managed Metadata <strong>Service</strong>: Term Store Administrator• The Read permission to the Apps for SharePoint library in the app catalog site collectionFor more information on the permission requirements to make sure <strong>DocAve</strong> can use the registered sitecollection to run each module's job, refer to each module's user guide.Managing SharePoint Sites GroupsIn <strong>DocAve</strong>’s Registered SharePoint Sites interface, any SharePoint Sites Groups that you have previouslyconfigured will be displayed in the main display pane along with their associated Agent groups,descriptions, and last modified times.*Note: The following bullets describe the security trimming for users in the different <strong>DocAve</strong> groups:• Users in the System group can also register SharePoint sites to site groups, and userswithin the same System group can view and manage sites created under the sameSharePoint Sites Group. Users of one System group can also view and modify SharePointSites Groups and registered site collections created by users of another System group.<strong>DocAve</strong> 6: <strong>Control</strong> <strong>Panel</strong>75
• Users in the Administrators group can view and manage SharePoint Sites Groups andregistered site collections created by users of System groups.• Users in the Site Collection Tenant Group can view and manage only their ownregistered site collections and the corresponding SharePoint Sites Groups where theregistered site collections reside, but they cannot view local Farms when managing theirsite collections using Granular Backup & Restore, Migration, Administrator, ContentManager, and Replicator.To manage the SharePoint Sites Groups:• Create – To create a SharePoint Sites Group, complete the following steps:i. Click Create on the ribbon. The Create interface appears.ii.iii.iv.SharePoint Sites Group – Enter a name for this SharePoint Sites Group inthe SharePoint Sites group name text box, and then enter an optionaldescription for future reference. Keep in mind that while you are able toenter any name for this site group, <strong>AvePoint</strong> recommends using names thatprovide some information as to what type of SharePoint sites should beassociated with this group.Agent Group – Specify an Agent group to perform <strong>DocAve</strong> jobs on thisSharePoint site. For detailed information on configuring Agent groups, referto Agent Groups.Click OK to save these configurations and return to the RegisteredSharePoint Sites interface, or click Cancel to return to the RegisteredSharePoint Sites interface without saving these configurations.• View Details – Views detailed information of the selected SharePoint Sites Group. Selectthe SharePoint Sites Group, and then click View Details on the ribbon. The View Detailsinterface appears. If desired, click Edit on the ribbon to edit the SharePoint Sites Group.• Edit – Edits the description for a previously configured SharePoint Sites Group. Selectthe SharePoint Sites Group, and then click Edit on the ribbon. The Edit interfaceappears.• Delete – Deletes the selected SharePoint Sites Groups. Select the SharePoint SitesGroups, and then click Delete on the ribbon.Managing Site CollectionsFor each SharePoint Sites Group you added to <strong>DocAve</strong>, you must add one or more site collections to thegroup in order to manage them with <strong>DocAve</strong>.To add site collections to a SharePoint Sites Group, select the SharePoint Sites Group, and then clickManage Site Collection on the ribbon. The Manage Site Collection interface appears.76<strong>DocAve</strong> 6: <strong>Control</strong> <strong>Panel</strong>
In the Manage Site Collection interface for a SharePoint Sites Group, you will see a list of previouslyconfigured site collections.• Add – Adds a site collection to the specific SharePoint Sites Group. Click Add on theribbon. For more information, refer to Adding a Site Collection.• View Details – Views the detailed information about a previously added site collection.Select the site collection, and then click View Details on the ribbon.• Edit – Edits a previously added site collection. Select the site collection, and then clickEdit on the ribbon. For more information, refer to Adding a Site Collection.• Delete – Deletes a previously added site collection. Select the site collection, and thenclick Delete on the ribbon.• Batch Add Site Collections – Adds site collections to the specific SharePoint Sites Groupin bulk. Click Add Site Collections on the ribbon. For more information, refer to AddingSite Collections.• Retrieve Status – Retrieves the status of the selected site collections. Select the sitecollections, and then click Retrieve Status on the ribbon to retrieve the status of theselected site collections.Adding a Site CollectionTo add a site collection, click Add on the ribbon. In the Add Site Collection interface or Edit SiteCollection interface, configure the following settings:1. Site Collection URL – Enter the URL of an existing site collection you are about to add to thisSharePoint Sites Group.*Note: If you want to use a SharePoint on-premises site collection in the SharePoint SitesGroup, make sure the farm where the site collection resides has the corresponding license.2. Site Collection User – Specify the user who has access to this site collection.• Username – Enter the username to use in order to manage this site collection.• Password – Enter the password for the specified account.*Note: <strong>DocAve</strong> does not support to add subsites to the SharePoint Sites Group. If you try to adda subsite to the SharePoint Sites Group, the following two scenarios may occur:• If the user specified in the Site Collection User section does not have permission to thesite collection where the subsite you are about to add resides, a pop-up window informsyou the site failed to be added to the SharePoint Sites Group, and the current user doesnot have sufficient permission to the specified site collection.• If the user specified in the Site Collection User section has permission to the sitecollection where the sub site you are about to add resides, <strong>DocAve</strong> adds the sitecollection to the SharePoint Sites Group.<strong>DocAve</strong> 6: <strong>Control</strong> <strong>Panel</strong>77
3. Click OK to save these configurations and return to the Manage Site Collection interface, or clickCancel to return to the Manage Site Collection interface without saving these configurations.After clicking OK, <strong>DocAve</strong> will verify the connection between all of the Agents and the enteredsite collection. If any Agent cannot connect to the entered site collection, a pop-up windowappears to inform the end-users that the Agent cannot connect to the entered site collection.The window also displays an error message and a suggestion on how to solve the error.When configuring the site collection, the URL of the site collection will be tested by all of the Agents inthe Agent group used by this SharePoint Sites Group where the specific site collection resides. Threekinds of icons will be displayed in the Status column of the Manage Site Collection interface:• Green check ( ) button – All of the Agents can connect to the specific site collectionURL.• Yellow check ( ) button – Some of the Agents can connect to the specific sitecollection URL.• Red X ( ) button – None of the Agents can connect to the specific site collection URL.By default, the status of the connection between the Agents and the site collection URL will be checkedevery 2 hours. The checking frequency can be configured through the configuration file.Adding Site CollectionsYou can import the site collections in bulk using the provided template. Click Batch Add Site Collectionson the ribbon in the Manage Site Collection interface to access the Batch Add Site Collections interface.To import the site collections, complete the following steps:1. Download Template – Click Download Template on the ribbon or click the download link todownload the configuration file template. Modify the downloaded template to add the sitecollections’ URLs you are about to add to the selected group into the template. Save themodifications and close the modified template.2. SharePoint Sites Group – Displays the name of the selected SharePoint Sites Group.3. Upload Configuration File – Uploads the modified configuration file template. Click Browse nextto the File path text box to upload the modified template.4. Site Collection User – Uses the user specified here to register all of the site collections you areabout to add. Enter the Username and the corresponding Password to access to all of the sitecollections you are about to import.*Note: To register SharePoint sites in bulk, the specified user must have the Design permissionat a minimum to all of the SharePoint sites you are about to add. However, the Designpermission is not sufficient to use the registered site collections to run jobs. <strong>DocAve</strong>recommends you use the site administrator who can access all of the site collections you areabout to add so that you can normally use the registered SharePoint sites to run jobs.78<strong>DocAve</strong> 6: <strong>Control</strong> <strong>Panel</strong>
*Note: If any site collections fail to connect, a pop-up window appears to let you choose to addonly the successfully connected site collections, or add all site collections.5. Click OK to save the configurations and return to the Manage Site Collection interface, or clickCancel to return to the Manage Site Collection interface without saving any changes.Scan ModeUse Scan Mode to scan all of the site collections in the specified SharePoint Online admin central site orin the specified SharePoint on-premises Web application. You can choose to add the discovered sitecollections to the SharePoint Sites Group.*Note: If you are using the Agents that have been configured with Agent Proxy Settings to scanSharePoint on-premises sites, make sure the proxy server can access the SharePoint on-premises sitesyou are about to scan.*Note: To scan the site collection in the specific SharePoint Web application, make sure the Agentaccount has the Full Read or above permission to this Web application.*Note: To scan the site collections in the specific SharePoint admin center site, make sure the Office 365account has the Global Administrator permission in the specific SharePoint admin center site.Scanning Site CollectionsClick Scan Mode on the ribbon of the Registered SharePoint Sites interface to access the Scan Modeinterface. To scan the SharePoint Online or SharePoint on-premises site collections, complete thefollowing steps:1. Click Scan on the ribbon, or click the Scan link. A pop-up window appears.2. Specify the Office 365 account information that will be used to scan all of the site collections inSharePoint Online, or the SharePoint on-premises account information that will be used to scanall of the site collections in the specified Web application.• Use an existing Office 365 account profile – Select an Office 365 account profile fromthe drop-down list. This radio button is selected by default. Once an Office 365 accountprofile is selected, the following fields appear:oooOffice 365 User ID – The user that will be used to scan the SharePoint Onlinesite collections.Password – Enter the corresponding password.SharePoint Admin Center URL – The URL of the SharePoint admin center site.• Enter new Office 365 account information – Configure the Office 365 account that willbe used to scan the site collections.oOffice 365 User ID – Enter the ID of the user that will be used to scan theSharePoint Online site collections.<strong>DocAve</strong> 6: <strong>Control</strong> <strong>Panel</strong>79
ooPassword – Enter the corresponding password.SharePoint Admin Center URL – The URL of the SharePoint admin center site.Select the Save as a new Office 365 account profile checkbox to save theentered information as a new Office 365 account profile. Once this checkbox isselected, you are required to enter the profile name in the Profile Name textbox.• Enter SharePoint account information – Specify the Web application where you areabout to scan and the corresponding SharePoint on-premises credentials.oSharePoint Account – Enter the SharePoint on-premises account that will beused to connect to the specified Web application. <strong>AvePoint</strong> recommends youspecify a site administrator.*Note: Only the site collections the specified SharePoint account has permissionto will be scanned.ooPassword – Enter the corresponding password.Web Application URL – Enter the URL of the Web application where you areabout to scan.3. Click Connect to start to scan the site collections in the specified SharePoint admin center orSharePoint on-premises Web application, or click Cancel to close the pop-up window withoutsaving any configurations.4. All of the scanned site collections are displayed in the Site Collection column. Select the sitecollections you are about to add to the specified SharePoint Sites Group.*Note: When selecting SharePoint Sites Group, click the group to select it instead of selecting itscheckbox. One site collection can be added to only one SharePoint Sites Group. You can onlyselect one SharePoint Sites Group to add site collections each time. You cannot select multipleSharePoint Sites Groups to add one or more site collections to these groups.5. For the site collections in the SharePoint Sites Group, you can perform the following actions:• Enter a keyword in the search text box, and then click the search ( ) button to searchthe desired site collections.*Note: The search ( ) button can only be used to search site collections. It cannot beused to search SharePoint Sites Group.• Click Add to add the selected site collections to the SharePoint Sites Group.• Click Remove to remove the selected site collections from the SharePoint Sites Group.*Note: Click Remove to remove the selected site collections from one SharePoint SitesGroup, select these site collections in the Site Collection table again, and then click Addto add these site collections to another SharePoint Sites Group.80<strong>DocAve</strong> 6: <strong>Control</strong> <strong>Panel</strong>
If there are site collections that are failed to be added in the specific SharePoint Sites Group,select these site collections, and then click Reconnect to add these site collections to the specificSharePoint Sites Group again.6. Click Save to save your changes, or click Cancel to exit this page without saving any changes.Adding or Deleting SharePoint Sites Group in Scan ModeIn Scan Mode, you can also add a SharePoint Sites Group or delete a SharePoint Sites Group.• New Group – Creates a new SharePoint Sites Group. To do so, click the New Group onthe ribbon or click the New Group link in the SharePoint Sites Group box. The CreateSharePoint Sites Group interface appears. For more information, refer to ManagingSharePoint Sites Groups.• Delete – Deletes an existing SharePoint Sites Group. Click the Delete on the ribbon orclick the Delete link in the SharePoint Sites Group box.Office 365 Account Profile ManagerUse Office 365 Account Profile Manager to manage all of the Office 365 accounts which will be used toscan all of the site collections on the SharePoint admin center site.To access Office 365 Account Profile Manager for <strong>DocAve</strong>, in the <strong>Control</strong> <strong>Panel</strong> interface, click Office365 Account Profile Manager under the Registered SharePoint Sites heading. Click Close on the ribbonto close the Office 365 Account Profile Manager interface.Managing the Office 365 Account ProfilesIn the Office 365 Account Profile Manager interface, you will see a list of previously configured Office365 account profiles.You can customize how these Office 365 account profiles are displayed in the following ways:• Search – Filters the Office 365 account profiles displayed by the keyword you designate;the keyword must be contained in a column value. At the top of the viewing pane, enterthe keyword for the Office 365 account profiles you want to display. You can selectto Search all pages or Search current page.• Manage columns ( ) – Manages which columns are displayed in the list so that only theinformation you want to see is displayed. Click the manage columns ( ) button, andthen select the checkbox next to the column name to have that column shown in thelist.• Hide the column ( ) – Hover over the column name you want to hide, and then clickthe hide the column ( ) button.• Filter the column ( ) – Filters which item in the list is displayed. Unlike Search, you canfilter whichever item you want, rather than search based on a keyword. Hover over the<strong>DocAve</strong> 6: <strong>Control</strong> <strong>Panel</strong>81
column name you want to filter, click the filter the column ( ) button, and then selectthe checkbox next to the item name to have that item shown in the list. To remove all ofthe filters, click Clear Filter.The following settings can be configured in the Office 365 Account Profile Manager interface:• Click Create on the ribbon to create a new Office 365 account profile. Configure thefollowing setting:i. Profile Name – Enter a name for the Office 365 account profile you are about tocreate.ii. Office 365 Credentials – Specify the Office 365 credentials for the Office 365account profile you are about to create.• Office 365 User ID – Enter the user ID for the Office 365 account profile.• SharePoint Admin Center URL – Enter the corresponding password forthe Office 365 account profile.iii. Click Save on the ribbon to save your configurations and go back to the Office365 Account Profile Manager interface, or click Cancel on the ribbon to go backto the Office 365 Account Profile Manager interface without saving anyconfigurations.• Click Edit on the ribbon to edit the selected Office 365 account profile.i. Profile Name – Enter a name for the Office 365 account profile you are about tocreate.ii. Office 365 Credentials – Specify the Office 365 credentials for the Office 365account profile you are about to create.• Office 365 User ID – Enter the user ID for the Office 365 account profile.• SharePoint Admin Center URL – Enter the corresponding password forthe Office 365 account profile.iii. Click Save on the ribbon to save your configurations and go back to the Office365 Account Profile Manager interface, or click Cancel on the ribbon to go backto the Office 365 Account Profile Manager interface without saving anyconfigurations.• Click Delete on the ribbon to delete the selected Office 365 account profiles. A promptmessage appears to inform you whether or not you want to delete the selected accountprofiles, click OK to delete them or click Cancel to go back to the Office 365 AccountProfile Manager interface.• Click Close on the ribbon to exit the Office 365 Account Profile Manager interface andgo back to the <strong>Control</strong> <strong>Panel</strong> interface.82<strong>DocAve</strong> 6: <strong>Control</strong> <strong>Panel</strong>
Agent Proxy SettingsUse Agent Proxy Settings to configure the proxy settings for the Agents who need to connect to sitesoutside of these Agents’ network, or whose servers do not have internet access and need tocommunicate to Office 365.*Note: If you have configured the Agent Proxy Settings in the Agent configuration file, make sure theAgent Proxy Settings configured on the Manager GUI are the same as those in the Agent configurationfile. Otherwise, the previous Agent Proxy Settings in the Agent configuration file will be overwritten bythe settings configured on the Manager GUI.To access Agent Proxy Settings for <strong>DocAve</strong>, in the <strong>Control</strong> <strong>Panel</strong> interface, click Agent Proxy Settingsunder the Registered SharePoint Sites heading. Click Close on the ribbon to close the Agent ProxySettings interface.Configuring Agent Proxy SettingsIn the Agent Proxy Settings interface, you will see a list of the available Agents that are registered to thecurrent <strong>DocAve</strong> Manager. The Agents whose status is down will not be displayed in this interface.Select one or more Agents, and then click Proxy Settings on the ribbon to configure the proxy settingsfor the selected Agents. The Proxy Settings interface appears.To configure the proxy settings for the selected Agents, complete the following steps:1. Proxy Selection – If you have never configured proxy settings for the selected Agents before,the No Proxy radio button is selected in the Proxy Selection section by default. If you haveconfigured proxy settings for the selected Agents before, the HTTP Proxy is selected by default.• Select No Proxy to disable the proxy settings for Agents.• Select HTTP Proxy to configure the proxy settings for Agents. The Proxy Settings sectionappears.2. Proxy Settings – Configure the following proxy settings:• Proxy host – The hostname or IP address of the proxy server.• Proxy port – The port used to access the proxy server.• Username – The username to log into the proxy server.• Password – The password to access the proxy server.3. Click OK on the ribbon to save your changes and return to the Agent Proxy Settings interface, orclick Cancel to return to the Agent Proxy Settings interface without saving any configurations.<strong>DocAve</strong> 6: <strong>Control</strong> <strong>Panel</strong>83
Profile ManagerUse Profile Manager to manage profiles for application.Security ProfileSecurity profile can protect your backup data using the security keys generated by the specifiedencryption method. Security Profile provides an interface for you to manage <strong>DocAve</strong> job data security ofthe following modules: Granular Backup, Platform Backup, Content Manager, Replicator, Archiver, andStorage Manager. In the Security Profile pane, there is a default security profile named Default SecurityProfile. It cannot be deleted because it is required for performing data upgrade from <strong>DocAve</strong> 5 (<strong>DocAve</strong>5.7 or later required) or <strong>DocAve</strong> 6 to <strong>DocAve</strong> 6 <strong>Service</strong> <strong>Pack</strong> 1 or later versions. The default profile is notable to be edited or deleted and only the users in the System groups and Administrators group are ableto view it.Profile SettingTo create a new security profile, click Create on the ribbon, and then configure the following settings:1. Name – Enter a profile name and an optional Description. When configuring encryption optionswhile creating plans for different <strong>DocAve</strong> modules, security profile names are listed for you toselect from.2. Encryption Method – Select encryption method and encryption length to be used in theencryption.• Specify an encryption method – Select an encryption method in the drop-down listfrom AES, DES and Blowfish. Note that if you are using an FIPS policy in yourenvironment, you can only use AES as the encryption method.• Encryption Length (bit) – Specify the length of the encryption.3. Encryption Key – Select the way to generate an encryption key.• Automatically generate an Encryption Key – <strong>DocAve</strong> will generate a randomized key foryou.• Generate Encryption Key from seed – Select this option to have <strong>DocAve</strong> generate a keybased on the Seed you enter. If you choose this method, enter a seed into the Seed textbox and then enter the same seed into the Confirm seed text box.4. Click OK to save these configurations and return to the Security Profile Interface, or click Cancelto return to the Security Profile interface without saving these configurations. The encryptionmethod or length of a security profile cannot be modified once the profile has been created.In the Security Profile interface, to modify the description and configuration for a previously configuredsecurity profile, select the profile you want to modify, and then click Edit on the ribbon. To delete apreviously configured security profile, select the profile you want to delete, and then click Delete on theribbon.84<strong>DocAve</strong> 6: <strong>Control</strong> <strong>Panel</strong>
*Note: If the security profile you want to delete is already in use, it is not allowed to be deleted.Importing and Exporting Security ProfilesYou can create Security Profiles and export them to be used later. To export the Security Profile, selectthe profiles you want to export, and click Export on the ribbon. You will be asked to create a passwordfor this security profile. Click OK after entering the desired password in both the Password and theConfirm password text boxes. Then click OK on the ribbon to save the password and export the profilesto the desired location.To import the security profile, click Import on the ribbon. Enter the password that was created when theprofile was exported then click OK on the ribbon. The security profile will appear in the list of SecurityProfiles in the Security Profile interface once it has been imported.To exit the Profile Manager interface, click Close on the ribbon and return to <strong>Control</strong> <strong>Panel</strong> interface.Managed Account ProfileUse Managed Account Profile to centralize all of the users used in <strong>DocAve</strong> Manager.Security Trimming for Managed Account ProfileThe following permissions must be set up for the managed account profile:• Users in the Administrators group can view and use all of the managed account profilescreated by themselves and the users in all of the System groups. However, they cannotview any profiles created by the users in the Tenant groups.• Users in the System groups can view and use the managed account profiles created bythe users in all of the System groups and the Administrators group.• Users in the Tenant groups can only view and use the managed account profiles createdby the users in the same Tenant group. To grant your Tenant group the permission tooperate managed account profile, grant your group the permission level with theManaged Account Profile checkbox selected.Managing the Managed Account ProfileIn the Managed Account Profile interface, you will see a list of previously configured managed accountprofiles.*Note: When you first enter the Managed Account Profile interface, there will be one or more managedaccount profiles in this interface.You can customize how these managed account profiles are displayed in the following ways:• Search – Filters the managed account profiles displayed by the keyword you designate;the keyword must be contained in a column value. At the top of the viewing pane, enter<strong>DocAve</strong> 6: <strong>Control</strong> <strong>Panel</strong>85
the keyword for the managed account profiles you want to display. You can selectto Search all pages or Search current page.• Manage columns ( ) – Manages which columns are displayed in the list so that only theinformation you want to see is displayed. Click the manage columns ( ) button, andthen select the checkbox next to the column name to have that column shown in thelist.• Hide the column ( ) – Hover over the column name you want to hide, and then clickthe hide the column ( ) button.• Filter the column ( ) – Filters which item in the list is displayed. Unlike Search, you canfilter whichever item you want, rather than search based on a keyword. Hover over thecolumn name you want to filter, click the filter the column ( ) button, and then selectthe checkbox next to the item name to have that item shown in the list. To remove all ofthe filters, click Clear Filter.The following settings can be configured in the Managed Account Profile interface:• Click Create on the ribbon to create a new managed account profile. Configure thefollowing setting:i. Account Credentials – Specify the account credentials for the managed accountprofile you are about to create.• Username – Enter the username for the managed account profile. Youcan enter the username in the format of domain\username orusername@domain.com.*Note: <strong>DocAve</strong> does not support entering .\Administrator in this field.• Password – Enter the corresponding password for the managed accountprofile.ii. Click Save on the ribbon to save your configurations and go back to theManaged Account Profile interface, or click Cancel on the ribbon to go back tothe Managed Account Profile interface without saving any configurations.*Note: When using the NetBIOS Name and the Fully Qualified Domain Name(FQDN) of the same user to create managed account profiles, two profiles willbe created.*Note: When using a user in the domain that <strong>DocAve</strong> Manager cannot recognizeto create a managed account profile, <strong>DocAve</strong> will not validate the enteredusername and password. However, you can still save this profile. This kind ofprofile can only be used when specifying the credentials for the UNC path.• Click View Details on the ribbon to view the selected managed account profile.86ooUser Name – The user name in the selected managed account profile.Modified Time – The modified time or the selected managed account profile.<strong>DocAve</strong> 6: <strong>Control</strong> <strong>Panel</strong>
Click Edit on the ribbon to edit the selected managed accounts profile, or click Cancel togo back to the Managed Account Profile interface.• Click Edit on the ribbon to edit the selected managed accounts profile. You can edit thepassword but not the username. Click Save to save your changes and go back to theManaged Account Profile interface, or click Cancel to go back to the Managed AccountProfile interface without saving any configurations.• Click Delete on the ribbon to delete the selected managed account profiles. A promptmessage appears to inform you whether or not you want to delete the selected accountprofiles, click OK to delete them, or click Cancel to go back to the Managed AccountProfile interface. You cannot delete the managed account profile that <strong>DocAve</strong> iscurrently using.• Click Close on the ribbon to exit the Managed Account Profile interface and go back tothe <strong>Control</strong> <strong>Panel</strong> interface.<strong>DocAve</strong> 6: <strong>Control</strong> <strong>Panel</strong>87
Settings for Specific Products/ModulesUse Specific Products Settings to configure settings that may be only relevant to certain products.Solution ManagerSolution Manager provides an interface for you to manage all of the <strong>DocAve</strong> solutions. To accessSolution Manager for <strong>DocAve</strong>, in the <strong>Control</strong> <strong>Panel</strong> interface, click Solution Manager under the SolutionManager heading. Click Close on the ribbon to close the Solution Manager interface.*Note: To deploy a solution on the SharePoint server, be sure that the Agent account is a member of thelocal Administrators group and the Farm Administrators group in the SharePoint server.*Note: If you are using Auditor and want to update <strong>DocAve</strong> 6 to <strong>DocAve</strong> 6 <strong>Service</strong> <strong>Pack</strong> 1 or laterversions, before you update <strong>DocAve</strong> 6 Auditor data to <strong>DocAve</strong> 6 <strong>Service</strong> <strong>Pack</strong> 1 or later versions, refer tothe instruction below to ensure the successful update:1.2.3.Go to SharePoint and delete <strong>DocAve</strong> 6 solution SP2010RCAuditorSiteCreationMonitor.wsp.If you have enabled monitoring Site Deletion action in <strong>DocAve</strong> 6 Auditor module and want tocontinue using this function in <strong>DocAve</strong> 6 <strong>Service</strong> <strong>Pack</strong> 1 or later versions , go to the <strong>DocAve</strong> 6Agent servers and select the path …/windows/assembly, find SP2010RCAuditorSiteDeletion.dlland delete it. For detailed information on how to monitor SharePoint actions in <strong>DocAve</strong> 6 ReportCenter, refer to the <strong>DocAve</strong> 6 Report Center User <strong>Guide</strong>.Go to <strong>DocAve</strong> 6 Solution Manager and deploy SP2010AuditorMonitor.wsp andSP2010DocumentAuditing.wsp.Managing SolutionsWhen you first access Solution Manager, you will see a list of <strong>DocAve</strong> solutions. In order to see some ofthe information for these solutions, or to perform certain actions to these solutions, you must firstselect a farm.Farm SelectionSelect a farm from the Farm drop-down menu, the following information of the farm will be displayed ina table:• The Number of Front-end Web Servers – Number of the servers which have enabledthe Microsoft SharePoint Foundation Web Application service.• The Number of Available Agents – Number of the <strong>DocAve</strong> Agents with an up arrow ( )button and Active status.88<strong>DocAve</strong> 6: <strong>Control</strong> <strong>Panel</strong>
• Deployment Method – Currently the solution can only be locally deployed. In otherwords, solution files are deployed only to the <strong>DocAve</strong> Agent server from which thedeployment operation was initiated.Viewing the Solution’s InformationView the following information of the solutions in the corresponding table:• Solution – The name of the <strong>DocAve</strong> solution.• Module – The name of the module this solution is intended for.The following information is only available if you have a farm selected:• Version – The version of the solution.• Status – The deployment status of the solution file.ooooN/A – The solution is not installed.Not Deployed – The solution is installed but not deployed.Deployed – The solution is deployed to all of the Agent servers.Partially Deployed – The solution is deployed to some of the Agent servers.• Last Refreshed Time – The last modified time of the corresponding solution.• Message – Display the detailed information of the solution deployment.*Note: The first time you go to Solution Manager, it will take you awhile to load all of the availablesolutions for the selected farm.Operations on the SolutionsSelect a solution from the table by selecting the corresponding checkbox. Perform the following actionsas necessary:*Note: For the SharePoint 2013 Site Collections with the SharePoint 2010 experience version, you mustinstall and deploy the Connector, Storage Manager, Archiver, and Report Center solutions designed forSharePoint 2010.• Install – Click Install on the ribbon to add a solution package to the farm's solutionstore, which is in the farm's configuration database. Use this button when you only wantto add the solution to the specified farm and do not want to deploy it.• Deploy – Click Deploy on the ribbon to unpack the solution package, and copy itselements to their appropriate places. This button can be used even when the solutionhas not been installed to the specified farm. In that case, the solution will be installed tothe specified farm first and then be deployed.• Retract – Reverse the deployment of the farm solution's components. The solutionremains in the solution store and can be redeployed later.<strong>DocAve</strong> 6: <strong>Control</strong> <strong>Panel</strong>89
• Remove – Deletes the solution package from the solution store. This button can be usedeven when the solution has not been retracted from the specified farm. In that case, thesolution will be retracted from the specified farm first and then be removed.After a solution is installed, to view information about it, complete the following steps:1. Select the solution by selecting the corresponding checkbox.2. Click Solution Properties on the ribbon. The Solution Properties interface appears. By default,you are in the Summary tab, which shows an overall view of the specified solution.3. Click the Details tab to view the solution’s deployment status on each of the Web applicationsand other detailed information.4. In the Details tab, you can also select Web applications by selecting the correspondingcheckboxes.5. Click Deploy or Retract to deploy or retract the solution from the selected Web applications.6. When you are finished, click Back on the ribbon to return to the Solution Manager interface.Maintaining SolutionsTo keep your <strong>DocAve</strong> solutions up to date, Solution Manager provides you tools to check for solutionversion, upgrade existing solutions, and repair deployed solutions. To perform any of these actions,select the solution by selecting the corresponding checkbox, and then click:• Click Retrieve Version on the ribbon to retrieve version information about the selectedsolutions. The information displayed in the Version, Status, and Message columns willbe refreshed.• Click Upgrade on the ribbon to upgrade the selected solution to the latest version. Asolution can be upgraded if the solution version is lower than the current Agent version.• Click Repair on the ribbon to repair the selected solution. You can repair a solution if itdoes not have the same version as the current Agent version.Solution DescriptionRefer to the descriptions below to get an overall view of all of the <strong>DocAve</strong> 6 solutions.SharePoint 2010 Solutions• SP2010SecurityManagement.wsp – This solution is only used for the Administratormodule for SharePoint 2010 environments. After deploying it, go to SharePoint to activethe corresponding features in the specified site collection. You will be able to activatethe <strong>DocAve</strong> Security Management Feature, <strong>DocAve</strong> Security Management Ribbon,<strong>DocAve</strong> Security Search History Feature and <strong>DocAve</strong> Security Search Result Feature.Then you will be able to use the corresponding functions of these features inSharePoint. For more information, refer to the Administrator User <strong>Guide</strong>.90<strong>DocAve</strong> 6: <strong>Control</strong> <strong>Panel</strong>
• SP2010EndUserGranularRestore.wsp – This solution is only used for the GranularBackup and Restore module for the SharePoint 2010 environment. After deploying it,navigate to <strong>DocAve</strong> Manager > Data Protection > Granular Backup and Restore >Restore > End-User Restore, and select the desired farm, Web application, or sitecollection where you want to activate this solution. Click Activate on the ribbon toactivate the solution. You can also go to SharePoint to activate the End-User Restore forSharePoint 2010 feature for each site collection. For more information, refer to theGranular Backup and Restore User <strong>Guide</strong>.• SP2010LotusNotesLinkTracking.wsp – This solution is used to enhance the DocLinksmigration process for SharePoint 2010.• SP2010AuditorMonitor.wsp – This solution is only used for the Report Center modulefor SharePoint 2010 environments. After deploying it, go to Report Center > Settings >Auditor <strong>Control</strong>ler to activate this feature by selecting the Site Collection Deletion orSite Creation checkboxes in the Audit Action field. For more information, refer to theReport Center User <strong>Guide</strong>.• SP2010DocumentAuditing.wsp – This solution is only used for the Report Centermodule for SharePoint 2010 environments. After deploying it, go to Report Center>Settings > Manage Features to activate this feature at site collection level, or go toSharePoint to activate this feature. Then you will be able to audit all documents underthe specified site collection and view the auditor history of the documents. For moreinformation, refer to the Report Center User <strong>Guide</strong>.• SP2010ReportCenterSocialActivity.wsp – This solution is only used for the ReportCenter module for SharePoint 2010 environments. After deploying it, you will be able toenable the <strong>AvePoint</strong> Social Activity Web Parts feature at site collection level, allowingyou to add Social Activity Web Parts in SharePoint sites. These Web parts display thereports on social activities and contents within a specific farm/Web application/sitecollection/site. The five Web parts in SharePoint 2010 are Most Active Contributors, TopDocuments, Top Blog Posts, Top Discussions, and Top Wiki Pages.*Note: The Most Popular Contributors Web Part does not support SharePoint 2010.• SP2010AlternateFileAccess.wsp – This solution is used to upload the large files or thefiles with the file types that cannot be uploaded to SharePoint directly. It is only used forthe Storage Manager module for SharePoint 2010 environments. After deploying it,navigate to Storage Optimization > Real-Time Storage Manager or Scheduled StorageManager > Manage Feature, and select the desired farm, Web application, or sitecollection where you want to activate this solution. Click Activate to activate thesolution. You can also go to SharePoint to activate the Alternate File Access sitecollection feature for each site collection. For more information, refer to StorageManager User <strong>Guide</strong>.• SP2010ConnectorContentLibrary.wsp – This solution is only used for the Connectormodule for SharePoint 2010 environments. After deploying it, you will be able to enablethe corresponding feature at site collection level, allowing you to create the contentlibrary in SharePoint 2010. For more information, refer to the Connector User <strong>Guide</strong>.<strong>DocAve</strong> 6: <strong>Control</strong> <strong>Panel</strong>91
• SP2010ConnectorMediaLibrary.wsp – This solution is only used for the Connectormodule for SharePoint 2010 environments. After deploying it, you are able to enable thecorresponding feature at site collection level, allowing you to create the media library inSharePoint 2010. For more information, refer to the Connector User <strong>Guide</strong>.• SP2010EndUserArchiver.wsp – This solution is only used for the Archiver module forSharePoint 2010 environments. After deploying it, you are able to use End-UserArchiving in Archiver and the end-users are able to archive data by directly operating onthe corresponding objects in SharePoint 2010. For more information, refer to theArchiver User <strong>Guide</strong>.• SP2010ErrorPageforArchivedData.wsp – This solution is only used for the Archivermodule for SharePoint 2010 environments. After deploying it, when an item has beenarchived and a user want to open the archived item using the original URL, <strong>DocAve</strong> willcheck if the item has already been archived, if yes, it will pop up a prompt message. Formore information, refer to the Archiver User <strong>Guide</strong>.• SP2010PreviewGUI.wsp – This solution is used to preview the files in SharePoint. It isonly used for the SharePoint 2010 environments. After deploying it, you will be able toenable the corresponding feature at the site collection level, allowing you to previewthe files in SharePoint 2010. For more information, refer to the Connector User <strong>Guide</strong>.• SP2010StorageManagerStubTraceManagement.wsp – This solution is used to show theexternalized details for the documents and attachments in SharePoint 2010. After thesolution is deployed, navigate to Storage Optimization > Real-Time Storage Manager orScheduled Storage Manager > Manage Feature > Stub Trace. Click Activate All toactivate the Stub Tracing feature on all of the site collections in the selected Webapplication, or click Activate to activate the Stub Tracing feature on the selected sitecollection. For more information, refer to <strong>DocAve</strong> Storage Manager User <strong>Guide</strong>.SharePoint 2013 Solutions• SP2013SecurityManagement.wsp – This solution is only used for Administrator modulefor SharePoint 2013 environments. After deploying it, go to SharePoint to active thefeatures for each site collection: <strong>DocAve</strong> Security Management Feature, <strong>DocAve</strong>Security Management Ribbon, <strong>DocAve</strong> Security Search History Feature and <strong>DocAve</strong>Security Search Result Feature. For more information, refer to the Administrator User<strong>Guide</strong>.*Note: In order to use the SP2013SecurityManagement feature successfully, you mustrestart the timer service on your server with SharePoint 2013. Navigate to Start >Administrative Tools > <strong>Service</strong>s, Select SharePoint Timer <strong>Service</strong>, and click Restart theservice.• SP2013EndUserGranularRestore.wsp – This solution is only used for the GranularBackup and Restore module for the SharePoint 2013 environment. After deploying it,navigate to <strong>DocAve</strong> Manager > Data Protection > Granular Backup and Restore >Restore > End-User Restore, and select the desired farm, Web application, or sitecollection where you want to activate this solution. Click Activate on the ribbon to92<strong>DocAve</strong> 6: <strong>Control</strong> <strong>Panel</strong>
activate the solution. You can also go to SharePoint to activate the End-User Restore forSharePoint 2013 feature for each site collection.*Note: This solution does not support the 2010 mode sites of SharePoint 2013. Formore information, refer to the Granular Backup and Restore User <strong>Guide</strong>.• SP2013LotusNotesLinkTracking.wsp – This solution is used to enhance the DocLinksmigration process for SharePoint 2013.• SP2013AuditorMonitor.wsp – This solution is only used for Report Center module forSharePoint 2013 environments. After deploying it, go to Report Center > Settings >Auditor <strong>Control</strong>ler to activate this feature by selecting the Site Collection Deletion orSite Creation checkboxes in the Audit Action field. For more information, refer to theReport Center User <strong>Guide</strong>.• SP2013DocumentAuditing.wsp – This solution is only used for Report Center modulefor SharePoint 2013 environments. After deploying it, go to Report Center> Settings >Manage Features to activate this feature at the site collection level. You can alsoactivate this feature directly in SharePoint. This allows you to audit all documents underthe specified site collection as well as view the auditor history of documents in the sitecollection. For more information, refer to the Report Center User <strong>Guide</strong>.• SP2013ReportCenterSocialActivity.wsp – This solution is only used for the ReportCenter module for SharePoint 2013 environments. After deploying it, you will be able toenable the <strong>AvePoint</strong> Social Activity Web Parts feature at site collection level, allowingyou to add Social Activity Web Parts in SharePoint sites. These Web parts display thereports on social activities and contents within a specific farm/Web application/sitecollection/site. The six Web parts in SharePoint 2013 are Most Active Contributors, MostPopular Contributors, Top Documents, Top Blog Posts, Top Discussions, and Top WikiPages.*Note: The Most Popular Contributors Web Part does not support SharePoint 2010.• SP2013AlternateFileAccess.wsp – This solution is used to upload the large files or thefiles with the file types that cannot be uploaded to SharePoint directly. It is only used forthe Storage Manager module for SharePoint 2013 environments. After deploying it,navigate to Storage Optimization > Real-Time Storage Manager or Scheduled StorageManager > Manage Feature, and select the desired farm, Web application, or sitecollection where you want to activate this solution. Click Activate to activate thesolution. You can also go to SharePoint to activate the Alternate File Access sitecollection feature for each site collection. For more information, refer to StorageManager User <strong>Guide</strong>.• SP2013ConnectorContentLibrary.wsp – This solution is only used for the Connectormodule for SharePoint 2013 environments. After deploying it, you will be able to enablethe corresponding feature at the site collection level, allowing you to create the contentlibrary in SharePoint 2013. For more information, refer to the Connector User <strong>Guide</strong>.• SP2013ConnectorMediaLibrary.wsp – This solution is only used for the Connectormodule for SharePoint 2013 environments. After deploying it, you are able to enable the<strong>DocAve</strong> 6: <strong>Control</strong> <strong>Panel</strong>93
94corresponding feature at the site collection level, allowing you to create the medialibrary in SharePoint 2013. For more information, refer to the Connector User <strong>Guide</strong>.• SP2013EndUserArchiver.wsp – This solution is only used for the Archiver module forSharePoint 2013 environments. After deploying it, you are able to use End UserArchiving in Archiver and end users are able to archive data by directly SharePoint 2013.For more information, refer to the Archiver User <strong>Guide</strong>.• SP2013ErrorPageforArchivedData.wsp – This solution is only used for Archiver modulefor SharePoint 2013 environments. After deploying it, when an item has been archivedand a user want to open the archived item using the original URL, <strong>DocAve</strong> will check ifthe item has already been archived, if yes, the user will see a prompt message. For moreinformation, refer to the Archiver User <strong>Guide</strong>.• SP2013PreviewGUI.wsp – This solution is used to preview the files in SharePoint. It isonly used for the SharePoint 2013 environments. After deploying it, you will be able toenable the corresponding feature at the site collection level, allowing you to previewthe files in SharePoint 2013. For more information, refer to the Connector User <strong>Guide</strong>.• SP2013StorageManagerStubTraceManagement.wsp – This solution is used to show theexternalized details for the documents and attachments in SharePoint 2013. After thesolution is deployed, navigate to Storage Optimization > Real-Time Storage Manager orScheduled Storage Manager > Manage Feature > Stub Trace. Click Activate All toactivate the Stub Tracing feature on all of the site collections in the selected Webapplication, or click Activate to activate the Stub Tracing feature on the selected sitecollection. For more information, refer to <strong>DocAve</strong> Storage Manager User <strong>Guide</strong>.Storage ConfigurationStorage Configuration allows you to create and configure physical and logical devices or storage policiesfor certain <strong>DocAve</strong> modules to store backup data.In the Storage Configuration interface, you will see pie charts containing Data Usage information by thephysical devices. The chart on the left displays the share of data stored on each physical device type. Thechart on the right displays the amount of storage used for storing SharePoint BLOBs versus the amountof storage used for storing <strong>DocAve</strong> native data; you can configure the physical device type you want thischart to display by clicking on the drop-down menu above the chart, and then selecting from: AllPhysical Devices, Net Share, FTP, Amazon S3, AT&T Synaptic, Box, Dropbox, EMC Atmos, GoogleDrive,HDS Hitachi Content Platform, Rackspace Cloud File, OneDrive, TSM, and Windows Azure Storage.Physical DevicePhysical devices allow <strong>DocAve</strong> to store backup data. In order for <strong>DocAve</strong> to recognize a physical devicefor use, it must first be configured. While you can create multiple physical devices for use in <strong>DocAve</strong>here, but only one is necessary to perform a successful backup job.*Note: Depending on where you want to store the backup data, <strong>DocAve</strong> has the capability to write toany Net Share, FTP, Amazon S3, AT&T Synaptic, Box, Caringo Storage, DELL DX Storage, Dropbox, EMC<strong>DocAve</strong> 6: <strong>Control</strong> <strong>Panel</strong>
Atmos, EMC Centera, GoogleDrive, HDS Hitachi Content Platform, Rackspace Cloud File, OneDrive,TSM, and Windows Azure Storage devices.To access Physical Device settings for <strong>DocAve</strong>, go to the <strong>Control</strong> <strong>Panel</strong> interface and click PhysicalDevice under the Storage Configuration heading. You will be brought to the Storage Configurationinterface with the Physical Device tab selected. Click Close on the ribbon to close the StorageConfiguration interface.In the Physical Device configuration interface, you will see a list of previously configured physicaldevices. You can customize how these physical devices are displayed in the following ways:• Search – Filters the physical devices displayed by the keyword you designate; thekeyword must be contained in a column value. At the top of the viewing pane, enter thekeyword for the physical device you want to display. You can select to Search allpages or Search current page.• Manage columns ( ) – Manages which columns are displayed in the list so that only theinformation you want to see is displayed. Click the manage columns ( ) button, andthen select the checkbox next to the column name to have that column shown in thelist.• Hide the column ( ) – Hover over the column name you want to hide, and then clickthe hide the column ( ) button.To update the storage space information in the Space Usage column of the list of physical devices, aswell as the data usage information presented in the pie charts in the Data Usage section, click Refreshon the ribbon.Managing Physical DevicesIn Storage Configuration, you can create a new physical device, view details about a physical device,edit a previously configured physical device, or delete a previously configured physical device. Fordetails on creating or editing a physical device, see the Configuring Physical Devices section of this guide.To view details about a physical device, select it from the list of previously configured physical devices,and then click View Details on the ribbon. You will see all of the detailed information about the specificphysical device displayed in the following three tabs:• Summary – The configurations for this physical device.• Associated Logical Device – The logical devices that use this physical device.• Data – The size of the data stored in this physical device.Click Edit on the ribbon to change the configurations for this physical device. For details on editingconfigurations for a physical device, see the Configuring Physical Devices section of this guide.To delete a physical device from <strong>DocAve</strong>, select a physical device from the list of previously configuredphysical devices, and then click Delete on the ribbon. A confirmation window will pop up and ask if you<strong>DocAve</strong> 6: <strong>Control</strong> <strong>Panel</strong>95
are sure you want to proceed with the deletion. Click OK to delete the selected physical devices, or clickCancel to return to the Storage Configuration interface without deleting the selected physical devices.Configuring Physical DevicesTo create a new physical device, click Create on the ribbon, and then select Physical Device from thedrop-down menu. To modify a previously configured physical device, select the physical device, andthen click Edit on the ribbon. Because <strong>DocAve</strong> supports a number of types of physical devices, eachdevice type requires different configurations. In the sections that follow, you will find instructions onconfiguring the following types of physical devices: Net Share, FTP, Amazon S3, AT&T Synaptic, Box,Caringo Storage, DELL DX Storage, Dropbox, EMC Atmos, EMC Centera, GoogleDrive, HDS HitachiContent Platform, Rackspace Cloud File, OneDrive, TSM, and Windows Azure Storage..*Note: For physical devices with the Advanced option, refer to the information below.Net Share• Only use the extended parameters to fulfill your special requirements.• Except for the FileSpace parameter of TSM, all of the extended parameters and theirvalues are not case-sensitive.In the Create Physical Device or Edit Physical Device interface, configure the following settings:• Physical Device Name – Enter a Name for this physical device. Then type an optionalDescription for future reference.• Storage Type – Select Net Share from the drop-down list.• Storage Type Configuration – Enter the UNC Path, and then select a managed accountprofile from the drop-down list. If the path you specified does not exist, it will becreated automatically.• Advanced – Specify the following extended parameters in advanced settings ifnecessary. If you have multiple parameters to enter, press Enter on the keyboard toseparate the parameters. Refer to the instructions below to add parameters:96oooIsRetry – Whether or not to try again when <strong>DocAve</strong> failed to write the data inthe physical device.• If you enter IsRetry=true, it will try again when <strong>DocAve</strong> failed to writethe data in the physical device.• If you enter IsRetry=false, it will not try again when <strong>DocAve</strong> failed towrite the data in the physical device.BufferSize – Configure the size of the temporary storage of data. The format isBufferSize =1. The unit is MB.SecurelyDelete – Overwrites the BLOB data stored in the Net Share physicaldevices seven times with empty strings before deleting it thoroughly for thesecurity reasons.<strong>DocAve</strong> 6: <strong>Control</strong> <strong>Panel</strong>
o*Note: Platform Backup & Restore does not support this parameter.• If you enter SecurelyDelete=true, <strong>DocAve</strong> will enable this function andoverwrite the BLOB data before deleting it.• If you enter SecurelyDelete=false, <strong>DocAve</strong> will not enable this functionnor overwrite the BLOB data before deleting it.AuthMethod – Enable different permission validation methods for differentusers to visit Net Share.• If you enter AuthMethod=LogonUser, it will enable LogonUser userpermission validation method.• If you enter AuthMethod=NetUse, it will enable NetUse user permissionvalidation method.• If you enter AuthMethod=NetUse_DeleteOld, it will enable NetUse userpermission validation method and delete the previous validationmethod.Click Validation Test. <strong>DocAve</strong> will test the path and user information to make sure theyare valid.• Space Threshold – Set up the space threshold for the physical device. Once thethreshold is reached, data will stop being written to the physical device and the devicewill become read-only. There are two methods you can select:ooLess than … MB – Specify the minimum size of the free space for the physicaldevice, if the free space of the physical device is less than the specified size,data will stop being written to the physical device and the device will becomeread-only. By default, this option is used and the default size is 1024 MB. Thesize you enter into the text box must be equal to or larger than 1024MB.Less than … % – Specify the minimum percentage of the free space, if the freespace of the physical device is less than the specified percentage, data will stopbeing written to the physical device and the device will become read-only.Click Validation Test to verify the space or percentage you entered.Click OK to save the configurations and return to the Storage Configuration interface, or click Cancel toreturn to the Storage Configuration interface without saving any changes. After the physical device issaved, it will be listed in the Physical Device tab.FTPIn the Create Physical Device or Edit Physical Device interface, configure the following settings:• Physical Device Name – Enter a Name for this physical device. Then type an optionalDescription for future reference.• Storage Type – Select FTP from the Storage Type drop-down list.<strong>DocAve</strong> 6: <strong>Control</strong> <strong>Panel</strong>97
• Storage Type Configuration – Configure the following settings:oHost – Enter the IP address of the FTP server.o Port – Enter the port to use to connect to this FTP server. The default port is 21.ooUsername – Enter the username to use to connect to this FTP server.Password – Enter the password of the specified username.• Advanced – Specify the following extended parameters in advanced settings ifnecessary. If you have multiple parameters to enter, press Enter on the keyboard toseparate the parameters. Refer to the instructions below to add parameters:o ftpType=win03 – Whether or not the ftp is the ftp in the Windows 2003operating system.oooIsRetry – Whether or not to try again when <strong>DocAve</strong> failed to write the data inthe physical device.• If you enter IsRetry=true, it will try again when <strong>DocAve</strong> failed to writethe data in the physical device.• If you enter IsRetry=false, it will not try again when <strong>DocAve</strong> failed towrite the data in the physical device.RetryInterval– Customize the retry interval when the network connection isinterrupted. You are allowed to enter any positive integer between 0 and2147483646 (the unit is millisecond). For example, RetryInterval=30 representsthe interval between the network interruption and reconnection is 30milliseconds.RetryCount– Customize the reconnection times after the network connection isinterrupted. You are allowed to enter any positive integer between 0 and2147483646. For example, RetryCount=60 represents when the networkconnection is interrupted, it can reconnect at most 60 times.Click Validation Test to verify that the information you entered is correct.Click OK to save the configurations and return to the Storage Configuration interface, or click Cancel toreturn to the Storage Configuration interface without saving any changes. After the physical device issaved, it will be listed in the Physical Device tab.Amazon S3In the Create Physical Device or Edit Physical Device interface, configure the following settings:• Physical Device Name – Enter a Name for this physical device, and type an optionalDescription for future reference.• Storage Type – Select Amazon S3 from the Storage Type drop-down list.• Storage Type Configuration – Configure the following settings:oBucket name – Enter the bucket name you wish to access.98<strong>DocAve</strong> 6: <strong>Control</strong> <strong>Panel</strong>
oooAccess Key ID – Enter the corresponding access key ID to access the specifiedbucket. You can view the Access Key ID from your AWS account.Secret access key – Enter the corresponding secret key ID to access thespecified bucket. You can view the Secret Access Key from your AWS account.Storage Region – Select the Storage Region of this bucket from the drop-downmenu. The available regions are US Standard, US West (Northern California), EU(Ireland), Asia Pacific (Singapore), and Asia Pacific (Tokyo).• Advanced – Specify the following extended parameters in Advanced settings ifnecessary. If you have multiple parameters to enter, press Enter on your keyboard toseparate the parameters. Refer to the instructions below to add parameters.oooooooRetryInterval – Customize the retry interval when the network connection isinterrupted. You are allowed to enter any positive integer between 0 and2147483646 (the unit is millisecond). For example, RetryInterval=30000represents the interval between the network interruption and reconnection is30000 milliseconds.RetryCount – Customize the reconnection times after the network connection isinterrupted. You are allowed to enter any positive integer between 0 and2147483646. For example, RetryCount=6 represents when the networkconnection is interrupted, it can reconnect at most 6 times.CustomizedMetadata – Configure if <strong>DocAve</strong> customized metadata or useraddedmetadata is supported. By default, <strong>DocAve</strong> customized metadata anduser-added metadata are all supported in <strong>DocAve</strong>.CustomizedMode=Close – This physical device will not support <strong>DocAve</strong>customized metadata or user-added metadata.CustomizedMode=SupportAll – This physical device will support all <strong>DocAve</strong>customized metadata and user-added metadata.CustomizedMode=<strong>DocAve</strong>Only – This physical device will only support <strong>DocAve</strong>customized metadata.CustomizedMode=CustomizedOnly – This physical device will only supportuser-added metadata.Click Validation Test to verify that the information you entered is correct.Click OK to save the configurations and return to the Storage Configuration interface, or click Cancel toreturn to the Storage Configuration interface without saving any changes. After the physical device issaved, it will be listed in the Physical Device tab.AT&T SynapticIn the Create Physical Device or Edit Physical Device interface, configure the following settings:• Physical Device Name – Enter a Name for this physical device, and type an optionalDescription for future reference.<strong>DocAve</strong> 6: <strong>Control</strong> <strong>Panel</strong>99
• Storage Type – Select AT&T Synaptic from the Storage Type drop-down list.• Storage Type Configuration – Configure the following settings:oooRoot folder – Enter the Root folder where you wish to access.Full token ID – Enter the corresponding Full token ID (commonly referred to asthe UID) to access the specified root folder.Shared secret – Enter the corresponding Shared secret (commonly referred toas the UID) to access the specified root folder.• Advanced – Specify the following extended parameters in Advanced settings ifnecessary. If you have multiple parameters to enter, press Enter on your keyboard toseparate the parameters. Refer to the instructions below to add parameters.oooooooRetryInterval – Customize the retry interval when the network connection isinterrupted. You are allowed to enter any positive integer between 0 and2147483646 (the unit is millisecond). For example, RetryInterval=30000represents the interval between the network interruption and reconnection is30000 milliseconds.RetryCount – Customize the reconnection times after the network connection isinterrupted. You are allowed to enter any positive integer between 0 and2147483646. For example, RetryCount=6 represents when the networkconnection is interrupted, it can reconnect at most 6 times.CustomizedMetadata – Configure if <strong>DocAve</strong> customized metadata or useraddedmetadata is supported. By default, <strong>DocAve</strong> customized metadata anduser-added metadata are all supported in <strong>DocAve</strong>.CustomizedMode=Close – This physical device will not support <strong>DocAve</strong>customized metadata or user-added metadata.CustomizedMode=SupportAll – This physical device will support all <strong>DocAve</strong>customized metadata and user-added metadata.CustomizedMode=<strong>DocAve</strong>Only – This physical device will only support <strong>DocAve</strong>customized metadata.CustomizedMode=CustomizedOnly – This physical device will only supportuser-added metadata.Click Validation Test to verify that the information you entered is correct.Click OK to save the configurations and return to the Storage Configuration interface, or click Cancel toreturn to the Storage Configuration interface without saving any changes. After the physical device issaved, it will be listed in the Physical Device tab.100<strong>DocAve</strong> 6: <strong>Control</strong> <strong>Panel</strong>
Caringo StorageIn the Create Physical Device or Edit Physical Device interface, configure the following settings:• Physical Device Name – Enter a Name for this physical device. Then type an optionalDescription for future references.• Storage Type – From the Storage Type drop-down box, select Caringo Storage.• Storage Type Configuration – Configure the following settings:ooooCommunication Type – There are two available ways to communicate withserver.• Proxy locator – In this type, enter CNS private network IP and Clustername, <strong>DocAve</strong> can find information of storage node. The <strong>DocAve</strong> serverand the Caringo server must be in the same subnet. Refer to ConfiguringProxy Locator for more information.• Static Locator – In this type, enter the storage node IP address. <strong>DocAve</strong>will visit the storage node you specified directly. If you have multiplestorage nodes, enter their IP addresses and use semicolons to separatethe entered IP addresses. Refer to Configuring Static Locator for moreinformation.Require Authentication – Enable user authentication when visiting the server.Enter username and password for authentication. Authentication Realm is therealm that the user you specified belongs to.With remote D/R cluster – Check this checkbox if you wish to use the remotecluster when the local cluster is not available. Select an Access mode from thedrop-down menu, and then configure the following settings:• Remote CSN – If this mode is selected, enter the Remote CSN host (thehostname or IP address of the Remote cluster storage node)andRemote CSN port (the port used to access the Cluster) used to accessthe cluster. The default port is 80.• Local Proxy – If this mode is selected, enter the SCSP proxy host (thehostname or IP address of the SCSP Proxy host configured by thecustomer), SCSP proxy port (the port used to access the SCSP Proxyhost, 80 is the default port) and the Remote cluster name used toaccess the cluster.• Number of object replicas – Enter the number of replicas of the data.Caringo optimizer compression – Select a compression method for the datastored in the Caringo Storage:• None – The data will not be compressed. This is selected by default.• Fast – The compression time is shorter, and the compression rate islower. This means that the size of the data will not be reduced by asmuch as if Best is selected, but the process will not take as long.<strong>DocAve</strong> 6: <strong>Control</strong> <strong>Panel</strong>101
• Best – The compression time is longer, and the compression rate ishigher. This means that the size of the data will be reduced much morethan if Fast is selected, but the process will take more time.ooCompress after(Days) – Enter a positive integer between 0 and 29 for thenumber of days you wish to delay data compression after it is stored.Advanced – Specify the following extended parameters in advanced settings ifnecessary. If you have multiple parameters to enter, press Enter on thekeyboard to separate the parameters. Refer to the instructions below to addparameters.• LocatorType – Add a customized Locator type, the default type is Proxy.Refer to Configuring Locator Type for more information.• CustomizedMetadata – Allow you to write customized metadata intothe data.The metadata format must be, for example:CustomizedMetadata={[testkey1,testvalue1],[testkey2,testvalue2],[testkey3,testvalue3]……}You are allowed to customize testkey and testvalue group number. Use“,” to separate the testkeys and testvalues.• CustomizedMode – Allow you to configure if <strong>DocAve</strong> customizedmetadata or user-added metadata is supported. By default, <strong>DocAve</strong>customized metadata and user-added metadata are all supported in<strong>DocAve</strong>. Note that before entering this parameter, you have toconfigure With remote D/R cluster and enter the correspondingconfiguration data. Refer to Configuring Customized Mode for moreinformation.• CacheRemoteHost – Allow you to cache the information of theRemoteHost. Refer to the Configuring Cache Remote Host section formore information.• RemoteHostTimeout – Allow you to customize the time to cache theRemoteHost information before the information is deleted. You areallowed to enter any positive integer between 0 and 2147483646 (theunit is second). For example, if you enter RemoteHostTimeout=36000,it represents that the cache time is 36000 seconds.Click OK to save the configurations and return to the Storage Configurationinterface, or click Cancel to return to the Storage Configuration interfacewithout saving any changes. After the physical device is saved, it will be listed inthe Physical Device tab.102<strong>DocAve</strong> 6: <strong>Control</strong> <strong>Panel</strong>
Configuring Proxy LocatorTo configure the proxy locator, complete the following steps:• CSN Private Network IP – Enter the hostname or IP address of the node.• SCSP Proxy Port – Enter the port to use to connect to the cluster. The default port is 80.• Cluster Name – Enter the name of the cluster you wish to access.Configuring Static LocatorTo configure the static locator, complete the following steps:• Primary DX storage node – Enter the hostname or IP address of the node, if you areentering multiple nodes, separate each node using ;• Primary DX storage node port – Enter the port used to connect to the primary DXstorage node. The default port is 80.• Primary DX CR Publisher – You can keep it empty for now.• Primary DX CR Publisher Port – You can keep it empty for now.Configuring Locator TypeTo configure the locator type, complete the following steps:• If you enter LocatorType=Proxy, it represents you will use Proxy locator.• If you enter LocatorType=Static, it represents you will use Static locator.Configuring Customized ModeTo configure the customized mode, complete the following steps:• If you enter CustomizedMode=Close, it represents this physical device will not support<strong>DocAve</strong> customized metadata or user-added metadata.• If you enter CustomizedMode=SupportAll, it represents this physical device will supportall <strong>DocAve</strong> customized metadata and user-added metadata.• If you enter CustomizedMode=<strong>DocAve</strong>Only, it represents this physical device will onlysupport <strong>DocAve</strong> customized metadata.• If you enter CustomizedMode=CustomizedOnly, it represents this physical device willonly support user-added metadata.Configuring Cache Remote HostTo configure the cache remote host, complete the following steps:• If you enter CacheRemoteHost=true, it represents this physical device will cache theRemoteHost information.• If you enter CacheRemoteHost=false, it represents this physical device will not cachethe RemoteHost information.<strong>DocAve</strong> 6: <strong>Control</strong> <strong>Panel</strong>103
Dell DX StorageIn the Create Physical Device or Edit Physical Device interface, configure the following settings:• Physical Device Name – Enter a Name for this physical device. Then type an optionalDescription for future reference.• Storage Type – Select Dell DX Storage from the Storage Type drop-down list.• Storage Type Configuration – Configure the following settings:oooooooooCSN private network IP – Enter the hostname or IP address of the node.SCSP proxy port – Enter the port to use to connect to the cluster. The defaultport is 80.Cluster name – Enter the name of the cluster you wish to access.Primary DX CR publisher – You can keep it empty for now.Primary DX CR publisher port – You can keep it empty for now.With remote D/R cluster – Check this checkbox if you wish to use the remotecluster when the local cluster is not available. Select an Access mode from thedrop-down menu, and then configure the following settings:• Remote CSN – If this mode is selected, enter the Remote CSN host (thehostname or IP address of the Remote cluster storage node) andRemote CSN port (the port used to access the Cluster) used to accessthe cluster. The default port is 80.• Local Proxy – If this mode is selected, enter the SCSP proxy host (thehostname or IP address of the SCSP Proxy host configured by thecustomer), SCSP proxy port (the port used to access the SCSP Proxyhost, 80 is the default port) and the Remote cluster name used toaccess the cluster.Number of object replicas – Enter the number of replicas of the data.DX optimizer compression – Select a compression method for the data stored inthe Dell DX Storage:• None – The data will not be compressed. This is selected by default.• Fast – The compression time is shorter, and the compression rate islower. This means that the size of the data will not be reduced by asmuch as if Best is selected, but the process will not take as long.• Best – The compression time is longer, and the compression rate ishigher. This means that the size of the data will be reduced much morethan if Fast is selected, but the process will take more time.Compress after(Days) – Enter a positive integer between 0 and 29 for thenumber of days you wish to delay data compression after it is stored.104<strong>DocAve</strong> 6: <strong>Control</strong> <strong>Panel</strong>
oAdvanced – Specify the following extended parameters in advanced settings ifnecessary. If you have multiple parameters to enter, press Enter on yourkeyboard to separate the parameters. Refer to the instructions below to addparameters.• LocatorType – Add a customized locator type. The default type is Proxy.If you enter LocatorType=Proxy, it represents you will use Proxy locator.If you enter LocatorType=Static, it represents you will use Static locator.• CustomizedMetadata – Allows you to write customized metadata intothe data. The metadata format must be, for example:CustomizedMetadata={[testkey1,testvalue1],[testkey2,testvalue2],[testkey3,testvalue3]……}. You are allowed to customize testkey andtestvalue group number. Use “,” to separate the entered testkeys andtestvalues.• CustomizedMode – Allows you to configure if <strong>DocAve</strong> customizedmetadata or user-added metadata is supported. By default, <strong>DocAve</strong>customized metadata and user-added metadata are all supported in<strong>DocAve</strong>. Note that before entering this parameter, you have toconfigure With remote D/R cluster and enter the correspondingconfiguration data. Refer to the Configuring Customized Mode sectionfor more information.Click Validation Test to verify that the information you entered iscorrect.• Space Threshold – Set up the Space Threshold for the physical device. Once thethreshold is reached, data will stop being written to the physical device and the devicewill become read-only. There are two methods you can select:ooooLess than … MB – Specify the minimum size of the free space for the physicaldevice, if the free space of the physical device is less than the specified size,data will stop being written to the physical device and the device will becomeread-only. By default, this option is used and the default size is 1024MB.Less than … % – Specify the minimum percentage of the free space, if the freespace of the physical device is less than the specified percentage, data will stopbeing written to the physical device and the device will become read-only.Click Test to verify the space or percentage you entered.Click OK to save the configurations and return to the Storage Configurationinterface, or click Cancel to return to the Storage Configuration interfacewithout saving any changes. After the physical device is saved, it will be listed inthe Physical Device tab.Configuring Customized ModeTo configure customized mode, complete the following steps:<strong>DocAve</strong> 6: <strong>Control</strong> <strong>Panel</strong>• If you enter CustomizedMode=Close, this physical device will not support <strong>DocAve</strong>customized metadata or user-added metadata.105
• If you enter CustomizedMode=SupportAll, this physical device will support all <strong>DocAve</strong>customized metadata and user-added metadata.• If you enter CustomizedMode=<strong>DocAve</strong>Only, this physical device will only support<strong>DocAve</strong> customized metadata.• If you enter CustomizedMode=CustomizedOnly, this physical device will only supportuser-added metadata.DropboxIn the Create Physical Device or Edit Physical Device interface, configure the following settings:• Physical Device Name – Enter a Physical device name then type an optional Descriptionfor future reference.• Storage Type – Select Dropbox from the Storage Type drop-down list.• Storage Type Configuration – Configure the following settings:106ooooooRoot folder – Specify a name for the root folder which will be created in theDropBox and used to store the data.AppKey – Enter the app key of any existing app.AppSecret – Enter the app secret of the corresponding app.*Note: If you forget your App key and App secret, sign into Dropbox, click Myapps in the left Quick Launch, locate an existing app you are about to use, andthen click the Options link. The app interface appears. You can find the App keyand App secret in this interface.TokenAccess – Enter the token access of the corresponding app which isobtained by the ManagerToolDropboxClient.exe.TokenSecret – Enter the token secret of the corresponding app which isobtained by the ManagerToolDropboxClient.exe.*Note: The ManagerToolDropboxClient.exe file resides in the …\<strong>DocAve</strong>6\Manager\Shared\Tools\StorageTool\DropboxTool directory. For moreinformation on how to use this tool, refer to the Manager Tool Dropbox Clientsection of the <strong>DocAve</strong> Tools User <strong>Guide</strong>.Advanced – Specify the following extended parameters in advanced settings ifnecessary. If you have multiple parameters to enter, press Enter on yourkeyboard to separate the parameters. Refer to the instructions below to addparameters.• RetryInterval – Customize the retry interval when the networkconnection is interrupted. You are allowed to enter any positive integerbetween 0 and 2147483646 (the unit is millisecond). For example,RetryInterval=30 represents the interval between the networkinterruption and reconnection is 30 milliseconds.<strong>DocAve</strong> 6: <strong>Control</strong> <strong>Panel</strong>
• RetryCount – Customize the reconnection times after the networkconnection is interrupted. You are allowed to enter any positive integerbetween 0 and 2147483646. For example, RetryCount=10 representswhen the network connection is interrupted, it can reconnect at most10 times.Click Validation Test to verify that the information you entered is correct.• Space Threshold – Set up the Space Threshold for the physical device. Once thethreshold is reached, data will stop being written to the physical device and the devicewill become read-only. There are two methods you can select:oooLess than … MB – Specify the minimum size of the free space for the physicaldevice. If the free space of the physical device is less than the specified size,data will stop being written to the physical device and the device will becomeread-only. By default, this option is used and the default size is 1024MB.Less than … % – Specify the minimum percentage of the free space. If the freespace of the physical device is less than the specified percentage, data will stopbeing written to the physical device and the device will become read-only.Click Test to verify the space or percentage you entered.Click OK to save the configurations and return to the Storage Configuration interface, or click Cancel toreturn to the Storage Configuration interface without saving any changes. After the physical device issaved, it will be listed in the Physical Device tab.EMC AtmosIn the Create Physical Device or Edit Physical Device interface, configure the following settings:• Physical Device Name – Enter a Name for this physical device, and type an optionalDescription for future reference.• Storage Type – Select EMC Atmos from the Storage Type drop-down list.• Storage Type Configuration – Configure the following settings:oooInterface Type – Select Namespace or Object from the drop-down list.• Namespace – Namespace Interface EMC Atmos physical device can beused by all of the <strong>DocAve</strong> modules that leverage physical devices.• Object – Object Interface EMC Atmos physical device can only be usedby Storage Manager.Access point – Enter the URL which will be used to connect to Atmos Online.The default URL is http://accesspoint.emccis.com.Root folder – Enter the Root folder where you wish to access. If you selectObject as the Interface Type, the Root folder will be hidden and not displayedon GUI.<strong>DocAve</strong> 6: <strong>Control</strong> <strong>Panel</strong>107
ooFull token ID – Enter the corresponding Full token ID (commonly referred to asthe UID) to access the specified root folder.Shared secret – Enter the corresponding Shared secret (commonly referred toas the UID) to access the specified root folder.• Advanced – Specify the following extended parameters in Advanced settings ifnecessary. If you have multiple parameters to enter, press Enter on your keyboard toseparate the parameters. Refer to the instructions below to add parameters:oooooooRetryInterval – Customize the retry interval when the network connection isinterrupted. You are allowed to enter any positive integer between 0 and2147483646 (the unit is millisecond). For example, RetryInterval=30 representsthe interval between the network interruption and reconnection is 30milliseconds.RetryCount – Customize the reconnection times after the network connection isinterrupted. You are allowed to enter any positive integer between 0 and2147483646. For example, RetryCount=10 represents when the networkconnection is interrupted, it can reconnect at most 10 times.CustomizedMetadata – Configure if <strong>DocAve</strong> customized metadata or useraddedmetadata is supported. By default, <strong>DocAve</strong> customized metadata anduser-added metadata are all supported in <strong>DocAve</strong>.CustomizedMode=Close – This physical device will not support <strong>DocAve</strong>customized metadata or user-added metadata.CustomizedMode=SupportAll – This physical device will support all <strong>DocAve</strong>customized metadata and user-added metadata.CustomizedMode=<strong>DocAve</strong>Only – This physical device will only support <strong>DocAve</strong>customized metadata.CustomizedMode=CustomizedOnly – This physical device will only supportuser-added metadata.Click Validation Test to verify that the information you entered is correct.Click OK to save the configurations and return to the Storage Configuration interface, or click Cancel toreturn to the Storage Configuration interface without saving any changes. After the physical device issaved, it will be listed in the Physical Device tab.EMC CenteraIn the Create Physical Device or Edit Physical Device interface, configure the following settings:• Physical Device Name – Enter a Name for this physical device. Then type an optionalDescription for future reference.• Storage Type – Select EMC Centera from the Storage Type drop-down list.108<strong>DocAve</strong> 6: <strong>Control</strong> <strong>Panel</strong>
• Storage Type Configuration – Configure the following settings:ooCentera cluster address – Enter the IP address of the EMC Centera cluster.Authentication – Select one authentication methods to connect to the EMCCentera cluster, refer to the Authentication Configuration section for moreinformation.• Space Threshold – Set up the space threshold for the physical device. Once thethreshold is reached, data will stop being written to the physical device and the devicewill become read-only. There are two methods you can select:ooLess than … MB – Specify the minimum size of the free space for the physicaldevice, if the free space of the physical device is less than the specified size,data will stop being written to the physical device and the device will becomeread-only. By default, this option is used and the default size is 1024 MB.Less than … % – Specify the minimum percentage of the free space, if the freespace of the physical device is less than the specified percentage, data will stopbeing written to the physical device and the device will become read-only.Click Test to verify the space or percentage you entered.Click OK to save the configurations and return to the Storage Configuration interface, or click Cancel toreturn to the Storage Configuration interface without saving any changes. After the physical device issaved, it will be listed in the Physical Device tab.Authentication ConfigurationTo configure the Authentication, complete the following steps. Select one authentication methods toconnect to the EMC Centera cluster:• Name/Secret Authentication – If this option is chosen, you must then configure thefollowing settings:ooName – Enter the name to connect to the EMC Centera cluster with.Secret – Enter the secret for this name.• PEA files authentication – If this option is chosen, you must then configure the followingsettings:oooPEA file location – The location of the PEA file used to connect to the EMCCentera cluster.Location username – Enter the username to use to access the PEA file location.Location password – Enter the password of the specified Username used toaccess the PEA file location.Click Validation Test to verify that the information you entered is correct.<strong>DocAve</strong> 6: <strong>Control</strong> <strong>Panel</strong>109
HDS Hitachi Content PlatformIn the Create Physical Device or Edit Physical Device interface, configure the following settings:• Physical Device Name – Enter a Name for this physical device. Then enter an optionalDescription for future references.• Storage Type – From the Storage Type drop-down box, select HDS Hitachi ContentPlatform.• Storage Type Configuration – Configure the following settings:ooPrimary namespace address – Specify the primary Namespace Address whereyou want to store data.For example, you can enter http://ns0.ten1.hcp.storage1.com. Make sure theURL entered here can be accessed by the <strong>DocAve</strong> <strong>Control</strong> service, Media serviceand the corresponding <strong>DocAve</strong> Agent(s).Secondary namespace address (Optional) – Specify the secondary NamespaceAddress which will be used to store data when the primary Namespace Addressis not accessible. This namespace address is used in conjunction with theFailOverMode parameter. For the detailed information, refer to theFailOverMode section.*Note: The secondary Namespace must be mirrored to the primary Namespace.For example, you can enter http://ns0.ten1.hcp.storage2.com. Make sure theURL entered here can be accessed by the <strong>DocAve</strong> <strong>Control</strong> service, Media serviceand the corresponding <strong>DocAve</strong> Agent(s).oooRoot folder – Enter the directory where you want to store data. The directorywill be created automatically in the specified namespace address if it does notexist. For example, directoryName.Username and Password – The user name and password to access thenamespace you entered.Advanced –Specify the following extended parameters in advanced settings ifnecessary. If you have multiple parameters to enter, press Enter on yourkeyboard to separate the parameters. Refer to the instructions below to addparameters.• RetryInterval – Specify the time interval of the Retry operation whenthe connection with the HDS Hitachi Content Platform server is notavailable. The format is RetryInterval=200. The unit for this parameteris millisecond.110<strong>DocAve</strong> 6: <strong>Control</strong> <strong>Panel</strong>
If you do not configure this parameter, the value is 30 seconds bydefault.• RetryCount – Specify the count of the Retry operation when theconnection with the HDS Hitachi Content Platform server is notavailable. The format is RetryCount=6.If you do not configure this parameter, the value is 6 by default.• FlushDNS – Specify whether to flush the DNS before connecting to thespecified secondary Namespace Address. The format is FlushDNS=true.If you do not configure this parameter, the value is true by default,which means the DNS will be flushed before connecting to the specifiedsecondary Namespace Address.• FailoverMode – Specify when to use the configured secondaryNamespace Address if the primary Namespace Address is not accessible.Refer to Configuring FailoverMode for more information.oSpace Threshold – Set up the Space Threshold for the physical device. Once thethreshold is reached, data will stop being written to the physical device and thedevice will become read-only. There are two methods you can select:• Less than … MB – Specify the minimum size of the free space for thephysical device, if the free space of the physical device is less than thespecified size, data will stop being written to the physical device and thedevice will become read-only. By default, this option is used and thedefault size is 1024 MB.• Less than … % – Specify the minimum percentage of the free space, ifthe free space of the physical device is less than the specifiedpercentage, data will stop being written to the physical device and thedevice will become read-only.Click Test to verify the space or percentage you entered.Configuring FailoverModeTo configure FailoverMode, , complete the following steps:Click OK to save the configurations and return to the StorageConfiguration interface, or click Cancel to return to the StorageConfiguration interface without saving any changes. After the physicaldevice is saved, it will be listed in the Physical Device tab.• If you enter FailoverMode= ReadWrite, the secondary Namespace Address will enablethe upload and download function.• If you enter FailoverMode=Read, the secondary Namespace Address will only enablethe download function.<strong>DocAve</strong> 6: <strong>Control</strong> <strong>Panel</strong>111
Rackspace Cloud File• If you enter FailoverMode=Off, the secondary Namespace Address will not be used.In the Create Physical Device or Edit Physical Device interface, configure the following settings:• Physical Device Name – Enter a Name for this physical device, and type an optionalDescription for future reference.• Storage Type – Select Rackspace Cloud File from the Storage Type drop-down list.• Storage Type Configuration – Configure the following settings:oooContainer name – Enter the Container Name you wish to access.Username – Enter the corresponding Username to access the specifiedcontainer.API key – Enter the corresponding API key to access the specified container.• CDN enabled – Select this checkbox if the content delivery network (CDN) is enabled.• Advanced – Specify the following extended parameters in Advanced settings ifnecessary. If you have multiple parameters to enter, press Enter on your keyboard toseparate the parameters. Refer to the instructions below to add parameters.oooooooRetryInterval – Customize the retry interval when the network connection isinterrupted. You are allowed to enter any positive integer between 0 and2147483646 (the unit is millisecond). For example, RetryInterval=30 representsthe interval between the network interruption and reconnection is 30milliseconds.RetryCount – Customize the reconnection times after the network connection isinterrupted. You are allowed to enter any positive integer between 0 and2147483646. For example, RetryCount=10 represents when the networkconnection is interrupted, it can reconnect at most 10 times.CustomizedMetadata – Configure if <strong>DocAve</strong> customized metadata or useraddedmetadata is supported. By default, <strong>DocAve</strong> customized metadata anduser-added metadata are all supported in <strong>DocAve</strong>.CustomizedMode=Close – This physical device will not support <strong>DocAve</strong>customized metadata or user-added metadata.CustomizedMode=SupportAll – This physical device will support all <strong>DocAve</strong>customized metadata and user-added metadata.CustomizedMode=<strong>DocAve</strong>Only – This physical device will only support <strong>DocAve</strong>customized metadata.CustomizedMode=CustomizedOnly – This physical device will only supportuser-added metadata.Click Validation Test to verify that the information you entered is correct.112<strong>DocAve</strong> 6: <strong>Control</strong> <strong>Panel</strong>
Click OK to save the configurations and return to the Storage Configuration interface, or click Cancel toreturn to the Storage Configuration interface without saving any changes. After the physical device issaved, it will be listed in the Physical Device tab.OneDriveIn the Create Physical Device or Edit Physical Device interface, configure the following settings:• Physical Device Name – Enter a Physical device name and then type an optionalDescription for future reference.• Storage Type – Select OneDrive from the Storage Type drop-down list.• Storage Type Configuration – Configure the following settings:ooooooRoot Folder Name – Specify a name for the root folder which will be created inthe OneDrive and used to store the data.Client ID – Enter the client ID of any existing app.Client Secret – Enter the client secret of the corresponding app.Redirect Domain – Specify a redirect domain which is used to redirect to thespecified URL while the OneDrive cannot be connected.Refresh Token – Enter the refresh token of the corresponding app which isobtained by the OneDrive Token Tool.Advanced – Specify the following extended parameters in advanced settings ifnecessary. If you have multiple parameters to enter, press Enter on yourkeyboard to separate the parameters. Refer to the instructions below to addparameters.• RetryInterval – Customize the retry interval when the networkconnection is interrupted. You are allowed to enter any positive integerbetween 0 and 2147483646 (the unit is millisecond). For example,RetryInterval=30 represents the interval between the networkinterruption and reconnection is 30 milliseconds.• RetryCount – Customize the reconnection times after the networkconnection is interrupted. You are allowed to enter any positive integerbetween 0 and 2147483646. For example, RetryCount=10 representswhen the network connection is interrupted, it can reconnect at most10 times.Click Validation Test to verify that the information you entered is correct.• Space Threshold – Set up the Space Threshold for the physical device. Once thethreshold is reached, data will stop being written to the physical device and the devicewill become read-only. There are two methods you can select:oLess than … MB – Specify the minimum size of the free space for the physicaldevice, if the free space of the physical device is less than the specified size,<strong>DocAve</strong> 6: <strong>Control</strong> <strong>Panel</strong>113
oodata will stop being written to the physical device and the device will becomeread-only. By default, this option is used and the default size is 1024MB.Less than … % – Specify the minimum percentage of the free space, if the freespace of the physical device is less than the specified percentage, data will stopbeing written to the physical device and the device will become read-only.Click Test to verify the space or percentage you entered.Click OK to save the configurations and return to the Storage Configuration interface, or click Cancel toreturn to the Storage Configuration interface without saving any changes. After the physical device issaved, it will be listed in the Physical Device tab.TSMIn the Create Physical Device or Edit Physical Device interface, configure the following settings:• Physical Device Name – Enter a Name for this physical device. Then type an optionalDescription for future reference.• Storage Type – Select TSM from the Storage Type drop-down list.• Storage Type Configuration – Configure the following settings:ooooooCommunication – Select the protocol to use to connect to the TSM server fromthe drop-down menu.Server address – Enter the host name or IP address of the TSM server.Server port – Enter the port to use to connect to this TSM server. The defaultport is 1500.Node name – Enter the name of the node you wish to connect to.Management class – Enter the name of the management class to manage thedata stored in the node.Node Password – Enter the password to use to connect to the node.• Advanced – Specify the following extended parameters in advanced settings ifnecessary. Note that if you have multiple parameters to enter, press Enter on thekeyboard to separate the parameters. Refer to the instructions below to addparameters.ooFileSpace – Uses a different FileSpace under the same node. The defaultFileSpace is <strong>DocAve</strong>. Note that this parameter’s value is case-sensitive. You canenter the value according to the FileSpace on your server. If the FileSpace doesnot exist, it will be created automatically.SingleSession – Uses the single session for <strong>DocAve</strong> interaction with TSM Server.• If you enter SingleSession=true, it will enable the single session for<strong>DocAve</strong> interaction with TSM Server. Note that this will slow down theperformance.114<strong>DocAve</strong> 6: <strong>Control</strong> <strong>Panel</strong>
• If you enter SingleSession=false, it will not enable the single session for<strong>DocAve</strong> interaction with TSM Server.Click Validation Test to verify that the information you entered is correct.Click OK to save the configurations and return to the Storage Configuration interface, or click Cancel toreturn to the Storage Configuration interface without saving any changes. After the physical device issaved, it will be listed in the Physical Device tab.Windows Azure StorageIn the Create Physical Device or Edit Physical Device interface, configure the following settings:• Physical Device Name – Enter a Name for this physical device, and type an optionalDescription for future reference.• Storage Type – Select Windows Azure Storage from the Storage Type drop-down list.• Storage Type Configuration – Configure the following settings:ooooAccess point – Enter the URL for the Blob Storage <strong>Service</strong>. The default URL ishttp://blob.core.windows.net.Container name – Enter the Container Name you wish to access.Account Name – Enter the corresponding Account Name to access the specifiedcontainer.Account key – Enter the corresponding Account key to access the specifiedcontainer.• CDN enabled – Select this checkbox if the Windows Azure content delivery network(CDN) is enabled.• Advanced – Specify the following extended parameters in Advanced settings ifnecessary. If you have multiple parameters to enter, press Enter on your keyboard toseparate the parameters. Refer to the instructions below to add parameters.oooRetryInterval – Customize the retry interval when the network connection isinterrupted. You are allowed to enter any positive integer between 0 and2147483646 (the unit is millisecond). For example, RetryInterval=30 representsthe interval between the network interruption and reconnection is 30milliseconds.RetryCount – Customize the reconnection times after the network connection isinterrupted. You are allowed to enter any positive integer between 0 and2147483646. For example, RetryCount=10 represents when the networkconnection is interrupted, it can reconnect at most 10 times.CustomizedMetadata – Configure if <strong>DocAve</strong> customized metadata or useraddedmetadata is supported. By default, <strong>DocAve</strong> customized metadata anduser-added metadata are all supported in <strong>DocAve</strong>.<strong>DocAve</strong> 6: <strong>Control</strong> <strong>Panel</strong>115
ooooCustomizedMode=Close – This physical device will not support <strong>DocAve</strong>customized metadata or user-added metadata.CustomizedMode=SupportAll – This physical device will support all <strong>DocAve</strong>customized metadata and user-added metadata.CustomizedMode=<strong>DocAve</strong>Only – This physical device will only support <strong>DocAve</strong>customized metadata.CustomizedMode=CustomizedOnly – This physical device will only supportuser-added metadata.Click Validation Test to verify that the information you entered is correct.Click OK to save the configurations and return to the Storage Configuration interface, or click Cancel toreturn to the Storage Configuration interface without saving any changes. After the physical device issaved, it will be listed in the Physical Device tab.Logical Device<strong>DocAve</strong> has the ability to treat multiple storage drives as a single logical unit when saving <strong>DocAve</strong> data.This is especially helpful for very large <strong>DocAve</strong> plans as many smaller drives can be combined. A logicaldrive must be defined before creating a <strong>DocAve</strong> plan.*Note: Each logical device can only be configured with one type of physical device.To access Logical Device settings for <strong>DocAve</strong>, in the <strong>Control</strong> <strong>Panel</strong> interface, click Logical Device underthe Storage Configuration heading. You will be brought to the Storage Configuration interface with theLogical Device tab selected. Click Close on the ribbon to close the Storage Configuration interface.In the Logical Device configuration interface, you will see a list of previously configured logical devices.You can customize how these logical devices are displayed in the following ways:• Search – Filters the logical devices displayed by the keyword you designate; the keywordmust be contained in a column value. At the top of the viewing pane, enter the keywordfor the logical device you want to display. You can select to Search all pages or Searchcurrent page.• Manage columns ( ) – Manages which columns are displayed in the list so that only theinformation you want to see is displayed. Click the manage columns ( ) button, andthen select the checkbox next to the column name to have that column shown in thelist.• Hide the column ( ) – Hover over the column name you want to hide, and then clickthe hide the column ( ) button.• Filter the column ( ) – Filters which item in the list is displayed. Unlike Search, you canfilter whichever item you want, rather than search based on a keyword. Hover over thecolumn name you want to filter, click the filter the column ( ) button, and then select116<strong>DocAve</strong> 6: <strong>Control</strong> <strong>Panel</strong>
Managing Logical Devicesthe checkbox next to the item name to have that item shown in the list. To remove all ofthe filters, click Clear Filter.In Storage Configuration, you can create a new logical device, view details about a logical device, edit apreviously configured logical device, or delete a previously configured logical device. For details oncreating or editing a logical device, see the Configuring Logical Devices section of this guide.To view details about a logical device, select a logical device from the list of previously configured logicaldevices, and then click Details on the ribbon. You will see all of the detailed information about thespecific logical device displayed in the following three tabs:• Summary – The configurations for this logical device.• Physical Device – The physical devices that are used by this logical device.• Associated Storage Policy – The storage policy that uses this logical device.Click Edit on the ribbon to change the configurations for this logical device. For details on editingconfigurations for a logical device, see the Configuring Logical Devices section of this guide.To delete a logical device from <strong>DocAve</strong>, select a logical device from the list of previously configuredlogical devices, and then click Delete on the ribbon. A confirmation window will pop up and ask if youare sure you want to proceed with the deletion. Click OK to delete the selected logical devices, or clickCancel to return to the Storage Configuration interface without deleting the selected logical devices.Configuring Logical DevicesTo create a new logical device, click Create on the ribbon, and then select Logical Device from the dropdownmenu. To modify a previously configured logical device, select the logical device, and then clickEdit on the ribbon.In the Create Logical Device or Edit Logical Device interface, configure the following settings:1. Logical Device Name – Enter a Logical device name for this logical device. Then enter anoptional Description for future reference.2. Data Storage Type – Select the device type according to different types of the data you areabout to store:• Standard storage device – This storage device can be used to store all kinds of data. It isthe common type of device.• BLOB storage device – This storage device is used to store the BLOB data. It can only beused for the Storage Manager.*Note: When selecting the BLOB storage device, you can select the Configure FolderStructure feature to generate the BLOB data folders in the structure you selected.<strong>DocAve</strong> 6: <strong>Control</strong> <strong>Panel</strong>117
• Redundant backup data storage device – Stores the data of Platform Backup andGranular Backup.*Note: Once the Data Storage Type is configured, it cannot be modified later.3. Storage Type – From Storage type drop-down box, select the storage type for this logical device.This will determine the physical devices available to be added to this logical device. Note thatwhen you have selected the Blob storage device and the Redundant backup data storagedevice as Data Storage Type, only the Net Share can be selected as Storage Type.4. Add Physical Device – Select the physical device you wish to add from the Physical Device dropdownmenu. You can also choose New Physical Device to create a new one. Click Add to add thephysical device to this logical device. For more information on creating a new physical device,see the Configuring Physical Devices section of this guide.You can change the order of the physical devices by selecting a different position number in theOrder drop-down box. The data/index will be stored in the physical device according to thisorder. For each physical device that you add, you may select Storage Data, Storage Index, orboth by selecting the corresponding checkbox that you want to store in this physical device. Bydefault, both options are selected. To remove a Physical Device, click the corresponding remove(X) button in the Remove column.When the BLOB storage device or the Redundant backup data storage device is selected in theStorage Type section, click the Add a Storage Group link in the Add Physical Device section toadd a storage group. To add a storage group, complete the following steps:• Add a Storage Group – This feature is used for the BLOB storage device and theRedundant backup data storage device. When selecting Standard storage device, theAdd a Storage Group link will be hidden.• Please choose the sync method for storage groups – This feature is only used for theBLOB storage device. When more than one storage groups have been added, thisfeature will be displayed. This feature allows you to enable data synchronization amongseveral storage groups and provide high available performance to your data. This meansthat if the current used storage group is damaged, the data can be obtained from theother storage groups. This option is only available for Net Share physical device and it isonly supported for Real-Time Storage Manager and Scheduled Storage Manager. Thisfeature will help you synchronize data to all of the storage groups. The storage groupswill be used in the order that they have been added. The primary group will be used firstby priority.ooAsynchronous – Enables the data to be written into the first available storagegroup, and then <strong>DocAve</strong> will copy the successful written data from the specifiedstorage group to all of the other storage groups.Synchronous – Enables the data to be written into all storage groups at thesame time. The synchronization thread will keep all of the data in the storagegroups same, complete and correct.118<strong>DocAve</strong> 6: <strong>Control</strong> <strong>Panel</strong>
5. Configure Folder Structure – This is an optional feature. When selecting the BLOB storagedevice, configure the Configure Folder Structure field to generate the BLOB data folders in thestructure you selected here. After selecting the Create storage path for contents using thefollowing structure checkbox, select the following radio buttons:• Time and date – Adds additional information such as modified time to the pat to makethe identification of BLOBs in the storage location easier. Select one of the followingfour options from the drop-down list:ooooYYYY/MM – Select this to generate the folders. The directory of your storeddata is .../YYYY/MM.YYYY/MM/DD – Select this to generate the folders. The directory of yourstored data is .../YYYY/MM/DD.YYYY/MM/DD/HH– Select this to generate the folders. The directory of yourstored data is .../YYYY/MM/DD/HH .YYYY/MM/DD/HH/mm – Select this to generate the folders. The directory ofyour stored data is .../YYYY/MM/DD/HH/mm.• SharePoint structure – Generates the folders to store the BLOB data according to theSharePoint hierarch of the data. This option is invalid for Real-Time Storage Manager.When selecting the logical device or the backup storage device, this feature will be hidden.6. Click OK to save the configurations and return to the Storage Configuration interface, or clickCancel to return to the Storage Configuration interface without saving any changes. After thelogical device is saved, it will be listed in the Logical Device tab.Storage PolicyUse Storage Policy to specify which logical device to use when saving backup data, and setting up theretention policy for the data saving in the logical device.To access Storage Policy settings for <strong>DocAve</strong> in the <strong>Control</strong> <strong>Panel</strong> interface, click Storage Policy underthe Storage Configuration heading. You will be brought to the Storage Configuration interface with theStorage Policy tab selected. Click Close on the ribbon to close the Storage Configuration interface.In the Storage Policy configuration interface, you will see a list of previously configured storage policies.You can customize how these storage policies are displayed in the following ways:• Search – Filters the storage policies displayed by the keyword you designate; thekeyword must be contained in a column value. At the top of the viewing pane, enter thekeyword for the storage policy you want to display. You can select to Search allpages or Search current page.• Manage columns ( ) – Manages which columns are displayed in the list so that only theinformation you want to see is displayed. Click the manage columns ( ) button, andthen select the checkbox next to the column name to have that column shown in thelist.<strong>DocAve</strong> 6: <strong>Control</strong> <strong>Panel</strong>119
• Hide the column ( ) – Hover over the column name you want to hide, and then clickthe hide the column ( ) button.• Filter the column ( ) – Filters which item in the list is displayed. Unlike Search, you canfilter whichever item you want, rather than search based on a keyword. Hover over thecolumn name you want to filter, click the filter the column ( ) button, and then selectthe checkbox next to the item name to have that item shown in the list. To remove all ofthe filters, click Clear Filter.Managing Storage PoliciesIn Storage Configuration, you can create a new storage policy, view details about a storage policy, edit apreviously configured storage policy, or delete a previously configured storage policy. For details oncreating or editing a storage policy, refer to Configuring Storage Policies.To view details about a storage policy, select it from the list of previously configured storage policies,and then click View Details on the ribbon. You will see all of the detailed information about the specificstorage policy displayed in the following three tabs:• Summary – The configurations for this storage policy.• Logical Device – The logical devices that are used by this storage policy.• Data – The size of the data stored in this storage policy.Click Edit on the ribbon to change the configurations for this storage policy. For more information, referto Configuring Logical Devices.To delete a storage policy from <strong>DocAve</strong>, select it from the list of previously configured storage policies,and then click Delete on the ribbon. A confirmation window will pop up and ask if you are sure you wantto proceed with the deletion. Click OK to delete the selected storage policies or click Cancel to return tothe Storage Configuration interface without deleting the selected storage policies.Configuring Storage PoliciesTo create a new storage policy, click Create on the ribbon, and then select Storage Policy from the dropdownmenu. To modify a previously configured storage policy, select the storage policy, and then clickEdit on the ribbon.In the Create Storage Policy or Edit Storage Policy interface, configure the following settings:1. Storage Policy Name – Enter a Name for this storage policy. Then enter an optional Descriptionfor future references.2. Primary Storage – Select the desired logical device from the Logical Device drop-down menu.The backup data will be saved in the device specified here. You can also choose New LogicalDevice to create a new one. For more information, refer to Configuring Logical Devices.120<strong>DocAve</strong> 6: <strong>Control</strong> <strong>Panel</strong>
3. Media <strong>Service</strong> – Select the Media service from the drop-down menu, and then click Add. Toremove a Media service from this storage policy, click the corresponding remove (X) button.Click Test to verify the availability of the Media services.If you have added several Media services, you can select the one of the following methods:• Default priority – The most free Media service will be used by default.• Custom priority –Configure the positions of the Media services. The Media service withthe higher priority will be used when running jobs using this storage policy.4. Enable Retention Rule – To configure a retention rule for this storage policy, select the Enableretention rule checkbox. For more information, refer to Configuring Retention Rules.Click OK to save the configurations and return to the Storage Configuration interface, or click Cancel toreturn to the Storage Configuration interface without saving any changes. After the storage policy issaved, it will be listed in the Storage Policy tab.Configuring Retention RulesAfter selecting the Enable Retention Rule option, the Storage Policy Type will appear. You can selectBackup type or Archive type for the retention rule. After selecting the Enable Retention Rule option,the Primary Retention Rule configurations will appear. To configure settings for the Primary RetentionRule, follow the instructions below:In the Storage Policy Type section, choose the usage of the storage policy. There are two storage policytypes: Backup type and Archive type.Backup TypeSelect this to use the storage policy for the Data Protection modules and the Content Manager module.The following settings must be configured in the Primary Retention Rule section:*Note: One backup cycle includes a full backup job plus all incremental and differential backup jobs priorto the start of the next full backup job.1. Retention Rule – Select one or both of the following to keep data by cycles. If both of thefollowing two rules are selected, <strong>DocAve</strong> will keep the data specified in both of these rules:• Keep the last __ cycle(s) – Configure the number of most recent backup cycles to keep.The cycles which are older than the specified cycles will be pruned. For example, if youenter 2 here, all backup data within the last 2 full backup cycles will be kept.*Note: If you choose to trigger the data retention before the backup job starts in theRetention Trigger Settings section, <strong>AvePoint</strong> recommends you to keep at least 2 backupcycles to protect your backup data.• Keep the last __ full backup(s) – Configure the number of most recent full backups tokeep. All of the backups which are older than the specified number of full backups will<strong>DocAve</strong> 6: <strong>Control</strong> <strong>Panel</strong>121
e pruned. For example, if you enter 2 here, only the latest 2 full backups will be kept.All other backups will be deleted.Click Advanced If you want to keep your data by time to access the following optionsfor keeping data by time. If both of the following two rules are selected, <strong>DocAve</strong> willkeep the data specified in both of these settings:• Keep the cycle(s) in __ __ – Keep the backup cycles within the time frame configuredhere. The cycles which are older than the specified time frame will be pruned. Forexample, if you select Day(s) and enter 2 here, all backup data within the full backupcycles whose start time is within the last two days will be kept.• Keep the full backup(s) in __ __ – Keep the full backups within the time frameconfigured here. All backup data older than the specified time frame will be pruned. Forexample, if you select Day(s) and enter 2 here, only the data of full backups whose starttime is within the last two days will be kept. All older backup data will be deleted.2. Others – Select the Keep partial backup data for jobs Stopped, Failed or Finished withException checkbox if you do not wish to delete partial backup data.3. Retention Trigger Settings – Configure the retention trigger settings. You can only configure theRetention Trigger Settings in the primary retention rule.• Trigger data retention – Select the Before the backup job starts radio button to triggerthe data retention before the backup job starts. Select the After the backup jobcompletes radio button to trigger the data retention after the backup job completes.*Note: If you choose to trigger the data retention before the backup job starts, <strong>AvePoint</strong>recommends you to keep at least 2 backup cycles when configuring the retention rule.• Select the backup types to trigger data retention – Select the Full backup radio buttonto trigger the data retention when performing the full backup jobs. Select Incrementalbackup radio button to trigger the data retention when performing the incrementalbackup jobs. Select Differential backup radio button to trigger the data retention whenperforming the differential backup jobs• Trigger data retention when a backup is – Select the Finished radio button to triggerthe data retention when the backup jobs are finished. Select the Finished withexception radio button to trigger the data retention when the backup jobs are finishedwith exception.4. Action – Configure the action you wish <strong>DocAve</strong> to perform when the retention rules aretriggered:• Delete the data – Select this option to delete any data not included in the retentionrule. The excluded data will be deleted when the retention job runs. To also removerelated job records from Job Monitor, select the Remove the job checkbox.• Move the data to logical device – Select this option to move any data not included inthe retention rule to another logical device. Then select a logical device from the dropdownmenu.122<strong>DocAve</strong> 6: <strong>Control</strong> <strong>Panel</strong>
Once you have selected a logical device to move the data to, the Secondary RetentionRule configurations will appear. Follow the same instructions for configuring thePrimary Retention Rule.*Note: You can have as many retention rules as the number of logical devices you haveconfigured, and the rules are applied in order. Make sure the logical device you willmove data to has enough space.• Custom action ─ Use your own retention policy. This function only supports storagepolicies for Net Share devices. If you create a .bat file with a customized configuration,you can use it for a <strong>DocAve</strong> retention policy. Enter the local path of the .bat file in thetext box. For example, C:/<strong>DocAve</strong>/policy.bat. Click Test to verify the connection.Enter the description for the custom action in the Description section. The descriptionwill be shown as the warning message when the user wants to restore the data prunedby the custom action.*Note: The Custom action does not support the Redundant backup data storagedevice.5. Notification – Configure e-mail notification settings for the retention jobs. You can click thecheckbox and select a previously configured e-mail notification profile in the drop-down list oryou can click New Notification Profile to set up a new e-mail notification profile. For moreinformation about how to configure notification profiles, refer to User Notification Settings.Archive TypeSelect Archive type to use the storage policy for the Archiver module.1. Retention Rule – Configure the following settings:• Keep the last __ __ – Keep the archived data within the time frame configured here. Forexample, if you enter 2 and select Day(s) here, the archived data will be kept for 2 daysbefore it is deleted by the retention job.2. Action – Configure the action you wish <strong>DocAve</strong> to perform when the retention rules aretriggered:• Delete the data – Select this option to delete any data not included in the retentionrule. The corresponding data will be deleted when the retention job runs.ooRemove the job – Removes the related job records from Job Monitor.Pre-scan expiring retention policies of archived data – Generates data that isused in reports to show the scheduled deletion dates of archived content. Thesereports can then be attached to the e-mail notifications. You can also downloadthe reports in Job Monitor.• Start time – Specify the start time for the pre-scan job.• Scan Interval – Specify an interval for the pre-scan job.<strong>DocAve</strong> 6: <strong>Control</strong> <strong>Panel</strong>123
• Include archived objects that will be pruned in __ days – Specify a timeperiod. The archived data which will be pruned in the specified timeperiod will be included in pre-scan jobs and the corresponding reports.• Move the data to logical device – Select this option to move any data not included inthe retention rule to another logical device. Then select a logical device from the dropdownmenu.3. Take effect on all the existing archived data – This option will only be displayed when changingthe original specified time for keeping the archived data or changing the original Action settings.If this option is selected, this new retention rule will take effect on all of the existing archiveddata; otherwise, this new retention rule will only affect the newly archived data after thisretention rule configuration.Once you have selected a logical device to move the data to, the Secondary Retention Ruleconfigurations will appear. Follow the same instructions for configuring the Primary RetentionRule. Note that you can have as many retention rules as the number of logical devices you haveconfigured, and the rules are applied in order. Make sure the logical device you will move datato has enough space.4. Notification – Configure e-mail notification settings for the retention jobs. You can click thecheckbox and select a previously configured e-mail notification profile in the drop-down list oryou can click New Notification Profile to set up a new e-mail notification profile.5. Schedule – Select the date and time of day for the Start time for the archive data retention rule.Then enter a positive integer in the Interval text box for the frequency, and select eitherMinute(s), Hour(s) as the time unit for the interval. By default, it is 24 hours.*Note: For scheduled retention jobs, if there is no data to be pruned when the job is scheduledto run, the job will not run.*Note: Your default time zone is selected, and you may change the time zone by clicking on thehyperlink, and then selecting the desired time zone from the drop-down menu.Data ManagerUse Data Manager to manage data and configure data settings. With this function, you can import datafrom <strong>DocAve</strong>, or a third party tool to <strong>DocAve</strong> 6. To access Data Manager for <strong>DocAve</strong> in the <strong>Control</strong> <strong>Panel</strong>interface, click Data Manager under the Data Manager heading in Specific Products Settings.*Note: If you are not licensed for a certain module, the corresponding button on the ribbon will begreyed out in the Data Manager interface.124<strong>DocAve</strong> 6: <strong>Control</strong> <strong>Panel</strong>
Importing Data from <strong>DocAve</strong> 5 to <strong>DocAve</strong> 6To configure a <strong>DocAve</strong> 5 to <strong>DocAve</strong> 6 data import, click the <strong>DocAve</strong> 5 button on the ribbon in the DataManager interface. To access the data importing configuration interface for different modules, followthe instructions in the sections below for each module in the Data Manager interface. You can also clickData Type on the ribbon and select the data you want to process from the drop-down list.*Note: <strong>DocAve</strong> 6 now supports data imports from <strong>DocAve</strong> version 5.5 to <strong>DocAve</strong> version 5.8. If you wantto import data from <strong>DocAve</strong> 5 to <strong>DocAve</strong> 6 and are using a <strong>DocAve</strong> version lower than 5.7, it isrecommended that you upgrade to version 5.7 first and then import your data from <strong>DocAve</strong> 5.7 to<strong>DocAve</strong> 6.*Note: To guarantee the success of the data import from <strong>DocAve</strong> 5 to <strong>DocAve</strong> 6, you must go theScheduled Job Monitor in <strong>DocAve</strong> 5 to stop all of the scheduled jobs.Importing <strong>DocAve</strong> 5 Granular Backup DataBefore you begin, you must configure a storage policy and a logical device. To configure a storage policy,open the <strong>Control</strong> <strong>Panel</strong> interface and click the Storage Policy link under the Storage Configurationcategory in Specific Products Settings. Then create a storage policy with a logical device pointing to the<strong>DocAve</strong> 5 Granular Backup Data and Index locations. For details on configuring the storage policy, referto the Configuring Storage Policies section of this user guide.To configure a logical device, go to the <strong>Control</strong> <strong>Panel</strong> Interface and click the Logical Device link under theStorage Configuration category in Specific Products Settings. Then create a logical device with a physicaldevice pointing to the <strong>DocAve</strong> 5 Granular Backup Data and Index location. For details on configuring thelogical device, refer to the Configuring Logical Devices section of this user guide.When setting up the <strong>DocAve</strong> 6 physical devices, make sure you are using the same path and settings asthe <strong>DocAve</strong> 5 physical devices.After you finish your configurations, return to the <strong>Control</strong> <strong>Panel</strong> and click the Data Manager link underthe Data Manager category in Specific Products Settings. From the Data Manager interface, click theData Type button on the ribbon, and then select Granular Backup Data from the drop-down list.*Note: <strong>DocAve</strong> does not support the upgrade of Granular Backup data stored on the DELL DX Storageand EMC Centera storage.To import <strong>DocAve</strong> 5 Granular Backup Data to <strong>DocAve</strong> 6, complete the following steps:1. Prerequisite – Have you mapped the device storing <strong>DocAve</strong> 5 granular backup data to a <strong>DocAve</strong>6 storage policy?• If you already configured a storage policy according to the directions at the start of thissection, and then select Mapped. Click Next to go to the next step.<strong>DocAve</strong> 6: <strong>Control</strong> <strong>Panel</strong>125
• If you have not completed these configurations, select Not mapped (the defaultselection), and then click the Configure Storage Policy link. Complete your storagepolicy configurations, and return to the Prerequisites page. Select Mapped, and clickNext to go to the next step.2. Data Selection – Select the data you want to import from <strong>DocAve</strong> 5. On the Storage Policy dropdownlist, select a storage policy that you previously configured. In the tree, you can browsefrom farm level to full backup cycle level. If you want to import data of a farm, select the SelectAll checkbox under the farm name. You can also separately select the backup job you want toinclude. Click View Details to view the logical device that will be used for this backup job and allof the jobs in the cycle. If you check a previously imported backup job, you can view the lastimported time in the Last Imported Time column.*Note: If you want to import the previously imported backup data and there is no logical devicechange or new job in the cycle added, the job data importing job will skip. In the commentcolumn of Job Monitor, it displays: The job’s data has existed.After you finish the configuration, click Next to go to the next step.3. Notification – Send out an e-mail notification report to specified <strong>DocAve</strong> users. In the Select aprofile with address only drop-down list, select the e-mail notification you previouslyconfigured. You can also click New Notification Profile to create a notification. Click View to seethe User Notification Settings window. You can view the detailed setting of the notificationhere. Click Edit to edit the notification setting or click Close to close the window. After you finishthe configuration, click Next to go to the next step.4. Overview – Review your configurations. In the Imported Plans and Settings table, you can viewthe detailed information of the <strong>DocAve</strong> 5 Granular Backup Data import. During the setting, youcan click Back to go to a previous step or click Cancel to exit the configuration GUI.5. Click Finish to save the configuration and return to the Data Manger GUI, or click Cancel toreturn without saving any changes. You can click Job Monitor on the ribbon to go to the JobMonitor GUI and view the job detail.Importing <strong>DocAve</strong> 5 Platform Backup DataBefore you begin, you must configure a storage policy and a logical device. To configure a storage policy,open the <strong>Control</strong> <strong>Panel</strong> interface and click the Storage Policy link under the Storage Configurationcategory in Specific Products Settings. Then create a storage policy with a logical device pointing to the<strong>DocAve</strong> 5 Platform Backup Data and Index location. For details on configuring the storage policy, refer tothe Configuring Storage Policies section of this user guide.To configure a logical device, go to the <strong>Control</strong> <strong>Panel</strong> Interface and click the Logical Device link under theStorage Configuration category in Specific Products Settings. Then create a logical device with a physicaldevice pointing to the <strong>DocAve</strong> 5 Platform Backup Data and Index location. For details on configuring thelogical device, refer to the Configuring Logical Devices section of this user guide.When setting up the <strong>DocAve</strong> 6 physical devices, make sure you are using the same path and settings asthe <strong>DocAve</strong> 5 physical devices.126<strong>DocAve</strong> 6: <strong>Control</strong> <strong>Panel</strong>
After you finish your configurations, return to the <strong>Control</strong> <strong>Panel</strong> and click the Data Manager link underthe Data Manager category in Specific Products Settings. From the Data Manager interface, click theData Type button on the ribbon, and then select Platform Backup Data from the drop-down list.*Note: <strong>DocAve</strong> does not support the upgrade of Platform Backup data stored on the EMC Centerastorage.Complete the following steps to import <strong>DocAve</strong> 5 Platform Backup Data to <strong>DocAve</strong> 6:1. Prerequisites – Have you mapped the device storing <strong>DocAve</strong> 5 platform backup data to a<strong>DocAve</strong> 6 storage policy?• If you already configured a storage policy according to the directions at the start of thissection, and then select Mapped. Click Next to go to the next step.• If you have not completed these configurations, select Not mapped (the defaultselection), and then click the Configure Storage Policy link. Complete your storagepolicy configurations, and then return to the Prerequisites page. Select Mapped, andclick Next to go to the next step.2. Data Selection – Select the data you want to import from <strong>DocAve</strong> 5. On the Storage Policy dropdownlist, select a storage policy that you previously configured. In the tree, you can browsefrom agent level to full backup cycle level. If you want to import data run by a certain agent,select the Select All checkbox under the agent name. You can also separately select the backupjob you want to include. Click View Details and you can view the logical device that will be usedfor this backup job and all of the jobs in the cycle. If you check a previously imported PlatformBackup job, you can view the last imported time in the Last Imported Time column.After you finish the configuration, click Next to go to the next step.3. Notification – Send out an e-mail notification report to specified <strong>DocAve</strong> users. In the Select aprofile with address only drop-down list, select the e-mail notification you previouslyconfigured. You can also click New Notification Profile to create a notification. Click View to seethe User Notification Settings window. You can view the detailed setting of the notification here.Click Edit to edit the notification setting or click Close to close the window. After you finish theconfiguration, click Next to go to the next step.4. Overview – Review your configurations. In the Imported Plans and Settings table, you can viewthe detailed information of the <strong>DocAve</strong> 5 Platform Backup Data import. During the setting, youcan click Back to go to a previous step or click Cancel to exit the configuration GUI.5. Click Finish to save the configuration and return to the Data Manger GUI, or click Cancel toreturn without saving any changes. You can click Job Monitor on the ribbon to go to JobMonitor GUI and view the job detail.Importing <strong>DocAve</strong> 5 Archiver DataBefore you begin, you must configure a logical device and a storage policy. To configure a logical device,go to the <strong>Control</strong> <strong>Panel</strong> Interface and click the Logical Device link under the Storage Configurationcategory in Specific Products Settings. Then create a logical device with a physical device pointing to the<strong>DocAve</strong> 6: <strong>Control</strong> <strong>Panel</strong>127
<strong>DocAve</strong> 5 Archiver Index location. For details on configuring the logical device, refer to the ConfiguringLogical Devices section of this user guide.From the <strong>Control</strong> <strong>Panel</strong> interface, click the Storage Policy link under the Storage Configuration categoryin Specific Products Settings. Then create a storage policy with a logical device pointing to the <strong>DocAve</strong> 5Archiver Data location. For details on configuring the storage policy, refer to the Configuring StoragePolicies section of this user guide.When setting up the <strong>DocAve</strong> 6 physical devices, make sure you are using the same path and settings asthe <strong>DocAve</strong> 5 physical devices.After you finish configuring the logical device and the storage policy, return to the <strong>Control</strong> <strong>Panel</strong> andclick the Data Manager link under the Data Manager category in Specific Products Settings. From theData Manager interface, click the Data Type button on the ribbon, and then select Archiver Data fromthe drop-down list.*Note: This importing option is used for <strong>DocAve</strong> 5 Archiver data which has no <strong>DocAve</strong> 5 Archiver stubscreated.*Note: <strong>DocAve</strong> does not support the upgrade of Archiver data stored on the DELL DX Storage and EMCCentera storage.Complete the following steps to import <strong>DocAve</strong> 5 Archiver Data to <strong>DocAve</strong> 6:1. Prerequisites – Have you completed the following mappings and configurations?• Have you mapped the <strong>DocAve</strong> 5 Archiver index to a <strong>DocAve</strong> 6 logical device – Youmust configure a logical device with a physical device pointing to the <strong>DocAve</strong> 5 ArchiverIndex Location. For details about how to configure a logical device, refer to ConfiguringLogical Devices section in this user guide.128ooIf you already configured a logical device according to the directions at the startof this section, and then select Mapped.If you have not completed these configurations, select Not mapped (the defaultselection), and then click the Configure Logical Device link. Complete yourlogical device configuration, and then return to the Prerequisites page, andselect Mapped.• Have you mapped the <strong>DocAve</strong> 5 Archiver data device to a <strong>DocAve</strong> 6 storage policy? –You must configure a storage policy with a physical device pointing to the <strong>DocAve</strong> 5Archiver Data location. For details about how to configure storage policy, refer toConfiguring Storage Policies.ooIf you already configured a physical device according to the directions at thestart of this section, and then select Mapped.If you have not completed these configurations, select Not mapped (the defaultselection), and then click the Configure Storage Policy link. Complete yourlogical device configuration, and then return to the Prerequisites page, andselect Mapped.<strong>DocAve</strong> 6: <strong>Control</strong> <strong>Panel</strong>
• Have you configured a <strong>DocAve</strong> 6 Archiver index device – You must configure anArchiver Index Device to store <strong>DocAve</strong> 6 Archiver index.ooIf you have already configured the Archiver Index Device, select Configured.If you have not configured the Archiver Index Device, click the ConfigureArchiver Index Device link to enter the Configure Archiver Index Deviceinterface. Complete the Archiver Index Device configuration, and then return tothe Prerequisites page, and select Configured.Once you have selected Mapped or Configured for all three fields, click Next to go to the nextstep.2. Data Selection – Select the Archiver index you want to import from <strong>DocAve</strong> 5. On the Devicedrop-down list, select the <strong>DocAve</strong> 6 logical device you previously configured for mapping the<strong>DocAve</strong> 5 Archiver index. In the tree, you can browse from farm level to site collection level andselect the level you want to import index from. If you check a previously imported level, you canview the last imported time of the index in the Last Imported Time column. If you want toimport the index you imported before, you can select the same data level, and after the jobcompletes, the last imported time will change to the latest time. After you finish theconfiguration, click Next to go to the next step.3. Settings – Configure the following settings:• Media <strong>Service</strong> – Select a media service to get the Index data from <strong>DocAve</strong> 5. Click thedrop-down list, and select the media service you want for the index import.• Notification – Specify a notification profile to send out an e-mail notification report tospecified <strong>DocAve</strong> users. You can select a previously configured notification profile in thedrop-down list or click New Notification Profile to create a new notification profile. Fordetails on how to configure a notification setting, refer to the User Notification Settingssection in this user guide.• Pre-scan – Scan your device mapping status for the <strong>DocAve</strong> 5 Archiver data beforerunning an import job. Select Scan the device mapping status before importing <strong>DocAve</strong>5 Archiver index and data. <strong>DocAve</strong> will run the following two jobs: Archiver Scan Datajob and Archiver Import Data job. This will make sure that all of your <strong>DocAve</strong> 5 ArchiverData devices in the scope specified in the Data Selection step have been mapped to thecorresponding <strong>DocAve</strong> 6 storage policy.4. Click Finish to save the configuration and return to the Data Manger GUI, or click Cancel toreturn to the Data Manager GUI without saving any changes. You can click Job Monitor on theribbon to go to Job Monitor GUI and view the job details.Converting <strong>DocAve</strong> 5 Stubs and BLOB DataBefore you can convert <strong>DocAve</strong> 5 stubs and BLOB data, you must configure the BLOB Provider and alogical device. From the Data Manager interface in <strong>Control</strong> <strong>Panel</strong>, click the Blob Provider link in theArchiver/Extender Stub and BLOB Data field to configure the BLOB provider settings. For details on howto set up the BLOB Provider, refer to the Configuring the BLOB Provider section in the Storage ManagerUser <strong>Guide</strong>.<strong>DocAve</strong> 6: <strong>Control</strong> <strong>Panel</strong>129
To specify a logical device to store the BLOB data which is imported from <strong>DocAve</strong> 5, go to <strong>Control</strong> <strong>Panel</strong>and click the Logical Device link under the Storage Configuration heading in Specific Products Settings.For details on configuring the logical device, refer to the Configuring Logical Devices section of this userguide.After you finish these configurations, return to the <strong>Control</strong> <strong>Panel</strong>. Then click the Data Manager linkunder the Data Manager category in Specific Products Settings. Click the Data Type button on the ribbon,and then select Archiver/Extender Stub and Blob Data from the drop-down list.Complete the following steps to configure the stub and BLOB data import:1. Prerequisites – Have you completed the following configurations?• BLOB Provider – You must configure the BLOB Provider in Storage Optimization beforeyou can continue:ooIf you already configured the BLOB Provider according to the directions at thestart of this section, and then select Configured.If you have not completed this configuration, select Not Configured (the defaultselection), and then click the Configure Blob Provider link. Complete your BLOBProvider configuration, and then return to the Prerequisites page, and selectConfigured.• Configure Logical Device – You must configure a logical device for storing the imported<strong>DocAve</strong> 5 BLOB data.ooIf you already configured a logical device according to the directions at the startof this section, and then select Configured.If you have not completed this configuration, select Not Configured (the defaultselection), and then click the Configure Logical Device link. Complete yourlogical device configuration, and then return to the Prerequisites page, andselect Configured.Once you have selected Configured for both fields, click Next to go to the next step.2. Data Selection – Select the data you want to import from <strong>DocAve</strong> 5 in this step.• SharePoint Environment – Browse from farm level to site collection level and select thelevel you want to import data from. Refer to the information below for selecting nodeson the farm tree.ooYou can only select nodes in the same farm.When selecting the farm, Web application, or content database, there will be aConfigure button on the right. Note that this button is only for configuring theStorage Manager logical device for the current level you select. While theConfigure button on the ribbon will configure the Storage Manager device forall of the selected nodes. After clicking the Configure button next to the node orthe Configure button on the ribbon, select a logical device from the drop-downlist or create a logical device by clicking New Logical Device. Click OK to finish130<strong>DocAve</strong> 6: <strong>Control</strong> <strong>Panel</strong>
the logical device configuration and go back to the Data Selection interface orclick Cancel to exit the interface.*Note: In Recycle Bin, the <strong>DocAve</strong> 5 stubs in the deleted lists/libraries level or the abovelevel will not be upgraded to the <strong>DocAve</strong> 6 stubs.• Logical Device – After you have configured the logical device, this column will show theStorage Manager logical device that you have configured.• Last Imported Time – If you checked the previously converted data in farm, Webapplication or content database, you can view the last imported time of the data in thiscolumn. If you want to import the data you imported before, you can select the samedata level, and after the job finished, the last imported time will change to the latesttime.After you finish the configuration, click Next to go to the next step.3. Data Settings – Set up the following configurations:• Storage Manager Settings – In this field, you can set up Compression and Encryption forStorage Manager.ooData Compression – This option allows you to compress BLOB data and savespace. Select the Compression option and select a compression level. A lowcompression level results in a faster compression rate but a larger data set,while a high compression level results in a slower compression rate but asmaller, better quality data set. Note that small data sets occupy more systemresources and cause slower job times. The compression is performed on theSharePoint Server (SharePoint Agent).Data Encryption – If you want to enable data encryption, check Encryption andselect a security profile in the Security Profile drop-down list. You can also clickNew Security Profile to create a new security profile. Encryption protectssensitive materials; however, note that encrypting data causes slower extendtimes. The encryption is performed on the SharePoint Server (SharePointAgent).• Agent Group – If you have several agent groups under one farm, you can select an agentgroup to run the data importing job.• Notification – Specify a notification profile to send out an e-mail notification report tospecified <strong>DocAve</strong> users. You can select previously configured notification profile in thedrop-down list or click New Notification Profile to create a new notification profile. Fordetails on how to configure a notification setting, refer to the User Notification Settingssection in this user guide.• Schedule Selection – Set up a schedule to run the converting data job. If you want torun the job right now, select Import once finish the wizard. If you want to set up aschedule, select Configure the schedule myself to have <strong>DocAve</strong> run the converting jobat a designated time. You can specify the start time for the job by selecting a time fromthe drop-down list for date and entering hour and minute in the other two text boxes.<strong>DocAve</strong> 6: <strong>Control</strong> <strong>Panel</strong>131
• Remaining <strong>DocAve</strong> 5 Stubs – Choose whether to scan for remaining <strong>DocAve</strong> 5 stubsafter importing <strong>DocAve</strong> 5 stubs to <strong>DocAve</strong> 6 by selecting or deselecting the Scan thespecified scope and report the number of remaining <strong>DocAve</strong> 5 stubs after the importcheckbox. You can view the number of remaining <strong>DocAve</strong> 5 stubs in the job reportdownloaded from Job Monitor. If you want to view the detailed information of theremaining <strong>DocAve</strong> 5 stubs, run the SP2010StorageUpgradeStub tool to obtain thedetails. For more information, refer to the <strong>DocAve</strong> Tools User <strong>Guide</strong>.4. Click Finish to save the configuration and return to Data Manger GUI, or click Cancel to return toData Manager GUI without saving any changes. You can click Job Monitor on the ribbon to go toJob Monitor GUI and view the job detail.Converting <strong>DocAve</strong> 5 Connector StubBefore you can import the Connector stubs, you must first retract and remove the <strong>DocAve</strong> 5 Connectorsolutions (<strong>DocAve</strong>.SP2010.Connector. ContentLibrary.wsp and<strong>DocAve</strong>.SP2010.Connector.MediaLibrary.wsp) from SharePoint, and then deploy the <strong>DocAve</strong> 6Connector solutions (SP2010ConnectorContentLibrary.wsp and SP2010ConnectorMediaLibrary.wsp) toSharePoint. For details on how to deploy solutions for <strong>DocAve</strong> 6 Connector, refer to Solution Manager.The solutions can be deployed at farm level or Web application level in <strong>DocAve</strong> Solution Manager.Before you can import <strong>DocAve</strong> 5 Connector stubs, you must configure the BLOB Provider. From the DataManager interface in <strong>Control</strong> <strong>Panel</strong>, click the Blob Provider link in the Connector Stub field to configurethe BLOB provider settings. For details on how to set up the BLOB provider, refer to Configuring theBLOB Provider section in the Connector User <strong>Guide</strong>.After you finish these configurations, return to the <strong>Control</strong> <strong>Panel</strong>, click the Data Manager link under theData Manager category in Specific Products Settings. Click the Data Type button on the ribbon, and thenselect Connector Stub from the drop-down list.Complete the following steps to configure the <strong>DocAve</strong> Connector stubs:1. Prerequisites – Have you completed the following configuration?• BLOB Provider – You must configure the BLOB Provider in Storage Optimization beforeyou can continue:ooIf you already configured the BLOB Provider according to the directions at thestart of this section, and then select Configured. Click Next to go to the nextstep.If you have not completed this configuration, select Not Configured (the defaultselection), and then click the Configure Blob Provider link. Complete your BLOBProvider configuration, and then return to the Prerequisites page. SelectConfigured, and then click Next to go to the next step.2. Data Selection – Select the Connector stub you want to import from <strong>DocAve</strong> 5.• SharePoint Environment – Browse from the farm level to the content database leveland select the level you want to import Connector stub from.132<strong>DocAve</strong> 6: <strong>Control</strong> <strong>Panel</strong>
• Last Imported Time – If you checked the previously converted data in the farm, Webapplication or content database, you can view the last imported time of the data in thiscolumn. If you want to import the data imported before, you can select the same datalevel, and after the job finished, the last imported time will change to the latest time.3. Data Settings – Set up the following configurations:• Agent Group – If you have several agent groups under one farm, you can select an agentgroup to run the Connector stub import job.• Notification – Specify a notification profile to send out an e-mail notification report tospecified <strong>DocAve</strong> users. You can select a previously configured notification profile in thedrop-down list, or click New Notification Profile to create a new notification profile. Fordetails on how to configure a notification setting, refer to the User Notification Settingssection in this user guide.• Schedule Selection – Set up a schedule to run the converting data job. If you want torun the job right now, select Import once finish the wizard. If you want to set up aschedule, select Configure the schedule myself to have <strong>DocAve</strong> run a converting job at adesignated time. You can specify the start time for the job by selecting time from thedrop-down list for date and entering hour and minute in the other two text boxes.• Remaining <strong>DocAve</strong> 5 Stubs – Choose whether to scan for remaining <strong>DocAve</strong> 5 stubsafter importing <strong>DocAve</strong> 5 Connector stubs to <strong>DocAve</strong> 6 by selecting or deselecting theScan the specified scope and report the number of remaining <strong>DocAve</strong> 5 stubs after theimport checkbox. You can view the number of remaining <strong>DocAve</strong> 5 stubs in the jobreport downloaded from Job Monitor. If you want to view the detailed information ofthe remaining <strong>DocAve</strong> 5 stubs, run the SP2010StorageUpgradeStub tool to obtain thedetails. For more information, refer to <strong>DocAve</strong> Tools User <strong>Guide</strong>.4. Click Finish to save the configuration and return to Data Manger GUI, or click Cancel to return toData Manager GUI without saving any changes. You can click Job Monitor on the ribbon to go toJob Monitor GUI and view the job detail.Importing <strong>DocAve</strong> 5 Solution DataBefore you begin, you must configure a storage policy and a logical device. To configure a storage policy,open the <strong>Control</strong> <strong>Panel</strong> interface and click the Storage Policy link under the Storage Configurationcategory in Specific Products Settings. Then create a storage policy with a logical device pointing to the<strong>DocAve</strong> 5 Solution Data platform. For details on configuring the storage policy, refer to the ConfiguringStorage Policies section of this user guide.To configure a logical device, go to the <strong>Control</strong> <strong>Panel</strong> Interface and click the Logical Device link under theStorage Configuration category in Specific Products Settings. Then create a logical device with a physicaldevice pointing to the <strong>DocAve</strong> 5 Solution Data platform. For details on configuring the logical device,refer to the Configuring Logical Devices section of this user guide.After you finish configuring the storage policy and logical device, return to the <strong>Control</strong> <strong>Panel</strong> and clickthe Data Manager link under the Data Manager category in Specific Products Settings. From the Data<strong>DocAve</strong> 6: <strong>Control</strong> <strong>Panel</strong>133
Manager interface, click the Data Type button on the ribbon, and then select Solution Data from thedrop-down list.*Note: If you have exported <strong>DocAve</strong> 5 Solution Data and you want to upgrade the data to <strong>DocAve</strong> 6, youcan use <strong>DocAve</strong> 5 Solution Data Importing to upgrade the solution data. For details on how to export<strong>DocAve</strong> 5 Solution Data, refer to the Solution Center section in <strong>DocAve</strong> 5 User <strong>Guide</strong>.To configure the <strong>DocAve</strong> 5 Solution Data import, complete the following steps:1. Prerequisites – Have you mapped the <strong>DocAve</strong> 5 Solution Center device to a <strong>DocAve</strong> 6 storagepolicy?• If you already configured a storage policy and logical device according to the directionsat the start of this section, and then select Mapped. Click Next to go to the next step.• If you have not completed these configurations, select Not mapped (the defaultselection), and then click the Configure Storage Policy link. Complete your storagepolicy and logical device configurations, and then return to the Prerequisites page.Select Mapped, and then click Next to go to the next step.2. Data Selection – Select the solution data you want to import from <strong>DocAve</strong> 5. In the StoragePolicy drop-down list, select a storage policy you previously configured. In the tree, the rootnode is the logical device’s name. Click the logical device and you can browse the solutions datastored in the device.After you finish the configuration, click Next to go to the next step.3. Notification – Specify a notification profile to send out an e-mail notification report to specified<strong>DocAve</strong> users. You can select a previously configured notification profile in the drop-down list,or click New Notification Profile to create a new notification profile. For details on how toconfigure a notification setting, refer to the User Notification Settings section in this user guide.Click View to view the details of the notification you selected.After you finish the configuration, click Next to go to the next step.4. Click Finish to save all of the changes and go back to Data Manger GUI, or click Cancel to exit theconfiguration interface without saving any changes. A prompt message appears.5. Click Job Monitor on the message to go to Job Monitor GUI and view the job details.134<strong>DocAve</strong> 6: <strong>Control</strong> <strong>Panel</strong>
Importing Data from <strong>DocAve</strong> 6 to <strong>DocAve</strong> 6 <strong>Service</strong> <strong>Pack</strong> 1 or LaterVersionsTo configure <strong>DocAve</strong> 6 to <strong>DocAve</strong> 6 <strong>Service</strong> <strong>Pack</strong> 1 or later versions data import, click the <strong>DocAve</strong> 6button on the ribbon in the Data Manager GUI. To access the data importing configuration interface fordifferent modules, follow the instructions in the sections below for each module in the Data Managerinterface. You can also click Data Type on the ribbon and select the data you want to process from thedrop-down list.*Note: <strong>DocAve</strong> 6 <strong>Service</strong> <strong>Pack</strong> 1 only supports the upgrade for <strong>DocAve</strong> 6 data stored on Net Share, FTP,TSM and Cloud Storage.Importing <strong>DocAve</strong> 6 Granular Backup DataBefore you begin, you must configure a storage policy and a logical device. To configure a storage policy,open the <strong>Control</strong> <strong>Panel</strong> interface and click the Storage Policy link under the Storage Configurationcategory in Specific Products Settings. Then create a storage policy with a logical device pointing to the<strong>DocAve</strong> 6 Granular Backup Data and Index locations. For details on configuring the storage policy, referto the Configuring Storage Policies section of this user guide.To configure a logical device, go to the <strong>Control</strong> <strong>Panel</strong> Interface and click the Logical Device link under theStorage Configuration category in Specific Products Settings. Then create a logical device with a physicaldevice pointing to the <strong>DocAve</strong> 6 Granular Backup Data and Index location. For details on configuring thelogical device, refer to the Configuring Logical Devices section of this user guide.When setting up the physical devices for <strong>DocAve</strong> 6 <strong>Service</strong> <strong>Pack</strong> 1 or later versions, make sure you areusing the same path and settings as the <strong>DocAve</strong> 6 physical devices.After you finish your configurations, return to the <strong>Control</strong> <strong>Panel</strong> and click the Data Manager link underthe Data Manager category in Specific Products Settings. From the Data Manager interface, click the<strong>DocAve</strong> 6 button on the ribbon, click the Data Type, and then select Granular Backup Data from thedrop-down list.1. Prerequisites – Have you mapped the device storing <strong>DocAve</strong> 6 granular backup data to a <strong>DocAve</strong>6 storage policy?• If you already configured a storage policy and logical device according to the directionsat the start of this section, and then select Mapped. Click Next to go to the next step.• If you have not completed these configurations, select Not mapped (the defaultselection), and then click the Configure Storage Policy link. Complete your storagepolicy configurations, and then return to the Prerequisites page. Select Mapped, andclick Next to go to the next step.2. Data Selection – Select the data you want to import from <strong>DocAve</strong> 6. On the Storage Policy dropdownlist, select a storage policy that you previously configured. In the tree, you can browsefrom farm level to full backup cycle level. If you want to import data of a farm, check Select All<strong>DocAve</strong> 6: <strong>Control</strong> <strong>Panel</strong>135
ox under the farm name. You can also separately select the backup job you want. Click ViewDetails to view the logical device that will be used for this backup job and all of the jobs in thecycle. If you check a previously imported backup job, you can view the last imported time in theLast Imported Time column.*Note: If you want to import the previously imported backup data and there is no logical devicechange or new job in the cycle added, the job data importing job will skip. In the commentcolumn of Job Monitor, it displays: The job’s data has existed.After you finish the configuration, click Next to go to the next step.3. Notification – Send out an e-mail notification report to specified <strong>DocAve</strong> users. In the Select aprofile with address only checkbox, click the drop-down list and select the e-mail notificationyou previously configured. You can also click New Notification Profile to create a notification.Click View and a User Notification Settings window will appear. You can view the detailedsetting of the notification here. Click Edit to edit the notification setting or click Close to closethe window. After you finish the configuration, click Next to go to the next step.4. Overview – Review your configurations. In the Imported Plans and Settings table, you can viewthe detailed information of the <strong>DocAve</strong> 6 Granular Backup Data import. During the setting, youcan click Back to go to the previous step or click Cancel to exit the configuration GUI.5. Click Finish button to save the configuration and return to Data Manger GUI or click Cancel toreturn to Data Manager GUI without saving any changes. You can click Job Monitor on theribbon to go to the Job Monitor GUI and view the job detail.Importing <strong>DocAve</strong> 6 Platform Backup DataBefore you begin, you must configure a storage policy and a logical device. To configure a storage policy,open the <strong>Control</strong> <strong>Panel</strong> interface and click the Storage Policy link under the Storage Configurationcategory in Specific Products Settings. Then create a storage policy with a logical device pointing to the<strong>DocAve</strong> 6 Platform Backup Data and Index location. For details on configuring the storage policy, refer tothe Configuring Storage Policies section of this user guide.To configure a logical device, go to the <strong>Control</strong> <strong>Panel</strong> Interface and click the Logical Device link under theStorage Configuration category in Specific Products Settings. Then create a logical device with a physicaldevice pointing to the <strong>DocAve</strong> 6 Platform Backup Data and Index location. For details on configuring thelogical device, refer to the Configuring Logical Devices section of this user guide.When setting up the physical devices for <strong>DocAve</strong> 6 <strong>Service</strong> <strong>Pack</strong> 1 or later versions, make sure you areusing the same path and settings as the former <strong>DocAve</strong> 6 physical devices.After you finish your configurations, return to the <strong>Control</strong> <strong>Panel</strong> and click the Data Manager link underthe Data Manager category in Specific Products Settings. From the Data Manager interface, click the<strong>DocAve</strong> 6 button on the ribbon, and then click the link for Platform Backup Data in the Data ManagerGUI.136<strong>DocAve</strong> 6: <strong>Control</strong> <strong>Panel</strong>
Complete the following steps to import <strong>DocAve</strong> 6 Platform Backup Data to <strong>DocAve</strong> 6 <strong>Service</strong> <strong>Pack</strong> 1 orlater versions:1. Prerequisites – Have you mapped the device storing <strong>DocAve</strong> 6 platform backup data to a<strong>DocAve</strong> 6 storage policy?• If you already configured a storage policy according to the directions at the start of thissection, then select Mapped. Click Next to go to the next step.• If you have not completed these configurations, select Not Mapped (the defaultselection), click the Configure Storage Policy link, complete your storage policyconfigurations, and then return to the Prerequisites page. Select Mapped, and then clickNext to go to the next step.After you finish the configuration, click Next to go to the next step.2. Data Selection – Select the data you want to import from <strong>DocAve</strong> 6 in this step. On the StoragePolicy drop-down list, select a storage policy you previously configured for <strong>DocAve</strong> 6 PlatformBackup data. On the tree, you can browse from farm level to full backup cycle level. If you wantto import data of a farm, check Select All box under the farm name. You can also select thebackup job you want to import separately. Click View Details and you can view the logical devicethat will be used for this backup job and all of the jobs in the cycle. If you check a previouslyimported Platform Backup job, you can view the last imported time in the Last Imported Timecolumn.After you finish the configuration, click Next to go to the next step.3. Notification – Send out an e-mail notification report to specified <strong>DocAve</strong> users. In the Select aprofile with address only checkbox, click the drop-down list and select the e-mail notificationyou previously configured. You can also click New Notification Profile to create a notification.Click View to view and a User Notification Settings window will appear. You can view thedetailed setting of the notification here. Click Edit to edit the notification setting or click Close toclose the window.After you finish the configuration, click Next to go to the next step.4. Overview – Review your configurations. In the Imported Plans and Settings table, you can viewthe detail information of the <strong>DocAve</strong> 6 Platform Backup Data importing. During the setting, youcan click Back to go to the previous step or click Cancel to exit the configuration GUI.5. Click Finish to save the configuration and return to the Data Manger GUI or click Cancel toreturn to Data Manager GUI without saving any changes. You can click Job Monitor on theribbon to go to Job Monitor GUI and view the job detail.Converting EBS Stubs to RBS Stubs in <strong>DocAve</strong> 6If you have EBS stubs in the <strong>DocAve</strong> 6 environment and you want to convert EBS stubs to RBS stubs, thisfunction allows you to achieve the stub converting.To access the <strong>DocAve</strong> 6 upgrading EBS to RBS Stub configuration interface, go to the <strong>Control</strong> <strong>Panel</strong> andclick the Data Manager link under the Data Manager category in Specific Products Settings. Then click<strong>DocAve</strong> 6: <strong>Control</strong> <strong>Panel</strong>137
the RBS Blob Provider link in the middle of the Data Manager interface. You must enable RBS for thefarm, Web application, or content database you want to convert to RBS stubs. For details on how toenable RBS, refer to the Configuring the BLOB Provider section in the Storage Manager User <strong>Guide</strong>.After you finish these configurations, return to the Data Manager interface. Click the <strong>DocAve</strong> 6 buttonon the ribbon, click the Data Type button, and then select EBS to RBS Stub from the drop-down list.To configure the stub converting, complete the following steps:1. Data Selection – Specify a farm for the <strong>DocAve</strong> 6 EBS stubs converting. On the Farm Selectiondrop-down list, select a farm you want to convert EBS stubs. Click Next to go to the next step.*Note: All EBS rules and the EBS provider of the selected farm will be disabled after theconverting job finishes.2. Data Settings – Set up the following configurations:• Agent Group – If you have several agent groups under one farm, you can select an agentgroup to run the EBS stub converting job.• Notification – Specify a notification profile to send out an e-mail notification report tospecified <strong>DocAve</strong> users. You can select a previously configured notification profile in thedrop-down list or click New Notification Profile to create a new notification profile. Fordetails on how to configure a notification setting, refer to the User Notification Settingssection in this user guide.3. Schedule Selection – Set up a schedule to run the converting data job. If you want to run the jobright now, select Start converting once finish the wizard. If you want to set up a schedule, selectConfigure the schedule myself to have <strong>DocAve</strong> run the converting job at a designated time. Youcan specify the start time for the job by selecting time from the drop-down list for the date andentering hour and minute in the other two text boxes.4. Click Finish to save the configuration and return to Data Manger GUI or click Cancel to return toData Manager GUI without saving any changes. You can click Job Monitor on the ribbon to go toJob Monitor GUI and view the job detail.Importing <strong>DocAve</strong> 6 SharePoint Migration DataBefore you begin, you must configure a storage policy and a logical device. To configure a storage policy,open the <strong>Control</strong> <strong>Panel</strong> interface and click the Storage Policy link under the Storage Configurationcategory in Specific Products Settings. Then create a storage policy with a logical device pointing to the<strong>DocAve</strong> 6 SharePoint migration exported data location. For details on configuring the storage policy,refer to the Configuring Storage Policies section of this user guide.To configure a logical device, go to the <strong>Control</strong> <strong>Panel</strong> Interface and click the Logical Device link underthe Storage Configuration category in Specific Products Settings. Then create a logical device with aphysical device pointing to the <strong>DocAve</strong> 6 SharePoint migration exported data location. For details onconfiguring the logical device, refer to the Configuring Logical Devices section of this user guide.138<strong>DocAve</strong> 6: <strong>Control</strong> <strong>Panel</strong>
When setting up the physical devices for <strong>DocAve</strong> 6 <strong>Service</strong> <strong>Pack</strong> 3 or later versions, make sure you areusing the same path and settings as the former <strong>DocAve</strong> 6 physical devices.After you finish your configurations, return to the <strong>Control</strong> <strong>Panel</strong> interface and click the Data Managerlink under the Data Manager category in Specific Products Settings. From the Data Manager interface,click the <strong>DocAve</strong> 6 button on the ribbon, and then click SharePoint Migration data link in the DataManager GUI.Complete the following steps to import <strong>DocAve</strong> 6 SharePoint Migration exported data to <strong>DocAve</strong> 6<strong>Service</strong> <strong>Pack</strong> 3 or later versions:1. Prerequisites – Have you mapped the device storing <strong>DocAve</strong> 6 SharePoint Migration data to a<strong>DocAve</strong> 6 storage policy?• If you already configured a storage policy according to the directions at the start of thissection, and then select Mapped. Click Next to go to the next step.• If you have not completed these configurations, select Not mapped (the defaultselection), click the Configure Storage Policy link, complete your storage policyconfigurations, and then return to the Prerequisites page. Select Mapped, and thenclick Next to go to the next step.After you finish the configuration, click Next to go to the next step.2. Data Selection – Select the data you want to import from <strong>DocAve</strong> 6 in this step. On the StoragePolicy drop-down list, select a storage policy you previously configured for <strong>DocAve</strong> 6 SharePointMigration exported data. On the tree, you can browse from farm level to full backup cycle level.If you want to import data of a farm, check Select All box under the farm name. You can alsoselect the Export job you want to import separately. Click View Details and you can view thelogical device that will be used for this import job and all of the jobs in the cycle. If you check apreviously imported SharePoint Migration job, you can view the last imported time in the LastImported Time column.After you finish the configuration, click Next to go to the next step.3. Notification – Send out an e-mail notification report to specified <strong>DocAve</strong> users. In the Select aprofile with address only drop-down list, select the e-mail notification you previouslyconfigured. You can also click New Notification Profile to create a notification. Click View toview and a User Notification Settings window will appear. You can view the detailed setting ofthe notification here. Click Edit to edit the notification setting or click Close to close the window.After you finish the configuration, click Next to go to the next step.4. Overview – Review your configurations. In the Imported Plans and Settings table, you can viewthe detailed information of the <strong>DocAve</strong> 6 SharePoint Migration Data import. During the setting,you can click Back to go to the previous step or click Cancel to exit the configuration GUI.5. Click Finish to save the configuration and return to the Data Manger GUI or click Cancel toreturn to Data Manager GUI without saving any changes. You can open Job Monitor to view thejob details.<strong>DocAve</strong> 6: <strong>Control</strong> <strong>Panel</strong>139
Converting 3rd Party Tool Stub to <strong>DocAve</strong> StubIf you are using a third party tool and have generated some third-party stubs, you can use this functionto convert those stubs to <strong>DocAve</strong> stubs. To convert 3rd Party Tool stub to <strong>DocAve</strong> stub, go to the <strong>Control</strong><strong>Panel</strong>, and click the Data Manager link under the Data Manager category in Specific Products Settings.Click the 3rd Party Tool button on the ribbon.Before you begin, you must configure the BLOB Provider in Storage Optimization. Click the Blob Providerlink in the 3 rd Party Tool interface in Data Manager. For more details on how to configure Blob Provider,refer to the Configure Blob Provider section in the Storage Manager User <strong>Guide</strong>.After you finish the configuration, return to the 3 rd Party Tool GUI. Click the Data Type button on theribbon and select Import Stub.Complete the following steps:1. Prerequisites – Have you completed the following configurations?• BLOB Provider – Ensure that you have configured the BLOB Provider in the StorageManager prior to importing the stubs:ooIf you already configured the BLOB Provider according to the directions at thestart of this section, and then select Configured.If you have not completed this configuration, select Not Configured (the defaultselection), click the Configure Blob Provider link, complete your BLOB Providerconfiguration, return to the Prerequisites page, and then select Configured.• Configure Logical Device – Ensure that you have configured a logical device to store theBLOB data of the converted third party stubs:ooIf you already configured a logical device according to the directions at the startof this section, and then select Configured.If you have not completed this configuration, select Not Configured (the defaultselection), click the Configure Logical Device link, complete your logical deviceconfiguration, return to the Prerequisites page, and then select Configured.Once you have selected Configured for both fields, click Next to go to the next step.2. Data Selection – You are able to select where you want to convert the third-party stubs to<strong>DocAve</strong> stubs in this step.• SharePoint Environment – Browse from farm level to content database level and selectthe level where you want to convert the third-party stubs. Refer to the informationbelow to select on the farm tree.ooYou can only select nodes in the same farm.When selecting the farm, Web application, or content database, there will be aConfigure button on the right. Note that this button is only for configuring thelogical device for the current level you select. While the Configure button on the140<strong>DocAve</strong> 6: <strong>Control</strong> <strong>Panel</strong>
ibbon will configure the logical device for all of the selected nodes. Afterclicking the Configure button next to the node or the Configure button on theribbon, select a logical device from the drop-down list or create a logical deviceby clicking New Logical Device. Click OK to finish the logical device configurationand go back to the Data Selection interface or click Cancel to exit the interface.After you finish the configuration, click Next to go to the next step.3. Data Settings – Set up the configurations below:• Data Compression – This option allows you to compress BLOB data and save space.Select the Compression option and select a compression level. A low compression levelresults in a faster compression rate but a larger data set, while a high compression levelresults in a slower compression rate but a smaller, better quality data set. Note thatsmall data sets occupy more system resources and cause slower job times. Thecompression is performed on the SharePoint Server (SharePoint Agent).• Data Encryption – If you want to enable data encryption, check Encryption and selectsecurity profile in the Security Profile drop-down list. You can also click New SecurityProfile to create a new security profile. Encryption protects sensitive materials;however, note that encrypting data causes slower extend times. The encryption isperformed on the SharePoint Server (SharePoint Agent).• Agent Group – If you have several agent groups under one farm, you can select an agentgroup to run the stub converting job.• Notification – Specify a notification profile to send out e-mail notification report tospecified <strong>DocAve</strong> users. You can select previously configured notification profile in thedrop-down list or click New Notification Profile to create a new notification profile. Fordetails on how to configure a notification setting, refer to the User Notification Settingssection in this user guide.• Schedule Selection – Set up a schedule to run the stub converting job. If you want to runthe job right now, select Start converting once finish the wizard. If you want to set up aschedule, select Configure the schedule myself to have <strong>DocAve</strong> run stub converting jobat a designated time. You can specify the start time for the job by selecting the datefrom the drop-down list and entering hour and minute in the other two text boxes.4. Click Finish to save the configuration and return to Data Manger GUI or click Cancel to return toData Manager GUI without saving any changes. You can click Job Monitor on the ribbon to go toJob Monitor GUI and view the job detail.Index ManagerIndex Manager allows you to configure a full text index setting. With this function, you can search theentire content of your documents. To access Index Manager for <strong>DocAve</strong> in the <strong>Control</strong> <strong>Panel</strong> interface,click the Index Manager link under the Index Manager heading in Specific Products Settings.<strong>DocAve</strong> 6: <strong>Control</strong> <strong>Panel</strong>141
Creating an Index ProfileTo create a new index profile in Index Manager, complete the following steps:1. Click New Index Profile on the ribbon.2. Enter a Profile name in the text box. Then enter an optional Description for this profile forfuture reference.3. Select a Logical device from the drop-down list to specify the location to store the index data.4. Select a Media service from the drop-down list, and then click Add. You can add multiple mediaservices for this profile. Click Test to verify the connection between the media service(s) and thelogical device.5. Select one of the following options for generating a full text index:• Automatically generate full text index when the job is finished (default option) – Whenan Archiver job completes or completes with exception, it will trigger a full text indexjob. You can go to job monitor to view the job details.• Generate full text index on schedule – You can set up a schedule for the full text indexjob. Enter the date and time of day in the Start time text boxes. Enter a positive integerin the Interval text box for the frequency, and select either Day(s), Week(s), orMonth(s) as the time unit for the interval.*Note: Your browser’s time zone is selected by default. You can change the time zone byclicking on the hyperlink, and then select a new time zone from the drop-down menu and clickOK.6. Click Advanced if you want to perform a detailed configuration for any of the following fields(optional):• File Type – All the file types listed are supported for full text index search. By default, allfile types are selected.*Note: If you are using the built-in PDF analyzer, only English documents can generate index. Inorder to better generate index for PDF documents in different languages, it is recommended toinstall Adobe PDF iFilter on the server where the media service for full text index is installed.• File Size – Enter an integer in the text box for size limitation of full text index. By default,the number is 100 MB. The file whose size is larger than the specified size will not beindexed. Also, generating the index for a larger file may take longer time.• Preview Function – Enable the preview of the searched content in the search result.7. Click OK to save the profile. <strong>DocAve</strong> will return you to the Index Manager interface.After you finish the profile configuration, go to Storage Optimization > Archiver > Archiver Index Deviceand configure the level where you want to apply full text index. For detail on how to configure ArchiverIndex Device, refer to the Configuring the Archiver Index Device section of the Archiver User <strong>Guide</strong>. Thefull text index will be generated according to the index profile settings and workday setting.142<strong>DocAve</strong> 6: <strong>Control</strong> <strong>Panel</strong>
*Note: If you want to change the logical device for the configured profile, a pop up window will appearasking you to copy the data from the current index device to the new one before you run the index job.Click OK to continue. Another pop up window will appear, asking you to save the Excel file. The filecontains site information, source device information, and destination device information. Follow theinstructions in the Excel file to copy the index folder from the source device to the destination devicewhile keeping the same structure.Configuring Workday for the Index ProfileClick the Configuration Workday button to globally configure the full text index setting. Running a fulltext index occupies space and resources on your network. The Configure Workday option allows you tocontrol the full text index job based on the working hours you specify.• Process Cap for Working Hour(s) – Limit the maximum number of generating index jobsthat can simultaneously run for each media service during work hours. By default, themaximum process number is 3. As an example, if you configured 3 media services in theindex profile, you can at a maximum have 9 generating index jobs running duringworking hours. If you have more than 9 jobs, the job status will change to waiting forany job after the 9 th .• Process Cap for Non-Working Hour(s) – Limit the maximum number of generating indexjobs that can simultaneously run for each media service during non-working hours. Bydefault, the maximum process number is 3. As an example, if you configured 3 mediaservices in the index profile, you can at a maximum have 9 generating index jobsrunning during non-working hours. If you have more than 9 jobs, the job status willchange to waiting for any job after the 9 th .• Define Work Hours – Specify the Working hour(s) by selecting times from the dropdownlists and specify Working day(s) by selecting the checkboxes. Your browser’s timezone is selected by default. If you want to change the time zone, click on the hyperlink,select a new time zone from the drop-down menu, and click OK. Then click OK on theribbon to complete the configuration.To edit an index profile from <strong>DocAve</strong>, select the checkbox of an index profile, and then click Edit on theribbon to change the configurations for this index profile. For details on editing configurations for anindex profile, see the Create an Index Profile section of this guide.To delete an index profile from <strong>DocAve</strong>, select an index profile from the list of previously configuredindex profiles, and then click Delete on the ribbon. A confirmation window will pop up and ask if you aresure you want to proceed with the deletion. Click OK to delete the selected index profile(s), or clickCancel to return to the Index Manager interface without deleting the selected index profile(s).<strong>DocAve</strong> 6: <strong>Control</strong> <strong>Panel</strong>143
Export LocationExport Location allows you to export/import data in offline Replicator jobs, import solutions in offlinedeployment, in offline eRoom Migration/Lotus Notes Migration/ Livelink Migration jobs, export/importdata in Vault, and export/import data in Content Manager.To access Export Location settings for <strong>DocAve</strong> in the <strong>Control</strong> <strong>Panel</strong> interface, click Export Location underthe Export Location heading. Click Close on the ribbon to close the Export Location interface.Managing Export LocationsIn Export Location, you can create a new export location, view details about an export location, edit apreviously configured export location, or delete a previously configured export location. For details oncreating or editing an export location, refer to the Configuring Export Locations.To view details about an export location, select it from the list of previously configured export locations,and then click View Details on the ribbon. You will see the previously configured settings for this exportlocation.Click Edit on the ribbon to change the configurations for this export location. For details on editingconfigurations for an export location, refer to the Configuring Export Locations.To delete an export location from <strong>DocAve</strong>, select it from the list of previously configured exportlocations, and then click Delete on the ribbon. A confirmation window will pop up and ask if you aresure you want to proceed with the deletion. Click OK to delete the selected export location(s), or clickCancel to return without deleting it.Configuring Export LocationsTo create a new export location, click Create on the ribbon. To modify a previously configured exportlocation, select the export location, and then click Edit on the ribbon. In the Create Export Location orEdit Export Location interface, configure the following settings:1. Name and Description – Enter a Name for this export location. Then enter an optionalDescription for this export location for future reference.2. Farm Selection – Select the farm where you are creating this export location. The created exportlocation can only be used by the farm specified here.3. Path – The export location can be a file share, storage area network (SAN), or network-attachedstorage (NAS).a.Enter the UNC Path in the following format: \\admin-PC\c$\data or \\admin-PC\sharedfolder.*Note: If the path you specified does not exist, it will be created automatically.144<strong>DocAve</strong> 6: <strong>Control</strong> <strong>Panel</strong>
.Select a managed account profile from the drop-down list or click New ManagedAccount Profile to create a new one, and then click Validation Test. <strong>DocAve</strong> tests thepath and user information to make sure they are valid.4. Click OK to save the configurations and return to the Export Location interface, or click Cancel toreturn to the Export Location interface without saving any changes.Filter PolicyFilter Policy allows you to set up filter rules so you can control what objects and data within anySharePoint level appear so that you can target content more precisely. By setting up and saving filterpolicies, you can apply the same filter policies to different plans without having to recreate them eachtime.To access Filter Policy for <strong>DocAve</strong> in the <strong>Control</strong> <strong>Panel</strong> interface, click Filter Policy under the Filter Policyheading. Click Close on the ribbon to close the Filter Policy interface.In the Filter Policy interface, you will see a list of previously configured filter policies. You can customizehow these filter policies are displayed in the following ways:• Search – Filters the filter policies displayed by the keyword you designate; the keywordmust be contained in a column value. At the top of the viewing pane, enter the keywordfor the filter policy you want to display. You can select to Search all pages or Searchcurrent page.• Manage columns ( ) – Manages which columns are displayed in the list so that only theinformation you want to see is displayed. Click the manage columns ( ) button, andthen select the checkbox next to the column name to have that column shown in thelist.• Hide the column ( ) – Hover over the column name you want to hide, and then clickthe hide the column ( ) button.• Filter the column ( ) – Filters which item in the list is displayed. Unlike Search, you canfilter whichever item you want, rather than search based on a keyword. Hover over thecolumn name you want to filter, click the filter the column ( ) button, and then selectthe checkbox next to the item name to have that item shown in the list. To remove all ofthe filters, click Clear Filter.Managing Filter PoliciesIn Filter Policy, you can create a new filter policy, view details about a filter policy, edit a previouslyconfigured filter policy, or delete a previously configured filter policy. For details on creating or editing afilter policy, see the Configuring Filter Policies section of this guide.Click Edit on the ribbon to change the configurations for this filter policy. For details on editingconfigurations for filter policy, see the Configuring Filter Policies section of this guide.<strong>DocAve</strong> 6: <strong>Control</strong> <strong>Panel</strong>145
To view a filter policy for <strong>DocAve</strong>, select it from the list of previously configured filter policies, and thenclick View Details on the ribbon. To delete a filter policy for <strong>DocAve</strong>, select it from the list of previouslyconfigured filter policies, and then click Delete on the ribbon. A confirmation window will pop up andask if you are sure you want to proceed with the deletion. Click OK to delete the selected filter policy, orclick Cancel to return without deleting it.Configuring Filter PoliciesTo create a new filter policy, click Create on the ribbon. To modify a previously configured filter policy,select the filter policy, and then click Edit on the ribbon. In the Create Filter Policy or Edit Filter Policyinterface, configure the following settings:1. Name and Description – Enter a Name for the filter policy. Then enter an optional Descriptionfor future reference.2. Criteria – Select specific objects or data within each SharePoint level (from site collection downto attachment). Each level has a unique set of rules that can be applied to enhanceconfigurations. Refer to Appendix A: Examples of Filter Policies for examples of filter policiesthat users can configure.a.Click Add a Filter Level Group to add a new rule of the specified level and then click Adda Criterion to add criteria for the new rule by completing the fields below, and clickto delete the rule that is no longer needed.oRule – Select the new rule you want to create from the drop-down list.*Note: The site level filter policy using the Created By rule cannot be used forSharePoint Online environment.b.o Condition – Select the condition for the rule.o Value – Enter a value you want the rule to use in the text box.To add more filters to the filter policy, repeat the previous step.*Note: Depending on the filters you enter, you can change the logical relationshipsbetween the filter rules. There are currently two logical relationships: And and Or. Bydefault, the logic is set to And. To change the logical relationship, click on the logicalrelationship link. The And logical relationship means that the content which meets all ofthe rules will be filtered and included in the result. The Or logic means that the contentwhich meets any one of the rules will be filtered and included in the result.3. Basic Filter Condition – View the logical relationship of the filter rules in this area.For example, if the logical relationship is ((1 And 2) Or 3) in the Basic Filter Condition area, thecontents that meet both the filter rule 1 and filter rule 2, or meet the filter rule 3, will be filteredand included in the result.146<strong>DocAve</strong> 6: <strong>Control</strong> <strong>Panel</strong>
Click OK to save the configurations and return to the Filter Policy interface, or click Cancel to return tothe Filter Policy interface without saving any changes.Mapping ManagerMapping Manager allows you to map properties of the source node to the properties of the destinationnode. There are eight types of mappings you can create in Mapping Manager:• Domain Mapping – Maps a source domain to a destination domain. The destinationdomain name will be replaced by the configured source domain name, and the user inthe source group will be mapped to the destination user of the same name. By creatinga rule for domain mapping, any plans using the rule can repeat the process withouthaving to manually re-enter the settings.*Note: It is not supported to use Domain Mapping to map the source AD group to thedestination SharePoint Online farm. Use Group Mapping instead to map the AD group tothe destination SharePoint Online farm.For example, organization A has a subsidiary B. Organization B’s employees all havetheir domain accounts in organization A’s domain and vice versa. When you want toreplicate A’s sites to the internal sites of B, you can use domain mapping to bulk mapthese users to their accounts in B’s domain. In other words, you can use domainmapping to bulk change the users’ domain when two domains have the same useraccounts.• User Mapping – Maps a source user to a target user. This way, if the same user has adifferent username in Domain A than in Domain B, or if you want to migrate anindividual user’s content, permissions, and metadata in Domain A to another user inDomain B, the user’s permissions and metadata will not be lost when content is moved.For example, organization A takes over organization B; however, the two companieshave their own domains. If you want to replicate organization B’s employee site to theinternal site of organization A, you can use user mapping to map this user’s account inB’s domain to A’s domain. In other words, user mapping can map the user’s account intwo different domains, so the permissions and metadata in SharePoint will not be lostafter moving one user’s SharePoint content to another domain.• Language Mapping – Displays the source content in a different language than thedestination node.For example, organization A has a subsidiary B in a different country. When replicatingA’s sites to B’s SharePoint farm, you can use language mapping to make sure all of thelist and column names are displayed in B’s language. In other words, you can uselanguage mapping to change the display language after replicating the source content toanother SharePoint farm in a different country.<strong>DocAve</strong> 6: <strong>Control</strong> <strong>Panel</strong>147
• Column Mapping (used by Content Manager, SharePoint 2007 to 2013 Migration,SharePoint 2010 to 2013 Migration, and SharePoint 2007 to 2010 Migration) – Maps asource column to a target column. The destination column name will be replaced by theconfigured source column name, and you are able to add value mapping. By creating acondition on different levels, you can create the rule you want.For example, column A is on the source side and column B is on the destination side. Ifyou want to replicate column A to column B, you can use column mapping to map thiscolumn’s metadata to the destination.• Content Type Mapping (only used by Content Manager, and Migration) – Maps a sourcecontent type to a target content type. The source content type will be replaced by theconfigured destination content type.For example, content type A is on the source side and content type B is on thedestination side. If you want to replicate content type A to content type B, you can usecontent type mapping to map this content type to the destination.• Template Mapping (only used by Content Manager, and Migration) – Maps a sourcetemplate to a target template. The destination content type will be replaced by theconfigured destination template. You will be able to create mapping at the site level andlist level.For example, template A is on the source side and template B is on the destination side.If you want to replicate template A to template B, you can use template mapping tomap this template to the destination.• Group Mapping (only used by non-SharePoint Migration) – Maps a source group to atarget group. The source group will be replaced by the configured group.For example, group A is on the source side and group B is on the destination side. If youwant to replicate group A to group B, you can use group mapping to map this group tothe destination.• List Name Mapping – Maps a source list name to a destination list name. The source listname will be replaced by the configured list name.Domain MappingFor example, list A is on the source side and list B is on the destination side. If you wantto replicate list A to list B, you can use list name mapping to map this list to thedestination.To access Domain Mapping for <strong>DocAve</strong>, click Domain Mapping under the Mapping Manager heading inthe <strong>Control</strong> <strong>Panel</strong> interface. You will be brought to the Domain Mapping interface. Click Close on theribbon to close Mapping Manager.148<strong>DocAve</strong> 6: <strong>Control</strong> <strong>Panel</strong>
In the Domain Mapping configuration interface, you will see a list of previously configured domainmappings. You can customize how these domain mappings are displayed in the following ways:• Search – Filters the domain mappings displayed by the keyword you designate; thekeyword must be contained in a column value. At the top of the viewing pane, enter thekeyword for the domain mapping you want to display. You can select to Search allpages or Search current page.• Manage columns ( ) – Manages which columns are displayed in the list so that only theinformation you want to see is displayed. Click the manage columns ( ) button, andthen select the checkbox next to the column name to have that column shown in thelist.• Hide the column ( ) – Hover over the column name you want to hide, and then clickthe hide the column ( ) button.Managing Domain MappingsIn the Domain Mapping interface, you can create a new domain mapping, view details about a domainmapping, edit a previously configured domain mapping, delete a previously configured domain mapping,or export a domain mapping. For details on creating or editing a domain mapping, see the ConfiguringDomain Mappings section of this guide.To see the configurations of a domain mapping, select it from the list of previously configured domainmappings, and then click View on the ribbon. The configuration details will appear. Click Export on theribbon to export this domain mapping, or click Edit to change the configurations.To change the configurations of a domain mapping, select it from the list of previously configureddomain mappings, and then click Edit on the ribbon. For details on editing configurations for a domainmapping, see the Configuring Domain Mappings section of this guide.To export a domain mapping to an XML file, select it from the list of previously configured domainmappings, and then click Export on the ribbon. Exported domain mappings can be imported whencreating or editing a domain mapping to expedite the process.Configuring Domain MappingsTo create a new domain mapping, click Create on the ribbon. To modify a previously configured domainmapping, select the checkbox next to the domain mapping, and then click Edit on the ribbon. In theCreate Domain Mapping or Edit Domain Mapping interface, complete the following steps:1. Configure the following settings for the domain mapping:• Name and Description – Enter the Name as you want it to appear for the new domainmapping profile. Enter an optional Description for this domain mapping profile forfuture reference.<strong>DocAve</strong> 6: <strong>Control</strong> <strong>Panel</strong>149
• Add Mapping Rules – Specify the Source Domain Name and the Destination DomainName. The specified source domain name will be replaced by the specified destinationdomain name after the corresponding job completes.2. Click Add. The new rule appears in the Source Domain Name and Destination Domain Namedisplay table.To delete a mapping rule, select the checkbox next to the mapping rule(s) you want to delete,and then click Delete.3. Click Save to save the configurations for this domain mapping and return to the DomainMapping interface in Mapping Manager, or click Cancel to return without saving any of yourchanges.User MappingTo access User Mapping for <strong>DocAve</strong> in the <strong>Control</strong> <strong>Panel</strong> interface, click User Mapping under theMapping Manager heading. You will be brought to the User Mapping interface. Click Close on theribbon to close Mapping Manager.In the User Mapping configuration interface, you will see a list of previously configured user mappings.You can customize how these user mappings are displayed in the following ways:• Search – Filters the user mappings displayed by the keyword you designate; thekeyword must be contained in a column value. At the top of the viewing pane, enter thekeyword for the user mapping you want to display. You can select to Search allpages or Search current page.• Manage columns ( ) – Manages which columns are displayed in the list so that only theinformation you want to see is displayed. Click the manage columns ( ) button, andthen select the checkbox next to the column name to have that column shown in thelist.• Hide the column ( ) – Hover over the column name you want to hide, and then clickthe hide the column ( ) button.Managing User MappingsIn the User Mapping interface, you can create a new user mapping, view details about a previouslyconfigured user mapping, edit a previously configured user mapping, delete a previously configured usermapping, or export a user mapping. For details on creating or editing a user mapping, see theConfiguring User Mappings section of this guide.To see the configurations of a user mapping, select it from the list of previously configured usermappings, and then click View on the ribbon. The configuration details will appear. Click Export on theribbon to export this user mapping, or click Edit to change the configurations.150<strong>DocAve</strong> 6: <strong>Control</strong> <strong>Panel</strong>
To change the configurations of a user mapping, select it from the list of previously configured usermappings, and then click Edit on the ribbon. For details on editing configurations for a user mapping, seethe Configuring User Mappings section of this guide.To export a user mapping to an XML file, select it from the list of previously configured user mappings,and then click Export on the ribbon. Exported user mappings can be imported when creating or editing auser mapping to expedite the process.Configuring User MappingsTo create a new user mapping, click Create on the ribbon. To modify a previously configured usermapping, select the user mapping, and then click Edit on the ribbon. In the Create User Mapping or EditUser Mapping interface, complete the following steps:1. Configure the following settings for the user mapping:• Name and Description – Enter the Name as you want it to appear for the new usermapping profile. Enter an optional Description for this user mapping profile for futurereference.• Add Mapping Rules – Configure the user mapping by entering the Source Username andDestination Username into the provided field. The specified Source Username will bereplaced by the specified Destination Username after the corresponding job completes.Enter the username in Source default user, Target default user and DestinationUsername according to the displayed formats.*Note: The mapping rules examples of each kind of users or groups are provided as:ooooClassic Windows User & Group – Domain (NETBIOS)\username (e.g.domain\user)FBA User & Role – Provider: username (e.g. ldapMembershipProvider:user,sqlRoleProvider:role)SharePoint Online User – (e.g. membership:pm@domainbeta.onmicrosoft.com,i:0#.f|membership|pm@domainbeta.onmicrosoft.com)Claim (Exclude FBA) User & Role – full login name (e.g. i:0#.w|domain\user,c:0!.s|window, c:0+.w|s-1-5-27-0123456789-0123456789-0123456789-0123,i:05.t|adfs|user@domain.com, c:05.t|adfs|role)2. Click Add. The new rule appears in the Source Username and Destination Username displaytable.To delete a mapping rule, select the mapping rule(s) you want to delete by selecting thecheckbox. Click Delete.3. Click Save to save the configurations for this user mapping, and return to the User Mappinginterface in Mapping Manager, or click Cancel to return to without saving any of your changes.<strong>DocAve</strong> 6: <strong>Control</strong> <strong>Panel</strong>151
User Mapping Discrepancy ResolutionsThere are situations where the Source Username cannot be mapped to the Destination Username. Inthe Add Mapping Rules section, you may choose to use the default resolution, or customize the settingsfor resolving such discrepancies.*Note: The Source default user and Source place holder for the source node are only used in two-wayreplication.To have the non-existent destination user replaced by the <strong>DocAve</strong> agent account, deselect the checkboxnext to Customize settings if the user does not exist in destination.To have the non-existent destination user replaced by a user of your choice, select the Customizesettings if the user does not exist in the destination checkbox, select Add a default destination user,and specify a default destination user in the Target Default User text box.To have the non-existent destination user replaced by the corresponding source users, add a placeholder account in the destination Active Directory, and then perform the following operations:1. Select the Customize settings if the user does not exist in the destination checkbox.2. Select Add a place holder account to keep metadata even if the user no longer exists (Notsupported for SharePoint Online environments.)3. Specify the place holder account that you added in the Active Directory in the Target placeholder text box.*Note: If the Default User and the Place Holder Account have been added in the Active Directory of thedestination, you can set up the user mapping profile in <strong>DocAve</strong> directly. If not, before setting up the usermapping profile in <strong>DocAve</strong>, you must manually add the Target Default User and the Target Place HolderAccount in the Active Directory of the destination. For security reasons, it is recommended that youspecify a user who exists in the destination Active Directory but does not exist as the placeholderaccount in SharePoint to avoid unintentionally giving a SharePoint user access to any data assigned tothe placeholder account.*Note: Receiving notification that The user does not exist in destination means one of the followingscenarios is true:• The destination user’s account is no longer active/valid.• The source user and the destination user are in different domains, and there is nodomain mapping or user mapping for these two domains.• The source user and the destination user are in different domains, and the specifieduser cannot be mapped using any of the configured domain mapping or user mapping.• The source user and the destination user are in different domains, and there is a domainmapping for these two domains, but there is no destination user with the same name asthe source user.152<strong>DocAve</strong> 6: <strong>Control</strong> <strong>Panel</strong>
Language MappingTo access Language Mapping for <strong>DocAve</strong> in the <strong>Control</strong> <strong>Panel</strong> interface, click Language Mapping underthe Mapping Manager heading. You will be brought to the Language Mapping interface. Click Close onthe ribbon to close Mapping Manager.In the Language Mapping configuration interface, you will see a list of previously configured languagemappings. You can customize how these language mappings are displayed in the following ways:• Search – Filters the language mappings displayed by the keyword you designate; thekeyword must be contained in a column value. At the top of the viewing pane, enter thekeyword for the language mapping you want to display. You can select to Search allpages or Search current page.• Manage columns ( ) – Manages which columns are displayed in the list so that only theinformation you want to see is displayed. Click the manage columns ( ) button, andthen select the checkbox next to the column name to have that column shown in thelist.• Hide the column ( ) – Hover over the column name you want to hide, and then clickthe hide the column ( ) button.• Filter the column ( ) – Filters which item in the list is displayed. Unlike Search, you canfilter whichever item you want, rather than search based on a keyword. Hover over thecolumn name you want to filter, click the filter the column ( ) button, and then selectthe checkbox next to the item name to have that item shown in the list. To remove all ofthe filters, click Clear Filter.Managing Language MappingsIn the Language Mapping interface, you can create a new language mapping, view details about apreviously configured language mapping, edit a previously configured language mapping, delete apreviously configured language mapping, or export a language mapping. For details on creating orediting a language mapping, see the Configuring Language Mappings section of this guide.To see the configurations of a language mapping, select it from the list of previously configured languagemappings, and then click View on the ribbon. The configuration details will appear. Click Export on theribbon to export this language mapping, or click Edit to change the configurations.To change the configurations of a language mapping, select it from the list of previously configuredlanguage mappings, and then click Edit on the ribbon. For details on editing configurations for alanguage mapping, see the Configuring Language Mappings section of this guide.To export a language mapping to an XML file, select it from the list of previously configured languagemappings, and then click Export on the ribbon. Exported language mappings can be imported whencreating or editing a language mapping to expedite the process.<strong>DocAve</strong> 6: <strong>Control</strong> <strong>Panel</strong>153
Configuring Language MappingTo create a new language mapping, click Create on the ribbon. To modify a previously configuredlanguage mapping, select the language mapping, and then click Edit on the ribbon. In the CreateLanguage Mapping or Edit Language Mapping interface, complete the following steps:1. Configure the following settings for the language mapping:a.b.Name and Description – Enter the Name as you want it to appear for the new languagemapping profile. Enter an optional Description for this language mapping profile forfuture reference.Source language and Target language – Select the language from the drop-down menuthat the source node is displayed in and the language that you want to have thedestination node display. After running a plan with this Language Mapping Rule, thedestination node will be displayed in the Target language field.*Note: The following languages are available for mapping: English, Japanese, andGerman.c.Add Mapping Rules – Select List or Column from the drop-down menu. Enter the nameof the list or column used in the source language in the text box. Enter the name of thelist or column you want the target language to use in the destination node. The sourcecolumn or list name will be replaced by the specified destination column or list name.2. Click Add. The new rule appears in the Type, Source Language, and Target Language displaytable.To delete a mapping rule, select the checkbox next to the mapping rule(s) you want to delete.Click Delete.3. Click Save to save the configurations for this language mapping, and return to the LanguageMapping interface in Mapping Manager, or click Cancel to return without saving any of yourchanges.Column MappingTo access Column Mapping for <strong>DocAve</strong> in the <strong>Control</strong> <strong>Panel</strong> interface, click Column Mapping under theMapping Manager heading. You will be brought to the Column Mapping interface. Click Close on theribbon to close Mapping Manager.In the Column Mapping configuration interface, you will see a list of previously configured columnmappings. You can customize how these column mappings are displayed in the following ways:• Search – Filters the column mappings displayed by the keyword you designate; thekeyword must be contained in a column value. At the top of the viewing pane, enter thekeyword for the column mapping you want to display. You can select to Search allpages or Search current page.154<strong>DocAve</strong> 6: <strong>Control</strong> <strong>Panel</strong>
• Manage columns ( ) – Manages which columns are displayed in the list so that only theinformation you want to see is displayed. Click the manage columns ( ) button, andthen select the checkbox next to the column name to have that column shown in thelist.• Hide the column ( ) – Hover over the column name you want to hide, and then clickthe hide the column ( ) button.Managing Column MappingsIn the Column Mapping interface, you can create a new column mapping, view details about apreviously configured column mapping, edit a previously configured column mapping, delete apreviously configured column mapping, or export a column mapping. For details on creating or editing acolumn mapping, see the Configuring Column Mappings section of this guide.To see the configurations of a column mapping, select it from the list of previously configured columnmappings, and then click View on the ribbon. The configuration details will appear. Click Export on theribbon to export this column mapping, or click Edit to change the configurations.To change the configurations for this column mapping, select it from the list of previously configuredcolumn mappings, and then click Edit on the ribbon. For details on editing configurations for a columnmapping, see the Configuring Column Mappings section of this guide.To export a column mapping to an XML file, select it from the list of previously configured columnmappings, and then click Export on the ribbon. Exported column mappings can be imported whencreating or editing a column mapping to expedite the process.Configuring Column MappingTo create a new column mapping, click Create on the ribbon. To modify a previously configured columnmapping, select the column mapping, and then click Edit on the ribbon. In the Create Column Mappingor Edit Column Mapping interface, complete the following steps:1. Configure the following settings for the column mapping:a.b.Name and Description – Enter the Name as you want it to appear for the new columnmapping profile. Enter an optional Description for this column mapping profile forfuture reference.Condition – Filters the condition for site, list, and item level.oIn the site level, click Add a Condition. In the first drop-down list, you can selectURL or Site Content Type as a rule. In the second drop-down list, you can selectEquals, Does Not Equal, Contains, or Does Not Contain as the condition. In thethird text box, you can enter the value you want to filter. If you want toconfigure another site condition, click the add ( ) button to add a new sitecondition configuration tab. Click the show details ( ) button to select the sitecondition you previously configured.<strong>DocAve</strong> 6: <strong>Control</strong> <strong>Panel</strong>155
ooIn the list level, click Add a Condition. In the first drop-down list, you can selectTemplate ID, List Title, or List Content Type as a rule. In the second drop-downlist, you can select Equals, Does Not Equal, Contains, or Does Not Contain ascondition. If you select Template ID as a rule, you can view commonly usedtemplates. If you cannot find all of the templates you want, select Customizedat the bottom of the drop-down list and enter the template name you want inthe text box on the right. If you select List Title or List Content Type as a rule,you can enter the value you want to filter in the text box. If you want toconfigure another list condition, click the add ( ) button to add a new listcondition configuration tab. Click the show details ( ) button to select the Listcondition you previously configured.*Note: The source list and destination list must have the same name.In the item level, click Add a Condition. You can select Document Name in thefirst drop-down list. In the second drop-down list, you can select Equals, DoesNot Equal, Contains, or Does Not Contain as condition. In the third text box,you can enter the value you want to filter. If you want to configure another sitecondition, click the add ( ) button to add a new item condition configurationtab. Click to select the item condition you previously configured.*Note: Regarding relation between different conditions, refer to the tips below:• If you keep null for the text boxes in all levels, column mappings will bedeployed into site columns and list columns.• If you only enter condition on site level, the site column and list columnmeet this condition will deploy the mapping.• If you only enter condition for list and item level, the list column meetthis condition will use the mapping.• If a site column and list column meet conditions for multiple mappings,the first mapping will be deployed.*Note: Regarding the relation between different mappings and levels, refer tothe tips below:• The relation between different mappings is OR. If an object meets thecondition of the first mapping, it will not compare with the secondmapping.• The relation between different levels is AND. The relation between thesame level is OR (for example, between list 1 and list 2 is OR).• On the same level and same tab, the relation between conditions isAND by default, you can click AND and it will change to OR.156<strong>DocAve</strong> 6: <strong>Control</strong> <strong>Panel</strong>
c.Column Mapping – Configure more column mapping settings by completing thefollowing steps:o Click the show details ( ) button in the Column Type field. In the drop-downlist, select Same Type, Change to Destination, Change to Managed Metadata, orChange to Lookup.• If you select Same Type, the source and destination column type mustbe the same, or you cannot use mapping. If the column types are thesame on source and destination, the column type on the source will bemapped to the destination. If the column types is different on sourceand destination, <strong>DocAve</strong> will create a new columns on the destination.• If you select Change to Destination, it represents that the column typecan be different on source to destination.*Note: If the column already exists on destination, the source columntype will be mapped to the destination. If the column type does notexist in the destination, <strong>DocAve</strong> will create a new column in thedestination.• If you select Change to Managed Metadata, the column type mappingto the destination is Managed Metadata.*Note: If the column existing on the destination is a Managed Metadatacolumn, the source column type will be mapped to the destination. Ifthe column existing in the destination is not a Managed Metadatacolumn, <strong>DocAve</strong> will create a new a Managed Metadata column in thedestination with the same name as the source column. If the columndoes not exist on the destination, <strong>DocAve</strong> will create a new ManagedMetadata column.To separate character strings into different columns, click Settings toconfigure Allow multiple term values and Migrate string separatedwith ; into columns. These two options are selected by default. You canenter any character into the ; text box to separate the columns. In Termset path, you can enter the term path to locate the term. The characterstring you enter must have an acceptable format, for example TermGroup; Term Set; Term.• If you select Change to Lookup, it represents that you want to map thesource column to the lookup column in destination. If the LookupColumn does not exist on the destination, <strong>DocAve</strong> will create a newlookup column according to your settings on the destination.To separate character strings into different columns, click Settings toconfigure Allow multiple term values and Migrate string separated<strong>DocAve</strong> 6: <strong>Control</strong> <strong>Panel</strong>157
with ; into columns. In the List title text box, you can enter the list title.In the Column name text box, you can enter the column name.• In the Column Mapping table, you can enter the Column Name andInternal Name for source and destination. The column name is thedisplay name. If you enter both the column name and the internalname, <strong>DocAve</strong> will recognize the internal name first. You must enter atleast one group of source/destination in order to add a value mappingor save the profile. Click Add a Value Mapping and enter the columnvalue you want to map from the source to destination.*Note: If you enter a value in the source side but keep it null in the destination side, this columnwill not be migrated to the destination. If you keep it empty in source side and enter a value indestination, <strong>DocAve</strong> will migrate the empty value of the source to the value you configured inthe destination.2. Click Save to save the configurations for this column mapping, and return to the ColumnMapping interface in Mapping Manager, or click Cancel to return without saving any of yourchanges.Content Type MappingTo access Content Type Mapping for <strong>DocAve</strong> in the <strong>Control</strong> <strong>Panel</strong> interface, click Content Type Mappingunder the Mapping Manager heading. You will be brought to the Content Type Mapping interface. ClickClose on the ribbon to close Mapping Manager.In the Content Type Mapping configuration interface, you will see a list of previously configured contenttype mappings. You can customize how these content type mappings are displayed in the following ways:• Search – Filters the content type mappings displayed by the keyword you designate; thekeyword must be contained in a column value. At the top of the viewing pane, enter thekeyword for the content type mapping you want to display. You can select to Search allpages or Search current page.• Manage columns ( ) – Manages which columns are displayed in the list so that only theinformation you want to see is displayed. Click the manage columns ( ) button, andthen select the checkbox next to the column name to have that column shown in thelist.• Hide the column ( ) – Hover over the column name you want to hide, and then clickthe hide the column ( ) button.Managing Content Type MappingsIn the Content Type Mapping interface, you can create a new content type mapping, view details abouta previously configured content type mapping, edit a previously configured content type mapping,delete a previously configured content type mapping, or export a content type mapping.158<strong>DocAve</strong> 6: <strong>Control</strong> <strong>Panel</strong>
To see the configurations of a content type mapping, select it from the list of previously configuredcontent type mappings, and then click View on the ribbon. The configuration details will appear. ClickExport on the ribbon to export this content type mapping, or click Edit to change the configurations.To change the configurations for this content type mapping, select it from the list of previouslyconfigured content type mappings, and then click Edit on the ribbon. For details on editingconfigurations for a content type mapping, see the Configuring Content Type Mapping section of thisguide.To export a content type mapping to an XML file, select it from the list of previously configured contenttype mappings, and click Export on the ribbon. Exported content type mappings can be imported whencreating or editing a content type mapping to expedite the process.Configuring Content Type MappingsTo create a new content type mapping, click Create on the ribbon. To modify a previously configuredcontent type mapping, select the content type mapping, and then click Edit on the ribbon. In the CreateContent Type Mapping or Edit Content Type Mapping interface, complete the following steps:1. Configure the following settings for the column mapping:a.b.c.Name and Description – Enter the name as you want it to appear for the new columnmapping profile. Enter an optional description for this column mapping profile for futurereference.Condition – Filter the condition for site and list level.ooIn the site level, click Add a Condition to add a new condition. In the first dropdownlist, you can select URL as rule. In the second drop-down list, you canselect Equals, Does Not Equal, Contains, or Does Not Contain as a condition. Inthe third text box, you can enter the value you want to filter. If you want toconfigure another site condition, click to add a new site conditionconfiguration tab. Click to select the site condition you previously configured.In List level, click Add a Condition to add a new condition. In the first drop-downlist, you can select Template ID and List Title as rule. In the second drop-downlist, you can select Equals, Does Not Equal, Contains, or Does Not Contain as acondition. If you select Template ID as a rule, you can view all templates youhave deployed and select the templates you want as a condition. If you selectList Title as a rule, you can enter the value you want to filter in the text box. Ifyou want to configure another list condition, click to add a new list conditionconfiguration tab. Click to select the list condition you previously configured.Content Type Mapping – In the content type mapping table, you can enter content typenames in the source and destination. Click Add a Content Type Mapping to add a newmapping.<strong>DocAve</strong> 6: <strong>Control</strong> <strong>Panel</strong>159
2. Click Save to save the configurations for this content type mapping, and return to the ContentType Mapping interface in Mapping Manager, or click Cancel to return without saving any ofyour changes.Template MappingTo access Template Mapping for <strong>DocAve</strong> in the <strong>Control</strong> <strong>Panel</strong> interface, click Template Mapping underthe Mapping Manager heading. You will be brought to the Template Mapping interface. Click Close onthe ribbon to close Mapping Manager.In the Template Mapping configuration interface, you will see a list of previously configured templatemappings. You can customize how these template mappings are displayed in the following ways:• Search – Filters the template mappings displayed by the keyword you designate; thekeyword must be contained in a column value. At the top of the viewing pane, enter thekeyword for the template mapping you want to display. You can select to Search allpages or Search current page.• Manage columns ( ) – Manages which columns are displayed in the list so that only theinformation you want to see is displayed. Click the manage columns ( ) button, andthen select the checkbox next to the column name to have that column shown in thelist.• Hide the column ( ) – Hover over the column name you want to hide, and then clickthe hide the column ( ) button.Managing Template MappingsIn the Template Mapping interface, you can create a new template mapping, view details about apreviously configured template mapping, edit a previously configured template mapping, delete apreviously configured template mapping, or export a template mapping.To see the configurations of a template mapping, select it from the list of previously configuredtemplate mappings, and then click View on the ribbon. The configuration details will appear. ClickExport on the ribbon to export this template mapping, or click Edit to change the configurations.To change the configurations for this template mapping, select it from the list of previously configuredtemplate mappings, and then click Edit on the ribbon. For details on editing configurations for atemplate mapping, see the Configuring Template Mapping section of this guide.To export a template mapping to an XML file, select it from the list of previously configured templatemappings, and click Export on the ribbon. Exported template mappings can be imported when creatingor editing a template mapping to expedite the process.160<strong>DocAve</strong> 6: <strong>Control</strong> <strong>Panel</strong>
Configuring Template MappingsTo create a new template mapping, click Create on the ribbon. To modify a previously configuredtemplate mapping, select the template mapping, and then click Edit on the ribbon. In the CreateTemplate Mapping or Edit Template Mapping interface, complete the following steps:1. Configure the following settings for the template mapping:a.b.Name and Description – Enter the name as you want it to appear for the new columnmapping profile. Enter an optional description for this template mapping profile forfuture reference.Mappings – Set up template mappings on site or list level.ooOn the Site Template Mapping tab, click Add a Site Template Mapping. In thetable, you can enter a template ID into the Source text box or select a templateID from the drop-down list. To add another site template mapping, click Add aSite Template Mapping. You must enter at least one mapping into the templatemapping table.On the List Template Mapping tab, click Add a List Template Mapping. In thetable, you can enter a template ID into the text box or select a template ID fromthe drop-down list. To add another site template mapping, click Add a ListTemplate Mapping. You must enter at least one mapping into the templatemapping table.2. Click Save to save the configurations for this template mapping, and return to the TemplateMapping interface in Mapping Manager, or click Cancel to return without saving any changesmade.Group MappingTo access Group Mapping for <strong>DocAve</strong> in the <strong>Control</strong> <strong>Panel</strong> interface, click Group Mapping under theMapping Manager heading. You will be brought to the Group Mapping interface. Click Close on theribbon to close Mapping Manager.In the Group Mapping configuration interface, you will see a list of previously configured groupmappings. You can customize how these group mappings are displayed in the following ways:• Search – Filters the group mappings displayed by the keyword you designate; thekeyword must be contained in a column value. At the top of the viewing pane, enter thekeyword for the group mapping you want to display. You can select to Search allpages or Search current page.• Manage columns ( ) – Manages which columns are displayed in the list so that only theinformation you want to see is displayed. Click the manage columns ( ) button, andthen select the checkbox next to the column name to have that column shown in thelist.<strong>DocAve</strong> 6: <strong>Control</strong> <strong>Panel</strong>161
• Hide the column ( ) – Hover over the column name you want to hide, and then clickthe hide the column ( ) button.Managing Group MappingsIn the Group Mapping interface, you can create a new group mapping, view details about a previouslyconfigured group mapping, edit a previously configured group mapping, delete a previously configuredgroup mapping, or export a group mapping. For details on creating or editing a group mapping, see theConfiguring Group Mappings section of this guide.To see the configurations of a group mapping, select it from the list of previously configured groupmapping, and then click View on the ribbon. The configuration details will appear. You can click Exporton the ribbon to export this group mapping, or click Edit to change the configurations.To change the configurations of a group mapping, select it from the list of previously configured groupmappings, click Edit on the ribbon. For details on editing configurations for a group mapping, see theConfiguring Group Mappings section of this guide.To export a group mapping to an XML file, select it from the list of previously configured groupmappings, and click Export on the ribbon. Exported group mappings can be imported when creating orediting a group mapping to expedite the process.Configuring Group MappingsTo create a new group mapping, click Create on the ribbon. To modify a previously configured groupmapping, select the group mapping, and then click Edit on the ribbon. In the Create Group Mapping orEdit Group Mapping interface, complete the following steps:1. Configure the following settings for the Group Mapping:a.b.Name and Description – Enter the name as you want it to appear for the new groupmapping profile. Enter an optional description for this group mapping profile for futurereferences.Add Mapping Rules – Maps the source group with destination group. Enter the SourceGroup Name and Destination Group Name into the table. Click to delete apreviously configured group mapping. You can also select the checkbox next to SourceGroup Name, and then click Delete Selected Mapping(s). You can also click Add a GroupMapping to add a Group.2. Click Save to save the configurations for this group mapping, and return to the Group Mappinginterface in Mapping Manager, or click Cancel to return without saving any of your changes.162<strong>DocAve</strong> 6: <strong>Control</strong> <strong>Panel</strong>
List Name MappingTo access List Name Mapping for <strong>DocAve</strong> in the <strong>Control</strong> <strong>Panel</strong> interface, click List Name Mapping underthe Mapping Manager heading. You will be brought to the List Name Mapping interface.In the List Name Mapping configuration interface, you will see a list of previously configured list namemappings. You can customize how these list name mappings are displayed in the following ways:• Search – Filters the list name mappings displayed by the keyword you designate; thekeyword must be contained in a column value. At the top of the viewing pane, enter thekeyword for the list name mapping you want to display. You can select to Search allpages or Search current page.• Manage columns ( ) – Manages which columns are displayed in the list so that only theinformation you want to see is displayed. Click the manage columns ( ) button, andthen select the checkbox next to the column name to have that column shown in thelist.• Hide the column ( ) – Hover over the column name you want to hide, and then clickthe hide the column ( ) button.Managing List Name MappingsIn the List Name Mapping interface, you can create a new list name mapping, view details about apreviously configured list name mapping, edit a previously configured list name mapping, delete apreviously configured list name mapping, or export a list name mapping. For details on creating orediting a list name mapping, refer to Configuring List Name Mappings.To see the configurations of a list name mapping, select it from the list of previously configured listname mapping, and then click View on the ribbon. The configuration details will appear. You can clickExport on the ribbon to export this list name mapping, or click Edit to change the configurations.To change the configurations of a list name mapping, select it from the list of previously configured listname mappings, click Edit on the ribbon. For details on editing configurations for a list name mapping,refer to Configuring List Name Mappings.To export a list name mapping to an XML file, select it from the list of previously configured list namemappings, and click Export on the ribbon. Exported list name mappings can be imported when creatingor editing a list name mapping to expedite the process.<strong>DocAve</strong> 6: <strong>Control</strong> <strong>Panel</strong>163
Configuring List Name MappingsTo create a new list name mapping, click Create on the ribbon. To modify a previously configured listname mapping, select the list name mapping, and then click Edit on the ribbon. In the Create List NameMapping or Edit List Name Mapping interface, complete the following steps:1. Configure the following settings for the List Name Mappings:a.b.Name and Description – Enter the name as you want it to appear for the new list namemapping profile. Enter an optional description for this list name mapping profile forfuture reference.Condition – Filters the condition for site and list level.ooIn the site level, click Add a Condition. In the first drop-down list, you can selectURL as a rule. In the second drop-down list, you can select Equals, Does NotEqual, Contains, or Does Not Contain as the condition. In the third text box, youcan enter the value you want to filter. If you want to configure another sitecondition, click Add a Condition to add a new site condition configuration tab.In the list level, click Add a Condition. In the first drop-down list, you can selectTemplate ID as a rule. In the second drop-down list, you can select Equals, DoesNot Equal, Contains, or Does Not Contain as condition. You can view commonlyused templates in the third text box. If you cannot find all of the templates youwant, select Customized at the bottom of the drop-down list and enter thetemplate name you want in the text box on the right. Click Add a Condition toadd a new list condition configuration tab.On the same level and same tab, the relation between conditions is AND by default. Youcan click AND and it will change to OR.c.List Name Mapping – Maps the source list name with destination list name. Enter theSource List Name and Destination List Name into the table. Click to delete apreviously configured list name mapping. You can also click Add a List Name Mapping toadd a new list name mapping.2. Click Save to save the configurations for this list name mapping, and return to the List NameMapping interface in Mapping Manager, or click Cancel to return without saving any of yourchanges.Click Close on the ribbon to close Mapping Manager.164<strong>DocAve</strong> 6: <strong>Control</strong> <strong>Panel</strong>
Plan GroupPlan Group provides an interface to collect plans and form them into groups according to your setup.The plans will run simultaneously or in sequence instead of you running the plans manually. In the<strong>DocAve</strong> GUI, Plan Group is located next to Job Monitor on the home screen. Click the plan group ( )button to enter the Plan Group GUI.*Note: A plan group contains plans from multiple <strong>DocAve</strong> products. Only when you have valid licensesfor the corresponding products can you use the plan group functions normally. In the Plan Groupconfiguration interface, you will see a list of previously configured plan groups. You can customize howthese plan groups are displayed in any of the following ways:• Search – Filters the plan groups displayed by the keyword you designate; the keywordmust be contained in a column value. At the top of the viewing pane, enter the keywordfor the column mapping you want to display. You can select to Search allpages or Search current page.• Manage columns ( ) – Manages which columns are displayed in the list so that only theinformation you want to see is displayed. Click the manage columns ( ) button, andthen select the checkbox next to the column name to have that column shown in thelist.• Hide the column ( ) – Hover over the column name you want to hide, and then clickthe hide the column ( ) button.Security Trimming for Plan GroupPlan Group also follows the security trimming rule of <strong>DocAve</strong> 6. For instructions on how to configurepermission levels, refer to Security Trimming Users.Regarding permission control for Plan Group, if the specified user does not have permission to a product,this user will not be able to view or select the specific product in the Module drop-down list from theAdd Plan(s) interface. If the user previously had permission to a specified product and he/she created aplan group including the plans of the specified product, and then he/she can still view the settings of thepreviously created plan group after the permission to this product has been removed. However, the usercannot modify the settings of the plans for the specified product (where he/she does not havepermission) anymore.Managing Plan GroupIn the Plan Group interface, you can create a new plan group, view details about a plan group, edit apreviously configured plan group, or delete a previously configured plan group. For details on creating aplan group, refer to Creating a Plan Group.<strong>DocAve</strong> 6: <strong>Control</strong> <strong>Panel</strong>165
To view details about a plan group, select it from the list of previously configured plan groups, and clickView Details on the ribbon. The previously configured settings for this plan group will appear. You canview all of the plans you have added to the plan group in the Plan Viewer and view the settings of theplan group itself in the Group Settings view.Click Edit on the ribbon to change the configurations for this plan group. For details on editingconfigurations for a plan group, refer to Creating a Plan Group.To delete a plan group from <strong>DocAve</strong>, select it from the list of previously configured plan groups, andclick Delete on the ribbon. A confirmation window will pop up and ask if you are sure you want toproceed with the deletion. Click OK to delete the selected plan groups, or click Cancel to return to thePlan Group interface without deleting the selected plan groups.*Note: You cannot delete a plan group that is currently running.To run the plans in the specified plan group, select the plan group and click Run Now on the ribbon.Then you will be able to view the corresponding jobs in the Job Monitor interface by clicking the JobMonitor link or clicking Job Monitor on the ribbon.Creating a Plan GroupIn the Plan Group interface, click Create on the ribbon. The plan group creation wizard appears.To create a new plan group, complete the following steps:*Note: Even if you currently have no plans configured in <strong>DocAve</strong>, you can still create an empty plangroup containing no plans and save it for future use.1. Plan Group Name – Enter a group name in the Plan group name text box and enter an optionaldescription in the Description text box for future reference.2. Click Next on the ribbon or the Next button on the lower-left corner of the wizard to go to thenext step.*Note: Tenant group users can create a plan group with the same name as plan groups createdby users in the Administrators group, System group, and Tenant group. Users in theAdministrators and System groups cannot create a plan group with the same name as anexisting plan group.3. Add Plan(s) to Group – Adds plans to the plan group and manages your existing plans. Click AddPlans on the ribbon to enter the Add Plan(s) interface.*Note: If you have too many plans, <strong>DocAve</strong> recommends you create multiple plan groupsinstead of adding all of the plans to one plan group.166<strong>DocAve</strong> 6: <strong>Control</strong> <strong>Panel</strong>
Configure the following settings:• Module ─ Select the module whose plans you want to add to the plan group. Select onemodule from the Module drop-down list. All of the previously saved plans of theselected module are displayed in the corresponding tab.Now the plans from Content Manager, Deployment Manager, Migration, Replicator,Granular Backup and Platform Backup modules are available to be added in a plangroup.Choose a tab and perform the following actions:*Note: When you are viewing or editing a plan in the corresponding interface, the plangroup window will be minimized to the bottom-left of your screen. You can maximize itwhen you finish viewing or editing.ooooooCreate a New Plan ─ Creates a new plan for the selected tab. After clicking thisbutton, the corresponding product interface appears for you to create a newplan.View Details ─ Views detailed information of the selected plan. After clickingthis button, the View Details interface in the plan manager of the correspondingmodule appears for you to view the detailed plan settings.*Note: Only Content Manager, Migration, Granular Backup, and PlatformBackup modules are supported for View Details.Edit ─ Edits the saved settings of the selected plan. After clicking this button, theEdit interface in the plan manager of the corresponding module appears for youto edit the settings of the specified plan.Refresh ─ Refreshes the information displayed in the selected tab. Newlycreated plans can be displayed and the information of the modified plans will beupdated.Add to Group ─ Adds the selected plans to the plan group you are configuring.The same plan can be added to the same plan group as many times as you wish.*Note: When you want to add multiple plans to the plan group, only click thisbutton after you have selected all of the desired plans in the correspondingtabs.Cancel ─ Cancels the operation to go back to the Add Plan(s) to Group step.After you go back to the Add Plan(s) to Group step, you can view all of the planswhich have already been added to the plan group. Select one plan and clickView Details on the ribbon to view its detailed information, click Edit to edit itsconfiguration, or click Remove to delete it from the current plan group you arecreating. You can also change the order of the listed plans by specifying theorder manually from the drop-down list in the Order column.<strong>DocAve</strong> 6: <strong>Control</strong> <strong>Panel</strong>167
After you are satisfied with the settings, click Next on the ribbon or the Nextbutton to go to the next step.4. Advanced – Configure advanced settings for the plan group:• How would you like to run the plans in the group? – Choose a group type to specifyhow to run the plans in the plan group. Select Sequential or Parallel as the group type ofthe plan group.ooSequential – Runs the plans one by one according to their order in the plangroup.Parallel – Runs the plans in one plan group simultaneously according to theirorder in the plan group and the specified Concurrent Plans count.• What jobs should influence the outcome of the plan group? – This field is availablewhen you select Sequential as the group type in the How would you like to run theplans in the group field. Select the Skip the subsequent jobs when the jobs with thefollowing statuses appear checkbox, and then select Failed, Paused, Skipped, Stopped,or Finished with Exception by selecting the corresponding checkboxes from the dropdownlist. When jobs in this plan group complete with the selected statuses appear, thefollowing plans in this group will be skipped.• How many plans would you like to run simultaneously? – This field is available whenyou select Parallel as the group type in the How would you like to run the plans in thegroup field. Specify the number of the concurrent plans by entering a positive integer inthe Plan count text box. The default concurrent plan number is 5, which means as manyas 5 plans can be run simultaneously; all of the other plans with the order larger than 5will wait until any of the 5 former plans is completed, and then the plan with the smallerorder will be run first. When using this group type, the status of jobs in the plan groupwill not affect the execution of each other.*Note: For File System Migration, <strong>DocAve</strong> recommends you run at most 7 planssimultaneously to maximize efficiency.5. Click Next on the ribbon or the Next button to go to the next step.6. Schedule – Configure the schedule settings for the plan group by choosing one of the followingoptions:• Schedule – Configure the schedule settings for the plan group by choosing one of thefollowing options:ooNo schedule – Do not configure a schedule for the plan group.Configure the schedule myself – Customize schedules for the plan group in theSchedule Settings field. To preview the added schedules, click Calendar View toview them by Day, by Week, or by Month in a pop-up calendar. To configure anew schedule for the plan group, click Add Schedule and refer to Configuringthe Add Schedule Interface section for more information.168<strong>DocAve</strong> 6: <strong>Control</strong> <strong>Panel</strong>
In the Summary table, you can view the schedules you configured. To delete an existingschedule, click the delete () button.• Would you like to run all of the plans in the plan group according to the plan group’sschedule? – Select the Disable the schedule for each plan and run plans according tothe plan group’s schedule checkbox to disable the schedule for each plan in the plangroup and run the plans according to the plan group’s schedule.7. Click Next on the ribbon or the Next button to go to the next step.8. Overview – Review and edit the plan group settings on this page.• To edit settings, click the Edit link above the section you want to change.• To save the configuration, click the Finish button. If you want to run the plan groups jobnow, select Finish and Run Now. If you do not want to run the job immediately, selectFinish.Configuring the Add Schedule InterfaceTo configure the Add Schedule interface, complete the following steps:• Type – Select the time unit of the time interval for this schedule from By hour, By day,By week, or By month.• Schedule Settings – Configure the frequency of the time interval for this schedule byentering a positive integer in the text box. If you want to set up a more specificschedule, select the Advanced checkbox, and refer to the instructions below.If you select By hour, select one of the following options and configure its settings:oSpecify production time: From __ to __ – Specify the production time. It will runthe plan groups in the specified production time frame.*Note: All plan group jobs that started within this time frame will finish even ifthe end time is reached.oSelect time below – Specify the time you want to run the plan group. To addseveral time points, click Add.If you select By Day, enter the frequency in terms of days into the text box.If you select By week, configure the following settings:ooEvery __ week(s) – Enter the frequency in terms of weeks.On __ – Specify the days of the week to run the plan group on.If you select By month, select one of the following options and configure its settings:oOn day __ of __ – Select the day of the specific month(s) to run the plan group.For example, if you select On day 3 of January and July, the plan groups will runon the third of January and July.<strong>DocAve</strong> 6: <strong>Control</strong> <strong>Panel</strong>169
oooooDay __ of every __ month(s) – Select the day of the month, and frequency interms of months to run the plan group on. For example, if you select Day 3 ofevery 3 month(s), the plan groups will run every three months, on the third ofthe month.The __ __of every __ month(s) – Specify on which occurrence of what day(s) ofthe month, and the frequency in terms of months to run the plan groups. Forexample, if you select The First Monday of every 3 month(s), the plan groupswill run every three months, on the first Monday of the month.The __ __ of __ – Specify on which occurrence of which day(s) of which monthto run the plan groups. For example, if you select The First Monday of Januaryand July, the plan groups will run on the first Monday of January and July.Range of Recurrence – Specify the Start time for plan group jobs. Select one ofthe following options for the end time, and configure its settings:• No end date – The plan groups will run on the configured schedule untilyou manually end it.• End after __ occurrence(s) – The plan groups will stop running after thenumber of times you specify here.• End by __ – The plan groups will end running on the date and time youspecify here.Default Settings – The default settings on how to run plans in the plan groupsfor each module. Click Edit to customize the settings. Refer to Configuring theDefault Settings Section for more information.When you are finished configuring the new schedule you wish to add, click OK to save, or click Cancel toclose the Add Schedule interface without saving.Configuring the Default Settings SectionRefer to this section on how to configure the Default Settings section. The default settings for eachmodule are:• Granular Backup – The default Option for all of the Granular Backup plans is Full Backup.• Platform Backup – The default Option for all of the Platform Backup plans is Full Backup,the default Restore Granularity Level for all of the Platform Backup plans is SiteCollection Level, and the default Job Report for all of the Platform Backup plans isSimplified.• SharePoint Migration – The default Option for all of the SharePoint Migration plans isFull migration, the default Container Level Conflict Resolution for all of the SharePointMigration plans is Skip, the default Check Lower Objects for Conflicts for all of theSharePoint Migration plans is Yes, and the default Content Level Conflict Resolution forall of the SharePoint Migration plans is Skip.170• Non-SharePoint Migration – The default Option for all of the Non-SharePoint Migrationplans is Full migration, the default Container Level Conflict Resolution for all of the<strong>DocAve</strong> 6: <strong>Control</strong> <strong>Panel</strong>
Non-SharePoint Migration plans is Merge, the default Check Lower Objects for Conflictsfor all of the Non-SharePoint Migration plans is Yes, and the default Content LevelConflict Resolution for all of the Non- SharePoint Migration plans is Overwrite.• Replicator – The default Option for all of the Granular Backup plans is Full Replication.Click the Edit link to edit the settings. You will be brought to the Edit interface.To edit the settings for each module, click the corresponding tab:• Granular Backup – Select the option from the drop-down list to configure the Option forall of the Granular Backup plans.oooFull Backup – A full backup of the selected source.Incremental Backup – A partial backup backs up only the content that has beenupdated since the last backup, whether it’s Full, Incremental, or Differential.Differential Backup – A partial backup backs up only the data that has beenupdated since the last full backup.• Platform Backup – Configures the settings of Option, Restore Granularity Level, VerifyDatabase Backup Data, Check Agent Account Permissions for Backup, Job Report, Backup Web Front-End Servers in Parallel, Generate Index Method, Run Command withOperation, Back up Stub Database for Selected Scope, Back up BLOB for SelectedScope, and Job Time Limit. For more information, refer to the <strong>DocAve</strong> Platform Backupand Restore User <strong>Guide</strong>.• SharePoint Migration – Configure the migration type and the conflict resolution for allof the SharePoint Migration plans.oOption – Specify the migration type for all of the SharePoint Migration plans.• Full migration – Migrates all contents from the source node to thedestination node according to the profile.• Incremental migration – Migrates only the modified content (add andmodify) to the destination based on content or time.*Notes: The Incremental Type cannot be configured here. If desired,configure the incremental type for each plan.oConflict Resolution – Specify the conflict resolution when the item name in thesource SharePoint environment conflicts with an existing item name in thedestination SharePoint environment. For Container Level, the conflictresolutions provided are Merge and Skip. Merge requires you to check lowerobjects for conflicts, and configure content level conflict resolution. Skipprovides the configuration of the Content Level resolution optional. For moreinformation on Conflict Resolution, refer to the <strong>DocAve</strong> SharePoint MigrationUser <strong>Guide</strong>.<strong>DocAve</strong> 6: <strong>Control</strong> <strong>Panel</strong>171
• Non-SharePoint Migration – Configure the migration type, conflict resolution, and jobstatus option for all of the Non-SharePoint Migration plans.ooOption – Specify the migration type for all of the Non-SharePoint Migrationplans.• Full migration – Migrates all contents from the source node to thedestination node according to the profile.• Incremental migration – Migrates only the modified content (add andmodify) to the destination.Conflict Resolution – Specify the conflict resolution when the object name inthe source environment conflicts with an existing object name in the destinationSharePoint environment. For Container Level, the conflict resolutions providedare Merge and Skip. Merge requires you to check lower objects for conflicts,and configure content level conflict resolution. Skip provides the optionalconfiguration of the Content Level resolution. For more information on ConflictResolution, refer to the corresponding migration user guide.*Note: If you select Incremental migration in the Option section, the Remigratethe objects whose metadata/securities failed to be migrated in the lastmigration job checkbox appears. If desired, select this checkbox to remigratethe objects whose metadata/securities failed to be migrated in the lastmigration job.oJob Status Option – Choose whether to take the metadata/security exceptionsinto consideration for the Lotus Notes migration job status. If the contentmetadata or security fails to be migrated and you select the Ignoremetadata/security exceptions checkbox, the migration job status will beFinished. Otherwise, the job status will be Finished with Exceptions.• Replicator – Choose the replication mode for all of the Replicator plans.ooooOptions – Full replication replicates all of the source content to the destination,while Incremental Replication only replicates the modified content (Add,Delete, and Modify) since last incremental or full replication. If selectingIncremental Replication, the following options come enabled.Modifications – Choose whether or not to replicate the medications since lastjobs.Deletions – Choose whether or not to replicate the deletions since last job.<strong>Reference</strong> Time – Choose whether or not to replicate contents created ormodified at a specified interval. If you choose to use a reference time, specifythe time to replicate contents created or modified. Enter an integer into the textbox and select Minute(s), Hour(s), or Day(s) from the drop-down list.*Note: It is recommended specifying a reference time when the recurrenceschedule configured in Range of Recurrence is End after 1 occurrence.172<strong>DocAve</strong> 6: <strong>Control</strong> <strong>Panel</strong>
Health AnalyzerHealth Analyzer scans the farm according to rules you select in the Health Analyzer profiles to report onany issues that may affect <strong>DocAve</strong> modules.Health Analyzer provides rules in four categories regarding the health of the <strong>DocAve</strong> modules.• Connection – Checks the connectivity among <strong>DocAve</strong> services.• Permission – Verifies appropriate permissions for the Agent account and the <strong>DocAve</strong>application pool account.• <strong>Service</strong> – Checks the status of <strong>DocAve</strong> services.• Others – Verifies that all of the requirements for each module are met.To use Health Analyzer to check the health of the SnapManager for SharePoint modules, complete thefollowing procedures:1. Create a Health Analyzer profile to include the rules you are about to scan for the SnapManagerfor SharePoint modules. For more information, refer to Creating a Health Analyzer Profile.2. Run the newly created profile.3. After the job is finished, check the status of the rules in the profile. If the status is Warning orError, click the rule to view the provided solution. For more information, refer to ManagingRules in a Health Analyzer Profile.4. Solve the issue according to the provided solution.If desired, you can also re-scan the rules after you have solved the issue according to the providedsolution.*Note: Only the users in the <strong>DocAve</strong> Administrators group can use Health Analyzer.<strong>DocAve</strong> 6: <strong>Control</strong> <strong>Panel</strong>173
From the <strong>DocAve</strong> tab, click Health Analyzer to launch the Health Analyzer. Alternatively, you can clickthe Health Analyzer ( ) button from anywhere within the <strong>DocAve</strong> software to launch Health Analyzer.Figure 3: Launching Health Analyzer.Managing Health Analyzer ProfilesUse the Health Analyzer profile to include the rules you are about to check for your <strong>DocAve</strong> modules.In the Health Analyzer interface, click Profile Manager on the ribbon. In the appeared Profile Managerinterface, you will see a list of previously configured profiles. You can customize how these profiles aredisplayed in the following ways:• Search – Filters the profiles displayed by the keyword you designate; the keyword mustbe contained in a column value. At the top of the viewing pane, enter the keyword forthe list name mapping you want to display. You can select to Search all pages or Searchcurrent page.• Manage columns ( ) – Manages which columns are displayed in the list so that only theinformation you want to see is displayed. Click the manage columns ( ) button, andthen select the checkbox next to the column name to have that column shown in thelist.174<strong>DocAve</strong> 6: <strong>Control</strong> <strong>Panel</strong>
• Hide the column ( ) – Hover over the column name you want to hide, and then clickthe hide the column ( ) button.In the Profile Manager interface, you can perform the following actions to the profiles:• Create – Creates a profile. To do so, click Create on the ribbon.• View Details – Views the detailed information of the selected profile. To do so, select aprofile by selecting the corresponding checkbox, and then click View Details on theribbon.• Edit – Edits the selected profile. To do so, select a profile by selecting the correspondingcheckbox, and then click Edit on the ribbon.• Delete – Deletes the selected profiles. To do so, select one or more profiles by selectingthe corresponding checkboxes, and then click Delete on the ribbon.• Run Now – Run the selected profile immediately. To do so, select a profile by selectingthe corresponding checkbox, and then click Run Now on the ribbon.• Job Monitor – View and manage the profiles' jobs. To do so, click Job Monitor on theribbon.Creating a Health Analyzer ProfileIn the Profile Manager interface, click Create on the ribbon to create a new Health Analyzer profile.Complete the following steps to create a new profile:1. Profile Name – Enter a name for your profile, and then enter an optional description for futurereference. Click Next.2. Scan Filter – Filters the modules and the Agents whose health you want to check.• Module Filter – Select one or more modules you are about to check by selecting thecorresponding checkboxes.• Agent Filter – Select one or more Agents you are about to check by selecting thecorresponding checkboxes.oo3. Click Next to proceed.Agents – Displays all of the Agents that are installed in the corresponding farm.Non-SharePoint Agents – Displays all of the Agents that are installed on a serverwith no SharePoint installed.4. Scan Rules – Select the rules you are about to include in your profile by selecting thecorresponding checkboxes. When running the newly created profile, <strong>DocAve</strong> checks all of therules included in the profile.You can use the filter functionality to filter the Farm, <strong>Service</strong>, and Category columns bycompleting the following steps:a.Hover your mouse on the column you are about to filter. The filter () button appears.<strong>DocAve</strong> 6: <strong>Control</strong> <strong>Panel</strong>175
) button, and then select the corresponding values from the dropb.Click the filter (down menu.c.Click OK to start the filter. The desired values are displayed in this interface.5. Click Next to proceed.6. Scan Schedule – Configure the scan schedule and notification settings for your profile.• Schedule – Select one of the following options:ooNo schedule – Scans the rules included in the profile only when you running theprofile.Configure the schedule myself – Scans the rules included in the profileaccording to the customized schedule settings. If you select this checkbox, theScan Schedule field will appear. For more information, refer to Configuring ScanSchedule Settings for the Health Analyzer Profile.• Notification – Select an existing notification profile from the drop-down list, or clickNew Notification Profile to create a new one. After selecting the notification profile,click View to view more details of this profile.• Notification Settings – Specify when to receive the notification e-mail.oooSafe – You will receive a notification e-mail with a report that includes all of therules that have a Safe status.Warning – You will receive the report including all of the rules that are inWarning status through the notification e-mail.Error – You will receive a notification e-mail with a report that includes all of therules that have an Error status.7. Click Next to proceed.8. Overview – View the detailed information of your profile.9. Click Finish to save the profile, or click Finish and Run Now to save and run the profile.Configuring Scan Schedule Settings for the Health Analyzer ProfileIn the appeared Scan Schedule field after selecting the Configure the schedule myself checkbox, clickthe Add Schedule link to add a new schedule for the profile. The Add Schedule interface appears.Complete the following steps to configure the scan settings:1. Type – Select a type of recurring schedule for the schedule you are about to add from thefollowing four options:• By hour• By day• By week176<strong>DocAve</strong> 6: <strong>Control</strong> <strong>Panel</strong>
• By month2. Schedule Settings – Specify how frequently the recurring schedule is used:• Every _ hours – Enter a positive integer in the text box. This option appeared when youselect By hour in the Type field. Select Advanced to configure more specific settings:ooSpecify production time – Specify the start hour and the end hour in this field.Select time below – Select when you will scan the rules. Click Add to add moretime point.• Every _ day(s) – Enter a positive integer in the text box. This option only appears whenyou select By day in the Type field.• Every _ week(s) – Enter a positive integer in the text box. This option only appears whenyou select By week in the Type field. Select Advanced to configure more specificsettings:ooRun every _ week(s) – Enter a positive integer in the text box.On _ – Select one or more options from the drop-down list, and then click OK.• Every _ month(s) – Enter a positive integer in the text box. This option appeared whenyou select By month in the Type field. Select Advanced to configure more specificsettings:ooooOn day _ of _ – Enter a positive integer in the text box, and then select one ormore month from the drop-down list.Day_ of every _ month(s) – Select a day from the drop-down list, and thenenter a positive integer in the text box.The _ _ of every _ month(s) – Select an ordinal numeral from the first dropdownlist, select one or more day from the second drop-down list, and thenenter a positive integer in the text box.The _ _ of _– Select an ordinal numeral from the first drop-down list, select oneor more days from the second drop-down list, and then select one or moremonths from the third drop-down list.3. Range of Recurrence – Specify when the recurring schedule will end:• Start time – Specify a start time.• No end date – The schedule will not end.• End after _ occurrences – Enter a positive integer in the text box. The schedule will beend after the specified occurrences.• End by _ – Specify the end date. The schedule will be end by the specified end date.4. Click OK to save your changes and return to Scan Schedule interface, or click Cancel to return toScan Schedule interface without saving any changes.5. Click Add Schedule to add more schedules for your profile.<strong>DocAve</strong> 6: <strong>Control</strong> <strong>Panel</strong>177
6. Click Calendar View to view the overall schedules.Managing Rules in a Health Analyzer ProfileAfter you have created one or more profiles, the latest profile will be displayed in the Health Analyzerinterface when you go to this interface. You can customize how the rules are displayed in the followingways:• Profile Name – Selects the profile whose rules you are about to manage from theProfile Name drop-down list.• Last Collect Time – Selects the collected time of the rules you are about to manage fromthe Last Collect Time drop-down list.• Manage columns ( ) – Manages which columns are displayed in the list so that only theinformation you want to see is displayed. Click the manage columns ( ) button, andthen select the checkbox next to the column name to have that column shown in thelist.• Hide the column ( ) – Hover over the column name you want to hide, and then clickthe hide the column ( ) button.• Filter the column ( ) – Filters which item in the list is displayed. Hover over the columnname you want to filter, click the filter the column ( ) button, and then select thecheckbox next to the item name to have that item shown in the list. To remove all of thefilters, click Clear Filter.In the Health Analyzer interface, you can perform the following actions:• Profile Manager – Manages all of the Health Analyzer profiles. For more information,refer to Managing Health Analyzer Profiles.• Export Report – Exports a report for all of the rules in the selected profile.• View Details – Views the detailed information of the selected rule. Select a rule byselecting the corresponding checkbox, and then click View Details on the ribbon.• Stop Scanning – Stops scanning the selected rules. Select one or more rules by selectingthe corresponding checkboxes, and then click Stop Scanning on the ribbon.• Rescan – Rescans the selected rules. Select one or more rules by selecting thecorresponding checkboxes, and then click Rescan on the ribbon.• Job Monitor – Monitors all of the Health Analyzer jobs.178<strong>DocAve</strong> 6: <strong>Control</strong> <strong>Panel</strong>
Exporting Health Analyzer ReportUse Health Analyzer report to view the detailed information of the rules included in a specific profile. Todo so, complete the following steps:1. In the Health Analyzer interface, select a profile from the Profile Name drop-down list.2. Click Export Report on the ribbon to export a Health Analyzer report. The Export Reportinterface appears.3. Select a report format from the drop-down list in the Report Format field.4. Click OK.5. Locate a place to save the exported report and then save it. The Health Analyzer report issuccessfully exported to your local system.<strong>DocAve</strong> 6: <strong>Control</strong> <strong>Panel</strong>179
Appendix A: Examples of Filter Policies*Note: The Matches Regular Expression and Does Not Match Regular Expression conditions are case sensitive. None of the other conditions arecase sensitive.Site Collection LevelRule Condition Value ResultURL Contains test The site collection whose URL contains testwill be filtered and included in the result. Forexample, http://webapp:20000/sites/testand http://webapp:20000/sites/testA will befiltered and included in the result.Does Not Contain test The site collection whose URL does notcontain test will be filtered and included inthe result. For example,http://spapp:20000/sites/AP will be filteredand included in the result.Equals http://webapp:20000/sites/test The site collection whose URL ishttp://webapp:20000/sites/test will befiltered and included in the result.Does Not Equal http://webapp:20000/sites/test The site collection whose URL is nothttp://webapp:20000/sites/test will befiltered and included in the result.Matches http://tes*collectionA The site collection whose URL begins withhttp://tes and ends with collectionA will befiltered and included in the result. Forexample,http://tesABC:11111/sitecollectionA will befiltered and included in the result.180<strong>DocAve</strong> 6: <strong>Control</strong> <strong>Panel</strong>
Rule Condition Value Resulthttp://test:20000/sites/sitecollecti?nAThe site collection whose URL is the same ashttp://test:20000/sites/sitecollecti?nAexcept character ? will be filtered andincluded in the result. For example,http://test:20000/sites/sitecollectionA andhttp://test:20000/sites/sitecollectiBnA willboth be filtered and included in the result.Does Not Match http://tes*collectionA All the site collections except those whoseURLs begin with http://tes and end withcollectionA will be filtered and included inthe result. For example,http://webapp:20000/sites/test will befiltered and included in the result.Matches RegularExpressionDoes Not MatchRegular Expressionhttp://test:20000/sites/sitecollecti?nAhttp://test:20000/sites/[A-Z]+http://test:20000/sites/[A-Z]+All the site collections except those whoseURLs are the same ashttp://test:20000/sites/sitecollecti?nAexcept character ? will be filtered andincluded in the result. For example,http://webapp:20000/sites/test will befiltered and included in the result.All the site collections whose URLs beginwith a capital letter will be filtered andincluded in the result. For example,http://test:2000/sites/A will be filtered andincluded in the result.All the site collections except those whoseURLs begin with a capital letter will befiltered and included in the result. Forexample, http://test:2000/sites/01 will befiltered and included in the result.Title Contains test The site collection whose title contains testwill be filtered and included in the result.<strong>DocAve</strong> 6: <strong>Control</strong> <strong>Panel</strong>181
Rule Condition Value ResultDoes Not Contain test The site collection whose title does notcontain test will be filtered and included inthe result.Equals test The site collection whose title is test will befiltered and included in the result.Does Not Equal test The site collection whose title is not test willbe filtered and included in the result.Matches te*t The site collection whose title begins with teand ends with t will be filtered and includedin the result. For example, teABct will befiltered and included in the result.te?tThe site collection whose title is the same aste?t except character ? will be filtered andincluded in the result. For example, test willbe filtered and included in the result.Does Not Match te*t All the site collections except those whosetitles begin with te and end with t will befiltered and included in the result. Forexample, <strong>DocAve</strong> will be filtered andincluded in the result.te?tAll the site collections except those whosetitles are the same as te?t except character ?will be filtered and included in the result. Forexample, <strong>DocAve</strong> will be filtered andMatches RegularExpression[A-Z]+included in the result.All the site collections whose titles beginwith a capital letter will be filtered andincluded in the result. For example, AB willbe filtered and included in the result.182<strong>DocAve</strong> 6: <strong>Control</strong> <strong>Panel</strong>
Rule Condition Value ResultDoes Not Match [A-Z]+Regular ExpressionAll the site collections except those whosetitles begin with a capital letter will befiltered and included in the result. Forexample, 123 will be filtered and included inthe result.Modified Time Before 11/11/2011 12:15 The site collection which is modified before12:15:50 11/11/2011 will be filtered andincluded in the result.After 11/11/2011 12:15 The site collection which is modified after12:15:50 11/11/2011 will be filtered andincluded in the result.On 11/11/2011 The site collection which is modified on11/11/2011 will be filtered and included inthe result.Within 5 Days The site collection which is modified in last 5days will be filtered and included in theresult.Older Than 5 Days The site collection which is modified 5 daysago will be filtered and included in theresult.Created Time Before 11/11/2011 12:15 The site collection which is created before12:15:50 11/11/2011 will be filtered andincluded in the result.After 11/11/2011 12:15 The site collection which is created after12:15:50 11/11/2011 will be filtered andincluded in the result.On 11/11/2011 The site collection which is created on11/11/2011 will be filtered and included inthe result.Within 5 Days The site collection which is created in last 5days will be filtered and included in theresult.<strong>DocAve</strong> 6: <strong>Control</strong> <strong>Panel</strong>183
Rule Condition Value ResultOlder Than 5 Days The site collection which is created 5 daysago will be filtered and included in theresult.Primary Administrator Contains test The site collection whose creator'sNoPrefixLoginName/LoginName/Titlecontains test will be filtered and included inthe result.Equals test\user The site collection whose creator'sNoPrefixLoginName/LoginName/Title istest\user will be filtered and included in theresult.Template Name Contains Team The site collection whose template namecontains Team will be filtered and includedin the result. For example, Team Site will befiltered and included in the result.Does Not Contain Team The site collection whose template namedoes not contain Team will be filtered andincluded in the result. For example, BlankSite will be filtered and included in theresult.Equals Blank Site The site collection whose template name isBlank Site will be filtered and included in theresult.Does Not Equal Blank Site The site collection whose template name isnot Blank Site will be filtered and included inthe result.Matches B*Workspace The site collection whose template namebegins with B and ends with Workspace willbe filtered and included in the result. Forexample, Basic Meeting Workspace andBlank Meeting Workspace will both befiltered and included in the result.184<strong>DocAve</strong> 6: <strong>Control</strong> <strong>Panel</strong>
Rule Condition Value ResultBl?gThe site collection whose template name isthe same as Bl?g except character ? will befiltered and included in the result. Forexample, Blog will be filtered and included inthe result.Does Not Match B*Workspace All the site collections except those whosetemplates’ names begin with B and endswith Workspace will be filtered and includedin the result. For example, Team Site befiltered and included in the result.Matches RegularExpressionDoes Not MatchRegular ExpressionBl?g[A-Z]+[A-Z]+All the site collections except those whosetemplates’ names are the same as Bl?gexcept character ? will be filtered andincluded in the result. For example, TeamSite will be filtered and included in theresult.All the site collections whose templatenames begin with a capital letter will befiltered and included in the result. Forexample, AB will be filtered and included inthe result.All the site collections except those whosetemplate names begin with a capital letterwill be filtered and included in the result. Forexample, 123 will be filtered and included inthe result.Template ID Contains STS# The site collection whose template IDcontains STS# will be filtered and included inthe result. For example, STS#0 (Team Site)will be filtered and included in the result.<strong>DocAve</strong> 6: <strong>Control</strong> <strong>Panel</strong>185
Rule Condition Value ResultEquals STS#0 The site collection whose template ID isSTS#0 will be filtered and included in theresult.Refer to Appendix B for more detailedinformation of Template ID.Custom Property: Text Contains test The site collection whose Text propertycontains test will be filtered and included inthe result.Does Not Contain test The site collection whose Text property doesnot contain test will be filtered and includedin the result.Equals test The site collection whose Text property istest will be filtered and included in theresult.Does Not Equal test The site collection whose Text property isnot test will be filtered and included in theresult.Matches te*t The site collection whose Text propertybegins with te and ends with t will befiltered and included in the result. Forexample, teABct will be filtered and includedin the result.te?tThe site collection whose Text property isthe same as te?t except character ? will befiltered and included in the result. Forexample, test will be filtered and included inthe result.Does Not Match te*t All the site collections except those whoseText property begins with te and ends with twill be filtered and included in the result. Forexample, <strong>DocAve</strong> will be filtered andincluded in the result.186<strong>DocAve</strong> 6: <strong>Control</strong> <strong>Panel</strong>
Custom Property:NumberRule Condition Value Resultte?tAll the site collections except those whoseText property is the same as te?t exceptcharacter ? will be filtered and included inthe result. For example, <strong>DocAve</strong> will befiltered and included in the result.Matches RegularExpression[A-Z]+All the site collections whose Text propertiesbegin with a capital letter will be filtered andincluded in the result. For example, AB willbe filtered and included in the result.Does Not MatchRegular Expression[A-Z]+All the site collections except those whoseText properties begin with a capital letterwill be filtered and included in the result. Forexample, 123 will be filtered and included inthe result.>= 5 The site collection whose Number propertyis not smaller than 5 will be filtered andincluded in the result. For example, 8 will befiltered and included in the result.
Rule Condition Value ResultAfter 11/11/2011 12:15 The site collection whose Date property isafter 12:15:50 11/11/2011 will be filteredand included in the result.On 11/11/2011 12:15 The site collection whose Date property ison 12:15:50 11/11/2011 will be filtered andincluded in the result.Within 5 Days The site collection whose Date property is inlast 5 days will be filtered and included inthe result.Older Than 5 Days The site collection whose Date property is 5days ago will be filtered and included in theresult.Site LevelRule Condition Value ResultURL Contains test The site whose URL contains test will befiltered and included in the result. Forexample, http://webapp:20000/sites/testand http://webapp:20000/sites/testA will befiltered and included in the result.Does Not Contain test The site whose URL does not contain testwill be filtered and included in the result. Forexample, http://spapp:20000/sites/AP willbe filtered and included in the result.Equals http://webapp:20000/sites/test The site whose URL ishttp://webapp:20000/sites/test will befiltered and included in the result.188<strong>DocAve</strong> 6: <strong>Control</strong> <strong>Panel</strong>
Rule Condition Value ResultDoes Not Equal http://webapp:20000/sites/test The site whose URL is nothttp://webapp:20000/sites/test will befiltered and included in the result.Matches http://tes*collectionA The site whose URL begins with http://tesand ends with collectionA will be filteredand included in the result. For example,http://tesABC:11111/sitecollectionA will befiltered and included in the result.http://test:20000/sites/sitecollecti?nA The site whose URL is the same ashttp://test:20000/sites/sitecollecti?nAexcept character ? will be filtered andincluded in the result. For example,http://test:20000/sites/sitecollectionA andhttp://test:20000/sites/sitecollectiBnA willboth be filtered and included in the result.Does Not Match http://tes*collectionA All the sites except those whose URLs beginwith http://tes and end with collectionA willbe filtered and included in the result. Forexample, http://webapp:20000/sites/testwill be filtered and included in the result.Matches RegularExpressionhttp://test:20000/sites/sitecollecti?nAhttp://test:20000/sites/[A-Z]+All the sites except those whose URLs arethe same ashttp://test:20000/sites/sitecollecti?nAexcept character ? will be filtered andincluded in the result. For example,http://webapp:20000/sites/test will befiltered and included in the result.All the sites whose URLs begin with a capitalletter will be filtered and included in theresult. For example, http://test:2000/sites/Awill be filtered and included in the result.<strong>DocAve</strong> 6: <strong>Control</strong> <strong>Panel</strong>189
Rule Condition Value ResultDoes Not Match http://test:20000/sites/[A-Z]+Regular ExpressionAll the sites except those whose URLs beginwith a capital letter will be filtered andincluded in the result. For example,http://test:2000/sites/01 will be filtered andincluded in the result.Title Contains test The site whose title contains test will befiltered and included in the result.Does Not Contain test The site whose title does not contain testwill be filtered and included in the result.Equals test The site whose title is test will be filteredand included in the result.Does Not Equal test The site whose title is not test will be filteredand included in the result.Matches te*t The site whose title begins with te and endswith t will be filtered and included in theresult. For example, teABct will be filteredand included in the result.te?tThe site whose title is the same as te?texcept character ? will be filtered andincluded in the result. For example, test willbe filtered and included in the result.Does Not Match te*t All the sites except those whose titles beginwith te and end with t will be filtered andincluded in the result. For example, <strong>DocAve</strong>will be filtered and included in the result.te?tAll the sites except those whose titles arethe same as te?t except character ? will befiltered and included in the result. Forexample, <strong>DocAve</strong> will be filtered andincluded in the result.190<strong>DocAve</strong> 6: <strong>Control</strong> <strong>Panel</strong>
Rule Condition Value ResultMatches RegularExpression[A-Z]+All the sites whose titles begin with a capitalletter will be filtered and included in theresult. For example, AB will be filtered andincluded in the result.Does Not MatchRegular Expression[A-Z]+All the sites except those whose titles beginwith a capital letter will be filtered andincluded in the result. For example, 123 willbe filtered and included in the result.Modified Time Before 11/11/2011 12:15 The site which is modified before 12:15:5011/11/2011 will be filtered and included inthe result.After 11/11/2011 12:15 The site which is modified after 12:15:5011/11/2011 will be filtered and included inthe result.On 11/11/2011 12:15 The site which is modified on 12:15:5011/11/2011 will be filtered and included inthe result.Within 5 Days The site which is modified in last 5 days willbe filtered and included in the result.Older Than 5 Days The site which is modified 5 days ago will befiltered and included in the result.Created Time Before 11/11/2011 12:15 The site which is created before 12:15:5011/11/2011 will be filtered and included inthe result.After 11/11/2011 12:15 The site which is created after 12:15:5011/11/2011 will be filtered and included inthe result.On 11/11/2011 The site which is created on 11/11/2011 willbe filtered and included in the result.Within 5 Days The site which is created in last 5 days willbe filtered and included in the result.<strong>DocAve</strong> 6: <strong>Control</strong> <strong>Panel</strong>191
Rule Condition Value ResultOlder Than 5 Days The site which is created 5 days ago will befiltered and included in the result.Created By Contains test The site whose creator'sNoPrefixLoginName/LoginName/Titlecontains test will be filtered and included inthe result. For example, the sites that arecreated by test\user will be filtered andincluded in the result.Equals test\user The site whose creator'sNoPrefixLoginName/LoginName/Title istest\user will be filtered and included in theresult.Template Name Contains Team The site whose template name containsTeam will be filtered and included in theresult. For example, Team Site will befiltered and included in the result.Does Not Contain Team The site whose template name does notcontain Team will be filtered and included inthe result. For example, Blank Site will befiltered and included in the result.Equals Blank Site The site whose template name is Blank Sitewill be filtered and included in the result.Does Not Equal Blank Site The site whose template name is not BlankSite will be filtered and included in theresult.Matches B*Workspace The site whose template name begins with Band ends with Workspace will be filteredand included in the result. For example,Basic Meeting Workspace and BlankMeeting Workspace will both be filtered andincluded in the result.192<strong>DocAve</strong> 6: <strong>Control</strong> <strong>Panel</strong>
Rule Condition Value ResultBl?gThe site whose template name is the sameas Bl?g except character ? will be filteredand included in the result. For example, Blogwill be filtered and included in the result.Does Not Match B*Workspace All the sites except those whose templates’names begin with B and ends withWorkspace will be filtered and included inthe result. For example, Team Site befiltered and included in the result.Bl?gAll the sites except those whose templates’names are the same as Bl?g exceptcharacter ? will be filtered and included inthe result. For example, Team Site will beMatches RegularExpressionDoes Not MatchRegular Expression[A-Z]+[A-Z]+filtered and included in the result.All the sites whose template names beginwith a capital letter will be filtered andincluded in the result. For example, AB willbe filtered and included in the result.All the sites except those whose templatenames begin with a capital letter will befiltered and included in the result. Forexample, 123 will be filtered and included inthe result.Template ID Contains STS# The site whose template ID contains STS#will be filtered and included in the result. Forexample, STS#0 (Team Site) will be filteredand included in the result.Equals STS#0 The site whose template ID is STS#0 will befiltered and included in the result.Refer to Appendix B for more detailedinformation of Template ID.<strong>DocAve</strong> 6: <strong>Control</strong> <strong>Panel</strong>193
Rule Condition Value ResultCustom Property: Text Contains test The site whose Text property contains testwill be filtered and included in the result.Does Not Contain test The site whose Text property does notcontain test will be filtered and included inthe result.Equals test The site whose Text property is test will befiltered and included in the result.Does Not Equal test The site whose Text property is not test willbe filtered and included in the result.Matches te*t The site whose Text property begins with teand ends with t will be filtered and includedin the result. For example, teABct will befiltered and included in the result.te?tThe site whose Text property is the same aste?t except character ? will be filtered andincluded in the result. For example, test willbe filtered and included in the result.Does Not Match te*t All the sites except those whose Textproperty begins with te and ends with t willbe filtered and included in the result. Forexample, <strong>DocAve</strong> will be filtered andincluded in the result.te?tAll the sites except those whose Textproperty is the same as te?t exceptcharacter ? will be filtered and included inthe result. For example, <strong>DocAve</strong> will beMatches RegularExpression[A-Z]+filtered and included in the result.All the sites whose Text properties beginwith a capital letter will be filtered andincluded in the result. For example, AB willbe filtered and included in the result.194<strong>DocAve</strong> 6: <strong>Control</strong> <strong>Panel</strong>
Custom Property:NumberRule Condition Value ResultDoes Not MatchRegular Expression[A-Z]+All the sites except those whose Textproperties begin with a capital letter will befiltered and included in the result. Forexample, 123 will be filtered and included inthe result.>= 5 The site whose Number property is notsmaller than 5 will be filtered and includedin the result. For example, 8 will be filteredand included in the result.
List/Library LevelRule Condition Value ResultName Contains test The list/library whose name contains testwill be filtered and included in the result.Does Not Contain test The list/library whose name does notcontain test will be filtered and included inthe result.Equals test The list/library whose name is test will befiltered and included in the result.Does Not Equal test The list/library whose name is not test willbe filtered and included in the result.Matches te*t The list/library whose name begins with teand ends with t will be filtered and includedin the result. For example, teABct will bete?tfiltered and included in the result.The list/library whose name is the same aste?t except character ? will be filtered andincluded in the result. For example, test willbe filtered and included in the result.Does Not Match te*t All the lists/libraries except those whosenames begin with te and end with t will befiltered and included in the result. Forexample, <strong>DocAve</strong> will be filtered andincluded in the result.te?tAll the lists/libraries except those whosenames are the same as te?t exceptcharacter ? will be filtered and included inthe result. For example, <strong>DocAve</strong> will befiltered and included in the result.196<strong>DocAve</strong> 6: <strong>Control</strong> <strong>Panel</strong>
Rule Condition Value ResultMatches RegularExpression[A-Z]+All the lists/libraries whose names beginwith capital letter will be filtered andincluded in the result. For example, AB willDoes Not MatchRegular Expression[A-Z]+Modified Time Before Refer to the same filter rule in Site Collection Level.AfterOnWithinOlder ThanCreated Time Before Refer to the same filter rule in Site Collection Level.AfterOnWithinOlder ThanCreated By Contains Refer to the same filter rule in Site Level.EqualsTemplate Name Contains Refer to the same filter rule in Site Collection Level.Does Not ContainEqualsDoes Not EqualMatchesDoes Not MatchMatches RegularExpressionDoes Not MatchRegular ExpressionTemplate ID Equals Refer to the same filter rule in Site Collection Level.be filtered and included in the result.All the lists/libraries except those whosenames begin with capital letter will befiltered and included in the result. Forexample, 123 will be filtered and included inthe result.<strong>DocAve</strong> 6: <strong>Control</strong> <strong>Panel</strong>197
ColumnsRule Condition Value ResultDoes Not EqualContains Text The list/library that contains the column whose display name is Text willbe filtered and included in the result.[Text]The list/library that contains the column whose internal name is Text willbe filtered and included in the result.Does Not Contain Text The list/library that does not contain the column whose display name is*Note: To filter thelist/library according tothe internal name of thecolumn, enter theinternal name of thecolumn in the bracket.[Text]Text will be filtered and included in the result.The list/library that does not contain the column whose internal name isText will be filtered and included in the result.Content Type: Name Contains Test The list/library that contains the content type whose name is Test will befiltered and included in the result.Does Not Contain Test The list/library that does not contain the content type whose name isTest will be filtered and included in the result.Content Type: ID Contains 0x007874566ED32546ABE3B1BC74A7D5F8Does Not Contain0x007874566ED32546ABE3B1BC74A7D5F8Custom Property: Text Contains Refer to the same filter rule in Site Collection Level.Does Not ContainEqualsDoes Not EqualMatchesDoes Not MatchMatches RegularExpressionDoes Not MatchRegular ExpressionCustom Property: >= Refer to the same filter rule in Site Collection Level.The list/library that contains the content type whose ID is0x007874566ED32546ABE3B1BC74A7D5F8 will be filtered and includedin the result.The list/library that does not contain the content type whose ID is0x007874566ED32546ABE3B1BC74A7D5F8 will be filtered and includedin the result.198<strong>DocAve</strong> 6: <strong>Control</strong> <strong>Panel</strong>
Rule Condition Value ResultNumber
Rule Condition Value ResultOnWithinOlder ThanCreated By Contains Refer to the same filter rule in Site Level.EqualsContent Type: Name Contains Task The folder whose content type name contains Task will befiltered and included in the result.Does Not Contain Task The folder whose content type name does not contain Taskwill be filtered and included in the result.Equals Task The folder whose content type name is Task will be filteredand included in the result.Does Not Equal Task The folder whose content type name is not Task will befiltered and included in the result.Matches Ev*t The folder whose content type name begins with Ev andends with t will be filtered and included in the result. Forexample, Event will be filtered and included in the result.Does Not Match Ta?k The folder whose content type name is the same as Ta?kexcept character ? will be filtered and included in the result.For example, Task will be filtered and included in the result.Matches RegularExpressionDoes Not MatchRegular ExpressionEv*tTa?kAll the folders except those whose content type namesbegin with Ev and end with t will be filtered and included inthe result. For example, Task will be filtered and included inthe result.All the folders except those whose content type names arethe same as Ta?k except character ? will be filtered andincluded in the result. For example, Event will be filtered andincluded in the result.Content Type: ID Contains D5F8 The folder whose content type ID contains D5F8 will befiltered and included in the result.Does Not Contain D5F8 The folder whose content type ID does not contain D5F8 willbe filtered and included in the result.Equals 0x007874566ED32546ABE The folder whose content type ID is200<strong>DocAve</strong> 6: <strong>Control</strong> <strong>Panel</strong>
Rule Condition Value Result3B1BC74A7D5F80x007874566ED32546ABE3B1BC74A7D5F8 will be filteredand included in the result.Does Not Equal 0x007874566ED32546ABE3B1BC74A7D5F8The folder whose content type ID is not0x007874566ED32546ABE3B1BC74A7D5F8 will be filteredand included in the result.Matches 0*F8 The folder whose content type ID begins with 0 and endswith F8 will be filtered and included in the result. Forexample, 0x007874566ED32546ABE3B1BC74A7D5F8 will befiltered and included in the result.0x007874566ED32546ABE3B1BC74A7D?F8The folder whose content type ID is the same as0x007874566ED32546ABE3B1BC74A7D?F8 exceptcharacter ? will be filtered and included in the result. Forexample, 0x007874566ED32546ABE3B1BC74A7D5F8 will befiltered and included in the result.Does Not Match 0*F8 All the folders except those whose content type IDs beginwith 0 and ends with F8 will be filtered and included in theresult. For example,0x007874566ED32546ABE3B1BC74A7D5F8 will be filteredand included in the result.Matches RegularExpressionDoes Not MatchRegular Expression0x007874566ED32546ABE3B1BC74A7D?F8^0x01010072635879AE55BF4AA70560362FF4ABF8.*^0x01010072635879AE55BF4AA70560362FF4ABF8.*All the folders except those whose content type IDs are thesame as 0x007874566ED32546ABE3B1BC74A7D?F8 exceptcharacter ? will be filtered and included in the result. Forexample, 0x007874566ED32546ABE3B1BC74A7D5F8 will befiltered and included in the result.All the folders whose content type IDs begin with0x01010072635879AE55BF4AA70560362FF4ABF8 will befiltered and included in the result. For example,0x01010072635879AE55BF4AA70560362FF4ABF8XX will befiltered and included in the result.All the folders except those whose content type namesbegin with0x01010072635879AE55BF4AA70560362FF4ABF8 will befiltered and included in the result. For example,<strong>DocAve</strong> 6: <strong>Control</strong> <strong>Panel</strong>201
Column: TextRule Condition Value Result0x007874566ED32546ABE3B1BC74A7D5F8 will be filteredand included in the result.*Note: Enter a displayname or internal name ofthe Text column you areabout to filter in the textbox next to Column:Text. The internal nameof the column must beentered in bracket. Forexample: [InternalName].Column: Number*Note: Enter a displayname or internal name ofContains test The folder whose Text column value contains test will befiltered and included in the result.Does Not Contain test The folder whose Text column value does not contain testwill be filtered and included in the result.Equals test The folder whose Text column value is test will be filteredand included in the result.Does Not Equal test The folder whose Text column value is not test will befiltered and included in the result.Matches te*t The folder whose Text column value begins with te and endswith t will be filtered and included in the result. For example,teABct will be filtered and included in the result.te?tThe folder whose Text column value is the same as te?texcept character ? will be filtered and included in the result.For example, test will be filtered and included in the result.Does Not Match te*t All the folders except those whose Text column values beginwith te and end with t will be filtered and included in theresult. For example, <strong>DocAve</strong> will be filtered and included inthe result.Matches RegularExpressionDoes Not MatchRegular Expressionte?t[A-Z]+[A-Z]+All the folders except those whose Text column values arethe same as te?t except character ? will be filtered andincluded in the result. For example, <strong>DocAve</strong> will be filteredand included in the result.All the folders whose Text column values begin with a capitalletter will be filtered and included in the result. For example,AB will be filtered and included in the result.All the folders except those whose Text column values beginwith capital letter will be filtered and included in the result.For example, 123 will be filtered and included in the result.>= 5 The folder whose Number column value is not smaller than 5will be filtered and included in the result. For example, 8 willbe filtered and included in the result.202<strong>DocAve</strong> 6: <strong>Control</strong> <strong>Panel</strong>
Rule Condition Value Result
Rule Condition Value ResultDoes Not EqualMatchesDoes Not MatchMatches RegularExpressionDoes Not MatchRegular ExpressionCustom Property: >= Refer to the same filter rule in Site Collection Level.Number
<strong>DocAve</strong> 6: <strong>Control</strong> <strong>Panel</strong>Rule Condition Value ResultFor example, teABct will be filtered and includedin the result.te?tThe item whose title is the same as te?t exceptcharacter ? will be filtered and included in theresult. For example, test will be filtered andincluded in the result.Does Not Match te*t All the items except those whose titles beginwith te and end with t will be filtered andincluded in the result. For example, <strong>DocAve</strong> willbe filtered and included in the result.Matches RegularExpressionDoes Not MatchRegular Expressionte?t[A-Z]+[A-Z]+All the items except those whose titles are thesame as te?t except character ? will be filteredand included in the result. For example, <strong>DocAve</strong>will be filtered and included in the result.All the items whose titles begin with a capitalletter will be filtered and included in the result.For example, AB will be filtered and included inthe result.All the items except those whose titles beginwith a capital letter will be filtered and includedin the result. For example, 123 will be filteredand included in the result.Modified Time Before Refer to the same filter rule in Site Collection Level.AfterOnWithinOlder ThanCreated Time Before Refer to the same filter rule in Site Collection Level.AfterOnWithinOlder ThanCreated By Contains Refer to the same filter rule in Site Level.205
Rule Condition Value ResultEqualsModified By Contains test The items whose modifier'sNoPrefixLoginName/LoginName/Title containstest will be filtered and included in the result.For example, the items whose modifiers aretest\user will be filtered and included in theresult.Equals test\user The item whose modifier'sNoPrefixLoginName/LoginName/Title istest\user will be filtered and included in theresult.Content Type: Name Contains Task The item whose content type name containsTask will be filtered and included in the result.Does Not Contain Task The item whose content type name does notcontain Task will be filtered and included in theresult.Equals Task The item whose content type name is Task willbe filtered and included in the result.Does Not Equal Task The item whose content type name is not Taskwill be filtered and included in the result.Matches Ev*t The item whose content type name begins withEv and ends with t will be filtered and includedin the result. For example, Event will be filteredand included in the result.Ta?kThe item whose content type name is the sameas Ta?k except character ? will be filtered andincluded in the result. For example, Task will befiltered and included in the result.Does Not Match Ev*t All the items except those whose content typenames begin with Ev and end with t will befiltered and included in the result. For example,Task will be filtered and included in the result.206<strong>DocAve</strong> 6: <strong>Control</strong> <strong>Panel</strong>
Rule Condition Value ResultTa?kAll the items except those whose content typenames are the same as Ta?k except character ?will be filtered and included in the result. Forexample, Event will be filtered and included inthe result.Matches RegularExpression[A-Z]+All the items whose content type names beginwith a capital letter will be filtered and includedin the result. For example, AB will be filtered andDoes Not MatchRegular Expression[A-Z]+included in the result.All the items except those whose content typenames begin with a capital letter will be filteredand included in the result. For example, 123 willbe filtered and included in the result.Content Type: ID Contains D5F8 The item whose content type ID contains D5F8will be filtered and included in the result.Does Not Contain D5F8 The item whose content type ID does notcontain D5F8 will be filtered and included in theresult.EqualsDoes Not Equal0x007874566ED32546ABE3B1BC74A7D5F80x007874566ED32546ABE3B1BC74A7D5F8The item whose content type ID is0x007874566ED32546ABE3B1BC74A7D5F8 willbe filtered and included in the result.The item whose content type ID is not0x007874566ED32546ABE3B1BC74A7D5F8 willbe filtered and included in the result.Matches 0*F8 The item whose content type ID begins with 0and ends with F8 will be filtered and included inthe result. For example,0x007874566ED32546ABE3B1BC74A7D5F8 willbe filtered and included in the result.0x007874566ED32546ABE3B1BC74A7D?F8The item whose content type ID is the same as0x007874566ED32546ABE3B1BC74A7D?F8except character ? will be filtered and included<strong>DocAve</strong> 6: <strong>Control</strong> <strong>Panel</strong>207
Rule Condition Value Resultin the result. For example,0x007874566ED32546ABE3B1BC74A7D5F8 willbe filtered and included in the result.Does Not Match 0*F8 All the items except those whose content typeIDs begins with 0 and ends with F8 will befiltered and included in the result. For example,0x007874566ED32546ABE3B1BC74A7D5F8 willbe filtered and included in the result.Column: Text*Note: Enter a display name orinternal name of the Text column youare about to filter in the text box nextto Column: Text. The internal nameMatches RegularExpressionDoes Not MatchRegular Expression0x007874566ED32546ABE3B1BC74A7D?F8^0x01010072635879AE55BF4AA70560362FF4ABF8.*^0x01010072635879AE55BF4AA70560362FF4ABF8.*All the items except those whose content typeIDs are the same as0x007874566ED32546ABE3B1BC74A7D?F8except character ? will be filtered and includedin the result. For example,0x007874566ED32546ABE3B1BC74A7D5F8 willbe filtered and included in the result.All the items whose content type IDs begin with0x01010072635879AE55BF4AA70560362FF4ABF8 will be filtered and included in the result. Forexample,0x01010072635879AE55BF4AA70560362FF4ABF8XX will be filtered and included in the result.All the items except those whose content typenames begin with0x01010072635879AE55BF4AA70560362FF4ABF8 will be filtered and included in the result. Forexample,0x007874566ED32546ABE3B1BC74A7D5F8 willbe filtered and included in the result.Contains test The item whose Text column value contains testwill be filtered and included in the result.Does Not Contain test The item whose Text column value does notcontain test will be filtered and included in theresult.208<strong>DocAve</strong> 6: <strong>Control</strong> <strong>Panel</strong>
of the column must be entered inbracket. For example:[InternalName].Rule Condition Value ResultEquals test The item whose Text column value is test will befiltered and included in the result.Does Not Equal test The item whose Text column value is not testwill be filtered and included in the result.Matches te*t The item whose Text column value begins withte and ends with t will be filtered and included inthe result. For example, teABct will be filteredte?tand included in the result.The item whose Text column value is the sameas te?t except character ? will be filtered andincluded in the result. For example, test will befiltered and included in the result.Does Not Match te*t All the items except those whose Text columnvalues begin with te and end with t will befiltered and included in the result. For example,<strong>DocAve</strong> will be filtered and included in theresult.Matches RegularExpressionDoes Not MatchRegular Expressionte?t[A-Z]+[A-Z]+All the items except those whose Text columnvalues are the same as te?t except character ?will be filtered and included in the result. Forexample, <strong>DocAve</strong> will be filtered and included inthe result.All the items whose Text column values beginwith a capital letter will be filtered and includedin the result. For example, AB will be filtered andincluded in the result.All the items except those whose Text columnvalues begin with capital letter will be filteredand included in the result. For example, 123 willbe filtered and included in the result.<strong>DocAve</strong> 6: <strong>Control</strong> <strong>Panel</strong>209
Rule Condition Value ResultColumn: Number*Note: Enter a display name orinternal name of the Number columnyou are about to filter in the text boxnext to Column: Number. Theinternal name of the column must beentered in bracket. For example:[InternalName].Column: Yes/No*Note: Enter a display name orinternal name of the Choice columnyou are about to filter in the text boxnext to Column: Yes/No. The internalname of the column must be enteredin bracket. For example:[InternalName].Column: Date and Time*Note: Enter a display name orinternal name of the Date columnyou are about to filter in the text boxnext to Column: Date and Time. Theinternal name of the column must beentered in bracket. For example:[InternalName].>= 5 The item whose Number column value is notsmaller than 5 will be filtered and included inthe result. For example, 8 will be filtered andincluded in the result.
Rule Condition Value ResultWorkflow*Note: Enter the display name of thecolumn you are about to filter in thetext box next to Workflow.Equals Completed The item associated with the Flow workflowwhose status is Completed will be filtered andincluded in the result.In ProgressThe item associated with the Flow workflowwhose status is In Progress will be filtered andincluded in the result.Does Not Equal In Progress The item associated with the Flow workflowwhose status is not In Progress will be filteredand included in the result. For example,Completed will be filtered and included in theresult.Version Only Latest []Version(s)Latest [] MajorVersions and CurrentVersionMajor Versions andCurrent VersionCompletedThe item associated with the Flow workflowwhose status is not Completed will be filteredand included in the result. For example, InProgress will be filtered and included in theresult.3 The item’s last 3 versions will be filtered andincluded in the result. For example, an item hasthe following versions: 1.0, 1.1, 2.0, 2.1, 2.2, andthen version 2.0, 2.1, 2.2 will be filtered andincluded in the result.3 The item’s last 3 major versions will be filteredand included in the result. For example, an itemhas the following versions: 1.0, 2.0, 2.1, 2.2, 3.0,3.1, and then the major version 1.0, 2.0, 3.0, andthe current version 3.1 will be filtered andincluded in the result.N/AAll major versions and the current version willbe filtered and included in the result.<strong>DocAve</strong> 6: <strong>Control</strong> <strong>Panel</strong>211
Rule Condition Value ResultApproved Versions andCurrent VersionN/AAll approved versions and the current versionwill be filtered and included in the result.Custom Property: Text Contains test The item whose Text property contains test willbe filtered and included in the result.Does Not Contain test The item whose Text property does not containtest will be filtered and included in the result.Equals test The item whose Text property is test will befiltered and included in the result.Does Not Equal test The item whose Text property is not test will befiltered and included in the result.Matches te*t The item whose Text property begins with teand ends with t will be filtered and included inthe result. For example, teABct will be filteredand included in the result.te?tThe item whose Text property is the same aste?t except character ? will be filtered andincluded in the result. For example, test will befiltered and included in the result.Does Not Match te*t All the items except those whose Text propertybegins with te and ends with t will be filteredand included in the result. For example, <strong>DocAve</strong>will be filtered and included in the result.Matches RegularExpressionte?t[A-Z]+All the items except those whose Text propertyis the same as te?t except character ? will befiltered and included in the result. For example,<strong>DocAve</strong> will be filtered and included in theresult.All the items whose Text properties begin withcapital letter will be filtered and included in theresult. For example, AB will be filtered andincluded in the result.Does Not Match [A-Z]+ All the items except those whose Text properties212<strong>DocAve</strong> 6: <strong>Control</strong> <strong>Panel</strong>
Rule Condition Value ResultRegular Expressionbegin with capital letter will be filtered andincluded in the result. For example, 123 will befiltered and included in the result.Custom Property: Number >= 5 The item whose Number property is not smallerthan 5 will be filtered and included in the result.For example, 8 will be filtered and included inthe result.
Document LevelRule Condition Value ResultName Contains test The document whose name contains test will befiltered and included in the result. For example,test.docx will be filtered and included in theresult.Does Not Contain test The document whose name does not containtest will be filtered and included in the result.For example, <strong>DocAve</strong>.docx will be filtered andincluded in the result.Equals test.docx The document whose name is test.docx will befiltered and included in the result.Does Not Equal test.docx The document whose name is not test.docx willbe filtered and included in the result.Matches te*t.docx The document whose name begins with te andends with t.docx will be filtered and included inthe result. For example, test<strong>DocAve</strong>.docx will befiltered and included in the result.214te?t.docxThe document whose name is the same as te?texcept character ? will be filtered and includedin the result. For example, teAt.docx will befiltered and included in the result.Does Not Match te*t.docx All the documents except those whose namesbegin with te and end with t.docx will be filteredand included in the result. For example,<strong>DocAve</strong>.txt will be filtered and included in theresult.te?t.docxAll the documents except those whose namesare the same as te?t.docx except character ? willbe filtered and included in the result. Forexample, <strong>DocAve</strong>.txt will be filtered andincluded in the result.Matches Regular [A-Z]+ All the documents whose names begin with<strong>DocAve</strong> 6: <strong>Control</strong> <strong>Panel</strong>
Rule Condition Value ResultExpressioncapital letter will be filtered and included in theresult. For example, AB will be filtered andincluded in the result.Does Not Match [A-Z]+Regular ExpressionAll the documents except those whose namesbegin with capital letter will be filtered andincluded in the result. For example, 123 will befiltered and included in the result.Size >= 1MB The document whose size is not smaller than1MB will be filtered and included in the result.For example, a 2MB document will be filteredand included in the result.
Rule Condition Value ResultEqualsDoes Not EqualMatchesDoes Not MatchMatches RegularExpressionDoes Not MatchRegular ExpressionContent Type: ID Contains Refer to the same filter rule in Item Level.Does Not ContainEqualsDoes Not EqualMatchesDoes Not MatchMatches RegularExpressionDoes Not MatchRegular ExpressionColumn: Text*Note: Enter a display name orinternal name of the Text column youare about to filter in the text box nextto Column: Text. The internal nameof the column must be entered inbracket. For example:[InternalName].Column: Number*Note: Enter a display name orContainsRefer to the same filter rule in Item Level.Does Not ContainEqualsDoes Not EqualMatchesDoes Not MatchMatches RegularExpressionDoes Not MatchRegular Expression>= Refer to the same filter rule in Item Level.
Rule Condition Value Resultinternal name of the Number column =you are about to filter in the text boxnext to Column: Number. Theinternal name of the column must beentered in bracket. For example:[InternalName].Column: Yes/NoEqualsRefer to the same filter rule in Item Level.*Note: Enter a display name orinternal name of the Choice columnyou are about to filter in the text boxnext to Column: Yes/No. The internalname of the column must be enteredin bracket. For example:[InternalName].Column: Date and Time*Note: Enter a display name orBeforeAfterinternal name of the Date column Onyou are about to filter in the text boxWithinnext to Column: Date and Time. Theinternal name of the column must beOlder Thanentered in bracket. For example:[InternalName].WorkflowEqualsRefer to the same filter rule in Item Level.*Note: Enter the display name of thecolumn you are about to filter in theDoes Not Equaltext box next to Workflow.Version Only Latest []Refer to the same filter rule in Item Level.Version(s)Latest [] MajorVersions and CurrentVersionMajor Versions andCurrent Version<strong>DocAve</strong> 6: <strong>Control</strong> <strong>Panel</strong>217
Rule Condition Value ResultApproved Versions andCurrent VersionCustom Property: Text Contains Refer to the same filter rule in Item Level.Does Not ContainEqualsDoes Not EqualMatchesDoes Not MatchMatches RegularExpressionDoes Not MatchRegular ExpressionCustom Property: Number >= Refer to the same filter rule in Item Level.
Attachment LevelRule Condition Value ResultName Contains Refer to the same filter rule in Document Level.Does Not ContainEqualsDoes Not EqualMatchesDoes Not MatchMatches Regular ExpressionDoes Not Match Regular ExpressionSize >= Refer to the same filter rule in Document Level.= Refer to the same filter rule in Item Level.<strong>DocAve</strong> 6: <strong>Control</strong> <strong>Panel</strong>219
Rule Condition Value Result*Note: Enter a display name or internalname of the Number column you are aboutto filter in the text box next to Column:Number. The internal name of the columnmust be entered in bracket. For example:[InternalName].*Note: The column entered here is thecolumn of the item where the attachmentyou are about to filter resides.Column: Yes/No*Note: Enter a display name or internalname of the Choice column you are about tofilter in the text box next to Column:Yes/No. The internal name of the columnmust be entered in bracket. For example:[InternalName].*Note: The column entered here is thecolumn of the item where the attachmentyou are about to filter resides.Column: Date and Time*Note: Enter a display name or internalname of the Date column you are about tofilter in the text box next to Column: Dateand Time. The internal name of the columnmust be entered in bracket. For example:[InternalName].*Note: The column entered here is thecolumn of the item where the attachmentyou are about to filter resides.
Appendix B: Template Name and Template IDRefer to the table below for the detailed mappings between the Template Name and Template ID.Template NameGlobal templateTeam SiteBlank SiteDocument WorkspaceBasic Meeting WorkspaceBlank Meeting WorkspaceDecision Meeting WorkspaceSocial Meeting WorkspaceMultipage Meeting WorkspaceCentral Admin SiteWiki SiteBlogGroup Work SiteTenant Admin SiteAccess <strong>Service</strong>s SiteAssets Web DatabaseCharitable Contributions Web DatabaseContacts Web DatabaseIssues Web DatabaseProjects Web DatabaseDocument Center(obsolete) Records CenterRecords CenterShared <strong>Service</strong>s Administration SitePerformancePointBusiness Intelligence CenterSharePoint Portal Server SiteSharePoint Portal Server Personal SpacePersonalization SiteContents area TemplateTopic area templateNews SitePublishing SitePublishing SitePress Releases SitePublishing Site with WorkflowNews SiteSite DirectoryCommunity area templateReport CenterTemplate IDGLOBAL#0STS#0STS#1STS#2MPS#0MPS#1MPS#2MPS#3MPS#4CENTRALADMIN#0WIKI#0BLOG#0SGS#0TENANTADMIN#0ACCSRV#0ACCSRV#1ACCSRV#3ACCSRV#4ACCSRV#6ACCSRV#5BDR#0OFFILE#0OFFILE#1OSRV#0PPSMASite#0BICenterSite#0SPS#0SPSPERS#0SPSMSITE#0SPSTOC#0SPSTOPIC#0SPSNEWS#0CMSPUBLISHING#0BLANKINTERNET#0BLANKINTERNET#1BLANKINTERNET#2SPSNHOME#0SPSSITES#0SPSCOMMU#0SPSREPORTCENTER#0<strong>DocAve</strong> 6: <strong>Control</strong> <strong>Panel</strong>221
Template NameCollaboration PortalEnterprise Search CenterProfilesPublishing PortalMy Site HostEnterprise WikiBasic Search CenterBasic Search CenterFAST Search CenterVisio Process RepositoryTemplate IDSPSPORTAL#0SRCHCEN#0PROFILES#0BLANKINTERNETCONTAINER#0SPSMSITEHOST#0ENTERWIKI#0SRCHCENTERLITE#0SRCHCENTERLITE#1SRCHCENTERFAST#0visprus#0222<strong>DocAve</strong> 6: <strong>Control</strong> <strong>Panel</strong>
Appendix C: Accessing <strong>Control</strong> <strong>Panel</strong> with Hot KeysIn order to work faster and improve your productivity, <strong>DocAve</strong> supports the hot key mode for you toperform corresponding actions quickly by only using your keyboard.To access the hot key mode, press the Ctrl +Alt + Z key combination simultaneously on your keyboardwhile in the <strong>DocAve</strong> interface. Then press 3 to access the <strong>Control</strong> <strong>Panel</strong>.The following sections provide lists of hot keys for the top level. Each time you want to go back to thetop level after accessing the interface of lower level, press Ctrl + Alt + Z on the keyboard.Manager MonitorTo access the hot key mode in the Manager Monitor interface, press the Ctrl + Alt + Z key combinationon your keyboard, press P to go to the <strong>Control</strong> <strong>Panel</strong> interface, or press O to activate the hot keys forbuttons on the ribbon.Function Name and Hot KeyAdd Cache Location AOKOCancelCEdit Cache Location E OK OConfigure JCancelCRefreshRDeleteDOKOCancelCView Details V Close BNotificationOKONSelectionCancelCRestart RRemove MDeactivate DActivate ACloseXAgent MonitorTo access the hot key mode in the Agent Monitor interface, press the Ctrl + Alt + Z key combination onyour keyboard, press P to go to the <strong>Control</strong> <strong>Panel</strong> interface, or press M to activate the hot keys forbuttons on the ribbon.Function Name and Hot KeyConfigure J OK O<strong>DocAve</strong> 6: <strong>Control</strong> <strong>Panel</strong>223
Function Name and Hot KeyCancelCConfiguration FileCView Details V Close XNotification Selection N OK OCancelCRestartRRemoveMDeactivateDActivateACloseXSystem OptionTo access the hot key mode in the System Option interface, press the Ctrl + Alt + Z key combination onyour keyboard, press P to go to the <strong>Control</strong> <strong>Panel</strong> interface, or press Y to activate the hot keys forbuttons on the ribbon.GeneralSecuritySecurityInformationSaveCloseGSCSISEXBackupManagePassphraseCancelFunction Name and Hot KeyBMPCModifyCancelMDCOKCancelOCAuthentication ManagerTo access the hot key mode in the Authentication Manager interface, press the Ctrl + Alt + Z keycombination on your keyboard, press P to go to the <strong>Control</strong> <strong>Panel</strong> interface, or press A to activate thehot keys for buttons on the ribbon.Windows AuthenticationAD Integration224WAIFunction Name and Hot KeyOKOCancelCAddA OK OCancel CEditED OK OCancel CDeleteDEDisableDI<strong>DocAve</strong> 6: <strong>Control</strong> <strong>Panel</strong>
ADFS IntegrationCloseADXFunction Name and Hot KeyEnableENCancelCBackBADFS integration ANextNFinish FCancel CAdd Federation Trust F OK OCancel CAccount ManagerTo access the hot key mode in the Account Manager interface, press the Ctrl + Alt + Z key combinationon your keyboard, press P to go to the <strong>Control</strong> <strong>Panel</strong> interface, or press N to activate hot keys forbuttons on the ribbon.Adding GroupGroupsAdd GroupEdit GroupShow User(s)GAGESBackNextFinishCancelSaveCancelSystemGroupFunction Name and Hot KeyAddUser toGroupBNFCOCARemove User fromGroupCancelOKCancelRCAdd UserAUBackNextFinishCancelBackOCBNFCBNextNTenantGroupUser-basedViewUChange PermissionRemove fromGroupCRFinishCancelFC<strong>DocAve</strong> 6: <strong>Control</strong> <strong>Panel</strong>225
Function Name and Hot KeyActivateACDelete GroupPermission LevelDPAddEditDelete DCancel CCurrent Logon C Log Off LAccount (s)Cancel BAuthentication ManagerAMCloseXAdding UserUsersUA OKAdd UserU CancelView DetailsEdit UserDelete UserActivateDeactivateEdit UserDelete UserVActivateDeactivateCloseOKECancelDUACDAPermission Level P AddObject-basedViewAEAODeactivateAudit ReportCloseChangePermissionCloseCXDExport toDatasheetOutputScreenshotAR CloseXOKCancelAdd SystemAS OK OPermissionCancelCAdd Tenant Permission AT OK OCancelCOK OCancel COCEDUACDAXOCAddSystemOKCancelOCEOXOCAS OK OCancel C226<strong>DocAve</strong> 6: <strong>Control</strong> <strong>Panel</strong>
Current LogonAccount (s)AuthenticationManagerCloseFunction Name and Hot KeyPermissionAddTenantPermissionEdit EOK OCancel CDelete DCancel CC Log Off LCancel CAMXAT OK OCancel CLicense ManagerTo access the hot key mode in the License Manager interface, press the Ctrl + Alt + Z key combination onyour keyboard, press P to go to the <strong>Control</strong> <strong>Panel</strong> interface, or press Z to activate the Hot Key of thebuttons on the ribbon.ImportExportSettingsSharePoint Servers UsageCloseFunction Name and Hot KeyILicense FileELicense ReportOKSCancelView DetailsAOKCancelXFROCVOCUpdate ManagerTo access the hot key mode in the Update Manager interface, press the Ctrl + Alt + Z key combinationon your keyboard, press P to go to the <strong>Control</strong> <strong>Panel</strong> interface, or press H to activate the hot keys forbuttons on the ribbon.Function Name and Hot KeyCheck for UpdatesCManager Updates M View History V View Details VCancel BBrowseU<strong>DocAve</strong> 6: <strong>Control</strong> <strong>Panel</strong>227
Function Name and Hot KeyDownloadDLStopSInstallIDeleteDECancelBView History V View Details VCancelBUpdate SettingsUOKOCancelBCloseXAgent GroupsTo access the hot key mode in the Agent Groups interface press the Ctrl + Alt + Z key combination onyour keyboard, press P to go to the <strong>Control</strong> <strong>Panel</strong> interface, or press G to activate the hot keys forbuttons on the ribbon.Function Name and Hot KeyCreateNOKCancelView DetailsOEditCancelSaveEdit E Save S Save AsCancelDeleteDCloseXOCECSACSaveCancelSSaveSaveAsSACUser Notification SettingTo access the hot key mode in the User Notification Setting interface, press the Ctrl + Alt + Z keycombination on your keyboard, press P to go to the <strong>Control</strong> <strong>Panel</strong> interface, or press V to activate thehot keys for buttons on the ribbon.Function Name and Hot KeyOutgoing E-mail Settings ONotification E-mail Settings IE Create N OK OCancel C228<strong>DocAve</strong> 6: <strong>Control</strong> <strong>Panel</strong>
SaveCloseSXFunction Name and Hot KeyView Details V Edit E OK OCancel CCancel CEdit E OK OCancel CDeleteDSet as Default Profile SCloseXJob PruningTo access the hot key mode in the Job Pruning interface, press the Ctrl + Alt + Z key combination on yourkeyboard, press P to go to the <strong>Control</strong> <strong>Panel</strong> interface, or press J to activate the hot keys for buttons onthe ribbon.Prune NowConfigureJob MonitorSaveCloseFunction Name and Hot KeyPOKCCancelJSXOBJob Performance AlertTo access the hot key mode in the Job Performance Alert interface, press the Ctrl + Alt + Z keycombination on your keyboard, press P to go to the <strong>Control</strong> <strong>Panel</strong> interface, or press L to activate thehot keys for buttons on the ribbon.ConfigureCloseFunction Name and Hot KeySaveCCancelXSB<strong>DocAve</strong> 6: <strong>Control</strong> <strong>Panel</strong>229
Log ManagerTo access the hot key mode in the Log Manager interface, press the Ctrl + Alt + Z key combination onyour keyboard, press P to go to the <strong>Control</strong> <strong>Panel</strong> interface, or press B to activate the hot keys forbuttons on the ribbon.Log SettingsLog ScrubJob MonitorCollectCloseLSJCXFunction Name and Hot KeyBatch Log SettingsOKCancelImportExportRetrieve DataOKCancelBOCIEROCOKCancelOBRegistered SharePoint SitesTo access the hot key mode in the Registered SharePoint Sites interface, press the Ctrl + Alt + Z keycombination on your keyboard, press P to go to the <strong>Control</strong> <strong>Panel</strong> interface, or press S to activate thehot keys for buttons on the ribbon.Manual Input ModeCreateView DetailsEditDeleteManage SiteCollectionCVEDMFunction Name and Hot KeyMIOKOCancelBEditECancelBOKOCancelBAddAView Details VEditEDeleteDBatch Add SiteCollections IRetrieve Status RCancelBOKCancelOKCancelOBOB230<strong>DocAve</strong> 6: <strong>Control</strong> <strong>Panel</strong>
Function Name and Hot KeyCloseXScan ModeSMNew Group NG OK OCancelBDeleteDAddARemoveRMScanSNReconnectRCSaveSACloseCOffice 365 Account Profile ManagerTo access the hot key mode in the Office 365 Account Profile Manager interface, press the Ctrl + Alt + Zkey combination on your keyboard, press P to go to the <strong>Control</strong> <strong>Panel</strong> interface, or press U to activatethe hot keys for buttons on the ribbon.Function Name and Hot KeyCreate O Save SCancelCEdit E Save SCancelCDeleteDCloseXAgent Proxy SettingsTo access the hot key mode in the Office 365 Account Profile Manager interface, press the Ctrl + Alt + Zkey combination on your keyboard, press P to go to the <strong>Control</strong> <strong>Panel</strong> interface, or press W to activatethe hot keys for buttons on the ribbon.Proxy SettingsCloseFunction Name and Hot KeyOKPSCancelCOB<strong>DocAve</strong> 6: <strong>Control</strong> <strong>Panel</strong>231
Security ProfileTo access the hot key mode in the Security Profile interface, press the Ctrl + Alt + Z key combination onyour keyboard, press P to go to the <strong>Control</strong> <strong>Panel</strong> interface, or press C to activate the hot keys forbuttons on the ribbon.Function Name and Hot KeyCreate N OK OCancelCEdit ED OK OCancelCDeleteDImportIExportEPCloseXManaged Account ProfileTo access the hot key mode in the Security Profile interface, press the Ctrl + Alt + Z key combination onyour keyboard, press P to go to the <strong>Control</strong> <strong>Panel</strong> interface, or press R to activate the hot keys forbuttons on the ribbon.Function Name and Hot KeyCreate N Save OCancelCView Details V Edit ECancelCEdit E Save OCancelCDeleteDCloseXSolution ManagerTo access the hot key mode in the Solution Manager interface, press the Ctrl + Alt + Z key combinationon your keyboard, press P to go to the <strong>Control</strong> <strong>Panel</strong> interface, or press T to activate the hot keys forbuttons on the ribbon.InstallDeployRetractRemoveSolution PropertiesIDRMSFunction Name and Hot KeyDeployRetractDR232<strong>DocAve</strong> 6: <strong>Control</strong> <strong>Panel</strong>
Retrieve VersionUpgradeRepairCloseVUFXFunction Name and Hot KeyBackBStorage ConfigurationTo access the hot key mode in the Storage Configuration interface, press the Ctrl + Alt + Z keycombination on your keyboard, press P to go to the <strong>Control</strong> <strong>Panel</strong> interface, or press SC to activate thehot keys for buttons on the ribbon.DashboardCreateView DetailsEditDeleteRefreshCloseFunction Name and Hot KeyBNPhysical DeviceLogical DeviceStorage PolicyTEditCancelOKE Test StatusCancelDRXPLSEBOTXOKCancelOKCancelOKCancelOKCancelOBOBOBOBIndex ManagerTo access the hot key mode in the Index Manager interface, press the Ctrl + Alt + Z key combination onyour keyboard, press P to go to the <strong>Control</strong> <strong>Panel</strong> interface, or press X to activate the hot keys forbuttons on the ribbon.New Index ProfileView DetailsNVDFunction Name and Hot KeyOKOCancelCEditECancelCOKCancelOC<strong>DocAve</strong> 6: <strong>Control</strong> <strong>Panel</strong>233
EditDeleteConfigure WorkdayJob MonitorCloseEDCWJXFunction Name and Hot KeyOKOCancelCOKOCancelCExport LocationTo access the hot key mode in the Export Location interface, use the key combination of Ctrl +Alt + Z onthe keyboard, press P to go to the <strong>Control</strong> <strong>Panel</strong> interface, or press E to activate the hot keys for buttonson the ribbon.Function Name and Hot KeyCreateNOKOCancelCView Details V Edit E OK OCancelCCancelCEditEOKOCancelCDeleteDCloseXFilter PolicyTo access the Hot Key mode, in the Filter Policy interface, press the key combination of Ctrl +Alt + Z onthe keyboard, press P to go to the <strong>Control</strong> <strong>Panel</strong> interface, or press F to activate the Hot Key of thebuttons on the ribbon.CreateFunction Name and Hot KeyOKNCancelOCView DetailEditDeleteCloseN/AEDXEditCancelOKCancelECOCOKCancelOC234<strong>DocAve</strong> 6: <strong>Control</strong> <strong>Panel</strong>
Mapping ManagerTo access the hot key mode in the Mapping Manager interface, press the Ctrl + Alt + Z key combinationon your keyboard, press P to go to the <strong>Control</strong> <strong>Panel</strong> interface, or press I to activate the hot keys forbuttons on the ribbon.Function name and Hot KeyDomain D Create N Import IMappingExport ESave SCancel BView V Export pDetailsEdit E Import IExport ESave SSave As ACancel BCancel BEdit E Import IExport ESave SSave As ACancel BDelete RExport PClose XUser U Create N Import IMappingExport ESave SCancel BView V Export pDetailsEdit E Import IExport ESave SSave As ACancel BCancel BEdit E Import IExport ESave SSave As ACancel BDelete RExport PClose XLanguage L Create N Import I<strong>DocAve</strong> 6: <strong>Control</strong> <strong>Panel</strong>235
Function name and Hot KeyMapping Export ESave SCancel BView V Export pDetailsEdit E Import IExport ESave SSave As ACancel BCancel BEdit E Import IExport ESave SSave As ACancel BDelete RExport PClose XColumn N Create N Import IMappingExport ESave SCancel BView V Export pDetailsEdit E Import IExport ESave SSave As ACancel BCancel BEdit E Import IExport ESave SSave As ACancel BDelete RExport PClose XContent O Create N Import ITypeExport EMappingSave SCancel BView V Export pDetailsEdit E Import IExport ESave S236<strong>DocAve</strong> 6: <strong>Control</strong> <strong>Panel</strong>
TemplateMappingGroupMappingFunction name and Hot KeySave As ACancel BCancel BEdit E Import IExport ESave SSave As ACancel BDelete RExport PClose XT Create N Import IExport ESave SCancel BView V Export pDetailsEdit E Import IExport ESave SSave As ACancel BCancel BEdit E Import IExport ESave SSave As ACancel BDelete RExport PClose XG Create N Import IExport ESave SCancel BView V Export pDetailsEdit E Import IExport ESave SSave As ACancel BCancel BEdit E Import IExport ESave SSave As A<strong>DocAve</strong> 6: <strong>Control</strong> <strong>Panel</strong>237
List NameMappingFunction name and Hot KeyCancel BDelete RExport PClose XLT Create N Import IExport ESave SCancel BView V Export PDetailsEdit E Import IExport ESave SSave As ACancel BCancel BEdit E Import IExport ESave SSave As ACancel BDelete RExport PClose X238<strong>DocAve</strong> 6: <strong>Control</strong> <strong>Panel</strong>
Notices and Copyright InformationNoticeThe materials contained in this publication are owned or provided by <strong>AvePoint</strong>, Inc. and are the propertyof <strong>AvePoint</strong> or its licensors, and are protected by copyright, trademark and other intellectual propertylaws. No trademark or copyright notice in this publication may be removed or altered in any way.CopyrightCopyright © 2012-2014 <strong>AvePoint</strong>, Inc. All rights reserved. All materials contained in this publication areprotected by United States copyright law and no part of this publication may be reproduced, modified,displayed, stored in a retrieval system, or transmitted in any form or by any means, electronic,mechanical, photocopying, recording or otherwise, without the prior written consent of <strong>AvePoint</strong>, 3Second Street, Jersey City, NJ 07311, USA or, in the case of materials in this publication owned by thirdparties, without such third party’s consent.Trademarks<strong>AvePoint</strong> ® , <strong>DocAve</strong> ® , the <strong>AvePoint</strong> logo, and the <strong>AvePoint</strong> Pyramid logo are registered trademarks of<strong>AvePoint</strong>, Inc. with the United States Patent and Trademark Office. These registered trademarks, alongwith all other trademarks of <strong>AvePoint</strong> used in this publication are the exclusive property of <strong>AvePoint</strong> andmay not be used without prior written consent.Microsoft, MS-DOS, Internet Explorer, Microsoft Office SharePoint Servers 2007/2010/2013, SharePointPortal Server 2003, Windows SharePoint <strong>Service</strong>s, Windows SQL server, and Windows are eitherregistered trademarks or trademarks of Microsoft Corporation.Adobe Acrobat and Acrobat Reader are trademarks of Adobe Systems, Inc.All other trademarks contained in this publication are the property of their respective owners and maynot be used such party’s consent.ChangesThe material in this publication is for information purposes only and is subject to change without notice.While reasonable efforts have been made in the preparation of this publication to ensure its accuracy,<strong>AvePoint</strong> makes no representation or warranty, expressed or implied, as to its completeness, accuracy,or suitability, and assumes no liability resulting from errors or omissions in this publication or from theuse of the information contained herein. <strong>AvePoint</strong> reserves the right to make changes in the GraphicalUser Interface of the <strong>AvePoint</strong> software without reservation and without notification to its users.<strong>AvePoint</strong>, Inc.Harborside Financial Center, Plaza 103 Second Street, 9th FloorJersey City, New Jersey 07311USA<strong>DocAve</strong> 6: <strong>Control</strong> <strong>Panel</strong>239