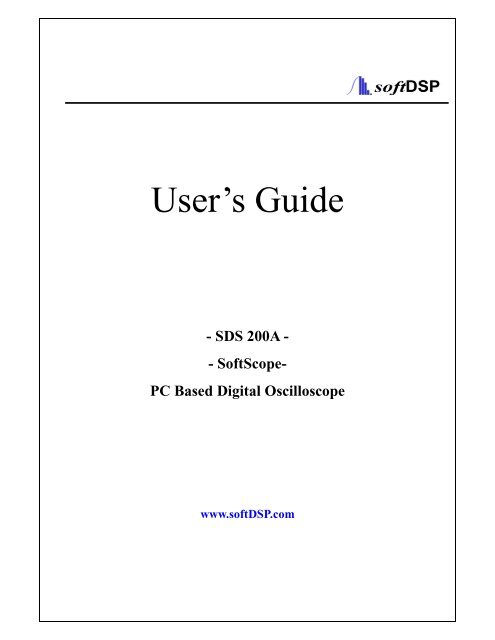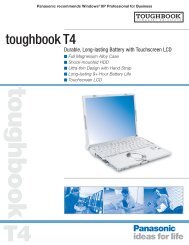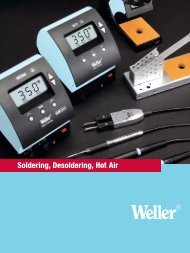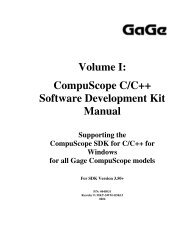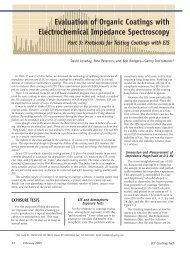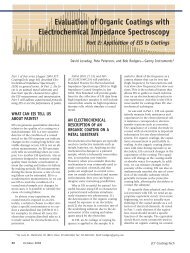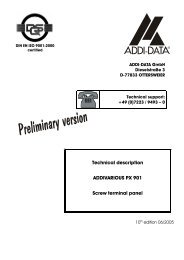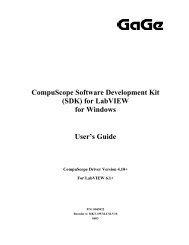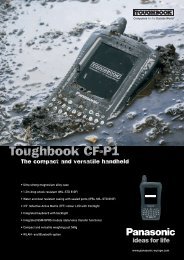User's Guide
User's Guide
User's Guide
Create successful ePaper yourself
Turn your PDF publications into a flip-book with our unique Google optimized e-Paper software.
User’s <strong>Guide</strong><br />
- SDS 200A -<br />
- SoftScope-<br />
PC Based Digital Oscilloscope<br />
www.softDSP.com
Copyright softDSP CO., LTD.. All rights reserved.<br />
This document is being furnished by softDSP CO., LTD.. for information purposes only to licensed users<br />
of the SDS 200A and is furnished on as “AS IS” basis, that is, without any warranties, whatsoever,<br />
expressed or implied.<br />
SDS 200A and SoftScope are trademarks of softDSP CO., LTD..<br />
Other brand and product names are trademarks or registered trademarks of the respective holders.<br />
Microsoft is a registered trademark and Windows, the Windows logo are registered trademarks of the<br />
Microsoft Corporation.<br />
Information in this document is subject to change without notice and does not represent a commitment on<br />
the part of softDSP CO., LTD..<br />
1
FCC NOTICE<br />
THIS DEVICE COMPLIES WITH PART 15 OF THE FCC RULES.<br />
OPERATION IS SUBJECT TO THE FOLLOWING TWO CONDITION:<br />
(1) THIS DEVICE MAY NOT CAUSE HARMFUL INTERFERENCE, AND<br />
(2) THIS DEVICE MUST ACCEPT ANY INTERFERENCE RECEIVED,<br />
INCLUDING INTERFERENCE THAT MAY CAUSE UNDESIRED<br />
OPERATION.<br />
This equipment has been tested and found to comply with the limits for a Class<br />
B digital device, pursuant to part 15 of the FCC Rules. These limits are<br />
designed to provide reasonable protection against harmful interference in a<br />
residential installation. This equipment generates, uses and can radiate radio<br />
frequency energy and, if not installed and used in accordance with the<br />
instructions, may cause harmful interference to radio communication. However,<br />
there is no guarantee that interference will not occur in a particular installation. If<br />
this equipment does cause harmful interference to radio or television reception,<br />
which can be determined by turning the equipment off and on, the user is<br />
encouraged to try to correct the interference by one or more of the following<br />
measures :<br />
- Reorient or relocate the receiving antenna.<br />
- Increase the separation between the equipment and receiver.<br />
- Connect the equipment into an outlet on a circuit difference from that to which<br />
the receiver is connected.<br />
- Consult the dealer of an experienced radio/TV technician for help.<br />
NOTE : The manufacturer is not responsible for any radio or TV interference<br />
caused by unauthorized modifications to this equipment. Such modifications<br />
could void the user’s authority to operate the equipment.<br />
2
Declaration of Conformity<br />
Manufacturer<br />
Address<br />
softDSP Co., Ltd.<br />
Jungil Bldg 203, 552-1 Sungnae-dong, Kangdong-ku, Seoul,<br />
Korea<br />
Declares that the following product<br />
PC Based Digital Oscilloscope<br />
Model No. : SDS 200A<br />
Conforms to the technical regulations applicable to the product within the scope of the<br />
EMC Directive 89/336/EEC :<br />
EMCD<br />
EN 55022:1998+A1:2000 Class B<br />
EN 61326:1997+A1:1998+A2:2001<br />
(Minimum immunity test requirements)<br />
(EN 61000-4-2:1995+A2:2001)<br />
(EN 61000-4-3:1996+A1:1998+A2:2001)<br />
(EN 61000-4-4:1995+A1:2001)<br />
(EN 61000-4-5:1995+A1:2001)<br />
(EN 61000-4-6:1996+A1:2001)<br />
(EN 61000-4-11:1994+A1:2001)<br />
The relevant technical file is available for inspection:<br />
Technical file<br />
SKTCEE-040713-114<br />
SK TECH Co., Ltd. (DAR Registration No. DAT-P-076/97-01)<br />
3
Certificate of Product Warranty<br />
This product’s warranty, provided by softDSP, Co., Ltd., covers a period of 1 year from the date of<br />
purchase. All faulty parts and/or functions, resulting despite user’s normal use, will be repaired and/or<br />
replaced at no charge during the warranty period.<br />
However, if any of the malfunctions are caused by user carelessness, inadequate maintenance, or natural<br />
disaster, softDSP will then provide repair and/or replacement services for a fee regardless of warranty<br />
period.<br />
In the event our product does not prove suitable for your application you can return the product for an<br />
exchange or refund. To claim, the product must be returned in good condition within 14 days. Before<br />
returning a product please contact and provide us a serial number. The customer is responsible for all<br />
shipping costs.<br />
Products covered by this warranty are limited to those that are registered at the softDSP headquarter or<br />
branch offices and repairs, replacements, or refunds will be issued according to manufacturer’s discretion.<br />
When in need of warranty services, the purchaser may visit our headquarter or one of our sales offices<br />
with the product or send the product with a detailed description of services required via postal service to<br />
any of our sales offices (the purchaser will be responsible for packaging, postage, and any postal<br />
insurance). Once repair services are completed, the supplier will return the product to the purchaser<br />
(return postage will be paid by the supplier).<br />
However, if we determined required services to be outside the boundaries of the warranty coverage, we<br />
will first contact the purchaser and provide an estimate of repair costs and obtain authorization to conduct<br />
services before any work is done. In such a case, return postage along with the repair costs will be billed<br />
to the purchaser when the repaired product is returned.<br />
softDSP do not warrant that the software and the product with which it was supplied are completely error<br />
free or that they will function correctly in all operating environments. It is essential that you, the user,<br />
should verify that the software and product are functioning to your requirements before relying on them<br />
or the data that they generate. softDSP does not accept responsibility for any loss or injury caused by the<br />
use of softDSP's product or software. It is the user's responsibility to ensure that the product is suitable for<br />
the user's application.<br />
softDSP Co., Ltd. will not be held legally liable for any malfunction resulting from user carelessness,<br />
abnormal use (e.g. ignorance of warning instructions, etc.), and/or natural disaster. Even if softDSP Co.,<br />
Ltd. is in receipt of prior notification of such dangers, we will not be held legally liable.<br />
4
Product Warranty <strong>Guide</strong><br />
Please read through the “Precautions for Safety” carefully to obtain a long and safe use of this product.<br />
This product has been processed through careful quality control and testing procedures. Any malfunctions<br />
occurring during normal use are covered under the guidelines of the “Certificate of Product Warranty”,<br />
which is included in this Manual.<br />
If you experience product malfunction, please contact our headquarters or any of our sales offices.<br />
5
Precautions for Safety<br />
The following instructions are provided for safe and correct use of the product and to prevent a potentially<br />
dangerous situation or damage in advance. Be sure to read through them before you use the product.<br />
Recommended Usage Environment<br />
• The ambient temperature and relative humidity should be 0-40°C and 10-80% respectively for the<br />
normal operation of the product.<br />
Power Source<br />
• The USB terminal and SDS 200A are connected via a USB cable for DC +5V power from the PC.<br />
The product does not require an outside power source.<br />
Warning: Be careful not to input excessive power voltage<br />
• The product’s input power capacity is fixed as shown below to prevent electric shock and/or fire.<br />
Please DO NOT use voltage higher than that prescribed below.<br />
Probe Attenuation Maximum Input Voltage Input Impedance<br />
1:1 42Vpk, AC 30Vrms, DC 60V 1MΩ<br />
10:1 420Vpk, AC 300Vrms, DC 600V 10MΩ<br />
100:1 4.2KVpk, AC 3KVrms, DC 6KV 100MΩ<br />
1000:1 42KVpk, AC 30KVrms, DC 60KV 1GΩ<br />
(Warning) Be sure to check the probe attenuation before measuring the voltage. The voltage that is<br />
higher than the maximum input voltage can cause damage to the device and you. In particular,<br />
there is the risk of an electric shock when measuring high voltage. So you need to pay extra<br />
attention not to have your hand touch the terminal.<br />
6
• Please eliminate all unused probes or tester leads so that they do not come in contact with<br />
surrounding high voltage parts.<br />
• Make sure that the PC’s power source is grounded.<br />
Handling Precautions<br />
• The probe ground lead is at ground potential. Do not connect the ground lead to an elevated<br />
voltage. Connect the ground lead of the probe to earth ground only.<br />
If measuring the floating potential, we will recommend the measurement by the differential motion<br />
method using CH1 and CH2.<br />
CH1<br />
CH2<br />
• Do not connect or disconnect the product with the probe or test lead which is connected to a<br />
voltage source.<br />
• Do not attempt to operate the product at the situation that a risk of dysfunction or shock expected<br />
to happen.<br />
• Stop using the product immediately when you notice something unusual about the smell, smoke or<br />
sound.<br />
And then remove the USB connection from your computer.<br />
• Keep the product out of the reach of children or those who cannot be trusted with the use.<br />
• Do not use the product with your hands wet. It can cause an electric shock.<br />
• Do not try the product for the purposes other than those stated.<br />
7
Usage Location<br />
• If the products crevice is exposed to electric conductors (solids or liquids), the product will short<br />
circuit and possibly create dangers of electric shock or fire. Please keep this product away from<br />
humidity, water, or dust.<br />
• DO NOT use this product near gas as well as other flammable and/or explosive materials.<br />
• Store the product where direct sunlight can’t reach.<br />
• Do not use the product where it’s dirty, other machines are operated, or there is a high level of<br />
electromagnetic waves.<br />
• DO NOT place the product on an unstable cart, stand, or tripod. Such usage creates the dangers of<br />
accident and/or damage to product.<br />
Maintenance and Storage<br />
• If not using it for a long term, remove the USB cable from the product.<br />
• The recommended temperature and humidity for equipment storage is 25 °C at 50% humidity.<br />
After Service<br />
• There are no parts that you can replace inside the product. Do not attempt replacing a part yourself.<br />
It can give you an electric shock.<br />
• Do not attempt to open the case or repair yourself. It can cause an electric shock or other safety<br />
accidents.<br />
• Once you open the case, you cannot have the privilege of an after-sales service.<br />
• Call the After-service department at our headquarter through 82-2-470-0491 for repair.<br />
(info@softdsp.com)<br />
8
Minimum System Requirements<br />
To install and run SoftScope, you should have the following;<br />
Operating System<br />
Windows 98/ME/2000/XP<br />
CPU/Mainboard<br />
Pentium 200MHz , USB equipped mainboard<br />
Memory<br />
32MByte<br />
HDD<br />
20MByte<br />
Graphic Card<br />
Microsoft DirectX supported<br />
Screen resolution: 800x600<br />
Color depth: 16bit<br />
9
Table of Contents<br />
Ch 1. Introduction............................................................................................... 1<br />
1. What is SDS 200A/SoftScope ................................................................ 1<br />
2. Hardware Specification.............................................................................. 3<br />
3. SoftScope Installation................................................................................ 5<br />
4. SDS 200A Setup......................................................................................10<br />
5. Setup SDS200A.inf under windows 2000 ...............................................13<br />
6. Probe Calibration.....................................................................................15<br />
Ch 2. How to use SDS 200A/SoftScope .........................................................16<br />
1. Simple Measurement...............................................................................16<br />
2. Basic Operations .....................................................................................18<br />
3. Print/Save Waveform...............................................................................28<br />
Ch 3. Advanced Technique..............................................................................32<br />
1. Advanced Trigger.....................................................................................32<br />
2. FFT function.............................................................................................34<br />
3. Math.........................................................................................................38<br />
Ch 4. Toolbars, Menus, Dialog boxes & Screen Information.......................39<br />
1. Toolbar .....................................................................................................39<br />
2. Screen Information ..................................................................................41<br />
3. Option Dialog Box....................................................................................43<br />
4. Menu........................................................................................................44<br />
Appendix ...........................................................................................................48<br />
Software Calibration ....................................................................................48<br />
ETS Calibration ...........................................................................................49<br />
10
Chapter 1. Introduction<br />
Ch 1. Introduction<br />
1. What is SDS 200A/SoftScope <br />
1. SDS 200A<br />
SDS 200A developed by softDSP CO., LTD. is a portable PC-based Digital Oscilloscope.<br />
High performance<br />
SDS 200A has the following features: 200MHz analog bandwidth, 5GS/s equivalent sampling, 100MHz<br />
real-time sampling.<br />
USB connected<br />
SDS 200A uses USB that supports plug’n play, with 12Mbps communication speed.<br />
Advanced trigger<br />
SDS 200A has advanced trigger circuitry so that it can detect many complex signals.<br />
Best performance for your dollar<br />
SDS 200A has many features that is comparable to the high speed stand-alone DSOs. But it costs a<br />
fraction of the price.<br />
No external power required<br />
SDS 200A does not need an external power source, because it is bus-powered from USB.<br />
1
Chapter 1. Introduction<br />
2. SoftScope<br />
SoftScope is a Windows software that controls SDS 200A.<br />
Easy to use<br />
SoftScope is easy to use. It is intuitive and easy to understand.<br />
Big screen<br />
SoftScope uses 500 x 400 screen size.<br />
Various data format processing<br />
SoftScope can save waveform in the following formats: text file, jpg/bmp graphic file, MS excel/word file.<br />
Fast screen update rate<br />
SoftScope uses Microsoft DirectX, so that it gives upto screens per second update rate. (under<br />
Windows98, Pentium II environment)<br />
Many kinds of measurements<br />
SoftScope has 23 measurement functions.<br />
The analog scope effect<br />
SoftScope uses digital persistence and histogram method so that the display resembles an analog<br />
oscilloscope screen.<br />
2
Chapter 1. Introduction<br />
2. Hardware Specification<br />
Input<br />
Max. sample rate Realtime sampling: 100MS/s using one channel, 50MS/s using two<br />
channels<br />
Equivalent sampling: 5GS/s<br />
Channels 2<br />
Bandwidth<br />
200 MHz (-3dB)<br />
Single shot bandwidth: 50MHz<br />
20MHz bandwidth limiting function is available<br />
Vertical resolution 9 bits/channel<br />
Gain range<br />
10mV ~ 10V/div @ x1 probe<br />
(10mV, 20mV, 50mV, 100mV, 200mV, 500mV, 1V, 2V, 5V, 10V/div<br />
1,2,5 sequence)<br />
100mV ~ 100V/div @ x10 probe<br />
1V ~ 1000V/div @ x100 probe<br />
10V ~ 10kV/div @x1000 probe<br />
Range<br />
8 divisions<br />
Offset level<br />
+/-4 divisions<br />
Coupling<br />
AC, DC, GND<br />
Offset increments 0.02 div<br />
Impedance<br />
1M ohm<br />
DC accuracy +/-3%<br />
Input protection 42Vpk (DC + peak AC < 10 kHz, without external attenuation)<br />
Display Mode Y-T, X-Y<br />
Timebase<br />
Timebase range 2ns/div ~ 10s/div<br />
( 2ns, 4ns, 10ns, 20ns, 40ns, 100ns, 200ns, 400ns, 1us,<br />
2us, 4us, 10us, 20us, 40us, 100us, 200us, 400us, 1ms,<br />
2ms, 4ms, 10ms, 20ms, 40ms, 100ms, 200ms, 400ms, 1s,<br />
2s, 4s, 10s /div 1-2-4 sequence)<br />
Acquisition mode Equivalent sampling: 2ns/div ~ 4us/div<br />
Realtime sampling: 10us/div ~ 400ms/div<br />
Roll mode: 1s/div ~ 10s/div<br />
Peak detection<br />
Range<br />
10 divisions<br />
3
Chapter 1. Introduction<br />
Pre/Post trigger 0% ~ 1000%<br />
Time resolution<br />
Buffer size<br />
Trigger<br />
Type<br />
Mode<br />
HF Rejection<br />
Autoset<br />
Range<br />
Trigger level<br />
Settabillity<br />
Math<br />
Measurements<br />
Cursor<br />
Math<br />
FFT<br />
Physical<br />
Interface<br />
Power<br />
Dimensions<br />
200ps<br />
10K ~ 512K samples<br />
Edge trigger: Rising edge, falling edge<br />
Pulse trigger: Less than width, more than width (10ns ~ 167ms)<br />
Delay trigger: By event (1~16,777,215), by time (1us ~ 167ms)<br />
Auto, Normal and Single<br />
Yes<br />
Yes<br />
10 divisions<br />
+/-4 divisions<br />
0.02 div increments<br />
Vp-p, Vmax, Vmin, Vmean, Vrms, Vamp, Vhigh, Vlow, positive overshoot,<br />
negative overshoot, cycle mean, cycle rms, period, frequency, positive<br />
pulse width, negative pulse width, rise time (10%~90%), fall time<br />
(10%~90%), positive duty cycle, negative duty cycle<br />
Time/frequency difference, voltage difference<br />
Frequency only in FFT mode<br />
Addition, Subtraction, Multiplication, Division<br />
Rectangular, Hanning, Hamming, Blackman Window<br />
Universal Serial Bus (USB)<br />
No external power source required.<br />
Bus-powered from USB<br />
5.1" x 4.4" x 1.5" (130 × 112 × 38mm)<br />
4
Chapter 1. Introduction<br />
3. SoftScope Installation<br />
Caution!) You must install ‘SoftScope’ before using SDS 200A.<br />
1. While in Windows, insert the installation CD into the CD-ROM drive.<br />
2. The installation should start up automatically. Otherwise in Windows Explorer, switch to the CD-ROM<br />
drive and run Setup.exe.<br />
3. The SoftScope Installation is started. Click ‘Next’ to continue.<br />
4. If you accept the license agreement, click ‘Yes’ to continue.<br />
5
Chapter 1. Introduction<br />
5. Choose a destination directory. Click ‘Next’ to continue.<br />
6. Select Language you use. Click ‘Next’ to continue.<br />
7. Select Graph mode. Click ‘Next’ to continue.<br />
6
Chapter 1. Introduction<br />
8. Check the setup information. Click ‘Next’ to start copying of files.<br />
9. This Status dialog is displayed during copying of files.<br />
10. After Installing SoftScope, the installation program will check the DirectX version of your computer.<br />
If it is later than 6.0, the installation program will skip the DirectX Setup.<br />
10.1 If it is earlier than 6.0 or no DirectX installed on your computer, you must reinstall DirectX.<br />
if you install from CD-ROM, DirectX Setup will start up.<br />
If you download SoftScope_with_DirectX.exe, DirectX will be installed automatically.<br />
If you download SoftScope.exe, you must download DirectX also.<br />
7
Chapter 1. Introduction<br />
10.2 Follow the directions of the DirectX Setup.( In case of installing the files downloaded from internet,<br />
you must download and install DirectX!)<br />
11. Select if you reboot or not, you must reboot to use SDS 200A.<br />
12. When computer restarts, new hardware is found.<br />
13. New hardware search wizard starts.<br />
Select ‘Install the software automatically’ and then ‘Next’.<br />
8
Chapter 1. Introduction<br />
14. New hardware search wizard starts to search.<br />
15. New hardware wizard installs software.<br />
16. Finish new hardware search wizard.<br />
9
Chapter 1. Introduction<br />
4. SDS 200A Setup<br />
Caution!) SoftScope must be installed before using SDS 200A. This setup process is done once, at the<br />
first time of connection.<br />
1. Connect the A-Type Plug of USB cable to your PC’s USB port.<br />
2. Connect the B-Type Plug of USB cable to SDS 200A’s USB port.<br />
10
Chapter 1. Introduction<br />
3. When computer restarts, new hardware is found.<br />
4. New hardware search wizard starts.<br />
Select ‘Install the software automatically’ and then ‘Next’.<br />
5. Set the driver search location to CD-Rom and then ‘Next’.<br />
11
Chapter 1. Introduction<br />
6. New hardware search wizard starts to search.<br />
7. New hardware wizard installs software.<br />
8. Finish new hardware search wizard.<br />
12
Chapter 1. Introduction<br />
5. Setup SDS200A.inf under windows 2000<br />
When SDS200A.inf file is not be detected automatically, you see the following dialog box.<br />
In this case you must install SDS200A.inf file manually.<br />
1. Choose ‘Search for a suitable driver for my device’ button. Click ‘Next’ to continue.<br />
13
Chapter 1. Introduction<br />
2. Specify a location. Click ‘Next’ to continue.<br />
The SDS200A.inf file is located in SoftScope CD-ROM root directory. Specify the location by either<br />
entering or browsing.<br />
3. SDS200A.inf file is detected automatically. Click ‘Next’ to continue.<br />
4. Click ‘Next’<br />
14
Chapter 1. Introduction<br />
6. Probe Calibration<br />
SDS 200A calibration<br />
1. When manufactured, SDS 200A is calibrated manually to obtain maximum performance.<br />
2. You may calibrate SDS 200A 5 or 6 months after purchase.<br />
Probe Compensation<br />
1. You must use a probe with more than 200MHz bandwidth to get undistorted signal.<br />
2. Probe should be compensated whenever it is connected for the first time.<br />
3. Connect calibration signal to channel 1, then push AUTOSET.<br />
4. Check the shape of the displayed waveform.<br />
5. Adjust the probe until the displayed waveform is compensated.<br />
15
Chapter 2. How to use SDS 200A/SoftScope<br />
Ch 2. How to use SDS 200A/SoftScope<br />
1. Simple Measurement<br />
1. Start SoftScope.<br />
2. SoftScope checks the internal state of SDS 200A, USB communication status and then read<br />
initialization data.<br />
3. Connect channel 1 probe to the calibration terminal.<br />
4. Push the autoset button.<br />
5. SoftScope sets vertical/horizontal scale automatically.<br />
6. Join dots to a solid line.<br />
A. SoftScope displays the data from SDS 200A as a dotted line.<br />
B. To see the waveform more clearly, push the line-join icon.<br />
16
Chapter 2. How to use SDS 200A/SoftScope<br />
7. Add persistence effect.<br />
A. Persistence effect is analog-scope like effect that remembers the history of displayed waveforms.<br />
With persistence effect, you can see the more frequent line clearer.<br />
B. Change the persistence effect coefficient.<br />
8. Change the intensity of the waveform.<br />
A. Just as in changing the persistence effect, you can change the intensity.<br />
B. By changing the scroll bar in the menu, you can see a more/less distinct line.<br />
17
Chapter 2. How to use SDS 200A/SoftScope<br />
2. Basic Operations<br />
Change Vertical Scale(Volt/Div)<br />
1. Press the voltage change panel in the screen. (Same method to Channel 2, Math, Reference)<br />
- Select Volt/Div to change.<br />
- Voltage per scale is changed.<br />
2. Press voltage change icon .<br />
- Shape of cursor is changed to , meaning Channel 1(When it is a channel 1). (The shape of cursor<br />
differs for each channel.)<br />
3. Change vertical scale(volt/div) from menu and hot-key.<br />
A. Channel Ch1 Setting Volt Scale<br />
B. Press the appropriate hot-key.<br />
4. Change AC/DC setting.<br />
A. Push the AC/DC icon to change.<br />
B. Push the same button once more to restore.<br />
Change Horizontal Scale(Time/Div)<br />
1. Change horizontal scale(time/div) from panel.<br />
A. Push time scale change panel.<br />
B. Set the time/div scale with mouse or keyboard.<br />
C. Horizontal scale is changed.<br />
18
Chapter 2. How to use SDS 200A/SoftScope<br />
2. Change horizontal scale(time/div) with mouse button.<br />
A. Push time scale change icon.<br />
B. Cursor is changed to “T”.<br />
C. Push the left/right mouse button to change volt/div.<br />
D. With mouse that supports scroll button, change the trigger point.<br />
3. Change horizontal scale(time/div) from menu and hot-key.<br />
A. Channel Time Scale.<br />
B. Press the appropriate hot-key.<br />
Measurement Using Cursor<br />
Measure voltage and time offset simply using mouse.<br />
A. : Can measure using horizontal and vertical axis at the same time.<br />
: Can measure using horizontal axis.(Measure Voltage)<br />
: Can measure using vertical axis.(Measure Period and Frequency)<br />
B. Push left mouse button, and the cross lines appear.<br />
19
Chapter 2. How to use SDS 200A/SoftScope<br />
C. Drag the mouse button to the point you want to measure.<br />
D. Release the left mouse button, the voltage difference and time difference will be shown at the status<br />
bar.<br />
E. Push right mouse button, and the cross lines disappear.<br />
20
Chapter 2. How to use SDS 200A/SoftScope<br />
Measurement by Icon<br />
SDS 200A has many measurement functions.<br />
Pk-Pk<br />
Max<br />
Min<br />
Amp<br />
Base<br />
Top<br />
Upper threshold<br />
Middle threshold<br />
Lower threshold<br />
Mean<br />
Cycle mean<br />
RMS<br />
-Peak-to-peak = Max – Min<br />
-Measured over the entire waveform<br />
-Voltage of the absolute maximum level<br />
-Measured over the entire waveform<br />
-Voltage of the absolute minimum level<br />
-Measured over the entire waveform<br />
-Amp = Base – Top<br />
-Measured over the entire waveform<br />
-Voltage of the statistical minimum level<br />
-Measured over the entire waveform<br />
-Voltage of the statistical maximum level<br />
-Measured over the entire waveform<br />
-Voltage of the 90% level from base to top<br />
-Voltage of the 50% level from base to top<br />
-Voltage of the 10% level from base to top<br />
-The arithmetic mean over the entire waveform<br />
-The arithmetic mean over the first cycle in the waveform<br />
-The Root Mean Square voltage over the entire waveform<br />
21
Chapter 2. How to use SDS 200A/SoftScope<br />
Cycle RMS<br />
Positive Overshoot<br />
Negative Overshoot<br />
Period<br />
Frequency<br />
Rise time<br />
Fall time<br />
Positive Duty Cycle<br />
Negative Duty Cycle<br />
Positive Pulse Width<br />
Negative Pulse Width<br />
Next<br />
- The Root Mean Square voltage over the first cycle in the waveform<br />
- Positive Overshoot = (Max - Top)/Amp x 100 %<br />
- Measured over the entire waveform<br />
- Negative Overshoot = (Base - Min)/Amp x 100 %<br />
- Measured over the entire waveform<br />
- Time to take for the first signal cycle to complete in the waveform<br />
- Measured in seconds<br />
- Reciprocal of the period of the first cycle in the waveform<br />
- Measured in Hertz(Hz)<br />
- Time taken from lower threshold to upper threshold<br />
- Time taken from upper threshold to lower threshold<br />
- Positive Duty Cycle = (Positive Pulse Width)/Period x 100%<br />
- Measured of the first cycle in waveform<br />
- Negative Duty Cycle = (Negative Pulse Width)/Period x 100%<br />
- Measured of the first cycle in waveform<br />
- Measured of the first positive pulse in the waveform<br />
- The time between the 50% amplitude points<br />
- Measured of the first<br />
- View next icons<br />
22
Chapter 2. How to use SDS 200A/SoftScope<br />
Upper/Lower Level Setting<br />
Set Upper/Lower Ratio<br />
Upper/Lower standard value should be given to obtain Rising Time and Falling Time. Upper/lower ratio<br />
for overall waveform(%) is set using this function and this value is used to calculate Rising/Falling Time<br />
Measurement.<br />
Change Trigger Level & Trigger Point<br />
1.Set the trigger input source.<br />
A. With only one channel on, trigger input source is automatically set to the channel. With 2 channels<br />
on, you can choose trigger input source between the two.<br />
B. Change trigger source from the radio-button.<br />
C. Change trigger source from menu bar.<br />
EX) Trigger Trigger Source CH1 or CH2<br />
D. Change trigger input source using hot key.<br />
2. Change the trigger level.<br />
A. Move the trigger level icon, you can move the trigger level.<br />
3. Change the trigger point.<br />
A. Move the trigger point icon, you can move the trigger point.<br />
4. Change the trigger condition.<br />
A. Push the trigger up/down icon to change trigger condition.<br />
23
Chapter 2. How to use SDS 200A/SoftScope<br />
B. Use menu or hot-key. ( Trigger Trigger Up/Down )<br />
5. Set delay on/off.<br />
A. Push the delay button to set delay on or off.<br />
B. When delay on, the trigger point separates from the horizontal expansion point. The horizontal<br />
expansion point stays at the center of the screen.<br />
Single Shot/Stop Mode<br />
1. Change state to stop or single shot.<br />
A. Push the stop button , SDS 200A is in stop state.<br />
B. Every operation is the same as in the running state.<br />
2. Single-shot action.<br />
A. Push the single-shot button to acquire only 1 waveform after the trigger condition you set.<br />
B. Single-shot is available only in Real Time mode.<br />
C. Push the single-shot button again to pause, SDS 200A waits for the trigger signal again.<br />
Put Label on The Screen<br />
1. Add a label on the screen.<br />
A. Push the label icon.<br />
B. The mouse cursor is changed to 'I' shape.<br />
C. Push the left mouse button.<br />
D. Input string.<br />
24
Chapter 2. How to use SDS 200A/SoftScope<br />
E. Change the text/back color.<br />
F. Push the confirm button to finish.<br />
G. Change the label by clicking the label again.<br />
XY Plot<br />
XY Plot acts to analyze correlation of data of two channels. Lissajous diagram is displayed in the screen<br />
when you use XY Plot, which enables to compare frequencies, amplitudes and phases of counterpart<br />
waveform against the reference waveform. This makes it possible to compare and analyze frequency,<br />
amplitude and phase between input and output.<br />
25
Chapter 2. How to use SDS 200A/SoftScope<br />
Average<br />
Add acquired waveform as many as the number of average, calculate and display the average. Perform<br />
Moving Average for 2 waves to 256 waves and display it in the screen.<br />
Average function is applied to real time Mode and ETS Mode, and this function can not be used when<br />
role Mode and ETS Mode are turned off.<br />
Reference<br />
Reference waveform can be used after saving the waveforms in the channel 1 or channel 2.<br />
26
Chapter 2. How to use SDS 200A/SoftScope<br />
Can work in ‘File’ of menu.<br />
Load Reference(<br />
) : load Reference waveform saved in the form of file.<br />
Save Channel1 As Reference(<br />
) : Save the current channel 1 as Reference waveform and load it as<br />
Reference waveform.<br />
Save Channel1 As Reference(<br />
) : Save the current channel 2 as Reference waveform and load it as<br />
Reference waveform.<br />
Bandwidth Limit<br />
Eliminate high-frequency element of input signal.<br />
Signal over 20MHz is not accepted.<br />
Invert<br />
Invert the phase of input signal.<br />
Trigger High Frequency Reject<br />
Eliminate high-frequency element of trigger signal.<br />
Signal over 20KHz is not triggered.<br />
Peak Detect<br />
In peak detection mode, it accepts minimum and maximum amplitude from 2 continuous intervals and<br />
displays in the screen.<br />
Possibility of aliasing can be removed using peak detection function.<br />
27
Chapter 2. How to use SDS 200A/SoftScope<br />
3. Print/Save Waveform<br />
1. Save acquired waveform in the following formats.<br />
A. Text File<br />
B. JPG/BMP File<br />
C. Excel File<br />
D. Word File<br />
2. Save as text format.<br />
A. In Menu-> File-> ‘Save As DAT’ / Toolbar’, select ‘Save As DAT’ icon( ).<br />
B. Save after selecting the file name and location of saving.<br />
C. When reading the saved file, it appears as follows:<br />
3. Save as JPG/BMP format.<br />
A. In ’Menu’ - ‘File’, select ‘Save As JPG’( ) or ‘Save As BMP’( ).<br />
B. Save after selecting the file name and location of saving.<br />
C. Option for saving of image can be selected in ‘File’ -> ‘Option’.<br />
28
Chapter 2. How to use SDS 200A/SoftScope<br />
Example) Saved BMP File<br />
4. Copy the image into clipboard.<br />
A. Select Copy from the File menu.<br />
B. Waveform is copied into clipboard.<br />
C. Paste the image into any program that supports clipboard paste.<br />
Following is the screen for copying the waveform to the image board using clip board.<br />
29
Chapter 2. How to use SDS 200A/SoftScope<br />
5. Transfer the data to MS Excel using ActiveX automation.<br />
A. Select Copy at the File menu.<br />
B. MS Excel is activated and then data is transferred by using ActiveX.<br />
6. You can save the data to MS Word using ActiveX automation.<br />
A. In ‘Menu’ -> ‘File’, select ‘Save As Word’.<br />
B. MS Word is activated and then data is transferred by using ActiveX.<br />
30
Chapter 2. How to use SDS 200A/SoftScope<br />
7. Print the waveform.<br />
A. Display the waveform, by selecting ‘Print’ / Toolbar printer icon( ) in ‘Menu’-> ‘File’.<br />
B. Display the screen to print by selecting Preview’ / Toolbar preview icon ( ) in ‘Menu’-> ‘File’->‘.<br />
Example) Preview screen<br />
31
Chapter 3. Advanced Technique<br />
Ch 3. Advanced Technique<br />
1. Advanced Trigger<br />
You can return to normal trigger mode by uncheck Logic, Pulse, Delay check box in the advanced trigger<br />
dialog box.<br />
(Normal trigger mode)<br />
(Advanced trigger mode)<br />
Edge Trigger<br />
The Edge Trigger generates a trigger when the source signal passes through a specified level in either<br />
positive or negative direction, set by the user. This is the same trigger type found in a conventional analog<br />
oscilloscope. The source, the slope and the level must be set for Edge Trigger operation.<br />
Source: CH1/CH2<br />
-Selects the trigger source.<br />
Slope: Up Edge/Down Edge<br />
-Selects the slope of the source.<br />
Level: +/- 4 vertical screen divisions (Full screen range)<br />
32
Chapter 3. Advanced Technique<br />
-Selects the level of the input signal where the Edge Trigger is generated. The level is selected by<br />
trigger level pointer at the right-hand side of the display screen and the source is selected from the<br />
tool bar radio button.<br />
Pulse Trigger<br />
The Pulse Trigger generates a trigger if the pulse width of the input signal is either less or more than the<br />
preset time.<br />
Equation: Less than/More than<br />
- Selects whether the trigger is generated when the pulse is less than or more than the preset pulse time<br />
value.<br />
Time: 10ns ~ 167ms<br />
- Selects the pulse width time<br />
Delay Trigger<br />
The Delay Trigger generates a trigger by waiting for a preset time or number of events after a primary<br />
trigger from combination of edge, logic and pulse trigger is generated and when the first trigger from the<br />
secondary trigger source is detected.<br />
Equation: By time/By event<br />
- Selects the delay condition either by time or by event.<br />
Delay condition : By Time(1us~167ms), By Event(1~16,777,215 event)<br />
=> When operating By event, two inputs of Delay trigger is called Primary trigger and Secondary trigger<br />
respectively. Due to features of hardware, delay time of 1us exists before first effective input of<br />
Secondary trigger comes after satisfying Delay conditions by input of Primary trigger.<br />
Secondary trigger source: CH1/CH2<br />
- Selects the trigger source of the secondary trigger.<br />
Secondary trigger slope: Rising/Falling<br />
- Selects the slope of the secondary trigger.<br />
33
Chapter 3. Advanced Technique<br />
2. FFT function<br />
FFT(Fast Fourier Transform)<br />
This function analyze the frequency component of current waveform.<br />
1. Pushing the FFT icon, the FFT dialog box appears.<br />
< The voltage component analyzed using FFT is displayed as Volt unit, and the value transformed as log<br />
scale or by other computation is displayed as rms(root mean square) value.><br />
2. The left setting menu of the FFT dialog box.<br />
Channel<br />
Window Type<br />
No. of Freq Bins<br />
Scale Type<br />
Vertical Scale<br />
Frequency Scale<br />
Sets input source for FFT analysis<br />
Sets digital filter type<br />
Sets size of digital filter<br />
Sets y scale type as Linear or Log scale<br />
Sets vertical scale<br />
Sets horizontal scale<br />
34
Chapter 3. Advanced Technique<br />
If the information is more than the quantity<br />
displayed to the display window, more<br />
information is displayed by using scroll bar.<br />
3. The above menu bar of the FFT dialog box<br />
:Save the FFT information as various data type<br />
• Save As Text : This Button saves the FFT information as text formation.<br />
• Save As Excel : This Button transfers the FFT information to MS Excel using ActiveX<br />
automation.<br />
• Save As Bmp : This Button saves the FFT information as Bitmap Image.<br />
• Save As Jpg : This Button saves the FFT information as Jpeg Image.<br />
: This shows the information of Cursor.<br />
Example) This means that frequency of cursor point is 3.6MHz and amplitude is 0.029Volts.<br />
:FFT Cursor On/Off<br />
4. The below information window of the FFT dialog box<br />
: This shows the information of Harmonics.<br />
: This shows the information about measurement of FFT.<br />
: Amplitude of the fundamental frequency<br />
: Sum of Amplitude of Harmornic(excluding fundamental frequency)<br />
35
Chapter 3. Advanced Technique<br />
: Sum of Noise (excluding fundamental frequency, Harmonics, DC and Nyquist bins)<br />
: Total Number of bins<br />
: Total Number of bins of Harmonic<br />
: Total Number of bins of Noise.<br />
• SNR(Signal to Noise Ratio) : The ratio of the amplitude of the fundamental frequency to the<br />
Noise.<br />
ENOB(Effective Number of Bits) : The number of bits in an ideal converter that would be required to<br />
give the same SNR performance.<br />
• SINAD(Signal to Noise and Distortion) : The ratio of the amplitude of fundamental frequency<br />
to the Noise, but Noise include Harmonics.<br />
• THD(Total Harmonic Distortion) : The ratio of the rms sum of the harmonics to the rms value<br />
of the fundamental.<br />
• SFDR(Spurious Free Dynamic Range) The ratio of the rms signal amplitude to the rms value of<br />
the peak spurious spectral component. The peak spurious component may or may not be a<br />
harmonic.<br />
: The rms value of the peak spurious spectral component.<br />
• Total Power : The rms value of the sum of all spectral components.<br />
: Sum of Noise excluding DC and Nyquist.<br />
36
Chapter 3. Advanced Technique<br />
5. The FFT display window<br />
:Each green cross points to the Harmonics and red cross points to the cursor.<br />
A coordinate axis of X displays the frequency and a coordinate axis of Y displays the amplitude of the<br />
frequency.<br />
The scrollbar of horizontal and vertical move the base of coordinate axis of X and Y.<br />
37
Chapter 3. Advanced Technique<br />
3. Math<br />
Add/Subtract/Multiply/Divide the two waveforms.<br />
1. Push the Math icon.<br />
Src1/Src2<br />
Operator<br />
Sets input source.<br />
Sets operation method<br />
2. Select source 1, source 2 and operator from the dialog box.<br />
Example) Input1 waveform + Input2 waveform<br />
38
Ch 4. Toolbars, Menus, Dialog boxes & Screen Information<br />
Ch 4. Toolbars, Menus, Dialog boxes & Screen Information<br />
1. Toolbar<br />
1. Save As Dat -Save as “.dat” file<br />
2. Preview -Previews current waveform<br />
3. Print -Prints current waveform<br />
4. Option -Shows option dialog box<br />
5. Label -Shows label on the screen<br />
6. Cross Cursor -On/Off function of Cross Cursor<br />
7. Horizontal Cursor -On/Off function of Horizontal Cursor<br />
8. Vertical Cursor -On/Off function of Vertical Cursor<br />
9. Persistence -Sets persistence time<br />
10. Intensity -Sets intensity of the waveform<br />
11. Line Join -Joins the dots to lines<br />
12. ETS ON/OFF -Sets ETS(Equivalent Time Sampling) On/Off<br />
13. Run/Stop -Starts waveform acquisitions<br />
-Stops waveform acquisitions<br />
14. Single Shot -Executes a single-shot acquisition<br />
15. Auto Shot -Adjusts the vertical, horizontal, and trigger controls for a<br />
usable display automatically<br />
16. FFT -Shows FFT dialog box<br />
17. Channel 1 On/Off -Channel 1 On/Off<br />
18. Channel 1 AC/DC/GND -Select Channel 1 AC/DC/GND<br />
19. Channel 1 Voltage Scale -Adjust Channel 1 Volt/Div<br />
20. Channel 2 On/Off -Channel 2 On/Off<br />
21. Channel 2 AC/DC/GND -Select Channel 2 AC/DC/GND<br />
22. Channel 2 Voltage Scale -Adjust Channel 2 Volt/Div<br />
23. Math On/Off -Math On/Off<br />
24. Math Voltage Scale -Adjust Math Volt/Div<br />
25. Reference On/Off -Reference On/Off<br />
39
Ch 4. Toolbars, Menus, Dialog boxes & Screen Information<br />
26. Reference Voltage Scale -Adjust Reference Volt/Div<br />
27. Time/Div -Adjust Time/Div<br />
28.Delay On/Off<br />
-Sets trigger delay on<br />
-Sets trigger delay off<br />
29. Trigger Source -Sets trigger source to a specific channel<br />
30. Trigger Up/Down -Triggers on the rising edge of the signal<br />
-Triggers on the falling edge of the signal<br />
31. Auto/Normal Trigger -Enables free running waveform acquisitions<br />
-Triggers only on valid trigger events<br />
32. Advanced Trigger -Shows advanced trigger dialog box<br />
40
Ch 4. Toolbars, Menus, Dialog boxes & Screen Information<br />
2. Screen Information<br />
SoftScope has the following windows to show the internal states and settings.<br />
1. : Channel 1 Window<br />
- Display current probe Attenuation (1:1, 1:10, 1:100, 1:1000).<br />
- Display current Volt/Div.<br />
- Click mouse to change set up value.<br />
2. Configuration of Channel 2 Window( ) , Math Window( ),<br />
Reference Window(<br />
) is same as the Channel 1 window.<br />
3. : Time Window<br />
- Display current Time/Div.<br />
- Click mouse and change set up value.<br />
4. : Trigger status display window<br />
A. When SDS 200A is in a delay-on state it shows the current trigger point using time<br />
dimension.<br />
B. When SDS 200A is in a delay-off state it shows the current trigger point using % scale.<br />
5. : Trigger point display window<br />
A. The trigger point shows the trigger position in the acquired waveform.<br />
B. This line shows the whole acquired waveform.<br />
C. You can see the data currently showing using [ ] mark.<br />
D. This mark shows the reference point when horizontal scale(time/div) is changed.<br />
6. : Trigger state selection tool bar<br />
A. Trigger source selection radio button<br />
41
Ch 4. Toolbars, Menus, Dialog boxes & Screen Information<br />
B. Trigger mode (Auto/Normal)<br />
C. Trigger condition (Up edge/Down edge)<br />
D. Trigger state display window.<br />
Display trigger source, trigger mode, trigger type, trigger slop and trigger level.<br />
7. : Trigger state of current acquired waveform<br />
A. Auto - Trigger signal is automatically generated because of no valid triggered signal.<br />
B. Trig – SDS 200A is waiting for the incoming trigger.<br />
C. Trig'd – Acquired waveform is triggered.<br />
42
Ch 4. Toolbars, Menus, Dialog boxes & Screen Information<br />
3. Option Dialog Box<br />
Title<br />
Check to include title on file/print output, use to set the<br />
title on file/print output<br />
Format<br />
Sets color or Black/white type<br />
Include : Check to include information on file/print output<br />
Include Date<br />
Include Date on file/print output<br />
Include Setup Information Include Setup Information on file/print output<br />
Invert Background Sets the Invert Background<br />
Grid View : Sets the grid type<br />
Boundary On<br />
Sets the Boundary On/Off<br />
Cross On<br />
Sets the center cross line On/Off<br />
Grid On<br />
Sets the grid On/Off<br />
Grid Color<br />
Sets the color of grid<br />
Channel Color Level<br />
Sets color level of waveform, check to display waveform in color<br />
43
Ch 4. Toolbars, Menus, Dialog boxes & Screen Information<br />
4. Menu<br />
File<br />
Name Sub Menu Operation Hot-key<br />
Load State Load saved state of SoftScope F2<br />
Save State Save state of SoftScope F3<br />
Save As DAT Save as DAT File format Ctrl +S<br />
Save As JPG<br />
Save as JPG File format<br />
Save As BMP<br />
Save as BMP File format<br />
Save As Word Saves waveform as word file F4<br />
Save As Excel Saves waveform as excel file F5<br />
Option<br />
Selects the waveform or screen F6<br />
option<br />
Copy Saves waveform to clipboard Ctrl + C<br />
Load Reference<br />
Load Reference file.<br />
Save Channel1 As<br />
Save and load channel 1 waveform as<br />
Reference<br />
Reference waveform<br />
Save Channel2 As<br />
Save and load channel 2 waveform as<br />
Reference<br />
Reference waveform<br />
Preview Previews the waveform F7<br />
Print Prints the waveform Ctrl + P<br />
Exit Stops the SoftScope and return Ctrl + X<br />
View<br />
Name Sub Menu Operation Hot-key<br />
File Toolbar Shows/Hides File Toolbar Ctrl + F1<br />
Display Toolbar Shows/Hides Display Toolbar Ctrl + F2<br />
Channel Toolbar Shows/Hides Channel Toolbar Ctrl + F3<br />
Run/Stop Toolbar Shows/Hides Run/Stop Toolbar Ctrl + F4<br />
Trigger Toolbar Shows/Hides Trigger Toolbar Ctrl + F5<br />
Util Toolbar Shows/Hides Util Toolbar Ctrl + F6<br />
Full Screen Display Full Screen Alt + Enter<br />
44
Ch 4. Toolbars, Menus, Dialog boxes & Screen Information<br />
Display<br />
Name Sub Menu Operation Hot-key<br />
Line Join On/Off Joins the waveform with line Ctrl + J<br />
Persistence Changes the persistence effect Ctrl + E<br />
Intensity<br />
+ Increases intensity of waveform Ctrl + Inc<br />
_ Decreases intensity of waveform Ctrl + Del<br />
Label Edit On/Off Inserts text to waveform Ctrl + L<br />
Cross Cursor On/Off On/Off Cross Cursor Ctrl + U<br />
Horizontal Cursor On/Off<br />
Vertical Cursor On/Off<br />
On/Off Horizontal Cursor<br />
On/Off Vertical Cursor<br />
Channel<br />
Name Sub Menu Operation Hot-key<br />
Channel1 On/Off On/Off Shift + F1<br />
Voltage Change Volt/Div setting Shift + F5<br />
Probe Attenuation<br />
Change Probe Attenuation<br />
AC/DC/GND Coupling Change AC/DC/GND Shift + F2<br />
Invert On/Off<br />
Bandwidth Limit<br />
Change phase of waveform<br />
Bandwidth limit<br />
Channel2<br />
On/Off On/Off Shift + F7<br />
Voltage Change Volt/Div setting Shift + F11<br />
Probe Attenuation<br />
Change Probe Attenuation<br />
AC/DC/GND Coupling Change AC/DC/GND Shift + F8<br />
Invert On/Off<br />
Bandwidth Limit<br />
Change phase of waveform<br />
Bandwidth limit<br />
Math<br />
On/Off On/Off Ctrl + M<br />
Reference<br />
Voltage<br />
Probe Attenuation<br />
Math Option<br />
On/Off<br />
Voltage<br />
Probe Attenuation<br />
Change Volt/Div setting<br />
Change Probe Attenuation<br />
Set Option of Math<br />
On/Off<br />
Change Volt/Div setting<br />
Change Probe Attenuation<br />
45
Ch 4. Toolbars, Menus, Dialog boxes & Screen Information<br />
Horizontal<br />
Name Sub Menu Operation Hot-key<br />
Time/Div Change Time/Div setting Ctrl + T<br />
Delay On/Off On/Off Delay Ctrl + D<br />
Trigger<br />
Name Sub Menu Operation Hot-key<br />
Trigger Source CH1 Selects CH1 from trigger source Shift+Ctrl+F1<br />
Trigger Source CH2 Selects CH2 from trigger source Shift+Ctrl+F2<br />
Slope Selects Up/Down from Trigger Up/Down Shift+Ctrl+F3<br />
Auto/Normal Selects Normal/Auto from Trigger Normal/Auto Shift+Ctrl+F4<br />
Advanced Trigger Selects Advanced trigger Shift+Ctrl+F5<br />
Trigger High Frequency<br />
Eliminate trigger high-frequency<br />
Reject On/Off<br />
Acquire<br />
Name Sub Menu Operation Hot-key<br />
Run/Stop Starts/Stops acquiring waveform Ctrl + R<br />
Single Shot Begins Single Shot operation Ctrl + H<br />
Auto Set Changes horizontal/vertical scale for waveform Ctrl + A<br />
ETS On/Off<br />
Average<br />
Peak Detection<br />
On/Off ETS<br />
Changes average count number<br />
Peak Detection On/Off<br />
Util<br />
Name Sub Name Operation Hot-key<br />
FFT Shows FFT form Ctrl + F<br />
Measurement<br />
Time -<br />
Voltage -<br />
Upper/Lower Level<br />
Upper/Lower<br />
XY plot On/Off On/Off XY plot Ctrl + Y<br />
Calibration Processes Offset calibration Shift+Ctrl+F6<br />
46
Ch 4. Toolbars, Menus, Dialog boxes & Screen Information<br />
ETS Calibration<br />
Processes ETS calibration<br />
Measure<br />
Name Sub Menu Operation Hot-key<br />
Voltage<br />
Peak to Peak<br />
Measurement of Peak to Peak Voltage<br />
Ctrl+Alt + P<br />
Maximum<br />
Measurement of Maximum Voltage<br />
Ctrl+Alt + X<br />
Minimum<br />
Measurement of Minimum Voltage<br />
Ctrl+Alt + N<br />
Amplitude<br />
Measurement of Amplitude Voltage<br />
Ctrl+Alt + A<br />
Top<br />
Measurement of Top Voltage<br />
Ctrl+Alt + T<br />
Base<br />
Measurement of Base Voltage<br />
Ctrl+Alt + B<br />
Upper<br />
Measurement of Upper Voltage<br />
Ctrl+Alt + U<br />
Middle<br />
Measurement of Middle Voltage<br />
Ctrl+Alt + M<br />
Lower<br />
Measurement of Lower Voltage<br />
Ctrl+Alt + L<br />
Mean<br />
Measurement of Mean Voltage<br />
Ctrl+Alt + E<br />
Cycle Mean<br />
Measurement of Cycle Mean Voltage<br />
Ctrl+Alt + C<br />
RMS<br />
Measurement of RMS Voltage<br />
Ctrl+Alt + R<br />
Cycle RMS<br />
Measurement of Cycle RMS Voltage<br />
Ctrl+Alt + Y<br />
Positive Overshoot<br />
Measurement of Positive Overshoot Voltage<br />
Ctrl+Alt + S<br />
Negative Overshoot<br />
Measurement of Negative Overshoot Voltage<br />
Ctrl+Alt + G<br />
Time<br />
Period<br />
Measurement of Period<br />
Ctrl+Alt + I<br />
Frequency<br />
Measurement of Frequency<br />
Ctrl+Alt + F<br />
Rise Time<br />
Measurement of Rise Time<br />
Ctrl+Alt + V<br />
Fall Time<br />
Measurement of Fall Time<br />
Ctrl+Alt + Z<br />
Positive Duty Cycle<br />
Measurement of Positive Duty Cycle<br />
Ctrl+Alt + J<br />
Negative Duty Cycle<br />
Measurement of Negative Duty Cycle<br />
Ctrl+Alt + D<br />
Positive Pulse Width<br />
Measurement of Positive Pulse Width<br />
Ctrl+Alt + W<br />
Negative Pulse Width<br />
Measurement of Negative Pulse Width<br />
Ctrl+Alt + H<br />
Upper/Lower<br />
Set Upper/Lower ratio<br />
Level<br />
Help<br />
Name Sub Name Operation Hot-key<br />
Help Shows help file F1<br />
About Displays about Dialog Box F9<br />
47
Appendix<br />
Appendix<br />
Software Calibration<br />
It is necessary for you to calibrate regularly to make the measurements as accurate as possible<br />
1. Short input signal as shown below.<br />
2. Zero calibration dialog box appears.<br />
48
Appendix<br />
ETS Calibration<br />
In ETS mode, waveform distortion may arise from the environmental changes. In this case, you can use<br />
‘ETS calibration function’.<br />
1. Connect channel 1 probe to the calibration terminal.<br />
2. Set probe attenuation factor to 1:1.<br />
3 . In ‘Util’ menu, select ‘ETS Calibration’.<br />
4. Push the ‘start’ button and ETS calibration begins.<br />
5. It takes about a minute for ETS calibration.<br />
49