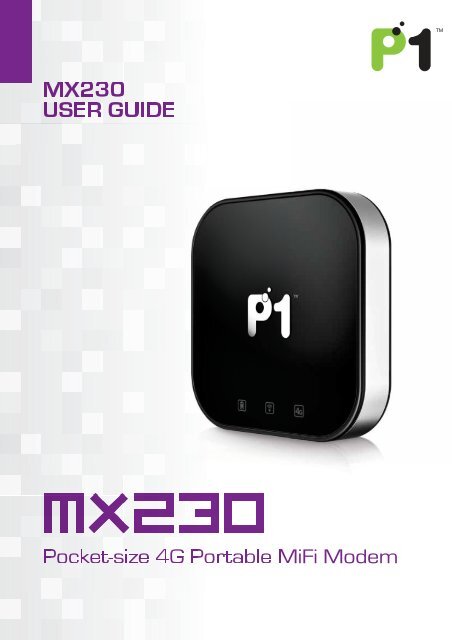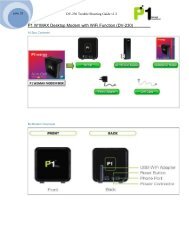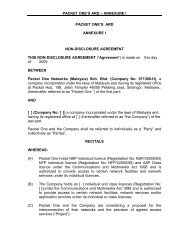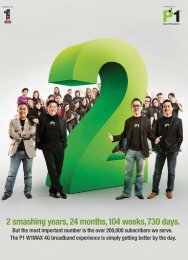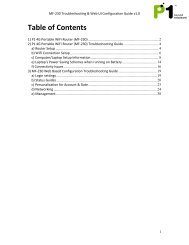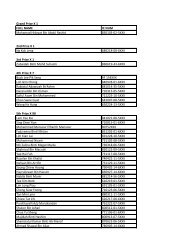Create successful ePaper yourself
Turn your PDF publications into a flip-book with our unique Google optimized e-Paper software.
<strong>MX</strong><strong>230</strong><br />
USER GUIDE<br />
Pocket-size <strong>4G</strong> Portable MiFi Modem
User’s <strong>Manual</strong> Contents<br />
1. Introduction 01<br />
1.1 Cautions<br />
1.2 Contents in the package.<br />
1.3 Device Introduction.<br />
1.4 Device Information<br />
1.5 LED Indication.<br />
2. Operations 05<br />
2.1 Setting up WiFi connectivity.<br />
2.2 Setting up USB connectivity.<br />
2.3 Driver Installation for Windows XP only (First time Installation).<br />
3. Configuration via Web 09<br />
3.1 Connect to Device<br />
3.2. WiFi Settings<br />
3.3 Advanced Settings<br />
3.4 Device Setup<br />
Pocket-size <strong>4G</strong> Portable MiFi Modem<br />
i
1. Introduction<br />
1.1 Caution.<br />
Keep away from water and high humidity.<br />
Use in clean and dry place.<br />
Do not place near hot objects.<br />
Place on a stable platform to avoid dropping.<br />
Do not keep in areas with electromagnetic waves.<br />
Do not place heavy objects on the device.<br />
Do not expose to direct sunlight.<br />
Do not use non-approved accessories with the device.<br />
1.2 Contents in the Package.<br />
1 x <strong>MX</strong><strong>230</strong> MiFi Modem With Built-in Rechargeable Battery<br />
1 x USB Wall Power Adaptor<br />
1 x Micro USB cable<br />
1 x User Guide<br />
Notice<br />
The device should be working with all the accessories provided in the package. If there any non-approved<br />
accessories are used, the warranty may be voided.<br />
1.3 Device Introduction<br />
<strong>MX</strong><strong>230</strong> MiFi modem can provide Internet service over WiFi and USB connection up to 8 devices (7 WiFi<br />
and 1 via USB) at the same time.<br />
Device Specification:<br />
<strong>4G</strong><br />
Standard : IEEE 802.16e<br />
Frequency : 2.3GHz<br />
Air Interface : Internal Antenna (Peak 2dBi)<br />
Max output power : 23dBm<br />
WiFi<br />
Battery (Li-Polymer)<br />
Wall charger<br />
Dimension / Weight<br />
Standard : IEEE802.11 b/g<br />
Frequency : 2.412GHz ~2.467GHz<br />
3.7V / 1600mAh<br />
5V/1A micro USB Plug<br />
69.0mm x 69.0mm x 13.0mm<br />
Around 75g<br />
Pocket-size <strong>4G</strong> Portable MiFi Modem<br />
01
1.4 Device Information<br />
The WiMAX <strong>MX</strong><strong>230</strong> Portable Router<br />
1<br />
2<br />
3<br />
4 5 6<br />
No.<br />
Device Component<br />
1 Power button<br />
2 USB / charging connector<br />
3 Reset button<br />
4 Battery LED<br />
5 WiFi LED<br />
6 <strong>4G</strong> LED<br />
Pocket-size <strong>4G</strong> Portable MiFi Modem<br />
02
The operation/battery charging time<br />
The <strong>MX</strong><strong>230</strong> can be charge by using the provided wall adaptor or via the computer USB port.<br />
Please refer the table below for charging guidelines.<br />
No. Description Approximate Time<br />
1. Full Charging time<br />
2. Operation time<br />
3. Stand by mode<br />
Computer USB port<br />
USB wall adaptor<br />
Battery in full charged<br />
Battery in full charged<br />
4 h 30 min<br />
3 h<br />
6 h<br />
130 h<br />
Normal Operation:<br />
Turn On:<br />
Press and hold for 2 seconds until all LED lights turn green color.<br />
Turn Off to Standby mode:<br />
Press and hold for 2 seconds until all LED lights are Off. In standby mode, the battery will last for 5<br />
days. Next turn-on is less than 10 seconds from the standby mode.<br />
Full Turn Off:<br />
Press and hold for 6 seconds until Battery LED and <strong>4G</strong> LED turn red color. In full turn-off status, no<br />
battery power is consumed. Next turn-on takes about 60 seconds. Recommend when not used for an<br />
extended period.<br />
Special Modes:<br />
Reset to Factory settings:<br />
Push and hold for more than 12 seconds until the <strong>4G</strong> LED light blinks in amber color.<br />
(WiFi and UI passwords will be reset to default)<br />
CD ROM emulation (USB cable connecting to a Window XP computer only):<br />
Press 3 times within 1.5 seconds to install the necessary driver for Window XP driver installation.<br />
See “CD ROM Emulation mode for Windows XP only”.<br />
Pocket-size <strong>4G</strong> Portable MiFi Modem<br />
03
1.5 LED Indication<br />
Battery Status–Battery LED<br />
61-100% Green (Static)<br />
31-60% Amber (Static)<br />
0-30% Red (Static)<br />
Charging in progress<br />
Fully charged<br />
Red (Static)<br />
Green (Static)<br />
Wi-Fi status–WiFi LED<br />
WiFi ON, WiFi device connected<br />
WiFI ON, no WiFi device connected<br />
Green (Static)<br />
Green (Blinking)<br />
<strong>4G</strong> Status Signal<br />
Searching for <strong>4G</strong> signal / Out of zone<br />
Weak <strong>4G</strong> signal<br />
Good <strong>4G</strong> signal<br />
Excellent <strong>4G</strong> signal<br />
Red (Blinking)<br />
Red (Static)<br />
Amber (Static)<br />
Green (Static)<br />
Factory reset LED status<br />
Battery LED<br />
WiFi LED<br />
<strong>4G</strong> LED<br />
Red (Blinking)<br />
Green (Static)<br />
Amber (Blinking)<br />
Firmware updating LED status<br />
<strong>4G</strong> LED<br />
Red (Blinking)<br />
The device should be rebooted automatically after updating is finished.<br />
Changing CD-ROM mode<br />
<strong>4G</strong> LED<br />
Amber (Blinking)<br />
Push power button 3 times within 2sec and the function is changed between RNDIS (USB)<br />
mode and CD-ROM mode. Factory default configuration is RNDIS mode.<br />
Notice<br />
CD-ROM mode is useful when you work with Window XP<br />
Pocket-size <strong>4G</strong> Portable MiFi Modem<br />
04
2. Operations<br />
2.1 Setting up WiFi Connectivity.<br />
1. For 1st time WiFi connection, power on the <strong>MX</strong><strong>230</strong> modem and ensure the WiFI LED is ON(Green<br />
color).<br />
2. On your WiFi-enabled devices, perform a WiFi scan or search and select the <strong>P1</strong><strong>4G</strong>-SPOT-XXXXX as<br />
printed on the label on the back of the <strong>MX</strong><strong>230</strong>.<br />
Rechargeable<br />
Battery<br />
Designed & Assembled in Korea<br />
WiFi- enable devices scan<br />
<strong>P1</strong><strong>4G</strong>-SPOT-XXXXX<br />
Network Key : XXXXXXXX<br />
3. Enter the WiFi security password (network key) to complete setting up the WiFi connection.<br />
The default WiFi network (SSID) and network key (WPA-PSK) can be found on the label at<br />
back of the <strong>MX</strong><strong>230</strong>.<br />
Pocket-size <strong>4G</strong> Portable MiFi Modem<br />
05
2.2 Setting up USB connectivity.<br />
1. <strong>MX</strong><strong>230</strong> can connect 1 PC or laptop device to get <strong>4G</strong> Internet access through the micro USB cable<br />
provided. It is recommended that you power up your <strong>MX</strong><strong>230</strong> first before you connect the USB cable<br />
to a PC or laptop device.<br />
2. Open the cover (USB) at the side of the <strong>MX</strong><strong>230</strong> and connect the USB cable into the USB post on<br />
the <strong>MX</strong><strong>230</strong>.<br />
USB port<br />
2. For Windows Vista, 7 or higher and Mac OS 9 or higher, no driver installation is required. Just<br />
connect the micro USB cable provided to your PC or laptop and <strong>MX</strong><strong>230</strong>. Your operating system will<br />
auto detect and set up the connection automatically.<br />
Pocket-size <strong>4G</strong> Portable MiFi Modem<br />
06
2.3 Driver Installation for Windows XP only (First time Installation)<br />
To use WiMAX connection through the micro USB cable directly, you will need to install the RNDIS<br />
driver. Connect the <strong>MX</strong><strong>230</strong> to your PC/laptop using the micro USB cable provided. Run the installation<br />
wizard. Once the installation is completed, you can start using the device.<br />
It is recommended that you power up your device first before you connect the USB cable to our PC/laptop USB port.<br />
Note: If you have installed the RNDIS driver in our PC/laptop before, the mass storage will not appear. Your drive is ready<br />
to use.<br />
For Windows XP (First Time Installation):<br />
1. Power on the device.<br />
2. Press 3 times the device’s power button continuously within 1.5 seconds to switch to Installation<br />
Disk mode.<br />
3. A drive: RNDIS Installation Disk will appear in My Computer.<br />
4. Go into the folder and double click on the RNDISInst.exe file. Driver installation will start up<br />
automatically.<br />
Pocket-size <strong>4G</strong> Portable MiFi Modem<br />
07
5. Once the installation is completed, close it.<br />
6. Press 3 times of the device’s power button continuously within 1.5 seconds again to switch back to<br />
USB mode.<br />
7. The Installation Disk will be disappeared from My Computer.<br />
8. You can now start using the device.<br />
Pocket-size <strong>4G</strong> Portable MiFi Modem<br />
08
3. Configuration via Web.<br />
3.1 Connect to Device<br />
First connect the <strong>MX</strong><strong>230</strong> to your PC/laptop using the micro USB cable provided or access via WiFi.<br />
Connect to <strong>MX</strong><strong>230</strong> web user interface<br />
1. Access to the Mx<strong>230</strong> web user interface.<br />
1. Open the web browser on your computer<br />
2. Use the web browser to connect to the <strong>MX</strong><strong>230</strong> web user interface<br />
3. Type in Address 192.168.1.1<br />
2. Input Password<br />
Default <strong>P1</strong> ID is admin<br />
Default Password is admin123<br />
Pocket-size <strong>4G</strong> Portable MiFi Modem<br />
09
3. Summary (Main Interface)<br />
Display <strong>MX</strong><strong>230</strong> information and basic configuration of the device.<br />
Pocket-size <strong>4G</strong> Portable MiFi Modem<br />
10
3.2. WiFi Settings<br />
1. Basic Settings<br />
To enable the SSID Broadcast, set wireless mode, channels, signal strength and maximum client<br />
connection.<br />
2. Security Settings<br />
To set wireless security, for example on the authentication method, ACL policy and access control list.<br />
Pocket-size <strong>4G</strong> Portable MiFi Modem<br />
11
3.3 Advanced Settings<br />
1. WiMAX Information<br />
This will display the WiMAX information, e.g: device status, connected time, IP address, subnet<br />
mask, gateway and DNS.<br />
2. Firewall<br />
To enable the firewall settings:<br />
Pocket-size <strong>4G</strong> Portable MiFi Modem<br />
12
3. Router Settings<br />
To enable the router settings, e.g: DHCP server, IP reservation, IP lease status, port forwarding and<br />
DMZ host.<br />
Pocket-size <strong>4G</strong> Portable MiFi Modem<br />
13
3.4 Device Setup<br />
1. Password Settings<br />
To enable user to change <strong>MX</strong><strong>230</strong> login password<br />
2. Time Settings<br />
To enable user to view the local time and to enable NTP settings<br />
Pocket-size <strong>4G</strong> Portable MiFi Modem<br />
14
3. Reset Device<br />
To enable user to reset the settings to factory default<br />
4. User firmware Auto Update<br />
Upon turning on from standby mode or from shut down, <strong>MX</strong><strong>230</strong> will search for firmware updates<br />
from <strong>P1</strong>. If a new firmware is found, the <strong>MX</strong><strong>230</strong> will perform an automatic firmware upgrade. All<br />
<strong>MX</strong><strong>230</strong> functions are disabled while firmware is being upgraded and the <strong>4G</strong> LED will be blinking red<br />
color.<br />
5. User firmware upgrade<br />
<strong>P1</strong> will make available any new firmware releases for the <strong>MX</strong><strong>230</strong> on p1.com.my which user can<br />
upgrade manually.<br />
The <strong>4G</strong> LED will be blinking in red color during the upgrading process.<br />
Pocket-size <strong>4G</strong> Portable MiFi Modem<br />
15
YOUR PERSONAL <strong>4G</strong> WiFi<br />
Pocket-size <strong>4G</strong> Portable MiFi Modem