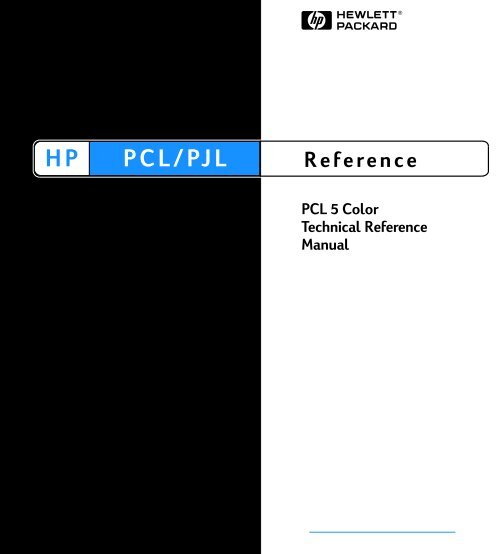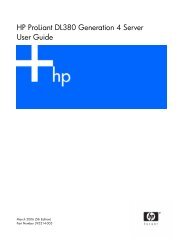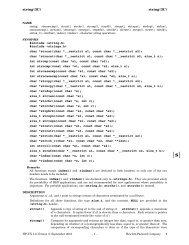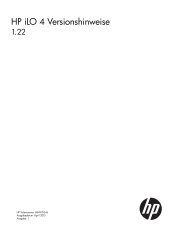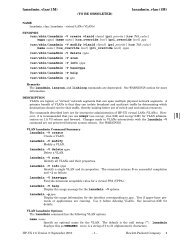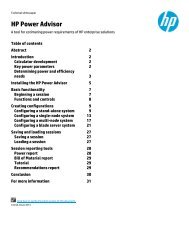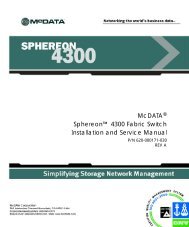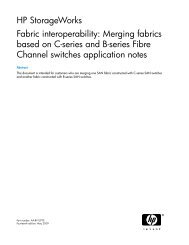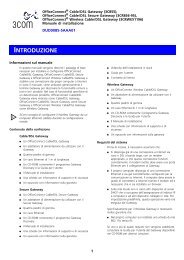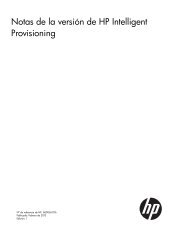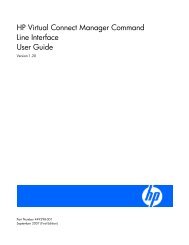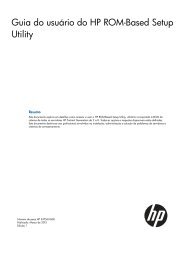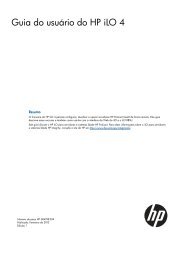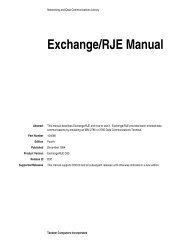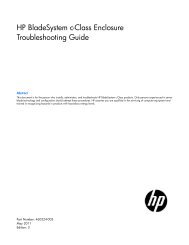PCL 5 Color Technical Reference Manual - Business Support ...
PCL 5 Color Technical Reference Manual - Business Support ...
PCL 5 Color Technical Reference Manual - Business Support ...
Create successful ePaper yourself
Turn your PDF publications into a flip-book with our unique Google optimized e-Paper software.
<strong>PCL</strong> 5 <strong>Color</strong> <strong>Technical</strong><br />
<strong>Reference</strong> <strong>Manual</strong>
Notice<br />
The information contained in<br />
this document is subject to<br />
change without notice.<br />
Hewlett-Packard Company<br />
11311 Chinden Boulevard<br />
Boise, Idaho 83714 U.S.A.<br />
Copyright and<br />
License<br />
Copyright © 1999<br />
Hewlett-Packard Company.<br />
All rights are reserved. This<br />
document contains proprietary<br />
information which is protected<br />
by copyright. Except as allowed<br />
by copyright laws or herein,<br />
reproduction, adaptation, or<br />
translation without prior written<br />
permission is prohibited.<br />
Trademarks<br />
Adobe, PostScript, and the<br />
PostScript logo are trademarks<br />
of Adobe Systems Incorporated<br />
which may be registered in<br />
certain jurisdictions. AppleTalk<br />
is a registered trademark of<br />
Apple Computer, Inc. <strong>PCL</strong> and<br />
Resolution Enhancement are<br />
registered trademarks of<br />
Hewlett-Packard Company. IBM<br />
is a registered trademark of<br />
International <strong>Business</strong><br />
Machines Corporation.
Inside This <strong>Manual</strong><br />
What You Can Learn From This <strong>Manual</strong><br />
This manual describes the <strong>PCL</strong> 5 commands used to print color on<br />
the HP <strong>Color</strong> LaserJet printer family and the other Hewlett-Packard<br />
<strong>PCL</strong> 5 color printers. Some of the main topics include an overview of<br />
the color printing process, using palettes, choosing color modes,<br />
adjusting output color to meet your requirements, printing color raster<br />
graphics, and HP-GL/2 vector graphics. Examples are provided which<br />
demonstrate the use of the <strong>PCL</strong> 5 color commands.<br />
Note All commands described in this manual are not necessarily supported<br />
by all printers. See the <strong>PCL</strong> 5 Comparison Guide for feature support<br />
information for each printer.<br />
This manual is written primarily for users that are already familiar with<br />
<strong>PCL</strong> 5 printer features. For information on using <strong>PCL</strong> 5, see the<br />
<strong>PCL</strong> 5 Printer Language <strong>Technical</strong> <strong>Reference</strong> <strong>Manual</strong>.<br />
iii
<strong>Manual</strong> Organization<br />
iv<br />
This manual contains seven chapters and four appendices. Chapters<br />
2 through 4 describe command usage for the HP <strong>Color</strong> LaserJet 4500<br />
and 8500 printers. Appendices A through D describe how these<br />
functions are achieved on the HP <strong>Color</strong> LaserJet, <strong>Color</strong> LaserJet 5,<br />
5M, and the DeskJet 1200C and 1600C printers. Chapters 5 through<br />
7 pertain to all the color printers described in this manual. A brief<br />
description of each chapter is provided below.<br />
Chapter 1. <strong>Color</strong> Printing Overview<br />
This chapter explains background information about printing color<br />
documents using <strong>PCL</strong> 5. Topics include palettes, color selection, pixel<br />
encoding, color modes, and color matching.<br />
Chapter 2. Using <strong>Color</strong> Modes<br />
Chapter 2 defines the color modes and describes how to use them,<br />
including descriptions of sending color raster data using different pixel<br />
encoding modes and color spaces.<br />
Chapter 3. Using Palettes<br />
This chapter describes the palettes associated with the color modes<br />
and explains how palettes are created, saved, and modified.<br />
Chapter 4. Modifying Output <strong>Color</strong><br />
This chapter explains the options for modifying the output color: the<br />
Render Algorithm command, the Monochrome Print Mode command,<br />
Driver Configuration command, and Finish Mode command.<br />
Chapter 5. The <strong>PCL</strong> Print Model<br />
Chapter 5 describes the print model and how it determines the<br />
printed outcome when various patterns, colors, and images are<br />
applied together on a page. This chapter discusses the role that<br />
logical operations and transparency modes have on this process.<br />
Chapter 6. Raster Graphics<br />
This chapter describes the raster graphics commands and also<br />
compressing raster graphics images using various compression<br />
methods.
Chapter 7. <strong>Color</strong> Vector Graphics (HP-GL/2)<br />
This chapter discusses printing color pages using HP-GL/2, the<br />
vector graphics language included on all <strong>PCL</strong> 5 printers. The chapter<br />
describes new and/or modified HP-GL/2 commands and how they are<br />
used to print with HP color printers.<br />
Appendix A. <strong>Color</strong> Printing Overview (<strong>Color</strong> LaserJet,<br />
5, 5M, DeskJet)<br />
Appendix A explains background information about printing color<br />
documents using <strong>PCL</strong> 5. Topics include palettes, device-dependent<br />
vs. device-independent color, color selection, pixel encoding, color<br />
modes, and color matching.<br />
Appendix B. Using <strong>Color</strong> Modes (<strong>Color</strong> LaserJet, 5,<br />
5M, DeskJet)<br />
Appendix B defines the color modes for the HP <strong>Color</strong> LaserJet, <strong>Color</strong><br />
LaserJet 5, 5M, and the DeskJet 1200C and 1600C printers, and<br />
describes how to use them. It includes descriptions of sending color<br />
raster data using different pixel encoding modes and color spaces.<br />
Appendix C. Using Palettes (<strong>Color</strong> LaserJet, 5, 5M,<br />
DeskJet)<br />
Appendix C describes the use of palettes for the HP <strong>Color</strong> LaserJet,<br />
5, and 5M, and DeskJet 1200C and 1600C printers. It explains the<br />
palettes associated with the color modes and explains how palettes<br />
are created, saved, and modified.<br />
Appendix D. Modifying Output <strong>Color</strong> (<strong>Color</strong> LaserJet,<br />
5, 5M, DeskJet)<br />
Appendix D describes how to modify output color for the HP <strong>Color</strong><br />
LaserJet, <strong>Color</strong> LaserJet 5, 5M, and the DeskJet 1200C and 1600C<br />
printers. This chapter explains how color can be optimized by<br />
compensating for different conditions, such as variations in color due<br />
to light sources, limitations of the original artwork and variations in<br />
viewing monitors. The chapter details the use of halftone rendering<br />
algorithms, color lookup tables, gamma correction, and viewing<br />
illuminant commands. These commands are provided so that users<br />
can request and receive color output that matches their expectations.<br />
Index<br />
An index offers quick access to <strong>PCL</strong> command information.<br />
v
Related Documents<br />
vi<br />
The following documents provide related information about<br />
Hewlett-Packard <strong>PCL</strong> 5 printers.<br />
<strong>PCL</strong> 5 Printer Language <strong>Technical</strong> <strong>Reference</strong> <strong>Manual</strong><br />
The <strong>PCL</strong> 5 Printer Language <strong>Technical</strong> <strong>Reference</strong> <strong>Manual</strong> provides a<br />
description of the printer command language that controls <strong>PCL</strong> 5<br />
printers. The manual provides explanations of each <strong>PCL</strong> command,<br />
and has examples demonstrating how the commands are used to<br />
manipulate the printer. A large portion of the manual is devoted to<br />
HP-GL/2, the vector-based graphics language in <strong>PCL</strong> 5 printers.<br />
<strong>PCL</strong> 5 Comparison Guide<br />
This document provides printer-specific information on paper<br />
handling, internal fonts, <strong>PCL</strong> command support, and control panel<br />
information. It identifies feature differences between the various<br />
<strong>PCL</strong> 5 printers, and how the printers implement the commands<br />
described in the <strong>PCL</strong> 5 Printer Language <strong>Technical</strong> <strong>Reference</strong><br />
<strong>Manual</strong>.<br />
Printer Job Language <strong>Technical</strong> <strong>Reference</strong> <strong>Manual</strong><br />
This manual describes PJL, the HP printer job language used on<br />
many of the Hewlett-Packard printers. PJL is used for switching<br />
printer languages, requesting status information, changing display<br />
messages, inquiring about feature settings, and other job-level<br />
functions.<br />
<strong>PCL</strong>/PJL <strong>Technical</strong> Quick <strong>Reference</strong> Guide<br />
This booklet is designed to provide quick access to the syntax of each<br />
<strong>PCL</strong> and PJL command. The commands are grouped by their<br />
function so that those familiar with <strong>PCL</strong> and/or PJL can find the<br />
syntax of a specific command without opening the manual.
Contents<br />
<strong>PCL</strong> 5 <strong>Color</strong> <strong>Technical</strong> <strong>Reference</strong> <strong>Manual</strong><br />
Inside This <strong>Manual</strong> . . . . . . . . . . . . . . . . . . . . . . . . . . . . . . . . . . . . . . . . . . . . . . . . . . iii<br />
<strong>Manual</strong> Organization . . . . . . . . . . . . . . . . . . . . . . . . . . . . . . . . . . . . . . . . . . . . . . . . . iv<br />
Related Documents. . . . . . . . . . . . . . . . . . . . . . . . . . . . . . . . . . . . . . . . . . . . . . . . . .<br />
vi<br />
Chapter 1 <strong>Color</strong> Printing Overview<br />
Introduction . . . . . . . . . . . . . . . . . . . . . . . . . . . . . . . . . . . . . . . . . . . . . . . . . . . . . . . .1-1<br />
Working with color documents . . . . . . . . . . . . . . . . . . . . . . . . . . . . . . . . . . . . . .1-2<br />
<strong>PCL</strong> 5 <strong>Color</strong> Concepts. . . . . . . . . . . . . . . . . . . . . . . . . . . . . . . . . . . . . . . . . . . . . . . .1-3<br />
<strong>Color</strong> . . . . . . . . . . . . . . . . . . . . . . . . . . . . . . . . . . . . . . . . . . . . . . . . . . . . . . . . . .1-3<br />
<strong>Color</strong> Specifications and <strong>Color</strong> Spaces . . . . . . . . . . . . . . . . . . . . . . . . . . . . . . .1-3<br />
<strong>Color</strong> Management and the Standard Red, Green, Blue <strong>Color</strong> Space . . . . . . . .1-4<br />
Palettes and <strong>Color</strong> Selection. . . . . . . . . . . . . . . . . . . . . . . . . . . . . . . . . . . . . . . .1-6<br />
<strong>PCL</strong> 5 <strong>Color</strong> Graphics Context . . . . . . . . . . . . . . . . . . . . . . . . . . . . . . . . . . . . . .1-6<br />
<strong>PCL</strong> 5 <strong>Color</strong> Mode . . . . . . . . . . . . . . . . . . . . . . . . . . . . . . . . . . . . . . . . . . . . . . .1-6<br />
<strong>PCL</strong> 5 Raster Images . . . . . . . . . . . . . . . . . . . . . . . . . . . . . . . . . . . . . . . . . . . . .1-7<br />
Pixels and Pixel Encoding. . . . . . . . . . . . . . . . . . . . . . . . . . . . . . . . . . . . . . . . . .1-7<br />
Well-Behaved Raster . . . . . . . . . . . . . . . . . . . . . . . . . . . . . . . . . . . . . . . . . . . . .1-9<br />
Chapter 2 Using <strong>Color</strong> Modes<br />
Introduction . . . . . . . . . . . . . . . . . . . . . . . . . . . . . . . . . . . . . . . . . . . . . . . . . . . . . . . .2-1<br />
Simple <strong>Color</strong> Mode . . . . . . . . . . . . . . . . . . . . . . . . . . . . . . . . . . . . . . . . . . . . . . . . . .2-3<br />
<strong>PCL</strong> Imaging Mode . . . . . . . . . . . . . . . . . . . . . . . . . . . . . . . . . . . . . . . . . . . . . . . . . .2-5<br />
Configure Image Data (CID) Command . . . . . . . . . . . . . . . . . . . . . . . . . . . . . . .2-5<br />
HP-GL/2 Imaging Mode. . . . . . . . . . . . . . . . . . . . . . . . . . . . . . . . . . . . . . . . . . . . . .2-13<br />
Chapter 3 Using Palettes<br />
Introduction . . . . . . . . . . . . . . . . . . . . . . . . . . . . . . . . . . . . . . . . . . . . . . . . . . . . . . . .3-1<br />
Saving the Palette . . . . . . . . . . . . . . . . . . . . . . . . . . . . . . . . . . . . . . . . . . . . . . . . . . .3-3<br />
Push/Pop Palette Command. . . . . . . . . . . . . . . . . . . . . . . . . . . . . . . . . . . . . . . .3-3<br />
Palette Management by ID . . . . . . . . . . . . . . . . . . . . . . . . . . . . . . . . . . . . . . . . . . . .3-5<br />
Select Palette Command . . . . . . . . . . . . . . . . . . . . . . . . . . . . . . . . . . . . . . . . . .3-6<br />
Palette Control ID . . . . . . . . . . . . . . . . . . . . . . . . . . . . . . . . . . . . . . . . . . . . . . . . . . .3-8<br />
Palette Control. . . . . . . . . . . . . . . . . . . . . . . . . . . . . . . . . . . . . . . . . . . . . . . . . . . . . .3-9<br />
Simple <strong>Color</strong> Palettes . . . . . . . . . . . . . . . . . . . . . . . . . . . . . . . . . . . . . . . . . . . . . . .3-11<br />
EN Contents vii
CID <strong>Color</strong> Palettes. . . . . . . . . . . . . . . . . . . . . . . . . . . . . . . . . . . . . . . . . . . . . . . . . .3-13<br />
Device RGB and sRGB Palettes. . . . . . . . . . . . . . . . . . . . . . . . . . . . . . . . . . . .3-13<br />
Device CMY Palettes . . . . . . . . . . . . . . . . . . . . . . . . . . . . . . . . . . . . . . . . . . . .3-14<br />
HP-GL/2 Palettes . . . . . . . . . . . . . . . . . . . . . . . . . . . . . . . . . . . . . . . . . . . . . . . . . .3-15<br />
Foreground <strong>Color</strong> . . . . . . . . . . . . . . . . . . . . . . . . . . . . . . . . . . . . . . . . . . . . . . . . . .3-17<br />
Foreground <strong>Color</strong> Command . . . . . . . . . . . . . . . . . . . . . . . . . . . . . . . . . . . . . .3-17<br />
Programming <strong>Color</strong> Palettes . . . . . . . . . . . . . . . . . . . . . . . . . . . . . . . . . . . . . . . . . .3-19<br />
Chapter 4 Modifying Output <strong>Color</strong><br />
Introduction . . . . . . . . . . . . . . . . . . . . . . . . . . . . . . . . . . . . . . . . . . . . . . . . . . . . . . . .4-1<br />
Halftone Render Algorithms . . . . . . . . . . . . . . . . . . . . . . . . . . . . . . . . . . . . . . . . . . .4-2<br />
Render Algorithm Command . . . . . . . . . . . . . . . . . . . . . . . . . . . . . . . . . . . . . . .4-2<br />
Monochrome Printing . . . . . . . . . . . . . . . . . . . . . . . . . . . . . . . . . . . . . . . . . . . . . . . .4-3<br />
Monochrome Print Mode Command. . . . . . . . . . . . . . . . . . . . . . . . . . . . . . . . . .4-3<br />
Driver Configuration Command. . . . . . . . . . . . . . . . . . . . . . . . . . . . . . . . . . . . . . . . .4-4<br />
Finish Mode Command . . . . . . . . . . . . . . . . . . . . . . . . . . . . . . . . . . . . . . . . . . . . . . .4-6<br />
Chapter 5 The <strong>PCL</strong> Print Model<br />
Introduction . . . . . . . . . . . . . . . . . . . . . . . . . . . . . . . . . . . . . . . . . . . . . . . . . . . . . . . .5-1<br />
Command Sequence. . . . . . . . . . . . . . . . . . . . . . . . . . . . . . . . . . . . . . . . . . . . . . . . .5-6<br />
Source Transparency Mode Command. . . . . . . . . . . . . . . . . . . . . . . . . . . . . . . . . . .5-7<br />
Pattern Transparency Mode Command. . . . . . . . . . . . . . . . . . . . . . . . . . . . . . . . . . .5-8<br />
Logical Operations . . . . . . . . . . . . . . . . . . . . . . . . . . . . . . . . . . . . . . . . . . . . . . . . . .5-9<br />
Logical Operations and Transparency Interactions. . . . . . . . . . . . . . . . . . . . . .5-12<br />
Logical Operation Command. . . . . . . . . . . . . . . . . . . . . . . . . . . . . . . . . . . . . . . . . .5-13<br />
ROPs in the RGB <strong>Color</strong> Space. . . . . . . . . . . . . . . . . . . . . . . . . . . . . . . . . . . . .5-14<br />
ROPs in the CMY <strong>Color</strong> Space. . . . . . . . . . . . . . . . . . . . . . . . . . . . . . . . . . . . .5-15<br />
Using a ROP. . . . . . . . . . . . . . . . . . . . . . . . . . . . . . . . . . . . . . . . . . . . . . . . . . .5-16<br />
Table of Logical Operations . . . . . . . . . . . . . . . . . . . . . . . . . . . . . . . . . . . . . . .5-18<br />
Pixel Placement. . . . . . . . . . . . . . . . . . . . . . . . . . . . . . . . . . . . . . . . . . . . . . . . . . . .5-24<br />
Pixel Placement Command . . . . . . . . . . . . . . . . . . . . . . . . . . . . . . . . . . . . . . . . . . .5-27<br />
Filling with Patterns . . . . . . . . . . . . . . . . . . . . . . . . . . . . . . . . . . . . . . . . . . . . . . . . .5-28<br />
Pattern ID (Area Fill ID) Command . . . . . . . . . . . . . . . . . . . . . . . . . . . . . . . . . . . . .5-29<br />
Select Current Pattern Command . . . . . . . . . . . . . . . . . . . . . . . . . . . . . . . . . . . . . .5-32<br />
User-Defined Pattern Graphics . . . . . . . . . . . . . . . . . . . . . . . . . . . . . . . . . . . . . . . .5-33<br />
Using User-Defined Patterns . . . . . . . . . . . . . . . . . . . . . . . . . . . . . . . . . . . . . .5-33<br />
How the Printer Tiles a Pattern. . . . . . . . . . . . . . . . . . . . . . . . . . . . . . . . . . . . .5-34<br />
Pattern <strong>Reference</strong> Point . . . . . . . . . . . . . . . . . . . . . . . . . . . . . . . . . . . . . . . . . .5-36<br />
Download Pattern Command . . . . . . . . . . . . . . . . . . . . . . . . . . . . . . . . . . . . . . . . .5-38<br />
User-defined Pattern Example . . . . . . . . . . . . . . . . . . . . . . . . . . . . . . . . . . . . .5-40<br />
Set Pattern <strong>Reference</strong> Point Command . . . . . . . . . . . . . . . . . . . . . . . . . . . . . . . . .5-43<br />
Pattern Control Command. . . . . . . . . . . . . . . . . . . . . . . . . . . . . . . . . . . . . . . . . . . .5-44<br />
Rectangular Area Fills (Rules) . . . . . . . . . . . . . . . . . . . . . . . . . . . . . . . . . . . . . . . .5-45<br />
Pattern Transparency for Rectangular Area Fill. . . . . . . . . . . . . . . . . . . . . . . . . . . .5-50<br />
Contents viii EN
Rectangular Fill Examples. . . . . . . . . . . . . . . . . . . . . . . . . . . . . . . . . . . . . . . . . . . .5-52<br />
Solid Fill (Black/White) . . . . . . . . . . . . . . . . . . . . . . . . . . . . . . . . . . . . . . . . . . .5-52<br />
Shaded Fill . . . . . . . . . . . . . . . . . . . . . . . . . . . . . . . . . . . . . . . . . . . . . . . . . . . .5-54<br />
Chapter 6 Raster Graphics<br />
Introduction . . . . . . . . . . . . . . . . . . . . . . . . . . . . . . . . . . . . . . . . . . . . . . . . . . . . . . . .6-1<br />
<strong>PCL</strong> 5 <strong>Color</strong> Raster Graphics . . . . . . . . . . . . . . . . . . . . . . . . . . . . . . . . . . . . . . . . . .6-4<br />
Raster Graphics Command Sequence . . . . . . . . . . . . . . . . . . . . . . . . . . . . . . . . . . .6-6<br />
Raster Graphics Resolution Command. . . . . . . . . . . . . . . . . . . . . . . . . . . . . . . . . . .6-8<br />
Raster Graphics Presentation Mode Command . . . . . . . . . . . . . . . . . . . . . . . . . . .6-10<br />
Source Raster Height Command . . . . . . . . . . . . . . . . . . . . . . . . . . . . . . . . . . . . . .6-13<br />
Source Raster Width Command . . . . . . . . . . . . . . . . . . . . . . . . . . . . . . . . . . . . . . .6-15<br />
Start Raster Graphics Command . . . . . . . . . . . . . . . . . . . . . . . . . . . . . . . . . . . . . .6-17<br />
Raster Y Offset Command . . . . . . . . . . . . . . . . . . . . . . . . . . . . . . . . . . . . . . . . . . .6-19<br />
Set Compression Method Command . . . . . . . . . . . . . . . . . . . . . . . . . . . . . . . . . . .6-20<br />
Unencoded (Method 0) . . . . . . . . . . . . . . . . . . . . . . . . . . . . . . . . . . . . . . . . . . .6-21<br />
Run-length Encoding (Method 1) . . . . . . . . . . . . . . . . . . . . . . . . . . . . . . . . . . .6-21<br />
Tagged Image File Format Encoding (Method 2) . . . . . . . . . . . . . . . . . . . . . . .6-21<br />
Delta Row Compression (Method 3). . . . . . . . . . . . . . . . . . . . . . . . . . . . . . . . .6-24<br />
Adaptive Compression (Method 5) . . . . . . . . . . . . . . . . . . . . . . . . . . . . . . . . . .6-28<br />
Transfer Raster Data Commands . . . . . . . . . . . . . . . . . . . . . . . . . . . . . . . . . . .6-32<br />
Transfer Raster Data by Plane . . . . . . . . . . . . . . . . . . . . . . . . . . . . . . . . . . . . .6-33<br />
Transfer Raster Data By Row/Block Command . . . . . . . . . . . . . . . . . . . . . . . .6-33<br />
End Raster Graphics Command . . . . . . . . . . . . . . . . . . . . . . . . . . . . . . . . . . . . . . .6-35<br />
Raster Scaling. . . . . . . . . . . . . . . . . . . . . . . . . . . . . . . . . . . . . . . . . . . . . . . . . . . . .6-36<br />
Raster Graphics Example . . . . . . . . . . . . . . . . . . . . . . . . . . . . . . . . . . . . . . . . . . . .6-38<br />
<strong>Color</strong> Raster Graphics Example . . . . . . . . . . . . . . . . . . . . . . . . . . . . . . . . . . . . . . .6-42<br />
Chapter 7 <strong>Color</strong> Vector Graphics (HP-GL/2)<br />
Introduction . . . . . . . . . . . . . . . . . . . . . . . . . . . . . . . . . . . . . . . . . . . . . . . . . . . . . . . .7-1<br />
Enter HP-GL/2 Mode. . . . . . . . . . . . . . . . . . . . . . . . . . . . . . . . . . . . . . . . . . . . . . . . .7-2<br />
MC (Merge Control). . . . . . . . . . . . . . . . . . . . . . . . . . . . . . . . . . . . . . . . . . . . . . . . . .7-6<br />
PC (Pen <strong>Color</strong>) . . . . . . . . . . . . . . . . . . . . . . . . . . . . . . . . . . . . . . . . . . . . . . . . . . . .7-14<br />
NP (Number of Pens) . . . . . . . . . . . . . . . . . . . . . . . . . . . . . . . . . . . . . . . . . . . . . . .7-17<br />
CR (<strong>Color</strong> Range) . . . . . . . . . . . . . . . . . . . . . . . . . . . . . . . . . . . . . . . . . . . . . . . . . .7-19<br />
PP (Pixel Placement) . . . . . . . . . . . . . . . . . . . . . . . . . . . . . . . . . . . . . . . . . . . . . . .7-20<br />
EN Contents ix
Appendix A <strong>Color</strong> Printing Overview (<strong>Color</strong> LaserJet, 5, 5M,<br />
DeskJet)<br />
Introduction . . . . . . . . . . . . . . . . . . . . . . . . . . . . . . . . . . . . . . . . . . . . . . . . . . . . . . . A-1<br />
<strong>Color</strong> Concepts . . . . . . . . . . . . . . . . . . . . . . . . . . . . . . . . . . . . . . . . . . . . . . . . . . . . A-3<br />
Palettes . . . . . . . . . . . . . . . . . . . . . . . . . . . . . . . . . . . . . . . . . . . . . . . . . . . . . . . A-3<br />
Raster Mode . . . . . . . . . . . . . . . . . . . . . . . . . . . . . . . . . . . . . . . . . . . . . . . . . . . A-3<br />
Raster <strong>Color</strong> vs. Non-Raster <strong>Color</strong> . . . . . . . . . . . . . . . . . . . . . . . . . . . . . . . . . . A-3<br />
Device-Dependent vs. Device-Independent <strong>Color</strong> . . . . . . . . . . . . . . . . . . . . . . A-4<br />
Black and White <strong>Reference</strong>s. . . . . . . . . . . . . . . . . . . . . . . . . . . . . . . . . . . . . . . A-4<br />
<strong>Color</strong> Selection . . . . . . . . . . . . . . . . . . . . . . . . . . . . . . . . . . . . . . . . . . . . . . . . . A-5<br />
Pixel Encoding . . . . . . . . . . . . . . . . . . . . . . . . . . . . . . . . . . . . . . . . . . . . . . . . . A-6<br />
Encoding by Plane . . . . . . . . . . . . . . . . . . . . . . . . . . . . . . . . . . . . . . . . . . . . . . A-6<br />
<strong>Color</strong> Modes . . . . . . . . . . . . . . . . . . . . . . . . . . . . . . . . . . . . . . . . . . . . . . . . . . . A-7<br />
Device-Dependent <strong>Color</strong> Spaces . . . . . . . . . . . . . . . . . . . . . . . . . . . . . . . . . . . A-8<br />
Device-Independent <strong>Color</strong> Spaces . . . . . . . . . . . . . . . . . . . . . . . . . . . . . . . . . . A-8<br />
Device-Independent <strong>Color</strong>. . . . . . . . . . . . . . . . . . . . . . . . . . . . . . . . . . . . . . . . . . . A-10<br />
Device-Dependent <strong>Color</strong>. . . . . . . . . . . . . . . . . . . . . . . . . . . . . . . . . . . . . . . . . A-10<br />
Device-Independent <strong>Color</strong> . . . . . . . . . . . . . . . . . . . . . . . . . . . . . . . . . . . . . . . A-10<br />
<strong>Color</strong> Matching . . . . . . . . . . . . . . . . . . . . . . . . . . . . . . . . . . . . . . . . . . . . . . . . A-11<br />
Processing <strong>Color</strong> Documents . . . . . . . . . . . . . . . . . . . . . . . . . . . . . . . . . . . . . . . . A-14<br />
Non-Raster <strong>Color</strong> vs. Raster <strong>Color</strong> . . . . . . . . . . . . . . . . . . . . . . . . . . . . . . . . . A-14<br />
<strong>Color</strong> Raster Data . . . . . . . . . . . . . . . . . . . . . . . . . . . . . . . . . . . . . . . . . . . . . . A-14<br />
Appendix B Using <strong>Color</strong> Modes (<strong>Color</strong> LaserJet, 5, 5M, DeskJet)<br />
Introduction . . . . . . . . . . . . . . . . . . . . . . . . . . . . . . . . . . . . . . . . . . . . . . . . . . . . . . . B-2<br />
Simple <strong>Color</strong> Mode . . . . . . . . . . . . . . . . . . . . . . . . . . . . . . . . . . . . . . . . . . . . . . . . . B-4<br />
<strong>PCL</strong> Imaging Mode . . . . . . . . . . . . . . . . . . . . . . . . . . . . . . . . . . . . . . . . . . . . . . . . . B-6<br />
Configure Image Data (CID) Command . . . . . . . . . . . . . . . . . . . . . . . . . . . . . . B-6<br />
Short Form of CID Command (Configure Image Data) . . . . . . . . . . . . . . . . . B-15<br />
Long Form of CID Command (Configure Image Data) . . . . . . . . . . . . . . . . . . B-17<br />
HP-GL/2 Imaging Mode. . . . . . . . . . . . . . . . . . . . . . . . . . . . . . . . . . . . . . . . . . . . . B-28<br />
Appendix C Using Palettes (<strong>Color</strong> LaserJet, 5, 5M, DeskJet)<br />
Introduction . . . . . . . . . . . . . . . . . . . . . . . . . . . . . . . . . . . . . . . . . . . . . . . . . . . . . . . C-1<br />
Saving the Palette . . . . . . . . . . . . . . . . . . . . . . . . . . . . . . . . . . . . . . . . . . . . . . . . . . C-3<br />
Push/Pop Palette Command. . . . . . . . . . . . . . . . . . . . . . . . . . . . . . . . . . . . . . . C-3<br />
Palette Management by ID . . . . . . . . . . . . . . . . . . . . . . . . . . . . . . . . . . . . . . . . . . . C-5<br />
Palette Control ID . . . . . . . . . . . . . . . . . . . . . . . . . . . . . . . . . . . . . . . . . . . . . . . . . . C-8<br />
Palette Control. . . . . . . . . . . . . . . . . . . . . . . . . . . . . . . . . . . . . . . . . . . . . . . . . . . . . C-9<br />
Simple <strong>Color</strong> Palettes . . . . . . . . . . . . . . . . . . . . . . . . . . . . . . . . . . . . . . . . . . . . . . C-11<br />
CID <strong>Color</strong> Palettes. . . . . . . . . . . . . . . . . . . . . . . . . . . . . . . . . . . . . . . . . . . . . . . . . C-13<br />
HP-GL/2 Palettes . . . . . . . . . . . . . . . . . . . . . . . . . . . . . . . . . . . . . . . . . . . . . . . . . C-16<br />
Foreground <strong>Color</strong> . . . . . . . . . . . . . . . . . . . . . . . . . . . . . . . . . . . . . . . . . . . . . . . . . C-18<br />
Contents x EN
Programming <strong>Color</strong> Palettes . . . . . . . . . . . . . . . . . . . . . . . . . . . . . . . . . . . . . . . . . C-20<br />
<strong>Color</strong> Component One . . . . . . . . . . . . . . . . . . . . . . . . . . . . . . . . . . . . . . . . . . C-20<br />
<strong>Color</strong> Component Two . . . . . . . . . . . . . . . . . . . . . . . . . . . . . . . . . . . . . . . . . . C-20<br />
<strong>Color</strong> Component Three . . . . . . . . . . . . . . . . . . . . . . . . . . . . . . . . . . . . . . . . . C-21<br />
Assign <strong>Color</strong> Index . . . . . . . . . . . . . . . . . . . . . . . . . . . . . . . . . . . . . . . . . . . . . C-21<br />
Appendix D Modifying Output <strong>Color</strong> (<strong>Color</strong> LaserJet, 5, 5M,<br />
DeskJet)<br />
Introduction . . . . . . . . . . . . . . . . . . . . . . . . . . . . . . . . . . . . . . . . . . . . . . . . . . . . . . . D-1<br />
Halftone Render Algorithms . . . . . . . . . . . . . . . . . . . . . . . . . . . . . . . . . . . . . . . . . . D-3<br />
Render Algorithm Command . . . . . . . . . . . . . . . . . . . . . . . . . . . . . . . . . . . . . . D-3<br />
User-Defined Dithers . . . . . . . . . . . . . . . . . . . . . . . . . . . . . . . . . . . . . . . . . . . . D-6<br />
Download Dither Matrix Command. . . . . . . . . . . . . . . . . . . . . . . . . . . . . . . . . . D-7<br />
Multiple Dither Matrices . . . . . . . . . . . . . . . . . . . . . . . . . . . . . . . . . . . . . . . . . D-10<br />
<strong>Color</strong> Lookup Tables . . . . . . . . . . . . . . . . . . . . . . . . . . . . . . . . . . . . . . . . . . . . . . . D-13<br />
Gamma Correction . . . . . . . . . . . . . . . . . . . . . . . . . . . . . . . . . . . . . . . . . . . . . . . . D-17<br />
Viewing Illuminant . . . . . . . . . . . . . . . . . . . . . . . . . . . . . . . . . . . . . . . . . . . . . . . . . D-18<br />
Monochrome Printing . . . . . . . . . . . . . . . . . . . . . . . . . . . . . . . . . . . . . . . . . . . . . . D-20<br />
Driver Configuration Command. . . . . . . . . . . . . . . . . . . . . . . . . . . . . . . . . . . . . . . D-21<br />
Index<br />
EN Contents xi
Contents xii EN
1 <strong>Color</strong><br />
Printing<br />
Overview<br />
Introduction<br />
This chapter provides an overview of color printing with<br />
Hewlett-Packard printers. A primary goal for HP color printers has<br />
always been WYSIWYG (What You See Is What You Get) color,<br />
where the color displayed on the screen while creating a document is<br />
the same as the color in the printed document. However, this goal has<br />
been very difficult to realize due to a number of factors such as:<br />
• Some colors that can be shown on a computer display cannot<br />
be reproduced by a printer.<br />
The Cyan, Magenta, and Yellow colors used to create the<br />
colors specified in a document can differ in hue and quality<br />
from printer to printer, even printers from the same<br />
manufacturer. Furthermore, the colors produced by a given<br />
printer can change over time, due to internal changes as well<br />
as temperature and humidity.<br />
Until recently, these and other problems have led HP to approach<br />
color matching by presenting a <strong>PCL</strong> 5 color command set giving<br />
users the ability to make both major and minor color print quality<br />
adjustments.<br />
However, the emergence of sRGB (standard Red Green Blue) as an<br />
international color data standard and the growing sophistication of<br />
Hewlett-Packard printers has allowed HP to provide high quality<br />
WYSIWYG color documents with a much simpler <strong>PCL</strong> color<br />
command set. Therefore, this manual has two main parts: Chapters 1<br />
through 7 present the latest, simplified <strong>PCL</strong> 5 color command set, and<br />
the appendices describe the command set described in Chapters 1<br />
through 4 as they are supported by the <strong>Color</strong> LaserJet, <strong>Color</strong><br />
LaserJet 5, DeskJet 1200C, and DeskJet 1600C printers.<br />
Chapters 5 – 7 pertain to both sets of printers.<br />
EN <strong>Color</strong> Printing Overview 1-1
Working with color documents<br />
A document can be thought of as a series of text characters, vector<br />
graphics objects and images. The parts of a document either have<br />
color specifications in them, as do color images, or have color<br />
specifications applied to them, as do color vectors or text. For color<br />
images, the <strong>PCL</strong> 5 command set provides a way to specify the color<br />
format so that the image data can be interpreted correctly. For vector<br />
graphics and text, the <strong>PCL</strong> 5 color commands support the application<br />
of a color from a palette of colors.<br />
Each color printed is synthesized from a combination of three colors:<br />
Cyan, Magenta, and Yellow. The way the three colors are combined to<br />
produce the desired color is called a half-tone, and the <strong>PCL</strong> 5 color<br />
command, Render Algorithm, specifies which half-tone to use for a<br />
color. Advances in Hewlett-Packard printers have allowed HP to<br />
reduce the number of render algorithms to Best, High, and Low. While<br />
the actual implementation of each of these algorithms may vary from<br />
printer to printer, HP has determined that the three algorithms are<br />
sufficient to produce high quality color documents containing text and<br />
graphics.<br />
The colors that appear on a page also have one of two color<br />
treatments applied to them:<br />
1 Screen Match (sRGB), which provides the best WYSIWYG color.<br />
This is the default color treatment.<br />
2 The Vivid color treatment, which provides access to the entire<br />
device gamut (range of colors the printer can produce). However,<br />
these colors are less correlated to those shown on a monitor than<br />
colors that have had the Screen Match treatment applied.<br />
The following factors form the heart of the <strong>PCL</strong> color graphics state:<br />
The palette of colors to be used in a document<br />
The render algorithm to print the colors<br />
The color treatment to be applied to each color<br />
Palettes of colors can be referenced by an ID, and so can <strong>PCL</strong> color<br />
graphic states. At any given time there is an active palette to apply<br />
colors from, along with a render algorithm and color treatment to be<br />
applied to the colors. Palettes and their associated render algorithm<br />
and color treatment can be stored and retrieved using a palette ID.<br />
When a palette is retrieved and made the active palette, the render<br />
algorithm and color treatment stored with the palette are set as the<br />
current render algorithm and color treatment.<br />
1-2 <strong>Color</strong> Printing Overview EN
The <strong>PCL</strong> language also allows users to use patterns in combination<br />
with colors. These patterns and colors can be combined with text,<br />
vector graphics, and images to create new, complex graphics objects.<br />
The <strong>PCL</strong> Print Model determines the logical operations (known as<br />
ROPs, Raster Operations) used to combine each part of the graphic<br />
object.<br />
<strong>PCL</strong> 5 <strong>Color</strong> Concepts<br />
This section describes some of the concepts and terminology of color<br />
science related to the <strong>PCL</strong> 5 color commands.<br />
<strong>Color</strong><br />
<strong>Color</strong> is a combination of human physiological and psychological<br />
responses to a relatively narrow band of frequencies in the<br />
electromagnetic spectrum. The frequencies visible to the human eye<br />
are called the visible spectrum. It’s useful to understand that color<br />
comes both from direct light and indirect light that has reflected from a<br />
surface. Reflected light absorbs all but the reflected frequency. The<br />
colors seen on a color monitor are combinations of different-colored<br />
lights traveling directly to the eye. They are called additive colors<br />
since the different colors combine to form the resulting color. The<br />
colors seen on a printed material such as paper are reflected from the<br />
paper surface, which absorbs some of the light. <strong>Color</strong>s seen under<br />
these conditions depend on the viewing conditions, the amount and<br />
color of ambient light, as well as the amount and color of the reflected<br />
light.<br />
<strong>Color</strong> Specifications and <strong>Color</strong> Spaces<br />
A given color can be described as particular amounts of three light<br />
frequencies (red, green, and blue light). For example, equal amounts<br />
of red, green, and blue light are perceived as white light. The absence<br />
of all three primary light colors is black.<br />
EN <strong>Color</strong> Printing Overview 1-3
<strong>Color</strong> can be described in ways other than amounts of red, green, and<br />
blue light. Generally, these color specification systems are known as<br />
color spaces. For example, The Cyan, Magenta, Yellow (CMY) color<br />
space is used to describe colors that are printed by depositing varying<br />
amounts of these three ink pigments (Cyan, Magenta, Yellow). The<br />
absence of pigment is considered to be white, and the presence of all<br />
three is black. The CMYK color space is similar to the CMY color<br />
space, but black pigment is used in place of 100% C, M, Y since<br />
imperfections in the hues of the C, M, Y pigments yield a dark brown<br />
rather than black.<br />
A color specification, then, depends on the color space as well as the<br />
values used to describe a given color. Black in the RGB color space is<br />
described using the three numbers (0, 0, 0), but in the CMY color<br />
space it is described as (100, 100, 100), where the values are<br />
percentages of each color.<br />
<strong>Color</strong> Management and the Standard Red,<br />
Green, Blue <strong>Color</strong> Space<br />
For color to be reproduced in a predictable manner across different<br />
devices and materials, it has to be described in a way that is<br />
independent of the specific mechanisms and materials used to<br />
produce it. For instance, color displays and color printers use very<br />
different mechanisms for producing color. Traditionally, operating<br />
systems have supported color by declaring support for a particular<br />
color space (RGB in most cases). However, since the interpretation of<br />
RGB values varies between devices, color was not reliably<br />
reproduced across different devices.<br />
The needs of the very high-end publishing sector could not be met by<br />
the traditional means of color support, so the various computer<br />
operating systems added support for using International <strong>Color</strong><br />
Consortium (ICC) profiles to characterize device-dependent colors in<br />
a device-independent way. They used the profiles of the input device<br />
that created an image, and the output device that displayed or printed<br />
the image, to create a transform that moved the image from the color<br />
space of the input device to that of the output device. This resulted in<br />
very accurate color and access to the entire color gamut of both<br />
devices. However, it also involved the overhead of transporting the<br />
profile of the input device with the image and running the image<br />
through the transform.<br />
1-4 <strong>Color</strong> Printing Overview EN
Note HP’s ICC profiles are available through normal HP software<br />
distribution channels. For those who want the additional control<br />
available through building their own ICC profiles, there are several<br />
vendors of profiling tools available. To provide access to the printer's<br />
pure primaries and entire available printer gamut, the Vivid mode may<br />
be used when profiling the printer, and subsequently when using the<br />
ICC workflow.<br />
However, there are a broad range of users that do not require this<br />
level of flexibility and control in an embedded color profile<br />
mechanism. Instead it is possible to define a single, standard default<br />
color space for exchange and interpretation of color data. Additionally,<br />
most existing file formats do not support color profile embedding, and<br />
may never do so. There is also a broad range of uses that actually<br />
discourages people from appending any extra data to their files. The<br />
sRGB color space addresses these issues.<br />
The sRGB color space maintains the advantage of a clear<br />
relationship with ICC color management systems while minimizing<br />
software processes and support requirements. Since the image is in<br />
a known color space and the profile for that color space is included<br />
within the operating system and display application, this enables<br />
end-users to enjoy the benefits of color management without the<br />
overhead of larger files. Application developers and users who do not<br />
want the overhead of embedding profiles in documents or images<br />
should convert them to sRGB. While it may be that profiles buy<br />
slightly higher color accuracy, the benefits of using a standard color<br />
space far outweigh the drawbacks for a wide range of users. The<br />
migration of devices to support the standard color space (sRGB)<br />
natively will further enhance the speed and quality of the user<br />
experience.<br />
The international standard color space sRGB (IEC 61966-2-1) is<br />
designed to complement current color management strategies by<br />
enabling a simple, robust method of handling color in the operating<br />
systems, device drivers and the Internet. This solution provides good<br />
quality and backward compatibility with minimum transmission and<br />
system overhead. Based on a calibrated colorimetric RGB color<br />
space well suited to cathode ray tube (CRT) displays, flat panel<br />
displays, television, scanners, digital cameras, and printing systems,<br />
the sRGB color space can be supported with minimum cost to<br />
software and hardware vendors. The four major technical<br />
components of the sRGB color space are the standard CRT primaries<br />
(HDTV P22 phosphors); the simple gamma value of 2.2, a D65 white<br />
point, and its well-defined viewing conditions.<br />
EN <strong>Color</strong> Printing Overview 1-5
Palettes and <strong>Color</strong> Selection<br />
The <strong>PCL</strong> 5 language allows the user to define a palette of colors.<br />
Each color is specified by three quantities or values which are<br />
interpreted depending on the color space. For example, the color<br />
white in an RGB palette is (1, 1, 1) while this set of values in a CMY<br />
palette defines the color black. Each color in the palette is accessed<br />
using an index number, starting with 0 as the first color in the palette.<br />
The largest palette holds 256 colors, which is approximately the<br />
largest set of distinct colors the human eye can distinguish under<br />
normal viewing conditions.<br />
A color from a palette can be applied to either text or vector graphics<br />
using the Foreground <strong>Color</strong> command. Once the command is invoked<br />
the selected color will be applied to all text and vector graphics page<br />
marking primitives, and to a certain extent to raster images.<br />
Palettes can be identified with a Palette ID and then stored and<br />
recalled as needed. A palette stack mechanism is also supported for<br />
the convenience of applications that work well with a graphics stack.<br />
<strong>PCL</strong> 5 <strong>Color</strong> Graphics Context<br />
The Palette acts as the focal point of the <strong>PCL</strong> 5 color graphics<br />
context. The color space, render algorithm, color treatment, and pixel<br />
encoding mode are stored along with the palette. Therefore, selecting<br />
or restoring a palette also restores these values.<br />
<strong>PCL</strong> 5 <strong>Color</strong> Mode<br />
The <strong>PCL</strong> language has four modes or ways of specifying and using<br />
color:<br />
Black-and-White (monochrome) mode is the default mode so<br />
that backward compatibility with previous printers is<br />
maintained. When the printer is turned on it has a 2-entry<br />
palette containing the color white at index 0 and black at<br />
index 1. When the printer is reset with an ?E it reverts to this<br />
mode.<br />
Simple <strong>Color</strong> mode is entered with the Simple <strong>Color</strong><br />
command, which creates one of three fixed color palettes:<br />
� A monochrome, two-entry palette with white at index 0 and<br />
black at index 1.<br />
1-6 <strong>Color</strong> Printing Overview EN
� An RGB, eight-entry palette with the following colors<br />
starting at index 0: black, red, green, yellow, blue,<br />
magenta, cyan, and white.<br />
� A CMY, eight-entry palette with the following colors<br />
starting at index 0: white, cyan, magenta, blue, yellow,<br />
green, red and black.<br />
<strong>PCL</strong> Imaging mode is entered with the Configure Image Data<br />
command that creates a programmable palette of a<br />
programmed size. This palette can be programmed using the<br />
color component and set index commands.<br />
HP-GL/2 Imaging mode is entered when HP GL/2 mode is<br />
entered and the initialize command IN creates a<br />
programmable palette that is shared between <strong>PCL</strong> and<br />
HP-GL/2.<br />
Any and all of the modes can be used on a page. For example, you<br />
could enter the Simple <strong>Color</strong> mode to print a headline and bar chart,<br />
<strong>PCL</strong> imaging mode to print a photographic image, and<br />
Black-and-White mode for the text on the page. Each mode is<br />
described in more detail in Chapter 2. “Using <strong>Color</strong> Modes.”<br />
<strong>PCL</strong> 5 Raster Images<br />
Monochrome <strong>PCL</strong> 5 raster images are made up of a series of zeros<br />
and ones. A one indicates that a black dot should be deposited, a<br />
zero indicates no dot, letting the white background show through. A<br />
one-inch wide image with a resolution of 600 dots per inch (DPI) has<br />
600 consecutive zeros and/or ones, which represent a horizontal slice<br />
through the image starting at the left edge of the image. This slice is<br />
known as a raster row. For an image one inch high and one inch wide,<br />
at 600 dpi there are 600 hundred rows of 600 zeros and/or ones.<br />
<strong>Color</strong> raster images follow the same conventions with this major<br />
exception: the representation of a dot is changed from a single zero<br />
or one to a color specification (a pixel).<br />
Pixels and Pixel Encoding<br />
Raster images can be thought of as being composed of a series of<br />
pixels (picture elements). In the case of monochrome raster images,<br />
a pixel is a single bit which takes on a value of zero or one. In color<br />
images a pixel is essentially a color specification. However, there are<br />
several ways of specifying a color, and how the color is specified is<br />
called the Pixel Encoding Mode (PEM).<br />
EN <strong>Color</strong> Printing Overview 1-7
The <strong>PCL</strong> 5 color command set supports several Pixel Encoding<br />
Modes. The PEMs are categorized first by whether the pixel is an<br />
index into a palette, or a color specification. The other PEM<br />
categorization is whether the pixel data is divided into planes and<br />
transferred one plane at a time or is transferred in sequential order.<br />
There are four supported Pixel Encoding modes:<br />
1 Indexed by Plane<br />
2 Indexed by Pixel<br />
3 Direct by Plane<br />
4 Direct by Pixel (also known as 24-bit direct).<br />
For example, the format known as direct by plane, uses a 3-bit pixel<br />
where the first bit indicates the presence or absence of a red dot, the<br />
second a green dot and the third a blue dot. The data is still arranged<br />
in rows, but all the red data is sent, then the green and finally all the<br />
blue. The example below represents the commands to transfer an<br />
image with the direct by plane PEM. The underlined bits, while<br />
transferred separately, are logically from the same pixel.<br />
?*b#V row 1 plane 1 (red) b1 b1 b1 b1 b1 b1...<br />
?*b#V plane 2 (green) b2 b2 b2 b2 b2 b2...<br />
?*b#W plane 3 (blue) b3 b3 b3 b3 b3 b3...<br />
?*b#V row 2 plane 1 (red) b1 b1 b1 b1 b1 b1...<br />
The direct by pixel PEM uses only the row transfer command. Each<br />
pixel is composed of three bytes, one byte per component of the color<br />
specification. All the bytes of a given pixel are transferred before the<br />
next one is transferred.<br />
?*b#W row x b1 b2 b3 b1 b2 b3 b1...<br />
The indexed by pixel PEM is similar to the direct pixel PEM but the<br />
pixel occupies at most one byte and is an index into the current<br />
palette.<br />
The indexed by plane PEM is similar to the direct by plane PEM<br />
except the pixel's value is an index into the current palette. The use of<br />
this mode is discouraged due to the extra processing required to<br />
combine the bits from each plane into a single number, which is then<br />
used as an index into the current palette.<br />
1-8 <strong>Color</strong> Printing Overview EN
Well-Behaved Raster<br />
<strong>PCL</strong> raster images are processed most efficiently when the height<br />
and width of the image are specified before the Raster Start<br />
command begins an image data transfer. Furthermore, the entire<br />
image should be transferred before using the End Raster command to<br />
end the image. If the image is broken into pieces, certain print<br />
artifacts such as lines or squares can appear in the image. These can<br />
occur when “nearest neighbor operations” are applied to pixels that<br />
appear to be at the edge of an image, but are really inside an image<br />
that has been artificially broken up into smaller images.<br />
EN <strong>Color</strong> Printing Overview 1-9
1-10 <strong>Color</strong> Printing Overview EN
2 Using<br />
<strong>Color</strong> Modes<br />
Introduction<br />
The <strong>PCL</strong> printer language has four color modes:<br />
Black-and-White<br />
Simple <strong>Color</strong><br />
<strong>PCL</strong> Imaging<br />
HP-GL/2 Imaging<br />
<strong>PCL</strong> allows you to use any mode or combination of modes to<br />
accomplish your printing objectives most efficiently.<br />
All four of the color modes create a palette. The palette for each mode<br />
is discussed in the section describing that mode, and also in<br />
Chapter 3 (“Using Palettes”).<br />
Black-and-White Mode (Default)<br />
Black-and-White Mode is the default color mode. <strong>PCL</strong> devices power<br />
up in this mode and revert back to it whenever the printer receives an<br />
?E reset. Black-and-White mode is also selectable using the Simple<br />
<strong>Color</strong> command (?*r1U). This mode creates an unmodifiable, default<br />
2-pen palette, with white at index 0 and black at index 1 (compatible<br />
with existing monochrome <strong>PCL</strong> 5 printers).<br />
Simple <strong>Color</strong> Mode<br />
Simple <strong>Color</strong> Mode, entered by the Simple <strong>Color</strong> command (?*r#U),<br />
creates a fixed-size, fixed-color, unmodifiable palette. Depending on<br />
the value field, ?*r#U can create a 2-pen Black-and-White palette,<br />
an 8-pen RGB palette, or an 8-pen CMY palette. When using the<br />
Simple <strong>Color</strong> mode, the pixel encoding mode is always indexed<br />
planar.<br />
EN Using <strong>Color</strong> Modes 2-1
<strong>PCL</strong> Imaging Mode<br />
<strong>PCL</strong> Imaging Mode, enabled by the Configure Image Data command<br />
(?*v#W), allows a maximum of 24 bits per pixel for color<br />
specification. Therefore, more colors may be specified than are<br />
obtainable in Simple <strong>Color</strong> Mode. In the <strong>PCL</strong> Imaging Mode, pixel<br />
encoding mode, bits per pixel, bits per primary, and the color palette<br />
are all programmable.<br />
HP-GL/2 Imaging Mode<br />
In HP-GL/2, the Initialize (IN) command starts color imaging and<br />
performs the following:<br />
Sets the pixel encoding mode to index by plane.<br />
Sets bits per index to 3.<br />
Creates an 8-pen palette that is reprogrammable in either <strong>PCL</strong><br />
or HP-GL/2 contexts (see Chapter 3, “Using Palettes,” for more<br />
information).<br />
Although default HP-GL/2 palettes are different than default <strong>PCL</strong><br />
palettes, an HP-GL/2 palette is modifiable in either <strong>PCL</strong> or HP-GL/2<br />
(using the Assign <strong>Color</strong> Index [?*v#I] or Pen <strong>Color</strong> [PC] commands,<br />
respectively). Likewise, a <strong>PCL</strong> palette created by the Configure Image<br />
Data command (?*v#W) is modifiable in both <strong>PCL</strong> and HP-GL/2<br />
using the same commands.<br />
The active palette is always transferred between HP-GL/2 and <strong>PCL</strong><br />
contexts. Since only one palette at a time can be active, a new palette<br />
created in either context overwrites the current palette.<br />
2-2 Using <strong>Color</strong> Modes EN
Simple <strong>Color</strong> Mode<br />
The Simple <strong>Color</strong> command (?*r#U) specifies color selection from a<br />
fixed palette. RGB or CMY raster data must be sent by plane<br />
(?*b#V) as well as by row (?*b#W). The last plane in each row is<br />
sent using the ?*b#W command; all other planes are sent using the<br />
?*b#V command. In Simple <strong>Color</strong> mode, the pixel encoding mode is<br />
always indexed planar.<br />
Simple <strong>Color</strong> Command<br />
The Simple <strong>Color</strong> command creates a fixed-size palette, whose color<br />
specification cannot be modified.<br />
?*r#U<br />
# = –3 - 3 planes, device CMY palette<br />
1 - Single plane K (Black) palette<br />
3 - 3 planes, device RGB palette<br />
Default = 1<br />
Range = –3, 1, 3<br />
This command destroys the active palette and creates a new palette,<br />
which becomes the active palette. When the Simple <strong>Color</strong> mode is<br />
active, <strong>PCL</strong> and HP-GL/2 commands that modify the palette are<br />
locked out (NP, PC, ?*v#A, ?*v#B, ?*v#C, ?*v#I). When a Simple<br />
<strong>Color</strong> palette is popped from the stack (?*p#P), it cannot be<br />
modified, and the pixel encoding mode reverts to indexed planar.<br />
A value field of 1 creates a 2-entry Black-and-White default<br />
palette.<br />
A value field of 3 creates an 8-entry Device RGB palette<br />
(compatible with a <strong>PCL</strong> Imaging Mode palette, but not an<br />
HP-GL/2 default (IN) palette).<br />
A value field of –3 creates an 8-entry palette in Device CMY<br />
color space.<br />
EN Using <strong>Color</strong> Modes 2-3
The Simple <strong>Color</strong> palettes are structured as follows:<br />
Single Plane (value = 1)<br />
Index <strong>Color</strong><br />
0 White<br />
1 Black<br />
3-Plane RGB (value = 3)<br />
Index <strong>Color</strong><br />
0 Black<br />
1 Red<br />
2 Green<br />
3 Yellow<br />
4 Blue<br />
5 Magenta<br />
6 Cyan<br />
7 White<br />
3-Plane CMY (value = –3)<br />
Index <strong>Color</strong><br />
0 White<br />
1 Cyan<br />
2 Magenta<br />
3 Blue<br />
4 Yellow<br />
5 Green<br />
6 Red<br />
7 Black<br />
2-4 Using <strong>Color</strong> Modes EN
<strong>PCL</strong> Imaging Mode<br />
The <strong>PCL</strong> Imaging mode, entered using the Configure Image Data<br />
(CID) command (?*v#W), creates a variable-sized programmable<br />
palette. It provides multiple color spaces, pixel encoding modes, and<br />
reprogrammable palettes.<br />
Configure Image Data (CID) Command<br />
The CID command provides configuration information for creating<br />
palettes and transmitting raster data. The CID command performs the<br />
following:<br />
Designates the color space for the newly created palette<br />
Designates the size of the palette<br />
Designates the Pixel Encoding Mode, the format of the raster<br />
data<br />
Designates, in certain circumstances, the size, in bits, of the<br />
three components of the color specifications. However, this<br />
information is rarely useful since it applies only to the<br />
direct-by-pixel PEM, where the format must be eight bits per<br />
component for 24-bit direct color, and the direct-by-plane,<br />
where there is one bit per component.<br />
?*v6W b0 b1 b2 b3 b4 b5<br />
Where:<br />
6 = The number of bytes following the “W”<br />
b0 = byte 0 The color space<br />
b1 = byte 1 The Pixel Encoding Mode<br />
b2 = byte 2 The number of bits per index which implies the<br />
size of the palette<br />
b3 = byte 3 The number of bits in color component<br />
(primary) #1<br />
b4 = byte 4 The number of bits in color component<br />
(primary) #2<br />
b5 = byte 5 The number of bits in color component<br />
(primary) #3<br />
EN Using <strong>Color</strong> Modes 2-5
The bytes are ordered as follows and are unsigned bytes:<br />
Byte 15 (MSB) 8 7 0 (LSB) Byte<br />
0 <strong>Color</strong> space Pixel encoding mode 1<br />
2 Bits/index Bits/primary #1 3<br />
4 Bits/primary #2 Bits/primary #3 5<br />
Invalid configurations of the CID command are ignored and the data<br />
discarded. A minus or a plus sign in the value field (-6 or 6) is ignored<br />
The data fields in the command, bytes zero to five, must contain<br />
byte-aligned binary data, not ASCII data.<br />
Byte 0 (<strong>Color</strong> Space)<br />
This byte specifies the color space. The range of values is 0 through<br />
2. All other values are ignored.<br />
Byte Value <strong>Color</strong> Space<br />
0 Device Dependent RGB (default)<br />
1 Device Dependent CMY<br />
2 Standard RGB (sRGB)<br />
<strong>Color</strong> space 2, sRGB, was the designation for <strong>Color</strong>imetric RGB in<br />
the <strong>Color</strong> LaserJet and <strong>Color</strong> LaserJet 5 printers. The value 2 is used<br />
to represent sRGB since it is analogous to a standardized<br />
<strong>Color</strong>imetric RGB and the intent of the two color spaces is the same.<br />
2-6 Using <strong>Color</strong> Modes EN
Byte 1 (Pixel Encoding Mode)<br />
This byte designates the format of any subsequent raster images.<br />
The range of the value is zero to three. All other values for this field<br />
are ignored.<br />
Value Pixel Encoding<br />
Mode<br />
Restrictions<br />
0 Indexed by Plane Bits/Index can only be 1, 2, 3, 4, 5, 6,<br />
7, or 8. Bit/Components 1, 2, and 3<br />
are ignored<br />
1 Indexed by Pixel Bits/Index can only be 1, 2, 4, or 8.<br />
Bit/Components 1, 2, and 3 are<br />
ignored<br />
2 Direct by Plane Bits/Components 1, 2, and 3 must<br />
be 1<br />
3 Direct by Pixel Bits/Components 1, 2, and 3 must<br />
be 8<br />
The number of bits per index determines the size of the palette<br />
created by this command. In the case of the Indexed by Plane mode<br />
the number of planes needed to represent the index is also<br />
determined by the number of bits per index. Therefore, if a 256 entry<br />
palette is needed, then the bits per index is set to eight since<br />
2 8 = 256. If the Indexed by Plane mode is chosen, at most eight<br />
planes are needed to represent each row of data.<br />
The recommended pixel encoding mode is Direct by Pixel, since this<br />
gives the most efficient raster processing. However, using this mode<br />
means that delta row compression should be used since it exploits<br />
redundancy between rows. Other <strong>PCL</strong> compression modes exploit<br />
redundancy within a row. With Direct by Pixel the redundancy from<br />
pixel to pixel in a row is masked by the differences at the byte level<br />
within the pixel, that is, the differences between the red, green, and<br />
blue bytes within the pixel.<br />
Note Raster data in Index by Plane or Direct by Plane modes cannot be<br />
compressed using raster compression mode 5.<br />
You need one plane or one bit/pixel for each power of two colors in the<br />
palette. For example, a 256-color palette requires 8 planes or<br />
8bits/pixel (2 8 = 256).<br />
EN Using <strong>Color</strong> Modes 2-7
PEM 0: INDEXED BY PLANE<br />
In Pixel Encoding Mode 0, successive planes of data are sent for<br />
each raster row. A plane contains one bit for each pixel in a row. A<br />
pixel is not fully defined until all the planes for that row have been<br />
received, which is signaled by a transfer raster row command. The<br />
planes in a row form index numbers into the current palette. For<br />
example, assuming three bits per index, the underlined column of bits<br />
in the figure below is the palette index for pixel three of the first row (i1<br />
is the least significant bit, i3 is the most significant bit). Note that the<br />
Transfer Raster Data by Plane command (?*b#V) is used for all<br />
planes except the last plane of each row, which is sent using the<br />
Transfer Raster Data by Row command (?*b#W).<br />
?*b#V row 1 plane 1 i1 i1 i1 i1 i1 i1<br />
?*b#V plane 2 i2 i2 i2 i2 i2 i2<br />
?*b#W plane 3 i3 i3 i3 i3 i3 i3<br />
?*b#V row 2 plane 1 i1 i1 i1 i1 i1 i1<br />
Example:<br />
In the example below, the row transfer commands are shown in<br />
binary for clarity, even though the actual data would be byte-aligned<br />
binary data. The example is for an eight-pixel-wide image.<br />
?*v6W 00 00 03 08 08 08 Binary data for CID represented<br />
in hex. This command sets the<br />
color space to RGB, the PEM to<br />
Indexed by Plane, the palette size<br />
to 8 (2 3 ). The last 3 bytes are<br />
ignored.<br />
?*r1A Start raster.<br />
?*b1V10110000 Transfer plane 1 (the first bit for<br />
each pixel in the first row).<br />
?*b1V01110000 Transfer plane 2 (the second bit<br />
for each pixel in the row).<br />
?*b1W10101000 Transfer plane 3 (the third and<br />
final bit for each pixel in the row)<br />
and move to the next row. Note<br />
that the ?*b#W command is<br />
used to send the last plane of<br />
each row.<br />
2-8 Using <strong>Color</strong> Modes EN
PEM 1: INDEXED BY PIXEL<br />
In this mode, each pixel in a row is fully specified before any bits are<br />
sent for the next pixel. The bits for each pixel form a palette index<br />
number. Assuming four bits per index, the underlined block below is<br />
the palette index for pixel two of row one (i1 is the least significant bit).<br />
?*b#W row 1 i4 i3 i2 i1 i4 i3 i2 i1 . . .<br />
?*b#W row 2 i4 i3 i2 i1 i4 i3 i2 i1 . . .<br />
?*b#W row 3 i4 i3 i2 i1 i4 i3 i2 i1 . . .<br />
Example:<br />
In the example below the data in the row transfer commands are<br />
shown as two-digit hexadecimal numbers for clarity, even though the<br />
actual data would be byte-aligned binary data. The example is for a<br />
two-pixel-wide image.<br />
?*v6W 00 01 04 08 08 08 Binary Data for the CID<br />
command represented in<br />
hexadecimal. This command<br />
sets the color space to RGB, the<br />
PEM to Indexed by Pixel, the<br />
palette size to 16 (2 4 ). The last<br />
three bytes are ignored.<br />
?*r1A Start raster<br />
?*b1W45 The most significant nibble<br />
selects palette entry 4 for the<br />
first pixel. The second pixel is set<br />
to index 5. Move to next row.<br />
?*b1W6A The first pixel is index 6, the<br />
second pixel is index 10. Move to<br />
the next row.<br />
?*b1W03 The first pixel is index 0, the<br />
second pixel is index 3.<br />
EN Using <strong>Color</strong> Modes 2-9
MODE 2: DIRECT BY PLANE<br />
In this mode, a pixel is composed of three, one-bit components. The<br />
data is transferred a plane at a time, one plane for each component.<br />
Therefore, each bit in a plane represents one component of a pixel.<br />
The underlined bits below show the components for a pixel.<br />
?*b#V row 1 plane 1 (red) b1 b1 b1 b1 b1 b1<br />
?*b#V plane 2 (green) b2 b2 b2 b2 b2 b2<br />
?*b#W plane 3 (blue) b3 b3 b3 b3 b3 b3<br />
?*b#V row 2 plane 1 (red) b1 b1 b1 b1 b1 b1<br />
Example:<br />
In the example below the data in the row transfer commands are<br />
shown in binary for clarity, even though the actual data would be<br />
byte-aligned binary data. The example is for an eight-pixel-wide<br />
image.<br />
?*v6W 00 02 01 01 01 01 Binary Data for the CID command<br />
represented in hexadecimal. This<br />
command sets the color space to<br />
RGB, the PEM to Direct by Plane.<br />
The palette size is ignored. The<br />
last three bytes are always one<br />
for this mode.<br />
?*r1A Start raster<br />
?*b1V10110000 Transfer plane 1 (the first bit for<br />
each pixel in the first row). Each<br />
bit controls the red primary.<br />
?*b1V01110000 Transfer plane 2 (the second bit<br />
for each pixel in the row). Each bit<br />
controls the green primary.<br />
?*b1W10101000 Transfer plane 3 (the third and<br />
final bit for each pixel in the row)<br />
and move to the next row. Each<br />
bit controls the blue primary. Note<br />
that the ?*b#W command is<br />
used to send the last plane of<br />
each row.<br />
2-10 Using <strong>Color</strong> Modes EN
MODE 3: DIRECT BY PIXEL<br />
This mode specifies a pixel as three, eight-bit components, thus the<br />
name 24-bit direct color. Assuming the RGB color space with the<br />
mandatory eight bits per component, the underlined bytes below<br />
define the first pixel of row two.<br />
?*b#W row 1 r7–r0 g7–g0 b7–b0 . . .<br />
?*b#W row 2 r7–r0 g7–g0 b7–b0 . . .<br />
?*b#W row 3 r7–r0 g7–g0 b7–b0 . . .<br />
Example:<br />
In the example below the data in the row transfer commands are<br />
shown as two-digit hexadecimal numbers for clarity, even though the<br />
actual data would be byte-aligned binary data. The example is for a<br />
one-pixel-wide image.<br />
?*v6W 00 03 00 08 08 08 Binary Data for CID command<br />
represented in hexadecimal.<br />
This command sets the color<br />
space to RGB, the PEM to<br />
Direct by Pixel. The palette size<br />
is ignored. The last three bytes<br />
must be 8.<br />
?*r1A Start raster<br />
?*b3W 45 06 30 The three bytes specify a single<br />
pixel. The first sets 45 as the red<br />
component’s value, the second<br />
sets the green value to 06, and<br />
the third sets the blue value to<br />
30.<br />
Byte 2 (Number of Bits per Index)<br />
This command creates a palette regardless of the PEM chosen. This<br />
byte determines the size of the created palette. The palette size is two<br />
raised to the power of n (2 n ), where n is the bits per index.<br />
In the Indexed-by-Plane PEM, where the raster data is<br />
interpreted as palette indices, this value determines the<br />
number of planes required per row.<br />
EN Using <strong>Color</strong> Modes 2-11
In the Indexed-by-Pixel PEM, where the raster data is<br />
interpreted as palette indices, this value determines how to<br />
interpret the byte-ordered row transfers. The following list<br />
shows how each byte is translated into indices:<br />
Bits/Index Indices/Byte<br />
1 8<br />
2 4<br />
4 2<br />
8 1<br />
In the Direct-by-Plane and Direct-by-Pixel PEMs, byte 2 does<br />
not apply to the raster format.<br />
Bytes 3, 4, and 5 (No. of Bits for Components 1, 2,<br />
and 3)<br />
These bytes are ignored for the Indexed by Plane and Indexed Direct<br />
PEMs. For the Direct by Plane PEM they must be set to one bit per<br />
component. For the Direct by Pixel PEM, they must be set to eight bits<br />
per component.<br />
2-12 Using <strong>Color</strong> Modes EN
HP-GL/2 Imaging Mode<br />
The HP-GL/2 Imaging Mode provides a way of using vector<br />
commands in printing documents. Although the default <strong>PCL</strong> and<br />
HP-GL/2 palettes are not the same, when transferring from <strong>PCL</strong> to<br />
HP-GL/2, active palette information does stay the same. You can<br />
switch between <strong>PCL</strong> and HP-GL/2 and use the same palette, and you<br />
can also modify palettes using either <strong>PCL</strong> or HP-GL/2.<br />
Compared to monochrome printers, the HP <strong>Color</strong> LaserJet printer<br />
family, DeskJet 1200C and 1600C color printers have some<br />
commands that are new and/or modified for use with color printers.<br />
Chapter 7 describes the new or modified HP-GL/2 commands.<br />
If you are not familiar with using HP-GL/2, see the <strong>PCL</strong> 5 Printer<br />
Language <strong>Technical</strong> <strong>Reference</strong> <strong>Manual</strong>. It provides a detailed<br />
explanation of using HP-GL/2.<br />
EN Using <strong>Color</strong> Modes 2-13
2-14 Using <strong>Color</strong> Modes EN
3 Using<br />
Palettes<br />
Introduction<br />
A palette is a collection of color specifications selected using index<br />
numbers. The figure below illustrates a palette. Each palette entry<br />
associates an index number with three primary color components. For<br />
HP-GL/2 purposes only, a pen width is also associated with each<br />
palette entry.<br />
EN Using Palettes 3-1
In non-raster mode, the current palette contains all the available<br />
colors. In raster mode, indexed color selection uses the palette, but<br />
direct selection does not.<br />
Default palettes are created by all the <strong>PCL</strong> color modes (Black and<br />
White, Simple <strong>Color</strong>, <strong>PCL</strong> Imaging, and HP-GL/2 Imaging). The active<br />
palette may be modified when in the <strong>PCL</strong> Imaging or HP-GL/2<br />
imaging modes, but not when in the Simple <strong>Color</strong> or Black and White<br />
modes. When switching between <strong>PCL</strong> 5 and HP-GL/2 contexts, the<br />
active palette is automatically transferred.<br />
Multiple palettes can exist in the system via the Palette ID and Palette<br />
Stack mechanism. However, only one palette at a time can be active.<br />
A palette created in the <strong>PCL</strong> context remains active and unchanged<br />
when switching to the HP-GL/2 context, and a palette created in the<br />
HP-GL/2 context remains active and unchanged when switching to<br />
the <strong>PCL</strong> context. Performing a reset or entering PJL overwrites the<br />
active palette with the default black and white palette.<br />
Whenever a new palette is created, the currently or previously active<br />
palette is destroyed. A new palette is created by power-on and also by<br />
the following commands:<br />
<strong>PCL</strong> Reset ( ?E)<br />
Simple <strong>Color</strong> ( ?*r#U)<br />
Configure Image Data ( ?*v#W)<br />
HP-GL/2 Initialize (IN)<br />
The active palette can be saved by pushing it onto the palette stack<br />
with the Push/Pop Palette command (?*p#P). Popping a palette from<br />
the stack destroys the active palette—the popped palette becomes<br />
the active palette.<br />
3-2 Using Palettes EN
Saving the Palette<br />
The current palette is destroyed when a new palette is created. The<br />
Push/Pop Palette command (?*p#P) can save (push) the current<br />
palette and then restore (pop) it.<br />
Push/Pop Palette Command<br />
This command pushes or pops the palette from the palette stack.<br />
?*p#P<br />
# = 0 - Push (save) palette<br />
1 - Pop (restore) palette<br />
Default = 0<br />
Range = 0, 1 (invalid values are ignored)<br />
A value of 0 (?*p0P) pushes a copy of the active palette onto the<br />
palette stack. When a palette is pushed, the active palette is not<br />
affected.<br />
A value of 1 (?*p1P) pops the most recently pushed palette and<br />
destroys the active palette; the popped palette becomes the active<br />
palette. As with any stack, the last item pushed is the first item<br />
popped.<br />
Pushing a palette saves the following parameters:<br />
<strong>Color</strong> definitions for each palette entry<br />
Pen widths (for HP-GL/2 use)<br />
<strong>Color</strong> space specification<br />
Number of bits per index<br />
Pixel encoding mode<br />
Number of bits per primary<br />
<strong>Color</strong> treatment<br />
Render algorithm<br />
EN Using Palettes 3-3
Pushing a palette does not save the following parameters.<br />
Foreground color<br />
<strong>Color</strong> components: 1st, 2nd, and 3rd<br />
Finish mode<br />
Monochrome print mode<br />
The palette stack depth is limited by printer memory. Attempts to push<br />
a palette with insufficient memory cause an out-of-memory error.<br />
Attempts to pop from an empty stack are ignored.<br />
Macros can push and pop palettes. A palette that was popped in an<br />
executed macro remains in effect at the end of the macro (this is not<br />
true for “called” or “overlaid” macros).<br />
The <strong>PCL</strong> reset command (?E) or an exit to PJL causes the printer to<br />
empty the palette stack and overwrite the active palette with a<br />
non-programmable black and white palette. The HP-GL/2 commands<br />
IN and DF have no effect on the palette stack, but they do destroy the<br />
active palette and replace it with the default HP-GL/2 palette.<br />
3-4 Using Palettes EN
Palette Management by ID<br />
All palettes have a unique ID (identification number). The default<br />
black and white palette created on power-up or ?E has an ID of 0.<br />
Palette management by ID lets applications have multiple palettes. As<br />
shown below, multiple palettes can exist in two areas: the palette<br />
stack and the palette store. The stack holds palettes that are pushed<br />
via a Push/Pop Palette command; the store holds palettes having<br />
palette IDs.<br />
Palettes on the stack may not be selected by ID, since only a copy of<br />
a palette is pushed onto the stack; the original palette and ID remain<br />
in the palette store. A palette popped from the stack goes into the<br />
palette store, becomes the new active palette, and assumes the ID of<br />
the previously active palette, which is overwritten. Only one palette at<br />
a time may be active.<br />
EN Using Palettes 3-5
Management by ID allows applications to tag data, have multiple<br />
raster configurations, and have palettes for different color spaces—all<br />
without reconfiguring the active palette. For example, one palette can<br />
be created for <strong>PCL</strong> text, one for HP-GL/2 primitives, one for simple<br />
raster, and one for 24-bit raster. The application can then switch<br />
between palettes according to what is being sent to the printer.<br />
Selecting a new active palette changes the <strong>PCL</strong> graphics state.<br />
Besides the color entries, a palette also has the graphics state which<br />
contains the color space, color treatment, and render algorithm. This<br />
ensures that the same color specification in a given palette will always<br />
produce the same printed color.<br />
As described below, the Select Palette (?&p#S), Palette Control<br />
(?&p#C), and Palette Control ID (?&p#I) commands implement the<br />
three basic operations of management by ID.<br />
Selection of the active palette<br />
Deletion of palettes<br />
Copying of palettes<br />
Select Palette Command<br />
The Select Palette command selects a new active palette by<br />
specifying an ID number. The previously active palette is unchanged.<br />
?&p#S<br />
# = Palette ID number<br />
Default = 0<br />
Range = 0 to 32767 (command is ignored for out- of-range<br />
values)<br />
This command activates the designated palette in the palette store.<br />
The command is ignored if the specified ID matches the active<br />
palette's ID, or if no palette with that ID exists. The designated ID is<br />
saved as the palette select ID for the duration of the print job, or until<br />
another Select Palette command is received.<br />
This command can be used to de-select the active palette and select<br />
as the new active palette a palette created by the Palette Control<br />
command (?&p#C). For example, to copy the active palette to an ID<br />
of 44 and select the new palette to use or modify, send<br />
?&p44i6c44S.<br />
3-6 Using Palettes EN
When a palette creation command is received such as Configure<br />
Image Data (?*v#W), Simple <strong>Color</strong> (?*r#U), or an HP-GL/2 IN, the<br />
created palette overwrites the active palette and is assigned the<br />
current palette select ID.<br />
A palette popped from the stack overwrites the active palette, and is<br />
assigned the current palette select ID.<br />
?E resets the palette select ID value to 0 and deletes all palettes in<br />
the palette stack and palette store, including the active palette, which<br />
is replaced by a default <strong>PCL</strong> fixed black and white palette with a<br />
palette ID of 0.<br />
Macros affect the palette select ID value as follows:<br />
Calling or Overlaying a macro—saves the ID value and a copy<br />
of the active palette. Upon macro exit, the restored palette<br />
again becomes the active palette with the restored ID. An<br />
existing palette with this ID is deleted.<br />
Executing a macro—does not save the ID value or the active<br />
palette; changes remain in effect.<br />
EN Using Palettes 3-7
Palette Control ID<br />
The Palette Control ID command specifies the ID number to be used<br />
by the Palette Control Command.<br />
?&p#I<br />
# = Palette ID number<br />
Default = 0<br />
Range = 0 to 32767 (command is ignored for out-of-range<br />
values)<br />
The ID number specified by this command is saved as the palette<br />
control ID and is used by the Palette Control command (?&p#C).<br />
?E or power-up resets the palette control ID to 0, which is then the<br />
default black and white palette ID.<br />
Macros affect the palette control ID value as follows:<br />
Calling a macro—saves the value and restores the value at<br />
exit.<br />
Executing a macro—does not save the value; changes remain<br />
in effect at exit.<br />
Overlaying a macro—copies the value before resetting to 0,<br />
and restores at exit.<br />
3-8 Using Palettes EN
Palette Control<br />
The Palette Control command provides a mechanism for making and<br />
deleting palettes.<br />
?&p#C<br />
# = 0 - Delete all palettes except those in the stack (active<br />
palette deleted)<br />
1 - Delete all palettes in the stack (active palette is not<br />
affected)<br />
2 - Delete palette (specified by Palette Control ID)<br />
6 - Copy active palette to ID specified by Palette Control ID<br />
Default = 0<br />
Range = 0, 1, 2, 6 (command is ignored for unsupported values)<br />
A value of 0 deletes all palettes except those on the palette<br />
stack. The active palette is replaced by the default black and<br />
white palette (ID 0). The palette control ID is not used.<br />
A value of 1 clears the palette stack. The active palette is<br />
unaffected, and the palette control ID is not used.<br />
A value of 2 deletes the palette with the specified palette<br />
control ID if it exists; otherwise the command is ignored. For<br />
example, to delete palette 53, send ?&p53i2C. If the active<br />
palette's ID is specified the active palette is replaced by the<br />
default black and white palette. This option does not change<br />
the palette control ID value.<br />
Note When the active palette is replaced by the default black and white<br />
palette, the graphics state associated with the previous palette is also<br />
replaced.<br />
A value of 6 creates a copy of the active palette. The copy<br />
receives the ID specified by the last Palette Control ID<br />
command. For example, to copy the active palette to a palette<br />
with an ID of 14, send ?&p14i6C. The copied palette<br />
overwrites any palette that already has an ID equal to the<br />
palette control ID. The copied palette does not become the<br />
active palette. The command is ignored if a palette is to be<br />
copied to its own ID.<br />
EN Using Palettes 3-9
The Palette Control command provides a way of managing system<br />
memory by deleting palettes in either the stack or store that are no<br />
longer in use.<br />
Palette Control that is exercised during macros can have significant<br />
impact on palettes that exist within the system. Deleting all palettes,<br />
or those on the stack, or the current palette, or all those except on the<br />
stack can have adverse effects when the macro is exited. The<br />
adverse effect could be the deletion of the desired palette, and<br />
replacement with a black and white non-programmable palette.<br />
3-10 Using Palettes EN
Simple <strong>Color</strong> Palettes<br />
The Simple <strong>Color</strong> command (?*r#U) provides a quick way to select<br />
colors from a fixed, non-programmable palette.<br />
The Simple <strong>Color</strong> command overwrites the current palette with one of<br />
the fixed palettes below. When the Simple <strong>Color</strong> command is in effect,<br />
the <strong>PCL</strong> and HP-GL/2 commands that modify a palette entry (NP, PC,<br />
?*v#A, ?*v#B, ?*v#C, ?*v*I, ?*t*I) are locked out. A popped<br />
simple color palette cannot be modified and the pixel encoding mode<br />
reverts to “index by plane”. Only the IN or the CID (?*v#W)<br />
commands can create a modifiable palette.<br />
As shown below, a value field of 1 (?*r1U) creates a black and white<br />
palette. A value of 3 creates an 8-pen palette in Device RGB color<br />
space. A value of –3 creates an 8-pen palette in Device CMY color<br />
space. All of these Simple <strong>Color</strong> palettes are fixed and<br />
non-programmable.<br />
Single Plane (value = 1)<br />
Index <strong>Color</strong><br />
0 White<br />
1 Black<br />
3-Plane RGB (value = 3)<br />
Index <strong>Color</strong><br />
0 Black<br />
1 Red<br />
2 Green<br />
3 Yellow<br />
4 Blue<br />
5 Magenta<br />
6 Cyan<br />
7 White<br />
EN Using Palettes 3-11
3-Plane CMY (value = –3)<br />
Index <strong>Color</strong><br />
0 White<br />
1 Cyan<br />
2 Magenta<br />
3 Blue<br />
4 Yellow<br />
5 Green<br />
6 Red<br />
7 Black<br />
3-12 Using Palettes EN
CID <strong>Color</strong> Palettes<br />
The Configure Image Data command, explained in detail in Chapter<br />
2, creates a palette based upon the parameters in its data field.<br />
CID-created palettes are programmable: any entry can be reassigned<br />
a different color using <strong>PCL</strong> commands (?*v#A, ?*v#B, ?*v#C,<br />
?*v*I) or HP-GL/2 commands (PC, NP). Default palettes vary by<br />
color space.<br />
Device RGB and sRGB Palettes<br />
Bits/Index = 1<br />
Bits/Index = 2<br />
Index <strong>Color</strong><br />
0 White<br />
1 Black<br />
Index <strong>Color</strong><br />
0 Black<br />
1 Red<br />
2 Green<br />
3 White<br />
Bits/Index = 3 through 8<br />
Index <strong>Color</strong><br />
0 Black<br />
1 Red<br />
2 Green<br />
3 Yellow<br />
4 Blue<br />
5 Magenta<br />
6 Cyan<br />
7 White<br />
n > 7 Black<br />
EN Using Palettes 3-13
Device CMY Palettes<br />
Bits/Index = 1<br />
Bits/Index = 2<br />
Bits/Index = 3 through 8<br />
Index <strong>Color</strong><br />
0 White<br />
1 Black<br />
Index <strong>Color</strong><br />
0 White<br />
1 Cyan<br />
2 Magenta<br />
3 Black<br />
Index <strong>Color</strong><br />
0 White<br />
1 Cyan<br />
2 Magenta<br />
3 Blue<br />
4 Yellow<br />
5 Green<br />
6 Red<br />
7 Black<br />
n > 7 Black<br />
3-14 Using Palettes EN
HP-GL/2 Palettes<br />
Regardless of the color space, a default <strong>PCL</strong> palette is always<br />
different than a default HP-GL/2 palette. The following table shows<br />
the default palettes established in HP-GL/2. Like a default CID<br />
palette, a default HP-GL/2 palette can be modified in either <strong>PCL</strong> or<br />
HP-GL/2 contexts using the following commands:<br />
<strong>PCL</strong><br />
HP-GL/2<br />
<strong>Color</strong> Components 1, 2, and 3 ( ?*v#A, ?*v#B, ?*v#C)<br />
Assign <strong>Color</strong> Index ( ?*v#I)<br />
Number of Pens (NP)<br />
Pen <strong>Color</strong> Assignment (PC)<br />
Note The IN command always establishes the 8-pen palette.<br />
Two Pens<br />
Four Pens<br />
Pen Number <strong>Color</strong><br />
0 White<br />
1 Black<br />
Pen Number <strong>Color</strong><br />
0 White<br />
1 Black<br />
2 Red<br />
3 Green<br />
EN Using Palettes 3-15
Eight Pens<br />
Pen Number <strong>Color</strong><br />
0 White<br />
1 Black<br />
2 Red<br />
3 Green<br />
4 Yellow<br />
5 Blue<br />
6 Magenta<br />
7 Cyan<br />
n > 7 Black<br />
3-16 Using Palettes EN
Foreground <strong>Color</strong><br />
All <strong>PCL</strong> marking entities utilize “foreground” color, which is selected<br />
from the current palette using the Foreground <strong>Color</strong> command<br />
(?*v#S). Foreground color interacts with raster color depending on<br />
the print model commands in effect.<br />
Foreground <strong>Color</strong> Command<br />
The Foreground <strong>Color</strong> command sets the foreground color to the<br />
specified index of the current palette.<br />
?*v#S<br />
# = Index number into current palette<br />
Default = 0<br />
Range = 0 to 2 (current palette size) – 1<br />
Specified values that are out-of-range of the current palette are<br />
mapped into a new index as follows:<br />
Index = Specified foreground index modulo palette size<br />
For example, specifying a foreground color index of 10 when the<br />
current palette size is 8 maps to 10 modulo 8, which is equal to 2. If<br />
the current palette was created under HP-GL/2, the index is mapped<br />
according to the HP-GL/2 mapping function.<br />
Foreground color affects the following <strong>PCL</strong> page marking primitives:<br />
Text characters (they change to the foreground color, including<br />
underlining)<br />
Solid or monochrome patterned rectangular area fills (rules)<br />
Monochrome patterns (except HP-GL/2)<br />
Raster images<br />
The following are not affected:<br />
User-defined color patterns (format 1 download patterns)<br />
HP-GL/2 marking primitives (HP-GL/2 uses “selected pen”, but<br />
ignores foreground color)<br />
EN Using Palettes 3-17
Note Foreground color interacts with color raster images. In the printer, all<br />
color raster is resolved into three binary raster planes of CMY.<br />
Foreground color is applied to these planes, modifying the color<br />
image. For no interaction, set foreground color to black when sending<br />
color raster images.<br />
After a foreground color is selected, changing any of the following will<br />
not change foreground color until a new Foreground <strong>Color</strong> command<br />
(?*v#S) is issued:<br />
Active Palette<br />
Configure Image Data (CID) command<br />
Render Algorithm<br />
3-18 Using Palettes EN
Programming <strong>Color</strong> Palettes<br />
Except for the default black and white palette or the Simple <strong>Color</strong><br />
palettes (?*r#U), palette entries can be modified. The three primary<br />
components of a color are specified and the resulting color is<br />
assigned to the palette entry indicated by ?*v#I.<br />
In the explanation below, the term “component” refers to the color<br />
space primary colors. For example, if the current color space is<br />
sRGB, component 1 indicates R, component 2 indicates G, and<br />
component 3 indicates B.<br />
<strong>Color</strong> Component One<br />
This command specifies the first component of the palette entry<br />
designated by the Assign <strong>Color</strong> Index command (?*v#I).<br />
?*v#A<br />
The Assign <strong>Color</strong> Index command actually applies this value and then<br />
resets it to 0.<br />
<strong>Color</strong> Component Two<br />
This command specifies the second component of the palette entry<br />
designated by the Assign <strong>Color</strong> Index command.<br />
?*v#B<br />
# = First Component<br />
Default = 0<br />
Range = –32767.0000 to 32767.0000 (up to 4 decimal places;<br />
command is ignored for invalid configurations)<br />
# = Second Component<br />
Default = 0<br />
Range = –32767.0000 to 32767.0000 (up to 4 decimal places;<br />
command is ignored for invalid configurations)<br />
The Assign <strong>Color</strong> Index command actually applies this value and then<br />
resets it to 0.<br />
EN Using Palettes 3-19
<strong>Color</strong> Component Three<br />
This command specifies the third component of the palette entry<br />
designated by the Assign <strong>Color</strong> Index command.<br />
?*v#C<br />
The Assign <strong>Color</strong> Index command actually applies this value and then<br />
resets it to 0.<br />
Assign <strong>Color</strong> Index<br />
This command assigns the three current color components to the<br />
specified palette index number.<br />
?*v#I<br />
# = Third Component<br />
Default = 0<br />
Range = –32767.0000 to 32767.0000 (up to 4 decimal places;<br />
command is ignored for invalid configurations)<br />
# = Index Number<br />
Default = 0<br />
Range = 0 to 2 n – 1, where n is the number of bits per index (no<br />
assignment for out-of-range values)<br />
This command resets the color components to 0 after assignment. If<br />
the specified index number is greater than the palette size, no index<br />
assignment is made, but the three color components are set to 0.<br />
3-20 Using Palettes EN
4 Modifying<br />
Output <strong>Color</strong><br />
Introduction<br />
The previous chapters of this manual have been concerned with<br />
giving an overview of the color printing process, choosing color<br />
modes, and using palettes. This portion of the manual explains how<br />
color can be modified to produce a desired result, from using halftone<br />
render algorithms to change the way color is rendered, to selecting a<br />
color treatment and finish mode. The HP color printers can modify<br />
colors using the following means:<br />
Halftone render algorithms provide a way to modify images<br />
based on a dither cell concept. The algorithm chosen<br />
determines how specified colors are “rendered” as dots on the<br />
printed page.<br />
The Monochrome Print Mode command converts each color to<br />
its grayscale equivalent for faster, draft printing.<br />
The Driver Configuration command provides a way to select a<br />
color treatment.<br />
The Finish Mode command allows the user to specify the<br />
finish, matte or glossy, to be applied to the document.<br />
All of these methods of modifying output color are explained in the<br />
following sections.<br />
EN Modifying Output <strong>Color</strong> 4-1
Halftone Render Algorithms<br />
The HP color printers have the capability of applying different halftone<br />
render algorithms to achieve the desired output on the printed image.<br />
Render algorithms allow you to change the characteristics of the<br />
image by changing the way pixels are rendered. Each halftone render<br />
algorithm produces a different affect on the output, varying the texture<br />
and color appearance of the printed image.<br />
To choose the type of rendering to be used, use the Render Algorithm<br />
command, described below.<br />
Render Algorithm Command<br />
The Render Algorithm command selects the algorithm to be used for<br />
rendering page marking entities on a given page.<br />
?*t#J<br />
# = 0 - Continuous tone detail (high lpi) (device best dither)<br />
3 - Device best dither<br />
15 - Continuous tone smooth (high lpi)<br />
18 - Continuous tone basic (low lpi)<br />
Default = 3<br />
Range = 0, 3, 15, 18 (invalid values are ignored)<br />
Device Best Dither<br />
This dither pattern produces the best results for many images. Note,<br />
however, that the recommended dither pattern varies with the image,<br />
the intended use of the image, and the subjective judgements of the<br />
user.<br />
4-2 Modifying Output <strong>Color</strong> EN
Monochrome Printing<br />
The Monochrome Print Mode command converts each color value to<br />
its grayscale equivalent. This improves throughput, costs less to print,<br />
and eliminates waste by providing a draft mode.<br />
Monochrome Print Mode Command<br />
The Monochrome Print Mode command designates whether to print<br />
using the current rendering mode or a fast gray-scale equivalent.<br />
Pages printed using the gray-scale equivalent do not use any color<br />
and therefore print faster and more economically.<br />
?&b#M<br />
# = 0 - Print in mixed render algorithm mode<br />
1 - Print using gray-scale equivalent<br />
Default = 0<br />
Range = 0, 1 (command is ignored for invalid values)<br />
This command must be sent prior to printable data, or it is ignored.<br />
The command must be sent at the start of a job, since few, if any,<br />
applications support a mixture of color and monochrome printing of<br />
color images within the same document.<br />
EN Modifying Output <strong>Color</strong> 4-3
Driver Configuration Command<br />
This command specifies the color treatment applied to each color<br />
specification.<br />
?*o#W[device_id function_index Arguments]<br />
device_id<br />
# = Specifies the number of bytes to follow (device ID<br />
function index arguments)<br />
Default = N/A<br />
Range = see description below<br />
Value Printer<br />
6 <strong>Color</strong> LaserJet printer family<br />
8 <strong>Color</strong> LaserJet 4500 printer<br />
function_index<br />
function_<br />
index<br />
The following paragraphs describe the function_index values and<br />
their arguments.<br />
Select Treatment<br />
This value specifies which color treatment mode to use for rendering<br />
the next job.<br />
Vivid Graphics<br />
Description Argument Range<br />
4 Select <strong>Color</strong><br />
Treatment<br />
3 Vivid Graphics<br />
6 Screen Match<br />
This setting adds color saturation to the resulting image, and provides<br />
access to the full gamut of the printer (at the cost of color matching).<br />
4-4 Modifying Output <strong>Color</strong> EN
Screen Match<br />
Due to the emergence of sRGB (standard Red Green Blue) as an<br />
international color data standard, there is no longer a need to provide<br />
color adjustments in the printer driver to account for alternate types of<br />
RGB data. sRGB is the native color space of monitors, the default<br />
color space of the World Wide Web, the default space of many digital<br />
cameras and scanners. This treatment indicates that the printer<br />
should be ready to accept sRGB data. This is the preferred mode of<br />
operation to provide a good appearance match between the monitor<br />
and the printed document<br />
The table below lists the driver configuration commands for both color<br />
treatments:<br />
Note The device_id and function_index arguments after the ?*o3W (such<br />
as 643) should actually be entered as ASCII-coded decimal. For<br />
example, instead of 643 you would actually enter the ACK control<br />
code, followed by the EOT and ETX control codes.<br />
Treatment Command<br />
LJ 4500 Other <strong>Color</strong> LaserJet<br />
Family printers<br />
Vivid Graphics ?*o3W843 ?*o3W643<br />
Screen Match ?*o3W846 ?*o3W646<br />
EN Modifying Output <strong>Color</strong> 4-5
Finish Mode Command<br />
The Finish Mode command allows the user to specify the finish, matte<br />
or glossy, to be applied to the document. A normal page has a matte<br />
finish. Glossy finish can be requested to be applied to the page as it’s<br />
printed. The finish is distinct from the type of media. Therefore, a<br />
matte finish can be requested for glossy media, and a glossy finish<br />
can be requested for plain or matte paper.<br />
?&b#F<br />
# = 0 - Matte finish<br />
1 - Glossy finish<br />
Default = 0<br />
Range = 0, 1 (command is ignored for invalid values)<br />
The finish mode must be set before the first page is marked and<br />
applies to all the pages in the document. Each document defaults to a<br />
matte finish.<br />
4-6 Modifying Output <strong>Color</strong> EN
5 The<br />
<strong>PCL</strong> Print Model<br />
Introduction<br />
The Print Model feature allows images and characters to be filled with<br />
color, with any of the printer's predefined shading or cross-hatch<br />
patterns, or with a user-defined pattern. Images include any raster<br />
graphic, such as one created with <strong>PCL</strong> raster graphics commands (as<br />
described in Chapter 6, Raster Graphics); a rectangular fill area (as<br />
described later in this chapter as <strong>PCL</strong> Rectangular Area Fill<br />
Graphics); or characters selected from any font.<br />
Figure 5-1 illustrates the use of the print model. The following<br />
definitions are helpful in describing Print Model operation:<br />
Figure 5-1 Print Model Imaging<br />
EN The <strong>PCL</strong> Print Model 5-1
Pattern—The design which is “painted” through the non-white<br />
area of the source image onto the destination image. The<br />
pattern is defined by the Current Pattern (?*v#T) command. It<br />
may be a color pattern or a single-plane monochrome mask,<br />
such as the printer's internal predefined shading or<br />
cross-hatch patterns, or a user-defined pattern. Foreground<br />
color is not applied to a user-defined color pattern.<br />
When printing a page, text and raster images are printed using<br />
the current pattern. Once the current pattern is specified, it<br />
stays in effect until another is selected or the printer is reset. A<br />
reset returns the current pattern to its default value (100%<br />
black). The current pattern does not always apply to<br />
rectangular area fill, which uses patterns defined by the<br />
rectangular area fill pattern commands.<br />
Foreground <strong>Color</strong>—Foreground color is selected from the<br />
current palette using the Foreground <strong>Color</strong> command<br />
(?*v#S). Foreground color affects everything except<br />
user-defined color patterns and HP-GL/2 primitives. Raster<br />
color mixes with foreground color (see Chapter 6 “<strong>Color</strong> Raster<br />
Graphics”).<br />
Texture—Texture is another name for the combination of<br />
pattern and foreground color, or for a color pattern which is not<br />
combined with a foreground color.<br />
Source Image—the Source Image is an image in which the<br />
non-white bits are replaced by the specified pattern. The<br />
source image functions like a stencil through which the pattern<br />
is applied to the destination image. The source image may be<br />
one of the following: HP-GL/2 primitives, rules, characters, or<br />
raster images (single plane mask or multi-plane color)<br />
Destination Image—The image onto which the source<br />
image/texture combination is placed. The destination image<br />
includes any images placed through previous operations.<br />
Source Transparency Mode—The transparency or<br />
opaqueness of the source image’s “white” pixels as they are<br />
applied to the destination image (see the note below). Setting<br />
the source transparency mode to 1 (opaque) applies the<br />
source image's white pixels to the destination image; with a<br />
setting of 0 (transparent), these pixels have no effect on the<br />
destination.<br />
5-2 The <strong>PCL</strong> Print Model EN
Pattern Transparency Mode—The transparency or<br />
opaqueness of the “white pixels” in the pattern (see the note<br />
below). When set to 0 (transparent), these pixels have no<br />
effect on the destination; when set to 1 (opaque), they are<br />
applied through the black pixels of the source pattern to the<br />
destination.<br />
Logical Operations—the Print Model uses logical operations,<br />
such as AND, OR, XOR, and NOT when determining which<br />
bits of the source, pattern, and texture become part of the<br />
resulting image. The Logical Operations command (?*l#O)<br />
can vary the logical operation used, thus varying the outcome.<br />
Note For RGB color images, “white” pixels are those for which all color<br />
primaries are 255. For CMY color images, “white” pixels are those for<br />
which all color primaries are 0.<br />
For all rendering algorithms, white dots introduced in the dithering<br />
process are not subject to transparency modes.<br />
Figure 5-2 illustrates the effects of the source and pattern<br />
transparency modes on the final image. (The transparency modes<br />
work a little differently with rectangular area fill—see “Pattern<br />
Transparency for Rectangular Area Fill” near the end of this chapter.)<br />
This example uses the default ROP. The output may appear differently<br />
depending on the colors used.<br />
Figure 5-2 Opaque and Transparency Modes<br />
EN The <strong>PCL</strong> Print Model 5-3
Figure 5-3 demonstrates the transparency modes. In the first example<br />
(1a), the transparency mode for both the source image and the<br />
pattern is transparent. Since the source mode is “transparent,” only<br />
the non-white region (the circle) of the source image is overlaid on the<br />
destination. Since the pattern mode is also transparent, the patterned<br />
source image is applied only to the white areas of the destination.<br />
In the second example (1b), the source mode is still “transparent,” but<br />
the pattern mode is “opaque” – so the pattern's white pixels are<br />
applied to the destination. The resulting image shows the entire circle<br />
region visible and patterned.<br />
In the third example (1c), the source mode is “opaque” and the<br />
pattern mode is transparent. Since the source mode is opaque, the<br />
entire source image (the circle and the surrounding square) appears<br />
overlaid onto the destination. The pattern, however, is allowed to pour<br />
through only onto the white-pixeled area of the destination. The circle<br />
is visible in the result, but only two opposing quarters appear<br />
patterned.<br />
In the fourth example (1d), both source and pattern modes are<br />
“opaque.” The entire source image is overlaid onto the destination,<br />
and the entire circle is patterned.<br />
5-4 The <strong>PCL</strong> Print Model EN
Figure 5-3 Effect of Transparency Modes on Images<br />
EN The <strong>PCL</strong> Print Model 5-5
Command Sequence<br />
The table below shows the Print Model command sequence for<br />
selecting a current pattern and using it to fill a destination image. The<br />
commands for specifying transparency modes, logical operations,<br />
and patterns are discussed beginning on the following page.<br />
Foreground color is described in Chapter 3.<br />
Operation Comments<br />
Download Page Data Prior raster and character data<br />
downloaded to the page is considered<br />
destination image.<br />
Select Transparency Modes ?*v#N (source) and/or ?*v#O (pattern)<br />
Specify the Logical Operation If a logical operation other than the default<br />
(TSo-252) is desired, specify the<br />
operation with the ?*l#O command.<br />
Select Specific Pattern ID Pattern ID ?*c#G<br />
Download User-Defined Pattern If using a user-defined pattern, it must be<br />
downloaded to the printer before using it.<br />
Select Pattern ?*v4T (selects downloaded pattern)<br />
Specify the Foreground <strong>Color</strong> For color printers, specify a Foreground<br />
<strong>Color</strong> (?*v#S) if desired. (This step is<br />
unnecessary if a color pattern is used.)<br />
Download Source Image Data Raster image/characters<br />
Return to regular print mode Default current pattern and transparency<br />
modes: ?*v0T (100% black pattern<br />
selected) and ?*v0N ?*v0O<br />
(transparency modes selected).<br />
Download remaining page data Transfer data for regular printing, or the<br />
above process may be repeated to<br />
produce another print model effect.<br />
End of Page Data<br />
5-6 The <strong>PCL</strong> Print Model EN
Source Transparency Mode Command<br />
The Select Source Transparency Mode command sets the source<br />
image's transparency mode to transparent or opaque. This command<br />
determines whether the source's white pixels are applied to the<br />
destination.<br />
? * v # N<br />
# = 0 - Transparent<br />
1 - Opaque<br />
Default = 0<br />
Range = 0, 1 (other values cause the command to be ignored)<br />
With a transparency mode of “0” (transparent), the white regions of<br />
the source image are not copied onto the destination. With a<br />
transparency mode of “1” (opaque), the white pixels in the source are<br />
applied directly onto the destination. White pixels are unaffected by<br />
pattern or foreground color; they are either white or transparent.<br />
Note For RGB color images, “white” pixels are those for which all color<br />
primaries are 255. For CMY color images, “white” pixels are those for<br />
which all color primaries are 0.<br />
White dots introduced in the dithering process are not subject to<br />
transparency modes.<br />
Refer to the preceding definitions and the discussion of Figure 5-3 for<br />
an explanation of the effects of source transparency.<br />
EN The <strong>PCL</strong> Print Model 5-7
Pattern Transparency Mode Command<br />
The Pattern Transparency Mode command sets the pattern's<br />
transparency mode to transparent or opaque.<br />
? * v # O<br />
# = 0 - Transparent<br />
1 - Opaque<br />
Default = 0<br />
Range = 0, 1 (other values cause the command to be ignored)<br />
A transparency mode of “0” (transparent) means that the white<br />
regions of the pattern image are not copied onto the destination. A<br />
transparency mode of “1” (opaque) means that the white pixels in the<br />
pattern are applied directly onto the destination.<br />
Note When printing white rules, the pattern transparency is treated as if it<br />
were “opaque”; white rules erase black rules regardless of the<br />
transparency mode.<br />
For RGB color images, “white” pixels are those for which all color<br />
primaries are 255. For CMY color images, “white” pixels are those for<br />
which all color primaries are 0.<br />
White dots introduced in the dithering process are not subject to<br />
transparency modes.<br />
Refer to the preceding definitions and the discussion of Figure 5-2<br />
and Figure 5-3 for an explanation of the effects of pattern<br />
transparency.<br />
5-8 The <strong>PCL</strong> Print Model EN
Logical Operations<br />
The basic print model defines how a pattern, source image, and<br />
destination image are applied to each other using the print model’s<br />
transparent and opaque modes to produce a resulting image. The<br />
Logical Operations (?*l#O) command specifies which logical<br />
operation is to be performed on the source, texture, and destination to<br />
produce a new destination. Transparency modes should be specified<br />
before the logical operation is performed or printable data is sent.<br />
The print model process consists of the following steps:<br />
1 Specify source and/or pattern transparency modes, if desired.<br />
2 Specify the logical operation (or use the default).<br />
3 Define the desired operands (source, destination, pattern).<br />
Definitions<br />
Source: The source image may be one of the following:<br />
HP-GL/2 primitives<br />
Rules<br />
Characters<br />
Raster images (single plane mask or multiplane color)<br />
Destination: The destination image contains whatever is currently<br />
defined on the page. It includes any images placed through previous<br />
operations.<br />
Pattern or Texture: The pattern is defined by the Select Current<br />
Pattern command (?*v#T). The terms pattern and texture are used<br />
interchangeably in this section.<br />
Transparency Modes: The white pixels of the source and/or pattern<br />
may be made transparent (source transparency 0, pattern<br />
transparency 0). The destination shows through these areas.<br />
Transparency modes are set by the Source Transparency (?*v#N)<br />
and Pattern Transparency (?*v#O) commands.<br />
The Print Model allows logical operations, such as AND, OR, XOR,<br />
NOT, to be performed on source, texture, and destination images.<br />
Transparency modes and Logical Operation must be specified before<br />
printable data is sent.<br />
EN The <strong>PCL</strong> Print Model 5-9
Operators<br />
Source Transparency (specified before logical operation;<br />
default is transparent)<br />
Pattern Transparency (specified before logical operation;<br />
default is transparent)<br />
Logical Operators (default is Texture OR Source)<br />
Operands<br />
Source objects: character cell, raster image, rule, HP-GL/2<br />
vectors and polygons<br />
Texture: foreground color + pattern mask, color pattern<br />
(format 1).<br />
Destination: current page definition<br />
Operation<br />
IF (source transparent && source == white) RETURN<br />
destination<br />
IF (pattern transparent && pattern == white &&<br />
source != white) RETURN destination<br />
ELSE RETURN (logical op (source, texture, destination)<br />
5-10 The <strong>PCL</strong> Print Model EN
Assuming three bits per pixel, the following diagram shows the<br />
process.<br />
Figure 5-4 Logical Operations and the Print Model<br />
Note The Logical Operation command (?*l#O) provides 255 possible<br />
logical operations. All of these logic operations map directly to their<br />
ROP3 (raster operation) counterparts (see the Microsoft Document,<br />
<strong>Reference</strong>, Volume 2, Chapter 11, Binary and Ternary Raster<br />
Operation Codes).<br />
The logical operations were defined for Microsoft Windows for an<br />
RGB color space. In RGB space, a “1”' is white and a “0” is black.<br />
EN The <strong>PCL</strong> Print Model 5-11
Logical Operations and Transparency<br />
Interactions<br />
As described above, transparency modes operate in addition to<br />
logical operations. The Logical Operations (ROP3) in Table 5-4 are<br />
true only if source and pattern transparency (for white pixels) are<br />
explicitly set to opaque (?*v1N and ?*v1O). If source and/or pattern<br />
transparency modes are transparent (defaulted), the additional<br />
operations shown below must be performed to achieve the final result.<br />
The four basic interactions are:<br />
Case 1: Source and Pattern are opaque.<br />
Texture = <strong>Color</strong> & Pattern.<br />
RETURN ROP3 ( Dest, Src, Texture ).<br />
Case 2: Source is opaque, Pattern is transparent.<br />
Texture = <strong>Color</strong> & Pattern.<br />
Temporary_ROP3 = ROP3 ( Dest, Src, Texture ).<br />
Image_A = Temporary_ROP3, & Not Src.<br />
Image_B = Temporary_ROP3 & Pattern.<br />
Image_C = Not Pattern & Src & Dest.<br />
RETURN Image_A | Image_B | Image_C<br />
Case 3: Source is transparent, Pattern is opaque.<br />
Texture = <strong>Color</strong> & Pattern.<br />
Temporary_ROP3 = ROP3 ( Dest, Src, Texture ).<br />
Image_A = Temporary_ROP3 & Src.<br />
Image_B = Dest & Not Src.<br />
RETURN Image_A | Image_B<br />
Case 4: Source and Pattern are transparent<br />
Texture = <strong>Color</strong> & Pattern.<br />
Temporary_ROP3 = ROP3 ( Dest, Src, Texture ).<br />
Image_A = Temporary_ROP3 & Src & Pattern.<br />
Image_B = Dest & Not Src.<br />
Image_C = Dest & Not Pattern.<br />
RETURN Image_A | Image_B | Image_C.<br />
Note The Transparency Mode is applied based on the color of each pixel.<br />
However, the Logical Operation is applied on a bit-by-bit basis without<br />
regard to color. In order to obtain a result consistent with the Logical<br />
Operation, the transparency modes should be set to Source Opaque<br />
and Pattern Opaque. In order to obtain a result consistent with the<br />
desired transparency mode, the Logical Operation should be set to<br />
252 and the foreground color set to black.<br />
5-12 The <strong>PCL</strong> Print Model EN
Logical Operation Command<br />
Specifies the logical operation (ROP) to be performed in RGB color<br />
space on destination, source and texture to produce new destination<br />
data. Texture is defined as a combination of pattern and foreground<br />
color.<br />
?*l # O<br />
# = Logical operation value (see Table 5-4)<br />
Default = 252 (TSo)<br />
Range = 0 to 255<br />
The Logical Operation code, or Raster OPeration (ROP) code, is<br />
simply a systematic method of encoding all of the 256 possible ways<br />
that a Texture, Source, and Destination can be combined. Table 5-4<br />
gives a table of ROPs from ROP 0 to ROP 255, where each operation<br />
is defined as a logic equation. This table can be difficult to understand<br />
and use. Furthermore, it does not show the differences that depend<br />
on the color space. A truth table is an alternative method for<br />
understanding the results of a logical operation. When used with<br />
ROPs for finding the resulting destination value, it is more easily<br />
understood than the logic operation.<br />
ROP RGB 252 (11111100) 1<br />
(T)exture (S)ource (D)estination (D)estination<br />
1 1 1 1<br />
1 1 0 1<br />
1 0 1 1<br />
1 0 0 1<br />
0 1 1 1<br />
0 1 0 1<br />
0 0 1 0<br />
0 0 0 0<br />
1 The first destination column is ignored and the second destination column is the result<br />
of the ROP (White = [1,1,1] and Black = [0,0,0] ).<br />
EN The <strong>PCL</strong> Print Model 5-13
For example, the logic equation for ROP 252 in the RGB color space<br />
is T OR S, which is shown as TSo in Table 5-4. The truth table for the<br />
ROP is shown above, and can be seen to correspond to the logic<br />
equation TSo, that is, D gets the value of T OR S without regard to the<br />
current value of D. Furthermore, the binary value of 252 is 11111100<br />
and corresponds with the value of the D for all the combinations of T<br />
and S, when the truth table starts with (1, 1, 1) and ends with (0, 0, 0).<br />
It’s possible to derive the logical operation for a truth table and to<br />
create a truth table for a logical operation. However, the most<br />
important point is that the binary value of the ROPs number gives the<br />
Destination for all possible combinations of Texture, Source, and<br />
Destination.<br />
The way the bits of the ROPs number map to the combinations of<br />
Texture, Source, and Destination depends on whether the color space<br />
is RGB or CMY. The least significant bit of the RGB ROP value maps<br />
to (0, 0, 0), the color black in RGB, and the most significant bit to<br />
(1, 1, 1), white in RGB. On the other hand, the CMY ROP reverses<br />
the mapping. This reversal hinges on the fact that RGB and CMY are<br />
the inverse of each other, i.e., RGB Black is (0, 0, 0) and CMY Black<br />
is (1, 1, 1), white. All other colors show the same relationship.<br />
ROPs in the RGB <strong>Color</strong> Space<br />
The RGB ROP truth tables shown in Table 5-1 illustrate how ROP 252<br />
and ROP 90 work, and most importantly how the bits in the ROP map<br />
show destination values for each combination of Texture, Source and<br />
Destination. A “1” in the RGB color space represents white and a “0”<br />
black, which makes determining what shows on paper cumbersome<br />
for users since the paper is marked when the Destination has a “0”<br />
value.<br />
5-14 The <strong>PCL</strong> Print Model EN
Table 5-1. RGB ROP Truth Tables<br />
ROPrgb 252 ROPrgb 90 ROPrgb n<br />
(11111100) (01011010) n=(b7b6b5b4b3b2b1b0 )<br />
T S D D T S D D T S D ROP n D<br />
1 1 1 1 white 1 1 1 0 white 1 1 1 b 7 b 7<br />
1 1 0 1 1 1 0 1 1 1 0 b6 b6 1 0 1 1 1 0 1 0 1 0 1 b5 b5 1 0 0 1 1 0 0 1 1 0 0 b4 b4 0 1 1 1 0 1 1 1 0 1 1 b3 b3 0 1 0 1 0 1 0 0 0 1 0 b2 b2 0 0 1 0 0 0 1 1 0 0 1 b1 b1 0 0 0 0 black 0 0 0 0 black 0 0 0 b 0 b 0<br />
ROPs in the CMY <strong>Color</strong> Space<br />
The CMY ROP truth tables in Table 5-2 shows examples of how the<br />
ROPs number determines the value of the Destination for all<br />
combinations of Texture, Source, and Destination. In the CMY color<br />
space a “0” is the absence of ink (white) and a “1” is the presence of<br />
ink (black), the opposite of the RGB color space value for black and<br />
white. Therefore, the ROPs results (Destination values) for the CMY<br />
color space are the opposite (negation) of the RGB values. However,<br />
a CMY ROP is easier to use when determining if the page is marked,<br />
since a “1” denotes marking.<br />
EN The <strong>PCL</strong> Print Model 5-15
Table 5-2. CMY ROP Truth Tables<br />
ROPcmy 252 ROPcmy 90 ROPcmy n<br />
(00000011) (10100101) n=(b7b6b5b4b3b2b1b0 )<br />
T S D D T S D D T S D ROP n D<br />
0 0 0 0 white 0 0 0 1 white 0 0 0 b 7 !b7<br />
0 0 1 0 0 0 1 0 0 0 1 b6 !b6<br />
0 1 0 0 0 1 0 1 0 1 0 b5 !b5<br />
0 1 1 0 0 1 1 0 0 1 1 b4 !b4<br />
1 0 0 0 1 0 0 0 1 0 0 b3 !b3<br />
1 0 1 0 1 0 1 1 1 0 1 b2 !b2<br />
1 1 0 1 1 1 0 0 1 1 0 b1 !b1<br />
1 1 1 1 black 1 1 1 1 black 1 1 1 b 0 !b0<br />
Using a ROP<br />
The first step in using a ROP is to determine which color space you're<br />
in: RGB or CMY. Then determine the binary value of the ROP used.<br />
For example, suppose you want to use ROP 90 in the CMY color<br />
space. The binary equivalent of 90 is 01011010 when written in most<br />
significant to least significant bit order.<br />
Looking at the truth table for ROP 90 in Table 5-2 you can see that the<br />
only time the page is marked is when the Texture and Destination are<br />
both “0” or both “1.” However, the same result is given by negating<br />
each bit of the ROP number, 90, to give 10100101. Using the general<br />
table for CMY ROPs (the rightmost table in Table 5-2) you can plug<br />
the bit values from 90 into b 7 through b 0 to obtain the values in the<br />
truth table for ROP 90. Similarly, using ROP 90 in the RGB color<br />
space entails plugging 01011010 in the general table for RGB ROPS<br />
(the rightmost table in Table 5-1) to obtain the values in the truth table<br />
for ROP rgb 90 (also in Table 5-1). This process works for any value<br />
from 0 to 255 and can be used to determine what will show for any<br />
given ROP, in either the RGB or CMY color spaces.<br />
5-16 The <strong>PCL</strong> Print Model EN
Note Since <strong>PCL</strong> logical operations are interpreted in RGB space<br />
(white = 1, black = 0) rather than in CMY space (white = 0, black = 1),<br />
the results may not be intuitive. For example, ORing a white object<br />
with a black object in RGB space yields a white object. This is the<br />
same as ANDing the two objects in CMY space. It must be<br />
remembered that the printer operates in CMY space and inverts the<br />
bits. To convert from one color space to the other, write the ROP in<br />
binary format, invert the bits, and reverse the order.<br />
When source and/or pattern transparency modes are set opaque (not<br />
defaulted), values specified by this command map directly to the<br />
ROP3 (raster operation) table values on the following page. However,<br />
when source and/or pattern transparency modes are set transparent,<br />
the additional operations shown on the previous page must be<br />
performed to achieve the final result.<br />
Logical operations in the table are shown in RPN (reverse polish<br />
notation). For example, the value 225 corresponds to TDSoxn, the<br />
logical function of:<br />
NOT (texture XOR (destination OR source))<br />
Note ?*l # O is the <strong>PCL</strong> Version of the HP-GL/2 MC command.<br />
This command sets the ROP value which affects not only <strong>PCL</strong><br />
operation but also the HP-GL/2 ROP value.<br />
EXAMPLE<br />
The Logical Operation default value is 252 (TSo), corresponding to a<br />
logical function of:<br />
(texture | source)<br />
EN The <strong>PCL</strong> Print Model 5-17
The result is computed below (source and pattern opaque).<br />
Table 5-3. Logical Operation (ROP3)<br />
7 6 5<br />
Bits<br />
4 3 2 1 0<br />
Texture 1 1 1 1 0 0 0 0<br />
Source 1 1 0 0 1 1 0 0<br />
Destination 1 0 1 0 1 0 1 0<br />
ROP3 (source & pattern) 1 1 1 1 1 1 0 0<br />
(decimal 252)<br />
Each column of destination, source, and texture values are the input<br />
to the logical function. The result, 252, is the value that would be sent<br />
to identify the logical operation (refer to page 5-12 for source/pattern<br />
transparency interactions).<br />
Table of Logical Operations<br />
The Logical Operations (ROP3) table (Table 5-4) shows the mapping<br />
between input values and their logical operations. Note that the<br />
logical operations are specified as RPN (reverse polish notation)<br />
equations. Here is a key to describe what the Boolean Function<br />
values mean;<br />
S = Source a = AND<br />
T = Texture o = OR<br />
D = Destination n = NOT<br />
x = EXCLUSIVE OR<br />
Note Since logical operations are interpreted in RGB space (white = 1 and<br />
black = 0) rather than in CMY space (white = 0 and black = 1), the<br />
results may not be intuitive. For example, ORing a white object with a<br />
black object in RGB space yields a white object. This is the same as<br />
ANDing the two objects in CMY space. It must be remembered that<br />
the printer operates in something similar to a CMY space and inverts<br />
the bits and reverses the order.<br />
5-18 The <strong>PCL</strong> Print Model EN
Table 5-4. Logical Operations (ROP3)<br />
Boolean<br />
Boolean<br />
Input Value Function Input Value Function<br />
0 0 27 SDTSxaxn<br />
1 DTSoon 28 TSDTaox<br />
2 DTSona 29 DSTDxaxn<br />
3 TSon 30 TDSox<br />
4 SDTona 31 TDSoan<br />
5 DTon 32 DTSnaa<br />
6 TDSxnon 33 SDTxon<br />
7 TDSaon 34 DSna<br />
8 SDTnaa 35 STDnaon<br />
9 TDSxon 36 STxDSxa<br />
10 DTna 37 TDSTanaxn<br />
11 TSDnaon 38 SDTSaox<br />
12 STna 39 SDTSxnox<br />
13 TDSnaon 40 DTSxa<br />
14 TDSonon 41 TSDTSaoxxn<br />
15 Tn 42 DTSana<br />
16 TDSona 43 SSTxTDxaxn<br />
17 DSon 44 STDSoax<br />
18 SDTxnon 45 TSDnox<br />
19 SDTaon 46 TSDTxox<br />
20 DTSxnon 47 TSDnoan<br />
21 DTSaon 48 TSna<br />
22 TSDTSanaxx 49 SDTnaon<br />
23 SSTxDSxaxn 50 SDTSoox<br />
24 STxTDxa 51 Sn<br />
25 SDTSanaxn 52 STDSaox<br />
26 TDSTaox 53 STDSxnox<br />
EN The <strong>PCL</strong> Print Model 5-19
Table 5-4. Logical Operations (ROP3) (continued)<br />
Boolean<br />
Boolean<br />
Input Value Function Input Value Function<br />
54 SDTox 81 DSTnaon<br />
55 SDToan 82 DTSDaox<br />
56 TSDToax 83 STDSxaxn<br />
57 STDnox 84 DTSonon<br />
58 STDSxox 85 Dn<br />
59 STDnoan 86 DTSox<br />
60 TSx 87 DTSoan<br />
61 STDSonox 88 TDSToax<br />
62 STDSnaox 89 DTSnox<br />
63 TSan 90 DTx<br />
64 TSDnaa 91 DTSDonox<br />
65 DTSxon 92 DTSDxox<br />
66 SDxTDxa 93 DTSnoan<br />
67 STDSanaxn 94 DTSDnaox<br />
68 SDna 95 DTan<br />
69 DTSnaon 96 TDSxa<br />
70 DSTDaox 97 DSTDSaoxxn<br />
71 TSDTxaxn 98 DSTDoax<br />
72 SDTxa 99 SDTnox<br />
73 TDSTDaoxxn 100 SDTSoax<br />
74 DTSDoax 101 DSTnox<br />
75 TDSnox 102 DSx<br />
76 SDTana 103 SDTSonox<br />
77 SSTxDSxoxn 104 DSTDSonoxxn<br />
78 TDSTxox 105 TDSxxn<br />
79 TDSnoan 106 DTSax<br />
80 TDna 107 TSDTSoaxxn<br />
5-20 The <strong>PCL</strong> Print Model EN
Table 5-4. Logical Operations (ROP3) (continued)<br />
Boolean<br />
Boolean<br />
Input Value Function Input Value Function<br />
108 SDTax 135 TDSaxn<br />
109 TDSTDoaxxn 136 DSa<br />
110 SDTSnoax 137 SDTSnaoxn<br />
111 TDSxnan 138 DSTnoa<br />
112 TDSana 139 DSTDxoxn<br />
113 SSDxTDxaxn 140 SDTnoa<br />
114 SDTSxox 141 SDTSxoxn<br />
115 SDTnoan 142 SSDxTDxax<br />
116 DSTDxox 143 TDSanan<br />
117 DSTnoan 144 TDSxna<br />
118 SDTSnaox 145 SDTSnoaxn<br />
119 DSan 146 DTSDToaxx<br />
120 TDSax 147 STDaxn<br />
121 DSTDSoaxxn 148 TSDTSoaxx<br />
122 DTSDnoax 149 DTSaxn<br />
123 SDTxnan 150 DTSxx<br />
124 STDSnoax 151 TSDTSonoxx<br />
125 DTSxnan 152 SDTSonoxn<br />
126 STxDSxo 153 DSxn<br />
127 DTSaan 154 DTSnax<br />
128 DTSaa 155 SDTSoaxn<br />
129 STxDSxon 156 STDnax<br />
130 DTSxna 157 DSTDoaxn<br />
131 STDSnoaxn 158 DSTDSaoxx<br />
132 SDTxna 159 TDSxan<br />
133 TDSTnoaxn 160 DTa<br />
134 DSTDSoaxx 161 TDSTnaoxn<br />
EN The <strong>PCL</strong> Print Model 5-21
Table 5-4. Logical Operations (ROP3) (continued)<br />
Boolean<br />
Boolean<br />
Input Value Function Input Value Function<br />
162 DTSnoa 189 SDxTDxan<br />
163 DTSDxoxn 190 DTSxo<br />
164 TDSTonoxn 191 DTSano<br />
165 TDxn 192 TSa<br />
166 DSTnax 193 STDSnaoxn<br />
167 TDSToaxn 194 STDSonoxn<br />
168 DTSoa 195 TSxn<br />
169 DTSoxn 196 STDnoa<br />
170 D 197 STDSxoxn<br />
171 DTSono 198 SDTnax<br />
172 STDSxax 199 TSDToaxn<br />
173 DTSDaoxn 200 SDToa<br />
174 DSTnao 201 STDoxn<br />
175 DTno 202 DTSDxax<br />
176 TDSnoa 203 STDSaoxn<br />
177 TDSTxoxn 204 S<br />
178 SSTxDSxox 205 SDTono<br />
179 SDTanan 206 SDTnao<br />
180 TSDnax 207 STno<br />
181 DTSDoaxn 208 TSDnoa<br />
182 DTSDTaoxx 209 TSDTxoxn<br />
183 SDTxan 210 TDSnax<br />
184 TSDTxax 211 STDSoaxn<br />
185 DSTDaoxn 212 SSTxTDxax<br />
186 DTSnao 213 DTSanan<br />
187 DSno 214 TSDTSaoxx<br />
188 STDSanax 215 DTSxan<br />
5-22 The <strong>PCL</strong> Print Model EN
Table 5-4. Logical Operations (ROP3) (continued)<br />
Boolean<br />
Boolean<br />
Input Value Function Input Value Function<br />
216 TDSTxax 236 SDTao<br />
217 SDTSaoxn 237 SDTxno<br />
218 DTSDanax 238 DSo<br />
219 STxDSxan 239 SDTnoo<br />
220 STDnao 240 T<br />
221 SDno 241 TDSono<br />
222 SDTxo 242 TDSnao<br />
223 SDTano 243 TSno<br />
224 TDSoa 244 TSDnao<br />
225 TDSoxn 245 TDno<br />
226 DSTDxax 246 TDSxo<br />
227 TSDTaoxn 247 TDSano<br />
228 SDTSxax 248 TDSao<br />
229 TDSTaoxn 249 TDSxno<br />
230 SDTSanax 250 DTo<br />
231 STxTDxan 251 DTSnoo<br />
232 SSTxDSxax 252 TSo<br />
233 DSTDSanaxxn 253 TSDnoo<br />
234 DTSao 254 DTSoo<br />
235 DTSxno 255 1<br />
EN The <strong>PCL</strong> Print Model 5-23
Pixel Placement<br />
HP <strong>PCL</strong> 5 printers place pixels at the intersection of the squares of a<br />
theoretical, device-dependent grid covering the printable area on the<br />
page. Depending on the image and the logical operation in effect, a<br />
problem may occur when the sides of two polygons touch each<br />
other—the pixels along the common border may be printed twice or<br />
not at all. For example, a source rectangle consisting of all 1’s that is<br />
XORed with a destination consisting of all 1’s produces a white<br />
rectangle; but if another source rectangle is placed on the page<br />
touching the first rectangle, the two rectangles will be white-filled<br />
except at their common border ( (1^1) ^ 1 = 1).<br />
To correct situations where this problem occurs, the <strong>PCL</strong> printer<br />
language provides a choice of pixel placement models: grid<br />
intersection and grid centered. The grid intersection model is the<br />
default: pixels are rendered on the intersections of the<br />
device-dependent grid covering the page. In the grid-centered model,<br />
the number of rows and columns are each reduced by one, and pixels<br />
are placed in the center of the squares, rather than at the<br />
intersections.<br />
The following example illustrates the concepts of the two models (see<br />
Figure 5-5). Assume a rectangle extends from coordinate position<br />
(1,1) to position (3,4). As shown below, for the same coordinates, the<br />
grid-centered model produces a rectangle that is one dot row thinner<br />
and one dot row shorter than the grid intersection model. Thus, the<br />
grid-centered model should be selected when two or more polygons<br />
on a page may share a common border.<br />
Since <strong>PCL</strong> printers print only at the intersections of the grid, the<br />
actual implementation of the grid-centered model is shown on the<br />
right.<br />
5-24 The <strong>PCL</strong> Print Model EN
Figure 5-5 Pixel Placement<br />
Note The grid-centered method is used by Microsoft Windows.<br />
When rectangular area fills are used and grid intersection is used, an<br />
overlapping of pixels can occur if rectangular area fills are placed<br />
adjacent to one another (as shown below). Depending on the raster<br />
operation presently in effect, this overlap can produce undesirable<br />
results in the final printed image. To avoid this problem, use the<br />
grid-centered method.<br />
EN The <strong>PCL</strong> Print Model 5-25
Note Since <strong>PCL</strong> printers print only at intersections, grid- centered pixel<br />
placement is implemented as shown on the right.<br />
Figure 5-6 Pixel Placement Variations<br />
There are two commands that modify the pixel placement function:<br />
the <strong>PCL</strong> Pixel Placement command (?*l#R) and the HP-GL/2 Pixel<br />
Placement command (PP).<br />
5-26 The <strong>PCL</strong> Print Model EN
Pixel Placement Command<br />
Determines how pixels are rendered in images.<br />
?*l # R<br />
# = 0 - Grid intersection<br />
1 - Grid centered<br />
Default = 0<br />
Range = 0, 1 (command is ignored for other values)<br />
Two models are used for rendering pixels when an image is placed on<br />
paper:<br />
Grid Intersection Model<br />
Grid Centered Model<br />
This command can be used multiple times per page. It has no effect<br />
except to switch the model being used for imaging.<br />
Note The <strong>PCL</strong> Pixel Placement command determines how pixels are<br />
placed for both <strong>PCL</strong> and HP-GL/2 operation.<br />
This command performs the same function as the HP-GL/2 PP<br />
command described in Chapter 7.<br />
EN The <strong>PCL</strong> Print Model 5-27
Filling with Patterns<br />
The procedure for applying patterns to text, raster images, and<br />
rectangular areas is essentially the same, except that for text and<br />
raster images the Current Pattern (?*v#T) command is used, and for<br />
rectangular areas the Fill Rectangular Area (?*c#P) command is<br />
used. The procedures below describe how to fill with <strong>PCL</strong> and<br />
HP-GL/2 patterns.<br />
Patterns for Text and Raster Images<br />
Use the following general procedure to fill text and raster images with<br />
a non-solid pattern.<br />
1 Specify the Pattern ID (?*c#G) command. For HP-defined<br />
patterns, select an ID that specifies the desired pattern.<br />
2 Download the pattern (?*c#W). This step is for user-defined<br />
patterns only. The downloaded pattern adopts the current<br />
pattern ID.<br />
3 Apply the pattern to all subsequent text and raster images.<br />
Specify the current pattern type (?*v#T).<br />
Patterns for Rectangles<br />
Use the following general procedure to apply a non-solid pattern to<br />
rectangular areas.<br />
1 Specify the Pattern ID (?*c#G). For HP-defined patterns, select<br />
an ID that matches an HP-defined pattern.<br />
2 Download the pattern (?*c#W). This step is for user-defined<br />
patterns only. The downloaded pattern adopts the current<br />
pattern ID.<br />
3 Define the rectangle. Position the cursor and specify the<br />
rectangle size (?*c#A, ?*c#B or ?*c#H, ?*c#V).<br />
4 Apply the pattern to the rectangle. Send the Fill Rectangular Area<br />
command (?*c#P).<br />
HP-GL/2 Patterns<br />
<strong>PCL</strong> patterns can be used in HP-GL/2 mode, but HP-GL/2 patterns<br />
cannot be used in <strong>PCL</strong> mode. Using HP-GL/2, patterns are<br />
downloaded using the RF (Raster Fill) command, and applied using<br />
the FT (Fill Type) or SV (Screened Vectors) commands.<br />
5-28 The <strong>PCL</strong> Print Model EN
Pattern ID (Area Fill ID) Command<br />
The Pattern ID command (formerly called Area Fill ID) identifies the<br />
specific shading, cross-hatch, or user-defined pattern. (This<br />
command is also used for rectangular area fill, described later in this<br />
chapter.)<br />
? * c # G<br />
Selecting Shaded patterns: Selecting Cross-Hatch<br />
patterns:<br />
# = 1 thru 2 = 1- 2% shade # = 1 - Pattern #1<br />
3 thru 10 = 3-10% shade 2 - Pattern #2<br />
11 thru 20 = 11-20% shade 3 - Pattern #3<br />
21 thru 35 = 21-35% shade 4 - Pattern #4<br />
36 thru 55 = 36-55% shade 5 - Pattern #5<br />
56 thru 80 = 56-80% shade<br />
81 thru 99 = 81-99% shade<br />
100 = 100% shade<br />
6 - Pattern #6<br />
Selecting User-Defined patterns: 1<br />
# = ID number of user-defined pattern<br />
1 Not supported on all <strong>PCL</strong> 5 printers. Refer to the “<strong>PCL</strong> Feature <strong>Support</strong> Matrix” in<br />
Chapter 1 of the <strong>PCL</strong> 5 Comparison Guide for specifics.<br />
Default = 0 (no pattern)<br />
Range = 0 – 32767 (values outside the range are ignored)<br />
For rectangular areas, the pattern “material” is determined by both<br />
the pattern ID and the value of the Fill Rectangular Area command.<br />
For other images, the pattern material is determined by the pattern ID<br />
and the value of the Select Pattern command.<br />
Figure 5-7 and Figure 5-8 illustrate the HP-defined shading patterns<br />
and cross-hatched patterns, respectively.<br />
Note This command is used for both the Select Pattern and Rectangular<br />
Area Fill graphics.<br />
For user-defined patterns, this command, sent prior to downloading a<br />
user-defined pattern, assigns an ID pattern number to the<br />
downloaded pattern. (For more information, see “User-Defined<br />
Pattern Graphics,” later in this chapter.)<br />
EN The <strong>PCL</strong> Print Model 5-29
Figure 5-7 Shading Patterns<br />
5-30 The <strong>PCL</strong> Print Model EN
Figure 5-8 Cross-Hatch Patterns<br />
EN The <strong>PCL</strong> Print Model 5-31
Select Current Pattern Command<br />
The Select Current Pattern command identifies the type of pattern to<br />
be applied onto the destination.<br />
? * v # T<br />
# = 0 - Solid black or foreground color<br />
1 - Solid white<br />
2 - Shading pattern<br />
3 - Cross-hatch pattern<br />
4 - User-defined pattern<br />
Default = 0<br />
Range = 0 - 4 (values outside of range are ignored)<br />
This command selects which type of pattern is applied. For values 2,<br />
3, and 4, the desired shading level, cross-hatch pattern, or<br />
user-defined pattern number is identified by the Pattern ID command<br />
described earlier in this chapter.<br />
Note For selecting or changing the current pattern, the Select Current<br />
Pattern (?*v#T) and the Pattern ID (?*c#G) commands work<br />
together. Sending the current pattern (Select Current Pattern<br />
command) alone does not change the current pattern; the Pattern<br />
ID must be sent first. However, when selecting solid white (white<br />
rule) or solid black (black rule), only the Select Current Pattern<br />
command is required.<br />
Once a current pattern is selected, that pattern applies to all images<br />
placed on the page until a new pattern is selected.<br />
5-32 The <strong>PCL</strong> Print Model EN
User-Defined Pattern Graphics<br />
In addition to the eight shading patterns and six cross-hatch patterns,<br />
users can design their own fill patterns. These user-defined patterns<br />
are downloaded to the printer and controlled using three commands:<br />
Download Pattern ?*c#W [data]<br />
Set Pattern <strong>Reference</strong> Point ?*p#R<br />
Pattern Control ?*p#Q<br />
Using User-Defined Patterns<br />
To create a new pattern, a user defines a binary raster data image as<br />
a base pattern. This base pattern is downloaded to the printer using<br />
the User-Defined Pattern command. Prior to downloading the pattern,<br />
a Pattern ID command is sent to assign the user pattern an ID<br />
number. This ID number is used to select the pattern for printing and<br />
for pattern management.<br />
To apply the pattern to an image, the printer duplicates or tiles (like<br />
placing ceramic tiles) the pattern across and down the page. This<br />
pattern can be applied to any image, including rectangular area fill.<br />
Figure 5-9 User-Defined Base Pattern Example<br />
A user-defined pattern may be applied to any image in the same<br />
manner as the internal cross-hatch or shade patterns.<br />
EN The <strong>PCL</strong> Print Model 5-33
Note For efficient memory usage and improved performance, it is strongly<br />
recommended that user-defined patterns should be 8x8, 16x16, or<br />
32x32 in size. Specification of patterns that are either 1 pixel in height<br />
or width is strongly discouraged.<br />
If user-defined halftones are also used, they need to be either the<br />
same size or multiples of each other to avoid render anomalies due to<br />
each pattern being rendered differently across the page (if tiled), or<br />
due to variations<br />
in xy position.<br />
How the Printer Tiles a Pattern<br />
A user-defined base pattern is a rectangular binary pattern stored in<br />
the printer. To apply the pattern to an image area on the page, the<br />
printer duplicates the base pattern across and down the page. This<br />
process is referred to as tiling. (The pattern is only applied to those<br />
areas on the page for which the pattern is required.)<br />
5-34 The <strong>PCL</strong> Print Model EN
Figure 5-10 Pattern Layout Across the Printable Area<br />
EN The <strong>PCL</strong> Print Model 5-35
Pattern <strong>Reference</strong> Point<br />
The pattern reference point is a position on the logical page at which<br />
the base pattern is positioned for tiling. The upper left corner of the<br />
base pattern is positioned at this point (see Figure 5-10). The default<br />
pattern reference point is position 0,0. However, it is possible to set<br />
the pattern reference point to the current cursor position. This allows<br />
the pattern to be positioned or adjusted for fill areas. The pattern<br />
reference point may be shifted more than once for as many fill areas<br />
as there are on a page (the area must be filled before the tile point is<br />
moved for the next fill area).<br />
Figure 5-11 shows two areas filled with the pattern reference point<br />
fixed at the default (0,0) position. The lower portion of the illustration<br />
shows two areas in which the pattern reference point was moved to<br />
the upper left corner of each area and the area filled separately.<br />
5-36 The <strong>PCL</strong> Print Model EN
Figure 5-11 Moving Pattern <strong>Reference</strong> Point for Pattern Filling<br />
EN The <strong>PCL</strong> Print Model 5-37
Download Pattern Command<br />
The Download Pattern command provides the means for<br />
downloading the binary pattern data that defines the user pattern.<br />
? * c # W [pattern data]<br />
# = Number of pattern data bytes<br />
Default = 0<br />
Range = 0 – 32767 (HP <strong>Color</strong> LaserJet 8500 extends the range<br />
to 0 to 65535; values outside the range are ignored)<br />
The value field (#) identifies the number of pattern data bytes that<br />
follow the Download Pattern command. In addition to the binary<br />
pattern data, there are eight bytes of pattern descriptor (header)<br />
information included in this pattern data. The format for a 300 dpi<br />
resolution header is shown in Table 5-5, below.<br />
Table 5-5. User-Defined Pattern Header (300 dpi resolution)<br />
Byte 15 - MSB 8 7 LSB-0 Byte<br />
0 Format (0) Continuation (0) 1<br />
2 Pixel Encoding (1) Reserved (0) 3<br />
4 Height in Pixels 5<br />
6 Width in Pixels 7<br />
8 Pattern image<br />
Format (Byte 0)<br />
This field indicates the downloadable pattern format:<br />
Format 0 1 bit per pixel: black-and-white or foreground color. A<br />
“1” bit indicates black or foreground color for a color<br />
pattern. A “0” indicates either white or transparency,<br />
depending on the source and pattern transparency<br />
modes. A “0” cannot be colored.<br />
Format 1 1 or 8 bits per pixel. This format uses the current<br />
palette. Data is sent pixel by pixel, and the bits/index<br />
field of the pixel encoding byte determines the<br />
number of bits defining a pixel.<br />
5-38 The <strong>PCL</strong> Print Model EN
Continuation (Byte 1)<br />
This field, byte 1, must be set to “0.” (This byte is for future printer<br />
support and does not currently provide any continuation operation.)<br />
Pixel Encoding (Byte 2)<br />
The bits/index field may be either 1 or 8. If the value is 1, the color of<br />
each pattern dot is specified by a single bit, supporting a two-color<br />
palette, which need not be black and white. If the value is 8, the color<br />
of each pattern dot is specified by one byte of data, allowing 256<br />
colors. If the value of any byte is greater than the current palette size,<br />
the modulo function is applied when rendering.<br />
7 5 4 3 0<br />
000 Unused Bits/Index<br />
Reserved (Byte 3)<br />
This field, byte 3, is not currently used and must be set to 0.<br />
Height in Pixels (Bytes 4 and 5)<br />
This field, bytes 4 and 5, identifies the number of raster rows (height)<br />
of the pattern, specified at device resolution. If the height is 0, the<br />
data is ignored and no pattern is defined. Pattern height must be less<br />
than 32767 pixels.<br />
Width in Pixels (Bytes 6 and 7)<br />
This field, bytes 6 and 7, identifies the number of pixels (width) of the<br />
pattern, specified at device resolution. If the width is 0, the data is<br />
ignored and no pattern is defined. Pattern width must be less than<br />
32767 pixels.<br />
Pattern Image<br />
This field contains the raster data for the pattern. Data rows must be<br />
word-aligned. Pattern image data is formatted differently for each<br />
format type (see the data description under “Format (Byte 0)” on the<br />
previous page).<br />
EN The <strong>PCL</strong> Print Model 5-39
User-defined Pattern Example<br />
This example shows how the user-defined pattern command is used<br />
to create new patterns. For this example, a pattern of triangles is<br />
used. The first step is to design the base pattern triangle (in this case,<br />
using 64 bytes of data). The base pattern binary data is shown below:<br />
11111111111111111111111111111111<br />
01111111111111111111111111111110<br />
00111111111111111111111111111100<br />
00011111111111111111111111111000<br />
00001111111111111111111111110000<br />
00000111111111111111111111100000<br />
00000011111111111111111111000000<br />
00000001111111111111111110000000<br />
00000000111111111111111100000000<br />
00000000011111111111111000000000<br />
00000000001111111111110000000000<br />
00000000000111111111100000000000<br />
00000000000011111111000000000000<br />
00000000000001111110000000000000<br />
00000000000000111100000000000000<br />
00000000000000011000000000000000<br />
This translates into the following 64 bytes of hexadecimal values:<br />
FF FF FF FF<br />
7F FF FF FE<br />
3F FF FF FC<br />
1F FF FF F8<br />
0F FF FF F0<br />
07 FF FF E0<br />
03 FF FF C0<br />
01 FF FF 80<br />
00 FF FF 00<br />
00 7F FE 00<br />
00 3F FC 00<br />
00 1F F8 00<br />
00 0F F0 00<br />
00 07 E0 00<br />
00 03 C0 00<br />
00 01 80 00<br />
5-40 The <strong>PCL</strong> Print Model EN
When using the 300 dpi User-Defined Pattern header (see Table 5-5),<br />
set the eight bytes of header information to the following values:<br />
Byte 0 – Format 0 (00 hex)<br />
Byte 1 – Continuation 0 (00 hex)<br />
Byte 2 – Pixel Encoding 1 (01 hex)<br />
Byte 3 – Reserved 0 (00 hex)<br />
Byte 4/5 – Height in Pixels 0 / 16 (00 / 10 hex)<br />
Byte 6/7 – Width in Pixels 0 / 32 (00 / 20 hex)<br />
Byte 8 – Begins the first bytes of binary data.<br />
The <strong>PCL</strong> code below downloads the user-defined pattern and assigns<br />
it an ID number of 3.<br />
1. Specify the pattern ID number:<br />
?*c3G Assigns an ID number of 3 to the pattern<br />
data which follows.<br />
2. Send the User-defined Pattern command:<br />
?*c72W Specifies that 72 bytes are to follow (8<br />
bytes for the header plus 64 bytes of<br />
pattern data).<br />
EN The <strong>PCL</strong> Print Model 5-41
Send the pattern header and binary data:<br />
00 00 01 00 00 10 00 20<br />
FF FF FF FF<br />
7F FF FF FE<br />
3F FF FF FC<br />
1F FF FF F8<br />
0F FF FF F0<br />
07 FF FF E0<br />
03 FF FF C0<br />
01 FF FF 80<br />
00 FF FF 00<br />
00 7F FE 00<br />
00 3F FC 00<br />
00 1F F8 00<br />
00 0F F0 00<br />
00 07 E0 00<br />
00 03 C0 00<br />
00 01 80 00<br />
Note There must be an even number of bytes in user-defined pattern data,<br />
hence the trailing zeros (“padding”) in the last eight data rows above.<br />
In the previous example, the raster data code is presented in<br />
hexadecimal, however, the numbers in the escape sequences are<br />
decimal.<br />
5-42 The <strong>PCL</strong> Print Model EN
Set Pattern <strong>Reference</strong> Point Command<br />
The Set Pattern <strong>Reference</strong> Point command causes the printer to tile<br />
patterns with respect to the current cursor position (CAP). This<br />
command also specifies whether the pattern rotates with the print<br />
direction or remains fixed.<br />
? * p # R<br />
# = 0 - Rotate patterns with print direction<br />
1 - Keep patterns fixed<br />
Default = 0<br />
Range = 0,1 (values outside the range are ignored)<br />
A value field of 0 rotates the patterns with changes in the print<br />
direction (see Print Direction command). For a value field of 1,<br />
patterns remain fixed for changes in print direction.<br />
The default pattern reference point is the upper left corner of the<br />
logical page at the top margin (position 0,0). If the Set Pattern<br />
<strong>Reference</strong> Point command is not set, the pattern is tiled with respect<br />
to the default reference point.<br />
Note All patterns are rotated for changes in orientation, but the pattern<br />
reference point remains the same (refer to “Logical Page Orientation<br />
Command” in Chapter 5 of the <strong>PCL</strong> 5 Printer Language <strong>Technical</strong><br />
<strong>Reference</strong> <strong>Manual</strong>).<br />
This command applies to user-defined, shading, and cross-hatch<br />
patterns.<br />
EN The <strong>PCL</strong> Print Model 5-43
Pattern Control Command<br />
The Pattern Control command provides a means for manipulating<br />
user-defined patterns.<br />
? * c # Q<br />
# = 0 - Delete all patterns (temporary & permanent)<br />
1 - Delete all temporary patterns<br />
2 - Delete pattern (last ID # specified)<br />
4 - Make pattern temporary (last ID # specified)<br />
5 - Make pattern permanent (last ID # specified)<br />
Default = 0<br />
Range = 0, 1, 2, 4, 5 (command is ignored for other values)<br />
For value fields 2, 4, and 5, the Pattern ID (?*c#G) command is sent<br />
prior to the Pattern Control command to identify the specific pattern to<br />
which the Pattern Control command action is applied.<br />
5-44 The <strong>PCL</strong> Print Model EN
Rectangular Area Fills (Rules)<br />
Rectangular area fills are a special case of source images—the<br />
source transparency mode has no effect, since the printer treats the<br />
rectangular area as a solid “black” (all 1’s) source.<br />
Rectangular areas may be filled using patterns or textures. The<br />
current Pattern ID (?*c#G) selects the pattern, and the Fill<br />
Rectangular Area command (?*c#P) tiles an area whose<br />
dimensions are specified by the Vertical and Horizontal Rectangle<br />
size commands (?*c#A, ?*c#B, ?*c#H, ?*c#V). The rectangular<br />
area does not exist and cannot be printed until the Fill Rectangular<br />
Area command (?*c#P) has been issued, even though the<br />
rectangular area has been specified.<br />
Filling a rectangular area does not change the current active cursor<br />
position (CAP). The filled rectangular area is not affected by<br />
end-of-line wrap, perforation skip mode, or margins. A rectangular<br />
area may extend beyond the margins, but it will be clipped to the<br />
printable area of the logical page. Rectangular areas are not affected<br />
by graphics resolution (?*t#R).<br />
Except for the absence of white pixels in the source, pattern<br />
transparency operates the same way for rectangular area fills as for<br />
other sources. The non-white pixels of the pattern are poured through<br />
the entire rectangular area onto the destination. The white bits of the<br />
pattern are either applied or ignored, based on the pattern<br />
transparency mode. If foreground color is used, it is applied to the<br />
non-white bits of the pattern prior to pouring (except for user-defined<br />
color patterns).<br />
Note The Pixel Placement command (?*l#R) affects rules.<br />
The commands used to print rectangular area fills are described<br />
beginning on the next page.<br />
EN The <strong>PCL</strong> Print Model 5-45
Horizontal Rectangle Size (<strong>PCL</strong> Units)<br />
This command specifies the horizontal rectangle size in <strong>PCL</strong> Units.<br />
? * c # A<br />
The horizontal rectangle size is clipped to the bounds of the logical<br />
page. Values greater than the logical page boundary are acceptable;<br />
however, the final output is limited to the printable area of the logical<br />
page. Values outside the range of 0 – 32767 are ignored.<br />
The default rectangle size is 0. Power-up and reset return this value to<br />
the default.<br />
Horizontal Rectangle Size (Decipoints)<br />
This command specifies the horizontal rectangle size in decipoints.<br />
? * c # H<br />
# = number of <strong>PCL</strong> Units (valid to 4 decimal places)<br />
# = number of decipoints (valid to 4 decimal places)<br />
The horizontal rectangle size is clipped to the bounds of the logical<br />
page. Values greater than the logical page boundary are acceptable;<br />
however, the final output is limited to the printable area of the logical<br />
page. Values outside the range of 0 – 32767 are ignored.<br />
Decipoints are converted into printer dot values, and any fraction of a<br />
dot is rounded up to the next full dot size.<br />
The default rectangle size is 0. Power-up and reset return this value to<br />
the default.<br />
5-46 The <strong>PCL</strong> Print Model EN
Vertical Rectangle Size (<strong>PCL</strong> Units)<br />
This command specifies the vertical rectangle size in <strong>PCL</strong> Units.<br />
? * c # B<br />
The vertical rectangle size is clipped to the bounds of the logical<br />
page. Values greater than the logical page boundary are acceptable;<br />
however, the final output is limited to the printable area of the logical<br />
page. Values outside the range of 0 – 32767 are ignored.<br />
The default rectangle size is 0. Power-up and reset return this value to<br />
the default.<br />
Vertical Rectangle Size (Decipoints)<br />
This command specifies the vertical rectangle size in decipoints.<br />
? * c # V<br />
# = number of <strong>PCL</strong> Units (valid to 4 decimal places)<br />
# = number of decipoints (valid to 4 decimal places)<br />
The vertical rectangle size is clipped to the bounds of the logical<br />
page. Values greater than the logical page boundary are acceptable;<br />
however, the final output is limited to the printable area of the logical<br />
page. Values outside the range of 0 – 32767 are ignored.<br />
Decipoints are converted into printer dot values, and any fraction of a<br />
dot is rounded up to the next full printable dot.<br />
The default rectangle size is 0. Power-up and reset return this value to<br />
the default.<br />
EN The <strong>PCL</strong> Print Model 5-47
Fill Rectangular Area<br />
The Fill Rectangular Area command determines the type of pattern<br />
used to fill the rectangle.<br />
? * c # P<br />
# = 0 - Solid black or foreground color<br />
1 - Solid white fill<br />
2 - Shaded fill<br />
3 - Cross-hatch fill<br />
4 - User-defined pattern fill<br />
5 - Current pattern fill<br />
Default = 0<br />
Range = 0 - 5 (out-of-range values are ignored)<br />
Note If a foreground color is selected, solid, shaded, and cross-hatch<br />
patterns are printed in the foreground color. User-defined patterns are<br />
not affected by the foreground color, but can contain color if they are<br />
defined as such. Solid white fills are not affected by foreground color.<br />
Black fill—fills the rectangular area with black fill or with the current<br />
foreground color.<br />
White fill—erases any fill in the rectangular area (it fills the<br />
rectangular area with white fill). Pertaining to white fills, the pattern<br />
transparency mode is always “opaque” (that is, the white pixels<br />
always have an effect on the destination).<br />
Shaded fill—fills the rectangular area with one of eight shading<br />
patterns as specified by the Pattern ID command.<br />
Cross-Hatch fill—fills the rectangular area with one of the six<br />
cross-hatched patterns as specified by the Pattern ID command.<br />
User-defined fill—fills the rectangular area with custom pattern data<br />
as specified by the Pattern ID command and downloaded by the<br />
User-Defined Pattern command.<br />
Current Pattern—fills the rectangular area with the current pattern.<br />
5-48 The <strong>PCL</strong> Print Model EN
Note The current pattern is not applied to a rectangular area unless<br />
specified by this command.<br />
The order in which data (patterns/rules, text, raster) is received is the<br />
order in which it is processed during the rasterization of the page.<br />
The fill or pattern used as the current pattern is selected using the<br />
Select Current Pattern (?*v#T) command.<br />
Black fill (value field 0), also known as black rule, and the white fill<br />
(value field of 1) “patterns” do not have a choice of different patterns,<br />
and thus do not require a pattern specification using the Pattern ID<br />
command.<br />
The upper left corner of the rectangular area is located at the cursor<br />
position when printing a rectangular area. After printing the<br />
rectangular area the cursor is returned to the upper left corner; the<br />
cursor position does not change positions as a result of printing a<br />
rectangular area.<br />
Rectangular areas are independent of the text area and perforation<br />
skip mode; these boundaries are ignored (rectangles are not clipped<br />
at these boundaries). Addressable rectangular areas are limited to<br />
the logical page. Rectangular areas that extend outside the logical<br />
page are clipped at the logical page boundaries (refer to the <strong>PCL</strong> 5<br />
Printer Language <strong>Technical</strong> <strong>Reference</strong> <strong>Manual</strong> for logical page and<br />
printable area boundary specifications).<br />
The pattern transparency mode controls how the area fill pattern is<br />
applied to the page. Refer to the following section for a description of<br />
how the pattern transparency mode affects the rectangular fill area.<br />
A white fill “erases” any data placed within the rectangular area,<br />
regardless of the transparency mode settings. However, after a white<br />
fill erases data within an area, data subsequently placed within that<br />
area will be visible.<br />
EN The <strong>PCL</strong> Print Model 5-49
Pattern Transparency for Rectangular Area Fill<br />
Pattern transparency affects how a pattern is applied to the<br />
rectangular fill area. The pattern and pattern type are selected by the<br />
Pattern ID command (?*c#G) and the Fill Rectangular Area (?*c#P)<br />
command (described earlier in this chapter).<br />
Note Source transparency has no effect on the rectangular fill area since<br />
the rectangular area is viewed as all 1’s (a solid black source image).<br />
When applying a pattern (area fill) to the rectangular area, the pattern<br />
transparency mode affects the final result the same as it does when<br />
filling other images or text. The pattern transparency mode<br />
determines the effect white pixels of the pattern have on the<br />
destination for value fields 0 (black fill), 2 (shaded fill), 3 (cross-hatch<br />
fill), or 5 (current pattern fill) of the Fill Rectangular Area command.<br />
The “0'' bits of the fill pattern are either applied (opaque) or ignored<br />
(transparent) based on the transparency mode setting (see<br />
Figure 5-12). When a value field of 1 (white fill) is used, pattern<br />
transparency mode is always treated as if it were opaque.<br />
The effect of transparency modes on rectangular areas is illustrated<br />
in Figure 5-12. In both examples, the source transparency mode is<br />
opaque regardless of the actual setting. In the first example, the<br />
pattern transparency mode is transparent; the white pixels in the<br />
pattern are not applied to the destination, so that the pattern is visible<br />
in only two quadrants of the destination. In the second example, the<br />
pattern transparency mode is opaque, and the pattern is visible in the<br />
entire rectangular area.<br />
5-50 The <strong>PCL</strong> Print Model EN
This example is a monochrome example and assumes the default ROP.<br />
Figure 5-12 Effect of Transparency Modes on Rectangular Areas<br />
EN The <strong>PCL</strong> Print Model 5-51
Rectangular Fill Examples<br />
Following are two examples that demonstrate the way to print and fill<br />
rectangular shapes. The first example demonstrates filling rectangles<br />
with solid fill and the second example demonstrates filling with a<br />
shading pattern.<br />
Solid Fill (Black/White)<br />
To print a 900 by 1500 Unit black rule (3 inches by 5 inches at<br />
300 units-per-inch), then “white fill” a small area inside the black<br />
rectangle, perform the following steps.<br />
1 Position the cursor:<br />
?*p300x400Y This moves the cursor to <strong>PCL</strong> Unit<br />
position (300, 400) within the <strong>PCL</strong><br />
coordinate system.<br />
2 Specify the width of the rule:<br />
?*c900A This sets the rule width to 900 <strong>PCL</strong> Units<br />
(3 inches at 300 units-per-inch).<br />
3 Specify the height of the rule:<br />
?*c1500B This sets the rule height to 1500 <strong>PCL</strong><br />
Units (5 inches at 300 units-per-inch).<br />
4 Print the rule:<br />
?*c0P This example prints a black filled<br />
rectangular area.<br />
5 Position the cursor inside the rectangular area:<br />
?*p600x700Y<br />
6 Specify the width and height for the smaller white fill rectangular<br />
area:<br />
?*c300a600B<br />
5-52 The <strong>PCL</strong> Print Model EN
7 Select the white fill and print.<br />
?*c1P<br />
Figure 5-13 Solid Fill Example<br />
EN The <strong>PCL</strong> Print Model 5-53
Shaded Fill<br />
To print a 900 by 1500 Unit 25% shaded rectangle (3 inches by<br />
5 inches at 300 units-per-inch), perform the following steps.<br />
1 Position the cursor:<br />
?*p300x400Y This moves the cursor to <strong>PCL</strong> Unit<br />
position (300, 400) within the <strong>PCL</strong><br />
coordinate system.<br />
2 Specify the width of the rectangle:<br />
?*c900A This sets the rectangle width to 900 <strong>PCL</strong><br />
Units (3 inches at 300 units-per-inch).<br />
3 Specify the height of the rectangle:<br />
?*c1500B This sets the rectangle to 1500 <strong>PCL</strong> Units<br />
(5 inches at 300 units-per-inch).<br />
4 Specify the Pattern ID:<br />
?*c25G This sets the Pattern ID to 25.<br />
5-54 The <strong>PCL</strong> Print Model EN
5 Print the rectangular shaded area:<br />
Figure 5-14 Shaded Fill Example<br />
?*c2P This example prints the following:<br />
EN The <strong>PCL</strong> Print Model 5-55
5-56 The <strong>PCL</strong> Print Model EN
6 Raster<br />
Graphics<br />
Introduction<br />
A raster image is a made up of a series of discrete picture elements—<br />
pixels. Pictures such as those in newspapers, television, and<br />
documents from Hewlett-Packard printers are examples of raster<br />
images. In comparison, pictures drawn with lines and geometric<br />
objects such as circles, rectangles, and polygons are termed vector<br />
graphic images. While some pictures could be produced using either<br />
vector or raster graphics, raster graphics is best suited for printing<br />
photographic images.<br />
A raster image is invariably rectangular and divided into a gridwork of<br />
pixels. Each pixel represents a small area of the image. In<br />
monochrome images each pixel represents a black or white dot. In<br />
color images each pixel is a colored dot. Therefore, the most<br />
important characteristics of an image are its:<br />
Image width<br />
Image height<br />
Image resolution (the number of dots or pixels per inch)<br />
An image is also divided into rows, where a row is a grouping of all<br />
the pixels in a horizontal strip of the image, the width of the image and<br />
one pixel high.<br />
As noted before, a pixel represents a small area of the image. The<br />
size of the area depends on the resolution of the image. The pixel<br />
area for a 600 dot per inch (dpi) image is a square 1/600th of a inch<br />
on a side. Courser resolutions cover more picture area per pixel. For<br />
example, a 75 dpi pixel contains 0.0002 square inches, a 600 dpi<br />
pixel contains 0.000003 square inches. Some printing and scanning<br />
devices specify a resolution in the horizontal direction and another<br />
resolution in the vertical direction, 300 by 600 dpi, for example.<br />
However, <strong>PCL</strong> raster only supports identical resolutions in the<br />
horizontal and vertical directions, and therefore, <strong>PCL</strong> 5 raster<br />
graphics pixels are squares.<br />
EN Raster Graphics 6-1
There is a direct connection between the resolution and the size of an<br />
image. The image size is the number of pixels in the image multiplied<br />
by the number of bits used to represent a pixel. The smaller the dpi,<br />
the smaller the size of the image; the larger the dpi, the larger the size<br />
of the image. There is a tradeoff in image size versus print quality.<br />
Larger pixels give poorer print quality since diagonal lines can start<br />
looking ragged or pixelated, but the image size is small. Smaller<br />
pixels give good print quality but larger image size. As a rule, 150 dpi<br />
provides a happy medium of good print quality at a relatively small<br />
image size.<br />
A printer has a printing resolution, 600 dpi for example. An image with<br />
an image resolution smaller than the printer's resolution will undergo<br />
a process of scaling as the image is converted to the printer's<br />
resolution, also known as device resolution. For example, a 150 dpi<br />
image is converted to a 600 dpi image at device resolution by<br />
replicating each pixel four times in the horizontal direction and four<br />
times in the vertical direction. Therefore, a single pixel of a 150 dpi<br />
image is replicated by creating 15 new pixels. A 75 dpi pixel is<br />
replicated by creating 63 new pixels.<br />
The large scale replication of pixels for low resolution images is one of<br />
the main reasons for poor print quality: first the image detail may be<br />
missing from the image because of the large pixel size, and second a<br />
blocky, pixelated effect occurs when the pixel is reproduced over and<br />
over again. Various techniques have been devised to compensate for<br />
this pixelated effect. For example, rather than copy or replicate the<br />
pixel, a bi-linear or bi-cubic interpolation algorithm could be used to<br />
smooth out the transitions by considering the surrounding pixels when<br />
making new pixels. However, this tends to blur edges or sharp<br />
transitions that are in the original image. As a rule, better print quality<br />
results from higher resolution images, such as 150 or 300 dpi, that<br />
use smaller pixels and cause less pixel replication.<br />
Pixels represent specific spots within the picture. In a black and white<br />
image, where a pixel is either black or transparent (white), a single<br />
binary digit or bit can represent a pixel. This has been the standard<br />
raster format for many years. See Figure 6-2 for an example.<br />
However, in color images, or grayscale images, those with varying<br />
black dot sizes which yield a range of grays when viewed by the<br />
human eye, a single bit is not sufficient. Therefore, the general form of<br />
a pixel is:<br />
The number of components in the pixel, which is generally<br />
either one or three, and<br />
The number of bits per component.<br />
6-2 Raster Graphics EN
This pixel format is sufficient to represent black and white images,<br />
gray scale images, and color images. Furthermore, this format can<br />
represent images where the color specification is directly in the<br />
image, or where the pixel is an index into the palette. The table below<br />
shows some possible combinations of the number of components and<br />
the bits per component.<br />
Image Type Number of<br />
Components<br />
Bits per<br />
Component<br />
Black and White, direct 1 1<br />
Black and White, indexed 1 1<br />
<strong>Color</strong>, indexed 1 8<br />
<strong>Color</strong>, direct 3 8<br />
EN Raster Graphics 6-3
<strong>PCL</strong> 5 <strong>Color</strong> Raster Graphics<br />
Figure 6-1 Raster Area<br />
The <strong>PCL</strong> 5 color raster graphics command set provides support for<br />
specifying an image's:<br />
Dimensions<br />
Resolution<br />
Pixel format, also known as the pixel encoding mode<br />
Compression mode<br />
Large image size is one of the major concerns with raster images. For<br />
example, the size of an 8 x 10 inch monochrome image at 150 dpi is<br />
225 Kbytes. The size of a 24-bit color image with the same size and<br />
resolution is 5.4 Mbytes. If the color image is 600 dpi, 24-bit color, its<br />
size is 86 Mbytes. Therefore, the <strong>PCL</strong> 5 language supports several<br />
compressions modes that exploit redundancy between adjacent<br />
pixels or adjacent rows. Furthermore, several shortcuts are available<br />
to avoid sending data that is really large blocks of zeros.<br />
6-4 Raster Graphics EN
An image’s width and height define the extent of the image, that is,<br />
the number of pixels in a row and the number of rows in the image.<br />
The following commands and features eliminate the need to send<br />
blocks of zero pixel values:<br />
1 The Y Offset command can be used to direct the printer to set all<br />
the pixel values in the given number of rows to zero.<br />
2 If not enough data is sent for all the pixels in a row, the remaining<br />
pixels are set to zero.<br />
3 If the image is ended before all rows have been received, the<br />
values of the pixels in the remaining rows will be set to zero.<br />
Furthermore, if too much data is sent the data extending outside the<br />
raster area is clipped and discarded.<br />
EN Raster Graphics 6-5
Raster Graphics Command Sequence<br />
<strong>PCL</strong> raster commands include: Start Raster Graphics and End Raster<br />
Graphics commands, Transfer Raster Data by Plane and Row, Raster<br />
Compression, Raster Presentation, Raster Resolution, Raster Height<br />
and Raster Width (which define the raster area), and Raster Y Offset<br />
commands. For printing well-behaved raster graphics, the normal<br />
sequence of execution for these commands is shown below.<br />
Hewlett-Packard strongly recommends that developers use this<br />
command sequence in their applications.<br />
Note Although the source raster height and width commands are not<br />
necessary, they improve memory efficiency.<br />
Well-Behaved Raster Command Sequence<br />
Raster Presentation<br />
Raster Resolution<br />
Raster Height<br />
Raster Width<br />
Start Raster Graphics<br />
Y Offset<br />
Raster Compression<br />
Transfer Raster Data<br />
…<br />
Transfer Raster Data<br />
Y Offset<br />
Transfer Raster Data<br />
…<br />
Y Offset<br />
Raster Compression<br />
Transfer Raster Data<br />
…<br />
Raster Compression<br />
Transfer Raster Data<br />
End Raster Graphics<br />
6-6 Raster Graphics EN
The emphasis in the previous command sequence is that the Raster<br />
Presentation Mode, Raster Resolution, Raster Height, and Raster<br />
Width are all set outside the start..data..end sequence of commands.<br />
Also, the entire image is sent during the start..data..end sequence,<br />
choosing the most effective compression method for each raster row<br />
of data.<br />
Raster Presentation, Raster Resolution, Raster Height, Raster Width,<br />
and Raster Compression are all true modes. Once specified, the<br />
printer remains in that mode unless explicitly changed by issuing the<br />
command again, or reset to default values by a soft reset, self test,<br />
font printout, or power cycle.<br />
Note Only raster data appearing within the intersection of the logical page,<br />
the printable area, the raster width, and height is printed. If raster<br />
width and/or raster height have not been set, the intersection of the<br />
logical page and the printable area determines where raster graphics<br />
appear; raster data is clipped to the printable area.<br />
EN Raster Graphics 6-7
Raster Graphics Resolution Command<br />
Raster graphics can be printed at various resolutions. This command<br />
designates the resolution of subsequent raster data transfers in dots<br />
per inch.<br />
? * t # R<br />
# = 75 - 75 dots-per-inch<br />
100 - 100 dots-per-inch<br />
200 - 200 dots-per-inch<br />
150 - 150 dots-per-inch<br />
300 - 300 dots-per-inch<br />
600 - 600 dots-per-inch<br />
Default = 75<br />
Range = 75, 100, 150, 200, 300, 600<br />
This command must be sent prior to the start graphics command. The<br />
factory default resolution is 75 dots-per-inch.<br />
Note Lower resolution graphics occupy less user memory. For example, the<br />
number of bits required to represent a two-inch by three-inch image at<br />
75 dots-per-inch is 33,750. The same image at 300 dots-per-inch<br />
requires 540,000 bits. Note that lower resolution graphics may not<br />
give acceptable print quality.<br />
When configured for 300 dpi resolution, the printer automatically<br />
expands raster graphics transferred at resolutions less than<br />
300 dots-per-inch to 300 dots-per-inch during printing. Figure 6-2<br />
illustrates how a single bit is translated into the corresponding printed<br />
dots in various graphics resolutions when the printer is configured for<br />
300 dpi.<br />
6-8 Raster Graphics EN
Figure 6-2 Raster Graphics Expansion - at 300 dpi<br />
Note Rectangular area fills and character data are not affected by changes<br />
in resolution. Rectangular Area fills and character data always print at<br />
the maximum resolution, regardless of the resolution setting.<br />
EN Raster Graphics 6-9
Raster Graphics Presentation Mode Command<br />
The Raster Graphics Presentation command specifies the orientation<br />
of the raster image on the logical page.<br />
? * r # F<br />
# = 0 - Raster image prints in orientation of logical page<br />
3 - Raster image prints along the width of the physical<br />
page<br />
Default = 3<br />
Range = 0, 3<br />
A value of 0 indicates that a raster row will be printed in the<br />
positive X-direction of the <strong>PCL</strong> coordinate system. (The print<br />
direction translates the <strong>PCL</strong> coordinate system.)<br />
A value of 3 indicates that the raster graphics will be printed<br />
along the width of the physical page, regardless of logical page<br />
orientation. In portrait orientation, a raster row is printed in the<br />
positive X-direction of the <strong>PCL</strong> coordinate system and a<br />
subsequent raster row is printed beginning at the next dot row<br />
position in the positive Y-direction. In landscape orientation, a<br />
raster row is printed in the positive Y-direction of the <strong>PCL</strong><br />
coordinate system and a subsequent raster row is printed<br />
beginning at the next dot row position in the negative<br />
X-direction. Figures 6-3 and 6-4 illustrate presentation modes<br />
0 and 3.<br />
6-10 Raster Graphics EN
Raster<br />
Presentation<br />
Mode<br />
Orientation Default Graphics Margin<br />
0 portrait logical page left bound<br />
0 reverse portrait logical page left bound<br />
0 landscape logical page left bound<br />
0 reverse landscape logical page left bound<br />
3 portrait logical page left bound<br />
3 reverse portrait logical page left bound<br />
3 landscape 50 dots in from the logical page<br />
top bound<br />
3 reverse landscape 50 dots in from the logical page<br />
top bound<br />
Figure 6-3 Raster Graphics Presentation Mode for Portrait Orientation<br />
EN Raster Graphics 6-11
Figure 6-4 Raster Graphics Presentation Mode for Landscape Orientation<br />
6-12 Raster Graphics EN
Source Raster Height Command<br />
The Raster Height command specifies the height in raster rows of the<br />
raster area. Height is the direction perpendicular to the direction that<br />
raster rows are laid down, hence, height is subject to the current<br />
raster presentation mode and print direction (see Figure 6-5).<br />
? * r # T<br />
# = Height in raster rows<br />
Default = N/A<br />
Range = 0 to (logical page length – current Y- position of the 0,<br />
cursor)*<br />
* Greater values default to (logical page length - current Y cursor position).<br />
Note Specifying the raster width and raster height improves memory<br />
usage. Therefore it is highly recommended.<br />
This command fills the raster area to the full raster height with zeroed<br />
rows. Unspecified rows map to either white or transparent depending<br />
on the source transparency mode (this is true only if index 0 is white).<br />
When a Transfer Raster Data command is received that causes any<br />
raster row to extend beyond the row boundary set by the Raster<br />
Height command, the row outside the boundary is clipped. This<br />
includes the case where the cursor is moved beyond the height<br />
boundary with a Raster Y Offset command and the printing of raster<br />
data is attempted.<br />
If you have specified either a raster height or a raster width of 0 and a<br />
Start Raster Graphics (or Transfer Raster Data) command is<br />
received, then the entire raster graphic is clipped. If both a raster<br />
height and a raster width are specified (non-zero) and a Start Raster<br />
Graphics (or Transfer Raster Data) command is received, then the<br />
raster area is guaranteed to be filled.<br />
Note For color printers, a zero fill is not necessarily white.<br />
If the raster height is not set, no padding or clipping of rows takes<br />
place.<br />
EN Raster Graphics 6-13
This command is ignored after the Start Raster Graphics or Transfer<br />
Raster Data commands until the next End Raster Graphics<br />
command.<br />
Note Only raster data appearing within the intersection of the logical page,<br />
the printable area, and if set, the raster width and height, is printed.<br />
Data outside the intersection is clipped.<br />
Upon receiving an End Raster Graphics (?*rC) command, the cursor<br />
position is set to the left graphics margin of the next raster row after<br />
the raster height boundary.<br />
Figure 6-5 Maximum Raster Height<br />
6-14 Raster Graphics EN
Source Raster Width Command<br />
The Raster Width command specifies the width in pixels of the raster<br />
area. Width is in the direction that the raster rows are laid down,<br />
hence width is subject to the current raster presentation mode and<br />
print direction (see Figure 6-6).<br />
? * r # S<br />
# = Width in pixels of the specified resolution<br />
Default = depends on raster presentation mode: when<br />
presentation mode is 0 then width = width of logical<br />
page minus left graphics margin; when presentation<br />
mode is 3 then width = dimension of logical page along<br />
paper length minus left graphics margin.<br />
Range = 0 to (logical page width minus left graphics margin)*<br />
* Greater values default to the (logical page width – left graphics margin).<br />
Note Specifying the raster width and raster height improves memory<br />
usage. Therefore it is highly recommended.<br />
This command allows you to implicitly tell the printer to pad raster<br />
rows that are not specified for the full raster width with zeros.<br />
Unspecified data maps to either white or transparent depending on<br />
the source transparency mode (this is true only if index 0 is white).<br />
Note For color printers, a zero fill is not necessarily white.<br />
When a Transfer Raster Data command is received that specifies a<br />
row of data that is longer than the raster width, the data that extends<br />
beyond the raster width is clipped.<br />
This command is ignored after the Start Raster Graphics or Transfer<br />
Raster Data commands, until the next End Raster Graphics<br />
command.<br />
Note Only raster data appearing within the intersection of the logical page,<br />
the printable area, and if set, the raster width and height is printed.<br />
Data outside the intersection is clipped.<br />
EN Raster Graphics 6-15
Figure 6-6 Maximum Raster Width<br />
6-16 Raster Graphics EN
Start Raster Graphics Command<br />
The Start Raster Graphics command identifies the beginning of the<br />
raster data and also specifies the left graphics margin.<br />
? * r # A<br />
# = 0 - Start graphics at default left graphics margin<br />
(X-position 0).<br />
1 - Start graphics at current cursor position (current<br />
X-position).<br />
2 - Raster scaling on—start at left boundary.<br />
3 - Raster scaling on—start at CAP.<br />
Default = 0<br />
Range = 0 - 3 (out-of-range values default to 0)<br />
A value of 0 specifies that the left graphics margin is at the default left<br />
margin of the page (X-position 0). A value of 1 specifies that the left<br />
graphics margin is at the current X-position. Values of 2 or 3 are<br />
equivalent to 0 and 1, but also enable resolution-independent scaling.<br />
In presentation mode 3, the location of the left graphics margin varies<br />
depending on the orientation.<br />
Once a Start Raster Graphics command is received by the printer,<br />
raster graphics resolution, raster graphics presentation mode, raster<br />
height, raster width, and left raster graphics margin are fixed until an<br />
end raster graphics command is received.<br />
Once in Raster Graphics Mode, <strong>PCL</strong> commands and text imply an<br />
End Raster Graphics (?*rC) except for the following commands:<br />
Transfer Raster Data by Row or by Plane<br />
Set Raster Compression Method<br />
Raster Y Offset<br />
In addition, the following commands are ignored (i.e., locked out)<br />
while in Raster Graphics Mode and do not imply an End Raster<br />
Graphics command:<br />
Start Raster Graphics<br />
Set Raster Width<br />
Set Raster Height<br />
Set Raster Presentation Mode<br />
EN Raster Graphics 6-17
Set Raster Graphics Resolution<br />
Palette Commands<br />
CID Command<br />
<strong>Color</strong> Treatment<br />
Render Algorithm<br />
Note An implied End Raster Graphics resets the Raster Compression<br />
Method 3 seed row, but does not reset the Raster Compression<br />
Method nor the left raster graphics margin.<br />
If source and/or transparency modes have been set, frequent<br />
start/end graphics commands in an image can result in a memory<br />
overflow condition.<br />
6-18 Raster Graphics EN
Raster Y Offset Command<br />
The Raster Y Offset command moves the cursor position vertically<br />
the specified number of raster lines from the current raster position in<br />
the raster area.<br />
? * b # Y<br />
# = Number of raster lines of vertical movement<br />
Default = N/A<br />
Range = 0 - 32767<br />
This command is recognized only while in raster graphics mode and<br />
only within the raster area.<br />
This command zero-fills the offset area. For color printers, zero-fills<br />
are filled with the color of index 0, which is not necessarily white.<br />
For Delta Row compression (method 3), this command zeros the<br />
seed row. For Adaptive compression (method 5), this command<br />
applies to the entire raster data block.<br />
Note Movement by this command is based upon the Raster Resolution<br />
setting (?*t#R) and also the printer's resolution setting (75, 150, or<br />
300 dpi).<br />
EN Raster Graphics 6-19
Set Compression Method Command<br />
The Set Compression Method command allows you to encode the<br />
data in a given raster transfer, either by plane or by row. These<br />
methods achieve data compression by exploiting byte-to-byte<br />
redundancies, either within a row or between rows, without regard to<br />
the pixel encoding mode of the data. While these methods reduce the<br />
amount of data transferred from the host to the printer, they do not<br />
reduce the memory requirements within the printer.<br />
While <strong>PCL</strong> 5 compression methods are based on redundancies at the<br />
byte level, the pixel encoding mode must be considered when<br />
choosing a compression method. The direct by pixel mode transfers<br />
the three bytes which make up a pixel, one after the other. Therefore,<br />
compression formats that depend upon reducing redundancy within a<br />
row will not do well, since the pixel to pixel redundancy is disguised by<br />
the format. This is because, while two adjacent pixels have a fairly<br />
high probability of being identical, the probability that the components<br />
of a pixel are identical is very small. For example, consider a raster<br />
image whose background is all one color. While there are a large<br />
number of pixels that are identical, the only time the bytes within the<br />
pixel will be identical are if the color is a gray somewhere between<br />
white and black: such as (0, 0, 0), (128, 128, 128), (255, 255, 255). If<br />
the pixel represents a non-gray color, the bytes within the pixel will not<br />
be identical. Therefore, the only successful compression mode that<br />
exploits redundancy between the rows is delta row compression.<br />
Since the probability that a pixel is the same in the horizontal direction<br />
is usually equivalent to the probability that it is the same in the vertical<br />
direction, the bytes within a pixel will be redundant and therefore<br />
compressible from row to row.<br />
The remaining pixel encoding modes: index by plane, index by pixel,<br />
and direct by plane, can be redundant within a row and are, therefore,<br />
compressed well by compression methods such as run-length<br />
encoding, and TIFF rev 4.0.<br />
6-20 Raster Graphics EN
The Set Compression Mode command has the following form:<br />
? * b # M<br />
# = 0 - Unencoded<br />
1 - Run-length encoding<br />
2 - Tagged Imaged File Format (TIFF) rev. 4.0<br />
3 - Delta row compression<br />
5 - Adaptive compression<br />
Default = 0<br />
Range = 0 - 3, 5 (other values are ignored)<br />
Unencoded (Method 0)<br />
This is a simple transfer of binary data without any compression.<br />
Run-length Encoding (Method 1)<br />
Run-length encoding interprets raster data in pairs of bytes. The first<br />
byte of each pair is the repetition count for the data in the second<br />
byte. The second byte is the raster data to be printed. A repetition<br />
count of 0 signifies the pattern in the data byte is not repeated (it<br />
occurs only once). A repetition count of 1 signifies the pattern occurs<br />
twice. The repetition count can range from 0 to 255 for a repetition of<br />
1 to 256 times.<br />
[(Repetition count byte 0-255)(pattern byte)] . [ . ] [ ]<br />
Tagged Image File Format Encoding<br />
(Method 2)<br />
Tagged Image File Format encoding interprets raster data as TIFF<br />
“Packbits.” This format combines features of methods 0 and 1. A<br />
control byte precedes the raster data (pattern bytes). The control<br />
byte identifies whether the pattern byte(s) represent a byte that is to<br />
be repeated some number of times (up to 127), or represent some<br />
number of bytes (up to 127) which are to be printed as is (literally).<br />
EN Raster Graphics 6-21
The sign of the number in the control byte identifies whether the byte<br />
or bytes that follow represent a literal pattern or byte to be repeated. A<br />
positive number (1 to 127) indicates that the bytes are literal. A<br />
negative number (-1 to -127), represented by the twos complement,<br />
indicates a repeated byte. The value of the number, if positive (literal),<br />
identifies the number of pattern bytes which follow the control byte; if<br />
negative (repeated), it identifies the number of times to repeat the<br />
following byte. A pattern byte may be repeated up to 127 times; or up<br />
to 127 literal bytes may follow the control byte.<br />
As mentioned, for a byte to be repeated, the control byte must be a<br />
negative value as represented by the twos complement. For example,<br />
to repeat a pattern three times would require the twos complement of<br />
the number 3. The twos complement is computed as follows. The<br />
binary of 3 is 00000011. Complement each bit to get 11111100, then<br />
add one to this value to produce 11111101, the twos complement.<br />
The decimal value of this number, 253, used in the control byte,<br />
produces a repetition of 3 bytes for a total of 4 occurrences of the<br />
pattern.<br />
The range of numbers for the control byte is shown below.<br />
Literal Pattern Values<br />
# of Bytes Binary value Decimal value<br />
1<br />
0000 0000<br />
1<br />
to<br />
to<br />
to<br />
127<br />
0111 1111<br />
127<br />
No Operation Value<br />
NOP value Binary value Decimal value<br />
128 (-128) 1000 0000 128<br />
Repeated Pattern<br />
Values<br />
# of Repetitions Binary value* Decimal value<br />
1 (-1)<br />
to<br />
127 (-127)<br />
1111 1111<br />
to<br />
1000 0001<br />
255<br />
to<br />
129<br />
* These negative values are represented by taking the twos complement of the value<br />
of the number.<br />
6-22 Raster Graphics EN
Note Another method to calculate the number needed in the control byte<br />
for some number of repetitions is to subtract the number of desired<br />
repetitions from 256. For example, the control value for 3 repetitions<br />
(4 occurrences) of a byte is 256 minus 3 = 253.<br />
A zero or positive value in the control byte means that the subsequent<br />
byte or bytes are non-replicated bytes of data. The value of the<br />
control byte plus one indicates the number of data bytes that follow.<br />
For example, a control byte of 0 means the following 1 byte is literal<br />
raster data. A control byte of 6 indicates that the following 7 bytes are<br />
literal raster data bytes.<br />
TIFF encoding also allows you to include a non-operative (NOP)<br />
control byte, represented by the value -128. This byte is ignored, and<br />
the subsequent byte is treated as the new control byte.<br />
Note It is more efficient to code two consecutive identical bytes as a<br />
repeated byte. If these bytes are preceded and followed by literal<br />
bytes, however, it is more efficient to code the entire group as literal<br />
bytes.<br />
Examples: Run-length and TIFF Compression<br />
The following examples show how a raster row can be coded using<br />
run-length and TIFF compression methods. Note that the<br />
compression examples use characters to represent the binary data<br />
stream.<br />
Byte<br />
Number<br />
#1 #2 #3 #4 #5 #6 #7<br />
Bits 01010101 01010101 01010101 01010101 01000001 01010100 01010100<br />
ASCII U U U U A T T<br />
Unencoded<br />
?*r1A<br />
?*b0m7WUUUUATT<br />
?*rC<br />
EN Raster Graphics 6-23
Run-length Encoding<br />
?*r1A<br />
?*b1m6W(3)U(0)A(1)T<br />
?*rC<br />
TIFF Encoding<br />
?*r1A<br />
?*b2m6W(-3)U(0)A(-1)T or ?*b2m6W(-3)U(2)ATT<br />
?*rC<br />
In the TIFF encoding example above, parenthetical expressions are<br />
used to identify control bytes. For example, the byte (-3) is shown to<br />
represent the control byte for a repetition (minus value) of 3. The<br />
actual value for this position is the decimal value 253. Additional<br />
“encoded” control bytes in this sequence include: (0) for decimal 0,<br />
(-1) for decimal 255, and (2) for decimal 2. The raster data (pattern)<br />
bytes are represented by the ASCII character.<br />
Delta Row Compression (Method 3)<br />
Delta row compression identifies a section of bytes in a row that is<br />
different from the preceding row, and then transmits only that data<br />
that is different (the delta data). If a row is completely different from its<br />
preceding row, then the entire row must be sent as the delta, which is<br />
not very efficient; if only one bit is different, then only one byte is<br />
identified and sent. To reassemble the raster data rows, the printer<br />
takes the current row (the seed row) and makes the changes<br />
indicated by the delta data, to create the new row. The new row<br />
(which becomes the new seed row) is used by the next delta<br />
compression data to create another row.<br />
A delta compression row consists of two parts, a command byte and<br />
the replacement bytes, as shown below:<br />
[(Command byte)(1 to 8 Replacement bytes)]<br />
6-24 Raster Graphics EN
The command byte identifies two things: 1) the number of<br />
replacement (delta) bytes that follow; and 2) where to position the<br />
replacement byte string (the left offset). The replacement bytes are<br />
some number (up to eight bytes) of consecutive bytes that are used to<br />
create the new row from the seed row.<br />
7 5 4 0<br />
Number of bytes to replace (1-8) Relative offset from last untreated<br />
byte<br />
If more than eight replacement (delta) bytes are needed, additional<br />
command byte/replacement bytes may be added, as shown below:<br />
?*3m#W [(Command Byte)(1 to 8 Replacement<br />
Bytes)][(Command Byte)(1 to 8 Replacement Bytes)]. . .<br />
In the command byte, the upper three bits identify the number of<br />
replacement (delta) bytes (which can be 1 to 8 bytes). The lower five<br />
bits identify the location the replacement bytes are to be positioned.<br />
This position is identified as the offset, or the number of bytes from<br />
the treated byte. For example, if there are 5 replacement bytes and<br />
the offset is 7, then the replacement bytes replace bytes 7, 8, 9, 10,<br />
and 11 (the five bytes beginning at byte 7 from the seed row).<br />
If there is more than one replacement in a row, the second offset is<br />
counted from the next untreated byte in the row: the first byte<br />
following the last replacement byte.<br />
EN Raster Graphics 6-25
As mentioned, the offset contained in the lower five bits of the<br />
command byte allows for offset values from 0 to 31. Compression<br />
mode allows offsets larger than 31 bytes as follows:<br />
An offset value of 0-30 indicates that the replacement bytes<br />
are offset from the 1st byte to the 31st byte.<br />
A value of 31 indicates that the next byte following the<br />
command byte is an additional offset byte which adds to the<br />
first (32) offset value. This allows offset values larger than 31.<br />
Also, if this second offset byte is set to 255 (all ones),<br />
additional offset bytes follow until the required offset value is<br />
obtained. When the formatter detects an offset byte less than<br />
255, it is assumed to be the last offset value and the offset<br />
bytes are then totaled (added). The following example shows<br />
an offset larger than 31:<br />
The total offset is 414, which is the sum of the three offset values:<br />
31 + 255 + 128.<br />
Seed Row<br />
The seed row is basically the current raster data row, the row being<br />
printed. It is maintained by the printer for use by delta row<br />
compression. The delta compression replacement bytes are applied<br />
to the seed row to create the new row. This new data row is printed<br />
and becomes the new seed row.<br />
For color raster images, the printer operates on each plane<br />
independently, and a separate seed plane is maintained for each<br />
graphic plane. A Y offset, however, affects all planes and seed rows<br />
simultaneously.<br />
6-26 Raster Graphics EN
The seed row is updated by every raster graphic transfer, regardless<br />
of the compression method. This allows the delta compression<br />
method to be mixed with other methods to achieve better<br />
compression performance.<br />
Repeating a Row<br />
?* b 0 W<br />
When using the delta compression method, it is possible to repeat or<br />
copy the previous raster row using the Raster Data Transfer<br />
command. This is accomplished by setting the Raster Data Transfer<br />
command value field to zero.<br />
Printing A Zeroed Row (Setting the Seed Row to Zero)<br />
?* b 1 Y<br />
It is possible to print a row of all zeros using the Raster Y-Offset<br />
command. Sending a Raster Y Offset command with a value field of 1<br />
sets the seed row to zero and prints the zeroed row. Note that the<br />
next delta row is applied to a zeroed seed row.<br />
Other cursor position moves set the seed row to zeros. (Remember,<br />
non-graphic cursor moves have the same effect as an end graphics<br />
command.)<br />
Note If the byte count of the Transfer Raster Data command value field is<br />
less than the number of bytes that can be replaced, the byte count<br />
has precedence. Also, if the last byte is a control byte, it is ignored.<br />
Therefore, ?*b1W does not affect the seed row, but causes the<br />
previous row to be replicated.<br />
Example: Delta Row Compression<br />
The following example demonstrates how to compress the following<br />
data using the delta row compression. (The bytes highlighted in bold<br />
type indicate those bytes needing replacement – those bytes that are<br />
different from the previous row, the seed row.)<br />
Byte No. 0 1 2 3 4<br />
Row 1 00000000 11111111 00000000 00000000 00000000<br />
Row 2 00000000 11111111 11110000 00000000 00000000<br />
EN Raster Graphics 6-27
Row 3 00001111 11111111 11110000 10101010 10101010<br />
?*r1A – The start raster graphics command initializes the seed row<br />
to all zeros.<br />
Row 1 – ?*b3m2W(00000001)(11111111)<br />
The 3m selects the delta row compression method and the 2W<br />
indicates 2 bytes of data to follow. The first three bits of the first data<br />
byte, the command byte, signify a single byte replacement (all three<br />
bits are 0). The next five bits indicate an offset of 1 byte from the<br />
current position. The replacement byte follows and contains<br />
11111111.<br />
Row 2 – ?*b2W(00000010)(11110000)<br />
The first three bits of the command byte indicate that one byte will be<br />
replaced, and the next five bits indicate a relative offset of 2, so the<br />
replacement will occur 2 bytes from the current position. The<br />
replacement byte follows and contains 11110000.<br />
Row 3 – ?*b5W(00000000)(00001111)(00100010)<br />
(10101010)(10101010)<br />
As in the other rows, the first three bits of the command byte are zero,<br />
indicating a single byte replacement. The five offset bytes indicate a<br />
relative offset of zero bytes. The replacement byte follows and is<br />
00001111. The third byte is another command byte and the first three<br />
bits signify the replacement of two bytes (the top three bits are 001).<br />
The offset bits indicate an offset of two bytes from the current<br />
position. The fourth and fifth bytes are the two replacement bytes.<br />
Adaptive Compression (Method 5)<br />
Adaptive compression enables the combined use of any of the four<br />
previous compression methods (0 through 3), and it includes the<br />
ability to print empty (all zeros) rows or to duplicate rows.<br />
Adaptive compression interprets a raster image as a block of raster<br />
data rather than as individual rows. The result of this interpretation is<br />
that the Transfer Raster Data (?*b#W) command is sent only once at<br />
the beginning of a raster data transfer, and the value field (#) identifies<br />
the number of bytes in the block of rows. For the other compression<br />
methods, the Transfer Raster Data command is sent at the beginning<br />
of each row and the value field (#) identifies the number of bytes for<br />
that row only.<br />
6-28 Raster Graphics EN
The size of a block is limited to 32,767 bytes. (32,767 bytes is the<br />
number of compressed bytes and not the size of the uncompressed<br />
data). To transfer greater than 32,767 bytes, send multiple blocks.<br />
Adaptive compression uses three control bytes at the beginning of<br />
each row within the block. The first of these bytes, the command byte,<br />
identifies the type of compression for the row. The two following bytes<br />
identify the number of bytes or rows involved. The format for adaptive<br />
compression raster rows is shown below:<br />
...<br />
... ... <br />
The command byte designates the compression method, empty row,<br />
or row duplication. Command byte values are shown below.<br />
Value Compression Operation<br />
0 – Unencoded<br />
1 – Run-Length Encoding<br />
2 – Tagged Image File Format (TIFF) rev 4.0<br />
3 – Delta row<br />
4 – Empty row<br />
5 – Duplicate row<br />
EN Raster Graphics 6-29
For command byte values 0 - 3, the two bytes<br />
specify the number of bytes (row length) for the row. For command<br />
byte values 4 and 5, these bytes identify the number of empty or<br />
duplicate rows to print. The maximum value for these two bytes is<br />
65,535; however, the image is clipped to the logical page. Thus, the<br />
value of these bytes should not exceed the maximum number of<br />
bytes/rows that can be printed on the current logical page size.<br />
If an out-of-range command byte is encountered, the remainder of the<br />
block is skipped, the cursor is not updated, and the seed row is<br />
cleared.<br />
Compression methods 0 - 3 are the compression methods used by<br />
the Set Compression Method command. Value fields 4 and 5 are<br />
features for the adaptive compression method and are explained<br />
below.<br />
Empty Row<br />
A command byte of 4, empty row, causes a row of zero’s to be<br />
printed. The number of rows printed depends on the value contained<br />
in the two bytes following the command byte. The<br />
empty row operation resets the seed row to zero and updates the<br />
cursor position.<br />
Duplicate Row<br />
A command byte of 5, duplicate row, causes the previous row to be<br />
printed again. The row can be duplicated the number of times<br />
indicated by the value contained in the byte.<br />
Duplicate Row updates the cursor position but does not change the<br />
seed row.<br />
6-30 Raster Graphics EN
Adaptive Compression Operation Hints<br />
Note Some HP LaserJet printers perform internal compression techniques<br />
to support full-page graphics. Refer to Chapter 1 of the <strong>PCL</strong> 5<br />
Comparison Guide for specifics.<br />
The compression methods cannot be mixed within one raster<br />
row. A raster row must be compressed using only one method.<br />
The cursor position is updated with each row of the raster<br />
block. The cursor position is also incremented when a block<br />
count of less than 3 is sent.<br />
A Raster Y-Offset command moves the entire block of raster<br />
data and initializes the seed row to zeros. The seed row is set<br />
to zero even if the y-offset is zero.<br />
Block size takes precedence over row length. If the row length<br />
of any line exceeds the block size, the row length is truncated<br />
to the block size.<br />
For duplicate and empty rows, a row length value of zero does<br />
not update the cursor, however the seed row is initialized to<br />
zero.<br />
If an unsupported command byte for a raster row is<br />
encountered, the remaining bytes for the block are skipped,<br />
the seed row is cleared, and the cursor is not incremented.<br />
For method 1, run length encoded, if the row length is odd, the<br />
cursor is incremented, the row data is skipped (thrown away),<br />
and the seed row is left unchanged.<br />
For method 1, a row length value of zero increments the cursor<br />
and zero fills the seed row.<br />
For method 2, TIFF, if row length terminates the data before<br />
the control byte value is satisfied (literal byte count greater<br />
than row length), the data following the control byte, if any, is<br />
printed as text. The cursor is incremented.<br />
For Method 2—if row length is equal to one, the one byte is<br />
consumed from the I/O and the cursor is incremented. The<br />
data is ignored and the seed row is zeroed.<br />
For Method 3—delta row compression, within an adaptive<br />
compression block, the seed row is updated by every raster<br />
compression method or type of row. For example, a row<br />
compressed with Method 2, TIFF, updates the seed row, while<br />
the effect of an empty row initializes the seed row to zeros.<br />
Maintaining the seed row allows Method 3 to be mixed with<br />
other methods to achieve optimal compression performance.<br />
EN Raster Graphics 6-31
For Method 3—since delta row compression requires that the<br />
seed row be available whenever raster graphics mode is<br />
entered, the seed row is initialized to zeros upon raster<br />
graphics mode entry (?*r#A). The seed row is also initialized<br />
upon receipt and completion of each raster block.<br />
For Method 3—if the row length terminates the data before the<br />
control byte value is satisfied (literal byte count greater than<br />
row length), the data following the control byte, if any, is printed<br />
as text. The cursor is incremented.<br />
For Method 3—if the row length is equal to one, the current<br />
row is duplicated and the cursor is incremented.<br />
Transfer Raster Data Commands<br />
There are two Transfer Raster Data commands: Transfer Raster Data<br />
by Plane and Transfer Raster Data by Row.<br />
Transfer Raster Data by Plane—This command (?*b#V) is<br />
used when the raster data is encoded by plane as specified by<br />
the Simple <strong>Color</strong> command (?*r#U) or the Configure Image<br />
Data command (?*v#W). The Transfer Raster Data by Plane<br />
command is used to send each plane in the row except the<br />
last; the Transfer Raster Data by Row command (?*b#W)<br />
must be used to send the last plane and advance the cursor to<br />
the beginning of the next row.<br />
Transfer Raster Data by Row—This command (?*b#W)<br />
moves the current active cursor position to the next pixel row<br />
after its execution. It is used for monochrome printers for the<br />
last plane in a multi-plane row, or for color raster transfer when<br />
the data is encoded by pixel.<br />
Both commands are described in detail in the following paragraphs.<br />
Chapter 2 provides additional descriptions and examples using the<br />
Transfer Raster Data commands to print color images.<br />
6-32 Raster Graphics EN
Transfer Raster Data by Plane<br />
This command sends a plane of data to the printer and advances to<br />
the next plane (not to the next row).<br />
? * b # V [raster data]<br />
Default = N/A<br />
Range = 0 to 32767<br />
The value field (#) identifies the number of bytes in the plane. The<br />
number of planes per row is specified by the Simple <strong>Color</strong> command<br />
(?*r#U) or the Configure Image Data command (?*v#W),<br />
depending on which color mode is used. The first plane sent<br />
represents the least significant bit in the pixel.<br />
Since ?*b#V does not advance the cursor to the beginning of the<br />
next raster row, it cannot be used for the last plane or for single-plane<br />
rows. Only ?*b#W can advance the cursor to the next row.<br />
The amount of data sent varies from plane to plane and is<br />
independent of raster width. Planes shorter than the raster width are<br />
zero-filled. Empty planes can be sent using ?*b0V.<br />
Note For monochrome printers, zero indicates a white pixel. For color<br />
printers, the color indicated by zero depends on the current palette.<br />
Transfer Raster Data By Row/Block Command<br />
The Transfer Raster Data command is used to transfer a row of raster<br />
data to the printer. This command is used for sending all raster<br />
graphics data to monochrome printers. It is also used for color<br />
printers when encoding the raster data by pixel rather than by plane.<br />
When encoding color raster data by plane, this command is used for<br />
single-plane rows, or for the last plane in a multi-plane row, since this<br />
command advances the cursor position to the beginning of the next<br />
raster row.<br />
? * b # W [raster data]<br />
Default = N/A<br />
Range = 0 to 32767<br />
EN Raster Graphics 6-33
The value field (#) identifies the number of bytes in the raster row.<br />
These bytes are interpreted as one row of raster graphics data<br />
printed at the current Y position at the left raster graphics margin.<br />
Upon completion of this command, the cursor position is at the<br />
beginning of the next raster row at the left raster graphics margin.<br />
Raster graphics are independent of the text area and perforation skip<br />
mode—these boundaries are ignored.<br />
Raster graphic images, raster height, and raster width are limited to<br />
the printable area; images that extend beyond the printable area are<br />
clipped.<br />
Byte Counts and the TIFF v4.0 Compression Mode<br />
The byte count of the value field in the Transfer Raster Data command<br />
has precedence over the literal, or the command byte, byte count of<br />
the TIFF v. 4.0 compression mode. For example, the command,<br />
?*b2m3W [binary data]<br />
sets compression method=2 (TIFF v. 4.0) and sends 3 bytes of raster<br />
data for the row. Suppose the binary data appears as follows:<br />
00000010 00000001 00000001 00000001<br />
The control (first) byte value of 2 indicates that 3 bytes of literal<br />
(unencoded) raster data will follow. The Transfer Raster Data<br />
command, however, specified only three bytes total (including the<br />
control byte) in the raster row. The control byte and the following two<br />
data bytes are read, and the remaining data byte is ignored.<br />
If the last byte indicated by the value field in the Transfer Raster Data<br />
command is a control byte, that byte is ignored.<br />
Note If a Transfer Raster Data command is received without an<br />
accompanying Start Raster Graphics command, any preceding start<br />
raster values are used (such as left graphics margin, raster height<br />
and width, etc.).<br />
6-34 Raster Graphics EN
End Raster Graphics Command<br />
The End Raster Graphics command signifies the end of a raster<br />
graphic data transfer.<br />
? * r C<br />
Receipt of this command causes 5 operations:<br />
Resets the raster compression seed row to zeros.<br />
Moves the cursor to the raster row immediately following the<br />
end of the raster area (if a source raster height was specified).<br />
Allows raster commands which were previously locked out to<br />
be processed.<br />
Sets compression mode to 0 (no compression).<br />
Defaults the left graphics margin to X-position 0.<br />
Note This command is a modified version of the ?*rB End Raster<br />
Graphics command. The newer version (?*rC) performs two<br />
additional operations: it resets the compression mode to 0 and<br />
defaults the left graphics margin to 0.<br />
This command (?*rC) is not supported by the HP LaserJet III or the<br />
HP LaserJet IIID printers. Use the ?*rB End Raster Graphics<br />
command to terminate raster graphic data transfers for these printers.<br />
Refer to the “<strong>PCL</strong> Feature <strong>Support</strong> Matrix” in Chapter 1 of the <strong>PCL</strong> 5<br />
Comparison Guide for specific printers which support these<br />
commands.<br />
EN Raster Graphics 6-35
Raster Scaling<br />
Raster scaling provides the ability to enlarge or reduce raster images<br />
using the Destination Raster Width and Destination Raster Height<br />
commands. The Start Raster command (?*r#A) with a value field of<br />
2 or 3 turns on scale mode. Scaling is independent of device<br />
resolution.<br />
Note To use raster scaling, the Configure Image Data command (?*r#W)<br />
must be sent prior to the Start Raster command (?*r#A), which must<br />
have a value field of 2 or 3 to enable scaling.<br />
There are two types of raster scaling: Resolution and Arbitrary. The<br />
scaling type is selected by the argument to the Start Raster<br />
command. If either 0 or 1 are used then resolution scaling is<br />
performed. If either 2 or 3 is used then arbitrary scaling is performed.<br />
Resolution Scaling<br />
This scaling is performed using the raster resolution in combination<br />
with the device resolution. For example, if the raster resolution is set<br />
to 300 dpi and the device resolution is 600 dpi, then the image is<br />
scaled by a factor of two. This type of scaling does not depend on the<br />
source or destination raster dimensions.<br />
Arbitrary Scaling<br />
This scaling is performed without regard to the raster resolution which<br />
is unaffected by scale calculations. The scaling factor is determined<br />
by the source and destination raster dimensions. If the destination<br />
dimensions are not specified the graphics margin and printable area<br />
are used to calculated destination dimensions while maintaining<br />
isotropic scaling so that the entire image fits on the page. If only one<br />
destination boundary is specified the other is calculated to maintain<br />
isotropic scaling.<br />
The destination width and height commands accept real numbers<br />
with up to four decimal places of precision. This level of precision is<br />
necessary when converting from decipoints to pixels so that round off<br />
errors will not create visible print artifacts such as lines within the<br />
image.<br />
6-36 Raster Graphics EN
Destination Raster Width<br />
The Destination Raster Width command defines the width in<br />
decipoints of the destination raster picture denoted by the next Start<br />
Raster command, which must have a value field of 2 or 3 (?*r2A or<br />
?*r3A).<br />
? * t # H<br />
Zero or absent values default the destination width to a value that<br />
preserves isotropic scaling.<br />
A specified width that would cross the right physical page boundary is<br />
clipped at the right physical page boundary, but the scale factor is<br />
maintained.<br />
Destination Raster Height<br />
The Destination Raster Height command defines the height in<br />
decipoints of the destination raster picture denoted by the next Start<br />
Raster command, which must have a value field of 2 or 3 (?*r2A or<br />
?*r3A).<br />
? * t # V<br />
# = Width (in decipoints)<br />
Default = Right logical page boundary minus left graphics margin<br />
Range = 0 – 32767.0000 (values outside the range are ignored)<br />
# = Height (in decipoints)<br />
Default = Bottom logical page boundary minus vertical CAP<br />
Range = 0 – 32767.0000 (values outside the range are ignored)<br />
Zero or absent values default the destination height to a value that<br />
preserves isotropic scaling.<br />
A specified height that is longer than the physical page is clipped at<br />
the bottom of the physical page, but the scale factor is maintained.<br />
EN Raster Graphics 6-37
Raster Graphics Example<br />
To transfer an unencoded arrow-shaped raster graphic image (see<br />
Figure 6-7) in the shape of an arrow, perform the following steps<br />
(notice the well-behaved raster sequence is utilized):<br />
1 Position the cursor:<br />
?*p300x400Y Move the cursor to <strong>PCL</strong> Unit position<br />
(300, 400) within the <strong>PCL</strong> coordinate<br />
system.<br />
2 Specify Raster Presentation Mode 0:<br />
?*r0F Print raster graphics in the orientation of<br />
the logical page.<br />
3 Specify the raster graphics resolution:<br />
?*t75R Set raster resolution to 75 dpi.<br />
4 Specify the raster graphics height:<br />
?*r32T Specify a raster height of 32 pixels (32<br />
rows of raster data).<br />
5 Specify the raster graphics width:<br />
?*r32S Specify a 32-pixel raster width.<br />
6 Specify the left raster graphics margin:<br />
?*r1A Set the left graphics margin to the current<br />
X position (300).<br />
7 Specify the Y offset:<br />
?*b0Y This specifies a Y offset of 0 (this<br />
command is not necessary here but<br />
shows the proper command sequence).<br />
6-38 Raster Graphics EN
8 Specify the raster compression mode:<br />
?*b0M No compression (unencoded).<br />
9 Transfer the raster data to the printer:<br />
Divide the image into dot rows and transfer each dot row to the<br />
printer as a string of bytes, as illustrated on the following page.<br />
10 Signify the end of the raster image transfer:<br />
?*rC This example prints the arrow as shown in<br />
Figure 6-7.<br />
Example of Raster Graphic Image Data<br />
Raster Image Data Command Data<br />
Dot<br />
Row byte 1 byte 2 byte 3 byte 4 Decimal Equivalent<br />
1 00000000 00000000 10000000 00000000 ?*b4W[ 0, 0,128, 0]<br />
2 00000000 00000000 11000000 00000000 ?*b4W[ 0, 0,192, 0]<br />
3 00000000 00000000 11100000 00000000 ?*b4W[ 0, 0,224, 0]<br />
4 00000000 00000000 11110000 00000000 ?*b4W[ 0, 0,240, 0]<br />
5 00000000 00000000 11111000 00000000 ?*b4W[ 0, 0,248, 0]<br />
6 00000000 00000000 11111100 00000000 ?*b4W[ 0, 0,252, 0]<br />
7 00000000 00000000 11111110 00000000 ?*b4W[ 0, 0,254, 0]<br />
8 00000000 00000000 11111111 00000000 ?*b4W[ 0, 0,255, 0]<br />
9 00000000 00000000 11111111 10000000 ?*b4W[ 0, 0,255,128]<br />
10 11111111 11111111 11111111 11000000 ?*b4W[255,255,255,192]<br />
11 11111111 11111111 11111111 11100000 ?*b4W[255,255,255,224]<br />
12 11111111 11111111 11111111 11110000 ?*b4W[255,255,255,240]<br />
13 11111111 11111111 11111111 11111000 ?*b4W[255,255,255,248]<br />
14 11111111 11111111 11111111 11111100 ?*b4W[255,255,255,252]<br />
15 11111111 11111111 11111111 11111110 ?*b4W[255,255,255,254]<br />
16 11111111 11111111 11111111 11111111 ?*b4W[255,255,255,255]<br />
EN Raster Graphics 6-39
Example of Raster Graphic Image Data<br />
Raster Image Data Command Data<br />
Dot<br />
Row byte 1 byte 2 byte 3 byte 4 Decimal Equivalent<br />
17 11111111 11111111 11111111 11111111 ?*b4W[255,255,255,255]<br />
18 11111111 11111111 11111111 11111110 ?*b4W[255,255,255,254]<br />
19 11111111 11111111 11111111 11111100 ?*b4W[255,255,255,252]<br />
20 11111111 11111111 11111111 11111000 ?*b4W[255,255,255,248]<br />
21 11111111 11111111 11111111 11110000 ?*b4W[255,255,255,240]<br />
22 11111111 11111111 11111111 11100000 ?*b4W[255,255,255,224]<br />
23 11111111 11111111 11111111 11000000 ?*b4W[255,255,255,192]<br />
24 00000000 00000000 11111111 10000000 ?*b4W[ 0, 0,255,128]<br />
25 00000000 00000000 11111111 00000000 ?*b4W[ 0, 0,255, 0]<br />
26 00000000 00000000 11111110 00000000 ?*b4W[ 0, 0,254, 0]<br />
27 00000000 00000000 11111100 00000000 ?*b4W[ 0, 0,252, 0]<br />
28 00000000 00000000 11111000 00000000 ?*b4W[ 0, 0,248, 0]<br />
29 00000000 00000000 11110000 00000000 ?*b4W[ 0, 0,240, 0]<br />
30 00000000 00000000 11100000 00000000 ?*b4W[ 0, 0,224, 0]<br />
31 00000000 00000000 11000000 00000000 ?*b4W[ 0, 0,192, 0]<br />
32 00000000 00000000 10000000 00000000 ?*b4W[ 0, 0,128, 0]<br />
The brackets and commas are not part of the raster data command;<br />
they are used only to delineate the data.<br />
6-40 Raster Graphics EN
Figure 6-7 Example of Raster Graphic Image Data<br />
EN Raster Graphics 6-41
<strong>Color</strong> Raster Graphics Example<br />
This example demonstrates the Indexed by Pixel PEM of the CID<br />
command. It produces a one inch wide by one half inch high image of<br />
one inch high by 0.1 inch wide colored vertical bars. The pixels in the<br />
image are eight byte indices, repeatedly ranging from 0 to 7, thus<br />
giving the different colored vertical bars.<br />
The <strong>PCL</strong> commands are decoded as follows:<br />
<strong>PCL</strong> Command Description Command Arguments<br />
E Reset<br />
*v6W\x00\x01\x08\x Configure Image Data <strong>Color</strong> space: device RGB<br />
08\x08\x08<br />
Pixel Encoding Mode:<br />
indexed by pixel<br />
Bits/Index: 8<br />
Bits/Primary 1: 8<br />
Pits/Primary 2: 8<br />
Bits/Primary 3: 8<br />
*t600R Change graphics resolution 600<br />
*r600S Set Source Raster Width 600 pixel units<br />
*r300T Set Source Raster Height 300 pixel units<br />
*r0A Activate graphics mode<br />
*b0M Compression method unencoded<br />
*b#W Transfer raster data row (1) 600 bytes<br />
*b3M Compression method delta row<br />
*b#W Transfer raster data (299) 600 bytes<br />
*rC End raster graphics<br />
E Reset<br />
In the textual equivalent of the <strong>PCL</strong> 5 commands shown below, the<br />
following character representations are used:<br />
\e stands for the ASCII escape character<br />
\r is a carriage return<br />
\x00 to \x07 are the single byte, binary values from 00 to 07<br />
6-42 Raster Graphics EN
Looking at the <strong>PCL</strong> commands, you'll notice that the first row is sent<br />
unencoded and then the remaining rows replicated by switching to<br />
delta row encoding and sending 299 zero rows. This method depends<br />
on two features of the <strong>PCL</strong> 5 command set:<br />
1 The 1st row became the seed row at the end of the first row<br />
transfer command.<br />
2 When in Delta Row compression mode, zero length transfers<br />
cause the seed row to be replicated.<br />
The first row is actually a good candidate for run length or TIFF pack<br />
bits encoding but is not encoded for clarity.<br />
\eE\r<br />
\e*v6W\x00\x01\x08\x08\x08\x08\r<br />
\e*t600R\e*r600S\e*r300T\e*r0A\e*b0M\r<br />
\e*b600W\x00\x00\x00\x00\x00\x00\x00\x00\x00\x00\x00\x00\x00\x00\x<br />
00\x00\x00\x00\x00\x00\x01\x01\x01\x01\x01\x01\x01\x01\x01\x01\x01\<br />
x01\x01\x01\x01\x01\x01\x01\x01\x01\x02\x02\x02\x02\x02\x02\x02\x02<br />
\x02\x02\x02\x02\x02\x02\x02\x02\x02\x02\x02\x02\x03\x03\x03\x03\x0<br />
3\x03\x03\x03\x03\x03\x03\x03\x03\x03\x03\x03\x03\x03\x03\x03\x04\x<br />
04\x04\x04\x04\x04\x04\x04\x04\x04\x04\x04\x04\x04\x04\x04\x04\x04\<br />
x04\x04\x05\x05\x05\x05\x05\x05\x05\x05\x05\x05\x05\x05\x05\x05\x05<br />
\x05\x05\x05\x05\x05\x06\x06\x06\x06\x06\x06\x06\x06\x06\x06\x06\x0<br />
6\x06\x06\x06\x06\x06\x06\x06\x06\x07\x07\x07\x07\x07\x07\x07\x07\x<br />
07\x07\x07\x07\x07\x07\x07\x07\x07\x07\x07\x07\x00\x00\x00\x00\x00\<br />
x00\x00\x00\x00\x00\x00\x00\x00\x00\x00\x00\x00\x00\x00\x00\x01\x01<br />
\x01\x01\x01\x01\x01\x01\x01\x01\x01\x01\x01\x01\x01\x01\x01\x01\x0<br />
1\x01\x02\x02\x02\x02\x02\x02\x02\x02\x02\x02\x02\x02\x02\x02\x02\x<br />
02\x02\x02\x02\x02\x03\x03\x03\x03\x03\x03\x03\x03\x03\x03\x03\x03\<br />
x03\x03\x03\x03\x03\x03\x03\x03\x04\x04\x04\x04\x04\x04\x04\x04\x04<br />
\x04\x04\x04\x04\x04\x04\x04\x04\x04\x04\x04\x05\x05\x05\x05\x05\x0<br />
5\x05\x05\x05\x05\x05\x05\x05\x05\x05\x05\x05\x05\x05\x05\x06\x06\x<br />
06\x06\x06\x06\x06\x06\x06\x06\x06\x06\x06\x06\x06\x06\x06\x06\x06\<br />
x06\x07\x07\x07\x07\x07\x07\x07\x07\x07\x07\x07\x07\x07\x07\x07\x07<br />
\x07\x07\x07\x07\x00\x00\x00\x00\x00\x00\x00\x00\x00\x00\x00\x00\x0<br />
0\x00\x00\x00\x00\x00\x00\x00\x01\x01\x01\x01\x01\x01\x01\x01\x01\x<br />
01\x01\x01\x01\x01\x01\x01\x01\x01\x01\x01\x02\x02\x02\x02\x02\x02\<br />
x02\x02\x02\x02\x02\x02\x02\x02\x02\x02\x02\x02\x02\x02\x03\x03\x03<br />
\x03\x03\x03\x03\x03\x03\x03\x03\x03\x03\x03\x03\x03\x03\x03\x03\x0<br />
3\x04\x04\x04\x04\x04\x04\x04\x04\x04\x04\x04\x04\x04\x04\x04\x04\x<br />
04\x04\x04\x04\x05\x05\x05\x05\x05\x05\x05\x05\x05\x05\x05\x05\x05\<br />
x05\x05\x05\x05\x05\x05\x05\x06\x06\x06\x06\x06\x06\x06\x06\x06\x06<br />
\x06\x06\x06\x06\x06\x06\x06\x06\x06\x06\x07\x07\x07\x07\x07\x07\x0<br />
7\x07\x07\x07\x07\x07\x07\x07\x07\x07\x07\x07\x07\x07\x00\x00\x00\x<br />
00\x00\x00\x00\x00\x00\x00\x00\x00\x00\x00\x00\x00\x00\x00\x00\x00\<br />
x01\x01\x01\x01\x01\x01\x01\x01\x01\x01\x01\x01\x01\x01\x01\x01\x01<br />
\x01\x01\x01\x02\x02\x02\x02\x02\x02\x02\x02\x02\x02\x02\x02\x02\x0<br />
2\x02\x02\x02\x02\x02\x02\x03\x03\x03\x03\x03\x03\x03\x03\x03\x03\x<br />
03\x03\x03\x03\x03\x03\x03\x03\x03\x03\x04\x04\x04\x04\x04\x04\x04\<br />
x04\x04\x04\x04\x04\x04\x04\x04\x04\x04\x04\x04\x04\x05\x05\x05\x05<br />
\x05\x05\x05\x05\x05\x05\x05\x05\x05\x05\x05\x05\x05\x05\x05\x05\e*<br />
b3M\e*b0W\e*b0W\e*b0W\e*b0W\e*b0W\e*b0W\e*b0W\e*b0W\e*b0W\e*b<br />
0W\e*b0W\e*b0W\e*b0W\e*b0W\e*b0W\e*b0W\e*b0W\e*b0W\e*b0W\e*b0<br />
W\e*b0W\e*b0W\e*b0W\e*b0W\e*b0W\e*b0W\e*b0W\e*b0W\e*b0W\e*b0<br />
EN Raster Graphics 6-43
W\e*b0W\e*b0W\e*b0W\e*b0W\e*b0W\e*b0W\e*b0W\e*b0W\e*b0W\e*b0<br />
W\e*b0W\e*b0W\e*b0W\e*b0W\e*b0W\e*b0W\e*b0W\e*b0W\e*b0W\e*b0<br />
W\e*b0W\e*b0W\e*b0W\e*b0W\e*b0W\e*b0W\e*b0W\e*b0W\e*b0W\e*b0<br />
W\e*b0W\e*b0W\e*b0W\e*b0W\e*b0W\e*b0W\e*b0W\e*b0W\e*b0W\e*b0<br />
W\e*b0W\e*b0W\e*b0W\e*b0W\e*b0W\e*b0W\e*b0W\e*b0W\e*b0W\e*b0<br />
W\e*b0W\e*b0W\e*b0W\e*b0W\e*b0W\e*b0W\e*b0W\e*b0W\e*b0W\e*b0<br />
W\e*b0W\e*b0W\e*b0W\e*b0W\e*b0W\e*b0W\e*b0W\e*b0W\e*b0W\e*b0<br />
W\e*b0W\e*b0W\e*b0W\e*b0W\e*b0W\e*b0W\e*b0W\e*b0W\e*b0W\e*b0<br />
W\e*b0W\e*b0W\e*b0W\e*b0W\e*b0W\e*b0W\e*b0W\e*b0W\e*b0W\e*b0<br />
W\e*b0W\e*b0W\e*b0W\e*b0W\e*b0W\e*b0W\e*b0W\e*b0W\e*b0W\e*b0<br />
W\e*b0W\e*b0W\e*b0W\e*b0W\e*b0W\e*b0W\e*b0W\e*b0W\e*b0W\e*b0<br />
W\e*b0W\e*b0W\e*b0W\e*b0W\e*b0W\e*b0W\e*b0W\e*b0W\e*b0W\e*b0<br />
W\e*b0W\e*b0W\e*b0W\e*b0W\e*b0W\e*b0W\e*b0W\e*b0W\e*b0W\e*b0<br />
W\e*b0W\e*b0W\e*b0W\e*b0W\e*b0W\e*b0W\e*b0W\e*b0W\e*b0W\e*b0<br />
W\e*b0W\e*b0W\e*b0W\e*b0W\e*b0W\e*b0W\e*b0W\e*b0W\e*b0W\e*b0<br />
W\e*b0W\e*b0W\e*b0W\e*b0W\e*b0W\e*b0W\e*b0W\e*b0W\e*b0W\e*b0<br />
W\e*b0W\e*b0W\e*b0W\e*b0W\e*b0W\e*b0W\e*b0W\e*b0W\e*b0W\e*b0<br />
W\e*b0W\e*b0W\e*b0W\e*b0W\e*b0W\e*b0W\e*b0W\e*b0W\e*b0W\e*b0<br />
W\e*b0W\e*b0W\e*b0W\e*b0W\e*b0W\e*b0W\e*b0W\e*b0W\e*b0W\e*b0<br />
W\e*b0W\e*b0W\e*b0W\e*b0W\e*b0W\e*b0W\e*b0W\e*b0W\e*b0W\e*b0<br />
W\e*b0W\e*b0W\e*b0W\e*b0W\e*b0W\e*b0W\e*b0W\e*b0W\e*b0W\e*b0<br />
W\e*b0W\e*b0W\e*b0W\e*b0W\e*b0W\e*b0W\e*b0W\e*b0W\e*b0W\e*b0<br />
W\e*b0W\e*b0W\e*b0W\e*b0W\e*b0W\e*b0W\e*b0W\e*b0W\e*b0W\e*b0<br />
W\e*b0W\e*b0W\e*b0W\e*b0W\e*b0W\e*b0W\e*b0W\e*b0W\e*b0W\e*b0<br />
W\e*b0W\e*b0W\e*b0W\e*b0W\e*b0W\e*b0W\e*b0W\e*b0W\e*b0W\e*b0<br />
W\e*b0W\e*b0W\e*b0W\e*b0W\e*b0W\e*b0W\e*b0W\e*b0W\e*b0W\e*b0<br />
W\e*b0W\e*b0W\e*b0W\e*b0W\e*b0W\e*b0W\e*b0W\e*b0W\e*b0W\e*rC\<br />
eE\r<br />
6-44 Raster Graphics EN
7 <strong>Color</strong><br />
Vector Graphics<br />
(HP-GL/2)<br />
Introduction<br />
The process involved in using HP-GL/2 with the HP <strong>Color</strong> LaserJet<br />
family or DeskJet 1200C and 1600C color printers is nearly identical<br />
with using HP-GL/2 on other color printers or plotters. However, these<br />
two color printers add a few HP-GL/2 commands and expand the<br />
functionality of some existing commands. This chapter describes<br />
these commands and other pertinent points to keep in mind when<br />
using HP-GL/2 with these color printers.<br />
The HP-GL/2 commands explained in this chapter include the<br />
following: The Merge Control (MC) command, which functions in a<br />
similar way to the <strong>PCL</strong> logical operation command. The Pen <strong>Color</strong><br />
(PC) command, which modifies palette colors, the Number of Pens<br />
(NP) command, which changes the palette size, the Pixel Placement<br />
(PP) command, which determines how pixels are rendered in<br />
HP-GL/2 polygons, and the <strong>Color</strong> Range (CR) command, which sets<br />
the range for specifying relative color data (the CR command is not<br />
supported by the HP <strong>Color</strong> LaserJet 4500 or 8500 printers).<br />
In general, when using HP-GL/2 on the HP <strong>Color</strong> LaserJet family and<br />
DeskJet 1200C and 1600C color printers, keep in mind that:<br />
Palette information stays the same when switching between<br />
<strong>PCL</strong> 5 and HP-GL/2.<br />
The HP-GL/2 Initialize (IN) command sets the palette to the<br />
default eight-pen palette, and also resets the ROP code (see<br />
the MC command section later in this chapter) and the pixel<br />
placement command.<br />
As with color plotters, to specify a particular color, you use the<br />
SP (Select Pen) command.<br />
If you are not familiar with using HP-GL/2, see the <strong>PCL</strong> 5 Printer<br />
Language <strong>Technical</strong> <strong>Reference</strong> <strong>Manual</strong>.<br />
EN <strong>Color</strong> Vector Graphics (HP-GL/2) 7-1
Enter HP-GL/2 Mode<br />
This command causes the printer to interpret subsequent commands<br />
as HP-GL/2 commands, instead of <strong>PCL</strong> printer language commands.<br />
?%#B<br />
# = –1 - Stand-alone plotter mode (single context)<br />
0 - Position pen at previous HP-GL/2 pen position<br />
1 - Position pen at current <strong>PCL</strong> cursor position<br />
2 - Use current <strong>PCL</strong> coordinate system and previous<br />
HP-GL/2 pen position<br />
3 - Use <strong>PCL</strong> dot coordinate system and the current <strong>PCL</strong><br />
CAP<br />
Default = 0<br />
Range = 1 to 3 (unsupported negative values default to –1; all<br />
other unsupported values are ignored)<br />
As soon as the printer receives this command, it switches to HP-GL/2<br />
mode, interpreting commands as HP-GL/2 commands until it receives<br />
an Enter <strong>PCL</strong> Mode, ?E, or UEL command, or until the printer power<br />
is switched off and on.<br />
The value field (#) determines the cursor position once HP-GL/2<br />
mode is entered.<br />
Note HP <strong>Color</strong> LaserJet printers do not support ?%–1B, ?%2B, or<br />
?%3B<br />
–1 — A value field of –1 creates a “single context” or<br />
“stand-alone plotter” mode which has the following effects:<br />
� The current page is closed and printed and the HP-GL/2<br />
environment is initialized (IN command).<br />
� HP-GL/2 output begins on a new page.<br />
� HP-GL/2 and <strong>PCL</strong> output cannot be combined on the<br />
same page.<br />
� No <strong>PCL</strong> commands except ?E, ?%#A, and the PJL<br />
command ?%-12345X are recognized by the printer.<br />
� The <strong>PCL</strong> picture presentation directives are ignored.<br />
7-2 <strong>Color</strong> Vector Graphics (HP-GL/2) EN
� The ?%#A command closes HP-GL/2, prints the current<br />
page, and performs an ?E before entering <strong>PCL</strong>.<br />
� The default HP-GL/2 orientation is reverse landscape.<br />
� Hard-clip limits are equal to the printable area.<br />
� The ?E command functions as usual.<br />
When the single-context mode is used (?%–1B), the following steps<br />
should be followed:<br />
1 Enter HP-GL/2 mode using the ?%–1B command.<br />
2 Transmit one or more HP-GL/2 drawings.<br />
3 Exit HP-GL/2 mode (?%#A).<br />
0 — This parameter option (?%0B) sets the pen position to<br />
the previous HP-GL/2 position; if this is the first time HP-GL/2<br />
mode is entered in the present print job (assuming an ?E has<br />
been sent), the pen position is at the lower left corner of the<br />
<strong>PCL</strong> Picture Frame (0,0).<br />
1 — This parameter option (?%1B) specifies that the pen<br />
position and the label carriage return point become the same<br />
as the current <strong>PCL</strong> cursor position.<br />
2 — ?%2B transfers the current <strong>PCL</strong> dot coordinate system<br />
to HP-GL/2, including the <strong>PCL</strong> origin and axes, but uses the<br />
previous HP-GL/2 pen position as the new pen position. Once<br />
the <strong>PCL</strong> coordinate system is established with this command,<br />
it is independent of the P1 and P2 positions.<br />
3 — This parameter option (?%3B) specifies that the pen<br />
position and the label carriage return point become the same<br />
as the current <strong>PCL</strong> cursor position. The current <strong>PCL</strong> dot<br />
coordinate system and axes are also transferred to HP-GL/2;<br />
once the <strong>PCL</strong> coordinate system is established with this<br />
command, it is independent of the P1 and P2 positions.<br />
When HP-GL/2 is entered using any dual-context mode (any variation<br />
of the command except ?%-1B), the HP-GL/2 and <strong>PCL</strong> contexts can<br />
be merged, resulting in the following:<br />
HP-GL/2 and <strong>PCL</strong> data can be combined on the same page.<br />
HP-GL/2 graphics can be integrated directly with text.<br />
The size and location of the <strong>PCL</strong> picture frame can be<br />
specified.<br />
HP-GL/2 graphics can be scaled to fit within the picture frame.<br />
EN <strong>Color</strong> Vector Graphics (HP-GL/2) 7-3
The <strong>PCL</strong> palette and color configuration are transferred<br />
between contexts.<br />
The current logical operation and pixel placement settings are<br />
transferred between contexts.<br />
The current active position (CAP) is transferred between<br />
HP-GL/2 and <strong>PCL</strong> (for ?%1B and ?%3B only).<br />
The <strong>PCL</strong> orientation determines the HP-GL/2 orientation.<br />
In <strong>PCL</strong> mode, the Enter HP-GL/2 Mode command must be executed,<br />
except when in display functions mode or within a binary data<br />
transfer. HP-GL/2 ignores this command.<br />
Default Settings when Entering HP-GL/2<br />
When you enter HP-GL/2 mode, most vector graphics variables retain<br />
their previous HP-GL/2 value. However, the following changes in the<br />
<strong>PCL</strong> environment can affect the HP-GL/2 environment:<br />
Resetting the printer ( ?E or control panel reset):<br />
� Executes an IN (Initialize) command<br />
� Defaults the <strong>PCL</strong> Picture Frame size<br />
� Defaults the <strong>PCL</strong> Picture Frame anchor point<br />
� Defaults the HP-GL/2 plot size<br />
� Defaults the <strong>PCL</strong> logical page orientation<br />
A page size, page length, or orientation command:<br />
� Defaults the <strong>PCL</strong> Picture Frame anchor point<br />
� Defaults the <strong>PCL</strong> Picture Frame<br />
� Defaults the HP-GL/2 plot size<br />
� Defaults P1 and P2 (IP, IR commands)<br />
� Resets the soft-clip window to the <strong>PCL</strong> Picture Frame<br />
boundaries (IW command)<br />
� Clears the polygon buffer (PM0, PM2)<br />
� Updates the cursor to the lower-left corner of the picture<br />
frame (P1).<br />
7-4 <strong>Color</strong> Vector Graphics (HP-GL/2) EN
Redefining the <strong>PCL</strong> Picture Frame size or setting the anchor<br />
point:<br />
� Defaults P1 and P2 (IP, IR commands)<br />
� Resets the soft-clip window (IW) to the <strong>PCL</strong> Picture Frame<br />
boundaries.<br />
� Clears the polygon buffer (PM0, PM2)<br />
� Updates the current pen position to the lower-left corner of<br />
the picture frame (P1).<br />
Setting an HP-GL/2 plot size:<br />
� Changes the picture frame scaling factor.<br />
Redefining the palette:<br />
� Changes colors selected by the Select Pen (SP) command<br />
and used in patterns defined by the Raster Fill Definition<br />
(RF) command and/or used by the Fill Type (FT)<br />
command.<br />
EN <strong>Color</strong> Vector Graphics (HP-GL/2) 7-5
MC (Merge Control)<br />
The MC command controls the color of pixels where two or more<br />
page marking primitives intersect on the page. This command<br />
supports all 256 Microsoft Windows ternary (ROP3) raster operation<br />
codes. A common application of the MC command is the rendering of<br />
complex polygon fill patterns. Raster Operations specify how source,<br />
destination, and patterns are combined to produce final images.<br />
MC mode, [opcode][;]<br />
Parameter Format Functional<br />
Range<br />
Mode — defines the merge control mode as follows:<br />
Note This command is the HP-GL/2 version of the <strong>PCL</strong> Logical Operation<br />
command.<br />
This command sets a ROP value which affects not only HP-GL/2<br />
operation but also the <strong>PCL</strong> ROP value.<br />
The MC command is defaulted by an IN command.<br />
Parameter<br />
Default<br />
mode clamped integer 0 or 1 0 (off)<br />
opcode clamped integer 0 to 255 252 (mode=0),<br />
168 (mode=1)<br />
0 (off, default) Pixels in a primitive replace corresponding<br />
destination pixels. If no opcode is specified,<br />
252 is used.<br />
1 (on) Pixels in a primitive merge with<br />
corresponding destination pixels, creating a<br />
new color based on the colors of the source<br />
data and the contents of the destination<br />
(frame buffer). If no opcode is specified,168<br />
is used.<br />
7-6 <strong>Color</strong> Vector Graphics (HP-GL/2) EN
Opcode — Specifies the logical operations performed on a<br />
source, destination, and pattern prior to drawing the final<br />
image. These raster opcodes (ROPs) are listed on the<br />
following pages in reverse polish notation (RPN) using the<br />
following abbreviations:<br />
D — Destination<br />
S — Source<br />
T — Texture<br />
a — and<br />
n — not<br />
o — or<br />
x — exclusive or<br />
For example, when mode = 0, the opcode default is 252, which is the<br />
logical function TSo (Texture OR Source).<br />
The operation code (opcode) specifies the logical operations that are<br />
performed on a source, destination, and patterned image prior to<br />
drawing the final image. The opcodes are created by listing all<br />
possible combinations of a single pattern, source and destination<br />
pixel, and constructing the desired final pixel values. The following<br />
table shows three common opcodes constructed by reading the<br />
output values bottom up.<br />
Pixel Combinations Desired Destination Values<br />
Patter Pixel Source Pixel Destination<br />
Pixel<br />
Source<br />
Overwrite<br />
Transparency<br />
(TR command)<br />
Source<br />
Destination<br />
0 0 0 0 0 0<br />
0 0 1 0 1 1<br />
0 1 0 1 1 1<br />
0 1 1 1 1 0<br />
1 0 0 0 0 0<br />
1 0 1 0 1 1<br />
1 1 0 1 1 1<br />
1 1 1 1 1 0<br />
Resulting Opcode 204 (0xCC) 238 (0xEE) 102 (0x66)<br />
EN <strong>Color</strong> Vector Graphics (HP-GL/2) 7-7
Note When using the MC command, some pattern types will not produce<br />
the expected ROP result. This only occurs when using the FT (Fill<br />
Type) command pattern types 1, 2, 3, and 4, and when the ROP<br />
includes an XOR operation. (This problem is due to the fact that these<br />
patterns are the result of a vector operation and do not produce raster<br />
data for use by a ROP operation.) All other Fill Type command<br />
patterns (types, 10, 11, 21, or 22) operate as expected.<br />
The MC command supports all 255 Microsoft Windows ROPS, which<br />
are listed on the following page in reverse polish notation (RPN) using<br />
the abbreviation listed above (D for Destination, S for Source, etc.).<br />
Note See “Logical Operation Command” in Chapter 5 for usage and ROP<br />
selection information.<br />
7-8 <strong>Color</strong> Vector Graphics (HP-GL/2) EN
Table 7-1. Logical Operations (ROP3)<br />
Boolean<br />
Boolean<br />
Input Value Function Input Value Function<br />
0 0 27 SDTSxaxn<br />
1 DTSoon 28 TSDTaox<br />
2 DTSona 29 DSTDxaxn<br />
3 TSon 30 TDSox<br />
4 SDTona 31 TDSoan<br />
5 DTon 32 DTSnaa<br />
6 TDSxnon 33 SDTxon<br />
7 TDSaon 34 DSna<br />
8 SDTnaa 35 STDnaon<br />
9 TDSxon 36 STxDSxa<br />
10 DTna 37 TDSTanaxn<br />
11 TSDnaon 38 SDTSaox<br />
12 STna 39 SDTSxnox<br />
13 TDSnaon 40 DTSxa<br />
14 TDSonon 41 TSDTSaoxxn<br />
15 Tn 42 DTSana<br />
16 TDSona 43 SSTxTDxaxn<br />
17 DSon 44 STDSoax<br />
18 SDTxnon 45 TSDnox<br />
19 SDTaon 46 TSDTxox<br />
20 DTSxnon 47 TSDnoan<br />
21 DTSaon 48 TSna<br />
22 TSDTSanaxx 49 SDTnaon<br />
23 SSTxDSxaxn 50 SDTSoox<br />
24 STxTDxa 51 Sn<br />
25 SDTSanaxn 52 STDSaox<br />
26 TDSTaox 53 STDSxnox<br />
EN <strong>Color</strong> Vector Graphics (HP-GL/2) 7-9
Table 7-1. Logical Operations (ROP3) (continued)<br />
Boolean<br />
Boolean<br />
Input Value Function Input Value Function<br />
54 SDTox 81 DSTnaon<br />
55 SDToan 82 DTSDaox<br />
56 TSDToax 83 STDSxaxn<br />
57 STDnox 84 DTSonon<br />
58 STDSxox 85 Dn<br />
59 STDnoan 86 DTSox<br />
60 TSx 87 DTSoan<br />
61 STDSonox 88 TDSToax<br />
62 STDSnaox 89 DTSnox<br />
63 TSan 90 DTx<br />
64 TSDnaa 91 DTSDonox<br />
65 DTSxon 92 DTSDxox<br />
66 SDxTDxa 93 DTSnoan<br />
67 STDSanaxn 94 DTSDnaox<br />
68 SDna 95 DTan<br />
69 DTSnaon 96 TDSxa<br />
70 DSTDaox 97 DSTDSaoxxn<br />
71 TSDTxaxn 98 DSTDoax<br />
72 SDTxa 99 SDTnox<br />
73 TDSTDaoxxn 100 SDTSoax<br />
74 DTSDoax 101 DSTnox<br />
75 TDSnox 102 DSx<br />
76 SDTana 103 SDTSonox<br />
77 SSTxDSxoxn 104 DSTDSonoxxn<br />
78 TDSTxox 105 TDSxxn<br />
79 TDSnoan 106 DTSax<br />
80 TDna 107 TSDTSoaxxn<br />
7-10 <strong>Color</strong> Vector Graphics (HP-GL/2) EN
Table 7-1. Logical Operations (ROP3) (continued)<br />
Boolean<br />
Boolean<br />
Input Value Function Input Value Function<br />
108 SDTax 135 TDSaxn<br />
109 TDSTDoaxxn 136 DSa<br />
110 SDTSnoax 137 SDTSnaoxn<br />
111 TDSxnan 138 DSTnoa<br />
112 TDSana 139 DSTDxoxn<br />
113 SSDxTDxaxn 140 SDTnoa<br />
114 SDTSxox 141 SDTSxoxn<br />
115 SDTnoan 142 SSDxTDxax<br />
116 DSTDxox 143 TDSanan<br />
117 DSTnoan 144 TDSxna<br />
118 SDTSnaox 145 SDTSnoaxn<br />
119 DSan 146 DTSDToaxx<br />
120 TDSax 147 STDaxn<br />
121 DSTDSoaxxn 148 TSDTSoaxx<br />
122 DTSDnoax 149 DTSaxn<br />
123 SDTxnan 150 DTSxx<br />
124 STDSnoax 151 TSDTSonoxx<br />
125 DTSxnan 152 SDTSonoxn<br />
126 STxDSxo 153 DSxn<br />
127 DTSaan 154 DTSnax<br />
128 DTSaa 155 SDTSoaxn<br />
129 STxDSxon 156 STDnax<br />
130 DTSxna 157 DSTDoaxn<br />
131 STDSnoaxn 158 DSTDSaoxx<br />
132 SDTxna 159 TDSxan<br />
133 TDSTnoaxn 160 DTa<br />
134 DSTDSoaxx 161 TDSTnaoxn<br />
EN <strong>Color</strong> Vector Graphics (HP-GL/2) 7-11
Table 7-1. Logical Operations (ROP3) (continued)<br />
Boolean<br />
Boolean<br />
Input Value Function Input Value Function<br />
162 DTSnoa 189 SDxTDxan<br />
163 DTSDxoxn 190 DTSxo<br />
164 TDSTonoxn 191 DTSano<br />
165 TDxn 192 TSa<br />
166 DSTnax 193 STDSnaoxn<br />
167 TDSToaxn 194 STDSonoxn<br />
168 DTSoa 195 TSxn<br />
169 DTSoxn 196 STDnoa<br />
170 D 197 STDSxoxn<br />
171 DTSono 198 SDTnax<br />
172 STDSxax 199 TSDToaxn<br />
173 DTSDaoxn 200 SDToa<br />
174 DSTnao 201 STDoxn<br />
175 DTno 202 DTSDxax<br />
176 TDSnoa 203 STDSaoxn<br />
177 TDSTxoxn 204 S<br />
178 SSTxDSxox 205 SDTono<br />
179 SDTanan 206 SDTnao<br />
180 TSDnax 207 STno<br />
181 DTSDoaxn 208 TSDnoa<br />
182 DTSDTaoxx 209 TSDTxoxn<br />
183 SDTxan 210 TDSnax<br />
184 TSDTxax 211 STDSoaxn<br />
185 DSTDaoxn 212 SSTxTDxax<br />
186 DTSnao 213 DTSanan<br />
187 DSno 214 TSDTSaoxx<br />
188 STDSanax 215 DTSxan<br />
7-12 <strong>Color</strong> Vector Graphics (HP-GL/2) EN
Table 7-1. Logical Operations (ROP3) (continued)<br />
Boolean<br />
Boolean<br />
Input Value Function Input Value Function<br />
216 TDSTxax 236 SDTao<br />
217 SDTSaoxn 237 SDTxno<br />
218 DTSDanax 238 DSo<br />
219 STxDSxan 239 SDTnoo<br />
220 STDnao 240 T<br />
221 SDno 241 TDSono<br />
222 SDTxo 242 TDSnao<br />
223 SDTano 243 TSno<br />
224 TDSoa 244 TSDnao<br />
225 TDSoxn 245 TDno<br />
226 DSTDxax 246 TDSxo<br />
227 TSDTaoxn 247 TDSano<br />
228 SDTSxax 248 TDSao<br />
229 TDSTaoxn 249 TDSxno<br />
230 SDTSanax 250 DTo<br />
231 STxTDxan 251 DTSnoo<br />
232 SSTxDSxax 252 TSo<br />
233 DSTDSanaxxn 253 TSDnoo<br />
234 DTSao 254 DTSoo<br />
235 DTSxno 255 1<br />
EN <strong>Color</strong> Vector Graphics (HP-GL/2) 7-13
PC (Pen <strong>Color</strong>)<br />
This command changes the pen color in a palette created by the IN or<br />
CID command (?*v#W). The PC command defaults the colors of all<br />
pens as indicated in the table below.<br />
PC [pen [,primary1, primary2, primary3;]]<br />
or<br />
PC [pen;]<br />
or<br />
PC[;]<br />
Parameter Format Functional<br />
Range<br />
Parameter<br />
Default<br />
pen integer determined by NP see table<br />
primary1,<br />
primary2,<br />
primary3<br />
clamped real 0 to 255 (for those<br />
printers supporting<br />
the CR command,<br />
the CR command<br />
determines the<br />
range)<br />
see table<br />
pen — specifies the number of the pen whose color is being<br />
defined. An out-of-range pen parameter sets error 3 and the<br />
command is ignored. (The range for the pen parameter is<br />
determined by the size of the current color palette.)<br />
primary1, primary2, primary3 — specifies the primary<br />
component values which are to be associated with that pen.<br />
See the CR command description for the range associated<br />
with the values. If a primary color is outside of the color range<br />
defined in the CR command, the value is clamped to the color<br />
range limits (the CR command is not supported by the<br />
HP <strong>Color</strong> LaserJet 4500 or 8500 printers).<br />
7-14 <strong>Color</strong> Vector Graphics (HP-GL/2) EN
The “PC;” command defaults the colors of all pens as shown in the<br />
table below. The “PC pen;” command defaults the number of pens as<br />
shown in the table on the following page for an HP-GL/2 palette.<br />
When color device palettes larger than 8 pens default, the first 8 pen<br />
colors are as defined for a palette of 8; all remaining pen colors are<br />
device- dependent. If the palette is a non-default palette, it defaults in<br />
accordance with the default palettes in Chapter 4.<br />
No. of Pens in Palette Pen Number <strong>Color</strong><br />
2 (“NP 2;”) 0 White<br />
1 Black<br />
4 (“NP 4;”) 0 White<br />
1 Black<br />
2 Red<br />
3 Green<br />
8 (“NP 8;”) 0 White<br />
1 Black<br />
2 Red<br />
3 Green<br />
4 Yellow<br />
5 Blue<br />
6 Magenta<br />
7 Cyan<br />
For black and white printers that accept color descriptions and<br />
palettes, pen 0 defaults to white; all remaining pen colors default to<br />
“equivalent gray levels.” An equivalent gray level means that lighter<br />
colors (for example, yellow) are converted to light gray shades, and<br />
darker colors (for example, purple) are converted to dark gray shades.<br />
The mapping algorithm is device-dependent. However, equivalent<br />
gray levels represent solid colors, and any white pixels within them<br />
are not subject to transparency mode (TR).<br />
EN <strong>Color</strong> Vector Graphics (HP-GL/2) 7-15
Note In the “shading” Fill Type command (FT10;), the shading levels are<br />
mapped between white (0% shading) and the equivalent gray level for<br />
the currently selected pen (100% shading). In the “HP-GL/2<br />
user-defined” Fill Type command (FT11;), each pixel in the RF pattern<br />
is rounded to white or black based on the equivalent gray level of the<br />
pen number for that pixel. This rounding should use a low enough<br />
white/black threshold so that yellow will round to black.<br />
For a black and white device, pen 0 defaults to white; all remaining<br />
pen colors default to black.<br />
This command is ignored if the current palette was created by the<br />
Simple <strong>Color</strong> command (?*r#U). An IN command defaults pen colors<br />
as indicated in the previous table.<br />
7-16 <strong>Color</strong> Vector Graphics (HP-GL/2) EN
NP (Number of Pens)<br />
The NP command resizes the palette after the IN or ?*v#W<br />
commands.<br />
NP [n;]<br />
or<br />
NP[;]<br />
Parameter Format Functional<br />
Range<br />
n clamped<br />
integer<br />
* The default palette size for the HP color printers is 8.<br />
Parameter<br />
Default<br />
2 to 32768 device-dependent*<br />
n — the parameter n denotes the size of the HP-GL/2 palette,<br />
where n is a power of two. If n is not a power of two, the next<br />
larger power of two is used. The palette is an array of virtual<br />
pens, each having an associated color value and an<br />
associated width. Pen colors are defined in terms of RGB<br />
components using the PC command. Widths are established<br />
using the PW and WU commands. A pen is selected with the<br />
SP command.<br />
The maximum value for n is device-dependent, but is greater than or<br />
equal to the number of distinct colors the printer is able to produce. If<br />
n is larger than that maximum, the maximum-sized palette is<br />
allocated. If n < 2, error 3 is set and the command is ignored.<br />
The “NP;” command defaults the palette size. Receipt of this<br />
command does not default pen colors and/or widths for existing pen<br />
values. For example, if the palette size is initially 8 and is decreased<br />
to 4, pen colors and widths for the new palette are retained from the<br />
colors and widths of the first 4 pens of the old palette. If the palette<br />
size is increased from 8 to 16, the colors and widths for the first 8<br />
pens remain the same, and the colors and widths of the remaining<br />
pens are defaulted. The pens are defaulted in accordance to how the<br />
palette was created (either CID or Simple <strong>Color</strong> palettes).<br />
EN <strong>Color</strong> Vector Graphics (HP-GL/2) 7-17
If the currently selected pen is outside the range of the new palette<br />
size, the SP command modulo function is applied to obtain a pen<br />
number which will index into the new palette; this clears the current<br />
residue (the unused portion of a pattern) and terminates any<br />
sequence of continuous vectors. For more information, see the<br />
descriptions of the Line Attribute (LA) and Line Type (LT) commands<br />
in the <strong>PCL</strong> 5 Printer Language <strong>Technical</strong> <strong>Reference</strong> <strong>Manual</strong>.<br />
The number of pens is defaulted by an IN command.<br />
This command is ignored if the current palette was created by the<br />
Simple <strong>Color</strong> command (?*r#U) or ?E.<br />
7-18 <strong>Color</strong> Vector Graphics (HP-GL/2) EN
CR (<strong>Color</strong> Range)<br />
The CR command sets the range for specifying relative color data.<br />
Note This command is only supported by the HP <strong>Color</strong> LaserJet, <strong>Color</strong><br />
LaserJet 5, 5M, and DeskJet printers. It is not supported by the<br />
HP <strong>Color</strong> LaserJet 4500 or 8500 printers.<br />
CR [b_ref_red, w_ref_red, b_ref_grn, w_ref_grn, b_ref_blue,<br />
w_ref_blue;]<br />
Parameter Format Functional<br />
Range<br />
b_ref (red,<br />
green, blue)<br />
clamped real -32768 to 32768 0<br />
w_ref (red,<br />
green, blue)<br />
clamped real -32768 to 32768 255<br />
Relative color is in reference to a range defined by a black and white<br />
reference value for each primary (red, green, and blue). For example,<br />
if the white reference is set as red=63, green=63, blue=63, and the<br />
black references are set as red = 0, green = 0, and blue = 0, then<br />
white = 63, 63, 63; black = 0, 0, 0; and medium blue = 0, 0, 31.<br />
However, if the white reference is set as red = 63, green = 127, blue =<br />
31 and the black reference is set as red = 4, green = 0, and blue = 0,<br />
then white = 63, 127, 31; black = 4, 0, 0; and medium blue = 4, 0, 15.<br />
The first two parameters set the black and white references<br />
(respectively) for red; the second pair sets the green references, and<br />
the final pair the blue reference values. If the black reference value for<br />
any primary is equal to the white reference value for the same<br />
primary, the command is ignored.<br />
The default for red, green, and blue “black references” is 0; the default<br />
for red, green and blue “white references” is 255.<br />
This command is defaulted by the “CR;” and IN commands.<br />
Parameter<br />
Default<br />
Execution of this command causes current pen colors to be<br />
remapped to the new range, so that current palette colors remain<br />
unchanged.<br />
EN <strong>Color</strong> Vector Graphics (HP-GL/2) 7-19
PP (Pixel Placement)<br />
When printing, the printer places pixels at the intersection of the<br />
squares of a theoretical, device-dependent grid covering the printable<br />
area on a page. When the sides of two HP-GL/2 polygons touch each<br />
other, the pixels along the border may be printed twice or not at all—<br />
depending on the logical operation in effect. For example, if a source<br />
rectangle consisting of all 1's is XORed with a destination consisting<br />
of all 1’s, a white rectangle is printed. If another source rectangle is<br />
placed on the page touching the first rectangle, the two rectangles are<br />
white-filled except at their common border: that is, (1^1)^1 = 1.<br />
To correct this situation, two models of pixel placement are used: grid<br />
intersection and grid centered. The grid intersection model is the<br />
default: pixels are rendered on the intersections of the<br />
device-dependent grid covering the page. In the grid-centered model,<br />
the number of rows and columns are each reduced by one, and pixels<br />
are placed in the center of the squares, rather than at the<br />
intersections.<br />
The following example illustrates the concepts of the two models.<br />
Assume a rectangle extends from coordinate position (1,1) to position<br />
(3,4). As shown below, for the same coordinates, the grid-centered<br />
model produces a rectangle that is one dot row thinner and one dot<br />
row shorter than the grid intersection model. Thus, when two or more<br />
polygons on a page share a common border, grid centering (value=1)<br />
can be turned on.<br />
Since <strong>PCL</strong> printers print only at the intersections of the grid, the<br />
actual implementation of the grid-centered model is also shown in the<br />
following illustration.<br />
7-20 <strong>Color</strong> Vector Graphics (HP-GL/2) EN
Figure 7-1 Pixel Placement<br />
EN <strong>Color</strong> Vector Graphics (HP-GL/2) 7-21
PP, Pixel Placement Command<br />
The Pixel Placement (PP) command controls how pixels are placed<br />
on the layout grid during polygon fills. The two pixel placement modes<br />
are grid intersection or grid centered.<br />
PP [mode;]<br />
Parameter Format Functional<br />
Range<br />
mode<br />
When the printer is set to grid-centered mode (mode 1), portions of a<br />
polygon that are zero height or zero width are not rendered. When the<br />
printer is set to grid intersection mode (mode 0), portions that are<br />
zero height or width are rendered as lines. Portions that are both zero<br />
height and width are rendered as dots.<br />
This command affects only HP-GL/2 polygons; it has no effect on<br />
characters, rules, or raster graphics. This command can be invoked<br />
multiple times during a page; it has no effect except to switch the<br />
model used for imaging.<br />
This command is the HP-GL/2 version of the <strong>PCL</strong> Pixel Placement<br />
command. Whatever mode is selected, using the HP-GL/2 PP<br />
command also applies to <strong>PCL</strong> operation. Likewise the <strong>PCL</strong> Pixel<br />
Placement command also affects HP-GL/2 pixel placement.<br />
Note Microsoft Windows fills polygons based on the grid- centered method.<br />
This command determines how pixels will be placed for both HP-GL/2<br />
and <strong>PCL</strong> operation.<br />
The PP command is not defaulted by an IN command.<br />
Parameter<br />
Default<br />
mode clamped integer 0 or 1 0 (grid<br />
intersection)<br />
0 grid intersection; device draws pixels centered at grid<br />
intersections (see Figure 7-1).<br />
1 grid centered; device draws pixels centered inside the<br />
boxes created by the grid (see Figure 7-1).<br />
7-22 <strong>Color</strong> Vector Graphics (HP-GL/2) EN
A <strong>Color</strong><br />
Printing<br />
Overview<br />
(<strong>Color</strong> LaserJet, 5, 5M,<br />
DeskJet)<br />
Introduction<br />
This appendix provides an overview of the way color is used in the<br />
HP <strong>Color</strong> LaserJet, <strong>Color</strong> LaserJet 5, 5M, DeskJet 1200C, and<br />
DeskJet 1600C printers. It previews the remaining appendices, which<br />
describe the specific details of Hewlett-Packard color printing.<br />
Note The features described in these appendices are a superset of those<br />
supported by the HP <strong>Color</strong> LaserJet, <strong>Color</strong> LaserJet 5, 5M and<br />
DeskJet printers. Some features are supported on one or more<br />
printers, but not necessarily on all of them. See the <strong>PCL</strong> 5<br />
Comparison Guide for specific feature support for each printer.<br />
Processing a color document involves specifying a palette or palettes,<br />
and then using the colors within the current palette to print. For<br />
non-raster printing, items such as text, rules, and vectors are simply<br />
printed in the currently active color, which is specified using the<br />
Foreground <strong>Color</strong> command or Select Pen command if in HP-GL/2.<br />
For raster printing, the color of each pixel is specified as either a<br />
direct color specification, or as an index into the palette, depending on<br />
the pixel encoding mode.<br />
The <strong>PCL</strong> Print Model determines how color is applied to the page.<br />
The printed result can vary in background and texture depending on<br />
the source transparency mode, pattern transparency mode, and<br />
selected logical operation (ROP). Besides the pre-defined shading<br />
and patterns, users can define new monochrome or multicolor<br />
patterns.<br />
EN <strong>Color</strong> Printing Overview (<strong>Color</strong> LaserJet, 5, 5M, DeskJet) A-1
When printing color pages, a user can choose one of several color<br />
modes, depending on the desired results. Each color mode has a<br />
palette associated with it. Simple <strong>Color</strong> Mode provides a palette of<br />
fully saturated colors whose colors are similar to those of a plotter’s<br />
pen colors. The palette is nonprogrammable, and is intended for<br />
simple printing of items such as bar and pie charts. For applications<br />
requiring different or more specific colors, the printer offers the <strong>PCL</strong><br />
Imaging and HP-GL/2 Imaging Modes. The palette colors in these two<br />
modes can be modified to provide the desired result.<br />
When choosing color for a particular application, the <strong>Color</strong> LaserJet<br />
printer provides device-dependent and device-independent color (the<br />
DeskJet 1200C and 1600C support only device-dependent color).<br />
Device-independent color provides accurate color matching based on<br />
an absolute color standard. It is preferred when users want a precise<br />
color to match the output from another device or to match the color on<br />
an existing page.<br />
Besides providing device-independent color for precise color<br />
matching, the HP printers can modify color to compensate for various<br />
characteristics. The <strong>Color</strong> LaserJet printer supports the following<br />
methods of modifying color (the DeskJet 1200C and 1600C printers<br />
support halftone algorithms and gamma correction, but not color<br />
lookup tables or the Viewing Illuminant command).<br />
Halftone render algorithms determine how colors are rendered<br />
using the printers available colors. Halftone algorithms can be<br />
used to change apparent resolution, change the texture of<br />
images, reduce the number of colors, and change a color<br />
image to monochrome.<br />
<strong>Color</strong> lookup tables can remap colors to compensate for<br />
various differences in input data, such as unwanted color casts<br />
caused by unbalanced photographic light sources.<br />
Gamma correction provides a way to adjust for color<br />
differences in display monitors so that the display more closely<br />
matches the printed output.<br />
Since the appearance of colors changes under different<br />
viewing light sources, the Viewing Illuminant command allows<br />
the application to modify output color based on the light source<br />
used to view the printed page.<br />
A-2 <strong>Color</strong> Printing Overview (<strong>Color</strong> LaserJet, 5, 5M, DeskJet) EN
<strong>Color</strong> Concepts<br />
This section describes some of the concepts and terminology used in<br />
this chapter, such as palettes, raster vs. non-raster color,<br />
device-independent vs. device-dependent color, black and white<br />
references, color selection, pixel encoding, and color modes.<br />
Palettes<br />
A palette is a collection of colors that are selected by their index<br />
numbers. You can create your own palette or choose from one of<br />
several fixed palettes. Although only one palette is active at any time,<br />
all palettes are assigned ID numbers and can be stored in the printer<br />
for later selection using the ID number. They can be deleted when<br />
desired. Palettes can also be saved (pushed) to a stack and later<br />
retrieved (popped) when needed.<br />
Raster Mode<br />
Raster mode is entered explicitly by the Start Raster command<br />
(?*r#A) or implicitly by a Transfer Raster command (?*b#V,<br />
?*b#W). Raster mode is exited explicitly by an End Raster command<br />
(?*rC) or implicitly by a non-raster command.<br />
Raster <strong>Color</strong> vs. Non-Raster <strong>Color</strong><br />
Palettes are used differently depending on whether the printer is in<br />
raster mode.<br />
In non-raster mode, the palette is always used for color<br />
selection. The color of text or patterns is specified using the<br />
Foreground <strong>Color</strong> command (?*v#S).<br />
In raster mode, the palette is only used for indexed color<br />
selection; it is not used for direct color selection. (Indexed and<br />
direct color selection are explained later in this section.)<br />
EN <strong>Color</strong> Printing Overview (<strong>Color</strong> LaserJet, 5, 5M, DeskJet) A-3
Device-Dependent vs. Device-Independent<br />
<strong>Color</strong><br />
Device-dependent color spaces are relative to the device’s ability to<br />
produce specific colors. For example, if red is specified in a<br />
device-dependent color space, two different printers will combine the<br />
same amounts of cyan, magenta, yellow, and black toner to produce<br />
the color, but the results will be different because of the different<br />
properties of the toner.<br />
Device-independent color is specified absolutely, in a color coordinate<br />
system that is independent of any device. For example, if red is<br />
specified in a device-independent color space, two printers will always<br />
produce the same result, even though they may need to combine<br />
different amounts of cyan, magenta, yellow, and black toner. Printers<br />
that produce device-independent color are calibrated to precise color<br />
standards.<br />
Black and White <strong>Reference</strong>s<br />
Device-dependent color specifications are based upon an arbitrary<br />
range of values for each primary color component. The range<br />
endpoints for each color component are called black and white<br />
references for that component. <strong>Color</strong>s relative to these predefined<br />
limits are derived by specifying the amount of each component.<br />
For the Device RGB color space, the maximum limit is called the<br />
white reference and the minimum limit is called the black reference.<br />
Regardless of the number chosen, the white reference represents the<br />
maximum value of a primary color that a device can produce, and the<br />
black reference represents the minimum value of that primary color.<br />
For example, if 100 is chosen as the white reference for red in the<br />
RGB color model, it represents the reddest red the device can<br />
produce. If 10 were chosen instead, then 10 would represent the<br />
same red.<br />
A-4 <strong>Color</strong> Printing Overview (<strong>Color</strong> LaserJet, 5, 5M, DeskJet) EN
Example:<br />
Assuming the white and black references are set as follows:<br />
Scenario 1<br />
White <strong>Reference</strong> Black <strong>Reference</strong><br />
red = 63 red = 0<br />
green = 63 green = 0<br />
blue = 63 blue = 0<br />
Scenario 2<br />
White <strong>Reference</strong> Black <strong>Reference</strong><br />
red = 63 red = 4<br />
green = 127 green = 0<br />
blue = 31 blue = 0<br />
Using these reference values, 50% blue for scenario 1 is 31, and 50%<br />
blue for scenario 2 is 15.<br />
<strong>Color</strong> Selection<br />
The HP color printers offer two methods for selecting colors:<br />
Indexed selection<br />
Direct selection<br />
In indexed selection, colors are chosen using their palette index<br />
numbers. For non-raster mode, the palette index number is specified<br />
using the Foreground <strong>Color</strong> command. In raster mode, the data bit<br />
combination for each pixel forms an index number. The example<br />
below shows how the index numbers for an 8-color palette are<br />
specified:<br />
Three-bit combinations: 0 1 0 1 0 1 0 1<br />
0 0 1 1 0 0 1 1<br />
0 0 0 0 1 1 1 1<br />
Palette index number: 0 1 2 3 4 5 6 7<br />
EN <strong>Color</strong> Printing Overview (<strong>Color</strong> LaserJet, 5, 5M, DeskJet) A-5
The number of colors in the palette dictates the number of bits per<br />
pixel of raster data required to specify an index number. For example,<br />
to specify 256 colors you need to send 8 bits of raster data per pixel<br />
(2 8 = 256).<br />
In direct selection, colors are specified using the proportions of their<br />
primary components. For example, using a 24-bit-per- pixel<br />
representation, the color specified by (0xff, 0xf0, 0x00) for red, green,<br />
and blue would print a slightly red-tinted yellow. A palette is not used<br />
for direct selection.<br />
Pixel Encoding<br />
<strong>Color</strong>s are encoded in a row of raster data using either plane or pixel<br />
format. In planar format, all the pixels in a row are partially specified<br />
by one plane (bit) before the next plane is sent. In pixel format, each<br />
pixel is fully specified before sending the next pixel.<br />
Encoding by Plane<br />
Planar encoding uses successive data planes, each providing one bit<br />
for each pixel in a row. Each plane builds upon the preceding planes<br />
until the pixels in a row are fully defined. A pixel is not fully defined<br />
until it has received all the planes for that row.<br />
The planes in a row form index numbers that define a pixel by<br />
selecting a palette entry. For example, an 8-entry palette requires<br />
3planes (2 3 = 8). The underlined bits below compose the index of the<br />
color of the third pixel in the first row.<br />
?*b#V row 1 plane 1 (red) b1 b1 b1 b1 b1 b1 . . .<br />
?*b#V plane 2 (grn) b2 b2 b2 b2 b2 b2 . . .<br />
?*b#W plane 3 (blue) b3 b3 b3 b3 b3 b3 . . .<br />
?*b#V row 2 plane 1 (red) b1 b1 b1 b1 b1 b1 . . .<br />
A-6 <strong>Color</strong> Printing Overview (<strong>Color</strong> LaserJet, 5, 5M, DeskJet) EN
Encoding by Pixel<br />
When encoding by pixel, each pixel is fully specified before any bits<br />
are sent for the next pixel. For example, if four bits are needed to<br />
define a pixel, then every group of four bits in the data stream defines<br />
a pixel. The underlined (c4 . . . c1) group below defines the second<br />
pixel in the first row.<br />
?*b#W row 1 b4 b3 b2 b1 c4 c3 c2 c1 . . .<br />
?*b#W row 2 b4 b3 b2 b1 . . .<br />
The table below shows the four <strong>PCL</strong> options for selecting colors and<br />
encoding color raster data.<br />
Indexed<br />
Selection<br />
Direct<br />
Selection<br />
<strong>Color</strong> Modes<br />
There are four <strong>PCL</strong> 5 color modes:<br />
Planar Encoding Pixel Encoding<br />
Indexed planar Indexed pixel<br />
Direct planar Direct pixel<br />
Black and White mode<br />
Simple <strong>Color</strong> mode<br />
<strong>PCL</strong> Imaging mode<br />
HP-GL/2 Imaging mode<br />
All four modes create a palette. The palettes used in the Black and<br />
White mode and Simple <strong>Color</strong> mode are not modifiable. You can,<br />
however, modify the palettes in the <strong>PCL</strong> Imaging and HP-GL/2<br />
Imaging modes.<br />
You can use more than one mode on the same page. For example,<br />
you could enter the Simple <strong>Color</strong> mode to print a headline and a bar<br />
chart, <strong>PCL</strong> Imaging mode to print a raster photograph, and Black and<br />
White mode to print some body text. Each mode is described in more<br />
detail in Appendix B, “Using <strong>Color</strong> Modes.”<br />
EN <strong>Color</strong> Printing Overview (<strong>Color</strong> LaserJet, 5, 5M, DeskJet) A-7
Device-Dependent <strong>Color</strong> Spaces<br />
The following <strong>PCL</strong> commands can alter color processing for<br />
device-dependent color spaces:<br />
Rendering Algorithm ( ?*t#J)<br />
Gamma Correction ( ?*t#I)<br />
<strong>Color</strong> Lookup Tables ( ?*l#W)<br />
Configure Image Data ( ?*v#W)<br />
Simple <strong>Color</strong> ( ?*r#U)<br />
Monochrome Print Mode ( ?&b#M)<br />
<strong>Color</strong> lookup tables or gamma correction (which are mutually<br />
exclusive) can modify the mapping of input to output.<br />
Device-Independent <strong>Color</strong> Spaces<br />
The following <strong>PCL</strong> commands can alter color processing for<br />
device-independent color spaces:<br />
Rendering Algorithm ( ?*t#J)<br />
Gamma Correction ( ?*t#I)<br />
<strong>Color</strong> Lookup Tables ( ?*l#W)<br />
Configure Image Data ( ?*v#W)<br />
Viewing Illuminant ( ?*i#W)<br />
Monochrome Print Mode ( ?&b#M)<br />
Device-independent color spaces are supported under the following<br />
conditions:<br />
1 The Configure Image Data command (?*v#W) configures the<br />
current palette and specifies a device-independent color space.<br />
2 The Render Algorithm command (?*t#J) is set to one of the<br />
following algorithms (see “Halftone Render Algorithms” in<br />
Appendix D for details):<br />
Continuous tone detail ( ?*t0J, ?*t16J)<br />
Continuous tone smooth ( ?*t15J, ?*t17J)<br />
Continuous tone basic ( ?*t18J, ?*t19J)<br />
Device best dither ( ?*t3J, ?*t5J)<br />
Error Diffusion ( ?*t4J, ?*t6J)<br />
A-8 <strong>Color</strong> Printing Overview (<strong>Color</strong> LaserJet, 5, 5M, DeskJet) EN
Cluster Ordered Dither ( ?*t7J, ?*t8J)<br />
Ordered Dither ( ?*t11J, ?*t12J)<br />
<strong>Color</strong> processing reverts to device-dependent processing if the<br />
render algorithm is changed from one of the above. This is because<br />
extensive device characterization is necessary to achieve<br />
device-independence—calibration must be based on known<br />
parameters that affect the device's color gamut. Render algorithms<br />
such as Snap to Primaries (?*t1J), Snap Black to White and <strong>Color</strong>s<br />
to Black (?*t2J), or User-Defined Halftone (?*t9J) either limit the<br />
number of colors available, or are undefined to the extent that their<br />
performance is not as precise. These algorithms, therefore, produce<br />
device-dependent results. Device-independent color is again<br />
generated if the render algorithm changes to one of the 5 listed above<br />
and the color space has not changed.<br />
EN <strong>Color</strong> Printing Overview (<strong>Color</strong> LaserJet, 5, 5M, DeskJet) A-9
Device-Independent <strong>Color</strong><br />
The <strong>PCL</strong> language characterizes color as either device-dependent or<br />
device-independent. Both categories encompass many color spaces,<br />
each with unique characteristics.<br />
Device-Dependent <strong>Color</strong><br />
Device-dependent color is relative to the device's inherent<br />
characteristics. For example, the colors produced by plotters are<br />
relative to the color of the installed plotter pens. Pen color varies<br />
considerably, especially as pens wear out, changing the color of the<br />
output. Likewise, for monitor screens, the red, green, and blue screen<br />
phosphors determine the colors produced. Fully saturated colors can<br />
vary greatly between screens. For printers, the color produced on a<br />
page depends on the printer’s subtractive inks or toner (cyan,<br />
magenta, yellow, and black).<br />
When using device-dependent color, devices receiving relative color<br />
specifications for the same color frequently do not produce the same<br />
color. For example, a monitor’s saturated red may be different than a<br />
plotter’s. In short, the same color page may appear considerably<br />
different on different devices.<br />
The HP color printers provide device-dependent color specified using<br />
either the Device RGB or CMY color spaces.<br />
Device-Independent <strong>Color</strong><br />
In contrast with device-dependent color, device-independent color is<br />
based on an absolute color standard—the tristimulus values of<br />
human vision. The device, whether a printer or otherwise, is<br />
calibrated to match an independent color specification. The color<br />
specification is translated in such a way that the resultant color is<br />
independent of the device. Examples of color spaces based on<br />
absolute standards include Kodak Photo YCC, CIE L*a*b*, YUV, and<br />
the proposed YCrCb. Each is a transform from tristimulus CIE XYZ<br />
space.<br />
A-10 <strong>Color</strong> Printing Overview (<strong>Color</strong> LaserJet, 5, 5M, DeskJet) EN
With proper calibration, any device can provide a transform from<br />
device-independent color space to the device’s own color space,<br />
producing output from different devices that have the same color<br />
appearance. For example, if a monitor’s parameters are known<br />
(gamma, gain, chromaticity coordinates for each primary, and the<br />
white point), the monitor’s RGB pixel information can be transformed<br />
into device-independent color.<br />
The <strong>Color</strong> LaserJet printers provide device-independent color<br />
specified using either the CIE L*a*b*, <strong>Color</strong>imetric RGB, or<br />
Luminance-Chrominance color spaces.<br />
HP <strong>Color</strong> LaserJet 5 and 5M printers also provide device independent<br />
color specified using either the CIE L*a*b*, <strong>Color</strong>imetric RGB or<br />
Luminance-Chrominance color spaces. However, HP <strong>Color</strong><br />
LaserJet 5 and 5M printers are somewhat restricted in what they<br />
provide. Details of this can be found in Appendix D.<br />
<strong>Color</strong> Matching<br />
When attempting to match color produced by different devices, it is<br />
important to know the difference between true color matching and<br />
appearance matching.<br />
Proper device calibration can achieve true color matching, so that a<br />
side-by-side comparison of a printed page with the monitor on which<br />
the page was designed will show an exact match. However, true color<br />
matching is only satisfactory when using the monitor as a viewing<br />
reference. Viewed away from the screen, the printed page may<br />
appear flat and unsaturated because printers and monitors have<br />
different dynamic ranges. For example, black on the screen appears<br />
gray when compared to printed black, which is unacceptable if the<br />
intent is pure black. Likewise, the white produced on a monitor screen<br />
appears yellow or blue when compared to a white sheet of paper.<br />
True color matching would require that gray be printed in the black<br />
areas and colored dots be printed in the white areas.<br />
EN <strong>Color</strong> Printing Overview (<strong>Color</strong> LaserJet, 5, 5M, DeskJet) A-11
<strong>Color</strong> Appearance Matching<br />
<strong>Color</strong> appearance matching goes beyond true color matching by<br />
including adjustments for the dynamic ranges of the devices, so the<br />
user's intent is maintained. For example, the white areas of a page<br />
shown on a monitor display screen would be printed as white on a<br />
printed page because the user specified white, even though the<br />
screen cannot duplicate a white that truly matches white paper.<br />
Although the printed color does not exactly match screen color, color<br />
appearance does match, which is what users usually want. To<br />
maximize user satisfaction, the <strong>PCL</strong> language uses appearance<br />
matching when rendering device-independent color.<br />
<strong>Color</strong> Lookup Tables<br />
<strong>Color</strong> lookup tables, which provide additional control of the printed<br />
output, are transformations that map input data into a new output<br />
color range based upon point-by-point conversions.<br />
Overhead transparencies provide one example of a good use for color<br />
lookup tables. Let’s say a page is printed on plain paper and it<br />
matches the user’s expectations. When printing the same document<br />
on overhead transparency film, the resulting image looks unsaturated<br />
and flat. To compensate, the user can send a color lookup table to<br />
increase color saturation without changing composition (for example,<br />
using the CIE L*a*b* color space to increase the a* and b*<br />
parameters in equal amounts).<br />
<strong>Color</strong> lookup tables can also be used to adjust data from a Kodak<br />
CD-ROM, which uses the Photo YCC device- independent color<br />
space. The gamma correction table is complex and cannot be<br />
described by the traditional logarithmic expression. However, since<br />
the data can be mapped into new data values via tables, the user can<br />
provide a gamma correction table that essentially describes the<br />
complex correction factors.<br />
<strong>Color</strong> lookup tables can be used to “neutral-balance” an image. For<br />
example, an underwater photograph produces a severe bluish cast<br />
when printed. The user can eliminate that cast from the image by<br />
providing a color lookup table that subtracts some color portion from<br />
each of the primaries.<br />
A-12 <strong>Color</strong> Printing Overview (<strong>Color</strong> LaserJet, 5, 5M, DeskJet) EN
Illumination Models<br />
Illumination sources have different spectral distributions, causing<br />
colors to appear differently under one light source compared to<br />
another. For example, printed colors that look normal in natural<br />
sunlight shift in hue when viewed under fluorescent and tungsten<br />
lighting. The <strong>PCL</strong> language allows the user to compensate for the<br />
differences in viewing illumination using the Viewing Illuminant<br />
command. It allows the user to select different illuminations.<br />
EN <strong>Color</strong> Printing Overview (<strong>Color</strong> LaserJet, 5, 5M, DeskJet) A-13
Processing <strong>Color</strong> Documents<br />
To process a color page, <strong>PCL</strong> provides ways of specifying and<br />
modifying color so that the printed result appears as the user desires.<br />
This section provides a conceptual overview of the process.<br />
Non-Raster <strong>Color</strong> vs. Raster <strong>Color</strong><br />
All color portions of a page consist of either:<br />
Page Marking Primitives (non-raster data)<br />
<strong>Color</strong> Raster Data<br />
Page Marking Primitives<br />
Non-raster data consists of HP-GL/2 and <strong>PCL</strong> page marking<br />
primitives such as glyphs, rules, polygons, circles, and vectors. Page<br />
marking primitives contain no color information about the image. They<br />
merely mark the page with attributes assigned to the current working<br />
environment (for example, colors, patterns, logical operation modes,<br />
etc.). Page marking primitives act as stencils through which color<br />
“paint” is poured, forming a homogeneous pattern.<br />
Page marking primitives print in the currently specified color, which is<br />
specified using the Foreground <strong>Color</strong> command. For example, if you<br />
specify the color blue using the Foreground <strong>Color</strong> command, and then<br />
send some text to the printer, the text will be printed blue.<br />
<strong>Color</strong> Raster Data<br />
Unlike page marking primitives, each pixel of a color raster image<br />
contains color information. A color raster pixel may be defined by<br />
either:<br />
Palette Entry Indices<br />
Direct <strong>Color</strong> Specifications<br />
User-defined color patterns are a form of color raster, but each pixel<br />
of a user-defined color pattern can be defined only by palette entry<br />
indices, not by direct color specifications.<br />
A-14 <strong>Color</strong> Printing Overview (<strong>Color</strong> LaserJet, 5, 5M, DeskJet) EN
<strong>Color</strong> Processing Functions<br />
Given these two color uses, page marking primitives and color raster<br />
data, color processing must:<br />
Convert color attributes to an internal representation that can<br />
be poured through the page marking stencil onto the<br />
destination via some logical operation.<br />
Convert multiple-bit-per-pixel color raster to an internal<br />
representation that can be merged into the destination via<br />
some logical operation.<br />
<strong>Color</strong> processing must have access to the following state variables,<br />
which indicate the form and attributes by which the two color groups<br />
are generated.<br />
Halftone (rendering algorithm)<br />
RGB gamma correction<br />
Device-dependent color lookup tables for each of the three<br />
primaries<br />
Appendix B describes in more detail how color raster data is<br />
specified.<br />
EN <strong>Color</strong> Printing Overview (<strong>Color</strong> LaserJet, 5, 5M, DeskJet) A-15
A-16 <strong>Color</strong> Printing Overview (<strong>Color</strong> LaserJet, 5, 5M, DeskJet) EN
B Using<br />
<strong>Color</strong> Modes<br />
(<strong>Color</strong> LaserJet, 5, 5M,<br />
DeskJet)<br />
This appendix describes how color commands were supported on the<br />
following printers:<br />
HP <strong>Color</strong> LaserJet, <strong>Color</strong> LaserJet 5 / 5M<br />
HP DeskJet 1200C and 1600C<br />
Since then, the <strong>PCL</strong> 5 color command set has been simplified as<br />
described in Chapter 1. Appendices A through D and Chapters 5<br />
through 7 describe the color commands as they were supported for<br />
these printers.<br />
EN Using <strong>Color</strong> Modes (<strong>Color</strong> LaserJet, 5, 5M, DeskJet) B-1
Introduction<br />
The <strong>PCL</strong> printer language has four color modes:<br />
Black-and-White<br />
Simple <strong>Color</strong><br />
<strong>PCL</strong> Imaging<br />
HP-GL/2 Imaging<br />
<strong>PCL</strong> allows you to use any mode or combination of modes to<br />
accomplish your printing objectives most efficiently.<br />
All four of the color modes create a palette. The palette for each mode<br />
is discussed in the section describing that mode, and also in<br />
Appendix C (“Using Palettes”).<br />
Black-and-White Mode (Default)<br />
Black-and-White Mode is the default color mode. <strong>PCL</strong> devices power<br />
up in this mode and revert back to it whenever the printer receives an<br />
?E reset. Black-and-White mode is also selectable using the Simple<br />
<strong>Color</strong> command (?*r1U). This mode creates an unmodifiable, default<br />
2-pen palette, with white at index 0 and black at index 1 (compatible<br />
with existing monochrome <strong>PCL</strong> 5 printers).<br />
Simple <strong>Color</strong> Mode<br />
Simple <strong>Color</strong> Mode, entered by the Simple <strong>Color</strong> command (?*r#U),<br />
creates a fixed-size, fixed-color, unmodifiable palette. Depending on<br />
the value field, ?*r#U can create a 2-pen Black-and-White palette,<br />
an 8-pen RGB palette, or an 8-pen CMY palette. When using the<br />
Simple <strong>Color</strong> mode, the pixel encoding mode is always indexed<br />
planar.<br />
<strong>PCL</strong> Imaging Mode<br />
<strong>PCL</strong> Imaging Mode, enabled by the Configure Image Data command<br />
(?*v#W), allows a maximum of 24 bits per pixel for color<br />
specification. Therefore, more colors (produced by halftoning) may be<br />
specified than are obtainable in Simple <strong>Color</strong> Mode. In the <strong>PCL</strong><br />
Imaging Mode, pixel encoding mode, bits per pixel, bits per primary,<br />
white/black references, and the color palette are all programmable.<br />
B-2 Using <strong>Color</strong> Modes (<strong>Color</strong> LaserJet, 5, 5M, DeskJet) EN
HP-GL/2 Imaging Mode<br />
In HP-GL/2, the Initialize (IN) command starts color imaging and<br />
performs the following:<br />
Sets the pixel encoding mode to index by plane.<br />
Sets bits per index to 3.<br />
Creates an 8-pen palette that is reprogrammable in either <strong>PCL</strong><br />
or HP-GL/2 contexts (see Appendix C, “Using Palettes,” for<br />
more information).<br />
Although default HP-GL/2 palettes are different than default <strong>PCL</strong><br />
palettes, an HP-GL/2 palette is modifiable in either <strong>PCL</strong> or HP-GL/2<br />
(using the Assign <strong>Color</strong> Index [?*v#I] or Pen <strong>Color</strong> [PC] commands,<br />
respectively). Likewise, a <strong>PCL</strong> palette created by the Configure Image<br />
Data command (?*v#W) is modifiable in both <strong>PCL</strong> and HP-GL/2<br />
using the same commands.<br />
The active palette is always transferred between HP-GL/2 and <strong>PCL</strong><br />
contexts. Since only one palette at a time can be active, a new palette<br />
created in either context overwrites the current palette.<br />
EN Using <strong>Color</strong> Modes (<strong>Color</strong> LaserJet, 5, 5M, DeskJet) B-3
Simple <strong>Color</strong> Mode<br />
The Simple <strong>Color</strong> command (?*r#U) specifies color selection from a<br />
fixed palette. RGB or CMY raster data must be sent by plane<br />
(?*b#V) as well as by row (?*b#W). The last plane in each row is<br />
sent using the ?*b#W command; all other planes are sent using the<br />
?*b#V command. In Simple <strong>Color</strong> mode, the pixel encoding mode is<br />
always indexed planar.<br />
Simple <strong>Color</strong><br />
Command<br />
The Simple <strong>Color</strong> command creates a fixed-size palette, whose color<br />
specification cannot be modified.<br />
?*r#U<br />
# = –3 - 3 planes, device CMY palette<br />
1 - Single plane K (Black) palette<br />
3 - 3 planes, device RGB palette<br />
Default = 1<br />
Range = –3, 1, 3<br />
The absolute value of the value field specifies the number of planes<br />
per row of raster data to be sent. The number of entries in the new<br />
palette is 2 n , with index values 0 to 2 n – 1. For example, a 3-plane<br />
palette has 8 entries, with index numbers 0 to 7.<br />
This command destroys the active palette and creates a new palette,<br />
which becomes the active palette. When the Simple <strong>Color</strong> mode is<br />
active, <strong>PCL</strong> and HP-GL/2 commands that modify the palette are<br />
locked out (NP, PC, ?*v#A, ?*v#B, ?*v#C, ?*v#I). When a Simple<br />
<strong>Color</strong> palette is popped from the stack (?*p#P), it cannot be<br />
modified, and the pixel encoding mode reverts to indexed planar.<br />
A value field of 1 creates a 2-entry Black-and-White default<br />
palette.<br />
A value field of 3 creates an 8-entry Device RGB palette<br />
(compatible with a <strong>PCL</strong> Imaging Mode palette, but not an<br />
HP-GL/2 default (IN) palette).<br />
A value field of –3 creates an 8-entry palette in Device CMY<br />
color space.<br />
B-4 Using <strong>Color</strong> Modes (<strong>Color</strong> LaserJet, 5, 5M, DeskJet) EN
The Simple <strong>Color</strong> palettes are shown below:<br />
Single Plane (value = 1)<br />
Index <strong>Color</strong><br />
3-Plane RGB (value = 3)<br />
3-Plane CMY (value = –3)<br />
0 White<br />
1 Black<br />
Index <strong>Color</strong><br />
0 Black<br />
1 Red<br />
2 Green<br />
3 Yellow<br />
4 Blue<br />
5 Magenta<br />
6 Cyan<br />
7 White<br />
Index <strong>Color</strong><br />
0 White<br />
1 Cyan<br />
2 Magenta<br />
3 Blue<br />
4 Yellow<br />
5 Green<br />
6 Red<br />
7 Black<br />
EN Using <strong>Color</strong> Modes (<strong>Color</strong> LaserJet, 5, 5M, DeskJet) B-5
<strong>PCL</strong> Imaging Mode<br />
The <strong>PCL</strong> Imaging mode, entered using the Configure Image Data<br />
(CID) command (?*v#W), creates a variable-sized programmable<br />
palette. It provides halftoning in the printer, with multiple color spaces,<br />
pixel encoding modes, and reprogrammable palettes.<br />
Configure Image Data (CID) Command<br />
The CID command provides configuration information for creating<br />
palettes and transmitting raster data. The CID command performs the<br />
following:<br />
Designates the color space for the default palette<br />
Designates the size of the palette to be created<br />
Provides data for transforming color-space-specific values into<br />
device-specific values<br />
Provides data for transforming device-dependent data (monitor<br />
RGB) to device-independent (<strong>Color</strong>imetric RGB)<br />
Designates the format of raster data and how primary<br />
components are combined to yield the raster representation<br />
?*v#W[binary data]<br />
# = Number of data bytes<br />
Default = NA<br />
Range = Short form: 6 bytes<br />
Long form: >6 bytes<br />
Invalid configurations of the CID command are ignored and the data<br />
discarded. Any signs in the value field are ignored.<br />
The data fields in this command must contain byte-aligned binary<br />
data, not ASCII data.<br />
This command has two forms: the six-byte short form described<br />
below, and the long form consisting of these six bytes, plus additional<br />
information specific to the color space.<br />
B-6 Using <strong>Color</strong> Modes (<strong>Color</strong> LaserJet, 5, 5M, DeskJet) EN
Common 6-Byte Header<br />
The short and long forms of the CID command use a common 6-byte<br />
header, regardless of which color space is specified. The header data<br />
fields, whose meaning may vary according to the color spaces, are<br />
present in all color space specifications. The short form and long form<br />
of the CID command are explained separately in the following pages.<br />
Byte 15 (MSB) 8 7 0 (LSB) Byte<br />
0 <strong>Color</strong> space (UBYTE) Pixel encoding mode<br />
(UBYTE)<br />
2 Bits/index<br />
(UBYTE)<br />
4 Bits/primary #2<br />
(UBYTE)<br />
Byte 0 (<strong>Color</strong> Space)<br />
Bits/primary #1<br />
(UBYTE)<br />
Bits/primary #3<br />
(UBYTE)<br />
This byte specifies the color space. The range of values is 0 through<br />
4. All other values are ignored.<br />
Byte Value <strong>Color</strong> Space<br />
0 Device RGB (default)<br />
1 Device CMY<br />
2 <strong>Color</strong>imetric RGB Spaces<br />
3 CIE L*a*b*<br />
4 Luminance-Chrominance Spaces<br />
EN Using <strong>Color</strong> Modes (<strong>Color</strong> LaserJet, 5, 5M, DeskJet) B-7<br />
1<br />
3<br />
5
Note <strong>Color</strong>imetric RGB color spaces are based on the 1931 standard<br />
2-degree observer and specified by CIE xy chromaticity coordinates.<br />
They use the standard D6500 viewing illuminant and a 45-degree<br />
illumination model with a 0-degree collector geometry for reflective<br />
data.<br />
CIE L*a*b* is the CIE 1976 Uniform <strong>Color</strong> Space based on the 1931<br />
standard 2-degree observer, and using a 45-degree illumination<br />
model with a 0-degree collector geometry for reflective data. The<br />
viewing illuminant is the standard D6500 illuminant.<br />
Luminance-Chrominance spaces are a 3x3 linear transformation from<br />
<strong>Color</strong>imetric RGB. Like CIE L*a*b*, achromatic data is contained in<br />
one channel and chromatic data shares the other two channels.<br />
Note HP <strong>Color</strong> LaserJet 5 and 5M printers parse and discard the CID<br />
command when <strong>Color</strong>imetric RGB spaces are specified. Rather than<br />
creating a <strong>Color</strong>imetric RGB palette, a device RGB palette is created,<br />
but it is populated with the default color of the <strong>Color</strong>imetric RGB<br />
palette. In addition, the ScreenMatch color table is selected to give<br />
the impression of <strong>Color</strong>imetric RGB behavior while working in a<br />
device-dependent space<br />
Byte 1 (Pixel Encoding Mode)<br />
Byte number 1 designates the format in which raster data is to be<br />
transmitted and interpreted. The range of this value field is 0 to 3. All<br />
other values for this field are ignored.<br />
Byte Value Pixel Encoding Mode Restrictions<br />
0 Indexed by Plane<br />
(default)<br />
Bits/index must be<br />
1, 2, 3, 4, 5, 6, 7, or 8<br />
1 Indexed by Pixel Bits/index must be<br />
1, 2, 4, or 8<br />
2 Direct by Plane 1 bit per primary<br />
(RGB or CMY only)<br />
3 Direct by Pixel 8 bits per primary<br />
(All <strong>Color</strong> Spaces)<br />
B-8 Using <strong>Color</strong> Modes (<strong>Color</strong> LaserJet, 5, 5M, DeskJet) EN
You need one plane or one bit/pixel for each power of two colors in the<br />
palette. For example, a 256-color palette requires 8 planes or 8<br />
bits/pixel (2 8 = 256).<br />
Note Direct pixel encoding modes (2, 3) cannot be compressed using<br />
raster compression modes 1 or 2. Planar pixel encoding modes (0, 2)<br />
cannot be compressed using raster compression mode 5.<br />
MODE 0: INDEXED BY PLANE<br />
In mode 0 (default), successive planes of data are sent for each raster<br />
row. A plane contains one bit for each pixel in a row. A pixel is not fully<br />
defined until it has received all the planes for that row. The planes in a<br />
row form index numbers that define a pixel by selecting a palette<br />
entry. Assuming 3 bits per index, the underlined column of bits below<br />
is the palette index for pixel 3 of row 1 (i1 is lsb; i3 is msb). Note that<br />
the Transfer Raster Data by Plane command (?*b#V) is used for all<br />
planes except the last plane of each row, which uses the Transfer<br />
Raster Data by Row command (?*b#W).<br />
?*b#V row 1 plane 1 i1 i1 i1 i1 i1<br />
?*b#V plane 2 i2 i2 i2 i2 i2<br />
?*b#W plane 3 i3 i3 i3 i3 i3<br />
?*b#V row 2 plane 1 i1 i1 i1 i1 i1<br />
EN Using <strong>Color</strong> Modes (<strong>Color</strong> LaserJet, 5, 5M, DeskJet) B-9
Example:<br />
?*v6W 00 00 03 08 08 08 # Binary data for CID represented in<br />
hex. Sets color space to RGB, pixel<br />
encoding mode to 0, palette size to 8<br />
(3 planes), last 3 bytes ignored.<br />
?*r1A # Start raster.<br />
?*b1V10110000 . . . # Transfer plane 1 (the first bit for<br />
each pixel in the first row).<br />
Combining each bit with its<br />
corresponding bit in the other planes<br />
forms the palette index number for<br />
that pixel.<br />
?*b1V01110000 . . . # Transfer plane 2 (the second bit for<br />
each pixel in the row).<br />
?*b1W10101000 . . . # Transfer plane 3 (the third bit for<br />
each pixel in the row) and move to<br />
the next row. Note that the ?*b#W<br />
command is used to send the last<br />
plane of each row.<br />
MODE 1: INDEXED BY PIXEL<br />
In mode 1, each pixel in a row is fully specified before any bits are<br />
sent for the next pixel. The bits for each pixel form a palette index<br />
number. Assuming 4 bits per index, the underlined block below is the<br />
palette index for pixel 2 of row 1 (i1 is lsb).<br />
?*b#W row 1 i4 i3 i2 i1 i4 i3 i2 i1 . . .<br />
?*b#W row 2 i4 i3 i2 i1 i4 i3 i2 i1 . . .<br />
?*b#W row 3 i4 i3 i2 i1 i4 i3 i2 i1 . . .<br />
B-10 Using <strong>Color</strong> Modes (<strong>Color</strong> LaserJet, 5, 5M, DeskJet) EN
Example:<br />
?*v6W 00 01 04 04 04 04 # Binary data for CID<br />
represented in hexadecimal.<br />
Sets color space to RGB, pixel<br />
encoding mode to 1, palette size<br />
to 16 (4 bits to address palette<br />
index). Last 3 bytes ignored.<br />
?*r1A # Start raster.<br />
?*b1W45 # Most significant nibble selects<br />
palette index 4 for the first pixel.<br />
Second pixel is set to index 5.<br />
Move to the next row.<br />
?*b1W6A # First pixel is index 6, second<br />
pixel is index 10. Move to the<br />
next row.<br />
?*b1W03 # First pixel is index 0, second<br />
pixel is index 3. Move to the next<br />
row.<br />
MODE 2: DIRECT BY PLANE<br />
In mode 2, the color raster data for each row is downloaded by<br />
sequential planes, but the pixel color is directly specified, rather than<br />
forming an index into the palette. The underlined block below defines<br />
the actual primaries for pixel 3 of row 1.<br />
?*b#V row 1 red plane r r r r r<br />
?*b#V green plane g g g g g<br />
?*b#W blue plane b b b b b<br />
?*b#V row 2 red plane r r r r r<br />
EN Using <strong>Color</strong> Modes (<strong>Color</strong> LaserJet, 5, 5M, DeskJet) B-11
Example:<br />
?*v6W 00 02 01 01 01 01 # Binary data for CID represented<br />
in hex. Sets color space to RGB,<br />
pixel encoding mode to 2. Palette<br />
size is ignored because this is a<br />
direct selection, not indexed. Last<br />
3 bytes are always 1 for this<br />
mode.<br />
?*r1A # Start raster.<br />
?*b1V10110000 . . . # Transfer plane for primary color<br />
1. Each bit turns on or off the red<br />
primary for the pixel defined by<br />
the corresponding bits in each<br />
plane.<br />
?*b1V01110000 . . . # Transfer plane for primary color<br />
2. Each bit turns on or off the<br />
green primary of the pixel.<br />
?*b1W10101000 . . . # Transfer plane for primary color<br />
3 and move to the next row. Each<br />
bit turns on or off the blue primary<br />
of the pixel.<br />
MODE 3: DIRECT BY PIXEL<br />
In mode 3, the color raster data is downloaded pixel by pixel (as in<br />
mode 1), but each pixel directly specifies each color component (as in<br />
mode 2). Assuming Device RGB space with 8 bits per primary, the<br />
underlined block below defines the actual color primaries for pixel 1 of<br />
row 2.<br />
?*b#W row 1 r7–r0 g7–g0 b7–b0 . . .<br />
?*b#W row 2 r7–r0 g7–g0 b7–b0 . . .<br />
?*b#W row 3 r7–r0 g7–g0 b7–b0 . . .<br />
B-12 Using <strong>Color</strong> Modes (<strong>Color</strong> LaserJet, 5, 5M, DeskJet) EN
Example:<br />
?*v6W 00 03 00 08 08 08 # Binary data for CID<br />
represented in hex. Sets color<br />
space to RGB, pixel encoding<br />
mode to 3. Palette size is<br />
ignored. Send 8 bits to address<br />
each primary value for a pixel.<br />
?*r1A # Start raster.<br />
?*b3W 45 06 30 # Each byte sets a primary<br />
value for the first pixel and<br />
moves to the next row (45<br />
specifies the red, 06 the green,<br />
and 30 the blue component<br />
value of that pixel).<br />
Byte 2 (Number of Bits per Index)<br />
In all pixel encoding modes, this byte sets the size of the palette to 2 n ,<br />
where n is the number of bits per index.<br />
In pixel encoding modes 0 and 1 (indexed), where raster data<br />
is interpreted as indices into a palette, this value specifies the<br />
number of bits required to access all palette entries.<br />
In pixel encoding modes 2 and 3 (direct), this value determines<br />
palette size, but has no effect on the specification of raster<br />
data.<br />
Byte 3 (Number of Bits for Primary #1)<br />
This byte is ignored in pixel encoding modes 0 and 1, but affects the<br />
black and white references in device-dependent color spaces. In<br />
Device RGB, the black reference for primary #1 is set to 0 and the<br />
white reference is set to 2 n – 1, where n is the number of bits for<br />
primary #1. These references are reversed in Device CMY color<br />
space.<br />
In pixel encoding mode 2, this byte is ignored except in Device<br />
RGB and Device CMY color space, where it designates the<br />
number of data bits needed to specify primary #1, as well as<br />
the number of data planes to be sent for primary #1.<br />
In pixel encoding mode 3, this byte designates the number of<br />
data bits needed to specify primary #1.<br />
EN Using <strong>Color</strong> Modes (<strong>Color</strong> LaserJet, 5, 5M, DeskJet) B-13
A value of 0 defaults the black and white reference values for primary<br />
#1 according to the color space.<br />
Byte 4 (Number of Bits for Primary #2)<br />
This byte is ignored in pixel encoding modes 0 and 1, but affects the<br />
black and white references in device-dependent color spaces. In<br />
Device RGB, the black reference for primary #2 is set to 0, and the<br />
white reference is set to 2 n – 1, where n is the number of bits for<br />
primary #2. These references are reversed in Device CMY color<br />
space.<br />
In pixel encoding mode 2, this byte is ignored except in Device<br />
RGB and Device CMY color spaces, where it designates the<br />
number of data bits needed to specify primary #2, as well as<br />
the number of data planes to be sent for primary #2.<br />
In pixel encoding mode 3, this byte designates the number of<br />
data bits needed to specify primary #2.<br />
A value of 0 defaults the black and white reference values for primary<br />
#2 according to the color space.<br />
Byte 5 (Number of Bits for Primary #3)<br />
This byte is ignored in pixel encoding modes 0 and 1, but affects the<br />
black and white references in device-dependent color spaces. In<br />
Device RGB, the black reference for primary #3 is set to 0, and the<br />
white reference is set 2 n – 1, where n is the number of bits for primary<br />
#3. These references are reversed in Device CMY space.<br />
In pixel encoding mode 2, this byte is ignored except in Device<br />
RGB and Device CMY color space, where it designates the<br />
number of data bits needed to specify primary #3, as well as<br />
the number of data planes to be sent for primary #3.<br />
In pixel encoding mode 3, this byte designates the number of<br />
data bits needed to specify primary #3.<br />
A value of 0 defaults the black and white reference values for primary<br />
#3 according to the color space.<br />
B-14 Using <strong>Color</strong> Modes (<strong>Color</strong> LaserJet, 5, 5M, DeskJet) EN
Short Form of CID Command (Configure<br />
Image Data)<br />
The Short Form of the CID command involves sending just the<br />
common 6-byte header. By changing the value of byte 0 (color<br />
space), the short form can specify the following five color spaces:<br />
Device RGB ?*v6W[0x00, . . . ]<br />
Device CMY ?*v6W[0x01, . . . ]<br />
CIE L*a*b* ?*v6W[0x03, . . . ]<br />
The following data ranges are allowed in CIE L*a*b*. Hue is<br />
preserved when out-of-range data is clipped.<br />
L* = 0.0 to 100.0<br />
a* = –100.0 to 100.0<br />
b* = –100.0 to 100.0<br />
Note CIE L*a*b* color space support is at HP <strong>Color</strong> LaserJet level for<br />
HP <strong>Color</strong> LaserJet 5 and 5M printers.<br />
<strong>Color</strong>imetric RGB (SMPTE RGB) ?*v6W[0x02, . . . ]<br />
Non-linear SMPTE RGB with a 2.2 gamma and 1.0 gain is the default<br />
<strong>Color</strong>imetric RGB color space. The short form allows the following<br />
ranges:<br />
R = 0.0 to 1.0<br />
G = 0.0 to 1.0<br />
B = 0.0 to 1.0<br />
Note HP <strong>Color</strong> LaserJet 5 and 5M printers bypass the <strong>Color</strong>imetric RGB<br />
process. In place of it, a device-dependent RGB process is<br />
substituted with a Screen Match color table.<br />
EN Using <strong>Color</strong> Modes (<strong>Color</strong> LaserJet, 5, 5M, DeskJet) B-15
Luminance-Chrominance (YUV) ?*v6W[0x04, . . . ]<br />
YUV, which is a linear transformation from SMPTE RGB, is the default<br />
Luminance-Chrominance color space. The short form allows the<br />
following ranges:<br />
Y = 0.0 to 1.0<br />
U = –0.89 to 0.89<br />
V = –0.70 to 0.70<br />
Note Luminance-Chrominance color space support is at HP <strong>Color</strong> LaserJet<br />
level for HP <strong>Color</strong> LaserJet 5 and 5M printers.<br />
Data Range Scaling<br />
White and black references define the encoding range for<br />
device-dependent color spaces. However, device-independent color<br />
spaces require input data pre-scaled to the range 0 to 255. For<br />
example, to use the short form for the default YUV color space, the<br />
input data must have the following ranges:<br />
Y = 0.0 to 1.0<br />
U = –0.89 to 0.89<br />
V = –0.70 to 0.70<br />
The user must linearly scale (y = mx b) the input data to the<br />
range0–255:<br />
Y = 0 (0.0) to 255 (1.0)<br />
U = 0 (–0.89) to 255 (0.89)<br />
V = 0 (–0.70) to 255 (0.70)<br />
B-16 Using <strong>Color</strong> Modes (<strong>Color</strong> LaserJet, 5, 5M, DeskJet) EN
Long Form of CID Command (Configure<br />
Image Data)<br />
In addition to the short form, there is also a long form of the CID<br />
command for each color space. In device-independent color spaces,<br />
the long form can specify primaries other than the defaults provided<br />
by the short form. For example, a Sony Trinitron RGB primary base<br />
can be selected for <strong>Color</strong>imetric RGB instead of the default non-linear<br />
SMPTE RGB primaries.<br />
Device RGB (Long Form)<br />
The long form for the Device RGB color space (value field 18)<br />
provides explicit entry of black and white references (range is –32767<br />
to 32767). Black and white references are used in the direct pixel<br />
encoding modes (2,3) to set relative limits for raster data; they are<br />
also used when specifying the primary components of new palette<br />
entries (?*v#A, ?*v#B, ?*v#C). Black and white references have<br />
no effect on CID default palette colors. The reference values are<br />
specified as 16-bit signed integers (sint16).<br />
Note The short form for the Device RGB color space defaults each<br />
primary's black reference to 0 and the white reference to 2 n –1, where<br />
n is the number of bits for that primary.<br />
Byte 15 (msb) 8 7 (lsb) 0 Byte<br />
0 <strong>Color</strong> space Pixel encoding mode 1<br />
2 Bits per index Bits per primary #1 3<br />
4 Bits per primary #2 Bits per primary #3 5<br />
6 White reference for primary #1 (sint 16) 7<br />
8 White reference for primary #2 (sint 16) 9<br />
10 White reference for primary #3 (sint 16) 11<br />
12 Black reference for primary #1 (sint16) 13<br />
14 Black reference for primary #2 (sint16) 15<br />
16 Black reference for primary #3 (sint16) 17<br />
EN Using <strong>Color</strong> Modes (<strong>Color</strong> LaserJet, 5, 5M, DeskJet) B-17
Device CMY (Long Form)<br />
The long form for the Device CMY color space (value field is 18)<br />
provides explicit entry of black and white references (range is –32767<br />
to 32767). Black and white references are used in the direct pixel<br />
encoding modes (2,3) to set relative limits for raster data; they are<br />
also used when specifying the primary components of new palette<br />
entries (?*v#A, ?*v#B, ?*v#C). Black and white references have<br />
no effect on the default CID palette colors. The reference values are<br />
specified as 16-bit signed integers (sint16).<br />
Note The short form for the Device CMY color space defaults each<br />
primary’s white reference to 0 and black reference to 2 n –1, where n is<br />
the number of bits for that primary.<br />
Byte 15 (msb) 8 7 (lsb) 0 Byte<br />
0 <strong>Color</strong> space Pixel encoding mode 1<br />
2 Bits per index Bits per primary #1 3<br />
4 Bits per primary #2 Bits per primary #3 5<br />
6 White reference for primary #1 (sint16) 7<br />
8 White reference for primary #2 (sint16) 9<br />
10 White reference for primary #3 (sint16) 11<br />
12 Black reference for primary #1 (sint16) 13<br />
14 Black reference for primary #2 (sint16) 15<br />
16 Black reference for primary #3 (sint16) 17<br />
CIE L*a*b* (Long Form)<br />
The long form for the CIE L*a*b* color space allows a larger data<br />
range than the short form defaults:<br />
L* = 0.0 to 120.0 (greater than the short form by 20.0)<br />
a* = –159.0 to 128.0 (less than the short form by –32.0 and greater<br />
than the short form by 28.0)<br />
b* = –120.0 to 80.0 (less than the short form by 20.0)<br />
B-18 Using <strong>Color</strong> Modes (<strong>Color</strong> LaserJet, 5, 5M, DeskJet) EN
Note Although the data ranges may extend beyond the default data ranges<br />
specified in the short form of the CID command, the printer will clip<br />
the data to the short form data ranges.<br />
Maximum and minimum values are specified for each primary color.<br />
Floating point data must be linearly scaled (y = mx b) to the range<br />
0 – 255.<br />
Since a* and b* have no theoretical limits, L*a*b* data may be sent<br />
outside CID constraints. Then data is clipped to preserve hue and<br />
compressed to the device's printable gamut.<br />
Note CIE L*a*b* color space support is at HP <strong>Color</strong> LaserJet level for<br />
HP <strong>Color</strong> LaserJet 5 and 5M printers.<br />
The white point is based on the standard D6500 illuminant.<br />
Byte 15 (msb) 8 7 (lsb) 0 Byte<br />
0 <strong>Color</strong> space Pixel encoding mode 1<br />
2 Bits per index Bits per primary #1 3<br />
4 Bits per primary #2 Bits per primary #3 5<br />
6 Minimum L* value (most significant word)* 7<br />
8 Minimum L* value (least significant word)* 9<br />
10 Maximum L* value (msw) 11<br />
12 Maximum L* value (lsw) 13<br />
14 Minimum a* value (msw) 15<br />
16 Minimum a* value (lsw) 17<br />
18 Maximum a* value (msw) 19<br />
20 Maximum a* value (lsw) 21<br />
22 Minimum b* value (msw) 23<br />
24 Minimum b* value (lsw) 25<br />
26 Maximum b* value (msw) 27<br />
28 Maximum b* value (lsw) 29<br />
EN Using <strong>Color</strong> Modes (<strong>Color</strong> LaserJet, 5, 5M, DeskJet) B-19
FLOATING POINT FORMAT<br />
The following format is used for device-independent color floating<br />
point specifications:<br />
31 30 23 22 0<br />
Sign Exponent Fractional Portion<br />
The above single-precision, 32-bit floating point specification is fully<br />
compliant with the IEEE Floating Point Formats.<br />
<strong>Color</strong>imetric RGB (Long Form)<br />
The long form for <strong>Color</strong>imetric RGB allows specifications other than<br />
the default non-linear SMPTE RGB with a 2.2 gamma and 1.0 gain.<br />
Each RGB primary and the white point is specified in the CID data<br />
field by chromaticity coordinates (CIE xy). The tristimulus luminance<br />
Y value of the white point is assumed to be 100% and is therefore not<br />
specified. For color spaces that are linear transformations from CIE<br />
XYZ tristimulus coordinates, gamma and gain are set to 1.0;<br />
otherwise they are set appropriately. <strong>Color</strong>imetric RGB spaces can be<br />
used for any monitor having primaries specified as CIE xy<br />
chromaticity coordinates with white point, such as the Sony Trinitron<br />
or Hitachi <strong>Color</strong> Monitor.<br />
Byte 15 (msb) 8 7 (lsb) 0 Byte<br />
0 <strong>Color</strong> space Pixel encoding mode 1<br />
2 Bits per Index Bits per primary #1 3<br />
4 Bits per primary #2 Bits per primary #3 5<br />
6 x Chromaticity for red primary (msw) 7<br />
8 x Chromaticity for red primary (lsw) 9<br />
10 y Chromaticity for red primary (msw) 11<br />
12 y Chromaticity for red primary (lsw) 13<br />
14 x Chromaticity for green primary (msw) 15<br />
16 x Chromaticity for green primary (lsw) 17<br />
18 y Chromaticity for green primary (msw) 19<br />
20 y Chromaticity for green primary (lsw) 21<br />
B-20 Using <strong>Color</strong> Modes (<strong>Color</strong> LaserJet, 5, 5M, DeskJet) EN
Byte 15 (msb) 8 7 (lsb) 0 Byte<br />
22 x Chromaticity for blue primary (msw) 23<br />
24 x Chromaticity for blue primary (lsw) 25<br />
26 y Chromaticity for blue primary (msw) 27<br />
28 y Chromaticity for blue primary (lsw) 29<br />
30 x Chromaticity for white point (msw) 31<br />
32 x Chromaticity for white point (lsw) 33<br />
34 y Chromaticity for white point (msw) 35<br />
36 y Chromaticity for white point (lsw) 37<br />
38 Gamma for red primary (msw) 39<br />
40 Gamma for red primary (lsw) 41<br />
42 Gain for red primary (msw) 43<br />
44 Gain for red primary (lsw) 45<br />
46 Gamma for green primary (msw) 47<br />
48 Gamma for green primary (lsw) 49<br />
50 Gain for green primary (msw) 51<br />
52 Gain for green primary (lsw) 53<br />
54 Gamma for blue primary (msw) 55<br />
56 Gamma for blue primary (lsw) 57<br />
58 Gain for blue primary (msw) 59<br />
60 Gain for blue primary (lsw) 61<br />
62 Minimum red value (msw) 63<br />
64 Minimum red value (lsw) 65<br />
66 Maximum red value (msw) 67<br />
68 Maximum red value (lsw) 69<br />
70 Minimum green value (msw) 71<br />
72 Minimum green value (lsw) 73<br />
74 Maximum green value (msw) 75<br />
EN Using <strong>Color</strong> Modes (<strong>Color</strong> LaserJet, 5, 5M, DeskJet) B-21
Byte 15 (msb) 8 7 (lsb) 0 Byte<br />
76 Maximum green value (lsw) 77<br />
78 Minimum blue value (msw) 79<br />
80 Minimum blue value (lsw) 81<br />
82 Maximum blue value (msw) 83<br />
84 Maximum blue value (lsw) 85<br />
Note HP <strong>Color</strong> LaserJet 5 and 5M printers bypass the <strong>Color</strong>imetric RGB<br />
process. In place of it, a device-dependent RGB process is<br />
substituted with a Screen Match color table.<br />
Luminance-Chrominance (Long Form)<br />
The long form for Luminance-Chrominance allows color spaces other<br />
than the default YUV, such as Kodak Photo YCC, the proposed JPEG<br />
and TIFF 6.0 YCrCb standard, YES, and YIQ. These<br />
Luminance-Chrominance color spaces are derived from the<br />
<strong>Color</strong>imetric RGB space using a 3x3 transformation matrix. The<br />
tristimulus luminance y value of the white point is assumed to be<br />
100% and is therefore not specified.<br />
Byte 15 (msb) 8 7 (lsb) 0 Byte<br />
0 <strong>Color</strong> space Pixel encoding mode 1<br />
2 Bits per index Bits per primary #1 3<br />
4 Bits per primary #2 Bits per primary #3 5<br />
6 Encoding for primary #1 R (msw) 7<br />
8 Encoding for primary #1 R (lsw) 9<br />
10 Encoding for primary #1 G (msw) 11<br />
12 Encoding for primary #1 G (lsw) 13<br />
14 Encoding for primary #1 B (msw) 15<br />
16 Encoding for primary #1 B (lsw) 17<br />
18 Encoding for primary #2 R (msw) 19<br />
20 Encoding for primary #2 R (lsw) 21<br />
B-22 Using <strong>Color</strong> Modes (<strong>Color</strong> LaserJet, 5, 5M, DeskJet) EN
Byte 15 (msb) 8 7 (lsb) 0 Byte<br />
22 Encoding for primary #2 G (msw) 23<br />
24 Encoding for primary #2 G (lsw) 25<br />
26 Encoding for primary #2 B (msw) 27<br />
28 Encoding for primary #2 B (lsw) 29<br />
30 Encoding for primary #3 R (msw) 31<br />
32 Encoding for primary #3 R (lsw) 33<br />
34 Encoding for primary #3G (msw) 35<br />
36 Encoding for primary #3 G (lsw) 37<br />
38 Encoding for primary #3 B (msw) 39<br />
40 Encoding for primary #3 B (lsw) 41<br />
42 Minimum primary #1 value (msw) 43<br />
44 Minimum primary #1 value (lsw) 45<br />
46 Maximum primary #1 value (msw) 47<br />
48 Maximum primary #1 value (lsw) 49<br />
50 Minimum primary #2 value (msw) 51<br />
52 Minimum primary #2 value (lsw) 53<br />
54 Maximum primary #2 value (msw) 55<br />
56 Maximum primary #2 value (lsw) 57<br />
58 Minimum primary #3 value (msw) 59<br />
60 Minimum primary #3 value (lsw) 61<br />
62 Maximum primary #3 value (msw) 63<br />
64 Maximum primary #3 value (lsw) 65<br />
66 x Chromaticity for red primary (msw) 67<br />
68 x Chromaticity for red primary (lsw) 69<br />
70 y Chromaticity for red primary (msw) 71<br />
72 y Chromaticity for red primary (lsw) 73<br />
74 x Chromaticity for green primary (msw) 75<br />
EN Using <strong>Color</strong> Modes (<strong>Color</strong> LaserJet, 5, 5M, DeskJet) B-23
Byte 15 (msb) 8 7 (lsb) 0 Byte<br />
76 x Chromaticity for green primary (lsw) 77<br />
78 y Chromaticity for green primary (msw) 79<br />
80 y Chromaticity for green primary (lsw) 81<br />
82 x Chromaticity for blue primary (msw) 83<br />
84 x Chromaticity for blue primary (lsw) 85<br />
86 y Chromaticity for blue primary (msw) 87<br />
88 y Chromaticity for blue primary (lsw) 89<br />
90 x Chromaticity for white point (msw) 91<br />
92 x Chromaticity for white point (lsw) 93<br />
94 y Chromaticity for white point (msw) 95<br />
96 y Chromaticity for white point (lsw) 97<br />
98 Gamma for red primary (msw) 99<br />
100 Gamma for red primary (lsw) 101<br />
102 Gain for red primary (msw) 103<br />
104 Gain for red primary (lsw) 105<br />
106 Gamma for green primary (msw) 107<br />
108 Gamma for green primary (lsw) 109<br />
110 Gain for green primary (msw) 111<br />
112 Gain for green primary (lsw) 113<br />
114 Gamma for blue primary (msw) 115<br />
116 Gamma for blue primary (lsw) 117<br />
118 Gain for blue primary (msw) 119<br />
120 Gain for blue primary (lsw) 121<br />
Note CIE L*a*b* color space support is at HP <strong>Color</strong> LaserJet level for<br />
HP <strong>Color</strong> LaserJet 5 and 5M printers.<br />
B-24 Using <strong>Color</strong> Modes (<strong>Color</strong> LaserJet, 5, 5M, DeskJet) EN
Examples Using the CID Command<br />
The following examples illustrate using the CID command's short and<br />
long forms for each color space. For clarity, data is shown as ASCII,<br />
rather than binary and the CID command (?*v#W) is shown as<br />
“CID”. The following format is used:<br />
CID ( data , data , . . . )<br />
Device RGB or Device CMY<br />
SHORT FORM<br />
CID(0,1,8,8,8,8) Device RGB, 8 bits/pixel indexed<br />
CID(1,1,8,8,8,8) Device CMY, 8 bits/pixel indexed<br />
Example:<br />
The short form CID command, as a C function, can look like this:<br />
short_cid(<strong>Color</strong>_mode, Pixel_mode, BitsperIndex,<br />
Bitsper<strong>Color</strong>_1, Bitsper<strong>Color</strong>_2, Bitsper<strong>Color</strong>_3)<br />
{<br />
int <strong>Color</strong>_mode, Pixel_mode, BitsperIndex,<br />
Bitsper<strong>Color</strong>_1, Bitsper<strong>Color</strong>_2, Bitsper<strong>Color</strong>_3;<br />
}<br />
LONG FORM<br />
printf(“\033*v6W%c%c%c%c%c%c”,<strong>Color</strong>_mode,<br />
Pixel_mode, BitsperIndex, Bitsper<strong>Color</strong>_1,<br />
Bitsper<strong>Color</strong>_2, Bitsper<strong>Color</strong>_3);<br />
CID(0,1,8,8,8,8, Device RGB, 8 bits/pixel indexed<br />
0,0,0 White reference<br />
100,100,100) Black reference<br />
EN Using <strong>Color</strong> Modes (<strong>Color</strong> LaserJet, 5, 5M, DeskJet) B-25
CIE L*a*b*<br />
SHORT FORM<br />
CID(3,3,0,8,8,8) L*a*b*, direct 8 bits/primary<br />
LONG FORM<br />
CID(3,3,0,8,8,8, L*a*b*, direct 8 bits/primary<br />
0.0, 100.0, L* data encoding<br />
–100.0, 100.0, a* data encoding<br />
–100.0, 100.0) b* data encoding<br />
Non-Linear SMPTE RGB, 2.2 Gamma, 1.0 Gain<br />
SHORT FORM<br />
CID(2,3,0,8,8,8) RGB, direct 8 bits/primary<br />
LONG FORM<br />
CID(2,3,0,8,8,8,<br />
0.64, 0.34,<br />
0.31, 0.60,<br />
0.16, 0.07,<br />
0.3127, 0.3290,<br />
2.2, 1.0,<br />
2.2, 1.0,<br />
2.2, 1.0,<br />
0.0, 1.0,<br />
0.0, 1.0,<br />
0.0, 1.0)<br />
Non-Linear Sony Trinitron<br />
SHORT FORM<br />
Not Applicable<br />
RGB, direct 8 bits/primary<br />
|<br />
| Chromaticity coordinates<br />
| for RGB & White Point<br />
|<br />
*<br />
* Gamma and gain for RGB<br />
*<br />
|<br />
| Data range encoding<br />
|<br />
B-26 Using <strong>Color</strong> Modes (<strong>Color</strong> LaserJet, 5, 5M, DeskJet) EN
LONG FORM<br />
CID(2,3,0,8,8,8<br />
0.62, 0.34,<br />
0.30, 0.58,<br />
0.15, 0.09,<br />
0.2800, 0.2933,<br />
2.3, 1.19,<br />
2.3, 1.19,<br />
2.3, 1.19,<br />
0.0, 255.0,<br />
0.0, 255.0,<br />
0.0, 255.0)<br />
YUV Chrominance-Luminance <strong>Color</strong> Space<br />
SHORT FORM<br />
CID(4,3,0,8,8,8) YUV, direct 8 bits/primary<br />
YUV Chrominance-Luminance with Sony Trinitron<br />
LONG FORM<br />
CID(2,3,0,8,8,8<br />
0.30,0.59,0.11,<br />
–0.30,0.59,0.89,<br />
0.70,–0.59,–0.11,<br />
0.0,255.0<br />
–227.0,227.0,<br />
–179.0,179.0<br />
0.62,0.34,<br />
0.30,0.58,<br />
0.15,0.09,<br />
0.2800, 0.2933,<br />
2.3,1.19,<br />
2.3,1.19,<br />
2.3,1.19)<br />
RGB, direct 8 bits/primary<br />
|<br />
| Chromaticity coordinates<br />
| for RGB<br />
| White Point<br />
*<br />
* Gamma and gain for RGB<br />
*<br />
|<br />
| Data range encoding<br />
|<br />
YUV, direct 8 bits/primary<br />
|<br />
| 3x3 YUV matrix<br />
|<br />
*<br />
* Data encoding<br />
*<br />
|<br />
| Chromaticity<br />
| coordinates<br />
| chromaticity white point<br />
*<br />
* Gamma and<br />
* gain for RGB<br />
EN Using <strong>Color</strong> Modes (<strong>Color</strong> LaserJet, 5, 5M, DeskJet) B-27
HP-GL/2 Imaging Mode<br />
The HP-GL/2 Imaging Mode provides a way of using vector<br />
commands in printing documents. Although the default <strong>PCL</strong> and<br />
HP-GL/2 palettes are not the same, when transferring from <strong>PCL</strong> to<br />
HP-GL/2, active palette information does stay the same. You can<br />
switch between <strong>PCL</strong> and HP-GL/2 and use the same palette, and you<br />
can also modify palettes using either <strong>PCL</strong> or HP-GL/2.<br />
Compared to monochrome printers, the <strong>Color</strong> LaserJet and DeskJet<br />
1200C color printers have some commands that are modified for use<br />
with color printers. Chapter 7 describes the new or modified HP-GL/2<br />
commands.<br />
If you are not familiar with using HP-GL/2, see the <strong>PCL</strong> 5 Printer<br />
Language <strong>Technical</strong> <strong>Reference</strong> <strong>Manual</strong>. It provides a detailed<br />
explanation of using HP-GL/2.<br />
B-28 Using <strong>Color</strong> Modes (<strong>Color</strong> LaserJet, 5, 5M, DeskJet) EN
C Using<br />
Palettes<br />
(<strong>Color</strong> LaserJet, 5, 5M,<br />
DeskJet)<br />
Introduction<br />
A palette is a collection of color specifications selected using index<br />
numbers. The figure below illustrates a palette. Each palette entry<br />
associates an index number with three primary color components. For<br />
HP-GL/2 purposes only, a pen width is also associated with each<br />
palette entry.<br />
EN Using Palettes (<strong>Color</strong> LaserJet, 5, 5M, DeskJet) C-1
In non-raster mode, the current palette contains all the colors<br />
available to the printer. In raster mode, indexed color selection uses<br />
the palette, but direct selection does not.<br />
Default palettes are created by all the <strong>PCL</strong> color modes (Black and<br />
White, Simple <strong>Color</strong>, <strong>PCL</strong> Imaging, and HP-GL/2 Imaging). The active<br />
palette may be modified when in the <strong>PCL</strong> Imaging or HP-GL/2<br />
imaging modes, but not when in the Simple <strong>Color</strong> or Black and White<br />
modes. When switching between <strong>PCL</strong> 5 and HP-GL/2 contexts, the<br />
active palette is automatically transferred.<br />
Multiple palettes can exist in the system via the Palette ID and Palette<br />
Stack mechanism. However, only one palette at a time can be active.<br />
A palette created in the <strong>PCL</strong> context remains active and unchanged<br />
when switching to the HP-GL/2 context, and a palette created in the<br />
HP-GL/2 context remains active and unchanged when switching to<br />
the <strong>PCL</strong> context. Performing a reset or entering PJL overwrites the<br />
active palette with the default black and white palette.<br />
Whenever a new palette is created, the currently or previously active<br />
palette is destroyed. A new palette is created by power-on and also by<br />
the following commands:<br />
<strong>PCL</strong> Reset ( ?E)<br />
Simple <strong>Color</strong> ( ?*r#U)<br />
Configure Image Data ( ?*v#W)<br />
HP-GL/2 Initialize (IN)<br />
The active palette can be saved by pushing it onto the palette stack<br />
with the Push/Pop Palette command (?*p#P). Popping a palette from<br />
the stack destroys the active palette—the popped palette becomes<br />
the active palette.<br />
C-2 Using Palettes (<strong>Color</strong> LaserJet, 5, 5M, DeskJet) EN
Saving the Palette<br />
The current palette is destroyed when a new palette is created. The<br />
Push/Pop Palette command (?*p#P) can save (push) the current<br />
palette and then restore (pop) it.<br />
Push/Pop Palette Command<br />
This command pushes or pops the palette from the palette stack.<br />
?*p#P<br />
# = 0 - Push (save) palette<br />
1 - Pop (restore) palette<br />
Default = 0<br />
Range = 0, 1 (invalid values are ignored)<br />
A value of 0 (?*p0P) pushes a copy of the active palette onto the<br />
palette stack. When a palette is pushed, the active palette is not<br />
affected.<br />
A value of 1 (?*p1P) pops the most recently pushed palette and<br />
destroys the active palette; the popped palette becomes the active<br />
palette. As with any stack, the last item pushed is the first item<br />
popped.<br />
Pushing a palette saves the following parameters:<br />
<strong>Color</strong> definitions for each palette entry<br />
Pen widths (for HP-GL/2 use)<br />
<strong>Color</strong> space specification<br />
Black and white references<br />
Number of bits per index<br />
Pixel encoding mode<br />
Number of bits per primary<br />
Gamma correction<br />
Viewing illuminant<br />
<strong>Color</strong> lookup tables<br />
Render algorithm<br />
Downloaded dither matrix<br />
EN Using Palettes (<strong>Color</strong> LaserJet, 5, 5M, DeskJet) C-3
Pushing a palette does not save the following parameters.<br />
Foreground color<br />
<strong>Color</strong> components: 1st, 2nd, and 3rd<br />
Finish mode<br />
Monochrome print mode<br />
The palette stack depth is limited by printer memory. Attempts to push<br />
a palette with insufficient memory cause an out-of-memory error.<br />
Attempts to pop from an empty stack are ignored.<br />
Macros can push and pop palettes. A palette that was popped in an<br />
executed macro remains in effect at the end of the macro (this is not<br />
true for “called” or “overlaid” macros).<br />
<strong>PCL</strong> reset commands (?E) and exits to PJL cause the printer to<br />
empty the palette stack and overwrite the active palette with a<br />
non-programmable black and white palette. The HP-GL/2 commands<br />
IN and DF have no effect on the palette stack, but they do destroy the<br />
active palette and replace it with the default HP-GL/2 palette.<br />
C-4 Using Palettes (<strong>Color</strong> LaserJet, 5, 5M, DeskJet) EN
Palette Management by ID<br />
All palettes have a unique ID (identification number). The default<br />
black and white palette created on power-up or ?E has an ID of 0.<br />
Palette management by ID lets applications have multiple palettes. As<br />
shown below, multiple palettes can exist in two areas: the palette<br />
stack and the palette store. The stack holds palettes that are pushed<br />
via a Push/Pop Palette command; the store holds palettes having<br />
palette IDs.<br />
Palettes on the stack may not be selected by ID, since only a copy of<br />
a palette is pushed onto the stack; the original palette and ID remain<br />
in the palette store. A palette popped from the stack goes into the<br />
palette store, becomes the new active palette, and assumes the ID of<br />
the previously active palette, which is overwritten. Only one palette at<br />
a time may be active.<br />
EN Using Palettes (<strong>Color</strong> LaserJet, 5, 5M, DeskJet) C-5
Management by ID allows applications to tag data, have multiple<br />
raster configurations, and have palettes for different color spaces—all<br />
without reconfiguring the active palette. For example, one palette can<br />
be created for <strong>PCL</strong> text, one for HP-GL/2 primitives, one for simple<br />
raster, and one for 24-bit raster. The application can then switch<br />
between palettes according to what is being sent to the printer.<br />
Selecting a new active palette changes the <strong>PCL</strong> graphics state.<br />
Besides color entries, a palette also contains the graphics state at the<br />
time the bitmap representation of the palette colors was created. This<br />
guarantees color reproduction integrity by insuring that the same<br />
color specification triplet always produces the same bitmap<br />
representation.<br />
As described below, the Select Palette (?&p#S), Palette Control<br />
(?&p#C), and Palette Control ID (?&p#I) commands implement the<br />
three basic operations of management by ID.<br />
Selection of the active palette<br />
Deletion of palettes<br />
Copying of palettes<br />
Select Palette Command<br />
The Select Palette command selects a new active palette by<br />
specifying an ID number. The previously active palette is unchanged.<br />
?&p#S<br />
# = Palette ID number<br />
Default = 0<br />
Range = 0 to 32767 (command is ignored for out- of-range<br />
values)<br />
This command activates the designated palette in the palette store.<br />
The command is ignored if the specified ID matches the active<br />
palette's ID, or if no palette with that ID exists. The designated ID is<br />
saved as the palette select ID in the current modified print<br />
environment.<br />
C-6 Using Palettes (<strong>Color</strong> LaserJet, 5, 5M, DeskJet) EN
This command can be used to de-select the active palette and select<br />
as the new active palette a palette created by the Palette Control<br />
command (?&p#C). For example, to copy the active palette to an ID<br />
of 44 and select the new palette to use or modify, send<br />
?&p44i6c44S.<br />
When a palette creation command is received such as Configure<br />
Image Data (?*v#W), Simple <strong>Color</strong> (?*r#U), or an HP-GL/2 IN, the<br />
created palette overwrites the active palette and is assigned the<br />
current palette select ID, which is unchanged.<br />
A palette popped from the stack overwrites the active palette, and is<br />
assigned the current palette select ID, which is unchanged.<br />
?E resets the palette select ID value to 0 and deletes all palettes in<br />
the palette stack and palette store, including the active palette which<br />
is replaced by a default <strong>PCL</strong> fixed black and white palette with a<br />
palette select ID value of 0.<br />
Macros affect the palette select ID value as follows:<br />
Calling or Overlaying a macro—saves the ID value and a copy<br />
of the active palette. Upon macro exit, the restored palette<br />
again becomes the active palette with the restored ID. An<br />
existing palette with this ID is deleted.<br />
Executing a macro—does not save the ID value or the active<br />
palette; changes remain in effect.<br />
EN Using Palettes (<strong>Color</strong> LaserJet, 5, 5M, DeskJet) C-7
Palette Control ID<br />
The Palette Control ID command specifies the ID number to be used<br />
by the Palette Control Command.<br />
?&p#I<br />
# = Palette ID number<br />
Default = 0<br />
Range = 0 to 32767 (command is ignored for out- of-range<br />
values)<br />
The ID number specified by this command is saved as the palette<br />
control ID in the current modified print environment and is used by the<br />
Palette Control command (?&p#C).<br />
?E or power-up resets the palette control ID to 0, which is then the<br />
default black and white palette ID.<br />
Macros affect the palette control ID value as follows:<br />
Calling a macro—saves the value and restores the value at<br />
exit.<br />
Executing a macro—does not save the value; changes remain<br />
in effect at exit.<br />
Overlaying a macro—copies the value before resetting to 0,<br />
and restores at exit.<br />
C-8 Using Palettes (<strong>Color</strong> LaserJet, 5, 5M, DeskJet) EN
Palette Control<br />
The Palette Control command provides a mechanism for marking and<br />
deletion of palettes.<br />
?&p#C<br />
# = 0 - Delete all palettes except those in the stack (active<br />
palette deleted)<br />
1 - Delete all palettes in the stack (active palette is not<br />
affected)<br />
2 - Delete palette (specified by Palette Control ID)<br />
6 - Copy active palette to ID specified by Palette Control ID<br />
Default = 0<br />
Range = 0, 1, 2, 6 (command is ignored for unsupported values)<br />
A value of 0 deletes all palettes except those on the palette<br />
stack. The active palette is replaced by the default black and<br />
white palette (ID 0). The palette control ID is not used.<br />
A value of 1 clears the palette stack. The active palette is<br />
unaffected, and the palette control ID is not used.<br />
A value of 2 deletes the palette with the specified palette<br />
control ID if it exists; otherwise the command is ignored. For<br />
example, to delete palette 53, send ?&p53i2C. If the<br />
active palette's ID is specified the active palette is replaced by<br />
the default black and white palette. This option does not<br />
change the palette control ID value.<br />
Note When the active palette is replaced by the default black<br />
and white palette, the graphics state associated with the previous<br />
palette is also replaced.<br />
A value of 6 creates a copy of the active palette. The copy<br />
receives the ID specified by the last Palette Control ID<br />
command. For example, to copy the active palette to a palette<br />
with an ID of 14, send ?&p14i6C. The copied palette<br />
overwrites any palette that already has an ID equal to the<br />
palette control ID. The copied palette does not become the<br />
active palette. The command is ignored if a palette is to be<br />
copied to its own ID.<br />
EN Using Palettes (<strong>Color</strong> LaserJet, 5, 5M, DeskJet) C-9
The Palette Control command provides a way of managing system<br />
memory by deleting palettes in either the stack or store that are no<br />
longer in use.<br />
Palette Control that is exercised during macros can have significant<br />
impact on palettes that exist within the system. Deleting all palettes,<br />
or those on the stack, or the current palette, or all those except on the<br />
stack can have adverse effects when the macro is exited. The<br />
adverse effect could be the deletion of the desired palette, and<br />
replacement with a black and white non-programmable palette.<br />
C-10 Using Palettes (<strong>Color</strong> LaserJet, 5, 5M, DeskJet) EN
Simple <strong>Color</strong> Palettes<br />
The Simple <strong>Color</strong> command (?*r#U) provides a quick way to select<br />
colors from a fixed, non-programmable palette.<br />
The Simple <strong>Color</strong> command overwrites the current palette with one of<br />
the fixed palettes below. When the Simple <strong>Color</strong> command is in effect,<br />
the <strong>PCL</strong> and HP-GL/2 commands that modify a palette entry (NP, CR,<br />
PC, ?*v#A, ?*v#B, ?*v#C, ?*v*I, ?*t*I) are locked out. A popped<br />
simple color palette cannot be modified and the pixel encoding mode<br />
reverts to “index by plane”. Only the IN or the CID (?*v#W)<br />
commands can create a modifiable palette.<br />
As shown below, a value field of 1 (?*r1U) creates a black and white<br />
palette. A value of 3 creates an 8-pen palette in Device RGB color<br />
space. A value of –3 creates an 8-pen palette in Device CMY color<br />
space. All of these Simple <strong>Color</strong> palettes are fixed and<br />
non-programmable.<br />
Single Plane (value = 1)<br />
Index <strong>Color</strong><br />
0 White<br />
1 Black<br />
3-Plane RGB (value = 3)<br />
Index <strong>Color</strong><br />
0 Black<br />
1 Red<br />
2 Green<br />
3 Yellow<br />
4 Blue<br />
5 Magenta<br />
6 Cyan<br />
7 White<br />
EN Using Palettes (<strong>Color</strong> LaserJet, 5, 5M, DeskJet) C-11
3-Plane CMY (value = –3)<br />
Index <strong>Color</strong><br />
0 White<br />
1 Cyan<br />
2 Magenta<br />
3 Blue<br />
4 Yellow<br />
5 Green<br />
6 Red<br />
7 Black<br />
C-12 Using Palettes (<strong>Color</strong> LaserJet, 5, 5M, DeskJet) EN
CID <strong>Color</strong> Palettes<br />
The Configure Image Data command, explained in detail in<br />
Appendix B, creates a palette based upon the parameters in its data<br />
field. CID-created palettes are programmable: any entry can be<br />
reassigned a different color using <strong>PCL</strong> commands (?*v#A, ?*v#B,<br />
?*v#C, ?*v*I) or HP-GL/2 commands (CR, PC, NP). Default<br />
palettes vary by color space.<br />
Device RGB Palettes<br />
The black and white references specified by the CID command have<br />
no effect on the default palettes below. However, when a CID palette<br />
entry is reprogrammed with a different color, the black and white<br />
references are used to specify the primary components of the new<br />
color.<br />
Bits/Index = 1<br />
Bits/Index = 2<br />
Index <strong>Color</strong><br />
0 White<br />
1 Black<br />
Index <strong>Color</strong><br />
0 Black<br />
1 Red<br />
2 Green<br />
3 White<br />
EN Using Palettes (<strong>Color</strong> LaserJet, 5, 5M, DeskJet) C-13
Bits/Index = 3 through 8<br />
Index <strong>Color</strong><br />
0 Black<br />
1 Red<br />
2 Green<br />
3 Yellow<br />
4 Blue<br />
5 Magenta<br />
6 Cyan<br />
7 White<br />
n > 7 Black<br />
C-14 Using Palettes (<strong>Color</strong> LaserJet, 5, 5M, DeskJet) EN
Device CMY and Device-Independent Palettes<br />
A CID command specifying either a device-independent color space<br />
or the Device CMY color space creates the same default palettes.<br />
This is because device-independent colors are transformed into the<br />
printer's native space, Device CMY.<br />
Bits/Index = 1<br />
Bits/Index = 2<br />
Index <strong>Color</strong><br />
0 White<br />
1 Black<br />
Index <strong>Color</strong><br />
0 White<br />
1 Cyan<br />
2 Magenta<br />
3 Black<br />
Bits/Index = 3 through 8<br />
Index <strong>Color</strong><br />
0 White<br />
1 Cyan<br />
2 Magenta<br />
3 Blue<br />
4 Yellow<br />
5 Green<br />
6 Red<br />
7 Black<br />
n > 7 Black<br />
EN Using Palettes (<strong>Color</strong> LaserJet, 5, 5M, DeskJet) C-15
HP-GL/2 Palettes<br />
Regardless of the color space, a default <strong>PCL</strong> palette is always<br />
different than a default HP-GL/2 palette. The following table shows the<br />
default palettes established in HP-GL/2. Like a default CID palette, a<br />
default HP-GL/2 palette can be modified in either <strong>PCL</strong> or HP-GL/2<br />
contexts using the following commands:<br />
<strong>PCL</strong><br />
HP-GL/2<br />
<strong>Color</strong> Components 1, 2, and 3 ( ?*v#A, ?*v#B, ?*v#C)<br />
Assign <strong>Color</strong> Index ( ?*v#I)<br />
Number of Pens (NP)<br />
Pen <strong>Color</strong> Assignment (PC)<br />
Set Relative <strong>Color</strong> Range (CR)<br />
Note The IN command always establishes the 8-pen palette.<br />
Two Pens<br />
Four Pens<br />
Pen Number <strong>Color</strong><br />
0 White<br />
1 Black<br />
Pen Number <strong>Color</strong><br />
0 White<br />
1 Black<br />
2 Red<br />
3 Green<br />
C-16 Using Palettes (<strong>Color</strong> LaserJet, 5, 5M, DeskJet) EN
Eight Pens<br />
Pen Number <strong>Color</strong><br />
0 White<br />
1 Black<br />
2 Red<br />
3 Green<br />
4 Yellow<br />
5 Blue<br />
6 Magenta<br />
7 Cyan<br />
n > 7 Black<br />
EN Using Palettes (<strong>Color</strong> LaserJet, 5, 5M, DeskJet) C-17
Foreground <strong>Color</strong><br />
All <strong>PCL</strong> marking entities utilize “foreground” color, which is selected<br />
from the current palette using the Foreground <strong>Color</strong> command<br />
(?*v#S). Foreground color interacts with raster color depending on<br />
the print model commands in effect.<br />
Foreground <strong>Color</strong> Command<br />
The Foreground <strong>Color</strong> command sets the foreground color to the<br />
specified index of the current palette.<br />
?*v#S<br />
# = Index number into current palette<br />
Default = 0<br />
Range = 0 to 2 (current palette size) – 1<br />
Specified values that are out-of-range of the current palette are<br />
mapped into a new index as follows:<br />
Index = Specified foreground index modulo palette size<br />
For example, specifying a foreground color index of 10 when the<br />
current palette size is 8 maps to 10 modulo 8, which is equal to 2. If<br />
the current palette was created under HP-GL/2, the index is mapped<br />
according to the HP-GL/2 mapping function.<br />
Foreground color affects the following <strong>PCL</strong> page marking primitives:<br />
Text characters (they change to the foreground color, including<br />
underlining)<br />
Solid or monochrome patterned rectangular area fills (rules)<br />
Monochrome patterns (except HP-GL/2)<br />
Raster images<br />
The following are not affected:<br />
User-defined color patterns (format 1 download patterns)<br />
HP-GL/2 marking primitives (HP-GL/2 uses “selected pen”, but<br />
ignores foreground color)<br />
C-18 Using Palettes (<strong>Color</strong> LaserJet, 5, 5M, DeskJet) EN
Note Foreground color interacts with color raster images. In the printer, all<br />
color raster is resolved into three binary raster planes of CMY.<br />
Foreground color is applied to these planes, modifying the color<br />
image. For no interaction, set foreground color to black when sending<br />
color raster images.<br />
After a foreground color is selected, changing any of the following will<br />
not change foreground color until a new Foreground <strong>Color</strong> command<br />
(?*v#S) is issued:<br />
Active Palette<br />
Configure Image Data (CID) command<br />
Render Algorithm<br />
User Defined Dither Matrix<br />
Gamma Correction<br />
<strong>Color</strong> Lookup Tables<br />
Viewing Illuminant<br />
As an exception, Monochrome Print Mode (?&b#M) immediately<br />
maps foreground color to its equivalent gray. Similarly, deselection of<br />
Monochrome Print Mode immediately returns foreground color to its<br />
color equivalent.<br />
EN Using Palettes (<strong>Color</strong> LaserJet, 5, 5M, DeskJet) C-19
Programming <strong>Color</strong> Palettes<br />
Except for the default black and white palette or the Simple <strong>Color</strong><br />
palettes (?*r#U), palette entries can be modified. The three primary<br />
components of a color are specified and the resulting color is<br />
assigned to the palette entry indicated by ?*v#I.<br />
In the explanation below, the term “component” refers to the color<br />
space primary colors. For example, if the current color space is CIE<br />
L*a*b*, component 1 indicates CIE L*, component 2 indicates CIE a*,<br />
and component 3 indicates CIE b*.<br />
<strong>Color</strong> Component One<br />
This command specifies the first primary of the palette entry<br />
designated by the Assign <strong>Color</strong> Index command (?*v#I).<br />
?*v#A<br />
The Assign <strong>Color</strong> Index command actually applies this value and then<br />
resets it to 0.<br />
<strong>Color</strong> Component Two<br />
This command specifies the second primary of the palette entry<br />
designated by the Assign <strong>Color</strong> Index command.<br />
?*v#B<br />
# = First Component<br />
Default = 0<br />
Range = –32767.0000 to 32767.0000 (up to 4 decimal places;<br />
command is ignored for invalid configurations)<br />
# = Second Component<br />
Default = 0<br />
Range = –32767.0000 to 32767.0000 (up to 4 decimal places;<br />
command is ignored for invalid configurations)<br />
The Assign <strong>Color</strong> Index command actually applies this value and then<br />
resets it to 0.<br />
C-20 Using Palettes (<strong>Color</strong> LaserJet, 5, 5M, DeskJet) EN
<strong>Color</strong> Component Three<br />
This command specifies the third primary of the palette entry<br />
designated by the Assign <strong>Color</strong> Index command.<br />
?*v#C<br />
The Assign <strong>Color</strong> Index command actually applies this value and then<br />
resets it to 0.<br />
Assign <strong>Color</strong> Index<br />
This command assigns the three current color components to the<br />
specified palette index number.<br />
?*v#I<br />
# = Third Component<br />
Default = 0<br />
Range = –32767.0000 to 32767.0000 (up to 4 decimal places;<br />
command is ignored for invalid configurations)<br />
# = Index Number<br />
Default = 0<br />
Range = 0 to 2 n – 1, where n is the number of bits per index (no<br />
assignment for out-of-range values)<br />
This command resets the color components to 0 after assignment. If<br />
the specified index number is greater than the palette size, no index<br />
assignment is made, but the three color components are set to 0.<br />
EN Using Palettes (<strong>Color</strong> LaserJet, 5, 5M, DeskJet) C-21
C-22 Using Palettes (<strong>Color</strong> LaserJet, 5, 5M, DeskJet) EN
D Modifying<br />
Output <strong>Color</strong><br />
(<strong>Color</strong> LaserJet, 5, 5M,<br />
DeskJet)<br />
Introduction<br />
The previous appendices of this manual have been concerned with<br />
giving an overview of the color printing process, choosing color<br />
modes, and using palettes. This portion of the manual explains how<br />
color can be modified to produce a desired result, from using halftone<br />
render algorithms to change the way color is rendered, to<br />
compensating for the yellow cast caused by a tungsten light source in<br />
a photograph. The HP color printers can modify colors using the<br />
following means:<br />
Halftone render algorithms provide a way to modify images<br />
based on a dither cell concept. The algorithm chosen<br />
determines how specified colors are “rendered” as dots on the<br />
printed page.<br />
<strong>Color</strong> lookup tables can remap palette colors to compensate<br />
for unwanted color characteristics of input data. For example, if<br />
a scanned photograph had a reddish cast, a color lookup table<br />
could be used to make the printed image look as if it were<br />
taken under a more balanced light source.<br />
Gamma correction provides a way to adjust for color<br />
differences in display monitors.<br />
The Viewing Illuminant command allows you to vary the xy<br />
chromaticity coordinates for the light source under which you<br />
will be viewing a printed piece. For example, if the printed<br />
document is to be viewed under a tungsten light, the command<br />
modifies colors so that they have the correct appearance when<br />
illuminated by a tungsten light bulb.<br />
The Monochrome Print Mode command converts each color to<br />
its grayscale equivalent for faster draft printing.<br />
EN Modifying Output <strong>Color</strong> (<strong>Color</strong> LaserJet, 5, 5M, DeskJet) D-1
The Driver Configuration command provides a way for a driver<br />
to calibrate the output by adjusting color lightness, saturation,<br />
and color map information.<br />
All of these methods of modifying output color are explained in the<br />
following sections.<br />
D-2 Modifying Output <strong>Color</strong> (<strong>Color</strong> LaserJet, 5, 5M, DeskJet) EN
Halftone Render Algorithms<br />
The HP color printers have the capability of applying different halftone<br />
render algorithms to achieve the desired output on the printed image.<br />
Render algorithms allow you to change the characteristics of the<br />
image by changing the way pixels are rendered. Each halftone render<br />
algorithm produces a different affect on the output, varying the texture<br />
and color appearance of the printed image.<br />
To choose the type of rendering to be used, use the Render Algorithm<br />
command, described below. This command allows you to choose one<br />
of the existing rendering algorithms or to choose a user-defined<br />
pattern created with the Download Dither Matrix command.<br />
Render Algorithm Command<br />
The Render Algorithm command selects the algorithm to be used for<br />
rendering page marking entities on a given page.<br />
?*t#J<br />
# = 0 - Continuous tone (device best dither)<br />
1 - Snap to primaries<br />
2 - Snap black to white, color to black<br />
3 - Device best dither<br />
4 - Error diffusion<br />
5 - Monochrome device best dither<br />
6 - Monochrome error diffusion<br />
7 - Cluster ordered dither<br />
8 - Monochrome cluster ordered dither<br />
9 - User-defined dither<br />
10 - Monochrome user-defined dither<br />
11 - Ordered dither<br />
12 - Monochrome ordered dither<br />
13 - Noise ordered dither<br />
14 - Monochrome noise ordered dither<br />
15 - Continuous tone smooth 150 lpi<br />
EN Modifying Output <strong>Color</strong> (<strong>Color</strong> LaserJet, 5, 5M, DeskJet) D-3
16 - Monochrome continuous tone detail 300 lpi<br />
17 - Monochrome continuous tone smooth 150 lpi<br />
18 - Continuous tone basic 100 lpi<br />
19 - Monochrome continuous tone basic 100 lpi<br />
Default = 3<br />
Range = 0 to 19 (invalid values are ignored; values 1, 2, 9, and<br />
10 are ignored for device independent color)<br />
Snap to Primaries<br />
This algorithm converts each component of a color specification to its<br />
corresponding primary color. For example, assuming 8 bits per<br />
primary, an RGB input value greater than 128 snaps to 255; a value<br />
less than or equal to 128 snaps to 0.<br />
Snap Black to White, <strong>Color</strong>s to Black<br />
Choosing this option converts black to white and all other colors to<br />
black. Input primary colors equal to a black specification are<br />
converted to a white specification, and other color specifications for<br />
the input primaries are converted to the black specification.<br />
Device Best Dither<br />
This dither pattern produces the best results for many images. Note,<br />
however, that the recommended dither pattern varies with the image,<br />
the intended use of the image, and the subjective judgements of the<br />
user.<br />
Error Diffusion<br />
The input primaries of a given pixel (x,y) are printed at the closest<br />
density available and the local error is propagated to the unprinted<br />
neighboring pixels. Error diffusion applies only to raster data printed<br />
using the Configure Image Data command.<br />
D-4 Modifying Output <strong>Color</strong> (<strong>Color</strong> LaserJet, 5, 5M, DeskJet) EN
Ordered Dither and Clustered Ordered Dither<br />
The ordered dither or cluster ordered dither causes a pixel to be<br />
intensified at a point (x,y) depending on the desired intensity, I(x,y),<br />
and on an n x n dither matrix, D, where:<br />
i = x modulo n<br />
j = y modulo n<br />
For RGB color spaces, if I(x,y) < D(i, j), the point corresponding to<br />
(x,y) is intensified; otherwise it is not. The intensity of each primary<br />
color is determined according to this scheme. The relationship<br />
between I and D depends on the specified color space.<br />
Monochrome Rendering<br />
Monochrome rendering generates a gray value from the three<br />
primary colors. The gray value is computed according to the NTSC<br />
standard, which for the Device RGB color space is:<br />
Gray = 0.3 x Red 0.59 x Green 0.11 x Blue<br />
User-Defined Dithering<br />
For a user-defined dither, the input primaries are compared against<br />
differently dimensioned dithers (e.g. MxN), which may vary for each<br />
primary color.<br />
Note Render algorithms 1, 2, 9 and 10 are not accessible when in a<br />
device-independent color space because it is impossible to<br />
characterize a printer for all possible dither algorithms. If one of these<br />
render algorithms is selected when in a device-independent color<br />
space, the device best dither algorithm will be used instead.<br />
HP <strong>Color</strong> LaserJet 5 and 5M printers do not support user-defined<br />
dithering.<br />
EN Modifying Output <strong>Color</strong> (<strong>Color</strong> LaserJet, 5, 5M, DeskJet) D-5
Non-Continuous Tone Algorithms<br />
HP <strong>Color</strong> LaserJet 5 and 5M printers remap non-continuous tone<br />
render algorithms into continuous tone algorithms. The following<br />
remapping takes place:<br />
Snap to primaries = Snap to primaries<br />
Snap black to white, color to black = Snap black to white, color to black<br />
Device best dither = Continuous tone smooth 150 lpi<br />
Error diffusion = Continuous tone smooth 150 lpi<br />
Monochrome device best dither = Monochrome continuous tone smooth<br />
150 lpi<br />
Monochrome error diffusion = Monochrome continuous tone smooth<br />
150 lpi<br />
Cluster ordered dither = Continuous tone smooth 150 lpi<br />
Monochrome cluster ordered dither = Monochrome continuous tone smooth<br />
150 lpi<br />
User-defined dither = Continuous tone smooth 150 lpi<br />
Monochrome user-defined dither = Monochrome continuous tone smooth<br />
150 lpi<br />
Ordered dither = Continuous tone smooth 150 lpi<br />
Monochrome ordered dither = Monochrome continuous tone smooth<br />
150 lpi<br />
Noise ordered dither = Continuous tone smooth 150 lpi<br />
Monochrome noise ordered dither = Monochrome continuous tone smooth<br />
150 lpi<br />
User-Defined Dithers<br />
The Download Dither Matrix command (?*m#W) can create a dither<br />
matrix for one or all three primary colors, in effect providing halftone<br />
screens. User-defined dither matrices can be used for optimizing the<br />
printer's output capabilities when using device-dependent color<br />
spaces. They are ignored for device-independent color spaces, since<br />
the printer cannot be calibrated as is necessary for<br />
device-independent color. User-defined halftones can be downloaded<br />
for each component of the color space.<br />
D-6 Modifying Output <strong>Color</strong> (<strong>Color</strong> LaserJet, 5, 5M, DeskJet) EN
A user-defined matrix is defined in additive colors (RGB values). The<br />
dither matrix pixels are defined in terms of device-dependent<br />
resolution.<br />
When using the Download Dither Matrix command, you have several<br />
options:<br />
You can choose whether to define a separate matrix for each<br />
color plane, or use the same matrix for all three color planes.<br />
You set the height and width of the dither cell. When using<br />
separate matrices for each plane, you can use different size<br />
dither cells for each plane. For example, you can have a 4 x 4<br />
pixel cell for red, a 4 x 6 cell for green, and a 6 x 8 cell for blue.<br />
You download the data bytes for each pixel of the cell. Each<br />
data byte determines a threshold—every pixel with a value<br />
greater than or equal to the threshold gets turned on and every<br />
pixel with a value less than the threshold does not get turned<br />
on.<br />
Note HP <strong>Color</strong> LaserJet 5 and 5M printers do not support user-defined<br />
dithers. When a Download Dither Matrix command is sent, the printer<br />
parses and discards the matrix data and selects the continuous tone<br />
smooth 150 lpi algorithm instead.<br />
Download Dither Matrix Command<br />
The Download Dither Matrix command specifies a single matrix for all<br />
three primary colors, or three matrices (one for each primary), which<br />
may have different sizes and contents.<br />
?*m#W[data]<br />
# = Number of bytes of byte-aligned binary data in the data<br />
field<br />
Default = 0<br />
Range = 7 to 32767 (command is ignored for values of 0 – 6;<br />
values larger than 32767 or device limits are clamped;<br />
signs are ignored)<br />
EN Modifying Output <strong>Color</strong> (<strong>Color</strong> LaserJet, 5, 5M, DeskJet) D-7
A downloaded user-defined dither will not take effect until after<br />
explicitly selecting it via a render algorithm command with a value of 9<br />
or 10. However, if the current render algorithm (or last render<br />
algorithm received) was a user-defined algorithm (value 9 or 10), then<br />
a user-defined matrix will take effect as soon as it is downloaded. In<br />
this case, another render algorithm command (value 9 or 10) is not<br />
needed to “select” the downloaded user-defined dither matrix. This is<br />
due to the fact that the downloaded user-defined dither algorithm is<br />
the currently selected render algorithm.<br />
If the command is sent before downloading a user-defined dither<br />
matrix, the device will use the device's user-defined dither default, if<br />
available, or, if no default is available, will use the default render<br />
algorithm.<br />
Note The user-defined dither matrix must be defined for processing with<br />
additive colors (RGB).<br />
Since user-defined algorithms cannot be used when a<br />
device-independent color space is active, trying to specify a<br />
user-defined algorithm in this situation causes the default algorithm to<br />
be used. The default is used until the algorithm is changed to<br />
something other than user-defined, or until you specify a<br />
device-dependent color space.<br />
The table below shows the format for a dither matrix that is applied to<br />
all three color primaries. The format for “multiple dither matrices” is<br />
supplied after this explanation. (“uint 16” means unsigned 16-bit<br />
integer; “ubyte” means unsigned byte.)<br />
Byte 15 (msb) 8 7 (lsb) 0 Byte<br />
0 Format = 0 Number of planes = 1 1<br />
2 Dither matrix height in pixels (uint 16) 3<br />
4 Dither matrix width in pixels (uint 16) 5<br />
6 byte #0 (ubyte) byte #1 (ubyte) 7<br />
8 byte #2 (ubyte) byte #3 (ubyte) 9<br />
D-8 Modifying Output <strong>Color</strong> (<strong>Color</strong> LaserJet, 5, 5M, DeskJet) EN
Format<br />
This byte should be set to 0.<br />
Number of Planes<br />
This byte designates how many dither matrices are specified by the<br />
command. The command is ignored and the data discarded for any<br />
value other than 1 or 3.<br />
Byte Value Value Description<br />
1 One matrix applied to all primaries<br />
3 Each primary has a separate matrix<br />
Height and Width<br />
These bytes designate the size of the dither matrix in pixels. For<br />
example, a value of four for height and six for width produces a dither<br />
cell that is four pixels wide by six pixels high. Values must be non-zero<br />
and sized so the matrix contains no more than 32767 bytes.<br />
Otherwise, the command is ignored and the data discarded. The<br />
minimum dither matrix size is 1 x 1.<br />
Data Bytes<br />
After specifying the height and width of the cell, data bytes are sent<br />
row-by-row (row-major order). Each data byte contains the<br />
normalized probabilities, ranging from 0 to 255, of one cell.<br />
For example, a 2 x 2 cell could have no pixels print for RGB values of<br />
205 through 255, one pixel for values of 153 through 204, two pixels<br />
from 101 through 152, three pixels for 49 through 100, and all four<br />
pixels between 0 and 48 (see the illustration below, which represents<br />
a halftone cell for one of the primary colors—note that the color data<br />
is in RGB values).<br />
EN Modifying Output <strong>Color</strong> (<strong>Color</strong> LaserJet, 5, 5M, DeskJet) D-9
Each dither matrix must be completely specified. Otherwise, the width<br />
and height values may be misinterpreted if multiple matrices are sent.<br />
If the width, height, and data specifications result in an odd number<br />
data bytes, the next matrix specification will begin on an odd byte<br />
boundary. No padding is provided for even-byte aligning.<br />
Multiple Dither Matrices<br />
As noted in the previous table, you set the number of planes field to 3<br />
to send separate matrices for each primary. Each dither matrix must<br />
have its own width and height data fields. As shown below, the matrix<br />
specification for each primary follows the previous primary color’s<br />
matrix specification.<br />
D-10 Modifying Output <strong>Color</strong> (<strong>Color</strong> LaserJet, 5, 5M, DeskJet) EN
Byte 15 (msb) 8 7 (lsb) 0 Byte<br />
0 Format = 0 Number of planes = 3 1<br />
2 Dither matrix height in pixels (uint 16) 3<br />
4 Dither matrix width in pixels (uint 16) 5<br />
6 byte #0 (ubyte) byte #1 (ubyte) 7<br />
8 byte #2 (ubyte) byte #3 (ubyte) 9<br />
n Dither matrix height in pixels (uint 16) n + 1<br />
n + 2 Dither matrix width in pixels (uint 16) n + 3<br />
n + 4 byte #0 (ubyte) byte #1 (ubyte) n + 5<br />
n + 6 byte #2 (ubyte) byte #3 (ubyte) n + 7<br />
m Dither matrix height in pixels (uint 16) m + 1<br />
m + 2 Dither matrix width in pixels (uint 16) m + 3<br />
m + 4 byte #0 (ubyte) byte #1 (ubyte) m + 5<br />
m + 6 byte #2 (ubyte) byte #3 (ubyte) m + 7<br />
Example<br />
This example produces a 4 x 4 dither matrix that is applied to all three<br />
color primaries (the number of planes is set to 1). The following<br />
command would be sent to create this dither matrix:<br />
?*m22W010404B0B1B2B3B4 . . . B15 (where the first 6 binary<br />
bytes are shown as ASCII here for clarity, and B1 . . . B15 indicate the<br />
binary byte data).<br />
EN Modifying Output <strong>Color</strong> (<strong>Color</strong> LaserJet, 5, 5M, DeskJet) D-11
The byte-aligned binary data field (shown as ASCII for clarity) would<br />
be:<br />
Byte 15 (msb) 8 7 (lsb) 0 Byte<br />
0 0 1 1<br />
2 0 4 3<br />
4 0 4 5<br />
6 B0 B1 7<br />
8 B2 B3 9<br />
20 B14 B15 21<br />
Note Do not use downloaded dither matrices as patterns since the<br />
orientation of the pattern will not rotate with changes in orientation<br />
and page rotation.<br />
Note HP <strong>Color</strong> LaserJet 5 and 5M printers do not support the Download<br />
Dither Matrix command. When this command is sent, the printer<br />
parses and discards the matrix data. The printer selects the<br />
Continuous Tone Smooth 150 lpi algorithm instead.<br />
D-12 Modifying Output <strong>Color</strong> (<strong>Color</strong> LaserJet, 5, 5M, DeskJet) EN
<strong>Color</strong> Lookup Tables<br />
<strong>Color</strong> lookup tables provide a way to re-map color data for the<br />
following types of applications:<br />
Highlight and shadow modification<br />
Saturation and desaturation<br />
Unique gamma correction curves<br />
Special effects for tonal correction<br />
Neutral balancing<br />
<strong>Color</strong> lookup tables map input data for each primary color into a new<br />
output range based on point-by-point conversions. <strong>Color</strong> lookup<br />
tables can modify input data for both device-dependent and<br />
device-independent color spaces.<br />
Like the CID command, the first byte of the data field identifies the<br />
color space to which the lookup tables will be applied. These tables<br />
specify on a point-per-point basis a transformation from an input<br />
space of 0 . . . 255 into an output space of 0 . . . 255. Figure D-1 on<br />
the next page illustrates the concept.<br />
The unity lookup table (see the following illustration) is the default for<br />
all color spaces; it performs a 1:1 mapping of input to output (that is,<br />
129 is mapped to 129). The inversion lookup table performs a simple<br />
color inversion; for example, it inverts the red primary of a<br />
device-dependent RGB color space to create cyan output (from 255<br />
red to 0 red, which is 255 cyan).<br />
<strong>Color</strong> Lookup Tables Command<br />
This command enables and specifies color lookup tables.<br />
?*l#W[binary data]<br />
# = Number of bytes of binary data<br />
Default = 0<br />
Range = 0 or 770 (command is ignored for other values; sign is<br />
ignored)<br />
A value of 0 resets or initializes the color lookup tables for each<br />
primary to the unity curve (1:1). A value of 770 means the data for a<br />
color lookup table will be following. The command is ignored and the<br />
data is absorbed for any number of bytes not equal to 0 or 770.<br />
EN Modifying Output <strong>Color</strong> (<strong>Color</strong> LaserJet, 5, 5M, DeskJet) D-13
Figure D-1 <strong>Color</strong> Lookup Tables<br />
This command enables the color lookup tables until an ?E,<br />
Configure Image Data (CID), or another <strong>Color</strong> Lookup Tables<br />
command with a 0 value field is received.<br />
Note RGB gamma correction (?*t#I) and color lookup tables for<br />
device-dependent color spaces are mutually exclusive and overwrite<br />
each other.<br />
D-14 Modifying Output <strong>Color</strong> (<strong>Color</strong> LaserJet, 5, 5M, DeskJet) EN
As shown below, the 256 point-by-point transformation curve for each<br />
primary color is defined sequentially for a total of 768 bytes, with the<br />
additional 2 bytes for specifying the color space and reserved data<br />
field.<br />
Byte 15 (msb) 8 7 (lsb) 0 Byte<br />
0 <strong>Color</strong> Space Reserved Data Field 1<br />
2 <strong>Color</strong> Component 1, Index 1 <strong>Color</strong> Component 1, Index 2 3<br />
4<br />
. . .<br />
<strong>Color</strong> Component 1, Index 3 <strong>Color</strong> Component 1, Index 4 5<br />
256 <strong>Color</strong> Component 1, Index 255 <strong>Color</strong> Component 1, Index 256 257<br />
258 <strong>Color</strong> Component 2, Index 1 <strong>Color</strong> Component 2, Index 2 259<br />
260<br />
. . .<br />
<strong>Color</strong> Component 2, Index 3 <strong>Color</strong> Component 2, Index 4 261<br />
512 <strong>Color</strong> Component 2, Index 255 <strong>Color</strong> Component 2, Index 256 513<br />
514 <strong>Color</strong> Component 3, Index 1 <strong>Color</strong> Component 3, Index 2 515<br />
516<br />
. . .<br />
<strong>Color</strong> Component 3, Index 3 <strong>Color</strong> Component 3, Index 4 517<br />
768 <strong>Color</strong> Component 3, Index 255 <strong>Color</strong> Component 3, Index 256 769<br />
EN Modifying Output <strong>Color</strong> (<strong>Color</strong> LaserJet, 5, 5M, DeskJet) D-15
Byte 0 (<strong>Color</strong> Space)<br />
Value <strong>Color</strong> Space<br />
0 Device RGB (default)<br />
1 Device CMY<br />
2 <strong>Color</strong>imetric RGB Spaces<br />
3 CIE L*a*b*<br />
4 Luminance-Chrominance Spaces<br />
A color lookup table can be attached to one or more of the color<br />
spaces anytime after a CID command. For example, a<br />
Luminance-Chrominance space can have four lookup tables<br />
specified, namely:<br />
Device-Dependent space<br />
CIE L*a*b* space<br />
<strong>Color</strong>imetric RGB space<br />
Luminance-Chrominance space<br />
A reset (?E), IN, or CID command sets each of the four levels of<br />
color lookup tables for each primary to the unity curve.<br />
D-16 Modifying Output <strong>Color</strong> (<strong>Color</strong> LaserJet, 5, 5M, DeskJet) EN
Gamma Correction<br />
<strong>Color</strong> monitors, which are by nature non-linear, appear incorrect when<br />
given a linear ramp of some color. Gamma correction can significantly<br />
improve perceptual correctness by adjusting the brightness or<br />
darkness of the color data sent from the monitor to any other<br />
non-linear device.<br />
Gamma Correction Command<br />
?*t#I<br />
# = Gamma number<br />
Default = 0 (gamma correction off)<br />
Range = 0.0 to 32767.0 (command is ignored for invalid values)*<br />
* The practical range for gamma values is 0.0 to 4.0.<br />
Assuming 8 bits per primary (256 intensity levels per primary), the<br />
corrected intensity for each color primary is calculated as follows:<br />
⎧<br />
Intensity = 255 * Input ⎫<br />
⎨ ------------- ⎬<br />
⎩ 255 ⎭<br />
Gamma correction is referred to in terms of device- dependent RGB.<br />
This command does not destroy the contents of device-dependent<br />
color lookup tables, but setting a gamma value supersedes any<br />
lookup table input in either Device CMY or Device RGB.<br />
Note The default value (0) gives the same result as a gamma value of 1.0,<br />
which results in a unity gamma curve.<br />
EN Modifying Output <strong>Color</strong> (<strong>Color</strong> LaserJet, 5, 5M, DeskJet) D-17<br />
1<br />
--<br />
y
Viewing Illuminant<br />
Printed colors undergo a hue shift when viewed under different<br />
illuminations (for example, fluorescent, tungsten, or daylight). <strong>Color</strong>s<br />
with spectral characteristics outside the range of an illumination<br />
source are not received, changing the appearance of mixed colors.<br />
The Viewing Illuminant command (?*i#W) supports communication<br />
of standard illuminations to the printer to allow the printer to<br />
compensate for different lighting conditions when appearance<br />
matching.<br />
Viewing Illuminant Command<br />
The Viewing Illuminant command specifies the relative white point<br />
used in the determination of a viewing illuminant condition.<br />
?*i#W[binary data]<br />
# = Number of binary bytes of data<br />
Default = 8<br />
Range = 8 (command is ignored for invalid values; signs in the<br />
value field are ignored<br />
The binary data field is formatted as follows:<br />
Byte 15 (msb) 8 7 (lsb) 0 Byte<br />
0 x chromaticity white point (lsw) 1<br />
2 x chromaticity white point (msw) 3<br />
4 y chromaticity white point (lsw) 5<br />
6 y chromaticity white point (msw) 7<br />
The above firnat adheres to the IEEE floating point format as follows:<br />
31 30 23 22 0<br />
Sign Exponent Fractional Portion<br />
D-18 Modifying Output <strong>Color</strong> (<strong>Color</strong> LaserJet, 5, 5M, DeskJet) EN
The <strong>PCL</strong> default viewing illuminant is D65 (6500K). Below is a table of<br />
viewing illuminants and their chromaticity values.<br />
Illuminant x chromaticity y chromaticity<br />
Daylight (D65) (6500K) 0.3127 0.3290<br />
Tungsten (3200K) 0.4476 0.4074<br />
Cool White Fluorescent<br />
(5630K)<br />
0.3904 0.3914<br />
This command affects only device-independent color. The command<br />
acts like a state variable: it is ignored for White/Black, Device RGB, or<br />
Device CMY palettes, but it becomes active when a new CID<br />
command specifies a device-independent color space.<br />
EN Modifying Output <strong>Color</strong> (<strong>Color</strong> LaserJet, 5, 5M, DeskJet) D-19
Monochrome Printing<br />
The Monochrome Print Mode command converts each color value to<br />
its grayscale equivalent. This improves throughput, costs less to print,<br />
and eliminates waste by providing a draft mode.<br />
Monochrome Print Mode Command<br />
The Monochrome Print Mode command designates whether to print<br />
using the current rendering mode or a fast gray-scale equivalent.<br />
Pages printed using the gray-scale equivalent do not use any color<br />
and therefore print faster and more economically.<br />
?&b#M<br />
# = 0 - Print in mixed render algorithm mode<br />
1 - Print using gray-scale equivalent<br />
Default = 0<br />
Range = 0, 1 (command is ignored for invalid values)<br />
This command must be sent prior to printable data; otherwise, the<br />
current page is closed and printed. It may be sent on a page-by-page<br />
basis.<br />
D-20 Modifying Output <strong>Color</strong> (<strong>Color</strong> LaserJet, 5, 5M, DeskJet) EN
Driver Configuration Command<br />
This command specifies the Lightness, Saturation, and Scaling<br />
Algorithm to be applied to the document, and allows for the selection<br />
and downloading of <strong>Color</strong> Maps.<br />
?*o#W[device_id function_index Arguments]<br />
device_id<br />
# = Specifies the number of bytes to follow (device ID<br />
function index arguments)<br />
Default = N/A<br />
Range = see description below<br />
Value Printer<br />
6 <strong>Color</strong> LaserJet printer<br />
function_index<br />
function_<br />
index<br />
Description Argument Range<br />
0 Lightness -100 to 100<br />
1 Saturation -100 to 100<br />
3 Scaling 0 Pixel Replication<br />
Algorithm<br />
1 Bilinear Interpolation<br />
2 Modified Bilinear<br />
Interpolation<br />
4 Select <strong>Color</strong> 0 No Adjustment<br />
Treatment<br />
1<br />
1 Process Blue1 2 Vivid Graphics 1<br />
3 Transparency<br />
4 Out of Gamut<br />
5 CIE Lab Match<br />
6 Screen Match<br />
EN Modifying Output <strong>Color</strong> (<strong>Color</strong> LaserJet, 5, 5M, DeskJet) D-21
function_<br />
index<br />
5 Download <strong>Color</strong><br />
Map<br />
1 For the original <strong>Color</strong> LaserJet printer, the color treatment arguments were slightly<br />
different: (0 — Process Blue, 1 — Vivid, and 2 — <strong>Business</strong> Blue).<br />
The following paragraphs describe the function_index values and<br />
their arguments.<br />
Lightness<br />
Negative values darken (unlighten) the image, text or graphics color,<br />
but do not have any effect on black or white data. Positive values<br />
lighten the image. Zero turns the lightness adjustment off. This<br />
function index requires three data bytes.<br />
Saturation<br />
Negative values desaturate (add gray to) the image, text or graphics<br />
color, but will not have any effect on black or white data. Positive<br />
values increase the amount of saturation, making the image more<br />
vivid. Zero turns the saturation adjustment off. This function index<br />
requires three data bytes.<br />
Scaling<br />
Pixel replication is a backward-compatible scaling algorithm. Bilinear<br />
interpolation is a high-quality scaling algorithm for smooth-edge<br />
interpolated scaling. Modified bilinear scaling only interpolates when<br />
it is best to do so. This function index requires three data bytes.<br />
Select Treatment<br />
Description Argument Range<br />
1 CMY <strong>Color</strong> Space<br />
3 CIE Lab <strong>Color</strong> Space<br />
See MapID List (14739 bytes)<br />
This value specifies which color treatment mode to use for rendering<br />
the next job.<br />
D-22 Modifying Output <strong>Color</strong> (<strong>Color</strong> LaserJet, 5, 5M, DeskJet) EN
No Adjustment<br />
This setting provides linearization only (that is, the user sees the<br />
device as a linear device).<br />
Process Blue<br />
This setting provides the same results as Vivid Graphics (linearization<br />
plus user-preferred enhancements) with the addition of mapping<br />
process blue, which looks slightly purple, to a blue closer to that of a<br />
standard monitor. This setting is not supported by HP <strong>Color</strong><br />
LaserJet 5 and 5M printers.<br />
Vivid Graphics<br />
This setting adds color saturation to the resulting image.<br />
Transparency<br />
This setting uses a map to render the best color output on<br />
transmissive media. This setting is not supported by HP <strong>Color</strong><br />
LaserJet 5 and 5M printers.<br />
Out of Gamut<br />
This setting prints colors in an image that are out of gamut—all colors<br />
that are in gamut snap to white, all out-of-gamut colors are snapped<br />
to the gamut surface. This setting only supports the<br />
device-independent color map. This setting is not supported by<br />
HP <strong>Color</strong> LaserJet 5 and 5M printers.<br />
CIE L*a*b* Match<br />
This map performs a true color match to the requested CIE L*a*b*<br />
input (there are no appearance matching adjustments). This setting<br />
only supports the device- independent color map. This setting is not<br />
supported by HP <strong>Color</strong> LaserJet 5 and 5M printers.<br />
Screen Match<br />
This setting produces a simulated <strong>Color</strong>imetric RGB effect of device<br />
independent color to match the color to a Sony Trinitron monitor while<br />
operating out of a device dependent color space. This setting is<br />
supported only by HP <strong>Color</strong> LaserJet 5 and 5M printers.<br />
EN Modifying Output <strong>Color</strong> (<strong>Color</strong> LaserJet, 5, 5M, DeskJet) D-23
Note For screen matching, the long form of the Configure Image Data<br />
command is used and the color maps are generated internally<br />
dependent upon the monitor calibration data (the Driver Configuration<br />
command is not needed).<br />
Download <strong>Color</strong> Map<br />
The printer supports the downloading of color adjustment maps<br />
dependent upon the halftone requested, the type of color treatment<br />
desired (including device-dependent or independent), and the type of<br />
media.<br />
Setting Description<br />
Device Dependent<br />
MapID<br />
No<br />
Cluster-No Adjust-DD 1<br />
adjustment<br />
Disperse-No Adjust-DD 2<br />
Scatter-No Adjust-DD 3<br />
ErrorDiffusion-No Adjust-DD 4<br />
Process Blue Cluster-Process Blue-DD 5<br />
Disperse-Process Blue-DD 6<br />
Scatter-Process Blue-DD 7<br />
ErrorDiffusion-Process Blue-DD 8<br />
Transparency Cluster-Transparency-DD 9<br />
Disperse-Transparency-DD 10<br />
Scatter-Transparency-DD 11<br />
ErrorDiffusion-Transparency-DD 12<br />
Vivid<br />
Cluster-VividGraphics-DD 13<br />
Graphics<br />
Disperse-VividGraphics-DD 14<br />
Scatter-VividGraphics-DD 15<br />
ErrorDiffusion-VividGraphics-DD 16<br />
D-24 Modifying Output <strong>Color</strong> (<strong>Color</strong> LaserJet, 5, 5M, DeskJet) EN
Setting Description MapID<br />
Out of Gamut Cluster-OutOfGamut-DD 17<br />
Disperse-OutOfGamut-DD 18<br />
Scatter-OutOfGamut-DD 19<br />
ErrorDiffusion-OutOfGamut-DD 20<br />
CIELab Match Cluster-TrueMatch-DD 21<br />
Disperse-TrueMatch-DD 22<br />
Scatter-TrueMatch-DD 23<br />
ErrorDiffusion-TrueMatch-DD 24<br />
EN Modifying Output <strong>Color</strong> (<strong>Color</strong> LaserJet, 5, 5M, DeskJet) D-25
Setting Description MapID<br />
Device-Independent<br />
No<br />
Cluster-No Adjust-DI 51<br />
Adjustment<br />
Disperse-No Adjust-DI 52<br />
Scatter-No Adjust-DI 53<br />
ErrorDiffusion-No Adjust-DI 54<br />
Process Blue Cluster-Process Blue-DI 55<br />
Disperse-Process Blue-DI 56<br />
Scatter-Process Blue-DI 57<br />
ErrorDiffusion-Process Blue-DI 58<br />
Transparency Cluster-Transparency-DI 59<br />
Disperse-Transparency-DI 60<br />
Scatter-Transparency-DI 61<br />
ErrorDiffusion-Transparency-DI 62<br />
Vivid<br />
Cluster-VividGraphics-DI 63<br />
Graphics<br />
Disperse-VividGraphics-DI 64<br />
Scatter-VividGraphics-DI 65<br />
ErrorDiffusion-VividGraphics-DI 66<br />
Out of Gamut Cluster-OutOfGamut-DI 67<br />
Disperse-OutOfGamut-DI 68<br />
Scatter-OutOfGamut-DI 69<br />
ErrorDiffusion-OutOfGamut-DI 70<br />
CIELab Match Cluster-TrueMatch-DI 71<br />
Disperse-TrueMatch-DI 72<br />
Scatter-TrueMatch-DI 73<br />
ErrorDiffusion-TrueMatch-DI 74<br />
D-26 Modifying Output <strong>Color</strong> (<strong>Color</strong> LaserJet, 5, 5M, DeskJet) EN
Index<br />
A<br />
adaptive compression<br />
block size 6-28, 6-31<br />
compression methods 6-29<br />
control bytes 6-29<br />
cursor position 6-31<br />
data block 6-28<br />
delta row 6-29, 6-31<br />
duplicate row 6-29, 6-30, 6-31<br />
empty row 6-29, 6-30, 6-31<br />
format 6-29<br />
operation hints 6-31<br />
row length 6-31<br />
run-length encoded 6-29, 6-31<br />
seed row 6-31<br />
TIFF 6-29, 6-31<br />
y-offset 6-31<br />
area fill ID command<br />
See also pattern ID command 5-29<br />
area fill, user-defined patterns 5-33<br />
assign color index command 3-20, C-21<br />
B<br />
base pattern 5-33<br />
black and white references A-4<br />
black rule 5-32<br />
black-and-white mode 2-1, B-2<br />
block size, adaptive compression 6-28<br />
byte counts 6-34<br />
C<br />
chapter summary iv<br />
CIE L*a*b* color space B-18<br />
clipping raster area 6-13<br />
coding efficiency, raster compression<br />
6-23<br />
color<br />
concepts A-3<br />
device-dependent A-2, A-4, A-10<br />
device-independent A-2, A-4, A-10<br />
foreground 3-17, C-18<br />
lookup tables A-12, D-13<br />
map 4-4, D-22<br />
matching A-11<br />
modes A-7<br />
modifying output 4-1, D-1<br />
processing documents A-14<br />
raster vs. non-raster A-3, A-14<br />
selection A-5<br />
color appearance matching A-12<br />
color component one command 3-19,<br />
C-20<br />
color component three command 3-20,<br />
C-21<br />
color component two command 3-19,<br />
C-20<br />
color lookup tables A-2<br />
color lookup tables command D-13<br />
color management 1-4<br />
color modes<br />
black-and-white mode 2-1, B-2<br />
HP-GL/2 imaging mode 2-2, 2-13, B-3,<br />
B-28<br />
<strong>PCL</strong> imaging mode 2-2, 2-5, B-2, B-6<br />
simple color mode 2-1, 2-3, B-2, B-4<br />
color print model<br />
command sequence 5-6<br />
logical operations and transparency<br />
5-12<br />
rectangular area fills 5-45<br />
color printing overview 1-1, A-1<br />
color range (CR) command 7-19<br />
color selection and palettes 1-6<br />
color spaces 1-3<br />
color specifications 1-3<br />
color vector graphics (HP-GL/2) 7-1<br />
<strong>Color</strong>imetric RGB color space B-20<br />
command<br />
finish mode 4-6<br />
logical operation 5-13<br />
pixel placement 5-27<br />
commands, <strong>PCL</strong><br />
?*c#G - Pattern (Area Fill) ID 5-29<br />
End Raster Graphics 6-35<br />
pattern control 5-44<br />
pattern ID 5-29<br />
pattern transparency mode 5-8<br />
raster graphics presentation 6-10<br />
raster graphics resolution 6-8<br />
raster graphics, start 6-17<br />
Raster Height command 6-13<br />
Raster Width command 6-15<br />
raster y offset 6-19<br />
Select Current Pattern command 5-32<br />
Set Pattern <strong>Reference</strong> Point 5-43<br />
Set Raster Compression Method 6-20<br />
Source Transparency Mode 5-7<br />
EN Index-1
transfer raster data 6-32<br />
user-defined pattern 5-38<br />
compression<br />
adaptive 6-29<br />
adaptive (operation hints) 6-31<br />
byte counts 6-34<br />
delta row 6-20, 6-24, 6-27<br />
raster data 6-15, 6-23<br />
run-length 6-21<br />
TIFF 6-21<br />
TIFF, raster data 6-20<br />
compression method<br />
adaptive 6-28<br />
delta row 6-24<br />
run-length encoding 6-21<br />
setting 6-20<br />
TIFF 6-21<br />
unencoded 6-21<br />
Configure Image Data (CID) command<br />
2-5, B-6<br />
examples B-25<br />
long form B-17<br />
short form B-15<br />
continuation, user-defined pattern<br />
descriptor 5-39<br />
control bytes, adaptive compression 6-29<br />
CR (color range) command 7-19<br />
cross-hatch patterns selection 5-29<br />
current pattern 5-2<br />
Current Pattern command 5-32<br />
cursor positioning<br />
adaptive compression 6-31<br />
raster graphic 6-34<br />
D<br />
data block, adaptive compression 6-28<br />
data compression, raster data 6-15<br />
data range scaling B-16<br />
data, user-defined pattern 5-39<br />
default palettes 3-15, C-16<br />
delta row compression<br />
adaptive compression 6-29, 6-31<br />
raster graphics 6-20, 6-24<br />
descriptor, user-defined pattern header<br />
5-38<br />
destination image 5-2<br />
destination raster height command 6-37<br />
destination raster width command 6-37<br />
device CMY color space B-18<br />
device RGB color space B-17<br />
device-dependent color A-10<br />
device-independent color A-10<br />
direct color selection A-5<br />
dither patterns 4-2, D-3<br />
user-defined dithers D-6<br />
dithers<br />
download dither matrix command D-7<br />
multiple dither matrices D-10<br />
download dither matrix command D-7<br />
download pattern command 5-38<br />
driver configuration command 4-4, D-21<br />
duplicate row, adaptive compression 6-29<br />
E<br />
empty row, adaptive compression 6-29<br />
encoding<br />
by pixel A-7<br />
by plane A-6<br />
end raster graphics command 6-35<br />
enter HP-GL/2 mode 7-2<br />
escape sequences (<strong>PCL</strong>)<br />
?*b#M - Set Compression Method<br />
6-20<br />
?*b#Y - Raster Y Offset 6-19<br />
?*c#Q - Pattern Control 5-44<br />
?*c#W - User-Defined Pattern 5-38<br />
?*l # R - Pixel Placement Command<br />
5-27<br />
?*l#O - Logical Operation 5-13<br />
?*p#R - Set Pattern <strong>Reference</strong> Point<br />
5-43<br />
?*r#F - Raster Graphics Presentation<br />
6-10<br />
?*r#T - Raster Height 6-13<br />
?*r#T - Raster Width 6-15<br />
?*t#R - Raster Graphics Resolution<br />
6-8<br />
?*v#N - Source Transparency Mode<br />
5-7<br />
?*v#O - Pattern Transparency mode<br />
5-8<br />
?*v#T - Select Current Pattern<br />
Command 5-32<br />
F<br />
Faster Y Offset command 6-19<br />
fill rectangular area command 5-48<br />
finish mode command 4-6<br />
foreground color 5-2<br />
foreground color command 3-17, C-18<br />
format field, user-defined pattern<br />
descriptor 5-38<br />
G<br />
gamma correction A-2, D-17<br />
gamma correction command D-17<br />
graphic patterns 5-29<br />
graphics<br />
raster 6-1<br />
special effects 5-1<br />
Index-2 EN
transparency mode 5-2<br />
user-defined patterns 5-33<br />
grid centered, pixel 5-27<br />
grid intersection, pixel 5-27<br />
H<br />
halftone render algorithms 4-2, A-2, D-3<br />
height<br />
pixels, user-defined pattern descriptor<br />
5-39<br />
Horizontal Rectangle Size command 5-46<br />
HP-GL/2 graphics 7-1<br />
HP-GL/2 imaging mode 2-2, 2-13, B-3,<br />
B-28<br />
HP-GL/2 pixel placement command 7-22<br />
I<br />
ICC profiles 1-4<br />
illumination models A-13<br />
image, raster 6-1<br />
indexed color selection A-5<br />
L<br />
logical operation command 5-13<br />
logical operations 5-3, 5-9<br />
and transparency interactions 5-12<br />
long form CID command B-17<br />
luminance-chrominance color space B-22<br />
M<br />
manual organization iv<br />
matching color A-11<br />
MC (merge control) command 7-6<br />
memory, raster graphics usage 6-8<br />
merge control (MC) command 7-6<br />
monochrome print mode command 4-3,<br />
D-20<br />
monochrome printing 4-3, D-20<br />
N<br />
NP (number of pens) command 7-17<br />
number of pens (NP) command 7-17<br />
O<br />
operations, logical 5-9<br />
orientation, raster graphics 6-10<br />
overview 1-1, A-1<br />
P<br />
page-marking primitives A-14<br />
palette control ID 3-8, C-8<br />
palette, select 3-6, C-6<br />
palettes 3-1, A-1, A-3, C-1<br />
CID color 3-13, C-13<br />
control 3-9, C-9<br />
Control ID 3-8, C-8<br />
default 3-15, C-16<br />
device CMY 3-14, C-15<br />
device RGB 3-13, C-13<br />
device-independent 3-14, C-15<br />
HP-GL/2 3-15, C-16<br />
management by ID 3-5, C-5<br />
palette stack 3-5, C-5<br />
palette store 3-5, C-5<br />
programming 3-19, C-20<br />
saving 3-3, C-3<br />
select palette command 3-6, C-6<br />
simple color 3-11, C-11<br />
palettes and color selection 1-6<br />
pattern<br />
current 5-2<br />
reference point 5-36<br />
shading 5-30<br />
user-defined 5-33<br />
pattern control command 5-44<br />
patterns 5-44<br />
Pattern ID (Area Fill ID) command 5-29<br />
pattern transparency 5-50<br />
pattern transparency mode 5-3<br />
Pattern Transparency Mode command<br />
5-8<br />
patterns 5-2<br />
download pattern command] 5-38<br />
filling with 5-28<br />
reference point 5-36<br />
select current pattern command 5-32<br />
set pattern reference point command<br />
5-43<br />
tiling 5-34<br />
user-defined patterns 5-33<br />
PC (pen color) command 7-14<br />
<strong>PCL</strong> 5 color concepts 1-3<br />
<strong>PCL</strong> 5 color graphics context 1-6<br />
<strong>PCL</strong> 5 color mode 1-6<br />
<strong>PCL</strong> 5 Comparison Guide vi<br />
<strong>PCL</strong> 5 raster images 1-7<br />
<strong>PCL</strong> imaging mode 2-2, 2-5, B-2, B-6<br />
<strong>PCL</strong> print model 5-1<br />
<strong>PCL</strong>/PJL <strong>Technical</strong> Quick <strong>Reference</strong><br />
Guide vi<br />
pen color (PC) command 7-14<br />
pixel encoding A-6, A-7<br />
user-defined pattern descriptor 5-39<br />
pixel placement 5-24, 5-27<br />
command 5-27<br />
HP-GL/2 command 7-22<br />
<strong>PCL</strong> command 5-27<br />
pixel placement (PP) command 7-20,<br />
7-22<br />
pixel placement command 5-27<br />
EN Index-3
pixels and pixel encoding 1-7<br />
plane encoding A-6<br />
position, rectangular area 5-49<br />
PP (pixel placement) command 7-20,<br />
7-22<br />
PP command, HP-GL/2 7-22<br />
primitives A-14<br />
print model A-1<br />
command sequence 5-6<br />
current pattern 5-2<br />
destination image 5-1<br />
logical operations and transparency<br />
5-12<br />
pattern 5-1<br />
pattern ID (area fill ID) command 5-29<br />
pattern transparency mode 5-2, 5-8<br />
rectangular area fills 5-45<br />
rectangular areas, pattern ID command<br />
5-29<br />
Select Current Pattern command 5-32<br />
source image 5-1<br />
source transparency mode 5-2<br />
printable area (raster graphics) 6-7<br />
printing<br />
patterns/shading 5-29<br />
raster graphic resolution 6-8<br />
push/pop palette command 3-3, C-3<br />
R<br />
raster graphics 6-1, 6-7<br />
adaptive compression 6-28<br />
clipping 6-13<br />
command sequence 6-6<br />
compression 6-20, 6-27<br />
compression (example) 6-23, 6-27<br />
compression, byte counts 6-34<br />
compression, coding efficiency 6-23<br />
compression, TIFF Encoding 6-21<br />
data block 6-28<br />
data compressions/reduction 6-15<br />
delta row compression 6-20, 6-24<br />
End command 6-35<br />
end raster graphics command 6-35<br />
Height command 6-13<br />
image 6-1<br />
left margin 6-17<br />
memory usage 6-8<br />
orientation 6-10<br />
presentation 6-17<br />
presentation mode 6-17<br />
printable area 6-7<br />
printing zeroed row 6-27<br />
raster area height 6-13<br />
raster graphics presentation mode<br />
command 6-10<br />
Raster Y Offset command 6-19<br />
repeating row 6-27<br />
resolution 6-17<br />
run-length data compression 6-20,<br />
6-21<br />
seed row 6-26<br />
Set Compression Method command<br />
6-20<br />
Start command 6-17<br />
termination command 6-35<br />
termination implied 6-17<br />
TIFF data compression 6-20<br />
Transfer Raster Data command 6-32,<br />
6-33<br />
Width command 6-15<br />
zeroed rows 6-5<br />
raster graphics presentation mode<br />
command 6-10<br />
raster graphics resolution command 6-8<br />
raster height command 6-13<br />
raster image 6-1<br />
raster mode A-3<br />
raster scaling 6-36<br />
raster vs. non-raster color A-14<br />
raster width command 6-15<br />
Raster Y Offset command 6-19<br />
rectangle<br />
fill (transparency mode) 5-50<br />
Horizontal Size command 5-46<br />
position 5-49<br />
transparency mode 5-49<br />
Vertical Rectangle Size command 5-47<br />
rectangular area fill examples 5-52<br />
rectangular area fills 5-45<br />
related documents vi<br />
render algorithm command 4-2, D-3<br />
render algorithms 4-2, A-2, D-3<br />
resolution, raster graphics printing 6-8<br />
ROP 5-13<br />
ROP3 logical operation 5-13<br />
rows, zeroed (in raster graphics) 6-5<br />
rule<br />
black 5-32<br />
white 5-32<br />
rules 5-45<br />
run-length<br />
adaptive compression 6-29<br />
raster graphics compression 6-20<br />
S<br />
scaling, raster 6-36<br />
seed row 6-24, 6-26<br />
adaptive compression 6-31<br />
raster graphic termination 6-17<br />
Select Current Pattern command 5-32<br />
Select Palette command 3-6, C-6<br />
Set Compression Method command 6-20<br />
Index-4 EN
Set Pattern <strong>Reference</strong> Point command<br />
5-33, 5-43<br />
shaded fill<br />
pattern selection 5-29<br />
patterns 5-30<br />
short form CID command B-15<br />
Simple <strong>Color</strong> command 2-3, B-4<br />
simple color mode 2-1, 2-3, B-2, B-4<br />
source image 5-2<br />
source raster height command 6-13<br />
source raster width command 6-15<br />
source transparency mode 5-2<br />
Source Transparency Mode command<br />
5-7<br />
SP 6-13<br />
sRGB color space 1-4<br />
Start Raster Graphics command 6-17<br />
T<br />
Tagged Image File Format (TIFF)<br />
Encoding (raster compression)<br />
6-21<br />
texture 5-2<br />
TIFF<br />
adaptive compression 6-29, 6-31<br />
raster graphics compression 6-20<br />
Transfer Raster Data command 6-28,<br />
6-32, 6-33<br />
transparency interactions and logical<br />
operation 5-12<br />
transparency mode 5-2<br />
rectangular area 5-49<br />
source 5-7<br />
U<br />
unencoded, adaptive compression 6-29<br />
user-defined dithers D-6<br />
user-defined pattern<br />
assign ID 5-29<br />
base pattern 5-33<br />
data 5-38, 5-39<br />
define pattern command 5-38<br />
deleting 5-44<br />
descriptor format (header) 5-38<br />
example 5-40<br />
header fields 5-38<br />
introduction 5-33<br />
Pattern Control command 5-44<br />
permanent 5-44<br />
reference point 5-36<br />
selecting ID 5-29<br />
Set Pattern <strong>Reference</strong> Point command<br />
5-43<br />
temporary 5-44<br />
tiling 5-34<br />
User-Defined Pattern command 5-38<br />
user-defined patterns 5-33<br />
V<br />
Vertical Rectangle Size command<br />
decipoints 5-47<br />
<strong>PCL</strong> Units 5-47<br />
viewing illuminant A-2<br />
viewing illuminant command D-18<br />
W<br />
well-behaved raster 1-9<br />
white rule 5-32<br />
width<br />
pixel, user-defined pattern descriptor<br />
5-39<br />
Y<br />
Y offset command 6-19<br />
Y-offset, adaptive compression 6-31<br />
Z<br />
zeroed rows (in raster graphics) 6-5<br />
EN Index-5
Index-6 EN