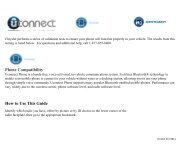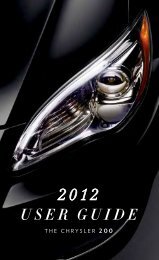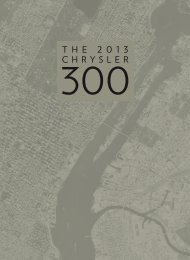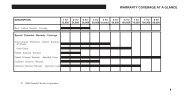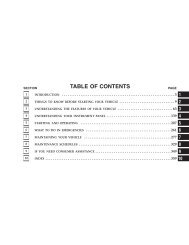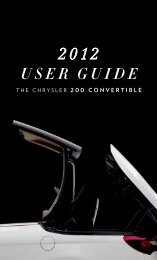2011 - Radio Bool RER Owner's Manual - Jeep
2011 - Radio Bool RER Owner's Manual - Jeep
2011 - Radio Bool RER Owner's Manual - Jeep
Create successful ePaper yourself
Turn your PDF publications into a flip-book with our unique Google optimized e-Paper software.
Navigation User’s <strong>Manual</strong><br />
MEDIA CENTER 730N (<strong>RER</strong>)
USER AGREEMENT<br />
NOTICE:<br />
This Class B digital apparatus complies with Canadian<br />
ICES-003.<br />
Cet appareil numérique de la classe B est conforme à la<br />
norme NMB-003 du Canada.<br />
NOTICE:<br />
This device complies with Part 15 of the FCC Rules [and<br />
with RSS-210 of Industry Canada].<br />
Operation is subject to the following two conditions: this<br />
device may not cause harmful interference, and this<br />
device must accept any interference received, including<br />
interference that may cause undesired operation.<br />
NOTICE:<br />
Changes or modifications made to this equipment not<br />
expressly approved by the radio manufacturer may void<br />
the FCC authorization to operate this equipment.<br />
FCC Declaration<br />
This device complies with Part 15 of the FCC Rules.<br />
Operation is subject to the following two conditions: (1)<br />
this device may not cause harmful interference, and (2)<br />
this device must accept any interference received, including<br />
interference that may cause undesired operation.
Modifications not expressly approved by the radio<br />
manufacturer could void the user’s authority to operate<br />
the equipment.<br />
NOTE: This equipment has been tested and found to<br />
comply with the limits for a Class B digital device,<br />
pursuant to Part 15 of the FCC Rules. These limits are<br />
designed to provide reasonable protection against harmful<br />
interference in a residential installation. This equipment<br />
generates, uses and can radiate radio frequency<br />
energy and, if not installed and used in accordance with<br />
the instructions, may cause harmful interference to radio<br />
communications. However, there is no guarantee that<br />
interference will not occur in a particular installation.<br />
If this equipment does cause harmful interference to<br />
radio or television reception, which can be determined by<br />
turning the equipment off and on, the user is encouraged<br />
to try to correct the interference by one or more of the<br />
following measures: - Increase the separation between<br />
the equipment and receiver. - Consult the dealer or an<br />
experienced radio technician for help.<br />
Safety Information<br />
Exposure to <strong>Radio</strong> Frequency Radiation<br />
The radiated output power of the this internal wireless<br />
radio is far below the FCC radio frequency exposure<br />
limits. Nevertheless, the wireless radio shall be used in<br />
such a manner that the radio is 20 cm or further from the<br />
human body.<br />
The internal wireless radio operates within guidelines<br />
found in radio frequency safety standards and recommendations,<br />
which reflect the consensus of the scientific<br />
community.
The radio manufacturer believes the internal wireless<br />
radio is safe for use by consumers. The level of energy<br />
emitted is far less than the electromagnetic energy emitted<br />
by wireless devices such as mobile phones. However,<br />
the use of wireless radios may be restricted in some<br />
situations or environments, such as aboard airplanes. If<br />
you are unsure of restrictions, you are encouraged to ask<br />
for authorization before turning on the wireless radio.<br />
End User License Agreement NAVTEQ<br />
PLEASE READ THIS END USER LICENSE AGREE-<br />
MENT CAREFULLY BEFORE USING THE NAVTEQ<br />
DATABASE<br />
NOTICE TO THE USER<br />
THIS IS A LICENSE AGREEMENT - AND NOT AN<br />
AGREEMENT FOR SALE – BETWEEN YOU AND<br />
NAVTEQ B.V. FOR YOUR COPY OF THE NAVTEQ<br />
NAVIGABLE MAP DATABASE, INCLUDING ASSOCI-<br />
ATED COMPUTER SOFTWARE, MEDIA AND EX-<br />
PLANATORY PRINTED DOCUMENTATION PUB-<br />
LISHED BY NAVTEQ (JOINTLY ”THE DATABASE”). BY<br />
USING THE DATABASE, YOU ACCEPT AND AGREE<br />
TO ALL TERMS AND CONDITIONS OF THIS END<br />
USER LICENSE AGREEMENT (”AGREEMENT”). IF<br />
YOU DO NOT AGREE TO THE TERMS OF THIS<br />
AGREEMENT, PROMPTLY RETURN THE DATABASE,<br />
ALONG WITH ALL OTHER ACCOMPANYING ITEMS,<br />
TO YOUR SUPPLIER FOR A REFUND.<br />
OWNERSHIP<br />
The Database and the copyrights and intellectual property<br />
or neighboring rights therein are owned by<br />
NAVTEQ or its licensors. Ownership of the media on<br />
which the Database is contained is retained by NAVTEQ<br />
and/or your supplier until after you have paid in full any
amounts due to NAVTEQ and/or your supplier pursuant<br />
to this Agreement or similar agreement(s) under which<br />
goods are provided to you.<br />
LICENSE GRANT<br />
NAVTEQ grants you a non-exclusive license to use the<br />
Database for your personal use or, if applicable, for use in<br />
your business’ internal operations. This license does not<br />
include the right to grant sublicenses.<br />
LIMITATIONS ON USE<br />
The Database is restricted for use in the specific system<br />
for which it was created. Except to the extent explicitly<br />
permitted by mandatory laws (e.g. national laws based<br />
on the European Software Directive (91/250) and the<br />
Database Directive (96/9)), you may not extract or reutilize<br />
substantial parts of the contents of the Database nor<br />
reproduce, copy, modify, adapt, translate, disassemble,<br />
decompile, reverse engineer any portion of the Database.<br />
If you wish to obtain interoperability information as<br />
meant in (the national laws based on) the European<br />
Software Directive, you shall grant NAVTEQ reasonable<br />
opportunity to provide said information on reasonable<br />
terms, including costs, to be determined by NAVTEQ.<br />
TRANSFER OF LICENSE<br />
You may not transfer the Database to third parties, except<br />
when installed in the system for which it was created or<br />
when you do not retain any copy of the Database, and<br />
provided that the transferee agrees to all terms and<br />
conditions of this Agreement and confirms this in writing<br />
to NAVTEQ. Multi-disc sets may only be transferred or<br />
sold as a complete set as provided by NAVTEQ and not<br />
as subset thereof.<br />
LIMITED WARRANTY<br />
NAVTEQ warrants that, subject to the warnings set out<br />
below, for a period of 12 months after acquisition of your<br />
copy of the Database, it will perform substantially in<br />
accordance with NAVTEQ’s Criteria for Accuracy and
Completeness existing on the date you acquired the<br />
Database; these criteria are available from NAVTEQ at<br />
your request. If the Database does not perform in accordance<br />
with this limited warranty, NAVTEQ will use<br />
reasonable efforts to repair or replace your nonconforming<br />
copy of the Database. If these efforts do not lead to<br />
performance of the Database in accordance with the<br />
warranties set out herein, you will have the option to<br />
either receive a reasonable refund of the price you paid<br />
for the Database or to rescind this Agreement. This shall<br />
be NAVTEQ’s entire liability and your sole remedy<br />
against NAVTEQ. Except as expressly provided in this<br />
section, NAVTEQ does not warrant nor make any representations<br />
regarding the use of results of the use of the<br />
Database in terms of its correctness, accuracy, reliability,<br />
or otherwise. NAVTEQ does not warrant that the Database<br />
is or will be error free. No oral or written information<br />
or advice provided by NAVTEQ, your supplier or<br />
any other person shall create a warranty or in any way<br />
increase the scope of the limited warranty described<br />
above. The limited warranty set forth in this Agreement<br />
does not affect or prejudice any statutory legal rights that<br />
you may have under the legal warranty against hidden<br />
defects.<br />
If you did not acquire the Database from NAVTEQ<br />
directly, you may have statutory rights against the person<br />
from whom you have acquired the Database in addition<br />
to the rights granted by NAVTEQ hereunder according to<br />
the law of your jurisdiction. The above warranty of<br />
NAVTEQ shall not affect such statutory rights and you<br />
may assert such rights in addition to the warranty rights<br />
granted herein.<br />
LIMITATION OF LIABILITY<br />
The price of the Database does not include any consideration<br />
for assumption of risk of consequential, indirect<br />
or unlimited direct damages which may arise in connection<br />
with your use of the Database. Accordingly, in no
event shall NAVTEQ be liable for any consequential or<br />
indirect damages, including without limitation, loss of<br />
revenue, data, or use, incurred by you or any third party<br />
arising out of your use of the Database, whether in an<br />
action in contract or tort or based on a warranty, even if<br />
NAVTEQ has been advised of the possibility of such<br />
damages. In any event NAVTEQ’s liability for direct<br />
damages is limited to the price of your copy of the<br />
Database.<br />
THE LIMITED WARRANTY AND LIMITATION OF LI-<br />
ABILITY, SET FORTH IN THIS AGREEMENT, DO NOT<br />
AFFECT OR PREJUDICE YOUR STATUTORY RIGHTS<br />
WHERE YOU HAVE ACQUIRED THE DATABASE<br />
OTHERWISE THAN IN THE COURSE OF A BUSINESS.<br />
WARNINGS<br />
The Database may contain inaccurate or incomplete<br />
information due to the passage of time, changing circumstances,<br />
sources used and the nature of collecting comprehensive<br />
geographic data, any of which may lead to<br />
incorrect results. The Database does not include or reflect<br />
information on - inter alia - neighborhood safety; law<br />
enforcement; emergency assistance; construction work;<br />
road or lane closures; vehicle or speed restrictions; road<br />
slope or grade; bridge height, weight or other limits; road<br />
or traffic conditions; special events; traffic congestion; or<br />
travel time.
GOVERNING LAW<br />
This Agreement shall be governed by the laws of the<br />
jurisdiction, in which you reside at the date of acquisition<br />
of the Database. Should you at that moment reside<br />
outside the European Union or Switzerland, the law of<br />
the jurisdiction within the European Union or Switzerland<br />
where you acquired the Database shall apply. In all<br />
other cases, or if the jurisdiction where you acquired the<br />
Database cannot be defined, the laws of the Netherlands<br />
shall apply. The courts competent at your place of<br />
residence at the time you acquired the Database shall<br />
have jurisdiction over any dispute arising out of, or<br />
relating to this Agreement, without prejudice to<br />
NAVTEQ’s right to bring claims at your then current<br />
place of residence.<br />
End-User License Agreement Gracenote<br />
USE OF THIS PRODUCT IMPLIES ACCEPTANCE OF<br />
THE TERMS BELOW.<br />
Gracenote MusicID Terms of Use<br />
This device contains software from Gracenote, Inc. of<br />
Emeryville, California (“Gracenote”). The software from<br />
Gracenote (the “Gracenote Software”) enables this application<br />
to do online disc identification and obtain musicrelated<br />
information, including name, artist, track, and<br />
title information (“Gracenote Data”) from online servers<br />
(“Gracenote Servers”) and to perform other functions.<br />
You may use Gracenote Data only by means of the<br />
intended End-User functions of this device.<br />
You agree that you will use Gracenote Data, the<br />
Gracenote Software, and Gracenote Servers for your own<br />
personal noncommercial use only. You agree not to<br />
assign, copy, transfer or transmit the Gracenote Software<br />
or any Gracenote Data to any third party. YOU AGREE<br />
NOT TO USE OR EXPLOIT GRACENOTE DATA, THE<br />
GRACENOTE SOFTWARE, OR GRACENOTE SERV-<br />
ERS, EXCEPT AS EXPRESSLY PERMITTED HEREIN.
You agree that your non-exclusive license to use the<br />
Gracenote Data, the Gracenote Software, and Gracenote<br />
Servers will terminate if you violate these restrictions. If<br />
your license terminates, you agree to cease any and all<br />
use of the Gracenote Data, the Gracenote Software, and<br />
Gracenote Servers. Gracenote reserves all rights in<br />
Gracenote Data, the Gracenote Software, and the<br />
Gracenote Servers, including all ownership rights. Under<br />
no circumstances will Gracenote become liable for any<br />
payment to you for any information that you provide.<br />
You agree that Gracenote, Inc. may enforce its rights<br />
under this Agreement against you directly in its own<br />
name.<br />
The Gracenote MusicID Service uses a unique identifier<br />
to track queries for statistical purposes. The purpose of a<br />
randomly assigned numeric identifier is to allow the<br />
Gracenote MusicID service to count queries without<br />
knowing anything about who you are. For more information,<br />
see the web page for the Gracenote Privacy<br />
Policy for the Gracenote MusicID Service.<br />
The Gracenote Software and each item of Gracenote Data<br />
are licensed to you “AS IS.” Gracenote makes no representations<br />
or warranties, express or implied, regarding<br />
the accuracy of any Gracenote Data from in the<br />
Gracenote Servers. Gracenote reserves the right to delete<br />
data from the Gracenote Servers or to change data<br />
categories for any cause that Gracenote deems sufficient.<br />
No warranty is made that the Gracenote Software or<br />
Gracenote Servers are error-free or that functioning of<br />
Gracenote Software or Gracenote Servers will be uninterrupted.<br />
Gracenote is not obligated to provide you with<br />
new enhanced or additional data types or categories that<br />
Gracenote may provide in the future and is free to<br />
discontinue its online services at any time.
GRACENOTE DISCLAIMS ALL WARRANTIES EX-<br />
PRESS OR IMPLIED, INCLUDING, BUT NOT LIMITED<br />
TO, IMPLIED WARRANTIES OF MERCHANTABILITY,<br />
FITNESS FOR A PARTICULAR PURPOSE, TITLE, AND<br />
NON-INFRINGEMENT. GRACENOTE DOES NOT<br />
WARRANT THE RESULTS THAT WILL BE OBTAINED<br />
BY YOUR USE OF THE GRACE-NOTE SOFTWARE OR<br />
ANY GRACENOTE SERVER. IN NO CASE WILL<br />
GRACENOTE BE LIABLE FOR ANY CONSEQUEN-<br />
TIAL OR INCIDENTAL DAMAGES OR FOR ANY LOST<br />
PROFITS OR LOST REVENUES.<br />
© Gracenote 2007 Version 2.2<br />
CD and music-related data from Gracenote, Inc., copyright<br />
© 2000-2007 Gracenote. Gracenote Software, copyright<br />
© 2000-2007 Gracenote. This product and service<br />
may practice one or more of the following U.S. Patents:<br />
#5,987,525; #6,061,680; #6,154,773, #6,161,132, #6,230,192,<br />
#6,230,207, #6,240,459, #6,330,593, and other patents issued<br />
or pending. Some services supplied under license<br />
from Open Globe, Inc. for U.S. Patent: #6,304,523.<br />
Gracenote and CDDB are registered trademarks of<br />
Gracenote. The Gracenote logo and logotype, and the<br />
Powered by Gracenote logo are trademarks of<br />
Gracenote.
NAVIGATION<br />
CONTENTS<br />
Safety Guidelines ....................... 4<br />
Introduction ........................... 6<br />
▫ Warnings ............................ 6<br />
▫ Safety References ...................... 6<br />
▫ Intended Use ......................... 6<br />
▫ System Care .......................... 6<br />
General Handling ...................... 10<br />
▫ User Interface Elements ................. 10<br />
▫ Steering Wheel Mounted Controls<br />
(If Equipped) ........................ 13<br />
▫ Audio Settings ....................... 14<br />
Getting Started ........................ 16<br />
▫ Disclaimer For Navigation <strong>Radio</strong> .......... 16<br />
▫ Change The Language .................. 16<br />
▫ SetTheTime ........................ 17<br />
▫ Store <strong>Radio</strong> Presets .................... 18
2 NAVIGATION<br />
▫ Connect Bluetooth Phone ............... 19<br />
▫ Set Default Country ................... 21<br />
▫ Set Default State ...................... 21<br />
▫ Enter Home Address ................... 22<br />
▫ Change Home Address ................. 24<br />
▫ Voice Command Tutorial ................ 26<br />
▫ Uconnect Phone Tutorial .............. 26<br />
Uconnect Multimedia (<strong>Radio</strong>) ............ 27<br />
▫ <strong>Radio</strong> Mode ......................... 27<br />
▫ <strong>Radio</strong> Settings ....................... 30<br />
Uconnect Multimedia (Media) ............ 36<br />
▫ Disc Mode .......................... 36<br />
▫ Hard Disk Drive Mode (HDD) ............ 45<br />
Uconnect Multimedia (Remote Devices) ..... 71<br />
▫ iPod Mode (If Equipped) ............... 71<br />
▫ Sirius Backseat TV (If Equipped) ......... 76<br />
▫ Video Entertainment System (VES) ....... 77<br />
▫ USB Connector ....................... 79<br />
▫ AUX Mode ......................... 82<br />
Voice Command ....................... 84<br />
▫ Voice Command Operation .............. 84<br />
Uconnect Phone ...................... 94<br />
Uconnect GPS Navigation ............... 95<br />
▫ General Notes ....................... 95<br />
▫ Navigation Main Menu ................. 96<br />
▫ Destination Input By POI ............... 99
▫ Route Guidance ..................... 125<br />
▫ Navigation Options ................... 133<br />
▫ Navigation Default Settings ............. 138<br />
▫ Map Viewer ........................ 140<br />
▫ Stop Over ......................... 142<br />
▫ Trip Planner ........................ 143<br />
▫ Realtime Traffic By Sirius Satellite <strong>Radio</strong> .... 148<br />
▫ Address Book ....................... 153<br />
System Information .................... 161<br />
▫ User Data Backup .................... 161<br />
NAVIGATION 3<br />
▫ Software And Database Updates ......... 161<br />
Troubleshooting ...................... 162<br />
▫ <strong>Radio</strong> ............................ 162<br />
▫ Disc .............................. 162<br />
▫ HDD ............................. 162<br />
▫ iPod ............................. 162<br />
▫ Navigation ......................... 163<br />
▫ Voice Command ..................... 163<br />
Glossary Of Terms ..................... 164
4 NAVIGATION<br />
SAFETY GUIDELINES<br />
Ensure that all persons read this manual carefully before<br />
using the navigation system. It contains instructions on<br />
how to use the system in a safe and effective manner.<br />
WARNING!<br />
Please read and follow these safety precautions.<br />
Failure to do so may result in injury or property<br />
damage.<br />
• When using the navigation system to route you to an<br />
emergency facility, contact the facility to verify its<br />
location.<br />
• Not all emergency service locations are contained in<br />
the database. Please use your own judgement and ask<br />
for directions in such situations.<br />
• Glance at the screen only when necessary and safe to<br />
do so. If prolonged viewing of the screen is necessary,<br />
pull over at a safe location.<br />
• Road conditions and regulations take precedence over<br />
information contained on the map display. Observe<br />
actual traffic restrictions and circumstances when<br />
driving.<br />
• Stop use immediately if a problem occurs. Failure to<br />
do so may cause injury or damage to the product.<br />
Return it to your authorized dealer to repair.<br />
• There may be situations where the navigation system<br />
erroneously displays the vehicle’s location. Use your<br />
own driving judgement in this situation, taking into<br />
account current driving conditions. Please be aware<br />
that in this situation the navigation system should<br />
automatically correct the vehicle position within a few<br />
minutes.
• Make certain that the volume level of the system is set<br />
to a level that still allows you to hear outside traffic<br />
and emergency vehicles.<br />
• The map database is designed to provide you with<br />
route suggestions and does not take into account the<br />
relative safety of suggested route or factors that may<br />
affect the time required to reach your destination. Use<br />
your own personal judgement if the navigation system<br />
is unable to provide you with an alternative route.<br />
NAVIGATION 5<br />
• The law in some states prohibits the Front Seat DVD<br />
Viewer. As a result, it may be disabled prior to delivery<br />
to you. If you move to another state, you should<br />
consult your dealer for the proper enable/disable<br />
setting for your new state. Currently all states prohibit<br />
front seat video viewers except for: Arkansas, Delaware,<br />
Georgia, Hawaii, Idaho, Iowa, Kentucky, Mississippi,<br />
Missouri, Montana, North Dakota and Ohio.
6 NAVIGATION<br />
INTRODUCTION<br />
Warnings<br />
This manual contains WARNINGS against operating<br />
procedures that could result in an accident or bodily<br />
injury. If you do not read the entire manual you may miss<br />
important information. Observe all WARNINGS!<br />
The information given in this manual is subject to<br />
change.<br />
Safety References<br />
Before operating this navigation system for the first time,<br />
please read this manual carefully. Note the safety precautions<br />
described in this manual. If you have any questions,<br />
please contact the vehicle manufacturer.<br />
Intended Use<br />
Generally recognized rules of navigation technology<br />
were maintained during the development and manufacture<br />
of this navigation system. When using this product,<br />
be aware of state-specific norms and guidelines.<br />
Visit http://www.chrysler.com/en/owners/mygig/ for<br />
updates, additional information, compatible phones, etc.<br />
System Care<br />
Software Update<br />
Both navigation data and Gracenote data are software<br />
updatable. Visit http://www.chrysler.com/en/owners/<br />
mygig/ or contact your authorized dealer for the latest<br />
available software.<br />
Safe Usage of the <strong>Radio</strong> Navigation System<br />
Read all instructions in this manual carefully before<br />
using your radio system to ensure proper usage.<br />
Your radio is a sophisticated electronic device. Do not let<br />
young children use your radio unsupervised.<br />
Permanent hearing loss may occur if you play your music<br />
at the highest volume. Exercise caution when setting the<br />
volume on your radio.
Driving is a complex activity that requires your full<br />
attention. If you’re engaged in driving or any activity that<br />
requires your full attention, we recommend that you not<br />
use your radio navigation system.<br />
NOTE: Many features of this radio are speed dependent.<br />
For your own safety it is not possible to use the<br />
touch screen keyboard to enter a name (e.g., street name),<br />
while the vehicle is in motion. Pull over at a safe location<br />
to complete your task.<br />
Keep drinks, rain, and other sources of moisture away<br />
from your radio. Besides damage to your radio, moisture<br />
can cause electric shocks with any electronic device.<br />
NOTE: In a convertible vehicle, the system performance<br />
may be compromised with roof top down.<br />
Connections<br />
Never force any connector into the ports of your radio.<br />
Make sure your connectors are the correct shape and size<br />
before you connect.<br />
NAVIGATION 7<br />
Any attached cable should be routed so that it will not<br />
apply any pressure to the connection.<br />
Do not use a USB device which will interfere with the<br />
operation of opening the display.<br />
Touch Screen<br />
Do not touch the screen with any hard or sharp objects<br />
which could scratch the touch screen surface (pen, USB<br />
stick, jewelry, etc.)!<br />
NOTE: It is possible to use a plastic stylus for press<br />
screen enabled devices such as PDA and Pocket PCs.<br />
Do not spray any liquid or caustic chemicals directly on<br />
the screen. Use a clean and dry microfiber lens cleaning<br />
cloth in order to clean the touch screen.
8 NAVIGATION<br />
If necessary, use a lint-free cloth dampened with a<br />
cleaning solution such as isopropyl alcohol or an isopropyl<br />
alcohol and water solution ratio of 50:50. Be sure to<br />
follow solvent manufacturer’s precautions and<br />
directions.<br />
CD/DVD Drive<br />
Do not insert any damaged, warped, scratched or dirty<br />
CDs or DVDs into the CD/DVD player.<br />
Discs that have been modified with an adhesive label<br />
should not be used in the CD/DVD player.<br />
Do not insert more than one CD/DVD at a time into the<br />
drive slot.<br />
Do not insert anything other than the supported CD/<br />
DVD formats. See Disc Mode section for information on<br />
supported CD/DVD formats.<br />
GPS Navigation Antenna<br />
The antenna for the navigation GPS system is mounted in<br />
various locations (depending on the vehicle model)<br />
within the dashboard. Do not place items on the dashboard<br />
around the GPS antenna location. Objects placed<br />
within the line of sight of the antenna will decrease<br />
performance. Do not place items directly on or above the<br />
antenna.<br />
Satellite Antenna<br />
The antenna for the satellite radio and SIRIUS Backseat<br />
TV is mounted on the roof of the vehicle. Do not place<br />
items on the roof around the roof top antenna location.<br />
Objects placed within the line of sight of the antenna will<br />
cause decreased performance. Larger luggage items<br />
should be placed as far from the antenna as possible. Do<br />
not place items directly on or above the antenna.
Other Electronic Devices<br />
You may bring other electronic devices into your vehicle<br />
(e.g., PDA, iPod, laptop computer, etc.). Some of these<br />
devices may cause electromagnetic interference with the<br />
GPS. If a degradation in the navigation system is observed,<br />
turn the devices off, or keep them as far away<br />
from the GPS antenna as possible.<br />
NAVIGATION 9
10 NAVIGATION<br />
GENERAL HANDLING<br />
User Interface Elements<br />
Power to operate the navigation radio is supplied<br />
through the ignition switch, which must be in the ON,<br />
ACC or in ACC Delay mode in order to operate the<br />
navigation radio.<br />
Soft-Keys<br />
Soft-keys are accessible on the touch screen.<br />
Hard-Keys<br />
Hard-keys are on the left and right side of the radio<br />
faceplate.<br />
(1) OPEN/CLOSE<br />
To open or close the display, press the OPEN CLOSE<br />
hard-key (1).<br />
After opening the display, it takes a few seconds to eject<br />
a CD/DVD, if one was in the slot.<br />
When inserting a disc, make sure the label is facing up.<br />
The display will close automatically after inserting the<br />
disc.<br />
NOTE:<br />
• It may take several seconds to recognize the type of<br />
inserted disc (CD, DVD, MP3, etc.).
• If a CD or DVD will not eject from the player when the<br />
OPEN/CLOSE hard-key is pressed, the user can perform<br />
the following eject override procedure:<br />
1. Press the OPEN/CLOSE hard-key to open the display<br />
door.<br />
2. If the display door will not open when the hard-key is<br />
pressed, manually open the display door by gently<br />
pulling out on the bottom of the display door.<br />
3. While the display door is open, simultaneously press<br />
and release the SEEK UP, SEEK DOWN and NAV hardkeys.<br />
4. The CD or DVD will eject from the player.<br />
(2) SEEK UP/SEEK DOWN<br />
Press the SEEK up and the SEEK down hard-key (2) to<br />
seek through radio stations in AM, FM, or SAT bands.<br />
Seek through tracks in CD or iPod modes or through<br />
songs in the HDD playlist.<br />
NAVIGATION 11<br />
(3) RADIO/MEDIA<br />
Press the RADIO/MEDIA hard-key (3) to toggle between<br />
RADIO and MEDIA mode.<br />
(4) ON/OFF VOLUME<br />
It is possible to set the unit in standby mode during<br />
driving by pressing the ON/OFF VOLUME rotary knob<br />
(4).<br />
NOTE: If the ignition is switched OFF with the radio in<br />
standby mode, the radio memorizes the standby state<br />
when the ignition is switched ON again. Press the (4)<br />
ON/OFF VOLUME rotary knob to switch the radio ON.<br />
The navigation software is always working when the<br />
ignition is switched ON, even if the radio is in standby<br />
mode. It is possible to eject the CD and to display the<br />
time if the unit is switched off.
12 NAVIGATION<br />
(5) Voice Command<br />
Press the Voice Command hard-key (5)<br />
and wait for the confirmation beep before you<br />
say a voice command.<br />
NOTE: Some vehicles may be equipped with a Voice<br />
Command button on the steering wheel.<br />
(6) Uconnect Phone<br />
Press the Uconnect Phone hard-key (6)<br />
to either activate the Uconnect Phone system<br />
or to cancel an active phone call.<br />
NOTE:<br />
• If you are in one of the navigation menus (NAV Menu,<br />
MAP display, etc.), you need to press the Uconnect<br />
Phone hard-key twice to end an active call.<br />
• Some vehicles may be equipped with a Uconnect<br />
Phone button on the steering wheel.<br />
(7) MENU<br />
Press the MENU hard-key (7) to access the system<br />
settings menu.<br />
NOTE: Press the MENU hard-key in an active mode in<br />
order to change mode specific settings.<br />
(8) NAV<br />
Press the NAV hard-key (8) either to switch to the<br />
navigation mode or to toggle between the navigation<br />
menu and the map viewer menu.<br />
(9) USB Connector<br />
Connect a supported device into the USB connector (9) in<br />
order to copy files to the internal hard disk drive.<br />
NOTE: See USB connector section for information on<br />
supported devices.
(10) AUX Connector<br />
Connect an external audio device into the AUX Input (10)<br />
(e.g., MP3 player, video-game), to play the device audio<br />
through the car audio system.<br />
Electronic Vehicle Information Center (EVIC)<br />
Some vehicles feature an Electronic Vehicle Information<br />
Center (EVIC) with driver-interactive display. The EVIC<br />
is normally located in the instrument cluster or overhead.<br />
It can display radio station frequencies, CD disc number,<br />
satellite radio channel, and navigation system<br />
information.<br />
Steering Wheel Mounted Controls (If Equipped)<br />
The remote sound system controls are located on the rear<br />
surface of the steering wheel. Please refer to the vehicle<br />
specific Owner’s <strong>Manual</strong> on the DVD for detailed information.<br />
The following describes general steering wheel functionality:<br />
NAVIGATION 13<br />
1. The VOLUME rocker switch, located on the right,<br />
controls the volume of the sound system. Pressing the top<br />
of the rocker switch will increase the volume and pressing<br />
the bottom of the rocker switch will decrease the<br />
volume.<br />
2. The MODE ADVANCED button, located in the center<br />
of the right rocker switch, changes the mode of the<br />
navigation radio between the various modes available<br />
(FM, AM, CD, DVD, SAT, TV, NAV etc.).<br />
3. The FUNCTION SELECT button, located in the center<br />
of the left rocker switch, advances the navigation radio to<br />
the next preset, changes the current disc when in disc<br />
mode, etc. The function is different depending upon<br />
which mode is in use.<br />
4. The SCROLL rocker switch, located on the left,<br />
changes selections such as radio station, CD track, and<br />
satellite radio channel, depending upon the current<br />
mode.
14 NAVIGATION<br />
The following describes the operation of the SCROLL<br />
switch in each mode:<br />
AM/FM/SAT Operation<br />
Pressing the top of the rocker switch will seek up for the<br />
next available station and pressing the bottom of the<br />
rocker switch will seek down for the next available<br />
station.<br />
HDD/Disc/iPod Operation<br />
Pressing the top of the rocker switch will go to the next<br />
track on the disc, and pressing the bottom of the rocker<br />
switch will go to the beginning of the current track, or to<br />
the beginning of the previous track, if it is within eight<br />
seconds of the start of the current track.<br />
Video Entertainment System Operation<br />
If equipped with a remote video player, this control will<br />
function the same way as in disc mode.<br />
SIRIUS Backseat TV Operation<br />
If equipped with a SIRIUS Backseat TV, this control<br />
will function the same way as in SIRIUS Satellite <strong>Radio</strong><br />
mode.<br />
The Voice Command button (if equipped) will have the<br />
same functionality as the Voice Command hard-key on<br />
the radio faceplate.<br />
The Uconnect Phone button (if equipped) will have the<br />
same functionality as the Uconnect Phone hard-key on<br />
the radio faceplate.<br />
Audio Settings<br />
Volume<br />
Use the ON/OFF VOLUME rotary knob (4) to adjust the<br />
volume of the currently playing audio source. While you<br />
adjust the volume, the name of the audio source and a<br />
volume indicator are displayed in the lower left corner of<br />
the display.
Audio Control Menu<br />
Press the MENU hard-key (7) on the right side of the<br />
radio. Then press the Audio Control soft-key to get to the<br />
audio control menu.<br />
NAVIGATION 15<br />
Press the Equalizer soft-key and use either the arrow<br />
soft-keys or the sliders on the screen to adjust BASS,<br />
MID, and/or TREBLE.<br />
Use either the arrow soft-keys or the cross-hair on the<br />
screen to change Balance and Fade. The CENTER softkey<br />
resets the settings.
16 NAVIGATION<br />
GETTING STARTED<br />
NOTE: The ignition switch must be in the ON or ACC<br />
position to operate the navigation radio.<br />
If the unit is off, switch it on using the ON/OFF Volume<br />
rotary knob.<br />
Disclaimer for Navigation <strong>Radio</strong><br />
Before using the navigation radio read and accept the<br />
disclaimer. The disclaimer will be activated after the<br />
ignition is turned on.<br />
Change the Language<br />
The navigation radio will conform to the vehicle language<br />
set in the Electronic Vehicle Information Center<br />
(EVIC), if equipped.<br />
If you change the language in the navigation radio, the<br />
system will change the language for all display information.<br />
Refer to your owner’s manual for more information.<br />
To change the language with the navigation radio:<br />
1. Press the MENU hard-key on the right side of the<br />
radio.<br />
2. Press the System Setup soft-key to get to the System<br />
Setup menu.
NAVIGATION 17<br />
3. Press the Language soft-key and select a language.<br />
Set the Time<br />
1. Press the Time Display soft-key in the lower left corner<br />
of the screen.<br />
The time is automatically set by the GPS system for the<br />
time zone selected.<br />
2. Press the Set Time Zone soft-key to change to the<br />
desired time zone.<br />
3. Press the Daylight Savings soft-key to switch Daylight<br />
Savings on or off.
18 NAVIGATION<br />
It is possible to set the time manually (ahead or behind<br />
actual GPS time), by pressing the USER CLOCK soft-key.<br />
Store <strong>Radio</strong> Presets<br />
1. Press the <strong>Radio</strong> Media hard-key until AM FM SAT is<br />
displayed in the upper left corner of the screen.<br />
2. Select the radio band by touching either the AM, FM<br />
or SAT soft-key.<br />
3. Either press the SEEK up/down hard-keys, or touch<br />
the SCAN soft-key, DIRECT TUNE soft-key, or the left<br />
and right arrows to change the currently playing station.<br />
NOTE: If the preset list is not displayed press the<br />
PRESETS soft-key located in the bottom line of the screen.<br />
4. Touch and hold one of the station preset soft-keys for<br />
two seconds and you will see the highlighted soft-key<br />
change from green to beige. You will also see the radio<br />
station stored in the highlighted soft-key, and you will<br />
hear a confirmation beep when the station is saved.<br />
You can use the PAGE soft-keys to scroll through<br />
the list of presets.<br />
You can use the FULLSCREEN soft-key to toggle<br />
between fullscreen and splitscreen mode. Long<br />
preset names are displayed in fullscreen mode.
Connect Bluetooth Phone<br />
1. Press the MENU hard-key on the right side of the<br />
radio.<br />
2. Then touch the System Setup soft-key to get to the<br />
System Setup menu.<br />
3. Touch the Phone Pairing soft-key to access the<br />
Bluetooth Devices menu.<br />
NAVIGATION 19<br />
This menu lists all paired Bluetooth devices.<br />
4. Press the PAIR soft-key to start a new pairing.<br />
5. You can use the BACK soft-key to switch to<br />
the previous menu.
20 NAVIGATION<br />
6. Enter any 4 Digit Security PIN and touch the PAIR<br />
soft-key again.<br />
7. The pairing procedure starts. Refer to the user’s<br />
manual of your Bluetooth phone to complete the procedure.<br />
8. You will then be asked to set a priority for the paired<br />
phone. If there is more than one paired phone available,<br />
the navigation radio will try to connect to the phone with<br />
the highest priority setting.<br />
NOTE: If the phone book download feature is supported<br />
by your cell phone, only the first 1000 contacts<br />
will be automatically copied to the radio. Contacts will be<br />
downloaded from your SIM card first and then copied<br />
from your phones default phone book.
Set Default Country<br />
1. Press the NAV hard-key on the right side of the radio.<br />
Set Default State<br />
NAVIGATION 21<br />
1. Press the NAV hard-key on the right side of the radio.<br />
2. Press the MENU hard-key.<br />
3. Touch the NAV Settings soft-key.<br />
4. Touch the Set Default Country soft-key to select your<br />
default country.<br />
2. Press the MENU hard-key.<br />
3. Touch the NAV Settings soft-key.<br />
4. Touch the Set Default State soft-key to choose your<br />
default state.
22 NAVIGATION<br />
Enter Home Address<br />
1. Press the NAV hard-key on the right side of the radio.<br />
If the radio does not display the NAV - Main Menu, press<br />
the NAV hard-key again.<br />
2. Touch the Guide Me Home soft-key to enter your<br />
home address.<br />
If no home address has been set, touch YES to access the<br />
Enter Home Address menu.<br />
3. Touch Street Address to enter your address.<br />
4. Touch the soft-key with your state’s name and enter<br />
your street name into the speller.
NOTE: Read more about destination input and the<br />
predictive speller in the Navigation section of this<br />
manual.<br />
5. Once the street name has been input, touch continue to<br />
confirm.<br />
6. Enter the house number into the next screen. If more<br />
than one city has this address, you will then need to<br />
select your city from a list.<br />
Once the address is entered completely, the system shows<br />
a map of your home address area.<br />
NAVIGATION 23<br />
7. Touch the SAVE soft-key to confirm the address.<br />
After you have entered your home address, the system<br />
will start a route guidance to your home every time you<br />
press the Guide Me Home soft-key.
24 NAVIGATION<br />
Change Home Address<br />
This procedure will allow you to change your Home<br />
Address if one has already been entered.<br />
1. Press the MENU hard-key.<br />
2. Touch the My Files soft-key.<br />
3. Touch the My Address Book soft-key.<br />
4. Touch the Home soft-key.
NAVIGATION 25<br />
5. Touch the Edit Contact soft-key.<br />
6. Touch the Change Address soft-key.<br />
7. Touch the soft-key with your state’s name and enter<br />
your street name into the speller.<br />
NOTE: If the State or Country needs to be changed,<br />
touch the appropriate soft-key to edit the setting.<br />
8. Once the street name has been input, touch continue to<br />
confirm.<br />
9. Enter the house number into the next screen. If more<br />
than one city has this address, you will then need to<br />
select your city from a list.
26 NAVIGATION<br />
Once the address is entered completely, the system shows<br />
a map of your home address area.<br />
10. Touch the SAVE soft-key to confirm the address.<br />
After you have changed your home address, the system<br />
will start a route guidance to your home every time you<br />
press the Guide Me Home soft-key.<br />
Voice Command Tutorial<br />
When you press the Voice Command hard-key, you will<br />
hear a beep. The beep is your signal to give a command.<br />
Say TUTORIAL to listen to a Voice Command tutorial.<br />
Press any hard-key or touch the display to cancel the<br />
tutorial.<br />
Uconnect Phone Tutorial<br />
When you press the Uconnect Phone hard-key, you<br />
will hear a beep. The beep is your signal to give a<br />
command. Say TUTORIAL to listen to a Uconnect<br />
Phone system tutorial.<br />
Press any hard-key or touch the display to cancel the<br />
tutorial.
Uconnect Multimedia (RADIO)<br />
<strong>Radio</strong> Mode<br />
Overview<br />
The <strong>RER</strong> navigation radio is equipped with four different<br />
tuners:<br />
• FM 87.7 MHz - 107.9 MHz (RBDS capable)<br />
• AM 530 kHz - 1710 kHz<br />
• SAT SIRIUS Satellite <strong>Radio</strong> (over 130 channels)<br />
• TV SIRIUS Backseat TV<br />
Toggle between the radio and the media menus by<br />
pressing the RADIO/MEDIA hard-key. The different<br />
tuner modes can be selected via the tabs in the radio<br />
screen.<br />
NAVIGATION 27<br />
Satellite <strong>Radio</strong> Mode<br />
In order to receive satellite radio, the vehicle needs to be<br />
outside with a clear view to the sky. If the screen shows<br />
Acquiring Signal, you might have to change the vehicle<br />
position in order to receive a signal. In most cases, the<br />
satellite radio does not receive a signal in underground<br />
parking garages or tunnels.
28 NAVIGATION<br />
Station Presets<br />
There are 12 station presets available for storing the radio<br />
stations in each tuner range.<br />
In order to store the desired station, touch and hold one<br />
of the station preset soft-keys for two seconds and you<br />
will see the highlighted soft-key change from green to<br />
beige. You will also see the radio station stored in the<br />
highlighted soft-key, and you will hear a confirmation<br />
beep when the station is saved.<br />
Change a Channel or Frequency<br />
Press the SEEK up or the SEEK down hard-key to play<br />
the next available station or channel.<br />
Select DIRECT TUNE to enter a frequency or a channel<br />
number, and confirm your selection by pressing the GO<br />
soft-key.<br />
Touch the arrows to the left and right of the DIRECT<br />
TUNE soft-key to step manually through the frequency<br />
or channel roster.<br />
Select the SCAN soft-key for a five second preview of<br />
each listenable station in the frequency band. Touch the<br />
SCAN soft-key again to stop the scan function and to<br />
select a radio station.<br />
RBDS (<strong>Radio</strong> Broadcast Data System)<br />
This radio navigation system is capable of receiving<br />
RBDS signals in the FM band. RBDS is a technology used<br />
for transmitting textual information about the music<br />
type, song and artist for FM band music. This information<br />
is shown on the display.<br />
NOTE: Not all radio stations support RBDS.<br />
The RBDS information is displayed below the frequency<br />
reading of the currently playing radio station.
<strong>Radio</strong> Text Information<br />
Select the INFO soft-key to display additional radio text<br />
information in the right half of the screen.<br />
Select the CLOSE INFO soft-key to hide additional radio<br />
text information.<br />
MUSIC TYPE (Program Type Filter)<br />
NAVIGATION 29<br />
Program Type (PTY) is only available in FM and SAT<br />
mode. <strong>Radio</strong> stations are grouped according to their<br />
program (e.g., Soft Rock, Rhythm & Blues, etc.).<br />
Select MUSIC TYPE to enable and/or disable desired<br />
program types. The SEEK and SCAN function will then<br />
only display stations with matching program types.<br />
RBDS (FM) Program Types<br />
Adult Hits, Classic Rock, Classical, College, Country,<br />
Information, Jazz, Language, News, Nostalgia, Oldies,<br />
Personality, Public, Religious Music, Religious Talk,<br />
Rhythm and Blues, Rock, Soft, Soft Rhythm and Blues,<br />
Soft Rock, Sports, Talk, Top 40, Weather<br />
SIRIUS Satellite <strong>Radio</strong> Program Types<br />
Pop, Rock, Electronic/Dance, Hip-Hop, Rhythm and<br />
Blues, Country, Christian, Jazz and Blues, Standards,<br />
Classical, Latin, International, Talk, Political Talk, Comedy,<br />
Entertainment, Howard Stern, Martha Stewart, Family<br />
& Kids, Sports Talk & News, College, NFL, NBA,
30 NAVIGATION<br />
NHL, More Sports, Soccer, NASCAR, Financial News, US<br />
News, International News, Public <strong>Radio</strong>, Weather, Religion.<br />
You can find the latest SIRIUS channel line up at<br />
http://www.sirius.com.<br />
<strong>Radio</strong> Settings<br />
AM / FM MENU<br />
There are no specific settings for this mode.<br />
SAT MENU<br />
While in SAT mode press the MENU hard-key to display<br />
the SAT Menu.<br />
Channel verses Preset List Selection<br />
Select Presets List to display only user presets on the<br />
right side of the SIRIUS Satellite <strong>Radio</strong> screen. Press<br />
PRESETS/HIDE LIST in the SAT screen to turn the<br />
presets list on or off.<br />
Deselect Presets List to display all channels on the right<br />
side of the SIRIUS Satellite <strong>Radio</strong> screen. Press SHOW<br />
LIST/HIDE LIST in the SAT screen to turn the list on or<br />
off.<br />
Parental Lockout<br />
Select Parental Lockout to enable and/or disable desired<br />
channels. The SEEK and SCAN function will then only<br />
display channels without parental lockout.<br />
Re-Subscribe to SIRIUS Satellite <strong>Radio</strong><br />
New vehicle purchasers or lessees will receive a free<br />
limited time subscription to SIRIUS Satellite <strong>Radio</strong> and<br />
Realtime Traffic Service with your navigation radio.<br />
Following expiration of the free services, it will be<br />
necessary to access the information on the Subscription<br />
Information screen in order to re-subscribe.<br />
Touch the Subscription soft-key to access the Subscription<br />
Information screen.
NAVIGATION 31<br />
Write down the SIRIUS ID numbers for your receiver. To<br />
reactivate your service either call the number listed on<br />
the screen or visit the provider online.<br />
SAT Video Menu (if equipped)<br />
While in TV mode press the MENU hard-key to display<br />
the SAT-Video Menu.<br />
Re-Subscribe to SIRIUS Backseat TV<br />
New vehicle purchasers or lessees will receive a free<br />
limited time subscription to SIRIUS Backseat TV with<br />
your radio. Following expiration of the free services, it<br />
will be necessary to access the information on the Subscription<br />
Information screen in order to re-subscribe.
32 NAVIGATION<br />
Touch the Subscription soft-key to access the Subscription<br />
Information screen.<br />
Display Settings<br />
Press the MENU hard-key and touch the Display Settings<br />
soft-key to access the Display Settings menu.<br />
Write down the SIRIUS ID numbers for your receiver. To<br />
reactivate your service either call the number listed on<br />
the screen or visit the provider online.<br />
NOTE: SIRIUS Backseat TV is not available in<br />
Canada, Hawaii or Alaska.<br />
Select the Daytime Colors soft-key to switch to manual<br />
daytime mode and to adjust the brightness of the display<br />
using daytime colors.
Select the Nighttime Colors soft-key to switch to manual<br />
nighttime mode and to adjust the brightness of the<br />
display using nighttime colors.<br />
Select the Auto Color soft-key to switch to automatic<br />
daytime/nighttime mode and to control the brightness of<br />
the display using the light switch of the vehicle.<br />
Touch the DONE soft-key to save your settings and to<br />
return to the AM/FM/SAT Menu.<br />
Screen-saver<br />
To activate the screen-saver press the MENU hard-key<br />
and touch the Screen Saver soft-key.<br />
Once the screen saver is active, press any hard-key or<br />
touch the display to deactivate it.<br />
View Settings<br />
Press the MENU hard-key to display a radio menu.<br />
NAVIGATION 33<br />
Touch the Default View soft-key to enable the default<br />
view mode, where the vehicle brand logo is displayed in<br />
the right half of the screen.<br />
Touch the Picture View soft-key to enable the picture<br />
view mode, where a picture can be displayed on the right<br />
half of the radio screen. Refer to the Hard Disk Drive<br />
section of this manual for a detailed example.
34 NAVIGATION<br />
Touch the Map View soft-key to enable the map view<br />
mode.<br />
ParkView Rear Backup Camera (if equipped)<br />
In Map View mode the navigation map or turn-by-turn<br />
navigation (as shown above) can be displayed on the<br />
right half of the radio screen (see Navigation View<br />
Settings for more information).<br />
When equipped with ParkView, the radio display<br />
shows the rear view camera picture as soon as the shifter<br />
is in the REVERSE position for vehicles with automatic<br />
transmission. In vehicles with manual transmission the<br />
REVERSE gear must be engaged.
Touch the Camera Setup button in the System Setup<br />
menu to disable or enable ParkView.<br />
NAVIGATION 35
36 NAVIGATION<br />
Uconnect Multimedia (MEDIA)<br />
Disc Mode<br />
Overview<br />
The navigation radio is equipped with a CD/DVD<br />
player.<br />
Toggle between the media and the radio menus by<br />
pressing the RADIO/MEDIA hard-key. The different<br />
media modes can be selected via the tabs in the radio<br />
screen.<br />
Disc Requirements<br />
CAUTION!<br />
This disc player will accept a 4 3/4 in (12 cm) disc<br />
only. The use of other sized discs may damage the<br />
disc player mechanism.<br />
The radio is capable of playing compact discs (CD),<br />
recordable compact discs (CD+R and CD-R), rewritable<br />
compact discs (CD+RW and CD-RW), recordable DVD-R,<br />
DVD+R, DVD-RW, and DVD+RW compact discs.
Your radio will play the following formats:<br />
MP3, WMA, CD Audio, DVD Audio, and DVD Video,<br />
DVD-ROM, DVD Plus, DualDisc, SA-CD (CD Layer).<br />
Do not insert anything other than the supported CD/<br />
DVD formats.<br />
SACD (SACD layer) VCD, SVCD, VCD format on DVD<br />
and MPEG-4 are not supported.<br />
A complete list of supported CD/DVD formats is available<br />
at http://www.chrysler.com/en/owners/mygig/.<br />
Inserting a Disc<br />
1. Press the OPEN/CLOSE hard-key once.<br />
2. With the printed side upwards, insert the disc into the<br />
disc slot of the radio. The radio pulls the disc in automatically<br />
and closes the flip screen. The radio selects the<br />
appropriate mode after the disc is recognized, and starts<br />
playing the first track. The display shows “Reading...”<br />
during this process.<br />
NAVIGATION 37<br />
NOTE: A faulty CD is NOT automatically ejected. Use<br />
only standard size discs. Discs that have been modified<br />
with an adhesive label should not be used in the CD/<br />
DVD player.<br />
High definition content and media (e.g., HD-DVD, Blu-<br />
Ray) is not supported.<br />
If the user does not remove an ejected CD within<br />
approximately 10 seconds, the CD will reload.<br />
NOTE: On MP3 and WMA CDs with a large number of<br />
songs, it may take several seconds to read, play, and<br />
display information for all songs on the disc.<br />
NOTE: Recording your own CD on a home computer at<br />
a lower write speed will result in a more consistent<br />
quality.
38 NAVIGATION<br />
Removing a Disc<br />
1. Press the OPEN/CLOSE hard-key.<br />
2. The disc is ejected and can be removed.<br />
NOTE: If the disc is not removed within approximately<br />
10 seconds, the unit pulls it back into the slot (park<br />
position). The disc may be ejected when the ignition is<br />
OFF.<br />
3. Press the OPEN/CLOSE hard-key to close the display.<br />
The display will close automatically within 30 seconds<br />
after the disc is removed.<br />
Selecting Disc Mode<br />
Toggle between the media and the radio menus by<br />
pressing the RADIO/MEDIA hard-key. The disc mode<br />
can be selected by touching the Disc tab soft-key.<br />
NOTE: When a disc is inserted, the appropriate mode is<br />
automatically selected once the disc is recognized.<br />
Scan Search<br />
Touch the SCAN soft-key.<br />
The individual tracks of the disc will be played in<br />
succession for eight seconds each.<br />
Select the STOP SCAN soft-key to stop the scan function.<br />
Next Track<br />
Press the SEEK up hard-key. The next track on the disc is<br />
played. Once the last track has been reached in the<br />
forward direction, the unit will loop back to the first<br />
track.<br />
Previous Track<br />
Pressing the SEEK down hard-key plays the previous<br />
track. If the first track has been reached in the backward<br />
direction, the unit will switch from the first track to the<br />
last track. If a track has been playing for more than one<br />
second when the SEEK down hard-key is pressed, the<br />
unit will skip back to the beginning of the current track.
Fast Forward Track<br />
Touch and hold the Fast Forward soft-key. The<br />
audio will be heard at a reduced level while going<br />
through the track in this mode. Stop the fast-forward by<br />
releasing the Fast Forward soft-key.<br />
Rewind Track<br />
Touch and hold the Fast Reverse soft-key. The audio<br />
will be heard at a reduced level while going<br />
through the track in this mode. Stop the fast reverse by<br />
releasing the Fast Reverse soft-key.<br />
Displaying the Elapsed Title Time<br />
The elapsed title time of the current playing track is<br />
displayed in the left center of the screen.<br />
Select Title from List<br />
Select LIST to display a list of the titles of the currently<br />
playing disc. Select the desired track you wish to play.<br />
Select HIDE LIST to hide the list.<br />
NAVIGATION 39<br />
Disc Info<br />
Select INFO to display title, artist, album and genre<br />
information in the right half of the screen.<br />
Select CLOSE INFO to close the information.<br />
Gracenote Music Recognition Technology<br />
This navigation radio is equipped with the Gracenote<br />
Music Recognition Service, with an embedded database<br />
to look up album, song title, genre and artist information.<br />
Data will be found for most Audio CDs (CDA discs).<br />
Data will not be found for DVDs or data discs (those with<br />
MP3 or WMA files).
40 NAVIGATION<br />
Music recognition technology and related data are provided<br />
by Gracenote. Gracenote is the industry standard<br />
in music recognition technology and related content<br />
delivery. For more information visit www.gracenote.com.<br />
NOTE: Visit http://www.chrysler.com/en/owners/<br />
mygig/ for update information.<br />
Copy Disc to Hard-Drive<br />
Read about copying discs in the Hard Disk Drive section<br />
of this manual.<br />
Disc Menu<br />
While in disc mode with audio disc inserted, press the<br />
MENU hard-key to access the Disc Menu.<br />
Select Random to play the titles on the disc in random<br />
order. Select Random again to turn Random off.<br />
Select Rpt. TRK to repeat the currently playing title.<br />
Touch the Rpt. TRK soft-key again to stop the repeat<br />
mode.<br />
Select Repeat Folder to repeat all songs in the currently<br />
playing folder (MP3/WMA disc only). Touch the Repeat<br />
Folder soft-key again to stop the repeat mode.<br />
Playing a MP3/WMA Disc<br />
1. Press the OPEN/CLOSE hard-key once.<br />
2. With the printed side upwards, insert the disc into the<br />
disc slot of the radio. The radio pulls the disc in automatically<br />
and closes the flip screen. The radio selects the<br />
appropriate mode after the disc is recognized, and starts<br />
playing the first track. The display shows “Reading...”<br />
during this process.
NAVIGATION 41<br />
3. Touch the soft-key with a folder symbol to open a<br />
folder.<br />
A MP3/WMA disc may contain audio files in a folder<br />
structure. The folder, if any, is shown in the list view.<br />
Touch the BROWSE soft-key if the list is not displayed.<br />
4. Touch the BACK soft-key to close a folder.
42 NAVIGATION<br />
Playing a Video DVD<br />
NOTE: Viewing a DVD video on the radio screen is not<br />
available in all states/provinces, and the vehicle must be<br />
stopped, and the shifter must be in the PARK position for<br />
vehicles with automatic transmission. In vehicles with<br />
manual transmission the parking brake must be engaged.<br />
Insert a video DVD first.<br />
The playback starts automatically after the DVD video is<br />
recognized by the disc drive.<br />
Touch the LIST soft-key to display a list of available<br />
chapters or tracks. Touch a chapter or track soft-key in<br />
the list to start playback from the selected section.<br />
Touch the VIEW VIDEO soft-key to view the video on the<br />
screen.<br />
DVD Menu Controls<br />
If you insert a DVD video disc that contains a top menu,<br />
a menu may appear.
NAVIGATION 43<br />
DVD Playback Controls<br />
In video playback mode, touch anywhere on the screen to<br />
show the DVD playback controls.<br />
Touch the cursor arrow soft-keys to select the title you<br />
want to view, then touch the ENTER soft-key to start<br />
playback.<br />
Touch the soft-key to move the controls to the right<br />
part of the screen.<br />
Touch the soft-key to close the DVD Menu Controls.<br />
Touch the soft-key to pause playback.<br />
Touch the soft-key to stop playback.
44 NAVIGATION<br />
Touch the soft-key during playback to fast reverse<br />
playback.<br />
Touch the soft-key during playback to fast forward<br />
playback.<br />
Touch the NEXT soft-key to locate succeeding chapters or<br />
tracks.<br />
Touch the PREV soft-key to start playback from the<br />
beginning of the current chapter or track. When you<br />
press twice in quick succession, playback starts from the<br />
beginning of the preceding chapter or track.<br />
Touch the soft-key to move the controls to the right<br />
part of the screen.<br />
Touch the soft-key to close the DVD MENU<br />
Controls.<br />
DVD Video Menu<br />
While in disc mode with a DVD inserted, press the<br />
MENU hard-key to access the DVD Video Menu.<br />
Touch the DVD Setup soft-key to access the DVD Setup<br />
menu.
In the DVD Setup menu you may select Menu Language,<br />
Audio Language, Subtitle, Camera Angle, Aspect Ratio,<br />
and Brightness settings by pressing the corresponding<br />
soft-key. Some of the soft-keys are disabled if the inserted<br />
disc does not support the functionality.<br />
NAVIGATION 45<br />
Disc Skipping<br />
Skipping is typically caused by a damaged (scratched)<br />
disc. This will result in a 10 second jump forward until<br />
the damaged area is passed.<br />
Temperature Protection<br />
If the temperature of the disc reader during operation<br />
becomes too high, a popup message will inform the user<br />
of an over temperature situation. The unit switches to<br />
radio mode until the disc reader temperature has<br />
dropped to a normal level.<br />
Hard Disk Drive Mode (HDD)<br />
The HDD mode gives you access to the audio files on the<br />
internal hard disk drive. It functions similar to a CD<br />
player, with the exception that the internal HDD can hold<br />
more tracks. It can hold approximately 4,250 four-minute<br />
CD-quality songs.<br />
Before using the HDD mode, you will need to copy tracks<br />
to the internal hard drive.
46 NAVIGATION<br />
The files will be stored on the internal hard disk drive<br />
and can be used in the HDD mode.<br />
Copy Audio Disc to Hard-Drive<br />
1. Insert a disc.<br />
3. Touch the My Files soft-key.<br />
4. Select My Music.<br />
5. Touch the Import Music Files soft-key.<br />
6. Touch the From DISC soft-key in the next screen to<br />
copy music tracks of the inserted disc to the hard disk<br />
drive.<br />
2. While in the DISC mode, press the MENU hard-key to<br />
access the Settings Menu.
During the copy process, the disc player cannot play<br />
audio.<br />
NAVIGATION 47<br />
It is possible to listen to radio modes during this process.<br />
Copying time is greater than 5x the normal playback rate.<br />
NOTE: When copying CD Audio to HDD, audio files<br />
are converted from CD Audio to WMA. DVD-Audio<br />
cannot be copied to the HDD.<br />
Copy WMA/MP3 Files to Hard-Drive<br />
You can copy MP3 and WMA formatted compressed<br />
audio files from a disc or via USB (e.g., USB stick).<br />
It is recommended to sort music files into folders.<br />
The copy progress is shown in the display.
48 NAVIGATION<br />
Example:<br />
Songs located in the root level (top level) of the disc or<br />
USB device are saved in a playlist named Root_Level_<br />
Songs.<br />
Once the songs are copied, the playlist will be named by<br />
the originating folder name.<br />
For the example above the list on the HDD will show the<br />
following:<br />
Disc_Root_Level Songs (Playlist 1)<br />
• Song 1.mp3 (First song in Playlist 1)<br />
• Song 2.mp3 (Second song in Playlist 1)<br />
• Song 3.wma (Third song in Playlist 1)<br />
My Playlist Folder 1 (Playlist 2)<br />
• Song 1.mp3 (First song in Playlist 2)<br />
• Song 2.mp3 (Second song in Playlist 2)<br />
• Song 3.mp3 (Third song in Playlist 2)
Copying Complete Disc<br />
1. Insert a disc with MP3, WMA files.<br />
NAVIGATION 49<br />
During the copy process, the disc player cannot play<br />
audio.<br />
2. Refer to the Copy Audio Disc to Hard Drive<br />
procedure.<br />
The copy progress is shown in the display.<br />
It is possible to listen to radio modes during this process.
50 NAVIGATION<br />
Selective Song Copying from Disc<br />
You can select specific songs on a WMA/MP3 disc using<br />
the following procedure:<br />
2. Touch the My Files soft-key.<br />
1. While in the DISC mode, press the MENU hard-key to<br />
access the Settings menu.
NAVIGATION 51<br />
3. Select My Music. 4. Touch the Import Music Files soft-key.<br />
5. Touch the From DISC soft-key in the next screen.
52 NAVIGATION<br />
6. Select the folders or titles you would like to copy.<br />
A red check mark indicates the selected songs and/or<br />
folders. Touch the ALL soft-key to select all files and<br />
folders at once.<br />
7. Touch the DONE soft-key to start the copy process.<br />
The copy process is shown on the display. It is possible to<br />
listen to radio modes during this process.<br />
If you unplug or eject the media before the copying<br />
process is finished, the process will be interrupted. You<br />
may restart the copying process by repeating the steps<br />
above.
Copying from USB<br />
1. Insert a USB device.<br />
NAVIGATION 53<br />
2. Select My Music.<br />
3. Touch the Import Music Files soft-key.<br />
4. Touch the From USB soft-key in the next screen.
54 NAVIGATION<br />
Playing Audio Files from the Hard Disk Drive<br />
You can play songs directly from the internal hard disk<br />
drive.<br />
5. Select the folders or titles you would like to copy.<br />
A red check mark indicates the selected songs and/or<br />
folders. Touch the ALL soft-key to select all files and<br />
folders at once.<br />
6. Touch the DONE soft-key to start the copy process.<br />
1. Touch the BROWSE soft-key to select an available<br />
category.
The navigation radio can sort the files by playlist, by song<br />
name, by artist, by genre, by album, or from favorites.<br />
NAVIGATION 55<br />
2. For this example, touch the Playlists soft-key.<br />
3. Touch a soft-key with the desired playlist name to play<br />
a playlist.<br />
Touch the PLAY ALL PLAYLISTS soft-key to play all<br />
available playlists.
56 NAVIGATION<br />
Next Track<br />
Press the SEEK up hard-key. The next track of the current<br />
playlist is played. Once the last track has been reached in<br />
the forward direction, the unit will loop back to the first<br />
track.<br />
Previous Track<br />
Press the SEEK down hard-key. The previous track of the<br />
current playlist is played. If the first track has been<br />
reached in the backward direction, the unit will switch<br />
from the first track to the last track. If a track has been<br />
playing for more than 10 seconds when the SEEK down<br />
hard-key is pressed, the unit will skip back to the<br />
beginning of the current track.<br />
Fast Forward Track<br />
Touch and hold the Fast Forward soft-key. The<br />
audio will be heard at a reduced level while going<br />
through the track in this mode. Stop the fast forward by<br />
releasing the Fast Forward soft-key.<br />
Rewind Track<br />
Touch and hold the Fast Reverse soft-key. The audio<br />
will be heard at a reduced level while going<br />
through the track in this mode. Stop the fast reverse by<br />
releasing the Fast Reverse soft-key.<br />
Displaying the Elapsed Title Time<br />
The elapsed title time of the current playing track is<br />
displayed on the left side of the screen.<br />
HDD Menu<br />
While in HDD mode, press the MENU hard-key to access<br />
the HDD Menu.<br />
Random Playback<br />
The random play function plays random tracks from the<br />
hard disk drive. Touch the Random soft-key to switch the<br />
random play function on or off.<br />
A red check mark indicates the random play function is<br />
active.
Repeat Track<br />
The repeat track function repeats the currently played<br />
track. Touch the Rpt. TRK soft-key to switch the repeat<br />
track function on or off.<br />
A red check mark indicates the repeat track function is<br />
active.<br />
List ABC...<br />
The List ABC... function sorts the HDD songs and<br />
categories in alphabetical order.<br />
Favorite Playlists on the Hard Disk Drive<br />
You may save links to favorite playlists in the Favorite<br />
Playlists list.<br />
NAVIGATION 57<br />
1. While in HDD mode, touch the Browse soft-key to<br />
access the Browse Categories menu.
58 NAVIGATION<br />
2. Touch the Favorites soft-key to display a list of favorite<br />
playlists.<br />
3. Touch one of the ADD FAVORITE soft-keys.
NAVIGATION 59<br />
4. Select the desired playlist. You may use the A to Z<br />
soft-key to navigate faster through very long lists.<br />
A link to the selected playlist is now saved in the Favorite<br />
Playlists list.<br />
NOTE: The link to the favorite playlist will be removed<br />
after a playlist was removed from the My Playlists menu.<br />
Refer to Editing Playlists on the Hard Disk Drive in this<br />
manual.
60 NAVIGATION<br />
You may now edit the list by touching the EDIT soft-key,<br />
or exit the list by touching the EXIT soft-key.<br />
Editing Playlists on the Hard Disk Drive<br />
2. Touch the My Files soft-key.<br />
1. While in the HDD mode, press the MENU hard-key to<br />
access the HDD Menu.
3. Select My Music. 4. Touch the My Playlists soft-key.<br />
NAVIGATION 61
62 NAVIGATION<br />
5. Touch the EDIT soft-key (example: DISC_Root_Level_<br />
Songs) of the playlist you would like to edit.<br />
You can rename the selected playlist, delete songs from<br />
the selected playlist, or delete the selected playlist.<br />
6. Touch the Rename This Playlist soft-key.<br />
NOTE: If you touch the Delete This Playlist soft-key, the<br />
playlist and all songs contained in it will be permanently<br />
deleted. Neither song nor playlist can be recovered.
NAVIGATION 63<br />
7. Type in a new name for the playlist.<br />
8. Touch the SAVE soft-key to confirm the name.<br />
The playlist now has the new name.<br />
9. Touch the Delete Songs From This Playlist soft-key.<br />
NOTE: If you touch the Delete This Playlist soft-key, the<br />
playlist and all songs contained in it will be permanently<br />
deleted. Neither song nor playlist can be recovered.
64 NAVIGATION<br />
10. Select the titles you would like to delete.<br />
A red check mark indicates the selected songs.<br />
11. Touch the DELETE soft-key to start the delete process.<br />
NOTE: If you delete a song from the playlist, the song<br />
cannot be recovered.<br />
12. Touch the DONE soft-key when you are done editing<br />
the playlist.<br />
Deleting All Playlists from the Hard Disk Drive<br />
1. Press the MENU hard-key on the right side of the<br />
radio.<br />
2. Touch the System Setup soft-key to access the System<br />
Setup menu.<br />
3. Touch the Manage HDD soft-key to access the Manage<br />
HDD menu.
NAVIGATION 65<br />
WARNING!<br />
It is not possible to copy pictures from a USB device<br />
or CD while the vehicle is in motion.<br />
This menu displays the available space on the hard disk<br />
drive and allows you to delete pictures, music files, and<br />
address book entries.<br />
Importing Pictures<br />
It is possible to import display pictures to the internal<br />
hard disk drive. The pictures can be displayed on the<br />
right half of the radio screen.
66 NAVIGATION<br />
In the default mode, the vehicle brand logo is displayed<br />
in the right half of the screen. Press the Menu hard-key on<br />
the right side of the radio to access one of the Setting<br />
menus.<br />
It is recommended to change the picture dimensions on a<br />
PC or Digital Camera to 240 by 158 pixels before the<br />
import.<br />
NOTE: USB devices (e.g., camera memory USB adaptors,<br />
etc.) must comply with the MSD (Mass Storage<br />
Device) standard. This USB terminal can provide power<br />
to the inserted device. The device’s current limitation<br />
must be less or equal to 500mA.<br />
1. Touch the My Files soft-key to go to the Manage My<br />
Files screen.
NAVIGATION 67<br />
2. Insert either a CD or a USB device containing your<br />
pictures.<br />
3. Touch the My Pictures soft-key to get an overview of<br />
the currently stored images.<br />
The navigation radio can store eight user pictures.<br />
4. Press one of the Add Picture soft-keys.
68 NAVIGATION<br />
5. Select the type of media inserted. 6. Use the PAGE soft-keys to page through a list of<br />
pictures and press the picture you would like to import.<br />
NOTE: Files must be in the root directory (top level) of<br />
the disc or USB device to be recognized.
NAVIGATION 69<br />
7. Confirm your selection by touching the YES soft-key. The imported picture is now available in the Manage My<br />
Pictures screen.<br />
8. In order to display the imported picture in the radio<br />
screen, touch the desired picture soft-key.
70 NAVIGATION<br />
10. Press the MENU hard-key twice and then touch the<br />
Picture View soft-key to enable the picture view.<br />
9. Select this picture by pressing the Picture View softkey.<br />
A check mark indicates the currently used picture.<br />
Use the PREV or NEXT soft-key to step through the list of<br />
available pictures.<br />
Touch the DELETE soft-key to delete the picture from the<br />
hard disk drive.<br />
The picture is now displayed on the right half of the<br />
screen.
Uconnect Multimedia (REMOTE DEVICES)<br />
iPod Mode (If Equipped)<br />
The iPod mode gives you access to the audio files on the<br />
external iPod. It functions as a remote control for the<br />
currently connected iPod mobile digital device, and you<br />
can play audio from the iPod device through the<br />
vehicles speaker system.<br />
Before using the iPod mode, you will need to connect<br />
your iPod device to the iPod connector. (See UNIVER-<br />
SAL CUSTOMER INTERFACE (UCI) section in the vehicles<br />
Owner’s <strong>Manual</strong> on the DVD for instructions.)<br />
NOTE: The files will not be stored on the internal hard<br />
disk drive and cannot be used in the HDD mode.<br />
NOTE: It is recommended that you use the latest<br />
available software for your iPod and iTunes.<br />
See manufacturer website for updates http://<br />
www.apple.com/support/ipod/<br />
NAVIGATION 71<br />
Playing Audio Files from the iPod Device<br />
You can play songs directly from the iPod device.<br />
Touch the LIST soft-key to display a list view.<br />
Touch the soft-key with the desired list item to select and<br />
play the item.<br />
Touch the HIDE LIST soft-key to hide the list.
72 NAVIGATION<br />
Touch the BROWSE soft-key to browse by categories.<br />
Select an iPod Category<br />
The radio can sort the files by playlists, by song names,<br />
by artists, by composers, by genres, by albums, by<br />
podcasts or by audio books.<br />
Touch the Artists soft-key for this example.<br />
Touch a soft-key with the desired artist’s name to play<br />
songs from this artist.<br />
Touch the PLAY ALL soft-key to play songs from all<br />
available artists.<br />
Touch the PAGE UP or PAGE DOWN soft-key to navigate<br />
through the list of artists.
List Jump<br />
If you encounter a very long list, it may be helpful to<br />
touch the A to Z soft-key to go to the List Jump menu.<br />
NAVIGATION 73<br />
For this example we entered the first letter of the desired<br />
artist.<br />
Touch the GO soft-key to jump to the desired artist.<br />
Touch a soft-key with the desired artist’s name to play<br />
songs from this artist.<br />
Next Track<br />
Press the SEEK up hard-key. The next track of the current<br />
folder is played. Once the last track has been reached in<br />
the forward direction, the unit will loop back to the first<br />
track.
74 NAVIGATION<br />
Previous Track<br />
Press the SEEK down hard-key. The previous track of the<br />
current folder is played. If the first track has been reached<br />
in the backward direction, the unit will switch from the<br />
first track to the last track. If a track has been playing for<br />
more than 10 seconds when the SEEK down hard-key is<br />
pressed, the unit will skip back to the beginning of the<br />
current track.<br />
Fast Forward Track<br />
Touch the Fast Forward soft-key. The audio will be<br />
heard at a reduced level while going through the<br />
track in this mode. Stop the fast forward by releasing the<br />
Fast Forward soft-key.<br />
Rewind Track<br />
Touch the Fast Reverse soft-key. The audio will be<br />
heard at a reduced level while going through the<br />
track in this mode. Stop the fast reverse by releasing the<br />
Fast Reverse soft-key.<br />
Pause<br />
Touch the PAUSE soft-key to pause the playback.<br />
Play<br />
Touch the PLAY soft-key to start the playback.<br />
Displaying the Elapsed Title Time<br />
The elapsed title time of the currently playing track is<br />
displayed on the left side of the screen.<br />
Scan Search<br />
Touch the SCAN soft-key.<br />
The individual tracks will be played in succession for<br />
eight seconds each.<br />
Select the STOP SCAN soft-key to stop the scan function.<br />
Track Info<br />
Touch the INFO soft-key.<br />
Information on the currently playing track, if available,<br />
will be displayed on the right half of the screen.
NAVIGATION 75<br />
If additional information is available, the NEXT soft-key<br />
will be displayed. Touch the NEXT soft-key to show the<br />
additional information.<br />
iPod Menu<br />
While in iPod mode, press the MENU hard-key to<br />
access the iPod Menu.<br />
Random Playback<br />
The random playback function plays random tracks from<br />
the iPod device. Touch the Random soft-key to switch<br />
the random play function on or off.<br />
A red check mark indicates the random play function is<br />
active.
76 NAVIGATION<br />
Repeat Track<br />
The repeat track function repeats the currently played<br />
track. Touch the Rpt. TRK soft-key to switch the repeat<br />
track function on or off.<br />
A red check mark indicates the repeat track function is<br />
active.<br />
SIRIUS Backseat TV (if equipped)<br />
SIRIUS Backseat TV Mode<br />
NOTE: SIRIUS Backseat TV is not available in<br />
Canada, Hawaii or Alaska.<br />
Press the RADIO/MEDIA hard-key repeatedly until AM<br />
FM SAT TV is display at the top of the screen. Touch the<br />
TV soft-key tab to access SIRIUS Backseat TV.<br />
In order to receive SIRIUS Backseat TV the vehicle<br />
needs to be outside with a clear view to the sky. If the<br />
screen shows Acquiring Signal, you might have to<br />
change the vehicle position in order to receive a signal. In<br />
most cases, the satellite radio does not receive a signal in<br />
underground parking garages or tunnels.<br />
Channel List<br />
Select LIST to display a list of available video channels.<br />
Select HIDE LIST to hide the video channel list.
View SIRIUS Backseat TV on the <strong>Radio</strong> Screen<br />
NOTE: To view SIRIUS Backseat TV on the radio<br />
screen, the vehicle must be stopped, and the shifter must<br />
be in PARK for vehicles with automatic transmission. In<br />
vehicles with manual transmission the parking brake<br />
must be engaged.<br />
In order to watch the desired SIRIUS Backseat TV<br />
channel, touch the VIEW VIDEO soft-key.<br />
For vehicles equipped with VES, refer to the VES<br />
section of the Uconnect User’s <strong>Manual</strong> on the DVD for<br />
additional details.<br />
Video Entertainment System (VES)<br />
The navigation radio can remotely control the VES.<br />
For vehicles equipped with VES, refer to the VES<br />
section of the Uconnect User’s <strong>Manual</strong> on the DVD for<br />
additional details.<br />
NAVIGATION 77<br />
Receiving Audio/Video from the VES<br />
You can play audio from the VES through the vehicle’s<br />
speaker system. If you have a VES with a video player,<br />
you can also see the video on the radios display if the<br />
vehicle is parked.
78 NAVIGATION<br />
The VES tab becomes available after the VES system is<br />
turned on. Touch the VES MODES soft-key to select the<br />
VES audio source.<br />
Touch the soft-key with the desired source to play in the<br />
vehicle cabin.<br />
Availability of the DVD Player soft-key, the Rear AUX 1<br />
soft-key, and the Rear AUX 2 is based on the type of<br />
VES in the vehicle.<br />
DVD Player is not available if there is no DVD player in<br />
the VES or there is no DVD in the player.<br />
A device must be plugged into the AUX jack of the VES<br />
to be available.<br />
A disabled soft-key indicates an unavailable source.<br />
Sending Audio/Video and controlling the VES<br />
The navigation radio can also control the VES.<br />
All sources are played through the VES headphones.<br />
For vehicles equipped with VES, refer to the VES<br />
section of the Uconnect User’s <strong>Manual</strong> on the DVD for<br />
additional details.
USB Connector<br />
It is possible to transfer audio files or pictures files to the<br />
navigation radio. Files can be on a disc or on a USB<br />
device (e.g., USB stick). The USB connector is covered by<br />
a small cover which protects the connector from dust or<br />
damage.<br />
NOTE: USB devices (e.g., camera memory USB adaptors,<br />
etc.) must comply with the MSD (Mass Storage<br />
Device) standard. This USB terminal can provide power<br />
to the inserted device. The device’s current limitation<br />
must be less or equal to 500mA.<br />
The transfer speed for this USB connector is approximately<br />
two megabytes per second.<br />
NAVIGATION 79<br />
MP3 player devices cannot be controlled through the<br />
USB connector. Some player devices save music files in<br />
MP4 format, which cannot be played in this radio. Some<br />
copy protected music (e.g., downloads from the internet)<br />
cannot be played on this radio.<br />
Compatible Devices<br />
Please see your authorized dealer or visit http://<br />
www.chrysler.com/en/owners/mygig/ for supported<br />
devices.<br />
NOTE: Some MP3 players do not allow songs to be<br />
copied into other devices.
80 NAVIGATION<br />
How to open the cover<br />
1. Place finger under the pull arrow.<br />
2. Pull forward.<br />
NOTE: The flap is attached and should not be removed!<br />
Do not pull the flap off of the frame. Do not use a tool<br />
(e.g., screw driver, nail file, etc.) to open the flap, as this<br />
could cause damage to the face of the radio.
How to Close the Cover<br />
NAVIGATION 81<br />
1. Using your thumb and index finger, grasp the flap.<br />
Notice the hooks (1), which must first be inserted into the<br />
frame.<br />
2. Hook the top hooks (1) into the frame first.
82 NAVIGATION<br />
CAUTION!<br />
Never force any connector into the ports of your<br />
radio. Make sure your connectors are the identical<br />
shape and size before you connect.<br />
AUX Mode<br />
The AUX connector allows you to connect the headset<br />
output of an audio device (e.g., MP3 player) to the<br />
navigation radio. The audio of the connected device will<br />
then be played through the navigation radio sound<br />
system.<br />
3. Then push on the bottom of the flap to secure in place.
Connect a 3.5 mm stereo mini-jack cable as shown above<br />
(not provided with the radio) to the AUX connector on<br />
the navigation radio and to the earphone connector of<br />
your audio device.<br />
NAVIGATION 83<br />
The display will switch automatically to the AUX mode<br />
when a 3.5 mm stereo mini-jack cable has been connected.<br />
The radio screen will revert back to the last tuner mode<br />
when the cable is unplugged.<br />
To change radio modes while the cable is connected to<br />
the unit, press the RADIO/MEDIA hard-key until the<br />
AUX tab is displayed on the top of the screen. Touch the<br />
AUX tab to return to the AUX mode.<br />
Adjust the volume with the ON/OFF VOLUME rotary<br />
knob, or with the volume of the attached device.<br />
The control of the external device (e.g., selecting playlists,<br />
play, fast forward, etc.) cannot be provided by the radio;<br />
use the device controls instead.<br />
NOTE: Inserting a mono jack will result in improper<br />
audio playback.
84 NAVIGATION<br />
VOICE COMMAND<br />
Voice Command Operation<br />
Voice Command allows you to control your AM and FM<br />
radio, satellite radio, disc player, navigation system, hard<br />
disk drive storage, and a memo recorder.<br />
NOTE: Take care to speak into the Voice Command<br />
system as calmly and normally as possible. The ability of<br />
Voice Command to recognize user voice commands may<br />
be negatively affected by rapid speaking or a raised voice<br />
level.<br />
WARNING!<br />
Any voice commanded system should be used only<br />
in safe driving conditions and all attention should be<br />
kept on the roadway ahead. Failure to do so may<br />
result in an accident causing serious injury or death.<br />
When you press the Voice Command<br />
hard-key, you will hear a beep. The beep is<br />
your signal to give a command.<br />
NOTE: If you do not say a command within a few<br />
seconds, the system will present you with a list of<br />
options.<br />
If you ever wish to interrupt the system while it lists<br />
options, press the Voice Command hard-key, listen<br />
for the beep, and say your command.<br />
Pressing the Voice Command hard-key while the<br />
system is speaking is known as “barging in.” The system<br />
will be interrupted and you can add or change commands.<br />
This will become helpful once you start to learn<br />
the options.<br />
NOTE: At any time you can say the words CANCEL,<br />
REPEAT, HELP, or MAIN MENU.
These commands are universal and can be used from any<br />
menu or screen.<br />
All other commands can be used depending upon the<br />
active application.<br />
For example: If you are in the navigation menu and you<br />
are listening to FM radio, you can speak commands from<br />
the navigation menu or from the FM radio menu.<br />
When using this system, you should speak clearly and at<br />
a normal speaking volume.<br />
The system will best recognize your speech if the windows<br />
are closed and the heater/air-conditioning fan is<br />
set to low.<br />
At any point, if the system does not recognize one of your<br />
commands, you will be prompted to repeat it.<br />
NAVIGATION 85<br />
To hear the first available Menu, press the Voice<br />
Command hard-key and say HELP or MAIN<br />
MENU.<br />
Display Menu<br />
In addition to audible help, the navigation radio is able to<br />
display the most important available commands on the<br />
screen.
86 NAVIGATION<br />
Commands<br />
The Voice Command understands two types of commands.<br />
Universal commands are available at all times.<br />
Local commands are available if the supported radio<br />
mode is active.<br />
Changing the Volume<br />
1. Start a dialogue by pressing the Voice Command<br />
hard-key.<br />
2. Say a command (e.g., HELP).<br />
3. Use the ON/OFF VOLUME rotary knob to adjust the<br />
volume to a comfortable level while the Voice Command<br />
system is speaking.<br />
Main Menu<br />
Start a dialogue by pressing the Voice Command<br />
hard-key.<br />
You may say MAIN MENU to switch to the main menu.<br />
• In this mode you can say the following commands:<br />
• RADIO (to switch to the radio mode)<br />
• HARD DRIVE (to switch to the HDD mode)<br />
• DISC (to switch to the disc mode)<br />
• VES (to switch to the VES mode)<br />
• MEMO (to switch to the memo recorder)<br />
• NAVIGATION (to switch to the navigation mode)<br />
• SYSTEM SETUP (to display the system setup menu)<br />
<strong>Radio</strong> Menu<br />
You may say RADIO to switch to AM, FM, or SAT.<br />
Say RADIO MENU.<br />
• In this mode you may say the following commands:<br />
• RADIO AM (to switch to the AM band)
• RADIO FM (to switch to the FM band)<br />
• SATELLITE RADIO (to switch to the satellite radio)<br />
<strong>Radio</strong> AM<br />
To switch to the AM band say AM or RADIO AM.<br />
In this mode you may say the following commands:<br />
• FREQUENCY (to change the frequency)<br />
• NEXT STATION (to select the next station)<br />
• PREVIOUS STATION (to select the previous station)<br />
• RADIO MENU (to switch to the radio menu)<br />
• MAIN MENU (to switch to the main menu)<br />
<strong>Radio</strong> FM<br />
To switch to the FM band say FM or RADIO FM.<br />
In this mode you may say the following commands:<br />
• FREQUENCY (to change the frequency)<br />
NAVIGATION 87<br />
• NEXT STATION (to select the next station)<br />
• PREVIOUS STATION (to select the previous station)<br />
• RADIO MENU (to switch to the radio menu)<br />
• MAIN MENU (to switch to the main menu)<br />
Satellite <strong>Radio</strong><br />
To switch to satellite radio mode say SAT or SATELLITE<br />
RADIO. In this mode you may say the following commands:<br />
• STATION (1-250) (to change the station)<br />
• NEXT STATION (to select the next station)<br />
• PREVIOUS STATION (to select the previous station)<br />
• LIST STATIONS (to hear a list of available stations)<br />
• SELECT NAME (to change to the station named)<br />
• RADIO MENU (to switch to the radio menu)
88 NAVIGATION<br />
• MAIN MENU (to switch to the main menu)<br />
SIRIUS Backseat TV<br />
To switch to SIRIUS Backseat TV mode say SATELLITE<br />
VIDEO. In this mode you may say the following commands:<br />
• STATION (256-258) (to change the station)<br />
• NEXT STATION (to select the next station)<br />
• PREVIOUS STATION (to select the previous station)<br />
• LIST STATIONS (to hear a list of available stations)<br />
• SELECT NAME (to change to the station named)<br />
• RADIO MENU (to switch to the radio menu)<br />
• MAIN MENU (to switch to the main menu)<br />
Disc<br />
To switch to the disc mode say DISC.<br />
In this mode you may say the following commands:<br />
• TRACK (1-250) (to change the track)<br />
• NEXT TRACK (to play the next track)<br />
• PREVIOUS TRACK (to play the previous track)<br />
• MAIN MENU (to switch to the main menu)<br />
Hard Drive<br />
To switch to the HDD mode say HARD DRIVE.<br />
In this mode you may say the following commands:<br />
• TRACK (1-250) (to change the track)<br />
• NEXT TRACK (to play the next track)<br />
• PREVIOUS TRACK (to play the previous track)<br />
• MAIN MENU (to switch to the main menu)
VES<br />
To switch to the VES mode say VES.<br />
In this mode you may say the following commands:<br />
• VES<br />
• VES REMOTE LOCK (to lock the VES remote)<br />
Memo<br />
To switch to the voice recorder mode say MEMO.<br />
In this mode you may say the following commands:<br />
• NEW MEMO (to record a new memo)<br />
During the recording you may press the Voice<br />
Command hard-key to stop recording. You<br />
proceed by saying one of the following commands:<br />
− SAVE (to save the memo)<br />
− CONTINUE (to continue recording)<br />
− DELETE (to delete the recording)<br />
• PLAY MEMOS (to play previously recorded memos)<br />
During the playback you may press the Voice<br />
Command hard-key to stop playing memos.<br />
You proceed by saying one of the following commands:<br />
− REPEAT (to repeat a memo)<br />
− NEXT (to play the next memo)<br />
− PREVIOUS (to play the previous memo)<br />
− DELETE (to delete a memo)<br />
NAVIGATION 89<br />
• DELETE ALL (to delete all memos)<br />
NOTE: Keep in mind that you have to press the Voice<br />
Command hard-key first and wait for the beep,<br />
before speaking the “barge in” commands.
90 NAVIGATION<br />
Navigation<br />
To switch to the navigation mode say NAVIGATION.<br />
NOTE: Not all commands will be available at all times,<br />
depending upon the system context.<br />
NOTE: Read the navigation chapter first to help you<br />
understand the functionality of the available commands.<br />
You may say:<br />
• DESTINATION ENTRY<br />
− GUIDE ME TO A NAME<br />
− STREET ADDRESS<br />
• INPUT COUNTRY<br />
• INPUT STATE<br />
• INPUT CITY NAME<br />
• INPUT STREET NAME<br />
• INPUT HOUSE NUMBER<br />
− INTERSECTION<br />
− POINT OF INTEREST<br />
• FIND NEARBY POI<br />
• FIND POI NEAR DESTINATION<br />
• FIND WITHIN A CITY<br />
• INPUT PHONE NUMBER<br />
• SELECT POI ICONS<br />
− ADVANCED INPUT<br />
• INPUT ZIP CODE<br />
• INTERSECTION<br />
• CANCEL DESTINATION ENTRY<br />
− RECENT DESTINATIONS
• ROUTING OPTIONS<br />
− GO<br />
− STOP ROUTING<br />
− MUTE GUIDANCE<br />
− REPEAT GUIDANCE<br />
− CHANGE METHOD<br />
• FASTER ROUTE<br />
• SHORTER ROUTE<br />
• TRAVEL INFO<br />
• MAP OPTIONS<br />
• MAP<br />
• ZOOM IN<br />
• ZOOM OUT<br />
• ADDRESS BOOK<br />
− NEW ENTRY<br />
− NAVIGATE TO A NAME<br />
− DELETE<br />
− ERASE ALL<br />
System Setup<br />
To switch to the system setup say SETUP.<br />
You can say:<br />
• LANGUAGE<br />
− ENGLISH<br />
− SPANISH<br />
− FRENCH<br />
• VOICE TRAINING<br />
NAVIGATION 91
92 NAVIGATION<br />
• HELP SCREEN<br />
− ON<br />
− OFF<br />
• TUTORIAL<br />
Voice Training<br />
For users experiencing difficulty with the system recognizing<br />
their voice commands or numbers, the Uconnect<br />
Phone system Voice Training feature may be used.<br />
1. Press the Voice Command hard-key, say “SYS-<br />
TEM SETUP” and once you are in that menu then say<br />
“VOICE TRAINING.”<br />
This will train your own voice to the system and will<br />
improve Command.<br />
2. Repeat the words and phrases when prompted by the<br />
Uconnect Phone system. For best results, the Voice<br />
Training session should be completed when the vehicle is<br />
parked, engine running, all windows closed, and the<br />
blower fan switched off.<br />
This procedure may be repeated with a new user. The<br />
system will adapt to the last trained voice only.<br />
If the system does not understand the words VOICE<br />
TRAINING:<br />
1. Press the MENU hard-key.<br />
2. Press System Setup.<br />
3. Press the Voice Command soft-key to access the Voice<br />
Command menu.
• Touch the Show Help Screens During Voice Command<br />
Sessions to show or hide the help screens when using<br />
the speech dialog system.<br />
• Touch the Reset Voice Command System to Factory<br />
Defaults when you would like to restore the Voice<br />
Command system to factory default settings.<br />
NAVIGATION 93<br />
• Touch the Start Voice Training soft-key to train the<br />
Voice Command system.<br />
• Touch the Listen to Tutorial soft-key to hear instructions<br />
on voice training.<br />
NOTE: With rolled down windows, the system performance<br />
may be compromised.<br />
In a convertible vehicle, the system performance may be<br />
compromised with roof top down.<br />
The rear view mirror top should be at least a half of an<br />
inch below the overhead console.
94 NAVIGATION<br />
Uconnect Phone<br />
Uconnect Phone is a voice-activated, hands-free, invehicle<br />
communications system.<br />
The Uconnect system is fully integrated with the<br />
vehicle’s audio system. The radio display will be used for<br />
visual prompts from the Uconnect system such as<br />
phone battery status, signal strength, caller ID, and call<br />
type. Uconnect Phone allows you to dial a phone<br />
number with your cellular phone using simple voice<br />
commands (e.g., “Call” … “Jim” …Work” or “Dial” …<br />
“248-555-1212”). Your cellular phone’s audio is transmitted<br />
through your vehicle’s audio system; the system will<br />
automatically mute your radio when using the<br />
Uconnect Phone system.<br />
For vehicles equipped with Video Entertainment System<br />
(VES), refer to the Uconnect Phone section of the<br />
Uconnect User’s <strong>Manual</strong> on the DVD for Uconnect<br />
Phone system operating instructions.<br />
For vehicles not equipped with VES refer to your<br />
vehicle Owner’s <strong>Manual</strong> on the DVD for Uconnect<br />
Phone system operating instructions.
Uconnect GPS Navigation<br />
General Notes<br />
System Overview<br />
Your navigation system receives GPS signals from up to<br />
16 satellites to display the position of your vehicle. Map<br />
and database information is supplied through a hard disk<br />
drive. A gyroscope and the vehicles speed sensor enable<br />
the system to display the present vehicle position even in<br />
locations where GPS signals may be blocked.<br />
When you input a destination, the navigation system<br />
uses map data from the hard disk drive to quickly<br />
calculate a route. As you drive along your chosen route,<br />
you are guided with pictorial displays and voice<br />
prompts.<br />
NAVIGATION 95<br />
Navigation Software<br />
This navigation radio requires digital data from a navigation<br />
database. The data in the navigation database is<br />
licensed from Navigation Technologies. Not all roads<br />
are digitized.<br />
Software Updates<br />
Visit http://www.chrysler.com/en/owners/mygig/<br />
website, visit http://www.navteq.com website, or contact<br />
your authorized dealer for the latest available<br />
software.<br />
Navigation Database<br />
The navigation unit is provided with a navigation database<br />
on the internal hard drive. The database contains<br />
data for the continental USA, some of the major cities in<br />
Canada, Alaska, parts of Hawaii, and Puerto Rico.
96 NAVIGATION<br />
WARNING!<br />
Drive with caution, paying attention to the road,<br />
obeying all traffic laws!<br />
System Limitations<br />
The map data that is included with your system is the<br />
most recent available at the time of production. Because<br />
of changes in streets, neighborhoods, and business locations,<br />
there may be situations where the navigation<br />
system is not able to route you to your desired destination<br />
by the entry method you have chosen. If this occurs,<br />
choose another entry method.<br />
Selecting Navigation Mode Press the NAV hard-key to<br />
toggle between Navigation MAIN MENU and Navigation<br />
MAP.<br />
Navigation Main Menu<br />
Selecting NAV Main Menu<br />
1. If not already done, press the ACCEPT soft-key to<br />
agree to the navigation disclaimer.<br />
2. Press the NAV hard-key to switch to the navigation<br />
menu and toggle between Map Viewer and Navigation<br />
Main Menu.
• New Destination<br />
Touch this soft-key when you want to program a<br />
destination. (See the Destination Input section for<br />
details).<br />
• Recent Places<br />
Touch this soft-key when you want to route to a<br />
destination you programmed before. (See the Destination<br />
Input section for details).<br />
• My Trips<br />
Touch this soft-key when you want to program or save<br />
trips with multiple destinations. (See the My Trips<br />
section for details).<br />
• Guide Me Home<br />
Touch this soft-key when you want to route to your<br />
home destination. (See the Guide Me Home section for<br />
details).<br />
NAVIGATION 97<br />
• Point of Interest<br />
Touch this soft-key when you want to route to a point<br />
of interest. (See the POI section for details).<br />
• Favorite POI’s<br />
Touch this soft-key when you want to enter a point of<br />
interest from a preselected favorite POI category list,<br />
which is also available while the vehicle is in motion.<br />
(See the Favorite POI section for details).<br />
• Emergency Info<br />
Touch this soft-key when you want to route to an<br />
emergency facility near to the current location of your<br />
vehicle. You may list fire stations, police stations,<br />
hospitals and Chrysler dealerships. (See the Emergency<br />
Info section for details).
98 NAVIGATION<br />
• Where Am I Now<br />
Touch this soft-key when you want to find out where<br />
you are, and when you need to search for an available<br />
point of interest near your current vehicle position.<br />
(See the Where Am I Now section for details).<br />
• MAP<br />
Touch this soft-key when you want to display a map of<br />
your current position. (See the Map Viewer section for<br />
details).<br />
Inputting Information<br />
Names (e.g., city names or street names) are entered with<br />
a smart speller.<br />
It is possible to spell only names contained in the<br />
database. Unavailable letters are in a lighter color and are<br />
not selectable. If the desired street name is shown completely,<br />
touch the CONTINUE soft-key to proceed. If<br />
there are only a few choices left, you may touch the LIST<br />
soft-key to display a list of street names.<br />
IMPORTANT NOTE: Use the space symbol as a space<br />
between words (e.g., NEW_YORK_CITY).
NOTE: Touch the DEL soft-key to delete a misspelled<br />
letter or press the NAV hard-key to go back to the<br />
Navigation Main Menu.<br />
NOTE: Touch the 0-9 soft-key to access numbers, and<br />
touch the MORE... soft-key to access special characters, if<br />
needed.<br />
NAVIGATION 99<br />
WARNING!<br />
For your own safety and the safety of others, it is not<br />
possible to use the speller while the vehicle is in<br />
motion.<br />
Destination Input by POI<br />
The Point of Interest database allows you to select a<br />
destination from a list of locations and public places, or<br />
points of interest (POI).<br />
Press the NAV hard-key to access the NAV Main Menu.<br />
A point of interest (POI) can be found in different ways;<br />
Close to the current vehicle position (POI Local Area),<br />
close to the currently active destination (Nearby Destination),<br />
within the map database (POI in Map Area), by POI<br />
name, by phone number, and within a city.
100 NAVIGATION<br />
POI Local Area<br />
For this example we will continue by entering a gas<br />
station close to the vehicle location.<br />
2. Touch the NEARBY POI soft-key.<br />
1. While you are in the NAV - Main Menu touch the<br />
Where AM I Now soft-key. The navigation radio displays<br />
your current location on a map, and the location<br />
information (e.g., latitude, longitude, elevation, road<br />
name, city, state, if available).<br />
Select a POI category. For this example select Gasoline.<br />
NOTE: Some categories may be disabled while the<br />
vehicle is in motion.
NAVIGATION 101<br />
POI Nearby Destination<br />
For this example we will continue by entering a gas<br />
station close to the currently entered destination.<br />
The POI list shows the POI address, the distance to the<br />
POI (direct distance - as the crow flies), and a directional<br />
arrow.<br />
3. Select one of the Gas Stations from the list and confirm<br />
your route by touching the GO soft-key in the confirmation<br />
screen.<br />
1. While the system is in guidance mode, touch the<br />
OPTIONS soft-key.
102 NAVIGATION<br />
2. Touch the Destination Info soft-key to select the Destination<br />
Info menu.<br />
3. Touch the Find POI Near destination soft-key and<br />
select a category. Pick a gas station from the list and<br />
confirm the destination. This is the same process as<br />
described in the POI Local Area section.
POI in Map Area<br />
To select a POI from anywhere on the navigation database<br />
map area, select Point of Interest in the NAV – Main<br />
Menu screen.<br />
You can find POIs by the POI name, by type, by the<br />
phone number, or by entering a city name.<br />
NAVIGATION 103<br />
POI by Type<br />
To select a POI by type, select Point of Interest in the NAV<br />
– Main Menu screen, and then touch the Select Type from<br />
List soft-key.<br />
Touch the soft-key with the desired category to display a<br />
list of Points of Interest.<br />
NOTE: The length of the lists are limited to five pages<br />
while the vehicle is in motion.<br />
Favorite POI Categories<br />
NOTE: For your safety, the number of displayed POIs<br />
may be limited in certain screens, while the vehicle is in<br />
motion.<br />
For easier access to POIs while the vehicle is in motion,<br />
you may define your own POI category list.
104 NAVIGATION<br />
1. Touch the Favorite POIs soft-key in the NAV – Main<br />
Menu screen.<br />
The Favorite POIs screen shows the available categories.<br />
2. You may select ADD to add more categories.<br />
You may select EDIT LIST to either clear all, clear<br />
selected, or move POI categories in the list.
NAVIGATION 105<br />
Destination Input<br />
Press the NAV hard-key to access the NAV Main Menu.<br />
Select CLEAR ALL to delete all categories from the list.<br />
Edit a category soft-key by touching the soft-key with the<br />
category you would like to edit. If you select Clear in the<br />
next screen the soft-key will be removed from the list. If<br />
you select Move, you may change the position of the<br />
soft-key in the list.<br />
Touch the New Destination soft-key to get to the Destination<br />
Input Screen<br />
NOTE: Once you start the destination input you can<br />
touch the CANCEL soft-key to cancel the destination<br />
input process.
106 NAVIGATION<br />
Overview Destination Entry Screen<br />
At this point, you need to decide what type of destination<br />
you would like to enter.<br />
Use Favorite Place and Address Book to access previously<br />
saved addresses or locations. Review the Address<br />
Book section in this manual to learn more about the<br />
address book.<br />
Point on Map allows quick and easy selection of a<br />
destination directly from the Map screen. By selecting a<br />
street segment or icon, you can quickly enter a destination<br />
without the need to input the city name or street.<br />
Use Saved Trail to access previously saved trails. Review<br />
the Trails section in this manual to learn more about<br />
trails.<br />
A Street Address or a street name with house number.<br />
NOTE: If you select a street without knowing a house<br />
number, the navigation radio will guide you to the closest<br />
end location on the entered street.<br />
Intersection allows you to enter two street names.<br />
Use City Center if you want directions to a particular<br />
city. The navigation system will calculate a route with the<br />
destination at the center of the city.
Geo Coordinates<br />
A geo coordinate is a coordinate used in geography.<br />
You can determine a geo coordinate with the help of a<br />
handheld GPS receiver, a map, or the navigation system.<br />
Destination Input by Street Address<br />
For this example we will continue by entering the following<br />
address 2101 CONSTITUTION AVE NW, WASHING-<br />
TON D.C., DC 20037, U.S.A.<br />
1. Touch the Street Address soft-key to get to the Street<br />
Address menu.<br />
NAVIGATION 107<br />
This menu shows the default country and state settings.<br />
Changing State/Province and/or Country<br />
If your destination is not in the displayed state and/or<br />
country, either enter a city name by touching the USA<br />
soft-key in the second row, or the ZIP code (if known), by<br />
touching the USA soft-key in the third row of the screen.
108 NAVIGATION<br />
You can change the state/province and/or country temporarily<br />
for the current destination input by touching the<br />
STATE, PROVINCE, or COUNTRY soft-key in this menu.<br />
NOTE: It is recommended to change the default state<br />
and/or default country, if you plan to enter more than<br />
one destination in the destination area (e.g., vacation,<br />
business travel, etc.).<br />
1. If the COUNTRY is not set to USA, touch COUNTRY,<br />
and touch the USA soft-key for this example.<br />
2. For this example touch STATE and change the state to<br />
Washington D.C.<br />
Enter W into the speller and select WASHINGTON D.C.,<br />
DC from the list. Once selected, a CHANGE soft-key will<br />
appear in the lower right corner of the screen. Touch<br />
CHANGE to confirm your selection.<br />
3. Once the country is set to USA and the state is set to<br />
WASHINGTON D.C., touch the WASHINGTON D.C.
soft-key in the first row of the Street Address screen. This<br />
will allow you to input the street name in Washington<br />
D.C.<br />
NAVIGATION 109<br />
4. Touch the LIST soft-key to display a list of possible<br />
street names. Select CONSTITUTION AVE NW from the<br />
list to get to the Input Number menu.<br />
Touch the C soft-key in the speller, to enter the first letter<br />
of the street name (CONSTITUTION AVE NW). In the<br />
upper right corner the number of possible roads decreases.<br />
The speller displays only numbers contained in the<br />
digital map.<br />
5. In this example we have entered 2101 as the house<br />
number. Touch the CONTINUE soft-key to get to the<br />
Confirm Route screen.
110 NAVIGATION<br />
If you touch the CONTINUE soft-key without entering a<br />
number, the navigation system will guide you to a<br />
section of the entered street which is the closest to your<br />
current location.<br />
In the Confirm Route screen the navigation radio displays<br />
the complete address, a map of the destination<br />
area, and the current routing method for you to verify.<br />
NOTE: If the displayed address is not the desired<br />
address, you can either touch the BACK soft-key in the<br />
upper left corner of the screen to step back to the<br />
previous screens, press the NAV hard-key to start over<br />
from the NAV - Main Menu, or touch CANCEL to cancel<br />
the destination input.<br />
6. Touch the GO soft-key to activate the route guidance.<br />
To read more about the OPTIONS soft-key in this menu,<br />
see the NAV Options section of this manual.<br />
Destination Input by Intersection<br />
For this example we will continue by entering the following<br />
intersection: Kaufman Ln and Bridwell Dr, in Louisville,<br />
Kentucky.<br />
1. From the Destination Entry menu touch the Intersection<br />
soft-key to get to the Find Intersection menu.
NAVIGATION 111<br />
NOTE: If Kentucky is not your default state refer to the<br />
change state/province and/or country section to learn<br />
how to change state/province and/or country.<br />
It is possible to select the intersection within the whole<br />
country, a city, or a ZIP code area.<br />
2. For this example touch the Within KENTUCKY softkey.<br />
3. Touch the Enter Name of Street 1 soft-key to enter the<br />
first street.<br />
4. Enter “Kaufman Ln” into the speller and confirm the<br />
name.
112 NAVIGATION<br />
5. Touch the Enter Name of Street 2 soft-key to enter the<br />
second street. The navigation radio will display a list of<br />
possible cross streets of the initially entered street.<br />
6. Select “Bridwell Dr” for this example.
NAVIGATION 113<br />
Destination Input by Geo Coordinate<br />
Touch the Geo Coordinate soft-key in the Destination<br />
Entry screen.<br />
If you wish to change your mind and prefer to select a<br />
different cross street, you can touch the soft-key with the<br />
cross street name to select another cross street.<br />
7. Touch CONTINUE to confirm the intersection and<br />
touch GO in the Confirm Route To screen to start the<br />
route guidance.<br />
To enter a Geo Coordinate as a destination, simply touch<br />
the Lat: soft-key and enter the latitude, then touch the<br />
Long: soft-key to enter the longitude.
114 NAVIGATION<br />
Destination Input by Favorite Places<br />
Touch the Favorite Places soft-key in the Destination<br />
Entry Menu.<br />
NOTE: The Favorite Places soft-key is disabled if the<br />
favorite places memory is empty. To fill the favorite<br />
places memory, you must save a location as a Favorite<br />
Place from the Where Am I Now menu.<br />
Touch the soft-key with the name of the desired destination<br />
and confirm the route with GO to start the route<br />
guidance.<br />
Touch the EDIT LIST soft-key to delete either all or single<br />
entries off the Favorite Places list. To exit the Edit<br />
Favorite Places menu touch the DONE soft-key. To go<br />
back to the Main Menu touch the back soft-key in the<br />
upper left corner of the screen.<br />
Destination Input by Address Book<br />
Touch the Address Book soft-key in the Destination Entry<br />
screen.
NAVIGATION 115<br />
segment or POI icon, you can quickly enter a destination<br />
without the need to input the city name or street.<br />
NOTE: This feature is also available while the vehicle is<br />
in motion.<br />
1. Touch the MAP soft-key in the NAV - Main Menu to<br />
access the map.<br />
Select a folder or touch SEARCH to search for the desired<br />
contact to enter the destination (see the Address Book<br />
section in this manual for more information).<br />
Destination Input by Point on Map<br />
This feature allows quick and easy selection of a destination<br />
directly from the map screen. By selecting a street
116 NAVIGATION<br />
After touching the map on the screen, a set of arrows<br />
appears.<br />
2. Use the arrows to navigate the center of the cross over<br />
the desired destination.<br />
3. Either touch the SELECT soft-key to select the destination,<br />
or touch the POIs soft-key to see a list of POIs in<br />
the selected area.<br />
Destination Input by Saved Trails<br />
Touch the Saved Trails soft-key in the Destination Entry<br />
menu.<br />
NOTE: The Saved Trails soft-key is disabled if the trails<br />
memory is empty. To fill the trails memory, you must<br />
save a trail.<br />
See the Record New Trail section in this manual for more<br />
information.
Destination Input by Recent Places<br />
Touch the Recent Places soft-key in the NAV Main Menu.<br />
Touch the soft-key with the name of the desired destination<br />
and confirm the route with GO to start the route<br />
guidance.<br />
NAVIGATION 117<br />
Touch the EDIT LIST soft-key to delete either all or single<br />
entries off the recent destination list. To exit the Edit<br />
Recent Destinations menu touch the DONE soft-key. To<br />
go back to the Main Menu touch the Back soft-key in the<br />
upper left corner of the screen.<br />
Destination Input by Voice<br />
Read the Voice Command System section for details.<br />
1. Press the Voice Command hard-key. Wait for<br />
the beep and say NAVIGATION.<br />
The navigation radio will respond, saying: “Navigation.”<br />
The navigation radio has switched to the navigation<br />
mode and is now ready to receive navigation-related<br />
voice commands. For this example, the default country is<br />
set to the U.S. and the default state is set to Michigan.<br />
2. Press the Voice Command hard-key, wait for<br />
the beep. Say INPUT STREET.
118 NAVIGATION<br />
The radio will respond: “for Michigan. Please say the<br />
name of the street.”<br />
3. Wait for the beep and say, LOLLY POP STREET<br />
(example).<br />
The radio will respond: “Do you mean Lolly Pop Street”<br />
4. Wait for the beep and say YES.<br />
The radio will respond: “Line one. Now, do you want to<br />
enter a city”<br />
5. Wait for the beep and say YES.<br />
The radio will respond: “For Lolly Pop Street. The only<br />
city that could be found is Westland, Michigan. Do you<br />
want to use this city”<br />
6. Wait for the beep and say, YES.<br />
The radio will respond: “City name has been accepted.<br />
Now, do you want to enter a house number”<br />
7. Wait for the beep and say NO.<br />
The radio will respond: “Now, do you want to start route<br />
guidance”<br />
8. Wait for the beep and say YES.<br />
The radio will start the route guidance to Lolly Pop<br />
Street, in Westland, Michigan.<br />
While you drive towards the destination, you may press<br />
the Voice Command hard-key, wait for the beep and say<br />
TRAVEL INFO.<br />
The radio will respond with your estimated time of<br />
arrival and the distance to the entered destination.
Guide Me Home<br />
Touch the Guide Me Home soft-key in the NAV - Main<br />
Menu, and touch the GO soft-key to confirm the route to<br />
the home address saved in the address book.<br />
See the Getting Started and Address Book section in this<br />
manual for information on how to save, clear, or edit the<br />
home address.<br />
Where Am I Now<br />
The Where Am I Now menu displays location information<br />
for the current vehicle position.<br />
Touch the NEARBY POI soft-key to search for a local POI.<br />
Touch the SAVE LOCATION soft-key to save the current<br />
location in the Saved Locations memory.<br />
NAVIGATION 119<br />
Save the current location in the Favorite Places folder of<br />
the Saved Locations memory, in the Address Book, in the<br />
My Trips memory, or as the home address.<br />
Emergency Info<br />
Use this function to locate emergency Points of Interest,<br />
e.g. hospitals/medical facilities, police stations, fire departments,<br />
or dealerships.
120 NAVIGATION<br />
1. Touch the Emergency Information soft-key in the NAV<br />
- Main Menu.<br />
2. Select hospitals, police stations, fire departments or<br />
dealerships.<br />
3. Read and confirm the disclaimer.<br />
WARNING!<br />
The distances displayed in the Emergency facility<br />
lists are air distances (as the crow flies). In some cases<br />
the road distance to the facility may vary. Actual road<br />
distances will be displayed after a specific destination<br />
is selected and the route planning is completed.<br />
In unverified areas the route selected may not be the<br />
quickest route to your destination!<br />
Touch the CALL 911 soft-key to dial 911 with a cellular<br />
phone connected via Uconnect Phone. See the<br />
Uconnect Phone section in this manual for more information<br />
on Uconnect Phone.<br />
Record New Trail<br />
The trail function is a feature that allows you to log and<br />
save a trail in non-digitized areas.<br />
NOTE: It is recommended to start the trail into a<br />
non-digitized area from a digitized road.<br />
1. Touch the MAP soft-key in the NAV Main Menu to<br />
access the map.<br />
NOTE: The Start/Stop Trail button is in the lower right<br />
corner of the screen if a route guidance is active and the<br />
map view settings are set to Turn List.
NOTE: The Start/Stop Trail button is not visible during<br />
and shortly after a route guidance announcement (intersection<br />
zoom) and the map view settings are set to Turn<br />
by Turn.<br />
NAVIGATION 121<br />
2. Touch the Record Trail soft-key in the lower right<br />
corner of the map viewer screen to record a route.<br />
The Record Trail soft-key will switch to the Stop Trail<br />
soft-key and the trail appears as a yellow line on the map<br />
screen while you drive along a route. Maneuver points<br />
(bread crumbs) are marked as yellow dots. The start<br />
point is marked with a green dot, the stop point is<br />
marked with a red dot.
122 NAVIGATION<br />
3. Touch the Stop Trail soft-key to stop the trail recording.<br />
4. Touch Stop and Save Current Trail.<br />
• Touch Discard Current Trail to discard the trail and<br />
stop the recording.<br />
• Touch Continue Recording Trail to continue the<br />
recording.<br />
The trail will be named with time and date of the<br />
recording.<br />
5. Touch the Change Name soft-key to edit the trail<br />
name.
6. Touch the DONE soft-key to save the trail recording<br />
without changing the name.<br />
The trail recording is now saved in the Saved Trails<br />
Memory.<br />
NOTE: You can save up to 12 trails. If the trail memory<br />
is full, you must discard one of the previous recorded<br />
trails in order to record a new trail.<br />
Route Guidance to a Recorded Trail<br />
The Saved Trails Memory is accessible in the Destination<br />
Entry menu. The route guidance will route you to the<br />
start point of the trail (green dot).<br />
Touch the Saved Trails soft-key.<br />
NAVIGATION 123
124 NAVIGATION<br />
You may touch the EDIT soft-key to change the trail<br />
name or to delete trails from the My Saved Trails list.<br />
Select the desired trail and confirm the destination entry.<br />
Once you arrive at the destination (green dot, destination<br />
icon), the route guidance will end.
NAVIGATION 125<br />
Route Guidance<br />
After starting route guidance, the system calculates the<br />
route and announces: “Follow the arrows on the display.”<br />
You will receive navigation recommendations by voice<br />
messages and screen displays.<br />
You may now follow the trail on the screen. The trail will<br />
be displayed until you touch the STOP TRAIL soft-key in<br />
the Navigation Main Menu.<br />
Navigation View Settings<br />
Press the MENU hard-key to select the NAV Menu.
126 NAVIGATION<br />
NOTE: Touch the Map View soft-key in any <strong>Radio</strong><br />
Menu screen to enable the map view mode, where the<br />
navigation map or turn-by-turn navigation can be displayed<br />
on the right half of the radio screen (see Display<br />
Settings for more information).<br />
Map Items<br />
Press the Map Items soft-key in the NAV Menu to access<br />
the Display Items on Map menu.<br />
Touch the Full Map soft-key to display a full map during<br />
route guidance.<br />
Touch the Turn by Turn soft-key to display turn arrows<br />
and intersection zooms on the right half of the screen.<br />
Touch the Turn List soft-key to display a list of upcoming<br />
turns on the right half of the screen.
• Touch the Map Buttons soft-key to show or hide the<br />
Zoom, Map Heading, 2D/3D View and the Button<br />
Minimize soft-key.<br />
• Touch the Next Turn Info soft-key to show or hide the<br />
next turn soft-key and the next turn information bar.<br />
• Touch the Current Road Info soft-key to show or hide<br />
the NOW ON soft-key and the current road information<br />
bar.<br />
• Touch the Time Remaining soft-key to show or hide<br />
the estimated time remaining until you reach your<br />
destination.<br />
• Touch the Time of Arrival soft-key to show or hide the<br />
estimated time of arrival at your destination.<br />
Touch the SAVE soft-key to save your changes.<br />
NAVIGATION 127<br />
POI Icons on the Map<br />
The navigation radio is able to display available points of<br />
interest on the map.<br />
Touch the Select POI Icons soft-key to show a list of point<br />
of interest icons.<br />
Touch the icon soft-key to show or hide an icon on the<br />
map.
128 NAVIGATION<br />
Repeat Navigation Announcement<br />
Route Options<br />
After pressing the OPTIONS soft-key in the Route Guidance<br />
Menu, the following information is displayed:<br />
Touch the RPT soft-key in the upper right corner of the<br />
navigation screen to hear the current navigation<br />
announcement.<br />
Automatic Re-Routing<br />
If you miss a turn while navigating, the navigation radio<br />
will automatically adjust your route.<br />
In the left half of the screen, the current position and the<br />
current routing method are displayed.<br />
The Take Detour soft-key will allow you to calculate a<br />
different route.
Touch the Find Nearby POI soft-key to search for a local<br />
POI.<br />
The Destination Info soft-key displays destination information.<br />
The View Turn List soft-key lists streets utilized for the<br />
current route.<br />
Touch the Save Destination to save the destination address.<br />
The Change Method soft-key will allow you to change<br />
the routing method.<br />
Canceling Route Guidance<br />
The current route guidance can be aborted at any time by<br />
pressing the STOP ROUTING soft-key in the NAV-Main<br />
Menu.<br />
NAVIGATION 129<br />
Touch the YES soft-key to confirm the cancellation, or<br />
touch the NO soft-key to keep the route guidance.<br />
Unverified Navigation Database Area<br />
Unverified areas are roads that are included in the<br />
database but have not been verified.<br />
Route guidance in an unverified area is different from the<br />
guidance you receive in a detailed, verified area. When
130 NAVIGATION<br />
traveling in an unverified area, turn-by-turn guidance,<br />
voice prompts and a route are only route guidance<br />
suggestions.<br />
In an unverified map area, the navigation system is<br />
unaware of turning restrictions e.g. one way roads, or<br />
where turns are not permitted.<br />
NOTE: A warning message may appear on the screen<br />
every time you enter an area with unverified navigation<br />
database data.<br />
Notes on Route Guidance<br />
During navigation you will receive voice recommendations<br />
to help guide you. The following explains some<br />
guidance messages you may receive.<br />
WARNING!<br />
Danger of Accident! DO NOT IGNORE TRAFFIC<br />
LAWS. If a driving recommendation contradicts the<br />
traffic laws, the laws ALWAYS take precedence!<br />
“Make a U-turn if possible.” - You are driving in the<br />
wrong direction and should turn around at the earliest<br />
legal opportunity.<br />
“Follow the arrows on the display.” - This display tells<br />
you that you are currently in an area, such as a parking
lot, garage, etc., that is not contained on the digital street<br />
map. The arrow indicates the actual geographic direction<br />
to the destination.<br />
NAVIGATION 131<br />
“Please take a left in 500 feet.” - The red arrow points in<br />
the direction you should turn. The dot indicates a maneuver<br />
point.<br />
“Follow the road.” - You should continue driving on the<br />
current road for the distance shown.<br />
“Prepare to take a left” or “Keep left in one mile.” - Keep<br />
left does not mean to use HOV lanes or express lanes. You<br />
should note that there is an upcoming turn and prepare
132 NAVIGATION<br />
to make any lane changes needed to safely make the turn.<br />
As always, road safety must be observed when making a<br />
lane change.<br />
NOTE: At intersections and traffic circles, only the ends<br />
of the roads to be passed are displayed.<br />
“Take the second exit to the right.” - This means to pass<br />
the first exit after this announcement is given.<br />
“Take the second turn on the right.” - This arrow shows<br />
you which exit you should take from a traffic circle.<br />
“Keep right in half a mile.” - ”Keep right” means that the<br />
street will fork and you should follow the indicated<br />
direction.
“You have reached your destination.” - The specified<br />
destination has been reached and route guidance is<br />
terminated. The display will switch back after few<br />
seconds.<br />
Navigation Options<br />
Options Before Activating the Route Guidance<br />
Before confirming the route with the GO soft-key, it is<br />
possible to select options different from the default route<br />
settings.<br />
Touch the OPTIONS soft-key in the Confirm Route<br />
screen to get to the NAV Options screen.<br />
NAVIGATION 133<br />
Press View Route Choices to view alternate routing.
134 NAVIGATION<br />
Touch the Destination Info soft-key in the NAV Options<br />
menu to find a map of the destination area, the complete<br />
address or coordinates of your destination.<br />
Press Simulate Route to simulate the route.<br />
View Turn List to see a list of turns on the route.
NAVIGATION 135<br />
Use the page soft-keys to scroll through the list of turns.<br />
The turn soft-keys display the length of the route segment,<br />
direction of turn, and the name of the street.<br />
Touch a street in the list either to avoid the street or to<br />
preview the turn in the map view.<br />
Touch the Avoid This Road soft-key to avoid the selected<br />
turn in the list. The route will be re-calculated, if an<br />
alternate route is possible.<br />
Touch the Show This Turn soft-key to display a map of<br />
the area surrounding the selected turn.
136 NAVIGATION<br />
Touch the Find POI Near Destination soft-key to exchange<br />
the destination with a POI near to the desired<br />
destination. Read more about POI in the POI section of<br />
this manual.<br />
The turn will be displayed in the center of the map. Touch<br />
the NEXT TURN soft-key to show a map of the area close<br />
to the next turn in the turn list, touch the PREV TURN<br />
soft-key to show a map of the area close to the previous<br />
turn in the turn list.<br />
Touch the Back soft-key to go back to the Turn List menu.<br />
Press Save Destination to save the destination address.<br />
Touch the Change Method soft-key in the NAV Options<br />
menu to change the default routing method.
NAVIGATION 137<br />
Options During Route Guidance<br />
During active route guidance the View Route Choices<br />
and Simulate Route soft-keys are replaced by the Take<br />
Detour and Find Nearby POI soft-keys.<br />
After you touch one of the method soft-keys in this<br />
menu, the CHANGE soft-key will appear for confirmation<br />
of the method change.<br />
NOTE: Since toll roads, tunnels and ferries are built for<br />
the purpose of shortening travel distances, avoiding<br />
these road types may increase distance and travel time.<br />
Touch the Take Detour soft-key to access the Detour From<br />
Route menu.
138 NAVIGATION<br />
Navigation Default Settings<br />
Touch the NAV Settings soft-key in the Navigation - Main<br />
Menu to select the preferred measurement, set default<br />
routing method, view GPS information, and adjust guidance<br />
prompt volume.<br />
Set Measurement Metric/US<br />
Select a distance and touch the GO soft-key to confirm.<br />
The navigation will avoid the roads in the turn list for the<br />
selected distance and calculate an alternate route.<br />
Press the Find Nearby POI soft-key to search for a local<br />
POI.<br />
Press Save Destination soft-key to save the destination<br />
address.<br />
From the Navigation Main Menu touch NAV Settings<br />
and then select either mi/ft or km/m.
Set Default Routing Method<br />
GPS Information<br />
NAVIGATION 139<br />
Mark or unmark route parameters and then touch the<br />
SAVE soft-key (not shown) to confirm the changes. Press<br />
the NAV hard-key to cancel without change.<br />
NOTE: Avoiding freeways, toll roads, tunnels or ferries<br />
may result in very long routes.<br />
The GPS Information menu displays Current Location,<br />
Coordinates in degrees, minutes and seconds (touch the<br />
DECIMAL soft-key to switch to Decimal degrees), number<br />
of used satellites, a map of the calculated position,<br />
and elevation.<br />
Press the NAV hard-key to exit to the NAV - Main Menu.
140 NAVIGATION<br />
Guidance Prompts<br />
Touch the SAMPLE VOL soft-key to listen to the current<br />
volume setting.<br />
Once satisfied with the volume, touch the SAVE soft-key<br />
to save the settings. Touch the CANCEL soft-key to exit<br />
the menu without saving the settings.<br />
Map Viewer<br />
Press the NAV hard-key to switch to the Navigation -<br />
Main Menu.<br />
Press the NAV hard-key again to toggle between Navigation<br />
- Main Menu and navigation MAP.<br />
Select and adjust the navigation guidance prompts in this<br />
menu.
NAVIGATION 141<br />
Map Zoom Level<br />
Press the Zoom soft-key to change the zoom level.<br />
The tip of the arrow in the circle in the center shows your<br />
vehicle’s position on the map. The square soft-keys on<br />
the left show the map zoom factor, the map orientation,<br />
the display mode, and the current location soft-key.<br />
Touch the slider or the IN and OUT soft-keys to change<br />
the zoom level. Roads with lower functional classification<br />
are not shown in higher zoom levels. (E.g. residential<br />
streets, lightly-traveled county roads.)
142 NAVIGATION<br />
Map Orientation<br />
Touch the soft-key with the compass arrow to toggle<br />
between a map oriented to the North, or oriented parallel<br />
to the vehicle heading.<br />
NOTE: Map orientation to the North is not available in<br />
3D mode.<br />
3D Map Viewer<br />
Touch the soft-key with the 2D/3D symbol to toggle<br />
between 2D or 3D map views.<br />
Minimize Buttons<br />
Touch the Minimize Button on the lower right of the map<br />
to hide/show all the other buttons on the map.<br />
Route Lines<br />
The navigation radio displays recorded trail lines as<br />
yellow lines on top of the road map. (See Record New<br />
Trail section for more details.)<br />
Suggested routes are displayed as bright green lines on<br />
top of the road map when the route guidance is active.<br />
NOTE: Suggested routes (green) have a higher priority<br />
than recorded trails and may overwrite recorded trail<br />
lines.<br />
Stop Over
When the route guidance is active, press the Add Stop<br />
Over soft-key to add multiple destinations. After you<br />
confirm a stop over, you may either go to the entered stop<br />
over first, or add it to a destination list.<br />
Touch the ADD soft-key to confirm the stop over destination.<br />
NOTE: Once you reach a destination, the system will<br />
automatically guide you to the next destination on the<br />
list.<br />
To review the destination list, touch the OPTIONS softkey<br />
in the Route Guidance screen and touch the VIEW<br />
DESTINATIONS soft-key.<br />
To show the destinations information touch the Desired<br />
Destinations soft-key.<br />
Touch the DONE soft-key to exit the Destination Info<br />
menu.<br />
NAVIGATION 143<br />
Trip Planner<br />
If you are traveling to multiple destinations, the My Trip<br />
function will allow you to calculate and save the route to<br />
each destination.<br />
1. Touch the My Trips soft-key in the NAV - Main Menu.<br />
2. Touch the PLAN NEW TRIP soft-key to start a new<br />
trip.
144 NAVIGATION<br />
3. Name the trip and touch the SAVE soft-key. 4. Touch ADD DESTINATION.<br />
5. Enter a destination (see section Destination Input in<br />
this manual).
NAVIGATION 145<br />
In the Confirm Destination screen:<br />
6. Touch the SAVE soft-key to add the destination to the<br />
list.<br />
NOTE: You can add up to eight destinations to a trip.<br />
The display shows the Itinerary is FULL message in the<br />
status line if all eight destinations are used.<br />
7. Touch the DONE soft-key to access the My Trips<br />
menu.
146 NAVIGATION<br />
8. You may now either PLAN NEW TRIP, DELETE ALL<br />
your trips, or select your trip by touching the soft-key<br />
with the desired trip name.<br />
NOTE: You may add up to 12 trips to the list. The<br />
display shows the My Trips is FULL message in the status<br />
line if all 12 trips are used.<br />
9. Touch a destination soft-key to get the destination<br />
information, or touch the START THIS TRIP soft-key to<br />
start the trip.<br />
10. Touch the GO soft-key to confirm the first destination<br />
of the trip.<br />
You may touch the EDIT TRIP soft-key to edit the trip.
NAVIGATION 147<br />
In the Edit Trip menu you may rename, delete, or edit the<br />
details of this trip. Touch a destination in the list.<br />
From the Edit Trip menu touch the desired destination<br />
you would like to edit.<br />
You may now Change Name or Change Address.<br />
Touch the DONE soft-key to confirm your changes.
148 NAVIGATION<br />
Touch the Modify Input Order soft-key in the Edit<br />
Address Info menu to rearrange the order of the destinations<br />
in the trip.<br />
Touch the yellow up and down arrow soft-keys to move<br />
the entry in the list. Touch the SAVE soft-key when you<br />
are done.<br />
Realtime Traffic by SIRIUS Satellite <strong>Radio</strong><br />
The SIRIUS Realtime Traffic feature is a specific application<br />
of the radio receiver used for receiving real-time<br />
traffic.<br />
The navigation radio receives traffic messages with the<br />
satellite radio receiver. You must have a subscription<br />
with SIRIUS to receive this service. Refer to the Re-<br />
Subscribe to SIRIUS Satellite <strong>Radio</strong> chapter in the <strong>Radio</strong><br />
section of this manual.<br />
SIRIUS Realtime Traffic Flow<br />
Traffic flow information is fed to SIRIUS Traffic by<br />
roadway sensors monitored and maintained by local<br />
departments of transportation. The availability of these<br />
feeds varies city by city and is limited by road infrastructure<br />
and maintenance.
Display Traffic Messages<br />
NAVIGATION 149<br />
1. Press the MENU hard-key on the right side of the<br />
radio.<br />
• A transparent green line indicates flowing traffic with<br />
speeds faster than 45 mph.<br />
• A transparent yellow line indicates an average driving<br />
speed between 10 and 45 mph.<br />
• A transparent red line indicates an average driving<br />
speed between 0 and 10 mph.<br />
2. Touch the SIRIUS Traffic soft-key to display the available<br />
traffic messages.
150 NAVIGATION<br />
information is transferred to the Realtime Traffic Information<br />
service provider, who then generates the Realtime<br />
Traffic messages that are sent by SIRIUS to the vehicle.<br />
3. Touch one of the soft-keys with a message to view<br />
details.<br />
The traffic message screen displays traffic messages in a<br />
list form. Data related to traffic flows, incidents and<br />
construction are gathered from traffic monitoring systems,<br />
emergency services, motorists’ calls, etc., and are<br />
processed at a central traffic information center. The
Touch Map to see the location of a message on a map.<br />
Touch PREVIOUS or NEXT to step through the list of<br />
available messages.<br />
Touch the back soft-key in the upper left corner of the<br />
screen to exit the Traffic Message Detail screen.<br />
Switching SIRIUS Realtime Traffic On or Off<br />
1. Press the MENU hard-key on the right side of the<br />
radio.<br />
2. Touch the SIRIUS Traffic soft-key.<br />
3. Touch Setup to access the SIRIUS Traffic Setup menu.<br />
NAVIGATION 151<br />
4. The Realtime Traffic icon in the upper right<br />
corner of the screen indicates that the Realtime<br />
Traffic receiver is on. The green icon indicates an<br />
active subscription, the yellow icon indicates an expired<br />
subscription. Refer to the Re-Subscribe to SIRIUS Satellite<br />
<strong>Radio</strong> chapter in the <strong>Radio</strong> section of this manual.
152 NAVIGATION<br />
Warning Prompts<br />
Touch the Warning Prompts soft-key to enable warning<br />
prompts. Once you change settings, touch the SAVE<br />
soft-key to confirm your changes.<br />
View All Messages<br />
You can view either all received messages for the area<br />
you have a subscription, or only the messages on your<br />
route within the same area.<br />
Dynamic Route Guidance<br />
Ongoing route guidance will change your route based<br />
upon the traffic information received. The AUTO mode<br />
will make these changes automatically; the MANUAL<br />
mode will ask for each traffic event.<br />
Realtime Traffic Legend<br />
The navigation radio can display icons on the map when<br />
the SIRIUS Traffic function is active.<br />
NOTE: It can take between 15 and 30 minutes for a<br />
message to reach the system.<br />
Touch the LEGEND soft-key in the SIRIUS Traffic Setup<br />
menu to review possible icons and their meaning.
Address Book<br />
Overview<br />
The address book provides a way to organize and store<br />
frequently used addresses.<br />
The address book is organized in folders.<br />
NAVIGATION 153<br />
• The HOME folder contains only your home address.<br />
Touch this folder soft-key to edit your home address.<br />
You may route to this address by touching the Guide<br />
Me Home soft-key in the NAV - Main Menu.<br />
• The In-Motion Folder contains links to entries in the<br />
other folders. The In-Motion Folder is the only folder<br />
accessible while the vehicle is in motion. This is a<br />
safety feature that limits the availability of certain<br />
navigation tasks while the vehicle is traveling. Touch<br />
the In-Motion Folder soft-key and add links to existing<br />
entries in the Default Folder, Voice Command Created<br />
Entries folder, or any of the personalized folders.<br />
• The Default Folder contains contacts which are available<br />
whenever the vehicle is not in motion. Touch the<br />
Default Folder soft-key to add, edit, delete, and route<br />
to your contacts.
154 NAVIGATION<br />
• The Voice Command Created Entries folder contains<br />
contacts which were created with the help of the Voice<br />
Command System. Touch the Voice Command Created<br />
Entries folder soft-key to add, edit, delete, and<br />
route to your contacts.<br />
Add a Folder<br />
Touch the +Folder soft-key to add a personalized folder.<br />
After the new folder is named, the folder will be available<br />
in the address book.<br />
Entering/Editing/Deleting an Address<br />
1. Touch Menu to access one of the menus.<br />
2. Touch My Files for the Manage My Files screen.
NAVIGATION 155<br />
3. Touch My Address Book soft-key to get to the Address<br />
Book menu.<br />
The Address Book screen appears.<br />
4. To select an address from the Default folder, touch the<br />
Default Folder soft-key.<br />
To select an address from another folder, touch one of the<br />
folder soft-keys.
156 NAVIGATION<br />
5. Touch the ADD soft-key to add a new contact. Touch<br />
CLEAR ALL to delete all contacts in this folder, touch<br />
DONE to go back to the Address Book menu, or touch a<br />
soft-key with a contact name to view, edit, or change the<br />
Contact Information.<br />
You may now create a new contact or copy a contact from<br />
another folder.<br />
6. Touch Create New Contact to go to the next screen.
NAVIGATION 157<br />
7. Enter a name for your new contact.<br />
8. Press the SAVE soft-key to display the Contact Information<br />
menu.<br />
You may now edit the contact information. Add a voice<br />
tag for the voice recognition or touch the Edit Contact<br />
soft-key to add more information to the entry.<br />
Touch the DELETE soft-key to delete the contact.
158 NAVIGATION<br />
In this example, we need to add an address to the contact.<br />
9. Press Add Address and enter a destination (refer to<br />
Destination Input section in this manual).<br />
10. Once the destination is entered, touch the SAVE<br />
soft-key to confirm the address.
NAVIGATION 159<br />
Search a Contact in the Address Book<br />
1. Touch the SEARCH soft-key in the Address Book<br />
menu.<br />
In addition, you may enter a phone number by pressing<br />
the Add Phone # soft-key.<br />
11. Touch the DONE soft-key after all available information<br />
has been entered.<br />
2. Enter a contact name.<br />
3. Touch either LIST or CONTINUE.
160 NAVIGATION<br />
4. Touch the B. Jeffries soft-key from the results list to<br />
select the contact.<br />
5. Once the contact information is displayed, touch the<br />
Route To soft-key to start route guidance to the contacts<br />
address, or touch Call Contact if a valid phone was<br />
entered and a telephone is connected to the navigation<br />
radio.
SYSTEM INFORMATION<br />
Press the MENU hard-key on the right side of the radio<br />
and touch the System Setup soft-key to access the System<br />
Setup menu.<br />
Touch the System Information soft-key to access the<br />
system information.<br />
NAVIGATION 161<br />
User Data Backup<br />
Visit http://www.chrysler.com/en/owners/mygig/ for<br />
information on how to backup or transfer your user data,<br />
such as address book entries, music files, etc., before<br />
returning or changing to a vehicle with a compatible<br />
navigation radio (e.g., end of lease).<br />
Software and Database Updates<br />
Visit http://www.chrysler.com/en/owners/mygig/ for<br />
information on available software and database updates.<br />
Updates are available for the navigation radio software,<br />
the Gracenote music recognition technology database,<br />
and the navigation database.<br />
Please read the specific instructions on the update discs<br />
before installing the updates.<br />
Contact your local authorized dealer if you need help or<br />
more information about the available updates.
162 NAVIGATION<br />
TROUBLESHOOTING<br />
<strong>Radio</strong><br />
Q.: I cannot find my favorite radio station that I was<br />
always able to receive before. What can I do<br />
A.: Select MUSIC TYPE while in radio mode. Select<br />
CLEAR to disable all PTY filters, and try to SEEK for your<br />
station.<br />
Disc<br />
Q.: The radio does not display the information for the<br />
disc I inserted. How do I access this information<br />
A.: The radio will search the internal Gracenote music<br />
recognition technology database on the hard drive for the<br />
inserted disc. If the database is out of date or the database<br />
does not contain the particular disc, the information<br />
cannot be displayed. Contact an authorized dealer or<br />
website http://www.chrysler.com/en/owners/mygig/<br />
for available updates.<br />
HDD<br />
Q.: When the radio is playing songs from the HDD, it<br />
jumps to the first song in the list. Why does it do that<br />
A.: After the radio is done copying or ripping music to<br />
the HDD, it needs to rebuild the current playlist. After the<br />
playlist was rebuilt, the radio starts to play the first song<br />
in the current playlist.<br />
iPod<br />
Q.: I cannot copy the iTunes library songs from my iPod<br />
to the HDD.<br />
A.: That is correct. iPod does not allow iTunes library<br />
songs to be copied off the iPod.<br />
Q.: Can I use an iPod to copy songs to the HDD<br />
A.: Yes. Copy to WMA or MP3 files to the USB storage<br />
partition on your iPod. Connect the iPod to the USB<br />
connector on the radio and copy the files to the HDD.
NOTE: MP4 and M4V files are not supported.<br />
Q.: My iPod does not play audio on the radio.<br />
A.: Make sure the iPod is connected via the iPod connector.<br />
When connected via USB, the iPod audio cannot be<br />
played on the sound system.<br />
Navigation<br />
Q.: I entered the wrong home address. How can I change<br />
it<br />
A.: Go to My Files, then Address Book. In the Address<br />
Book, press the HOME soft-key. Press Edit Contact to edit<br />
the entry. Refer to the Getting Started section for more<br />
details.<br />
Voice Command<br />
Q.: The voice command does not understand what I say.<br />
What can I do to make this work<br />
NAVIGATION 163<br />
A.: If the navigation radio has trouble recognizing your<br />
voice, you should press the MENU hard-key, press<br />
System Setup, and then press the Voice Command softkey<br />
to access the Voice Command menu. Touch the Start<br />
Voice Training soft-key and follow the spoken instructions.<br />
Q.: I live on Gratiot in Detroit. Why does voice command<br />
not recognize this street<br />
A.: You need to say the full name of the street. If you live<br />
on Gratiot Ave, you must say ’GRATIOT AVENUE’ and<br />
not just ’GRATIOT’..
164 NAVIGATION<br />
GLOSSARY OF TERMS<br />
AS<br />
CD<br />
CDC<br />
CDDB<br />
DVD<br />
DVDC<br />
FIX<br />
GMD<br />
Autostore<br />
Compact Disc<br />
Compact Disc Changer<br />
A technology company founded in<br />
1995 as CDDB, Inc. The company<br />
has been renamed to Gracenote,<br />
Inc. The technology has been renamed<br />
to the Gracenote media recognition<br />
service.<br />
Digital Versatile Disc<br />
Digital Versatile Disc Changer<br />
A position determined from terrestrial,<br />
electronic, or astronomical<br />
data.<br />
Gracenote Media Database,<br />
Gracenote Media Recognition Service<br />
(www.gracenote.com)<br />
GPS<br />
GMT<br />
HDD<br />
HFM<br />
MFB<br />
MFS<br />
MP3 MPEG-1<br />
Audio Layer-3.<br />
M4A<br />
M4P<br />
Global Positioning System<br />
Greenwich Mean Time<br />
Hard-Disk Drive<br />
Hands-Free Module<br />
Multifunction soft-key<br />
Multi Functional Steering Wheel<br />
Compression scheme used to<br />
transfer audio files via the Internet<br />
and store in portable players and<br />
digital audio servers.<br />
The.M4A format is actually the<br />
audio layer of (non-video) MPEG<br />
4 movies.<br />
The.M4P format is an audio file<br />
purchased from Apple’s Music<br />
Store (iTunes) and is protected by<br />
a Digital Rights Management<br />
scheme.
NAVIGATION 165<br />
NAV<br />
POS<br />
PTY<br />
RBDS<br />
SAT<br />
SAT-V<br />
Navigation<br />
Position<br />
Program type (radio)<br />
<strong>Radio</strong> Broadcast Data System<br />
Satellite <strong>Radio</strong><br />
Satellite Backseat TV<br />
SDS<br />
TMC<br />
VES<br />
WMA<br />
Speech Dialog System<br />
Traffic Message Channel<br />
Video Entertainment System<br />
Windows Media Audio Format
Chrysler Group LLC<br />
11<strong>RER</strong>-526-AA First Edition Printed in U.S.A.