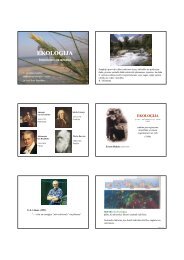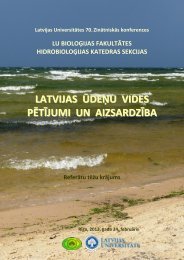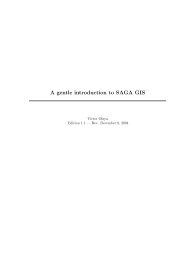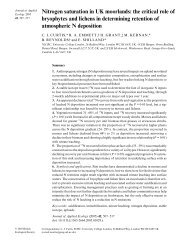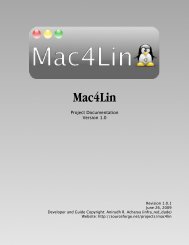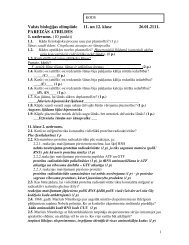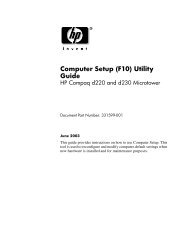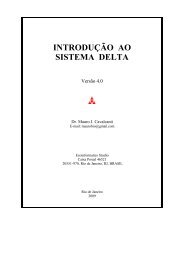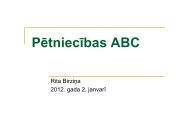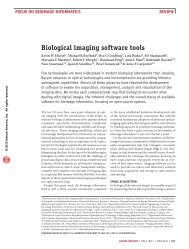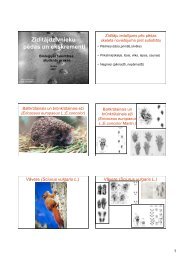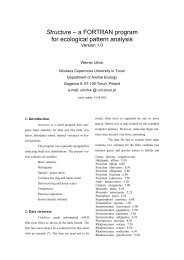You must have Internet Explorer version 7.0 or greater installed in ...
You must have Internet Explorer version 7.0 or greater installed in ...
You must have Internet Explorer version 7.0 or greater installed in ...
Create successful ePaper yourself
Turn your PDF publications into a flip-book with our unique Google optimized e-Paper software.
3.3 Philips SmartControl Lite<br />
The new SmartControl Lite software by Phillips<br />
allows you to control your monit<strong>or</strong> via an easy<br />
to use on-screen graphic <strong>in</strong>terface. Complicated<br />
adjustments are a th<strong>in</strong>g of the past as this user<br />
friendly software guides you through<br />
f<strong>in</strong>e-tun<strong>in</strong>g resolution, Col<strong>or</strong> calibration,<br />
Clock/Phase adjustments, RGB White po<strong>in</strong>t<br />
adjustment, etc.<br />
First launch -Wizard<br />
• The first time after <strong>in</strong>stallation of SmartControl<br />
Lite, it will automatically go to Wizard f<strong>or</strong> first<br />
time launch.<br />
• The wizard will guide you through adjustment<br />
your monit<strong>or</strong> perf<strong>or</strong>mance step by step.<br />
• <strong>You</strong> can go to Plug-<strong>in</strong> menu to launch wizard<br />
later on as well.<br />
• <strong>You</strong> can adjust m<strong>or</strong>e options without wizard<br />
by Standard pane.<br />
Equipped with latest technology <strong>in</strong> c<strong>or</strong>e alg<strong>or</strong>ithm<br />
f<strong>or</strong> fast process<strong>in</strong>g and response, this W<strong>in</strong>dows<br />
7 compliant eye catch<strong>in</strong>g animated Icon based<br />
software is ready to enhance your experience<br />
with Philips monit<strong>or</strong>s!<br />
Installation<br />
• Follow the <strong>in</strong>struction and complete the<br />
<strong>in</strong>stallation.<br />
• <strong>You</strong> can launch after <strong>in</strong>stallation is completed.<br />
• If you want to launch later, you can either click<br />
the sh<strong>or</strong>tcut on desktop <strong>or</strong> toolbar.<br />
11
Start with Standard pane:<br />
Adjust menu:<br />
• Adjust Menu allow you to adjust Brightness,<br />
Contrast, Focus, Position and Resolution.<br />
• <strong>You</strong> can follow the <strong>in</strong>struction and do the<br />
adjustment.<br />
• Cancel prompts user if you want to cancel<br />
<strong>in</strong>stallation.<br />
12
Col<strong>or</strong> menu:<br />
• Col<strong>or</strong> Menu allow you to adjust RGB, Black<br />
Level, White Po<strong>in</strong>t, Col<strong>or</strong> Calibration, and<br />
SmartImage Lite (Please refer to SmartImage<br />
Lite section).<br />
• <strong>You</strong> can follow the <strong>in</strong>struction and do the<br />
adjustment.<br />
• Refer to below table f<strong>or</strong> sub-menu item base<br />
on your <strong>in</strong>put.<br />
• Example f<strong>or</strong> Col<strong>or</strong> Calibration<br />
1. "Show Me" starts col<strong>or</strong> calibration tut<strong>or</strong>ial.<br />
2. Start - starts the 6-step col<strong>or</strong> calibration<br />
sequence.<br />
3. Quick View loads the bef<strong>or</strong>e/after images.<br />
4. To return to Col<strong>or</strong> home pane, click the<br />
Cancel button.<br />
5. Enable col<strong>or</strong> calibration - by default is on. If<br />
unchecked, does not allow f<strong>or</strong> col<strong>or</strong> calibration<br />
to happen, dimes out start and quick view<br />
buttons.<br />
6. Must <strong>have</strong> patent <strong>in</strong>fo <strong>in</strong> calibration screen.<br />
13
First col<strong>or</strong> Calibration Screen:<br />
• Previous button is disabled until the second<br />
col<strong>or</strong> screen.<br />
• Next goes to the succeed<strong>in</strong>g target (6-targets).<br />
• F<strong>in</strong>al next goes File>Presets pane.<br />
• Cancel closes the UI and returns to the plug<br />
<strong>in</strong> page.<br />
SmartImage Lite<br />
Allows user to change sett<strong>in</strong>g f<strong>or</strong> better display<br />
sett<strong>in</strong>g based on content.<br />
When Enterta<strong>in</strong>ment is set, SmartContrast and<br />
SmartResponse are enabled.<br />
Options>Preferences - Will only be active<br />
when select<strong>in</strong>g Preferences from the drop-down<br />
Options menu. On a non-supp<strong>or</strong>ted display<br />
capable of DDC/CI, only the Help and Options<br />
tabs are available.<br />
• Displays current preference sett<strong>in</strong>gs.<br />
• A checked box enables the feature. The check<br />
box is a toggle.<br />
• Enable Context Menu on desktop is checked<br />
(On) by default. Enable Context menu<br />
displays SmartControl Lite selections f<strong>or</strong><br />
Select Preset and Tune Display <strong>in</strong> the desktop<br />
right-click context menu. Disabled removes<br />
SmartControl Lite from the right click context<br />
menu.<br />
• Enable Task Tray icon is checked (On) by<br />
default. Enable context menu shows the task<br />
tray menu f<strong>or</strong> SmartControl Lite. A right<br />
click on the task tray icon displays the menu<br />
options f<strong>or</strong> Help, Technical Supp<strong>or</strong>t. Check f<strong>or</strong><br />
Upgrade, About, and Exit. When Enable task<br />
tray menu is disabled, the task tray icon will<br />
only display EXIT.<br />
• Run at Startup is checked (On) by default.<br />
When disabled, SmartControl Lite will not<br />
launch at start <strong>or</strong> be <strong>in</strong> the task tray. The only<br />
way to launch SmartControl Lite is either from<br />
the desktop sh<strong>or</strong>t cut <strong>or</strong> from the program<br />
file. Any preset set to run at startup will not<br />
load when this box is unchecked (Disabled).<br />
• Enable transparency mode (W<strong>in</strong>dows 7, Vista,<br />
XP). Default is 0% Opaque.<br />
14
Options>Input - Will only be active when<br />
select<strong>in</strong>g Input from the drop-down Options<br />
menu. On a non-supp<strong>or</strong>ted display capable of<br />
DDC/CI, only the Help and Options tabs are<br />
available. All other SmartControl Lite tabs are not<br />
available.<br />
Options>Audio - Will only be active when<br />
select<strong>in</strong>g Volume from the drop-down Options<br />
menu.<br />
On a non-supp<strong>or</strong>ted display capable of DDC/CI,<br />
only the Help and Options tabs are available.<br />
• Display the Source <strong>in</strong>struction pane and<br />
current <strong>in</strong>put source sett<strong>in</strong>g.<br />
• On s<strong>in</strong>gle <strong>in</strong>put displays, this pane will not be<br />
visible.<br />
15
Help>User Manual - Will only be active when<br />
select<strong>in</strong>g User Manual from the drop-down Help<br />
menu. On a non-supp<strong>or</strong>ted display capable of<br />
DDC/CI, only the Help and Options tabs are<br />
available.<br />
Context Sensitive menu<br />
The Context Sensitive menu is Enabled by default.<br />
If Enable Context Menu has been checked <strong>in</strong> the<br />
Options>Preferences pane, then the menu will be<br />
visible.<br />
Help>Version - Will only be active when select<strong>in</strong>g<br />
Version from the drop- down Help menu. On a<br />
non-supp<strong>or</strong>ted display capable of DDC/CI, only<br />
the Help and Options tabs are available.<br />
The Context Menu has four entries:<br />
• SmartControl Lite - When selected the About<br />
Screen is displayed.<br />
• Select Preset - Provides a hierarchical menu<br />
of saved presets f<strong>or</strong> immediate use. A check<br />
mark shows the currently selected preset.<br />
Facoty Preset can also be called from the drop<br />
down menu.<br />
• Tune Display - Opens the SmartControl Lite<br />
control panel.<br />
• SmartImage Lite - Check current sett<strong>in</strong>gs,<br />
Standard, <strong>Internet</strong>, Game.<br />
16
Task Tray Menu Enabled<br />
The task tray menu can be displayed by rightclick<strong>in</strong>g<br />
on the SmartControl Lite icon from the<br />
task tray. Left Click will launch the application.<br />
Task Tray Menu Disabled<br />
When the Task Tray is disabled <strong>in</strong> the preference<br />
folder, only the EXIT selection is available.<br />
To completely remove SmartControl Lite<br />
from the task tray, disable Run at Startup <strong>in</strong><br />
Options>Preferences.<br />
The task tray has five entries:<br />
• Help - Access to User Manual file: Open User<br />
Manual file us<strong>in</strong>g the default browser w<strong>in</strong>dow.<br />
• Technical Supp<strong>or</strong>t - displays the tech supp<strong>or</strong>t<br />
page.<br />
• Check f<strong>or</strong> Update - takes the user to PDI<br />
Land<strong>in</strong>g and checks the user's <strong>version</strong> aga<strong>in</strong>st<br />
the most current available.<br />
• About - Displays detailed reference<br />
<strong>in</strong>f<strong>or</strong>mation: product <strong>version</strong>, release<br />
<strong>in</strong>f<strong>or</strong>mation, and product name.<br />
• Exit - Close SmartControl Lite<br />
To run SmartControl Lite aga<strong>in</strong> either select<br />
SmartControl Lite from Program menu,<br />
double-click the desktop PC icon <strong>or</strong> restart<br />
the system.<br />
17
2010 © Kon<strong>in</strong>klijke Philips Electronics N.V. All rights reserved.<br />
Philips and the Philips Shield Emblem are registered trademarks of<br />
Kon<strong>in</strong>klijke Philips Electronics N.V. and are used under license from<br />
Kon<strong>in</strong>klijke Philips Electronics N.V.<br />
Specifications are subject to change without notice.<br />
Version: 224E2/224EL2 v1.0