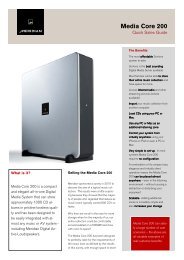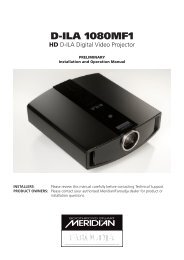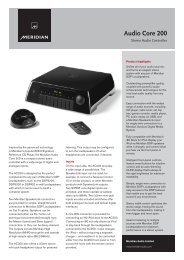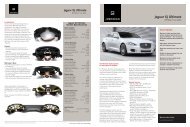Control Web / Mac / PC User Guide - Meridian Audio
Control Web / Mac / PC User Guide - Meridian Audio
Control Web / Mac / PC User Guide - Meridian Audio
You also want an ePaper? Increase the reach of your titles
YUMPU automatically turns print PDFs into web optimized ePapers that Google loves.
<strong>Control</strong> <strong>Web</strong> / <strong>Mac</strong> / <strong>PC</strong><br />
<strong>User</strong> <strong>Guide</strong>
<strong>Meridian</strong> Sooloos <strong>Control</strong> <strong>Web</strong>/<strong>Mac</strong>/<strong>PC</strong> <strong>User</strong> <strong>Guide</strong><br />
TABLE OF CONTENTS<br />
<strong>Control</strong> <strong>Web</strong>/<strong>Mac</strong>/<strong>PC</strong> <strong>Guide</strong><br />
What is <strong>Control</strong> <strong>Web</strong>/<strong>PC</strong>/<strong>Mac</strong>? ....................................................................................................................3<br />
Getting Started ..................................................................................................................................................3<br />
Playback Information and <strong>Control</strong>s ................................................................................................................4<br />
Music Selection and Playlist Creation ..........................................................................................................5<br />
Editing Album Metadata ...................................................................................................................................7<br />
Deleting Albums .............................................................................................................................................. 13<br />
Importing Music .............................................................................................................................................. 14<br />
Exporting Music .............................................................................................................................................. 19<br />
Manual Backups and Restores ................................................................................................................... 23<br />
Settings and Information ............................................................................................................................... 26<br />
<strong>Meridian</strong> <strong>Audio</strong> Ltd, Latham Road, Huntingdon, Cambridge PE29 6YE, United Kingdom | www.meridian-audio.com 2
<strong>Control</strong> <strong>Web</strong>/<strong>Mac</strong>/<strong>PC</strong> <strong>Guide</strong><br />
What is <strong>Control</strong> <strong>Web</strong>/<strong>PC</strong>/<strong>Mac</strong>?<br />
With <strong>Control</strong> <strong>Web</strong>, <strong>Control</strong> <strong>PC</strong>, and <strong>Control</strong> <strong>Mac</strong> you are able to operate your Sooloos system<br />
from a computer on the same network.<br />
With <strong>Control</strong> <strong>Web</strong>/<strong>PC</strong>/<strong>Mac</strong>, you can:<br />
• Select albums, tracks, and playlists for playback in any zone<br />
• Create, save, and delete playlists<br />
• Edit album metadata<br />
• Export albums to iTunes or any folder on your computer’s hard drive, including your phone or<br />
mp3 player (<strong>Control</strong> <strong>PC</strong>/<strong>Mac</strong> only)<br />
• Import music files and CDs (<strong>Control</strong> <strong>PC</strong>/<strong>Mac</strong> only)<br />
• Perform manual backups from a Twinstore or Ensemble to a computer hard drive or manually<br />
restore from a hard drive to a Twinstore or Ensemble (<strong>Control</strong> <strong>PC</strong>/<strong>Mac</strong> only)<br />
• Configure zone options including crossfade and volume leveling<br />
• Check system and library status<br />
• Turn any computer into a local playback zone for all of your music<br />
Although many of these features are available directly on the system, some, such as metadata<br />
editing, are more convenient on a <strong>PC</strong>.<br />
Some features, such as music export, backup, restore, and some import functions, are not available<br />
in <strong>Control</strong> <strong>Web</strong> and require installation of <strong>Control</strong> <strong>PC</strong>/<strong>Mac</strong>.<br />
Getting Started<br />
The first step is to make sure your computer and the Sooloos system are connected to the same<br />
network and that all Sooloos components are turned on.<br />
Then open your <strong>Web</strong> browser and enter the IP address of your Source or Ensemble — for example,<br />
http://192.168.1.6. (To find the correct address for your system, go to the Sooloos system’s Home<br />
Page and tap the Information button).<br />
Entering this IP address in the URL will access <strong>Control</strong> <strong>Web</strong>, the browser-based version of<br />
Sooloos control, which works for all functions except music export and import. It supports Internet<br />
Explorer, Safari, and Firefox, on Windows, <strong>Mac</strong>, and Linux operating systems.<br />
<strong>Meridian</strong> <strong>Audio</strong> Ltd, Latham Road, Huntingdon, Cambridge PE29 6YE, United Kingdom | www.meridian-audio.com 3
<strong>Control</strong> <strong>Web</strong>/<strong>Mac</strong>/<strong>PC</strong> <strong>Guide</strong><br />
If you need full functionality of import and export, then you must install <strong>Control</strong> <strong>PC</strong> or <strong>Control</strong> <strong>Mac</strong><br />
on either a Windows or <strong>Mac</strong>intosh computer.<br />
To install the full version of <strong>Control</strong>, access <strong>Control</strong> <strong>Web</strong> and then click the Import or Export<br />
tab. <strong>Control</strong> <strong>Web</strong> will prompt you to download and install the version you need – either <strong>Control</strong><br />
<strong>PC</strong> for Windows-based computers or <strong>Control</strong> <strong>Mac</strong> for Apple <strong>Mac</strong>intosh computers. Once you<br />
have installed this application, you probably will find it more convenient than the browser-based<br />
version, regardless of which functions you are using, as running it does not require looking up the<br />
Source or Ensemble IP address, which may change from session to session. It is still essential<br />
that the computer and the Sooloos system be connected to the same network router and that all<br />
components of the Sooloos system be turned on, however.<br />
Once <strong>Control</strong> <strong>PC</strong> is running, you will notice that Windows Explorer shows an S: drive on your<br />
computer. On a <strong>Mac</strong>intosh, you will find a “Sooloos” network volume on your desktop. This is a<br />
virtual hard drive that gives access to all of the music, playlists, and tags on your Sooloos Store or<br />
Ensemble, which your computer now sees as a networked external hard drive.<br />
If <strong>Control</strong> <strong>Web</strong>, <strong>PC</strong> or <strong>Mac</strong> fails to run, the most likely reason is a network problem, since it must<br />
communicate intensively with the Sooloos system in order to function.<br />
If you are running the <strong>Control</strong> <strong>Web</strong> in your web browser, check to be sure you have entered the<br />
correct IP address (which may not be the same as it was the last time you ran it). Also check cables.<br />
If you find no obvious problems such as these, try shutting down everything on the network and<br />
rebooting the router. Restart the Sooloos system and your computer, then launch <strong>Control</strong> again.<br />
If the problem persists and your computer talks to the router via WiFi, try making an Ethernet<br />
connection instead, since wired connections are more reliable. If you have an old router, or one<br />
supplied by your internet service provider (ISP), replacing it with a new one may also help.<br />
Playback Information and <strong>Control</strong>s<br />
The top part of the screen remains the same in all modes, providing basic information about the<br />
currently playing track (if any) and the current playlist, as well as standard playback controls.<br />
<strong>Control</strong>s include, from left to right:<br />
• Transport. Play, pause, or stop the currently selected track, or skip to the next or previous<br />
track in the playlist.<br />
• Track Time Slider. A graphical indicator of progress through the currently playing track, with<br />
elapsed time displayed at the left and remaining time at the right. You can grab the time marker<br />
with your mouse and scrub it forward or backward to resume playback at a different point.<br />
<strong>Meridian</strong> <strong>Audio</strong> Ltd, Latham Road, Huntingdon, Cambridge PE29 6YE, United Kingdom | www.meridian-audio.com 4
<strong>Control</strong> <strong>Web</strong>/<strong>Mac</strong>/<strong>PC</strong> <strong>Guide</strong><br />
• Volume <strong>Control</strong>. You can click the +/− buttons to vary the analogue audio output for the<br />
currently selected zone, from a maximum of 100 (full on) to a minimum of 0 (full off).<br />
• Mute. Clicking the mute button toggles the audio output off or on.<br />
• Zone Selection. Choose the zone being controlled from the dropdown list at the top right.<br />
(For more on zone configuration, see “Settings and Information,” page 26.) Multiple zones can<br />
have separate playlists running simultaneously. Available zones include all those provided by<br />
<strong>Control</strong>s, Sources or Ensembles in the system. Note: You will also have the option of “Local<br />
Playback Zone.” Selecting this zone will route sound to the speakers of the computer you are<br />
using to access the system.<br />
Music Selection and Playlist Creation<br />
The applications open in the Music tab, where you can choose music for playback in the current<br />
zone (selected using the dropdown at the top right of the screen), create and save playlists for<br />
future use, and edit previously saved playlists.<br />
The bottom part of this screen comprises two panes. The top pane displays the tracks in the<br />
current playlist, including the albums they come from, their lengths, and whether they have played<br />
yet, together with controls for manipulating the list. The bottom pane is a browser for adding<br />
music from your collection to the playlist. To change the relative sizes of the two panes, just grab<br />
the separator (it has a small dot in the middle) with your mouse and slide it up or down.<br />
<strong>Meridian</strong> <strong>Audio</strong> Ltd, Latham Road, Huntingdon, Cambridge PE29 6YE, United Kingdom | www.meridian-audio.com 5
<strong>Control</strong> <strong>Web</strong>/<strong>Mac</strong>/<strong>PC</strong> <strong>Guide</strong><br />
Music Selection<br />
Use the windows at the bottom of the screen to browse your collection and add music to the<br />
playlist. Begin by clicking one of the six categories in the far-left window: Artists, Playlists,<br />
Tags, Genres, Decades, or Recently Imported Albums. Your selection will expand to a new<br />
set of options in the window to the right. (The playlists and tags categories will expand only if you<br />
have previously created at least one Playlist or Tag.)<br />
For example, if you click Artists, the second window will list a set of alphabetical ranges. Clicking<br />
one of these opens a list of artists whose names start with a letter in that range (ignoring “The”<br />
and “A”) in the third window. If you then click an artist, the open windows will shift to the left and<br />
a fourth will open with a list of albums by that artist. Clicking an album will shift the open windows<br />
to the left again to open a fifth with a list of songs on that album. (If you need to get back to a<br />
now-hidden window, click the single left arrow at the bottom left of the screen to scroll back<br />
one window or the double left arrow to jump all the way back to the first window.)<br />
The Albums window displays a button next to each entry. Clicking one of those buttons will<br />
bring up a window with a list of playback options for you to select from.<br />
The list presented when you click a button will depend on the category you’re in. Tags, Genres,<br />
and Decade offer different options than Albums and Songs for example.<br />
Options offered may include:<br />
• Show Album Details (Albums). Detailed information about the album. This window also<br />
offers options to delete the album from the system (see “Deleting Albums,” page 13) or edit its<br />
information (see “Editing Album Metadata,” page 7).<br />
• Queue (Albums and Songs). Add to the end of the Playlist.<br />
• Play Next (Albums and Songs). Insert in the Playlist after the current track.<br />
• Play Now (Albums and Songs). Insert after the current track and begin playing immediately.<br />
• Queue Album Picks (Albums). Add the album’s best tracks to the Playlist. (For more on<br />
Album Picks, see “Editing Album Metadata,” page 7.)<br />
<strong>Meridian</strong> <strong>Audio</strong> Ltd, Latham Road, Huntingdon, Cambridge PE29 6YE, United Kingdom | www.meridian-audio.com 6
<strong>Control</strong> <strong>Web</strong>/<strong>Mac</strong>/<strong>PC</strong> <strong>Guide</strong><br />
• Play Album Picks Next (Albums). Insert the album’s best tracks into the Playlist after the<br />
current track.<br />
• Play Album Picks Now (Albums). Insert the album’s best tracks into the Playlist after the<br />
current track and begin playing them immediately.<br />
• Replace Playlist (Playlists). Replace the current Playlist with the contents of the selected<br />
Playlist.<br />
• Append to Playlist (Playlists). Add the contents of the selected Playlist to the end of the<br />
current Playlist.<br />
• Delete (Playlists and Tags). Delete the Playlist or Tag. (This does not delete the music<br />
associated with the Playlist or Tag from the system, only the listing.)<br />
• Swim (Tags, Genres, and Decades). Automatically choose and play music from albums<br />
associated with the selected Tag, Genre, or Decade.<br />
Working the Playlist<br />
Along the bottom of the Playlist window in the middle of the screen are six control buttons:<br />
• Shuffle. Clicking this button toggles Shuffle on or off. When it is on, the tracks in the Playlist<br />
play in random order.<br />
• Loop. Clicking this button toggles Looping on or off. When it is on, the Playlist will repeat<br />
instead of stopping at the end. If you check both Loop and Shuffle, all songs in the Playlist will<br />
play before it starts over (in a new order).<br />
• Remove. Clicking this button pops up a menu with options for removing played tracks from<br />
the Playlist or all tracks from the Playlist. If you have highlighted any tracks with your mouse,<br />
you will also have an option to remove the selected tracks. (If a song is playing, you must stop<br />
it before you can remove it.)<br />
• Down/Up. Moves a highlighted track (or group of tracks) down or up in the Playlist.<br />
• Deselect. Clears highlighting of any previously selected tracks.<br />
You can jump directly to any track in the playlist by double-clicking it.<br />
Editing Album Metadata<br />
The system stores metadata for each album, normally downloaded from the Sooloos Metadata<br />
Service. It contains a variety of information, including track titles, artist credits, genres, record<br />
label, rating, and so forth. You can modify that data or enter your own.<br />
The edit-metadata function launches from the Album Details window. Click the Play tab to enter<br />
the music manager and use the browsing pane at the bottom of the screen to locate the album<br />
you want to work on (see “Music Selection and Playlist Creation,” page 5). Then click the<br />
button at the right of the album name and choose Show Album Details in the pop-up window<br />
to bring up the Album Details window:<br />
<strong>Meridian</strong> <strong>Audio</strong> Ltd, Latham Road, Huntingdon, Cambridge PE29 6YE, United Kingdom | www.meridian-audio.com 7
<strong>Control</strong> <strong>Web</strong>/<strong>Mac</strong>/<strong>PC</strong> <strong>Guide</strong><br />
Clicking the Edit Album button at the bottom left of the window opens a new Edit Album<br />
Information window containing the metadata. (Be patient — this may take some time.) Clicking<br />
the X in the upper right-hand corner closes the window.<br />
The metadata is organized into eight sub-pages, selected by clicking the tabs along the top.<br />
Important Note: All changes are provisional until you click the Save button at the bottom of the<br />
window. If you close the window (by tapping the X in the upper right-hand corner of the window)<br />
without clicking Save, your edits will be lost.<br />
Info<br />
The Edit Album window opens in this tab. Manual editing on this page is mostly a matter of typing<br />
new information into the available fields, but a number of items work distinctively:<br />
<strong>Meridian</strong> <strong>Audio</strong> Ltd, Latham Road, Huntingdon, Cambridge PE29 6YE, United Kingdom | www.meridian-audio.com 8
<strong>Control</strong> <strong>Web</strong>/<strong>Mac</strong>/<strong>PC</strong> <strong>Guide</strong><br />
• Album Pick. A gold star to the right of the album name field indicates an Album Pick — a<br />
favorite album that will be included in Focuses or Swims specifying Album Picks only. An<br />
X indicates an album that will not normally be included unless it is specifically selected. A<br />
dark star represents a middle ground — an album that is singled out neither for inclusion or<br />
rejection. You can change this rating by clicking on the star or X to toggle through the three<br />
options.<br />
• Rating. Click the + or − button at either end to adjust the album rating in half-star increments<br />
from 0 to 5.<br />
• Multi-Disc Set. Important for keeping track of the contents of the individual discs in a multidisc<br />
set. The second disc of a three-disc set would be listed as “2 of 3,” for example.<br />
• Cover. You can delete the existing cover image by clicking the Clear Cover button. And you<br />
can replace it by dragging or copying an image from your hard drive or <strong>Web</strong> browser into the<br />
space.<br />
Tracks<br />
This page enables you to change information about the tracks on an album, including, left to<br />
right, track numbers, track titles, and Track Pick ratings. (Track times are also listed but are<br />
not alterable.) Remember that all changes are provisional until you click the Save button at the<br />
bottom of the window to make them permanent. Tapping the X in the upper right corner closes<br />
the window and cancels any unsaved changes.<br />
To change a Track Pick rating, click on the symbol to the far right to toggle through the three<br />
options: gold star (a favorite track that will be included in a playlist when you choose Track Picks<br />
only), X (a track that will be excluded unless specifically chosen), or dark star (a track that will be<br />
included when no restrictions are applied).<br />
Review<br />
This is a freeform text field that you can edit or rewrite. All changes are provisional until you click<br />
the Save button at the bottom of the window to make them permanent. Tapping the X in the upper<br />
right corner closes the window and cancels any unsaved changes.<br />
Genres, Credits, and Moods<br />
The information contained in the panels opened by these tabs is important for the Sooloos Focus<br />
feature, which enables you to narrow the selection of music to be browsed or played according<br />
to particular characteristics. As always in the Edit Album window, changes are provisional until<br />
you click the Save button at the bottom to make them permanent; tapping the X in the upper right<br />
corner closes the window and cancels any unsaved changes.<br />
<strong>Meridian</strong> <strong>Audio</strong> Ltd, Latham Road, Huntingdon, Cambridge PE29 6YE, United Kingdom | www.meridian-audio.com 9
<strong>Control</strong> <strong>Web</strong>/<strong>Mac</strong>/<strong>PC</strong> <strong>Guide</strong><br />
Genres<br />
Clicking the Genres tab switches the panel to a list of standard genre, subgenre, and style (subsubgenre)<br />
categories on the left and styles already associated with the album on the right.<br />
Clicking the button next to a genre listing expands to a listing of all its subgenres, and clicking<br />
the button next to a subgenre listing expands to a listing of all its styles. (Clicking the button<br />
collapses a list.) To associate a style with the album, click the button to its right. Note that<br />
associations must be at the style level.<br />
To dissociate a style, go to the pane’s right-hand column and click the button to the style’s<br />
right.<br />
<strong>Meridian</strong> <strong>Audio</strong> Ltd, Latham Road, Huntingdon, Cambridge PE29 6YE, United Kingdom | www.meridian-audio.com 10
<strong>Control</strong> <strong>Web</strong>/<strong>Mac</strong>/<strong>PC</strong> <strong>Guide</strong><br />
It is also possible to create a new style. Start by clicking the Add New Style button at the bottom<br />
left, which will open the Create a Style window.<br />
Locate the new style’s genre on the list and click the button to expand to a list of subgenres.<br />
Highlight the new style’s subgenre with your mouse. Then type the new style’s name in the field at<br />
the bottom of the window and click the Create button. The window will close, and the new style<br />
will now appear under the chosen subgenre in the Edit Album Information window. To close the<br />
window without adding a new style, just click the X at the upper right.<br />
Credits<br />
Clicking the Credits tab switches the panel to a list of credits for the album.<br />
<strong>Meridian</strong> <strong>Audio</strong> Ltd, Latham Road, Huntingdon, Cambridge PE29 6YE, United Kingdom | www.meridian-audio.com 11
<strong>Control</strong> <strong>Web</strong>/<strong>Mac</strong>/<strong>PC</strong> <strong>Guide</strong><br />
To add a new credit, enter the person’s name in the Credit Name field and his or her role (e.g.,<br />
“Lead Guitar” or “Producer”) in the Credit Role field. Then click the Add Credit button at the<br />
right, and the new credit will appear at the bottom of the list.<br />
To remove a credit, just click the button to its right.<br />
Moods<br />
The Moods tab switches the panel to a list of moods, which you select or deselect by clicking<br />
the checkboxes next to them.<br />
Labels<br />
Clicking the Labels tab switches the window to a listing of record labels associated with the<br />
album.<br />
To associate a new label with the album, enter its name in the Enter Labels field at the top of<br />
the window. As you type, a list of labels already in the system that contain the sequence of letters<br />
you’ve typed will pop up, and if the label is in that list you can simply highlight it with your mouse.<br />
<strong>Meridian</strong> <strong>Audio</strong> Ltd, Latham Road, Huntingdon, Cambridge PE29 6YE, United Kingdom | www.meridian-audio.com 12
<strong>Control</strong> <strong>Web</strong>/<strong>Mac</strong>/<strong>PC</strong> <strong>Guide</strong><br />
Save the label by clicking the Add button to the right, and it will appear at the bottom of the list.<br />
(An album can have multiple labels associated with it.)<br />
To dissociate a label, click the button to its right.<br />
All additions or deletions are provisional until you click the Save button at the bottom right. Clicking<br />
the X in the top right-hand corner will close the window, canceling any unsaved changes.<br />
Tags<br />
Clicking the Tags tab switches to a window that lists available Tags and enables you to control<br />
their association with the album, as well as to create new Tags. (A Tag is a user-created category<br />
— “Dad’s Favorites”, for example, or “Party Music” — that can be a basis of a Focus.)<br />
All changes are provisional until you click the Save button at the bottom of the window to make<br />
them permanent. Tapping the X in the upper right corner closes the window and cancels any<br />
unsaved changes.<br />
Any Tag in the list already associated with the album will have a checkmark in the box to its left.<br />
To associate or dissociate a Tag, just click the box next to it to toggle the checkmark on or off.<br />
(When a Tag is no longer associated with any album in the Media Library, it will cease to exist and<br />
disappear from the list altogether.)<br />
You can also create a new Tag associated with the album by typing a unique name in the field<br />
above the list and clicking the Add button to its right.<br />
Deleting Albums<br />
The Album Details page for each album offers the option of removing the album from the system.<br />
(Note that there is no undo procedure for this function; once you confirm deletion, the only way to<br />
get an album back is to reimport it.) Click the Play tab to enter the music manager and use the<br />
browsing pane at the bottom of the screen to locate the album you want to delete (see “Music<br />
Selection and Playlist Creation,” page 5). Then click the [image] at the right of the album name<br />
<strong>Meridian</strong> <strong>Audio</strong> Ltd, Latham Road, Huntingdon, Cambridge PE29 6YE, United Kingdom | www.meridian-audio.com 13
<strong>Control</strong> <strong>Web</strong>/<strong>Mac</strong>/<strong>PC</strong> <strong>Guide</strong><br />
and choose View Album Details in the pop-up window. This will bring up the Album Details<br />
window.<br />
Clicking the Delete Album button at the bottom right of the window brings up a dialog box<br />
asking you to confirm that you want to remove the album from the system. Clicking “OK” at this<br />
point deletes the album; the only way to recover it after that is to reimport it. Clicking “Cancel”<br />
returns you to Album Details. Clicking the X in the upper right-hand corner closes the window.<br />
Importing Music<br />
NOTE: You must install <strong>Control</strong> <strong>Mac</strong> or <strong>Control</strong> <strong>PC</strong> to use import functions.<br />
In the import tab, you can import MP3 music files from your computer or CDs from your computer’s<br />
CD or DVD drive. Begin by clicking the Import tab, which will switch to the import screen (top of<br />
screen shown below).<br />
<strong>Meridian</strong> <strong>Audio</strong> Ltd, Latham Road, Huntingdon, Cambridge PE29 6YE, United Kingdom | www.meridian-audio.com 14
<strong>Control</strong> <strong>Web</strong>/<strong>Mac</strong>/<strong>PC</strong> <strong>Guide</strong><br />
Import Settings<br />
Click Import Settings, at the upper left of the page, to open the Import Settings window.<br />
This dialog offers five options, which you can toggle on or off by clicking the checkbox to the<br />
left:<br />
• Enable SecureRip. Forces multiple retries when the drive initially fails to read an area of a<br />
CD properly because of scratches or smudges. This may reduce the number of uncorrectable<br />
errors when importing soiled or damaged discs, but the process will be slower. (We recommend<br />
leaving this box checked.)<br />
• Skip duplicate albums. Prevents import of albums already on the system. If this is not<br />
checked, the system will still warn if you are about to import a duplicate.<br />
• Automatically approve albums with complete metadata. If the system locates<br />
full metadata for the album on the Sooloos servers, it imports the CD without requesting<br />
confirmation.<br />
• Prefer local metadata over Sooloos Metadata Service. Will use existing metadata for<br />
files imported from your computer in preference to metadata available from Sooloos.<br />
• Automatically remove completed projects. Removes album titles and transfer-progress<br />
bars for imported CDs as soon as the imports are completed successfully.<br />
Clicking the X at the upper right closes the window.<br />
Importing CDs<br />
To import a CD via your computer’s CD or DVD drive, click the Import CD button at the top of the<br />
page. If you have not already loaded the CD, you will be prompted you to do so.<br />
After you have inserted the disc, the system will contact the Sooloos Metadata Service and look<br />
for information about the album. It will then pop up a window indicating what it found and, unless<br />
you clicked “Automatically approve albums with complete metadata” in , ask you how to proceed.<br />
<strong>Meridian</strong> <strong>Audio</strong> Ltd, Latham Road, Huntingdon, Cambridge PE29 6YE, United Kingdom | www.meridian-audio.com 15
<strong>Control</strong> <strong>Web</strong>/<strong>Mac</strong>/<strong>PC</strong> <strong>Guide</strong><br />
Click the Approve button to import the CD and its metadata as-is, the Edit button to open the<br />
Edit Album Information window (see “Editing Album Metadata,” page 7), or the Unalbumize<br />
button to cancel the import. Once you’ve approved an import, a progress window will open.<br />
The system starts extracting data from a CD in the background as soon as it recognizes it, so the<br />
progress window may come up indicating some portion of the transfer is already complete. Each<br />
CD you import displays as a separate transfer-progress bar, with its title at the top. Once you’ve<br />
finished all imports for a session, click Clean Up List to clear all the bars. To remove an individual<br />
transfer-progress bar while leaving the others, click the X at its top right.<br />
Importing Folders<br />
It is also easy to import music files already organized into folders (in an iTunes library, for example).<br />
Click the Import Folder button, and a Browse for Folder window will pop up.<br />
<strong>Meridian</strong> <strong>Audio</strong> Ltd, Latham Road, Huntingdon, Cambridge PE29 6YE, United Kingdom | www.meridian-audio.com 16
<strong>Control</strong> <strong>Web</strong>/<strong>Mac</strong>/<strong>PC</strong> <strong>Guide</strong><br />
Locate and click the folder containing the files you want to import, then click the OK button at the<br />
bottom of the window. (The folder can contain subfolders, and the application will sort that out.<br />
You could import an entire MP3 music library at once this way if you wanted to.)<br />
The application will send information about the files to the Sooloos Metadata Service. If the files in<br />
the folders correspond to the contents of recognizable albums, it will organize them accordingly,<br />
apply the downloaded metadata, and prompt you to evaluate, and approve them.<br />
Clicking the Approve button will import the files and their metadata to the system as an album. If<br />
you disagree with the information that has been downloaded, clicking the Edit button will open<br />
the Edit Album Information window (see “Editing Album Metadata,” page 7). If you don’t want to<br />
group the tracks into an album, clicking Unalbumize button will move them to the loose files bin<br />
(see below.)<br />
If the system does not recognize files as comprising all or part of an album, or if you choose the<br />
Unalbumize option, it will list them individually in a Loose Files pane at the bottom of the page.<br />
(You can resize the pane by grabbing the separator bar — it has a small dot in the middle — with<br />
your mouse and dragging it up or down.)<br />
<strong>Meridian</strong> <strong>Audio</strong> Ltd, Latham Road, Huntingdon, Cambridge PE29 6YE, United Kingdom | www.meridian-audio.com 17
<strong>Control</strong> <strong>Web</strong>/<strong>Mac</strong>/<strong>PC</strong> <strong>Guide</strong><br />
The function of this pane is to enable you to assemble albums from groups of files. At its top right<br />
are two buttons: Clear Loose Files and Create Album from Selected Files. Clicking the<br />
Clear Loose Files button does exactly that — clears any remaining files from the pane. Clicking<br />
the Create Album button assembles an album from any files you’ve highlighted with your mouse<br />
and pops up the same window seen when importing a CD or folder.<br />
In this case, however, it’s less likely that the Sooloos Metadata Service will have metadata available<br />
for the newly created album. (If it did, you probably wouldn’t be assembling the album manually to<br />
begin with.) So you usually will want to click the Edit button to open the Edit Album Information<br />
window and enter metadata. At the very least, you’re going to want the album to have a title so<br />
you can locate it easily later.<br />
The system will import WAV, FLAC, AAC, AIFF and MP3 files up to 24-bit/96kHz sampling.<br />
Importing Individual Files<br />
If you download individual files on your computer and want to import them to the system, click the<br />
Import Files button, and a file browsing window will pop up.<br />
Navigate to the folder containing the files you want to import. Highlight the files you want with your<br />
mouse, then click the Open button at the bottom of the window.<br />
The application will then list them in a Loose Files pane at the bottom of the Import page. (You<br />
can resize the pane by grabbing the separator bar — it has a small dot in the middle — with your<br />
mouse and dragging it up or down.)<br />
<strong>Meridian</strong> <strong>Audio</strong> Ltd, Latham Road, Huntingdon, Cambridge PE29 6YE, United Kingdom | www.meridian-audio.com 18
<strong>Control</strong> <strong>Web</strong>/<strong>Mac</strong>/<strong>PC</strong> <strong>Guide</strong><br />
This pane enables you to assemble albums from groups of files, whether related or unrelated. At<br />
its top right are two buttons: Clear Loose Files and Create Album from Selected Files.<br />
Clicking the Clear Loose Files button does exactly that — clears any remaining files from the<br />
pane. Clicking the Create Album button assembles an album from any files you’ve highlighted<br />
with your mouse and sends information about it to the Sooloos Metadata Service. If the files<br />
correspond to the contents of a recognizable album, <strong>Control</strong>:<strong>PC</strong> will download the associated<br />
metadata and prompt you to import the files.<br />
Click the Approve button to import the files and their metadata as an album, the Edit button<br />
to open the Edit Album Information window (see “Editing Album Metadata,” page 7), or the<br />
Unalbumize button to dissolve the album and re-list its contents in the Loose Files pane.<br />
Since it’s relatively unlikely that an album created in this manner will correspond to a commercial<br />
release, you usually will need to click the Edit button to open the Edit Album Information window<br />
and enter metadata. At the very least, you’re going to want the album to have a title so you can<br />
locate it easily later.<br />
The system will import WAV, FLAC, AAC, and MP3 files up to 24-bit/192kHz sampling.<br />
Exporting Music<br />
NOTE: You must install <strong>Control</strong> <strong>Mac</strong> or <strong>Control</strong> <strong>PC</strong> to use export functions.<br />
<strong>Control</strong> <strong>PC</strong> or <strong>Control</strong> <strong>Mac</strong> can export music from your Sooloos system to an iTunes Library, to<br />
a folder on your computer’s hard drive, or to an MP3 player. (The exported files will be in 192kb/s<br />
MP3 format.) Begin by clicking on the Export tab, which will switch you to the music-export<br />
screen.<br />
<strong>Meridian</strong> <strong>Audio</strong> Ltd, Latham Road, Huntingdon, Cambridge PE29 6YE, United Kingdom | www.meridian-audio.com 19
<strong>Control</strong> <strong>Web</strong>/<strong>Mac</strong>/<strong>PC</strong> <strong>Guide</strong><br />
Click the Export Music to iTunes Library button to export to iTunes or the Open Sooloos<br />
Volume button to export to a folder or player.<br />
Export to iTunes<br />
You can export music to iTunes either as links or as files.<br />
Exporting links requires no storage on your computer, but the music is accessible through iTunes<br />
only when the Sooloos system is running.<br />
Exporting the files themselves takes up space on your hard drive, but they are available in<br />
iTunes regardless of whether the Sooloos system is on.<br />
You choose the type of export as a preference in iTunes (not <strong>Control</strong> <strong>PC</strong> or <strong>Control</strong> <strong>Mac</strong>). Start<br />
iTunes and select Preferences from the Edit menu. Then click the Advanced tab.<br />
<strong>Meridian</strong> <strong>Audio</strong> Ltd, Latham Road, Huntingdon, Cambridge PE29 6YE, United Kingdom | www.meridian-audio.com 20
<strong>Control</strong> <strong>Web</strong>/<strong>Mac</strong>/<strong>PC</strong> <strong>Guide</strong><br />
Check the box to the left of “Copy files to iTunes Music folder when adding to library” if you want<br />
to physically transfer the files; uncheck the box if you want to export just links to the files on the<br />
Sooloos system.<br />
Note: Do not attempt to use iTunes while exporting music to it. If you have iTunes open,<br />
make sure it is not in the iTunes Store, then minimize it before starting the export.<br />
Begin the export by clicking the Export Music to iTunes Library button on the Sooloos export<br />
page, which will open the iTunes Export window.<br />
Use your mouse (click the appropriate radio button) to select whether you want to export all<br />
the albums in your collection or only those associated with selected Focuses or Tags (all saved<br />
Focuses and Tags are listed in the two panes directly below). If you choose the latter, you must<br />
check the boxes next to the Focuses and Tags you want to include.<br />
<strong>Meridian</strong> <strong>Audio</strong> Ltd, Latham Road, Huntingdon, Cambridge PE29 6YE, United Kingdom | www.meridian-audio.com 21
<strong>Control</strong> <strong>Web</strong>/<strong>Mac</strong>/<strong>PC</strong> <strong>Guide</strong><br />
Once you’ve finished your selection, click the Run Export button at the window’s bottom right to<br />
export the files. The window will close, and the export-progress bar will appear.<br />
To cancel without exporting, click the Cancel button at the bottom of the window or the X in the<br />
top right-hand corner. And if you want to remove previously exported music from the iTunes library,<br />
click the Remove All Exported Music from iTunes button at the window’s bottom left.<br />
Export to a Folder or Player<br />
You can export music from the Sooloos system to a folder on your hard drive or to a portable<br />
player/phone simply by copying the files from your Sooloos volume to the destination on your<br />
computer. Begin by clicking the Open Sooloos Volume button on the Export page. This will open<br />
a Finder window on a <strong>Mac</strong>intosh, or a Windows Explorer window in the S: drive, which is how your<br />
Sooloos Store appears to a <strong>PC</strong>.<br />
Open the music folder and you’ll find four subfolders: Artists, Focuses, Playlists, and Tags. The<br />
Artists folder contains subfolders for each artist represented in your Media Library, and each of<br />
those contains album subfolders that hold the actual music files. The other three main folders<br />
contain subfolders for your various saved Focuses, Playlists, and Tags, which in turn hold M3U<br />
and PLS files associated with them.<br />
Use your mouse to highlight the files you want to export and copy them to the target location or<br />
device.<br />
M3U files are standard playlist files used by most portable devices. Copying an M3U file to a<br />
phone/player will prompt the copying of the audio files that accompany it.<br />
PLS files are used by Zune players and will act as M3U files when accessed for a Zune.<br />
<strong>Meridian</strong> <strong>Audio</strong> Ltd, Latham Road, Huntingdon, Cambridge PE29 6YE, United Kingdom | www.meridian-audio.com 22
<strong>Control</strong> <strong>Web</strong>/<strong>Mac</strong>/<strong>PC</strong> <strong>Guide</strong><br />
Manual Backups and Restores<br />
NOTE: You must install <strong>Control</strong> <strong>Mac</strong> or <strong>Control</strong> <strong>PC</strong> to use Manual Backup/Restore functions.<br />
<strong>Control</strong> <strong>PC</strong> and <strong>Control</strong> <strong>Mac</strong> can back up the contents of a Twinstore or Ensemble to a hard drive<br />
in or attached to your computer (or to your network), as well as restore previously backed-up<br />
data from a hard drive to a Sooloos system. Start by clicking the Backup tab, which will bring up<br />
screen with two buttons.<br />
Backup<br />
Start a backup by clicking the Run Backup Wizard button. This will open the Backup window,<br />
which will prompt you to select a backup location.<br />
If the location you want does not appear in the dropdown, click the box to its right to open a<br />
Browse for Folder window.<br />
Find or create the folder you want to use for the backup and click OK. Then click the Next button<br />
in the Backup window to proceed to the next step.<br />
<strong>Meridian</strong> <strong>Audio</strong> Ltd, Latham Road, Huntingdon, Cambridge PE29 6YE, United Kingdom | www.meridian-audio.com 23
<strong>Control</strong> <strong>Web</strong>/<strong>Mac</strong>/<strong>PC</strong> <strong>Guide</strong><br />
Use the appropriate radio button to select whether you want to backup all the albums in your<br />
collection or only those associated with selected Focuses or Tags (all saved Focuses and Tags<br />
are listed in the two panes directly below). If you choose the latter, you must click with your mouse<br />
to check the boxes next to the Focuses and Tags you want to include.<br />
Once you’ve finished your selection, click the Run Backup button at the window’s bottom right to<br />
begin copying the files. The window will close, and the backup will proceed in the background.<br />
To go back to a previous step, click the Back button. To cancel before starting a backup, click the<br />
Cancel button at the window’s lower left or the X at its upper right.<br />
Restore<br />
To restore all or part of your Sooloos Media Library, click the Run Restore Wizard button. This<br />
will open the Restore window, which will prompt you to choose a backup to be restored.<br />
If the location of the backup you want to use does not appear in the dropdown, click the button<br />
to its right to open a Browse for Folder window.<br />
<strong>Meridian</strong> <strong>Audio</strong> Ltd, Latham Road, Huntingdon, Cambridge PE29 6YE, United Kingdom | www.meridian-audio.com 24
<strong>Control</strong> <strong>Web</strong>/<strong>Mac</strong>/<strong>PC</strong> <strong>Guide</strong><br />
Once you’ve found and selected the folder you want to restore from, click the Next button at the<br />
bottom right of the Restore window. The window will then switch to a listing of items that can be<br />
restored from the selected folder.<br />
Each item will have a checkbox to the left of it. For those not present on the Sooloos system, the<br />
box will already be checked. If there are any of those you don’t want to restore, click on their boxes<br />
to uncheck them. You may also click unchecked boxes to include items not pre-selected, but this<br />
will result in the backup files overwriting corresponding files already on the system (which you may<br />
want to do if the files on the system are corrupt or incomplete for some reason).<br />
Once you’ve finished choosing the items to be restored, click the Run Restore button at the<br />
window’s bottom right. The window will close, and the restore-progress indicator will appear.<br />
To go back to a previous step, click the Back button. To cancel before starting a restore, click the<br />
Cancel button at the window’s lower left or the X at its upper right.<br />
<strong>Meridian</strong> <strong>Audio</strong> Ltd, Latham Road, Huntingdon, Cambridge PE29 6YE, United Kingdom | www.meridian-audio.com 25
<strong>Control</strong> <strong>Web</strong>/<strong>Mac</strong>/<strong>PC</strong> <strong>Guide</strong><br />
Settings and Information<br />
System information and configuration options are located under the Settings tab. Clicking it<br />
brings up a screen like the one below.<br />
Local Playback Zone Bitrate<br />
Use the dropdown to adjust the data rate of music sent from the Sooloos system for playback on<br />
the computer speakers, from 64 to 192 kilobits per second (kbps). In most cases there will be no<br />
reason to change from the default of 192 kbps, but if you experience dropouts because of high<br />
traffic on your network, try ratcheting down to a lower data rate.<br />
Zone Configuration<br />
To edit a zone’s configuration, click the Configure button to the right of its name on the list. That<br />
will bring up a Configure Zone window.<br />
<strong>Meridian</strong> <strong>Audio</strong> Ltd, Latham Road, Huntingdon, Cambridge PE29 6YE, United Kingdom | www.meridian-audio.com 26
<strong>Control</strong> <strong>Web</strong>/<strong>Mac</strong>/<strong>PC</strong> <strong>Guide</strong><br />
The following settings are available:<br />
• Zone Name. Enter whatever identifying name you like.<br />
• Link Zones. Clicking this button pops up a window in which you can select another zone as<br />
the master for the one you’re configuring. Then whatever playlist is set up for the master zone<br />
will apply to the slave zone as well, which can be handy for parties, to take one example. You<br />
can link and unlink zones whenever you want.<br />
• Volume Leveling. The system can even out the peak level from album to album or track to<br />
track, preventing abrupt volume changes. To ensure best sound quality, Sooloos applies an<br />
intelligent volume adjustment at the start of each album or song rather than compression.<br />
Click the radio button to the left of your preferred option: Off, Song (volume adjustment from<br />
track to track), or Album (volume adjustment from album to album).<br />
• Gain Adjustment. The master volume setting for the zone. You may find it convenient to<br />
turn this down for a zone with unusually sensitive speakers or where lower levels typically are<br />
desired.<br />
• Crossfade. Length of the crossfade between tracks, adjustable from 0 (Off) to 10 seconds.<br />
Select the period you desire from the dropdown list.<br />
Settings do not take effect until you click the Apply button at the bottom right. Clicking the<br />
Cancel button closes the window without making any changes.<br />
<strong>Meridian</strong> <strong>Audio</strong> Ltd, Latham Road, Huntingdon, Cambridge PE29 6YE, United Kingdom | www.meridian-audio.com 27


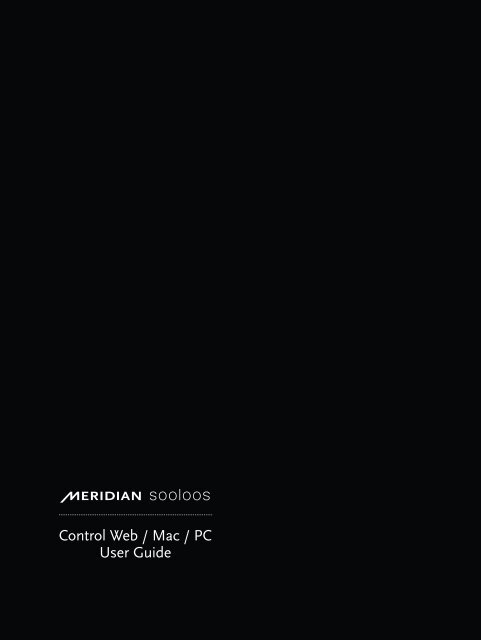
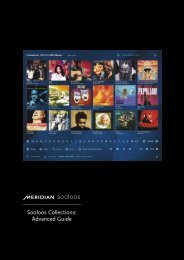
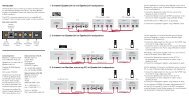
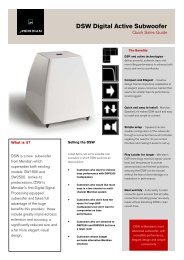
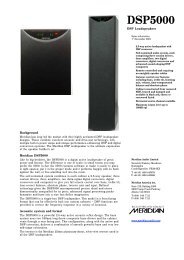

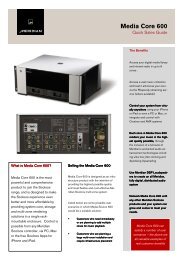



![The Sound of Minute Repeaters Bob Stuart - meridian-audio[.info]](https://img.yumpu.com/27188010/1/184x260/the-sound-of-minute-repeaters-bob-stuart-meridian-audioinfo.jpg?quality=85)