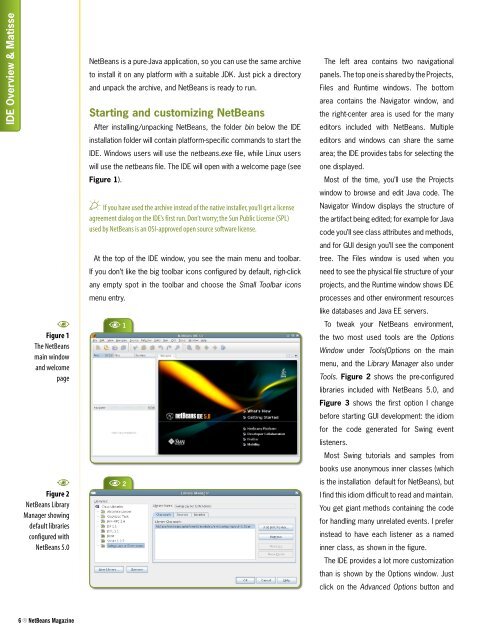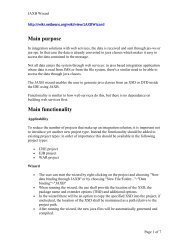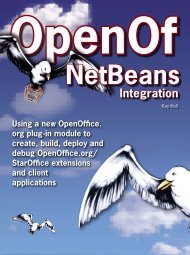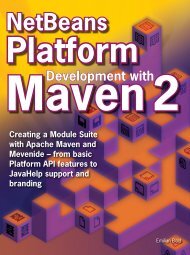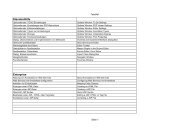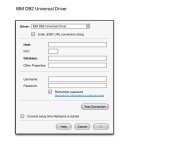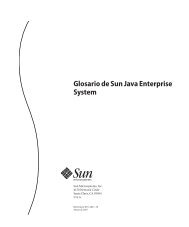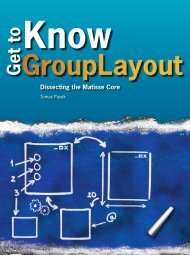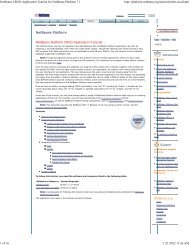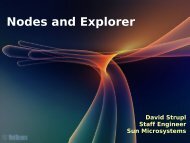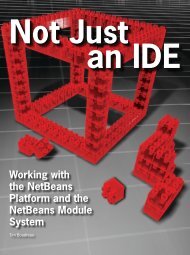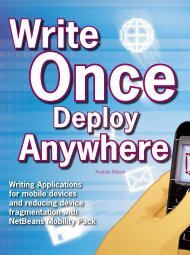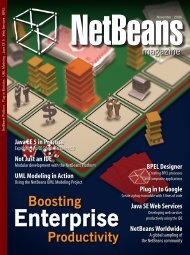Create successful ePaper yourself
Turn your PDF publications into a flip-book with our unique Google optimized e-Paper software.
IDE Overview & Matisse<br />
A<br />
Figure 1<br />
The <strong>NetBeans</strong><br />
main window<br />
and welcome<br />
page<br />
A<br />
Figure 2<br />
<strong>NetBeans</strong> Library<br />
Manager showing<br />
default libraries<br />
configured with<br />
<strong>NetBeans</strong> 5.0<br />
<strong>NetBeans</strong> is a pure-Java application, so you can use the same archive<br />
to install it on any platform with a suitable JDK. Just pick a directory<br />
and unpack the archive, and <strong>NetBeans</strong> is ready to run.<br />
Starting and customizing <strong>NetBeans</strong><br />
After installing/unpacking <strong>NetBeans</strong>, the folder bin below the IDE<br />
installation folder will contain platform-specific commands to start the<br />
IDE. Windows users will use the netbeans.exe file, while Linux users<br />
will use the netbeans file. The IDE will open with a welcome page (see<br />
Figure 1).<br />
E If you have used the archive instead of the native installer, you’ll get a license<br />
agreement dialog on the IDE’s first run. Don’t worry; the Sun Public License (SPL)<br />
used by <strong>NetBeans</strong> is an OSI-approved open source software license.<br />
At the top of the IDE window, you see the main menu and toolbar.<br />
If you don’t like the big toolbar icons configured by default, righ-click<br />
any empty spot in the toolbar and choose the Small Toolbar icons<br />
menu entry.<br />
A 1<br />
A 2<br />
The left area contains two navigational<br />
panels. The top one is shared by the Projects,<br />
Files and Runtime windows. The bottom<br />
area contains the Navigator window, and<br />
the right-center area is used for the many<br />
editors included with <strong>NetBeans</strong>. Multiple<br />
editors and windows can share the same<br />
area; the IDE provides tabs for selecting the<br />
one displayed.<br />
Most of the time, you’ll use the Projects<br />
window to browse and edit Java code. The<br />
Navigator Window displays the structure of<br />
the artifact being edited; for example for Java<br />
code you’ll see class attributes and methods,<br />
and for GUI design you’ll see the component<br />
tree. The Files window is used when you<br />
need to see the physical file structure of your<br />
projects, and the Runtime window shows IDE<br />
processes and other environment resources<br />
like databases and Java EE servers.<br />
To tweak your <strong>NetBeans</strong> environment,<br />
the two most used tools are the Options<br />
Window under Tools|Options on the main<br />
menu, and the Library Manager also under<br />
Tools. Figure 2 shows the pre-configured<br />
libraries included with <strong>NetBeans</strong> 5.0, and<br />
Figure 3 shows the first option I change<br />
before starting GUI development: the idiom<br />
for the code generated for Swing event<br />
listeners.<br />
Most Swing tutorials and samples from<br />
books use anonymous inner classes (which<br />
is the installation default for <strong>NetBeans</strong>), but<br />
I find this idiom difficult to read and maintain.<br />
You get giant methods containing the code<br />
for handling many unrelated events. I prefer<br />
instead to have each listener as a named<br />
inner class, as shown in the figure.<br />
The IDE provides a lot more customization<br />
than is shown by the Options window. Just<br />
click on the Advanced Options button and<br />
N <strong>NetBeans</strong> Magazine