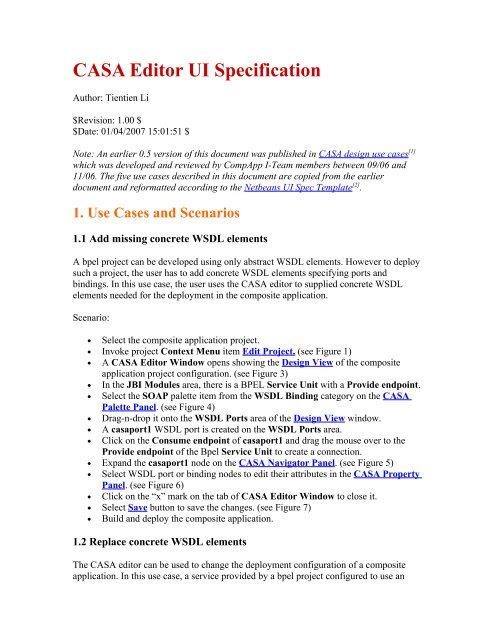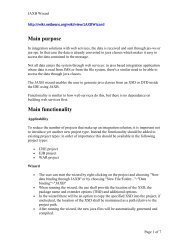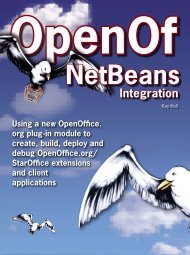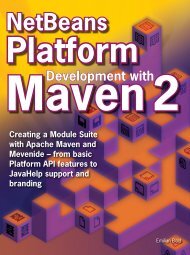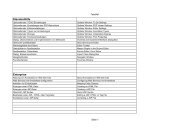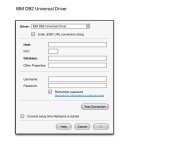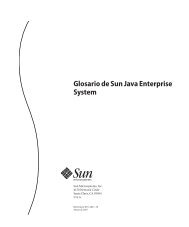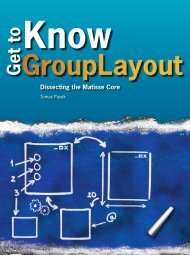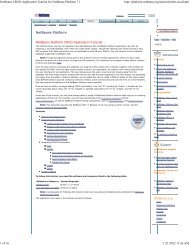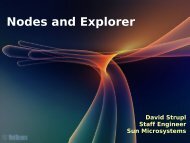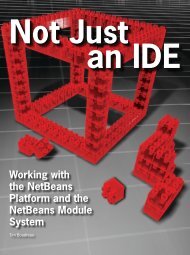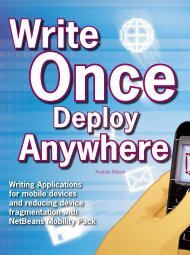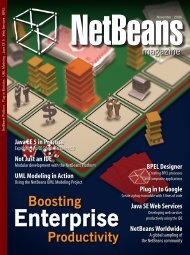CASA Editor UI Specification - NetBeans Wiki
CASA Editor UI Specification - NetBeans Wiki
CASA Editor UI Specification - NetBeans Wiki
Create successful ePaper yourself
Turn your PDF publications into a flip-book with our unique Google optimized e-Paper software.
<strong>CASA</strong> <strong>Editor</strong> <strong>UI</strong> <strong>Specification</strong><br />
Author: Tientien Li<br />
$Revision: 1.00 $<br />
$Date: 01/04/2007 15:01:51 $<br />
Note: An earlier 0.5 version of this document was published in <strong>CASA</strong> design use cases [1]<br />
which was developed and reviewed by CompApp I-Team members between 09/06 and<br />
11/06. The five use cases described in this document are copied from the earlier<br />
document and reformatted according to the Netbeans <strong>UI</strong> Spec Template [2] .<br />
1. Use Cases and Scenarios<br />
1.1 Add missing concrete WSDL elements<br />
A bpel project can be developed using only abstract WSDL elements. However to deploy<br />
such a project, the user has to add concrete WSDL elements specifying ports and<br />
bindings. In this use case, the user uses the <strong>CASA</strong> editor to supplied concrete WSDL<br />
elements needed for the deployment in the composite application.<br />
Scenario:<br />
• Select the composite application project.<br />
• Invoke project Context Menu item Edit Project. (see Figure 1)<br />
• A <strong>CASA</strong> <strong>Editor</strong> Window opens showing the Design View of the composite<br />
application project configuration. (see Figure 3)<br />
• In the JBI Modules area, there is a BPEL Service Unit with a Provide endpoint.<br />
• Select the SOAP palette item from the WSDL Binding category on the <strong>CASA</strong><br />
Palette Panel. (see Figure 4)<br />
• Drag-n-drop it onto the WSDL Ports area of the Design View window.<br />
• A casaport1 WSDL port is created on the WSDL Ports area.<br />
• Click on the Consume endpoint of casaport1 and drag the mouse over to the<br />
Provide endpoint of the Bpel Service Unit to create a connection.<br />
• Expand the casaport1 node on the <strong>CASA</strong> Navigator Panel. (see Figure 5)<br />
• Select WSDL port or binding nodes to edit their attributes in the <strong>CASA</strong> Property<br />
Panel. (see Figure 6)<br />
• Click on the “x” mark on the tab of <strong>CASA</strong> <strong>Editor</strong> Window to close it.<br />
• Select Save button to save the changes. (see Figure 7)<br />
• Build and deploy the composite application.<br />
1.2 Replace concrete WSDL elements<br />
The <strong>CASA</strong> editor can be used to change the deployment configuration of a composite<br />
application. In this use case, a service provided by a bpel project configured to use an
HTTP SOAP binding port is modified to provide the same service using a FILE binding<br />
port instead. The change is made in the composite application project using <strong>CASA</strong><br />
without touching the bpel project.<br />
Scenario:<br />
• Select the composite application project.<br />
• Invoke project Context Menu item Edit Project.. (see Figure 1)<br />
• A <strong>CASA</strong> <strong>Editor</strong> Window opens showing the Design View of the composite<br />
application project configuration. (see Figure 3)<br />
• In the JBI Modules area, there is a BPEL Service Unit with a Provide endpoint<br />
connected to the Consume endpoint of port1 on the WSDL Ports area.<br />
• Click on the connection to select it.<br />
• Click on the DELTE key to delete the selected connection.<br />
• Select the FILE palette item from the WSDL Binding category on the <strong>CASA</strong><br />
Palette Panel. (see Figure 4)<br />
• Drag and drop it onto the WSDL Ports area of the Design View window.<br />
• A casaport1 WSDL port is created on the WSDL Ports area.<br />
• Click on the Consume endpoint of casaport1 and drag the mouse over to the<br />
Provide endpoint of the Bpel Service Unit to create a connection.<br />
• Expand the casaport1 node on the <strong>CASA</strong> Navigator Panel. (see Figure 5)<br />
• Select WSDL port or binding nodes to edit their attributes in the <strong>CASA</strong> Property<br />
Panel. (see Figure 6)<br />
• Click on the “x” mark on the tab of <strong>CASA</strong> <strong>Editor</strong> Window to close it.<br />
• Select Save button to save the changes. (see Figure 7)<br />
• Build and deploy the composite application.<br />
1.3 Correct auto-generated deployment configuration<br />
The deployment configuration auto-generated by the composite application project build<br />
process may not be correct. In this use case, the user uses the <strong>CASA</strong> editor to make<br />
corrections to the auto-generated configuration. The changes user made in <strong>CASA</strong> will be<br />
persisted in subsequent project builds.<br />
Scenario:<br />
• Select the composite application project.<br />
• Invoke project Context Menu item Edit Project.. (see Figure 1)<br />
• A <strong>CASA</strong> <strong>Editor</strong> Window opens showing the Design View of the composite<br />
application project configuration. (see Figure 3)<br />
• In the JBI Modules area, there is a BPEL Service Unit with a Provide endpoint<br />
connected to the Consume endpoint of a SOAP port, casaport1, on the WSDL<br />
Ports area. However, the correct configuration is to connect the service to another<br />
SOAP port, port1.<br />
• Click on the connection to select it.<br />
• Click on the DELTE key to delete the selected connection.
• Click on the Consume endpoint of port1 and drag the mouse over to the Provide<br />
endpoint of the Bpel Service Unit to create a connection.<br />
• Expand the port1 node on the <strong>CASA</strong> Navigator Panel. (see Figure 5)<br />
• Select WSDL port or binding nodes to edit their attributes in the <strong>CASA</strong> Property<br />
Panel. (see Figure 6)<br />
• Click on the “x” mark on the tab of <strong>CASA</strong> <strong>Editor</strong> Window to close it.<br />
• Select Save button to save the changes. (see Figure 7)<br />
• Build and deploy the composite application.<br />
1.4 Connect to endpoints of an external service unit<br />
A service assembly can have connections across its boundary to endpoints of external<br />
service units. In this use case, the user uses the <strong>CASA</strong> editor to make a connection to an<br />
endpoint of an external service unit outside of the composite application. The <strong>CASA</strong><br />
editor provides support for specifying endpoints of external service units developed<br />
outside of the Netbeans enterprise pack.<br />
Scenario:<br />
• Select the composite application project containing the bpel project.<br />
• Invoke project Context Menu item Edit Project.. (see Figure 1)<br />
• A <strong>CASA</strong> <strong>Editor</strong> Window opens showing the Design View of the composite<br />
application project configuration. (see Figure 3)<br />
• In the JBI Modules area, there is a BPEL Service Unit with a Consume<br />
endpoint. The use needs to connect this endpoint to an endpoint of an external<br />
service unit.<br />
Sub-case 1: the external service unit is another bpel project<br />
• Select the external bpel project and drag-n-drop it onto the Ext. Modules area of<br />
the Design View.<br />
• In the Ext. Modules area, it shows a BPEL Service Unit with a Provide<br />
endpoint.<br />
• Click on the Consume endpoint and drag the mouse over to the Provide<br />
endpoint to create a connection.<br />
• Click on the “x” mark on the tab of <strong>CASA</strong> <strong>Editor</strong> Window to close it.<br />
• Select Save button to save the changes. (see Figure 7)<br />
• Build and deploy the composite application.<br />
Sub-case 2: the external service unit does not have a Netbeans project<br />
• Select the External SU palette item of the Service Unit category on the <strong>CASA</strong><br />
Palette Panel. (see Figure 4)<br />
• Drag and drop it onto the Ext. Modules area of the Design View window.<br />
• A Service Unit is created on the Ext. Modules area.
• Select the Provide Endpoint palette item from the Endpoint category on the<br />
<strong>CASA</strong> Palette Panel. (see Figure 4)<br />
• Drag-n-drop it onto the Service Unit in the Ext. Modules area.<br />
• A Provide Endpoint is created for the external Service Unit.<br />
• Expand the external Service Unit node on the <strong>CASA</strong> Navigator Panel. (see<br />
Figure 5)<br />
• Select the Provide nodes to edit its attributes in the <strong>CASA</strong> Property Panel. (see<br />
Figure 6)<br />
• In the Design View, click on the Consume endpoint and drag the mouse over to<br />
the Provide endpoint to create a connection.<br />
• Click on the “x” mark on the tab of <strong>CASA</strong> <strong>Editor</strong> Window to close it.<br />
• Select Save button to save the changes. (see Figure 7)<br />
• Build and deploy the composite application.<br />
1.5 Attach WS policy definitions<br />
In a composite application, a WSDL port can be attached with WS and other policy<br />
definitions that add requirements and/or preferences to the web service provider and/or<br />
consumers. In this use case, the user uses the <strong>CASA</strong> editor to attach a WS policy defined<br />
by the Web Services Interoperability Technology (WSIT) module in the composite<br />
application. The policy definition is persisted in the deployment configuration, not the<br />
underlying bpel project implementing the web service.<br />
Scenario:<br />
• Select the composite application project.<br />
• Invoke project Context Menu item Edit Project.. (see Figure 1)<br />
• A <strong>CASA</strong> <strong>Editor</strong> Window opens showing the Design View of the composite<br />
application project configuration. (see Figure 3)<br />
• In the JBI Modules area, there is a BPEL Service Unit with a Provide endpoint<br />
connected to the Consume endpoint of a SOAP port on the WSDL Ports area.<br />
• Right click on the SOAP port on the WSDL Ports area and invoke the Attach<br />
Policy menu item. (see Figure 8)<br />
• The WSIT Policy Definition Panel from the WSIT module is opened. (see<br />
Figure 9)<br />
• Edit the WS policy definition attributes.<br />
• Click on the OK button to save the policy definition.<br />
• Click on the “x” mark on the tab of <strong>CASA</strong> <strong>Editor</strong> Window to close it.<br />
• Select Save button to save the changes. (see Figure 7)<br />
• Build and deploy the composite application.
2. <strong>Specification</strong><br />
2.1 Project Context Menu – Edit Project<br />
Figure 1: Composite Application project Context Menu, Edit Project menu item<br />
2.2 <strong>CASA</strong> <strong>Editor</strong> Window - Source View<br />
Figure 2: The Source View of the <strong>CASA</strong> editor window<br />
Components:<br />
• Source button - if selected, the XML source of the composite application<br />
deployment configuration file is displayed.<br />
• Design button - if selected, the graph view of the composite application<br />
deployment configuration file is displayed.<br />
• Toolbar buttons – these are standard Netbeans XML editor toolbar buttons.
2.3 <strong>CASA</strong> <strong>Editor</strong> Window - Design View<br />
Figure 3: The Design View of the <strong>CASA</strong> editor window. The content shown contains<br />
two WSDL ports, a connection, a BPEL service unit in the JBI Modules area, and an<br />
external service unit in the Ext. Modules area.<br />
Components:<br />
• WSDL Ports area – the green area on the left is for placing WSDL ports.<br />
• JBI Modules area – the middle white area contains JBI modules, i.e., service<br />
units of the composite application.<br />
• Ext. Modules area – the orange area on the right is for external service units that<br />
are not packaged within the composite application.<br />
• WSDL port icon – each representing a WSDL port with labels showing its<br />
binding type (left) and port name (bottom).<br />
• Consume endpoint icon – the arrows icon with a “C” represents a consume<br />
endpoint as defined by a JBI service unit.<br />
• Provide endpoint icon – the arrows icon with a “P” represents a provide endpoint<br />
as defined by a JBI service unit.<br />
• Service Unit icon – the rounded rectangle box represents a service unit.<br />
• Service Unit title bar – It contains a Open/Close toggle box, a JBI service engine<br />
type label, and a service unit name label.
• Service Unit endpoint list – The area below title bar is a list of endpoints within<br />
the service unit. A service unit may have 0 or more consume and provide<br />
endpoints.<br />
2.4 <strong>CASA</strong> Palette Panel<br />
Figure 4: <strong>CASA</strong> Palette Panel<br />
Components:<br />
• WSDL Binding palette category – Each palette item in this category represents a<br />
WSDL binding type, e.g., SOAP, FILE, JMS, SMTP, etc.<br />
• Service Units palette category - Each palette item in this category represents a<br />
service unit type, either internal or external.<br />
• Endpoints palette category – Each palette item in this category represents a<br />
service unit endpoint type, either consume or provide.
2.5 <strong>CASA</strong> Navigator Panel<br />
Figure 4: <strong>CASA</strong> Palette Panel<br />
Components:<br />
• WSDL Ports node – The root node of all WSDL ports shown in the <strong>CASA</strong> editor<br />
Design View.<br />
• port node – The port node represents a WSDL port. It has two children nodes: a<br />
port element and a binding element from the associated WSDL file.<br />
• JBI Modules node – The root node of all JBI service units shown in the <strong>CASA</strong><br />
editor Design View.<br />
• service unit node – The service unit node represents a JBI service unit. It has two<br />
children nodes: a consume endpoint list and a provide endpoint list.<br />
• Connections node – The root node of all connections shown in the <strong>CASA</strong> editor<br />
Design View.<br />
• connection node – The connection node represents a connection between two<br />
endpoints.
2.6 <strong>CASA</strong> Properties Panel<br />
Figure 6: <strong>CASA</strong> Properties Panel. The content shown is the XML attributes of the<br />
“soap:binding” element selected in Figure 5.<br />
<br />
Components:<br />
• Properties section – This is a grouping of attributes within an XML element.<br />
• Attribute name – The left column is the name of the attribute.<br />
• Attribute value – The right column is the attribute value. It has an associated<br />
property editor for editing attribute value.<br />
2.7 Save Dialog<br />
Figure 7: Save Dialog<br />
Components:<br />
• Save button – Save modifications and close the editor.<br />
• Discard button – Discard modifications and close the editor.<br />
• Cancel button – Cancel the close action.
2.8 WSDL Port Context Menu – Attach Policy<br />
Figure 8: WSDL Port Context Menu, Attach Policy menu item<br />
2.9 WSIT Policy Definition Panel<br />
Figure 9: WSIT Policy Definition Panel (This <strong>UI</strong> is generated by the WSIT module)
3. References<br />
1. <strong>CASA</strong> Design Use Cases,<br />
http://alaska.stc.com:10000/alaska/attach/<strong>CASA</strong><strong>Editor</strong>/casadesign.pdf<br />
2. Netbeans <strong>UI</strong> Spec Template,<br />
http://ui.netbeans.org/docs/hi/uireview/ui-spec-template.html