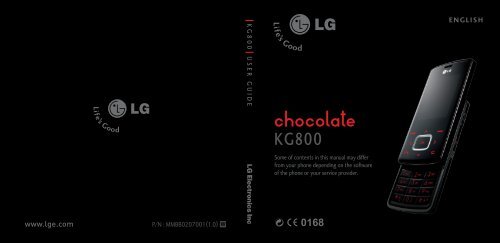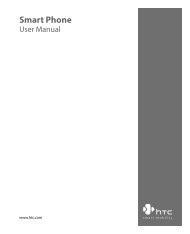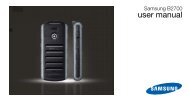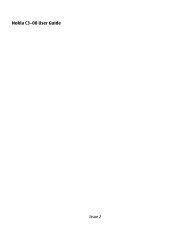LG Chocolate KG800 Manual - BASE
LG Chocolate KG800 Manual - BASE
LG Chocolate KG800 Manual - BASE
Create successful ePaper yourself
Turn your PDF publications into a flip-book with our unique Google optimized e-Paper software.
<strong>KG800</strong> USER GUIDE<br />
ENGLISH<br />
<strong>KG800</strong><br />
Some of contents in this manual may differ<br />
from your phone depending on the software<br />
of the phone or your service provider.<br />
P/N : MMBB0207001(1.0) W
<strong>KG800</strong> User Guide<br />
- English<br />
✶■❘❨<br />
✬❙❘❳❊●❳❲<br />
Disposal of your old appliance<br />
1. When this crossed-out wheeled bin symbol is attached to a product it means the<br />
product is covered by the European Directive 2002/96/CE.<br />
2. All electrical and electronic products should be disposed of separately from the<br />
municipal waste stream via designated collection facilities appointed by the<br />
government or the local authorities.<br />
3. The correct disposal of your old appliance will help prevent potential negative<br />
consequences for the environment and human health.<br />
4. For more detailed information about disposal of your old appliance, please contact<br />
your city office, waste disposal service or the shop where you purchased the<br />
product.
Table of Contents<br />
Table of Contents<br />
How to Use Touch<br />
Button 5<br />
Introduction 7<br />
For Your Safety 8<br />
Guidelines for safe and<br />
efficient use 9<br />
<strong>KG800</strong> features 14<br />
Parts of the phone<br />
Display information 18<br />
On-Screen Icons<br />
Installation 20<br />
Installing the SIM card and<br />
the handset battery<br />
Charging the battery 21<br />
Disconnecting the charger<br />
22<br />
General functions 23<br />
Making and answering calls<br />
Entering text 25<br />
Changing the text input<br />
mode<br />
Contacts 28<br />
Selecting Functions<br />
and Options 29<br />
In-Call Menu 30<br />
During a call<br />
Multiparty or conference<br />
calls 31<br />
Menu Tree 33<br />
Profiles 35<br />
Activate<br />
Personalise<br />
Rename 36<br />
Call register 37<br />
Missed calls<br />
Received calls<br />
Dialled calls<br />
All calls 38<br />
Delete recent calls<br />
Call charges<br />
Call duration<br />
Call costs<br />
Settings<br />
GPRS information 39<br />
Call duration<br />
Data volume<br />
Tools 40<br />
Favourites<br />
Alarm clock<br />
Calculator<br />
Unit converter 41<br />
World time<br />
SIM-Menu<br />
2
Organiser 42<br />
Contacts<br />
Search contacts<br />
Add new<br />
Caller groups 43<br />
Speed dial 44<br />
Own number<br />
My business card<br />
Settings<br />
Calendar 46<br />
Add new<br />
View daily schedules<br />
Delete past<br />
Delete all<br />
Go to date 47<br />
Set alarm tone<br />
Memo<br />
Messages 48<br />
New message<br />
Write text message<br />
Write multimedia message 49<br />
Write email message 51<br />
Inbox 52<br />
Mailbox 53<br />
Drafts 54<br />
Outbox<br />
Listen to voice mail 55<br />
Info message<br />
Read<br />
Topics<br />
Templates 56<br />
Text templates<br />
Multimedia templates<br />
Settings<br />
Text message<br />
Mulitimedia message 57<br />
Email<br />
Voice mailbox number 58<br />
Info message 59<br />
Push message<br />
Multimedia 60<br />
Camera<br />
Video camera 61<br />
Voice recorder<br />
Record<br />
View list 62<br />
MP3<br />
Photo album 64<br />
Video album 65<br />
Settings<br />
Camera<br />
Video camera<br />
Table of Contents<br />
3
Table of Contents<br />
Table of Contents<br />
4<br />
Browser 66<br />
Home 67<br />
Bookmarks<br />
Go to URL<br />
Settings<br />
Profiles<br />
Cache 69<br />
Cookie<br />
Clear cache<br />
Clear cookie<br />
Security<br />
My stuff 70<br />
Games & apps<br />
Games & apps<br />
Profiles<br />
Videos 74<br />
Photos<br />
Music 75<br />
Text<br />
Images 76<br />
Sounds<br />
Others 77<br />
Settings 78<br />
Date & time<br />
Date<br />
Time<br />
Display<br />
Wallpaper<br />
Menu colour<br />
Standby text<br />
Backlight 79<br />
Brightness<br />
Network name<br />
Home screen shortcut<br />
Dial font colour<br />
Power saving<br />
Language<br />
Connectivity<br />
Bluetooth<br />
Modem 82<br />
Network<br />
GPRS attach 83<br />
Calling<br />
Call divert<br />
Answer mode 84<br />
Send my number<br />
Call waiting 85<br />
Minute minder<br />
Auto redial<br />
Security<br />
PIN code request<br />
Handset lock 86<br />
Call barring<br />
Fixed dial number 87<br />
Change codes<br />
Touchpad lock<br />
Memory status 88<br />
Reset settings<br />
Accessories 89<br />
Technical Data 90
How to Use Touch Button<br />
] This product’s buttons on the slide are touch buttons.<br />
] Be sure to read “Cautions for Touch Buttons” before using touch buttons.<br />
Cautions for Touch<br />
Buttons<br />
1. Make sure your hands are clean and dry.<br />
- Remove all moisture from the surface of<br />
your hands or the touch buttons in a<br />
humid environment.<br />
✶■❘❨<br />
✬❙❘❳❊●❳❲<br />
Touch Button<br />
Touch button<br />
image<br />
2. You do not need to press hard on the<br />
touch buttons to make it work normally.<br />
Keep product from severe impact, as<br />
sensors of the touch buttons may be<br />
damaged.<br />
3. Use the tip of your finger to press exactly<br />
on the touch button you want, being<br />
careful not to touch the buttons for other<br />
functions.<br />
4. When both the home screen and touch<br />
button lights are off, pressing a touch<br />
button will not turn on the home screen<br />
light. Press the End button and the home<br />
screen light will turn back on (touch<br />
buttons do not work when the touch<br />
button lights are off).<br />
5. If the slide is closed and the Touch<br />
Protection function is on, during calls the<br />
Touch button Lock function is<br />
automatically enabled. (For details, see<br />
‘Touch Button Status When Using Mobile<br />
Phone’.)<br />
How to Use Touch Button<br />
5
How to Use Touch Button<br />
How to Use Touch Button<br />
6. Touch buttons may not work normally if a<br />
mobile phone case or plastic is covering<br />
the touch buttons. Also, touch buttons<br />
may not work normally if you are using it<br />
wearing a glove.<br />
7. Keep metal and other conductive material<br />
away from the surface of touch buttons, as<br />
contact with them may result in error.<br />
Touch Button Status<br />
When Using Mobile<br />
Phone<br />
When the slide is closed, to prevent<br />
indiscreet action of the touch buttons whilst<br />
using the phone or during calls, the Touch<br />
Protection function is automatically enabled.<br />
(In this case, the touch buttons will not work<br />
even if they are pressed)<br />
1. When slide is closed<br />
- When the slide is closed, Touch Protection<br />
function is automatically enabled. (Opening<br />
the slide will automatically disable it.)<br />
- To disable Touch Protection when slide is<br />
closed,press volume button twice.<br />
- After disabling Touch Protection, if there is<br />
no button action for a certain duration (3<br />
seconds), Touch Protection function is<br />
enabled again.<br />
2. During calls<br />
- During calls, regardless of slide<br />
status,Touch Protection function is<br />
automatically enabled.<br />
- To disable Touch Protection, press the MP3<br />
button or number button, button, or<br />
button.<br />
- After disabling Touch button Lock, if there<br />
is no button action for a certain duration (3<br />
seconds), the Touch Protection function is<br />
enable again.<br />
Note<br />
v For user convenience, touch button<br />
image with functions of each touch<br />
button is shown on the home screen<br />
when purchasing products.<br />
6
Introduction<br />
Congratulations on your purchase of the<br />
advanced and compact <strong>KG800</strong> cellular<br />
phone, designed to operate with the latest<br />
digital mobile communication technology.<br />
Introduction<br />
✶■❘❨<br />
✬❙❘❳❊●❳❲<br />
This user’s guide contains important<br />
information on the use and operation of<br />
this phone. Please read all the information<br />
carefully for optimal performance and to<br />
prevent any damage to or misuse of the<br />
phone. Any changes or modifications not<br />
expressly approved in this user’s guide<br />
could void your warranty for this<br />
equipment.<br />
Use of phone cases with magnetic locks<br />
with slide type phones has caused<br />
problems such as loss of network signal and<br />
phones powering off.<br />
7
For Your Safety<br />
For Your Safety<br />
Please read these simple guidelines. Not<br />
following these guidelines may be dangerous<br />
or illegal. Further detailed information is given<br />
in this manual.<br />
WARNING!<br />
• Mobile Phones must be switched off at all times<br />
in aircrafts.<br />
• Do not hold the phone in your hand while driving.<br />
• Do not use your phone near petrol stations, fuel<br />
depots, chemical plants or blasting operations.<br />
• For your safety, use ONLY specified ORIGINAL<br />
batteries and chargers.<br />
• Do not handle the phone with wet hands while it<br />
is being charged. It may cause an electric shock<br />
or seriously damage your phone.<br />
• Keep the phone in a safe place out of small<br />
children’s reach. It includes small parts which, if<br />
detached, may cause a choking hazard.<br />
CAUTION!<br />
• Switch off the phone in any area where required<br />
by special regulations. For example, do not use<br />
your phone in hospitals or it may affect sensitive<br />
medical equipment.<br />
• Emergency calls may not be available under all<br />
mobile networks. Therefore, you should never<br />
depend solely on your mobile phone for<br />
emergency calls.<br />
• Only use ORIGINAL accessories to avoid<br />
damage to your phone.<br />
• All radio transmitters carry risks of interference<br />
with electronics in close proximity. Minor<br />
interference may affect TVs, radios, PCs, etc.<br />
• Batteries should be disposed of in accordance<br />
with relevant legislation.<br />
• Do not dismantle the phone or battery.<br />
8
Guidelines for safe and efficient use<br />
Radio wave exposure and Specific<br />
Absorption Rate (SAR)<br />
information<br />
This mobile phone model <strong>KG800</strong> has been<br />
designed to comply with applicable safety<br />
requirements for exposure to radio waves.<br />
This requirement is based on scientific<br />
guidelines that include safety margins<br />
designed to assure the safety of all persons,<br />
regardless of age and health.<br />
] The radio wave exposure guidelines<br />
employ a unit of measurement known as<br />
the Specific Absorption Rate, or SAR. Tests<br />
for SAR are conducted using standardised<br />
methods with the phone transmitting at its<br />
highest certified power level in all used<br />
frequency bands.<br />
] While there may be differences between<br />
the SAR levels of various <strong>LG</strong> phone models,<br />
they are all designed to meet the relevant<br />
guidelines for exposure to radio waves.<br />
] The SAR limit recommended by the<br />
International Commission on Non-Ionizing<br />
Radiation Protection (ICNIRP) is 2W/kg<br />
averaged over ten (10) gram of tissue.<br />
] The highest SAR value for this model<br />
phone tested by DASY4 for use at the ear<br />
is 0.084 W/kg (10g).<br />
] SAR data information for residents in<br />
countries/ regions that have adopted the<br />
SAR limit recommended by the Institute of<br />
Electrical and Electronics Engineers (IEEE)<br />
is 1.6 W/kg averaged over one (1) gram of<br />
tissue.<br />
Product care and<br />
maintenance<br />
WARNING!<br />
Only use batteries, chargers and accessories<br />
approved for use with this particular phone model.<br />
The use of any other types may invalidate any<br />
approval or warranty applying to the phone, and<br />
may be dangerous.<br />
Guidelines for safe and efficient use<br />
9
Guidelines for safe and efficient use<br />
Guidelines for safe and efficient use<br />
10<br />
] Do not disassemble this unit. Take it to a<br />
qualified service technician when repair<br />
work is required.<br />
] Keep away from electrical appliances such<br />
as a TV's, radios and personal computers.<br />
] The unit should be kept away from heat<br />
sources such as radiators or cookers.<br />
] Do not drop.<br />
] Do not subject this unit to mechanical<br />
vibration or shock.<br />
] The coating of the phone may be damaged<br />
if covered with wrap or vinyl wrapper.<br />
] Do not use harsh chemicals (such as<br />
alcohol, benzene, thinners, etc.) or<br />
detergents to clean your phone. There is a<br />
risk of this causing a fire.<br />
] Do not subject this unit to excessive<br />
smoke or dust.<br />
] Do not keep the phone next to credit<br />
cards or transport tickets; it can affect the<br />
information on the magnetic strips.<br />
] Do not tap the screen with sharp objects<br />
as, it may damage the phone.<br />
] Do not expose the phone to liquid or<br />
moisture.<br />
] Use the accessories like an earphone<br />
cautiously.<br />
] If you put your phone in a pocket or bag<br />
without covering the receptacle of the<br />
phone (power plug pin), metallic articles<br />
(such as a coin, paperclip or pen) may<br />
short-circuit the phone. Always cover the<br />
receptacle when not in use.<br />
] Never place your phone in a microwave<br />
oven as it will cause the battery to<br />
explode.<br />
] Only authorised personnel should service<br />
the phone and its accessories. Faulty<br />
installation or service may result in<br />
accidents and consequently invalidate the<br />
warranty.<br />
] Do not use the phone if the antenna is<br />
damaged. If a damaged antenna contacts<br />
skin, it may cause a slight burn. Please<br />
contact an <strong>LG</strong> Authorised Service Centre<br />
to replace the damaged antenna.<br />
] The label on the phone contains important<br />
information for customer support<br />
purposes. Do not remove it.
] Use accessories, such as earphones and<br />
headsets, with caution. Ensure that cables<br />
are tucked away safely and do not touch<br />
the antenna unnecessarily.<br />
Efficient phone<br />
operation<br />
To enjoy optimum performance with<br />
minimum power consumption please:<br />
] Hold the phone as you speak to any other<br />
telephone. While speaking directly into the<br />
microphone, angle the antenna in a<br />
direction up and over your shoulder. If the<br />
antenna is extendable/retractable, it<br />
should be extended during a call.<br />
] Do not hold the antenna when the phone<br />
is in use.<br />
If you hold it, it can affect call quality, it<br />
also may cause the phone to operate as a<br />
higher power level that needed and<br />
shorten talk and standby times.<br />
] If your mobile phone supports infrared,<br />
never direct the infrared ray at anyone’s<br />
eyes.<br />
Electronics devices<br />
All mobile phones may get interference,<br />
which could affect performance.<br />
] Do not use your mobile phone near<br />
medical equipment without requesting<br />
permission. Avoid placing the phone over<br />
pacemakers, (i.e. in your breast pocket).<br />
] Some hearing aids might be disturbed by<br />
mobile phones.<br />
] Minor interference may affect TVs, radios,<br />
PCs, etc.<br />
] Do not bend, scratch, or expose to static<br />
electricity.<br />
Road safety<br />
Check the laws and regulations on the use of<br />
mobile phones in the areas when you drive.<br />
] Do not use a hand-held phone while<br />
driving.<br />
] Give full attention to driving.<br />
] Use a hands-free kit, if available.<br />
Guidelines for safe and efficient use<br />
11
Guidelines for safe and efficient use<br />
Guidelines for safe and efficient use<br />
] Pull off the road and park before making or<br />
answering a call if driving conditions so<br />
require.<br />
] RF energy may affect some electronic<br />
systems in your motor vehicle such as a car<br />
stereo or safety equipment.<br />
] When riding in a car, do not leave your<br />
phone or set up the hands-free kit near to<br />
the air bag. If wireless equipment is<br />
improperly installed and the air bag is<br />
activated, you may be seriously injured.<br />
Blasting area<br />
Do not use the phone where blasting is in<br />
progress. Observe restrictions, and follow<br />
any regulations or rules.<br />
Potentially explosive<br />
atmospheres<br />
] Do not use the phone at a refueling point.<br />
Don’t use near fuel or chemicals.<br />
] Do not transport or store flammable gas,<br />
liquid, or explosives in the compartment of<br />
your vehicle, which contains your mobile<br />
phone and accessories.<br />
In aircraft<br />
Wireless devices can cause interference in<br />
aircraft.<br />
] Turn off your mobile phone before<br />
boarding any aircraft.<br />
] Do not use it on the ground without crew<br />
permission.<br />
Battery information and<br />
care<br />
] You do not need to completely discharge<br />
the battery before recharging. Unlike other<br />
battery systems, there is no memory effect<br />
that could compromise the battery’s<br />
performance.<br />
12
] Use only <strong>LG</strong> batteries and chargers. <strong>LG</strong><br />
chargers are designed to maximize the<br />
battery life.<br />
] Do not disassemble or short-circuit the<br />
battery pack.<br />
] Keep the metal contacts of the battery<br />
pack clean.<br />
] Replace the battery when it no longer<br />
provides acceptable performance. The<br />
battery pack may be recharged hundreds<br />
of times until it needs replacing.<br />
] Recharge the battery if it has not been<br />
used for a long time to maximize usability.<br />
] Do not expose the battery charger to<br />
direct sunlight or use it in high humidity,<br />
such as the bathroom.<br />
] Do not leave the battery in hot or cold<br />
places, this may deteriorate the battery<br />
performance.<br />
Network service<br />
] Some services and functions described in<br />
this user's guide are dependent on<br />
network or subscription. Therefore, all<br />
menus may not be available in your phone.<br />
Please consult your network operator for<br />
more information about your subscription.<br />
Avoid damage to your<br />
hearing<br />
] Damage to your hearing can occur if you<br />
are exposed to loud sound for long periods<br />
of time. We therefore recommend that you<br />
do not turn the handset on or off close to<br />
your ear. We also recommend that music<br />
and call volumes are set to a reasonable<br />
level.<br />
] If you are listening to music whilst out and<br />
about, please ensure that the volume is at<br />
a reasonable level so that you are aware of<br />
your surroundings.<br />
This is particularly imperative when<br />
attempting to cross the street.<br />
Guidelines for safe and efficient use<br />
13
<strong>KG800</strong> features<br />
<strong>KG800</strong> features<br />
Parts of the phone<br />
Open view<br />
Earpiece<br />
Navigation keys<br />
vIn standby mode:<br />
i Briefly: List of Favourites<br />
j Briefly: List of Contacts<br />
k Briefly: List of Profiles<br />
(Hold down: Activate/<br />
Deactivate Vibrate mode)<br />
l Briefly: List of Messages<br />
v In menu: scroll up & down<br />
✶■❘❨<br />
✬❙❘❳❊●❳❲<br />
Main LCD<br />
v Top: Icons showing signal<br />
strength, battery level and<br />
various other functions.<br />
v Bottom: Soft key indications<br />
Alpha numeric keys<br />
vIn standby mode: Input<br />
numbers to dial. Hold down<br />
- International calls<br />
- Dial Voice mail centre.<br />
to - Speed dials<br />
vIn editing mode: Enter<br />
numbers & characters<br />
14
Left soft key/ Right soft key<br />
These keys perform the function Indicated in the<br />
bottom of the display.<br />
<strong>KG800</strong> features<br />
Confirm key<br />
Selects menu options and confirms actions.<br />
Clear key<br />
Deletes a character with each press.<br />
Hold the key down to clear all input.<br />
Use this key to go back to a previous screen.<br />
Send key<br />
vDial a phone number and answer a call.<br />
vIn standby mode: shows a history of calls<br />
made, received, and missed.<br />
15
<strong>KG800</strong> features<br />
Left side view<br />
Right side view<br />
<strong>KG800</strong> features<br />
Side keys<br />
vIn standby mode (opened):<br />
Volume of key tone<br />
vIn standby mode (closed):<br />
Short press - The main LCD light<br />
on.<br />
Long press - Only display a<br />
wallpaper.<br />
vIn menu: scroll up & down<br />
vDuring a call: volume of the<br />
earpiece<br />
End key<br />
vSwitch on/off<br />
(hold down)<br />
vEnd or reject a call.<br />
Camera/MP3 and Multimedia<br />
hot key<br />
vActivates the MP3 player (long<br />
press) and Multimedia menu (short<br />
press) directly.<br />
Note<br />
v To protect the sense of<br />
hearing while Slide open,<br />
maximum volume level is 3.<br />
16
Rear view<br />
Camera lens<br />
Flash<br />
Battery latch<br />
Press this button to remove the<br />
battery cover.<br />
<strong>KG800</strong> features<br />
Holes for a<br />
carrying strap<br />
Battery<br />
Battery charging connector/<br />
Cable connector and Ear jack<br />
Note<br />
v Please ensure phone is<br />
powered on and in idle<br />
mode before connecting<br />
the USB cable.<br />
SIM card<br />
socket<br />
Battery terminals<br />
17
<strong>KG800</strong> features<br />
<strong>KG800</strong> features<br />
Display Information<br />
✶■❘❨<br />
Area<br />
First line<br />
Middle lines<br />
Last line<br />
✬❙❘❳❊●❳❲<br />
Description<br />
Icon area<br />
Text and graphic<br />
area<br />
Soft key<br />
indications<br />
Displays various icons.<br />
Display messages,<br />
instructions and any<br />
information that you enter,<br />
such as number to be<br />
dialled.<br />
Shows the functions<br />
currently assigned to the<br />
two soft keys.<br />
The screen displays several icons. These are<br />
described below.<br />
On-Screen Icons<br />
Icon/Indicator<br />
Description<br />
Tells you the strength of the<br />
network signal.<br />
Call is connected.<br />
You can use GPRS service.<br />
Shows that you are using a<br />
roaming service.<br />
The alarm has been set and<br />
is on.<br />
Tells you the status of the<br />
battery.<br />
You have received a text<br />
message.<br />
You have received a voice<br />
message.<br />
18
Note<br />
v The quality of the conversation may<br />
change depending on network<br />
coverage. When the signal strength is<br />
below 2 bars, you may experience<br />
muting, call drop and poor audio.<br />
Please refer to this signal as an<br />
indicator for your calls. When there<br />
are no bars, that means that there is<br />
no network coverage: in this case, you<br />
won’t be able to access the network<br />
for any service (call, messages and so<br />
on).<br />
Icon/Indicator<br />
Description<br />
Vibrate only menu in profile.<br />
General menu in profile.<br />
Loud menu in profile.<br />
Silent menu in profile.<br />
Headset menu in profile.<br />
You can divert a call.<br />
Indicates that the phone is<br />
accessing the WAP.<br />
Indicates that you are using<br />
GPRS.<br />
You have activated<br />
Bluetooth menu.<br />
<strong>KG800</strong> features<br />
19
Installation<br />
Installation<br />
Installing the SIM card<br />
and the handset battery<br />
Make sure the power is off before you remove<br />
the battery.<br />
1. Remove the battery.<br />
Press and hold down the battery release<br />
button and slide the battery down.<br />
2. Install the SIM card.<br />
Insert and slide the SIM card into the SIM<br />
card holder. Make sure that the SIM card is<br />
inserted properly and that the gold contact<br />
area on the card is facing downwards.<br />
To remove the SIM card, press down lightly<br />
and pull it in the reverse direction.<br />
To insert the SIM card To remove the SIM card<br />
Note<br />
v The metal contact of the SIM card can<br />
be easily damaged by scratches. Pay<br />
special attention to the SIM card while<br />
handling. Follow the instructions<br />
supplied with the SIM card.<br />
20
3. Install the battery.<br />
Slide the battery upwards until it snaps back<br />
into place.<br />
Charging the Battery<br />
Before connecting the travel adapter to the<br />
phone you must first install the battery.<br />
Installation<br />
1. Ensure the battery is fully charged before<br />
using the phone for the first time.<br />
2. With the arrow facing you as shown in the<br />
diagram push the plug on the battery<br />
adapter into the socket on the side of the<br />
phone until it clicks into place.<br />
3. Connect the other end of the travel<br />
adapter to the mains socket. Use only the<br />
charger included in the box.<br />
4. The moving bars of battery icon will stop<br />
after charging is complete.<br />
21
Installation<br />
Installation<br />
CAUTION!<br />
• Do not force the connector as this may damage<br />
the phone and/or the travel adapter.<br />
• If you use the battery pack charger out of your<br />
own country, use an attachment plug adaptor<br />
for the proper configuration.<br />
• Do not remove your battery or the SIM card<br />
while charging.<br />
WARNING!<br />
• Unplug the power cord and charger during<br />
lightning storms to avoid electric shock or fire.<br />
• Make sure that no sharp-edged items such as<br />
animal teeth or nails, come into contact with the<br />
battery.<br />
There is a risk of this causing a fire.<br />
• Do not place or answer calls while charging the<br />
phone as it may short-circuit the phone and/or<br />
cause electric shock or fire.<br />
Disconnecting the<br />
charger<br />
Disconnect the travel adapter from the<br />
phone as shown in the diagram below.<br />
22
General Functions<br />
Making and answering<br />
calls<br />
Making a call<br />
1. Make sure your phone is switched on.<br />
2. Enter a phone number, including the area<br />
code.<br />
] Press and hold the clear key b to<br />
erase the entire number.<br />
3. Press the send key a to call the<br />
number.<br />
4. To end the call, press the end key .<br />
Making a call from the call<br />
history list<br />
1. In standby mode, press the send key a ,<br />
and the latest incoming, outgoing and<br />
missed phone numbers will be displayed.<br />
2. Select the desired number by using the<br />
up/down navigation keys.<br />
3. Press a to call the number.<br />
Making an international call<br />
1. Press and hold the key for the<br />
international prefix. The ‘+’ character<br />
automatically selects the international<br />
access code.<br />
2. Enter the country code, area code, and the<br />
phone number.<br />
3. Press a to call the number.<br />
Ending a Call<br />
When you have finished your call, press the<br />
end key.<br />
Making a call from the<br />
phonebook<br />
You can save the names and phone numbers<br />
dialled regularly in Contacts. You can save<br />
them to the SIM card and/or phone memory.<br />
You can dial a number by simply looking up<br />
the desired name in the phonebook and<br />
pressing the a key.<br />
General Functions<br />
23
General Functions<br />
General Functions<br />
Adjusting the volume<br />
If you want to adjust the earpiece volume<br />
during a call, use the side keyso. Press the<br />
up side key to increase and down side key to<br />
decrease the volume.<br />
Note<br />
v In standby mode with the phone open,<br />
pressing the side keys adjusts the key<br />
tone volume.<br />
Answering a call<br />
When you receive a call, the phone rings and<br />
the flashing phone icon appears on the<br />
screen. If the caller can be identified, the<br />
caller’s phone number (or name/photo if<br />
saved in the phonebook) is displayed.<br />
1. To answer an incoming call, open the<br />
phone. (When Slide open has been set as<br />
the answer mode. (Menu 9.6.2).)<br />
Note<br />
v If Press any key has been set as the<br />
answer mode any key press will answer a<br />
call except for the or the right soft<br />
key.<br />
] You can answer a call while using the<br />
address book or other menu features.<br />
2. To end the call, close the phone or press<br />
the key.<br />
Manner mode (Quick)<br />
You can activate the manner mode by<br />
pressing and holding down the k key after<br />
opening the phone.<br />
24
Signal strength<br />
You can check the strength of your signal by<br />
the signal indicator ( ) on the LCD<br />
screen of your phone. Signal strength can<br />
vary, particularly inside buildings. Moving<br />
near to a window may improve reception.<br />
Entering text<br />
You can enter alphanumeric characters by<br />
using the phone’s keypad. For example,<br />
storing names in the phonebook, writing a<br />
message, creating a personal greeting. The<br />
following text input methods are available in<br />
the phone.<br />
T9 mode<br />
This mode lets you enter words with only one<br />
keystroke per letter. Each key on the keypad<br />
has more than one letter. The T9 mode<br />
automatically compares your keystrokes with<br />
an internal dictionary to determine the<br />
correct word, thus requiring far fewer<br />
keystrokes than the traditional ABC mode.<br />
This is sometimes known as predictive text.<br />
ABC mode<br />
This mode lets you enter letters by pressing<br />
the key labelled with the required letter once,<br />
twice, three or four times until the letter is<br />
displayed.<br />
123 mode (Number mode)<br />
Type numbers using one keystroke per<br />
number. To change to 123 mode in a text<br />
entry field, press the key until 123<br />
mode is displayed.<br />
Changing the text input<br />
mode<br />
1. When you are in a text input mode<br />
field that allows<br />
✮❍▼❳<br />
characters to be<br />
entered, you will<br />
notice the text<br />
input mode<br />
Options Insert<br />
indicator in the<br />
top right corner of the LCD screen.<br />
General Functions<br />
25
General Functions<br />
General Functions<br />
26<br />
2. Change the text input mode by pressing<br />
You can check the current text<br />
input mode in the top right corner of the<br />
LCD screen.<br />
Using the T9 mode<br />
The T9 predictive text input mode lets you<br />
enter words easily with a minimum number of<br />
key presses. As you press each key, the<br />
phone begins to display the characters that it<br />
thinks you are typing based on the built-in<br />
dictionary.<br />
You can also add new words in the dictionary.<br />
As new words are added, the word changes<br />
to reflect the most likely candidate from the<br />
dictionary. You can turn the T9 mode on or<br />
off, and change the T9 language by holding<br />
down the ( ) key.<br />
1. When you are in the T9 predictive text<br />
input mode, start entering a word by<br />
pressing keys to . Press one<br />
key per letter.<br />
] The word changes as letters are typed.<br />
Ignore what’s on the screen until the word<br />
is typed completely.<br />
] If the word is still incorrect after typing<br />
completely, press the down navigation key<br />
once or more to cycle through the other<br />
word options.<br />
Example: Press<br />
to<br />
type Good.<br />
Press<br />
[down navigation key] to type Home.<br />
] If the desired word is missing from the word<br />
choice list, add it using the ABC mode.<br />
] You can select the language of the T9<br />
mode. Press the left soft key [Option],<br />
then select T9 languages. Select the<br />
desired language of T9 mode. You can also<br />
turn off the T9 mode by selecting T9 off.<br />
The default setting on the phone is T9<br />
enabled mode.<br />
2. Enter the whole word before editing or<br />
deleting any keystrokes.<br />
3. Complete each word with a space by<br />
pressing the key. To delete letters,<br />
press b . Press and hold down b to<br />
erase entire words.
Note<br />
v To exit from the text input mode<br />
without saving your input, press .<br />
The phone goes back to standby mode.<br />
Using the ABC mode<br />
Use the to keys to enter your<br />
text.<br />
1. Press the key labelled with the required<br />
letter:<br />
] Once for the first letter.<br />
] Twice for the second letter.<br />
] And so on.<br />
2. To insert a space, press the key<br />
once. To delete letters, press the b key.<br />
Press and hold down the b key to clear<br />
the whole display.<br />
Note<br />
v Refer to the table below for more<br />
information on the characters available<br />
using the alphanumeric keys.<br />
Key<br />
Characters in the order display<br />
Upper Case Lower Case<br />
. , / ! - : ' " 1 . , / ! - : ' " 1<br />
A B C 2 a b c 2<br />
D E F 3 d e f 3<br />
G H I 4 g h i 4<br />
J K L 5 j k l 5<br />
M N O 6 m n o 6<br />
P Q R S 7 p q r s 7<br />
T U V 8 t u v 8<br />
W X Y Z 9 w x y z 9<br />
Space 0 Space 0<br />
General Functions<br />
27
General Functions<br />
General Functions<br />
Using the 123 (Number) mode<br />
The 123 mode enables you to enter<br />
numbers in a text message (a telephone<br />
number, for example).<br />
Press the keys corresponding to the required<br />
digits before manually switching back to the<br />
appropriate text entry mode. You can quickly<br />
switch from letters to numbers by pressing<br />
and holding down the ( ) key.<br />
Using the Symbol Mode<br />
Using the Symbol Mode The Symbol Mode<br />
enables you to enter various symbols or<br />
special characters.<br />
To enter a symbol, press the key. Use<br />
the navigation keys to scroll through the<br />
symbols and press the corresponding key<br />
and then press the [OK] key.<br />
Contacts<br />
You can store phone numbers and their<br />
corresponding names in the memory of your<br />
SIM card.<br />
In addition, you can store up to 1000<br />
numbers and names in the phone memory.<br />
The SIM card and phone are both used in the<br />
same way in the Contacts menu.<br />
28
Selecting Functions and Options<br />
Your phone offers a set of functions that<br />
allow you to customise the phone. These<br />
functions are arranged in the menus and submenus,<br />
accessed via the two soft keys marked<br />
d and e . Each menu and sub-menu<br />
lets you view and alter the settings of a<br />
particular function.<br />
The role of the soft keys vary according to<br />
the current context or the label on the<br />
bottom line of the screen just above each key<br />
indicates its current role.<br />
✶■❘❨<br />
Press the left soft<br />
key to access the<br />
available menu.<br />
✬❙❘❳❊●❳❲<br />
Press the right<br />
soft key to access<br />
the available<br />
Contacts.<br />
Selecting Functions and Options<br />
29
In-call menu<br />
In-call menu<br />
30<br />
Your phone provides a number of control<br />
functions that you can use during a call. To<br />
access these functions during a call, initially<br />
press the MP3 key to unlock the touch<br />
screen and then press the left soft key<br />
[Options].<br />
During a call<br />
The menu displayed on the handset screen<br />
during a call is different to the default main<br />
menu displayed when in standby mode, and<br />
the options are described below.<br />
Making a second call<br />
You can get a number you wish to dial from<br />
the phonebook to make a second call. Press<br />
the right soft key selecting Contacts. To<br />
save the dialled number into the phonebook<br />
during a call, press the right soft key then<br />
select Add new.<br />
Switching between two calls<br />
To switch between two calls, press the left<br />
soft key then select Swap.<br />
Answering an incoming call<br />
To answer an incoming call when the handset<br />
is ringing, slide open the phone then press<br />
the a key. The handset is also able to<br />
warn you of an incoming call while you are<br />
already on a call. A tone sounds in the<br />
earpiece, and the display will show that a<br />
second call is waiting.<br />
This feature, known as Call waiting, is only<br />
available if your network supports it. For<br />
details of how to activate and deactivate it<br />
see Call waiting (Menu 9.6.4)<br />
If Call waiting is activated, you can put the<br />
first call on hold and answer the second, by<br />
pressing or by selecting the left soft key, then<br />
Hold & Answer. You can end the current call<br />
and answer the waiting call by selecting the<br />
Right soft key and then End & Answer.<br />
Rejecting an incoming call<br />
You can reject an incoming call without<br />
answering by simply pressing the key.<br />
During a call, you can reject an incoming call<br />
by pressing the Right soft key [Menu] key<br />
and selecting the Conference/Reject or by<br />
pressing the .
Muting the microphone<br />
You can mute the microphone during a call<br />
by pressing the [Options] key then selecting<br />
Mute on. The handset can be unmuted by<br />
selecting Mute off. When the handset is<br />
muted, the caller cannot hear you, but you<br />
can still hear them.<br />
Switching DTMF tones on during<br />
a call<br />
To turn DTMF tones on during a call, press<br />
the left soft key, and then select DTMF on.<br />
DTMF tones can be turned off the same way.<br />
DTMF tones allow your phone to make use of<br />
an automated switchboard.<br />
Multiparty or conference<br />
calls<br />
The multiparty or conference service<br />
provides you with the ability to have a<br />
simultaneous conversation with more than<br />
one caller, if your network operator supports<br />
this feature. A multiparty call can only be set<br />
up when you have one active call and one call<br />
on hold, both calls having been answered.<br />
Once a multiparty call is set up, calls can be<br />
added, disconnected or separated (that is,<br />
removed from the multiparty call but still<br />
connected to you) by the person who set up<br />
the multiparty call. These options are all<br />
available from the In-Call menu. The<br />
maximum callers in a multiparty call are five.<br />
Once started, you are in control of the<br />
multiparty call, and only you can add callers<br />
to the multiparty call.<br />
Making a second call<br />
You can make a second call while currently on<br />
a call. Enter the second number and press the<br />
a key. When the second call is<br />
connected, the first call is automatically<br />
placed on hold. You can swap between calls<br />
by pressing the left soft key then selecting<br />
Swap.<br />
Setting up a conference call<br />
Place one call on hold and while the active call<br />
is on, press the left soft key and then select<br />
the Conference/Join all.<br />
In-call menu<br />
31
In-call menu<br />
In-call menu<br />
Putting a conference call on hold<br />
Press the left soft key, then select the<br />
Conference/Hold all.<br />
Activate the conference call on<br />
hold<br />
Press the left soft key, then select the<br />
Conference/Join all.<br />
Adding calls to the conference call<br />
To add a call to an existing conference call,<br />
press the left soft key, then select the<br />
Conference/Join all.<br />
Displaying callers in a conference<br />
call<br />
To scroll through the numbers of the callers<br />
who make up a conference call on the<br />
handset screen, use the up/down navigation<br />
keys.<br />
Taking a private call during a<br />
conference call<br />
To have a private call with one caller from a<br />
conference call, display the number of the<br />
caller you wish to talk to on the screen, then<br />
press the left soft key. Select the<br />
Conference/Private to put all the other<br />
callers on hold.<br />
Ending a conference call<br />
The currently displayed caller from a<br />
conference call can be disconnected by<br />
pressing the key. To end a conference<br />
call, press the left soft key, then select the<br />
Conference/End multiparty.<br />
After pressing the left soft key, selecting all<br />
will end all the active and onhold calls.<br />
32
Menu Tree<br />
The following illustration shows the available menu structure and indicates the:<br />
] Number assigned to each menu option.<br />
1. Profiles 3. Tools 5. Messages<br />
1.X.1 Activate<br />
1.X.2 Personalise<br />
1.X.3 Rename<br />
2. Call register<br />
2.1 Missed calls<br />
2.2 Received calls<br />
2.3 Dialled calls<br />
2.4 All calls<br />
2.5 Delete recent calls<br />
2.6 Call charges<br />
2.7 GPRS information<br />
3.1 Favourites<br />
3.2 Alarm clock<br />
3.3Calculator<br />
3.4 Unit converter<br />
3.5 World time<br />
3.6 SIM-Menu<br />
4. Organiser<br />
4.1 Contacts<br />
4.2 Calendar<br />
4.3 Memo<br />
5.1 New message<br />
5.2 Inbox<br />
5.3 Mailbox<br />
5.4 Drafts<br />
5.5 Outbox<br />
5.6 Listen to voice mail<br />
5.7 Info message<br />
5.8 Templates<br />
5.9 Settings<br />
Menu Tree<br />
33
Menu Tree<br />
Menu Tree<br />
6. Multimedia 8. My stuff 9. Settings<br />
6.1 Camera<br />
6.2 Video camera<br />
6.3 Voice recorder<br />
6.4 MP3<br />
6.5 Photo album<br />
6.6 Video album<br />
6.7 Settings<br />
7. Browser<br />
7.1 Home<br />
7.2 Bookmarks<br />
7.3 Go to URL<br />
7.4 Settings<br />
8.1 Games & apps<br />
8.2 Videos<br />
8.3 Photos<br />
8.4 Music<br />
8.5 Text<br />
8.6 Images<br />
8.7 Sounds<br />
8.8 Others<br />
9.1 Date & time<br />
9.2 Display<br />
9.3 Power saving<br />
9.4 Language<br />
9.5 Connectivity<br />
9.6 Calling<br />
9.7 Security<br />
9.8 Memory status<br />
9.9 Reset settings<br />
34
Profiles<br />
In Profiles, you can adjust and customise the<br />
phone tones for different events,<br />
environments, or caller groups.<br />
There are five preset profiles: General,<br />
Silent, Vibrate only, Loud and Headset.<br />
Each profile can be personalised. Press the<br />
left soft key [Menu] and select Profiles using<br />
up/down navigation keys.<br />
Activate (Menu 1.X.1)<br />
1. A list of profiles is displayed.<br />
2. In the Profiles list, scroll to the profile you<br />
want to activate and press the left soft key<br />
d OK key.<br />
3. Then, select Activate.<br />
Personalise (Menu 1.X.2)<br />
Scroll to the desired profile in the Profile list.<br />
After pressing the left soft key d or the<br />
OK key, select Personalise. The profile<br />
setting option opens. Set the option as<br />
required.<br />
] Call alert type: Set the alert type for<br />
incoming calls.<br />
] Ring tone: Select the desired ring tone<br />
from the list.<br />
] Ring volume: Set the volume of the ringing<br />
tone.<br />
] Message alert type: Set the alert type for<br />
messages.<br />
] Message tone: Select the alert tone for<br />
messages.<br />
] Keypad tone: Select the desired keypad<br />
tone.<br />
] Keypad volume: Set the volume of keypad<br />
tone.<br />
] Slide tone: Allows you to set the slide<br />
tone.<br />
] Effect sound volume: Set the volume of<br />
effect sound.<br />
] Power on/off volume: Set the volume of<br />
the ringing tone when switching the phone<br />
on/off.<br />
] Auto answer: This function will be<br />
activated only when your phone is<br />
connected to the handsfree kit.<br />
• Off: The phone will not answer<br />
automatically.<br />
Profiles<br />
35
Profiles<br />
Profiles<br />
• After 5 secs: After 5 seconds, the phone<br />
will answer automatically.<br />
• After 10 secs: After 10 seconds, the<br />
phone will answer automatically.<br />
Rename (Menu 1.X.3)<br />
You can rename a profile and give it any name<br />
you choose to.<br />
Note<br />
v Vibrate only, Silent and Headset profiles<br />
cannot be renamed.<br />
1. To change the name of a profile, scroll to<br />
the profile in the profile list and after<br />
pressing the left soft key d or the OK<br />
key, select Rename.<br />
2. Key in the desired name and press the OK<br />
key or the left soft key d [OK].<br />
36
Call register<br />
You can check the record of missed, received,<br />
and dialled calls only if the network supports<br />
the Calling Line Identification (CLI) within the<br />
service area.<br />
The number and name (if available) are<br />
displayed together with the date and time at<br />
which the call was made. You can also view call<br />
times.<br />
Missed calls Menu 2.1<br />
This option lets you view the last 10<br />
unanswered calls. You can also:<br />
] View the number if available and call it, or<br />
save it in the Address Book<br />
] Enter a new name for the number and save<br />
both in the Address Book<br />
] Send a message to this number<br />
] Delete the call from the list<br />
Received calls Menu 2.2<br />
This option lets you view the last 10 incoming<br />
calls. You can also:<br />
] View the number if available and call it or<br />
save it in the Address Book<br />
] Enter new name for the number and save<br />
both in the Address Book<br />
] Send a message to this number<br />
] Delete the call from the list<br />
Dialled calls Menu 2.3<br />
This option lets you view the last 20 outgoing<br />
calls (called or attempted).<br />
You can also:<br />
] View the number if available and call it or<br />
save it in the Address Book<br />
] Enter new name for the number and save<br />
both in the Address Book<br />
] Send a message to this number<br />
] Delete the call from the list<br />
Call register<br />
37
Call register<br />
Call register<br />
38<br />
All calls Menu 2.4<br />
You can view all lists of outgoing or incoming<br />
calls.<br />
Delete recent calls Menu 2.5<br />
Allows you to delete Missed calls and<br />
Received calls lists. You can delete Dialled<br />
calls and All calls lists at one time.<br />
Call charges Menu 2.6<br />
Call duration (Menu 2.6.1)<br />
Allows you to view the duration of your<br />
incoming and outgoing calls. You can also<br />
reset the call times.<br />
The following timers are available:<br />
] Last call: Length of the last call.<br />
] All calls: Total length of all calls made and<br />
incoming calls since the timer was last<br />
reset.<br />
] Received calls: Length of the incoming<br />
calls.<br />
] Dialled calls: Length of the outgoing calls.<br />
] Reset all: Allows you to reset the timers of<br />
all calls by pressing the left soft key d<br />
[Yes].<br />
Call costs (Menu 2.6.2)<br />
Allows you to check the cost of your last call,<br />
all calls, remaining and reset the cost. To<br />
reset the cost, you need to know your PIN2<br />
code.<br />
Settings (Menu 2.6.3)<br />
(SIM Dependent)<br />
] Set tariff: You can set the currency type<br />
and the unit price. Contact your service<br />
providers to obtain charging unit prices.<br />
To select the currency or unit in this menu,<br />
you need the PIN2 code.<br />
] Set credit: This network service allows you<br />
to limit the cost of your calls by selected<br />
charging units. If you select Read, the<br />
number of remaining unit is shown. If you<br />
select Change, you can change your<br />
change limit.
] Auto display: This network service allows<br />
you to automatically see the cost of your<br />
last calls. If set to On, you can see the last<br />
cost when the call is released.<br />
Call register<br />
GPRS information Menu 2.7<br />
You can check the amount of data<br />
transferred over the network through the<br />
GPRS information option. In addition, you<br />
can also view how much time you are online.<br />
Call duration (Menu 2.7.1)<br />
You can check the duration of Last call and<br />
All calls. You can also reset the call timers.<br />
Data volume (Menu 2.7.2)<br />
You can check The Sent, Received or All<br />
data volumes and Reset all.<br />
39
Tools<br />
Tools<br />
40<br />
Favourites Menu 3.1<br />
This option allows you to add your own<br />
favourites to the list already provided. Once<br />
you create your own menu, you can access<br />
the desired function quickly in the idle screen<br />
by pressing the up navigation key.<br />
Note<br />
v The menu of SMS, MMS, Games &<br />
apps, Connectivity, Alarm clock, MP3<br />
and Camera is already provided in your<br />
own favourites.<br />
Alarm clock Menu 3.2<br />
You can set up to 5 alarm clocks to go off at<br />
a specified time.<br />
1. Select On and enter the alarm time you<br />
want.<br />
2. Select the repeat period: Once, Mon Fri,<br />
Mon Sat, Everyday.<br />
3. Select the alarm tone you want and press<br />
d [OK].<br />
4. Edit the alarm name and press d [OK].<br />
Calculator Menu 3.3<br />
This contains the standard functions such as<br />
+, _ , x, ÷ : Addition, Subtraction,<br />
Multiplication, and Division.<br />
Furthermore, you can use the various<br />
function of calculator such as +/ _ , sin, cos,<br />
tan, log, IN, exp, sqrt.<br />
1. Input the numbers by pressing numeric<br />
keys.<br />
2. Use a navigation key to select a sign for<br />
calculation.<br />
3. Then input the numbers.<br />
4. Press h key to view the result.<br />
5. To input the decimal number, press<br />
key. If youpress key, you can enter<br />
( ).<br />
6. To end Calculator, press the right soft key<br />
e [Back].
Unit converter Menu 3.4<br />
This converts any measurement into a unit<br />
you want. There are 9 types that can be<br />
converted into units:<br />
Currency, Area, Length, Weight,<br />
Temperature, Volume, Velocity, Shoes and<br />
Clothes.<br />
1. You can select one of nine unit types by<br />
pressing d [OK] key.<br />
2. Select the unit you want to convert by<br />
pressing i and j . It’s impossible to<br />
input “-” symbol inunit converter.<br />
3. Select the standard value by using k , l.<br />
World time Menu 3.5<br />
You can check the current time of Greenwich<br />
Mean Time (GMT) and major cities around<br />
the world, using the left/right navigation<br />
keys.<br />
The screen shows the city name, current date<br />
and time.<br />
To select the time zone in which you are<br />
located, proceed as follows:<br />
1. Select the city corresponding to your time<br />
zone by pressing the left/right navigation<br />
keys one or more times. The local date and<br />
time are displayed.<br />
2. If you want to change the time display in<br />
standby mode to the selected time, press<br />
the left soft key and select Set.<br />
SIM-Menu MENU 3.6<br />
This menu depends on SIM and the network<br />
services.<br />
Note<br />
] In case the SIM card support<br />
SAT(i.e. SIM Application Toolkit)<br />
services, this menu will be the<br />
operator specific service name<br />
stored on the SIM card.<br />
] In case the SIM card does not<br />
support SAT services, this menu<br />
will be Profiles.<br />
Tools<br />
41
Organiser<br />
Organiser<br />
42<br />
Contacts Menu 4.1<br />
Search contacts (Menu 4.1.1)<br />
1. Select Search by pressing the right soft<br />
key e [Contacts] or [OK].<br />
2. Enter the name that you want to search.<br />
Note<br />
v Instant searching is available by<br />
inputting the initial letter of the name<br />
or number you want to search.<br />
3. If you want to edit, delete or copy an<br />
entry, select the left soft key d<br />
[Options]. The following menuwill be<br />
displayed.<br />
] Edit: You can edit the name, number,<br />
group, character and picture by using the<br />
navigation key.<br />
] Write messages: After you have found the<br />
number you want, you can send a<br />
text/multimedia message to the selected<br />
number.<br />
] Send via Bluetooth: You can send the<br />
data of phone book to devices which is<br />
compatible with Bluetooth through<br />
Bluetooth.<br />
] Copy to handset: You can copy an entry<br />
from SIM to phone or from phone to SIM.<br />
] Assign speed dial: You can assign the<br />
entry as a speed dial.<br />
] View caller groups: For further details see<br />
(Menu 4.1.3).<br />
] Delete: You can delete an entry.<br />
Note<br />
v To use the Photo Caller ID feature,<br />
contacts must exist within the Phone<br />
Book and photos must be taken in<br />
72x72 resolution. For more<br />
information about associating a photo<br />
to a contact please refer to the Camera<br />
section.<br />
Add new (Menu 4.1.2)<br />
You can add a phonebook entry by using this<br />
function. Phone memory capacity is 1000
entries. SIM card memory capacity depends<br />
on the mobile service provider. You can also<br />
save 40 characters of name in The Phone<br />
memory, and save characters in the SIM card.<br />
The number of characters is a SIM dependent<br />
feature.<br />
Note<br />
v Maximum stored name and number<br />
length depends on SIM-card type.<br />
1. Select Add new by pressing the left soft<br />
key d [OK] or [OK].<br />
2. Select the memory you want to save: SIM<br />
or Phone. If you set to Phone, you need to<br />
select which number you want as a main<br />
number.<br />
a. Press d [OK] to input a name.<br />
b. Press d [Save], then you can input a<br />
number.<br />
c. You can set a group for the entry by<br />
pressing k , l .<br />
d. You can set a picture for the entry by<br />
pressing k , l .<br />
Caller groups (Menu 4.1.3)<br />
You can add up to 20 members per group,<br />
with up to a maximum of 7 groups in total.<br />
] Member list: Shows the group members<br />
you have selected.<br />
] Group ring tone: Allows you to specify<br />
ring tone for the group members’ call.<br />
] Group icon: Allows you to select the icon<br />
dependent on Group.<br />
] Add member: You can add group<br />
members. Each group should not exceed<br />
20 members.<br />
] Remove member: You can remove the<br />
member from the Group member list. But<br />
the name and the number will remain in the<br />
phonebook.<br />
] Rename: You can change a group name.<br />
] Remove all: Allows you to delete all the<br />
members in the group.<br />
Organiser<br />
43
Organiser<br />
Organiser<br />
44<br />
Speed dial (Menu 4.1.4)<br />
Assign contacts to any of the keys to<br />
.<br />
You can then call that contact by pressing<br />
the corresponding number key.<br />
1. Open the phonebook first by pressing the<br />
right soft key e [Contacts] in standby<br />
mode.<br />
2. Scroll to Speed dial, then press the left<br />
soft key d [OK].<br />
3. If you want to add speed dial, select<br />
(empty). Then, you can search the name in<br />
phonebook.<br />
4. After assigning the number as speed dial,<br />
you can change and delete the entry. You<br />
can also make a call or send a message to<br />
this number.<br />
Own number (Menu 4.1.5)<br />
(Sim dependent)<br />
You can save and check your own number in<br />
SIM card.<br />
My business card (Menu 4.1.6)<br />
This option allows you to create your own<br />
business card featuring Name and a mobile<br />
phone number. To create a new business<br />
card, press the left soft key d [Add] and<br />
enter the information into the fields.<br />
Settings (Menu 4.1.7)<br />
1. Press the right soft e [Contacts] in<br />
standby mode.<br />
2. Scroll to Settings, then press the left soft<br />
key d [OK].<br />
] Default memory<br />
Scroll to highlight Default memory, and<br />
then press the left soft key d [OK].<br />
- If you select Always ask, when adding an<br />
entry, the phone will ask where to store<br />
it.<br />
- If you select SIM or Handset, the phone<br />
will store an entry to the SIM or phone.<br />
] View options<br />
Scroll to highlight View options, and then<br />
press the left soft key d [OK].
- Name only: Set the phonebook list by<br />
displaying the name only.<br />
- Name & number: Set the phonebook<br />
list by displaying the name and number.<br />
- With pictures: Set the phonebook list<br />
with the information and picture of<br />
contact.<br />
] Copy/Move all<br />
You can copy/move entries from SIM card<br />
memory to Phone memory and vice versa.<br />
1. Open the Phonebook first by pressing the<br />
right soft key e [Contacts] in standby<br />
mode.<br />
2. Scroll to Copy/Move all, and then press<br />
the left soft key d [OK] to enter this<br />
menu.<br />
• SIM to Handset: You can copy/move<br />
the entries from SIM Card to Phone<br />
memory.<br />
• Handset to SIM: You can copy/move<br />
the entries from Phone memory to SIM<br />
Card.<br />
] Memory in use: This feature allows you to<br />
see how many entries are in use, or free in<br />
your phonebook.<br />
] Clear contacts<br />
You can delete all the entries in the SIM<br />
and Phone. This function requires the<br />
Security code.<br />
1. Scroll to highlight Clear contacts, and then<br />
press the left soft key d [OK].<br />
2. Highlight the memory you wish to erase,<br />
and then press the left soft key d [OK].<br />
3. Enter the security code and press the left<br />
soft key d [OK] or the right soft key<br />
e [Back].<br />
] Service dial number<br />
Use this function to access a particular list<br />
of services provided by your network<br />
operator (if supported by the SIM card).<br />
Organiser<br />
45
Organiser<br />
Organiser<br />
Calendar Menu 4.2<br />
When you enter this menu a calendar will be<br />
displayed. The month and year are shown at<br />
the top of the screen. Whenever you the<br />
change the date under the Settings menu,<br />
the calender will update automatically. The<br />
current date will be highlighted in green and<br />
any schedule or memos will be indicated with<br />
a red triangle at the top left hand corner of<br />
the corresponding square. An audible alarm<br />
can be set for memo’s and reminders.<br />
To change the day, month and year.<br />
Key Description Key Description<br />
Yearly ij Weekly<br />
Monthly k l Daily<br />
In calendar mode, press the left soft key d<br />
[Options] as follows;<br />
Add new (Menu 4.2.1)<br />
Allows you to add a new schedule and memo<br />
for the chosen day. You can store up to 20<br />
notes. Input the subject and then press left<br />
soft key d [OK]. You enter the<br />
appropriate information in the following<br />
section; Time, Repeat and Alarm.<br />
View daily schedules (Menu 4.2.2)<br />
View all schedules and memo for the chosen<br />
day. Use i, j to browse through the<br />
note lists. If you set the alarm for a note, the<br />
alarm icon is displayed.<br />
If you want to view the note in detail, press<br />
the left soft key d [OK]. Press the left soft<br />
key d [Options] to delete or edit the note<br />
you have selected.<br />
Delete past (Menu 4.2.3)<br />
You can delete the past schedule that you<br />
have already been notified of.<br />
46<br />
Delete all (Menu 4.2.4)<br />
You can delete all the notes.
Go to date (Menu 4.2.5)<br />
You can go the chosen date directly.<br />
Set alarm tone (Menu 4.2.6)<br />
You can set the alarm tone of each chosen<br />
date.<br />
Organiser<br />
Memo Menu 4.3<br />
1. Select the Memo by pressing the left soft<br />
key d [OK].<br />
2. If the entry is empty, press the left soft key<br />
d [Write].<br />
3. Input the memo and then press the left<br />
soft key d [OK].<br />
Note<br />
v If you want to change the text input<br />
mode, press the in order.<br />
47
Messages<br />
Messages<br />
48<br />
New message Menu 5.1<br />
This menu includes functions related to SMS<br />
(Short Message Service), MMS (Multimedia<br />
Message Service), Email, voice mail, as well as<br />
the network’s service messages.<br />
Write text message (Menu 5.1.1)<br />
You can write and edit text message,<br />
checking the number of message pages.<br />
1. Enter the New messages menu by<br />
pressing the left soft key d [OK].<br />
2. If you want to write a new message, select<br />
Write text message.<br />
3. To make text input easier, use T9.<br />
4. Press [Insert] to attach the following;<br />
Insert<br />
] Images: You can insert the Default<br />
graphics or graphics in My pictures that<br />
are available for short messages.<br />
] Sounds: You can insert sounds that are<br />
available for short messages.<br />
] Text templates: You can use Text<br />
templates already set in the phone.<br />
] Contacts: You can add phone numbers or<br />
e-mail addresses in the address book.<br />
] Symbol: You can add special characters.<br />
] My business card: You can add your<br />
Business card to the message.<br />
5. After you complete the message, to select<br />
the required option, press the left soft key<br />
d [Options].<br />
Options<br />
] Send: Sends text messages.<br />
1. Enter numbers of recipient.<br />
2. Press j key to add more recipients.<br />
3. You can add phone numbers in the<br />
address book.<br />
4. Once the numbers have been entered,<br />
press the left soft key d to send the<br />
message. All messages will automatically be<br />
saved in the outbox slide, even after a<br />
sending failure.<br />
] Save to drafts: Stores messages in the<br />
Drafts slide.<br />
] Font & Alignment: You can select the<br />
Size and Style of font, and the Alignment<br />
of text.
] Colour: You can also set the Colour of the<br />
text (foreground) and the background.<br />
] Add T9 dictionary: You can add your own<br />
words. This menu will only be shown when<br />
the edit mode has been set to<br />
T9ABC/T9Abc/T9abc.<br />
] T9 languages: Select the desired language<br />
for T9 input mode. You can also deactivate<br />
the T9 input mode by selecting ‘T9 off’.<br />
] Exit: If you press Exit whilst writing a<br />
message, you will be taken back to the<br />
message menu. Also the written message<br />
will not have been saved.<br />
Note<br />
v This phone supports EMS release 5, so<br />
is available to send colour pictures,<br />
sounds, text styles, etc.. If the other<br />
parties handsets do not support such<br />
options, the pictures, sounds or texts<br />
sent may not be displayed correctly on<br />
their phones.<br />
Write multimedia message<br />
(Menu 5.1.2)<br />
A multimedia message can contain text,<br />
images, and/or sound clips. This feature can<br />
be used only if it is supported by your<br />
network operator or service provider. Only<br />
devices that offer compatible multimedia<br />
message or e-mail features can receive and<br />
send multimedia messages.<br />
1. Enter the New message menu by pressing<br />
the left soft key d [OK].<br />
2. If you want to write a new message, select<br />
Write multimedia message.<br />
3. You can create a new message or choose<br />
one of the multimedia message templates<br />
already made.<br />
4. Press Insert to add Image, Sound,<br />
Contacts, Symbol, New photo, New sound,<br />
Text templates, My business card.<br />
Maximum available file size, that can be<br />
inserted to MMS-message, is 100 kb.<br />
Messages<br />
49
Messages<br />
Messages<br />
Options<br />
] Send: You can send multimedia messages<br />
to multiple recipients, as well as save it to<br />
send at a later time.<br />
Note<br />
v All messages will be automatically saved<br />
in the outbox slide, even after a sending<br />
failure.<br />
] Preview: You can preview multimedia<br />
messages you have created.<br />
] Save: You can save multimedia messages<br />
To drafts or As template.<br />
] Edit subject: Allows you to modify the<br />
multimedia message you have chosen.<br />
] Add slide: You can add a slide before or<br />
after current slide.<br />
] Move to slide: You can move to the<br />
previous or the next slide.<br />
] Delete slide: You can delete current<br />
folders.<br />
] Set slide format<br />
- Set timer: You can set a timer for slide,<br />
text, picture and sound.<br />
- Swap text and picture: You can switch<br />
the position of picture and text of the<br />
message.<br />
] Remove media: You can remove a picture<br />
or sound in the slide. This option can be<br />
shown only when any media file has been<br />
added.<br />
] Add T9 dictionary: You can add your own<br />
words. This menu will only be shown when<br />
the edit mode has been set to<br />
T9ABC/T9Abc/T9abc.<br />
] T9 languages: Select the desired language<br />
for T9 input mode. You can also deactivate<br />
T9 input mode by selecting ‘T9 off’.<br />
] Exit: Will take you back to the Message<br />
menu.<br />
50
Note<br />
v When creating a multimedia message, if<br />
you upload a picture (50K) you may<br />
find that whilst the picture is loading<br />
you will not be able to carry out any<br />
other actions until the picture has<br />
competed loading.<br />
Write email message (Menu 5.1.3)<br />
To send/receive an email, you should set up<br />
the email account.<br />
1. You can input up to 12 email addresses in<br />
the To and Cc field.<br />
Tip: To input “ @”, press the and<br />
select “ @”.<br />
2. Key in the subject of the mail and press OK.<br />
3. After writing an email message, press the<br />
left soft key d [Options]. You can access<br />
the following option menus.<br />
] Send: Sends the email message.<br />
] Edit recipients: You can edit recipients.<br />
] Edit subject: You can edit the subject.<br />
] Save to drafts: Select this to save the<br />
message in Drafts.<br />
] T9 languages: Select the language for T9<br />
input mode. You can also deactivate the T9<br />
input mode by selecting ‘T9 off’.<br />
] Exit: If you select Exit whilst writing a<br />
message, you will be taken back to the<br />
message menu. Also the written message<br />
will not have been saved.<br />
Messages<br />
51
Messages<br />
Messages<br />
Note<br />
v For each e-mail account you may save<br />
up to 50 messages (totally 150 for<br />
three accounts). In Inbox slide you may<br />
save not more than 30 messages, in<br />
Drafts and Outbox folders - 5<br />
messages, and in Sent slide up to 10<br />
messages. In case Drafts Outbox or<br />
Sent slide is full, and you try to save<br />
new message to one of this folders, first<br />
saved message will be automatically<br />
deleted.<br />
v Maximum size for one sent message is<br />
300 kb with attachments, and<br />
maximum size for one received message<br />
is 100 kb. In case you have received<br />
message with more than 5 attachments,<br />
only 5 of them will be received. Some<br />
attachment may display incorrectly.<br />
Inbox Menu 5.2<br />
You will be alerted when you have received a<br />
message. They will be stored in the Inbox. In<br />
the Inbox, you can identify each message by<br />
icons. For detail, see the icon directive.<br />
Icon<br />
Icon directive<br />
Multimedia message<br />
Short message<br />
SIM message<br />
Read multimedia message<br />
Read text message<br />
Push message<br />
Notified multimedia message<br />
If the phone shows ‘No space for SIM<br />
message’, you only have to delete the SIM<br />
messages from the Inbox. If the phone<br />
displays ‘No space for message’, you will then<br />
need to delete messages, media or<br />
applications to free up space.<br />
52
* SIM message<br />
SIM message means that the message is<br />
exceptionally stored in the SIM card. You<br />
can move this message to the phone.<br />
When you are notified that you have received<br />
a multimedia message, you have to wait for<br />
the message to be downloaded before you<br />
can view it.<br />
To read a message, select one of the<br />
messages by pressing the left soft key d<br />
[Options].<br />
] View: You can view the received messages.<br />
] Reply: You can reply to the sender.<br />
] Forward: You can forward the selected<br />
message to another party.<br />
] Delete: You can delete the current<br />
message.<br />
] Return call: You can call back the sender.<br />
] Information: You can view information<br />
about received messages; Sender’s<br />
address, Subject (only for Multimedia<br />
message), Message date & time, Message<br />
type, Message size.<br />
] Delete all: You can delete all messages.<br />
Mailbox Menu 5.3<br />
When you access this menu, you can either<br />
connect to your remote mailbox to retrieve<br />
your new email messages, or you can view the<br />
previously retrieved email messages without<br />
logging in to the email server.<br />
You can check the saved emails, drafts,<br />
outbox, and sent emails. In the Inbox, up to<br />
30 emails are stored.<br />
Messages<br />
53
Messages<br />
Messages<br />
Drafts Menu 5.4<br />
Using this menu, you can preset up to five<br />
multimedia messages that you use most<br />
frequently. This menu shows the preset<br />
multimedia message list.<br />
The following options are available.<br />
] View: You can see the multimedia<br />
messages.<br />
] Edit: Allows you to modify the chosen<br />
message.<br />
] Delete: Deletes the message you choose.<br />
] Information: To view the information of<br />
the message.<br />
] Delete all: Deletes all of the messages in<br />
the slide.<br />
Outbox Menu 5.5<br />
This menu allows you to view the messages<br />
which you have sent, those that are currently<br />
sending or messages that have failed sending<br />
previously.<br />
Icon<br />
Icon directive<br />
MMS Unsent<br />
MMS sent<br />
MMS delivery confirmed<br />
SMS unsent<br />
SMS sent<br />
SMS delivery confirmed<br />
] View: You can view the message.<br />
] Forward: You can forward the selected<br />
message to another party.<br />
] Delete: You can delete the message.<br />
] Information: You can check the<br />
information of each message.<br />
] Delete all: You can delete all the messages<br />
in the outbox.<br />
54
Listen to voice mail Menu 5.6<br />
Once this menu has been selected, simply<br />
press the left soft key d [OK] to listen to<br />
voice mail. You can also hold down the<br />
key in standby mode to listen to voice mail.<br />
Note<br />
v When you receive a voice mail, your<br />
phone will display an icon and you will<br />
hear an alert. Please check with your<br />
network provider for details of their<br />
service in order to configure the<br />
handset correctly.<br />
Info message Menu 5.7<br />
(Dependent to network and<br />
subscription)<br />
Info service messages are text messages<br />
delivered by the network to your handset.<br />
They provide general information such as<br />
weather reports, traffic news, taxis,<br />
pharmacies, and stock prices. When you<br />
receive an info service message, you will see a<br />
popup message show you that or the info<br />
service message is directly displayed. To view<br />
the message again follow the sequence<br />
shown below;<br />
Read (Menu 5.7.1)<br />
1. When you have received an info service<br />
message and select Read to view the<br />
message, it will be displayed on the screen.<br />
You can read another message by scrolling<br />
i , j or d [OK].<br />
2. The message will be shown until another<br />
message is selected.<br />
Topics (Menu 5.7.2)<br />
(Dependent to network and<br />
subscription)<br />
] Add new: You can add Info service<br />
message numbers in the Phone memory<br />
with its nickname.<br />
] View list: You can see Info service message<br />
numbers which you have added. If you<br />
press d [Options], you can edit and<br />
delete info message categories which you<br />
have added.<br />
Messages<br />
55
Messages<br />
Messages<br />
] Active list: You can select info service<br />
message numbers in the active list. if you<br />
activate an info service number, you can<br />
receive messages sent from the number.<br />
Templates Menu 5.8<br />
] Add new: Allows you to add new<br />
multimedia templates.<br />
] Write messages: You can write and send<br />
multimedia messages.<br />
] Edit: You can edit multimedia templates.<br />
] Delete all: Allows you to delete all<br />
multimedia messages.<br />
56<br />
Text templates (Menu 5.8.1)<br />
You have 6 text templates as below;<br />
• Please call me back.<br />
• I’m late. I will be there at<br />
• Where are you now<br />
• I am on the way.<br />
• Top urgent. Please contact.<br />
• I love you.<br />
Multimedia templates (Menu 5.8.2)<br />
After you have saved a new template, you can<br />
use the following options.<br />
] View: You can see multimedia templates.<br />
] Delete: You can delete multimedia<br />
templates.<br />
Settings Menu 5.9<br />
Text message (Menu 5.9.1)<br />
] Message types:<br />
Text, Voice, Fax, Natl. paging, X.400,<br />
Email, ERMES<br />
Usually, the type of message is set to Text.<br />
You can convert your text into alternative<br />
formats. Contact your service provider for<br />
the availability of this function.<br />
] Validity period: This network service<br />
allows you to set how long your text<br />
messages will be stored at the message<br />
centre.
] Delivery report: If you set to Yes, you can<br />
check whether your message is sent<br />
successfully.<br />
] Reply charging: When a message is sent, it<br />
allows the recipients to reply and charge<br />
the cost of the reply to your telephone bill.<br />
] SMS centre: If you want to send the text<br />
message, you can receive the address of<br />
SMS centre through this menu.<br />
Mulitimedia message (Menu 5.9.2)<br />
] Priority: You can set the priority of the<br />
message you choose.<br />
] Validity period: This network service<br />
allows you to set how long your text<br />
messages will be stored at the message<br />
centre.<br />
] Subject: You can enter multimedia<br />
messages subject when this menu is on.<br />
] Delivery report: If it is set to Yes in this<br />
menu, you can check whether your<br />
message is sent successfully.<br />
] Auto retrieve: If you select On, you<br />
receive multimedia messages<br />
automatically. If you select Off, you receive<br />
only notification message in the inbox and<br />
then you can check this notification. If you<br />
select Home network only, you receive<br />
multimedia messages depends on<br />
Homenetwork.<br />
] Network settings: If you select multimedia<br />
message server, you can set URL for<br />
multimedia message server.<br />
] Permitted message types<br />
Personal: Personal message.<br />
Advertisements: Commercial message.<br />
Information: Necessary information.<br />
Email (Menu 5.9.3)<br />
This menu allows you to edit, delete or add<br />
an email account.<br />
] Account<br />
You can set up to 3 email accounts by<br />
selecting Add new. Using the Edit menu,<br />
you can set the following values.<br />
Set as default<br />
Edit<br />
- Title: Account name.<br />
Messages<br />
57
Messages<br />
Messages<br />
58<br />
- User ID: Enter your email ID.<br />
- Password: Enter your email password.<br />
- Email address: Enter the email address<br />
given to you by your service provider.<br />
- Outgoing server: Enter the SMTP<br />
address and Port number of computer<br />
that sends your email.<br />
- Incoming server: Enter the POP3<br />
address and Port number of the that<br />
receives your email.<br />
- Leave msg on server: Select Yes to<br />
leave the messages on the server.<br />
- Insert signature: Select Yes to attach<br />
your signature to your email messages.<br />
- Access point: Allow you to select the<br />
access point from the list.<br />
- SMTP port number: Allow you to edit<br />
SMTP port number.<br />
- POP3 port number: Allow you to edit<br />
POP3 port number.<br />
- Outgoing server ID/PW: Enter the ID<br />
and password for sending your email.<br />
Delete: Deletes the selected account from<br />
the list.<br />
] Access point<br />
You can edit the access points.<br />
There are default access points for some<br />
opera tors, stored in phone memory.<br />
Title: Access point name.<br />
APN: Input the APN of Access point.<br />
User ID: Enter the User ID of your access<br />
point.<br />
Password: Enter the Password of your<br />
access point.<br />
DNS address: Set DNS address.<br />
] Signature<br />
You can make your signature.<br />
Voice mailbox number (Menu 5.9.4)<br />
You can receive voicemail if your network<br />
service provider supports this feature. When<br />
a new voicemail has arrived, the symbol will<br />
be displayed on the screen. Please check with<br />
your network service provider for details of<br />
their service in order to configure the phone<br />
accordingly.
] Home: You can listen to voice mails by<br />
selecting Home.<br />
] Roaming: Even when you are abroad, you<br />
can listen to voice mails if a roaming service<br />
is supported.<br />
Push message (Menu 5.9.6)<br />
You can set the option whether you will<br />
receive the message or not.<br />
Messages<br />
Info message (Menu 5.9.5)<br />
] Receive<br />
Yes: If you select this menu, your phone<br />
will receive Info service messages.<br />
No: If you select this menu, your phone<br />
will not receive Info service messages any<br />
more.<br />
] Alert<br />
Yes: Your phone will beep when you have<br />
received Info service message numbers.<br />
No: Your phone will not beep even though<br />
you have received info service messages.<br />
] Languages<br />
You can select the language you want by<br />
pressing [On/Off]. Then, the info service<br />
message will be shown in the language that<br />
you selected.<br />
59
Multimedia<br />
Multimedia<br />
Camera Menu 6.1<br />
This application enables you to take a still<br />
picture. You can take a picture in your<br />
desired size, and use it for the contacts<br />
photo, home screen and other more general<br />
purposes. Once taken, a still image can be<br />
sent via Multimedia msg or Email.<br />
Press the left soft key d to display the<br />
following popup menu items.<br />
] Brightness: Determines the brightness.<br />
] Size: Determines the size of an image.<br />
] Timer: Determines the delay time.<br />
] Quality: Determines the quality of an<br />
image.<br />
] White Balance : Allows you to change the<br />
settings according to the environment.<br />
] Album: Shows the still images taken.<br />
] Exit: To exit the Camera.<br />
] Mode: Determines whether to take a<br />
single , multishot or frame shot photo.<br />
] Effect: Determines the special effect to the<br />
picture.<br />
] Flash: Determines the flash operation.<br />
] Zoom: Determines the zoom rate.<br />
Note<br />
v Frame shots are only available with the<br />
pixel resolution set to 176 x 220.<br />
v Multi shots are only available when the<br />
pixel resolution is set to 320 x 240 or<br />
640 x 480.<br />
v To use the Photo Caller ID feature, you<br />
must take photos you wish to associate<br />
with your contacts in 72x72 resolution.<br />
v Once the photo has been taken and<br />
saved, go to Contacts and select the<br />
contact you wish to associate the<br />
photo to or select Add new to create a<br />
new contact(please note that a photo<br />
can only be associated with a contact<br />
stored in the phone's memory and not<br />
on the SIM).<br />
v Select Edit. Unless you wish to edit the<br />
name, press OK and then use the<br />
navigation keys to highlight the picture<br />
tab.<br />
60
Note<br />
v Use the k , l keys to scroll through<br />
the photos (please note that only<br />
pictures taken in 72l72 resolution<br />
will be listed here).<br />
v Once you have selected the photo you<br />
wish to use press the left soft key to<br />
save this in the contacts profile.<br />
v The photo will be shown when this<br />
particular contact calls you (as long as<br />
the contact does not have their<br />
telephone number set to hidden).<br />
] Quality: Determines the quality of a video<br />
clip.<br />
] White Balance : Allows you to change the<br />
settings according to the environment.<br />
] Record Time: Determines the recording<br />
time.<br />
] Exit: To exit the Video camera.<br />
] Effect: Determines the special effect to the<br />
video clip.<br />
] Flash: Determines the flash operation.<br />
] Zoom: Determines the zoom rate.<br />
Multimedia<br />
Video camera Menu 6.2<br />
This application enables you to record a<br />
video clip. You can play and watch a saved<br />
video file while using this function.<br />
Press the left soft key d to display the<br />
following popup menu items.<br />
] Brightness: Determines the brightness.<br />
] Size: Determines the size of an image.<br />
] Timer: Determines the delay time.<br />
Voice recorder Menu 6.3<br />
With the voice memo feature you can record<br />
up to 20 voice messages and each memo can<br />
be up to 20 seconds long.<br />
Record (Menu 6.3.1)<br />
You can record a voice memo in the Voice<br />
recorder menu.<br />
61
Multimedia<br />
Multimedia<br />
62<br />
1. Once recording has started, the message<br />
Recording and the remaining time is<br />
displayed.<br />
2. If you want to finish recording, press the<br />
left soft key d [Save].<br />
3. Key in Voice memo title, press the left soft<br />
key d [OK].<br />
View list (Menu 6.3.2)<br />
The list of voice memos are displayed. You<br />
can playback and delete the recorded voice<br />
memo. The following [Options] menus are<br />
available<br />
MP3 Menu 6.4<br />
The <strong>KG800</strong> has an integrated MP3 player<br />
built-in. You can enjoy listening to MP3<br />
music files on your phone memory using a<br />
compatible headset or via the internal<br />
loudspeaker.<br />
Note<br />
v Because of the small dimension of the<br />
speaker, in some cases the audio could<br />
be distorted, especially at maximum<br />
volume and when there are lots of bass<br />
sounds. Therefore, we recommend you<br />
to use the stereo headset in order to<br />
appreciate the high quality of your<br />
music.<br />
The music player supports:<br />
• MPEG-1 Layer III, MPEG-2 Layer III, MPEG-<br />
2.5 Layer III Sampling frequency up from<br />
8KHz to 48KHz. Bit rate up to 320Kbps,<br />
stereo.<br />
• AAC: ADIF, ADTS formats (Sampling<br />
frequency from 8KHz to 48KHz)<br />
• AAC+: V1 : (Bit rate 16-128Kbps)<br />
V2 : (Bit rate 16-48Kbps)<br />
(Sampling frequency from 8KHz<br />
to 48KHz)<br />
• MP4, M4A: Sampling frequency up from<br />
8KHz to 48KHz, Bit rate up to 320Kbps,<br />
stereo.<br />
• WMA: Sampling frequency up from 8KHz<br />
to 48KHz, Bit rate up to 320Kbps, stereo.
Note<br />
v <strong>KG800</strong> doesn't support the variable<br />
rate of MP3 and AAC file. Therefore,<br />
you can't change the file from VBR MP3<br />
format to AAC.<br />
You can transfer MP3 files from a compatible<br />
PC to the memory in your phone using the<br />
Mass Storage. When you connect the phone<br />
to a PC using the USB cable(supplied in the<br />
same package), this will be displayed as a<br />
removable disk through Windows Explorer. If<br />
you are using Win98 SE, you will have to<br />
install the Mass storage driver for Windows<br />
98 on CD-ROM.<br />
Note<br />
v You should copy MP3 to my<br />
media\Music folder. If you copy to<br />
another folder, you will not be able to<br />
view the MP3 files.<br />
v The PC should run Windows 98 SE,<br />
Windows ME, Windows 2000,<br />
Windows XP operating system.<br />
This menu allows you to view the whole play<br />
list. You can move through the tracks by<br />
pressing the navigation key. In addition, once<br />
you have selected the track, you can delete<br />
the file or view its information via the options<br />
menu.<br />
1. Go to MP3 player : Move to MP3 player.<br />
Press the left soft key d [Options] to<br />
access the following menus.<br />
] View play list: You can view the play list on<br />
listening to the music.<br />
] Area repeat: The special area part of the<br />
current music is repeated when you select<br />
ON of the menu.<br />
] Set as ring tone: This menu allows to set<br />
the MP3 file as a ring tone. You can also<br />
set it as a ring tone in Profile.<br />
] Setting<br />
- Equalizer<br />
This menu helps you to adjust to a<br />
variety of environments when listening to<br />
music. This phone supports four preset<br />
menus. When you enter this menu, you<br />
can view current value of equalizer.<br />
Multimedia<br />
63
Multimedia<br />
Multimedia<br />
64<br />
- Playmode<br />
This menu allows to set the play mode.<br />
- Set shuffle<br />
You can listen to your MP3 music<br />
randomly.<br />
- Visual effect<br />
You can select the visual effect menus:<br />
Rainbow, Basic and Blue. This menu<br />
allows to change the backgroud of main<br />
LCD and sub LCD on playing MP3 file.<br />
2. Delete: Deletes the file selected.<br />
3. View details: To view the information of<br />
the file you selected.<br />
4. Delete all: Deletes all of the files.<br />
Note<br />
v Music is copyright protected in<br />
international treaties and national<br />
copyright laws. It may be necessary to<br />
obtain permission or a license to<br />
reproduce or copy music. In some<br />
countries national law prohibits private<br />
copying of copyrighted material. Please<br />
check the national legislation of the<br />
applicable country concerning the use<br />
of such material.<br />
Photo album Menu 6.5<br />
You can view and send a picture. In addition,<br />
you can set the picture as a wallpaper.<br />
] Multi view: You can view the maximum of 9<br />
thumbnails in a screen.<br />
] Send via email: Send the selected file to<br />
another device via email if the file size is<br />
less than 300Kbytes.<br />
] Send via Bluetooth: You can send a<br />
picture by Bluetooth.<br />
] Write multimedia message: You can write<br />
and edit multimedia messages, checking<br />
message size.<br />
] Set as wallpaper: You can set a picture as<br />
a wallpaper.<br />
] Slide show: You can view the pictures in a<br />
slide show.<br />
] Delete: You can delete a picture.<br />
] Edit title: You can edit the title of picture.<br />
] Information: Displays information about<br />
the saved picture.
Note<br />
v The Photo Album will only display<br />
pictures taken by the handsets camera.<br />
Video album Menu 6.6<br />
You can view videos which have been saved in<br />
the memory.<br />
] Play: You can play the video file when<br />
pressing the OK key or selecting Play menu<br />
of the Options menu.<br />
] Send via Bluetooth: Send the selected file<br />
to another device via Bluetooth.<br />
] Rename: Change the file name of selected<br />
file.<br />
] Delete: Delete a file.<br />
] Delete all: Delete all files in the list<br />
] Information: Show the file information.<br />
Settings Menu 6.7<br />
Camera (Menu 6.7.1)<br />
] Auto save: If you set this feature to On,<br />
the images will be saved automatically<br />
without displaying the menu bar to save.<br />
] Delete all photos: You can delete all the<br />
photos which have been saved in the<br />
memory.<br />
Video camera (Menu 6.7.2)<br />
] Delete all videos: Allows you to delete all<br />
the videos which have been saved in the<br />
memory.<br />
Multimedia<br />
65
Browser<br />
Browser<br />
You can access various WAP (Wireless<br />
Application Protocol) services such as<br />
banking, news, weather reports and flight<br />
information. These services are specially<br />
designed for mobile phones and they are<br />
maintained by WAP service providers.<br />
Check the availability of WAP services, pricing<br />
and tariffs with your network operator<br />
and/or the service provider whose service<br />
you wish to use. Service providers will also<br />
give you instructions on how to use their<br />
services.<br />
Once connected, the homepage is displayed.<br />
The content depends on the service<br />
provider. To exit the browser at any time,<br />
press the ( ) key. The phone will return<br />
to the idle menu.<br />
Navigating with the WAP browser<br />
You can surf the Internet using either the<br />
phone keys or the WAP browser menu.<br />
Using the phone keys<br />
When surfing the Internet, the phone keys<br />
function differently to phone mode.<br />
Key<br />
ij<br />
b<br />
h<br />
Description<br />
Scrolls each line of the content<br />
area<br />
Returns to the previous page<br />
Selects options and<br />
confirmptions and confirms<br />
actions<br />
Using the WAP browser menu<br />
There are various menu options available<br />
when surfing the Mobile Web.<br />
Note<br />
v The WAP browser menus may vary,<br />
depending on your browser version.<br />
66
Home Menu 7.1<br />
Connects to a homepage. The homepage will<br />
be the site which is defined in the activated<br />
profile. It will be defined by the service<br />
provider if you have not defined it in the<br />
activated profile.<br />
Bookmarks Menu 7.2<br />
This menu allows you to store the URL of<br />
favourite web pages for easy access at a later<br />
time.<br />
To create a bookmark<br />
1. Press the left soft key d [Options].<br />
2. Select Add new and press the OK key.<br />
3. After entering the desired URL and title,<br />
press the OK key.<br />
After selecting a desired bookmark, the<br />
following options are available.<br />
] Connect: Connects to the selected<br />
bookmark.<br />
] Add new: Select this to create a new<br />
bookmark.<br />
] Edit: You can edit the URL and/or the title<br />
of the selected bookmark.<br />
] Delete: Deletes the selected bookmark.<br />
] Delete all: Deletes all the bookmarks.<br />
Go to URL Menu 7.3<br />
You can connect directly to the site you<br />
want. After entering a specific URL, press the<br />
OK key.<br />
Settings Menu 7.4<br />
You can set the profile, cache, cookie and<br />
security related to internet service.<br />
Profiles (Menu 7.4.1)<br />
A profile is the network information used to<br />
connect to the Internet.<br />
There are default profiles for some operators,<br />
stored in phone memory. It’s impossible to<br />
rename default profiles.<br />
Browser<br />
67
Browser<br />
Browser<br />
68<br />
Each profile has submenus as follows:<br />
] Activate: Activates the selected profile.<br />
] Settings: Use this to edit and change WAP<br />
settings for the selected profile.<br />
- Homepage: This setting allows you to<br />
enter the address (URL) of a site you<br />
want to use as homepage. You do not<br />
need to type http:// at the front of each<br />
URL as the WAP Browser will<br />
automatically add it.<br />
- Bearer: You can set the bearer data<br />
service. 1 Data/2 GPRS<br />
- Data settings: Appears only if you select<br />
Data Settings as a Bearer/service.<br />
Dial number: Enter the telephone<br />
number to dial to access your WAP<br />
gateway.<br />
User ID: The users identity for your dialup<br />
server (and NOT the WAP gateway).<br />
Password: The password required by<br />
your dial-up server (and NOT the WAP<br />
gateway) to identify you.<br />
Call type: Select the type of data call :<br />
Analogue of Digital (ISDN).<br />
Linger time: You need to enter timeout<br />
period. After entering that, the WAP<br />
navigation service will be unavailable if<br />
any data is not input or transferred.<br />
- GPRS settings: The service settings are<br />
only available when GPRS is chosen as a<br />
bearer service.<br />
APN: Input the APN of the GPRS.<br />
User ID: The users identify for your APN<br />
server.<br />
Password: The password required by<br />
your APN server.<br />
- Proxy settings<br />
Proxy: Activates or cancels proxy.<br />
IP address: Input the IP address of the<br />
Proxy server you access.<br />
Port number: Input the Proxy Port.<br />
- DNS settings<br />
Primary server: Input the IP address of<br />
the primary DNS server you access.<br />
Secondary server: Input the IP address<br />
of the secondary DNS server you access.
] Rename: You can change the profile name.<br />
] Add new: You can add a new profile.<br />
] Delete: Deletes the selected profile from<br />
the list.<br />
Cache (Menu 7.4.2)<br />
The information or services you have<br />
accessed are saved in the cache memory of<br />
the phone.<br />
Cookie (Menu 7.4.3)<br />
The information or services you have<br />
accessed are saved in the cache memory of<br />
the phone.<br />
Clear cache (Menu 7.4.4)<br />
Removes all context saved in cache.<br />
Note<br />
] A cache is a buffer memory, which is<br />
used to save data temporarily.<br />
Clear cookie (Menu 7.4.5)<br />
Removes all context saved in cookie.<br />
Security (Menu 7.4.6)<br />
A list of the available certification is shown.<br />
] Authority: You can see the list of<br />
authority certificates that have been<br />
stored in your phone.<br />
] Personal: You can see the list of personal<br />
certificates that have been stored in your<br />
phone.<br />
Browser<br />
69
My stuff<br />
My stuff<br />
Games & apps Menu 8.1<br />
Games & apps (Menu 8.1.1)<br />
• Default Games: In this menu, you can<br />
manage the Java applications installed in<br />
your phone. You can play or delete<br />
downloaded applications, or set the<br />
connect option. The downloaded<br />
applications are organised in folders.<br />
Press the left soft key d [OK] to open<br />
the selected slide or launch the selected<br />
midlet.<br />
After selecting a folder, press [Options] and<br />
then sub menus available to several options<br />
are displayed.<br />
] Open: You can see the stored games.<br />
] New folder: Create a new slide.<br />
Java TM , is a technology developed by Sun<br />
Microsystems. Similar to the way you<br />
would download the Java Applet using<br />
the standard MS Internet Explorer<br />
browsers, Java MIDlet can be<br />
downloaded using a WAP enabled<br />
phone. Depending on the service<br />
provider, all Java based programs such as<br />
Java games can be downloaded and run<br />
on a phone. Once downloaded, the Java<br />
program can be viewed in the Games &<br />
Apps menu where you can select,<br />
execute, or delete. The Java program<br />
files saved in the phone are in .JAD or<br />
.JAR format.<br />
Profiles (Menu 8.1.2)<br />
A profile is the network information used to<br />
connect to the Internet.<br />
If you want to see the details of a profile,<br />
please refer to Menu 7.4.1.<br />
70
Note<br />
v The JAR file is a compressed format of<br />
the Java program and the JAD file is a<br />
description file that includes all detailed<br />
information. From the network, prior to<br />
download, you can view all detailed file<br />
descriptions from the JAD file.<br />
v While being based on a standard<br />
language (J2ME), not all Java<br />
applications are compatible with all<br />
handsets on sale insofar as specific<br />
libraries may be used for a telephone<br />
model. The software may be blocked or<br />
switch itself on when Java applications<br />
not specifically developed for the<br />
phone this manual refers to are<br />
downloaded, making it necessary to<br />
“restart” the handset. We would like to<br />
point out that these problems are<br />
caused by incompatible applications<br />
and are not a product fault.<br />
CAUTION!<br />
Only J2ME(Java 2 Micro Edition) based<br />
programs will run in a phone environment. The<br />
J2SE(Java 2 Standard Edition) based programs<br />
will only run in a PC environment.<br />
New Fantastic <strong>LG</strong> There is Mass Storage<br />
function in the <strong>KG800</strong>. if you connect the<br />
USB cable, you can use the phone as a<br />
Removable Disk.<br />
You can download MP3 files, and photos,<br />
video, txt files etc. this gives you fast<br />
access from PC to Phone, by just<br />
connecting the USB cable.<br />
This function does not require the<br />
installation of additional software.<br />
1. Whilst the phone is displaying the<br />
standby screen, connect the phone to<br />
the PC using the supplied USB cable.<br />
The PC should recognise the handset<br />
within a few seconds.<br />
2. The phone will display « USB » on the<br />
screen.<br />
3. The phone will be identified as «<br />
Removable disk » in My Computer. The<br />
PC should then treat the <strong>KG800</strong> as a<br />
standard drive allowing you to place<br />
files to and from the handset's memory.<br />
You can either use Window's drag and<br />
drop or copy and paste methods to<br />
transfer content.<br />
My stuff<br />
71
My stuff<br />
My stuff<br />
4. Double click on « Removable disk » and<br />
open. A folder called My media will be<br />
displayed. Within that folder there are<br />
a further 5 folders. Do not disconnect<br />
the phone whilst a file transfer is in<br />
progress, doing so may damage the<br />
memory and corrupt the file.<br />
5. When you want to disconnect the<br />
phone from your PC, use Windows to<br />
safely remove the handware and then<br />
disconnect the USB cable from the<br />
handset.<br />
v If you receive a call whilst in mass<br />
storage mode, the call will be rejected.<br />
Once the handset is disconnected, the<br />
<strong>KG800</strong> will display information about<br />
any calls missed.<br />
My media<br />
In the My media folder you will find the<br />
following 5 folders; Music, Others,<br />
Photos, Text and Videos.<br />
Do not change the names of these<br />
folders, doing so will cause content stored<br />
in them to not be seen by the handset.<br />
Music<br />
v You can store music files in this folder.<br />
v The supported formats are:<br />
MP3,AAC,AAC+,AAC++,<br />
WMA,MP4(audio),Wav.<br />
v The files in this folder can be played<br />
using the MP3 player and Playlist<br />
features of the phone.<br />
v If you download an MP3 file to a<br />
different folder, it will be not be<br />
possible for the phone to locate and<br />
play the file.<br />
v Do not create subfolders here because<br />
the MP3 files contained in that folder<br />
will not be found and, therefore, will<br />
unable to be played by the music<br />
player.<br />
v To set an MP3 file as a ringtone then<br />
please do the following on the handset:<br />
options>Go to MP3 player>options>set<br />
as ringtone.<br />
72
Others<br />
v Any type of file can be stored here.<br />
This folder is mainly used for<br />
transporting files from one PC to<br />
another.<br />
v The handset can preview JPG (Max<br />
460K), GIF (Max 100K).<br />
v You can set an image file as wallpaper as<br />
long as it does not exceed 30k in size,<br />
for other formats please use the PC<br />
Suite.<br />
Photos<br />
v This folder is reserved for pictures taken<br />
using the phone's digital camera.<br />
v Even though photos can be uploaded<br />
to this folder from your PC, they will not<br />
be available on the phone's photo<br />
album or My photos folder. Therefore,<br />
we recommend that no photos are<br />
uploaded to this folder.<br />
Text<br />
v This folder supports .txt files. If you<br />
place non .txt files here then the<br />
handset will not display them.<br />
Videos<br />
v You can download videos taken with<br />
the phone's digital camera onto the PC<br />
and upload new videos onto the phone.<br />
v This folder supports the 3GP file<br />
format.<br />
v You can upload files of any size until the<br />
memory is full.<br />
v Files stored in this folder can be<br />
accessed by doing the following on the<br />
handset: Menu>Multimedia>Video<br />
album.<br />
My stuff<br />
73
My stuff<br />
My stuff<br />
74<br />
Videos Menu 8.2<br />
Show the list of 3GP and MP4 files .<br />
] Play: You can play the video file by<br />
pressing the OK key or selecting Play from<br />
the Option menu.<br />
] Send via Bluetooth: Send the selected file<br />
to another device via Bluetooth.<br />
] Rename: change the file name of the<br />
selected file. The maximum length of<br />
characters is 200. And You can not change<br />
the extension of file.<br />
WARNING!<br />
The following characters, \ / : * < > | can not be<br />
used.<br />
] Delete: Delete a file.<br />
] Delete all: Deletes all the files in the list<br />
] Information: Shows the file information.<br />
Photos Menu 8.3<br />
Shows the list of JPG files.<br />
] View: You can see the JPG file by pressing<br />
the OK key or selecting View from the<br />
Option menu.<br />
Note<br />
v The maximum size of JPG file you can<br />
see is 460Kbytes.<br />
] Send via multimedia message: You can<br />
write and send multimedia messages.<br />
] Send via email: Send the selected file to<br />
another device via email if the file size is<br />
less than 300Kbytes.<br />
] Send via Bluetooth: Send the selected file<br />
to another device via Bluetooth.<br />
Note<br />
v To setup .JPG (.JPEG) file from Photo<br />
slide as wallpaper, go to Menu-<br />
Multimedia-Photo album and then<br />
please select Set as wallpaper in<br />
Options menu.
] Rename: change the file name of selected<br />
file. The maximum length of characters is<br />
200. And You can not change the<br />
extension of file.<br />
] Delete: Delete a file.<br />
] Delete all: Deletes all the files in the list<br />
] Information: Shows the file information.<br />
Music Menu 8.4<br />
Shows the list of MP3, MP4, AAC, M4A and<br />
WMA files.<br />
] Play: You can play the MP3 file by pressing<br />
the OK key or selecting Play from the<br />
Option menu.<br />
] Send via Bluetooth: Send the selected file<br />
to another device via Bluetooth<br />
] Rename: change the file name of selected<br />
file. The maximum length of characters is<br />
100. And You can not change the<br />
extension of file.<br />
] Delete: Delete a file.<br />
] Delete all: Deletes all files in the list<br />
] Information: Shows the file information.<br />
Text Menu 8.5<br />
Show the list of TXT files.<br />
] View: You can see the TXT file by pressing<br />
the OK key or selecting View from the<br />
Option menu.<br />
Note<br />
v The maximum size of TXT file you can<br />
see is 460Kbytes.<br />
] Send via email: Send the selected file to<br />
another device via email if the file size is<br />
less than 300Kbytes<br />
] Send via Bluetooth: Send the selected file<br />
to another device via Bluetooth.<br />
] Rename: change the file name of selected<br />
file. The maximum length of characters is<br />
100. And You can not change the<br />
extension of file.<br />
My stuff<br />
75
My stuff<br />
My stuff<br />
] Delete: Delete a file.<br />
] Delete all: Delete all files in the list<br />
] Information: Show the file information.<br />
Images Menu 8.6<br />
After selecting a image, press the left key<br />
d [View] and then you can check the<br />
options as follow:<br />
] Set as wallpaper: Currently selected<br />
image can be set as a wallpaper.<br />
] Write messages: The images downloaded<br />
from the network can be sent by<br />
Multimedia or Email service. Maximum<br />
message size is 100 kb for MMS message<br />
and 300 kb for E-mail message.<br />
] Send via Bluetooth: The sound<br />
downloaded from network can be sent by<br />
Bluetooth.<br />
Sounds Menu 8.7<br />
After selecting a sound, press the left key<br />
[Options].<br />
You can check the options as follow:<br />
] Set as ringtone: Currently selected sound<br />
can be set as a ringtone.<br />
] Write messages: The sound downloaded<br />
from network can be sent by SMS or MMS,<br />
Email service. Maximum MMS message is<br />
100 kb, and for e-mail is 300 kb.<br />
] Send via Bluetooth: The sound<br />
downloaded from network can be sent by<br />
Bluetooth.<br />
76
Others Menu 8.8<br />
Any type of file can be stored here. This<br />
folder is mainly used for transporting files<br />
from one PC to another.<br />
] View: You can view a file if it is one of the<br />
following types; JPG, GIF, WBMP, PNG and<br />
TXT. The handset can preview JPG (Max<br />
460K), GIF (Max 100K).<br />
] Send via Bluetooth: Send the selected file<br />
to another device via Bluetooth<br />
My stuff<br />
77
Settings<br />
Settings<br />
Date & time Menu 9.1<br />
You can set functions relating to the date<br />
and time.<br />
Date (Menu 9.1.1)<br />
Set date<br />
You can enter the current date.<br />
Date format<br />
You can set the Date format such as<br />
DD/MM/YYYY, MM/DD/YYYY,<br />
YYYY/MM/DD.<br />
(D: Day / M: Month / Y: Year)<br />
Time (Menu 9.1.2)<br />
Set time<br />
You can enter the current time.<br />
Time format<br />
Your can set the time format between 24-<br />
hour and 12-hour.<br />
Display MENU 9.2<br />
Wallpaper (Menu 9.2.1)<br />
You can select the background pictures in<br />
standby mode.<br />
] Default: You can select a picture or an<br />
animation of wallpaper by pressing k or<br />
l .<br />
] My folder: You can select a picture or an<br />
animation as wallpaper.<br />
Menu colour (Menu 9.2.2)<br />
Your phone provides you with 4 menu colour<br />
themes. Set the menu colour by scrolling and<br />
pressing the left soft key d [OK].<br />
Standby text (Menu 9.2.3)<br />
If you select On, you can edit the text which<br />
is displayed in standby mode.<br />
78
Backlight (Menu 9.2.4)<br />
You can set the light-up duration of the<br />
display.<br />
Brightness (Menu 9.2.5)<br />
The screen brightness can be adjusted from<br />
40% to 100%.<br />
Network name (Menu 9.2.6)<br />
If this function is activated, network name will<br />
be displayed on main LCD.<br />
Power saving Menu 9.3<br />
This function saves battery power by keeping<br />
backlight brightness to max 40%.<br />
Language Menu 9.4<br />
You can change the language for the display<br />
texts in your phone. This change will also<br />
affect the Language Input mode.<br />
Settings<br />
Home screen shortcut (Menu 9.2.7)<br />
Selecting On displays the functionalities of 4<br />
Navigation keys and Menu key as pictures on<br />
the middle of the idle window.<br />
Dial font colour (Menu 9.2.8)<br />
You can set the colour of displayed number<br />
when press the number keys in idle state for<br />
call connection.<br />
Connectivity Menu 9.5<br />
Bluetooth (Menu 9.5.1)<br />
Bluetooth enables compatible mobile<br />
devices, peripherals and computers that are<br />
in close proximity to communicate directly<br />
with each other without wires. This handset<br />
supports built-in Bluetooth connectivity,<br />
which makes it possible to connect them with<br />
compatible Bluetooth headsets, computer<br />
applications and so on.<br />
79
Settings<br />
Settings<br />
Note<br />
v If you use <strong>LG</strong> PC Sync via Bluetooth,<br />
you can exchange data only within the<br />
phonebook.<br />
v When you receive data from another<br />
Bluetooth device, the phone requests<br />
confirmation. After confirming the<br />
transfer, the file will be copied on to<br />
your phone.<br />
v Depending on the file type, it will be<br />
stored in the following folders:<br />
- MP3 (.mp3, mp4, aac, m4a, wma):<br />
Music folder.<br />
- Video (.3GP, MP4): video folder.<br />
- Phonebook contacts (.VCF):<br />
Phonebook.<br />
- Text (.txt): Text folder.<br />
- Other files (.*.*): File storage folder.<br />
v The handset normally operates with<br />
WIDCOMM driver(version 1.4.3.4) or<br />
WIDCOMM driver(version 1.4.2.10).<br />
And it does not support the <strong>LG</strong><br />
Contents Bank with Bluetooth.<br />
Set Bluetooth<br />
You can activate or cancel the Bluetooth<br />
function.<br />
Paired devices/Handsfree devices<br />
You can view all devices which your <strong>KG800</strong> is<br />
already paired to.<br />
If you have entered Paired devices or<br />
Handsfree devices, you will see the following<br />
options in both those menus.<br />
] Connect/Disconnect: Allows you to<br />
connect to your paired Bluetooth devices.<br />
] Add new: Allows you to search for new<br />
Bluetooth devices and add them to your<br />
phone's list of paired devices. When you<br />
select Add new your handset will start to<br />
search for Bluetooth devices within range.<br />
Once the device you wish to pair appears<br />
on the list press the right soft key [Stop].<br />
Scroll to the desired device and press the<br />
left soft key [Pair]. You will then be asked<br />
to enter a passcode. The passcode can be<br />
any code you wish to use (the same<br />
passcode must be used by both devices) or<br />
is one that is pre-determined by the<br />
80
manufacturer of the device you are trying<br />
to pair with. Please check the User <strong>Manual</strong><br />
of the device you are initiating the pair with<br />
to see if it already has a predetermined<br />
passcode in place.<br />
] Assign name: Allows you to change the<br />
name of the paired Bluetooth device and<br />
how it is displayed on the handset.<br />
] Set as authorised/Set as unauthorised:<br />
Allows you to set an authorised connection<br />
between each Bluetooth device. For<br />
example if you regularly use a Bluetooth<br />
headset with your phone then setting the<br />
connection as authorised will mean the<br />
headset will automatically connect to the<br />
handset each time the headset is powered<br />
on.<br />
] All services: Allows you to view all services<br />
which are supported by a Bluetooth<br />
device.<br />
] Delete: Allows you to delete a paired<br />
Bluetooth device.<br />
] Delete all: Allows you to delete all paired<br />
Bluetooth devices.<br />
Settings<br />
] My handset’s visibility<br />
This indicates whether or not your handset<br />
will be visible to other Bluetooth devices.<br />
] My handset’s name<br />
You can set the name of your Bluetooth<br />
device. The default name is <strong>LG</strong> <strong>KG800</strong>.<br />
Supported services<br />
Displays a list of Bluetooth services the<br />
handset supports.<br />
] Headset<br />
] Handsfree kit<br />
] File transfer<br />
] Image printing<br />
] Dial-up networking<br />
] Business card transfer<br />
] Browsing other device<br />
] Serial Port Profile<br />
Settings<br />
81
Settings<br />
Settings<br />
Modem (Menu 9.5.2)<br />
You can access the network services through<br />
the Modem. If you want to use the <strong>LG</strong> PC<br />
Sync, Contents bank or Internet Cube, you<br />
should access the menu and activate the<br />
modem and then plug in the USB cable.<br />
Network (Menu 9.5.3)<br />
You can select a network which will be<br />
registered either automatically or manually.<br />
Usually, the network selection is set to<br />
Automatic.<br />
Network selection<br />
You can select a network type.<br />
] Automatic: If you select Automatic<br />
mode, the phone will automatically search<br />
for and select a network for you. Once you<br />
have selected “Automatic”, the phone will<br />
be set to “Automatic” even though the<br />
power is off and on.<br />
] <strong>Manual</strong>: The phone will find the list of<br />
available networks and show you them.<br />
Then you can select the network which you<br />
want to use if this network has a roaming<br />
agreement with your home network<br />
operator. The phone let you select another<br />
network if the phone fails to access the<br />
selected network.<br />
] Preferred: You can set a list of preferred<br />
networks and the phone attempts to<br />
register with first, before attempting to<br />
register to any other networks. This list is<br />
set from the phone’s predefined list of<br />
known networks.<br />
Band selection<br />
] EGSM/DCS: Depending on Network<br />
situation, you can select EGSM/DCS.<br />
] PCS only: Depending on Network<br />
situation, you can select PCS only.<br />
82
GPRS attach (Menu 9.5.4)<br />
You can set GPRS service depending on<br />
various situations.<br />
Switch on<br />
If you select this menu, the phone is<br />
automatically registered to a GPRS network<br />
when you switch the phone on. Starting a<br />
WAP or PC dial-up application created the<br />
connection between phone and network and<br />
data transfer is possible. When you end the<br />
application, GPRS connection is ended but<br />
the registration to the GPRS network<br />
remains.<br />
When needed<br />
If you select this menu, the GPRS connection<br />
is established when you connect a WAP<br />
service and closed when you end the WAP<br />
connection.<br />
Calling Menu 9.6<br />
Call divert (Menu 9.6.1)<br />
The Call divert service allows you to divert<br />
incoming voice calls, fax calls, and data calls<br />
to another number. For details, contact your<br />
service provider.<br />
] All voice calls<br />
Diverts voice calls unconditionally.<br />
] If busy<br />
Diverts voice calls when the phone is in<br />
use.<br />
] If no reply<br />
Diverts voice calls which you do not<br />
answer.<br />
] If out of reach<br />
Diverts voice calls when the phone is<br />
switched off or out of coverage.<br />
] All data calls<br />
Diverts to a number with a PC connection<br />
unconditionally.<br />
Settings<br />
83
Settings<br />
Settings<br />
] All fax calls<br />
Diverts to a number with a fax connection<br />
unconditionally.<br />
] Cancel all<br />
Cancels all call divert service.<br />
The submenus<br />
Call divert menus have the submenus shown<br />
below.<br />
• Activate<br />
Activate the corresponding service.<br />
To voice mail centre<br />
Forwards to message centre. This function<br />
is not shown at All data calls and All fax calls<br />
menus.<br />
To other number<br />
Inputs the number for diverting.<br />
To favourite number<br />
You can check back to last five diverted<br />
numbers.<br />
• Cancel<br />
Deactivate the corresponding service.<br />
• View status<br />
View the status of the corresponding<br />
service.<br />
Answer mode (Menu 9.6.2)<br />
] Slide up<br />
If you select this menu, you can receive an<br />
incoming call when you open the slide.<br />
] Any key<br />
If you select this menu, you can receive a<br />
call by pressing any key except [End]<br />
key.<br />
] Send key only<br />
If you select this menu, you can receive a<br />
call by only pressing a [Send] key.<br />
Send my number (Menu 9.6.3)<br />
(network and subscription dependent)<br />
] Set by network<br />
If you select this, you can send your phone<br />
number depending on two line service such<br />
as line 1 or line 2.<br />
84
] On<br />
You can send your phone number to<br />
another party. Your phone number will be<br />
shown on the receiver’s phone.<br />
] Off<br />
Your phone number will not be shown.<br />
Call waiting (Menu 9.6.4)<br />
(network dependent)<br />
] Activate<br />
If you select Activate, you can accept a<br />
waiting (receiving) call.<br />
] Cancel<br />
If you select Cancel, you cannot recognize<br />
the waiting (receiving) call.<br />
] View status<br />
Shows the status of Call waiting.<br />
Minute minder (Menu 9.6.5)<br />
If you select On, you can check the call<br />
duration by a beep sound given every minute<br />
during a call.<br />
Auto redial (Menu 9.6.6)<br />
] On<br />
When this function is activated, the phone<br />
will automatically try to redial in the case<br />
of failure to connect a call.<br />
] Off<br />
Your phone will not make any attempts to<br />
redial when the original call has not<br />
connected.<br />
Security Menu 9.7<br />
PIN code request (Menu 9.7.1)<br />
In this menu, you can set the phone to ask for<br />
the PIN code of your SIM card when the<br />
phone is switched on.<br />
If this function is activated, you’ll be<br />
requested to enter the PIN code.<br />
1. Select PIN code request in the security<br />
settings menu, and then press d [OK].<br />
2. Set Enable/Disable<br />
Settings<br />
85
Settings<br />
Settings<br />
86<br />
3. If you want to change the setting, you<br />
need to enter PIN code when you switch<br />
on the phone.<br />
4. If you enter wrong PIN code more than 3<br />
times, the phone will lock out. If the PIN is<br />
blocked, you will need to key in PUK code.<br />
5. You can enter your PUK code up to 10<br />
times. If you put wrong PUK code more<br />
than 10 times, you can not unlock your<br />
phone. You will need to contact your<br />
service provider.<br />
Handset lock (Menu 9.7.2)<br />
You can use a security code to avoid<br />
unauthorised use of the phone. Whenever<br />
you switch on the phone, the phone will<br />
request security code if you set phone lock<br />
to When switch on.<br />
If you set phone lock to When SIM changed,<br />
your phone will request security code only<br />
when you change your SIM card.<br />
Call barring (Menu 9.7.3)<br />
The Call barring service prevents your phone<br />
from making or receiving certain category of<br />
calls. This function requires the call barring<br />
password. You can view the following<br />
submenus.<br />
] All outgoing calls<br />
The barring service for all outgoing calls.<br />
] Outgoing international<br />
The barring service for all outgoing<br />
international calls.<br />
] Outgoing international when roaming<br />
The barring service for all international<br />
outgoing calls except home network.<br />
] All incoming<br />
The barring service for all incoming calls.<br />
] Incoming when roaming<br />
The barring service for all incoming calls<br />
when roaming.<br />
] Cancel all<br />
You can cancel all barring services.<br />
] Change password<br />
You can change the password for Call<br />
Barring Service.
The submenus:<br />
• Activate<br />
Allows to request the network to set call<br />
restriction on.<br />
• Cancel<br />
Set the selected call restriction off.<br />
• View status<br />
View the status whether the calls are barred<br />
or not.<br />
Fixed dial number (Menu 9.7.4)<br />
(SIM dependent)<br />
You can restrict your outgoing calls to<br />
selected phone numbers. The numbers are<br />
protected by your PIN2 code. The numbers<br />
you wish to allow access to once this service<br />
has been enabled, must be added to the<br />
contacts after enabling Fixed dial number.<br />
] Enable<br />
You can restrict your outgoing calls to<br />
selected phone numbers.<br />
] Disable<br />
You can cancel fixed dialling function.<br />
] Number list<br />
You can view the number list saved as<br />
Fixed dial number.<br />
Change codes (Menu 9.7.5)<br />
PIN is an abbreviation of Personal<br />
Identification Number to prevent use by<br />
unauthorised person. You can change the<br />
access codes: Security code, PIN code,<br />
PIN2 code.<br />
1. If you want to change the Security<br />
code/PIN1/ PIN2 code input your original<br />
code, and then press d [OK].<br />
2. Input new Security code/PIN1/PIN2 code<br />
and verify them.<br />
Touchpad lock (Menu 9.7.6)<br />
Sets whether to use the touch pad when<br />
closing a slide.<br />
On: It is impossible to activate the touch pad<br />
with slide closed. (You can use the touch<br />
pad only when slide opens.)<br />
Off: It is possible to activate the touch pad<br />
using the Volume key even with slide<br />
closed.<br />
Settings<br />
87
Settings<br />
Settings<br />
Memory status Menu 9.8<br />
You can check free space and memory usage<br />
of each repository, Internal memory,<br />
Multimedia memory. You can go to each<br />
repository menu.<br />
Reset settings Menu 9.9<br />
You can initialise all factory defaults. You will<br />
need the Security code to activate this<br />
function.<br />
] Restore default settings: Allows you to<br />
restore the phone back to its default<br />
settings.<br />
] Clear multimedia memory: Allows you to<br />
format the multimedia memory and create<br />
a default directory.<br />
88
Accessories<br />
There are various accessories for your mobile phone. You can select these options<br />
according to your personal communication requirements.<br />
Travel Adapter<br />
This charger allows<br />
you to charge the<br />
battery while away<br />
from home or your<br />
office.<br />
Standard<br />
Battery<br />
Hands free earmicrophone<br />
and<br />
music player<br />
controller combo<br />
Stereo headset<br />
Controller: Answer & End button, music<br />
player control, volume control, Hold button<br />
and microphone.<br />
After connecting the headset and the<br />
controller, plug the end of controller into the<br />
headset jack on the right side of the phone.<br />
Accessories<br />
Data cable/CD<br />
You can connect<br />
your phone to PC to<br />
exchange the data<br />
between them.<br />
Note<br />
v Always use genuine <strong>LG</strong> accessories.<br />
v Failure to do so may invalidate your<br />
warranty.<br />
v Accessories may vary in different<br />
regions; please check with our regional<br />
service company or agent for further<br />
information.<br />
89
Technical Data<br />
Technical Data<br />
General<br />
Product name: <strong>KG800</strong><br />
System : GSM 900 / DCS 1800 / PCS 1900<br />
Ambient Temperatures<br />
Max: +55°C<br />
Min: -10°C<br />
90
Memo
Memo
Memo
Memo
Memo