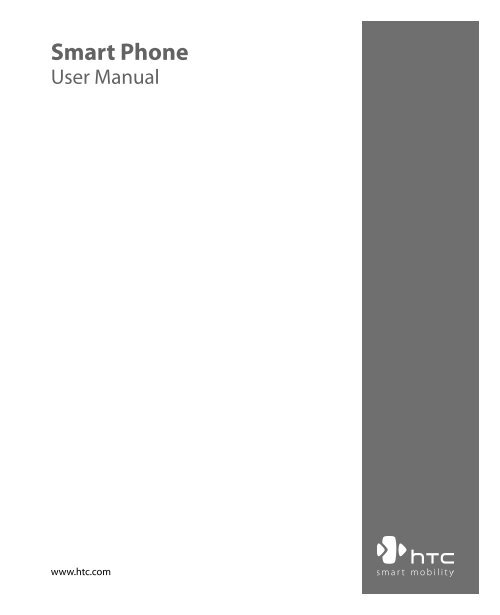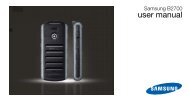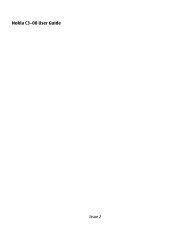HTC S710 English User Manual.pdf - Mike Channon
HTC S710 English User Manual.pdf - Mike Channon
HTC S710 English User Manual.pdf - Mike Channon
You also want an ePaper? Increase the reach of your titles
YUMPU automatically turns print PDFs into web optimized ePapers that Google loves.
Smart Phone<strong>User</strong> <strong>Manual</strong>www.htc.com
2Congratulations on the purchase of your new Windows Mobile® Smartphone!Please Read Before Proceeding.THIS PHONE IS NOT FULLY CHARGED WHEN YOU TAKE IT OUT OF THE BOX.DO NOT REMOVE THE BATTERY PACK WHEN THE PHONE IS CHARGING.YOUR WARRANTY IS INVALIDATED IF YOU OPEN OR TAMPER WITH THEPHONE'S OUTER CASING.PRIVACY RESTRICTIONSSome countries require full disclosure of recorded telephone conversations, andstipulate that you must inform the person with whom you are speaking that theconversation is being recorded. Always obey the relevant laws and regulations ofyour country when using the recording feature of your phone.COPYRIGHT INFORMATIONCopyright © 2006 High Tech Computer Corp. All Rights Reserved., , , ExtUSB are trademarks and/or service marks of HighTech Computer Corp.Microsoft, MS-DOS, Windows, Windows NT, Windows Server, Windows Mobile,ActiveSync, Excel, Internet Explorer, MSN, Hotmail, Outlook, PowerPoint, Word,and Windows Media are either registered trademarks or trademarks of MicrosoftCorporation in the United States and/or other countries.Bluetooth and the Bluetooth logo are trademarks owned by Bluetooth SIG, Inc.Wi-Fi is a registered trademark of the Wireless Fidelity Alliance, Inc.microSD is a trademark of SD Card Association.Java, J2ME and all other Java-based marks are trademarks or registeredtrademarks of Sun Microsystems, Inc. in the United States and other countries.Copyright © 2006, Adobe Systems Incorporated.Copyright © 2006, Macromedia Netherlands, B.V.
Macromedia, Flash, Macromedia Flash, Macromedia Flash Lite and Reader aretrademarks and/or registered trademarks of Macromedia Netherlands, B.V. orAdobe Systems Incorporated.Copyright © 2006, JATAAYU SOFTWARE (P) LTD. All Rights Reserved.Copyright © 2006, Dilithium Networks, Inc. All Rights Reserved.ArcSoft MMS Composer Copyright © 2003-2006, ArcSoft, Inc. and its licensors.All Rights Reserved. ArcSoft and the ArcSoft logo are registered trademarks ofArcSoft, Inc. in the United States and/or other countries.Licensed by QUALCOMM Incorporated under one or more of the followingpatents:4,901,307 ; 5,490,165 ; 5,056,109 ; 5,504,773 ; 5,101,501 ; 5,778,338 ; 5,506,8655,109,390 ; 5,511,073 ; 5,228,054 ; 5,535,239 ; 5,710,784 ; 5,267,261 ; 5,544,1965,267,262 ; 5,568,483 ; 5,337,338 ; 5,659,569 5,600,754 ; 5,414,796 ; 5,657,4205,416,7973All other company, product and service names mentioned herein are trademarks,registered trademarks or service marks of their respective owners.<strong>HTC</strong> shall not be liable for technical or editorial errors or omissions containedherein, nor for incidental or consequential damages resulting from furnishing thismaterial. The information is provided “as is” without warranty of any kind and issubject to change without notice. <strong>HTC</strong> also reserves the right to revise the contentof this document at any time without prior notice.No part of this document may be reproduced or transmitted in any form or by anymeans, electronic or mechanical, including photocopying, recording or storingin a retrieval system, or translated into any language in any form without priorwritten permission of <strong>HTC</strong>.
This product should be operated only with the following designatedpower supply unit(s):1. Delta, Model ADP-5FH X2. Phihong, Models PSAA05X-050Car Adapter1. Phihong, Model CLM10D-050• Handle battery packs carefullyThis product contains a Li-ion battery. There is a risk of fire and burnsif the battery pack is handled improperly. Do not attempt to open orservice the battery pack. Do not disassemble, crush, puncture, shortexternal contacts or circuits, dispose of in fire or water, or expose abattery pack to temperatures higher than 60˚C (140˚F).WARNING: DANGER OF EXPLOSION IF BATTERY IS INCORRECTLYREPLACED. TO REDUCE RISK OF FIRE OR BURNS, DO NOTDISASSEMBLE, CRUSH, PUNCTURE, SHORT EXTERNAL CONTACTS,EXPOSE TO TEMPERATURE ABOVE 60˚C (140˚F), OR DISPOSE OF INFIRE OR WATER. REPLACE ONLY WITH SPECIFIED BATTERIES. RECYCLEOR DISPOSE OF USED BATTERIES ACCORDING TO THE LOCALREGULATIONS OR REFERENCE GUIDE SUPPLIED WITH YOUR PRODUCT.5NoteThis product should be operated only with the following designated BatteryPack(s).• <strong>HTC</strong>, Model LIBR160• Simplo, Model LIBR160
6SAFETY PRECAUTIONS FOR DIRECT SUNLIGHTKeep this product away from excessive moisture and extreme temperatures.Do not leave the product or its battery inside a vehicle or in places wherethe temperature may exceed 60°C (140°F), such as on a car dashboard,window sill, or behind a glass that is exposed to direct sunlight or strongultraviolet light for extended periods of time. This may damage the product,overheat the battery, or pose a risk to the vehicle.PREVENTION OF HEARING LOSSCAUTION: Permanent hearing loss may occur ifearphones or headphones are used at high volume forprolonged periods of time.NoteFor France, mobile headphones, earphones, and wired remote controllers(listed below) for this device have been tested to comply with the SoundPressure Level requirement laid down in NF EN 50332-1:2000 and/or NF EN50332-2:2003 standards as required by French ArticleL. 5232-1.1. Earphone, manufactured by Merry, Model EMC220.SAFETY IN AIRCRAFTSDue to the possible interference caused by this product to an aircraft’snavigation system and its communications network, using this device’sphone function on board an airplane is against the law in most countries. Ifyou want to use this device when on board an aircraft, remember to turn offthe phone by switching to Flight Mode.ENVIRONMENT RESTRICTIONSDo not use this product in gas stations, fuel depots, chemical plants orwhere blasting operations are in progress, or in potentially explosiveatmospheres such as fuelling areas, fuel storehouses, below deck onboats, fuel or chemical transfer or storage facilities, and areas where theair contains chemicals or particles, such as grain, dust, or metal powders.Please be aware that sparks in such areas could cause an explosion or fireresulting in bodily injury or even death.EXPLOSIVE ATMOSPHERES
When in any area with a potentially explosive atmosphere or whereflammable materials exist, the product should be turned off and the usershould obey all signs and instructions. Sparks in such areas could cause anexplosion or fire resulting in bodily injury or even death. <strong>User</strong>s are advisednot to use the equipment at refueling points such as service or gas stations,and are reminded of the need to observe restrictions on the use of radioequipment in fuel depots, chemical plants, or where blasting operationsare in progress. Areas with a potentially explosive atmosphere are often,but not always, clearly marked. These include fueling areas, below deck onboats, fuel or chemical transfer or storage facilities, and areas where the aircontains chemicals or particles, such as grain, dust, or metal powders.ROAD SAFETYVehicle drivers in motion are not permitted to use telephony services withhandheld devices, except in the case of emergency. In some countries,using hands-free devices as an alternative is allowed.SAFETY PRECAUTIONS FOR RF EXPOSURE• Avoid using your device near metal structures (for example, the steelframe of a building).• Avoid using your device near strong electromagnetic sources, such asmicrowave ovens, sound speakers, TV and radio.• Use only original manufacturer-approved accessories, or accessoriesthat do not contain any metal.• Use of non-original manufacturer-approved accessories may violateyour local RF exposure guidelines and should be avoided.INTERFERENCE WITH MEDICAL EQUIPMENT FUNCTIONSThis product may cause medical equipment to malfunction. The use of thisdevice is forbidden in most hospitals and medical clinics.If you use any other personal medical device, consult the manufacturerof your device to determine if it is adequately shielded from externalRF energy. Your physician may be able to assist you in obtaining thisinformation.Turn the phone OFF in health care facilities when any regulations posted inthese areas instruct you to do so. Hospitals or health care facilities may beusing equipment that could be sensitive to external RF energy.7
8HEARING AIDSSome digital wireless phones may interfere with some hearing aids. In theevent of such interference, you may want to consult your service provider,or call the customer service line to discuss alternatives.NONIONIZING RADIATIONThis product should be operated in the suggested normal condition onlyto ensure the radiative performance and safety of the interference. Aswith other mobile radio transmitting equipment, users are advised that forsatisfactory operation of the equipment and for the safety of personnel, itis recommended that no part of the human body be allowed to come tooclose to the antenna during operation of the equipment.General Precautions• Heed service markingsExcept as explained elsewhere in the Operating or Servicedocumentation, do not service any product yourself. Service neededon components inside these compartments should be done by anauthorized service technician or provider.• Damage requiring serviceUnplug the product from the electrical outlet and refer servicing toan authorized service technician or provider under the followingconditions:• Liquid has been spilled or an object has fallen into the product.• The product has been exposed to rain or water.• The product has been dropped or damaged.• There are noticeable signs of overheating.• The product does not operate normally when you follow theoperating instructions.• Avoid hot areasThe product should be placed away from heat sources such asradiators, heat registers, stoves, or other products (including, butlimited to, amplifiers) that produce heat.• Avoid wet areas
Never use the product in a wet location.• Avoid using your device after a dramatic change in temperatureWhen you move your device between environments with verydifferent temperature and/or humidity ranges, condensation mayform on or within the device. To avoid damaging the device, allowsufficient time for the moisture to evaporate before using the device.NOTE:When taking the device from low-temperature conditions into awarmer environment or from high-temperature conditions intoa cooler environment, allow the device to acclimate to roomtemperature before turning on the power.• Avoid pushing objects into productNever push objects of any kind into cabinet slots or other openingsin the product. Slots and openings are provided for ventilation. Theseopenings must not be blocked or covered.• Mounting AccessoriesDo not use the product on an unstable table, cart, stand, tripod,or bracket. Any mounting of the product should follow themanufacturer’s instructions, and should use a mounting accessoryrecommended by the manufacturer.• Avoid unstable mountingDo not place the product with an unstable base.• Use product with approved equipmentThis product should be used only with personal computers andoptions identified as suitable for use with your equipment.• Adjust the volumeTurn down the volume before using headphones or other audiodevices.• CleaningUnplug the product from the wall outlet before cleaning. Do not useliquid cleaners or aerosol cleaners. Use a damp cloth for cleaning, butNEVER use water to clean the LCD screen.9
10ContentsChapter 1 Getting Started 151.1 Getting to Know Your Phone and Its Accessories ...............161.2 Inserting the SIM Card ..........................................................221.3 Inserting the Battery ............................................................231.4 Installing a microSD Card .....................................................231.5 Turning On and Off the Phone .............................................241.6 Home Screen .........................................................................241.7 Programs On Your Phone .....................................................251.8 Start Menu .............................................................................281.9 Quick List ...............................................................................281.10 Entering Information ..........................................................291.11 Battery Information ............................................................331.12 Status Indicators .................................................................35Chapter 2 Using Phone Features 372.1 Using the Phone ....................................................................382.2 Making a Call .........................................................................392.3 Receiving a Call ......................................................................412.4 In-Call Options .......................................................................422.5 Additional Dialing Information ............................................43
112.6 SIM Tool Kit (STK) ..................................................................442.7 Setting Up Bluetooth SIM Access for Car Kit Phones .........45Chapter 3Synchronizing Informationwith Your Computer 473.1 About Synchronization .........................................................483.2 Using Microsoft Windows Mobile® Device Center ..............493.3 Installing and Using Microsoft ActiveSync® ........................503.4 Synchronizing with Your Computer .....................................513.5 Synchronizing via Bluetooth ................................................533.6 Synchronizing Music and Video ...........................................54Chapter 4 Managing your Phone 554.1 Personalizing Your Phone .....................................................564.2 Adding and Removing Programs .........................................604.3 Using Task Manager and Managing Memory .....................614.4 Managing and Backing Up Files ...........................................624.5 Protecting Your Phone ..........................................................634.6 Restarting Your Phone ..........................................................654.7 Resetting Your Phone ............................................................66Chapter 5 Organizing Phone Information 675.1 Contacts ................................................................................685.2 SIM Manager ..........................................................................715.3 Calendar .................................................................................73
125.4 Tasks .......................................................................................765.5 Quick Notes ............................................................................775.6 Voice Notes ............................................................................77Chapter 6 Exchanging Messages 796.1 Messaging ..............................................................................806.2 Text Message .........................................................................816.3 MMS Messages ......................................................................826.4 Setting Up E-mail Accounts ..................................................866.5 E-mail .....................................................................................88Chapter 7Working with Company E-mailsand Meeting Appointments 937.1 Synchronizing Your Phone withYour Company E-mail Server ...............................................947.2 Working with Company E-mails ...........................................957.3 Managing Meeting Requests ...............................................997.4 Finding Contacts in the Company Directory .................... 1017.5 E-mail Security .................................................................... 102Chapter 8 Getting Connected 1058.1 Comm Manager .................................................................. 1068.2 Ways of Connecting to the Internet .................................. 1078.3 Wi-Fi .................................................................................... 1078.4 GPRS ................................................................................... 109
138.5 Dial-up ................................................................................ 1108.6 Internet Explorer Mobile ................................................... 1128.7 Internet Sharing ................................................................. 1138.8 Bluetooth ............................................................................ 1148.9 Windows Live Mobile ......................................................... 121Chapter 9 Experiencing Multimedia 1259.1 Camera ................................................................................ 1269.2 Pictures & Videos ................................................................ 1309.3 Windows Media Player Mobile .......................................... 1329.4 Audio Manager ................................................................... 1379.5 Midlet Manager .................................................................. 144Chapter 10 Using Other Applications 14710.1 Office Mobile .................................................................... 14810.2 Adobe Reader LE .............................................................. 15010.3 Speed Dial ......................................................................... 15110.4 Voice Speed Dial ............................................................... 152Appendix 155A.1 Regulatory Notices ............................................................ 156A.2 Specifications ..................................................................... 162Index 165
Chapter 1Getting Started1.1 Getting to Know Your Phone andIts Accessories1.2 Inserting the SIM Card1.3 Inserting the Battery1.4 Installing a microSD Card1.5 Turning On and Off the Phone1.6 Home Screen1.7 Programs On Your Phone1.8 Start Menu1.9 Quick List1.10 Entering Information1.11 Battery Information1.12 Status Indicators
16 Getting Started1.1 Getting to Know Your Phone and Its Accessories114234567891011121315
ItemFunctionGetting Started 171. LED Indicators The left LED indicators (blue/green) notify you of Bluetooth andWi-Fi connectivity status, while the right indicators (green/red/orange) notify you of the battery and network status of yourphone respectively . For more information about LED Indicators,see the table at the end of this section.2. Ear piece Listen to a phone call.3. Display Screen4. BACK Press to go to the previous screen, or backspace over characters.5. Right SOFT KEY Press to perform the command shown in the label above thebutton.6. NAVIGATIONCONTROL/CENTER OKUse to scroll left, right, up, or down. Press the center to use asthe CENTER OK button.7. Left SOFT KEY Press to perform the command shown in the label above thebutton.8. HOME Press to go to the Home Screen.9. TALK Press to dial a phone number, answer a call, switch to anothercall, or put a call on hold. Press and hold to activate/deactivatespeakerphone mode.10. *T9 Press to switch to different input modes or press and hold tochoose an input mode from a list.11. Light Sensor Dark conditions sensed here will activate a backlight under thekeypad and keyboard.12. #Space Press to add a space or press and hold to display a list ofsymbols.13. END Press to end a call, or press and hold to lock the phone.14. QWERTY Keyboard Slide out to use the QWERTY keyboard. This is similar to astandard keyboard on a PC. For more information about theQWERTY keyboard, see "Using the QWERTY Keyboard" in thischapter.15. POWER Press to turn on (more than 1 second) and off the phone. Orpress and quickly release the POWER button to display theQuick List. See "Quick List" later in this chapter for more details.
18 Getting Started19 20 21 22 23182417162528 2726
ItemFunctionGetting Started 1916. SIM card door Slide open the QWERTY keyboard to open the SIM card door.To learn how to insert the SIM card, see "Inserting the SIMCard" in this chapter.17. VOICECOMMAND/VOICENOTESPress to open the voice recognition program; Press and holdto open the Voice Notes program where you can record yourvoice.18. Volume buttons Press to turn the volume up or down.19. Car Antennaconnector20. Camera Lens21. Self-portraitmirrorLets you attach your phone to the car antenna for betternetwork reception. Remove the back cover, then peel off therubber cap and connect the antenna jack.Turn the back side of your phone to face yourself so that yourimage reflects on the mirror when taking self-portrait shots.22. Speaker Listen to audio media or a phone call when usingspeakerphone mode.23. Battery Cover Remove to insert battery.24. CAMERA Press to open the Camera program. If the Camera program isalready opened, press to take the photo or to start shootingvideo.25 microSD slot Pry open the rubber cover to insert the microSD card.26 <strong>HTC</strong> ExtUSB port Pry open the rubber cover to connect the USB cable tosynchronize data or recharge the battery. You can alsoconnect the earphone to listen to audio media or use thephone’s hands-free kit.27 Microphone Speak into the microphone when in a call or recording voice.28 Strap Holder Lets you attach a strap to carry your phone. Loop the end of astrap through this opening.
20 Getting StartedLED indicator lightsVarious colors that might display in the two LED Indicators are summarizedhere.Left LEDFlashing blueFlashing greenStatusBluetooth mode set to “On” or “Visible” mode.Connected to Wi-Fi network.Right LEDSolid greenBlankSolid orangeSolid redFlashing greenStatusBattery is fully charged.Battery case is empty, no SIM card inserted or phone is off.Battery is charging or the phone is using ActiveSync tosynchronize with a PC.Battery is not installed or battery is over-discharged.Connected to the network.Flashing red Battery very low (less than 10%).Flashing orangeOrange/Green LEDoffBattery temperature is hotter or colder than the functionallimits of 0 to 48 degrees Celsius (32 to 118 degreesFahrenheit), and has stopped charging.Battery fault. The “Battery Fault” indicator( ) is displayed. In this case, the flashing green LED canbe recovered by unplugging the AC adapter.
AccessoriesThe following accessories are provided with the phone:Getting Started 21123AccessoryFunction1. AC adapter Recharge the phone battery.2. USB cable Connect your phone to a PC to synchronize data and/or tocharge the phone.3. Stereo headset Provide a volume control slider and a Send/End button. Youcan press the button to pick up a call or put a call on hold orpress and hold the button to end the call. Plug into EarphoneJack to listen to audio files.
22 Getting Started1.2 Inserting the SIM CardYour SIM (Subscriber Identity Module) card is given to you by your wireless serviceprovider and contains your basic subscriber information, such as your phone numberand your address book.Before you begin, make sure the phone is turned off.To insert the SIM card1. Slide out the QWERTY keyboard.2. Open the SIM card door by pulling it out and then flipping it open.3. Insert the SIM card into the slot.4. Close and lock the SIM card door. The SIM card door is locked whenyou hear a “click” sound.12 3 4Notes• The phone will not turn on if the SIM card door is not locked.• Opening the SIM card door while the phone is turned on will turn off thephone.• DO NOT open the SIM card door while the phone is turned on.
1.3 Inserting the Battery1. Slide the battery cover downto remove it.2. Align the exposed metalcontacts on the edge of thebattery with the prongs in thebody of the phone.3. Push the bottom of thebattery into place and thenreplace the battery cover.1.4 Installing a microSD Card1. Pry open the rubber cover of themicroSD slot on the right side of thephone.2. Insert the microSD card into the slotwith the gold contacts facing up andthen close the cover.3Getting Started 232To remove the microSD card, press it topop it out of the slot.Note microSD card is not included in the box. 12
24 Getting Started1.5 Turning On and Off the PhonePress and hold the POWER button for about3 seconds to turn on or off the phone.1.6 Home ScreenThe Home screen displays important information, such as upcomingappointments, status indicators, the current date, time, and profile, andicons of programs that you have recently used.• To access the Home screen from anywhere, press HOME.8 9 10123456117Home Screen121. Displays the name of your wireless service provider, date, and the time.Click to open Comm Manager.2. Select a recently-used program, and open it directly from the Home screen.3. Displays the current profile. Click to change the profile.
4. Click to view the details of a missed call.5. Click to open the Messages folder.6. Displays the time of your next appointment. Click to open the Calendarprogram.7. Click to display the available programs in your phone.8. Displays notifications, such as missed calls or new messages.9. Displays the network or connectivity status.10. Displays the power status.11. Displays the network signal strength.12. Click to open Contacts, Call History, or Messages.Getting Started 25Use the NAVIGATION CONTROL to scroll down the Home screen to see moreinformation.To learn about the different icons/notifications that you may see on the Titlebar of the screen, please see “Status Indicators” at the end of this chapter.1.7 Programs On Your PhoneThe following table lists icons of the programs that are already installed onyour phone or are available on the discs that came with your phone.Icon Program DescriptionActiveSyncSynchronizes information between your phone and PC.AdobeReader LEAudioManagerBluetoothExplorerCalculatorView PDF files.Browse for music files by organizing music files intocategories.Searches for other Bluetooth devices that have file sharingenabled and allows you to access their Bluetooth sharedfolder.Do basic arithmetic and calculations.
26 Getting StartedIcon Program DescriptionCalendarCall HistoryKeeps track of your appointments, and creates meetingrequests.Keeps track of all phone calls made, received, and missed.CameraCaptures photos in various modes.Clear StorageCommManagerContactsClears the memory and restores the phone back to factorydefault settings.A central switch where you can manage phone andconnection settings.Keeps track of contact information.File ExplorerOrganize and manage files and folders.GamesInternetExplorerInternetSharingMessagingPlay two games: Bubble Breaker and Solitaire come withyour phone.Browse Web and WAP sites, and to download newprograms and files from the Internet.Lets your phone act as an external modem for yourcomputer.Send and receive e-mails, MMS and text messages.MessengerConnect to the Windows Live Messenger service.MIDletManagerOffice MobilePictures &VideosDownload and install Java-based applications, such asgames and tools, on your phone.Lets you view Excel worksheets, PowerPoint files and Worddocuments with your phoneCollects, organizes, and sorts media files.
Getting Started 27Icon Program DescriptionQuick Notes Type and save often used text messages.SAPSettingsSettingsEnables Bluetooth Remote SIM access on your phone. Seechapter 2 for more details.Personalize your phone to suit the way you use it.SIM Manager Manage the contacts that are stored on your SIM card. .STK (SIM ToolKit) ServiceSpeed DialTaskManagerTasksAccess information and other services offered by yourwireless service provider.Create speed dial entries for dialing frequently-called phonenumbers or for opening frequently-accessed programs.Keeps track of all running programs on your phone.Keeps track of your tasks.VideoRecorderVoice NotesCaptures video clips in various modes and duration.Create short voice recordings.WindowsLiveWindowsMediaConnect and use the Windows Live services.Play back video and audio files.
28 Getting Started1.8 Start MenuYour phone comes with several bundled programs that you can start usingimmediately. You can also install additional programs from the includedWindows Mobile® Getting Started Disc or from other sources and installthem on your phone.To see the available programs on your phoneOn the Home screen, click Start.To see more programs, click More oruse the NAVIGATION CONTROL to scrolldown.1.9 Quick ListThe Quick List offers convenient access to a list of functions, such as lockingyour phone and keypad, opening Comm Manager, and choosing a differentprofile.To access the Quick List1. Briefly press (press and quickly release) the POWER button.2. Select the desired option and click Select.3. To exit the Quick List at any time, click Cancel.1.10 Entering Information
Getting Started 29You can enter text, numbers, and symbols using the keypad or QWERTYkeyboard. The status indicator on the top-right side of the display screendisplays the input mode that you are currently using.Lowercase text inputUppercase text input, caps lockUppercase text inputNumeric or symbol (labeled in blue color) input, locked (Keyboard only)Numeric or symbol (labeled in blue color) inputXT9 text input mode, lowercaseXT9 text input mode, uppercaseXT9 text input mode, caps lockUsing the KeypadUse the keypad to dial phone numbers or type short text messages.To change the input mode1. Press and hold the *T9 key.2. On the menu, click the input mode you want.Using Multipress modeIn Multipress mode, you enter a character by pressing the numeric key onwhich the character appears.To enter text in Multipress mode• To enter the first character on the numeric key, press once. To enterthe second character on the numeric key, press twice, and so on.• To enter character that are on the same numeric key, pause after youenter the first character.• To enter punctuation, press 1 repeatedly until you see thepunctuation you want.To change the Multipress time out
30 Getting StartedYou can change the length of time to pause between keypresses on thesame numeric key.1. On the Home screen, click Start > Settings > Accessibility.2. In Multipress time out, select the length of the pause betweenkeypresses.Using XT9 modeTo form a word in XT9 mode, press the numeric keys that contain the lettersyou want. As you enter letters, XT9 analyzes your keypresses and attemptsto complete the word. For example, to enter the word “shoe,” press 7, 4, 6, 3.To enter text in T9 mode1. Press and hold the *T9 key.2. On the menu, click XT9 <strong>English</strong>.3. Do any of the following to start entering text in XT9 mode:• Enter letters by pressing the keys on which the letters appear.Press a key only once for each letter. If there is more than onechoice in the XT9 dictionary for your entry, a list of available wordsis displayed at the bottom of the screen.• Press the _# key to enter a space after the word.• To enter punctuation, press 1, and then select from the list at thebottom of the screen.Using Numeric modeIf a text box permits a numeric entry only, such as a phone number, theinput mode automatically defaults to Numeric mode. However, if you needto enter numbers within a line of text, change to Numeric mode, and thenchange back to Multipress or XT9 mode to finish entering the text.To enter numbers in text boxes1. Press and hold the *T9 key to change to Numeric mode (12#).2. On the keypad, enter the number or numbers you want.3. Change back to Multipress or XT9 input mode by pressing andholding the *T9 key, and then finish entering your text.
Getting Started 31More text entry tasksIn both Multipress and XT9 modes, the first letter of a sentence is by defaultcapitalized.To change between uppercase, lowercase, and caps lock• Press the *T9 key to change between uppercase, lowercase, and capslock within a text input mode.To delete characters• To backspace and delete a single character in any input mode,press ( ).• To backspace and delete an entire text or numeric field in any inputmode, press and hold ( ).To enter a space• In Multipress or XT9 mode, press the _# key.To enter a symbol1. Press and hold the *T9 key.2. On the menu, click Symbols to display the Symbol page.3. Select the symbol you want and press CENTER OK.To start a new lineIn a multi-line text box such as the notes area of a contact or a calendarappointment, do the following:• In any input mode, press CENTER OK.Using the QWERTY KeyboardSlide the upper half of the phone (with the screen) to the left to reveal theQWERTY keyboard. Use the QWERTY keyboard to type e-mails and longmessages.When you slide open the QWERTY keyboard, the display orientation of thescreen automatically changes to landscape mode; when you close it, thescreen orientation switches back to portrait mode.NoteTo enable/disable the QWERTY keyboard sliding open or closing sound, clickStart > Settings > Sounds. In Keyboard sliding, select None to disable thesound or select a sound to enable the sound.
32 Getting StartedLED indicators forCap and Fn keysThe LED indicators corresponding to the Cap and Fn keys on the keyboarddisplay solid orange color when the and keys are pressed to turnon their functionality. Pressing a desired corresponding key after use turnsthem off.You can do the following with the QWERTY keyboard:• To type lowercase letters, press the keys using your thumbs or fingers.• To type all uppercase letters, press first, and then press .To turn off this function, press first, and then press again.• To type a single uppercase letter, press and then press thecorresponding key.• To enter a number or symbol (labeled in blue color) or to carry outa command like scrolling a page, press and then press thecorresponding key.• To remain in the scrolling mode or to continue entering numbers orsymbols (labeled in blue color), press twice and then press thecorresponding keys.• Press the left or right SOFT KEY to perform the command shown inthe label above the key.1.11 Battery Information
Getting Started 33Battery performance depends on many factors, including but not limited toyour wireless service provider’s network configuration, signal strength, andthe temperature of the environment.Battery life estimates (approximations):• Talk time: Up to 7 hours• Standby time: Up to 175 hours• Playing WMV: Up to 8 hours• Playing WMA: Up to 12 hoursWARNING!To reduce risk of fire or burns:• Do not attempt to open, disassemble, or service the battery pack.• Do not crush, puncture, short external contacts, or dispose of in fire orwater.• Do not expose to temperatures above 60˚C (140˚F).• Replace only with the battery pack designated for this product.• Recycle or dispose of used battery as stipulated by local regulation.To check and optimize battery power• On the Home screen, click Start > Settings > Power Management,and adjust the backlight, display, and light sensor settings.To not charge the battery while the phone is connected to the computer,click Start > Settings > Power Management and in When device is
34 Getting Startedturned on, do not charge the battery when connected to the PC, selectOn.To manage low batteryWhen the low-battery warning appears, do the following:1. Immediately save your current data.2. Synchronize with your PC or use the AC adapter to charge the battery.3. Turn off your phone. Turn it back on only when you need to use it.
1.12 Status IndicatorsThe following table lists common status indicators.Getting Started 35Icon Description Icon DescriptionNew SMS messageNew e-mail messageWi-Fi enabled, but phone notconnected to a wireless networkWi-Fi connectedRoamingNew MSN Messenger messageDialing while no SIM card isinsertedVoice call in progressData call in progressCalls forwardedCall on holdMissed callBattery levelLow batteryVery low batteryBattery chargingNo battery or battery faultSignal strengthRadio connected or no signalRadio offNo SIM card installedSIM card with faultSync errorMicrophone mutedConnecting to wireless networkSynchronizing via Wi-FiGPRS availableGPRS connectingGPRS in useEDGE availableEDGE in useLowercase text inputUppercase text input, caps lockUppercase text inputNumeric or symbol (labeled in bluecolor on keyboard) input, lockedNumeric or symbol input (labeled inblue color on keyboard)XT9 text input mode, lowercaseXT9 text input mode, uppercaseXT9 text input mode, caps lockRinger offSpeakerphone onVibrate call alertBluetooth on or visible modeBluetooth headset connected
36 Getting Started
Chapter 2Using Phone Features2.1 Using the Phone2.2 Making a Call2.3 Receiving a Call2.4 In-Call Options2.5 Additional Dialing Information2.6 SIM Tool Kit (STK)2.7 Setting Up Bluetooth SIM Access forCar Kit Phones
38 Using Phone Features2.1 Using the PhoneYou can use your phone to make, receive, and keep track of voice calls, andsend text messages (SMS, Short Message Service) and MMS (MultimediaMessaging Service) messages.The Phone screenFrom the Phone screen, you can open, call, or find a contact, and evensave a new number in Contacts. To access the Phone screen, do any of thefollowing:• Press ( ).• Enter the phone number by pressing the keys on the keypad.Enter your PINMost Subscriber Identity Module (SIM) cards are preset with a personalidentification number (PIN) that is provided by your wireless serviceprovider. You need to enter the PIN whenever you use your phone.Note• Enter your SIM PIN when prompted and click Done.If your PIN is entered incorrectly three times, the SIM card will be blocked. Ifthis happens, you can unblock it with the PIN Unblocking Key (PUK) obtainedfrom your wireless service provider.You can change the SIM PIN by clicking Start > Settings > Security >Change SIM PIN.Set ring tonesYou can choose how to be notified for incoming calls, reminders, newmessages, alarms, and more.To set a ring tone for incoming calls1. On the Home screen, click Start > Settings > Sounds.2. In the Ring tone list, select a ring tone and click Done.If you select Vibrate, the sound is muted and the phone will vibrate whenyou receive a call. The Vibrate icon ( ) appears in the title bar. SelectingNone in the Ring tone list mutes the phone. For more information aboutsounds, see “Choose how to be notified about events or actions”in chapter 4.
2.2 Making a CallUsing Phone Features 39With your phone, you can make calls from the Home screen, the Phonescreen, from Contacts, Speed Dial, Call History, or SIM Contacts (contactsstored on your SIM card).Make a call from the Home screen• Enter the phone number by pressing keys on the keypad,and press ( ).Note• Press ( ) if you need to backspace.You can also use the QWERTY keyboard to dial numbers on your phone.Phone ScreenTipYou will notice that when you press a key on the keypad, a list of names andnumbers is displayed as your phone searches Contacts, Call History, SpeedDial, and your SIM card to find a matching name or number. For example,when you press a key such as 5, first and last names that begin with J, K, andL will be displayed as well as phone numbers that start with 5. The next keyyou press continues to narrow the search. When you see the name of theperson you want to call, select it, and press ( ).
40 Using Phone FeaturesMake a call from Contacts1. On the Home screen, click Contacts (if displayed)or click Start > Contacts.2. Select the desired contact, and press ( ).To specify the number to dialBy default, the mobile telephone number (m) of a contact is dialed whenyou make a call from Contacts; however, you can choose to dial a differentphone number.1. On the Home screen, click Contacts (if displayed)or click Start > Contacts.2. Select the contact.3. Press NAVIGATION left or right. The letter representing the numberchanges to m (mobile), w (work), or h (home).4. Press ( ) to dial the number.• To view or edit information associated with the selected contact, clickMenu > Edit.• To save a contact on your SIM card, click Menu > Save to SIM.To learn more about Contacts, see chapter 5.Make a call from Call History1. On the Home screen, click Call History (if displayed)or click Start > Call History.2. Select a name or number, and press ( ).In the Call History screen, press CENTER OK to view details, such as thedialed, missed, or received call, call duration, date, and time. PressingCENTER OK again dials the associated number.To customize callsOn the Call History screen, click Menu to select various options tocustomize and filter the calls made, received, or missed.NoteYou can also save a number in Contacts by clicking Save on the Call Historyscreen.
Using Phone Features 41Make a call from Speed DialYou can make calls using Speed Dial. To learn how to use Speed Dial, see“Using Speed Dial” in chapter 10.Make a call from SIM Manager1. Click Start > Expert > SIM Manager. Wait for the contents of yourSIM card to load.2. Choose the contact you want to call and click Menu > Call.For more information about SIM Manager, see chapter 5.2.3 Receiving a CallWhen you receive a phone call, you have the option to answer it or ignore it.To answer or ignore an incoming call• To answer the call, press ( ); To ignore, press ( ).To end a call• Press ( ).
42 Using Phone Features2.4 In-Call OptionsYour phone lets you manage multiple calls at the same time.During a call, click Menu to accessin-call options.Call Waiting should be enabled andsupported for you to be notified of anincoming call when you are using thephone.To enable Call Waiting, click Start >Settings > Phone > Call Waiting >Provide call waiting notifications.To answer another call1. Click Answer to take the second call and put the first call on hold.2. To end the second call and return to the first call, press ( ).• To switch between the two calls, click Swap.To set up a conference callNot all service providers support conference call. Contact your serviceprovider for details.1. Either put a call on hold (click Menu > Hold) and dial a secondnumber, or, answer another incoming call during a call.2. Click Menu > Conference.Notes• If the conference connection is successful, the word “Conference” appears atthe top of the screen.• To add additional persons to your conference call, click Menu > Hold, enterthe phone number, and then click Resume to return to the call.
Using Phone Features 43To turn on and off the Speakerphone• During a call, click Menu > Speakerphone On. The icon appearsat the top of the screen.• To turn off the Speakerphone, click Menu > Speakerphone Off.Alternatively, the speakerphone can be toggled on and off bypressing and holding ( ) during the call.WARNING!To avoid damage to your hearing, do not hold your phone againstyour ear when the Speakerphone is turned on.To mute a call• During a call, click Menu > Mute.When the microphone is turned off, the icon appears on the screen.Click Menu > Unmute to turn on the microphone again.2.5 Additional Dialing InformationMake an emergency call• Enter the appropriate emergency number for your locale,and press ( ).TipAdditional emergency numbers may be included in your SIM card. Contactyour service provider for details.Make an international call1. Press and hold the O (Zero) key on the keypad until appears.2. Enter the full phone number, and press ( ).For example: +(1)(909)(22222222) (country code) + (area code) +(phone number).
44 Using Phone FeaturesInsert a pause or long pause in a dialing sequenceSome international calls or phone numbers require a pause or long pause inthe dialing sequence in order for the call to process successfully.1. On the Home screen, click Start > Contacts.2. Select the contact and press CENTER OK to open the contact card.3. Click Menu > Edit.4. Position the cursor on the phone number where you want to insert apause.5. Click Menu > Insert Pause or Insert Wait.The letter “p” (Insert Pause) or “w” (Insert Wait) will appear in thenumber sequence to indicate where the pause or long pause willoccur.Note6. Click Done.Long pause is not available for contacts stored on the SIM card.Note When you call a number that contains a long pause, you must press ( )again to continue dialing.2.6 SIM Tool Kit (STK)A SIM card must be inserted in your device in order to use this feature,which allows you to access a range of information services provided by yourservice provider.1. On the Home screen, click Start > SIM Tool Kit (STK).2. To access a service, click the item in the list.
Using Phone Features 452.7 Setting Up Bluetooth SIM Access for Car KitPhonesCar kits that support the SIM Access Profile (SAP) can connect to your phoneand access its SIM card via Bluetooth.Notes• Make sure that all phone contacts are stored in the SIM card and not inthe phone memory. Configure the car kit to download contacts only fromSIM card.Note• Contact your wireless service provider to find out which car kit phonemodels are compatible with your phone.1. In your phone, make sure that Bluetooth is turned on and set toVisible mode.2. Click Start > Expert > SAPSettings.3. On the BT Remote SIM Access screen, select the Remote SIM Accesscheck box and click Done.4. Connect the car kit phone to your device via Bluetooth. To learn howto connect, consult your car kit phone’s manual.5. A pop-up message should appear on your phone saying that aconnection has been established between your phone and car kit.Click OK.6. On the BT Remote SIM Access screen, click Done.You will not be able to make/receive calls, send/receive messages or performrelated activities on your phone when the SIM Access Profile connection isactive. You will be able to do all this from the car kit phone during this time.
46 Using Phone Features
Chapter 3Synchronizing Information withYour Computer3.1 About Synchronization3.2 Using Microsoft Windows Mobile® DeviceCenter3.3 Installing and Using Microsoft ActiveSync®3.4 Synchronizing with Your Computer3.5 Synchronizing via Bluetooth3.6 Synchronizing Music and Video
48 Synchronizing Information with Your Computer3.1 About SynchronizationYou can take information from your computer wherever you go bysynchronizing them to your phone. The following types of information canbe synchronized:• Microsoft Outlook® information, which include Outlook e-mail,contacts, calendar, tasks, and notes• Media, such as pictures, music and video• Favorites, which are the bookmarked links to your favorite web sites• Files, such as documents and other filesBefore you can synchronize, you need to install first the synchronizationsoftware to your computer. For information on installing and using thesynchronization software on your computer, see “Installing and UsingWindows Mobile Device Center” and “Installing and Using ActiveSync” inthis chapter.Ways to synchronizeAfter you have installed the synchronization software to your computer,synchronize your phone with your computer by using one of the following:Note• Connect and synchronize using the supplied USB sync cable.Upon connecting the sync cable to your phone and your computer,the synchronization process starts automatically.• Connect and synchronize using Bluetooth.You must first set up a Bluetooth partnership between your phoneand your computer before you can synchronize informationbetween them using Bluetooth. For more information about settingup a Bluetooth partnership, see chapter 8. For information aboutsynchronizing through Bluetooth, see “Synchronizing via Bluetooth”later in this chapter.You can also synchronize Outlook e-mail, contacts, calendar, and tasks onyour phone with the Exchange Server at your work. For more informationabout setting up your phone to synchronize with the Exchange Server, seechapter 7.3.2 Using Microsoft Windows Mobile® Device
CenterSynchronizing Information with Your Computer 49Microsoft Windows Mobile® Device Center is the replacement forMicrosoft® ActiveSync® on Windows Vista.Set up synchronization between your phone and PC1. Connect your phone to your PC. Windows Mobile Device Centerconfigures itself and then opens.2. On the license agreement screen, click Accept.3. On the Windows Mobile Device Home screen, click Set up yourdevice.NoteChoose Connect without setting up your device if you only want totransfer media files, check for updates, and explore your phone but notsync Outlook information.4. Select the information types that you want to synchronize then clickNext.5. Enter a device name for your phone and click Set Up.When you finish the wizard, Windows Mobile Device Center synchronizesyour phone automatically. Notice that Outlook e-mails and otherinformation will appear on your phone after synchronization.
50 Synchronizing Information with Your Computer3.3 Installing and Using Microsoft ActiveSync®Follow the steps below to install and set up ActiveSync 4.5 or later onWindows XP or other compatible Windows systems.NoteFor a list of compatible Windows systems, please go tohttp://www.microsoft.com/windowsmobile/activesync/activesync45.mspxInstall and set up ActiveSync1. Insert the Getting Started Disc into the disc drive on your PC.2. Follow the on-screen instructions to install ActiveSync.3. After installation is completed, connect your phone to your PC.4. The Synchronization Setup Wizard automatically starts and guidesyou to create a synchronization relationship. Click Next to proceed.5. To synchronize your phone with your computer, clear theSynchronize directly with a server running Microsoft ExchangeServer check box then click Next.6. Select the information types that you want to synchronize and thenclick Next.7. Click Finish.When you finish the wizard, ActiveSync synchronizes your phoneautomatically. Notice that Outlook e-mails and other information willappear on your phone after synchronization.
Synchronizing Information with Your Computer 513.4 Synchronizing with Your ComputerConnect your phone to your PC to synchronize the information betweenyour phone and PC. While your phone is connected, ActiveSync (orWindows Mobile Device Center on your PC) synchronizes every time youmake a change on either the PC or your phone.You can also manually start and stop synchronization any time.To start and stop synchronization when using Windows Mobile DeviceCenter1. After connecting your phone to your PC, click Start > ActiveSync onyour phone.2. Click Sync to start synchronization.To end synchronization before it completes, click Stop.To change which information is synchronizedYou can add or reduce the types of information to synchronize betweenyour phone and PC.1. Before changing synchronization settings on your phone, disconnectyour phone from your PC.2. On your phone, click Start > ActiveSync.3. Click Menu > Options.4. Select or clear the items you want to synchronize or not synchronize.If you cannot select a check box, you might have to clear the checkbox for the same information type elsewhere in the list.5. To customize settings for an item, select that item and click Settings.Settings are not available for all items.NoteThe check boxes of the Favorites, Files, Media, and OneNote items are alwaysgrayed out in ActiveSync Options on your phone. You can only select orclear these items from Windows Mobile Device Center or ActiveSync on yourcomputer.
52 Synchronizing Information with Your ComputerTo synchronize with more than one computerYou can set up your phone to synchronize with more than one PC or with acombination of one or more PCs and Exchange Server. When synchronizingwith multiple computers, the items that you synchronize will appear on allof the computers with which they are synchronized.For example, if you have set up synchronization with two PCs (PC1 and PC2),which have different items, and you synchronize Contacts and Calendar onyour phone with both computers, the result is as follows:LocationPC1PC2PhoneNew stateAll Outlook contacts and calendar appointments that were on PC2are now also on PC1.All Outlook contacts and calendar appointments that were on PC1are now also on PC2.All Outlook contacts and calendar appointments from both PC1and PC2 are on your phone.Notes • Outlook e-mail can be synchronized with only one computer.• To stop synchronizing with one PC completely, click Menu > Options,click the computer name, then click Menu > Delete.To resolve ActiveSync connection problemWhen the PC is connected to the Internet or a local network, in some cases,the PC may disconnect the ActiveSync connection with your phone infavor of the Internet or network connection. If this happens, click Start >Settings > Connections > USB to PC, then clear the Enable advancednetwork functionality check box. This makes ActiveSync utilize a serial USBconnection with your phone.
3.5 Synchronizing via BluetoothSynchronizing Information with Your Computer 53You can connect and synchronize your phone with the PC using Bluetooth.To synchronize with a computer via Bluetooth1. Set up the synchronization software (Windows Mobile Device Centeror ActiveSync) on your computer to use a Bluetooth connection. Formore information, see the software Help on your computer.2. On your phone, click Start > ActiveSync.3. Make sure that Bluetooth on both your phone and the computerare turned on and set to Visible mode. For more information, see“Bluetooth” in chapter 8.4. Click Menu > Connect via Bluetooth.5. If this is the first time you have connected to this computer viaBluetooth, you must first complete the Bluetooth wizard on yourphone and set up a Bluetooth partnership between your phoneand the computer. For more information about creating a Bluetoothpartnership, see “Bluetooth partnerships” in chapter 8.Notes • To preserve battery power, turn off Bluetooth when not in use.• To connect and synchronize your phone with a computer via Bluetooth,your computer must have built-in Bluetooth or installed with a Bluetoothadapter or dongle.
54 Synchronizing Information with Your Computer3.6 Synchronizing Music and VideoIf you want to carry your music or other digital media along with you whileyou travel, set up Microsoft Windows Media Player on your computer tosynchronize music and video with your phone.Other than selecting the media information type in ActiveSync to besynchronized, all media synchronization settings must be set in WindowsMedia Player. Before media can be synchronized, you must do the following:• Install Windows Media Player Version 11 on the PC. (Windows MediaPlayer 11 works only in Windows XP or later versions).• Connect your phone to the PC with a USB cable.• Set up a sync partnership between the phone and Windows MediaPlayer.For more information about Windows Media Player on your phone, see“Windows Media Player Mobile” in chapter 9.
Chapter 4Managing your Phone4.1 Personalizing Your Phone4.2 Adding and Removing Programs4.3 Using Task Manager and Managing Memory4.4 Managing and Backing Up Files4.5 Protecting Your Phone4.6 Restarting Your Phone4.7 Resetting Your Phone
56 Managing your Phone4.1 Personalizing Your PhoneSet up the Home screenThe Home screen is your starting place for most tasks. You can gain accessto all features and programs from the Home screen.To customize the Home screen1. On the Home screen, click Start > Settings > Home Screen.2. In Home screen layout, Color scheme, Background image, andTime out, select the options you want, and click Done.To set a picture as the background1. On the Home screen, click Start > Pictures & Videos.2. Select the picture you want to set as the background. Click View orpress CENTER OK for a larger view of the image.3. Click Menu > Use as Home Screen.4. Use the NAVIGATION CONTROL to select the portion of the pictureyou want to use, and click Next.NoteIf the picture fits the screen, this step is skipped.5. In Adjust the transparency, select a higher percentage for a moretransparent picture and then click Finish.Set date, time, language, and other regional optionsYour phone should already be set up with the regional settings that areappropriate for your locale.To change regional settingsYou can specify the language, locale, date and time style, as well as numberand currency formatting options.1. On the Home screen, click Start > Settings > Regional Settings.2. In Language, select your preferred language.3. In Locale, select the locale for the language you selected. The Localeoption automatically changes the format of the remaining options(such as date, time, and currency) according to the locale you specify.4. Click Done.
Managing your Phone 57To set the date and time1. On the Home screen, click Start > Settings > Clock & Alarm >Date and Time.2. Set the Time zone, Date, and Time, and then click Done.Choose how to be notified about events or actionsA profile is a group of settings that determine how your phone will alert youto phone events such as incoming calls and notifications.To change the current profile1. On the Home screen, click Profile [Type]. Example: Profile Normal.Tip2. Choose a new profile, and click Done.To quickly change the profile, briefly press POWER to display the Quick List,and choose a profile.To edit a profile1. On the Home screen, click Profile [Type]. Example: Profile Normal.Tip2. Select the profile to edit.3. Click Menu > Edit.4. Modify the settings, and click Done. To cancel without savingchanges, click Cancel.To revert to the default profile settings, click Menu > Reset to default.To specify the sound for an event1. On the Home screen, click Start > Settings > Sounds.Note2. For the desired event, select a sound. Select None if you do not wantto hear a sound.3. Click Done.For ring tones, you can use sound files in either the .wav, .mid, .wma, or .mp3file format. For notifications or reminders, you can use .wav or .mid files.Tip When you select a sound, the sound plays. To hear it again, select Menu >Play.
58 Managing your PhoneTo set sound for the keypad and keyboard1. On the Home screen, click Start > Settings > Sounds.2. In Keypad control, select a sound. Select None if you do not want tohear any sound while pressing a key.3. Click Done.To copy a sound to your phoneAfter a sound file is located on your phone, you can use it for a ring tone,notification, or reminder. Sound files in either .wav, .mid, .wma, or .MP3formats can be used.1. Connect the phone to your PC using a USB connection.2. On your PC, copy the sound file you want.3. In Windows Mobile Device Center, click File Management > Browsethe contents of your device.OrIn ActiveSync on your PC, click Explore and double-click MyWindows Mobile-Based Device.4. Save the sound file on your phone by going to Application Data >Sounds, and pasting the file into that folder.To set an alarm1. On the Home screen, click Start > Settings > Clock & Alarm > Alarm.2. In Alarm time, enter the time for the alarm to go off.2. In Alarm, choose when you want the alarm to go off.4. Click Done.Set personal informationEntering and displaying owner information are best practices; they allowsomeone to return the phone to you in case it is lost.To enter owner information1. On the Home screen, click Start > Settings > Owner Information.2. Enter the necessary information and click Done.
Set performance and maintenance optionsTo change accessibility settings1. On the Home screen, click Start > Settings > Accessibility.2. Select your preference for the following:Managing your Phone 59• In System font size, set the size of the font that is displayed on thescreen.• In Multipress time out, set the length of time between keypresseswhen entering text in Multipress mode.• In Confirmation time out, set the delay before an unconfirmedaction times out.• In In-call alert volume, set the volume for incoming call orreceiving new message alerts while you are in a call.3. Click Done.To change power management settingsYou can use Power Management to check the battery, and configuresettings that prolong battery life.1. On the Home screen, click Start > Settings > Power Management.2. Adjust the available settings:• In Light Sensor Enable, select whether to turn it on or off. Ifthis is turned on, dark conditions sensed on the Light Sensor infront of the phone will activate a backlight under the keypad andkeyboard.• In When device is turned on, do not charge the battery whenconnected to PC, select Off if you want to charge the phonebattery when the phone is connected to the computer throughUSB.3. Click Done.TipMain battery indicates the amount of battery life remaining.
60 Managing your PhoneTo find the operating system version number• On the Home screen, click Start > Settings > About.To find the phone specification• On the Home screen, click Start > Settings > Device Information.To turn on and off error reporting1. On the Home screen, click Start > Settings > Error Reporting.2. Select Enable or Disable and click Done.4.2 Adding and Removing ProgramsBefore you purchase additional programs for your phone, make sure thatthey are compatible for Windows Mobile® 6 Standard operating system.To add programs1. Download the program to your PC (or insert the disc that containsthe program into your PC). You may see a single *.exe file, a *.zip file, aSetup.exe file, or several versions of files for different device types andprocessors. Be sure to select a program designed for your phone andprocessor type.2. Read the installation instructions that comes with the program.3. Connect your phone to the PC and then double-click the *.exe file.To remove a programPrograms that are preinstalled in the phone cannot be removed.1. On the Home screen, click Start > Settings > Remove Programs.2. Scroll to the program to remove and then click Menu > Remove.
Managing your Phone 614.3 Using Task Manager and Managing MemoryTo see how much memory is available1. On the Home screen, click Start > Settings > About.2. Scroll down to Available Memory.Use Task ManagerTask Manager allows you to view all the programs currently running on yourphone in the form of a list.To start Task Manager• Click Start > Task Manager.On the Task Manger screen, clickMenu to open a list that lets yougo to a specific program, stoprunning programs, and view systeminformation.To stop a running program, select aprogram on the list and clickMenu > Stop.
62 Managing your Phone4.4 Managing and Backing Up FilesYou can back up files to your PC using Windows Mobile Device Center orActiveSync or copy files to a storage card that is installed on your phone.You can also efficiently manage your files and folders using File Explorerinstalled on your phone.To copy files using Windows Mobile Device Center/ActiveSync to the PC1. Connect your phone to your PC.2. In Windows Mobile Device Center, click File Management > Browsethe contents of your device.OrIn ActiveSync on your PC, click Explore. This opens the Mobile Devicefolder for your phone.3. Browse your phone for files that you want to copy to your PC.4. Select and copy the files [Ctrl + C] and then paste them [Ctrl+V] tothe destination folder in the PC.Copying a file results in separate versions of a file on your phone and PC.Changes made to one file will not affect the other since the files are notsynchronized.Use File ExplorerFile Explorer provides many easy-to-use features for file and foldermanagement.To start File Explorer• On the Home screen, click Start > File Explorer.File Explorer operates in the following two views:• List View• Icons ViewFile Explorer displays the entire file structure in your phone’s memory. Thefunctions focus primarily on folder management. When initially started, FileExplorer is in List View by default. To switch between views, click Menu >View > Icons or List.
Managing your Phone 63File Explorer - List ViewFile Explorer - Icons ViewIn File Explorer, click Menu to open alist that lets you send or beam the file,view the file’s properties, sort the files,and more.Storage Card is only available if amicroSD is installed on your phone.To send a file as an e-mail attachment1. In File Explorer, select a file and click Menu > Send.Note2. On the Messaging screen, select an e-mail account.3. The file will automatically be attached to the new message. Specifythe recipient and subject, and type your message.4. Click Send.You can also send the file via MMS.4.5 Protecting Your Phone
64 Managing your PhoneYou can protect your phone from unauthorized use by requiring a PIN(personal identification number) in order to make calls. Additionally, youcan also lock the keypad/keyboard or the entire phone .To enable the SIM PIN1. On the Home screen, click Start > Settings > Security >Enable SIM PIN.Note2. Enter your PIN, and click Done.To cancel without enabling the SIM PIN, press HOME.To disable the SIM PIN1. On the Home screen, click Start > Settings > Security >Disable SIM PIN.2. Enter your PIN, and click Done.To change the SIM PINBe sure to make a note of your personal identification number (PIN). Whenthe SIM PIN is enabled, you must provide this PIN to unlock the phone.1. Click Start > Settings > Security > Change SIM PIN.2. In Old PIN, enter the current PIN.3. Enter and confirm the new PIN, and click Done.To lock the keypad and keyboardLocking the keypad and keyboard turns off its functionality. This is a helpfulfeature if, for example, the phone is turned on and in your pocket, and youwant to prevent accidental keypresses.TipNote• On the Home screen, press and hold ( ).Once the keypad and keyboard are locked, the left soft key labelchanges to Unlock.To quickly lock the keypad and keyboard, press POWER briefly to display theQuick List, and select Key lock.You can still receive calls and make emergency calls when the keypad andkeyboard are locked.To unlock the keypad and keyboard• On the Home screen, click Unlock and press the *T9 key.
Managing your Phone 65To enable the phone lock1. On the Home screen, click Start > Settings > Security > Device lock.Note2. Select Prompt if device unused for then select the amount of timefor the phone to be inactive before automatically locking.3. Select the Password type, then enter and confirm your password.4. Click Done.Once you configure the phone lock settings, you can enable the phone lockfrom the Quick List directly without configuring the settings again.To disable the phone lock• Click Unlock and then enter the password you have set to unlockyour phone.To encrypt files on the microSD card• Click Start > Settings > Security > Encryption and select Encryptfiles placed on storage cards.4.6 Restarting Your PhoneRestart your phone when a program is not performing properly or thephone is not responding to any keypresses.To restart the phone1. Remove the battery.2. Wait 3 seconds, then reinsert the battery and turn on your phone.WARNING!If the phone is restarted while a program is running, unsaved work willbe lost.
66 Managing your Phone4.7 Resetting Your PhoneResetting your phone will remove all the data from its memory and restorethe phone back to the factory default settings.WARNING!All your data will be deleted, it is recommended that you back up yourdata first before resetting your phone.To reset your phone1. Click Start > Expert > Clear Storage.2. Follow the on-screen instructions to reset the phone.The phone will restart after it has been reset.
Chapter 5Organizing Phone Information5.1 Contacts5.2 SIM Manager5.3 Calendar5.4 Tasks5.5 Quick Notes5.6 Voice Notes
68 Organizing Phone Information5.1 ContactsContacts is your address book and information storage for the people andbusinesses you communicate with.If you use Outlook on your PC, you can synchronize contacts between yourphone and PC.Create a contact on your phoneTo create a new contact on your phone1. On the Home screen, click Contacts (if available)or click Start > Contacts > New > Outlook Contact.To create a new contact on your SIM card, select SIM Contact. Youcan also use SIM Manager to add contacts to your SIM card. For moreinformation about SIM Manager, see “SIM Manager” in this chapter.2. Enter information for the new contact.• To easily identify who is calling you, you can assign a custom ringtone to each Outlook contact. To assign a custom ring tone, scrolldown to and click Custom ring tone and select the ring tone youwant.• To assign a picture to a contact, scroll down to Pictures and clickSelect a picture and select the picture you want. To remove thepicture, click Menu > Remove Picture.3. Click Done.TipIf someone who is not in your list of contacts calls you or sends you amessage, you can quickly create a contact from Call History or from themessage by clicking Menu > Save to Contacts.
Edit and call a contactTo view and edit a contact information1. On the Home screen, click Start > Contacts.Organizing Phone Information 692. Select the contact whose information you want to view or edit andclick Menu > Edit.3. When finished making changes, click Done.To call a contact from the contact list1. On the Home screen, click Start > Contacts.2. Select the contact to call and press ( ). The contact’s default phonenumber is dialed.TipTo call a phone number other than the default, click the contact, scroll to thenumber you want to dial, and press ( ).Find a contactTo find a contact1. On the Home screen, click Start > Contacts.NoteIf you are not in Name view, click Menu > View By > Name.2. Do one of the following:• Begin entering a name or phone number of the contact until thecontact is displayed. When you press a key, such as 5, you findfirst and last names that begin with J, K, and L, as well as phonenumbers that start with 5. The next key you press continues tonarrow the search.• If you have assigned categories (e.g. Business) to your Outlookcontacts, you can filter the contact list by categories. In thecontact list, click Menu > Filter and then click a category. To showall contacts again, select All Contacts.• If you have entered information under Company for your Outlookcontacts, you can quickly locate the contacts that work for aspecific on your phone. In the contact list, click Menu > View By >Company. Click the company to see the contacts who work there.
70 Organizing Phone InformationShare contact informationTo beam contact information to another device via Bluetooth1. On the Home screen, click Start > Contacts and then select thecontact whose information you want to beam.2. Click Menu > Send Contact > Beam.3. Select the device where you want to beam the contact details to andclick Beam.NoteBefore you can beam, make sure Bluetooth is turned on and set to Visiblemode on your phone and the target mobile device. For more information,see “Bluetooth” in chapter 8.To send contact information via a text message1. On the Home screen, click Start > Contacts and then select thecontact whose information you want to send.2. Click Menu > Send Contact > Text Messages. Select the contactinformation that you want to send and click Done.3. In the new text message, enter the mobile phone number of theperson to whom you are sending the contact information to and clickSend.To send contact information via MMS1. On the Home screen, click Start > Contacts.2. Select a contact, then click Menu > Send as vCard.3. Enter the recipient in To of the MMS message, then click Send.If the recipient accepts the beam, text message, or MMS message, thecontact information you sent are automatically saved in that person’sContacts list.
5.2 SIM ManagerOrganizing Phone Information 71SIM Manager allows you to view the contents of your SIM card and transfercontacts from your SIM card to your phone and vice versa.To create a contact on your SIM card1. Click Start > Expert > SIM Manager.2. Click New and enter the contact name and phone number.3. Click Save.TipTo change contact information on your SIM card, click a contact and editit. After modifying, click Save.To copy SIM contacts to your phone1. Click Start > Expert > SIM Manager.2. Select a SIM contact or select all SIM contacts by clicking Menu >Select All.3. Click Menu > Save to Contacts.To copy phone contacts to the SIM cardOnly one phone number per contact name can be stored on a SIM card.When you copy a contact that has several phone numbers to your SIM card,SIM Manager saves each number under a separate name.To save each number under a different contact name on the SIM card, SIMManager appends an indicator at the end of each name. You can edit thisindicator first before you start copying contacts to your SIM card.1. Click Start > Expert > SIM Manager > Menu > Tools > Options.2. On the Options screen, select the check boxes of the types of phonenumbers that you want to be added to the SIM card.3. Under the Mark column, you can change the indicator that will beappended to the SIM contact names for each phone number type.To do so, select a phone type, click Edit, enter your desired indicator,then click Save.4. After modifying, click OK.
72 Organizing Phone Information5. Click Menu > Contacts to SIM.6. Select the check boxes of the contact’s phone numbers that you wantto copy to your SIM card, then click Save.To display your phone number in SIM Manager1. On the SIM Manager screen, click Menu > Tools > List of OwnNumbers.2. Click Edit.3. Change the name, if desired, then enter your mobile phone number.4. Click Save.When your phone number is storedon the SIM card, it will appear onthe SIM Manager screen.
5.3 CalendarOrganizing Phone Information 73Use Calendar to schedule appointments, including meetings and otherevents. If you use Outlook on your PC, you can synchronize appointmentsbetween your phone and PC.Create a personal appointmentTo set Calendar options1. On the Home screen, click Start > Calendar.2. Click Menu > Tools > Options.3. Scroll through the available settings and set your desired defaultoptions.4. Click Done.To schedule an appointment1. On the Home screen, click Start > Calendar.2. Click Menu > New Appointment.3. Enter information about the appointment.• To schedule an all-day event, in End time, select All day event.• To make the appointment recurring, click Occurs.4. Click Done.NoteAll-day events do not occupy blocks of time in Calendar; instead, theyappear in banners at the top of the calendar.
74 Organizing Phone InformationView your appointmentsTo view your scheduleYou can view your schedule in three different views: Month, Week, andAgenda.1. On the Home screen, click Start > Calendar.2. Click the left SOFT KEY or click Menu and choose the view you want.Highlighted areasrepresent time segmentsthat have scheduledappointments.Click an item to viewthe details of theappointment.Click to change the view.Agenda ViewAn appointment with the icon indicates that the scheduled appointmenthas a conflict with one or more existing appointments.Send appointmentsTo send a meeting requestYou can send meeting requests via e-mail to persons that use Outlook orOutlook Mobile.1. Click Start > Calendar.2. Schedule a new appointment and then scroll down to Attendees andclick No Attendees.Click Add Required Attendee or Add Optional Attendee to add thecontacts you want to send the meeting request to.
NoteNoteOrganizing Phone Information 75You can only specify if an attendee is required or optional if yourphone is connected to a Microsoft Exchange 2007 server. Otherwise, allattendees are designated as required. For more information,see chapter 7.3. Choose the contact(s) you want to send the meeting request to andclick Select.NoteTo remove an attendee from the list, select the attendee and clickMenu > Remove Attendee.4. On the New Appointment screen, click Done. The meeting request issent out.When attendees accept your meeting request, the meeting is automaticallyadded to their schedules. When their response is sent back to you, yourcalendar is updated as well.To send a calendar appointmentYou can send a calendar appointment to another phone over MMS.1. On the Home screen, click Start > Calendar.2. Select an appointment, then click Menu > Send as vCalendar.3. Enter the recipient in the To line of the MMS message, then clickSend.
76 Organizing Phone Information5.4 TasksUse Tasks to keep track of things you need to do.To create a task1. On the Home screen, click Start > Tasks.2. Click Menu > New Task.3. Enter the necessary task information and click Done.Notes• Set a Priority for the task. This item can be referenced whensorting tasks.• Enter a Start date and Due date if the task starts and ends at aspecific time.• Enter a Reminder if you want to be notified if the task is due.• Enter the Categories (you can set more than one) that bestdescribes the task. This item can be referenced when filteringtasks.• You can synchronize information on your phone with your PC to keep yourtask list up to date in both locations.• If you create a new task with a reminder on your PC and then synchronizetasks with your phone, the reminder will play at the time that was set onyour PC.To locate a task1. On the Home screen, click Start > Tasks.2. In the task list, do one of the following:• To sort the list, click Menu > Sort by, and click a sort option.• To filter the list by category, click Menu > Filter, and click thecategory you want displayed.To mark a task as completed1. On the Home screen, click Start > Tasks.2. Select the task, and click Complete.
5.5 Quick NotesOrganizing Phone Information 77Quick Notes lets you type messages that you frequently use and save themon your phone. You can then send them via e-mail, text message, or MMS.To create a new note1. On the Home screen, click Start > Quick Notes.2. Click New:3. Enter the text and click Done. If you want to send the textimmediately, click Menu > Send.To send a note1. On the Home screen, click Start > Quick Notes.2. On the Quick Notes list, select the text you want to send and clickMenu > Send.3. On the Messaging list, select the account you want to use and clickSelect.5.6 Voice NotesUse Voice Notes to create short voice recordings. Voice notes are includedin the All Notes list and are named consecutively (Recording1, Recording2,and so on).To create a voice note1. On the Home screen, click Start > Office > Voice Notes.2. Hold the phone’s microphone near your mouth.3. Click Record and say your voice note.4. Click Stop to stop recording a voice note.To delete a voice note1. On the Home screen, click Start > Office > Voice Notes.2. Select the voice note to delete.3. Click Menu > Delete.4. Click Yes.
78 Organizing Phone InformationTipIf you delete a voice note that has a default name, such as Recording1, thisname becomes available for a new voice note.To listen to a voice note1. On the Home screen, click Start > Office > Voice Notes.Tip2. Select the voice note to play, and press CENTER OK.To stop listening to the voice note, click Stop while the voice note is playing.To use a voice note as a ring tone1. On the Home screen, click Start > Office > Voice Notes.2. Select the voice note, and click Menu > Set As Ringtone.
Chapter 6Exchanging Messages6.1 Messaging6.2 Text Message6.3 MMS Messages6.4 Setting Up E-mail Accounts6.5 E-mail
80 Exchanging Messages6.1 MessagingMessaging is where all of your e-mail, text message, and MMS accounts arelocated. When you receive a new message, you can open that particularmessage from the Home screen. Simply scroll to the row where the newmessage is and click itTo access your message accounts, click Start > Messaging and then clickthe account you want to open.New messageMessaging screenWhile in a messaging account’s main screen, click Menu > Tools > SwitchAccounts to switch to another message account.To change message account settings• On the Messaging screen, select the message account whose settingsyou want to change and click Menu > Settings.• On a message account’s message list, click Menu > Tools > Options.
6.2 Text MessageSend short text messages to your contacts.Exchanging Messages 81Compose and send text messagesTo compose and send a text message1. On the Home screen, click Start > Messaging.2. Select Text Messages and click Select.3. Click Menu > New.4. Enter the mobile phone number of one or more recipients, separatingthem with a semicolon (;). To access phone numbers from Contacts, inTo, press CENTER OK and select a recipient from the list.5. Enter your message. You can enter up to 160 characters in onemessage.6. Click Send.Tips• To cancel the text message, click Menu > Cancel Message.• If you want to know if your text message was received, before sending themessage, click Menu > Message Options and select Request messagedelivery notification.Receive text messagesText messages are automatically received when the phone function isturned on. When the phone is turned off, text messages are held by yourwireless service provider until the next time the phone is turned on.• Save your SMS messages to your SIM card by clicking Menu >Copy to SIM.• Copy SMS messages saved on your SIM card to the Inbox by clickingMenu > Copy to Inbox. Copying them to your phone results induplicate messages in the Inbox folder when the SIM card is in use.• The icon next to a message indicates that it is saved on the SIMcard.
82 Exchanging Messages6.3 MMS MessagesCreating and sending Multimedia Message Service (MMS) messages to yourfriends and family is fun and easy.To access MMS• On the Home screen, click Start > Messaging > MMS.To access MMS message folders• Click Start > Messaging > MMS, then click Menu > Folders.MMS Message FoldersEdit MMS settingsWhen you purchase your phone, it is already preset with your wirelessservice provider’s MMS server settings. If you accidentally lost the presetsettings or you changed to another wireless service provider, follow thesteps below to configure MMS settings.
Exchanging Messages 83To configure MMS settings1. On the Messaging screen, select MMS and click Menu > Settings toopen the Preferences screen.2. Select or clear the provided check boxes according to your needs.3. On the Preferences screen, click Menu > MMSC Settings to accessMultimedia Messaging Service Center (MMSC) settings.4. Check if your phone is preset with MMS server settings.If there are no preset settings, click Menu > New on the MMSCSettings screen and enter the needed information you see on thescreen. You can get the information from your wireless serviceprovider:Note5. Click Done.The MMS server settings will then be added as an entry on the MMSConfiguration screen.If you add several MMS service providers to the MMSC Settings screen, youcan choose one as your default MMS provider. Select the MMS provider’sname in the list, then click Menu > Set as Default.
84 Exchanging MessagesCreate and send MMS messagesYou can compose MMS messages in a combination of various slides, whereeach slide can consist of a photo, audio or video clip, and/or text.Notes• MMS is a charged service. In order to use MMS successfully, this has to beprovisioned on your mobile account. Please contact the wireless serviceprovider to have this provisioned as part of your calling plan.• Make sure the size of the MMS is within the limits of the wireless serviceprovider if sending to another mobile phone user or sending to an e-mailaddress.To start composing an MMS message1. On the Home screen, click Start >Messaging > MMS > Menu > New.2. In To, enter the recipient’s phonenumber or e-mail address .3. In Subject, enter a subject for yourmessage.4. Click Insert Picture/Video to selecta photo or video clip from theSelect Media screen and insert it.To capture a new photo or video,click Menu > Capture Picture/Video.TipAfter inserting an MMS message element, press NAVIGATION right toadd a new slide.5. Click Insert Text to enter text for your MMS message.To insert predefined text or emoticons, click Menu > My Text orInsert Emoticon.
Exchanging Messages 856. Click Insert Audio to insert an audio clip. Select an audio clip on theSelect Audio screen.To record a new audio clip, click Menu > Capture Audio7. Click Send to send the message.Notes• To send a copy of this message to others, access Cc and Bcc by clickingMenu > Options > Send Options.• To remove the photo, text, or audio, select the item and press ( ).View and reply to MMS messagesTo receive MMS messages• On any MMS message folder screen, click Menu > Send/Receive.By default, messages are automatically downloaded to your phone.To view an MMS messageYou can view MMS messages in several ways.• Press CENTER OK to view and play the message on your phone. ClickPause or Menu > Stop to pause or stop the playback of the message.• Click Menu > Object View to see a list of files included in themessage. To open a file, select it and click Open. To save a file, selectit, and click Save, Menu > Save Audio, or Menu > Save Photo.• View each slide included in the message by clicking Menu > Next.To reply to an MMS message• Click Menu > Reply > Reply to reply to the sender of the message,or click Menu > Reply > Reply All to reply to all persons listed in theTo and CC boxes of the message. Click Menu > Reply > Forward toforward the message to someone else.
86 Exchanging Messages6.4 Setting Up E-mail AccountsBefore you can send and receive e-mail, you need to set up your e-mailaccount on your phone. You can set up the following types of e-mailaccounts on your phone:• Outlook e-mail that you synchronize with your PC or your company’sExchange Server• Internet e-mail account that you have from an Internet ServiceProvider (ISP)• Work account that you access using a VPN connection• Windows Live Mail• Other web-based e-mail accounts such as Gmail, Yahoo! Mail, etc.Set up your phone to synchronize Outlook e-mail with thecomputerIf you have installed the synchronization software on your PC and created apartnership with your phone, then your phone is ready to send and receiveOutlook e-mail. If you have not yet installed the synchronization softwarenor created a partnership, please do so by following the procedures inchapter 3.TipTo set up your company e-mail account so that you can access Outlooke-mail messages wirelessly, you must set up your phone to synchronize viaa wireless LAN or over-the-air connection with your company’s ExchangeServer. For more information about synchronizing with your company e-mailserver, see chapter 7.
Exchanging Messages 87Set up a POP3/IMAP4 e-mail accountYou can easily set up an e-mail account that you have with an Internetservice provider (ISP), a web-based e-mail or an account that you accessusing a VPN server connection (typically a work account) on your phone.1. On the Home screen, click Start > Messaging > New E-mail Account.2. In Email address, enter your e-mail address. Select Try to get e-mailsettings automatically from the Internet and click Next.NoteBy selecting the option, the phone attempts to download necessarye-mail server settings so that you do not need to enter them manually.3. After Auto Setup finishes, click Next.NoteIf Auto Setup is unsuccessful, contact your ISP or network administratorfor the settings:4. Enter Your name and the Account display name you want to useand then click Next.5. Enter the <strong>User</strong> name and Password for the e-mail account and thenclick Next.6. Select the frequency you want to send and receive e-mail for youre-mail account and click Finish.NoteClick Review all download settings to check the options you haveselected for your e-mail account.7. A message then appears, prompting whether or not you want todownload the e-mail messages to your phone. Click Yes or Noaccording to your preference.Note This message will only appear if you have an active Internetconnection.
88 Exchanging Messages6.5 E-mailAfter setting up e-mail accounts on your phone, you can start sending andreceiving e-mail messages.Create and reply to e-mailsTo compose and send an e-mail1. Click Start > Messaging then select an e-mail account.2. Click Menu > New.3. Enter the e-mail address of one or more recipients, separating themwith a semicolon. To access e-mail addresses stored in Contacts,click To.4. Enter a subject and compose your message. To quickly add commonmessages, click Menu > My Text and click a desired message.5. Click Send.Tips • To set the priority, click Menu > Message Options.• If you are working offline, e-mail messages are moved to the Outboxfolder and will be sent the next time you connect.To add an attachment to an e-mail1. In the message that you are composing, click Menu > Insert and clickthe item you want to attach: Picture, Voice Note, or File.2. Select the file you want to attach, or record a voice note.View and reply to e-mailsWhen in an e-mail account, press and hold 0 (zero) to open a shortcut listof often-used commands. Press and hold the shortcut key to execute thecommand.To filter the Inbox message list
Filter the e-mail messages in your Inbox toonly display the e-mails that contain thesender or e-mail subject you are searchingfor.Enter the sender name or e-mail subjectyou want to look for using the keypad orkeyboard. As you press keys, the list narrowsdown to the conditions you set.For example, pressing “S” then “A” narrowsthe list to only those e-mails that containletters “SA. PC, and Pa” in the From, To, andSubject fields including the message body.Exchanging Messages 89To read incoming messagesBy default, only the first few kilobytes of a message are shown when youopen and read an incoming message. To read the whole message, do one ofthe following:• Scroll down to the end of the message and click Get the rest of thismessage; or• Click Menu > Download Message.
90 Exchanging MessagesTo download an attachmentIn an open message with an attachment to download, click the attachment.If there is more than one attachment, click the other attachments todownload them. You can directly open the file in the associated programafter you download them by clicking the attachment again.To reply to or forward an e-mail1. Open the message and click Menu > Reply > Reply, Reply All, orForward.2. Enter your response. To quickly add common messages, click Menu >My Text and choose a desired message.3. Click Send.Tips • To see more header information, scroll up.• To always include the original message, from the list view, click Menu> Tools > Options > Sending, and select the Include copy of originalmessage when replying to e-mail check box.• In the Outlook E-mail account, you will send less data if you do not editthe original message. This may reduce data transfer costs based on yourrate plan.To view and reply to HTML e-mailsYou can receive, view and reply to HTML e-mails from any type of e-mailaccount. The HTML format is retained, without layout shifting or resizing.NoteHTML e-mail support in Outlook Mobile is available only if your company isusing Microsoft Exchange Server 2007.1. Set the message format to HTML. To find out how to set the messageformat, see “Customize e-mail settings”.2. Click Start > Messaging, select your e-mail account, and open anHTML e-mail that you received.3. Click Get the rest of this message that’s shown at the bottom of themessage to download the whole message.4. Scroll up (if needed) and click Click to scroll right to be able to scrollsideways and get a complete horizontal view of the message.Note If images do not immediately appear, click Internet pictures blocked >Download Internet pictures.
TipExchanging Messages 915. Click Reply or click Menu > Reply and choose whether to reply to thesender(s) or forward the message.6. Enter your response and click Send.E-mail can contain hyperlinks to Web pages.Send and download e-mailsThe manner in which you send and receive e-mails depends on the type ofe-mail account you have.To send and receive e-mail for an Outlook account1. Click Start > ActiveSync.Tip2. Connect your phone to your PC.Otherwise, connect wirelessly if you are synchronizing Outlooke-mail with your company e-mail server. For more information, seechapter 7.3. Synchronization automatically begins, and your phone sends andreceives Outlook e-mail.You can also manually synchronize anytime by clicking Sync in ActiveSync orMenu > Send/Receive in Outlook Mobile.To send and receive e-mail for a POP3/IMAP4 accountIf you have an e-mail account with an ISP or a work account that you accessusing a VPN server connection, you send and receive messages through aremote e-mail server. Before sending and downloading messages, you firstneed to connect to the Internet or your corporate network.1. Click Start > Messaging and click your POP3/IMAP4 e-mail account.2. Click Menu > Send/Receive. The messages on your phone and e-mailserver are synchronized: new messages are downloaded to the phoneInbox folder, messages in the phone Outbox folder are sent, andmessages that have been deleted from the server are removed fromthe phone Inbox folder.
92 Exchanging MessagesCustomize e-mail settingsTo change the download size and format for Outlook e-mail1. Disconnect your phone from the computer.2. Click Start > ActiveSync.3. Click Menu > Options, select E-mail, then click Settings.4. On the E-mail Sync screen, set the Download size limitand Message format.5. Close ActiveSync and reconnect your phone to the computer.To change the download size and format for POP3/IMAP4 e-mail1. On the POP3/IMAP4 e-mail message list, click Menu > Tools >Options > Account Settings.2. Keep clicking Next until you reach the screen where the first item isDownload the past.3. Set the Download size limit and Message format.4. Click Next twice, then click Finish.To exclude your e-mail address when replying to allWhen you reply to all the recipients of an Outlook e-mail, your own e-mailaddress will also be added to the recipient list. Customize ActiveSync so thatyour e-mail address will be excluded from the recipient list.1. In ActiveSync on your phone, click Menu > Options.2. Select the E-mail information type and click Settings.3. Click Menu > Advanced.4. In the My e-mail addresses text box, enter your e-mail address.5. Click Done.
Chapter 7Working with Company E-mailsand Meeting Appointments7.1 Synchronizing Your Phone withYour Company E-mail Server7.2 Working with Company E-mails7.3 Managing Meeting Requests7.4 Finding Contacts in theCompany Directory7.5 E-mail Security
94 Working with Company E-mails and Meeting Appointments7.1 Synchronizing Your Phone with Your CompanyE-mail ServerSynchronize your phone with your company’s Microsoft Exchange Serverto keep you connected with your e-mails, contacts, calendar, and otherinformation.Set up a company e-mail server connectionUse your phone to access your company e-mails by setting up an ExchangeServer connection. You can get the company e-mail server information fromyour network administrator:Note1. Click Start > Messaging > New E-mail Account.2. In the Your e-mail source list, select Exchange server and click Next.3. On the screen that follows, click Next.4. In Server address, enter the Exchange Server name, and click Next.5. Enter your user name, password, and domain, and click Next.6. Select the check boxes for the types of information items that youwant to synchronize with the Exchange Server.Tip To change the rules for resolving synchronization conflicts, click Menu >Advanced.7. To change synchronization settings of an information type, forexample, E-mail, select the type of information, and click Menu >Settings.8. Click Finish.If you synchronized e-mails with your PC before, open ActiveSync onyour phone and click Menu > Add Server Source to set up an ExchangeServer connection. When you're prompted to select information types forsynchronization, you need to clear the E-mail check box under the WindowsPC item first before you can select the E-mail check box under ExchangeServer.TipTo change Exchange Server settings, open ActiveSync on your phone andclick Menu > Configure Server.
Working with Company E-mails and Meeting Appointments 95Start synchronizationBefore you start synchronizing with the Exchange Server, make sure yourphone has been set up with a data connection to the Internet so that youcan synchronize wirelessly. See chapter 8 for details.After you finish setting up an Exchange Server connection, yourphone automatically starts synchronization. You can manually startsynchronization anytime by clicking Sync in ActiveSync.NoteIf you connect your phone to your office computer via a USB or Bluetoothconnection, you can use this connection to the PC to “pass through” to thenetwork and download Outlook e-mails and other information to yourphone.7.2 Working with Company E-mailsYour phone gives you instant access to your company e-mails and lets youmanage your messages easier. Messaging features such as Direct Push,Fetch Mail, and Filtering messages are just some of the tools you can use tomanage your e-mails.NoteSome messaging features depend on the MIcrosoft Exchange Server versionused. Please check with your network administrator for the availability ofExchange Server features.Automatic synchronization through Direct PushDirect Push technology (push e-mail feature) enables you to receive newe-mails on your phone as soon as they arrive in your Inbox on the ExchangeServer. With this feature, items such as contacts, calendar and tasks arealso immediately updated onto your phone when these items have beenchanged or new entries have been added on the Exchange Server. To makeDirect Push work, you need to have a GPRS connection on your phone.You need to perform a full synchronization between your phone and theExchange Server first before Direct Push can be enabled.RequirementThe Direct Push feature works for your phone only if yourcompany is using Microsoft Exchange Server 2003Service Pack 2 (SP2) with Exchange ActiveSync orhigher version.To enable Direct Push via Comm Manager
96 Working with Company E-mails and Meeting Appointments1. Click Start > Comm Manager.2. On the Comm Manager screen, click the Microsoft Direct Pushbutton. The button will turn to , which indicates thatyou will receive e-mails as they arrive.When the button is in theretrieve your e-mails.state, you need to manuallyTo enable Direct Push via ActiveSync1. In ActiveSync on your phone, click Menu > Schedule.2. Select As items arrive in the Peak times and Off-peak times boxes.NoteWhen both the GPRS and Wi-Fi connections are turned on at the same time,the Direct Push feature will always opt for GPRS, for which you could becharged per your network operator’s service plan.Scheduled synchronizationIf you do not want to use Direct Push, you can set a regular schedule forsynchronizing Outlook e-mail and information.Tip1. In ActiveSync on your phone, click Menu > Schedule.2. Select a shorter time interval in the Peak times box for you to be ableto receive e-mails more frequently.3. Select a longer interval in the Off-peak times box.Click Menu > Peak Times to set the peak and off-peak times.
Working with Company E-mails and Meeting Appointments 97Instant download through Fetch MailFetch Mail downloads an entire e-mail immediately without the need foryou to perform a full Send/Receive action.RequirementTipFetch Mail works for your phone only if your company isusing Microsoft Exchange Server 2007 or higher.1. Click Start > Messaging > Outlook E-mail.2. Click an e-mail message to open it.3. By default, only the first few kilobytes of the message is shown. Todownload the whole e-mail, scroll to the bottom of the message thenclick Get the rest of this message.4. A “Downloading message” status appears. Wait for the remainder ofthe message body to be downloaded.For information about changing e-mail sync options such as the initialdownload size limit for e-mail, see "Customize e-mail settings" in chapter 6.Search for e-mails on the Exchange ServerYou can access messages that are not available on your phone by searchingyour Microsoft Exchange Server mailbox. The search results will bedownloaded and displayed in a Search Results folder.RequirementYour company must be using Microsoft Exchange Server2007 or higher.1. Click Start > Messaging > OutlookE-mail.2. Click Menu > Tools > Search Server.3. In the Look for text box, enter thesearch keyword.4. Choose the Date range of messagesto search from and where to search inLook in.5. Click Search.
98 Working with Company E-mails and Meeting AppointmentsFlag your messagesFlags serve as a reminder to yourself to follow-up on important issues orrequests that are indicated in the messages.RequirementTo flag or unflag a messageFlags are enabled only if e-mails are synchronized withMicrosoft Exchange Server 2007 or higher. Flags aredisabled or hidden if e-mails are synchronized with earlierversions of Microsoft Exchange Server.1. Click Start > Messaging > Outlook E-mail.2. Select a message, or open a message.3. Click Menu > Follow Up and select one of the following options:• Set Flag Mark the message witha red flag to indicate that it needsfollow up.• Complete Flag Mark the messagewith a check mark to indicate thatthe issue or request in the e-mail isalready completed.• Clear Flag Remove the flag tounmark the message.NoteE-mail message reminders are displayed on your phone if the messages areflagged with reminders and synchronized from the Exchange Server
Working with Company E-mails and Meeting Appointments 99Out-of-office auto-replyOutlook Mobile allows you to retrieve and change your out-of-office status.Just like desktop Outlook E-mail, Outlook Mobile automatically sends anauto-reply message when you’re not available.RequirementYour company must be using Microsoft Exchange Server2007 or higher.To send out-of-office auto-reply messages1. Click Start > Messaging > Outlook E-mail.2. Click Menu > Tools > Out of Office.3. From the I am currently list, select Out of the Office.4. Enter your auto-reply message then click Done.View SharePoint documentsWhen you receive an HTML e-mail containing a link to a SharePointdocument, you can click the link to access and view the document on yourphone.RequirementYour company must be using Microsoft Exchange Server2007 or higher.7.3 Managing Meeting RequestsWhen you schedule and send meeting requests from your phone, youcan invite attendees to your meeting and check their status to know theiravailability.When you receive a meeting request, you can reply by accepting ordeclining the request. The meeting request also clearly indicates whether ornot there are conflicting or adjacent meetings.RequirementYour company must be using Microsoft Exchange Server2007 or higher.To check the status of invited attendees1. Click Start > Calendar.2. Follow the procedure in “To send a meeting request” in chapter 5 toinvite required and optional attendees and send a meeting request.
100 Working with Company E-mails and Meeting Appointments3. Wait for the attendees to respond. When their responses are sent backto you, your calendar is updated as well.4. To check the status of the attendees who responded, click Start >Calendar and then click the scheduled meeting.5. In the meeting details, click Attendees.To reply to a meeting request1. When there’s an incoming e-mail with a meeting request, anotification message will be displayed on your phone’s Home screen.Scroll to Outlook e-mail and click it.2. In the Outlook message list, click the e-mail to open it.3. Click Accept to reply and accept the meeting request, or click Menu >Decline if you cannot attend the meeting.Tips • Before responding, you can check your availability during the timeof the requested meeting by clicking View your calendar.• If the time of the meeting conflicts with your other appointments,a “Scheduling Conflict” status appears on top of the e-mail.3. Choose whether or not to edit the response e-mail before sendingand then click OK:4. If you accepted the meeting request, it will automatically be added asan appointment in Calendar on your phone.7.4 Finding Contacts in the Company Directory
Working with Company E-mails and Meeting Appointments 101In addition to having contacts on your phone, you can access contactinformation from your organization’s Company Directory.RequirementAccess to the Company Directory is available only if yourorganization is running Microsoft Exchange Server2003 SP2 or higher, and you have completed your firstsynchronization with the Exchange Server.1. Synchronize with Exchange Server if you have never done so.2. Do any of the following:• In Contacts, click Menu > Company Directory.• In a new e-mail, click the To box and then click CompanyDirectory at the top of the list or click Menu > CompanyDirectory.In ContactsIn a new e-mail• In a new meeting request using Calendar, scroll to Attendees andclick No attendees > Add Required Attendee or Add OptionalAttendee and then click Company Directory at the top of the list.3. Enter the part or full contact name and click Search. In the searchresults list, click a contact to select it.
102 Working with Company E-mails and Meeting AppointmentsNotes • You can save the contact from the Company Directory to your phone byselecting the contact then clicking Menu > Save to Contacts.• You can search on the following information as long as that information isincluded in your organization’s Company Directory: First name, Last name,E-mail name, Display name, E-mail address, or Office location.7.5 E-mail SecurityWindows Mobile on your phone protects your Outlook e-mails throughSecure/Multipurpose Internet Mail Extension (S/MIME), which allows you todigitally sign and encrypt your messages.RequirementNoteS/MIME encryption and digital signatures for WindowsMobile-based phones are available only with ExchangeServer 2003 SP2 or a later version that supports S/MIME.If you are not using one of these products, or have not yetsynchronized, these options are unavailable.You can encrypt a message with or without a certificate. However, to read anencrypted message, you need a valid certificate to decrypt it.To individually sign and encrypt a new message1. Click Start > Messaging > Outlook E-mail.2. Click Menu > New to create a new message.3. Click Menu > Message Options.4. From the Security list, select whether to encrypt only, sign the
Working with Company E-mails and Meeting Appointments 103message only, or do both.5. Click Done.To verify the digital signature on a signed message you receive1. Open the Outlook e-mail message that has been digitally signed.2. At the top of the message, click View signature status.3. Click Menu > Check Certificate.To view the details of the certificate in the message, click Menu > ViewCertificate.NoteThere can be several reasons why a digital signature is not valid. For example,the sender’s certificate may have expired, it may have been revoked by thecertificate authority, or the server that verifies the certificate is unavailable.Contact the sender to report the problem.To digitally sign and encrypt all messagesYou can set up ActiveSync to digitally sign and encrypt all outgoingmessages. You must obtain a valid certificate to sign and encrypt e-mailmessages successfully.1. Click Start > ActiveSync.2. Click Menu > Options.3. Select the E-mail information type, and click Settings. On the E-mailSync Options screen, click Menu > Advanced.
104 Working with Company E-mails and Meeting Appointments4. Select Encrypt messages to protect your e-mails from being viewedexcept by the intended recipients. Select Sign messages so thatrecipients are certain that e-mails are sent by you and have not beenaltered.5. Click Menu > Choose Certificate to select a certificate for signing orencrypting outgoing e-mail messages.Set permissions on an e-mail messageAnother way of protecting your e-mail messages is to send messages withrestricted permissions using Information Rights Management (IRM).RequirementTipThis works only with a Microsoft Outlook e-mail accountand if your company is using RMS Server SP1.1. Click Start > Messaging > Outlook E-mail.2. Create a message, then click Menu > Message Options.3. In Permissions, do one of the following:• To allow anyone to read the message, select Unrestricted Access.• To prevent the message from being forwarded, printed, or copied,select Do Not Forward.4. Click Done.An IRM-protected message received on your phone can only be replied to orforwarded if the message permits it.
Chapter 8Getting Connected8.1 Comm Manager8.2 Ways of Connecting to the Internet8.3 Wi-Fi8.4 GPRS8.5 Dial-up8.6 Internet Explorer Mobile8.7 Internet Sharing8.8 Bluetooth8.9 Windows Live Mobile
106 Getting Connected8.1 Comm ManagerComm Manager acts like a central switch that lets you enable or disablephone features as well as manage your data connections easily.To open Comm Manager:• Click Start > Comm Manager.1. Click to toggle between turning on or off Flight mode. Turning on Flightmode turns off the phone, Bluetooth and WLAN functions.2. Click to enabling or disable the phone. Click Settings > Phone to accessphone settings.3. Click to toggle between turning on or off Bluetooth. See “Bluetooth” fordetails. Click Settings > Bluetooth Settings to configure Bluetooth on yourphone.4. Click to toggle between turning on or off Wi-Fi. Click Settings > WLANSettings to configure Wi-Fi on your phone. See “Wi-Fi” for details.5. Click to toggle between automatically receiving (as items arrive) or manuallyretrieving Outlook e-mails. See chapter 7 for details.6. Click to stop active data services (e.g. GPRS). You cannot reconnect dataservices in Comm Manager.7. Click to turn on the phone's ringer or set it to vibration/mute mode.8. Click to open ActiveSync so you can synchronize the phone and computer.For more information regarding ActiveSync, see chapter 3.
8.2 Ways of Connecting to the InternetGetting Connected 107Your phone’s networking capabilities allow you to access the Internetor your corporate network at work through wireless and conventionalconnections.You can connect to the Internet by using one of the following:Note• Wi-Fi• GPRS• Dial-up8.3 Wi-FiYou can also add and set up the following connections:• VPN: A VPN connection is used to access your corporate network by usingan existing Internet connection.• Proxy: A Proxy connection is used to access the Internet using an existingconnection to your corporate or WAP network.Wi-Fi provides wireless Internet access over distances of up to 100 meters.NoteThe availability and range of your phone’s Wi-Fi signal depends on thenumber, infrastructure, and other objects through which the signal passes.To connect to an existing Wi-Fi network1. On the Home screen, click Start > Comm Manager and click theWLAN icon. The WLAN icon is then highlighted to indicate that WLANis turned on.2. After a few seconds, a message asks you if you want to see the list ofavailable networks, click Yes.3. In Select network, choose the WLAN network to connect to.4. In Network type, select Internet and click Connect.If you are connecting to a security-enabled network, you will be askedto enter the WEP Key. Enter the WEP Key and click Done.You can check the Wi-Fi icon the Title bar on the screen to see if you areconnected to the Wi-Fi network. To see the status icons, please see “StatusIndicators” in chapter 1.
108 Getting ConnectedNotes• Wi-Fi connects to the default network that is available on your phone.However, GPRS starts by default if your phone does not detect any Wi-Fisignal.• In Comm Manager, click Settings > WLAN Settings > Connection Statusto check the current connection status and signal quality of each Wi-Fichannel.• Configure your phone so that the Wi-Fi function turns off automaticallywhen no signal is detected to conserve battery power. In Comm Manager,click Settings > WLAN Settings > Wi-Fi > Menu > Wi-Fi Settings.To create a new Wi-Fi connectionIf the Wi-Fi connection you want to connect to is not in the list, you cancreate a new Wi-Fi connection.Note1. On the Home screen, click Start > Settings > Connections >WLAN Settings > Wi-Fi > New.2. Enter the Network name and Network type and click Next.If you want only to connect directly to another device or computer, and notto a network through an access point, select This is a device to device (adhoc)connection.3. Select the Authentication type and Data encryption, then clickNext. For TKIP, AES, or WEP data encryption, enter the neededinformation in the remaining fields.4. Select Use IEEE 802.1x network access control to use ExtensibleAuthentication Protocol (EAP). Select the EAP type depending on thetype of authentication. Click Finish.
Getting Connected 109To increase security on the Wi-Fi networkThe LEAP (Lightweight Extensible Authentication Protocol) feature ofComm Manager helps increase security on your phone, and ensures thatnobody is able to access your network without your permission.NoteNote8.4 GPRS1. On the WLAN Settings screen, select LEAP.2. Click Menu > New.By default, the LEAP screen displays data that you entered previously.However, you can modify or delete the data as required by clicking Menu >Modify or Menu > Delete on the LEAP screen.3. Enter the SSID (Service Set Identifier).You can obtain this information from your wireless service provider.4. Enter the user name, password, and domain.5. Select an Authentication Type.By default, the Authentication Type for your phone is Open Systemauthentication.For LEAP to work correctly, the receiving phone (your phone) must be setwith the same SSID, user name, and password as the access point.You can use GPRS to connect to the Internet or to send and receive MMS onyour phone. When you use GPRS, you will be billed per KB (Kilobyte) whensending or receiving information.NoteCheck with your service provider how much it charges for its GPRS service.If GPRS settings are not preset on your phone, obtain the Access pointname from your wireless service provider. Also, check with your wirelessservice provider if a user name and password are required.
110 Getting ConnectedTo set up a new GPRS connection1. On the Home screen, click Start >Settings > Connections > GPRS >New.2. In Description, enter a name for theconnection.3. In Connects to, select The Internet.4. Enter the name of the GPRS Accesspoint of your wireless service provider.5. Enter the appropriate information inthe remaining fields, if required byyour wireless service provider.6. Click Done.8.5 Dial-upWhen you use your phone to dial up to your ISP and connect to the Internetor to your corporate network, you will be billed by the number of minutesthat you use.To set up a dial-up connection for browsing the Internet1. On the Home screen, click Start > Settings > Connections >Dial-up > Add.2. In Description, enter a name for the connection.3. In Connects to, select The Internet.4. Enter the appropriate information in the remaining fields.5. Click Done.
Getting Connected 111To set up a dial-up connection to your corporate network1. On the Home screen, click Start > Settings > Connections >Dial-up > Add.2. In Description, enter a name for the connection.3. In Connects to, select Work.4. Enter the appropriate information in the remaining fields.5. Click Done.Advanced optionsFrom the Connections screen, you can access advanced options to specifythe service provider, the number of redial attempts, the amount of idle timeto wait before disconnecting, and so on.1. On the Home screen, click Start > Settings > Connections > Menu >Advanced.2. Select a network service provider for each connection type. You canchoose Automatic to allow the phone to set a service provider foreach connection by default.3. Click Menu > Options.4. Choose the appropriate information in the remaining fields.5. Click Done.Add a URL exceptionSome URLs for Web pages on your company intranet may use periods, forexample: intranet.companyname.com. To view these pages in InternetExplorer Mobile, you must create a URL exception.Note1. On the Home screen, click Start > Settings > Connections > Menu >Advanced.2. Click Menu > Work URL Exceptions > Menu > Add.3. In URL Pattern, enter the URL name. To add multiple URLs, use asemicolon (;).4. Click Done.You do not need to create URL exceptions for Internet URLs.
112 Getting Connected8.6 Internet Explorer MobileInternet Explorer Mobile is a full-featured Internet browser, optimized foruse on your phone.To open Internet Explorer• On the Home screen, click Start > Internet Explorer.Browsing the Web1. In Internet Explorer, click Menu > Address Bar.2. Enter the address and click Go.3. Use the NAVIGATION CONTROL to browse the Web page. PressCENTER OK when a link is highlighted to access it.While browsing the Web, click Menu to open a list of options that willlet you change the view, save Favorites, and set Internet Explorer Mobilepreferences, and more.Click Menu > Add toFavorites to save the currentWeb page in your Favoritesfolder. Click Favorites toaccess your Favorites folder.Click Menu > View and thenselect the text size and typeof view you want to usewhile browsing a Web page.Click Menu > Tools to let yousend the link via e-mail, viewthe page’s properties, or setInternet Explorer Mobilepreferences.For more information about Internet Explorer Mobile, please go tohttp://www.microsoft.com/windowsmobile/help/smartphone/browseinternet.mspx
8.7 Internet SharingGetting Connected 113With Internet Sharing, you can use your phone as an external modem foranother device such as a PDA or notebook computer.Notes • Make sure your phone has a SIM card installed, and you have set up aGPRS or phone dial-up modem connection on your phone. If your phonehas not been set up with a data connection yet, click Menu > ConnectionSettings on the Internet Sharing screen. For more information aboutsetting up a GPRS connection, see "GPRS". For more information aboutsetting up a phone dial-up connection, see "Dial-up".• Before using Internet Sharing, disable ActiveSync on your computer.To disable ActiveSync, open ActiveSync then click File > ConnectionSettings and clear Allow USB Connections.Set up the phone as a modemTo set up the phone as a USB modem1. On your phone, click Start > Internet Sharing.2. In the PC Connection list, select USB.3. In the Network Connection list, select the name of connection thatyour phone uses to connect to the Internet.4. Plug in the USB cable between your phone and the computer.5. Click Connect.To end the Internet connection• On the Internet Sharing screen, click Disconnect.To set up the phone as a Bluetooth modemYou can connect your phone to a computer through Bluetooth and use thephone as a modem for the computer.To learn how to set up the phone as a Bluetooth modem, see “Use thephone as a Bluetooth modem” in this chapter.
114 Getting Connected8.8 BluetoothBluetooth is a short-range wireless communications technology. Phoneswith Bluetooth capabilities can exchange information within a distance ofabout 10 meters without requiring a physical connection.Bluetooth modesBluetooth on your phone operates in three different modes:Note1. On. Bluetooth is turned on. Your phone can detect other Bluetoothenableddevices, but not vice versa.2. Off. Bluetooth is turned off. In this mode, you can neither send norreceive information using Bluetooth.3. Visible. Bluetooth is turned on, and all other Bluetooth-enableddevices within range can detect your phone.By default, Bluetooth is turned off. If you turn it on, and then turn off yourphone, Bluetooth also turns off. When you turn on your phone again,Bluetooth automatically turns on.To turn on or off Bluetooth on your phoneYou can enable Bluetooth by clicking the Bluetooth button in the CommManager. You can also do the following:1. On the Home screen, click Start > Settings > Connections >Bluetooth.2. Click Bluetooth > Menu > Turn On Bluetooth.To turn off Bluetooth capabilities on your phone, click Bluetooth > Menu >Turn Off Bluetooth.To make your phone visible1. On the Home screen, click Start > Settings > Connections >Bluetooth.2. Click Bluetooth > Menu > Turn On Visibility.TipEnter a Bluetooth phone name for your phone. This will be the phonename that will be shown on another Bluetooth-enabled device whenit searches and detects your phone. To enter a name, on the Bluetoothscreen, click Security and enter a Device name.
Getting Connected 115Bluetooth partnershipsA Bluetooth partnership is a relationship that you create between yourphone and another Bluetooth-enabled device in order to exchangeinformation in a secure manner.To create a Bluetooth partnership1. On the Home screen, click Start > Settings > Connections >Bluetooth.2. Click Bluetooth > Add new device.Your phone searches for other Bluetooth-enabled devices and liststhem.3. Select the desired device name in the list and click Next.4. Enter a passcode (1 up to 16 characters) to establish a secureconnection, then click Next.5. Wait for the paired device to accept the partnership:6. On your phone, a message will appear, indicating that your phone hasconnected with the paired device. Click OK.7. The name of the paired device is then displayed. You may edit andenter a new name for that device, then click Next.8. Select the check boxes of services that you want to use from thepaired device and click Done.To accept a Bluetooth partnership1. Ensure that Bluetooth is turned on and in visible mode.2. Click Yes when prompted to establish a partnership with the otherdevice.3. Enter a passcode (the same passcode that is entered on the devicerequesting the partnership) to establish a secure connection.4. Click Next.5. A message will appear, indicating that your phone has connectedwith the paired device. Click OK.6. The name of the paired device is then displayed. You may edit andenter a new name for that device, then click Next.
116 Getting Connected7. Select the check boxes of services that you want to use from thepaired device.8. Click Done. You can now exchange information with the other device.To change the display name of a Bluetooth device1. On the Home screen, click Start > Settings > Connections >Bluetooth.2. Click Bluetooth and then on the screen, select a Bluetooth device.3. Click Menu > Edit.4. Enter a new display name for the Bluetooth device, then click Next.5. Click Done.To delete a Bluetooth partnership1. On the Home screen, click Start > Settings > Connections >Bluetooth.2. Click Bluetooth and then on the screen, select a Bluetooth device.3. Click Menu > Delete, and then click Yes in the confirmation screen.4. Click Done.Connect a Bluetooth hands-free or stereo headsetFor hands-free phone conversations or to listen to music, you can use aBluetooth hands-free or stereo headset.NoteYou need a Bluetooth stereo headset to listen to music.To connect a Bluetooth hands-free or stereo headset1. Make sure that both your phone and the Bluetooth headset areturned on and within close range, and that the headset is visible.Refer to the manufacturer’s documentation to find out how to set theheadset in visible mode.2. On the Home screen, click Start > Settings > Connections >Bluetooth.3. Click Bluetooth > Add new device. Your phone searches for otherBluetooth-enabled devices and displays them in the list.
Note4. Select the name of theheadset, and click Next.5. In Passcode, enter thealphanumeric passcode forthe Bluetooth headset, thenclick Next. The passcode isusually “0000”.A message will appearsaying that your phone hasconnected to the headset,click OK.6. Enter the display name forthe headset and click Next.Getting Connected 1177. Select the check boxes for the Wireless Stereo (if available) andHands Free services, and click Done.If the Bluetooth stereo headset becomes disconnected, turn the headset onand repeat steps 1 to 2 above. Select the stereo headset and click Menu >Set as Wireless Stereo.
118 Getting ConnectedBeam information using BluetoothYou can beam information, such as contacts, calendar items, and tasks, aswell as files from your phone to your computer or to another Bluetoothenableddevice.Notes• If your computer does not have built-in Bluetooth capabilities, you need toconnect and use a Bluetooth adapter or dongle on your computer.• Before beaming items to your computer, open Bluetooth Configuration orBluetooth Settings in the Control Panel and check if there’s an option forsetting a location for saving beamed items.To beam information from your phone to a computer1. Set Bluetooth on your phone to visible mode. For information aboutthis, see “To make your phone visible”.2. Next, set Bluetooth on your computer to visible mode, create aBluetooth partnership, then enable your computer to receiveBluetooth beams.If your computer has Windows Vista or Windows XP SP2 and yourcomputer’s Bluetooth adapter is supported by your Windows version,do the following steps:a. On your computer, open Bluetooth Devices from the ControlPanel then click the Options tab.b. For Windows Vista, select Allow Bluetooth devices to find thiscomputer.For Windows XP, select Turn discovery on and Allow Bluetoothdevices to connect to this computer.c. Create a Bluetooth partnership between your phone andcomputer. For information about creating a partnership, see“Bluetooth partnerships”.d. In the Options tab of Bluetooth Devices, select Show theBluetooth icon in the notification area.e. To enable your computer to receive Bluetooth beams, right-clickthe Bluetooth icon at the bottom-right of your computer screenand select Receive a File.
Getting Connected 1193. Now you are ready to beam. On your phone, select an item to beam.The item can be an appointment in your calendar, a task, a contactcard, or a file.4. Click Menu > Beam [type of item].5. Select the device name to which you want to beam to.6. Click Beam.7. If you beamed a calendar, task, or contact item to your computerand it is not automatically added to Outlook, click File > Import andExport to import it to Microsoft Outlook on your computer.To beam information to a Bluetooth-enabled device such as another phone,create a Bluetooth partnership then do steps 3 to 6 in the above procedure.TipThe default folder on your computer where beamed items are stored may beWindows XP: C:\Documents and Settings\your_username\My DocumentsWindows Vista: C:\users\your_username\My DocumentsBluetooth Explorer and Bluetooth file sharingBluetooth Explorer searches for other Bluetooth devices that have filesharing enabled and lets you access their Bluetooth shared folder. You cancopy files from and to their shared folder, and create subfolders in it. Whenyou enable Bluetooth file sharing on your device, other Bluetooth-enableddevices will also be able to access your Bluetooth shared folder.To enable Bluetooth Explorer and Bluetooth file sharingon your phone1. Click Start > Settings > Connections > Bluetooth > FTP.2. Select the Enable Bluetooth Explorer check box. This makes the/Bluetooth phone folder visible in File Explorer.3. Select the Enable File Sharing check box. Click Browse to changethe folder to share.To use Bluetooth Explorer1. Bluetooth Explorer is integrated with the File Explorer program. Youcan open it by clicking Start > Programs > Bluetooth Explorer orby clicking the Bluetooth folder under the My Device folder in FileExplorer.
120 Getting Connected2. Bluetooth Explorer then scans for other Bluetooth-enabled devices.From the list, select a Bluetooth device you want to connect to. Youmay need to enter a passcode in order for you to connect to thedevice.3. If there are files contained in the Bluetooth shared folder on the otherdevice, you will be able to see them on the Bluetooth Explorer screen.Select a file and click Menu > Edit and choose to cut or copy the files.4. Click Up twice.5. Navigate to the folder where you want to paste the files on yourdevice, then click Menu > Edit > Paste.Use the phone as a Bluetooth modemYou can connect your phone to a notebook or desktop computer throughBluetooth and use the phone as a modem for the computer.For the computer to use the Internet connection of your phone, activateInternet Sharing on your phone, then set up a Bluetooth Personal AreaNetwork (PAN) between the computer and your phone.1. On your phone, turn on Bluetooth and set it to Visible mode.2. Initiate a Bluetooth partnership from your phone by following thesteps in “To create a Bluetooth partnership.“3. Click Start > Internet Sharing.4. Select Bluetooth PAN as the PC Connection.5. From the Network Connection list, select the name of theconnection that your phone uses to connect to the Internet.6. Click Connect.7. On your computer, set up a Bluetooth Personal Area Network (PAN)with your phone:• For Windows XPa. Click Start > Control Panel > Network Connections.b. Under Personal Area Network, click the Bluetooth NetworkConnection icon.c. Under Network Tasks, click View Bluetooth network devices.
Getting Connected 121d. In the Bluetooth Personal Area Network Devices dialog box, selectyour phone, then click Connect.• For Windows Vistaa. Click Start > Control Panel > Network and Sharing Center.b. Click Manage network connections and then under PersonalArea Network, double-click Bluetooth Network Connection.c. In the Bluetooth Personal Area Network Devices dialog box, selectyour phone, then click Connect.8. On the Internet Sharing screen on your phone, check if a connectedstatus is displayed, which indicates that your computer has beensuccessfully connected to the Internet using your phone as aBluetooth modem.8.9 Windows Live MobileWindows Live Mobile gives you full Internet experience on your phone.Windows Live Mobile offers the following key features:• Windows Live Search. Windows Live’s search engine for findinginformation on the web.• Windows Live Contacts. Address book for storing Windows Live Mail,Windows Live Messaging, and Hotmail contacts.• Windows Live Messenger Mobile. Next generation of MSNMessenger Mobile.• Windows Live Mail. Next generation of Hotmail.
122 Getting ConnectedSet up Windows Live MobileThe first time you use Windows Live Mobile, sign in by using your WindowsLive ID, which is your Windows Live Mail or Hotmail address, and password.To set up Windows Live Mobile for the first time1. Click Start > Windows Live.2. Click Sign in to Windows Live.3. On the next screen, click the links toread the Windows Live Term of Use andthe Microsoft Privacy Statement. Afterreviewing them, click Accept.4. Enter your Windows Live Mail or Hotmailaddress and password, then click Next.5. Choose whether or not to showWindows Live’s search bar andapplications on the Today screen thenclick Next.6. Choose what information you want tosynchronize online with your phone.If you choose to synchronize Contactsand Messenger, your online contactswill be added to the contact list and toWindows Live Messenger Mobile onyour phone.If you choose to synchronize E-mail,your Windows Live Mail or Hotmailinbox messages will be downloaded toyour phone.7. Click Next.8. After synchronization is complete, clickDone.
Getting Connected 123The Windows Live Mobile interfaceOn the main interface of Windows Live Mobile, you will see a search bar,navigation bar, and an area where you can customize to show your picture.12341 This is the Windows Live Search bar.2 Press NAVIGATION left or right toswitch among Live Mail, Messenger,and Sync status. Click to open/activate the selected Windows Livecomponent.3 Click to access Windows LiveMessenger settings.4 Click Menu to access and changesettings.If you chose to display the search bar and Windows Live applications on theToday screen when you were setting up Windows Live, you’ll see them onthe Today screen:Search bar andWindows Live applicationsTo show or hide them, open Windows Live and click Menu > Options >Home screen options.
124 Getting Connected
Chapter 9Experiencing Multimedia9.1 Camera9.2 Pictures & Videos9.3 Windows Media Player Mobile9.4 Audio Manager9.5 Midlet Manager
126 Experiencing Multimedia9.1 CameraTaking photos and shooting video clips are easy with your phone’s built-incamera.To open CameraDo any of the following:• Press the CAMERA button on the right side of the phone.• On the Home screen, click Start > Camera.To exit Camera• Press ( ).Note Pressing ( ) simply "minimizes" the Camera program, it is still runing in thebackground. To close the Camera program, go to Task Manager.Take a photo or capture a video clipAim the camera at the subject and then press CENTER OK to take the shot.When capturing video, press CENTER OK to start recording; press it again tostop.Capture modesThe Camera program lets you capture pictures and video clips by usingvarious built-in modes. The title bar displays the active capture mode.The available capture modes are as follows:Capture modeFunctionPhoto ( ) Captures standard still images.Video ( ) Captures video clips, with or without audio.MMS Video ( ) Captures video clips suitable for sending via MMS.Contacts Picture ( )Captures a still image suitable for assigning as anidentification photo to a contact.Picture Theme ( ) Captures still images and places them within frames.Sports ( )Captures a sequence of still images (3 or 5 frames)automatically for a short duration at a defined frequency.
Experiencing Multimedia 127Using the above capture modes, the camera captures files in the followingformats:Capture typeStill ImageVideoMMS VideoFormatJPEGMotion-JPEG AVI (.avi)MPEG-4 (.mp4)H.263 baseline (.3gp)MPEG-4 (.mp4)H.263 baseline (.3gp)To change the capture mode1. On the Camera screen, click and then keep clicking Next Settingto select .2. Press NAVIGATION right to open the Mode list.3. Click a capture mode from the list and then click OK.Camera mode icons and indicatorsThe Camera [Photo] screen1 Indicates the current capturemode.2 Indicates the current zoomratio. Press NAVIGATION up ordown to increase or decreasethe zoom level.3 Indicates the current imageor video size based on theresolution you chose.4 Indicates where the capturedimages and video clips will besaved.1 2 3 4 56 7 8 9 10 11
128 Experiencing Multimedia5 Depending on the capture mode, this shows the remaining, availableshots of pictures that you can take or remaining duration that can berecorded. While recording video, this shows the recorded duration.6 Click to open the Camera Settings screen.7 Indicates the current Metering mode being used, either Center Area () or Average ( ).8 Adjust the exposure value from -2 EV to +2 EV (increments of 0.5) bypressing NAVIGATION left or right.9 Indicates the current white balance setting.10 Indicates the current self-timer setting while capturing images.11 Click to view the picture or video in Pictures & Videos.The Camera [Video] screenThe Camera [Picture Theme] screenThe Recording Status indicatorblinks while video recordingis in progress.Displays the current and totalnumber of photos that can betaken using the selected template.Use zoomingBefore capturing a still image or a video clip, you can first zoom in to makethe object in focus move closer, and you can zoom out to make the objectmove farther away. In all capture modes, press NAVIGATION up on yourphone to zoom in, NAVIGATION down to zoom out.
Experiencing Multimedia 129The camera zoom range for a picture or video depends on the capturemode and capture size. Also, please note the capture sizes available forcertain capture formats also vary from one capture mode to another.The Review screenAfter capturing a photo or video, you will be presented with options thatyou can do with the captured media file.NoteIconFunctionClick to go back to Camera screen.Click to delete the captured image or video clip.Click to send the captured image or video clip to someone via e-mail orMMS.Click to switch to Pictures & Videos to show the still image, or switch toWindows Media Player to play back the video clip.Click to associate the photo to a selected contact. (For Contacts Picturemode only)After you have taken photos in Sports mode, the total number ofconsecutive shots is shown at the lower right corner of the Review screen.Press NAVIGATION up or down to browse through the sequence of photos.Customize Camera settingsClick on the Camera screen to open the Camera settings screen whereyou can activate self-timer, change the ambience, customize capturesettings, and more. Use the NAVIGATION CONTROL and the left SOFT KEY togo through the available settings. The following table provides a list of thegeneral options in the menu.OptionAllows you toSelect the Self-timer option for capturing images: Off, 2 seconds, or 10seconds. Selecting 2 seconds or 10 seconds delays the capturing by thespecified time after you press CENTER OK.Select whether to save the file in the phone memory or on the memorycard.Only available in Picture Theme mode. Allows you to select a template to usefor Picture Theme mode.
130 Experiencing MultimediaOptionAllows you toOnly available in Sports mode. The Capture Speed option determines theinterval between shots. The Snapshots option determines how many shotsto take with a single press of CENTER OK.Specify the white balance setting such as Auto, Daylight, Night,Incandescent, and Fluorescent to suit the lighting environment. You canalso choose a special effect such as Grayscale, Sepia, or Cool to apply toyour photos or video clips. When you apply a special effect, white balance isdisabled.Choose the resolution to use and set the metering mode. When capturingimages, you can also set the Quality and enable Time Stamp.Switch between different capture modes such as Photo, Video, ContactsPicture, and more. For details, see “Capture modes” earlier in this chapter.Access more settings that lets you customize the Camera or VideoRecorder functions. You can customize settings, such as the captureformat, camera shutter sound, flicker adjustment, recording limit, andmore.9.2 Pictures & VideosThe Pictures & Videos program allows you to view and manage media fileson your phone.To copy a picture or video clip to your phoneYou can copy pictures from your PC and view them on your phone.• Copy the pictures and video files from your PC or a storage card to theMy Pictures folder on your phone.For more information about copying files from your PC to your phone, seeWindows Mobile Device Center or ActiveSync Help on your PC.NoteYou can also copy pictures and video files from your PC to your phone usinga memory card. Insert the memory card into the memory card slot on yourphone, and then copy them from your PC to the folder you created on thememory card.To view media files1. On the Home screen, click Start > Pictures & Videos.2. Select a media file and click View or Play (if video file) to view or playback the file.
Experiencing Multimedia 131This icon indicates thatthe file is a GIF animationfile. Click View to play backthe file.NoteThis icon indicates that thefile is a video file. Click Play toplay back the file in WindowsMedia Player Mobile.If you cannot find the media file in the default My Pictures folder,click Menu > Folders > My Device to go to other folders.Pictures & Videos menuSelect a media file onscreen and click Menu to open a list of options thatyou can do with the selected media file.You can choose to send the selectedmedia file via one of your messagingaccounts, beam it to another device,play the pictures as a slide show, sendthe picture to your Windows LiveMySpace account, and more.Click Options to customize picturesettings and slide show playbackpreferences.Note The available menu options dependon the selected media file.When viewing a picture file, click Menu > Use as Home Screen to set thepicture as your Home Screen background. You can also do minor touch upsto the picture such as rotate and crop by clicking Menu > Edit.
132 Experiencing Multimedia9.3 Windows Media Player MobileYou can use Microsoft® Windows Media®Player Mobile for Smartphone to playdigital audio and video files that are storedon your phone or on a network, such as ona Web site.To open Windows Media Player Mobile,click Start > Windows Media.About the controlsBy default, these hardware buttons are assigned to Windows Media PlayerMobile functions.TipTo change the assigned hardware buttons, on the Playback screen, clickMenu > Options > Buttons.ToPressPlay or pauseCENTER OKSkip to a previous fileNAVIGATION leftSkip to the next fileNAVIGATION rightIncrease the volumeNAVIGATION upDecrease the volumeNAVIGATION downTurn the sound on or off quickly (mute) #Switch to full screen during video playback 0Change rating *Fast-forward a fileNAVIGATION right (hold)Rewind a fileNAVIGATION left (hold)
About the screens and menusWindows Media Player Mobile has three primary screens:Experiencing Multimedia 133Playback screenThe default screen thatdisplays the playbackcontrols and the videowindow.Now Playing screenThis special playlist indicatesthe current file being playedand files that are queued upto play next.Library screenThe screen that lets youquickly find your audio files,video files, and playlists.Click Menu to open a list of options that you can do in a particular screenThe commands on this menu vary, depending upon which screen you areviewing.About licenses and protected filesSome media files have associated licenses that protect them from beingunlawfully distributed or shared.If you want to copy a protected file from your PC to your phone, use theWindows Media Player on your PC to synchronize the file to your phone.This will ensure that the license is copied along with the protected file. Formore information about synchronizing files to your phone and other mobiledevices, see the Windows Media Player Help.NoteYou can view the protection status for a file by checking its file properties(Menu > Properties).
134 Experiencing MultimediaCopy files to your phoneUse the Sync feature in Windows Media Player on your PC to synchronize(copy) digital media files from your PC to your phone. Using Sync ensuresthat protected files and album art (for skins) are copied to your phonecorrectly.To synchronize content to your phone automatically1. On your PC, start Windows Media Player and then connect yourphone to your PC.2. In the Device Setup Wizard, type a name for the phone and clickFinish.3. On the leftmost pane, right-click your phone and select Set Up Sync.NoteYou can also sync your storage card if you have one installed on yourphone. To sync, right-click Storage Card.4. On the Device Setup dialog box, select the Sync this deviceautomatically and then select the playlist(s) that you want to syncbetween the PC and your phone.5. Click Finish.The files begin synchronizing to your phone. The next time youconnect your phone to your PC while Windows Media Player is running,synchronization will start automatically.To synchronize and copy content manually to your phone1. If you have not set up synchronization between your phone andPC, follow steps 1 to 3 in “To synchronize content to your phoneautomatically.”2. Click the Sync tab on the Windows Media Player. Select a Playlist or aLibrary on the left panel of the Windows Media Player.3. From the content list, drag files you want to sync to your phone to theright panel of the Windows Media Player.4. Click Start Sync to start copying files to your phone.
Playlists and Library listDrag files from the contentlist to sync to your phoneExperiencing Multimedia 135Dragging a file into theSync listPlaylist or library content listStart SyncNotes• Always use Windows Media Player 11 on your PC to synchronize (copy) filesto your phone.• Audio files copy faster if Windows Media Player is configured toautomatically set the quality level for audio files copied to your phone. Formore information, see the Windows Media Player Help.
136 Experiencing MultimediaPlay mediaTo play media on your phoneUse the library to find and play songs, videos, and playlists that are storedon your phone or storage card.1. If you are not on the Library screen, click Menu > Library.2. If necessary, on the Library screen, click Menu > Library, and thenselect the library that you want to use.3. In most cases, Windows Media Player Mobile automatically updatesthe library. However, you can manually update the library to ensurethat it contains new files that you recently copied to your phone orstorage card. Click Menu > Update Library to manually update thelibrary list.4. Select a category (for example, My Music or My Playlists), select theitem that you want to play (such as a song, album, or artist name), andthen click Play.NoteTo play a file that is stored on your phone but is not in a library, on the Libraryscreen, click Menu > Open File. Select the item that you want to play (suchas a file or a folder), and click Play.TroubleshootingFor more information, see the Troubleshooting Windows Media PlayerMobile page at the Microsoft Web site (http://www.microsoft.com/windows/windowsmedia/player/windowsmobile/troubleshooting.aspx).
9.4 Audio ManagerExperiencing Multimedia 137Audio Manager is a music browser and player in one. It gives you access toall the music files on your phone, and allows you to easily browse for themusic that you want to play by organizing music into categories.To open Audio Manager• Click Start > Audio Manager.Notes• Audio Manager searches for all music files stored on your phone memoryand storage card that have the following audio formats: MP3, WMA, AAC,and AAC+. It will search in the following locations:Phone: \Music (including all subfolders; when there are music filessynchronized between the phone and PC)\My Documents (including all subfolders)Storage card: \Storage Card (including all subfolders)• Music files are categorized under Artists, Album, Genre, etc. if suchmetadata are found in the files.LibraryOn the Audio Manager’s Library screen, an arrow that appears in an itemindicates that there is a submenu available. Use the NAVIGATION CONTROLto go through the items and press CENTER OK to open the submenu.125673Library: Main screen4Library: All Songs screen
138 Experiencing MultimediaNo.Description1 Open the All Songs submenu where you can browse music files by file name orsong title.2 Open the Playlists submenu where you can create playlists and play them back.3 Open a submenu where you can browse music files by the selected category.4 Switch to the Music Player screen. (Music Player does not automatically startplayback. Press CENTER OK to start playback.)5 Shows the current submenu name.6 Shows a Search icon when the music database in Audio Manager is beingupdated. This occurs when music files have been added, renamed, or removedon the phone memory or storage card.7 Shows the song titles or file names of music files when you are in the All Songssubmenu. Use the NAVIGATION CONTROL to select a music file and play it in theMusic Player.Shows more submenus when you are in one of the category screens, such asArtists, Album, etc. Press CENTER OK to open a submenu.Tip Press NAVIGATION left or to go back to the upper-level menu.When you press CENTER OK on a category on the Library’s Main screen,you will see more submenus which may have deeper levels of menus. Forexample, when you select Artists, another level of submenus will be listedshowing artist names. Just keep opening the submenus until you reach thelevel where song titles can be selected for playback.Music files that are protected by Digital Rights Management (DRM) will belisted under the Protected category. A lock icon shown before song titlesindicates that the music files are protected. A cross-marked lock icon shownbefore song titles indicates that the rights for the music files have expired,and you will not be able to play them.NoteWhen you exit Audio Manager and open it again, it will display the lastsubmenu that you were in. Press NAVIGATION left until you reach theLibrary's Main screen.
Experiencing Multimedia 139Music PlayerMusic Player is integrated with Audio Manager, and lets you play backmusic files. After selecting a song in the Library, Music Player opens andautomatically plays it.NoteIf the last screen you were in was the Music Player when you closed AudioManager, next time you launch Audio Manager, it will open Music Playerdirectly. To switch back to the Library, click Library.ControlPress CENTER OKPress and hold 1Press and hold 3Press NAVIGATIONleft/rightDoes thisPlay/Pause the song.Shows the playback time. Click Menu > Time Displayto choose the display format for the playback time(Elapsed time or Remaining time).Move backward in a song.Move forward in a song.Go to the previous/next song.Press 8 Mute/Unmute.Press NAVIGATIONup/down Increase/Decrease the volume.Press 4 Shuffle songs during playback.
140 Experiencing MultimediaControlDoes thisPress 7 Loop songs during playback.LibraryMenuReturn to the Library screen.Open a menu where you can choose to add thecurrent song to a playlist, set the playback mode, setthe song as ring tone, and more.PlaylistsA playlist is a list of music files that play in a sequential order. The Playlistsscreen shows the current playlists that are found on the phone memory andstorage card.There are two types of playlists that will be shown on the Playlist screen:• Windows Media Player playlists. These are playlists that are inWindows Media Player Mobile’s Library (which is synchronized withWindows Media Player on your computer), and they are indicated bythe Windows Media Player icon ( ). They can be played in AudioManager’s Music Player but cannot be edited.• Custom playlists. These are playlists that are created in AudioManager and can be edited.Notes• Audio Manager searches for playlists in the following locations:Phone: \Playlists\Application Data\<strong>HTC</strong>\AudioManager\playlistsStorage card: \Storage Card\Playlist• If a Windows Media Player playlist contains a combination of music, videoand image files, Audio Manager accesses the music files only and filtersout the other media types.
Experiencing Multimedia 141To create a playlist1. On the Library’s Main screen, select Playlists and press CENTER OK.2. On the Playlists screen, click Menu > New.3. Enter a Playlist name then click OK.4. On the Playlists screen, select the playlist you have just created andthen click Edit.5. Click Menu > Add.6. Select the songs you want to add to the playlist by pressing CENTEROK, or click Menu > Select All to choose all the songs.7. Click OK thrice to return to the Playlists screen.Set music as ring toneAudio Manager allows you to select your favorite music and set it as a ringtone for your phone.NoteTip1. Use the NAVIGATION CONTROL to select a song in the Library, orselect a song to play it in Music Player.2. Click Menu > Set as Ring Tone.If the selected song is in MP3 format, you can trim it first to make it shorter.Click Trim to open the MP3 Trimmer and trim the song. For more informationabout trimming, see “MP3 Trimmer”.4. Select Set as Default Ring Tone and press CENTER OK.5. A confirmation message is then displayed. Click OK.If you only want to save the song to the ring tone folder for future use, selectSave to Ring Tone Folder. Later on, you can click Start > Settings > Soundsto set it as your ring tone.
142 Experiencing MultimediaMP3 TrimmerUse MP3 Trimmer to trim MP3 files. You can choose to save it as a new file orset it as a ring tone.12345678This controlDoes this1 Title Shows the name for the song.2 Duration Shows the length of the song after trimming.3 Time Shows the playback time when the song is played.4 Play/Stop5 Mark in/Mark out6 Mark in/Markout pointsPress CENTER OK to toggle between playing andstopping playback.Allows precise marking of the start and end times of thesong that will be used for the file.Shows the current mark in (start) and mark out (end)points of the song. The song will be trimmed based onthese points.7 OK Click to confirm trimming the file.8 Cancel Click to exit MP3 Trimmer without trimmingthe file.
Experiencing Multimedia 143To trim the MP3 file1. In the Trim screen, use the NAVIGATION CONTROL to select Mark in.2. Use NAVIGATION left/right to set the Mark in point. After you set theMark in point, the song will play back starting from the Mark in point.Use NAVIGATION left/right to adjust the Mark in point if needed.3. Use the NAVIGATION CONTROL to select Mark out and then useNAVIGATION left/right to set the Mark out point. After you set theMark out point, the song will play back starting from 5 seconds beforethe Mark out point. Use NAVIGATION left/right to adjust the Mark outpoint if needed.4. Use the NAVIGATION CONTROL to select Play. Press CENTER OK toplay back the trimmed song. While playing, you can use NAVIGATIONleft/right to go backward or forward through a song.5. Click Menu and select to whether set the file as the default ring tone,save the file to the ring tone folder, or save it using another file name.
144 Experiencing Multimedia9.5 Midlet ManagerThe MIDlet Manager allows you to download Java-based applications, suchas games and tools that are specifically designed for mobile devices.To install MIDlets from the Internet1. On the Home screen, click Start > MIDlet Manager.2. Click Menu > Install > Browse to open Internet Explorer Mobile.3. Locate the MIDlet/MIDlet suite while connected to the Internet.4. Select the MIDlet/MIDlet suite to download.5. To start installing the MIDlet/MIDlet suite, click Yes.6. Click Done to confirm the installation.Notes• You can cancel the installation at any time.• Downloaded MIDlets will be automatically saved in the My Documentsfolder.To install MIDlets from a PCYou can install the MIDlets/MIDlet suites on your phone from a PC using theUSB sync cable or Bluetooth. You can copy the MIDlet file(s) from a PC toany of the following temporary folders on your phone from where MIDletManager can install them.Note• Device memory: ../Smartphone/My Documents/My MIDlets• Storage card: ../Smartphone/Storage CardIf the My MIDlets folder does not exist in My Documents, you can createone with the same folder name. However, a folder named Storage Cardautomatically appears after you insert a storage card into your phone.
To install MIDlets from a local folder1. On the Home screen, click Start > MIDlet Manager.Experiencing Multimedia 1452. Click Menu > Install > Local to install the MIDlets currently saved inthe My MIDlets folder.3. Select the MIDlet/MIDlet suite from the list using the NAVIGATIONCONTROL and press CENTER OK.4. Click Yes to install.To run MIDlets on your phone1. On the Home screen, click Start > MIDlet Manager.2. Select a MIDlet from the list using the NAVIGATION CONTROL.3. Press CENTER OK to run the MIDlet.Manage MIDletsYou can organize the MIDlets into groups and define custom groups. Youcan also change the default display settings for a MIDlet.To customize the display settings1. On the Home screen, click Start > MIDlet Manager.2. Click Menu > Settings.3. On the Settings screen, select Display Options using the NAVIGATIONCONTROL and press CENTER OK.4. In View Options, choose to display the MIDlets either in groups or allat once.5. In Sort Options, choose to sort by Name or by Size and click Done.To uninstall a MIDletBefore you uninstall a MIDlet/MIDlet suite, make sure that it is not running.Note1. On the Java Apps screen, select the MIDlet/MIDlet suite using theNAVIGATION CONTROL.2. Click Menu > Manage > Uninstall.3. Click OK to confirm.You cannot uninstall a single MIDlet from a MIDlet suite; you must uninstallthe complete MIDlet suite.
146 Experiencing Multimedia
Chapter 10Using Other Applications10.1 Office Mobile10.2 Adobe Reader LE10.3 Speed Dial10.4 Voice Speed Dial
148 Using Other Applications10.1 Office MobileOffice Mobile consists of three applications that let you view various typesof documents, such as Word documents, Powerpoint presentation files, andExcel worksheets. The Office Mobile consists of the following:• Excel Mobile (displays Excel files)• PowerPoint Mobile (displays PowerPoint files)• Word Mobile (displays Word files)To access the Office Mobile, click Start > Office Mobile and locate theprogram you want to open.NoteNot all fonts, colours, features, and versions of the desktop versions ofPowerPoint, Word and Excel, are supported, but these programs will show aclose approximation.Excel MobileExcel Mobile gives you the ability to view native Excel worksheets. It alsolets you view embedded charts and chart sheets as well.Notes• Excel Mobile only supports Excel files created in Office 97 or later versions.• Excel macros that might be in the original file will not run when loaded.• Three-dimensional charts will be mapped into a two-dimensional space.• Worksheet does not display images selected as a background in anAutoShape.To open a worksheet file1. Click Start > Office Mobile > Excel Mobile and locate the .xls file.2. Click Open.To change the zoom ratio• Click View and select a magnification.To view another sheet in your worksheet file• Click View > Sheet and select the sheet you want to view.
Using Other Applications 149PowerPoint MobilePowerPoint Mobile is a complete PowerPoint viewer solution with theability to view native PowerPoint presentations.NotePowerPoint Mobile only supports Powerpoint files created in Office 97 orlater versions.To open a presentation file1. Click Start > Office Mobile > PowerPoint Mobile and locate the.ppt or .pps file.2. Click Open.To change the zoom ratio of the view mode• Click Menu > Zoom In or Zoom Out.To set up your presentation show1. Click Menu > Options.2. Select the Orientation when viewing the presentation.3. Customise the playback functions by selecting the Overrideplayback options item and the related options.Word MobileWord Mobile lets you view Word documents, complete with tables, images,columns, bulleted lists, and more. It also allows you to edit functions on thecurrent document file.NoteWord Mobile only supports Word files created in Office 97 or later versions.To open a document file1. Click Start > Office Mobile > Word Mobile and locate the .doc or.rtf file.2. Click Open.To change the zoom ratio• Click View and select a magnification.To edit the document file1. Click Menu > Edit to enter the edit mode.2. Edit the current docemunt, and click Menu > File > Save As or Sendwhen done.
150 Using Other Applications10.2 Adobe Reader LEAdobe Reader LE allows you to view Portable Document Format (PDF) files.When you open a password-protected PDF file, you will be prompted toenter the password before the file can be opened.To open a PDF file on your phone1. Click Start > Office > Adobe Reader LE.Note2. Click Open.3. Browse to a folder and click the PDF file you want to open.To open another PDF file, click Open > Menu > Browse For File. You can alsoopen a PDF file from File Explorer by clicking it.To navigate through a PDF fileYou can do any of the following:• Use the NAVIGATION CONTROLS to scroll through the pages.• Click Menu > Go To and select an option to go to a specific page inthe PDF file.While reading a PDF file, clickMenu to open a list of options thatlets you zoom in, directly go to abookmark, find text in the file, andmore.
10.3 Speed DialUsing Other Applications 151You can create speed dial entries for frequently-called numbers orfrequently-accessed items so you can dial a number or access an item bypressing a single key.To create a speed dial entry for a contact1. On the Home screen, click Start > Calls > Contacts.2. Select a contact.3. Press CENTER OK to view the contact details.4. Select the desired phone number and click Menu > Add to SpeedDial.5. Enter appropriate details in Name, Value, and Keypad assignment .6. Click Done. To quit at any time during this process, click Menu >Cancel.To create a speed dial entry for an item1. On the Home screen, click Start then choose (just highlight) the itemyou want.Note2. Click Menu > Add Speed Dial.3. Enter details in Name, Value, and Keypad assignment.4. Click Done. To quit at any time during this process, click Menu >Cancel.The first speed dial location is generally reserved for your voice mail. SpeedDial uses the next available location by default. If you want to place anumber in a location that is already used, the new number replaces theexisting number.To retrieve a voice mail message• On the Home screen, press and hold 1 to access your voice mailbox,and follow the prompts to retrieve your messages.
152 Using Other ApplicationsTo make a call or launch a program using Speed Dial• If you have assigned a speed dial (for example, the second location) toa contact or a program in Speed Dial, you can simply press and holdthe 2 key on the phone keypad to dial the contact’s number or openthe program.To delete a speed dial entry1. On the Home screen, click Start > Speed Dial.2. Select the desired entry and click Menu > Delete.10.4 Voice Speed DialYou can record a voice tag for a phone number, e-mail address, or Webpage address that is stored on your phone. Then, when you say the voicetag using Voice Speed Dial, your phone automatically dials the associatedphone number, opens an e-mail message using the associated address, orgoes to the associated Web page.To create a voice tag for a phone number, e-mail address, or URL inContacts1. On the Home screen, click Start > Contacts.2. Select the desired contact, and press CENTER OK to open the contactcard.3. Select the item to which you want to assign a voice tag.4. Click Menu > Add Voice Tag.5. After a “beep” sound, begin recording the voice tag (preferably oneeasy-to-recognize word).6. When the voice tag is successfully trained, the phone will play backthe voice tag. Click OK.7. Enter appropriate details in Name, Value, and Keypad assignment8. Click Done to save the new voice tag.To quit at any time during this process, click Menu > Cancel.
Using Other Applications 153To create a voice tag for a programTo create a voice tag for a program, for example, Camera, do the following:1. On the Home screen, click Start > Camera. (Do not press CENTER OKwhen Camera is selected.)2. Click Menu > Add Voice Tag.3. After the message/beep, say “Camera.”4. When the voice tag is successfully trained, the phone will play backthe voice tag. Click OK.5. Enter appropriate details in Name, Value, and Keypad assignment.Click Done to save the new voice tag. To quit at any time during thisprocess, click Menu > Cancel.To make a call or launch a program using the voice tag1. Press VOICE RECOGNITION on the left side of the phone.Tip2. After a “beep” sound, say the recorded voice tag that you haveassigned to the phone number you want to call or the program youwant to launch. The phone plays back the voice tag and then dials thenumber or launches the associated program.If the phone cannot recognize your voice tag, please try again and speakclearly and reduce the surrounding noise.To edit, delete, and play voice tags1. On the Home screen, click Start > Speed Dial.2. Select the desired voice tag from the list.3. Do any of the following:• To change the voice tag, click Menu > Edit, make changes, andclick Done.• To delete the voice tag, click Menu > Delete.To play back an existing voice tag at any time, click Menu > Play Voice Tag.
154 Using Other Applications
AppendixA.1 Regulatory NoticesA.2 Specifications
A.1 Regulatory NoticesAppendix 149Regulatory Agency IdentificationsFor regulatory identification purposes, your product is assigned a modelnumber of VOX0101.To ensure continued reliable and safe operation of your device, use only theaccessories listed below with your VOX0101.The Battery Pack has been assigned a model number of LIBR160.This product is intended for use with a certified Class 2 Limited PowerSource, rated 5 Volts DC, maximum 1 Amp power supply unit.European Union NoticeProducts with CE marking comply with the R&TTE Directive (99/5/EC), theEMC Directive (89/336/EEC) and the Low Voltage Directive (73/23/EEC)issued by the Commission of the European Community.Compliance with these directives implies conformity to the followingEuropean Norms:• EN 60950-1 (IEC 60950-1) – Safety of InformationTechnologyEquipment.• ETSI EN 300 328 Electromagnetic compatibility and Radio spectrumMatters (ERM); Wideband Transmission systems; data transmissionequipment operating in the 2.4GHz ISM band and using spreadspectrum modulation techniques.• ETSI EN 301 511 – Global System for Mobile communications (GSM);Harmonized standard for mobile stations in the GSM 900 and DCS1800 bands covering essential requirements under article 3.2 of theR&TTE directive (1999/5/EC).• ETSI EN 301 489-1 Electromagnetic compatibility and Radio spectrumMatters (ERM); ElectroMagnetic Compatibility (EMC) standardfor radio equipment and services; Part 1: Common technicalrequirements.
150 Appendix• ETSI EN 301 489-7 – Electromagnetic compatibility and Radiospectrum Matters (ERM); ElectroMagnetic Compatibility (EMC) forradio equipment and services; Part 7: Specific conditions for mobileand portable radio and ancillary equipment of digital cellular radiotelecommunications systems (GSM and DCS).• ETSI EN 301 489-17 Electromagnetic compatibility and Radiospectrum Matters (ERM); ElectroMagnetic Compatibility (EMC)standard for radio equipment and services; Part 17: Specificconditions for 2.4GHz wideband transmission systems.• EN 50360 - 2001 – Product standard to demonstrate the complianceof mobile phones with the basic restrictions related to humanexposure to electromagnetic fields (300 MHz ~ 3 GHz).This equipment may be operated in:AT BE BG CH CY CZ DE DKEE ES FI FR GB GR HU IEIT IS LI LT LU LV MT NLNO PL PT RO SE SI SK TR
Appendix 151Safety precautions for RF exposureUse only original manufacturer-approved accessories, or accessories that donot contain any metalUse of non-original manufacturer-approved accessories may violate yourlocal RF exposure guidelines and should be avoided.Heed service markingsExcept as explained elsewhere in the Operating or Service documentation,do not service any product yourself. Service needed on components insidethese compartments should be done by an authorized service technician orprovider.Damage requiring serviceUnplug the product from the electrical outlet and refer servicing to anauthorized service technician or provider under the following conditions:• Liquid has been spilled or an object has fallen into the product.• The product has been exposed to rain or water.• The product has been dropped or damaged.• There are noticeable signs of overheating.• The product does not operate normally when you follow theoperating instructions.The exposure standard for wireless mobile phones employs a unit ofmeasurement known as the Specific Absorption Rate, or SAR.The standard incorporates a substantial margin of safety to giveadditional protection for the public and to account for any variationsin usage. Normal conditions only ensure the radiative performanceand safety of the interference. As with other mobile radio transmittingequipment, users are advised that for satisfactory operation of theequipment and for the safety of personnel, it is recommended that nopart of the human body be allowed to come too close to the antennaduring operation of the equipment.SAR Information• 0.803 W/kg @10g
152 AppendixTelecommunications & Internet Association (TIA) safetyinformationPacemakersThe Health Industry Manufacturers Association recommends that aminimum separation of six inches be maintained between a handheldwireless phone and a pacemaker to avoid potential interference with thepacemaker. These recommendations are consistent with the independentresearch by and recommendations of Wireless Technology Research.Persons with pacemakers:• Should ALWAYS keep the phone more than six inches from theirpacemaker when the phone is turned ON.• Should not carry the phone in a breast pocket.• Should use the ear opposite the pacemaker to minimize the potentialfor interference. If you have any reason to suspect that interference istaking place, turn your phone OFF immediately.Hearing AidsSome digital wireless phones may interfere with some hearing aids. In theevent of such interference, you may want to consult your service provider,or call the customer service line to discuss alternatives.Other Medical DevicesIf you use any other personal medical device, consult the manufacturerof your device to determine if they are adequately shielded from externalRF energy. Your physician may be able to assist you in obtaining thisinformation.Turn your phone OFF in health care facilities when any regulations postedin these areas instruct you to do so. Hospitals or health care facilities may beusing equipment that could be sensitive to external RF energy.Other tips and cautions• Avoid using your phone near metal structures (for example, the steelframe of a building).• Avoid using your phone near strong electromagnetic sources, such asmicrowave ovens, sound speakers, TV and radio.• Avoid using your phone after a dramatic change in temperature.
Appendix 153WEEE NoticeThe Directive on Waste Electrical and Electronic Equipment (WEEE), whichentered into force as European law on 13th February 2003, resulted in amajor change in the treatment of electrical equipment at end-of-life.The purpose of this Directive is, as a first priority, the prevention of WEEE,and in addition, to promote the reuse, recycling and other forms ofrecovery of such wastes so as to reduce disposal.The WEEE logo on the product or on its box indicates that this productmust not be disposed of or dumped with your other household waste. Youare liable to dispose of all your electronic or electrical waste equipmentby relocating over to the specified collection point for recycling of suchhazardous waste. Isolated collection and proper recovery of your electronicand electrical waste equipment at the time of disposal will allow us to helpconserving natural resources. Moreover, proper recycling of the electronicand electrical waste equipment will ensure safety of human health andenvironment. For more information about electronic and electrical wasteequipment disposal, recovery, and collection points, please contact yourlocal city centre, household waste disposal service, shop from where youpurchased the equipment, or manufacturer of the equipment.RoHS ComplianceThis product is in compliance with Directive 2002/95/EC of the EuropeanParliament and of the Council of 27 January 2003, on the restriction of theuse of certain hazardous substances in electrical and electronic equipment(RoHS) and its amendments.
154 AppendixA.2 SpecificationsSystem informationProcessor/ChipsetMemory• TI's OMAP TM 850 201 MHz• ROM-Nand Flash: 128 MB (Standard)• RAM: 64 MB DDRFigures are the total ROM and RAM memory available for useand storage. Since the memory is shared by the OperatingSystem, applications, and data, the actual available memory isless than what is written.Operating systemMicrosoft® Windows Mobile® 6 StandardDisplayTypeResolutionOrientation2.4” Transmissive LCD with white LED back light320 x 240 dots resolution at 65K Colors (Landscapeview)Portrait and Landscape (Keyboard open)GSM/GPRS/EDGE Quad-band moduleGSM 850GSM 900GSM 1800GSM 1900824 ~ 849, 869 ~ 894 MHz880 ~ 915, 925 ~ 960 MHz1710 ~ 1785, 1805 ~ 1880 MHz1850 ~ 1910, 1930 ~ 1990 MHzCamera moduleType2 Megapixels CMOSResolution • UXGA: 1200 x 1600• SXGA: 960 x 1024• VGA: 480 x 640• QVGA: 240 x 320• QQVGA: 120 x160
Appendix 155ConnectionI/O port<strong>HTC</strong> ExtUSB : an 11-pin mini-USB and audio jack inone(ExtUSB is a proprietary connection interface that istrademarked by <strong>HTC</strong>)BluetoothWi-FiV 2.0 without EDR, Class 2 transmit powerIEEE 802.11b/g compliant, Internal WLAN antennaAudioMicrophone/speakerHeadphoneBuilt-in microphone and loud speaker (for hands-freesupport)AAC/AMR/WMA/WAV/MP3 codecPhysicalDimensionWeight101.5 mm(L) x 50 mm(W) x 18.6 mm(T)140g with battery packControls and lightsNavigationButtons5-way navigation pad/Center OK button• Power on/off (left)• Left and RIght Softkeys• Home screen• Back to previous screen• Talk (start call/answer call)• End call/Lock keypad• 36 key QWERTY keyboard• 12 button keypad• Volume buttons• Camera button• Voice Recognition/Voice Notes button
156 AppendixControls and lightsLights• Event notification• Charge status• GSM/GPRS signals• Bluetooth/Wi-Fi connectionExpansion slotmicroSD slotmicroSD memory cardPower supplyBatteryTalk timeStandbyAC adapterLi-Ion Polymer 1050 mAh removable, rechargeablebatteryUp to 7 hoursUp to 175 hours• AC input/frequency: 100 ~ 240 AC, 50/60Hz• DC output: 5V and 1A
Appendix 157
Index
166 IndexAAccessibility settings- confirmation time out 59- in-call alert volume 59- multipress time out 59- system font size 59ActiveSync 50- overview 25- synchronize 51, 95Add and remove programs 60Add attachment to message 89Adobe Reader 25, 151Alarm 58Alarm settings 57Alerts 57Answer/end call 41Attachments 90Audio Manager 25, 137BBack up files 62Battery- battery information 33- battery management 59- low battery 34Beam- via Bluetooth 118Bluetooth- beaming 118- Bluetooth modem 120- hands-free headset 116- modes 114- overview 114- partnerships 115- stereo headset 116- synchronize 53- visible 114Bluetooth Explorer 25, 119Browsing the Web 112CCalculator 26Calendar 26, 73Call History 26Camera 126- icons and indicators 127- overview 26- zoom 129Camera settings 129Capture formats 127Capture modes 126Check battery power 33ClearVue Document 26, 150ClearVue Office 148ClearVue Presentation 26, 148ClearVue Worksheet 26, 150Clear Storage 26Close running programs 61Comm Manager 26, 106Company Directory 101Compose- MMS message 84Compose messages 88Conference call 42Confirmation time out 59Connecting to Wi-Fi Network 107Connect phone to Internet- Dial-up 110- Wi-Fi 107Connect phone to private network111
Contacts 26, 68- Beam contact information 70- Call a contact 69- Create a new contact 68- Find a contact 69- Send contact information via a textmessage 70- Send contact information via MMS70- View and edit a contact 69Contacts picture (capture mode) 126Copy- contacts to SIM card 71- files between phone and PC 62- media files from PC to phone 134- pictures and videos 130- SIM contacts to phone 71- sound file to phone 58Currency setting 56Customize Home screen 56DDate setting 56Device lock 65Dial-up connection 110Digitally sign messages 102, 103Digital Rights Management (DRM) 133Digital signature- verify 103Direct Push 95EE-mail 88- Outlook 86- POP3/IMAP4 87- security 102Index 167Emergency call 43Encrypt messages 102, 103Enter text and numbers 29Error reporting 60Event notification 57Exchange Server- schedule synchronization 95Exclude e-mail address when replyingto all 92FFetch Mail 97File Explorer 26, 62Filter e-mail 89Find contact- online 101Flag your messages 98Flight mode 106Font size (display) 59Forward message 90GGames 26GPRS 109HHome screen- change background 56- customize 56- overview 24, 56IIMAP4 87In-call alert volume 59
168 IndexInsert a long pause in dialing sequence44Insert pause in dialing sequence 44Insert SIM Card 22Install- Microsoft ActiveSync 50- Microsoft Windows Mobile DeviceCenter 49Install microSD Card 23Install MIDlets- from Internet 144- from PC 144- locally 145International call 43Internet 107Internet Explorer Mobile 26, 112Internet Sharing 26, 113LLanguage/locale setting 56LED indicator lights 20Licensed and protected media 133Lock- keyboard 64- phone 65MMake call- from Call History 40- from Contacts 40- from Home Screen 39- from Speed Dial 41Managing Meeting Requests 99Memory 61Messaging 26, 80- Outlook e-mail 86Messenger 27microSD Card 23Microsoft ActiveSync 50Microsoft Windows Mobile DeviceCenter 49MIDlet Manager 27MMS- access MMS 82- create and send 84- MMS settings 82MMS video (capture mode) 126Modem- Bluetooth modem 120- USB modem 113MP3 Trimmer 142Multipress mode 29Music Player 139Mute call 43NNumber format 56Numeric mode 30OOperating system version 60Out-of-office 99Outlook e-mail 86Owner information 58PParts and accessories 16Pause in dialing sequence 44PDF 151Personal information 58Phone program 37
Phone specification 60Photo (capture mode) 126Pictures & Videos 27, 130Picture theme (capture mode) 126PIN 38, 64Playlists (Audio Manager)140Play media 136POP3 87Power management 59Profile 57Programs 25- ActiveSync 25- Adobe Reader 25- Audio Manager 25, 137- Bluetooth Explorer 25- Calculator 26- Calendar 26, 73- Call History 26- Camera 26- ClearVue Document 26, 150- ClearVue Presentation 26, 148- ClearVue Worksheet 26, 150- Clear Storage 26- Comm Manager 26- Contacts 26, 68- File Explorer 62- Games 26- Internet Explorer 26- Internet Sharing 26, 113- Messaging 26, 80- Messenger 27- MIDlet Manager 27- Phone 37- Pictures & Videos 27, 130- Quick Notes 27- SAPSettings 27Index 169- SIM Manager 27, 71- Speed Dial 27, 152- Tasks 27, 76- Task Manager 27, 61- Video Recorder 27- Voice Notes 27, 77- Windows Live 27- Windows Live Mobile 121- Windows Media Player Mobile 27,132SIM Manager 27Put call on hold 42QQuick List 28Quick Notes 27, 77QWERTY Keyboard 31QWERTY keyboard 29RReceive- call 41- MMS message 85Regional settings 56Reply- MMS message 85Reply message 90, 92Reset phone 66Restart phone 65Review screen 129Ring tone 38, 78, 141Run MIDlets 145
170 IndexSSAPSettings 27, 45Search for e-mails on the ExchangeServer 97Secure/Multipurpose Internet MailExtension (S/MIME) 102Securing Wi-Fi Connection 109Send- email/SMS message 88- MMS message 84Send and download e-mails 91Send appointments 74Send messages 88Settings 27Setting Up E-mail Accounts 86Set music as ring tone 141Set up ActiveSync on PC 50Set up Home screen 56SharePoint documents 99Share contact information 70SIM Access Profile (SAP) 45SIM Manager- copy contacts to SIM card 71- copy SIM contacts to phone 71- create SIM contact 71Sounds 57Speakerphone 43Speed Dial 27, 41, 152Sports (capture mode) 126Start menu 28Stop programs 61Synchronize- ActiveSync 51- change information types 51- music and video 54- schedule synchronization withExchange Server 95- via Bluetooth 53- Windows Media Player 54System font size 59TT9 mode 30Tasks 27, 76Task Manager 27, 61Time setting 56Turning On and Off the Phone 24VVerify digital signature 103Video (capture mode) 126Video Recorder 27Viewing media files 130View and reply to MMS messages 85View your appointments 74Visible (Bluetooth) 114Voice Notes 27, 77Voice Tag 153Voice tag- create voice tag for phone number,e-mail address, or URL inContacts 153- create voice tag for program 154- edit, delete, and play voice tags154WWeb browser 112Wi-Fi 107Windows Live 27
Windows Live Mobile 121Windows Media Player- file formats 132- menus 133- overview 27- troubleshooting 136Windows Mobile Device Center 49Windows Mobile software version 60ZZoom 128Index 171