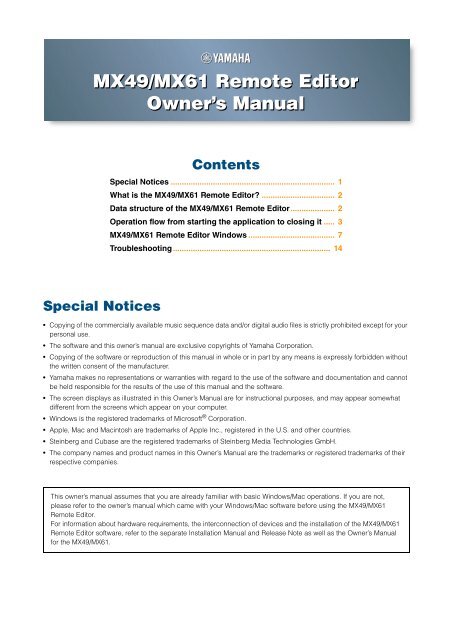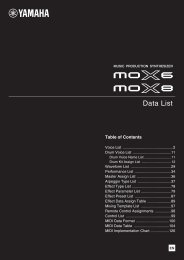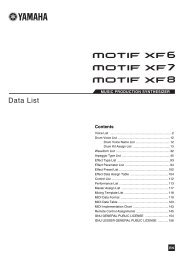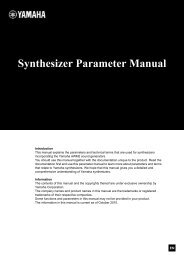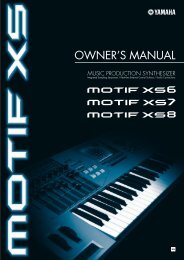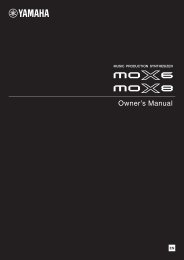MX49/MX61 Remote Editor Owner's Manual - Motifator.com
MX49/MX61 Remote Editor Owner's Manual - Motifator.com
MX49/MX61 Remote Editor Owner's Manual - Motifator.com
You also want an ePaper? Increase the reach of your titles
YUMPU automatically turns print PDFs into web optimized ePapers that Google loves.
<strong>MX49</strong>/<strong>MX61</strong> <strong>Remote</strong> <strong>Editor</strong><br />
Owner’s <strong>Manual</strong><br />
Contents<br />
Special Notices .......................................................................... 1<br />
What is the <strong>MX49</strong>/<strong>MX61</strong> <strong>Remote</strong> <strong>Editor</strong> ................................. 2<br />
Data structure of the <strong>MX49</strong>/<strong>MX61</strong> <strong>Remote</strong> <strong>Editor</strong>.................... 2<br />
Operation flow from starting the application to closing it ..... 3<br />
<strong>MX49</strong>/<strong>MX61</strong> <strong>Remote</strong> <strong>Editor</strong> Windows ....................................... 7<br />
Troubleshooting ....................................................................... 14<br />
Special Notices<br />
• Copying of the <strong>com</strong>mercially available music sequence data and/or digital audio files is strictly prohibited except for your<br />
personal use.<br />
• The software and this owner’s manual are exclusive copyrights of Yamaha Corporation.<br />
• Copying of the software or reproduction of this manual in whole or in part by any means is expressly forbidden without<br />
the written consent of the manufacturer.<br />
• Yamaha makes no representations or warranties with regard to the use of the software and documentation and cannot<br />
be held responsible for the results of the use of this manual and the software.<br />
• The screen displays as illustrated in this Owner’s <strong>Manual</strong> are for instructional purposes, and may appear somewhat<br />
different from the screens which appear on your <strong>com</strong>puter.<br />
• Windows is the registered trademarks of Microsoft ® Corporation.<br />
• Apple, Mac and Macintosh are trademarks of Apple Inc., registered in the U.S. and other countries.<br />
• Steinberg and Cubase are the registered trademarks of Steinberg Media Technologies GmbH.<br />
• The <strong>com</strong>pany names and product names in this Owner’s <strong>Manual</strong> are the trademarks or registered trademarks of their<br />
respective <strong>com</strong>panies.<br />
This owner’s manual assumes that you are already familiar with basic Windows/Mac operations. If you are not,<br />
please refer to the owner’s manual which came with your Windows/Mac software before using the <strong>MX49</strong>/<strong>MX61</strong><br />
<strong>Remote</strong> <strong>Editor</strong>.<br />
For information about hardware requirements, the interconnection of devices and the installation of the <strong>MX49</strong>/<strong>MX61</strong><br />
<strong>Remote</strong> <strong>Editor</strong> software, refer to the separate Installation <strong>Manual</strong> and Release Note as well as the Owner’s <strong>Manual</strong><br />
for the <strong>MX49</strong>/<strong>MX61</strong>.
What is the <strong>MX49</strong>/<strong>MX61</strong> <strong>Remote</strong> <strong>Editor</strong><br />
What is the <strong>MX49</strong>/<strong>MX61</strong> <strong>Remote</strong> <strong>Editor</strong><br />
<strong>MX49</strong>/<strong>MX61</strong> <strong>Remote</strong> <strong>Editor</strong> is a convenient tool which lets you edit/create Control Templates for the <strong>MX49</strong>/<strong>MX61</strong><br />
Music Synthesizer. These Control Templates let you assign desired functions on your favorite VSTi to the Knobs on<br />
the <strong>MX49</strong>/<strong>MX61</strong>. While the <strong>MX49</strong>/<strong>MX61</strong> itself handles up to 50 Control Templates (in a single Bank), the <strong>MX49</strong>/<br />
<strong>MX61</strong> <strong>Remote</strong> <strong>Editor</strong> can be used to create and organize multiple Banks, each of which contain 50 Control<br />
Templates. Data of a single Bank containing 50 Control Templates created on the <strong>MX49</strong>/<strong>MX61</strong> <strong>Remote</strong> <strong>Editor</strong> can<br />
be transferred from the <strong>com</strong>puter to the <strong>MX49</strong>/<strong>MX61</strong>. Also, data of the Bank you are editing (Current Bank) and the<br />
Stored Bank can be saved to the <strong>com</strong>puter as a single file (.X5R).<br />
Data structure of the <strong>MX49</strong>/<strong>MX61</strong> <strong>Remote</strong> <strong>Editor</strong><br />
Within the <strong>MX49</strong>/<strong>MX61</strong> <strong>Remote</strong> <strong>Editor</strong>, you can select a file then edit each one of the 50 Control Template<br />
contained in the Current Bank of the selected file. When the <strong>MX49</strong>/<strong>MX61</strong> and the <strong>MX49</strong>/<strong>MX61</strong> <strong>Remote</strong> <strong>Editor</strong> are<br />
connected properly via USB, and are in ONLINE status, editing a template on the <strong>Editor</strong> affects the template of the<br />
Edit buffer on the <strong>MX49</strong>/<strong>MX61</strong> instrument and the data of the Edit buffer syncs the data of Current Bank. After<br />
finishing your edits of the Current Bank, store the data of the Current Bank to the Stored Bank of the current file by<br />
using the [Store] button. This operation also stores the data of the Edit buffer to the User memory of the instrument.<br />
Finally, save the data of the Current Bank and Stored Bank to the <strong>com</strong>puter as a single file by using the “Save” or<br />
“Save As...” menu. The Bank data saved to the file can be recalled when starting the <strong>MX49</strong>/<strong>MX61</strong> <strong>Remote</strong> <strong>Editor</strong><br />
next time. Additionally, desired Templates of the Bank can be imported to another file.<br />
Refer to the illustration below to understand the data structure of the <strong>MX49</strong>/<strong>MX61</strong> <strong>Remote</strong> <strong>Editor</strong>.<br />
Edit window<br />
File<br />
(extension: .X5R)<br />
Current Bank<br />
50 Control Templates<br />
ONLINE<br />
status<br />
Edit<br />
Open<br />
Edit<br />
Data of the Control<br />
Templates in the<br />
<strong>MX49</strong>/<strong>MX61</strong> instrument<br />
are automatically<br />
transferred to<br />
the <strong>MX49</strong>/<strong>MX61</strong><br />
<strong>Remote</strong> <strong>Editor</strong> as<br />
soon as the <strong>Editor</strong> is<br />
started.*<br />
<strong>MX49</strong>/<strong>MX61</strong> instrument<br />
Edit Buffer<br />
50 Control Templates<br />
Store<br />
Store<br />
Stored Bank<br />
Save<br />
Save As<br />
Library window<br />
One Control Template is<br />
imported from the file to<br />
the Current Bank.<br />
When a File is<br />
opened, data of the<br />
Control Templates<br />
in the file is automatically<br />
transferred<br />
to the <strong>MX49</strong>/<br />
<strong>MX61</strong> instrument.*<br />
User memory<br />
50 Control Templates<br />
50 Control Templates<br />
50 Control Templates in the<br />
Stored Bank of the file are called<br />
up to the Library window.<br />
* When the <strong>Editor</strong> is started, the 50 Control Templates in<br />
the Edit buffer of the instrument are transmitted to the<br />
Current Bank of the currently selected file, and the 50<br />
Control Templates in the User Memory of the instrument<br />
are transmitted to the Stored Bank of the currently<br />
selected file. When a file is opened, the Control<br />
Templates are transmitted in the opposite direction.<br />
<strong>MX49</strong>/<strong>MX61</strong> <strong>Remote</strong> <strong>Editor</strong> Owner’s <strong>Manual</strong> 2
Operation flow from starting the application to closing it<br />
Operation flow from starting the application to<br />
closing it<br />
The <strong>MX49</strong>/<strong>MX61</strong> <strong>Remote</strong> <strong>Editor</strong> is a software program contained in the <strong>MX49</strong>/<strong>MX61</strong> <strong>Remote</strong> Tools. After<br />
installing the <strong>MX49</strong>/<strong>MX61</strong> <strong>Remote</strong> <strong>Editor</strong> and related applications by following the Installation Guide of the<br />
<strong>MX49</strong>/<strong>MX61</strong> <strong>Remote</strong> Tools, follow the instructions below. Before starting, make sure that Yamaha Steinberg<br />
USB Driver is installed in the <strong>com</strong>puter and that the <strong>MX49</strong>/<strong>MX61</strong> is properly connected to the <strong>com</strong>puter via a<br />
USB cable, as described in “Using a Connected Computer” of the <strong>MX49</strong>/<strong>MX61</strong> Owner’s <strong>Manual</strong>. There is no<br />
single way to use the many <strong>com</strong>ponents in the <strong>MX49</strong>/<strong>MX61</strong> <strong>Remote</strong> <strong>Editor</strong>. Your editing needs and<br />
preferences may differ; however, the following example gives you a simple step-by-step guide in how to use<br />
the <strong>MX49</strong>/<strong>MX61</strong> <strong>Remote</strong> <strong>Editor</strong>.<br />
n On the <strong>MX49</strong>/<strong>MX61</strong>, press [UTILITY] Select “02:MIDI” press [ENTER]. On this display, set the “MIDI IN/OUT”<br />
parameter to “USB,” then press the [STORE] button to store this Utility setting.<br />
n After <strong>com</strong>pleting installation of the <strong>MX49</strong>/<strong>MX61</strong> <strong>Remote</strong> <strong>Editor</strong>, start the DAW software once then quit it. This operation is<br />
necessary to scan through the DAW software for obtaining the VSTi-related information. Only DAW software produced<br />
by Steinberg (such as Cubase) can be scanned.<br />
1. Start the <strong>MX49</strong>/<strong>MX61</strong> <strong>Remote</strong> <strong>Editor</strong> with the following operations.<br />
Windows<br />
[Start] [All Programs] [Yamaha <strong>MX49</strong>_<strong>MX61</strong> <strong>Remote</strong> <strong>Editor</strong>] [<strong>MX49</strong>_<strong>MX61</strong> <strong>Remote</strong><br />
<strong>Editor</strong>]<br />
Mac<br />
[Applications] [Yamaha] [<strong>MX49</strong>_<strong>MX61</strong>] [<strong>MX49</strong>_<strong>MX61</strong> <strong>Remote</strong> <strong>Editor</strong>]<br />
The Auto Sync window appears and the settings of two bank’s Control Templates (50 x 2) on the <strong>MX49</strong>/<br />
<strong>MX61</strong> are transferred automatically to the Current Bank and Stored Bank (page 2) of the <strong>MX49</strong>/<strong>MX61</strong><br />
<strong>Remote</strong> <strong>Editor</strong>.<br />
n<br />
If a “MIDI port is not found” message appears, the Yamaha Steinberg USB Driver may not be installed correctly or<br />
the <strong>MX49</strong>/<strong>MX61</strong> may not be properly connected to the <strong>com</strong>puter via a USB cable.<br />
<strong>MX49</strong>/<strong>MX61</strong> <strong>Remote</strong> <strong>Editor</strong> Owner’s <strong>Manual</strong> 3
Operation flow from starting the application to closing it<br />
After transfer has been successfully <strong>com</strong>pleted, the Edit window appears.<br />
n<br />
If data transfer in the Auto Sync window fails even when the <strong>MX49</strong>/<strong>MX61</strong> and <strong>com</strong>puter are connected properly,<br />
make sure to set the “MIDI IN/OUT” parameter to “USB” and the Device Number parameter to “1” or “All” in the<br />
Utility MIDI display on the <strong>MX49</strong>/<strong>MX61</strong>.<br />
2. Select “Setup” from the [File] menu to call up the Setup window.<br />
3. Confirm that the “MIDI Port” is set to “Yamaha <strong>MX49</strong>/<strong>MX61</strong>,” then select the desired DAW<br />
software from the “DAW Select” column.<br />
If the <strong>MX49</strong>/<strong>MX61</strong> and the <strong>MX49</strong>/<strong>MX61</strong> <strong>Remote</strong> <strong>Editor</strong> are connected properly via USB, you can confirm<br />
that the “MIDI Port” is set to “Yamaha <strong>MX49</strong>/<strong>MX61</strong>” when the above window appears. The DAW selection<br />
is necessary for performing the Scan operation (“VSTi Database” menu in the [File] menu) and obtaining<br />
the VSTi-related information.<br />
<strong>MX49</strong>/<strong>MX61</strong> <strong>Remote</strong> <strong>Editor</strong> Owner’s <strong>Manual</strong> 4
Operation flow from starting the application to closing it<br />
4. Click [OK].<br />
The Scan operation starts.<br />
After scanning is <strong>com</strong>pleted, the previous display will appear. The setup of the <strong>MX49</strong>/<strong>MX61</strong> <strong>Remote</strong><br />
<strong>Editor</strong> is finished.<br />
n<br />
If VSTi scanning is not automatically performed when you click [OK] in step 4, select [File] [VSTi Database] <br />
[Full Scan] to execute scanning.<br />
5. Make sure that the <strong>MX49</strong>/<strong>MX61</strong> <strong>Remote</strong> <strong>Editor</strong> is in ONLINE status, which you can<br />
confirm from the Edit window.<br />
When in ONLINE status, the <strong>MX49</strong>/<strong>MX61</strong> and the <strong>Remote</strong> <strong>Editor</strong> can <strong>com</strong>municate bidirectionally. If<br />
operation is in OFFLINE status, repeat from step 2 above.<br />
6. Start the DAW software (for example, Cubase).<br />
7. Press the [DAW REMOTE] button on the <strong>MX49</strong>/<strong>MX61</strong> instrument to enter the <strong>Remote</strong><br />
mode.<br />
8. Select the Control Template, then edit the selected Control Template on the Edit window<br />
while controlling the VSTi.<br />
Edit the Template referring to the explanations in “<strong>MX49</strong>/<strong>MX61</strong> <strong>Remote</strong> <strong>Editor</strong> Window (page 7)” and<br />
“Menu (page 10).” When the ONLINE status is turned on, setting the parameters on the <strong>MX49</strong>/<strong>MX61</strong><br />
<strong>Remote</strong> <strong>Editor</strong> affects the settings of the same parameters on the <strong>MX49</strong>/<strong>MX61</strong> in real time. This gives you<br />
a convenient and useful way to edit while actually controlling the VSTi.<br />
9. When you are satisfied with the Control Template you’ve edited, click [STORE] at the top<br />
right of the window to store the Template setting to the Stored Bank of the currently<br />
selected file.<br />
The confirmation window is called up. Click [YES] to execute the Store operation. The template is stored<br />
to the Stored Bank and the User Memory of the instrument.<br />
NOTICE<br />
Make sure to execute the [STORE] (page 7) operation before turning off the <strong>MX49</strong>/<strong>MX61</strong> instrument. Otherwise the<br />
edited Template data in the instrument will be lost.<br />
<strong>MX49</strong>/<strong>MX61</strong> <strong>Remote</strong> <strong>Editor</strong> Owner’s <strong>Manual</strong> 5
Operation flow from starting the application to closing it<br />
10. After you’ve finished editing, select [File] [Save] (or [Save As...]) to save the bank to a<br />
file.<br />
The edited data of the Current Bank and the data of the Stored Bank are saved as a file.<br />
NOTICE<br />
If you quit the <strong>MX49</strong>/<strong>MX61</strong> <strong>Remote</strong> <strong>Editor</strong> before saving as a file, the data of the Current Bank as well as the data<br />
stored in step 9 are lost.<br />
11. Click at the top left corner to quit the <strong>MX49</strong>/<strong>MX61</strong> <strong>Remote</strong> <strong>Editor</strong>.<br />
If the edited Bank data has not been saved yet, messages appear prompting you to save it. Save a Bank<br />
file to quit the <strong>MX49</strong>/<strong>MX61</strong> <strong>Remote</strong> <strong>Editor</strong>.<br />
<strong>MX49</strong>/<strong>MX61</strong> <strong>Remote</strong> <strong>Editor</strong> Owner’s <strong>Manual</strong> 6
<strong>MX49</strong>/<strong>MX61</strong> <strong>Remote</strong> <strong>Editor</strong> Windows<br />
<strong>MX49</strong>/<strong>MX61</strong> <strong>Remote</strong> <strong>Editor</strong> Windows: Edit window<br />
The <strong>MX49</strong>/<strong>MX61</strong> <strong>Remote</strong> <strong>Editor</strong> consists of two windows: Edit and Library. The Edit window lets you edit the<br />
settings of the selected Control Template while the Library window lets you import or copy Control Templates.<br />
Edit window<br />
<br />
<br />
<br />
<br />
<br />
<br />
<br />
<br />
-2<br />
<br />
-1<br />
<br />
-1<br />
-2<br />
<br />
Always on Top button<br />
Turning this button (<br />
ONLINE indicator<br />
) on keeps the <strong>MX49</strong>/<strong>MX61</strong> <strong>Remote</strong> <strong>Editor</strong>’s window always on top.<br />
Shows whether the <strong>MX49</strong>/<strong>MX61</strong> <strong>Remote</strong> <strong>Editor</strong> and the <strong>MX49</strong>/<strong>MX61</strong> are properly connected via USB<br />
(ONLINE status). In the ONLINE status, this indicator shows “ONLINE” and any operations on the <strong>MX49</strong>/<br />
<strong>MX61</strong> <strong>Remote</strong> <strong>Editor</strong> automatically change the parameter value on the <strong>MX49</strong>/<strong>MX61</strong>. If the <strong>MX49</strong>/<strong>MX61</strong> is<br />
not properly connected to the <strong>com</strong>puter, this indicator shows “OFFLINE.”<br />
Library button<br />
Calls up the Library window (page 10).<br />
[Store] button<br />
Calls up the Store confirmation window. On this window, clicking [YES] executes the Store operation<br />
while clicking [NO] returns the <strong>Editor</strong> to the original status without any operation. The Store operation will<br />
store all the 50 templates which are being edited to the Current Bank. All 50 templates which have been<br />
edited are stored to the Stored Bank of the currently selected file. Furthermore, the templates are stored<br />
to the User memory of the instrument by this Store operation.<br />
File Name<br />
Displays the file name including the current edited Template.<br />
<strong>MX49</strong>/<strong>MX61</strong> <strong>Remote</strong> <strong>Editor</strong> Owner’s <strong>Manual</strong> 7
<strong>MX49</strong>/<strong>MX61</strong> <strong>Remote</strong> <strong>Editor</strong> Windows: Edit window<br />
/ mark<br />
Shows the Editing status of the Control Template or Bank. The mark indicates that the current Control<br />
Template has been modified but not yet stored. This indicator disappears if you click the [Store]<br />
button and then execute the Template Store operation. The mark is also used to indicate that the<br />
current Bank has been modified but not yet saved as a File. This indicator disappears if you use the<br />
[Save]/[Save As] menu in the [File] menu to execute the File Save operation.<br />
Control Template Selection box<br />
Shows the currently selected Control Template. You can select the previous/next template by clicking the<br />
up/down scroll buttons at the right of this box, or select any template in the Current Bank by clicking the<br />
triangular button.<br />
Instrument Select box<br />
Shows the VSTi name which is controlled by the Knobs. You can change the VSTi by clicking the<br />
triangular button then selecting the desired one. You can also input the VSTi name directly in this box<br />
manually. Make sure to input the VSTi name correctly.<br />
n If the desired VSTi is not shown even when you click the triangular button, refer to the Troubleshooting section on<br />
page 14.<br />
Edit section<br />
The Knobs illustrated here correspond to the Knobs on the top panel of the <strong>MX49</strong>/<strong>MX61</strong>. Here, you can<br />
assign the desired function to each of the Knobs.<br />
-1 <strong>Remote</strong>/CC buttons<br />
When <strong>Remote</strong> is selected, using the Knobs generates the <strong>Remote</strong> Control messages exclusive for<br />
Cubase. When CC is selected, using the Knobs generates MIDI Control Change messages.<br />
-2 Function Assignment boxes<br />
The Knobs illustrated here are equivalent to the Knobs on the <strong>MX49</strong>/<strong>MX61</strong>. Each of the boxes at the right<br />
side of the Knob shows the function assigned to the corresponding Knob. (The function shown here<br />
differs depending on the <strong>Remote</strong>/CC button status.) You can change the function assigned to each of the<br />
Knobs by clicking a desired box, then selecting the desired function in the Controller Setting section.<br />
In the ONLINE status, setting this parameter changes the settings of the <strong>MX49</strong>/<strong>MX61</strong> in real time.<br />
Controller Setting section<br />
Determines the function of the Knobs corresponding to the column selected in the Edit section. There<br />
are two sections here: <strong>Remote</strong> section and CC (Control Change) section.<br />
-1 <strong>Remote</strong> section<br />
Assigns the function to the Function Assignment box selected in the Edit section. The setting here is<br />
available when the <strong>Remote</strong>/CC button is set to “<strong>Remote</strong>.” Clicking “<strong>Remote</strong>” at the left of this section also<br />
sets the <strong>Remote</strong>/CC button of the Edit section to “<strong>Remote</strong>.”<br />
• Control Parameter<br />
Click the triangular button to call up the menu, then select the desired function.<br />
<strong>MX49</strong>/<strong>MX61</strong> <strong>Remote</strong> <strong>Editor</strong> Owner’s <strong>Manual</strong> 8
<strong>MX49</strong>/<strong>MX61</strong> <strong>Remote</strong> <strong>Editor</strong> Windows: Edit window<br />
-2 CC (Control Change) section<br />
Assigns the function to the Function Assignment box selected in the Edit section. The setting here is<br />
available when the <strong>Remote</strong>/CC button is set to “CC.” Clicking “CC” at the left of this section also sets the<br />
<strong>Remote</strong>/CC button of the Edit section to “CC.”<br />
• CC Number (Control Change Number)<br />
Determines the Control Change number. Selects the Control Change number by clicking one of the scroll<br />
buttons at the right of this box. You can also input the Control Change number directly.<br />
• Display Name<br />
Selects the Knob’s function name which is to be shown on the display of the <strong>MX49</strong>/<strong>MX61</strong> when the <strong>Remote</strong>/<br />
CC button of Edit section is set to “CC.” Click the triangular button at the right of this box, then select the<br />
desired one. You can also input the name directly.<br />
• Display Format<br />
Detail button<br />
Sets the value format shown on the display of the <strong>MX49</strong>/<strong>MX61</strong> to “0 – 127” or “-64 – +63.”<br />
Clicking this button closes the Controller Settings section. Click this again to open the Controller Settings<br />
section.<br />
When closing the Controller Settings section<br />
<strong>MX49</strong>/<strong>MX61</strong> <strong>Remote</strong> <strong>Editor</strong> Owner’s <strong>Manual</strong> 9
<strong>MX49</strong>/<strong>MX61</strong> <strong>Remote</strong> <strong>Editor</strong> Windows: Library window<br />
Library window<br />
Clicking the Library button on the Edit window opens the Library window.<br />
<br />
<br />
<br />
<br />
<br />
<br />
<br />
File section<br />
Clicking the icon in this section calls up the File Select dialog. In this dialog, select the file (saved<br />
previously), then execute the File Select operation so that the Templates in the file are listed. In addition,<br />
the name of the selected file appears in the window at the left of the icon.<br />
Control Template List of the Stored Bank<br />
Displays a list of the Control Templates in the Stored Bank of the specified file . Select a target Control<br />
Template in this list and a destination location in the Control Template List of the Current Bank, then<br />
click the [Import] button to execute the Import operation. You can view the contents of the selected<br />
Control Template in the Preview section.<br />
n<br />
The Import operation is applied to Templates which were already stored with the File Save operation and will not be<br />
applied to the Templates which were not stored. If you want to import a specific Template from a file, make sure to<br />
store the edited Template before saving the file.<br />
Control Template List of the Current Bank<br />
Displays a list of the Control Templates on the Current Bank of the currently selected file. Select the<br />
destination Template for importing the specified Template in the Control Template List of the Stored Bank<br />
. You can view the contents of the selected Control Template in the Preview section. You can also<br />
copy or paste a Control Template in this list.<br />
[Import] button<br />
Click this button to import the specific Control Template in the selected file to the Current Bank.<br />
n<br />
[OK] button<br />
The Import operation can be applied to just one Template at a time.<br />
Click this button to fix the Current Bank and call up the Edit window. If the status is ONLINE, the selected<br />
bank is also transferred to the <strong>MX49</strong>/<strong>MX61</strong>.<br />
<strong>MX49</strong>/<strong>MX61</strong> <strong>Remote</strong> <strong>Editor</strong> Owner’s <strong>Manual</strong> 10
<strong>MX49</strong>/<strong>MX61</strong> <strong>Remote</strong> <strong>Editor</strong> Windows: [File] menu<br />
[Cancel] button<br />
Click this button to cancel editing for the Current Bank and call up the Edit window.<br />
Preview<br />
Shows the settings of the Control Template selected in the Control Template List.<br />
[File] menu<br />
New<br />
Creates and opens a new file containing the default setup. This menu is available when the Edit window is shown.<br />
Open<br />
Opens a file saved to the <strong>com</strong>puter. This menu is available when the Edit window is shown.<br />
Save<br />
Saves the 50 currently edited (not stored) Templates in the Current Bank as well as the 50 Templates which were<br />
stored to the Stored Bank as a file to the <strong>com</strong>puter. This menu is available when the Edit window is shown.<br />
Save As<br />
This lets you rename the File and save all the 50 Control Templates in the Current Bank and 50 Control Templates<br />
in the Stored Bank. This menu is available when the Edit window is shown.<br />
Import Template<br />
Imports data of the Stored Bank including the 50 Control Templates from a file (extension: .X5R) to the Control<br />
Template List of the Stored Bank in the Library window. Selecting this menu performs the same action as selecting<br />
a file in the File section of the Library window. This menu is available when the Library window is shown.<br />
<strong>MX49</strong>/<strong>MX61</strong> <strong>Remote</strong> <strong>Editor</strong> Owner’s <strong>Manual</strong> 11
<strong>MX49</strong>/<strong>MX61</strong> <strong>Remote</strong> <strong>Editor</strong> Windows: [File] menu<br />
Setup<br />
Selects the MIDI port of the <strong>MX49</strong>/<strong>MX61</strong> and the DAW software. Selecting this menu calls up the following<br />
window. Set the parameters as necessary, then click [OK].<br />
• MIDI Port<br />
“Yamaha <strong>MX49</strong>/<strong>MX61</strong>” is automatically selected when the <strong>MX49</strong>/<strong>MX61</strong> and the <strong>com</strong>puter are connected<br />
properly via USB.<br />
• DAW Select<br />
Specify the DAW software you are currently using here.<br />
VSTi Database<br />
Scans through the DAW software you are using and obtains the VSTi-related information necessary for editing.<br />
This menu consists of the following two menus.<br />
Selecting “Full Scan” scans the entire DAW software. When you scan the DAW for the first time, select “Full Scan.”<br />
Selecting “Update” scans only the sections that have been updated since previous scanning. When you've<br />
installed a new VSTi, select “Update.”<br />
The “Full Scan” is automatically executed when you start the <strong>MX49</strong>/<strong>MX61</strong> <strong>Remote</strong> <strong>Editor</strong> the first time or you<br />
change the DAW Select settings in the Setup window.<br />
<strong>MX49</strong>/<strong>MX61</strong> <strong>Remote</strong> <strong>Editor</strong> Owner’s <strong>Manual</strong> 12
<strong>MX49</strong>/<strong>MX61</strong> <strong>Remote</strong> <strong>Editor</strong> Windows: [Edit] menu<br />
[Edit] menu<br />
Copy<br />
Copies the selected data to the clipboard.<br />
Paste<br />
Pastes the data on the clipboard to the specified location.<br />
Initialize Template<br />
Resets all settings of the selected Template in the Current Bank to the initial default values.<br />
Reset to Stored Data<br />
Restores all settings of all the Control Templates in the Current Bank and the <strong>MX49</strong>/<strong>MX61</strong> instrument to the latest<br />
stored setting. Selecting this menu calls up the dialog box. On this dialog box, clicking [OK] executes the Reset<br />
operation while clicking [Cancel] returns the <strong>Editor</strong> to the original status without any operation.<br />
Reset to Original Data at Startup<br />
Restores all settings of all the Control Templates in the Current Bank and the <strong>MX49</strong>/<strong>MX61</strong> instrument to the<br />
previous settings, before the <strong>MX49</strong>/<strong>MX61</strong> <strong>Remote</strong> <strong>Editor</strong> was opened. Selecting this menu calls up the dialog box.<br />
On this dialog box, clicking [OK] executes the Reset operation while clicking [Cancel] returns the <strong>Editor</strong> to the<br />
original status without any operation.<br />
Reset to Factory Settings<br />
Restores all settings of all the Control Templates in the Current Bank and the <strong>MX49</strong>/<strong>MX61</strong> instrument to the Factory<br />
default settings. Selecting this menu calls up the dialog box. On this dialog box, clicking [OK] executes the Reset<br />
operation while clicking [Cancel] returns the <strong>Editor</strong> to the original status without any operation.<br />
[Help] menu<br />
<strong>Manual</strong><br />
Selecting this menu calls up this manual in PDF format.<br />
About<br />
Selecting this menu calls up information on the <strong>MX49</strong>/<strong>MX61</strong> <strong>Remote</strong> <strong>Editor</strong>, including the version number.<br />
<strong>MX49</strong>/<strong>MX61</strong> <strong>Remote</strong> <strong>Editor</strong> Owner’s <strong>Manual</strong> 13
Troubleshooting<br />
Troubleshooting<br />
Even when I click the triangular button at the right of VSTi Select/Input box in the Edit<br />
window, the VSTi plug-ins registered to the DAW software are not shown as expected.<br />
• The <strong>MX49</strong>/<strong>MX61</strong> <strong>Remote</strong> <strong>Editor</strong> may not properly recognize the VSTi registered in the DAW software.<br />
Select [File] [VSTi Database] [Full Scan] to search the VSTi information (page 12).<br />
The parameters set on the <strong>MX49</strong>/<strong>MX61</strong> <strong>Remote</strong> <strong>Editor</strong> are not displayed on the <strong>MX49</strong>/<br />
<strong>MX61</strong>.<br />
• The display on the <strong>MX49</strong>/<strong>MX61</strong> is based on the information sent from Cubase (see the illustration<br />
above). Start Cubase and select the corresponding VSTi within Cubase.<br />
Even when I change the VSTi on the DAW software such as Cubase, the Control<br />
Template on the <strong>MX49</strong>/<strong>MX61</strong> does not change corresponding to the newly selected<br />
VSTi.<br />
• The VSTi-related information is obtained through the Extension software (see the illustration below).<br />
Make sure that the latest <strong>MX49</strong>/<strong>MX61</strong> Extension is installed.<br />
• Make sure that the VSTi name displayed on the DAW software is the same as the one shown in the<br />
VSTi Select/Input box (page 8).<br />
Data transfer between the <strong>MX49</strong>/<strong>MX61</strong> <strong>Remote</strong> <strong>Editor</strong>, <strong>MX49</strong>/<strong>MX61</strong> and DAW software:<br />
Computer<br />
DAW software (Cubase, etc.)<br />
Note On/Off, Control Change<br />
Port 1<br />
<strong>MX49</strong>/<strong>MX61</strong><br />
instrument<br />
VSTi<br />
<strong>MX49</strong>/<strong>MX61</strong><br />
Extension<br />
<strong>Remote</strong> Control<br />
VSTi parameters (name, value)<br />
Port 2<br />
<strong>MX49</strong>/<strong>MX61</strong><br />
<strong>Remote</strong> <strong>Editor</strong><br />
<strong>MX49</strong>/<strong>MX61</strong> parameters<br />
Port 5<br />
Turning the Knobs on the <strong>MX49</strong>/<strong>MX61</strong> affects <strong>Remote</strong> parameters other than those<br />
intended for control.<br />
• In Cubase, remove the checkmarks of “ALL MIDI Inputs” corresponding to MIDI Ports 2 and 5 for the<br />
<strong>MX49</strong>/<strong>MX61</strong> instrument.<br />
Even when I click the triangular button at the right of Control Parameter in the Edit<br />
window, the appropriate Control Parameters are not shown.<br />
• Make sure that the VSTi is correctly selected in the VSTi Select/Input box (page 8). If you have input<br />
the VSTi name directly, make sure that the spelling is correct and the placement of spaces (if any) is<br />
correct. We re<strong>com</strong>mend that you select the VSTi by clicking the triangular button at the right of VSTi<br />
Select/Input box, instead of inputting the VSTi name directly.<br />
<strong>MX49</strong>/<strong>MX61</strong> <strong>Remote</strong> <strong>Editor</strong> Owner’s <strong>Manual</strong> 14
Troubleshooting<br />
On the DAW software other than Cubase, the set parameters are not controlled.<br />
• The <strong>Remote</strong> control functions are available only for Cubase. Set the <strong>Remote</strong>/CC buttons (page 8) to<br />
“CC.”<br />
• Make sure that the “DAW select” parameter is set to something other than “Cubase” by pressing<br />
[UTILITY] Select “04:<strong>Remote</strong>” [ENTER].<br />
Even when I select another track on the DAW software, the VSTi to be controlled does<br />
not change; instead, the VSTi which is assigned to the previously selected track<br />
remains under control.<br />
• When using Cubase, select “Yamaha <strong>MX49</strong>/<strong>MX61</strong>” in the <strong>Remote</strong> Device Setup window, then select<br />
Port 2 for the <strong>MX49</strong>/<strong>MX61</strong> as the MIDI Input/Output.<br />
• Make sure to set the <strong>MX49</strong>/<strong>MX61</strong> instrument to the <strong>Remote</strong> mode (page 5).<br />
U.R.G., Digital Musical Instruments Division<br />
© 2012 Yamaha Corporation<br />
209MW-A0<br />
<strong>MX49</strong>/<strong>MX61</strong> <strong>Remote</strong> <strong>Editor</strong> Owner’s <strong>Manual</strong> 15