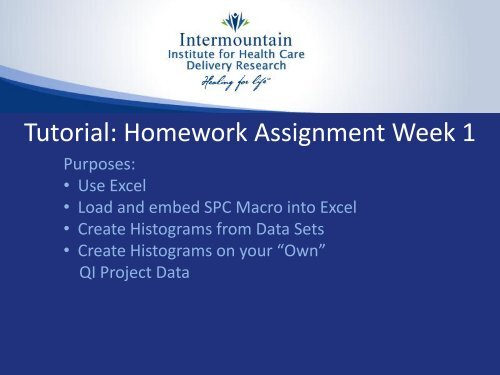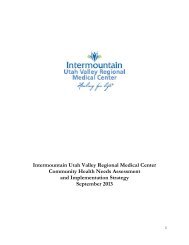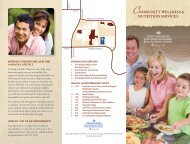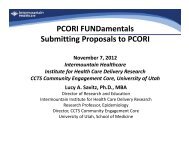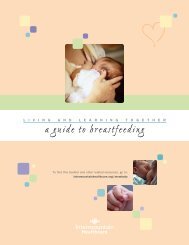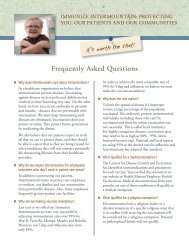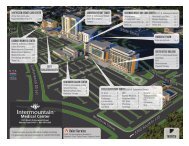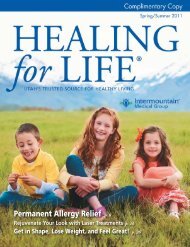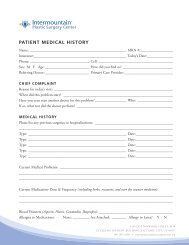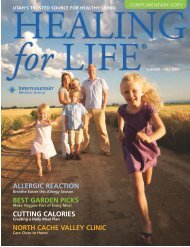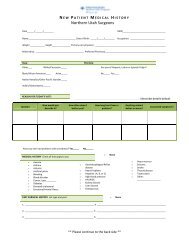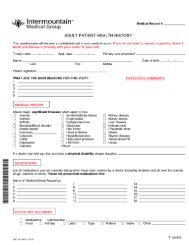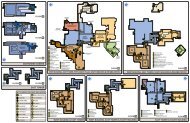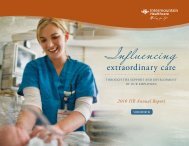PC Tutorial 1.pdf - Intermountain Healthcare
PC Tutorial 1.pdf - Intermountain Healthcare
PC Tutorial 1.pdf - Intermountain Healthcare
You also want an ePaper? Increase the reach of your titles
YUMPU automatically turns print PDFs into web optimized ePapers that Google loves.
<strong>Tutorial</strong>: Homework Assignment Week 1<br />
Purposes:<br />
• Use Excel<br />
• Load and embed S<strong>PC</strong> Macro into Excel<br />
• Create Histograms from Data Sets<br />
• Create Histograms on your “Own”<br />
QI Project Data
Homework Files<br />
Test Dataset Contents:<br />
File 1= Number of pneumonia patients per week<br />
File 2 = Number of non-deaths between deaths<br />
File 3 = Red bead game (#100) - 500 draws<br />
File 4 = Length of stay by delivery type (vaginal &<br />
C-section)<br />
File 5 = Breast cancer screening<br />
Excel 2010<br />
2
Access Macro and Data Sets<br />
The datasets are found on the<br />
session cd in a folder labeled:<br />
“Excel Homework Files”<br />
It is easiest to copy these files to your<br />
own computer*. To do this:<br />
• Select all the files<br />
• Right click<br />
• Select “Copy”<br />
• Paste the files in a new folder, or on<br />
your desktop (right click, “Paste”)<br />
* If you do not copy the files, you may still view them from the cd,<br />
but if any changes are made and you wish to save them, you will<br />
have to do so in a folder on your own computer.<br />
Excel 2010<br />
3
Load Macro into Excel<br />
• Open Excel (spreadsheet should<br />
be blank)<br />
• Click the office button and select<br />
open<br />
• Find the folder where the macro<br />
is saved<br />
• Press the arrow to the right<br />
of “Files of type” and select<br />
“All Files”<br />
• Select<br />
“S<strong>PC</strong> Macros AddIn rev. 1.12.2.xla”<br />
and open<br />
• If prompted with a security<br />
notice be sure to select<br />
“Enable Macros”<br />
Excel 2010<br />
4
Embed Macro into Excel (optional)<br />
If you wish to use the macro<br />
again at a later time, you will<br />
have to repeat the steps on<br />
slide 4 each time Excel is<br />
opened. If you would like to<br />
embed the macro in Excel so<br />
it loads automatically each<br />
time Excel is opened, follow<br />
the steps in slides 5-7<br />
• Click the file button and<br />
select “Options”<br />
Excel 2010<br />
5
Embed Macro into Excel (cont’d)<br />
• Select the “Add-Ins” tab<br />
• Press the “Go” button at the<br />
bottom of the Add-Ins screen<br />
Excel 2010<br />
6
Embed Macro into Excel (cont’d)<br />
• Press the “Browse” button<br />
• Locate where you have saved<br />
the macro, select it, and press OK<br />
• Make sure the S<strong>PC</strong> Macros AddIn rev.<br />
1.12.2.xla box is checked, and press “OK”<br />
Excel 2010 7
Open Data Sets<br />
• Open the data sets (spreadsheets)<br />
by clicking the file button and<br />
selecting open.<br />
• Find where you have saved the data sets and press the<br />
“open” button<br />
Excel 2007<br />
8
Save Data Sets<br />
• If you have not already saved the files on your computer, you can open them by double clicking the file<br />
on the cd<br />
• Once you have opened the file, name the spreadsheet and save it with your other Excel homework files<br />
• Give each of the data sets a name and save them somewhere on your computer<br />
Excel 2010<br />
9
Create Distribution with S<strong>PC</strong> Macro<br />
• Open file1 – number of pneumonia patients per week.xls and select the data in column<br />
B (hint: if you select the first cell in the column and then press ctrl + shift + down arrow<br />
key, Excel will select all data in the column until it arrives at a blank cell)<br />
• Select S<strong>PC</strong> Macro<br />
under “Add-ins,” “Menu<br />
Commands” (if you do<br />
not see the macro, you<br />
may have to load it again<br />
– slide 4)<br />
• Select “Identify<br />
Distribution”<br />
• “Check” that the first<br />
row contains labels<br />
• Select “Recalc” to<br />
generate the distribution<br />
• Press OK to save the data<br />
generated by the macro<br />
Excel 2010<br />
10
Distribution and Residuals<br />
• The tab that<br />
the S<strong>PC</strong> Macro<br />
generates should<br />
look something<br />
like this:<br />
• The data is saved<br />
upon pressing OK.<br />
Cancel erases the<br />
new tab.<br />
Excel 2010<br />
11
Sort and Separate file4 – length of stay<br />
by delivery type.xls<br />
Open “file4 – length of stay by delivery type.xls” contains 2 sets of data. Each row of<br />
data represents a C-section or vaginal birth. We will organize the data according to<br />
delivery type and then separate them into 2 different data sets.<br />
• Make sure the “Home” tab is selected<br />
• Select columns A thru G<br />
• Select “Sort & Filter” under “Home” tab, selecting “Custom Sort”<br />
Excel 2010<br />
12
Sort and Separate cont.<br />
file4 – length of stay by delivery type.xls<br />
• Once you have sorted by delivery type, cut and paste separate data into two<br />
separate columns, one for each delivery type<br />
• Create a distribution on each type using the LOS Hours Column<br />
Excel 2010<br />
13
Create Histograms and Distribution Using<br />
Your “Own” QI Project Data<br />
1. Determine what data element(s) you would like to see to<br />
decide current status of your process<br />
2. Spend time with data analyst to determine location and<br />
access to data<br />
3. Create a dataset<br />
4. Create histograms from data sets<br />
5. Write brief statement on graph about data “findings”<br />
6. Bring graphs of “own” data to discuss in class