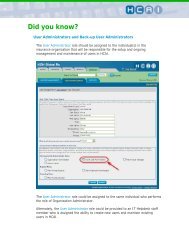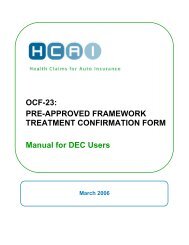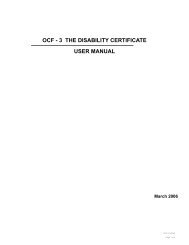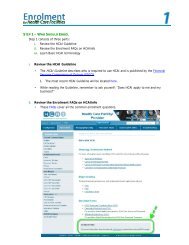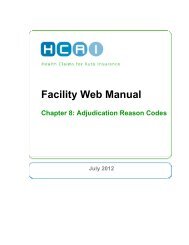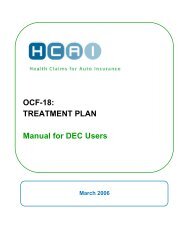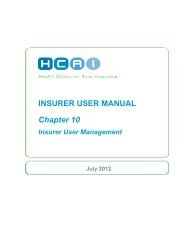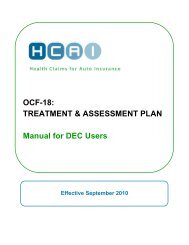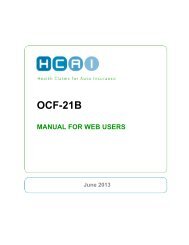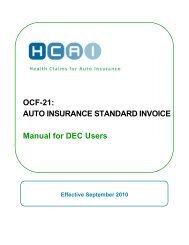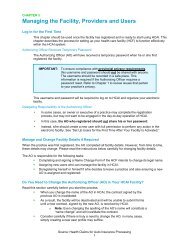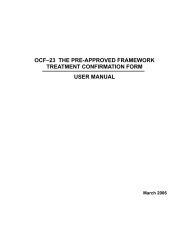How to Register (HCAI Web Application)
How to Register (HCAI Web Application)
How to Register (HCAI Web Application)
You also want an ePaper? Increase the reach of your titles
YUMPU automatically turns print PDFs into web optimized ePapers that Google loves.
<strong>Register</strong>ing your Facility & Logging in for the First Time<br />
This chapter is directed <strong>to</strong>wards the business users such as Health Care Providers. It is<br />
intended <strong>to</strong> assist them in using the <strong>HCAI</strong> application by describing the business functionality<br />
and identifying business rules and requirements. This document contains detailed instructions<br />
on how <strong>to</strong> process tasks and complete the different OCF forms.<br />
Recommended requirements for using <strong>HCAI</strong><br />
Operating System Windows 2000, Windows XP, Windows Server 2003<br />
Internet Access High-Speed Internet connection using Cable, DSL or Wireless access<br />
with a firewall (more reliable + firewall is more secure)<br />
<strong>Web</strong> Browser Internet Explorer 6.0+ or Netscape 7<br />
Other Requirements<br />
<strong>HCAI</strong> User Account<br />
Minimum requirements <strong>to</strong> start using <strong>HCAI</strong><br />
Operating System<br />
Internet Access<br />
<strong>Web</strong> Browser<br />
Other Requirements<br />
General Assumptions<br />
Windows 98 (Please note that updates from Microsoft are no longer<br />
available for Windows 98)<br />
Dial ・ up internet connection (Response time will be slower than High-<br />
Speed Connections)<br />
Internet Explorer 5.5 (Some icons and page layouts may not be<br />
optimized for the screen)<br />
<strong>HCAI</strong> User Account<br />
<strong>HCAI</strong> utilizes the same layout and format of the printed OCF Forms currently in use. Therefore, if you<br />
already know how <strong>to</strong> use the existing OCF forms <strong>to</strong> create a Treatment Plan or Invoice you can do it<br />
using the <strong>HCAI</strong> system. It is assumed that the users of this application will meet the following criteria:<br />
• Facility employees (i.e. Clinicians, Clerical/Front Desk Support, Business Managers, practice<br />
leaders) have a sufficient level of PC competency<br />
• Provider employees have sufficient knowledge of the business processes surrounding the<br />
provision of treatment <strong>to</strong> persons injured in au<strong>to</strong>mobile collisions. These include OCF form<br />
completion, billing, and any other business related processes<br />
Note: <strong>HCAI</strong> application is intended <strong>to</strong> provide an online environment in which you can manage the<br />
submission and completion of various OCF forms utilizing <strong>HCAI</strong>’s extended features. It is not<br />
intended <strong>to</strong> instruct you on how <strong>to</strong> run your business, or administer treatment <strong>to</strong> Ontarians injured in<br />
au<strong>to</strong>mobile collisions.<br />
1.
<strong>How</strong> <strong>to</strong> <strong>Register</strong> a Health Care Facility <strong>to</strong> use the <strong>HCAI</strong> <strong>Web</strong> <strong>Application</strong><br />
This chapter describes the process for setting up your facility within the <strong>HCAI</strong> system.<br />
The first step in registering your facility is <strong>to</strong> access the <strong>HCAI</strong> website at www.hcai.ca and click on the<br />
“<strong>Register</strong> a Facility” icon on the <strong>HCAI</strong> home page.<br />
Overview of Process <strong>to</strong> <strong>Register</strong> a New Facility<br />
1. Access the "<strong>Register</strong> a facility" screen.<br />
2. Enter the facility details.<br />
3. Enter the providers and their professions that are associated with your facility. A “provider” is<br />
any health professional, regulated or unregulated, who will deliver goods and/or services <strong>to</strong> the<br />
patients or clients of the facility.<br />
4. From the "<strong>Register</strong> a facility" screen, submit the information.<br />
a. <strong>HCAI</strong> will provide User Name and Password for future access <strong>to</strong> update facility<br />
information. You will need this information <strong>to</strong> log on <strong>to</strong> <strong>HCAI</strong>.<br />
5. Download the registration details (<strong>HCAI</strong> Enrolment Form and Terms and Conditions). This is a<br />
PDF document that must be printed.<br />
a. Do not lose the contract. S<strong>to</strong>re a copy of this form for future reference. This is your<br />
facility’s contract that enables it <strong>to</strong> use <strong>HCAI</strong>. Your <strong>HCAI</strong> Facility number is located on<br />
this form.<br />
6. Obtain signature from authorizing officer<br />
7. Submit enrolment form with signature of authorizing officer and selected “effective date” <strong>to</strong><br />
<strong>HCAI</strong> Services via fax or mail <strong>to</strong> the P.O. Box listed on the form.<br />
8. <strong>HCAI</strong> Services upon receiving the signed enrolment information will ensure the approval of the<br />
facility. Once the approval is completed the Facility will be given access <strong>to</strong> <strong>HCAI</strong> functionalities,<br />
such as facility management and user management.<br />
9. Execute Provider Agreements<br />
a. Providers associated with your Facility can be set up as “Dependent” providers or<br />
“Affiliated” providers. The Facility authorizing officer or management will need <strong>to</strong><br />
decide which providers will need <strong>to</strong> interface directly with the <strong>HCAI</strong> electronic<br />
application and which ones do not need <strong>to</strong> interface with the application.<br />
i. Dependent providers will NOT be given a user profile by Facility management<br />
and, therefore, will NOT directly interface with <strong>HCAI</strong> electronically.<br />
<strong>Register</strong> a Facility Sept 28 09<br />
2
Start <strong>Register</strong>ing<br />
ii. Affiliated providers WILL be given a user profile by Facility management and,<br />
therefore, WILL have the capacity <strong>to</strong> interface directly with <strong>HCAI</strong> electronically.<br />
b. All providers associated with the Facility must sign either the “Dependent” OR<br />
“Affiliated” provider terms and conditions.<br />
c. Both of these forms are downloadable here: http://www.hcaiinfo.ca/hp-enrolment.asp<br />
These signed forms do not have <strong>to</strong> be submitted <strong>to</strong> <strong>HCAI</strong>, but should be kept on file at<br />
the Facility.<br />
Select an Authorizing Officer (AO)<br />
This is often (but not necessarily) the owner of the clinic or may be a senior manager/administra<strong>to</strong>r with<br />
signing authority. The email address inserted here will appear on all invoices generated by the<br />
application. Consider carefully who should take on the role of AO. Once the Facility is activated, only the<br />
AO will have the capability <strong>to</strong> set up new users and manage Facility details.<br />
The AO should be an individual who is engaged in the day <strong>to</strong> day operation of the health care<br />
business. He/she should have a good understanding of the business processes and personnel who will<br />
need <strong>to</strong> have access <strong>to</strong> the electronic application.<br />
Prior <strong>to</strong> registering, the AO should read Chapters 1, 2 and 3 of the <strong>HCAI</strong> <strong>Web</strong> User Manual located<br />
here: http://www.hcaiinfo.ca/Health_Care_Facility_Provider/<strong>HCAI</strong>_<strong>Web</strong>_User_Manual.asp<br />
The AO should be the individual who carries out the actual registration.<br />
Click on “<strong>Register</strong> a Facility”<br />
The <strong>Register</strong> a Facility screen will require that certain information be completed. All information<br />
proceeded by an asterisk is manda<strong>to</strong>ry.<br />
Complete All Sections<br />
The following information should be completed:<br />
Facility Details: The Facility name, corporation number and address information. This information will<br />
be used <strong>to</strong> pre-populate OCF forms. If you are registering several branches of one business, consider<br />
using the business name followed by the branch. E.g. Acme Rehab – Bramp<strong>to</strong>n; Acme Rehab – North<br />
Bay; etc.<br />
<strong>HCAI</strong> Account Information: Name of the AO for the facility, an email and a User Name. This individual<br />
will be given a password, upon completion of the enrolment <strong>to</strong> maintain facility and provider information.<br />
The AO will be given access <strong>to</strong> set up additional users for the facility, such as providers and<br />
administra<strong>to</strong>rs.<br />
Selecting a User Name:<br />
User Names must be more<br />
than 2 characters, should not<br />
have any spaces in them and<br />
must be unique.<br />
<strong>Register</strong> a Facility Sept 28 09<br />
3
Facility Contacts<br />
There is space for two contact people for each Facility, and the provision of at least one contact person is<br />
manda<strong>to</strong>ry. <strong>HCAI</strong> communications concerning maintenance outages or other issues affecting the use of<br />
the application will be sent <strong>to</strong> these contacts. If the Facility is a “sole practice” Facility, the Authorizing<br />
Officer and Contact One will be the same person.<br />
Payee Information<br />
Insert the name <strong>to</strong> which you would like payment cheques <strong>to</strong> be payable. In most cases this will be the<br />
name of the clinic.<br />
On the paper version of the OCF 21, space is allotted for “Payee Name” and “Payee Number”. If you do<br />
not currently complete these fields in paper invoices, leave this section blank.<br />
The payee information will be pre-populated on OCF forms, and should be the name <strong>to</strong> be used for<br />
payments from insurers.<br />
Lock Payable<br />
If the lock payable is set <strong>to</strong> “No”, <strong>HCAI</strong> users within the facility will be able <strong>to</strong> change the payee<br />
information that appears on the payment cheque. If “Yes” is selected, the payee information will not be<br />
changeable for OCF forms. The lock payable flag can be reset at any time by the facility administra<strong>to</strong>r<br />
with access <strong>to</strong> facility management, normally the authorizing officer of the facility.<br />
PMS Yes/No<br />
<strong>HCAI</strong> submission method – PMS Integration refers <strong>to</strong> clinics whom will be accessing <strong>HCAI</strong> via their<br />
Practice Management System, if Yes is selected a field for PMS Vendor name and PMS Username will<br />
be available for completion. You should notify your PMS vendor of the username you chose.<br />
Note: Contact your PMS vendor <strong>to</strong> determine if your software is integrated with <strong>HCAI</strong>.<br />
Add Associated Providers<br />
Associated Providers – Providers working for the clinic will be added from this page by clicking on the<br />
“Add Provider” icon. Important: A “provider” indicates that an individual will be engaged in delivering<br />
health services for your Facility/clinic/practice. Even if you have registered yourself as the authorizing<br />
officer, if you also plan <strong>to</strong> deliver health services <strong>to</strong> patients, you must associate yourself – and any other<br />
person that will deliver services on behalf of your clinic - as a “provider”.<br />
<strong>Register</strong> a Facility Sept 28 09<br />
4
Health provider details should be completed for all health professionals, regulated or unregulated, who<br />
will be treating patients in or on behalf of the clinic/facility.<br />
END DATE should be left blank in most cases. End date for Providers should not be completed unless<br />
service termination is known at the time of registration.<br />
To add a provider, enter:<br />
• First and last name<br />
• Select “Add Profession” but<strong>to</strong>n, select a profession from the drop down list. Multiple professions<br />
can be added, if necessary. Press “Add Profession” but<strong>to</strong>n a second time <strong>to</strong> add an additional<br />
professional.<br />
• Enter registration number for the provider (note: all regulated professions must have registration<br />
number entered)<br />
• Press Save but<strong>to</strong>n, you will be returned <strong>to</strong> the <strong>Register</strong> a Facility screen.<br />
• Repeat the process adding all providers for your facility<br />
• The Providers added as described above will be displayed on the registration form in the bot<strong>to</strong>m<br />
section.<br />
Note: To delete providers prior <strong>to</strong> submitting, click on the check box next <strong>to</strong> the provider<br />
name that you would like <strong>to</strong> remove, then click on the “Remove Provider” but<strong>to</strong>n.<br />
Press the “submit” but<strong>to</strong>n <strong>to</strong><br />
finish enrolling your facility and<br />
Providers.<br />
Receive Temporary Password<br />
Once you have submitted your facility details you will be provided with a temporary password. Copy the<br />
temporary password and user name. This will be required for you <strong>to</strong> access <strong>HCAI</strong>.<br />
<strong>Register</strong> a Facility Sept 28 09<br />
5
Note: If you have provided a valid email address for the AO - the user name and password will<br />
be sent <strong>to</strong> that email address.<br />
Download <strong>HCAI</strong> Registration Details (Enrolment Form)<br />
Once you have copied the details of your temporary password, click on “Download Registration Details”<br />
print the <strong>HCAI</strong> Enrolment form and the Terms and Conditions. Press the “Close” but<strong>to</strong>n <strong>to</strong> finish the<br />
registration.<br />
The enrolment form must be signed by the authorizing officer.<br />
Submit the Signed Enrolment Form <strong>to</strong> <strong>HCAI</strong> Processing<br />
Once signed the enrolment form must be faxed or mailed <strong>to</strong> <strong>HCAI</strong> Services. The fax number and mailing<br />
address is on the first page of the enrolment form.<br />
NB: You do not have <strong>to</strong> fax all pages of the enrolment form. Fax the following pages:<br />
• Facility Details<br />
• Signature of the Authorizing Officer<br />
• The page that contains your selected “effective” date (or date you’ve chosen <strong>to</strong> go live on<br />
the <strong>HCAI</strong> system.<br />
<strong>How</strong> will I know my enrolment form has been received<br />
We are unable <strong>to</strong> send individual confirmations. Please keep a copy of your fax confirmation when you<br />
submit your enrolment form.<br />
1. About two weeks (in some cases sooner) prior <strong>to</strong> your effective date, you will receive an email<br />
that confirms your effective date and will give you notice of the first day on which you can log on<strong>to</strong><br />
<strong>HCAI</strong>.<br />
IMPORTANT: Please remember that while you will be able <strong>to</strong> log on prior <strong>to</strong> your effective date,<br />
you must not submit forms using <strong>HCAI</strong> until your effective date.<br />
2. At least one week (in some cases sooner) prior <strong>to</strong> your effective date, your facility will be<br />
activated. When this happens, the authorizing officer will have access <strong>to</strong> <strong>HCAI</strong> functions such as<br />
facility management and user management.<br />
What do I do once my facility has been activated<br />
Once confirmation of activation has been received use your <strong>HCAI</strong> User Name and password, log in<strong>to</strong><br />
<strong>HCAI</strong> <strong>to</strong> verify your company. The system will direct you <strong>to</strong> change your temporary password and enter a<br />
new password. After entering a new password, you will be presented with the <strong>HCAI</strong> Online Policy <strong>to</strong><br />
proceed in<strong>to</strong> <strong>HCAI</strong> you must accept the conditions.<br />
You are now ready <strong>to</strong> begin setting up <strong>HCAI</strong> users and maintaining your facility on <strong>HCAI</strong>. For your initial<br />
log on you will have access <strong>to</strong> the Facility Management and User Management modules.<br />
<strong>Register</strong> a Facility Sept 28 09<br />
6
Obtain Provider Agreements<br />
Before a clinic can bill for a provider the clinic needs <strong>to</strong> obtain and maintain on the premises a signed<br />
form from the provider, as follows:<br />
o<br />
o<br />
Affiliated Providers: If the management of the facility/clinic/practice decides <strong>to</strong> give a<br />
provider a user profile (username and password) in order <strong>to</strong> directly interface<br />
electronically with <strong>HCAI</strong>, the “affiliated” provider form acknowledges that the provider<br />
has read the electronic terms and conditions and agrees with them and also consents <strong>to</strong><br />
the use of the data. This form can be downloaded here:<br />
http://www.hcaiinfo.ca/Health_Care_Facility_Provider/documents/forms/Affiliated%20Pro<br />
vider%20Terms%20&%20Conditions.doc<br />
Dependent Providers: If the management of the facility/clinic/practice decides NOT <strong>to</strong><br />
give a provider a user profile, this means the provider will not directly interfacing with<br />
<strong>HCAI</strong> electronically the “dependent provider” form. This form can be downloaded here<br />
http://www.hcaiinfo.ca/Health_Care_Facility_Provider/documents/forms/Dependent%20P<br />
rovider%20Terms%20&%20Conditions.doc<br />
The enrolled clinic is responsible for getting and retaining these documents from the providers they work<br />
with. This is subject <strong>to</strong> audit by <strong>HCAI</strong> Processing.<br />
Note: If you (the Authorizing Officer) do not see the User Management tab, contact <strong>HCAI</strong><br />
helpdesk at 1-888-422-4123 <strong>to</strong> update your access.<br />
<strong>How</strong> Can I Tell if Our Facility Has Been Activated<br />
Log on<strong>to</strong> <strong>HCAI</strong>. You should see a tab called MANAGE and a sub-tab called FACILITY MANAGEMENT<br />
(see Figure below). There you will see a heading called Status. If your status is Approved, your facility<br />
has been activated. If it says Not Approved, your facility has not been activated or has for some reason<br />
been deactivated (for example, if you change the name of the authorizing officer).<br />
Review your facility information, by selecting the ‘Facility Management’ tab <strong>to</strong> ensure that the status has<br />
been changed <strong>to</strong> Approved. Review the associated providers list ensuring that all providers have been<br />
added <strong>to</strong> your clinic.<br />
<strong>Register</strong> a Facility Sept 28 09<br />
7
Setting Up Users for the First Time After Your Facility is Activated<br />
IMPORTANT – Once your facility is activated, only the Authorizing Officer (the person that signed the<br />
Enrolment form) has access <strong>to</strong> the User Management and Facility Management modules/tabs.<br />
The AO must set up new users at this time. The AO is the default User Administra<strong>to</strong>r for the Facility and,<br />
therefore, is the only one who will be able <strong>to</strong> do password resets for users that get suspended (typically if<br />
a password is typed in incorrectly on three consecutive tries). The AO may wish <strong>to</strong> set up a secondary<br />
User Administra<strong>to</strong>r for the Facility <strong>to</strong> assist with password resets and user management in future.<br />
Password Resets for Authorizing Officer (AO)<br />
If a facility’s AO is suspended from access <strong>to</strong> the <strong>HCAI</strong> system (typically because a password has been<br />
entered incorrectly on 3 consecutive occasions) the AO (and not a delegate) must contact <strong>HCAI</strong> Helpdesk<br />
at 1 888 422 4123. It is important not <strong>to</strong> share the username and password of the AO.<br />
Password resets for users within a given facility can only be accomplished by the AO or the User<br />
Administra<strong>to</strong>r. If there is only one User Administra<strong>to</strong>r in a facility and he/she has been suspended, <strong>HCAI</strong><br />
Helpdesk must be contacted for a password reset. A password reset can only be carried out upon request<br />
by either the AO or a User Administra<strong>to</strong>r and cannot be authorized by a delegate. We strongly<br />
recommend that more than one User Administra<strong>to</strong>r be created <strong>to</strong> streamline this situation.<br />
Important Notice: Please DO NOT submit OCF plans or invoices prior <strong>to</strong> your Facility being<br />
named in the FSCO Guideline – <strong>HCAI</strong> Participant List. Insurers are not required <strong>to</strong> respond or<br />
pay invoices for facilities not named in the Guideline.<br />
<strong>Register</strong> a Facility Sept 28 09<br />
8