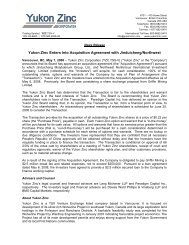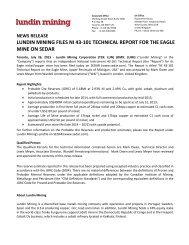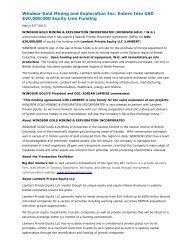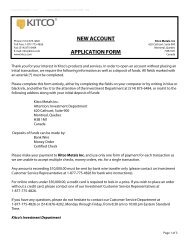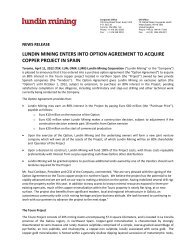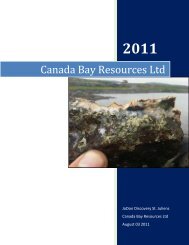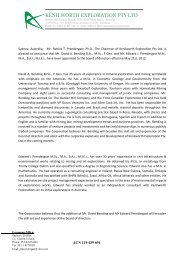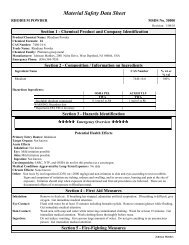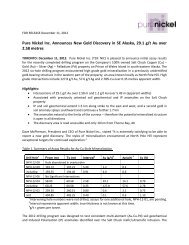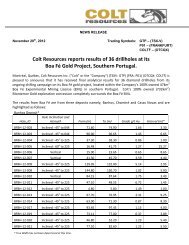Reference Guide to Kcast (Beta) for Windows 7 Users - Kitco
Reference Guide to Kcast (Beta) for Windows 7 Users - Kitco
Reference Guide to Kcast (Beta) for Windows 7 Users - Kitco
Create successful ePaper yourself
Turn your PDF publications into a flip-book with our unique Google optimized e-Paper software.
<strong>Reference</strong> <strong>Guide</strong> <strong>to</strong> <strong>Kcast</strong> (<strong>Beta</strong>) <strong>for</strong> <strong>Windows</strong> 7 <strong>Users</strong><br />
-Page 1-
Table of Contents<br />
Recommended <strong>Windows</strong> 7 Settings <strong>for</strong> <strong>Kcast</strong> <strong>Users</strong> ............................................................................................................................................................................ 3<br />
Desk<strong>to</strong>p Settings ..................................................................................................................................................................................................................................... 4<br />
<strong>Kcast</strong> Control Centre - Navigation ......................................................................................................................................................................................................... 5<br />
View Charts .......................................................................................................................................................................................................................................... 7<br />
View the Technical Data/Change Currency and Unit of Measurement........................................................................................................................................... 8<br />
Group Application Tray Icons ............................................................................................................................................................................................................. 9<br />
Select Items <strong>to</strong> Moni<strong>to</strong>r from your Application Tray ...................................................................................................................................................................... 10<br />
Configuration .................................................................................................................................................................................................................................... 11<br />
Feedback ............................................................................................................................................................................................................................................ 12<br />
<strong>Kitco</strong> Products and Services .............................................................................................................................................................................................................. 13<br />
About <strong>Kcast</strong> ....................................................................................................................................................................................................................................... 14<br />
View <strong>Kcast</strong> Taskbar from the Application Tray ............................................................................................................................................................................... 15<br />
Quick Access <strong>to</strong> <strong>Kcast</strong> features from the System Tray ........................................................................................................................................................................ 16<br />
<strong>Reference</strong> Screen: Precious Metals ...................................................................................................................................................................................................... 17<br />
<strong>Reference</strong> Screen: Base Metals ............................................................................................................................................................................................................. 18<br />
<strong>Reference</strong> Screen: Oil and Indices ........................................................................................................................................................................................................ 19<br />
<strong>Reference</strong> Screen: Currencies ............................................................................................................................................................................................................... 20<br />
-Page 2-
Recommended <strong>Windows</strong> 7 Settings <strong>for</strong> <strong>Kcast</strong> <strong>Users</strong><br />
To get the most out of your <strong>Kcast</strong> application, <strong>Kitco</strong> strongly recommends the following default settings <strong>for</strong> your <strong>Windows</strong> 7 operating system:<br />
Note: The <strong>Kcast</strong> <strong>for</strong> <strong>Windows</strong> 7 Taskbar always appears on your Application Tray (bot<strong>to</strong>m left of your window).<br />
System Tray<br />
Taskbar Settings<br />
1. Right-click the <strong>Windows</strong> taskbar<br />
2. Click Properties<br />
3. Ensure the default settings <strong>for</strong> the following<br />
options:<br />
• Au<strong>to</strong>-hide the taskbar should be<br />
unchecked<br />
• Use small icons should be unchecked<br />
• Always combine, hide labels should be<br />
selected<br />
To display the <strong>Kcast</strong> icon in the System Tray:<br />
1. Click the arrow icon (Show hidden icons).<br />
2. A panel of hidden icons appears.<br />
3. Drag and drop the <strong>Kcast</strong> icon from the panel <strong>to</strong><br />
the System Tray.<br />
Application Tray<br />
Taskbar<br />
-Page 3-
Desk<strong>to</strong>p Settings<br />
1. Right-click the<br />
desk<strong>to</strong>p<br />
2. Click Personalize<br />
3. Choose one of the<br />
Aero Themes<br />
! Tip: <strong>Kcast</strong> works best<br />
with Aero Themes. If one<br />
of the Basic and High<br />
Contrast Themes is chosen,<br />
the thumbnails of charts<br />
will not be displayed<br />
properly.<br />
-Page 4-
<strong>Kcast</strong> Control Centre - Navigation<br />
<strong>Kcast</strong> Control Centre is the core of the <strong>Kcast</strong> application from where you manage the application and configure its settings.<br />
From the <strong>Kcast</strong> Control Centre you can:<br />
• Select the precious or base metal, indices, and/or currencies that you wish <strong>to</strong> have displayed on your Application Tray.<br />
• View Technical data<br />
Other options<br />
• View Charts<br />
• Configure the <strong>Kcast</strong> taskbar (i.e.<br />
set time, price update<br />
frequency, and taskbar icon<br />
style)<br />
• Submit feedback<br />
• Access <strong>Kitco</strong> products and<br />
services<br />
• View the application properties<br />
Top<br />
menu<br />
The left section of the <strong>Kcast</strong> Control<br />
Centre displays charts <strong>for</strong> precious and<br />
base metals, oil and incides, and<br />
currencies.<br />
The right section displays the taskbar<br />
set-up options as well as the<br />
configuration options <strong>for</strong> your<br />
Application Tray.<br />
! Note: By default, the 24-hour Gold<br />
chart is displayed.<br />
Chart<br />
Chart<br />
Selec<strong>to</strong>r<br />
Taskbar<br />
set-up<br />
Technical data<br />
-Page 5-
To access the <strong>Reference</strong> <strong>Guide</strong>:<br />
• Click the question mark icon at the <strong>to</strong>p right corner of<br />
the screen.<br />
To minimize the <strong>Kcast</strong> Control Centre without closing the<br />
application:<br />
• Click the down arrow icon at the <strong>to</strong>p right corner of the<br />
screen.<br />
To shut down the <strong>Kcast</strong> application:<br />
• Right-click the <strong>Kcast</strong> icon in the System Tray and select<br />
Shut down <strong>Kcast</strong>.<br />
-Page 6-
View Charts<br />
The left section of the <strong>Kcast</strong> Control Centre displays charts <strong>for</strong> the selected precious or base metal, index, or currency.<br />
To change the displayed chart:<br />
1. Select the radio but<strong>to</strong>n beside the metal of your choice in the Select chart column.<br />
2. Select your desired time period by hovering over its corresponding time period icon on <strong>to</strong>p of the chart.<br />
Legend:<br />
24h = 24 hours<br />
3d = 3 days<br />
30d = 30 days<br />
60d = 60 days<br />
6m = 6 months<br />
1y = 1 year<br />
5y = 5 years<br />
10y = 10 years<br />
Time Period<br />
Chart Selec<strong>to</strong>r<br />
-Page 7-
View the Technical Data/Change Currency and Unit of Measurement<br />
Currency and Measurement Selection<br />
The right section of the <strong>Kcast</strong> Control Centre displays the following:<br />
• The time the quotes were last updated<br />
• The bid and ask prices<br />
• The change and percentage change<br />
To change the currency of the technical data selected:<br />
• Click on the currency drop-down list and select the desired currency.<br />
To change the measurement <strong>for</strong> the data selected:<br />
• Click on the unit of measurement drop-down list and select the desired unit.<br />
! Note: Currency selection is available <strong>for</strong> precious metals only. Measurement<br />
selection is available <strong>for</strong> precious and base metals.<br />
! Note: If the displayed data does not update au<strong>to</strong>matically, click on the Refresh<br />
icon.<br />
Refresh<br />
Measurement<br />
Technical Data<br />
Currency<br />
-Page 8-
Group Application Tray Icons<br />
To save space on your application tray, the precious or base metals, indices, or currencies can be grouped <strong>to</strong>gether in<strong>to</strong> a stack. Rest your cursor over a<br />
stack <strong>to</strong> view the current data <strong>for</strong> each item in the stack. For further in<strong>for</strong>mation on how hover in<strong>for</strong>mation is displayed, see View <strong>Kcast</strong> Toolbar from the<br />
Application Tray.<br />
! Note: Icons <strong>for</strong> all the<br />
technical data available in<br />
<strong>Kcast</strong> can be grouped on the<br />
Taskbar. However, grouping<br />
can only be done within the<br />
same <strong>Kcast</strong> panel. Thus, <strong>for</strong><br />
example, while several or all<br />
precious metal icons may be<br />
grouped in<strong>to</strong> a single stack of<br />
taskbar icons, precious and<br />
base metals cannot be<br />
grouped in<strong>to</strong> a stack.<br />
To group taskbar icons:<br />
• Click Group taskbar<br />
icon <strong>for</strong> precious<br />
metals at the bot<strong>to</strong>mright<br />
of the panel <strong>for</strong><br />
the respective<br />
technical data. The<br />
stack will appear as<br />
below.<br />
Group Taskbar Icons Selection<br />
Icon Stack<br />
-Page 9-
Select Items <strong>to</strong> Moni<strong>to</strong>r from your Application Tray<br />
The section <strong>to</strong> the right of the chart in the technical data panel displays the Application Tray setup features. By default the Application Tray displays both<br />
the bid and ask prices the precious and base metals. You can select either the bid or ask price, display them both separately, or group them <strong>to</strong>gether in<strong>to</strong><br />
one Application Tray icon. For currencies, the bid price is displayed by default.<br />
To select a quote <strong>to</strong> display on your Application Tray:<br />
• Click the check box in the Bid price, Ask price, or Both column.<br />
Example:<br />
When you select Bid alone <strong>for</strong> Gold, an icon appears on the <strong>Kcast</strong> taskbar with the bid price <strong>for</strong> Gold.<br />
If you select Ask also, another icon appears on the taskbar with the ask price <strong>for</strong> Gold.<br />
If you select Both, a single icon appears on the taskbar (replacing the other two) with both the bid and ask<br />
prices <strong>for</strong> Gold.<br />
Ask<br />
Bid<br />
Note: When you close the screen, these changes are saved. The next time you open the application it will<br />
display only the quotes you have selected.<br />
-Page 10-
Configuration<br />
Configuration is the first tab on the <strong>to</strong>p menu. Here, you can set your time zone, language,<br />
price update frequency, application tray icon styles and icon colour representation.<br />
Set time zone<br />
1. Click the Time zone drop-down list.<br />
2. Select one of the following options: Your local time, New<br />
York time, or GMT.<br />
Language<br />
• Click the Language drop-down list <strong>to</strong> choose your<br />
language.<br />
Launch at Start-up<br />
• Click “Launch <strong>Kcast</strong> au<strong>to</strong>matically…” <strong>to</strong> have <strong>Kcast</strong><br />
launched upon the start-up of your computer.<br />
Minimize<br />
• Click “Minimize <strong>Kcast</strong>…” <strong>to</strong> au<strong>to</strong>matically minimize the<br />
<strong>Kcast</strong> Control Centre upon the launch of the <strong>Kcast</strong><br />
program.<br />
Set frequency <strong>for</strong> price refresh<br />
• Slide the price refresh track bar <strong>to</strong> the desired frequency<br />
(example: if the track bar is set <strong>to</strong> 5 minutes, the price will<br />
be refreshed every 5 minutes).<br />
Select <strong>Kcast</strong> taskbar icon styles<br />
• Select your <strong>Kcast</strong> taskbar style by clicking the radio but<strong>to</strong>n<br />
next <strong>to</strong> your preferred style.<br />
Select icon color representation<br />
• Select your <strong>Kcast</strong> color representation by clicking the radio<br />
but<strong>to</strong>n next <strong>to</strong> your preferred representation.<br />
Save Your Configuration<br />
• Click Save <strong>to</strong> capture your recent changes.<br />
! Note: Clicking Cancel prior <strong>to</strong> saving will close the screen and<br />
cause all changes <strong>to</strong> be lost.<br />
-Page 11-
Feedback<br />
The Feedback <strong>for</strong>m is accessed from the second tab on the <strong>to</strong>p menu.<br />
You can use it <strong>to</strong> tell us what you think about the application or <strong>to</strong><br />
have your questions answered.<br />
Submitting Feedback:<br />
1. Select a category from the Feedback category drop down list.<br />
2. Enter your email address.<br />
3. Enter a message and click Send.<br />
! Note: All fields are required. The Send but<strong>to</strong>n will remain inactive<br />
until all the sections (Category, Email address, and Message) are<br />
entered. Check Remember my email address if you want the application<br />
<strong>to</strong> remember your email address. If you select this option, your email<br />
address will be au<strong>to</strong>matically entered the next time you use the <strong>for</strong>m.<br />
-Page 12-
<strong>Kitco</strong> Products and Services<br />
The <strong>Kitco</strong> Products tab includes links <strong>to</strong> the main kitco.com<br />
websites.<br />
Click any link <strong>to</strong> open its corresponding Web page. The<br />
links are:<br />
• Bullion products<br />
• Perth Mint Certificates<br />
• Platinum products<br />
• Precision Engineered<br />
Products<br />
• Refining and Mill Products<br />
• Pool accounts<br />
• Sell <strong>to</strong> <strong>Kitco</strong><br />
• News headlines<br />
• Reports<br />
• Contributed commentaries<br />
• Press releases<br />
• <strong>Kcast</strong> suite of applications<br />
• <strong>Kcast</strong> alerts<br />
• Interactive charts<br />
-Page 13-
About <strong>Kcast</strong><br />
About <strong>Kcast</strong>, the fourth and last tab on the <strong>to</strong>p<br />
menu, contains:<br />
• The application name and version number<br />
• The copyright in<strong>for</strong>mation<br />
-Page 14-
View <strong>Kcast</strong> Taskbar from the Application Tray<br />
When you hover over a single or group icon, a detailed preview of the metal(s) will be displayed. The same detailed in<strong>for</strong>mation is also provided in the<br />
<strong>Kcast</strong> Control Centre. Multiple metals stacked on one another will display as in the illustration below. For further in<strong>for</strong>mation on stacking multiple metals,<br />
please see Group Application Tray Icons.<br />
The hover preview shows:<br />
• The bid and ask prices<br />
• The currency (if a precious or<br />
base metal)<br />
• The change and percentage<br />
change<br />
• The low and high <strong>for</strong> the<br />
respective metal, currency, or<br />
index<br />
Single Metal Display<br />
Click on any item <strong>to</strong> view its<br />
corresponding chart.<br />
Multiple Metal Display<br />
-Page 15-
Quick Access <strong>to</strong> <strong>Kcast</strong> features from the System Tray<br />
You can quickly access all features of the <strong>Kcast</strong> application from the <strong>Kcast</strong> icon in the System Tray.<br />
If you do not see the the <strong>Kcast</strong> icon in the<br />
System Tray, do the following:<br />
1. Click the arrow icon (Show hidden<br />
icons). A panel containing the hidden<br />
icons appears.<br />
2. Drag and drop the <strong>Kcast</strong> icon from<br />
the panel <strong>to</strong> the System tray.<br />
Panel<br />
Right click the <strong>Kcast</strong> icon in the system tray <strong>to</strong> display a shortcut menu <strong>to</strong> all <strong>Kcast</strong> features.<br />
The right-click menu includes:<br />
• Go <strong>to</strong> Online S<strong>to</strong>re<br />
• Precious Metals Charts<br />
• Base Metals Charts<br />
• Oil & Index Charts<br />
• Currency Charts<br />
• Configure <strong>Kcast</strong><br />
• Send Feedback<br />
• <strong>Kitco</strong> Products<br />
• About <strong>Kcast</strong><br />
• <strong>Reference</strong> <strong>Guide</strong><br />
• Rearrange Icons<br />
• Shut down <strong>Kcast</strong><br />
Note:<br />
• If your <strong>Kcast</strong> icons do not display as expected, try using the Rearrange Icons option. Using the Rearrange Icons option resets the icons <strong>to</strong> the<br />
application’s default order of the icons on the Application tray, but takes in<strong>to</strong> consideration your last saved price display checkbox selections.<br />
• The prices are refreshed au<strong>to</strong>matically when you reset the icons display (regardless of the price update frequency that has been set).<br />
• To change the order of display of the icons, drag the icons <strong>to</strong> the desired position on the Application Tray.<br />
• Clicking the <strong>Kcast</strong> icon in the System Tray will display the <strong>Kcast</strong> Control Centre.<br />
-Page 16-
<strong>Reference</strong> Screen: Precious Metals<br />
A view of the<br />
Precious Metals<br />
panel.<br />
-Page 17-
<strong>Reference</strong> Screen: Base Metals<br />
A view of the Base<br />
Metals panel.<br />
-Page 18-
<strong>Reference</strong> Screen: Oil and Indices<br />
A view of the Oil<br />
and Indices panel.<br />
-Page 19-
<strong>Reference</strong> Screen: Currencies<br />
A view of the<br />
Currencies panel.<br />
-Page 20-