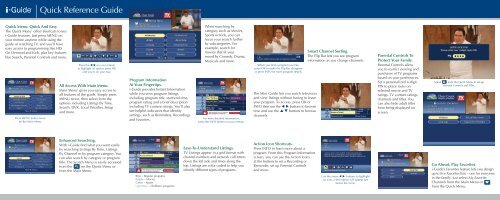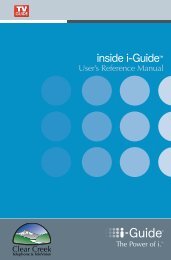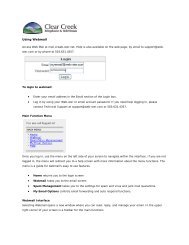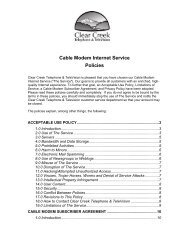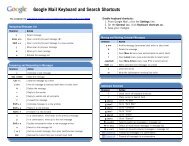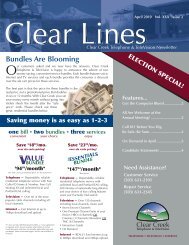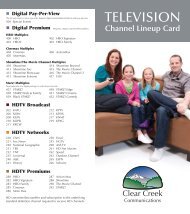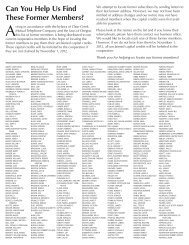i-guide Quick Reference Guide
i-guide Quick Reference Guide
i-guide Quick Reference Guide
Create successful ePaper yourself
Turn your PDF publications into a flip-book with our unique Google optimized e-Paper software.
<strong>Quick</strong> <strong>Reference</strong> <strong>Guide</strong><br />
<strong>Quick</strong> Menu: <strong>Quick</strong> And Easy.<br />
The <strong>Quick</strong> Menu 1 offers shortcuts to key<br />
i-<strong>Guide</strong> features. Just press MENU on<br />
your remote anytime while using the<br />
<strong>guide</strong> or watching TV, and you’ll have<br />
easy access to programming like HD,<br />
On Demand and Kids, plus key features<br />
like Search, Parental Controls and more.<br />
Press MENU button twice<br />
for the Main Menu.<br />
Press the t uon your remote<br />
to highlight an option, press OK<br />
and you’re on your way.<br />
All Access With Main Menu.<br />
Main Menu 1 gives you easy access to<br />
all features of the <strong>guide</strong>. Simply press<br />
MENU twice, then select from the<br />
options including Listings By Time,<br />
Search, DVR, Local Weather, Setup<br />
and more.<br />
Program Information<br />
At Your Fingertips.<br />
i-<strong>Guide</strong> provides Instant Information<br />
while you view program listings,<br />
including program title, start/end time,<br />
program rating and a brief description<br />
including TV content ratings. You'll also<br />
see helpful indicators that identify<br />
settings, such as Reminders, Recordings<br />
and Favorites.<br />
When searching by<br />
category such as Movies,<br />
Sports or Kids, you can<br />
focus your search further<br />
by subcategories. For<br />
example, search for<br />
movies that fit your<br />
mood by Comedy, Drama,<br />
Musicals and more.<br />
For more detailed information,<br />
press the INFO button on your remote.<br />
When you find a program you like,<br />
press OK to make the Flip Bar disappear<br />
or press INFO for more program details.<br />
The Mini <strong>Guide</strong> lets you watch television<br />
and view listings without having to leave<br />
your program. To access, press OK or<br />
INFO then use the t ubuttons to browse<br />
time and use the p qbuttons to browse<br />
channels.<br />
Smart Channel Surfing.<br />
The Flip Bar lets you see program<br />
information as you change channels.<br />
Parental Controls To<br />
Protect Your Family.<br />
Parental Controls allow<br />
you to restrict viewing and<br />
purchases of TV programs<br />
based on your preferences.<br />
Set a personalized 4-digit<br />
PIN to place locks on<br />
selected movie and TV<br />
ratings, TV content ratings,<br />
channels and titles. You<br />
can also hide adult titles<br />
from being displayed on<br />
screen.<br />
Select<br />
from the <strong>Quick</strong> Menu to set up<br />
Parental Controls and PINs.<br />
Enhanced Searching.<br />
With i-<strong>Guide</strong> find what you want easily<br />
by searching Listings By Time, Listings<br />
By Channel or by program category. You<br />
can also search by category or program<br />
title. The Search Menu is easily accessed<br />
from the on the <strong>Quick</strong> Menu or<br />
from the Main Menu.<br />
Blue – Regular programs<br />
Purple – Movies<br />
Green – Sports<br />
Light Blue – Children’s programs<br />
Easy-To-Understand Listings.<br />
TV Listings appear in a grid format with<br />
channel numbers and network call letters<br />
down the left side and times along the<br />
top. Listings are color coded to help you<br />
identify different types of programs.<br />
Action Icon Shortcuts.<br />
Press INFO to learn more about a<br />
program. From this Program Information<br />
screen, you can use the Action Icons<br />
at the bottom to set a Recording or<br />
Reminder, set up Parental Controls<br />
and more.<br />
Use the arrow t u buttons to highlight<br />
an icon, a description will appear just<br />
below the icons.<br />
Go Ahead, Play Favorites.<br />
i-<strong>Guide</strong>’s Favorites feature lets you design<br />
up to five Favorites lists – one for everyone<br />
in the family. Just select My Favorite<br />
Channels from the Main Menu or<br />
from the <strong>Quick</strong> Menu.