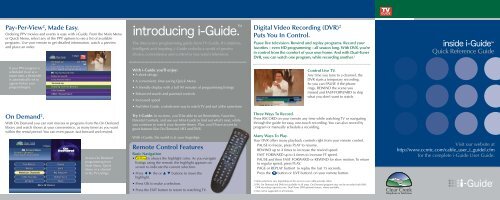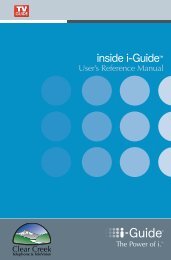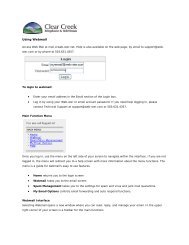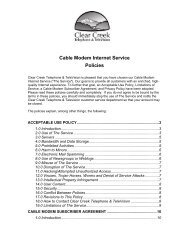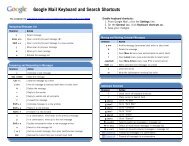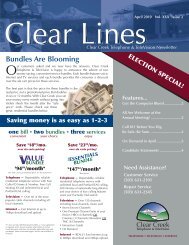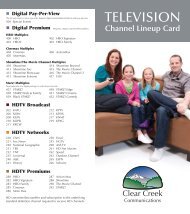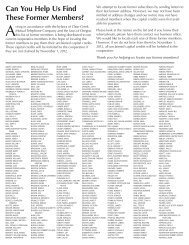i-guide Quick Reference Guide
i-guide Quick Reference Guide
i-guide Quick Reference Guide
You also want an ePaper? Increase the reach of your titles
YUMPU automatically turns print PDFs into web optimized ePapers that Google loves.
Pay-Per-View 2 , Made Easy.<br />
Ordering PPV movies and events is easy with i-<strong>Guide</strong>. From the Main Menu<br />
or <strong>Quick</strong> Menu, select any of the PPV options to see a list of available<br />
programs. Use your remote to get detailed information, watch a preview<br />
and place an order.<br />
The interactive programming <strong>guide</strong> from TV <strong>Guide</strong>. It’s intuitive,<br />
intelligent and inspiring. i-<strong>Guide</strong> unlocks a world of greater<br />
choice, convenience and control as you watch television.<br />
<br />
Digital Video Recording (DVR) 2<br />
Puts You In Control.<br />
Pause live television. Rewind and replay programs. Record your<br />
favorites – even HD programming – all season long. With DVR, you’re<br />
in control from the comfort of your own home. And with Dual-Tuner<br />
DVR, you can watch one program, while recording another. 2<br />
<strong>Quick</strong> <strong>Reference</strong> <strong>Guide</strong><br />
If your PPV program is<br />
scheduled to air at a<br />
future time, a Reminder<br />
is automatically set to<br />
appear before your<br />
program begins.<br />
With i-<strong>Guide</strong> you’ll enjoy:<br />
• A sleek design<br />
• A convenient, time-saving <strong>Quick</strong> Menu<br />
• A friendly display with a full 90 minutes of programming listings<br />
• Enhanced search and parental controls<br />
• Increased speed<br />
• And Mini <strong>Guide</strong>, a whole new way to watch TV and surf at the same time<br />
Control Live TV.<br />
Any time you tune to a channel, the<br />
DVR starts a temporary recording.<br />
So you can PAUSE if the phone<br />
rings, REWIND the scene you<br />
missed and FAST-FORWARD to skip<br />
what you don’t want to watch.<br />
On Demand 2 .<br />
With On Demand you can rent movies or programs from the On Demand<br />
library and watch shows at your convenience, as many times as you want<br />
within the rental period. You can even pause, fast-forward and rewind.<br />
Access On Demand<br />
programming from<br />
Main Menu, <strong>Quick</strong><br />
Menu or a channel<br />
in the TV Listings.<br />
Try i-<strong>Guide</strong>. In no time, you’ll be able to set Reminders, Favorites,<br />
Parental Controls, and use our Mini-<strong>Guide</strong> to find out what’s next, while<br />
you continue to watch your favorite shows. Plus, you’ll have access to<br />
great features like On Demand, HD and DVR. 1<br />
With i-<strong>Guide</strong>, the world is at your fingertips.<br />
Remote Control Features<br />
Basic Navigation<br />
• Yellow is always the highlight color. As you navigate<br />
listings using the remote, the highlight appears on<br />
screen to indicate the current selection.<br />
• Press tuthe or pqbuttons to move the<br />
highlight.<br />
• Press OK to make a selection.<br />
• Press the EXIT button to return to watching TV.<br />
Three Ways To Record.<br />
Press RECORD on your remote any time while watching TV or navigating<br />
through the <strong>guide</strong> for easy, one-touch recording. You can also record by<br />
program or manually schedule a recording.<br />
Many Ways To Play.<br />
Your DVR offers many playback controls right from your remote control.<br />
PAUSE to freeze, press PLAY to resume.<br />
REWIND up to 4 times to increase the rewind speed.<br />
FAST FORWARD up to 4 times to increase FF speed.<br />
PAUSE and then FAST FORWARD or REWIND for slow motion. To return<br />
to regular speed, press PLAY.<br />
PAGE or REPLAY button1 to replay the last 15 seconds.<br />
Press the button or LIVE button3 on your remote button.<br />
1 Menu selections vary depending on the services your cable provider offers.<br />
2 PPV, On Demand and DVR not available in all areas. On Demand programs may not be recorded with DVR.<br />
DVR recording capacities vary. Dual-Tuner DVR optional feature, where available.<br />
3 May not be supported on all remotes.<br />
Visit our website at<br />
http://www.ccmtc.com/cable_user_i_<strong>guide</strong>l.cfm<br />
for the complete i-<strong>Guide</strong> User <strong>Guide</strong>.
<strong>Quick</strong> <strong>Reference</strong> <strong>Guide</strong><br />
<strong>Quick</strong> Menu: <strong>Quick</strong> And Easy.<br />
The <strong>Quick</strong> Menu 1 offers shortcuts to key<br />
i-<strong>Guide</strong> features. Just press MENU on<br />
your remote anytime while using the<br />
<strong>guide</strong> or watching TV, and you’ll have<br />
easy access to programming like HD,<br />
On Demand and Kids, plus key features<br />
like Search, Parental Controls and more.<br />
Press MENU button twice<br />
for the Main Menu.<br />
Press the t uon your remote<br />
to highlight an option, press OK<br />
and you’re on your way.<br />
All Access With Main Menu.<br />
Main Menu 1 gives you easy access to<br />
all features of the <strong>guide</strong>. Simply press<br />
MENU twice, then select from the<br />
options including Listings By Time,<br />
Search, DVR, Local Weather, Setup<br />
and more.<br />
Program Information<br />
At Your Fingertips.<br />
i-<strong>Guide</strong> provides Instant Information<br />
while you view program listings,<br />
including program title, start/end time,<br />
program rating and a brief description<br />
including TV content ratings. You'll also<br />
see helpful indicators that identify<br />
settings, such as Reminders, Recordings<br />
and Favorites.<br />
When searching by<br />
category such as Movies,<br />
Sports or Kids, you can<br />
focus your search further<br />
by subcategories. For<br />
example, search for<br />
movies that fit your<br />
mood by Comedy, Drama,<br />
Musicals and more.<br />
For more detailed information,<br />
press the INFO button on your remote.<br />
When you find a program you like,<br />
press OK to make the Flip Bar disappear<br />
or press INFO for more program details.<br />
The Mini <strong>Guide</strong> lets you watch television<br />
and view listings without having to leave<br />
your program. To access, press OK or<br />
INFO then use the t ubuttons to browse<br />
time and use the p qbuttons to browse<br />
channels.<br />
Smart Channel Surfing.<br />
The Flip Bar lets you see program<br />
information as you change channels.<br />
Parental Controls To<br />
Protect Your Family.<br />
Parental Controls allow<br />
you to restrict viewing and<br />
purchases of TV programs<br />
based on your preferences.<br />
Set a personalized 4-digit<br />
PIN to place locks on<br />
selected movie and TV<br />
ratings, TV content ratings,<br />
channels and titles. You<br />
can also hide adult titles<br />
from being displayed on<br />
screen.<br />
Select<br />
from the <strong>Quick</strong> Menu to set up<br />
Parental Controls and PINs.<br />
Enhanced Searching.<br />
With i-<strong>Guide</strong> find what you want easily<br />
by searching Listings By Time, Listings<br />
By Channel or by program category. You<br />
can also search by category or program<br />
title. The Search Menu is easily accessed<br />
from the on the <strong>Quick</strong> Menu or<br />
from the Main Menu.<br />
Blue – Regular programs<br />
Purple – Movies<br />
Green – Sports<br />
Light Blue – Children’s programs<br />
Easy-To-Understand Listings.<br />
TV Listings appear in a grid format with<br />
channel numbers and network call letters<br />
down the left side and times along the<br />
top. Listings are color coded to help you<br />
identify different types of programs.<br />
Action Icon Shortcuts.<br />
Press INFO to learn more about a<br />
program. From this Program Information<br />
screen, you can use the Action Icons<br />
at the bottom to set a Recording or<br />
Reminder, set up Parental Controls<br />
and more.<br />
Use the arrow t u buttons to highlight<br />
an icon, a description will appear just<br />
below the icons.<br />
Go Ahead, Play Favorites.<br />
i-<strong>Guide</strong>’s Favorites feature lets you design<br />
up to five Favorites lists – one for everyone<br />
in the family. Just select My Favorite<br />
Channels from the Main Menu or<br />
from the <strong>Quick</strong> Menu.