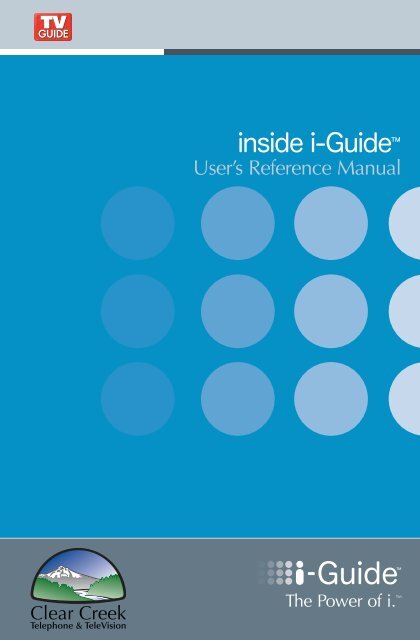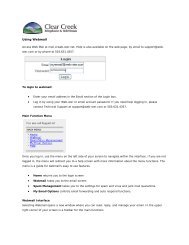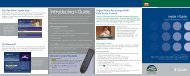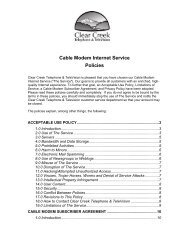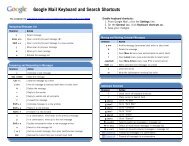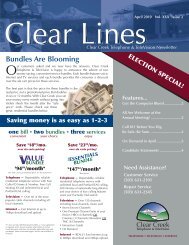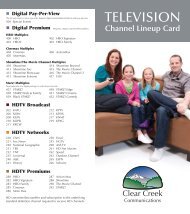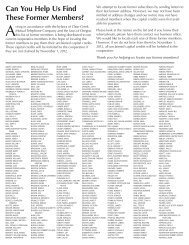User's Reference Manual - Clear Creek Communications
User's Reference Manual - Clear Creek Communications
User's Reference Manual - Clear Creek Communications
- No tags were found...
You also want an ePaper? Increase the reach of your titles
YUMPU automatically turns print PDFs into web optimized ePapers that Google loves.
Welcome to The Power of i .Introducing the all new interactive program guide from TV Guide.i-Guide gives you The Power of i. It’s intuitive, intelligent, and inspiring.It unlocks a world of greater choice, convenience and control as you watchtelevision.With Digital Cable, you have more programming choices than ever before.And with i-Guide, you can effortlessly find the television entertainment youwant to see. i-Guide puts you in control, all at the touch of a button.i-Guide displays 90 minutes of program listings. Best of all, it’s so easy touse, you won’t need a degree in computer science to find out what’s on.i-Guide’s Quick Menu allows you to move easily to the programming andinformation you want. In no time, you’ll be able to Set Reminders,Favorites, Parental Locks, and use our Mini Guide to find out what’s next,while you continue to enjoy great TV.With i-Guide, the world of television is at your fingertips.That’s The Power of i.Use this <strong>Reference</strong> Guide to get started enjoying your Digital Cable…Basic i-Guide Navigation TipsWELCOMEBASIC i-GUIDE NAVIGATION TIPS3• Yellow is always the highlight color. As you navigate listings using yourremote, the highlight appears on-screen to indicate your current selection.• Press the buttons on your remote to move the highlight.• Press OK to make your selection.• Press the EXIT button on your remote to return to watching TV.Business Office: (503) 631-2101Service Center: (503) 631-2345
Remote Control FeaturesVOD/ONDDirect access to On Demand(OND), where availableReplayReplays last 15 secondsof programHelpLearn more about a featurePAGEScroll to the next orprevious page of listingsExitReturn to watching televisionOKSelect a highlighted item; orwhile watching a program,press to display or removethe Flip Bar or Mini GuideGuideSee program listings for thecurrent timePPVDirect Access to Pay-Per-View(PPV), where availableVCR ControlsControls VCR, ON DEMANDand Digital Video Recording(if available)Live TVDisplays live televisionprogrammingFAVTune to your Favorite channels,once you set them upCH +/-Change channels and accessthe Flip BarLASTReturn to the previous screenor channelInfoSee program informationDay*See listings for the nextor previous dayNumbersPress channel numbers, thenOK/SEL to tune to a channelNote: Remote pictured may not reflect your actualremote. Basic functions should be the same.ArrowsUse to highlight guidefeatures; or, whilewatching television,press to begin browsing.Note: Arrows controlplayback of recordedprograms with DVR.MENUEnter and exit theMain MenuSWAPSwap between televisiontunersREMOTE CONTROL FEATURES4*Amount of programming data varies by system.
Your Access to Digital CableQuick MenuThe Quick Menu feature provides shortcutsto the key features of your programguide and digital cable service. The QuickMenu will appear over any video or guidescreens when the MENU button on yourremote is selected. The Quick Menu isdesigned to allow you to launch directlyinto i-Guide features without having tonavigate through a series of menus.Main Menui-Guide’s Main Menu gives you easy accessto all the features of digital cable. Simplypress MENU twice on your remote, thenselect from the options available, includingTV Listings By Time, viewing options bycategory, Search, Favorites, Local Weatherand more.YOUR ACCESS TO DIGITAL CABLEPicture In Guidei-Guide provides you with an all newPicture in Guide, displaying the programmingyou were watching while in theguide. Never miss what’s happening whileyou search for what’s on, schedule recordingsor get more information.On-Screen Program GuideThe on-screen guide is your source for finding out what’s on your digitalcable service. The guide provides 90 minutes of listings on each screen. Asyou navigate throughout the guide, your current selection is highlighted inyellow and a program or feature description appears on-screen. PressGUIDE on your remote to access Listings By Time.5
Guide Symbols to Know – Quick Menu IconsThese icons may appear in Quick Menu. Highlight and select an icon withyour remote and you will immediately access the area indicated.Guide Main MenuDigital Recordings MenuSearch MenuPay-Per-View Search MenuDigital Music ListingsFavorites ListMovies Search MenuHigh Definition MenuSports Search MenuGuide Setup MenuListings By ChannelPay-Per-View Events ListMessage CenterPay-Per-View by Title ListKids Search MenuSearch Categories and ListingsFinding something to watch is easy withi-Guide. View program listings the wayyou want, including Listings By Time andBy Channel; or, by category such asMovies, Sports, Children and more. Selecta category from the Main Menu or QuickMenu to display listings.Select Search to narrow your program options by theme using subcategoriesprovided.*YOUR ACCESS TO DIGITAL CABLESEARCH CATEGORIES & LISTINGS6
Listings By TimeTV Listings appear in a grid format withchannel numbers and network call lettersdown the left side and times along thetop. Listings are color coded to help youidentify different types of programs:Blue – Regular programsPurple – MoviesGreen – SportsLight Blue – Kid’s programs*Amount of programming data varies by system.SEARCH CATEGORIES & LISTINGS7Navigating Listings• Make a selection from one of the i-Guide menus, or just press GUIDEon your remote to go to program listings for the current hour.• Use the buttons on your remote to navigate program titles, and thebuttons to see program listings for later that day and for future days.• For faster searching:• Use the PAGE buttons on your remote to see the listings apage at a time.• Press and holdto rapidly move ahead in the listings.• Press the DAY + - buttons on your remote to advance aheada day at a time.• Highlight a program title and press OK. If the program is on now, youwill tune to it. If the program is on later, you will see an informationscreen that provides program details and other features.• Press INFO on your remote to see detailed program information for anyhighlighted title.Listings By Channel• Select Listings By Channel on the Main Menu to see listings organizedby channel.• Press the buttons to see listings for the next channel in sequence.• Use the or the PAGE buttons on your remote to navigate listings.• Highlight your selection and press OK or INFO.
A-Z Title SearchA-Z Title Search allows you to find a specific program by entering the firstfew letters of the program name.• Select A-Z Title Search from theSearch Menu and use the buttonsuntil the letters you want appear inthe boxes.• Advance to the next box by pressingthe button on your remote.• Continue entering letters until theprogram you are looking for appears inthe listings.• Press OK to see your search results. Highlight the program you want towatch and press OK.Adult ProgrammingThe Adult category, accessed from the Pay-Per-View Menu, provides accessto listings for adult-oriented programming. Adult programming is purchasedas a block of time, see the INFO for the time block covered. For your convenience,you may also restrict Adult titles from being viewed in the listingsby setting Parental Locks. See Parental Locks and Digital Pay-Per-View sectionfor more information.Program Informationi-Guide provides Instant Information while you view program listings soyou see a brief overview of the program at a glance. Instant Informationincludes program title, start/end time, program rating, a brief programdescription and helpful indicators that identify your settings, such asReminders Recordings and Favorites .SEARCH CATEGORIES & LISTINGSPROGRAM INFORMATION8
If you want to access more information on a program while viewing listingsor watching TV, press the INFO button on your remote. Here you can reada longer description about the program as well as see additional detailssuch as actor, rating, release year, category and runtime.Action IconsFrom Program Information, you canperform a number of actions by using theAction Icons at the bottom of the screensuch as setting a Reminder or checkingother air times for a program. Use thearrow buttons to highlight each iconand a description appears below.Guide Symbols To Know - Action IconsGo back to the previous screenWatch this programPROGRAM INFORMATIONACTION ICONS9Record/Change Record Options*Place a Lock on the program to restrict viewingDisplay all the Times the program will be airingSet a Reminder for this programSave the channel in your Favorites listOrder PPVWith i-Guide, you can look ahead to see listings and schedulerecordings for programs airing in the future. The amount of datayou will find varies by cable system.* Requires separate VCR Setup or use of Digital Video Recorder.
RemindersWith i-Guide, you can set Reminders soyou don’t miss shows you want to watch.Setting RemindersFrom an information screen, highlight theIcon and press OK. Follow theon-screen prompts to confirm theReminder or set Reminder Options.Reminder OptionsReminder Options let you customize thefrequency and timing for Reminders.• Use thebuttons to set repeatingReminders that will appear once, oncea day, once a week, Mon-Fri or Sat-Sun.• Determine the Start Time for theReminder to appear on-screen, up to15 minutes prior to the program starting.• End Time enables you to extend the Reminder period beyond the endof the program, up to 2 hours after the program is over.• When you set a Reminder, you have the option of bypassing Locks*placed on the program. You can then tune directly to the program fromthe Reminder without having to enter your Locks PIN (See ParentalLocks section for more information).* This option appears only if you have already set a Lock for that program.Smart Channel SurfingFlipThe Flip Bar allows you to see program informationas you change channels to help youknow more about what’s on. Information onthe Flip Bar includes program name, startand end time, channel, current time and abrief program description.• Press CHAN to change channels and see the Flip Bar on-screen.• When you find a program you are interested in, press OK to make theFlip Bar disappear or press INFO for more program details.• To see the Flip Bar for the program you are watching, just press theINFO button on the remote.REMINDERSSMART CHANNEL SURFING10
Mini Guide (Browse)The Mini Guide allows you to watch televisionand view program listings withoutleaving the program you are watching orgoing to the full screen guide. Mini Guideis seen on the lower 1/3 of your televisionscreen and displays two channels and 90minutes of listings at a time. To accessMini Guide, press the OK button on yourremote. Use the arrows to see listings on other channels and the arrows to see listings at other times. At anytime, press INFO to see additionalinformation about the program highlighted.Use the LOCK, FAV and INFO buttons on your remote to activatethese features while using Flip and Mini Guide.Digital MusicDigital Music is continuous, commercial-free music in a variety of formats.Access Digital Music several ways:• Select Digital Music from the Main Menu.• Press the Icon from the Quick Menu.• Press the MUSIC button on the remote if available.SMART CHANNEL SURFINGDIGITAL MUSIC11You can press INFO for more informationon each category. Select a music formatand enjoy the music. As you’re listening,press INFO for more information on title,track and artist. *Digital Music channels may alsobe set as Favorites so you canquickly navigate through yourfavorite music channels. Refer tothe Favorites section for moreinformation.* Where available. Some digital music providers mayoffer title, track and artist on-screen.Music ChoiceDMX
Local WeatherGet accurate, up-to-date local weather conditionsand a 3-day forecast.• Highlight Local Weather from the Main Menuand press OK.• Use the button to see a detailed localweather forecast.MessagesMessages may be sent occasionally by <strong>Clear</strong> <strong>Creek</strong> Telephone & TeleVisionto announce new services, special promotions or other information. If youhave a Message, an envelope indicator will appear in the upper left corneron the screen and a red light will appear on your set-top box. From the MainMenu, select Messages. Highlight the desired Message and press OK toread it.Parental Locks and Purchase PINsParental Locks allow you to restrict viewingand purchases of TV programming basedon your viewing preferences. Set a personalized4-digit PIN and you can placeLocks on selected ratings, channels andtitles. You can also hide adult titles frombeing displayed on-screen.LOCAL WEATHER • MESSAGESPARENTAL LOCKS/PURCHASE PINs12
PINs SetupSet up and change your Parental Locks PIN and Purchase PINs in PINsSetup. Your Parental Locks PIN allows you to restrict viewing of programs.Your Purchase PIN is used to restrict pay programming purchases.• Select Setup from the Main Menu.• Select PINs Setup.• Follow the on-screen prompts to setup, clear or change your PINs.Parental Locks SetupSet Locks anytime in the guide or while watching television. Just press theLOCK button on your remote or use the Icon on an information screen.Enter your 4-digit Parental Locks PIN and Lock the channel, title or ratingusing the on-screen prompts.You can also set Locks from the Setup Menu. From the Main Menu selectSetup, then Locks Setup. Use the buttons to make your selectionsand then press OK to confirm each setting.PARENTAL LOCKS/PURCHASE PINs13Bypass or <strong>Clear</strong> LocksTemporarily open or clear all Locks foreasier viewing. Select Master Locks fromthe Locks Setup screen and change theoptions from No to Yes.View Locked ProgramsTo view programs and channels you haveLocked, tune to the program or select itfrom the listings. Enter your PIN whenprompted.
Restore LocksLocks may be restored in any of the following ways:• Press the LOCK button anytime and enter your 4-digit PIN.• Select Locks Setup from the Setup Menu, then select YES to turn Locksback on.• Turn the set-top box off and back on.A Lock Indicator appears in the Instant Information to indicate aprogram has been Locked. To Unlock, press the LOCK button onthe remote and enter your 4-digit PIN.FavoritesThe Favorites feature allows you to quicklyaccess the channels you have designated asyour Favorites.To add channels to your Favorites listings:• Select Setup from the Main Menu• Select Favorites Setup• Highlight a channel and press OK or FAV on your remote. aindicator will appear next to the listing, designating it as Favorite.To remove a channel from your Favorites, highlight it in Favorites Setupand press OK or FAV. The indicator disappears and the channel will nolonger be designated as a Favorite.Select Favorites from the Main Menu orfrom the Quick Menu to see a list ofyour Favorite channels.While you are in TV Listings, press theFAV button on your remote to move thehighlight to your next favorite channel.While watching TV, press FAV to quicklytune to your favorites.You can also use the Favorites feature within Digital Music listingsor while listening to Digital Music. Press the FAV button to navigatethrough your favorite music channels.PARENTAL LOCKSFAVORITES14
SetupYou can activate and customize certain i-Guide features such as the FlipBar, Lock options, Cable Box settings, Audio settings and Languages fromthe Setup Menu.Guide SetupUse your remote to select Setup from theMain Menu, then select Guide Setup. Usethe buttons to select from the followingSetup options:Flip Bar Position - The Flip Bar canappear either at the top or bottom ofyour screen.Flip Bar Timeout - Change the amountof time in which the Flip Bar will stayon your screen from 3 to 15 seconds.Auto-Tune -• Yes: Automatically tunes to a channelafter 2 seconds when you enter numbers on your remote.• No: Enter 3 digits or press OK after entering numbers on the remote.Message - Select On to make the message envelope appear when anew message is received.Reminder Notice -Adjust the amount of time in which the Reminder Notice will appearbefore the start of a program from 1–15 minutes.Listing Grid Height -Adjust the listings for single- or dual-height grid display.SETUP15Cable Box SetupTime Display -• Off - Displays the currently tunedchannel on the front of the cablebox.• On - Displays the current time onthe cable box.
AC Outlet -• Switched - Determines that power is available only when the cablebox is on.• Unswitched - Allows the power to remain constant to the outlet onthe back of the cable box.See Configuration - Highlight and press OK to show the configurationscreen (includes information <strong>Clear</strong> <strong>Creek</strong> Telephone & TeleVision mayneed in the event of a problem with your service).Audio SetupDefault Audio Language - Change secondary digital audio availablewith certain networks and programs. Pressbuttons to change thedefault language to English, Spanish, French or Portuguese.Optimal Stereo Volume -• No - Volume is unchanged from the current setting.• Yes - Volume is automatically adjusted to the optimal level.Dolby Digital -• ON – Turns Dolby Digital on (available only for equipment supportingDolby Digital).• OFF – Turns Dolby Digital off.Audio Output - Choose if the audio output goes to your TV or to your stereo.• TV Speaker is the default setting.• Select Advanced to change the settings for Compression and StereoOutput.Screen Position SetupTo alter your screen position:• From the Setup Menu, select ScreenPosition Setup to adjust the screenposition.• Use the buttons on yourremote until the display arrows arecentered on the screen.Text Language Setup• From the Setup Menu, select Text Language Setup.• Select English, Canadian English, Canadian French or Spanish to changethe language of the on-screen commands, selection bars and help screenswithin i-Guide.• To confirm, select Yes.SETUP16Note: Changing the language can take several minutes. During this time, listings are not accessible.
Digital Pay-Per-Viewi-Guide makes ordering and watching Pay-Per-View (PPV) programs easy.Ordering Pay-Per-ViewFrom the Main Menu and Quick Menu, select PPV to go to the PPV Menu.Then select any of the PPV options to see programs available in a variety ofcategories.When you find a program of interest, highlight the title and press OK for theinformation screen. To purchase a program, highlight the Icon and followthe on-screen prompts to complete your order.If the program is scheduled to air at a future time, a Reminder is automaticallyset to notify you of your order before the program begins.Guide Symbols to Know - PPV Information ScreensGo back to the previous screenSee all the times the program will be airingDIGITAL PAY-PER-VIEW17Order the program, or cancel an ordered programSave this channel in your Favorites list programSet Recording Timers(Requires separate VCR Setup or use of Digital Video Recorder)Indicates the program is available as part of a package(packages not available)Place a Lock on the program to restrict viewing
Canceling a Pay-Per-View OrderTo cancel a PPV order before the programstarts:• Select the ordered program in anyof the listings menus (there will bea $ sign in the Instant Information).• From the information screen, selectthe Icon and follow the promptsto cancel the order.Note: Your order will automatically be canceled if you do not tune to the program.Pay-Per-View NoticesNotices associated with your Pay-Per-View order appear at various times toalert you to the status of your ordered program.Pay-Per-View Program Started -A Program Started overlay will appear ifyou try to order a PPV program that is inprogress but is within the purchase window.You may proceed with the order, butyou may miss a portion of the program.Note: The purchase window is established by yourcable provider.PPV Order Conflict - When you order aPPV program that airs at the same time asan existing PPV order, you will be alertedon-screen with the option to cancel anorder or keep both orders.Pay-Per-View Program Missed - If youhave ordered a PPV program but didn’ttune to it, a Program Missed notice willappear asking if you would like toreschedule your order.DIGITAL PAY-PER-VIEW18
HDTV (Optional Feature)High Definition (HD or HDTV) is the most dramatic change for viewerssince the introduction of color TV! HD is the highest resolution digital televisionformat available, offering up to 5 times the resolution of standardanalog television. HD delivers theater-quality pictures and Dolby Digital surround sound.Watch your favorite shows, movies, sports and events with a wider screen,life-like picture and crystal clear sound. Only through your local cableprovider can you access all the HD programming available, including localbroadcast networks in HD.HDTV19To find a listing of the HD programming available in your area, press MENUto go to the Main Menu and select HDTV. You can also search for HDTVprograms from the Search Menu.Note: You must have HD equipment to view HD programming.
Digital Video Recorder (DVR)Motorola DCT6412Welcome and congratulations on receiving a Motorola DCT6400 Series HighDefinition Dual Tuner DVR Cable Receiver, one of the most advancedinteractive digital cable receivers available today. With the DCT, Motorola hasmerged the extraordinary features of digital cable - the seemingly endlessprogramming options, interactive program guides, and commercial free, CDquality music - with the flexibility of a dual tuner digital video recorder (DVR)and the incredible picture quality and sound of High Definition TV (HDTV).The DCT includes an “Entertainment Package” that enables a direct digitalconnection to consumer audio and video devices through 1394-DTV andDVI interfaces. The DCT* is fully equipped with a factory installed hard drivefor hours of DVR functionality, which includes the capability of recordingHigh Definition (HD) programs and watch and record functionality.This User Guide introduces you to the basic features of the DCT*. Pleasetake a few moments to read through this User Guide as the diagrams, guidefeatures and Question & Answer section will help you make the most ofyour home entertainment experience.Recording CapacityThe recording capacity on the DVR depends on the video format of theprogramming you wish to record. Here are some guidelines for determiningrecording capacity:• Analog TV Shows (not digital) – Analog cable channels are channels2 through 70. Recording capacity is between 30 to 37 hours.• Digital TV Shows (compressed) – Digital cable channels are channels100 and above. Recording capacity is between 75 to 90 hours.• High Definition TV Shows (HDTV) – Shows that are broadcast in HDmay be recorded in the same format, provided your DVR is connected to aHigh Definition Television. Recording capacity is between 12 to 20 hours.<strong>Clear</strong> <strong>Creek</strong> Telephone & TeleVision, Motorola and TV Guide cannot guaranteethe exact amount of programming that each subscriber will be able torecord. The approximate time depends on the programming type.DIGITAL VIDEO RECORDER (DVR)20
The DCT6412 Front PanelThe DCT6412 front panel has 12 keys and an LED display. Use the keys toperform basic functions such as access the interactive program guide, navigatemenus, record, and watch using dual tuner functionality and purchasePay-Per-View events.DIGITAL VIDEO RECORDER (DVR)KeyDescription1 LED Displays the channel number or time of day.There are four indicator lights on the LED screen:• MSGS - the DCT6412 has received Messagesfor you to read• ON - the DCT6412 is powered on• REMOTE - the remote control is in use• Red Record Indicator2 CURSOR Moves the cursor around the program guide andmenu screens.3 MENU Displays the Main Menu.4 POWER Turns the device on or off.5 INFO Displays the current channel and program information.6 A/B TV Use to manually enable the RF bypass function. Youmust have a cable-ready TV for this function to operate.(Optional Feature)7 SELECT Selects menu options, Pay-Per-View events or programsfrom the program guide.8 GUIDE Displays the program guide.9 CHANNEL + Changes the channels by moving up or down.CHANNEL -10 SMART CARD SLOT Not currently enabled – intended for future use.There are also inputs for a Universal Serial Bus (USB) and audio/videojacks. These inputs are for future applications under development and arenot enabled on this unit.The DCT6412 Back PanelThe rear panel of the DCT6412 consists of three types of interfaces - audio,video and data. The table following this drawing describes each connectionand its use.21
KeyDescription1 CABLE IN The CABLE IN connector receives the incomingsignal from your cable service provider.2 ETHERNET Not currently enabled— intended for future use.3 AUDIO IN R These connectors are used to connect a DCT6412AUDIO IN L between a peripheral audio device such as a CDplayer and a stereo tuner or A/V receiver. In the currentDCT6412 release, the audio from the peripheraldevice will pass through the DCT6412 when it isturned off.4 SPDIF The orange coaxial SPDIF connector is a digitaloutput connection that carries Dolby Digital 5.1audio or PCM audio. It is used to connect theDCT6412 to a stereo tuner or A/V receiver to providesurround-sound, theater-style audio.5 VIDEO IN The VIDEO IN connector accepts a baseband videoinput from a VCR, camcorder or other video device.(Not currently enabled.)VIDEO OUT The VIDEO OUT connector is used to deliver basebandvideo to an external device such as a VCR or TV.6 OUTLET This AC outlet may be used to plug your TV into theDCT6412 as a convenient additional outlet.7 IR This connector enables the DCT6412 to control aVCR while recording a selected program. Not allelectronic program guides support this feature.8 USB Not currently enabled - intended for future use.9 DVI-D Digital Video Interface. To connect High Definitionmonitor or High Definition television.10 AUDIO OUT R The RCA phono-type connectors are used to deliverAUDIO OUT L audio to a stereo receiver.11 Y Pb Pr These connectors are used to deliver componentvideo to an HD-ready TV or monitor.12 TV PASS CARD For future use.13 S-VIDEO This connector is used to deliver high quality,standard definition video to external devices thataccept S-Video inputs, such as a high-end VCR or TV.14 OPTICAL The OPTICAL SPDIF connector is an optical digitaloutput connection SPDIF that carries Dolby Digital5.1 audio or PCM audio. It is used to connect theDCT6412 to a stereo tuner or A/V receiver to providesurround-sound, theater-style audio.15 IEEE 1394 Firewall Digital Interface. To connect High Definitionmonitor or High Definition television.16 POWER INLET For the female end of the supplied power cord.DIGITAL VIDEO RECORDER (DVR)22
Important Safety InstructionsPlease refer to the Motorola DCT6412 User Guide for complete safety andoperating instructions. The Motorola DCT6412 has been designed to operatereliably in a well-ventilated household environment. Slots and openingsin the unit cabinet are provided for ventilation. These openings shouldnever be blocked. As such, do not place the product on a bed, sofa, rug, orsimilar surface.• Position the DCT6412 with at least 2 inches of space above and on allsides.• Do not block the slots and openings in the DCT6412.• Do not place anything on top of the DCT6412.• Do not position the DCT6412 in an enclosed space that would restrictairflow around the unit.• Do not position the DCT6412 near any external heat source that couldraise the temperature around the unit.DIGITAL VIDEO RECORDER (DVR)23
Digital Video Recording (DVR) with Dual TunerImagine…coming home to your own personal library of television programs,movies and sports that you can watch whenever it’s convenient foryou. It’s TV for your schedule.Pause live television! Rewind and replay programs so you don’t miss a beat.Record up to 90 hours* of your favorite programs and view them as manytimes as you want, whenever you want. You can even record HighDefinition TV**. All without rentals, tapes or returns.Your Dual Tuner DVR has made recording and watching your favorite programseasier than ever. Powered by i-Guide, now you can watch a programwhile recording another or record two programs at once! You have yourown personal video library, stored on your digital set-top box, so you canwatch them at your convenience. You can even pause, fast forward and rewindlive TV to playback scenes you’ve missed. In fact, your DVR is one of the firstavailable that can actually record and play High Definition programming!**Control Live TVUsing your DVR and your Digital Cable Remote, you can control live TV.Anytime you tune to a channel, the DVR begins making a temporary recordingof whatever you’re watching. So you can PAUSE if the phone rings,REWIND a scene you missed and FAST FORWARD to skip what you don’twant to watch. Your DVR will record up to one hour of live TV + .The live TV recording is not a permanent recording, unless you actuallysave it to the DVR’s hard drive. For live TV recordings, the temporaryrecording (buffer) will be erased if any of the following occur:• Turn off your DVR.• Watch the same channel for longer than the temporary recording(buffer) period. Only the most recent hour of the program (15 minutesof HD) is kept in the temporary recording.• Switch to another program on the same tuner. When you changechannels without using the SWAP function, your DVR begins to storethe new program. It removes the previous program you were watchingfrom the storage. (See SWAP section for additional information.)• You watch more than one hour. After one hour, the DVR removes theearlier minutes of the recording, so that only the most recent hour iskept in the temporary storage.DIGITAL VIDEO RECORDING24
Playback ControlsYou can play back your video recordings using the Video Control Buttons.These buttons function like VCRcontrols. Plus, you have new DVRcontrol features, like Instant Replayand SWAP.Note: Some remotes are equipped with an Instant Replay, SWAP and LIVE buttons.*Recording capacity varies.**Recording and playback of High Definition programs requires DVR connection to HighDefinition television.+ Recording buffer (temporary storage) for each tuner will record as long as you stay tuned to thesame channel.Using the Remote Control Arrow ButtonsThe buttons on your remote control will control playback when youare watching a recording in progress or while watching a recorded program.PlayPauseDIGITAL VIDEO RECORDINGRewindSlow Rewindfrom PauseFast ForwardSlow Forwardfrom Pause25Go to Live TV
Status BarThe Status Bar appears whenever you pause, rewind or fast forward a liveprogram. It also gives you information such as the title of the program youare watching, the source of the program and duration of time. The yellowposition bar indicates where you are in the program. Green indicates thelength of the program you are watching. White indicates the the length ofother programs available in the buffer. Red indicates that you are watching arecording in progress.PauseAs you watch live TV and recorded programs press PAUSE and the programmingon your TV screen instantly freezes. No more missing the climacticscene of a movie or the winning play of the game! For programs you arewatching live, your DVR will remain in pause for up to 90 minutes*.Pressing PAUSE more than once allows frame by frame viewing. PressPLAY to resume normal play of the program from the point where itwas paused.RewindWant to review a portion of your live show? It’s a snap with DVR. PressREWIND . Press it again up to 4 times to increase the rewind speed.REW, REW2, REW3 and REW4 will appear on-screen. REW is the slowestsetting and REW4 is the fastest. Press REWIND a fifth time or press PLAYto resume normal play.DIGITAL VIDEO RECORDING26
Fast ForwardFor programs you are watching live, FAST FORWARD can be activated ifyou have paused or rewound the program. Press FAST FORWARD tomove forward in the program. Press it up to 4 times to increase the fastforward speed. FF, FF2, FF3 and FF4 will appear on-screen. FF is the slowestsetting and FF4 is the fastest. Press FAST FORWARD a fifth time or pressPLAY to resume normal play.Note: You can only fast forward up to the point of live broadcast.*Pause capacity depends on video format; less than 15 minutes for High Definition programming.Slow MotionYour DVR is equipped with slow-forward and slow-rewind functions to giveyou crisp and clear Slow Motion images. Ever wonder what the refereesare looking at when they review a controversial play? Use Slow Motionto get an inside look. To activate slow-forward, press PAUSE and thenFAST FORWARD . To use slow-rewind, press PAUSE and thenREWIND . To return to regular speed, press PLAY.DIGITAL VIDEO RECORDINGInstant ReplayWith Instant Replay*, you can go back to see the last play of the game orreplay the last scene of your movie. Just press PAGE on your remote toreplay the last 15 seconds. Press PAGE repeatedly to continue skippingback in 15-second increments.27
Return to Live TVAnytime you pause or rewind a live program, the show continues to bebroadcast in real time. To return to live programming, press the button*.SWAP Between Two ProgramsBecause your DVR has two tuners, it can buffer (temporarily record) twoprograms at the same time – one on each tuner. The SWAP feature lets youtoggle back and forth between the two live shows while giving you full controlof both.• While you are tuned to a program, press the SWAP button on yourremote. You will change tuners.• Now you can select an alternate program by changing channels orusing the guide.• Press SWAP again to toggle between the two programs.Note: The SWAP button is the key to keeping the buffer for both programs. If you change channelswithout using SWAP, you will lose the buffer.*Some remotes are equipped with Instant Replay and LIVE buttons.Your Personal Video LibraryUsing your DVR with i-Guide, you can build your own personal library ofprograms, movies, sports, TV shows…whatever you want. Follow the stepsbelow to build and manage your personal video library.Using Parental Locks With DVR - You can restrict viewing ofrecorded programs, just like any other program. If you schedule arecording for a program you have Locked, the program will berecorded, however, audio is muted and no video will appear whilethe program is recording. A restricted notice remains on-screenallowing you to enter your PIN to view the program during recording.Once the program has been recorded, you can access it from your listof recorded programs. Just enter your PIN to view it.DIGITAL VIDEO RECORDING28
Building Your Library - Recording ProgramsYou can set and schedule recordings three ways with i-Guide: one-touch record,interactively by program and by manually scheduling your recording.One-Touch RecordPress RECORD on your remote anytime while watching TV or while navigatingthrough the guide. For programs airingnow, recording begins immediately at thepoint you pressed RECORD . You canautomatically schedule recordings for programsstarting at a later time or date bypressing RECORD while in the listings.Recording will start at the program’s scheduled start time.Record Interactively From ProgramInformationFrom the listings, highlight a programstarting now or scheduled for a later time.Press the INFO button and you will see aninformation screen. Highlight the Iconand press OK to start recording at the timethe program is scheduled to start.Note: For more information on Action Icons, see the Action Icons section in this manual.DIGITAL VIDEO RECORDING29<strong>Manual</strong>ly Schedule a RecordingYou can set a <strong>Manual</strong> Recording to automatically record a specific time andchannel.• Select DVR from the Main Menu,then select Set a Recording.• Select the start and end times andthe day you wish to record andconfirm your settings.• A channel list will then appear,allowing you to select the channelto record.• A “Create a New Recording” screen will appear. Select Create aRecording to confirm your settings or select the Recording OptionsIcon for additional recording options.
Record Two Programs at OnceThe Dual Tuner DVR allows you to set recordings for two different programsthat air at the same time. While recording two programs, you can watchand control either program up to the point of live TV by using the SWAPbutton on your remote. There are several ways to record two programs atonce. Here are two basic examples:While Watching a Show:• Press RECORD to record the program you are watching.• Press SWAP to switch to the other tuner and find the second programyou want to record.• Press RECORD when you locate the second program you want to record.From the Guide:• Highlight a program you want to record from any listings screen.• Press RECORD to set up the first recording.• Highlight the second program.• Press RECORD to set up the second recording.Record a SeriesYour DVR lets you record multipleepisodes of a program according to yourpreferences.• Select the episode type to record,such as first run only or all episodes.• Specify how many recordings to save.• Specify how long to save the recording– until you erase it or until space isneeded.• To access advanced series setup features like add minutes to the startand end times and specify which channels to record, select theRecording Options Icon to review all options.Your Series Recordings will appear in the My Recordings list with the showtitle as its label. Multiple recordings of the same show will have the samelabel and will be listed beginning with the most recent recordings first asdefault. To change your view, use the on your remote to View by Date,View by Channel or View by Title.You may also modify the priority assigned to a series using the Series PriorityList. (See next section)DIGITAL VIDEO RECORDING30
Managing Scheduling ConflictsIf you schedule more than two recordingsfor the same time, you will see a SchedulingConflict screen that allows you to choosebetween a previously set recording and thenew recording that is conflicting. Individualrecordings always take priority over seriesrecordings when there are scheduling conflicts.In case of a scheduling conflictbetween two series programs, additionalicons will appear at the bottom of theScheduling Conflict screen to help youdetermine which program to record.Return to the previous screen.Record new program or series asshown.Show conflicts when the new series is a high priority.Show conflicts when the new series is a low priority.Don’t record new program or series.DIGITAL VIDEO RECORDING31• To give your new recording the highest scheduling priority and to capturethe most number of episodes for your new recording, select High. The screenwill show you how many episodes of the new series will be recorded andwhich episodes of the old series will not be recorded because of the conflict.• To move the new series back to the bottom of the scheduling prioritylist, select Low and the screen will refresh and give you revised results.• Select the Record Icon to confirm your new settings.Modify the Series Priority List -To help you manage which series getrecorded when there are scheduling conflicts,your DVR automatically creates aSeries Priority List. The first series you setto record has the highest priority and is theprogram recorded in case of a conflict. Ifthere are no conflicts, each additionalseries you set to record is added to the bottom of the list. You can easilychange the recording priority of the programs so that the programs of yourchoice are recorded in case of a conflict.• Select DVR from the Main Menu or Quick Menu.• Choose Series Priority List.• Highlight a program and use the Page buttons on your remote tomodify its priorities.
From here you can change your SeriesRecording Options by pressing INFO andselecting the Options Icon.Note: If you want to record two series recordingsinstead of an individual recording that airs at the sametime, you must delete the individual recording fromthe Scheduled Recordings List (See Cancel a ScheduledRecording section).View Your List of Scheduled Recordings• From the Main Menu or Quick Menu, select DVR*.• Select Future Recordings.• See a list of all the programs you have scheduled to record.• Select a title to cancel the Scheduled Recording or modify RecordingOptions.*Menu label may vary.Modifying Recording Optionsi-Guide gives you flexibility to manageyour personal video library. You canchange your Recording Options at anytime, as often as you like.Change Options for Scheduled Recordings:From the Main Menu or Quick Menu -Select DVR, then select Future Recordingsto see a list of your Scheduled Recordings.Highlight a program title and press OK orINFO.Select the Icon from the ProgramInformation Screen. Select the Icon tochange the Recording Options or selectthe Icon to delete this program fromyour list of Future Recordings.Use the buttons on your remote tochange Recording Options:• Change the frequency of the recording,such as every day or once a week.• Specify how many recordings to save.DIGITAL VIDEO RECORDING32
• Set a Save Until parameter, either until you delete or delete automaticallywhen space is needed.• Change the start and end times in order to catch every minute of aprogram, even if it runs over.From Listings -Select your Scheduled Recording in thelistings, it will be indicated by the red dot inthe Instant Info.Press OK or INFO and select thechange your options or delete theScheduled Recording.Icon toFrom here, select Icon to cancel the recording, or select Icon to see allthe Recording Options.Recording NoticesRecording Starting Notice-Before a Scheduled Recording begins, anotice will appear on-screen giving youthe opportunity to confirm or cancel theScheduled Recording. If you don’t do anythingwhen the recording is scheduled tostart, the DVR will automatically tune tothe channel and begin recording. Live TVprogramming that has been temporarily recorded will be erased once theScheduled Recording starts.DIGITAL VIDEO RECORDING33Recording Stopped Notice -Changing the channel during a recording will stop the recording. You will seea notice confirming whether you want to stop the recording and change channelsor continue recording. You can SWAP to watch live TV while continuing acurrent recording. (See SWAP section of this manual for more information.)View Programs Stored In Your PersonalVideo Library• From the DVR Menu, select MyRecordings. Use the buttons onyour remote to search through andhighlight titles from your list ofrecorded programs. Press OK or INFOto select the program.• From the information screen, select Icon to resume play fromwhere you left off or select Icon to restart from the beginning.
• To control playback while watching arecorded program, use either the VideoControl Buttons or the arrow buttonson your remote. (See the “PlaybackControl” section of this manual formore information. )Guide Symbols to Know: RecordedProgram Information ScreensGo back to the previous screen.Delete the program from My Recordings.Play the recording.Change the Delete Priority*.Start the recording from the beginning.Place a Lock on the program to restrict viewing.DVR is not a long-term storage device. To maximize your storagespace, review the contents of your library regularly and discard therecordings you no longer wish to save. See “Managing Your PersonalVideo Library” in this manual.*Delete Priority is used to determine whether you delete the program or the program is deletedautomatically when space is needed.Managing Your Personal Video LibraryA recorded program remains in your personal video library until you decideto delete it unless you have it set to delete when space is needed. Your DVRwill record and store up to 90 hours of standard definition programmingand up to 20 hours of High Definition programming*. There are severaloptions for making the most efficient use of DVR storage space:To Delete Recordings -From a Recorded Program Informationscreen, select the Icon to delete therecording. Select the Icon to modifythe Delete Priority, which gives you additionaloptions such as deleting the recordingwhen space is needed.DIGITAL VIDEO RECORDING34
Copy Recordings to A VCR Tape -After you watch a recording, decide to either erase it or keep it permanentlyby transferring it to a VCR tape.When you copy recordings to a VCR tape, make sure that the recording isdisplayed on the TV screen for the entire time the recording is being copied.If you change channels or display guide screens during the copying process,your tape copy will contain these images and you may not have a completecopy of the recording.1. Connect the RCA Jacks connection on the back of the DVR to your VCRVideo In.2. Put a tape in your VCR.3. Access your list of Recorded Programs.4. Highlight a program from your list and press OK or INFO to select therecorded program you want transferred to tape.5. From the Information Screen, select to restart from the beginning.6. Start recording on the VCR when playback begins.7. As the recording plays, it is taped to your VCR.Note: Refer to your VCR User <strong>Manual</strong> for specific instructions on using your VCR.DIGITAL VIDEO RECORDINGRecording Low and Full Notices -To help you manage your personal video library, i-Guide will advise youwith an on-screen notice when the available memory gets low or full.If recording space becomes full during a recording, the recording will stop.Make sure you have enough recording space to record the entire programbefore you begin to avoid missing part of the program.35*Recording HD programming requires a DVR connection to a HD television.
Frequently Asked QuestionsInteractive Program GuideQ. What are the icons (little pictures) at the bottom of the screen?A. Quick Menu Icons are available to help you find what you’re looking forfaster. The Quick Menu lets you quickly go to other areas of the guide, suchas Movies or Favorites Menus. Once you have selected a program title byhighlighting it and pressing OK or INFO, you can use the Action Icons onthe information screens to set Reminders and Parental Locks, scheduleRecordings, BUY programs and more.Q. How do I tell what the icons mean?A. You will find descriptive text beneath the row of icons when you have anicon highlighted. This information changes as you move the yellow highlightusing the arrow buttons on your remote. On Program Informationscreens, the Action Icons are specific to the program. For example, a BUYIcon will appear only for PPV programs. Playback Icons will appear onlyfor recorded programs. (Requires a DVR converter/descrambler)Q. I can’t see the entire program title in the listings.A. Some program titles are too long to fit in the space provided in the grid.You might see “…” to indicate there is more to the title. (For example:“Third Rock From the Sun” might look like “Third Rock…”). Highlight theprogram and check the Instant Information area at the top of the screen forprogram title and other valuable information, including rating, actors,start/end times, etc.Q. What is the graphic bar that appears when I change channels?A. The Flip Bar appears for a few seconds as you’re changing channels toprovide important information about programs. You will find the name ofthe current program, start and end times, channel number, rating and currenttime.Q. How do I get information on programs?A. i-Guide provides detailed information on programs, including moviesand sporting events. While in a listings screen, you can access informationby pressing the INFO button on your remote. While you are tuned to a program,press INFO once for Instant Information or twice for complete information.Information includes program details like actors, ratings and a briefprogram synopsis. You can also set Reminders, place Parental Locks, orderPay-Per-View movies and events and see other times a program is airing. Toremove the information screen and return to watching television, press theEXIT button on the remote.FREQUENTLY ASKED QUESTIONS36
Q. What is the red light on the upper left front of my box and/or what isthe envelope on the screen?A. Occasionally <strong>Clear</strong> <strong>Creek</strong> Telephone & TeleVision may send a Messageto let you know of new services and special promotions. To read the message,go to the Main Menu and select Messages. You can keep or delete theMessage once you have opened it.Q. How do I set my digital audio language?A. Not only can you choose the language that displays on the screen buttonsand descriptions, but you can also change the secondary digital audiothat is available with certain networks and programs. Choose Audio Setupfrom the Setup Menu and change the default setting. Choose from English,Spanish, Portuguese or French. This feature is only supported on certain digitalchannels that provide secondary audio. If the chosen audio language isnot available, the default audio language will be heard.Q. What if I forget my Parental Locks/Purchase PINs?A. You must call <strong>Clear</strong> <strong>Creek</strong> Telephone & TeleVision to have these PINsreset. All of the PINs will be cleared. Once reset, you will need to enternew PINs.Q. Why can’t I purchase this Pay-Per-View program?A. There are several things that could restrict Pay-Per-View ordering:• You may have inadvertently made too many Pay-Per-View orders. Youmay have to cancel one before you make another order.• You may have reached your credit limit. Call <strong>Clear</strong> <strong>Creek</strong> Telephone &TeleVision and have them check your account.FREQUENTLY ASKED QUESTIONS37Q. What if I missed a Pay-Per-View movie/event that I ordered?A. You will not be billed for Pay-Per-View on channels that aren’t tuned.DVR and Digital ServicesQ. How many hours of programming can I store on my DVR? What is thehard drive capacity?A. The recording capacity depends on the video format that is being recorded.Your DVR can record up to 90 minutes of standard definition programmingor up to 20 hours of high-definition programming. The hard drivecapacity is 120GB. See “Managing Your Personal Video Library” section inthis manual for more information.Q. How many tuners does my DVR have?A. Your DVR has two tuners so that you can, 1) record two channels at thesame time, 2) record one and watch another or 3) record two channels andwatch a 3rd program from your DVR recordings library.
Q. How do I return to live TV when I'm watching recorded programming?A. Simply press the LIVE or button on your remote.Q. Can I record or watch two programs at the same time?A. Yes, you can use the SWAP button on your remote to change from onetuner to the other.Q. How do I record a Pay-Per-View (PPV) broadcast?A. PPV broadcasts must be recorded manually; you cannot schedule automaticrecording in advance. Follow <strong>Clear</strong> <strong>Creek</strong> Telephone & TeleVision’sinstructions for viewing PPV content, then press Record on your remote.Q. How many other home entertainment components can be connectedto my DVR DCT6412 Cable Box?A. Three: your television, cable box (refer to your Motorola User Guide),and one other component (VCR, DVD player or audio).Q. Do I have to connect my DVR to a telephone or other data source?A. The DVR DCT6412 gets all the information it needs from your cablesignal, so that's the only connection required.Q. I currently record programs on my VCR. How is a DVR different?A. Your DVR Cable Box takes recording technology to a new level, capturingpicture and sound digitally (for a superior result to tape-based recording)and allowing greater viewing flexibility. With the Dual Tuner DVR, youcan pause a broadcast while you're watching it and restart it up to 90 minuteslater. You can also press Instant Replay to review the last 15 secondsor rewind to see a scene again. Yet you won't miss a moment of the program,because the DVR keeps recording the current broadcast while youpause, rewind or replay scenes. No VCR can do that!Q. Can I adjust the quality of the video recording to conserve hard diskspace?A. No. the DVR DCT6412 records at a pre-set level to ensure consistentresults.Q. How does the Parental Locks feature work?A. Parental Locks allow you to block programs from being viewed. Locksare based on a program's title, rating and channel. See Parental Locks onpage 16 of this manual.Q. How can I find programs I want to record?A. Using i-Guide, you can search many ways: through the Main Menu,Quick Menu, Search Menu, by programming category, through the By Timeor Channel Listings grid or through the Search Menu to alphabeticallyFREQUENTLY ASKED QUESTIONS38
search by Title. When you find something that sounds interesting, simplypress Record. The DVR will automatically record that program for you.Q. Can <strong>Clear</strong> <strong>Creek</strong> Telephone & TeleVision or another company trackwhat I record with my DVR DCT6412?A. No. What you choose to record with the DVR DCT6412 is confidential.Q. Can the DVR play back a High Definition recording while another HDprogram is being recorded?A. Yes. In fact, you can record two programs at once while watching a previouslyrecorded program from the hard drive for both HD and regular programming.Q. Are there separate buttons for each tuner? How do you make theDual Tuner DVR record two programs at once?A. i-Guide can record two different programs listed with overlapping timesby pressing the Record button, by manually scheduling the recordings, orby setting future recordings from a Program Information screen.Q. What kind of programs can I record?A. You can record both standard and High Definition programs which areautomatically interpreted by the DVR. Recording HD programs will takemore storage space on your DVR. However, you must have HD equipment.Q. How much High Definition programming can I save versus standarddefinition programming?A. You can record up to 90 hours of standard digital TV or up to 20 hoursof HDTV (depending on the transmission bit rate). Recording times may vary.FREQUENTLY ASKED QUESTIONS39Q. Does the DVR DCT6412 support digital video interfaces?A. Yes. The DVR DCT6412 features both DVI and 1394-DTV digital interfaces.Q. Does the DVR DCT6412 support external storage devices?A. Yes. It includes an IEEE1394 port that will be functional in future softwarereleases.Q. I have a home theater system. Can I record a program in DolbyDigital 5.1 on my DVR?A. As long as the program is being broadcast in Dolby Digital audio, theDVR will record the digital audio. A Dolby Digital indicator will appear onthe Flip Bar and Program Information screen for programs that provide it.Q. What is the picture quality of recorded programs?A. The DVR records programs in the same quality in which they are broadcast.For example, programs broadcast in HDTV format are recorded inHDTV quality (if your DVR is connected to a High Definition television).Broadcast quality may vary.
Q. Can I record Digital Music channels?A. Yes. You can record and playback Digital Music. However, the playbackcontrols (Pause, FF and REW) are not functional for recorded digital music.Q. Can I record Pay-Per-View programs?A. You may record Pay-Per-View programs with one touch recording forcurrent programs.Recording and Playback of Recorded ProgramsQ. How many recordings can I schedule for the future?A. There is no limit to the number of recordings you can schedule as longas you do not schedule more than two programs to record at the same timeand you have available recording space.Q. What if the program I want to record runs over its scheduled air timesuch as when a football game goes into overtime. How can I make sure Irecord everything?A. Change the Recording Options for the program. You can adjust the startand end times for the recording to ensure everything gets recorded.Q. Can I watch a show I am recording before the recording is completed?A. Yes. You can either watch it live as it’s being recorded or you can rewindthe program you are currently recording and watch it from the beginningwhile the recording continues.Q. Can I make a VHS tape or DVD of a recorded program?A. You can copy a recorded program to a VHS or DVD tape by playing arecording from the DVR in real time while simultaneously recording onyour VCR or DVD. See “Managing Your Personal Video Library” in the DVRSection of this manual.Tip: Use Title Search to find all air times for a particular title. You can then set up individualrecordings for any or all episodes, no matter what time they’re on.Q. Can I increase the rewind and fast forward speed?A. Yes. Your DVR will control rewind and fast forward at four speeds each.Just press the REW or FF buttons up to four times. The on-screen indicatorwill tell you at what speed you are controlling playback.Q. Can I set the DVR to skip commercials as it is recording?A. No. You can only fast forward through commercials if you’re watching arecorded program.FREQUENTLY ASKED QUESTIONS40
Q. Can I “bookmark” a program I have recorded?A. Yes. When you stop playback of a recorded program, it will stop whereyou left it. To continue watching the program, select Resume or Restartfrom the Action Icons.Q. On occasion, a recording starts a minute or two after the program hasbegun. Why?A. The DVR timer is synchronized with the program guide time. If a broadcasterstarts the program a minute earlier than the guide’s scheduled time,the DVR will miss that first minute. You can program your DVR to start earlyor end late by adjusting your Recording Options.Q. Only part of my program recorded. Why?A. If the beginning of the program did not record, you may have set it torecord after the program began. If the end of the program did not record,the DVR may have reached its storage capacity before it was able to recordthe entire program.Q. Do Parental Locks work with DVR?A. Yes. Parental Locks restrict viewing of recorded programs. If you schedulea recording for a program you have Locked, the program will be recorded;however, audio is muted and no video will appear while the program isrecording. A restricted notice remains on screen allowing you to enter yourPIN to view the program during the recording. Once the program has beenrecorded, you can access it from My Recordings. Just enter your PIN to view.FREQUENTLY ASKED QUESTIONS41Note: You can also set Parental Locks on recorded programs. Use the LOCKbutton on your remote or Lock Icon from My Recordings or from aRecorded Program Information screen.Managing Your RecordingsQ. How long can I keep My Recordings?A. You can keep them as long as you want. Just remember, the recordingspace is limited, so you may need to delete some recorded programs fromtime to time in order to make room for new ones.Q. How will I know when I’m almost out of recording space?A. An on-screen notice will appear advising you when recording space islow (80% full) or full.Note: If you are recording a program and run out of recording space, the recording will stop. Youcan always see how much recording space is available from My Recordings. You can also manuallydelete recordings or set your DVR to automatically delete recorded programs when space isneeded. See: “Managing Your Personal Video Library” section in this manual.
Q. Does the DVR automatically delete programs when the record spaceis full?A. Only if you set it up that way. The DVR will automatically delete programsif you tell it to do so by setting the programs to be deleted whenspace is needed. When the record space is full, the oldest recordings thatyou have set to be deleted will be deleted first. If you do not want the DVRto automatically delete certain recordings, you can set them so that they areonly deleted by you.Controlling Live TVQ. How long can I pause live TV?A. You can pause up to 90 minutes of standard programming; less with HDprogramming.Q. How far back can I rewind live TV?A. You can rewind up to two hours of standard TV programming as long asyou were tuned to the same channel.Q. How do I use Instant Replay?A. If your remote control is equipped with a REPLAY button, press it toinstantly replay the last 15 seconds of the program. If there is no REPLAYbutton, use the PAGE button on your remote.Q. If I’m watching a program in progress and want to record it, can I recordfrom the beginning?A. If you just tuned to the program, the DVR begins recording from the pointwhere you pressed record on your remote. If you have been watching theprogram from the beginning and have not changed channels (without usingSWAP), the DVR will save all the temporary recording (buffer) to the HardDrive and you will capture the entire program.Q. How can I catch up to the live broadcast of a program after I’vepaused it?A. Press the LIVE button (if available) or the down arrow on the remote.Or, you can fast forward to the point of live TV. The on-screen indicator willdisplay “LIVE”.TroubleshootingQ. Why doesn’t the set-top box respond when I press the keys on myremote?A. If power is on, make sure your remote is in the Cable mode. Press theCABLE button on the remote.FREQUENTLY ASKED QUESTIONS42
Q. If the power goes out, do I need to reset my Parental Locks andPurchase PINs, Favorites and Reminders?A. No. These features will not be lost if the converter/descrambler loses itspower. However, the guide information will need to reload into the box.Q. Nothing happens when the MENU button is pushed, but I can changethe channel up and down.A. If the converter/descrambler was just installed, it takes approximately 15-30 minutes for i-Guide to be downloaded to the set-top. If after 15-30 minutesnothing happens, unplug the converter/descrambler, plug it back in andwait another 15-30 minutes. If the guide still does not appear, contact <strong>Clear</strong><strong>Creek</strong> Telephone & TeleVision.Q. I can’t see the edges of the i-Guide screens.A. Select the Adjust Screen Position option from the Setup screen. Pressthe buttons until the arrows on the screen are centered. If imageis centered and still cut off, check your TV’s users manual.Q. The guide has locked up. Neither the buttons on the remote, nor thebuttons on the converter/descrambler itself work.A. Try unplugging the converter/descrambler and then plugging it back in.This will reset the converter/descrambler and allow for data to be downloaded.It will take some time for the information to appear. If there is still aproblem after the information has appeared, call <strong>Clear</strong> <strong>Creek</strong> Telephone &TeleVision’s service center.FREQUENTLY ASKED QUESTIONS43Q. I have no video, a snowy picture or I cannot tune to any of the digitalchannels.A. Make sure that all of the cable connections are secure and that the TV istuned to the correct channel (3 or 4). Also, make sure you are actually controllingthe cable converter/descrambler (press the CABLE button on the remote).Q. Why won’t my remote control respond when I press a button?A. Go through this quick checklist to determine the problem:1. Press the CABLE button on the remote to make sure it is in Cable mode.Try using the remote again.2. If the remote is still not functioning correctly, press the CHAN button on the front of the converter/descrambler. If the channel changes,there is a problem with the remote control. The batteries or the remotecontrol itself may need to be replaced.3. Unplug the converter/descrambler and plug it back in.4. Call <strong>Clear</strong> <strong>Creek</strong> Telephone & TeleVision.
Q. There are no listings in the guide, or the words “To Be Announced”appear in the listings screens.A. This can happen if there has been a power failure or if theconverter/descrambler was unplugged. Make sure everything is plugged inand running. Wait 15-30 minutes for the channels and program data to load.Q. I have a message on my screen that says “This feature is currentlybeing restored”. What does this mean?A. This screen appears if you try to access a feature that is not availablebecause the converter/descrambler has not received all the necessary data.This most commonly happens following a power loss.Q. I have a message on the screen that says “This channel should be availableshortly”. What does this mean?A. This screen will appear when you tune to a channel that is currently notavailable. If the channel is not available after 15-30 minutes, call <strong>Clear</strong> <strong>Creek</strong>Telephone & TeleVision.Q. What do I do if I am stuck in a screen or menu I do not understandand want to get out?A. You can always press the EXIT button on the remote to immediatelyreturn to watching TV. You can also press the LAST button to back up onescreen at a time.Q. The displayed information or pricing is incorrect.A. Although i-Guide checks all data thoroughly before it is sent to yourhome, programmers do sometimes change their schedules at the last minutewithout notification. Please report erroneous data to <strong>Clear</strong> <strong>Creek</strong> Telephone& TeleVision.Q. What happens to my DVR recordings if my digital cable box temporarilyloses power?A. All recordings that were saved prior to the power loss are preserved, aswell as future recording schedules. You miss only the recordings in progresswhile the power was out.Note: If you experience continued problems with your cable box, remote control or interactiveprogram guide, please contact <strong>Clear</strong> <strong>Creek</strong> Telephone & TeleVision.FREQUENTLY ASKED QUESTIONS44