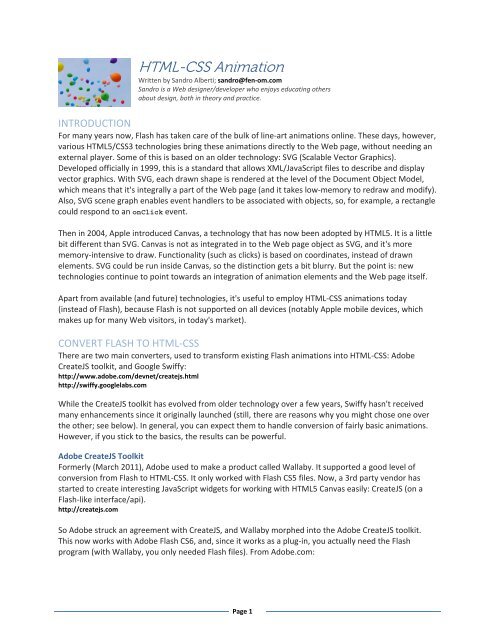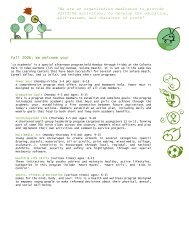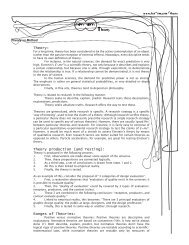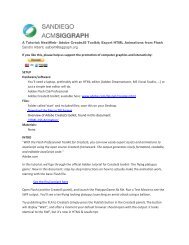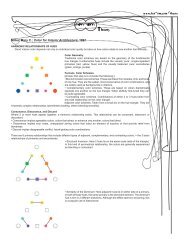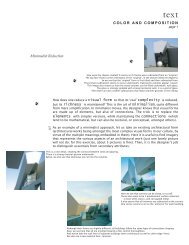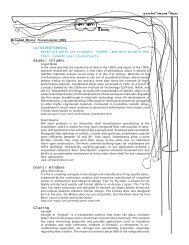HTML-CSS Animation - fen-om data
HTML-CSS Animation - fen-om data
HTML-CSS Animation - fen-om data
You also want an ePaper? Increase the reach of your titles
YUMPU automatically turns print PDFs into web optimized ePapers that Google loves.
<strong>HTML</strong>-<strong>CSS</strong> <strong>Animation</strong><br />
Written by Sandro Alberti; sandro@<strong>fen</strong>-<strong>om</strong>.c<strong>om</strong><br />
Sandro is a Web designer/developer who enjoys educating others<br />
about design, both in theory and practice.<br />
INTRODUCTION<br />
For many years now, Flash has taken care of the bulk of line-art animations online. These days, however,<br />
various <strong>HTML</strong>5/<strong>CSS</strong>3 technologies bring these animations directly to the Web page, without needing an<br />
external player. S<strong>om</strong>e of this is based on an older technology: SVG (Scalable Vector Graphics).<br />
Developed officially in 1999, this is a standard that allows XML/JavaScript files to describe and display<br />
vector graphics. With SVG, each drawn shape is rendered at the level of the Document Object Model,<br />
which means that it's integrally a part of the Web page (and it takes low-memory to redraw and modify).<br />
Also, SVG scene graph enables event handlers to be associated with objects, so, for example, a rectangle<br />
could respond to an onClick event.<br />
Then in 2004, Apple introduced Canvas, a technology that has now been adopted by <strong>HTML</strong>5. It is a little<br />
bit different than SVG. Canvas is not as integrated in to the Web page object as SVG, and it's more<br />
memory-intensive to draw. Functionality (such as clicks) is based on coordinates, instead of drawn<br />
elements. SVG could be run inside Canvas, so the distinction gets a bit blurry. But the point is: new<br />
technologies continue to point towards an integration of animation elements and the Web page itself.<br />
Apart fr<strong>om</strong> available (and future) technologies, it's useful to employ <strong>HTML</strong>-<strong>CSS</strong> animations today<br />
(instead of Flash), because Flash is not supported on all devices (notably Apple mobile devices, which<br />
makes up for many Web visitors, in today's market).<br />
CONVERT FLASH TO <strong>HTML</strong>-<strong>CSS</strong><br />
There are two main converters, used to transform existing Flash animations into <strong>HTML</strong>-<strong>CSS</strong>: Adobe<br />
CreateJS toolkit, and Google Swiffy:<br />
http://www.adobe.c<strong>om</strong>/devnet/createjs.html<br />
http://swiffy.googlelabs.c<strong>om</strong><br />
While the CreateJS toolkit has evolved fr<strong>om</strong> older technology over a few years, Swiffy hasn't received<br />
many enhancements since it originally launched (still, there are reasons why you might chose one over<br />
the other; see below). In general, you can expect them to handle conversion of fairly basic animations.<br />
However, if you stick to the basics, the results can be powerful.<br />
Adobe CreateJS Toolkit<br />
Formerly (March 2011), Adobe used to make a product called Wallaby. It supported a good level of<br />
conversion fr<strong>om</strong> Flash to <strong>HTML</strong>-<strong>CSS</strong>. It only worked with Flash CS5 files. Now, a 3rd party vendor has<br />
started to create interesting JavaScript widgets for working with <strong>HTML</strong>5 Canvas easily: CreateJS (on a<br />
Flash-like interface/api).<br />
http://createjs.c<strong>om</strong><br />
So Adobe struck an agreement with CreateJS, and Wallaby morphed into the Adobe CreateJS toolkit.<br />
This now works with Adobe Flash CS6, and, since it works as a plug-in, you actually need the Flash<br />
program (with Wallaby, you only needed Flash files). Fr<strong>om</strong> Adobe.c<strong>om</strong>:<br />
Page 1
"With the Flash Professional Toolkit for CreateJS, you can now easily export assets and animations to<br />
JavaScript using the open source CreateJS framework. The output generates nicely formatted, readable,<br />
and editable JavaScript code."<br />
As opposed to Wallaby, which produced fairly hermetic/self-contained 'final' code, the CreateJS toolkit<br />
has been conceived to sacrifice s<strong>om</strong>e level of final product (since editing is always necessary); it opts to<br />
do a fairly good job in the export, while keeping clean code for easy editing and to leverage efficient<br />
designer-developer workflows. Also new (that didn't exist in Wallaby): audio support.<br />
The plug-in outputs an html and a js file, together with assets in 3 folders: images, libs (for any necessary<br />
CreateJS libraries), sounds. It's very easy then for a developer to add further interactivity.<br />
Beware (best practices):<br />
• <strong>Animation</strong> c<strong>om</strong>plexity: CreateJS supports Flash timeline animations (with classic tweens applied<br />
to only one symbol at a time).<br />
• Fonts: Fonts are not embedded in the published output. Either use web safe fonts, or ensure<br />
you make the fonts available in your project using web fonts for <strong>CSS</strong>.<br />
• Transformations: CreateJS supports shape transformations and alpha transparency values.<br />
• Asset naming: Name everything correctly (layers, elements, etc), because these are the names<br />
you'll later be looking for in the exported JavaScript code. For symbol naming, CreateJS uses<br />
these in order of preference: the ActionScript 3 class name, the symbol name.<br />
• Frames: CreateJS starts frame numbers at 0 whereas Flash starts at 1 (so EaselJS frame numbers<br />
are always be one less than what you see in Flash). For this reason, it's easier to use frame labels<br />
instead of numbers (when you need to refer to a frame in your animation).<br />
• JavaScript in Flash: You can start to add JavaScript to your Flash animation even before<br />
exporting your project, by embedding the JavaScript code inside a special /* js c<strong>om</strong>ment block<br />
(ActionScript is ignored in what is published fr<strong>om</strong> Toolkit, and anything within the /* js block is<br />
ignored in Flash Player). It's best to leave the bulk of JavaScript for after the html has been<br />
exported, though. Stick to code that controls the timeline.<br />
Page 2
Inside Flash, the toolkit is found under Window > Other Panels. The panel has a basic layout:<br />
This is basically a glorified 'publish' button, with s<strong>om</strong>e settings that allow you level-of-detail control. The<br />
'publish' button is at top (with a choice to preview on publish). To the left of that, is the button to access<br />
Adobe help. Below this, you can choose to make the animation loop or not. Further down, you choose<br />
settings for the output folders. Finally, s<strong>om</strong>e detail settings: whether to include hidden layers, make the<br />
code c<strong>om</strong>pact (unchecked it's easier for beginners to learn), publish an html file, or use hosted 'cloud'<br />
library files instead of local copies. That's it.<br />
Swiffy<br />
This is Google's answer to Flash conversion. As opposed to Adobe's solution, which is downloaded to<br />
your c<strong>om</strong>puter, Swiffy works on the cloud. You upload your any SWF (not just fr<strong>om</strong> Flash CS5), and they<br />
give you back an <strong>HTML</strong> that links to JavaScript on their server. Unlike Adobe Wallaby, Google's code is<br />
not s<strong>om</strong>ething you can go into and tweak. The resulting Swiffy animation is pretty nice across browsers.<br />
CREATE ORIGINAL <strong>HTML</strong>-<strong>CSS</strong> ANIMATIONS<br />
Used to be, you needed to spend quite a bit of time coding <strong>HTML</strong>-<strong>CSS</strong> animations directly on your Web page. For<br />
example, the following code creates a Canvas element on a Web page:<br />
<br />
This text is displayed if your browser does not support <strong>HTML</strong>5 Canvas.<br />
<br />
Using JavaScript, you can draw a red rectangle on the Canvas:<br />
Page 3
var example = document.getElementById('example');<br />
var context = example.getContext('2d');<br />
context.fillStyle = "rgb(255,0,0)";<br />
context.fillRect(30, 30, 50, 50);<br />
This is pretty cool, and still the most effective way to cust<strong>om</strong>ize <strong>HTML</strong>-<strong>CSS</strong> animations, but for a while<br />
designers have been waiting for programs that could just output the code, while working in a WYSIWYG<br />
interface, and that day is here, now that Adobe has released Edge.<br />
http://labs.adobe.c<strong>om</strong>/technologies/edge<br />
Edge<br />
The program runs on an interface similar to Flash. Over time, Adobe might add to it, but at the m<strong>om</strong>ent<br />
it's fairly basic and straightforward. There are basically 5 zones in the interface.<br />
• The main focus is the stage. That is where the animation plays; the final product.<br />
• At the bott<strong>om</strong>, the timeline shows each frame of time, and offers selectors/controls for making<br />
key frames aut<strong>om</strong>atically or manually (frames at the beginning and end of an animation),<br />
smooth or sudden animations, and the list of elements that are being animated. There is a 'play'<br />
button, to show how the animation looks, 'in action' (although you can also press SPACE BAR for<br />
this).<br />
• To the left are the properties of the currently selected element (width, height, XY coordinates,<br />
opacity, origin position, rotation, scale, etc).<br />
• To the right is the total list of elements that appear s<strong>om</strong>ewhere in the animation (whether<br />
animated or not). Tip: if you give them names that make sense, you can later find them again in<br />
Page 4
the code that Edge generates; that helps you control them through JavaScript fr<strong>om</strong> outside<br />
Edge.<br />
• Finally, at the very top are 4 icons for creating and controlling elements in Edge: Rectangle,<br />
Rounded Rectangle, and Text (and the Selector arrow, so you can select and drag elements<br />
inside the stage). You can also import pre-made elements (best way to go): SVG vector files or<br />
PNG, GIF, JPG graphics. If you have Illustrator, you can just save any vector image as an SVG, to<br />
bring into Edge. Three caveats, though:<br />
--Every vector image has to be saved as a separate SVG file.<br />
--Before saving a single SVG in Illustrator, be sure that the page fits to just the size of the<br />
graphic. The entire Illustrator page is considered to be the outer boundary of the SVG.<br />
Make sure to leave a little breathing ro<strong>om</strong>, though, or the SVG will appear cropped.<br />
--Make sure to save your vector files as the largest they will ever appear in your animation<br />
(scaling up inside Edge makes SVGs blurry; strange since they are supposed to be vectors,<br />
but that's a problem that is at least present in the beta version).<br />
Steps for animation:<br />
1. Import or create an element. Position and scale it as you want it.<br />
2. Move to the point in the timeline where you want an animation to begin (change in any of the<br />
element's properties). At that point in time, insert a key frame. Move to a later point in time, where you<br />
want the animation to end, and insert a second key frame. A smooth animation will aut<strong>om</strong>atically be<br />
created between the 2 points. Edge will also insert animation effects such as 'bounce' or 'elastic' (click<br />
on any key frame to play with these easing properties).<br />
3. Repeat this for any elements involved. When you save the file, Edge will generate 5 files, together<br />
with 'images' and 'edge_includes' folders:<br />
• 'images' folder: holds copies of all your elements.<br />
• 'edge_includes' folder: base edge and JQuery control files.<br />
• Your project 'edge' file (has extension of '.edge'): This is the file you can open inside Edge for<br />
future edits.<br />
• An <strong>HTML</strong> file that shows your animation embedded and as it would appear in a Web page. It will<br />
have the same name as your .edge file. You can open it with a Web browser (or editing program<br />
such as Dreamweaver).<br />
• A <strong>CSS</strong> file, that styles the <strong>HTML</strong> file above.<br />
• A Javascript file that shows your entire animation in code format (and is what controls the<br />
animation in the <strong>HTML</strong> file).<br />
Currently, Edge doesn't offer interactivity. It is just straightforward animation. However, through the<br />
code in the JavaScript file, you can add your own JQuery to bring interactivity to your animation. As I<br />
mentioned earlier, if you were careful about naming your elements in Edge, you should have no<br />
problem finding them in the JavaScript (and fr<strong>om</strong> there it's just a hop and a skip away to full<br />
interactivity). For example, if you made a blue square named... bluesquare, that simply animates fr<strong>om</strong><br />
position A to position B, then in the <strong>CSS</strong> file you'll find s<strong>om</strong>ething like this:<br />
#bluesquare {<br />
-webkit-transform: translateX(587px) translateY(377px) scaleX(1) scaleY(1);<br />
-moz-transform: translateX(587px) translateY(377px) scaleX(1) scaleY(1);<br />
-ms-transform: translateX(587px) translateY(377px) scaleX(1) scaleY(1);<br />
-o-transform: translateX(587px) translateY(377px) scaleX(1) scaleY(1);<br />
}<br />
Page 5
Which are the properties of the blue square (a Web-page element with id of 'bluesquare') at the<br />
beginning of the animation (when the Web page opens): scale of 1,1 (100% of its normal size), and a<br />
position of 85 pixels on the x-axis and 139 pixels on the y-axis.<br />
Then, the JavaScript file shows what happens to the blue square over the course of the animation:<br />
states: {<br />
"Base State": {<br />
"#bluesquare": [<br />
["transform", "translateY", '139px'],<br />
["transform", "translateX", '85px'],<br />
["transform", "scaleY", '1'],<br />
["transform", "scaleX", '1'],<br />
["style", "height", '28px'],<br />
["style", "width", '18px']<br />
["style", "opacity", '1'],<br />
],<br />
}<br />
This basically repeats the state of the element at the beginning of the animation (size is also included).<br />
timeline: [<br />
]<br />
{ id: "eid889", tween: [ "transform", "#bluesquare", "translateY",<br />
'179px', { valueTemplate: undefined, fr<strong>om</strong>Value: '139px'}], position:<br />
27750, duration: 605, easing: "linear" },<br />
{ id: "eid488", tween: [ "transform", "#bluesquare", "translateX", '90px',<br />
{ valueTemplate: undefined, fr<strong>om</strong>Value: '85px'}], position: 1000, duration:<br />
605, easing: "linear" },<br />
Each animation (in this case 'x movement' and 'y movement') is defined individually with an Adobe 'eid'<br />
code. Each line shows the type of animation (transform #bluesquare by translating it to-position fr<strong>om</strong>position<br />
with basic motion/ linear easing): fr<strong>om</strong> X=85px, Y=139px to x=90px, Y=179px.<br />
$(window).load(function() {<br />
$.Edge.play();<br />
});<br />
S<strong>om</strong>e things you can do by tweaking the code directly:<br />
Make the stage transparent! (again, if your stage is named #stage, which is its default name)<br />
#stage {<br />
background: rgba(255,255,255,.5) !important;<br />
}<br />
Make the animation loop: (replace #stage with the name of your stage element)<br />
<br />
max_loop=4;<br />
count=0;<br />
$(window).ready(function() {<br />
$.Edge.symbol.get($("#stage"))._getTimeline("Default Timeline").addObserver(<br />
{<br />
onC<strong>om</strong>plete: function() {<br />
count++;<br />
Page 6
});<br />
<br />
});<br />
}<br />
if(count< max_loop) {<br />
$.Edge.symbol.get($("#stage")).play("Default Timeline");<br />
}<br />
Make the animation loop while you hover over it, but pause when your hover out: (remove the code<br />
that makes the animation play on page load; listed above)<br />
<br />
var myEdgeObj = $.Edge.symbol.get($("#stage"))._getTimeline("Default<br />
Timeline");<br />
$("#stage").mouseenter(<br />
function(){<br />
myEdgeObj.play();<br />
myEdgeObj.addObserver(<br />
{<br />
onC<strong>om</strong>plete: function() {<br />
$.Edge.symbol.get($("#stage")).play("Default Timeline");<br />
}<br />
});<br />
});<br />
$("#stage").mouseout(<br />
function(){<br />
myEdgeObj.stop();<br />
});<br />
<br />
Start the animation when you click on the blue square (not when the page loads). Remove the code that<br />
makes the animation play on page load (above), and in your <strong>HTML</strong> document, at the end (right before<br />
add:<br />
<br />
$("#bluesquare").click(function () {<br />
$.Edge.play();<br />
});<br />
<br />
Or... you could just let the animation go, and have s<strong>om</strong>ething else happen when you click on the blue<br />
square (like navigate to a different Web page):<br />
<br />
$("#bluesquare").click(function () {<br />
window.location = 'NEW_URL';<br />
});<br />
<br />
Basically, you only need the id of the element, and you can interact with it.<br />
Page 7
USEFUL LINKS<br />
SVG on Wikipedia<br />
Canvas element on Wikipedia<br />
Page 8