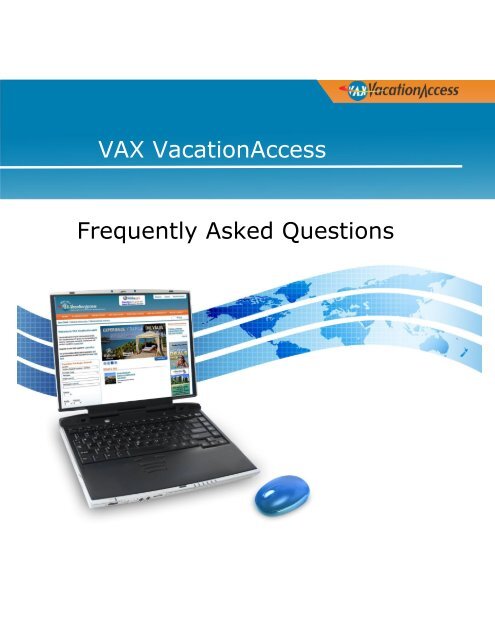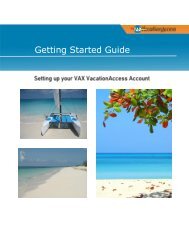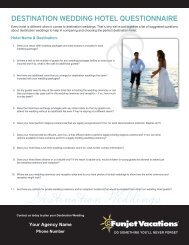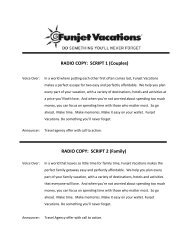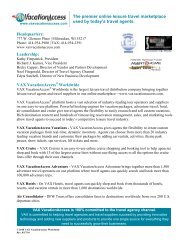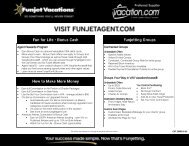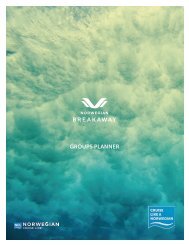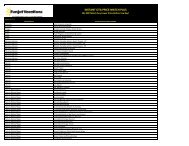VAX FAQ's - VAX VacationAccess
VAX FAQ's - VAX VacationAccess
VAX FAQ's - VAX VacationAccess
You also want an ePaper? Increase the reach of your titles
YUMPU automatically turns print PDFs into web optimized ePapers that Google loves.
<strong>VAX</strong> <strong>VacationAccess</strong><br />
<strong>VAX</strong> <strong>VacationAccess</strong> Booking Engine<br />
Frequently Asked Questions
<strong>VAX</strong> <strong>VacationAccess</strong> - Frequently Asked Questions<br />
Intentionally left blank<br />
©February 2013 <strong>VAX</strong> <strong>VacationAccess</strong> Page 2 Version Date: February 1, 2013
<strong>VAX</strong> <strong>VacationAccess</strong> - Frequently Asked Questions<br />
Table of Contents<br />
To navigate directly to a section of FAQ’s, click the section title with your mouse in the Table<br />
of Contents.<br />
System Requirements ................................................................................................. 4<br />
Logging in to <strong>VAX</strong> <strong>VacationAccess</strong> ................................................................................ 7<br />
Setting Agency and User Preferences ............................................................................ 8<br />
Searching for and Booking Vacation Packages ................................................................ 9<br />
Commission ............................................................................................................. 14<br />
Applying Payment, Special Service Requests, and Internal Comments ............................ 15<br />
Retrieving and Modifying a Reservation ....................................................................... 16<br />
TSA Secure Flight Program Information....................................................................... 17<br />
Supplier Support Services ......................................................................................... 18<br />
Technical Support and Training .................................................................................. 18<br />
©February 2013 <strong>VAX</strong> <strong>VacationAccess</strong> Page 3 Version Date: February 1, 2013
<strong>VAX</strong> <strong>VacationAccess</strong> - Frequently Asked Questions<br />
System Requirements<br />
How do I achieve optimal performance using the booking engine<br />
For optimal system performance, it is recommended that travel agents meet the following<br />
system requirements:<br />
Screen<br />
1024 x 768 pixels<br />
Resolution<br />
Browsers Internet Explorer 9.0 (with latest service packs and<br />
security updates)<br />
Firefox 3.5 or higher (with latest service packs and<br />
security updates)<br />
Firefox is not recommended for ClientBase users<br />
Computer<br />
Intel Pentium 4 or higher<br />
Processor<br />
A new AMD or Intel Dual Core Processor<br />
Computer<br />
Memory<br />
2G of RAM or more with a minimum of 10G free hard<br />
disk space<br />
If you are running Windows 7, you can improve<br />
performance using Windows ReadyBoost<br />
Operating<br />
System<br />
Windows XP Service Pack 3 or Windows 7* with<br />
updates enabled and current with Microsoft’s<br />
recommendations<br />
MAC OSX 10 or higher<br />
Internet<br />
Run at T1 speeds or higher<br />
Connectivity<br />
Cable or DSL – 2Mb or higher<br />
Wireless – 3G or higher<br />
Login Security Set screen saver to display logon screen after 15<br />
minutes of inactivity as a security best practice<br />
Note: For the best performance, users should not use multiple internet browser tabs to<br />
view separate pages within <strong>VAX</strong> <strong>VacationAccess</strong>.<br />
Who should I contact if I have system performance problems<br />
If you have questions regarding these recommendations contact your agency tech support<br />
or <strong>VAX</strong> Tech Support at 414-934-2900. Email non-urgent questions to:<br />
vaxtechsupport@vaxvacationaccess.com<br />
Does the booking engine work with ClientBase<br />
Yes. <strong>VAX</strong> <strong>VacationAccess</strong> will work with ClientBase.<br />
©February 2013 <strong>VAX</strong> <strong>VacationAccess</strong> Page 4 Version Date: February 1, 2013
<strong>VAX</strong> <strong>VacationAccess</strong> - Frequently Asked Questions<br />
Why are some webpages blank or incorrectly displayed in IE9<br />
Websites that are designed for older versions of Windows Internet Explorer don't always<br />
display as expected in the current version. To correct this problem, use the Compatibility<br />
View function that allows you to "revert" to a previous browser version of the platform.<br />
Compatibility View helps improve how some websites look by displaying them as if you were<br />
using an earlier version of Internet Explorer. Turning Compatibility View on will fix problems<br />
like missing info or incorrect text and colors.<br />
If Internet Explorer recognizes a webpage that isn't compatible, you'll see the Compatibility<br />
View button on the Address bar. To turn Compatibility View on, click the Compatibility View<br />
button to make the icon change from an outline to a solid color .<br />
1. Open Internet Explorer by clicking the Start button. In the search box, type Internet<br />
Explorer, and then, in the list of results, click Internet Explorer.<br />
2. Click the Compatibility View button on the Address bar.<br />
Click the compatibility view button again to turn it off.<br />
Or, if the compatibility button is not visible, you can still set IE9 in compatibility mode by:<br />
1. Press the ALT key on your keyboard to display the IE9 menu<br />
2. Click Tools<br />
3. Click Compatibility View Settings<br />
4. Check the box labeled: Display all websites in Compatibility View<br />
©February 2013 <strong>VAX</strong> <strong>VacationAccess</strong> Page 5 Version Date: February 1, 2013
<strong>VAX</strong> <strong>VacationAccess</strong> - Frequently Asked Questions<br />
Why do I have a combination of both <strong>VAX</strong> <strong>VacationAccess</strong> and the Funjet or<br />
Blue Sky Tours Supplier Showcase pages when I open <strong>VAX</strong> in a new tab<br />
Issue: <strong>VAX</strong> <strong>VacationAccess</strong> has identified an issue when opening an additional tab in your<br />
browser to view another page in <strong>VAX</strong> or clicking a link to <strong>VAX</strong> (either in an email or<br />
additional tab) while you have an open tab containing the Funjet Vacations or Blue Sky<br />
Tours Supplier Showcase.<br />
Although <strong>VAX</strong> recommends navigating throughout <strong>VAX</strong> within a single browser tab for best<br />
performance, it is common for users to open additional tabs to provide a simultaneous<br />
display of valuable details and resources found in <strong>VAX</strong>.<br />
The Fix: Click the <strong>VAX</strong> Home link or <strong>VAX</strong> logo at the top of the faulty page display in the<br />
new tab to return to your normal display of vaxvacationaccess.com.<br />
If you see portions of the Funjet Vacations or Blue Sky Tours Supplier Showcases after<br />
clicking an email link or opening a new tab, click the <strong>VAX</strong> logo or <strong>VAX</strong> Home link at the top<br />
of the page to return to the <strong>VAX</strong> homepage:<br />
©February 2013 <strong>VAX</strong> <strong>VacationAccess</strong> Page 6 Version Date: February 1, 2013
<strong>VAX</strong> <strong>VacationAccess</strong> - Frequently Asked Questions<br />
Logging in to <strong>VAX</strong> <strong>VacationAccess</strong><br />
How do I login to <strong>VAX</strong> <strong>VacationAccess</strong><br />
Click Member Login on the homepage and enter your Agency Number, User Name and<br />
Password. If you try to access information on the site without logging in, you will be<br />
prompted to login.<br />
How do I log out of <strong>VAX</strong> <strong>VacationAccess</strong><br />
You will automatically be logged out of the site if you are inactive for 6 hours. If you would<br />
like to log out manually, click Log Out located on the far right of each page in <strong>VAX</strong>.<br />
Who do I contact if I forget my password or my account becomes locked<br />
You can contact your agency’s Site Manager to have your account unlocked or you can reset<br />
your own password by clicking on the PASSWORD RESET – click here link found on the<br />
home page or the Forgot Password link located on the login page. Just follow the guidance<br />
provided in the password reset forms to obtain an email with a link to reset your password.<br />
What do I do if I don’t know who my Site Manager is<br />
Contact <strong>VAX</strong> Tech Support at 414-934-2900 or Email:<br />
vaxtechsupport@vaxvacationaccess.com<br />
How often do I reset my password<br />
Users will be prompted to reset their passwords every 6 months. Passwords must contain a<br />
minimum of 8 characters and include at least one letter and one number. Passwords are<br />
case sensitive. The previous 4 passwords cannot be used.<br />
What do I do if I get locked out of my account<br />
If your account becomes locked, contact your agency’s Site Manager to have your account<br />
unlocked. <strong>VAX</strong> <strong>VacationAccess</strong> users will be locked out of their account if they<br />
unsuccessfully reset their password, make 6 unsuccessful attempts to login, or if it has been<br />
more than 6 months since they logged in.<br />
If I am a Site Manager, how do I unlock or reset my agency’s users<br />
Site Managers can manage their agent user accounts, add users, remove and edit users,<br />
reset passwords, or lock and unlock user accounts. Click Member Services located in the<br />
upper right corner of any <strong>VAX</strong> <strong>VacationAccess</strong> page then locate Manage Users. Click on<br />
Reset Password to receive a new temporary password for the agent who was locked out.<br />
©February 2013 <strong>VAX</strong> <strong>VacationAccess</strong> Page 7 Version Date: February 1, 2013
<strong>VAX</strong> <strong>VacationAccess</strong> - Frequently Asked Questions<br />
Setting Agency and User Preferences<br />
How do I set agency and user preferences<br />
Click Member Services located in the upper right corner from any page within <strong>VAX</strong><br />
<strong>VacationAccess</strong> to activate the screens that allow you to change your agency and user<br />
preferences.<br />
Where is Member Services located<br />
Member Services is located in the upper right corner of any page within <strong>VAX</strong> <strong>VacationAccess</strong><br />
for easy access at anytime.<br />
©February 2013 <strong>VAX</strong> <strong>VacationAccess</strong> Page 8 Version Date: February 1, 2013
<strong>VAX</strong> <strong>VacationAccess</strong> - Frequently Asked Questions<br />
Searching for and Booking Vacation Packages<br />
How can I find more search options<br />
On the homepage, click New Client or click Advanced Search located in the lower section of<br />
the booking tool to enter additional search options and refine your search. After the initial<br />
search results have displayed you can change your search criteria when you click Search at<br />
the top above Itinerary Summary.<br />
How do I enter the ages of children on the Search screen<br />
Entering information about children is easy. First, select the number of children traveling<br />
(including infants) from the Children drop-down list. A separate Children Ages drop-down<br />
list will display for each child. Select the age for each child.<br />
I receive the following message upon clicking the Search button in the<br />
reservation tool. Can I continue to view supplier offerings without<br />
registering<br />
Before you can complete your purchase, you must register with<br />
this tour operator. You can find the tour operator’s contact<br />
information in their Supplier Center.<br />
Yes, this warning is only a reminder that before you can actually purchase the vacation<br />
package with the selected supplier, you must first register with that supplier.<br />
How can I get my origin field to auto-populate with my current geographic<br />
location<br />
The <strong>VAX</strong> <strong>VacationAccess</strong> search panel will function this way with the Default Origin Code<br />
field empty (default) on the user preferences page. This feature can be overridden by<br />
navigating to your user preferences on the Member Services page and entering your desired<br />
origin city code in the default Origin Code field.<br />
Why don’t all of the airlines provide a Special Values link to view airline<br />
features from the flight information display<br />
This is because some suppliers have chosen not to include the special values link on the<br />
flight information display. For those suppliers, the special values link will not display but<br />
any active features associated with the flight will show in the features panel of your<br />
checkout page after flights are selected.<br />
©February 2013 <strong>VAX</strong> <strong>VacationAccess</strong> Page 9 Version Date: February 1, 2013
<strong>VAX</strong> <strong>VacationAccess</strong> - Frequently Asked Questions<br />
Where do I find the required airline code share information to share with my<br />
customers<br />
Code-sharing is when an airline sells tickets on flights that use the airline's code, but are<br />
actually operated by a different carrier. New Department of Transportation law requires that<br />
when a consumer requests an airline itinerary on the Internet, any code-sharing<br />
arrangement must be included on the same screen and next to the itinerary. Code-share<br />
disclosure must include the corporate name of the transporting carrier and any other name<br />
under which the flight is offered to the public.<br />
<strong>VAX</strong> has enhanced the code-share display across all communications to comply with this<br />
new requirement. Agents will find this information presented on the flight information<br />
displays,<br />
e-documents, itineraries, confirmations and cart availability.<br />
How can I quickly identify the price per person when comparing package<br />
prices<br />
For packages where flight and hotel are required, hover the cursor over the full package<br />
price to view the per person price before selecting it.<br />
©February 2013 <strong>VAX</strong> <strong>VacationAccess</strong> Page 10 Version Date: February 1, 2013
<strong>VAX</strong> <strong>VacationAccess</strong> - Frequently Asked Questions<br />
Where can I view all available room categories<br />
In the hotel availability you can click the plus sign (+) to the left of the hotel name to view<br />
additional room categories. Room category upgrades also display within the Itinerary<br />
Summary and Checkout.<br />
Can I see a list of all available flights or hotels on one screen<br />
Yes. To view all available flights or hotels on one screen, click View all pages next to Results<br />
per page at either the top or the bottom of the flight or hotel availability.<br />
Another feature in <strong>VAX</strong> allows you to set a display default number for each of the itinerary<br />
components. The User Preferences area of the Member Services page contains a panel that<br />
allows agents to select the default number of options that display underneath the Air, Hotel,<br />
Car and Feature panels up to 50 maximum.<br />
©February 2013 <strong>VAX</strong> <strong>VacationAccess</strong> Page 11 Version Date: February 1, 2013
<strong>VAX</strong> <strong>VacationAccess</strong> - Frequently Asked Questions<br />
Can I view the number of stops and layover times for each flight<br />
Yes. On the flight availability screen, you can view the number of stops and layover times<br />
within the Stops / Layover column when that information is available from the Global<br />
Distribution System (GDS). If a flight does not include a stop, “Nonstop” displays in the<br />
column. In cases where the GDS does not return connection details, only the number of<br />
stops will display.<br />
Where can I see a description of a car<br />
In car availability click on the price of a car to view detailed information including: vehicle<br />
amenities, rental policies, estimated taxes and fees, pick up locations and more.<br />
After selecting the car you can also view the car description from the itinerary when you<br />
click on the selected company and vehicle type.<br />
Where can I see my recent itineraries<br />
Recently searched itineraries will be stored in Recent Searches on the right side of the<br />
screen. The itineraries will remain in Recent Searches until you close leave the itinerary<br />
summary page.<br />
Can I save recent searches for future reference<br />
Yes. You can save one or multiple itineraries for up to 14 days by clicking the green Save<br />
button or Save All below the Recent Searches panel.<br />
©February 2013 <strong>VAX</strong> <strong>VacationAccess</strong> Page 12 Version Date: February 1, 2013
<strong>VAX</strong> <strong>VacationAccess</strong> - Frequently Asked Questions<br />
How do I retrieve a saved itinerary in the booking engine<br />
Click Retrieve Saved Itinerary next to Retrieve Reservation on the sub-navigation bar.<br />
Saved itineraries can be retrieved for up to 14 days. If the price changes, a message will<br />
display advising you of a new price.<br />
How can I print and email promotions to my clients<br />
Agents will be able to print promotion information or email it to a client right from the<br />
promotion page. The promotions may be sent to multiple recipients. The agent will have to<br />
be logged-in to <strong>VAX</strong> <strong>VacationAccess</strong> to send an email promotion.<br />
How do I search by Vacation Experience themes<br />
The Vacation Experience theme options will display in the Advanced Search panel. Simply<br />
select the desired experience theme(s) prior to clicking Search. After your initial search, the<br />
Vacation Experience themes may be changed on the hotel availability page by expanding<br />
the Refinement Tools to reveal the Vacation Experience theme list. From the Refinement<br />
Tools, you can reselect Vacation Experience options to refine your search. It is important to<br />
note that the list of experiences or themes can vary depending on the supplier chosen. If<br />
the agent selects a different supplier, the themes list will update to match themes valid for<br />
the new supplier. In addition, the Vacation Experience search functionality will only be<br />
available from suppliers that chose to offer this tool.<br />
Do the Vacation Experience themes apply to room categories or just the<br />
hotel in general<br />
Vacation Experience themes are applied at the hotel level in general, not the room category<br />
level.<br />
What does it mean when I get this error message during my search<br />
Warning! No hotels meet your vacation experience search. We have<br />
displayed all available hotels.<br />
There are just two instances where you may come across this warning message during your<br />
initial search. First, if no hotels match the selected theme(s), all hotel results will then be<br />
displayed on hotel availability and this warning message will display at the top of the page.<br />
Second, if there are no hotels matching the selected theme(s) and the selected hotel rating<br />
combined, all hotels (regardless of rating) which match the theme(s) will be returned and<br />
this warning message will display at the top of the page.<br />
These messages may vary depending on the Vacation supplier selected.<br />
©February 2013 <strong>VAX</strong> <strong>VacationAccess</strong> Page 13 Version Date: February 1, 2013
<strong>VAX</strong> <strong>VacationAccess</strong> - Frequently Asked Questions<br />
Commission<br />
How much does it cost to sign up for <strong>VAX</strong> <strong>VacationAccess</strong><br />
<strong>VAX</strong> <strong>VacationAccess</strong> is a FREE booking engine for travel agents and all commission you earn<br />
is paid directly to your agency from the suppliers you choose to use.<br />
Where do I view and set my commission<br />
Commission can be viewed and/or adjusted for suppliers who enabled the Set Commission<br />
functionality. Under the Pricing Summary section on the right side of the screen, you can set<br />
commission anytime throughout the booking process. Click Commission to view and/or<br />
enter your commission adjustment.<br />
To Set Commission after completing the booking, go to Itinerary Tools and click on the<br />
Modifications tab. Select Change Component then click Commission located on the right<br />
under the Pricing panel to set a new commission amount. Enter the amount of increase to<br />
be added to the commission listed then click Set Commission. When you close the window,<br />
the new gross will appear in the pricing panel showing the new total price. Finalize the<br />
modification by clicking Complete Itinerary Change.<br />
©February 2013 <strong>VAX</strong> <strong>VacationAccess</strong> Page 14 Version Date: February 1, 2013
<strong>VAX</strong> <strong>VacationAccess</strong> - Frequently Asked Questions<br />
Applying Payment, Special Service Requests, and Internal<br />
Comments<br />
Where do I apply payment on a reservation<br />
Payments can be applied on the Checkout screen prior to completing the booking or after<br />
completing the booking depending on the supplier. The Add Payment tab is located under<br />
Itinerary Tools. Enter the payment information and then click Add Payment to apply<br />
payment on the reservation.<br />
Where do I add special service requests on a reservation<br />
Special service requests can be entered on the Checkout screen in the Itinerary Tools<br />
section prior to completing the booking. After completing the booking, click on the<br />
Comments and Preferences tab, then click on Special Service Requests to enter a special<br />
request for air, hotel or feature. Special requests should be entered prior to final payment<br />
on the reservation.<br />
Where do I add internal comments on a reservation<br />
Internal comments related to a reservation can be entered on the Checkout screen under<br />
Itinerary Tools. Click the Comments and Preferences tab to enter Internal Comments.<br />
What is PCI and how does compliance influence my email communications<br />
PCI refers to the Payment Card Industry Data Security Standard. This standard was<br />
developed by the PCI Security Standards Council, which is a consortium of the major credit<br />
card brands (Visa, MasterCard, American Express, and Discover). The goal of the PCI is to<br />
establish a common standard for protecting cardholder data from compromise. Every travel<br />
agency that accepts credit cards must comply with PCI, but smaller agencies often achieve<br />
compliance by using compliant services. At <strong>VAX</strong> <strong>VacationAccess</strong>, we take responsibility for<br />
monitoring the PCI standard and building ongoing compliance into our platform. This<br />
includes any correspondence that you include in emails to your customers. It is important<br />
for you to understand that email communications that contain consumer credit card<br />
information (number, expiration date, security code) will be blocked by PCI protections and<br />
will not reach your target audience.<br />
©February 2013 <strong>VAX</strong> <strong>VacationAccess</strong> Page 15 Version Date: February 1, 2013
<strong>VAX</strong> <strong>VacationAccess</strong> - Frequently Asked Questions<br />
How do I set my screensaver to timeout after 15 minutes<br />
A best practice for <strong>VAX</strong> users is to configure Windows to lock the workstation and display a<br />
screen saver automatically after the computer is idle for greater than 15 minutes of time.<br />
Upon resuming, a login is then required to gain access to your computer.<br />
1. Right click on an empty space on the desktop and click on Personalize.<br />
2. Click on the Screen Saver link at the bottom of the Personalization window. (see<br />
screenshot below)<br />
3. Select a Screen Saver from the dropdown menu<br />
a. Select 15 idle minutes to wait before the selected screen saver displays.<br />
b. Select the checkbox “On Resume Display Logon screen”<br />
c. Go to step 5.<br />
4. If You Selected (None) for No Screen Saver<br />
a. Check the On resume, display logon screen box.<br />
b. Select 15 idle minutes to wait before going straight to the log on screen<br />
without a screen saver displaying first.<br />
5. Click on OK.<br />
Retrieving and Modifying a Reservation<br />
How do I retrieve a reservation<br />
Click Retrieve Reservation located in the sub-navigation next to New Client. Enter either a<br />
reservation number or passenger name. If there are multiple reservations with the same<br />
name, a list of reservations will display to select the desired reservation.<br />
How do I request a price match for a confirmed reservation<br />
After booking a reservation, click on Price Match located to the right of your reservation<br />
number. Enter all competitor information on the Price Match form, and then click Submit.<br />
A “Thank you for your price match request” notification window displays. You will receive an<br />
email approval confirmation from the supplier when the price match is approved or email<br />
notification if the supplier does not approve the price match request.<br />
©February 2013 <strong>VAX</strong> <strong>VacationAccess</strong> Page 16 Version Date: February 1, 2013
<strong>VAX</strong> <strong>VacationAccess</strong> - Frequently Asked Questions<br />
How do I copy a reservation<br />
To copy a reservation, first retrieve the reservation. Locate the Copy tab under Itinerary<br />
Tools and click Copy Reservation to create a new reservation and search for the same air<br />
and hotel availability. Change the number of travelers if needed, and then click Copy<br />
Reservation. The hotel, room category, features, car and/or flights can be changed when<br />
creating the new reservation. Copy Reservation functionality can also be used when a<br />
reservation has been cancelled and you want to book the same itinerary again for either the<br />
same travelers or for new travelers names.<br />
Where should I call if I have difficulty booking or modifying a reservation<br />
First, contact the supplier you’re attempting to book or modify the reservation. The contact<br />
information can be found under Support in the lower-left corner or in the Supplier Center for<br />
the applicable supplier. If more assistance is needed, contact <strong>VAX</strong> Technical Support at<br />
414-934-2900.<br />
When and where will the airline confirmation number display<br />
The airline confirmation number (for both public and bulk fares) will appear on the<br />
reservation in the Itinerary Summary as soon as the airline has confirmed the reservation<br />
with <strong>VAX</strong> <strong>VacationAccess</strong>. For most carriers this is immediate. The airline confirmation<br />
number will not appear on any e-confirmations or e-documents.<br />
Will the airline confirmation number (PNR number) display for Multi-stop and<br />
multi-carrier bookings<br />
Yes, the airline confirmation number will display on the Itinerary Summary for the vacation<br />
suppliers that choose to display it. Airline confirmation numbers will not display for charter<br />
flights.<br />
TSA Secure Flight Program Information<br />
How do I enter TSA Secure Flight information into my reservation<br />
TSA Secure Flight Information must be entered into each reservation that includes flights.<br />
Enter the passenger’s birth date and gender on the Checkout page after entering each name<br />
as it appears on their government issued ID. Click on Support in the upper right corner for<br />
additional information on TSA Secure Flight requirements.<br />
What information is added to the traveler’s Airline Confirmation Number<br />
(PNR)<br />
The required TSA information is: full name, including middle name or initial as it appears on<br />
your client’s government issued ID, gender and date of birth. This information is required<br />
and will be added to the passenger PNR.<br />
How do I modify the gender and date of birth fields in a reservation<br />
Contact the Supplier for assistance modifying gender and date of birth fields in a<br />
reservation. Locate the Contact information in the Supplier Center or click Support in the<br />
upper right corner of <strong>VAX</strong>.<br />
©February 2013 <strong>VAX</strong> <strong>VacationAccess</strong> Page 17 Version Date: February 1, 2013
<strong>VAX</strong> <strong>VacationAccess</strong> - Frequently Asked Questions<br />
Supplier Support Services<br />
Where do I find the supplier’s contact and product support information<br />
The contact information can be found in the Supplier Showcases for the applicable supplier<br />
or click the desired Supplier Showcase link found on the Support page (link located in the<br />
lower-left corner within any <strong>VAX</strong> <strong>VacationAccess</strong> page). Each Supplier Showcase contains<br />
specific information provided by the supplier including: contact information, supplier specific<br />
promotions, what’s new, resources, promo codes, agent incentives and more.<br />
Technical Support and Training<br />
Who can I contact if for questions about how to use the <strong>VAX</strong> <strong>VacationAccess</strong><br />
site<br />
<strong>VAX</strong> Tech Support is available to help. Submit questions to:<br />
vaxtechsupport@vaxvacationaccess.com or call 414-934-2900.<br />
Where can I get updates on the latest enhancements and important notices<br />
The <strong>VAX</strong> Support page gives you the latest updates and tips to get the most out of using<br />
<strong>VAX</strong> <strong>VacationAccess</strong>. Click Support located in the lower-left corner of each page in <strong>VAX</strong>,<br />
then click the What’s New link located in the Top Help Topics panel.<br />
How do I find out about training for <strong>VAX</strong> <strong>VacationAccess</strong><br />
Training is available via live WebEx and via recorded sessions to all <strong>VAX</strong> <strong>VacationAccess</strong><br />
registered travel agents. Click on Virtual University to view all the training opportunities<br />
offered. <strong>VAX</strong> On-Demand training offers users recorded sessions that are available 24/7.<br />
©February 2013 <strong>VAX</strong> <strong>VacationAccess</strong> Page 18 Version Date: February 1, 2013