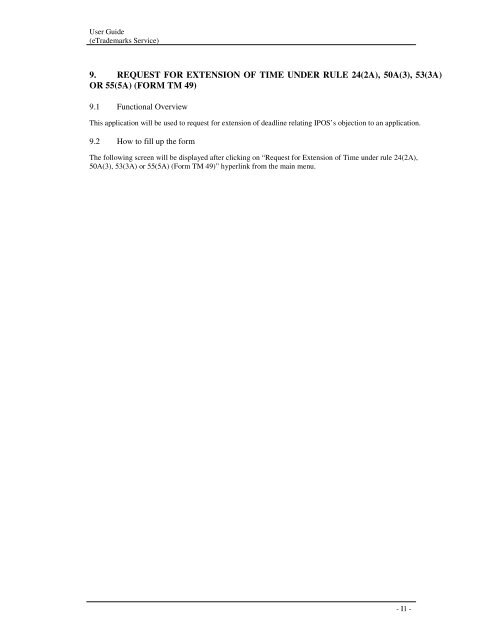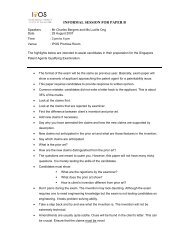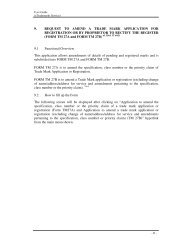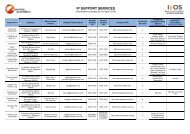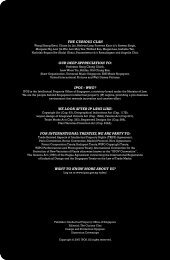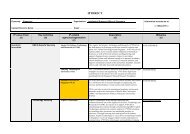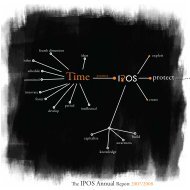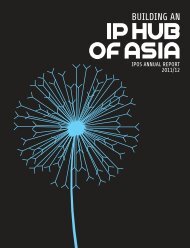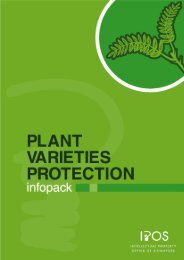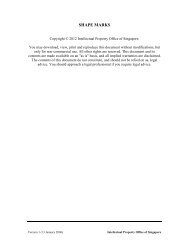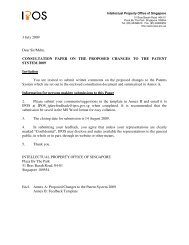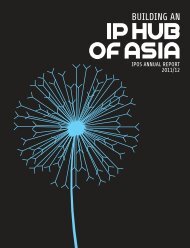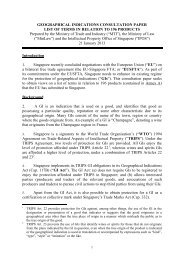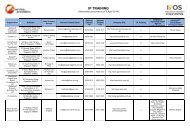Guidelines For Completing Form TM49 Electronically
Guidelines For Completing Form TM49 Electronically
Guidelines For Completing Form TM49 Electronically
You also want an ePaper? Increase the reach of your titles
YUMPU automatically turns print PDFs into web optimized ePapers that Google loves.
User Guide<br />
(eTrademarks Service)<br />
9. REQUEST FOR EXTENSION OF TIME UNDER RULE 24(2A), 50A(3), 53(3A)<br />
OR 55(5A) (FORM TM 49)<br />
9.1 Functional Overview<br />
This application will be used to request for extension of deadline relating IPOS’s objection to an application.<br />
9.2 How to fill up the form<br />
The following screen will be displayed after clicking on “Request for Extension of Time under rule 24(2A),<br />
50A(3), 53(3A) or 55(5A) (<strong>For</strong>m TM 49)” hyperlink from the main menu.<br />
- I1 -
User Guide<br />
(eTrademarks Service)<br />
Figure 9.1 v4.1<br />
If you wish to proceed with new Efiling, select the option ‘Proceed with New Efiling’.<br />
If you have saved your application earlier, choose the option ‘Retrieve Application Details’ and enter the ‘Save Ref<br />
No’ provided earlier in the text field provided.<br />
Click on [Next] button. Proceed to Figure 9.2<br />
If ‘Retrieve Application Details’ option is chosen,<br />
the form details saved earlier will be autopopulated.<br />
- I2 -
User Guide<br />
(eTrademarks Service)<br />
Figure 9.2 v4.0<br />
If you have a Reference Number, please enter in the text field provided. Otherwise, you may leave this<br />
field blank.<br />
Please enter all the required data in the fields provided.<br />
Continue Figure 9.2 on next page.<br />
- I3 -
User Guide<br />
(eTrademarks Service)<br />
Figure 9.2 continued<br />
Click on [Next] button. Proceed to Figure 9.3<br />
Click on [Reset] button.<br />
Reset field to default values.<br />
Click on [Previous] button.<br />
Go back to<br />
- I4 -
User Guide<br />
(eTrademarks Service)<br />
Figure 9.1<br />
- I5 -
User Guide<br />
(eTrademarks Service)<br />
Figure 9.3 v4.0<br />
Name of applicant/holder will be displayed.<br />
Provide reasons(s) for 3 rd or subsequent requests for extension of time.<br />
Click on [Next] button. Proceed to Figure 9.4<br />
Click on [Reset] button.<br />
Reset field to default values.<br />
Click on [Previous] button. Go back to Figure 9.2<br />
- I6 -
User Guide<br />
(eTrademarks Service)<br />
Figure 9.4<br />
If you have an Agent Code, select “Existing Agent” option.<br />
<strong>For</strong> law firms without an Agent Code, select “New Agent” option and enter the Agent details on the next<br />
page.<br />
<strong>For</strong> the public users, select “Address for Service” option.<br />
Click on [Next] button. If “Existing Agent” is chosen, go to Figure 9.5<br />
If “New Agent” is chosen, go to Figure 9.6<br />
If “Address for Service” is chosen, go to Figure 9.7<br />
Click on [Reset] button.<br />
Reset fields to default values.<br />
Click on [Previous] button. Go back to Figure 9.3<br />
- I7 -
User Guide<br />
(eTrademarks Service)<br />
Figure 9.5<br />
Agent’s details will be retrieved and displayed.<br />
Click on [Next] button. Proceed to Figure 9.8<br />
Click on [Previous] button. Go back to Figure 9.4<br />
- I8 -
User Guide<br />
(eTrademarks Service)<br />
Figure 9.6<br />
Enter law firm details.<br />
Click on [Next] button. Proceed to Figure 9.8<br />
Click on [Reset] button.<br />
Reset fields to default values.<br />
Click on [Previous] button. Go back to Figure 9.4<br />
- I9 -
User Guide<br />
(eTrademarks Service)<br />
Figure 9.7<br />
Enter the address for service.<br />
Click on [Next] button. Proceed to Figure 9.8<br />
Click on [Reset] button.<br />
Reset fields to default values.<br />
Click on [Previous] button. Go back to Figure 9.4<br />
- I10 -
User Guide<br />
(eTrademarks Service)<br />
Figure 9.8<br />
Enter the name and direct telephone number.<br />
Click on [Next] button. Proceed to Figure 9.9<br />
Click on [Reset] button.<br />
Reset fields to default values.<br />
Click on [Previous] button. Go back to Figure 9.4<br />
- I11 -
User Guide<br />
(eTrademarks Service)<br />
Figure 9.9 v4.1<br />
If you wish to save the application and submit later, choose the option ‘Save & Revisit Later’. This step is<br />
recommended because if you encounter problems while making payment, you do not have to fill up the<br />
whole application again. Please take note of the Save Reference Number in the last page of the e<strong>For</strong>m.<br />
If you wish to submit the application, select the option ‘Submit Application’.<br />
Click on [Next] button.<br />
If ‘Save & Revisit Later’ or ‘Save As New<br />
Copy/Application’ option is chosen, go to<br />
Figure 9.10.<br />
If ‘Submit Application’ option is chosen, go to<br />
Figure 9.13.<br />
Click on [Reset] button.<br />
Reset fields to default values.<br />
Click on [Previous] button. Go back to Figure 9.8<br />
- I12 -
User Guide<br />
(eTrademarks Service)<br />
Figure 9.10 v4.1<br />
Confirm the form details in the confirmation page before clicking on the “Save” button.<br />
Click on [Save] button. Proceed to Figure 9.11<br />
- I13 -
User Guide<br />
(eTrademarks Service)<br />
Click on [Amend Details] button.<br />
Go back to Figure 9.2 to amend.<br />
- I14 -
User Guide<br />
(eTrademarks Service)<br />
Figure 9.11 v4.1<br />
A message will be displayed to indicate the result of the Saved application.<br />
Click on [Next] button. Proceed to Figure 9.12<br />
- I15 -
User Guide<br />
(eTrademarks Service)<br />
Figure 9.12 v4.1<br />
The details you have just saved will be displayed on the Reference Page. You may want to print the<br />
Reference Page for your own reference by clicking on the “Print” icon on your Web Browser. Please note<br />
the ‘Save Ref No’ at the end of the page. The application can be later retrieved using this number.<br />
Click on [Continue with Current eService] button.<br />
- I16 -
User Guide<br />
(eTrademarks Service)<br />
Figure 9.1 will be displayed for you to continue to<br />
file another TM 49 from there.<br />
- I17 -
User Guide<br />
(eTrademarks Service)<br />
Figure 9.13<br />
Confirm the form details in the confirmation page before clicking on the “Submit” button.<br />
Click on [Submit] button. Proceed to Figure 9.14<br />
Click on [Amend Details] button.<br />
Go back to Figure 9.2 to amend details.<br />
- I18 -
User Guide<br />
(eTrademarks Service)<br />
Figure 9.14<br />
A message will be displayed to indicate the result of the submitted application.<br />
Click on [Next] button. Proceed to Figure 9.15<br />
- I19 -
User Guide<br />
(eTrademarks Service)<br />
Figure 9.15<br />
The details you have just filed will be displayed on the Reference Page. You may want to print a copy of<br />
the Reference Page for your own reference by clicking on the “Print” icon on your Web Browser.<br />
Click on [Continue with Current eService] button.<br />
- I20 -
User Guide<br />
(eTrademarks Service)<br />
Figure 9.1 will be displayed for you to continue to<br />
file another TM 49 from there.<br />
- I21 -