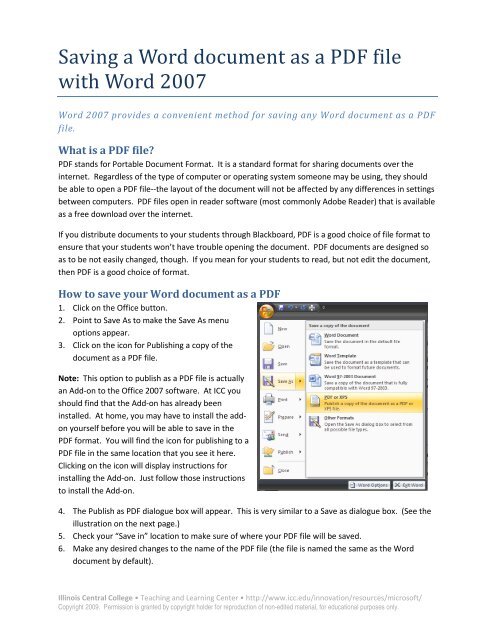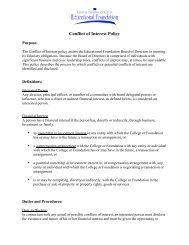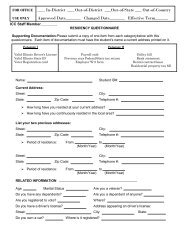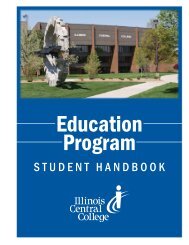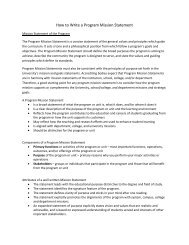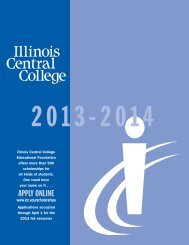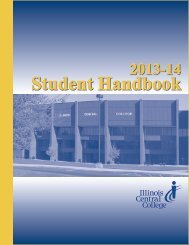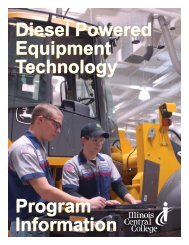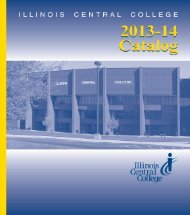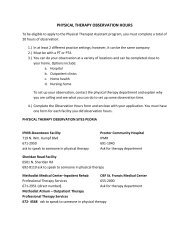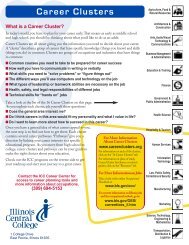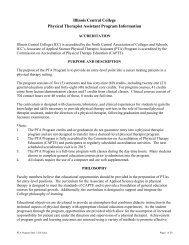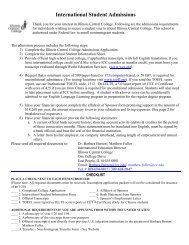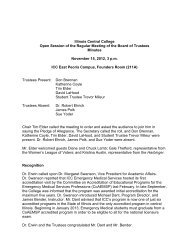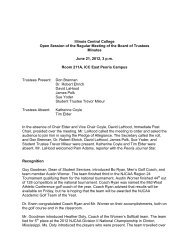Saving a Word document as a PDF file with Word 2007
Saving a Word document as a PDF file with Word 2007
Saving a Word document as a PDF file with Word 2007
Create successful ePaper yourself
Turn your PDF publications into a flip-book with our unique Google optimized e-Paper software.
<strong>Saving</strong> a <strong>Word</strong> <strong>document</strong> <strong>as</strong> a <strong>PDF</strong> <strong>file</strong><br />
<strong>with</strong> <strong>Word</strong> <strong>2007</strong><br />
<strong>Word</strong> <strong>2007</strong> provides a convenient method for saving any <strong>Word</strong> <strong>document</strong> <strong>as</strong> a <strong>PDF</strong><br />
<strong>file</strong>.<br />
What is a <strong>PDF</strong> <strong>file</strong><br />
<strong>PDF</strong> stands for Portable Document Format. It is a standard format for sharing <strong>document</strong>s over the<br />
internet. Regardless of the type of computer or operating system someone may be using, they should<br />
be able to open a <strong>PDF</strong> <strong>file</strong>--the layout of the <strong>document</strong> will not be affected by any differences in settings<br />
between computers. <strong>PDF</strong> <strong>file</strong>s open in reader software (most commonly Adobe Reader) that is available<br />
<strong>as</strong> a free download over the internet.<br />
If you distribute <strong>document</strong>s to your students through Blackboard, <strong>PDF</strong> is a good choice of <strong>file</strong> format to<br />
ensure that your students won’t have trouble opening the <strong>document</strong>. <strong>PDF</strong> <strong>document</strong>s are designed so<br />
<strong>as</strong> to be not e<strong>as</strong>ily changed, though. If you mean for your students to read, but not edit the <strong>document</strong>,<br />
then <strong>PDF</strong> is a good choice of format.<br />
How to save your <strong>Word</strong> <strong>document</strong> <strong>as</strong> a <strong>PDF</strong><br />
1. Click on the Office button.<br />
2. Point to Save As to make the Save As menu<br />
options appear.<br />
3. Click on the icon for Publishing a copy of the<br />
<strong>document</strong> <strong>as</strong> a <strong>PDF</strong> <strong>file</strong>.<br />
Note: This option to publish <strong>as</strong> a <strong>PDF</strong> <strong>file</strong> is actually<br />
an Add-on to the Office <strong>2007</strong> software. At ICC you<br />
should find that the Add-on h<strong>as</strong> already been<br />
installed. At home, you may have to install the addon<br />
yourself before you will be able to save in the<br />
<strong>PDF</strong> format. You will find the icon for publishing to a<br />
<strong>PDF</strong> <strong>file</strong> in the same location that you see it here.<br />
Clicking on the icon will display instructions for<br />
installing the Add-on. Just follow those instructions<br />
to install the Add-on.<br />
4. The Publish <strong>as</strong> <strong>PDF</strong> dialogue box will appear. This is very similar to a Save <strong>as</strong> dialogue box. (See the<br />
illustration on the next page.)<br />
5. Check your “Save in” location to make sure of where your <strong>PDF</strong> <strong>file</strong> will be saved.<br />
6. Make any desired changes to the name of the <strong>PDF</strong> <strong>file</strong> (the <strong>file</strong> is named the same <strong>as</strong> the <strong>Word</strong><br />
<strong>document</strong> by default).<br />
Illinois Central College • Teaching and Learning Center • http://www.icc.edu/innovation/resources/microsoft/<br />
Copyright 2009. Permission is granted by copyright holder for reproduction of non-edited material, for educational purposes only.
7. You may wish to change the “Optimize for” setting to Minimum size. This decre<strong>as</strong>es the <strong>file</strong>’s size<br />
and allows for f<strong>as</strong>ter <strong>document</strong> load times. It also decre<strong>as</strong>es the resolution of the <strong>document</strong>, to<br />
some extent.<br />
8. OPTIONAL STEP: Clicking on the Options… button<br />
allows you to access some additional controls, such<br />
<strong>as</strong> publishing only a portion of the original <strong>Word</strong><br />
<strong>document</strong> <strong>as</strong> a <strong>PDF</strong>. After making your selections in<br />
the Options dialogue box, clicking OK saves the<br />
Options you selected and returns you to the Publish<br />
<strong>as</strong> a <strong>PDF</strong> dialogue box.<br />
9. To finish saving your <strong>document</strong> <strong>as</strong> a <strong>PDF</strong>, click the<br />
Publish button.<br />
You now have a copy of your <strong>document</strong> saved in the <strong>PDF</strong><br />
format. If you left a check in the Open <strong>file</strong> after<br />
publishing checkbox, the <strong>PDF</strong> <strong>document</strong> will open in the<br />
reader software.<br />
Note: You will want to save your original copy of the<br />
<strong>Word</strong> <strong>document</strong>. If you need to edit the <strong>document</strong>, you<br />
will need to go back into the original <strong>Word</strong> <strong>document</strong> to<br />
make the desired changes. <strong>PDF</strong> <strong>document</strong>s are not<br />
designed to be e<strong>as</strong>ily edited.<br />
Illinois Central College • Teaching and Learning Center • http://www.icc.edu/innovation/resources/microsoft/<br />
Copyright 2009. Permission is granted by copyright holder for reproduction of non-edited material, for educational purposes only.