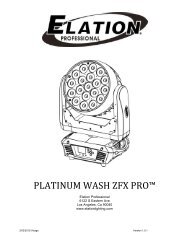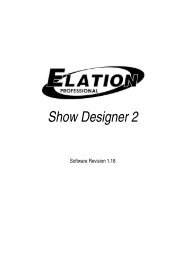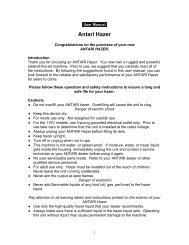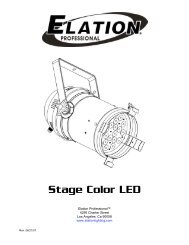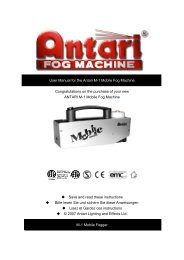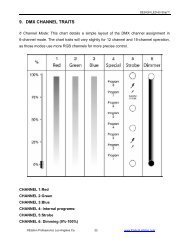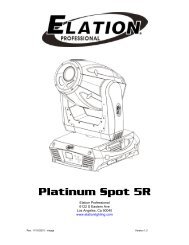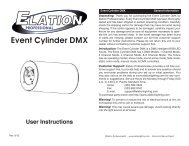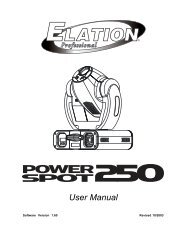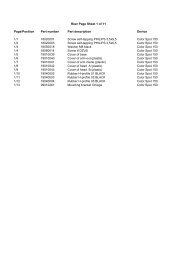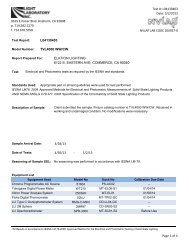EPV VSC LED Manager User Manual (pdf) - Elation Professional
EPV VSC LED Manager User Manual (pdf) - Elation Professional
EPV VSC LED Manager User Manual (pdf) - Elation Professional
Create successful ePaper yourself
Turn your PDF publications into a flip-book with our unique Google optimized e-Paper software.
Table of Contents<br />
Chapter One: Overview ................................................ 1<br />
1.1 Features .................................................................. 1<br />
1.2 Operating environment ........................................... 1<br />
Chapter two: Install and Uninstall ............................. 2<br />
2.1 Install ...................................................................... 2<br />
2.2 Uninstall .................................................................. 3<br />
Chapter Three: Use details ........................................ 4<br />
3.1 Program composition .............................................. 4<br />
3.2 Introduction of interface window ............................. 5<br />
3.3 Feature detail .......................................................... 7<br />
3.4 Program production process ................................ 14<br />
Chapter Four: Text Display ...................................... 20<br />
4.1 Play single-line text window .................................. 20<br />
4.2 Play multi-line text window ................................... 22<br />
4.3 Play Word/Excel ................................................... 24<br />
Chapter Five: Image Display ................................... 27<br />
5.1 New Multimedia Window ...................................... 27<br />
5. 2 Set Multimedia Window ....................................... 27<br />
5.3 Open the Playing files ........................................... 27<br />
5.4 Set the property of the played image. ................... 28<br />
Chapter Six: Video Display ...................................... 30<br />
6.1 New Multimedia Window ...................................... 30<br />
6.2 Set Multimedia Window ........................................ 30<br />
6.3 Open playing files ................................................. 30<br />
6.4 Set property of Video files ..................................... 31<br />
Chapter Seven: Table Display ................................. 32<br />
7.1 New Multimedia Window ...................................... 32<br />
7.2 Set Multimedia Window ........................................ 32<br />
7.3 Insert & Edit table ................................................. 32<br />
Chapter Eight: Web Display ..................................... 36<br />
8.1 New Multimedia Window ...................................... 36<br />
1<br />
8.2 Set Multimedia Window ........................................ 36<br />
8.3 Open play files ...................................................... 36<br />
8.4 Set Web property .................................................. 37<br />
Chapter Nine: Database Display ............................. 38<br />
9.1New Multimedia Window ....................................... 38<br />
9.2 Set Multimedia Window ........................................ 38<br />
9.3 New Access Database .......................................... 38<br />
9.4 New ODBC drive database ................................... 43<br />
Chapter Ten: Time and date ..................................... 44<br />
10.1New Multimedia Window ..................................... 44<br />
10.2Set Multimedia Window ....................................... 44<br />
10.3 New date/ time .................................................... 44<br />
10.4 Set date/ time ...................................................... 45<br />
Chapter Eleven: Program......................................... 48<br />
11.1 New Multimedia Window ..................................... 48<br />
11.2 Set Multimedia Window ...................................... 48<br />
11.3 New External program ........................................ 48<br />
11.4 Set External Program Window ............................ 50<br />
Chapter Twelve: Timer Display ................................ 51<br />
12.1 New Multimedia Window .................................... 51<br />
12.2 Set Multimedia Window ...................................... 51<br />
12.3 New timer Display ............................................... 51<br />
Chapter Thirteen: Instant Messaging ..................... 53<br />
13.1 New instant messaging ....................................... 53<br />
13.2 Set instant messaging ........................................ 54<br />
13.3 Play instant messaging ....................................... 55<br />
Chapter Fourteen: Video input Display .................. 56<br />
14.1 New Multimedia Window .................................... 56<br />
14.2 Set Multimedia Window ...................................... 56<br />
14.3 New external video ............................................. 56<br />
Chapter Fifteen: Flash Display ................................ 58<br />
15.1Make Flash effect text .......................................... 58<br />
15.2 Play Flash ........................................................... 60<br />
2
15.2.2 Set Multimedia Window ................................... 60<br />
Chapter Sixteen: Screen Capture ........................... 62<br />
16.1 New multimedia window ..................................... 62<br />
16.2 Set multimedia window ....................................... 62<br />
16.3 New screen capture ............................................ 62<br />
16.4 Set Screen Capture ............................................ 63<br />
16.5 Start Recording ................................................... 64<br />
16.6 Play Video ........................................................... 64<br />
Chapter Seventeen: Time Display ........................... 65<br />
17.1 Open time repertoire ........................................... 65<br />
17.2 New time repertoire ............................................ 66<br />
17.3 Edit time order .................................................... 68<br />
17.4 Delete time order ................................................ 68<br />
17.5 Start time order ................................................... 69<br />
17.6 Exit ...................................................................... 69<br />
Chapter Eighteen: Environment monitoring .......... 70<br />
18.1 Open Brightness Control Repertoire .................. 70<br />
18.2 New brightness control repertoire ....................... 71<br />
18.3 Edit brightness control repertoire ........................ 71<br />
18.4 Delete brightness control repertoire ................... 72<br />
18.5 Restore fault brightness control repertoire ......... 72<br />
Chapter Nineteen: Software Setting ....................... 73<br />
19.1 Set basic properties of software ......................... 73<br />
Chapter Twenty: Hardware setting .......................... 75<br />
Chapter twenty-one: Screen control ....................... 77<br />
21.1 Set Brightness/Contrast/Color Temperature ....... 77<br />
21.2 Set Screen Location ........................................... 78<br />
21.3 Close/Freeze Screen .......................................... 79<br />
Chapter Twenty two: View Device Status ............... 81<br />
22.1 Open Device Status ............................................ 81<br />
Chapter Twenty three: View environment monitoring 84<br />
23.1 Open environment monitoring ............................ 84<br />
23.2 Set Environment monitoring factors ................... 85<br />
3<br />
Chapter Twenty four: FAQ ....................................... 87<br />
4
Chapter One: Overview<br />
1.1 Features<br />
<strong>LED</strong> <strong>Manager</strong> 2010<br />
<strong>LED</strong> <strong>Manager</strong> 2010<br />
RealPlayer—in case of RM or RMVB files<br />
Chapter two: Install and Uninstall<br />
is a professional player developed for <strong>LED</strong> display system, with<br />
the powerful feature of easy-to-learn and easy-to-use.<br />
almost supports all of the mainstream media of computer files,<br />
such as:<br />
Videos: AVI/SWF/RM/MPEG/MPG...<br />
Pictures: JPG/GIF/BMP/...<br />
Files: txt/doc/xls/rtf/…<br />
can be smoothly implemented to play controls on a general<br />
computer; can be carried out several display window editor on one computer, and better<br />
support for external video and audio input.<br />
1.2 Operating environment<br />
• Operating System<br />
Windows2000/ XP Chinese and English<br />
• Hardware<br />
CPU: Celeron 2.4G or higher<br />
Memory: 1G or higher<br />
Display card: 32M or higher<br />
• Related Software<br />
Video Decoder--compulsory<br />
Microsoft Media player--compulsory<br />
OFFICE2000—in case of *.doc files<br />
1<br />
2.1 Install<br />
It is simple to install the as below:<br />
Double-click <strong>LED</strong> <strong>Manager</strong><br />
2010 file and then dialog box<br />
popup, see Fig.2-1, select<br />
to start installing.<br />
When the installation of the<br />
is made,<br />
the will<br />
appear in the<br />
in the desktop as icon shows,<br />
double-click it can start the program.<br />
2
<strong>LED</strong> <strong>Manager</strong> 2010<br />
<strong>LED</strong> <strong>Manager</strong> 2010<br />
2.2 Uninstall<br />
<br />
offers the feature of automatic<br />
un-installation which is<br />
convenient for you to delete all<br />
related files, programs and<br />
shortcuts. <strong>User</strong> can select<br />
in the <br />
as Fig.2-2 shows, and can<br />
select <br />
Fig.2-3<br />
in the , to<br />
uninstall software. Click Uninstall, the pop-up dialog box will ask for confirmation to<br />
uninstall the software, click the confirmation button, the software will uninstall automatically.<br />
The process is completed as Fig.2-3 shows.<br />
3<br />
Chapter Three: Use details<br />
3.1 Program composition<br />
Program (program files) includes one or more episode. And there are two kinds of episode:<br />
normal episode and instant messaging programs. The former is the main component of<br />
program, which can have more than one and be played in order; the latter is only one which<br />
will be cycle played during the whole process, it is used to play a fixed content.<br />
Episode is composed of one or more multimedia window, which is used to display such<br />
contents as the text, images, flash, multimedia clips. Multimedia windows can load 12 types<br />
of multimedia materials to play: , < Text display >, < Text display >, < Time<br />
display >, < Audio control >, < External video >, < Custom Form >, < External program<br />
window >, < Database Display >, < Web display >, < Temperature/humidity window >, <<br />
Instant messaging > and < Screen capture >.<br />
Material files: including pictures, video, flash, word, Excel and other media files.<br />
Text display: including single-line text, multi-line text and Flash effects characters.<br />
Time display: including the clock display, timer time display.<br />
Audio control: including audio visual images and audio spectrum image.<br />
External video: for other external video devices.<br />
Custom Form: tabular data for editing play.<br />
External program window: for embedding the external program into the display window,<br />
mainly for playing small programs user developed for themselves.<br />
Database Display: including ACCESS database and ODBC databases.<br />
Web display: used to display web pages.<br />
Temperature/humidity window: including environmental temperature and humidity.<br />
Instant messaging: for quick input a short text, such as notification letter.<br />
4
<strong>LED</strong> <strong>Manager</strong> 2010<br />
<strong>LED</strong> <strong>Manager</strong> 2010<br />
Screen capture: used to record the current screen image inside the window.<br />
3.2.2 Console<br />
3.2 Introduction of interface window<br />
The main interface of shows as Fig.3-1, it includes two windows:<br />
Play Window and Console.<br />
Console is used to control the position, size and program content of play window. The<br />
console can be expanded into edit mode, the expanded control buttons as shown by the red<br />
mark in Fig 3-2.<br />
Fig 3-2<br />
In the edit mode, you can clearly see the console to expand in three parts, as shown in<br />
Fig.3-3: Function Menu, Control Strip and Edit Area.<br />
Fig.3-1<br />
3.2.1 Play Window<br />
Play window (The contents are displayed on the <strong>LED</strong> screen) is used to play the text,<br />
images, animation, multimedia clips and other content the user want to. Here's the content<br />
coincides with what the <strong>LED</strong> screen shows. This software supports play windows, up to 99<br />
maximally, that means one computer can control the 99 pieces of display screen. Each play<br />
window can have several multimedia windows. And each multimedia window can load<br />
twelve types of multimedia files (that is described in chapter 3.1). Independently, each player<br />
window can open program files and standalone play, independent editing without affecting<br />
the other play window.<br />
5<br />
Fig 3-3<br />
Function Menu: orderly including seven sub-menu , , , ,<br />
, , .<br />
6
<strong>LED</strong> <strong>Manager</strong> 2010<br />
Control Strip: orderly including five functions of , , , ,<br />
<br />
Edit Area: the toolbar at the top in sequence includes ,<br />
, , , , , , , ; left are the options for the program, show programs and sub- window information; the<br />
right are options to edit, includes the special play effects, content ,time and so on.<br />
3.3 Feature detail<br />
3.3.1 Menu<br />
Function menu contains seven sub-menus : , , , ,<br />
, , and .<br />
<strong>LED</strong> <strong>Manager</strong> 2010<br />
• Save Project: to save the current <strong>LED</strong> <strong>Manager</strong> 2010 project files.<br />
• Save Project as: to save the current project file for the new <strong>LED</strong> <strong>Manager</strong> 2010<br />
project files.<br />
• Project Full Save: to save the current file and multimedia material. Differently<br />
this function is to copy the current project of multimedia material (such as: video,<br />
photos, documents and other material), a new folder convenient for user’<br />
engineering backup and other uses. For example: If the current project called<br />
"New" to save, the system will create a "New. Files" folder, and copy all<br />
materials used in engineering to the documents for use. (Note: If a user backup,<br />
or move the project file, you need to copy project file name and". files "folder<br />
together).<br />
• Exit: Exit <strong>LED</strong> <strong>Manager</strong> 2010<br />
: as shown in Fig.3-5, including the seven options: , , ,<br />
, , , .<br />
: as shown in Fig. 3-4, including , , , <<br />
Save Project As>, , and < Exit>.<br />
Fig.3-5<br />
Fig 3-4<br />
• New Project: to create a new <strong>LED</strong> <strong>Manager</strong> 2010 project files, it includes a<br />
variety of settings.<br />
• Open Project: to open previously edited <strong>LED</strong> <strong>Manager</strong> 2010 project files.<br />
7<br />
• Copy: Used to copy an episode or multimedia windows.<br />
• Paste: Paste an episode or multimedia windows.<br />
• Move up: Move up an episode or the position of multimedia window. Only can<br />
move on the same level, not move over level<br />
8
<strong>LED</strong> <strong>Manager</strong> 2010<br />
<strong>LED</strong> <strong>Manager</strong> 2010<br />
• Move down: Move down an episode or the position of multimedia<br />
window. Only can move on the same level, not move over level.<br />
• Delete: Delete an episode or multimedia windows.<br />
• Edit material: Some material may be edited separately.<br />
• Play material: Play the currently selected material<br />
: As shown in Fig.3-6, includes the two options of , .<br />
Fig. 3-6<br />
• Episodes: used to increase an episodes in the current play window<br />
• Multimedia window: used to increase a multimedia window in the current<br />
episode.<br />
: as shown in Fig 3-7, contains 12 categories of multimedia material:<br />
, , , , ,<br />
, , , ,<br />
, , and .<br />
All kinds of media files have their own editing properties. Later, will be a detailed<br />
description.<br />
Fig.3-8<br />
: as shown in Fig.3-8, contains the ,<br />
, , , ,<br />
, ,<br />
, , , ,<br />
, , and .<br />
9<br />
10
<strong>LED</strong> <strong>Manager</strong> 2010<br />
<strong>LED</strong> <strong>Manager</strong> 2010<br />
• Device Status: used to monitor the status of the system.(see Twenty two: View Device<br />
Status)<br />
Fig.3-7<br />
• Brightness / Contrast / Color Temperature: used to adjust the screen brightness,<br />
contrast, color temperature (see "21.1 Setting Brightness / contrast / color<br />
temperature").<br />
• Screen Location Settings: used to set the <strong>LED</strong> screen location (see Chapter 21.1 to set<br />
the position of <strong>LED</strong> screen).<br />
• Freeze Screen: used to lock the currently playing content of <strong>LED</strong> screen.<br />
• Close screen: used to display the blank screen.<br />
• Time Repertoire: used to set the time repertoires. (see "Chapter Seventeen “Time<br />
play”)<br />
• Brightness control repertoire: used to automatically adjust <strong>LED</strong> screen brightness<br />
according to the environment. (see "Chapter eighteen, environmental monitoring.")<br />
• Environmental Monitoring: used to monitor the external environment of <strong>LED</strong> screen.<br />
(see " Twenty three: View environment monitoring ").<br />
11<br />
• Software Settings: used to set the basic parameters of software. (see details in<br />
)<br />
• Hardware Settings: used to set advanced parameters of the screen. (see "Chapter<br />
Twenty, hardware setting ")<br />
• Audio input options: use to select an audio source in this option, when playing music<br />
materials files such as Audio spectrum.<br />
• Video Input settings: use to select a video source in this option, when there are<br />
multiple external video sources.<br />
• New display: used to create a new play window for display screen.<br />
• Display settings: used to set play window. (see "3.4.1 the first step: setting play<br />
window size").<br />
• Delete display: used to delete the specified screen play window in the software.<br />
• Language: used to switch the language in the software (supporting English, Simplified<br />
Chinese, and Traditional Chinese).<br />
• : as shown in<br />
Fig.3-9, including the<br />
,<br />
, , .<br />
Fig. 3-9<br />
• Screen Test: used to test the display screen effect. Click and pop up a text box to<br />
shut up current play window. Then right click the mouse button in the player window,<br />
12
<strong>LED</strong> <strong>Manager</strong> 2010<br />
<strong>LED</strong> <strong>Manager</strong> 2010<br />
do the appropriate testing according to the need, as shown in Fig.3-10. Currently<br />
support: Grayscale test, grid test, splendid testing, color bar test and aging test.<br />
• View tools: including the<br />
color and location view.<br />
View color: used to view<br />
the gray value in one pixel.<br />
View location: used to<br />
view the coordinate value<br />
of a pixel.<br />
• Full Screen correction:<br />
Fig.3-10<br />
use to correct the screen brightness with <strong>LED</strong> Colorbrate system. This version can’t<br />
support now.<br />
• Remote Monitoring: use to control <strong>LED</strong> screen through a remote network.<br />
: as shown in Fig.3-11, contains two options of and< help>.<br />
• Back< >:Backward<br />
• Play < >:Play program<br />
• Pause < >:Pause play<br />
• Stop< >:Stop play<br />
• Forward < >:Forward<br />
3.3.3 Edit area<br />
It is the core of this software; see the next section-program production process, for details.<br />
3.4 Program production process<br />
3.4.1 Step 1: Set the size of Play Window<br />
Fig.3-11<br />
• Help: Display the Using Guide of the software.<br />
• About: Display the details of the software version information.<br />
3.3.2 Control strip<br />
Control strip: used<br />
to control the program<br />
play. Click the<br />
Fig.3-12<br />
button< >to<br />
minimize the play window, as Fig.3-12 shows. The buttons from left to right:<br />
13<br />
Fig.3-13<br />
The size of Play window must be set correctly, otherwise the program may only display a<br />
14
<strong>LED</strong> <strong>Manager</strong> 2010<br />
<strong>LED</strong> <strong>Manager</strong> 2010<br />
part because the play windows is not big enough.<br />
Set Method: →→, as shown in Fig.3-13, you can<br />
lock display position in the set of software<br />
Left border and upper border (X, Y) are set to (0, 0) to ensure the Play Window in the upper<br />
left corner of the screen. And set the width, height, according to the size of your screen, such<br />
as your screen width and height is 512×256, and then set to (512,256).<br />
3.4.2 Step Two: New episodes<br />
Fig.3-15<br />
3.4.4 Step Four: New Multimedia window<br />
Fig.3-14<br />
Episodes are the basic elements of the program. The toolbar as shown in Fig.3-14, click the<br />
button and the main menu pop-up, you can click on episodes. Program can<br />
contain any number of episodes. And the function button includes , , and , .<br />
• : used to delete episodes.<br />
• and: The episodes are played in position order.<br />
you can click the button to change the position of episodes.<br />
• and: used to change the display proportion of <strong>LED</strong><br />
screen.<br />
Episodes are only a framework; it contains any number<br />
of multimedia windows. Click the button <br />
and select the , as shown in<br />
Fig. 3-16<br />
Fig.3-16.<br />
3.4.5 Step Five: Set property of Multimedia window<br />
Each Multimedia Window can set the attributes of < Location>, , , <<br />
Transparency>, as shown in Fig.3-17.<br />
3.4.3 Step Three: Set the options of episode<br />
As Fig.3-15 shows, the options of episodes includes , ,<br />
, and .<br />
15<br />
16
<strong>LED</strong> <strong>Manager</strong> 2010<br />
<strong>LED</strong> <strong>Manager</strong> 2010<br />
this multimedia window. For example: episodes includes ten multimedia windows, if<br />
you select this option in the third multimedia window interface, then when the third<br />
multimedia window finishes playing, other multimedia windows are stop playing at<br />
the same time.<br />
Lock position: Lock location of multimedia window.<br />
3.4.6 Step Six: Add Multimedia Material<br />
Each multimedia window can simultaneously play different texts, pictures, tables, animation,<br />
and video. There are 12 kinds of multimedia material for choice, as shown in Fig. 3-18.<br />
Fig. 3-17<br />
The details of each property as below:<br />
Name: the name of the multimedia window, it will appear in the left directory editor<br />
column, as on the left menu bar shown Fig. 3-17.<br />
Left, Top: the distance from the left frame of media window to the left frame of its<br />
play window; the distance from the upper frame of media window to that of its play<br />
window.<br />
Width, height: media window height and width.<br />
Transparency: the transparency of the background of the media window<br />
Transparent background: on / off transparency.<br />
Maximize: media windows full with play window.<br />
Back image: The background image of media window.<br />
Stretch Mode: Display format of background image of multimedia window.<br />
Back color: background color of the media window.<br />
Border Style: border styles of windows media<br />
Border Color: border color of media window<br />
Play options: used to set the play time or times of multimedia window.<br />
Episodes Play, Set as the benchmark: The end time of episode if based on the time of<br />
17<br />
Fig. 3-18<br />
Material File: the most important material, including pictures, video, Flash, Word and Excel<br />
and other formats of media files.<br />
Text Box: used to play text files, such as: notice, advertisement text, you can add single-line<br />
text, multi-line text and the word special Flash effects (default rate of 12 frames / sec).<br />
Time display: use to display time. Include the clock display, timer time.<br />
Audio Spectrum: including audio visual images and audio spectrum image.<br />
External Video: for other external video devices.<br />
Custom Table: use to edit and display the tabular data.<br />
18
<strong>LED</strong> <strong>Manager</strong> 2010<br />
External program: for embedding the external program into the display window, mainly for<br />
playing small programs user developed for themselves.<br />
Database: use to display the database file. Include ACCESS database and ODBC databases.<br />
Web display: used to display web pages.<br />
Temperature/Humidity Display: use to display the current environmental temperature and<br />
humidity.<br />
Instant Messaging: used to quick input a short text, such as notification letter.<br />
Screen Capture: used to record the current screen image inside the window.<br />
<strong>LED</strong> <strong>Manager</strong> 2010<br />
Chapter Four: Text Display<br />
There are four methods for playing text: single-line text window play, multiple-line text<br />
window play, Word/Excel play and spot instant messaging.<br />
4.1 Play single-line text window<br />
3.4.7 Step Seven: Set property of multimedia material<br />
For each of the properties of multimedia material, we will point out in the later chapter. You<br />
need to create multimedia form type upon needs, find the corresponding chapter, which can<br />
obtain more detailed property information.<br />
3.4.8 Step Eight: Finish program production<br />
After eight steps above, a complete program can be completed. If need more episodes, just<br />
repeat step 2 to step 7. When finished, click the drop-down menu→ → or to facilitate the next use.<br />
This window is used to play single-line text such as , , etc.<br />
4.1.1 New Multimedia Window<br />
Click the button< > for a new multimedia window.<br />
4.1.2Set Multimedia Window<br />
Set multimedia window properties (see 3.4.5 Step five: multi-media window property)<br />
4.1.3 Add single line text<br />
3.4.9Step Nine: Play program<br />
Click< > to select the →, or right-click the →, as Fig. 4-1 shows below.<br />
Click the button in the control to start playing shows, button, and<br />
for stop playing.<br />
19<br />
20
<strong>LED</strong> <strong>Manager</strong> 2010<br />
Fig. 4-1<br />
4.1.4 Set a single line text<br />
The set interface window of shows as Fig. 4-2.<br />
<strong>LED</strong> <strong>Manager</strong> 2010<br />
• Action (action effect), Time (action time): the effect of the text when enter the<br />
scene shows, as well as the duration of the process.<br />
• Animation, Speed (animated speed): the animation effect when the texts enter into<br />
the scene after the stop, and the time of text to stay in the scene.<br />
• Clear (Clear effect), Time (clear time): the animation effect of text out of the scene,<br />
and the time out of the scene.<br />
• Border style, Border width: the outline effect of text, and the width of the effect.<br />
• Texture Move, Texture Speed, and Texture Style: the texture animation effect, speed<br />
and styles of text.<br />
• Text Mask: This feature is to make text transparent, while the background opaque.<br />
• Background Anime (animation), Play (play counts): Text-background animation<br />
supports AVI format video and video play times.<br />
• Font (set font): Set text attributes, including fonts, font, size, word width, spacing,<br />
color.<br />
Note: The text color and texture animation are mutually exclusive. Set the text color,<br />
texture animation need to set the , when setting text color, software<br />
automatically set texture animation to no mixing<br />
• Text (edit text): Edit the displayed text, such as , and so on.<br />
4.2 Play multi-line text window<br />
Need to enter multiple lines of text information on the screen such as advertisements, notices,<br />
etc., can be achieved through multi-line text window.<br />
4.2.1 New Multimedia Window<br />
Fig. 4-2<br />
• Name: The program's name, it will appear in the left directory editor column, shown<br />
as on the left menu bar of Fig. 4-2.<br />
Click button<<br />
> for a new multimedia window<br />
21<br />
22
<strong>LED</strong> <strong>Manager</strong> 2010<br />
4.2.2 Set Multimedia Window<br />
Set multimedia window properties (see 3.4.5 Step five: multi-media window property)<br />
4.2.3 Add single line text<br />
Click< > to select the → , or right-click the<br />
→< Multi-line text>. As Fig. 4-3。<br />
<strong>LED</strong> <strong>Manager</strong> 2010<br />
• Name: The program's name, it will appear in the left directory editor column, shown<br />
as on the left menu bar of Fig. 4-4.<br />
• Edit: Click the button will pop up editing interface, shown as Fig. 4-5, enter<br />
the text to be displayed, such as the , , etc ,can also<br />
be included in txt text. You can set text font, font, size, color in the editing interface<br />
and also can use the shortcut of and and .<br />
• Action (Action effect), Times (action time): the effect of the text when enter the<br />
scene shows, as well as the duration of the process.<br />
• Animation, Times (animated time): the animation effect when the texts enter into the<br />
scene after the stop, and the time of text to stay in the scene.<br />
• Clear (Clearance effect), Times (the clearance time): the animation effect of text out<br />
of the scene, and the time out of the scene.<br />
• Border Style, Border Width: the outline effect of text, and the width of the effect.<br />
Fig. 4-3<br />
4.2.4 Set multi-line text<br />
The set interface of Multi-line text window shows as Fig. 4-4.<br />
Fig. 4-5<br />
4.3 Play Word/Excel<br />
For the written Word or Excel document, you can directly play them.<br />
Fig. 4-4<br />
23<br />
24
<strong>LED</strong> <strong>Manager</strong> 2010<br />
<strong>LED</strong> <strong>Manager</strong> 2010<br />
4.3.1 New Multimedia Window<br />
Click button<<br />
> for a new multimedia window.<br />
4.3.2 Set Multimedia Window<br />
Set multimedia window properties (see 3.4.5 Step five: multi-media window property)<br />
4.3.3 Add single line text<br />
Click< > to select the → or right-click the<br />
→ shown as Fig. 4-6.<br />
Fig. 4-7<br />
• Name: The program's name, it will appear in the left directory editor column, shown<br />
as on the left menu bar of Fig. 4-7.<br />
• Edit: Click the button will pop up the original Word/Excel files convenient for<br />
editing.<br />
• File Path: shows the directory where files. Click the button< > can replace the<br />
Word / Excel documents.<br />
• Fit Mode: the way of files fit with the Play Window.<br />
• Action (Action effect), Times (action time): the effect of the text when enter the<br />
scene shows, as well as the duration of the process.<br />
• Animation, Times (animated time): the animation effect when the text enters into the<br />
scene after the stop, and the time of text to stay in the scene.<br />
• Clear (Clearance effect), Times (the clearance time): the animation effect of text out<br />
Fig. 4-6<br />
4.3.4 Set Word/Excel files<br />
The setting interface of Word/Excel shows as Fig. 4-7.<br />
of the scene, and the time out of the scene.<br />
• Invert Color: invert the background color and text color, such as change fonts color<br />
from white to black.<br />
• Lock rows, locking columns: Locking rows or column of Excel sheet.<br />
25<br />
26
<strong>LED</strong> <strong>Manager</strong> 2010<br />
<strong>LED</strong> <strong>Manager</strong> 2010<br />
Chapter Five: Image Display<br />
to play.<br />
5.1 New Multimedia Window<br />
Click the button<<br />
> for a new multimedia window.<br />
5. 2 Set Multimedia Window<br />
Set multimedia window properties (see 3.4.5 Step five: multi-media window property)<br />
5.3 Open the Playing files<br />
Click button< >, select the →,or right-click →→, as Fig. 5-1 shows.<br />
Fig. 5-2<br />
5.4 Set the property of the played image.<br />
The setting interface of the picture (Imager file) shown as Fig. 5-3.<br />
Fig. 5-1<br />
Popup the shown as Fig. 5-2 and then select the pictures needed<br />
27<br />
28
<strong>LED</strong> <strong>Manager</strong> 2010<br />
Fig. 5-3<br />
• Name: the program's name, it will appear in the left directory editor column, shown as<br />
on the left menu bar of Fig. 5-3.<br />
• Edit: edit the pictures from pop-upped Window’s picture viewer.<br />
• File Path: shows the directory where files. Click the button< > can replace the<br />
Word / Excel documents.<br />
• Fit Mode: the way of files fit with the Play Window.<br />
• Action (Action effect), Times (action time): the display effect of the pictures when<br />
enter the scene, as well as the duration of the process.<br />
• Animation, Speed (animated time): the animation effect when the text enters into<br />
the scene after the stop, and the time of text to stay in the scene.<br />
• Clear (Clearance effect), Times (the clearance time): the animation effect of text<br />
out of the scene, and the time out of the scene.<br />
• Invert Color: invert the background color and text color, such as change fonts color<br />
from white to black.<br />
<strong>LED</strong> <strong>Manager</strong> 2010<br />
Chapter Six: Video Display<br />
6.1 New Multimedia Window<br />
Click the button< > for a new multimedia window<br />
6.2 Set Multimedia Window<br />
Set multimedia window properties (see 3.4.5 Step five: multi-media window property).<br />
6.3 Open playing files<br />
Click the button < >, select < Material file>→, or right-click →< Material File>→, shown as Fig. 6-1.<br />
29<br />
Fig. 6-1<br />
30
<strong>LED</strong> <strong>Manager</strong> 2010<br />
6.4 Set property of Video files<br />
<strong>LED</strong> <strong>Manager</strong> 2010<br />
Chapter Seven: Table Display<br />
The setting interface of video files shown as Fig. 6-2<br />
There are two ways for table display, one is to add custom table to display, the other is to edit<br />
table file in Word or Excel documents.<br />
7.1 New Multimedia Window<br />
Click the button<<br />
> for a new multimedia window<br />
7.2 Set Multimedia Window<br />
Fig. 6-2<br />
• Name: The program's name, it will appear in the left directory editor column, shown<br />
as on the left menu bar of Fig. 6-2.<br />
• File Path: shows the directory where video files. Click the button< > can replace<br />
the video.<br />
• Start Frame, End Frame: <strong>User</strong>s can select video from the first few frames to start or<br />
end playing, which convenient for end user to remove the video they do not want to<br />
play.<br />
• Play Rate: The play speed of the video episodes.<br />
• Volume: can adjust the volume of video, ranging from 0 to 100<br />
• Frame by frame: to play the video frame by frame to avoid the frame loss<br />
phenomenon of some low-profile computer, but no audio during play.<br />
Set multimedia window properties (see 3.4.5 Step five: multi-media window property)<br />
7.3 Insert & Edit table<br />
Click the button < > and select , or right-click and<br />
select , then interface pop up as Fig. 7-1shows.<br />
31<br />
32
<strong>LED</strong> <strong>Manager</strong> 2010<br />
<strong>LED</strong> <strong>Manager</strong> 2010<br />
Set table property<br />
Set table property in the editing area of software as shown in the Fig. 7-2.<br />
Fig. 7-2<br />
Fig. 7-1<br />
Toolbar<br />
• The button :used to set the color of table line<br />
• The button :used to set the color of background<br />
• The button < merge (Merged Table) >:used to merge the table<br />
• The button , ,<br />
• Name: The program's name, it will appear in the left directory editor column, shown<br />
as on the left menu bar of Fig. 7-2.<br />
• Edit: Click the button and above pop up.<br />
• Fit mode: the way of files fit with the Play Window<br />
• Action (Action effect), Times (action time): the display effect of the table when enter<br />
the scene, as well as the duration of the process.<br />
• Animation, Speed (animated time): the animation effect when the table enters into<br />
the scene after the stop, and the time of table to stay in the scene.<br />
• Clear (Clearance effect), Times (the clearance time): the animation effect of table<br />
out of the scene, and the time out of the scene.<br />
• Invert Color: invert the background color and text color, such as change color from<br />
white to black.<br />
• Lock rows, lock columns: Locking rows or column of table.<br />
• Common text layout features: font, size, color, background color, style,<br />
alignment.<br />
• To right-click the table area have the features of , , , , , , etc.<br />
33<br />
34
<strong>LED</strong> <strong>Manager</strong> 2010<br />
• Merge/Cancel merge<br />
Select the you want to merge, then right-click it and select as Fig. 7-3<br />
shows.<br />
<strong>LED</strong> <strong>Manager</strong> 2010<br />
Chapter Eight: Web Display<br />
8.1 New Multimedia Window<br />
Click the button<<br />
> for a new multimedia window<br />
8.2 Set Multimedia Window<br />
Fig. 7-3<br />
If want to cancel the merge, select the < cell> and right-click it, then select < Cancel Merge><br />
as Fig. 7-4 shows.<br />
Set multimedia window properties (see 3.4.5 Step five: multi-media window property)<br />
8.3 Open play files<br />
Click the button < > and select, or right-click and<br />
select < Web display >, then pop up as Fig. 8-1shows.<br />
Fig. 7-4<br />
Fig. 8-1<br />
Key in what web address you want in the edit box and click OK, then multi-media window<br />
displays the address of the website. It is noteworthy that this software can only display<br />
simple pages.<br />
35<br />
36
8.4 Set Web property<br />
<strong>LED</strong> <strong>Manager</strong> 2010<br />
<strong>LED</strong> <strong>Manager</strong> 2010<br />
Chapter Nine: Database Display<br />
Set web property in the editing area of software as shown in the Fig. 8-2.<br />
9.1New Multimedia Window<br />
Click the button<<br />
> for a new multimedia window<br />
Fig. 8-2<br />
• Name: The program's name, it will appear in the left directory editor column,<br />
shown as on the left menu bar of Fig. 8-3.<br />
• File Path: shows the directory where current web is. Click the button< > for<br />
local save.<br />
• Cut top, Cut bottom, Cut left, Cut right: Used to adjust the web’s display<br />
location.<br />
• Play Time: The web’s stop time in the multimedia window.<br />
9.2 Set Multimedia Window<br />
Set multimedia window properties (see 3.4.5 Step five: multi-media window property)<br />
9.3 New Access Database<br />
9.3.1New Access database<br />
Click the button < > and select,<br />
or right-click and<br />
select , then pop up as Fig. 9-1shows.<br />
In the pop-up Database window, select a<br />
well-established database file, as shown in Fig. 9-2<br />
Fig. 9-1<br />
37<br />
38
<strong>LED</strong> <strong>Manager</strong> 2010<br />
<strong>LED</strong> <strong>Manager</strong> 2010<br />
9.3.2 New Access Data<br />
Fig. 9-2<br />
The control window after increasing the database shows as Fig. 9-3,<br />
Fig. 9-3<br />
The above table is a database list, you can use the button to remove it, and the<br />
Fig. 9-4<br />
Set the data property<br />
• Name: Data table name.<br />
• Edit: edit the data base from pop-upped Window’s picture viewer.<br />
• File Path: shows the directory where files. Click the button< > can replace the<br />
Word / Excel documents.<br />
• Fit Mode: the way of files fit with the Play Window.<br />
• Action (Action effect), Times (action time): the display effect of the pictures when<br />
enter the scene, as well as the duration of the process.<br />
• Animation, Speed (animated time): the animation effect when the text enters into<br />
the scene after the stop, and the time of text to stay in the scene.<br />
• Clear (Clearance effect), Times (the clearance time): the animation effect of text<br />
out of the scene, and the time out of the scene.<br />
Invert Color: invert the background color and text color, such as change fonts color from<br />
white to black.<br />
9.3.3 Set table property<br />
On the left of the table property interface is the name of the Access data table, shown<br />
39<br />
40
<strong>LED</strong> <strong>Manager</strong> 2010<br />
<strong>LED</strong> <strong>Manager</strong> 2010<br />
as Fig. 9-5, there are three tables then. Click a table you want to edit on the left of the<br />
interface and edit its property on the right. Note that the edit only change the table displayed<br />
in the software, but does not change the original database file.<br />
=<br />
Fig. 9-5<br />
• Name: Data table name.<br />
• Font: Click the Color button to select font color of the table name.<br />
• Alignment: select the position of the table’s name flush.<br />
• SQL: select query data table (if familiar with it, you can customize the database<br />
query).<br />
• Line height: the height of table rows.<br />
• Background: Click the Color button to select the background color of the table.<br />
• Grid lines: click the color button to select the grid line color.<br />
• Stunts: the effect of the text when enter the scene shows<br />
9.3.4 Set column property<br />
At the left of the column property interface, the list is shows all the keywords of<br />
database tables, you can click a key word and edit it. Please note that the edit only change<br />
the table displayed in the software, but can not change the original database file.<br />
41<br />
Fig. 9-6<br />
• Move up: move up the position of the selected key word and its<br />
column.<br />
• Move down: move down the position of the selected key word and its<br />
column.<br />
• Name: use to set the column name.<br />
• Width: use to set the column width.<br />
• Shown: click , the column will be shown; click<br />
again , the column will not be shown.<br />
• Background: use to set the background color of the column.<br />
• Text: use to set the color of text in column, lines can be set<br />
independently by parity<br />
• Fonts: use to select fonts.<br />
• Alignment: set the mode of text alignment.<br />
9.3.5 Delete Access data<br />
Select the table you want to delete in the data table, then click the button< delete > in<br />
data table toolbar.<br />
Click the button to preview the table just added, click the button to<br />
complete the steps of adding Access data table<br />
42
<strong>LED</strong> <strong>Manager</strong> 2010<br />
9.4 New ODBC drive database<br />
<strong>LED</strong> <strong>Manager</strong> 2010<br />
Chapter Ten: Time and date<br />
To add the ODBC database requires some basic knowledge of database, please look at the<br />
relevant database books, do not be introduced here.<br />
Click the button in Database toolbar; the dialog box < Select<br />
Database > will appear as Fig. 9-3 shows. Then in dialog box, select , click and select the data source you want to open in the dialog box .Click button to open the data source (Fig. 9-7).<br />
If you have not set up a data source, can first click the button , open the to create a data source.<br />
Table and set are the same as access database (see 9.3).<br />
10.1New Multimedia Window<br />
Click the button< > for a new multimedia window<br />
10.2Set Multimedia Window<br />
Set multimedia window properties (see 3.4.5 Step five: multi-media window property)<br />
10.3 New date/ time<br />
Click the button < > and select→,or right-click and select →, shown as Fig.10-1.<br />
Click the button< > for a new multimedia window<br />
Fig.9-7<br />
43<br />
44
10.4 Set date/ time<br />
<strong>LED</strong> <strong>Manager</strong> 2010<br />
Fig. 10-1<br />
You can set the date / time in the software editor, as shown in Fig. 10-2. There are two clock<br />
modes - an analog clock and digital clock. There are the options in the < Display Style > of<br />
, and the default display in software is analog clock. Detail as below.<br />
Analog Clock:<br />
Setting interface and display of analog clock are as shown in Fig. 10-2.<br />
<strong>LED</strong> <strong>Manager</strong> 2010<br />
• Text: setting the text appears in the dial, such as: Beijing. Location and font can<br />
be set.<br />
• Hour tick: Set the marker of hours tick inside dial clockwise, can adjust marker<br />
color, size and shape.<br />
• Minute Tick: Set the marker of hours tick inside dial clockwise, can adjust<br />
marker color, size.<br />
• Hour hand, Minute hand, Second Hand: Set their colors<br />
• Date: Set whether to display the date inside the dial and date display location.<br />
• Week: Set whether to display week inside the dial, and the week display<br />
position.<br />
Digital Clock:<br />
Setting interface and display of analog clock are as shown in Fig. 10-3.<br />
Fig. 10-2<br />
• Name: The name of the program.<br />
• Time difference: set the time difference compared to local time.<br />
• Lead: the time difference ahead.<br />
• Lag: time lag<br />
For example: the local time is 7:00 pm, Tokyo time is 8:00. If you want to show<br />
the time in Tokyo, simply fill out the time difference of 1 hour, you can choose in<br />
advance, no need to adjust local time<br />
• Display Style: the clock's display style.<br />
45<br />
Fig. 10-3<br />
• Name: The name of the program.<br />
• Time difference: set the time difference compared to local time.<br />
• Lead: the time difference ahead.<br />
• Lag: time lag<br />
For example: the local time is 7:00 pm, Tokyo time is 8:00. If you want to show<br />
the time in Tokyo, simply fill out the time difference of 1 hour, you can choose in<br />
advance, no need to adjust local time<br />
46
<strong>LED</strong> <strong>Manager</strong> 2010<br />
• Display style: the clock's display style.<br />
• Text: setting the text appears in the dial, such as: Beijing. Location and font can<br />
be set.<br />
• 12 hours / 24 hours: the time format is set to display 12 hour or 24 hour clock.<br />
• 2 digit year / 4 digit years: set the display format is two digit years or four<br />
digits.<br />
• Single / multi-line: the time, date, etc is displayed in a line or multiple-line way.<br />
• Years/Day/Minute/Second: Set the year, month, day, hour, minute, second,<br />
week, Chinese New Year, Lunar New Year date.<br />
• Date / time / week / Lunar: set display fonts, font, size, color<br />
• Unified: As unified way to set the fonts, font, size, color in the clock interface<br />
<strong>LED</strong> <strong>Manager</strong> 2010<br />
Chapter Eleven: Program<br />
11.1 New Multimedia Window<br />
Click the button< > for a new multimedia window<br />
11.2 Set Multimedia Window<br />
Set multimedia window properties (see 3.4.5 Step five: multi-media window property)<br />
11.3 New External program<br />
Click the button < > and select, or right-click and select , then the dialog box popup as Fig.<br />
11-1shows. Select what program you want to open.<br />
47<br />
48
<strong>LED</strong> <strong>Manager</strong> 2010<br />
<strong>LED</strong> <strong>Manager</strong> 2010<br />
Fig. 11-2<br />
11.4 Set External Program Window<br />
Fig. 11-1<br />
Sometimes the application program will have several windows; software will list all the<br />
windows to the window menu. For example, in this case, select the calculator application<br />
program carried with the Windows system, this program has two windows: Calculator<br />
window and CalcMsgPumpWnd window, as shown in Fig. 11-2. Some of these windows<br />
are not used to display, while others cannot display it, so you must correctly select the<br />
window to display in the window list.<br />
The setting interface of external program is shown as Fig.11-2.<br />
• Name: The program's name, it will appear in the left directory editor column,<br />
shown as on the left menu bar of Fig. 11-2.<br />
• File Path: shows the directory where the program is in the local computer. Click<br />
the button< > to select other application programs.<br />
• Cut Top, Cut Bottom, Cut Left, Cut Right: Used to adjust the<br />
application program’s display location.<br />
• Play time: The program’s stop time in the multimedia window.<br />
• Select Play form: Software has listed program windows related to this<br />
external application program, so the users need to correctly select the desired<br />
display window.<br />
49<br />
50
<strong>LED</strong> <strong>Manager</strong> 2010<br />
<strong>LED</strong> <strong>Manager</strong> 2010<br />
Chapter Twelve: Timer Display<br />
12.4 Set Timer<br />
The setting interface of timer is shown as Fig. 12-2.<br />
12.1 New Multimedia Window<br />
Click the button<<br />
> for a new multimedia window<br />
12.2 Set Multimedia Window<br />
Set multimedia window properties (see 3.4.5 Step five: multi-media window property)<br />
12.3 New timer Display<br />
Click the button < > and select → or right-click and select→, as Fig. 11-1 shows.<br />
Fig. 12-2<br />
• Name: The name of the program.<br />
• Fixed text: the fixed text shown in the time display box, such as "Welcome Mr.<br />
Johnson"<br />
• Arrival date: Set arrival date.<br />
• Arrival time: Set the time of arrival.<br />
• Days / Hours / Minute / Second: Set the time amount need to show or hide.<br />
• Multi-line: Set single or multi-line display.<br />
• Countdown: the countdown or set time being.<br />
Fig. 12-1<br />
51<br />
52
<strong>LED</strong> <strong>Manager</strong> 2010<br />
Chapter Thirteen: Instant Messaging<br />
<strong>LED</strong> <strong>Manager</strong> 2010<br />
13.2 Set instant messaging<br />
It is used to insert the instant messaging temporarily and urgently, when the<br />
screen is played.<br />
The setting interface of instant messaging is shown as Fig.13-2.<br />
13.1 New instant messaging<br />
Click the button < > and select , or right-click →, as Fig. 13-1 shows.<br />
Note: the instant messaging is universal, not a proprietary for some multi-media, and<br />
therefore only one can be created.<br />
Fig. 13-2<br />
53<br />
Fig.13-1<br />
• Name: The program's name, it will appear in the left directory editor column, shown<br />
as on the left menu bar of Fig. 13-2.<br />
• Action (Action effect), Times (action time): the effect of the text when enter the<br />
scene shows, as well as the duration of the process.<br />
• Animation, Speed (animated time): the animation effect when the text enters into the<br />
scene after the stop, and the time of text to stay in the scene.<br />
• Clear (Clearance effect), Times (the clearance time): the animation effect of text out<br />
of the scene, and the time out of the scene.<br />
• Border Style, Border Width: the outline effect of text, and the width of the effect.<br />
• Texture Movie, Texture Speed, and Texture Style: the texture animation effect,<br />
speed and styles of text.<br />
• Text Mask: This feature is to make text transparent, while the background opaque.<br />
• Back Anime (Background animations), Play (Play Counts): Text-background<br />
animation supports AVI format video and video play times.<br />
54
<strong>LED</strong> <strong>Manager</strong> 2010<br />
• Plays (Set the font): Set text attributes, including fonts, size, word width, spacing, and<br />
color.<br />
Note: The text color and texture animation are mutually exclusive. Set the text color,<br />
texture animation need to set the , when setting text color, software<br />
automatically set texture animation to no mixing<br />
13.3 Play instant messaging<br />
Instant messaging is generally being played during inserted into other programs. When play,<br />
right-click the and select , as Fig. 13-3 shows.<br />
<strong>LED</strong> <strong>Manager</strong> 2010<br />
Chapter Fourteen: Video input Display<br />
External video input display is mainly used to display the external video accessed to, such as<br />
the camera.<br />
14.1 New Multimedia Window<br />
Click the button<<br />
> for a new multimedia window<br />
14.2 Set Multimedia Window<br />
Set multimedia window properties (see 3.4.5 Step five: multi-media window property)<br />
Fig. 13-3<br />
When the interface as Fig. 13-4 shows, select which screen to<br />
play the instant messaging, key in message and click the button . Then the screen will<br />
play this inserted instant messaging.<br />
14.3 New external video<br />
Click the button < > and select→,or right-click<br />
and select→, as Fig. 14-1<br />
shows.<br />
Fig. 13-4<br />
55<br />
56
<strong>LED</strong> <strong>Manager</strong> 2010<br />
Fig. 14-1<br />
The software will search the system automatically; connect external video equipment and<br />
display the external video display in the media box.<br />
<strong>LED</strong> <strong>Manager</strong> 2010<br />
Chapter Fifteen: Flash Display<br />
This software can play flash files, and moreover can make Flash effect text.<br />
15.1Make Flash effect text<br />
15.1.1 New FLASH effect text<br />
Click <<br />
> and select →, as Fig. 15-1 shows.<br />
Fig. 15-1<br />
15.1.2 Make Flash effect text<br />
57<br />
The interface of Flash Effect Text as Fig. 15-2 shows, it includes the features of video clips,<br />
background selection, background effects, text editing, font effects, font interactive, sound<br />
playback. You can edit the Flash effect text upon need. If edit the half, you want to save the<br />
current progress of the work, please click the button in the lower left corner of<br />
58
<strong>LED</strong> <strong>Manager</strong> 2010<br />
<strong>LED</strong> <strong>Manager</strong> 2010<br />
interface. It can store your work process as in the format of file. When need to<br />
continue to make next, click the button , load the last stored file, will continue<br />
production.<br />
Fig. 15-3<br />
15.2 Play Flash<br />
15.2.1 New Multimedia Window<br />
Click the button< > for a new multimedia window<br />
15.2.2 Set Multimedia Window<br />
Set multimedia window properties (see 3.4.5 Step five: multi-media window property)<br />
15.1.3 Save Flash effect text<br />
Fig. 15-2<br />
15.2.3New Flash file<br />
Click the button < > and select→,or right-click and select→, as Fig. 15-4 shows.<br />
When finish making the Flash effect text, click the button in the right bottom<br />
corner of interface, and then output the SWF format of flash, as Fig. 15-3 shows.<br />
59<br />
60
<strong>LED</strong> <strong>Manager</strong> 2010<br />
<strong>LED</strong> <strong>Manager</strong> 2010<br />
Chapter Sixteen: Screen Capture<br />
Screen capture function is to store the operations in the screen as AVI video<br />
16.1 New multimedia window<br />
Click the button<<br />
> for a new multimedia window<br />
Fig. 15-4<br />
16.2 Set multimedia window<br />
Fig. 16-1<br />
15.2.4 Set Flash property<br />
The setting interface of flash property is shown as Fig. 15-5.<br />
Set multimedia window properties (see 3.4.5 Step five: multi-media window property)<br />
16.3 New screen capture<br />
Click the button < > and select, or right-click and<br />
select. The dialog box will pop up as Fig. 16-2 shows.<br />
Fig. 15-5<br />
• Name: The program's name, it will appear in the left directory editor column,<br />
shown as on the left menu bar of Fig. 15-2.<br />
• File Path: shows the directory where the program is in the local computer. Click<br />
the button< > to replace flash files.<br />
• Play Time: The program’s stop time in scene.<br />
61<br />
62
<strong>LED</strong> <strong>Manager</strong> 2010<br />
<strong>LED</strong> <strong>Manager</strong> 2010<br />
Fig. 16-2<br />
16.4 Set Screen Capture<br />
Select a save path, the pop-up. Upon need, select the<br />
appropriate compression procedures and compression quality, and then click OK as Fig. 16-3<br />
shows. As for general requirements for video recording, we recommend using the default<br />
settings as Fig. 16-4 shows.<br />
Fig. 16-4<br />
16.5 Start Recording<br />
The recording interface shows as Fig. 16-5, it includes in sequence the buttons ,<br />
, and . Click the button < > to start recording. The<br />
software will record automatically the contents of multimedia window and save as AVI<br />
format to the path regulated.<br />
Fig. 16-5<br />
16.6 Play Video<br />
See the details in the < Animation Display> of Chapter Six.<br />
Fig. 16-3<br />
63<br />
64
<strong>LED</strong> <strong>Manager</strong> 2010<br />
<strong>LED</strong> <strong>Manager</strong> 2010<br />
Chapter Seventeen: Time Display<br />
17.1 Open time repertoire<br />
Click in the menu and select the button as Fig. 17-1, then<br />
start the Dialog box as Fig. 17-2.<br />
Fig.17-1<br />
Fig.17-2<br />
17.2 New time repertoire<br />
17.2.1 Step One: Open the Dialog Box < Scheduled Command Table ><br />
Click the button in the < Scheduled Command Table >, the Dialog box < Scheduled<br />
Command > pop up as Fig. 17-3 shows.<br />
65<br />
66
<strong>LED</strong> <strong>Manager</strong> 2010<br />
<strong>LED</strong> <strong>Manager</strong> 2010<br />
Fig. 17-3<br />
17.2.2 Step Two: Set < Scheduled Command ><br />
Fig. 17-4<br />
• Order content: Select the implementation of orders, the default is to display the<br />
option of large-screen contents.<br />
• Screen number: Choose the number of the screen.<br />
• Program file: when Directive content is only the Play Grogram, the option will<br />
be valid. Click the button to select the file.<br />
• Execution time: the time set to open orders.<br />
• Effective Date: set the date the order takes effective.<br />
• Effective weeks: setting the effective date within the week the orders take<br />
effective.<br />
17.2.3 Step Three: Exit<br />
17.3 Edit time order<br />
Select what orders need to edit in the time repertoire, and click the button to open the<br />
dialog box to edit orders.<br />
17.4 Delete time order<br />
Select what orders need to delete in the time repertoire, and click the button ; if<br />
need delete all orders, click the button < Delete All>.<br />
Click the button to finish adding the orders, as Fig. 17-4 shows.<br />
67<br />
68
17.5 Start time order<br />
<strong>LED</strong> <strong>Manager</strong> 2010<br />
Click in the , make it stay in the selected<br />
condition. Otherwise it cancels the time repertoire, as Fig. 17-5 shows.<br />
Fig. 17-5<br />
17.6 Exit<br />
Click the button to finish time display.<br />
<strong>LED</strong> <strong>Manager</strong> 2010<br />
Chapter Eighteen: Environment monitoring<br />
Environmental monitoring is that the system monitors environment information around<br />
screen, such as ambient light, temperature, humidity, etc; and according to these<br />
environmental parameters, the system will automatically adjust screen brightness and make<br />
the screen always running in top condition. This function must comply with the<br />
environmental monitor device.<br />
18.1 Open Brightness Control Repertoire<br />
Click the in the menu and select as Fig. 18-1<br />
shows, the interface < Brightness control repertoire > pop up as Fig. 18-2shows.<br />
Fig. 18-1<br />
69<br />
70
<strong>LED</strong> <strong>Manager</strong> 2010<br />
<strong>LED</strong> <strong>Manager</strong> 2010<br />
18.4 Delete brightness control repertoire<br />
Select what brightness orders needing to edit in the automatic brightness control repertoire,<br />
click the button ; or the button to remove all orders needed.<br />
18.5 Restore fault brightness control repertoire<br />
Software has its own default brightness control orders; click the button < Default > can<br />
display the default value of this brightness.<br />
Click the button to finish settings.<br />
Fig. 18-2<br />
18.2 New brightness control repertoire<br />
Map Relation of the illumination value and brightness of the <strong>LED</strong> screen in the<br />
Brightness Control Repertoire.<br />
18.3 Edit brightness control repertoire<br />
Select what brightness orders needing to edit in the automatic brightness control repertoire,<br />
enter the new illumination value or brightness value, click the button , a new set of<br />
values will replace the original content.<br />
71<br />
72
<strong>LED</strong> <strong>Manager</strong> 2010<br />
<strong>LED</strong> <strong>Manager</strong> 2010<br />
Chapter Nineteen: Software Setting<br />
19.1 Set basic properties of software<br />
Click the in the menu and select as Fig. 19-1<br />
shows; the interface < Software Settings> pops up as Fig. 19-2 shows.<br />
Fig.19-2<br />
There are following functions to set in the software setting interface: Start automatically<br />
when Windows is running, Software runs automatically play, Auto Play and then minimize<br />
to the system tray icon, Show Mouse Cursor, Play Window Always on Top, Border width,<br />
sequential play upon display screen, timing off.<br />
Fig.19-1<br />
73<br />
74
<strong>LED</strong> <strong>Manager</strong> 2010<br />
<strong>LED</strong> <strong>Manager</strong> 2010<br />
reset the system.<br />
Chapter Twenty: Hardware setting<br />
Advance: Use in specific application.<br />
Exit: exit the interface.<br />
Click the in the menu and select as Fig. 20-1 shows, the<br />
interface < Hardware settings> pop up as Fig. 20-2 shows.<br />
Fig. 20-1<br />
Fig. 20-2<br />
From: load down a <strong>LED</strong> screen connect file.<br />
Send to Screen: click it to send the <strong>LED</strong> screen connect file, and immediate take effect, and<br />
the file will lose when power off.<br />
Save to screen: Write the <strong>LED</strong> screen connect file into the hardware, and take effect when<br />
75<br />
76
<strong>LED</strong> <strong>Manager</strong> 2010<br />
Chapter twenty-one: Screen control<br />
21.1 Set Brightness/Contrast/Color Temperature<br />
<strong>LED</strong> <strong>Manager</strong> 2010<br />
• CCT(Correlated Color Temperature) :Can be manually set the linear<br />
adjustability of three-color(RGB) contrast<br />
• Automatic adjustment of brightness available: If you click this option, open<br />
the automatic adjustment of brightness, the system automatically adjusts screen<br />
brightness according to the feedback value of environmental monitoring and the<br />
parameters of automatic brightness control table; otherwise, turn off the<br />
automatic brightness adjustment.<br />
Click the in the menu and select < Brightness/Contrast/Color Temperature> as Fig.<br />
21-1 shows, the interface < Brightness/Contrast/Color Temperature > pop up as Fig. 21-2<br />
shows.<br />
21.2 Set Screen Location<br />
Click the in the menu and select < Screen Location Settings> as Fig. 21-3 shows;<br />
the interface < Set Screen Area > pops up as Fig. 21-4 shows.<br />
Fig. 21-1<br />
Fig. 21-3<br />
Fig. 21-2<br />
The interface < brightness/contrast/color temperature includes below:<br />
• Brightness: Set the screen’s brightness<br />
• Contrast Ratio: Set the screen’s contrast<br />
77<br />
Fig. 21-4<br />
The interface contains following parameters:<br />
Start X:Horizontal starting point<br />
78
<strong>LED</strong> <strong>Manager</strong> 2010<br />
Start Y:Vertical Starting Point<br />
Border width: Set the Border width of the display area.<br />
Border Color: Set the color of the display area.<br />
Virtual Display: click it and output control signal of virtual display.<br />
Start up Mouse Drag: click it and you can drag the display area with mouse.<br />
Inner frame of display area: click it and there will be a 1 pixel border in the display area.<br />
Lock Screen Position: click it and display area will follow the screen area. It can be set in<br />
display setting interface, shown as Fig.21-5<br />
Save to display<br />
<strong>LED</strong> <strong>Manager</strong> 2010<br />
screen, the screen will be open.<br />
Click the in the menu and select < Freeze Screen > as Fig. 21-6 shows.<br />
Fig. 21-6<br />
Screen will freeze the current display image. Re-click will defreeze the image. And the<br />
screen will restore to normal.<br />
Fig. 21-5<br />
21.3 Close/Freeze Screen<br />
Click the in the menu and select < Close Screen > as Fig. 21-5 shows.<br />
Fig. 21-5<br />
System will stop outputting the display images, and the screen is close. Re-click will re-start<br />
79<br />
80
<strong>LED</strong> <strong>Manager</strong> 2010<br />
<strong>LED</strong> <strong>Manager</strong> 2010<br />
Chapter Twenty two: View Device Status<br />
22.1 Open Device Status<br />
Click the in the menu and select as Fig. 22-1 shows, the interface<br />
< Device Status > pop up as Fig. 22-2 shows.<br />
Fig. 22-1<br />
Fig. 22-2<br />
The area on the left of the top shows the status of the transmitting card, the<br />
area on the right shows the statue of the receiving cards. The area on the<br />
bottom shows some information.<br />
Start Detection: start to detect the statue of receiving cards. When it be<br />
pressed, the button turn to Stop Detection, when you press it, the detecting will<br />
stop.<br />
Clean Content: Reset the counter of the receiving card. The total packages<br />
and wrong packages will be count start of zero.<br />
View Report: Chick it to read the statue report of txt format, shown as Fig.<br />
22-3. Content the statue of the transmitting card and receiving card.<br />
Exit: Exit the interface.<br />
81<br />
82
<strong>LED</strong> <strong>Manager</strong> 2010<br />
<strong>LED</strong> <strong>Manager</strong> 2010<br />
Chapter Twenty three: View environment<br />
monitoring<br />
23.1 Open environment monitoring<br />
Click the in the menu and select as Fig. 23-1 shows,<br />
the interface < Environment Monitoring > pop up as Fig. 23-2 shows.<br />
Fig. 22-3<br />
Fig. 23-1<br />
83<br />
84
<strong>LED</strong> <strong>Manager</strong> 2010<br />
<strong>LED</strong> <strong>Manager</strong> 2010<br />
measuring range the same with the probes). Double click to change them, shown as<br />
Fig.23-3.<br />
Fig. 23-2<br />
23.2 Set Environment monitoring factors<br />
Fig.23-3<br />
• Illumination (Illumination value): the system shows the value of the current<br />
environment.<br />
• Screen brightness: The system displays the current screen brightness.<br />
• Sensitivity: sensitivity from 0-100. Higher sensitivity, temperature displays shorter test<br />
time.<br />
• Environment Temperature: The system displays the current environment temperature;<br />
optional temperature value is Celsius or Fahrenheit.<br />
• Environment Humidity: The system displays the current humidity.<br />
• Speed (Sampling rate): the faster sampling, the shorter the time of environmental<br />
monitoring devices detect.<br />
• Monitor Setting: Change the measuring range of temperature and humidity (set<br />
85<br />
86
<strong>LED</strong> <strong>Manager</strong> 2010<br />
<strong>LED</strong> <strong>Manager</strong> 2010<br />
Chapter Twenty four: FAQ<br />
1、 How to set the display effect of picture in picture<br />
Fig.24-2<br />
2、 How to adjust the word or excel file size, making it suitable<br />
for play window.<br />
Fig.24-1<br />
1) Create a program episode<br />
2) Create a multimedia window (window1) in this episode. Adjust the size of<br />
the window, and load a material file.<br />
3) Create another multimedia window (window2) in this episode. Adjust the<br />
size of the window, and load a material file.<br />
4) The window 2 will superimposed on the window 1, this is the display<br />
effect of picture in picture, shown as Fig.24-1.<br />
5) If you want to the window1 superimposed on the window 2, select the<br />
window1 and click the “move on” button, as shown in Fig.24-2.<br />
Fig.24-3<br />
Select the file name in the left part of the interface, and set the file size in<br />
“Fit mode” items in the right of the interface. There are four modes, you<br />
can select the appropriate mode which you need, as shown in Fig.24-3.<br />
3、 How to set the background transparent<br />
87<br />
88
<strong>LED</strong> <strong>Manager</strong> 2010<br />
<strong>LED</strong> <strong>Manager</strong> 2010<br />
Fig.24-4<br />
Select the multimedia window in the left part of the interface, and click the<br />
“transparent” items in the right of the interface, as shown in Fig.24-3.<br />
4、 How to lock the row / column of custom table.<br />
Select the custom table in the left part of the interface, you can input the<br />
number of locked row / column in the right of the interface, as shown in<br />
Fig.24-5.<br />
Fig.24-5<br />
5、How to set the video play speed<br />
Select the video in the left part of the interface, you can adjust the speed<br />
in the right of the interface, as shown in Fig.24-6.<br />
89<br />
Fig.24-6<br />
6、 How to solve the problem of multi window play is not synchronized.<br />
Avoid playing large video files and reduce the number of the play<br />
window.<br />
7、 What needs attention when play Word/Excel document.<br />
The excel file can’t be too large.<br />
8、 What needs attention when play the multiple lines text<br />
Please don’t directly copy the text from word document to multiple lines<br />
text. Because word document may contain special characters not recognized by<br />
software. You can copy the text from word document to TXT file, then copy<br />
the text form the TXT file to multiple lines text.<br />
9、How to lock screen position<br />
See chapter 21.2 set screen position<br />
10、 Set screen area and play window area.<br />
Set screen area: It shows the area that <strong>LED</strong> screen display. Click Setting→<br />
Screen Location Setting. Screen area border consist Inner frame border and<br />
External frame border. External frame border only displays on the monitor and<br />
can be set as one to ten pixels width. Inner frame border displays both on the<br />
monitor and <strong>LED</strong> screen display, has a fixed width of 1 pixel. The color of<br />
them is the same.<br />
Setting screen area: you can set border width and border color and inner border<br />
frame of display area on the Setup Screen Area interface as shown in Fig. 24-7.<br />
90
<strong>LED</strong> <strong>Manager</strong> 2010<br />
<strong>LED</strong> <strong>Manager</strong> 2010<br />
External frame<br />
Inner frame of<br />
of display area<br />
display area<br />
Fig.24-7<br />
Set inner frame of display area: click Inner frame of display area in Setup<br />
Screen Area interface. It shows in the display area.<br />
Set play window area: click Setting→Software Setting→Border Width,<br />
shown as Fig. 24-8.<br />
Window<br />
area border<br />
图 24-9<br />
11 How to View the Playlists<br />
In the "<strong>User</strong>" folder under the software installation directory, there is a ".<br />
CSV" file. This file records the playlists of each episode, you can double click<br />
the file to view the playlists.<br />
图 24-8<br />
91<br />
92