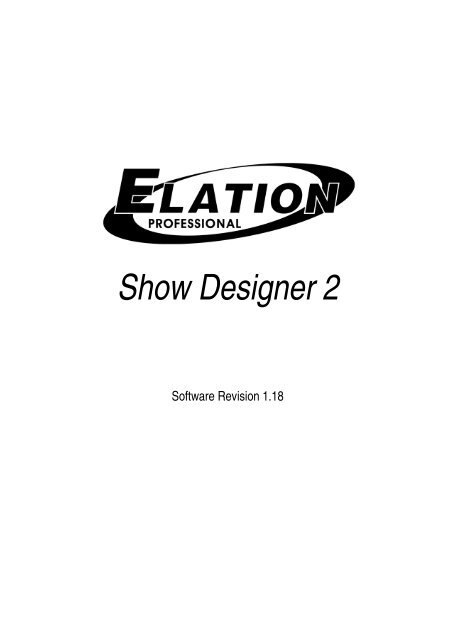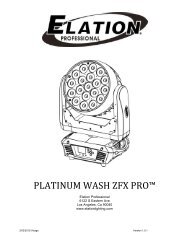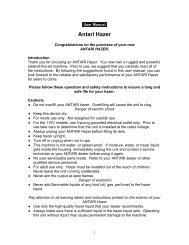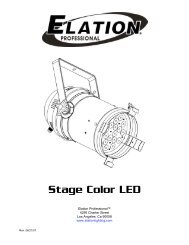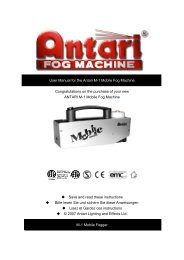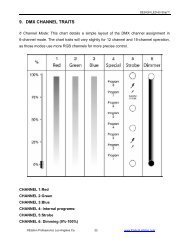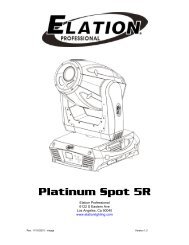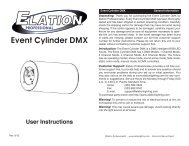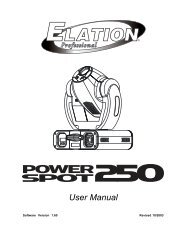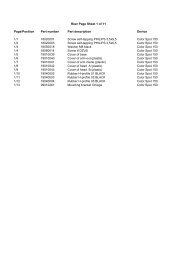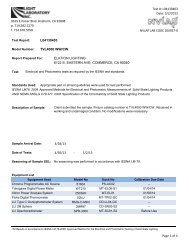Create successful ePaper yourself
Turn your PDF publications into a flip-book with our unique Google optimized e-Paper software.
<strong>Show</strong> <strong>Designer</strong> 2Software Revision 1.18
OVERVIEW .............................................................................................................................................................1REAR PANEL CONNECTIONS ..........................................................................................................................................1FRONT PANEL.....................................................................................................................................................................1MENU AND SETUP FUNCTIONS............................................................................................2CHOOSE FIXTURES............................................................................................................................................................2PATCH FIXTURES ..............................................................................................................................................................2MULTI FIXTURE .................................................................................................................................................................3MODIFY FIXTURE..............................................................................................................................................................3COPY FIXTURE ...................................................................................................................................................................5PAN AND TILT INVERT.....................................................................................................................................................5ADJUST FACTORY CHASES .............................................................................................................................................5SELECT HOME SCENE.......................................................................................................................................................5SET MIDI CHANNEL ..........................................................................................................................................................6VIEW MEMORY SIZE.........................................................................................................................................................6SAVE MEMORY FILE TO DISK ........................................................................................................................................6SAVE MEMORY FILE TO COM PORT .............................................................................................................................6LOAD MEMORY FILE FROM DISK ..................................................................................................................................6LOAD MEMORY FILE FROM COM PORT .......................................................................................................................6LOAD FIXTURE PROFILE FROM DISK ...........................................................................................................................6LOAD FIXTURE PROFILE FROM COM PORT ................................................................................................................7REMOVE FIXTURE PROFILE............................................................................................................................................7UPDATE SOFTWARE .........................................................................................................................................................7LOCK/UNLOCK MEMORY ................................................................................................................................................8ERASE ALL MEMORY........................................................................................................................................................8SWITCH AND CONTROL DESCRIPTIONS ...............................................................9NUMBER SWITCHES 1-48 .................................................................................................................................................9FIXTURE...............................................................................................................................................................................9FIXTURE GROUP ................................................................................................................................................................9DATA WHEELS ...................................................................................................................................................................9CHANNEL FADERS...........................................................................................................................................................10BANK SWITCH..................................................................................................................................................................10JOYSTICK...........................................................................................................................................................................10FINE SWITCH ....................................................................................................................................................................11BLACK SWITCH................................................................................................................................................................11SCENES.......................................................................................................................................................................12RECORDING SCENES.......................................................................................................................................................12RECALLING SCENES (solo mode) ...................................................................................................................................12RECALLING SCENES (add mode) ....................................................................................................................................12RECALLING SCENES (preview mode) .............................................................................................................................13RECALLING SCENES WITH SCENE MASTER FADERS .............................................................................................13ERASE SCENE ...................................................................................................................................................................13PRESETS....................................................................................................................................................................14RECORDING PRESETS.....................................................................................................................................................14RECALLING PRESETS......................................................................................................................................................15ERASE PRESET..................................................................................................................................................................15EDITING PRESETS............................................................................................................................................................15COMBINING PRESETS.....................................................................................................................................................16CHASES ......................................................................................................................................................................17RECORDING CHASES ......................................................................................................................................................17ii
RECALLING CHASES.......................................................................................................................................................18ERASE CHASE ...................................................................................................................................................................19EDITING CHASES .............................................................................................................................................................19FACTORY CHASES ...........................................................................................................................................................19AUDIO SWITCH ................................................................................................................................................................20BEAT SWITCH...................................................................................................................................................................20SHOWS ........................................................................................................................................................................21RECORDING SHOWS........................................................................................................................................................21PLAYING SHOWS .............................................................................................................................................................22ERASE SHOW ....................................................................................................................................................................23EDITING SHOWS ..............................................................................................................................................................23PREVIEW..................................................................................................................................................................24SCENE MASTERS ........................................................................................................................................24HOW THE SCENE MASTERS WORK .............................................................................................................................24MIDI .................................................................................................................................................................................25USING THE DISK DRIVE..................................................................................................................26MEMORY BACKUP...........................................................................................................................................................26MEMORY RESTORE.........................................................................................................................................................26SOFTWARE UPDATE .......................................................................................................................................................26SOFTWARE UPDATE USING AUTO LOAD ..................................................................................................................26FIXTURE PROFILES .........................................................................................................................................................27USING THE COMPACT FLASH INTERFACE ......................................................28USING THE COMPUTER PORT ...............................................................................................28CONFIGURING WINDOWS..............................................................................................................................................28MEMORY BACKUP USING THE COMPUTER PORT ...................................................................................................29MEMORY RESTORE USING THE COMPUTER PORT .................................................................................................30UPDATING THE SOFTWARE..........................................................................................................................................30LOAD FIXTURE PROFILE................................................................................................................................................30iii
OVERVIEWThe <strong>Show</strong> <strong>Designer</strong> 2 is a lighting controller based on the successful and simple to use <strong>Show</strong> <strong>Designer</strong>. The<strong>Show</strong> <strong>Designer</strong> 2 expands on the existing features and adds several others. The approach of this controlleris to simplify the programming process as much as possible while still offering a high level of control at alow cost.48 lighting fixtures of up to 32 channels each can be controlled using two DMX 512 outputs. Control ofup to 1024 DMX lighting channels is possible. Support of Elation and American DJ lighting fixtures aswell as other popular brands is included in the setup menu. Additional lighting fixture profiles can also bedownloaded from the Elation web site.The operating system of the <strong>Show</strong> <strong>Designer</strong> 2 uses flash memory so that the software can be updated froma computer or the optional floppy disk drive. Software updates will be made available on the ElationLighting web site at www.elationlighting.com.REAR PANEL CONNECTIONS Power input for an external 9V power supply. This requires a transformer with a 9VDC output at1200ma. The plug polarity is + center with an inside diameter of 2.1 mm. Two DMX 512 outputs each with a 3 pin and a 5 pin XLR connector. There is a polarity switch forthe 3 pin XLR which swaps pins 2 and 3. Some lighting fixtures send data minus on pin 2 and some onpin 3. The more commonly used polarity is data minus on pin 2 (switch is to the right as you’re lookingat the back of the unit). MIDI in and out - used for calling scenes in an automated installation. 9 pin RS-232 connector - used for connection to a PC to update the software, backup the memory ordownload fixture profiles. Keyboard – used to attach a PC keyboard for data entry. This uses a PS2 keyboard connection and ispart of the disk drive option available for the <strong>Show</strong> <strong>Designer</strong> 2. Audio input - used for syncing chases to an external audio source. This is a line level input forconnection to the line output of a mixing console. Do not connect speaker level signals to this. Disk Drive - This is an optional feature that allows you to back up the memory, input lighting fixtureprofiles or update the software using standard 3.5” 1.44 MB floppy disks.FRONT PANELFront panel features include assorted switches for programming, eight 60mm faders for direct control oflighting fixture channels as well as for scene masters, four wheels for channel control and data entry, ajoystick for pan and tilt control and a backlit display for programming. There is also a 3 pin XLR connectorfor a work light.1
MENU AND SETUP FUNCTIONSThe menu switch, which is located above the character display, is used to configure the <strong>Show</strong> <strong>Designer</strong> 2for your particular lighting setup. The left and right cursor switches, the + and - switches, and the datainput wheels allow you to select settings for the various menus that appear on the display. Pressing themenu switch displays the message “Select a menu item then press enter” on the top line of the display. Youwill be given a choice of menu items on the bottom line of the display. You can cycle through the choicesusing the + and - switches or the #1 data wheel. Press “enter” to select the desired menu item. Afterselecting from the menu, the cursor switches will allow you to select a field on the display to edit and the +and - switches will allow you to change the value in that field. An underline cursor shows the selected field.You can also use one of the four data wheels under any field that you want to change. (The wheels don’trequire you to select a field using the cursor switches). The “enter” switch must always be pressedfollowing any change made to a menu item to make it permanent. This allows you to look at all of thepossible choices first.Several of the menu choices are hidden to prevent unauthorized or accidental changes to the memory. The“memory lock/unlock” function is hidden as well as the “erase all memory” function. These choices canonly be selected by pressing and holding down the “add” switch while selecting these last items from themenu list. This is a safety feature for the benefit of installers who wish to protect the memory fromunauthorized tampering.The various menu items are explained in the following paragraphs.CHOOSE FIXTURESThis allows you to select from a list of lighting fixtures in the fixture library. First use the + or - switch orthe #1 data wheel to select the fixture number (from 1 to 48), then select the type of fixture with the #2data wheel or move the cursor to the fixture type and use the + or - switch. You must press “enter” torecord the choice. You can also press “erase” to select “No Fixture”. If auto patch is enabled, a warningwill appear telling you that some DMX start addresses may be changed. Press “yes” to confirm or “no” toexit. After pressing “yes” the message “DONE” will appear for 1 second. If auto patch is enabled, the startaddresses of any fixtures above the selected fixture will be adjusted to accommodate the new fixture.The <strong>Show</strong> <strong>Designer</strong> 2 has a built in list of fixtures to choose from. You can also load in “fixture profiles”that contain more detailed information about a particular lighting fixture than what is offered by the builtin list. Fixture profiles are small files that can be downloaded from elationlighting.com. They can then beloaded into the <strong>Show</strong> <strong>Designer</strong> 2 using the disk drive or through the RS-232 port if you don’t have the diskdrive option installed. Read the section on loading fixture profiles for more information.When selecting fixtures from the “Choose Fixtures” menu, any profiles will be followed by “(profile)” inthe display.PATCH FIXTURESThis allows you to turn auto patch on and off or allows you to change the output port and set the DMXstarting address for each fixture manually. Auto patch must be turned off to change the start address orport of any of the fixtures. To turn auto patch on or off, place the cursor under the words “ON” or “OFF”below “AUTO PATCH”, then use the + or - switch to select on or off or use data wheel #4. You must2
press “enter” for the change to take effect. If you are turning auto patch on, a warning will appear tellingyou that some DMX starting addresses may change. Press “yes” to proceed or “no” to exit. Auto patch willassign an address to each fixture in ascending order with each DMX address immediately following the lastchannel of the previous fixture. The first fixture will be assigned to DMX output port 1 at address 1. After512 channels have been used, DMX output port 2 will be used for any remaining fixtures.With data wheel #1 you can select from fixtures 1-48 and see the starting address and port assigned to eachfixture. You can move the cursor under any of the three digits of the channel number or use data wheel #3to select a new starting address as long as auto patch is turned off. You must press “enter” to record anychange. The message “DONE” will appear for 1 second to confirm.MULTI FIXTURE<strong>Show</strong> <strong>Designer</strong> 2 supports intelligent lighting fixtures that use as many as 32 DMX channels. Since mostfixtures use fewer than 32 channels, <strong>Show</strong> <strong>Designer</strong> 2 will allow you to configure a group of fixtures thatare of the same type, under a single fixture number. For example if you have selected a 4 channel scannerfor fixture number 1, you can set “multi” to 8. When fixture 1 is selected you will be able to use all 32channels available for fixture 1 to control 8 of these scanners.NOTE: This feature is for controlling large numbers of small 1, 2, 3 or 4 channel fixtures. This helps toprevent wasting fixture numbers on a bunch of small fixtures.You will be able to control the individual channels of each fixture separately using the 4 banks of 8 fadersor with the data wheels. When using the joystick, all of the multi fixtures within that fixture number willrespond if they have a pan and tilt feature. To control individual pan and tilt levels separately you will haveto use the faders or the wheels.To program the multi fixture setting for a fixture number, move the cursor to the fixture number and usethe + and - switches or data wheel #1 to select a fixture. Move the cursor to the multi number or use datawheel #2 to increment or decrement this value. You can only choose numbers between 1 and themaximum number of fixtures that will fit into 32 channels. If it is a 4 channel fixture the multi value can beno higher than 8. You must press “enter” to record the change. If auto patch is enabled you will be giventhe warning that some addresses may change. Press “yes” to continue or “no” to exit.MODIFY FIXTUREThis allows you modify some of the channel attributes of a fixture. You can also use this to create a newfixture that isn’t in the library by modifying an existing one. To do this you must first select a fixture asdescribed above in the “Choose Fixture” section. When trying to create a new fixture, choose somethingthat is similar to the one you are trying to create or start with the “Generic Dimmer” which is the firstchoice from the list. You can later use the “Copy Fixture” feature as described in the next section toduplicate the new fixture.There are nine fixture attributes that can be modified. The attributes are: fixture name, number of channels,black channel, black value, pan channel, pan fine channel, tilt channel, tilt fine channel and crossfade mode.After you have entered the “Modify Fixture” menu, use the cursor switches to move the underline cursorto the fixture number or use data wheel #1 to select the fixture you want to modify. Next move the cursorto the “attribute” which is displayed immediately to the right or use data wheel #2 to select from the ninefixture attributes. Next move the cursor to the “value” line of the display or use data wheel #3 to select the3
value for the attribute you are changing. You must always press “enter” to record the changes you make toeach attribute. The message “DONE” will appear in the display when the change has been recorded. Thefixture attributes are described in the following paragraphs.NAME is the fixture name that appears whenever you select or deselect a fixture. You may want to modifythis attribute on all of your fixtures to show fixture purpose or location. You must place the underlinecursor on the character you want to edit or you can use an external keyboard to enter the fixture name.CHANNELS is the total number of channels for the fixture. This can be any number from 1 to 32. Whenyou change the number of channels be aware that other things such as fixture addresses and number ofmulti fixtures can be automatically changed if you drastically change the number of channels for a fixturethat has already been set up and is in use. Fixture attributes such as black channel, pan or tilt will also beautomatically disabled if you select a number that is smaller than the channel numbers that are alreadyassigned to those attributes. For example if you already assigned pan to channel 8 and you reduce the totalnumber of channels for the fixture to 4, pan will automatically be set to “none”. Likewise if you increasethe number of channels from 8 to 9 and you had previously set up 4 multi fixtures using all 32 channels,the multi fixture setting will automatically be reset back to 1.BLACK CHANNEL is the channel that will be affected when the “black” switch is pressed. You canchoose any available fixture channel as well as “ALL” which will force all channels to the selected blackvalue.BLACK VALUE is the DMX value that will be sent to the selected black channel(s). This willaccommodate fixtures that use the gobo wheel for blackout and that use a value other than 0 to set thegobo wheel to black. You may also want to blackout all channels to a value other than 0 since this is usedas a reset by some fixtures. For some fixtures a value of 1 achieves the same result as a value of 0 forblackout.PAN CHANNEL is the channel used by the fixture for pan. This can also be set to “none” if the fixturedoes not have a pan feature. This is also the pan coarse channel or pan high byte channel for those fixturesthat use two channels to control pan. This directs the joystick output as well as other pan functions such asfactory chases.PAN FINE is for fixtures that use two channels to control pan. This is also referred to sometimes as thepan “low byte” channel. Set this to “none” if the fixture uses only one channel for pan. The joystick willcontrol this channel with “fine” mode turned on.TILT CHANNEL is the same as described above for pan channel except that it controls tilt.TILT FINE is the same as described above for pan fine except that it controls tilt.FADE MODE is used to set the crossfade method for each of the fixture’s channels. Use the + and -switches or data wheel #2 to select the channel desired. Once the channel is selected move the cursor tothe value or use data wheel #3 to select the crossfade mode. The choices are “crossfade”, “snap beforefade” and “snap after fade”. You must press “enter” after each channel has been programmed.“Crossfade” will cause a channel to smoothly fade from one scene to another when changing scenes. Thecrossfade time will vary from scene to scene depending on how that scene was programmed. Use this4
setting for channels that control functions like pan and tilt or dimming to achieve a smooth transition fromscene to scene. If you use this setting for gobo or color wheel channels, this will cause the wheels to stepthrough all positions between the start and end positions of a long fade. This is usually the default settingfor pan, tilt and dimmer channels.“Snap before fade” will cause the channel to jump immediately to the next scene level as soon as the newscene is called. Use this setting for channels that control motor speed so that pan and tilt will move at thecorrect speed during the fade. You can also use this setting for wheel channels that you want to change atthe start of long crossfades. This is usually the default setting for speed and mode channels.“Snap after fade” will cause the channel to jump immediately to the next scene level at the end of acrossfade. Use this setting for wheels and effects that you want to take effect after a long crossfade iscomplete. This is usually the default setting for color and effects wheels.COPY FIXTUREThis is used to copy the fixture type and attributes from one fixture number to another. When setting up agroup of fixtures that are all the same type, this feature saves time by letting you copy the fixture choicerather than searching through the list for each fixture. Use the + and - switches or data wheels #1 and #2to select a fixture number to copy from and to. You must press “enter” to complete the copy process. Ifauto patch is enabled you will be given the warning that some addresses may change. Press “yes” tocontinue or “no” to exit. If a fixture is already set up at the “copy to” location, you will be asked if youwant to copy over the existing fixture, press “yes” to copy over it or “no” to exit.PAN AND TILT INVERTThe joystick can be used to control pan and tilt if a fixture has a pan and tilt feature. Sometimes a fixture isoriented in a way so that its pan or tilt movement is opposite that of the joystick movement. You can usethis to invert the direction of the pan or tilt for each fixture. This setting will not affect the faders or thewheels when they are used to control pan or tilt. With this menu displayed, use the + and - switches or datawheel #1 to select the fixture then use data wheels #2 or #3 to set the invert states for pan or for tilt. Youmust then press, “enter” to save the selection.ADJUST FACTORY CHASES<strong>Show</strong> <strong>Designer</strong> 2 provides 48 preprogrammed chases of pan and tilt movements that are referred to asfactory chases. These are mostly circle movements and some other pan and tilt effects. This menu allowsyou to adjust the pan and tilt centers of these chases. This feature is helpful when one of the circle chases isclose to what you want but is not pointing in the exact desired location. Use this while the chase is runningso that you can see the results. First select the factory chase number (1-48) using data wheel #1 then adjustthe pan or tilt offset using data wheels #2 or #3. The offset can be adjusted in a plus or minus direction.This menu does not require you to press “enter” to complete the change. Be aware that any scene that usesthis factory chase will be affected by this adjustment.SELECT HOME SCENEThis allows you to select a home scene that will be called automatically whenever you use the “clear all”function by holding down the “black” switch for 2 seconds. This can be used to call up a default lightingconfiguration such as all beams centered, full intensity at white when building a new scene. Use the menuswitches or data wheels 1 and 2 to select the desired page and scene number then press “enter”. You must5
of course first create the scene and save it before you do this. You can use any saved scene as the homescene.SET MIDI CHANNELThis allows you to select the MIDI channel that <strong>Show</strong> <strong>Designer</strong> 2 will send and receive on. Select from 1-16 using the + or – switches or use data wheel #1 then press, “enter”. Read the section on MIDI for moreinfo.VIEW MEMORY SIZEThis allows you to see how much memory is left for scenes and shows. It is displayed in kilobytesremaining. Memory usage varies depending on the size and complexity of the scenes.SAVE MEMORY FILE TO DISKThis allows you to back up the memory on a floppy disk if the disk drive option is installed. The message“Press enter to save file to disk” will appear on the top line of the display. The default file name will appearon the bottom line. You can use the data wheel or an external keyboard to enter a new file name. Insert aformatted disk in the drive and press enter. The message “File has been saved to disk” will appear whenfinished. The content of the entire memory is backed up including all menu settings, scenes, presets, chasesand shows. The disk file is a binary file with the file extension .sdm and is compatible with Windows aslong as you adhere to Window’s file naming rules. The file name can use up to 8 characters. You do notneed to add the extension when typing in the file name. Read the section at the end of this manual on usingthe disk drive for more information.SAVE MEMORY FILE TO COM PORTThis allows you to back up the memory to a PC using the RS-232 port. Pressing, “enter” starts the datatransmission. The contents of the memory are encoded in text format and can be recorded by a PCconnected to the RS-232 port. Read the section at the end of this manual on using the computer port formore information on how to back up the memory this way.LOAD MEMORY FILE FROM DISKThis allows you to restore the memory from a backup disk. Pressing, “Enter” displays the message “Selectmemory file, then press enter” on the top line of the display. The name of the first <strong>Show</strong> <strong>Designer</strong> 2memory file on the disk will appear on the bottom line of the display, use the + or - switch or data wheel 1to select the desired file. Press, “enter” to load the file. Warning: the current memory will beoverwritten. Read the section at the end of this manual on using the disk drive for more information.LOAD MEMORY FILE FROM COM PORTThis allows you to restore the memory from a backup that was made using the RS-232 port and a PC.Pressing, “enter” configures the RS-232 port for memory read and waits for the file to be sent from a PC.Read the section at the end of this manual on using the computer port for details on how to back up andrestore the memory this way. The only way to exit this menu is to turn the power off.LOAD FIXTURE PROFILE FROM DISKThis allows you to load fixture profiles into the <strong>Show</strong> <strong>Designer</strong> 2 from the disk drive. Fixture profiles aresmall files that are available from elationlighting.com that contain detailed information about a lightingfixture such as the name and function of each of the channels as well as the name and DMX values ofsteps within a channel. Once loaded, a profile can be selected from the fixture list when choosing fixtures.6
Fixture profiles are most useful when using the data wheels to program lighting fixture channels. Thedisplay will be able to show the function and current setting for a channel. The wheels will be able to selectpreprogrammed steps within a channel such as the colors on a color wheel. These channel steps can alsobe accessed using presets that are explained in more detail in a later section.When this menu item is selected the message “Select fixture file, then press enter” will appear on the topline of the display. The bottom line of the display will show the first fixture profile found on the disk, usethe + or – switch or data wheel 1 to select a profile (if there is more that one profile on the disk) then press“enter”. The profile will be loaded into memory and can then be selected using the “choose fixtures”menu. Up to 256 fixture profiles can be loaded into memory.LOAD FIXTURE PROFILE FROM COM PORTThis allows you to load fixture profiles into the <strong>Show</strong> <strong>Designer</strong> 2 from a PC using the COM port. Fixtureprofiles are small files that are available from elationlighting.com that contain detailed information about alighting fixture such as the name and function of each of the channels as well as the name and DMX valuesof steps within a channel. Once loaded, a profile can be selected from the fixture list when choosingfixtures. Fixture profiles are most useful when using the data wheels to program lighting fixture channels.The display will be able to show the function and current setting for a channel. The wheels will be able toselect preprogrammed steps within a channel such as the colors on a color wheel. These channel steps canalso accessed using presets that are explained in more detail in a later section.When this menu item is selected the message “Ready to receive fixture profile” will appear. You must sendthe fixture file from your PC to the <strong>Show</strong> <strong>Designer</strong> using the “SD backup” program which is availablefrom elationlighting.com. The profile will be loaded into memory and can then be selected using the“choose fixtures” menu. Up to 256 fixture profiles can be loaded into memory. Read the section later inthis manual on how to use the computer port for more information on this topic.REMOVE FIXTURE PROFILEThis allows you to remove individual profiles from memory in order to free up memory space. When youenter this menu the message “Select profile to remove, press enter” will appear on the top line of thedisplay. The first profile found in memory will appear on the bottom line, use the + or – switch or datawheel 1 to select from the list of profiles. Press, “enter” to remove that profile.UPDATE SOFTWAREThis allows you to update the software inside <strong>Show</strong> <strong>Designer</strong> 2 from a computer connected to the RS-232port or from the disk drive. If you don’t have a disk drive, the message “DOWNLOAD NEWPROGRAM” will appear when you press, “enter”. <strong>Show</strong> <strong>Designer</strong> 2 will wait for the proper file to be sentfrom a PC to the RS-232 port. The message “RECEIVING NEW PROGRAM” will appear as thecomputer sends the new software file. Upon completion, the system will reboot. The only way to exit thismenu is to turn the power off. You can also call this menu on power up by pressing and holding “menu”and “erase” together while turning on the power. Refer to the section titled “Using the Computer Port” atthe end of this manual for more details on how to do this.If you have the disk drive option installed, the software update must be loaded from the disk drive. Youcan’t update the software from the COM port if you have a disk drive. The <strong>Show</strong> <strong>Designer</strong> 2 will searchthe disk for the proper file and then install it. Read the section at the end of this manual on using the diskdrive for more information.7
LOCK/UNLOCK MEMORYThis is one of the hidden menu items that can only be selected while holding the “add” switch whencycling through the menu selections. This feature allows you to lock the memory to prevent someone fromchanging or erasing anything that has been recorded. The message “MEMORY LOCKED, CAN’TRECORD” will appear if the memory is locked and anyone presses the record switch. All other menuitems will also be locked out in order to protect the memory.To lock or unlock the memory from this menu, use the + and - switches or data wheel #1 to select thedesired state, then press “enter”.ERASE ALL MEMORYThis is another one of the hidden menu items that can only be selected while holding the “add” switchwhen cycling through the menu selections. This menu item allows you to clear the entire memory of the<strong>Show</strong> <strong>Designer</strong> 2. This erases the scene, preset, chase and show data as well as the system parameters suchas fixture assignments. The message “ARE YOU SURE? HOLD “YES” 5 SEC” will appear in the display.Press and hold “yes” until the system reboots or press “no” to exit.8
SWITCH AND CONTROL DESCRIPTIONSThe following paragraphs outline the various switches and controls with their functions.NUMBER SWITCHES 1-48The large group of switches on the left side of the panel that are numbered 1-48 are multi-purpose. Thefunction switches that are just above these determine their purpose. Only one function is selected at a timeand the LED for the particular function will be lit when selected. The following is a description of eachfunction.The function switches can also be activated using the “F1 – F7” keys on an external keyboard.FIXTUREThis switch allows you to select fixtures for programming. With the “fixture” switch LED lit, the numberswitches 1-48 are used to select an active fixture. When a fixture is selected it can be directly controlledusing the faders, the wheels, the joystick or by selecting a preset. A fixture does not have to be selected tobe controlled by scenes or shows. If a fixture is not selected it will only be disconnected from the manualcontrols, the fixture is not turned off.When a fixture is selected its name will appear in the LCD followed by the first 4 channels of the fixturealong with the current values of those channels. The four data wheels can then be used to adjust the levelsfor each channel. Pressing the “fixture” switch at any time will enable the channel wheel display and thechannel wheels. If a fixture profile is installed for this fixture the display will show the names of thechannels as well as the current channel values as defined by the fixture profile. Use the left or right arrowswitch to view the next group of four channels in the fixture.FIXTURE GROUPThe fixture group switch allows you to define and select combinations of fixtures. To create a fixture grouppress “record” then “fixture group”, both LEDs will flash. Next press “fixture” to select which fixtures willbe included in the group. Use the number switches to turn the desired fixture LEDs on or off. Next pressthe “fixture” switch again to turn off its LED. If you want to name the group, use the cursor switches toplace the underline cursor under the character of the name and use the data wheel to select characters oruse the external keyboard. Finally select the group number by pressing one of the number switches from 1-48. If a number switch LED is already lit it means that a group is already recorded there. After you arefinished recording, press “record” to exit.Fixture groups are selected by pressing “fixture group” then selecting the desired group from 1-48. If youwant to turn on more than one group you must hold down the “add” switch while selecting.To edit a fixture group, first select the group then press “record” and proceed as described in the precedingparagraphs. Make any changes to the group then resave it.DATA WHEELSThe data wheels are used to increment or decrement the values in the display fields directly above eachwheel. They are used for adjusting the channel values of the lighting fixtures as well as for general-purpose9
programming. Pressing “fixture” will bring up the channel control display if there are any fixtures currentlyselected. From the channel control display you can access all of the channels of the selected fixture usingthe left and right arrow switches which are above the display. Pressing the left switch again after the lowestchannel number is displayed will show the selected fixture number and its name. Because only one fixturecan be displayed at a time, the last selected fixture is the one displayed if more than one fixture is active. Ifa “fixture group” is selected, the lowest numbered fixture is the one that is displayed.NOTE: When more that one fixture is selected, only the fixtures of the same type that match the fixturein the display will be affected by the wheels. This assures that the display correctly matches the output.Fixtures that are selected that don’t match the type in the display will not be changed. To select a new typeof fixture to edit with the wheels, toggle the fixture number off and then back on to update the display tomatch that fixture. This does not apply to the channel faders as explained in the next section.<strong>Show</strong> <strong>Designer</strong> 2 will display the channel names for some fixtures that are in the built in library. Not allfixtures in the library are supported by this feature and will only display the channel numbers whenselected. If a fixture profile has been installed for a fixture, certain channels will also display currentfunctional settings such as color and gobo names as well as the channel name and function.CHANNEL FADERSJust below the number switches are 8 faders that can be used to control the individual channels within eachfixture. You can address up to 32 channels per fixture by using 4 banks of 8 faders. The bank switch to theleft of the faders is used to select which bank of 8 channels is currently active. The LED to the left of thefaders shows the current bank. The channel numbers controlled by the faders are printed to the left of eachfader. For example the first fader can control channels 1, 9, 17 or 25 depending on which bank is selected.If a fixture has less than 32 channels then some banks and some faders will not be used. Before the channelfaders can control a fixture, that fixture must be selected. Any number of fixtures can be controlled atonce. If for example all fixtures are enabled, moving fader 1 with bank 1 selected will change channel 1 onevery fixture.If you are using the “multi fixture” feature of <strong>Show</strong> <strong>Designer</strong> 2, the channel faders can be used to controleach channel of every fixture within the multi fixture group. If for example you have programmed 8fixtures having 4 channels each, faders 1-4 will control the first fixture of the multi fixture group, faders 5-8the second and so on.BANK SWITCHThe bank switch selects the current bank of channels controlled by the 8 faders. This allows you to controlup to 32 channels per fixture (or 32 scenes when in scene master mode) using only 8 faders. The bankLED next to the faders will show the currently selected bank and the numbers printed next to each fadershow the channel number or scene number of the fader for the selected bank. As a convenience the bankselect will only go as high as needed for the size of the currently selected fixtures.JOYSTICKThe joystick controls pan and tilt on all selected fixtures that have a pan or tilt feature. The joystick is the“return to center” type so it operates by moving it in the desired direction. The greater the joystickmovement the faster the pan or tilt movement will be. The state of the “fine” mode switch also determinesthe speed of the pan or tilt movement. If a fixture uses two channels for pan or tilt (16 bit), the joystick will10
affect the fine channel with “fine” mode on. If the fixture only uses 1 channel for pan or tilt, themovement will be slower allowing more precise control with “fine” mode on.FINE SWITCHThe “fine” switch affects the way the joystick and the data wheels operate. With “fine” mode on, they willincrement or decrement by the smallest possible amount. With “fine” mode off, they will increment ordecrement by larger amounts. If a fixture profile is installed for a selected fixture, selecting fine mode willswitch the channel wheel display to number values for channels instead of name values such as color orgobo names.BLACK SWITCHPressing the “black” switch will stop all activity and blackout all fixtures. Depending on the type of fixtureand its capabilities, black will only turn off the channel that controls the output of the lamp but for sometypes of fixtures will set all channels to 0. The “black” LED will remain on to indicate that a blackout wascalled. Pressing the “black” switch a second time will turn the LED off and restore the blacked outchannels to their previous settings.Clear All Function: Pressing and holding the “black” switch for 2 seconds will force all DMX channels to0 and clear the scene buffer. This function is useful when programming new scenes. You can also select astarting or “home” scene that will be called whenever you use this function. Refer to the menu section ofthis manual under “Select Home Scene” for instructions on how to select the home scene. You can use anyscene that you have already saved as the home scene.11
SCENESRECORDING SCENESA “scene” is a recording of the state of the entire stage. <strong>Show</strong> <strong>Designer</strong> keeps track of all the actions youperform to make the stage appear as it does. All of the actions that affect the look of the stage such aschanging channel levels, calling a chase or calling a preset, are saved in the scene buffer so that you canlater record these actions as a scene. This method of programming also allows you to recall a recordedscene, modify it and then resave it as a new scene or resave it to the same location allowing quick edits.Once you have a look on stage that you want to save as a scene, press “record”, its LED will flash. Nextpress “scene”, its LED will also flash. The page display will light and any number locations that alreadycontain scenes will also light. You can at this time enter a name for the scene as well as a crossfade time.Use the cursor switches to move the cursor under each character of the name, then use the + or - switch ordata wheel #1 or #2 to modify the name characters. You can also use an external keyboard to enter thescene name. Move the cursor under the fade time or use data wheel #3 to change the crossfade time forthis scene. You can also use a keyboard to enter the fade time.To record the scene, select the page and scene number. You can use the page switches to select from pages1 to 99 and the number switches from 1 to 48 allowing you to store up to 4752 scenes. If you select a scenenumber that is already lit, a message will appear asking if you want to write over the existing scene. Press“yes” or “no”.Note: It can take up to 30 seconds to overwrite or erase a scene depending on how much of the memoryis currently filled.If at any time you wish to exit record mode without recording anything, press the “record” switch and youwill exit record mode.RECALLING SCENES (solo mode)To play back a scene, turn on the “scene” LED by pressing the “scene” switch. Select the page if necessaryand then press the number switch for that scene. The default play back mode is “solo” mode meaning onlyone scene can be selected at a time using the number switches. When a scene is called any fixture channelsthat are included in the new scene will crossfade using the recorded fade time to the new scene values. Anychases and presets that are part of the scene will also be called. Any channels that are not included in thescene will fade to 0. Pressing the scene number that is currently lit (the active scene) will turn that scene offby calling a blackout.RECALLING SCENES (add mode)Press and hold the “add” switch when selecting a scene number to play it back using, “add mode”. In addmode, channels that are not part of the new scene will be left in their current positions instead of fading to0 and any chases that were running will keep running as long as the channels in the chase are notoverridden by the new scene. This method of playback allows channels from previous scenes to trackthrough to the next scene as long as the new scene doesn’t change those channels. This is also referred toas “pile on mode” by some controllers.12
You can turn “add mode” on permanently by holding down the “add” switch when pressing the “scene”switch while turning on the scene LED. You will not need to press “add” each time you select a scene ifyou do this. To turn add mode off, press the “scene” switch while holding “erase” when turning on thescene LED. The “add mode” state is backed up in memory so you only need to set it one time if youintend to always use “add mode”. You have the option of switching between add and solo modes for eachscene selection if you only press the “add” switch when you select a scene number.Note: Currently you cannot use add mode to combine scenes and then record the combined scenes as anew larger scene.RECALLING SCENES (preview mode)Preview mode lets you see the name and adjust the fade time of a scene before calling it. The “go” switchis used to start the scene. Activate preview mode by pressing the “preview” switch and turning on its LED.In addition to being able to select scenes with the number switches you can also use an external keyboard,the + or – switches or the wheels to select the page, scene number or to change the fade time. If you areusing an external keyboard to select scenes, move the cursor on the display using the left or right arrowkeys to choose page, scene or fade time. You can enter numbers from the keyboard and then use the enterkey to call the scene. The “go” LED will light up when a valid scene number has been selected, indicatingthat the “go” switch is ready to call the scene.RECALLING SCENES WITH SCENE MASTER FADERSThe 8 faders can also be used scene masters. The faders allow manual control of the crossfading betweenscenes as well as allowing you to run 8 scenes simultaneously. To use the faders this way, the “masters”LED must be lit as well and the “scene” LED. Scenes 1 through 32 of the currently selected scene pagecan then be called using 4 banks of 8 faders.Read the section on scene masters for more detailed information on how they work.ERASE SCENETo erase a scene from the memory, press “record” then “scene” then “erase”. As when recording a scene,all number LEDs that contain a scene will light. Next select the scene number to erase. That scene namewill appear in the LCD along with the message “Erase this scene?”. Press “yes” or “no”. If you press “yes”the scene will be erased. You can then select additional scenes to be erased or you can press “record” toexit record mode.Note: It can take up to 30 seconds to overwrite or erase a scene depending on how much of the memoryis currently filled.13
PRESETSA preset contains channel settings within a fixture or group of fixtures. Presets provide fast and easyprogramming of scenes by giving you instant access to colors and beam settings without searching throughchannel levels with the faders or data wheels. Presets also save memory because many scenes can referencethe same preset. For example, if a preset defines a pan and tilt location for several scenes, only the presetneeds to be edited in order to modify the pan and tilt for all of those scenes. If you want to use the samecolor or gobo for a group of fixtures, use a preset instead of setting the channels for each individual fixturewith the wheels or faders. This will save memory within a scene.<strong>Show</strong> <strong>Designer</strong> 2 allows you to record up to 24 pages of 48 presets for a total of 1152 presets. For yourconvenience the words “color”, “gobo”, “focus” and “effect” are printed next to the 4 rows of numberswitches. These types of presets can then be recorded on the corresponding rows if desired. Unlike scenes,which record the look of the entire stage, presets are used to record only several channels worth ofinformation. This allows you to record things like color or gobo or beam position only. Presets can then berecalled and layered to make a scene.In addition to the 24 pages available for the presets that you create, there are 4 pages labeled “F1” through“F4”. These pages are for “factory presets”. These are presets that are already programmed for you whenyou install a fixture profile. They typically control colors, gobos and effects and their functions will matchthe row labels along the left side of the number switches. Refer to the sections on fixture profiles for moreinformation on how to install and use profiles.RECORDING PRESETSBefore recording a preset you must first do some preparation. In order to be able to view certain channelslike color or gobo you will first need to set dimmer levels and the pan or tilt positions in order to see thecolor or gobo selection. Do this by selecting the fixture or fixtures to be used in the preset and thenposition the beams and turn up the dimmer levels. These things will not be recorded into the preset if theyare done before pressing “record”.To start recording a preset press “record”, its LED will flash. Next press “preset”, this LED will also flash.The page display will show the current page and any number locations that already contain presets will belit. Adjust the channel or channels that you want to include in the preset. These adjustments will berecorded into the preset so take care not to change any channels that you don’t want included.Note: When recalling a preset, if some channels are affected that weren’t intended as part of the preset,chances are that a fader or the joystick was bumped and those channels were accidentally added to thepreset being recorded. If this happens, go back and rerecord the preset.If while recording a preset you need to turn a fixture on or off or would like to see the current channellevels, press the “fixture” switch. Use the number switches to toggle any fixtures on or off. Pressing“fixture” a second time will turn off the fixture LED allowing you to finish recording the preset.At any time while recording the preset you can enter a name for the preset. Use the cursor switches tomove the cursor in the display under each character then use the + or - switch or the data wheel to selectcharacters. You can also use an external keyboard to enter the name characters.14
To save the preset, select the page and number where you want to store it. If you select a number that isalready lit, a message will appear asking if you want to write over the existing preset. Press “yes” or “no”.You can use the page switches to select from pages 1 to 24 which will allow you to store up to 1152presets. You cannot record over or edit the factory presets on pages F1 through F4.Note: It can take up to 30 seconds to overwrite or erase a preset depending on how much of the memoryis currently filled.After saving a preset, record mode stays on allowing you to continue to record more presets. Any channelchanges that were made since starting the record process will be included in any new presets. To start anew preset from scratch, toggle the “preset” LED off and then back on while the “record” LED is stillflashing.To exit record mode, press “record”, all LEDs will stop flashing.RECALLING PRESETSTo play back a preset, first select the fixtures that you want to control with the preset. The fixtures musthave been included in the recording of the preset to be affected. Next, press the “preset” switch, select thepage of the desired preset then use the number switches to select from the presets on that page. Unlikescenes, you can have several presets on at the same time as long as each preset is controlling differentchannels or fixtures. If two different presets are trying to control the same channel, the last preset that wasselected will have control of the channel. If a preset has been completely overridden by another, it will beautomatically switched off.A fixture must first be selected before the preset is turned on even if it that fixture was included in thepreset when it was recorded. This allows you to put all fixtures into a preset but use only selected ones asneeded. For example you could create a preset called “Red” that sets all color channels of every fixture tothe color red. Then you can select the fixtures you want to be red then call the “Red” preset changing onlythose fixtures.ERASE PRESETTo erase an existing preset, press “record” then “preset” then “erase”. As when recording a preset, allLEDs that contain a preset will light. Next select the preset to erase. That preset name will appear in thedisplay. The message “Erase this Preset?” will also appear along with the preset name. Press “yes” or “no”.If you press “yes” the preset will be erased. You can then select additional presets to be erased or you canpress “record” again to exit record mode.Note: It can take up to 30 seconds to overwrite or erase a preset depending on how much of the memoryis currently filled.EDITING PRESETSTo edit a preset that has already been recorded, press “record” followed by “preset”. Before making anychannel changes, press the preset number of the one you want to edit. The message “Edit this existingPreset?” will appear in the display. Press “yes” and the preset will be called up and you can add to it ormodify it by changing any channel levels. After making changes you can store it at the same or at a new15
location by pressing any preset number. You can also use this method to copy a preset to another locationby saving it without making any changes. Note: You can’t edit a factory preset.COMBINING PRESETSYou can add existing presets to any preset you are currently working on. While in preset record mode pressthe “add” switch followed by any preset number that has something recorded on it. The channel settingswill be added to the preset you are currently recording. You can add as many presets as you wish. You canuse this to mix several smaller presets into a single larger one. If two presets control the same channels, thechannel levels from the last one added will have precedence. Note: You can’t add a factory preset.16
CHASES<strong>Show</strong> <strong>Designer</strong> 2 allows you to record up to 1152 chases and also provides 48 pre-recorded chases referredto as “factory chases”. A chase is a sequence of steps, creating motion or quick repetitive changes on stage.Each chase step is a recording of selected channel levels and or presets. The steps are then played back in acontinuous loop at a preprogrammed chase speed.Unlike scenes, chases do not affect the entire stage but only the channels that you include in the chase.This allows you to chase things such as colors, gobos or beam positions. You can run as many as 8 chasesat the same time allowing you to combine them into one scene.RECORDING CHASESBefore recording a chase you must first do some preparation. In order to be able to view features such ascolors or gobos or to be able to see beam positions for moving lights, you will first need to set somechannel levels. Do this by selecting the fixture or fixtures to be used and then turn up the dimmer levels oropen the apertures as needed. These channel changes will not be part of the chase if they are done beforerecording.To start recording a chase press “record”, its LED will flash. Next press “chase”, the chase LED will alsoflash. The page display will show the current chase page and any number LEDs that already contain chaseswill be lit. There are 24 pages of memory locations available. Page “FC” is reserved for factory chases andcan’t be recorded on. The display will show the current chase step, speed, fade and speed lock status. Tostart recording the first chase step, move the channel or channels to the desired positions by eitheradjusting the faders or by using the joystick. If you want to use the data wheels to adjust channel levels,press “fixture”. These adjustments will be recorded into the step so take care not to move any channelsthat you don’t want included in the chase. You can at any time press the fixture switch and turn fixtures onor off while recording the chase step. You can also press the preset switch allowing you to include presetsin the chase step. When using presets, only the fixtures that are currently selected will be included.After you have finished adding channels or presets to the step, press “enter”. Note: (The “fixture” LEDmust be turned off before pressing “enter”.) The step indicator on the display will automatically incrementto the next step. Repeat the previous actions to record up to 256 steps. You can enter empty steps as wellby pressing “enter” before changing any channels. These empty steps can be used to lengthen the timebetween steps. You can record something into these empty steps later if desired.As you are recording steps you can at any time move from step to step by putting the display cursor underthe step number and use the + or - switches or use data wheel #1 to select a new step. You can change oradd more channels to each recorded step this way.Pressing “enter” when at the last recorded step of the chase will always add an additional step to the end. Ifyou press “enter” while the step number is at a lower step you will advance to the next step number, thesame as when you increment data wheel #1.If you make a mistake while recording a chase step, press “erase” and you will be prompted whether or notto erase the contents of the chase step. Press “yes” to clear the step of all channel and preset data. If you17
press “erase” a second time, you will be prompted whether or not to remove the empty step from thechase. This will shorten the chase by one step.At any time while recording the chase you can enter a speed value, a fade value and a name for the chase.Use the cursor switches to move the cursor on the display under the item to be changed then use the + or -switch or a data wheel to modify it. To get to the name, continue to move the cursor to the right, past thespeed lock setting and the screen will change to show the name. To edit the name, move the cursor undereach character then use the + and - switches or the data wheel to select the letters. You can also use anexternal keyboard to enter the name characters.The chase speed selected will be the default speed for the entire chase. This means that when you first callthe chase this is the speed that it will run at. You can change the speed while it is running and the newspeed can be recorded as part of a scene. This allows you to use the same chase in several scenes but atdifferent speeds for each of those scenes. The speed is displayed as BPM (beats per minute) and seconds(time between steps) side by side. Only the BPM field can be changed.The fade value is displayed as a percentage and is the same for every step in the chase. You cannot set aseparate fade time for each step. This will be the amount of fade time between steps. If set it to 100% thecrossfade time will be equal to the time between each step giving a smooth continuous motion betweensteps. If the fade time is set to 0% the steps will be called with no fade in between. Any settings between0% and 100% will give varying amounts of fade time depending on the speed of the chase. As with speed,this is only the default value. It can be changed when adding the chase to a scene.The speed lock and unlock feature allows you to tell the chase whether or not to ignore the audio or beatswitches when the chase is running. When set to “No Beat” the chase will only run at the programmedspeed and will not be affected by the beat or audio switches. This is useful when you have a chase thatmust always run at a high speed to create a certain effect.After you have finished recording all of the steps for a chase, set the speed, fade and lock status, then savethe chase by selecting a page and number. The “fixture” and “preset” LEDs must be off. If you select achase number that is already lit, a message will appear asking if you want to write over the existing chase.Press “yes” or “no”. You can use the page switches to select from pages 1 to 24 which will allow you tostore up to 1152 chases. Page “FC” is reserved for factory chases.Note: It can take up to 30 seconds to overwrite or erase a chase depending on how much of the memory iscurrently filled.After you have saved the chase, the “record” and “chase” LEDs will continue to flash, allowing you tocontinue to add to or edit the chase. To exit record mode, press “record” and the LEDs will stop flashing.RECALLING CHASESTo run a chase, press the “chase” switch, and then press the desired page and number switch. The chasewill begin to run at the speed that was selected when it was recorded. Pressing the same switch again willturn the chase off. You can run more than one chase (up to 8) as long as they are chasing differentchannels.You can use data wheel #3 to adjust the speed and data wheel #4 to adjust the fade rate of any runningchase that is currently shown in the display. Use data wheel #1 to select between chases if more than one18
chase is running. Any speed changes that are made will be saved if you record the current scene. Thisallows you to reuse the same chase in different scenes at different speeds. Press the “chase” switchwhenever you want to see the chase display when there are chases running.You can run up to 8 chases simultaneously. If a new chase is selected that completely overrides one that isrunning, the overridden chase will be automatically turned off. A chase is canceled when another one iscalled that controls all of the same channels. A chase will not be canceled if only some of its channels areoverridden. The channels that are still available will continue to chase.ERASE CHASETo erase an existing chase from the memory, press “record” then “chase” then “erase”. As when recordinga chase, all LEDs that contain a chase will be lit. Next select the chase to erase. The message “Erase thisChase?” along with the chase name will appear in the LCD. Press “yes” or “no”. If you press “yes” thechase will be erased. This only works when there is no chase being edited or recorded. While editing achase, “erase” is used to erase the chase steps. You can abort chase erase at any time by either pressing“no” or exiting record mode by pressing the “record” switch.Note: It can take up to 30 seconds to overwrite or erase a chase depending on how much of the memory iscurrently filled.EDITING CHASESTo edit a chase that has already been recorded, press “record” followed by “chase”. Before making anychannel changes, press the number of the chase that you want to edit. The message “Edit this existingChase?” will appear in the display. Press “yes” and the chase will be called up and you can add to it ormodify it by selecting steps and changing any channel levels. You can also use the “erase” switch to removethe contents of the current step or if the step is empty, remove the step entirely. You can also insertadditional empty steps at the current step by pressing “add”. You will be prompted whether or not to addan empty chase step here. Press “yes” to insert a step at the current step number. All following chase stepswill be moved up one number. Once the new step is added you can record channel levels or presets there.After you have finished editing the chase you can store it at the same memory location or at a new locationby selecting a page and by pressing a number switch. You can also use this method to copy a chase toanother location by saving it without making any changes.FACTORY CHASESWhen you select chase memory page “FC” (factory chase) you can select from a list of 48 preprogrammedpan and tilt chases. Some hard to program effects such as circles and figure eights can be found here.Unlike chases that you program yourself, you must first select the fixtures you want included in the chasebefore you start it.One of the setup menus allows you to offset the pan or tilt of each of the factory chases. This can behelpful if you need to move the center of one of the many circle effects. First select the circle chase that isclosest to the size and location that you want and then while it is running use the setup menu “adjustfactory chases” to move the center. Be aware that this will affect any scene that uses this factory chase.19
AUDIO SWITCHThe audio switch enables the audio input as a trigger for chase steps. Pressing the “audio” switch turns onits LED. It will flash off briefly whenever an audio beat is detected at the audio input. Any chases that arerunning will sync to this beat unless the speed has been locked for that chase. Read the previous section onrecording chases regarding how to lock the chase speed. Turning on “audio” will automatically turn off“beat”. The audio switch state is not stored with a scene.BEAT SWITCHThe beat switch allows you to override the tempo or beat of a chase by tapping on the switch in time toany music that is playing. The LED will flash in time to the beat that is tapped in. Any chases that arerunning will sync to this beat unless the speed has been locked for that chase. Read the previous section onrecording chases regarding how to lock the chase speed. Pressing the “beat” switch will automatically turnoff “audio”. To turn off the beat, press and hold the “beat” switch for one second. The “beat” switch stateand beat tempo are not stored when recording a scene.20
SHOWSA show is a sequence or list of up to 255 scenes that can be played back at preprogrammed times or playedback manually by pressing the “go” switch for each scene. <strong>Show</strong> <strong>Designer</strong> 2 lets you record up to 24 pagesof 48 shows for a total of 1152 shows. <strong>Show</strong>s are good for running the controller without an operator orfor productions that never require changes on the fly. To create simple effects and repetitive movementsuse chases rather than shows.RECORDING SHOWSBefore recording a <strong>Show</strong> you must first record the scenes that will be included in the show. Consult theprevious sections on how to do this.To start recording a show press “record”, the “record” LED will flash. Next press “show”, the “show”LED will also flash. The page number will display the current <strong>Show</strong> page and any locations that alreadycontain <strong>Show</strong>s will be lit.The display will show the current step that is ready to be recorded along with the scene page and scenenumber in that step. The word “Empty” will appear in place of the scene page and number if there isnothing recorded at this step. The hold time for the step is displayed in minutes and seconds. The minutesand seconds are separated by colons “:” with seconds having a decimal point allowing tenths of a secondresolution.When you first start the record process, step 000, scene “Start” will be displayed. Step 0 is used to add adelay to the start of a timed show before the first scene is called. No scene can be recorded at step 0. If youdon’t want a delay time at the start of the show, leave the hold time as 00:00.0 and move on to step 1 bypressing the “+” switch, the “enter” switch or by incrementing data wheel #1.To record a show step, press the “scene” switch, the “scene” LED will be lit. Next, choose a scene for thisstep by selecting the page and pressing the desired scene number. Next, select the hold time for this step ifyou plan to have the show run by it self. If you plan to step the show manually, you do not need to enter ahold time. The time that you select is the time that this scene will be held until the next step is called. Youcan select a new time by moving the cursor to the minute or second number then press the + or - switch oruse data wheel #3 to change the time.Once a scene has been selected and the hold time set, press “enter”. The step number will automaticallyadvance to the next step. You can enter up to 255 steps in the show. If you press “enter” without selectinga scene, the step number will advance leaving the step empty.As you are recording a show you can select any step by moving the cursor under the step number andusing the + or - switch or data wheel #1 to select a new step. You can edit the scene number or hold timefor any recorded step this way. Pressing “enter” when on the last recorded step will add an additional stepto the end of the show. If you press “enter” while the step number is not at the end you will advance to thenext step number the same as if you incremented the step number using the data wheel.There are several other items that you can program while recording the show that will affect how it willplay. These are; loop, manual, and link. “Loop” can be set to on or off and as the name implies, determines21
whether the show will loop continuously or play through one time and then stop. “<strong>Manual</strong>” can be set toon or off and will determine if the show will play using the programmed hold times or will be advancedusing the go switch. “Link” lets you to select another show that will automatically follow this show after ithas played through.At any time while recording the show you can set loop or manual modes, select a link or enter a name forthe show. To set manual mode or program the link, use the right cursor switch to move the cursor on thedisplay to the right, continuing past the “loop” status. The screen will change, showing these additionalitems. To enter the show name, continue the cursor to the right past the link selections until the showname screen appears. Edit the name by putting the cursor under each character then use the + or - switchor data wheel #1 to change the character. You can also use an external keyboard to enter the namecharacters.Set the loop status to “on” to program the show to loop continuously or set it to “off” for the show to playonce through and stop.Set the manual mode status to “on” if you want to call the show steps using the “go” switch instead of theautomatic timer.If you want another show to automatically be called when this one ends, set the link to “on” and select thepage and show number for the linked show. If you enable a link, looping will be set to off automatically. Ifyou are running in manual mode, make sure the linked show is also set to manual, otherwise the timer willrestart when the linked show is called.After you have finished recording the steps and setting the show attributes, save the show by selecting apage and number where you want to store it. Make sure that the “scene” LED is off. If you select a shownumber that is already lit, a message will appear asking if you want to write over the existing show. Press“yes” or “no”.Note: It can take up to 30 seconds to overwrite or erase a show depending on how much of the memory iscurrently filled.After you have saved the show, <strong>Show</strong> <strong>Designer</strong> 2 remains in record mode allowing you to continue to editthe show. To exit record mode, press “record”, the LEDs will stop flashing.PLAYING SHOWSTo playback a show, press the “show” switch, and then select the desired page and number switch. Thedisplay will show the page, show number and name of the show along with the current step, the currentscene and hold time. The show will start immediately from step 0 which is the “start” step. If the show isset to run in manual mode, the hold time will display “manual” and you will have to press the go switch toadvance the show steps otherwise it will run automatically. You can only run one show at a time and showscan only call one scene at a time. If you have scene “add mode” enabled, channel changes will trackthrough from one scene to the next. Consult the “Scenes” chapter for information about “add mode”.Here are some useful tips for running shows. Press the “black” switch to pause a show and to black out thefixtures. Press “black” again to resume the show and turn the fixtures back on. If you press black and holdit for 1 second the show will be turned off and all channels will go to 0. If you press the number switch ofthe show that is currently running the show will be turned off and the fixtures will go to black. If you select22
a new show while one is running it will replace the current show. If you select a new scene while a show isrunning it will also turn off the show. If at any time you need to see the show display for a show that isrunning you can restore it by pressing the “show” switch.If you are using the automatic timer to run the show, press the left arrow switch to pause the timer and theright arrow switch to continue. Press the right arrow switch to advance a show to the next step if the showis not paused. You can also press the “go” switch to call the next show step, even when not in manualmode. This gives you the option of manually overriding the show timer by turning off the clock with theleft arrow switch and then manually stepping the show using the “go” switch. You can turn the clock backon at any time by pressing the right arrow switch. If the show was recorded for manual mode the clockcannot be turned on.If the show is set to loop, it will play continuously restarting after the last step’s hold time has counteddown to 0 or if you press “go” during the last step. If loop is set to “off”, the show will end after the lastscene has been called. If there is a link programmed with the show, the linked show will start as soon as thelast step’s hold time has elapsed or after the go switch is pressed in manual mode following the last step.ERASE SHOWTo erase an existing show, press “record” then “show” then “erase”. As when recording a show, all LEDsthat contain a show will be lit. Next select the show to erase. That show name will appear in the LCD. Themessage “Erase this <strong>Show</strong>?” will also appear. Press “yes” or “no”. If you press “yes” the show will beerased. Erase show only works when there is no show currently being edited. While editing a show, “erase”is used to erase show steps. You can abort show erase at any time by either pressing “no” or by exitingrecord mode by pressing the “record” switch.Note: It can take up to 30 seconds to overwrite or erase a show depending on how much of the memory iscurrently filled.EDITING SHOWSTo edit a show that has already been recorded, press “record” followed by “show”. Instead of enteringsteps for a new show, press the show number of the one you want to edit. The message “Edit this existing<strong>Show</strong>?” will appear in the display. Press “yes” and the show will be called up and you can add to it ormodify it by selecting steps and changing any value. You can use the erase switch to remove a step. Youcan also insert additional steps by pressing “add”. You will be prompted whether or not to add an emptyshow step here. Press “yes” to insert an empty show step at the current step number. All following showsteps will be moved up one number. After the empty step is added you can record a scene or time valuethere.After editing, a show can be saved at the same or at a new location by pressing any number switch. Youcan use this method to copy a show to another memory location by calling it for edit and then saving itwithout making any changes. Please note that the “scene” LED must be turned off before you can save theshow.23
PREVIEWPreview mode allows you to first see the name of a scene, preset, chase or show before calling it. With the“preview” LED lit, the display will show the page and number as well as the name of the selected item.The “go” switch is then used to call that item. The “go” LED will light up when a valid item is selected.You have many more options when calling scenes in preview mode. In addition to being able to selectscenes with the number switches you can also use an external keyboard, the + or – switches or the wheelsto select the page, scene number or to change the fade time. If you are using an external keyboard to selectscenes, move the cursor on the display using the left or right arrow keys to choose page, scene or fade time.You can enter numbers from the keyboard and then use the enter key to call the scene. Currently you canonly call scenes but not presets, chases or shows using an external keyboard.You can use the “F1 – F7” keys on an external keyboard to call the top row of function switches (fixture,fixture group, preset, etc.)SCENE MASTERSThe 8 faders can also be used to call scenes. In this mode the faders allow manual control of thecrossfading between scenes. To use the faders this way, the “masters” LED must be lit as well and the“scene” LED. Scenes 1 through 32 of the currently selected scene page can then be called using 4 banks of8 faders.To start a scene, first move the fader all the way to the bottom to reset it. If the fader is already at thebottom it doesn’t need to be reset. The corresponding scene will be assigned to the fader as it is movedupwards. Any chases that are part of the scene will start at this time. Channels that are set to snap at thestart of a fade will also move to the scene levels right away. Channels that are set to snap at the end of afade will move to their scene levels when the fader reaches the top. All channels set to crossfade will followthe movement of the fader. Using the scene masters allows 8 scenes to be running at the same timeprovided they are controlling different channels. Starting a new scene that uses some of the same channelsas a scene that is already active will steal those channels for the new scene.NOTE: To use the faders as scene masters, the “masters” LED must be lit and the “scene” LED must belit. The scene will be called from the current scene page that is shown in the page display. That scene willstay attached to that fader until that fader is reset (moving it to the bottom position). The scene will staywith that fader even if you change scene pages until the fader is reset.HOW THE SCENE MASTERS WORKThe <strong>Show</strong> <strong>Designer</strong> 2 is designed primarily for controlling moving lights so almost every function is "LTP"or "latest or last action takes precedence". For those familiar with all of the controllers out there you knowthat moving lights work best using this type of system rather than "HTP" or "highest takes precedence"which is usually the best way to control dimmers. With LTP, whenever a new action takes place such ascalling a scene or moving a fader (the latest action), any lighting channel that is under the control of thataction is changed to the new value. Using HTP, an action only takes control of a channel when that24
action’s value or intensity is higher than the current value controlling that channel. That's great whencontrolling groups of dimmers with multiple master faders but not so great when controlling moving lightsthat don't really care how high the intensity of a channel is since you are controlling things like wheels andmirrors.There are several methods of master fader operation used by the many different brands of lightingcontrollers out there. The method chosen for the SD2 uses LTP and gives you manual control of thecrossfade of all channels within a scene. It also gives you the ability to "pull back" the fader allowing you tomove the crossfade in both directions. Some consoles use LTP but only allow you to advance the fadertowards the destination but do nothing if you pull the fader back. To allow "pull back" the SD2 takes asnap shot of all channels that are included in the scene to set the "pull back" values. Any channels that arenot part of the scene won’t be affected. When you reset a scene master fader by moving it to the bottomthen move it up past the trigger point, which is just slightly up from the bottom, the snap shot is saved.Also any chases in the scene are started. This means that you can move the scene master fader up anddown and the lights will move between the current values and the values of the scene assigned to themaster.This can cause problems if you are trying to operate the scene masters on the SD2 as dimming masters likeon an HTP console. When a scene master on the SD2 takes control of a dimmer that is already on, it willtake a snap shot of the current "on" value and use that as the pull back value. When you pull the masterback the dimmer doesn't go to 0, it goes to whatever the start value was. To work around this problem andmake a master fader that controls dimmers only, you must first record a scene for that master that onlycontains the dimmers that you want to control. Always start building the scene by clearing all channels first.Do this by holding down the black switch till its led goes off. This clears the scene editor. Next start addingdimmer channels by setting their levels to full, don’t change any other channels or they will be included inthe scene. Also don’t remove dimmers from the scene by pulling their levels down to 0, they will still be inthe scene and they will have the value 0. Also be aware that if two scene masters are sharing some of thesame dimmer channels there can be problems when you try to use them both together. Moving one whilethe other is up will take a snap shot of those shared channels at some value other than 0.MIDI<strong>Show</strong> <strong>Designer</strong> 2 allows you to use MIDI to call scenes using a MIDI sequencer so that you cansynchronize lighting to a MIDI performance. The scene page and number is encoded in a MIDI messagethat is sent to the <strong>Show</strong> <strong>Designer</strong>’s MIDI output when a scene is selected using the number switches or the“go” switch. The “black” switch also sends a MIDI message allowing you to record a blackout or blackoutrestore. When that same MIDI message is returned to the MIDI input, that scene will be called. Since the<strong>Show</strong> <strong>Designer</strong> 2 uses its own type of MIDI message to record scene changes it is recommended that youuse the <strong>Show</strong> <strong>Designer</strong> 2 to record the performance.Note: The MIDI channel is set using the setup “menu”.25
USING THE DISK DRIVEThe disk drive is used for memory backups and software updates when it is installed in your <strong>Show</strong><strong>Designer</strong> 2. The disks that you read and write using the <strong>Show</strong> <strong>Designer</strong> 2 can also be used on your PCallowing you to make copies and download software updates from the factory website.MEMORY BACKUPGo to the menu function “save memory file to disk”, the message “Press enter to save file to disk” willappear on the top line of the display. The default file name will appear on the bottom line. You can use thedata wheel or an external keyboard to enter a new file name. Insert a formatted disk in the drive and press,“enter”. The message “File has been saved to disk” will appear when finished. It can take several minutesto write the file depending on how much memory has been used. The contents of the entire <strong>Show</strong><strong>Designer</strong> 2 memory are backed up including all menu settings, fixture profiles, scenes, presets, chases andshows. The disk file is a binary file and will have the DOS file extension .sdm and is compatible withWindows as long as you adhere to Window’s file naming rules. The file name can use up to 8 characters.<strong>Show</strong> <strong>Designer</strong> 2 does not support Windows long filenames (names with more than 8 characters).Important Note: This file type is different than the text file type used to back up the memory using theCOM port as described in the next chapter. The two file types are not interchangeable even though theyare both used for the same purpose. You can’t take a memory file that you made with a COM port backupand load it in using the disk drive. You must use the COM port to reload that file.MEMORY RESTOREWith your memory backup disk inserted in the drive, go to the menu function “load memory file fromdisk”. The message “Select memory file, then press enter” will appear on the top line of the display. Thename of the first <strong>Show</strong> <strong>Designer</strong> 2 memory file on the disk will appear on the bottom line of the display.Use the + or - switch or data wheel 1 to select the desired file if there is more than one memory file on thedisk. Press, “enter” to load the file. Warning: the current memory will be overwritten. It can takeseveral minutes to load depending on the size of the file. The <strong>Show</strong> <strong>Designer</strong> 2 will reboot after the file hasbeen successfully loaded.SOFTWARE UPDATEInsert a disk with the software update file on it. The file must have the name SD2Vxxx.txt (xxx is theversion number). Go to the <strong>Show</strong> <strong>Designer</strong> 2 menu function “update software”, and then press, “enter”. Ifthe proper file name is found on the disk, the <strong>Show</strong> <strong>Designer</strong> 2 will go into update mode and start readingthe file. The message “receiving new program” will appear in the display. It will take several minutes tocomplete the update. After the software is successfully updated the <strong>Show</strong> <strong>Designer</strong> 2 will reboot with thenew version installed. If there are any errors an error message will appear and you will have to start overusing the auto load method described in the next paragraph. Software updates can be downloaded from thefactory website at www.elationlighting.com.SOFTWARE UPDATE USING AUTO LOADThe auto load method of updating the software forces the <strong>Show</strong> <strong>Designer</strong> 2 to load new software onpower up. This may be necessary if there were problems trying to update the software using the menufunction or if an update was interrupted by a power failure. The <strong>Show</strong> <strong>Designer</strong> 2 will automatically power26
up in auto load mode if the program was improperly installed or if there is no program installed. Themessage “Rom empty, reload program” will appear in the display. You can also force the <strong>Show</strong> <strong>Designer</strong>into auto load by holding down the menu and erase switches when powering up. The message “downloadnew program” will appear in the display. You must insert a disk with the new software program on itbefore powering up and you must also rename the new software file “autoload.txt”. The disk drive willautomatically try to load any file with this name on power up.FIXTURE PROFILESFixture profiles are small files that are available from elationlighting.com that contain detailed informationabout a lighting fixture such as the name and function of each of the channels as well as the name andDMX values of steps within a channel. Once loaded, a profile can be selected from the fixture list whenchoosing fixtures. Fixture profiles are helpful when using the data wheels to program lighting fixturechannels. The display will be able to show the function and current setting for each channel. The wheelswill be able to select from preprogrammed steps within a channel such as the colors on a color wheel.Fixture profiles also contain “factory presets” which allow you to select colors, gobos or effects using thenumber switches instead of the channel wheels or the faders. These presets are accessible from 4 presetpages labeled “F1” through “F4”. These 4 pages follow page 24 when using the page up switch and arebelow page 1 when using the page down switch.To load a fixture profile using the disk drive, first insert a disk that contains the fixture profile on it then goto the menu function “Load fixture profile from disk” and press “enter”. When this menu item is selectedthe message “Select fixture file, then press enter” will appear on the top line of the display, the bottom lineof the display will show the first fixture profile found on the disk. Use the + or – switch or data wheel 1 toselect a profile (if there is more that one profile on the disk) then press “enter”. The profile will be loadedinto memory and can then be selected using the “choose fixtures” menu. Up to 256 fixture profiles can beloaded into memory. If you don’t have the disk drive option installed, consult the section in the nextchapter on how to load fixture profiles using the COM port.NOTE: Fixture profile file names end with the file extension .sdf and cannot be more that 8 characters inlength not including the extension.27
USING THE COMPACT FLASH INTERFACEIf you have the compact flash interface installed, it will appear and act the same as a floppy disk to theSD2. Refer to the instructions regarding the disk drive. One note of importance: The SD2 compact flashinterface will only work with cards that are formatted using the FAT12 or FAT16 file systems. This isstandard on most small capacity cards. Larger capacity (gigabyte) cards are sometimes formatted using theFAT32 files system or NTFS. These will not work unless you reformat them to FAT16.Not all brands of CF cards have been tested on this interface. We recommend using SanDisk brand cards.They have been tested and work well. You don’t need a very large capacity card for the SD2, 32MB or64MB is sufficient. As with the floppy disk interface, long filenames (longer than 8 characters) are notsupported and folders are not supported. All files must reside in the root directory to be accessible to theSD2. Please also note that the card will insert with the label side down on some units. The card socket ispolarized and will only allow you insert the card the correct way.USING THE COMPUTER PORTIf you do not have the disk drive option installed on your <strong>Show</strong> <strong>Designer</strong> 2, the RS-232 port can be used toconnect to a personal computer in order to do memory backups, software updates and to load fixtureprofiles. You will need a serial lap link cable sometimes referred to as a null modem cable available at anycomputer store. A lap link cable is normally used to connect a laptop computer to a desktop computer orto connect 2 computers together. A standard RS-232 cable will not work. Connect the 9 pin RS-232 porton <strong>Show</strong> <strong>Designer</strong> 2 to one of the serial “COM” ports on your PC. Some COM ports use a 25 pinconnector and some use a 9 pin. Most lap link cables come with both types of connectors.Note: If you have the disk drive option installed, software updates must use the disk drive and not the RS-232 port. You can however do memory backups and load fixture profiles with the COM port. Memorybackups are much faster using the disk drive.CONFIGURING WINDOWSElation now offers a program that can be downloaded from the web site at www.elationlighting.com called“SD Backup” that is designed to handle communication between a PC and the <strong>Show</strong> <strong>Designer</strong> lightingcontrollers. Before this program was available you had to use the Windows accessory “Hyper Terminal”for all communication with your PC but with “SD Backup” the process has been simplified. “SD Backup”will also allow you to download a fixture profile, which wasn’t possible using Hyper Terminal. Instructionsfor using Hyper Terminal are still included here but we recommend that you use the SD Backup programinstead.Determine which of your COM ports is available on your PC and connect it to the RS-232 port on the<strong>Show</strong> <strong>Designer</strong> 2 as described in the previous section. COM 1 is sometimes used for the mouse on yourPC so you will probably be using COM 2 to connect to the <strong>Show</strong> <strong>Designer</strong> 2.If you have installed the SD Backup program, follow the directions on the help file included with theprogram. If you want to use Hyper Terminal you must first configure it to work with the <strong>Show</strong> <strong>Designer</strong> 2.28
Run Hyper Terminal by clicking on “Start” in Windows then “Programs” then “Accessories” then “HyperTerminal”. If for some reason Hyper Terminal is not installed on your version of Windows, install it fromyour Windows CD. Go to the control panel, select Add/Remove Programs, select Windows Setup, andthen select communications. Follow the instructions.Once the Hyper Terminal folder is open, double click on “Hypertrm.exe” or “Hypertrm” which will startthe Hyper Terminal program. You will be asked to choose a name and an icon. Name it <strong>Show</strong> <strong>Designer</strong>then pick any icon then click on OK. Go to the bottom of the next dialog box and choose “connect to”“Direct to COM 2”. Ignore the telephone number and other settings in this box then click OK. In the nextdialog box, set bits per second to 19200, data bits to 8, parity to none, stop bits to 1, flow control to none,then click OK. You will now be running Hyper Terminal. One last item needs to be set by clicking on“File” in the upper left corner of the window, then “Properties”, then select the “settings” tab. From thesettings tab click on the box that says “ASCII Setup”. From that dialog box make sure the box labeled“send line ends with line feeds” is checked, you can also leave the box labeled “wrap lines” checked butleave all of the other boxes unchecked. Click OK and you are done with setup. Close Hyper Terminal andyou will be prompted to save this Hyper Terminal setup. Click yes to save it and you will return to theHyper Terminal folder. There should now be a program in the folder labeled “<strong>Show</strong> <strong>Designer</strong>.ht” or“<strong>Show</strong> <strong>Designer</strong>”. You may want to make a shortcut on your desktop if you plan to use your PC with<strong>Show</strong> <strong>Designer</strong> 2 often. From this point on, whenever you communicate with <strong>Show</strong> <strong>Designer</strong> 2 using yourPC, call this <strong>Show</strong> <strong>Designer</strong> Hyper Terminal configuration.MEMORY BACKUP USING THE COMPUTER PORTOnce configured, you can use SD Backup or Hyper Terminal to back up the <strong>Show</strong> <strong>Designer</strong> 2 memoryusing your PC. Connect the <strong>Show</strong> <strong>Designer</strong> 2 to your PC as described in the previous paragraphs.If you are using the SD Backup program, follow the instructions for “Receive File”. To use HyperTerminal, call the version of Hyper Terminal that you created for <strong>Show</strong> <strong>Designer</strong> 2. Click on “Transfer” onthe top menu bar and select “Capture Text”. A dialog box will appear allowing you to select a folder andname for the backup file. Use a name like “SD2 backup1.txt”. Click “Start” and Hyper Terminal is nowready to receive the file from <strong>Show</strong> <strong>Designer</strong> 2.Next, go to the menu selection on the <strong>Show</strong> <strong>Designer</strong> 2 labeled “save memory file to COM port” and pressthe “enter” switch. The display will read, “Press enter to send memory file”. Press “enter” to start thetransmission from <strong>Show</strong> <strong>Designer</strong> 2. An encoded copy of the entire memory will be transmitted to yourPC. If you are using Hyper Terminal, a series of numbers will be displayed in the Hyper Terminal windowas the file is being copied to your disk drive. The time needed to send the memory file will vary dependingon the amount of memory currently in use. When the file is finished being sent, <strong>Show</strong> <strong>Designer</strong> 2 willreturn to its startup display and the numbers will stop scrolling in the Hyper Terminal window. You caneither close Hyper Terminal or return to the “capture text” pull down menu and select “stop”, the file willautomatically be saved.Note: When creating additional memory backup files using Hyper Terminal, always start with a new textfile. Hyper Terminal will not write over an old file that has data in it but will add the new data to the filegiving you multiple memory dumps in one file.29
MEMORY RESTORE USING THE COMPUTER PORTTo copy a memory file from your PC back to <strong>Show</strong> <strong>Designer</strong> 2, first go to the menu selection in <strong>Show</strong><strong>Designer</strong> 2 labeled “load memory file from COM port”. Press “enter” and the display will read, “Waitingfor file from COM port”. <strong>Show</strong> <strong>Designer</strong> 2 is now ready to receive the file from your PC.If you are using SD Backup, follow the instructions for “Send File”. If using Hyper Terminal, call theversion of Hyper Terminal that you created for <strong>Show</strong> <strong>Designer</strong> 2. Click on “Transfer” on the top menu barand select “Send Text File”. A dialog box will appear allowing you to select the <strong>Show</strong> <strong>Designer</strong> text filethat you made when you backed up. Find the drive and folder where you created the file if it is not in thecurrent window, select the file and click on “Open”. Hyper Terminal will begin to transmit the file. The<strong>Show</strong> <strong>Designer</strong> 2 display will read “receiving file”. After the file has been sent, <strong>Show</strong> <strong>Designer</strong> 2 will restartand show its startup display. If any errors have been detected, <strong>Show</strong> <strong>Designer</strong> 2 will prompt you to retry.Check your connections and try again. The length of time it takes to update the memory will varydepending on the amount of memory in use at the time it was recorded.UPDATING THE SOFTWAREThe software that runs <strong>Show</strong> <strong>Designer</strong> 2 can be updated with new versions available from the ElationLighting web site at www.elationlighting.com. New software updates will include things such as newfeatures. You can also download updated versions of this manual that will describe any new features.To copy the new software file from your PC to <strong>Show</strong> <strong>Designer</strong> 2, go to the <strong>Show</strong> <strong>Designer</strong> 2 menuselection labeled “update software”. Press “enter” and the display will read, “download new program”.<strong>Show</strong> <strong>Designer</strong> 2 is now ready to receive the file from your PC. As an alternative you can access this menuby holding down the “menu” and “erase” switch while powering up <strong>Show</strong> <strong>Designer</strong> 2.If you are using SD Backup, follow the instructions for “Send File”. If you are using Hyper Terminal, callthe version of Hyper Terminal that you created for <strong>Show</strong> <strong>Designer</strong> 2. Click on “Transfer” on the top menubar and select “Send Text File”. A dialog box will appear allowing you to select the text file that youdownloaded from the web site. Make sure that the file has been unzipped before trying to use it (the filewill end with .txt not .zip). Find the drive and folder where the file is located, select the file and click on“Open”. Hyper Terminal will begin to transmit the file. The <strong>Show</strong> <strong>Designer</strong> 2 display will read, “receivingnew program”. After the file has been sent, <strong>Show</strong> <strong>Designer</strong> 2 will restart and show its startup display. If anyerrors have been detected, <strong>Show</strong> <strong>Designer</strong> 2 will prompt you to retry. Check your connections and tryagain. It will take several minutes to transfer the file.Software updates must be done from a floppy disk if you have the disk drive option installed.LOAD FIXTURE PROFILEYou must use the SD Backup program to send a fixture profile to the <strong>Show</strong> <strong>Designer</strong> 2 using your PC.Hyper Terminal will not work for this. On the SD2, go to the menu item “Load fixture profile from COMport”. The message “Ready to receive fixture profile, press enter to cancel” will appear on the display. Usethe “Send File” function on the SD Backup program to send a fixture profile to the <strong>Show</strong> <strong>Designer</strong> 2. The<strong>Show</strong> <strong>Designer</strong> 2 will wait indefinitely until you send the file or until you press the “enter” switch to cancel.30
The following is a basic list of lighting fixtures in the fixture library. More detailed fixture profilesare available from elationlighting.com and can be loaded into the memory.Generic Dimmer (1 Channel)32 DMX ChannelsElation Active Scan/WaveElation Alkalite 6 ChannelsElation CMY Zoom 250Elation Design Spot 250Elation DP-415Elation DP-640Elation Easy Color 7 Channel ModeElation Easy Color 9 Channel ModeElation Focus Spot 250Elation Fog/Haze 1 ChannelElation Power Spot 250Elation Power Spot 575Elation Power Spot 575IEElation Power Spot 700Elation Power Wash 250Elation Power Wash 250BElation Power Wash 575EElation ProcolorElation Protron ColorElation Protron StarElation Stage ColorElation Vision Color 250Elation Vision Scan 250Elation Vision Scan 575Elation Waterfall 250 ProElation Waterfall 250Elation Xcelon 575American DJ Accu Spot/Scan 250American DJ Accu Roller 250American DJ Accu Color 250American DJ Accu Spot 300American DJ Accu Wash 250American DJ Auto Spot 150American DJ Color 250DAmerican DJ Color FusionAmerican DJ Deco 250American DJ Deluxe Scan 250American DJ DJ Scan 250American DJ DJ Spot 250American DJ DP-DMX20 Dimmer PackAmerican DJ Fantasy 250American DJ Fantasy Scan 250American DJ FireburstAmerican DJ Fusion Scan 250American DJ Illusion 250American DJ Mega-Strobe/DMXAmerican DJ OrbitronAmerican DJ P36, P64American DJ Pocket ScanAmerican DJ Rainbow-250American DJ Scantron 250/Rollertron 250American DJ Ultra Scan 250High End Cyberlight 20 Channel ModeHigh End Studio BeamHigh End Studio Color 250High End Studio Color 575High End Studio Spot 250High End Studio Spot 575High End Studio Spot CMYHigh End Technobeam 18 Channel ModeHigh End TrackspotMartin CX10Martin Entour Mode 2Martin Krypton Mode 2Martin Mac 250 Mode 4Martin Mac 300 Mode 4Martin Mac 500 Mode 4Martin Mac 550 Mode 2Martin Mac 600 Mode 4Martin Mac 600 NT Mode 4Martin Mac 1200 Mode 4Martin Mac 2000Martin MX-1, MX-4Martin MX10Martin Pro 918 Mode 431