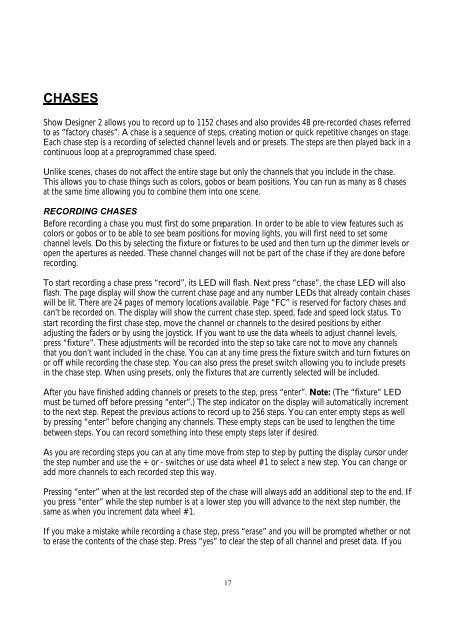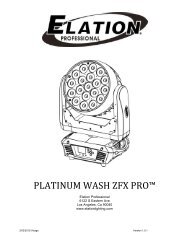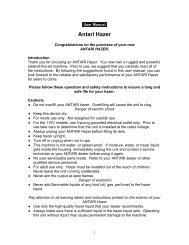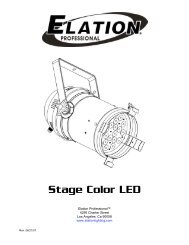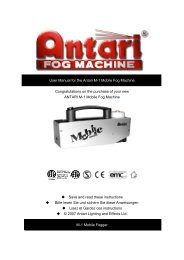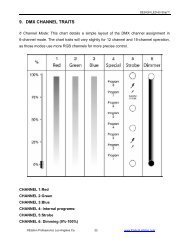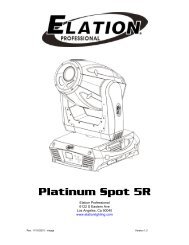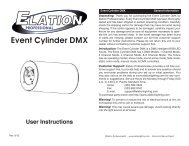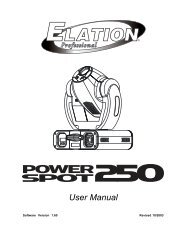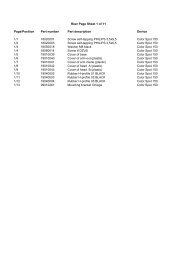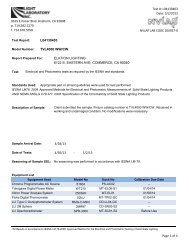Create successful ePaper yourself
Turn your PDF publications into a flip-book with our unique Google optimized e-Paper software.
CHASES<strong>Show</strong> <strong>Designer</strong> 2 allows you to record up to 1152 chases and also provides 48 pre-recorded chases referredto as “factory chases”. A chase is a sequence of steps, creating motion or quick repetitive changes on stage.Each chase step is a recording of selected channel levels and or presets. The steps are then played back in acontinuous loop at a preprogrammed chase speed.Unlike scenes, chases do not affect the entire stage but only the channels that you include in the chase.This allows you to chase things such as colors, gobos or beam positions. You can run as many as 8 chasesat the same time allowing you to combine them into one scene.RECORDING CHASESBefore recording a chase you must first do some preparation. In order to be able to view features such ascolors or gobos or to be able to see beam positions for moving lights, you will first need to set somechannel levels. Do this by selecting the fixture or fixtures to be used and then turn up the dimmer levels oropen the apertures as needed. These channel changes will not be part of the chase if they are done beforerecording.To start recording a chase press “record”, its LED will flash. Next press “chase”, the chase LED will alsoflash. The page display will show the current chase page and any number LEDs that already contain chaseswill be lit. There are 24 pages of memory locations available. Page “FC” is reserved for factory chases andcan’t be recorded on. The display will show the current chase step, speed, fade and speed lock status. Tostart recording the first chase step, move the channel or channels to the desired positions by eitheradjusting the faders or by using the joystick. If you want to use the data wheels to adjust channel levels,press “fixture”. These adjustments will be recorded into the step so take care not to move any channelsthat you don’t want included in the chase. You can at any time press the fixture switch and turn fixtures onor off while recording the chase step. You can also press the preset switch allowing you to include presetsin the chase step. When using presets, only the fixtures that are currently selected will be included.After you have finished adding channels or presets to the step, press “enter”. Note: (The “fixture” LEDmust be turned off before pressing “enter”.) The step indicator on the display will automatically incrementto the next step. Repeat the previous actions to record up to 256 steps. You can enter empty steps as wellby pressing “enter” before changing any channels. These empty steps can be used to lengthen the timebetween steps. You can record something into these empty steps later if desired.As you are recording steps you can at any time move from step to step by putting the display cursor underthe step number and use the + or - switches or use data wheel #1 to select a new step. You can change oradd more channels to each recorded step this way.Pressing “enter” when at the last recorded step of the chase will always add an additional step to the end. Ifyou press “enter” while the step number is at a lower step you will advance to the next step number, thesame as when you increment data wheel #1.If you make a mistake while recording a chase step, press “erase” and you will be prompted whether or notto erase the contents of the chase step. Press “yes” to clear the step of all channel and preset data. If you17