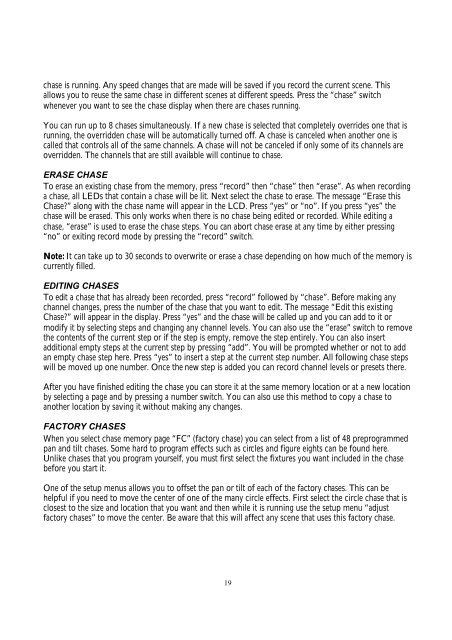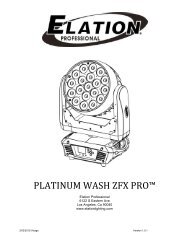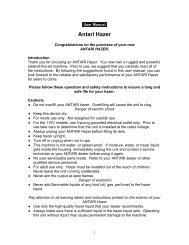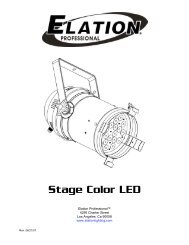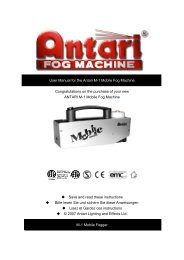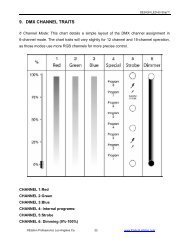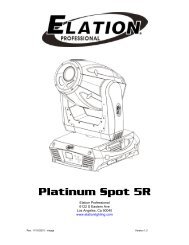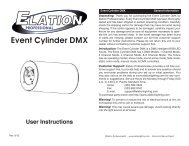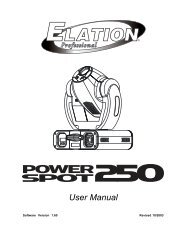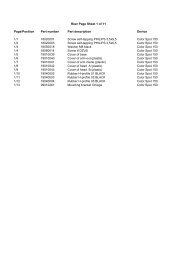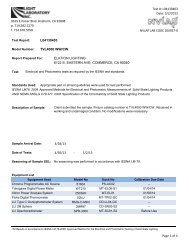You also want an ePaper? Increase the reach of your titles
YUMPU automatically turns print PDFs into web optimized ePapers that Google loves.
chase is running. Any speed changes that are made will be saved if you record the current scene. Thisallows you to reuse the same chase in different scenes at different speeds. Press the “chase” switchwhenever you want to see the chase display when there are chases running.You can run up to 8 chases simultaneously. If a new chase is selected that completely overrides one that isrunning, the overridden chase will be automatically turned off. A chase is canceled when another one iscalled that controls all of the same channels. A chase will not be canceled if only some of its channels areoverridden. The channels that are still available will continue to chase.ERASE CHASETo erase an existing chase from the memory, press “record” then “chase” then “erase”. As when recordinga chase, all LEDs that contain a chase will be lit. Next select the chase to erase. The message “Erase thisChase?” along with the chase name will appear in the LCD. Press “yes” or “no”. If you press “yes” thechase will be erased. This only works when there is no chase being edited or recorded. While editing achase, “erase” is used to erase the chase steps. You can abort chase erase at any time by either pressing“no” or exiting record mode by pressing the “record” switch.Note: It can take up to 30 seconds to overwrite or erase a chase depending on how much of the memory iscurrently filled.EDITING CHASESTo edit a chase that has already been recorded, press “record” followed by “chase”. Before making anychannel changes, press the number of the chase that you want to edit. The message “Edit this existingChase?” will appear in the display. Press “yes” and the chase will be called up and you can add to it ormodify it by selecting steps and changing any channel levels. You can also use the “erase” switch to removethe contents of the current step or if the step is empty, remove the step entirely. You can also insertadditional empty steps at the current step by pressing “add”. You will be prompted whether or not to addan empty chase step here. Press “yes” to insert a step at the current step number. All following chase stepswill be moved up one number. Once the new step is added you can record channel levels or presets there.After you have finished editing the chase you can store it at the same memory location or at a new locationby selecting a page and by pressing a number switch. You can also use this method to copy a chase toanother location by saving it without making any changes.FACTORY CHASESWhen you select chase memory page “FC” (factory chase) you can select from a list of 48 preprogrammedpan and tilt chases. Some hard to program effects such as circles and figure eights can be found here.Unlike chases that you program yourself, you must first select the fixtures you want included in the chasebefore you start it.One of the setup menus allows you to offset the pan or tilt of each of the factory chases. This can behelpful if you need to move the center of one of the many circle effects. First select the circle chase that isclosest to the size and location that you want and then while it is running use the setup menu “adjustfactory chases” to move the center. Be aware that this will affect any scene that uses this factory chase.19