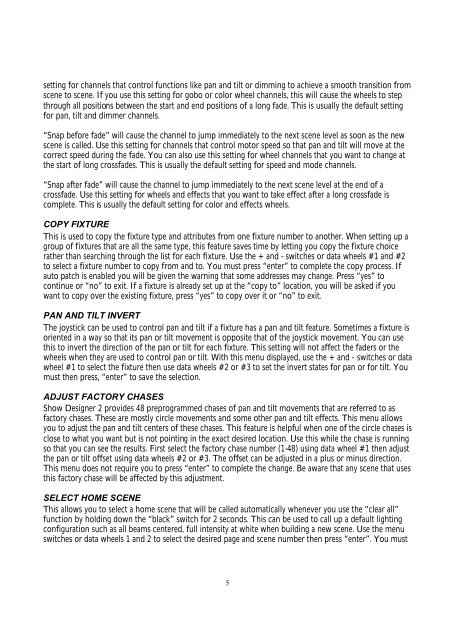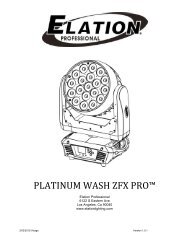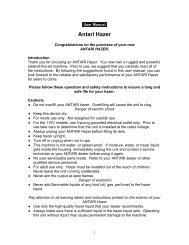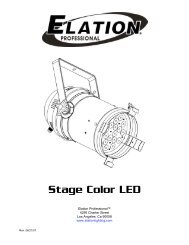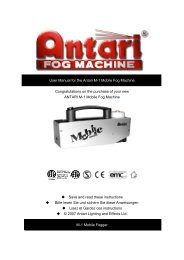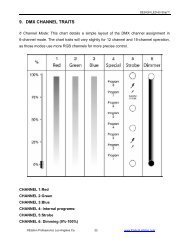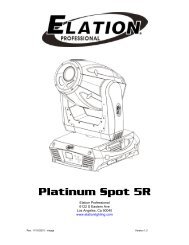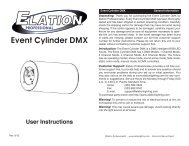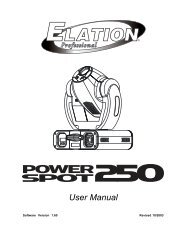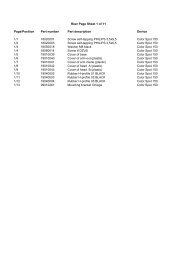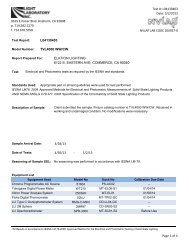Create successful ePaper yourself
Turn your PDF publications into a flip-book with our unique Google optimized e-Paper software.
setting for channels that control functions like pan and tilt or dimming to achieve a smooth transition fromscene to scene. If you use this setting for gobo or color wheel channels, this will cause the wheels to stepthrough all positions between the start and end positions of a long fade. This is usually the default settingfor pan, tilt and dimmer channels.“Snap before fade” will cause the channel to jump immediately to the next scene level as soon as the newscene is called. Use this setting for channels that control motor speed so that pan and tilt will move at thecorrect speed during the fade. You can also use this setting for wheel channels that you want to change atthe start of long crossfades. This is usually the default setting for speed and mode channels.“Snap after fade” will cause the channel to jump immediately to the next scene level at the end of acrossfade. Use this setting for wheels and effects that you want to take effect after a long crossfade iscomplete. This is usually the default setting for color and effects wheels.COPY FIXTUREThis is used to copy the fixture type and attributes from one fixture number to another. When setting up agroup of fixtures that are all the same type, this feature saves time by letting you copy the fixture choicerather than searching through the list for each fixture. Use the + and - switches or data wheels #1 and #2to select a fixture number to copy from and to. You must press “enter” to complete the copy process. Ifauto patch is enabled you will be given the warning that some addresses may change. Press “yes” tocontinue or “no” to exit. If a fixture is already set up at the “copy to” location, you will be asked if youwant to copy over the existing fixture, press “yes” to copy over it or “no” to exit.PAN AND TILT INVERTThe joystick can be used to control pan and tilt if a fixture has a pan and tilt feature. Sometimes a fixture isoriented in a way so that its pan or tilt movement is opposite that of the joystick movement. You can usethis to invert the direction of the pan or tilt for each fixture. This setting will not affect the faders or thewheels when they are used to control pan or tilt. With this menu displayed, use the + and - switches or datawheel #1 to select the fixture then use data wheels #2 or #3 to set the invert states for pan or for tilt. Youmust then press, “enter” to save the selection.ADJUST FACTORY CHASES<strong>Show</strong> <strong>Designer</strong> 2 provides 48 preprogrammed chases of pan and tilt movements that are referred to asfactory chases. These are mostly circle movements and some other pan and tilt effects. This menu allowsyou to adjust the pan and tilt centers of these chases. This feature is helpful when one of the circle chases isclose to what you want but is not pointing in the exact desired location. Use this while the chase is runningso that you can see the results. First select the factory chase number (1-48) using data wheel #1 then adjustthe pan or tilt offset using data wheels #2 or #3. The offset can be adjusted in a plus or minus direction.This menu does not require you to press “enter” to complete the change. Be aware that any scene that usesthis factory chase will be affected by this adjustment.SELECT HOME SCENEThis allows you to select a home scene that will be called automatically whenever you use the “clear all”function by holding down the “black” switch for 2 seconds. This can be used to call up a default lightingconfiguration such as all beams centered, full intensity at white when building a new scene. Use the menuswitches or data wheels 1 and 2 to select the desired page and scene number then press “enter”. You must5