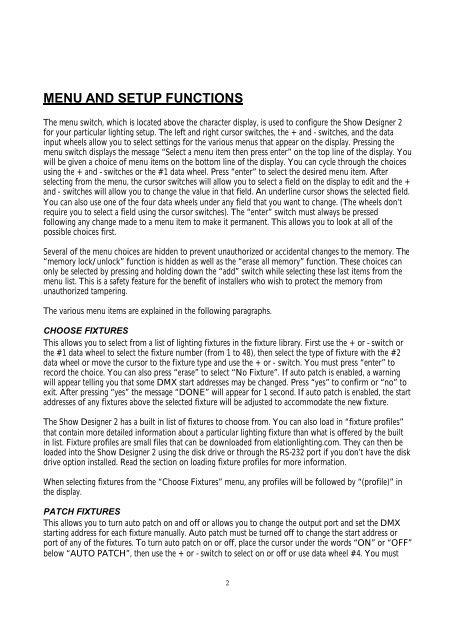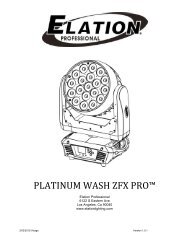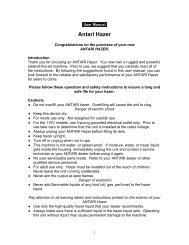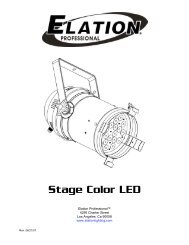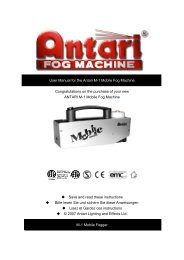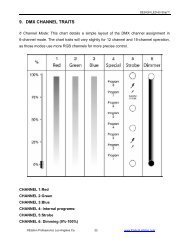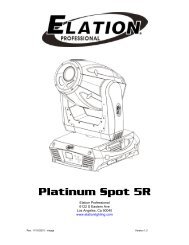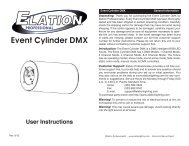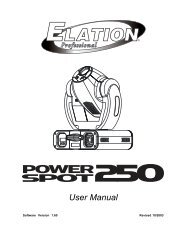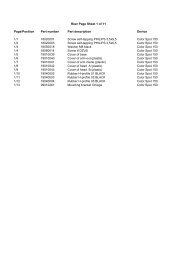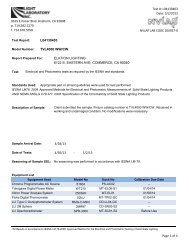Create successful ePaper yourself
Turn your PDF publications into a flip-book with our unique Google optimized e-Paper software.
MENU AND SETUP FUNCTIONSThe menu switch, which is located above the character display, is used to configure the <strong>Show</strong> <strong>Designer</strong> 2for your particular lighting setup. The left and right cursor switches, the + and - switches, and the datainput wheels allow you to select settings for the various menus that appear on the display. Pressing themenu switch displays the message “Select a menu item then press enter” on the top line of the display. Youwill be given a choice of menu items on the bottom line of the display. You can cycle through the choicesusing the + and - switches or the #1 data wheel. Press “enter” to select the desired menu item. Afterselecting from the menu, the cursor switches will allow you to select a field on the display to edit and the +and - switches will allow you to change the value in that field. An underline cursor shows the selected field.You can also use one of the four data wheels under any field that you want to change. (The wheels don’trequire you to select a field using the cursor switches). The “enter” switch must always be pressedfollowing any change made to a menu item to make it permanent. This allows you to look at all of thepossible choices first.Several of the menu choices are hidden to prevent unauthorized or accidental changes to the memory. The“memory lock/unlock” function is hidden as well as the “erase all memory” function. These choices canonly be selected by pressing and holding down the “add” switch while selecting these last items from themenu list. This is a safety feature for the benefit of installers who wish to protect the memory fromunauthorized tampering.The various menu items are explained in the following paragraphs.CHOOSE FIXTURESThis allows you to select from a list of lighting fixtures in the fixture library. First use the + or - switch orthe #1 data wheel to select the fixture number (from 1 to 48), then select the type of fixture with the #2data wheel or move the cursor to the fixture type and use the + or - switch. You must press “enter” torecord the choice. You can also press “erase” to select “No Fixture”. If auto patch is enabled, a warningwill appear telling you that some DMX start addresses may be changed. Press “yes” to confirm or “no” toexit. After pressing “yes” the message “DONE” will appear for 1 second. If auto patch is enabled, the startaddresses of any fixtures above the selected fixture will be adjusted to accommodate the new fixture.The <strong>Show</strong> <strong>Designer</strong> 2 has a built in list of fixtures to choose from. You can also load in “fixture profiles”that contain more detailed information about a particular lighting fixture than what is offered by the builtin list. Fixture profiles are small files that can be downloaded from elationlighting.com. They can then beloaded into the <strong>Show</strong> <strong>Designer</strong> 2 using the disk drive or through the RS-232 port if you don’t have the diskdrive option installed. Read the section on loading fixture profiles for more information.When selecting fixtures from the “Choose Fixtures” menu, any profiles will be followed by “(profile)” inthe display.PATCH FIXTURESThis allows you to turn auto patch on and off or allows you to change the output port and set the DMXstarting address for each fixture manually. Auto patch must be turned off to change the start address orport of any of the fixtures. To turn auto patch on or off, place the cursor under the words “ON” or “OFF”below “AUTO PATCH”, then use the + or - switch to select on or off or use data wheel #4. You must2