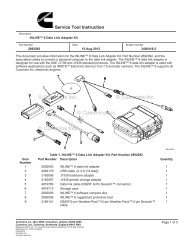Reflashing the INLINE 5 Adapter - Cummins Inline
Reflashing the INLINE 5 Adapter - Cummins Inline
Reflashing the INLINE 5 Adapter - Cummins Inline
You also want an ePaper? Increase the reach of your titles
YUMPU automatically turns print PDFs into web optimized ePapers that Google loves.
<strong>Reflashing</strong> <strong>the</strong> <strong>INLINE</strong> 5 <strong>Adapter</strong><br />
Page 1: <strong>Reflashing</strong> <strong>INLINE</strong> 5 <strong>Adapter</strong><br />
Page 6: Recovering <strong>INLINE</strong> 5 <strong>Adapter</strong><br />
NOTE: PLEASE DO NOT ATTEMPT TO REFLASH THE<br />
ADAPTER BEFORE READING THIS DOCUMENT.<br />
IMPROPER REFLASH OR USE CAN RESULT IN<br />
ERRONEOUS DATA AND MALFUNCTIONING EQUIPMENT.<br />
Please contact your local <strong>Cummins</strong> distributor if you need additional assistance in reflashing <strong>INLINE</strong> 5 <strong>Adapter</strong>
1<br />
2<br />
<strong>Reflashing</strong> <strong>INLINE</strong> 5 <strong>Adapter</strong><br />
<strong>Adapter</strong>s often require <strong>the</strong>ir firmware to be reloaded or upgraded with a new firmware. The Reflash Tool provides<br />
a convenient way to reflash <strong>the</strong> <strong>INLINE</strong> 5 adapter with <strong>the</strong> desired firmware.<br />
Note: The <strong>INLINE</strong> 5 Driver must be installed in order to reflash <strong>the</strong> adapter.<br />
Administrative rights are required to associate <strong>the</strong> USB driver to <strong>the</strong> PC after reflashing <strong>the</strong> adapter.<br />
To begin:<br />
1. Power up <strong>the</strong> <strong>INLINE</strong> 5 <strong>Adapter</strong>. This can be done by connecting <strong>the</strong> adapter to a <strong>Cummins</strong> Engine.<br />
2. Click and go to All Programs > Intelect > <strong>INLINE</strong> 4-5 Reflash Tool.<br />
Select <strong>the</strong> proper port under Port Select and click Get<br />
Version. The adapter will display <strong>the</strong> FW (Firmware),<br />
BL (Boot loader) & PC driver under Version.<br />
If <strong>the</strong> value for FW is 5.45 under Version <strong>the</strong>n <strong>the</strong><br />
Reflash is not necessary. If FW has a value o<strong>the</strong>r than<br />
5.45 <strong>the</strong>n click Browse and go to <strong>the</strong> next step.<br />
2
3<br />
4<br />
<strong>Reflashing</strong> <strong>INLINE</strong> 5 <strong>Adapter</strong><br />
(continued)<br />
After clicking Browse, <strong>the</strong> Open dialog box appears<br />
with <strong>the</strong> available files to choose from.<br />
Click Reflash to begin <strong>the</strong> Reflash process.<br />
Select Firmware_ver-5.45.elf.S (C:\Program<br />
Files\Common Files\<strong>Cummins</strong>\<strong>Inline</strong> 5) and click Open.<br />
Click Yes to continue.<br />
Click OK to start <strong>the</strong> reflash.<br />
3
5<br />
6<br />
<strong>Reflashing</strong> <strong>INLINE</strong> 5 <strong>Adapter</strong><br />
(continued)<br />
During <strong>the</strong> reflash process <strong>the</strong> USB LED on <strong>the</strong><br />
adapter will be steady ON.<br />
The <strong>INLINE</strong> 5 <strong>Adapter</strong> has been successfully<br />
reflashed.<br />
The previous firmware and <strong>the</strong> current firmware<br />
versions are displayed.<br />
Click OK.<br />
Note: For <strong>the</strong> next step, Administrative rights are<br />
required to install <strong>the</strong> <strong>INLINE</strong> 5 USB driver after<br />
reflashing <strong>the</strong> adapter.<br />
The Status bar displays progress as <strong>the</strong> adapter is<br />
being reflashed.<br />
4
7<br />
8<br />
9<br />
10<br />
<strong>Reflashing</strong> <strong>INLINE</strong> 5 <strong>Adapter</strong><br />
(continued)<br />
In some cases, after <strong>the</strong> reflash has been completed,<br />
<strong>the</strong> <strong>INLINE</strong> 5 <strong>Adapter</strong> USB Driver will need to be<br />
installed if using a USB cable to connect through<br />
<strong>the</strong> USB port on <strong>the</strong> PC.<br />
In which case, using a USB cable, <strong>the</strong> Found New<br />
Hardware Wizard window is displayed.<br />
Select Install <strong>the</strong> software automatically<br />
(Recommended) and click<br />
Note: This will not be necessary if using a RS-232<br />
Serial cable and connecting through <strong>the</strong> COM port on<br />
<strong>the</strong> PC.<br />
The Status bar displays progress as <strong>the</strong> USB driver is<br />
installed.<br />
If at anytime <strong>the</strong> following window appears during <strong>the</strong><br />
installation, click on Continue Anyway.<br />
The USB driver for <strong>the</strong> <strong>INLINE</strong> 5 <strong>Adapter</strong> has been<br />
successfully installed.<br />
The <strong>INLINE</strong> 5 adapter is now ready for use.<br />
Click<br />
to return to Windows.<br />
Note: If <strong>the</strong>re is more than one USB port on <strong>the</strong> PC,<br />
connect <strong>the</strong> <strong>Adapter</strong> to <strong>the</strong> o<strong>the</strong>r ports and repeat <strong>the</strong><br />
procedure from step 7. This will configure o<strong>the</strong>r USB<br />
ports on <strong>the</strong> PC.<br />
.<br />
5
1<br />
2<br />
3<br />
4<br />
5<br />
1<br />
2<br />
3<br />
4<br />
Recovering <strong>INLINE</strong> 5 <strong>Adapter</strong><br />
Use <strong>the</strong>se steps to recover <strong>the</strong> <strong>INLINE</strong> 5 <strong>Adapter</strong> using <strong>the</strong> Reflash tool when <strong>the</strong> adapter is not responding.<br />
Note: This can only be performed using RS-232 Serial cable and connecting through <strong>the</strong> COM port on <strong>the</strong> PC.<br />
The tool will try to recover <strong>the</strong> adapter and display <strong>the</strong> message to initiate <strong>the</strong> recovery process.<br />
Click Yes to start <strong>the</strong> recovery process or click No to stop.<br />
After clicking Yes, if reflashing does not begin within 2 seconds, cycle <strong>the</strong> power to <strong>the</strong> adapter.<br />
Note: Timing is critical and <strong>the</strong> reflash attempt may fail if not performed exactly after 2 seconds.<br />
The reflash will start and <strong>the</strong> Status bar will display progress as <strong>the</strong> adapter is being reflashed.<br />
When reflash is complete, <strong>the</strong> previous firmware and <strong>the</strong> current version are displayed.<br />
Test Driver<br />
Test Driver in <strong>the</strong> <strong>INLINE</strong> 4-5 Reflash Tool utility can be used to verify that <strong>the</strong> USB driver has been properly<br />
installed.<br />
With <strong>the</strong> <strong>INLINE</strong> 5 <strong>Adapter</strong> powered up, connect <strong>the</strong> USB cable to <strong>the</strong> USB port on <strong>the</strong> PC.<br />
Click on Test Driver.<br />
If Driver test SUCCESSFUL appears under Status, <strong>the</strong> USB driver has been properly installed.<br />
If Driver test failed! appears under Status, please ensure <strong>the</strong> USB driver is installed and that <strong>the</strong> adapter is<br />
securely connected.<br />
6