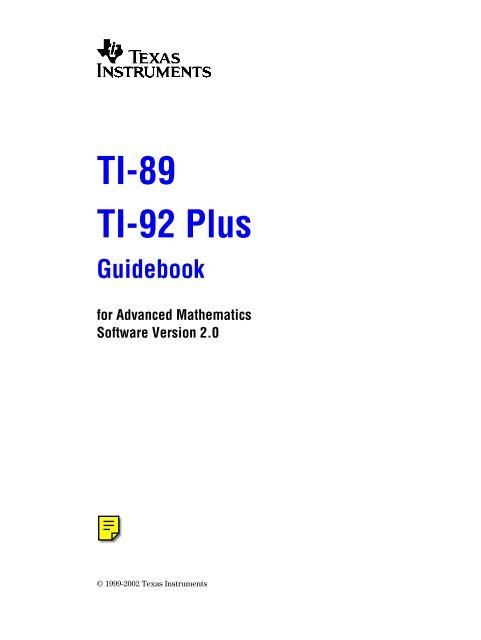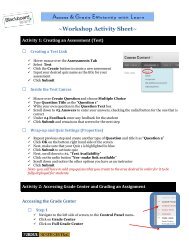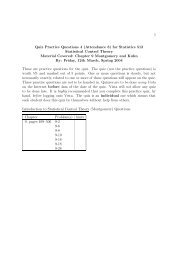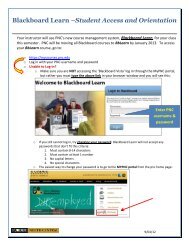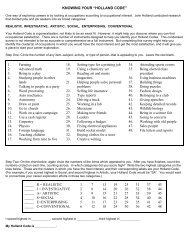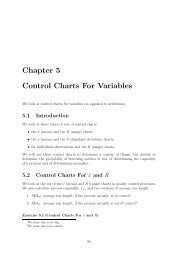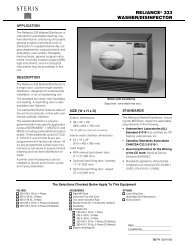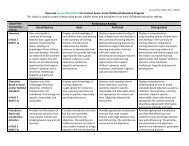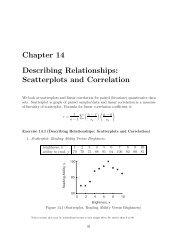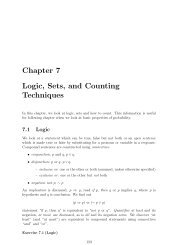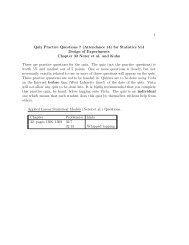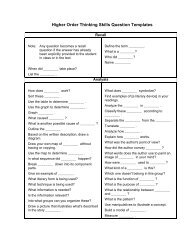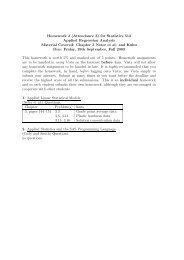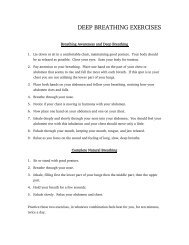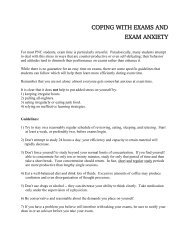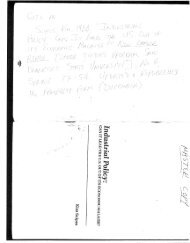You also want an ePaper? Increase the reach of your titles
YUMPU automatically turns print PDFs into web optimized ePapers that Google loves.
<strong>TI</strong>-<strong>89</strong><br />
<strong>TI</strong>-92 Plus<br />
Guidebook<br />
for Advanced Mathematics<br />
Software Version 2.0<br />
© 1999-2002 Texas Instruments
Important<br />
Texas Instruments makes no warranty, either expressed or implied,<br />
including but not limited to any implied warranties of<br />
merchantability and fitness for a particular purpose, regarding any<br />
programs or book materials and makes such materials available<br />
solely on an "as-is" basis.<br />
In no event shall Texas Instruments be liable to anyone for special,<br />
collateral, incidental, or consequential damages in connection with<br />
or arising out of the purchase or use of these materials, and the sole<br />
and exclusive liability of Texas Instruments, regardless of the form<br />
of action, shall not exceed the purchase price of this calculator.<br />
Moreover, Texas Instruments shall not be liable for any claim of any<br />
kind whatsoever against the use of these materials by any other<br />
party.<br />
US FCC Information<br />
Concerning Radio<br />
Frequency<br />
Interference<br />
This equipment has been tested and found to comply with the limits<br />
for a Class B digital device, pursuant to Part 15 of the FCC rules.<br />
These limits are designed to provide reasonable protection against<br />
harmful interference in a residential installation. This equipment<br />
generates, uses, and can radiate radio frequency energy and, if not<br />
installed and used in accordance with the instructions, may cause<br />
harmful interference with radio communications. However, there is<br />
no guarantee that interference will not occur in a particular<br />
installation.<br />
If this equipment does cause harmful interference to radio or<br />
television reception, which can be determined by turning the<br />
equipment off and on, you can try to correct the interference by one<br />
or more of the following measures:<br />
¦ Reorient or relocate the receiving antenna.<br />
¦ Increase the separation between the equipment and receiver.<br />
¦ Connect the equipment into an outlet on a circuit different from<br />
that to which the receiver is connected.<br />
¦ Consult the dealer or an experienced radio/television technician<br />
for help.<br />
Caution: Any changes or modifications to this equipment not<br />
expressly approved by Texas Instruments may void your authority to<br />
operate the equipment.
<strong>TI</strong>-<strong>89</strong> Shortcut Keys<br />
General<br />
¥O List of Flash applications<br />
2a Toggle between last two chosen<br />
applications or split screens<br />
¥|, ¥« Lighten or darken contrast<br />
¥¸ Calculate approximate answer<br />
¥C, ¥D Move cursor to top or bottom<br />
(in editors)<br />
¤ C, ¤ D Scroll tall objects in history<br />
¤ A, ¤ B Highlight left or right from cursor<br />
2C, 2D Page up or page down<br />
(in editors)<br />
2A, 2B Move cursor far left or far right<br />
On-screen Keyboard Map ( ¥^)<br />
Press N to exit the map.<br />
The keyboard map displays shortcuts that are<br />
not marked on the keyboard. As shown<br />
below, press ¥ and then the applicable key.<br />
¥Á ƒ<br />
¥c Access Greek letters<br />
(see next column)<br />
¥d ¦ (comment)<br />
¥b Copy graph coordinates to<br />
sysdata<br />
¥e ! (factorial)<br />
¥Í Display FORMATS dialog box<br />
¥ 1 – ¥ 9 Run programs kbdprgm1( )<br />
through kbdprgm9( )<br />
¥ p & (append)<br />
¥^ On-screen keyboard map<br />
¥ § @<br />
¥´ Turn off unit so that it returns<br />
to current application the<br />
next time you turn it on<br />
¥µ (zero) <br />
¥ ‚<br />
¥· Copy graph coordinates to<br />
Home screen history<br />
Alpha Rules<br />
j<br />
Type one lowercase letter<br />
¤ Type one uppercase letter<br />
2 Lowercase alpha lock<br />
¤j Uppercase alpha lock<br />
j<br />
Exit alpha lock<br />
3D Graphing<br />
C, D, A, B Animate graph<br />
«, | Change animation speed<br />
X, Y, Z View along axis<br />
µ Return to original view<br />
Í<br />
Change graph format style<br />
p<br />
Expanded/normal view<br />
Greek Letters<br />
¥c To access the Greek<br />
character set<br />
¥cj+ letter To access lowercase Greek<br />
letters. Example:<br />
¥cj [W] displays ω<br />
¥c¤+ letter To access uppercase Greek<br />
letters. Example:<br />
¥c¤[W] displays Ω<br />
If you press a key combination that does not<br />
access a Greek letter, you get the normal<br />
letter for that key.<br />
ξ ψ ζ τ<br />
<br />
α β δ ∆ ε<br />
<br />
φ γ Γ λ µ<br />
<br />
<br />
Π<br />
π ρ σ Σ<br />
<br />
<br />
Ω<br />
ω
<strong>TI</strong>-92 Plus Shortcut Keys<br />
General<br />
¥ O List of Flash applications<br />
2a Toggle between last two chosen<br />
applications or split screens<br />
¥ D Copy graph coordinates to<br />
sysdata<br />
¥ F Display FORMATS dialog box<br />
¥ H Copy graph coordinates to<br />
Home screen history<br />
¥ N Create new variable<br />
¥ O Open existing variable<br />
¥ S Save copy as<br />
¥ |, ¥ « Lighten or darken contrast<br />
¥ ¸ Calculate approximate answer<br />
¥ ´ Turn off unit so that it returns<br />
to current application the next<br />
time you turn it on<br />
¥ 1 – ¥ 9 Run programs kbdprgm1()<br />
through kbdprgm9()<br />
On-screen Keyboard Map ( ¥ ”)<br />
Press N to exit the map.<br />
See the table below for shortcuts that are not<br />
marked on the <strong>TI</strong>-92 Plus keyboard. See the<br />
next column for accent marks and Greek<br />
letters.<br />
2 Q <br />
2 W ! (factorial)<br />
2 R @<br />
2 T # (indirection)<br />
2 H & (append)<br />
2 X ¦ (comment)<br />
¥ Á ƒ<br />
¥ µ (zero) <br />
¥ ‚<br />
Editing<br />
¥ C Move cursor to top<br />
¥ D Move cursor to bottom<br />
2 A Move cursor to far left<br />
2 B Move cursor to far right<br />
‚ C, ‚ D Scroll tall objects in history<br />
2 C, 2 D Page up and page down<br />
¥ X Cut<br />
¥ C Copy<br />
¥ V Paste<br />
3D Graphing<br />
C, D, A, B Animate graph<br />
«, | Change animation speed<br />
X, Y, Z View along axis<br />
µ (zero) Return to original view<br />
F<br />
Change graph format style<br />
p<br />
Expanded/normal view<br />
Accent Marks<br />
2 A + letter à, è, ì, ò, ù, À, È, Ì, Ò, Ù<br />
2 C + letter ç, Ç<br />
2 E + letter á, é, í, ó, ú, ý, Á, É, Í, Ó, Ú, Ý<br />
2 N + letter ã, ñ, õ, Ã, Ñ, Õ<br />
2 O + letter â, ê, î, ô, û, Â, Ê, Î, Ô, Û<br />
2 U + letter ä, ë, ï, ö, ü, ÿ, Ä, Ë, Ï, Ö, Ü<br />
Greek Letters<br />
2 G To access the Greek<br />
character set<br />
2 G + letter To access lowercase Greek<br />
letters. Example: 2 G W<br />
displays ω<br />
2 G ¤ + letter To access uppercase Greek<br />
letters. Example: 2 G ¤ W<br />
displays Ω<br />
If you press a key combination that does not<br />
access a Greek letter, you get the normal<br />
letter for that key.<br />
Π<br />
ω Ω<br />
ε<br />
ρ<br />
τ ψ<br />
π<br />
<br />
<br />
Σ<br />
α<br />
σ Σ<br />
δ ∆<br />
φ Γ γ λ<br />
<br />
ζ<br />
ξ β<br />
µ<br />
q
Table of Contents<br />
This <strong>guide</strong>book describes how to use the <strong>TI</strong>-<strong>89</strong> / <strong>TI</strong>-92 Plus. The<br />
table of contents can help you locate "getting started"<br />
information as well as detailed information about the<br />
<strong>TI</strong>-<strong>89</strong> / <strong>TI</strong>-92 Plus features. Appendix A provides one convenient<br />
location to find details about every <strong>TI</strong>-<strong>89</strong> / <strong>TI</strong>-92 Plus function<br />
and instruction.<br />
Flash Applications...................................................................................... x<br />
Keystroke Differences ............................................................................. xii<br />
What’s New............................................................................................. xiv<br />
Chapter 1:<br />
Getting Started<br />
Getting the <strong>TI</strong>.<strong>89</strong> Ready to Use ................................................................ 2<br />
Getting the <strong>TI</strong>.92 Plus Ready to Use........................................................ 3<br />
Setting the Contrast and Selecting a Language...................................... 4<br />
Performing Computations......................................................................... 8<br />
Graphing a Function ................................................................................ 11<br />
Chapter 2:<br />
Operating the<br />
Calculator<br />
Turning the <strong>TI</strong>.<strong>89</strong> / <strong>TI</strong>.92 Plus On and Off ............................................ 14<br />
Setting the Display Contrast ................................................................... 15<br />
The <strong>TI</strong>.<strong>89</strong> Keyboard ................................................................................. 16<br />
The <strong>TI</strong>.92 Plus Keyboard......................................................................... 17<br />
Modifier Keys............................................................................................ 18<br />
Entering Alphabetic Characters............................................................. 21<br />
Home Screen............................................................................................. 23<br />
Entering Numbers .................................................................................... 25<br />
Entering Expressions and Instructions................................................. 26<br />
Formats of Displayed Results................................................................. 29<br />
Editing an Expression in the Entry Line ............................................... 32<br />
Menus......................................................................................................... 34<br />
Using the Custom Menu .......................................................................... 37<br />
Selecting an Application.......................................................................... 38<br />
Setting Modes ........................................................................................... 40<br />
Using the Clean Up Menu to Start a New Problem.............................. 43<br />
Using the Catalog Dialog Box................................................................. 44<br />
Storing and Recalling Variable Values................................................... 47<br />
Reusing a Previous Entry or the Last Answer...................................... 49<br />
Auto-Pasting an Entry or Answer from the History Area ................... 52<br />
Status Line Indicators in the Display..................................................... 53<br />
Finding the Software Version and ID Number ..................................... 55<br />
iii
Chapter 3:<br />
Symbolic<br />
Manipulation<br />
Preview of Symbolic Manipulation........................................................ 58<br />
Using Undefined or Defined Variables.................................................. 59<br />
Using Exact, Approximate, and Auto Modes ....................................... 61<br />
Automatic Simplification......................................................................... 64<br />
Delayed Simplification for Certain Built-In Functions........................ 66<br />
Substituting Values and Setting Constraints ........................................ 67<br />
Overview of the Algebra Menu............................................................... 70<br />
Common Algebraic Operations .............................................................. 72<br />
Overview of the Calc Menu..................................................................... 75<br />
Common Calculus Operations................................................................ 76<br />
User-Defined Functions and Symbolic Manipulation ......................... 77<br />
If You Get an Out-of-Memory Error....................................................... 79<br />
Special Constants Used in Symbolic Manipulation ............................. 80<br />
Chapter 4:<br />
Constants and<br />
Measurement Units<br />
Preview of Constants and Measurement Units.................................... 82<br />
Entering Constants or Units ................................................................... 83<br />
Converting from One Unit to Another................................................... 85<br />
Setting the Default Units for Displayed Results .................................. 87<br />
Creating Your Own User-Defined Units................................................ 88<br />
List of Pre-Defined Constants and Units............................................... <strong>89</strong><br />
Chapter 5:<br />
Additional Home<br />
Screen Topics<br />
Saving the Home Screen Entries as a Text Editor Script ................... 94<br />
Cutting, Copying, and Pasting Information .......................................... 95<br />
Creating and Evaluating User-Defined Functions ............................... 97<br />
Using Folders to Store Independent Sets of Variables ..................... 100<br />
If an Entry or Answer Is “Too Big” ...................................................... 103<br />
Chapter 6:<br />
Basic Function<br />
Graphing<br />
Preview of Basic Function Graphing................................................... 106<br />
Overview of Steps in Graphing Functions .......................................... 107<br />
Setting the Graph Mode......................................................................... 108<br />
Defining Functions for Graphing ......................................................... 109<br />
Selecting Functions to Graph ............................................................... 111<br />
Setting the Display Style for a Function.............................................. 112<br />
Defining the Viewing Window .............................................................. 113<br />
Changing the Graph Format ................................................................. 114<br />
Graphing the Selected Functions......................................................... 115<br />
Displaying Coordinates with the Free-Moving Cursor...................... 116<br />
Tracing a Function ................................................................................. 117<br />
Using Zooms to Explore a Graph......................................................... 119<br />
Using Math Tools to Analyze Functions ............................................. 122<br />
Chapter 7:<br />
Parametric<br />
Graphing<br />
Preview of Parametric Graphing.......................................................... 128<br />
Overview of Steps in Graphing Parametric Equations ..................... 129<br />
Differences in Parametric and Function Graphing ........................... 130<br />
iv
Chapter 8:<br />
Polar Graphing<br />
Preview of Polar Graphing.................................................................... 134<br />
Overview of Steps in Graphing Polar Equations................................ 135<br />
Differences in Polar and Function Graphing...................................... 136<br />
Chapter 9:<br />
Sequence Graphing<br />
Preview of Sequence Graphing ............................................................ 140<br />
Overview of Steps in Graphing Sequences ......................................... 141<br />
Differences in Sequence and Function Graphing .............................. 142<br />
Setting Axes for Time, Web, or Custom Plots .................................... 146<br />
Using Web Plots...................................................................................... 147<br />
Using Custom Plots................................................................................ 150<br />
Using a Sequence to Generate a Table................................................ 151<br />
Chapter 10:<br />
3D Graphing<br />
Preview of 3D Graphing ........................................................................ 154<br />
Overview of Steps in Graphing 3D Equations .................................... 156<br />
Differences in 3D and Function Graphing .......................................... 157<br />
Moving the Cursor in 3D ....................................................................... 160<br />
Rotating and/or Elevating the Viewing Angle..................................... 162<br />
Animating a 3D Graph Interactively .................................................... 164<br />
Changing the Axes and Style Formats................................................. 165<br />
Contour Plots.......................................................................................... 167<br />
Example: Contours of a Complex Modulus Surface ......................... 170<br />
Implicit Plots........................................................................................... 171<br />
Example: Implicit Plot of a More Complicated Equation................. 173<br />
Chapter 11:<br />
Differential<br />
Equation Graphing<br />
Preview of Differential Equation Graphing ........................................ 176<br />
Overview of Steps in Graphing Differential Equations..................... 178<br />
Differences in Diff Equations and Function Graphing...................... 179<br />
Setting the Initial Conditions ................................................................ 184<br />
Defining a System for Higher-Order Equations ................................. 186<br />
Example of a 2nd-Order Equation ....................................................... 187<br />
Example of a 3rd-Order Equation ........................................................ 1<strong>89</strong><br />
Setting Axes for Time or Custom Plots............................................... 190<br />
Example of Time and Custom Axes .................................................... 191<br />
Example Comparison of RK and Euler ............................................... 193<br />
Example of the deSolve( ) Function.................................................... 196<br />
Troubleshooting with the Fields Graph Format ................................ 197<br />
v
Chapter 12:<br />
Additional<br />
Graphing Topics<br />
Preview of Additional Graphing Topics.............................................. 202<br />
Collecting Data Points from a Graph................................................... 203<br />
Graphing a Function Defined on the Home Screen........................... 204<br />
Graphing a Piecewise Defined Function............................................. 206<br />
Graphing a Family of Curves ................................................................ 208<br />
Using the Two-Graph Mode.................................................................. 209<br />
Drawing a Function or Inverse on a Graph ........................................ 212<br />
Drawing a Line, Circle, or Text Label on a Graph ............................. 213<br />
Saving and Opening a Picture of a Graph ........................................... 217<br />
Animating a Series of Graph Pictures ................................................. 219<br />
Saving and Opening a Graph Database ............................................... 220<br />
Chapter 13:<br />
Tables<br />
Preview of Tables................................................................................... 222<br />
Overview of Steps in Generating a Table............................................ 223<br />
Setting Up the Table Parameters ......................................................... 224<br />
Displaying an Automatic Table ............................................................ 226<br />
Building a Manual (Ask) Table............................................................. 229<br />
Chapter 14:<br />
Split Screens<br />
Preview of Split Screens........................................................................ 232<br />
Setting and Exiting the Split Screen Mode ......................................... 233<br />
Selecting the Active Application .......................................................... 235<br />
Chapter 15:<br />
Data/Matrix Editor<br />
Preview of the Data/Matrix Editor....................................................... 238<br />
Overview of List, Data, and Matrix Variables..................................... 239<br />
Starting a Data/Matrix Editor Session................................................. 241<br />
Entering and Viewing Cell Values........................................................ 243<br />
Inserting and Deleting a Row, Column, or Cell.................................. 246<br />
Defining a Column Header with an Expression................................. 248<br />
Using Shift and CumSum Functions in a Column Header................ 250<br />
Sorting Columns ..................................................................................... 251<br />
Saving a Copy of a List, Data, or Matrix Variable .............................. 252<br />
Chapter 16:<br />
Statistics and<br />
Data Plots<br />
Preview of Statistics and Data Plots.................................................... 254<br />
Overview of Steps in Statistical Analysis............................................ 258<br />
Performing a Statistical Calculation.................................................... 259<br />
Statistical Calculation Types ................................................................ 261<br />
Statistical Variables................................................................................ 263<br />
Defining a Statistical Plot...................................................................... 264<br />
Statistical Plot Types ............................................................................. 266<br />
Using the Y= Editor with Stat Plots..................................................... 268<br />
Graphing and Tracing a Defined Stat Plot .......................................... 269<br />
Using Frequencies and Categories ...................................................... 270<br />
If You Have a CBL 2/CBL or CBR......................................................... 272<br />
vi
Chapter 17:<br />
Programming<br />
Preview of Programming....................................................................... 276<br />
Running an Existing Program............................................................... 278<br />
Starting a Program Editor Session....................................................... 280<br />
Overview of Entering a Program.......................................................... 282<br />
Overview of Entering a Function......................................................... 285<br />
Calling One Program from Another..................................................... 287<br />
Using Variables in a Program ............................................................... 288<br />
Using Local Variables in Functions or Programs .................................. 290<br />
String Operations ................................................................................... 292<br />
Conditional Tests ................................................................................... 294<br />
Using If, Lbl, and Goto to Control Program Flow.............................. 295<br />
Using Loops to Repeat a Group of Commands .................................. 297<br />
Configuring the <strong>TI</strong>-<strong>89</strong> / <strong>TI</strong>-92 Plus........................................................ 300<br />
Getting Input from the User and Displaying Output ......................... 301<br />
Creating a Custom Menu....................................................................... 303<br />
Creating a Table or Graph..................................................................... 305<br />
Drawing on the Graph Screen .............................................................. 307<br />
Accessing Another <strong>TI</strong>.<strong>89</strong> / <strong>TI</strong>.92 Plus, a CBL 2/CBL, or a<br />
CBR..................................................................................................... 309<br />
Debugging Programs and Handling Errors......................................... 310<br />
Example: Using Alternative Approaches ............................................ 311<br />
Assembly-Language Programs ............................................................. 313<br />
Chapter 18:<br />
Text Editor<br />
Preview of Text Operations.................................................................. 316<br />
Starting a Text Editor Session.............................................................. 317<br />
Entering and Editing Text..................................................................... 319<br />
Entering Special Characters.................................................................. 324<br />
Entering and Executing a Command Script ....................................... 328<br />
Creating a Lab Report............................................................................ 330<br />
Chapter 19:<br />
Numeric Solver<br />
Preview of the Numeric Solver ............................................................ 334<br />
Displaying the Solver and Entering an Equation ............................... 335<br />
Defining the Known Variables.............................................................. 337<br />
Solving for the Unknown Variable....................................................... 339<br />
Graphing the Solution............................................................................ 340<br />
Chapter 20:<br />
Number Bases<br />
Preview of Number Bases..................................................................... 344<br />
Entering and Converting Number Bases............................................. 345<br />
Performing Math Operations with Hex or Bin Numbers .................. 346<br />
Comparing or Manipulating Bits .......................................................... 347<br />
vii
Chapter 21:<br />
Memory and<br />
Variable<br />
Management<br />
Preview of Memory and Variable Management ................................. 350<br />
Checking and Resetting Memory ......................................................... 353<br />
Displaying the VAR-LINK Screen......................................................... 355<br />
Manipulating Variables and Folders with VAR-LINK ........................ 357<br />
Pasting a Variable Name to an Application ........................................ 359<br />
Archiving and Unarchiving a Variable................................................. 360<br />
If a Garbage Collection Message Is Displayed ................................... 362<br />
Memory Error When Accessing an Archived Variable...................... 364<br />
Chapter 22:<br />
Linking and<br />
Upgrading<br />
Linking Two Units .................................................................................. 366<br />
Transmitting Variables, Flash Applications, and Folders................. 367<br />
Transmitting Variables under Program Control................................. 371<br />
Upgrading Product Software (Base Code) ......................................... 373<br />
Collecting and Transmitting ID Lists................................................... 378<br />
Compatibility between a <strong>TI</strong>.<strong>89</strong>, <strong>TI</strong>.92 Plus, and <strong>TI</strong>.92 ...................... 380<br />
Chapter 23:<br />
Activities<br />
Analyzing the Pole-Corner Problem .................................................... 384<br />
Deriving the Quadratic Formula .......................................................... 386<br />
Exploring a Matrix ................................................................................. 388<br />
Exploring cos(x) = sin(x)...................................................................... 3<strong>89</strong><br />
Finding Minimum Surface Area of a Parallelepiped.......................... 390<br />
Running a Tutorial Script Using the Text Editor ............................... 392<br />
Decomposing a Rational Function....................................................... 394<br />
Studying Statistics: Filtering Data by Categories .............................. 396<br />
CBL 2/CBL Program for the <strong>TI</strong>-<strong>89</strong> / <strong>TI</strong>-92 Plus................................... 399<br />
Studying the Flight of a Hit Baseball ................................................... 400<br />
Visualizing Complex Zeros of a Cubic Polynomial............................. 402<br />
Solving a Standard Annuity Problem................................................... 404<br />
Computing the Time-Value-of-Money.................................................. 405<br />
Finding Rational, Real, and Complex Factors.................................... 406<br />
Simulation of Sampling without Replacement................................... 407<br />
Appendix A:<br />
Functions and<br />
Instructions<br />
Quick-Find Locator ................................................................................ 410<br />
Alphabetical Listing of Operations ...................................................... 414<br />
viii
Appendix B:<br />
Reference<br />
Information<br />
<strong>TI</strong>-<strong>89</strong> / <strong>TI</strong>-92 Plus Error Messages ....................................................... 542<br />
Modes....................................................................................................... 550<br />
<strong>TI</strong>-<strong>89</strong> / <strong>TI</strong>-92 Plus Character Codes ..................................................... 555<br />
<strong>TI</strong>.<strong>89</strong> Key Codes ..................................................................................... 556<br />
<strong>TI</strong>.92 Plus Key Codes............................................................................. 559<br />
Entering Complex Numbers ................................................................. 563<br />
Accuracy Information............................................................................ 566<br />
System Variables and Reserved Names .............................................. 567<br />
EOS (Equation Operating System) Hierarchy.................................... 568<br />
Regression Formulas ............................................................................. 570<br />
Contour Levels and Implicit Plot Algorithm....................................... 572<br />
Runge-Kutta Method .............................................................................. 573<br />
Appendix C:<br />
Service and<br />
Warranty<br />
Information<br />
Battery Information ............................................................................... 576<br />
In Case of Difficulty ............................................................................... 579<br />
Support and Service Information......................................................... 580<br />
Warranty Information ............................................................................ 581<br />
Appendix D:<br />
Programmer’s<br />
Guide<br />
setMode( ) and getMode( ) ................................................................... 584<br />
setGraph( ) .............................................................................................. 587<br />
setTable( ) ............................................................................................... 5<strong>89</strong><br />
Index ........................................................................................................ 591<br />
<strong>TI</strong>-<strong>89</strong> Shortcut Keys<br />
<strong>TI</strong>-92 Plus Shortcut Keys<br />
ix
Flash Applications<br />
Applications<br />
Flash functionality enables the ability to download different<br />
applications to a <strong>TI</strong>-<strong>89</strong> / <strong>TI</strong>-92 Plus calculator from the enclosed<br />
CD-ROM, the <strong>TI</strong> web site, or from another calculator.<br />
Before downloading new applications to a <strong>TI</strong>-<strong>89</strong> / <strong>TI</strong>-92 Plus, please<br />
read and accept the license agreement on the <strong>TI</strong>-<strong>89</strong> / <strong>TI</strong>-92 Plus<br />
Applications CD-ROM.<br />
Hardware/Software<br />
Requirements<br />
Before installing Flash applications, you will need:<br />
• A computer with a CD-ROM drive and a serial port.<br />
• <strong>TI</strong> Connect or <strong>TI</strong>-GRAPH LINK software and a <strong>TI</strong>-GRAPH LINK<br />
cable. If you need the <strong>TI</strong> Connect/ <strong>TI</strong>-GRAPH LINK software or a<br />
<strong>TI</strong>-GRAPH LINK cable, check the <strong>TI</strong> web site at education.ti.com.<br />
Hardware Setup for<br />
the Computer<br />
Installing a Flash<br />
Application from the<br />
CD-ROM<br />
Note: For further<br />
information about<br />
transmitting applications to<br />
and from your computer<br />
using <strong>TI</strong> Connect, refer to<br />
the <strong>TI</strong> Connect online help.<br />
To set up:<br />
1. Insert the small end of the <strong>TI</strong>-GRAPH LINK cable into the port at<br />
the bottom of the <strong>TI</strong>-<strong>89</strong> or the top of the <strong>TI</strong>-92 Plus.<br />
2. Connect the other end to the computer’s serial port using a<br />
25-to-9 pin adapter if necessary.<br />
To install an application:<br />
1. Insert the <strong>TI</strong>-<strong>89</strong> / <strong>TI</strong>-92 Plus Applications CD-ROM into the<br />
computer’s CD-ROM drive.<br />
2. From the computer, start the <strong>TI</strong>-GRAPH LINK software.<br />
3. From the Link menu, click Send Flash Software 8 Applications and<br />
Certificates.<br />
4. Locate the Flash application on the CD-ROM and double-click.<br />
The Flash application is copied to the calculator.<br />
Running a Flash<br />
Application<br />
To run an application:<br />
1. On the <strong>TI</strong>-<strong>89</strong> / <strong>TI</strong>-92 Plus, press ¥ O to display the FLASH<br />
APPLICA<strong>TI</strong>ONS menu.<br />
2. Use the cursor keys CD to highlight the application and press<br />
¸.<br />
x
Transferring a Flash<br />
Application from<br />
another<br />
<strong>TI</strong>-<strong>89</strong> / <strong>TI</strong>-92 Plus<br />
Note: This <strong>guide</strong>book uses<br />
<strong>TI</strong>-<strong>89</strong> screen shots.<br />
Do not attempt to transfer an application if a low-battery message<br />
appears on either the receiving or sending calculator.<br />
1. Connect the calculators with the calculator-to-calculator cable<br />
that came with the <strong>TI</strong>-<strong>89</strong> / <strong>TI</strong>-92 Plus.<br />
2. On the sending calculator:<br />
a. Press 2 °<br />
b. Press:<br />
<strong>TI</strong>-<strong>89</strong>: 2 ‰<br />
<strong>TI</strong>-92 Plus: ‰<br />
c. Highlight the Flash application and press † (a Ÿ is displayed<br />
to the left of the selected item)<br />
3. On the receiving calculator:<br />
a. Press 2 °<br />
b. Press …<br />
c. Select: 2:Receive<br />
d. Press ¸<br />
4. On the sending calculator:<br />
a. Press …<br />
b. Select: 1:Send to <strong>TI</strong>-<strong>89</strong>/92 Plus<br />
c. Press ¸<br />
Backing up a Flash<br />
Application<br />
Note: For further<br />
information about<br />
transmitting applications to<br />
and from your computer<br />
using <strong>TI</strong> Connect, refer to<br />
the <strong>TI</strong> Connect online help.<br />
Deleting a Flash<br />
Application<br />
Note: To select all Flash<br />
applications, use the ‡ All<br />
menu.<br />
To back up an application to the computer:<br />
1. On the calculator, press:<br />
<strong>TI</strong>-<strong>89</strong>: "<br />
<strong>TI</strong>-92 Plus: ¹ "<br />
2. From the computer, start the <strong>TI</strong>-GRAPH LINK software<br />
3. From the Link menu, click Receive Flash Software<br />
4. Select one or more Flash applications and click add<br />
5. Click ok<br />
6. Save the application to the computer and record this information<br />
for future reference.<br />
To delete a Flash application from the calculator:<br />
1. Press 2 ° to display the VAR-LINK screen<br />
2. Press:<br />
<strong>TI</strong>-<strong>89</strong>: 2 ‰<br />
<strong>TI</strong>-92 Plus: ‰<br />
3. Highlight the Flash application and press † (a Ÿis displayed to<br />
the left of the selected item)<br />
4. Press ƒ and choose 1:Delete<br />
— or —<br />
Press 0 (a confirmation message appears)<br />
5. Press ¸ to confirm the deletion.<br />
xi
Keystroke Differences<br />
There are certain differences in keystrokes using the <strong>TI</strong>-<strong>89</strong> / <strong>TI</strong>-92 Plus for various operations. The<br />
following table shows the keystrokes for major commands for the two calculators.<br />
FUNC<strong>TI</strong>ON<br />
³<br />
<strong>TI</strong>-<strong>89</strong><br />
›<br />
<strong>TI</strong>-92 Plus<br />
LETTERS<br />
One lowercase letter (a-s, u, v, w) j A-S, U-W A-S, U-W<br />
One lowercase letter (t, x, y, z) T, X, Y, Z T, X, Y, Z<br />
Several lowercase letters<br />
End several lowercase letters<br />
2 <br />
j<br />
Several uppercase letters ¤ 2 ¢<br />
End several uppercase letters j 2 ¢.<br />
FUNC<strong>TI</strong>ON KEYS<br />
F6 2 ˆ ˆ<br />
F7 2 ‰ ‰<br />
F8 2 Š Š<br />
NAVIGA<strong>TI</strong>ON<br />
Scroll tall objects up or down in history ¤ C, ¤ D ‚ C, ‚ D<br />
Move cursor far left or far right on entry line 2 A, 2 B 2 A, 2 B<br />
Diagonal movement<br />
FUNC<strong>TI</strong>ONS<br />
C and A<br />
C and B<br />
D and A<br />
D and B<br />
E F G H<br />
Display Home screen " ¥ "<br />
Cut ¥ 5 ¥ X<br />
Copy ¥ 6 ¥ C<br />
Paste ¥ 7 ¥ V<br />
Catalog ½ 2 ½<br />
Display Units dialog box 2 9 ¥ 9<br />
Sin 2 W W<br />
Cos 2 X X<br />
Tan 2 Y Y<br />
LN 2 x x<br />
eõ ¥ s 2 s<br />
EE ^ 2 ^<br />
xii
FUNC<strong>TI</strong>ON<br />
³<br />
<strong>TI</strong>-<strong>89</strong><br />
SYMBOLS<br />
ú (Conversion triangle) 2 2 <br />
_ (Underscore) ¥ 2 <br />
θ (Theta) ¥ Ï Ï<br />
| (“With”) Í 2 Í<br />
' (Prime) 2 È 2 È<br />
° (Degree) 2 v 2 v<br />
∠ (Angle) 2 ’ 2 ’<br />
Σ (Sigma) ½ Σ ( 2 ><br />
xê (Reciprocal) ½ ^-1 2 V<br />
Space j Space bar<br />
HIDDEN SHORTCUTS<br />
Place data in sysdata variable ¥ b ¥ D<br />
›<br />
<strong>TI</strong>-92 Plus<br />
Greek characters ¥ c j or ¥ c ¤ ¥ G or ¥G ¤<br />
Keyboard map ¥ ^ ¥ ”<br />
Place data in Home screen history ¥ · ¥ H<br />
Grave (à, è, ì, ò, ù) 2 ¿ 5 2 A a, e, i, o, u<br />
Cedilla (ç) 2 ¿ 5 6 2 C c<br />
Acute (á, é, í, ó, ú, ý) 2 ¿ 5 2 E a, e, i, o, u, y<br />
Tilde (ã, ñ, õ) 2 ¿ 5 6 2 N a, n, o<br />
Caret (â, ê, î, ô, û) 2 ¿ 5 2 O a, e, i, o, u<br />
Umlaut (ä, ë, ï, ö, ü, ÿ) 2 ¿ 5 2 U a, e, i, o, u, y<br />
(Question mark) 2 ¿ 3 2 Q<br />
β (Beta) 2 ¿ 5 6 2 S<br />
# (Indirection) 2 ¿ 3 2 T<br />
& (Append) ¥ p (times) 2 H<br />
@ (Arbitrary) ¥ § 2 R<br />
≠ (Not equal to symbol) ¥ Á 2 V<br />
! (Factorial) ¥ e 2 W<br />
Comment (Circle-C) ¥ d ¦ 2 X ¦<br />
New ƒ 3 ¥ N<br />
Open ƒ 1 ¥ O<br />
Save copy as ƒ 2 ¥ S<br />
Format dialog box ¥ Í ¥ F<br />
xiii
What’s New<br />
Introducing<br />
Advanced<br />
Mathematics<br />
Software<br />
Version 2.0<br />
<strong>TI</strong> developed the Advanced Mathematics<br />
Software Version 2.0 to enable<br />
downloadable calculator software<br />
applications for the <strong>TI</strong>-<strong>89</strong> and <strong>TI</strong>-92 Plus.<br />
For details, refer to:<br />
Chapter 21 and 22<br />
Advanced Mathematics Software Version 2.0 is an infrastructure<br />
enhancement of the current Advanced Mathematics Software<br />
Version 1.xx. It has all the features of Version 1.xx. The improved<br />
infrastructure enables multiple downloadable calculator software<br />
applications, language localization. This enhancement also provides<br />
your new <strong>TI</strong>-<strong>89</strong> / <strong>TI</strong>-92 Plus with maximum reapportionment of the<br />
over 702-KB Flash memory between <strong>user</strong> data archive and calculator<br />
software applications.<br />
All previous <strong>TI</strong>-<strong>89</strong> and <strong>TI</strong>-92 Plus Modules can be upgraded to Version<br />
2.0. However, on some <strong>TI</strong>-<strong>89</strong> and all <strong>TI</strong>-92 Plus Module units, the <strong>user</strong><br />
data archive can only occupy a maximum of 384-KB of the over 702-<br />
KB Flash memory shared with calculator software applications.<br />
You can download Advanced Mathematics Software Version<br />
2.0 to your computer from the <strong>TI</strong> web site at education.ti.com,<br />
then transfer it to your <strong>TI</strong>-<strong>89</strong> / <strong>TI</strong>-92 Plus using the<br />
<strong>TI</strong> Connect or <strong>TI</strong> GRAPH LINK software and a <strong>TI</strong>-GRAPH LINK<br />
cable. The Advanced Mathematics Software is free from the <strong>TI</strong><br />
web site at education.ti.com.<br />
Language<br />
Localization<br />
The <strong>TI</strong>-<strong>89</strong> / <strong>TI</strong>-92 Plus can be localized into<br />
other languages. These free applications<br />
translate prompts, error messages, and<br />
most functions into one of several<br />
languages.<br />
For details, refer to:<br />
Chapter 1<br />
Improved User<br />
Interface<br />
The improved <strong>user</strong> interface allows folder collapse/expand and<br />
expands the CATALOG menu to include application functions and<br />
<strong>user</strong>-defined functions.<br />
xiv
Upgradability with<br />
Flash ROM<br />
The <strong>TI</strong>-<strong>89</strong> / <strong>TI</strong>-92 Plus uses Flash technology,<br />
which lets you upgrade future software<br />
versions without buying a new calculator.<br />
For details, refer to:<br />
Chapter 22<br />
As new functionality becomes available, you can electronically<br />
upgrade your <strong>TI</strong>-<strong>89</strong> / <strong>TI</strong>-92 Plus. Future software versions include<br />
maintenance upgrades that will be released free of charge, as well as<br />
new applications and major future upgrades that will be available for<br />
purchase from the <strong>TI</strong> web site.<br />
To download upgrades from the <strong>TI</strong> web site, you must have an<br />
Internet-connected computer, <strong>TI</strong> Connect or <strong>TI</strong>-GRAPH LINK<br />
software, and a <strong>TI</strong>-GRAPH LINK cable. You can also transfer the<br />
product software (operating system) and Flash applications from<br />
one <strong>TI</strong>-<strong>89</strong> / <strong>TI</strong>-92 Plus to another using a unit-to-unit cable, provided<br />
that the receiving calculator is also licensed to run that software.<br />
Custom Menu<br />
New to the <strong>TI</strong>-92 Plus is the custom menu feature that lets you create<br />
your own toolbar menu. A custom menu can contain any available<br />
function, instruction, or set of characters. The <strong>TI</strong>-92 Plus has a default<br />
custom menu that you can modify or redefine.<br />
xv
Chapter 1:<br />
Getting Started<br />
1<br />
Getting the <strong>TI</strong>.<strong>89</strong> Ready to Use ................................................................ 2<br />
Getting the <strong>TI</strong>.92 Plus Ready to Use........................................................ 3<br />
Setting the Contrast and Selecting a Language...................................... 4<br />
Performing Computations......................................................................... 8<br />
Graphing a Function ................................................................................ 11<br />
This chapter helps you to get started using the <strong>TI</strong>-<strong>89</strong> / <strong>TI</strong>-92 Plus<br />
quickly. This chapter takes you through several examples to<br />
introduce you to some of the principal operating and graphing<br />
functions of the <strong>TI</strong>-<strong>89</strong> / <strong>TI</strong>-92 Plus.<br />
After setting up your <strong>TI</strong>-<strong>89</strong> / <strong>TI</strong>-92 Plus and completing these<br />
examples, please read Chapter 2: Operating the Calculator. You<br />
then will be prepared to advance to the detailed information<br />
provided in the remaining chapters in this <strong>guide</strong>book.<br />
Chapter 1: Getting Started 1
Getting the <strong>TI</strong>-<strong>89</strong> Ready to Use<br />
The <strong>TI</strong>-<strong>89</strong> comes with four AAA batteries. This chapter<br />
describes how to install these batteries. It also describes how<br />
to turn the unit on for the first time, set the display contrast,<br />
select a language, and view the Home screen for both the<br />
<strong>TI</strong>-<strong>89</strong> and the <strong>TI</strong>-92 Plus.<br />
Installing the AAA<br />
Batteries<br />
Important: When replacing<br />
batteries in the future,<br />
ensure that the <strong>TI</strong>-<strong>89</strong> is<br />
turned off by pressing<br />
2®.<br />
To install the four AAA batteries:<br />
1. Place the <strong>TI</strong>-<strong>89</strong> face down on a soft cloth to prevent scratching<br />
the display face.<br />
2. On the back of the calculator, depress the battery cover latch. Lift<br />
and remove the battery cover.<br />
3. Remove the batteries from the package and install them in the<br />
battery compartment. Arrange the batteries according to the<br />
polarity (+ and N) diagram in the battery compartment.<br />
4. Replace the battery cover by inserting the two prongs into the<br />
two slots at the bottom of the battery compartment, and then<br />
push the cover until the latch snaps closed.<br />
To replace the batteries without losing any information stored in<br />
memory, follow the directions in Appendix C.<br />
Lithium battery<br />
AAA batteries<br />
2 Chapter 1: Getting Started
Getting the <strong>TI</strong>-92 Plus Ready to Use<br />
The <strong>TI</strong>-92 Plus comes with four AA batteries. This chapter<br />
describes how to install these batteries. It also describes how<br />
to turn the unit on for the first time, set the display contrast,<br />
select a language, and view the Home screen for both the<br />
<strong>TI</strong>-92 Plus and the <strong>TI</strong>-<strong>89</strong>.<br />
Installing the AA<br />
Batteries<br />
To install the four AA alkaline batteries:<br />
1. Holding the <strong>TI</strong>-92 Plus unit upright, slide the latch on the top of the<br />
unit to the left unlocked position; slide the rear cover down about<br />
one-eighth inch and remove it from the main unit.<br />
Important: When replacing<br />
batteries in the future,<br />
ensure that the <strong>TI</strong>-92 Plus is<br />
turned off by pressing<br />
2 ®.<br />
Slide to open.<br />
I/O<br />
top<br />
2. Place the <strong>TI</strong>-92 Plus face down on a soft cloth to prevent<br />
scratching the display face.<br />
3. Install the four AA batteries. Be sure to position the batteries<br />
according to the diagram inside the unit. The positive (+) terminal<br />
of each battery should point toward the top of the unit.<br />
back<br />
AA batteries<br />
Lithium battery<br />
4. Replace the rear cover and slide the latch on the top of the unit to<br />
the right locked position to lock the cover back in place.<br />
Chapter 1: Getting Started 3
Setting the Contrast and Selecting a Language<br />
Turning the Unit on<br />
and Adjusting the<br />
Display Contrast<br />
After you install the batteries in your <strong>TI</strong>-<strong>89</strong> / <strong>TI</strong>-92 Plus, press ´. It is<br />
possible that the display contrast may be too dark or too dim to see<br />
anything.<br />
To adjust the display to your satisfaction, hold down ¥ (diamond<br />
symbol inside a green border) and momentarily press | (minus key)<br />
to lighten the display. Hold down ¥ and momentarily press « (plus<br />
key) to darken the display.<br />
You will see a screen that lists several languages. The list of<br />
languages on your calculator may vary from this example.<br />
Languages on the<br />
<strong>TI</strong>-<strong>89</strong> / <strong>TI</strong>-92 Plus<br />
Languages other than English are available as Flash applications.<br />
English is part of the product software (base code). You may keep as<br />
many or as few alternate languages on your calculator as you want<br />
(subject to memory limitation) and switch between them easily.<br />
During the process, you will be given an opportunity to choose<br />
additional languages to keep or delete. You may also add or delete<br />
language applications through the VAR-LINK screen.<br />
Important<br />
Information About<br />
the Language<br />
Process<br />
Note: English cannot be<br />
deleted and remains<br />
available in the product<br />
software (base code).<br />
The <strong>TI</strong>-<strong>89</strong> / <strong>TI</strong>-92 Plus can be localized into one of several languages.<br />
Localizing means that all menu names, dialog boxes, error messages,<br />
etc., will display in the language of your choice.<br />
The <strong>TI</strong>-<strong>89</strong> / <strong>TI</strong>-92 Plus can be localized into only one language at a<br />
time; however, you can keep additional languages on the unit and<br />
switch the language at any time.<br />
The initial localization of the <strong>TI</strong>-<strong>89</strong> / <strong>TI</strong>-92 Plus occurs in three phases:<br />
¦ Phase I - Select the language in which you would like to localize<br />
the <strong>TI</strong>-<strong>89</strong> / <strong>TI</strong>-92 Plus. Future online instructions will appear in the<br />
selected language.<br />
¦ Phase II - Read the instructional message that appears in the<br />
language you selected in Phase I.<br />
¦ Phase III - The <strong>TI</strong>-<strong>89</strong> / <strong>TI</strong>-92 Plus is localized into the language you<br />
selected in Phase I. You can now select one or more language<br />
applications that you would like to keep on the calculator (in case<br />
you want to switch to another language later). You can always<br />
reload one or more language applications later, if necessary. The<br />
calculator will then automatically delete the unselected<br />
languages.<br />
4 Chapter 1: Getting Started
Localizing the<br />
<strong>TI</strong>-<strong>89</strong> / <strong>TI</strong>-92 Plus<br />
1. Press the cursor keys (D or C) to<br />
move the pointer to the language in<br />
which you would like to set your<br />
<strong>TI</strong>-<strong>89</strong> / <strong>TI</strong>-92 Plus. (The list of<br />
languages on your calculator may<br />
vary from this example.)<br />
Note: Until you complete<br />
the localization process, the<br />
Select a Language dialog<br />
box will reappear when you<br />
turn the unit on.<br />
2. Press ¸ to set the <strong>TI</strong>-<strong>89</strong> / <strong>TI</strong>-92 Plus into the selected language.<br />
(Pressing N halts the localization process and displays the<br />
Home screen.)<br />
3. Read the message that appears and<br />
then press ¸.<br />
The message displays in the<br />
language you previously selected.<br />
4. Press the cursor keys (D or C) to move the pointer and then<br />
press ƒ to select each additional language that you would like to<br />
keep.<br />
— or —<br />
Press „ to select and keep all of the language applications.<br />
You cannot uncheck English or the<br />
language you selected in step 1.<br />
Pressing ƒ toggles the Ÿ on and off.<br />
5. Press ¸ to complete the localization process. Additional<br />
selected languages, if any, are retained in memory and unselected<br />
languages are deleted to free up Flash memory. (Pressing N<br />
halts the localization process and displays the Home screen.)<br />
If additional language applications remain on your <strong>TI</strong>-<strong>89</strong> / <strong>TI</strong>-92 Plus,<br />
you can change the localization language via Page 3 (…) of the Mode<br />
dialog box. See “Setting Modes” in Chapter 2 for information on how<br />
to use the Mode dialog box. You can add or delete language and other<br />
Flash applications via the VAR-LINK screen. See “Transmitting<br />
Variables, Flash Applications, and Folders” in Chapter 22.<br />
Language applications are available on the enclosed CD and from the<br />
Texas Instruments web site. For up-to-date information about Flash<br />
applications, including additional language applications, check the<br />
Texas Instruments web site at:<br />
education.ti.com<br />
Chapter 1: Getting Started 5
About the Home<br />
Screen<br />
After you select a language, a blank Home screen is displayed.<br />
The Home screen lets you execute instructions, evaluate<br />
expressions, and view results.<br />
History Area<br />
Lists entry/answer pairs<br />
you have entered. Pairs<br />
scroll up the screen as<br />
you make new entries.<br />
The following example contains previously entered data and<br />
describes the main parts of the Home screen. Entry/answer pairs in<br />
the history area are displayed in “pretty print.” Pretty print displays<br />
expressions in the same form in which they are written on the board<br />
or in textbooks.<br />
Toolbar<br />
Lets you display menus for<br />
selecting operations<br />
applicable to the Home<br />
screen. To display a toolbar<br />
menu, press ƒ, „, etc.<br />
Last Entry<br />
Your last entry.<br />
Entry Line<br />
Where you enter<br />
expressions or<br />
instructions.<br />
Status Line<br />
Shows the current state<br />
of the calculator.<br />
Last Answer<br />
Result of your last entry.<br />
Note that results are not<br />
displayed on the entry line.<br />
6 Chapter 1: Getting Started
The following example shows an answer that is not on the same line<br />
as the expression. Note that the answer is longer than the screen<br />
width. An arrow (8) indicates the answer is continued. The entry line<br />
contains ellipsis (…). Ellipsis indicates the entry is longer than the<br />
screen width.<br />
Last Entry<br />
"Pretty print" is ON.<br />
Exponents, roots,<br />
fractions, etc., are<br />
displayed in the same<br />
form in which they are<br />
traditionally written.<br />
Answer Continues<br />
Highlight the answer and<br />
press B to scroll right and<br />
view the rest of it. Note that<br />
the answer is not on the<br />
same line as the<br />
expression.<br />
Expression Continues<br />
Press B to scroll right and<br />
view the rest of the entry.<br />
Press 2 A or 2 B to go<br />
to the beginning or end of<br />
the entry line.<br />
Turning the<br />
<strong>TI</strong>-<strong>89</strong> / <strong>TI</strong>-92 Plus<br />
Off<br />
When you want to turn the <strong>TI</strong>-<strong>89</strong> / <strong>TI</strong>-92 Plus off, press 2®.<br />
(Note: ® is the second function of the ´ key.)<br />
Chapter 1: Getting Started 7
Performing Computations<br />
This section provides several examples for you to perform that demonstrate some of the<br />
computational features of the <strong>TI</strong>-<strong>89</strong> / <strong>TI</strong>-92 Plus. The history area in each screen was<br />
cleared by pressing ƒ and selecting 8:Clear Home, before performing each example, to<br />
illustrate only the results of the example’s keystrokes.<br />
Steps<br />
³<br />
<strong>TI</strong>.<strong>89</strong><br />
Keystrokes<br />
›<br />
<strong>TI</strong>.92 Plus<br />
Keystrokes<br />
Display<br />
Showing Computations<br />
1. Compute sin(p/4) and display the<br />
result in symbolic and numeric<br />
format.<br />
2W2T<br />
e 4 d¸<br />
¥¸<br />
W2T<br />
e 4 d¸<br />
¥¸<br />
To clear the history area of previous<br />
calculations, press ƒ and select<br />
8:Clear Home.<br />
Finding the Factorial of<br />
Numbers<br />
1. Compute the factorial of several<br />
numbers to see how the<br />
<strong>TI</strong>-<strong>89</strong> / <strong>TI</strong>-92 Plus handles very<br />
large integers.<br />
To get the factorial operator (!), press<br />
2I, select 7:Probability, and<br />
then select 1:!.<br />
5 2I71<br />
¸<br />
202I71<br />
¸<br />
302I71<br />
¸<br />
5 2 W ¸<br />
202 W ¸<br />
302 W ¸<br />
Expanding Complex Numbers<br />
1. Compute (3+5i) 3 to see how the<br />
<strong>TI</strong>-<strong>89</strong> / <strong>TI</strong>-92 Plus handles<br />
computations involving complex<br />
numbers.<br />
c 3 « 5 2)<br />
dZ3 ¸<br />
c 3 « 5 2)<br />
dZ3 ¸<br />
Finding Prime Factors<br />
1. Compute the factors of the<br />
rational number 2634492.<br />
You can enter “factor” on the entry<br />
line by typing FACTOR on the<br />
keyboard, or by pressing „ and<br />
selecting 2:factor(.<br />
2. (Optional) Enter other numbers<br />
on your own.<br />
„ 2<br />
2634492d<br />
¸<br />
„ 2<br />
2634492d<br />
¸<br />
8 Chapter 1: Getting Started
Steps<br />
³<br />
<strong>TI</strong>.<strong>89</strong><br />
Keystrokes<br />
›<br />
<strong>TI</strong>.92 Plus<br />
Keystrokes<br />
Display<br />
Expanding Expressions<br />
1. Expand the expression (xì 5) 3 .<br />
You can enter “expand” on the entry<br />
line by typing EXPAND on the<br />
keyboard, or by pressing „ and<br />
selecting 3:expand(.<br />
2. (Optional) Enter other<br />
expressions on your own.<br />
„ 3<br />
c X | 5 dZ3<br />
d<br />
¸<br />
„ 3<br />
c X | 5 dZ3<br />
d<br />
¸<br />
Reducing Expressions<br />
1. Reduce the expression<br />
(x 2 ì 2xì 5)/(xì 1) to its simplest<br />
form.<br />
You can enter “propFrac” on the entry<br />
line by typing PROPFRAC on the<br />
keyboard, or by pressing „ and<br />
selecting 7:propFrac(.<br />
„ 7<br />
c X Z 2 | 2X<br />
| 5 de<br />
c X | 1 dd<br />
¸<br />
„ 7<br />
c X Z 2 | 2X<br />
| 5 de<br />
c X | 1 dd<br />
¸<br />
Factoring Polynomials<br />
1. Factor the polynomial (x 2 ì 5)<br />
with respect to x.<br />
You can enter “factor” on the entry<br />
line by typing FACTOR on the<br />
keyboard or by pressing „ and<br />
selecting 2:factor(.<br />
„ 2<br />
X Z 2 | 5<br />
b X d<br />
¸<br />
„ 2<br />
X Z 2 | 5<br />
b X d<br />
¸<br />
Solving Equations<br />
1. Solve the equation x 2 ì 2xì 6=2<br />
with respect to x.<br />
You can enter “solve(” on the entry<br />
line by selecting “solve(” from the<br />
Catalog menu, by typing SOLVE( on<br />
the keyboard, or by pressing „ and<br />
selecting 1:solve(.<br />
„ 1<br />
X Z 2 | 2X| 6<br />
Á 2 b X d<br />
¸<br />
„ 1<br />
X Z 2 | 2X| 6<br />
Á 2 b X d<br />
¸<br />
The status line area shows the<br />
required syntax for the marked item<br />
in the Catalog menu.<br />
Chapter 1: Getting Started 9
Steps<br />
³<br />
<strong>TI</strong>.<strong>89</strong><br />
Keystrokes<br />
›<br />
<strong>TI</strong>.92 Plus<br />
Keystrokes<br />
Display<br />
Solving Equations with a Domain<br />
Constraint<br />
1. Solve the equation x 2 ì 2xì 6=2<br />
with respect to x where x is<br />
greater than zero.<br />
The “with” (I) operator provides<br />
domain constraint.<br />
<strong>TI</strong>.<strong>89</strong>: Í<br />
<strong>TI</strong>.92 Plus: 2 Í<br />
Finding the Derivative of<br />
Functions<br />
1. Find the derivative of<br />
(xì y) 3 /(x+y) 2 with respect to x.<br />
This example illustrates using the<br />
calculus differentiation function and<br />
how the function is displayed in<br />
“pretty print” in the history area.<br />
„ 1<br />
X Z 2 | 2X| 6<br />
Á 2 b X d<br />
Í X<br />
2Ã0<br />
¸<br />
2=cX | Y<br />
dZ3 ecX «<br />
Y dZ2 b X d<br />
¸<br />
„ 1<br />
X Z 2 | 2X| 6<br />
Á 2 b X d<br />
2 Í X<br />
2Ã0<br />
¸<br />
2=cX | Y<br />
dZ3 ecX «<br />
Y dZ2 b X d<br />
¸<br />
Finding the Integral of<br />
Functions<br />
1. Find the integral of xù sin(x) with<br />
respect to x.<br />
This example illustrates using the<br />
calculus integration function.<br />
2
Graphing a Function<br />
The example in this section demonstrates some of the graphing capabilities of the<br />
<strong>TI</strong>-<strong>89</strong> / <strong>TI</strong>-92 Plus. It illustrates how to graph a function using the Y= Editor. You will learn<br />
how to enter a function, produce a graph of the function, trace a curve, find a minimum<br />
point, and transfer the minimum coordinates to the Home screen.<br />
Explore the graphing capabilities of the <strong>TI</strong>-<strong>89</strong> / <strong>TI</strong>-92 Plus by graphing the function<br />
y=(|x 2 ì 3|ì 10)/2.<br />
Steps<br />
³<br />
<strong>TI</strong>.<strong>89</strong><br />
Keystrokes<br />
›<br />
<strong>TI</strong>.92 Plus<br />
Keystrokes<br />
Display<br />
1. Display the Y= Editor. ¥# ¥#<br />
entry line<br />
2. Enter the function<br />
(abs(x 2 ì 3)ì 10)/2.<br />
c½A<br />
¸<br />
X Z 2 | 3 d|<br />
10de2<br />
¸<br />
c 2½A<br />
¸<br />
X Z 2 | 3 d|<br />
10de2<br />
¸<br />
“pretty print”<br />
display of the<br />
function in the<br />
entry line<br />
3. Display the graph of the<br />
function.<br />
Select 6:ZoomStd by pressing 6 or by<br />
moving the cursor to 6:ZoomStd and<br />
pressing ¸.<br />
„ 6 „ 6<br />
4. Turn on Trace.<br />
…<br />
…<br />
The tracing cursor, and the x and y<br />
coordinates are displayed.<br />
tracing<br />
cursor<br />
5. Open the MATH menu and select<br />
3:Minimum.<br />
‡DD¸<br />
‡DD¸<br />
Chapter 1: Getting Started 11
Steps<br />
6. Set the lower bound.<br />
Press B (right cursor) to move the<br />
tracing cursor until the lower bound<br />
for x is just to the left of the minimum<br />
node before pressing ¸ the<br />
second time.<br />
³<br />
<strong>TI</strong>.<strong>89</strong><br />
Keystrokes<br />
B...B<br />
¸<br />
›<br />
<strong>TI</strong>.92 Plus<br />
Keystrokes<br />
B ...B<br />
¸<br />
Display<br />
7. Set the upper bound.<br />
Press B (right cursor) to move the<br />
tracing cursor until the upper bound<br />
for x is just to the right of the<br />
minimum node.<br />
B...B<br />
B ...B<br />
8. Find the minimum point on the<br />
graph between the lower and<br />
upper bounds.<br />
¸<br />
¸<br />
minimum point<br />
minimum coordinates<br />
9. Transfer the result to the Home<br />
screen, and then display the<br />
Home screen.<br />
Shortcuts for copying graph<br />
coordinates to Home screen history:<br />
<strong>TI</strong>.<strong>89</strong>: ¥·<br />
<strong>TI</strong>.92 Plus: ¥ H<br />
¥·<br />
"<br />
¥ H<br />
¥"<br />
12 Chapter 1: Getting Started
Chapter 2:<br />
Operating the Calculator<br />
2<br />
Turning the <strong>TI</strong>.<strong>89</strong> / <strong>TI</strong>.92 Plus On and Off ............................................ 14<br />
Setting the Display Contrast ................................................................... 15<br />
The <strong>TI</strong>.<strong>89</strong> Keyboard ................................................................................. 16<br />
The <strong>TI</strong>.92 Plus Keyboard......................................................................... 17<br />
Modifier Keys............................................................................................ 18<br />
Entering Alphabetic Characters............................................................. 21<br />
Home Screen............................................................................................. 23<br />
Entering Numbers .................................................................................... 25<br />
Entering Expressions and Instructions................................................. 26<br />
Formats of Displayed Results................................................................. 29<br />
Editing an Expression in the Entry Line ............................................... 32<br />
Menus......................................................................................................... 34<br />
Using the Custom Menu .......................................................................... 37<br />
Selecting an Application.......................................................................... 38<br />
Setting Modes ........................................................................................... 40<br />
Using the Clean Up Menu to Start a New Problem.............................. 43<br />
Using the Catalog Dialog Box................................................................. 44<br />
Storing and Recalling Variable Values................................................... 47<br />
Reusing a Previous Entry or the Last Answer...................................... 49<br />
Auto-Pasting an Entry or Answer from the History Area ................... 52<br />
Status Line Indicators in the Display..................................................... 53<br />
Finding the Software Version and ID Number ..................................... 55<br />
This chapter gives a general overview of the <strong>TI</strong>-<strong>89</strong> / <strong>TI</strong>-92 Plus and<br />
describes its basic operations. By becoming familiar with the<br />
information in this chapter, you can use the <strong>TI</strong>-<strong>89</strong> / <strong>TI</strong>-92 Plus to<br />
solve problems more effectively.<br />
The Home screen is the most commonly used application on the<br />
<strong>TI</strong>-<strong>89</strong> / <strong>TI</strong>-92 Plus. You can use the Home screen to perform a wide<br />
variety of mathematical operations.<br />
Chapter 2: Operating the Calculator 13
Turning the <strong>TI</strong>-<strong>89</strong> / <strong>TI</strong>-92 Plus On and Off<br />
You can turn the <strong>TI</strong>-<strong>89</strong> / <strong>TI</strong>-92 Plus on and off manually by using<br />
the ´ and 2®(or ¥®) keys. To prolong battery life,<br />
the APDé (Automatic Power Downé) feature lets the<br />
<strong>TI</strong>-<strong>89</strong> / <strong>TI</strong>-92 Plus turn itself off automatically.<br />
Turning the<br />
<strong>TI</strong>-<strong>89</strong> / <strong>TI</strong>-92 Plus<br />
On<br />
Turning the<br />
<strong>TI</strong>-<strong>89</strong> / <strong>TI</strong>-92 Plus Off<br />
Note: ® is the second<br />
function of the ´ key.<br />
Press ´.<br />
¦ If you turned the unit off by pressing 2®, the <strong>TI</strong>-<strong>89</strong> / <strong>TI</strong>-92 Plus<br />
returns to the Home screen.<br />
¦ If you turned the unit off by pressing ¥®or if the unit turned<br />
itself off through APD, the <strong>TI</strong>-<strong>89</strong> / <strong>TI</strong>-92 Plus returns to whichever<br />
application you used last.<br />
You can use either of the following keys to turn off the <strong>TI</strong>-<strong>89</strong> / <strong>TI</strong>-92 Plus.<br />
Press:<br />
2®<br />
(press 2<br />
and then<br />
press ® )<br />
¥®<br />
(press ¥<br />
and then<br />
press ® )<br />
Description<br />
Settings and memory contents are retained by the<br />
Constant Memoryé feature. However:<br />
¦ You cannot use 2®if an error message is<br />
displayed.<br />
¦ When you turn the <strong>TI</strong>-<strong>89</strong> / <strong>TI</strong>-92 Plus on again, it<br />
always displays the Home screen (regardless of<br />
the last application you used).<br />
Similar to 2®except:<br />
¦ You can use ¥®if an error message is<br />
displayed.<br />
¦ When you turn the <strong>TI</strong>-<strong>89</strong> / <strong>TI</strong>-92 Plus on again, it<br />
will be exactly as you left it.<br />
APD (Automatic<br />
Power Down)<br />
Batteries<br />
After several minutes without any activity, the <strong>TI</strong>-<strong>89</strong> / <strong>TI</strong>-92 Plus turns<br />
itself off automatically. This feature is called APD.<br />
When you press ´, the <strong>TI</strong>-<strong>89</strong> / <strong>TI</strong>-92 Plus will be exactly as you left it.<br />
¦ The display, cursor, and any error conditions are exactly as you<br />
left them.<br />
¦ All settings and memory contents are retained.<br />
APD does not occur if a calculation or program is in progress, unless<br />
the program is paused.<br />
The <strong>TI</strong>-<strong>89</strong> uses four AAA alkaline batteries and a back-up lithium<br />
battery. The <strong>TI</strong>-92 Plus uses four AA alkaline batteries and also has a<br />
back-up lithium battery. To replace the batteries in either calculator<br />
without losing any information stored in memory, follow the<br />
directions in Appendix C.<br />
14 Chapter 2: Operating the Calculator
Setting the Display Contrast<br />
The brightness and contrast of the display depend on room<br />
lighting, battery freshness, viewing angle, and the adjustment<br />
of the display contrast. The contrast setting is retained in<br />
memory when the <strong>TI</strong>-<strong>89</strong> / <strong>TI</strong>-92 Plus is turned off.<br />
Adjusting the<br />
Display Contrast<br />
You can adjust the display contrast to suit your viewing angle and<br />
lighting conditions.<br />
To:<br />
Press and hold both:<br />
Decrease (lighten) the contrast ¥ and |<br />
Increase (darken) the contrast ¥ and «<br />
<strong>TI</strong>-<strong>89</strong> contrast keys<br />
VAR-LINK O<br />
<strong>TI</strong>-92 Plus contrast keys<br />
VAR-LINK<br />
CHAR<br />
U<br />
CHAR<br />
If you press and hold ¥|or ¥«too long, the display may go<br />
completely black or blank. To make finer adjustments, hold ¥ and<br />
then tap |or « .<br />
When to Replace<br />
Batteries<br />
Tip: The display may be<br />
very dark after you change<br />
batteries. Use ¥|to<br />
lighten the display.<br />
As the batteries get low, the display begins to dim (especially during<br />
calculations) and you must increase the contrast. If you have to<br />
increase the contrast frequently, replace the four alkaline batteries.<br />
The status line along the bottom of the display also gives battery<br />
information.<br />
Indicator in status line<br />
Description<br />
Batteries are low.<br />
Replace batteries as soon as possible.<br />
Using the <strong>TI</strong>-92 Plus<br />
Cover as a Stand<br />
When using the <strong>TI</strong>-92 Plus on a desk or table top, you can use the<br />
snap-on cover to prop up the unit at one of three angles. This may<br />
make it easier to view the display under various lighting conditions.<br />
Note: Slide the tabs at the<br />
top-sides of the <strong>TI</strong>-92 Plus<br />
into the slots in the cover.<br />
Chapter 2: Operating the Calculator 15
The <strong>TI</strong>-<strong>89</strong> Keyboard<br />
Use this section to familiarize yourself with the various keys on<br />
the <strong>TI</strong>-<strong>89</strong> keyboard. Most keys can perform two or more<br />
functions, depending on whether you first press a modifier key.<br />
Overview of Some<br />
Important Keys<br />
ƒ through 2 Š<br />
function keys let you<br />
select toolbar menus.<br />
Used with ¥, you can<br />
also select applications<br />
(page 39).<br />
2, ¥, ¤, and j<br />
modify the action of<br />
other keys (page 18).<br />
N cancels a menu or<br />
dialog box.<br />
A, B, C, and D move<br />
the cursor.<br />
" displays the Home<br />
screen, where you<br />
perform most<br />
calculations.<br />
X, Y, and Z are often<br />
used in symbolic<br />
calculations.<br />
3 lets you view and<br />
change mode settings that<br />
determine how numbers<br />
and graphs are interpreted,<br />
calculated, and displayed<br />
(page 40).<br />
Moving the Cursor<br />
O lets you select an<br />
application (page 38).<br />
Adjust the contrast by<br />
pressing ¥ | (lighten) or<br />
¥ « (darken).<br />
To move the cursor in a particular direction, press the appropriate<br />
cursor key (A, B, C, or D).<br />
Some <strong>TI</strong>-<strong>89</strong> applications also let you press:<br />
¦ 2 A or 2 B to move to the beginning or end of a line.<br />
¦ 2 C or 2 D to move up or down one screen at a time.<br />
¦ ¥ C or ¥ D to move to the top or bottom of a page.<br />
M erases the entry<br />
line. Also used to delete an<br />
entry/answer pair in the<br />
history area.<br />
½ lets you select<br />
from a list of functions<br />
and instructions (page 44).<br />
¸ evaluates an expression,<br />
executes an instruction, selects a<br />
menu item, etc.<br />
You can use ¥ ¸ to display an<br />
approximate numerical result.<br />
¦ C and A, C and B, D and A, or D and B to move diagonally.<br />
(Press the indicated cursor keys simultaneously.)<br />
16 Chapter 2: Operating the Calculator
The <strong>TI</strong>-92 Plus Keyboard<br />
With the <strong>TI</strong>-92 Plus’s easy-to-hold shape and keyboard layout,<br />
you can quickly access any area of the keyboard even when<br />
you are holding the unit with two hands.<br />
Keyboard Areas<br />
The keyboard is divided into several areas of related keys.<br />
Function Keys<br />
Access the toolbar menus<br />
displayed across the top<br />
of the screen.<br />
Cursor Pad<br />
Moves the display<br />
cursor in up to 8<br />
directions, depending<br />
on the application.<br />
<strong>TI</strong>-92 Plus<br />
Application<br />
Shortcut Keys<br />
Used with the<br />
¥ key to let you<br />
select commonly<br />
used<br />
applications.<br />
HOME Y= WINDOW GRAPH TblSet TABLE<br />
QWERTY Keyboard<br />
Enters text characters<br />
just as you would on a<br />
typewriter.<br />
Calculator Keypad<br />
Performs a variety of<br />
math and scientific<br />
operations.<br />
Cursor Pad<br />
To move the cursor, press the applicable edge of the cursor pad. This<br />
<strong>guide</strong>book uses key symbols such as A and B to indicate which<br />
side of the cursor pad to press.<br />
For example, press B to move the<br />
C<br />
cursor to the right.<br />
Note: The diagonal directions<br />
(H, etc.) are used only for geometry<br />
and graphing applications.<br />
A<br />
B<br />
D<br />
Chapter 2: Operating the Calculator 17
Modifier Keys<br />
Modifier Keys<br />
Note: For information about<br />
using ¤ and j, refer to<br />
“Entering Alphabetic<br />
Characters” on page 21.<br />
Modifier<br />
2<br />
(second)<br />
¥<br />
(diamond)<br />
¤<br />
(shift)<br />
j<br />
(<strong>TI</strong>-<strong>89</strong> only)<br />
‚ (hand)<br />
(<strong>TI</strong>-92 Plus only)<br />
Description<br />
Accesses the second function of the next key you<br />
press. On the keyboard, these are printed in the<br />
same color as the 2 key.<br />
Activates keys that select certain applications<br />
(page 39), menu items, and other operations from<br />
the keyboard. On the keyboard, these are printed in<br />
the same color as the ¥ key.<br />
Types an uppercase character for the next letter<br />
key you press. ¤ is also used with B and A to<br />
highlight characters in the entry line for editing<br />
purposes.<br />
Used to type alphabetic letters, including a space<br />
character. On the keyboard, these are printed in<br />
the same color as the j key.<br />
Used with the cursor pad to manipulate geometric<br />
objects. ‚ is also used for drawing on a graph.<br />
Examples of 2<br />
and ¥ Modifiers<br />
The N key is one of several keys that can perform three<br />
operations, depending on whether you first press 2 or ¥.<br />
The following <strong>TI</strong>-<strong>89</strong> example shows using the 2 or ¥ modifier key<br />
with the N key.<br />
2 K accesses<br />
QUIT, which is the<br />
same color as the<br />
2 key.<br />
QUIT PASTE<br />
ESC<br />
¥ 7 accesses PASTE,<br />
which is the same color as<br />
the ¥ key.<br />
N accesses the<br />
key’s primary<br />
function.<br />
The following <strong>TI</strong>-92 Plus example shows using the 2 or ¥ modifier<br />
key with the Y alphabetic key.<br />
2 accesses ú<br />
(convert). The<br />
convert symbol is<br />
the same color as<br />
the 2 key.<br />
ú TABLE<br />
Y<br />
Pressing the<br />
primary key types<br />
the letter Y.<br />
¥ ' displays the<br />
Table screen. The word is<br />
the same color as the ¥<br />
key.<br />
18 Chapter 2: Operating the Calculator
Some keys perform only one additional operation, which may require<br />
either 2 or ¥, depending on the color in which the operation is<br />
printed on the keyboard and where it is positioned above the key.<br />
CUT<br />
2nd<br />
On the <strong>TI</strong>-<strong>89</strong>, ¥ 5<br />
accesses CUT, which<br />
is the same color as<br />
the ¥ key.<br />
When you press a modifier such as 2 or ¥, a 2ND or 2 indicator<br />
appears in the status line at the bottom of the display. If you press a<br />
modifier by accident, press it again (or press N ) to cancel its<br />
effect.<br />
Other Important<br />
Keys You Need to<br />
Be Familiar With<br />
Note: Some keystrokes<br />
differ between the <strong>TI</strong>-<strong>89</strong> and<br />
the <strong>TI</strong>-92 Plus. See the<br />
Keystroke Differences table<br />
in the front of this <strong>guide</strong>book<br />
for a complete list.<br />
Key<br />
Description<br />
¥ # Displays the Y= Editor (Chapter 6).<br />
¥ $ Displays the Window Editor (Chapter 6).<br />
¥ % Displays the Graph screen (Chapter 6).<br />
¥ & Sets parameters for the Table screen (Chapter 13).<br />
¥ ' Displays the Table screen (Chapter 13).<br />
<strong>TI</strong>.<strong>89</strong>:<br />
¥ 5<br />
¥ 6<br />
¥ 7<br />
<strong>TI</strong>.92 Plus:<br />
¥ X (cut)<br />
¥ C (copy)<br />
¥ V (paste)<br />
These keys let you edit entered information by<br />
performing a cut, copy, or paste operation.<br />
2 a Switches the active side in a split screen (Chapter 14).<br />
2 ¾ Toggles the custom menu on and off (page 37).<br />
2 Converts measurement units (Chapter 4).<br />
<strong>TI</strong>.<strong>89</strong>:<br />
¥ <br />
<strong>TI</strong>.92 Plus:<br />
2 <br />
Designates a measurement unit (Chapter 4).<br />
0 Deletes the character to the left of the cursor<br />
(backspaces).<br />
2 / Toggles between insert and overtype mode for<br />
entering information (page 33).<br />
¥ 8 Deletes the character to the right of the cursor.<br />
Chapter 2: Operating the Calculator 19
Important Keys<br />
(continued)<br />
Key<br />
<strong>TI</strong>.<strong>89</strong>:<br />
Í<br />
<strong>TI</strong>.92 Plus:<br />
2 Í<br />
2
Entering Alphabetic Characters<br />
Alphabetic characters are used in expressions such as xñ+yñ,<br />
to enter variable names (page 47), and in the Text Editor<br />
(Chapter 18).<br />
Entering a Letter<br />
Character on the<br />
<strong>TI</strong>-<strong>89</strong><br />
The letters x, y, z, and t are commonly used in algebraic expressions.<br />
So that you can type them quickly, these letters are primary keys on<br />
the <strong>TI</strong>-<strong>89</strong> keyboard.<br />
X Y Z T<br />
Other letters are available as the j function of another key,<br />
similar to the 2 and ¥ modifiers described in the previous section.<br />
For example:<br />
2 È types<br />
´, which<br />
is the same color as<br />
the 2 key.<br />
´ A<br />
=<br />
j [A] types an A,<br />
which is the same<br />
color as the j key.<br />
Typing Alphabetic<br />
Characters on the<br />
<strong>TI</strong>-<strong>89</strong> / <strong>TI</strong>-92 Plus<br />
Note: On the <strong>TI</strong>-<strong>89</strong>, you do<br />
not need j or alpha-lock<br />
to type x, y, z, or t. But you<br />
must use ¤ or uppercase<br />
ALPHA-lock for X, Y, Z, or T.<br />
Note: On the <strong>TI</strong>-<strong>89</strong>, alphalock<br />
is always turned off<br />
when you change<br />
applications, such as going<br />
from the Text Editor to the<br />
Home screen.<br />
To: On the <strong>TI</strong>.<strong>89</strong>, press: On the <strong>TI</strong>.92 Plus, press:<br />
Type a single<br />
lowercase<br />
j and then the letter<br />
key<br />
the letter key<br />
alpha<br />
character.<br />
(status line shows )<br />
Type a single<br />
uppercase<br />
alpha<br />
character.<br />
Type a space.<br />
Turn on<br />
lowercase<br />
alpha-lock.<br />
Turn on<br />
uppercase<br />
ALPHA-lock.<br />
Turn off alphalock.<br />
¤ and then the letter key<br />
(status line shows +)<br />
j (alpha function<br />
of the · key)<br />
2 <br />
(status line shows )<br />
¤ <br />
(status line shows )<br />
j (turns off upperand<br />
lowercase lock)<br />
¤ and then the letter key<br />
(status line shows +)<br />
spacebar<br />
(no action needed)<br />
2 ¢<br />
2 ¢ (turns off<br />
uppercase lock)<br />
Chapter 2: Operating the Calculator 21
Typing Alphabetic<br />
Characters …<br />
(continued)<br />
On the <strong>TI</strong>-<strong>89</strong>, while either type of alpha-lock is on:<br />
¦ To type a period, comma, or other character that is the primary<br />
function of a key, you must turn alpha-lock off.<br />
¦ To type a second function character such as 2 [, you do not<br />
need to turn alpha-lock off. After you type the character, alphalock<br />
remains on.<br />
Automatic Alpha-<br />
Lock in <strong>TI</strong>-<strong>89</strong> Dialog<br />
Boxes<br />
There are certain times when you do not need to press j or<br />
2 to type alphabetic characters on the <strong>TI</strong>-<strong>89</strong>. Automatic<br />
alpha-lock is turned on whenever a dialog box is first displayed. The<br />
automatic alpha-lock feature applies to these dialog boxes:<br />
Note: To type a number,<br />
press j to turn alphalock<br />
off. Press j or<br />
2 to resume typing<br />
letters.<br />
Dialog box<br />
Catalog dialog box<br />
Units dialog box<br />
Dialog boxes with entry<br />
fields<br />
Alpha-lock<br />
All commands are listed in alphabetical<br />
order. Press a letter to go to the first<br />
command that begins with that letter. See<br />
page 44 for more information.<br />
In each unit category, type the first letter of a<br />
unit or constant. See Chapter 4 for more<br />
information.<br />
These include, but are not limited to: Create<br />
New Folder, Rename, and Save Copy As. See<br />
page 35 for more information about dialog<br />
boxes.<br />
Alpha-lock is not turned on in dialog boxes that require numericonly<br />
entries. The dialog boxes that accept only numeric entries are:<br />
Resize Matrix, Zoom Factors, and Table Setup.<br />
For Special<br />
Characters<br />
Use the 2 ¿ menu to select from a variety of special<br />
characters. For more information, refer to “Entering Special<br />
Characters” in Chapter 18.<br />
22 Chapter 2: Operating the Calculator
Home Screen<br />
When you first turn on your <strong>TI</strong>-<strong>89</strong> / <strong>TI</strong>-92 Plus, the Home screen<br />
is displayed. The Home screen lets you execute instructions,<br />
evaluate expressions, and view results.<br />
Displaying the<br />
Home Screen<br />
Parts of the Home<br />
Screen<br />
When you turn on the <strong>TI</strong>-<strong>89</strong> / <strong>TI</strong>-92 Plus after it has been turned off with<br />
2 ®, the display always shows the Home screen. (If the<br />
<strong>TI</strong>-<strong>89</strong> / <strong>TI</strong>-92 Plus turned itself off through APDé, the display shows the<br />
previous screen, which may or may not have been the Home screen.)<br />
To display the Home screen at any time:<br />
¦ Press:<br />
<strong>TI</strong>.<strong>89</strong>: "<br />
<strong>TI</strong>.92 Plus: ¥"<br />
— or —<br />
¦ Press 2K<br />
— or —<br />
¦ Press:<br />
<strong>TI</strong>.<strong>89</strong>: O j A<br />
<strong>TI</strong>.92 Plus: O A<br />
The following example gives a brief description of the main parts of<br />
the Home screen.<br />
History Area<br />
Lists entry/answer pairs<br />
you have entered.<br />
Pretty Print Display<br />
Shows exponents,<br />
roots, fractions, etc.,<br />
in traditional form.<br />
Refer to page 29.<br />
Last Entry<br />
Your last entry.<br />
Entry Line<br />
Where you enter<br />
expressions or<br />
instructions.<br />
Toolbar<br />
Press ƒ, „, etc., to<br />
display menus for selecting<br />
operations.<br />
Last Answer<br />
Result of your last entry.<br />
Note that results are not<br />
displayed on the entry line.<br />
Status Line<br />
Shows the current state<br />
of the <strong>TI</strong>-<strong>89</strong> / <strong>TI</strong>-92 Plus.<br />
History Area<br />
The history area shows up to eight previous entry/answer pairs<br />
(depending on the complexity and height of the displayed<br />
expressions). When the display is filled, information scrolls off the<br />
top of the screen. You can use the history area to:<br />
¦ Review previous entries and answers. You can use the cursor to<br />
view entries and answers that have scrolled off the screen.<br />
¦ Recall or auto-paste a previous entry or answer onto the entry<br />
line so that you can re-use or edit it. Refer to pages 50 and 52.<br />
Chapter 2: Operating the Calculator 23
Scrolling through<br />
the History Area<br />
Normally, the cursor is in the entry line. However, you can move the<br />
cursor into the history area.<br />
Note: For an example of<br />
viewing a long answer, refer<br />
to page 28.<br />
To:<br />
View entries or answers<br />
that have scrolled off<br />
the screen<br />
Go to the oldest or newest<br />
history pair<br />
View an entry or answer<br />
that is too long for one<br />
line (ú is at end of line)<br />
Return the cursor to the<br />
entry line<br />
Do this:<br />
1. From the entry line, press C to<br />
highlight the last answer.<br />
2. Continue using C to move the<br />
cursor from answer to entry, up<br />
through the history area.<br />
If the cursor is in the history area, press<br />
¥ C or ¥ D, respectively.<br />
Move the cursor to the entry or answer.<br />
Use A and B to scroll left and right (or<br />
2 A and 2 B to go to the beginning<br />
or end), respectively.<br />
Press N, or press D until the cursor is<br />
back on the entry line.<br />
History Information<br />
on the Status Line<br />
Use the history indicator on the status line for information about the<br />
entry/answer pairs. For example:<br />
If the cursor<br />
is on the<br />
entry line:<br />
Total number of<br />
pairs that are<br />
currently saved.<br />
8/30<br />
Maximum number<br />
of pairs that can<br />
be saved.<br />
If the cursor<br />
is in the<br />
history area:<br />
Pair number of<br />
the highlighted<br />
entry or answer.<br />
Total number of<br />
pairs that are<br />
currently saved.<br />
By default, the last 30 entry/answer pairs are saved. If the history<br />
area is full when you make a new entry (indicated by 30/30), the new<br />
entry/answer pair is saved and the oldest pair is deleted. The history<br />
indicator does not change.<br />
Modifying the<br />
History Area<br />
To:<br />
Change the number of<br />
pairs that can be saved<br />
Clear the history area<br />
and delete all saved pairs<br />
Delete a particular<br />
entry/answer pair<br />
Do this:<br />
Press ƒ and select 9:Format, or press<br />
<strong>TI</strong>.<strong>89</strong>: ¥Í <strong>TI</strong>.92 Plus: ¥ F. Then<br />
press B, use C or D to highlight the<br />
new number, and press ¸ twice.<br />
Press ƒ and select 8:Clear Home, or<br />
enter ClrHome on the entry line.<br />
Move the cursor to either the entry or<br />
answer. Press 0 or M.<br />
24 Chapter 2: Operating the Calculator
Entering Numbers<br />
The keypad lets you enter positive and negative numbers for<br />
your calculations. You can also enter numbers in scientific<br />
notation.<br />
Entering a Negative<br />
Number<br />
Important: Use | for<br />
subtraction and use<br />
· for negation.<br />
1. Press the negation key ·. (Do not use the subtraction key |.)<br />
2. Type the number.<br />
To see how the <strong>TI</strong>-<strong>89</strong> / <strong>TI</strong>-92 Plus evaluates a negation in relation to<br />
other functions, refer to the Equation Operating System (EOSé)<br />
hierarchy in Appendix B. For example, it is important to know that<br />
functions such as xñ are evaluated before negation.<br />
Evaluated as ë(2ñ)<br />
Use c and d to include<br />
parentheses if you have<br />
any doubt about how a<br />
negation will be<br />
evaluated.<br />
If you use | instead of · (or vice versa), you may get an error<br />
message or you may get unexpected results. For example:<br />
¦ 9 p·7 = ë 63<br />
— but —<br />
9 p|7 displays an error message.<br />
¦ 6 | 2 = 4<br />
— but —<br />
6 · 2 = ë 12 since it is interpreted as 6(ë 2), implied multiplication.<br />
¦ · 2 « 4 = 2<br />
— but —<br />
| 2 « 4 subtracts 2 from the previous answer and then adds 4.<br />
Entering a Number<br />
in Scientific<br />
Notation<br />
1. Type the part of the number that precedes the exponent. This<br />
value can be an expression.<br />
2. Press:<br />
<strong>TI</strong>.<strong>89</strong>: ^<br />
<strong>TI</strong>.92 Plus: 2 ^<br />
E appears in the display.<br />
3. Type the exponent as an integer with up to 3 digits. You can use a<br />
negative exponent.<br />
Entering a number in scientific notation does not cause the answers<br />
to be displayed in scientific or engineering notation.<br />
The display format is determined by<br />
the mode settings (pages 29 through<br />
31) and the magnitude of the<br />
number.<br />
Represents 123.45 × 10 -2<br />
Chapter 2: Operating the Calculator 25
Entering Expressions and Instructions<br />
You perform a calculation by evaluating an expression. You<br />
initiate an action by executing the appropriate instruction.<br />
Expressions are calculated and results are displayed<br />
according to the mode settings described on page 29.<br />
Definitions<br />
Note: Appendix A describes<br />
all of the <strong>TI</strong>-<strong>89</strong> / <strong>TI</strong>-92 Plus<br />
built-in functions and<br />
instructions.<br />
Note: This <strong>guide</strong>book uses<br />
the word command as a<br />
generic reference to both<br />
functions and instructions.<br />
Expression<br />
Consists of numbers, variables, operators, functions,<br />
and their arguments that evaluate to a single answer.<br />
For example: prñ +3.<br />
¦ Enter an expression in the same order that it<br />
normally is written.<br />
¦ In most places where you are required to enter a<br />
value, you can enter an expression.<br />
Operator Performs an operation such as +, ì, ù, ^.<br />
Function<br />
Instruction<br />
¦ Operators require an argument before and after the<br />
operator. For example: 4+5 and 5^2.<br />
Returns a value.<br />
¦ Functions require one or more arguments<br />
(enclosed in parentheses) after the function. For<br />
example: ‡(5) and min(5,8).<br />
Initiates an action.<br />
¦ Instructions cannot be used in expressions.<br />
¦ Some instructions do not require an argument. For<br />
example: ClrHome.<br />
¦ Some require one or more arguments. For<br />
example: Circle 0,0,5.<br />
For instructions, do not put the<br />
arguments in parentheses.<br />
Implied<br />
Multiplication<br />
The <strong>TI</strong>-<strong>89</strong> / <strong>TI</strong>-92 Plus recognizes implied multiplication, provided it<br />
does not conflict with a reserved notation.<br />
If you enter:<br />
The <strong>TI</strong>.<strong>89</strong> / <strong>TI</strong>.92 Plus interprets it as:<br />
Valid 2p 2ù p<br />
4 sin(46) 4ù sin(46)<br />
5(1+2) or (1+2)5 5ù (1+2) or (1+2)ù 5<br />
[1,2]a [a 2a]<br />
2(a)<br />
2ù a<br />
Invalid xy Single variable named xy<br />
a(2)<br />
Function call<br />
a[1,2]<br />
Matrix index to element a[1,2]<br />
26 Chapter 2: Operating the Calculator
Parentheses<br />
Expressions are evaluated according to the Equation Operating<br />
System (EOSé) hierarchy described in Appendix B. To change the<br />
order of evaluation or just to ensure that an expression is evaluated<br />
in the order you require, use parentheses.<br />
Calculations inside a pair of parentheses are completed first. For<br />
example, in 4(1+2), EOS first evaluates (1+2) and then multiplies the<br />
answer by 4.<br />
Entering an<br />
Expression<br />
Example<br />
Type the expression, and then press ¸ to evaluate it. To enter a<br />
function or instruction name on the entry line, you can:<br />
¦ Press its key, if available. For example, press <strong>TI</strong>.<strong>89</strong>: 2W or<br />
<strong>TI</strong>.92 Plus: W.<br />
— or —<br />
¦ Select it from a menu, if available. For example, select 2:abs from<br />
the Number submenu of the MATH menu.<br />
— or —<br />
¦ Type the name letter-by-letter from the keyboard. (On the <strong>TI</strong>-<strong>89</strong>,<br />
use j and 2 to type letters.) You can use any mixture<br />
of uppercase or lowercase letters. For example, type sin( or Sin(.<br />
Calculate 3.76 ÷ (ë 7.9 + ‡5) + 2 log 45.<br />
Type the function name in this<br />
example.<br />
On the <strong>TI</strong>.<strong>89</strong>: On the <strong>TI</strong>.92 Plus: Display<br />
3.76e<br />
c·7.9<br />
«2]<br />
3.76e<br />
c·7.9<br />
«2]<br />
3.76/(ë 7.9+‡(<br />
2 ] inserts ‡( because its<br />
argument must be in parentheses.<br />
5 dd 5 dd 3.76/(ë 7.9+‡(5))<br />
Note: You can also select<br />
log by using<br />
<strong>TI</strong>.<strong>89</strong>: ½<br />
<strong>TI</strong>.92 Plus: 2 ½<br />
(page 44).<br />
« 2<br />
2LOGj<br />
c 45d<br />
¸<br />
« 2<br />
LOG<br />
c 45d<br />
¸<br />
Use d once to close ‡(5) and<br />
again to close (ë7.9 + ‡5).<br />
3.76/(ë 7.9+‡(5))+2log(45)<br />
log requires ( ) around its<br />
argument.<br />
Entering Multiple<br />
Expressions on a<br />
Line<br />
To enter more than one<br />
expression or instruction<br />
at a time, separate them<br />
with a colon by pressing<br />
2Ë.<br />
Displays last result only.<br />
! is displayed when you press §<br />
to store a value to a variable.<br />
Chapter 2: Operating the Calculator 27
If an Entry or<br />
Answer Is Too Long<br />
for One Line<br />
In the history area, if both the entry and its answer cannot be<br />
displayed on one line, the answer is displayed on the next line.<br />
If an entry or answer is too long to<br />
fit on one line, ú is displayed at the<br />
end of the line.<br />
To view the entire entry or answer:<br />
1. Press C to move the cursor from the entry line up into the history<br />
area. This highlights the last answer.<br />
2. As necessary, use C and D to highlight the entry or answer you<br />
want to view. For example, C moves from answer to entry, up<br />
through the history area.<br />
Note: When you scroll to<br />
the right, 7 is displayed at<br />
the beginning of the line.<br />
Continuing a<br />
Calculation<br />
3. Use B and A or 2Band<br />
2Ato scroll right and left.<br />
4. To return to the entry line,<br />
press N.<br />
When you press ¸ to evaluate an expression, the<br />
<strong>TI</strong>-<strong>89</strong> / <strong>TI</strong>-92 Plus leaves the expression on the entry line and highlights<br />
it. You can continue to use the last answer or enter a new<br />
expression.<br />
If you press:<br />
«, |, p, e,<br />
Z, or §<br />
Any other key<br />
The <strong>TI</strong>.<strong>89</strong> / <strong>TI</strong>.92 Plus:<br />
Replaces the entry line with the variable ans(1),<br />
which lets you use the last answer as the<br />
beginning of another expression.<br />
Erases the entry line and begins a new entry.<br />
Example<br />
Calculate 3.76 ÷ (ë 7.9 + ‡5). Then add 2 log 45 to the result.<br />
On the <strong>TI</strong>.<strong>89</strong>: On the <strong>TI</strong>.92 Plus: Display<br />
3.76ec·7.9«<br />
2]5 dd¸<br />
3.76ec·7.9«<br />
2]5 dd¸<br />
« 2 2LOGj<br />
c 45d<br />
¸<br />
« 2 LOG<br />
c 45d<br />
¸<br />
When you press «, the entry<br />
line is replaced with the<br />
variable ans(1), which<br />
contains the last answer.<br />
Stopping a<br />
Calculation<br />
When a calculation is in progress, BUSY appears on the right end of<br />
the status line. To stop the calculation, press ´.<br />
There may be a delay before the “break”<br />
message is displayed.<br />
Press N to return to the current application.<br />
28 Chapter 2: Operating the Calculator
Formats of Displayed Results<br />
A result may be calculated and displayed in any of several<br />
formats. This section describes the <strong>TI</strong>-<strong>89</strong> / <strong>TI</strong>-92 Plus modes<br />
and their settings that affect the display formats. To check or<br />
change your current mode settings, refer to page 40.<br />
Pretty Print Mode<br />
By default, Pretty Print = ON. Exponents, roots, fractions, etc., are<br />
displayed in the same form in which they are traditionally written.<br />
You can use 3 to turn pretty print off and on.<br />
ON<br />
Pretty Print<br />
OFF<br />
p ñ , p 2 , xì 3<br />
2<br />
p^2, p/2, ‡((xì 3)/2)<br />
The entry line does not show an expression in pretty print. If pretty<br />
print is turned on, the history area will show both the entry and its<br />
result in pretty print after you press ¸.<br />
Exact/Approx Mode<br />
Note: By retaining fractional<br />
and symbolic forms, EXACT<br />
reduces rounding errors that<br />
could be introduced by<br />
intermediate results in<br />
chained calculations.<br />
By default, Exact/Approx = AUTO. You can use 3 to select from<br />
three settings.<br />
Because AUTO is a combination of<br />
the other two settings, you should be<br />
familiar with all three settings.<br />
EXACT — Any result that is not a whole number is displayed in a<br />
fractional or symbolic form (1/2, p, 2, etc.).<br />
Shows whole-number results.<br />
Shows simplified fractional results.<br />
Shows symbolic p.<br />
Shows symbolic form of roots that<br />
cannot be evaluated to a whole<br />
number.<br />
Press ¥ ¸ to temporarily<br />
override the EXACT setting and<br />
display a floating-point result.<br />
Chapter 2: Operating the Calculator 29
Exact/Approx<br />
(continued)<br />
APPROXIMATE — All numeric results, where possible, are displayed<br />
in floating-point (decimal) form.<br />
Fractional results are<br />
evaluated numerically.<br />
Note: Results are rounded<br />
to the precision of the<br />
<strong>TI</strong>-<strong>89</strong> / <strong>TI</strong>-92 Plus and<br />
displayed according to<br />
current mode settings.<br />
Symbolic forms, where<br />
possible, are evaluated<br />
numerically.<br />
Because undefined variables cannot be evaluated, they are<br />
treated algebraically. For example, if the variable r is undefined,<br />
prñ = 3.14159⋅rñ.<br />
AUTO — Uses the EXACT form where possible, but uses the<br />
APPROXIMATE form when your entry contains a decimal point. Also,<br />
certain functions may display APPROXIMATE results even if your<br />
entry does not contain a decimal point.<br />
Tip: To retain an EXACT<br />
form, use fractions instead<br />
of decimals. For example,<br />
use 3/2 instead of 1.5.<br />
A decimal in the entry forces a<br />
floating-point result.<br />
The following chart compares the three settings.<br />
Tip: To evaluate an entry in<br />
APPROXIMATE form,<br />
regardless of the current<br />
setting, press ¥¸.<br />
Entry<br />
Exact<br />
Result<br />
Approximate<br />
Result<br />
Auto<br />
Result<br />
8/4 2 2. 2<br />
8/6 4/3 1.33333 4/3<br />
8.5ù 3 51/2 25.5 25.5<br />
‡(2)/2<br />
2<br />
2<br />
.707107<br />
2<br />
2<br />
pù 2 2⋅p 6.28319 2⋅p<br />
pù 2. 2⋅p 6.28319 6.28319<br />
A decimal in the<br />
entry forces a<br />
floating-point<br />
result in AUTO.<br />
30 Chapter 2: Operating the Calculator
Display Digits Mode<br />
By default, Display Digits = FLOAT 6, which means that results are<br />
rounded to a maximum of six digits. You can use 3 to select<br />
different settings. The settings apply to all exponential formats.<br />
Internally, the <strong>TI</strong>-<strong>89</strong> / <strong>TI</strong>-92 Plus calculates and retains all decimal<br />
results with up to 14 significant digits (although a maximum of 12 are<br />
displayed).<br />
Note: Regardless of the<br />
Display Digits setting, the<br />
full value is used for internal<br />
floating-point calculations to<br />
ensure maximum accuracy.<br />
Note: A result is<br />
automatically shown in<br />
scientific notation if its<br />
magnitude cannot be<br />
displayed in the selected<br />
number of digits.<br />
Setting Example Description<br />
FIX<br />
(0 – 12)<br />
123. (FIX 0)<br />
123.5 (FIX 1)<br />
123.46 (FIX 2)<br />
123.457 (FIX 3)<br />
Results are rounded to the<br />
selected number of decimal<br />
places.<br />
FLOAT 123.4567<strong>89</strong>012 Number of decimal places varies,<br />
depending on the result.<br />
FLOAT<br />
(1 – 12)<br />
1.E 2 (FLOAT 1)<br />
1.2E 2 (FLOAT 2)<br />
123. (FLOAT 3)<br />
123.5 (FLOAT 4)<br />
123.46 (FLOAT 5)<br />
123.457 (FLOAT 6)<br />
Results are rounded to the total<br />
number of selected digits.<br />
Exponential Format<br />
Mode<br />
By default, Exponential Format = NORMAL.<br />
You can use 3 to select from three<br />
settings.<br />
Note: In the history area, a<br />
number in an entry is<br />
displayed in SCIEN<strong>TI</strong>FIC if<br />
its absolute value is less<br />
than .001.<br />
Setting Example Description<br />
NORMAL 12345.6 If a result cannot be displayed in the<br />
number of digits specified by the<br />
Display Digits mode, the<br />
<strong>TI</strong>-<strong>89</strong> / <strong>TI</strong>-92 Plus switches from<br />
NORMAL to SCIEN<strong>TI</strong>FIC for that<br />
result only.<br />
SCIEN<strong>TI</strong>FIC 1.23456E 4 1.23456 × 10 4<br />
ENGINEERING 12.3456E 3 12.3456 × 10 3<br />
Exponent (power of 10).<br />
Always 1 digit to the left of the<br />
decimal point.<br />
Exponent is a multiple of 3.<br />
May have 1, 2, or 3 digits to the<br />
left of the decimal point.<br />
Chapter 2: Operating the Calculator 31
Editing an Expression in the Entry Line<br />
Knowing how to edit an entry can be a real time-saver. If you<br />
make an error while typing an expression, it’s often easier to<br />
correct the mistake than to retype the entire expression.<br />
Removing the<br />
Highlight from the<br />
Previous Entry<br />
Moving the Cursor<br />
Note: If you accidentally<br />
press C instead of A or B,<br />
the cursor moves up into the<br />
history area. Press N or<br />
press D until the cursor<br />
returns to the entry line.<br />
After you press ¸ to evaluate an expression, the <strong>TI</strong>-<strong>89</strong> / <strong>TI</strong>-92 Plus<br />
leaves that expression on the entry line and highlights it. To edit the<br />
expression, you must first remove the highlight; otherwise, you may<br />
clear the expression accidentally by typing over it.<br />
To remove the highlight,<br />
move the cursor toward<br />
the side of the expression<br />
you want to edit.<br />
B moves the cursor to the<br />
end of the expression.<br />
A moves the cursor to the beginning.<br />
After removing the highlight, move the cursor to the applicable<br />
position within the expression.<br />
To move the cursor:<br />
Press:<br />
Left or right within an expression. A or B Hold the pad to<br />
repeat the<br />
movement.<br />
To the beginning of the expression. 2A<br />
To the end of the expression.<br />
2B<br />
Deleting a Character<br />
To delete:<br />
The character to the<br />
left of the cursor.<br />
The character to the<br />
right of the cursor.<br />
All characters to the<br />
right of the cursor.<br />
Press:<br />
0 Hold 0 to delete multiple<br />
characters.<br />
¥0<br />
M<br />
(once only)<br />
If there are no characters to the<br />
right of the cursor, M erases<br />
the entire entry line.<br />
Clearing the Entry<br />
Line<br />
To clear the entry line, press:<br />
¦ M if the cursor is at the beginning or end of the entry line.<br />
— or —<br />
¦ MMif the cursor is not at the beginning or end of the<br />
entry line. The first press deletes all characters to the right of the<br />
cursor, and the second clears the entry line.<br />
32 Chapter 2: Operating the Calculator
Inserting or<br />
Overtyping a<br />
Character<br />
The <strong>TI</strong>-<strong>89</strong> / <strong>TI</strong>-92 Plus has both an insert and an overtype mode. By<br />
default, the <strong>TI</strong>-<strong>89</strong> / <strong>TI</strong>-92 Plus is in the insert mode. To toggle between<br />
the insert and overtype modes, press 2/.<br />
Tip: Look at the cursor to<br />
see if you’re in insert or<br />
overtype mode.<br />
If the <strong>TI</strong>.<strong>89</strong> / <strong>TI</strong>.92 Plus is in:<br />
Thin cursor between<br />
characters<br />
Cursor highlights<br />
a character<br />
The next character you type:<br />
Will be inserted at the cursor.<br />
Will replace the highlighted<br />
character.<br />
Replacing or<br />
Deleting Multiple<br />
Characters<br />
First, highlight the applicable characters. Then, replace or delete all<br />
the highlighted characters.<br />
To:<br />
Highlight multiple<br />
characters<br />
Do this:<br />
1. Move the cursor to either side of the<br />
characters you want to highlight.<br />
To replace sin( with cos(, place<br />
the cursor beside sin.<br />
2. Hold ¤ and press A or B to highlight<br />
characters left or right of the cursor.<br />
Hold ¤ and press B B B B.<br />
Tip: When you highlight<br />
characters to replace,<br />
remember that some<br />
function keys automatically<br />
add an open parenthesis.<br />
Replace the<br />
highlighted<br />
characters<br />
— or —<br />
Delete the<br />
highlighted<br />
characters<br />
Type the new characters.<br />
Press 0.<br />
Chapter 2: Operating the Calculator 33
Menus<br />
To leave the keyboard uncluttered, the <strong>TI</strong>-<strong>89</strong> / <strong>TI</strong>-92 Plus uses<br />
menus to access many operations. This section gives an<br />
overview of how to select an item from any menu. Specific<br />
menus are described in the appropriate chapters of this<br />
<strong>guide</strong>book.<br />
Displaying a Menu<br />
Press:<br />
To display:<br />
ƒ, „,<br />
etc.<br />
O<br />
A toolbar menu — Drops down from the toolbar at the<br />
top of most application screens. Lets you select<br />
operations useful for that application.<br />
APPLICA<strong>TI</strong>ONS menu — Lets you select from a list of<br />
applications. Refer to page 38.<br />
2¿ CHAR menu — Lets you select from categories of<br />
special characters (Greek, math, etc.).<br />
2I MATH menu — Lets you select from categories of<br />
math operations.<br />
<strong>TI</strong>.<strong>89</strong>:<br />
½<br />
<strong>TI</strong>.92 Plus:<br />
2½<br />
2¾<br />
CATALOG menu — Lets you select from a complete,<br />
alphabetic list of the <strong>TI</strong>-<strong>89</strong> / <strong>TI</strong>-92 Plus’s built-in<br />
functions and instructions. Also lets you select <strong>user</strong>defined<br />
functions or Flash application functions (if<br />
any have been defined or loaded).<br />
CUSTOM menu — Lets you access a menu that you<br />
can customize to list any available function,<br />
instruction, or character. The <strong>TI</strong>-<strong>89</strong> / <strong>TI</strong>-92 Plus includes<br />
a default custom menu, which you can modify or<br />
redefine. Refer to page 37 and to Chapter 17.<br />
Selecting an Item<br />
from a Menu<br />
To select an item from the displayed menu, either:<br />
¦ Press the number or letter shown to the left of that item. For a<br />
letter on the <strong>TI</strong>-<strong>89</strong>, press j and then a letter key.<br />
— or —<br />
¦ Use the cursor pad D and C to highlight the item, and then press<br />
¸. (Note that pressing C from the first item moves the<br />
highlight to the last item, and vice versa.)<br />
6 indicates that a menu will drop down<br />
from the toolbar when you press „.<br />
To select factor, press 2 or D ¸.<br />
This closes the menu and inserts the<br />
function at the cursor location.<br />
factor(<br />
34 Chapter 2: Operating the Calculator
Items Ending with<br />
ú (Submenus)<br />
If you select a menu item ending with ú, a submenu is displayed. You<br />
then select an item from the submenu.<br />
Note: Because of limited<br />
screen size, the <strong>TI</strong>-<strong>89</strong><br />
overlaps these menus as:<br />
For example, List displays a<br />
submenu that lets you select a<br />
specific List function.<br />
ï indicates that you can use<br />
the cursor pad to scroll down<br />
for additional items.<br />
For items that have a submenu, you can use the cursor pad as<br />
described below.<br />
¦ To display the submenu for the highlighted item, press B.<br />
(This is the same as selecting that item.)<br />
¦ To cancel the submenu without making a selection, press A.<br />
(This is the same as pressing N.)<br />
¦ To wrap to the last menu item directly from the first menu item,<br />
press C. To wrap to the first menu item directly from the last<br />
menu item, press D.<br />
Items Containing “. . .”<br />
(Dialog Boxes)<br />
If you select a menu item containing “. . .” (ellipsis marks), a dialog<br />
box is displayed for you to enter additional information.<br />
For example, Save Copy As ...<br />
displays a dialog box that prompts<br />
you to select a folder name and<br />
type a variable name.<br />
" indicates that you can press B to<br />
display and select from a menu.<br />
An input box indicates that you<br />
must type a value. (Alpha-lock is<br />
automatically turned on for the<br />
<strong>TI</strong>-<strong>89</strong>. See page 22.)<br />
After typing in an input box such as Variable, you must<br />
press ¸ twice to save the information and close<br />
the dialog box.<br />
Canceling a Menu<br />
To cancel the current menu without making a selection, press N.<br />
Depending on whether any submenus are displayed, you may need to<br />
press N several times to cancel all displayed menus.<br />
Chapter 2: Operating the Calculator 35
Moving from One<br />
Toolbar Menu to<br />
Another<br />
To move from one toolbar menu to another without making a<br />
selection, either:<br />
¦ Press the key (ƒ, „, etc.) for the other toolbar menu.<br />
— or —<br />
¦ Use the cursor pad to move to the next (press B ) or previous<br />
(press A ) toolbar menu. Pressing B from the last menu moves to<br />
the first menu, and vice versa.<br />
When using B, be sure that an item with a submenu is not<br />
highlighted. If so, B displays that item’s submenu instead of moving<br />
to the next toolbar menu.<br />
Example: Selecting<br />
a Menu Item<br />
Round the value of p to three decimal places. Starting from a clear<br />
entry line on the Home screen:<br />
1. Press 2Ito display the MATH menu.<br />
2. Press 1 to display the Number<br />
submenu. (Or press ¸ since<br />
the first item is automatically<br />
highlighted.)<br />
3. Press 3 to select round. (Or press<br />
DDand ¸.)<br />
4. Press 2Tb 3 d and then<br />
¸ to evaluate the expression.<br />
Selecting the function in<br />
Step 3 automatically<br />
typed round( on the<br />
entry line.<br />
36 Chapter 2: Operating the Calculator
Using the Custom Menu<br />
The <strong>TI</strong>-<strong>89</strong> / <strong>TI</strong>-92 Plus has a custom menu that you can turn on<br />
and off at any time. You can use the default custom menu or<br />
create your own as described in Chapter 17: Programming.<br />
Turning the Custom<br />
Menu On and Off<br />
Note: You can also turn the<br />
custom menu on and off by<br />
entering CustmOn or<br />
CustmOff in the entry line<br />
and pressing ¸.<br />
When you turn on the custom menu, it replaces the normal toolbar<br />
menu. When you turn it off, the normal menu returns. For example,<br />
from the Home screen’s normal toolbar menu, press 2 ¾ to<br />
toggle the custom menu on and off.<br />
2 ¾<br />
Tip: A custom menu can<br />
give you quick access to<br />
commonly used items.<br />
Chapter 17 shows you how<br />
to create custom menus for<br />
the items you use most<br />
often.<br />
Home screen normal toolbar menu<br />
Custom menu<br />
Unless the menu has been modified, the default custom menu<br />
appears.<br />
Menu<br />
Function<br />
ƒ Var<br />
Common variable names.<br />
„ f(x) Function names such as f(x), g(x), and f(x,y).<br />
… Solve Items related to solving equations.<br />
† Unit Common units such as _m, _ft, and _l.<br />
‡ Symbol Symbols such as #, , and ~.<br />
Internat’l Commonly accented characters such as è, é,and ê.<br />
<strong>TI</strong>.<strong>89</strong>: 2 ˆ<br />
<strong>TI</strong>.92 Plus: ˆ<br />
Tool<br />
<strong>TI</strong>.<strong>89</strong>: 2 ‰<br />
<strong>TI</strong>.92 Plus: ‰<br />
ClrHome, NewProb, and CustmOff.<br />
Restoring the<br />
Default Custom<br />
Menu<br />
Note: The previous custom<br />
menu is erased. If that menu<br />
was created with a program<br />
(Chapter 17), it can be<br />
recreated later by running<br />
the program again.<br />
If a custom menu other than the default is displayed and you want to<br />
restore the default:<br />
1. From the Home screen, use 2 ¾ to turn off the custom<br />
menu and display the Home screen’s normal toolbar menu.<br />
2. Display the Clean Up toolbar menu,<br />
and select 3:Restore custom default.<br />
<strong>TI</strong>.<strong>89</strong>: 2 ˆ<br />
<strong>TI</strong>.92 Plus: ˆ<br />
This pastes the commands used to create the default menu into<br />
the entry line.<br />
3. Press ¸ to execute the commands and restore the default.<br />
Chapter 2: Operating the Calculator 37
Selecting an Application<br />
The <strong>TI</strong>-<strong>89</strong> / <strong>TI</strong>-92 Plus has different applications that let you<br />
solve and explore a variety of problems. You can select an<br />
application from a menu, or you can access commonly used<br />
applications directly from the keyboard.<br />
From the<br />
APPLICA<strong>TI</strong>ONS Menu<br />
Note: To cancel the menu<br />
without making a selection,<br />
press N.<br />
1. Press O to display a menu that lists the applications.<br />
2. Select an application. Either:<br />
¦ Use the cursor pad D or C to<br />
highlight the application and<br />
then press ¸.<br />
— or —<br />
¦ Press the number or letter for<br />
that application.<br />
Application:<br />
FlashApps<br />
Lets you:<br />
Display a list of Flash applications, if any.<br />
Y= Editor Define, edit, and select functions or<br />
equations for graphing (Chapters 6 – 11).<br />
Window Editor<br />
Set window dimensions for viewing a graph<br />
(Chapter 6).<br />
Graph Display graphs (Chapter 6).<br />
Table<br />
Data/Matrix Editor<br />
Program Editor<br />
Display a table of variable values that<br />
correspond to an entered function<br />
(Chapter 13).<br />
Enter and edit lists, data, and matrices. You<br />
can perform statistical calculations and<br />
graph statistical plots (Chapters 15 and 16).<br />
Enter and edit programs and functions<br />
(Chapter 17).<br />
Text Editor Enter and edit a text session (Chapter 18).<br />
Numeric Solver<br />
Home<br />
Enter an expression or equation, define<br />
values for all but one variable, and then solve<br />
for the unknown variable (Chapter 19).<br />
Enter expressions and instructions, and<br />
perform calculations.<br />
38 Chapter 2: Operating the Calculator
From the Keyboard<br />
You can access commonly used applications from the keyboard. On<br />
the <strong>TI</strong>-<strong>89</strong> for example, ¥ # is the same as pressing ¥ and then ƒ.<br />
This <strong>guide</strong>book uses the notation ¥ #, similar to the notation used<br />
in second functions.<br />
Application: Press:<br />
Home <strong>TI</strong>.<strong>89</strong>: "<br />
<strong>TI</strong>.92 Plus: ¹ "<br />
Y= Editor ¥ #<br />
Applications listed<br />
above ƒ, „ etc.,<br />
are printed in the<br />
same color as ¥.<br />
<strong>TI</strong>-<strong>89</strong><br />
Window Editor ¥ $<br />
Graph ¥ %<br />
Y= WINDOW GRAPH TBLSet TABLE<br />
F1 F2 F3 F4 F5<br />
Table Setup<br />
Table Screen<br />
¥ &<br />
¥ '<br />
APPS<br />
HOME<br />
On the <strong>TI</strong>-92 Plus, applications are listed above the QWERTY keys.<br />
Applications<br />
Diamond key<br />
Chapter 2: Operating the Calculator 39
Setting Modes<br />
Modes control how numbers and graphs are displayed and<br />
interpreted. Mode settings are retained by the Constant<br />
Memoryé feature when the <strong>TI</strong>-<strong>89</strong> / <strong>TI</strong>-92 Plus is turned off. All<br />
numbers, including elements of matrices and lists, are<br />
displayed according to the current mode settings.<br />
Checking Mode<br />
Settings<br />
Press 3 to display the MODE dialog box, which lists the modes<br />
and their current settings.<br />
There are three pages of mode listings.<br />
Press ƒ, „, or … to quickly display a<br />
particular page.<br />
Indicates you can<br />
scroll down to see<br />
additional modes.<br />
! indicates that you can<br />
press B or A to display<br />
and select from a menu.<br />
Note: Modes that are not currently valid are dimmed. For example,<br />
on Page 2, Split 2 App is not valid when Split Screen = FULL. When you<br />
scroll through the list, the cursor skips dimmed settings.<br />
Changing Mode<br />
Settings<br />
Tip: To cancel a menu and<br />
return to the MODE dialog<br />
box without making a<br />
selection, press N.<br />
From the MODE dialog box:<br />
1. Highlight the mode setting you want to change. Use D or C (with<br />
ƒ, „, or …) to scroll through the list.<br />
2. Press B or A to display a menu that lists the valid settings. The<br />
current setting is highlighted.<br />
3. Select the applicable setting. Either:<br />
¦ Use D or C to highlight the setting and press ¸.<br />
— or —<br />
¦ Press the number or letter for that setting.<br />
4. Change other mode settings, if necessary.<br />
5. When you finish all your changes, press ¸ to save the<br />
changes and exit the dialog box.<br />
Important: If you press N instead of ¸ to exit the MODE<br />
dialog box, any mode changes you made will be canceled.<br />
40 Chapter 2: Operating the Calculator
Overview of the<br />
Modes<br />
Note: For detailed<br />
information about a<br />
particular mode, look in the<br />
applicable section of this<br />
<strong>guide</strong>book.<br />
Mode<br />
Graph<br />
Current<br />
Folder<br />
Display<br />
Digits<br />
Angle<br />
Exponential<br />
Format<br />
Complex<br />
Format<br />
Vector<br />
Format<br />
Pretty Print<br />
Split Screen<br />
Split 1 App<br />
Split 2 App<br />
Number of<br />
Graphs<br />
Graph 2<br />
Split Screen<br />
Ratio<br />
Exact/Approx<br />
Description<br />
Type of graphs to plot: FUNC<strong>TI</strong>ON, PARAMETRIC,<br />
POLAR, SEQUENCE, 3D, or DE.<br />
Folder used to store and recall variables. Unless you<br />
have created additional folders, only the MAIN folder<br />
is available. Refer to “Using Folders to Store<br />
Independent Sets of Variables” in Chapter 5.<br />
Maximum number of digits (FLOAT) or fixed number<br />
of decimal places (FIX) displayed in a floating-point<br />
result. Regardless of the setting, the total number of<br />
displayed digits in a floating-point result cannot<br />
exceed 12. Refer to page 31.<br />
Units in which angle values are interpreted and<br />
displayed: RADIAN or DEGREE.<br />
Notation used to display results: NORMAL,<br />
SCIEN<strong>TI</strong>FIC, or ENGINEERING. Refer to page 31.<br />
Format used to display complex results, if any:<br />
REAL (complex results are not displayed unless you<br />
use a complex entry), RECTANGULAR, or POLAR.<br />
Format used to display 2- and 3-element vectors:<br />
RECTANGULAR, CYLINDRICAL, or SPHERICAL.<br />
Turns the pretty print display feature OFF or ON.<br />
Refer to page 29.<br />
Splits the screen into two parts and specifies how the<br />
parts are arranged: FULL (no split screen),<br />
TOP-BOTTOM, or LEFT-RIGHT. Refer to Chapter 14.<br />
Application in the top or left side of a split screen. If you<br />
are not using a split screen, this is the current application.<br />
Application in the bottom or right side of a split<br />
screen. This is active only for a split screen.<br />
For a split screen, lets you set up both sides of the<br />
screen to display independent sets of graphs.<br />
If Number of Graphs = 2, selects the type of graph in<br />
the Split 2 part of the screen. Refer to Chapter 12.<br />
Proportional sizes of the two parts of a split screen:<br />
1:1, 1:2, or 2:1. (<strong>TI</strong>-92 Plus only)<br />
Calculates expressions and displays results in<br />
numeric form or in rational/symbolic form: AUTO,<br />
EXACT, or APPROXIMATE. Refer to page 29.<br />
Chapter 2: Operating the Calculator 41
Modes<br />
(continued)<br />
Mode<br />
Base<br />
Unit System<br />
Custom Units<br />
Language<br />
Description<br />
Lets you perform calculations by entering numbers in<br />
decimal (DEC), hexadecimal (HEX), or binary (BIN) form.<br />
Lets you enter a unit for values in an expression,<br />
such as 6_m * 4_m or 23_m/_s * 10_s, convert values<br />
from one unit to another within the same category,<br />
and create your own <strong>user</strong>-defined units.<br />
Lets you select custom defaults. The mode is dimmed<br />
until you select Unit System, 3:CUSTOM.<br />
Lets you localize the <strong>TI</strong>-<strong>89</strong> / <strong>TI</strong>-92 Plus into one of<br />
several languages, depending on which language<br />
Flash applications are installed.<br />
42 Chapter 2: Operating the Calculator
Using the Clean Up Menu to Start a New Problem<br />
On the Home screen, the Clean Up toolbar menu lets you start<br />
a new calculation from a cleared state without resetting the<br />
<strong>TI</strong>-<strong>89</strong> / <strong>TI</strong>-92 Plus’s memory.<br />
Clean Up Toolbar<br />
Menu<br />
From the Home screen, display the Clean Up menu by pressing:<br />
<strong>TI</strong>.<strong>89</strong>: 2 ˆ<br />
<strong>TI</strong>.92 Plus: ˆ<br />
Tip: When defining a<br />
variable that you want to<br />
retain, use more than one<br />
character in the name. This<br />
prevents it from being<br />
deleted inadvertently by<br />
1:Clear a–z.<br />
Note: For information about<br />
checking and resetting<br />
memory or other system<br />
defaults, refer to<br />
Chapter 21.<br />
Menu Item<br />
Clear a–z<br />
NewProb<br />
Restore<br />
custom<br />
default<br />
Description<br />
Clears (deletes) all single-character variable names<br />
in the current folder, unless the variables are locked<br />
or archived. You will be prompted to press ¸ to<br />
confirm the action.<br />
Single-character variable names are often used in<br />
symbolic calculations such as:<br />
solve(aøxñ+bøx+c=0,x)<br />
If any of the variables have already been assigned a<br />
value, your calculation may produce misleading<br />
results. To prevent this, you can select 1:Clear a–z<br />
before beginning the calculation.<br />
Places NewProb in the entry line. You must then<br />
press ¸ to execute the command.<br />
NewProb performs a variety of operations that let you<br />
begin a new problem from a cleared state without<br />
resetting the memory:<br />
¦ Clears all single-character variable names in the<br />
current folder (same as 1:Clear a–z), unless the<br />
variables are locked or archived.<br />
¦ Turns off all functions and stat plots (FnOff and<br />
PlotsOff) in the current graphing mode.<br />
¦ Performs ClrDraw, ClrErr, ClrGraph, ClrHome,<br />
ClrIO, and ClrTable.<br />
If a custom menu other than the default is in effect,<br />
this lets you restore the default. Refer to page 37.<br />
Chapter 2: Operating the Calculator 43
Using the Catalog Dialog Box<br />
The CATALOG provides a way to access any built-in<br />
<strong>TI</strong>-<strong>89</strong> / <strong>TI</strong>-92 Plus command (functions and instructions) from<br />
one convenient list. In addition, the CATALOG dialog box lets<br />
you select functions used in Flash applications or <strong>user</strong>-defined<br />
functions (if any have been loaded or defined).<br />
Displaying the<br />
CATALOG<br />
To display the CATALOG dialog box, press:<br />
<strong>TI</strong>.<strong>89</strong>: ½<br />
<strong>TI</strong>.92 Plus: 2 ½<br />
The CATALOG defaults to „ Built-in, which displays an alphabetic<br />
list of all pre-installed <strong>TI</strong>-<strong>89</strong> / <strong>TI</strong>-92 Plus commands (functions and<br />
instructions).<br />
Defaults to<br />
„ Built-in.<br />
…and † allow access to<br />
Flash application functions<br />
and User-Defined functions<br />
and programs.<br />
ƒ Help is reserved for<br />
a future online help<br />
Flash application.<br />
Note: Options that are not currently valid are dimmed. For<br />
example, ƒ Help is reserved for a future online help Flash<br />
application. … Flash Apps is dimmed if you have not installed a<br />
Flash application. † User-Defined is dimmed if you have not<br />
created a function or a program.<br />
Selecting a Built-in<br />
Command from the<br />
CATALOG<br />
Note: The first time you<br />
display the Built-in list, it<br />
starts at the top of the list.<br />
The next time you display<br />
the list, it starts at the same<br />
place you left it.<br />
When you select a command, its name is inserted in the entry line at<br />
the cursor location. Therefore, you should position the cursor as<br />
necessary before selecting the command.<br />
1. Press:<br />
<strong>TI</strong>.<strong>89</strong>: ½<br />
<strong>TI</strong>.92 Plus: 2 ½<br />
2. Press „ Built-in.<br />
¦ Commands are listed in<br />
alphabetical order. Commands that<br />
do not start with a letter<br />
(+, %, ‡, G, etc.) are at the end of<br />
the list.<br />
¦ To exit the CATALOG without<br />
selecting a command, press N.<br />
44 Chapter 2: Operating the Calculator
3. Move the ú indicator to the command, and press ¸.<br />
Tip: From the top of the list,<br />
press C to move to the<br />
bottom. From the bottom,<br />
press D to move to the top.<br />
To move the ú indicator:<br />
One command at a time<br />
One page at a time<br />
To the first command that<br />
begins with a specified letter<br />
Press or type:<br />
D or C<br />
2Dor 2C<br />
The letter key. (On the <strong>TI</strong>-<strong>89</strong>, do<br />
not press j first. If you do,<br />
you need to press j or<br />
2 again before you can<br />
type a letter.)<br />
Information about<br />
Parameters<br />
For the command indicated by ú, the status line shows the required<br />
and optional parameters, if any, and their type.<br />
Indicated command<br />
and its parameters<br />
Note: For details about the<br />
parameters, refer to that<br />
command’s description in<br />
Appendix A.<br />
Brackets [ ] indicate<br />
optional parameters.<br />
From the example above, the syntax for factor is:<br />
factor(expression)<br />
— or —<br />
factor(expression,variable)<br />
required<br />
optional<br />
Selecting a Flash<br />
Application<br />
Function<br />
A Flash application may contain one or more functions. When you<br />
select a function, its name is inserted in the entry line at the cursor<br />
location. Therefore, you should position the cursor as necessary<br />
before selecting the function.<br />
1. Press:<br />
<strong>TI</strong>.<strong>89</strong>: ½<br />
<strong>TI</strong>.92 Plus: 2 ½<br />
2. Press … Flash Apps. (This option is dimmed if no Flash<br />
applications are installed in the <strong>TI</strong>-<strong>89</strong> / <strong>TI</strong>-92 Plus.)<br />
¦ The list is alphabetized by function<br />
name. The left column lists functions.<br />
The right column lists the Flash<br />
application that contains the function.<br />
¦ Information about a function is<br />
displayed in the status line.<br />
¦ To exit without selecting a function,<br />
press N.<br />
Chapter 2: Operating the Calculator 45
3. Move the ú indicator to the function, and press ¸.<br />
To move the ú indicator:<br />
One function at a time<br />
One page at a time<br />
To the first function that<br />
begins with a specified letter<br />
Press or type:<br />
D or C<br />
2Dor 2C<br />
The letter key. (On the <strong>TI</strong>-<strong>89</strong>, do<br />
not press j first. If you do,<br />
you need to press j or<br />
2 again before you can<br />
type a letter.)<br />
Selecting a<br />
User-Defined<br />
Function or<br />
Program<br />
You can create your own functions or programs and then use<br />
† User-Defined to access them. For instructions on how to create<br />
functions, see “Creating and Evaluating User-Defined Functions” in<br />
Chapter 5, and “Overview of Entering a Function” in Chapter 17. See<br />
Chapter 17 for instructions on how to create and run a program.<br />
When you select a function or program, its name is inserted in the<br />
entry line at the cursor location. Therefore, you should position the<br />
cursor as necessary before selecting the function or program.<br />
1. Press:<br />
<strong>TI</strong>.<strong>89</strong>: ½<br />
<strong>TI</strong>.92 Plus: 2 ½<br />
2. Press † User-Defined. (This option is dimmed if you have not<br />
defined a function or created a program.)<br />
Note: Use the VAR-LINK<br />
screen to manage<br />
variables, folders, and<br />
Flash applications. See<br />
Chapter 21.<br />
¦ The list is alphabetized by function /<br />
program name. The left column lists<br />
functions and programs. The right<br />
column lists the folder that contains<br />
the function or program.<br />
¦ If the function or program’s first line is<br />
a comment, the comment text is<br />
displayed in the status line.<br />
¦ To exit without selecting a function or<br />
program, press N.<br />
3. Move the ú indicator to the function or program, and press ¸.<br />
To move the ú indicator:<br />
One function or program at a<br />
time<br />
One page at a time<br />
To the first function or<br />
program that begins with a<br />
specified letter<br />
Press or type:<br />
D or C<br />
2Dor 2C<br />
The letter key. (On the <strong>TI</strong>-<strong>89</strong>, do<br />
not press j first. If you do,<br />
you need to press j or<br />
2 again before you can<br />
type a letter.)<br />
46 Chapter 2: Operating the Calculator
Storing and Recalling Variable Values<br />
When you store a value, you store it as a named variable. You<br />
can then use the name instead of the value in expressions.<br />
When the <strong>TI</strong>-<strong>89</strong> / <strong>TI</strong>-92 Plus encounters the name in an<br />
expression, it substitutes the variable’s stored value.<br />
Rules for Variable<br />
Names<br />
A variable name:<br />
¦ Can use 1 to 8 characters consisting of letters and digits. This<br />
includes Greek letters (but not p), accented letters, and<br />
international letters. Do not include spaces.<br />
− The first character cannot be a digit.<br />
¦ Can use uppercase or lowercase letters. The names AB22, Ab22,<br />
aB22, and ab22 all refer to the same variable.<br />
¦ Cannot be the same as a name that is preassigned by the<br />
<strong>TI</strong>-<strong>89</strong> / <strong>TI</strong>-92 Plus. Preassigned names include:<br />
− Built-in functions (such as abs) and instructions (such as<br />
LineVert). Refer to Appendix A.<br />
− System variables (such as xmin and xmax, which are used to<br />
store graph-related values). Refer to Appendix B for a list.<br />
Examples<br />
Variable<br />
myvar<br />
a<br />
Log<br />
Log1<br />
3rdTotal<br />
circumfer<br />
Description<br />
OK<br />
OK<br />
Not OK, name is preassigned to the log function.<br />
OK<br />
Not OK, starts with a digit.<br />
Not OK, more than 8 characters.<br />
Data Types<br />
You can save any <strong>TI</strong>-<strong>89</strong> / <strong>TI</strong>-92 Plus data type as a variable. For a list of<br />
data types, refer to getType() in Appendix A. Some examples are:<br />
Data Types<br />
Examples<br />
Expressions 2.54, 1.25í 6, 2p, xmin/10, 2+3i, (xì 2)ñ, 2/2<br />
Lists {2 4 6 8}, {1 1 2}<br />
Matrices<br />
Character strings<br />
Pictures<br />
[1 0 0], ⎣<br />
⎡<br />
1 0 0 ⎤<br />
3 4 6<br />
⎦<br />
“Hello”, “The answer is:”, “xmin/10”<br />
Functions<br />
myfunc(arg), ellipse(x,y,r1,r2)<br />
Chapter 2: Operating the Calculator 47
Storing a Value in a<br />
Variable<br />
Note: <strong>TI</strong>-<strong>89</strong> <strong>user</strong>s should<br />
use j as necessary<br />
when typing variable names.<br />
1. Enter the value you want to store, which can be an expression.<br />
2. Press §. The store symbol (! ) is displayed.<br />
3. Type the variable name.<br />
4. Press ¸.<br />
To store to a variable temporarily, you can use the “with” operator.<br />
Refer to “Substituting Values and Setting Constraints” in Chapter 3.<br />
Displaying a<br />
Variable<br />
Note: Refer to Chapter 3 for<br />
information about symbolic<br />
manipulation.<br />
1. Type the variable name.<br />
2. Press ¸ .<br />
If the variable is undefined, the variable name is shown in the result.<br />
In this example, the variable a is<br />
undefined. Therefore, it is used as a<br />
symbolic variable.<br />
Using a Variable in<br />
an Expression<br />
Tip: To view a list of existing<br />
variable names, use<br />
2°as described in<br />
Chapter 21.<br />
1. Type the variable name into the<br />
expression.<br />
2. Press ¸ to evaluate the<br />
expression.<br />
If you want the result to replace the<br />
variable’s previous value, you must<br />
store the result.<br />
The variable’s value<br />
did not change.<br />
Recalling a<br />
Variable’s Value<br />
In some cases, you may want to use a variable’s actual value in an<br />
expression instead of the variable name.<br />
1. Press 2£to display a dialog<br />
box.<br />
2. Type the variable name.<br />
3. Press ¸ twice.<br />
In this example, the value stored in num1 will be inserted at the<br />
cursor position in the entry line.<br />
48 Chapter 2: Operating the Calculator
Reusing a Previous Entry or the Last Answer<br />
You can reuse a previous entry by reexecuting the entry “as is”<br />
or by editing the entry and then reexecuting it. You can also<br />
reuse the last calculated answer by inserting it into a new<br />
expression.<br />
Reusing the<br />
Expression on the<br />
Entry Line<br />
When you press ¸ to evaluate an expression, the <strong>TI</strong>-<strong>89</strong> / <strong>TI</strong>-92 Plus<br />
leaves that expression on the entry line and highlights it. You can<br />
type over the entry, or you can reuse it as necessary.<br />
For example, using a variable, find the square of 1, 2, 3, etc.<br />
As shown below, set the initial variable value and then enter the<br />
variable expression. Next, reenter to increment the variable and<br />
calculate the square.<br />
Tip: Reexecuting an entry<br />
“as is” is useful for iterative<br />
calculations that involve<br />
variables.<br />
On the <strong>TI</strong>.<strong>89</strong>: On the <strong>TI</strong>.92 Plus: Display<br />
0 §<br />
2NUM<br />
¸<br />
0 §<br />
NUM<br />
¸<br />
NUMj«1 §<br />
2NUM<br />
2ËNUMZ 2<br />
¸<br />
¸¸<br />
NUM« 1 §<br />
NUM<br />
2ËNUMZ 2<br />
¸<br />
¸¸<br />
Chapter 2: Operating the Calculator 49
Tip: Editing an entry lets<br />
you make minor changes<br />
without retyping the entire<br />
entry.<br />
Using the equation A=pr 2 , use trial and error to find the radius of a<br />
circle that covers 200 square centimeters.<br />
The example below uses 8 as the first guess and then displays the<br />
answer in its approximate floating-point form. You can edit and<br />
reexecute using 7.95 and continue until the answer is as accurate as<br />
you want.<br />
On the <strong>TI</strong>.<strong>89</strong>: On the <strong>TI</strong>.92 Plus: Display<br />
8 §jR 2Ë<br />
2 ãpäj R Z 2<br />
¸<br />
8 § R 2Ë<br />
2TR Z 2<br />
¸<br />
¥¸ ¥¸<br />
Note: When the entry<br />
contains a decimal point, the<br />
result is automatically<br />
displayed in floating-point.<br />
A¥8<br />
7.95¸<br />
A¥.<br />
7.95¸<br />
Recalling a Previous<br />
Entry<br />
You can recall any previous entry that is stored in the history area,<br />
even if the entry has scrolled off the top of the screen. The recalled<br />
entry replaces whatever is currently shown on the entry line. You can<br />
then reexecute or edit the recalled entry.<br />
Note: You can also use the<br />
entry function to recall any<br />
previous entry. Refer to<br />
entry() in Appendix A.<br />
To recall: Press: Effect:<br />
The last entry<br />
(if you’ve changed<br />
the entry line)<br />
2²<br />
once<br />
Previous entries 2²<br />
repeatedly<br />
If the last entry is still shown on<br />
the entry line, this recalls the<br />
entry prior to that.<br />
Each press recalls the entry<br />
prior to the one shown on the<br />
entry line.<br />
For example:<br />
If the entry line contains<br />
the last entry, 2 ²<br />
recalls this entry.<br />
If the entry line is edited<br />
or cleared, 2 ²<br />
recalls this entry.<br />
50 Chapter 2: Operating the Calculator
Recalling the Last<br />
Answer<br />
Each time you evaluate an expression, the <strong>TI</strong>-<strong>89</strong> / <strong>TI</strong>-92 Plus stores the<br />
answer to the variable ans(1). To insert this variable in the entry line,<br />
press 2±.<br />
For example, calculate the area of a garden plot that is 1.7 meters by<br />
4.2 meters. Then calculate the yield per square meter if the plot<br />
produces a total of 147 tomatoes.<br />
1. Find the area.<br />
1.7 p 4.2 ¸<br />
2. Find the yield.<br />
147 e2±¸<br />
Variable ans(1) is<br />
inserted, and its value is<br />
used in the calculation.<br />
Note: Refer to ans() in<br />
Appendix A.<br />
Just as ans(1) always contains the last answer, ans(2), ans(3), etc.,<br />
also contain previous answers. For example, ans(2) contains the<br />
next-to-last answer.<br />
Chapter 2: Operating the Calculator 51
Auto-Pasting an Entry or Answer from the History Area<br />
You can select any entry or answer from the history area and<br />
“auto-paste” a duplicate of it on the entry line. This lets you<br />
insert a previous entry or answer into a new expression<br />
without having to retype the previous information.<br />
Why Use Auto-Paste<br />
The effect of using auto-paste is similar to 2²and 2±as<br />
described in the previous section, but there are differences.<br />
For entries: Pasting lets you: 2²lets you:<br />
Note: You can also paste<br />
information by using the<br />
ƒ toolbar menu. Refer to<br />
“Cutting, Copying, and<br />
Pasting Information” in<br />
Chapter 5.<br />
Insert any previous<br />
entry into the entry<br />
line.<br />
Replace the contents of the<br />
entry line with any previous<br />
entry.<br />
For answers: Pasting lets you: 2±lets you:<br />
Insert the displayed<br />
value of any<br />
previous answer<br />
into the entry line.<br />
Insert the variable ans(1),<br />
which contains the last<br />
answer only. Each time you<br />
enter a calculation, ans(1) is<br />
updated to the latest answer.<br />
Auto-Pasting an<br />
Entry or Answer<br />
Tip: To cancel auto-paste<br />
and return to the entry line,<br />
press N.<br />
Tip: To view an entry or<br />
answer too long for one line<br />
(indicated by ú at the end of<br />
the line), use B and A or<br />
2Band 2A.<br />
1. On the entry line, place the cursor where you want to insert the<br />
entry or answer.<br />
2. Press C to move the cursor up into the history area. This<br />
highlights the last answer.<br />
3. Use C and D to highlight the entry or answer to auto-paste.<br />
¦ C moves from answer to<br />
entry up through the history<br />
area.<br />
¦ You can use C to highlight<br />
items that have scrolled off<br />
the screen.<br />
4. Press ¸.<br />
The highlighted item is inserted<br />
in the entry line.<br />
This pastes the entire entry or answer. If you need only a part of the<br />
entry or answer, edit the entry line to delete the unwanted parts.<br />
52 Chapter 2: Operating the Calculator
Status Line Indicators in the Display<br />
The status line is displayed at the bottom of all application<br />
screens. It shows information about the current state of the<br />
<strong>TI</strong>-<strong>89</strong> / <strong>TI</strong>-92 Plus, including several important mode settings.<br />
Status Line<br />
Indicators<br />
Current<br />
Folder<br />
Modifier<br />
Key<br />
Angle<br />
Mode<br />
Exact/Approx<br />
Mode<br />
Graph<br />
Number<br />
(G#1 on the<br />
<strong>TI</strong>-92 Plus)<br />
Graph<br />
Mode<br />
Replace<br />
Batteries<br />
History Pairs,<br />
Busy/Pause,<br />
Locked Variable<br />
Note: To cancel 2, ¥,<br />
j, or ¤, press the same<br />
key again or press a<br />
different modifier key.<br />
Note: If the next key you<br />
press does not have a<br />
diamond feature or an<br />
associated letter, the key<br />
performs its normal<br />
operation.<br />
Indicator<br />
Current<br />
Folder<br />
Modifier Key<br />
Angle<br />
Mode<br />
Meaning<br />
Shows the name of the current folder. Refer to<br />
“Using Folders to Store Independent Sets of<br />
Variables” in Chapter 5. MAIN is the default folder<br />
that is set up automatically when you use the<br />
<strong>TI</strong>-<strong>89</strong> / <strong>TI</strong>-92 Plus.<br />
Shows which modifier key is in effect, as described<br />
below.<br />
2nd 2 — will use the second function of the next key<br />
you press.<br />
2 ¥ — will use the diamond feature of the next key<br />
you press.<br />
(<strong>TI</strong>-<strong>89</strong>)<br />
(<strong>TI</strong>-<strong>89</strong>)<br />
(<strong>TI</strong>-<strong>89</strong>)<br />
j — will type the lowercase letter for the next<br />
key you press.<br />
2 — lowercase alpha-lock is on. Until you<br />
turn this off, will type the lowercase letter for each<br />
key you press. To cancel alpha-lock, press j.<br />
¤ j — uppercase ALPHA-lock is on. Until you<br />
turn this off, will type the uppercase letter for each<br />
key you press. To cancel ALPHA-lock, press j.<br />
+ ¤ — will type the uppercase letter for the next key<br />
you press. On the <strong>TI</strong>-<strong>89</strong>, you can use ¤ to type a<br />
letter without having to use j.<br />
RAD<br />
DEG<br />
Shows the units in which angle values are<br />
interpreted and displayed. To change the Angle<br />
mode, use the 3 key.<br />
Radians<br />
Degrees<br />
Chapter 2: Operating the Calculator 53
Status Line<br />
(continued)<br />
Indicator<br />
Exact/<br />
Approx<br />
Mode<br />
AUTO<br />
EXACT<br />
APPROX<br />
Graph<br />
Number<br />
Graph<br />
Mode<br />
Battery<br />
FUNC<br />
PAR<br />
POL<br />
SEQ<br />
3D<br />
DE<br />
History Pairs,<br />
Busy/Pause,<br />
Archived<br />
Meaning<br />
Shows how answers are calculated and displayed.<br />
Refer to page 29. To change the Exact/Approx mode,<br />
use the 3 key.<br />
Auto<br />
Exact<br />
Approximate<br />
If the screen is split to show two independent graphs,<br />
this indicates which graph is active — GR1 or GR2.<br />
(Displays G#1 or G#2 on the <strong>TI</strong>-92 Plus.)<br />
Indicates the type of graphs that can be plotted. To<br />
change the Graph mode, use the 3 key.<br />
y(x) functions<br />
x(t) and y(t) parametric equations<br />
r(q) polar equations<br />
u(n) sequences<br />
z(x,y) 3D equations<br />
y'(t) differential equations<br />
Displayed only when the batteries are getting low. If<br />
BATT is shown with a black background, change the<br />
batteries as soon as possible.<br />
The information shown in this part of the status line<br />
depends on the application you are using.<br />
23/30 Displayed on the Home screen to show the number<br />
of entry/answer pairs in the history area. Refer to<br />
page 24.<br />
BUSY<br />
PAUSE<br />
Œ<br />
A calculation or graph is in progress.<br />
You paused a graph or program.<br />
The variable opened in the current editor<br />
(Data/Matrix Editor, Program Editor, or Text Editor)<br />
is locked or archived and cannot be modified.<br />
54 Chapter 2: Operating the Calculator
Finding the Software Version and ID Number<br />
In some situations, you may need to find out information about<br />
your <strong>TI</strong>-<strong>89</strong> / <strong>TI</strong>-92 Plus, particularly the software version and the<br />
unit’s ID number.<br />
Displaying the<br />
“About” Screen<br />
From the Home screen, press<br />
ƒ and then select A:About.<br />
Your screen will be different<br />
than the one shown to the right.<br />
Press ¸ or N to close the<br />
screen.<br />
When Do You Need<br />
this Information<br />
The information on the About screen is intended for situations<br />
such as:<br />
¦ If you obtain new or upgraded software for your <strong>TI</strong>-<strong>89</strong> / <strong>TI</strong>-92 Plus,<br />
you may need to provide your current software version and/or the<br />
ID number of your unit.<br />
¦ If you have difficulties with your <strong>TI</strong>-<strong>89</strong> / <strong>TI</strong>-92 Plus and need to<br />
contact technical support, knowing the software version may<br />
make it easier to diagnose the problem.<br />
Chapter 2: Operating the Calculator 55
56 Chapter 2: Operating the Calculator
Chapter 3:<br />
Symbolic Manipulation<br />
3<br />
Preview of Symbolic Manipulation........................................................ 58<br />
Using Undefined or Defined Variables.................................................. 59<br />
Using Exact, Approximate, and Auto Modes ....................................... 61<br />
Automatic Simplification......................................................................... 64<br />
Delayed Simplification for Certain Built-In Functions........................ 66<br />
Substituting Values and Setting Constraints ........................................ 67<br />
Overview of the Algebra Menu............................................................... 70<br />
Common Algebraic Operations .............................................................. 72<br />
Overview of the Calc Menu..................................................................... 75<br />
Common Calculus Operations................................................................ 76<br />
User-Defined Functions and Symbolic Manipulation ......................... 77<br />
If You Get an Out-of-Memory Error....................................................... 79<br />
Special Constants Used in Symbolic Manipulation ............................. 80<br />
This chapter is an overview of the fundamentals of using<br />
symbolic manipulation to perform algebraic or calculus<br />
operations.<br />
You can easily perform symbolic calculations from the Home<br />
screen.<br />
Chapter 3: Symbolic Manipulation 57
Preview of Symbolic Manipulation<br />
Solve the system of equations 2x ì 3y = 4 and ë x + 7y = ë 12. Solve the first equation so<br />
that x is expressed in terms of y. Substitute the expression for x into the second equation,<br />
and solve for the value of y. Then substitute the y value back into the first equation to<br />
solve for the value of x.<br />
Steps<br />
³<br />
<strong>TI</strong>.<strong>89</strong><br />
Keystrokes<br />
›<br />
<strong>TI</strong>.92 Plus<br />
Keystrokes<br />
Display<br />
1. Display the Home screen and<br />
clear the entry line. Solve the<br />
equation<br />
2x ì 3y = 4 for x.<br />
„ 1 selects solve( from the Algebra<br />
menu. You can also type solve(<br />
directly from the keyboard or select it<br />
from the Catalog.<br />
2. Begin to solve the equation<br />
ë x + 7y = ë 12 for y, but do not<br />
press ¸ yet.<br />
3. Use the “with” operator to<br />
substitute the expression for x<br />
that was calculated from the<br />
first equation. This gives the<br />
value of y.<br />
The “with” operator is displayed as |<br />
on the screen.<br />
"<br />
MM<br />
„ 1<br />
2X| 3YÁ 4<br />
b X d¸<br />
„ 1<br />
· X « 7YÁ<br />
· 12b Y d<br />
Í<br />
C¸<br />
¸<br />
Use the auto-paste feature to<br />
highlight the last answer in the history<br />
area and paste it to the entry line.<br />
4. Highlight the equation for x in CCC<br />
the history area.<br />
¥"<br />
MM<br />
„ 1<br />
2X| 3YÁ 4<br />
b X d¸<br />
„ 1<br />
· X « 7YÁ<br />
· 12b Y d<br />
2Í<br />
C¸<br />
¸<br />
CCC<br />
5. Auto-paste the highlighted<br />
expression to the entry line.<br />
Then substitute the value of y<br />
that was calculated from the<br />
second equation.<br />
The solution is:<br />
x = ë 8/11 and y = ë 20/11<br />
¸<br />
Í<br />
C¸<br />
¸<br />
¸<br />
2Í<br />
C¸<br />
¸<br />
This example is a demonstration of symbolic manipulation. A one-step function is available for<br />
solving systems of equations. (See page 73.)<br />
58 Chapter 3: Symbolic Manipulation
Using Undefined or Defined Variables<br />
When performing algebraic or calculus operations, it is<br />
important that you understand the effect of using undefined<br />
and defined variables. Otherwise, you may get a number for a<br />
result instead of the algebraic expression that you anticipated.<br />
How Undefined and<br />
Defined Variables<br />
Are Treated<br />
Tip: When defining a<br />
variable, it’s a good practice<br />
to use more than one<br />
character in the name.<br />
Leave one-character names<br />
undefined for symbolic<br />
calculations.<br />
When you enter an expression that contains a variable, the<br />
<strong>TI</strong>-<strong>89</strong> / <strong>TI</strong>-92 Plus treats the variable in one of two ways.<br />
¦ If the variable is<br />
undefined, it is<br />
treated as an<br />
algebraic symbol.<br />
¦ If the variable is<br />
defined (even if<br />
defined as 0), its value<br />
replaces the variable.<br />
To see why this is important, suppose you want to find the first<br />
derivative of xò with respect to x.<br />
¦ If x is undefined, the<br />
result is in the form<br />
you probably<br />
expected.<br />
¦ If x is defined, the<br />
result may be in a<br />
form you did not<br />
expect.<br />
Unless you knew that 5 had been<br />
stored to x previously, the answer<br />
75 could be misleading.<br />
Determining If a<br />
Variable Is<br />
Undefined<br />
Method:<br />
Enter the variable<br />
name.<br />
Example:<br />
If defined, the variable’s<br />
value is displayed.<br />
Note: Use 2° to<br />
view a list of defined<br />
variables, as described in<br />
Chapter 21.<br />
Use the getType<br />
function.<br />
If undefined, the variable<br />
name is displayed.<br />
If defined, the variable’s<br />
type is displayed.<br />
If undefined, “NONE” is<br />
displayed.<br />
Chapter 3: Symbolic Manipulation 59
Deleting a Defined<br />
Variable<br />
You can “undefine” a defined variable by deleting it.<br />
To delete:<br />
One or more specified<br />
variables<br />
Do this:<br />
Use the DelVar function.<br />
Note: For information about<br />
folders, refer to Chapter 5.<br />
All one-letter variables<br />
(a – z) in the current<br />
folder<br />
You can also delete variables by using the<br />
VAR-LINK screen ( 2°) as<br />
described in Chapter 21.<br />
From the Home screen Clean Up menu,<br />
select 1:Clear a-z. You will be prompted to<br />
press ¸ to confirm the deletion.<br />
Temporarily<br />
Overriding a<br />
Variable<br />
By using the “with” operator ( | ), you can:<br />
¦ Temporarily override<br />
a variable’s defined<br />
value.<br />
Note: For more information<br />
about the | operator, refer to<br />
page 67.<br />
¦ Temporarily define a<br />
value for an undefined<br />
variable.<br />
To type the “with” operator ( | ), press:<br />
<strong>TI</strong>.<strong>89</strong>: Í<br />
<strong>TI</strong>.92 Plus: 2 Í<br />
60 Chapter 3: Symbolic Manipulation
Using Exact, Approximate, and Auto Modes<br />
The Exact/Approx mode settings, which are described briefly<br />
in Chapter 2, directly affect the precision and accuracy with<br />
which the <strong>TI</strong>-<strong>89</strong> / <strong>TI</strong>-92 Plus calculates a result. This section<br />
describes these mode settings as they relate to symbolic<br />
manipulation.<br />
EXACT<br />
Setting<br />
When Exact/Approx = EXACT, the <strong>TI</strong>-<strong>89</strong> / <strong>TI</strong>-92 Plus uses exact rational<br />
arithmetic with up to 614 digits in the numerator and 614 digits in the<br />
denominator. The EXACT setting:<br />
¦ Transforms irrational numbers to standard forms as much as<br />
possible without approximating them. For example, 12<br />
transforms to 2 3 and ln(1000) transforms to 3 ln(10).<br />
¦ Converts floating-point numbers to rational numbers. For<br />
example, 0.25 transforms to 1/4.<br />
The functions solve, cSolve, zeros, cZeros, factor, ∫, fMin, and fMax<br />
use only exact symbolic algorithms. These functions do not compute<br />
approximate solutions in the EXACT setting.<br />
¦ Some equations, such as 2 –x = x, have solutions that cannot all be<br />
finitely represented in terms of the functions and operators on the<br />
<strong>TI</strong>-<strong>89</strong> / <strong>TI</strong>-92 Plus.<br />
¦ With this kind of equation, EXACT will not compute approximate<br />
solutions. For example, 2 –x = x has an approximate solution<br />
x ≈ 0.641186, but it is not displayed in the EXACT setting.<br />
Advantages<br />
Results are exact.<br />
Disadvantages<br />
As you use more complicated rational<br />
numbers and irrational constants,<br />
calculations can:<br />
¦ Use more memory, which may<br />
exhaust the memory before a solution<br />
is completed.<br />
¦ Take more computing time.<br />
¦ Produce bulky results that are harder<br />
to comprehend than a floating-point<br />
number.<br />
Chapter 3: Symbolic Manipulation 61
APPROXIMATE<br />
Setting<br />
When Exact/Approx = APPROXIMATE, the <strong>TI</strong>-<strong>89</strong> / <strong>TI</strong>-92 Plus converts<br />
rational numbers and irrational constants to floating-point. However,<br />
there are exceptions:<br />
¦ Certain built-in functions that expect one of their arguments to be<br />
an integer will convert that number to an integer if possible. For<br />
example: d(y(x), x, 2.0) transforms to d(y(x), x, 2).<br />
¦ Whole-number floating-point exponents are converted to integers.<br />
For example: x 2.0 transforms to x 2 even in the APPROXIMATE<br />
setting.<br />
Functions such as solve and ∫ (integrate) can use both exact symbolic<br />
and approximate numeric techniques. These functions skip all or<br />
some of their exact symbolic techniques in the APPROXIMATE<br />
setting.<br />
Advantages<br />
If exact results are not<br />
needed, this might save<br />
time and/or use less<br />
memory than the EXACT<br />
setting.<br />
Approximate results are<br />
sometimes more<br />
compact and<br />
comprehensible than<br />
exact results.<br />
If you do not plan to use<br />
symbolic computations,<br />
approximate results are<br />
similar to familiar,<br />
traditional numeric<br />
calculators.<br />
Disadvantages<br />
Results with undefined variables or<br />
functions often exhibit incomplete<br />
cancellation. For example, a coefficient<br />
that should be 0 might be displayed as a<br />
small magnitude such as 1.23457E-11.<br />
Symbolic operations such as limits and<br />
integration are less likely to give<br />
satisfying results in the APPROXIMATE<br />
setting.<br />
Approximate results are sometimes less<br />
compact and comprehensible than exact<br />
results. For example, you may prefer to<br />
see 1/7 instead of .142857.<br />
62 Chapter 3: Symbolic Manipulation
AUTO Setting<br />
When Exact/Approx = AUTO, the <strong>TI</strong>-<strong>89</strong> / <strong>TI</strong>-92 Plus uses exact rational<br />
arithmetic wherever all of the operands are rational numbers.<br />
Otherwise, floating-point arithmetic is used after converting any<br />
rational operands to floating-point. In other words, floating-point is<br />
“infectious.” For example:<br />
1/2 − 1/3 transforms to 1/6<br />
but<br />
0.5 − 1/3 transforms to .16666666666667<br />
This floating-point infection does not leap over barriers such as<br />
undefined variables or between elements of lists or matrices. For<br />
example:<br />
(1/2 - 1/3) x + (0.5 − 1/3) y transforms to x/6 + .16666666666667 y<br />
and<br />
{1/2 - 1/3, 0.5 − 1/3} transforms to {1/6, .16666666666667}<br />
In the AUTO setting, functions such as solve determine as many<br />
solutions as possible exactly, and then use approximate numerical<br />
methods if necessary to determine additional solutions. Similarly,<br />
‰ (integrate) uses approximate numerical methods if appropriate<br />
where exact symbolic methods fail.<br />
Advantages<br />
You see exact results<br />
when practical, and<br />
approximate numeric<br />
results when exact<br />
results are impractical.<br />
You can often control<br />
the format of a result by<br />
choosing to enter some<br />
coefficients as either<br />
rational or floating-point<br />
numbers.<br />
Disadvantages<br />
If you are interested only in exact<br />
results, some time may be wasted<br />
seeking approximate results.<br />
If you are interested only in approximate<br />
results, some time may be wasted<br />
seeking exact results. Moreover, you<br />
might exhaust the memory seeking those<br />
exact results.<br />
Chapter 3: Symbolic Manipulation 63
Automatic Simplification<br />
When you type an expression on the entry line and press<br />
¸, the <strong>TI</strong>-<strong>89</strong> / <strong>TI</strong>-92 Plus automatically simplifies the<br />
expression according to its default simplification rules.<br />
Default<br />
Simplification Rules<br />
All of the following rules are applied automatically. You do not see<br />
intermediate results.<br />
¦ If a variable has a defined value, that value replaces the variable.<br />
If the variable is defined in terms<br />
of another variable, the variable<br />
is replaced with its “lowest level”<br />
value (called infinite lookup).<br />
Note: For information about<br />
folders, refer to Chapter 5.<br />
Note: Refer to “Delayed<br />
Simplification for Certain<br />
Built-In Functions” on<br />
page 66.<br />
Default simplification does not modify variables that use path<br />
names to indicate a folder. For example, x+class\x does not<br />
simplify to 2x.<br />
¦ For functions:<br />
− The arguments are simplified. (Some built-in functions delay<br />
simplification of some of their arguments.)<br />
− If the function is a built-in or <strong>user</strong>-defined function, the<br />
function definition is applied to the simplified arguments.<br />
Then the functional form is replaced with this result.<br />
¦ Numeric subexpressions are<br />
combined.<br />
¦ Products and sums are sorted<br />
into order.<br />
Products and sums involving undefined variables are sorted<br />
according to the first letter of the variable name.<br />
− Undefined variables r through z are assumed to be true<br />
variables, and are placed in alphabetical order at the<br />
beginning of a sum.<br />
− Undefined variables a through q are assumed to represent<br />
constants, and are placed in alphabetical order at the end of a<br />
sum (but before numbers).<br />
¦ Similar factors and similar terms<br />
are collected.<br />
64 Chapter 3: Symbolic Manipulation
¦ Identities involving zeros and ones<br />
are exploited.<br />
This floating-point number<br />
causes numeric results to<br />
be shown as floating-point.<br />
If a floating-point whole<br />
number is entered as an<br />
exponent, it is treated as<br />
an integer (and does not<br />
produce a floating-point<br />
result).<br />
¦ Polynomial greatest common<br />
divisors are canceled.<br />
¦ Polynomials are expanded unless<br />
no key cancellation can occur.<br />
No key cancellation<br />
¦ Common denominators are<br />
formed unless no key cancellation<br />
can occur.<br />
¦ Functional identities are<br />
exploited. For example:<br />
ln(2x) = ln(2) + ln(x)<br />
and<br />
sin(x)ñ + cos(x)ñ = 1<br />
No key cancellation<br />
How Long Is the<br />
Simplification<br />
Process<br />
Depending on the complexity of an entry, result, or intermediate<br />
expression, it can take a long time to expand an expression and<br />
cancel common divisors as necessary for simplification.<br />
To interrupt a simplification process that is taking too long,<br />
press ´. You can then try simplifying only a portion of the<br />
expression. (Auto-paste the entire expression on the entry line, and<br />
then delete the unwanted parts.)<br />
Chapter 3: Symbolic Manipulation 65
Delayed Simplification for Certain Built-In Functions<br />
Usually, variables are automatically simplified to their lowest<br />
possible level before they are passed to a function. For certain<br />
functions, however, complete simplification is delayed until<br />
after the function is performed.<br />
Functions that Use<br />
Delayed<br />
Simplification<br />
Functions that use delayed simplification have a required var<br />
argument that performs the function with respect to a variable.<br />
These functions have at least two arguments with the general form:<br />
function(expression, var [, ... ])<br />
Note: Not all functions that<br />
use a var argument use<br />
delayed simplification.<br />
For example:<br />
solve(x^2ì xì 2=0,x)<br />
d(x^2ì xì 2,x)<br />
‰(x^2ì xì 2,x)<br />
limit(xñ ì xì 2,x,5)<br />
Note: You may or may not<br />
want to define a numeric<br />
value for var, depending on<br />
the situation.<br />
For a function that uses delayed simplification:<br />
1. The var variable is simplified to the lowest level at which it<br />
remains a variable (even if it could be further simplified to a<br />
non-variable value).<br />
2. The function is performed using the variable.<br />
3. If var can be further simplified, that value is then substituted into<br />
the result.<br />
For example:<br />
x cannot be simplified.<br />
Note: The example to the<br />
right finds the derivative of<br />
xò at x=5. If xò was initially<br />
simplified to 75, you would<br />
find the derivative of 75,<br />
which is not what you want.<br />
x is not simplified. The<br />
function uses xò, and<br />
then substitutes 5 for x.<br />
x is simplified to t. The<br />
function uses tò.<br />
x is simplified to t. The<br />
function uses tò, and<br />
then substitutes 5 for t.<br />
66 Chapter 3: Symbolic Manipulation
Substituting Values and Setting Constraints<br />
The “with” operator ( | ) lets you temporarily substitute values<br />
into an expression or specify domain constraints.<br />
Typing the “With”<br />
Operator<br />
Substituting for a<br />
Variable<br />
To type the “with” operator ( | ), press:<br />
<strong>TI</strong>.<strong>89</strong>: Í<br />
<strong>TI</strong>.92 Plus: 2 Í<br />
For every occurrence of a<br />
specified variable, you can<br />
substitute a numeric value or an<br />
expression.<br />
First derivative of xìò at x = 5<br />
To substitute for multiple<br />
variables at the same time, use<br />
the Boolean and operator.<br />
Substituting for a<br />
Simple Expression<br />
Note: acos(x) is different<br />
from a*cos(x).<br />
For every occurrence of a simple<br />
expression, you can substitute a<br />
variable, numeric value, or<br />
another expression.<br />
By replacing a commonly used<br />
(or long) term, you can display<br />
results in a more compact form.<br />
Substituting s for sin(x) shows that<br />
the expression is a polynomial in<br />
terms of sin(x).<br />
Substituting<br />
Complex Values<br />
You can substitute complex<br />
values just as you would for other<br />
values.<br />
Note: For an overview of<br />
complex numbers, refer to<br />
Appendix B.<br />
Tip: To get the complex i,<br />
press 2). Do not simply<br />
type the letter i on the<br />
keyboard.<br />
All undefined variables are treated as real numbers in symbolic<br />
calculations. To perform complex symbolic analysis, you must define<br />
a complex variable. For example:<br />
x+yi! z<br />
Then you can use z as a complex variable. You can also use z_. For<br />
more information see the _ (underscore) topic in Appendix A.<br />
Chapter 3: Symbolic Manipulation 67
Be Aware of the<br />
Limitations of<br />
Substitutions<br />
¦ Substitution occurs only<br />
where there is an exact<br />
match for the substitution.<br />
Only x 2 was replaced, not x 4 .<br />
¦ Infinite recursions can occur when you define a substitution<br />
variable in terms of itself.<br />
sin(x)|x=x+1<br />
Define the substitution in<br />
simpler terms for a more<br />
complete substitution.<br />
Substitutes sin(x+1), sin(x+1+1), sin(x+1+1+1), etc.<br />
When you enter a substitution that causes an infinite recursion:<br />
− An error message is<br />
displayed.<br />
− When you press N, an<br />
error is shown in the<br />
history area.<br />
¦ Internally, an expression is sorted according to the automatic<br />
simplification rules. Therefore, products and sums may not match<br />
the order in which you entered them.<br />
Tip: Use the solve function<br />
to help determine the singlevariable<br />
substitution.<br />
− As a general rule, you<br />
should substitute for a<br />
single variable.<br />
− Substituting for more<br />
general expressions<br />
(either mø cñ =e<br />
or cñøm=e) may not work<br />
as you anticipate.<br />
No match for substitution<br />
68 Chapter 3: Symbolic Manipulation
Specifying Domain<br />
Constraints<br />
Many identities and transformations are valid for only a particular<br />
domain. For example:<br />
ln(xù y) = ln(x) + ln(y)<br />
sinê (sin(q)) = q<br />
only if x and/or y is not negative<br />
only if q ‚ ë p/2 and q p/2 radians<br />
Use the “with” operator to specify the domain constraint.<br />
Tip: Enter ln(xù y) instead of<br />
ln(xy); otherwise, xy is<br />
interpreted as a single<br />
variable named xy.<br />
Tip: For ‚ or , press ¥Ã<br />
or ¥Â. You can also use<br />
2I 8 or 2¿ 2 to<br />
select them from a menu.<br />
Because ln(xùy) = ln(x) + ln(y) is not always<br />
valid, the logarithms are not combined.<br />
With a constraint, the identity is valid<br />
and the expression is simplified.<br />
Because sinê(sin(q)) = q is not always<br />
valid, the expression is not simplified.<br />
With a constraint, the expression can<br />
be simplified.<br />
Using Substitutions<br />
vs. Defining a<br />
Variable<br />
In many cases, you can<br />
achieve the same effect<br />
as a substitution by<br />
defining the variable.<br />
However, substitution is preferable for most cases because the<br />
variable is defined only for the current calculation and does not<br />
accidentally affect later calculations.<br />
Substituting x=1 does<br />
not affect the next<br />
calculation.<br />
Caution: After x is defined,<br />
it can affect all calculations<br />
that involve x (until you<br />
delete x).<br />
Storing 1!x affects<br />
the subsequent<br />
calculations.<br />
Chapter 3: Symbolic Manipulation 69
Overview of the Algebra Menu<br />
You can use the „ Algebra toolbar menu to select the most<br />
commonly used algebraic functions.<br />
The Algebra Menu<br />
From the Home screen, press „ to display:<br />
Note: For a complete<br />
description of each function<br />
and its syntax, refer to<br />
Appendix A.<br />
This menu is also available from the MATH<br />
menu. Press 2I and then select<br />
9:Algebra.<br />
Menu Item<br />
solve<br />
factor<br />
expand<br />
zeros<br />
approx<br />
comDenom<br />
propFrac<br />
nSolve<br />
Description<br />
Solves an expression for a specified variable. This<br />
returns real solutions only, regardless of the<br />
Complex Format mode setting. Displays answers with<br />
"and" and "or" connecting solutions. (For complex<br />
solutions, select A:Complex from the Algebra menu.)<br />
Factors an expression with respect to all its<br />
variables or with respect to only a specified<br />
variable.<br />
Expands an expression with respect to all its<br />
variables or with respect to only a specified<br />
variable.<br />
Determines the values of a specified variable that<br />
make an expression equal to zero. Displays in a list.<br />
Evaluates an expression using floating-point<br />
arithmetic, where possible. This is equivalent to<br />
using 3 to set Exact/Approx = APPROXIMATE<br />
(or using ¥¸ to evaluate an expression).<br />
Calculates a common denominator for all terms in<br />
an expression and transforms the expression into a<br />
reduced ratio of a numerator and denominator.<br />
Returns an expression as a proper fraction<br />
expression.<br />
Calculates a single solution for an equation as a<br />
floating-point number (as opposed to solve, which<br />
may display several solutions in a rational or<br />
symbolic form).<br />
70 Chapter 3: Symbolic Manipulation
Menu Item<br />
Trig<br />
Description<br />
Displays the submenu:<br />
Complex<br />
tExpand<br />
tCollect<br />
Expands trig expressions with angle sums<br />
and multiple angles.<br />
Collects the products of integer powers of<br />
trig functions into angle sums and<br />
multiple angles. tCollect is the opposite of<br />
tExpand.<br />
Displays the submenu:<br />
Extract<br />
These are the same as solve, factor, and zeros; but<br />
they also compute complex results.<br />
Displays the submenu:<br />
Note: The left and right<br />
functions are also used to<br />
return a specified number of<br />
elements or characters from<br />
the left or right side of a list<br />
or character string.<br />
getNum<br />
Applies comDenom and then returns the<br />
resulting numerator.<br />
getDenom Applies comDenom and then returns the<br />
resulting denominator.<br />
left<br />
right<br />
Returns the left-hand side of an equation<br />
or inequality.<br />
Returns the right-hand side of an equation<br />
or inequality.<br />
Chapter 3: Symbolic Manipulation 71
Common Algebraic Operations<br />
This section gives examples for some of the functions<br />
available from the „ Algebra toolbar menu. For complete<br />
information about any function, refer to Appendix A. Some<br />
algebraic operations do not require a special function.<br />
Adding or Dividing<br />
Polynomials<br />
You can add or divide<br />
polynomials directly, without<br />
using a special function.<br />
Factoring and<br />
Expanding<br />
Polynomials<br />
Use the factor ( „ 2) and expand ( „ 3) functions.<br />
factor(expression [,var])<br />
for factoring with respect to a variable<br />
expand(expression [,var])<br />
for partial expansion with respect to a variable<br />
Factor x 5 ì 1. Then expand the<br />
result.<br />
Notice that factor and expand<br />
perform opposite operations.<br />
Finding Prime<br />
Factors of a Number<br />
The factor („ 2) function lets you do more than simply factor an<br />
algebraic polynomial.<br />
You can find prime factors of a<br />
rational number (either an integer<br />
or a ratio of integers).<br />
Finding Partial<br />
Expansions<br />
With the expand („ 3) function’s optional var value, you can do a<br />
partial expansion that collects similar powers of a variable.<br />
Do a full expansion of (xñìx)<br />
(yñìy) with respect to all<br />
variables.<br />
Then do a partial expansion with<br />
respect to x.<br />
72 Chapter 3: Symbolic Manipulation
Solving an Equation<br />
Note: An operation such as<br />
| 2 Ù subtracts 2x from<br />
both sides.<br />
Use the solve ( „ 1) function to solve an equation for a specified<br />
variable.<br />
solve(equation, var)<br />
Solve x + y ì 5 = 2x ì 5y<br />
for x.<br />
Notice that solve displays<br />
only the final result.<br />
To see intermediate results, you can manually solve the equation<br />
step-by-step.<br />
x « y | 5 Á 2x | 5y<br />
| 2 x<br />
| y<br />
« 5<br />
p · 1<br />
Solving a System of<br />
Linear Equations<br />
Consider a set of two equations with<br />
two unknowns:<br />
2x ì 3y = 4<br />
ë x + 7y = ë 12<br />
To solve this system of equations, use any of the following methods.<br />
Note: The simult and rref<br />
matrix functions are not on<br />
the „ Algebra menu. Use<br />
2I 4 or the Catalog.<br />
Method<br />
Use the solve function<br />
for a one-step solution.<br />
Use the solve function<br />
with substitution ( | )<br />
for step-by-step<br />
manipulation.<br />
Use the simult function<br />
with a matrix.<br />
Example<br />
solve(2xì3y=4 and ëx+7y=ë12,{x,y})<br />
Refer to the preview at the beginning of<br />
this chapter, which solved for x = ë 8/11<br />
and y = ë 20/11.<br />
Enter the coefficients as a matrix and the<br />
results as a constant column matrix.<br />
Use the rref function<br />
with a matrix.<br />
Enter the coefficients as an augmented<br />
matrix.<br />
Chapter 3: Symbolic Manipulation 73
Finding the Zeros of<br />
an Expression<br />
Tip: For ‚ or , type ¥ Ã or<br />
¥ Â.You can also use<br />
2I 8 or 2¿ 2 to<br />
select them from a menu.<br />
Use the zeros ( „ 4) function.<br />
zeros(expression, var)<br />
Use the expression<br />
x ù sin(x) + cos(x).<br />
Find the zeros with respect to x<br />
in the interval 0 x and x 3.<br />
Use the “with”<br />
operator to specify<br />
the interval.<br />
Finding Proper<br />
Fractions and<br />
Common<br />
Denominators<br />
Note: You can use<br />
comDenom with an<br />
expression, list, or matrix.<br />
Use the propFrac ( „ 7) and comDenom ( „ 6) functions.<br />
propFrac(rational expression [,var])<br />
for proper fractions with respect<br />
to a variable<br />
comDenom(expression [,var])<br />
for common denominators that collect<br />
similar powers of this variable<br />
Find a proper fraction for the<br />
expression<br />
(x 4 ì 2xñ + x) / (2xñ + x + 4).<br />
Then transform the answer into<br />
a ratio of a fully expanded<br />
numerator and a fully expanded<br />
denominator.<br />
Notice that propFrac and<br />
comDenom perform opposite<br />
operations.<br />
In this example:<br />
¦<br />
31 x + 60<br />
8<br />
If you do this example on your<br />
<strong>TI</strong>-<strong>89</strong> / <strong>TI</strong>-92 Plus, the propFrac<br />
function scrolls off the top of the<br />
screen.<br />
is the remainder of x 4 ì 2xñ +x divided by 2xñ +x+4.<br />
¦<br />
xñ<br />
2 ì x ì 15/8 is the quotient.<br />
4<br />
74 Chapter 3: Symbolic Manipulation
Overview of the Calc Menu<br />
You can use the … Calc toolbar menu to select commonly<br />
used calculus functions.<br />
The Calc Menu<br />
From the Home screen, press … to display:<br />
Note: For a complete<br />
description of each function<br />
and its syntax, refer to<br />
Appendix A.<br />
Note: The d symbol for<br />
differentiate is a special<br />
symbol. It is not the same as<br />
typing the letter D on the<br />
keyboard. Use … 1 or<br />
2 =.<br />
Menu Item<br />
d differentiate<br />
Description<br />
This menu is also available from the MATH<br />
menu. Press 2I and then select<br />
A:Calculus.<br />
Differentiates an expression with respect to a<br />
specified variable.<br />
‰ integrate Integrates an expression with respect to a specified<br />
variable.<br />
limit<br />
G sum<br />
Π product<br />
fMin<br />
fMax<br />
arcLen<br />
taylor<br />
nDeriv<br />
nInt<br />
deSolve<br />
Calculates the limit of an expression with respect to<br />
a specified variable.<br />
Evaluates an expression at discrete variable values<br />
within a range and then calculates the sum.<br />
Evaluates an expression at discrete variable values<br />
within a range and then calculates the product.<br />
Finds candidate values of a specified variable that<br />
minimize an expression.<br />
Finds candidate values of a specified variable that<br />
maximize an expression.<br />
Returns the arc length of an expression with respect<br />
to a specified variable.<br />
Calculates a Taylor polynomial approximation to an<br />
expression with respect to a specified variable.<br />
Calculates the numerical derivative of an expression<br />
with respect to a specified variable.<br />
Calculates an integral as a floating-point number<br />
using quadrature (an approximation using weighted<br />
sums of integrand values).<br />
Symbolically solves many 1st and 2nd order<br />
differential equations, with or without initial<br />
conditions.<br />
Chapter 3: Symbolic Manipulation 75
Common Calculus Operations<br />
This section gives examples for some of the functions<br />
available from the … Calc toolbar menu. For complete<br />
information about any calculus function, refer to Appendix A.<br />
Integrating and<br />
Differentiating<br />
Use the ‰ integrate ( … 2) and d differentiate ( … 1) functions.<br />
‰ (expression, var [,low] [,up])<br />
d (expression, var [,order])<br />
lets you specify limits or a<br />
constant of integration<br />
Note: You can integrate an<br />
expression only; you can<br />
differentiate an expression,<br />
list, or matrix.<br />
Finding a Limit<br />
Integrate xñùsin(x) with respect<br />
to x.<br />
Differentiate the answer with<br />
respect to x.<br />
Use the limit ( … 3) function.<br />
limit(expression, var, point [,direction])*<br />
To get d, use … 1 or 2 =.<br />
Do not simply type the letter D<br />
on the keyboard.<br />
negative = from left<br />
positive = from right<br />
omitted or 0 = both<br />
Note: You can find a limit<br />
for an expression, list, or<br />
matrix.<br />
Find the limit of sin(3x) / x as x<br />
approaches 0.<br />
Finding a Taylor<br />
Polynomial<br />
Use the taylor ( … 9) function.<br />
taylor(expression, var, order [,point])<br />
Important: Degree-mode<br />
scaling by p/180 may cause<br />
calculus application results<br />
to appear in a different form.<br />
Find a 6th order Taylor<br />
polynomial for sin(x) with<br />
respect to x.<br />
Store the answer as a <strong>user</strong>defined<br />
function named y1(x).<br />
Then graph sin(x) and the Taylor<br />
polynomial.<br />
if omitted, expansion point is 0<br />
Graph sin(x):Graph y1(x)<br />
76 Chapter 3: Symbolic Manipulation
User-Defined Functions and Symbolic Manipulation<br />
You can use a <strong>user</strong>-defined function as an argument for the<br />
<strong>TI</strong>-<strong>89</strong> / <strong>TI</strong>-92 Plus’s built-in algebra and calculus functions.<br />
For Information<br />
about Creating a<br />
User-Defined<br />
Function<br />
Refer to:<br />
¦ “Creating and Evaluating User-Defined Functions” in Chapter 5.<br />
¦ “Graphing a Function Defined on the Home Screen” and<br />
“Graphing a Piecewise Defined Function” in Chapter 12.<br />
¦ “Overview of Entering a Function” in Chapter 17.<br />
Undefined<br />
Functions<br />
Tip: To select d from the<br />
Calc toolbar menu, press<br />
… 1 (or press 2 = on the<br />
keyboard).<br />
You can use functions such as f(x), g(t), r(q), etc., that have not been<br />
assigned a definition. These “undefined” functions yield symbolic<br />
results. For example:<br />
Use DelVar to ensure that f(x)<br />
and g(x) are not defined.<br />
Then find the derivative of<br />
f(x)ù g(x) with respect to x.<br />
Single-Statement<br />
Functions<br />
Tip: To select limit from the<br />
Calc toolbar menu, press<br />
… 3.<br />
You can use <strong>user</strong>-defined functions consisting of a single expression.<br />
For example:<br />
¦ Use § to create a <strong>user</strong>-defined secant function, where:<br />
1<br />
sec(x) =<br />
cos(x)<br />
Then find the limit of sec(x)<br />
as x approaches p/4.<br />
¦ Use Define to create a <strong>user</strong>-defined function h(x), where:<br />
Tip: To select ‰ from the<br />
Calc toolbar menu, press<br />
… 2 (or press 2 < on the<br />
keyboard). To select taylor,<br />
press … 9.<br />
x<br />
sin(t) / t<br />
h(x)= ⌡ ⌠ 0<br />
Then find a 5th order Taylor<br />
polynomial for h(x) with<br />
respect to x.<br />
Define h(x)= ‰(sin(t)/t,t,0,x).<br />
Chapter 3: Symbolic Manipulation 77
Multi-Statement vs.<br />
Single-Statement<br />
Functions<br />
Multi-statement <strong>user</strong>-defined functions should be used as an<br />
argument for numeric functions (such as nDeriv and nInt) only.<br />
In some cases, you may be able to create an equivalent singlestatement<br />
function. For example, consider a piecewise function with<br />
two pieces.<br />
When: Use expression:<br />
x < 0 ë x<br />
x ‚ 0 5 cos(x)<br />
Tip: You can use your<br />
computer keyboard to type<br />
lengthy text and then use<br />
<strong>TI</strong>-GRAPH LINK to send it to<br />
the <strong>TI</strong>-<strong>89</strong> / <strong>TI</strong> 92-Plus. See<br />
Chapter 18 for more<br />
information.<br />
Tip: To select nInt from the<br />
Calc toolbar menu, press<br />
… B:nInt.<br />
¦ If you were to create a multi-statement <strong>user</strong>-defined function with<br />
the form:<br />
Func<br />
If x
If You Get an Out-of-Memory Error<br />
The <strong>TI</strong>-<strong>89</strong> / <strong>TI</strong>-92 Plus stores intermediate results in memory and<br />
then deletes them when the calculation is complete. Depending<br />
on the complexity of the calculation, the <strong>TI</strong>-<strong>89</strong> / <strong>TI</strong>-92 Plus may run<br />
out of memory before a result can be calculated.<br />
Freeing Up Memory<br />
¦ Delete unneeded variables and/or Flash applications, particularly<br />
large-sized ones.<br />
− Use 2° as described in Chapter 21 to view and<br />
delete variables and/or Flash applications.<br />
¦ On the Home screen:<br />
− Clear the history area (ƒ 8) or delete unneeded history pairs.<br />
− You can also use ƒ 9 to reduce the number of history pairs<br />
that will be saved.<br />
¦ Use 3 to set Exact/Approx = APPROXIMATE. (For results that have<br />
a large number of digits, this uses less memory than AUTO or EXACT.<br />
For results that have only a few digits, this uses more memory.)<br />
Simplifying<br />
Problems<br />
¦ Split the problem into parts.<br />
− Split solve(aù b=0,var ) into solve(a=0,var ) and solve(b=0,var ).<br />
Solve each part and combine the results.<br />
¦ If several undefined variables occur only in a certain<br />
combination, replace that combination with a single variable.<br />
− If m and c occur only as mù cñ, substitute e for mù cñ.<br />
− In the expression<br />
(a+b)ñ + (a+b)ñ<br />
, substitute c for (a+b) and<br />
1 ì (a+b)ñ<br />
use<br />
cñ + cñ<br />
. In the solution, replace c with (a+b).<br />
1 ì cñ<br />
¦ For expressions combined over a common denominator, replace<br />
sums in denominators with unique new undefined variables.<br />
− In the expression<br />
x<br />
añ +bñ + c +<br />
y<br />
añ +bñ + c<br />
, substitute d for<br />
añ +bñ + c and use x d + y . In the solution, replace d with<br />
d<br />
añ +bñ + c.<br />
¦ Substitute known numeric values for undefined variables at an<br />
earlier stage, particularly if they are simple integers or fractions.<br />
¦ Reformulate a problem to avoid fractional powers.<br />
¦ Omit relatively small terms to find an approximation.<br />
Chapter 3: Symbolic Manipulation 79
Special Constants Used in Symbolic Manipulation<br />
The result of a calculation may include one of the special<br />
constants described in this section. In some cases, you may<br />
also need to enter a constant as part of your entry.<br />
true, false<br />
These indicate the result<br />
of an identity or a<br />
Boolean expression.<br />
x=x is true for any value of x.<br />
5
Chapter 4:<br />
Constants and Measurement Units<br />
4<br />
Preview of Constants and Measurement Units.................................... 82<br />
Entering Constants or Units ................................................................... 83<br />
Converting from One Unit to Another................................................... 85<br />
Setting the Default Units for Displayed Results .................................. 87<br />
Creating Your Own User-Defined Units................................................ 88<br />
List of Pre-Defined Constants and Units............................................... <strong>89</strong><br />
The UNITS dialog box lets you select the available constants or<br />
units from different categories.<br />
Note: Constant and unit<br />
names always begin with an<br />
underscore _.<br />
This category lists<br />
constant values.<br />
Remaining categories<br />
list available units.<br />
Page 3 ( …) of the MODE dialog box lets you select from three<br />
systems of measurement to specify the default units for displayed<br />
results.<br />
Note: You can also use<br />
getUnits() to get a list of the<br />
default units or setUnits() to<br />
set the default units. Refer<br />
to Appendix A.<br />
International system of<br />
measurements (metric or<br />
MKS) – meters, kilograms, etc.<br />
English system – feet,<br />
pounds, etc.<br />
Lets you select the units you<br />
want to use.<br />
By using the unit features, you can:<br />
¦ Enter a unit for values in an expression, such as 6_m ù 4_m or<br />
23_m/_s ù 10_s. The result is displayed in the selected default<br />
units.<br />
¦ Convert values from one unit to another within the same<br />
category.<br />
¦ Create your own <strong>user</strong>-defined units. These can be a<br />
combination of existing units or unique “standalone” units.<br />
Chapter 4: Constants and Measurement Units 81
Preview of Constants and Measurement Units<br />
Using the equation f = mù a, calculate the force when m = 5 kilograms and a = 20<br />
meters/secondñ. What is the force when a = 9.8 meters/secondñ. (This is the<br />
acceleration due to gravity, which is a constant named _g). Convert the result from<br />
newtons to kilograms of force.<br />
Steps<br />
³<br />
<strong>TI</strong>-<strong>89</strong><br />
Keystrokes<br />
›<br />
<strong>TI</strong>-92 Plus<br />
Keystrokes<br />
Display<br />
1. Display the MODE dialog box,<br />
Page 3. For Unit System mode,<br />
select SI for the metric system of<br />
measurements.<br />
Results are displayed according to<br />
these default units.<br />
2. Create an acceleration unit for<br />
meters/second 2 named _ms2.<br />
The UNITS dialog box lets you select<br />
units from an alphabetical list of<br />
categories. You can use 2D and<br />
2C to scroll one page at a time<br />
through the categories.<br />
Now, instead of re-entering _m/_sñ<br />
each time you need it, you can use<br />
_ms2.<br />
Also, you can now use the UNITS<br />
dialog box to select _ms2 from the<br />
Acceleration category.<br />
3. Calculate the force when<br />
m = 5 kilograms (_kg) and<br />
a = 20 meters/second 2 (_ms2).<br />
If you know the abbreviation for a<br />
unit, you can type it from the<br />
keyboard.<br />
3…B1<br />
¸<br />
29DBM<br />
¸<br />
e29<br />
DDDBS<br />
¸<br />
Z 2 §<br />
¥<br />
2MS<br />
j 2 ¸<br />
5 ¥<br />
2KG<br />
jp20<br />
¥2<br />
MSj 2<br />
¸<br />
3…B 1<br />
¸<br />
¥ 9 DBM<br />
¸<br />
e ¥ 9<br />
DDDBS<br />
¸<br />
Z 2 §<br />
2 <br />
MS<br />
2 ¸<br />
5 2 <br />
KG<br />
p 20<br />
2 <br />
MS2<br />
¸<br />
If you use the UNITS<br />
dialog box to select a<br />
unit, the _ is entered<br />
automatically.<br />
4. Using the same m, calculate the<br />
force for an acceleration due to<br />
gravity (the constant _g).<br />
For _g, you can use the pre-defined<br />
constant available from the UNITS<br />
dialog box or you can type _g.<br />
5. Convert to kilograms of force<br />
(_kgf).<br />
2 displays the 4 conversion<br />
operator.<br />
5 ¥<br />
2KG<br />
jp<br />
29B<br />
j G<br />
¸¸<br />
B2¥<br />
2KGF<br />
j¸<br />
5 2<br />
KG<br />
p<br />
¥ 9 B<br />
G<br />
¸¸<br />
B 22<br />
KGF<br />
¸<br />
82 Chapter 4: Constants and Measurement Units
Entering Constants or Units<br />
You can use a menu to select from a list of available constants<br />
and units, or you can type them directly from the keyboard.<br />
From a Menu<br />
The following shows how to select a unit, but you can use the same<br />
general procedure to select a constant.<br />
From the Home screen:<br />
1. Type the value or expression.<br />
6.3<br />
2. Display the UNITS dialog box.<br />
Press:<br />
<strong>TI</strong>.<strong>89</strong>: 2 À<br />
<strong>TI</strong>.92 Plus: ¥ 9<br />
Tip: Use 2D and 2C<br />
to scroll one page at a time<br />
through the categories.<br />
Note: If you created a <strong>user</strong>defined<br />
unit for an existing<br />
category (page 88), it is<br />
listed in the menu.<br />
3. Use D and C to move the cursor<br />
to the applicable category.<br />
4. To select the highlighted (default)<br />
unit, press ¸.<br />
– or –<br />
To select a different unit from the<br />
category, press B. Then highlight<br />
the applicable unit, and press<br />
¸.<br />
The selected unit is placed in the<br />
entry line. Constant and unit names<br />
always begin with an underscore ( _ ).<br />
You can also move the<br />
cursor by typing the first<br />
letter of a unit.<br />
6.3_pF<br />
From the Keyboard<br />
Note: You can type units in<br />
either uppercase or<br />
lowercase characters.<br />
If you know the abbreviation that the <strong>TI</strong>-<strong>89</strong> / <strong>TI</strong>-92 Plus uses for a<br />
particular constant or unit (refer to the list that begins on page <strong>89</strong>),<br />
you can type it directly from the keyboard. For example:<br />
256_m<br />
The first character must be an underscore ( _ ). For _, press:<br />
<strong>TI</strong>.<strong>89</strong>: ¥ <br />
<strong>TI</strong>.92 Plus: 2 <br />
¦ A space or a multiplication symbol ( ù ) before the underscore is<br />
optional. For example, 256_m, 256 _m, and 256ù _m are<br />
equivalent.<br />
− However, if you are adding units to a variable, you must put a<br />
space or ù before the underscore. For example, x_m is treated<br />
as a variable, not as x with a unit.<br />
Chapter 4: Constants and Measurement Units 83
Combining Multiple<br />
Units<br />
Tip: Create a <strong>user</strong>-defined<br />
unit (page 88) for frequently<br />
used combinations.<br />
Using Parentheses<br />
with Units in a<br />
Calculation<br />
You may need to combine two or more units from different<br />
categories.<br />
For example, suppose you want<br />
to enter a velocity in meters per<br />
second. In the UNITS dialog<br />
box, however, the Velocity<br />
category does not contain this<br />
unit.<br />
You can enter meters per<br />
second by combining _m and<br />
_s from the Length and Time<br />
categories, respectively.<br />
3ù 9.8_m/_s<br />
Combine the units _m<br />
and _s. There is no predefined<br />
_m/_s unit.<br />
In a calculation, you may need to use parentheses ( ) to group a value<br />
and its units so that they are evaluated properly. This is particularly<br />
true for division problems. For example:<br />
Tip: If you have any doubt<br />
about how a value and its<br />
units will be evaluated,<br />
group them within<br />
parentheses ( ).<br />
To calculate:<br />
100_m<br />
2_s<br />
Enter:<br />
_m<br />
100_m/(2_s) 50.ø _s<br />
You must use parentheses for (2_s).<br />
This is important for division.<br />
If you omit the parentheses, you will get<br />
unexpected units. For example:<br />
100_m/2_s<br />
50.ø_mø_s<br />
Here’s why you get unexpected units if you do not use parentheses.<br />
In a calculation, a unit is treated similar to a variable. For example:<br />
100_m is treated as 100ù _m<br />
and<br />
2_s is treated as 2ù _s<br />
Without parentheses, the entry is calculated as:<br />
100ù _m<br />
100ù _m / 2ù _s =<br />
2<br />
ù _s = 50.ø_mø_s<br />
84 Chapter 4: Constants and Measurement Units
Converting from One Unit to Another<br />
You can convert from one unit to another in the same<br />
category, including any <strong>user</strong>-defined units (page 88).<br />
For All Units Except<br />
Temperature<br />
Note: For a list of predefined<br />
units, see page <strong>89</strong>.<br />
Tip: From the UNITS dialog<br />
box, you can select<br />
available units from a menu.<br />
If you use a unit in a calculation, it is converted and displayed<br />
automatically in the current default unit for that category, unless you<br />
use the 4 conversion operator as described later. The following<br />
examples assume that your default units are set to the SI system of<br />
metric units (page 87).<br />
To multiply 20 times<br />
6 kilometers.<br />
20ù 6_km<br />
If you want to convert to a unit other than the default, use the<br />
4 conversion operator.<br />
expression_unit1 4 _unit2<br />
For 4, press 2 .<br />
Shown in the default unit for<br />
Length, (_m in SI system).<br />
To convert 4 light years to<br />
kilometers:<br />
4_ltyr 4 _km<br />
To convert 186000 miles/second<br />
to kilometers/hour:<br />
186000_mi/_s 4 _km/_hr<br />
If an expression uses a combination of units, you can specify a<br />
conversion for some of the units only. Any units for which you do not<br />
specify a conversion will be displayed according to your defaults.<br />
To convert 186000 miles/second<br />
from miles to kilometers:<br />
186000_mi/_s 4 _km<br />
To convert 186000 miles/second<br />
from seconds to hours:<br />
186000_mi/_s 4 1/_hr<br />
Because a Time conversion is<br />
not specified, it is shown in its<br />
default unit (_s in this example).<br />
Because a Length conversion is<br />
not specified, it is shown in its<br />
default unit (_m in this example).<br />
Chapter 4: Constants and Measurement Units 85
To enter meters per second<br />
squared:<br />
27_m/_s^2<br />
To convert meters per second<br />
squared from seconds to hours:<br />
27_m/_s^2 41/_hr^2<br />
For Temperature<br />
Values<br />
To convert a temperature value, you must use tmpCnv() instead of<br />
the 4 operator.<br />
tmpCnv(expression_¡tempUnit1, _¡tempUnit2)<br />
For ¡, press 2 “.<br />
For example, to convert<br />
100_¡C to _¡F:<br />
tmpCnv(100_¡c, _¡f)<br />
0 100<br />
32 212<br />
o<br />
_ C<br />
o<br />
_ F<br />
For Temperature<br />
Ranges<br />
For @, press:<br />
<strong>TI</strong>.<strong>89</strong>: ¥ c ¤ [D]<br />
<strong>TI</strong>.92 Plus: 2 G ¤ D<br />
To convert a temperature range (the difference between two<br />
temperature values), use @tmpCnv().<br />
@tmpCnv(expression_¡tempUnit1, _¡tempUnit2)<br />
For example, to convert a<br />
100_¡C range to its equivalent<br />
range in _¡F:<br />
@tmpCnv(100_¡c, _¡f)<br />
100_ o<br />
C<br />
0 100<br />
32 212<br />
180_ o<br />
F<br />
o<br />
_ C<br />
o<br />
_ F<br />
86 Chapter 4: Constants and Measurement Units
Setting the Default Units for Displayed Results<br />
All results involving units are displayed in the default unit for<br />
that category. For example, if the default unit for Length is _m,<br />
any length result is displayed in meters (even if you entered<br />
_km or _ft in the calculation).<br />
If You’re Using the<br />
SI or ENG/US<br />
System<br />
Setting Custom<br />
Defaults<br />
Note: You can also use<br />
setUnits() or getUnits() to<br />
set or return information<br />
about default units. Refer to<br />
Appendix A.<br />
Tip: When the CUSTOM<br />
UNIT DEFAULTS dialog box<br />
first appears, it shows the<br />
current default units.<br />
The SI and ENG/US systems of<br />
measurement (set from Page 3<br />
of the MODE screen) use builtin<br />
default units, which you<br />
cannot change.<br />
To find the default units for<br />
these systems, refer to page <strong>89</strong>.<br />
To set custom defaults:<br />
1. Press 3…B 3 to set<br />
Unit System = CUSTOM.<br />
2. Press D to highlight SET<br />
DEFAULTS.<br />
3. Press B to display the<br />
CUSTOM UNIT DEFAULTS<br />
dialog box.<br />
4. For each category, you can<br />
highlight its default, press<br />
B, and select a unit from the<br />
list.<br />
5. Press ¸ twice to save<br />
your changes and exit the<br />
MODE screen.<br />
If Unit System=SI or ENG/US, the<br />
Custom Units item is dimmed.<br />
You cannot set a default for<br />
individual categories.<br />
You can also move the cursor by<br />
typing the first letter of a unit.<br />
What is the NONE<br />
Default<br />
Note: NONE is not available<br />
for base categories such as<br />
Length and Mass that have<br />
no components.<br />
Many categories let you select NONE as the default unit.<br />
This means that results in that<br />
category are displayed in the<br />
default units of its components.<br />
For example, Area = Lengthñ, so<br />
Length is the component of<br />
Area.<br />
¦ If the defaults are Area = _acre and Length = _m (meters), area<br />
results are shown with _acre units.<br />
¦ If you set Area = NONE, area results are shown with _mñ units.<br />
Chapter 4: Constants and Measurement Units 87
Creating Your Own User-Defined Units<br />
In any category, you can expand the list of available units by<br />
defining a new unit in terms of one or more pre-defined units.<br />
You can also use “standalone” units.<br />
Why Use Your Own<br />
Units<br />
Note: If you create a <strong>user</strong>defined<br />
unit for an existing<br />
category, you can select it<br />
from the UNITS dialog box<br />
menu. But you cannot use<br />
3 to select the unit as a<br />
default for displayed results.<br />
Some example reasons to create a unit are:<br />
¦ You want to enter length values in dekameters. Define 10_m as a<br />
new unit named _dm.<br />
¦ Instead of entering _m/_s 2 as an acceleration unit, you define that<br />
combination of units as a single unit named _ms2.<br />
¦ You want to calculate how many times someone blinks. You can<br />
use _blinks as a valid unit without defining it. This “standalone”<br />
unit is treated similar to a variable that is not defined. For<br />
instance, 3_blinks is treated the same as 3a.<br />
Rules for User-<br />
Defined Unit Names<br />
The naming rules for units are similar to variables.<br />
¦ Can have up to 8 characters.<br />
First character must be an underscore. For _, press:<br />
<strong>TI</strong>.<strong>89</strong>: ¥ <br />
<strong>TI</strong>.92 Plus: 2 <br />
¦ Second character can be any valid variable name character<br />
except _ or a digit. For example, _9f is not valid.<br />
¦ Remaining characters (up to 6) can be any valid variable name<br />
character except an underscore.<br />
Defining a Unit<br />
Define a unit the same way you store to a variable.<br />
definition ! _newUnit<br />
For !, press §.<br />
Note: User-defined units are<br />
displayed in lowercase<br />
characters, regardless of the<br />
case you use to define<br />
them.<br />
Note: User-defined units<br />
such as _dm are stored as<br />
variables. You can delete<br />
them the same as you<br />
would any variable.<br />
For example, to define a<br />
dekameter unit:<br />
10_m ! _dm<br />
To define an acceleration unit:<br />
_m/_s^2 ! _ms2<br />
To calculate 195 blinks in 5<br />
minutes as _blinks/_min:<br />
195_blinks/(5_min)<br />
Assuming unit defaults for Length<br />
and Time are set to _m and _s.<br />
Assuming unit default for<br />
Time is set to _s.<br />
88 Chapter 4: Constants and Measurement Units
List of Pre-Defined Constants and Units<br />
This section lists the pre-defined constants and units by<br />
category. You can select any of these from the UNITS dialog<br />
box. If you use 3 to set default units, note that categories<br />
with only one defined unit are not listed.<br />
Defaults for SI and<br />
ENG/US<br />
The SI and ENG/US systems of measurement use built-in default<br />
units. In this section, the built-in defaults are indicated by (SI) and<br />
(ENG/US). In some categories, both systems use the same default.<br />
For a description of the NONE default, refer to page 87. Notice that<br />
some categories do not have default units.<br />
Constants<br />
Note: The <strong>TI</strong>-<strong>89</strong> / <strong>TI</strong>-92 Plus<br />
simplifies unit expressions<br />
and displays results<br />
according to your default<br />
units. Therefore, constant<br />
values displayed on your<br />
screen may appear different<br />
from the values in this table.<br />
Tip: For Greek characters,<br />
refer to Shortcut Keys<br />
(inside front and back<br />
covers).<br />
_c ............ speed of light .......................2.99792458E8_m/_s<br />
_Cc.......... coulomb constant ...............8.9875517873682E9_Nø_m 2 /_coul 2<br />
_g ............ acceleration of gravity........9.80665_m/_s 2<br />
_Gc ......... gravitational constant.........6.67259Eë 11_m 3 /_kg/_s 2<br />
_h ............ Planck’s constant................6.6260755Eë 34_Jø_s<br />
_k ............ Boltzmann’s constant .........1.380658Eë 23_J/_°K<br />
_Me ......... electron rest mass...............9.1093<strong>89</strong>7Eë 31_kg<br />
_Mn......... neutron rest mass ...............1.6749286Eë 27_kg<br />
_Mp......... proton rest mass .................1.6726231Eë 27_kg<br />
_Na ......... Avogadro’s number.............6.0221367E23 /_mol<br />
_q ............ electron charge....................1.60217733Eë 19_coul<br />
_Rb ......... Bohr radius ..........................5.29177249Eë 11_m<br />
_Rc.......... molar gas constant..............8.31451_J/_mol/_¡K<br />
_Rdb ....... Rydberg constant................10973731.53413 /_m<br />
_Vm......... molar volume.......................2.241409Eë 2_m 3 /_mol<br />
_H0........... permittivity of a vacuum......8.8541878176204Eë 12_F/_m<br />
_s ............ Stefan-Boltzmann constant ..5.6705119Eë 8_W/_m 2 /_¡K 4<br />
_f0 .......... magnetic flux quantum.......2.0678346161Eë 15_Wb<br />
_m0 .......... permeability of a vacuum ....1.2566370614359Eë 6_N/_A 2<br />
_mb.......... Bohr magneton....................9.2740154Eë 24_Jø_m 2 /_Wb<br />
Length<br />
Area<br />
_Ang ....... angstrom<br />
_au .......... astronomical unit<br />
_cm ......... centimeter<br />
_fath ....... fathom<br />
_fm.......... fermi<br />
_ft............ foot (ENG/US)<br />
_in ........... inch<br />
_km......... kilometer<br />
_ltyr ........ light year<br />
_m ........... meter (SI)<br />
_acre....... acre<br />
_ha .......... hectare<br />
_mi ..........mile<br />
_mil.........1/1000 inch<br />
_mm........millimeter<br />
_Nmi .......nautical mile<br />
_pc ..........parsec<br />
_rod.........rod<br />
_yd ..........yard<br />
_m ............micron<br />
_A¡ ............angstrom<br />
NONE (SI) (ENG/US)<br />
Chapter 4: Constants and Measurement Units <strong>89</strong>
Volume<br />
Time<br />
Velocity<br />
Acceleration<br />
Temperature<br />
Luminous Intensity<br />
Amount of<br />
Substance<br />
Mass<br />
Force<br />
Energy<br />
Power<br />
_cup........ cup<br />
_floz........ fluid ounce<br />
_flozUK .. British fluid ounce<br />
_gal ......... gallon<br />
_galUK.... British gallon<br />
_l ............. liter<br />
_day ........ day<br />
_hr........... hour<br />
_min........ minute<br />
_ms ......... millisecond<br />
_ns .......... nanosecond<br />
_knot ...... knot<br />
_kph........ kilometers per hour<br />
no pre-defined units<br />
_¡C .......... ¡Celsius<br />
For ¡, press 2“.<br />
_¡F .......... ¡Fahrenheit<br />
_cd .......... candela<br />
(no default)<br />
_mol........ mole<br />
(no default)<br />
_amu....... atomic mass unit<br />
_gm ......... gram<br />
_kg .......... kilogram (SI)<br />
_lb ........... pound (ENG/US)<br />
_mg ......... milligram<br />
_mton ..... metric ton<br />
_dyne...... dyne<br />
_kgf......... kilogram force<br />
_lbf.......... pound force (ENG/US)<br />
_Btu ........ British thermal unit<br />
(ENG/US)<br />
_cal ......... calorie<br />
_erg......... erg<br />
_eV.......... electron volt<br />
_hp.......... horsepower (ENG/US)<br />
_kW......... kilowatt<br />
_ml ..........milliliter<br />
_pt...........pint<br />
_qt ...........quart<br />
_tbsp.......tablespoon<br />
_tsp .........teaspoon<br />
NONE (SI) (ENG/US)<br />
_s.............second (SI) (ENG/US)<br />
_week .....week<br />
_yr...........year<br />
_ms ..........microsecond<br />
_mph.......miles per hour<br />
NONE (SI) (ENG/US)<br />
_¡K ..........¡Kelvin<br />
_¡R ..........¡Rankine<br />
(no default)<br />
_oz...........ounce<br />
_slug .......slug<br />
_ton.........ton<br />
_tonne ....metric ton<br />
_tonUK ...long ton<br />
_N............newton (SI)<br />
_tonf .......ton force<br />
_ftlb.........foot-pound<br />
_J.............joule (SI)<br />
_kcal .......kilocalorie<br />
_kWh.......kilowatt-hour<br />
_latm.......liter-atmosphere<br />
_W...........watt (SI)<br />
90 Chapter 4: Constants and Measurement Units
Pressure<br />
Viscosity, Kinematic<br />
_atm........ atmosphere<br />
_bar......... bar<br />
_inH2O ... inches of water<br />
_inHg ...... inches of mercury<br />
_mmH2O.. millimeters of water<br />
_St........... stokes<br />
_mmHg...millimeters of mecury<br />
_Pa ..........pascal (SI)<br />
_psi .........pounds per square<br />
inch (ENG/US)<br />
_torr........millimeters of mecury<br />
Viscosity, Dynamic<br />
Frequency<br />
Electric Current<br />
Charge<br />
Potential<br />
Resistance<br />
Conductance<br />
Capacitance<br />
Mag Field Strength<br />
Mag Flux Density<br />
Magnetic Flux<br />
Inductance<br />
_P............ poise<br />
_GHz....... gigahertz<br />
_Hz.......... hertz (SI) (ENG/US)<br />
_A............ ampere (SI) (ENG/US)<br />
_kA ......... kiloampere<br />
_mA ........ milliampere<br />
_coul....... coulomb (SI) (ENG/US)<br />
_kV.......... kilovolt<br />
_mV......... millivolt<br />
_kJ ......... kilo ohm<br />
_mho....... mho (ENG/US)<br />
_mmho ... millimho<br />
_F............ farad (SI) (ENG/US)<br />
_nF.......... nanofarad<br />
_pF.......... picofarad<br />
_Oe ......... oersted<br />
_Gs.......... gauss<br />
_Wb......... weber (SI) (ENG/US)<br />
_henry .... henry (SI) (ENG/US)<br />
_mH ........ millihenry<br />
_nH ......... nanohenry<br />
_kHz........kilohertz<br />
_MHz ......megahertz<br />
_mA..........microampere<br />
_V ............volt (SI) (ENG/US)<br />
_volt........volt<br />
_MJ ........megaohm<br />
_ohm.......ohm<br />
_J ...........ohm (SI) (ENG/US)<br />
_siemens..siemens (SI)<br />
_mmho ....micromho<br />
_mF..........microfarad<br />
NONE (SI) (ENG/US)<br />
_T ............tesla (SI) (ENG/US)<br />
_mH .........microhenry<br />
Chapter 4: Constants and Measurement Units 91
92 Chapter 4: Constants and Measurement Units
Chapter 5:<br />
Additional Home Screen Topics<br />
5<br />
Saving the Home Screen Entries as a Text Editor Script ................... 94<br />
Cutting, Copying, and Pasting Information .......................................... 95<br />
Creating and Evaluating User-Defined Functions ............................... 97<br />
Using Folders to Store Independent Sets of Variables ..................... 100<br />
If an Entry or Answer Is “Too Big” ...................................................... 103<br />
To help you get started using the <strong>TI</strong>-<strong>89</strong> / <strong>TI</strong>-92 Plus as quickly as<br />
possible, Chapter 2 described the basic operations of the Home<br />
screen.<br />
This chapter describes additional operations that can help you<br />
use the Home screen more effectively.<br />
Because this chapter consists of various stand-alone topics, it<br />
does not start with a “preview” example.<br />
Chapter 5: Additional Home Screen Topics 93
Saving the Home Screen Entries as a Text Editor Script<br />
To save all the entries in the history area, you can save the<br />
Home screen to a text variable. When you want to reexecute<br />
those entries, use the Text Editor to open the variable as a<br />
command script.<br />
Saving the Entries<br />
in the History Area<br />
From the Home screen:<br />
1. Press ƒ and select 2:Save Copy As.<br />
Note: Only the entries are<br />
saved, not the answers.<br />
2. Specify a folder and text variable<br />
that you want to use to store the<br />
entries.<br />
Note: For information about<br />
folders, refer to page 100.<br />
Item<br />
Type<br />
Folder<br />
Variable<br />
Description<br />
Automatically set as Text and cannot be changed.<br />
Shows the folder in which the text variable will be<br />
stored. To use a different folder, press B to display a<br />
menu of existing folders. Then select a folder.<br />
Type a valid, unused variable name.<br />
3. Press ¸ (after typing in an input box such as Variable, press<br />
¸ twice).<br />
Restoring the Saved<br />
Entries<br />
Note: For complete<br />
information on using the<br />
Text Editor and executing a<br />
command script, refer to<br />
Chapter 18.<br />
Because the entries are stored in a script format, you cannot restore<br />
them from the Home screen. (On the Home screen’s ƒ toolbar<br />
menu, 1:Open is not available.) Instead:<br />
1. Use the Text Editor to open the variable containing the saved<br />
Home screen entries.<br />
The saved entries are listed as a series of command lines that you<br />
can execute individually, in any order.<br />
2. Starting with the cursor on<br />
the first line of the script,<br />
press † repeatedly to<br />
execute the commands line<br />
by line.<br />
3. Display the restored Home<br />
screen.<br />
This split screen shows the Text Editor<br />
(with the command line script) and the<br />
restored Home screen.<br />
94 Chapter 5: Additional Home Screen Topics
Cutting, Copying, and Pasting Information<br />
Cut, copy, and paste operations let you move or copy<br />
information within the same application or between different<br />
applications. These operations use the <strong>TI</strong>-<strong>89</strong> / <strong>TI</strong>-92 Plus’s<br />
clipboard, which is an area in memory that serves as a<br />
temporary storage location.<br />
Auto-paste vs.<br />
Cut/Copy/Paste<br />
Auto-paste, described in Chapter 2, is a quick way to copy an entry or<br />
answer in the history area and paste it to the entry line.<br />
1. Use C and D to highlight the item in the history area.<br />
2. Press ¸ to auto-paste that item to the entry line.<br />
To copy or move information in the entry line, you must use a cut,<br />
copy, or paste operation. (You can perform a copy operation in the<br />
history area, but not a cut or paste.)<br />
Cutting or Copying<br />
Information to the<br />
Clipboard<br />
Tip: You can cut, copy or<br />
paste without having to use<br />
the ƒ toolbar menu. Press:<br />
<strong>TI</strong>.<strong>89</strong>:<br />
¥ 5, ¥6, or ¥7<br />
<strong>TI</strong>.92 Plus:<br />
¥ X, ¥ C, or ¥ V<br />
When you cut or copy information, that information is placed in the<br />
clipboard. However, cutting deletes the information from its current<br />
location (used to move information) and copying leaves the<br />
information.<br />
1. Highlight the characters that you want to cut or copy.<br />
In the entry line, move the cursor to either side of the characters.<br />
Hold ¤ and press A or B to highlight characters to the left or<br />
right of the cursor, respectively.<br />
2. Press ƒ and select 4:Cut or 5:Copy.<br />
Clipboard = (empty or the previous contents)<br />
After cut<br />
After copy<br />
Note: When you cut or copy<br />
information, it replaces the<br />
clipboard’s previous<br />
contents, if any.<br />
Clipboard = x^4ì 3x^3ì 6x^2+8x<br />
Clipboard = x^4ì 3x^3ì 6x^2+8x<br />
Cutting is not the same as deleting. When you delete information, it is<br />
not placed in the clipboard and cannot be retrieved.<br />
Chapter 5: Additional Home Screen Topics 95
Pasting Information<br />
from the Clipboard<br />
A paste operation inserts the contents of the clipboard at the current<br />
cursor location on the entry line. This does not change the contents<br />
of the clipboard.<br />
1. Position the cursor where you want to paste the information.<br />
2. Press ƒ and select 6:Paste, or use the key shortcut:<br />
<strong>TI</strong>.<strong>89</strong>: ¥7<br />
<strong>TI</strong>.92 Plus: ¥ V<br />
Example: Copying<br />
and Pasting<br />
Tip: You can also reuse an<br />
expression by creating a<br />
<strong>user</strong>-defined function. Refer<br />
to page 97.<br />
Suppose you want to reuse an expression without retyping it each<br />
time.<br />
1. Copy the applicable information.<br />
a. Use ¤B or ¤A to highlight the<br />
expression.<br />
b. Press:<br />
<strong>TI</strong>.<strong>89</strong>: ¥6<br />
<strong>TI</strong>.92 Plus: ¥ C<br />
c. For this example, press ¸ to evaluate the entry.<br />
2. Paste the copied information into a new entry.<br />
a. Press … 1 to select the d differentiate function.<br />
b. Press:<br />
<strong>TI</strong>.<strong>89</strong>: ¥7<br />
<strong>TI</strong>.92 Plus: ¥ V<br />
to paste the copied expression.<br />
c. Complete the new entry, and<br />
press ¸.<br />
Tip: By copying and<br />
pasting, you can easily<br />
transfer information from<br />
one application to another.<br />
3. Paste the copied information into a different application.<br />
a. Press ¥# to display the Y= Editor.<br />
b. Press ¸ to define y1(x).<br />
c. Press:<br />
<strong>TI</strong>.<strong>89</strong>: ¥7<br />
<strong>TI</strong>.92 Plus: ¥ V<br />
to paste.<br />
d. Press ¸ to save the new<br />
definition.<br />
96 Chapter 5: Additional Home Screen Topics
Creating and Evaluating User-Defined Functions<br />
User-defined functions can be a great time-saver when you<br />
need to repeat the same expression (but with different values)<br />
multiple times. User-defined functions can also extend your<br />
<strong>TI</strong>-<strong>89</strong> / <strong>TI</strong>-92 Plus’s capabilities beyond the built-in functions.<br />
Format of a<br />
Function<br />
The following examples show <strong>user</strong>-defined functions with one<br />
argument and two arguments. You can use as many arguments as<br />
necessary. In these examples, the definition consists of a single<br />
expression (or statement).<br />
Note: Function names<br />
follow the same rules as<br />
variable names. Refer to<br />
“Storing and Recalling<br />
Variable Values” in<br />
Chapter 2.<br />
cube(x) = x 3<br />
Definition<br />
Argument list<br />
Function name<br />
xroot(x,y) = y 1 x<br />
Definition<br />
Argument list<br />
Function name<br />
When defining functions and programs, use unique names for<br />
arguments that will not be used in the arguments for a subsequent<br />
function or program call.<br />
In the argument list, be sure to use the same arguments that are used<br />
in the definition. For example, cube(n) = xò gives unexpected results<br />
when you evaluate the function.<br />
Arguments (x and y in these examples) are placeholders that<br />
represent whatever values you pass to the function. They do not<br />
represent the variables x and y unless you specifically pass x and y as<br />
the arguments when you evaluate the function.<br />
Creating a User-<br />
Defined Function<br />
Use one of the following methods.<br />
Method<br />
Description<br />
§ Store an expression to a function name<br />
(including the argument list).<br />
Define command<br />
Define a function name (including the argument<br />
list) as an expression.<br />
Program Editor<br />
Refer to Chapter 17 for information on creating a<br />
<strong>user</strong>-defined function.<br />
Chapter 5: Additional Home Screen Topics 97
Creating a Multi-<br />
Statement Function<br />
Note: For information about<br />
similarities and differences<br />
between functions and<br />
programs, refer to<br />
Chapter 17.<br />
Variables not in the<br />
argument list must be<br />
declared as local.<br />
Returns a message<br />
if nn is not an<br />
integer or if nn0.<br />
Sums the reciprocals.<br />
Returns the sum.<br />
You can also create a <strong>user</strong>-defined function whose definition consists<br />
of multiple statements. The definition can include many of the<br />
control and decision-making structures (If, ElseIf, Return, etc.) used<br />
in programming.<br />
For example, suppose you want to create a function that sums a<br />
series of reciprocals based on an entered integer (n):<br />
1<br />
n + 1<br />
nì 1 + ... + 1 1<br />
When creating the definition of a multi-statement function, it may be<br />
helpful to visualize it first in a block form.<br />
Func<br />
Local temp,i<br />
If fPart(nn)ƒ0 or nn0<br />
Return “bad argument”<br />
0! temp<br />
For i,nn,1,ë 1<br />
approx(temp+1/i)! temp<br />
EndFor<br />
Return temp<br />
EndFunc<br />
Func and EndFunc<br />
must begin and end the<br />
function.<br />
For information about<br />
the individual<br />
statements, refer to<br />
Appendix A.<br />
Use argument names that will never be used<br />
when calling the function or program.<br />
When entering a multi-statement function on the Home screen, you<br />
must enter the entire function on a single line. Use the Define<br />
command just as you would for a single-statement function.<br />
Use a colon to separate each statement.<br />
Define sumrecip(nn)=Func:Local temp,i: ... :EndFunc<br />
Tip: It’s easier to create a<br />
complicated multi-statement<br />
function in the Program<br />
Editor than on the Home<br />
screen. Refer to Chapter 17.<br />
On the Home screen:<br />
Enter a multi-statement<br />
function on one line. Be<br />
sure to include colons.<br />
Multi-statement functions<br />
show as “Func”.<br />
Evaluating a<br />
Function<br />
You can use a <strong>user</strong>-defined function just as you would any other<br />
function. Evaluate it by itself or include it in another expression.<br />
98 Chapter 5: Additional Home Screen Topics
Displaying and<br />
Editing a Function<br />
Definition<br />
Note: You can view a <strong>user</strong>defined<br />
function in the<br />
CATALOG dialog box, but<br />
you cannot use the<br />
CATALOG to view or edit its<br />
definition.<br />
To:<br />
Display a list of all<br />
<strong>user</strong>-defined functions<br />
Display a list of Flash<br />
application functions<br />
Display the definition<br />
of a <strong>user</strong>-defined<br />
function<br />
Edit the definition<br />
Do this:<br />
Press 2° to display the VAR-LINK<br />
screen. You may need to use the „ View<br />
toolbar menu to specify the Function<br />
variable type. (Refer to Chapter 21.)<br />
— or —<br />
Press:<br />
<strong>TI</strong>.<strong>89</strong>: ½ †<br />
<strong>TI</strong>.92 Plus: 2 ½ †<br />
Press:<br />
<strong>TI</strong>.<strong>89</strong>: ½ …<br />
<strong>TI</strong>.92 Plus: 2 ½ …<br />
From the VAR-LINK screen, highlight the<br />
function and display the Contents menu.<br />
<strong>TI</strong>.<strong>89</strong>: 2ˆ<br />
<strong>TI</strong>.92 Plus: ˆ<br />
— or —<br />
From the Home screen, press 2£.<br />
Type the function name but not the<br />
argument list (such as xroot), and press<br />
¸ twice.<br />
— or —<br />
From the Program Editor, open the<br />
function. (Refer to Chapter 17.)<br />
From the Home screen, use 2£ to<br />
display the definition. Edit the definition as<br />
necessary. Then use § or Define to save<br />
the new definition.<br />
— or —<br />
From the Program Editor, open the<br />
function, edit it, and save your changes.<br />
(Refer to Chapter 17.)<br />
Chapter 5: Additional Home Screen Topics 99
Using Folders to Store Independent Sets of Variables<br />
The <strong>TI</strong>-<strong>89</strong> / <strong>TI</strong>-92 Plus has one built-in folder named MAIN, and<br />
all variables are stored in that folder. By creating additional<br />
folders, you can store independent sets of <strong>user</strong>-defined<br />
variables (including <strong>user</strong>-defined functions).<br />
Folders and<br />
Variables<br />
Folders give you a convenient way to manage variables by organizing<br />
them into related groups. For example, you can create separate<br />
folders for different <strong>TI</strong>-<strong>89</strong> / <strong>TI</strong>-92 Plus applications (Math, Text Editor,<br />
etc.) or classes.<br />
¦ You can store a <strong>user</strong>defined<br />
variable in any<br />
existing folder.<br />
¦ A system variable or a<br />
variable with a reserved<br />
name, however, can be<br />
stored in the MAIN folder<br />
only.<br />
The <strong>user</strong>-defined variables in<br />
one folder are independent of<br />
the variables in any other<br />
folder.<br />
Example of variables that<br />
can be stored in MAIN only<br />
Window variables<br />
(xmin, xmax, etc.)<br />
Table setup variables<br />
(TblStart, @Tbl, etc.)<br />
Y= Editor functions<br />
(y1(x), etc.)<br />
Therefore, folders can store separate sets of variables with the same<br />
names but different values.<br />
Note: User-defined<br />
variables are stored in the<br />
“current folder” unless you<br />
specify otherwise. Refer to<br />
“Using Variables in Different<br />
Folders” on page 102.<br />
Variables<br />
MAIN<br />
System variables<br />
User-defined<br />
a=1, b=2, c=3<br />
f(x)=x 3 +x 2 +x<br />
Name of current folder<br />
ALG102<br />
User-defined<br />
b=5, c=100<br />
f(x)=sin(x)+cos(x)<br />
You cannot create a folder<br />
within another folder.<br />
DAVE<br />
User-defined<br />
a=3, b=1, c=2<br />
f(x)=x 2 +6<br />
MATH<br />
User-defined<br />
a=42, c=6<br />
f(x)=3x 2 +4x+25<br />
The system variables in the MAIN folder are always directly<br />
accessible, regardless of the current folder.<br />
100 Chapter 5: Additional Home Screen Topics
Creating a Folder<br />
from the Home<br />
Screen<br />
Enter the NewFold command.<br />
NewFold folderName<br />
Folder name to create. This new folder is set<br />
automatically as the current folder.<br />
Creating a Folder<br />
from the VAR-LINK<br />
Screen<br />
The VAR-LINK screen, which is described in Chapter 21, lists the<br />
existing variables and folders.<br />
1. Press 2°.<br />
2. Press ƒ Manage and select<br />
5:Create Folder.<br />
3. Type a unique folder name up to<br />
eight characters, and press<br />
¸ twice.<br />
After you create a new folder from VAR-LINK, that folder is not<br />
automatically set as the current folder.<br />
Setting the Current<br />
Folder from the<br />
Home Screen<br />
Enter the setFold function.<br />
setFold (folderName)<br />
setFold is a function, which requires you to<br />
enclose the folder name in parentheses.<br />
When you execute setFold, it returns the name of the folder that was<br />
previously set as the current folder.<br />
Setting the Current<br />
Folder from the<br />
MODE Dialog Box<br />
Tip: To cancel the menu or<br />
exit the dialog box without<br />
saving any changes, press<br />
N.<br />
To use the MODE dialog box:<br />
1. Press 3.<br />
2. Highlight the Current<br />
Folder setting.<br />
3. Press B to display a<br />
menu of existing<br />
folders.<br />
4. Select the applicable<br />
folder. Either:<br />
¦ Highlight the folder name and press ¸.<br />
— or —<br />
¦ Press the corresponding number or letter for that folder.<br />
5. Press ¸ to save your changes and close the dialog box.<br />
Chapter 5: Additional Home Screen Topics 101
Using Variables in<br />
Different Folders<br />
You can access a <strong>user</strong>-defined variable or function that is not in the<br />
current folder. Specify the complete pathname instead of only the<br />
variable name.<br />
A pathname has the form:<br />
folderName \ variableName<br />
— or —<br />
folderName \ functionName<br />
For example:<br />
If Current Folder = MAIN<br />
Folders<br />
Note: This example<br />
assumes that you have<br />
already created a folder<br />
named MATH.<br />
MAIN<br />
a=1<br />
f(x)=x 3 +x 2 +x<br />
MATH<br />
a=42<br />
f(x)=3x 2 +4x+25<br />
Note: For information about<br />
the VAR-LINK screen, refer<br />
to Chapter 21.<br />
To see a list of existing folders and variables, press 2°. On<br />
the VAR-LINK screen, you can highlight a variable and press ¸ to<br />
paste that variable name to the Home screen’s entry line. If you paste<br />
a variable name that is not in the current folder, the pathname<br />
(folderName\variableName) is pasted.<br />
Deleting a Folder<br />
from the Home<br />
Screen<br />
Note: You cannot delete the<br />
MAIN folder.<br />
Before deleting a folder, you must delete all the variables stored in<br />
that folder.<br />
¦ To delete a variable, enter the DelVar command.<br />
DelVar var1 [, var2] [, var3] ...<br />
¦ To delete an empty folder, enter the DelFold command.<br />
DelFold folder1 [, folder2] [, folder3] ...<br />
Deleting a Folder<br />
from the VAR-LINK<br />
Screen<br />
VAR-LINK lets you delete a folder and its variables at the same time.<br />
Refer to Chapter 21.<br />
1. Press 2°.<br />
2. Select the item(s) to delete and press ƒ 1 or 0. (If you use †<br />
to select a folder, its variables are selected automatically.)<br />
3. Press ¸ to confirm the deletion.<br />
102 Chapter 5: Additional Home Screen Topics
If an Entry or Answer Is “Too Big”<br />
In some cases, an entry or answer may be “too long” and/or<br />
“too tall” to be displayed completely in the history area. In other<br />
cases, the <strong>TI</strong>-<strong>89</strong> / <strong>TI</strong>-92 Plus may not be able to display an<br />
answer because there is not enough free memory.<br />
If an Entry or<br />
Answer Is<br />
“Too Long”<br />
Move the cursor into the history area, and highlight the entry or<br />
answer. Then use the cursor pad to scroll. For example:<br />
¦ The following shows an answer that is too long for one line.<br />
Press A<br />
or 2 A<br />
to scroll<br />
left.<br />
Press B<br />
or 2 B<br />
to scroll<br />
right.<br />
¦ The following shows an answer that is both too long and too tall<br />
to be displayed on the screen.<br />
<strong>TI</strong>.<strong>89</strong>: Press C or ¤ C to scroll up.<br />
<strong>TI</strong>.92 Plus: Press C or ‚ C to scroll up<br />
Note: This example uses<br />
the randMat function to<br />
generate a 25 x 25 matrix.<br />
Press A<br />
or 2 A<br />
to scroll<br />
left.<br />
Press B<br />
or 2 B<br />
to scroll<br />
right.<br />
<strong>TI</strong>.<strong>89</strong>: Press ¤ D to scroll down.<br />
<strong>TI</strong>.92 Plus: Press ‚ D to scroll down<br />
If There Is not<br />
Enough Memory<br />
Note: This example uses<br />
the seq function to generate<br />
a sequential list of integers<br />
from 1 to 2500.<br />
A > symbol is displayed when the <strong>TI</strong>-<strong>89</strong> / <strong>TI</strong>-92 Plus does not have<br />
enough free memory to display the answer.<br />
For example:<br />
When you see the > symbol, the answer cannot be displayed<br />
even if you highlight it and try to scroll.<br />
In general, you can try to:<br />
¦ Free up additional memory by deleting unneeded variables and/or<br />
Flash applications. Use 2° as described in Chapter 21.<br />
¦ If possible, break the problem into smaller parts that can be<br />
calculated and displayed with less memory.<br />
Chapter 5: Additional Home Screen Topics 103
104 Chapter 5: Additional Home Screen Topics
Chapter 6:<br />
Basic Function Graphing<br />
6<br />
Preview of Basic Function Graphing................................................... 106<br />
Overview of Steps in Graphing Functions .......................................... 107<br />
Setting the Graph Mode......................................................................... 108<br />
Defining Functions for Graphing ......................................................... 109<br />
Selecting Functions to Graph ............................................................... 111<br />
Setting the Display Style for a Function.............................................. 112<br />
Defining the Viewing Window .............................................................. 113<br />
Changing the Graph Format ................................................................. 114<br />
Graphing the Selected Functions......................................................... 115<br />
Displaying Coordinates with the Free-Moving Cursor...................... 116<br />
Tracing a Function ................................................................................. 117<br />
Using Zooms to Explore a Graph......................................................... 119<br />
Using Math Tools to Analyze Functions ............................................. 122<br />
This chapter describes the steps used to display and explore a<br />
graph. Before using this chapter, you should be familiar with<br />
Chapter 2.<br />
Y= Editor shows<br />
an algebraic<br />
representation.<br />
Graph screen<br />
shows a graphic<br />
representation.<br />
Although this chapter describes how to graph y(x) functions, the<br />
basic steps apply to all graphing modes. Later chapters give<br />
specific information about the other graphing modes.<br />
Chapter 6: Basic Function Graphing 105
Preview of Basic Function Graphing<br />
Graph a circle of radius 5, centered on the origin of the coordinate system. View the circle<br />
using the standard viewing window (ZoomStd). Then use ZoomSqr to adjust the viewing<br />
window.<br />
Steps<br />
³<br />
<strong>TI</strong>-<strong>89</strong><br />
Keystrokes<br />
›<br />
<strong>TI</strong>-92 Plus<br />
Keystrokes<br />
Display<br />
1. Display the MODE dialog box.<br />
For Graph mode, select<br />
FUNC<strong>TI</strong>ON.<br />
3<br />
B 1<br />
¸<br />
3<br />
B 1<br />
¸<br />
2. Display the Home screen. Then<br />
store the radius, 5, in variable r.<br />
"<br />
5 §jR<br />
¸<br />
¥"<br />
5 § R<br />
¸<br />
5! r<br />
3. Display and clear the Y= Editor.<br />
Then define y1(x) = rñ - xñ , the<br />
top half of a circle.<br />
In function graphing, you must define<br />
separate functions for the top and<br />
bottom halves of a circle.<br />
4. Define y2(x) = ë rñ - xñ , the<br />
function for the bottom half of<br />
the circle.<br />
The bottom half is the negative of the<br />
top half, so you can define y2(x) =<br />
ë y1(x).<br />
5. Select the ZoomStd viewing<br />
window, which automatically<br />
graphs the functions.<br />
In the standard viewing window, both<br />
the x and y axes range from ë 10 to<br />
10. However, this range is spread<br />
over a longer distance along the x<br />
axis than the y axis. Therefore, the<br />
circle appears as an ellipse.<br />
6. Select ZoomSqr.<br />
ZoomSqr increases the range along<br />
the x axis so that circles and squares<br />
are shown in correct proportion.<br />
¥#<br />
ƒ 8 ¸<br />
¸2]<br />
j R Z 2 | X<br />
Z 2 d¸<br />
¸<br />
· Y1c X d<br />
¸<br />
„ 6 „ 6<br />
„ 5 „ 5<br />
¥#<br />
ƒ 8 ¸<br />
¸2]<br />
R Z 2 | X<br />
Z 2 d¸<br />
¸<br />
· Y1c X d<br />
¸<br />
Use the full function name<br />
y1(x), not simply y1.<br />
Notice slight gap<br />
between top and<br />
bottom halves.<br />
Note: There is a gap between the top and bottom halves of the circle because each half is a<br />
separate function. The mathematical endpoints of each half are (-5,0) and (5,0). Depending on<br />
the viewing window, however, the plotted endpoints for each half may be slightly different from<br />
their mathematical endpoints.<br />
106 Chapter 6: Basic Function Graphing
Overview of Steps in Graphing Functions<br />
To graph one or more y(x) functions, use the general steps<br />
shown below. For a detailed description of each step, refer to<br />
the following pages. You may not need to do all the steps each<br />
time you graph a function.<br />
Graphing Functions<br />
Set Graph mode (3)<br />
to FUNC<strong>TI</strong>ON.<br />
Also set Angle mode,<br />
if necessary.<br />
Define functions on<br />
Y= Editor (¥ #).<br />
Tip: To turn off any stat<br />
data plots (Chapter 16),<br />
press ‡ 5 or use † to<br />
deselect them.<br />
Tip: This is optional. For<br />
multiple functions, this helps<br />
visually distinguish one from<br />
another.<br />
Tip: „ Zoom also changes<br />
the viewing window.<br />
Select (†) which<br />
defined functions to<br />
graph.<br />
Set the display style for<br />
a function.<br />
<strong>TI</strong>.<strong>89</strong>: 2 ˆ<br />
<strong>TI</strong>.92 Plus: ˆ<br />
Define the viewing<br />
window (¥ $).<br />
Change the graph<br />
format, if necessary.<br />
ƒ 9<br />
— or —<br />
<strong>TI</strong>.<strong>89</strong>: ¥ Í<br />
<strong>TI</strong>.92 Plus: ¥ F<br />
Graph the selected<br />
functions (¥ %).<br />
Exploring the Graph<br />
From the Graph screen, you can:<br />
¦ Display the coordinates of any pixel by using the free-moving<br />
cursor, or of a plotted point by tracing a function.<br />
¦ Use the „ Zoom toolbar menu to zoom in or out on a portion of<br />
the graph.<br />
¦ Use the ‡ Math toolbar menu to find a zero, minimum,<br />
maximum, etc.<br />
Chapter 6: Basic Function Graphing 107
Setting the Graph Mode<br />
Before graphing y(x) functions, you must select FUNC<strong>TI</strong>ON<br />
graphing. You may also need to set the Angle mode, which<br />
affects how the <strong>TI</strong>-<strong>89</strong> / <strong>TI</strong>-92 Plus graphs trigonometric functions.<br />
Graph Mode<br />
1. Press 3 to display the MODE dialog box, which shows the<br />
current mode settings.<br />
2. Set the Graph mode to FUNC<strong>TI</strong>ON. Refer to “Setting Modes” in<br />
Chapter 2.<br />
Note: For graphs that do not<br />
use complex numbers, set<br />
Complex Format = REAL.<br />
Otherwise, it may affect<br />
graphs that use powers,<br />
such as x 1/3 .<br />
While this chapter specifically describes y(x) function graphs, the<br />
<strong>TI</strong>-<strong>89</strong> / <strong>TI</strong>-92 Plus lets you select from six Graph mode settings.<br />
Note: Other Graph mode<br />
settings are described in<br />
later chapters.<br />
Graph Mode Setting<br />
FUNC<strong>TI</strong>ON<br />
PARAMETRIC<br />
POLAR<br />
SEQUENCE<br />
3D<br />
DIFFEREN<strong>TI</strong>AL EQUA<strong>TI</strong>ON<br />
Description<br />
y(x) functions<br />
x(t) and y(t) parametric equations<br />
r(q) polar equations<br />
u(n) sequences<br />
z(x,y) 3D equations<br />
y'(t) differential equations<br />
Angle Mode<br />
When using trigonometric functions, set the Angle mode for the units<br />
(RADIAN or DEGREE) in which you want to enter and display angle<br />
values.<br />
Checking the<br />
Status Line<br />
To see the current Graph mode and Angle mode, check the status line<br />
at the bottom of the screen.<br />
Angle<br />
Mode<br />
Graph<br />
Mode<br />
108 Chapter 6: Basic Function Graphing
Defining Functions for Graphing<br />
In FUNC<strong>TI</strong>ON graphing mode, you can graph functions named<br />
y1(x) through y99(x). To define and edit these functions, use<br />
the Y= Editor. (The Y= Editor lists function names for the<br />
current graphing mode. For example, in POLAR graphing mode,<br />
function names are r1(q), r2(q), etc.)<br />
Defining a New<br />
Function<br />
Note: The function list<br />
shows abbreviated function<br />
names such as y1, but the<br />
entry line shows the full<br />
name y1(x).<br />
1. Press ¥# or O 2 to display the Y= Editor.<br />
Plots — You can scroll above y1= to see<br />
a list of stat plots. See Chapter 16.<br />
Function List — You can scroll through<br />
the list of functions and definitions.<br />
Entry Line — Where you define or<br />
edit the function highlighted in the list.<br />
Tip: For an undefined<br />
function, you do not need to<br />
press ¸ or …. When<br />
you begin typing, the cursor<br />
moves to the entry line.<br />
Tip: If you accidentally<br />
move the cursor to the entry<br />
line, press N to move it<br />
back to the function list.<br />
2. Press D and C to move the cursor to any undefined function.<br />
(Use 2D and 2C to scroll one page at a time.)<br />
3. Press ¸ or … to move the cursor to the entry line.<br />
4. Type the expression to define the function.<br />
¦ The independent variable in function graphing is x.<br />
¦ The expression can refer to other variables, including<br />
matrices, lists, and other functions. Only floats and lists of<br />
floats will produce a plot.<br />
5. When you complete the expression, press ¸.<br />
The function list now shows the new function, which is<br />
automatically selected for graphing.<br />
Editing a Function<br />
Tip: To cancel any editing<br />
changes, press N instead<br />
of ¸.<br />
From the Y= Editor:<br />
1. Press D and C to highlight the function.<br />
2. Press ¸ or … to move the cursor to the entry line.<br />
3. Do any of the following.<br />
¦ Use B and A to move the cursor within the expression and<br />
edit it. Refer to “Editing an Expression in the Entry Line” in<br />
Chapter 2.<br />
— or —<br />
¦ Press M once or twice to clear the old expression, and<br />
then type the new one.<br />
4. Press ¸.<br />
The function list now shows the edited function, which is<br />
automatically selected for graphing.<br />
Chapter 6: Basic Function Graphing 109
Clearing a Function<br />
Note: ƒ 8 does not erase<br />
any stat plots (Chapter 16).<br />
From the Y= Editor:<br />
To erase:<br />
A function from<br />
the function list<br />
A function from<br />
the entry line<br />
All functions<br />
Do this:<br />
Highlight the function and press 0 or M.<br />
Press M once or twice (depending on the<br />
cursor’s location) and then press ¸.<br />
Press ƒ and then select 8:Clear Functions.<br />
When prompted for confirmation, press ¸.<br />
You don’t have to clear a function to prevent it from being graphed.<br />
As described on page 111, you can select the functions you want to<br />
graph.<br />
Shortcuts to Move<br />
the Cursor<br />
From the Y=Editor:<br />
Press:<br />
¥C or<br />
¥D<br />
To:<br />
Go to function 1 or to the last defined function,<br />
respectively. If the cursor is on or past the last<br />
defined function, ¥ D goes to function 99.<br />
From the Home<br />
Screen or a<br />
Program<br />
Tip: User-defined functions<br />
can have almost any name.<br />
However, if you want them<br />
to appear in the Y= Editor,<br />
use function names y1(x),<br />
y2(x), etc.<br />
You can also define and evaluate a function from the Home screen or<br />
a program.<br />
¦ Use the Define and Graph commands. Refer to:<br />
− “Graphing a Function Defined on the Home Screen” and<br />
“Graphing a Piecewise Defined Function” in Chapter 12.<br />
− “Overview of Entering a Function” in Chapter 17.<br />
¦ Store an expression directly to a function variable. Refer to:<br />
− “Storing and Recalling Variable Values” in Chapter 2.<br />
− “Creating and Evaluating User-Defined Functions” in<br />
Chapter 5.<br />
110 Chapter 6: Basic Function Graphing
Selecting Functions to Graph<br />
Regardless of how many functions are defined in the<br />
Y= Editor, you can select the ones you want to graph.<br />
Selecting or<br />
Deselecting<br />
Functions<br />
Press ¥# or O 2 to display the Y= Editor.<br />
A “Ÿ” indicates which functions will be graphed the next time you<br />
display the Graph screen.<br />
Selected<br />
Deselected<br />
If PLOT numbers are<br />
displayed, those stat plots<br />
are selected.<br />
In this example, Plots 1<br />
and 2 are selected. To<br />
view them, scroll above<br />
y1=.<br />
Tip: You don’t have to<br />
select a function when you<br />
enter or edit it; it is selected<br />
automatically.<br />
Tip: To turn off any stat<br />
plots, press ‡ 5 or use †<br />
to deselect them.<br />
To select or deselect:<br />
A specified function<br />
All functions<br />
Do this:<br />
1. Move the cursor to highlight the function.<br />
2. Press †.<br />
This procedure selects a deselected function<br />
or deselects a selected function.<br />
1. Press ‡ to display the All toolbar menu.<br />
2. Select the applicable item.<br />
From the Home<br />
Screen or a Program<br />
You can also select or deselect functions from the Home screen or a<br />
program.<br />
¦ Use the FnOn and FnOff commands (available from the Home<br />
screen’s † Other toolbar menu) for functions. Refer to<br />
Appendix A.<br />
¦ Use the PlotsOn and PlotsOff commands for stat plots. Refer to<br />
Appendix A.<br />
Chapter 6: Basic Function Graphing 111
Setting the Display Style for a Function<br />
For each defined function, you can set a style that specifies<br />
how that function will be graphed. This is useful when graphing<br />
multiple functions. For example, set one as a solid line,<br />
another as a dotted line, etc.<br />
Displaying or<br />
Changing a<br />
Function’s Style<br />
From the Y= Editor:<br />
1. Move the cursor to highlight the applicable function.<br />
2. Select the Style menu:<br />
<strong>TI</strong>.<strong>89</strong>: Press 2ˆ.<br />
<strong>TI</strong>.92 Plus: Press ˆ.<br />
¦ Although the Line item is initially<br />
highlighted, the function’s current style is<br />
indicated by a Ÿ mark.<br />
¦ To exit the menu without making a<br />
change, press N.<br />
3. To make a change, select the applicable style.<br />
Tip: To set Line as the style<br />
for all functions, press ‡<br />
and select 4:Reset Styles.<br />
Style<br />
Line<br />
Dot<br />
Square<br />
Thick<br />
Animate<br />
Path<br />
Above<br />
Below<br />
Description<br />
Connects plotted points with a line. This is the default.<br />
Displays a dot at each plotted point.<br />
Displays a solid box at each plotted point.<br />
Connects plotted points with a thick line.<br />
A round cursor moves along the leading edge of the<br />
graph but does not leave a path.<br />
A round cursor moves along the leading edge of the<br />
graph and does leave a path.<br />
Shades the area above the graph.<br />
Shades the area below the graph.<br />
If You Use Above or<br />
Below Shading<br />
The <strong>TI</strong>-<strong>89</strong> / <strong>TI</strong>-92 Plus has four shading patterns, used on a rotating<br />
basis. If you set one function as shaded, it uses the first pattern. The<br />
next shaded function uses the second pattern, etc. The fifth shaded<br />
function reuses the first pattern.<br />
When shaded areas intersect,<br />
their patterns overlap.<br />
From the Home<br />
Screen or a Program<br />
You can also set a function’s style from the Home screen or a<br />
program. Refer to the Style command in Appendix A.<br />
112 Chapter 6: Basic Function Graphing
Defining the Viewing Window<br />
The viewing window represents the portion of the coordinate<br />
plane displayed on the Graph screen. By setting Window<br />
variables, you can define the viewing window’s boundaries<br />
and other attributes. Function graphs, parametric graphs, etc.,<br />
have their own independent set of Window variables.<br />
Displaying Window<br />
Variables in the<br />
Window Editor<br />
Press ¥$ or O 3 to display the Window Editor.<br />
ymax<br />
xmin<br />
xscl<br />
ymin<br />
yscl<br />
xmax<br />
Window Variables<br />
(shown in Window Editor)<br />
Corresponding Viewing Window<br />
(shown on Graph screen)<br />
Tip: To turn off tick marks,<br />
set xscl=0 and/or yscl=0.<br />
Tip: Small values of xres<br />
improve the graph’s<br />
resolution but may reduce<br />
the graphing speed.<br />
Variable<br />
xmin, xmax,<br />
ymin, ymax<br />
xscl, yscl<br />
xres<br />
Description<br />
Boundaries of the viewing window.<br />
Distance between tick marks on the x and y axes.<br />
Sets pixel resolution (1 through 10) for function graphs.<br />
The default is 2.<br />
¦ At 1, functions are evaluated and graphed at each<br />
pixel along the x axis.<br />
¦ At 10, functions are evaluated and graphed at every<br />
10th pixel along the x axis.<br />
Changing the<br />
Values<br />
Note: If you type an<br />
expression, it is evaluated<br />
when you move the cursor<br />
to a different Window<br />
variable or leave the<br />
Window Editor.<br />
From the Home<br />
Screen or a Program<br />
From the Window Editor:<br />
1. Move the cursor to highlight the value you want to change.<br />
2. Do any of the following:<br />
¦ Type a value or an expression. The old value is erased when<br />
you begin typing.<br />
— or —<br />
¦ Press M to clear the old value; then type the new one.<br />
— or —<br />
¦ Press A or B to remove the highlighting; then edit the value.<br />
Values are stored as you type them; you do not need to press ¸.<br />
¸ simply moves the cursor to the next Window variable.<br />
You can also store values directly to the Window variables from the<br />
Home screen or a program. Refer to “Storing and Recalling Variable<br />
Values” in Chapter 2.<br />
Chapter 6: Basic Function Graphing 113
Changing the Graph Format<br />
You can set the graph format to show or hide reference<br />
elements such as the axes, a grid, and the cursor’s<br />
coordinates. Function graphs, parametric graphs, etc., have<br />
their own independent set of graph formats.<br />
Displaying Graph<br />
Format Settings<br />
From the Y= Editor, Window Editor, or Graph screen, press ƒ and<br />
select 9:Format.<br />
Tip: You also can display<br />
the GRAPH FORMATS<br />
dialog box from the Y=<br />
Editor, Window Editor, or<br />
Graph screen. Press:<br />
<strong>TI</strong>.<strong>89</strong>: ¥ Í<br />
<strong>TI</strong>.92 Plus: ¥ F<br />
Tip: To turn off tick marks,<br />
define the viewing window<br />
so that xscl and/or yscl = 0.<br />
Format<br />
Coordinates<br />
Graph Order<br />
Grid<br />
Axes<br />
Leading Cursor<br />
Labels<br />
Description<br />
¦ The GRAPH FORMATS dialog<br />
box shows the current<br />
settings.<br />
¦ To exit without making a<br />
change, press N.<br />
Shows cursor coordinates in rectangular (RECT)<br />
or polar (POLAR) form, or hides (OFF) the<br />
coordinates.<br />
Graphs functions one at a time (SEQ) or all at the<br />
same time (SIMUL).<br />
Shows (ON) or hides (OFF) grid points that<br />
correspond to the tick marks on the axes.<br />
Shows (ON) or hides (OFF) the x and y axes.<br />
Shows (ON) or hides (OFF) a reference cursor<br />
that tracks the functions as they are graphed.<br />
Shows (ON) or hides (OFF) labels for the x and y<br />
axes.<br />
Changing Settings<br />
Tip: To cancel a menu or<br />
exit the dialog box without<br />
saving any changes, use<br />
N instead of ¸.<br />
From the GRAPH FORMATS dialog box:<br />
1. Move the cursor to highlight the format setting.<br />
2. Press B to display a menu of valid settings for that format.<br />
3. Select a setting. Either:<br />
¦ Move the cursor to highlight the setting, and then press ¸.<br />
— or —<br />
¦ Press the number for that setting.<br />
4. After changing all applicable format settings, press ¸ to save<br />
your changes and close the GRAPH FORMATS dialog box.<br />
114 Chapter 6: Basic Function Graphing
Graphing the Selected Functions<br />
When you are ready to graph the selected functions, display<br />
the Graph screen. This screen uses the display style and<br />
viewing window that you previously defined.<br />
Displaying the<br />
Graph Screen<br />
Press ¥% or O 4. The <strong>TI</strong>-<strong>89</strong> / <strong>TI</strong>-92 Plus automatically graphs<br />
the selected functions.<br />
Note: If you select an<br />
„ Zoom operation from the<br />
Y= Editor or Window Editor,<br />
the <strong>TI</strong>-<strong>89</strong> / <strong>TI</strong>-92 Plus<br />
automatically displays the<br />
Graph screen.<br />
Interrupting<br />
Graphing<br />
BUSY indicator shows while<br />
graphing is in progress.<br />
While graphing is in progress:<br />
¦ To pause graphing temporarily, press ¸. (The PAUSE<br />
indicator replaces BUSY.) To resume, press ¸ again.<br />
¦ To cancel graphing, press ´. To start graphing again from the<br />
beginning, press † (ReGraph).<br />
If You Need to<br />
Change the Viewing<br />
Window<br />
Depending on various settings, a function may be graphed such that<br />
it is too small, too large, or offset too far to one side of the screen. To<br />
correct this:<br />
¦ Redefine the viewing window with different boundaries<br />
(page 113).<br />
¦ Use a Zoom operation (page 119).<br />
Smart Graph<br />
When you display the Graph screen, the Smart Graph feature displays<br />
the previous window contents immediately, provided nothing has<br />
changed that requires regraphing.<br />
Smart Graph updates the window and regraphs only if you have:<br />
¦ Changed a mode setting that affects graphing, a function’s<br />
graphing attribute, a Window variable, or a graph format.<br />
¦ Selected or deselected a function or stat plot. (If you only select a<br />
new function, Smart Graph adds that function to the Graph screen.)<br />
¦ Changed the definition of a selected function or the value of a<br />
variable in a selected function.<br />
¦ Cleared a drawn object (Chapter 12).<br />
¦ Changed a stat plot definition (Chapter 16).<br />
Chapter 6: Basic Function Graphing 115
Displaying Coordinates with the Free-Moving Cursor<br />
To display the coordinates of any location on the Graph<br />
screen, use the free-moving cursor. You can move the cursor<br />
to any pixel on the screen; the cursor is not confined to a<br />
graphed function.<br />
Free-Moving Cursor<br />
When you first display the Graph screen, no cursor is visible. To<br />
display the cursor, press a cursor pad arrow. The cursor moves from<br />
the center of the screen, and its coordinates are displayed.<br />
Tip: If your screen does not<br />
show coordinates, set the<br />
graph format so that<br />
Coordinates = RECT or<br />
POLAR. Press:<br />
<strong>TI</strong>.<strong>89</strong>: ¥ Í<br />
<strong>TI</strong>.92 Plus: ¥ F<br />
y1(x)=xñ<br />
The “c” indicates these are cursor<br />
coordinates. The values are stored in<br />
the xc and yc system variables.<br />
Rectangular coordinates use xc and<br />
yc. Polar coordinates use rc and qc.<br />
Tip: To hide the cursor and<br />
its coordinates temporarily,<br />
press M, N, or ¸.<br />
The next time you move the<br />
cursor, it moves from its last<br />
position.<br />
To move the free-moving cursor:<br />
To an adjoining pixel<br />
In increments of 10 pixels<br />
Press:<br />
A cursor pad arrow for any<br />
direction.<br />
2 and then a cursor pad<br />
arrow.<br />
When you move the cursor to a pixel that appears to be “on” the<br />
function, it may be near the function but not on it.<br />
Cursor coordinates are for<br />
the center of the pixel, not<br />
the function.<br />
To increase the accuracy:<br />
¦ Use the Trace tool described on the next page to display<br />
coordinates that are on the function.<br />
¦ Use a Zoom operation to zoom in on a portion of the graph.<br />
116 Chapter 6: Basic Function Graphing
Tracing a Function<br />
To display the exact coordinates of any plotted point on a<br />
graphed function, use the … Trace tool. Unlike the freemoving<br />
cursor, the trace cursor moves only along a function’s<br />
plotted points.<br />
Beginning a Trace<br />
Note: If any stat plots are<br />
graphed (Chapter 16), the<br />
trace cursor appears on the<br />
lowest-numbered stat plot.<br />
Moving along a<br />
Function<br />
Note: If you enter an x<br />
value, it must be between<br />
xmin and xmax.<br />
From the Graph screen, press ….<br />
The trace cursor appears on the function, at the middle x value on<br />
the screen. The cursor’s coordinates are displayed at the bottom of<br />
the screen.<br />
If multiple functions are graphed, the trace cursor appears on the<br />
lowest-numbered function selected in the Y= Editor. The function<br />
number is shown in the upper right part of the screen.<br />
To move the trace cursor:<br />
Do this:<br />
To the previous or next plotted point Press A or B.<br />
Approximately 5 plotted points<br />
(it may be more or less than 5,<br />
depending on the xres Window variable)<br />
To a specified x value on the function<br />
Press 2A or 2B.<br />
Type the x value and<br />
press ¸.<br />
The trace cursor moves only from plotted point to plotted point<br />
along the function, not from pixel to pixel.<br />
Tip: If your screen does not<br />
show coordinates, set the<br />
graph format so that<br />
Coordinates = RECT or<br />
POLAR. Press:<br />
<strong>TI</strong>.<strong>89</strong>: ¥ Í<br />
<strong>TI</strong>.92 Plus: ¥ F<br />
Function number being<br />
traced. For example: y3(x).<br />
Trace coordinates are<br />
those of the function, not<br />
the pixel.<br />
Tip: Use QuickCenter,<br />
described on the next page,<br />
to trace a function that goes<br />
above or below the window.<br />
Each displayed y value is calculated from the x value; that is, y=yn(x).<br />
If the function is undefined at an x value, the y value is blank.<br />
You can continue to trace a function that goes above or below the<br />
viewing window. You cannot see the cursor as it moves in that<br />
“off the screen” area, but the displayed coordinate values show its<br />
correct coordinates.<br />
Chapter 6: Basic Function Graphing 117
Moving from<br />
Function to<br />
Function<br />
Press C or D to move to the previous or next selected function at<br />
the same x value. The new function number is shown on the screen.<br />
The “previous or next” function is based on the order of the selected<br />
functions in the Y= Editor, not the appearance of the functions as<br />
graphed on the screen.<br />
Automatic Panning<br />
If you trace a function off the left or right edge of the screen, the<br />
viewing window automatically pans to the left or right. There is a<br />
slight pause while the new portion of the graph is drawn.<br />
Note: Automatic panning<br />
does not work if stat plots<br />
are displayed or if a function<br />
uses a shaded display style.<br />
Before automatic pan<br />
After automatic pan<br />
After an automatic pan, the cursor continues tracing.<br />
Using QuickCenter<br />
If you trace a function off the top or bottom of the viewing window,<br />
you can press ¸ to center the viewing window on the cursor<br />
location.<br />
Tip: You can use<br />
QuickCenter at any time<br />
during a trace, even when<br />
the cursor is still on the<br />
screen.<br />
Before using QuickCenter<br />
After using QuickCenter<br />
After QuickCenter, the cursor stops tracing. If you want to continue<br />
tracing, press ….<br />
Canceling Trace<br />
To cancel a trace at any time, press N.<br />
A trace is also canceled when you display another application screen<br />
such as the Y= Editor. When you return to the Graph screen and<br />
press … to begin tracing:<br />
¦ If Smart Graph regraphed the screen, the cursor appears at the<br />
middle x value.<br />
¦ If Smart Graph does not regraph the screen, the cursor appears at<br />
its previous location (before you displayed the other application).<br />
118 Chapter 6: Basic Function Graphing
Using Zooms to Explore a Graph<br />
The „ Zoom toolbar menu has several tools that let you<br />
adjust the viewing window. You can also save a viewing<br />
window for later use.<br />
Overview of the<br />
Zoom Menu<br />
Note: If you select a Zoom<br />
tool from the Y=Editor or<br />
Window Editor, the<br />
<strong>TI</strong>-<strong>89</strong> / <strong>TI</strong>-92 Plus<br />
automatically displays the<br />
Graph screen.<br />
Press „ from the Y= Editor, Window Editor, or Graph screen.<br />
Procedures for using ZoomBox,<br />
ZoomIn, ZoomOut, ZoomStd, Memory,<br />
and SetFactors are given later in this<br />
section.<br />
For more information about the<br />
other items, refer to Appendix A.<br />
Note: ∆x and ∆y are the<br />
distances from the center of<br />
one pixel to the center of an<br />
adjoining pixel.<br />
Zoom Tool<br />
ZoomBox<br />
ZoomIn,<br />
ZoomOut<br />
ZoomDec<br />
ZoomSqr<br />
ZoomStd<br />
ZoomTrig<br />
ZoomInt<br />
ZoomData<br />
ZoomFit<br />
Memory<br />
SetFactors<br />
Description<br />
Lets you draw a box and zoom in on that box.<br />
Lets you select a point and zoom in or out by an<br />
amount defined by SetFactors.<br />
Sets ∆x and ∆y to .1, and centers the origin.<br />
Adjusts Window variables so that a square or circle is<br />
shown in correct proportion (instead of a rectangle<br />
or ellipse).<br />
Sets Window variables to their default values.<br />
xmin = ë 10 ymin = ë 10 xres = 2<br />
xmax = 10 ymax = 10<br />
xscl = 1 yscl = 1<br />
Sets Window variables to preset values that are often<br />
appropriate for graphing trig functions. Centers the<br />
origin and sets:<br />
∆x = p/24 (.130<strong>89</strong>9... radians ymin = ë 4<br />
or 7.5 degrees) ymax = 4<br />
xscl = p/2 (1.570796... radians yscl = 0.5<br />
or 90 degrees)<br />
Lets you select a new center point, and then sets ∆x<br />
and ∆y to 1 and sets xscl and yscl to 10.<br />
Adjusts Window variables so that all selected stat<br />
plots are in view. Refer to Chapter 16.<br />
Adjusts the viewing window to display the full range<br />
of dependent variable values for the selected<br />
functions. In function graphing, this maintains the<br />
current xmin and xmax and adjusts ymin and ymax.<br />
Lets you store and recall Window variable settings so<br />
that you can recreate a custom viewing window.<br />
Lets you set Zoom factors for ZoomIn and ZoomOut.<br />
Chapter 6: Basic Function Graphing 119
Zooming In with a<br />
Zoom Box<br />
Tip: To move the cursor in<br />
larger increments, use<br />
2B, 2D, etc.<br />
Tip: You can cancel<br />
ZoomBox by pressing N<br />
before you press ¸.<br />
1. From the „ Zoom menu, select 1:ZoomBox.<br />
The screen prompts for 1st Corner<br />
2. Move the cursor to any corner of the box you want to define, and<br />
then press ¸.<br />
y1(x)=2øsin(x)<br />
The cursor changes to a small<br />
square, and the screen<br />
prompts for 2nd Corner<br />
3. Move the cursor to the<br />
opposite corner of the zoom<br />
box.<br />
As you move the cursor, the<br />
box stretches.<br />
4. When you have outlined the<br />
area you want to zoom in on,<br />
press ¸.<br />
The Graph screen shows the<br />
zoomed area.<br />
Zooming In and Out<br />
on a Point<br />
1. From the „ Zoom menu,<br />
select 2:ZoomIn or 3:ZoomOut.<br />
A cursor appears, and the<br />
screen prompts for New<br />
Center<br />
2. Move the cursor to the point<br />
where you want to zoom in or<br />
out, and then press ¸.<br />
The <strong>TI</strong>-<strong>89</strong> / <strong>TI</strong>-92 Plus adjusts<br />
the Window variables by the<br />
Zoom factors defined in<br />
SetFactors.<br />
¦ For a ZoomIn, the x variables are divided by xFact, and the<br />
y variables are divided by yFact.<br />
new xmin = xmin , etc.<br />
xFact<br />
¦ For a ZoomOut, the x variables are multiplied by xFact, and the<br />
y variables are multiplied by yFact.<br />
new xmin = xmin ù xFact , etc.<br />
120 Chapter 6: Basic Function Graphing
Changing Zoom<br />
Factors<br />
The Zoom factors define the magnification and reduction used by<br />
ZoomIn and ZoomOut.<br />
1. From the „ Zoom menu, select C:SetFactors to display the ZOOM<br />
FACTORS dialog box.<br />
Zoom factors must be ‚ 1, but<br />
they do not have to be integers.<br />
The default setting is 4.<br />
Tip: To exit without saving<br />
any changes, press N.<br />
2. Use D and C to highlight the value you want to change. Then:<br />
¦ Type the new value. The old value is cleared automatically<br />
when you begin typing.<br />
— or —<br />
¦ Press A or B to remove the highlighting, and then edit the old<br />
value.<br />
3. Press ¸ (after typing in an input box, you must press ¸<br />
twice) to save any changes and exit the dialog box.<br />
Saving or Recalling<br />
a Viewing Window<br />
After using various Zoom tools, you may want to return to a previous<br />
viewing window or save the current one.<br />
1. From the „ Zoom menu, select<br />
B:Memory to display its<br />
submenu.<br />
2. Select the applicable item.<br />
Note: You can store only<br />
one set of Window variable<br />
values at a time. Storing a<br />
new set overwrites the old<br />
set.<br />
Select:<br />
1:ZoomPrev<br />
2:ZoomSto<br />
3:ZoomRcl<br />
To:<br />
Return to the viewing window displayed before<br />
the previous zoom.<br />
Save the current viewing window. (The current<br />
Window variable values are stored to the system<br />
variables zxmin, zxmax, etc.)<br />
Recall the viewing window last stored with<br />
ZoomSto.<br />
Restoring the<br />
Standard Viewing<br />
Window<br />
You can restore the Window variables to their default values at any<br />
time.<br />
From the „ Zoom menu, select 6:ZoomStd.<br />
Chapter 6: Basic Function Graphing 121
Using Math Tools to Analyze Functions<br />
On the Graph screen, the ‡ Math toolbar menu has several<br />
tools that help you analyze graphed functions.<br />
Overview of the<br />
Math Menu<br />
Press ‡ from the Graph screen.<br />
On the Derivatives submenu,<br />
only dy/dx is available for<br />
function graphing. The other<br />
derivatives are available for<br />
other graphing modes<br />
(parametric, polar, etc.).<br />
Note: For Math results,<br />
cursor coordinates are<br />
stored in system variables<br />
xc and yc (rc and qc if you<br />
use polar coordinates).<br />
Derivatives, integrals,<br />
distances, etc., are stored in<br />
the system variable<br />
sysMath.<br />
Math Tool<br />
Value<br />
Zero,<br />
Minimum,<br />
Maximum<br />
Intersection<br />
Derivatives<br />
‰f(x)dx<br />
Inflection<br />
Distance<br />
Tangent<br />
Arc<br />
Shade<br />
Description<br />
Evaluates a selected y(x) function at a specified x<br />
value.<br />
Finds a zero (x-intercept), minimum, or maximum<br />
point within an interval.<br />
Finds the intersection of two functions.<br />
Finds the derivative (slope) at a point.<br />
Finds the approximate numerical integral over an<br />
interval.<br />
Finds the inflection point of a curve, where its<br />
second derivative changes sign (where the curve<br />
changes concavity).<br />
Draws and measures a line between two points on<br />
the same function or on two different functions.<br />
Draws a tangent line at a point and displays its<br />
equation.<br />
Finds the arc length between two points along a<br />
curve.<br />
Depends on the number of functions graphed.<br />
¦ If only one function is graphed, this shades the<br />
function’s area above or below the x axis.<br />
¦ If two or more functions are graphed, this shades<br />
the area between any two functions within an<br />
interval.<br />
122 Chapter 6: Basic Function Graphing
Finding y(x) at a<br />
Specified Point<br />
Tip: You can also display<br />
function coordinates by<br />
tracing the function ( …),<br />
typing an x value, and<br />
pressing ¸.<br />
1. From the Graph screen, press ‡ and select 1:Value.<br />
2. Type the x value, which must be a real value between xmin and<br />
xmax. The value can be an expression.<br />
y1(x)=1.25xùcos(x)<br />
3. Press ¸.<br />
The cursor moves to that<br />
x value on the first function<br />
selected in the Y= Editor, and<br />
its coordinates are displayed.<br />
4. Press D or C to move the cursor between functions at the<br />
entered x value. The corresponding y value is displayed.<br />
Note: If you press A or B, the free-moving cursor appears. You<br />
may not be able to move it back to the entered x value.<br />
Finding a Zero,<br />
Minimum, or<br />
Maximum within an<br />
Interval<br />
Tip: Typing x values is a<br />
quick way to set bounds.<br />
1. From the Graph screen, press ‡ and select 2:Zero, 3:Minimum, or<br />
4:Maximum.<br />
2. As necessary, use D and C to select the applicable function.<br />
3. Set the lower bound for x. Either use A and B to move the cursor<br />
to the lower bound or type its x value.<br />
4. Press ¸. A 4 at the top of the screen marks the lower bound.<br />
5. Set the upper bound, and<br />
press ¸.<br />
The cursor moves to the<br />
solution, and its coordinates<br />
are displayed.<br />
Finding the<br />
Intersection of Two<br />
Functions within an<br />
Interval<br />
1. From the Graph screen, press ‡ and select 5:Intersection.<br />
2. Select the first function, using D or C as necessary, and press<br />
¸. The cursor moves to the next graphed function.<br />
3. Select the second function, and press ¸.<br />
4. Set the lower bound for x. Either use A and B to move the cursor<br />
to the lower bound or type its x value.<br />
5. Press ¸. A 4 at the top of the screen marks the lower bound.<br />
6. Set the upper bound, and<br />
y2(x)=2xì7<br />
press ¸.<br />
The cursor moves to the<br />
intersection, and its<br />
coordinates are displayed.<br />
Chapter 6: Basic Function Graphing 123
Finding the<br />
Derivative (Slope) at<br />
a Point<br />
1. From the Graph screen, press ‡ and select 6:Derivatives. Then<br />
select 1:dy/dx from the submenu.<br />
2. As necessary, use D and C to select the applicable function.<br />
3. Set the derivative point.<br />
Either move the cursor to the<br />
point or type its x value.<br />
4. Press ¸.<br />
The derivative at that point is<br />
displayed.<br />
Finding the<br />
Numerical Integral<br />
over an Interval<br />
Tip: Typing x values is a<br />
quick way to set the limits.<br />
Tip: To erase the shaded<br />
area, press † (ReGraph).<br />
1. From the Graph screen, press ‡ and select 7:‰f(x)dx.<br />
2. As necessary, use D and C to select the applicable function.<br />
3. Set the lower limit for x. Either use A and B to move the cursor<br />
to the lower limit or type its x value.<br />
4. Press ¸. A 4 at the top of the screen marks the lower limit.<br />
5. Set the upper limit, and press<br />
¸.<br />
The interval is shaded, and its<br />
approximate numerical<br />
integral is displayed.<br />
Finding an Inflection<br />
Point within an<br />
Interval<br />
1. From the Graph screen, press ‡ and select 8:Inflection.<br />
2. As necessary, use D and C to select the applicable function.<br />
3. Set the lower bound for x. Either use A and B to move the cursor<br />
to the lower bound or type its x value.<br />
4. Press ¸. A 4 at the top of the screen marks the lower bound.<br />
5. Set the upper bound, and<br />
press ¸.<br />
The cursor moves to the<br />
inflection point (if any) within<br />
the interval, and its<br />
coordinates are displayed.<br />
124 Chapter 6: Basic Function Graphing
Finding the<br />
Distance between<br />
Two Points<br />
1. From the Graph screen, press ‡ and select 9:Distance.<br />
2. As necessary, use D and C to select the function for the first<br />
point.<br />
3. Set the first point. Either use A or B to move the cursor to the<br />
point or type its x value.<br />
4. Press ¸. A + marks the point.<br />
5. If the second point is on a different function, use D and C to<br />
select the function.<br />
6. Set the second point. (If you use the cursor to set the point, a line<br />
is drawn as you move the cursor.)<br />
7. Press ¸.<br />
The distance between the two<br />
points is displayed, along with<br />
the connecting line.<br />
Drawing a Tangent<br />
Line<br />
Tip: To erase a drawn<br />
tangent line, press †<br />
(ReGraph).<br />
1. From the Graph screen, press ‡ and select A:Tangent.<br />
2. As necessary, use D and C to select the applicable function.<br />
3. Set the tangent point. Either<br />
move the cursor to the point<br />
or type its x value.<br />
4. Press ¸.<br />
The tangent line is drawn,<br />
and its equation is<br />
displayed.<br />
Finding an Arc<br />
Length<br />
1. From the Graph screen, press ‡ and select B:Arc.<br />
2. As necessary, use D and C to select the applicable function.<br />
3. Set the first point of the arc. Either use A or B to move the<br />
cursor or type the x value.<br />
4. Press ¸. A + marks the first point.<br />
5. Set the second point, and<br />
press ¸.<br />
A + marks the second point,<br />
and the arc length is<br />
displayed.<br />
Chapter 6: Basic Function Graphing 125
Shading the Area<br />
between a Function<br />
and the X Axis<br />
Note: If you do not press<br />
A or B, or type an x value<br />
when setting the lower and<br />
upper bound, xmin and<br />
xmax will be used as the<br />
lower and upper bound,<br />
respectively.<br />
Tip: To erase the shaded<br />
area, press † (ReGraph).<br />
You must have only one function graphed. If you graph two or more<br />
functions, the Shade tool shades the area between two functions.<br />
1. From the Graph screen, press ‡ and select C:Shade. The screen<br />
prompts for Above X axis<br />
2. Select one of the following. To shade the function’s area:<br />
¦ Above the x axis, press ¸.<br />
¦ Below the x axis, press:<br />
<strong>TI</strong>.<strong>89</strong>: j [N]<br />
<strong>TI</strong>.92 Plus: N<br />
3. Set the lower bound for x. Either use A and B to move the cursor<br />
to the lower bound or type its x value.<br />
4. Press ¸. A 4 at the top of the screen marks the lower bound.<br />
5. Set the upper bound, and<br />
press ¸.<br />
The bounded area is shaded.<br />
Shading the Area<br />
between Two<br />
Functions within an<br />
Interval<br />
Note: If you do not press<br />
A or B, or type an x value<br />
when setting the lower and<br />
upper bound, xmin and<br />
xmax will be used as the<br />
lower and upper bound,<br />
respectively.<br />
Tip: To erase the shaded<br />
area, press † (ReGraph).<br />
You must have at least two functions graphed. If you graph only one<br />
function, the Shade tool shades the area between the function and<br />
the x axis.<br />
1. From the Graph screen, press ‡ and select C:Shade. The screen<br />
prompts for Above<br />
2. As necessary, use D or C to select a function. (Shading will be<br />
above this function.)<br />
3. Press ¸. The cursor moves to the next graphed function, and<br />
the screen prompts for Below<br />
4. As necessary, use D or C to select another function. (Shading<br />
will be below this function.)<br />
5. Press ¸.<br />
6. Set the lower bound for x. Either use A and B to move the cursor<br />
to the lower bound or type its x value.<br />
7. Press ¸. A 4 at the top of the screen marks the lower bound.<br />
Below<br />
8. Set the upper bound, and<br />
function<br />
press ¸.<br />
The bounded area is shaded.<br />
Above<br />
function<br />
126 Chapter 6: Basic Function Graphing
Chapter 7:<br />
Parametric Graphing<br />
7<br />
Preview of Parametric Graphing.......................................................... 128<br />
Overview of Steps in Graphing Parametric Equations ..................... 129<br />
Differences in Parametric and Function Graphing ........................... 130<br />
This chapter describes how to graph parametric equations on the<br />
<strong>TI</strong>-<strong>89</strong> / <strong>TI</strong>-92 Plus. Before using this chapter, you should be familiar<br />
with Chapter 6: Basic Function Graphing.<br />
Parametric equations consist of both an x and y component, each<br />
expressed as a function of the same independent variable t.<br />
You can use parametric equations to model projectile motion. The<br />
position of a moving projectile has a horizontal (x) and vertical<br />
(y) component expressed as a function of time (t). For example:<br />
y(t) = v 0 t sin q – (g/2)tñ<br />
(x(t),y(t))<br />
x(t) = v 0 t cos q<br />
The graph shows the path of the projectile over time, assuming<br />
that only uniform gravity (no drag forces, etc.) is acting on the<br />
projectile.<br />
Chapter 7: Parametric Graphing 127
Preview of Parametric Graphing<br />
Graph the parametric equations describing the path of a ball kicked at an angle (q) of 60¡<br />
with an initial velocity (v 0 ) of 15 meters/sec. The gravity constant g = 9.8 meters/sec 2 .<br />
Ignoring air resistance and other drag forces, what is the maximum height of the ball and<br />
when does it hit the ground<br />
Steps<br />
³<br />
<strong>TI</strong>-<strong>89</strong><br />
Keystrokes<br />
›<br />
<strong>TI</strong>-92 Plus<br />
Keystrokes<br />
Display<br />
1. Display the MODE dialog box.<br />
For Graph mode, select<br />
PARAMETRIC.<br />
3<br />
B 2<br />
¸<br />
3<br />
B 2<br />
¸<br />
2. Display and clear the Y= Editor.<br />
Then define the horizontal<br />
component xt1(t) = v 0 t cos q.<br />
Enter values for v 0 and q.<br />
<strong>TI</strong>-<strong>89</strong>: Type T p2X, not<br />
T 2X.<br />
<strong>TI</strong>-92 Plus: Type T p X, not T X.<br />
Enter a ¡ symbol by typing either<br />
2“ or 2I 2 1. This ensures a<br />
number is interpreted as degrees,<br />
regardless of the angle mode.<br />
3. Define the vertical component<br />
yt1(t) = v 0 t sin q – (g/2)t 2 .<br />
Enter values for v 0 ,q, and g.<br />
¥#<br />
ƒ 8 ¸<br />
¸<br />
15Tp<br />
2X60<br />
2“d¸<br />
¸<br />
15Tp<br />
2W60<br />
2“d|c<br />
9.8e 2 d<br />
T Z 2 ¸<br />
¥#<br />
ƒ 8 ¸<br />
¸<br />
15Tp<br />
X 60<br />
2 “d¸<br />
¸<br />
15Tp<br />
W 60<br />
2 “d|c<br />
9.8e 2 d<br />
T Z 2 ¸<br />
xt1(t)=15tù cos(60¡)<br />
4. Display the Window Editor.<br />
Enter Window variables<br />
appropriate for this example.<br />
You can press either D or ¸ to<br />
enter a value and move to the next<br />
variable.<br />
¥$<br />
0 D 3 D<br />
.02D·2 D<br />
25D 5 D<br />
· 2 D 10D<br />
5<br />
¥$<br />
0 D 3 D<br />
.02D·2 D<br />
25D 5 D<br />
· 2 D 10D<br />
5<br />
5. Graph the parametric equations<br />
to model the path of the ball.<br />
6. Select Trace. Then move the<br />
cursor along the path to find the:<br />
¦ y value at maximum height.<br />
¦ t value where the ball hits the<br />
ground.<br />
¥% ¥%<br />
…<br />
B or A<br />
as necessary<br />
…<br />
B or A<br />
as necessary<br />
128 Chapter 7: Parametric Graphing
Overview of Steps in Graphing Parametric Equations<br />
To graph parametric equations, use the same general steps<br />
used for y(x) functions as described in Chapter 6: Basic<br />
Function Graphing. Any differences that apply to parametric<br />
equations are described on the following pages.<br />
Graphing<br />
Parametric<br />
Equations<br />
Set Graph mode (3)<br />
to PARAMETRIC.<br />
Also set Angle mode,<br />
if necessary.<br />
Define x and y<br />
components on<br />
Y= Editor (¥ #).<br />
Tip: To turn off any stat<br />
data plots (Chapter 16),<br />
press ‡ 5 or use † to<br />
deselect them.<br />
Tip: This is optional. For<br />
multiple equations, this helps<br />
visually distinguish one from<br />
another.<br />
Select (†) which<br />
defined equations to<br />
graph. Select the x or y<br />
component, or both.<br />
Set the display style<br />
for an equation.<br />
You can set either the<br />
x or y component.<br />
<strong>TI</strong>-<strong>89</strong>: 2 ˆ<br />
<strong>TI</strong>-92 Plus: ˆ<br />
Tip: „ Zoom also changes<br />
the viewing window.<br />
Define the viewing<br />
window (¥ $).<br />
Change the graph<br />
format if necessary.<br />
ƒ 9<br />
— or —<br />
<strong>TI</strong>-<strong>89</strong>: ¥ Í<br />
<strong>TI</strong>-92 Plus: ¥ F<br />
Graph the selected<br />
equations (¥ %).<br />
Exploring the Graph<br />
From the Graph screen, you can:<br />
¦ Display the coordinates of any pixel by using the free-moving<br />
cursor, or of a plotted point by tracing a parametric equation.<br />
¦ Use the „ Zoom toolbar menu to zoom in or out on a portion of<br />
the graph.<br />
¦ Use the ‡ Math toolbar menu to find derivatives, tangents, etc.<br />
Some menu items are not available for parametric graphs.<br />
Chapter 7: Parametric Graphing 129
Differences in Parametric and Function Graphing<br />
This chapter assumes that you already know how to graph y(x)<br />
functions as described in Chapter 6: Basic Function Graphing.<br />
This section describes the differences that apply to parametric<br />
equations.<br />
Setting the<br />
Graph Mode<br />
Use 3 to set Graph = PARAMETRIC before you define equations or<br />
set Window variables. The Y= Editor and the Window Editor let you<br />
enter information for the current Graph mode setting only.<br />
Defining Parametric<br />
Equations on the<br />
Y= Editor<br />
To graph a parametric equation, you must define both its x and y<br />
components. If you define only one component, the equation cannot<br />
be graphed. (However, you can use single components to generate<br />
an automatic table as described in Chapter 13.)<br />
Enter x and y components<br />
on separate lines.<br />
You can define<br />
xt1(t) through xt99(t) and<br />
yt1(t) through yt99(t).<br />
Be careful when using implied multiplication with t. For example:<br />
Note: When using t, be sure<br />
implied multiplication is valid<br />
for your situation.<br />
Enter: Instead of: Because:<br />
tù cos(60) tcos(60) tcos is interpreted as a <strong>user</strong>-defined<br />
function called tcos, not as implied<br />
multiplication.<br />
In most cases, this refers to a nonexistent<br />
function. So the <strong>TI</strong>-<strong>89</strong> / <strong>TI</strong>-92 Plus simply<br />
returns the function name, not a number.<br />
Tip: You can use the Define<br />
command from the Home<br />
screen (see Appendix A) to<br />
define functions and<br />
equations for any graphing<br />
mode, regardless of the<br />
current mode.<br />
The Y= Editor maintains an independent function list for each Graph<br />
mode setting. For example, suppose:<br />
¦ In FUNC<strong>TI</strong>ON graphing mode, you define a set of y(x) functions.<br />
You change to PARAMETRIC graphing mode and define a set of x<br />
and y components.<br />
¦ When you return to FUNC<strong>TI</strong>ON graphing mode, your y(x) functions<br />
are still defined in the Y= Editor. When you return to<br />
PARAMETRIC graphing mode, your x and y components are still<br />
defined.<br />
130 Chapter 7: Parametric Graphing
Selecting<br />
Parametric<br />
Equations<br />
To graph a parametric equation, select either its x or y component or<br />
both. When you enter or edit a component, it is selected<br />
automatically.<br />
Selecting x and y components separately can be useful for tables as<br />
described in Chapter 13. With multiple parametric equations, you can<br />
select and compare all the x components or all the y components.<br />
Selecting the<br />
Display Style<br />
Tip: Use the Animate and<br />
Path styles for interesting<br />
projectile-motion effects.<br />
Window Variables<br />
You can set the style for either the x or y component. For example, if<br />
you set the x component to Dot, the <strong>TI</strong>-<strong>89</strong> / <strong>TI</strong>-92 Plus automatically<br />
sets the y component to Dot.<br />
The Above and Below styles are not available for parametric<br />
equations and are dimmed on the Y= Editor’s Style toolbar menu.<br />
The Window Editor maintains an independent set of Window<br />
variables for each Graph mode setting (just as the Y= Editor<br />
maintains independent function lists). Parametric graphs use the<br />
following Window variables.<br />
Note: You can use a<br />
negative tstep. If so, tmin<br />
must be greater than tmax.<br />
Variable<br />
tmin, tmax<br />
tstep<br />
xmin, xmax,<br />
ymin, ymax<br />
xscl, yscl<br />
Description<br />
Smallest and largest t values to evaluate.<br />
Increment for the t value. Parametric equations are<br />
evaluated at:<br />
x(tmin)<br />
y(tmin)<br />
x(tmin+tstep) y(tmin+tstep)<br />
x(tmin+2(tstep)) y(tmin+2(tstep))<br />
... not to exceed ... ... not to exceed ...<br />
x(tmax)<br />
y(tmax)<br />
Boundaries of the viewing window.<br />
Distance between tick marks on the x and y axes.<br />
Standard values (set when you select 6:ZoomStd from the „ Zoom<br />
toolbar menu) are:<br />
tmin = 0. xmin = ë 10. ymin = ë 10.<br />
tmax = 2p (6.2831853... radians xmax = 10. ymax = 10.<br />
or 360 degrees)<br />
tstep =p/24 (.130<strong>89</strong>96... radians<br />
or 7.5 degrees)<br />
xscl = 1. yscl = 1.<br />
You may need to change the standard values for the t variables<br />
(tmin, tmax, tstep) to ensure that enough points are plotted.<br />
Chapter 7: Parametric Graphing 131
Exploring a Graph<br />
Tip: During a trace, you can<br />
also evaluate x(t) and y(t) by<br />
typing the t value and<br />
pressing ¸.<br />
Tip: You can use<br />
QuickCenter at any time<br />
during a trace, even if the<br />
cursor is still on the screen.<br />
As in function graphing, you can explore a graph by using the<br />
following tools.<br />
Tool For Parametric Graphs:<br />
Free-Moving Works just as it does for function graphs.<br />
Cursor<br />
„ Zoom Works just as it does for function graphs, with the<br />
following exceptions:<br />
¦ Only x (xmin, xmax, xscl) and y (ymin, ymax, yscl)<br />
Window variables are affected.<br />
¦ The t Window variables (tmin, tmax, tstep) are not<br />
affected unless you select 6:ZoomStd (which sets<br />
tmin = 0, tmax = 2p, and tstep = p/24).<br />
… Trace Lets you move the cursor along a graph one tstep at a<br />
time.<br />
¦ When you begin a trace, the cursor is on the first<br />
selected parametric equation at tmin.<br />
¦ QuickCenter applies to all directions. If you move<br />
the cursor off the screen (top or bottom, left or<br />
right), press ¸ to center the viewing window<br />
on the cursor location.<br />
¦ Automatic panning is not available. If you move the<br />
cursor off the left or right side of the screen, the<br />
<strong>TI</strong>-<strong>89</strong> / <strong>TI</strong>-92 Plus will not automatically pan the<br />
viewing window. However, you can use<br />
QuickCenter.<br />
‡ Math Only 1:Value, 6:Derivatives, 9:Distance, A:Tangent, and<br />
B:Arc are available for parametric graphs. These tools<br />
are based on t values. For example:<br />
¦ 1:Value displays x and y values for a specified<br />
t value.<br />
¦ 6:Derivatives finds dy/dx, dy/dt, or dx/dt at a point<br />
defined for a specified t value.<br />
132 Chapter 7: Parametric Graphing
Chapter 8:<br />
Polar Graphing<br />
8<br />
Preview of Polar Graphing.................................................................... 134<br />
Overview of Steps in Graphing Polar Equations................................ 135<br />
Differences in Polar and Function Graphing...................................... 136<br />
This chapter describes how to graph polar equations on the<br />
<strong>TI</strong>-<strong>89</strong> / <strong>TI</strong>-92 Plus. Before using this chapter, you should be familiar<br />
with Chapter 6: Basic Function Graphing.<br />
Consider a point (x,y) as shown below. In a polar equation, the<br />
point’s distance (r) from the origin is a function of its angle (q)<br />
from the positive x axis. Polar equations are expressed as r = f(q).<br />
Y<br />
To convert between rectangular (x,y)<br />
and polar coordinates (r,q):<br />
x<br />
r<br />
(x,y)<br />
y<br />
x = r cos q<br />
y = r sin q<br />
rñ = xñ + yñ<br />
q = ì tan x sign(y)ø p<br />
–1<br />
y + 2<br />
θ<br />
X<br />
Note: To find q, use the<br />
<strong>TI</strong>-<strong>89</strong> / <strong>TI</strong>-92 Plus function angle(x+iy),<br />
which automatically performs the<br />
calculation shown above.<br />
You can view the coordinates of any point in either polar (r,q) or<br />
rectangular (x,y) form.<br />
Chapter 8: Polar Graphing 133
Preview of Polar Graphing<br />
The graph of the polar equation A sin Bq forms the shape of a rose. Graph the rose for<br />
A=8 and B=2.5. Then explore the appearance of the rose for other values of A and B.<br />
Steps<br />
³<br />
<strong>TI</strong>-<strong>89</strong><br />
Keystrokes<br />
›<br />
<strong>TI</strong>-92 Plus<br />
Keystrokes<br />
Display<br />
1. Display the MODE dialog box.<br />
For Graph mode, select POLAR.<br />
For Angle mode, select RADIAN.<br />
3<br />
B 3<br />
DDDB1<br />
¸<br />
3<br />
B 3<br />
DDDB1<br />
¸<br />
2. Display and clear the Y= Editor.<br />
Then define the polar equation<br />
r1(q) = A sin Bq.<br />
Enter 8 and 2.5 for A and B,<br />
respectively.<br />
¥#<br />
ƒ 8 ¸<br />
¸<br />
8 2W2.5<br />
¥Ïd¸<br />
¥#<br />
ƒ 8 ¸<br />
¸<br />
8 W 2.5Ï<br />
d¸<br />
3. Select the ZoomStd viewing<br />
window, which graphs the<br />
equation.<br />
• The graph shows only five rose<br />
petals.<br />
− In the standard viewing window,<br />
the Window variable qmax = 2p.<br />
The remaining petals have q<br />
values greater than 2p.<br />
• The rose does not appear<br />
symmetrical.<br />
− Both the x and y axes range from<br />
ì 10 to 10. However, this range is<br />
spread over a longer distance<br />
along the x axis than the y axis.<br />
„ 6 „ 6<br />
4. Display the Window Editor, and<br />
change qmax to 4p.<br />
4p will be evaluated to a number<br />
when you leave the Window Editor.<br />
¥$<br />
D<br />
4 2T<br />
¥$<br />
D<br />
4 2T<br />
5. Select ZoomSqr, which regraphs<br />
the equation.<br />
ZoomSqr increases the range along<br />
the x axis so that the graph is shown<br />
in correct proportion.<br />
„ 5 „ 5<br />
6. You can change values for A and<br />
B as necessary and regraph the<br />
equation.<br />
134 Chapter 8: Polar Graphing
Overview of Steps in Graphing Polar Equations<br />
To graph polar equations, use the same general steps used<br />
for y(x) functions as described in Chapter 6: Basic Function<br />
Graphing. Any differences that apply to polar equations are<br />
described on the following pages.<br />
Graphing Polar<br />
Equations<br />
Set Graph mode (3)<br />
to POLAR.<br />
Also set Angle mode,<br />
if necessary.<br />
Define polar equations<br />
on Y= Editor (¥ #).<br />
Tip: To turn off any stat<br />
data plots (Chapter 16),<br />
press ‡ 5 or use † to<br />
deselect them.<br />
Select (†) which<br />
defined equations to<br />
graph.<br />
Tip: This is optional. For<br />
multiple equations, this helps<br />
visually distinguish one from<br />
another.<br />
Set the display style<br />
for an equation.<br />
<strong>TI</strong>-<strong>89</strong>: 2 ˆ<br />
<strong>TI</strong>-92 Plus: ˆ<br />
Tip: „ Zoom also changes<br />
the viewing window.<br />
Define the viewing<br />
window (¥ $).<br />
Tip: To display r and q, set<br />
Coordinates = POLAR.<br />
Change the graph<br />
format,if necessary.<br />
ƒ 9<br />
— or —<br />
<strong>TI</strong>-<strong>89</strong>: ¥ Í<br />
<strong>TI</strong>-92 Plus: ¥ F<br />
Graph the selected<br />
equations (¥ %).<br />
Exploring the Graph<br />
From the Graph screen, you can:<br />
¦ Display the coordinates of any pixel by using the free-moving<br />
cursor, or of a plotted point by tracing a polar equation.<br />
¦ Use the „ Zoom toolbar menu to zoom in or out on a portion of<br />
the graph.<br />
¦ Use the ‡ Math toolbar menu to find derivatives, tangents, etc.<br />
Some menu items are not available for polar graphs.<br />
Chapter 8: Polar Graphing 135
Differences in Polar and Function Graphing<br />
This chapter assumes that you already know how to graph y(x)<br />
functions as described in Chapter 6: Basic Function Graphing.<br />
This section describes the differences that apply to polar<br />
equations.<br />
Setting the<br />
Graph Mode<br />
Use 3 to set Graph = POLAR before you define equations or set<br />
Window variables. The Y= Editor and the Window Editor let you<br />
enter information for the current Graph mode setting only.<br />
You should also set the Angle mode to the units (RADIAN or DEGREE)<br />
you want to use for q.<br />
Defining Polar<br />
Equations on the<br />
Y= Editor<br />
Tip: You can use the Define<br />
command from the Home<br />
screen (see Appendix A) to<br />
define functions and<br />
equations for any graphing<br />
mode, regardless of the<br />
current mode.<br />
You can define polar<br />
equations for r1(q)<br />
through r99(q).<br />
The Y= Editor maintains an independent function list for each Graph<br />
mode setting. For example, suppose:<br />
¦ In FUNC<strong>TI</strong>ON graphing mode, you define a set of y(x) functions.<br />
You change to POLAR graphing mode and define a set of r(q)<br />
equations.<br />
¦ When you return to FUNC<strong>TI</strong>ON graphing mode, your y(x) functions<br />
are still defined in the Y= Editor. When you return to POLAR<br />
graphing mode, your r(q) equations are still defined.<br />
Selecting the<br />
Display Style<br />
The Above and Below styles are not available for polar equations and<br />
are dimmed on the Y= Editor’s Style toolbar menu.<br />
136 Chapter 8: Polar Graphing
Window Variables<br />
The Window Editor maintains an independent set of Window<br />
variables for each Graph mode setting (just as the Y= Editor<br />
maintains independent function lists). Polar graphs use the following<br />
Window variables.<br />
Note: You can use a<br />
negative qstep. If so, qmin<br />
must be greater than qmax.<br />
Variable<br />
qmin, qmax<br />
qstep<br />
xmin, xmax,<br />
ymin, ymax<br />
xscl, yscl<br />
Description<br />
Smallest and largest q values to evaluate.<br />
Increment for the q value. Polar equations are<br />
evaluated at:<br />
r(qmin)<br />
r(qmin+qstep)<br />
r(qmin+2(qstep))<br />
... not to exceed ...<br />
r(qmax)<br />
Boundaries of the viewing window.<br />
Distance between tick marks on the x and y axes.<br />
Standard values (set when you select 6:ZoomStd from the „ Zoom<br />
toolbar menu) are:<br />
qmin = 0. xmin = ë 10. ymin = ë 10.<br />
qmax = 2p (6.2831853... radians xmax = 10. ymax = 10.<br />
or 360 degrees)<br />
qstep = p/24 (.130<strong>89</strong>96... radians<br />
or 7.5 degrees)<br />
xscl = 1. yscl = 1.<br />
You may need to change the standard values for the q variables<br />
(qmin, qmax, qstep) to ensure that enough points are plotted.<br />
Setting the Graph<br />
Format<br />
To display coordinates as r and q values, use:<br />
ƒ 9<br />
— or —<br />
<strong>TI</strong>-<strong>89</strong>: ¥Í<br />
<strong>TI</strong>-92 Plus: ¥ F<br />
to set Coordinates = POLAR. If Coordinates = RECT, the polar<br />
equations will be graphed properly, but coordinates will be displayed<br />
as x and y.<br />
When you trace a polar equation, the q coordinate is shown even if<br />
Coordinates = RECT.<br />
Chapter 8: Polar Graphing 137
Exploring a Graph<br />
Tip: During a trace, you can<br />
also evaluate r(q) by typing<br />
the q value and pressing<br />
¸.<br />
Tip: You can use<br />
QuickCenter at any time<br />
during a trace, even if the<br />
cursor is still on the screen.<br />
As in function graphing, you can explore a graph by using the<br />
following tools. Any displayed coordinates are shown in polar or<br />
rectangular form as set in the graph format.<br />
Tool For Polar Graphs:<br />
Free-Moving Works just as it does for function graphs.<br />
Cursor<br />
„ Zoom Works just as it does for function graphs.<br />
… Trace<br />
¦ Only x (xmin, xmax, xscl) and y (ymin, ymax, yscl)<br />
Window variables are affected.<br />
¦ The q Window variables (qmin, qmax, qstep) are not<br />
affected unless you select 6:ZoomStd (which sets<br />
qmin = 0, qmax = 2p, and qstep = p/24).<br />
Lets you move the cursor along a graph one qstep at a<br />
time.<br />
¦ When you begin a trace, the cursor is on the first<br />
selected equation at qmin.<br />
¦ QuickCenter applies to all directions. If you move<br />
the cursor off the screen (top or bottom, left or<br />
right), press ¸ to center the viewing window<br />
on the cursor location.<br />
¦ Automatic panning is not available. If you move the<br />
cursor off the left or right side of the screen, the<br />
<strong>TI</strong>-<strong>89</strong> / <strong>TI</strong>-92 Plus will not automatically pan the<br />
viewing window. However, you can use<br />
QuickCenter.<br />
‡ Math Only 1:Value, 6:Derivatives, 9:Distance, A:Tangent, and<br />
B:Arc are available for polar graphs. These tools are<br />
based on q values. For example:<br />
¦ 1:Value displays an r value (or x and y, depending<br />
on the graph format) for a specified q value.<br />
¦ 6:Derivatives finds dy/dx or dr/dq at a point defined<br />
for a specified q value.<br />
138 Chapter 8: Polar Graphing
Chapter 9:<br />
Sequence Graphing<br />
9<br />
Preview of Sequence Graphing ............................................................ 140<br />
Overview of Steps in Graphing Sequences ......................................... 141<br />
Differences in Sequence and Function Graphing .............................. 142<br />
Setting Axes for Time, Web, or Custom Plots .................................... 146<br />
Using Web Plots...................................................................................... 147<br />
Using Custom Plots................................................................................ 150<br />
Using a Sequence to Generate a Table................................................ 151<br />
This chapter describes how to graph sequences on the<br />
<strong>TI</strong>-<strong>89</strong> / <strong>TI</strong>-92 Plus. Before using this chapter, you should be familiar<br />
with Chapter 6: Basic Function Graphing.<br />
Sequences are evaluated only at consecutive integer values. The<br />
two general types of sequences are:<br />
¦ Nonrecursive — The nth term in the sequence is a function<br />
of the independent variable n.<br />
Each term is independent of any other terms. In the following<br />
example sequence, you can calculate u(5) directly, without<br />
first calculating u(1) or any other previous term.<br />
u(n) = 2 ù n for n = 1, 2, 3, ...<br />
n is always a series of<br />
consecutive integers,<br />
starting at any positive<br />
integer or zero.<br />
u(n) = 2 ù n gives the sequence 2, 4, 6, 8, 10, ...<br />
Note: A recursive sequence<br />
can reference another<br />
sequence. For example,<br />
u2(n) = nñ +u1(nì 1).<br />
¦ Recursive — The nth term is defined in relation to one or<br />
more previous terms, represented by u(nì 1), u(nì 2), etc. In<br />
addition to previous terms, a recursive sequence may also be<br />
defined in relation to n (such as u(n) = u(nì 1) + n).<br />
In the following example sequence, you cannot calculate u(5)<br />
without first calculating u(1), u(2), u(3), and u(4).<br />
u(n) = 2 ù u(nì 1) for n = 1, 2, 3, ...<br />
Using an initial value of 1:<br />
The first term is undefined<br />
since it has no previous term.<br />
So you must specify an initial<br />
value to use for the first term.<br />
u(n) = 2 ù u(nì 1) gives the sequence 1, 2, 4, 8, 16, ...<br />
The number of initial values you need to specify depends on<br />
how deep the recursion goes. For example, if each term is<br />
defined in relation to the previous two terms, you must specify<br />
initial values for the first two terms.<br />
Chapter 9: Sequence Graphing 139
Preview of Sequence Graphing<br />
A small forest contains 4000 trees. Each year, 20% of the trees will be harvested (with 80%<br />
remaining) and 1000 new trees will be planted. Using a sequence, calculate the number of<br />
trees in the forest at the end of each year. Does it stabilize at a certain number<br />
Initially After 1 Year After 2 Years After 3 Years . . .<br />
4000 .8 x 4000 .8 x (.8 x 4000 + 1000) .8 x (.8 x (.8 x 4000 + 1000) + 1000) . . .<br />
+ 1000<br />
+ 1000<br />
+ 1000<br />
Steps<br />
³<br />
<strong>TI</strong>-<strong>89</strong><br />
Keystrokes<br />
›<br />
<strong>TI</strong>-92 Plus<br />
Keystrokes<br />
Display<br />
1. Display the MODE dialog box.<br />
For Graph mode, select<br />
SEQUENCE.<br />
3<br />
B 4<br />
¸<br />
3<br />
B 4<br />
¸<br />
2. Display and clear the Y= Editor.<br />
Then define the sequence as<br />
u1(n) = iPart(.8ù u1(nì 1)+1000).<br />
Use iPart to take the integer part of<br />
the result. No fractional trees are<br />
harvested.<br />
To access iPart(, you can use<br />
2I, simply type it, or select it<br />
from the CATALOG.<br />
3. Define ui1 as the initial value<br />
that will be used as the first<br />
term.<br />
4. Display the Window Editor. Set<br />
the n and plot Window variables.<br />
nmin=0 and nmax=50 evaluate the<br />
size of the forest over 50 years.<br />
¥#<br />
ƒ 8 ¸<br />
¸<br />
2I14<br />
.8j U1c<br />
j N | 1 d«<br />
1000d¸<br />
¸<br />
4000¸<br />
¥$<br />
0 D 50D<br />
1 D 1 D<br />
¥#<br />
ƒ 8 ¸<br />
¸<br />
2I14<br />
.8U1c<br />
N | 1 d«<br />
1000d¸<br />
¸<br />
4000¸<br />
¥$<br />
0 D 50D<br />
1 D 1 D<br />
5. Set the x and y Window variables<br />
to appropriate values for this<br />
example.<br />
0 D 50D<br />
10D 0 D<br />
6000D<br />
1000<br />
0 D 50D<br />
10D 0 D<br />
6000D<br />
1000<br />
6. Display the Graph screen. ¥% ¥%<br />
7. Select Trace. Move the cursor to<br />
trace year by year. How many<br />
years (nc) does it take the<br />
number of trees (yc) to stabilize<br />
Trace begins at nc=0.<br />
nc is the number of years.<br />
xc = nc since n is plotted on the x<br />
axis.<br />
yc = u1(n), the number of trees at<br />
year n.<br />
…<br />
B and A<br />
as necessary<br />
…<br />
B and A<br />
as necessary<br />
By default, sequences use<br />
the Square display style.<br />
140 Chapter 9: Sequence Graphing
Overview of Steps in Graphing Sequences<br />
To graph sequences, use the same general steps used for y(x)<br />
functions as described in Chapter 6: Basic Function Graphing.<br />
Any differences are described on the following pages.<br />
Graphing<br />
Sequences<br />
Set Graph mode (3)<br />
to SEQUENCE.<br />
Also set Angle mode,<br />
if necessary.<br />
Define sequences and,<br />
if needed, initial values<br />
on Y= Editor (¥ #).<br />
Tip: To turn off any stat<br />
data plots (Chapter 16),<br />
press ‡ 5 or use † to<br />
deselect them.<br />
Note: For sequences, the<br />
default style is Square.<br />
Select (†) which<br />
defined sequences to<br />
graph. Do not select<br />
initial values.<br />
Set the display style<br />
for a sequence.<br />
<strong>TI</strong>-<strong>89</strong>: 2 ˆ<br />
<strong>TI</strong>-92 Plus: ˆ<br />
Tip: „ Zoom also changes<br />
the viewing window.<br />
Define the viewing<br />
window (¥ $).<br />
Change the graph<br />
format if necessary.<br />
ƒ 9<br />
— or —<br />
<strong>TI</strong>-<strong>89</strong>: ¥ Í<br />
<strong>TI</strong>-92 Plus: ¥ F<br />
Graph the selected<br />
sequences (¥ %).<br />
Exploring the Graph<br />
Tip: You can also evaluate<br />
a sequence while tracing.<br />
Simply enter the n value<br />
directly from the keyboard.<br />
From the Graph screen, you can:<br />
¦ Display the coordinates of any pixel by using the free-moving<br />
cursor, or of a plotted point by tracing a sequence.<br />
¦ Use the „ Zoom toolbar menu to zoom in or out on a portion of<br />
the graph.<br />
¦ Use the ‡ Math toolbar menu to evaluate a sequence. Only<br />
1:Value is available for sequences.<br />
¦ Plot sequences on Time (the default), Web, or Custom axes.<br />
Chapter 9: Sequence Graphing 141
Differences in Sequence and Function Graphing<br />
This chapter assumes that you already know how to graph y(x)<br />
functions as described in Chapter 6: Basic Function Graphing.<br />
This section describes the differences that apply to sequences.<br />
Setting the<br />
Graph Mode<br />
Use 3 to set Graph = SEQUENCE before you define sequences or<br />
set Window variables. The Y= Editor and the Window Editor let you<br />
enter information for the current Graph mode setting only.<br />
Defining Sequences<br />
on the Y= Editor<br />
You can define sequences<br />
u1(n) through u99(n).<br />
Use ui only for recursive<br />
sequences, which require<br />
one or more initial values.<br />
Note: You must use a list to<br />
enter two or more initial<br />
values.<br />
If a sequence requires more than one initial value, enter them as a list<br />
enclosed in braces { } and separated by commas.<br />
Enter {1,0} even though<br />
{1 0} is shown in the<br />
sequence list.<br />
Note: Optionally, for<br />
sequences only, you can<br />
select different axes for the<br />
graph. <strong>TI</strong>ME is the default.<br />
Tip: You can use the Define<br />
command from the Home<br />
screen (see Appendix A) to<br />
define functions and<br />
equations for any graphing<br />
mode, regardless of the<br />
current mode.<br />
If a sequence requires an initial value but you do not enter one, you<br />
will get an error when graphing.<br />
On the Y= Editor, Axes lets you select the axes that are used to<br />
graph the sequences. For more detailed information, refer to page 146.<br />
Axes<br />
<strong>TI</strong>ME<br />
WEB<br />
CUSTOM<br />
Description<br />
Plots n on the x axis and u(n) on the y axis.<br />
Plots u(n-1) on the x axis and u(n) on the y axis.<br />
Lets you select the x and y axes.<br />
The Y= Editor maintains an independent function list for each Graph<br />
mode setting. For example, suppose:<br />
¦ In FUNC<strong>TI</strong>ON graphing mode, you define a set of y(x) functions.<br />
You change to SEQUENCE graphing mode and define a set of u(n)<br />
sequences.<br />
¦ When you return to FUNC<strong>TI</strong>ON graphing mode, your y(x) functions<br />
are still defined in the Y= Editor. When you return to SEQUENCE<br />
graphing mode, your u(n) sequences are still defined.<br />
142 Chapter 9: Sequence Graphing
Selecting<br />
Sequences<br />
With <strong>TI</strong>ME and WEB axes, the <strong>TI</strong>-<strong>89</strong> / <strong>TI</strong>-92 Plus graphs only the<br />
selected sequences. If you entered any sequences that require an<br />
initial value, you must enter the corresponding ui value.<br />
Note: With <strong>TI</strong>ME and<br />
CUSTOM axes, all defined<br />
sequences are evaluated<br />
even if they are not plotted.<br />
You can select a sequence.<br />
You cannot select its<br />
initial value.<br />
With CUSTOM axes, when you specify a sequence in the custom<br />
settings, it is graphed regardless of whether it is selected.<br />
Selecting the<br />
Display Style<br />
Only the Line, Dot, Square, and Thick styles are available for sequence<br />
graphs. Dot and Square mark only those discrete integer values (in<br />
plotstep increments) at which a sequence is plotted.<br />
Window Variables<br />
The Window Editor maintains an independent set of Window<br />
variables for each Graph mode setting (just as the Y= Editor<br />
maintains independent function lists). Sequence graphs use the<br />
following Window variables.<br />
Note: Both nmin and nmax<br />
must be positive integers,<br />
although nmin can be zero.<br />
Note: nmin, nmax, plotstrt<br />
and plotstep must be<br />
integers ‚ 1. If you do not<br />
enter integers, they will be<br />
rounded to integers.<br />
Variable<br />
nmin, nmax<br />
plotStrt<br />
plotStep<br />
xmin, xmax,<br />
ymin, ymax<br />
xscl, yscl<br />
Description<br />
Smallest and largest n values to evaluate. Sequences<br />
are evaluated at:<br />
u(nmin)<br />
u(nmin+1)<br />
u(nmin+2)<br />
... not to exceed ...<br />
u(nmax)<br />
The term number that will be the first one plotted<br />
(depending on plotstep). For example, to begin plotting<br />
with the 2nd term in the sequence, set plotstrt = 2. The<br />
first term will be evaluated at nmin but not plotted.<br />
Incremental n value for graphing only. This does not<br />
affect how the sequence is evaluated, only which points<br />
are plotted. For example, suppose plotstep = 2. The<br />
sequence is evaluated at each consecutive integer but<br />
is plotted at only every other integer.<br />
Boundaries of the viewing window.<br />
Distance between tick marks on the x and y axes.<br />
Chapter 9: Sequence Graphing 143
Window Variables<br />
(Continued)<br />
Standard values (set when you select 6:ZoomStd from the „ Zoom<br />
toolbar menu) are:<br />
nmin = 1. xmin = ë 10. ymin = ë 10.<br />
nmax = 10. xmax = 10. ymax = 10.<br />
plotStrt = 1. xscl = 1. yscl = 1.<br />
plotStep = 1.<br />
You may need to change the standard values for the n and plot<br />
variables to ensure that sufficient points are plotted.<br />
To see how plotstrt affects a graph, look at the following examples of<br />
a recursive sequence.<br />
This graph is plotted beginning<br />
with the 1st term.<br />
Note: Both of these graphs<br />
use the same Window<br />
variables, except for plotstrt.<br />
This graph is plotted beginning<br />
with the 9th term.<br />
plotStrt=1<br />
plotStrt=9<br />
With <strong>TI</strong>ME axes (from Axes on the Y= Editor), you can set plotstrt = 1<br />
and still graph only a selected part of the sequence. Simply define a<br />
viewing window that shows only the area of the coordinate plane<br />
you want to view.<br />
You could set:<br />
¦ xmin = first n value to graph<br />
¦ xmax = nmax (although you<br />
can use other values)<br />
¦ ymin and ymax = expected<br />
values for the sequence<br />
plotStrt=1<br />
nmax<br />
Changing the Graph<br />
Format<br />
The Graph Order format is not available.<br />
¦ With <strong>TI</strong>ME or CUSTOM axes, multiple sequences are always<br />
plotted simultaneously.<br />
¦ With WEB axes, multiple sequences are always plotted<br />
sequentially.<br />
144 Chapter 9: Sequence Graphing
Exploring a Graph<br />
Tip: During a trace, you can<br />
evaluate a sequence by<br />
typing a value for n and<br />
pressing ¸.<br />
Tip: You can use<br />
QuickCenter at any time<br />
during a trace, even if the<br />
cursor is still on the screen.<br />
As in function graphing, you can explore a graph by using the<br />
following tools. Any displayed coordinates are shown in rectangular<br />
or polar form as set in the graph format.<br />
Tool For Sequence Graphs:<br />
Free-Moving Works just as it does for function graphs.<br />
Cursor<br />
„ Zoom Works just as it does for function graphs.<br />
… Trace<br />
¦ Only x (xmin, xmax, xscl) and y (ymin, ymax, yscl)<br />
Window variables are affected.<br />
¦ The n and plot Window variables (nmin, nmax,<br />
plotStrt, plotStep) are not affected unless you select<br />
6:ZoomStd (which sets all Window variables to<br />
their standard values).<br />
Depending on whether you use <strong>TI</strong>ME, CUSTOM, or<br />
WEB axes, Trace operates very differently.<br />
¦ With <strong>TI</strong>ME or CUSTOM axes, you move the cursor<br />
along the sequence one plotstep at a time. To move<br />
approximately ten plotted points at a time, press<br />
2B or 2A.<br />
− When you begin a trace, the cursor is on the<br />
first selected sequence at the term number<br />
specified by plotstrt, even if it is outside the<br />
viewing window.<br />
− QuickCenter applies to all directions. If you<br />
move the cursor off the screen (top or bottom,<br />
left or right), press ¸ to center the viewing<br />
window on the cursor location.<br />
¦ With WEB axes, the trace cursor follows the web,<br />
not the sequence. Refer to page 147.<br />
‡ Math Only 1:Value is available for sequence graphs.<br />
¦ With <strong>TI</strong>ME and WEB axes, the u(n) value<br />
(represented by yc) is displayed for a specified<br />
n value.<br />
¦ With CUSTOM axes, the values that correspond to<br />
x and y depend on the axes you choose.<br />
Chapter 9: Sequence Graphing 145
Setting Axes for Time, Web, or Custom Plots<br />
For sequences only, you can select different types of axes for<br />
the graph. Examples of the different types are given later in<br />
this chapter.<br />
Displaying the<br />
AXES Dialog Box<br />
From the Y= Editor, Axes:<br />
¦ Depending on the current Axes<br />
setting, some items may be<br />
dimmed.<br />
¦ To exit without making any<br />
changes, press N.<br />
Item<br />
Axes<br />
Build Web<br />
X Axis and<br />
Y Axis<br />
Description<br />
<strong>TI</strong>ME — Plots u(n) on the y axis and n on the x axis.<br />
WEB — Plots u(n) on the y axis and u(n-1) on the<br />
x axis.<br />
CUSTOM — Lets you select the x and y axes.<br />
Active only when Axes = WEB, this specifies whether a<br />
web is drawn manually (TRACE) or automatically<br />
(AUTO).<br />
Refer to page 147 for more information.<br />
Active only when Axes = CUSTOM, these let you select<br />
the value or sequence to plot on the x and y axes.<br />
Refer to page 150 for more information.<br />
To change any of these settings, use the same procedure that you use<br />
to change other types of dialog boxes, such as the MODE dialog box.<br />
146 Chapter 9: Sequence Graphing
Using Web Plots<br />
A web plot graphs u(n) vs. u(nì 1), which lets you study the<br />
long-term behavior of a recursive sequence. The examples in<br />
this section also show how the initial value can affect a<br />
sequence’s behavior.<br />
Valid Functions for<br />
Web Plots<br />
A sequence must meet the following criteria; otherwise, it will not be<br />
graphed properly on WEB axes. The sequence:<br />
¦ Must be recursive with only one recursion level;<br />
u(nì 1) but not u(nì 2).<br />
¦ Cannot reference n directly.<br />
¦ Cannot reference any other defined sequence except itself.<br />
When You Display<br />
the Graph Screen<br />
After you select WEB axes and display the Graph screen, the<br />
<strong>TI</strong>-<strong>89</strong> / <strong>TI</strong>-92 Plus:<br />
¦ Draws a y=x reference line.<br />
¦ Plots the selected sequence definitions as functions, with u(nì 1)<br />
as the independent variable. This effectively converts a recursive<br />
sequence into a nonrecursive form for graphing.<br />
For example, consider the sequence u1(n) = 5ìu1(nì1) and an<br />
initial value of ui1=1. The <strong>TI</strong>-<strong>89</strong> / <strong>TI</strong>-92 Plus draws the y=x reference<br />
line and then plots y = 5ì x.<br />
Drawing the Web<br />
After the sequence is plotted, the web may be displayed manually or<br />
automatically, depending on how you set Build Web on the AXES<br />
dialog box.<br />
If Build Web =<br />
TRACE<br />
AUTO<br />
The web is:<br />
Not drawn until you press …. The web is then<br />
drawn step-by-step as you move the trace cursor<br />
(you must have an initial value before using Trace).<br />
Note: With WEB axes, you cannot trace along the<br />
sequence itself as you do in other graphing modes.<br />
Drawn automatically. You can then press … to<br />
trace the web and display its coordinates.<br />
Note: The web starts at<br />
plotstrt. The value of n is<br />
incremented by 1 each time<br />
the web moves to the<br />
sequence (plotStep is<br />
ignored).<br />
The web:<br />
1. Starts on the x axis at the initial value ui (when plotstrt = 1).<br />
2. Moves vertically (either up or down) to the sequence.<br />
3. Moves horizontally to the y=x reference line.<br />
4. Repeats this vertical and horizontal movement until n=nmax.<br />
Chapter 9: Sequence Graphing 147
Example:<br />
Convergence<br />
Tip: During a trace, you can<br />
move the cursor to a<br />
specified n value by typing<br />
the value and pressing<br />
¸.<br />
Tip: When the nc value<br />
changes, the cursor is on<br />
the sequence. The next time<br />
you press B, nc stays the<br />
same but the cursor is now<br />
on the y=x reference line.<br />
1. On the Y= Editor ( ¥#), define u1(n) = ë.8u1(nì 1) + 3.6. Set<br />
initial value ui1 = ë 4.<br />
2. Set Axes = <strong>TI</strong>ME.<br />
3. On the Window Editor<br />
( ¥$), set the Window<br />
variables.<br />
4. Graph the sequence<br />
( ¥%).<br />
By default, a sequence uses<br />
the Square display style.<br />
nmin=1. xmin=0. ymin=ë 10.<br />
nmax=25. xmax=25. ymax=10.<br />
plotstrt=1. xscl=1. yscl=1.<br />
plotstep=1.<br />
5. On the Y= Editor, set Axes = WEB and Build Web = AUTO.<br />
6. On the Window Editor, change<br />
the Window variables.<br />
u(n)<br />
7. Regraph the sequence.<br />
y=ë.8x + 3.6<br />
Web plots are always shown<br />
as lines, regardless of the<br />
selected display style.<br />
y=x<br />
nmin=1. xmin=ë 10. ymin=ë 10.<br />
nmax=25. xmax=10. ymax=10.<br />
plotStrt=1. xscl=1. yscl=1.<br />
plotStep=1.<br />
u(n)<br />
8. Press …. As you press B, the trace cursor follows the web. The<br />
screen displays the cursor coordinates nc, xc, and yc (where xc<br />
and yc represent u(nì 1) and u(n), respectively).<br />
As you trace to larger values of nc, you can see xc and yc approach<br />
the convergence point.<br />
n<br />
u(nì1)<br />
Example:<br />
Divergence<br />
1. On the Y= Editor ( ¥#), define u1(n) = 3.2u1(nì 1) ì.8(u1(nì 1)) 2 .<br />
Set initial value ui1 = 4.45.<br />
2. Set Axes = <strong>TI</strong>ME.<br />
3. On the Window Editor<br />
( ¥$), set the<br />
Window variables.<br />
4. Graph the sequence<br />
( ¥%).<br />
Because the sequence<br />
quickly diverges to large<br />
negative values, only a few<br />
points are plotted.<br />
nmin=0. xmin=0. ymin=ë 75.<br />
nmax=10. xmax=10. ymax=10.<br />
plotStrt=1. xscl=1. yscl=1.<br />
plotStep=1.<br />
u(n)<br />
n<br />
148 Chapter 9: Sequence Graphing
5. On the Y= Editor, set Axes = WEB and Build Web = AUTO.<br />
6. On the Window Editor, change<br />
the Window variables.<br />
nmin=0. xmin=ë 10. ymin=ë 10.<br />
nmax=10. xmax=10. ymax=10.<br />
plotStrt=1. xscl=1. yscl=1.<br />
plotStep=1.<br />
7. Regraph the sequence.<br />
u(n)<br />
The web plot shows how<br />
quickly the sequence<br />
diverges to large negative<br />
values.<br />
y=x<br />
u(nì1)<br />
y=3.2xì.8xñ<br />
Example:<br />
Oscillation<br />
Note: Compare this graph<br />
with the divergence<br />
example. This is the same<br />
sequence with a different<br />
initial value.<br />
This example shows how the initial value can affect a sequence.<br />
1. On the Y= Editor ( ¥#), use the same sequence defined in the<br />
divergence example: u1(n) = 3.2u1(nì 1) ì.8(u1(nì 1)) 2 . Set initial<br />
value ui1 = 0.5.<br />
2. Set Axes = <strong>TI</strong>ME.<br />
3. On the Window Editor<br />
( ¥$), set the<br />
Window variables.<br />
4. Graph the sequence<br />
( ¥%).<br />
nmin=1. xmin=0. ymin=0.<br />
nmax=100. xmax=100. ymax=5.<br />
plotStrt=1. xscl=10. yscl=1.<br />
plotStep=1.<br />
u(n)<br />
n<br />
5. On the Y= Editor, set Axes = WEB and Build Web = AUTO.<br />
6. On the Window Editor, change<br />
the Window variables.<br />
nmin=1. xmin=ë 2.68 ymin=ë 4.7<br />
nmax=100. xmax=6.47 ymax=4.7<br />
plotStrt=1. xscl=1. yscl=1.<br />
plotStep=1.<br />
Note: The web moves to an<br />
orbit oscillating between two<br />
stable points.<br />
7. Regraph the sequence.<br />
u(n)<br />
u(nì1)<br />
Note: By starting the web<br />
plot at a later term, the<br />
stable oscillation orbit is<br />
shown more clearly.<br />
y=x<br />
y=3.2xì.8xñ<br />
8. Press …. Then use B to trace the web.<br />
As you trace to larger values of nc, notice that xc and yc oscillate<br />
between 2.05218 and 3.19782.<br />
9. On the Window Editor, set<br />
plotstrt=50. Then regraph the<br />
sequence.<br />
Chapter 9: Sequence Graphing 149
Using Custom Plots<br />
CUSTOM axes give you great flexibility in graphing sequences.<br />
As shown in the following example, CUSTOM axes are<br />
particularly effective for showing relationships between one<br />
sequence and another.<br />
Example: Predator-<br />
Prey Model<br />
Using the predator-prey model in biology, determine the numbers of<br />
rabbits and foxes that maintain population equilibrium in a certain<br />
region.<br />
R = Number of rabbits<br />
M = Growth rate of rabbits if there are no foxes (use .05)<br />
K = Rate at which foxes can kill rabbits (use .001)<br />
W = Number of foxes<br />
G = Growth rate of foxes if there are rabbits (use .0002)<br />
D = Death rate of foxes if there are no rabbits (use .03)<br />
R n = R n-1 (1 + M ì K W n-1 )<br />
W n = W n-1 (1 + G R n-1 ì D)<br />
1. On the Y= Editor ( ¥#), define the sequences and initial values<br />
for R n and W n .<br />
Note: Assume there are<br />
initially 200 rabbits and<br />
50 foxes.<br />
Note: Use … to individually<br />
trace the number of rabbits<br />
u1(n) and foxes u2(n) over<br />
time (n).<br />
u1(n) = u1(nì 1) ù (1 + .05 ì.001 ù u2(nì 1))<br />
ui1 = 200<br />
u2(n) = u2(nì 1) ù (1 + .0002 ù u1(nì 1) ì.03)<br />
ui2 = 50<br />
2. Set Axes = <strong>TI</strong>ME.<br />
3. On the Window Editor<br />
( ¥$), set the Window<br />
variables.<br />
4. Graph the sequence<br />
( ¥%).<br />
u1(n)<br />
u2(n)<br />
nmin=0. xmin=0. ymin=0.<br />
nmax=400. xmax=400. ymax=300.<br />
plotStrt=1. xscl=100. yscl=100.<br />
plotStep=1.<br />
5. On the Y= Editor, set Axes = CUSTOM, X Axis = u1, and Y Axis = u2.<br />
6. In the Window Editor, change<br />
the Window variables.<br />
u(n)<br />
nmin=0. xmin=84. ymin=25.<br />
nmax=400. xmax=237. ymax=75.<br />
plotStrt=1. xscl=50. yscl=10.<br />
plotStep=1.<br />
n<br />
Note: Use … to trace both<br />
the number of rabbits (xc)<br />
and foxes (yc) over the<br />
cycle of 400 generations.<br />
7. Regraph the sequence.<br />
u2(n)<br />
u1(n)<br />
150 Chapter 9: Sequence Graphing
Using a Sequence to Generate a Table<br />
Previous sections described how to graph a sequence. You<br />
can also use a sequence to generate a table. Refer to<br />
Chapter 13 for detailed information about tables.<br />
Example: Fibonacci<br />
Sequence<br />
In a Fibonacci sequence, the first two terms are 1 and 1. Each<br />
succeeding term is the sum of the two immediately preceding terms.<br />
1. On the Y= Editor<br />
( ¥#), define the<br />
sequence and set the<br />
initial values as shown.<br />
You must enter {1,1}, although {1 1}<br />
is shown in the sequence list.<br />
2. Set table parameters<br />
( ¥&) to:<br />
tblStart = 1<br />
@tbl = 1<br />
Independent = AUTO<br />
This item is dimmed if you are not<br />
using <strong>TI</strong>ME axes.<br />
3. Set Window variables<br />
( ¥$) so that<br />
nmin has the same<br />
value as tblStart.<br />
4. Display the table<br />
( ¥').<br />
5. Scroll down the table<br />
(D or 2D) to see<br />
more of the sequence.<br />
Fibonacci sequence<br />
is in column 2.<br />
Chapter 9: Sequence Graphing 151
152 Chapter 9: Sequence Graphing
Chapter 10:<br />
3D Graphing<br />
10<br />
Preview of 3D Graphing ........................................................................ 154<br />
Overview of Steps in Graphing 3D Equations .................................... 156<br />
Differences in 3D and Function Graphing .......................................... 157<br />
Moving the Cursor in 3D ....................................................................... 160<br />
Rotating and/or Elevating the Viewing Angle..................................... 162<br />
Animating a 3D Graph Interactively .................................................... 164<br />
Changing the Axes and Style Formats................................................. 165<br />
Contour Plots.......................................................................................... 167<br />
Example: Contours of a Complex Modulus Surface ......................... 170<br />
Implicit Plots........................................................................................... 171<br />
Example: Implicit Plot of a More Complicated Equation................. 173<br />
This chapter describes how to graph 3D equations on the<br />
<strong>TI</strong>-<strong>89</strong> / <strong>TI</strong>-92 Plus. Before using this<br />
Z<br />
chapter, you should be familiar<br />
with Chapter 6: Basic Function<br />
(x,y,z)<br />
Graphing.<br />
z<br />
In a 3D graph of an equation for<br />
z(x,y), a point’s location is defined<br />
as shown here.<br />
y<br />
The expanded view feature lets<br />
you examine any 3D graph in more detail. For example:<br />
x<br />
Normal view<br />
Expanded view<br />
Tip: To view the graph<br />
along the x, y, or z axis, you<br />
can press X, Y, or Z,<br />
respectively.<br />
Tip: To switch from one<br />
format style to the next<br />
(skipping IMPLICIT PLOT),<br />
press:<br />
<strong>TI</strong>-<strong>89</strong>: j [F]<br />
<strong>TI</strong>-92 Plus: F.<br />
This retains the current view<br />
(either expanded or normal).<br />
Note: To switch to IMPLICIT<br />
PLOT (via the GRAPH<br />
FORMATS dialog box),<br />
press:<br />
<strong>TI</strong>-<strong>89</strong>: ¥Í<br />
<strong>TI</strong>-92 Plus: ¥ F.<br />
To switch between normal and expanded views,<br />
press p (multiplication key, not the letter X).<br />
When you display a 3D graph, the expanded view is used<br />
automatically if:<br />
¦ You set or change the graph format style to CONTOUR LEVELS<br />
or IMPLICIT PLOT.<br />
¦ The previous graph used the expanded view.<br />
If you press a cursor key to animate the graph, the screen<br />
switches to the normal view automatically. You cannot animate a<br />
graph in the expanded view.<br />
Chapter 10: 3D Graphing 153
Preview of 3D Graphing<br />
Graph the 3D equation z(x,y) = (xò y ì yò x) / 390. Animate the graph by using the cursor<br />
to interactively change the eye Window variable values that control your viewing angle.<br />
Then view the graph in different graph format styles.<br />
Steps<br />
³<br />
<strong>TI</strong>-<strong>89</strong><br />
Keystrokes<br />
›<br />
<strong>TI</strong>-92 Plus<br />
Keystrokes<br />
Display<br />
1. Display the MODE dialog box.<br />
For Graph mode, select 3D.<br />
3<br />
B 5<br />
¸<br />
3<br />
B 5<br />
¸<br />
2. Display and clear the Y= Editor.<br />
Then define the 3D equation<br />
z1(x,y) = (xò y ì yò x) / 390.<br />
Notice that implied multiplication is<br />
used in the keystrokes.<br />
¥#<br />
ƒ 8 ¸<br />
¸<br />
c X Z 3Y<br />
| Y Z 3Xd<br />
e 390¸<br />
¥#<br />
ƒ 8 ¸<br />
¸<br />
c X Z 3Y<br />
| Y Z 3Xd<br />
e 390¸<br />
3. Change the graph format to<br />
display and label the axes. Also<br />
set Style = WIRE FRAME.<br />
You can animate any graph format<br />
style, but WIRE FRAME is fastest.<br />
¥Í<br />
DB2<br />
DB2<br />
DB1<br />
¸<br />
¥ F<br />
DB2<br />
DB2<br />
DB1<br />
¸<br />
4. Select the ZoomStd viewing<br />
cube, which automatically<br />
graphs the equation.<br />
As the equation is evaluated (before it<br />
is graphed), “evaluation percentages”<br />
are shown in the upper-left part of the<br />
screen.<br />
„ 6 „ 6<br />
Note: If you have already used 3D p<br />
graphing, the graph may be shown in<br />
expanded view. When you animate (press p to<br />
the graph, the screen returns to switch<br />
normal view automatically. (Except for between<br />
animation, you can do the same<br />
things in normal and expanded view.) expanded and<br />
normal view)<br />
p<br />
(press p to<br />
switch<br />
between<br />
expanded and<br />
normal view)<br />
5. Animate the graph by decreasing<br />
the eyef Window variable value.<br />
D or C may affect eyeq and eyeψ, but<br />
to a lesser extent than eyef.<br />
To animate the graph continuously,<br />
press and hold the cursor for about 1<br />
second and then release it. To stop,<br />
press ¸.<br />
DDDD<br />
DDDD<br />
DDDD<br />
DDDD<br />
154 Chapter 10: 3D Graphing
Steps<br />
6. Return the graph to its initial<br />
orientation. Then move the<br />
viewing angle along the “viewing<br />
orbit” around the graph.<br />
For information about the viewing<br />
orbit, refer to page 164.<br />
7. View the graph along the x axis,<br />
the y axis, and then the z axis.<br />
³<br />
<strong>TI</strong>-<strong>89</strong><br />
Keystrokes<br />
0 (zero, not the<br />
letter O)<br />
AAA<br />
X<br />
›<br />
<strong>TI</strong>-92 Plus<br />
Keystrokes<br />
0 (zero, not the<br />
letter O)<br />
AAA<br />
X<br />
Display<br />
This graph has the same shape along<br />
the y axis and x axis.<br />
Y<br />
Y<br />
Z<br />
Z<br />
8. Return to the initial orientation. 0 0<br />
9. Display the graph in different<br />
graph format styles.<br />
Í<br />
(press Í to<br />
switch from<br />
each style to<br />
the next)<br />
F<br />
(press F to<br />
switch from<br />
each style to the<br />
next)<br />
HIDDEN SURFACE<br />
CONTOUR LEVELS<br />
(may require extra time<br />
to calculate contours)<br />
WIRE AND CONTOUR<br />
WIRE FRAME<br />
Note: You can also display the graph as an implicit plot by using the GRAPH FORMATS dialog<br />
box ( ƒ 9 or <strong>TI</strong>-<strong>89</strong>: ¥Í <strong>TI</strong>-92 Plus: ¥ F). If you press <strong>TI</strong>-<strong>89</strong>: Í <strong>TI</strong>-92 Plus: F to switch between<br />
styles, the implicit plot is not displayed.<br />
Chapter 10: 3D Graphing 155
Overview of Steps in Graphing 3D Equations<br />
To graph 3D equations, use the same general steps used for<br />
y(x) functions as described in Chapter 6: Basic Function<br />
Graphing. Any differences that apply to 3D equations are<br />
described on the following pages.<br />
Graphing 3D<br />
Equations<br />
Set Graph mode (3)<br />
to 3D.<br />
Also set Angle mode,<br />
if necessary.<br />
Define 3D equations on<br />
Y= Editor (¥ #).<br />
Tip: To turn off any stat<br />
data plots (Chapter 16),<br />
press ‡ 5 or use † to<br />
deselect them.<br />
Select (†) which<br />
equation to graph. You<br />
can select only one 3D<br />
equation.<br />
Note: For 3D graphs, the<br />
viewing window is called<br />
the viewing cube. „ Zoom<br />
also changes the viewing<br />
cube.<br />
Tip: To help you see the<br />
orientation of 3D graphs,<br />
turn on Axes and Labels.<br />
Note: Before displaying the<br />
graph, the screen shows<br />
the “percent evaluated.”<br />
Define the viewing cube<br />
(¥ $).<br />
Change the graph<br />
format, if necessary.<br />
ƒ 9<br />
— or —<br />
<strong>TI</strong>-<strong>89</strong>: ¥ Í<br />
<strong>TI</strong>-92 Plus: ¥ F<br />
Graph the selected<br />
equation (¥ %).<br />
Exploring the Graph<br />
Tip: You can also evaluate<br />
z(x,y) while tracing. Type<br />
the x value and press<br />
¸; then type the y value<br />
and press ¸.<br />
From the Graph screen, you can:<br />
¦ Trace the equation.<br />
¦ Use the „ Zoom toolbar menu to zoom in or out on a portion of<br />
the graph. Some of the menu items are dimmed because they are<br />
not available for 3D graphs.<br />
¦ Use the ‡ Math toolbar menu to evaluate the equation at a<br />
specified point. Only 1:Value is available for 3D graphs.<br />
156 Chapter 10: 3D Graphing
Differences in 3D and Function Graphing<br />
This chapter assumes that you already know how to graph y(x)<br />
functions as described in Chapter 6: Basic Function Graphing.<br />
This section describes the differences that apply to 3D<br />
equations.<br />
Setting the<br />
Graph Mode<br />
Use 3 to set Graph = 3D before you define equations or set<br />
Window variables. The Y= Editor and the Window Editor let you<br />
enter information for the current Graph mode setting only.<br />
Defining 3D<br />
Equations on the<br />
Y= Editor<br />
You can define 3D<br />
equations for z1(x,y)<br />
through z99(x,y).<br />
Tip: You can use the Define<br />
command from the Home<br />
screen (see Appendix A) to<br />
define functions and<br />
equations for any graphing<br />
mode, regardless of the<br />
current mode.<br />
The Y= Editor maintains an independent function list for each Graph<br />
mode setting. For example, suppose:<br />
¦ In FUNC<strong>TI</strong>ON graphing mode, you define a set of y(x) functions.<br />
You change to 3D graphing mode and define a set of z(x,y)<br />
equations.<br />
¦ When you return to FUNC<strong>TI</strong>ON graphing mode, your y(x) functions<br />
are still defined in the Y= Editor. When you return to 3D graphing<br />
mode, your z(x,y) equations are still defined.<br />
Selecting the<br />
Display Style<br />
Because you can graph only one 3D equation at a time, display styles<br />
are not available. On the Y= Editor, Style toolbar menu is dimmed.<br />
For 3D equations, however, you can use:<br />
ƒ 9<br />
— or —<br />
<strong>TI</strong>-<strong>89</strong>: ¥Í<br />
<strong>TI</strong>-92 Plus: ¥ F<br />
to set the Style format to WIRE FRAME or HIDDEN SURFACE. Refer<br />
to “Changing the Axes and Style Formats” on page 165.<br />
Chapter 10: 3D Graphing 157
Window Variables<br />
The Window Editor maintains an independent set of Window<br />
variables for each Graph mode setting (just as the Y= Editor<br />
maintains independent function lists). 3D graphs use the following<br />
Window variables.<br />
Note: If you enter a<br />
fractional number for xgrid<br />
or ygrid, it is rounded to the<br />
nearest whole number ‚ 1.<br />
Note: The 3D mode does<br />
not have scl Window<br />
variables, so you cannot set<br />
tick marks on the axes.<br />
Variable<br />
eyeq, eyef,<br />
eyeψ<br />
xmin, xmax,<br />
ymin, ymax,<br />
zmin, zmax<br />
xgrid, ygrid<br />
Description<br />
Angles (always in degrees) used to view the graph.<br />
Refer to “Rotating and/or Elevating the Viewing Angle”<br />
on page 162.<br />
Boundaries of the viewing cube.<br />
The distance between xmin and xmax and between ymin<br />
and ymax is divided into the specified number of grids.<br />
The z(x,y) equation is evaluated at each grid point<br />
where the grid lines (or grid wires) intersect.<br />
The incremental value along x and y is calculated as:<br />
xmax ì xmin<br />
x increment =<br />
xgrid<br />
ymax ì ymin<br />
y increment =<br />
ygrid<br />
The number of grid wires is xgrid + 1 and ygrid + 1. For<br />
example, when xgrid = 14 and ygrid = 14, the xy grid<br />
consists of 225 (15 × 15) grid points.<br />
z(xmin,ymin)<br />
z(xmin,ymax)<br />
z(xmax,ymin)<br />
z(xmax,ymax)<br />
ncontour<br />
The number of contours evenly distributed along the<br />
displayed range of z values. Refer to page 168.<br />
Standard values (set when you select 6:ZoomStd from the „ Zoom<br />
toolbar menu) are:<br />
eyeq = 20. xmin = ë 10. ymin = ë 10. zmin = ë 10.<br />
eyef = 70. xmax = 10. ymax = 10. zmax = 10.<br />
eyeψ = 0. xgrid = 14. ygrid = 14. ncontour = 5.<br />
Note: Increasing the grid<br />
variables decreases the<br />
graphing speed.<br />
You may need to increase the standard values for the grid variables<br />
(xgrid, ygrid) to ensure that enough points are plotted.<br />
158 Chapter 10: 3D Graphing
Setting the Graph<br />
Format<br />
Exploring a Graph<br />
Tip: Refer to “Moving the<br />
Cursor in 3D” on page 160.<br />
Tip: During a trace, you can<br />
also evaluate z(x,y). Type<br />
the x value and press<br />
¸; then type the y value<br />
and press ¸.<br />
The Axes and Style formats are specific to the 3D graphing mode.<br />
Refer to “Changing the Axes and Style Formats” on page 165.<br />
As in function graphing, you can explore a graph by using the<br />
following tools. Any displayed coordinates are shown in rectangular<br />
or cylindrical form as set in the graph format. In 3D graphing,<br />
cylindrical coordinates are shown when you use use:<br />
ƒ 9<br />
— or —<br />
<strong>TI</strong>-<strong>89</strong>: ¥Í<br />
<strong>TI</strong>-92 Plus: ¥ F<br />
to set Coordinates = POLAR:<br />
Tool<br />
For 3D Graphs:<br />
Free-Moving The free-moving cursor is not available.<br />
Cursor<br />
„ Zoom Works essentially the same as it does for function<br />
graphs, but remember that you are now using three<br />
dimensions instead of two.<br />
¦ Only the following zooms are available:<br />
… Trace<br />
2:ZoomIn 5:ZoomSqr A:ZoomFit<br />
3:ZoomOut 6:ZoomStd B:Memory<br />
C:SetFactors<br />
¦ Only x (xmin, xmax), y (ymin, ymax), and z (zmin,<br />
zmax) Window variables are affected.<br />
¦ The grid (xgrid, ygrid) and eye (eyeq, eyef, eyeψ)<br />
Window variables are not affected unless you<br />
select 6:ZoomStd (which resets these variables to<br />
their standard values).<br />
Lets you move the cursor along a grid wire from one<br />
grid point to the next on the 3D surface.<br />
¦ When you begin a trace, the cursor appears at the<br />
midpoint of the xy grid.<br />
¦ QuickCenter is available. At any time during a trace,<br />
regardless of the cursor’s location, you can press<br />
¸ to center the viewing cube on the cursor.<br />
¦ Cursor movement is restricted in the x and y<br />
directions. You cannot move the cursor beyond the<br />
viewing cube boundaries set by xmin, xmax, ymin,<br />
and ymax.<br />
‡ Math Only 1:Value is available for 3D graphs. This tool<br />
displays the z value for a specified x and y value.<br />
After selecting 1:Value, type the x value and press<br />
¸. Then type the y value and press ¸.<br />
Chapter 10: 3D Graphing 159
Moving the Cursor in 3D<br />
When you move the cursor along a 3D surface, it may not be<br />
obvious why the cursor moves as it does. 3D graphs have two<br />
independent variables (x,y) instead of one, and the x and y<br />
axes have a different orientation than other graphing modes.<br />
How to Move the<br />
Cursor<br />
Note: You can move the<br />
cursor only within the x and y<br />
boundaries set by Window<br />
variables xmin, xmax, ymin,<br />
and ymax.<br />
On a 3D surface, the cursor always follows along a grid wire.<br />
Cursor Key Moves the cursor to the next grid point in the:<br />
B Positive x direction<br />
A Negative x direction<br />
C Positive y direction<br />
D Negative y direction<br />
Although the rules are straightforward, the actual cursor movement<br />
can be confusing unless you know the orientation of the axes.<br />
In 2D graphing, the x and y axes<br />
always have the same orientation<br />
relative to the Graph screen.<br />
Tip: To show the axes and<br />
their labels from the<br />
Y= Editor, Window Editor, or<br />
Graph screen, use:<br />
<strong>TI</strong>-<strong>89</strong>: ¥Í<br />
<strong>TI</strong>-92 Plus: ¥ F<br />
In 3D graphing, x and y have a<br />
different orientation relative to the<br />
Graph screen. Also, you can rotate<br />
and/or elevate the viewing angle.<br />
eyeq=20<br />
eyef=70<br />
eyeψ=0<br />
Simple Example of<br />
Moving the Cursor<br />
Tip: By displaying and<br />
labeling the axes, you can<br />
more easily see the pattern<br />
in the cursor movement.<br />
The following graph shows a sloped plane that has the equation<br />
z1(x,y) = ë (x + y) / 2. Suppose you want to trace around the displayed<br />
boundary.<br />
B moves in a<br />
positive x direction,<br />
up to xmax.<br />
When you press …, the trace cursor appears at<br />
the midpoint of the xy grid. Use the cursor pad to<br />
move the cursor to any edge.<br />
D moves in a<br />
negative y direction,<br />
back to ymin.<br />
C moves in a<br />
positive y direction,<br />
up to ymax.<br />
A moves in a negative<br />
x direction, back to<br />
xmin.<br />
Tip: To move grid points<br />
closer together, you can<br />
increase Window variables<br />
xgrid and ygrid.<br />
When the trace cursor is on an interior point in the displayed plane,<br />
the cursor moves from one grid point to the next along one of the<br />
grid wires. You cannot move diagonally across the grid.<br />
Notice that the grid wires may not appear parallel to the axes.<br />
160 Chapter 10: 3D Graphing
Example of the<br />
Cursor on a Hidden<br />
Surface<br />
On more complex shapes, the cursor may appear as if it is not on a<br />
grid point. This is an optical illusion caused when the cursor is on a<br />
hidden surface.<br />
For example, consider a saddle shape z1(x,y) = (xñìyñ ) / 3. The<br />
following graph shows the view looking down the y axis.<br />
Now look at the same shape at 10¡ from the x axis (eyeq = 10).<br />
Tip: To cut away the front of<br />
the saddle in this example,<br />
set xmax=0 to show only<br />
negative x values.<br />
You can move the cursor so that it<br />
does not appear to be on a grid<br />
point.<br />
If you cut away the front side, you<br />
can see the cursor is actually on a<br />
grid point on the hidden back side.<br />
Example of an “Off<br />
the Curve” Cursor<br />
Although the cursor can move only along a grid wire, you will see<br />
many cases where the cursor does not appear to be on the 3D<br />
surface at all. This occurs when the z axis is too short to show z(x,y)<br />
for the corresponding x and y values.<br />
For example, suppose you trace the paraboloid z(x,y) = xñ + .5yñ<br />
graphed with the indicated Window variables. You can easily move<br />
the cursor to a position such as:<br />
Trace cursor<br />
Valid trace<br />
coordinates<br />
Tip: QuickCenter lets you<br />
center the viewing cube on<br />
the cursor’s location. Simply<br />
press ¸.<br />
Although the cursor is actually tracing the paraboloid, it appears off<br />
the curve because the trace coordinates:<br />
¦ xc and yc are within the viewing cube.<br />
— but —<br />
¦ zc is outside the viewing cube.<br />
When zc is outside the z boundary of the viewing cube, the cursor is<br />
physically displayed at zmin or zmax (although the screen shows the<br />
correct trace coordinates).<br />
Chapter 10: 3D Graphing 161
Rotating and/or Elevating the Viewing Angle<br />
In 3D graphing mode, the eyeq and eyef Window variables let<br />
you set viewing angles that determine your line of sight. The<br />
eyeψ Window variable lets you rotate the graph around that<br />
line of sight.<br />
How the Viewing<br />
Angle Is Measured<br />
The viewing angle has three components:<br />
¦ eyeq — angle in degrees from the<br />
positive x axis.<br />
eyef<br />
Z<br />
Note: When eyeψ=0, the<br />
z axis is vertical on the<br />
screen. When eyeψ=90,<br />
the z axis is rotated 90¡<br />
counterclockwise and is<br />
horizontal.<br />
¦ eyef — angle in degrees from the<br />
positive z axis.<br />
X<br />
¦ eyeψ — angle in degrees by which the<br />
graph is rotated counterclockwise<br />
around the line of sight set by eyeq<br />
and eyef.<br />
In the Window Editor ( ¥$),<br />
always enter eyeq, eyef, and eyeψ in<br />
degrees, regardless of the current angle<br />
mode.<br />
Do not enter a ¡ symbol. For example,<br />
type 20, 70, and 0, not 20¡, 70¡, and 0¡.<br />
eyeψ<br />
eyeq<br />
Y<br />
Effect of Changing<br />
eyeq<br />
The view on the Graph screen is always oriented along the viewing<br />
angle. From this point of view, you can change eyeq to rotate the<br />
viewing angle around the z axis.<br />
z1(x,y) = (x 3 y - y 3 x) / 390 In this example, eyef = 70<br />
Note: This example<br />
increments eyeq by 30.<br />
eyeq = 20<br />
eyeq = 50<br />
eyeq = 80<br />
162 Chapter 10: 3D Graphing
Effect of Changing<br />
eyef<br />
By changing eyef, you can elevate your viewing angle above the xy<br />
plane. If 90 < eyef < 270, the viewing angle is below the xy plane.<br />
z1(x,y) = (x 3 y - y 3 x) / 390 In this example, eyeq = 20<br />
Note: This example starts<br />
on the xy plane (eyef = 90)<br />
and decrements eyef by 20<br />
to elevate the viewing angle.<br />
eyef = 90<br />
eyef = 70<br />
eyef = 50<br />
Effect of Changing<br />
eyeψ<br />
The view on the Graph screen is always oriented along the viewing<br />
angles set by eyeq and eyef. You can change eyeψ to rotate the graph<br />
around that line of sight.<br />
Note: During rotation, the<br />
axes expand or contract to<br />
fit the screen’s width and<br />
height. This causes some<br />
distortion as shown in the<br />
example.<br />
When eyeψ=0,<br />
the z axis runs<br />
the height of the<br />
screen.<br />
z=10<br />
z=ë10<br />
When eyeψ=90, the z axis<br />
runs the width of the screen.<br />
z1(x,y)=(x 3 yì y 3 x) / 390<br />
eyeψ=0<br />
eyeψ=45<br />
In this example,<br />
eyeq=20 and eyef=70<br />
z=10 z=ë10<br />
As the z axis rotates 90¡, its<br />
range (ë 10 to 10 in this<br />
example) expands to almost<br />
twice its original length.<br />
Likewise, the x and y axes<br />
expand or contract.<br />
eyeψ=90<br />
From the Home<br />
Screen or a Program<br />
The eye values are stored in the system variables eyeq, eyef, and<br />
eyeψ. You can access or store to these variables as necessary.<br />
<strong>TI</strong>-<strong>89</strong>: To type f or ψ, press ¥cj[F] or ¥cÚ, respectively.<br />
You can also press 2¿and use the Greek menu.<br />
<strong>TI</strong>-92 Plus: To type f or ψ, press 2 G F or 2 G Y respectively.<br />
You can also press 2¿ and use the Greek menu.<br />
Chapter 10: 3D Graphing 163
Animating a 3D Graph Interactively<br />
After plotting any 3D graph, you can change the viewing angle<br />
interactively by using the cursor. Refer to the preview example<br />
on page 154.<br />
The Viewing Orbit<br />
Note: The viewing orbit<br />
affects the eye Window<br />
variables in differing<br />
amounts.<br />
When using A and B to animate a graph, think of it as moving the<br />
viewing angle along its “viewing orbit” around the graph.<br />
Moving along this orbit can<br />
cause the z axis to wobble<br />
slightly during the animation<br />
(as you can see in the preview<br />
example on page 154).<br />
Animating the<br />
Graph<br />
Note: If the graph is shown<br />
in expanded view, it returns<br />
to normal view automatically<br />
when you press a cursor<br />
key.<br />
Tip: After animating the<br />
graph, you can stop and<br />
then re-start the animation<br />
in the same direction by<br />
pressing:<br />
<strong>TI</strong>-<strong>89</strong>: ¸ or j <br />
<strong>TI</strong>-92 Plus: ¸ or space<br />
bar<br />
Tip: During an animation,<br />
you can switch to the next<br />
graph format style by<br />
pressing:<br />
<strong>TI</strong>-<strong>89</strong>: Í<br />
<strong>TI</strong>-92 Plus: F<br />
Tip: To see a graphic that<br />
shows the eye angles, refer<br />
to page 162.<br />
To:<br />
Do this:<br />
Animate the graph incrementally Press and release the cursor<br />
quickly.<br />
Move along the viewing orbit: A or B<br />
Change the viewing orbit’s: C or D<br />
elevation<br />
(primarily increases<br />
or decreases eyef)<br />
Animate the graph continuously<br />
Change between 4 animation<br />
speeds (increase or decrease the<br />
incremental changes in the eye<br />
Window variables)<br />
Change the viewing angle of a nonanimated<br />
graph to look along the x,<br />
y, or z axis<br />
Return to the initial eye angle<br />
values<br />
Press and hold the cursor for<br />
about 1 second, and then<br />
release it.<br />
<strong>TI</strong>-<strong>89</strong>: To stop, press N,<br />
¸, ´, or ¥ (space).<br />
<strong>TI</strong>-92 Plus: To stop, press N,<br />
¸, ´, or the space bar.<br />
Press « or |.<br />
Press X, Y or Z, respectively.<br />
Press 0<br />
(zero, not the letter O).<br />
Animating a Series<br />
of Graph Pictures<br />
You can also animate a graph by saving a series of graph pictures<br />
and then flipping (or cycling) through those pictures. Refer to<br />
“Animating a Series of Graph Pictures” in Chapter 12: Additional<br />
Graphing Topics. This method gives you more control over the<br />
Window variable values, particularly eyeψ (page 162), which rotates<br />
the graph.<br />
164 Chapter 10: 3D Graphing
Changing the Axes and Style Formats<br />
With its default settings, the <strong>TI</strong>-<strong>89</strong> / <strong>TI</strong>-92 Plus displays hidden<br />
surfaces on a 3D graph but does not display the axes.<br />
However, you can change the graph format at any time.<br />
Displaying the<br />
GRAPH FORMATS<br />
Dialog Box<br />
From the Y= Editor, Window Editor, or Graph screen, press:<br />
ƒ 9<br />
— or —<br />
<strong>TI</strong>-<strong>89</strong>: ¥Í<br />
<strong>TI</strong>-92 Plus: ¥ F<br />
¦ The dialog box shows the<br />
current graph format<br />
settings.<br />
¦ To exit without making a<br />
change, press N.<br />
To change any of these settings, use the same procedure that you use<br />
to change other types of dialog boxes, such as the MODE dialog box.<br />
Examples of Axes<br />
Settings<br />
Tip: Setting Labels = ON is<br />
helpful when you display<br />
either type of 3D axes.<br />
To display the valid Axes settings,<br />
highlight the current setting and<br />
press B.<br />
¦ AXES — Shows standard<br />
xyz axes.<br />
¦ BOX — Shows 3-dimensional<br />
box axes.<br />
The edges of the box are<br />
determined by the Window<br />
variables xmin, xmax, etc.<br />
z1(x,y) = xñ+.5yñ<br />
In many cases, the origin (0,0,0) is inside the box, not at a corner.<br />
For example, if xmin = ymin = zmin = ë 10 and xmax = ymax = zmax = 10,<br />
the origin is at the center of the box.<br />
Chapter 10: 3D Graphing 165
Examples of Style<br />
Settings<br />
Tip: WIRE FRAME is faster<br />
to graph and may be more<br />
convenient when you’re<br />
experimenting with different<br />
shapes.<br />
To display the valid Style settings,<br />
highlight the current setting and<br />
press B.<br />
¦ WIRE FRAME — Shows the 3D<br />
shape as a transparent wire<br />
frame.<br />
¦ HIDDEN SURFACES — Uses<br />
shading to differentiate the<br />
two sides of the 3D shape.<br />
Later sections in this chapter describe CONTOUR LEVELS, WIRE AND<br />
CONTOUR (page 167) and IMPLICIT PLOT (page 171).<br />
Be Aware of<br />
Possible<br />
Optical Illusions<br />
The eye angles used to view a graph (eyeq, eyef, and eyeψ Window<br />
variables) can result in optical illusions that cause you to lose<br />
perspective on a graph.<br />
Typically, most optical illusions occur when the eye angles are in a<br />
negative quadrant of the coordinate system.<br />
Optical illusions may be more noticeable with box axes. For<br />
example, it may not be immediately obvious which is the “front” of<br />
the box.<br />
Looking down<br />
from above the xy plane<br />
Looking up<br />
from below the xy plane<br />
Note: These examples<br />
show the graphs as<br />
displayed on the screen.<br />
eyeq = 20, eyef = 55, eyeψ = 0 eyeq = 20, eyef = 120, eyeψ= 0<br />
Note: These examples use<br />
artificial shading (which is<br />
not displayed on the screen)<br />
to show the front of the box.<br />
To minimize the effect of optical illusions, use the GRAPH FORMATS<br />
dialog box to set Style = HIDDEN SURFACE.<br />
166 Chapter 10: 3D Graphing
Contour Plots<br />
In a contour plot, a line is drawn to connect adjacent points on<br />
the 3D graph that have the same z value. This section<br />
discusses the CONTOUR LEVELS and WIRE AND CONTOUR<br />
graph format styles.<br />
Selecting the Graph<br />
Format Style<br />
Tip: From the Graph<br />
screen, you can switch from<br />
one graph format style to<br />
the next (skipping IMPLICIT<br />
PLOT) by pressing:<br />
<strong>TI</strong>-<strong>89</strong>: Í<br />
<strong>TI</strong>-92 Plus: F<br />
Note: Pressing:<br />
<strong>TI</strong>-<strong>89</strong>: Í<br />
<strong>TI</strong>-92 Plus: F<br />
to select CONTOUR LEVELS<br />
does not affect the viewing<br />
angle, view, or Labels<br />
format as it does if you use:<br />
<strong>TI</strong>-<strong>89</strong>: ¥Í<br />
<strong>TI</strong>-92 Plus: ¥ F<br />
In 3D graphing mode, define an equation and graph it as you would<br />
any 3D equation, with the following exception. Display the GRAPH<br />
FORMATS dialog box by pressing ƒ 9 from the Y= Editor, Window<br />
editor, or Graph screen. Then set:<br />
Style = CONTOUR LEVELS<br />
– or –<br />
Style = WIRE AND CONTOUR<br />
¦ For CONTOUR LEVELS, only the contours are shown.<br />
− The viewing angle is set initially so that you are viewing the<br />
contours by looking down the z axis. You can change the<br />
viewing angle as necessary.<br />
− The graph is shown in expanded view. To switch between<br />
expanded and normal view, press p.<br />
− The Labels format is set to OFF automatically.<br />
¦ For WIRE AND CONTOUR, the contours are drawn on a wire<br />
frame view. The viewing angle, view (expanded or normal), and<br />
Labels format retain their previous settings.<br />
Style z1(x,y)=(xò yì yò x) / 390 z1(x,y)=xñ +.5yñì5<br />
Looking down z axis<br />
Note: These examples use<br />
the same x, y, and z<br />
Window variable values as a<br />
ZoomStd viewing cube. If<br />
you use ZoomStd, press Z<br />
to look down the z axis.<br />
CONTOUR<br />
LEVELS<br />
Using eyeq=20, eyef=70, eyeψ=0<br />
CONTOUR<br />
LEVELS<br />
Note: Do not confuse the<br />
contours with the grid lines.<br />
The contours are darker.<br />
WIRE AND<br />
CONTOUR<br />
Chapter 10: 3D Graphing 167
How Are Z Values<br />
Determined<br />
You can set the ncontour Window variable ( ¥ $ ) to specify the<br />
number of contours that will be evenly distributed along the<br />
displayed range of z values, where:<br />
zmax ì zmin<br />
increment =<br />
ncontour + 1<br />
The z values for the contours are:<br />
zmin + increment<br />
zmin + 2(increment)<br />
zmin + 3(increment)<br />
©<br />
zmin + ncontour(increment)<br />
The default is 5. You can<br />
set this to 0 through 20.<br />
If ncontour=5 and you use the standard viewing window (zmin=ë 10<br />
and zmax=10) , the increment is 3.333. Five contours are drawn for<br />
z=ë 6.666, ë 3.333, 0, 3.333, and 6.666.<br />
Note, however, that a contour is not drawn for a z value if the 3D<br />
graph is not defined at that z value.<br />
Drawing a Contour<br />
for the Z Value of a<br />
Selected Point<br />
Interactively<br />
Tip: Any existing contours<br />
remain on the graph. To<br />
remove the default contours,<br />
display the Window editor<br />
( ¥$) and set<br />
ncontour=0.<br />
If a contour graph is currently displayed, you can specify a point on<br />
the graph and draw a contour for the corresponding z value.<br />
1. To display the Draw menu, press:<br />
<strong>TI</strong>-<strong>89</strong>: 2ˆ<br />
<strong>TI</strong>-92 Plus: ˆ<br />
2. Select 7:Draw Contour.<br />
3. Either:<br />
¦ Type the point’s x value and press<br />
¸, and then type the y value<br />
and press ¸.<br />
– or –<br />
¦ Move the cursor to the applicable point. (The cursor moves<br />
along the grid lines.) Then press ¸.<br />
For example, suppose the current graph is z1(x,y)=xñ +.5yñì5. If you<br />
specify x=2 and y=3, a contour is drawn for z=3.5.<br />
168 Chapter 10: 3D Graphing
Drawing Contours<br />
for Specified Z<br />
Values<br />
Tip: To remove the default<br />
contours, use<br />
¥$and set<br />
ncontour=0.<br />
From the Graph screen, display the Draw menu and then select<br />
8:DrwCtour. The Home screen is displayed automatically with<br />
DrwCtour in the entry line. You can then specify one or more z values<br />
individually or generate a sequence of z values.<br />
Some examples are:<br />
DrwCtour 5<br />
DrwCtour {1,2,3}<br />
DrwCtour seq(n,n,ë 10,10,2)<br />
Draws a contour for z=5.<br />
Draws contours for z=1, 2, and 3.<br />
Draws contours for a sequence of z<br />
values from ë10 through 10 in<br />
steps of 2 (ë10, ë8, ë6, etc.).<br />
The specified contours are drawn on the current 3D graph.<br />
(A contour is not drawn if the specified z value is outside the viewing<br />
cube or if the 3D graph is not defined at that z value.)<br />
Notes about<br />
Contour Plots<br />
For a contour plot:<br />
¦ You can use the cursor keys (page 164) to animate the contour<br />
plot.<br />
¦ You cannot trace ( … ) the contours themselves. However, you<br />
can trace the wire frame as seen when Style=WIRE AND<br />
CONTOUR.<br />
¦ It may take awhile to evaluate the equation initially.<br />
¦ Because of possible long evaluation times, you first may want to<br />
experiment with your 3D equation by using Style=WIRE FRAME.<br />
The evaluation time is much shorter. Then, after you’re sure you<br />
have the correct Window variable values, display the Graph<br />
Formats dialog box and set Style=CONTOUR LEVELS or WIRE<br />
AND CONTOUR.<br />
<strong>TI</strong>-<strong>89</strong>: ¥Í<br />
<strong>TI</strong>-92 Plus: ¥ F<br />
Chapter 10: 3D Graphing 169
Example: Contours of a Complex Modulus Surface<br />
The complex modulus surface given by z(a,b) = abs(f(a+bi))<br />
shows all the complex zeros of any polynomial y=f(x).<br />
Example<br />
In this example, let f(x)=x 3 +1. By substituting the general complex<br />
form x+yi for x, you can express the complex surface equation as<br />
z(x,y)=abs((x+yù i) 3 +1).<br />
1. Use 3 to set Graph=3D.<br />
2. Press ¥#, and define the<br />
equation:<br />
z1(x,y)=abs((x+yù i)^3+1)<br />
3. Press ¥$, and set<br />
the Window variables as<br />
shown.<br />
4. Display the Graph Formats<br />
dialog box:<br />
<strong>TI</strong>-<strong>89</strong>: ¥Í<br />
<strong>TI</strong>-92 Plus: ¥ F<br />
Turn on the axes, set<br />
Style = CONTOUR LEVELS,<br />
and return to the Window<br />
editor.<br />
5. Press ¥%to graph the equation.<br />
It will take awhile to evaluate the graph; so be patient. When the<br />
graph is displayed, the complex modulus surface touches the<br />
xy plane at exactly the complex zeros of the polynomial:<br />
ë 1, 1 2 + 3<br />
2 i , and 1 2 ì 3<br />
2 i<br />
Note: For more accurate<br />
estimates, increase the<br />
xgrid and ygrid Window<br />
variables. However, this<br />
increases the graph<br />
evaluation time.<br />
Tip: When you animate the<br />
graph, the screen changes<br />
to normal view. Use p to<br />
toggle between normal and<br />
expanded views.<br />
6. Press …, and move the<br />
trace cursor to the zero in<br />
the fourth quadrant.<br />
The coordinates let you<br />
estimate .428ì.857 i as<br />
the zero.<br />
7. Press N. Then use the<br />
cursor keys to animate the<br />
graph and view it from<br />
different eye angles.<br />
The zero is precise when z=0.<br />
This example shows eyeq=70,<br />
eyef=70, and eyeψ=0.<br />
170 Chapter 10: 3D Graphing
Implicit Plots<br />
An implicit plot is used primarily as a way to graph 2D implicit<br />
forms that cannot be graphed in function graphing mode.<br />
Technically, an implicit plot is a 3D contour plot with a single<br />
contour drawn for z=0 only.<br />
Explicit and Implicit<br />
Forms<br />
Tip: You can also graph<br />
many implicit forms if you<br />
either:<br />
• Express them as<br />
parametric equations.<br />
Refer to Chapter 7.<br />
• Break them into<br />
separate, explicit<br />
functions. Refer to the<br />
preview example in<br />
Chapter 6.<br />
In 2D function graphing mode,<br />
equations have an explicit form<br />
y=f(x), where y is unique for<br />
each value of x.<br />
Many equations, however, have<br />
an implicit form f(x,y)=g(x,y),<br />
where you cannot explicitly<br />
solve for y in terms of x or for x<br />
in terms of y.<br />
By using implicit plots in 3D graphing mode, you can graph these<br />
implicit forms without solving for y or x.<br />
Rearrange the implicit form as<br />
f(x,y)ì g(x,y)=0<br />
an equation set to zero.<br />
In the Y= Editor, enter the nonzero<br />
side of the equation. This<br />
is valid because an implicit plot<br />
automatically sets the equation<br />
equal to zero.<br />
For example, given the ellipse<br />
equation shown to the right,<br />
enter the implicit form in the<br />
Y= Editor.<br />
y is not unique for each x, so<br />
you cannot graph this in<br />
function graphing mode.<br />
z1(x,y)=f(x,y)ì g(x,y)<br />
If xñ +.5yñ =30,<br />
then z1(x,y)=xñ +.5yñì30.<br />
Selecting the Graph<br />
Format Style<br />
Note: From the Graph<br />
screen, you can switch to<br />
the other graph format<br />
styles by pressing:<br />
<strong>TI</strong>-<strong>89</strong>: Í<br />
<strong>TI</strong>-92 Plus: F<br />
However, to return to<br />
IMPLICIT PLOT press:<br />
<strong>TI</strong>-<strong>89</strong>: ¥Í<br />
<strong>TI</strong>-92 Plus: ¥ F<br />
In 3D graphing mode, define an appropriate equation and graph it as<br />
you would any 3D equation, with the following exception. Display<br />
the GRAPH FORMATS dialog box from the Y= Editor, Window editor,<br />
or Graph screen.<br />
<strong>TI</strong>-<strong>89</strong>: ¥Í<br />
<strong>TI</strong>-92 Plus: ¥ F<br />
Then set:<br />
Style = IMPLICIT PLOT<br />
Chapter 10: 3D Graphing 171
¦ The viewing angle is set initially so that you are viewing the plot<br />
by looking down the z axis. You can change the viewing angle as<br />
necessary.<br />
¦ The plot is shown in expanded view. To switch between<br />
expanded and normal view, press p.<br />
¦ The Labels format is set to OFF automatically.<br />
Note: These examples use<br />
the same x, y, and z<br />
Window variable values as a<br />
ZoomStd viewing cube. If<br />
you use ZoomStd, press Z<br />
to look down the z axis.<br />
Style<br />
IMPLICIT<br />
PLOT<br />
xñìyñ =4<br />
z1(x,y)=xñìyñì4<br />
(xù y)<br />
sin(x)+cos(y)= e<br />
(xù y)<br />
z1(x,y)=sin(x)+cos(y)ì e<br />
Notes About<br />
Implicit Plots<br />
For an implicit plot:<br />
¦ The ncontour Window variable (page 168) has no affect. Only the<br />
z=0 contour is drawn, regardless of the value of ncontour. The<br />
displayed plot shows where the implicit form intersects the<br />
xy plane.<br />
¦ You can use the cursor keys (page 164) to animate the plot.<br />
¦ You cannot trace ( … ) the implicit plot itself. However, you can<br />
trace the unseen wire frame graph of the 3D equation.<br />
¦ It may take awhile to evaluate the equation initially.<br />
¦ Because of possible long evaluation times, you first may want to<br />
experiment with your 3D equation by using Style=WIRE FRAME.<br />
The evaluation time is much shorter. Then, after you’re sure you<br />
have the correct Window variable values, set Style=IMPLICIT PLOT.<br />
<strong>TI</strong>-<strong>89</strong>: ¥Í<br />
<strong>TI</strong>-92 Plus: ¥ F<br />
172 Chapter 10: 3D Graphing
Example: Implicit Plot of a More Complicated Equation<br />
You can use the IMPLICIT PLOT graph format style to plot and<br />
animate a complicated equation that cannot be graphed<br />
otherwise. Although it may take a long time to evaluate such a<br />
graph, the visual results can justify the time required.<br />
Example<br />
Graph the equation sin(x 4 +yìx 3 y) = .1.<br />
1. Use 3 to set Graph=3D.<br />
2. Press ¥#, and define the<br />
equation:<br />
z1(x,y)=sin(x^4+yì x^3y)ì.1<br />
3. Press ¥$, and set<br />
the Window variables as<br />
shown.<br />
Note: For more detail,<br />
increase the xgrid and ygrid<br />
Window variables. However,<br />
this increases the graph<br />
evaluation time.<br />
Tip: When you animate the<br />
graph, the screen changes<br />
to normal view. Press p to<br />
switch between normal and<br />
expanded views.<br />
4. Press:<br />
<strong>TI</strong>-<strong>89</strong>: ¥Í<br />
<strong>TI</strong>-92 Plus: ¥ F<br />
Turn on the axes, set<br />
Style = IMPLICIT PLOT, and<br />
return to the Window<br />
editor.<br />
5. Press ¥%to graph<br />
the equation.<br />
It will take awhile to<br />
evaluate the graph; so be<br />
patient.<br />
6. Use the cursor keys to<br />
animate the graph and view<br />
it from different eye angles.<br />
The graph shows where<br />
sin(x 4 +yìx 3 y) = .1<br />
In expanded view, this example<br />
shows eyeq=ë127.85, eyef=52.86,<br />
and eyeψ=ë18.26.<br />
Chapter 10: 3D Graphing 173
174 Chapter 10: 3D Graphing
Chapter 11:<br />
Differential Equation Graphing<br />
11<br />
Preview of Differential Equation Graphing ........................................ 176<br />
Overview of Steps in Graphing Differential Equations..................... 178<br />
Differences in Diff Equations and Function Graphing...................... 179<br />
Setting the Initial Conditions ................................................................ 184<br />
Defining a System for Higher-Order Equations ................................. 186<br />
Example of a 2nd-Order Equation ....................................................... 187<br />
Example of a 3rd-Order Equation ........................................................ 1<strong>89</strong><br />
Setting Axes for Time or Custom Plots............................................... 190<br />
Example of Time and Custom Axes .................................................... 191<br />
Example Comparison of RK and Euler ............................................... 193<br />
Example of the deSolve( ) Function.................................................... 196<br />
Troubleshooting with the Fields Graph Format ................................ 197<br />
Note: A differential equation<br />
is:<br />
• 1st-order when only<br />
1st-order derivatives<br />
appear.<br />
• Ordinary when all the<br />
derivatives are with<br />
respect to the same<br />
independent variable.<br />
This chapter describes how to solve differential equations<br />
graphically on the <strong>TI</strong>-<strong>89</strong> / <strong>TI</strong>-92 Plus. Before using this chapter, you<br />
should be familiar with Chapter 6: Basic Function Graphing.<br />
The <strong>TI</strong>-<strong>89</strong> / <strong>TI</strong>-92 Plus solves 1st-order systems of ordinary<br />
differential equations. For example:<br />
y' = .001 y ù (100 ì y)<br />
or coupled 1st-order differential equations such as:<br />
y1' = ë y1 + 0.1 ù y1 ù y2<br />
y2' = 3 ù y2 ì y1 ù y2<br />
You can solve higher-order equations by defining them as a<br />
system of 1st-order equations. For example:<br />
y'' + y = sin(t) can be defined as y1' = y2<br />
y2' = ë y1 + sin(t)<br />
By setting appropriate initial conditions, you can graph a<br />
particular solution curve of a differential equation.<br />
You can also graph a slope<br />
or direction field that helps<br />
you visualize the behavior of<br />
the entire family of solution<br />
curves.<br />
For graphing, the <strong>TI</strong>-<strong>89</strong> / <strong>TI</strong>-92 Plus uses numerical methods that<br />
approximate the true solutions. The deSolve() function lets you<br />
solve some differential equations symbolically. This chapter<br />
introduces deSolve(). Refer to Appendix A for more details.<br />
Chapter 11: Differential Equation Graphing 175
Preview of Differential Equation Graphing<br />
Graph the solution to the logistic 1st-order differential equation y' = .001yù (100ì y). Start<br />
by drawing only the slope field. Then enter initial conditions in the Y= Editor and<br />
interactively from the Graph screen.<br />
Steps<br />
³<br />
<strong>TI</strong>-<strong>89</strong><br />
Keystrokes<br />
›<br />
<strong>TI</strong>-92 Plus<br />
Keystrokes<br />
Display<br />
1. Display the MODE dialog box.<br />
For Graph mode, select<br />
DIFF EQUA<strong>TI</strong>ONS.<br />
3<br />
B 6<br />
¸<br />
3<br />
B 6<br />
¸<br />
2. Display and clear the Y= Editor.<br />
Then define the 1st-order<br />
differential equation:<br />
y1'(t)=.001y1ù (100ì y1)<br />
Press p to enter the ù shown above.<br />
Do not use implied multiplication<br />
between the variable and<br />
parentheses. If you do, it is treated as<br />
a function call.<br />
Leave the initial condition yi1 blank.<br />
3. Display the GRAPH FORMATS<br />
dialog box. Then set Axes = ON,<br />
Labels = ON, Solution Method =<br />
RK, and Fields = SLPFLD.<br />
Important: To graph one differential<br />
equation, Fields must be set to<br />
SLPFLD or FLDOFF. If Fields=DIRFLD,<br />
an error occurs when you graph.<br />
¥#<br />
ƒ 8 ¸<br />
¸.001<br />
Y1pc100<br />
| Y1d¸<br />
¥Í<br />
DDB2<br />
DDB2<br />
DB1<br />
DB1 ¸<br />
¥#<br />
ƒ 8 ¸<br />
¸ .001<br />
Y1pc100<br />
| Y1d¸<br />
¥ F<br />
DDB2<br />
DDB2<br />
DB1<br />
DB1 ¸<br />
Important: With y1'<br />
selected, the<br />
<strong>TI</strong>-<strong>89</strong> / <strong>TI</strong>-92 Plus will graph<br />
the y1 solution curve, not<br />
the derivative y1'.<br />
4. Display the Window Editor, and<br />
set the Window variables as<br />
shown to the right.<br />
5. Display the Graph screen.<br />
Because you did not specify an initial<br />
condition, only the slope field is<br />
drawn (as specified by<br />
Fields=SLPFLD in the GRAPH<br />
FORMATS dialog box).<br />
¥$<br />
0 D 10D<br />
.1D 0 D<br />
· 10D 110<br />
D 10D·10<br />
D 120D<br />
10D 0 D.001<br />
D 20<br />
¥$<br />
0 D 10D<br />
.1D 0 D<br />
· 10D 110<br />
D 10D·10<br />
D 120D<br />
10D 0 D .00<br />
1 D 20<br />
¥% ¥%<br />
176 Chapter 11: Differential Equation Graphing
Steps<br />
³<br />
<strong>TI</strong>-<strong>89</strong><br />
Keystrokes<br />
›<br />
<strong>TI</strong>-92 Plus<br />
Keystrokes<br />
Display<br />
6. Return to the Y= Editor and<br />
enter an initial condition:<br />
yi1=10<br />
¥#<br />
¸ 10<br />
¸<br />
¥#<br />
¸ 10<br />
¸<br />
7. Return to the Graph screen.<br />
Initial conditions entered in the<br />
Y= Editor always occur at t0. The<br />
graph begins at the initial condition<br />
and plots to the right. Then it plots to<br />
the left.<br />
8. Return to the Y= Editor and<br />
change yi1 to enter two initial<br />
conditions as a list:<br />
yi1={10,20}<br />
¥% ¥%<br />
¥#C<br />
¸2[<br />
10b 202\<br />
¸<br />
¥#C<br />
¸2[<br />
10b 202 \<br />
¸<br />
The initial condition is<br />
marked with a circle.<br />
9. Return to the Graph screen. ¥% ¥%<br />
10. To select an initial condition<br />
interactively, press:<br />
<strong>TI</strong>-<strong>89</strong>: 2Š<br />
<strong>TI</strong>-92 Plus: Š<br />
When prompted, enter t=40 and<br />
y1=45.<br />
2Š<br />
40¸<br />
45¸<br />
Š<br />
40¸<br />
45¸<br />
When selecting an initial condition<br />
interactively, you can specify a value<br />
for t other than the t0 value entered in<br />
the Y= Editor or Window Editor.<br />
Instead of entering t and y1 after<br />
pressing <strong>TI</strong>-<strong>89</strong>: 2Š<br />
<strong>TI</strong>-92 Plus: Š, you can move the<br />
cursor to a point on the screen and<br />
then press ¸.<br />
You can use … to trace curves for<br />
initial conditions specified in the Y=<br />
Editor. However, you cannot trace the<br />
curve for an initial condition selected<br />
interactively.<br />
Chapter 11: Differential Equation Graphing 177
Overview of Steps in Graphing Differential Equations<br />
To graph differential equations, use the same general steps<br />
used for y(x) functions as described in Chapter 6: Basic Function<br />
Graphing. Any differences are described on the following pages.<br />
Graphing<br />
Differential<br />
Equations<br />
Set Graph mode (3)<br />
to DIFF EQUA<strong>TI</strong>ONS.<br />
Also set Angle mode,<br />
if necessary.<br />
Define equations and,<br />
optionally, initial<br />
conditions on Y= Editor<br />
(¥ #).<br />
Tip: To turn off any stat<br />
data plots, press ‡ 5 or<br />
use † to deselect them.<br />
Refer to Chapter 16.<br />
Note: The Fields format is<br />
critical, depending on the<br />
order of the equation<br />
(page 197).<br />
Note: Valid Axes settings<br />
depend on the Fields format<br />
(pages 190 and 197).<br />
Note: Depending on the<br />
Solution Method and Fields<br />
formats, different Window<br />
variables are displayed.<br />
Select (†) which<br />
defined equations to<br />
graph.<br />
Set the display style for<br />
an equation.<br />
<strong>TI</strong>-<strong>89</strong>: 2 ˆ<br />
<strong>TI</strong>-92 Plus: ˆ<br />
Set the graph format.<br />
Solution Method and<br />
Fields are unique to<br />
differential equations.<br />
ƒ 9<br />
— or —<br />
<strong>TI</strong>-<strong>89</strong>: ¥ Í<br />
<strong>TI</strong>-92 Plus: ¥ F<br />
Set the axes as<br />
applicable, depending<br />
on the Fields format.<br />
<strong>TI</strong>-<strong>89</strong>: 2 ‰<br />
<strong>TI</strong>-92 Plus: ‰<br />
Define the viewing<br />
window (¥ $).<br />
Tip: „ Zoom also changes<br />
the viewing window.<br />
Graph the equations<br />
(¥ %).<br />
178 Chapter 11: Differential Equation Graphing
Differences in Diff Equations and Function Graphing<br />
This chapter assumes that you already know how to graph y(x)<br />
functions as described in Chapter 6: Basic Function Graphing.<br />
This section describes the differences.<br />
Setting the<br />
Graph Mode<br />
Use 3 to set Graph = DIFF EQUA<strong>TI</strong>ONS before you define<br />
differential equations or set Window variables. The Y= Editor and the<br />
Window Editor let you enter information for the current Graph mode<br />
setting only.<br />
Defining Differential<br />
Equations on the<br />
Y= Editor<br />
Use t0 to specify when initial<br />
conditions occur. You can also set<br />
t0 in the Window Editor.<br />
Use yi to specify one or more initial<br />
conditions for the corresponding<br />
differential equation.<br />
You can define differential<br />
equations y1'(t) through y99'(t).<br />
Tip: You can use the Define<br />
command from the Home<br />
screen to define functions<br />
and equations.<br />
When entering equations in the Y= Editor, do not use y(t) formats to<br />
refer to results. For example:<br />
Enter: y1' = .001y1ù (100ì y1)<br />
Not: y1' = .001y1(t)ù (100ì y1(t))<br />
Do not use implied multiplication<br />
between a variable and<br />
parenthetical expression. If you<br />
do, it is treated as a function call.<br />
Only 1st-order equations can be entered in the Y= Editor. To graph<br />
2nd- or higher-order equations, you must enter them as a system of<br />
1st-order equations. For information, refer to page 186.<br />
For detailed information about setting initial conditions, refer to<br />
page 184.<br />
Selecting<br />
Differential<br />
Equations<br />
Selecting the<br />
Display Style<br />
You can use † to select a<br />
differential equation, but not<br />
its initial condition.<br />
Important: Selecting y1'<br />
will graph the y1 solution<br />
curve, not the derivative<br />
y1', depending on the axis<br />
setting.<br />
With the Style menu, only the Line, Dot, Square, Thick, Animate, and<br />
Path styles are available. Dot and Square mark only those discrete<br />
values (in tstep increments) at which a differential equation is<br />
plotted.<br />
<strong>TI</strong>-<strong>89</strong>: 2ˆ<br />
<strong>TI</strong>-92 Plus: ˆ<br />
Chapter 11: Differential Equation Graphing 179
Setting Graph<br />
Formats<br />
From the Y= Editor, Window<br />
Editor, or Graph screen, press:<br />
ƒ 9<br />
— or —<br />
<strong>TI</strong>-<strong>89</strong>: ¥ Í<br />
<strong>TI</strong>-92 Plus: ¥ F<br />
The formats affected by differential equations are:<br />
Important: The Fields<br />
graph format is critical in<br />
successfully graphing<br />
differential equations. Refer<br />
to “Troubleshooting with the<br />
Fields Graph Format” on<br />
page 197.<br />
Tip: If you press ¸<br />
while a slope or direction<br />
field is being drawn, the<br />
graph pauses after the field<br />
is drawn but before the<br />
solutions are plotted. Press<br />
¸ again to continue.<br />
Tip: To cancel graphing,<br />
press ´.<br />
Graph format<br />
Graph Order<br />
Solution<br />
Method<br />
Fields<br />
Description<br />
Not available.<br />
Specifies the method used to solve the differential<br />
equations.<br />
¦ RK — Runge-Kutta method. For information<br />
about the algorithm used for this method, refer<br />
to Appendix B.<br />
¦ EULER — Euler method.<br />
The method lets you choose either greater<br />
accuracy or speed. Typically, RK is more accurate<br />
than EULER but takes longer to find the solution.<br />
Specifies whether to draw a field for the<br />
differential equation.<br />
¦ SLPFLD — Draws a slope field for only one 1storder<br />
equation, with t on the x axis and the<br />
solution on the y axis. To see how a slope field<br />
is used, refer to the example starting on<br />
page 176.<br />
¦ DIRFLD — Draws a direction field for only one<br />
2nd-order equation (or system of two 1st-order<br />
equations), with axes determined by the<br />
custom axes settings. To see how a direction<br />
field is used, refer to the example starting on<br />
page 187.<br />
¦ FLDOFF — Does not display a field. This is<br />
valid for equations of any order, but you must<br />
use it for 3rd- or higher-order. You must enter<br />
the same number of initial conditions for all<br />
equations in the Y= Editor (page 184). For an<br />
example, refer to page 1<strong>89</strong>.<br />
180 Chapter 11: Differential Equation Graphing
Setting Axes<br />
In the Y= Editor, Axes may or may not be available, depending on the<br />
current graph format.<br />
If it is available, you can select the<br />
axes that are used to graph the<br />
differential equations. For more<br />
information, refer to page 190.<br />
<strong>TI</strong>-<strong>89</strong>: 2‰<br />
<strong>TI</strong>-92 Plus: ‰<br />
Axes<br />
<strong>TI</strong>ME<br />
CUSTOM<br />
Description<br />
Plots t on the x axis and y (the solutions to the selected<br />
differential equations) on the y axis.<br />
Lets you select the x and y axes.<br />
Window Variables<br />
Differential equation graphs use the following Window variables.<br />
Depending on the Solution Method and Fields graph formats, not all of<br />
these variables are listed in the Window Editor ( ¥$) at the<br />
same time.<br />
Note: If tmax < t0, tstep must<br />
be negative.<br />
Note: If Fields=SLPFLD,<br />
tplot is ignored and is<br />
assumed to be the same<br />
as t0.<br />
Variable<br />
t0<br />
tmax,<br />
tstep<br />
tplot<br />
Description<br />
Time at which the initial conditions entered in the<br />
Y= Editor occur. You can set t0 in the Window Editor<br />
and Y= Editor. (If you set t0 in the Y= Editor, tplot is set<br />
to the same value automatically.)<br />
Used to determine the t values where the equations are<br />
plotted:<br />
y'(t0)<br />
y'(t0+tstep)<br />
y'(t0+2ù tstep)<br />
... not to exceed ...<br />
y'(tmax)<br />
If Fields = SLPFLD, tmax is ignored. Equations are<br />
plotted from t0 to both edges of the screen in tstep<br />
increments.<br />
First t value plotted. If this is not a tstep increment,<br />
plotting begins at the next tstep increment. In some<br />
situations, the first points evaluated and plotted<br />
starting at t0 may not be interesting visually. By setting<br />
tplot greater than t0, you can start the plot at the<br />
interesting area, which speeds up the graphing time<br />
and avoids unnecessary clutter on the Graph screen.<br />
Chapter 11: Differential Equation Graphing 181
Window Variables<br />
(Continued)<br />
Note: For information about<br />
how the Fields graph format<br />
affects whether ncurves is<br />
used, refer to page 184.<br />
xmin, xmax,<br />
ymin, ymax<br />
xscl, yscl<br />
ncurves<br />
diftol<br />
fldres<br />
Estep<br />
dtime<br />
Boundaries of the viewing window.<br />
Distance between tick marks on the x and y axes.<br />
Number of solution curves (0 through 10) that will be<br />
drawn automatically if you do not specify an initial<br />
condition. By default, ncurves = 0.<br />
When ncurves is used, t0 is set temporarily at the middle<br />
of the screen and initial conditions are distributed<br />
evenly along the y axis, where:<br />
ymax ì ymin<br />
increment =<br />
ncurves + 1<br />
The y values for the initial conditions are:<br />
ymin + increment<br />
ymin + 2ù (increment)<br />
©<br />
ymin + ncurvesù (increment)<br />
(Solution Method = RK only) Tolerance used by the RK<br />
method to help select a step size for solving the<br />
equation; must be ‚1Eë 14.<br />
(Fields = SLPFLD or DIRFLD only) Number of columns<br />
(1 through 80) used to draw a slope or direction field<br />
across the full width of the screen.<br />
(Solution Method = EULER only) Euler iterations<br />
between tstep values; must be an integer >0. For more<br />
accuracy, you can increase Estep without plotting<br />
additional points.<br />
(Fields = DIRFLD only) Point in time at which a<br />
direction field is drawn.<br />
Standard values (set when you select 6:ZoomStd from the „ Zoom<br />
toolbar menu) are:<br />
t0 = 0. xmin = ë 1. ymin = ë 10. ncurves = 0.<br />
tmax = 10. xmax = 10. ymax = 10. diftol = .001<br />
tstep = .1 xscl = 1. yscl = 1. Estep = 1.<br />
tplot = 0. fldres = 14.<br />
dtime = 0.<br />
You may need to change the standard values for the t variables to<br />
ensure that sufficient points are plotted.<br />
182 Chapter 11: Differential Equation Graphing
The fldpic System<br />
Variable<br />
When a slope or direction field is drawn, a picture of the field is<br />
stored automatically to a system variable named fldpic. If you<br />
perform an operation that regraphs the plotted equations but does<br />
not affect the field, the <strong>TI</strong>-<strong>89</strong> / <strong>TI</strong>-92 Plus reuses the picture in fldpic<br />
instead of having to redraw the field. This can speed up the<br />
regraphing time significantly.<br />
fldpic is deleted automatically when you exit the differential equation<br />
graphing mode or when you display a graph with Fields = FLDOFF.<br />
Exploring a Graph<br />
As in function graphing, you can explore a graph by using the<br />
following tools. Any displayed coordinates are shown in rectangular<br />
or polar form as set in the graph format.<br />
Tip: During a trace, you can<br />
move the cursor to a<br />
particular point by typing a<br />
value for t and pressing<br />
¸.<br />
Tip: You can use<br />
QuickCenter at any time<br />
during a trace, even if the<br />
cursor is still on the screen.<br />
Tool For Differential Equation Graphs:<br />
Free-Moving Works just as it does for function graphs.<br />
Cursor<br />
„ Zoom Works just as it does for function graphs.<br />
¦ Only x (xmin, xmax, xscl) and y (ymin, ymax, yscl)<br />
Window variables are affected.<br />
¦ The t Window variables (t0, tmax, tstep, tplot) are<br />
not affected unless you select 6:ZoomStd (which<br />
sets all Window variables to their standard values).<br />
… Trace Lets you move the cursor along the curve one tstep at<br />
a time. To move approximately ten plotted points at a<br />
time, press 2Bor 2A.<br />
If you enter initial conditions in the Y= Editor or let<br />
the ncurves Window variable plot curves<br />
automatically, you can trace the curves. If you use:<br />
<strong>TI</strong>-<strong>89</strong>: 2Š<br />
<strong>TI</strong>-92 Plus: Š<br />
IC from the Graph screen to select initial conditions<br />
interactively, you cannot trace the curves.<br />
QuickCenter applies to all directions. If you move the<br />
cursor off the screen (top or bottom, left or right),<br />
press ¸ to center the viewing window on the<br />
cursor location. Use C or D to view results on all<br />
plotted curves.<br />
‡ Math Only 1:Value is available.<br />
¦ With <strong>TI</strong>ME axes, the y(t) solution value (represented<br />
by yc) is displayed for a specified t value.<br />
¦ With CUSTOM axes, the values that correspond to<br />
x and y depend on the axes you choose.<br />
Chapter 11: Differential Equation Graphing 183
Setting the Initial Conditions<br />
You can enter initial conditions in the Y= Editor, let the<br />
<strong>TI</strong>-<strong>89</strong> / <strong>TI</strong>-92 Plus calculate initial conditions automatically, or<br />
select them interactively from the Graph screen.<br />
Entering Initial<br />
Conditions in the<br />
Y= Editor<br />
You can specify one or more initial conditions in the Y= Editor. To<br />
specify more than one, enter them as a list enclosed in braces { } and<br />
separated by commas.<br />
To enter initial conditions for<br />
the y1' equation, use the yi1 line,<br />
etc.<br />
To specify when the initial<br />
conditions occur, use t0.<br />
This is also the first t<br />
evaluated for the graph.<br />
To graph a family of solutions,<br />
enter a list of initial conditions.<br />
Enter {10,20} even<br />
though {10 20} is<br />
displayed.<br />
Note: For information about<br />
defining a system for higherorder<br />
equations, refer to<br />
page 186.<br />
For a 2nd- or higher-order differential equation, you must define a<br />
system of 1st-order equations in the Y= Editor.<br />
If you enter initial conditions,<br />
you must enter the same number<br />
of initial conditions for each<br />
equation in the system.<br />
Otherwise, a Dimension error<br />
occurs.<br />
If You Do Not Enter<br />
an Initial Condition<br />
in the Y= Editor<br />
If you do not enter initial conditions, the ncurves Window variable<br />
( ¥$) specifies the number of solution curves graphed<br />
automatically. By default, ncurves = 0. You can enter a value from<br />
0 through 10. However, the Fields graph format and the Axes setting<br />
determine whether ncurves is used.<br />
Tip: Without entering initial<br />
conditions, use SLPFLD<br />
(with ncurves=0) or DIRFLD<br />
to display a slope or<br />
direction field only.<br />
Note: SLPFLD is for a single<br />
1st-order equation only.<br />
DIRFLD is for a 2nd-order<br />
equation (or system of two<br />
1st-order equations) only.<br />
If Fields =<br />
SLPFLD<br />
DIRFLD<br />
FLDOFF<br />
Then:<br />
Uses ncurves, if not set to 0, to graph curves.<br />
Ignores ncurves. Does not graph any curves.<br />
Uses ncurves if Axes = <strong>TI</strong>ME (or if Axes = Custom and<br />
the x axis is t). Otherwise, a Diff Eq setup error occurs.<br />
When ncurves is used, t0 is set temporarily at the middle of the Graph<br />
screen. However, the value of t0 as set in the Y= Editor or Window<br />
Editor is not changed.<br />
184 Chapter 11: Differential Equation Graphing
Selecting an Initial<br />
Condition<br />
Interactively from<br />
the Graph Screen<br />
Note: With SLPFLD or<br />
DIRFLD, you can select<br />
initial conditions interactively<br />
regardless of whether you<br />
enter initial conditions in the<br />
Y= Editor.<br />
When a differential equation is graphed (regardless of whether a<br />
solution curve is displayed), you can select a point on the Graph<br />
screen and use it as an initial condition.<br />
If Fields =<br />
SLPFLD<br />
– or –<br />
DIRFLD<br />
Do this:<br />
1. Press:<br />
<strong>TI</strong>-<strong>89</strong>: 2Š<br />
<strong>TI</strong>-92 Plus: Š<br />
2. Specify an initial condition. Either:<br />
¦ Move the cursor to the applicable point and<br />
press ¸.<br />
– or –<br />
¦ For each of the two coordinates, type a value<br />
and press ¸.<br />
− For SLPFLD (1st-order only), enter values<br />
for t0 and y(t0).<br />
− For DIRFLD (2nd-order or system of two 1storder<br />
equations only), enter values for both<br />
y(t0) initial conditions, where t0 is the value<br />
set in the Y= Editor or Window Editor.<br />
A circle marks the initial condition and the solution<br />
curve is drawn.<br />
Note: With FLDOFF, you<br />
can select initial conditions<br />
interactively. However, if<br />
three or more equations are<br />
entered, you must enter a<br />
single value (not a list) as<br />
the initial condition for each<br />
equation in the Y= Editor.<br />
Otherwise, a Dimension<br />
error occurs when graphing.<br />
FLDOFF<br />
1. Press:<br />
<strong>TI</strong>-<strong>89</strong>: 2Š<br />
<strong>TI</strong>-92 Plus: Š<br />
You are prompted to select the axes for which you<br />
want to enter initial conditions.<br />
t is a valid selection.<br />
It will let you specify<br />
a value for t0.<br />
Your selections will be used as the axes for the<br />
graph.<br />
2. You can accept the defaults or change them. Then<br />
press ¸.<br />
3. Specify an initial condition as described for<br />
SLPFLD or DIRFLD.<br />
Note about Tracing<br />
a Solution Curve<br />
When you enter initial conditions in the Y= Editor or let ncurves<br />
graph solution curves automatically, you can use … to trace the<br />
curves.<br />
However, you cannot trace a curve drawn by selecting an initial<br />
condition interactively. These curves are drawn, not plotted.<br />
Chapter 11: Differential Equation Graphing 185
Defining a System for Higher-Order Equations<br />
In the Y= Editor, you must enter all differential equations as<br />
1st-order equations. If you have an n th -order equation, you<br />
must transform it into a system of n 1st-order equations.<br />
Transforming an<br />
Equation into a 1st-<br />
Order System<br />
Note: To produce a 1storder<br />
equation, the right<br />
side must contain nonderivative<br />
variables only.<br />
A system of equations can be defined in various ways, but the<br />
following is a general method.<br />
1. Rewrite the original differential<br />
y'' + y' + y = e x<br />
equation as necessary.<br />
a. Solve for the highest-ordered<br />
y'' = e x ì y' ì y<br />
derivative.<br />
b. Express it in terms of y and t.<br />
y'' = e t ì y' ì y<br />
c. On the right side of the equation<br />
only, substitute to eliminate any<br />
references to derivative values.<br />
In place of:<br />
y<br />
y'<br />
y''<br />
y'''<br />
y (4)<br />
©<br />
Substitute:<br />
y1<br />
y2<br />
y3<br />
y4<br />
y5<br />
©<br />
Do not<br />
substitute on<br />
the left side<br />
at this time.<br />
y'' = e t ì y2 ì y1<br />
d. On the left side of the equation,<br />
substitute for the derivative value<br />
as shown below.<br />
In place of:<br />
y'<br />
y''<br />
y'''<br />
y (4)<br />
©<br />
Substitute:<br />
y1'<br />
y2'<br />
y3'<br />
y4'<br />
©<br />
y2' = e t ì y2 ì y1<br />
Note: Based on the above<br />
substitutions, the y' lines in<br />
the Y= Editor represent:<br />
y1' = y'<br />
y2' = y''<br />
etc.<br />
So, this example’s 2ndorder<br />
equation is entered on<br />
the y2' line.<br />
2. On the applicable lines in the Y= Editor,<br />
define the system of equations as:<br />
y1' = y2<br />
y2' = y3<br />
y3' = y4<br />
– up to –<br />
yn ' = your n th -order equation<br />
In a system such as this, the solution to the y1' equation is the<br />
solution to the n th -order equation. You may want to deselect any<br />
other equations in the system.<br />
186 Chapter 11: Differential Equation Graphing
Example of a 2nd-Order Equation<br />
The 2nd-order differential equation y''+y = 0 represents a<br />
simple harmonic oscillator. Transform this into a system of<br />
equations for the Y= Editor. Then, graph the solution for initial<br />
conditions y(0) = 0 and y'(0) = 1.<br />
Example<br />
Note: t0 is the time at which<br />
the initial conditions occur. It<br />
is also the first t evaluated<br />
for the graph. By default,<br />
t0=0.<br />
1. Press 3 and set Graph=DIFF EQUA<strong>TI</strong>ONS.<br />
2. Define a system of equations<br />
for the 2nd-order equation as<br />
described on page 186.<br />
Rewrite the equation and<br />
make the necessary<br />
substitutions.<br />
3. In the Y= Editor ( ¥#),<br />
enter the system of equations.<br />
4. Enter the initial conditions:<br />
yi1=0 and yi2=1<br />
y'' + y = 0<br />
y'' = ëy<br />
y'' = ëy1<br />
y2' = ëy1<br />
yi1 is the initial<br />
condition for y(0).<br />
yi2 is the initial<br />
condition for y'(0).<br />
Important: For 2nd-order<br />
equations, you must set<br />
Fields=DIRFLD or FLDOFF.<br />
Important: Fields=DIRFLD<br />
cannot plot a time axis. An<br />
Invalid Axes error occurs if<br />
Axes=<strong>TI</strong>ME or if t is set as a<br />
CUSTOM axis.<br />
5. Press:<br />
ƒ 9<br />
— or —<br />
<strong>TI</strong>-<strong>89</strong>: ¥ Í<br />
<strong>TI</strong>-92 Plus: ¥ F<br />
and set Axes = ON, Labels =<br />
OFF, Solution Method = RK, and<br />
Fields = DIRFLD.<br />
6. In the Y= Editor, press:<br />
<strong>TI</strong>-<strong>89</strong>: 2‰<br />
<strong>TI</strong>-92 Plus: ‰<br />
and make sure Axes = CUSTOM<br />
with y1 and y2 as the axes.<br />
7. In the Window Editor<br />
( ¥$), set the<br />
Window variables.<br />
t0=0. xmin=ë 2. ncurves=0.<br />
tmax=10. xmax=2. diftol=.001<br />
tstep=.1 xscl=1. fldres=14.<br />
tplot=0. ymin=ë 2. dtime=0.<br />
ymax=2.<br />
yscl=1.<br />
8. Display the Graph screen<br />
( ¥%).<br />
x axis = y1 = y<br />
y axis = y2 = y'<br />
If you select ZoomSqr („ 5), you can see that the phase-plane orbit<br />
is actually a circle. However, ZoomSqr will change your Window<br />
variables.<br />
Chapter 11: Differential Equation Graphing 187
To examine this harmonic oscillator in more detail, use a split screen<br />
to graph the manner in which y and y' change with respect to time (t).<br />
Note: To display different<br />
graphs in both parts of a<br />
split screen, you must use<br />
the 2-graph mode.<br />
Important: Because<br />
Fields=DIRFLD cannot plot a<br />
time axis, you must change<br />
the Fields setting. FLDOFF<br />
turns off all fields.<br />
Note: When you enter 2-<br />
graph mode, Window<br />
variables for the right side<br />
are set to their defaults.<br />
9. Press 3 and change the<br />
mode settings on Page 2 as<br />
shown. Then close the MODE<br />
dialog box, which redraws the<br />
graph.<br />
10. Press 2a to switch to the<br />
right side of the split screen.<br />
11. Use † to select y1' and y2'.<br />
The right side uses the same<br />
equations as the left side.<br />
However, no equations are<br />
selected initially in the right<br />
side.<br />
12. Press:<br />
ƒ 9<br />
— or —<br />
<strong>TI</strong>-<strong>89</strong>: ¥ Í<br />
<strong>TI</strong>-92 Plus: ¥ F<br />
Set Fields = FLDOFF.<br />
13. In the Y= Editor, press:<br />
<strong>TI</strong>-<strong>89</strong>: 2‰<br />
<strong>TI</strong>-92 Plus: ‰<br />
and make sure Axes = <strong>TI</strong>ME.<br />
14. In the Window Editor, change<br />
ymin and ymax as shown to the<br />
right.<br />
15. Press ¥%to display the<br />
Graph screen for graph #2.<br />
The left side shows the phaseplane<br />
orbit. The right side<br />
shows the solution curve and<br />
its derivative.<br />
16. To return to a full screen of<br />
the original graph, press<br />
2a to switch to the left<br />
side. Then press 3 and<br />
change the Split Screen setting.<br />
ymin=ë 2.<br />
ymax=2.<br />
y'<br />
Split Screen = FULL<br />
y<br />
188 Chapter 11: Differential Equation Graphing
Example of a 3rd-Order Equation<br />
For the 3rd-order differential equation y'''+2y''+2y'+y = sin(x),<br />
write a system of equations to enter in the Y= Editor. Then<br />
graph the solution as a function of time. Use initial conditions<br />
y(0) = 0, y'(0) = 1, and y''(0) = 1.<br />
Example<br />
Note: t0 is the time at which<br />
the initial conditions occur.<br />
By default, t0=0.<br />
Important: For 3rd- or<br />
higher-order equations, you<br />
must set Fields=FLDOFF.<br />
Otherwise, an Undefined<br />
variable error occurs when<br />
graphing.<br />
Note: With Axes=<strong>TI</strong>ME, the<br />
solution to the selected<br />
equation is plotted against<br />
time (t).<br />
Tip: To find the solution at a<br />
particular time, use … to<br />
trace the graph.<br />
1. Press 3 and set Graph=DIFF EQUA<strong>TI</strong>ONS.<br />
2. Define a system of equations<br />
for the 3rd-order equation as<br />
described on page 186.<br />
Rewrite the equation and<br />
make the necessary<br />
substitutions.<br />
3. In the Y= Editor ( ¥#),<br />
enter the system of<br />
equations.<br />
4. Enter the initial conditions:<br />
yi1=0, yi2=1, and yi3=1<br />
5. Be sure that only y1' is<br />
selected. Use † to deselect<br />
any other equations.<br />
6. Press:<br />
ƒ 9<br />
— or —<br />
<strong>TI</strong>-<strong>89</strong>: ¥ Í<br />
<strong>TI</strong>-92 Plus: ¥ F<br />
Set Axes = ON, Labels = ON,<br />
Solution Method = RK, and<br />
Fields = FLDOFF.<br />
7. In the Y= Editor, press:<br />
<strong>TI</strong>-<strong>89</strong>: 2‰<br />
<strong>TI</strong>-92 Plus: ‰<br />
Set Axes = <strong>TI</strong>ME.<br />
8. In the Window Editor<br />
( ¥$), set the<br />
Window variables.<br />
9. Display the Graph screen<br />
( ¥%).<br />
y''' + 2y'' + 2y' + y = sin(x)<br />
y''' = sin(x) ì 2y'' ì 2y' ì y<br />
y''' = sin(t) ì 2y'' ì 2y' ì y<br />
y''' = sin(t) ì 2y3 ì 2y2 ì y1<br />
y3' = sin(t) ì 2y3 ì 2y2 ì y1<br />
Important: The solution to the y1'<br />
equation is the solution to the 3rdorder<br />
equation.<br />
t0=0. xmin=ë 1. ncurves=0.<br />
tmax=10. xmax=10. diftol=.001<br />
tstep=.1 xscl=1.<br />
tplot=0. ymin=ë 3.<br />
ymax=3.<br />
yscl=1.<br />
Chapter 11: Differential Equation Graphing 1<strong>89</strong>
Setting Axes for Time or Custom Plots<br />
Setting the axes can give you great flexibility in graphing<br />
differential equations. Custom axes are particularly effective<br />
for showing different kinds of relationships.<br />
Displaying the<br />
AXES Dialog Box<br />
From the Y= Editor, press:<br />
<strong>TI</strong>-<strong>89</strong>: 2‰<br />
<strong>TI</strong>-92 Plus: ‰<br />
If Fields = SLPFLD, Axes is<br />
unavailable.<br />
<strong>TI</strong>-<strong>89</strong>: 2‰<br />
<strong>TI</strong>-92 Plus: ‰<br />
Item<br />
Axes<br />
X Axis,<br />
Y Axis<br />
Description<br />
<strong>TI</strong>ME — Plots t on the x axis and y (solutions to all<br />
selected differential equations) on the y axis.<br />
CUSTOM — Lets you select the x and y axes.<br />
Active only when Axes = CUSTOM, these let you select<br />
what you want to plot on the x and y axes.<br />
Note: t is not valid for<br />
either Axis when<br />
Fields=DIRFLD. If you<br />
select t, an Invalid axes<br />
error occurs when graphing.<br />
t — time<br />
y — solutions (y1, y2, etc.) of all selected differential<br />
equations<br />
y' — values of all selected differential equations (y1',<br />
y2', etc.)<br />
y1, y2, etc. — the solution to the corresponding<br />
differential equation, regardless of whether that<br />
equation is selected<br />
y1', y2', etc. — the value of the right-hand side of the<br />
corresponding differential equation, regardless of<br />
whether that equation is selected<br />
190 Chapter 11: Differential Equation Graphing
Example of Time and Custom Axes<br />
Using the predator-prey model from biology, determine the<br />
numbers of rabbits and foxes that maintain population<br />
equilibrium in a certain region. Graph the solution using both<br />
time and custom axes.<br />
Predator-Prey Model<br />
Use the two coupled 1st-order differential equations:<br />
y1' = ë y1 + 0.1y1 ù y2 and<br />
where:<br />
y2' = 3y2 ì y1 ù y2<br />
y1 = Population of foxes<br />
yi1 = Initial population of foxes (2)<br />
y2 = Population of rabbits<br />
yi2 = Initial population of rabbits (5)<br />
Tip: To speed up graphing<br />
times, clear any other<br />
equations in the Y= Editor.<br />
With FLDOFF, all equations<br />
are evaluated even if they<br />
are not selected.<br />
Tip: Use C and D to move<br />
the trace cursor between the<br />
curves for y1 and y2.<br />
1. Use 3 to set Graph = DIFF EQUA<strong>TI</strong>ONS.<br />
2. In the Y= Editor ( ¥#),<br />
define the differential<br />
equations and enter the<br />
initial conditions.<br />
3. Press:<br />
ƒ 9<br />
— or —<br />
<strong>TI</strong>-<strong>89</strong>: ¥ Í<br />
<strong>TI</strong>-92 Plus: ¥ F<br />
Set Axes = ON, Labels = ON,<br />
Solution Method = RK, and<br />
Fields = FLDOFF.<br />
4. In the Y= Editor, press:<br />
<strong>TI</strong>-<strong>89</strong>: 2‰<br />
<strong>TI</strong>-92 Plus: ‰<br />
Set Axes = <strong>TI</strong>ME.<br />
5. In the Window Editor<br />
( ¥$), set the<br />
Window variables.<br />
6. Graph the differential<br />
equations ( ¥%).<br />
7. Press … to trace. Then press<br />
3 ¸ to see the number of<br />
foxes (yc for y1) and rabbits<br />
(yc for y2) at t=3.<br />
t0=0. xmin=ë 1. ncurves=0.<br />
tmax=10. xmax=10. diftol=.001<br />
tstep=p/24 xscl=5.<br />
tplot=0. ymin=ë 10.<br />
ymax=40.<br />
yscl=5.<br />
y2(t)<br />
y1(t)<br />
Chapter 11: Differential Equation Graphing 191
Note: In this example,<br />
DIRFLD is used for two<br />
related differential equations<br />
that do not represent a 2ndorder<br />
equation.<br />
8. Return to the Y= Editor. Press:<br />
ƒ 9<br />
— or —<br />
<strong>TI</strong>-<strong>89</strong>: ¥ Í<br />
<strong>TI</strong>-92 Plus: ¥ F<br />
Set Fields = DIRFLD.<br />
9. Press:<br />
<strong>TI</strong>-<strong>89</strong>: 2‰<br />
<strong>TI</strong>-92 Plus: ‰<br />
Confirm that the axes are set<br />
as shown.<br />
10. In the Y= Editor, clear the<br />
initial conditions for yi1 and<br />
yi2.<br />
11. Return to the Graph screen,<br />
which displays only the<br />
direction field.<br />
Tip: Use a list to specify<br />
more than one initial<br />
condition.<br />
Tip: Use C and D to move<br />
the trace cursor from one<br />
initial condition curve to<br />
another.<br />
12. To graph a family of solutions,<br />
return to the Y= Editor and<br />
enter the initial conditions<br />
shown below.<br />
yi1={2,6,7} and yi2={5,12,18}<br />
13. Return to the Graph screen,<br />
which displays a curve for<br />
each pair of initial conditions.<br />
14. Press … to trace. Then press<br />
3 ¸ to see the number of<br />
foxes (xc) and rabbits (yc) at<br />
t=3.<br />
Because t0=0 and tmax=10,<br />
you can trace in the range<br />
0 t 10.<br />
192 Chapter 11: Differential Equation Graphing
Example Comparison of RK and Euler<br />
Consider a logistic growth model dP/dt = .001ù Pù (100ì P),<br />
with the initial condition P(0) = 10. Use the BldData instruction<br />
to compare the graphing points calculated by the RK and Euler<br />
solution methods. Then plot those points along with a graph of<br />
the equation’s exact solution.<br />
Example<br />
Tip: To speed up graphing<br />
times, clear any other<br />
equations in the Y= Editor.<br />
With FLDOFF, all equations<br />
are evaluated even if they<br />
are not selected.<br />
1. Press 3 and set Graph=DIFF EQUA<strong>TI</strong>ONS.<br />
2. Express the 1st-order equation<br />
y1'=.001y1ù (100ì y1)<br />
in terms of y1' and y1.<br />
3. Enter the equation in the<br />
Y= Editor ( ¥#).<br />
4. Enter the initial condition:<br />
yi1=10<br />
Do not use implied multiplication between<br />
the variable and parentheses. If you do, it<br />
is treated as a function call.<br />
t0 is the time at which the initial<br />
condition occurs. By default, t0=0.<br />
Note: You do not need to<br />
graph the equation before<br />
using BldData. For more<br />
information about BldData,<br />
refer to Appendix A.<br />
5. Press:<br />
ƒ 9<br />
— or —<br />
<strong>TI</strong>-<strong>89</strong>: ¥ Í<br />
<strong>TI</strong>-92 Plus: ¥ F<br />
Set Solution Method = RK and<br />
Fields = FLDOFF.<br />
6. In the Window Editor<br />
( ¥$), set the<br />
Window variables.<br />
7. In the Home screen<br />
<strong>TI</strong>-<strong>89</strong>: "<br />
<strong>TI</strong>-92 Plus: ¥ "<br />
use BldData to create a data<br />
variable containing the RK<br />
graphing points.<br />
8. Return to the Y= Editor,<br />
press:<br />
ƒ 9<br />
— or —<br />
<strong>TI</strong>-<strong>89</strong>: ¥ Í<br />
<strong>TI</strong>-92 Plus: ¥ F<br />
Set Solution Method = EULER.<br />
t0=0. xmin=ë 1. ncurves=0.<br />
tmax=100. xmax=100. diftol=.001<br />
tstep=1. xscl=1.<br />
tplot=0. ymin=ë 10.<br />
ymax=10.<br />
yscl=1.<br />
Important: Change tstep from .1<br />
(its default) to 1. Otherwise,<br />
BldData calculates too many<br />
rows for the data variable and a<br />
Dimension error occurs.<br />
BldData rklog<br />
Chapter 11: Differential Equation Graphing 193
9. Return to the Home screen,<br />
and use BldData to create a<br />
data variable containing the<br />
Euler graphing points.<br />
BldData eulerlog<br />
Note: errorlog lets you<br />
combine the data in rklog<br />
and eulerlog so that you can<br />
view the two sets of data<br />
side by side.<br />
10. Use the Data/Matrix Editor<br />
( O 6 3 ) to create a new<br />
data variable named errorlog.<br />
Note: rklog[1] and rklog[2]<br />
refer to column 1 and 2 in<br />
rklog, respectively. Likewise<br />
with eulerlog[2].<br />
Tip: Scroll through the data<br />
variable to see how the RK<br />
and Euler values differ for<br />
the same time value.<br />
11. In this new data variable,<br />
define the c1, c2, and c3<br />
column headers to refer to<br />
data in rklog and eulerlog.<br />
Also, enter column titles as<br />
shown.<br />
To define a column header,<br />
move the cursor to that<br />
column, press †, type the<br />
reference expression (such<br />
as rklog[1] for c1), and press<br />
¸.<br />
12. In the Data/Matrix Editor,<br />
press „. Then press ƒ and<br />
define Plot 1 for the RK data,<br />
as shown to the right.<br />
c1=rklog[1] or<br />
c1=eulerlog[1]<br />
c2=rklog[2]<br />
c3=<br />
eulerlog[2]<br />
Note: To see how to use<br />
deSolve() to find this exact,<br />
general solution, refer to<br />
page 196.<br />
13. Define Plot 2 for the Euler<br />
data. Use the values shown<br />
to the right.<br />
14. Return to the Y= Editor,<br />
press 3, and set<br />
Graph = FUNC<strong>TI</strong>ON.<br />
15. The exact solution to the<br />
differential equation is given<br />
below. Enter it as y1.<br />
y1 = (100ù e^(x/10))/(e^(x/10)+9)<br />
Plot Type=xyline<br />
Mark=Cross<br />
x=c1<br />
y=c3<br />
You can use C to scroll up to see<br />
Plot 1 and Plot 2.<br />
194 Chapter 11: Differential Equation Graphing
16. In the Window Editor, set<br />
the Window variables.<br />
xmin=ë 10. ymin=ë 10. xres=2.<br />
xmax=100. ymax=120.<br />
xscl=10. yscl=10.<br />
Note: The fuzzy line on the<br />
graph indicates differences<br />
between the RK and Euler<br />
values.<br />
17. Display the Graph screen<br />
( ¥%).<br />
18. In the Window Editor, set the<br />
Window variables to zoom in<br />
so that you can examine the<br />
differences in more detail.<br />
19. Return to the Graph screen.<br />
20. Press … to trace, and then<br />
press C or D until y1 is<br />
selected. (1 shows in upper<br />
right corner.) Then enter 40.<br />
xmin=39.7 ymin=85.5 xres=2.<br />
xmax=40.3 ymax=86.<br />
xscl=.1 yscl=.1<br />
Euler (Plot 2)<br />
RK (Plot 1)<br />
Exact solution (y1)<br />
y1 is selected when 1 shows here.<br />
By moving the trace cursor to trace each solution to xc = 40, you can<br />
find that:<br />
¦ The exact solution (y1) is 85.8486, rounded to six digits.<br />
¦ The RK solution (Plot 1) is 85.<strong>89</strong>52.<br />
¦ The Euler solution (Plot 2) is 85.6527.<br />
You can also use the Data/Matrix Editor to open the errorlog data<br />
variable and scroll to time = 40.<br />
Chapter 11: Differential Equation Graphing 195
Example of the deSolve( ) Function<br />
The deSolve() function lets you solve many 1st- and 2ndorder<br />
ordinary differential equations exactly.<br />
Example<br />
For a general solution, use the following syntax. For a particular<br />
solution, refer to Appendix A.<br />
deSolve(1stOr2ndOrderODE, independentVar, dependentVar)<br />
Using the logistic 1st-order differential equation from the example on<br />
page 176, find the general solution for y with respect to t.<br />
Tip: For maximum<br />
accuracy, use 1/1000<br />
instead of .001. A floatingpoint<br />
number can introduce<br />
round-off errors.<br />
Note: This example does<br />
not involve graphing, so you<br />
can use any Graph mode.<br />
deSolve(y' = 1/1000 yù (100ì y),t,y)<br />
Do not use implied multiplication between the<br />
variable and parentheses. If you do, it will be<br />
treated as a function call.<br />
For ', type 2 È.<br />
Before using deSolve(), clear any existing t and y variables.<br />
Otherwise, an error occurs.<br />
1. In the Home screen<br />
<strong>TI</strong>-<strong>89</strong>: "<br />
<strong>TI</strong>-92 Plus: ¥ "<br />
use deSolve() to find the<br />
general solution.<br />
@1 represents a constant. You may<br />
get a different constant (@2, etc.).<br />
2. Use the solution to define a function.<br />
a. Press C to highlight the solution in the history area. Then<br />
press ¸ to autopaste it into the entry line.<br />
Tip: Press 2Ato move to<br />
the beginning of the entry<br />
line.<br />
b. Insert the Define<br />
instruction at the<br />
beginning of the line.<br />
Then press ¸.<br />
Note: If you got a different<br />
constant (@2, etc.), solve<br />
for that constant.<br />
3. For an initial condition y=10<br />
with t=0, use solve() to find<br />
the @1 constant.<br />
4. Evaluate the general solution<br />
(y) with the constant<br />
@1=9/100 to obtain the<br />
particular solution shown.<br />
For @, type<br />
<strong>TI</strong>-<strong>89</strong>: ¥ §<br />
<strong>TI</strong>-92 Plus: 2 R<br />
196 Chapter 11: Differential Equation Graphing<br />
You can also use deSolve() to solve this problem directly. Enter:<br />
deSolve(y' = 1/1000 yù (100ì y) and y(0)=10,t,y)
Troubleshooting with the Fields Graph Format<br />
If you have difficulties graphing a differential equation, this<br />
section can help you correct the problem. Many problems may<br />
be related to your Fields graph format setting.<br />
Setting the Fields<br />
Graph Format<br />
From the Y= Editor, Window<br />
Editor, or Graph screen, press:<br />
ƒ 9<br />
— or —<br />
<strong>TI</strong>-<strong>89</strong>: ¥ Í<br />
<strong>TI</strong>-92 Plus: ¥ F<br />
What Order<br />
Equation Are You<br />
Graphing<br />
If the equation is:<br />
1st-order<br />
2nd-order<br />
(system of two 1st-order equations)<br />
3rd- or higher-order<br />
(system of three or more 1st-order<br />
equations)<br />
Valid Fields settings are:<br />
SLPFLD or FLDOFF<br />
DIRFLD or FLDOFF<br />
FLDOFF<br />
Because Fields = SLPFLD is the<br />
default setting, a common error<br />
message is shown to the right.<br />
When you see this or any other error message:<br />
¦ For your order of equation, use the previous table to find the valid<br />
Fields settings. Change to the applicable setting.<br />
¦ For a particular Fields setting, check the following for information<br />
that applies to that setting.<br />
Fields=SLPFLD<br />
In the<br />
Y= Editor<br />
In the Graph<br />
screen<br />
Use † to select one and only one 1st-order equation.<br />
You can enter multiple equations, but only one at a<br />
time can be selected.<br />
The selected equation must not refer to any other<br />
equation in the Y= Editor. For example:<br />
If y1'=y2, an Undefined<br />
variable error occurs when<br />
you graph.<br />
If the slope field is drawn but no solution curve is<br />
plotted, specify an initial condition as described on<br />
page 184.<br />
Chapter 11: Differential Equation Graphing 197
Fields=DIRFLD<br />
In the<br />
Y= Editor<br />
With custom<br />
axes<br />
In the Graph<br />
screen<br />
Notes<br />
Enter a valid system of two 1st-order equations. For<br />
information about defining a valid system for a 2ndorder<br />
equation, refer to page 186.<br />
Set Axes = CUSTOM:<br />
<strong>TI</strong>-<strong>89</strong>: 2‰<br />
<strong>TI</strong>-92 Plus: ‰<br />
If Axes = <strong>TI</strong>ME, an Invalid<br />
axes error occurs when<br />
you graph.<br />
If you enter initial conditions in the Y= Editor, the<br />
equations referenced by the custom axes must have<br />
the same number of initial conditions.<br />
Otherwise, a Dimension<br />
error occurs when you<br />
graph.<br />
Set axes that are valid for your system of equations.<br />
Do not select t for either axis. Otherwise, an Invalid<br />
axes error occurs when you graph.<br />
The two axes must refer to different equations in<br />
your system of equations. For example, y1 vs. y2 is<br />
valid, but y1 vs. y1' gives an Invalid axes error.<br />
If the direction field is drawn but no curve is plotted,<br />
enter initial conditions in the Y= Editor or select one<br />
interactively from the Graph screen as described<br />
starting on page 184. If you did enter initial<br />
conditions, select ZoomFit:<br />
<strong>TI</strong>-<strong>89</strong>: „jA<br />
<strong>TI</strong>-92 Plus: „ A<br />
The ncurves Window variable is ignored with DIRFLD.<br />
Default curves are not drawn automatically.<br />
With DIRFLD, the equations referenced by the custom<br />
axes determine which equations are graphed,<br />
regardless of which equations are selected in the<br />
Y= Editor.<br />
If your system of equations refers to t, the direction<br />
field (not the plotted curves) is drawn with respect to<br />
one particular time, which is set by the dtime Window<br />
variable.<br />
198 Chapter 11: Differential Equation Graphing
Fields=FLDOFF<br />
In the<br />
Y= Editor<br />
With custom<br />
axes<br />
In the Graph<br />
screen<br />
Notes<br />
If you enter a 2nd- or higher-order equation, enter it<br />
as a valid system of equations as described on<br />
page 186.<br />
All equations (selected or<br />
not) must have the same<br />
number of initial<br />
conditions. Otherwise, a<br />
Dimension error occurs<br />
when you graph.<br />
To set Axes = <strong>TI</strong>ME or CUSTOM, press:<br />
<strong>TI</strong>-<strong>89</strong>: 2‰<br />
<strong>TI</strong>-92 Plus: ‰<br />
If X Axis is not t, you must enter at least one initial<br />
condition for each equation in the Y= Editor<br />
(whether the equation is selected or not).<br />
Otherwise, a Diff Eq setup<br />
error occurs when you<br />
graph.<br />
If no curve is graphed, set an initial condition as<br />
described on page 184. If you did enter initial<br />
conditions in the Y= Editor, select ZoomFit:<br />
<strong>TI</strong>-<strong>89</strong>: „jA<br />
<strong>TI</strong>-92 Plus: „ A<br />
A 1st-order equation may look different with FLDOFF<br />
than with SLPFLD. This is because FLDOFF uses the<br />
tplot and tmax Window variables (page 181), which<br />
are ignored with SLPFLD.<br />
For 1st-order equations, use FLDOFF and<br />
Axes = Custom to plot axes that are not possible with<br />
SLPFLD. For example, you can plot t vs. y1' (where<br />
SLPFLD plots t vs. y1). If you enter multiple 1st-order<br />
equations, you can plot one equation or its solution<br />
vs. another by specifying them as the axes.<br />
If You Use the Table<br />
Screen to View<br />
Differential<br />
Equations<br />
You can use the Table screen to view the points for a differential<br />
equation graph. However, the table may show different equations<br />
than those graphed. The table shows only the selected equations,<br />
regardless of whether those equations will be plotted with your<br />
current Fields and Axes settings.<br />
Chapter 11: Differential Equation Graphing 199
200 Chapter 11: Differential Equation Graphing
Chapter 12:<br />
Additional Graphing Topics<br />
12<br />
Preview of Additional Graphing Topics.............................................. 202<br />
Collecting Data Points from a Graph................................................... 203<br />
Graphing a Function Defined on the Home Screen........................... 204<br />
Graphing a Piecewise Defined Function............................................. 206<br />
Graphing a Family of Curves ................................................................ 208<br />
Using the Two-Graph Mode.................................................................. 209<br />
Drawing a Function or Inverse on a Graph ........................................ 212<br />
Drawing a Line, Circle, or Text Label on a Graph ............................. 213<br />
Saving and Opening a Picture of a Graph ........................................... 217<br />
Animating a Series of Graph Pictures ................................................. 219<br />
Saving and Opening a Graph Database ............................................... 220<br />
This chapter describes additional features that you can use to<br />
create graphs on the <strong>TI</strong>-<strong>89</strong> / <strong>TI</strong>-92 Plus. This information generally<br />
applies to all Graph mode settings.<br />
This chapter assumes that you already know the fundamental<br />
procedures for defining and selecting functions, setting Window<br />
variables, and displaying graphs as described in Chapter 6: Basic<br />
Function Graphing.<br />
Chapter 12: Additional Graphing Topics 201
Preview of Additional Graphing Topics<br />
From the Home screen, graph the piecewise defined function: y = ìx when x < 0 and<br />
y = 5 cos(x) when x ‚ 0. Draw a horizontal line across the top of the cosine curve. Then<br />
save a picture of the displayed graph.<br />
Steps<br />
³<br />
<strong>TI</strong>-<strong>89</strong><br />
Keystrokes<br />
›<br />
<strong>TI</strong>-92 Plus<br />
Keystrokes<br />
Display<br />
1. Display the MODE dialog box.<br />
For Graph mode, select<br />
FUNC<strong>TI</strong>ON.<br />
For Angle mode, select RADIAN.<br />
3<br />
B 1<br />
DDD<br />
B 1<br />
¸<br />
3<br />
B 1<br />
DDD<br />
B 1<br />
¸<br />
2. Display the Home screen. Use<br />
the Graph command and the<br />
when function to specify the<br />
piecewise defined function.<br />
† 2 selects Graph from the Other<br />
toolbar menu and automatically adds<br />
a space.<br />
3. Execute the Graph command,<br />
which automatically displays the<br />
Graph screen.<br />
The graph uses the current Window<br />
variables, which are assumed to be<br />
their standard values („ 6) for this<br />
example.<br />
4. Draw a horizontal line across<br />
the top of the cosine curve.<br />
The calculator remains in “line” mode<br />
until you select a different operation<br />
or press N.<br />
5. Save a picture of the graph. Use<br />
PIC1 as the variable name for the<br />
picture.<br />
Be sure to set Type = Picture. By<br />
default, it is set to GDB.<br />
6. Clear the drawn horizontal line.<br />
You can also press † to regraph.<br />
"<br />
† 2 2<br />
WHENjcX<br />
2Â0 b·X<br />
b 5 p2X<br />
X dd<br />
¸<br />
2‰5<br />
C (until the line<br />
is positioned)<br />
¸<br />
ƒ 2<br />
B 2 DD<br />
PICj 1<br />
¸¸<br />
¥"<br />
† 2<br />
WHENc X<br />
2Â0 b·X<br />
b 5 pX<br />
X dd<br />
¸<br />
2ˆ1 ˆ 1<br />
‰ 5<br />
C (until the line<br />
is positioned)<br />
¸<br />
ƒ 2<br />
B 2 DD<br />
PIC 1<br />
¸¸<br />
Graph when(x
Collecting Data Points from a Graph<br />
From the Graph screen, you can store sets of coordinate<br />
values and/or math results for later analysis. You can store the<br />
information as a single-row matrix (vector) on the Home<br />
screen or as data points in a system data variable that can be<br />
opened in the Data/Matrix Editor.<br />
Collecting the<br />
Points<br />
1. Display the graph. (This example shows y1(x)=5ùcos(x).)<br />
2. Display the coordinates or math results you want to collect.<br />
3. Save the information to the Home screen or the sysData variable.<br />
<strong>TI</strong>-<strong>89</strong>: ¥ · (Home screen) or ¥ b (sysData variable)<br />
<strong>TI</strong>-92 Plus: ¥ H (Home screen) or ¥ D (sysData variable)<br />
4. Repeat the process as necessary.<br />
Tip: To display coordinates<br />
or math results, trace a<br />
function with … or perform<br />
an ‡ Math operation (such<br />
as Minimum or Maximum).<br />
You can also use the freemoving<br />
cursor.<br />
<strong>TI</strong>-<strong>89</strong>: ¥ ·<br />
<strong>TI</strong>-92 Plus: ¥ H<br />
Displayed coordinates are added to<br />
the Home screen’s history area<br />
(but not the entry line) as a<br />
single-row matrix or vector.<br />
<strong>TI</strong>-<strong>89</strong>: ¥ b<br />
<strong>TI</strong>-92 Plus: ¥ D<br />
Displayed coordinates are stored in a<br />
data variable named sysData,<br />
which you can open in the<br />
Data/Matrix Editor.<br />
Tip: Use a split screen to<br />
show a graph and the Home<br />
screen or Data/Matrix Editor<br />
at the same time.<br />
Notes about<br />
SysData Variable<br />
¦ When you press: <strong>TI</strong>-<strong>89</strong>: ¥ b <strong>TI</strong>-92 Plus: ¥ D<br />
− If sysData does not exist, it is created in the MAIN folder.<br />
− If sysData already exists, new data is appended to the end of<br />
any existing data. Existing titles or column headers (for the<br />
affected columns) are cleared; titles are replaced with the<br />
applicable titles for the new data.<br />
¦ The sysData variable can be cleared, deleted, etc., just as any<br />
other data variable. However, it cannot be locked.<br />
¦ If the Graph screen contains a function or stat plot that<br />
references the current contents of sysData, this command will not<br />
operate.<br />
Chapter 12: Additional Graphing Topics 203
Graphing a Function Defined on the Home Screen<br />
In many cases, you may create a function or expression on the<br />
Home screen and then decide to graph it. You can copy an<br />
expression to the Y= Editor, or graph it directly from the Home<br />
screen without using the Y= Editor.<br />
What Is the “Native”<br />
Independent<br />
Variable<br />
Copying from the<br />
Home Screen to the<br />
Y= Editor<br />
Tip: Instead of using ƒ 5<br />
or ƒ 6 to copy and paste,<br />
use:<br />
<strong>TI</strong>-<strong>89</strong>: ¥ 6 or ¥ 7.<br />
<strong>TI</strong>-92 Plus: ¥ C (copy) or<br />
¥ V(paste).<br />
Tip: To copy an expression<br />
from the Home screen’s<br />
history area to the entry line,<br />
use the auto-paste feature<br />
or copy and paste.<br />
Tip: Define is available from<br />
the Home screen’s †<br />
toolbar menu.<br />
Tip: 2 £ is useful if an<br />
expression is stored to a<br />
variable or function that<br />
does not correspond to the<br />
Y= Editor, such as a1 or<br />
f1(x).<br />
On the Y= Editor, all functions must be defined in terms of the<br />
current graph mode’s “native” independent variable.<br />
Graph Mode Native Independent Variable<br />
Function<br />
x<br />
Parametric<br />
t<br />
Polar<br />
q<br />
Sequence<br />
n<br />
3D<br />
x, y<br />
Differential Equation<br />
t<br />
If you have an expression on the Home screen, you can use any of<br />
the following methods to copy it to the Y= Editor.<br />
Method<br />
Copy and<br />
paste<br />
Description<br />
1. Highlight the expression on the Home screen.<br />
Press ƒ and select 5:Copy.<br />
2. Display the Y= Editor, highlight the desired<br />
function, and press ¸.<br />
3. Press ƒ and select 6:Paste. Then press ¸.<br />
§ Store the expression to a Y= function name.<br />
Define<br />
command<br />
2x^3+3x^2ì4x+12!y1(x)<br />
Use the complete function<br />
name: y1(x), not just y1.<br />
Define the expression as a <strong>user</strong>-defined Y= function.<br />
Define y1(x)=2x^3+3x^2ì4x+12<br />
2£ If the expression is already stored to a variable:<br />
1. Display the Y= Editor, highlight the desired<br />
function, and press ¸.<br />
2. Press 2 £. Type the variable name that<br />
contains the expression, and press ¸ twice.<br />
Important: To recall a function variable such as<br />
f1(x), type only f1, not the full function name.<br />
3. Press ¸ to save the recalled expression in the<br />
Y= Editor’s function list.<br />
204 Chapter 12: Additional Graphing Topics
Graphing Directly<br />
from the Home<br />
Screen<br />
The Graph command lets you graph an expression from the Home<br />
screen without using the Y= Editor. Unlike the Y= Editor, Graph lets<br />
you specify an expression in terms of any independent variable,<br />
regardless of the current graphing mode.<br />
Tip: Graph is available from<br />
the Home screen’s †<br />
toolbar menu.<br />
Note: Graph uses the<br />
current Window variable<br />
settings.<br />
If the expression is in<br />
terms of:<br />
The native<br />
independent variable<br />
A non-native<br />
independent variable<br />
Use the Graph command<br />
as shown in this example:<br />
graph 1.25xùcos(x)<br />
For function graphing,<br />
x is the native variable.<br />
graph 1.25aùcos(a),a<br />
Specify the independent<br />
variable; otherwise, you<br />
may get an error.<br />
Tip: To create a table from<br />
the Home screen, use the<br />
Table command. It is similar<br />
to Graph. Both share the<br />
same expressions.<br />
Clearing the Graph<br />
Screen<br />
Extra Benefits of<br />
User-Defined<br />
Functions<br />
Graph does not work with sequence graphs or differential equations.<br />
For parametric, polar, and 3D graphs, use the following variations.<br />
In PARAMETRIC graphing mode: Graph xExpr, yExpr, t<br />
In POLAR graphing mode:<br />
Graph expr, q<br />
In 3D graphing mode:<br />
Graph expr, x, y<br />
Graph does not copy the expression to the Y= Editor. Instead, it<br />
temporarily suspends any functions selected on the Y= Editor. You<br />
can trace, zoom, or show and edit Graph expressions on the Table<br />
screen, just the same as Y= Editor functions.<br />
Each time you execute Graph, the new expression is added to the<br />
existing ones. To clear the graphs:<br />
¦ Execute the ClrGraph command (available from the Home<br />
screen’s † Other toolbar menu).<br />
— or —<br />
¦ Display the Y= Editor. The next time you display the Graph<br />
screen, it will use the functions selected on the Y= Editor.<br />
You can define a <strong>user</strong>-defined function in terms of any independent<br />
variable. For example:<br />
Defined in terms of “aa”.<br />
define f1(aa)=1.25aaùcos(aa)<br />
graph f1(x)<br />
and:<br />
Refers to the function by using the<br />
native independent variable.<br />
define f1(aa)=1.25aaùcos(aa)<br />
f1(x)!y1(x)<br />
Chapter 12: Additional Graphing Topics 205
Graphing a Piecewise Defined Function<br />
To graph a piecewise function, you must first define the<br />
function by specifying boundaries and expressions for each<br />
piece. The when function is extremely useful for two-piece<br />
functions. For three or more pieces, it may be easier to create<br />
a multi-statement, <strong>user</strong>-defined function.<br />
Using the When<br />
Function<br />
Tip: Graph math results<br />
may vary.<br />
To define a two-piece function, use the syntax:<br />
when(condition, trueExpression, falseExpression)<br />
For example, suppose you want to graph a function with two pieces.<br />
When:<br />
x < 0<br />
Use expression:<br />
ëx<br />
x ‚ 0 5 cos(x)<br />
In the Y= Editor:<br />
The function is pretty<br />
printed in this form.<br />
Tip: To enter when, type it<br />
or use the CATALOG.<br />
Enter the function<br />
in this form.<br />
For three or more pieces, you can use nested when functions.<br />
When:<br />
Use expression:<br />
x < ìp<br />
4 sin(x)<br />
x ‚ ìp and x < 0 2x + 6<br />
x ‚ 0<br />
6 ìxñ<br />
In the Y= Editor:<br />
where:<br />
y1(x)=when(x
Using a Multi-<br />
Statement, User-<br />
Defined Function<br />
For three or more pieces, you may want to create a multi-statement,<br />
<strong>user</strong>-defined function.<br />
For example, consider the previous three-piece function.<br />
When:<br />
Use expression:<br />
x < ìp<br />
4 sin(x)<br />
x ‚ ìp and x < 0 2x + 6<br />
x ‚ 0<br />
6 ìxñ<br />
Note: For information about<br />
similarities and differences<br />
between functions and<br />
programs, refer to<br />
Chapter 17.<br />
Tip: Graph math results<br />
may vary.<br />
A multi-statement, <strong>user</strong>-defined function can have many of the<br />
control and decision-making structures (If, ElseIf, Return, etc.) used<br />
in programming. When creating the structure of a function, it may be<br />
helpful to visualize it first in a block form.<br />
Func<br />
If x=-p and x
Graphing a Family of Curves<br />
By entering a list in an expression, you can plot a separate<br />
function for each value in the list. (You cannot graph a family<br />
of curves in SEQUENCE or 3D graphing mode.)<br />
Examples Using the<br />
Y= Editor<br />
Enter the expression {2,4,6} sin(x) and graph the functions.<br />
Tip: Graph math results<br />
may vary.<br />
Tip: Enclose list elements in<br />
braces (2 [ and 2 \)<br />
and separate them with<br />
commas.<br />
Graphs three functions:<br />
2 sin(x), 4 sin(x), 6 sin(x)<br />
Enter the expression {2,4,6} sin({1,2,3} x) and graph the functions.<br />
Note: The commas are<br />
shown in the entry line but<br />
not in the function list.<br />
Example Using the<br />
Graph Command<br />
Graphs three functions:<br />
2 sin(x), 4 sin(2x), 6 sin(3x)<br />
Similarly, you can use the Graph command from the Home screen or<br />
a program as described on page 205.<br />
graph {2,4,6}sin(x)<br />
graph {2,4,6}sin({1,2,3}x)<br />
Simultaneous<br />
Graphs with Lists<br />
Tip: To set graph formats<br />
from the Y= Editor, Window<br />
Editor, or Graph screen,<br />
press:<br />
<strong>TI</strong>-<strong>89</strong>: ¥ Í<br />
<strong>TI</strong>-92 Plus: ¥ F<br />
When the graph format is set for Graph Order = SIMUL, the functions<br />
are graphed in groups according to the element number in the list.<br />
For these example functions, the<br />
<strong>TI</strong>-<strong>89</strong> / <strong>TI</strong>-92 Plus graphs three groups.<br />
¦ 2 sin(x), x+4, cos(x)<br />
¦ 4 sin(x), 2x+4<br />
¦ 6 sin(x), 3x+4<br />
The functions within each group are graphed simultaneously, but the<br />
groups are graphed sequentially.<br />
When Tracing a<br />
Family of Curves<br />
Pressing D or C moves the trace cursor to the next or previous<br />
curve in the same family before moving to the next or previous<br />
selected function.<br />
208 Chapter 12: Additional Graphing Topics
Using the Two-Graph Mode<br />
In two-graph mode, the <strong>TI</strong>-<strong>89</strong> / <strong>TI</strong>-92 Plus’s graph-related<br />
features are duplicated, giving you two independent graphing<br />
calculators. The two-graph mode is only available in split<br />
screen mode. For more information about split screens, refer<br />
to Chapter 14.<br />
Setting the Mode<br />
The Two-Graph<br />
Screen<br />
Several mode settings affect the two-graph mode, but only two<br />
settings are required. Both are on Page 2 of the MODE dialog box.<br />
1. Press 3. Then press „ to display Page 2.<br />
2. Set the following<br />
required modes.<br />
¦ Split Screen =<br />
TOP-BOTTOM or<br />
LEFT-RIGHT<br />
¦ Number of Graphs = 2<br />
3. Optionally, you can set the following modes.<br />
Page 1: ¦ Graph = Graph mode for top or left side of the split<br />
Page 2: ¦ Split 1 App = application for top or left side<br />
¦ Split 2 App = application for bottom or right side<br />
¦ Graph 2 = Graph mode for bottom or right side<br />
¦ Split Screen Ratio = relative sizes of the two sides<br />
(<strong>TI</strong>-92 Plus only)<br />
4. Press ¸ to close the dialog box.<br />
A two-graph screen is similar to a regular split screen.<br />
Graph 1:<br />
left or top<br />
side<br />
Thick border<br />
indicates<br />
active graph<br />
side<br />
Graph 2:<br />
right or<br />
bottom side<br />
Graph mode of active graph<br />
Active graph side:<br />
GR#1 or GR#2<br />
Chapter 12: Additional Graphing Topics 209
Independent Graph-<br />
Related Features<br />
Note: The Y= Editor is<br />
completely independent<br />
only when the two sides use<br />
different graphing modes<br />
(as described below).<br />
Both Graph 1 and Graph 2 have independent:<br />
¦ Graph modes (FUNC<strong>TI</strong>ON, POLAR, etc.). Other modes such as<br />
Angle, Display Digits, etc., are shared and affect both graphs.<br />
¦ Window Editor variables.<br />
¦ Table setup parameters and Table screens.<br />
¦ Graph formats such as Coordinates, Axes, etc.<br />
¦ Graph screens.<br />
¦ Y= Editors. However, both graphs share common function and<br />
stat plot definitions.<br />
Independent graph-related applications (Y= Editor, Graph screen,<br />
etc.) can be displayed on both sides of the screen at the same time.<br />
Non-graph-related applications (Home screen, Data/Matrix Editor,<br />
etc.) are shared and can be displayed on only one side at a time.<br />
The Y= Editor in<br />
Two-Graph Mode<br />
Even in two-graph mode, there is actually only one Y= Editor, which<br />
maintains a single function list for each Graph mode setting.<br />
However, if both sides use the same graphing mode, each side can<br />
select different functions from that single list.<br />
¦ When both sides use<br />
different graphing modes,<br />
each side shows a<br />
different function list.<br />
Note: If you make a change<br />
on the active Y= Editor<br />
(redefine a function, change<br />
a style, etc.), that change is<br />
not reflected on the inactive<br />
side until you switch to it.<br />
¦ When both sides use<br />
the same graphing mode,<br />
each side shows the<br />
same function list.<br />
− You can use † to<br />
select different<br />
functions and stat<br />
plots (indicated by Ÿ)<br />
for each side.<br />
− If you set a display<br />
style for a function,<br />
that style is used by<br />
both sides.<br />
(<strong>TI</strong>-<strong>89</strong>: 2 ˆ<br />
<strong>TI</strong>-92 Plus: ˆ)<br />
Suppose Graph 1 and Graph 2 are<br />
set for function graphing. Although<br />
both sides show the same function<br />
list, you can select (Ÿ) different<br />
functions for graphing.<br />
210 Chapter 12: Additional Graphing Topics
Using a Split Screen<br />
Note: You can display nongraph-related<br />
applications<br />
(such as the Home screen)<br />
on only one side at a time.<br />
Remember that the<br />
Two Sides Are<br />
Independent<br />
For more complete information about split screens, refer to<br />
Chapter 14.<br />
¦ To switch from one graph side to the other, press 2 a<br />
(second function of O).<br />
¦ To display different applications:<br />
− Switch to the applicable graph side and display the application<br />
as you normally would.<br />
— or —<br />
− Use 3 to change Split 1 App and/or Split 2 App.<br />
¦ To exit two-graph mode:<br />
− Use 3 to set Number of Graphs = 1, or exit the split screen<br />
by setting Split Screen = FULL.<br />
— or —<br />
− Press 2 K twice. This always exits a split screen and<br />
returns to a full-sized Home screen.<br />
In two-graph mode, the two sides may appear to be related when, in<br />
fact, they are not. For example:<br />
For Graph 1,<br />
the Y= Editor<br />
lists y(x)<br />
functions.<br />
For Graph 2,<br />
the polar<br />
graph uses<br />
r(q)<br />
equations<br />
that are not<br />
shown.<br />
From the Home<br />
Screen or a Program<br />
After the two-graph mode is set up, graph-related operations refer to<br />
the active graph side. For example:<br />
10!xmax<br />
affects either Graph 1 or Graph 2, depending on which is active when<br />
you execute the command.<br />
To switch the active sides, press 2 a or use the switch function,<br />
switch(1) or switch(2).<br />
Chapter 12: Additional Graphing Topics 211
Drawing a Function or Inverse on a Graph<br />
For comparison purposes, you may want to draw a function<br />
over your current graph. Typically, the drawn function is some<br />
variation of the graph. You can also draw the inverse of a<br />
function. (These operations are not available for 3D graphs.)<br />
Drawing a Function,<br />
Parametric, or Polar<br />
Equation<br />
To display the Home screen<br />
and put DrawFunc in the<br />
entry line, press:<br />
<strong>TI</strong>-<strong>89</strong>: 2 ˆ 2<br />
<strong>TI</strong>-92 Plus: ˆ 2<br />
Execute DrawFunc, DrawParm, or DrawPol from the Home screen or<br />
a program. You cannot draw a function or equation interactively<br />
from the Graph screen.<br />
DrawFunc expression<br />
DrawParm expression1, expression2 [,tmin] [,tmax] [,tstep]<br />
DrawPol expression [,qmin] [,qmax] [,qstep]<br />
For example:<br />
1. Define y1(x)=.1xòì2x+6 on the<br />
Y= Editor, and graph the<br />
function.<br />
2. On the Graph screen, press:<br />
<strong>TI</strong>-<strong>89</strong>: 2 ˆ<br />
<strong>TI</strong>-92 Plus: ˆ<br />
and select 2:DrawFunc.<br />
Tip: To clear the drawn<br />
function, press †<br />
— or —<br />
<strong>TI</strong>-<strong>89</strong>: 2 ˆ and select<br />
1:ClrDraw.<br />
<strong>TI</strong>-92 Plus: ˆ and select<br />
1:ClrDraw.<br />
3. On the Home screen, specify<br />
the function to draw.<br />
4. Press ¸ to draw the<br />
function on the Graph<br />
screen.<br />
You cannot trace, zoom, or<br />
perform a math operation on<br />
a drawn function.<br />
DrawFunc y1(x)ì6<br />
Drawing the Inverse<br />
of a Function<br />
To display the Home screen<br />
and put DrawInv in the<br />
entry line, press:<br />
<strong>TI</strong>-<strong>89</strong>: 2 ˆ 3<br />
<strong>TI</strong>-92 Plus: ˆ 3<br />
Execute DrawInv from the Home screen or a program. You cannot<br />
draw an inverse function interactively from the Graph screen.<br />
DrawInv expression<br />
For example, use the graph of y1(x)=.1xòì2x+6 as shown above.<br />
1. On the Graph screen, press:<br />
<strong>TI</strong>-<strong>89</strong>: 2 ˆ<br />
<strong>TI</strong>-92 Plus: ˆ<br />
and select 3:DrawInv.<br />
2. On the Home screen, specify<br />
DrawInv y1(x)<br />
the inverse function.<br />
3. Press ¸.<br />
The inverse is plotted as<br />
(y,x) instead of (x,y).<br />
212 Chapter 12: Additional Graphing Topics
Drawing a Line, Circle, or Text Label on a Graph<br />
You can draw one or more objects on the Graph screen,<br />
usually for comparisons. For example, draw a horizontal line to<br />
show that two parts of a graph have the same y value. (Some<br />
objects are not available for 3D graphs.)<br />
Clearing All<br />
Drawings<br />
Tip: You can also enter<br />
ClrDraw on the Home<br />
screen’s entry line.<br />
A drawn object is not part of the graph itself. It is drawn “on top of”<br />
the graph and remains on the screen until you clear it.<br />
From the Graph screen:<br />
¦ <strong>TI</strong>-<strong>89</strong>: 2 ˆ<br />
<strong>TI</strong>-92 Plus: ˆ<br />
and select 1:ClrDraw.<br />
— or —<br />
¦ Press † to regraph.<br />
You can also do anything that causes the Smart Graph feature to<br />
redraw the graph (such as change the Window variables or deselect<br />
a function on the Y= Editor).<br />
Drawing a Point or a<br />
Freehand Line<br />
Tip: When drawing a<br />
freehand line, you can move<br />
the cursor diagonally.<br />
From the Graph screen:<br />
1. <strong>TI</strong>-<strong>89</strong>: 2 ‰<br />
<strong>TI</strong>-92 Plus: ‰<br />
and select 1:Pencil.<br />
2. Move the cursor to the<br />
applicable location.<br />
To draw a:<br />
Do this:<br />
Point (pixel-sized) Press ¸.<br />
Freehand line<br />
<strong>TI</strong>-<strong>89</strong>: Press and hold ¤, and move the<br />
cursor to draw the line.<br />
<strong>TI</strong>-92 Plus: Press and hold ‚, and move<br />
the cursor to draw the line.<br />
To quit drawing the line, release ¤ or ‚.<br />
Note: If you start drawing<br />
on a white pixel, the pencil<br />
draws a black point or line.<br />
If you start on a black pixel,<br />
the pencil draws a white<br />
point or line (which can act<br />
as an eraser).<br />
After drawing the point or line,<br />
you are still in “pencil” mode.<br />
¦ To continue drawing, move<br />
the cursor to another point.<br />
¦ To quit, press N.<br />
Chapter 12: Additional Graphing Topics 213
Erasing Individual<br />
Parts of a Drawing<br />
Object<br />
Note: These techniques<br />
also erase parts of graphed<br />
functions.<br />
From the Graph screen:<br />
1. <strong>TI</strong>-<strong>89</strong>: 2‰<br />
<strong>TI</strong>-92 Plus: ‰<br />
and select 2:Eraser. The cursor is shown as a small box.<br />
2. Move the cursor to the applicable location.<br />
To erase:<br />
Do this:<br />
Area under the box Press ¸.<br />
Along a freehand line <strong>TI</strong>-<strong>89</strong>: Press and hold ¤, and move the<br />
cursor to erase the line.<br />
<strong>TI</strong>-92 Plus: Press and hold ‚, and move<br />
the cursor to erase the line.<br />
To quit, release ¤ or ‚.<br />
Drawing a Line<br />
Between Two Points<br />
Tip: Use 2 to move the<br />
cursor in larger increments;<br />
2 B, etc.<br />
Drawing a Circle<br />
Tip: Use 2 to move the<br />
cursor in larger increments;<br />
2 B, etc.<br />
After erasing, you are still in<br />
“eraser” mode.<br />
¦ To continue erasing, move<br />
the box cursor to another<br />
location.<br />
¦ To quit, press N.<br />
From the Graph screen:<br />
1. <strong>TI</strong>-<strong>89</strong>: 2‰<br />
<strong>TI</strong>-92 Plus: ‰<br />
and select 3:Line.<br />
2. Move the cursor to the 1st point, and press ¸.<br />
3. Move to the 2nd point, and press ¸. (As you move, a line<br />
extends from the 1st point to the cursor.)<br />
After drawing the line, you are<br />
still in “line” mode.<br />
¦ To continue drawing another<br />
line, move the cursor to a<br />
new 1st point.<br />
¦ To quit, press N.<br />
From the Graph screen:<br />
1. <strong>TI</strong>-<strong>89</strong>: 2‰<br />
<strong>TI</strong>-92 Plus: ‰<br />
and select 4:Circle.<br />
2. Move the cursor to the center<br />
of the circle, and press<br />
¸.<br />
3. Move the cursor to set the<br />
radius, and press ¸.<br />
214 Chapter 12: Additional Graphing Topics
Drawing a<br />
Horizontal or<br />
Vertical Line<br />
Tip: Use 2 to move the<br />
cursor in larger increments;<br />
2 B, etc.<br />
From the Graph screen:<br />
1. <strong>TI</strong>-<strong>89</strong>: 2‰<br />
<strong>TI</strong>-92 Plus: ‰<br />
and select 5:Horizontal or 6:Vertical. A horizontal or vertical line<br />
and a flashing cursor are displayed on the screen.<br />
If the line is initially displayed on an axis, it may be difficult to<br />
see. However, you can easily see the flashing cursor.<br />
2. Use the cursor pad to move the line to the appropriate position.<br />
Then press ¸.<br />
After drawing the line, you are<br />
still in “line” mode.<br />
¦ To continue, move the cursor<br />
to another location.<br />
¦ To quit, press N.<br />
Drawing a Tangent<br />
Line<br />
Tip: To set the tangent<br />
point, you can also type its x<br />
value and press ¸.<br />
To draw a tangent line, use the ‡ Math toolbar menu. From the<br />
Graph screen:<br />
1. Press ‡ and select A:Tangent.<br />
2. As necessary, use D and C to select the applicable function.<br />
3. Move the cursor to the<br />
tangent point, and press<br />
¸.<br />
The tangent line is drawn,<br />
and its equation is displayed.<br />
Drawing a Line<br />
Based on a Point<br />
and a Slope<br />
To draw a line through a specified point with a specified slope,<br />
execute the DrawSlp command from the Home screen or a program.<br />
Use the syntax:<br />
DrawSlp x, y, slope<br />
You can also access DrawSlp from the Graph screen.<br />
1. <strong>TI</strong>-<strong>89</strong>: 2ˆ<br />
<strong>TI</strong>-92 Plus: ˆ<br />
and select 6:DrawSlp. This switches to the Home screen and puts<br />
DrawSlp in the entry line.<br />
2. Complete the command, and<br />
DrawSlp 4,0,6.37<br />
press ¸.<br />
The <strong>TI</strong>-<strong>89</strong> / <strong>TI</strong>-92 Plus<br />
automatically switches to the<br />
Graph screen and draws the<br />
line.<br />
Chapter 12: Additional Graphing Topics 215
Typing Text Labels<br />
Tip: The text cursor<br />
indicates the upper-left<br />
corner of the next character<br />
you type.<br />
From the Graph screen:<br />
1. <strong>TI</strong>-<strong>89</strong>: 2‰<br />
<strong>TI</strong>-92 Plus: ‰<br />
and select 7:Text.<br />
2. Move the text cursor to the location where you want to begin<br />
typing.<br />
3. Type the text label.<br />
After typing the text, you are<br />
still in “text” mode.<br />
¦ To continue, move the cursor<br />
to another location.<br />
¦ To quit, press ¸ or N.<br />
From the Home<br />
Screen or a Program<br />
Commands are available for drawing any of the objects described in<br />
this section. There are also commands (such as PxlOn, PxlLine, etc.)<br />
that let you draw objects by specifying exact pixel locations on the<br />
screen.<br />
For a list of the available drawing commands, refer to “Drawing on<br />
the Graph Screen” in Chapter 17.<br />
216 Chapter 12: Additional Graphing Topics
Saving and Opening a Picture of a Graph<br />
You can save an image of the current Graph screen in a<br />
PICTURE (or PIC) variable. Then, at a later time, you can open<br />
that variable and display the image. This saves the image<br />
only, not the graph settings used to produce it.<br />
Saving a Picture of<br />
the Whole Graph<br />
Screen<br />
A picture includes any plotted functions, axes, tick marks, and drawn<br />
objects. The picture does not include lower and upper bound<br />
indicators, prompts, or cursor coordinates.<br />
Display the Graph screen as you<br />
want to save it. Then:<br />
1. Press ƒ and select<br />
2:Save Copy As.<br />
2. Specify the type (Picture),<br />
folder, and a unique variable<br />
name.<br />
3. Press ¸. After typing in an<br />
input box such as Variable, you<br />
must press ¸ twice.<br />
Important: By default, Type = GDB<br />
(for graph database). You must set<br />
Type = Picture.<br />
Saving a Portion of<br />
the Graph Screen<br />
Note: You cannot save a<br />
portion of a 3D graph.<br />
Tip: Use D and C to move<br />
the top or bottom, and use<br />
B and A to move the sides.<br />
You can define a rectangular box that encloses only the portion of<br />
the Graph screen that you want to save.<br />
1. <strong>TI</strong>-<strong>89</strong>: 2 ‰<br />
<strong>TI</strong>-92 Plus: ‰<br />
and select 8:Save Picture.<br />
A box is shown around the<br />
outer edge of the screen.<br />
2. Set the 1st corner of the box<br />
by moving its top and left<br />
sides. Then press ¸.<br />
3. Set the 2nd corner by moving<br />
the bottom and right sides.<br />
Then press ¸.<br />
4. Specify the folder and a<br />
unique variable name.<br />
5. Press ¸. After typing in an<br />
input box such as Variable, you<br />
must press ¸ twice.<br />
Note: When saving a portion of a<br />
graph, Type is automatically fixed<br />
as Picture.<br />
Chapter 12: Additional Graphing Topics 217
Opening a Graph<br />
Picture<br />
Note: If a variable name is<br />
not shown on the dialog<br />
box, there are no graph<br />
pictures in the folder.<br />
When you open a graph picture, it is superimposed over the current<br />
Graph screen. To display only the picture, use the Y= Editor to<br />
deselect any other functions before opening the graph picture.<br />
From the Graph screen:<br />
1. Press ƒ and select 1:Open.<br />
2. Select the type (Picture),<br />
folder, and variable that<br />
contain the graph picture you<br />
want to open.<br />
3. Press ¸.<br />
Important: By default, Type = GDB<br />
(for graph database). Be sure to set<br />
Type = Picture.<br />
A graph picture is a drawing object. You cannot trace any curve on a<br />
picture.<br />
For Pictures Saved<br />
from a Portion of<br />
the Graph Screen<br />
When you press ƒ and select 1:Open, the picture is superimposed<br />
starting at the upper-left corner of the Graph screen. If the picture<br />
was saved from a portion of the Graph screen (page 217), it may<br />
appear shifted from the underlying graph.<br />
To specify which screen pixel to use as the upper-left corner, you<br />
can use the commands listed in “From a Program or the Home<br />
Screen” below.<br />
Deleting a Graph<br />
Picture<br />
Unwanted Picture variables take up calculator memory. To delete a<br />
variable, use the VAR-LINK screen ( 2 °) as described in<br />
Chapter 21.<br />
From a Program or<br />
the Home Screen<br />
To save (store) and open (recall) a graph picture, use the StoPic,<br />
RclPic, AndPic, XorPic, and RplcPic commands as described in<br />
Appendix A.<br />
To display a series of graph pictures as an animation, use the<br />
CyclePic command. For an example, refer to page 219.<br />
218 Chapter 12: Additional Graphing Topics
Animating a Series of Graph Pictures<br />
As described earlier in this chapter, you can save a picture of<br />
a graph. By using the CyclePic command, you can flip<br />
through a series of graph pictures to create an animation.<br />
CyclePic Command<br />
Before using CyclePic, you must have a series of graph pictures that<br />
have the same base name and are sequentially numbered starting<br />
with 1 (such as pic1, pic2, pic3, . . . ).<br />
To cycle the pictures, use the syntax:<br />
CyclePic picNameString, n [,wait] [,cycles] [,direction]<br />
1 = forward/circular cycle<br />
ë1= forward/backward<br />
# of times to repeat cycle<br />
seconds between pictures<br />
# of pictures to cycle<br />
base name of pictures in quotes, such as "pic"<br />
Example<br />
Comments start with ¦.<br />
Press:<br />
<strong>TI</strong>-<strong>89</strong>: ¥ d<br />
<strong>TI</strong>-92 Plus: 2 X<br />
For f, press:<br />
<strong>TI</strong>-<strong>89</strong>: ¥cjF<br />
<strong>TI</strong>-92 Plus: ¥ GF<br />
For #, press <strong>TI</strong>-<strong>89</strong>: ½<br />
<strong>TI</strong>-92 Plus: 2½<br />
and select it from the list.<br />
For &, press:<br />
<strong>TI</strong>-<strong>89</strong>: ¥p<br />
<strong>TI</strong>-92 Plus: 2 H<br />
Note: Due to its complexity,<br />
this program takes several<br />
minutes to run.<br />
This example program (named cyc) generates 10 views of a 3D<br />
graph, with each view rotated 10¡ further around the Z axis. For<br />
information about each command, refer to Appendix A. For<br />
information about using the Program Editor, refer to Chapter 17.<br />
Program Listing<br />
Every Other Graph from Program<br />
:cyc()<br />
:Prgm<br />
:local i<br />
:¦Set mode and Window variables<br />
:setMode(“graph”,”3d”)<br />
:70! eyef<br />
:ë 10! xmin<br />
:10! xmax<br />
:14! xgrid<br />
:ë 10! ymin<br />
:10! ymax<br />
:14! ygrid<br />
:ë 10! zmin<br />
:10! zmax<br />
:1! zscl<br />
:¦Define the function<br />
:(x^3ù yì y^3ù x)/390! z1(x,y)<br />
:¦Generate pics and rotate<br />
:For i,1,10,1<br />
: iù 10! eyeq<br />
: DispG<br />
: StoPic #("pic" & string(i))<br />
:EndFor<br />
:¦Display animation<br />
:CyclePic "pic",10,.5,5,ë 1<br />
:EndPrgm<br />
After entering this program on the Program Editor, go to the Home<br />
screen and enter cyc().<br />
Chapter 12: Additional Graphing Topics 219
Saving and Opening a Graph Database<br />
A graph database is the set of all elements that define a<br />
particular graph. By saving a graph database as a GDB<br />
variable, you can recreate that graph at a later time by opening<br />
its stored database variable.<br />
Elements in a Graph<br />
Database<br />
Note: In two-graph mode,<br />
the elements for both<br />
graphs are saved in a single<br />
database.<br />
A graph database consists of:<br />
¦ Mode settings (3) for Graph, Angle, Complex Format, and<br />
Split Screen (only if you are using the two-graph mode).<br />
¦ All functions in the Y= Editor (¥ #), including display styles and<br />
which functions are selected.<br />
¦ Table parameters (¥&), Window variables (¥$), and<br />
graph formats (ƒ 9 — or — <strong>TI</strong>-<strong>89</strong>: ¥Í <strong>TI</strong>-92 Plus: ¥F.)<br />
A graph database does not include drawn objects or stat plots.<br />
Saving the Current<br />
Graph Database<br />
From the Y= Editor, Window Editor, Table screen, or Graph screen:<br />
1. Press ƒ and select<br />
2:Save Copy As.<br />
2. Specify the folder and a<br />
unique variable name.<br />
3. Press ¸. After typing in an<br />
input box such as Variable, you<br />
must press ¸ twice.<br />
Note: If you start from the Graph<br />
screen, be sure to use Type=GDB.<br />
Opening a Graph<br />
Database<br />
Caution: When you open a graph database, all information in the<br />
current database is replaced. You may want to store the current<br />
graph database before opening a stored database.<br />
From the Y= Editor, Window Editor, Table screen, or Graph screen:<br />
1. Press ƒ and select 1:Open.<br />
2. Select the folder and variable<br />
that contain the graph<br />
database you want to open.<br />
3. Press ¸.<br />
Note: If you start from the Graph<br />
screen, be sure to use Type=GDB.<br />
Deleting a Graph<br />
Database<br />
From a Program or<br />
the Home Screen<br />
Unused GDB variables take up calculator memory. To delete them,<br />
use the VAR-LINK screen (2 °) described in Chapter 21.<br />
You can save (store) and open (recall) a graph database by using the<br />
StoGDB and RclGDB commands as described in Appendix A.<br />
220 Chapter 12: Additional Graphing Topics
Chapter 13:<br />
Tables<br />
13<br />
Preview of Tables................................................................................... 222<br />
Overview of Steps in Generating a Table............................................ 223<br />
Setting Up the Table Parameters ......................................................... 224<br />
Displaying an Automatic Table ............................................................ 226<br />
Building a Manual (Ask) Table............................................................. 229<br />
Previously, in Chapter 6: Basic Function Graphing, you learned<br />
how to define and graph a function.<br />
By using a table, you can display a defined function in a tabular<br />
form.<br />
Y= Editor shows an<br />
algebraic representation.<br />
Note: Tables are not<br />
available in 3D Graph mode.<br />
Table screen shows a<br />
numeric representation.<br />
Graph screen shows a<br />
graphic representation.<br />
The table lists a series of values for the independent variable and<br />
shows the corresponding value of the dependent variable.<br />
y(x) = x 3 ì 2x<br />
Independent variable<br />
Dependent variable<br />
Chapter 13: Tables 221
Preview of Tables<br />
Evaluate the function y=x 3 ì 2x at each integer between ë 10 and 10. How many sign<br />
changes are there, and where do they occur<br />
Steps<br />
³<br />
<strong>TI</strong>-<strong>89</strong><br />
Keystrokes<br />
›<br />
<strong>TI</strong>-92 Plus<br />
Keystrokes<br />
Display<br />
1. Display the MODE dialog box.<br />
For the Graph mode, select<br />
FUNC<strong>TI</strong>ON.<br />
3<br />
B 1<br />
¸<br />
3<br />
B 1<br />
¸<br />
2. Display and clear the Y= Editor.<br />
Then define y1(x) = x 3 – 2x.<br />
¥#<br />
ƒ 8 ¸<br />
¸<br />
X Z 3 | 2X<br />
¸<br />
¥#<br />
ƒ 8 ¸<br />
¸<br />
X Z 3 | 2X<br />
¸<br />
3. Set the table parameters to:<br />
tblStart = ë 10<br />
@tbl = 1<br />
Graph < - > Table = OFF<br />
Independent = AUTO<br />
¥&<br />
· 10<br />
D 1<br />
DB1<br />
DB1 ¸<br />
¥&<br />
· 10<br />
D 1<br />
DB1<br />
DB1 ¸<br />
4. Display the Table screen. ¥' ¥'<br />
5. Scroll through the table. Notice<br />
that y1 changes sign at x = ë 1, 1,<br />
and 2.<br />
To scroll one page at a time, use<br />
2D and 2C.<br />
D and C<br />
as necessary<br />
D and C<br />
as necessary<br />
6. Zoom in on the sign change<br />
between x = ë 2 and x = ë 1 by<br />
changing the table parameters<br />
to:<br />
tblStart = ë 2<br />
@tbl = .1<br />
„<br />
· 2<br />
D.1<br />
¸¸<br />
„<br />
· 2<br />
D .1<br />
¸¸<br />
222 Chapter 13: Tables
Overview of Steps in Generating a Table<br />
To generate a table of values for one or more functions, use<br />
the general steps shown below. For specific information about<br />
setting table parameters and displaying the table, refer to the<br />
following pages.<br />
Generating a Table<br />
Note: Tables are not<br />
available in 3D Graph mode.<br />
Set Graph mode and,<br />
if necessary,<br />
Angle mode (3).<br />
Tip: For information on<br />
defining and selecting<br />
functions with the<br />
Y= Editor, refer to<br />
Chapter 6.<br />
Define functions on<br />
Y= Editor (¥ #).<br />
Select (†) which<br />
defined functions to<br />
display in the table.<br />
Tip: You can specify:<br />
• An automatic table<br />
− Based on initial values.<br />
− That matches a graph.<br />
• A manual (ask) table.<br />
Set up the initial<br />
table parameters<br />
(¥ &).<br />
Display the table<br />
(¥ ').<br />
Exploring the Table<br />
From the Table screen, you can:<br />
¦ Scroll through the table to see values on other pages.<br />
¦ Highlight a cell to see its full value.<br />
¦ Change the table’s setup parameters. By changing the starting or<br />
incremental value used for the independent variable, you can<br />
zoom in or out on the table to see different levels of detail.<br />
¦ Change the cell width.<br />
¦ Edit selected functions.<br />
¦ Build or edit a manual table to show only specified values of the<br />
independent variable.<br />
Chapter 13: Tables 223
Setting Up the Table Parameters<br />
To set up the initial parameters for a table, use the TABLE<br />
SETUP dialog box. After the table is displayed, you can also<br />
use this dialog box to change the parameters.<br />
Displaying the<br />
TABLE SETUP<br />
Dialog Box<br />
To display the TABLE SETUP dialog box, press ¥&. From the<br />
Table screen, you can also press „.<br />
Note: The table initially<br />
starts at tblStart, but you<br />
can use C to scroll to prior<br />
values.<br />
Setup Parameter<br />
tblStart<br />
@tbl<br />
Graph < - > Table<br />
Independent<br />
Description<br />
If Independent = AUTO and Graph < - > Table = OFF,<br />
this specifies the starting value for the independent<br />
variable.<br />
If Independent = AUTO and Graph < - > Table = OFF,<br />
this specifies the incremental value for the<br />
independent variable. @tbl can be positive or<br />
negative, but not zero.<br />
If Independent = AUTO:<br />
OFF — The table is based on the values you enter<br />
for tblStart and @tbl.<br />
ON — The table is based on the same independent<br />
variable values that are used to graph the functions<br />
on the Graph screen. These values depend on the<br />
Window variables set in the Window Editor<br />
(Chapter 6) and the split screen size (Chapter 14).<br />
AUTO — The <strong>TI</strong>-<strong>89</strong> / <strong>TI</strong>-92 Plus automatically<br />
generates a series of values for the independent<br />
variable based on tblStart, @tbl, and Graph < -<br />
> Table.<br />
ASK — Lets you build a table manually by entering<br />
specific values for the independent variable.<br />
224 Chapter 13: Tables
Which Setup<br />
Parameters to Use<br />
To generate: tblStart @tbl Graph < - > Table Independent<br />
An automatic table<br />
¦ Based on<br />
initial values<br />
¦ That matches<br />
Graph screen<br />
value value OFF AUTO<br />
— — ON AUTO<br />
A manual table — — — ASK<br />
“—” means that any value entered for this parameter is ignored for<br />
the indicated type of table.<br />
In SEQUENCE graphing mode (Chapter 9), use integers for tblStart<br />
and @tbl.<br />
Changing the<br />
Setup Parameters<br />
From the TABLE SETUP dialog box:<br />
1. Use D and C to highlight the value or setting to change.<br />
2. Specify the new value or setting.<br />
Tip: To cancel a menu or<br />
exit the dialog box without<br />
saving any changes, press<br />
N instead of ¸.<br />
To change:<br />
tblStart<br />
or<br />
@tbl<br />
Graph < - > Table<br />
or<br />
Independent<br />
Do this:<br />
Type the new value. The existing value is<br />
erased when you start to type.<br />
— or —<br />
Press A or B to remove the highlighting.<br />
Then edit the existing value.<br />
Press A or B to display a menu of valid<br />
settings. Then either:<br />
¦ Move the cursor to highlight the<br />
setting and press ¸.<br />
— or —<br />
¦ Press the number for that setting.<br />
3. After changing all applicable values or settings, press ¸ to<br />
save your changes and close the dialog box.<br />
From the Home<br />
Screen or a Program<br />
You can set up a table’s parameters from the Home screen or a<br />
program. You can:<br />
¦ Store values directly to the system variables tblStart and @tbl.<br />
Refer to “Storing and Recalling Variable Values” in Chapter 2.<br />
¦ Set Graph < - > Table and Independent by using the setTable<br />
function. Refer to Appendix A.<br />
Chapter 13: Tables 225
Displaying an Automatic Table<br />
If Independent = AUTO on the TABLE SETUP dialog box, a table<br />
is generated automatically when you display the Table screen.<br />
If Graph < - > Table = ON, the table matches the trace values<br />
from the Graph screen. If Graph < - > Table = OFF, the table is<br />
based on the values you entered for tblStart and @tbl.<br />
Before You Begin<br />
Define and select the applicable functions on the Y= Editor (¥#).<br />
This example uses y1(x) = xòìx/3.<br />
Then enter the initial table<br />
parameters (¥&).<br />
Displaying the<br />
Table Screen<br />
To display the Table screen, press ¥' or O 5.<br />
The cursor initially highlights the cell that contains the starting value<br />
of the independent variable. You can move the cursor to any cell that<br />
contains a value.<br />
First column shows<br />
values of the<br />
independent<br />
variable.<br />
Other columns show corresponding<br />
values of the functions selected in<br />
the Y= Editor.<br />
Tip: You can scroll back<br />
from the starting value by<br />
pressing C or 2C.<br />
Header row shows<br />
names of independent<br />
variable (x) and<br />
selected functions<br />
(y1).<br />
Entry line shows<br />
full value of<br />
highlighted cell.<br />
To move the cursor:<br />
One cell at a time<br />
One page at a time<br />
Press:<br />
D, C, B, or A<br />
2 and then D, C, B, or A<br />
The header row and the first column are fixed so that they cannot<br />
scroll off the screen.<br />
¦ When you scroll down or up, the variable and function names are<br />
always visible across the top of the screen.<br />
¦ When you scroll right or left, the values of the independent<br />
variable are always visible along the left side of the screen.<br />
226 Chapter 13: Tables
Changing the<br />
Cell Width<br />
Note: By default, the cell<br />
width is 6.<br />
How Numbers Are<br />
Displayed in a Cell<br />
Note: If a function is<br />
undefined at a particular<br />
value, undef is displayed in<br />
the cell.<br />
Tip: Use 3 to set the<br />
display modes.<br />
Tip: To see a number in full<br />
precision, highlight the cell<br />
and look at the entry line.<br />
Cell width determines the maximum number of digits and symbols<br />
(decimal point, minus sign, and “í ” for scientific notation) that can<br />
be displayed in a cell. All cells in the table have the same width.<br />
To change the cell width from the<br />
Table screen:<br />
1. Press ƒ 9<br />
— or —<br />
<strong>TI</strong>-<strong>89</strong>: ¥ Í<br />
<strong>TI</strong>-92 Plus: ¥ F.<br />
2. Press B or A to display a menu<br />
of valid widths (3 – 12).<br />
3. Move the cursor to highlight a number and press ¸. (For<br />
single-digit numbers, you can type the number and press ¸.)<br />
4. Press ¸ to close the dialog box and update the table.<br />
Whenever possible, a number is shown according to the currently<br />
selected display modes (Display Digits, Exponential Format, etc.). The<br />
number may be rounded as necessary. However:<br />
¦ If a number’s magnitude is too large for the current cell width, the<br />
number is rounded and shown in scientific notation.<br />
¦ If the cell width is too narrow even for scientific notation, “...” is<br />
shown.<br />
By default, Display Digits = FLOAT 6. With this mode setting, a number<br />
is shown with up to six digits, even if the cell is wide enough to show<br />
more. Other settings similarly affect a displayed number.<br />
If cell width is:<br />
Full Precision 3 6 9 12<br />
1.234567<strong>89</strong>01 1.2 1.2346 1.23457 1.23457<br />
ë123456.78 ... ë 1.2E5 ë 123457. ë 123457.<br />
.000005 ... 5.Eë 6 .000005 .000005<br />
1.2345678E19 ... 1.2E19 1.2346E19 1.23457E19<br />
ë 1.234567<strong>89</strong>012Eë 200 ... ... ë 1.2Eë 200 ë 1.2346Eë 200<br />
Note: Depending on display mode settings, some values are<br />
not shown in full precision even when the cell is wide enough.<br />
If Results are<br />
Complex Numbers<br />
A cell shows as much as possible of a complex number (according to<br />
the current display modes) and then shows “...” at the end of the<br />
displayed portion.<br />
When you highlight a cell containing a complex number, the entry<br />
line shows the real and imaginary parts with a maximum of four<br />
digits each (FLOAT 4).<br />
Chapter 13: Tables 227
Editing a Selected<br />
Function<br />
Tip: You can use this<br />
feature to view a function<br />
without leaving the table.<br />
Tip: To cancel any changes<br />
and return the cursor to the<br />
table, press N instead of<br />
¸.<br />
From a table, you can change a selected function without having to<br />
use the Y= Editor.<br />
1. Move the cursor to any cell in the column for that function. The<br />
table’s header row shows the function names (y1, etc.).<br />
2. Press † to move the cursor to the entry line, where the function<br />
is displayed and highlighted.<br />
3. Make any changes, as necessary.<br />
¦ Type the new function. The old function is erased when you<br />
begin typing.<br />
— or —<br />
¦ Press M to clear the old function. Then type the new one.<br />
— or —<br />
¦ Press A or B to remove the highlighting. Then edit the<br />
function.<br />
4. Press ¸ to save the edited function and update the table. The<br />
edited function is also saved in the Y= Editor.<br />
If You Want to<br />
Change the Setup<br />
Parameters<br />
After generating an automatic table, you can change its setup<br />
parameters as necessary.<br />
Press „ or ¥& to display the TABLE SETUP dialog box. Then<br />
make your changes as described on pages 224 and 225.<br />
228 Chapter 13: Tables
Building a Manual (Ask) Table<br />
If Independent = ASK on the TABLE SETUP dialog box, the<br />
<strong>TI</strong>-<strong>89</strong> / <strong>TI</strong>-92 Plus lets you build a table manually by entering<br />
specific values for the independent variable.<br />
Displaying the<br />
Table Screen<br />
To display the Table screen, press ¥' or O 5.<br />
If you set Independent = ASK (with ¥&) before displaying a table<br />
for the first time, a blank table is displayed. The cursor highlights the<br />
first cell in the independent variable column.<br />
Header row shows names of<br />
independent variable (x) and<br />
selected functions (y1).<br />
Enter a value here.<br />
If you first display an automatic table and then change it to<br />
Independent = ASK, the table continues to show the same values.<br />
However, you can no longer see additional values by scrolling up or<br />
down off the screen.<br />
Entering or Editing<br />
an Independent<br />
Variable Value<br />
You can enter a value in column 1 (independent variable) only.<br />
1. Move the cursor to highlight the cell you want to enter or edit.<br />
¦ If you start with a blank table, you can enter a value in<br />
consecutive cells only (row 1, row 2, etc.). You cannot skip<br />
cells (row 1, row 3).<br />
¦ If a cell in column 1 contains a value, you can edit that value.<br />
Tip: To enter a new value in<br />
a cell, you do not need to<br />
press …. Simply begin<br />
typing.<br />
2. Press … to move the cursor to the entry line.<br />
3. Type a new value or expression, or edit the existing value.<br />
4. Press ¸ to move the value to the table and update the<br />
corresponding function values.<br />
The cursor returns to the entered cell. You can use D to move to the<br />
next row.<br />
Note: In this example, you<br />
can move the cursor to<br />
column 2, but you can enter<br />
values in column 1 only.<br />
Enter values in any<br />
numerical order.<br />
Enter a new value here.<br />
Shows full value of<br />
highlighted cell.<br />
Chapter 13: Tables 229
Entering a List in<br />
the Independent<br />
Variable Column<br />
Note: If the independent<br />
variable column contains<br />
existing values, they are<br />
shown as a list (which you<br />
can edit).<br />
1. Move the cursor to highlight any cell in the independent variable<br />
column.<br />
2. Press † to move the cursor to the entry line.<br />
3. Type a series of values, enclosed in braces { } and separated by<br />
commas. For example:<br />
x={1,1.5,1.75,2}<br />
You can also enter a list variable or an expression that evaluates<br />
to a list.<br />
4. Press ¸ to move the values into the independent variable<br />
column. The table is updated to show the corresponding function<br />
values.<br />
Adding, Deleting,<br />
or Clearing<br />
To:<br />
Insert a new row<br />
above a specified row<br />
Do this:<br />
Highlight a cell in the specified row and<br />
press:<br />
<strong>TI</strong>-<strong>89</strong>: 2ˆ<br />
<strong>TI</strong>-92 Plus: ˆ<br />
The new row is undefined (undef) until you<br />
enter a value for the independent variable.<br />
Delete a row Highlight a cell in the row and press ‡.<br />
If you highlight a cell in the independent<br />
variable column, you can also press 0.<br />
Clear the entire table<br />
(but not the selected<br />
Y= functions)<br />
Press ƒ 8. When prompted for<br />
confirmation, press ¸.<br />
Cell Width and<br />
Display Formats<br />
Several factors affect how numbers are displayed in a table. Refer to<br />
“Changing the Cell Width” and “How Numbers Are Displayed in a<br />
Cell” on page 227.<br />
From the Home<br />
Screen or a Program<br />
System variable tblZnput contains a list of all independent variable<br />
values entered in the table, even those not currently displayed.<br />
tblZnput is also used for an automatic table, but it contains only the<br />
independent variable values that are currently displayed.<br />
Before displaying a table, you can store a list of values directly to the<br />
tblZnput system variable.<br />
230 Chapter 13: Tables
Chapter 14:<br />
Split Screens<br />
14<br />
Preview of Split Screens........................................................................ 232<br />
Setting and Exiting the Split Screen Mode ......................................... 233<br />
Selecting the Active Application .......................................................... 235<br />
On the <strong>TI</strong>-<strong>89</strong> / <strong>TI</strong>-92 Plus, you can split the screen to show two<br />
applications at the same time.<br />
For example, it may be helpful to show both the Y= Editor and<br />
the Graph screen so that you can see the list of functions and how<br />
they are graphed.<br />
Chapter 14: Split Screens 231
Preview of Split Screens<br />
Split the screen to show the Y= Editor and the Graph screen. Then explore the behavior<br />
of a polynomial as its coefficients change.<br />
Steps<br />
³<br />
<strong>TI</strong>-<strong>89</strong><br />
Keystrokes<br />
›<br />
<strong>TI</strong>-92 Plus<br />
Keystrokes<br />
Display<br />
1. Display the MODE dialog box.<br />
For Graph, select FUNC<strong>TI</strong>ON.<br />
For Split Screen, select<br />
LEFT-RIGHT.<br />
For Split 1 App, select Y= Editor.<br />
For Split 2 App, select Graph.<br />
3<br />
B 1<br />
„B3<br />
DB2<br />
DB4 ¸<br />
3<br />
B 1<br />
„B3<br />
DB2<br />
DB4 ¸<br />
2. Clear the Y= Editor and turn off<br />
any stat data plots. Then define<br />
y1(x) = .1x 3 –2x+6.<br />
A thick border around the Y= Editor<br />
indicates it is active. When active, its<br />
entry line goes all the way across the<br />
display.<br />
3. Select the ZoomStd viewing<br />
window, which switches to the<br />
Graph screen and graphs the<br />
function.<br />
The thick border is now around the<br />
Graph screen.<br />
4. Switch to the Y= Editor. Then<br />
edit y1(x) to change .1x 3 to .5x 3 .<br />
2a is the second function of<br />
O.<br />
The thick border is around the<br />
Y= Editor.<br />
5. Switch to the Graph screen,<br />
which regraphs the edited<br />
function.<br />
The thick border is around the Graph<br />
screen.<br />
ƒ 8 ¸<br />
‡ 5<br />
¸<br />
.1XZ 3 | 2X<br />
« 6 ¸<br />
„ 6 „ 6<br />
2a<br />
C¸<br />
ABB0<br />
5 ¸<br />
2a<br />
ƒ 8 ¸<br />
‡ 5<br />
¸<br />
.1XZ 3 | 2X<br />
« 6 ¸<br />
2a<br />
C¸<br />
ABB0<br />
5 ¸<br />
2a<br />
6. Switch to the Y= Editor. Then<br />
open the Window Editor in its<br />
place.<br />
2a<br />
¥$<br />
2a<br />
¥$<br />
7. Open the Home screen. Then<br />
exit to a full-sized Home screen.<br />
2K<br />
2K<br />
2K<br />
2K<br />
232 Chapter 14: Split Screens
Setting and Exiting the Split Screen Mode<br />
To set up a split screen, use the MODE dialog box to specify<br />
the applicable mode settings. After you set up the split screen,<br />
it remains in effect until you change it.<br />
Setting the Split<br />
Screen Mode<br />
1. Press 3 to display the MODE dialog box.<br />
2. Because the modes related to split screens are listed on the<br />
second page of the MODE dialog box, either:<br />
¦ Use D to scroll down.<br />
— or —<br />
¦ Press „ to display Page 2.<br />
3. Set the Split Screen mode to either of the following settings. For<br />
the procedure used to change a mode setting, refer to Chapter 2.<br />
Split Screen Settings<br />
TOP-BOTTOM<br />
LEFT-RIGHT<br />
When you set Split Screen =<br />
TOP-BOTTOM or LEFT-RIGHT,<br />
previously dimmed modes<br />
such as Split 2 App become<br />
active.<br />
Setting the Initial<br />
Applications<br />
Before pressing ¸ to close the<br />
MODE dialog box, you can use the<br />
Split 1 App and Split 2 App modes to<br />
select the applications you want to<br />
use.<br />
Mode<br />
Split 1 App<br />
Split 2 App<br />
Specifies the application in the:<br />
Top or left part of the split screen.<br />
Bottom or right part of the split screen.<br />
Note: In two-graph mode,<br />
described in Chapter 12, the<br />
same application can be in<br />
both parts of a split screen.<br />
If you set Split 1 App and Split 2 App to the same application, the<br />
<strong>TI</strong>-<strong>89</strong> / <strong>TI</strong>-92 Plus exits the split screen mode and displays the<br />
application full screen.<br />
You can open different applications after the split screen is<br />
displayed, as described on page 235.<br />
Chapter 14: Split Screens 233
Other Modes that<br />
Affect a Split Screen<br />
Mode<br />
Number of Graphs<br />
Note: Leave this set to 1<br />
unless you have read<br />
the applicable section<br />
in Chapter 12.<br />
Description<br />
Lets you set up and display two<br />
independent sets of graphs.<br />
This is an advanced graphing feature as<br />
described in “Using the Two-Graph Mode”<br />
in Chapter 12.<br />
Split Screens and<br />
Pixel Coordinates<br />
Tip: For a list of drawing<br />
commands, refer to<br />
“Drawing on the Graph<br />
Screen” in Chapter 17.<br />
Note: Due to the border<br />
that indicates the active<br />
application, split screens<br />
have a smaller displayable<br />
area than a full screen.<br />
The <strong>TI</strong>-<strong>89</strong> / <strong>TI</strong>-92 Plus has commands that use pixel coordinates to<br />
draw lines, circles, etc., on the Graph screen. The following charts<br />
show how the Split Screen and Split Screen Ratio mode settings affect<br />
the number of pixels available on the Graph screen.<br />
<strong>TI</strong>-<strong>89</strong>:<br />
Split 1 App<br />
Split 2 App<br />
Split Ratio x y x y<br />
FULL N/A 0 – 158 0 – 76 N/A N/A<br />
TOP–BOTTOM 1:1 0 – 154 0 – 34 0 – 154 0 – 34<br />
LEFT–RIGHT 1:1 0 – 76 0 – 72 0 – 76 0 – 72<br />
<strong>TI</strong>-92 Plus:<br />
Split 1 App<br />
Split 2 App<br />
Split Ratio x y x y<br />
FULL N/A 0 – 238 0 –102 N/A N/A<br />
TOP–BOTTOM 1:1 0 – 234 0 – 46 0 – 234 0 – 46<br />
1:2 0 – 234 0 – 26 0 – 234 0 – 68<br />
2:1 0 – 234 0 – 68 0 – 234 0 – 26<br />
LEFT–RIGHT 1:1 0 – 116 0 – 98 0 –116 0 – 98<br />
1:2 0 – 76 0 – 98 0 – 156 0 – 98<br />
2:1 0 – 156 0 – 98 0 – 76 0 – 98<br />
Exiting the Split<br />
Screen Mode<br />
Method 1:<br />
Method 2:<br />
Press 3 to display the MODE dialog box. Then set<br />
Split Screen = FULL. When you press ¸ to close the<br />
dialog box, the full-sized screen shows the application<br />
specified in Split 1 App.<br />
Press 2K twice to display a full-sized Home screen.<br />
When You Turn Off<br />
the <strong>TI</strong>-<strong>89</strong> / <strong>TI</strong>-92 Plus<br />
Turning the <strong>TI</strong>-<strong>89</strong> / <strong>TI</strong>-92 Plus off does not exit the split screen mode.<br />
If the calculator is turned off: When you turn the calculator on again:<br />
When you press 2®<br />
By the Automatic Power<br />
Downé (APDé) feature, or<br />
when you press ¥®.<br />
The split screen is still in effect, but<br />
the Home screen is always displayed<br />
in place of the application that was<br />
active when you pressed 2®.<br />
The split screen is just as you left it.<br />
234 Chapter 14: Split Screens
Selecting the Active Application<br />
With a split screen, only one of the two applications can be<br />
active at a time. You can easily switch between existing<br />
applications, or you can open a different application.<br />
The Active<br />
Application<br />
¦ The active application is indicated by a thick border.<br />
¦ The toolbar and status line, which are always the full width of the<br />
display, are associated with the active application.<br />
¦ For applications that have an entry line (such as the Home screen<br />
and Y= Editor), the entry line is the full width of the display only<br />
when that application is active.<br />
Toolbar is for Y= Editor.<br />
Thick border indicates<br />
the Y= Editor is active.<br />
Entry line is full width when<br />
Y= Editor is active.<br />
Switching between<br />
Applications<br />
Press 2a (second function of O) to switch from one<br />
application to the other.<br />
Toolbar is for Graph<br />
screen.<br />
Thick border indicates the<br />
Graph screen is active.<br />
Graph screen does not<br />
have an entry line.<br />
Opening a Different<br />
Application<br />
Note: Also refer to “Using<br />
2 K to Display the<br />
Home Screen” on page 236.<br />
Note: In two-graph mode,<br />
described in Chapter 12, the<br />
same application can be in<br />
both parts of a split screen.<br />
Method 1: 1. Use 2a to switch to the application you want to<br />
replace.<br />
2. Use O or ¥ (such as ¹ $) to select the<br />
new application.<br />
If you select an application that is already displayed, the<br />
<strong>TI</strong>-<strong>89</strong> / <strong>TI</strong>-92 Plus switches to that application.<br />
Method 2: 1. Press 3 and then „.<br />
2. Change Split 1 App and/or Split 2 App.<br />
If you set Split 1 App and Split 2 App to the same<br />
application, the <strong>TI</strong>-<strong>89</strong> / <strong>TI</strong>-92 Plus exits the split screen<br />
mode and displays the application full screen.<br />
Chapter 14: Split Screens 235
Using 2 K to<br />
Display the Home<br />
Screen<br />
Tip: Pressing 2K twice<br />
always exits the split screen<br />
mode.<br />
If the Home screen: Pressing 2K:<br />
Is not already displayed<br />
Is displayed, but is not<br />
the active application<br />
Is the active application<br />
Opens the Home screen in place of the<br />
active application.<br />
Switches to the Home screen and makes<br />
it the active application.<br />
Exits the split screen mode and displays<br />
a full-sized Home screen.<br />
When Using a<br />
Top-Bottom Split<br />
When you select a TOP-BOTTOM split, remember that the entry line<br />
and the toolbar are always associated with the active application.<br />
For example:<br />
Entry line is for the<br />
active Y= Editor, not<br />
the Graph screen.<br />
Note: Both Top-Bottom and<br />
Left-Right splits use the<br />
same methods to select an<br />
application.<br />
Toolbar is for the<br />
active Graph screen,<br />
not the Y= Editor.<br />
236 Chapter 14: Split Screens
Chapter 15:<br />
Data/Matrix Editor<br />
15<br />
Preview of the Data/Matrix Editor....................................................... 238<br />
Overview of List, Data, and Matrix Variables..................................... 239<br />
Starting a Data/Matrix Editor Session................................................. 241<br />
Entering and Viewing Cell Values........................................................ 243<br />
Inserting and Deleting a Row, Column, or Cell.................................. 246<br />
Defining a Column Header with an Expression................................. 248<br />
Using Shift and CumSum Functions in a Column Header................ 250<br />
Sorting Columns ..................................................................................... 251<br />
Saving a Copy of a List, Data, or Matrix Variable .............................. 252<br />
The Data/Matrix Editor serves two main purposes.<br />
¦ This chapter describes how to use the Data/Matrix Editor to<br />
create and maintain a list, matrix, or data variable.<br />
¦ Chapter 16 describes how to use the Data/Matrix Editor to<br />
perform statistical calculations and graph statistical plots.<br />
Chapter 15: Data/Matrix Editor 237
Preview of the Data/Matrix Editor<br />
Use the Data/Matrix Editor to create a one-column list variable. Then add a second<br />
column of information. Notice that the list variable (which can have only one column) is<br />
automatically converted into a data variable (which can have multiple columns).<br />
Steps<br />
1. Start the Data/Matrix Editor and<br />
create a new list variable named<br />
TEMP.<br />
2. Enter a column of numbers.<br />
Then move the cursor up one<br />
cell (just to see that a<br />
highlighted cell’s value is shown<br />
on the entry line).<br />
LIST is shown in the upper-left corner<br />
to indicate a list variable.<br />
You can use D instead of ¸ to<br />
enter information in a cell.<br />
3. Move to column 2, and define its<br />
column header so that it is twice<br />
the value of column 1.<br />
DATA is shown in the upper-left<br />
corner to indicate that the list variable<br />
was converted to a data variable.<br />
4. Move to the column 2 header<br />
cell to show its definition in the<br />
entry line.<br />
When the cursor is on the header cell,<br />
you do not need to press † to define<br />
it. Simply begin typing the expression.<br />
³<br />
<strong>TI</strong>-<strong>89</strong><br />
Keystrokes<br />
O 63<br />
B 3<br />
DD<br />
TEMP<br />
¸¸<br />
1 ¸<br />
2 ¸<br />
3 ¸<br />
4 ¸<br />
5 ¸<br />
6 ¸<br />
C<br />
B<br />
†<br />
2 pjC1<br />
¸<br />
2C<br />
C<br />
›<br />
<strong>TI</strong>-92 Plus<br />
Keystrokes<br />
O 63<br />
B 3<br />
DD<br />
TEMP<br />
¸¸<br />
1 ¸<br />
2 ¸<br />
3 ¸<br />
4 ¸<br />
5 ¸<br />
6 ¸<br />
C<br />
B<br />
†<br />
2 p C1<br />
¸<br />
2C<br />
C<br />
Display<br />
Πmeans the cell is in a<br />
defined column.<br />
5. Go to the Home screen, and then<br />
return to the current variable.<br />
"<br />
O 61<br />
¥"<br />
O 61<br />
6. Clear the contents of the<br />
variable.<br />
Simply clearing the data does not<br />
convert the data variable back into a<br />
list variable.<br />
ƒ 8 ¸<br />
ƒ 8 ¸<br />
Tip: If you don’t need to save the current variable, use it as a scratchpad. The next time you need<br />
a variable for temporary data, clear the current variable and re-use it. This lets you enter<br />
temporary data without creating a new variable each time, which uses up memory.<br />
238 Chapter 15: Data/Matrix Editor
Overview of List, Data, and Matrix Variables<br />
To use the Data/Matrix Editor effectively, you must understand<br />
list, data, and matrix variables.<br />
List Variable<br />
Note: If you enter more than<br />
one column of elements in a<br />
list variable, it is converted<br />
automatically into a data<br />
variable.<br />
Tip: After creating a list in<br />
the Data/Matrix Editor, you<br />
can use the list in any<br />
application (such as the<br />
Home screen).<br />
A list is a series of items (numbers, expressions, or character strings)<br />
that may or may not be related. Each item is called an element. In the<br />
Data/Matrix Editor, a list variable:<br />
¦ Is shown as a single column of<br />
elements, each in a separate cell.<br />
¦ Must be continuous; blank or<br />
empty cells are not allowed<br />
within the list.<br />
¦ Can have up to 999 elements.<br />
On the Home screen (or anywhere else you can use a list), you can<br />
enter a list as a series of elements enclosed in braces { } and<br />
separated by commas.<br />
Although you must use<br />
commas to separate<br />
elements on the entry<br />
line, spaces separate the<br />
elements in the history<br />
area.<br />
To refer to a specified<br />
element in a list, use the<br />
format shown to the<br />
right.<br />
list1[1]<br />
Element number<br />
(or index number)<br />
Name of list variable<br />
Column title<br />
and header<br />
cells are not<br />
saved as<br />
part of the<br />
list.<br />
Data Variable<br />
Note: For stat calculations,<br />
columns must have the<br />
same length.<br />
A data variable is essentially a collection of lists that may or may not<br />
be related. In the Data/Matrix Editor, a data variable:<br />
¦ Can have up to 99<br />
columns.<br />
¦ Can have up to 999<br />
elements in each<br />
column. Depending on<br />
the kind of data, all<br />
columns may not have<br />
to be the same length.<br />
¦ Must have continuous columns; blank or empty cells are not<br />
allowed within a column.<br />
Chapter 15: Data/Matrix Editor 239
Data Variable<br />
(Continued)<br />
From the Home screen<br />
or a program, you can<br />
use the NewData<br />
command to create a<br />
data variable that<br />
consists of existing lists.<br />
Although you cannot<br />
directly display a data<br />
variable on the Home<br />
screen, you can display<br />
a specified column or<br />
element.<br />
For example:<br />
NewData data1,list1,list2<br />
data1[1]<br />
(data1[1])[1]<br />
Names of existing<br />
list variables<br />
Name of data variable<br />
to create<br />
Name of data variable<br />
Column number<br />
Element number in the<br />
column<br />
Column number<br />
Displays column 1 of the variable data1.<br />
Displays element 1 in column 1<br />
of the variable data1.<br />
Matrix Variable<br />
Tip: After creating a matrix<br />
in the Data/Matrix Editor,<br />
you can use the matrix in<br />
any application (such as the<br />
Home screen).<br />
Note: Use brackets to refer<br />
to a specific element in a<br />
matrix. For example, enter<br />
mat1[2,1] to access the 1st<br />
element in the 2nd row.<br />
A matrix is a rectangular array of elements. When you create a<br />
matrix in the Data/Matrix Editor, you must specify the number of<br />
rows and columns (although you can add or delete rows and<br />
columns later). In the Data/Matrix Editor, a matrix variable:<br />
¦ Looks similar to a data variable,<br />
but all columns must have the<br />
same length.<br />
¦ Is initially created with 0 in each<br />
cell. You can then enter the<br />
applicable value in place of 0.<br />
From the Home screen or a<br />
program, you can use § to<br />
store a matrix with either of the<br />
equivalent methods shown to<br />
the right.<br />
Although you enter the matrix as<br />
shown above, it is pretty printed in<br />
the history area in traditional<br />
matrix form.<br />
row 1<br />
Shows the size of the<br />
matrix.<br />
row 2<br />
[[1,2,3][4,5,6]]! mat1<br />
[1,2,3;4,5,6]! mat1<br />
row 1<br />
row 2<br />
240 Chapter 15: Data/Matrix Editor
Starting a Data/Matrix Editor Session<br />
Each time you start the Data/Matrix Editor, you can create a<br />
new variable, resume using the current variable (the variable<br />
that was displayed the last time you used the Data/Matrix<br />
Editor), or open an existing variable.<br />
Creating a New<br />
Data, Matrix, or List<br />
Variable<br />
1. Press O and then select<br />
6:Data/Matrix Editor.<br />
2. Select 3:New.<br />
3. Specify the applicable<br />
information for the new<br />
variable.<br />
Note: If you do not type a<br />
variable name, the<br />
<strong>TI</strong>-<strong>89</strong> / <strong>TI</strong>-92 Plus will display<br />
the Home screen.<br />
Item<br />
Type<br />
Folder<br />
Variable<br />
Row dimension<br />
and<br />
Col dimension<br />
Lets you:<br />
Select the type of variable to<br />
create. Press B to display a<br />
menu of available types.<br />
Select the folder in which the new variable will<br />
be stored. Press B to display a menu of existing<br />
folders. For information about folders, refer to<br />
Chapter 5.<br />
Type a new variable name.<br />
If you specify a variable that already exists, an<br />
error message will be displayed when you press<br />
¸. When you press N or ¸ to<br />
acknowledge the error, the NEW dialog box is<br />
redisplayed.<br />
If Type = Matrix,<br />
type the number<br />
of rows and<br />
columns in the<br />
matrix.<br />
4. Press ¸ (after typing in an input box such as Variable, press<br />
¸ twice) to create and display an empty variable in the<br />
Data/Matrix Editor.<br />
Chapter 15: Data/Matrix Editor 241
Using the Current<br />
Variable<br />
You can leave the Data/Matrix Editor and go to another application<br />
at any time. To return to the variable that was displayed when you<br />
left the Data/Matrix Editor, press O 6 and select 1:Current.<br />
Creating a New<br />
Variable from the<br />
Data/Matrix Editor<br />
From the Data/Matrix Editor:<br />
1. Press ƒ and select 3:New.<br />
2. Specify the type, folder, and<br />
variable name. For a matrix,<br />
also specify the number of<br />
rows and columns.<br />
Opening Another<br />
Variable<br />
Note: Variable shows the<br />
first existing variable in<br />
alphabetic order. If there are<br />
no existing variables,<br />
nothing is displayed.<br />
You can open another variable at any time.<br />
1. From the Data/Matrix Editor, press ƒ and select 1:Open.<br />
— or —<br />
From any application, press O 6 and select 2:Open.<br />
2. Select the type, folder, and<br />
variable to open.<br />
3. Press ¸.<br />
Note about<br />
Deleting a Variable<br />
Because all Data/Matrix Editor variables are saved automatically,<br />
you can accumulate quite a few variables, which take up memory.<br />
To delete a variable, use the VAR-LINK screen ( 2°). For<br />
information about VAR-LINK, refer to Chapter 21.<br />
242 Chapter 15: Data/Matrix Editor
Entering and Viewing Cell Values<br />
If you create a new variable, the Data/Matrix Editor is initially<br />
blank (for a list or data variable) or filled with zeros (for a<br />
matrix). If you open an existing variable, the values in that<br />
variable are displayed. You can then enter additional values or<br />
edit the existing ones.<br />
The Data/Matrix<br />
Editor Screen<br />
A blank Data/Matrix Editor screen is shown below. When the screen<br />
is displayed initially, the cursor highlights the cell at row 1, column 1.<br />
Variable type<br />
Column headers<br />
Tip: Use the title cell at the<br />
very top of each column to<br />
identify the information in<br />
that column.<br />
Row numbers<br />
Row and column<br />
number of<br />
highlighted cell<br />
Column title cells, used to type<br />
a title for each column<br />
When values are entered, the entry line shows the full value of the<br />
highlighted cell.<br />
Entering or Editing<br />
a Value in a Cell<br />
Tip: To enter a new value,<br />
you can start typing without<br />
pressing ¸ or … first.<br />
However, you must use<br />
¸ or … to edit an<br />
existing value.<br />
You can enter any type of expression in a cell (number, variable,<br />
function, string, etc.).<br />
1. Move the cursor to highlight the cell you want to enter or edit.<br />
2. Press ¸ or … to move the cursor to the entry line.<br />
3. Type a new value or edit the existing one.<br />
4. Press ¸ to enter the value into the highlighted cell.<br />
When you press ¸, the cursor automatically moves to highlight<br />
the next cell so that you can continue entering or editing values.<br />
However, the variable type affects the direction that the cursor<br />
moves.<br />
Note: To enter a value from<br />
the entry line, you can also<br />
use D or C.<br />
Variable Type<br />
List or data<br />
Matrix<br />
After ¸, the cursor moves:<br />
Down to the cell in the next row.<br />
Right to the cell in the next column. From the last<br />
cell in a row, the cursor automatically moves to<br />
the first cell in the next row. This lets you enter<br />
values for row1, row2, etc.<br />
Chapter 15: Data/Matrix Editor 243
Scrolling through<br />
the Editor<br />
To move the cursor:<br />
Press:<br />
One cell at a time<br />
D, C, B, or A<br />
One page at a time 2 and then D, C, B, or A<br />
Go to row 1 in the current ¥ C or<br />
column or to the last row ¥ D<br />
that contains data for any<br />
column on the screen,<br />
respectively. If the cursor is<br />
in or past that last row, ¥<br />
D goes to row 999.<br />
Go to column 1 or to the<br />
last column that contains<br />
data, respectively. If the<br />
cursor is in or past that last<br />
column, ¥ B goes to<br />
column 99.<br />
¥ A or<br />
¥ B<br />
When you scroll down/up, the header row remains at the top of the<br />
screen so that the column numbers are always visible. When you<br />
scroll right/left, the row numbers remain on the left side of the<br />
screen so that they are always visible.<br />
How Rows and<br />
Columns Are Filled<br />
Automatically<br />
Note: If you enter more than<br />
one column of elements in a<br />
list variable, it is converted<br />
automatically into a data<br />
variable.<br />
When you enter a value in a cell, the cursor moves to the next cell.<br />
However, you can move the cursor to any cell and enter a value. If<br />
you leave gaps between cells, the <strong>TI</strong>-<strong>89</strong> / <strong>TI</strong>-92 Plus handles the gaps<br />
automatically.<br />
¦ In a list variable, a cell in the gap is undefined until you enter a<br />
value for the cell.<br />
&<br />
¦ In a data variable, gaps in a column are handled the same as a list.<br />
However, if you leave a gap between columns, that column is<br />
blank.<br />
&<br />
244 Chapter 15: Data/Matrix Editor
¦ In a matrix variable, when you enter a value in a cell outside the<br />
current boundaries, additional rows and/or columns are added<br />
automatically to the matrix to include the new cell. Other cells in<br />
the new rows and/or columns are filled with zeros.<br />
Note: Although you specify<br />
the size of a matrix when<br />
you create it, you can easily<br />
add additional rows and/or<br />
columns.<br />
&<br />
Changing the<br />
Cell Width<br />
Tip: Remember, to see a<br />
number in full precision, you<br />
can always highlight the cell<br />
and look at the entry line.<br />
The cell width affects how many characters are displayed in any cell.<br />
To change the cell width in the Data/Matrix Editor:<br />
1. To display the FORMATS dialog box, press ƒ 9<br />
— or —<br />
<strong>TI</strong>-<strong>89</strong>: ¥Í<br />
<strong>TI</strong>-92 Plus: ¥ F<br />
Cell width is the maximum<br />
number of characters that can<br />
be displayed in a cell.<br />
All cells have the same cell<br />
width.<br />
2. With the current Cell Width setting highlighted, press B or A to<br />
display a menu of digits (3 through 12).<br />
3. Move the cursor to highlight a number and press ¸. (For<br />
single-digit numbers, you can type the number and press ¸.)<br />
4. Press ¸ to close the dialog box.<br />
Clearing a Column<br />
or all Columns<br />
This procedure erases the contents of a column. It does not delete<br />
the column.<br />
Note: For a list or data<br />
variable, a clear column is<br />
empty. For a matrix, a clear<br />
column contains zeros.<br />
To clear:<br />
A column<br />
All columns<br />
Do this:<br />
1. Move the cursor to any cell in the column.<br />
2. <strong>TI</strong>-<strong>89</strong>: 2ˆ<br />
<strong>TI</strong>-92 Plus: ˆ<br />
and select 5:Clear Column. (This item is not<br />
available for a matrix.)<br />
Press ƒ and select 8:Clear Editor. When prompted<br />
for confirmation, press ¸ (or N to cancel).<br />
Chapter 15: Data/Matrix Editor 245
Inserting and Deleting a Row, Column, or Cell<br />
The general procedures for inserting and deleting a cell, row,<br />
or column are simple and straightforward. You can have up to<br />
99 columns with up to 999 elements in each column.<br />
Note About Column<br />
Titles and Headers<br />
You cannot delete the rows or cells that contain column titles or<br />
headers. Also, you cannot insert a row or cell before a column title or<br />
header.<br />
Inserting a Row or<br />
Column<br />
Note: For a list variable,<br />
inserting a row is the same<br />
as inserting a cell.<br />
Note: For a list variable, you<br />
cannot insert a column<br />
because a list has only one<br />
column.<br />
The new row or column is inserted before the row or column that<br />
contains the highlighted cell. In the Data/Matrix Editor:<br />
1. Move the cursor to any cell in the applicable row or column.<br />
2. <strong>TI</strong>-<strong>89</strong>: 2ˆ<br />
<strong>TI</strong>-92 Plus: ˆ<br />
and select 1:Insert.<br />
3. Select either 2:row or<br />
3:column.<br />
When you insert a row:<br />
¦ In a list or data<br />
variable, the row is<br />
undefined.<br />
¦ In a matrix variable,<br />
the row is filled with<br />
zeros.<br />
When you insert a column:<br />
¦ In a data variable,<br />
the column is<br />
blank.<br />
¦ In a matrix<br />
variable, the<br />
column is filled<br />
with zeros.<br />
You can then enter values in the undefined or blank cells.<br />
&<br />
&<br />
246 Chapter 15: Data/Matrix Editor
Inserting a Cell<br />
Note: For a matrix variable,<br />
you cannot insert a cell<br />
because the matrix must<br />
retain a rectangular shape.<br />
Deleting a Row or<br />
Column<br />
The new cell is inserted before the highlighted cell in the same<br />
column. (You cannot insert a cell into a locked column, which is<br />
defined by a function in the column header. Refer to page 248.) In the<br />
Data/Matrix Editor:<br />
1. Move the cursor to the<br />
applicable cell.<br />
2. <strong>TI</strong>-<strong>89</strong>: 2ˆ<br />
<strong>TI</strong>-92 Plus: ˆ<br />
and select 1:Insert.<br />
3. Select 1:cell.<br />
The inserted cell is<br />
undefined. You can then<br />
enter a value in the cell.<br />
&<br />
In the Data/Matrix Editor:<br />
1. Move the cursor to any cell in the row or column you want to<br />
delete.<br />
2. <strong>TI</strong>-<strong>89</strong>: 2ˆ<br />
<strong>TI</strong>-92 Plus: ˆ<br />
and select 2:Delete.<br />
3. Select either 2:row or<br />
3:column.<br />
If you delete a row, any rows below the deleted row are shifted up.<br />
If you delete a column, any columns to the right of the deleted<br />
column are shifted left.<br />
Deleting a Cell<br />
Note: For a matrix variable,<br />
you cannot delete a cell<br />
because the matrix must<br />
retain a rectangular shape.<br />
If You Need to Add a<br />
New “Last” Row,<br />
Column, or Cell<br />
In the Data/Matrix Editor:<br />
1. Move the cursor to the cell you want to delete. (You cannot delete<br />
a cell in a locked column, which is defined by a function in the<br />
column header. Refer to page 248.)<br />
2. <strong>TI</strong>-<strong>89</strong>: 2ˆ<br />
<strong>TI</strong>-92 Plus: ˆ<br />
and select 2:Delete.<br />
3. Select 1:cell.<br />
Any cells below the deleted cell are shifted up.<br />
You do not need to use the Util toolbar menu to:<br />
¦ Add a new row or cell at the bottom of a column.<br />
— or —<br />
¦ Add a new column to the right of the last column.<br />
Simply move the cursor to the applicable cell and enter a value.<br />
Chapter 15: Data/Matrix Editor 247
Defining a Column Header with an Expression<br />
For a list variable or a column in a data variable, you can enter<br />
a function in the column header that automatically generates a<br />
list of elements. In a data variable, you can also define one<br />
column in terms of another.<br />
Entering a Header<br />
Definition<br />
Tip: To view an existing<br />
definition, press † or move<br />
the cursor to the header cell<br />
and look at the entry line.<br />
Tip: To cancel any changes,<br />
press N before pressing<br />
¸.<br />
In the Data/Matrix Editor:<br />
1. Move the cursor to any cell in the column and press †.<br />
— or —<br />
Move the cursor to the header cell (c1, c2, etc.) and press ¸.<br />
Note: ¸ is not required if you want to type a new definition<br />
or replace the existing one. However, if you want to edit the<br />
existing definition, you must press ¸.<br />
2. Type the new expression, which replaces any existing definition.<br />
If you used † or ¸ in Step 1, the cursor moved to the entry<br />
line and highlighted the existing definition, if any. You can also:<br />
¦ Press M to clear the highlighted expression. Then type the<br />
new expression.<br />
— or —<br />
¦ Press A or B to remove the highlighting. Then edit the old<br />
expression.<br />
Note: The seq function is<br />
described in Appendix A.<br />
Note: If you refer to an<br />
empty column, you will get<br />
an error message (unless<br />
Auto-calculate = OFF as<br />
described on page 249).<br />
Note: For a data variable,<br />
header definitions are saved<br />
when you leave the Data/<br />
Matrix Editor. For a list<br />
variable, the definitions are<br />
not saved (only their<br />
resulting cell values).<br />
You can use an expression that:<br />
Generates a series of numbers.<br />
Refers to another column.<br />
3. Press ¸, D, or C to<br />
save the definition and<br />
update the columns.<br />
You cannot directly<br />
change a locked cell<br />
(Œ) since it is defined<br />
by the column header.<br />
For example:<br />
c1=seq(x^2,x,1,5)<br />
c1={1,2,3,4,5}<br />
c2=2ù c1<br />
c4=c1ù c2ì sin(c3)<br />
c1=seq(x,x,1,7)<br />
c2=2ùc1<br />
Clearing a Header<br />
Definition<br />
1. Move the cursor to any cell in the column and press †.<br />
—or—<br />
Move the cursor to the header cell (c1, c2, etc.) and press ¸.<br />
2. Press M to clear the highlighted expression.<br />
3. Press ¸, D, or C.<br />
248 Chapter 15: Data/Matrix Editor
Using an Existing<br />
List as a Column<br />
Suppose you have one or more existing lists, and you want to use<br />
those existing lists as columns in a data variable.<br />
Note: If you have a<br />
CBL 2é/CBL or CBRé,<br />
use these techniques for<br />
your collected lists.<br />
Tip: Use 2° to<br />
see existing list variables.<br />
From the:<br />
Data/Matrix Editor<br />
Home screen or a<br />
program<br />
Do this:<br />
In the applicable column, use † to define<br />
the column header. Refer to the existing<br />
list variable. For example:<br />
c1=list1<br />
Use the NewData command as described in<br />
Appendix A. For example:<br />
NewData datavar, list1 [, list2] [, list3] ...<br />
Existing list variables to<br />
copy to columns in the<br />
data variable.<br />
Data variable. If this data<br />
variable already exists, it will<br />
be redefined based on the<br />
specified lists.<br />
To Fill a Matrix with<br />
a List<br />
The Auto-calculate<br />
Feature<br />
Tip: You may want to set<br />
Auto-calculate = OFF to:<br />
• Make multiple changes<br />
without recalculating<br />
each time.<br />
• Enter a definition such<br />
as c1=c2+c3 before you<br />
enter columns 2 and 3.<br />
• Override any errors in a<br />
definition until you can<br />
debug the error.<br />
You cannot use the Data/Matrix Editor to fill a matrix with a list.<br />
However, you can use the listú mat command from the Home screen<br />
or a program. For information, refer to Appendix A.<br />
For list and data variables, the Data/Matrix Editor has an<br />
Auto-calculate feature. By default, Auto-calculate = ON. Therefore, if<br />
you make a change that affects a header definition (or any column<br />
referenced in a header definition), all header definitions are<br />
recalculated automatically. For example:<br />
¦ If you change a header definition, the new definition is applied<br />
automatically.<br />
¦ If column 2’s header is defined as c2=2ù c1, any change you make<br />
in column 1 is automatically reflected in column 2.<br />
To turn Auto-calculate off and on from the Data/Matrix Editor:<br />
1. Press ƒ 9<br />
—or—<br />
<strong>TI</strong>-<strong>89</strong>: ¥Í<br />
<strong>TI</strong>-92 Plus: ¥ F<br />
2. Change Auto-Calculate to<br />
OFF or ON.<br />
3. Press ¸ to close the<br />
dialog box.<br />
If Auto-calculate = OFF and you make changes as described above, the<br />
header definitions are not recalculated until you set<br />
Auto-calculate = ON.<br />
Chapter 15: Data/Matrix Editor 249
Using Shift and CumSum Functions in a Column Header<br />
When defining a column header, you can use the shift and<br />
cumSum functions as described below. These descriptions<br />
differ slightly from Appendix A. This section describes how to<br />
use the functions in the Data/Matrix Editor. Appendix A gives a<br />
more general description for the Home screen or a program.<br />
Using the Shift<br />
Function<br />
The shift function copies a base column and shifts it up or down by a<br />
specified number of elements. Use † to define a column header<br />
with the syntax:<br />
shift (column [,integer])<br />
Number of elements to shift (positive shifts up;<br />
negative shifts down). Default is ë1.<br />
Column used as the base for the shift.<br />
For example, for a two-element shift up and down:<br />
c2=shift(c1,2)<br />
c3=shift(c1,ë2)<br />
Note: To enter “shift”, type it<br />
from the keyboard or select<br />
it fromthe CATALOG.<br />
Shifted columns have the same<br />
length as the base column (c1).<br />
Last two elements of c1 shift down and out the<br />
bottom; undefined elements shift into the top.<br />
First two elements of c1 shift up and out the top;<br />
undefined elements shift into the bottom.<br />
Using the CumSum<br />
Function<br />
The cumSum function returns a cumulative sum of the elements in a<br />
base column. Use † to define a column header with the syntax:<br />
cumSum (column)<br />
Column used as the base for the cumulative sum<br />
For example:<br />
c2=cumSum(c1)<br />
Note: To enter “cumSum”,<br />
type it, select it from the<br />
CATALOG, or press<br />
2I and select it from<br />
the List submenu.<br />
1+2<br />
1+2+3+4<br />
250 Chapter 15: Data/Matrix Editor
Sorting Columns<br />
After entering information in a data, list, or matrix variable, you<br />
can easily sort a specified column in numeric or alphabetical<br />
order. You can also sort all columns as a whole, based on a<br />
“key” column.<br />
Sorting a Single<br />
Column<br />
In the Data/Matrix Editor:<br />
1. Move the cursor to any cell in the<br />
column.<br />
2. <strong>TI</strong>-<strong>89</strong>: 2ˆ<br />
<strong>TI</strong>-92 Plus: ˆ<br />
and select 3:Sort Column.<br />
Numbers are sorted in ascending<br />
order.<br />
Character strings are sorted in<br />
alphabetical order.<br />
c1<br />
c1<br />
fred & 75<br />
sally 82<br />
chris & 98<br />
jane<br />
chris<br />
75 & fred<br />
98 jane<br />
82 sally<br />
Sorting All Columns<br />
Based on a “Key”<br />
Column<br />
Note: For a list variable, this<br />
is the same as sorting a<br />
single column.<br />
Note: This menu item is not<br />
available if any column is<br />
locked.<br />
Consider a database structure in which each column along the same<br />
row contains related information (such as a student’s first name, last<br />
name, and test scores). In such a case, sorting only a single column<br />
would destroy the relationship between the columns.<br />
In the Data/Matrix Editor:<br />
1. Move the cursor to any<br />
cell in the “key” column.<br />
In this example, move the<br />
cursor to the second column<br />
(c2) to sort by last name.<br />
2. <strong>TI</strong>-<strong>89</strong>: 2ˆ<br />
<strong>TI</strong>-92 Plus: ˆ<br />
and select 4:Sort Col, adjust all.<br />
When using this procedure for a data variable:<br />
¦ All columns must have the same length.<br />
¦ None of the columns can be locked (defined by a function in the<br />
column header). When the cursor is in a locked column, Πis<br />
shown at the beginning of the entry line.<br />
Chapter 15: Data/Matrix Editor 251
Saving a Copy of a List, Data, or Matrix Variable<br />
You can save a copy of a list, data, or matrix variable. You can<br />
also copy a list to a data variable, or you can select a column<br />
from a data variable and copy that column to a list.<br />
Valid Copy Types<br />
Note: A list is automatically<br />
converted to a data variable<br />
if you enter more than one<br />
column of information.<br />
You can copy a: To a:<br />
List<br />
List or data<br />
Data<br />
Data<br />
Data column List<br />
Matrix<br />
Matrix<br />
Procedure<br />
Note: If you type the name<br />
of an existing variable, its<br />
contents will be replaced.<br />
From the Data/Matrix Editor:<br />
1. Display the variable that you want to copy.<br />
2. Press ƒ and select 2:Save Copy As.<br />
3. In the dialog box:<br />
¦ Select the Type and<br />
Folder for the copy.<br />
¦ Type a variable name<br />
for the copy.<br />
¦ When available, select the<br />
column to copy from.<br />
Column is dimmed unless you<br />
copy a data column to a list.<br />
The column information is not<br />
used for other types of copies.<br />
4. Press ¸ (after typing in an input box such as Variable, you<br />
must press ¸ twice).<br />
To Copy a Data<br />
Column to a List<br />
A data variable can have multiple columns, but a list variable can<br />
have only one column. Therefore, when copying from a data variable<br />
to a list, you must select the column that you want to copy.<br />
List variable to copy to.<br />
Data column that will be copied to<br />
the list. By default, this shows the<br />
column that contains the cursor.<br />
252 Chapter 15: Data/Matrix Editor
Chapter 16:<br />
Statistics and Data Plots<br />
16<br />
Preview of Statistics and Data Plots.................................................... 254<br />
Overview of Steps in Statistical Analysis............................................ 258<br />
Performing a Statistical Calculation.................................................... 259<br />
Statistical Calculation Types ................................................................ 261<br />
Statistical Variables................................................................................ 263<br />
Defining a Statistical Plot...................................................................... 264<br />
Statistical Plot Types ............................................................................. 266<br />
Using the Y= Editor with Stat Plots..................................................... 268<br />
Graphing and Tracing a Defined Stat Plot .......................................... 269<br />
Using Frequencies and Categories ...................................................... 270<br />
If You Have a CBL 2/CBL or CBR......................................................... 272<br />
The Data/Matrix Editor serves two main purposes.<br />
¦ As described previously in Chapter 15, the Data/Matrix Editor<br />
lets you create and maintain a list, matrix, or data variable.<br />
¦ This chapter describes how to use the Data/Matrix Editor to<br />
perform statistical calculations and graph statistical plots.<br />
Chapter 16: Statistics and Data Plots 253
Preview of Statistics and Data Plots<br />
Based on a sample of seven cities, enter data that relates population to the number of<br />
buildings with more than 12 stories. Using Median-Median and linear regression<br />
calculations, find and plot equations to fit the data. For each regression equation, predict<br />
how many buildings of more than 12 stories you would expect in a city of 300,000 people.<br />
Steps<br />
³<br />
<strong>TI</strong>-<strong>89</strong><br />
Keystrokes<br />
›<br />
<strong>TI</strong>-92 Plus<br />
Keystrokes<br />
Display<br />
1. Display the MODE dialog box.<br />
For Graph mode, select<br />
FUNC<strong>TI</strong>ON.<br />
3<br />
B 1<br />
¸<br />
3<br />
B 1<br />
¸<br />
2. Display the Data/Matrix Editor,<br />
and create a new data variable<br />
named BUILD.<br />
O 63<br />
DD<br />
BUILD<br />
¸¸<br />
O 63<br />
DD<br />
BUILD<br />
¸¸<br />
3. Using the sample data below,<br />
enter the population in<br />
column 1.<br />
Pop. (in 1000s) Bldgs > 12 stories<br />
150 4<br />
500 31<br />
800 42<br />
250 9<br />
500 20<br />
750 55<br />
950 73<br />
4. Move the cursor to row 1 in<br />
column 2 (r1c2). Then enter the<br />
corresponding number of<br />
buildings.<br />
¥C moves the cursor to the top of<br />
the page. After typing data for a cell,<br />
you can press ¸ or D to enter the<br />
data and move the cursor down one<br />
cell. Pressing C enters the data and<br />
moves the cursor up one cell.<br />
5. Move the cursor to row 1 in<br />
column 1 (r1c1). Sort the data in<br />
ascending order of population.<br />
This sorts column 1 and then adjusts<br />
all other columns so that they retain<br />
the same order as column 1. This is<br />
critical for maintaining the<br />
relationships between columns of<br />
data.<br />
To sort column 1, the cursor can be<br />
anywhere in column 1. This example<br />
has you press <strong>TI</strong>-<strong>89</strong>: ¥C<br />
<strong>TI</strong>-92 Plus: 2C so that you can<br />
see the first four rows.<br />
150¸<br />
500¸<br />
800¸<br />
250¸<br />
500¸<br />
750¸<br />
950¸<br />
B¥C<br />
4 ¸<br />
31¸<br />
42¸<br />
9 ¸<br />
20¸<br />
55¸<br />
73¸<br />
A¥C<br />
2ˆ4<br />
150¸<br />
500¸<br />
800¸<br />
250¸<br />
500¸<br />
750¸<br />
950¸<br />
B2C<br />
4 ¸<br />
31¸<br />
42¸<br />
9 ¸<br />
20¸<br />
55¸<br />
73¸<br />
A2C<br />
ˆ 4<br />
254 Chapter 16: Statistics and Data Plots
Steps<br />
³<br />
<strong>TI</strong>-<strong>89</strong><br />
Keystrokes<br />
›<br />
<strong>TI</strong>-92 Plus<br />
Keystrokes<br />
Display<br />
6. Display the Calculate dialog box.<br />
Set:<br />
Calculation Type = MedMed<br />
x = C1<br />
y = C2<br />
Store RegEQ to = y1(x)<br />
‡<br />
B 7 D<br />
C j 1 D<br />
j C2D<br />
BD¸<br />
‡<br />
B 7 D<br />
C1D<br />
C2D<br />
BD¸<br />
7. Perform the calculation to<br />
display the MedMed regression<br />
equation.<br />
As specified on the Calculate dialog<br />
box, this equation is stored in y1(x).<br />
8. Close the STAT VARS screen.<br />
The Data/Matrix Editor displays.<br />
9. Display the Calculate dialog box.<br />
Set:<br />
Calculation Type = LinReg<br />
x = C1<br />
y = C2<br />
Store RegEQ to = y2(x)<br />
10. Perform the calculation to<br />
display the LinReg regression<br />
equation.<br />
This equation is stored in y2(x).<br />
¸<br />
¸<br />
‡<br />
B 5 D<br />
D<br />
D<br />
BD¸<br />
¸<br />
¸<br />
¸<br />
‡<br />
B 5 D<br />
D<br />
D<br />
BD¸<br />
¸<br />
11. Close the STAT VARS screen.<br />
The Data/Matrix Editor displays.<br />
¸<br />
¸<br />
12. Display the Plot Setup screen.<br />
Plot 1 is highlighted by default.<br />
… lets you clear highlighted Plot<br />
settings.<br />
„ „<br />
13. Define Plot 1 as:<br />
Plot Type = Scatter<br />
Mark = Box<br />
x = C1<br />
y = C2<br />
Notice the similarities between this<br />
and the Calculate dialog box.<br />
14. Save the plot definition and<br />
return to the Plot Setup screen.<br />
Notice the shorthand notation for Plot<br />
1’s definition.<br />
ƒ<br />
B 1 D<br />
B 1 D<br />
C j 1 D<br />
j C2<br />
¸¸<br />
ƒ<br />
B 1 D<br />
B 1 D<br />
C1D<br />
C2<br />
¸¸<br />
Chapter 16: Statistics and Data Plots 255
Steps<br />
15. Display the Y= Editor. For y1(x),<br />
the MedMed regression<br />
equation, set the display style to<br />
Dot.<br />
Note: Depending on the previous<br />
contents of your Y= Editor, you may<br />
need to move the cursor to y1.<br />
PLOTS 1 at the top of the screen<br />
means that Plot 1 is selected.<br />
Notice that y1(x) and y2(x) were<br />
selected when the regression<br />
equations were stored.<br />
16. Scroll up to highlight Plot 1.<br />
The displayed shorthand definition is<br />
the same as on the Plot Setup screen.<br />
³<br />
<strong>TI</strong>-<strong>89</strong><br />
Keystrokes<br />
¥#<br />
2ˆ2<br />
C<br />
›<br />
<strong>TI</strong>-92 Plus<br />
Keystrokes<br />
¥#<br />
ˆ 2<br />
C<br />
Display<br />
17. Use ZoomData to graph Plot 1<br />
and the regression equations<br />
y1(x) and y2(x).<br />
ZoomData examines the data for all<br />
selected stat plots and adjusts the<br />
viewing window to include all points.<br />
18. Return to the current session of<br />
the Data/Matrix Editor.<br />
19. Enter a title for column 3. Define<br />
column 3’s header as the values<br />
predicted by the MedMed line.<br />
„ 9 „ 9<br />
O 61 O 61<br />
BBCC<br />
2MED<br />
j¸<br />
To enter a title, the cursor must † Y1cjC<br />
highlight the title cell at the very top of<br />
the column.<br />
1 d¸<br />
† lets you define a header from<br />
anywhere in a column. When the<br />
cursor is on a header cell, pressing<br />
† is not required.<br />
20. Enter a title for column 4. Define<br />
column 4’s header as the<br />
residuals (difference between<br />
observed and predicted values)<br />
for MedMed.<br />
BC2<br />
RESIDj<br />
¸<br />
j C2|j<br />
C3¸<br />
BBCC<br />
MED<br />
¸<br />
† Y1c C<br />
1 d¸<br />
BC<br />
RESID<br />
¸<br />
† C2|<br />
C3¸<br />
21. Enter a title for column 5. Define<br />
column 5’s header as the values<br />
predicted by the LinReg line.<br />
BCC2<br />
LINj<br />
¸<br />
† Y2cj<br />
C1d¸<br />
BC<br />
LIN<br />
¸<br />
† Y2c<br />
C1d¸<br />
256 Chapter 16: Statistics and Data Plots
Steps<br />
³<br />
<strong>TI</strong>-<strong>89</strong><br />
Keystrokes<br />
›<br />
<strong>TI</strong>-92 Plus<br />
Keystrokes<br />
Display<br />
22. Enter a title for column 6. Define<br />
column 6’s header as the<br />
residuals for LinReg.<br />
BC2<br />
RESIDj<br />
¸<br />
†jC2|<br />
j C5¸<br />
BC<br />
RESID<br />
¸<br />
† C2|<br />
C5¸<br />
23. Display the Plot Setup screen and<br />
deselect Plot 1.<br />
„† „†<br />
24. Highlight Plot 2 and define it as:<br />
Plot Type = Scatter<br />
Mark = Box<br />
x = C1<br />
y = C4 (MedMed residuals)<br />
25. Highlight Plot 3 and define it as:<br />
Plot Type = Scatter<br />
Mark = Plus<br />
x = C1<br />
y = C6 (LinReg residuals)<br />
26. Display the Y= Editor and turn<br />
all the y(x) functions off.<br />
From ‡, select 3:Functions Off, not<br />
1:All Off.<br />
Plots 2 and 3 are still selected.<br />
Dƒ<br />
D<br />
D<br />
C j 1 D<br />
j C4¸<br />
¸<br />
Dƒ<br />
D<br />
B 3 D<br />
C j 1 D<br />
j C6¸<br />
¸<br />
¥#<br />
‡ 3<br />
Dƒ<br />
D<br />
D<br />
C1D<br />
C4¸<br />
¸<br />
Dƒ<br />
D<br />
B 3 D<br />
C1D<br />
C6¸<br />
¸<br />
¥#<br />
‡ 3<br />
27. Use ZoomData to graph the<br />
residuals.<br />
› marks the MedMed residuals;<br />
+ marks the LinReg residuals.<br />
„ 9 „ 9<br />
28. Display the Home screen. " ¥"<br />
29. Use the MedMed (y1(x)) and<br />
LinReg (y2(x)) regression<br />
equations to calculate values for<br />
x = 300 (300,000 population).<br />
The round function (2I 13)<br />
ensures that results show an integer<br />
number of buildings.<br />
After calculating the first result, edit<br />
the entry line to change y1 to y2.<br />
2I13<br />
Y1c 300d<br />
b 0 d¸<br />
B<br />
AAAAA<br />
AAA02<br />
¸<br />
2I13<br />
Y1c 300d<br />
b 0 d¸<br />
B<br />
AAAAA<br />
AAA02<br />
¸<br />
Chapter 16: Statistics and Data Plots 257
Overview of Steps in Statistical Analysis<br />
This section gives an overview of the steps used to perform a<br />
statistical calculation or graph a statistical plot. For detailed<br />
descriptions, refer to the following pages.<br />
Calculating and<br />
Plotting Stat Data<br />
Set Graph mode (3)<br />
to FUNC<strong>TI</strong>ON.<br />
Note: Refer to Chapter 15<br />
for details on entering data in<br />
the Data/Matrix Editor.<br />
Enter stat data in the<br />
Data/Matrix Editor<br />
(O 6).<br />
Perform stat<br />
calculations to find<br />
stat variables or fit<br />
data to a model (‡).<br />
Tip: You can also use the<br />
Y= Editor to define and<br />
select stat plots and y(x)<br />
functions.<br />
Tip: Use ZoomData to<br />
optimize the viewing<br />
window for stat plots.<br />
„ Zoom is available on the<br />
Y= Editor, Window Editor,<br />
and Graph screen.<br />
Define and select stat<br />
plots („ and then ƒ).<br />
Define the viewing<br />
window (¥ $).<br />
Change the graph<br />
format if necessary.<br />
ƒ 9<br />
— or —<br />
<strong>TI</strong>-<strong>89</strong>: ¥ Í<br />
<strong>TI</strong>-92 Plus: ¥ F<br />
Graph the selected<br />
stat plots and<br />
functions (¥ %).<br />
Exploring the<br />
Graphed Plots<br />
From the Graph screen, you can:<br />
¦ Display the coordinates of any pixel by using the free-moving<br />
cursor, or of a plotted point by tracing a plot.<br />
¦ Use the „ Zoom toolbar menu to zoom in or out on a portion of<br />
the graph.<br />
¦ Use the ‡ Math toolbar menu to analyze any function (but not<br />
plots) that may be graphed.<br />
258 Chapter 16: Statistics and Data Plots
Performing a Statistical Calculation<br />
From the Data/Matrix Editor, use the ‡ Calc toolbar menu to<br />
perform statistical calculations. You can analyze one-variable<br />
or two-variable statistics, or perform several types of<br />
regression analyses.<br />
The Calculate<br />
Dialog Box<br />
Note: If an item is not valid<br />
for the current settings, it will<br />
appear dimmed. You cannot<br />
move the cursor to a<br />
dimmed item.<br />
You must have a data variable opened. The Data/Matrix Editor will<br />
not perform statistical calculations with a list or matrix variable.<br />
From the Data/Matrix Editor:<br />
1. Press ‡ to display the<br />
Calculate dialog box.<br />
This example shows all<br />
items as active. On your<br />
calculator, items are<br />
active only if they are<br />
valid for the current<br />
settings of Calculation<br />
Type and Use Freq and<br />
Categories.<br />
2. Specify applicable settings for the active items.<br />
Pathname of the<br />
data variable<br />
Tip: To use an existing list<br />
variable for x, y, Freq, or<br />
Category, type the list name<br />
instead of a column number.<br />
Item<br />
Calculation Type<br />
x<br />
y<br />
Store RegEQ to<br />
Use Freq and<br />
Categories<br />
Description<br />
Select the type of calculation. For descriptions,<br />
refer to page 261.<br />
Type the column number in the Data/Matrix<br />
Editor (C1, C2, etc.) used for x values, the<br />
independent variable.<br />
Type the column number used for y values, the<br />
dependent variable. This is required for all<br />
Calculation Types except OneVar.<br />
If Calculation Type is a regression analysis, you<br />
can select a function name (y1(x), y2(x), etc.).<br />
This lets you store the regression equation so<br />
that it will be displayed in the Y= Editor.<br />
Select NO or YES. Note that Freq, Category, and<br />
Include Categories are active only when<br />
Use Freq and Categories = YES.<br />
Chapter 16: Statistics and Data Plots 259
The Calculate<br />
Dialog Box<br />
(Continued)<br />
Note: For an example of<br />
using Freq, Category, and<br />
Include Categories, refer to<br />
page 270.<br />
Item<br />
Freq<br />
Category<br />
Include<br />
Categories<br />
Description<br />
Type the column number that contains a<br />
“weight” value for each data point. If you do<br />
not enter a column number, all data points are<br />
assumed to have the same weight (1).<br />
Type the column number that contains a<br />
category value for each data point.<br />
If you specify a Category column, you can use<br />
this item to limit the calculation to specified<br />
category values. For example, if you specify<br />
{1,4}, the calculation uses only data points with<br />
a category value of 1 or 4.<br />
3. Press ¸ (after typing in an input box, press ¸ twice).<br />
The results are displayed on the STAT VARS screen. The format<br />
depends on the Calculation Type. For example:<br />
For Calculation Type = OneVar<br />
For Calculation Type = LinReg<br />
Note: Any undefined data<br />
points (shown as undef) are<br />
ignored in a stat calculation.<br />
When 6 is shown instead of =, you<br />
can scroll for additional results.<br />
4. To close the STAT VARS screen, press ¸.<br />
Redisplaying the<br />
STAT VARS Screen<br />
The Data/Matrix Editor’s Stat toolbar menu redisplays the previous<br />
calculation results (until they are cleared from memory).<br />
<strong>TI</strong>-<strong>89</strong>: 2‰<br />
<strong>TI</strong>-92 Plus: ‰<br />
Previous results are cleared when you:<br />
¦ Edit the data points or change the Calculation Type.<br />
¦ Open another data variable or reopen the same data variable<br />
(if the calculation referred to a column in a data variable). Results<br />
are also cleared if you leave and then reopen the Data/Matrix<br />
Editor with a data variable.<br />
¦ Change the current folder (if the calculation referred to a list<br />
variable in the previous folder).<br />
260 Chapter 16: Statistics and Data Plots
Statistical Calculation Types<br />
As described in the previous section, the Calculate dialog box<br />
lets you specify the statistical calculation you want to perform.<br />
This section gives more information about the calculation<br />
types.<br />
Selecting the<br />
Calculation Type<br />
From the Calculate dialog box ( ‡), highlight the current setting for<br />
the Calculation Type and press B.<br />
You can then select from a<br />
menu of available types.<br />
If an item is dimmed, it is not valid<br />
for the current Calculation Type.<br />
Note: For TwoVar and all<br />
regression calculations, the<br />
columns that you specify for<br />
x and y (and optionally, Freq<br />
or Category) must have the<br />
same length.<br />
Calc Type<br />
OneVar<br />
TwoVar<br />
CubicReg<br />
ExpReg<br />
LinReg<br />
LnReg<br />
Logistic<br />
Description<br />
One-variable statistics — Calculates the statistical<br />
variables described on page 263.<br />
Two-variable statistics — Calculates the statistical<br />
variables described on page 263.<br />
Cubic regression — Fits the data to the third-order<br />
polynomial y=axò +bxñ +cx+d. You must have at least<br />
four data points.<br />
¦ For four points, the equation is a polynomial fit.<br />
¦ For five or more points, it is a polynomial regression.<br />
Exponential regression — Fits the data to the model<br />
equation y=abõ (where a is the y-intercept) using a leastsquares<br />
fit and transformed values x and ln(y).<br />
Linear regression — Fits the data to the model y=ax+b<br />
(where a is the slope, and b is the y-intercept) using a<br />
least-squares fit and x and y.<br />
Logarithmic regression — Fits the data to the model<br />
equation y=a+b ln(x) using a least-squares fit and<br />
transformed values ln(x) and y.<br />
Logistic regression — Fits the data to the model<br />
y=a/(1+b*e^(c*x))+d and updates all the system<br />
statistics variables.<br />
Chapter 16: Statistics and Data Plots 261
Selecting the<br />
Calculation Type<br />
(Continued)<br />
Calc Type<br />
MedMed<br />
PowerReg<br />
QuadReg<br />
QuartReg<br />
SinReg<br />
Description<br />
Median-Median — Fits the data to the model y=ax+b<br />
(where a is the slope, and b is the y-intercept) using the<br />
median-median line, which is part of the resistant line<br />
technique.<br />
Summary points medx1, medy1, medx2, medy2, medx3,<br />
and medy3 are calculated and stored to variables, but<br />
they are not displayed on the STAT VARS screen.<br />
Power regression — Fits the data to the model equation<br />
y=ax b using a least-squares fit and transformed values<br />
ln(x) and ln(y).<br />
Quadratic regression — Fits the data to the secondorder<br />
polynomial y=axñ +bx+c. You must have at least<br />
three data points.<br />
¦ For three points, the equation is a polynomial fit.<br />
¦ For four or more points, it is a polynomial regression.<br />
Quartic regression — Fits the data to the fourth-order<br />
polynomial y=ax4+bxò +cxñ + dx+e. You must have at<br />
least five data points.<br />
¦ For five points, the equation is a polynomial fit.<br />
¦ For six or more points, it is a polynomial regression.<br />
Sinusoidal regression — Calculates the sinusoidal<br />
regression and updates all the system statistics<br />
variables. The output is always in radians, regardless of<br />
the angle mode setting.<br />
From the Home<br />
Screen or a Program<br />
Use the applicable command for the calculation that you want to<br />
perform. The commands have the same name as the corresponding<br />
Calculation Type. Refer to Appendix A for information about each<br />
command.<br />
Important: These commands perform a statistical calculation but<br />
do not automatically display the results. Use the ShowStat command<br />
to show the calculation results.<br />
262 Chapter 16: Statistics and Data Plots
Statistical Variables<br />
Statistical calculation results are stored to variables. To access<br />
these variables, type the variable name or use the VAR-LINK<br />
screen as described in Chapter 21. All statistical variables are<br />
cleared when you edit the data or change the calculation type.<br />
Other conditions that clear the variables are listed on<br />
page 260.<br />
Calculated Variables<br />
To type the character G,<br />
press:<br />
<strong>TI</strong>-<strong>89</strong>: ¥c ¤ [S]<br />
<strong>TI</strong>-92 Plus: 2 G ¤ S<br />
To type the character s,<br />
press:<br />
<strong>TI</strong>-<strong>89</strong>: ¥c j [S]<br />
<strong>TI</strong>-92 Plus: 2 G S<br />
Tip: To type a power (such<br />
as 2 in Gxñ ), ü, or ý, press<br />
2¿ and select it from<br />
the Math menu.<br />
Note: 1st quartile is the<br />
median of points between<br />
minX and medStat, and 3rd<br />
quartile is the median of points<br />
between medStat and maxX.<br />
Tip: If regeq is 4x + 7, then<br />
regCoef is {4 7}. To access<br />
the “a” coefficient (the 1st<br />
element in the list), use an<br />
index such as regCoef[1].<br />
Statistical variables are stored as system variables. However, regCoef<br />
and regeq are treated as a list and a function variable, respectively.<br />
One<br />
Var<br />
Two<br />
Var<br />
mean of x values ü ü<br />
sum of x values Gx Gx<br />
sum of xñ values Gxñ Gxñ<br />
sample std. deviation of x Sx Sx<br />
population std. deviation of x † sx sx<br />
number of data points nStat nStat<br />
mean of y values<br />
ÿ<br />
sum of y values<br />
Gy<br />
sum of yñ values<br />
Gyñ<br />
sample standard deviation of y<br />
Sy<br />
population std. deviation of y †<br />
sy<br />
sum of xù y values<br />
Gxy<br />
minimum of x values minX minX<br />
maximum of x values maxX maxX<br />
minimum of y values<br />
minY<br />
maximum of y values<br />
maxY<br />
1st quartile<br />
q1<br />
median<br />
medStat<br />
3rd quartile<br />
q3<br />
regression equation<br />
regression coefficients (a, b, c, d, e)<br />
correlation coefficient ††<br />
coefficient of determination ††<br />
summary points<br />
(MedMed only) †<br />
Regressions<br />
regeq<br />
regCoef<br />
corr<br />
Rñ<br />
medx1, medy1,<br />
medx2, medy2,<br />
medx3, medy3<br />
† The indicated variables are calculated but are not shown on the<br />
STAT VARS screen.<br />
†† corr is defined for a linear regression only; Rñ is defined for all<br />
polynomial regressions.<br />
Chapter 16: Statistics and Data Plots 263
Defining a Statistical Plot<br />
From the Data/Matrix Editor, you can use the entered data to<br />
define several types of statistical plots. You can define up to<br />
nine plots at a time.<br />
Procedure<br />
Note: This dialog box is<br />
similar to the Calculate<br />
dialog box.<br />
Note: If an item is not valid<br />
for the current settings, it will<br />
appear dimmed. You cannot<br />
move the cursor to a<br />
dimmed item.<br />
From the Data/Matrix Editor:<br />
1. Press „ to display the<br />
Plot Setup screen.<br />
Initially, none of the<br />
plots are defined.<br />
2. Move the cursor to<br />
highlight the plot<br />
number that you want<br />
to define.<br />
3. Press ƒ to define the<br />
plot.<br />
This example shows all<br />
items as active. On your<br />
calculator, items are<br />
active only if they are<br />
valid for the current<br />
setting of Plot Type and<br />
Use Freq and Categories<br />
Pathname of the<br />
data variable<br />
4. Specify applicable settings for the active items.<br />
Note: Plots defined with<br />
column numbers always use<br />
the last data variable in the<br />
Data/Matrix Editor, even if<br />
that variable was not used<br />
to create the definition.<br />
Tip: To use an existing list<br />
variable for x, y, Freq, or<br />
Category, type the list name<br />
instead of the column<br />
number.<br />
Item<br />
Plot Type<br />
Mark<br />
x<br />
y<br />
Hist. Bucket<br />
Width<br />
Use Freq and<br />
Categories<br />
Description<br />
Select the type of plot. For descriptions, refer to<br />
page 266.<br />
Select the symbol used to plot the data points:<br />
Box (›), Cross (x), Plus (+), Square (0), or Dot (ø ).<br />
Type the column number in the Data/Matrix<br />
Editor (C1, C2, etc.) used for x values, the<br />
independent variable.<br />
Type the column number used for y values, the<br />
dependent variable. This is active only for<br />
Plot Type = Scatter or xyline.<br />
Specifies the width of each bar in a histogram.<br />
For more information, refer to page 267.<br />
Select NO or YES. Note that Freq, Category, and<br />
Include Categories are active only when<br />
Use Freq and Categories = YES. (Freq is active<br />
only for Plot Type = Box Plot or Histogram.)<br />
264 Chapter 16: Statistics and Data Plots
Note: For an example of<br />
using Freq, Category, and<br />
Include Categories, refer to<br />
page 270.<br />
Item<br />
Freq<br />
Category<br />
Include<br />
Categories<br />
Description<br />
Type the column number that contains a “weight”<br />
value for each data point. If you do not enter a<br />
column number, all data points are assumed to<br />
have the same weight (1).<br />
Type the column number that contains a category<br />
value for each data point.<br />
If you specify a Category, you can use this to limit<br />
the calculation to specified category values. For<br />
example, if you specify {1,4}, the plot uses only<br />
data points with a category value of 1 or 4.<br />
5. Press ¸ (after typing in an input box, press ¸ twice).<br />
Note: Any undefined data<br />
points (shown as undef) are<br />
ignored in a stat plot.<br />
The Plot Setup screen is<br />
redisplayed.<br />
The plot you just<br />
defined is automatically<br />
selected for graphing.<br />
Notice the shorthand<br />
definition for the plot.<br />
Plot Type = Scatter<br />
Mark = Box<br />
y = c2<br />
x = c1<br />
Selecting or<br />
Deselecting a Plot<br />
From Plot Setup, highlight the plot and press † to toggle it on or off.<br />
If a stat plot is selected, it remains selected when you:<br />
¦ Change the graph mode. (Stat plots are not graphed in 3D mode.)<br />
¦ Execute a Graph command.<br />
¦ Open a different variable in the Data/Matrix Editor.<br />
Copying a Plot<br />
Definition<br />
Note: If the original plot was<br />
selected (Ÿ), the copy is<br />
also selected.<br />
From Plot Setup:<br />
1. Highlight the plot and<br />
press „.<br />
2. Press B and select the<br />
plot number that you<br />
want to copy to.<br />
3. Press ¸.<br />
Clearing a Plot<br />
Definition<br />
From Plot Setup, highlight the plot and press …. To redefine an<br />
existing plot, you do not necessarily need to clear it first; you can<br />
make changes to the existing definition. To prevent a plot from<br />
graphing, you can deselect it.<br />
Chapter 16: Statistics and Data Plots 265
Statistical Plot Types<br />
When you define a plot as described in the previous section,<br />
the Plot Setup screen lets you select the plot type. This section<br />
gives more information about the available plot types.<br />
Scatter<br />
Data points from x and y are plotted as coordinate pairs. Therefore,<br />
the columns or lists that you specify for x and y must be the same<br />
length.<br />
¦ Plotted points are shown<br />
with the symbol that you<br />
select as the Mark.<br />
¦ If necessary, you can specify<br />
the same column or list for<br />
both x and y.<br />
xyline<br />
This is a scatter plot in which<br />
data points are plotted and<br />
connected in the order in which<br />
they appear in x and y.<br />
You may want to sort all the<br />
columns in the Data/Matrix<br />
Editor before plotting.<br />
<strong>TI</strong>-<strong>89</strong>: 2ˆ 3 or 2ˆ 4<br />
<strong>TI</strong>-92 Plus: ˆ 3 or ˆ 4<br />
Box Plot<br />
This plots one-variable data with respect to the minimum and<br />
maximum data points (minX and maxX) in the set.<br />
¦ A box is defined by its first<br />
quartile (Q1), median (Med),<br />
and third quartile (Q3).<br />
Q1 Med Q3<br />
¦ Whiskers extend from minX<br />
to Q1 and from Q3 to maxX. minX<br />
maxX<br />
¦ When you select multiple box<br />
plots, they are plotted one<br />
above the other in the same<br />
order as their plot numbers.<br />
¦ Use NewPlot to show statistical data as a modified box plot.<br />
¦ Select Mod Box Plot as the Plot Type when you define a plot in the<br />
Data/Matrix Editor.<br />
A modified box plot excludes points outside the interval<br />
[Q1ì X, Q3+X], where X is defined as 1.5 (Q3ì Q1). These points,<br />
called outliers, are plotted individually beyond the box plot’s<br />
whiskers, using the mark that you select.<br />
266 Chapter 16: Statistics and Data Plots
Histogram<br />
This plots one-variable data as a histogram. The x axis is divided into<br />
equal widths called buckets or bars. The height of each bar (its y<br />
value) indicates how many data points fall within the bar’s range.<br />
¦ When defining the plot, you<br />
xmax ì xmin<br />
can specify the Hist. Bucket Number of bars =<br />
Hist. Bucket Width<br />
Width (default is 1) to set<br />
the width of each bar.<br />
¦ A data point at the edge of<br />
a bar is counted in the bar<br />
to the right.<br />
¦ ZoomData ( „ 9 from the<br />
Graph screen, Y= Editor, or<br />
Window Editor) adjusts<br />
xmin and xmax to include<br />
all data points, but it does<br />
not adjust the y axis.<br />
− Use ¥$ to set<br />
ymin = 0 and ymax = the<br />
number of data points<br />
expected in the tallest<br />
bar.<br />
¦ When you trace ( …) a<br />
histogram, the screen<br />
shows information about<br />
the traced bar.<br />
xmin + Hist. Bucket Width<br />
xmin<br />
Trace cursor<br />
Range of<br />
the traced<br />
bar<br />
# of data<br />
points in the<br />
traced bar<br />
Chapter 16: Statistics and Data Plots 267
Using the Y= Editor with Stat Plots<br />
The previous sections described how to define and select stat<br />
plots from the Data/Matrix Editor. You can also define and<br />
select stat plots from the Y= Editor.<br />
Showing the List of<br />
Stat Plots<br />
Press ¥# to display the Y= Editor. Initially, the nine stat plots are<br />
located “off the top” of the screen, above the y(x) functions.<br />
However, the PLOTS indicator provides some information.<br />
For example, PLOTS 23<br />
means that Plots 2 & 3<br />
are selected.<br />
To see the list of stat plots, use C to scroll above the y(x) functions.<br />
Note: Plots defined with<br />
column numbers always use<br />
the last data variable in the<br />
Data/Matrix Editor, even if<br />
that variable was not used<br />
to create the definition.<br />
If a Plot is highlighted, this<br />
shows the data variable that<br />
will be used for the plots.<br />
If a Plot is defined, it shows<br />
the same shorthand<br />
notation as the Plot Setup<br />
screen.<br />
From the Y= Editor, you can perform most of the same operations on<br />
a stat plot as you can on any other y(x) function.<br />
Note: You can not use<br />
<strong>TI</strong>-<strong>89</strong>: 2ˆ<br />
<strong>TI</strong>-92 Plus: ˆ<br />
to set a plot’s display style.<br />
However, the plot definition<br />
lets you select the mark<br />
used for the plot.<br />
To:<br />
Edit a plot<br />
definition<br />
Select or deselect<br />
a plot<br />
Turn all plots<br />
and/or functions<br />
off<br />
Do this:<br />
Highlight the plot and press …. You will see the<br />
same definition screen that is displayed in the<br />
Data/Matrix Editor.<br />
Highlight the plot and press †.<br />
Press ‡ and select the applicable item. You<br />
can also use this menu to turn all functions on.<br />
To Graph Plots and<br />
Y= Functions<br />
As necessary, you can select and graph stat plots and y(x) functions<br />
at the same time. The preview example at the beginning of this<br />
chapter graphs data points and their regression equations.<br />
268 Chapter 16: Statistics and Data Plots
Graphing and Tracing a Defined Stat Plot<br />
After entering the data points and defining the stat plots, you<br />
can graph the selected plots by using the same methods you<br />
used to graph a function from the Y= Editor (as described in<br />
Chapter 6).<br />
Defining the<br />
Viewing Window<br />
Tip: „ Zoom is available<br />
on the Y= Editor, Window<br />
Editor, and Graph screen.<br />
Stat plots are displayed on the current graph, and they use the<br />
Window variables that are defined in the Window Editor.<br />
Use ¥$ to display the Window Editor. You can either:<br />
¦ Enter appropriate values.<br />
— or —<br />
¦ Select 9:ZoomData from the „ Zoom toolbar menu. (Although you<br />
can use any zoom, ZoomData is optimized for stat plots.)<br />
ZoomData sets the viewing window to<br />
display all statistical data points.<br />
For histograms and box plots, only xmin<br />
and xmax are adjusted. If the top of a<br />
histogram is not shown, trace the<br />
histogram to find the value for ymax.<br />
Changing the Graph<br />
Format<br />
Press:<br />
ƒ 9<br />
— or —<br />
<strong>TI</strong>-<strong>89</strong>: ¥Í<br />
<strong>TI</strong>-92 Plus: ¥F<br />
from the Y= Editor, Window Editor,<br />
or Graph screen.<br />
Then change the settings as<br />
necessary.<br />
Tracing a Stat Plot<br />
From the Graph screen, press … to trace a plot. The movement of<br />
the trace cursor depends on the Plot Type.<br />
Note: When a stat plot is<br />
displayed, the Graph screen<br />
does not automatically pan if<br />
you trace off the left or right<br />
side of the screen. However,<br />
you can still press ¸ to<br />
center the screen on the<br />
trace cursor.<br />
Plot Type<br />
Scatter or xyline<br />
Box plot<br />
Histogram<br />
Description<br />
Tracing begins at the first data point.<br />
Tracing begins at the median. Press A to trace to<br />
Q1 and minX. Press B to trace to Q3 and maxX.<br />
The cursor moves from the top center of each bar,<br />
starting from the leftmost bar.<br />
When you press C or D to move to another plot or y(x) function,<br />
tracing moves to the current or beginning point on that plot (not to<br />
the nearest pixel).<br />
Chapter 16: Statistics and Data Plots 269
Using Frequencies and Categories<br />
To manipulate the way in which data points are analyzed, you<br />
can use frequency values and/or category values. Frequency<br />
values let you “weight” particular data points. Category values<br />
let you analyze a subset of the data points.<br />
Example of a<br />
Frequency Column<br />
In a data variable, you can use any column in the Data/Matrix Editor<br />
to specify a frequency value (or weight) for the data points on each<br />
row. A frequency value must be an integer ‚ 0 if Calculation Type =<br />
OneVar or MedMed or if Plot Type = Box Plot. For other statistical<br />
calculations or plots, the frequency value can be any number ‚ 0.<br />
For example, suppose you enter a student’s test scores, where:<br />
¦ The mid-semester exam is weighted twice as much as other tests.<br />
¦ The final exam is weighted three times as much.<br />
In the Data/Matrix Editor, you can enter the test scores and<br />
frequency values in two columns.<br />
Test scores<br />
Frequency values<br />
Tip: A frequency value of 0<br />
effectively removes the data<br />
point from analysis.<br />
c1 c2<br />
85 1<br />
97 1<br />
92 2<br />
<strong>89</strong> 1<br />
91 1<br />
95 3<br />
These<br />
weighted scores<br />
are equivalent to<br />
the single column<br />
of scores listed to<br />
the right.<br />
c1<br />
85<br />
97<br />
92<br />
92<br />
<strong>89</strong><br />
91<br />
95<br />
95<br />
95<br />
Frequency of 2<br />
Frequency of 3<br />
Note: You can also use<br />
frequency values from a list<br />
variable instead of a<br />
column.<br />
To use frequency values, specify the frequency column when you<br />
perform a statistical calculation or define a stat plot. For example:<br />
Set this to YES.<br />
Type the column<br />
number (or list<br />
name) that<br />
contains the<br />
frequency values.<br />
Example of a<br />
Category Column<br />
In a data variable, you can use any column to specify a category (or<br />
subset) value for the data points on each row. A category value can<br />
be any number.<br />
270 Chapter 16: Statistics and Data Plots
Suppose you enter the test scores from a class that has 10th and 11th<br />
grade students. You want to analyze the scores for the whole class,<br />
but you also want to analyze categories such as 10th grade girls, 10th<br />
grade boys, 10th grade girls and boys, etc.<br />
First, determine the category values you want to use.<br />
Note: You do not need a<br />
category value for the whole<br />
class. Also, you do not need<br />
category values for all 10th<br />
graders or all 11th graders<br />
since they are combinations<br />
of other categories.<br />
Category Value Used to indicate:<br />
1 10th grade girl<br />
2 10th grade boy<br />
3 11th grade girl<br />
4 11th grade boy<br />
In the Data/Matrix Editor, you<br />
can enter the scores and the<br />
category values in two columns.<br />
c1 c2<br />
85 1<br />
97 3<br />
92 2<br />
88 3<br />
90 2<br />
95 1<br />
79 4<br />
68 2<br />
92 4<br />
84 3<br />
82 1<br />
Test scores<br />
Category values<br />
Note: You can also use<br />
category values from a list<br />
variable instead of a<br />
column.<br />
To use category values, specify the category column and the<br />
category values to include in the analysis when you perform a<br />
statistical calculation or define a stat plot.<br />
Set this to YES.<br />
Type the column<br />
number (or list<br />
name) that<br />
contains the<br />
category values.<br />
Within braces { }, type the category<br />
values to use, separated by commas. (Do<br />
not type a column number or list name.)<br />
Note: To analyze the whole<br />
class, leave the Category<br />
input box blank. Any<br />
category values are ignored.<br />
To analyze:<br />
Include Categories:<br />
10th grade girls {1}<br />
10th grade boys {2}<br />
10th grade girls and boys {1,2}<br />
11th grade girls {3}<br />
11th grade boys {4}<br />
11th grade girls and boys {3,4}<br />
all girls (10th and 11th) {1,3}<br />
all boys (10th and 11th) {2,4}<br />
Chapter 16: Statistics and Data Plots 271
If You Have a CBL 2/CBL or CBR<br />
The Calculator-Based Laboratoryé System (CBL 2é/CBL)<br />
and Calculator-Based Rangeré System (CBRé) are optional<br />
accessories, available separately, that let you collect data from<br />
a variety of real-world experiments. <strong>TI</strong>-<strong>89</strong> / <strong>TI</strong>-92 Plus<br />
CBL 2/CBL and CBR programs are available from the <strong>TI</strong> web<br />
site at: http://www.ti.com/calc/cbl and http://www.ti.com/calc/cbr<br />
How CBL 2/CBL<br />
Data Is Stored<br />
Note: For specifics about<br />
using the CBL 2/CBL and<br />
retrieving data to the<br />
<strong>TI</strong>-<strong>89</strong> / <strong>TI</strong>-92 Plus, refer to<br />
the <strong>guide</strong>book that comes<br />
with the CBL 2/CBL unit.<br />
When you collect data with the CBL 2/CBL, that data is initially<br />
stored in the CBL 2/CBL unit itself. You must then retrieve the data<br />
(transfer it to the <strong>TI</strong>-<strong>89</strong> / <strong>TI</strong>-92 Plus) by using the Get command, which<br />
is described in Appendix A.<br />
Although each set of retrieved data can be stored in several variable<br />
types (list, real, matrix, pic), using list variables makes it easier to<br />
perform statistical calculations.<br />
When you transfer the collected information to the <strong>TI</strong>-<strong>89</strong> / <strong>TI</strong>-92 Plus,<br />
you can specify the list variable names that you want to use. For<br />
example, you can use the CBL 2/CBL to collect temperature data<br />
over a period of time. When you transfer the data, suppose you store:<br />
¦ Temperature data in a list variable called temp.<br />
¦ Time data in a list variable called time.<br />
After you store the CBL 2/CBL information on the <strong>TI</strong>-<strong>89</strong> / <strong>TI</strong>-92 Plus,<br />
there are two ways to use the CBL 2/CBL list variables.<br />
Referring to the<br />
CBL 2/CBL Lists<br />
When you perform a statistical calculation or define a plot, you can<br />
refer explicitly to the CBL 2/CBL list variables. For example:<br />
Type the CBL list<br />
variable name instead<br />
of a column number.<br />
272 Chapter 16: Statistics and Data Plots
Creating a Data<br />
Variable with the<br />
CBL 2/CBL Lists<br />
You can create a new data variable that consists of the necessary<br />
CBL 2/CBL list variables.<br />
¦ From the Home screen or a program, use the NewData command.<br />
NewData dataVar, list1 [,list2 ] [,list3 ] ...<br />
For example:<br />
NewData temp1, time, temp<br />
CBL list variable names. In the new<br />
data variable, list1 will be copied to<br />
column 1, list 2 to column 2, etc.<br />
Name of the new data variable that<br />
you want to create.<br />
creates a data variable called temp1 in which time is in column 1<br />
and temp is in column 2.<br />
Tip: To define or clear a<br />
column header, use †. For<br />
more information, refer to<br />
Chapter 15.<br />
¦ From the Data/Matrix Editor, create a new, empty data variable<br />
with the applicable name. For each CBL 2/CBL list that you want<br />
to include, define a column header as that list name.<br />
For example, define<br />
column 1 as time,<br />
column 2 as temp.<br />
At this point, the columns are linked to the CBL 2/CBL lists. If the<br />
lists are changed, the columns will be updated automatically.<br />
However, if the lists are deleted, the data will be lost.<br />
To make the data variable independent of the CBL 2/CBL lists,<br />
clear the column header for each column. The information<br />
remains in the column, but the column is no longer linked to the<br />
CBL 2/CBL list.<br />
CBR<br />
You can also use the Calculator-Based Rangeré(CBRé) to explore<br />
the mathematical and scientific relationships between distance,<br />
velocity, acceleration, and time using data collected from activities<br />
you perform.<br />
Chapter 16: Statistics and Data Plots 273
274 Chapter 16: Statistics and Data Plots
Chapter 17:<br />
Programming<br />
17<br />
Preview of Programming....................................................................... 276<br />
Running an Existing Program............................................................... 278<br />
Starting a Program Editor Session....................................................... 280<br />
Overview of Entering a Program.......................................................... 282<br />
Overview of Entering a Function......................................................... 285<br />
Calling One Program from Another..................................................... 287<br />
Using Variables in a Program ............................................................... 288<br />
Using Local Variables in Functions or Programs .................................. 290<br />
String Operations ................................................................................... 292<br />
Conditional Tests ................................................................................... 294<br />
Using If, Lbl, and Goto to Control Program Flow.............................. 295<br />
Using Loops to Repeat a Group of Commands .................................. 297<br />
Configuring the <strong>TI</strong>-<strong>89</strong> / <strong>TI</strong>-92 Plus........................................................ 300<br />
Getting Input from the User and Displaying Output ......................... 301<br />
Creating a Custom Menu....................................................................... 303<br />
Creating a Table or Graph..................................................................... 305<br />
Drawing on the Graph Screen .............................................................. 307<br />
Accessing Another <strong>TI</strong>-<strong>89</strong> / <strong>TI</strong>-92 Plus, a CBL 2/CBL, or a CBR ......... 309<br />
Debugging Programs and Handling Errors......................................... 310<br />
Example: Using Alternative Approaches ............................................ 311<br />
Assembly-Language Programs ............................................................. 313<br />
This chapter describes how to use the <strong>TI</strong>-<strong>89</strong> / <strong>TI</strong>-92 Plus’s Program<br />
Editor to create your own programs or functions.<br />
Note: For details and<br />
examples of any<br />
<strong>TI</strong>-<strong>89</strong> / <strong>TI</strong>-92 Plus program<br />
command mentioned in this<br />
chapter, refer to<br />
Appendix A.<br />
The chapter includes:<br />
¦ Specific instructions on using the Program Editor itself and<br />
running an existing program.<br />
¦ An overview of fundamental programming techniques such as<br />
If…EndIf structures and various kinds of loops.<br />
¦ Reference information that categorizes the available program<br />
commands.<br />
¦ Obtaining and running assembly-language programs.<br />
Chapter 17: Programming 275
Preview of Programming<br />
Write a program that prompts the <strong>user</strong> to enter an integer, sums all integers from 1 to the<br />
entered integer, and displays the result.<br />
Steps<br />
³<br />
<strong>TI</strong>.<strong>89</strong><br />
Keystrokes<br />
›<br />
<strong>TI</strong>.92 Plus<br />
Keystrokes<br />
Display<br />
1. Start a new program on the<br />
Program Editor.<br />
O 73 O 73<br />
2. Type PROG1 (with no spaces) as<br />
the name of the new program<br />
variable.<br />
DD<br />
PROGj 1<br />
DD<br />
PROG1<br />
3. Display the “template” for a new<br />
program. The program name,<br />
Prgm, and EndPrgm are shown<br />
automatically.<br />
After typing in an input box such as<br />
Variable, you must press ¸ twice.<br />
¸¸<br />
¸¸<br />
4. Type the following program<br />
lines.<br />
Request "Enter an<br />
integer",n<br />
Displays a dialog box that<br />
prompts “Enter an integer”, waits<br />
for the <strong>user</strong> to enter a value, and<br />
stores it (as a string) to variable n.<br />
expr(n)! n<br />
Converts the string to a numeric<br />
expression.<br />
0! temp<br />
Creates a variable named temp<br />
and initializes it to 0.<br />
For i,1,n,1<br />
Starts a For loop based on<br />
variable i. First time through the<br />
loop, i = 1. At end of loop, i is<br />
incremented by 1. Loop continues<br />
until i > n.<br />
temp+i! temp<br />
Adds current value of i to temp.<br />
EndFor<br />
Marks the end of the For loop.<br />
Disp temp<br />
Displays the final value of temp.<br />
Type the<br />
program lines<br />
as shown.<br />
Press ¸<br />
at the end of<br />
each line.<br />
Type the<br />
program lines<br />
as shown.<br />
Press ¸<br />
at the end of<br />
each line.<br />
276 Chapter 17: Programming
Steps<br />
³<br />
<strong>TI</strong>-<strong>89</strong><br />
Keystrokes<br />
›<br />
<strong>TI</strong>-92 Plus<br />
Keystrokes<br />
Display<br />
5. Go to the Home screen. Enter<br />
the program name, followed by a<br />
set of parentheses.<br />
You must include ( ) even when there<br />
are no arguments for the program.<br />
The program displays a dialog box<br />
with the prompt specified in the<br />
program.<br />
"<br />
2PROG<br />
j 1<br />
cd¸<br />
¥"<br />
PROG<br />
1<br />
cd¸<br />
prog1()<br />
6. Type 5 in the displayed dialog<br />
box.<br />
5 5<br />
7. Continue with the program. The ¸¸<br />
Disp command displays the<br />
result on the Program I/O<br />
screen.<br />
The result is the sum of the integers<br />
from 1 through 5.<br />
Although the Program I/O screen<br />
looks similar to the Home screen, it is<br />
for program input and output only.<br />
You cannot perform calculations on<br />
the Program I/O screen.<br />
8. Leave the Program I/O screen<br />
and return to the Home screen.<br />
You can also press N, 2K, or<br />
<strong>TI</strong>.<strong>89</strong>: "<br />
<strong>TI</strong>.92 Plus: ¥"<br />
to return to the Home screen.<br />
‡ ‡<br />
¸¸<br />
Output from other<br />
programs may still be<br />
on the screen.<br />
Result of integer 5.<br />
Chapter 17: Programming 277
Running an Existing Program<br />
After a program is created (as described in the remaining<br />
sections of this chapter), you can run it from the Home screen.<br />
The program’s output, if any, is displayed on the Program I/O<br />
screen, in a dialog box, or on the Graph screen.<br />
Running a Program<br />
Tip: Use 2° to list<br />
existing PRGM variables.<br />
Highlight a variable and<br />
press ¸ to paste its<br />
name to the entry line.<br />
Note: Arguments specify<br />
initial values for a program.<br />
Refer to page 283.<br />
Note: The <strong>TI</strong>-<strong>89</strong> / <strong>TI</strong>-92 Plus<br />
also checks for run-time<br />
errors that are found within<br />
the program itself. Refer to<br />
page 310.<br />
On the Home screen:<br />
1. Type the name of the program.<br />
2. You must always type a<br />
prog1()<br />
set of parentheses after<br />
the name.<br />
If arguments are not required<br />
Some programs require<br />
prog1(x,y)<br />
you to pass an argument<br />
to the program.<br />
If arguments are required<br />
3. Press ¸.<br />
When you run a program, the <strong>TI</strong>-<strong>89</strong> / <strong>TI</strong>-92 Plus automatically checks<br />
for errors. For example, the following message is displayed if you:<br />
¦ Do not enter ( ) after the<br />
program name.<br />
This error message appears if you:<br />
¦ Do not enter enough arguments,<br />
if required.<br />
To cancel program execution if an error occurs, press N. You can<br />
then correct any problems and run the program again.<br />
“Breaking” a<br />
Program<br />
When a program is running, the BUSY indicator is displayed in the<br />
status line.<br />
Press ´ to stop program execution. A message is then displayed.<br />
¦ To display the program in the<br />
Program Editor, press ¸. The<br />
cursor appears at the command<br />
where the break occurred.<br />
¦ To cancel program execution,<br />
press N.<br />
278 Chapter 17: Programming
Where Is the Output<br />
Displayed<br />
Depending on the commands in the program, the <strong>TI</strong>-<strong>89</strong> / <strong>TI</strong>-92 Plus<br />
automatically displays information on the applicable screen.<br />
¦ Most output and input commands use the Program I/O screen.<br />
(Input commands prompt the <strong>user</strong> to enter information.)<br />
¦ Graph-related commands typically use the Graph screen.<br />
After the program stops, the <strong>TI</strong>-<strong>89</strong> / <strong>TI</strong>-92 Plus shows the last screen<br />
that was displayed.<br />
The Program I/O<br />
Screen<br />
On the Program I/O screen, new output is displayed below any<br />
previous output (which may have been displayed earlier in the same<br />
program or a different program). After a full page of output, the<br />
previous output scrolls off the top of the screen.<br />
Tip: To clear any previous<br />
output, enter the Clr[O<br />
command in your program.<br />
You can also execute Clr[O<br />
from the Home screen.<br />
Last output<br />
On the Program I/O screen:<br />
• ‡ toolbar is available; all<br />
others are dimmed.<br />
• There is no entry line.<br />
Tip: If Home screen<br />
calculations don’t work after<br />
you run a program, you may<br />
be on the Program I/O<br />
screen.<br />
When a program stops on the Program I/O screen, you need to<br />
recognize that it is not the Home screen (although the two screens<br />
are similar). The Program I/O screen is used only to display output or<br />
to prompt the <strong>user</strong> for input. You cannot perform calculations on this<br />
screen.<br />
Leaving the<br />
Program I/O Screen<br />
From the Program I/O screen:<br />
¦ Press ‡ to toggle between the Home screen and the Program I/O<br />
screen.<br />
— or —<br />
¦ Press N, 2K, or<br />
<strong>TI</strong>.<strong>89</strong>: "<br />
<strong>TI</strong>.92 Plus: ¥"<br />
to display the Home screen.<br />
— or —<br />
¦ Display any other application screen (with O, ¥#, etc.).<br />
Chapter 17: Programming 279
Starting a Program Editor Session<br />
Each time you start the Program Editor, you can resume the<br />
current program or function (that was displayed the last time<br />
you used the Program Editor), open an existing program or<br />
function, or start a new program or function.<br />
Starting a New<br />
Program or<br />
Function<br />
1. Press O and then select<br />
7:Program Editor.<br />
2. Select 3:New.<br />
3. Specify the applicable<br />
information for the new<br />
program or function.<br />
Item<br />
Type<br />
Folder<br />
Variable<br />
Lets you:<br />
Select whether to create a<br />
new program or function.<br />
Select the folder in which the new program or<br />
function will be stored. For information about<br />
folders, refer to Chapter 5.<br />
Type a variable name for the program or function.<br />
If you specify a variable that already exists, an error<br />
message will be displayed when you press ¸.<br />
When you press N or ¸ to acknowledge the<br />
error, the NEW dialog box is redisplayed.<br />
4. Press ¸ (after typing in an input box such as Variable, you<br />
must press ¸ twice) to display an empty “template.”<br />
Note: A program (or<br />
function) is saved<br />
automatically as you type.<br />
You do not need to save it<br />
manually before leaving the<br />
Program Editor, starting a<br />
new program, or opening a<br />
previous one.<br />
This is the template for a<br />
program. Functions have<br />
a similar template.<br />
You can now use the Program Editor as described in the<br />
remaining sections of this chapter.<br />
280 Chapter 17: Programming
Resuming the<br />
Current Program<br />
You can leave the Program Editor and go to another application at<br />
any time. To return to the program or function that was displayed<br />
when you left the Program Editor, press O 7 and select 1:Current.<br />
Starting a New<br />
Program from the<br />
Program Editor<br />
To leave the current program or function and start a new one:<br />
1. Press ƒ and select 3:New.<br />
2. Specify the type, folder, and<br />
variable for the new program or<br />
function.<br />
3. Press ¸ twice.<br />
Opening a Previous<br />
Program<br />
Note: By default, Variable<br />
shows the first existing<br />
program or function in<br />
alphabetical order.<br />
You can open a previously created program or function at any time.<br />
1. From within the Program Editor, press ƒ and select 1:Open.<br />
— or —<br />
From another application, press O 7 and select 2:Open.<br />
2. Select the applicable type,<br />
folder, and variable.<br />
3. Press ¸.<br />
Copying a Program<br />
In some cases, you may want to copy a program or function so that<br />
you can edit the copy while retaining the original.<br />
1. Display the program or function you want to copy.<br />
2. Press ƒ and select 2:Save Copy As.<br />
3. Specify the folder and variable for the copy.<br />
4. Press ¸ twice.<br />
Note about<br />
Deleting a Program<br />
Because all Program Editor sessions are saved automatically, you<br />
can accumulate quite a few previous programs and functions, which<br />
take up memory storage space.<br />
To delete programs and functions, use the VAR-LINK screen<br />
( 2°). For information about VAR-LINK, refer to Chapter 21.<br />
Chapter 17: Programming 281
Overview of Entering a Program<br />
A program is a series of commands executed in sequential<br />
order (although some commands alter the program flow). In<br />
general, anything that can be executed from the Home screen<br />
can be included in a program. Program execution continues<br />
until it reaches the end of the program or a Stop command.<br />
Entering and Editing<br />
Program Lines<br />
On a blank template, you can begin entering commands for your new<br />
program.<br />
Program name, which you<br />
specify when you create a<br />
new program.<br />
Note: Use the cursor pad to<br />
scroll through the program<br />
for entering or editing<br />
commands. Use ¥ C or<br />
¥ D to go to the top or<br />
bottom of a program,<br />
respectively.<br />
Note: Entering a command<br />
does not execute that<br />
command. It is not executed<br />
until you run the program.<br />
Enter your program<br />
commands between Prgm<br />
and EndPrgm.<br />
All program lines begin<br />
with a colon.<br />
You enter and edit program commands in the Program Editor by<br />
using the same techniques used to enter and edit text in the Text<br />
Editor. Refer to “Entering and Editing Text” in Chapter 18.<br />
After typing each program line, press ¸. This inserts a new blank<br />
line and lets you continue entering another line. A program line can<br />
be longer than one line on the screen; if so, it will wrap to the next<br />
screen line automatically.<br />
Entering Multi-<br />
Command Lines<br />
To enter more than one command on the same line, separate them<br />
with a colon by pressing 2Ë.<br />
Entering Comments<br />
A comment symbol (¦ ) lets you enter a remark in a program. When<br />
you run the program, all characters to the right of ¦ are ignored.<br />
Tip: Use comments to enter<br />
information that is useful to<br />
someone reading the<br />
program code.<br />
Description of the<br />
program.<br />
Description of expr.<br />
:prog1()<br />
:Prgm<br />
:¦ Displays sum of 1 thru n<br />
:Request "Enter an integer",n<br />
:expr(n)! n:¦ Convert to numeric expression<br />
:------<br />
To enter the comment symbol, press:<br />
¦ <strong>TI</strong>.<strong>89</strong>: ¥ d<br />
<strong>TI</strong>.92 Plus: 2 X<br />
— or —<br />
¦ Press „ and select 9:¦<br />
282 Chapter 17: Programming
Controlling the Flow<br />
of a Program<br />
Tip: For information, refer to<br />
pages 295 and 297.<br />
When you run a program, the program lines are executed in<br />
sequential order. However, some commands alter the program flow.<br />
For example:<br />
¦ Control structures such as If...EndIf commands use a conditional<br />
test to decide which part of a program to execute.<br />
¦ Loops commands such as For...EndFor repeat a group of<br />
commands.<br />
Using Indentation<br />
For more complex programs that<br />
use If...EndIf and loop structures<br />
such as For...EndFor, you can make<br />
the programs easier to read and<br />
understand by using indentation.<br />
:If x>5 Then<br />
: Disp "x is > 5"<br />
:Else<br />
: Disp "x is < or = 5"<br />
:EndIf<br />
Displaying<br />
Calculated Results<br />
In a program, calculated results are not displayed unless you use an<br />
output command. This is an important difference between<br />
performing a calculation on the Home screen and in a program.<br />
These calculations will not display<br />
a result in a program (although they<br />
will on the Home screen).<br />
:12ù 6<br />
:cos(p/4)<br />
:solve(x^2ì xì 2=0,x)<br />
Tip: For a list of available<br />
output commands, refer to<br />
page 302.<br />
Output commands such as Disp will<br />
display a result in a program.<br />
Displaying a calculation result does<br />
not store that result. If you need to<br />
refer to a result later, store it to a<br />
variable.<br />
:Disp 12ù 6<br />
:Disp cos(p/4)<br />
:Disp solve(x^2ì xì 2=0,x)<br />
:cos(p/4)! maximum<br />
:Disp maximum<br />
Getting Values into<br />
a Program<br />
Tip: For a list of available<br />
input commands, refer to<br />
page 301.<br />
To input values into a program, you can:<br />
¦ Require the <strong>user</strong>s to store a value (with § ) to the necessary<br />
variables before running the program. The program can then refer<br />
to these variables.<br />
¦ Enter the values directly into<br />
the program itself.<br />
¦ Include input commands that<br />
prompt the <strong>user</strong>s to enter the<br />
necessary values when they<br />
run the program.<br />
¦ Require the <strong>user</strong>s to pass one<br />
or more values to the<br />
program when they run it.<br />
:Disp 12ù 6<br />
:cos(p/4)! maximum<br />
:Input "Enter a value",i<br />
:Request "Enter an integer",n<br />
prog1(3,5)<br />
Chapter 17: Programming 283
Example of Passing<br />
Values to a Program<br />
Note: In this example, you<br />
cannot use circle as the<br />
program name because it<br />
conflicts with a command<br />
name.<br />
The following program draws a circle on the Graph screen and then<br />
draws a horizontal line across the top of the circle. Three values<br />
must be passed to the program: x and y coordinates for the circle’s<br />
center and the radius r.<br />
¦ When you write the program in the Program Editor:<br />
In the ( ) beside the program<br />
name, specify the variables<br />
that will be used to store the<br />
passed values.<br />
Notice that the program also<br />
contains commands that set<br />
up the Graph screen.<br />
:circ(x,y,r)<br />
:Prgm<br />
:FnOff<br />
:ZoomStd<br />
:ZoomSqr<br />
:Circle x,y,r<br />
:LineHorz y+r<br />
:EndPrgm<br />
Only circ( ) is<br />
initially displayed<br />
on the blank<br />
template; be sure<br />
to edit this line.<br />
Before drawing the circle, the program turns off any selected<br />
Y= Editor functions, displays a standard viewing window, and<br />
“squares” the window.<br />
Note: This example<br />
assumes that the <strong>user</strong><br />
enters values that can be<br />
displayed by the viewing<br />
window set up by ZoomStd<br />
and ZoomSqr.<br />
¦ To run the program from the Home screen:<br />
The <strong>user</strong> must specify the<br />
applicable values as<br />
arguments within the ( ).<br />
The arguments, in order, are<br />
passed to the program.<br />
circ(0,0,5)<br />
Passed to r.<br />
Passed to y.<br />
Passed to x.<br />
284 Chapter 17: Programming
Overview of Entering a Function<br />
A function created in the Program Editor is very similar to the<br />
functions and instructions that you typically use from the Home<br />
screen.<br />
Why Create a User-<br />
Defined Function<br />
Note: You can create a<br />
function from the Home<br />
screen (see Chapter 5), but<br />
the Program Editor is more<br />
convenient for complex,<br />
multi-line functions.<br />
Functions (as well as programs) are ideal for repetitive calculations<br />
or tasks. You only need to write the function once. Then you can<br />
reuse it as many times as necessary. Functions, however, have some<br />
advantages over programs.<br />
¦ You can create functions that expand on the <strong>TI</strong>-<strong>89</strong> / <strong>TI</strong>-92 Plus’s<br />
built-in functions. You can then use the new functions the same<br />
as any other function.<br />
¦ Functions return values that can be graphed or entered in a table;<br />
programs cannot.<br />
¦ You can use a function (but not a program) within an expression.<br />
For example: 3ù func1(3) is valid, but not 3ù prog1(3).<br />
¦ Because you pass arguments to a function, you can write generic<br />
functions that are not tied to specific variable names.<br />
Differences<br />
Between Functions<br />
and Programs<br />
Tip: For information about<br />
local variables, refer to<br />
pages 288 and 290.<br />
This <strong>guide</strong>book sometimes uses the word command as a generic<br />
reference to instructions and functions. When writing a function,<br />
however, you must differentiate between instructions and functions.<br />
A <strong>user</strong>-defined function:<br />
¦ Can use the following instructions only. Any others are invalid.<br />
Cycle Define Exit<br />
For...EndFor Goto If...EndIf (all forms)<br />
Lbl Local Loop...EndLoop<br />
Return While...EndWhile ! (§ key)<br />
¦ Can use all built-in <strong>TI</strong>-<strong>89</strong> / <strong>TI</strong>-92 Plus functions except:<br />
setFold setGraph setMode<br />
setTable<br />
switch<br />
¦ Can refer to any variable; however, it can store a value to a local<br />
variable only.<br />
− The arguments used to pass values to a function are treated as<br />
local variables automatically. If you store to any other<br />
variables, you must declare them as local from within the<br />
function.<br />
¦ Cannot call a program as a subroutine, but it can call another<br />
<strong>user</strong>-defined function.<br />
¦ Cannot define a program.<br />
¦ Cannot define a global function, but it can define a local function.<br />
Chapter 17: Programming 285
Entering a Function<br />
When you create a new function in the Program Editor, the<br />
<strong>TI</strong>-<strong>89</strong> / <strong>TI</strong>-92 Plus displays a blank “template”.<br />
Note: Use the cursor pad to<br />
scroll through the function<br />
for entering or editing<br />
commands.<br />
Function name, which you<br />
specify when you create a<br />
new function.<br />
Enter your commands<br />
between Func and<br />
EndFunc.<br />
All function lines begin<br />
with a colon.<br />
Be sure to edit this line to<br />
include any necessary<br />
arguments. Remember to<br />
use argument names in<br />
the definition that will<br />
never be used when<br />
calling the function.<br />
If the function requires input, one or more values must be passed to<br />
the function. (A <strong>user</strong>-defined function can store to local variables<br />
only, and it cannot use instructions that prompt the <strong>user</strong> for input.)<br />
How to Return a<br />
Value from a<br />
Function<br />
There are two ways to return a value from a function:<br />
¦ As the last line in the function<br />
(before EndFunc), calculate the<br />
value to be returned.<br />
:cube(x)<br />
:Func<br />
:x^3<br />
:EndFunc<br />
Note: This example<br />
calculates the cube if x‚0;<br />
otherwise, it returns a 0.<br />
¦ Use Return. This is useful for<br />
exiting a function and returning<br />
a value at some point other than<br />
the end of the function.<br />
:cube(x)<br />
:Func<br />
:If x
Calling One Program from Another<br />
One program can call another program as a subroutine. The<br />
subroutine can be external (a separate program) or internal<br />
(included in the main program). Subroutines are useful when a<br />
program needs to repeat the same group of commands at<br />
several different places.<br />
Calling a Separate<br />
Program<br />
To call a separate program, use the same syntax used to run the<br />
program from the Home screen.<br />
:subtest1()<br />
:Prgm<br />
:For i,1,4,1<br />
: subtest2(i,iù 1000)<br />
:EndFor<br />
:EndPrgm<br />
:subtest2(x,y)<br />
:Prgm<br />
: Disp x,y<br />
:EndPrgm<br />
Calling an Internal<br />
Subroutine<br />
To define an internal subroutine, use the Define command with<br />
Prgm...EndPrgm. Because a subroutine must be defined before it can<br />
be called, it is a good practice to define subroutines at the beginning<br />
of the main program.<br />
An internal subroutine is called and executed in the same way as a<br />
separate program.<br />
Tip: Use the Program<br />
Editor’s † Var toolbar<br />
menu to enter the Define<br />
and Prgm...EndPrgm<br />
commands.<br />
Declares the subroutine<br />
as a local variable.<br />
Defines the subroutine.<br />
Calls the subroutine.<br />
:subtest1()<br />
:Prgm<br />
:local subtest2<br />
:Define subtest2(x,y)=Prgm<br />
: Disp x,y<br />
:EndPrgm<br />
:¦ Beginning of main program<br />
:For i,1,4,1<br />
: subtest2(i,iù 1000)<br />
:EndFor<br />
:EndPrgm<br />
Notes about Using<br />
Subroutines<br />
At the end of a subroutine, execution returns to the calling program.<br />
To exit a subroutine at any other time, use the Return command.<br />
A subroutine cannot access local variables declared in the calling<br />
program. Likewise, the calling program cannot access local variables<br />
declared in a subroutine.<br />
Lbl commands are local to the programs in which they are located.<br />
Therefore, a Goto command in the calling program cannot branch to<br />
a label in a subroutine or vice versa.<br />
Chapter 17: Programming 287
Using Variables in a Program<br />
Programs use variables in the same general way that you use<br />
them from the Home screen. However, the “scope” of the<br />
variables affects how they are stored and accessed.<br />
Scope of Variables<br />
Note: For information about<br />
folders, refer to Chapter 5.<br />
Note: If a program has local<br />
variables, a graphed<br />
function cannot access<br />
them. For example:<br />
Local a<br />
5! a<br />
Graph aù cos(x)<br />
may display an error or an<br />
unexpected result (if a is an<br />
existing variable in the<br />
current folder).<br />
Scope<br />
System<br />
(Global)<br />
Variables<br />
Folder<br />
Variables<br />
Local<br />
Variables<br />
Description<br />
Variables with reserved names that are created<br />
automatically to store data about the state of the<br />
<strong>TI</strong>-<strong>89</strong> / <strong>TI</strong>-92 Plus. For example, Window variables<br />
(xmin, xmax, ymin, ymax, etc.) are globally available<br />
from any folder.<br />
¦ You can always refer to these variables by using<br />
the variable name only, regardless of the current<br />
folder.<br />
¦ A program cannot create system variables, but it<br />
can use the values and (in most cases) store new<br />
values.<br />
Variables that are stored in a particular folder.<br />
¦ If you store to a variable name only, it is stored in<br />
the current folder. For example:<br />
5! start<br />
¦ If you refer to a variable name only, that variable<br />
must be in the current folder. Otherwise, it cannot<br />
be found (even if the variable exists in a different<br />
folder).<br />
¦ To store or refer to a variable in another folder,<br />
you must specify a path name. For example:<br />
5! class\start<br />
Variable name<br />
Folder name<br />
After the program stops, any folder variables created<br />
by the program still exist and still take up memory.<br />
Temporary variables that exist only while a program is<br />
running. When the program stops, local variables are<br />
deleted automatically.<br />
¦ To create a local variable in a program, use the<br />
Local command to declare the variable.<br />
¦ A local variable is treated as unique even if there is<br />
an existing folder variable with the same name.<br />
¦ Local variables are ideal for temporarily storing<br />
values that you do not want to save.<br />
288 Chapter 17: Programming
Circular Definition<br />
Errors<br />
When evaluating a <strong>user</strong>-defined function or running a program, you<br />
can specify an argument that includes the same variable that was<br />
used to define the function or create the program. However, to avoid<br />
Circular definition errors, you must assign a value for x or i variables<br />
that are used in evaluating the function or running the program.<br />
For example:<br />
x+1!x<br />
– or –<br />
For i,i,10,1<br />
Disp i<br />
EndFor<br />
Causes a Circular definition error message if x<br />
or i does not have a value. The error does not<br />
occur if x or i has already been assigned a value.<br />
Variable-Related<br />
Commands<br />
Note: The Define, DelVar,<br />
and Local commands are<br />
available from the Program<br />
Editor’s † Var toolbar<br />
menu.<br />
Command Description<br />
§ key Stores a value to a variable. As on the Home screen,<br />
pressing § enters a ! symbol.<br />
Archive<br />
BldData<br />
CopyVar<br />
Define<br />
DelFold<br />
DelVar<br />
getFold<br />
getType<br />
Local<br />
Lock<br />
MoveVar<br />
NewData<br />
NewFold<br />
NewPic<br />
Rename<br />
Unarchiv<br />
Unlock<br />
Moves specified variables from RAM to <strong>user</strong> data<br />
archive memory.<br />
Lets you create a data variable based on the graph<br />
information entered in the Y=Editor, Window<br />
Editor, etc.<br />
Copies the contents of a variable.<br />
Defines a program (subroutine) or function variable<br />
within a program.<br />
Deletes a folder. All variables in that folder must be<br />
deleted first.<br />
Deletes a variable.<br />
Returns the name of the current folder.<br />
Returns a string that indicates the data type (EXPR,<br />
LIST, etc.) of a variable.<br />
Declares one or more variables as local variables.<br />
Locks a variable so that it cannot be accidentally<br />
changed or deleted without first being unlocked.<br />
Moves a variable from one folder to another.<br />
Creates a data variable whose columns consist of a<br />
series of specified lists.<br />
Creates a new folder.<br />
Creates a picture variable based on a matrix.<br />
Renames a variable.<br />
Moves specified variables from <strong>user</strong> data archive<br />
memory to RAM.<br />
Unlocks a locked variable.<br />
Chapter 17: Programming 2<strong>89</strong>
Using Local Variables in Functions or Programs<br />
A local variable is a temporary variable that exists only while a<br />
<strong>user</strong>-defined function is being evaluated or a <strong>user</strong>-defined<br />
program is running.<br />
Example of a Local<br />
Variable<br />
The following program segment shows a For...EndFor loop (which is<br />
discussed later in this chapter). The variable i is the loop counter. In<br />
most cases, the variable i is used only while the program is running.<br />
Tip: As often as possible,<br />
use local variables for any<br />
variable that is used only<br />
within a program and does<br />
not need to be stored after<br />
the program stops.<br />
Declares variable i as local.<br />
:Local i<br />
:For i,0,5,1<br />
: Disp i<br />
:EndFor<br />
:Disp i<br />
If you declare variable i as local, it is deleted automatically when the<br />
program stops so that it does not use up memory.<br />
What Causes an<br />
Undefined Variable<br />
Error Message<br />
You Must Initialize<br />
Local Variables<br />
An Undefined variable error message displays when you evaluate a<br />
<strong>user</strong>-defined function or run a <strong>user</strong>-defined program that references<br />
a local variable that is not initialized (assigned a value).<br />
This example is a multi-statement function, rather than a program.<br />
Line breaks are shown here, but you would type the text in the entry<br />
line as one continuous line, such as: Define fact(n)=Func:Local…<br />
where the ellipsis indicates the entry line text continues off-screen.<br />
For example:<br />
Define fact(n)=Func:<br />
Local m:<br />
While n>1:<br />
nùm!m: nì1!n:<br />
EndWhile:<br />
Return m:<br />
EndFunc<br />
Local variable m is not assigned an<br />
initial value.<br />
In the example above, the local variable m exists independently of<br />
any variable m that exists outside of the function.<br />
All local variables must be assigned an initial value before they are<br />
referenced.<br />
Define fact(n)=Func:<br />
Local m: 1!m:<br />
1 is stored as the initial value for m.<br />
While n>1:<br />
nùm!m: nì1!n:<br />
EndWhile:<br />
Return m:<br />
EndFunc<br />
The <strong>TI</strong>-<strong>89</strong> / <strong>TI</strong>-92 Plus cannot use a local variable to perform symbolic<br />
calculations.<br />
290 Chapter 17: Programming
To Perform<br />
Symbolic<br />
Calculations<br />
If you want a function or program to perform symbolic calculations,<br />
you must use a global variable instead of a local. However, you must<br />
be certain that the global variable does not already exist outside of<br />
the program. The following methods can help.<br />
¦ Refer to a global variable name, typically with two or more<br />
characters, that is not likely to exist outside of the function or<br />
program.<br />
¦ Include DelVar within the function or program to delete the global<br />
variable, if it exists, before referring to it. (DelVar does not delete<br />
locked or archived variables.)<br />
Chapter 17: Programming 291
String Operations<br />
Strings are used to enter and display text characters. You can<br />
type a string directly, or you can store a string to a variable.<br />
How Strings Are<br />
Used<br />
A string is a sequence of characters enclosed in "quotes". In<br />
programming, strings allow the program to display information or<br />
prompt the <strong>user</strong> to perform some action. For example:<br />
Disp "The result is",answer<br />
— or —<br />
Input "Enter the angle in degrees",ang1<br />
— or —<br />
"Enter the angle in degrees”! str1<br />
Input str1,ang1<br />
Some input commands (such as InputStr) automatically store <strong>user</strong><br />
input as a string and do not require the <strong>user</strong> to enter quotation<br />
marks.<br />
A string cannot be evaluated mathematically, even if it appears to be<br />
a numeric expression. For example, the string "61" represents the<br />
characters "6" and "1", not the number 61.<br />
Although you cannot use a string such as "61" or "2x+4" in a<br />
calculation, you can convert a string into a numeric expression by<br />
using the expr command.<br />
292 Chapter 17: Programming
String Commands<br />
Note: See Appendix A for<br />
syntax for all <strong>TI</strong>-<strong>89</strong> / <strong>TI</strong>-92 Plus<br />
commands and functions.<br />
Command<br />
Description<br />
# Converts a string into a variable name. This is called<br />
indirection.<br />
&<br />
char<br />
dim<br />
expr<br />
format<br />
inString<br />
left<br />
mid<br />
ord<br />
right<br />
rotate<br />
shift<br />
string<br />
Appends (concatenates) two strings into one string.<br />
Returns the character that corresponds to a<br />
specified character code. This is the opposite of the<br />
ord command.<br />
Returns the number of characters in a string.<br />
Converts a string into an expression and executes<br />
that expression. This is the opposite of the string<br />
command.<br />
Important: Some <strong>user</strong> input commands store the<br />
entered value as a string. Before you can perform a<br />
mathematical operation on that value, you must<br />
convert it to a numeric expression.<br />
Returns an expression as a character string based<br />
on the format template (fixed, scientific,<br />
engineering, etc.)<br />
Searches a string to see if it contains a specified<br />
substring. If so, inString returns the character<br />
position where the first occurrence of the substring<br />
begins.<br />
Returns a specified number of characters from the<br />
left side (beginning) of a string.<br />
Returns a specified number of characters from any<br />
position within a string.<br />
Returns the character code of the first character<br />
within a string. This is the opposite of the char<br />
command.<br />
Returns a specified number of characters from the<br />
right side (end) of a string.<br />
Rotates the characters in a string. The default is L1<br />
(rotate right one character).<br />
Shifts the characters in a string and replaces them<br />
with spaces. The default is L1 (shift right one<br />
character and replace with one space). Examples:<br />
shift("abcde",2)⇒"cde " and shift("abcde")⇒" abcd"<br />
Converts a numeric expression into a string. This is<br />
the opposite of the expr command.<br />
Chapter 17: Programming 293
Conditional Tests<br />
Conditional tests let programs make decisions. For example,<br />
depending on whether a test is true or false, a program can<br />
decide which of two actions to perform. Conditional tests are<br />
used with control structures such as If...EndIf and loops such<br />
as While...EndWhile (described later in this chapter).<br />
Entering a Test<br />
Operator<br />
¦ Type the operator directly from the keyboard.<br />
— or —<br />
¦ Press 2I and select<br />
8:Test. Then select the<br />
operator from the menu.<br />
— or —<br />
¦ Display the built-in functions.<br />
Press:<br />
<strong>TI</strong>.<strong>89</strong>: ½<br />
<strong>TI</strong>.92 Plus: 2 ½<br />
The test operators are listed<br />
near the bottom of the<br />
„ Built-in menu.<br />
Relational Tests<br />
Tip: From the keyboard,<br />
you can type:<br />
>= for ‚<br />
Greater than a>8<br />
< Less than a0 and a10<br />
or At least one test is true a0 or b+c>10<br />
xor<br />
One test is true and the<br />
other is false<br />
a+62<br />
Note: If you use not from the Home screen, it is shown as ~ in the<br />
history area. For example, not x>2 is shown as ~(x>2).<br />
294 Chapter 17: Programming
Using If, Lbl, and Goto to Control Program Flow<br />
An If...EndIf structure uses a conditional test to decide<br />
whether or not to execute one or more commands. Lbl (label)<br />
and Goto commands can also be used to branch (or jump)<br />
from one place to another in a program.<br />
„ Control Toolbar<br />
Menu<br />
To enter If...EndIf structures, use<br />
the Program Editor’s „ Control<br />
toolbar menu.<br />
The If command is available<br />
directly from the „ menu.<br />
To see a submenu that lists other<br />
If structures, select 2:If...Then.<br />
If Command<br />
When you select a structure such as<br />
If...Then...EndIf, a template is<br />
inserted at the cursor location.<br />
:If | Then<br />
:EndIf<br />
The cursor is positioned so<br />
that you can enter a<br />
conditional test.<br />
To execute only one command if a conditional test is true, use the<br />
general form:<br />
Tip: Use indentation to<br />
make your programs easier<br />
to read and understand.<br />
Executed only if x>5;<br />
otherwise, skipped.<br />
Always displays the value of x.<br />
:If x>5<br />
: Disp "x is greater than 5"<br />
:Disp x<br />
In this example, you must store a value to x before executing the<br />
If command.<br />
If...Then...EndIf<br />
Structures<br />
To execute multiple commands if a conditional test is true, use the<br />
structure:<br />
Note: EndIf marks the end<br />
of the Then block that is<br />
executed if the condition is<br />
true.<br />
Executed only if x>5.<br />
Displays value of:<br />
• 2x if x>5.<br />
• x if x5.<br />
:If x>5 Then<br />
: Disp "x is greater than 5"<br />
: 2ù x! x<br />
:EndIf<br />
:Disp x<br />
Chapter 17: Programming 295
If...Then...Else...<br />
EndIf Structures<br />
To execute one group of commands if a conditional test is true and a<br />
different group if the condition is false, use this structure:<br />
Executed only if x>5.<br />
Executed only if x5.<br />
Displays value of:<br />
• 2x if x>5.<br />
• 5x if x5.<br />
:If x>5 Then<br />
: Disp "x is greater than 5"<br />
: 2ù x! x<br />
:Else<br />
: Disp "x is less than or<br />
equal to 5"<br />
: 5ù x! x<br />
:EndIf<br />
:Disp x<br />
If...Then...ElseIf...<br />
EndIf Structures<br />
A more complex form of the If command lets you test a series of<br />
conditions. Suppose your program prompts the <strong>user</strong> for a number<br />
that corresponds to one of four options. To test for each option<br />
(If Choice=1, If Choice = 2, etc.), use the If...Then...ElseIf...EndIf<br />
structure.<br />
Refer to Appendix A for more information and an example.<br />
Lbl and Goto<br />
Commands<br />
You can also control the flow of your program by using Lbl (label)<br />
and Goto commands.<br />
Use the Lbl command to label (assign a name to) a particular<br />
location in the program.<br />
Lbl labelName<br />
You can then use the Goto command at any point in the program to<br />
branch to the location that corresponds to the specified label.<br />
Goto labelName<br />
name to assign to this location (use the same<br />
naming convention as a variable name)<br />
specifies which Lbl command to branch to<br />
Because a Goto command is unconditional (it always branches to the<br />
specified label), it is often used with an If command so that you can<br />
specify a conditional test. For example:<br />
If x>5, branches directly to<br />
label GT5.<br />
For this example, the program<br />
must include commands (such<br />
as Stop) that prevent Lbl GT5<br />
from being executed if x5.<br />
:If x>5<br />
: Goto GT5<br />
:Disp x<br />
:--------<br />
:--------<br />
:Lbl GT5<br />
:Disp "The number was > 5”<br />
296 Chapter 17: Programming
Using Loops to Repeat a Group of Commands<br />
To repeat the same group of commands successively, use a<br />
loop. Several types of loops are available. Each type gives you<br />
a different way to exit the loop, based on a conditional test.<br />
„ Control Toolbar<br />
Menu<br />
To enter most of the loop-related<br />
commands, use the Program<br />
Editor’s „ Control toolbar menu.<br />
Note: A loop command<br />
marks the start of the loop.<br />
The corresponding End<br />
command marks the end of<br />
the loop.<br />
When you select a loop, the loop<br />
command and its corresponding<br />
End command are inserted at the<br />
cursor location.<br />
:For |<br />
:EndFor<br />
If the loop requires<br />
arguments, the cursor is<br />
positioned after the command.<br />
You can then begin entering the commands that will be executed in<br />
the loop.<br />
For...EndFor Loops<br />
Note: The ending value can<br />
be less than the beginning<br />
value, but the increment<br />
must be negative.<br />
A For...EndFor loop uses a counter to control the number of times<br />
the loop is repeated. The syntax of the For command is:<br />
For(variable, begin, end [, increment])<br />
added to the counter each subsequent time<br />
For is executed (If this optional value is<br />
omitted, the increment is 1.)<br />
exits the loop when variable exceeds this value<br />
counter value used the first time For is executed<br />
variable used as a counter<br />
When For is executed, the variable value is compared to the end<br />
value. If variable does not exceed end, the loop is executed;<br />
otherwise, program control jumps to the command following EndFor.<br />
Note: The For command<br />
automatically increments the<br />
counter variable so that the<br />
program can exit the loop<br />
after a certain number of<br />
repetitions.<br />
i > 5<br />
i 5<br />
:For i,0,5,1<br />
: --------<br />
: --------<br />
:EndFor<br />
:--------<br />
At the end of the loop (EndFor), program control jumps back to the<br />
For command, where variable is incremented and compared to end.<br />
Chapter 17: Programming 297
Tip: You can declare the<br />
counter variable as local<br />
(pages 288 and 290) if it<br />
does not need to be saved<br />
after the program stops.<br />
For example:<br />
Displays 0, 1, 2, 3, 4, and 5.<br />
Displays 6. When variable<br />
increments to 6, the loop<br />
is not executed.<br />
:For i,0,5,1<br />
: Disp i<br />
:EndFor<br />
:Disp i<br />
While...EndWhile<br />
Loops<br />
Note: The While command<br />
does not automatically<br />
change the condition. You<br />
must include commands<br />
that allow the program to<br />
exit the loop.<br />
A While...EndWhile loop repeats a block of commands as long as a<br />
specified condition is true. The syntax of the While command is:<br />
While condition<br />
When While is executed, the condition is evaluated. If condition is<br />
true, the loop is executed; otherwise, program control jumps to the<br />
command following EndWhile.<br />
x ‚ 5<br />
x < 5<br />
:While x
Loop...EndLoop<br />
Loops<br />
A Loop...EndLoop creates an infinite loop, which is repeated<br />
endlessly. The Loop command does not have any arguments.<br />
:Loop<br />
: --------<br />
: --------<br />
:EndLoop<br />
:--------<br />
Typically, the loop contains commands that let the program exit<br />
from the loop. Commonly used commands are: If, Exit, Goto, and<br />
Lbl (label). For example:<br />
Note: The Exit command<br />
exits from the current loop.<br />
An If command checks<br />
the condition.<br />
Exits the loop and jumps to<br />
here when x increments to 6.<br />
:0! x<br />
:Loop<br />
: Disp x<br />
: x+1! x<br />
: If x>5<br />
: Exit<br />
:EndLoop<br />
:Disp x<br />
In this example, the If command can be anywhere in the loop.<br />
When the If command is:<br />
At the beginning of the loop<br />
At the end of the loop<br />
The loop is:<br />
Executed only if the condition is true.<br />
Executed at least once and repeated<br />
only if the condition is true.<br />
The If command could also use a Goto command to transfer program<br />
control to a specified Lbl (label) command.<br />
Repeating a Loop<br />
Immediately<br />
The Cycle command immediately transfers program control to the<br />
next iteration of a loop (before the current iteration is complete).<br />
This command works with For...EndFor, While...EndWhile, and<br />
Loop...EndLoop.<br />
Lbl and Goto<br />
Loops<br />
Although the Lbl (label) and Goto commands are not strictly loop<br />
commands, they can be used to create an infinite loop. For example:<br />
:Lbl START<br />
: --------<br />
: --------<br />
:Goto START<br />
:--------<br />
As with Loop...EndLoop, the loop should contain commands that let<br />
the program exit from the loop.<br />
Chapter 17: Programming 299
Configuring the <strong>TI</strong>-<strong>89</strong> / <strong>TI</strong>-92 Plus<br />
Programs can contain commands that change the<br />
configuration of the <strong>TI</strong>-<strong>89</strong> / <strong>TI</strong>-92 Plus. Because mode changes<br />
are particularly useful, the Program Editor’s Mode toolbar<br />
menu makes it easy to enter the correct syntax for the<br />
setMode command.<br />
Configuration<br />
Commands<br />
Note: The parameter/mode<br />
strings used in the<br />
setMode( ), getMode( ),<br />
setGraph( ), and<br />
setTable( ) functions do not<br />
translate into other<br />
languages when used in a<br />
program. See Appendix D.<br />
Command<br />
getConfg<br />
getFold<br />
getMode<br />
getUnits<br />
setFold<br />
setGraph<br />
setMode<br />
setTable<br />
setUnits<br />
switch<br />
Description<br />
Returns a list of calculator characteristics.<br />
Returns the name of the current folder.<br />
Returns the current setting for a specified mode.<br />
Returns a list of default units.<br />
Sets the current folder.<br />
Sets a specified graph format (Coordinates, Graph<br />
Order, etc.).<br />
Sets any mode except Current Folder.<br />
Sets a specified table setup parameter<br />
(tblStart, @tbl, etc.)<br />
Sets default units for displayed results.<br />
Sets the active window in a split screen, or returns<br />
the number of the active window.<br />
Entering the<br />
SetMode Command<br />
Note: The Mode menu does<br />
not let you set the Current<br />
Folder mode. To set this<br />
mode, use the setFold<br />
command.<br />
In the Program Editor:<br />
1. Position the cursor where you want to insert the setMode<br />
command.<br />
2. Press:<br />
<strong>TI</strong>.<strong>89</strong>: 2ˆ<br />
<strong>TI</strong>.92 Plus: ˆ<br />
to display a list of modes.<br />
3. Select a mode to display a menu of its valid settings.<br />
4. Select a setting.<br />
The correct syntax is inserted into<br />
your program.<br />
:setMode("Graph","FUNC<strong>TI</strong>ON")<br />
300 Chapter 17: Programming
Getting Input from the User and Displaying Output<br />
Although values can be built into a program (or stored to<br />
variables in advance), a program can prompt the <strong>user</strong> to enter<br />
information while the program is running. Likewise, a program<br />
can display information such as the result of a calculation.<br />
… I/O Toolbar Menu<br />
To enter most of the commonly<br />
used input/output commands, use<br />
the Program Editor’s … I/O toolbar<br />
menu.<br />
To see a submenu that lists<br />
additional commands, select<br />
1:Dialog.<br />
Input Commands<br />
Tip: String input cannot be<br />
used in a calculation. To<br />
convert a string to a numeric<br />
expression, use the expr<br />
command.<br />
Command<br />
getKey<br />
Input<br />
InputStr<br />
PopUp<br />
Prompt<br />
Request<br />
Description<br />
Returns the key code of the next key pressed. See<br />
Appendix B for a listing of key codes.<br />
Prompts the <strong>user</strong> to enter an expression. The<br />
expression is treated according to how it is entered.<br />
For example:<br />
¦ A numeric expression is treated as an<br />
expression.<br />
¦ An expression enclosed in "quotes" is treated as<br />
a string.<br />
Input can also display the Graph screen and let the<br />
<strong>user</strong> update the variables xc and yc (rc and qc in<br />
polar mode) by positioning the graph cursor.<br />
Prompts the <strong>user</strong> to enter an expression. The<br />
expression is always treated as a string; the <strong>user</strong><br />
does not need to enclose the expression in "quotes".<br />
Displays a pop-up menu box and lets the <strong>user</strong> select<br />
an item.<br />
Prompts the <strong>user</strong> to enter a series of expressions. As<br />
with Input, each expression is treated according to<br />
how it is entered.<br />
Displays a dialog box that prompts the <strong>user</strong> to enter<br />
an expression. Request always treats the entered<br />
expression as a string.<br />
Chapter 17: Programming 301
Output Commands<br />
Note: In a program, simply<br />
performing a calculation<br />
does not display the result.<br />
You must use an output<br />
command.<br />
Tip: After Disp and Output,<br />
the program immediately<br />
continues. You may want to<br />
add a Pause command.<br />
Command<br />
ClrZO<br />
Disp<br />
DispG<br />
DispHome<br />
DispTbl<br />
Output<br />
Format<br />
Pause<br />
Text<br />
Description<br />
Clears the Program I/O screen.<br />
Displays an expression or string on the Program I/O<br />
screen. Disp can also display the current contents of<br />
the Program I/O screen without displaying<br />
additional information.<br />
Displays the current contents of the Graph screen.<br />
Displays the current contents of the Home screen.<br />
Displays the current contents of the Table screen.<br />
Displays an expression or string starting at specified<br />
coordinates on the Program I/O screen.<br />
Formats the way in which numeric information is<br />
displayed.<br />
Suspends program execution until the <strong>user</strong> presses<br />
¸. Optionally, you can display an expression<br />
during the pause. A pause lets <strong>user</strong>s read your<br />
output and decide when they are ready to continue.<br />
Displays a dialog box that contains a specified<br />
character string.<br />
Graphical User<br />
Interface<br />
Commands<br />
Tip: When you run a<br />
program that sets up a<br />
custom toolbar, that toolbar<br />
is still available even after<br />
the program has stopped.<br />
Note: Request and Text<br />
are stand-alone commands<br />
that can also be used<br />
outside of a dialog box or<br />
toolbar program block.<br />
Command<br />
Dialog...<br />
EndDlog<br />
Toolbar...<br />
EndTbar<br />
CustmOn...<br />
CustmOff<br />
Custom...<br />
EndCustm<br />
DropDown<br />
Item<br />
Request<br />
Text<br />
Title<br />
Description<br />
Defines a program block (consisting of Title,<br />
Request, etc., commands) that displays a dialog box.<br />
Defines a program block (consisting of Title, Item,<br />
etc., commands) that replaces the toolbar menus.<br />
The redefined toolbar is in effect only while the<br />
program is running and only until the <strong>user</strong> selects an<br />
item. Then the original toolbar is redisplayed.<br />
Activates or removes a custom toolbar.<br />
Defines a program block that displays a custom<br />
toolbar when the <strong>user</strong> presses 2¾. That<br />
toolbar remains in effect until the <strong>user</strong> presses<br />
2¾ again or changes applications.<br />
Displays a drop-down menu within a dialog box.<br />
Displays a menu item for a redefined toolbar.<br />
Creates an input box within a dialog box.<br />
Displays a character string within a dialog box.<br />
Displays the title of a dialog box or a menu title<br />
within a toolbar.<br />
302 Chapter 17: Programming
Creating a Custom Menu<br />
The <strong>TI</strong>-<strong>89</strong> / <strong>TI</strong>-92 Plus custom menu feature lets you create your<br />
own toolbar menu. A custom menu can contain any available<br />
function, instruction, or set of characters. The <strong>TI</strong>-<strong>89</strong> / <strong>TI</strong>-92 Plus<br />
has a default custom menu that you can modify or redefine.<br />
Turning the Custom<br />
Menu On and Off<br />
When you create a custom menu, you can let the <strong>user</strong> turn it on and<br />
off manually, or you can let a program turn it on and off<br />
automatically.<br />
Note: When the custom<br />
menu is turned on, it<br />
replaces the normal toolbar<br />
menu. Unless a different<br />
custom menu has been<br />
created, the default custom<br />
menu is displayed.<br />
To:<br />
Turn on the<br />
custom menu<br />
Turn off the<br />
custom menu<br />
Do this:<br />
From the Home screen or any other application:<br />
¦ Press 2 ¾.<br />
From the Home screen or a program:<br />
¦ Execute the CustmOn command.<br />
From any application:<br />
¦ Press 2 ¾ again.<br />
— or —<br />
¦ Go to a different application.<br />
Using the default custom menu on the Home<br />
screen:<br />
1. Select the Tools menu:<br />
<strong>TI</strong>.<strong>89</strong>: 2 ‰<br />
<strong>TI</strong>.92 Plus: ‰<br />
Then select 3:CustmOff.<br />
CustmOff<br />
This pastes CustmOff in<br />
the entry line.<br />
2. Press ¸.<br />
You can also use CustmOff in a program.<br />
Defining a Custom<br />
Menu<br />
Note: When the <strong>user</strong><br />
selects a menu item, the<br />
text defined by that Item<br />
command is pasted to the<br />
current cursor location.<br />
To create a custom menu, use the following general structure.<br />
:Custom<br />
: Title title of F1 menu<br />
: Item item 1<br />
: Item item 2<br />
: ø ø ø<br />
: Title title of F2 menu<br />
: ø ø ø<br />
: Title title of F3 menu<br />
: ø ø ø<br />
:EndCustm<br />
Chapter 17: Programming 303
Note: The following may be<br />
slightly different than the<br />
default custom menu on<br />
your calculator.<br />
Note: See how "_\o\C" and<br />
"_\o\F" display as ¡C and ¡F<br />
in the menu. Similarly, see<br />
the international accented<br />
characters.<br />
Note: This inserts all the<br />
commands on a single line.<br />
You do not need to split<br />
them into separate lines.<br />
For example:<br />
:Custom<br />
:Title "Vars"<br />
:Item "L1":Item "M1":Item "Prgm1":Item "Func1":Item "Data1"<br />
:Item "Text1":Item "Pic1":Item "GDB1":Item "Str1"<br />
:Title "f(x)"<br />
:Item "f(x)":Item "g(x)":Item "f(x,y)":Item "g(x,y)"<br />
:Item "f(x+h)":Item "Define f(x) ="<br />
:Title "Solve"<br />
:Item "Solve(":Item " and ":Item "{x,y}"<br />
:Item "Solve( and ,{x,y})"<br />
:Title "Units"<br />
:Item "_m/_s^2":Item "_ft/_s^2":Item "_m":Item "_ft":Item "_l"<br />
:Item "_gal":Item "_\o\C":Item "_\o\F":Item "_kph":Item "_mph"<br />
:Title "Symbols"<br />
:Item "#":Item "\beta\":Item "":Item "~":Item "&"<br />
:Title "Internat'l"<br />
:Item "\e`\":Item "\e'\":Item "\e^\":Item "\a`\"<br />
:Item "\u`\":Item "\u^\":Item "\o^\":Item "\c,\":Item "\u..\"<br />
:Title "Tools"<br />
:Item "ClrHome":Item "NewProb":Item "CustmOff"<br />
:EndCustm<br />
:CustmOn<br />
To modify the default custom menu, use 3:Restore custom default<br />
(as described below) to get the commands for the default menu.<br />
Copy those commands, use the Program Editor to create a new<br />
program, and paste them into the blank program. Then modify the<br />
commands as necessary.<br />
You can create and use only one custom menu at a time. If you need<br />
more, write a separate program for each custom menu. Then run the<br />
program for the menu you need.<br />
Restoring the<br />
Default Custom<br />
Menu<br />
To restore the default:<br />
1. From the Home screen’s normal menu (not the custom menu),<br />
select Clean Up:<br />
<strong>TI</strong>.<strong>89</strong>: 2 ˆ<br />
<strong>TI</strong>.92 Plus: ˆ<br />
2. Select 3:Restore custom default.<br />
This pastes the commands used<br />
to create the default menu into<br />
the entry line.<br />
3. Press ¸ to execute the commands and restore the default.<br />
When you restore the default, any previous custom menu is erased. If<br />
the previous menu was created with a program, you can run the<br />
program again if you want to reuse the menu later.<br />
304 Chapter 17: Programming
Creating a Table or Graph<br />
To create a table or a graph based on one or more functions or<br />
equations, use the commands listed in this section.<br />
Table Commands<br />
Command<br />
DispTbl<br />
setTable<br />
Table<br />
Description<br />
Displays the current contents of the Table screen.<br />
Sets the Graph Table or Independent table<br />
parameters. (To set the other two table parameters,<br />
you can store the applicable values to the tblStart<br />
and @tbl system variables.)<br />
Builds and displays a table based on one or more<br />
expressions or functions.<br />
Graphing<br />
Commands<br />
Note: For more information<br />
about using setMode, refer<br />
to page 300.<br />
Command<br />
ClrGraph<br />
Define<br />
DispG<br />
FnOff<br />
FnOn<br />
Graph<br />
Input<br />
NewPlot<br />
PlotsOff<br />
PlotsOn<br />
setGraph<br />
setMode<br />
Style<br />
Trace<br />
ZoomBox<br />
– to –<br />
ZoomTrig<br />
Description<br />
Erases any functions or expressions that were<br />
graphed with the Graph command.<br />
Creates a <strong>user</strong>-defined function.<br />
Displays the current contents of the Graph screen.<br />
Deselects all (or only specified) Y= functions.<br />
Selects all (or only specified) Y= functions.<br />
Graphs one or more specified expressions, using the<br />
current graphing mode.<br />
Displays the Graph screen and lets the <strong>user</strong> update<br />
the variables xc and yc (rc and qc in polar mode) by<br />
positioning the graph cursor.<br />
Creates a new stat plot definition.<br />
Deselects all (or only specified) stat data plots.<br />
Selects all (or only specified) stat data plots.<br />
Changes settings for the various graph formats<br />
(Coordinates, Graph Order, etc.).<br />
Sets the Graph mode, as well as other modes.<br />
Sets the display style for a function.<br />
Lets a program trace a graph.<br />
Perform all of the Zoom operations that are available<br />
from the „ toolbar menu on the Y= Editor, Window<br />
Editor, and Graph screen.<br />
Chapter 17: Programming 305
Graph Picture and<br />
Database<br />
Commands<br />
Note: For information about<br />
graph pictures and<br />
databases, also refer to<br />
Chapter 12.<br />
Command<br />
AndPic<br />
CyclePic<br />
NewPic<br />
RclGDB<br />
RclPic<br />
RplcPic<br />
StoGDB<br />
StoPic<br />
XorPic<br />
Description<br />
Displays the Graph screen and superimposes a<br />
stored graph picture by using AND logic.<br />
Animates a series of stored graph pictures.<br />
Creates a graph picture variable based on a matrix.<br />
Restores all settings stored in a graph database.<br />
Displays the Graph screen and superimposes a<br />
stored graph picture by using OR logic.<br />
Clears the Graph screen and displays a stored graph<br />
picture.<br />
Stores the current graph settings to a graph<br />
database variable.<br />
Copies the Graph screen (or a specified rectangular<br />
portion) to a graph picture variable.<br />
Displays the Graph screen and superimposes a<br />
stored graph picture by using XOR logic.<br />
306 Chapter 17: Programming
Drawing on the Graph Screen<br />
To create a drawing object on the Graph screen, use the<br />
commands listed in this section.<br />
Pixel vs. Point<br />
Coordinates<br />
When drawing an object, you can use either of two coordinate<br />
systems to specify a location on the screen.<br />
¦ Pixel coordinates — Refer to the pixels that physically make up<br />
the screen. These are independent of the viewing window<br />
because the screen is always:<br />
<strong>TI</strong>.<strong>89</strong>: 159 (0 to 158) pixels wide and 77 (0 to 76) pixels tall.<br />
<strong>TI</strong>.92 Plus: 239 (0 to 238) pixels wide and 103 (0 to 102) pixels tall.<br />
¦ Point coordinates — Refer to the coordinates in effect for the<br />
current viewing window (as defined in the Window Editor).<br />
Tip: For information about<br />
pixel coordinates in split<br />
screens, refer to<br />
Chapter 14.<br />
0,0<br />
<strong>TI</strong>-<strong>89</strong>: 0,76<br />
<strong>TI</strong>-92 Plus: 0,102<br />
<strong>TI</strong>-<strong>89</strong>: 158,0<br />
<strong>TI</strong>-92 Plus: 238,0<br />
<strong>TI</strong>-<strong>89</strong>: 158,76<br />
<strong>TI</strong>-92 Plus: 238,102<br />
Pixel coordinates<br />
(independent of viewing window)<br />
-10,10 10,10<br />
-10,-10 10,-10<br />
Point coordinates<br />
(for standard viewing window)<br />
Note: Pixel commands start<br />
with Pxl, such as PxlChg.<br />
Many drawing commands have two forms: one for pixel coordinates<br />
and one for point coordinates.<br />
Erasing Drawn<br />
Objects<br />
Command<br />
ClrDraw<br />
Description<br />
Erases all drawn objects from the Graph screen.<br />
Drawing a Point or<br />
Pixel<br />
Command<br />
PtChg or<br />
PxlChg<br />
PtOff or<br />
PxlOff<br />
PtOn or<br />
PxlOn<br />
PtTest or<br />
PxlTest<br />
PtText or<br />
PxlText<br />
Description<br />
Toggles (inverts) a pixel at the specified coordinates.<br />
PtChg, which uses point coordinates, affects the<br />
pixel closest to the specified point. If the pixel is off,<br />
it is turned on. If the pixel is on, it is turned off.<br />
Turns off (erases) a pixel at the specified<br />
coordinates. PtOff, which uses point coordinates,<br />
affects the pixel closest to the specified point.<br />
Turns on (displays) a pixel at the specified<br />
coordinates. PtOn, which uses point coordinates,<br />
affects the pixel closest to the specified point.<br />
Returns true or false to indicate if the specified<br />
coordinate is on or off, respectively.<br />
Displays a character string at the specified<br />
coordinates.<br />
Chapter 17: Programming 307
Drawing Lines and<br />
Circles<br />
Command<br />
Circle or<br />
PxlCrcl<br />
DrawSlp<br />
Line or<br />
PxlLine<br />
LineHorz or<br />
PxlHorz<br />
LineTan<br />
LineVert or<br />
PxlVert<br />
Description<br />
Draws, erases, or inverts a circle with a specified<br />
center and radius.<br />
Draws a line with a specified slope through a<br />
specified point.<br />
Draws, erases, or inverts a line between two sets of<br />
coordinates.<br />
Draws, erases, or inverts a horizontal line at a<br />
specified row coordinate.<br />
Draws a tangent line for a specified expression at a<br />
specified point. (This draws the tangent line only,<br />
not the expression.)<br />
Draws, erases, or inverts a vertical line at a<br />
specified column coordinate.<br />
Drawing<br />
Expressions<br />
Command<br />
DrawFunc<br />
DrawInv<br />
DrawParm<br />
DrawPol<br />
DrwCtour<br />
Shade<br />
Description<br />
Draws a specified expression.<br />
Draws the inverse of a specified expression.<br />
Draws a parametric equation using specified<br />
expressions as its x and y components.<br />
Draws a specified polar expression.<br />
Draws contours in 3D graphing mode.<br />
Draws two expressions and shades the areas where<br />
expression1 < expression2.<br />
308 Chapter 17: Programming
Accessing Another <strong>TI</strong>-<strong>89</strong>/<strong>TI</strong>-92 Plus, a CBL 2/CBL, or a CBR<br />
If you link two <strong>TI</strong>-<strong>89</strong> / <strong>TI</strong>-92 Plus calculators (described in<br />
Chapter 22), programs on both units can transmit variables<br />
between them. If you link a <strong>TI</strong>-<strong>89</strong> / <strong>TI</strong>-92 Plus to a Calculator-<br />
Based Laboratoryé (CBL 2é/CBL) or a Calculator-Based<br />
Ranger (CBRé), a program on the <strong>TI</strong>-<strong>89</strong> / <strong>TI</strong>-92 Plus can<br />
access the CBL 2/CBL or CBR.<br />
… I/O Toolbar Menu<br />
Use the Program Editor’s … I/O<br />
toolbar menu to enter the commands<br />
in this section.<br />
1. Press … and select 8:Link.<br />
2. Select a command.<br />
Accessing Another<br />
<strong>TI</strong>.<strong>89</strong> / <strong>TI</strong>.92 Plus<br />
When two <strong>TI</strong>-<strong>89</strong> / <strong>TI</strong>-92 Plus calculators are linked, one acts as a<br />
receiving unit and the other as a sending unit.<br />
Note: For a sample program<br />
that synchronizes the<br />
receiving and sending units<br />
so that GetCalc and<br />
SendCalc are executed in<br />
the proper sequence, refer<br />
to “Transmitting Variables<br />
under Program Control” in<br />
Chapter 22.<br />
Command<br />
GetCalc<br />
SendCalc<br />
SendChat<br />
Description<br />
Executed on the receiving unit. Sets up the unit to<br />
receive a variable via the I/O port.<br />
¦ After the receiving unit executes GetCalc, the<br />
sending unit must execute SendCalc.<br />
¦ After the sending unit executes SendCalc, the<br />
sent variable is stored on the receiving unit (in<br />
the variable name specified by GetCalc).<br />
Executed on the sending unit. Sends a variable to<br />
the receiving unit via the I/O port.<br />
¦ Before the sending unit executes SendCalc, the<br />
receiving unit must execute GetCalc.<br />
Executed on the sending unit as a general<br />
alternative to SendCalc. Useful if the receiving unit<br />
is a <strong>TI</strong>-92 (or for a generic "chat" program that<br />
allows either a <strong>TI</strong>-92 or <strong>TI</strong>-92 Plus to be used).<br />
Accessing a<br />
CBL 2/CBL or CBR<br />
For additional information, refer to the manual that comes with the<br />
CBL 2/CBL or CBR unit.<br />
Command<br />
Get<br />
Send<br />
Description<br />
Gets a variable from an attached CBL 2/CBL or CBR<br />
and stores it in the <strong>TI</strong>-<strong>89</strong> / <strong>TI</strong>-92 Plus.<br />
Sends a list variable from the <strong>TI</strong>-<strong>89</strong> / <strong>TI</strong>-92 Plus to the<br />
CBL 2/CBL or CBR.<br />
Chapter 17: Programming 309
Debugging Programs and Handling Errors<br />
After you write a program, you can use several techniques to<br />
find and correct errors. You can also build an error-handling<br />
command into the program itself.<br />
Run-Time Errors<br />
Debugging<br />
Techniques<br />
The first step in debugging your program is to run it. The<br />
<strong>TI</strong>-<strong>89</strong> / <strong>TI</strong>-92 Plus automatically checks each executed command for<br />
syntax errors. If there is an error, a message indicates the nature of<br />
the error.<br />
¦ To display the program in the<br />
Program Editor, press ¸.<br />
The cursor appears in the<br />
approximate area of the error.<br />
¦ To cancel program execution and return to the Home screen,<br />
press N.<br />
If your program allows the <strong>user</strong> to select from several options, be<br />
sure to run the program and test each option.<br />
Run-time error messages can locate syntax errors but not errors in<br />
program logic. The following techniques may be useful.<br />
¦ During testing, do not use local variables so that you can check<br />
the variable values after the program stops. When the program is<br />
debugged, declare the applicable variables as local.<br />
¦ Within a program, temporarily insert Disp and Pause commands<br />
to display the values of critical variables.<br />
− Disp and Pause cannot be used in a <strong>user</strong>-defined function. To<br />
temporarily change the function into a program, change Func<br />
and EndFunc to Prgm and EndPrgm. Use Disp and Pause to<br />
debug the program. Then remove Disp and Pause and change<br />
the program back into a function.<br />
¦ To confirm that a loop is executed the correct number of times,<br />
display the counter variable or the values in the conditional test.<br />
¦ To confirm that a subroutine is executed, display messages such<br />
as "Entering subroutine" and "Exiting subroutine" at the beginning and<br />
end of the subroutine.<br />
Error-Handling<br />
Commands<br />
Command<br />
Try...EndTry<br />
ClrErr<br />
PassErr<br />
Description<br />
Defines a program block that lets the program<br />
execute a command and, if necessary, recover from<br />
an error generated by that command.<br />
Clears the error status and sets the error number in<br />
system variable Errornum to zero.<br />
Passes an error to the next level of the Try...EndTry<br />
block.<br />
310 Chapter 17: Programming
Example: Using Alternative Approaches<br />
The preview at the beginning of this chapter shows a program<br />
that prompts the <strong>user</strong> to enter an integer, sums all integers<br />
from 1 to the entered integer, and displays the result. This<br />
section gives several approaches that you can use to achieve<br />
the same goal.<br />
Example 1<br />
This example is the program given in the preview at the beginning of<br />
the chapter. Refer to the preview for detailed information.<br />
Prompts for input<br />
in a dialog box.<br />
Converts string entered<br />
with Request to an<br />
expression.<br />
Loop calculation.<br />
Displays output on<br />
Program I/O screen.<br />
:prog1()<br />
:Prgm<br />
:Request "Enter an integer",n<br />
:expr(n)! n<br />
:0! temp<br />
:For i,1,n,1<br />
: temp+i! temp<br />
:EndFor<br />
:Disp temp<br />
:EndPrgm<br />
Example 2<br />
Tip: For , type ¥ µ (zero).<br />
For &, press:<br />
<strong>TI</strong>.<strong>89</strong>: ¥p (times)<br />
<strong>TI</strong>.92 Plus: 2 H<br />
This example uses InputStr for input, a While...EndWhile loop to<br />
calculate the result, and Text to display the result.<br />
Prompts for input on<br />
Program I/O screen.<br />
Converts string entered<br />
with InputStr to an<br />
expression.<br />
Loop calculation.<br />
Displays output<br />
in a dialog box.<br />
:prog2()<br />
:Prgm<br />
:InputStr "Enter an integer",n<br />
:expr(n)! n<br />
:0! temp:1! i<br />
:While in<br />
: temp+i! temp<br />
: i+1! i<br />
:EndWhile<br />
:Text "The answer is "&string(temp)<br />
:EndPrgm<br />
Example 3<br />
Note: Because Prompt<br />
returns n as a number, you<br />
do not need to use expr to<br />
convert n.<br />
This example uses Prompt for input, Lbl and Goto to create a loop,<br />
and Disp to display the result.<br />
Prompts for input on<br />
Program I/O screen.<br />
Loop calculation.<br />
Displays output on<br />
Program I/O screen.<br />
:prog3()<br />
:Prgm<br />
:Prompt n<br />
:0! temp:1! i<br />
:Lbl top<br />
: temp+i! temp<br />
: i+1! i<br />
: If in<br />
: Goto top<br />
:Disp temp<br />
:EndPrgm<br />
Chapter 17: Programming 311
Example 4<br />
This example uses Dialog...EndDlog to create dialog boxes for input<br />
and output. It uses Loop...EndLoop to calculate the result.<br />
Defines a dialog box<br />
for input.<br />
Converts string entered<br />
with Request to an<br />
expression.<br />
Loop calculation.<br />
Defines a dialog<br />
box for output.<br />
:prog4()<br />
:Prgm<br />
:Dialog<br />
: Title "Enter an integer"<br />
: Request "Integer",n<br />
:EndDlog<br />
:expr(n)! n<br />
:0! temp:0! i<br />
:Loop<br />
: temp+i! temp<br />
: i+1! i<br />
: If i>n<br />
: Exit<br />
:EndLoop<br />
:Dialog<br />
: Title "The answer is"<br />
: Text string(temp)<br />
:EndDlog<br />
:EndPrgm<br />
Example 5<br />
This example uses the <strong>TI</strong>-<strong>89</strong> / <strong>TI</strong>-92 Plus built-in functions to calculate<br />
the result without using a loop.<br />
Note: Because Input<br />
returns n as a number, you<br />
do not need to use expr to<br />
convert n.<br />
Prompts for input on<br />
Program I/O screen.<br />
Calculates sum.<br />
Displays output on<br />
Program I/O screen.<br />
:prog5()<br />
:Prgm<br />
:Input "Enter an integer",n<br />
:sum(seq(i,i,1,n))! temp<br />
:Disp temp<br />
:EndPrgm<br />
Function Used in this example to:<br />
seq Generate the sequence of integers from 1 to n.<br />
seq(expression, var, low, high [,step])<br />
increment for var ;<br />
if omitted, uses 1.<br />
initial and final values of var<br />
variable that will be incremented<br />
expression used to generate the sequence<br />
sum<br />
Sum the integers in the list generated by seq.<br />
312 Chapter 17: Programming
<strong>TI</strong>-<strong>89</strong><br />
Assembly-Language Programs<br />
You can run programs written for the <strong>TI</strong>-<strong>89</strong> / <strong>TI</strong>-92 Plus in<br />
assembly language. Typically, assembly-language programs<br />
run much faster and provide greater control than the keystroke<br />
programs that you write with the built-in Program Editor.<br />
Where to Get<br />
Assembly-Language<br />
Programs<br />
Assembly-language programs, as well as<br />
keystroke programs, are available on<br />
the Texas Instruments web site at:<br />
education.ti.com<br />
The programs available from this site<br />
provide additional functions or<br />
features that are not built into the<br />
<strong>TI</strong>-<strong>89</strong> / <strong>TI</strong>-92 Plus. Check the Texas<br />
Instruments web site for up-to-date<br />
information.<br />
After downloading a program from the<br />
web to your computer, use a <strong>TI</strong>-GRAPH<br />
LINKé computer-to-calculator cable to<br />
send the program to your<br />
<strong>TI</strong>-<strong>89</strong> / <strong>TI</strong>-92 Plus. Refer to the manual<br />
that comes with the <strong>TI</strong>-GRAPH LINK<br />
cable.<br />
education.ti.com<br />
via <strong>TI</strong>-GRAPH LINK cable<br />
Note about<br />
<strong>TI</strong>.GRAPH LINK<br />
Running an<br />
Assembly-Language<br />
Program<br />
If you have a <strong>TI</strong>-GRAPH LINK computer-to-calculator cable and<br />
software for the <strong>TI</strong>-92, be aware that the <strong>TI</strong>-92 <strong>TI</strong>-GRAPH LINK<br />
software is not compatible with the <strong>TI</strong>-<strong>89</strong> / <strong>TI</strong>-92 Plus. The cable,<br />
however, works with both units. For information about obtaining<br />
<strong>TI</strong> Connect or <strong>TI</strong>-GRAPH LINK software or a <strong>TI</strong>-GRAPH LINK cable,<br />
check the Texas Instruments web site at education.ti.com or contact<br />
Texas Instruments as described in Appendix C of this <strong>guide</strong>book.<br />
After a <strong>TI</strong>-<strong>89</strong> / <strong>TI</strong>-92 Plus assembly-language program is stored on your<br />
unit, you can run the program from the Home screen just as you<br />
would any other program.<br />
If the program requires one or more arguments,<br />
type them within the ( ). Refer to the program’s<br />
documentation to find out about required<br />
arguments.<br />
Tip: If the program is not in<br />
the current folder, be sure to<br />
specify the pathname.<br />
You can call an assembly-language program from another program as<br />
a subroutine, delete it, or use it the same as any other program.<br />
Chapter 17: Programming 313
Shortcuts to Run a<br />
Program<br />
Note: The programs must<br />
be stored in the MAIN folder.<br />
Also, you cannot use a<br />
shortcut to run a program<br />
that requires an argument.<br />
You Cannot Edit an<br />
Assembly-Language<br />
Program<br />
On the Home screen, you can use keyboard shortcuts to run up to<br />
nine <strong>user</strong>-defined or assembly-language programs. However, the<br />
programs must have the following names.<br />
On Home screen, press: To run a program, if any, named:<br />
¥ 1 kbdprgm1()<br />
© ©<br />
¥ 9 kbdprgm9()<br />
If you have a program with a different name and you would like to<br />
run it with a keyboard shortcut, copy or rename the existing program<br />
to kbdprgm1(), etc.<br />
You cannot use your <strong>TI</strong>-<strong>89</strong> / <strong>TI</strong>-92 Plus to edit an assembly-language<br />
program. The built-in Program Editor will not open assemblylanguage<br />
programs.<br />
Displaying a List of<br />
Assembly-Language<br />
Programs<br />
Note: Assembly-language<br />
programs have an ASM<br />
data type.<br />
To list the assembly-language programs stored in memory:<br />
1. Display the VAR-LINK screen ( 2 ° ).<br />
2. Press „ View.<br />
3. Select the applicable folder<br />
(or All folders) and set<br />
Var Type = Assembly.<br />
4. Press ¸ to display the<br />
list of assembly-language<br />
programs.<br />
For Information<br />
about Writing an<br />
Assembly-Language<br />
Program<br />
Note: You must use a<br />
computer to write assemblylanguage<br />
programs. You<br />
cannot create assemblylanguage<br />
programs from the<br />
calculator keyboard.<br />
The information required to teach a novice programmer how to write<br />
an assembly-language program is beyond the scope of this book.<br />
However, if you have a working knowledge of assembly language,<br />
please check the Texas Instruments web site (education.ti.com)<br />
for specific information about how to access <strong>TI</strong>-<strong>89</strong> / <strong>TI</strong>-92 Plus features.<br />
The <strong>TI</strong>-<strong>89</strong> / <strong>TI</strong>-92 Plus also includes an Exec command that executes a<br />
string consisting of a series of Motorola 68000 op-codes. These codes<br />
act as another form of an assembly-language program. Check the Texas<br />
Instruments web site for available information.<br />
Warning: Exec gives you access to the full power of the<br />
microprocessor. Please be aware that you can easily make a mistake<br />
that locks up the calculator and causes you to lose your data. We<br />
suggest you make a backup of the calculator contents before<br />
attempting to use the Exec command.<br />
314 Chapter 17: Programming
Chapter 18:<br />
Text Editor<br />
18<br />
Preview of Text Operations.................................................................. 316<br />
Starting a Text Editor Session.............................................................. 317<br />
Entering and Editing Text..................................................................... 319<br />
Entering Special Characters.................................................................. 324<br />
Entering and Executing a Command Script ....................................... 328<br />
Creating a Lab Report............................................................................ 330<br />
This chapter shows you how to use the Text Editor to enter and<br />
edit text. Entering text is simple; just begin typing. To edit text,<br />
you can use the same techniques that you use to edit information<br />
on the Home screen.<br />
Each time you start a new text session, you must specify the<br />
name of a text variable. After you begin a session, any text that<br />
you type is stored automatically in the associated text variable.<br />
You do not need to save a session manually before leaving the<br />
Text Editor.<br />
Chapter 18: Text Editor 315
Preview of Text Operations<br />
Start a new Text Editor session. Then practice using the Text Editor by typing whatever<br />
text you want. As you type, practice moving the text cursor and correcting any typos you<br />
may enter.<br />
Steps ³<br />
<strong>TI</strong>.<strong>89</strong><br />
Keystrokes<br />
1. Start a new session on the Text<br />
Editor.<br />
›<br />
<strong>TI</strong>.92 Plus<br />
Keystrokes<br />
O 83 O 83<br />
Display<br />
2. Create a text variable called<br />
TEST, which will automatically<br />
store any text you enter in the<br />
new session.<br />
Use the MAIN folder, shown as the<br />
default on the NEW dialog box.<br />
D<br />
TEST<br />
¸¸<br />
D<br />
TEST<br />
¸¸<br />
After typing in an input box such as<br />
Variable, you must press ¸ twice.<br />
3. Type some sample text.<br />
2 type<br />
• To type a single uppercase letter, type<br />
anything<br />
press ¤ and then the letter. anything you<br />
<strong>TI</strong>-<strong>89</strong> only:<br />
you<br />
want<br />
− To type a space, press j <br />
(alpha function of the · key).<br />
want<br />
− To type a period, press j to<br />
turn alpha-lock off, press , and<br />
then press 2 to turn alphalock<br />
on again.<br />
Practice editing your text by using:<br />
• The cursor pad to move the text cursor.<br />
• 0 or ¥8 to delete the character<br />
to the left or right of the cursor,<br />
respectively.<br />
4. Leave the Text Editor and " ¥"<br />
display the Home screen.<br />
Your text session was stored<br />
automatically as you typed. Therefore,<br />
you do not need to save the session<br />
manually before exiting the Text Editor.<br />
5. Return to the current session on<br />
the Text Editor.<br />
O 81 O 81<br />
6. Notice that the displayed session<br />
is exactly the same as you left it.<br />
316 Chapter 18: Text Editor
Starting a Text Editor Session<br />
Each time you start the Text Editor, you can start a new text<br />
session, resume the current session (the session that was<br />
displayed the last time you used the Text Editor), or open a<br />
previous session.<br />
Starting a New<br />
Session<br />
1. Press O and then select<br />
8:Text Editor.<br />
2. Select 3:New.<br />
The NEW dialog box is<br />
displayed.<br />
3. Specify a folder and text<br />
variable that you want to<br />
use to store the new<br />
session.<br />
Item<br />
Type<br />
Folder<br />
Variable<br />
Description<br />
Automatically set as Text and cannot be changed.<br />
Shows the folder in which the text variable will be<br />
stored. For information about folders, refer to<br />
Chapter 5.<br />
To use a different folder, press B to display a menu<br />
of existing folders. Then select a folder.<br />
Type a variable name.<br />
If you specify a variable that already exists, an error<br />
message will be displayed when you press ¸.<br />
When you press N or ¸ to acknowledge the<br />
error, the NEW dialog box is redisplayed.<br />
4. Press ¸ (after typing in an input box such as Variable, you<br />
must press ¸ twice) to display an empty Text Editor screen.<br />
Note: Your session is saved<br />
automatically as you type.<br />
You do not need to save a<br />
session manually before<br />
leaving the Text Editor,<br />
starting a new session, or<br />
opening a previous one.<br />
A colon marks the<br />
beginning of a<br />
paragraph.<br />
The blinking cursor<br />
shows where typed<br />
text will appear.<br />
You can now use the Text Editor as described in the remaining<br />
sections of this chapter.<br />
Chapter 18: Text Editor 317
Resuming the<br />
Current Session<br />
You can leave the Text Editor and go to another application at any<br />
time. To return to the session that was displayed when you left the<br />
Text Editor, press O 8 and select 1:Current.<br />
Starting a New<br />
Session from the<br />
Text Editor<br />
To leave the current Text Editor<br />
session and start a new one:<br />
1. Press ƒ and select 3:New.<br />
2. Specify a folder and text<br />
variable for the new session.<br />
3. Press ¸ twice.<br />
Opening a Previous<br />
Session<br />
Note: By default, Variable<br />
shows the first existing text<br />
variable in alphabetic order.<br />
You can open a previous Text Editor session at any time.<br />
1. From within the Text Editor, press ƒ and select 1:Open.<br />
— or —<br />
From any application, press O 8 and select 2:Open.<br />
2. Select the applicable folder<br />
and text variable.<br />
3. Press ¸.<br />
Copying a Session<br />
In some cases, you may want to copy a session so that you can edit<br />
the copy while retaining the original.<br />
1. Display the session you want to copy.<br />
2. Press ƒ and select 2:Save Copy As.<br />
3. Specify the folder and text variable for the copied session.<br />
4. Press ¸ twice.<br />
Note about<br />
Deleting a Session<br />
Because all Text Editor sessions are saved automatically, you can<br />
accumulate quite a few previous sessions, which take up memory<br />
storage space.<br />
To delete a session, use the VAR-LINK screen ( 2°) to<br />
delete that session’s text variable. For information about VAR-LINK,<br />
refer to Chapter 21.<br />
318 Chapter 18: Text Editor
Entering and Editing Text<br />
After beginning a Text Editor session, you can enter and edit text.<br />
In general, use the same techniques that you have already used<br />
to enter and edit information on the Home screen’s entry line.<br />
Typing Text<br />
When you create a new Text Editor session, you see an empty<br />
screen. When you open a previous session or return to the current<br />
session, you see the existing text for that session.<br />
Note: Use the cursor pad to<br />
scroll through a session or<br />
position the text cursor.<br />
Tip: Press 2 C or 2 D<br />
to scroll up or down one<br />
screen at a time, and ¥ C<br />
or ¥ D to go to the top or<br />
bottom of the text session.<br />
Tip: If you have a<br />
<strong>TI</strong>-GRAPH LINK cable,<br />
you can use a computer<br />
keyboard to type lengthy<br />
text and then send it to the<br />
calculator. Refer to<br />
page 322.<br />
Typing Alphabetic<br />
Characters<br />
Note: On the <strong>TI</strong>-<strong>89</strong>, you do<br />
not need j or alpha-lock<br />
to type x, y, z, or t. But you<br />
must use ¤ or uppercase<br />
ALPHA-lock for X, Y, Z, or T.<br />
Note: On the <strong>TI</strong>-<strong>89</strong>, alphalock<br />
is always turned off<br />
when you change<br />
applications, such as going<br />
from the Text Editor to the<br />
Home screen.<br />
All text paragraphs<br />
begin with a space<br />
and a colon.<br />
The beginning<br />
space is used in<br />
command scripts<br />
and lab reports.<br />
You do not need to press ¸ at the end of each line. At the end of<br />
a line, the next character you type wraps to the next line. Press<br />
¸ only when you want to start a new paragraph.<br />
As you reach the bottom of the screen, previous lines scroll off the<br />
top of the screen.<br />
To: On the <strong>TI</strong>.<strong>89</strong>, press: On the <strong>TI</strong>.92 Plus, press:<br />
Type a single<br />
lowercase<br />
alpha<br />
character.<br />
Type a single<br />
uppercase<br />
alpha<br />
character.<br />
Type a space.<br />
Turn on<br />
lowercase<br />
alpha-lock.<br />
Turn on<br />
uppercase<br />
ALPHA-lock.<br />
Turn off alphalock.<br />
j and then the letter key<br />
(status line shows )<br />
¤ and then the letter key<br />
(status line shows +)<br />
j (alpha function<br />
of the · key)<br />
2 <br />
(status line shows )<br />
¤ <br />
(status line shows )<br />
j (turns off upperand<br />
lowercase lock)<br />
Blinking text cursor<br />
the letter key<br />
¤ and then the letter key<br />
(status line shows +)<br />
spacebar<br />
(no action needed)<br />
2 ¢<br />
2 ¢ (turns off<br />
uppercase lock)<br />
Chapter 18: Text Editor 319
Typing Alphabetic<br />
Characters<br />
(continued)<br />
On the <strong>TI</strong>-<strong>89</strong>, while either type of alpha-lock is on:<br />
¦ To type a period, comma, or other character that is the primary<br />
function of a key, you must turn alpha-lock off.<br />
¦ To type a second function character such as 2 [, you do not<br />
need to turn alpha-lock off. After you type the character, alphalock<br />
remains on.<br />
Deleting Characters<br />
Note: If there are no<br />
characters to the right of the<br />
cursor, M erases the<br />
entire paragraph.<br />
To delete:<br />
Press:<br />
The character to the left of the cursor 0 or ƒ 7<br />
The character to the right of the cursor ¥ 8 (same as ¥ 0)<br />
All characters to the right of the cursor<br />
through the end of the paragraph<br />
All characters in the paragraph (regardless<br />
of the cursor’s position in that paragraph)<br />
M<br />
MM<br />
Highlighting Text<br />
Tip: To remove highlighting<br />
without replacing or<br />
deleting, move the cursor.<br />
To:<br />
Highlight text<br />
Do this:<br />
1. Move the cursor to the beginning or end of<br />
the text.<br />
2. Hold ¤ and press:<br />
¦ A or B to highlight characters to the left<br />
or right of the cursor, respectively.<br />
¦ D or C to highlight all characters up to<br />
the cursor position on the next or<br />
previous line, respectively.<br />
Replacing or<br />
Deleting Highlighted<br />
Text<br />
To:<br />
Replace<br />
highlighted text<br />
Delete<br />
highlighted text<br />
Do this:<br />
Type the new text.<br />
Press 0.<br />
320 Chapter 18: Text Editor
Cutting, Copying,<br />
and Pasting Text<br />
Tip: You can press:<br />
<strong>TI</strong>.<strong>89</strong>:<br />
¥5, ¥6, ¥7<br />
<strong>TI</strong>.92 Plus:<br />
¥ X, ¥ C, ¥ V<br />
to cut, copy, and paste<br />
without having to use the ƒ<br />
toolbar menu.<br />
Cutting and copying both place highlighted text into the clipboard of<br />
the <strong>TI</strong>-<strong>89</strong> / <strong>TI</strong>-92 Plus. Cutting deletes the text from its current location<br />
(used to move text) and copying leaves the text.<br />
1. Highlight the text you want to move or copy.<br />
2. Press ƒ.<br />
3. Select the applicable menu item.<br />
¦ To move the text, select 4:Cut.<br />
— or —<br />
¦ To copy the text, select 5:Copy.<br />
4. Move the text cursor to the location where you want to insert the<br />
text.<br />
5. Press ƒ and then select 6:Paste.<br />
You can use this general procedure to cut, copy, and paste text:<br />
¦ Within the same text session.<br />
¦ From one text session to another. After cutting or copying text in<br />
one session, open the other session and then paste the text.<br />
¦ From a text session to a different application. For example, you<br />
can paste the text into the Home screen’s entry line.<br />
Finding Text<br />
Tip: The FIND dialog box<br />
retains the last search text<br />
you entered. You can type<br />
over it or edit it.<br />
From the Text Editor:<br />
1. Place the text cursor at any location preceding the text you want<br />
to search for. All searches start at the current cursor location.<br />
2. Press ‡.<br />
3. Type the search text.<br />
The search is not case sensitive.<br />
For example: CASE, case, and<br />
Case have the same effect.<br />
4. Press ¸ twice.<br />
If the search text is:<br />
Found<br />
Not found<br />
The cursor:<br />
Moves to beginning of the search text.<br />
Does not move.<br />
Chapter 18: Text Editor 321
Inserting or<br />
Overtyping a<br />
Character<br />
Tip: Look at the shape of<br />
the cursor to see if you’re in<br />
insert or overtype mode.<br />
By default, the <strong>TI</strong>-<strong>89</strong> / <strong>TI</strong>-92 Plus is in insert mode. To toggle between<br />
insert and overtype mode, press 2/.<br />
If the <strong>TI</strong>.<strong>89</strong> / <strong>TI</strong>.92 Plus is in:<br />
Thin cursor between<br />
characters<br />
The next character you type:<br />
Will be inserted at the cursor.<br />
Cursor highlights<br />
a character<br />
Will replace the highlighted<br />
character.<br />
Clearing the Text<br />
Editor<br />
To erase all existing paragraphs and display an empty text screen,<br />
press ƒ and then select 8:Clear Editor.<br />
Using a Computer<br />
and <strong>TI</strong>-GRAPH LINK<br />
to Enter Text<br />
Note: On the calculator, the<br />
name of the text variable will<br />
be the name you enter in<br />
Step 1b, not the file name in<br />
Step 1c.<br />
If you have an optional <strong>TI</strong>-GRAPH LINK computer-to-calculator<br />
cable and software for the <strong>TI</strong>-<strong>89</strong> / <strong>TI</strong>-92 Plus, you can use the<br />
computer keyboard to type a text file and then send that file to the<br />
<strong>TI</strong>-<strong>89</strong> / <strong>TI</strong>-92 Plus. This is useful if you need to create a lengthy text<br />
file.<br />
For information about obtaining a <strong>TI</strong>-GRAPH LINK cable and software<br />
or upgrading your existing <strong>TI</strong> Connect or <strong>TI</strong>-GRAPH LINK software<br />
for use with the <strong>TI</strong>-<strong>89</strong> / <strong>TI</strong>-92 Plus, check the <strong>TI</strong> web site at:<br />
education.ti.com<br />
or contact Texas Instruments as described in Appendix C.<br />
For complete instructions on how to create a text file on a computer<br />
and send it to your calculator, refer to the manual that comes with<br />
the <strong>TI</strong>-GRAPH LINK. The general steps are:<br />
1. Use the <strong>TI</strong>-GRAPH LINK software to create a new text file.<br />
a. In the software, select New from the File menu. Then select<br />
either <strong>TI</strong>-<strong>89</strong> Data File or <strong>TI</strong>-92 Plus Data File and click OK. An<br />
untitled edit window is displayed.<br />
b. In the Name box at the top of the edit window, type the name<br />
you want to use for the text variable on the <strong>TI</strong>-<strong>89</strong> / <strong>TI</strong>-92 Plus.<br />
Then type the applicable text.<br />
c. From the File menu, select Save As. In the dialog box, type a<br />
File Name, select Text as the File Type, select a directory, and<br />
click OK.<br />
322 Chapter 18: Text Editor
2. Use the <strong>TI</strong>-GRAPH LINKé software to send the file from the<br />
computer to the <strong>TI</strong>-<strong>89</strong> / <strong>TI</strong>-92 Plus.<br />
a. Use the <strong>TI</strong>-GRAPH LINK cable to connect the computer and<br />
the calculator.<br />
b. Be sure the <strong>TI</strong>-<strong>89</strong> / <strong>TI</strong>-92 Plus is on the Home screen.<br />
c. In the software, select Send from the Link menu. Select the<br />
text file and click Add to add it to the Files Selected list. Then<br />
click OK.<br />
d. When notified that the sending process is complete, click OK.<br />
3. On the <strong>TI</strong>-<strong>89</strong> / <strong>TI</strong>-92 Plus, use the Text Editor to open the text<br />
variable.<br />
Chapter 18: Text Editor 323
Entering Special Characters<br />
You can use the CHAR menu to select any special character<br />
from a list. You can also type certain commonly used<br />
characters from the keyboard. To see which characters are<br />
available from the keyboard, you can display a map that<br />
shows the characters and their corresponding keys.<br />
Selecting<br />
Characters from the<br />
CHAR Menu<br />
1. Press 2¿.<br />
2. Select the applicable category.<br />
A menu lists the characters in<br />
that category.<br />
3. Select a character. You may<br />
need to scroll through the<br />
menu.<br />
ï indicates that<br />
you can scroll.<br />
For accented characters, select<br />
International. Commonly used<br />
international characters are also<br />
available from the default custom<br />
menu (2 ¾).<br />
Displaying the<br />
Keyboard Map<br />
The keyboard map shows several shortcuts that let you enter certain<br />
special characters from the keyboard. It also shows some shortcuts<br />
for other calculator features.<br />
The keyboard map does not display all available shortcuts. Refer to<br />
the inside front and the inside back covers of this <strong>guide</strong>book for a<br />
complete list of shortcut keys.<br />
On the <strong>TI</strong>.<strong>89</strong>:<br />
Press ¥ ^ to display the<br />
keyboard map.<br />
Press N to exit the map.<br />
On the <strong>TI</strong>.92 Plus:<br />
Press ¥ ” to display the<br />
keyboard map.<br />
Press N to exit the map.<br />
<strong>TI</strong>.92 Plus Keyboard map<br />
<strong>TI</strong>.<strong>89</strong> Keyboard map<br />
To access the <strong>TI</strong>-<strong>89</strong> shortcuts,<br />
first press the ¥ key.<br />
To access the <strong>TI</strong>-92 Plus shortcuts,<br />
first press the 2 key. Some<br />
special characters are marked on<br />
the keyboard, but most are not.<br />
Calculator features accessed from the keyboard map are discussed<br />
on the next page.<br />
324 Chapter 18: Text Editor
<strong>TI</strong>.<strong>89</strong> keyboard map feature<br />
shortcuts:<br />
GREEK (¥ c) — Accesses the<br />
Greek character set (described<br />
later in this section).<br />
SYSDATA (¥ b) — Copies the<br />
current graph coordinates to the<br />
system variable sysdata.<br />
FMT (¥ Í) — Displays the<br />
FORMATS dialog box.<br />
KBDPRGM1 – 9 (¥1 through<br />
¥9) — If you have <strong>user</strong>-defined<br />
or assembly-language programs<br />
named kbdprgm1( ) through<br />
kbdprgm9( ) , these shortcuts run<br />
the corresponding program.<br />
OFF (¥ ®) — Similar to<br />
2 ® except:<br />
¦ You can use ¥ ® if an error<br />
message is displayed.<br />
¦ When you turn the <strong>TI</strong>-<strong>89</strong> on<br />
again, it will be exactly as<br />
you left it.<br />
HOMEDATA (¥ ·) — Copies<br />
the current graph coordinates to<br />
the Home screen’s history area.<br />
<strong>TI</strong>.92 Plus keyboard map feature<br />
shortcuts:<br />
GREEK (2 G) — Accesses the<br />
Greek character set (described<br />
later in this section).<br />
CAPS (2 ¢)— Turns Caps<br />
Lock on and off.<br />
Accent marks — (é, ü, ô, à, ç, and ~)<br />
are added to the next letter you<br />
press (described later in this<br />
section).<br />
Typing Special<br />
Symbols from the<br />
Keyboard<br />
Note: To help you find the<br />
applicable keys, these maps<br />
show only the special<br />
symbols.<br />
On the <strong>TI</strong>.<strong>89</strong>:<br />
Press ¥ and then the key for the<br />
symbol.<br />
For example: ¥ p (times)<br />
displays &.<br />
On the <strong>TI</strong>.92 Plus:<br />
Press 2 and then the key for<br />
the symbol.<br />
For example: 2 H displays &.<br />
These special symbols are not<br />
affected by whether Alpha-Lock<br />
is on or off.<br />
These special symbols are not<br />
affected by whether Caps Lock is<br />
on or off.<br />
Chapter 18: Text Editor 325
Typing Accent<br />
Marks from the<br />
<strong>TI</strong>.92 Plus Keyboard<br />
Pressing an accent mark key does<br />
not display an accented letter. The<br />
accent mark will be added to the<br />
next letter you press.<br />
1. Press 2 and then the key<br />
for the accent mark.<br />
Note: To help you find the<br />
applicable keys, this map shows<br />
only the accent mark keys.<br />
2. Press the key for the letter you want to accent.<br />
¦ You can accent lowercase and uppercase letters.<br />
¦ An accent mark can be added to only those letters that are<br />
valid for that mark.<br />
Accent<br />
Mark<br />
Valid Letters<br />
(lowercase or uppercase)<br />
Examples<br />
´ A, E, I, O, U, Y é, É<br />
¨ A, E, I, O, U, y (but not Y) ü, Ü<br />
ˆ A, E, I, O, U ô, Ô<br />
` A, E, I, O, U à, À<br />
ç C ç, Ç<br />
~ A, O, N ñ, Ñ<br />
Typing Greek<br />
Letters from the<br />
Keyboard<br />
Note: Neither calculator<br />
displays a map of Greek<br />
letters. The maps shown<br />
here are for reference only.<br />
Press the key combination that accesses the Greek character set on<br />
your calculator. Then select the applicable alpha character on the<br />
keyboard to enter a Greek letter.<br />
On the <strong>TI</strong>.<strong>89</strong>:<br />
Press ¥ c to access the Greek<br />
character set.<br />
ξ ψ ζ τ<br />
<br />
α β δ ∆ ε<br />
<br />
On the <strong>TI</strong>.92 Plus:<br />
Press 2 G to access the Greek<br />
character set.<br />
Π<br />
ω Ω<br />
ε<br />
ρ<br />
τ ψ<br />
π<br />
<br />
Σ<br />
α<br />
σ Σ<br />
δ ∆<br />
φ Γ γ λ<br />
<br />
φ γ Γ λ µ<br />
<br />
<br />
Π<br />
π ρ σ Σ<br />
<br />
Ω<br />
ω<br />
<br />
ζ<br />
ξ β<br />
µ<br />
q<br />
If you press a key combination that does not access a Greek letter,<br />
you get the normal letter for that key.<br />
326 Chapter 18: Text Editor
Several keys let you access lowercase and uppercase Greek letters.<br />
For example:<br />
On the <strong>TI</strong>.<strong>89</strong>:<br />
1. Press ¥ c to access the<br />
Greek character set.<br />
2. Press ¥ c j + letter to<br />
access lowercase Greek<br />
letters. Example:<br />
¥ c j [W] displays ω<br />
3. Press ¥ c ¤ + letter to<br />
access uppercase Greek<br />
letters. Example:<br />
¥ c ¤ [W] displays Ω<br />
On the <strong>TI</strong>.92 Plus:<br />
1. Press 2 G to access the<br />
Greek character set.<br />
2. Press 2 G + letter to access<br />
lowercase Greek letters.<br />
Example:<br />
2 G W displays ω<br />
3. Press 2 G ¤ + letter to<br />
access uppercase Greek<br />
letters. Example:<br />
2 G ¤ W displays Ω<br />
The exact keys that you press on the <strong>TI</strong>-<strong>89</strong> depend on whether alphalock<br />
is on or off. For example:<br />
On the <strong>TI</strong>.<strong>89</strong>, if:<br />
Then:<br />
Alpha-lock is off. ¥ c X or ¥ c j X displays ξ.<br />
j is not required<br />
for X, Y, Z, or T.<br />
Important: If you press<br />
j on the <strong>TI</strong>-<strong>89</strong> to access<br />
a Greek letter while alphalock<br />
is on, it turns alpha-lock<br />
off.<br />
Lowercase alpha-lock<br />
( 2 ) is on.<br />
Uppercase ALPHA-LOCK<br />
( ¤ ) is on.<br />
¥ c j W displays ω.<br />
¥ c ¤ W displays Ω.<br />
¤ is used for<br />
uppercase letters.<br />
¥ c X displays ξ.<br />
¥ c W displays ω.<br />
¥ c ¤ W displays Ω.<br />
¥ c X displays ξ.<br />
¥ c W displays Ω.<br />
¥ c ¤ W displays Ω.<br />
For a List of All<br />
Special Characters<br />
For a list of all special characters, refer to Appendix B.<br />
Chapter 18: Text Editor 327
Entering and Executing a Command Script<br />
By using a command script, you can use the Text Editor to<br />
type a series of command lines that can be executed at any<br />
time on the Home screen. This lets you create interactive<br />
example scripts in which you predefine a series of commands<br />
and then execute them individually.<br />
Inserting a<br />
Command Mark<br />
Note: This does not insert a<br />
new line for the command, it<br />
simply marks an existing<br />
line as a command line.<br />
Tip: You can mark a line as<br />
a command either before or<br />
after typing the command on<br />
that line.<br />
In the Text Editor:<br />
1. Place the cursor on the line for the command.<br />
2. Press „ to display the<br />
Command toolbar menu.<br />
3. Select 1:Command.<br />
“C” is displayed at the beginning<br />
of the text line (to the left of the<br />
colon).<br />
4. Type a command just<br />
as you would on the<br />
Home screen.<br />
The line can contain<br />
only the command,<br />
with no additional text.<br />
You can type multiple commands on the same line if you type a<br />
colon to separate the commands.<br />
Deleting a<br />
Command Mark<br />
This deletes only the “C” mark; it does not delete the command text<br />
itself.<br />
1. Place the cursor anywhere on the marked line.<br />
2. Press „ and select 4:Clear command.<br />
Executing a<br />
Command<br />
Tip: To examine the result<br />
on the Home screen, use a<br />
split screen or press:<br />
<strong>TI</strong>.<strong>89</strong>: "<br />
<strong>TI</strong>.92 Plus: ¥ "<br />
To execute a command, you must first mark the line with a “C”. If<br />
you execute a line that is not marked with “C”, it will be ignored.<br />
1. Place the cursor anywhere on the command line.<br />
2. Press †.<br />
The command is copied to the entry line on the Home screen and<br />
executed. The Home screen is displayed temporarily during<br />
execution, and then the Text Editor is redisplayed.<br />
After execution, the cursor moves to the next line in the script so<br />
that you can continue to execute a series of commands.<br />
328 Chapter 18: Text Editor
Splitting the<br />
Text Editor/<br />
Home Screen<br />
With a split screen, you can view your command script and see the<br />
result of an executed command at the same time.<br />
To:<br />
Split the screen<br />
Return to a full<br />
screen Text Editor<br />
Press:<br />
… and select<br />
1:Script view.<br />
… and select<br />
2:Clear split.<br />
You can also use 3 to set up a split screen manually. However,<br />
… sets up a Text Editor/Home screen split much easier than 3.<br />
¦ The active application is indicated by a thick border. (By default,<br />
the Text Editor is the active application.)<br />
¦ To switch between the Text Editor and the Home screen, press<br />
2a (second function of O).<br />
Creating a Script<br />
from Your Home<br />
Screen Entries<br />
From the Home screen, you can save all the entries in the history<br />
area to a text variable. The entries are automatically saved in a script<br />
format so that you can open the text variable in the Text Editor and<br />
execute the entries as commands.<br />
For information, refer to “Saving the Home Screen Entries as a Text<br />
Editor Script” in Chapter 5.<br />
Example<br />
Note: Some commands<br />
take longer to execute. Wait<br />
until the Busy indicator<br />
disappears before pressing<br />
† again.<br />
Note: In this example, the<br />
Graph command displays<br />
the Graph screen in place of<br />
the Home screen.<br />
1. Type your script. Press „<br />
and select 1:Command to<br />
mark the command lines.<br />
2. Press … and select<br />
1:Script view.<br />
3. Move the cursor to the first<br />
command line. Then press<br />
† to execute the command.<br />
4. Continue using † to execute<br />
each command, but stop just<br />
before executing the<br />
Graph command.<br />
5. Execute the Graph<br />
command.<br />
6. Press … and select<br />
2:Clear split to return to a full<br />
screen Text Editor.<br />
Chapter 18: Text Editor 329
Creating a Lab Report<br />
If you have a <strong>TI</strong>-GRAPH LINKé cable, an optional accessory<br />
that lets the <strong>TI</strong>-<strong>89</strong> / <strong>TI</strong>-92 Plus communicate with a personal<br />
computer, you can create lab reports. Use the Text Editor to<br />
write a report, which can include print objects. Then use the<br />
<strong>TI</strong>-GRAPH LINK software to print the report on the printer<br />
attached to the computer.<br />
Print Objects<br />
Inserting a Print<br />
Object Mark<br />
Note: This does not insert a<br />
new line for the print object,<br />
it simply marks an existing<br />
line as a print object.<br />
Tip: You can mark a line as<br />
a print object either before<br />
or after typing a variable<br />
name on that line.<br />
In the Text Editor, you can specify a variable name as a print object.<br />
When you print the report by using <strong>TI</strong>-GRAPH LINK, the<br />
<strong>TI</strong>-<strong>89</strong> / <strong>TI</strong>-92 Plus substitutes the contents of the variable (an<br />
expression, picture, list, etc.) in place of the variable name.<br />
In the Text Editor:<br />
1. Place the cursor on the line for the print object.<br />
2. Press „ to display the<br />
Command toolbar menu.<br />
3. Select 3:PrintObj.<br />
“P” is displayed at the beginning of the<br />
text line (to the left of the colon).<br />
4. Type the name of the variable that contains the print object.<br />
The line can contain<br />
only the variable<br />
name, with no<br />
additional text.<br />
Inserting a Page<br />
Break Mark<br />
When you print a lab report, page breaks occur automatically at the<br />
bottom of each printed page. However, you can manually force a<br />
page break at any line.<br />
1. Place the cursor on the line that you want to print on the top of<br />
the next page. (The line can be blank or you can enter text on it.)<br />
2. Press „ and select 2:Page break.<br />
A “Î ” is displayed at the beginning of the line (to the left of the<br />
colon).<br />
Deleting a Print<br />
Object or Page<br />
Break Mark<br />
This deletes only the “P” or “Î ” mark; it does not delete any text that<br />
is on the line.<br />
1. Place the cursor anywhere on the marked line.<br />
2. Press „ and select 4:Clear command.<br />
330 Chapter 18: Text Editor
Printing the Report<br />
General Steps<br />
1. Connect the<br />
<strong>TI</strong>-<strong>89</strong> / <strong>TI</strong>-92 Plus to your<br />
computer via the <strong>TI</strong>-GRAPH<br />
LINK cable.<br />
2. Use the <strong>TI</strong>-GRAPH LINK<br />
software to get the lab<br />
report from the calculator,<br />
and then print the report.<br />
For Detailed Information<br />
Refer to the manual that came<br />
with your <strong>TI</strong>-GRAPH LINK.<br />
Example<br />
Assume you have stored:<br />
¦ A function as y1(x)<br />
(specify y1, not y1(x)).<br />
¦ A graph picture as pic1.<br />
¦ Applicable information in<br />
variables der and sol.<br />
When you print the lab report,<br />
the contents of the print<br />
objects are printed in place of<br />
their variable names.<br />
My assignment was to study the function:<br />
.1*x^3ì.5*x+3<br />
The three parts were:<br />
1. Graph the function.<br />
Note: To store the<br />
derivative to variable der,<br />
enter: d(y1(x),x)! der<br />
Note: To store the<br />
derivative’s critical points to<br />
variable sol, enter:<br />
solve(der=0,x)! sol<br />
2. Find its derivative.<br />
.3*x^2ì.5<br />
3. Look for critical points.<br />
x=1.29099 or x=ì 1.29099<br />
In cases where a graph picture cannot fit on the current page, the<br />
entire picture is shifted to the top of the next page.<br />
Chapter 18: Text Editor 331
332 Chapter 18: Text Editor
Chapter 19:<br />
Numeric Solver<br />
19<br />
Preview of the Numeric Solver ............................................................ 334<br />
Displaying the Solver and Entering an Equation ............................... 335<br />
Defining the Known Variables.............................................................. 337<br />
Solving for the Unknown Variable....................................................... 339<br />
Graphing the Solution............................................................................ 340<br />
The Numeric Solver lets you enter an expression or equation,<br />
define values for all but one unknown variable, and then solve for<br />
the unknown variable.<br />
Note: To solve for the<br />
unknown variable from the<br />
Home screen or a program,<br />
use nSolve() as described<br />
in Appendix A.<br />
After entering an equation<br />
and its known values,<br />
place the cursor on the<br />
unknown variable and<br />
press „.<br />
You can also graph the solution.<br />
As in the example above, the Numeric Solver is often used to<br />
solve closed-form equations. But it also gives you a quick way to<br />
solve equations such as transcendental equations in which there<br />
is no closed form.<br />
For example, you could rearrange the following equation<br />
manually to solve for any of the variables.<br />
a = (m2 ì m1) / (m2 + m1) ù g<br />
m1 = (g ì a) / (g + a) ù m2<br />
With an equation such as the following, however, it may not be as<br />
easy to solve for x manually.<br />
y = x + e x<br />
The Numeric Solver is<br />
particularly useful for such<br />
equations.<br />
The x axis is the unknown<br />
variable. The y axis is the<br />
left–rt value, which gives<br />
the solution’s accuracy.<br />
The solution is precise<br />
where the curve crosses<br />
the x axis.<br />
Chapter 19: Numeric Solver 333
Preview of the Numeric Solver<br />
Consider the equation a=(m2ì m1)/(m2+m1)ù g, where the known values are m2=10 and<br />
g=9.8. If you assume that a=1/3 g, find the value of m1.<br />
Steps<br />
³<br />
<strong>TI</strong>-<strong>89</strong><br />
Keystrokes<br />
›<br />
<strong>TI</strong>-92 Plus<br />
Keystrokes<br />
Display<br />
1. Display the Numeric Solver. O 9 O 9<br />
2. Enter the equation.<br />
When you press ¸ or D, the<br />
screen lists the variables used in the<br />
equation.<br />
j A Ác<br />
j M2|<br />
j M1dec<br />
j M2«<br />
j M1dp<br />
j G ¸<br />
A Ác<br />
M2|<br />
M1dec<br />
M2«<br />
M1dp<br />
G ¸<br />
3. Enter values for each variable,<br />
except the unknown variable<br />
m1.<br />
Define m2 and g first. Then define a.<br />
(You must define g before you can<br />
define a in terms of g.) Accept the<br />
default for bound. If a variable has<br />
been defined previously, its value is<br />
shown as a default.<br />
4. Move the cursor to the unknown<br />
variable m1.<br />
Optionally, you can enter an initial<br />
guess for m1. Even if you enter a<br />
value for all variables, the Numeric<br />
Solver solves for the variable marked<br />
by the cursor.<br />
5. Solve for the unknown variable.<br />
To check the solution’s accuracy, the<br />
left and right sides of the equation are<br />
evaluated separately. The difference<br />
is shown as leftì rt. If the solution is<br />
precise, leftì rt=0.<br />
6. Graph the solution using a<br />
ZoomStd viewing window.<br />
The graph is displayed in a split<br />
screen. You can explore the graph by<br />
tracing, zooming, etc.<br />
D 10DD<br />
9.8CCC<br />
j G e 3<br />
DD<br />
D 10DD<br />
9.8CCC<br />
G e 3<br />
DD<br />
„ „<br />
… 3 … 3<br />
g/3 is evaluated when you<br />
move the cursor off the line.<br />
é marks the calculated values.<br />
7. Return to the Numeric Solver<br />
and exit the split screen.<br />
You can press ¸ or D to<br />
redisplay the list of variables.<br />
2a<br />
… 2<br />
2a<br />
… 2<br />
The variable marked by the<br />
cursor (unknown variable<br />
m1) is on the x axis, and<br />
leftìrt is on the y axis.<br />
334 Chapter 19: Numeric Solver
Displaying the Solver and Entering an Equation<br />
After you display the Numeric Solver, start by entering the<br />
equation that you want to solve.<br />
Displaying the<br />
Numeric Solver<br />
To display the Numeric Solver, press<br />
O 9.<br />
The Numeric Solver screen shows the<br />
last entered equation, if any.<br />
Entering an<br />
Equation<br />
On the eqn: line, type in your<br />
equation.<br />
Tips: In your equation:<br />
• Do not use system<br />
function names (such as<br />
y1(x) or r1(q)) as simple<br />
variables (y1 or r1).<br />
• Be careful with implied<br />
multiplication. For<br />
example, a(m2+m1) is<br />
treated as a function<br />
reference, not as<br />
aù (m2+m1).<br />
Note: When you define the<br />
variables, you can either<br />
define exp or solve for it.<br />
Note: After you press ¸<br />
the current equation is<br />
stored automatically to the<br />
system variable eqn.<br />
You can:<br />
Type an equation<br />
directly.<br />
Refer to a function or<br />
equation defined<br />
elsewhere.<br />
Type an expression<br />
without an = sign.<br />
Recall a previously<br />
entered equation or<br />
open a saved<br />
equation.<br />
For example:<br />
a=(m2ì m1)/(m2+m1)ù g<br />
a+b=c+sin(d)<br />
Suppose you defined y1(x) on either the:<br />
¦ Y= Editor: y1(x)=1.25xù cos(x)<br />
– or –<br />
¦ Home screen: Define y1(x)=1.25xù cos(x)<br />
In the Numeric Solver, you then would enter:<br />
y1(x)=0 or y1(t)=0, etc.<br />
e+fì ln(g)<br />
After you press ¸, the expression is set<br />
equal to a system variable called exp and<br />
entered as:<br />
exp=e+fì ln(g)<br />
The argument does not have to<br />
match the one used to define the<br />
function or equation.<br />
Refer to the applicable heading later in this<br />
section.<br />
Chapter 19: Numeric Solver 335
Recalling Previously<br />
Entered Equations<br />
Tip: You can specify how<br />
many equations are retained.<br />
From the Numeric Solver,<br />
press ƒ and select 9:Format<br />
(or use <strong>TI</strong>-<strong>89</strong>: ¥Í<br />
<strong>TI</strong>-92 Plus: ¥ F). Then select<br />
a number from 1 through 11.<br />
Your most recently entered equations (up to 11 with the default<br />
setting) are retained in memory. To recall one of these equations:<br />
1. From the Numeric Solver<br />
screen, press ‡.<br />
A dialog box displays the most<br />
recently entered equation.<br />
2. Select an equation.<br />
¦ To select the displayed<br />
equation, press ¸.<br />
¦ To select a different<br />
equation, press B to display<br />
a list. Then select the one<br />
you want.<br />
3. Press ¸.<br />
Only unique equations are<br />
listed. If you re-enter the<br />
same equation 5 times, it<br />
appears only once.<br />
Saving Equations<br />
for Future Use<br />
Note: An equation variable<br />
has an EXPR data type, as<br />
shown on the MEMORY and<br />
VAR-LINK screens.<br />
Because the number of equations that you can recall with ‡ Eqns is<br />
limited, a particular equation may not be retained indefinitely.<br />
To store the current equation for future<br />
use, save it to a variable.<br />
1. From the Numeric Solver screen,<br />
press ƒ and select 2:Save Copy As.<br />
2. Specify a folder and a variable<br />
name for the equation.<br />
3. Press ¸ twice.<br />
Opening a Saved<br />
Equation<br />
To open a previously saved equation<br />
variable:<br />
1. From the Numeric Solver screen,<br />
press ƒ and select 1:Open.<br />
2. Select the applicable folder and<br />
equation variable.<br />
3. Press ¸.<br />
Variable eqn contains the current<br />
equation; it always appears<br />
alphabetically in the list.<br />
336 Chapter 19: Numeric Solver
Defining the Known Variables<br />
After you type an equation in the Numeric Solver, enter the<br />
applicable values for all variables except the unknown<br />
variable.<br />
Defining the List of<br />
Variables<br />
Note: If an existing variable<br />
is locked or archived, you<br />
cannot edit its value.<br />
After typing your equation on<br />
the eqn: line, press ¸ or D.<br />
The screen lists the variables in<br />
the order they appear in the<br />
equation. If a variable is already<br />
defined, its value is shown. You<br />
can edit these variable values.<br />
The solution must be within<br />
the specified bounds, which<br />
you can edit.<br />
Enter a number or expression for all variables except the one you<br />
want to solve for.<br />
Notes and<br />
Common Errors<br />
Note: When you assign a<br />
value to a variable in the<br />
Numeric Solver, that<br />
variable is defined globally.<br />
It still exists after you leave<br />
the solver.<br />
¦ If you define a variable:<br />
− In terms of another<br />
variable in the equation,<br />
that variable must be<br />
defined first.<br />
− In terms of another<br />
variable that is not in the<br />
equation, that variable<br />
must already have a<br />
value; it cannot be<br />
undefined.<br />
− As an expression, it is evaluated when you move the cursor off<br />
the line. The expression must evaluate to a real number.<br />
¦ If the equation contains a<br />
variable already defined in<br />
terms of other variables,<br />
those other variables are<br />
listed.<br />
¦ If you refer to a previously<br />
defined function, any<br />
variables used as<br />
arguments in the function<br />
call are listed, not the<br />
variables used to define<br />
the function.<br />
Since a is defined in terms<br />
of g, you must define g<br />
before a. When you move<br />
the cursor to another line,<br />
g/3 is evaluated.<br />
If variable a was defined<br />
previously as b+c!a, then b<br />
and c are listed instead of a.<br />
If f(a,b) was defined previously<br />
as ‡(a^2+b^2) and your<br />
equation contains f(x,y), then x<br />
and y are listed, not a and b.<br />
Chapter 19: Numeric Solver 337
Note: You cannot solve for<br />
a system variable other than<br />
exp. Also, if the equation<br />
contains a system variable,<br />
you cannot use … to graph.<br />
Note: This error occurs if<br />
you use a reserved name<br />
incorrectly or refer to an<br />
undefined system function<br />
as a simple variable without<br />
parentheses.<br />
Editing the Equation<br />
Specifying an Initial<br />
Guess and/or<br />
Bounds (Optional)<br />
Tip: To select an initial<br />
guess graphically, refer to<br />
pages 340 and 341.<br />
¦ If the equation contains a<br />
system variable (xmin, xmax,<br />
etc.), that variable is not<br />
listed. The solver uses the<br />
system variable’s existing<br />
value.<br />
¦ Although you can use a<br />
system variable in the<br />
equation, an error occurs if<br />
you use … to graph the<br />
solution.<br />
¦ If you see the error shown<br />
to the right, delete the<br />
entered variable value. Then<br />
edit the equation to use a<br />
different variable.<br />
In the Numeric Solver, press C until the cursor is on the equation.<br />
The screen automatically changes to show only the eqn: line. Make<br />
your changes, and then press ¸ or D to return to the list of<br />
variables.<br />
To find a solution more quickly or to find a particular solution<br />
(if multiple solutions exist), you can optionally:<br />
¦ Enter an initial guess for<br />
the unknown variable.<br />
The guess must be within<br />
the specified bounds.<br />
¦ Enter lower and upper<br />
bounds close to the<br />
solution.<br />
In the standard viewing window,<br />
xmax=10.<br />
For example, y1(x) is undefined<br />
and you use y1.<br />
Initial guess must be<br />
within the bounds.<br />
For the bounds, you can also enter variables or expressions that<br />
evaluate to appropriate values (bound={lower,upper}) or a valid list<br />
variable that contains a two-element list (bound=list). The bounds<br />
must be two floating point elements with the first one less than or<br />
equal to the second one.<br />
338 Chapter 19: Numeric Solver
Solving for the Unknown Variable<br />
After you type an equation in the Numeric Solver and enter<br />
values for the known variables, you are ready to solve for the<br />
unknown variable.<br />
Finding the Solution<br />
Note: To stop (break) a<br />
calculation, press ´. The<br />
unknown variable shows the<br />
value being tested when the<br />
break occurred.<br />
With all known variables<br />
defined:<br />
1. Move the cursor to the<br />
unknown variable.<br />
2. Press „ Solve.<br />
A é marks the solution and<br />
leftì rt. The é disappears<br />
when you edit a value,<br />
move the cursor to the<br />
equation, or leave the<br />
solver.<br />
Put the cursor on the variable<br />
you want to solve for.<br />
Using the solution and your entered values, the left and right sides of<br />
the equation are evaluated separately. leftì rt shows the difference,<br />
which indicates the solution’s accuracy. The smaller the value, the<br />
more accurate the solution. If the solution is precise, leftNrt=0.<br />
Note: An iterative process is<br />
used to solve an equation. If<br />
the iterative process cannot<br />
converge on a solution, this<br />
error occurs.<br />
If you:<br />
Want to solve for other<br />
values<br />
Want to find a different<br />
solution for an equation<br />
with multiple solutions<br />
See the message:<br />
Do this:<br />
Edit the equation or variable values.<br />
Enter an initial guess and/or a new set of<br />
bounds close to the other solution.<br />
Press N. The unknown variable shows<br />
the value being tested when the error<br />
occurred.<br />
¦ The leftì rt value may be small enough<br />
for you to accept the result.<br />
¦ If not, enter a different set of bounds.<br />
Chapter 19: Numeric Solver 339
Graphing the Solution<br />
You can graph an equation’s solutions any time after defining<br />
the known variables, either before or after you solve for the<br />
unknown variable. By graphing the solutions, you can see how<br />
many solutions exist and use the cursor to select an accurate<br />
initial guess and bounds.<br />
Displaying the<br />
Graph<br />
Tips: With split screens:<br />
• Use 2a to switch<br />
between sides.<br />
• The active side has a<br />
thick border.<br />
• The toolbar belongs to<br />
the active side.<br />
For more information, refer<br />
to Chapter 14.<br />
In the Numeric Solver, leave the<br />
cursor on the unknown variable.<br />
Press … and select:<br />
1:Graph View<br />
– or –<br />
3:ZoomStd<br />
– or –<br />
4:ZoomFit<br />
The graph is shown in a split<br />
screen, where:<br />
¦ The unknown variable is<br />
plotted on the x axis.<br />
¦ leftì rt is plotted on the y axis.<br />
Solutions for the equation exist<br />
at leftNrt=0, where the graph<br />
crosses the x axis.<br />
Graph View uses the current<br />
Window variable values.<br />
For information about ZoomStd<br />
and ZoomFit, refer to Chapter 6.<br />
The current graph format<br />
settings are used.<br />
You can explore the graph by using the free-moving cursor, tracing,<br />
zooming, etc., as described in Chapter 6.<br />
How the Graph<br />
Affects Various<br />
Settings<br />
Note: If you were previously<br />
using different mode<br />
settings, you will need to<br />
reselect those settings<br />
manually.<br />
When you use the Numeric Solver to display a graph:<br />
¦ The following modes are changed automatically to these settings:<br />
Mode<br />
Setting<br />
Graph<br />
FUNC<strong>TI</strong>ON<br />
Split Screen<br />
LEFT-RIGHT<br />
Number of Graphs 1<br />
Any functions selected<br />
in the Y= Editor will not<br />
be graphed.<br />
¦ All stat plots are deselected.<br />
¦ After you leave the Numeric Solver, the Graph screen may<br />
continue to display the equation’s solution, ignoring any selected<br />
Y= functions. If so, display the Y= Editor and then return to the<br />
Graph screen. Also, the graph is reset when you change the Graph<br />
mode or use ClrGraph from the Home screen († 5) or a program.<br />
340 Chapter 19: Numeric Solver
Selecting a New<br />
Initial Guess from<br />
the Graph<br />
Note: Cursor coordinate xc<br />
is the unknown variable<br />
value, and yc is the leftì rt<br />
value.<br />
Returning to a Full<br />
Screen<br />
Clearing Variables<br />
Before Leaving the<br />
Numeric Solver<br />
Tip: Any time you want to<br />
clear single-character<br />
variables listed in the solver,<br />
use:<br />
<strong>TI</strong>-<strong>89</strong>: 2ˆ<br />
<strong>TI</strong>-92 Plus: ˆ<br />
To use the graph cursor to select an initial guess:<br />
1. Move the cursor (either free-moving or trace) to the point that<br />
you want to use as the new guess.<br />
2. Use 2a to make the<br />
Numeric Solver screen<br />
active.<br />
3. Make sure the cursor is on<br />
the unknown variable, and<br />
press †.<br />
4. Press „ to re-solve the<br />
equation.<br />
† sets the graph cursor’s xc value<br />
as an initial guess and the yc value<br />
as leftìrt. The graph’s xmin and<br />
xmax values are set as the bounds.<br />
From the split screen:<br />
¦ To display the Numeric Solver full screen, use 2a to make<br />
the solver screen active, press …, and then select 2:Clear Graph<br />
View.<br />
– or –<br />
¦ To display the Home screen, press 2K twice.<br />
When you solve an equation, its variables still exist after you leave<br />
the Numeric Solver. If the equation contains single-character<br />
variables, their values may inadvertently affect later symbolic<br />
calculations. Before leaving the Numeric Solver, you may want to:<br />
1. Press:<br />
<strong>TI</strong>-<strong>89</strong>: 2ˆ<br />
<strong>TI</strong>-92 Plus: ˆ<br />
to clear all single-character variables in the current folder.<br />
2. Press ¸ to confirm the action.<br />
The screen returns to the solver’s eqn: line.<br />
Chapter 19: Numeric Solver 341
342 Chapter 19: Numeric Solver
Chapter 20:<br />
Number Bases<br />
20<br />
Preview of Number Bases..................................................................... 344<br />
Entering and Converting Number Bases............................................. 345<br />
Performing Math Operations with Hex or Bin Numbers .................. 346<br />
Comparing or Manipulating Bits .......................................................... 347<br />
Note: The MATH/Base<br />
menu lets you select from a<br />
list of operations related to<br />
number bases.<br />
Wherever you enter an integer in a <strong>TI</strong>-<strong>89</strong> / <strong>TI</strong>-92 Plus calculation,<br />
you can enter it in decimal, binary, or hexadecimal form. You can<br />
also set the Base mode to specify the form for displaying integer<br />
results. Fractional and floating-point results are always displayed<br />
in decimal form.<br />
Binary numbers use 0 and 1<br />
in the base 2 format:<br />
100<br />
2 0 ù 0 = +0<br />
2 1 ù 0 = +0<br />
2 2 ù 1 = +4<br />
Hexadecimal numbers use<br />
0 – 9 and A – F in the base 16<br />
format:<br />
A8F<br />
You can use the <strong>TI</strong>-<strong>89</strong> / <strong>TI</strong>-92 Plus to convert a number from one<br />
base to another. For example, 100 binary = 4 decimal and A8F<br />
hex = 2703 decimal.<br />
Hexadecimal numbers are often used as a shorthand notation for<br />
longer, hard-to-remember binary numbers. For example:<br />
1010 1111 0011 0111<br />
A<br />
16 0 ù F = +15<br />
16 1 ù 8 = +128<br />
16 2 ù A = +2560<br />
F 3 7<br />
Dec<br />
Base 10<br />
0<br />
1<br />
2<br />
3<br />
4<br />
5<br />
6<br />
7<br />
8<br />
9<br />
10<br />
11<br />
12<br />
13<br />
14<br />
15<br />
16<br />
Bin<br />
Base 2<br />
0000<br />
0001<br />
0010<br />
0011<br />
0100<br />
0101<br />
0110<br />
0111<br />
1000<br />
1001<br />
1010<br />
1011<br />
1100<br />
1101<br />
1110<br />
1111<br />
10000<br />
Hex<br />
Base 16<br />
0<br />
1<br />
2<br />
3<br />
4<br />
5<br />
6<br />
7<br />
8<br />
9<br />
A<br />
B<br />
C<br />
D<br />
E<br />
F<br />
10<br />
AF37 hexadecimal is usually easier to work<br />
with than 1010111100110111 binary.<br />
The <strong>TI</strong>-<strong>89</strong> / <strong>TI</strong>-92 Plus also lets you compare or manipulate binary<br />
numbers bit-by-bit.<br />
Chapter 20: Number Bases 343
Preview of Number Bases<br />
Calculate 10 binary (base 2) + F hexadecimal (base 16) + 10 decimal (base 10). Then,<br />
use the 4 operator to convert an integer from one base to another. Finally, see how<br />
changing the Base mode affects the displayed results.<br />
Steps<br />
³<br />
<strong>TI</strong>.<strong>89</strong><br />
Keystrokes<br />
›<br />
<strong>TI</strong>.92 Plus<br />
Keystrokes<br />
Display<br />
1. Display the MODE dialog box, 3„<br />
Page 2. For Base mode, select (use D to move<br />
DEC as the default number base. to Base mode)<br />
B 1 ¸<br />
Integer results are displayed<br />
according to the Base mode.<br />
Fractional and floating-point results<br />
are always displayed in decimal form.<br />
2. Calculate 0b10+0hF+10. O j B10« O<br />
2HF<br />
To enter a binary or hex number, you<br />
must use the 0b or 0h prefix (zero and j«10<br />
the letter B or H). Otherwise, the entry ¸<br />
is treated as a decimal number.<br />
3. Add 1 to the result and convert it<br />
to binary.<br />
2 displays the 4 conversion operator.<br />
4. Add 1 to the result and convert it<br />
to hexadecimal.<br />
« 1 2<br />
2BIN<br />
j¸<br />
« 1 2<br />
2HEX<br />
j¸<br />
3„<br />
(use D to move<br />
to Base mode)<br />
B 1 ¸<br />
OB10« O<br />
HF<br />
« 10<br />
¸<br />
« 1 2 <br />
BIN<br />
¸<br />
« 1 2 <br />
HEX<br />
¸<br />
Important: The 0b or 0h<br />
prefix is a zero, not the letter<br />
O, followed by B or H.<br />
5. Add 1 to the result and leave it in<br />
the default decimal base.<br />
« 1 ¸ « 1 ¸<br />
6. Change the Base mode to HEX.<br />
When Base = HEX or BIN, the magnitude<br />
of a result is restricted to certain size<br />
limitations. Refer to page 346.<br />
3„<br />
(use D to move<br />
to Base mode)<br />
B 2 ¸<br />
3„<br />
(use D to move<br />
to Base mode)<br />
B 2 ¸<br />
Results use the 0b<br />
or 0h prefix to<br />
identify the base.<br />
7. Calculate 0b10+0hF+10. O j B10« O<br />
2HF<br />
j«10<br />
¸<br />
8. Change the Base mode to BIN. 3„<br />
(use D to move<br />
to Base mode)<br />
B 3 ¸<br />
OB10« O<br />
HF<br />
« 10<br />
¸<br />
9. Re-enter 0b10+0hF+10. ¸ ¸<br />
3„<br />
(use D to move<br />
to Base mode)<br />
B 3 ¸<br />
344 Chapter 20: Number Bases
Entering and Converting Number Bases<br />
Regardless of the Base mode, you must always use the<br />
appropriate prefix when entering a binary or hexadecimal<br />
number.<br />
Entering a Binary or<br />
Hexadecimal<br />
Number<br />
Note: You can type the b or<br />
h in the prefix, as well as<br />
hex characters A – F, in<br />
uppercase or lowercase.<br />
To enter a binary number, use the form:<br />
0b binaryNumber (for example: 0b11100110)<br />
Binary number with up to 32 digits<br />
Zero, not the letter O, and the letter b<br />
To enter a hexadecimal number, use the form:<br />
0h hexadecimalNumber (for example: 0h<strong>89</strong>F2C)<br />
Hexadecimal number with up to 8 digits<br />
Zero, not the letter O, and the letter h<br />
If you enter a number without the 0b or 0h prefix, such as 11, it is<br />
always treated as a decimal number. If you omit the 0h prefix on a<br />
hexadecimal number containing A – F, all or part of the entry is<br />
treated as a variable.<br />
Converting between<br />
Number Bases<br />
Note: If your entry is not an<br />
integer, a Domain error is<br />
displayed.<br />
Use the 4 conversion operator.<br />
integerExpression 4 Bin<br />
integerExpression 4 Dec<br />
integerExpression 4 Hex<br />
For example, to convert 256<br />
from decimal to binary:<br />
256 4 Bin<br />
To convert 101110 from binary<br />
to hexadecimal:<br />
0b101110 4 Hex<br />
For 4, press 2 . Also, you<br />
can select base conversions<br />
from the MATH/Base menu.<br />
For a binary or hex entry, you<br />
must use the 0b or 0h prefix.<br />
Results use the 0b or 0h<br />
prefix to identify the base.<br />
Alternate Method for<br />
Conversions<br />
Instead of using 4, you can:<br />
1. Use 3 (page 346) to set<br />
the Base mode to the base<br />
that you want to convert to.<br />
2. From the Home screen, type<br />
the number that you want to<br />
convert (using the correct<br />
prefix) and press ¸.<br />
If Base mode = BIN:<br />
If Base mode = HEX:<br />
Chapter 20: Number Bases 345
Performing Math Operations with Hex or Bin Numbers<br />
For any operation that uses an integer number, you can enter<br />
a hexadecimal or binary number. Results are displayed<br />
according to the Base mode. However, results are restricted to<br />
certain size limits when Base = HEX or BIN.<br />
Setting the Base<br />
Mode for Displayed<br />
Results<br />
Note: The Base mode<br />
affects output only. You<br />
must always use the 0h or<br />
0b prefix to enter a hex or<br />
binary number.<br />
1. Press 3„ to display<br />
Page 2 of the MODE screen.<br />
2. Scroll to the Base mode,<br />
press B, and select the<br />
applicable setting.<br />
3. Press ¸ to close the<br />
MODE screen.<br />
The Base mode controls the<br />
displayed format of integer<br />
results only.<br />
Fractional and floating-point<br />
results are always shown in<br />
decimal form.<br />
If Base mode = HEX:<br />
0h prefix in result<br />
identifies the base.<br />
Dividing When<br />
Base = HEX or BIN<br />
When Base=HEX or BIN, a<br />
division result is displayed in<br />
hexadecimal or binary form<br />
only if the result is an integer.<br />
To ensure that division always<br />
produces an integer, use intDiv()<br />
instead of e.<br />
If Base mode = HEX:<br />
Press ¥ ¸ to display the<br />
result in APPROXIMATE form.<br />
Size Limitations<br />
When Base = HEX<br />
or BIN<br />
When Base=HEX or BIN, an integer result is stored internally as a<br />
signed, 32-bit binary number, which uses the range (shown in<br />
hexadecimal and decimal):<br />
0hFFFFFFFF<br />
ë1<br />
0h1<br />
1<br />
0h80000000<br />
ë2,147,483,648<br />
0h0<br />
0<br />
0h7FFFFFFF<br />
2,147,483,647<br />
If a result’s magnitude is too large to be stored in a signed, 32-bit<br />
binary form, a symmetric modulo operation brings the result into the<br />
range. Any number greater than 0h7FFFFFFF is affected. For<br />
example, 0h80000000 through 0hFFFFFFFF become negative<br />
numbers.<br />
346 Chapter 20: Number Bases
Comparing or Manipulating Bits<br />
The following operators and functions let you compare or<br />
manipulate bits in a binary number. You can enter an integer in<br />
any number base. Your entries are converted to binary<br />
automatically for the bitwise operation, and results are<br />
displayed according to the Base mode.<br />
Boolean Operations<br />
Note: You can select these<br />
operators from the<br />
MATH/Base menu. For an<br />
example using each<br />
operator, refer to<br />
Appendix A in this book.<br />
Operator with syntax<br />
not integer<br />
Description<br />
Returns the one’s complement, where<br />
each bit is flipped.<br />
· integer Returns the two’s complement, which is<br />
the one’s complement + 1.<br />
integer1 and integer2<br />
integer1 or integer2<br />
integer1 xor integer2<br />
In a bit-by-bit and comparison, the result<br />
is 1 if both bits are 1; otherwise, the result<br />
is 0. The returned value represents the bit<br />
results.<br />
In a bit-by-bit or comparison, the result is<br />
1 if either bit is 1; the result is 0 only if<br />
both bits are 0. The returned value<br />
represents the bit results.<br />
In a bit-by-bit xor comparison, the result<br />
is 1 if either bit (but not both) is 1; the<br />
result is 0 if both bits are 0 or both bits<br />
are 1. The returned value represents the<br />
bit results.<br />
Suppose you enter:<br />
0h7AC36 and 0h3D5F<br />
Internally, the hexadecimal<br />
integers are converted to a<br />
signed, 32-bit binary number.<br />
Then corresponding bits are<br />
compared.<br />
If Base mode = HEX:<br />
If Base mode = BIN:<br />
Note: If you enter an integer<br />
that is too large to be stored<br />
in a signed, 32-bit binary<br />
form, a symmetric modulo<br />
operation brings the value<br />
into the range (page 346).<br />
0h7AC36 = 0b00000000000001111010110000110110<br />
and and<br />
0h3D5F = 0b00000000000000000011110101011111<br />
0b00000000000000000010110000010110 = 0h2C16<br />
Leading zeros are not shown<br />
in the result.<br />
The result is displayed according to the Base mode.<br />
Chapter 20: Number Bases 347
Rotating and<br />
Shifting Bits<br />
Note: You can select these<br />
functions from the<br />
MATH/Base menu. For an<br />
example using each<br />
function, refer to Appendix A<br />
in this book.<br />
Function with syntax<br />
rotate(integer)<br />
– or –<br />
rotate(integer,#ofRotations)<br />
shift(integer)<br />
– or –<br />
shift(integer,#ofShifts)<br />
Description<br />
If #ofRotations is:<br />
¦ omitted — bits rotate once to the<br />
right (default is ë 1).<br />
¦ negative — bits rotate the specified<br />
number of times to the right.<br />
¦ positive — bits rotate the specified<br />
number of times to the left.<br />
In a right rotation, the rightmost bit<br />
rotates to the leftmost bit; vice versa for<br />
a left rotation.<br />
If #ofShifts is:<br />
¦ omitted — bits shift once to the right<br />
(default is ë 1).<br />
¦ negative — bits shift the specified<br />
number of times to the right.<br />
¦ positive — bits shift the specified<br />
number of times to the left.<br />
In a right shift, the rightmost bit is<br />
dropped and 0 or 1 is inserted to match<br />
the leftmost bit. In a left shift, the<br />
leftmost bit is dropped and 0 is inserted<br />
as the rightmost bit.<br />
Suppose you enter:<br />
shift(0h7AC36)<br />
If Base mode = HEX:<br />
Internally, the hexadecimal<br />
integer is converted to a signed,<br />
32-bit binary number.<br />
If Base mode = BIN:<br />
Then the shift is applied to the<br />
binary number.<br />
Each bit shifts to the right.<br />
Note: If you enter an integer<br />
that is too large to be stored<br />
in a signed, 32-bit binary<br />
form, a symmetric modulo<br />
operation brings the value<br />
into the range (page 346).<br />
0h7AC36 = 0b00000000000001111010110000110110<br />
Inserts 0 if leftmost bit is 0,<br />
or 1 if leftmost bit is 1.<br />
Dropped<br />
0b00000000000000111101011000011011 = 0h3D61B<br />
Leading zeros are not shown<br />
in the result.<br />
The result is displayed according to the Base mode.<br />
348 Chapter 20: Number Bases
Chapter 21:<br />
Memory and Variable Management<br />
21<br />
Preview of Memory and Variable Management ................................. 350<br />
Checking and Resetting Memory ......................................................... 353<br />
Displaying the VAR-LINK Screen......................................................... 355<br />
Manipulating Variables and Folders with VAR-LINK ........................ 357<br />
Pasting a Variable Name to an Application ........................................ 359<br />
Archiving and Unarchiving a Variable................................................. 360<br />
If a Garbage Collection Message Is Displayed ................................... 362<br />
Memory Error When Accessing an Archived Variable...................... 364<br />
This chapter describes how to manage variables stored in the<br />
<strong>TI</strong>-<strong>89</strong> / <strong>TI</strong>-92 Plus’s memory.<br />
Note: Remember that<br />
variables can contain<br />
expressions, lists, functions,<br />
programs, graph figures,<br />
etc.<br />
The MEMORY screen<br />
shows how the memory is<br />
currently being used.<br />
Note: You can also use<br />
VAR-LINK to transfer<br />
variables between two<br />
linked <strong>TI</strong>-<strong>89</strong>s, a <strong>TI</strong>-92, or a<br />
<strong>TI</strong>-92 Plus. Refer to<br />
Chapter 22.<br />
The VAR-LINK screen<br />
displays a list of defined<br />
variables and folders. For<br />
information about folders,<br />
refer to Chapter 5.<br />
You can also store variables in the <strong>TI</strong>-<strong>89</strong> / <strong>TI</strong>-92 Plus’s <strong>user</strong> data<br />
archive, a protected area of memory separate from RAM (random<br />
access memory).<br />
<strong>TI</strong>-<strong>89</strong> /<br />
<strong>TI</strong>-92 Plus<br />
RAM<br />
You can<br />
archive and<br />
unarchive<br />
a variable.<br />
User Data<br />
Archive<br />
Archiving variables can be very useful (page 360). However, if<br />
you do not need the benefits of the <strong>user</strong> data archive, you do not<br />
need to use it.<br />
Chapter 21: Memory and Variable Management 349
Preview of Memory and Variable Management<br />
Assign values to a variety of variable data types. Use the VAR-LINK screen to view a list of<br />
the defined variables. Then move a variable to the <strong>user</strong> data archive memory and explore<br />
the ways in which you can and cannot access an archived variable. (Archived variables<br />
are locked automatically.) Finally, unarchive the variable and delete the unused variables<br />
so that they will not take up memory.<br />
Steps<br />
1. From the Home screen, assign<br />
variables with the following<br />
variable types.<br />
Expression: 5 ! x1<br />
Function: xñ +4 ! f(x)<br />
List: {5,10} ! l1<br />
Matrix: [30,25] ! m1<br />
³<br />
<strong>TI</strong>-<strong>89</strong><br />
Keystrokes<br />
" M<br />
5 § X1<br />
¸<br />
X Z 2 « 4 §<br />
j F c X d<br />
¸<br />
2[5 b 10<br />
2\§<br />
j L1¸<br />
2g30b 25<br />
2h§<br />
j M1¸<br />
›<br />
<strong>TI</strong>-92 Plus<br />
Keystrokes<br />
¥"M<br />
5 § X1<br />
¸<br />
X Z 2 « 4 §<br />
F c X d<br />
¸<br />
2[5 b 10<br />
2\§<br />
L1¸<br />
2g30b 25<br />
2h§<br />
M1¸<br />
Display<br />
2. Suppose you start to perform an<br />
operation using a function<br />
variable but can’t remember its<br />
name.<br />
3. Display the VAR-LINK screen.<br />
This example assumes that the<br />
variables assigned above are the only<br />
ones defined.<br />
5 p 5 p 5ù<br />
2° 2°<br />
4. Change the screen’s view to<br />
show only function variables.<br />
Although this may not seem<br />
particularly useful in an example with<br />
four variables, consider how useful it<br />
could be if there were many variables<br />
of all different types.<br />
„DDB5<br />
¸<br />
„DDB5<br />
¸<br />
350 Chapter 21: Memory and Variable Management
Steps<br />
³<br />
<strong>TI</strong>-<strong>89</strong><br />
Keystrokes<br />
›<br />
<strong>TI</strong>-92 Plus<br />
Keystrokes<br />
Display<br />
5. Highlight the f function variable,<br />
and view its contents.<br />
D2ˆ<br />
Dˆ<br />
Notice that the function was assigned<br />
using f(x) but is listed as f on the<br />
screen.<br />
6. Close the Contents window. N N<br />
7. With the f variable still<br />
highlighted, close VAR-LINK and<br />
paste the variable name to the<br />
entry line.<br />
¸ ¸ 5ù f(<br />
Notice that “ ( ” is<br />
pasted.<br />
8. Complete the operation. 2 d¸ 2 d¸ 5ù f(2)<br />
Archiving a variable:<br />
9. Redisplay VAR-LINK, and<br />
highlight the variable you want<br />
to archive.<br />
The previous change in view is no<br />
longer in effect. The screen lists all<br />
defined variables.<br />
10. Use the ƒ Manage toolbar menu<br />
to archive the variable.<br />
2°<br />
(use D to<br />
highlight x1)<br />
ƒ 8 ƒ 8<br />
2°<br />
(use D to<br />
highlight x1)<br />
û indicates the<br />
variable is archived.<br />
11. Return to the Home screen and<br />
use the archived variable in a<br />
calculation.<br />
12. Attempt to store a different<br />
value to the archived variable.<br />
"<br />
6 p X1¸<br />
10§ X1<br />
¸<br />
¥"<br />
6 p X1¸<br />
10§ X1<br />
¸<br />
13. Cancel the error message. N N<br />
Chapter 21: Memory and Variable Management 351
Steps ³<br />
<strong>TI</strong>-<strong>89</strong><br />
Keystrokes<br />
›<br />
<strong>TI</strong>-92 Plus<br />
Keystrokes<br />
Display<br />
14. Use VAR-LINK to unarchive the<br />
variable.<br />
15. Return to the Home screen and<br />
store a different value to the<br />
unarchived variable.<br />
2°<br />
(use D to<br />
highlight x1)<br />
ƒ 9<br />
"<br />
¸<br />
2°<br />
(use D to<br />
highlight x1)<br />
ƒ 9<br />
¥"<br />
¸<br />
Deleting variables:<br />
16. Display VAR-LINK, and use the<br />
‡ All toolbar menu to select all<br />
variables.<br />
A Ÿ mark indicates items that are<br />
selected. Notice that this also<br />
selected the MAIN folder.<br />
Note: Instead of using ‡ (if you don’t<br />
want to delete all your variables), you<br />
can select individual variables.<br />
Highlight each variable to delete and<br />
press †.<br />
For information about deleting individual<br />
variables, refer to page 357.<br />
17. Use ƒ to delete.<br />
Note: You can press 0 (instead of<br />
ƒ 1) to delete the marked variables.<br />
2°<br />
‡ 1<br />
ƒ 1 ƒ 1<br />
2°<br />
‡ 1<br />
18. Confirm the deletion. ¸ ¸<br />
19. Because ‡ 1 also selected the<br />
MAIN folder, an error message<br />
states that you cannot delete the<br />
MAIN folder. Acknowledge the<br />
message.<br />
When VAR-LINK is redisplayed, the<br />
deleted variables are not listed.<br />
20. Close VAR-LINK and return to<br />
the current application (Home<br />
screen in this example).<br />
When you use N (instead of ¸ )<br />
to close VAR-LINK, the highlighted<br />
name is not pasted to the entry line.<br />
¸<br />
N<br />
¸<br />
N<br />
352 Chapter 21: Memory and Variable Management
Checking and Resetting Memory<br />
The MEMORY screen shows the amount of memory (in bytes)<br />
used by all variables in each data type, regardless of whether<br />
the variables are stored in RAM or the <strong>user</strong> data archive. You<br />
can also use this screen to reset the memory.<br />
Displaying the<br />
MEMORY Screen<br />
Tip: To display the size of<br />
individual variables and<br />
determine if they are in the<br />
<strong>user</strong> data archive, use the<br />
VAR-LINK screen.<br />
Press 2¯.<br />
Size of history pairs<br />
saved in the Home<br />
screen’s history area<br />
Size of Flash applications<br />
Free space in RAM<br />
Free space in Flash ROM<br />
Includes programs written for the <strong>TI</strong>-<strong>89</strong> / <strong>TI</strong>-92 Plus as well<br />
as any assembly-language programs you have loaded<br />
To close the screen, press ¸. To reset the memory, use the<br />
following procedure.<br />
Resetting the<br />
Memory<br />
Important: To delete<br />
individual (instead of all)<br />
variables, use VAR-LINK as<br />
described on page 357.<br />
From the MEMORY screen:<br />
1. Press ƒ.<br />
2. Select the applicable item.<br />
Item Description<br />
RAM 1:All RAM: Resetting RAM erases all data and<br />
programs from RAM.<br />
2:Default: Resets all system variables and modes to<br />
their original factory settings. This does not affect any<br />
<strong>user</strong>-defined variables, functions, or folders.<br />
Flash ROM 1:Archive: Resetting Archive erases all data and<br />
programs from Flash ROM.<br />
2:Flash Apps: Resetting Flash Apps erases all Flash<br />
applications from Flash ROM.<br />
3:Both: Resetting both erases all data, programs, and<br />
Flash applications from Flash ROM.<br />
All Memory Resetting will delete all data, programs, and Flash<br />
applications from RAM and Flash ROM.<br />
Tip: To cancel the reset,<br />
press N instead of ¸.<br />
3. When prompted for confirmation, press ¸.<br />
The <strong>TI</strong>-<strong>89</strong> / <strong>TI</strong>-92 Plus displays a message when the reset is<br />
complete.<br />
4. Press ¸ to acknowledge the message.<br />
Chapter 21: Memory and Variable Management 353
Flash ROM free on<br />
the MEMORY<br />
Screen<br />
Note: For <strong>TI</strong>-92 Plus<br />
Modules and some <strong>TI</strong>-<strong>89</strong><br />
<strong>user</strong>s, their maximum<br />
archive space is about<br />
384-KB regardless of how<br />
much free Flash ROM is<br />
available.<br />
The Flash ROM free displayed on<br />
the Memory screen 2¯ is<br />
shared by archive and Flash<br />
applications. This Flash ROM is<br />
divided into sectors of 64-KB<br />
memory. Each individual sector<br />
can contain either archive or Flash<br />
applications, but not both.<br />
Therefore, the actual maximum<br />
available space for archive or Flash<br />
applications can be less than the<br />
total Flash ROM free shown on the<br />
memory screen.<br />
Shows Flash ROM free<br />
variable A<br />
variable B<br />
variable C<br />
Sector A<br />
Available<br />
for Archive<br />
(<strong>89</strong>-KB)<br />
25-KB<br />
64-KB<br />
64-KB<br />
Sector B<br />
Flash<br />
ROM free<br />
(114-KB)<br />
64-KB<br />
Available<br />
for Flash<br />
applications<br />
(<strong>89</strong>-KB)<br />
25-KB<br />
Sector C<br />
64-KB<br />
Flash application A<br />
354 Chapter 21: Memory and Variable Management
Displaying the VAR-LINK Screen<br />
The VAR-LINK screen lists the variables and folders that are<br />
currently defined. After displaying the screen, you can<br />
manipulate the variables and/or folders as described later in<br />
this chapter.<br />
Displaying the<br />
VAR-LINK Screen<br />
Press 2°. By default, the VAR-LINK screen lists all <strong>user</strong>defined<br />
variables in all folders and with all data types.<br />
Note: For information about<br />
using folders, refer to<br />
Chapter 5.<br />
Folder names<br />
(alphabetically<br />
listed)<br />
Shows installed<br />
Flash applications<br />
Size in bytes<br />
Data type<br />
Variable names (alphabetically listed)<br />
This...<br />
… Link<br />
Indicates this...<br />
Lets you transmit variables and Flash applications<br />
between units and update the product software in your<br />
<strong>TI</strong>-<strong>89</strong> / <strong>TI</strong>-92 Plus. Refer to Chapter 22.<br />
4 Collapsed folder view.<br />
6 Expanded folder view (to right of folder name).<br />
6 You can scroll for more variables and/or folders.<br />
Ÿ If selected with †.<br />
Œ<br />
Locked<br />
û<br />
Archived<br />
Tip: Type a letter repeatedly<br />
to cycle through the names<br />
that start with that letter.<br />
To scroll through the list:<br />
¦ Press D or C. (Use 2Dor 2Cto scroll one page at a time.)<br />
— or —<br />
¦ Type a letter. If there are any variable names that start with that<br />
letter, the cursor moves to highlight the first of those variable<br />
names.<br />
Variable Types as<br />
Listed on VAR-LINK<br />
Type<br />
ASM<br />
DATA<br />
EXPR<br />
FUNC<br />
GDB<br />
LIST<br />
MAT<br />
PIC<br />
PRGM<br />
STR<br />
TEXT<br />
Description<br />
Assembly-language program<br />
Data<br />
Expression (includes numeric values)<br />
Function<br />
Graph database<br />
List<br />
Matrix<br />
Picture of a graph<br />
Program<br />
String<br />
Text Editor session<br />
Chapter 21: Memory and Variable Management 355
Listing Only a<br />
Specified Folder<br />
and/or Variable<br />
Type, or Flash<br />
application<br />
Tip: To cancel a menu,<br />
press N.<br />
Tip: To list system variables<br />
(window variables, etc.),<br />
select 3:System.<br />
If you have a lot of variables and/or folders, or Flash applications, it<br />
may be difficult to locate a particular variable. By changing VAR-<br />
LINK’s view, you can specify the information you want to see.<br />
From the VAR-LINK screen:<br />
1. Press „ View.<br />
2. Highlight the setting you want to<br />
change, and press B. This<br />
displays a menu of valid<br />
choices.<br />
View — Allows you to choose<br />
variables, Flash applications, or<br />
system variables to view.<br />
Folder — Always lists 1:All and<br />
2:main, but lists other folders<br />
only if you have created them.<br />
Var Type — Lists the valid<br />
variable types.<br />
ï indicates that you can scroll<br />
for additional variable types.<br />
3. Select the new setting.<br />
4. When you are back on the VAR-LINK VIEW screen, press ¸.<br />
The VAR-LINK screen is updated to show only the specified folder,<br />
and/or variable type, or Flash application.<br />
Closing the<br />
VAR-LINK Screen<br />
To close the VAR-LINK screen and return to the current application,<br />
use ¸ or N as described below.<br />
Tip: For more information<br />
on using the ¸ paste<br />
feature, refer to page 359.<br />
Press:<br />
¸<br />
N<br />
To:<br />
Paste the highlighted variable or folder name to the cursor<br />
location in the current application.<br />
Return to the current application without pasting the<br />
highlighted name.<br />
356 Chapter 21: Memory and Variable Management
Manipulating Variables and Folders with VAR-LINK<br />
On the VAR-LINK screen, you can show the contents of a<br />
variable. You can also select one or more listed items and<br />
manipulate them by using the operations in this section.<br />
Showing the<br />
Contents of a<br />
Variable<br />
Note: You cannot edit the<br />
contents from this screen.<br />
Selecting Items<br />
from the List<br />
Note: If you use † to Ÿ one<br />
or more items and then<br />
highlight a different item, the<br />
following operations affect<br />
only the Ÿ’ed items.<br />
Tip: Press either A B to<br />
toggle between expand or<br />
collapse view when you<br />
have a folder highlighted.<br />
Deleting Variables<br />
or Folders<br />
Tip: When you use † to<br />
select an expanded folder,<br />
its variables are selected<br />
automatically so that you<br />
can delete the folder and its<br />
variables at the same time.<br />
You can show all variable types except ASM, DATA, or GDB. For<br />
example, you must open a DATA variable in the Data/Matrix Editor.<br />
1. On VAR-LINK, move the cursor to highlight the variable.<br />
2. Press:<br />
<strong>TI</strong>-<strong>89</strong>: 2ˆ<br />
<strong>TI</strong>-92 Plus: ˆ<br />
If you highlight a folder, the<br />
screen shows the number of<br />
variables in that folder.<br />
3. To return to VAR-LINK, press<br />
any key.<br />
For other operations, select one or more variables and/or folders.<br />
To select:<br />
A single variable<br />
or folder<br />
A group of variables<br />
or folders<br />
All folders and<br />
all variables<br />
Selecting 4:Expand All<br />
or 5:Collapse All will<br />
expand or collapse<br />
your folders or Flash<br />
applications.<br />
Do this:<br />
Move the cursor to highlight the item.<br />
Highlight each item and press †. A Ÿ is<br />
displayed to the left of each selected item.<br />
(If you select a folder, all variables in that<br />
folder are selected.) Use † to select or<br />
deselect an item.<br />
Expand the folder B, press ‡ All and<br />
select 1:Select All.<br />
To delete a folder, you must delete all of the variables in that folder.<br />
However, you cannot delete the MAIN folder even if it is empty.<br />
1. On VAR-LINK, select the<br />
variables and/or folders.<br />
2. Press ƒ Manage and select<br />
1:Delete. (You can press<br />
0 instead of ƒ 1.)<br />
3. To confirm the deletion,<br />
press ¸.<br />
Selects the last set of<br />
items transmitted to your<br />
unit during the current<br />
VAR-LINK session. Refer<br />
to Chapter 22.<br />
Chapter 21: Memory and Variable Management 357
Creating a New<br />
Folder<br />
For information about using folders, refer to Chapter 5.<br />
1. On VAR-LINK, press ƒ Manage and select 5:Create Folder.<br />
2. Type a unique name, and<br />
press ¸ twice.<br />
Copying or Moving<br />
Variables from One<br />
Folder to Another<br />
You must have at least one folder other than MAIN. You cannot use<br />
VAR-LINK to copy variables within the same folder.<br />
1. On VAR-LINK, select the variables.<br />
2. Press ƒ Manage and select 2:Copy or 4:Move.<br />
Tip: To copy a variable to a<br />
different name in the same<br />
folder, use § (such as<br />
a1! a2) or the CopyVar<br />
command from the Home<br />
screen.<br />
3. Select the destination folder.<br />
4. Press ¸.<br />
The copied or moved<br />
variables retain their<br />
original names.<br />
Renaming Variables<br />
or Folders<br />
Remember, if you use † to select a folder, the variables in that<br />
folder are selected automatically. As necessary, use † to deselect<br />
individual variables.<br />
1. On VAR-LINK, select the variables and/or folders.<br />
2. Press ƒ Manage and select 3:Rename.<br />
3. Type a unique name, and<br />
press ¸ twice.<br />
If you selected multiple items,<br />
you are prompted to enter a<br />
new name for each one.<br />
Locking or<br />
Unlocking Variables<br />
Folders, or Flash<br />
Applications<br />
When a variable is locked, you cannot delete, rename, or store to it.<br />
However, you can copy, move, or display its contents. When a folder<br />
is locked, you can manipulate the variables in the folder (assuming<br />
the variables are not locked), but you cannot delete the folder. When<br />
a Flash application is locked, you cannot delete it.<br />
1. On VAR-LINK, select the variables and/or folders, or Flash<br />
application.<br />
2. Press ƒ Manage and select 6:Lock or 7:UnLock.<br />
Πindicates a locked variable,<br />
folder, or Flash application in<br />
RAM<br />
û indicates an archived variable,<br />
which is locked automatically.<br />
358 Chapter 21: Memory and Variable Management
Pasting a Variable Name to an Application<br />
Suppose you are typing an expression on the Home screen<br />
and can’t remember which variable to use. You can display the<br />
VAR-LINK screen, select a variable from the list, and paste that<br />
variable name directly onto the Home screen’s entry line.<br />
Which Applications<br />
Can You Use<br />
From the following applications, you can paste a variable name to<br />
the current cursor location.<br />
¦ Home screen, Y= Editor, Table Editor, or Data/Matrix Editor<br />
— The cursor must be on the entry line.<br />
¦ Text Editor, Window Editor, Numeric Solver, or Program Editor<br />
— The cursor can be anywhere on the screen.<br />
Procedure<br />
Note: You can also highlight<br />
and paste folder names.<br />
Starting from an application listed above:<br />
1. Position the cursor where<br />
sin(|<br />
you want to insert the<br />
variable name.<br />
2. Press 2°.<br />
3. Highlight the applicable<br />
variable.<br />
Note: This pastes the<br />
variable’s name, not its<br />
contents. Use 2£,<br />
instead of 2°, to<br />
recall a variable’s contents.<br />
4. Press ¸ to paste the<br />
variable name.<br />
5. Finish typing the<br />
expression.<br />
sin(a1|<br />
sin(a1)|<br />
If you paste a variable name that is not in the current folder, the<br />
variable’s pathname is pasted.<br />
sin(class\a2|<br />
Assuming that CLASS is not the current folder, this is<br />
pasted if you highlight the a2 variable in CLASS.<br />
Chapter 21: Memory and Variable Management 359
Archiving and Unarchiving a Variable<br />
To archive or unarchive one or more variables interactively,<br />
use the VAR-LINK screen. You can also perform these<br />
operations from the Home screen or a program.<br />
Why Would You<br />
Want to Archive a<br />
Variable<br />
Note: You cannot archive<br />
variables with reserved<br />
names or system variables.<br />
The <strong>user</strong> data archive lets you:<br />
¦ Store data, programs, or any other variables to a safe location<br />
where they cannot be edited or deleted inadvertently.<br />
¦ Create additional free RAM by archiving variables. For<br />
example:<br />
− You can archive variables that you need to access but do<br />
not need to edit or change, or variables that you are not<br />
using currently but need to retain for future use.<br />
− If you acquire additional programs for your<br />
<strong>TI</strong>-<strong>89</strong> / <strong>TI</strong>-92 Plus, particularly if they are large, you may<br />
need to create additional free RAM before you can install<br />
those programs.<br />
Additional free RAM can improve performance times for certain<br />
types of calculations.<br />
Checking for<br />
Available Space<br />
Before archiving or unarchiving variables, particularly those with a<br />
large byte size (such as large programs):<br />
1. Use the VAR-LINK screen to find the size of the variable.<br />
2. Use the MEMORY screen to see if there is enough free space.<br />
Note: If there is not enough<br />
space, unarchive or delete<br />
variables as necessary.<br />
For an:<br />
Archive<br />
Unarchive<br />
Sizes must be such that:<br />
Archive free size > variable size<br />
RAM free size > variable size<br />
Even if there appears to be enough free space, you may see a<br />
Garbage Collection message (page 362) when you attempt to archive<br />
a variable. Depending on the usability of empty blocks in the <strong>user</strong><br />
data archive, you may need to unarchive existing variables to create<br />
more free space.<br />
360 Chapter 21: Memory and Variable Management
From the VAR-LINK<br />
Screen<br />
Tip: To select a single<br />
variable, highlight it. To<br />
select multiple variables,<br />
highlight each variable and<br />
press † Ÿ.<br />
Note: If you get a Garbage<br />
Collection message, refer to<br />
page 362.<br />
To archive or unarchive:<br />
1. Press 2°to display the VAR-LINK screen.<br />
2. Select one or more variables, which can be in different folders.<br />
(You can select an entire folder by selecting the folder name.)<br />
3. Press ƒ and select either:<br />
8:Archive Variable<br />
– or –<br />
9:Unarchive Variable<br />
If you select 8:Archive Variable, the<br />
variables are moved to the <strong>user</strong><br />
data archive.<br />
archived<br />
variables<br />
Note: An archived variable<br />
is locked automatically. You<br />
can access the variable, but<br />
you cannot edit or delete it.<br />
Refer to page 364.<br />
You can access an archived<br />
variable just as you would any<br />
locked variable. For all purposes,<br />
an archived variable is still in its<br />
original folder; it is simply stored<br />
in the <strong>user</strong> data archive instead of<br />
RAM.<br />
RAM<br />
CLASS<br />
û<br />
MAINfl1m1<br />
û<br />
prog1<br />
s1<br />
text1<br />
User Data Archive<br />
a2<br />
pic1<br />
From the Home<br />
Screen or a Program<br />
Use the Archive and Unarchiv commands (Appendix A).<br />
Archive variable1, variable2, …<br />
Unarchiv variable1, variable2, …<br />
Chapter 21: Memory and Variable Management 361
If a Garbage Collection Message Is Displayed<br />
If you use the <strong>user</strong> data archive extensively, you may see a<br />
Garbage Collection message. This occurs if you try to archive<br />
a variable when there is not enough free archive memory.<br />
However, the <strong>TI</strong>-<strong>89</strong> / <strong>TI</strong>-92 Plus will attempt to rearrange the<br />
archived variables to make additional room.<br />
Responding to the<br />
Garbage Collection<br />
Message<br />
When you see the message to the<br />
right:<br />
¦ To continue archiving,<br />
press ¸.<br />
– or –<br />
¦ To cancel, press N.<br />
After garbage collection, depending on how much additional space is<br />
freed, the variable may or may not be archived. If not, you can<br />
unarchive some variables and try again.<br />
Why not Perform<br />
Garbage Collection<br />
Automatically,<br />
without a Message<br />
The message:<br />
¦ Lets you know why an archive will take longer than usual. It also<br />
alerts you that the archive may fail if there is not enough memory.<br />
¦ Can alert you when a program is caught in a loop that repetitively<br />
fills the <strong>user</strong> data archive. Cancel the archive and investigate the<br />
reason.<br />
Why Is Garbage<br />
Collection<br />
Necessary<br />
Note: An archived variable<br />
is stored in a continuous<br />
block within a single sector;<br />
it cannot cross a sector<br />
boundary.<br />
Note: Garbage collection<br />
occurs when the variable<br />
you are archiving is larger<br />
than any empty block.<br />
The <strong>user</strong> data archive is divided into sectors. When you first begin<br />
archiving, variables are stored consecutively in sector 1. This<br />
continues to the end of the sector. If there is not enough space left in<br />
the sector, the next variable is stored at the beginning of the next<br />
sector. Typically, this leaves an empty block at the end of the<br />
previous sector.<br />
Each variable that you archive is<br />
stored in the first empty block large<br />
enough to hold it.<br />
variable D<br />
Depending on its size,<br />
variable D is stored in<br />
one of these locations.<br />
variable A<br />
variable B<br />
variable C<br />
Sector 1<br />
Empty<br />
block<br />
Sector 2<br />
Sector 3<br />
This process continues to the end of<br />
the last sector. Depending on the size of individual variables, the<br />
empty blocks may account for a significant amount of space.<br />
362 Chapter 21: Memory and Variable Management
How Unarchiving a<br />
Variable Affects the<br />
Process<br />
When you unarchive a variable, it is<br />
copied to RAM but is not actually<br />
deleted from the <strong>user</strong> data archive<br />
memory.<br />
variable A<br />
Sector 1<br />
After you unarchive<br />
variables B and C, they<br />
continue to take up space.<br />
Sector 2<br />
Unarchived variables are “marked for<br />
deletion,” meaning they will be<br />
deleted during the next garbage<br />
collection.<br />
variable D<br />
Sector 3<br />
If the MEMORY<br />
Screen Shows<br />
Enough Free Space<br />
Even if the MEMORY screen shows<br />
enough free space to archive a<br />
variable, you may still get a<br />
Garbage Collection message.<br />
When you unarchive a variable, the<br />
Archive free amount increases<br />
immediately, but the space is not<br />
actually available until after the<br />
next garbage collection.<br />
Shows free space that<br />
will be available after all<br />
“marked for deletion”<br />
variables are deleted.<br />
If the RAM free amount shows enough available space for your<br />
variable, however, there probably will be enough space to archive it<br />
after garbage collection (depending on the usability of any empty<br />
blocks).<br />
The Garbage<br />
Collection Process<br />
The garbage collection process:<br />
¦ Deletes unarchived variables from<br />
the <strong>user</strong> data archive.<br />
variable A<br />
variable D<br />
Sector 1<br />
¦ Rearranges the remaining<br />
variables into consecutive blocks.<br />
Sector 2<br />
Chapter 21: Memory and Variable Management 363
Memory Error When Accessing an Archived Variable<br />
An archived variable is treated the same as a locked variable.<br />
You can access the variable, but you cannot edit or delete it.<br />
In some cases, however, you may get a Memory Error when<br />
you try to access an archived variable.<br />
What Causes the<br />
Memory Error<br />
Note: As described below, a<br />
temporary copy lets you<br />
open or execute an archived<br />
variable. However, you<br />
cannot save any changes to<br />
the variable.<br />
Note: Except for programs<br />
and functions, referring to<br />
an archived variable does<br />
not copy it. If variable ab is<br />
archived, it is not copied if<br />
you perform 6ù ab.<br />
The Memory Error message is displayed if there is not enough free<br />
RAM to access the archived variable. This may cause you to ask, “If<br />
the variable is in the <strong>user</strong> data archive, why does it matter how much<br />
RAM is available” The answer is that the following operations can<br />
be performed only if a variable is in RAM.<br />
¦ Opening a text variable in the Text Editor.<br />
¦ Opening a data variable, list, or matrix in the Data/Matrix Editor.<br />
¦ Opening a program or function in the Program Editor.<br />
¦ Running a program or referring to a function.<br />
So that you don’t have to unarchive variables unnecessarily, the<br />
<strong>TI</strong>-<strong>89</strong> / <strong>TI</strong>-92 Plus performs a “behind-the scenes” copy. For example, if<br />
you run a program that is in the <strong>user</strong> data archive, the<br />
<strong>TI</strong>-<strong>89</strong> / <strong>TI</strong>-92 Plus:<br />
1. Copies the program to RAM.<br />
2. Runs the program.<br />
3. Deletes the copy from RAM when the program is finished.<br />
The error message is displayed if there is not enough free RAM for<br />
the temporary copy.<br />
Correcting the Error<br />
Note: Typically, the RAM<br />
free size must be larger than<br />
the archived variable.<br />
To free up enough RAM to access the variable:<br />
1. Use the VAR-LINK screen ( 2°) to determine the size of<br />
the archived variable that you want to access.<br />
2. Use the MEMORY screen ( 2¯) to check the RAM free size.<br />
3. Free up the needed amount of memory by:<br />
¦ Deleting unnecessary variables from RAM.<br />
¦ Archiving large variables or programs (moving them from<br />
RAM to the <strong>user</strong> data archive).<br />
364 Chapter 21: Memory and Variable Management
Chapter 22:<br />
Linking and Upgrading<br />
22<br />
Linking Two Units .................................................................................. 366<br />
Transmitting Variables, Flash Applications, and Folders................. 367<br />
Transmitting Variables under Program Control................................. 371<br />
Upgrading Product Software (Base Code) ......................................... 373<br />
Collecting and Transmitting ID Lists................................................... 378<br />
Compatibility between a <strong>TI</strong>.<strong>89</strong>, <strong>TI</strong>.92 Plus, and <strong>TI</strong>.92 ...................... 380<br />
This chapter describes how to use the VAR-LINK screen to:<br />
¦ Transmit variables, Flash applications, and folders between<br />
two units<br />
¦ Upgrade the product software (base code)<br />
¦ Collect ID Lists<br />
It also includes information on transmitting variables under<br />
program control, and calculator compatibility.<br />
Variables include programs, functions, graph figures, etc.<br />
The VAR-LINK screen displays a<br />
list of defined variables, Flash<br />
applications, and folders. For<br />
information about using folders,<br />
refer to Chapter 5.<br />
Chapter 22: Linking and Upgrading 365
Linking Two Units<br />
The <strong>TI</strong>-<strong>89</strong> and the <strong>TI</strong>-92 Plus each come with a cable that lets<br />
you link two units. Once connected, you can transmit<br />
information between two units.<br />
Connecting before<br />
Sending or<br />
Receiving<br />
Using firm pressure, insert one end of the cable into the I/O port of<br />
each unit. Either unit can send or receive, depending on how you set<br />
them up from the VAR-LINK screen.<br />
This shows how to link two <strong>TI</strong>-<strong>89</strong> units together:<br />
Sending<br />
unit<br />
<strong>TI</strong>-<strong>89</strong><br />
<strong>TI</strong>-<strong>89</strong><br />
Receiving<br />
unit<br />
Note: You can link a <strong>TI</strong>-<strong>89</strong><br />
or <strong>TI</strong>-92 Plus to another<br />
<strong>TI</strong>-<strong>89</strong>, a <strong>TI</strong>-92 Plus, or a<br />
<strong>TI</strong>-92, but not to a graphing<br />
calculator such as a <strong>TI</strong>-81,<br />
<strong>TI</strong>-82, <strong>TI</strong>-83, <strong>TI</strong>-83 Plus,<br />
<strong>TI</strong>-85, or <strong>TI</strong>-86.<br />
I/O Port<br />
Cable<br />
I/O Port<br />
This shows how to link two <strong>TI</strong>-92 Plus units together:<br />
I/O Port<br />
I/O Port<br />
<strong>TI</strong>-92 Plus<br />
<strong>TI</strong>-92 Plus<br />
You can also use the unit-to-unit cable that came with your<br />
calculator to link a <strong>TI</strong>-<strong>89</strong> and a <strong>TI</strong>-92 Plus together.<br />
I/O Port<br />
<strong>TI</strong>-<strong>89</strong><br />
<strong>TI</strong>-92 Plus<br />
I/O Port<br />
366 Chapter 22: Linking and Upgrading
Transmitting Variables, Flash Applications, and Folders<br />
Transmitting variables is a convenient way to share any<br />
variable listed on the VAR-LINK screen — functions, programs,<br />
etc. You can also transmit Flash applications and folders.<br />
Setting Up the Units<br />
Note: Use † to select<br />
multiple variables, Flash<br />
applications, or folders. Use<br />
† again to deselect any<br />
that you do not want to<br />
transmit.<br />
Most Flash applications will transfer only from a <strong>TI</strong>-<strong>89</strong> to a <strong>TI</strong>-<strong>89</strong> or<br />
from a <strong>TI</strong>-92 Plus to a <strong>TI</strong>-92 Plus. You cannot send Flash applications<br />
to a <strong>TI</strong>-92 unless it contains a Plus module and Advanced<br />
Mathematics 2.x product software (base code). For more calculator<br />
compatibility information, refer to page 380.<br />
1. Link two units as described on page 366.<br />
2. On the sending unit, press 2 ° to display the VAR-LINK<br />
screen.<br />
3. On the sending unit, select the variables, folders, or Flash<br />
applications you want to send. Collapsed folders become<br />
expanded when selected.<br />
¦ To select a single variable or Flash application, move the<br />
cursor to highlight it.<br />
¦ To select a single folder, highlight it and press † to place a<br />
checkmark (Ÿ) beside it. This selects the folder and its<br />
contents.<br />
¦ To select multiple variables, Flash applications, or folders<br />
highlight each one and press † to place a checkmark (Ÿ)<br />
beside it.<br />
¦ To select all variables, Flash applications, or folders use<br />
‡ All 1:Select All.<br />
4. On the receiving unit, press 2 ° to display the VAR-<br />
LINK screen. (The sending unit remains on the VAR-LINK screen.)<br />
5. On both the receiving and the sending unit, press … Link to<br />
display the menu options.<br />
6. On the receiving unit, select 2:Receive.<br />
The message VAR-LINK: WAI<strong>TI</strong>NG TO RECEIVE and the BUSY<br />
indicator are displayed in the status line of the receiving unit.<br />
7. On the sending unit, select either:<br />
¦ 1:Send to <strong>TI</strong>-<strong>89</strong>/92 Plus<br />
— or —<br />
¦ 3:Send to <strong>TI</strong>-92<br />
This starts the transmission.<br />
During transmission, a progress bar is displayed in the status line of<br />
the receiving unit. When transmission is complete, the VAR-LINK<br />
screen is updated on the receiving unit.<br />
Chapter 22: Linking and Upgrading 367
Rules for<br />
Transmitting<br />
Variables, Flash<br />
Applications, or<br />
Folders<br />
Unlocked and unarchived variables having the same name on both<br />
the sending and receiving units will be overwritten from the sending<br />
unit.<br />
Locked and archived variables having the same name on both the<br />
sending and receiving units must be unlocked or unarchived on the<br />
receiving unit before they can be overwritten from the sending unit.<br />
You can lock, but you cannot archive a Flash application or a folder.<br />
Note: You cannot send an<br />
archived variable to a <strong>TI</strong>-92.<br />
You must unarchive it first.<br />
Note: You must expand a<br />
folder before transmitting it<br />
or its contents.<br />
If you select:<br />
Unlocked variable<br />
Locked variable<br />
Archived variable<br />
Unlocked Flash<br />
application<br />
Locked Flash<br />
application<br />
Unlocked Folder<br />
Locked Folder<br />
What happens:<br />
The variable is transmitted to the current<br />
folder and it remains unlocked on the<br />
receiving unit.<br />
The variable is transmitted to the current<br />
folder and it remains locked on the receiving<br />
unit.<br />
The variable is transmitted to the current<br />
folder and it remains archived on the<br />
receiving unit.<br />
If the receiving unit has the correct<br />
certification, the Flash application is<br />
transmitted. It remains unlocked on the<br />
receiving unit.<br />
If the receiving unit has the correct<br />
certification, the Flash application is<br />
transmitted. It remains locked on the<br />
receiving unit.<br />
The folder and its selected contents are<br />
transmitted. The folder remains unlocked on<br />
the receiving unit.<br />
The folder and its selected contents are<br />
transmitted. The folder becomes unlocked on<br />
the receiving unit.<br />
Canceling a<br />
Transmission<br />
From either the sending or receiving unit:<br />
1. Press ´.<br />
An error message is displayed.<br />
2. Press N or ¸.<br />
368 Chapter 22: Linking and Upgrading
Common Error and<br />
Notification<br />
Messages<br />
Shown on: Message and Description:<br />
Sending<br />
unit<br />
Note: The sending unit may<br />
not always display this<br />
message. Instead, it may<br />
remain BUSY until you<br />
cancel the transmission.<br />
Sending<br />
unit<br />
This is displayed after several seconds if:<br />
¦ A cable is not attached to the sending unit’s I/O port.<br />
— or —<br />
¦ A receiving unit is not attached to the other end of the<br />
cable.<br />
— or —<br />
¦ The receiving unit is not set up to receive.<br />
Press N or ¸ to cancel the transmission.<br />
Receiving<br />
unit<br />
The receiving unit does not have the correct certification<br />
for the product software (base code) or Flash application<br />
being sent.<br />
New Name is active<br />
only if you change<br />
Overwrite to NO.<br />
Receiving<br />
unit<br />
The receiving unit has a variable with the same name as<br />
the specified variable being sent.<br />
¦ To overwrite the existing variable, press ¸. (By<br />
default, Overwrite = YES.)<br />
¦ To store the variable to a different name, set Overwrite<br />
= NO. In the New Name input box, type a variable<br />
name that does not exist in the receiving unit. Then<br />
press ¸ twice.<br />
¦ To skip this variable and continue with the next one,<br />
set Overwrite = SKIP and press ¸.<br />
¦ To cancel the transmission, press N.<br />
The receiving unit does not have enough memory for what is<br />
being sent. Press Nor ¸ to cancel the transmission.<br />
Chapter 22: Linking and Upgrading 369
<strong>TI</strong>-<strong>89</strong><br />
Deleting Variables,<br />
Flash Applications,<br />
or Folders<br />
Note: You cannot delete the<br />
Main folder.<br />
Note: Use † to select<br />
multiple variables, Flash<br />
applications, or folders. Use<br />
† again to deselect any<br />
that you do not want to<br />
delete.<br />
1. Press 2 ° to display the VAR-LINK screen.<br />
2. Select the variables, folders, or Flash applications to delete.<br />
¦ To select a single variable or Flash application, move the<br />
cursor to highlight it.<br />
¦ To select a single folder, highlight it and press † to place a<br />
checkmark (Ÿ) beside it. This selects the folder and its<br />
contents.<br />
¦ To select multiple variables, Flash applications, or folders<br />
highlight each one and press † to place a checkmark (Ÿ)<br />
beside it.<br />
¦ To select all variables, Flash applications, or folders use<br />
‡ All 1:Select All.<br />
3. Press ƒ and choose 1:Delete.<br />
— or —<br />
Press 0. A confirmation message appears.<br />
4. Press ¸ to confirm the deletion.<br />
Where to Get Flash<br />
Applications<br />
For up-to-date information about<br />
available Flash applications, check<br />
the Texas Instruments web site at:<br />
education.ti.com<br />
or contact Texas Instruments as<br />
described in Appendix C.<br />
You can download a Flash<br />
application and/or certificate from<br />
the Texas Instruments web site to<br />
a computer, and use a <strong>TI</strong>-GRAPH<br />
LINK computer-to-calculator cable<br />
to install the application or<br />
certificate on your<br />
<strong>TI</strong>-<strong>89</strong> / <strong>TI</strong>-92 Plus.<br />
For installation instructions, refer<br />
to the Flash Applications<br />
instructions in the front of this<br />
<strong>guide</strong>book, or to your<br />
<strong>TI</strong> Connect online help or<br />
<strong>TI</strong>-GRAPH LINK <strong>guide</strong>book.<br />
Flash<br />
application<br />
education.ti.com<br />
via <strong>TI</strong>-GRAPH LINK cable<br />
Certificate<br />
370 Chapter 22: Linking and Upgrading
Transmitting Variables under Program Control<br />
You can use a program containing GetCalc and SendCalc or<br />
SendChat to transmit a variable from one calculator to<br />
another.<br />
Overview of<br />
Commands<br />
SendCalc sends a variable to the link port, where a linked calculator<br />
can receive the variable value. The linked calculator must be on the<br />
Home screen or must execute GetCalc from a program. If you send to<br />
a <strong>TI</strong>-92, however, an error occurs if the <strong>TI</strong>-92 executes GetCalc from a<br />
program. In this case, you must use SendChat instead.<br />
SendChat, a general alternative to SendCalc, is useful if the receiving<br />
calculator is a <strong>TI</strong>-92 (or for a generic chat program that allows a<br />
<strong>TI</strong>-<strong>89</strong>, <strong>TI</strong>-92, or <strong>TI</strong>-92 Plus to be the receiving calculator). SendChat<br />
sends a variable only if that variable is compatible with the <strong>TI</strong>-92,<br />
which is typically true in chat programs. However, SendChat will not<br />
send an archived variable, a <strong>TI</strong>-<strong>89</strong> or <strong>TI</strong>-92 Plus graph data base, etc.<br />
The “Chat” Program<br />
The following program uses GetCalc and SendChat. The program<br />
sets up two loops that let the linked calculators take turns sending<br />
and receiving/displaying a variable named msg. InputStr lets each<br />
<strong>user</strong> enter a message in the msg variable.<br />
Sets up this unit to<br />
receive and display<br />
the variable msg.<br />
Then lets this <strong>user</strong><br />
enter a message in<br />
msg and send it.<br />
Lets this <strong>user</strong> enter<br />
a message in msg<br />
and send it.<br />
Then sets up this<br />
unit to receive and<br />
display msg.<br />
:Chat()<br />
:Prgm<br />
:ClrIO<br />
:Disp "On first unit to send,"," enter 1;","On first to receive,"<br />
:InputStr " enter 0",msg<br />
:If msg="0" Then<br />
: While true<br />
: GetCalc msg<br />
: Disp msg<br />
: InputStr msg<br />
: SendChat msg<br />
: EndWhile<br />
:Else<br />
: While true<br />
: InputStr msg<br />
: SendChat msg<br />
: GetCalc msg<br />
: Disp msg<br />
: EndWhile<br />
:EndIf<br />
:EndPrgm<br />
Loop executed by the unit that<br />
receives the first message.<br />
Loop executed by the unit that<br />
sends the first message.<br />
To synchronize GetCalc and SendChat, the loops are arranged so that<br />
the receiving unit executes GetCalc while the sending unit is waiting<br />
for the <strong>user</strong> to enter a message.<br />
Chapter 22: Linking and Upgrading 371
Running the<br />
Program<br />
Note: For information about<br />
using the Program Editor,<br />
refer to Chapter 17.<br />
This procedure assumes that:<br />
¦ The two calculators are linked with the connecting cable as<br />
described on page 366.<br />
¦ The Chat program is loaded on both calculators. (A program<br />
loaded on a <strong>TI</strong>-92 must use SendCalc instead of SendChat.)<br />
− Use each calculator’ s Program Editor to enter the program.<br />
— or —<br />
− Enter the program on one calculator and then use VAR-LINK to<br />
transmit the program variable to the other calculator as<br />
described on page 367.<br />
To run the program on both calculators:<br />
1. On the Home screen of each calculator, enter:<br />
chat()<br />
2. When each calculator displays its initial prompt, respond as<br />
shown below.<br />
On the:<br />
Calculator that will send<br />
the first message.<br />
Calculator that will receive<br />
the first message.<br />
Type:<br />
1 and press ¸.<br />
0 and press ¸.<br />
3. Take turns typing a message and pressing ¸ to send the<br />
variable msg to the other calculator.<br />
Stopping the<br />
Program<br />
Because the Chat program sets up an infinite loop on both<br />
calculators, press ´ (on both calculators) to break the program. If<br />
you press N to acknowledge the error message, the program stops<br />
on the Program I/O screen. Press ‡ or N to return to the Home<br />
screen.<br />
372 Chapter 22: Linking and Upgrading
Upgrading Product Software (Base Code)<br />
You can upgrade the product software (base code) on your<br />
<strong>TI</strong>-<strong>89</strong> / <strong>TI</strong>-92 Plus. You can also transfer product software (base<br />
code) from one <strong>TI</strong>-<strong>89</strong> or <strong>TI</strong>-92 Plus to another, provided that the<br />
receiving unit has the correct certification that allows it to run<br />
that software.<br />
Product Software<br />
(Base Code)<br />
Upgrades<br />
The term product software includes these two types of base code<br />
upgrades:<br />
¦ Maintenance upgrades (which are released free of charge).<br />
¦ Feature upgrades (some of which are for purchase). Before<br />
downloading a purchased feature upgrade from the Texas<br />
Instruments web site, you must provide your calculator’s<br />
electronic ID number. This information is used to create a<br />
customized electronic certificate that specifies which product<br />
software your unit is licensed to run.<br />
Installing either a maintenance upgrade or a feature upgrade resets<br />
all calculator memory to the original factory settings. This means<br />
that all <strong>user</strong>-defined variables, programs, lists, and Flash applications<br />
will be deleted. See the important information concerning batteries<br />
(below) and “Backing Up Your Unit Before a Product Software (Base<br />
Code) Installation” on page 374 before performing a base code<br />
(maintenance or feature) upgrade.<br />
Important Product<br />
Software (Base<br />
Code) Download<br />
Information<br />
New batteries should be installed before beginning a base code<br />
(maintenance or feature upgrade) download.<br />
When in base code download mode, the Automatic Power Downé<br />
(APDé) feature does not function. If you leave your calculator in<br />
download mode for an extended time before you actually start the<br />
downloading process, your batteries may become depleted. You will<br />
then need to replace the depleted batteries with new batteries before<br />
downloading.<br />
You can also transfer base code from calculator-to-calculator using a<br />
unit-to-unit cable. If you accidentally interrupt the transfer before it<br />
is complete, you will need to reinstall the base code via a computer.<br />
Again, remember to install new batteries before downloading.<br />
Please contact Texas Instruments as described in Appendix C if you<br />
experience a problem.<br />
Chapter 22: Linking and Upgrading 373
<strong>TI</strong>-<strong>89</strong><br />
Backing Up Your<br />
Unit Before a<br />
Product Software<br />
(Base Code)<br />
Installation<br />
Important: Before<br />
installation, install new<br />
batteries.<br />
Note: The computer-tocalculator<br />
cable is not the<br />
same as the cable that<br />
came with your calculator.<br />
When you install a product software (base code) upgrade, the<br />
installation process:<br />
¦ Deletes all <strong>user</strong>-defined variables (in both RAM and the <strong>user</strong> data<br />
archive), functions, programs, and folders.<br />
¦ Could delete all Flash applications.<br />
¦ Resets all system variables and modes to their original factory<br />
settings. This is equivalent to using the MEMORY screen to reset<br />
all memory.<br />
To retain any existing variables or Flash applications, do the<br />
following before installing the upgrade:<br />
¦ Transmit the variables or Flash applications to another calculator<br />
as described on page 367.<br />
— or —<br />
¦ Use a <strong>TI</strong>-GRAPH LINKé computer-to-calculator cable and<br />
<strong>TI</strong> Connect or <strong>TI</strong>-GRAPH LINK software (available at no charge<br />
from the Texas Instruments web site) to send the variables and/or<br />
Flash applications to a computer.<br />
If you have a <strong>TI</strong>-GRAPH LINK computer-to-calculator cable and<br />
software for the <strong>TI</strong>-92, be aware that the <strong>TI</strong>-92 <strong>TI</strong>-GRAPH LINK<br />
software is not compatible with either the <strong>TI</strong>-<strong>89</strong> or the <strong>TI</strong>-92 Plus. The<br />
cable, however, works with all units. For information about<br />
obtaining a <strong>TI</strong>-GRAPH LINK computer-to-calculator cable for the<br />
<strong>TI</strong>-<strong>89</strong> / <strong>TI</strong>-92 Plus, check the Texas Instruments web site at:<br />
education.ti.com<br />
or contact Texas Instruments as described in Appendix C.<br />
Where to Get<br />
Product Software<br />
(Base Code)<br />
For up-to-date information about<br />
available product software (base<br />
code) upgrades and installation<br />
instructions, check the Texas<br />
Instruments web site at:<br />
education.ti.com<br />
or contact Texas Instruments as<br />
described in Appendix C.<br />
You can download product<br />
software and/or a certificate from<br />
the Texas Instruments web site to a<br />
computer, and use a <strong>TI</strong>-GRAPH LINK<br />
computer-to-calculator cable to<br />
install it on your <strong>TI</strong>-<strong>89</strong> / <strong>TI</strong>-92 Plus.<br />
For complete information, refer to<br />
the instructions on the web.<br />
Product<br />
software<br />
(base code)<br />
education.ti.com<br />
via <strong>TI</strong>-GRAPH LINK cable<br />
Certificate<br />
374 Chapter 22: Linking and Upgrading
Transferring<br />
Product Software<br />
(Base Code)<br />
Important: For each<br />
receiving unit, remember to<br />
back up information as<br />
necessary and install new<br />
batteries.<br />
Important: Be sure both the<br />
sending and receiving units<br />
are in the VAR-LINK screen.<br />
If the sending <strong>TI</strong>-<strong>89</strong> or <strong>TI</strong>-92 Plus has its original product software<br />
(base code) or a free maintenance upgrade, the receiving <strong>TI</strong>-<strong>89</strong> or<br />
<strong>TI</strong>-92 Plus does not need a new certificate. Its current certificate is<br />
valid, and the maintenance upgrade can be transferred.<br />
If the sending <strong>TI</strong>-<strong>89</strong> or <strong>TI</strong>-92 Plus has a purchased feature upgrade, the<br />
upgrade must be purchased for the receiving unit. A certificate can<br />
then be downloaded and installed on the receiving unit. After the<br />
certificate is installed, the feature upgrade can be transmitted.<br />
You can see which version of product software is in your<br />
<strong>TI</strong>-<strong>89</strong> / <strong>TI</strong>-92 Plus. From the Home screen, press ƒ and select A:About.<br />
Product software (base code) will transfer only from a <strong>TI</strong>-<strong>89</strong> to a<br />
<strong>TI</strong>-<strong>89</strong> or from a <strong>TI</strong>-92 Plus to a <strong>TI</strong>-92 Plus. You cannot send Advanced<br />
Mathematics 2.x product software (base code) to a <strong>TI</strong>-92 unless it<br />
contains a Plus module. For more calculator compatibility<br />
information, refer to page 380.<br />
To transfer product software (base code) from unit to unit:<br />
1. Link two units as described on page 366.<br />
2. On the receiving and the sending unit, press 2 ° to<br />
display the VAR-LINK screen.<br />
3. On the receiving and the sending unit, press … Link to display<br />
the menu options.<br />
4. On the receiving unit, select 5:Receive Product SW.<br />
A warning message displays. Press N to halt the process, or<br />
press ¸ to proceed. Pressing ¸, displays VAR-LINK:<br />
WAI<strong>TI</strong>NG TO RECEIVE and BUSY in the status line of the<br />
receiving unit.<br />
5. On the sending unit, select 4:Send Product SW.<br />
A warning message displays. Press N to halt the process, or<br />
press ¸ to start the transmission.<br />
Chapter 22: Linking and Upgrading 375
<strong>TI</strong>-<strong>89</strong> <strong>TI</strong>-<strong>89</strong> <strong>TI</strong>-<strong>89</strong><br />
Transferring<br />
Product Software<br />
(continued)<br />
During the transfer, the receiving unit shows how the transfer is<br />
progressing. When the transfer is complete:<br />
¦ The sending unit returns to the VAR-LINK screen.<br />
¦ The receiving unit returns to the Home screen. You may need to<br />
use ¥|(lighten) or ¥«(darken) to adjust the contrast.<br />
Do Not Attempt to<br />
Cancel a Product<br />
Software (Base<br />
Code) Transfer<br />
After the transfer starts, the receiving unit’s existing base code is<br />
effectively deleted. If you interrupt the transfer before it is complete,<br />
the receiving unit will not operate properly. You will then need to<br />
reinstall the base code (maintenance or feature) upgrade via a<br />
computer.<br />
If You’re Upgrading<br />
Product Software<br />
(Base Code) on<br />
Multiple Units<br />
Note: Group certificates are<br />
also available. See<br />
page 378.<br />
To perform a maintenance upgrade on multiple units, you can<br />
transfer an upgrade from one unit to another instead of installing it<br />
on each unit via a computer. Maintenance upgrades are released free<br />
of charge and you do not need to obtain a certificate before you<br />
download or install them.<br />
Before installing a purchased feature upgrade, each <strong>TI</strong>-<strong>89</strong> or<br />
<strong>TI</strong>-92 Plus must have its own unique certificate. During download and<br />
installation, you can choose both the certificate and feature upgrade<br />
or only the certificate. The illustration below shows the most<br />
efficient way to prepare multiple units for a purchased feature<br />
upgrade.<br />
Tip: Generally, transmitting<br />
a base code upgrade from<br />
unit-to-unit is much quicker<br />
than installing it via a<br />
computer.<br />
From the computer,<br />
download and install the<br />
certificate and feature<br />
upgrade for one unit.<br />
From the computer, download and<br />
install only the unique certificate<br />
for each of the other units.<br />
Starting with the first unit, transfer the feature upgrade<br />
from one unit to another as described below.<br />
Preparing multiple <strong>TI</strong>-92 Plus units for a purchased feature upgrade<br />
works the same as illustrated above.<br />
376 Chapter 22: Linking and Upgrading
Error Messages<br />
Most error messages are displayed on the sending unit. Depending<br />
on when the error occurs during the transfer process, you may see<br />
an error message on the receiving unit.<br />
Error Message<br />
Description<br />
The sending and receiving units are<br />
not connected properly, or the<br />
receiving unit is not set up to<br />
receive.<br />
The certificate on the receiving unit<br />
is not valid for the product software<br />
(base code) on the sending unit.<br />
You must obtain and install a valid<br />
certificate.<br />
An error occurred during the<br />
transfer. The current product<br />
software in the receiving unit is<br />
corrupted. You must reinstall the<br />
product software from a computer.<br />
Replace the batteries on the unit<br />
displaying this message.<br />
Chapter 22: Linking and Upgrading 377
Collecting and Transmitting ID Lists<br />
The VAR-LINK screen … 6:Send ID List menu option allows<br />
collection of electronic ID numbers from individual<br />
<strong>TI</strong>-<strong>89</strong> / <strong>TI</strong>-92 Plus calculators.<br />
ID Lists and Group<br />
Certificates<br />
The ID list feature provides a convenient way to collect calculator<br />
IDs for group purchase of commercial applications. After the IDs are<br />
collected, transmit them to Texas Instruments so a group certificate<br />
can be issued.<br />
A group certificate allows distribution of purchased software to<br />
multiple <strong>TI</strong>-<strong>89</strong> / <strong>TI</strong>-92 Plus units. The software can be loaded, deleted<br />
from, and reloaded to the calculators as often as needed for as long<br />
as the software remains listed in the group certificate. You may add<br />
new ID numbers and/or new commercial applications to a group<br />
certificate.<br />
Collecting ID Lists<br />
Note: You cannot view the<br />
ID list on the sending or<br />
collecting units.<br />
You can use one calculator to collect all of the IDs, or use several<br />
collection units and then consolidate their ID lists onto one<br />
calculator.<br />
To send an ID number from one calculator to another, first connect<br />
two units by using the calculator-to-calculator cable that came with<br />
the <strong>TI</strong>-<strong>89</strong> / <strong>TI</strong>-92 Plus. Refer to the illustrations on page 366.<br />
Step: On the:<br />
1. Collecting unit<br />
(Receiving unit)<br />
Do this:<br />
Display the Home screen. Press:<br />
<strong>TI</strong>.<strong>89</strong>: "<br />
<strong>TI</strong>.92 Plus: ¥ "<br />
2. Sending unit a. Press 2°to display the VAR-LINK<br />
screen.<br />
b. Press … Link<br />
and select<br />
6:Send ID List.<br />
Note: Each time an ID list is<br />
successfully sent from one<br />
calculator to another, the ID<br />
list is automatically deleted<br />
from the sending unit.<br />
Note: If an ID is collected<br />
from a calculator twice, the<br />
duplicate ID is automatically<br />
deleted from the list.<br />
The sending unit adds a copy of its unique ID<br />
number to the collection unit’s ID list. The<br />
sending unit always retains its own ID<br />
number, which cannot be deleted from the<br />
calculator.<br />
3. Additional units Repeat steps 1 and 2 until all the IDs are<br />
collected onto one calculator.<br />
Depending on available memory in the<br />
collection calculator, it is possible to collect<br />
over 4,000 IDs.<br />
378 Chapter 22: Linking and Upgrading
Transmitting the ID<br />
List to a Computer<br />
After all the IDs are collected onto one calculator, use the <strong>TI</strong>-GRAPH<br />
LINKé software and a computer-to-calculator cable (available<br />
separately) to store the ID list on a computer. The ID list can then be<br />
sent as an e-mail attachment, or it can be printed and faxed or mailed<br />
to Texas Instruments.<br />
For complete instructions on how to transmit an ID list from a<br />
<strong>TI</strong>-<strong>89</strong> / <strong>TI</strong>-92 Plus to a computer, refer to the <strong>TI</strong>-GRAPH LINK<br />
<strong>guide</strong>book. The general steps are:<br />
1. Connect the cable to the computer and to the calculator that<br />
contains the ID list.<br />
2. Start the <strong>TI</strong>-GRAPH LINK software on the computer.<br />
3. Display the Home screen on the calculator. Press:<br />
<strong>TI</strong>.<strong>89</strong>: "<br />
<strong>TI</strong>.92 Plus: ¥ "<br />
4. In the <strong>TI</strong>-GRAPH LINK software, select Get ID List from the Link<br />
menu.<br />
5. Select a directory on the computer in which to store the ID list<br />
and record this location for future reference.<br />
6. Click OK to store the ID list on the computer’s hard drive.<br />
The ID list remains on the collection calculator until you either clear<br />
it or send it to another <strong>TI</strong>-<strong>89</strong> / <strong>TI</strong>-92 Plus.<br />
Clearing the ID List<br />
The ID list remains on the collection calculator after it is uploaded to<br />
the computer. You can then use the collection calculator to upload<br />
the list to other computers.<br />
To clear the ID list from the collection unit:<br />
1. Press 2 ° to display the VAR-LINK screen.<br />
2. Press ƒ Manage and select A:Clear ID List.<br />
Chapter 22: Linking and Upgrading 379
Compatibility between a <strong>TI</strong>-<strong>89</strong>, <strong>TI</strong>-92 Plus, and <strong>TI</strong>-92<br />
In general, <strong>TI</strong>-<strong>89</strong> and <strong>TI</strong>-92 Plus data and programs are<br />
compatible, with some differences. However, both calculators<br />
have incompatibilities with the <strong>TI</strong>-92. Where possible, data<br />
transfer with a <strong>TI</strong>-92 is allowed.<br />
Main Types of<br />
Incompatibilities<br />
All data is compatible between a <strong>TI</strong>-<strong>89</strong> and <strong>TI</strong>-92 Plus, but some<br />
programs written for one may not run the same on the other because<br />
of differences in the calculators’ screen sizes and keyboards.<br />
Compared to a <strong>TI</strong>-92, the <strong>TI</strong>-<strong>89</strong> and <strong>TI</strong>-92 Plus:<br />
¦ Have functions, instructions, and system variables that do not<br />
exist on the <strong>TI</strong>-92.<br />
¦ Can use the same variable to define and then evaluate a <strong>user</strong>defined<br />
function or program. For example, you can define a<br />
function in terms of x and then evaluate that function using an<br />
expression containing x. This causes a Circular definition error on<br />
the <strong>TI</strong>-92. Refer to Chapter 17: Programming for more<br />
information.<br />
¦ Manage local variables differently than the <strong>TI</strong>-92. Refer to<br />
Chapter 17: Programming for more information.<br />
Text versus<br />
Tokenized<br />
Note: If you use the<br />
Program Editor to edit a<br />
function or program that is in<br />
tokenized form, it returns to<br />
text form until the next time<br />
you run it.<br />
When you create a function or program in the Program Editor, it<br />
exists in text form until you run it. Then it is converted automatically<br />
to a tokenized form.<br />
¦ Data in text form can always be shared between a <strong>TI</strong>-<strong>89</strong>,<br />
<strong>TI</strong>-92 Plus, and <strong>TI</strong>-92. However, the function or program may not<br />
give the same results when run on a different calculator.<br />
¦ Data in tokenized form contains information that describes<br />
included functionality. The <strong>TI</strong>-<strong>89</strong> and <strong>TI</strong>-92 Plus use the same<br />
tokenized forms, but the <strong>TI</strong>-92 is different.<br />
− If you attempt to send a tokenized function, program, or other<br />
data type from a <strong>TI</strong>-<strong>89</strong> or <strong>TI</strong>-92 Plus to a <strong>TI</strong>-92, the <strong>TI</strong>-<strong>89</strong> or<br />
<strong>TI</strong>-92 Plus automatically checks to be sure the functionality is<br />
acceptable for the <strong>TI</strong>-92. If not, the data is not sent. This is for<br />
your protection because the tokenized data could cause the<br />
<strong>TI</strong>-92 to lock up if the data is sent with invalid functionality.<br />
− Even if the tokenized data is sent, this does not guarantee that<br />
the data will give the same results on the other calculator.<br />
380 Chapter 22: Linking and Upgrading
<strong>TI</strong>-92 to <strong>TI</strong>-<strong>89</strong><br />
or <strong>TI</strong>-92 Plus<br />
All <strong>user</strong>-defined variables, including functions and programs, can be<br />
sent from a <strong>TI</strong>-92 to a <strong>TI</strong>-<strong>89</strong> or <strong>TI</strong>-92 Plus. However, they may behave<br />
differently. Examples are:<br />
¦ Conflicts between <strong>TI</strong>-<strong>89</strong> / <strong>TI</strong>-92 Plus system variable, function, and<br />
instruction names and <strong>TI</strong>-92 <strong>user</strong>-defined names.<br />
¦ Programs or functions that use symbolic local variables. On a<br />
<strong>TI</strong>-<strong>89</strong> and <strong>TI</strong>-92 Plus, a local variable must be initialized with a<br />
value before it can be referenced (meaning that a local variable<br />
cannot be used symbolically), or you must use a global variable<br />
instead. This includes programs that evaluate strings as local<br />
variables that are symbolic, such as expr().<br />
<strong>TI</strong>-<strong>89</strong> or <strong>TI</strong>-92 Plus<br />
to <strong>TI</strong>-92<br />
Any functionality that exists on a <strong>TI</strong>-<strong>89</strong> or <strong>TI</strong>-92 Plus and NOT on a<br />
<strong>TI</strong>-92 will NOT run as expected on a <strong>TI</strong>-92. In some cases (text form),<br />
the data will transfer but may give an error when run on the <strong>TI</strong>-92. In<br />
other cases (tokenized form), the data may not be sent to the <strong>TI</strong>-92.<br />
If the data contains only functionality available on a <strong>TI</strong>-92, it can<br />
probably be sent to and run on a <strong>TI</strong>-92 with the same results.<br />
Exceptions include:<br />
¦ Graph databases (GDBs) will not be sent because the <strong>TI</strong>-<strong>89</strong> and<br />
<strong>TI</strong>-92 Plus use a GDB structure that has more information than the<br />
<strong>TI</strong>-92 GDB.<br />
¦ A function or program defined in terms of a variable such as x<br />
and then evaluated using some expression containing that same<br />
variable will run on a <strong>TI</strong>-<strong>89</strong> and <strong>TI</strong>-92 Plus, but will cause a Circular<br />
definition error on a <strong>TI</strong>-92.<br />
¦ Some existing <strong>TI</strong>-92 functions and instructions have enhanced<br />
functionality on a <strong>TI</strong>-<strong>89</strong> and <strong>TI</strong>-92 Plus (such as NewData,<br />
setMode(), and matrix functions that use the optional tolerance<br />
argument). These functions and instructions may not be sent at<br />
all or may cause an error on a <strong>TI</strong>-92.<br />
¦ Archived variables will not be sent to a <strong>TI</strong>-92. Unarchive the<br />
variables first.<br />
¦ Data variables that contain headers will not be sent. Those<br />
without headers will be sent only if the contents are <strong>TI</strong>-92<br />
compatible.<br />
¦ Product software (base code) upgrades.<br />
¦ Flash applications.<br />
You can upgrade a <strong>TI</strong>-92 to a <strong>TI</strong>-92 Plus by installing a <strong>TI</strong>-92 Plus<br />
Module. See the Texas Instruments web site education.ti.com<br />
for more information.<br />
Chapter 22: Linking and Upgrading 381
382 Chapter 22: Linking and Upgrading
Chapter 23:<br />
Activities<br />
23<br />
Analyzing the Pole-Corner Problem .................................................... 384<br />
Deriving the Quadratic Formula .......................................................... 386<br />
Exploring a Matrix ................................................................................. 388<br />
Exploring cos(x) = sin(x)...................................................................... 3<strong>89</strong><br />
Finding Minimum Surface Area of a Parallelepiped.......................... 390<br />
Running a Tutorial Script Using the Text Editor ............................... 392<br />
Decomposing a Rational Function....................................................... 394<br />
Studying Statistics: Filtering Data by Categories .............................. 396<br />
CBL 2/CBL Program for the <strong>TI</strong>-<strong>89</strong> / <strong>TI</strong>-92 Plus................................... 399<br />
Studying the Flight of a Hit Baseball ................................................... 400<br />
Visualizing Complex Zeros of a Cubic Polynomial............................. 402<br />
Solving a Standard Annuity Problem................................................... 404<br />
Computing the Time-Value-of-Money.................................................. 405<br />
Finding Rational, Real, and Complex Factors.................................... 406<br />
Simulation of Sampling without Replacement................................... 407<br />
This chapter contains activities that show how the<br />
<strong>TI</strong>-<strong>89</strong> / <strong>TI</strong>-92 Plus can be used to solve, analyze, and visualize actual<br />
mathematical problems.<br />
Chapter 23: Activities 383
Analyzing the Pole-Corner Problem<br />
A ten-foot-wide hallway meets a five-foot-wide hallway in the<br />
corner of a building. Find the maximum length pole that can be<br />
moved around the corner without tilting the pole.<br />
Maximum Length of<br />
Pole in Hallway<br />
The maximum length of a pole c is the shortest line segment touching<br />
the interior corner and opposite sides of the two hallways as shown<br />
in the diagram below.<br />
Hint: Use proportional sides and the Pythagorean theorem to find<br />
the length c with respect to w. Then find the zeros of the first<br />
derivative of c(w). The minimum value of c(w) is the maximum length<br />
of the pole.<br />
w<br />
a<br />
10<br />
c<br />
a = w+5<br />
b = 10a<br />
w<br />
5<br />
b<br />
Tip: When you want to<br />
define a function, use<br />
multiple character names as<br />
you build the definition.<br />
1. Define the expression for side<br />
a in terms of w and store it in<br />
a(w).<br />
2. Define the expression for side<br />
b in terms of w and store it in<br />
b(w).<br />
3. Define the expression for side c<br />
in terms of w and store it in<br />
c(w)<br />
Enter: Define c(w)=<br />
‡(a(w)^2+b(w)^2)<br />
Note: The maximum length<br />
of the pole is the minimum<br />
value of c(w).<br />
4. Use the zeros() function to<br />
compute the zeros of the first<br />
derivative of c(w) to find the<br />
minimum value of c(w).<br />
384 Chapter 23: Activities
5. Compute the exact maximum<br />
length of the pole.<br />
Enter: c(2±)<br />
Hint: Use the auto-paste<br />
feature to copy the result<br />
from step 4 to the entry line<br />
inside the parentheses of<br />
c( ) and press ¥¸.<br />
6. Compute the approximate<br />
maximum length of the pole.<br />
Result: Approximately 20.8097<br />
feet.<br />
Chapter 23: Activities 385
Deriving the Quadratic Formula<br />
This activity shows you how to derive the quadratic formula:<br />
ë b „ bñ -4ac<br />
x =<br />
2a<br />
Detailed information about using the functions in this example<br />
can be found in Chapter 3: Symbolic Manipulation.<br />
Performing<br />
Computations to<br />
Derive the Quadratic<br />
Formula<br />
Note: This example uses<br />
the result of the last answer<br />
to perform computations on<br />
the <strong>TI</strong>-<strong>89</strong> / <strong>TI</strong>-92 Plus. This<br />
feature reduces keystroking<br />
and chances for error.<br />
Tip: Continue to use the last<br />
answer (2±) as in step<br />
3 in steps 4 through 9.<br />
Perform the following steps to derive the quadratic formula by<br />
completing the square of the generalized quadratic equation.<br />
1. Clear all one-character<br />
variables in the current folder.<br />
<strong>TI</strong>-<strong>89</strong>: 2ˆ<br />
<strong>TI</strong>-92 Plus: ˆ<br />
Choose 1:Clear a-z and press<br />
¸ to confirm.<br />
2. On the Home screen, enter the<br />
generalized quadratic equation:<br />
axñ +bx+c=0.<br />
3. Subtract c from both sides of<br />
the equation.<br />
<strong>TI</strong>-<strong>89</strong>: 2±|jC<br />
<strong>TI</strong>-92 Plus: 2±|C<br />
4. Divide both sides of the<br />
equation by the leading<br />
coefficient a.<br />
5. Use the expand() function to<br />
expand the result of the last<br />
answer.<br />
6. Complete the square by adding<br />
((b/a)/2) 2 to both sides of the<br />
equation.<br />
386 Chapter 23: Activities
7. Factor the result using the<br />
factor() function.<br />
8. Multiply both sides of the<br />
equation by 4añ.<br />
9. Take the square root of both<br />
sides of the equation with the<br />
constraint that a>0 and b>0 and<br />
x>0.<br />
10. Solve for x by subtracting b<br />
from both sides and then<br />
dividing by 2a.<br />
Note: This is only one of the<br />
two general quadratic<br />
solutions due to the<br />
constraint in step 9.<br />
Chapter 23: Activities 387
Exploring a Matrix<br />
This activity shows you how to perform several matrix<br />
operations.<br />
Exploring a 3x3<br />
Matrix<br />
Tip: Use the cursor in the<br />
history area to scroll the<br />
result.<br />
Tip: Use the cursor in the<br />
history area to scroll the<br />
result.<br />
Perform these steps to generate a random matrix, augment and find<br />
the identity matrix, and then solve to find an invalid value of the<br />
inverse.<br />
1. On the Home screen, use<br />
RandSeed to set the random<br />
number generator seed to the<br />
factory default, and then use<br />
randMat() to create a random<br />
3x3 matrix and store it in a.<br />
2. Replace the [2,3] element of the<br />
matrix with the variable x, and<br />
then use the augment()<br />
function, to augment the 3x3<br />
identity to a and store the<br />
result in b.<br />
3. Use rref() to “row reduce”<br />
matrix b:<br />
The result will have the<br />
identity matrix in the first<br />
three columns and a^ë 1 in the<br />
last three columns.<br />
4. Solve for the value of x that<br />
will cause the inverse of the<br />
matrix to be invalid.<br />
Enter: solve(getDenom(<br />
2±[1,4] )=0,x)<br />
Result: x=ë 70/17<br />
388 Chapter 23: Activities
Exploring cos(x) = sin(x)<br />
This activity uses two methods to find where cos(x) = sin(x) for<br />
the values of x between 0 and 3p.<br />
Method 1:<br />
Graph Plot<br />
Hint: Press ‡ and select<br />
5:Intersection. Respond to<br />
the screen prompts to select<br />
the two curves, and the<br />
lower and upper bounds for<br />
intersection A.<br />
Perform the following steps to observe where the graphs of the<br />
functions y1(x)=cos(x) and y2(x)=sin(x) intersect.<br />
1. In the Y= Editor, set<br />
y1(x)=cos(x) and 2(x)=sin(x).<br />
2. In the Window Editor, set<br />
xmin=0 and xmax=3p.<br />
3. Press „ and select A:ZoomFit.<br />
4. Find the intersection point of<br />
the two functions.<br />
5. Note the x and y coordinates.<br />
(Repeat steps 4 and 5 to find<br />
the other intersections.)<br />
Method 2:<br />
Symbolic<br />
Manipulation<br />
Hint: Move the cursor into<br />
the history area to highlight<br />
the last answer. Press<br />
¸ to copy the result of<br />
the general solution.<br />
Perform the following steps to solve the equation sin(x)=cos(x) with<br />
respect to x.<br />
1. On the Home screen, enter<br />
solve(sin(x)= cos(x),x).<br />
The solution for x is where<br />
@n1 is any integer.<br />
2. Using the ceiling() and floor()<br />
functions, find the ceiling and<br />
floor values for the<br />
intersection points as shown.<br />
Hint: To get the “with”<br />
operator:<br />
<strong>TI</strong>-<strong>89</strong>: Í<br />
<strong>TI</strong>-92 Plus: 2 È<br />
3. Enter the general solution for x<br />
and apply the constraint for<br />
@n1 as shown.<br />
Compare the result with<br />
Method 1.<br />
Chapter 23: Activities 3<strong>89</strong>
Finding Minimum Surface Area of a Parallelepiped<br />
This activity shows you how to find the minimum surface area<br />
of a parallelepiped having a constant volume V. Detailed<br />
information about the steps used in this example can be found<br />
in Chapter 3: Symbolic Manipulation and Chapter 10:<br />
3D Graphing.<br />
Exploring a 3D<br />
Graph of the<br />
Surface Area of a<br />
Parallelepiped<br />
Perform the following steps to define a function for the surface area<br />
of a parallelepiped, draw a 3D graph, and use the Trace tool to find a<br />
point close to the minimum surface area.<br />
1. On the Home screen, define<br />
the function sa(x,y,v) for the<br />
surface area of a<br />
parallelepiped.<br />
Enter: define sa(x,y,v)=2ù xù y+<br />
2v/x+2v/y<br />
2. Select the 3D Graph mode.<br />
Then enter the function for<br />
z1(x,y) as shown in this<br />
example with volume v=300.<br />
3. Set the Window variables to:<br />
eye= [60,90,0]<br />
x= [0,15,15]<br />
y= [0,15,15]<br />
z= [260,300]<br />
ncontour= [5]<br />
4. Graph the function and use<br />
Trace to go to the point close<br />
to the minimum value of the<br />
surface area function.<br />
390 Chapter 23: Activities
Finding the<br />
Minimum Surface<br />
Area Analytically<br />
Hint: Press ¸ to obtain<br />
the exact result in symbolic<br />
form. Press ¥¸to<br />
obtain the approximate<br />
result in decimal form.<br />
Perform the following steps to solve the problem analytically on the<br />
Home screen.<br />
1. Solve for x and y in terms of v.<br />
Enter:<br />
solve(d(sa(x,y,v),x)=0 and<br />
d(sa(x,y,v),y)=0,{x,y})<br />
2. Find the minimum surface area<br />
when the value of v equals 300.<br />
Enter: 300! v<br />
Enter: sa(v^(1/3), v^(1/3),v)<br />
Chapter 23: Activities 391
Running a Tutorial Script Using the Text Editor<br />
This activity shows you how to use the Text Editor to run a<br />
tutorial script. Detailed information about text operations can<br />
be found in Chapter 18: Text Editor.<br />
Running a Tutorial<br />
Script<br />
Perform the following steps to write a script using the Text Editor,<br />
test each line, and observe the results in the history area on the<br />
Home screen.<br />
1. Open the Text Editor, and<br />
create a new variable named<br />
demo1.<br />
Note: The command symbol<br />
“C” is accessed from the<br />
„ 1:Command toolbar<br />
menu.<br />
2. Type the following lines into the Text Editor.<br />
: Compute the maximum value of f on the closed interval [a,b]<br />
: assume that f is differentiable on [a,b]<br />
C : define f(x)=x^3ì 2x^2+xì 7<br />
C: 1! a:3.22! b<br />
C: d(f(x),x)! df(x)<br />
C : zeros(df(x),x)<br />
C : f(ans(1))<br />
C : f({a,b})<br />
: The largest number from the previous two commands is the maximum<br />
value of the function. The smallest number is the minimum value.<br />
3. Press … and select 1:Script view to show the Text Editor and the<br />
Home screen on a split-screen. Move the cursor to the first line in<br />
the Text Editor.<br />
392 Chapter 23: Activities
Note: Press … and select<br />
2:Clear split to go back to a<br />
full-sized Text Editor screen.<br />
4. Press † repeatedly to execute each line in the script one at a<br />
time.<br />
Tip: Press 2Ktwice to<br />
display the Home screen.<br />
5. To see the results of the script on a full-sized screen, go to the<br />
Home screen.<br />
Chapter 23: Activities 393
Decomposing a Rational Function<br />
This activity examines what happens when a rational function<br />
is decomposed into a quotient and remainder. Detailed<br />
information about the steps used in this example can be found<br />
in Chapter 6: Basic Function Graphing and Chapter 3:<br />
Symbolic Manipulation.<br />
Decomposing a<br />
Rational Function<br />
Note: Actual entries are<br />
displayed in reverse type in<br />
the example screens.<br />
Hint: Move the cursor into<br />
the history area to highlight<br />
the last answer. Press<br />
¸ to copy it to the entry<br />
line.<br />
To examine the decomposition of the rational function<br />
f(x)=(xòì10xñìx+50)/(xì 2) on a graph:<br />
1. On the Home screen, enter the<br />
rational function as shown<br />
below and store it in a function<br />
f(x).<br />
Enter: (x^3ì 10x^2ì x+50)/<br />
(xì 2)! f(x)<br />
2. Use the proper fraction<br />
function (propFrac) to split the<br />
function into a quotient and<br />
remainder.<br />
3. Copy the last answer to the<br />
entry line.<br />
—or—<br />
Enter: 16/(xì 2)+x^2ì 8ù xì 17<br />
4. Edit the last answer in the<br />
entry line. Store the remainder<br />
to y1(x) and the quotient to<br />
y2(x) as shown.<br />
Enter: 16/(xì 2)! y1(x):<br />
x^2ì 8ù xì 17! y2(x)<br />
5. In the Y= Editor, select the<br />
thick graphing style for y2(x).<br />
394 Chapter 23: Activities
6. Add the original function f(x) to<br />
y3(x) and select the square<br />
graphing style.<br />
7. In the Window Editor, set the<br />
window variables to:<br />
x= [ë 10,15,10]<br />
y= [ë 100,100,10]<br />
Note: Be sure the Graph<br />
mode is set to Function.<br />
8. Draw the graph.<br />
Observe that the global behavior of the f(x) function is basically<br />
represented by the quadratic quotient y2(x). The rational expression<br />
is basically a quadratic function as x gets very large in both the<br />
positive and negative directions.<br />
The lower graph is y3(x)=f(x) graphed separately using the line style.<br />
Chapter 23: Activities 395
Studying Statistics: Filtering Data by Categories<br />
This activity provides a statistical study of the weights of high<br />
school students using categories to filter the data. Detailed<br />
information about using the commands in this example can be<br />
found in Chapter 15: Data/Matrix Editor, and Chapter 16:<br />
Statistics and Data Plots.<br />
Filtering Data by<br />
Categories<br />
Each student is placed into one of eight categories depending on the<br />
student’s sex and academic year (freshman, sophomore, junior, or<br />
senior). The data (weight in pounds) and respective categories are<br />
entered in the Data/Matrix Editor.<br />
Table 1: Category vs. Description<br />
Category (C2)<br />
1<br />
2<br />
3<br />
4<br />
5<br />
6<br />
7<br />
8<br />
Academic Year and Sex<br />
Freshman boys<br />
Freshman girls<br />
Sophomore boys<br />
Sophomore girls<br />
Junior boys<br />
Junior girls<br />
Senior boys<br />
Senior girls<br />
Table 2: C1 (weight of each student in pounds) vs. C2 (category)<br />
C1 C2 C1 C2 C1 C2 C1 C2<br />
110<br />
125<br />
105<br />
120<br />
140<br />
85<br />
80<br />
90<br />
80<br />
95<br />
1<br />
1<br />
1<br />
1<br />
1<br />
2<br />
2<br />
2<br />
2<br />
2<br />
115<br />
135<br />
110<br />
130<br />
150<br />
90<br />
95<br />
85<br />
100<br />
95<br />
3<br />
3<br />
3<br />
3<br />
3<br />
4<br />
4<br />
4<br />
4<br />
4<br />
130<br />
145<br />
140<br />
145<br />
165<br />
100<br />
105<br />
115<br />
110<br />
120<br />
5<br />
5<br />
5<br />
5<br />
5<br />
6<br />
6<br />
6<br />
6<br />
6<br />
145<br />
160<br />
165<br />
170<br />
190<br />
110<br />
115<br />
125<br />
120<br />
125<br />
7<br />
7<br />
7<br />
7<br />
7<br />
8<br />
8<br />
8<br />
8<br />
8<br />
396 Chapter 23: Activities
Perform the following steps to compare the weight of high school<br />
students to their year in school.<br />
1. Start the Data/Matrix Editor,<br />
and create a new Data variable<br />
named students.<br />
2. Enter the data and categories<br />
from Table 2 into columns c1<br />
and c2, respectively.<br />
Note: Set up several box<br />
plots to compare different<br />
subsets of the entire data<br />
set.<br />
3. Open the „ Plot Setup toolbar<br />
menu.<br />
4. Define the plot and filter<br />
parameters for Plot 1 as shown<br />
in this screen.<br />
5. Copy Plot 1 to Plot 2.<br />
6. Repeat step 5 and copy Plot 1<br />
to Plot 3, Plot 4, and Plot 5.<br />
Chapter 23: Activities 397
7. Press ƒ, and modify the<br />
Include Categories item for Plot<br />
2 through Plot 5 to the<br />
following:<br />
Plot 2: {1,2}<br />
(freshman boys, girls)<br />
Plot 3: {7,8}<br />
(senior boys, girls)<br />
Plot 4: {1,3,5,7}<br />
(all boys)<br />
Plot 5: {2,4,6,8}<br />
(all girls)<br />
Note: Only Plot 1 through<br />
Plot 5 should be selected.<br />
8. In the Y= Editor, deselect any<br />
functions that may be selected<br />
from a previous activity.<br />
9. Display the plots by pressing<br />
„ and selecting 9:Zoomdata.<br />
10. Use the Trace tool to compare<br />
the median student weights for<br />
different subsets.<br />
all students<br />
all freshmen<br />
all seniors<br />
all boys<br />
all girls<br />
median, all students<br />
398 Chapter 23: Activities
CBL 2/CBL Program for the <strong>TI</strong>-<strong>89</strong> / <strong>TI</strong>-92 Plus<br />
This activity provides a program that can be used when the <strong>TI</strong>-<strong>89</strong> / <strong>TI</strong>-92 Plus is connected<br />
to a Calculator-Based Laboratoryé (CBL 2é/CBL) unit. This program works with the<br />
“Newton’s Law of Cooling” experiment, and is similar to the “Coffee To Go” experiment in<br />
the CBL System Experiment Workbook. You can use your computer keyboard to type<br />
lengthy text and then use <strong>TI</strong>-GRAPH LINK to send it to the <strong>TI</strong>-<strong>89</strong> / <strong>TI</strong>-92 Plus.<br />
More <strong>TI</strong>-<strong>89</strong> / <strong>TI</strong>-92 Plus CBL 2/CBL programs are available from the <strong>TI</strong> web site at:<br />
education.ti.com/cbl<br />
Program Instruction<br />
:cooltemp()<br />
:Prgm<br />
:Local i<br />
:setMode("Graph","FUNC<strong>TI</strong>ON")<br />
:PlotsOff<br />
:FnOff<br />
:ClrDraw<br />
:ClrGraph<br />
:ClrIO<br />
:-10!xmin:99!xmax:10!xscl<br />
:-20!ymin:100!ymax:10!yscl<br />
:{0}!data<br />
:{0}!time<br />
:Send{1,0}<br />
:Send{1,2,1}<br />
:Disp "Press ENTER to start"<br />
:Disp "graphingTemperature."<br />
:Pause<br />
:PtText "TEMP(C)",2,99<br />
:PtText "T(S)",80,-5<br />
:Send{3,1,-1,0}<br />
:<br />
:For i,1,99<br />
:Get data[i]<br />
:PtOn i,data[i]<br />
:EndFor<br />
:seq(i,i,1,99,1)!time<br />
:NewPlot 1,1,time,data,,,,4<br />
:DispG<br />
:PtText "TEMP(C)",2,99<br />
:PtText "T(S)",80,-5<br />
:EndPrgm<br />
Description<br />
Program name<br />
Declare local variable; exists only at run time.<br />
Set up the <strong>TI</strong>-<strong>89</strong> / <strong>TI</strong>-92 Plus for function graphing.<br />
Turn off any previous plots.<br />
Turn off any previous functions.<br />
Clear any items previously drawn on graph screens.<br />
Clear any previous graphs.<br />
Clear the <strong>TI</strong>-<strong>89</strong> / <strong>TI</strong>-92 Plus Program IO (input/output) screen.<br />
Set up the Window variables.<br />
Create and/or clear a list named data.<br />
Create and/or clear a list named time.<br />
Send a command to clear the CBL 2/CBL unit.<br />
Set up Chan. 2 of the CBL 2/CBL to AutoID to record temp.<br />
Prompt the <strong>user</strong> to press ¸.<br />
Wait until the <strong>user</strong> is ready to start.<br />
Label the y axis of the graph.<br />
Label the x axis of the graph.<br />
Send the Trigger command to the CBL 2/CBL; collect data in<br />
real-time.<br />
Repeat next two instructions for 99 temperature readings.<br />
Get a temperature from the CBL 2/CBL and store it in a list.<br />
Plot the temperature data on a graph.<br />
Create a list to represent time or data sample number.<br />
Plot time and data using NewPlot and the Trace tool.<br />
Display the graph.<br />
Re-label the axes.<br />
Stop the program.<br />
You can also use the Calculator-Based Ranger (CBR) to explore the mathematical and<br />
scientific relationships between distance, velocity, acceleration, and time using data collected<br />
from activities you perform.<br />
Chapter 23: Activities 399
Studying the Flight of a Hit Baseball<br />
This activity uses the split screen settings to show a<br />
parametric graph and a table at the same time to study the<br />
flight of a hit baseball.<br />
Setting Up a<br />
Parametric Graph<br />
and Table<br />
Perform the following steps to study the flight of a hit baseball that<br />
has an initial velocity of 95 feet per second and an initial angle of 32<br />
degrees.<br />
1. Set the modes for Page 1 as<br />
shown in this screen.<br />
2. Set the modes for Page 2 as<br />
shown in this screen.<br />
Hint: Press 2“to obtain<br />
the degree symbol.<br />
3. In the Y= Editor on the left<br />
side, enter the equation for the<br />
distance of the ball at time t for<br />
xt1(t).<br />
xt1(t)=95ùtùcos(32¡)<br />
4. In the Y= Editor, enter the<br />
equation for the height of the<br />
ball at time t for yt1(t).<br />
yt1(t)=M16ùt^2+95ùtù<br />
sin(32¡)<br />
400 Chapter 23: Activities
5. Set the Window variables to:<br />
t values= [0,4,.1]<br />
x values= [0,300,50]<br />
y values= [0,100,10]<br />
Hint: Press 2a.<br />
6. Switch to the right side and<br />
display the graph.<br />
Hint: Press ¥&.<br />
7. Display the TABLE SETUP<br />
dialog box, and change tblStart<br />
to 0 and @tbl to 0.1.<br />
Hint: Press ¥'.<br />
8. Display the table in the left<br />
side and press D to highlight<br />
t=2.<br />
Note: As you move the<br />
trace cursor from tc=0.0 to<br />
tc=3.1, you will see the<br />
position of the ball at time tc.<br />
9. Switch to the right side. Press<br />
…, and trace the graph to<br />
show the values of xc and yc<br />
when tc=2.<br />
Optional Exercise<br />
Assuming the same initial velocity of 95 feet per second, find the<br />
angle that the ball should be hit to achieve the greatest distance.<br />
Chapter 23: Activities 401
Visualizing Complex Zeros of a Cubic Polynomial<br />
This activity describes graphing the complex zeros of a cubic<br />
polynomial. Detailed information about the steps used in this<br />
example can be found in Chapter 3: Symbolic Manipulation<br />
and Chapter 10: 3D Graphing.<br />
Visualizing Complex<br />
Roots<br />
Hint: Move the cursor into<br />
the history area to highlight<br />
the last answer and press<br />
¸, to copy it to the entry<br />
line.<br />
Note: The absolute value of<br />
a function forces any roots<br />
to visually just touch rather<br />
than cross the x axis.<br />
Likewise, the absolute value<br />
of a function of two variables<br />
will force any roots to<br />
visually just touch the xy<br />
plane.<br />
Note: The graph of z1(x,y)<br />
will be the modulus surface.<br />
Perform the following steps to expand the cubic polynomial<br />
(xì 1)(xì i)(x+i), find the absolute value of the function, graph the<br />
modulus surface, and use the Trace tool to explore the modulus<br />
surface.<br />
1. On the Home screen, use the<br />
expand() function to expand<br />
the cubic expression<br />
(xì 1)(xì i) (x+i) and see the first<br />
polynomial.<br />
2. Copy and paste the last answer<br />
to the entry line and store it in<br />
the function f(x).<br />
3. Use the abs() function to find<br />
the absolute value of f(x+yi).<br />
(This calculation may take<br />
about 2 minutes.)<br />
4. Copy and paste the last answer<br />
to the entry line and store it in<br />
the function z1(x,y).<br />
5. Set the unit to 3D graph mode,<br />
turn on the axes for graph<br />
format, and set the Window<br />
variables to:<br />
eye= [20,70,0]<br />
x= [ë 2,2,20]<br />
y= [ë 2,2,20]<br />
z= [ë 1,2]<br />
ncontour= [5]<br />
402 Chapter 23: Activities
Note: Calculating and<br />
drawing the graph takes<br />
about three minutes.<br />
6. In the Y=Editor, press:<br />
<strong>TI</strong>-<strong>89</strong>: ¥ Í<br />
<strong>TI</strong>-92 Plus: ¥ F<br />
and set the Graph Format<br />
variables to:<br />
Axes= ON<br />
Labels= ON<br />
Style= HIDDEN SURFACE<br />
7. Graph the modulus surface.<br />
The 3D graph is used to<br />
visually display a picture of the<br />
roots where the surface<br />
touches the xy plane.<br />
8. Use the Trace tool to explore<br />
the function values at x=1 and<br />
y=0.<br />
9. Use the Trace tool to explore<br />
the function values at x=0 and<br />
y=1.<br />
10. Use the Trace tool to explore<br />
the function values at x=0 and<br />
y=ë 1.<br />
Summary<br />
Note that zc is zero for each of the function values in steps 7–9. Thus,<br />
the complex zeros 1,ë i, i of the polynomial xòìxñ +xì 1 can be<br />
visualized with the three points where the graph of the modulus<br />
surface touches the xy plane.<br />
Chapter 23: Activities 403
Solving a Standard Annuity Problem<br />
This activity can be used to find the interest rate, starting<br />
principal, number of compounding periods, and future value of<br />
an annuity.<br />
Finding the Interest<br />
Rate of an Annuity<br />
Perform the following steps to find the interest rate (i) of an annuity<br />
where the starting principal (p) is 1,000, number of compounding<br />
periods (n) is 6, and the future value (s) is 2,000.<br />
1. On the Home screen, enter the<br />
equation to solve for p.<br />
2. Enter the equation to solve<br />
for n.<br />
Tip: To enter the “with” (|)<br />
operator:<br />
<strong>TI</strong>-<strong>89</strong>: Í<br />
<strong>TI</strong>-92 Plus: 2 È<br />
Tip: Press ¥¸to<br />
obtain a floating-point result.<br />
3. Enter the equation to solve for<br />
i using the “with” operator.<br />
solve(s=pù (1+i)^n,i) | s=2000 and<br />
p=1000 and n=6<br />
Result: The interest rate is<br />
12.246%.<br />
Finding the Future<br />
Value of an Annuity<br />
Find the future value of an annuity using the values from the<br />
previous example where the interest rate is 14%.<br />
Enter the equation to solve for s.<br />
solve(s=pù (1+i)^n,s)| i=.14 and<br />
p=1000 and n=6<br />
Result: The future value at 14%<br />
interest is 2,194.97.<br />
404 Chapter 23: Activities
Computing the Time-Value-of-Money<br />
This activity creates a function that can be used to find the<br />
cost of financing an item. Detailed information about the steps<br />
used in this example can be found in Chapter 17: Programming.<br />
Time-Value-of-<br />
Money Function<br />
Tip: You can use your<br />
computer keyboard to type<br />
lengthy text and then use<br />
<strong>TI</strong>-GRAPH LINK to send it<br />
to the <strong>TI</strong>-<strong>89</strong> / <strong>TI</strong>-92 Plus.<br />
In the Program Editor, define the following Time-Value-of-Money<br />
(tvm) function where temp1 = number of payments, temp2 = annual<br />
interest rate, temp3 = present value, temp4 = monthly payment,<br />
temp5 = future value, and temp6 = begin- or end-of-payment period<br />
(1 = begining of month, 0 = end of month).<br />
:tvm(temp1,temp2,temp3,temp4,temp5,temp6)<br />
:Func<br />
:Local tempi,tempfunc,tempstr1<br />
:ë temp3+(1+temp2/1200ù temp6)ù temp4ù ((1ì (1+temp2/1200)^<br />
(ë temp1))/(temp2/1200))ì temp5ù (1+temp2/1200)^(ë temp1)<br />
! tempfunc<br />
:For tempi,1,5,1<br />
:"temp"&exact(string(tempi))! tempstr1<br />
:If when(#tempstr1=0,false,false,true) Then<br />
:If tempi=2<br />
:Return approx(nsolve(tempfunc=0,#tempstr1) | #tempstr1>0 and<br />
#tempstr1
Finding Rational, Real, and Complex Factors<br />
This activity shows how to find rational, real, or complex<br />
factors of expressions. Detailed information about the steps<br />
used in this example can be found in Chapter 3: Symbolic<br />
Manipulation.<br />
Finding Factors<br />
Enter the expressions shown below on the Home screen.<br />
1. factor(x^3ì 5x) ¸ displays a<br />
rational result.<br />
2. factor(x^3+5x) ¸ displays a<br />
rational result.<br />
3. factor(x^3ì 5x,x) ¸ displays<br />
a real result.<br />
4. cfactor(x^3+5x,x) ¸ displays<br />
a complex result.<br />
406 Chapter 23: Activities
Simulation of Sampling without Replacement<br />
This activity simulates drawing different colored balls from an urn<br />
without replacing them. Detailed information about the steps used<br />
in this example can be found in Chapter 17: Programming.<br />
Sampling-without-<br />
Replacement<br />
Function<br />
In the Program Editor, define drawball() as a function that can be<br />
called with two parameters. The first parameter is a list where each<br />
element is the number of balls of a certain color. The second<br />
parameter is the number of balls to select. This function returns a list<br />
where each element is the number of balls of each color that were<br />
selected.<br />
:drawball(urnlist,drawnum)<br />
:Func<br />
:Local templist,drawlist,colordim,<br />
numballs,i,pick,urncum,j<br />
:If drawnum>sum(urnlist)<br />
:Return “too few balls”<br />
:dim(urnlist)! colordim<br />
:urnlist! templist<br />
:newlist(colordim)! drawlist<br />
:For i,1,drawnum,1<br />
:sum(templist)! numballs<br />
:rand(numballs)! pick<br />
:For j,1,colordim,1<br />
:cumSum(templist)! urncum<br />
(continued in next column)<br />
:If pick urncum[j] Then<br />
:drawlist[j]+1! drawlist[j]<br />
:templist[j]ì 1! templist[j]<br />
:Exit<br />
:EndIf<br />
:EndFor<br />
:EndFor<br />
:Return drawlist<br />
:EndFunc<br />
Sampling without<br />
Replacement<br />
Suppose an urn contains n1 balls of a color, n2 balls of a second<br />
color, n3 balls of a third color, etc. Simulate drawing balls without<br />
replacing them.<br />
1. Enter a random seed using the<br />
RandSeed command.<br />
2. Assuming the urn contains 10<br />
red balls and 25 white balls,<br />
simulate picking 5 balls at<br />
random from the urn without<br />
replacement. Enter<br />
drawball({10,25},5).<br />
Result: 2 red balls and 3 white<br />
balls.<br />
Chapter 23: Activities 407
408 Chapter 23: Activities
Appendix A:<br />
Functions and Instructions<br />
A<br />
Quick-Find Locator ................................................................................ 410<br />
Alphabetical Listing of Operations ...................................................... 414<br />
This appendix describes the syntax and the action of each <strong>TI</strong>-<strong>89</strong> / <strong>TI</strong>-92 Plus function and<br />
instruction.<br />
Name of the function or instruction.<br />
Circle<br />
CATALOG<br />
Circle x, y, r [, drawMode]<br />
Key or menu for entering the name.<br />
You can also type the name.<br />
Draws a circle with its center at window<br />
coordinates (x, y) and with a radius of r.<br />
x, y, and r must be real values.<br />
If drawMode = 1, draws the circle (default).<br />
If drawMode = 0, turns off the circle.<br />
If drawMode = -1, inverts pixels along the<br />
circle.<br />
Note: Regraphing erases all drawn items.<br />
Example<br />
In a ZoomSqr viewing window:<br />
ZoomSqr:Circle 1,2,3 ¸<br />
Arguments are shown in italics.<br />
Arguments in [ ] brackets are<br />
optional. Do not type the brackets.<br />
Explanation of the function or<br />
instruction.<br />
Syntax line shows the order and the type of<br />
arguments that you supply. Be sure to separate<br />
multiple arguments with a comma (,).<br />
Appendix A: Functions and Instructions 409
Quick-Find Locator<br />
This section lists the <strong>TI</strong>-<strong>89</strong> / <strong>TI</strong>-92 Plus functions and<br />
instructions in functional groups along with the page numbers<br />
where they are described in this appendix.<br />
Algebra<br />
| ("with") 538 cFactor() 419 comDenom() 421<br />
cSolve() 425 cZeros 430 expand() 445<br />
factor() 447 getDenom() 452 getNum() 453<br />
nSolve() 474 propFrac() 482 randPoly() 488<br />
solve() 503 tCollect() 512 tExpand() 513<br />
zeros() 519<br />
Calculus<br />
‰() (integrate) 532 Π() (product) 533 G() (sum) 533<br />
arcLen() 416 avgRC() 417 d() 432<br />
deSolve() 434 fMax() 448 fMin() 449<br />
limit() 460 nDeriv() 470 nInt() 472<br />
' (prime) 536 seq() 494 taylor() 512<br />
Graphics<br />
AndPic 415 BldData 418 Circle 420<br />
ClrDraw 420 ClrGraph 420 CyclePic 429<br />
DrawFunc 439 DrawInv 439 DrawParm 439<br />
DrawPol 440 DrawSlp 440 DrwCtour 441<br />
FnOff 449 FnOn 449 Graph 455<br />
Line 461 LineHorz 461 LineTan 462<br />
LineVert 462 NewPic 471 PtChg 482<br />
PtOff 483 PtOn 483 ptTest() 483<br />
PtText 483 PxlChg 483 PxlCrcl 483<br />
PxlHorz 484 PxlLine 484 PxlOff 484<br />
PxlOn 484 pxlTest() 484 PxlText 485<br />
PxlVert 485 RclGDB 488 RclPic 4<strong>89</strong><br />
RplcPic 493 Shade 498 StoGDB 507<br />
StoPic 507 Style 508 Trace 515<br />
XorPic 519 ZoomBox 521 ZoomData 522<br />
ZoomDec 522 ZoomFit 523 ZoomIn 523<br />
ZoomInt 523 ZoomOut 524 ZoomPrev 524<br />
ZoomRcl 524 ZoomSqr 524 ZoomStd 525<br />
ZoomSto 525 ZoomTrig 525<br />
Lists<br />
+ (add) 526 ì (subtract) 526 ù (multiply) 527<br />
à (divide) 527 ë (negate) 528 ^ (power) 534<br />
augment() 417 crossP() 425 cumSum() 428<br />
dim() 437 dotP() 439 exp4list() 444<br />
left() 460 list4mat() 463 @list() 463<br />
mat4list() 467 max() 467 mid() 468<br />
min() 469 newList() 471 polyEval() 480<br />
product() 482 right() 491 rotate() 491<br />
shift() 499 SortA 506 SortD 506<br />
sum() 508<br />
410 Appendix A: Functions and Instructions
Math<br />
+ (add) 526 ì (subtract) 526 ù (multiply) 527<br />
à (divide) 527 ë (negate) 528 % (percent) 528<br />
! (factorial) 531 ‡() (sqr. root) 533 ^ (power) 534<br />
¡ (degree) 535 (angle) 535 ¡, ', " 536<br />
_ (underscore) 536 4 (convert) 537 10^() 537<br />
0b, 0h 539 4Bin 417 4Cylind 429<br />
4DD 432 4Dec 432 4DMS 438<br />
4Hex 456 4Polar 480 4Rect 4<strong>89</strong><br />
4Sphere 506 abs() 414 and 414<br />
angle() 415 approx() 416 ceiling() 418<br />
conj() 422 cos 423 cosê() 424<br />
cosh() 424 coshê() 424 E 441<br />
e^() 441 exact() 443 floor() 448<br />
fpart() 451 gcd() 451 imag() 457<br />
int() 458 intDiv() 458 iPart() 459<br />
isPrime() 459 lcm() 460 ln() 463<br />
log() 465 max() 467 min() 469<br />
mod() 469 nCr() 470 nPr() 474<br />
P4Rx() 476 P4Ry() 476 r (radian) 535<br />
R4Pq() 487 R4Pr() 487 real() 4<strong>89</strong><br />
remain() 490 rotate() 491 round() 492<br />
shift() 499 sign() 500 sin() 501<br />
sinê() 501 sinh() 502 sinhê() 502<br />
tan() 510 tanê() 511 tanh() 511<br />
tanhê() 511 tmpCnv() 514 @tmpCnv() 514<br />
xê 538<br />
Matrices<br />
+ (add) 526 ì (subtract) 526 ù (multiply) 527<br />
à (divide) 527 ë (negate) 528 .+ (dot add) 530<br />
.. (dot subt.) 531 . (dot mult.) 531 . / (dot divide) 531<br />
.^ (dot power) 531 ^ (power) 534 augment() 417<br />
colDim() 421 colNorm() 421 crossP() 425<br />
cumSum() 428 det() 436 diag() 436<br />
dim() 437 dotP() 439 eigVc() 442<br />
eigVl() 442 Fill 448 identity() 456<br />
list4mat() 463 LU 466 mat4list() 467<br />
max() 467 mean() 467 median() 467<br />
min() 469 mRow() 469 mRowAdd() 470<br />
newMat() 471 norm() 473 product() 482<br />
QR 485 randMat() 488 ref() 490<br />
rowAdd() 492 rowDim() 492 rowNorm() 493<br />
rowSwap() 493 rref() 493 simult() 500<br />
stdDev() 506 subMat() 508 sum() 508<br />
T 509 unitV() 516 variance() 517<br />
xê 538<br />
Appendix A: Functions and Instructions 411
Programming<br />
= 529 ≠ 529 < 529<br />
≤ 530 > 530 ≥ 530<br />
# (indirection) 534 ! (store) 539 ¦ (comment) 539<br />
and 414 ans() 416 Archive 416<br />
ClrErr 420 ClrGraph 420 ClrHome 421<br />
ClrIO 421 ClrTable 421 CopyVar 422<br />
CustmOff 428 CustmOn 428 Custom 429<br />
Cycle 429 Define 433 DelFold 434<br />
DelVar 434 Dialog 437 Disp 437<br />
DispG 438 DispHome 438 DispTbl 438<br />
DropDown 440 Else 442 ElseIf 442<br />
EndCustm 443 EndDlog 443 EndFor 443<br />
EndFunc 443 EndIf 443 EndLoop 443<br />
EndPrgm 443 EndTBar 443 EndTry 443<br />
EndWhile 443 entry() 443 Exec 444<br />
Exit 444 For 450 format() 450<br />
Func 451 Get 451 GetCalc 452<br />
getConfg() 452 getFold() 453 getKey() 453<br />
getMode() 453 getType() 454 getUnits() 454<br />
Goto 455 If 456 Input 457<br />
InputStr 458 Item 459 Lbl 459<br />
left() 460 Local 464 Lock 464<br />
Loop 466 MoveVar 469 NewFold 471<br />
NewProb 472 not 473 or 475<br />
Output 476 part() 477 PassErr 479<br />
Pause 479 PopUp 481 Prgm 481<br />
Prompt 482 Rename 490 Request 490<br />
Return 491 right() 491 Send 494<br />
SendCalc 494 SendChat 494 setFold() 495<br />
setGraph() 495 setMode() 496 setTable() 497<br />
setUnits() 497 Stop 507 Style 508<br />
switch() 509 Table 510 Text 513<br />
Then 513 Title 513 Toolbar 515<br />
Try 515 Unarchiv 516 Unlock 516<br />
when() 517 While 518 xor 518<br />
Statistics<br />
! (factorial) 531 BldData 418 CubicReg 428<br />
cumSum() 428 ExpReg 446 LinReg 462<br />
LnReg 464 Logistic 465 mean() 467<br />
median() 467 MedMed 468 nCr() 470<br />
NewData 471 NewPlot 472 nPr() 474<br />
OneVar 475 PlotsOff 480 PlotsOn 480<br />
PowerReg 481 QuadReg 486 QuartReg 487<br />
rand() 488 randNorm() 488 RandSeed 488<br />
ShowStat 500 SinReg 503 SortA 506<br />
SortD 506 stdDev() 506 TwoVar 516<br />
variance() 517<br />
412 Appendix A: Functions and Instructions
Strings<br />
& (append) 532 # (indirection) 534 char() 419<br />
dim() 437 expr() 446 format() 450<br />
inString() 458 left() 460 mid() 468<br />
ord() 476 right() 491 rotate() 491<br />
shift() 499 string() 508<br />
Appendix A: Functions and Instructions 413
Alphabetical Listing of Operations<br />
Operations whose names are not alphabetic (such as +, !, and >) are listed at the end of<br />
this appendix, starting on page 526. Unless otherwise specified, all examples in this<br />
section were performed in the default reset mode, and all variables are assumed to be<br />
undefined. Additionally, due to formatting restraints, approximate results are truncated at<br />
three decimal places (3.14159265359 is shown as 3.141...).<br />
abs()<br />
and<br />
MATH/Number menu<br />
abs(expression1) ⇒ expression<br />
abs(list1) ⇒ list<br />
abs(matrix1) ⇒ matrix<br />
Returns the absolute value of the argument.<br />
If the argument is a complex number, returns<br />
the number’s modulus.<br />
Note: All undefined variables are treated as<br />
real variables.<br />
MATH/Test and MATH/Base menus<br />
Boolean expression1 and expression2 ⇒<br />
Boolean expression<br />
Boolean list1 and list2 ⇒ Boolean list<br />
Boolean matrix1 and matrix2 ⇒ Boolean<br />
matrix<br />
Returns true or false or a simplified form of<br />
the original entry.<br />
integer1 and integer2 ⇒ integer<br />
Compares two real integers bit-by-bit using<br />
an and operation. Internally, both integers are<br />
converted to signed, 32-bit binary numbers.<br />
When corresponding bits are compared, the<br />
result is 1 if both bits are 1; otherwise, the<br />
result is 0. The returned value represents the<br />
bit results, and is displayed according to the<br />
Base mode.<br />
You can enter the integers in any number<br />
base. For a binary or hexadecimal entry, you<br />
must use the 0b or 0h prefix, respectively.<br />
Without a prefix, integers are treated as<br />
decimal (base 10).<br />
If you enter a decimal integer that is too large<br />
for a signed, 32-bit binary form, a symmetric<br />
modulo operation is used to bring the value<br />
into the appropriate range.<br />
abs({p/2,ë p/3}) ¸ { p p<br />
2 3 }<br />
abs(2ì3i) ¸ 13<br />
abs(z) ¸<br />
|z|<br />
abs(x+yi) ¸ x 2 +y 2<br />
x‚3 and x‚4 ¸ x‚4<br />
{x‚3,x0} and {x‚4,xë2} ¸<br />
{x ‚ 4 x ë2}<br />
In Hex base mode:<br />
0h7AC36 and 0h3D5F ¸<br />
Important: Zero, not the letter O.<br />
In Bin base mode:<br />
0b100101 and 0b100 ¸<br />
0h2C16<br />
0b100<br />
In Dec base mode:<br />
37 and 0b100 ¸ 4<br />
Note: A binary entry can have up to 32<br />
digits (not counting the 0b prefix). A<br />
hexadecimal entry can have up to 8 digits.<br />
414 Appendix A: Functions and Instructions
AndPic<br />
CATALOG<br />
AndPic picVar[, row, column]<br />
Displays the Graph screen and logically<br />
“ANDS” the picture stored in picVar and the<br />
current graph screen at pixel coordinates<br />
(row, column).<br />
picVar must be a picture type.<br />
Default coordinates are (0,0), which is the<br />
upper left corner of the screen.<br />
In function graphing mode and Y= Editor:<br />
y1(x) = cos(x) C<br />
<strong>TI</strong>-<strong>89</strong>: 2ˆ Style = 3:Square<br />
<strong>TI</strong>-92 Plus: ˆ Style = 3:Square<br />
„ Zoom = 7:ZoomTrig<br />
ƒ = 2:Save Copy As...<br />
Type = Picture, Variable = PIC1<br />
y2(x) = sin(x)<br />
<strong>TI</strong>-<strong>89</strong>: 2ˆ Style = 3:Square<br />
<strong>TI</strong>-92 Plus: ˆ Style = 3:Square<br />
y1 = no checkmark (F4 to<br />
deselect)<br />
„ Zoom = 7:ZoomTrig<br />
<strong>TI</strong>-<strong>89</strong>: "<br />
<strong>TI</strong>-92 Plus: ¥"<br />
AndPic PIC1 ¸<br />
Done<br />
angle()<br />
MATH/Complex menu<br />
angle(expression1) ⇒ expression<br />
Returns the angle of expression1, interpreting<br />
expression1 as a complex number.<br />
Note: All undefined variables are treated as<br />
real variables.<br />
In Degree angle mode:<br />
angle(0+2i) ¸ 90<br />
In Radian angle mode:<br />
angle(1+i) ¸<br />
angle(z) ¸<br />
angle(x+ iy) ¸<br />
p<br />
4<br />
angle(list1) ⇒ list<br />
angle(matrix1) ⇒ matrix<br />
Returns a list or matrix of angles of the<br />
elements in list1 or matrix1, interpreting each<br />
element as a complex number that<br />
represents a two-dimensional rectangular<br />
coordinate point.<br />
In Radian angle mode:<br />
angle({1+2i,3+0i,0ì4i}) ¸<br />
Appendix A: Functions and Instructions 415
ans()<br />
approx()<br />
Archive<br />
arcLen()<br />
2 ± key<br />
ans() ⇒ value<br />
ans(integer) ⇒ value<br />
Returns a previous answer from the<br />
Home screen history area.<br />
integer, if included, specifies which previous<br />
answer to recall. Valid range for integer is<br />
from 1 to 99 and cannot be an expression.<br />
Default is 1, the most recent answer.<br />
MATH/Algebra menu<br />
approx(expression) ⇒ value<br />
Returns the evaluation of expression as a<br />
decimal value, when possible, regardless of<br />
the current Exact/Approx mode.<br />
This is equivalent to entering expression and<br />
pressing ¥ ¸ on the Home screen.<br />
approx(list1) ⇒ list<br />
approx(matrix1) ⇒ matrix<br />
Returns a list or matrix where each element<br />
has been evaluated to a decimal value, when<br />
possible.<br />
CATALOG<br />
Archive var1 [, var2] [, var3] …<br />
Moves the specified variables from RAM to<br />
the <strong>user</strong> data archive memory.<br />
You can access an archived variable the same<br />
as you would a variable in RAM. However,<br />
you cannot delete, rename, or store to an<br />
archived variable because it is locked<br />
automatically.<br />
To unarchive variables, use Unarchiv.<br />
MATH/Calculus menu<br />
arcLen(expression1,var,start,end) ⇒ expression<br />
Returns the arc length of expression1 from<br />
start to end with respect to variable var.<br />
Regardless of the graphing mode, arc length<br />
is calculated as an integral assuming a<br />
function mode definition.<br />
arcLen(list1,var,start,end) ⇒ list<br />
Returns a list of the arc lengths of each<br />
element of list1 from start to end with<br />
respect to var.<br />
To use ans() to generate the Fibonacci<br />
sequence on the Home screen, press:<br />
1 ¸ 1<br />
1 ¸ 1<br />
2 ± « 2 ± A 0 2 ¸ 2<br />
¸ 3<br />
¸ 5<br />
approx(p) ¸ 3.141...<br />
approx({sin(p),cos(p)}) ¸<br />
{0. ë1.}<br />
approx([‡(2),‡(3)]) ¸<br />
[1.414... 1.732...]<br />
10!arctest ¸ 10<br />
Archive arctest ¸ Done<br />
5ùarctest ¸ 50<br />
15!arctest ¸<br />
N<br />
Unarchiv arctest ¸ Done<br />
15!arctest ¸ 15<br />
arcLen(cos(x),x,0,p) ¸ 3.820...<br />
arcLen(f(x),x,a,b) ¸<br />
b<br />
⌠<br />
⌡<br />
a<br />
( d<br />
dx<br />
(f(x)))ñ+1 dx<br />
arcLen({sin(x),cos(x)},x,0,p)<br />
{3.820... 3.820...}<br />
416 Appendix A: Functions and Instructions
augment() MATH/Matrix menu<br />
avgRC()<br />
augment(list1, list2) ⇒ list<br />
Returns a new list that is list2 appended to<br />
the end of list1.<br />
augment(matrix1, matrix2) ⇒ matrix<br />
augment(matrix1; matrix2) ⇒ matrix<br />
Returns a new matrix that is matrix2<br />
appended to matrix1. When the “,” character<br />
is used, the matrices must have equal row<br />
dimensions, and matrix2 is appended to<br />
matrix1 as new columns. When the “;”<br />
character is used, the matrices must have<br />
equal column dimensions, and matrix2 is<br />
appended to matrix1 as new rows. Does not<br />
alter matrix1 or matrix2.<br />
CATALOG<br />
avgRC(expression1, var [, h]) ⇒ expression<br />
Returns the forward-difference quotient<br />
(average rate of change).<br />
expression1 can be a <strong>user</strong>-defined function<br />
name (see Func).<br />
h is the step value. If h is omitted, it defaults<br />
to 0.001.<br />
Note that the similar function nDeriv() uses<br />
the central-difference quotient.<br />
augment({1,ë3,2},{5,4}) ¸<br />
{1 ë3 2 5 4}<br />
[1,2;3,4]!M1 ¸ [ 1 2<br />
3 4 ]<br />
[5;6]!M2 ¸ [ 5 6 ]<br />
augment(M1,M2) ¸ [ 1 2 5<br />
3 4 6 ]<br />
[5,6]!M2 ¸ [5 6]<br />
augment(M1;M2) ¸<br />
1 2<br />
3 4⎤<br />
⎣⎡<br />
5 6⎦<br />
avgRC(f(x),x,h) ¸<br />
f(x+h) - f(x)<br />
h<br />
avgRC(sin(x),x,h)|x=2 ¸<br />
sin(h+2) - sin(2)<br />
h<br />
avgRC(x^2ìx+2,x) ¸<br />
2.ø(x - .4995)<br />
avgRC(x^2ìx+2,x,.1) ¸<br />
2.ø(x - .45)<br />
avgRC(x^2ìx+2,x,3) ¸<br />
2ø(x+1)<br />
4Bin<br />
MATH/Base menu<br />
integer1 4Bin ⇒ integer<br />
Converts integer1 to a binary number. Binary<br />
or hexadecimal numbers always have a 0b or<br />
0h prefix, respectively.<br />
Zero, not the letter O, followed by b or h.<br />
0b binaryNumber<br />
0h hexadecimalNumber<br />
A binary number can have up to<br />
32 digits. A hexadecimal number<br />
can have up to 8.<br />
Without a prefix, integer1 is treated as<br />
decimal (base 10). The result is displayed in<br />
binary, regardless of the Base mode.<br />
If you enter a decimal integer that is too large<br />
for a signed, 32-bit binary form, a symmetric<br />
modulo operation is used to bring the value<br />
into the appropriate range.<br />
256 4Bin ¸ 0b100000000<br />
0h1F 4Bin ¸<br />
0b11111<br />
Appendix A: Functions and Instructions 417
BldData<br />
CATALOG<br />
BldData [dataVar]<br />
Creates data variable dataVar based on the<br />
information used to plot the current graph.<br />
BldData is valid in all graphing modes.<br />
If dataVar is omitted, the data is stored in the<br />
system variable sysData.<br />
Note: The first time you start the Data/Matrix<br />
Editor after using BldData, dataVar or sysData<br />
(depending on the argument you used with<br />
BldData) is set as the current data variable.<br />
The incremental values used for any<br />
independent variables (x in the example to<br />
the right) are calculated according to the<br />
Window variable values.<br />
For information about the increments used to<br />
evaluate a graph, refer to the chapter that<br />
describes that graphing mode.<br />
In function graphing mode and Radian<br />
angle mode:<br />
8ùsin(x)!y1(x) ¸ Done<br />
2ùsin(x)!y2(x) ¸ Done<br />
ZoomStd ¸<br />
<strong>TI</strong>-<strong>89</strong>: "<br />
<strong>TI</strong>-92 Plus: ¥ "<br />
BldData ¸<br />
O 6 ¸<br />
Done<br />
3D graphing mode has two independent<br />
variables. In the sample data to the right,<br />
notice that x remains constant as y<br />
increments through its range of values.<br />
Note: The following sample data is from a<br />
3D graph.<br />
Then, x increments to its next value and y<br />
again increments through its range. This<br />
pattern continues until x has incremented<br />
through its range.<br />
ceiling()<br />
MATH/Number menu<br />
ceiling(expression1) ⇒ integer<br />
Returns the nearest integer that is ‚ the<br />
argument.<br />
The argument can be a real or a complex<br />
number.<br />
Note: See also floor().<br />
ceiling(list1) ⇒ list<br />
ceiling(matrix1) ⇒ matrix<br />
Returns a list or matrix of the ceiling of each<br />
element.<br />
ceiling(0.456) ¸ 1.<br />
ceiling({ë3.1,1,2.5}) ¸<br />
{ë3. 1 3.}<br />
ceiling([0,ë3.2i;1.3,4]) ¸<br />
[ 2.<br />
0 ë3.øi<br />
]<br />
4<br />
418 Appendix A: Functions and Instructions
cFactor()<br />
MATH/Algebra/Complex menu<br />
cFactor(expression1[, var]) ⇒ expression<br />
cFactor(list1[,var]) ⇒ list<br />
cFactor(matrix1[,var]) ⇒ matrix<br />
cFactor(expression1) returns expression1<br />
factored with respect to all of its variables<br />
over a common denominator.<br />
expression1 is factored as much as possible<br />
toward linear rational factors even if this<br />
introduces new non-real numbers. This<br />
alternative is appropriate if you want<br />
factorization with respect to more than one<br />
variable.<br />
cFactor(expression1,var) returns expression1<br />
factored with respect to variable var.<br />
expression1 is factored as much as possible<br />
toward factors that are linear in var, with<br />
perhaps non-real constants, even if it<br />
introduces irrational constants or<br />
subexpressions that are irrational in other<br />
variables.<br />
The factors and their terms are sorted with<br />
var as the main variable. Similar powers of<br />
var are collected in each factor. Include var if<br />
factorization is needed with respect to only<br />
that variable and you are willing to accept<br />
irrational expressions in any other variables<br />
to increase factorization with respect to var.<br />
There might be some incidental factoring<br />
with respect to other variables.<br />
For the AUTO setting of the Exact/Approx<br />
mode, including var also permits<br />
approximation with floating-point<br />
coefficients where irrational coefficients<br />
cannot be explicitly expressed concisely in<br />
terms of the built-in functions. Even when<br />
there is only one variable, including var might<br />
yield more complete factorization.<br />
Note: See also factor().<br />
cFactor(a^3ùx^2+aùx^2+a^3+a)<br />
¸<br />
aø(a + ëi)ø(a + i)ø(x + ëi)ø(x + i)<br />
cFactor(x^2+4/9) ¸<br />
(3øx + ë2øi)ø(3øx + 2ø i)<br />
9<br />
cFactor(x^2+3) ¸ xñ + 3<br />
cFactor(x^2+a) ¸<br />
xñ + a<br />
cFactor(a^3ùx^2+aùx^2+a^3+a,x)<br />
¸<br />
aø(añ + 1)ø(x + ë i)ø(x + i)<br />
cFactor(x^2+3,x) ¸<br />
(x + ‡3ø i)ø(x + ë‡3ø i)<br />
cFactor(x^2+a,x) ¸<br />
(x + ‡aøëi)ø(x + ‡aø i)<br />
cFactor(x^5+4x^4+5x^3ì6xì3)<br />
¸<br />
x 5 + 4øx 4 + 5øx 3 ì6øxì3<br />
cFactor(ans(1),x) ¸<br />
(x ì.965)ø(x +.612)ø(x + 2.13)ø<br />
(x + 1.11 ì 1.07øi)ø<br />
(x + 1.11 + 1.07øi)<br />
char()<br />
MATH/String menu<br />
char(integer) ⇒ character<br />
Returns a character string containing the<br />
character numbered integer from the<br />
<strong>TI</strong>-<strong>89</strong> / <strong>TI</strong>-92 Plus character set. See<br />
Appendix B for a complete listing of<br />
character codes.<br />
The valid range for integer is 0–255.<br />
char(38) ¸<br />
char(65) ¸<br />
"&"<br />
"A"<br />
Appendix A: Functions and Instructions 419
Circle<br />
ClrDraw<br />
CATALOG<br />
Circle x, y, r [, drawMode]<br />
ClrDraw<br />
Draws a circle with its center at window<br />
coordinates (x, y) and with a radius of r.<br />
x, y, and r must be real values.<br />
If drawMode = 1, draws the circle (default).<br />
If drawMode = 0, turns off the circle.<br />
If drawMode = -1, inverts pixels along the<br />
circle.<br />
Note: Regraphing erases all drawn items. See<br />
also PxlCrcl.<br />
CATALOG<br />
In a ZoomSqr viewing window:<br />
ZoomSqr:Circle 1,2,3 ¸<br />
Clears the Graph screen and resets the Smart<br />
Graph feature so that the next time the Graph<br />
screen is displayed, the graph will be<br />
redrawn.<br />
While viewing the Graph screen, you can<br />
clear all drawn items (such as lines and<br />
points) by pressing † (ReGraph) or pressing:<br />
<strong>TI</strong>-<strong>89</strong>: 2ˆ<br />
<strong>TI</strong>-92 Plus: ˆ<br />
and selecting 1:ClrDraw.<br />
ClrErr<br />
ClrErr<br />
ClrGraph<br />
ClrGraph<br />
CATALOG<br />
Clears the error status. It sets errornum to<br />
zero and clears the internal error context<br />
variables.<br />
The Else clause of the Try...EndTry in the<br />
program should use ClrErr or PassErr. If the<br />
error is to be processed or ignored, use<br />
ClrErr. If what to do with the error is not<br />
known, use PassErr to send it to the next<br />
error handler. If there are no more pending<br />
Try...EndTry error handlers, the error dialog<br />
box will be displayed as normal.<br />
Note: See also PassErr and Try.<br />
CATALOG<br />
Clears any functions or expressions that<br />
were graphed with the Graph command or<br />
were created with the Table command. (See<br />
Graph or Table.)<br />
Any previously selected Y= functions will be<br />
graphed the next time that the graph is<br />
displayed.<br />
Program listing:<br />
:clearerr()<br />
:Prgm<br />
:PlotsOff:FnOff:ZoomStd<br />
:For i,0,238<br />
:@xù i+xmin! xcord<br />
: Try<br />
: PtOn xcord,ln(xcord)<br />
: Else<br />
: If errornum=800 or<br />
errornum=260 Then<br />
: ClrErr ¦ clear the error<br />
: Else<br />
: PassErr ¦ pass on any other<br />
error<br />
: EndIf<br />
: EndTry<br />
:EndFor<br />
:EndPrgm<br />
420 Appendix A: Functions and Instructions
ClrHome<br />
ClrHome<br />
CATALOG<br />
Clears all items stored in the entry() and ans()<br />
Home screen history area. Does not clear the<br />
current entry line.<br />
While viewing the Home screen, you can<br />
clear the history area by pressing ƒ and<br />
selecting 8:Clear Home.<br />
For functions such as solve() that return<br />
arbitrary constants or integers (@1, @2, etc.),<br />
ClrHome resets the suffix to 1.<br />
ClrIO<br />
ClrIO<br />
ClrTable<br />
colDim()<br />
ClrTable<br />
CATALOG<br />
Clears the Program I/O screen.<br />
CATALOG<br />
Clears all table values. Applies only to the<br />
ASK setting on the Table Setup dialog box.<br />
While viewing the Table screen in Ask mode,<br />
you can clear the values by pressing ƒ and<br />
selecting 8:Clear Table.<br />
MATH/Matrix/Dimensions menu<br />
colDim(matrix) ⇒ expression<br />
Returns the number of columns contained in<br />
matrix.<br />
Note: See also rowDim().<br />
colNorm() MATH/Matrix/Norms menu<br />
colNorm(matrix) ⇒ expression<br />
Returns the maximum of the sums of the<br />
absolute values of the elements in the<br />
columns in matrix.<br />
Note: Undefined matrix elements are not<br />
allowed. See also rowNorm().<br />
comDenom() MATH/Algebra menu<br />
comDenom(expression1[,var]) ⇒ expression<br />
comDenom(list1[,var]) ⇒ list<br />
comDenom(matrix1[,var]) ⇒ matrix<br />
comDenom(expression1) returns a reduced ratio<br />
of a fully expanded numerator over a fully<br />
expanded denominator.<br />
colDim([0,1,2;3,4,5]) ¸ 3<br />
[1,ë 2,3;4,5,ë 6]! mat ¸<br />
[ 1 ë 2 3<br />
4 5 ë 6 ]<br />
colNorm(mat) ¸ 9<br />
comDenom((y^2+y)/(x+1)^2+y^2+y)<br />
¸<br />
Appendix A: Functions and Instructions 421
comDenom(expression1,var) returns a reduced<br />
ratio of numerator and denominator expanded<br />
with respect to var. The terms and their factors<br />
are sorted with var as the main variable.<br />
Similar powers of var are collected. There<br />
might be some incidental factoring of the<br />
collected coefficients. Compared to omitting<br />
var, this often saves time, memory, and screen<br />
space, while making the expression more<br />
comprehensible. It also makes subsequent<br />
operations on the result faster and less likely to<br />
exhaust memory.<br />
comDenom((y^2+y)/(x+1)<br />
^2+y^2+y,x) ¸<br />
comDenom((y^2+y)/(x+1)<br />
^2+y^2+y,y) ¸<br />
If var does not occur in expression1,<br />
comDenom(expression1,var) returns a reduced<br />
ratio of an unexpanded numerator over an<br />
unexpanded denominator. Such results usually<br />
save even more time, memory, and screen<br />
space. Such partially factored results also<br />
make subsequent operations on the result<br />
much faster and much less likely to exhaust<br />
memory.<br />
Even when there is no denominator, the<br />
comden function is often a fast way to achieve<br />
partial factorization if factor() is too slow or if it<br />
exhausts memory.<br />
comDenom(exprn,abc)!comden<br />
(exprn) ¸<br />
Done<br />
comden((y^2+y)/(x+1)^2+y^2+y)<br />
¸<br />
comden(1234x^2ù (y^3ì y)+2468x<br />
ù (y^2ì 1)) ¸<br />
1234ø xø (xø y + 2)ø (yñì1)<br />
Hint: Enter this comden() function definition<br />
and routinely try it as an alternative to<br />
comDenom() and factor().<br />
conj()<br />
CopyVar<br />
MATH/Complex menu<br />
conj(expression1) ⇒ expression<br />
conj(list1) ⇒ list<br />
conj(matrix1) ⇒ matrix<br />
Returns the complex conjugate of the<br />
argument.<br />
Note: All undefined variables are treated as<br />
real variables.<br />
CATALOG<br />
CopyVar var1, var2<br />
Copies the contents of variable var1 to var2.<br />
If var2 does not exist, CopyVar creates it.<br />
Note: CopyVar is similar to the store<br />
instruction (! ) when you are copying an<br />
expression, list, matrix, or character string<br />
except that no simplification takes place<br />
when using CopyVar. You must use CopyVar<br />
with non-algebraic variable types such as Pic<br />
and GDB variables.<br />
conj(1+2i) ¸<br />
conj([2,1ì 3i;ë i,ë 7]) ¸<br />
conj(z)<br />
conj(x+iy)<br />
⎡<br />
⎣<br />
1 ì 2ø i<br />
2 1+3ø i<br />
i ë 7<br />
⎤<br />
⎦<br />
z<br />
x + ë iø y<br />
x+y! a ¸<br />
x + y<br />
10! x ¸ 10<br />
CopyVar a,b ¸<br />
Done<br />
a! c ¸ y + 10<br />
DelVar x ¸<br />
Done<br />
b ¸<br />
x + y<br />
c ¸ y + 10<br />
422 Appendix A: Functions and Instructions
cos() <strong>TI</strong>-<strong>89</strong>: 2X key <strong>TI</strong>-92 Plus: X key<br />
cos(expression1) ⇒ expression<br />
cos(list1) ⇒ list<br />
cos(expression1) returns the cosine of the<br />
argument as an expression.<br />
cos(list1) returns a list of the cosines of all<br />
elements in list1.<br />
Note: The argument is interpreted as either a<br />
degree or radian angle, according to the<br />
current angle mode setting. You can use<br />
ó or ô to override the angle mode<br />
temporarily.<br />
cos(squareMatrix1) ⇒ squareMatrix<br />
Returns the matrix cosine of squareMatrix1.<br />
This is not the same as calculating the cosine<br />
of each element.<br />
When a scalar function f(A) operates on<br />
squareMatrix1 (A), the result is calculated by<br />
the algorithm:<br />
1. Compute the eigenvalues (l i ) and<br />
eigenvectors (V i ) of A.<br />
squareMatrix1 must be diagonalizable.<br />
Also, it cannot have symbolic variables<br />
that have not been assigned a value.<br />
2. Form the matrices:<br />
In Degree angle mode:<br />
cos((p/4)ô ) ¸<br />
‡2<br />
2<br />
cos(45) ¸<br />
‡2<br />
2<br />
cos({0,60,90}) ¸ {1 1/2 0}<br />
In Radian angle mode:<br />
cos(p/4) ¸<br />
cos(45¡) ¸<br />
‡2<br />
2<br />
‡2<br />
2<br />
In Radian angle mode:<br />
cos([1,5,3;4,2,1;6,ë 2,1]) ¸<br />
.212… .205… .121…<br />
.160… .259… .037…<br />
.248… ë.090… .218…<br />
⎡<br />
⎢<br />
⎣<br />
⎤<br />
⎥<br />
⎦<br />
B =<br />
l 1 0 … 0<br />
0 l 2 … 0<br />
0 0 … 0<br />
and X = [V 1 ,V 2 , … ,V n ]<br />
0 0 … l n<br />
⎡<br />
⎢<br />
⎢<br />
⎣<br />
⎤<br />
⎥<br />
⎥<br />
⎦<br />
3. Then A = X B Xê and f(A) = X f(B) Xê. For<br />
example, cos(A) = X cos(B) Xê where:<br />
⎡cos( λ1)<br />
0 K 0 ⎤<br />
⎢<br />
⎥<br />
0 cos( λ2)<br />
0<br />
cos (B) = ⎢<br />
K<br />
⎥<br />
⎢ 0 0 K 0 ⎥<br />
⎢<br />
⎥<br />
⎣ 0 0 K cos( λn)<br />
⎦<br />
All computations are performed using<br />
floating-point arithmetic.<br />
Appendix A: Functions and Instructions 423
cosê() <strong>TI</strong>-<strong>89</strong>: ¥Rkey <strong>TI</strong>-92 Plus: 2Rkey<br />
cosh()<br />
coshê()<br />
cosê (expression1) ⇒ expression<br />
cosê (list1) ⇒ list<br />
cosê (expression1) returns the angle whose<br />
cosine is expression1 as an expression.<br />
cosê (list1) returns a list of the inverse<br />
cosines of each element of list1.<br />
Note: The result is returned as either a<br />
degree or radian angle, according to the<br />
current angle mode setting.<br />
cosê(squareMatrix1) ⇒ squareMatrix<br />
Returns the matrix inverse cosine of<br />
squareMatrix1. This is not the same as<br />
calculating the inverse cosine of each<br />
element. For information about the<br />
calculation method, refer to cos().<br />
squareMatrix1 must be diagonalizable. The<br />
result always contains floating-point<br />
numbers.<br />
MATH/Hyperbolic menu<br />
cosh(expression1) ⇒ expression<br />
cosh(list1) ⇒ list<br />
cosh (expression1) returns the hyperbolic<br />
cosine of the argument as an expression.<br />
cosh (list1) returns a list of the hyperbolic<br />
cosines of each element of list1.<br />
cosh(squareMatrix1) ⇒ squareMatrix<br />
Returns the matrix hyperbolic cosine of<br />
squareMatrix1. This is not the same as<br />
calculating the hyperbolic cosine of each<br />
element. For information about the<br />
calculation method, refer to cos().<br />
squareMatrix1 must be diagonalizable. The<br />
result always contains floating-point<br />
numbers.<br />
MATH/Hyperbolic menu<br />
coshê (expression1) ⇒ expression<br />
coshê (list1) ⇒ list<br />
coshê (expression1) returns the inverse<br />
hyperbolic cosine of the argument as an<br />
expression.<br />
coshê (list1) returns a list of the inverse<br />
hyperbolic cosines of each element of list1.<br />
In Degree angle mode:<br />
cosê (1) ¸ 0<br />
In Radian angle mode:<br />
cosê ({0,.2,.5}) ¸<br />
{ p 2<br />
1.369... 1.047...}<br />
In Radian angle mode and Rectangular<br />
complex format mode:<br />
cosê([1,5,3;4,2,1;6,ë 2,1])<br />
¸<br />
1.734…+.064…øi ë 1.490…+2.105…øi …<br />
ë.725…+1.515…øi .623…+.778…øi …<br />
ë 2.083…+2.632…øi 1.790…ì 1.271…øi …<br />
⎡<br />
⎢<br />
⎣<br />
⎤<br />
⎥<br />
⎦<br />
cosh(1.2) ¸ 1.810...<br />
cosh({0,1.2}) ¸ {1 1.810...}<br />
In Radian angle mode:<br />
cosh([1,5,3;4,2,1;6,ë 2,1])<br />
¸<br />
421.255 253.909 216.905<br />
327.635 255.301 202.958<br />
226.297 216.623 167.628<br />
⎡<br />
⎣<br />
⎤<br />
⎦<br />
coshê (1) ¸ 0<br />
coshê ({1,2.1,3}) ¸<br />
{0 1.372... coshê (3)}<br />
424 Appendix A: Functions and Instructions
crossP()<br />
cSolve()<br />
coshê(squareMatrix1) ⇒ squareMatrix<br />
Returns the matrix inverse hyperbolic cosine<br />
of squareMatrix1. This is not the same as<br />
calculating the inverse hyperbolic cosine of<br />
each element. For information about the<br />
calculation method, refer to cos().<br />
squareMatrix1 must be diagonalizable. The<br />
result always contains floating-point<br />
numbers.<br />
MATH/Matrix/Vector ops menu<br />
crossP(list1, list2) ⇒ list<br />
Returns the cross product of list1 and list2 as<br />
a list.<br />
list1 and list2 must have equal dimension, and<br />
the dimension must be either 2 or 3.<br />
crossP(vector1, vector2) ⇒ vector<br />
Returns a row or column vector (depending<br />
on the arguments) that is the cross product<br />
of vector1 and vector2.<br />
Both vector1 and vector2 must be row vectors,<br />
or both must be column vectors. Both<br />
vectors must have equal dimension, and the<br />
dimension must be either 2 or 3.<br />
MATH/Algebra/Complex menu<br />
cSolve(equation, var) ⇒ Boolean expression<br />
Returns candidate complex solutions of an<br />
equation for var. The goal is to produce<br />
candidates for all real and non-real solutions.<br />
Even if equation is real, cSolve() allows nonreal<br />
results in real mode.<br />
Although the <strong>TI</strong>-<strong>89</strong> / <strong>TI</strong>-92 Plus processes all<br />
undefined variables as if they were real,<br />
cSolve() can solve polynomial equations for<br />
complex solutions.<br />
cSolve() temporarily sets the domain to<br />
complex during the solution even if the<br />
current domain is real. In the complex<br />
domain, fractional powers having odd<br />
denominators use the principal rather than<br />
the real branch. Consequently, solutions from<br />
solve() to equations involving such fractional<br />
powers are not necessarily a subset of those<br />
from cSolve().<br />
In Radian angle mode and Rectangular<br />
complex format mode:<br />
coshê([1,5,3;4,2,1;6,ë 2,1])<br />
¸<br />
2.525…+1.734…øi ë.009…ì 1.490…øi …<br />
.486…ì.725…øi 1.662…+.623…øi …<br />
ë.322…ì 2.083…øi 1.267…+1.790…øi …<br />
⎡<br />
⎢<br />
⎣<br />
⎤<br />
⎥<br />
⎦<br />
crossP({a1,b1},{a2,b2}) ¸<br />
{0 0 a1ø b2ì a2ø b1}<br />
crossP({0.1,2.2,ë 5},{1,ë.5,0})<br />
¸<br />
{ë 2.5 ë 5. ë 2.25}<br />
crossP([1,2,3],[4,5,6]) ¸<br />
[ë 3 6 ë 3]<br />
crossP([1,2],[3,4]) ¸<br />
[0 0 ë 2]<br />
cSolve(x^3=ë 1,x) ¸<br />
solve(x^3=ë 1,x) ¸<br />
cSolve(x^(1/3)=ë 1,x) ¸ false<br />
solve(x^(1/3)=ë 1,x) ¸ x = ë 1<br />
Appendix A: Functions and Instructions 425
cSolve() starts with exact symbolic methods.<br />
Except in EXACT mode, cSolve() also uses<br />
iterative approximate complex polynomial<br />
factoring, if necessary.<br />
Note: See also cZeros(), solve(), and zeros().<br />
Note: If equation is non-polynomial with<br />
functions such as abs(), angle(), conj(), real(),<br />
or imag(), you should place an underscore _<br />
(<strong>TI</strong>-<strong>89</strong>: ¥ <strong>TI</strong>-92 Plus: 2 ) at the end<br />
of var. By default, a variable is treated as a<br />
real value.<br />
If you use var_ , the variable is treated as<br />
complex.<br />
You should also use var_ for any other<br />
variables in equation that might have unreal<br />
values. Otherwise, you may receive<br />
unexpected results.<br />
cSolve(equation1 and equation2 [and … ],<br />
{varOrGuess1, varOrGuess2 [, … ]})<br />
⇒ Boolean expression<br />
Returns candidate complex solutions to the<br />
simultaneous algebraic equations, where<br />
each varOrGuess specifies a variable that you<br />
want to solve for.<br />
Optionally, you can specify an initial guess<br />
for a variable. Each varOrGuess must have the<br />
form:<br />
Display Digits mode in Fix 2:<br />
exact(cSolve(x^5+4x^4+5x<br />
^3ì6xì3=0,x)) ¸<br />
cSolve(ans(1),x) ¸<br />
z is treated as real:<br />
cSolve(conj(z)=1+ i,z) ¸<br />
z=1+ i<br />
z_ is treated as complex:<br />
cSolve(conj(z_)=1+ i,z_) ¸<br />
z_=1− i<br />
variable<br />
– or –<br />
variable = real or non-real number<br />
For example, x is valid and so is x=3+i.<br />
If all of the equations are polynomials and if<br />
you do NOT specify any initial guesses,<br />
cSolve() uses the lexical Gröbner/Buchberger<br />
elimination method to attempt to determine<br />
all complex solutions.<br />
Complex solutions can include both real and<br />
non-real solutions, as in the example to the<br />
right.<br />
Note: The following examples use an<br />
underscore _ ( <strong>TI</strong>-<strong>89</strong>: ¥ <br />
<strong>TI</strong>-92 Plus: 2 ) so that the variables<br />
will be treated as complex.<br />
cSolve(u_ù v_ì u_=v_ and<br />
v_^2=ë u_,{u_,v_}) ¸<br />
u_=1/2 + 3<br />
3<br />
øi and v_=1/2 ì<br />
2 2 øi<br />
or u_=1/2 ì 3<br />
3<br />
øi and v_=1/2 +<br />
2 2 øi<br />
or u_=0 and v_=0<br />
426 Appendix A: Functions and Instructions
Simultaneous polynomial equations can have<br />
extra variables that have no values, but<br />
represent given numeric values that could be<br />
substituted later.<br />
You can also include solution variables that<br />
do not appear in the equations. These<br />
solutions show how families of solutions<br />
might contain arbitrary constants of the form<br />
@k, where k is an integer suffix from 1<br />
through 255. The suffix resets to 1 when you<br />
use ClrHome or ƒ 8:Clear Home.<br />
For polynomial systems, computation time or<br />
memory exhaustion may depend strongly on<br />
the order in which you list solution variables.<br />
If your initial choice exhausts memory or<br />
your patience, try rearranging the variables in<br />
the equations and/or varOrGuess list.<br />
If you do not include any guesses and if any<br />
equation is non-polynomial in any variable<br />
but all equations are linear in all solution<br />
variables, cSolve() uses Gaussian elimination<br />
to attempt to determine all solutions.<br />
If a system is neither polynomial in all of its<br />
variables nor linear in its solution variables,<br />
cSolve() determines at most one solution<br />
using an approximate iterative method. To do<br />
so, the number of solution variables must<br />
equal the number of equations, and all other<br />
variables in the equations must simplify to<br />
numbers.<br />
A non-real guess is often necessary to<br />
determine a non-real solution. For<br />
convergence, a guess might have to be rather<br />
close to a solution.<br />
cSolve(u_ù v_ì u_=c_ù v_ and<br />
v_^2=ë u_,{u_,v_}) ¸<br />
ë(<br />
2<br />
1ì4øc_+1)<br />
u_=<br />
and v_=<br />
4<br />
or<br />
ë(<br />
2<br />
1ì4øc_ì1)<br />
u_=<br />
4<br />
1ì4øc_+1<br />
2<br />
ë( 1ì4øc_ì1)<br />
and v_=<br />
2<br />
or u_=0 and v_=0<br />
cSolve(u_ù v_ì u_=v_ and<br />
v_^2=ë u_,{u_,v_,w_}) ¸<br />
or<br />
u_=1/2 + 3<br />
3<br />
øi and v_=1/2 ì<br />
2 2 øi<br />
and w_=@1<br />
u_=1/2 ì 3<br />
3<br />
øi and v_=1/2 +<br />
2 2 øi<br />
and w_=@1<br />
or u_=0 and v_=0 and w_=@1<br />
cSolve(u_+v_=e^(w_) and u_ì v_=<br />
i, {u_,v_}) ¸<br />
e w_ ì i<br />
u_= ew_<br />
2 +1/2øi and v_= 2<br />
cSolve(e^(z_)=w_ and w_=z_^2,<br />
{w_,z_}) ¸<br />
w_=.494… and z_=ë.703…<br />
cSolve(e^(z_)=w_ and w_=z_^2,<br />
{w_,z_=1+ i}) ¸<br />
w_=.149… + 4.<strong>89</strong>1…øi and<br />
z_=1.588… + 1.540…øi<br />
Appendix A: Functions and Instructions 427
CubicReg MATH/Statistics/Regressions menu<br />
CubicReg list1, list2[, [list3] [, list4, list5]]<br />
Calculates the cubic polynomial regression<br />
and updates all the statistics variables.<br />
All the lists must have equal dimensions<br />
except for list5.<br />
list1 represents xlist.<br />
list2 represents ylist.<br />
list3 represents frequency.<br />
list4 represents category codes.<br />
list5 represents category include list.<br />
Note: list1 through list4 must be a variable<br />
name or c1–c99 (columns in the last data<br />
variable shown in the Data/Matrix Editor).<br />
list5 does not have to be a variable name and<br />
cannot be c1–c99.<br />
In function graphing mode.<br />
{0,1,2,3}! L1 ¸ {0 1 2 3}<br />
{0,2,3,4}! L2 ¸ {0 2 3 4}<br />
CubicReg L1,L2 ¸<br />
Done<br />
ShowStat ¸<br />
¸<br />
regeq(x)"y1(x) ¸ Done<br />
NewPlot 1,1,L1,L2 ¸ Done<br />
¥%<br />
cumSum() MATH/List menu<br />
cumSum(list1) ⇒ list<br />
Returns a list of the cumulative sums of the<br />
elements in list1, starting at element 1.<br />
cumSum(matrix1) ⇒ matrix<br />
CustmOff CATALOG<br />
CustmOn<br />
CustmOff<br />
CustmOn<br />
Returns a matrix of the cumulative sums of<br />
the elements in matrix1. Each element is the<br />
cumulative sum of the column from top to<br />
bottom.<br />
Removes a custom toolbar.<br />
CustmOn and CustmOff enable a program to<br />
control a custom toolbar. Manually, you can<br />
press 2¾ to toggle a custom toolbar<br />
on and off. Also, a custom toolbar is removed<br />
automatically when you change applications.<br />
CATALOG<br />
Activates a custom toolbar that has already<br />
been set up in a Custom...EndCustm block.<br />
CustmOn and CustmOff enable a program to<br />
control a custom toolbar. Manually, you can<br />
press 2¾ to toggle a custom toolbar<br />
on and off.<br />
cumSum({1,2,3,4}) ¸<br />
{1 3 6 10}<br />
1 2<br />
[1,2;3,4;5,6]! m1 ¸ 3 4<br />
⎣⎡<br />
5 6<br />
1 2<br />
cumSum(m1) ¸<br />
⎡4 6<br />
9 12<br />
See Custom program listing example.<br />
See Custom program listing example.<br />
⎣<br />
⎤<br />
⎦<br />
⎤<br />
⎦<br />
428 Appendix A: Functions and Instructions
Custom<br />
Cycle<br />
Custom<br />
block<br />
EndCustm<br />
Cycle<br />
CyclePic<br />
4Cylind<br />
2¾key<br />
Sets up a toolbar that is activated when you<br />
press 2¾. It is very similar to the<br />
ToolBar instruction except that Title and Item<br />
statements cannot have labels.<br />
block can be either a single statement or a<br />
series of statements separated with the “:”<br />
character.<br />
Note: 2¾acts as a toggle. The first<br />
instance invokes the menu, and the second<br />
instance removes the menu. The menu is<br />
removed also when you change applications.<br />
CATALOG<br />
Transfers program control immediately to the<br />
next iteration of the current loop (For, While,<br />
or Loop).<br />
Cycle is not allowed outside the three looping<br />
structures (For, While, or Loop).<br />
CATALOG<br />
CyclePic picNameString, n [, [wait] , [cycles],<br />
[direction]]<br />
Displays all the PIC variables specified and at<br />
the specified interval. The <strong>user</strong> has optional<br />
control over the time between pictures, the<br />
number of times to cycle through the<br />
pictures, and the direction to go, circular or<br />
forward and backwards.<br />
direction is 1 for circular or ë 1 for forward<br />
and backwards. Default = 1.<br />
vector 4Cylind<br />
MATH/Matrix/Vector ops menu<br />
Displays the row or column vector in<br />
cylindrical form [r∠q, z].<br />
vector must have exactly three elements. It<br />
can be either a row or a column.<br />
Program listing:<br />
:Test()<br />
:Prgm<br />
:Custom<br />
:Title "Lists"<br />
:Item "List1"<br />
:Item "Scores"<br />
:Item "L3"<br />
:Title "Fractions"<br />
:Item "f(x)"<br />
:Item "h(x)"<br />
:Title "Graph"<br />
:EndCustm<br />
:EndPrgm<br />
Program listing:<br />
:¦ Sum the integers from 1 to<br />
100 skipping 50.<br />
:0! temp<br />
:For i,1,100,1<br />
:If i=50<br />
:Cycle<br />
:temp+i! temp<br />
:EndFor<br />
:Disp temp<br />
Contents of temp after execution: 5000<br />
1. Save three pics named pic1, pic2, and<br />
pic3.<br />
2. Enter: CyclePic "pic",3,.5,4,ë1<br />
3. The three pictures (3) will be<br />
displayed automatically—one-half<br />
second (.5) between pictures, for<br />
four cycles (4), and forward and<br />
backwards (ë1).<br />
[2,2,3] 4Cylind ¸<br />
[2ø ‡2 p 4<br />
3]<br />
Appendix A: Functions and Instructions 429
cZeros()<br />
MATH/Algebra/Complex menu<br />
cZeros(expression, var) ⇒ list<br />
Returns a list of candidate real and non-real<br />
values of var that make expression=0. cZeros()<br />
does this by computing<br />
exp8list(cSolve(expression=0,var),var).<br />
Otherwise, cZeros() is similar to zeros().<br />
Note: See also cSolve(), solve(), and zeros().<br />
Note: If expression is non-polynomial with<br />
functions such as abs(), angle(), conj(), real(),<br />
or imag(), you should place an underscore _<br />
( <strong>TI</strong>-<strong>89</strong>: ¥ <strong>TI</strong>-92 Plus: 2 ) at the end<br />
of var. By default, a variable is treated as a<br />
real value. If you use var_ , the variable is<br />
treated as complex.<br />
You should also use var_ for any other<br />
variables in expression that might have unreal<br />
values. Otherwise, you may receive<br />
unexpected results.<br />
Display Digits mode in Fix 3:<br />
cZeros(x^5+4x^4+5x^3ì 6xì 3,x)<br />
¸<br />
{ë 2.125 ë.612 .965<br />
ë 1.114 ì 1.073ø i<br />
ë 1.114 + 1.073ø i}<br />
z is treated as real:<br />
cZeros(conj(z)ì 1ì i,z) ¸<br />
{1+i}<br />
z_ is treated as complex:<br />
cZeros(conj(z_)ì 1ì i,z_) ¸<br />
{1ì i}<br />
cZeros({expression1, expression2 [, … ] },<br />
{varOrGuess1,varOrGuess2 [, … ] }) ⇒ matrix<br />
Returns candidate positions where the<br />
expressions are zero simultaneously. Each<br />
varOrGuess specifies an unknown whose<br />
value you seek.<br />
Optionally, you can specify an initial guess<br />
for a variable. Each varOrGuess must have the<br />
form:<br />
variable<br />
– or –<br />
variable = real or non-real number<br />
For example, x is valid and so is x=3+i.<br />
If all of the expressions are polynomials and<br />
you do NOT specify any initial guesses,<br />
cZeros() uses the lexical Gröbner/Buchberger<br />
elimination method to attempt to determine<br />
all complex zeros.<br />
Complex zeros can include both real and<br />
non-real zeros, as in the example to the right.<br />
Each row of the resulting matrix represents<br />
an alternate zero, with the components<br />
ordered the same as the varOrGuess list. To<br />
extract a row, index the matrix by [row].<br />
Note: The following examples use an<br />
underscore _ ( <strong>TI</strong>-<strong>89</strong>: ¥ <br />
<strong>TI</strong>-92 Plus: 2 ) so that the variables<br />
will be treated as complex.<br />
cZeros({u_ù v_ì u_ì v_,v_^2+u_},<br />
{u_,v_}) ¸<br />
⎡<br />
⎢<br />
⎢<br />
⎣<br />
1/2 ì 3<br />
3<br />
øi 1/2 +<br />
2 2 øi<br />
1/2 + 3<br />
3<br />
øi 1/2 ì<br />
2 2 øi<br />
0 0<br />
Extract row 2:<br />
ans(1)[2] ¸<br />
[ ]<br />
1/2 + 3<br />
3<br />
øi 1/2 ì<br />
2 2 øi<br />
⎤<br />
⎥<br />
⎥<br />
⎦<br />
430 Appendix A: Functions and Instructions
Simultaneous polynomials can have extra<br />
variables that have no values, but represent<br />
given numeric values that could be<br />
substituted later.<br />
You can also include unknown variables that<br />
do not appear in the expressions. These<br />
zeros show how families of zeros might<br />
contain arbitrary constants of the form @k,<br />
where k is an integer suffix from 1 through<br />
255. The suffix resets to 1 when you use<br />
ClrHome or ƒ 8:Clear Home.<br />
For polynomial systems, computation time or<br />
memory exhaustion may depend strongly on<br />
the order in which you list unknowns. If your<br />
initial choice exhausts memory or your<br />
patience, try rearranging the variables in the<br />
expressions and/or varOrGuess list.<br />
If you do not include any guesses and if any<br />
expression is non-polynomial in any variable<br />
but all expressions are linear in all<br />
unknowns, cZeros() uses Gaussian<br />
elimination to attempt to determine all zeros.<br />
If a system is neither polynomial in all of its<br />
variables nor linear in its unknowns, cZeros()<br />
determines at most one zero using an<br />
approximate iterative method. To do so, the<br />
number of unknowns must equal the number<br />
of expressions, and all other variables in the<br />
expressions must simplify to numbers.<br />
A non-real guess is often necessary to<br />
determine a non-real zero. For convergence,<br />
a guess might have to be rather close to a<br />
zero.<br />
cZeros({u_ùv_ìu_ì(c_ùv_),<br />
v_^2+u_},{u_,v_}) ¸<br />
⎡<br />
⎢<br />
⎢<br />
⎣<br />
ë (<br />
2<br />
1ì 4øc_+1)<br />
4<br />
1ì 4øc_+1<br />
2<br />
ë (<br />
2<br />
1ì 4øc_ì 1)<br />
4<br />
ë ( 1ì 4øc_ì 1)<br />
2<br />
0 0<br />
cZeros({u_ù v_ì u_ì v_,v_^2+u_},<br />
{u_,v_,w_}) ¸<br />
⎡<br />
⎢<br />
⎢<br />
⎣<br />
⎤<br />
⎥<br />
⎥<br />
⎦<br />
⎤<br />
⎥<br />
⎥<br />
⎦<br />
1/2 ì 3<br />
3<br />
øi 1/2 + øi @1<br />
2 2<br />
1/2 + 3<br />
3<br />
øi 1/2 ì øi @1<br />
2 2<br />
0 0 @1<br />
cZeros({u_+v_ì e^(w_),u_ì v_ì i},<br />
{u_,v_}) ¸<br />
⎡<br />
⎣<br />
e w_<br />
e w_ ì i<br />
2 +1/2øi 2<br />
cZeros({e^(z_)ì w_,w_ì z_^2},<br />
{w_,z_}) ¸<br />
⎤<br />
⎦<br />
[.494… ë.703… ]<br />
cZeros({e^(z_)ì w_,w_ì z_^2},<br />
{w_,z_=1+ i}) ¸<br />
[.149…+4.<strong>89</strong>…øi 1.588…+1.540…øi]<br />
Appendix A: Functions and Instructions 431
d()<br />
2=key or MATH/Calculus menu<br />
d(expression1, var [,order]) ⇒ expression<br />
d(list1,var [,order]) ⇒ list<br />
d(matrix1,var [,order]) ⇒ matrix<br />
d(3x^3ì x+7,x) ¸<br />
d(3x^3ì x+7,x,2) ¸<br />
9xñì1<br />
18ø x<br />
Returns the first derivative of expression1<br />
with respect to variable var. expression1 can<br />
be a list or a matrix.<br />
order, if included, must be an integer. If the<br />
order is less than zero, the result will be an<br />
anti-derivative.<br />
d() does not follow the normal evaluation<br />
mechanism of fully simplifying its arguments<br />
and then applying the function definition to<br />
these fully simplified arguments. Instead, d()<br />
performs the following steps:<br />
1. Simplify the second argument only to the<br />
extent that it does not lead to a nonvariable.<br />
2. Simplify the first argument only to the<br />
extent that it does recall any stored value<br />
for the variable determined by step 1.<br />
d(f(x)ù g(x),x) ¸<br />
d<br />
dx (f(x))ø g(x) + d dx<br />
(g(x))ø f(x)<br />
d(sin(f(x)),x) ¸<br />
cos(f(x)) d dx (f(x))<br />
d(x^3,x)|x=5 ¸ 75<br />
d(d(x^2ù y^3,x),y) ¸<br />
6ø yñøx<br />
xò<br />
d(x^2,x,ë 1) ¸<br />
3<br />
d({x^2,x^3,x^4},x) ¸<br />
{2ø x 3ø xñ 4ø xò }<br />
4DD<br />
4Dec<br />
3. Determine the symbolic derivative of the<br />
result of step 2 with respect to the<br />
variable from step 1.<br />
4. If the variable from step 1 has a stored<br />
value or a value specified by a “with” (|)<br />
operator, substitute that value into the<br />
result from step 3.<br />
MATH/Angle menu<br />
number 4DD ⇒ value<br />
list1 4DD ⇒ list<br />
matrix1 4DD ⇒ matrix<br />
Returns the decimal equivalent of the<br />
argument. The argument is a number, list, or<br />
matrix that is interpreted by the Mode<br />
setting in radians or degrees.<br />
Note: 4DD can also accept input in radians.<br />
MATH/Base menu<br />
integer1 4Dec ⇒ integer<br />
Converts integer1 to a decimal (base 10)<br />
number. A binary or hexadecimal entry must<br />
always have a 0b or 0h prefix, respectively.<br />
In Degree angle mode:<br />
1.5ó 4DD ¸ 1.5ó<br />
45ó 22'14.3" 4DD ¸ 45.370...ó<br />
{45ó 22'14.3",60ó 0'0"} 4DD ¸<br />
{45.370... 60}¡<br />
In Radian angle mode:<br />
1.5 4DD ¸ 85.9ó<br />
0b10011 4Dec ¸ 19<br />
0h1F 4Dec ¸ 31<br />
432 Appendix A: Functions and Instructions
Define<br />
Zero, not the letter O, followed by b or h.<br />
0b binaryNumber<br />
0h hexadecimalNumber<br />
Without a prefix, integer1 is treated as<br />
decimal. The result is displayed in decimal,<br />
regardless of the Base mode.<br />
CATALOG<br />
A binary number can have up to<br />
32 digits. A hexadecimal number<br />
can have up to 8.<br />
Define funcName(arg1Name, arg2Name, ...) =<br />
expression<br />
Creates funcName as a <strong>user</strong>-defined function.<br />
You then can use funcName(), just as you use<br />
built-in functions. The function evaluates<br />
expression using the supplied arguments and<br />
returns the result.<br />
funcName cannot be the name of a system<br />
variable or built-in function.<br />
The argument names are placeholders; you<br />
should not use those same names as<br />
arguments when you use the function.<br />
Note: This form of Define is equivalent to<br />
executing the expression:<br />
expression!funcName(arg1Name,arg2Name).<br />
This command also can be used to define<br />
simple variables; for example, Define a=3.<br />
Define funcName(arg1Name, arg2Name, ...) = Func<br />
block<br />
EndFunc<br />
Is identical to the previous form of Define,<br />
except that in this form, the <strong>user</strong>-defined<br />
function funcName() can execute a block of<br />
multiple statements.<br />
block can be either a single statement or a<br />
series of statements separated with the “:”<br />
character. block also can include expressions<br />
and instructions (such as If, Then, Else, and<br />
For). This allows the function funcName() to<br />
use the Return instruction to return a specific<br />
result.<br />
Note: It is usually easier to author and edit<br />
this form of Function in the program editor<br />
rather than on the entry line.<br />
Define g(x,y)=2xì 3y ¸ Done<br />
g(1,2) ¸ ë 4<br />
1! a:2! b:g(a,b) ¸ ë 4<br />
Define h(x)=when(xy Then<br />
:Return x:Else:Return y:EndIf<br />
:EndFunc ¸<br />
Done<br />
g(3,ë 7) ¸ 3<br />
Appendix A: Functions and Instructions 433
DelFold<br />
DelVar<br />
deSolve()<br />
Define progName(arg1Name, arg2Name, ...) = Prgm<br />
block<br />
EndPrgm<br />
Creates progName as a program or<br />
subprogram, but cannot return a result using<br />
Return. Can execute a block of multiple<br />
statements.<br />
block can be either a single statement or a<br />
series of statements separated with the “:”<br />
character. block also can include expressions<br />
and instructions (such as If, Then, Else, and<br />
For) without restrictions.<br />
Note: It is usually easier to author and edit a<br />
program block in the Program Editor rather<br />
than on the entry line.<br />
CATALOG<br />
DelFold folderName1[, folderName2] [, folderName3] ...<br />
Deletes <strong>user</strong>-defined folders with the names<br />
folderName1, folderName2, etc. An error<br />
message is displayed if the folders contain<br />
any variables.<br />
Note: You cannot delete the main folder.<br />
CATALOG<br />
DelVar var1[, var2] [, var3] ...<br />
Deletes the specified variables from memory.<br />
MATH/Calculus menu<br />
deSolve(1stOr2ndOrderOde, independentVar,<br />
dependentVar) ⇒ a general solution<br />
Returns an equation that explicitly or<br />
implicitly specifies a general solution to the<br />
1st- or 2nd-order ordinary differential<br />
equation (ODE). In the ODE:<br />
• Use a prime symbol ( ' , press 2 È) to<br />
denote the 1st derivative of the dependent<br />
variable with respect to the independent<br />
variable.<br />
• Use two prime symbols to denote the<br />
corresponding second derivative.<br />
The ' symbol is used for derivatives within<br />
deSolve() only. In other cases, use d().<br />
The general solution of a 1st-order equation<br />
contains an arbitrary constant of the form<br />
@k, where k is an integer suffix from 1<br />
through 255. The suffix resets to 1 when you<br />
use ClrHome or ƒ 8: Clear Home. The<br />
solution of a 2nd-order equation contains two<br />
such constants.<br />
Define listinpt()=prgm:Local<br />
n,i,str1,num:InputStr "Enter<br />
name of list",str1:Input "No.<br />
of elements",n:For<br />
i,1,n,1:Input "element<br />
"&string(i),num:<br />
num! #str1[i]:EndFor:EndPrgm<br />
¸<br />
Done<br />
listinpt() ¸Enter name of list<br />
NewFold games ¸<br />
(creates the folder games)<br />
DelFold games ¸<br />
(deletes the folder games)<br />
Done<br />
Done<br />
2! a ¸ 2<br />
(a+2)^2 ¸ 16<br />
DelVar a ¸<br />
Done<br />
(a+2)^2 ¸ (a + 2)ñ<br />
Note: To type a prime symbol ( ' ), press<br />
2 È.<br />
deSolve(y''+2y'+y=x^2,x,y)¸<br />
y=(@1øx+@2)øe ë x +xñì4øx+6<br />
right(ans(1))! temp ¸<br />
(@1øx+@2)øe ë x +xñì4øx+6<br />
d(temp,x,2)+2ùd(temp,x)+tempìx^2<br />
¸ 0<br />
DelVar temp ¸<br />
Done<br />
434 Appendix A: Functions and Instructions
Apply solve() to an implicit solution if you<br />
want to try to convert it to one or more<br />
equivalent explicit solutions.<br />
When comparing your results with textbook<br />
or manual solutions, be aware that different<br />
methods introduce arbitrary constants at<br />
different points in the calculation, which may<br />
produce different general solutions.<br />
deSolve(1stOrderOde and initialCondition,<br />
independentVar, dependentVar)<br />
⇒ a particular solution<br />
Returns a particular solution that satisfies<br />
1stOrderOde and initialCondition. This is<br />
usually easier than determining a general<br />
solution, substituting initial values, solving<br />
for the arbitrary constant, and then<br />
substituting that value into the general<br />
solution.<br />
initialCondition is an equation of the form:<br />
dependentVar (initialIndependentValue) =<br />
initialDependentValue<br />
The initialIndependentValue and<br />
initialDependentValue can be variables such as<br />
x0 and y0 that have no stored values. Implicit<br />
differentiation can help verify implicit<br />
solutions.<br />
deSolve(2ndOrderOde and initialCondition1 and<br />
initialCondition2, independentVar,<br />
dependentVar) ⇒ a particular solution<br />
Returns a particular solution that satisfies<br />
2ndOrderOde and has a specified value of the<br />
dependent variable and its first derivative at<br />
one point.<br />
For initialCondition1, use the form:<br />
dependentVar (initialIndependentValue) =<br />
initialDependentValue<br />
For initialCondition2, use the form:<br />
dependentVar' (initialIndependentValue) =<br />
initial1stDerivativeValue<br />
deSolve(y'=(cos(y))^2ù x,x,y)<br />
¸<br />
xñ<br />
tan(y)=<br />
2 +@3<br />
solve(ans(1),y) ¸<br />
y=tanê (<br />
xñ +2ø@3<br />
2 ) +@n1øp<br />
Note: To type an @ symbol, press:<br />
<strong>TI</strong>-<strong>89</strong>: ¥ §<br />
<strong>TI</strong>-92 Plus: 2 R<br />
ans(1)|@3=cì 1 and @n1=0 ¸<br />
xñ +2ø(cì 1)<br />
y=tanê ( 2 )<br />
sin(y)=(yù e^(x)+cos(y))y'! ode<br />
¸<br />
sin(y)=(e x øy+cos(y))øy'<br />
deSolve(ode and<br />
y(0)=0,x,y)! soln ¸<br />
ë(2øsin(y)+yñ)<br />
=ë(e<br />
2<br />
x ì1)øe ëx øsin(y)<br />
soln|x=0 and y=0 ¸ true<br />
d(right(eq)ì left(eq),x)/<br />
(d(left(eq)ì right(eq),y))<br />
! impdif(eq,x,y) ¸<br />
Done<br />
ode|y'=impdif(soln,x,y) ¸<br />
true<br />
DelVar ode,soln ¸ Done<br />
deSolve(y''=y^(ë 1/2) and<br />
y(0)=0 and y'(0)=0,t,y) ¸<br />
solve(ans(1),y) ¸<br />
2øy 3/4<br />
3<br />
=t<br />
2 2/3 ø(3øt) 4/3<br />
y=<br />
4<br />
and t‚0<br />
Appendix A: Functions and Instructions 435
det()<br />
diag()<br />
deSolve(2ndOrderOde and boundaryCondition1 and<br />
boundaryCondition2, independentVar,<br />
dependentVar) ⇒ a particular solution<br />
Returns a particular solution that satisfies<br />
2ndOrderOde and has specified values at two<br />
different points.<br />
deSolve(w''ì 2w'/x+(9+2/x^2)w=<br />
xù e^(x) and w(p/6)=0 and<br />
w(p/3)=0,x,w) ¸<br />
ì<br />
w=<br />
p<br />
e 3<br />
øxøcos(3øx)<br />
10<br />
p<br />
e 6<br />
øxøsin(3øx)<br />
10<br />
x⋅e x<br />
+<br />
10<br />
MATH/Matrix menu<br />
det(squareMatrix[, tol]) ⇒ expression<br />
det([a,b;c,d]) ¸ aø d ì bø c<br />
Returns the determinant of squareMatrix. det([1,2;3,4]) ¸ ë 2<br />
Optionally, any matrix element is treated as<br />
det(identity(3) ì xù [1,ë 2,3;<br />
zero if its absolute value is less than tol. This<br />
tolerance is used only if the matrix has<br />
ë 2,4,1;ë 6,ë 2,7]) ¸<br />
floating-point entries and does not contain<br />
ë (98ø xò ì 55ø xñ + 12ø x ì 1)<br />
any symbolic variables that have not been<br />
assigned a value. Otherwise, tol is ignored.<br />
• If you use ¥¸ or set the mode to [1E20,1;0,1]!mat1 [ 1.E20 1<br />
Exact/Approx=APPROXIMATE, computations<br />
0 1 ]<br />
are done using floating-point arithmetic.<br />
det(mat1) ¸ 0<br />
det(mat1,.1) ¸ 1.E20<br />
• If tol is omitted or not used, the default<br />
tolerance is calculated as:<br />
5Eë 14 ù max(dim(squareMatrix))<br />
ù rowNorm(squareMatrix)<br />
MATH/Matrix menu<br />
diag(list) ⇒ matrix<br />
diag(rowMatrix) ⇒ matrix<br />
diag(columnMatrix) ⇒ matrix<br />
Returns a matrix with the values in the<br />
argument list or matrix in its main diagonal.<br />
diag(squareMatrix) ⇒ rowMatrix<br />
Returns a row matrix containing the<br />
elements from the main diagonal of<br />
squareMatrix.<br />
squareMatrix must be square.<br />
diag({2,4,6}) ¸<br />
2 0 0<br />
0 4 0⎤<br />
0 0 6<br />
4 6 8<br />
[4,6,8;1,2,3;5,7,9] ¸ 1 2 3⎤<br />
⎣⎡<br />
5 7 9⎦<br />
diag(ans(1)) ¸ [4 2 9]<br />
⎣⎡<br />
⎦<br />
436 Appendix A: Functions and Instructions
Dialog<br />
dim()<br />
Disp<br />
Dialog<br />
block<br />
EndDlog<br />
CATALOG<br />
Generates a dialog box when the program is<br />
executed.<br />
block can be either a single statement or a<br />
series of statements separated with the “:”<br />
character. Valid block options in the<br />
… I/O, 1:Dialog menu item in the Program<br />
Editor are 1:Text, 2:Request, 4:DropDown, and<br />
7:Title.<br />
The variables in a dialog box can be given<br />
values that will be displayed as the default<br />
(or initial) value. If ¸ is pressed, the<br />
variables are updated from the dialog box<br />
and variable ok is set to 1. If N is pressed,<br />
its variables are not updated, and system<br />
variable ok is set to zero.<br />
MATH/Matrix/Dimensions menu<br />
dim(list) ⇒ integer<br />
Returns the dimension of list.<br />
dim(matrix) ⇒ list<br />
Returns the dimensions of matrix as a twoelement<br />
list {rows, columns}.<br />
dim(string) ⇒ integer<br />
Returns the number of characters contained<br />
in character string string.<br />
CATALOG<br />
Disp [exprOrString1] [, exprOrString2] ...<br />
Displays the current contents of the Program<br />
I/O screen. If one or more exprOrString is<br />
specified, each expression or character string<br />
is displayed on a separate line of the Program<br />
I/O screen.<br />
An expression can include conversion<br />
operations such as 4DD and 4Rect. You can<br />
also use the 4 operator to perform unit and<br />
number base conversions.<br />
If Pretty Print = ON, expressions are displayed<br />
in pretty print.<br />
From the Program I/O screen, you can press<br />
‡ to display the Home screen, or a program<br />
can use DispHome.<br />
Program listing:<br />
:Dlogtest()<br />
:Prgm<br />
:Dialog<br />
:Title "This is a dialog box"<br />
:Request "Your name",Str1<br />
:Dropdown "Month you were born",<br />
seq(string(i),i,1,12),Var1<br />
:EndDlog<br />
:EndPrgm<br />
dim({0,1,2}) ¸ 3<br />
dim([1,ë 1,2;ë 2,3,5]) ¸ {2 3}<br />
dim("Hello") ¸ 5<br />
dim("Hello"&" there") ¸ 11<br />
Disp "Hello" ¸<br />
Disp cos(2.3) ¸<br />
Hello<br />
ë.666…<br />
{1,2,3,4}! L1 ¸<br />
Disp L1 ¸ {1 2 3 4}<br />
Disp 180_min 4 _hr ¸<br />
3.ø_hr<br />
Note: To type an underscore ( _ ), press:<br />
<strong>TI</strong>-<strong>89</strong>: ¥ <br />
<strong>TI</strong>-92 Plus: 2 <br />
To type 4, press 2 .<br />
Appendix A: Functions and Instructions 437
DispG<br />
DispG<br />
CATALOG<br />
Displays the current contents of the Graph<br />
screen.<br />
In function graphing mode:<br />
Program segment:<br />
©<br />
:5ù cos(x)! y1(x)<br />
:ë 10! xmin<br />
:10! xmax<br />
:ë 5! ymin<br />
:5! ymax<br />
:DispG<br />
©<br />
DispHome CATALOG<br />
DispTbl<br />
DispHome<br />
DispTbl<br />
Displays the current contents of the Home<br />
screen.<br />
CATALOG<br />
Displays the current contents of the Table<br />
screen.<br />
Note: The cursor pad is active for scrolling.<br />
Press N or ¸ to resume execution if in<br />
a program.<br />
Program segment:<br />
©<br />
:Disp "The result is: ",xx<br />
:Pause "Press Enter to quit"<br />
:DispHome<br />
:EndPrgm<br />
5ù cos(x)! y1(x) ¸<br />
DispTbl ¸<br />
4DMS<br />
MATH/Angle menu<br />
expression 4DMS<br />
list 4DMS<br />
matrix 4DMS<br />
Interprets the argument as an angle and<br />
displays the equivalent DMS<br />
(DDDDDD¡MM¢SS.ss£) number. See ¡, ', " on<br />
page 536 for DMS (degree, minutes, seconds)<br />
format.<br />
Note: 4DMS will convert from radians to<br />
degrees when used in radian mode. If the<br />
input is followed by a degree symbol ( ¡ ), no<br />
conversion will occur. You can use 4DMS only<br />
at the end of an entry line.<br />
In Degree angle mode:<br />
45.371 4DMS ¸ 45ó 22'15.6"<br />
{45.371,60} 4DMS ¸<br />
{45ó 22'15.6" 60ó }<br />
438 Appendix A: Functions and Instructions
dotP()<br />
MATH/Matrix/Vector ops menu<br />
dotP(list1, list2) ⇒ expression<br />
Returns the “dot” product of two lists.<br />
dotP(vector1, vector2) ⇒ expression<br />
DrawFunc CATALOG<br />
Returns the “dot” product of two vectors.<br />
Both must be row vectors, or both must be<br />
column vectors.<br />
DrawFunc expression<br />
Draws expression as a function, using x as the<br />
independent variable.<br />
Note: Regraphing erases all drawn items.<br />
dotP({a,b,c},{d,e,f}) ¸<br />
aø d + bø e + cø f<br />
dotP({1,2},{5,6}) ¸ 17<br />
dotP([a,b,c],[d,e,f]) ¸<br />
aø d + bø e + cø f<br />
dotP([1,2,3],[4,5,6]) ¸ 32<br />
In function graphing mode and ZoomStd<br />
window:<br />
DrawFunc 1.25xù cos(x) ¸<br />
DrawInv<br />
CATALOG<br />
DrawInv expression<br />
Draws the inverse of expression by plotting x<br />
values on the y axis and y values on the x<br />
axis.<br />
x is the independent variable.<br />
Note: Regraphing erases all drawn items.<br />
In function graphing mode and ZoomStd<br />
window:<br />
DrawInv 1.25xù cos(x) ¸<br />
DrawParm CATALOG<br />
DrawParm expression1, expression2<br />
[, tmin] [, tmax] [, tstep]<br />
Draws the parametric equations expression1<br />
and expression2, using t as the independent<br />
variable.<br />
Defaults for tmin, tmax, and tstep are the<br />
current settings for the Window variables<br />
tmin, tmax, and tstep. Specifying values does<br />
not alter the window settings. If the current<br />
graphing mode is not parametric, these three<br />
arguments are required.<br />
Note: Regraphing erases all drawn items.<br />
In function graphing mode and ZoomStd<br />
window:<br />
DrawParm<br />
tù cos(t),tù sin(t),0,10,.1 ¸<br />
Appendix A: Functions and Instructions 439
DrawPol<br />
DrawSlp<br />
CATALOG<br />
DrawPol expression[, qmin] [, qmax] [, qstep]<br />
Draws the polar graph of expression, using q<br />
as the independent variable.<br />
Defaults for qmin, qmax, and qstep are the<br />
current settings for the Window variables<br />
qmin, qmax, and qstep. Specifying values does<br />
not alter the window settings. If the current<br />
graphing mode is not polar, these three<br />
arguments are required.<br />
Note: Regraphing erases all drawn items.<br />
CATALOG<br />
DrawSlp x1, y1, slope<br />
Displays the graph and draws a line using the<br />
formula yì y1=slopeø (xì x1).<br />
Note: Regraphing erases all drawn items.<br />
In function graphing mode and ZoomStd<br />
window:<br />
DrawPol 5ù cos(3ù q),0,3.5,.1<br />
¸<br />
In function graphing mode and ZoomStd<br />
window:<br />
DrawSlp 2,3,ë 2 ¸<br />
DropDown CATALOG<br />
DropDown titleString, {item1String, item2String, ...},<br />
varName<br />
Displays a drop-down menu with the name<br />
titleString and containing the items<br />
1:item1String, 2:item2String, and so forth.<br />
DropDown must be within a Dialog...EndDlog<br />
block.<br />
If varName already exists and has a value<br />
within the range of items, the referenced item<br />
is displayed as the default selection.<br />
Otherwise, the menu’s first item is the default<br />
selection.<br />
When you select an item from the menu, the<br />
corresponding number of the item is stored<br />
in the variable varName. (If necessary,<br />
DropDown creates varName.)<br />
See Dialog program listing example.<br />
440 Appendix A: Functions and Instructions
DrwCtour CATALOG<br />
DrwCtour expression<br />
DrwCtour list<br />
Draws contours on the current 3D graph at<br />
the z values specified by expression or list.<br />
The 3D graphing mode must already be set.<br />
DrwCtour automatically sets the graph format<br />
style to CONTOUR LEVELS.<br />
By default, the graph automatically contains<br />
the number of equally spaced contours<br />
specified by the ncontour Window variable.<br />
DrwCtour draws contours in addition to the<br />
defaults.<br />
In 3D graphing mode:<br />
(1/5)x^2+(1/5)y^2ì 10!z1(x,y)<br />
¸<br />
Done<br />
L10!xmin:10!xmax ¸ 10<br />
L10!ymin:10!ymax ¸ 10<br />
L10!zmin:10!zmax ¸ 10<br />
0!ncontour ¸ 0<br />
DrwCtour {L9,L4.5,L3,0,4.5,9}<br />
¸<br />
To turn off the default contours, set ncontour<br />
to zero, either by using the Window screen or<br />
by storing 0 to the ncontour system variable.<br />
• Use the cursor to change the viewing<br />
angle. Press 0 (zero) to return to the<br />
original view.<br />
• To toggle between different graph<br />
format styles, press:<br />
<strong>TI</strong>-<strong>89</strong>: Í <strong>TI</strong>-92 Plus: F<br />
• Press X, Y, or Z to look down the<br />
corresponding axis.<br />
í <strong>TI</strong>-<strong>89</strong>: ^ key <strong>TI</strong>-92 Plus: 2^key<br />
mantissaEexponent<br />
Enters a number in scientific notation. The<br />
number is interpreted as mantissa ×<br />
10exponent.<br />
Hint: If you want to enter a power of 10<br />
without causing a decimal value result, use<br />
10^integer.<br />
2.3í 4 ¸ 23000.<br />
2.3í 9+4.1í 15 ¸ 4.1í 15<br />
3ù 10^4 ¸ 30000<br />
e^() <strong>TI</strong>-<strong>89</strong>: ¥ s key <strong>TI</strong>-92 Plus: 2s key<br />
e^(expression1) ⇒ expression<br />
e^(1) ¸<br />
e<br />
Returns e raised to the expression1 power.<br />
Note: On the <strong>TI</strong>-<strong>89</strong>, pressing ¥ s to<br />
display e^( is different from pressing<br />
j [E]. On the <strong>TI</strong>-92 Plus, pressing 2s<br />
to display e^ is different from accessing the<br />
character e from the QWERTY keyboard.<br />
e^(1.) ¸ 2.718...<br />
e^(3)^2 ¸ e 9<br />
You can enter a complex number in re i q polar<br />
form. However, use this form in Radian angle<br />
mode only; it causes a Domain error in Degree<br />
angle mode.<br />
e^(list1) ⇒ list<br />
Returns e raised to the power of each<br />
element in list1.<br />
e^({1,1.,0,.5}) ¸<br />
{e 2.718... 1 1.648...}<br />
Appendix A: Functions and Instructions 441
eigVc()<br />
eigVl()<br />
e^(squareMatrix1) ⇒ squareMatrix<br />
Returns the matrix exponential of<br />
squareMatrix1. This is not the same as<br />
calculating e raised to the power of each<br />
element. For information about the<br />
calculation method, refer to cos().<br />
squareMatrix1 must be diagonalizable. The<br />
result always contains floating-point<br />
numbers.<br />
MATH/Matrix menu<br />
eigVc(squareMatrix) ⇒ matrix<br />
Returns a matrix containing the eigenvectors<br />
for a real or complex squareMatrix, where<br />
each column in the result corresponds to an<br />
eigenvalue. Note that an eigenvector is not<br />
unique; it may be scaled by any constant<br />
factor. The eigenvectors are normalized,<br />
meaning that if V = [x 1 , x 2 , … , x n ], then:<br />
x 1<br />
2 + x 2<br />
2 + … + x n<br />
2 = 1<br />
squareMatrix is first balanced with similarity<br />
transformations until the row and column<br />
norms are as close to the same value as<br />
possible. The squareMatrix is then reduced to<br />
upper Hessenberg form and the eigenvectors<br />
are computed via a Schur factorization.<br />
MATH/Matrix menu<br />
eigVl(squareMatrix) ⇒ list<br />
Returns a list of the eigenvalues of a real or<br />
complex squareMatrix.<br />
squareMatrix is first balanced with similarity<br />
transformations until the row and column<br />
norms are as close to the same value as<br />
possible. The squareMatrix is then reduced to<br />
upper Hessenberg form and the eigenvalues<br />
are computed from the upper Hessenberg<br />
matrix.<br />
e^([1,5,3;4,2,1;6,ë 2,1]) ¸<br />
782.209 559.617 456.509<br />
680.546 488.795 396.521<br />
524.929 371.222 307.879<br />
⎡<br />
⎣<br />
In Rectangular complex format mode:<br />
[L1,2,5;3,L6,9;2,L5,7]! m1 ¸<br />
ë 1 2 5<br />
⎡<br />
3 ë 6 9<br />
⎢<br />
2 ë 5 7<br />
eigVc(m1) ¸<br />
⎡<br />
⎢<br />
⎣<br />
ë.800… .767…<br />
.484…<br />
.352…<br />
⎣<br />
.767…<br />
.573…+.052…øi .573…ì.052…øi<br />
.262…+.096…øi .262…ì.096…øi<br />
In Rectangular complex format mode:<br />
[L1,2,5;3,L6,9;2,L5,7]! m1 ¸<br />
ë 1 2 5<br />
⎡<br />
3 ë 6 9<br />
⎢<br />
2 ë 5 7<br />
eigVl(m1) ¸<br />
{ë4.409… 2.204…+.763…øi<br />
2.204…ì.763…øi}<br />
⎣<br />
⎤<br />
⎦<br />
⎤<br />
⎥<br />
⎦<br />
⎤<br />
⎥<br />
⎦<br />
⎤<br />
⎥<br />
⎦<br />
Else See If, page 456.<br />
ElseIf CATALOG See also If, page 456.<br />
If Boolean expression1 Then<br />
block1<br />
ElseIf Boolean expression2 Then<br />
block2<br />
©<br />
ElseIf Boolean expressionN Then<br />
blockN<br />
EndIf<br />
©<br />
ElseIf can be used as a program instruction<br />
for program branching.<br />
Program segment:<br />
©<br />
:If choice=1 Then<br />
: Goto option1<br />
: ElseIf choice=2 Then<br />
: Goto option2<br />
: ElseIf choice=3 Then<br />
: Goto option3<br />
: ElseIf choice=4 Then<br />
: Disp "Exiting Program"<br />
: Return<br />
:EndIf<br />
©<br />
442 Appendix A: Functions and Instructions
EndCustm See Custom, page 429.<br />
EndDlog See Dialog, page 437.<br />
EndFor See For, page 450.<br />
EndFunc See Func, page 451.<br />
EndIf See If, page 456.<br />
EndLoop See Loop, page 466.<br />
EndPrgm See Prgm, page 481.<br />
EndTBar See ToolBar, page 515.<br />
EndTry See Try, page 515.<br />
EndWhile See While, page 518.<br />
entry()<br />
exact()<br />
CATALOG<br />
entry() ⇒ expression<br />
entry(integer) ⇒ expression<br />
Returns a previous entry-line entry from the<br />
Home screen history area.<br />
integer, if included, specifies which entry<br />
expression in the history area. The default is<br />
1, the most recently evaluated entry. Valid<br />
range is from 1 to 99 and cannot be an<br />
expression.<br />
Note: If the last entry is still highlighted on<br />
the Home screen, pressing ¸ is<br />
equivalent to executing entry(1).<br />
MATH/Number menu<br />
exact(expression1 [, tol]) ⇒ expression<br />
exact(list1 [, tol]) ⇒ list<br />
exact(matrix1 [, tol]) ⇒ matrix<br />
Uses Exact mode arithmetic regardless of the<br />
Exact/Approx mode setting to return, when<br />
possible, the rational-number equivalent of<br />
the argument.<br />
tol specifies the tolerance for the conversion;<br />
the default is 0 (zero).<br />
On the Home screen:<br />
1+1/x ¸<br />
1<br />
x + 1<br />
1+1/entry(1) ¸ 2ì 1<br />
x+1<br />
¸<br />
1<br />
2ø (2ø x+1) + 3/2<br />
1<br />
¸ 5/3ì3ø (3ø x+2)<br />
entry(4) ¸<br />
1<br />
x + 1<br />
exact(.25) ¸ 1/4<br />
exact(.333333) ¸ 333333<br />
1000000<br />
exact(.33333,.001) 1/3<br />
exact(3.5x+y) ¸ 7ø x<br />
2 + y<br />
exact({.2,.33,4.125}) ¸<br />
{1à5 33<br />
100 33à8}<br />
Appendix A: Functions and Instructions 443
Exec<br />
Exit<br />
CATALOG<br />
Exec string [, expression1] [, expression2] ...<br />
Exit<br />
exp4list()<br />
Executes a string consisting of a series of<br />
Motorola 68000 op-codes. These codes act as a<br />
form of an assembly-language program. If<br />
needed, the optional expressions let you pass<br />
one or more arguments to the program.<br />
For more information, check the <strong>TI</strong> Web site:<br />
education.ti.com<br />
Warning: Exec gives you access to the full<br />
power of the microprocessor. Please be<br />
aware that you can easily make a mistake<br />
that locks up the calculator and causes you<br />
to lose your data. We suggest you make a<br />
backup of the calculator contents before<br />
attempting to use the Exec command.<br />
CATALOG<br />
Exits the current For, While, or Loop block.<br />
Exit is not allowed outside the three looping<br />
structures (For, While, or Loop).<br />
CATALOG<br />
exp4list(expression,var) ⇒ list<br />
Examines expression for equations that are<br />
separated by the word “or,” and returns a list<br />
containing the right-hand sides of the<br />
equations of the form var=expression. This<br />
gives you an easy way to extract some<br />
solution values embedded in the results of<br />
the solve(), cSolve(), fMin(), and fMax()<br />
functions.<br />
Note: exp4list() is not necessary with the<br />
zeros and cZeros() functions because they<br />
return a list of solution values directly.<br />
Program listing:<br />
:0! temp<br />
:For i,1,100,1<br />
: temp+i! temp<br />
: If temp>20<br />
: Exit<br />
:EndFor<br />
:Disp temp<br />
Contents of temp after execution: 21<br />
solve(x^2ì xì 2=0,x) ¸<br />
x=ë 1<br />
x=2 or<br />
exp4list(solve(x^2ì xì 2=0,x),x)<br />
¸<br />
{ë 1 2}<br />
444 Appendix A: Functions and Instructions
expand()<br />
MATH/Algebra menu<br />
expand(expression1 [, var]) ⇒ expression<br />
expand(list1 [,var]) ⇒ list<br />
expand(matrix1 [,var]) ⇒ matrix<br />
expand(expression1) returns expression1<br />
expanded with respect to all its variables.<br />
The expansion is polynomial expansion for<br />
polynomials and partial fraction expansion<br />
for rational expressions.<br />
The goal of expand() is to transform<br />
expression1 into a sum and/or difference of<br />
simple terms. In contrast, the goal of factor()<br />
is to transform expression1 into a product<br />
and/or quotient of simple factors.<br />
expand(expression1,var) returns expression<br />
expanded with respect to var. Similar powers<br />
of var are collected. The terms and their<br />
factors are sorted with var as the main<br />
variable. There might be some incidental<br />
factoring or expansion of the collected<br />
coefficients. Compared to omitting var, this<br />
often saves time, memory, and screen space,<br />
while making the expression more<br />
comprehensible.<br />
expand((x+y+1)^2) ¸<br />
xñ + 2ø xø y + 2ø x + yñ + 2ø y + 1<br />
expand((x^2ì x+y^2ì y)/(x^2ù y^2<br />
ì x^2ù yì xù y^2+xù y)) ¸<br />
expand((x+y+1)^2,y) ¸<br />
yñ + 2ø yø (x + 1) + (x + 1)ñ<br />
expand((x+y+1)^2,x) ¸<br />
xñ + 2ø xø (y + 1) + (y + 1)ñ<br />
expand((x^2ì x+y^2ì y)/(x^2ù y^2<br />
ì x^2ù yì xù y^2+xù y),y) ¸<br />
expand(ans(1),x) ¸<br />
Even when there is only one variable, using<br />
var might make the denominator<br />
factorization used for partial fraction<br />
expansion more complete.<br />
Hint: For rational expressions, propFrac() is<br />
a faster but less extreme alternative to<br />
expand().<br />
Note: See also comDenom() for an expanded<br />
numerator over an expanded denominator.<br />
expand((x^3+x^2ì 2)/(x^2ì 2))<br />
¸<br />
2ø x<br />
xñì2 + x+1<br />
expand(ans(1),x) ¸<br />
1<br />
xì ‡2 + 1<br />
x+‡2 + x+1<br />
Appendix A: Functions and Instructions 445
expr()<br />
expand(expression1,[var]) also distributes<br />
logarithms and fractional powers regardless<br />
of var. For increased distribution of<br />
logarithms and fractional powers, inequality<br />
constraints might be necessary to guarantee<br />
that some factors are nonnegative.<br />
expand(expression1, [var]) also distributes<br />
absolute values, sign(), and exponentials,<br />
regardless of var.<br />
Note: See also tExpand() for trigonometric<br />
angle-sum and multiple-angle expansion.<br />
MATH/String menu<br />
expr(string) ⇒ expression<br />
Returns the character string contained in<br />
string as an expression and immediately<br />
executes it.<br />
ln(2xù y)+‡(2xù y) ¸<br />
ln(2ø xø y) + ‡(2ø xø y)<br />
expand(ans(1)) ¸<br />
ln(xø y) + ‡2ø ‡(xø y) + ln(2)<br />
expand(ans(1))|y>=0 ¸<br />
ln(x) + ‡2ø ‡xø ‡y + ln(y) + ln(2)<br />
sign(xù y)+abs(xù y)+ e^(2x+y)<br />
¸<br />
e 2ø x+y + sign(xø y) + |xø y|<br />
expand(ans(1)) ¸<br />
sign(x)øsign(y) + |x|ø|y|+ (e x ) 2 øe y<br />
expr("1+2+x^2+x") ¸ xñ + x + 3<br />
expr("expand((1+x)^2)") ¸<br />
xñ + 2ø x + 1<br />
"Define cube(x)=x^3"! funcstr<br />
¸<br />
"Define cube(x)=x^3"<br />
expr(funcstr) ¸<br />
Done<br />
cube(2) ¸ 8<br />
ExpReg<br />
MATH/Statistics/Regressions menu<br />
ExpReg list1, list2 [, [list3] [, list4, list5]]<br />
Calculates the exponential regression and<br />
updates all the system statistics variables.<br />
All the lists must have equal dimensions<br />
except for list5.<br />
list1 represents xlist.<br />
list2 represents ylist.<br />
list3 represents frequency.<br />
list4 represents category codes.<br />
list5 represents category include list.<br />
Note: list1 through list4 must be a variable<br />
name or c1–c99 (columns in the last data<br />
variable shown in the Data/Matrix Editor).<br />
list5 does not have to be a variable name and<br />
cannot be c1–c99.<br />
In function graphing mode:<br />
{1,2,3,4,5,6,7,8}! L1 ¸<br />
{1 2 ...}<br />
{1,2,2,2,3,4,5,7}! L2 ¸<br />
ExpReg L1,L2 ¸<br />
ShowStat ¸<br />
¸<br />
Regeq(x)"y1(x) ¸<br />
NewPlot 1,1,L1,L2 ¸<br />
¥%<br />
{1 2 ...}<br />
Done<br />
Done<br />
Done<br />
446 Appendix A: Functions and Instructions
factor()<br />
MATH/Algebra menu<br />
factor(expression1[, var]) ⇒ expression<br />
factor(list1[,var]) ⇒ list<br />
factor(matrix1[,var]) ⇒ matrix<br />
factor(expression1) returns expression1<br />
factored with respect to all of its variables<br />
over a common denominator.<br />
expression1 is factored as much as possible<br />
toward linear rational factors without<br />
introducing new non-real subexpressions.<br />
This alternative is appropriate if you want<br />
factorization with respect to more than one<br />
variable.<br />
factor(expression1,var) returns expression1<br />
factored with respect to variable var.<br />
expression1 is factored as much as possible<br />
toward real factors that are linear in var, even<br />
if it introduces irrational constants or<br />
subexpressions that are irrational in other<br />
variables.<br />
The factors and their terms are sorted with<br />
var as the main variable. Similar powers of<br />
var are collected in each factor. Include var if<br />
factorization is needed with respect to only<br />
that variable and you are willing to accept<br />
irrational expressions in any other variables<br />
to increase factorization with respect to var.<br />
There might be some incidental factoring<br />
with respect to other variables.<br />
For the AUTO setting of the Exact/Approx<br />
mode, including var permits approximation<br />
with floating-point coefficients where<br />
irrational coefficients cannot be explicitly<br />
expressed concisely in terms of the built-in<br />
functions. Even when there is only one<br />
variable, including var might yield more<br />
complete factorization.<br />
Note: See also comDenom() for a fast way to<br />
achieve partial factoring when factor() is not<br />
fast enough or if it exhausts memory.<br />
Note: See also cFactor() for factoring all the<br />
way to complex coefficients in pursuit of<br />
linear factors.<br />
factor(a^3ù x^2ì aù x^2ì a^3+a)<br />
¸<br />
aø(a ì1)ø(a + 1)ø(x ì1)ø(x + 1)<br />
factor(x^2+1) ¸ xñ + 1<br />
factor(x^2ì 4) ¸ (x ì 2)ø (x + 2)<br />
factor(x^2ì 3) ¸<br />
factor(x^2ì a) ¸<br />
xñì3<br />
xñìa<br />
factor(a^3ù x^2ì aù x^2ì a^3+a,x)<br />
¸<br />
aø (añì1)ø (x ì 1)ø (x + 1)<br />
factor(x^2ì 3,x) ¸<br />
(x + ‡3)ø (x ì ‡3)<br />
factor(x^2ì a,x) ¸<br />
(x + ‡a)ø (x ì ‡a)<br />
factor(x^5+4x^4+5x^3ì 6xì 3)<br />
¸<br />
x 5 + 4ø x 4 + 5ø x 3 ì 6ø x ì 3<br />
factor(ans(1),x) ¸<br />
(xì.964…)ø (x +.611…)ø<br />
(x + 2.125…)ø (xñ + 2.227…ø<br />
x + 2.392…)<br />
Appendix A: Functions and Instructions 447
factor(rationalNumber) returns the rational<br />
number factored into primes. For composite<br />
numbers, the computing time grows<br />
exponentially with the number of digits in the<br />
second-largest factor. For example, factoring<br />
a 30-digit integer could take more than a day,<br />
and factoring a 100-digit number could take<br />
more than a century.<br />
factor(1524171726<strong>89</strong>) ¸<br />
123457ø1234577<br />
isPrime(1524171726<strong>89</strong>) ¸false<br />
Note: To stop (break) a computation, press<br />
´.<br />
If you merely want to determine if a number<br />
is prime, use isPrime() instead. It is much<br />
faster, particularly if rationalNumber is not<br />
prime and if the second-largest factor has<br />
more than five digits.<br />
Fill<br />
floor()<br />
fMax()<br />
MATH/Matrix menu<br />
Fill expression, matrixVar ⇒ matrix<br />
Replaces each element in variable matrixVar<br />
with expression.<br />
matrixVar must already exist.<br />
Fill expression, listVar ⇒ list<br />
Replaces each element in variable listVar<br />
with expression.<br />
listVar must already exist.<br />
MATH/Number menu<br />
floor(expression) ⇒ integer<br />
Returns the greatest integer that is the<br />
argument. This function is identical to int().<br />
The argument can be a real or a complex<br />
number.<br />
floor(list1) ⇒ list<br />
floor(matrix1) ⇒ matrix<br />
Returns a list or matrix of the floor of each<br />
element.<br />
Note: See also ceiling() and int().<br />
MATH/Calculus menu<br />
fMax(expression, var) ⇒<br />
Boolean expression<br />
Returns a Boolean expression specifying<br />
candidate values of var that maximize<br />
expression or locate its least upper bound.<br />
[1,2;3,4]! amatrx ¸ [ 1 2<br />
3 4 ]<br />
Fill 1.01,amatrx ¸ Done<br />
amatrx ¸<br />
1.01 1.01<br />
[ 1.01 1.01 ]<br />
{1,2,3,4,5}! alist ¸<br />
{1 2 3 4 5}<br />
Fill 1.01,alist ¸ Done<br />
alist ¸<br />
{1.01 1.01 1.01 1.01 1.01}<br />
floor(ë 2.14) ¸ ë 3.<br />
floor({3/2,0,ë 5.3}) ¸<br />
{1 0 ë 6.}<br />
floor([1.2,3.4;2.5,4.8]) ¸<br />
1. 3.<br />
[ 2. 4. ]<br />
fMax(1ì (xì a)^2ì (xì b)^2,x) ¸<br />
x = a+b<br />
2<br />
fMax(.5x^3ì xì 2,x) ¸<br />
x = ˆ<br />
448 Appendix A: Functions and Instructions
Use the “|” operator to restrict the solution<br />
interval and/or specify the sign of other<br />
undefined variables.<br />
For the APPROX setting of the Exact/Approx<br />
mode, fMax() iteratively searches for one<br />
approximate local maximum. This is often<br />
faster, particularly if you use the “|” operator<br />
to constrain the search to a relatively small<br />
interval that contains exactly one local<br />
maximum.<br />
fMax(.5x^3ì xì 2,x)|x1 ¸<br />
x = ë.816...<br />
fMax(aù x^2,x) ¸<br />
x = ˆ or x = ë ˆ or x = 0 or a = 0<br />
fMax(aù x^2,x)|a0 and x>1 ¸<br />
x = 1.<br />
fMin(aù x^2,x)|a>0 ¸ x = 0<br />
In function graphing mode:<br />
FnOff 1,3 ¸ deselects y1(x) and<br />
y3(x).<br />
In parametric graphing mode:<br />
FnOff 1,3 ¸ deselects xt1(t), yt1(t),<br />
xt3(t), and yt3(t).<br />
Appendix A: Functions and Instructions 449
FnOn [1] [, 2] ... [,99]<br />
Selects the specified Y= functions for the<br />
current graphing mode.<br />
Note: In 3D graphing mode, only one<br />
function at a time can be selected. FnOn 2<br />
selects z2(x,y) and deselects any previously<br />
selected function. In the other graph modes,<br />
previously selected functions are not<br />
affected.<br />
For<br />
format()<br />
CATALOG<br />
For var, low, high [, step]<br />
block<br />
EndFor<br />
Executes the statements in block iteratively<br />
for each value of var, from low to high, in<br />
increments of step.<br />
var must not be a system variable.<br />
step can be positive or negative. The default<br />
value is 1.<br />
block can be either a single statement or a<br />
series of statements separated with the “:”<br />
character.<br />
MATH/String menu<br />
format(expression[, formatString]) ⇒ string<br />
Returns expression as a character string based<br />
on the format template.<br />
expression must simplify to a number.<br />
formatString is a string and must be in the<br />
form: “F[n]”, “S[n]”, “E[n]”, “G[n][c]”, where [ ]<br />
indicate optional portions.<br />
F[n]: Fixed format. n is the number of digits<br />
to display after the decimal point.<br />
S[n]: Scientific format. n is the number of<br />
digits to display after the decimal point.<br />
E[n]: Engineering format. n is the number of<br />
digits after the first significant digit. The<br />
exponent is adjusted to a multiple of three,<br />
and the decimal point is moved to the right<br />
by zero, one, or two digits.<br />
G[n][c]: Same as fixed format but also<br />
separates digits to the left of the radix into<br />
groups of three. c specifies the group<br />
separator character and defaults to a comma.<br />
If c is a period, the radix will be shown as a<br />
comma.<br />
[Rc]: Any of the above specifiers may be<br />
suffixed with the Rc radix flag, where c is a<br />
single character that specifies what to<br />
substitute for the radix point.<br />
Program segment:<br />
©<br />
:0! tempsum : 1! step<br />
:For i,1,100,step<br />
: tempsum+i! tempsum<br />
:EndFor<br />
:Disp tempsum<br />
©<br />
Contents of tempsum after<br />
execution: 5050<br />
Contents of tempsum when step<br />
is changed to 2: 2500<br />
format(1.234567,"f3") ¸<br />
"1.235"<br />
format(1.234567,"s2") ¸<br />
"1.23í 0"<br />
format(1.234567,"e3") ¸<br />
"1.235í 0"<br />
format(1.234567,"g3") ¸<br />
"1.235"<br />
format(1234.567,"g3") ¸<br />
"1,234.567"<br />
format(1.234567,"g3,r:") ¸<br />
"1:235"<br />
450 Appendix A: Functions and Instructions
fpart()<br />
Func<br />
MATH/Number menu<br />
fpart(expression1) ⇒ expression<br />
fpart(list1) ⇒ list<br />
fpart(matrix1) ⇒ matrix<br />
Func<br />
block<br />
EndFunc<br />
Returns the fractional part of the argument.<br />
For a list or matrix, returns the fractional<br />
parts of the elements.<br />
The argument can be a real or a complex<br />
number.<br />
CATALOG<br />
Required as the first statement in a multistatement<br />
function definition.<br />
block can be either a single statement or a<br />
series of statements separated with the “:”<br />
character.<br />
Note: when() also can be used to define and<br />
graph piecewise-defined functions.<br />
fpart(ë 1.234) ¸ ë.234<br />
fpart({1, ë 2.3, 7.003}) ¸<br />
{0 ë.3 .003}<br />
In function graphing mode, define a<br />
piecewise function:<br />
Define g(x)=Func:If x
GetCalc<br />
GetCalc var<br />
CATALOG<br />
Program segment:<br />
getConfg()<br />
Retrieves a value from the link port and<br />
stores it in variable var. This is for unit-to-unit<br />
linking.<br />
Note: To get a variable to the link port from<br />
another unit, use 2°on the other<br />
unit to select and send a variable, or do a<br />
SendCalc on the other unit.<br />
CATALOG<br />
getConfg() ⇒ ListPairs<br />
Returns a list of calculator attributes. The<br />
attribute name is listed first, followed by its<br />
value.<br />
©<br />
:Disp "Press Enter when ready"<br />
:Pause<br />
:GetCalc L1<br />
:Disp "List L1 received"<br />
©<br />
<strong>TI</strong>-<strong>89</strong>:<br />
getConfg() ¸<br />
{"Product Name" "Advanced<br />
Mathematics Software"<br />
"Version" "2.00, 09/25/1999"<br />
"Product ID" "03-1-4-68"<br />
"ID #" "01012 34567 ABCD"<br />
"Cert. Rev. #" 0<br />
"Screen Width" 160<br />
"Screen Height" 100<br />
"Window Width" 160<br />
"Window Height" 67<br />
"RAM Size" 262132<br />
"Free RAM" 197178<br />
"Archive Size" 655360<br />
"Free Archive" 655340}<br />
<strong>TI</strong>-92 Plus:<br />
getConfg() ¸<br />
{"Product Name" "Advanced<br />
Mathematics Software"<br />
"Version" "2.00, 09/25/1999"<br />
"Product ID" "01-1-4-80"<br />
"ID #" "01012 34567 ABCD"<br />
"Cert. Rev. #" 0<br />
"Screen Width" 240<br />
"Screen Height" 120<br />
"Window Width" 240<br />
"Window Height" 91<br />
"RAM Size" 262144<br />
"Free RAM" 192988<br />
"Archive Size" 720<strong>89</strong>6<br />
"Free Archive" 720874}<br />
Note: Your screen may display different<br />
attribute values. The Cert. Rev. # attribute<br />
appears only if you have purchased and<br />
installed additional software into the<br />
calculator.<br />
getDenom() MATH/Algebra/Extract menu<br />
getDenom(expression1) ⇒ expression<br />
Transforms expression1 into one having a<br />
reduced common denominator, and then<br />
returns its denominator.<br />
getDenom((x+2)/(yì 3)) ¸ y ì 3<br />
getDenom(2/7) ¸ 7<br />
getDenom(1/x+(y^2+y)/y^2) ¸<br />
xø y<br />
452 Appendix A: Functions and Instructions
getFold()<br />
getKey()<br />
CATALOG<br />
getFold() ⇒ nameString<br />
Returns the name of the current folder as a<br />
string.<br />
CATALOG<br />
getKey() ⇒ integer<br />
Returns the key code of the key pressed.<br />
Returns 0 if no key is pressed.<br />
The prefix keys (shift ¤, second function<br />
2, option ¥, alpha j, and drag ‚) are<br />
not recognized by themselves; however, they<br />
modify the keycodes of the key that follows<br />
them. For example: ¥Ù ƒ Ù ƒ 2Ù.<br />
For a listing of key codes, see Appendix B.<br />
getFold() ¸<br />
getFold()! oldfoldr ¸<br />
oldfoldr ¸<br />
Program listing:<br />
:Disp<br />
:Loop<br />
: getKey()! key<br />
: while key=0<br />
: getKey()! key<br />
: EndWhile<br />
: Disp key<br />
: If key = ord("a")<br />
: Stop<br />
:EndLoop<br />
"main"<br />
"main"<br />
"main"<br />
getMode() CATALOG<br />
getNum()<br />
getMode(modeNameString) ⇒ string<br />
getMode("ALL") ⇒ ListStringPairs<br />
If the argument is a specific mode name,<br />
returns a string containing the current setting<br />
for that mode.<br />
If the argument is "ALL", returns a list of<br />
string pairs containing the settings of all the<br />
modes. If you want to restore the mode<br />
settings later, you must store the<br />
getMode("ALL") result in a variable, and then<br />
use setMode() to restore the modes.<br />
For a listing of mode names and possible<br />
settings, see setMode().<br />
Note: To set or return information about the<br />
Unit System mode, use setUnits() or getUnits()<br />
instead of setMode() or getMode().<br />
MATH/Algebra/Extract menu<br />
getNum(expression1) ⇒ expression<br />
Transforms expression1 into one having a<br />
reduced common denominator, and then<br />
returns its numerator.<br />
getMode("angle") ¸<br />
"RADIAN"<br />
getMode("graph") ¸ "FUNC<strong>TI</strong>ON"<br />
getMode("all") ¸<br />
{"Graph" "FUNC<strong>TI</strong>ON"<br />
"Display Digits" "FLOAT 6"<br />
"Angle" "RADIAN"<br />
"Exponential Format" "NORMAL"<br />
"Complex Format" "REAL"<br />
"Vector Format" "RECTANGULAR"<br />
"Pretty Print" "ON"<br />
"Split Screen" "FULL"<br />
"Split 1 App" "Home"<br />
"Split 2 App" "Graph"<br />
"Number of Graphs" "1"<br />
"Graph 2" "FUNC<strong>TI</strong>ON"<br />
"Split Screen Ratio" "1,1"<br />
"Exact/Approx" "AUTO"<br />
"Base" "DEC"}<br />
Note: Your screen may display different<br />
mode settings.<br />
getNum((x+2)/(yì 3)) ¸ x + 2<br />
getNum(2/7) ¸ 2<br />
getNum(1/x+1/y) ¸<br />
x + y<br />
Appendix A: Functions and Instructions 453
getType() CATALOG<br />
getType(var) ⇒ string<br />
Returns a string indicating the data type of<br />
variable var.<br />
If var has not been defined, returns the string<br />
"NONE".<br />
{1,2,3}! temp ¸ {1 2 3}<br />
getType(temp) ¸ "LIST"<br />
2+3i! temp ¸<br />
getType(temp) ¸<br />
DelVar temp ¸<br />
getType(temp) ¸<br />
2 + 3i<br />
"EXPR"<br />
Done<br />
"NONE"<br />
Data Type<br />
"ASM"<br />
"DATA"<br />
"EXPR"<br />
"FUNC"<br />
"GDB"<br />
"LIST"<br />
"MAT"<br />
"NONE"<br />
"NUM"<br />
"OTHER"<br />
"PIC"<br />
"PRGM"<br />
"STR"<br />
"TEXT"<br />
"VAR"<br />
Variable Contents<br />
Assembly-language program<br />
Data type<br />
Expression (includes complex/arbitrary/undefined, ˆ, ë ˆ, TRUE,<br />
FALSE, pi, e)<br />
Function<br />
Graph data base<br />
List<br />
Matrix<br />
Variable does not exist<br />
Real number<br />
Miscellaneous data type for future use by software applications<br />
Picture<br />
Program<br />
String<br />
Text type<br />
Name of another variable<br />
getUnits()<br />
CATALOG<br />
getUnits() ⇒ list<br />
Returns a list of strings that contain the<br />
current default units for all categories except<br />
constants, temperature, amount of substance,<br />
luminous intensity, and acceleration. list has<br />
the form:<br />
{"system" "cat1" "unit1" "cat2" "unit2" …}<br />
The first string gives the system (SI, ENG/US,<br />
or CUSTOM). Subsequent pairs of strings give<br />
a category (such as Length) and its default<br />
unit (such as _m for meters).<br />
To set the default units, use setUnits().<br />
getUnits() ¸<br />
{"SI" "Area" "NONE"<br />
"Capacitance" "_F"<br />
"Charge" "_coul"<br />
… }<br />
Note: Your screen may display different<br />
default units.<br />
454 Appendix A: Functions and Instructions
Goto<br />
CATALOG<br />
Goto labelName<br />
Transfers program control to the label<br />
labelName.<br />
labelName must be defined in the same<br />
program using a Lbl instruction.<br />
Program segment:<br />
©<br />
:0! temp<br />
:1! i<br />
:Lbl TOP<br />
: temp+i! temp<br />
: If i
4Hex<br />
MATH/Base menu<br />
integer1 4Hex ⇒ integer<br />
Converts integer1 to a hexadecimal number.<br />
Binary or hexadecimal numbers always have<br />
a 0b or 0h prefix, respectively.<br />
256 4Hex ¸ 0h100<br />
0b111100001111 4Hex ¸<br />
0hF0F<br />
identity()<br />
If<br />
Zero, not the letter O, followed by b or h.<br />
0b binaryNumber<br />
0h hexadecimalNumber<br />
A binary number can have up to<br />
32 digits. A hexadecimal number<br />
can have up to 8.<br />
Without a prefix, integer1 is treated as<br />
decimal (base 10). The result is displayed in<br />
hexadecimal, regardless of the Base mode.<br />
If you enter a decimal integer that is too large<br />
for a signed, 32-bit binary form, a symmetric<br />
modulo operation is used to bring the value<br />
into the appropriate range.<br />
MATH/Matrix menu<br />
identity(expression) ⇒ matrix<br />
Returns the identity matrix with a dimension<br />
of expression.<br />
expression must evaluate to a positive integer.<br />
CATALOG<br />
If Boolean expression If Boolean expression Then<br />
statement block<br />
EndIf<br />
If Boolean expression evaluates to true,<br />
executes the single statement statement or the<br />
block of statements block before continuing<br />
execution.<br />
If Boolean expression evaluates to false,<br />
continues execution without executing the<br />
statement or block of statements.<br />
block can be either a single statement or a<br />
sequence of statements separated with the “:”<br />
character.<br />
If Boolean expression Then<br />
block1<br />
Else<br />
block2<br />
EndIf<br />
If Boolean expression evaluates to true,<br />
executes block1 and then skips block2.<br />
If Boolean expression evaluates to false, skips<br />
block1 but executes block2.<br />
block1 and block2 can be a single statement.<br />
identity(4) ¸<br />
Program segment:<br />
©<br />
:If x
imag()<br />
Input<br />
If Boolean expression1 Then<br />
block1<br />
ElseIf Boolean expression2 Then<br />
block2<br />
©<br />
ElseIf Boolean expressionN Then<br />
blockN<br />
EndIf<br />
Allows for program branching. If Boolean<br />
expression1 evaluates to true, executes block1.<br />
If Boolean expression1 evaluates to false,<br />
evaluates Boolean expression2, etc.<br />
MATH/Complex menu<br />
imag(expression1) ⇒ expression<br />
imag(expression1) returns the imaginary part<br />
of the argument.<br />
Note: All undefined variables are treated as<br />
real variables. See also real().<br />
imag(list1) ⇒ list<br />
Returns a list of the imaginary parts of the<br />
elements.<br />
imag(matrix1) ⇒ matrix<br />
Input<br />
Returns a matrix of the imaginary parts of the<br />
elements.<br />
CATALOG<br />
Pauses the program, displays the current<br />
Graph screen, and lets you update variables<br />
xc and yc (also rc and qc for polar coordinate<br />
mode) by positioning the graph cursor.<br />
When you press ¸, the program resumes.<br />
Input [promptString,] var<br />
Input [promptString], var pauses the program,<br />
displays promptString on the Program I/O<br />
screen, waits for you to enter an expression,<br />
and stores the expression in variable var.<br />
If you omit promptString, “” is displayed as a<br />
prompt.<br />
Program segment:<br />
©<br />
:If choice=1 Then<br />
: Goto option1<br />
: ElseIf choice=2 Then<br />
: Goto option2<br />
: ElseIf choice=3 Then<br />
: Goto option3<br />
: ElseIf choice=4 Then<br />
: Disp "Exiting Program"<br />
: Return<br />
:EndIf<br />
©<br />
imag(1+2i) ¸ 2<br />
imag(z) ¸ 0<br />
imag(x+iy) ¸<br />
imag({ë 3,4ë i,i}) ¸ {0 ë 1 1}<br />
imag([a,b;ic,id]) ¸ [ 0 0<br />
c d ]<br />
Program segment:<br />
©<br />
:¦ Get 10 points from the Graph<br />
Screen<br />
:For i,1,10<br />
: Input<br />
: xc! XLIST[i]<br />
: yc! YLIST[i]<br />
:EndFor<br />
©<br />
Program segment:<br />
©<br />
:For i,1,9,1<br />
: "Enter x" & string(i)! str1<br />
: Input str1,#(right(str1,2))<br />
:EndFor<br />
©<br />
y<br />
Appendix A: Functions and Instructions 457
InputStr<br />
inString()<br />
CATALOG<br />
InputStr [promptString,] var<br />
Pauses the program, displays promptString on<br />
the Program I/O screen, waits for you to<br />
enter a response, and stores your response as<br />
a string in variable var.<br />
If you omit promptString, “” is displayed as a<br />
prompt.<br />
Note: The difference between Input and<br />
InputStr is that InputStr always stores the<br />
result as a string so that “ ” are not required.<br />
MATH/String menu<br />
inString(srcString, subString[, start]) ⇒ integer<br />
Returns the character position in string<br />
srcString at which the first occurrence of<br />
string subString begins.<br />
start, if included, specifies the character<br />
position within srcString where the search<br />
begins. Default = 1 (the first character of<br />
srcString).<br />
If srcString does not contain subString or start<br />
is > the length of srcString, returns zero.<br />
Program segment:<br />
©<br />
:InputStr "Enter Your Name",str1<br />
©<br />
inString("Hello there","the")<br />
¸ 7<br />
"ABCEFG"! s1:If inString(s1,<br />
"D")=0:Disp "D not found." ¸<br />
D not found.<br />
int()<br />
intDiv()<br />
CATALOG<br />
int(expression) ⇒ integer<br />
int(list1) ⇒ list<br />
int(matrix1) ⇒ matrix<br />
Returns the greatest integer that is less than<br />
or equal to the argument. This function is<br />
identical to floor().<br />
The argument can be a real or a complex<br />
number.<br />
For a list or matrix, returns the greatest<br />
integer of each of the elements.<br />
CATALOG<br />
intDiv(number1, number2) ⇒ integer<br />
intDiv(list1, list2) ⇒ list<br />
intDiv(matrix1, matrix2) ⇒ matrix<br />
Returns the signed integer part of argument 1<br />
divided by argument 2.<br />
For lists and matrices returns the signed<br />
integer part of argument 1 divided by<br />
argument 2 for each element pair.<br />
int(ë 2.5) ¸ ë 3.<br />
int([-1.234,0,0.37]) ¸<br />
[-2. 0 0.]<br />
intDiv(ë 7,2) ¸ ë 3<br />
intDiv(4,5) ¸ 0<br />
intDiv({12,ë 14,ë 16},{5,4,ë 3})<br />
¸<br />
{2 ë 3 5}<br />
integrate See ‰(), page 532.<br />
458 Appendix A: Functions and Instructions
iPart()<br />
isPrime()<br />
Item<br />
Lbl<br />
MATH/Number menu<br />
iPart(number) ⇒ integer<br />
iPart(list1) ⇒ list<br />
iPart(matrix1) ⇒ matrix<br />
Returns the integer part of the argument.<br />
For lists and matrices, returns the integer<br />
part of each element.<br />
The argument can be a real or a complex<br />
number.<br />
MATH/Test menu<br />
isPrime(number) ⇒ Boolean constant expression<br />
Returns true or false to indicate if number is a<br />
whole number ‚ 2 that is evenly divisible only<br />
by itself and 1.<br />
If number exceeds about 306 digits and has no<br />
factors 1021, isPrime(number) displays an<br />
error message.<br />
If you merely want to determine if number is<br />
prime, use isPrime() instead of factor(). It is<br />
much faster, particularly if number is not<br />
prime and has a second-largest factor that<br />
exceeds about five digits.<br />
CATALOG<br />
Item itemNameString<br />
Item itemNameString, label<br />
Valid only within a Custom...EndCustm or<br />
ToolBar...EndTBar block. Sets up a drop-down<br />
menu element to let you paste text to the<br />
cursor position (Custom) or branch to a label<br />
(ToolBar).<br />
Note: Branching to a label is not allowed<br />
within a Custom block.<br />
CATALOG<br />
Lbl labelName<br />
Defines a label with the name labelName in<br />
the program.<br />
You can use a Goto labelName instruction to<br />
transfer program control to the instruction<br />
immediately following the label.<br />
labelName must meet the same naming<br />
requirements as a variable name.<br />
iPart(ë 1.234) ¸ ë 1.<br />
iPart({3/2,ë 2.3,7.003}) ¸<br />
{1 ë 2. 7.}<br />
IsPrime(5) ¸<br />
IsPrime(6) ¸<br />
Function to find the next prime after a<br />
specified number:<br />
true<br />
false<br />
Define nextPrim(n)=Func:Loop:<br />
n+1! n:if isPrime(n):return n:<br />
EndLoop:EndFunc ¸ Done<br />
nextPrim(7) ¸ 11<br />
See Custom example.<br />
Program segment:<br />
©<br />
:Lbl lbl1<br />
:InputStr "Enter password",<br />
str1<br />
:If str1ƒpassword<br />
: Goto lbl1<br />
:Disp "Welcome to ..."<br />
©<br />
Appendix A: Functions and Instructions 459
lcm()<br />
left()<br />
MATH/Number menu<br />
lcm(number1, number2) ⇒ expression<br />
lcm(list1, list2) ⇒ list<br />
lcm(matrix1, matrix2) ⇒ matrix<br />
Returns the least common multiple of the<br />
two arguments. The lcm of two fractions is<br />
the lcm of their numerators divided by the<br />
gcd of their denominators. The lcm of<br />
fractional floating-point numbers is their<br />
product.<br />
For two lists or matrices, returns the least<br />
common multiples of the corresponding<br />
elements.<br />
MATH/String menu<br />
left(sourceString[, num]) ⇒<br />
string<br />
lcm(6,9) ¸ 18<br />
lcm({1/3,ë 14,16},{2/15,7,5})<br />
¸<br />
{2/3 14 80}<br />
left("Hello",2) ¸<br />
"He"<br />
Returns the leftmost num characters<br />
contained in character string sourceString.<br />
If you omit num, returns all of sourceString.<br />
left(list1[, num]) ⇒ list<br />
Returns the leftmost num elements contained<br />
in list1.<br />
If you omit num, returns all of list1.<br />
left(comparison) ⇒ expression<br />
left({1,3,ë 2,4},3) ¸<br />
{1 3 ë 2}<br />
left(x
Line<br />
limit() uses methods such as L’Hopital’s rule,<br />
so there are unique limits that it cannot<br />
determine. If expression1 contains undefined<br />
variables other than var, you might have to<br />
constrain them to obtain a more concise<br />
result.<br />
Limits can be very sensitive to rounding<br />
error. When possible, avoid the APPROX<br />
setting of the Exact/Approx mode and<br />
approximate numbers when computing<br />
limits. Otherwise, limits that should be zero<br />
or have infinite magnitude probably will not,<br />
and limits that should have finite non-zero<br />
magnitude might not.<br />
CATALOG<br />
Line xStart, yStart, xEnd, yEnd[, drawMode]<br />
Displays the Graph screen and draws, erases,<br />
or inverts a line segment between the<br />
window coordinates (xStart, yStart) and<br />
(xEnd, yEnd), including both endpoints.<br />
If drawMode = 1, draws the line (default).<br />
If drawMode = 0, turns off the line.<br />
If drawMode = ë 1, turns a line that is on to off<br />
or off to on (inverts pixels along the line).<br />
Note: Regraphing erases all drawn items. See<br />
also PxlLine.<br />
limit(a^x,x,ˆ) ¸<br />
limit(a^x,x,ˆ)|a>1 ¸<br />
undef<br />
limit(a^x,x,ˆ)|a>0 and a
LineTan<br />
CATALOG<br />
LineTan expression1, expression2<br />
Displays the Graph screen and draws a line<br />
tangent to expression1 at the point specified.<br />
expression1 is an expression or the name of a<br />
function, where x is assumed to be the<br />
independent variable, and expression2 is the x<br />
value of the point that is tangent.<br />
Note: In the example shown, expression1 is<br />
graphed separately. LineTan does not graph<br />
expression1.<br />
In function graphing mode and a ZoomTrig<br />
window:<br />
Graph cos(x)<br />
<strong>TI</strong>-<strong>89</strong>: "<br />
<strong>TI</strong>-92 Plus: ¥"<br />
LineTan cos(x),p/4 ¸<br />
LineVert<br />
LinReg<br />
CATALOG<br />
LineVert x [, drawMode]<br />
Displays the Graph screen and draws, erases,<br />
or inverts a vertical line at window position x.<br />
If drawMode = 1, draws the line (default).<br />
If drawMode = 0, turns off the line.<br />
If drawMode = ë 1, turns a line that is on to off<br />
or off to on (inverts pixels along the line).<br />
Note: Regraphing erases all drawn items. See<br />
also PxlVert.<br />
MATH/Statistics/Regressions menu<br />
LinReg list1, list2[, [list3] [, list4, list5]]<br />
Calculates the linear regression and updates<br />
all the system statistics variables.<br />
All the lists must have equal dimensions<br />
except for list5.<br />
list1 represents xlist.<br />
list2 represents ylist.<br />
list3 represents frequency.<br />
list4 represents category codes.<br />
list5 represents category include list.<br />
In a ZoomStd window:<br />
LineVert ë 2.5 ¸<br />
In function graphing mode:<br />
{0,1,2,3,4,5,6}! L1 ¸<br />
{0 1 2 ...}<br />
{0,2,3,4,3,4,6}! L2 ¸<br />
LinReg L1,L2 ¸<br />
ShowStat ¸<br />
{0 2 3 ...}<br />
Done<br />
Note: list1 through list4 must be a variable<br />
name or c1–c99 (columns in the last data<br />
variable shown in the Data/Matrix Editor).<br />
list5 does not have to be a variable name and<br />
cannot be c1–c99.<br />
¸<br />
Regeq(x)"y1(x) ¸<br />
NewPlot 1,1,L1,L2 ¸<br />
¥%<br />
Done<br />
Done<br />
462 Appendix A: Functions and Instructions
list4mat()<br />
@list()<br />
MATH/List menu<br />
list4mat(list [, elementsPerRow]) ⇒ matrix<br />
Returns a matrix filled row-by-row with the<br />
elements from list.<br />
elementsPerRow, if included, specifies the<br />
number of elements per row. Default is the<br />
number of elements in list (one row).<br />
If list does not fill the resulting matrix, zeros<br />
are added.<br />
MATH/List menu<br />
list(list1) ⇒ list<br />
Returns a list containing the differences<br />
between consecutive elements in list1. Each<br />
element of list1 is subtracted from the next<br />
element of list1. The resulting list is always<br />
one element shorter than the original list1.<br />
list4mat({1,2,3}) ¸ [1 2 3]<br />
list4mat({1,2,3,4,5},2) ¸<br />
1 2<br />
⎡3 4<br />
5 0<br />
⎣<br />
⎤<br />
⎦<br />
@list({20,30,45,70}) ¸<br />
{10,15,25}<br />
ln() <strong>TI</strong>-<strong>89</strong>: 2x key <strong>TI</strong>-92 Plus: x key<br />
ln(expression1) ⇒ expression<br />
ln(list1) ⇒ list<br />
Returns the natural logarithm of the<br />
argument.<br />
For a list, returns the natural logarithms of<br />
the elements.<br />
ln(2.0) ¸ .693...<br />
If complex format mode is REAL:<br />
ln({ë 3,1.2,5}) ¸<br />
Error: Non-real result<br />
If complex format mode is RECTANGULAR:<br />
ln({ë 3,1.2,5}) ¸<br />
{ln(3) + pø i .182... ln(5)}<br />
ln(squareMatrix1) ⇒ squareMatrix<br />
Returns the matrix natural logarithm of<br />
squareMatrix1. This is not the same as<br />
calculating the natural logarithm of each<br />
element. For information about the<br />
calculation method, refer to cos() on.<br />
squareMatrix1 must be diagonalizable. The<br />
result always contains floating-point<br />
numbers.<br />
In Radian angle mode and Rectangular<br />
complex format mode:<br />
ln([1,5,3;4,2,1;6,ë 2,1]) ¸<br />
1.831…+1.734…øi .009…ì 1.490…øi …<br />
.448…ì.725…øi 1.064…+.623øi …<br />
ë.266…ì 2.083…øi 1.124…+1.790…øi …<br />
⎡<br />
⎢<br />
⎣<br />
⎤<br />
⎥<br />
⎦<br />
Appendix A: Functions and Instructions 463
LnReg<br />
MATH/Statistics/Regressions menu<br />
LnReg list1, list2[, [list3] [, list4, list5]]<br />
Calculates the logarithmic regression and<br />
updates all the system statistics variables.<br />
All the lists must have equal dimensions<br />
except for list5.<br />
list1 represents xlist.<br />
list2 represents ylist.<br />
list3 represents frequency.<br />
list4 represents category codes.<br />
list5 represents category include list.<br />
Note: list1 through list4 must be a variable<br />
name or c1–c99 (columns in the last data<br />
variable shown in the Data/Matrix Editor).<br />
list5 does not have to be a variable name and<br />
cannot be c1–c99.<br />
In function graphing mode:<br />
{1,2,3,4,5,6,7,8}! L1 ¸<br />
{1 2 3 ...}<br />
{1,2,2,3,3,3,4,4}! L2 ¸<br />
LnReg L1,L2 ¸<br />
ShowStat ¸<br />
¸<br />
Regeq(x)"y1(x) ¸<br />
NewPlot 1,1,L1,L2 ¸<br />
¥%<br />
{1 2 2 ...}<br />
Done<br />
Done<br />
Done<br />
Local<br />
Lock<br />
CATALOG<br />
Local var1[, var2] [, var3] ...<br />
Declares the specified vars as local variables.<br />
Those variables exist only during evaluation<br />
of a program or function and are deleted<br />
when the program or function finishes<br />
execution.<br />
Note: Local variables save memory because<br />
they only exist temporarily. Also, they do not<br />
disturb any existing global variable values.<br />
Local variables must be used for For loops<br />
and for temporarily saving values in a multiline<br />
function since modifications on global<br />
variables are not allowed in a function.<br />
CATALOG<br />
Lock var1[, var2] ...<br />
Locks the specified variables. This prevents<br />
you from accidentally deleting or changing<br />
the variable without first using the unlock<br />
instruction on that variable.<br />
In the example to the right, the variable L1 is<br />
locked and cannot be deleted or modified.<br />
Note: The variables can be unlocked using<br />
the Unlock command.<br />
Program listing:<br />
:prgmname()<br />
:Prgm<br />
:Local x,y<br />
:Input "Enter x",x<br />
:Input "Enter y",y<br />
:Disp xù y<br />
:EndPrgm<br />
Note: x and y do not exist after the<br />
program executes.<br />
{1,2,3,4}! L1 ¸ {1,2,3,4}<br />
Lock L1 ¸<br />
Done<br />
DelVar L1 ¸<br />
Error: Variable is locked or protected<br />
464 Appendix A: Functions and Instructions
log()<br />
Logistic<br />
CATALOG<br />
log(expression1) ⇒ expression<br />
log(list1) ⇒ list<br />
Returns the base-10 logarithm of the<br />
argument.<br />
For a list, returns the base-10 logs of the<br />
elements.<br />
log(squareMatrix1) ⇒ squareMatrix<br />
Returns the matrix base-10 logarithm of<br />
squareMatrix1. This is not the same as<br />
calculating the base-10 logarithm of each<br />
element. For information about the<br />
calculation method, refer to cos().<br />
squareMatrix1 must be diagonalizable. The<br />
result always contains floating-point<br />
numbers.<br />
MATH/Statistics/Regressions menu<br />
Logistic list1, list2 [ , [iterations] , [list3] [, list4, list5] ]<br />
Calculates the logistic regression and updates<br />
all the system statistics variables.<br />
All the lists must have equal dimensions<br />
except for list5.<br />
list1 represents xlist.<br />
list2 represents ylist.<br />
list3 represents frequency.<br />
list4 represents category codes.<br />
list5 represents category include list.<br />
iterations specifies the maximum number of<br />
times a solution will be attempted. If omitted,<br />
64 is used. Typically, larger values result in<br />
better accuracy but longer execution times,<br />
and vice versa.<br />
Note: list1 through list4 must be a variable<br />
name or c1–c99 (columns in the last data<br />
variable shown in the Data/Matrix Editor).<br />
list5 does not have to be a variable name and<br />
cannot be c1–c99.<br />
log(2.0) ¸ .301...<br />
If complex format mode is REAL:<br />
log({ë 3,1.2,5}) ¸<br />
Error: Non-real result<br />
If complex format mode is RECTANGULAR:<br />
log({ë 3,1.2,5}) ¸<br />
{ ln(3)<br />
ln(10) + p<br />
ln(5)<br />
ln(10)<br />
øi .079...<br />
ln(10) }<br />
In Radian angle mode and Rectangular<br />
complex format mode:<br />
log([1,5,3;4,2,1;6,ë 2,1]) ¸<br />
.795…+.753…øi .003…ì.647…øi …<br />
.194…ì.315…øi .462…+.270øi …<br />
ë.115…ì.904…øi .488…+.777…øi …<br />
⎡<br />
⎢<br />
⎢<br />
⎣<br />
⎤<br />
⎥<br />
⎥<br />
⎦<br />
In function graphing mode:<br />
{1,2,3,4,5,6}! L1 ¸ {1 2 3 …}<br />
{1,1.3,2.5,3.5,4.5,4.8}! L2<br />
¸<br />
{1 1.3 2.5 …}<br />
Logistic L1,L2 ¸ Done<br />
ShowStat ¸<br />
¸<br />
regeq(x)! y1(x) ¸<br />
NewPlot 1,1,L1,L2 ¸<br />
¥%<br />
„ 9<br />
Done<br />
Done<br />
Appendix A: Functions and Instructions 465
Loop<br />
Loop<br />
block<br />
EndLoop<br />
CATALOG<br />
Repeatedly executes the statements in block.<br />
Note that the loop will be executed endlessly,<br />
unless a Goto or Exit instruction is executed<br />
within block.<br />
block is a sequence of statements separated<br />
with the “:” character.<br />
Program segment:<br />
©<br />
:1! i<br />
:Loop<br />
: Rand(6)! die1<br />
: Rand(6)! die2<br />
: If die1=6 and die2=6<br />
: Goto End<br />
: i+1! i<br />
:EndLoop<br />
:Lbl End<br />
:Disp "The number of rolls is", i<br />
©<br />
LU<br />
MATH/Matrix menu<br />
LU matrix, lMatName, uMatName, pMatName[, tol]<br />
Calculates the Doolittle LU (lower-upper)<br />
decomposition of a real or complex matrix.<br />
The lower triangular matrix is stored in<br />
lMatName, the upper triangular matrix in<br />
uMatName, and the permutation matrix<br />
(which describes the row swaps done during<br />
the calculation) in pMatName.<br />
lMatName ù uMatName = pMatName ù matrix<br />
Optionally, any matrix element is treated as<br />
zero if its absolute value is less than tol. This<br />
tolerance is used only if the matrix has<br />
floating-point entries and does not contain<br />
any symbolic variables that have not been<br />
assigned a value. Otherwise, tol is ignored.<br />
• If you use ¥¸ or set the mode to<br />
Exact/Approx=APPROXIMATE, computations<br />
are done using floating-point arithmetic.<br />
• If tol is omitted or not used, the default<br />
tolerance is calculated as:<br />
5Eë 14 ù max(dim(matrix))<br />
ù rowNorm(matrix)<br />
The LU factorization algorithm uses partial<br />
pivoting with row interchanges.<br />
[6,12,18;5,14,31;3,8,18]!m1<br />
¸<br />
6 12 18<br />
⎡5 14 31⎤<br />
⎣3 8 18⎦<br />
LU m1,lower,upper,perm ¸ Done<br />
lower ¸<br />
upper ¸<br />
perm ¸<br />
1 0 0<br />
5/6 1 0⎤<br />
1/2 1/2 1<br />
⎣⎡<br />
6 12 18<br />
0 4 16<br />
0 0 1<br />
⎡<br />
⎣<br />
⎡<br />
⎣<br />
⎦<br />
⎤<br />
⎦<br />
1 0 0<br />
0 1 0<br />
0 0 1<br />
m n<br />
[m,n;o,p]!m1 ¸ [ o p]<br />
LU m1,lower,upper,perm ¸ Done<br />
lower ¸<br />
upper ¸<br />
⎡<br />
⎢<br />
⎣<br />
⎡<br />
⎢<br />
⎣<br />
⎤<br />
⎦<br />
1 0<br />
m<br />
o 1<br />
⎤<br />
⎥<br />
⎦<br />
o p<br />
møp<br />
0 n ì o<br />
perm ¸ [ ]<br />
0 1<br />
1 0<br />
⎤<br />
⎥<br />
⎦<br />
466 Appendix A: Functions and Instructions
mat4list()<br />
max()<br />
mean()<br />
median()<br />
MATH/List menu<br />
mat4list(matrix) ⇒ list<br />
Returns a list filled with the elements in<br />
matrix. The elements are copied from matrix<br />
row by row.<br />
MATH/List menu<br />
max(expression1, expression2) ⇒ expression<br />
max(list1, list2) ⇒ list<br />
max(matrix1, matrix2) ⇒ matrix<br />
Returns the maximum of the two arguments.<br />
If the arguments are two lists or matrices,<br />
returns a list or matrix containing the<br />
maximum value of each pair of<br />
corresponding elements.<br />
max(list) ⇒ expression<br />
Returns the maximum element in list.<br />
max(matrix1) ⇒ matrix<br />
Returns a row vector containing the<br />
maximum element of each column in<br />
matrix1.<br />
Note: See also fMax() and min().<br />
MATH/Statistics menu<br />
mean(list[, freqlist]) ⇒ expression<br />
Returns the mean of the elements in list.<br />
Each freqlist element counts the number of<br />
consecutive occurrences of the<br />
corresponding element in list.<br />
mean(matrix1[, freqmatrix]) ⇒ matrix<br />
Returns a row vector of the means of all the<br />
columns in matrix1.<br />
Each freqmatrix element counts the number<br />
of consecutive occurrences of the<br />
corresponding element in matrix1.<br />
MATH/Statistics menu<br />
median(list) ⇒ expression<br />
Returns the median of the elements in list1.<br />
median(matrix1) ⇒ matrix<br />
Returns a row vector containing the medians<br />
of the columns in matrix1.<br />
Note: All entries in the list or matrix must<br />
simplify to numbers.<br />
mat4list([1,2,3]) ¸ {1 2 3}<br />
[1,2,3;4,5,6]! M1 ¸<br />
[ 1 2 3<br />
4 5 6 ]<br />
mat4list(M1) ¸ {1 2 3 4 5 6}<br />
max(2.3,1.4) ¸ 2.3<br />
max({1,2},{ë 4,3}) ¸ {1 3}<br />
max({0,1,ë 7,1.3,.5}) ¸ 1.3<br />
max([1,ë 3,7;ë 4,0,.3]) ¸<br />
[1 0 7]<br />
mean({.2,0,1,ë.3,.4}) ¸ .26<br />
mean({1,2,3},{3,2,1}) ¸ 5/3<br />
In vector format rectangular mode:<br />
mean([.2,0;L1,3;.4,L.5]) ¸<br />
[L.133... .833...]<br />
mean([1/5,0;L1,3;2/5,L1/2])<br />
¸<br />
[ë 2/15 5/6]<br />
mean([1,2;3,4;5,6],[5,3;4,1;<br />
6,2]) ¸ [47/15, 11/3]<br />
median({.2,0,1,ë.3,.4}) ¸ .2<br />
median([.2,0;1,ë.3;.4,ë.5])<br />
¸<br />
[.4 ë.3]<br />
Appendix A: Functions and Instructions 467
MedMed<br />
MATH/Statistics/Regressions menu<br />
MedMed list1, list2[, [list3] [, list4, list5]]<br />
Calculates the median-median line and<br />
updates all the system statistics variables.<br />
All the lists must have equal dimensions<br />
except for list5.<br />
list1 represents xlist.<br />
list2 represents ylist.<br />
list3 represents frequency.<br />
list4 represents category codes.<br />
list5 represents category include list.<br />
Note: list1 through list4 must be a variable<br />
name or c1–c99 (columns in the last data<br />
variable shown in the Data/Matrix Editor).<br />
list5 does not have to be a variable name and<br />
cannot be c1–c99.<br />
In function graphing mode:<br />
{0,1,2,3,4,5,6}! L1 ¸ {0 1 2 ...}<br />
{0,2,3,4,3,4,6}! L2 ¸ {0 2 3 ...<br />
MedMed L1,L2 ¸<br />
Done<br />
ShowStat ¸<br />
¸<br />
Regeq(x)! y1(x) ¸ Done<br />
NewPlot 1,1,L1,L2 ¸ Done<br />
¥%<br />
mid()<br />
MATH/String menu<br />
mid(sourceString, start[, count]) ⇒<br />
string<br />
Returns count characters from character<br />
string sourceString, beginning with character<br />
number start.<br />
If count is omitted or is greater than the<br />
dimension of sourceString, returns all<br />
characters from sourceString, beginning with<br />
character number start.<br />
count must be ‚ 0. If count = 0, returns an<br />
empty string.<br />
mid(sourceList, start [, count]) ⇒ list<br />
Returns count elements from sourceList,<br />
beginning with element number start.<br />
If count is omitted or is greater than the<br />
dimension of sourceList, returns all elements<br />
from sourceList, beginning with element<br />
number start.<br />
count must be ‚ 0. If count = 0, returns an<br />
empty list.<br />
mid(sourceStringList, start[, count]) ⇒ list<br />
Returns count strings from the list of strings<br />
sourceStringList, beginning with element<br />
number start.<br />
mid("Hello there",2) ¸<br />
"ello there"<br />
mid("Hello there",7,3) ¸<br />
"the"<br />
mid("Hello there",1,5) ¸<br />
"Hello"<br />
mid("Hello there",1,0) ¸<br />
""<br />
mid({9,8,7,6},3) ¸ {7 6}<br />
mid({9,8,7,6},2,2) ¸ {8 7}<br />
mid({9,8,7,6},1,2) ¸ {9 8}<br />
mid({9,8,7,6},1,0) ¸ {}<br />
mid({"A","B","C","D"},2,2) ¸<br />
{"B" "C"}<br />
468 Appendix A: Functions and Instructions
min()<br />
mod()<br />
MoveVar<br />
mRow()<br />
MATH/List menu<br />
min(expression1, expression2) ⇒ expression<br />
min(list1, list2) ⇒ list<br />
min(matrix1, matrix2) ⇒ matrix<br />
Returns the minimum of the two arguments.<br />
If the arguments are two lists or matrices,<br />
returns a list or matrix containing the<br />
minimum value of each pair of corresponding<br />
elements.<br />
min(list) ⇒ expression<br />
Returns the minimum element of list.<br />
min(matrix1) ⇒ matrix<br />
Returns a row vector containing the<br />
minimum element of each column in matrix1.<br />
Note: See also fMin() and max().<br />
MATH/Number menu<br />
mod(expression1, expression2) ⇒ expression<br />
mod(list1, list2) ⇒ list<br />
mod(matrix1, matrix2) ⇒ matrix<br />
Returns the first argument modulo the<br />
second argument as defined by the identities:<br />
mod(x,0) x<br />
mod(x,y) xì y floor(x/y)<br />
When the second argument is non-zero, the<br />
result is periodic in that argument. The result<br />
is either zero or has the same sign as the<br />
second argument.<br />
If the arguments are two lists or two<br />
matrices, returns a list or matrix containing<br />
the modulo of each pair of corresponding<br />
elements.<br />
Note: See also remain().<br />
CATALOG<br />
MoveVar var, oldFolder, newFolder<br />
Moves variable var from oldFolder to<br />
newFolder. If newFolder does not exist,<br />
MoveVar creates it.<br />
MATH/Matrix/Row ops menu<br />
mRow(expression, matrix1, index) ⇒ matrix<br />
Returns a copy of matrix1 with each element<br />
in row index of matrix1 multiplied by<br />
expression.<br />
min(2.3,1.4) ¸ 1.4<br />
min({1,2},{ë 4,3}) ¸ {ë 4 2}<br />
min({0,1,ë 7,1.3,.5}) ¸ ë 7<br />
min([1,ë 3,7;ë 4,0,.3]) ¸<br />
[ë 4 ë 3 .3]<br />
mod(7,0) ¸ 7<br />
mod(7,3) ¸ 1<br />
mod(ë 7,3) ¸ 2<br />
mod(7,ë 3) ¸ ë 2<br />
mod(ë 7,ë 3) ¸ ë 1<br />
mod({12,ë 14,16},{9,7,ë 5}) ¸<br />
{3 0 ë 4}<br />
{1,2,3,4}! L1 ¸ {1 2 3 4}<br />
MoveVar L1,Main,Games ¸ Done<br />
mRow(ë 1/3,[1,2;3,4],2) ¸<br />
[ 1 2<br />
ë 1 ë 4/3]<br />
Appendix A: Functions and Instructions 469
mRowAdd() MATH/Matrix/Row ops menu<br />
mRowAdd(expression, matrix1, index1, index2)<br />
⇒ matrix<br />
Returns a copy of matrix1 with each element<br />
in row index2 of matrix1 replaced with:<br />
expression × row index1 + row index2<br />
mRowAdd(ë 3,[1,2;3,4],1,2) ¸<br />
[ 1 2<br />
0 L2 ]<br />
mRowAdd(n,[a,b;c,d],1,2) ¸<br />
[ a<br />
aø n+c b<br />
bø n+d]<br />
nCr()<br />
MATH/Probability menu<br />
nCr(expression1, expression2) ⇒ expression<br />
For integer expression1 and expression2 with<br />
expression1 ‚ expression2 ‚ 0, nCr() is the<br />
number of combinations of expression1 things<br />
taken expression2 at a time. (This is also<br />
known as a binomial coefficient.) Both<br />
arguments can be integers or symbolic<br />
expressions.<br />
nCr(expression, 0) ⇒ 1<br />
nCr(expression, negInteger) ⇒ 0<br />
nCr(expression, posInteger) ⇒<br />
expressionø (expressionì 1)...<br />
(expressionì posInteger+1)/ posInteger!<br />
zø (zì 2)ø (zì 1)<br />
nCr(z,3)<br />
6<br />
ans(1)|z=5 10<br />
nCr(z,c)<br />
ans(1)/nPr(z,c)<br />
z!<br />
c!(zì c)!<br />
1<br />
c!<br />
nDeriv()<br />
nCr(expression, nonInteger) ⇒ expression!/<br />
((expressionì nonInteger)!ø nonInteger!)<br />
nCr(list1, list2) ⇒ list<br />
Returns a list of combinations based on the<br />
corresponding element pairs in the two lists.<br />
The arguments must be the same size list.<br />
nCr(matrix1, matrix2) ⇒ matrix<br />
Returns a matrix of combinations based on<br />
the corresponding element pairs in the two<br />
matrices. The arguments must be the same<br />
size matrix.<br />
MATH/Calculus menu<br />
nDeriv(expression1, var[, h]) ⇒ expression<br />
nDeriv(expression1, var, list) ⇒ list<br />
nDeriv(list, var[, h]) ⇒ list<br />
nDeriv(matrix, var[, h]) ⇒ matrix<br />
Returns the numerical derivative as an<br />
expression. Uses the central difference<br />
quotient formula.<br />
h is the step value. If h is omitted, it defaults<br />
to 0.001.<br />
When using list or matrix, the operation gets<br />
mapped across the values in the list or across<br />
the matrix elements.<br />
Note: See also avgRC() and d().<br />
nCr({5,4,3},{2,4,2}) ¸<br />
{10 1 3}<br />
nCr([6,5;4,3],[2,2;2,2]) ¸<br />
15 10<br />
[ 6 3 ]<br />
nDeriv(cos(x),x,h) ¸<br />
ë (cos(xì h)ì cos(x+h))<br />
2ø h<br />
limit(nDeriv(cos(x),x,h),h,0)<br />
¸<br />
ë sin(x)<br />
nDeriv(x^3,x,0.01) ¸<br />
3.ø (xñ +.000033)<br />
nDeriv(cos(x),x)|x=p/2 ¸<br />
ë 1.<br />
nDeriv(x^2,x,{.01,.1}) ¸<br />
{ 2.ø x 2.ø x }<br />
470 Appendix A: Functions and Instructions
NewData<br />
CATALOG<br />
NewData dataVar, list1[, list2] [, list3]...<br />
Creates data variable dataVar, where the<br />
columns are the lists in order.<br />
Must have at least one list.<br />
list1, list2, ..., listn can be lists as shown,<br />
expressions that resolve to lists, or list<br />
variable names.<br />
NewData makes the new variable current in<br />
the Data/Matrix Editor.<br />
NewData mydata,{1,2,3},{4,5,6}<br />
¸<br />
Done<br />
(Go to the Data/Matrix Editor and open<br />
the var mydata to display the data<br />
variable below.)<br />
NewData dataVar, matrix<br />
Creates data variable dataVar based on<br />
matrix.<br />
NewData sysData, matrix<br />
Loads the contents of matrix into the system<br />
data variable sysData.<br />
NewFold<br />
newList()<br />
newMat()<br />
NewPic<br />
CATALOG<br />
NewFold folderName<br />
Creates a <strong>user</strong>-defined folder with the name<br />
folderName, and then sets the current folder<br />
to that folder. After you execute this<br />
instruction, you are in the new folder.<br />
CATALOG<br />
newList(numElements) ⇒ list<br />
Returns a list with a dimension of<br />
numElements. Each element is zero.<br />
CATALOG also Math/Matrix menu<br />
newMat(numRows, numColumns) ⇒ matrix<br />
Returns a matrix of zeros with the dimension<br />
numRows by numColumns.<br />
CATALOG<br />
NewPic matrix, picVar [, maxRow][, maxCol]<br />
Creates a pic variable picVar based on matrix.<br />
matrix must be an n×2 matrix in which each<br />
row represents a pixel. Pixel coordinates<br />
start at 0,0. If picVar already exists, NewPic<br />
replaces it.<br />
The default for picVar is the minimum area<br />
required for the matrix values. The optional<br />
arguments, maxRow and maxCol, determine<br />
the maximum boundary limits for picVar.<br />
NewFold games ¸<br />
Done<br />
newList(4) ¸ {0 0 0 0}<br />
newMat(2,3) ¸ [ 0 0 0<br />
0 0 0 ]<br />
NewPic [1,1;2,2;3,3;4,4;5,5;<br />
5,1;4,2;2,4;1,5],xpic ¸ Done<br />
RclPic xpic ¸<br />
Appendix A: Functions and Instructions 471
NewPlot<br />
NewProb<br />
nInt()<br />
CATALOG<br />
NewPlot n, type, xList [,[yList], [frqList], [catList],<br />
[includeCatList], [mark] [, bucketSize]]<br />
NewProb<br />
Creates a new plot definition for plot number n.<br />
type specifies the type of the graph plot.<br />
1 = scatter plot<br />
2 = xyline plot<br />
3 = box plot<br />
4 = histogram<br />
5 = modified box plot<br />
mark specifies the display type of the mark.<br />
1 = è (box)<br />
2 = × (cross)<br />
3 = + (plus )<br />
4 = é (square)<br />
5 = ø (dot)<br />
bucketSize is the width of each histogram<br />
“bucket” (type = 4), and will vary based on<br />
the window variables xmin and xmax.<br />
bucketSize must be >0. Default = 1.<br />
Note: n can be 1–9. Lists must be variable<br />
names or c1–c99 (columns in the last data<br />
variable shown in the Data/Matrix Editor),<br />
except for includeCatList, which does not<br />
have to be a variable name and cannot be<br />
c1–c99.<br />
CATALOG<br />
Performs a variety of operations that let you<br />
begin a new problem from a cleared state<br />
without resetting the memory.<br />
• Clears all single-character variable names<br />
(Clear a–z) in the current folder, unless the<br />
variables are locked or archived.<br />
• Turns off all functions and stat plots<br />
(FnOff and PlotsOff) in the current<br />
graphing mode.<br />
• Perfoms ClrDraw, ClrErr, ClrGraph,<br />
ClrHome, ClrIO, and ClrTable.<br />
MATH/Calculus menu<br />
nInt(expression1, var, lower, upper) ⇒ expression<br />
If the integrand expression1 contains no<br />
variable other than var, and if lower and upper<br />
are constants, positive ˆ, or negative ˆ, then<br />
nInt() returns an approximation of<br />
‰(expression1, var, lower, upper). This<br />
approximation is a weighted average of some<br />
sample values of the integrand in the interval<br />
lower
norm()<br />
The goal is six significant digits. The adaptive<br />
algorithm terminates when it seems likely<br />
that the goal has been achieved, or when it<br />
seems unlikely that additional samples will<br />
yield a worthwhile improvement.<br />
A warning is displayed (“Questionable<br />
accuracy”) when it seems that the goal has not<br />
been achieved.<br />
Nest nInt() to do multiple numeric integration.<br />
Integration limits can depend on integration<br />
variables outside them.<br />
Note: See also ‰().<br />
MATH/Matrix/Norms menu<br />
norm(matrix) ⇒ expression<br />
Returns the Frobenius norm.<br />
nInt(cos(x),x,ë p,p+1íë12) ¸<br />
ë 1.041...íë12<br />
‰(cos(x),x,ë p,p+10^(ë 12)) ¸<br />
1<br />
ë sin(<br />
1000000000000 )<br />
ans(1)¥¸<br />
ë 1.íë12<br />
nInt(nInt(e^(ë xù y)/‡(x^2ì y^2),<br />
y,ë x,x),x,0,1) ¸ 3.304...<br />
norm([a,b;c,d]) ¸<br />
añ +bñ +cñ +dñ<br />
norm([1,2;3,4]) ¸ 30<br />
not<br />
MATH/Test menu<br />
not Boolean expression1 ⇒<br />
Boolean expression<br />
not 2>=3 ¸<br />
true<br />
Returns true, false, or a simplified Boolean<br />
expression1.<br />
not integer1 ⇒ integer<br />
Returns the one’s complement of a real<br />
integer. Internally, integer1 is converted to a<br />
signed, 32-bit binary number. The value of<br />
each bit is flipped (0 becomes 1, and vice<br />
versa) for the one’s complement. Results are<br />
displayed according to the Base mode.<br />
You can enter the integer in any number<br />
base. For a binary or hexadecimal entry, you<br />
must use the 0b or 0h prefix, respectively.<br />
Without a prefix, the integer is treated as<br />
decimal (base 10).<br />
If you enter a decimal integer that is too large<br />
for a signed, 32-bit binary form, a symmetric<br />
modulo operation is used to bring the value<br />
into the appropriate range.<br />
not x
nPr()<br />
MATH/Probability menu<br />
nPr(expression1, expression2) ⇒ expression<br />
For integer expression1 and expression2 with<br />
expression1 ‚ expression2 ‚ 0, nPr() is the<br />
number of permutations of expression1 things<br />
taken expression2 at a time. Both arguments<br />
can be integers or symbolic expressions.<br />
nPr(expression, 0) ⇒ 1<br />
nPr(expression, negInteger) ⇒<br />
1/((expression+1)ø (expression+2)...<br />
(expressionì negInteger))<br />
nPr(expression, posInteger) ⇒<br />
expressionø (expressionì 1)...<br />
(expressionì posInteger+1)<br />
nPr(z,3) ¸ zø (zì 2)ø (zì 1)<br />
ans(1)|z=5 ¸ 60<br />
nPr(z,ë 3) ¸ 1<br />
(z+1)ø (z+2)ø (z+3)<br />
nPr(z,c) ¸<br />
z!<br />
(zì c)!<br />
ans(1)ù nPr(zì c,ë c) ¸ 1<br />
nSolve()<br />
nPr(expression, nonInteger) ⇒ expression!/<br />
(expressionì nonInteger)!<br />
nPr(list1, list2) ⇒ list<br />
Returns a list of permutations based on the<br />
corresponding element pairs in the two lists.<br />
The arguments must be the same size list.<br />
nPr(matrix1, matrix2) ⇒ matrix<br />
Returns a matrix of permutations based on<br />
the corresponding element pairs in the two<br />
matrices. The arguments must be the same<br />
size matrix.<br />
MATH/Algebra menu<br />
nSolve(equation, varOrGuess) ⇒ number or<br />
error_string<br />
Iteratively searches for one approximate real<br />
numeric solution to equation for its one<br />
variable. Specify varOrGuess as:<br />
variable<br />
– or –<br />
variable = real number<br />
For example, x is valid and so is x=3.<br />
nSolve() is often much faster than solve() or<br />
zeros(), particularly if the “|” operator is used<br />
to constrain the search to a small interval<br />
containing exactly one simple solution.<br />
nSolve() attempts to determine either one<br />
point where the residual is zero or two<br />
relatively close points where the residual has<br />
opposite signs and the magnitude of the<br />
residual is not excessive. If it cannot achieve<br />
this using a modest number of sample points,<br />
it returns the string “no solution found.”<br />
If you use nSolve() in a program, you can use<br />
getType() to check for a numeric result before<br />
using it in an algebraic expression.<br />
Note: See also cSolve(), cZeros(), solve(), and<br />
zeros().<br />
nPr({5,4,3},{2,4,2}) ¸<br />
{20 24 6}<br />
nPr([6,5;4,3],[2,2;2,2]) ¸<br />
30 20<br />
[ 12 6 ]<br />
nSolve(x^2+5xì 25=9,x) ¸<br />
3.844...<br />
nSolve(x^2=4,x=ë 1) ¸ ë 2.<br />
nSolve(x^2=4,x=1) ¸ 2.<br />
Note: If there are multiple solutions, you<br />
can use a guess to help find a particular<br />
solution.<br />
nSolve(x^2+5xì 25=9,x)|x<br />
0 and r
OneVar<br />
or<br />
MATH/Statistics menu<br />
OneVar list1 [[, list2] [, list3] [, list4]]<br />
Calculates 1-variable statistics and updates<br />
all the system statistics variables.<br />
All the lists must have equal dimensions<br />
except for list4.<br />
list1 represents xlist.<br />
list2 represents frequency.<br />
list3 represents category codes.<br />
list4 represents category include list.<br />
Note: list1 through list3 must be a variable<br />
name or c1–c99 (columns in the last data<br />
variable shown in the Data/Matrix Editor).<br />
list4 does not have to be a variable name and<br />
cannot be c1–c99.<br />
MATH/Test menu<br />
Boolean expression1 or Boolean expression2 ⇒<br />
Boolean expression<br />
Returns true or false or a simplified form of<br />
the original entry.<br />
Returns true if either or both expressions<br />
simplify to true. Returns false only if both<br />
expressions evaluate to false.<br />
Note: See xor.<br />
integer1 or integer2 ⇒ integer<br />
Compares two real integers bit-by-bit using<br />
an or operation. Internally, both integers are<br />
converted to signed, 32-bit binary numbers.<br />
When corresponding bits are compared, the<br />
result is 1 if either bit is 1; the result is 0 only<br />
if both bits are 0. The returned value<br />
represents the bit results, and is displayed<br />
according to the Base mode.<br />
You can enter the integers in any number<br />
base. For a binary or hexadecimal entry, you<br />
must use the 0b or 0h prefix, respectively.<br />
Without a prefix, integers are treated as<br />
decimal (base 10).<br />
If you enter a decimal integer that is too large<br />
for a signed, 32-bit binary form, a symmetric<br />
modulo operation is used to bring the value<br />
into the appropriate range.<br />
Note: See xor.<br />
{0,2,3,4,3,4,6}! L1 ¸<br />
OneVar L1 ¸<br />
ShowStat ¸<br />
Done<br />
x‚3 or x‚4 ¸ x ‚ 3<br />
Program segment:<br />
©<br />
If x
ord()<br />
MATH/String menu<br />
ord(string) ⇒ integer<br />
ord(list1) ⇒ list<br />
Returns the numeric code of the first<br />
character in character string string, or a list<br />
of the first characters of each list element.<br />
See Appendix B for a complete listing of<br />
character codes.<br />
ord("hello") ¸ 104<br />
char(104) ¸<br />
"h"<br />
ord(char(24)) ¸ 24<br />
ord({"alpha","beta"}) ¸<br />
{97 98}<br />
Output<br />
CATALOG<br />
Output row, column, exprOrString<br />
Displays exprOrString (an expression or<br />
character string) on the Program I/O screen<br />
at the text coordinates (row, column).<br />
An expression can include conversion<br />
operations such as 4DD and 4Rect. You can<br />
also use the 4 operator to perform unit and<br />
number base conversions.<br />
If Pretty Print = ON, exprOrString is “pretty<br />
printed.”<br />
Program segment:<br />
©<br />
:RandSeed 1147<br />
:ClrIO<br />
:For i,1,90,10<br />
: Output i, rand(100),"Hello"<br />
:EndFor<br />
©<br />
Result after execution:<br />
From the Program I/O screen, you can press<br />
‡ to display the Home screen, or a program<br />
can use DispHome.<br />
P4Rx()<br />
MATH/Angle menu<br />
P4Rx(rExpression, qExpression) ⇒ expression<br />
P4Rx(rList, qList) ⇒ list<br />
P4Rx(rMatrix, qMatrix) ⇒ matrix<br />
In Radian angle mode:<br />
P4Rx(r,q) ¸<br />
cos(q)ø r<br />
Returns the equivalent x-coordinate of the<br />
(r, q) pair.<br />
Note: The q argument is interpreted as either<br />
a degree or radian angle, according to the<br />
current angle mode. If the argument is an<br />
expression, you can use ó or ô to override the<br />
angle mode setting temporarily.<br />
P4Rx(4,60¡) ¸ 2<br />
P4Rx({ë 3,10,1.3},{p/3,ë p/4,0})<br />
¸<br />
{ë 3/2 5ø ‡2 1.3}<br />
P4Ry()<br />
MATH/Angle menu<br />
P4Ry(rExpression, qExpression) ⇒ expression<br />
P4Ry(rList, qList) ⇒ list<br />
P4Ry(rMatrix, qMatrix) ⇒ matrix<br />
In Radian angle mode:<br />
P4Ry(r,q) ¸<br />
sin(q)ø r<br />
Returns the equivalent y-coordinate of the<br />
(r, q) pair.<br />
Note: The q argument is interpreted as either<br />
a degree or radian angle, according to the<br />
current angle mode. If the argument is an<br />
expression, you can use ó or ô to override the<br />
angle mode setting temporarily.<br />
P4Ry(4,60¡) ¸ 2ø ‡3<br />
P4Ry({ë 3,10,1.3},{p/3,ë p/4,0})<br />
¸<br />
ë 3ø ‡3<br />
{ 2 ë 5ø ‡2 0.}<br />
476 Appendix A: Functions and Instructions
part()<br />
CATALOG<br />
part(expression1[ ,nonNegativeInteger])<br />
This advanced programming function lets<br />
you identify and extract all of the subexpressions<br />
in the simplified result of<br />
expression1.<br />
For example, if expression1 simplifies to<br />
cos(pù x+3):<br />
• The cos() function has one argument:<br />
(pù x+3).<br />
• The sum of (pù x+3) has two operands:<br />
pù x and 3.<br />
• The number 3 has no arguments or<br />
operands.<br />
• The product pù x has two operands: p<br />
and x.<br />
• The variable x and the symbolic constant p<br />
have no arguments or operands.<br />
If x has a numeric value and you press<br />
¥¸, the numeric value of pù x is<br />
calculated, the result is added to 3, and then<br />
the cosine is calculated. cos() is the top-level<br />
operator because it is applied last.<br />
part(expression1) ⇒ number<br />
Simplifies expression1 and returns the number<br />
of top-level arguments or operands. This<br />
returns 0 if expression1 is a number, variable,<br />
or symbolic constant such as p, e, i, or ˆ.<br />
part(expression1, 0) ⇒ string<br />
Simplifies expression1 and returns a string<br />
that contains the top-level function name or<br />
operator. This returns string(expression1) if<br />
expression1 is a number, variable, or symbolic<br />
constant such as p, e, i, or ˆ.<br />
part(expression1, n) ⇒ expression<br />
Simplifies expression1 and returns the n th<br />
argument or operand, where n is > 0 and<br />
the number of top-level arguments or<br />
operands returned by part(expression1).<br />
Otherwise, an error is returned.<br />
part(cos(pù x+3)) ¸ 1<br />
Note: cos(pù x+3) has one argument.<br />
part(cos(pù x+3),0) ¸<br />
part(cos(pù x+3),1) ¸<br />
"cos"<br />
3+pøx<br />
Note: Simplification changed the order of<br />
the argument.<br />
Appendix A: Functions and Instructions 477
By combining the variations of part(), you can<br />
extract all of the sub-expressions in the<br />
simplified result of expression1. As shown in<br />
the example to the right, you can store an<br />
argument or operand and then use part() to<br />
extract further sub-expressions.<br />
Note: When using part(), do not rely on any<br />
particular order in sums and products.<br />
Expressions such as (x+y+z) and (xì yì z)<br />
are represented internally as (x+y)+z and<br />
(xì y)ì z. This affects the values returned for<br />
the first and second argument. There are<br />
technical reasons why part(x+y+z,1) returns<br />
y+x instead of x+y.<br />
Similarly, xù yù z is represented internally as<br />
(xù y)ù z. Again, there are technical reasons<br />
why the first argument is returned as yøx<br />
instead of xøy.<br />
When you extract sub-expressions from a<br />
matrix, remember that matrices are stored as<br />
lists of lists, as illustrated in the example to<br />
the right.<br />
part(cos(pù x+3)) ¸ 1<br />
part(cos(pù x+3),0) ¸ "cos"<br />
part(cos(pù x+3),1)! temp ¸<br />
3+pøx<br />
temp ¸<br />
pøx+3<br />
part(temp,0) ¸ "+"<br />
part(temp) ¸ 2<br />
part(temp,2) ¸ 3<br />
part(temp,1)! temp ¸ pøx<br />
part(temp,0) ¸ "ù "<br />
part(temp) ¸ 2<br />
part(temp,1) ¸<br />
p<br />
part(temp,2) ¸<br />
x<br />
part(x+y+z) ¸ 2<br />
part(x+y+z,2) ¸<br />
z<br />
part(x+y+z,1) ¸<br />
y+x<br />
part(xù yù z) ¸ 2<br />
part(xù yù z,2) ¸<br />
z<br />
part(xù yù z,1) ¸<br />
yøx<br />
part([a,b,c;x,y,z],0) ¸ "{"<br />
part([a,b,c;x,y,z]) ¸ 2<br />
part([a,b,c;x,y,z],2)! temp<br />
¸<br />
{x y z}<br />
part(temp,0) ¸ "{"<br />
part(temp) ¸ 3<br />
part(temp,3) ¸<br />
z<br />
delVar temp ¸<br />
Done<br />
478 Appendix A: Functions and Instructions
PassErr<br />
Pause<br />
PassErr<br />
The example Program Editor function to the<br />
right uses getType() and part() to partially<br />
implement symbolic differentiation. Studying<br />
and completing this function can help teach<br />
you how to differentiate manually. You could<br />
even include functions that the<br />
<strong>TI</strong>-<strong>89</strong> / <strong>TI</strong>-92 Plus cannot differentiate, such<br />
as Bessel functions.<br />
CATALOG<br />
Passes an error to the next level.<br />
If “errornum” is zero, PassErr does not do<br />
anything.<br />
The Else clause in the program should use<br />
ClrErr or PassErr. If the error is to be<br />
processed or ignored, use ClrErr. If what to<br />
do with the error is not known, use PassErr<br />
to send it to the next error handler. (See also<br />
ClrErr.)<br />
CATALOG<br />
Pause [expression]<br />
Suspends program execution. If you include<br />
expression, displays expression on the Program<br />
I/O screen.<br />
expression can include conversion operations<br />
such as 4DD and 4Rect. You can also use the 4<br />
operator to perform unit and number base<br />
conversions.<br />
If the result of expression is too big to fit on a<br />
single screen, you can use the cursor pad to<br />
scroll the display.<br />
Program execution resumes when you<br />
press ¸.<br />
:d(y,x)<br />
:Func<br />
:Local f<br />
:If getType(y)="VAR"<br />
: Return when(y=x,1,0,0)<br />
:If part(y)=0<br />
: Return 0 ¦ y=p,ˆ,i,numbers<br />
:part(y,0)! f<br />
:If f="L" ¦ if negate<br />
: Return ë d(part(y,1),x)<br />
:If f="−" ¦ if minus<br />
: Return d(part(y,1),x)<br />
ì d(part(y,2),x)<br />
:If f="+"<br />
: Return d(part(y,1),x)<br />
+d(part(y,2),x)<br />
:If f="ù "<br />
: Return<br />
part(y,1)ù d(part(y,2),x)<br />
+part(y,2)ù d(part(y,1),x)<br />
:If f="{"<br />
: Return seq(d(part(y,k),x),<br />
k,1,part(y))<br />
:Return undef<br />
:EndFunc<br />
See ClrErr program listing example.<br />
Program segment:<br />
©<br />
:ClrIO<br />
:DelVar temp<br />
:1"temp[1]<br />
:1"temp[2]<br />
:Disp temp[2]<br />
:¦ Guess the Pattern<br />
:For i,3,20<br />
: temp[iì2]+temp[iì1]"temp[i]<br />
: Disp temp[i]<br />
: Disp temp,"Can you guess the<br />
next","number"<br />
: Pause<br />
:EndFor<br />
©<br />
Appendix A: Functions and Instructions 479
PlotsOff<br />
PlotsOn<br />
4Polar<br />
CATALOG<br />
PlotsOff [1] [, 2] [, 3] ... [, 9]<br />
Turns off the specified plots for graphing.<br />
When in 2-graph mode, only affects the active<br />
graph.<br />
If no parameters, then turns off all plots.<br />
CATALOG<br />
PlotsOn [1] [, 2] [, 3] ... [, 9]<br />
Turns on the specified plots for graphing.<br />
When in 2-graph mode, only affects the active<br />
graph.<br />
If you do not include any arguments, turns on<br />
all plots.<br />
vector 4Polar<br />
MATH/Matrix/Vector ops menu<br />
Displays vector in polar form [r q]. The<br />
vector must be of dimension 2 and can be a<br />
row or a column.<br />
Note: 4Polar is a display-format instruction,<br />
not a conversion function. You can use it<br />
only at the end of an entry line, and it does<br />
not update ans.<br />
Note: See also 4Rect.<br />
complexValue 4Polar<br />
Displays complexVector in polar form.<br />
• Degree angle mode returns (rq).<br />
• Radian angle mode returns re iq .<br />
complexValue can have any complex form.<br />
However, an re iq entry causes an error in<br />
Degree angle mode.<br />
Note: You must use the parentheses for an<br />
(rq) polar entry.<br />
PlotsOff 1,2,5 ¸<br />
PlotsOff ¸<br />
PlotsOn 2,4,5 ¸<br />
PlotsOn ¸<br />
[1,3.] 4Polar ¸<br />
[x,y] 4Polar ¸<br />
In Radian angle mode:<br />
Done<br />
Done<br />
Done<br />
Done<br />
3+4i 4Polar ¸ e i ø (p 2 ì tanê(3/4)) ø5<br />
(4p/3)4Polar ¸<br />
iøp<br />
e 3 ø4<br />
In Degree angle mode:<br />
3+4i 4Polar ¸(590ì tanê(3/4))<br />
polyEval() MATH/List menu<br />
polyEval(list1, expression1) ⇒ expression<br />
polyEval(list1, list2) ⇒ expression<br />
Interprets the first argument as the<br />
coefficient of a descending-degree<br />
polynomial, and returns the polynomial<br />
evaluated for the value of the second<br />
argument.<br />
polyEval({a,b,c},x) ¸<br />
aø xñ +bø x+c<br />
polyEval({1,2,3,4},2) ¸ 26<br />
polyEval({1,2,3,4},{2,ë 7})<br />
¸ {26 ë 262}<br />
480 Appendix A: Functions and Instructions
PopUp<br />
CATALOG<br />
PopUp itemList, var<br />
Displays a pop-up menu containing the<br />
character strings from itemList, waits for you<br />
to select an item, and stores the number of<br />
your selection in var.<br />
The elements of itemList must be character<br />
strings: {item1String, item2String,<br />
item3String, ...}<br />
If var already exists and has a valid item<br />
number, that item is displayed as the default<br />
choice.<br />
itemList must contain at least one choice.<br />
PowerReg MATH/Statistics/Regressions menu<br />
PowerReg list1, list2[, [list3] [, list4, list5]]<br />
Calculates the power regression and updates<br />
all the system statistics variables.<br />
All the lists must have equal dimensions<br />
except for list5.<br />
list1 represents xlist.<br />
list2 represents ylist.<br />
list3 represents frequency.<br />
list4 represents category codes.<br />
list5 represents category include list.<br />
Note: list1 through list4 must be a variable<br />
name or c1–c99 (columns in the last data<br />
variable shown in the Data/Matrix Editor).<br />
list5 does not have to be a variable name and<br />
cannot be c1–c99.<br />
PopUp<br />
{"1990","1991","1992"},var1<br />
¸<br />
In function graphing mode:<br />
{1,2,3,4,5,6,7}! L1 ¸<br />
{1 2 3 ...}<br />
{1,2,3,4,3,4,6}! L2 ¸<br />
PowerReg L1,L2 ¸<br />
ShowStat ¸<br />
¸<br />
Regeq(x)"y1(x) ¸<br />
NewPlot 1,1,L1,L2 ¸<br />
¥%<br />
{1 2 3 ...}<br />
Done<br />
Done<br />
Done<br />
Prgm<br />
CATALOG<br />
Prgm<br />
©<br />
EndPrgm<br />
Required instruction that identifies the<br />
beginning of a program. Last line of program<br />
must be EndPrgm.<br />
Program segment:<br />
:prgmname()<br />
:Prgm<br />
:<br />
:EndPrgm<br />
Appendix A: Functions and Instructions 481
product()<br />
Prompt<br />
MATH/List menu<br />
product(list[, start[, end]]) ⇒ expression<br />
Returns the product of the elements<br />
contained in list. Start and end are optional.<br />
They specify a range of elements.<br />
product(matrix1[, start[, end]]) ⇒ matrix<br />
Returns a row vector containing the products<br />
of the elements in the columns of matrix1.<br />
Start and end are optional. They specify a<br />
range of rows.<br />
CATALOG<br />
Prompt var1[, var2] [, var3] ...<br />
Displays a prompt on the Program I/O screen<br />
for each variable in the argument list, using<br />
the prompt var1. Stores the entered<br />
expression in the corresponding variable.<br />
Prompt must have at least one argument.<br />
propFrac() MATH/Algebra menu<br />
propFrac(expression1[, var]) ⇒ expression<br />
propFrac(rational_number) returns<br />
rational_number as the sum of an integer and<br />
a fraction having the same sign and a greater<br />
denominator magnitude than numerator<br />
magnitude.<br />
PtChg<br />
propFrac(rational_expression,var) returns the<br />
sum of proper ratios and a polynomial with<br />
respect to var. The degree of var in the<br />
denominator exceeds the degree of var in the<br />
numerator in each proper ratio. Similar<br />
powers of var are collected. The terms and<br />
their factors are sorted with var as the main<br />
variable.<br />
If var is omitted, a proper fraction expansion<br />
is done with respect to the most main<br />
variable. The coefficients of the polynomial<br />
part are then made proper with respect to<br />
their most main variable first and so on.<br />
For rational expressions, propFrac() is a<br />
faster but less extreme alternative to<br />
expand().<br />
CATALOG<br />
PtChg x, y<br />
PtChg xList, yList<br />
Displays the Graph screen and reverses the<br />
screen pixel nearest to window coordinates<br />
(x, y).<br />
product({1,2,3,4}) ¸ 24<br />
product({2,x,y}) ¸<br />
2ø xø y<br />
product({4,5,8,9},2,3) ¸ 40<br />
product([1,2,3;4,5,6;7,8,9])<br />
¸ [28 80 162]<br />
product([1,2,3;4,5,6;7,8,9],<br />
1,2) ¸ [4,10,18]<br />
Program segment:<br />
©<br />
Prompt A,B,C<br />
©<br />
EndPrgm<br />
propFrac(4/3) ¸ 1 + 1/3<br />
propFrac(ë 4/3) ¸ ë 1ì 1/3<br />
propFrac((x^2+x+1)/(x+1)+<br />
(y^2+y+1)/(y+1),x) ¸<br />
propFrac(ans(1))<br />
Note: PtChg through PtText show<br />
continuing similar examples.<br />
PtChg 2,4 ¸<br />
482 Appendix A: Functions and Instructions
PtOff<br />
CATALOG<br />
PtOff x, y<br />
PtOff xList, yList<br />
Displays the Graph screen and turns off the<br />
screen pixel nearest to window coordinates<br />
(x, y).<br />
PtOff 2,4 ¸<br />
PtOn<br />
ptTest()<br />
PtText<br />
PxlChg<br />
PxlCrcl<br />
CATALOG<br />
PtOn x, y<br />
PtOn xList, yList<br />
Displays the Graph screen and turns on the<br />
screen pixel nearest to window coordinates<br />
(x, y).<br />
CATALOG<br />
ptTest (x, y) ⇒ Boolean constant expression<br />
ptTest (xList, yList) ⇒ Boolean constant expression<br />
Returns true or false. Returns true only if the<br />
screen pixel nearest to window coordinates<br />
(x, y) is on.<br />
CATALOG<br />
PtText string, x, y<br />
Displays the Graph screen and places the<br />
character string string on the screen at the<br />
pixel nearest the specified (x, y) window<br />
coordinates.<br />
string is positioned with the upper-left corner<br />
of its first character at the coordinates.<br />
CATALOG<br />
PxlChg row, col<br />
PxlChg rowList, colList<br />
Displays the Graph screen and reverses the<br />
pixel at pixel coordinates (row, col).<br />
Note: Regraphing erases all drawn items.<br />
CATALOG<br />
PxlCrcl row, col, r [, drawMode]<br />
Displays the Graph screen and draws a circle<br />
centered at pixel coordinates (row, col) with a<br />
radius of r pixels.<br />
If drawMode = 1, draws the circle (default).<br />
If drawMode = 0, turns off the circle.<br />
If drawMode = -1, inverts pixels along the<br />
circle.<br />
Note: Regraphing erases all drawn items. See<br />
also Circle.<br />
PtOn 3,5 ¸<br />
ptTest(3,5) ¸<br />
PtText "sample",3,5 ¸<br />
PxlChg 2,4 ¸<br />
<strong>TI</strong>-<strong>89</strong>: PxlCrcl 40,80,30,1 ¸<br />
<strong>TI</strong>-92 Plus: PxlCrcl 50,125,40,1<br />
¸<br />
true<br />
Appendix A: Functions and Instructions 483
PxlHorz<br />
PxlLine<br />
PxlOff<br />
CATALOG<br />
PxlHorz row [, drawMode]<br />
Displays the Graph screen and draws a<br />
horizontal line at pixel position row.<br />
If drawMode = 1, draws the line (default).<br />
If drawMode = 0, turns off the line.<br />
If drawMode = -1, turns a line that is on to off<br />
or off to on (inverts pixels along the line).<br />
Note: Regraphing erases all drawn items. See<br />
also LineHorz.<br />
CATALOG<br />
PxlLine rowStart, colStart, rowEnd, colEnd [, drawMode]<br />
Displays the Graph screen and draws a line<br />
between pixel coordinates (rowStart, colStart)<br />
and (rowEnd, colEnd), including both<br />
endpoints.<br />
If drawMode = 1, draws the line (default).<br />
If drawMode = 0, turns off the line.<br />
If drawMode = -1, turns a line that is on to off<br />
or off to on (inverts pixels along the line).<br />
Note: Regraphing erases all drawn items. See<br />
also Line.<br />
CATALOG<br />
PxlOff row, col<br />
PxlOff rowList, colList<br />
Displays the Graph screen and turns off the<br />
pixel at pixel coordinates (row, col).<br />
Note: Regraphing erases all drawn items.<br />
PxlHorz 25,1 ¸<br />
<strong>TI</strong>-<strong>89</strong>: PxlLine 50,15,20,90,1 ¸<br />
<strong>TI</strong>-92 Plus: PxlLine 80,20,30,150,1<br />
¸<br />
PxlHorz 25,1 ¸<br />
PxlOff 25,50 ¸<br />
25,50<br />
PxlOn<br />
pxlTest()<br />
CATALOG<br />
PxlOn row, col<br />
PxlOn rowList, colList<br />
Displays the Graph screen and turns on the<br />
pixel at pixel coordinates (row, col).<br />
Note: Regraphing erases all drawn items.<br />
CATALOG<br />
pxlTest (row, col) ⇒ Boolean expression<br />
pxlTest (rowList, colList) ⇒ Boolean expression<br />
Returns true if the pixel at pixel coordinates<br />
(row, col) is on. Returns false if the pixel is off.<br />
Note: Regraphing erases all drawn items.<br />
PxlOn 25,50 ¸<br />
PxlOn 25,50 ¸<br />
<strong>TI</strong>-<strong>89</strong>: "<br />
<strong>TI</strong>-92 Plus: ¥"<br />
PxlTest(25,50) ¸<br />
PxlOff 25,50 ¸<br />
<strong>TI</strong>-<strong>89</strong>: "<br />
<strong>TI</strong>-92 Plus: ¥"<br />
PxlTest(25,50) ¸<br />
true<br />
false<br />
484 Appendix A: Functions and Instructions
PxlText<br />
CATALOG<br />
PxlText string, row, col<br />
Displays the Graph screen and places<br />
character string string on the screen, starting<br />
at pixel coordinates (row, col).<br />
string is positioned with the upper-left corner<br />
of its first character at the coordinates.<br />
Note: Regraphing erases all drawn items.<br />
<strong>TI</strong>-<strong>89</strong>: PxlText "sample<br />
text",20,10 ¸<br />
<strong>TI</strong>-92 Plus: PxlText "sample<br />
text",20,50 ¸<br />
PxlVert<br />
QR<br />
CATALOG<br />
PxlVert col [, drawMode]<br />
Draws a vertical line down the screen at pixel<br />
position col.<br />
If drawMode = 1, draws the line (default).<br />
If drawMode = 0, turns off the line.<br />
If drawMode = -1, turns a line that is on to off<br />
or off to on (inverts pixels along the line).<br />
Note: Regraphing erases all drawn items. See<br />
also LineVert.<br />
MATH/Matrix menu<br />
QR matrix, qMatName, rMatName[ , tol]<br />
Calculates the Householder QR factorization<br />
of a real or complex matrix. The resulting Q<br />
and R matrices are stored to the specified<br />
MatNames. The Q matrix is unitary. The R<br />
matrix is upper triangular.<br />
Optionally, any matrix element is treated as<br />
zero if its absolute value is less than tol. This<br />
tolerance is used only if the matrix has<br />
floating-point entries and does not contain<br />
any symbolic variables that have not been<br />
assigned a value. Otherwise, tol is ignored.<br />
• If you use ¥¸ or set the mode to<br />
Exact/Approx=APPROXIMATE, computations<br />
are done using floating-point arithmetic.<br />
• If tol is omitted or not used, the default<br />
tolerance is calculated as:<br />
5Eë 14 ù max(dim(matrix))<br />
ù rowNorm(matrix)<br />
PxlVert 50,1 ¸<br />
The floating-point number (9.) in m1<br />
causes results to be calculated in floatingpoint<br />
form.<br />
[1,2,3;4,5,6;7,8,9.]!m1 ¸<br />
1 2 3<br />
⎡4 5 6 ⎤<br />
⎣7 8 9. ⎦<br />
QR m1,qm,rm ¸<br />
Done<br />
.123… .904… .408…<br />
.492… .301… ë.816…<br />
.861… ë.301… .408…<br />
qm ¸<br />
⎣⎢ ⎡ ⎦ ⎥⎤<br />
8.124… 9.601… 11.078…<br />
rm ¸ 0. .904… 1.809…<br />
⎣⎡<br />
0. 0. 0.<br />
[m,n;o,p]!m1 ¸ [ ]<br />
m n<br />
o p<br />
⎤<br />
⎦<br />
Appendix A: Functions and Instructions 485
QuadReg<br />
The QR factorization is computed<br />
numerically using Householder<br />
transformations. The symbolic solution is<br />
computed using Gram-Schmidt. The columns<br />
in qMatName are the orthonormal basis<br />
vectors that span the space defined by<br />
matrix.<br />
MATH/Statistics/Regressions menu<br />
QuadReg list1, list2[, [list3] [, list4, list5]]<br />
Calculates the quadratic polynomial<br />
regression and updates the system statistics<br />
variables.<br />
All the lists must have equal dimensions<br />
except for list5.<br />
list1 represents xlist.<br />
list2 represents ylist.<br />
list3 represents frequency.<br />
list4 represents category codes.<br />
list5 represents category include list.<br />
QR m1,qm,rm ¸<br />
qm ¸<br />
⎡<br />
⎢<br />
⎣<br />
rm ¸<br />
m<br />
m 2 +o 2<br />
o<br />
m 2 +o 2<br />
⎡<br />
⎢<br />
⎢<br />
⎣<br />
0<br />
Done<br />
ë sign(møpì nøo)øo<br />
m 2 +o 2<br />
møsign(møpì nøo)<br />
m 2 +o 2<br />
m 2 +o 2<br />
møn+oøp<br />
m 2 +o 2<br />
|møpì nøo|<br />
m 2 +o 2<br />
⎤<br />
⎥<br />
⎦<br />
⎤<br />
⎥<br />
⎥<br />
⎦<br />
In function graphing mode:<br />
{0,1,2,3,4,5,6,7}! L1 ¸<br />
{1 2 3 ...}<br />
{4,3,1,1,2,2,3,3}! L2 ¸<br />
QuadReg L1,L2 ¸<br />
ShowStat ¸<br />
{4 3 1 ...}<br />
Done<br />
Note: list1 through list4 must be a variable<br />
name or c1–c99. (columns in the last data<br />
variable shown in the Data/Matrix Editor).<br />
list5 does not have to be a variable name and<br />
cannot be c1–c99.<br />
¸<br />
Regeq(x)"y1(x) ¸<br />
NewPlot 1,1,L1,L2 ¸<br />
¥%<br />
Done<br />
Done<br />
486 Appendix A: Functions and Instructions
QuartReg MATH/Statistics/Regressions menu<br />
QuartReg list1, list2[, [list3] [, list4, list5]]<br />
Calculates the quartic polynomial regression<br />
and updates the system statistics variables.<br />
All the lists must have equal dimensions<br />
except for list5.<br />
list1 represents xlist.<br />
list2 represents ylist.<br />
list3 represents frequency.<br />
list4 represents category codes.<br />
list5 represents category include list.<br />
Note: list1 through list4 must be a variable<br />
name or c1–c99 (columns in the last data<br />
variable shown in the Data/Matrix Editor).<br />
list5 does not have to be a variable name and<br />
cannot be c1–c99.<br />
In function graphing mode:<br />
{ë 2,ë 1,0,1,2,3,4,5,6}! L1 ¸<br />
{ë 2 ë 1 0 ...}<br />
{4,3,1,2,4,2,1,4,6}! L2 ¸<br />
QuartReg L1,L2 ¸<br />
ShowStat ¸<br />
¸<br />
Regeq(x)"y1(x) ¸<br />
NewPlot 1,1,L1,L2 ¸<br />
¥%<br />
{4 3 1 ...}<br />
Done<br />
Done<br />
Done<br />
R4Pq()<br />
MATH/Angle menu<br />
R4Pq (xExpression, yExpression) ⇒ expression<br />
R4Pq (xList, yList) ⇒ list<br />
R4Pq (xMatrix, yMatrix) ⇒ matrix<br />
Returns the equivalent q-coordinate of the<br />
(x,y) pair arguments.<br />
Note: The result is returned as either a<br />
degree or radian angle, according to the<br />
current angle mode.<br />
In Degree angle mode:<br />
R8Pq(x,y) ¸<br />
In Radian angle mode:<br />
R4Pq(3,2) ¸<br />
R4Pq([3,-4,2],[0,pà4,1.5]) ¸<br />
R4Pr()<br />
MATH/Angle menu<br />
R4Pr (xExpression, yExpression) ⇒ expression<br />
R4Pr (xList, yList) ⇒ list<br />
R4Pr (xMatrix, yMatrix) ⇒ matrix<br />
Returns the equivalent r-coordinate of the<br />
(x,y) pair arguments.<br />
In Radian angle mode:<br />
R4Pr(3,2) ¸<br />
R4Pr(x,y) ¸<br />
R4Pr([3,-4,2],[0,pà4,1.5]) ¸<br />
Appendix A: Functions and Instructions 487
and()<br />
MATH/Probability menu<br />
rand([n]) ⇒ expression<br />
n is an integer ƒ zero.<br />
With no parameter, returns the next random<br />
number between 0 and 1 in the sequence.<br />
When an argument is positive, returns a<br />
random integer in the interval [1, n].<br />
When an argument is negative, returns a<br />
random integer in the interval [ë n,ë 1].<br />
randMat() MATH/Probability menu<br />
randMat(numRows, numColumns) ⇒ matrix<br />
Returns a matrix of integers between -9 and 9<br />
of the specified dimension.<br />
Both arguments must simplify to integers.<br />
randNorm() MATH/Probability menu<br />
randNorm(mean, sd) ⇒ expression<br />
Returns a decimal number from the specific<br />
normal distribution. It could be any real<br />
number but will be heavily concentrated in<br />
the interval [mean-3ù sd, mean+3ù sd].<br />
randPoly() MATH/Probability menu<br />
randPoly(var, order) ⇒ expression<br />
Returns a polynomial in var of the specified<br />
order. The coefficients are random integers<br />
in the range ë 9 through 9. The leading<br />
coefficient will not be zero.<br />
order must be 0–99.<br />
RandSeed MATH/Probability menu<br />
RclGDB<br />
RandSeed number<br />
If number = 0, sets the seeds to the factory<br />
defaults for the random-number generator. If<br />
number ƒ 0, it is used to generate two seeds,<br />
which are stored in system variables seed1<br />
and seed2.<br />
CATALOG<br />
RclGDB GDBvar<br />
Restores all the settings stored in the Graph<br />
database variable GDBvar.<br />
For a listing of the settings, see StoGDB.<br />
Note: It is necessary to have something<br />
saved in GDBvar before you can restore it.<br />
RandSeed 1147 ¸<br />
Done<br />
(Sets the random-number seed.)<br />
rand() ¸ .158...<br />
rand(6) ¸ 5<br />
rand(ë 100) ¸ ë 49<br />
RandSeed 1147 ¸<br />
randMat(3,3) ¸<br />
Done<br />
8 ë 3 6<br />
⎤<br />
ë 2 3 ë 6<br />
⎥<br />
0 4 ë 6<br />
⎡<br />
⎢<br />
⎣<br />
Note: The values in this matrix will<br />
change each time you press ¸.<br />
RandSeed 1147 ¸<br />
Done<br />
randNorm(0,1) ¸ .492...<br />
randNorm(3,4.5) ¸ ì3.543...<br />
RandSeed 1147 ¸<br />
Done<br />
randPoly(x,5) ¸<br />
ë 2ø x5+3ø x4ì 6ø x3+4ø xì 6<br />
RandSeed 1147 ¸<br />
Done<br />
rand() ¸ .158...<br />
RclGDB GDBvar ¸<br />
⎦<br />
Done<br />
488 Appendix A: Functions and Instructions
RclPic<br />
CATALOG<br />
real()<br />
RclPic picVar [, row, column]<br />
Displays the Graph screen and adds the<br />
picture stored in picVar at the upper left-hand<br />
corner pixel coordinates (row, column) using<br />
OR logic.<br />
picVar must be a picture data type.<br />
Default coordinates are (0, 0).<br />
MATH/Complex menu<br />
real(expression1) ⇒ expression<br />
real(2+3i) ¸ 2<br />
Returns the real part of the argument.<br />
Note: All undefined variables are treated as<br />
real variables. See also imag().<br />
real(z) ¸<br />
real(x+iy) ¸<br />
z<br />
x<br />
real(list1) ⇒ list<br />
real({a+iù b,3,i}) ¸ {a 3 0}<br />
Returns the real parts of all elements.<br />
4Rect<br />
real(matrix1) ⇒ matrix<br />
vector 4Rect<br />
Returns the real parts of all elements.<br />
MATH/Matrix/Vector ops menu<br />
Displays vector in rectangular form [x, y, z].<br />
The vector must be of dimension 2 or 3 and<br />
can be a row or a column.<br />
Note: 4Rect is a display-format instruction,<br />
not a conversion function. You can use it<br />
only at the end of an entry line, and it does<br />
not update ans.<br />
Note: See also 4Polar.<br />
real([a+iù b,3;c,i]) ¸ [ a 3<br />
c 0 ]<br />
[3,pà4,pà6]4Rect ¸<br />
3ø ‡2 3ø ‡2 3ø ‡3<br />
[<br />
4 4 2 ]<br />
[a,b,c] ¸ [aø cos(b)ø sin(c)<br />
aø sin(b)ø sin(c) aø cos(c)]<br />
complexValue 4Rect<br />
Displays complexValue in rectangular form<br />
a+bi. The complexValue can have any complex<br />
form. However, an re iq entry causes an error<br />
in Degree angle mode.<br />
Note: You must use parentheses for an (rq)<br />
polar entry.<br />
In Radian angle mode:<br />
4e^(p/3)4Rect ¸<br />
(4p/3)4Rect ¸<br />
In Degree angle mode:<br />
(460)4Rect ¸<br />
p<br />
4øe3<br />
2+2ø 3øi<br />
2+2ø 3øi<br />
Note: To type 4Rect from the keyboard,<br />
press 2 for the 4 operator. To type ,<br />
press 2 ’.<br />
Appendix A: Functions and Instructions 4<strong>89</strong>
ef()<br />
MATH/Matrix menu<br />
ref(matrix1[, tol]) ⇒ matrix<br />
ref([ë 2,ë 2,0,ë 6;1,ë 1,9,ë 9;ë 5,<br />
2,4,ë 4]) ¸<br />
Returns the row echelon form of matrix1.<br />
1 ë 2/5 ë 4/5 4/5<br />
Optionally, any matrix element is treated as<br />
⎡<br />
⎤<br />
zero if its absolute value is less than tol. This<br />
⎢0 1 4/7 11/7 ⎥<br />
⎣0 0 1 ë 62/71⎦<br />
tolerance is used only if the matrix has<br />
floating-point entries and does not contain<br />
any symbolic variables that have not been<br />
assigned a value. Otherwise, tol is ignored.<br />
a b c<br />
[a,b,c;e,f,g]!m1 ¸[ e f g]<br />
• If you use ¥¸ or set the mode to<br />
Exact/Approx=APPROXIMATE, computations<br />
⎡1 f g e e ⎤<br />
are done using floating-point arithmetic.<br />
ref(m1) ¸ ⎢ aøgì cøe⎥<br />
⎢<br />
• If tol is omitted or not used, the default<br />
0 1 ⎥<br />
⎣<br />
aøfì bøe⎦<br />
tolerance is calculated as:<br />
5Eë 14 ù max(dim(matrix1))<br />
ù rowNorm(matrix1)<br />
Note: See also rref().<br />
remain()<br />
MATH/Number menu<br />
remain(expression1, expression2) ⇒ expression<br />
remain(list1, list2) ⇒ list<br />
remain(matrix1, matrix2) ⇒ matrix<br />
Returns the remainder of the first argument<br />
with respect to the second argument as<br />
defined by the identities:<br />
remain(7,0) ¸ 7<br />
remain(7,3) ¸ 1<br />
remain(ë 7,3) ¸ ë 1<br />
remain(7,ë 3) ¸ 1<br />
Rename<br />
Request<br />
remain(x,0) x<br />
remain(x,y) xì yùiPart(x/y)<br />
As a consequence, note that remain(ì x,y) <br />
ì remain(x,y). The result is either zero or it<br />
has the same sign as the first argument.<br />
Note: See also mod().<br />
CATALOG<br />
Rename oldVarName, newVarName<br />
Renames the variable oldVarName as<br />
newVarName.<br />
CATALOG<br />
Request promptString, var<br />
If Request is inside a Dialog...EndDlog<br />
construct, it creates an input box for the <strong>user</strong><br />
to type in data. If it is a stand-alone<br />
instruction, it creates a dialog box for this<br />
input. In either case, if var contains a string, it<br />
is displayed and highlighted in the input box<br />
as a default choice. promptString must be { 20<br />
characters.<br />
This instruction can be stand-alone or part of<br />
a dialog construct.<br />
remain(ë 7,ë 3) ¸ ë 1<br />
remain({12,ë 14,16},{9,7,ë 5})<br />
¸<br />
{3 0 1}<br />
remain([9,ë 7;6,4],[4,3;4,ë 3])<br />
¸<br />
[ 1 ë 1<br />
2 1 ]<br />
{1,2,3,4}! L1 ¸ {1,2,3,4}<br />
Rename L1, list1 ¸ Done<br />
list1 ¸ {1,2,3,4}<br />
Request "Enter Your Name",str1<br />
¸<br />
490 Appendix A: Functions and Instructions
Return<br />
right()<br />
CATALOG<br />
Return [expression]<br />
Returns expression as the result of the<br />
function. Use within a Func...EndFunc block,<br />
or Prgm...EndPrgm block.<br />
Note: Use Return without an argument to<br />
exit a program.<br />
Note: Enter the text as one long line on the<br />
Home screen (without line breaks).<br />
MATH/List menu<br />
right(list1[, num]) ⇒ list<br />
Returns the rightmost num elements<br />
contained in list1.<br />
If you omit num, returns all of list1.<br />
right(sourceString[, num]) ⇒<br />
string<br />
Define factoral(nn)=Func<br />
:local answer,count:1! answer<br />
:For count,1,nn<br />
:answerù count! answer:EndFor<br />
:Return answer:EndFunc ¸ Done<br />
factoral(3) ¸ 6<br />
right({1,3,ë 2,4},3) ¸<br />
{3 ë 2 4}<br />
right("Hello",2) ¸<br />
"lo"<br />
Returns the rightmost num characters<br />
contained in character string sourceString.<br />
If you omit num, returns all of sourceString.<br />
right(comparison) ⇒ expression<br />
right(x
ound()<br />
rowAdd()<br />
rowDim()<br />
rotate(list1[,#ofRotations]) ⇒ list<br />
Returns a copy of list1 rotated right or left by<br />
#of Rotations elements. Does not alter list1.<br />
If #of Rotations is positive, the rotation is to<br />
the left. If #of Rotations is negative, the<br />
rotation is to the right. The default is ë 1<br />
(rotate right one element).<br />
rotate(string1[,#ofRotations]) ⇒ string<br />
Returns a copy of string1 rotated right or left<br />
by #of Rotations characters. Does not alter<br />
string1.<br />
If #of Rotations is positive, the rotation is to<br />
the left. If #of Rotations is negative, the<br />
rotation is to the right. The default is ë 1<br />
(rotate right one character).<br />
MATH/Number menu<br />
round(expression1[, digits]) ⇒ expression<br />
Returns the argument rounded to the<br />
specified number of digits after the decimal<br />
point.<br />
digits must be an integer in the range 0–12. If<br />
digits is not included, returns the argument<br />
rounded to 12 significant digits.<br />
Note: Display digits mode may affect how<br />
this is displayed.<br />
round(list1[, digits]) ⇒ list<br />
Returns a list of the elements rounded to the<br />
specified number of digits.<br />
round(matrix1[, digits]) ⇒ matrix<br />
Returns a matrix of the elements rounded to<br />
the specified number of digits.<br />
MATH/Matrix/Row ops menu<br />
rowAdd(matrix1, rIndex1, rIndex2) ⇒ matrix<br />
Returns a copy of matrix1 with row rIndex2<br />
replaced by the sum of rows rIndex1 and<br />
rIndex2.<br />
MATH/Matrix/Dimensions menu<br />
rowDim(matrix) ⇒ expression<br />
Returns the number of rows in matrix.<br />
Note: See also colDim().<br />
In Dec base mode:<br />
rotate({1,2,3,4}) ¸<br />
{4 1 2 3}<br />
rotate({1,2,3,4},ë 2) ¸<br />
{3 4 1 2}<br />
rotate({1,2,3,4},1) ¸<br />
{2 3 4 1}<br />
rotate("abcd") ¸<br />
rotate("abcd",ë 2) ¸<br />
rotate("abcd",1) ¸<br />
"dabc"<br />
"cdab"<br />
"bcda"<br />
round(1.234567,3) ¸ 1.235<br />
round({p,‡(2),ln(2)},4) ¸<br />
{3.1416 1.4142 .6931}<br />
round([ln(5),ln(3);p,e^(1)],1)<br />
¸<br />
1.6 1.1<br />
[ 3.1 2.7 ]<br />
rowAdd([3,4;ë 3,ë 2],1,2) ¸<br />
3 4<br />
[ 0 2]<br />
rowAdd([a,b;c,d],1,2) ¸<br />
[ a<br />
a+c b<br />
b+d ]<br />
1 2<br />
[1,2;3,4;5,6]! M1 ¸ 3 4⎤<br />
⎣⎡<br />
5 6⎦<br />
rowdim(M1) ¸ 3<br />
492 Appendix A: Functions and Instructions
owNorm() MATH/Matrix/Norms menu<br />
rowNorm(matrix) ⇒ expression<br />
Returns the maximum of the sums of the<br />
absolute values of the elements in the rows in<br />
matrix.<br />
Note: All matrix elements must simplify to<br />
numbers. See also colNorm().<br />
rowNorm([-5,6,-7;3,4,9;9,-9,-7])<br />
¸ 25<br />
rowSwap() MATH/Matrix/Row ops menu<br />
RplcPic<br />
rref()<br />
rowSwap(matrix1, rIndex1, rIndex2) ⇒ matrix<br />
Returns matrix1 with rows rIndex1 and<br />
rIndex2 exchanged.<br />
CATALOG<br />
RplcPic picVar[, row][, column]<br />
Clears the Graph screen and places picture<br />
picVar at pixel coordinates (row, column). If<br />
you do not want to clear the screen, use<br />
RclPic.<br />
picVar must be a picture data type variable.<br />
row and column, if included, specify the pixel<br />
coordinates of the upper left corner of the<br />
picture. Default coordinates are (0, 0).<br />
Note: For less than full-screen pictures, only<br />
the area affected by the new picture is<br />
cleared.<br />
MATH/Matrix menu<br />
rref(matrix1[, tol]) ⇒ matrix<br />
Returns the reduced row echelon form of<br />
matrix1.<br />
Optionally, any matrix element is treated as<br />
zero if its absolute value is less than tol. This<br />
tolerance is used only if the matrix has<br />
floating-point entries and does not contain<br />
any symbolic variables that have not been<br />
assigned a value. Otherwise, tol is ignored.<br />
• If you use ¥¸ or set the mode to<br />
Exact/Approx=APPROXIMATE, computations<br />
are done using floating-point arithmetic.<br />
• If tol is omitted or not used, the default<br />
tolerance is calculated as:<br />
5Eë 14 ù max(dim(matrix1))<br />
ù rowNorm(matrix1)<br />
Note: See also ref().<br />
[1,2;3,4;5,6]! Mat ¸<br />
rowSwap(Mat,1,3) ¸<br />
1 2<br />
3 4<br />
5 6<br />
⎡<br />
⎣<br />
⎡<br />
⎣<br />
rref([ë 2,ë 2,0,ë 6;1,ë 1,9,ë 9;<br />
ë 5,2,4,ë 4]) ¸<br />
⎡<br />
⎢<br />
⎢<br />
⎣<br />
⎤<br />
⎦<br />
5 6<br />
3 4<br />
1 2<br />
⎤<br />
⎦<br />
1 0 0 66/71<br />
0 1 0<br />
147<br />
71<br />
0 0 1 ë 62/71<br />
rref([a,b,x;c,d,y]) ¸<br />
⎡<br />
⎢<br />
⎣<br />
1 0<br />
0 1<br />
dø x-bø y<br />
aø d-bø c<br />
ë (cø x-aø y)<br />
aø d-bø c<br />
⎤<br />
⎥<br />
⎥<br />
⎦<br />
⎤<br />
⎥<br />
⎦<br />
Appendix A: Functions and Instructions 493
Send<br />
Send list<br />
CATALOG<br />
CBL 2é/CBLé (Calculator-Based<br />
Laboratoryé) or CBRé (Calculator-Based<br />
Rangeré) instruction. Sends list to the link<br />
port.<br />
Program segment:<br />
©<br />
:Send {1,0}<br />
:Send {1,2,1}<br />
©<br />
SendCalc CATALOG<br />
SendCalc var<br />
SendChat CATALOG<br />
seq()<br />
Sends variable var to the link port, where<br />
another unit linked to that port can receive<br />
the variable value. The receiving unit must be<br />
on the Home screen or must execute GetCalc<br />
from a program.<br />
If you send from a <strong>TI</strong>-<strong>89</strong> or <strong>TI</strong>-92 Plus to a<br />
<strong>TI</strong>-92, an error occurs if the <strong>TI</strong>-92 executes<br />
GetCalc from a program. In this case, the<br />
sending unit must use SendChat instead.<br />
SendChat var<br />
A general alternative to SendCalc, this is<br />
useful if the receiving unit is a <strong>TI</strong>-92 (or for a<br />
generic "chat" program that allows either a<br />
<strong>TI</strong>-92 or <strong>TI</strong>-92 Plus to be used). Refer to<br />
SendCalc for more information.<br />
SendChat sends a variable only if that<br />
variable is compatible with the <strong>TI</strong>-92, which<br />
is typically true in "chat" programs. However,<br />
SendChat will not send an archived variable,<br />
a <strong>TI</strong>-<strong>89</strong> graph data base, etc.<br />
MATH/List menu<br />
seq(expression, var, low, high[, step]) ⇒ list<br />
Increments var from low through high by an<br />
increment of step, evaluates expression, and<br />
returns the results as a list. The original<br />
contents of var are still there after seq() is<br />
completed.<br />
var cannot be a system variable.<br />
The default value for step = 1.<br />
Program segment:<br />
©<br />
:a+b! x<br />
:SendCalc x<br />
©<br />
Program segment:<br />
©<br />
:a+b! x<br />
:SendChat x<br />
©<br />
seq(n^2,n,1,6) ¸<br />
{1 4 9 16 25 36}<br />
seq(1/n,n,1,10,2) ¸<br />
{1 1/3 1/5 1/7 1/9}<br />
sum(seq(1àn^2,n,1,10,1)) ¸<br />
196...<br />
127...<br />
or press ¥¸ to get: 1.549...<br />
494 Appendix A: Functions and Instructions
setFold()<br />
CATALOG<br />
setFold(newfolderName) ⇒ oldfolderString<br />
newFold chris ¸<br />
Done<br />
Returns the name of the current folder as a<br />
string and sets newfolderName as the current<br />
folder.<br />
The folder newfolderName must exist.<br />
setFold(main) ¸<br />
"chris"<br />
setFold(chris)! oldfoldr ¸<br />
"main"<br />
1! a ¸ 1<br />
setFold(#oldfoldr) ¸<br />
a ¸<br />
"chris"<br />
a<br />
setGraph() CATALOG<br />
setGraph(modeNameString, settingString) ⇒ string<br />
Sets the Graph mode modeNameString to<br />
settingString, and returns the previous setting<br />
of the mode. Storing the previous setting lets<br />
you restore it later.<br />
modeNameString is a character string that<br />
specifies which mode you want to set. It must<br />
be one of the mode names from the table<br />
below.<br />
settingString is a character string that<br />
specifies the new setting for the mode. It<br />
must be one of the settings listed below for<br />
the specific mode you are setting.<br />
chris\a ¸ 1<br />
setGraph("Graph Order","Seq")<br />
¸<br />
"SEQ"<br />
setGraph("Coordinates","Off")<br />
¸<br />
"RECT"<br />
Note: Capitalization and blank spaces are<br />
optional when entering mode names.<br />
Mode Name<br />
Settings<br />
"Coordinates"<br />
"Rect", "Polar", "Off"<br />
"Graph Order" "Seq", "Simul" 1<br />
"Grid" "Off", "On" 2<br />
"Axes" "Off", "On" (not 3D graph mode)<br />
"Off", "Axes", "Box" (3D graph mode)<br />
"Leading Cursor" "Off", "On" 2<br />
"Labels"<br />
"Off", "On"<br />
"Style"<br />
"Wire Frame", "Hidden Surface", "Contour Levels", "Wire and Contour",<br />
"Implicit Plot" 3<br />
"Seq Axes" "Time", "Web", "U1-vs-U2" 4<br />
"DE Axes" "Time", "t-vs-y' ", "y-vs-y' ", "y1-vs-y2", "y1-vs-y2' ", "y1'-vs-y2' " 5<br />
Tip: To type a prime symbol ( ' ), press 2È.<br />
"Solution Method" "RK", "Euler" 5<br />
"Fields" "SlpFld", "DirFld", "FldOff" 5<br />
1 Not available in Sequence, 3D, or Diff Equations graph mode.<br />
2 Not available in 3D graph mode.<br />
3 Applies only to 3D graph mode.<br />
4 Applies only to Sequence graph mode.<br />
5 Applies only to Diff Equations graph mode.<br />
Appendix A: Functions and Instructions 495
setMode() CATALOG<br />
setMode(modeNameString, settingString)<br />
setMode(list) ⇒ stringList<br />
⇒ string<br />
Sets mode modeNameString to the new setting<br />
settingString, and returns the current setting<br />
of that mode.<br />
modeNameString is a character string that<br />
specifies which mode you want to set. It must<br />
be one of the mode names from the table<br />
below.<br />
settingString is a character string that<br />
specifies the new setting for the mode. It<br />
must be one of the settings listed below for<br />
the specific mode you are setting.<br />
list contains pairs of keyword strings and<br />
will set them all at once. This is<br />
recommended for multiple-mode changes.<br />
The example shown may not work if each of<br />
the pairs is entered with a separate setMode()<br />
in the order shown.<br />
Use setMode(var) to restore settings saved<br />
with getMode("ALL")! var.<br />
Note: To set or return information about the<br />
Unit System mode, use setUnits() or getUnits()<br />
instead of setMode() or getMode().<br />
setMode("Angle","Degree")<br />
¸<br />
"RADIAN"<br />
sin(45) ¸<br />
‡2<br />
2<br />
setMode("Angle","Radian")<br />
¸<br />
"DEGREE"<br />
sin(pà4) ¸<br />
‡2<br />
2<br />
setMode("Display Digits",<br />
"Fix 2") ¸<br />
"FLOAT"<br />
p ¥ ¸ 3.14<br />
setMode ("Display Digits",<br />
"Float") ¸ "FIX 2"<br />
p ¥ ¸ 3.141...<br />
setMode ({"Split Screen",<br />
"Left-Right","Split 1 App",<br />
"Graph","Split 2 App","Table"})<br />
¸<br />
{"Split 2 App" "Graph"<br />
"Split 1 App" "Home"<br />
"Split Screen" "FULL"}<br />
Note: Capitalization and blank spaces are<br />
optional when entering mode names.<br />
Also, the results in these examples may be<br />
different on your unit.<br />
Mode Name<br />
Settings<br />
"Graph"<br />
"Function", "Parametric", "Polar", "Sequence", "3D", "Diff Equations"<br />
"Display Digits" "Fix 0", "Fix 1", ..., "Fix 12", "Float", "Float 1", ..., "Float 12"<br />
"Angle"<br />
"Radian", "Degree"<br />
"Exponential Format" "Normal", "Scientific", "Engineering"<br />
"Complex Format" "Real", "Rectangular", "Polar"<br />
"Vector Format"<br />
"Rectangular", "Cylindrical", "Spherical"<br />
"Pretty Print"<br />
"Off", "On"<br />
"Split Screen"<br />
"Full", "Top-Bottom", "Left-Right"<br />
"Split 1 App"<br />
"Home", "Y= Editor", "Window Editor", "Graph", "Table", "Data/Matrix<br />
Editor", "Program Editor", "Text Editor", "Numeric Solver", "Flash App"<br />
"Split 2 App"<br />
"Number of Graphs" "1", "2"<br />
"Graph2"<br />
"Split Screen Ratio"<br />
"Exact/Approx"<br />
"Base"<br />
"Language"<br />
"Home", "Y= Editor", "Window Editor", "Graph", "Table", "Data/Matrix<br />
Editor", "Program Editor", "Text Editor", "Numeric Solver", "Flash App"<br />
"Function", "Parametric", "Polar", "Sequence", "3D", "Diff Equations"<br />
"1:1", "1:2", "2:1" (<strong>TI</strong>-92 Plus only)<br />
"Auto", "Exact", "Approximate"<br />
"Dec", "Hex", "Bin"<br />
"English", "Alternate Language"<br />
496 Appendix A: Functions and Instructions
setTable() CATALOG<br />
setTable(modeNameString, settingString) ⇒ string<br />
Sets the table parameter modeNameString to<br />
settingString, and returns the previous setting<br />
of the parameter. Storing the previous setting<br />
lets you restore it later.<br />
modeNameString is a character string that<br />
specifies which parameter you want to set. It<br />
must be one of the parameters from the table<br />
below.<br />
settingString is a character string that<br />
specifies the new setting for the parameter. It<br />
must be one of the settings listed below for<br />
the specific parameter you are setting.<br />
setTable("Graph <br />
Table","ON")<br />
¸<br />
"OFF"<br />
setTable("Independent","AUTO")<br />
¸<br />
"ASK"<br />
¥&<br />
Note: Capitalization and blank spaces<br />
are optional when entering parameters.<br />
Parameter Name<br />
"Graph Table"<br />
"Independent"<br />
Settings<br />
"Off", "On"<br />
"Auto", "Ask"<br />
setUnits() CATALOG<br />
setUnits(list1) ⇒ list<br />
Sets the default units to the values specified<br />
in list1, and returns a list of the previous<br />
defaults.<br />
• To specify the built-in SI (metric) or<br />
ENG/US system, list1 uses the form:<br />
{"SI"} or {"ENG/US"}<br />
• To specify a custom set of default units,<br />
list1 uses the form:<br />
{"CUSTOM", "cat1", "unit1"[, "cat2", "unit2", …]}<br />
where each cat and unit pair specifies a<br />
category and its default unit. (You can<br />
specify built-in units only, not <strong>user</strong>-defined<br />
units.) Any category not specified will use<br />
its previous custom unit.<br />
All unit names must begin with an<br />
underscore _.<br />
<strong>TI</strong>-<strong>89</strong>: ¥ <br />
<strong>TI</strong>-92 Plus: 2 <br />
You can also select units from a menu by<br />
pressing:<br />
<strong>TI</strong>-<strong>89</strong>: 2 9<br />
<strong>TI</strong>-92 Plus: ¥ À<br />
setUnits({"SI"}) ¸<br />
{"SI" "Area" "NONE"<br />
"Capacitance" "_F" ...}<br />
setUnits({"CUSTOM","Length",<br />
"_cm","Mass","_gm"}) ¸<br />
{"SI" "Length" "_m"<br />
"Mass" "_kg" ...}<br />
Note: Your screen may display different<br />
units.<br />
• To return to the previous custom default<br />
units, list1 uses the form:<br />
{"CUSTOM"}<br />
If you want different defaults depending on<br />
the situation, create separate lists and save<br />
them to unique list names. To use a set of<br />
defaults, specify that list name in setUnits().<br />
You can use setUnits() to restore settings<br />
previously saved with setUnits() ! var or with<br />
getUnits() ! var.<br />
Appendix A: Functions and Instructions 497
Shade<br />
CATALOG<br />
Shade expr1, expr2, [xlow], [xhigh], [pattern], [patRes]<br />
Displays the Graph screen, graphs expr1 and<br />
expr2, and shades areas in which expr1 is less<br />
than expr2. (expr1 and expr2 must be<br />
expressions that use x as the independent<br />
variable.)<br />
xlow and xhigh, if included, specify left and<br />
right boundaries for the shading. Valid inputs<br />
are between xmin and xmax. Defaults are xmin<br />
and xmax.<br />
pattern specifies one of four shading patterns:<br />
1 = vertical (default)<br />
2 = horizontal<br />
3 = negative-slope 45¡<br />
4 = positive-slope 45¡<br />
patRes specifies the resolution of the shading<br />
patterns:<br />
1= solid shading<br />
2= 1 pixel spacing (default)<br />
3= 2 pixels spacing<br />
©<br />
10= 9 pixels spacing<br />
Note: Interactive shading is available on the<br />
Graph screen through the Shade instruction.<br />
Automatic shading of a specific function is<br />
available through the Style instruction. Shade<br />
is not valid in 3D graphing mode.<br />
In the ZoomTrig viewing window:<br />
Shade cos(x),sin(x) ¸<br />
<strong>TI</strong>-<strong>89</strong>: "<br />
<strong>TI</strong>-92 Plus: ¥"<br />
ClrDraw ¸<br />
Done<br />
Shade cos(x),sin(x),0,5 ¸<br />
<strong>TI</strong>-<strong>89</strong>: "<br />
<strong>TI</strong>-92 Plus: ¥"<br />
ClrDraw ¸<br />
Done<br />
Shade cos(x),sin(x),0,5,2 ¸<br />
<strong>TI</strong>-<strong>89</strong>: "<br />
<strong>TI</strong>-92 Plus: ¥"<br />
ClrDraw ¸<br />
Done<br />
Shade cos(x),sin(x),0,5,2,1<br />
¸<br />
498 Appendix A: Functions and Instructions
shift()<br />
CATALOG<br />
shift(integer1[,#ofShifts]) ⇒ integer<br />
Shifts the bits in a binary integer. You can<br />
enter integer1 in any number base; it is<br />
converted automatically to a signed, 32-bit<br />
binary form. If the magnitude of integer1 is<br />
too large for this form, a symmetric modulo<br />
operation brings it within the range.<br />
If #ofShifts is positive, the shift is to the left. If<br />
#ofShifts is negative, the shift is to the right.<br />
The default is ë 1 (shift right one bit).<br />
In a right shift, the rightmost bit is dropped<br />
and 0 or 1 is inserted to match the leftmost<br />
bit. In a left shift, the leftmost bit is dropped<br />
and 0 is inserted as the rightmost bit.<br />
For example, in a right shift:<br />
In Bin base mode:<br />
shift(0b1111010110000110101)<br />
¸<br />
0b111101011000011010<br />
shift(256,1) ¸<br />
0b1000000000<br />
In Hex base mode:<br />
shift(0h78E) ¸<br />
0h3C7<br />
shift(0h78E,ë 2) ¸<br />
shift(0h78E,2) ¸<br />
0h1E3<br />
0h1E38<br />
Important: To enter a binary or<br />
hexadecimal number, always use the 0b<br />
or 0h prefix (zero, not the letter O).<br />
Each bit shifts right.<br />
0b00000000000001111010110000110101<br />
Inserts 0 if leftmost bit is 0,<br />
or 1 if leftmost bit is 1.<br />
Dropped<br />
produces:<br />
0b00000000000000111101011000011010<br />
The result is displayed according to the Base<br />
mode. Leading zeros are not shown.<br />
shift(list1 [,#ofShifts]) ⇒ list<br />
Returns a copy of list1 shifted right or left by<br />
#ofShifts elements. Does not alter list1.<br />
If #ofShifts is positive, the shift is to the left. If<br />
#ofShifts is negative, the shift is to the right.<br />
The default is ë 1 (shift right one element).<br />
Elements introduced at the beginning or end<br />
of list by the shift are set to the symbol<br />
“undef”.<br />
shift(string1 [,#ofShifts]) ⇒ string<br />
Returns a copy of string1 shifted right or left<br />
by #ofShifts characters. Does not alter string1.<br />
If #ofShifts is positive, the shift is to the left. If<br />
#ofShifts is negative, the shift is to the right.<br />
The default is ë 1 (shift right one character).<br />
Characters introduced at the beginning or<br />
end of string by the shift are set to a space.<br />
In Dec base mode:<br />
shift({1,2,3,4}) ¸<br />
{undef 1 2 3}<br />
shift({1,2,3,4},ë 2) ¸<br />
{undef undef 1 2}<br />
shift({1,2,3,4},1) ¸<br />
{2 3 4 undef}<br />
shift("abcd") ¸<br />
shift("abcd",ë 2) ¸<br />
" abc"<br />
" ab"<br />
shift("abcd",1) ¸ "bcd "<br />
Appendix A: Functions and Instructions 499
ShowStat CATALOG<br />
ShowStat<br />
Displays a dialog box containing the last<br />
computed statistics results if they are still<br />
valid. Statistics results are cleared<br />
automatically if the data to compute them<br />
has changed.<br />
Use this instruction after a statistics<br />
calculation, such as LinReg.<br />
{1,2,3,4,5}! L1 ¸ {1 2 3 4 5}<br />
{0,2,6,10,25}! L2 ¸<br />
{0 2 6 10 25}<br />
TwoVar L1,L2 ¸<br />
ShowStat ¸<br />
sign()<br />
simult()<br />
MATH/Number menu<br />
sign(expression1) ⇒ expression<br />
sign(list1) ⇒ list<br />
sign(matrix1) ⇒ matrix<br />
For real and complex expression1, returns<br />
expression1/abs(expression1) when<br />
expression1ƒ 0.<br />
Returns 1 if expression1 is positive.<br />
Returns ë 1 if expression1 is negative.<br />
sign(0) returns „1 if the complex format<br />
mode is REAL; otherwise, it returns itself.<br />
sign(0) represents the unit circle in the<br />
complex domain.<br />
For a list or matrix, returns the signs of all<br />
the elements.<br />
MATH/Matrix menu<br />
simult(coeffMatrix, constVector[, tol]) ⇒ matrix<br />
Returns a column vector that contains the<br />
solutions to a system of linear equations.<br />
coeffMatrix must be a square matrix that<br />
contains the coefficients of the equations.<br />
constVector must have the same number of<br />
rows (same dimension) as coeffMatrix and<br />
contain the constants.<br />
Optionally, any matrix element is treated as<br />
zero if its absolute value is less than tol. This<br />
tolerance is used only if the matrix has<br />
floating-point entries and does not contain<br />
any symbolic variables that have not been<br />
assigned a value. Otherwise, tol is ignored.<br />
• If you use ¥¸ or set the mode to<br />
Exact/Approx=APPROXIMATE, computations<br />
are done using floating-point arithmetic.<br />
• If tol is omitted or not used, the default<br />
tolerance is calculated as:<br />
5Eë 14 ù max(dim(coeffMatrix))<br />
ù rowNorm(coeffMatrix)<br />
sign(ë 3.2) ¸ ë 1.<br />
sign({2,3,4,ë 5}) ¸<br />
{1 1 1 ë 1}<br />
sign(1+abs(x)) ¸ 1<br />
If complex format mode is REAL:<br />
sign([ë 3,0,3]) ¸ [ë 1 „1 1]<br />
Solve for x and y: x + 2y = 1<br />
3x + 4y = ë 1<br />
simult([1,2;3,4],[1;ë 1]) ¸<br />
The solution is x=ë 3 and y=2.<br />
Solve: ax + by = 1<br />
cx + dy = 2<br />
[ ë 3<br />
2 ]<br />
[ a b<br />
c d ]<br />
[a,b;c,d]! matx1 ¸<br />
simult(matx1,[1;2]) ¸<br />
ë (2ø bì d)<br />
aø dì bø c<br />
⎡<br />
⎢<br />
⎣<br />
2ø aì c<br />
aø dì bø c<br />
⎤<br />
⎥<br />
⎦<br />
500 Appendix A: Functions and Instructions
simult(coeffMatrix, constMatrix[, tol]) ⇒ matrix<br />
Solves multiple systems of linear equations,<br />
where each system has the same equation<br />
coefficients but different constants.<br />
Each column in constMatrix must contain the<br />
constants for a system of equations. Each<br />
column in the resulting matrix contains the<br />
solution for the corresponding system.<br />
Solve: x + 2y = 1 x + 2y = 2<br />
3x + 4y = ë 1 3x + 4y = ë 3<br />
simult([1,2;3,4],[1,2;ë 1,ë 3])<br />
¸<br />
[ ë 3 ë 7<br />
2 9/2 ]<br />
For the first system, x=ë 3 and y=2. For<br />
the second system, x=ë 7 and y=9/2.<br />
sin() <strong>TI</strong>-<strong>89</strong>: 2W key <strong>TI</strong>-92 Plus: W key<br />
sin(expression1) ⇒ expression<br />
sin(list1) ⇒ list<br />
sin(expression1) returns the sine of the<br />
argument as an expression.<br />
sin(list1) returns a list of the sines of all<br />
elements in list1.<br />
Note: The argument is interpreted as either a<br />
degree or radian angle, according to the<br />
current angle mode. You can use ó or ô to<br />
override the angle mode setting temporarily.<br />
In Degree angle mode:<br />
sin((p/4)ô ) ¸<br />
sin(45) ¸<br />
‡2<br />
2<br />
‡2<br />
2<br />
sin({0,60,90}) ¸ {0 ‡3<br />
2 1}<br />
In Radian angle mode:<br />
sin(p/4) ¸<br />
‡2<br />
2<br />
sin(45¡) ¸<br />
‡2<br />
2<br />
sin(squareMatrix1) ⇒ squareMatrix<br />
Returns the matrix sine of squareMatrix1. This<br />
is not the same as calculating the sine of each<br />
element. For information about the<br />
calculation method, refer to cos().<br />
squareMatrix1 must be diagonalizable. The<br />
result always contains floating-point<br />
numbers.<br />
In Radian angle mode:<br />
sin([1,5,3;4,2,1;6,ë 2,1]) ¸<br />
.942… ë.045… ë.031…<br />
ë.045… .949… ë.020…<br />
ë.048… ë.005… .961…<br />
⎡<br />
⎢<br />
⎣<br />
⎤<br />
⎥<br />
⎦<br />
sinê() <strong>TI</strong>-<strong>89</strong>: ¥ Q key <strong>TI</strong>-92 Plus: 2 Q key<br />
sinê (expression1) ⇒ expression<br />
sinê (list1) ⇒ list<br />
sinê (expression1) returns the angle whose<br />
sine is expression1 as an expression.<br />
sinê (list1) returns a list of the inverse sines of<br />
each element of list1.<br />
Note: The result is returned as either a<br />
degree or radian angle, according to the<br />
current angle mode setting.<br />
In Degree angle mode:<br />
sinê (1) ¸ 90<br />
In Radian angle mode:<br />
sinê ({0,.2,.5}) ¸<br />
{0 .201... .523...}<br />
Appendix A: Functions and Instructions 501
sinh()<br />
sinhê()<br />
sinê(squareMatrix1) ⇒ squareMatrix<br />
Returns the matrix inverse sine of<br />
squareMatrix1. This is not the same as<br />
calculating the inverse sine of each element.<br />
For information about the calculation<br />
method, refer to cos().<br />
squareMatrix1 must be diagonalizable. The<br />
result always contains floating-point<br />
numbers.<br />
MATH/Hyperbolic menu<br />
sinh(expression1) ⇒ expression<br />
sinh(list1) ⇒ list<br />
sinh (expression1) returns the hyperbolic sine<br />
of the argument as an expression.<br />
sinh (list) returns a list of the hyperbolic sines<br />
of each element of list1.<br />
sinh(squareMatrix1) ⇒ squareMatrix<br />
Returns the matrix hyperbolic sine of<br />
squareMatrix1. This is not the same as<br />
calculating the hyperbolic sine of each<br />
element. For information about the<br />
calculation method, refer to cos().<br />
squareMatrix1 must be diagonalizable. The<br />
result always contains floating-point<br />
numbers.<br />
MATH/Hyperbolic menu<br />
sinhê (expression1) ⇒ expression<br />
sinhê (list1) ⇒ list<br />
sinhê (expression1) returns the inverse<br />
hyperbolic sine of the argument as an<br />
expression.<br />
sinhê (list1) returns a list of the inverse<br />
hyperbolic sines of each element of list1.<br />
sinhê(squareMatrix1) ⇒ squareMatrix<br />
Returns the matrix inverse hyperbolic sine of<br />
squareMatrix1. This is not the same as<br />
calculating the inverse hyperbolic sine of<br />
each element. For information about the<br />
calculation method, refer to cos().<br />
squareMatrix1 must be diagonalizable. The<br />
result always contains floating-point<br />
numbers.<br />
In Radian angle mode and Rectangular<br />
complex format mode:<br />
sinê([1,5,3;4,2,1;6,ë 2,1])<br />
¸<br />
ë.164…ì.064…øi 1.490…ì 2.105…øi …<br />
.725…ì 1.515…øi .947…ì.778…øi …<br />
2.083…ì 2.632…øi ë 1.790…+1.271…øi …<br />
⎡<br />
⎢<br />
⎣<br />
sinh(1.2) ¸ 1.509...<br />
⎤<br />
⎥<br />
⎦<br />
sinh({0,1.2,3.}) ¸<br />
{0 1.509... 10.017...}<br />
In Radian angle mode:<br />
sinh([1,5,3;4,2,1;6,ë 2,1])<br />
¸<br />
360.954 305.708 239.604<br />
352.912 233.495 193.564<br />
298.632 154.599 140.251<br />
⎡<br />
⎣<br />
sinhê (0) ¸ 0<br />
⎤<br />
⎦<br />
sinhê ({0,2.1,3}) ¸<br />
{0 1.487... sinhê (3)}<br />
In Radian angle mode:<br />
sinhê([1,5,3;4,2,1;6,ë 2,1])<br />
¸<br />
.041… 2.155… 1.158…<br />
1.463… .926… .112…<br />
2.750… ë 1.528… .572…<br />
⎡<br />
⎢<br />
⎣<br />
⎤<br />
⎥<br />
⎦<br />
502 Appendix A: Functions and Instructions
SinReg<br />
solve()<br />
MATH/Statistics/Regressions menu<br />
SinReg list1, list2 [ , [iterations] , [ period] [, list3, list4] ]<br />
Calculates the sinusoidal regression and<br />
updates all the system statistics variables.<br />
All the lists must have equal dimensions<br />
except for list4.<br />
list1 represents xlist.<br />
list2 represents ylist.<br />
list3 represents category codes.<br />
list4 represents category include list.<br />
iterations specifies the maximum number of<br />
times (1 through 16) a solution will be<br />
attempted. If omitted, 8 is used. Typically,<br />
larger values result in better accuracy but<br />
longer execution times, and vice versa.<br />
period specifies an estimated period. If<br />
omitted, the difference between values in<br />
list1 should be equal and in sequential order.<br />
If you specify period, the differences between<br />
x values can be unequal.<br />
Note: list1 through list3 must be a variable<br />
name or c1–c99 (columns in the last data<br />
variable shown in the Data/Matrix Editor).<br />
list4 does not have to be a variable name and<br />
cannot be c1–c99.<br />
The output of SinReg is always in radians,<br />
regardless of the angle mode setting.<br />
MATH/Algebra menu<br />
solve(equation, var) ⇒ Boolean expression<br />
solve(inequality, var) ⇒ Boolean expression<br />
Returns candidate real solutions of an equation<br />
or an inequality for var. The goal is to return<br />
candidates for all solutions. However, there<br />
might be equations or inequalities for which the<br />
number of solutions is infinite.<br />
Solution candidates might not be real finite<br />
solutions for some combinations of values for<br />
undefined variables.<br />
For the AUTO setting of the Exact/Approx mode,<br />
the goal is to produce exact solutions when<br />
they are concise, and supplemented by iterative<br />
searches with approximate arithmetic when<br />
exact solutions are impractical.<br />
Due to default cancellation of the greatest<br />
common divisor from the numerator and<br />
denominator of ratios, solutions might be<br />
solutions only in the limit from one or both<br />
sides.<br />
For inequalities of types ‚, , , explicit<br />
solutions are unlikely unless the inequality is<br />
linear and contains only var.<br />
In function graphing mode:<br />
seq(x,x,1,361,30)! L1 ¸<br />
{1 31 61 …}<br />
{5.5,8,11,13.5,16.5,19,19.5,17,<br />
14.5,12.5,8.5,6.5,5.5}! L2 ¸<br />
{5.5 8 11 …}<br />
SinReg L1,L2 ¸<br />
Done<br />
ShowStat ¸<br />
¸<br />
regeq(x)! y1(x) ¸<br />
NewPlot 1,1,L1,L2 ¸<br />
¥%<br />
„ 9<br />
solve(aù x^2+bù x+c=0,x) ¸<br />
x =<br />
or x = ë (<br />
Done<br />
Done<br />
bñ -4ø aø c-b<br />
2ø a<br />
bñ -4ø aø c+b)<br />
2ø a<br />
ans(1)| a=1 and b=1 and c=1<br />
¸<br />
Error: Non-real result<br />
solve((xì a)e^(x)=ë xù (xì a),x)<br />
¸<br />
x = a or x =ë.567...<br />
(x+1)(xì 1)/(xì 1)+xì 3 ¸<br />
2ø xì 2<br />
solve(entry(1)=0,x) ¸ x = 1<br />
entry(2)|ans(1) ¸ undef<br />
limit(entry(3),x,1) ¸ 0<br />
solve(5xì 2 ‚ 2x,x) ¸ x ‚ 2/3<br />
Appendix A: Functions and Instructions 503
For the EXACT setting of the Exact/Approx mode,<br />
portions that cannot be solved are returned as<br />
an implicit equation or inequality.<br />
exact(solve((xì a)e^(x)=ë xù<br />
(xì a),x)) ¸<br />
e x + x = 0 or x = a<br />
Use the “|” operator to restrict the solution<br />
interval and/or other variables that occur in the<br />
equation or inequality. When you find a solution<br />
in one interval, you can use the inequality<br />
operators to exclude that interval from<br />
subsequent searches.<br />
false is returned when no real solutions are<br />
found. true is returned if solve() can determine<br />
that any finite real value of var satisfies the<br />
equation or inequality.<br />
Since solve() always returns a Boolean result,<br />
you can use “and,” “or,” and “not” to combine<br />
results from solve() with each other or with<br />
other Boolean expressions.<br />
Solutions might contain a unique new<br />
undefined variable of the form @nj with j being<br />
an integer in the interval 1–255. Such variables<br />
designate an arbitrary integer.<br />
In real mode, fractional powers having odd<br />
denominators denote only the real branch.<br />
Otherwise, multiple branched expressions such<br />
as fractional powers, logarithms, and inverse<br />
trigonometric functions denote only the<br />
principal branch. Consequently, solve()<br />
produces only solutions corresponding to that<br />
one real or principal branch.<br />
Note: See also cSolve(), cZeros(), nSolve(), and<br />
zeros().<br />
solve(equation1 and equation2 [and … ], {varOrGuess1,<br />
varOrGuess2 [, … ]}) ⇒ Boolean expression<br />
Returns candidate real solutions to the<br />
simultaneous algebraic equations, where<br />
each varOrGuess specifies a variable that you<br />
want to solve for.<br />
Optionally, you can specify an initial guess<br />
for a variable. Each varOrGuess must have the<br />
form:<br />
variable<br />
– or –<br />
variable = real or non-real number<br />
For example, x is valid and so is x=3.<br />
In Radian angle mode:<br />
solve(tan(x)=1/x,x)|x>0 and x
If all of the equations are polynomials and if<br />
you do NOT specify any initial guesses,<br />
solve() uses the lexical Gröbner/Buchberger<br />
elimination method to attempt to determine<br />
all real solutions.<br />
For example, suppose you have a circle of<br />
radius r at the origin and another circle of<br />
radius r centered where the first circle<br />
crosses the positive x-axis. Use solve() to find<br />
the intersections.<br />
As illustrated by r in the example to the right,<br />
simultaneous polynomial equations can have<br />
extra variables that have no values, but<br />
represent given numeric values that could be<br />
substituted later.<br />
You can also (or instead) include solution<br />
variables that do not appear in the equations.<br />
For example, you can include z as a solution<br />
variable to extend the previous example to<br />
two parallel intersecting cylinders of radius r.<br />
The cylinder solutions illustrate how families<br />
of solutions might contain arbitrary constants<br />
of the form @k, where k is an integer suffix<br />
from 1 through 255. The suffix resets to 1<br />
when you use ClrHome or ƒ 8:Clear Home.<br />
For polynomial systems, computation time or<br />
memory exhaustion may depend strongly on<br />
the order in which you list solution variables.<br />
If your initial choice exhausts memory or<br />
your patience, try rearranging the variables in<br />
the equations and/or varOrGuess list.<br />
If you do not include any guesses and if any<br />
equation is non-polynomial in any variable<br />
but all equations are linear in the solution<br />
variables, solve() uses Gaussian elimination<br />
to attempt to determine all real solutions.<br />
If a system is neither polynomial in all of its<br />
variables nor linear in its solution variables,<br />
solve() determines at most one solution using<br />
an approximate iterative method. To do so,<br />
the number of solution variables must equal<br />
the number of equations, and all other<br />
variables in the equations must simplify to<br />
numbers.<br />
solve(x^2+y^2=r^2 and<br />
(xì r)^2+y^2=r^2,{x,y}) ¸<br />
x= r 2 and y= 3ør<br />
2<br />
or x= r 2 and y= ë 3ør<br />
2<br />
solve(x^2+y^2=r^2 and<br />
(xì r)^2+y^2=r^2,{x,y,z}) ¸<br />
x= r 3ør<br />
2 and y= 2<br />
or x= r ë 3ør<br />
2 and y= 2<br />
solve(x+e^(z)ù y=1 and<br />
xì y=sin(z),{x,y}) ¸<br />
and z=@1<br />
and z=@1<br />
e z øsin(z)+1 ë (sin(z)ì 1<br />
x=<br />
and y=<br />
e z +1<br />
e z +1<br />
solve(e^(z)ù y=1 and<br />
ë y=sin(z),{y,z}) ¸<br />
y=.041… and z=3.183…<br />
Appendix A: Functions and Instructions 505
SortA<br />
SortD<br />
4Sphere<br />
Each solution variable starts at its guessed<br />
value if there is one; otherwise, it starts at<br />
0.0.<br />
Use guesses to seek additional solutions one<br />
by one. For convergence, a guess may have<br />
to be rather close to a solution.<br />
MATH/List menu<br />
SortA listName1[, listName2] [, listName3] ...<br />
SortA vectorName1[, vectorName2] [, vectorName3] ...<br />
Sorts the elements of the first argument in<br />
ascending order.<br />
If you include additional arguments, sorts the<br />
elements of each so that their new positions<br />
match the new positions of the elements in<br />
the first argument.<br />
All arguments must be names of lists or<br />
vectors. All arguments must have equal<br />
dimensions.<br />
MATH/List menu<br />
SortD listName1[, listName2] [, listName3] ...<br />
SortD vectorName1[,vectorName 2] [,vectorName 3] ...<br />
Identical to SortA, except SortD sorts the<br />
elements in descending order.<br />
vector 4Sphere<br />
MATH/Matrix/Vector ops menu<br />
Displays the row or column vector in<br />
spherical form [r q f].<br />
vector must be of dimension 3 and can be<br />
either a row or a column vector.<br />
Note: 4Sphere is a display-format instruction,<br />
not a conversion function. You can use it<br />
only at the end of an entry line.<br />
solve(e^(z)ù y=1 and<br />
ë y=sin(z),{y,z=2p}) ¸<br />
y=.001… and z=6.281…<br />
{2,1,4,3}! list1 ¸ {2,1,4,3}<br />
SortA list1 ¸<br />
Done<br />
list1 ¸ {1 2 3 4}<br />
{4,3,2,1}! list2 ¸ {4 3 2 1}<br />
SortA list2,list1 ¸ Done<br />
list2 ¸ {1 2 3 4}<br />
list1 ¸ {4 3 2 1}<br />
{2,1,4,3}! list1 ¸ {2 1 4 3}<br />
{1,2,3,4}! list2 ¸ {1 2 3 4}<br />
SortD list1,list2 ¸ Done<br />
list1 ¸ {4 3 2 1}<br />
list2 ¸ {3 4 1 2}<br />
[1,2,3]4Sphere<br />
¥ ¸ [3.741... 1.107... .640...]<br />
[2,pà4,3]4Sphere<br />
¥ ¸ [3.605... .785... .588...]<br />
¸ [‡13 p 3ø ‡13<br />
4 cosê ( 13 )]<br />
Z<br />
φ<br />
(ρ,θ,φ)<br />
ρ<br />
Y<br />
θ<br />
X<br />
stdDev()<br />
MATH/Statistics menu<br />
stdDev(list[, freqlist]) ⇒ expression<br />
Returns the standard deviation of the<br />
elements in list.<br />
Each freqlist element counts the number of<br />
consecutive occurrences of the<br />
corresponding element in list.<br />
Note: list must have at least two elements.<br />
stdDev({a,b,c}) ¸<br />
stdDev({1,2,5,ë 6,3,ë 2}) ¸<br />
stdDev({1.3,2.5,L6.4},{3,2,5})<br />
¸ 4.33345<br />
506 Appendix A: Functions and Instructions
StoGDB<br />
Stop<br />
stdDev(matrix1[, freqmatrix]) ⇒<br />
matrix<br />
Returns a row vector of the standard<br />
deviations of the columns in matrix1.<br />
Each freqmatrix element counts the number<br />
of consecutive occurrences of the<br />
corresponding element in matrix1.<br />
Note: matrix1 must have at least two rows.<br />
CATALOG<br />
StoGDB GDBvar<br />
Stop<br />
Creates a Graph database (GDB) variable<br />
that contains the current:<br />
* Graphing mode<br />
* Y= functions<br />
* Window variables<br />
* Graph format settings<br />
1- or 2-Graph setting (split screen and ratio<br />
settings if 2-Graph mode)<br />
Angle mode<br />
Real/complex mode<br />
* Initial conditions if Sequence or<br />
Diff Equations mode<br />
* Table flags<br />
* tblStart, @tbl, tblInput<br />
You can use RclGDB GDBvar to restore the<br />
graph environment.<br />
*Note: These items are saved for both graphs<br />
in 2-Graph mode.<br />
CATALOG<br />
Used as a program instruction to stop<br />
program execution.<br />
stdDev([1,2,5;-3,0,1;.5,.7,3])<br />
¸<br />
[2.179... 1.014... 2]<br />
stdDev([L1.2,5.3;2.5,7.3;6,L4],<br />
[4,2;3,3;1,7]) ¸<br />
[2.7005,5.44695]<br />
Program segment:<br />
©<br />
For i,1,10,1<br />
If i=5<br />
Stop<br />
EndFor<br />
©<br />
StoPic<br />
CATALOG<br />
StoPic picVar [, pxlRow, pxlCol] [, width, height]<br />
Displays the graph screen and copies a<br />
rectangular area of the display to the variable<br />
picVar.<br />
pxlRow and pxlCol, if included, specify the<br />
upper-left corner of the area to copy (defaults<br />
are 0, 0).<br />
width and height, if included, specify the<br />
dimensions, in pixels, of the area. Defaults<br />
are the width and height, in pixels, of the<br />
current graph screen.<br />
Store See ! (store), page 539.<br />
Appendix A: Functions and Instructions 507
string()<br />
MATH/String menu<br />
string(expression) ⇒ string<br />
Simplifies expression and returns the result as<br />
a character string.<br />
string(1.2345) ¸ "1.2345"<br />
string(1+2) ¸ "3"<br />
string(cos(x)+‡(3)) ¸<br />
"cos(x) + ‡(3)"<br />
Style<br />
CATALOG<br />
Style equanum, stylePropertyString<br />
Sets the system graphing function equanum in<br />
the current graph mode to use the graphing<br />
property stylePropertyString.<br />
equanum must be an integer from 1–99 and<br />
the function must already exist.<br />
stylePropertyString must be one of: "Line",<br />
"Dot", "Square", "Thick", "Animate", "Path",<br />
"Above", or "Below".<br />
Note that in parametric graphing, only the xt<br />
half of the pair contains the style<br />
information.<br />
Valid style names vs. graphing mode:<br />
Style 1,"thick" ¸<br />
Style 10,"path" ¸<br />
Note: In function graphing mode, these<br />
examples set the style of y1(x) to "Thick"<br />
and y10(x) to "Path".<br />
Done<br />
Done<br />
subMat()<br />
sum()<br />
Function: all styles<br />
Parametric/Polar: line, dot, square, thick,<br />
animate, path<br />
Sequence: line, dot, square, thick<br />
3D: none<br />
Diff Equations: line, dot, square, thick,<br />
animate, path<br />
Note: Capitalization and blank spaces are<br />
optional when entering stylePropertyString<br />
names.<br />
CATALOG<br />
subMat(matrix1[, startRow] [, startCol] [, endRow]<br />
[, endCol]) ⇒ matrix<br />
Returns the specified submatrix of matrix1.<br />
Defaults: startRow=1, startCol=1, endRow=last<br />
row, endCol=last column.<br />
MATH/List menu<br />
sum(list[, start[, end]]) ⇒ expression<br />
Returns the sum of the elements in list.<br />
Start and end are optional. They specify a<br />
range of elements.<br />
[1,2,3;4,5,6;7,8,9]! m1 ¸<br />
1 2 3<br />
⎡4 5 6⎤<br />
⎣7 8 9⎦<br />
subMat(m1,2,1,3,2) ¸<br />
[ 4 7 5<br />
8 ]<br />
subMat(m1,2,2) ¸<br />
[ 5 8 6<br />
9 ]<br />
sum({1,2,3,4,5}) ¸ 15<br />
sum({a,2a,3a}) ¸<br />
6ø a<br />
sum(seq(n,n,1,10)) ¸ 55<br />
sum({1,3,5,7,9},3) ¸ 21<br />
508 Appendix A: Functions and Instructions
switch()<br />
T (transpose)<br />
sum(matrix1[, start[, end]]) ⇒ matrix<br />
Returns a row vector containing the sums of<br />
the elements in the columns in matrix1.<br />
Start and end are optional. They specify a<br />
range of rows.<br />
CATALOG<br />
switch([integer1]) ⇒ integer<br />
Returns the number of the active window.<br />
Also can set the active window.<br />
Note: Window 1 is left or top; Window 2 is<br />
right or bottom.<br />
If integer1 = 0, returns the active window<br />
number.<br />
If integer1 = 1, activates window 1 and<br />
returns the previously active window<br />
number.<br />
If integer1 = 2, activates window 2 and<br />
returns the previously active window<br />
number.<br />
If integer1 is omitted, switches windows and<br />
returns the previously active window<br />
number.<br />
integer1 is ignored if the <strong>TI</strong>-<strong>89</strong> / <strong>TI</strong>-92 Plus is not<br />
displaying a split screen.<br />
MATH/Matrix menu<br />
matrix1î ⇒ matrix<br />
Returns the complex conjugate transpose of<br />
matrix1.<br />
sum([1,2,3;4,5,6]) ¸[5 7 9]<br />
sum([1,2,3;4,5,6;7,8,9]) ¸<br />
[12 15 18]<br />
sum([1,2,3;4,5,6;7,8,9],2,3)<br />
¸<br />
[11,13,15]<br />
switch() ¸<br />
[1,2,3;4,5,6;7,8,9]! mat1 ¸<br />
1 2 3<br />
⎡4 5 6<br />
⎣7 8 9<br />
mat1î ¸<br />
1 4 7<br />
⎡2 5 8<br />
3 6 9<br />
[a,b;c,d]! mat2 ¸<br />
mat2î ¸<br />
[1+i,2+i;3+i,4+i]! mat3 ¸<br />
⎣<br />
⎤<br />
⎦<br />
⎤<br />
⎦<br />
[ a b<br />
c d ]<br />
[ a c<br />
b d ]<br />
1+i 2+i<br />
[<br />
3+i 4+i ]<br />
mat3î ¸<br />
1ì i 3ì i<br />
[<br />
2ì i 4ì i ]<br />
Appendix A: Functions and Instructions 509
Table<br />
CATALOG<br />
Table expression1[, expression2] [, var1]<br />
Builds a table of the specified expressions or<br />
functions.<br />
The expressions in the table can also be<br />
graphed. Expressions entered using the Table<br />
or Graph commands are assigned increasing<br />
function numbers starting with 1. The<br />
expressions can be modified or individually<br />
deleted using the edit functions available<br />
when the table is displayed by pressing<br />
† Header. The currently selected functions in<br />
the Y= Editor are temporarily ignored.<br />
To clear the functions created by Table or<br />
Graph, execute the ClrGraph command or<br />
display the Y= Editor.<br />
If the var parameter is omitted, the current<br />
graph-mode independent variable is<br />
assumed. Some valid variations of this<br />
instruction are:<br />
Function graphing: Table expr, x<br />
Parametric graphing: Table xExpr, yExpr, t<br />
Polar graphing: Table expr, q<br />
Note: The Table command is not valid for<br />
3D, sequence, or diff equations graphing. As<br />
an alternative, you may want to use BldData.<br />
In function graphing mode.<br />
Table 1.25xù cos(x) ¸<br />
Table cos(time),time ¸<br />
tan() <strong>TI</strong>-<strong>89</strong>: 2Y key <strong>TI</strong>-92 Plus: Y key<br />
tan(expression1) ⇒ expression<br />
tan(list1) ⇒ list<br />
tan(expression1) returns the tangent of the<br />
argument as an expression.<br />
tan(list1) returns a list of the tangents of all<br />
elements in list1.<br />
Note: The argument is interpreted as either a<br />
degree or radian angle, according to the<br />
current angle mode. You can use ó or ô to<br />
override the angle mode temporarily.<br />
In Degree angle mode:<br />
tan((p/4)ô ) ¸ 1<br />
tan(45) ¸ 1<br />
tan({0,60,90}) ¸<br />
{0 ‡3 undef}<br />
In Radian angle mode:<br />
tan(p/4) ¸ 1<br />
tan(45¡) ¸ 1<br />
tan({p,p/3,-p,p/4}) ¸<br />
{0 ‡3 0 1}<br />
tan(squareMatrix1) ⇒ squareMatrix<br />
Returns the matrix tangent of squareMatrix1.<br />
This is not the same as calculating the<br />
tangent of each element. For information<br />
about the calculation method, refer to cos().<br />
squareMatrix1 must be diagonalizable. The<br />
result always contains floating-point<br />
numbers.<br />
In Radian angle mode:<br />
tan([1,5,3;4,2,1;6,ë 2,1]) ¸<br />
ë 28.291… 26.088… 11.114…<br />
12.117… ë 7.835… ë 5.481…<br />
36.818… ë 32.806… ë 10.459…<br />
⎡<br />
⎢<br />
⎣<br />
⎤<br />
⎥<br />
⎦<br />
510 Appendix A: Functions and Instructions
tanê() <strong>TI</strong>-<strong>89</strong>: ¥ S key <strong>TI</strong>-92 Plus: 2 S key<br />
tanh()<br />
tanhê()<br />
tanê (expression1) ⇒ expression<br />
tanê (list1) ⇒ list<br />
tanê (expression1) returns the angle whose<br />
tangent is expression1 as an expression.<br />
tanê (list1) returns a list of the inverse<br />
tangents of each element of list1.<br />
Note: The result is returned as either a<br />
degree or radian angle, according to the<br />
current angle mode setting.<br />
tanê(squareMatrix1) ⇒ squareMatrix<br />
Returns the matrix inverse tangent of<br />
squareMatrix1. This is not the same as<br />
calculating the inverse tangent of each<br />
element. For information about the<br />
calculation method, refer to cos().<br />
squareMatrix1 must be diagonalizable. The<br />
result always contains floating-point<br />
numbers.<br />
MATH/Hyperbolic menu<br />
tanh(expression1) ⇒ expression<br />
tanh(list1) ⇒ list<br />
tanh(expression1) returns the hyperbolic<br />
tangent of the argument as an expression.<br />
tanh(list) returns a list of the hyperbolic<br />
tangents of each element of list1.<br />
tanh(squareMatrix1) ⇒ squareMatrix<br />
Returns the matrix hyperbolic tangent of<br />
squareMatrix1. This is not the same as<br />
calculating the hyperbolic tangent of each<br />
element. For information about the<br />
calculation method, refer to cos().<br />
squareMatrix1 must be diagonalizable. The<br />
result always contains floating-point<br />
numbers.<br />
MATH/Hyperbolic menu<br />
tanhê (expression1) ⇒ expression<br />
tanhê (list1) ⇒ list<br />
tanhê (expression1) returns the inverse<br />
hyperbolic tangent of the argument as an<br />
expression.<br />
tanhê (list1) returns a list of the inverse<br />
hyperbolic tangents of each element of list1.<br />
In Degree angle mode:<br />
tanê (1) ¸ 45<br />
In Radian angle mode:<br />
tanê ({0,.2,.5}) ¸<br />
{0 .197... .463...}<br />
In Radian angle mode:<br />
tanê([1,5,3;4,2,1;6,ë 2,1])<br />
¸<br />
ë.083… 1.266… .622…<br />
.748… .630… ë.070…<br />
1.686… ë 1.182… .455…<br />
⎡<br />
⎢<br />
⎣<br />
tanh(1.2) ¸ .833...<br />
tanh({0,1}) ¸<br />
⎤<br />
⎥<br />
⎦<br />
{0 tanh(1)}<br />
In Radian angle mode:<br />
tanh([1,5,3;4,2,1;6,ë 2,1])<br />
¸<br />
ë.097… .933… .425…<br />
.488… .538… ë.129…<br />
1.282… ë 1.034… .428…<br />
⎡<br />
⎢<br />
⎣<br />
⎤<br />
⎥<br />
⎦<br />
In rectangular complex format mode:<br />
tanhê (0) ¸ 0<br />
tanhê ({1,2.1,3}) ¸<br />
{ˆ .518... ì 1.570...ø i ln(2)<br />
2 ì p 2 ø i}<br />
Appendix A: Functions and Instructions 511
taylor()<br />
tanhê(squareMatrix1) ⇒ squareMatrix<br />
Returns the matrix inverse hyperbolic<br />
tangent of squareMatrix1. This is not the same<br />
as calculating the inverse hyperbolic tangent<br />
of each element. For information about the<br />
calculation method, refer to cos().<br />
squareMatrix1 must be diagonalizable. The<br />
result always contains floating-point<br />
numbers.<br />
MATH/Calculus menu<br />
taylor(expression1, var, order[, point]) ⇒ expression<br />
Returns the requested Taylor polynomial.<br />
The polynomial includes non-zero terms of<br />
integer degrees from zero through order in<br />
(var minus point). taylor() returns itself if<br />
there is no truncated power series of this<br />
order, or if it would require negative or<br />
fractional exponents. Use substitution and/or<br />
temporary multiplication by a power of<br />
(var minus point) to determine more general<br />
power series.<br />
point defaults to zero and is the expansion<br />
point.<br />
In Radian angle mode and Rectangular<br />
complex format mode:<br />
tanhê([1,5,3;4,2,1;6,ë 2,1])<br />
¸<br />
ë.099…+.164…øi .267…ì 1.490…øi …<br />
ë.087…ì.725…øi .479…ì.947…øi …<br />
.511…ì 2.083…øi ë.878…+1.790…øi …<br />
⎡<br />
⎢<br />
⎣<br />
taylor(e^(‡(x)),x,2) ¸<br />
taylor(e^(t),t,4)|t=‡(x) ¸<br />
taylor(1/(xù (xì 1)),x,3) ¸<br />
expand(taylor(x/(xù(xì1)),<br />
x,4)/x,x) ¸<br />
⎤<br />
⎥<br />
⎦<br />
tCollect()<br />
MATH\Algebra\Trig menu<br />
tCollect(expression1) ⇒ expression<br />
Returns an expression in which products and<br />
integer powers of sines and cosines are<br />
converted to a linear combination of sines<br />
and cosines of multiple angles, angle sums,<br />
and angle differences. The transformation<br />
converts trigonometric polynomials into a<br />
linear combination of their harmonics.<br />
Sometimes tCollect() will accomplish your<br />
goals when the default trigonometric<br />
simplification does not. tCollect() tends to<br />
reverse transformations done by tExpand().<br />
Sometimes applying tExpand() to a result<br />
from tCollect(), or vice versa, in two separate<br />
steps simplifies an expression.<br />
tCollect((cos(a))^2) ¸<br />
cos(2ø a) + 1<br />
2<br />
tCollect(sin(a)cos(b)) ¸<br />
sin(aì b)+sin(a+b)<br />
2<br />
512 Appendix A: Functions and Instructions
tExpand() MATH\Algebra\Trig menu<br />
Text<br />
tExpand(expression1) ⇒ expression<br />
Returns an expression in which sines and<br />
cosines of integer-multiple angles, angle<br />
sums, and angle differences are expanded.<br />
Because of the identity (sin(x)) 2 +(cos(x)) 2 =1,<br />
there are many possible equivalent results.<br />
Consequently, a result might differ from a<br />
result shown in other publications.<br />
Sometimes tExpand() will accomplish your<br />
goals when the default trigonometric<br />
simplification does not. tExpand() tends to<br />
reverse transformations done by tCollect().<br />
Sometimes applying tCollect() to a result from<br />
tExpand(), or vice versa, in two separate steps<br />
simplifies an expression.<br />
Note: Degree-mode scaling by p/180<br />
interferes with the ability of tExpand() to<br />
recognize expandable forms. For best results,<br />
tExpand() should be used in Radian mode.<br />
CATALOG<br />
Text promptString<br />
Displays the character string promptString<br />
dialog box.<br />
If used as part of a Dialog...EndDlog block,<br />
promptString is displayed inside that dialog<br />
box. If used as a standalone instruction, Text<br />
creates a dialog box to display the string.<br />
tExpand(sin(3f)) ¸<br />
4ø sin(f)ø (cos(f))ñ ì sin(f)<br />
tExpand(cos(aì b)) ¸<br />
cos(a)ø cos(b)+sin(a)ø sin(b)<br />
Text "Have a nice day." ¸<br />
Done<br />
Then See If, page 456.<br />
Title<br />
CATALOG<br />
Title titleString, [Lbl]<br />
Creates the title of a pull-down menu or<br />
dialog box when used inside a Toolbar or<br />
Custom construct, or a Dialog...EndDlog<br />
block.<br />
Note: Lbl is only valid in the Toolbar<br />
construct. When present, it allows the menu<br />
choice to branch to a specified label inside<br />
the program.<br />
Program segment:<br />
©<br />
:Dialog<br />
:Title "This is a dialog<br />
box"<br />
:Request "Your name",Str1<br />
:Dropdown "Month you were<br />
born",<br />
seq(string(i),i,1,12),Var1<br />
:EndDlog<br />
©<br />
Appendix A: Functions and Instructions 513
tmpCnv()<br />
CATALOG<br />
tmpCnv(expression1_¡tempUnit1, _¡tempUnit2)<br />
⇒ expression _¡tempUnit2<br />
Converts a temperature value specified by<br />
expression1 from one unit to another. Valid<br />
temperature units are:<br />
_¡C Celsius<br />
_¡F Fahrenheit<br />
_¡K Kelvin<br />
_¡R Rankine<br />
For ¡, press 2 “.<br />
<strong>TI</strong>-<strong>89</strong>: For _ , press ¥ .<br />
<strong>TI</strong>-92 Plus: For _ , press 2 .<br />
For example, 100_¡C converts to 212_¡F:<br />
tmpCnv(100_¡c,_¡f) ¸ 212.ø_¡F<br />
tmpCnv(32_¡f,_¡c) ¸<br />
0.ø_¡C<br />
tmpCnv(0_¡c,_¡k) ¸ 273.15ø_¡K<br />
tmpCnv(0_¡f,_¡r) ¸ 459.67ø_¡R<br />
Note: To select temperature units from a<br />
menu, press:<br />
<strong>TI</strong>-<strong>89</strong>: 2 9<br />
<strong>TI</strong>-92 Plus: ¥ À<br />
0 100<br />
_¡C<br />
32<br />
212<br />
_¡F<br />
To convert a temperature range, use<br />
@tmpCnv() instead.<br />
@tmpCnv() CATALOG<br />
@tmpCnv(expression1_¡tempUnit1, _¡tempUnit2)<br />
⇒ expression _¡tempUnit2<br />
Converts a temperature range (the difference<br />
between two temperature values) specified<br />
by expression1 from one unit to another. Valid<br />
temperature units are:<br />
_¡C Celsius<br />
_¡F Fahrenheit<br />
_¡K Kelvin<br />
_¡R Rankine<br />
For ¡, press 2 “.<br />
<strong>TI</strong>-<strong>89</strong>: For _ , press ¥ .<br />
<strong>TI</strong>-92 Plus: For _ , press 2 .<br />
1_¡C and 1_¡K have the same magnitude, as<br />
do 1_¡F and 1_¡R. However, 1_¡C is 9/5 as<br />
large as 1_¡F.<br />
For example, a 100_¡C range (from 0_¡C to<br />
100_¡C) is equivalent to a 180_¡F range:<br />
100_¡C<br />
0 100<br />
32<br />
180_¡F<br />
212<br />
_¡C<br />
_¡F<br />
To convert a particular temperature value<br />
instead of a range, use tmpCnv().<br />
To get @, you can press ¥ c ¤ [D]<br />
(or 2¿ 1 5).<br />
@tmpCnv(100_¡c,_¡f) ¸<br />
180.ø_¡F<br />
@tmpCnv(180_¡f,_¡c) ¸<br />
100.ø_¡C<br />
@tmpCnv(100_¡c,_¡k) ¸<br />
100.ø_¡K<br />
@tmpCnv(100_¡f,_¡r) ¸<br />
100.ø_¡R<br />
@tmpCnv(1_¡c,_¡f) ¸<br />
1.8ø_¡F<br />
Note: To select temperature units from a<br />
menu, press:<br />
<strong>TI</strong>-<strong>89</strong>: 2 9<br />
<strong>TI</strong>-92 Plus: ¥ À<br />
514 Appendix A: Functions and Instructions
Toolbar<br />
Trace<br />
Try<br />
Toolbar<br />
block<br />
EndTBar<br />
Trace<br />
Try<br />
block1<br />
Else<br />
block2<br />
EndTry<br />
CATALOG<br />
Creates a toolbar menu.<br />
block can be either a single statement or a<br />
sequence of statements separated with the “:”<br />
character. The statements can be either Title<br />
or Item.<br />
Items must have labels. A Title must also have<br />
a label if it does not have an item.<br />
CATALOG<br />
Draws a Smart Graph and places the trace<br />
cursor on the first defined Y= function at the<br />
previously defined cursor position, or at the<br />
reset position if regraphing was necessary.<br />
Allows operation of the cursor and most keys<br />
when editing coordinate values. Several keys,<br />
such as the function keys, O, and 3,<br />
are not activated during trace.<br />
Note: Press ¸ to resume operation.<br />
CATALOG<br />
Executes block1 unless an error occurs.<br />
Program execution transfers to block2 if an<br />
error occurs in block1. Variable errornum<br />
contains the error number to allow the<br />
program to perform error recovery.<br />
block1 and block2 can be either a single<br />
statement or a series of statements separated<br />
with the “:” character.<br />
Program segment:<br />
©<br />
:Toolbar<br />
: Title "Examples"<br />
: Item "Trig", t<br />
: Item "Calc", c<br />
: Item "Stop", Pexit<br />
:EndTbar<br />
©<br />
Note: When run in a program, this<br />
segment creates a menu with three<br />
choices that branch to three places in the<br />
program.<br />
Program segment:<br />
©<br />
:Try<br />
: NewFold(temp)<br />
: Else<br />
: ¦Already exists<br />
: ClrErr<br />
:EndTry<br />
©<br />
Note: See ClrErr and PassErr.<br />
Appendix A: Functions and Instructions 515
TwoVar<br />
Unarchiv<br />
unitV()<br />
Unlock<br />
MATH/Statistics menu<br />
TwoVar list1, list2[, [list3] [, list4, list5]]<br />
Calculates the TwoVar statistics and updates<br />
all the system statistics variables.<br />
All the lists must have equal dimensions<br />
except for list5.<br />
list1 represents xlist.<br />
list2 represents ylist.<br />
list3 represents frequency.<br />
list4 represents category codes.<br />
list5 represents category include list.<br />
Note: list1 through list4 must be a variable<br />
name or c1–c99 (columns in the last data<br />
variable shown in the Data/Matrix Editor).<br />
list5 does not have to be a variable name and<br />
cannot be c1–c99.<br />
CATALOG<br />
Unarchiv var1 [, var2] [, var3] …<br />
Moves the specified variables from the <strong>user</strong><br />
data archive memory to RAM.<br />
You can access an archived variable the same<br />
as you would a variable in RAM. However,<br />
you cannot delete, rename, or store to an<br />
archived variable because it is locked<br />
automatically.<br />
To archive variables, use Archive.<br />
MATH/Matrix/Vector ops menu<br />
unitV(vector1) ⇒ vector<br />
Returns either a row- or column-unit vector,<br />
depending on the form of vector1.<br />
vector1 must be either a single-row matrix or<br />
a single-column matrix.<br />
CATALOG<br />
Unlock var1[, var2][, var3]...<br />
Unlocks the specified variables.<br />
Note: The variables can be locked using the<br />
Lock command.<br />
{0,1,2,3,4,5,6}! L1 ¸<br />
{0 1 2 ...}<br />
{0,2,3,4,3,4,6}! L2 ¸<br />
TwoVar L1,L2 ¸<br />
ShowStat ¸<br />
{0 2 3 ...}<br />
Done<br />
10!arctest ¸ 10<br />
Archive arctest ¸ Done<br />
5ù arctest ¸ 50<br />
15!arctest ¸<br />
N<br />
Unarchiv arctest ¸ Done<br />
15!arctest ¸ 15<br />
unitV([a,b,c]) ¸<br />
[<br />
a<br />
añ +bñ +cñ<br />
b<br />
añ +bñ +cñ<br />
unitV([1,2,1]) ¸<br />
unitV([1;2;3]) ¸<br />
c<br />
añ +bñ +cñ ]<br />
[ ‡6<br />
6 ‡6<br />
3 ‡6<br />
6 ]<br />
⎡<br />
⎢<br />
⎢<br />
⎣<br />
‡14<br />
14<br />
‡14<br />
7<br />
3ø ‡14<br />
14<br />
⎤<br />
⎥<br />
⎥<br />
⎦<br />
516 Appendix A: Functions and Instructions
variance() MATH/Statistics menu<br />
variance(list[, freqlist]) ⇒ expression<br />
Returns the variance of list.<br />
Each freqlist element counts the number of<br />
consecutive occurrences of the<br />
corresponding element in list.<br />
Note: list must contain at least two elements.<br />
variance(matrix1[, freqmatrix]) ⇒<br />
matrix<br />
Returns a row vector containing the variance<br />
of each column in matrix1.<br />
Each freqmatrix element counts the number<br />
of consecutive occurrences of the<br />
corresponding element in matrix1.<br />
Note: matrix1 must contain at least two<br />
rows.<br />
variance({a,b,c}) ¸<br />
añ -aø (b+c)+bñ -bø c+cñ<br />
variance({1,2,5,ë 6,3,ë 2}) ¸<br />
31/2<br />
variance({1,3,5},{4,6,2}) ¸<br />
68/33<br />
variance([1,2,5;ë 3,0,1;<br />
.5,.7,3]) ¸ [4.75 1.03 4]<br />
variance([L1.1,2.2;3.4,5.1;<br />
L2.3,4.3],[6,3;2,4;5,1]) ¸<br />
[3.91731,2.08411]<br />
3<br />
when()<br />
CATALOG<br />
when(condition, trueResult [, falseResult]<br />
[, unknownResult]) ⇒ expression<br />
Returns trueResult, falseResult, or<br />
unknownResult, depending on whether<br />
condition is true, false, or unknown. Returns<br />
the input if there are too few arguments to<br />
specify the appropriate result.<br />
Omit both falseResult and unknownResult to<br />
make an expression defined only in the<br />
region where condition is true.<br />
Use an undef falseResult to define an<br />
expression that graphs only on an interval.<br />
when(x
Nest when() to define expressions that have<br />
more than two pieces.<br />
<strong>TI</strong>-<strong>89</strong>: "<br />
<strong>TI</strong>-92 Plus: ¥"<br />
ClrGraph ¸<br />
Done<br />
Graph when(x5) ¸ true<br />
518 Appendix A: Functions and Instructions
XorPic<br />
zeros()<br />
integer1 xor integer2 ⇒ integer<br />
Compares two real integers bit-by-bit using<br />
an xor operation. Internally, both integers are<br />
converted to signed, 32-bit binary numbers.<br />
When corresponding bits are compared, the<br />
result is 1 if either bit (but not both) is 1; the<br />
result is 0 if both bits are 0 or both bits are 1.<br />
The returned value represents the bit results,<br />
and is displayed according to the Base mode.<br />
You can enter the integers in any number<br />
base. For a binary or hexadecimal entry, you<br />
must use the 0b or 0h prefix, respectively.<br />
Without a prefix, integers are treated as<br />
decimal (base 10).<br />
If you enter a decimal integer that is too large<br />
for a signed, 32-bit binary form, a symmetric<br />
modulo operation is used to bring the value<br />
into the appropriate range.<br />
Note: See or.<br />
CATALOG<br />
XorPic picVar[, row] [, column]<br />
Displays the picture stored in picVar on the<br />
current Graph screen.<br />
Uses xor logic for each pixel. Only those pixel<br />
positions that are exclusive to either the<br />
screen or the picture are turned on. This<br />
instruction turns off pixels that are turned on<br />
in both images.<br />
picVar must contain a pic data type.<br />
row and column, if included, specify the pixel<br />
coordinates for the upper left corner of the<br />
picture. Defaults are (0, 0).<br />
MATH/Algebra menu<br />
zeros(expression, var) ⇒ list<br />
Returns a list of candidate real values of var<br />
that make expression=0. zeros() does this by<br />
computing<br />
exp8list(solve(expression=0,var),var).<br />
For some purposes, the result form for<br />
zeros() is more convenient than that of<br />
solve(). However, the result form of zeros()<br />
cannot express implicit solutions, solutions<br />
that require inequalities, or solutions that do<br />
not involve var.<br />
In Hex base mode:<br />
0h7AC36 xor 0h3D5F ¸ 0h79169<br />
Important: Zero, not the letter O.<br />
In Bin base mode:<br />
0b100101 xor 0b100 ¸0b100001<br />
Note: A binary entry can have up to 32<br />
digits (not counting the 0b prefix). A<br />
hexadecimal entry can have up to 8 digits.<br />
zeros(aù x^2+bù x+c,x) ¸<br />
ë( bñ-4øaøc-+b)<br />
{ bñ-4øaøc-b<br />
2øa 2øa }<br />
aù x^2+bù x+c|x=ans(1)[2] ¸ 0<br />
exact(zeros(aù (e^(x)+x)<br />
(sign (x)ì 1),x)) ¸ {}<br />
exact(solve(aù (e^(x)+x)<br />
(sign (x)ì 1)=0,x)) ¸<br />
e x + x = 0 or x>0 or a = 0<br />
Note: See also cSolve(), cZeros(), and solve().<br />
Appendix A: Functions and Instructions 519
zeros({expression1, expression2}, {varOrGuess1,<br />
varOrGuess2 [, … ]}) ⇒ matrix<br />
Returns candidate real zeros of the<br />
simultaneous algebraic expressions, where<br />
each varOrGuess specifies an unknown whose<br />
value you seek.<br />
Optionally, you can specify an initial guess<br />
for a variable. Each varOrGuess must have the<br />
form:<br />
variable<br />
– or –<br />
variable = real or non-real number<br />
For example, x is valid and so is x=3.<br />
If all of the expressions are polynomials and<br />
if you do NOT specify any initial guesses,<br />
zeros() uses the lexical Gröbner/Buchberger<br />
elimination method to attempt to determine<br />
all real zeros.<br />
For example, suppose you have a circle of<br />
radius r at the origin and another circle of<br />
radius r centered where the first circle<br />
crosses the positive x-axis. Use zeros() to find<br />
the intersections.<br />
As illustrated by r in the example to the right,<br />
simultaneous polynomial expressions can<br />
have extra variables that have no values, but<br />
represent given numeric values that could be<br />
substituted later.<br />
Each row of the resulting matrix represents<br />
an alternate zero, with the components<br />
ordered the same as the varOrGuess list. To<br />
extract a row, index the matrix by [row].<br />
You can also (or instead) include unknowns<br />
that do not appear in the expressions. For<br />
example, you can include z as an unknown to<br />
extend the previous example to two parallel<br />
intersecting cylinders of radius r. The<br />
cylinder zeros illustrate how families of zeros<br />
might contain arbitrary constants in the form<br />
@k, where k is an integer suffix from 1<br />
through 255. The suffix resets to 1 when you<br />
use ClrHome or ƒ 8:Clear Home.<br />
zeros({x^2+y^2ì r^2,<br />
(xì r)^2+y^2ì r^2},{x,y}) ¸<br />
Extract row 2:<br />
⎡<br />
⎢<br />
⎢<br />
⎣<br />
r<br />
2<br />
r<br />
2<br />
3ør<br />
2<br />
ë 3ør<br />
2<br />
⎤<br />
⎥<br />
⎥<br />
⎦<br />
ans(1)[2] ¸ ⎣ ⎡ r<br />
⎦ ⎤<br />
2<br />
ë 3ør<br />
2<br />
zeros({x^2+y^2ì r^2,<br />
(xì r)^2+y^2ì r^2},{x,y,z}) ¸<br />
⎡<br />
⎢<br />
⎢<br />
⎣<br />
r<br />
2<br />
r<br />
2<br />
3ør<br />
2<br />
ë 3ør<br />
2<br />
@1<br />
⎤<br />
⎥<br />
⎥<br />
⎦<br />
@1<br />
520 Appendix A: Functions and Instructions
For polynomial systems, computation time or<br />
memory exhaustion may depend strongly on<br />
the order in which you list unknowns. If your<br />
initial choice exhausts memory or your<br />
patience, try rearranging the variables in the<br />
expressions and/or varOrGuess list.<br />
ZoomBox CATALOG<br />
ZoomBox<br />
If you do not include any guesses and if any<br />
expression is non-polynomial in any variable<br />
but all expressions are linear in the<br />
unknowns, zeros() uses Gaussian elimination<br />
to attempt to determine all real zeros.<br />
If a system is neither polynomial in all of its<br />
variables nor linear in its unknowns, zeros()<br />
determines at most one zero using an<br />
approximate iterative method. To do so, the<br />
number of unknowns must equal the number<br />
of expressions, and all other variables in the<br />
expressions must simplify to numbers.<br />
Each unknown starts at its guessed value if<br />
there is one; otherwise, it starts at 0.0.<br />
Use guesses to seek additional zeros one by<br />
one. For convergence, a guess may have to<br />
be rather close to a zero.<br />
Displays the Graph screen, lets you draw a<br />
box that defines a new viewing window, and<br />
updates the window.<br />
zeros({x+e^(z)ù yì 1,xì yì sin(z)}<br />
,{x,y}) ¸<br />
e z øsin(z)+1<br />
e z +1<br />
⎡<br />
⎣<br />
ë (sin(z)ì 1)<br />
e z +1<br />
⎤<br />
⎦<br />
zeros({e^(z)ùyì1,ëyìsin(z)},<br />
{y,z}) ¸<br />
[.041… 3.183… ]<br />
zeros({e^(z)ù yì 1,ë yì sin(z)},<br />
{y,z=2p}) ¸<br />
[.001… 6.281… ]<br />
In function graphing mode:<br />
1.25xù cos(x)! y1(x) ¸ Done<br />
ZoomStd:ZoomBox ¸<br />
1st corner<br />
2nd corner<br />
The display after defining ZoomBox by<br />
pressing ¸ the second time.<br />
Appendix A: Functions and Instructions 521
ZoomData CATALOG<br />
ZoomData<br />
Adjusts the window settings based on the<br />
currently defined plots (and data) so that all<br />
statistical data points will be sampled, and<br />
displays the Graph screen.<br />
Note: Does not adjust ymin and ymax for<br />
histograms.<br />
In function graphing mode:<br />
{1,2,3,4}! L1 ¸ {1 2 3 4}<br />
{2,3,4,5}! L2 ¸ {2 3 4 5}<br />
newPlot 1,1,L1,L2 ¸ Done<br />
ZoomStd ¸<br />
<strong>TI</strong>-<strong>89</strong>: "<br />
<strong>TI</strong>-92 Plus: ¥"<br />
ZoomData ¸<br />
ZoomDec CATALOG<br />
ZoomDec<br />
Adjusts the viewing window so that @x and<br />
@y = 0.1 and displays the Graph screen with<br />
the origin centered on the screen.<br />
In function graphing mode:<br />
1.25xù cos(x)! y1(x) ¸<br />
ZoomStd ¸<br />
Done<br />
<strong>TI</strong>-<strong>89</strong>: "<br />
<strong>TI</strong>-92 Plus: ¥"<br />
ZoomDec ¸<br />
522 Appendix A: Functions and Instructions
ZoomFit<br />
ZoomFit<br />
CATALOG<br />
Displays the Graph screen, and calculates the<br />
necessary window dimensions for the<br />
dependent variables to view all the picture<br />
for the current independent variable settings.<br />
In function graphing mode:<br />
1.25xù cos(x)! y1(x) ¸<br />
ZoomStd ¸<br />
Done<br />
<strong>TI</strong>-<strong>89</strong>: "<br />
<strong>TI</strong>-92 Plus: ¥"<br />
ZoomFit ¸<br />
ZoomIn<br />
ZoomIn<br />
CATALOG<br />
Displays the Graph screen, lets you set a<br />
center point for a zoom in, and updates the<br />
viewing window.<br />
The magnitude of the zoom is dependent on<br />
the Zoom factors xFact and yFact. In 3D Graph<br />
mode, the magnitude is dependent on xFact,<br />
yFact, and zFact.<br />
In function graphing mode:<br />
1.25xù cos(x)! y1(x) ¸<br />
ZoomStd:ZoomIn ¸<br />
¸<br />
Done<br />
ZoomInt<br />
ZoomInt<br />
CATALOG<br />
Displays the Graph screen, lets you set a<br />
center point for the zoom, and adjusts the<br />
window settings so that each pixel is an<br />
integer in all directions.<br />
In function graphing mode:<br />
1.25xù cos(x)! y1(x) ¸<br />
ZoomStd:ZoomInt ¸<br />
Done<br />
¸<br />
Appendix A: Functions and Instructions 523
ZoomOut<br />
ZoomOut<br />
CATALOG<br />
Displays the Graph screen, lets you set a<br />
center point for a zoom out, and updates the<br />
viewing window.<br />
The magnitude of the zoom is dependent on<br />
the Zoom factors xFact and yFact. In 3D Graph<br />
mode, the magnitude is dependent on xFact,<br />
yFact, and zFact.<br />
In function graphing mode:<br />
1.25xù cos(x)! y1(x) ¸<br />
ZoomStd:ZoomOut ¸<br />
¸<br />
Done<br />
ZoomPrev CATALOG<br />
ZoomRcl<br />
ZoomSqr<br />
ZoomPrev<br />
ZoomRcl<br />
ZoomSqr<br />
Displays the Graph screen, and updates the<br />
viewing window with the settings in use<br />
before the last zoom.<br />
CATALOG<br />
Displays the Graph screen, and updates the<br />
viewing window using the settings stored<br />
with the ZoomSto instruction.<br />
CATALOG<br />
Displays the Graph screen, adjusts the x or y<br />
window settings so that each pixel represents<br />
an equal width and height in the coordinate<br />
system, and updates the viewing window.<br />
In 3D Graph mode, ZoomSqr lengthens the<br />
shortest two axes to be the same as the<br />
longest axis.<br />
In function graphing mode:<br />
1.25xù cos(x)! y1(x) ¸<br />
ZoomStd ¸<br />
Done<br />
"<br />
ZoomSqr ¸<br />
524 Appendix A: Functions and Instructions
ZoomStd<br />
ZoomSto<br />
ZoomStd<br />
CATALOG<br />
Sets the window variables to the following<br />
standard values, and then updates the<br />
viewing window.<br />
Function graphing:<br />
x: [ë 10, 10, 1], y: [ë 10, 10, 1] and xres=2<br />
Parametric graphing:<br />
t: [0, 2p, p/24], x: [ë 10, 10, 1], y:[ë 10, 10, 1]<br />
Polar graphing:<br />
q: [0, 2p, p/24], x: [ë 10, 10, 1], y: [ë 10, 10, 1]<br />
Sequence graphing:<br />
nmin=1, nmax=10, plotStrt=1, plotStep=1,<br />
x: [ë 10, 10, 1], y: [ë 10, 10, 1]<br />
3D graphing:<br />
eyeq°=20, eyef°=70, eyeψ°=0<br />
x: [ë 10, 10, 14], y: [ë 10, 10, 14],<br />
z: [ë 10, 10], ncontour=5<br />
Differential equations graphing:<br />
t: [0, 10, .1, 0], x: [ë 1, 10, 1], y: [ë 10, 10, 1],<br />
ncurves=0, Estep=1, diftol=.001, fldres=14,<br />
dtime=0<br />
CATALOG<br />
ZoomSto<br />
ZoomTrig CATALOG<br />
ZoomTrig<br />
Stores the current Window settings in the<br />
Zoom memory. You can use ZoomRcl to<br />
restore the settings.<br />
Displays the Graph screen, sets @x to p/24,<br />
and xscl to p/2, centers the origin, sets the y<br />
settings to [ë 4, 4, .5], and updates the viewing<br />
window.<br />
In function graphing mode:<br />
1.25xù cos(x)! y1(x) ¸<br />
ZoomStd ¸<br />
In function graphing mode:<br />
1.25xù cos(x)! y1(x) ¸<br />
ZoomStd ¸<br />
Done<br />
Done<br />
<strong>TI</strong>-<strong>89</strong>: "<br />
<strong>TI</strong>-92 Plus: ¥"<br />
ZoomTrig ¸<br />
Appendix A: Functions and Instructions 525
+ (add) « key<br />
ì (subtract)<br />
expression1 + expression2 ⇒ expression<br />
Returns the sum of expression1 and<br />
expression2.<br />
list1 + list2 ⇒ list<br />
matrix1 + matrix2 ⇒ matrix<br />
Returns a list (or matrix) containing the sums<br />
of corresponding elements in list1 and list2<br />
(or matrix1 and matrix2).<br />
Dimensions of the arguments must be equal.<br />
expression + list1<br />
list1 + expression<br />
⇒ list<br />
⇒ list<br />
Returns a list containing the sums of<br />
expression and each element in list1.<br />
expression + matrix1 ⇒<br />
matrix1 + expression ⇒<br />
matrix<br />
matrix<br />
Returns a matrix with expression added to<br />
each element on the diagonal of matrix1.<br />
matrix1 must be square.<br />
Note: Use .+ (dot plus) to add an expression<br />
to each element.<br />
| key<br />
expression1 - expression2 ⇒ expression<br />
Returns expression1 minus expression2.<br />
list1 - list2 ⇒ list<br />
matrix1 - matrix2 ⇒ matrix<br />
Subtracts each element in list2 (or matrix2)<br />
from the corresponding element in list1 (or<br />
matrix1), and returns the results.<br />
Dimensions of the arguments must be equal.<br />
expression - list1 ⇒ list<br />
list1 - expression ⇒ list<br />
Subtracts each list1 element from expression<br />
or subtracts expression from each list1<br />
element, and returns a list of the results.<br />
56 ¸ 56<br />
ans(1)+4 ¸ 60<br />
ans(1)+4 ¸ 64<br />
ans(1)+4 ¸ 68<br />
ans(1)+4 ¸ 72<br />
{22,p,p/2}! L1 ¸ {22 p p/2}<br />
{10,5,p/2}! L2 ¸ {10 5 p/2}<br />
L1+L2 ¸ {32 p+5 p}<br />
ans(1)+{p,ë 5,ë p} ¸<br />
{p+32 p 0}<br />
[a,b;c,d]+[1,0;0,1] ¸<br />
a+1 b<br />
[ c d+1]<br />
15+{10,15,20} ¸ {25 30 35}<br />
{10,15,20}+15 ¸ {25 30 35}<br />
20+[1,2;3,4] ¸<br />
[ 21 2<br />
3 24 ]<br />
6ì 2 ¸ 4<br />
pì pà6 ¸<br />
5ø p<br />
6<br />
{22,p,pà2}ì {10,5,pà2} ¸<br />
{12 pì 5 0}<br />
[3,4]ì [1,2] ¸ [2 2]<br />
15ì {10,15,20} ¸ {5 0 -5}<br />
{10,15,20}ì 15 ¸ {-5 0 5}<br />
526 Appendix A: Functions and Instructions
expression - matrix1 ⇒ matrix<br />
matrix1 - expression ⇒ matrix<br />
expression ì matrix1 returns a matrix of<br />
expression times the identity matrix minus<br />
matrix1. matrix1 must be square.<br />
matrix1 ì expression returns a matrix of<br />
expression times the identity matrix<br />
subtracted from matrix1. matrix1 must be<br />
square.<br />
Note: Use .. (dot minus) to subtract an<br />
expression from each element.<br />
20ì [1,2;3,4] ¸<br />
[ 19 ë 2<br />
ë 3 16 ]<br />
ù (multiply)<br />
à (divide)<br />
p key<br />
expression1 ù expression2 ⇒ expression<br />
Returns the product of expression1 and<br />
expression2.<br />
list1ù list2 ⇒ list<br />
Returns a list containing the products of the<br />
corresponding elements in list1 and list2.<br />
Dimensions of the lists must be equal.<br />
matrix1 ù matrix2 ⇒ matrix<br />
Returns the matrix product of matrix1 and<br />
matrix2.<br />
The number of rows in matrix1 must equal<br />
the number of columns in matrix2.<br />
expression ù list1 ⇒<br />
list1 ù expression ⇒<br />
list<br />
list<br />
Returns a list containing the products of<br />
expression and each element in list1.<br />
expression ù matrix1<br />
matrix1 ù expression<br />
⇒ matrix<br />
⇒ matrix<br />
Returns a matrix containing the products of<br />
expression and each element in matrix1.<br />
Note: Use .ù (dot multiply) to multiply an<br />
expression by each element.<br />
e key<br />
expression1 à expression2 ⇒ expression<br />
list1 à list2<br />
Returns the quotient of expression1 divided by<br />
expression2.<br />
⇒ list<br />
Returns a list containing the quotients of list1<br />
divided by list2.<br />
Dimensions of the lists must be equal.<br />
2ù 3.45 ¸ 6.9<br />
xù yù x ¸<br />
x 2 ø y<br />
{1.0,2,3}ù {4,5,6} ¸{4. 10 18}<br />
{2àa,3à2}ù {añ,bà3} ¸{2ø a b 2 }<br />
[1,2,3;4,5,6]ù [a,d;b,e;c,f]<br />
¸<br />
pù {4,5,6} ¸ {4ø p 5ø p 6ø p}<br />
.01 .02<br />
[1,2;3,4]ù.01 ¸ [.03 .04 ]<br />
lù identity(3) ¸ ⎡ l 0 0<br />
0 l 0<br />
⎣⎢<br />
⎦ ⎥⎤ 0 0 l<br />
2/3.45 ¸ .57971<br />
x^3/x ¸ x 2<br />
{1.0,2,3}/{4,5,6} ¸<br />
{.25 2/5 1/2}<br />
Appendix A: Functions and Instructions 527
ë (negate)<br />
expression à list1 ⇒ list<br />
list1 à expression ⇒ list<br />
Returns a list containing the quotients of<br />
expression divided by list1 or list1 divided by<br />
expression.<br />
matrix1 à expression ⇒ matrix<br />
Returns a matrix containing the quotients of<br />
matrix1àexpression.<br />
Note: Use . / (dot divide) to divide an<br />
expression by each element.<br />
· key and MATH/Base menu<br />
ëexpression1 ⇒ expression<br />
ë list1 ⇒ list<br />
ë matrix1 ⇒ matrix<br />
Returns the negation of the argument.<br />
For a list or matrix, returns all the elements<br />
negated.<br />
If expression1 is a binary or hexadecimal<br />
integer, the negation gives the two’s<br />
complement.<br />
a/{3,a,‡(a)} ¸<br />
a<br />
{ 3 1 ‡a }<br />
{a,b,c}/(aù bù c) ¸<br />
[a,b,c]/(aù bù c) ¸<br />
{ 1<br />
bø c<br />
1<br />
aø c<br />
1<br />
aø b }<br />
[ 1<br />
bø c<br />
1<br />
aø c<br />
1<br />
aø b ]<br />
ë 2.43 ¸ ë 2.43<br />
ë {ë 1,0.4,1.2í 19} ¸<br />
{1 ë.4 ë 1.2í 19}<br />
ë aùëb ¸<br />
aø b<br />
In Bin base mode:<br />
0b100101 4dec ¸ 37<br />
Important: Zero, not the letter O.<br />
ë 0b100101 ¸<br />
0b11111111111111111111111111011011<br />
ans(1) 4dec ¸<br />
Note: To type 4, press 2 .<br />
ë37<br />
% (percent) CHAR/Punctuation menu<br />
expression1 % ⇒ expression<br />
list1 % ⇒ list<br />
matrix1 % ⇒ matrix<br />
Returns argument .<br />
100<br />
13% ¥¸ .13<br />
{1, 10, 100}% ¥¸<br />
{.01 .1 1.}<br />
For a list or matrix, returns a list or matrix<br />
with each element divided by 100.<br />
528 Appendix A: Functions and Instructions
= (equal) Á key<br />
expression1 = expression2 ⇒ Boolean expression<br />
list1 = list2 ⇒ Boolean list<br />
matrix1 = matrix2 ⇒ Boolean matrix<br />
Returns true if expression1 is determined to<br />
be equal to expression2.<br />
Returns false if expression1 is determined to<br />
not be equal to expression2.<br />
Anything else returns a simplified form of the<br />
equation.<br />
For lists and matrices, returns comparisons<br />
element by element.<br />
Example function listing using math test<br />
symbols: =, ƒ, , ‚<br />
:g(x)<br />
:Func<br />
:If xë 5 Then<br />
: Return 5<br />
: ElseIf x>ë 5 and x
≤<br />
¹µkey<br />
expression1 ≤ expression2 ⇒ Boolean expression<br />
list1 ≤ list2 ⇒ Boolean list<br />
matrix1 ≤ matrix2 ⇒ Boolean matrix<br />
Returns true if expression1 is determined to be<br />
less than or equal to expression2.<br />
Returns false if expression1 is determined to<br />
be greater than expression2.<br />
Anything else returns a simplified form of the<br />
equation.<br />
For lists and matrices, returns comparisons<br />
element by element.<br />
See "=" (equal) example.<br />
> 2Ãkey<br />
≥<br />
expression1 > expression2 ⇒ Boolean expression<br />
list1 > list2 ⇒ Boolean list<br />
matrix1 > matrix2 ⇒ Boolean matrix<br />
Returns true if expression1 is determined to be<br />
greater than expression2.<br />
Returns false if expression1 is determined to<br />
be less than or equal to expression2.<br />
Anything else returns a simplified form of the<br />
equation.<br />
For lists and matrices, returns comparisons<br />
element by element.<br />
¹key<br />
expression1 ≥ expression2 ⇒ Boolean expression<br />
list1 ≥ list2 ⇒ Boolean list<br />
matrix1 ≥ matrix2 ⇒ Boolean matrix<br />
.+ (dot add) «keys<br />
Returns true if expression1 is determined to be<br />
greater than or equal to expression2.<br />
Returns false if expression1 is determined to<br />
be less than expression2.<br />
Anything else returns a simplified form of the<br />
equation.<br />
For lists and matrices, returns comparisons<br />
element by element.<br />
matrix1 .+ matrix2 ⇒ matrix<br />
expression .+ matrix1 ⇒ matrix<br />
matrix1 .+ matrix2 returns a matrix that is the<br />
sum of each pair of corresponding elements<br />
in matrix1 and matrix2.<br />
expression .+ matrix1 returns a matrix that is<br />
the sum of expression and each element in<br />
matrix1.<br />
See "=" (equal) example.<br />
See "=" (equal) example.<br />
[a,2;b,3].+[c,4;5,d] ¸<br />
x.+[c,4;5,d] ¸<br />
530 Appendix A: Functions and Instructions
.. (dot subt.) |keys<br />
matrix1 .ì matrix2 ⇒ matrix<br />
expression .ì matrix1 ⇒ matrix<br />
matrix1 .ì matrix2 returns a matrix that is the<br />
difference between each pair of<br />
corresponding elements in matrix1 and<br />
matrix2.<br />
.ù (dot mult.) pkeys<br />
expression .ì matrix1 returns a matrix that is<br />
the difference of expression and each element<br />
in matrix1.<br />
matrix1 .ù matrix2 ⇒ matrix<br />
expression .ù matrix1 ⇒ matrix<br />
matrix1 . ù matrix2 returns a matrix that is the<br />
product of each pair of corresponding<br />
elements in matrix1 and matrix2.<br />
expression . ù matrix1 returns a matrix<br />
containing the products of expression and<br />
each element in matrix1.<br />
[a,2;b,3].ì [c,4;d,5] ¸<br />
x.ì [c,4;d,5] ¸<br />
[a,2;b,3].ù [c,4;5,d] ¸<br />
x.ù [a,b;c,d] ¸<br />
. / (dot divide) ekeys<br />
matrix1 . / matrix2 ⇒ matrix<br />
expression . / matrix1 ⇒ matrix<br />
matrix1 . / matrix2 returns a matrix that is the<br />
quotient of each pair of corresponding<br />
elements in matrix1 and matrix2.<br />
expression . / matrix1 returns a matrix that is<br />
the quotient of expression and each element in<br />
matrix1.<br />
[a,2;b,3]./[c,4;5,d] ¸<br />
x./[c,4;5,d] ¸<br />
.^ (dot power) Zkeys<br />
matrix1 .^ matrix2 ⇒ matrix<br />
expression . ^ matrix1 ⇒ matrix<br />
matrix1 .^ matrix2 returns a matrix where<br />
each element in matrix2 is the exponent for<br />
the corresponding element in matrix1.<br />
expression . ^ matrix1 returns a matrix where<br />
each element in matrix1 is the exponent for<br />
expression.<br />
! (factorial) <strong>TI</strong>-<strong>89</strong>: ¥ e key <strong>TI</strong>-92 Plus: 2 W key<br />
expression1! ⇒ expression<br />
list1! ⇒ list<br />
matrix1! ⇒ matrix<br />
Returns the factorial of the argument.<br />
For a list or matrix, returns a list or matrix of<br />
factorials of the elements.<br />
The <strong>TI</strong>-<strong>89</strong> computes a numeric value for only<br />
non-negative whole-number values.<br />
[a,2;b,3].^[c,4;5,d] ¸<br />
x.^[c,4;5,d] ¸<br />
5! ¸ 120<br />
{5,4,3}! ¸ {120 24 6}<br />
[1,2;3,4]! ¸ [ 1 2<br />
6 24 ]<br />
Appendix A: Functions and Instructions 531
& (append) <strong>TI</strong>-<strong>89</strong>: ¥ p key <strong>TI</strong>-92 Plus: 2 H key<br />
string1 & string2 ⇒ string<br />
‰() (integrate) 2
‰() can be nested to do multiple integrals.<br />
Integration limits can depend on integration<br />
variables outside them.<br />
‰(‰(ln(x+y),y,0,x),x,0,a) ¸<br />
Note: See also nInt().<br />
‡() (square root) 2]key<br />
‡ (expression1) ⇒ expression<br />
‡ (list1) ⇒ list<br />
Returns the square root of the argument.<br />
For a list, returns the square roots of all the<br />
elements in list1.<br />
Π() (product) MATH/Calculus menu<br />
Π(expression1, var, low, high) ⇒ expression<br />
Evaluates expression1 for each value of var<br />
from low to high, and returns the product of<br />
the results.<br />
‡(4) ¸ 2<br />
‡({9,a,4}) ¸ {3 ‡a 2}<br />
Π(1/n,n,1,5) ¸<br />
Π(k^2,k,1,n) ¸<br />
1<br />
120<br />
(n!)ñ<br />
Π({1/n,n,2},n,1,5) ¸<br />
{ 1<br />
120<br />
120 32}<br />
Π(expression1, var, low, lowì 1) ⇒ 1 Π(k,k,4,3) ¸ 1<br />
G() (sum)<br />
Π(expression1, var, low, high) ⇒ 1/Π(expression1,<br />
var, high+1, lowì 1) if high < lowì 1<br />
MATH/Calculus menu<br />
G(expression1, var, low, high) ⇒ expression<br />
Evaluates expression1 for each value of var<br />
from low to high, and returns the sum of the<br />
results.<br />
Π(1/k,k,4,1) ¸ 6<br />
Π(1/k,k,4,1)ù Π(1/k,k,2,4) ¸<br />
1/4<br />
G(1/n,n,1,5) ¸<br />
G(k^2,k,1,n) ¸<br />
137<br />
60<br />
nø (n + 1)ø (2ø n + 1)<br />
6<br />
pñ<br />
G(1/n^2,n,1,ˆ) ¸<br />
6<br />
G(expression1, var, low, lowì 1) ⇒ 0 G(k,k,4,3) ¸ 0<br />
G(expression1, var, low, high) ⇒ ë G(expression1,<br />
var, high+1, lowì 1) if high < lowì 1<br />
G(k,k,4,1) ¸ ë 5<br />
G(k,k,4,1)+G(k,k,2,4) ¸ 4<br />
Appendix A: Functions and Instructions 533
^ (power)<br />
Z key<br />
expression1 ^ expression2 ⇒ expression<br />
list1 ^ list2 ⇒ list<br />
Returns the first argument raised to the<br />
power of the second argument.<br />
For a list, returns the elements in list1 raised<br />
to the power of the corresponding elements<br />
in list2.<br />
In the real domain, fractional powers that<br />
have reduced exponents with odd<br />
denominators use the real branch versus the<br />
principal branch for complex mode.<br />
expression ^ list1 ⇒<br />
list<br />
Returns expression raised to the power of the<br />
elements in list1.<br />
list1 ^ expression ⇒<br />
list<br />
Returns the elements in list1 raised to the<br />
power of expression.<br />
squareMatrix1 ^ integer ⇒<br />
matrix<br />
Returns squareMatrix1 raised to the integer<br />
power.<br />
squareMatrix1 must be a square matrix.<br />
If integer = ë 1, computes the inverse matrix.<br />
If integer < ë 1, computes the inverse matrix<br />
to an appropriate positive power.<br />
4^2 ¸ 16<br />
{a,2,c}^{1,b,3} ¸ {a 2b cò }<br />
p^{a,2,ë 3} ¸ { p a pñ 1<br />
pò }<br />
{1,2,3,4}^ë 2 ¸<br />
{1 1/4 1/9 1/16}<br />
[1,2;3,4]^2 ¸<br />
[1,2;3,4]^ë 1 ¸<br />
[1,2;3,4]^ë 2 ¸<br />
# (indirection) CATALOG<br />
# varNameString<br />
Refers to the variable whose name is<br />
varNameString. This lets you create and<br />
modify variables from a program using<br />
strings.<br />
Program segment:<br />
©<br />
:Request "Enter Your Name",str1<br />
:NewFold #str1<br />
©<br />
©<br />
:For i,1,5,1<br />
: ClrGraph<br />
: Graph iù x<br />
: StoPic #("pic" & string(i))<br />
:EndFor<br />
©<br />
534 Appendix A: Functions and Instructions
ô (radian)<br />
MATH/Angle menu<br />
expression1ô ⇒ expression<br />
list1ô ⇒ list<br />
matrix1ô ⇒ matrix<br />
¡ (degree) 2“ key<br />
In Degree angle mode, multiplies expression1<br />
by 180/p. In Radian angle mode, returns<br />
expression1 unchanged.<br />
This function gives you a way to use a radian<br />
angle while in Degree mode. (In Degree angle<br />
mode, sin(), cos(), tan(), and polar-torectangular<br />
conversions expect the angle<br />
argument to be in degrees.)<br />
Hint: Use ô if you want to force radians in a<br />
function or program definition regardless of<br />
the mode that prevails when the function or<br />
program is used.<br />
expression¡ ⇒ value<br />
list1¡ ⇒ list<br />
matrix1¡ ⇒ matrix<br />
In Degree or Radian angle mode:<br />
cos((p/4)ô ) ¸<br />
cos({0ô,(p/12)ô,ë pô }) ¸<br />
{1<br />
In Radian angle mode:<br />
cos(45¡) ¸<br />
( 3+1)ø 2<br />
4<br />
‡2<br />
2<br />
ë 1}<br />
‡2<br />
2<br />
In Radian angle mode, multiplies expression<br />
by p/180. In Degree angle mode, returns<br />
expression unchanged.<br />
cos({0,p/4,90¡,30.12¡}) ¥¸<br />
{1 .707... 0 .864...}<br />
This function gives you a way to use a degree<br />
angle while in Radian mode. (In Radian angle<br />
mode, sin(), cos(), tan(), and polar-torectangular<br />
conversions expect the angle<br />
argument to be in radians.)<br />
(angle)<br />
2’ key<br />
[radius,q_angle] ⇒ vector (polar input)<br />
[radius,q_angle,Z_coordinate] ⇒ vector<br />
(cylindrical input)<br />
[radius,q_angle,f_angle] ⇒ vector<br />
(spherical input)<br />
Returns coordinates as a vector depending<br />
on the Vector Format mode setting:<br />
rectangular, cylindrical, or spherical.<br />
[5,60¡,45¡] ¸<br />
In Radian mode and vector format set to:<br />
rectangular<br />
cylindrical<br />
spherical<br />
(magnitude angle) ⇒ complexValue (polar input)<br />
Enters a complex value in (rq) polar form.<br />
The angle is interpreted according to the<br />
current Angle mode setting.<br />
In Radian angle mode and Rectangular<br />
complex format mode:<br />
5+3iì (10p/4) ¸<br />
5ì 5ø 2+(3ì 5ø 2)øi<br />
¥¸ ë 2.071…ì 4.071…øi<br />
Appendix A: Functions and Instructions 535
¡, ', " 2“ key (¡), 2È key ('), 2É key (")<br />
' (prime)<br />
dd¡mm'ss.ss" ⇒ expression<br />
dd A positive or negative number<br />
mm A non-negative number<br />
ss.ss A non-negative number<br />
Returns dd+(mm/60)+(ss.ss/3600).<br />
This base-60 entry format lets you:<br />
• Enter an angle in degrees/minutes/seconds<br />
without regard to the current angle mode.<br />
• Enter time as hours/minutes/seconds.<br />
variable '<br />
variable ''<br />
2È key<br />
Enters a prime symbol in a differential<br />
equation. A single prime symbol denotes a<br />
1st-order differential equation, two prime<br />
symbols denote a 2nd-order, etc.<br />
In Degree angle mode:<br />
25°13'17.5" ¸ 25.221...<br />
25°30' ¸ 51/2<br />
deSolve(y''=y^(ë 1/2) and<br />
y(0)=0 and y'(0)=0,t,y) ¸<br />
2øy 3/4<br />
3<br />
=t<br />
_ (underscore) <strong>TI</strong>-<strong>89</strong>: ¥ key <strong>TI</strong>-92 Plus: 2 key<br />
expression_unit<br />
variable_<br />
Designates the units for an expression. All<br />
unit names must begin with an underscore.<br />
You can use pre-defined units or create<br />
your own units. For a list of pre-defined<br />
units, refer to the chapter about constants<br />
and measurement units in this book. You<br />
can press:<br />
<strong>TI</strong>-<strong>89</strong>: 2 9<br />
<strong>TI</strong>-92 Plus: ¥À<br />
to select units from a menu, or you can<br />
type the unit names directly.<br />
When variable has no value, it is treated as<br />
though it represents a complex number. By<br />
default, without the _, the variable is<br />
treated as real.<br />
If variable has a value, the _ is ignored and<br />
variable retains its original data type.<br />
Note: You can store a complex number to<br />
a variable without using _. However, for<br />
best results in calculations such as cSolve()<br />
and cZeros(), the _ is recommended.<br />
3_m 4 _ft ¸<br />
Note: To type 4, press 2 .<br />
Assuming z is undefined:<br />
real(z) ¸<br />
real(z_) ¸<br />
9.842…ø_ft<br />
z<br />
real(z_)<br />
imag(z) ¸ 0<br />
imag(z_) ¸<br />
imag(z_)<br />
536 Appendix A: Functions and Instructions
4 (convert) 2 key<br />
10^()<br />
expression_unit1 4 _unit2 ⇒ expression_unit2<br />
Converts an expression from one unit to<br />
another. The units must be in the same<br />
category.<br />
The _ underscore character designates the<br />
units. For a list of valid pre-defined units,<br />
refer to the chapter about constants and<br />
measurement units in this book. You can<br />
press:<br />
<strong>TI</strong>-<strong>89</strong>: 2 9<br />
<strong>TI</strong>-92 Plus: ¥À to select units from a<br />
menu, or you can type the unit names<br />
directly.<br />
To get the _ underscore when typing units<br />
directly, press:<br />
<strong>TI</strong>-<strong>89</strong>: ¥ <br />
<strong>TI</strong>-92 Plus: 2<br />
Note: The 4 conversion operator does not<br />
handle temperature units. Use tmpCnv() and<br />
@tmpCnv() instead.<br />
CATALOG<br />
10^ (expression1) ⇒ expression<br />
10^ (list1) ⇒ list<br />
Returns 10 raised to the power of the<br />
argument.<br />
For a list, returns 10 raised to the power of<br />
the elements in list1.<br />
10^(squareMatrix1) ⇒ squareMatrix<br />
Returns 10 raised to the power of<br />
squareMatrix1. This is not the same as<br />
calculating 10 raised to the power of each<br />
element. For information about the<br />
calculation method, refer to cos().<br />
squareMatrix1 must be diagonalizable. The<br />
result always contains floating-point<br />
numbers.<br />
3_m 4 _ft ¸<br />
9.842…ø_ft<br />
10^(1.5) ¸ 31.622...<br />
10^{0,ë 2,2,a} ¸<br />
{1 1<br />
100 100 10a }<br />
10^([1,5,3;4,2,1;6,L2,1]) ¸<br />
1.143…E7 8.171…E6 6.675…E6<br />
9.956…E6 7.115…E6 5.813…E6<br />
7.652…E6 5.469…E6 4.468…E6<br />
⎡<br />
⎣<br />
⎤<br />
⎦<br />
Appendix A: Functions and Instructions 537
xê CATALOG (^-1 )<br />
expression1 xê ⇒ expression<br />
list1 xê ⇒ list<br />
Returns the reciprocal of the argument.<br />
For a list, returns the reciprocals of the<br />
elements in list1.<br />
squareMatrix1 xê ⇒<br />
squareMatrix<br />
Returns the inverse of squareMatrix1.<br />
squareMatrix1 must be a non-singular square<br />
matrix.<br />
3.1^ë 1 ¸ .322581<br />
{a,4,ë.1,xì 2}^ë 1 ¸<br />
[1,2;3,4]^ë 1 ¸<br />
[1,2;a,4]^ë 1 ¸<br />
{ 1 a 1 4 ë 10. 1<br />
xì 2 }<br />
| (“with”) <strong>TI</strong>-<strong>89</strong>: Í key <strong>TI</strong>-92 Plus: 2 Í key<br />
expression | Boolean expression1 [and Boolean<br />
expression2]...[and Boolean expressionN]<br />
The “with” (|) symbol serves as a binary<br />
operator. The operand to the left of | is an<br />
expression. The operand to the right of |<br />
specifies one or more relations that are<br />
intended to affect the simplification of the<br />
expression. Multiple relations after | must be<br />
joined by a logical “and”.<br />
The “with” operator provides three basic<br />
types of functionality: substitutions, interval<br />
constraints, and exclusions.<br />
Substitutions are in the form of an equality,<br />
such as x=3 or y=sin(x). To be most effective,<br />
the left side should be a simple variable.<br />
expression | variable = value will substitute<br />
value for every occurrence of variable in<br />
expression.<br />
Interval constraints take the form of one or<br />
more inequalities joined by logical “and”<br />
operators. Interval constraints also permit<br />
simplification that otherwise might be invalid<br />
or not computable.<br />
Exclusions use the “not equals” (/= or ƒ)<br />
relational operator to exclude a specific<br />
value from consideration. They are used<br />
primarily to exclude an exact solution when<br />
using cSolve(), cZeros(), fMax(), fMin(), solve(),<br />
zeros(), etc.<br />
x+1| x=3 ¸ 4<br />
x+y| x=sin(y) ¸<br />
x+y| sin(y)=x ¸<br />
x^3ì 2x+7! f(x) ¸<br />
sin(y) + y<br />
x + y<br />
Done<br />
f(x)| x=‡(3) ¸ ‡3 + 7<br />
(sin(x))^2+2sin(x)ì 6| sin(x)=d<br />
¸<br />
dñ +2dì 6<br />
solve(x^2ì 1=0,x)|x>0 and x0 ¸ 1<br />
‡(x)ù ‡(1/x) ¸<br />
1<br />
x ø<br />
solve(x^2ì 1=0,x)| xƒ1 ¸x = ë 1<br />
x<br />
538 Appendix A: Functions and Instructions
! (store) § key<br />
expression ! var<br />
list ! var<br />
matrix ! var<br />
expression ! fun_name(parameter1,...)<br />
list ! fun_name(parameter1,...)<br />
matrix ! fun_name(parameter1,...)<br />
If variable var does not exist, creates var and<br />
initializes it to expression, list, or matrix.<br />
If var already exists and if it is not locked or<br />
protected, replaces its contents with<br />
expression, list, or matrix.<br />
Hint: If you plan to do symbolic<br />
computations using undefined variables,<br />
avoid storing anything into commonly used,<br />
one-letter variables such as a, b, c, x, y, z, etc.<br />
¦ (comment) Program Editor/Control menu or<br />
<strong>TI</strong>-<strong>89</strong>: ¥ d key<br />
<strong>TI</strong>-92 Plus: 2 X key<br />
¦ [text]<br />
¦ processes text as a comment line, which<br />
can be used to annotate program<br />
instructions.<br />
¦ can be at the beginning or anywhere in the<br />
line. Everything to the right of ¦, to the end<br />
of the line, is the comment.<br />
p/4! myvar ¸<br />
2cos(x)! Y1(x) ¸<br />
p<br />
4<br />
Done<br />
{1,2,3,4}! Lst5 ¸ {1 2 3 4}<br />
[1,2,3;4,5,6]! MatG ¸ [ 1 2 3<br />
4 5 6 ]<br />
"Hello"! str1 ¸<br />
"Hello"<br />
Program segment:<br />
©<br />
:¦ Get 10 points from the Graph<br />
screen<br />
:For i,1,10 ¦ This loops 10<br />
times<br />
©<br />
0b, 0h <strong>TI</strong>-<strong>89</strong>: µ j [B] keys <strong>TI</strong>-92 Plus: µ B keys<br />
<strong>TI</strong>-<strong>89</strong>: µ j [H] keys<br />
0b binaryNumber<br />
0h hexadecimalNumber<br />
<strong>TI</strong>-92 Plus: µ H keys<br />
In Dec base mode:<br />
0b10+0hF+10 ¸ 27<br />
Denotes a binary or hexadecimal number,<br />
respectively. To enter a binary or hex<br />
number, you must enter the 0b or 0h<br />
prefix regardless of the Base mode.<br />
Without a prefix, a number is treated as<br />
decimal (base 10).<br />
Results are displayed according to the<br />
Base mode.<br />
In Bin base mode:<br />
0b10+0hF+10 ¸<br />
In Hex base mode:<br />
0b10+0hF+10 ¸<br />
0b11011<br />
0h1B<br />
Appendix A: Functions and Instructions 539
540 Appendix A: Functions and Instructions
Appendix B:<br />
Reference Information<br />
B<br />
<strong>TI</strong>-<strong>89</strong> / <strong>TI</strong>-92 Plus Error Messages ....................................................... 542<br />
Modes....................................................................................................... 550<br />
<strong>TI</strong>-<strong>89</strong> / <strong>TI</strong>-92 Plus Character Codes ..................................................... 555<br />
<strong>TI</strong>-<strong>89</strong> Key Codes ..................................................................................... 556<br />
<strong>TI</strong>-92 Plus Key Codes............................................................................. 559<br />
Entering Complex Numbers ................................................................. 563<br />
Accuracy Information............................................................................ 566<br />
System Variables and Reserved Names .............................................. 567<br />
EOS (Equation Operating System) Hierarchy.................................... 568<br />
Regression Formulas ............................................................................. 570<br />
Contour Levels and Implicit Plot Algorithm....................................... 572<br />
Runge-Kutta Method .............................................................................. 573<br />
This appendix contains a comprehensive list of <strong>TI</strong>-<strong>89</strong> / <strong>TI</strong>-92 Plus<br />
error messages and character codes. It also includes information<br />
about how certain <strong>TI</strong>-<strong>89</strong> / <strong>TI</strong>-92 Plus operations are calculated.<br />
For additional information, refer to Appendix C. For example, if<br />
you have difficulty operating the <strong>TI</strong>-<strong>89</strong> / <strong>TI</strong>-92 Plus, Appendix C<br />
contains an “In Case of Difficulty” section that gives suggestions<br />
that may help you correct the problem.<br />
Appendix B: Reference Information 541
<strong>TI</strong>-<strong>89</strong> / <strong>TI</strong>-92 Plus Error Messages<br />
This section lists error messages that may be displayed when input or internal errors are<br />
encountered. The number to the left of each error message represents an internal error<br />
number that is not displayed. If the error occurs inside a Try...EndTry block, the error<br />
number is stored in system variable errornum. Many of the error messages are selfexplanatory<br />
and do not require descriptive information. However, additional information<br />
has been added for some error messages.<br />
Error<br />
Number<br />
Description<br />
10 A function did not return a value<br />
20 A test did not resolve to TRUE or FALSE<br />
Generally, undefined variables cannot be compared. For example, the test<br />
If a
Error<br />
Number<br />
Description<br />
160 Argument must be an expression<br />
For example, zeros(2x+3=0,x) is invalid because the first argument is an<br />
equation.<br />
161 ASAP or Exec string too long<br />
163 Attribute (8-digit number) of object (8-digit number) not found<br />
165 Batteries too low for sending/receiving product code<br />
Install new batteries before sending or receiving product software (base<br />
code).<br />
170 Bound<br />
For the interactive graph math functions like 2:Zero, the lower bound must<br />
be less than the upper bound to define the search interval.<br />
180 Break<br />
The ´ key was pressed during a long calculation or during program<br />
execution.<br />
185 Checksum error<br />
190 Circular definition<br />
This message is displayed to avoid running out of memory during infinite<br />
replacement of variable values during simplification. For example, a+1! a,<br />
where a is an undefined variable, will cause this error.<br />
200 Constraint expression invalid<br />
For example, solve(3x^2ì 4=0, x) | x5 would produce this error<br />
message because the constraint is separated by “or” and not “and.”<br />
210 Data type<br />
An argument is of the wrong data type.<br />
220 Dependent limit<br />
A limit of integration is dependent on the integration variable. For example,<br />
‰(x^2,x,1,x) is not allowed.<br />
225 Diff Eq setup<br />
230 Dimension<br />
A list or matrix index is not valid. For example, if the list {1,2,3,4} is stored<br />
in L1, then L1[5] is a dimension error because L1 only contains four<br />
elements.<br />
240 Dimension mismatch<br />
Two or more arguments must be of the same dimension. For example,<br />
[1,2]+[1,2,3] is a dimension mismatch because the matrices contain a<br />
different number of elements.<br />
250 Divide by zero<br />
Appendix B: Reference Information 543
Error<br />
Number<br />
Description<br />
260 Domain error<br />
An argument must be in a specified domain. For example, ans(100) is not<br />
valid because the argument for ans() must be in the range 1–99.<br />
270 Duplicate variable name<br />
280 Else and ElseIf invalid outside of If..EndIf block<br />
290 EndTry is missing the matching Else statement<br />
295 Excessive iteration<br />
300 Expected 2 or 3-element list or matrix<br />
307 Flash application extension (function or program) not found<br />
308 Flash application not found<br />
310 First argument of nSolve must be a univariate equation<br />
The first argument must be an equation, and the equation cannot contain a<br />
non-valued variable other than the variable of interest. For example,<br />
nSolve(3x^2ì 4=0, x) is a valid equation; however, nSolve(3x^2ì 4, x) is not an<br />
equation, and nSolve(3x^2ì y=0,x) is not a univariate equation because y has<br />
no value in this example.<br />
320 First argument of solve or cSolve must be an equation or inequality<br />
For example, solve(3x^2ì 4, x) is invalid because the first argument is not an<br />
equation.<br />
330 Folder<br />
An attempt was made in the VAR-LINK menu to store a variable in a folder<br />
that does not exist.<br />
335 Graph functions y1(x)...y99(x) not available in Diff Equations mode<br />
345 Inconsistent units<br />
350 Index out of range<br />
360 Indirection string is not a valid variable name<br />
380 Invalid ans()<br />
390 Invalid assignment<br />
400 Invalid assignment value<br />
544 Appendix B: Reference Information
Error<br />
Number<br />
Description<br />
405 Invalid axes<br />
410 Invalid command<br />
420 Invalid folder name<br />
430 Invalid for the current mode settings<br />
440 Invalid implied multiply<br />
For example, x(x+1) is invalid; whereas, xù (x+1) is the correct syntax. This is<br />
to avoid confusion between implied multiplication and function calls.<br />
450 Invalid in a function or current expression<br />
Only certain commands are valid in a <strong>user</strong>-defined function. Entries that are<br />
made in the Window Editor, Table Editor, Data/Matrix Editor, and Solver as<br />
well as system prompts such as Lower Bound cannot contain any commands<br />
or a colon (:). See also “Creating and Evaluating User-Defined Functions” in<br />
Chapter 5.<br />
460 Invalid in Custom..EndCustm block<br />
470 Invalid in Dialog..EndDlog block<br />
480 Invalid in Toolbar..EndTBar block<br />
490 Invalid in Try..EndTry block<br />
500 Invalid label<br />
Label names must follow the same rules used for naming variables.<br />
510 Invalid list or matrix<br />
For example, a list inside a list such as {2,{3,4}} is not valid.<br />
520 Invalid outside Custom..EndCustm or ToolBar..EndTbar blocks<br />
For example, an Item command is attempted outside a Custom or ToolBar<br />
structure.<br />
530 Invalid outside Dialog..EndDlog, Custom..EndCustm, or ToolBar..EndTBar blocks<br />
For example, a Title command is attempted outside a Dialog, Custom, or<br />
ToolBar structure.<br />
540 Invalid outside Dialog..EndDlog block<br />
For example, the DropDown command is attempted outside a Dialog<br />
structure.<br />
550 Invalid outside function or program<br />
A number of commands are not valid outside a program or a function. For<br />
example, Local cannot be used unless it is in a program or function.<br />
Appendix B: Reference Information 545
Error<br />
Number<br />
Description<br />
560 Invalid outside Loop..EndLoop, For..EndFor, or While..EndWhile blocks<br />
For example, the Exit command is valid only inside these loop blocks.<br />
570 Invalid pathname<br />
For example, \\var is invalid.<br />
575 Invalid polar complex<br />
580 Invalid program reference<br />
Programs cannot be referenced within functions or expressions such as<br />
1+p(x) where p is a program.<br />
590 Invalid syntax block<br />
A Dialog..EndDlog block is empty or has more than one title. A<br />
Custom..EndCustm block cannot contain PIC variables, and items must be<br />
preceded by a title. A Toolbar..EndTBar block must have a second argument<br />
if no items follow; or items must have a second argument and must be<br />
preceded by a title.<br />
600 Invalid table<br />
605 Invalid use of units<br />
610 Invalid variable name in a Local statement<br />
620 Invalid variable or function name<br />
630 Invalid variable reference<br />
640 Invalid vector syntax<br />
650 Link transmission<br />
A transmission between two units was not completed. Verify that the<br />
connecting cable is connected firmly to both units.<br />
665 Matrix not diagonalizable<br />
670<br />
673<br />
Memory<br />
The calculation required more memory than was available at that time. If<br />
you get this error when you run a large program, you may need to break the<br />
program into separate, smaller programs or functions (where one program<br />
or function calls another).<br />
680 Missing (<br />
546 Appendix B: Reference Information
Error<br />
Number<br />
Description<br />
690 Missing )<br />
700 Missing "<br />
710 Missing ]<br />
720 Missing }<br />
730 Missing start or end of block syntax<br />
740 Missing Then in the If..EndIf block<br />
750 Name is not a function or program<br />
765 No functions selected<br />
780 No solution found<br />
Using the interactive math features (F5:Math) in the Graph application can<br />
give this error. For example, if you attempt to find an inflection point of the<br />
parabola y1(x)=xñ , which does not exist, this error will be displayed.<br />
790 Non-algebraic variable in expression<br />
If a is the name of a PIC, GDB, MAC, FIG, etc., a+1 is invalid. Use a different<br />
variable name in the expression or delete the variable.<br />
800 Non-real result<br />
For example, if the unit is in the REAL setting of the Complex Format mode,<br />
ln(ë 2) is invalid.<br />
810 Not enough memory to save current variable. Please delete unneeded variables on<br />
the Var-Link screen and re-open editor as current OR re-open editor and use F1 8 to<br />
clear editor.<br />
This error message is caused by very low memory conditions inside the<br />
Data/Matrix Editor.<br />
830 Overflow<br />
840 Plot setup<br />
Appendix B: Reference Information 547
Error<br />
Number<br />
Description<br />
850 Program not found<br />
A program reference inside another program could not be found in the<br />
provided path during execution.<br />
860 Recursion is limited to 255 calls deep<br />
870 Reserved name or system variable<br />
875 ROM-resident routine not available<br />
880 Sequence setup<br />
885 Signature error<br />
<strong>89</strong>0 Singular matrix<br />
<strong>89</strong>5 Slope fields need one selected function and are used for 1st-order equations only<br />
900 Stat<br />
910 Syntax<br />
The structure of the entry is incorrect. For example, x+ì y (x plus minus y)<br />
is invalid; whereas, x+ë y (x plus negative y) is correct.<br />
930 Too few arguments<br />
The expression or equation is missing one or more arguments. For<br />
example, d(f(x)) is invalid; whereas, d(f(x),x) is the correct syntax.<br />
940 Too many arguments<br />
The expression or equation contains an excessive number of arguments<br />
and cannot be evaluated.<br />
950 Too many subscripts<br />
955 Too many undefined variables<br />
960 Undefined variable<br />
965 Unlicensed product software or Flash application<br />
970 Variable in use so references or changes are not allowed<br />
980 Variable is locked, protected, or archived<br />
990 Variable name is limited to 8 characters<br />
1000 Window variables domain<br />
1010 Zoom<br />
548 Appendix B: Reference Information
Error<br />
Number<br />
Description<br />
Warning: ˆ^0 or undef^0 replaced by 1<br />
Warning: 0^0 replaced by 1<br />
Warning: 1^ˆ or 1^undef replaced by 1<br />
Warning: cSolve may specify more zeros<br />
Warning: May produce false equation<br />
Warning: Expected finite real integrand<br />
Warning: May not be fully simplified<br />
Warning: More solutions may exist<br />
Warning: May introduce false solutions<br />
Warning: Operation may lose solutions<br />
Warning: Requires & returns 32 bit value<br />
Warning: Overflow replaced by ˆ or ë ˆ<br />
Warning: Questionable accuracy<br />
Warning: Questionable solution<br />
Warning: Solve may specify more zeros<br />
Warning: Trig argument too big to reduce<br />
Appendix B: Reference Information 549
Modes<br />
This section describes the modes of the <strong>TI</strong>-<strong>89</strong> / <strong>TI</strong>-92 Plus and<br />
lists the possible settings of each mode. These mode settings<br />
are displayed when you press 3.<br />
Graph<br />
Specifies the type of graphs you can plot.<br />
1:FUNC<strong>TI</strong>ON y(x) functions (Chapter 6)<br />
2:PARAMETRIC x(t) and y(t) parametric equations (Chapter 7)<br />
3:POLAR r(q) polar equations (Chapter 8)<br />
4:SEQUENCE u(n) sequences (Chapter 9)<br />
5:3D z(x,y) 3D equations (Chapter 10)<br />
6:DIFF EQUA<strong>TI</strong>ONS y'(t) differential equations (Chapter 11)<br />
Note: If you use a split screen with Number of Graphs = 2, Graph is for<br />
the top or left part of the screen and Graph 2 is for the bottom or<br />
right part.<br />
Current Folder<br />
Specifies the current folder. You can set up multiple folders with<br />
unique configurations of variables, graph databases, programs, etc.<br />
Note: For detailed<br />
information about using<br />
folders, see Chapter 5.<br />
1:main<br />
2: —<br />
(custom folders)<br />
Default folder included with the <strong>TI</strong>-<strong>89</strong> / <strong>TI</strong>-92 Plus.<br />
Other folders are available only if they have been<br />
created by a <strong>user</strong>.<br />
Display Digits<br />
Selects the number of digits. These decimal settings affect only how<br />
results are displayed—you can enter a number in any format.<br />
Internally, the <strong>TI</strong>-<strong>89</strong> / <strong>TI</strong>-92 Plus retains decimal numbers with 14<br />
significant digits. For display purposes, such numbers are rounded to<br />
a maximum of 12 significant digits.<br />
1:FIX 0<br />
2:FIX 1<br />
…<br />
D:FIX 12<br />
E:FLOAT<br />
F:FLOAT 1<br />
G:FLOAT 2<br />
…<br />
Q:FLOAT 12<br />
Results are always displayed with the selected<br />
number of decimal places.<br />
The number of decimal places varies, depending<br />
on the result.<br />
If the integer part has more than the selected<br />
number of digits, the result is rounded and<br />
displayed in scientific notation.<br />
For example, in FLOAT 4:<br />
12345. is shown as 1.235E4<br />
550 Appendix B: Reference Information
Angle<br />
Specifies the units in which angle values are interpreted and<br />
displayed in trig functions and polar/rectangular conversions.<br />
1:RADIAN<br />
2:DEGREE<br />
Exponential Format<br />
Specifies which notation format should be used. These formats<br />
affect only how an answer is displayed; you can enter a number in<br />
any format. Numeric answers can be displayed with up to 12 digits<br />
and a 3-digit exponent.<br />
1:NORMAL<br />
2:SCIEN<strong>TI</strong>FIC<br />
3:ENGINEERING<br />
Expresses numbers in standard format. For<br />
example, 12345.67<br />
Expresses numbers in two parts:<br />
¦ The significant digits display with one digit to<br />
the left of the decimal.<br />
¦ The power of 10 displays to the right of E.<br />
For example, 1.234567E4 means 1.234567×10 4<br />
Similar to scientific notation. However:<br />
¦ The number may have one, two, or three<br />
digits before the decimal.<br />
¦ The power-of-10 exponent is a multiple of<br />
three.<br />
For example, 12.34567E3 means 12.34567×10 3<br />
Note: If you select NORMAL, but the answer cannot be displayed in<br />
the number of digits selected by Display Digits, the <strong>TI</strong>-<strong>89</strong> / <strong>TI</strong>-92 Plus<br />
displays the answer in SCIEN<strong>TI</strong>FIC notation. If Display Digits = FLOAT,<br />
scientific notation will be used for exponents of 12 or more and<br />
exponents of ì4 or less.<br />
Complex Format<br />
Specifies whether complex results are displayed and, if so, their<br />
format.<br />
1:REAL<br />
2:RECTANGULAR<br />
3:POLAR<br />
Does not display complex results. (If a result is a<br />
complex number and the input does not contain<br />
the complex unit i, an error message is<br />
displayed.)<br />
Displays complex numbers in the form: a+bi<br />
Displays complex numbers in the form: re i q<br />
Appendix B: Reference Information 551
Vector Format<br />
Determines how 2-element and 3-element vectors are displayed. You<br />
can enter vectors in any of the coordinate systems.<br />
1:RECTANGULAR<br />
2:CYLINDRICAL<br />
3:SPHERICAL<br />
Coordinates are in terms of x, y, and z. For<br />
example, [3,5,2] represents x = 3, y = 5, and z = 2.<br />
Coordinates are in terms of r, q, and z. For<br />
example, [3,∠45,2] represents r = 3, q = 45, and<br />
z = 2.<br />
Coordinates are in terms of r, q, and f. For<br />
example, [3, ∠45, ∠90] represents r = 3, q = 45, and<br />
f = 90.<br />
Pretty Print<br />
Determines how results are displayed on the Home screen.<br />
1:OFF<br />
2:ON<br />
Results are displayed in a linear, onedimensional<br />
form.<br />
For example, p^2, p/2, or ‡((x-3)/x)<br />
Results are displayed in conventional<br />
mathematical format.<br />
For example, p 2 , p 2 , or<br />
xì3<br />
x<br />
Note: For a complete description of these settings, refer to “Formats<br />
of Displayed Results” in Chapter 2.<br />
Split Screen<br />
Lets you split the screen into two parts. For example, you can<br />
display a graph and see the Y= Editor at the same time (Chapter 14).<br />
1:FULL<br />
2:TOP-BOTTOM<br />
3:LEFT-RIGHT<br />
The screen is not split.<br />
The applications are shown in two screens that<br />
are above and below each other.<br />
The applications are shown in two screens that<br />
are to the left and right of each other.<br />
To determine what and how information is displayed on a split<br />
screen, use this mode in conjunction with other modes such as<br />
Split 1 App, Split 2 App, Number of Graphs, and Split Screen Ratio. (Split<br />
Screen Ratio is available on the <strong>TI</strong>-92 Plus only.)<br />
552 Appendix B: Reference Information
Split 1 App<br />
and<br />
Split 2 App<br />
Number of Graphs<br />
Specifies which application is displayed on the screen.<br />
¦ For a full screen, only Split 1 App is active.<br />
¦ For a split screen, Split 1 App is the top or left part of the screen<br />
and Split 2 App is the bottom or right part.<br />
The available application choices are those listed when you press B<br />
from the Page 2 mode screen or when you press O. You must have<br />
different applications in each screen unless you are in 2-graph mode.<br />
Specifies whether both parts of a split screen can display graphs at<br />
the same time.<br />
1 Only one part can display graphs.<br />
2 Both parts can display an independent graph<br />
screen (Graph or Graph 2 setting) with<br />
independent settings.<br />
Graph 2<br />
Split Screen Ratio<br />
(<strong>TI</strong>-92 Plus only)<br />
Exact/Approx<br />
Specifies the type of graphs that you can plot for the second graph<br />
on a two-graph split screen. This is active only when Number of<br />
Graphs = 2. In this two-graph setting, Graph sets the type of graph for<br />
the top or left part of the split screen, and Graph 2 sets the bottom or<br />
right part. The available choices are the same as for Graph.<br />
Specifies the proportional sizes of the two parts of a split screen.<br />
1:1 The screen is split evenly.<br />
1:2 The bottom or right part is approximately twice<br />
the size of the top or left part.<br />
2:1 The top or left part is approximately twice the<br />
size of the bottom or right part.<br />
Specifies how fractional and symbolic expressions are calculated<br />
and displayed. By retaining rational and symbolic forms in the<br />
EXACT setting, the <strong>TI</strong>-<strong>89</strong> / <strong>TI</strong>-92 Plus increases precision by<br />
eliminating most numeric rounding errors.<br />
1:AUTO<br />
2:EXACT<br />
Uses EXACT setting in most cases. However,<br />
uses APPROXIMATE if the entry contains a<br />
decimal point.<br />
Displays non-whole-number results in their<br />
rational or symbolic form.<br />
3:APPROXIMATE Displays numeric results in floating-point form.<br />
Note: For a complete description of these settings, refer to “Formats<br />
of Displayed Results” in Chapter 2.<br />
Appendix B: Reference Information 553
Base<br />
Lets you perform calculations by entering numbers in decimal,<br />
binary, or hexadecimal form.<br />
1:DEC<br />
2:HEX<br />
3:BIN<br />
Decimal numbers use 0 - 9 in the base 10 format<br />
Hexadecimal numbers use 0 - 9 and A - F in the<br />
base 16 format.<br />
Binary numbers use 0 and 1 in the base 2 format.<br />
Unit System<br />
Lets you enter a unit for values in an expression, such as 6_m * 4_m<br />
or 23_m/_s * 10_s, convert values from one unit to another within the<br />
same category, and create your own <strong>user</strong>-defined units.<br />
1:SI<br />
2:ENG/US<br />
3:CUSTOM<br />
Select SI for the metric system of measurements<br />
Select ENG/US for the non-metric system of<br />
measurements<br />
Allows you to select custom defaults.<br />
Custom Units<br />
Lets you select custom defaults. This mode is dimmed until you<br />
select Unit System, 3:CUSTOM.<br />
Language<br />
Lets you localize the <strong>TI</strong>-<strong>89</strong> / <strong>TI</strong>-92 Plus into one of several languages,<br />
depending on which language Flash applications are installed.<br />
1:English<br />
2: —<br />
(language Flash<br />
applications)<br />
Default language included with the<br />
<strong>TI</strong>-<strong>89</strong> / <strong>TI</strong>-92 Plus base code.<br />
Alternate languages are available only if the<br />
respective language Flash applications have<br />
been installed.<br />
554 Appendix B: Reference Information
<strong>TI</strong>-<strong>89</strong> / <strong>TI</strong>-92 Plus Character Codes<br />
The char() function lets you refer to any character by its numeric character code. For<br />
example, to display 2 on the Program I/O screen, use Disp char(127). You can use<br />
ord() to find the numeric code of a character. For example, ord("A") returns 65.<br />
1. SOH<br />
2. STX<br />
3. ETX<br />
4. EOT<br />
5. ENQ<br />
6. ACK<br />
7. BELL<br />
8. BS<br />
9. TAB<br />
10. LF<br />
11. ÷<br />
12. FF<br />
13. CR<br />
14.<br />
15. Ÿ<br />
16. é<br />
17. 7<br />
18. 8<br />
19. 9<br />
20. :<br />
21. ←<br />
22. →<br />
23. ↑<br />
24. ↓<br />
25. 3<br />
26. 4<br />
27. '<br />
28. ∪<br />
29. ∩<br />
30. ⊂<br />
31. ∈<br />
32. SPACE<br />
33. !<br />
34. "<br />
35. #<br />
36. $<br />
37. %<br />
38. &<br />
39. '<br />
40. (<br />
41. )<br />
42. *<br />
43. +<br />
44. ,<br />
45. ì<br />
46. .<br />
47. /<br />
48. 0<br />
49. 1<br />
50. 2<br />
51. 3<br />
52. 4<br />
53. 5<br />
54. 6<br />
55. 7<br />
56. 8<br />
57. 9<br />
58. :<br />
59. ;<br />
60. <<br />
61. =<br />
62. ><br />
63. <br />
64. @<br />
65. A<br />
66. B<br />
67. C<br />
68. D<br />
69. E<br />
70. F<br />
71. G<br />
72. H<br />
73. I<br />
74. J<br />
75. K<br />
76. L<br />
77. M<br />
78. N<br />
79. O<br />
80. P<br />
81. Q<br />
82. R<br />
83. S<br />
84. T<br />
85. U<br />
86. V<br />
87. W<br />
88. X<br />
<strong>89</strong>. Y<br />
90. Z<br />
91. [<br />
92. \<br />
93. ]<br />
94. ^<br />
95. _<br />
96. `<br />
97. a<br />
98. b<br />
99. c<br />
100. d<br />
101. e<br />
102. f<br />
103. g<br />
104. h<br />
105. i<br />
106. j<br />
107. k<br />
108. l<br />
109. m<br />
110. n<br />
111. o<br />
112. p<br />
113. q<br />
114. r<br />
115. s<br />
116. t<br />
117. u<br />
118. v<br />
119. w<br />
120. x<br />
121. y<br />
122. z<br />
123. {<br />
124. |<br />
125. }<br />
126. ~<br />
127. 2<br />
128. α<br />
129. β<br />
130. Γ<br />
131. γ<br />
132. ∆<br />
133. δ<br />
134. ε<br />
135. ζ<br />
136. θ<br />
137. λ<br />
138. ξ<br />
139. Π<br />
140. π<br />
141. ρ<br />
142. Σ<br />
143. σ<br />
144. τ<br />
145. φ<br />
146. ψ<br />
147. Ω<br />
148. ω<br />
149. E<br />
150. e<br />
151. i<br />
152.<br />
r<br />
153. î<br />
154. ü<br />
155. ý<br />
156. <br />
157. ƒ<br />
158. ‚<br />
159. <br />
160. …<br />
161. ¡<br />
162. ¢<br />
163. £<br />
164. ¤<br />
165. ¥<br />
166. ¦<br />
167. §<br />
168. ‡<br />
169. ¦<br />
170.<br />
a<br />
171. «<br />
172. ¬<br />
173. -<br />
174. ®<br />
175. -<br />
176. ¡<br />
177. „<br />
178. ñ<br />
179. ò<br />
180. ê<br />
181. µ<br />
182. <br />
183. ø<br />
184.<br />
+<br />
185. ¹<br />
186.<br />
o<br />
187. »<br />
188. d<br />
1<strong>89</strong>. ‰<br />
190. ˆ<br />
191. ¿<br />
192. À<br />
193. Á<br />
194. Â<br />
195. Ã<br />
196. Ä<br />
197. Å<br />
198. Æ<br />
199. Ç<br />
200. È<br />
201. É<br />
202. Ê<br />
203. Ë<br />
204. Ì<br />
205. Í<br />
206. Î<br />
207. Ï<br />
208. Ð<br />
209. Ñ<br />
210. Ò<br />
211. Ó<br />
212. Ô<br />
213. Õ<br />
214. Ö<br />
215. ×<br />
216. Ø<br />
217. Ù<br />
218. Ú<br />
219. Û<br />
220. Ü<br />
221. Ý<br />
222. Þ<br />
223. ß<br />
224. à<br />
225. á<br />
226. â<br />
227. ã<br />
228. ä<br />
229. å<br />
230. æ<br />
231. ç<br />
232. è<br />
233. é<br />
234. ê<br />
235. ë<br />
236. ì<br />
237. í<br />
238. î<br />
239. ï<br />
240. ð<br />
241. ñ<br />
242. ò<br />
243. ó<br />
244. ô<br />
245. õ<br />
246. ö<br />
247. ÷<br />
248. ø<br />
249. ù<br />
250. ú<br />
251. û<br />
252. ü<br />
253. ý<br />
254. þ<br />
255. ÿ<br />
Appendix B: Reference Information 555
<strong>TI</strong>-<strong>89</strong> Key Codes<br />
The getKey() function returns a value that corresponds to the last key pressed, according<br />
to the tables shown in this section. For example, if your program contains a getKey()<br />
function, pressing 2 ˆ will return a value of 273.<br />
Table 1: Key Codes for Primary Keys<br />
Key<br />
Modifier<br />
None ¤ 2 ¥ j<br />
Assoc. Value Assoc. Value Assoc. Value Assoc. Value Assoc. Value<br />
ƒ F1 268 F1 268 F6 273 Y= 8460 F1 268<br />
„ F2 269 F2 269 F7 274 WINDOW 8461 F2 269<br />
… F3 270 F3 270 F8 275 GRAPH 8462 F3 270<br />
† F4 271 F4 271 F4 271 TblSet 8463 F4 271<br />
‡ F5 272 F5 272 F5 272 TABLE 8464 F5 272<br />
¥ COPY 24576 CUT 12288<br />
j<br />
a-lock<br />
N ESC 264 ESC 264 QUIT 4360 PASTE 8456 ESC 264<br />
O APPS 265 APPS 265 SWITCH 4361 8457 APPS 265<br />
" HOME 277 HOME 277 CUST 4373 HOME 277 HOME 277<br />
3 MODE 266 MODE 266 4 18 _ 95 MODE 266<br />
½ CATLG 278 CATLG 278 i 151 ∞ 190 CATLG 278<br />
0 BS 257 BS 257 INS 4353 DEL 8449 BS 257<br />
M CLEAR 263 CLEAR 263 CLEAR 263 8455 CLEAR 263<br />
Ù x 120 X 88 LN 4184 e x 8280 x 120<br />
Ú y 121 Y <strong>89</strong> SIN 4185 SIN -1 8281 y 121<br />
Û z 122 Z 90 COS 4186 COS -1 8282 z 122<br />
Ü t 116 T 84 TAN 4180 TAN -1 8276 t 116<br />
Z ^ 94 ^ 94 π 140 θ 136 ^ 94<br />
Í | 124 F 70 ° 176 Format d/b 8316 f 102<br />
c ( 40 B 66 { 123 b 98<br />
d ) 41 C 67 } 125 ¦ 169 c 99<br />
b , 44 D 68 [ 91 8236 d 100<br />
e / 47 E 69 ] 93 ! 33 e 101<br />
p * 42 J 74 ‡ 4138 & 38 j 106<br />
| - 45 O 79 VAR-LNK 4141 Contr. - o 111<br />
« + 43 U 85 CHAR 4139 Contr. + u 117<br />
556 Appendix B: Reference Information
Table 1: Key Codes for Primary Keys (Continued)<br />
Key<br />
Modifier<br />
None ¤ 2 ¥ j<br />
Assoc. Value Assoc. Value Assoc. Value Assoc. Value Assoc. Value<br />
¸ CR 13 CR 13 ENTRY 4109 APPROX 8205 CR 13<br />
§ STO4 258 P 80 RCL 4354 @ 64 p 112<br />
Á = 61 A 65 ' 39 ƒ 157 a 97<br />
^ EE 149 K 75 ∠ 159 SYMB 8341 k 107<br />
· - 173 SPACE 32 ANS 4372 8365 SPACE 32<br />
. 46 W 87 > 62 ‚ 158 w 119<br />
µ 0 48 V 86 < 60 156 v 118<br />
¨ 1 49 Q 81 " 34 8241 q 113<br />
© 2 50 R 82 \ 92 8242 r 114<br />
ª 3 51 S 83 UNITS 4147 8243 s 115<br />
y 4 52 L 76 : 58 8244 l 108<br />
z 5 53 M 77 MATH 4149 8245 m 109<br />
{ 6 54 N 78 MEM 4150 8246 n 110<br />
m 7 55 G 71 ∫ 4151 8247 g 103<br />
n 8 56 H 72 d 4152 8248 h 104<br />
o 9 57 I 73 ; 59 8249 i 105<br />
Table 2: Arrow Keys (including diagonal movement)<br />
Key Normal ¤ 2 ¥ j<br />
C 338 16722 4434 8530 33106<br />
B 340 16724 4436 8532 33108<br />
D 344 16728 4440 8536 33112<br />
A 337 16721 4433 8529 33105<br />
C and A 339 16723 4435 8531 33107<br />
C and B 342 16726 4438 8534 33110<br />
D and A 345 16729 4441 8537 33113<br />
D and B 348 16732 4444 8540 33116<br />
Appendix B: Reference Information 557
Table 3: Greek Letters (prefixed by ¥ c)<br />
Keys<br />
Second modifier<br />
j ¤<br />
Assoc. Value Assoc. Value<br />
Á [A] α 128<br />
c [B] β 129<br />
b [D] δ 133 ∆ 132<br />
e [E] ε 134<br />
Í [F] φ 145<br />
m [G] γ 131 Γ 130<br />
y [L] λ 137<br />
z [M] µ 181<br />
§ [P] π 140 Π 139<br />
© [R] ρ 141<br />
ª [S] σ 143 Σ 142<br />
Ü [T] τ 144<br />
[W] ω 148 Ω 147<br />
Ù ξ 138<br />
Ú ψ 146<br />
Û ζ 135<br />
558 Appendix B: Reference Information
<strong>TI</strong>-92 Plus Key Codes<br />
The getKey() function returns a value that corresponds to the last key pressed, according<br />
to the tables shown in this section. For example, if your program contains a getKey()<br />
function, pressing 2 ƒ will return a value of 268.<br />
Table 1: Key Codes for Primary Keys<br />
Key<br />
Modifier<br />
None ¤ 2 ¥<br />
Assoc. Value Assoc. Value Assoc. Value Assoc. Value<br />
ƒ F1 268 F1 268 F1 268 8460<br />
„ F2 269 F2 269 F2 269 8461<br />
… F3 270 F3 270 F3 270 8462<br />
† F4 271 F4 271 F4 271 8463<br />
‡ F5 272 F5 272 F5 272 8464<br />
ˆ F6 273 F6 273 F6 273 8465<br />
‰ F7 274 F7 274 F7 274 8466<br />
Š F8 275 F8 275 F8 275 8467<br />
3 MODE 266 MODE 266 MODE 266 8458<br />
M CLEAR 263 CLEAR 263 CLEAR 263 8455<br />
x LN 262 LN 262 e x 4358 8454<br />
N ESC 264 ESC 264 QUIT 4360 8456<br />
O APPS 265 APPS 265 SWITCH 4361 8457<br />
¸ CR 13 CR 13 ENTRY 4109 APPROX 8205<br />
W SIN 259 SIN 259 SIN -1 4355 8451<br />
X COS 260 COS 260 COS -1 4356 8452<br />
Y TAN 261 TAN 261 TAN -1 4357 8453<br />
Z ^ 94 ^ 94 p 140 8286<br />
c ( 40 ( 40 { 123 8232<br />
d ) 41 ) 41 } 125 8233<br />
b , 44 , 44 [ 91 8236<br />
e / 47 / 47 ] 93 8239<br />
p * 42 * 42 √ 4138 8234<br />
| - 45 - 45 VAR-LNK 4141 Contrast ì<br />
« + 43 + 43 CHAR 4139 Contrast +<br />
§ STO4 258 STO4 258 RCL 4354 8450<br />
SPACE 32 32 32 8224<br />
Á = 61 = 61 \ 92 8253<br />
0 BS 257 BS 257 INS 4353 DEL 8449<br />
Ï θ 136 θ 136 : 58 8328<br />
· - 173 - 173 ANS 4372 8365<br />
. 46 . 46 > 62 8238<br />
Appendix B: Reference Information 559
Table 1: Key Codes for Primary Keys (Continued)<br />
Key<br />
Modifier<br />
None ¤ 2 ¥<br />
Assoc. Value Assoc. Value Assoc. Value Assoc. Value<br />
µ 0 48 0 48 < 60 8240<br />
¨ 1 49 1 49 E 149 8241<br />
© 2 50 2 50 CATLG 4146 8242<br />
ª 3 51 3 51 CUST 4147 8243<br />
y 4 52 4 52 Σ 4148 8244<br />
z 5 53 5 53 MATH 4149 8245<br />
{ 6 54 6 54 MEM 4150 8246<br />
m 7 55 7 55 VAR-LNK 4151 8247<br />
n 8 56 8 56 ‰ 4152 8248<br />
o 9 57 9 57 δ 4153 8249<br />
A a 97 A 65 Table 3 8257<br />
B b 98 B 66 ‘ 39 8258<br />
C c 99 C 67 Table 4 COPY 8259<br />
D d 100 D 68 ° 176 8260<br />
E e 101 E 69 Table 5 WINDOW 8261<br />
F f 102 F 70 ∠ 159 FORMAT 8262<br />
G g 103 G 71 Table 6 8263<br />
H h 104 H 72 & 38 8264<br />
I i 105 I 73 i 151 8265<br />
J 106 J 74 ∞ 190 8266<br />
K k 107 K 75 | 124 KEY 8267<br />
L l 108 L 76 “ 34 8268<br />
M m 109 M 77 ; 59 8269<br />
N n 110 N 78 Table 7 NEW 8270<br />
O o 111 O 79 Table 8 OPEN 8271<br />
P p 112 P 80 _ 95 UNITS 8272<br />
Q q 113 Q 81 63 HOME 8273<br />
R r 114 R 82 @ 64 GRAPH 8274<br />
S s 115 S 83 β 223 SAVE 8275<br />
T t 116 T 84 # 35 TblSet 8276<br />
U u 117 U 85 Table 9 8277<br />
V v 118 V 86 ≠ 157 PASTE 8278<br />
W w 119 W 87 ! 33 Y= 8279<br />
X x 120 X 88 ¦ 169 CUT 8280<br />
Y y 121 Y <strong>89</strong> 4 18 TABLE 8281<br />
Z z 122 Z 90 Caps Lock 8282<br />
560 Appendix B: Reference Information
Table 2: Arrow Keys<br />
Arrow Keys Normal ¤ 2 ¥ ‚<br />
C 338 16722 4434 8530 33106<br />
E 342 16726 4438 8534 33110<br />
B 340 16724 4436 8532 33108<br />
F 348 16732 4444 8540 33116<br />
D 344 16728 4440 8536 33112<br />
G 345 16729 4441 8537 33113<br />
A 337 16721 4433 8529 33105<br />
H 339 16723 4435 8531 33107<br />
Note: The Grab (‚)modifier only affects the arrow keys.<br />
Table 3: Grave Letters (prefixed by 2 A)<br />
Key Assoc. Normal ¤<br />
A à 224 192<br />
E è 232 200<br />
I ì 236 204<br />
O ò 242 210<br />
U ù 249 217<br />
Table 4: Cedilla Letters (prefixed by 2 C)<br />
Key Assoc. Normal ¤<br />
C ç 231 199<br />
Table 5: Acute Accent Letters (prefixed by 2 E)<br />
Key Assoc. Normal ¤<br />
A á 225 193<br />
E é 233 201<br />
I í 237 205<br />
O ó 243 211<br />
U ú 250 218<br />
Y ý 253 221<br />
Appendix B: Reference Information 561
Table 6: Greek Letters (prefixed by 2 G)<br />
Key Assoc. Normal ¤<br />
A α 128<br />
B β 129<br />
D δ 133 132<br />
E ε 134<br />
F φ 145<br />
G γ 131 130<br />
L λ 137<br />
M µ 181<br />
P π 140 139<br />
R ρ 141<br />
S σ 143 142<br />
T τ 144<br />
W ω 148 147<br />
X ξ 138<br />
Y ψ 146<br />
Z ζ 135<br />
Table 7: Tilde Letters (prefixed by 2 N)<br />
Key Assoc. Normal ¤<br />
N ñ 241 209<br />
O õ 245<br />
Table 8: Caret Letters (prefixed by 2 O)<br />
Key Assoc. Normal ¤<br />
A â 226 194<br />
E ê 234 202<br />
I î 238 206<br />
O ô 244 212<br />
U û 251 219<br />
Table 9: Umlaut Letters (prefixed by 2 U)<br />
Key Assoc. Normal ¤<br />
A ä 228 196<br />
E ë 235 203<br />
I ï 239 207<br />
O ö 246 214<br />
U ü 252 220<br />
Y ÿ 255<br />
562 Appendix B: Reference Information
Entering Complex Numbers<br />
You can enter complex numbers in the polar form (rq), where<br />
r is the magnitude and q is the angle, or polar form r e<br />
i q<br />
. You<br />
can also enter complex numbers in rectangular form a+bi<br />
Overview of<br />
Complex Numbers<br />
A complex number has real and imaginary components that identify<br />
a point in the complex plane. These components are measured along<br />
the real and imaginary axes, which are similar to the x and y axes in<br />
the real plane.<br />
Imaginary<br />
The point can be expressed in<br />
rectangular form or in either of<br />
two polar forms.<br />
The i symbol represents the<br />
imaginary number ÀL1 .<br />
r<br />
θ<br />
a<br />
b<br />
Expressed as<br />
a+bi, re i q , or<br />
(rq)<br />
Real<br />
As shown below, the form that you can enter depends on the current<br />
Angle mode.<br />
You can use the form:<br />
a+bi<br />
r e i q<br />
(rq)<br />
When the Angle mode setting is:<br />
Radian or Degree<br />
Radian only<br />
(In Degree angle mode, this form causes a<br />
Domain error.)<br />
Radian or Degree<br />
Use the following methods to enter a complex number.<br />
Note: To get the i symbol,<br />
press 2 ), do not<br />
simply type an alphabetic i.<br />
To enter the:<br />
Rectangular form<br />
a+bi<br />
Do this:<br />
Substitute the applicable values or variable<br />
names for a and b.<br />
a « b 2 )<br />
For example:<br />
Appendix B: Reference Information 563
Important: Do not use the<br />
r e<br />
i q<br />
polar form in Degree<br />
angle mode. It will cause a<br />
Domain error.<br />
Note: To get the e symbol,<br />
press:<br />
<strong>TI</strong>.<strong>89</strong>: ¥ s.<br />
<strong>TI</strong>.92 Plus: 2 s<br />
Do not simply type an<br />
alphabetic e.<br />
Tip: To get the symbol,<br />
press 2 ’.<br />
Tip: To enter q in degrees<br />
for (rq), you can type a ¡<br />
symbol (such as 45¡). To<br />
get the ¡ symbol, press<br />
2 “. You should not use<br />
degrees for r e<br />
i q<br />
.<br />
To enter the:<br />
Polar form<br />
i q r e<br />
– or –<br />
(rq)<br />
Parentheses are<br />
required for the<br />
(rq) form.<br />
Do this:<br />
Substitute the applicable values or variable<br />
names for r and q, where q is interpreted<br />
according to the Angle mode setting.<br />
<strong>TI</strong>.<strong>89</strong>:<br />
j [R] ¥ s 2 ) ¥ Ï d<br />
– or –<br />
c j [R] 2 ’ ¥ Ï d<br />
<strong>TI</strong>.92 Plus:<br />
R 2 s 2 ) Ï d<br />
– or –<br />
c R 2 ’ Ï d<br />
For example:<br />
Results are shown in rectangular<br />
form, but you can select polar form.<br />
Complex Format<br />
Mode for Displaying<br />
Results<br />
Use 3 to set the<br />
Complex Format mode<br />
to one of three settings.<br />
You can enter a complex number at any time, regardless of the<br />
Complex Format mode setting. However, the mode setting determines<br />
how results are displayed.<br />
Note: You can enter<br />
complex numbers in any<br />
form (or a mixture of all<br />
forms) depending on the<br />
Angle mode.<br />
If Complex Format is:<br />
REAL<br />
RECTANGULAR<br />
POLAR<br />
The <strong>TI</strong>.<strong>89</strong> / <strong>TI</strong>.92 Plus:<br />
Will not display complex results unless you:<br />
¦ Enter a complex number.<br />
– or –<br />
¦ Use a complex function such as<br />
cFactor(), cSolve(), or cZeros().<br />
If complex results are displayed, they will<br />
i q<br />
be shown in either a+bi or r e form.<br />
Displays complex results as a+bi.<br />
Displays complex results as:<br />
¦ r e<br />
i q<br />
if the Angle mode = Radian<br />
– or –<br />
¦ (rq) if the Angle mode = Degree<br />
564 Appendix B: Reference Information
Using Complex<br />
Variables in<br />
Symbolic<br />
Calculations<br />
Note: For best results in<br />
calculations such as<br />
cSolve() and cZeros(), use<br />
Method 1.<br />
Regardless of the Complex Format mode setting, undefined variables<br />
are treated as real numbers. To perform complex symbolic analysis,<br />
you can use either of the following methods to set up a complex<br />
variable.<br />
Method 1: Use an underscore _ (<strong>TI</strong>.<strong>89</strong>: ¥ <strong>TI</strong>.92 Plus: 2 ) as<br />
the last character in the variable name to designate a complex<br />
variable. For example:<br />
z_ is treated as a<br />
complex variable<br />
(unless z already<br />
exists, in which case<br />
it retains its existing<br />
data type).<br />
Method 2: Define a complex variable. For example:<br />
x+yi!z<br />
Then z is treated as a<br />
complex variable.<br />
Complex Numbers<br />
and Degree Mode<br />
Note: If you use Degree<br />
angle mode, you must make<br />
polar entries in the form<br />
(rq). In Degree angle<br />
mode, an r e<br />
i q<br />
entry causes<br />
an error.<br />
Radian angle mode is recommended for complex number<br />
calculations. Internally, the <strong>TI</strong>-<strong>89</strong> / <strong>TI</strong>-92 Plus converts all entered trig<br />
values to radians, but it does not convert values for exponential,<br />
logarithmic, or hyperbolic functions.<br />
In Degree angle mode, complex identities such as e^(iq) = cos(q) +<br />
i sin(q) are not generally true because the values for cos and sin are<br />
converted to radians, while those for e^( ) are not. For example,<br />
e^(i45) = cos(45) + i sin(45) is treated internally as e^(i45) =<br />
cos(p/4) + i sin(p/4). Complex identities are always true in Radian<br />
angle mode.<br />
Appendix B: Reference Information 565
Accuracy Information<br />
To maximize accuracy, the <strong>TI</strong>-<strong>89</strong> / <strong>TI</strong>-92 Plus carries more digits<br />
internally than it displays.<br />
Computational<br />
Accuracy<br />
Floating-point (decimal) values in memory are stored using up to 14<br />
digits with a 3-digit exponent.<br />
¦ For min and max Window variables (xmin, xmax, ymin, ymax, etc.),<br />
you can store values using up to 12 digits. Other Window<br />
variables use 14 digits.<br />
¦ When a floating-point value is displayed, the displayed value is<br />
rounded as specified by the applicable mode settings (Display<br />
Digits, Exponential Format, etc.), with a maximum of 12 digits and a<br />
3-digit exponent.<br />
¦ RegEQ displays up to 14-digit coefficients.<br />
Integer values in memory are stored using up to 614 digits.<br />
Graphing Accuracy<br />
Note: For a table that lists<br />
the number of pixels in a full<br />
screen or split screen, refer<br />
to “Setting and Exiting the<br />
Split Screen Mode” in<br />
Chapter 14.<br />
The Window variable xmin is the center of the leftmost pixel used,<br />
and xmax is the center of the rightmost pixel used. @x is the distance<br />
between the centers of two horizontally adjacent pixels.<br />
¦ @x is calculated as (xmax ì xmin) / (# of x pixels ì 1).<br />
¦ If @x is entered from the Home screen or a program, xmax is<br />
calculated as xmin + @x ù (# of x pixels ì 1).<br />
The Window variable ymin is the center of the bottom pixel used, and<br />
ymax is the center of the top pixel used. @y is the distance between<br />
the centers of two vertically adjacent pixels.<br />
¦ @y is calculated as (ymax ì ymin) / (# of y pixels ì 1).<br />
¦ If @y is entered from the Home screen or a program, ymax is<br />
calculated as ymin + @y ù (# of y pixels ì 1).<br />
Cursor coordinates are displayed as eight characters (which may<br />
include a negative sign, decimal point, and exponent). The<br />
coordinate values (xc, yc, zc, etc.) are updated with a maximum of<br />
12-digit accuracy.<br />
566 Appendix B: Reference Information
System Variables and Reserved Names<br />
This section lists the names of system variables and reserved<br />
function names that are used by the <strong>TI</strong>-<strong>89</strong> / <strong>TI</strong>-92 Plus. Only<br />
those system variables and reserved function names that are<br />
identified by an asterisk (*) can be deleted by using DelVar var<br />
on the entry line.<br />
Graph<br />
Graph Zoom<br />
Statistics<br />
Table<br />
y1(x)–y99(x)* y1'(t)–y99'(t)* yi1–yi99* r1(q)–r99(q)*<br />
xt1(t)–xt99(t)* yt1(t)– yt99(t)* z1(x,y)–z99(x,y)* u1(n)–u99(n)*<br />
ui1–ui99* xc yc zc<br />
tc rc qc nc<br />
xfact yfact zfact xmin<br />
xmax xscl xgrid ymin<br />
ymax yscl ygrid xres<br />
@x @y zmin zmax<br />
zscl eyeq eyef eyeψ<br />
ncontour qmin qmax qstep<br />
tmin tmax tstep t0<br />
tplot ncurves diftol dtime<br />
Estep fldpic fldres nmin<br />
nmax plotStrt plotStep sysMath<br />
zxmin zxmax zxscl zxgrid<br />
zymin zymax zyscl zygrid<br />
zxres zqmin zqmax zqstep<br />
ztmin ztmax ztstep zt0de<br />
ztmaxde ztstepde ztplotde zzmin<br />
zzmax zzscl zeyeq zeyef<br />
zeyeψ znmin znmax zpltstrt<br />
zpltstep<br />
x y Gx sx<br />
Gx 2 Gxy Gy sy<br />
Gy 2 corr maxX maxY<br />
medStat medx1 medx2 medx3<br />
medy1 medy2 medy3 minX<br />
minY nStat q1 q3<br />
regCoef* regEq(x)* seed1 seed2<br />
Sx Sy R 2<br />
tblStart @tbl tblInput<br />
Data/Matrix<br />
c1–c99<br />
sysData*<br />
Miscellaneous<br />
main ok errornum<br />
Solver<br />
eqn*<br />
exp*<br />
Appendix B: Reference Information 567
EOS (Equation Operating System) Hierarchy<br />
This section describes the Equation Operating System<br />
(EOSé) that is used by the <strong>TI</strong>-<strong>89</strong> / <strong>TI</strong>-92 Plus. Numbers,<br />
variables, and functions are entered in a simple,<br />
straightforward sequence. EOS evaluates expressions and<br />
equations using parenthetical grouping and according to the<br />
priorities described below.<br />
Order of Evaluation<br />
Level<br />
Operator<br />
1 Parentheses ( ), brackets [ ], braces { }<br />
2 Indirection (#)<br />
3 Function calls<br />
4 Post operators: degrees-minutes-seconds (ó,',"), factorial (!),<br />
percentage (%), radian (ô), subscript ([ ]), transpose (î)<br />
5 Exponentiation, power operator (^)<br />
6 Negation (ë)<br />
7 String concatenation (&)<br />
8 Multiplication (ù), division (/)<br />
9 Addition (+), subtraction (ì)<br />
10 Equality relations: equal (=), not equal (ƒ or /=),<br />
less than (=)<br />
11 Logical not<br />
12 Logical and<br />
13 Logical or, exclusive logical xor<br />
14 Constraint “with” operator (|)<br />
15 Store (!)<br />
Parentheses,<br />
Brackets, and<br />
Braces<br />
All calculations inside a pair of parentheses, brackets, or braces are<br />
evaluated first. For example, in the expression 4(1+2), EOS first<br />
evaluates the portion of the expression inside the parentheses, 1+2,<br />
and then multiplies the result, 3, by 4.<br />
The number of opening and closing parentheses, brackets, and<br />
braces must be the same within an expression or equation. If not, an<br />
error message is displayed that indicates the missing element. For<br />
example, (1+2)/(3+4 will display the error message “Missing ).”<br />
Note: Because the <strong>TI</strong>-<strong>89</strong> / <strong>TI</strong>-92 Plus allows you to define your own<br />
functions, a variable name followed by an expression in parentheses<br />
is considered a “function call” instead of implied multiplication. For<br />
example a(b+c) is the function a evaluated by b+c. To multiply the<br />
expression b+c by the variable a, use explicit multiplication: aù(b+c).<br />
568 Appendix B: Reference Information
Indirection<br />
Post Operators<br />
Exponentiation<br />
Negation<br />
Constraint (|)<br />
The indirection operator (#) converts a string to a variable or<br />
function name. For example, #(“x”&”y”&”z”) creates the variable name<br />
xyz. Indirection also allows the creation and modification of<br />
variables from inside a program. For example, if 10!r and “r”!s1, then<br />
#s1=10.<br />
Post operators are operators that come directly after an argument,<br />
such as 5!, 25%, or 60ó15' 45". Arguments followed by a post operator<br />
are evaluated at the fourth priority level. For example, in the<br />
expression 4^3!, 3! is evaluated first. The result, 6, then becomes the<br />
exponent of 4 to yield 4096.<br />
Exponentiation (^) and element-by-element exponentiation (.^) are<br />
evaluated from right to left. For example, the expression 2^3^2 is<br />
evaluated the same as 2^(3^2) to produce 512. This is different from<br />
(2^3)^2, which is 64.<br />
To enter a negative number, press · followed by the number. Post<br />
operations and exponentiation are performed before negation. For<br />
example, the result of ëx 2 is a negative number, and ë9 2 =ë81. Use<br />
parentheses to square a negative number such as (ë9) 2 to produce<br />
81. Note also that negative 5 (ë5) is different from minus 5 (ì5), and<br />
ë3! evaluates as ë(3!).<br />
The argument following the “with” (|) operator provides a set of<br />
constraints that affect the evaluation of the argument preceding the<br />
“with” operator.<br />
Appendix B: Reference Information 569
Regression Formulas<br />
This section describes how the statistical regressions are<br />
calculated.<br />
Least-Squares<br />
Algorithm<br />
Most of the regressions use non-linear recursive least-squares<br />
techniques to optimize the following cost function, which is the sum<br />
of the squares of the residual errors:<br />
N<br />
J = ∑<br />
i=<br />
1<br />
[ residualExpression]<br />
2<br />
where: residualExpression is in terms of x i and y i<br />
x i is the independent variable list<br />
y i is the dependent variable list<br />
N is the dimension of the lists<br />
This technique attempts to recursively estimate the constants in the<br />
model expression to make J as small as possible.<br />
For example, y=a sin(bx+c)+d is the model equation for SinReg. So<br />
its residual expression is:<br />
a sin(bx i +c)+dì y i<br />
For SinReg, therefore, the least-squares algorithm finds the<br />
constants a, b, c, and d that minimize the function:<br />
N<br />
J = a bx + c + d−y<br />
i=<br />
1<br />
∑[ sin( i ) 2<br />
i]<br />
Regressions<br />
Regression<br />
CubicReg<br />
ExpReg<br />
LinReg<br />
Description<br />
Uses the least-squares algorithm to fit the third-order<br />
polynomial:<br />
y=ax 3 +bx 2 +cx+d<br />
For four data points, the equation is a polynomial fit;<br />
for five or more, it is a polynomial regression. At<br />
least four data points are required.<br />
Uses the least-squares algorithm and transformed<br />
values x and ln(y) to fit the model equation:<br />
y=ab x<br />
Uses the least-squares algorithm to fit the model<br />
equation:<br />
y=ax+b<br />
where a is the slope and b is the y-intercept.<br />
570 Appendix B: Reference Information
Regression<br />
LnReg<br />
Logistic<br />
MedMed<br />
PowerReg<br />
QuadReg<br />
QuartReg<br />
SinReg<br />
Description<br />
Uses the least-squares algorithm and transformed<br />
values ln(x) and y to fit the model equation:<br />
y=a+b ln(x)<br />
Uses the least-squares algorithm to fit the model<br />
equation:<br />
y=a/(1+b*e^(c*x))+d<br />
Uses the median-median line (resistant line)<br />
technique to calculate summary points x1, y1, x2, y2,<br />
x3, and y3, and fits the model equation:<br />
y=ax+b<br />
where a is the slope and b is the y-intercept.<br />
Uses the least-squares algorithm and transformed<br />
values ln(x) and ln(y) to fit the model equation:<br />
y=ax b<br />
Uses the least-squares algorithm to fit the secondorder<br />
polynomial:<br />
y=ax 2 +bx+c<br />
For three data points, the equation is a polynomial fit;<br />
for four or more, it is a polynomial regression. At<br />
least three data points are required.<br />
Uses the least-squares algorithm to fit the fourthorder<br />
polynomial:<br />
y=ax 4 +bx 3 +cx 2 +dx+e<br />
For five data points, the equation is a polynomial fit;<br />
for six or more, it is a polynomial regression. At least<br />
five data points are required.<br />
Uses the least-squares algorithm to fit the model<br />
equation:<br />
y=a sin(bx+c)+d<br />
Appendix B: Reference Information 571
Contour Levels and Implicit Plot Algorithm<br />
Contours are calculated and plotted by the following method.<br />
An implicit plot is the same as a contour, except that an implicit<br />
plot is for the z=0 contour only.<br />
Algorithm<br />
Based on your x and y Window variables, the distance between xmin<br />
and xmax and between ymin and ymax is divided into a number of grid<br />
lines specified by xgrid and ygrid. These grid lines intersect to form a<br />
series of rectangles.<br />
For each rectangle, the equation is<br />
evaluated at each of the four<br />
corners (also called vertices or<br />
grid points) and an average value<br />
(E) is calculated:<br />
E = z 1 + z 2 + z 3 + z 4<br />
4<br />
z 1 =f(x 1 ,y 1 ) z 3 =f(x 2 ,y 1 )<br />
The E value is treated as the value of the equation at the center of the<br />
rectangle.<br />
For each specified contour value<br />
(C i ):<br />
z 1 ìC i<br />
z 3 ìC i<br />
¦ At each of the five points<br />
shown to the right, the<br />
EìC i<br />
difference between the point’s<br />
z value and the contour value<br />
is calculated.<br />
z 2 ìC i<br />
z 4 ìC i<br />
¦ A sign change between any two adjacent points implies that a<br />
contour crosses the line that joins those two points. Linear<br />
interpolation is used to approximate where the zero crosses the<br />
line.<br />
¦ Within the rectangle, any zero<br />
crossings are connected with<br />
straight lines.<br />
¦ This process is repeated for<br />
each contour value.<br />
Each rectangle in the grid is treated similarly.<br />
E<br />
z 2 =f(x 1 ,y 2 ) z 4 =f(x 2 ,y 2 )<br />
572 Appendix B: Reference Information
Runge-Kutta Method<br />
For Runge-Kutta integrations of ordinary differential equations,<br />
the <strong>TI</strong>-<strong>89</strong> / <strong>TI</strong>-92 Plus uses the Bogacki-Shampine 3(2) formula<br />
as found in the journal Applied Math Letters, 2 (19<strong>89</strong>), pp. 1–9.<br />
Bogacki-Shampine<br />
3(2) Formula<br />
The Bogacki-Shampine 3(2) formula provides a result of 3rd-order<br />
accuracy and an error estimate based on an embedded 2nd-order<br />
formula. For a problem of the form:<br />
y' = ƒ(x, y)<br />
and a given step size h, the Bogacki-Shampine formula can be<br />
written:<br />
F 1 = ƒ(x n , y n )<br />
F 2 = ƒ (x n + h 1 2 , y n + h 1 2 F 1)<br />
F 3 = ƒ (x n + h 3 4 , y n + h 3 4 F 2)<br />
y n+1 = y n + h ( 2 9 F 1 + 1 3 F 2 + 4 9 F 3)<br />
x n+1 = x n + h<br />
F 4 = ƒ (x n+1 , y n+1 )<br />
errest = h ( 5 72 F 1 ì 1 12 F 2 ì 1 9 F 3 + 1 8 F 4)<br />
The error estimate errest is used to control the step size<br />
automatically. For a thorough discussion of how this can be done,<br />
refer to Numerical Solution of Ordinary Differential Equations by<br />
L. F. Shampine (New York: Chapman & Hall, 1994).<br />
The <strong>TI</strong>-<strong>89</strong> / <strong>TI</strong>-92 Plus software does not adjust the step size to land on<br />
particular output points. Rather, it takes the biggest steps that it can<br />
(based on the error tolerance diftol) and obtains results for<br />
x n x x n+1 using the cubic interpolating polynomial passing through<br />
the point (x n , y n ) with slope F 1 and through (x n+1 , y n+1 ) with slope F 4 .<br />
The interpolant is efficient and provides results throughout the step<br />
that are just as accurate as the results at the ends of the step.<br />
Appendix B: Reference Information 573
574 Appendix B: Reference Information
Appendix C:<br />
Service and Warranty Information<br />
C<br />
Battery Information ............................................................................... 576<br />
In Case of Difficulty ............................................................................... 579<br />
Support and Service Information......................................................... 580<br />
Warranty Information ............................................................................ 581<br />
This appendix provides supplemental information that may be<br />
helpful as you use the <strong>TI</strong>-<strong>89</strong> / <strong>TI</strong>-92 Plus. It includes procedures that<br />
may help you correct problems with the <strong>TI</strong>-<strong>89</strong> / <strong>TI</strong>-92 Plus, and it<br />
describes the service and warranty provided by Texas<br />
Instruments.<br />
BATT indicator<br />
When the BATT indicator appears in the status line, it is time to<br />
change the batteries.<br />
Appendix C: Service and Warranty Information 575
Battery Information<br />
The <strong>TI</strong>-<strong>89</strong> / <strong>TI</strong>-92 Plus uses two types of batteries: four alkaline<br />
batteries, and a lithium battery as a backup for retaining<br />
memory while you change the alkaline batteries.<br />
When to Replace<br />
the Batteries<br />
Note: The <strong>TI</strong>-<strong>89</strong> uses four<br />
AAA size alkaline batteries.<br />
The <strong>TI</strong>-92 Plus uses four AA<br />
size alkaline batteries.<br />
As the alkaline batteries run down, the display will begin to dim<br />
(especially during calculations). To compensate for this, you will<br />
need to adjust the contrast to a higher setting. If you find it necessary<br />
to increase the contrast setting frequently, you will need to replace<br />
the alkaline batteries. To assist you, a BATT indicator ( ) will<br />
display in the status line area when the batteries have drained down<br />
to the point when you should replace them soon. When the BATT<br />
indicator is displayed in reverse text ( ), you must replace the<br />
alkaline batteries immediately.<br />
Note: To avoid loss of<br />
information stored in<br />
memory, the<br />
<strong>TI</strong>-<strong>89</strong> / <strong>TI</strong>-92 Plus must be<br />
off. Do not remove the<br />
alkaline batteries and the<br />
lithium battery at the same<br />
time.<br />
BATT indicator<br />
To avoid loss of data, do not remove the lithium battery unless four<br />
fresh alkaline batteries are installed. Replace the lithium backup<br />
battery about every three or four years.<br />
Effects of Replacing<br />
the Batteries<br />
If you do not remove both types of batteries at the same time or<br />
allow them to run down completely, you can change either type of<br />
battery without losing anything in memory.<br />
Battery Precautions<br />
Take these precautions when replacing batteries:<br />
¦ Do not leave batteries within the reach of children.<br />
¦ Do not mix new and used batteries. Do not mix brands (or types<br />
within brands) of batteries.<br />
¦ Do not mix rechargeable and non-rechargeable batteries.<br />
¦ Install batteries according to polarity (+ and - ) diagrams.<br />
¦ Do not place non-rechargeable batteries in a battery recharger.<br />
¦ Properly dispose of used batteries immediately.<br />
¦ Do not incinerate or dismantle batteries.<br />
576 Appendix C: Service and Warranty Information
Replacing the<br />
Alkaline Batteries in<br />
the <strong>TI</strong>-<strong>89</strong><br />
1. If the <strong>TI</strong>-<strong>89</strong> is on, turn it off (press 2 ®) to avoid loss of<br />
information stored in memory.<br />
2. Slide the protective cover over the keyboard.<br />
3. Holding the calculator upright, push down on the battery cover<br />
latch, and then remove the cover.<br />
4. Remove all four discharged AAA batteries.<br />
5. Install four new AAA alkaline batteries, arranged according to the<br />
polarity (+ and -) diagram inside the battery compartment.<br />
Lithium battery<br />
AAA alkaline<br />
batteries<br />
6. Replace the battery cover by inserting the two prongs into the<br />
two slots at the bottom of the battery compartment, and then<br />
push the cover until the latch snaps closed.<br />
Replacing the<br />
Lithium Battery in<br />
the <strong>TI</strong>-<strong>89</strong><br />
To replace the lithium backup battery, remove the battery cover and<br />
unscrew the tiny screw holding the BACK UP BATTERY cover in<br />
place.<br />
Remove the old battery and install a new CR1616 or CR1620 battery,<br />
positive (+) side up. Replace the cover and the screw.<br />
Appendix C: Service and Warranty Information 577
Replacing the<br />
Alkaline Batteries in<br />
the <strong>TI</strong>-92 Plus<br />
1. If the <strong>TI</strong>-92 Plus is on, turn it off (press 2 ®) to avoid loss of<br />
information stored in memory.<br />
2. Holding the <strong>TI</strong>-92 Plus unit upright, slide the latch on the top of the<br />
unit to the left unlocked position; slide the rear cover down about<br />
one-eighth inch and remove it from the main unit.<br />
Slide to open.<br />
top<br />
I/O<br />
3. Remove all four discharged AA batteries.<br />
4. Install four new AA batteries as shown on the polarity diagram<br />
located in the battery compartment.<br />
AA alkaline batteries<br />
Lithium battery<br />
5. Replace the rear cover, and slide the latch on the top of the<br />
<strong>TI</strong>-92 Plus to the locked position to lock the cover back in place.<br />
6. Turn the <strong>TI</strong>-92 Plus on, and adjust the display contrast, if<br />
necessary.<br />
Replacing the<br />
Lithium Battery in<br />
the <strong>TI</strong>-92 Plus<br />
To replace the lithium backup battery, remove the back cover from<br />
the unit and unscrew the tiny screw holding the lithium battery cover<br />
in place.<br />
Remove the old battery and install a new CR2032, positive (+) side<br />
up. Replace the cover and the screw.<br />
578 Appendix C: Service and Warranty Information
In Case of Difficulty<br />
If you have difficulty operating the <strong>TI</strong>-<strong>89</strong> / <strong>TI</strong>-92 Plus, the<br />
following suggestions may help you correct the problem.<br />
Suggestions<br />
Note: Correcting a “lock up”<br />
will reset your<br />
<strong>TI</strong>-<strong>89</strong> / <strong>TI</strong>-92 Plus and clear<br />
its memory.<br />
If:<br />
You cannot see anything<br />
on the display.<br />
The BATT indicator is<br />
displayed.<br />
The BUSY indicator is<br />
displayed.<br />
The PAUSE indicator is<br />
displayed.<br />
An error message is<br />
displayed.<br />
The <strong>TI</strong>-<strong>89</strong> / <strong>TI</strong>-92 Plus does<br />
not appear to be working<br />
properly.<br />
The <strong>TI</strong>-<strong>89</strong> appears to be<br />
“locked up” and will not<br />
respond to keyboard<br />
input.<br />
The <strong>TI</strong>-92 Plus appears to<br />
be “locked up” and will<br />
not respond to keyboard<br />
input.<br />
Suggested action:<br />
Press ¥«to darken or ¥|to lighten<br />
the display contrast.<br />
Replace the batteries. If BATT is<br />
displayed in reverse text ( ),<br />
replace the batteries as soon as<br />
possible.<br />
A calculation is in progress. If you<br />
want to stop the calculation, press ´.<br />
A graph or program is paused and the<br />
<strong>TI</strong>-<strong>89</strong> / <strong>TI</strong>-92 Plus is waiting for input;<br />
press ¸.<br />
Refer to Appendix B for a list of error<br />
messages. Press N to clear.<br />
Press N several times to exit any<br />
menu or dialog box and to return the<br />
cursor to the entry line.<br />
— or —<br />
Be sure that the batteries are installed<br />
properly and that they are fresh.<br />
1. Remove one of the four AAA<br />
batteries.<br />
2. Press and hold · and d as you<br />
reinstall the battery.<br />
3. Continue holding · and d for<br />
five seconds before releasing.<br />
Press and hold 2 and ‚. Then press<br />
and release ´.<br />
— or —<br />
If 2 ‚ and ´ do not correct the<br />
problem:<br />
1. Remove one of the four AA<br />
batteries.<br />
2. Press and hold · and d as you<br />
reinstall the battery.<br />
3. Continue holding · and d for five<br />
seconds before releasing.<br />
Appendix C: Service and Warranty Information 579
Support and Service Information<br />
For additional information about <strong>TI</strong> support, service, and<br />
products, please see below.<br />
For General<br />
Information<br />
E-mail:<br />
ti-cares@ti.com<br />
Phone: 1-800-<strong>TI</strong>-CARES (1-800-842-2737)<br />
For U.S., Canada, Mexico, Puerto Rico, and<br />
Virgin Islands only<br />
Home Page:<br />
education.ti.com<br />
For Technical<br />
Questions<br />
For Product<br />
(hardware) Service<br />
Phone: 1.972.917.8324<br />
Customers in the U.S., Canada, Mexico, Puerto Rico and<br />
Virgin Islands: Always contact Texas Instruments Customer<br />
Support before returning a product for service.<br />
All other customers: Refer to the leaflet enclosed with this product<br />
(hardware) or contact your local Texas Instruments<br />
retailer/distributor.<br />
580 Appendix C: Service and Warranty Information
Warranty Information<br />
See the information below concerning the warranty for your<br />
<strong>TI</strong>-<strong>89</strong> / <strong>TI</strong>-92 Plus.<br />
Customers in the<br />
U.S. and Canada<br />
Only<br />
One-Year Limited Warranty for Commercial Electronic Product<br />
This Texas Instruments (“<strong>TI</strong>”) electronic product warranty extends<br />
only to the original purchaser and <strong>user</strong> of the product.<br />
Warranty Duration. This <strong>TI</strong> electronic product is warranted to the<br />
original purchaser for a period of one (1) year from the original<br />
purchase date.<br />
Warranty Coverage. This <strong>TI</strong> electronic product is warranted<br />
against defective materials and construction. THIS WARRANTY IS<br />
VOID IF THE PRODUCT HAS BEEN DAMAGED BY<br />
ACCIDENT OR UNREASONABLE USE, NEGLECT,<br />
IMPROPER SERVICE, OR OTHER CAUSES NOT ARISING<br />
OUT OF DEFECTS IN MATERIALS OR CONSTRUC<strong>TI</strong>ON.<br />
Warranty Disclaimers. ANY IMPLIED WARRAN<strong>TI</strong>ES ARISING<br />
OUT OF THIS SALE, INCLUDING BUT NOT LIMITED TO<br />
THE IMPLIED WARRAN<strong>TI</strong>ES OF MERCHANTABILITY AND<br />
FITNESS FOR A PAR<strong>TI</strong>CULAR PURPOSE, ARE LIMITED IN<br />
DURA<strong>TI</strong>ON TO THE ABOVE ONE-YEAR PERIOD. TEXAS<br />
INSTRUMENTS SHALL NOT BE LIABLE FOR LOSS OF USE<br />
OF THE PRODUCT OR OTHER INCIDENTAL OR<br />
CONSEQUEN<strong>TI</strong>AL COSTS, EXPENSES, OR DAMAGES<br />
INCURRED BY THE CONSUMER OR ANY OTHER USER.<br />
Some states/provinces do not allow the exclusion or limitation of<br />
implied warranties or consequential damages, so the above<br />
limitations or exclusions may not apply to you.<br />
Legal Remedies. This warranty gives you specific legal rights, and<br />
you may also have other rights that vary from state to state or<br />
province to province.<br />
Warranty Performance. During the above one (1) year warranty<br />
period, your defective product will be either repaired or replaced<br />
with a reconditioned model of an equivalent quality (at <strong>TI</strong>’s option)<br />
when the product is returned, postage prepaid, to Texas Instruments<br />
Service Facility. The warranty of the repaired or replacement unit<br />
will continue for the warranty of the original unit or six (6) months,<br />
whichever is longer. Other than the postage requirement, no charge<br />
will be made for such repair and/or replacement. <strong>TI</strong> strongly<br />
recommends that you insure the product for value prior to mailing.<br />
Software. Software is licensed, not sold. <strong>TI</strong> and its licensors do not<br />
warrant that the software will be free from errors or meet your<br />
specific requirements. All software is provided “AS IS.”<br />
Copyright. The software and any documentation supplied with this<br />
product are protected by copyright.<br />
Appendix C: Service and Warranty Information 581
Australia & New<br />
Zealand Customers<br />
only<br />
All Other Customers<br />
One-Year Limited Warranty for Commercial Electronic<br />
Product<br />
This Texas Instruments electronic product warranty extends only to<br />
the original purchaser and <strong>user</strong> of the product.<br />
Warranty Duration. This Texas Instruments electronic product is<br />
warranted to the original purchaser for a period of one (1) year from<br />
the original purchase date.<br />
Warranty Coverage. This Texas Instruments electronic product is<br />
warranted against defective materials and construction. This<br />
warranty is void if the product has been damaged by accident or<br />
unreasonable use, neglect, improper service, or other causes not<br />
arising out of defects in materials or construction.<br />
Warranty Disclaimers. Any implied warranties arising out of<br />
this sale, including but not limited to the implied warranties<br />
of merchantability and fitness for a particular purpose, are<br />
limited in duration to the above one-year period. Texas<br />
Instruments shall not be liable for loss of use of the product<br />
or other incidental or consequential costs, expenses, or<br />
damages incurred by the consumer or any other <strong>user</strong>.<br />
Some jurisdictions do not allow the exclusion or limitation of implied<br />
warranties or consequential damages, so the above limitations or<br />
exclusions may not apply to you.<br />
Legal Remedies. This warranty gives you specific legal rights, and<br />
you may also have other rights that vary from jurisdiction to<br />
jurisdiction.<br />
Warranty Performance. During the above one (1) year warranty<br />
period, your defective product will be either repaired or replaced<br />
with a new or reconditioned model of an equivalent quality (at <strong>TI</strong>’s<br />
option) when the product is returned to the original point of<br />
purchase. The repaired or replacement unit will continue for the<br />
warranty of the original unit or six (6) months, whichever is longer.<br />
Other than your cost to return the product, no charge will be made<br />
for such repair and/or replacement. <strong>TI</strong> strongly recommends that you<br />
insure the product for value if you mail it.<br />
Software. Software is licensed, not sold. <strong>TI</strong> and its licensors do not<br />
warrant that the software will be free from errors or meet your<br />
specific requirements. All software is provided “AS IS.”<br />
Copyright. The software and any documentation supplied with this<br />
product are protected by copyright.<br />
For information about the length and terms of the warranty, refer to<br />
your package and/or to the warranty statement enclosed with this<br />
product, or contact your local Texas Instruments retailer/distributor.<br />
582 Appendix C: Service and Warranty Information
Appendix D:<br />
Programmer’s Guide<br />
D<br />
setMode( ) and getMode( ) ................................................................... 584<br />
setGraph( ) .............................................................................................. 587<br />
setTable( ) ............................................................................................... 5<strong>89</strong><br />
The parameter/mode strings used in the setMode( ), getMode( ),<br />
setGraph( ), and setTable( ) functions do not translate into other<br />
languages when used in a program. For example, when you write<br />
a program in the French Language mode then switch to the Italian<br />
Language mode, the program will produce an error. To avoid this<br />
error, you must substitute digits for the alpha characters. These<br />
digits operate in all languages. This appendix contains the digit<br />
substitutions for these strings.<br />
The following examples show how to substitute digits in the<br />
setMode( ) function.<br />
Example 1: A program using alpha parameter/mode strings:<br />
setMode("Graph","Sequence")<br />
Example 2: The same program, substituting digits for those<br />
strings:<br />
setMode("1","4")<br />
Appendix D: Programmer’s Guide 583
setMode( ) and getMode( )<br />
Parameter/Mode Setting<br />
Strings<br />
ALL 0<br />
Graph 1<br />
FUNC<strong>TI</strong>ON 1<br />
PARAMETRIC 2<br />
POLAR 3<br />
SEQUENCE 4<br />
3D 5<br />
DIFF EQUA<strong>TI</strong>ONS 6<br />
DisplayDigits 2<br />
FIX 0 1<br />
FIX 1 2<br />
FIX 2 3<br />
FIX 3 4<br />
FIX 4 5<br />
FIX 5 6<br />
FIX 6 7<br />
FIX 7 8<br />
FIX 8 9<br />
FIX 9 10<br />
FIX 10 11<br />
FIX 11 12<br />
FIX 12 13<br />
FLOAT 14<br />
FLOAT 1 15<br />
FLOAT 2 16<br />
FLOAT 3 17<br />
FLOAT 4 18<br />
FLOAT 5 19<br />
FLOAT 6 20<br />
FLOAT 7 21<br />
FLOAT 8 22<br />
FLOAT 9 23<br />
584 Appendix D: Programmer’s Guide
Parameter/Mode Setting<br />
Strings<br />
FLOAT 10 24<br />
FLOAT 11 25<br />
FLOAT 12 26<br />
Angle 3<br />
RADIAN 1<br />
DEGREE 2<br />
Exponential Format 4<br />
NORMAL 1<br />
SCIEN<strong>TI</strong>FIC 2<br />
ENGINEERING 3<br />
Complex Format 5<br />
REAL 1<br />
RECTANGULAR 2<br />
POLAR 3<br />
Vector Format 6<br />
RECTANGULAR 1<br />
CYLINDRICAL 2<br />
SPHERICAL 3<br />
Pretty Print 7<br />
OFF 1<br />
ON 2<br />
SplitScreen 8<br />
FULL 1<br />
TOP-BOTTOM 2<br />
LEFT-RIGHT 3<br />
Split1App 9<br />
(applications are not numbered)<br />
Split2App 10<br />
(applications are not numbered)<br />
Number of Graphs 11<br />
1 1<br />
2 2<br />
Appendix D: Programmer’s Guide 585
Parameter/Mode Setting<br />
Strings<br />
Graph 2 12<br />
FUNC<strong>TI</strong>ON 1<br />
PARAMETRIC 2<br />
POLAR 3<br />
SEQUENCE 4<br />
3D 5<br />
DIFF_EQUA<strong>TI</strong>ONS 6<br />
Split Screen Ratio 13<br />
1:1 1<br />
1:2 2<br />
2:1 3<br />
Exact/Approx 14<br />
AUTO 1<br />
EXACT 2<br />
APPROXIMATE 3<br />
Base 15<br />
DEC 1<br />
HEX 2<br />
BIN 3<br />
586 Appendix D: Programmer’s Guide
setGraph( )<br />
Parameter/Mode Setting<br />
Strings<br />
Coordinates 1<br />
RECT 1<br />
POLAR 2<br />
OFF 3<br />
Graph Order 2<br />
SEQ 1<br />
SIMUL 2<br />
Grid 3<br />
OFF 1<br />
ON 2<br />
Axes 4<br />
In 3D Mode:<br />
OFF 1<br />
AXES 2<br />
BOX 3<br />
Not in 3D Mode:<br />
OFF 1<br />
ON 2<br />
Leading Cursor 5<br />
OFF 1<br />
ON 2<br />
Labels 6<br />
OFF 1<br />
ON 1<br />
Seq Axes 7<br />
<strong>TI</strong>ME 1<br />
WEB 2<br />
Custom 3<br />
Solution Method 8<br />
RK 1<br />
EULER 2<br />
Appendix D: Programmer’s Guide 587
Parameter/Mode Setting<br />
Strings<br />
Fields 9<br />
SLPFLD 1<br />
DIRFLD 2<br />
FLDOFF 3<br />
DE Axes 10<br />
<strong>TI</strong>ME 1<br />
Y1-VS-Y2 2<br />
T-VS-Y' 3<br />
Y-VS-Y' 4<br />
Y1-VS-Y2' 5<br />
Y1'-VS-Y2' 6<br />
XR Style 11<br />
WIRE FRAME 1<br />
HIDDEN SRUFACE 2<br />
CONTOUR LEVELS 3<br />
WIRE AND CONTOUR 4<br />
IMPLICIT PLOT 5<br />
588 Appendix D: Programmer’s Guide
setTable( )<br />
Parameter/Mode Setting<br />
Strings<br />
Graph Table 1<br />
OFF 1<br />
ON 2<br />
Independent 2<br />
AUTO 1<br />
ASK 2<br />
Axes 4<br />
Appendix D: Programmer’s Guide 5<strong>89</strong>
590 Appendix D: Programmer’s Guide
Index<br />
Commands and functions are bold. Special symbols are presented at the beginning of the<br />
index.<br />
Symbols<br />
í, exponent, 441<br />
%, percent, 528<br />
4Bin, display as binary, 345, 417<br />
4Cylind, display as cylindrical vector, 429<br />
4DD, display as decimal angle, 432<br />
4Dec, display as decimal integer, 345, 432<br />
4DMS, display as degree/minute/second, 438<br />
‰f(x)dx (graph math tool), 122, 124<br />
4Hex, display as hexadecimal, 345, 456<br />
@list( ), list difference, 463<br />
qmax window variable, 137<br />
qmin window variable, 137<br />
4Polar, display as polar vector, 480<br />
4Rect, display as rectangular vector, 4<strong>89</strong><br />
4Sphere, display as spherical vector, 506<br />
qstep window variable, 137<br />
@tbl, table increment, 224<br />
@tmpCnv( ), temperature-range conversion,<br />
86, 514<br />
@x window variable, 119, 566<br />
@y window variable, 119, 566<br />
!, factorial, 8, 531. inside front cover, inside<br />
back cover<br />
", second notation, 536<br />
‰( ), integrate, 10, 61, 62, 63, 66, 75, 76, 532<br />
Π( ), product, 75, 533<br />
‡( ), square root, 533<br />
Σ( ), sum, 75, 533<br />
ƒ, à=, not equal, 294, 529, 1<br />
, =, greater than or equal, 294, 530. inside<br />
front cover, inside back cover<br />
±, angle, 535<br />
¦, comment, 282, 539. inside front cover,<br />
inside back cover<br />
4, convert, 85, 537<br />
ó, degree notation, 400, 535, 536<br />
à, divide, 527<br />
#, indirection, 293, 534, 569. inside front<br />
cover, inside back cover<br />
ˆ, infinity, 80<br />
†, multiply, 527<br />
M, negate, 25, 528<br />
ô, radian, 535<br />
!, store, 2<strong>89</strong>, 539<br />
N, subtract, 526<br />
î , transpose, 509<br />
&, append, 293, 532. inside front cover,<br />
inside back cover<br />
', minute notation, 536<br />
', prime, 536<br />
+, add, 526<br />
.à, dot division, 531<br />
.†, dot multiplication, 531<br />
.N, dot subtraction, 531<br />
.+, dot addition, 530<br />
.^, dot power, 531<br />
, greater than, 294, 530<br />
@, arbitrary integer, 80. inside front cover,<br />
inside back cover<br />
^, power, 534, 569<br />
_, underscore, 536<br />
|, with, 10, 58, 60, 67, 538, 569<br />
0b, binary indicator, 539<br />
0h, hexadecimal indicator, 539<br />
10^( ), power of ten, 537<br />
xê, reciprocal, 538<br />
3D graphing, 153 – 173. inside front cover,<br />
inside back cover<br />
animation, 154, 164. inside front cover,<br />
inside back cover<br />
CONTOUR LEVELS, 155, 166<br />
HIDDEN SURFACE, 155, 166<br />
WIRE AND CONTOUR, 155, 166<br />
WIRE FRAME, 155, 166<br />
A<br />
abs( ), absolute value, 402, 414<br />
accented characters, 21, 324, 325, 326. inside<br />
back cover<br />
accuracy, 566<br />
activities. See examples, previews, activities<br />
add, +, 526<br />
Algebra menu, 70, 72<br />
algebra operations, 410<br />
and, Boolean and, 67, 294, 347, 414<br />
AndPic, and picture, 306, 415<br />
Angle mode, 41, 108, 551<br />
Index 591
A (continued)<br />
angle( ), angle, 415<br />
angle, ±, 535<br />
angle, angle( ), 415<br />
ans( ), last answer, 50, 416<br />
APD (Automatic Power Down), 14<br />
append, &, 293, 532. inside front cover, inside<br />
back cover<br />
APPLICA<strong>TI</strong>ONS menu, 34, 38<br />
approx( ), approximate, 70, 416<br />
approximate answer. inside front cover, inside<br />
back cover<br />
Approximate mode, 29, 41, 54, 62, 553<br />
approximate, approx( ), 70, 416<br />
arbitrary integer, @, 80. inside front cover,<br />
inside back cover<br />
Arc (graph math tool), 122, 125, 138<br />
arc length, arcLen( ), 75, 416<br />
arccosine, cosê( ), 424<br />
Archive, archive variables, 2<strong>89</strong>, 361, 416<br />
arcLen( ), arc length, 75, 416<br />
arcsine, sinê( ), 501<br />
arctangent, tanê( ), 511<br />
assembly language, 313, 314, 444<br />
augment( ), augment/concatenate, 388, 417<br />
augment/concatenate, augment( ), 388, 417<br />
Auto mode, 29, 41, 54, 63, 553<br />
automatic simplification, 64<br />
automatic tables, 226<br />
auto-paste, 52, 95<br />
avgRC( ), average rate of change, 417<br />
axes (sequence), CUSTOM, 146<br />
Axes graph format, 114, 181, 190, 191<br />
Axes settings, 162, 165<br />
B<br />
base code, 373, 374, 375, 376<br />
Base mode, 42, 554<br />
BATT message, 54, 576, 579<br />
batteries, 2, 3, 14, 15, 54, 576, 577, 578, 579<br />
binary<br />
display, 4Bin, 345, 417<br />
indicator, 0b, 539<br />
rotate, rotate( ), 348<br />
shift, shift( ), 348<br />
BldData, build data, 193, 2<strong>89</strong>, 418<br />
Bogacki-Shampine formula, 573<br />
Boolean<br />
and, and, 67, 294, 347, 414<br />
exclusive or, xor, 294, 347, 518<br />
not, not, 294, 473<br />
or, or, 294, 347, 475<br />
Box Plot, 266<br />
build<br />
data, BldData, 193, 2<strong>89</strong>, 418<br />
table, Table, 305, 510<br />
web, Build Web, 146<br />
Build Web, build web, 146, 147<br />
BUSY indicator, 54, 115, 278<br />
C<br />
Calc menu, 75<br />
Calculator-Based Laboratory. See CBL 2/CBL<br />
Calculator-Based Ranger. See CBR<br />
calculus operations, 410<br />
CATALOG menu, 44<br />
CBL 2/CBL<br />
activity, 399<br />
get/return, Get, 451<br />
programs, 309, 399<br />
send list variable, Send, 494<br />
statistical data, 272, 273<br />
CBR<br />
get/return, Get, 451<br />
programs, 309, 399<br />
send list variable, Send, 494<br />
statistical data, 272, 273<br />
ceiling( ), ceiling, 3<strong>89</strong>, 418<br />
certificate, 369, 373, 374, 375, 376, 377, 378<br />
cFactor( ), complex factor, 71, 406, 419, 564<br />
CHAR (character) menu, 34<br />
char( ), character string, 293, 419, 555<br />
characters<br />
accented, 21, 324, 325, 326. inside back cover<br />
codes, 555<br />
Greek, 325, 326, 327. inside front cover,<br />
inside back cover<br />
menu, 34<br />
numeric code, ord( ), 293, 476, 555<br />
special, 21, 324, 325<br />
string, char( ), 293, 419, 555<br />
symbols, 21, 325<br />
uppercase/lowercase, 21, 319. inside front<br />
cover<br />
circle<br />
drawing, 214<br />
graphing, 106<br />
Circle, draw circle, 308, 420<br />
Circular definition error, 2<strong>89</strong><br />
Clean Up menu, 43<br />
clear<br />
drawing, ClrDraw, 213, 307, 420<br />
error, ClrErr, 310, 420<br />
graph, ClrGraph, 205, 305, 340, 420<br />
home, ClrHome, 421<br />
I/O, ClrIO, 279, 302, 421<br />
clipboard, 95, 96, 321<br />
ClrDraw, clear drawing, 213, 307, 420<br />
ClrErr, clear error, 310, 420<br />
ClrGraph, clear graph, 205, 305, 340, 420<br />
ClrHome, clear home, 421<br />
ClrIO, clear I/O, 279, 302, 421<br />
cobweb plot. See web plots<br />
592 Index
C (continued)<br />
colDim( ), matrix column dimension, 421<br />
colNorm( ), matrix column norm, 421<br />
combinations, nCr( ), 470<br />
comDenom( ), common denominator, 70, 71,<br />
74, 421<br />
command mark, 328<br />
command scripts, 94, 328, 329<br />
activity, 392<br />
commands, 409 – 540<br />
comment, ¦, 282, 539. inside front cover, inside<br />
back cover<br />
common denominator, comDenom( ), 70, 71,<br />
74, 421<br />
complex<br />
conjugate, conj( ), 422<br />
factor, cFactor( ), 71, 406, 419, 564<br />
mode, Complex Format, 41, 551<br />
modulus surface, 170<br />
numbers, 8, 563 – 565<br />
solve, cSolve( ), 61, 425, 564<br />
tables, 227<br />
zeros, cZeros( ), 61, 71, 430, 564<br />
Complex Format mode, 41, 551<br />
Complex menu, 71<br />
conj( ), complex conjugate, 422<br />
Constant Memory, 14<br />
constants, 81 – 92, 83<br />
predefined, <strong>89</strong>, 90, 91<br />
contour plots, 167, 168, 169<br />
DrwCtour, draw contour, 168<br />
contour-level graphing, 155, 166, 572<br />
contrast, adjusting, 4, 15. inside front cover,<br />
inside back cover<br />
convert, 4, 85, 537<br />
Coordinates graph format, 114, 137<br />
copy, 95, 96, 321. inside back cover<br />
CopyVar, copy variable, 2<strong>89</strong>, 358, 422<br />
cosê( ), arccosine, 424<br />
cos( ), cosine, 423<br />
coshê( ), hyperbolic arccosine, 424<br />
cosh( ), hyperbolic cosine, 424<br />
crossP( ), cross product, 425<br />
cSolve( ), complex solve, 61, 425, 564<br />
CubicReg, cubic regression, 261, 428, 570<br />
cumSum( ), cumulative sum, 250, 428<br />
Current folder mode, 41, 550<br />
cursor<br />
3D graph, 160<br />
free-moving, 116, 132, 138, 145, 159, 183<br />
hidden surface, 161<br />
moving, 16, 17, 32. inside front cover, inside<br />
back cover<br />
off the curve, 161<br />
trace, 117<br />
CustmOff, custom toolbar off, 37, 428<br />
CustmOn, custom toolbar on, 37, 428<br />
CUSTOM axes (sequence), 146<br />
CUSTOM custom plots, 142, 190, 191<br />
CUSTOM menu, 34, 37<br />
custom plots, CUSTOM, 142, 190, 191<br />
custom toolbar. See toolbar<br />
Custom Units mode, 42, 554<br />
Custom, define toolbar, 302, 429<br />
cut, 95, 321. inside back cover<br />
Cycle, cycle, 429<br />
CyclePic, cycle picture, 219, 306, 429<br />
cylindrical vector display, 4Cylind, 429<br />
cZeros( ), complex zeros, 61, 71, 430, 564<br />
D<br />
d ( ), first derivative, 10, 66, 75, 76, 432<br />
darker/lighter, 4, 15. inside front cover, inside<br />
back cover<br />
data (new), NewData, 471<br />
data filtering, 396<br />
data plots, 254<br />
Data/Matrix Editor, 203, 237 – 252. See also<br />
matrices<br />
Auto-calculate, 249<br />
cell width, 245<br />
column header, 248, 249, 250<br />
copying, 252<br />
creating, 241, 242<br />
data variable, 240, 241, 242<br />
deleting, 246, 247<br />
filling, 244<br />
inserting, 246, 247<br />
list variable, 239, 241, 242<br />
locking, 248<br />
matrix variable, 239, 240, 241, 242<br />
new, NewData, 240, 249, 2<strong>89</strong><br />
scrolling, 244<br />
shift, shift( ), 250, 499<br />
sorting columns, 251<br />
statistical plots, 264<br />
values, 243<br />
variables, 240, 241, 242<br />
decimal<br />
angle display, 4DD, 432<br />
integer display, 4Dec, 345, 432<br />
define toolbar, Toolbar, 302, 515<br />
Define, define, 77, 97, 110, 130, 142, 157, 179,<br />
196, 204, 207, 287, 2<strong>89</strong>, 305, 384, 433<br />
degree notation, ó, 400, 535, 536<br />
degree/minute/second display, 4DMS, 438<br />
deleting<br />
folder, DelFold, 102, 2<strong>89</strong>, 434<br />
variable, DelVar, 60, 77, 102, 2<strong>89</strong>, 291, 434<br />
DelFold, delete folder, 102, 2<strong>89</strong>, 434<br />
DelVar, delete variable, 60, 77, 102, 2<strong>89</strong>, 291,<br />
434<br />
denominator, 421<br />
Index 593
D (continued)<br />
derivatives, 10<br />
first derivative, d ( ), 10, 66, 75, 76, 432<br />
numeric derivative, nDeriv( ), 75, 470<br />
Derivatives (graph math tool), 122, 124, 132,<br />
138<br />
deSolve( ), solution, 75, 196, 434<br />
det( ), matrix determinant, 436<br />
diag( ), matrix diagonal, 436<br />
dialog boxes, 35<br />
Dialog, define dialog box, 302, 437<br />
differential equations<br />
DIRFLD, direction field, 180, 185, 198<br />
first order, 186, 196<br />
FLDOFF, field off, 180, 185, 199<br />
graphing, 175 – 199<br />
initial conditions, 184<br />
second order, 187, 196<br />
SLPFLD, slope field, 180, 185, 197<br />
solution methods, 180, 193, 573<br />
third order, 1<strong>89</strong><br />
troubleshooting, 197<br />
diftol window variable, 182<br />
dim( ), dimension, 293, 437<br />
DIRFLD, direction field, 180, 185, 198<br />
Disp, display I/O screen, 277, 283, 302, 310,<br />
437, 555<br />
DispG, display graph, 302, 305, 438<br />
DispHome, display Home screen, 302, 438<br />
display<br />
graph, DispG, 302, 305, 438<br />
Home screen, DispHome, 302, 438<br />
I/O screen, Disp, 277, 283, 302, 310, 437, 555<br />
table, DispTbl, 302, 305, 438<br />
display as<br />
binary, 4Bin, 345, 417<br />
cylindrical vector, 4Cylind, 429<br />
decimal angle, 4DD, 432<br />
decimal integer, 4Dec, 345, 432<br />
degree/minute/second, 4DMS, 438<br />
hexadecimal, 4Hex, 345, 456<br />
polar vector, 4Polar, 480<br />
rectangular vector, 4Rect, 4<strong>89</strong><br />
spherical vector, 4Sphere, 506<br />
Display Digits mode, 31, 41, 550<br />
DispTbl, display table, 302, 305, 438<br />
Distance (graph math tool), 122, 125, 132, 138<br />
divide, à, 527<br />
domain constraints, 69<br />
dot<br />
addition, .+, 530<br />
division, .à, 531<br />
multiplication, .†, 531<br />
power, .^, 531<br />
product, dotP( ), 439<br />
subtraction, .N, 531<br />
dotP( ), dot product, 439<br />
DrawFunc, draw function, 212, 308, 439<br />
drawings and drawing<br />
circle, Circle, 308, 420<br />
circles, 214<br />
clearing, ClrDraw, 307, 420<br />
contour, DrwCtour, 308, 441<br />
erasing, 214<br />
freehand, 213<br />
function, DrawFunc, 212, 308, 439<br />
horizontal line, LineHorz, 308, 461<br />
inverse, DrawInv, 212, 308, 439<br />
line, Line, 308, 461<br />
lines, 214, 215<br />
on a graph, 307<br />
parametric, DrawParm, 212, 308, 439<br />
Pencil, 213<br />
polar, DrawPol, 212, 308, 440<br />
slope, DrawSlp, 215, 308, 440<br />
tangent line, LineTan, 308, 462<br />
vertical line, LineVert, 308, 462<br />
DrawInv, draw inverse, 212, 308, 439<br />
DrawParm, draw parametric, 212, 308, 439<br />
DrawPol, draw polar, 212, 308, 440<br />
DrawSlp, draw slope, 215, 308, 440<br />
DropDown, drop-down menu, 302, 440<br />
DrwCtour, draw contour, 168, 308, 441<br />
dtime window variable, 182<br />
E<br />
e, natural log base, 80<br />
e^( ), e to a power, 441<br />
editing, 32<br />
eigVc( ), eigenvector, 442<br />
eigVl( ), eigenvalue, 442<br />
Else, else, 296, 456<br />
ElseIf, else if, 207, 296, 442<br />
end<br />
custom, EndCustm, 302, 429<br />
dialog, EndDlog, 302, 437<br />
for, EndFor, 283, 297, 450<br />
function, EndFunc, 207, 286, 451<br />
if, EndIf, 283, 295, 456<br />
loop, EndLoop, 299, 466<br />
program, EndPrgm, 276, 287, 481<br />
toolbar, EndTBar, 302, 515<br />
try, EndTry, 310, 515<br />
while, EndWhile, 298, 518<br />
EndCustm, end custom, 302, 429<br />
EndDlog, end dialog, 302, 437<br />
EndFor, end for, 283, 297, 450<br />
EndFunc, end function, 207, 286, 451<br />
EndIf, end if, 283, 295, 456<br />
EndLoop, end loop, 299, 466<br />
EndPrgm, end program, 276, 287, 481<br />
EndTBar, end toolbar, 302, 515<br />
EndTry, end try, 310, 515<br />
EndWhile, end while, 298, 518<br />
594 Index
E (continued)<br />
entry( ), entry, 50, 443<br />
EOS (Equation Operating System), 568<br />
equal, =, 294, 529<br />
Equation Operating System (EOS), 568<br />
equations, solving, 333 – 341<br />
errors and troubleshooting, 579, 580<br />
Circular definition, 2<strong>89</strong><br />
clear error, ClrErr, 310, 420<br />
Memory error, 364<br />
messages, 542 – 549<br />
Out-of-memory, 79<br />
pass error, PassErr, 310, 479<br />
programs, 310<br />
transmission, 369, 377<br />
warnings, 549<br />
Estep window variable, 182<br />
Euler method, 180, 193<br />
evaluate polynomial, polyEval( ), 480<br />
exact( ), exact, 443<br />
Exact/Approx mode, 29, 41, 54, 61, 62, 63, 553<br />
examples, previews, activities<br />
3D graphing, 154, 390<br />
baseball, 400<br />
CBL 2/CBL program, 399<br />
complex factors, 406<br />
complex modulus surface, 170<br />
complex numbers, 8<br />
complex zeroes, 402<br />
constants, 82<br />
converging web plots, 148<br />
cos(x)=sin(x) activity, 3<strong>89</strong><br />
cubic polynomial, 402<br />
data filtering, 396<br />
data/matrix editor, 238<br />
decomposing a rational function, 394<br />
derivatives, 10<br />
differential equations, 176<br />
diverging web plots, 148<br />
expanding expressions, 9<br />
factorial, 8<br />
factoring polynomials, 9, 72<br />
Fibonacci sequence, 151<br />
function graphing, 106<br />
graphing functions, 11<br />
implicit plots, 173<br />
integrals, 10<br />
memory management, 350, 351, 352<br />
number bases, 344<br />
numeric solver, 334<br />
oscillating web plots, 149<br />
parametric graphing, 128, 400<br />
path of a ball, 128<br />
piecewise functions, 202<br />
polar rose, 134<br />
pole-corner problem, 384<br />
population, 254 – 257<br />
preditor-prey model, 150, 191<br />
prime factors, 8<br />
programming, 276, 277, 311, 312<br />
Pythagorean theorem, 384<br />
quadratic formula, 386<br />
rational factors, 406<br />
real factors, 406<br />
reducing expressions, 9<br />
sampling, 407<br />
second-order differential equation, 187, 196<br />
sequence graphing, 140<br />
solving linear equations, 9, 10, 73<br />
split screen, 232, 400<br />
standard annuity, 404<br />
statistics, 254 – 257<br />
symbolic manipulation, 58<br />
tables, 222<br />
text operations, 316<br />
third-order differential equation, 1<strong>89</strong><br />
time value of money, 405<br />
trees and forest, 140<br />
tutorial script with the text editor, 392<br />
units of measurement, 82<br />
variable management, 350, 351, 352<br />
exclusive or (Boolean), xor, 294, 347, 518<br />
exclusive or picture, XorPic, 306, 519<br />
Exec, execute assembly language, 314, 444<br />
execute program, Prgm, 276, 287, 481<br />
Exit, exit, 444<br />
exp4list( ), expression to list, 444<br />
expand( ), expand, 9, 70, 72, 386, 402, 445<br />
exponent, í, 441<br />
Exponential Format mode, 31, 41, 551<br />
expr( ), string to expression, 292, 293, 301, 381,<br />
446<br />
ExpReg, exponential regession, 261, 446, 570<br />
expressions, 26, 27, 32<br />
expanding, 9<br />
expression to list, exp4list( ), 444<br />
reducing, 9<br />
string to expression, expr( ), 292, 293, 301,<br />
381, 446<br />
Extract menu, 71<br />
eyeψ rotation window variable, 158, 162, 163<br />
eyeq x-axis window variable, 158, 162<br />
eyef z-axis window variable, 158, 162, 163<br />
F<br />
factor( ), factor, 8, 9, 61, 70, 72, 387, 406, 447<br />
factorial, !, 8, 531. inside front cover, inside<br />
back cover<br />
factoring, 9, 72<br />
activity, 406<br />
false message, 80<br />
family of curves, 208, 209<br />
Fibonacci sequence, 151<br />
Field graph format, 180<br />
Index 595
F (continued)<br />
field off, FLDOFF, 180, 185, 199<br />
field picture, fldpic, 183<br />
Fill, matrix fill, 448<br />
Flash applications, 4, 38, 45, 79, 353, 356. inside<br />
front cover, inside back cover<br />
deleting, 369<br />
Flash, upgrading product code, 373, 374<br />
FLDOFF, field off, 180, 185, 199<br />
fldpic, field picture, 183<br />
fldres window variable, 182<br />
floor( ), floor, 3<strong>89</strong>, 448<br />
fMax( ), function maximum, 61, 75, 448<br />
fMin( ), function minimum, 61, 75, 449<br />
FnOff, function off, 111, 305, 449<br />
FnOn, function on, 111, 305, 449<br />
folders, 41, 100, 550<br />
delete, DelFold, 102, 2<strong>89</strong>, 434<br />
deleting, 357<br />
get/return, getFold( ), 453<br />
locking/unlocking, 358<br />
new, NewFold, 101, 2<strong>89</strong>, 471<br />
pasting name, 359<br />
renaming, 358<br />
setting, setFold( ), 101, 300, 495<br />
transmitting, 367, 368<br />
VAR-LINK, 102, 356, 357, 358<br />
For, for, 283, 297, 450<br />
format( ), format string, 293, 302, 450<br />
FORMATS dialog box, 114, 155, 165, 166, 167,<br />
171, 176, 245, 325. inside front cover, inside<br />
back cover<br />
fpart( ), function part, 451<br />
fractions, 70, 74, 394, 482<br />
free-moving cursor, 116, 132, 138, 145, 159, 183<br />
Frobenius norm, norm( ), 473<br />
Func, program function, 207, 286, 451<br />
functions, 26, 409 – 540<br />
delayed simplification, 66<br />
graphing, 105 – 126<br />
maximum, fMax( ), 61, 75, 448<br />
minimum, fMin( ), 61, 75, 449<br />
multistatement, 207<br />
off, FnOff, 111, 305, 449<br />
on, FnOn, 111, 305, 449<br />
part, fpart( ), 451<br />
program function, Func, 207, 286, 451<br />
<strong>user</strong>-defined, 46, 77, 78, 97 – 99, 157, 205,<br />
207, 285, 286, 433<br />
G<br />
Garbage collection message, 362, 363<br />
gcd( ), greatest common divisor, 451<br />
Get, get/return CBL/CBR value, 272, 309, 451<br />
get/return<br />
calculator, GetCalc, 309, 371, 452<br />
CBL/CBR value, Get, 272, 309, 451<br />
configuration, getConfg( ), 300, 452<br />
denominator, getDenom( ), 71, 452<br />
folder, getFold( ), 2<strong>89</strong>, 300, 453<br />
key, getKey( ), 301, 453, 556, 559<br />
mode, getMode( ), 300, 453<br />
number, getNum( ), 71, 453<br />
type, getType( ), 59, 454<br />
units, getUnits( ), 300, 454<br />
GetCalc, get/return calculator, 309, 371, 452<br />
getConfg( ), get/return configuration, 300, 452<br />
getDenom( ), get/return denominator, 71, 452<br />
getFold( ), get/return folder, 2<strong>89</strong>, 300<br />
getKey( ), get/return key, 301, 453, 556, 559<br />
getMode( ), get/return mode, 300, 453<br />
getNum( ), get/return number, 71, 453<br />
getType( ), get/return type, 59, 454<br />
getUnits( ), get/return units, 300, 454<br />
global variables, 291<br />
Goto, go to, 287, 296, 299, 455<br />
Graph 2 mode, 41, 553<br />
Graph mode, 41, 54, 108, 130, 136, 142, 157,<br />
179, 550<br />
Graph Order graph format, 114, 180<br />
Graph, graph, 110, 202, 205, 208, 305, 455<br />
GraphTable, table-graph, 224<br />
graphical <strong>user</strong> interface, GUI, 302<br />
graphs and graphing<br />
‰f(x)dx, 122, 124<br />
3D, 153 – 173<br />
animation, 219<br />
Arc, 122, 125, 138<br />
clearing, ClrGraph, 205, 305, 340, 420<br />
contour plots, 167, 168, 169<br />
coordinates, 11, 116. inside front cover,<br />
inside back cover<br />
custom axes, 146<br />
custom plots, 142, 190, 191<br />
Derivatives, 122, 124, 132, 138<br />
differential equations, 175 – 199<br />
Distance, 122, 125, 132, 138<br />
drawing, 213 – 216, 307<br />
family of curves, 208, 209<br />
formats, 114, 137, 144, 180<br />
functions, 105 – 126<br />
functions off, FnOff, 305, 449<br />
functions on, FnOn, 305, 449<br />
graph databases, 220<br />
graph, Graph, 205, 305, 455<br />
Home screen, 204, 205<br />
implicit plots, 171, 172, 173<br />
independent variable, 204<br />
Inflection, 122, 124<br />
Intersection, 122, 123<br />
inverse functions, 212<br />
line styles, 112, 131, 136, 143, 157, 179<br />
math functions, 122<br />
596 Index
G (continued)<br />
matrix data, 203<br />
Maximum, 122, 123<br />
Minimum, 11, 122, 123<br />
modes, 41, 54, 108, 130, 136, 142, 157, 179,<br />
550<br />
native independent variable, 204<br />
nested functions, 206<br />
operations, 410<br />
overview, 107, 129, 135, 141, 156, 178<br />
panning, 118<br />
parametric, 127 – 132<br />
pausing, 115<br />
pictures, 217, 218<br />
piecewise functions, 206<br />
pixels, 566<br />
polar, 133 – 138<br />
programs, 305<br />
QuickCenter, 118<br />
recall graph database, RclGDB, 306, 488<br />
selecting functions, 111, 131, 143, 179<br />
sequence, 139 – 151<br />
setting, setGraph( ), 300, 305, 495<br />
Shade, 122, 126<br />
shading, Shade, 308, 498<br />
simultaneous graphs, 208<br />
split screen, 209, 211, 233<br />
store graph database, StoGDB, 306, 507<br />
style, Style, 305, 508<br />
Tangent, 122, 125, 132, 138<br />
text, 216<br />
time plots, 142, 146, 190, 191<br />
trace, Trace, 117, 305, 390, 398, 399, 402,<br />
515<br />
tracing, 11, 117, 118, 132, 138, 145, 159, 183<br />
two-graph mode, 209, 210, 233<br />
Value, 122, 123, 132, 138, 145, 159, 183<br />
viewing window, 113, 131, 137, 143, 144, 158<br />
web plots, 142, 146, 147<br />
window variables, 113, 131, 137, 143, 144,<br />
158<br />
Y= editor, 106, 109, 130, 136, 142, 157, 179,<br />
204<br />
Zero, 122, 123<br />
zoom, 119, 132, 138, 145, 159, 305<br />
zoom factors, 119, 121<br />
zoom Memory, 119, 121<br />
greater than or equal, ‚, >=, 294, 530. inside<br />
front cover, inside back cover<br />
greater than, >, 294, 530<br />
greatest common divisor, gcd( ), 451<br />
Greek characters, 325, 326, 327. inside front<br />
cover, inside back cover<br />
Grid graph format, 114<br />
GUI, graphical <strong>user</strong> interface, 302<br />
H<br />
hexadecimal<br />
display, 4Hex, 345, 456<br />
indicator, 0h, 539<br />
hidden surface, 155, 161, 166<br />
highlighting text, 32, 320. inside front cover,<br />
inside back cover<br />
Histogram, 267<br />
history area, 6, 23, 329<br />
Home screen, 6, 23<br />
hyperbolic<br />
arccosine, coshê( ), 424<br />
arcsine, sinhê( ), 502<br />
arctangent, tanhê( ), 511<br />
cosine, cosh( ), 424<br />
sine, sinh( ), 502<br />
tangent, tanh( ), 511<br />
I<br />
ID list, 378, 379<br />
ID number, 55, 373, 378, 379<br />
identity( ), identity matrix, 456<br />
If, if, 207, 283, 295, 296, 456<br />
imag( ), imaginary part, 457<br />
implicit plots, 171, 172, 173, 572<br />
implied multiplication, 26, 130<br />
independent auto/ask, Independent AUTO/ASK,<br />
224, 226, 229<br />
indirection, #, 293, 534, 569. inside front cover,<br />
inside back cover<br />
infinity, ˆ, 80<br />
Inflection (graph math tool), 122, 124<br />
initial conditions, 184<br />
Input, input, 301, 305, 457<br />
InputSt, input string, 292, 301, 371, 458<br />
inString( ), within string, 293, 458<br />
instructions, 26<br />
insufficient display memory, , 103<br />
int( ), integer, 458<br />
intDiv( ), integer divide, 346, 458<br />
integer part, iPart( ), 140, 459<br />
integer, int( ), 458<br />
integrate, ‰( ), 10, 61, 62, 63, 66, 75, 76, 532<br />
Intersection (graph math tool), 122, 123<br />
inverse, xê, 538<br />
iPart( ), integer part, 140, 459<br />
isPrime( ), prime test, 459<br />
Item, menu item, 302, 303, 459<br />
Index 597
K<br />
keyboard, 16, 17<br />
j (alpha) key, 18<br />
¥ (diamond) key, 18<br />
‚ (hand) key, 18<br />
2 (second) key, 18<br />
¤ (shift) key, 18<br />
key codes, 301, 556 – 562<br />
map, 324, 325, inside front cover, inside back<br />
cover<br />
shortcuts, 325, inside front cover, inside back<br />
cover<br />
L<br />
lab reports, 330, 331<br />
label, Lbl, 287, 296, 299, 459<br />
Labels graph format, 114<br />
language, 4<br />
Language mode, 42, 554<br />
last answer, 20, 28, 49, 51<br />
last entry, 20, 49, 50<br />
Lbl, label, 287, 296, 299, 459<br />
lcm, least common multiple, 460<br />
Leading Cursor graph format, 114<br />
least common multiple, lcm, 460<br />
left( ), left, 71, 293, 460<br />
less than or equal, ,
M (continued)<br />
dimension, dim( ), 437<br />
dot addition, .+, 530<br />
dot division, .à, 531<br />
dot multiplication, .†, 531<br />
dot power, .^, 531<br />
dot subtraction, .N, 531<br />
eigenvalue, eigVl( ), 442<br />
eigenvector, eigVc( ), 442<br />
filling, Fill, 448<br />
identity, identity( ), 456<br />
inserting, 246, 247<br />
list to matrix, list4mat( ), 463<br />
locking, 248<br />
lower-upper decomposition, LU, 466<br />
matrix to list, mat4list( ), 467<br />
maximum, max( ), 467<br />
minimum, min( ), 469<br />
new data, NewData, 2<strong>89</strong>, 471<br />
new, newMat( ), 471<br />
operations, 411<br />
pretty print, 240<br />
product, product( ), 482<br />
QR factorization, QR, 485<br />
random, randMat( ), 388, 488<br />
reduced row echelon form, rref( ), 73, 388,<br />
493<br />
row addition, rowAdd( ), 492<br />
row dimension, rowDim( ), 492<br />
row echelon form, ref( ), 490<br />
row multiplication and addition,<br />
mRowAdd( ), 470<br />
row norm, rowNorm( ), 493<br />
row operation, mRow( ), 469<br />
row swap, rowSwap( ), 493<br />
sorting columns, 251<br />
submatrix, subMat( ), 508<br />
summation, sum( ), 492, 508<br />
transpose, î , 509<br />
variables, 239, 240, 241, 242<br />
matrix to list, mat4list( ), 467<br />
max( ), maximum, 467<br />
Maximum (graph math tool), 122, 123<br />
mean( ), mean, 467<br />
median( ), median, 467<br />
MedMed, medium-medium line regression, 262,<br />
468, 571<br />
memory, 349 – 364<br />
archiving, Archive, 2<strong>89</strong>, 361, 416<br />
checking, 353, 354<br />
insufficient display memory, , 103<br />
resetting, 353, 354<br />
unarchive, Unarchiv, 2<strong>89</strong>, 361, 516<br />
VAR-LINK screen, 355, 356, 357, 358, 361<br />
Memory (zoom), 119, 121<br />
Memory error, 364<br />
menu item, Item, 302, 303, 459<br />
menus, 34<br />
Algebra, 70, 72<br />
APPLICA<strong>TI</strong>ONS, 34, 38<br />
Calc, 75<br />
CATALOG, 44<br />
CHAR (character), 34<br />
Clean Up, 43<br />
Complex, 71<br />
CUSTOM, 34, 37, 303, 304<br />
Extract, 71<br />
MATH, 34, 122<br />
toolbar, 34, 37<br />
Trig, 71<br />
using, 34<br />
messages. See also errors and troubleshooting<br />
BATT, 54, 576, 579<br />
false, 80<br />
Garbage collection, 362, 363<br />
insufficient display memory, , 103<br />
true, 80<br />
undef (undefined), 80<br />
mid( ), mid-string, 293, 468<br />
min( ), minimum, 469<br />
Minimum (graph math tool), 11, 122, 123<br />
minute notation, ', 536<br />
mod( ), modulo, 469<br />
modes, 40, 550 – 454<br />
Angle, 41, 108, 551<br />
Approximate, 29, 41, 54, 62, 553<br />
Auto, 29, 41, 54, 63, 553<br />
Base, 42, 554<br />
Complex Format, 41, 551<br />
Current folder, 41, 550<br />
Custom Units, 42, 554<br />
Display Digits, 31, 41, 550<br />
Exact/Approx, 29, 41, 54, 61, 62, 63, 553<br />
Exponential Format, 31, 41, 551<br />
get/return, getMode( ), 300, 453<br />
Graph, 41, 54, 108, 130, 136, 142, 157, 179,<br />
550<br />
Graph 2, 41, 553<br />
Language, 42, 554<br />
Number of Graphs, 41, 553<br />
Pretty Print, 29, 41, 552<br />
setting in programs, 300<br />
setting, setMode( ), 300, 305, 496<br />
Split App, 41, 553<br />
Split Screen, 41, 552<br />
Unit System, 42, 82, 554<br />
Vector Format, 41, 552<br />
modulo, mod( ), 469<br />
MoveVar, move variable, 2<strong>89</strong>, 469<br />
mRow( ), matrix row operation, 469<br />
mRowAdd( ), matrix row multiplication and<br />
addition, 470<br />
multiply, †, 527<br />
multistatement functions, 207<br />
Index 599
N<br />
natural log base, e, 80<br />
natural logarithm, ln( ), 463<br />
ncontour window variable, 158<br />
nCr( ), combinations, 470<br />
ncurves window variable, 182<br />
nDeriv( ), numeric derivative, 75, 470<br />
negate, M, 25, 528<br />
new<br />
data, NewData, 240, 249, 273, 2<strong>89</strong>, 471<br />
folder, NewFold, 101, 2<strong>89</strong>, 471<br />
list, newList( ), 471<br />
matrix, newMat( ), 471<br />
picture, NewPic, 2<strong>89</strong>, 306, 471<br />
plot, NewPlot, 266, 305, 472<br />
problem, NewProb, 43, 472<br />
NewData, new data, 240, 249, 273, 2<strong>89</strong>, 471<br />
NewFold, new folder, 101, 2<strong>89</strong>, 471<br />
newList( ), new list, 471<br />
newMat( ), new matrix, 471<br />
NewPic, new picture, 2<strong>89</strong>, 306, 471<br />
NewPlot, new plot, 266, 305, 472<br />
NewProb, new problem, 43, 472<br />
nInt( ), numeric integral, 75, 472<br />
nmax window variable, 143, 144<br />
nmin window variable, 143, 144<br />
norm( ), Frobenius norm, 473<br />
not (Boolean), not, 294, 473<br />
not equal, ƒ, à=, 294, 529, 1<br />
not, Boolean not, 294, 473<br />
nPr( ), permutations, 474<br />
nSolve( ), numeric solution, 70, 474<br />
number bases, 343 – 348<br />
Boolean operations, 347<br />
conversions, 345<br />
math operations, 346<br />
Number of Graphs mode, 41, 553<br />
numbers<br />
complex, 563 – 565<br />
irrational, 61, 62<br />
negative, 25<br />
rational, 61, 62, 63<br />
numeric<br />
derivative, nDeriv( ), 75, 470<br />
integral, nInt( ), 75, 472<br />
solution, nSolve( ), 70, 474<br />
numeric solver, 333 – 341<br />
equations, 335, 336<br />
graphing, 340<br />
split screens, 340<br />
variables, 336<br />
O<br />
on/off, 4, 7, 14. inside front cover, inside back<br />
cover<br />
OneVar, one-variable statistics, 261, 475<br />
operations, 409 – 540<br />
operators, 26<br />
or, Boolean or, 294, 347, 475<br />
ord( ), numeric character code, 293, 476, 555<br />
Out-of-memory error, 79<br />
Output, output, 302, 476<br />
P<br />
P4Rx( ), rectangular x coordinate, 476<br />
P4Ry( ), rectangular y coordinate, 476<br />
panning, 118<br />
parallelepiped activity, 390<br />
parametric graphing, 127 – 132<br />
parentheses, brackets, and braces, 27, 568<br />
part( ), part, 477<br />
PassErr, pass error, 310, 479<br />
paste, 95, 96, 321. inside back cover<br />
PAUSE indicator, 54<br />
Pause, pause, 302, 310, 479<br />
percent, %, 528<br />
permutations, nPr( ), 474<br />
pictures, 217, 218<br />
and, AndPic, 306, 415<br />
cycle, CyclePic, 306, 429<br />
deleting, 218<br />
exclusive or, XorPic, 306, 519<br />
new, NewPic, 2<strong>89</strong>, 306, 471<br />
recall, RclPic, 306, 4<strong>89</strong><br />
replace, RplcPic, 306, 493<br />
storing, StoPic, 306, 507<br />
piecewise functions, 202, 206<br />
pixel<br />
change, PxlChg, 307, 483<br />
circle, PxlCrcl, 308, 483<br />
horizontal line, PxlHorz, 308, 484<br />
line, PxlLine, 216, 308, 484<br />
off, PxlOff, 307, 484<br />
on, PxlOn, 216, 307, 484<br />
test, pxlTest( ), 307, 484<br />
text, PxlText, 307, 485<br />
vertical line, PxlVert, 308, 485<br />
plots<br />
clearing, 265<br />
data, 254 – 257<br />
new, NewPlot, 266, 305, 472<br />
off, PlotsOff, 111, 305, 480<br />
on, PlotsOn, 111, 305, 480<br />
selecting, 265, 268<br />
tracing, 269<br />
viewing window, 269<br />
Y= Editor, 268, 269<br />
PlotsOff, plots off, 111, 305, 480<br />
PlotsOn, plots on, 111, 305, 480<br />
plotStep window variable, 143, 144<br />
plotStrt window variable, 143, 144<br />
600 Index
P (continued)<br />
point<br />
change, PtChg, 307, 482<br />
off, PtOff, 307, 483<br />
on, PtOn, 307, 483<br />
test, ptTest( ), 307, 483<br />
text, PtText, 307, 483<br />
polar<br />
coordinate, R4Pq( ), 487<br />
coordinate, R4Pr( ), 487<br />
graphing, 133 – 138<br />
vector display, 4Polar, 480<br />
polyEval( ), evaluate polynomial, 480<br />
polynomials, 9, 72, 76<br />
activity, 402<br />
evaluate, polyEval( ), 480<br />
random, randPoly( ), 488<br />
PopUp, popup menu, 301, 481<br />
power of ten, 10^( ), 537<br />
power, ^, 534, 569<br />
PowerReg, power regression, 262, 481, 571<br />
pretty print, 6, 11, 23, 29<br />
Pretty Print mode, 29, 41, 552<br />
previews. See examples, previews, activities<br />
Prgm, execute program, 276, 287, 481<br />
prime number test, isPrime( ), 459<br />
prime numbers, 8<br />
prime, ', 536<br />
problems (new), NewProb, 43, 472<br />
problems in operation. See errors and<br />
troubleshooting<br />
product code, upgrading, 373, 374<br />
product ID, 55<br />
product( ), product, 482<br />
product, Π( ), 75, 533<br />
programs and programming, 275 – 314<br />
arguments, 284<br />
assembly language, 313, 314<br />
branching, 283, 295, 296<br />
calling another program, 287<br />
CBL 2/CBL, 309, 399<br />
CBR, 309, 399<br />
clear error, ClrErr, 310, 420<br />
clear graph, ClrGraph, 205, 305, 420<br />
clear home, ClrHome, 421<br />
clear I/O, ClrIO, 279, 302, 421<br />
clear table, ClrTable, 421<br />
comment, ¦, 282, 539<br />
conditional tests, 294<br />
copying, 281<br />
custom toolbar off, CustmOff, 37, 302, 428<br />
custom toolbar on, CustmOn, 37, 302, 428<br />
debugging, 310<br />
define dialog box Dialog, 302, 437<br />
define toolbar, Custom, 302, 429<br />
define toolbar, Toolbar, 302, 515<br />
define, Define, 287, 305, 384, 433<br />
deleting, 281<br />
display graph, DispG, 302, 305, 438<br />
display Home screen, DispHome, 302, 438<br />
display I/O screen, Disp, 277, 283, 302, 310,<br />
437, 555<br />
display table, DispTbl, 302, 305, 438<br />
drop-down menu, DropDown, 302, 440<br />
else if, ElseIf, 207, 296, 442<br />
else, Else, 296, 456<br />
end custom, EndCustm, 302, 429<br />
end dialog, EndDlog, 302, 437<br />
end for, EndFor, 283, 297, 450<br />
end function, EndFunc, 207, 286, 451<br />
end if, EndIf, 283, 295, 296, 456<br />
end loop, EndLoop, 299, 466<br />
end program, EndPrgm, 276, 287, 481<br />
end toolbar, EndTBar, 302, 515<br />
end try, EndTry, 310, 515<br />
end while, EndWhile, 298, 518<br />
entering, 280, 281, 282, 283<br />
execute assembly language, Exec, 314, 444<br />
execute program, Prgm, 276, 287, 481<br />
exit, Exit, 444<br />
for, For, 283, 297, 450<br />
format string, format( ), 302, 450<br />
function, Func, 207, 286, 451<br />
functions, 280, 285, 286<br />
get/return configuration, getConfg( ), 300,<br />
452<br />
get/return folder, getFold( ), 300, 453<br />
get/return from calculator, GetCalc, 309, 371,<br />
452<br />
get/return key, getKey( ), 301, 453, 556, 559<br />
get/return mode, getMode( ), 300, 453<br />
get/return units, getUnits( ), 300, 454<br />
go to, Goto, 287, 296, 299, 455<br />
graphical <strong>user</strong> interface, GUI, 302<br />
graphs, 305<br />
if, If, 207, 283, 295, 296, 456<br />
input, 279, 283, 301<br />
input, Input, 301, 305, 457<br />
label, Lbl, 287, 296, 299, 459<br />
local, Local, 286, 288, 2<strong>89</strong>, 290, 464<br />
loop, Loop, 299, 466<br />
looping, 283, 297, 298<br />
menu item, Item, 302, 303, 459<br />
menus, 303, 304<br />
multicommand lines, 282<br />
operations, 412<br />
output, 279, 283, 301, 302<br />
output, Output, 302, 476<br />
pass error, PassErr, 310, 479<br />
passing values, 284<br />
pause, Pause, 302, 310, 479<br />
popup menu, PopUp, 301, 481<br />
prompt, Prompt( ), 301, 482<br />
request, Request, 301, 302, 490<br />
Index 601
P (continued)<br />
return, Return, 286, 287, 491<br />
running, 278. inside front cover, inside back<br />
cover<br />
stop, Stop, 282, 507<br />
stopping, 278<br />
subroutines, 287<br />
tables, 305<br />
text, Text, 302, 513<br />
Then, Then, 295, 296, 456<br />
title, Title, 302, 513<br />
try, Try, 310, 515<br />
variables, 288<br />
while, While, 298, 518<br />
Prompt( ), prompt, 301, 482<br />
propFrac, proper fraction, 9, 70, 74, 394, 482<br />
PtChg, point change, 307, 482<br />
PtOff, point off, 307, 483<br />
PtOn, point on, 307, 483<br />
ptTest( ), point test, 307, 483<br />
PtText, point text, 307, 483<br />
PxlChg, pixel change, 307, 483<br />
PxlCrcl, pixel circle, 308, 483<br />
PxlHorz, pixel horizontal line, 308, 484<br />
PxlLine, pixel line, 216, 308, 484<br />
PxlOff, pixel off, 307, 484<br />
PxlOn, pixel on, 216, 307, 484<br />
pxlTest( ), pixel test, 307, 484<br />
PxlText, pixel text, 307, 485<br />
PxlVert, pixel vertical line, 308, 485<br />
Q<br />
QR, QR factorization, 485<br />
QuadReg, quadratic regression, 262, 486, 571<br />
QuartReg, quartic regression, 262, 487, 571<br />
QuickCenter, 118<br />
Quick-Find Locator, 410<br />
R<br />
R4Pq( ), polar coordinate, 487<br />
R4Pr( ), polar coordinate, 487<br />
radian, ô, 535<br />
rand( ), random number, 488<br />
randMat( ), random matrix, 388, 488<br />
randNorm( ), random norm, 488<br />
random<br />
matrix, randMat( ), 388, 488<br />
norm, randNorm( ), 488<br />
number seed, RandSeed, 388, 488<br />
number, rand( ), 488<br />
polynomial, randPoly( ), 488<br />
randPoly( ), random polynomial, 488<br />
RandSeed, random number seed, 388, 488<br />
rational functions activity, 394<br />
RclGDB, recall graph database, 220, 306, 488<br />
RclPic, recall picture, 306, 4<strong>89</strong><br />
real( ), real, 4<strong>89</strong><br />
recall<br />
graph database, RclGDB, 220, 306, 488<br />
picture, RclPic, 306, 4<strong>89</strong><br />
reciprocal, xê, 538<br />
rectangular x coordinate, P4Rx( ), 476<br />
rectangular y coordinate, P4Ry( ), 476<br />
rectangular-vector display, 4Rect, 4<strong>89</strong><br />
reduced row echelon form, rref( ), 73, 388, 493<br />
ref( ), row echelon form, 490<br />
regressions, 462<br />
cubic, CubicReg, 261, 428, 570<br />
exponential, ExpReg, 261, 446, 570<br />
formulas, 570, 571<br />
linear regression, LinReg, 261, 462, 570<br />
logarithmic, LnReg, 261, 464, 571<br />
logistic, Logistic, 261, 465, 571<br />
medium-medium line, MedMed, 262, 468, 571<br />
power regression, PowerReg, 262, 481, 571<br />
quadratic formula activity, 386<br />
quadratic, QuadReg, 262, 486, 571<br />
quartic, QuartReg, 262, 487, 571<br />
selecting, 261<br />
sinusoidal, SinReg, 262, 503, 571<br />
remain( ), remainder, 490<br />
remainder, remain( ), 490<br />
Rename, rename, 2<strong>89</strong>, 490<br />
replace picture, RplcPic, 306, 493<br />
Request, request, 301, 302, 490<br />
reserved names, 567, 568<br />
return. See get/return<br />
Return, return, 207, 286, 287, 491<br />
right( ), right, 71, 293, 491<br />
rotate( ), rotate, 293, 348, 491<br />
round( ), round, 492<br />
row echelon form, ref( ), 490<br />
rowAdd( ), matrix row addition, 492<br />
rowDim( ), matrix row dimension, 492<br />
rowNorm( ), matrix row norm, 493<br />
rowSwap( ), matrix row swap, 493<br />
RplcPic, replace picture, 306, 493<br />
rref( ), reduced row echelon form, 73, 388, 493<br />
Runge-Kutta method, 180, 191, 193, 573<br />
S<br />
sampling activity, 407<br />
Scatter plots, 266<br />
scientific notation, 25<br />
scripts, 94, 328, 329<br />
activity, 392<br />
tutorial, 392<br />
scrolling, 7, 103, 227. inside front cover, inside<br />
back cover<br />
second notation, ", 536<br />
Send, send list variable, 309, 494<br />
SendCalc, send to calculator, 309, 371, 494<br />
SendChat, send chat, 309, 371, 494<br />
602 Index
S (continued)<br />
seq( ), sequence, 494<br />
sequence graphing, 139 – 151<br />
serial number, 55<br />
service information, 580<br />
set<br />
folder, setFold( ), 101, 300, 495<br />
graph, setGraph( ), 300, 305, 495<br />
mode, setMode( ), 300, 305, 496<br />
table, setTable( ), 225, 300, 305, 497<br />
units, setUnits( ), 300, 497<br />
Set factors (zoom), 119, 121<br />
setFold( ), set folder, 101, 300, 495<br />
setGraph( ), set graph, 300, 305, 495<br />
setMode( ), set mode, 300, 305, 496<br />
setTable( ), set table, 225, 300, 305, 497<br />
setUnits( ), set units, 300, 497<br />
Shade (graph math tool), 122, 126<br />
Shade, shade, 308, 498<br />
shift( ), shift, 250, 293, 348, 499<br />
ShowStat, show statistical results, 262, 500<br />
sign( ), sign, 500<br />
simplification<br />
delayed, 66<br />
rules, 64<br />
stopping, 65<br />
simult( ), simultaneous equations, 73, 500<br />
sinê( ), arcsine, 501<br />
sin( ), sine, 501<br />
sinhê( ), hyperbolic arcsine, 502<br />
sinh( ), hyperbolic sine, 502<br />
SinReg, sinusoidal regression, 262, 503, 571<br />
SLPFLD, slope field, 180, 185, 197<br />
Smart Graph, 115<br />
software version, 55<br />
Solution Method graph format, 180<br />
solution, deSolve( ), 75, 196, 434<br />
solve( ), solve, 9, 58, 61, 62, 63, 66, 68, 70, 73,<br />
196, 503<br />
solving linear equations, 9, 10, 73<br />
SortA, sort ascending, 506<br />
SortD, sort descending, 506<br />
sorting<br />
ascending, SortA, 506<br />
descending, SortD, 506<br />
special characters, 21, 324, 325<br />
spherical vector display, 4Sphere, 506<br />
Split App mode, 41, 553<br />
split screen, 209, 211, 231 – 236, 329, 341<br />
entry line, 235, 236<br />
exiting, 234<br />
pixel coordinates, 234<br />
setting, 233<br />
switch, switch( ), 300, 509<br />
switching, 235<br />
Split Screen mode, 41, 552<br />
square root, ‡( ), 533<br />
standard annuity activity, 404<br />
standard deviation, stdDev( ), 506<br />
statistics, 253 – 273. See also regressions<br />
Box Plot, 266<br />
Calculation Type, 259, 261<br />
categories, 270, 271<br />
Category, 259, 260<br />
combinations, nCr( ), 470<br />
factorial, !, 8, 531<br />
Freq, 259, 260<br />
frequency, 270, 271<br />
Histogram plots, 267<br />
mean, mean( ), 467<br />
median, median( ), 467<br />
new plot, NewPlot, 266, 472<br />
one-variable statistics, OneVar, 261, 475<br />
operations, 412<br />
overview, 258<br />
permutations, nPr( ), 474<br />
plots, 264, 265, 266, 267, 268, 269<br />
plots off, PlotsOff, 111, 305, 480<br />
plots on, PlotsOn, 111, 305, 480<br />
random norm, randNorm( ), 488<br />
random number seed, RandSeed, 388, 488<br />
random number, rand( ), 488<br />
Scatter plots, 266<br />
show results, ShowStat, 262, 500<br />
standard deviation, stdDev( ), 506<br />
two-variable results, TwoVar, 261, 516<br />
variables, 260, 263<br />
variance, variance( ), 517<br />
xyline plots, 266<br />
status line, 53, 54, 108<br />
stdDev( ), standard deviation, 506<br />
StoGDB, store graph database, 220, 306, 507<br />
Stop, stop, 282, 507<br />
StoPic, store picture, 306, 507<br />
stopping a calculation, 28<br />
storing<br />
graph database, StoGDB, 220, 306, 507<br />
picture, StoPic, 306, 507<br />
symbol, !, 2<strong>89</strong>, 539<br />
string( ), expression to string, 293, 508<br />
strings<br />
append, &, 293, 532<br />
character code, ord( ), 293, 476, 555<br />
character string, char( ), 293, 419, 555<br />
dimension, dim( ), 293, 437<br />
expression to string, string( ), 293, 508<br />
format, format( ), 293, 302, 450<br />
indirection, #, 293, 534, 569<br />
inputting, InputSt, 292, 301, 371<br />
left, left( ), 293, 460<br />
mid-string, mid( ), 293, 468<br />
operations, 292, 293, 413<br />
right, right( ), 293, 491<br />
rotate, rotate( ), 293, 491<br />
Index 603
S (continued)<br />
shift, shift( ), 293, 499<br />
string to expression, expr( ), 292, 293, 301,<br />
381, 446<br />
within, InString, 293, 458<br />
Style, style, 112, 305, 508<br />
subMat( ), submatrix, 508<br />
submenus, 35<br />
substitutions, 67, 68, 69<br />
subtract, N, 526<br />
sum( ), summation, 492, 508<br />
sum, Σ( ), 75, 533<br />
switch( ), switch, 300, 509<br />
symbolic manipulation, 57 – 80<br />
sysdata, system data, 203<br />
system variables, 567, 568<br />
T<br />
t0 window variable, 181<br />
TABLE SETUP, table setup, 224<br />
Table, build table, 305, 510<br />
table-graph, GraphTable, 224<br />
tables, 221 – 230<br />
@tbl, 224<br />
automatic, 226<br />
build, Table, 305, 510<br />
cell width, 227, 230<br />
clearing, ClrTable, 421<br />
complex numbers, 227<br />
differential equations, 199<br />
displaying, DispTbl, 302, 305, 438<br />
functions, 228<br />
generating with sequence, 151<br />
graphing, GraphTable, 224<br />
incrementing, @tbl, 224<br />
Independent AUTO/ASK, 224, 226, 229<br />
manual, 229<br />
overview, 223<br />
programs, 305<br />
setTable( ), 225<br />
setting, setTable( ), 300, 305, 497<br />
setup, 225<br />
setup, TABLE SETUP, 224<br />
starting, tblStart, 224<br />
tblStart, 224<br />
tanê( ), arctangent, 511<br />
tan( ), tangent, 510<br />
Tangent (graph math tool), 122, 125, 132, 138<br />
tanhê( ), hyperbolic arctangent, 511<br />
tanh( ), hyperbolic tangent, 511<br />
taylor( ), Taylor polynomial, 75, 76, 512<br />
tblStart, table start, 224<br />
tCollect( ), trigonometric collection, 71, 512<br />
temperature conversion, tmpCnv( ), 86, 514<br />
temperature-range conversion, @tmpCnv( ), 86,<br />
514<br />
tExpand( ), trigonometric expansion, 71, 513<br />
text editing, 315 – 331<br />
computer, 322<br />
cut, copy, paste, 95, 96, 321<br />
find, 321<br />
highlighting, 320. inside front cover, inside<br />
back cover<br />
Text, text, 302, 513<br />
Then, Then, 295, 296, 456<br />
three-dimensional graphing, 153 – 173<br />
animation, 154, 164<br />
CONTOUR LEVELS, 155, 166<br />
HIDDEN SURFACE, 155, 166<br />
WIRE AND CONTOUR, 155, 166<br />
WIRE FRAME, 155, 166<br />
<strong>TI</strong> Connect/<strong>TI</strong>-GRAPH LINK, 322, 323, 374<br />
time value of money activity, 405<br />
<strong>TI</strong>ME, time plots, 142, 146, 190, 191<br />
Title, title, 513<br />
tmax window variable, 131, 181<br />
tmin window variable, 131<br />
tmpCnv( ), temperature conversion, 86, 514<br />
toolbar<br />
define, Custom, 302, 429<br />
off, CustmOff, 37, 428<br />
on, CustmOn, 37, 428<br />
Toolbar, toolbar, 302, 515<br />
tplot window variable, 181<br />
Trace, trace, 117, 305, 390, 398, 399, 402, 515<br />
tracing, 11, 117, 118, 132, 138, 145, 159, 183<br />
transmitting. See linking and transmitting<br />
transpose, î , 509<br />
Trig menu, 71<br />
trigonometric collection, tCollect( ), 71, 512<br />
trigonometric expansion, tExpand( ), 71, 513<br />
troubleshooting. See errors and troubleshooting<br />
true message, 80<br />
Try, try, 310, 515<br />
tstep window variable, 131, 181<br />
TwoVar, two-variable results, 261, 516<br />
U<br />
Unarchiv, unarchive variables, 2<strong>89</strong>, 361, 516<br />
undef (undefined) message, 80<br />
underscore, _, 536<br />
Unit System mode, 42, 82, 554<br />
unit vector, unitV( ), 516<br />
units, 83<br />
converting, 85<br />
defaults, 87, <strong>89</strong><br />
displaying, 87<br />
get/return, getUnits( ), 454<br />
measurement, 81 – 92<br />
modes, 42, 82, 554<br />
setting, setUnits( ), 300, 497<br />
<strong>user</strong>-defined, 88<br />
unitV( ), unit vector, 516<br />
604 Index
U (continued)<br />
Unlock, unlock, 2<strong>89</strong>, 516<br />
upgrading product code, 373, 374<br />
<strong>user</strong>-defined functions, 46, 77, 78, 97 – 99, 157,<br />
205, 207, 285, 286, 433<br />
<strong>user</strong>-defined units, 88<br />
V<br />
Value (graph math tool), 122, 123, 132, 138,<br />
159, 183<br />
variables, 47, 48<br />
archiving and unarchiving, 360<br />
archiving, Archive, 2<strong>89</strong>, 361, 416<br />
clearing, 341<br />
copy, CopyVar, 2<strong>89</strong>, 358, 422<br />
copying, 358<br />
data, 240, 241, 242<br />
defined, 59, 337<br />
delayed simplification, 66<br />
delete, DelVar, 60, 77, 102, 2<strong>89</strong>, 291, 434<br />
deleting, 369<br />
in applications, 359<br />
list, 239, 241, 242<br />
local, Local, 286, 288, 2<strong>89</strong>, 290, 464<br />
locking, Lock, 2<strong>89</strong><br />
locking/unlocking, 54, 358<br />
matrix, 239, 240, 241, 242<br />
moving, MoveVar, 2<strong>89</strong><br />
overriding, 60<br />
pasting name, 359<br />
renaming, 358<br />
reserved names, 567, 568<br />
statistical, 260, 263<br />
storing, 100<br />
system, 567, 568<br />
text, 94<br />
transmitting, 366, 368<br />
unarchive, Unarchiv, 2<strong>89</strong>, 361, 516<br />
undefined, 59, 337<br />
unknown, solving for, 337, 339<br />
unlocking, Unlock, 2<strong>89</strong><br />
VAR-LINK, 102, 355, 356, 357, 358, 361<br />
variance( ), variance, 517<br />
Vector Format mode, 41, 552<br />
vectors<br />
cross product, crossP( ), 425<br />
cylindrical vector display, 4Cylind, 429<br />
dot product, dotP( ), 439<br />
unit, unitV( ), 516<br />
Vector Format mode, 41, 552<br />
viewing angle, 162<br />
viewing orbit, 164<br />
W<br />
warranty information, 581<br />
web plots<br />
convergence, 148<br />
divergence, 148<br />
oscillation, 149<br />
WEB, 142, 146, 147<br />
WEB, web plots, 142, 146, 147<br />
when( ), when, 202, 206, 517<br />
While, while, 298, 518<br />
window variables<br />
qmax, 137<br />
qmin, 137<br />
qstep, 137<br />
@x, 566<br />
@y, 566<br />
diftol, 182<br />
dtime, 182<br />
Estep, 182<br />
eyeψ (rotation), 158, 162, 163<br />
eyeq (x axis), 158, 162<br />
eyef (z axis), 158, 162, 163<br />
fldres, 182<br />
ncontour, 158<br />
ncurves, 182<br />
nmax, 143, 144<br />
nmin, 143, 144<br />
plotStep, 143, 144<br />
plotStrt, 143, 144<br />
t0, 181<br />
tmax, 131, 181<br />
tmin, 131<br />
tplot, 181<br />
tstep, 131, 181<br />
xgrid, 158<br />
xmax, 113, 131, 137, 143, 144, 158, 182, 566<br />
xmin, 113, 131, 137, 143, 144, 158, 182, 566<br />
xres, 113, 131, 158<br />
xscl, 113, 131, 137, 143, 144, 158, 182<br />
ygrid, 158<br />
ymax, 113, 131, 137, 143, 144, 158, 182, 566<br />
ymin, 113, 131, 137, 143, 144, 158, 182, 566<br />
yscl, 113, 131, 137, 143, 144, 158, 182<br />
zmax, 158<br />
zmin, 158<br />
wire-and-contour graphing, 155, 166<br />
wire-frame graphing, 155, 166<br />
with, |, 10, 58, 60, 67, 538, 569<br />
within string, inString( ), 293, 458<br />
Index 605
X<br />
xgrid window variable, 158<br />
xmax window variable, 113, 131, 137, 143, 144,<br />
158, 182, 566<br />
xmin window variable, 113, 131, 137, 143, 144,<br />
158, 182, 566<br />
xor, Boolean exclusive or, 294, 347, 518<br />
XorPic, exclusive or picture, 306, 519<br />
xres window variable, 113<br />
xscl window variable, 113, 131, 137, 143, 144,<br />
182, 566<br />
xyline plots, 266<br />
ZoomRcl, zoom recall, 121, 524<br />
ZoomSqr, zoom square, 119, 524<br />
ZoomStd, zoom standard, 119, 525<br />
ZoomSto, zoom store, 121, 525<br />
ZoomTrig, zoom trig, 119, 525<br />
Y<br />
Y= editor, 106, 109, 130, 136, 142, 157, 179, 204<br />
ygrid window variable, 158<br />
ymax window variable, 113, 131, 137, 143, 144,<br />
158, 182, 566<br />
ymin window variable, 113, 131, 137, 143, 144,<br />
158, 182, 566<br />
yscl window variable, 113, 131, 137, 143, 144,<br />
182, 566<br />
Z<br />
Zero (graph math tool), 122, 123<br />
zeroes<br />
activity, 402<br />
zeroes( ), zeroes, 61, 70, 74, 384, 519<br />
zmax window variable, 158<br />
zmin window variable, 158<br />
zoom<br />
box, ZoomBox, 119, 120, 521<br />
data, ZoomData, 119, 522<br />
decimal, ZoomDec, 119, 522<br />
factors, 119, 121<br />
fit, ZoomFit, 119, 523<br />
in, ZoomIn, 119, 120, 523<br />
integer, ZoomInt, 119, 523<br />
Memory, 119, 121<br />
out, ZoomOut, 119, 120, 524<br />
previous, ZoomPrev, 121, 524<br />
recall, ZoomRcl, 121, 524<br />
square, ZoomSqr, 119, 524<br />
standard, ZoomStd, 119, 525<br />
store, ZoomSto, 121, 525<br />
trig, ZoomTrig, 119, 525<br />
Zoom menu, 119<br />
ZoomBox, zoom box, 119, 120, 521<br />
ZoomData, zoom data, 119, 522<br />
ZoomDec, zoom decimal, 119, 522<br />
ZoomFit, zoom fit, 119, 523<br />
ZoomIn, zoom in, 119, 120, 523<br />
ZoomInt, zoom integer, 119, 523<br />
ZoomOut, zoom out, 119, 120, 524<br />
ZoomPrev, zoom previous, 121, 524<br />
606 Index