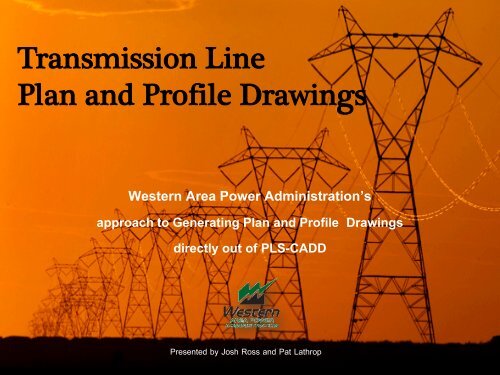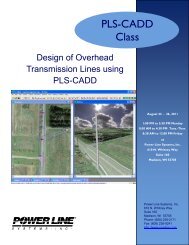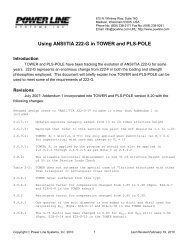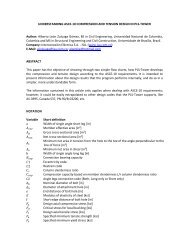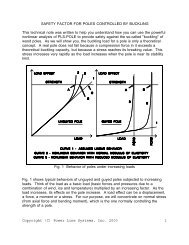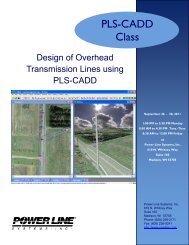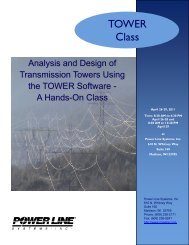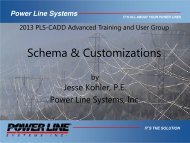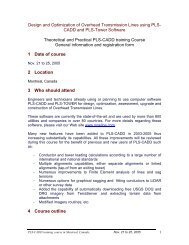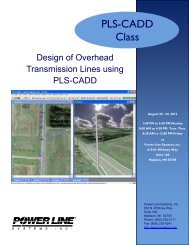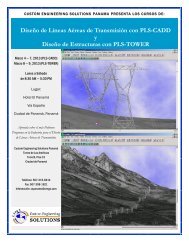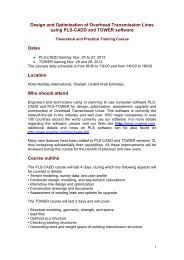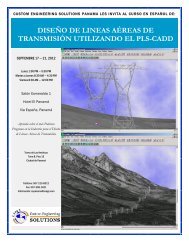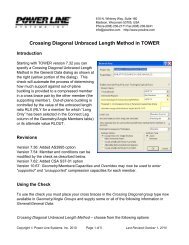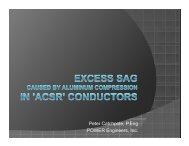Drafting Transmission Plan and Profile Drawings in PLS-CADD
Drafting Transmission Plan and Profile Drawings in PLS-CADD
Drafting Transmission Plan and Profile Drawings in PLS-CADD
Create successful ePaper yourself
Turn your PDF publications into a flip-book with our unique Google optimized e-Paper software.
<strong>Transmission</strong> L<strong>in</strong>e<br />
<strong>Plan</strong> <strong>and</strong> <strong>Profile</strong> <strong>Draw<strong>in</strong>gs</strong><br />
Western Area Power Adm<strong>in</strong>istration’s<br />
approach to Generat<strong>in</strong>g <strong>Plan</strong> <strong>and</strong> <strong>Profile</strong> <strong>Draw<strong>in</strong>gs</strong><br />
directly out of <strong>PLS</strong>-<strong>CADD</strong><br />
Presented by Josh Ross <strong>and</strong> Pat Lathrop
Draw<strong>in</strong>g BS-GH 4201 Generated from the <strong>PLS</strong>-<strong>CADD</strong> Model
Draw<strong>in</strong>g BS-GH 4202 Generated from the <strong>PLS</strong>-<strong>CADD</strong> Model
Draw<strong>in</strong>g TNI-WEA 4001C Generated from the <strong>PLS</strong>-<strong>CADD</strong> Model
Draw<strong>in</strong>g TNI-WEA 4008C Generated from the <strong>PLS</strong>-<strong>CADD</strong> Model
Draw<strong>in</strong>g OBN-NAM D 4042 Generated from the <strong>PLS</strong>-<strong>CADD</strong> Model
Draw<strong>in</strong>g OBN-NAM D 4044 Generated from the <strong>PLS</strong>-<strong>CADD</strong> Model
“16” Menu Options to help Customize <strong>PLS</strong>-<strong>CADD</strong> <strong>Draw<strong>in</strong>gs</strong><br />
1) Scales<br />
2) Page Layout<br />
3) Layers, Colors, Pen Styles, Text Heights <strong>and</strong> Pen Thickness<br />
4) Structure <strong>and</strong> Section Label<strong>in</strong>g<br />
5) Terra<strong>in</strong> Orig<strong>in</strong><br />
6) Page Size<br />
7) DXF Overlay Options<br />
8) Pag<strong>in</strong>g Display Options<br />
9) Text Orientation, Position <strong>and</strong> Background<br />
10) <strong>PLS</strong>-<strong>CADD</strong> Annotation<br />
11) Display Options for PI, Alignment, Right of Way<br />
12) Survey Data Display Options<br />
13) L<strong>in</strong>e Edit Display Options<br />
14) Multiple Alignment Display<br />
15) Inset <strong>Plan</strong> Detail<br />
16) Pr<strong>in</strong>t Setup
1) Scales<br />
•Horizontal <strong>and</strong> Vertical Scale<br />
•<strong>Profile</strong> View Station <strong>and</strong> Elevation<br />
Grid<br />
•<strong>Plan</strong> View Station Labels <strong>and</strong> Tick<br />
Marks<br />
•Marg<strong>in</strong>s <strong>and</strong> Page Overlap<br />
•Long Axis Plot<br />
•Round<strong>in</strong>g of Station at Start Page<br />
•Station Label Orientation<br />
•Station Label Format<br />
•Default Location for Structure Text
2) Page Layout<br />
•<strong>Plan</strong> size <strong>and</strong> Location<br />
•<strong>Profile</strong> size <strong>and</strong> Location<br />
•Scales size <strong>and</strong> Location<br />
•North Arrow<br />
•Title size <strong>and</strong> Location<br />
•Station Labels Location<br />
•Width of the Elevation Labels
3) Layers, Colors, Pen Styles, Text Heights <strong>and</strong> Pen Thickness<br />
Create Entity Layers, Select Colors, Text Height, L<strong>in</strong>e Thickness, L<strong>in</strong>e Types,<br />
<strong>and</strong> Symbol Size for both the <strong>Plan</strong> <strong>and</strong> <strong>Profile</strong> View.
4a) Structure <strong>and</strong> Section Label<strong>in</strong>g Menu
4b) P&P Sheet <strong>Profile</strong> View Structure Labels<br />
.
4c) P&P Sheet <strong>Profile</strong> View Section Labels
4d) Structure Labels P&P Sheet <strong>Plan</strong> View Structure Labels<br />
.
4e) Sections Label<strong>in</strong>g Text Size<br />
Set Structure <strong>and</strong> Sections Label<strong>in</strong>g text size here.
5a) At the First PI Set the Station Value<br />
Default Station set to 0+00
5b) Avoid Equation Stations if possible
6) Set <strong>PLS</strong>-<strong>CADD</strong> Page Size
7a) Attach DXF
7b) Attach “Title Sheet.DXF” Sett<strong>in</strong>gs<br />
Attach to P&P view
7c) Western’s Sheet dxf draw<strong>in</strong>gs<br />
are designed to create full size to scale draw<strong>in</strong>gs.<br />
No Shift/Scale adjustments needed.
7d) Title Sheet DXF<br />
• “Sheet DXF” are sized to align to the <strong>PLS</strong>-<strong>CADD</strong> Page Size.<br />
• No Shift Scale adjustment needed.<br />
• “Title Sheet DXF” was created to display on all Sheets.
7e) Sheet Specific “Sheet 1.DXF” Attachments<br />
•Sheet specific DXF attachments<br />
can provide a way to import a<br />
CAD draw<strong>in</strong>gs <strong>in</strong>to one specified<br />
<strong>PLS</strong>-<strong>CADD</strong> sheets.<br />
•The DXF can provide a location to<br />
add such items as revision notes,<br />
details, l<strong>in</strong>e work <strong>and</strong> other<br />
annotations pert<strong>in</strong>ent to this one<br />
draw<strong>in</strong>g.
7f) “Sheet 1.dxf” DXF<br />
Display only on Specified P&P Sheet 1.
8) “Pag<strong>in</strong>g Station Range” sets the Sheet display range.<br />
•Set the Start Station<br />
•Set the stop station<br />
•Set the Start Page Number<br />
(sheet number).
9) <strong>PLS</strong>-<strong>CADD</strong> Text Orientation, Position <strong>and</strong> Background<br />
•Text Display Options<br />
•Text L<strong>in</strong>e Spac<strong>in</strong>g Options<br />
•Terra<strong>in</strong> Related Text Position<br />
•Text Orientation Preference
10a) <strong>PLS</strong>-<strong>CADD</strong> Annotation<br />
%m<br />
%n<br />
%L<br />
%s3 to %s4
10b) Automatic <strong>in</strong>sertion of text us<strong>in</strong>g “Special Codes”<br />
• %p for the P&P sheet number<br />
• %q for the total number of sheets<br />
• %n for project name<br />
• %m for project directory<br />
• %d for the date<br />
• %L for l<strong>in</strong>e name<br />
• %t time<br />
• %s1 for start station<br />
• %s2 for stop station<br />
• %s3 for start structure<br />
• %s4 for stop structure<br />
• %C1…%C50 for specific rows of annotation <strong>in</strong>put <strong>in</strong> the Criteria Notes<br />
• %R1…% R For specific rows of annotation from the Project notes <strong>in</strong> the<br />
L<strong>in</strong>e/Edit dialog<br />
• %dim for distance between dimension l<strong>in</strong>e end po<strong>in</strong>ts (Optionally<br />
followed by desired digits after decimal l<strong>in</strong>e %dim0 or %dim2)
11) Display Options for PI, Alignment, <strong>and</strong> Right of Way
12) Survey Data Display Options
13) Project L<strong>in</strong>e Selection <strong>and</strong> L<strong>in</strong>e Display Options
14) Multiple Alignments, L<strong>in</strong>e Edit %L “No.1 LINE PHASE 1 “<br />
L<strong>in</strong>e Edit = No.1 LINE PHASE 1<br />
LV-YT 1, True Station 0+00 - 2472+23.38<br />
PAGING STATION RANGE:<br />
Do not use default station, Use True Station<br />
START -500 = TRUE STATION -500<br />
STOP 248000 = TRUE STATION 248000<br />
START AT PAGE NO. 1
14a) Multiple Alignments, L<strong>in</strong>e Edit %L “No.2 LINE PHASE 1”<br />
L<strong>in</strong>e Edit = No. 2 L<strong>in</strong>e Phase 1<br />
LV-YT 2, True Station Range 0+00 - 2469+95<br />
EQUATION 251900.00 = -326.85<br />
PAGING STATION RANGE:<br />
START -226.502 = TRUE STATION 251900 (Do not use<br />
default station, Use True Station)<br />
STOP 247099 = TRUE STATION 499325.85 (Do not use<br />
default station, Use True Station)<br />
START AT PAGE NO. 51
15a) Add Inset <strong>Plan</strong> Detail<br />
ADD:<br />
•First def<strong>in</strong>e the<br />
viewport <strong>in</strong> sheet<br />
view by pick<strong>in</strong>g the<br />
upper left corner <strong>and</strong><br />
dragg<strong>in</strong>g the area to<br />
the lower right<br />
corner.<br />
•Second pick the<br />
center of view from<br />
the plan view.<br />
•Third use the table<br />
below to edit or<br />
delete <strong>in</strong>set view on<br />
plan <strong>and</strong> profile<br />
sheets.
15b) Edit Inset <strong>Plan</strong> Detail<br />
•Sheet Page Number<br />
•Detail’s Width <strong>and</strong> Height<br />
•Detail’s plan view center po<strong>in</strong>t coord<strong>in</strong>ates<br />
•Scale ft/<strong>in</strong><br />
•Notes<br />
•Show or Hide<br />
Structure Geometry, Wires, Structure<br />
Annotation <strong>and</strong> Attachments, DXF <strong>and</strong><br />
Shape files, Attached Images <strong>and</strong> T<strong>in</strong>.
16a) Pr<strong>in</strong>t to Scale<br />
<strong>PLS</strong>-<strong>CADD</strong> Adobe Pr<strong>in</strong>t Setup<br />
Adobe PDF Document Properties<br />
Western’s Default Sett<strong>in</strong>g: <strong>PLS</strong> plots<br />
Adobe PDF Page Size: ANSI D<br />
Pr<strong>in</strong>t Setup<br />
Pr<strong>in</strong>ter: Adobe PDF<br />
Paper: Size ANSI D<br />
Orientation: L<strong>and</strong>scape
16b) <strong>PLS</strong>-<strong>CADD</strong> Adobe Pr<strong>in</strong>t Setup cont<strong>in</strong>ued…<br />
Paper/Quality Sett<strong>in</strong>gs<br />
Paper Source: Automatically Select<br />
Color: Black <strong>and</strong> White or Color<br />
Adobe PDF Converter Advanced<br />
Document Sett<strong>in</strong>gs<br />
Paper Size: ANSI D<br />
Pr<strong>in</strong>t Quality: 144dpi<br />
Scal<strong>in</strong>g: 100%
16c) <strong>PLS</strong>-<strong>CADD</strong> Adobe Pr<strong>in</strong>t Setup cont<strong>in</strong>ued…
16d) Pr<strong>in</strong>t 1/2 size 11”x17” PDF draw<strong>in</strong>gs to Scale<br />
We have found the follow<strong>in</strong>g sett<strong>in</strong>gs will create 1/2 size scaled pr<strong>in</strong>ts of the<br />
Scaled PDF draw<strong>in</strong>g .
Thank you for Time.