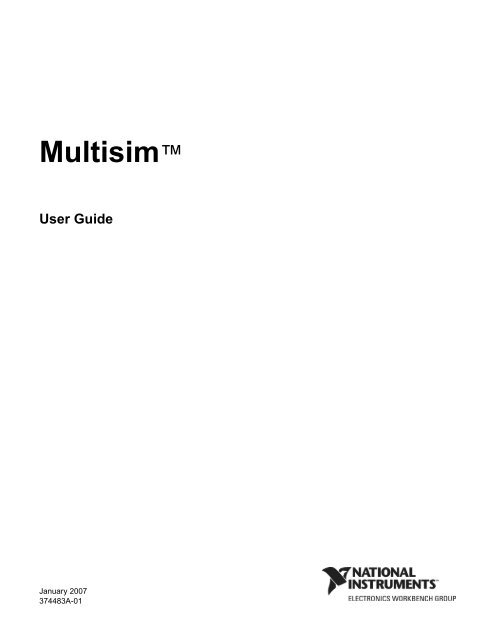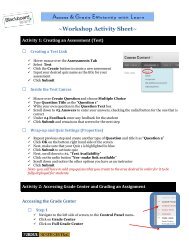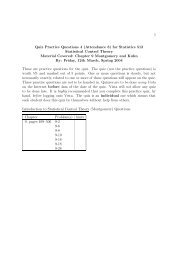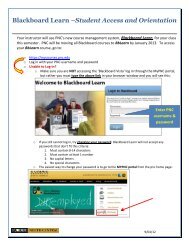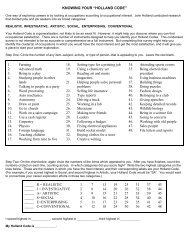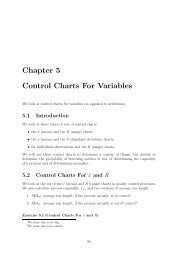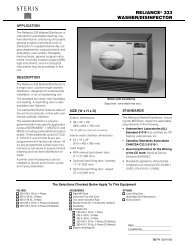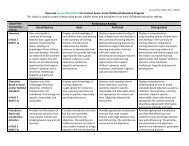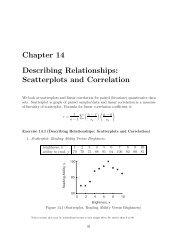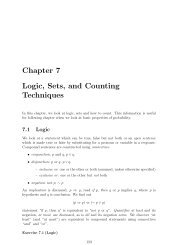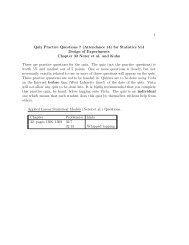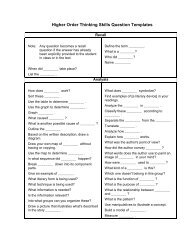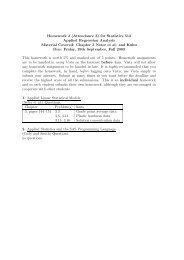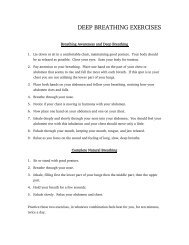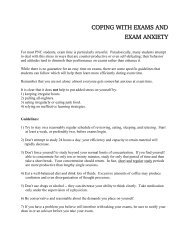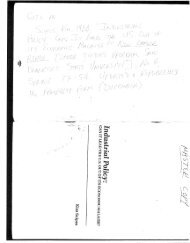Multisim™
Multisim™
Multisim™
You also want an ePaper? Increase the reach of your titles
YUMPU automatically turns print PDFs into web optimized ePapers that Google loves.
Multisim<br />
User Guide<br />
January 2007<br />
374483A-01
Worldwide Technical Support and Product Information<br />
ni.com<br />
National Instruments Corporate Headquarters<br />
11500 North Mopac Expressway Austin, Texas 78759-3504 USA Tel: 512 683 0100<br />
Worldwide Offices<br />
Australia 1800 300 800, Austria 43 0 662 45 79 90 0, Belgium 32 0 2 757 00 20, Brazil 55 11 3262 3599, Canada 800 433 3488,<br />
China 86 21 6555 7838, Czech Republic 420 224 235 774, Denmark 45 45 76 26 00, Finland 385 0 9 725 725 11,<br />
France 33 0 1 48 14 24 24, Germany 49 0 89 741 31 30, India 91 80 41190000, Israel 972 0 3 6393737, Italy 39 02 413091,<br />
Japan 81 3 5472 2970, Korea 82 02 3451 3400, Lebanon 961 0 1 33 28 28, Malaysia 1800 887710, Mexico 01 800 010 0793,<br />
Netherlands 31 0 348 433 466, New Zealand 0800 553 322, Norway 47 0 66 90 76 60, Poland 48 22 3390150,<br />
Portugal 351 210 311 210, Russia 7 495 783 68 51, Singapore 1800 226 5886, Slovenia 386 3 425 42 00,<br />
South Africa 27 0 11 805 8197, Spain 34 91 640 0085, Sweden 46 0 8 587 895 00, Switzerland 41 56 200 51 51,<br />
Taiwan 886 02 2377 2222, Thailand 662 278 6777, United Kingdom 44 0 1635 523545<br />
For further support information, refer to Appendix C, “Technical Support and Professional Services”. To comment<br />
on National Instruments documentation, refer to the National Instruments Web site at ni.com/info and enter the<br />
info code feedback.<br />
© 2007 National Instruments Corporation. All rights reserved.
Important Information<br />
Warranty<br />
The media on which you receive National Instruments software are warranted not to fail to execute programming instructions, due to defects in materials and<br />
workmanship, for a period of 90 days from date of shipment, as evidenced by receipts or other documentation. National Instruments will, at its option, repair or replace<br />
software media that do not execute programming instructions if National Instruments receives notice of such defects during the warranty period. National Instruments<br />
does not warrant that the operation of the software shall be uninterrupted or error free.<br />
A Return Material Authorization (RMA) number must be obtained from the factory and clearly marked on the outside of the package before any equipment will be<br />
accepted for warranty work. National Instruments will pay the shipping costs of returning to the owner parts which are covered by warranty.<br />
National Instruments believes that the information in this document is accurate. The document has been carefully reviewed for technical accuracy. In the event that<br />
technical or typographical errors exist, National Instruments reserves the right to make changes to subsequent editions of this document without prior notice to holders<br />
of this edition. The reader should consult National Instruments if errors are suspected. In no event shall National Instruments be liable for any damages arising out of or<br />
related to this document or the information contained in it.<br />
EXCEPT AS SPECIFIED HEREIN, NATIONAL INSTRUMENTS MAKES NO WARRANTIES, EXPRESS OR IMPLIED, AND SPECIFICALLY DISCLAIMS<br />
ANY WARRANTY OF MERCHANTABILITY OR FITNESS FOR A PARTICULAR PURPOSE. CUSTOMER’S RIGHT TO RECOVER DAMAGES CAUSED<br />
BY FAULT OR NEGLIGENCE ON THE PART OF NATIONAL INSTRUMENTS SHALL BE LIMITED TO THE AMOUNT THERETOFORE PAID BY THE<br />
CUSTOMER. NATIONAL INSTRUMENTS WILL NOT BE LIABLE FOR DAMAGES RESULTING FROM LOSS OF DATA, PROFITS, USE OF PRODUCTS,<br />
OR INCIDENTAL OR CONSEQUENTIAL DAMAGES, EVEN IF ADVISED OF THE POSSIBILITY THEREOF. This limitation of the liability of National<br />
Instruments will apply regardless of the form of action, whether in contract or tort, including negligence. Any action against National Instruments must be brought<br />
within one year after the cause of action accrues. National Instruments shall not be liable for any delay in performance due to causes beyond its reasonable control. The<br />
warranty provided herein does not cover damages, defects, malfunctions, or service failures caused by owner’s failure to follow the National Instruments installation,<br />
operation, or maintenance instructions; owner’s modification of the product; owner’s abuse, misuse, or negligent acts; and power failure or surges, fire, flood, accident,<br />
actions of third parties, or other events outside reasonable control.<br />
Copyright<br />
Under the copyright laws, this publication may not be reproduced or transmitted in any form, electronic or mechanical, including photocopying, recording, storing in<br />
an information retrieval system, or translating, in whole or in part, without the prior written consent of National Instruments Corporation.<br />
National Instruments respects the intellectual property of others, and we ask our users to do the same. NI software is protected by copyright and other intellectual<br />
property laws. Where NI software may be used to reproduce software or other materials belonging to others, you may use NI software only to reproduce materials that<br />
you may reproduce in accordance with the terms of any applicable license or other legal restriction.<br />
BSIM3 and BSIM4 are developed by the Device Research Group of the Department of Electrical Engineering and Computer Science, University of California,<br />
Berkeley and copyrighted by the University of California.<br />
Trademarks<br />
National Instruments, NI, ni.com, and LabVIEW are trademarks of National Instruments Corporation. Refer to the Terms of Use section on ni.com/legal for more<br />
information about National Instruments trademarks. Ultiboard is a registered trademark and Multisim and Electronics Workbench are trademarks of Electronics<br />
Workbench. Other product and company names mentioned herein are trademarks or trade names of their respective companies.<br />
Members of the National Instruments Alliance Partner Program are business entities independent from National Instruments and have no agency, partnership, or jointventure<br />
relationship with National Instruments.<br />
Patents<br />
For patents covering National Instruments products, refer to ni.com/patents.<br />
Some portions of this product are protected under United States Patent No. 6,560,572.<br />
WARNING REGARDING USE OF NATIONAL INSTRUMENTS PRODUCTS<br />
(1) NATIONAL INSTRUMENTS PRODUCTS ARE NOT DESIGNED WITH COMPONENTS AND TESTING FOR A LEVEL OF RELIABILITY SUITABLE<br />
FOR USE IN OR IN CONNECTION WITH SURGICAL IMPLANTS OR AS CRITICAL COMPONENTS IN ANY LIFE SUPPORT SYSTEMS WHOSE<br />
FAILURE TO PERFORM CAN REASONABLY BE EXPECTED TO CAUSE SIGNIFICANT INJURY TO A HUMAN.<br />
(2) IN ANY APPLICATION, INCLUDING THE ABOVE, RELIABILITY OF OPERATION OF THE SOFTWARE PRODUCTS CAN BE IMPAIRED BY<br />
ADVERSE FACTORS, INCLUDING BUT NOT LIMITED TO FLUCTUATIONS IN ELECTRICAL POWER SUPPLY, COMPUTER HARDWARE<br />
MALFUNCTIONS, COMPUTER OPERATING SYSTEM SOFTWARE FITNESS, FITNESS OF COMPILERS AND DEVELOPMENT SOFTWARE USED TO<br />
DEVELOP AN APPLICATION, INSTALLATION ERRORS, SOFTWARE AND HARDWARE COMPATIBILITY PROBLEMS, MALFUNCTIONS OR<br />
FAILURES OF ELECTRONIC MONITORING OR CONTROL DEVICES, TRANSIENT FAILURES OF ELECTRONIC SYSTEMS (HARDWARE AND/OR<br />
SOFTWARE), UNANTICIPATED USES OR MISUSES, OR ERRORS ON THE PART OF THE USER OR APPLICATIONS DESIGNER (ADVERSE FACTORS<br />
SUCH AS THESE ARE HEREAFTER COLLECTIVELY TERMED “SYSTEM FAILURES”). ANY APPLICATION WHERE A SYSTEM FAILURE WOULD<br />
CREATE A RISK OF HARM TO PROPERTY OR PERSONS (INCLUDING THE RISK OF BODILY INJURY AND DEATH) SHOULD NOT BE RELIANT<br />
SOLELY UPON ONE FORM OF ELECTRONIC SYSTEM DUE TO THE RISK OF SYSTEM FAILURE. TO AVOID DAMAGE, INJURY, OR DEATH, THE<br />
USER OR APPLICATION DESIGNER MUST TAKE REASONABLY PRUDENT STEPS TO PROTECT AGAINST SYSTEM FAILURES, INCLUDING BUT<br />
NOT LIMITED TO BACK-UP OR SHUT DOWN MECHANISMS. BECAUSE EACH END-USER SYSTEM IS CUSTOMIZED AND DIFFERS FROM<br />
NATIONAL INSTRUMENTS' TESTING PLATFORMS AND BECAUSE A USER OR APPLICATION DESIGNER MAY USE NATIONAL INSTRUMENTS<br />
PRODUCTS IN COMBINATION WITH OTHER PRODUCTS IN A MANNER NOT EVALUATED OR CONTEMPLATED BY NATIONAL INSTRUMENTS,<br />
THE USER OR APPLICATION DESIGNER IS ULTIMATELY RESPONSIBLE FOR VERIFYING AND VALIDATING THE SUITABILITY OF NATIONAL<br />
INSTRUMENTS PRODUCTS WHENEVER NATIONAL INSTRUMENTS PRODUCTS ARE INCORPORATED IN A SYSTEM OR APPLICATION,<br />
INCLUDING, WITHOUT LIMITATION, THE APPROPRIATE DESIGN, PROCESS AND SAFETY LEVEL OF SUCH SYSTEM OR APPLICATION.
Documentation Conventions<br />
When Multisim guides refer to a toolbar button, an image of the button appears in the left column.<br />
Multisim guides use the convention Menu/Item to indicate menu commands. For example, “File/Open”<br />
means choose the Open command from the File menu.<br />
Multisim guides use the convention of an arrow () to indicate the start of procedural information.<br />
Multisim guides use the construction CTRL-KEY and ALT-KEY to indicate when you need to hold down the<br />
“Ctrl” or “Alt” key on your keyboard and press another key.<br />
The Multisim Documentation Set<br />
Multisim documentation consists of this User Guide, the Component Reference Guide and online help. All<br />
Multisim users receive PDF versions of the User Guide and the Component Reference Guide.<br />
You should also refer to Getting Started with NI Circuit Design Suite.<br />
User Guide<br />
The User Guide describes Multisim and its many functions in detail. It is organized based on the stages of<br />
circuit design, and explains all aspects of Multisim, in detail.<br />
Online Help<br />
Multisim offers a full helpfile system to support your use of the product.<br />
Choose Help/Multisim Help to display the helpfile that explains the Multisim program in detail, or choose<br />
Help/Component Reference to display the helpfile that contains details on the components families provided<br />
with Multisim. Both are compiled HTML helpfiles, offering a table of contents and index.<br />
In addition, you can display context-sensitive help by pressing F1 from any command or window, or by<br />
clicking the Help button on any dialog box that offers it.
Table of Contents<br />
1. User Interface<br />
1.1 Introduction to the Multisim Interface . . . . . . . . . . . . . . . . . . . . . . . . . . . . . . . . . . . . 1-2<br />
1.2 Toolbars . . . . . . . . . . . . . . . . . . . . . . . . . . . . . . . . . . . . . . . . . . . . . . . . . . . . . . . . . . 1-4<br />
1.2.1 Standard Toolbar . . . . . . . . . . . . . . . . . . . . . . . . . . . . . . . . . . . . . . . . . . . . . 1-5<br />
1.2.2 Main Toolbar . . . . . . . . . . . . . . . . . . . . . . . . . . . . . . . . . . . . . . . . . . . . . . . . 1-6<br />
1.2.3 Simulation Toolbar . . . . . . . . . . . . . . . . . . . . . . . . . . . . . . . . . . . . . . . . . . . 1-7<br />
1.2.4 View Toolbar . . . . . . . . . . . . . . . . . . . . . . . . . . . . . . . . . . . . . . . . . . . . . . . . 1-8<br />
1.2.5 Components Toolbar . . . . . . . . . . . . . . . . . . . . . . . . . . . . . . . . . . . . . . . . . . 1-8<br />
1.2.6 Virtual Toolbar . . . . . . . . . . . . . . . . . . . . . . . . . . . . . . . . . . . . . . . . . . . . . . . 1-9<br />
1.2.7 Graphic Annotation Toolbar . . . . . . . . . . . . . . . . . . . . . . . . . . . . . . . . . . . 1-10<br />
1.2.8 Instruments Toolbar . . . . . . . . . . . . . . . . . . . . . . . . . . . . . . . . . . . . . . . . . . 1-11<br />
1.3 Pop-up Menus . . . . . . . . . . . . . . . . . . . . . . . . . . . . . . . . . . . . . . . . . . . . . . . . . . . . . 1-12<br />
1.3.1 Pop-up From Circuit Window, with no Component Selected . . . . . . . . . . . 1-13<br />
1.3.2 Pop-up From a Selected Component or Instrument. . . . . . . . . . . . . . . . . . 1-15<br />
1.3.3 Pop-up From a Selected Wire . . . . . . . . . . . . . . . . . . . . . . . . . . . . . . . . . . 1-17<br />
1.3.4 Pop-up From a Selected Text Block or Graphic . . . . . . . . . . . . . . . . . . . . 1-17<br />
1.3.5 Pop-up From a Title Block . . . . . . . . . . . . . . . . . . . . . . . . . . . . . . . . . . . . . 1-18<br />
1.3.6 Pop-up from a Comment or Measurement Probe . . . . . . . . . . . . . . . . . . . 1-19<br />
1.4 Setting Schematic Capture Preferences . . . . . . . . . . . . . . . . . . . . . . . . . . . . . . . . . 1-20<br />
1.4.1 Using the Preferences Dialog Box . . . . . . . . . . . . . . . . . . . . . . . . . . . . . . . 1-20<br />
1.4.1.1 Preferences - Paths Tab . . . . . . . . . . . . . . . . . . . . . . . . . . . . . . 1-21<br />
1.4.1.2 Preferences - Save Tab . . . . . . . . . . . . . . . . . . . . . . . . . . . . . . 1-22<br />
1.4.1.3 Preferences - Parts Tab . . . . . . . . . . . . . . . . . . . . . . . . . . . . . . 1-22<br />
1.4.1.4 Preferences - General Tab . . . . . . . . . . . . . . . . . . . . . . . . . . . . 1-23<br />
1.4.2 Using the Sheet Properties Dialog Box . . . . . . . . . . . . . . . . . . . . . . . . . . . 1-24<br />
1.4.2.1 Sheet Properties - Circuit Tab . . . . . . . . . . . . . . . . . . . . . . . . . . 1-25<br />
1.4.2.2 Sheet Properties - Workspace Tab . . . . . . . . . . . . . . . . . . . . . . 1-26<br />
1.4.2.3 Sheet Properties - Wiring Tab . . . . . . . . . . . . . . . . . . . . . . . . . . 1-26<br />
1.4.2.4 Sheet Properties - Font Tab . . . . . . . . . . . . . . . . . . . . . . . . . . . 1-26<br />
1.4.2.5 Sheet Properties - PCB Tab . . . . . . . . . . . . . . . . . . . . . . . . . . . 1-27<br />
1.4.2.6 Sheet Properties - Visibility Tab . . . . . . . . . . . . . . . . . . . . . . . . 1-28<br />
1.5 Design Toolbox . . . . . . . . . . . . . . . . . . . . . . . . . . . . . . . . . . . . . . . . . . . . . . . . . . . . 1-28<br />
1.5.1 Visibility Tab . . . . . . . . . . . . . . . . . . . . . . . . . . . . . . . . . . . . . . . . . . . . . . . . 1-28<br />
1.5.2 Hierarchy Tab. . . . . . . . . . . . . . . . . . . . . . . . . . . . . . . . . . . . . . . . . . . . . . . 1-29<br />
© National Instruments Corporation i Multisim User Guide
1.6 Customizing the Interface . . . . . . . . . . . . . . . . . . . . . . . . . . . . . . . . . . . . . . . . . . . . . 1-30<br />
1.6.1 Commands tab . . . . . . . . . . . . . . . . . . . . . . . . . . . . . . . . . . . . . . . . . . . . . . 1-31<br />
1.6.2 Toolbars tab . . . . . . . . . . . . . . . . . . . . . . . . . . . . . . . . . . . . . . . . . . . . . . . . 1-31<br />
1.6.3 Keyboard tab . . . . . . . . . . . . . . . . . . . . . . . . . . . . . . . . . . . . . . . . . . . . . . . 1-32<br />
1.6.4 Menu tab . . . . . . . . . . . . . . . . . . . . . . . . . . . . . . . . . . . . . . . . . . . . . . . . . . 1-32<br />
1.6.5 Options tab . . . . . . . . . . . . . . . . . . . . . . . . . . . . . . . . . . . . . . . . . . . . . . . . . 1-33<br />
1.6.6 Customization Pop-up Menus . . . . . . . . . . . . . . . . . . . . . . . . . . . . . . . . . . . 1-33<br />
2. Schematic Capture - Basics<br />
2.1 Introduction to Schematic Capture . . . . . . . . . . . . . . . . . . . . . . . . . . . . . . . . . . . . . . . 2-3<br />
2.2 Working with Multiple Circuit Windows . . . . . . . . . . . . . . . . . . . . . . . . . . . . . . . . . . . . 2-3<br />
2.3 Selecting Components from the Database . . . . . . . . . . . . . . . . . . . . . . . . . . . . . . . . 2-3<br />
2.4 Placing Components. . . . . . . . . . . . . . . . . . . . . . . . . . . . . . . . . . . . . . . . . . . . . . . . . . 2-4<br />
2.4.1 Using the place component browser . . . . . . . . . . . . . . . . . . . . . . . . . . . . . . 2-4<br />
2.4.1.1 Placing Resistors, Inductors or Capacitors . . . . . . . . . . . . . . . . . 2-6<br />
2.4.1.2 Multi-section Components . . . . . . . . . . . . . . . . . . . . . . . . . . . . . . 2-7<br />
2.4.1.3 Rotating/flipping a part during placement . . . . . . . . . . . . . . . . . . . 2-9<br />
2.4.1.4 Other Buttons . . . . . . . . . . . . . . . . . . . . . . . . . . . . . . . . . . . . . . 2-10<br />
2.4.2 Placing Virtual Components . . . . . . . . . . . . . . . . . . . . . . . . . . . . . . . . . . . . 2-10<br />
2.4.2.1 Virtual component toolbars. . . . . . . . . . . . . . . . . . . . . . . . . . . . . 2-11<br />
2.4.3 Using the In Use List . . . . . . . . . . . . . . . . . . . . . . . . . . . . . . . . . . . . . . . . . . 2-14<br />
2.4.4 Two-Pinned Passives . . . . . . . . . . . . . . . . . . . . . . . . . . . . . . . . . . . . . . . . . 2-14<br />
2.4.5 Selecting Placed Components . . . . . . . . . . . . . . . . . . . . . . . . . . . . . . . . . . 2-15<br />
2.4.6 Moving a Placed Component . . . . . . . . . . . . . . . . . . . . . . . . . . . . . . . . . . . 2-16<br />
2.4.7 Copying a Placed Component . . . . . . . . . . . . . . . . . . . . . . . . . . . . . . . . . . 2-18<br />
2.4.8 Replacing a Placed Component . . . . . . . . . . . . . . . . . . . . . . . . . . . . . . . . . 2-18<br />
2.4.9 Controlling Component Color . . . . . . . . . . . . . . . . . . . . . . . . . . . . . . . . . . . 2-19<br />
2.5 Wiring Components . . . . . . . . . . . . . . . . . . . . . . . . . . . . . . . . . . . . . . . . . . . . . . . . . 2-19<br />
2.5.1 Wiring Components Automatically . . . . . . . . . . . . . . . . . . . . . . . . . . . . . . . 2-20<br />
2.5.1.1 Autowire of Touching Pins . . . . . . . . . . . . . . . . . . . . . . . . . . . . . 2-22<br />
2.5.2 Wiring Components Manually . . . . . . . . . . . . . . . . . . . . . . . . . . . . . . . . . . . 2-23<br />
2.5.3 Combining Automatic and Manual Wiring . . . . . . . . . . . . . . . . . . . . . . . . . . 2-24<br />
2.5.4 Marking Pins for No Connection . . . . . . . . . . . . . . . . . . . . . . . . . . . . . . . . . 2-25<br />
2.5.5 Placing Wires Directly Onto Workspace . . . . . . . . . . . . . . . . . . . . . . . . . . . 2-26<br />
2.5.6 Setting Wiring Preferences . . . . . . . . . . . . . . . . . . . . . . . . . . . . . . . . . . . . . 2-27<br />
2.5.7 Modifying the Wire Path . . . . . . . . . . . . . . . . . . . . . . . . . . . . . . . . . . . . . . . 2-28<br />
2.5.8 Controlling Wire Color . . . . . . . . . . . . . . . . . . . . . . . . . . . . . . . . . . . . . . . . 2-28<br />
2.5.9 Moving a Wire . . . . . . . . . . . . . . . . . . . . . . . . . . . . . . . . . . . . . . . . . . . . . . . 2-29<br />
Multisim User Guide ii ni.com
2.5.10 Virtual Wiring . . . . . . . . . . . . . . . . . . . . . . . . . . . . . . . . . . . . . . . . . . . . . . . 2-29<br />
2.6 Manually Adding a Junction . . . . . . . . . . . . . . . . . . . . . . . . . . . . . . . . . . . . . . . . . . . 2-30<br />
2.7 Rotating/Flipping Placed Components . . . . . . . . . . . . . . . . . . . . . . . . . . . . . . . . . . 2-31<br />
2.8 Finding Components in Your Circuit. . . . . . . . . . . . . . . . . . . . . . . . . . . . . . . . . . . . . 2-33<br />
2.9 Labeling . . . . . . . . . . . . . . . . . . . . . . . . . . . . . . . . . . . . . . . . . . . . . . . . . . . . . . . . . . 2-34<br />
2.9.1 Modifying Component Labels and Attributes . . . . . . . . . . . . . . . . . . . . . . . 2-35<br />
2.9.2 Modifying Net Names . . . . . . . . . . . . . . . . . . . . . . . . . . . . . . . . . . . . . . . . 2-35<br />
2.9.3 Adding a Title Block . . . . . . . . . . . . . . . . . . . . . . . . . . . . . . . . . . . . . . . . . . 2-36<br />
2.9.3.1 Entering the Title Block Contents . . . . . . . . . . . . . . . . . . . . . . . 2-36<br />
2.9.4 Adding Miscellaneous Text . . . . . . . . . . . . . . . . . . . . . . . . . . . . . . . . . . . . 2-38<br />
2.9.5 Adding a Comment. . . . . . . . . . . . . . . . . . . . . . . . . . . . . . . . . . . . . . . . . . . 2-39<br />
2.9.6 Graphic Annotation . . . . . . . . . . . . . . . . . . . . . . . . . . . . . . . . . . . . . . . . . . 2-41<br />
2.9.7 Capturing Screen Area. . . . . . . . . . . . . . . . . . . . . . . . . . . . . . . . . . . . . . . . 2-43<br />
2.10 Circuit Description Box . . . . . . . . . . . . . . . . . . . . . . . . . . . . . . . . . . . . . . . . . . . . . . 2-44<br />
2.10.1 Formatting the Circuit Description Box. . . . . . . . . . . . . . . . . . . . . . . . . . . . 2-45<br />
2.10.1.1 Formatting Circuit Description Box Text . . . . . . . . . . . . . . . . . . 2-45<br />
2.10.1.2 Paragraph Dialog Box . . . . . . . . . . . . . . . . . . . . . . . . . . . . . . . . 2-46<br />
2.10.1.3 Tabs Dialog Box . . . . . . . . . . . . . . . . . . . . . . . . . . . . . . . . . . . . 2-46<br />
2.10.1.4 Date and Time Dialog Box . . . . . . . . . . . . . . . . . . . . . . . . . . . . 2-47<br />
2.10.1.5 Options Dialog Box . . . . . . . . . . . . . . . . . . . . . . . . . . . . . . . . . . 2-47<br />
2.10.1.6 Insert Object Dialog Box . . . . . . . . . . . . . . . . . . . . . . . . . . . . . . 2-48<br />
2.10.2 Scrolling with Events During Simulation. . . . . . . . . . . . . . . . . . . . . . . . . . . 2-48<br />
2.10.2.1 Scrolling Text During Simulation . . . . . . . . . . . . . . . . . . . . . . . . 2-48<br />
2.10.2.2 Playing a Video Clip. . . . . . . . . . . . . . . . . . . . . . . . . . . . . . . . . . 2-50<br />
2.10.2.3 Description Label Dialog Box . . . . . . . . . . . . . . . . . . . . . . . . . . 2-52<br />
2.10.2.4 Edit Labels Dialog Box . . . . . . . . . . . . . . . . . . . . . . . . . . . . . . . 2-53<br />
2.10.2.5 Other Actions . . . . . . . . . . . . . . . . . . . . . . . . . . . . . . . . . . . . . . . 2-53<br />
2.10.3 Description Edit Bar . . . . . . . . . . . . . . . . . . . . . . . . . . . . . . . . . . . . . . . . . . 2-54<br />
2.11 Linking a Form to a Circuit . . . . . . . . . . . . . . . . . . . . . . . . . . . . . . . . . . . . . . . . . . . . 2-55<br />
2.11.1 Creating Forms. . . . . . . . . . . . . . . . . . . . . . . . . . . . . . . . . . . . . . . . . . . . . . 2-56<br />
2.11.2 Linking to Questions . . . . . . . . . . . . . . . . . . . . . . . . . . . . . . . . . . . . . . . . . 2-57<br />
2.11.3 Setting Form Submission Options . . . . . . . . . . . . . . . . . . . . . . . . . . . . . . . 2-57<br />
2.11.4 Completing Forms . . . . . . . . . . . . . . . . . . . . . . . . . . . . . . . . . . . . . . . . . . . 2-58<br />
2.12 Printing the Circuit . . . . . . . . . . . . . . . . . . . . . . . . . . . . . . . . . . . . . . . . . . . . . . . . . . 2-58<br />
© National Instruments Corporation iii Multisim User Guide
3. Schematic Capture - Advanced Functions<br />
3.1 Placed Component Properties . . . . . . . . . . . . . . . . . . . . . . . . . . . . . . . . . . . . . . . . . . 3-2<br />
3.1.1 Displaying Identifying Information about a Placed Component . . . . . . . . . . 3-2<br />
3.1.2 Viewing a Placed Component’s Value/Model . . . . . . . . . . . . . . . . . . . . . . . 3-3<br />
3.1.2.1 Real Components . . . . . . . . . . . . . . . . . . . . . . . . . . . . . . . . . . . . 3-3<br />
3.1.2.2 Resistors, Inductors and Capacitors . . . . . . . . . . . . . . . . . . . . . . 3-4<br />
3.1.2.3 Edit Model Dialog Box . . . . . . . . . . . . . . . . . . . . . . . . . . . . . . . . . 3-4<br />
3.1.2.4 Edit Footprint Dialog Box . . . . . . . . . . . . . . . . . . . . . . . . . . . . . . . 3-5<br />
3.1.2.5 Virtual Components . . . . . . . . . . . . . . . . . . . . . . . . . . . . . . . . . . . 3-6<br />
3.1.3 Controlling How a Placed Component is Used in Analyses . . . . . . . . . . . . . 3-6<br />
3.1.4 Editing a Placed Component’s User Fields . . . . . . . . . . . . . . . . . . . . . . . . . 3-7<br />
3.2 Assigning Faults to Components . . . . . . . . . . . . . . . . . . . . . . . . . . . . . . . . . . . . . . . . 3-8<br />
3.2.1 Setting a Placed Component’s Faults . . . . . . . . . . . . . . . . . . . . . . . . . . . . . 3-8<br />
3.2.2 Using the Auto Fault Option . . . . . . . . . . . . . . . . . . . . . . . . . . . . . . . . . . . . . 3-9<br />
3.3 The Spreadsheet View . . . . . . . . . . . . . . . . . . . . . . . . . . . . . . . . . . . . . . . . . . . . . . . . 3-9<br />
3.3.1 Spreadsheet View Results Tab. . . . . . . . . . . . . . . . . . . . . . . . . . . . . . . . . . . 3-9<br />
3.3.2 Spreadsheet View Nets Tab . . . . . . . . . . . . . . . . . . . . . . . . . . . . . . . . . . . . 3-10<br />
3.3.3 Spreadsheet View Components Tab . . . . . . . . . . . . . . . . . . . . . . . . . . . . . 3-12<br />
3.3.4 Spreadsheet View PCB Layers Tab . . . . . . . . . . . . . . . . . . . . . . . . . . . . . . 3-14<br />
3.3.5 Spreadsheet View Buttons . . . . . . . . . . . . . . . . . . . . . . . . . . . . . . . . . . . . . 3-14<br />
3.4 Title Block Editor . . . . . . . . . . . . . . . . . . . . . . . . . . . . . . . . . . . . . . . . . . . . . . . . . . . . 3-15<br />
3.4.1 Enter Text Dialog Box . . . . . . . . . . . . . . . . . . . . . . . . . . . . . . . . . . . . . . . . . 3-17<br />
3.4.2 Placing Fields . . . . . . . . . . . . . . . . . . . . . . . . . . . . . . . . . . . . . . . . . . . . . . . 3-18<br />
3.4.2.1 Field Codes . . . . . . . . . . . . . . . . . . . . . . . . . . . . . . . . . . . . . . . . 3-19<br />
3.4.3 Title Block Editor Spreadsheet View . . . . . . . . . . . . . . . . . . . . . . . . . . . . . . 3-20<br />
3.4.4 Title Block Editor Menus . . . . . . . . . . . . . . . . . . . . . . . . . . . . . . . . . . . . . . . 3-21<br />
3.4.4.1 Title Block Editor File Menu . . . . . . . . . . . . . . . . . . . . . . . . . . . . 3-21<br />
3.4.4.2 Title Block Editor Edit Menu . . . . . . . . . . . . . . . . . . . . . . . . . . . . 3-22<br />
3.4.4.3 Title Block Editor View Menu . . . . . . . . . . . . . . . . . . . . . . . . . . . 3-23<br />
3.4.4.4 Title Block Editor Fields Menu . . . . . . . . . . . . . . . . . . . . . . . . . . 3-24<br />
3.4.4.5 Title Block Editor Graphics Menu . . . . . . . . . . . . . . . . . . . . . . . 3-26<br />
3.4.4.6 Title Block Editor Tools Menu . . . . . . . . . . . . . . . . . . . . . . . . . . 3-27<br />
3.4.4.7 Title Block Editor Help Menu . . . . . . . . . . . . . . . . . . . . . . . . . . . 3-27<br />
3.4.4.8 Title Block Editor Pop-up Menus . . . . . . . . . . . . . . . . . . . . . . . . 3-27<br />
3.4.5 Title Block Editor Toolbars . . . . . . . . . . . . . . . . . . . . . . . . . . . . . . . . . . . . . 3-28<br />
3.4.5.1 Standard Toolbar - Title Block Editor . . . . . . . . . . . . . . . . . . . . . 3-28<br />
3.4.5.2 Zoom Toolbar - Title Block Editor . . . . . . . . . . . . . . . . . . . . . . . . 3-29<br />
3.4.5.3 Draw Tools Toolbar - Title Block Editor . . . . . . . . . . . . . . . . . . . 3-29<br />
3.4.5.4 Drawing Toolbar - Title Block Editor . . . . . . . . . . . . . . . . . . . . . . 3-31<br />
Multisim User Guide iv ni.com
3.5 Electrical Rules Checking. . . . . . . . . . . . . . . . . . . . . . . . . . . . . . . . . . . . . . . . . . . . . 3-32<br />
3.5.1 ERC Options Tab . . . . . . . . . . . . . . . . . . . . . . . . . . . . . . . . . . . . . . . . . . . 3-35<br />
3.5.1.1 Clearing ERC Markers . . . . . . . . . . . . . . . . . . . . . . . . . . . . . . . . 3-36<br />
3.5.2 ERC Rules Tab . . . . . . . . . . . . . . . . . . . . . . . . . . . . . . . . . . . . . . . . . . . . . 3-37<br />
3.5.3 Component’s Pins Tab . . . . . . . . . . . . . . . . . . . . . . . . . . . . . . . . . . . . . . . . 3-39<br />
4. Working with Larger Designs<br />
4.1 Flat Multi-sheet Design. . . . . . . . . . . . . . . . . . . . . . . . . . . . . . . . . . . . . . . . . . . . . . . . 4-2<br />
4.1.1 Delete Multi-Page Dialog Box . . . . . . . . . . . . . . . . . . . . . . . . . . . . . . . . . . . 4-3<br />
4.2 Hierarchical Design . . . . . . . . . . . . . . . . . . . . . . . . . . . . . . . . . . . . . . . . . . . . . . . . . . 4-3<br />
4.2.1 Nested Circuits . . . . . . . . . . . . . . . . . . . . . . . . . . . . . . . . . . . . . . . . . . . . . . . 4-3<br />
4.2.2 Component Numbering in Nested Circuits . . . . . . . . . . . . . . . . . . . . . . . . . . 4-4<br />
4.2.3 Net Numbering in Nested Circuits . . . . . . . . . . . . . . . . . . . . . . . . . . . . . . . . 4-5<br />
4.2.4 Global Nets. . . . . . . . . . . . . . . . . . . . . . . . . . . . . . . . . . . . . . . . . . . . . . . . . . 4-6<br />
4.2.5 Adding a Hierarchical Block . . . . . . . . . . . . . . . . . . . . . . . . . . . . . . . . . . . . . 4-8<br />
4.2.5.1 Placing a HB from an Existing File. . . . . . . . . . . . . . . . . . . . . . . . 4-8<br />
4.2.5.2 Replacing Components with an HB . . . . . . . . . . . . . . . . . . . . . . . 4-9<br />
4.2.6 Adding a Subcircuit . . . . . . . . . . . . . . . . . . . . . . . . . . . . . . . . . . . . . . . . . . . 4-9<br />
4.2.6.1 Replacing Components with an SC . . . . . . . . . . . . . . . . . . . . . . 4-10<br />
4.2.7 Viewing Parent Sheet. . . . . . . . . . . . . . . . . . . . . . . . . . . . . . . . . . . . . . . . . 4-10<br />
4.3 Renaming Component Instances . . . . . . . . . . . . . . . . . . . . . . . . . . . . . . . . . . . . . . . 4-11<br />
4.3.1 Reference Designator Prefix Setup Dialog . . . . . . . . . . . . . . . . . . . . . . . . 4-12<br />
4.4 Buses . . . . . . . . . . . . . . . . . . . . . . . . . . . . . . . . . . . . . . . . . . . . . . . . . . . . . . . . . . . . 4-14<br />
4.4.1 Placing a Bus . . . . . . . . . . . . . . . . . . . . . . . . . . . . . . . . . . . . . . . . . . . . . . . 4-16<br />
4.4.1.1 Placing a bus across Multi-Pages . . . . . . . . . . . . . . . . . . . . . . . 4-16<br />
4.4.1.2 Connecting Buses to HB/SCs . . . . . . . . . . . . . . . . . . . . . . . . . . 4-16<br />
4.4.2 Bus Properties . . . . . . . . . . . . . . . . . . . . . . . . . . . . . . . . . . . . . . . . . . . . . . 4-18<br />
4.4.2.1 Adding buslines to a Bus . . . . . . . . . . . . . . . . . . . . . . . . . . . . . 4-18<br />
4.4.2.2 Deleting Buslines from a Bus. . . . . . . . . . . . . . . . . . . . . . . . . . . 4-18<br />
4.4.2.3 Renaming Buslines in a Bus . . . . . . . . . . . . . . . . . . . . . . . . . . . 4-19<br />
4.4.3 Merging Buses . . . . . . . . . . . . . . . . . . . . . . . . . . . . . . . . . . . . . . . . . . . . . 4-19<br />
4.4.4 Wiring to a Bus . . . . . . . . . . . . . . . . . . . . . . . . . . . . . . . . . . . . . . . . . . . . . . 4-20<br />
4.4.5 Bus Vector Connect . . . . . . . . . . . . . . . . . . . . . . . . . . . . . . . . . . . . . . . . . . 4-22<br />
© National Instruments Corporation v Multisim User Guide
4.5 Variants. . . . . . . . . . . . . . . . . . . . . . . . . . . . . . . . . . . . . . . . . . . . . . . . . . . . . . . . . . .4-28<br />
4.5.1 Setting Up Variants . . . . . . . . . . . . . . . . . . . . . . . . . . . . . . . . . . . . . . . . . . 4-29<br />
4.5.2 Placing Parts in Variants . . . . . . . . . . . . . . . . . . . . . . . . . . . . . . . . . . . . . . . 4-31<br />
4.5.2.1 Assigning Variant Status to Components . . . . . . . . . . . . . . . . . 4-32<br />
4.5.2.2 Assigning Variant Status to Nested Circuits . . . . . . . . . . . . . . . 4-36<br />
4.5.2.3 Setting the Active Variant for Simulation . . . . . . . . . . . . . . . . . . 4-37<br />
4.6 Project Management and Version Control . . . . . . . . . . . . . . . . . . . . . . . . . . . . . . . . 4-39<br />
4.6.1 Setting up Projects . . . . . . . . . . . . . . . . . . . . . . . . . . . . . . . . . . . . . . . . . . . 4-39<br />
4.6.2 Working with Projects . . . . . . . . . . . . . . . . . . . . . . . . . . . . . . . . . . . . . . . . . 4-40<br />
4.6.3 Working with Files Contained in Projects . . . . . . . . . . . . . . . . . . . . . . . . . . 4-41<br />
4.6.4 Version Control . . . . . . . . . . . . . . . . . . . . . . . . . . . . . . . . . . . . . . . . . . . . . 4-41<br />
5. Components<br />
5.1 Structure of the Component Database . . . . . . . . . . . . . . . . . . . . . . . . . . . . . . . . . . . 5-2<br />
5.1.1 Database Levels . . . . . . . . . . . . . . . . . . . . . . . . . . . . . . . . . . . . . . . . . . . . . 5-2<br />
5.1.2 Classification of Components in the Database . . . . . . . . . . . . . . . . . . . . . . 5-3<br />
5.2 Locating Components in the Database . . . . . . . . . . . . . . . . . . . . . . . . . . . . . . . . . . . 5-3<br />
5.2.1 Browsing for Components . . . . . . . . . . . . . . . . . . . . . . . . . . . . . . . . . . . . . . 5-3<br />
5.2.2 Searching for Components . . . . . . . . . . . . . . . . . . . . . . . . . . . . . . . . . . . . . 5-4<br />
5.3 Types of Information Stored for Components . . . . . . . . . . . . . . . . . . . . . . . . . . . . . . 5-6<br />
5.3.1 Pre-Defined Fields . . . . . . . . . . . . . . . . . . . . . . . . . . . . . . . . . . . . . . . . . . . . 5-6<br />
5.3.2 User Fields . . . . . . . . . . . . . . . . . . . . . . . . . . . . . . . . . . . . . . . . . . . . . . . . . . 5-7<br />
5.4 Managing the Database . . . . . . . . . . . . . . . . . . . . . . . . . . . . . . . . . . . . . . . . . . . . . . . 5-7<br />
5.4.1 Filtering Displayed Components . . . . . . . . . . . . . . . . . . . . . . . . . . . . . . . . . 5-8<br />
5.4.2 Deleting Components . . . . . . . . . . . . . . . . . . . . . . . . . . . . . . . . . . . . . . . . . . 5-8<br />
5.4.3 Copying Components . . . . . . . . . . . . . . . . . . . . . . . . . . . . . . . . . . . . . . . . . . 5-9<br />
5.4.4 Saving Placed Components . . . . . . . . . . . . . . . . . . . . . . . . . . . . . . . . . . . . . 5-9<br />
5.4.5 Moving Components Between Databases . . . . . . . . . . . . . . . . . . . . . . . . . 5-10<br />
5.4.6 Managing Families . . . . . . . . . . . . . . . . . . . . . . . . . . . . . . . . . . . . . . . . . . . 5-10<br />
5.4.7 Modifying User Field Titles and Content . . . . . . . . . . . . . . . . . . . . . . . . . . 5-11<br />
5.4.7.1 Modifying User Field Content for RLC Components . . . . . . . . . 5-12<br />
5.4.8 Displaying Database Information . . . . . . . . . . . . . . . . . . . . . . . . . . . . . . . . 5-12<br />
5.4.9 Editing Components . . . . . . . . . . . . . . . . . . . . . . . . . . . . . . . . . . . . . . . . . . 5-12<br />
5.5 Converting Databases . . . . . . . . . . . . . . . . . . . . . . . . . . . . . . . . . . . . . . . . . . . . . . . 5-12<br />
5.6 Updating Components from Databases . . . . . . . . . . . . . . . . . . . . . . . . . . . . . . . . . . 5-13<br />
5.7 Merging Databases . . . . . . . . . . . . . . . . . . . . . . . . . . . . . . . . . . . . . . . . . . . . . . . . . 5-14<br />
Multisim User Guide vi ni.com
6. Component Editing<br />
6.1 Introduction to Component Editing . . . . . . . . . . . . . . . . . . . . . . . . . . . . . . . . . . . . . . . 6-2<br />
6.2 Creating Components with the Component Wizard . . . . . . . . . . . . . . . . . . . . . . . . . 6-4<br />
6.2.1 Creating an Analog Component . . . . . . . . . . . . . . . . . . . . . . . . . . . . . . . . . . 6-4<br />
6.2.2 Creating a Digital Component . . . . . . . . . . . . . . . . . . . . . . . . . . . . . . . . . . . 6-7<br />
6.2.3 Creating a VHDL Component. . . . . . . . . . . . . . . . . . . . . . . . . . . . . . . . . . . 6-10<br />
6.2.4 Using a Symbol File Created in the Symbol Editor . . . . . . . . . . . . . . . . . . 6-14<br />
6.3 Editing Components . . . . . . . . . . . . . . . . . . . . . . . . . . . . . . . . . . . . . . . . . . . . . . . . . 6-15<br />
6.4 Editing a Component’s General Properties . . . . . . . . . . . . . . . . . . . . . . . . . . . . . . . 6-16<br />
6.5 Editing a Component’s Symbol . . . . . . . . . . . . . . . . . . . . . . . . . . . . . . . . . . . . . . . . 6-16<br />
6.5.1 Copying a Component’s Symbol . . . . . . . . . . . . . . . . . . . . . . . . . . . . . . . . 6-17<br />
6.5.1.1 Using “Copy To...” . . . . . . . . . . . . . . . . . . . . . . . . . . . . . . . . . . . 6-18<br />
6.5.2 Creating and Editing a Component’s Symbol with the Symbol Editor . . . . 6-18<br />
6.5.2.1 Symbol Editor Spreadsheet View . . . . . . . . . . . . . . . . . . . . . . . 6-19<br />
6.5.2.2 Working with the Symbol Editor . . . . . . . . . . . . . . . . . . . . . . . . 6-21<br />
6.5.2.3 Enter Text Dialog Box . . . . . . . . . . . . . . . . . . . . . . . . . . . . . . . . 6-25<br />
6.5.2.4 In-Place Edit Mode. . . . . . . . . . . . . . . . . . . . . . . . . . . . . . . . . . . 6-25<br />
6.5.2.5 Symbol Editor Menus. . . . . . . . . . . . . . . . . . . . . . . . . . . . . . . . . 6-26<br />
6.5.2.6 Symbol Editor Toolbars . . . . . . . . . . . . . . . . . . . . . . . . . . . . . . . 6-32<br />
6.6 Editing a Component’s Model . . . . . . . . . . . . . . . . . . . . . . . . . . . . . . . . . . . . . . . . . 6-37<br />
6.6.1 Adding a Model to a Component . . . . . . . . . . . . . . . . . . . . . . . . . . . . . . . . 6-38<br />
6.6.1.1 Component List Dialog Box . . . . . . . . . . . . . . . . . . . . . . . . . . . . 6-39<br />
6.6.2 Creating a SPICE Model for a Component . . . . . . . . . . . . . . . . . . . . . . . . 6-39<br />
6.6.2.1 Creating a Model Using a Model Maker. . . . . . . . . . . . . . . . . . . 6-39<br />
6.6.2.2 Creating a Primitive Model. . . . . . . . . . . . . . . . . . . . . . . . . . . . . 6-40<br />
6.6.2.3 Creating a Subcircuit Model. . . . . . . . . . . . . . . . . . . . . . . . . . . . 6-41<br />
6.6.3 Loading an Existing Model . . . . . . . . . . . . . . . . . . . . . . . . . . . . . . . . . . . . . 6-43<br />
6.6.4 Modify a Model’s Data . . . . . . . . . . . . . . . . . . . . . . . . . . . . . . . . . . . . . . . . 6-44<br />
6.6.5 Copying the Model of One Component to Another . . . . . . . . . . . . . . . . . . 6-44<br />
6.7 Analog Behavioral Modeling and Controlled Source Syntax . . . . . . . . . . . . . . . . . . 6-45<br />
6.7.1 Accessing net voltages and branch currents in ABM expressions. . . . . . . 6-45<br />
6.7.2 ABM expressions - supported functions, operators, and constants . . . . . . 6-46<br />
6.7.3 Controlled Source SPICE Syntax. . . . . . . . . . . . . . . . . . . . . . . . . . . . . . . . 6-49<br />
6.7.3.1 B-Source (Analog Behavioral Modeling) . . . . . . . . . . . . . . . . . . 6-49<br />
6.7.3.2 E-Source . . . . . . . . . . . . . . . . . . . . . . . . . . . . . . . . . . . . . . . . . . 6-50<br />
6.7.3.3 G-source . . . . . . . . . . . . . . . . . . . . . . . . . . . . . . . . . . . . . . . . . . 6-51<br />
6.7.3.4 H-source . . . . . . . . . . . . . . . . . . . . . . . . . . . . . . . . . . . . . . . . . . 6-52<br />
6.7.3.5 F-source. . . . . . . . . . . . . . . . . . . . . . . . . . . . . . . . . . . . . . . . . . . 6-52<br />
© National Instruments Corporation vii Multisim User Guide
6.8 Editing a Component Pin Model . . . . . . . . . . . . . . . . . . . . . . . . . . . . . . . . . . . . . . . 6-53<br />
6.9 Editing a Component’s Footprint . . . . . . . . . . . . . . . . . . . . . . . . . . . . . . . . . . . . . . . 6-54<br />
6.9.1 Select a Footprint dialog box . . . . . . . . . . . . . . . . . . . . . . . . . . . . . . . . . . . 6-54<br />
6.9.1.1 Filter dialog box . . . . . . . . . . . . . . . . . . . . . . . . . . . . . . . . . . . . . 6-55<br />
6.9.2 Add a Footprint dialog box . . . . . . . . . . . . . . . . . . . . . . . . . . . . . . . . . . . . . 6-59<br />
6.9.3 Advanced Pin Mapping Dialog . . . . . . . . . . . . . . . . . . . . . . . . . . . . . . . . . . 6-60<br />
6.10 Editing a Component’s Electronic Parameters . . . . . . . . . . . . . . . . . . . . . . . . . . . . . 6-64<br />
6.11 Editing User Fields . . . . . . . . . . . . . . . . . . . . . . . . . . . . . . . . . . . . . . . . . . . . . . . . . . 6-64<br />
6.12 Creating a Component Model Using the Model Makers . . . . . . . . . . . . . . . . . . . . . . 6-65<br />
6.12.1 AC Motor . . . . . . . . . . . . . . . . . . . . . . . . . . . . . . . . . . . . . . . . . . . . . . . . . . 6-65<br />
6.12.2 BJT Model Maker . . . . . . . . . . . . . . . . . . . . . . . . . . . . . . . . . . . . . . . . . . . . 6-66<br />
6.12.3 Converters. . . . . . . . . . . . . . . . . . . . . . . . . . . . . . . . . . . . . . . . . . . . . . . . . . 6-75<br />
6.12.3.1 Boost Converter . . . . . . . . . . . . . . . . . . . . . . . . . . . . . . . . . . . . . 6-76<br />
6.12.3.2 Buck Boost Converter . . . . . . . . . . . . . . . . . . . . . . . . . . . . . . . . 6-77<br />
6.12.3.3 Buck Converter. . . . . . . . . . . . . . . . . . . . . . . . . . . . . . . . . . . . . . 6-77<br />
6.12.3.4 Cuk Converter . . . . . . . . . . . . . . . . . . . . . . . . . . . . . . . . . . . . . . 6-77<br />
6.12.4 Diode Model Maker . . . . . . . . . . . . . . . . . . . . . . . . . . . . . . . . . . . . . . . . . . 6-78<br />
6.12.5 Transformers. . . . . . . . . . . . . . . . . . . . . . . . . . . . . . . . . . . . . . . . . . . . . . . . 6-81<br />
6.12.5.1 Ideal Transformer (Multiple Winding) . . . . . . . . . . . . . . . . . . . . . 6-81<br />
6.12.5.2 Linear Transformer (Multiple Winding) . . . . . . . . . . . . . . . . . . . 6-81<br />
6.12.5.3 Linear Transformer with Neutral Terminal . . . . . . . . . . . . . . . . . 6-82<br />
6.12.5.4 Two Winding Linear Transformer . . . . . . . . . . . . . . . . . . . . . . . 6-82<br />
6.12.5.5 Non-linear Transformer (Multiple Winding) . . . . . . . . . . . . . . . . 6-83<br />
6.12.6 MOSFET (Field Effect Transistor) Model Maker . . . . . . . . . . . . . . . . . . . . 6-84<br />
6.12.7 Operational Amplifier Model Maker. . . . . . . . . . . . . . . . . . . . . . . . . . . . . . . 6-90<br />
6.12.8 Silicon Controlled Rectifier Model Maker . . . . . . . . . . . . . . . . . . . . . . . . . . 6-93<br />
6.12.9 Zener Model Maker . . . . . . . . . . . . . . . . . . . . . . . . . . . . . . . . . . . . . . . . . . . 6-96<br />
6.13 Creating a Model Using Code Modeling . . . . . . . . . . . . . . . . . . . . . . . . . . . . . . . . 6-100<br />
6.13.1 What is Code Modeling . . . . . . . . . . . . . . . . . . . . . . . . . . . . . . . . . . . . . . 6-100<br />
6.13.2 Creating a Code Model . . . . . . . . . . . . . . . . . . . . . . . . . . . . . . . . . . . . . . . 6-101<br />
6.13.3 The Interface File (Ifspec.ifs). . . . . . . . . . . . . . . . . . . . . . . . . . . . . . . . . . . 6-104<br />
6.13.3.1 Name Table . . . . . . . . . . . . . . . . . . . . . . . . . . . . . . . . . . . . . . . 6-104<br />
6.13.3.2 Port Table . . . . . . . . . . . . . . . . . . . . . . . . . . . . . . . . . . . . . . . . . 6-106<br />
6.13.3.3 Parameter Table. . . . . . . . . . . . . . . . . . . . . . . . . . . . . . . . . . . . 6-107<br />
6.13.3.4 Example Interface File . . . . . . . . . . . . . . . . . . . . . . . . . . . . . . . 6-109<br />
6.13.4 The Implementation File (Cfunc.mod). . . . . . . . . . . . . . . . . . . . . . . . . . . . 6-110<br />
6.13.4.1 Implementation File C Macros . . . . . . . . . . . . . . . . . . . . . . . . . 6-111<br />
6.13.4.2 Example Implementation File . . . . . . . . . . . . . . . . . . . . . . . . . . 6-119<br />
Multisim User Guide viii ni.com
7. Simulation<br />
7.1 Introduction to Simulation. . . . . . . . . . . . . . . . . . . . . . . . . . . . . . . . . . . . . . . . . . . . . . 7-2<br />
7.2 Using Multisim Simulation . . . . . . . . . . . . . . . . . . . . . . . . . . . . . . . . . . . . . . . . . . . . . 7-3<br />
7.2.1 Interactive Components . . . . . . . . . . . . . . . . . . . . . . . . . . . . . . . . . . . . . . . 7-3<br />
7.2.2 Component Tolerances in Multisim . . . . . . . . . . . . . . . . . . . . . . . . . . . . . . . 7-4<br />
7.2.3 Start/Stop/Pause Simulation . . . . . . . . . . . . . . . . . . . . . . . . . . . . . . . . . . . . 7-5<br />
7.2.3.1 Simulation Running Indicator . . . . . . . . . . . . . . . . . . . . . . . . . . . . 7-5<br />
7.2.3.2 Simulation Speed. . . . . . . . . . . . . . . . . . . . . . . . . . . . . . . . . . . . . 7-5<br />
7.2.4 Circuit Consistency Check . . . . . . . . . . . . . . . . . . . . . . . . . . . . . . . . . . . . . . 7-6<br />
7.2.5 Simulation from Netlist Without Schematic . . . . . . . . . . . . . . . . . . . . . . . . . 7-6<br />
7.3 Multisim SPICE Simulation: Technical Detail . . . . . . . . . . . . . . . . . . . . . . . . . . . . . . . 7-6<br />
7.3.1 Circuit Simulation Mechanism . . . . . . . . . . . . . . . . . . . . . . . . . . . . . . . . . . . 7-7<br />
7.3.2 Four Stages of Circuit Simulation. . . . . . . . . . . . . . . . . . . . . . . . . . . . . . . . . 7-7<br />
7.3.3 Equation Formulation . . . . . . . . . . . . . . . . . . . . . . . . . . . . . . . . . . . . . . . . . . 7-9<br />
7.3.4 Equation Solution . . . . . . . . . . . . . . . . . . . . . . . . . . . . . . . . . . . . . . . . . . . . 7-10<br />
7.3.5 User Setting: Maximum Integration Order . . . . . . . . . . . . . . . . . . . . . . . . . 7-10<br />
7.3.6 Convergence Assistance Algorithms . . . . . . . . . . . . . . . . . . . . . . . . . . . . . 7-11<br />
7.3.7 Digital Simulation . . . . . . . . . . . . . . . . . . . . . . . . . . . . . . . . . . . . . . . . . . . . 7-11<br />
7.4 RF Simulation. . . . . . . . . . . . . . . . . . . . . . . . . . . . . . . . . . . . . . . . . . . . . . . . . . . . . . 7-12<br />
7.5 MultiVHDL . . . . . . . . . . . . . . . . . . . . . . . . . . . . . . . . . . . . . . . . . . . . . . . . . . . . . . . . 7-13<br />
7.6 Circuit Wizards . . . . . . . . . . . . . . . . . . . . . . . . . . . . . . . . . . . . . . . . . . . . . . . . . . . . . 7-13<br />
7.6.1 555 Timer Wizard . . . . . . . . . . . . . . . . . . . . . . . . . . . . . . . . . . . . . . . . . . . . 7-14<br />
7.6.2 Filter Wizard . . . . . . . . . . . . . . . . . . . . . . . . . . . . . . . . . . . . . . . . . . . . . . . 7-18<br />
7.6.3 Common Emitter BJT Amplifier Wizard . . . . . . . . . . . . . . . . . . . . . . . . . . . 7-19<br />
7.6.4 Opamp Wizard . . . . . . . . . . . . . . . . . . . . . . . . . . . . . . . . . . . . . . . . . . . . . 7-21<br />
7.7 Simulation Error Log/Audit Trail . . . . . . . . . . . . . . . . . . . . . . . . . . . . . . . . . . . . . . . 7-22<br />
7.8 Simulation Error Help . . . . . . . . . . . . . . . . . . . . . . . . . . . . . . . . . . . . . . . . . . . . . . . . 7-23<br />
7.9 Convergence Assistant . . . . . . . . . . . . . . . . . . . . . . . . . . . . . . . . . . . . . . . . . . . . . . 7-23<br />
7.10 Saving/Loading Simulation Profiles . . . . . . . . . . . . . . . . . . . . . . . . . . . . . . . . . . . . . 7-24<br />
7.10.1 Saving a Simulation Profile . . . . . . . . . . . . . . . . . . . . . . . . . . . . . . . . . . . . 7-25<br />
7.10.2 Loading a Simulation Profile. . . . . . . . . . . . . . . . . . . . . . . . . . . . . . . . . . . . 7-26<br />
7.11 Using Simulation for Better Designs. . . . . . . . . . . . . . . . . . . . . . . . . . . . . . . . . . . . . 7-26<br />
© National Instruments Corporation ix Multisim User Guide
8. Instruments<br />
8.1 Introduction to the Multisim Instruments . . . . . . . . . . . . . . . . . . . . . . . . . . . . . . . . . . 8-3<br />
8.1.1 Saving Simulation Data with Instruments . . . . . . . . . . . . . . . . . . . . . . . . . . . 8-4<br />
8.1.2 Adding an Instrument to a Circuit . . . . . . . . . . . . . . . . . . . . . . . . . . . . . . . . . 8-4<br />
8.1.3 Using the Instrument . . . . . . . . . . . . . . . . . . . . . . . . . . . . . . . . . . . . . . . . . . 8-5<br />
8.1.4 Working with Multiple Instruments . . . . . . . . . . . . . . . . . . . . . . . . . . . . . . . . 8-6<br />
8.1.5 Saving Instrument Data . . . . . . . . . . . . . . . . . . . . . . . . . . . . . . . . . . . . . . . . 8-6<br />
8.2 Printing Instruments . . . . . . . . . . . . . . . . . . . . . . . . . . . . . . . . . . . . . . . . . . . . . . . . . . 8-7<br />
8.3 Interactive Simulation Settings . . . . . . . . . . . . . . . . . . . . . . . . . . . . . . . . . . . . . . . . . . 8-7<br />
8.3.1 Troubleshooting Simulation Errors . . . . . . . . . . . . . . . . . . . . . . . . . . . . . . . . 8-8<br />
8.4 Multimeter . . . . . . . . . . . . . . . . . . . . . . . . . . . . . . . . . . . . . . . . . . . . . . . . . . . . . . . . . .8-9<br />
8.4.1 Multimeter Settings . . . . . . . . . . . . . . . . . . . . . . . . . . . . . . . . . . . . . . . . . . . 8-10<br />
8.5 Function Generator . . . . . . . . . . . . . . . . . . . . . . . . . . . . . . . . . . . . . . . . . . . . . . . . . 8-12<br />
8.5.1 Function Generator Settings . . . . . . . . . . . . . . . . . . . . . . . . . . . . . . . . . . . 8-13<br />
8.6 Wattmeter . . . . . . . . . . . . . . . . . . . . . . . . . . . . . . . . . . . . . . . . . . . . . . . . . . . . . . . . . 8-14<br />
8.6.1 Connecting the Wattmeter . . . . . . . . . . . . . . . . . . . . . . . . . . . . . . . . . . . . . 8-15<br />
8.7 Oscilloscope . . . . . . . . . . . . . . . . . . . . . . . . . . . . . . . . . . . . . . . . . . . . . . . . . . . . . . . 8-16<br />
8.7.1 Oscilloscope Settings . . . . . . . . . . . . . . . . . . . . . . . . . . . . . . . . . . . . . . . . . 8-17<br />
8.7.2 Viewing Oscilloscope Results . . . . . . . . . . . . . . . . . . . . . . . . . . . . . . . . . . . 8-20<br />
8.8 Bode Plotter . . . . . . . . . . . . . . . . . . . . . . . . . . . . . . . . . . . . . . . . . . . . . . . . . . . . . . . 8-20<br />
8.8.1 Bode Plotter Settings . . . . . . . . . . . . . . . . . . . . . . . . . . . . . . . . . . . . . . . . . 8-22<br />
8.8.2 Viewing Bode Plotter Results . . . . . . . . . . . . . . . . . . . . . . . . . . . . . . . . . . . 8-23<br />
8.9 Word Generator . . . . . . . . . . . . . . . . . . . . . . . . . . . . . . . . . . . . . . . . . . . . . . . . . . . . 8-24<br />
8.9.1 Word Generator Settings . . . . . . . . . . . . . . . . . . . . . . . . . . . . . . . . . . . . . . 8-25<br />
8.10 Logic Analyzer . . . . . . . . . . . . . . . . . . . . . . . . . . . . . . . . . . . . . . . . . . . . . . . . . . . . . 8-27<br />
8.10.1 Logic Analyzer Settings. . . . . . . . . . . . . . . . . . . . . . . . . . . . . . . . . . . . . . . . 8-29<br />
8.11 Logic Converter . . . . . . . . . . . . . . . . . . . . . . . . . . . . . . . . . . . . . . . . . . . . . . . . . . . . 8-32<br />
8.11.1 Logic Converter Settings . . . . . . . . . . . . . . . . . . . . . . . . . . . . . . . . . . . . . . 8-33<br />
8.12 Distortion Analyzer . . . . . . . . . . . . . . . . . . . . . . . . . . . . . . . . . . . . . . . . . . . . . . . . . . 8-34<br />
8.12.1 Distortion Analyzer Settings . . . . . . . . . . . . . . . . . . . . . . . . . . . . . . . . . . . . 8-35<br />
8.13 Spectrum Analyzer . . . . . . . . . . . . . . . . . . . . . . . . . . . . . . . . . . . . . . . . . . . . . . . . . . 8-35<br />
8.14 Network Analyzer . . . . . . . . . . . . . . . . . . . . . . . . . . . . . . . . . . . . . . . . . . . . . . . . . . . 8-36<br />
Multisim User Guide x ni.com
8.15 Measurement Probe . . . . . . . . . . . . . . . . . . . . . . . . . . . . . . . . . . . . . . . . . . . . . . . . 8-36<br />
8.15.1 Measurement Probe Settings . . . . . . . . . . . . . . . . . . . . . . . . . . . . . . . . . . 8-37<br />
8.15.1.1 Dynamic Probe Settings . . . . . . . . . . . . . . . . . . . . . . . . . . . . . . 8-37<br />
8.15.1.2 Static Probe Settings . . . . . . . . . . . . . . . . . . . . . . . . . . . . . . . . 8-38<br />
8.15.1.3 Using the Measurement Probe . . . . . . . . . . . . . . . . . . . . . . . . . 8-39<br />
8.16 Four Channel Oscilloscope . . . . . . . . . . . . . . . . . . . . . . . . . . . . . . . . . . . . . . . . . . . 8-41<br />
8.16.1 Four-channel Oscilloscope Settings. . . . . . . . . . . . . . . . . . . . . . . . . . . . . . 8-42<br />
8.16.2 Viewing Four-channel Oscilloscope Results . . . . . . . . . . . . . . . . . . . . . . . 8-47<br />
8.16.3 Connecting the Four-channel Oscilloscope . . . . . . . . . . . . . . . . . . . . . . . . 8-50<br />
8.17 Frequency Counter. . . . . . . . . . . . . . . . . . . . . . . . . . . . . . . . . . . . . . . . . . . . . . . . . . 8-51<br />
8.17.1 Using the Frequency Counter . . . . . . . . . . . . . . . . . . . . . . . . . . . . . . . . . . 8-52<br />
8.18 IV Analyzer . . . . . . . . . . . . . . . . . . . . . . . . . . . . . . . . . . . . . . . . . . . . . . . . . . . . . . . . 8-55<br />
8.18.1 Using the IV Analyzer. . . . . . . . . . . . . . . . . . . . . . . . . . . . . . . . . . . . . . . . . 8-56<br />
8.18.1.1 Simulate Parameters Dialog Box . . . . . . . . . . . . . . . . . . . . . . . 8-58<br />
8.18.2 Reviewing IV Analyzer Data. . . . . . . . . . . . . . . . . . . . . . . . . . . . . . . . . . . . 8-62<br />
8.19 Agilent Simulated Instruments . . . . . . . . . . . . . . . . . . . . . . . . . . . . . . . . . . . . . . . . . 8-65<br />
8.19.1 Agilent Simulated Function Generator . . . . . . . . . . . . . . . . . . . . . . . . . . . . 8-65<br />
8.19.1.1 Supported Features . . . . . . . . . . . . . . . . . . . . . . . . . . . . . . . . . . 8-66<br />
8.19.1.2 Features Not Supported. . . . . . . . . . . . . . . . . . . . . . . . . . . . . . . 8-67<br />
8.19.1.3 Using the Agilent Function Generator . . . . . . . . . . . . . . . . . . . . 8-67<br />
8.19.2 Agilent Simulated Multimeter . . . . . . . . . . . . . . . . . . . . . . . . . . . . . . . . . . . 8-68<br />
8.19.2.1 Supported Features . . . . . . . . . . . . . . . . . . . . . . . . . . . . . . . . . . 8-68<br />
8.19.2.2 Features Not Supported. . . . . . . . . . . . . . . . . . . . . . . . . . . . . . . 8-69<br />
8.19.2.3 Using the Agilent Multimeter . . . . . . . . . . . . . . . . . . . . . . . . . . . 8-70<br />
8.19.3 Agilent Simulated Oscilloscope . . . . . . . . . . . . . . . . . . . . . . . . . . . . . . . . . 8-70<br />
8.19.3.1 Supported Features . . . . . . . . . . . . . . . . . . . . . . . . . . . . . . . . . . 8-70<br />
8.19.3.2 Features Not Supported. . . . . . . . . . . . . . . . . . . . . . . . . . . . . . . 8-74<br />
8.19.3.3 Using the Agilent Oscilloscope . . . . . . . . . . . . . . . . . . . . . . . . . 8-75<br />
8.20 Tektronix Simulated Oscilloscope . . . . . . . . . . . . . . . . . . . . . . . . . . . . . . . . . . . . . . 8-76<br />
8.20.1 Supported Features . . . . . . . . . . . . . . . . . . . . . . . . . . . . . . . . . . . . . . . . . . 8-76<br />
8.20.2 Features Not Supported . . . . . . . . . . . . . . . . . . . . . . . . . . . . . . . . . . . . . . 8-78<br />
8.20.3 Using the Tektronix Oscilloscope . . . . . . . . . . . . . . . . . . . . . . . . . . . . . . . 8-78<br />
8.21 Voltmeter . . . . . . . . . . . . . . . . . . . . . . . . . . . . . . . . . . . . . . . . . . . . . . . . . . . . . . . . . 8-79<br />
8.21.1 Using the Voltmeter . . . . . . . . . . . . . . . . . . . . . . . . . . . . . . . . . . . . . . . . . . 8-79<br />
8.22 Ammeter . . . . . . . . . . . . . . . . . . . . . . . . . . . . . . . . . . . . . . . . . . . . . . . . . . . . . . . . . 8-80<br />
8.22.1 Using the Ammeter . . . . . . . . . . . . . . . . . . . . . . . . . . . . . . . . . . . . . . . . . . 8-80<br />
8.23 Current Probe . . . . . . . . . . . . . . . . . . . . . . . . . . . . . . . . . . . . . . . . . . . . . . . . . . . . . 8-81<br />
8.23.1 Current Probe Properties . . . . . . . . . . . . . . . . . . . . . . . . . . . . . . . . . . . . . . 8-81<br />
© National Instruments Corporation xi Multisim User Guide
8.24 LabVIEW Instruments . . . . . . . . . . . . . . . . . . . . . . . . . . . . . . . . . . . . . . . . . . . . . . . 8-83<br />
8.24.1 System Requirements . . . . . . . . . . . . . . . . . . . . . . . . . . . . . . . . . . . . . . . . 8-84<br />
8.24.2 Sample LabVIEW Instruments . . . . . . . . . . . . . . . . . . . . . . . . . . . . . . . . . . 8-84<br />
8.24.2.1 Microphone . . . . . . . . . . . . . . . . . . . . . . . . . . . . . . . . . . . . . . . . 8-84<br />
8.24.2.2 Speaker . . . . . . . . . . . . . . . . . . . . . . . . . . . . . . . . . . . . . . . . . . 8-85<br />
8.24.2.3 Signal Generator . . . . . . . . . . . . . . . . . . . . . . . . . . . . . . . . . . . . 8-85<br />
8.24.2.4 Signal Analyzer . . . . . . . . . . . . . . . . . . . . . . . . . . . . . . . . . . . . . 8-86<br />
8.24.3 Creating a LabVIEW Instrument . . . . . . . . . . . . . . . . . . . . . . . . . . . . . . . . . 8-86<br />
8.24.4 Building a LabVIEW Instrument . . . . . . . . . . . . . . . . . . . . . . . . . . . . . . . . . 8-88<br />
8.24.5 Installing a LabVIEW Instrument. . . . . . . . . . . . . . . . . . . . . . . . . . . . . . . . . 8-88<br />
8.24.6 Guidelines for Successfully Creating a LabVIEW Instrument . . . . . . . . . . 8-89<br />
9. Analyses<br />
9.1 Introduction to Multisim Analyses . . . . . . . . . . . . . . . . . . . . . . . . . . . . . . . . . . . . . . . 9-3<br />
9.2 Viewing the Analysis Results: Grapher . . . . . . . . . . . . . . . . . . . . . . . . . . . . . . . . . . . 9-4<br />
9.2.1 Working with Pages on the Grapher . . . . . . . . . . . . . . . . . . . . . . . . . . . . . . . 9-7<br />
9.2.2 Working with Graphs . . . . . . . . . . . . . . . . . . . . . . . . . . . . . . . . . . . . . . . . . . 9-8<br />
9.2.2.1 Grids and Legends . . . . . . . . . . . . . . . . . . . . . . . . . . . . . . . . . . . 9-8<br />
9.2.2.2 Cursors . . . . . . . . . . . . . . . . . . . . . . . . . . . . . . . . . . . . . . . . . . . . 9-9<br />
9.2.2.3 Cursor Pop-up Menu . . . . . . . . . . . . . . . . . . . . . . . . . . . . . . . . . 9-10<br />
9.2.2.4 Zoom and Restore . . . . . . . . . . . . . . . . . . . . . . . . . . . . . . . . . . . 9-12<br />
9.2.2.5 Title . . . . . . . . . . . . . . . . . . . . . . . . . . . . . . . . . . . . . . . . . . . . . . 9-12<br />
9.2.2.6 Axes . . . . . . . . . . . . . . . . . . . . . . . . . . . . . . . . . . . . . . . . . . . . . . 9-12<br />
9.2.2.7 Traces . . . . . . . . . . . . . . . . . . . . . . . . . . . . . . . . . . . . . . . . . . . . 9-13<br />
9.2.2.8 Merging Traces . . . . . . . . . . . . . . . . . . . . . . . . . . . . . . . . . . . . . 9-14<br />
9.2.2.9 Select Pages dialog box . . . . . . . . . . . . . . . . . . . . . . . . . . . . . . 9-14<br />
9.2.2.10 Graph Pop-up Menu . . . . . . . . . . . . . . . . . . . . . . . . . . . . . . . . . 9-15<br />
9.2.3 Viewing Charts . . . . . . . . . . . . . . . . . . . . . . . . . . . . . . . . . . . . . . . . . . . . . . 9-15<br />
9.2.4 Cut, Copy and Paste . . . . . . . . . . . . . . . . . . . . . . . . . . . . . . . . . . . . . . . . . 9-16<br />
9.2.5 Opening Files . . . . . . . . . . . . . . . . . . . . . . . . . . . . . . . . . . . . . . . . . . . . . . . 9-16<br />
9.2.6 Saving Files. . . . . . . . . . . . . . . . . . . . . . . . . . . . . . . . . . . . . . . . . . . . . . . . . 9-17<br />
9.2.7 Print and Print Preview . . . . . . . . . . . . . . . . . . . . . . . . . . . . . . . . . . . . . . . . 9-18<br />
9.2.8 Adding Traces from the Latest Simulation Results . . . . . . . . . . . . . . . . . . 9-19<br />
9.3 Working with Analyses . . . . . . . . . . . . . . . . . . . . . . . . . . . . . . . . . . . . . . . . . . . . . . . 9-20<br />
9.3.1 General Instructions . . . . . . . . . . . . . . . . . . . . . . . . . . . . . . . . . . . . . . . . . . 9-21<br />
9.3.2 The Analysis Parameters Tab . . . . . . . . . . . . . . . . . . . . . . . . . . . . . . . . . . 9-21<br />
Multisim User Guide xii ni.com
9.3.3 The Output Tab . . . . . . . . . . . . . . . . . . . . . . . . . . . . . . . . . . . . . . . . . . . . . 9-22<br />
9.3.3.1 Choosing How to Handle Output Variables . . . . . . . . . . . . . . . . 9-23<br />
9.3.3.2 Filtering the Variable Lists . . . . . . . . . . . . . . . . . . . . . . . . . . . . . 9-23<br />
9.3.3.3 Adding Parameters to the Variable List . . . . . . . . . . . . . . . . . . 9-24<br />
9.3.3.4 Selecting Variables to Save . . . . . . . . . . . . . . . . . . . . . . . . . . . 9-24<br />
9.3.4 Adding Analysis Expressions . . . . . . . . . . . . . . . . . . . . . . . . . . . . . . . . . . 9-25<br />
9.3.5 The Analysis Options Tab . . . . . . . . . . . . . . . . . . . . . . . . . . . . . . . . . . . . . 9-27<br />
9.3.6 The Summary Tab . . . . . . . . . . . . . . . . . . . . . . . . . . . . . . . . . . . . . . . . . . . 9-28<br />
9.3.7 Incomplete Analyses . . . . . . . . . . . . . . . . . . . . . . . . . . . . . . . . . . . . . . . . . 9-29<br />
9.4 DC Operating Point Analysis . . . . . . . . . . . . . . . . . . . . . . . . . . . . . . . . . . . . . . . . . . 9-29<br />
9.4.1 Setting up and Running DC Operating Point Analysis . . . . . . . . . . . . . . . . 9-30<br />
9.4.1.1 Setting DC Operating Point Analysis Parameters . . . . . . . . . . . 9-30<br />
9.4.2 Sample Circuit . . . . . . . . . . . . . . . . . . . . . . . . . . . . . . . . . . . . . . . . . . . . . . 9-30<br />
9.4.3 Troubleshooting DC Operating Point Analysis Failures . . . . . . . . . . . . . . . 9-31<br />
9.4.3.1 Circuit failure example . . . . . . . . . . . . . . . . . . . . . . . . . . . . . . . . 9-32<br />
9.4.3.2 Trouble-shooting Techniques . . . . . . . . . . . . . . . . . . . . . . . . . . 9-33<br />
9.5 AC Analysis . . . . . . . . . . . . . . . . . . . . . . . . . . . . . . . . . . . . . . . . . . . . . . . . . . . . . . . 9-34<br />
9.5.1 Setting AC Analysis Frequency Parameters . . . . . . . . . . . . . . . . . . . . . . . 9-34<br />
9.6 Transient Analysis . . . . . . . . . . . . . . . . . . . . . . . . . . . . . . . . . . . . . . . . . . . . . . . . . . 9-36<br />
9.6.1 Setting Transient Analysis Parameters . . . . . . . . . . . . . . . . . . . . . . . . . . . 9-37<br />
9.6.2 Troubleshooting Transient Analysis Failures . . . . . . . . . . . . . . . . . . . . . . 9-39<br />
9.7 Fourier Analysis . . . . . . . . . . . . . . . . . . . . . . . . . . . . . . . . . . . . . . . . . . . . . . . . . . . . 9-39<br />
9.7.1 Setting Fourier Analysis Parameters . . . . . . . . . . . . . . . . . . . . . . . . . . . . . 9-40<br />
9.8 Noise Analysis . . . . . . . . . . . . . . . . . . . . . . . . . . . . . . . . . . . . . . . . . . . . . . . . . . . . . 9-43<br />
9.8.1 Setting Noise Analysis Parameters . . . . . . . . . . . . . . . . . . . . . . . . . . . . . . 9-45<br />
9.8.2 Noise Analysis Example. . . . . . . . . . . . . . . . . . . . . . . . . . . . . . . . . . . . . . . 9-48<br />
9.9 Distortion Analysis . . . . . . . . . . . . . . . . . . . . . . . . . . . . . . . . . . . . . . . . . . . . . . . . . . 9-50<br />
9.9.1 Multisim Approach . . . . . . . . . . . . . . . . . . . . . . . . . . . . . . . . . . . . . . . . . . . 9-50<br />
9.9.2 Preparing the Circuit for Distortion Analysis . . . . . . . . . . . . . . . . . . . . . . . 9-51<br />
9.9.3 Understanding the Distortion Analysis Options . . . . . . . . . . . . . . . . . . . . . 9-51<br />
9.9.4 Distortion Analysis for Harmonic Distortion . . . . . . . . . . . . . . . . . . . . . . . . 9-52<br />
9.9.5 Distortion Analysis for Intermodulation Distortion . . . . . . . . . . . . . . . . . . . 9-55<br />
9.10 DC Sweep Analysis . . . . . . . . . . . . . . . . . . . . . . . . . . . . . . . . . . . . . . . . . . . . . . . . . 9-57<br />
9.10.1 Setting DC Sweep Analysis Parameters . . . . . . . . . . . . . . . . . . . . . . . . . . 9-57<br />
9.10.2 DC Sweep Analysis Examples . . . . . . . . . . . . . . . . . . . . . . . . . . . . . . . . . . 9-59<br />
9.11 DC and AC Sensitivity Analyses . . . . . . . . . . . . . . . . . . . . . . . . . . . . . . . . . . . . . . . 9-65<br />
9.11.1 Sensitivity Analysis Parameters . . . . . . . . . . . . . . . . . . . . . . . . . . . . . . . . . 9-65<br />
9.11.2 Setting Up and Running Sensitivity Analysis . . . . . . . . . . . . . . . . . . . . . . . 9-66<br />
© National Instruments Corporation xiii Multisim User Guide
9.12 Parameter Sweep Analysis. . . . . . . . . . . . . . . . . . . . . . . . . . . . . . . . . . . . . . . . . . . . 9-70<br />
9.12.1 Setting Parameter Sweep Analysis Parameters . . . . . . . . . . . . . . . . . . . . 9-71<br />
9.12.2 Parameter Sweep Analysis – Example . . . . . . . . . . . . . . . . . . . . . . . . . . . 9-73<br />
9.13 Temperature Sweep Analysis . . . . . . . . . . . . . . . . . . . . . . . . . . . . . . . . . . . . . . . . . . 9-78<br />
9.13.1 Setting Temperature Sweep Analysis Parameters . . . . . . . . . . . . . . . . . . 9-80<br />
9.14 Transfer Function Analysis . . . . . . . . . . . . . . . . . . . . . . . . . . . . . . . . . . . . . . . . . . . . 9-82<br />
9.14.1 Setting Transfer Function Analysis Parameters . . . . . . . . . . . . . . . . . . . . . 9-83<br />
9.14.2 Examples of Transfer Function Analysis . . . . . . . . . . . . . . . . . . . . . . . . . . 9-84<br />
9.15 Worst Case Analysis . . . . . . . . . . . . . . . . . . . . . . . . . . . . . . . . . . . . . . . . . . . . . . . . 9-89<br />
9.15.1 Setting Tolerance Parameters . . . . . . . . . . . . . . . . . . . . . . . . . . . . . . . . . . 9-90<br />
9.15.2 Setting Worst Case Analysis Parameters . . . . . . . . . . . . . . . . . . . . . . . . . . 9-92<br />
9.15.3 Worst Case Analysis Example . . . . . . . . . . . . . . . . . . . . . . . . . . . . . . . . . . 9-93<br />
9.16 Pole Zero Analysis . . . . . . . . . . . . . . . . . . . . . . . . . . . . . . . . . . . . . . . . . . . . . . . . . . 9-96<br />
9.16.1 Multisim Approach. . . . . . . . . . . . . . . . . . . . . . . . . . . . . . . . . . . . . . . . . . . . 9-99<br />
9.16.2 Setting Pole Zero Analysis Parameters . . . . . . . . . . . . . . . . . . . . . . . . . . . 9-99<br />
9.16.3 Running Pole Zero Analysis . . . . . . . . . . . . . . . . . . . . . . . . . . . . . . . . . . . 9-101<br />
9.17 Monte Carlo Analysis . . . . . . . . . . . . . . . . . . . . . . . . . . . . . . . . . . . . . . . . . . . . . . . 9-102<br />
9.17.1 Uniform Distribution. . . . . . . . . . . . . . . . . . . . . . . . . . . . . . . . . . . . . . . . . . 9-103<br />
9.17.2 Gaussian Distribution . . . . . . . . . . . . . . . . . . . . . . . . . . . . . . . . . . . . . . . . 9-103<br />
9.17.3 Setting Up and Running Monte Carlo Analysis . . . . . . . . . . . . . . . . . . . . 9-105<br />
9.17.3.1 Entering a Component Tolerance . . . . . . . . . . . . . . . . . . . . . . 9-105<br />
9.17.3.2 Specifying Monte Carlo Analysis Parameters . . . . . . . . . . . . . 9-106<br />
9.17.4 Monte Carlo Analysis Example . . . . . . . . . . . . . . . . . . . . . . . . . . . . . . . . . 9-108<br />
9.17.4.1 Setting up the Sample Monte Carlo Analysis . . . . . . . . . . . . . 9-108<br />
9.17.4.2 Simulation Results . . . . . . . . . . . . . . . . . . . . . . . . . . . . . . . . . . 9-112<br />
9.18 Trace Width Analysis . . . . . . . . . . . . . . . . . . . . . . . . . . . . . . . . . . . . . . . . . . . . . . . 9-115<br />
9.18.1 Multisim Approach. . . . . . . . . . . . . . . . . . . . . . . . . . . . . . . . . . . . . . . . . . . 9-117<br />
9.18.2 Sample Trace Width Analysis . . . . . . . . . . . . . . . . . . . . . . . . . . . . . . . . . . 9-118<br />
9.19 RF Analyses . . . . . . . . . . . . . . . . . . . . . . . . . . . . . . . . . . . . . . . . . . . . . . . . . . . . . . 9-120<br />
9.20 Nested Sweep Analyses . . . . . . . . . . . . . . . . . . . . . . . . . . . . . . . . . . . . . . . . . . . . 9-120<br />
9.21 Batched Analyses . . . . . . . . . . . . . . . . . . . . . . . . . . . . . . . . . . . . . . . . . . . . . . . . . 9-122<br />
9.22 User Defined Analyses . . . . . . . . . . . . . . . . . . . . . . . . . . . . . . . . . . . . . . . . . . . . . 9-123<br />
9.22.1 Creating and Simulating a SPICE Netlist . . . . . . . . . . . . . . . . . . . . . . . . . 9-124<br />
9.22.2 Importing the SPICE netlist into Multisim . . . . . . . . . . . . . . . . . . . . . . . . . 9-125<br />
9.22.3 Plotting Two Nodes Using the Tran Statement . . . . . . . . . . . . . . . . . . . . 9-126<br />
Multisim User Guide xiv ni.com
9.23 Custom Analysis Options dialog box . . . . . . . . . . . . . . . . . . . . . . . . . . . . . . . . . . . 9-127<br />
9.23.1 Global tab . . . . . . . . . . . . . . . . . . . . . . . . . . . . . . . . . . . . . . . . . . . . . . . . 9-128<br />
9.23.2 DC tab . . . . . . . . . . . . . . . . . . . . . . . . . . . . . . . . . . . . . . . . . . . . . . . . . . . 9-130<br />
9.23.3 Transient tab . . . . . . . . . . . . . . . . . . . . . . . . . . . . . . . . . . . . . . . . . . . . . . 9-131<br />
9.23.4 Device tab . . . . . . . . . . . . . . . . . . . . . . . . . . . . . . . . . . . . . . . . . . . . . . . . 9-132<br />
9.23.5 Advanced tab . . . . . . . . . . . . . . . . . . . . . . . . . . . . . . . . . . . . . . . . . . . . . 9-133<br />
10. Postprocessor<br />
10.1 Introduction to the Postprocessor. . . . . . . . . . . . . . . . . . . . . . . . . . . . . . . . . . . . . . . 10-2<br />
10.2 Using the Postprocessor . . . . . . . . . . . . . . . . . . . . . . . . . . . . . . . . . . . . . . . . . . . . . 10-2<br />
10.2.1 Basic Steps . . . . . . . . . . . . . . . . . . . . . . . . . . . . . . . . . . . . . . . . . . . . . . . . 10-2<br />
10.2.1.1 Using the Default Analysis . . . . . . . . . . . . . . . . . . . . . . . . . . . . . 10-6<br />
10.2.1.2 Creating Multiple Traces . . . . . . . . . . . . . . . . . . . . . . . . . . . . . . 10-7<br />
10.2.2 Working with Pages, Traces, Graphs and Charts . . . . . . . . . . . . . . . . . . 10-7<br />
10.3 Postprocessor Variables . . . . . . . . . . . . . . . . . . . . . . . . . . . . . . . . . . . . . . . . . . . . . 10-8<br />
10.4 Available Postprocessor Functions . . . . . . . . . . . . . . . . . . . . . . . . . . . . . . . . . . . . . 10-9<br />
11. Reports<br />
11.1 Bill of Materials . . . . . . . . . . . . . . . . . . . . . . . . . . . . . . . . . . . . . . . . . . . . . . . . . . . . . 11-2<br />
11.1.1 Using the BOM Report . . . . . . . . . . . . . . . . . . . . . . . . . . . . . . . . . . . . . . . . 11-3<br />
11.2 Component Detail Report. . . . . . . . . . . . . . . . . . . . . . . . . . . . . . . . . . . . . . . . . . . . . 11-4<br />
11.2.1 Using the Component Detail Report. . . . . . . . . . . . . . . . . . . . . . . . . . . . . . 11-4<br />
11.3 Netlist Report . . . . . . . . . . . . . . . . . . . . . . . . . . . . . . . . . . . . . . . . . . . . . . . . . . . . . . 11-5<br />
11.3.1 Using the Netlist Report . . . . . . . . . . . . . . . . . . . . . . . . . . . . . . . . . . . . . . . 11-6<br />
11.4 Schematic Statistics Report . . . . . . . . . . . . . . . . . . . . . . . . . . . . . . . . . . . . . . . . . . . 11-6<br />
11.4.1 Using the Schematic Statistics Report . . . . . . . . . . . . . . . . . . . . . . . . . . . . 11-7<br />
11.5 Spare Gates Report . . . . . . . . . . . . . . . . . . . . . . . . . . . . . . . . . . . . . . . . . . . . . . . . . 11-8<br />
11.5.1 Using the Spare Gates Report . . . . . . . . . . . . . . . . . . . . . . . . . . . . . . . . . . 11-8<br />
11.6 Model Data Report . . . . . . . . . . . . . . . . . . . . . . . . . . . . . . . . . . . . . . . . . . . . . . . . . 11-9<br />
11.6.1 Using the Model Data Report . . . . . . . . . . . . . . . . . . . . . . . . . . . . . . . . . . 11-10<br />
11.7 Cross Reference Report. . . . . . . . . . . . . . . . . . . . . . . . . . . . . . . . . . . . . . . . . . . . . 11-10<br />
11.7.1 Using the Cross Reference Report . . . . . . . . . . . . . . . . . . . . . . . . . . . . . 11-11<br />
11.8 Variants Filter Dialog Box . . . . . . . . . . . . . . . . . . . . . . . . . . . . . . . . . . . . . . . . . . . 11-11<br />
© National Instruments Corporation xv Multisim User Guide
12. Transfer/Communication<br />
12.1 Introduction to Transfer/Communication . . . . . . . . . . . . . . . . . . . . . . . . . . . . . . . . . 12-2<br />
12.2 Exporting to PCB layout . . . . . . . . . . . . . . . . . . . . . . . . . . . . . . . . . . . . . . . . . . . . . . 12-2<br />
12.2.1 Transferring from Multisim to Ultiboard for PCB Layout . . . . . . . . . . . . . . . 12-3<br />
12.2.2 Transfering to Other PCB Layout Packages . . . . . . . . . . . . . . . . . . . . . . . 12-4<br />
12.3 Forward Annotation. . . . . . . . . . . . . . . . . . . . . . . . . . . . . . . . . . . . . . . . . . . . . . . . . . 12-5<br />
12.4 Back Annotation . . . . . . . . . . . . . . . . . . . . . . . . . . . . . . . . . . . . . . . . . . . . . . . . . . . . 12-5<br />
12.5 Exporting Simulation Results . . . . . . . . . . . . . . . . . . . . . . . . . . . . . . . . . . . . . . . . . . 12-5<br />
12.5.1 Exporting to MathCAD . . . . . . . . . . . . . . . . . . . . . . . . . . . . . . . . . . . . . . . . 12-6<br />
12.5.2 Exporting to Excel . . . . . . . . . . . . . . . . . . . . . . . . . . . . . . . . . . . . . . . . . . . . 12-6<br />
12.5.3 Saving to a Measurement File . . . . . . . . . . . . . . . . . . . . . . . . . . . . . . . . . . 12-7<br />
12.6 Exporting a Netlist. . . . . . . . . . . . . . . . . . . . . . . . . . . . . . . . . . . . . . . . . . . . . . . . . . . 12-8<br />
12.7 Importing Files with Other Formats . . . . . . . . . . . . . . . . . . . . . . . . . . . . . . . . . . . . . 12-8<br />
12.7.1 Importing a SPICE or PSPICE Netlist . . . . . . . . . . . . . . . . . . . . . . . . . . . . . 12-9<br />
12.8 Internet Design Sharing . . . . . . . . . . . . . . . . . . . . . . . . . . . . . . . . . . . . . . . . . . . . . . 12-9<br />
13. RF<br />
13.1 Introduction to the Multisim RF Module . . . . . . . . . . . . . . . . . . . . . . . . . . . . . . . . . . 13-2<br />
13.2 RF Components . . . . . . . . . . . . . . . . . . . . . . . . . . . . . . . . . . . . . . . . . . . . . . . . . . . . 13-2<br />
13.2.1 Multisim’s RF Components . . . . . . . . . . . . . . . . . . . . . . . . . . . . . . . . . . . . . 13-3<br />
13.2.2 Theoretical Explanation of the RF Models . . . . . . . . . . . . . . . . . . . . . . . . . 13-4<br />
13.2.2.1 Striplines/Microstrips/Waveguides . . . . . . . . . . . . . . . . . . . . . . . 13-4<br />
13.2.2.2 RF Resistors. . . . . . . . . . . . . . . . . . . . . . . . . . . . . . . . . . . . . . . . 13-6<br />
13.2.2.3 RF Capacitors. . . . . . . . . . . . . . . . . . . . . . . . . . . . . . . . . . . . . . . 13-6<br />
13.2.2.4 RF Inductors . . . . . . . . . . . . . . . . . . . . . . . . . . . . . . . . . . . . . . . 13-7<br />
13.2.2.5 Active Devices . . . . . . . . . . . . . . . . . . . . . . . . . . . . . . . . . . . . . . 13-8<br />
13.3 RF Instruments . . . . . . . . . . . . . . . . . . . . . . . . . . . . . . . . . . . . . . . . . . . . . . . . . . . . 13-9<br />
13.3.1 Spectrum Analyzer . . . . . . . . . . . . . . . . . . . . . . . . . . . . . . . . . . . . . . . . . . . 13-9<br />
13.3.1.1 Using Multisim’s Spectrum Analyzer . . . . . . . . . . . . . . . . . . . . . 13-9<br />
13.3.1.2 Frequency Range . . . . . . . . . . . . . . . . . . . . . . . . . . . . . . . . . . . 13-10<br />
13.3.1.3 Frequency Spans . . . . . . . . . . . . . . . . . . . . . . . . . . . . . . . . . . . 13-10<br />
13.3.1.4 Frequency Analysis . . . . . . . . . . . . . . . . . . . . . . . . . . . . . . . . . 13-11<br />
13.3.1.5 Amplitude Range . . . . . . . . . . . . . . . . . . . . . . . . . . . . . . . . . . . 13-12<br />
13.3.1.6 Reference Level . . . . . . . . . . . . . . . . . . . . . . . . . . . . . . . . . . . . 13-12<br />
13.3.1.7 Frequency Resolution. . . . . . . . . . . . . . . . . . . . . . . . . . . . . . . . 13-13<br />
Multisim User Guide xvi ni.com
13.3.1.8 Examples . . . . . . . . . . . . . . . . . . . . . . . . . . . . . . . . . . . . . . . . . 13-13<br />
13.3.2 Network Analyzer . . . . . . . . . . . . . . . . . . . . . . . . . . . . . . . . . . . . . . . . . . 13-15<br />
13.3.2.1 Using the Network Analyzer. . . . . . . . . . . . . . . . . . . . . . . . . . . 13-16<br />
13.3.2.2 Marker Controls . . . . . . . . . . . . . . . . . . . . . . . . . . . . . . . . . . . . 13-17<br />
13.3.2.3 Trace Controls . . . . . . . . . . . . . . . . . . . . . . . . . . . . . . . . . . . . . 13-17<br />
13.3.2.4 Format Controls . . . . . . . . . . . . . . . . . . . . . . . . . . . . . . . . . . . . 13-17<br />
13.3.2.5 Data Controls . . . . . . . . . . . . . . . . . . . . . . . . . . . . . . . . . . . . . . 13-18<br />
13.3.2.6 Mode Controls . . . . . . . . . . . . . . . . . . . . . . . . . . . . . . . . . . . . . 13-18<br />
13.4 RF Analyses . . . . . . . . . . . . . . . . . . . . . . . . . . . . . . . . . . . . . . . . . . . . . . . . . . . . . 13-18<br />
13.4.1 RF Characterizer Analysis . . . . . . . . . . . . . . . . . . . . . . . . . . . . . . . . . . . . 13-19<br />
13.4.2 Matching Network Analysis . . . . . . . . . . . . . . . . . . . . . . . . . . . . . . . . . . . 13-20<br />
13.4.3 Noise Figure Analysis . . . . . . . . . . . . . . . . . . . . . . . . . . . . . . . . . . . . . . . 13-24<br />
13.4.3.1 Multisim Approach . . . . . . . . . . . . . . . . . . . . . . . . . . . . . . . . . 13-27<br />
13.4.3.2 Noise Figure Analysis Tabs . . . . . . . . . . . . . . . . . . . . . . . . . . . 13-27<br />
13.4.3.3 Sample Noise Figure Analysis . . . . . . . . . . . . . . . . . . . . . . . . . 13-28<br />
13.5 RF Model Makers . . . . . . . . . . . . . . . . . . . . . . . . . . . . . . . . . . . . . . . . . . . . . . . . . . 13-30<br />
13.5.1 Waveguide . . . . . . . . . . . . . . . . . . . . . . . . . . . . . . . . . . . . . . . . . . . . . . . 13-30<br />
13.5.2 Microstrip Line . . . . . . . . . . . . . . . . . . . . . . . . . . . . . . . . . . . . . . . . . . . . . 13-31<br />
13.5.3 Open End Microstrip Line . . . . . . . . . . . . . . . . . . . . . . . . . . . . . . . . . . . . 13-32<br />
13.5.4 RF Spiral Inductor . . . . . . . . . . . . . . . . . . . . . . . . . . . . . . . . . . . . . . . . . . 13-33<br />
13.5.5 Strip Line Model . . . . . . . . . . . . . . . . . . . . . . . . . . . . . . . . . . . . . . . . . . . 13-34<br />
13.5.6 Stripline Bend . . . . . . . . . . . . . . . . . . . . . . . . . . . . . . . . . . . . . . . . . . . . . 13-35<br />
13.5.7 Lossy Line . . . . . . . . . . . . . . . . . . . . . . . . . . . . . . . . . . . . . . . . . . . . . . . . 13-36<br />
13.5.8 Interdigital Capacitor . . . . . . . . . . . . . . . . . . . . . . . . . . . . . . . . . . . . . . . . 13-37<br />
13.6 Tutorial: Designing RF Circuits. . . . . . . . . . . . . . . . . . . . . . . . . . . . . . . . . . . . . . . . 13-38<br />
13.6.1 Selecting Type of RF Amplifier. . . . . . . . . . . . . . . . . . . . . . . . . . . . . . . . . 13-38<br />
13.6.2 Selecting an RF Transistor. . . . . . . . . . . . . . . . . . . . . . . . . . . . . . . . . . . . 13-39<br />
13.6.3 Selecting a DC Operating Point . . . . . . . . . . . . . . . . . . . . . . . . . . . . . . . . 13-39<br />
13.6.4 Selecting the Biasing Network . . . . . . . . . . . . . . . . . . . . . . . . . . . . . . . . . 13-40<br />
13.6.4.1 Selecting an Operating Frequency Point . . . . . . . . . . . . . . . . 13-41<br />
13.6.4.2 Analyzing the RF Network . . . . . . . . . . . . . . . . . . . . . . . . . . . . 13-41<br />
Appendix A<br />
A.1 Multisim Menus . . . . . . . . . . . . . . . . . . . . . . . . . . . . . . . . . . . . . . . . . . . . . . . . . . . . . A-1<br />
A.1.1 File Menu . . . . . . . . . . . . . . . . . . . . . . . . . . . . . . . . . . . . . . . . . . . . . . . . . . . A-1<br />
A.1.1.1 File/New/Schematic Capture . . . . . . . . . . . . . . . . . . . . . . . . . . . . A-1<br />
A.1.1.2 File/Open . . . . . . . . . . . . . . . . . . . . . . . . . . . . . . . . . . . . . . . . . . A-2<br />
A.1.1.3 File/Open Samples . . . . . . . . . . . . . . . . . . . . . . . . . . . . . . . . . . . A-2<br />
© National Instruments Corporation xvii Multisim User Guide
A.1.1.4 File/Close . . . . . . . . . . . . . . . . . . . . . . . . . . . . . . . . . . . . . . . . . . . A-2<br />
A.1.1.5 File/Close All . . . . . . . . . . . . . . . . . . . . . . . . . . . . . . . . . . . . . . . . A-2<br />
A.1.1.6 File/Save . . . . . . . . . . . . . . . . . . . . . . . . . . . . . . . . . . . . . . . . . . .A-2<br />
A.1.1.7 File/Save As . . . . . . . . . . . . . . . . . . . . . . . . . . . . . . . . . . . . . . . . . A-2<br />
A.1.1.8 File/Save All . . . . . . . . . . . . . . . . . . . . . . . . . . . . . . . . . . . . . . . . . A-2<br />
A.1.1.9 File/New Project . . . . . . . . . . . . . . . . . . . . . . . . . . . . . . . . . . . . . . A-3<br />
A.1.1.10 File/Open Project . . . . . . . . . . . . . . . . . . . . . . . . . . . . . . . . . . . . .A-3<br />
A.1.1.11 File/Save Project . . . . . . . . . . . . . . . . . . . . . . . . . . . . . . . . . . . . . A-3<br />
A.1.1.12 File/Close Project . . . . . . . . . . . . . . . . . . . . . . . . . . . . . . . . . . . . .A-3<br />
A.1.1.13 File/Version Control . . . . . . . . . . . . . . . . . . . . . . . . . . . . . . . . . . . A-3<br />
A.1.1.14 File/Print . . . . . . . . . . . . . . . . . . . . . . . . . . . . . . . . . . . . . . . . . . . . A-3<br />
A.1.1.15 File/Print Preview . . . . . . . . . . . . . . . . . . . . . . . . . . . . . . . . . . . . .A-3<br />
A.1.1.16 File/Print Options/Print Circuit Setup . . . . . . . . . . . . . . . . . . . . . . A-3<br />
A.1.1.17 File/Print Options/Print Instruments . . . . . . . . . . . . . . . . . . . . . . . A-4<br />
A.1.1.18 File/Recent Designs . . . . . . . . . . . . . . . . . . . . . . . . . . . . . . . . . . . A-4<br />
A.1.1.19 File/Recent Projects . . . . . . . . . . . . . . . . . . . . . . . . . . . . . . . . . . . A-4<br />
A.1.1.20 File/Exit . . . . . . . . . . . . . . . . . . . . . . . . . . . . . . . . . . . . . . . . . . . . A-4<br />
A.1.2 Edit Menu . . . . . . . . . . . . . . . . . . . . . . . . . . . . . . . . . . . . . . . . . . . . . . . . . . . A-4<br />
A.1.2.1 Edit/Undo . . . . . . . . . . . . . . . . . . . . . . . . . . . . . . . . . . . . . . . . . . . A-4<br />
A.1.2.2 Edit/Redo . . . . . . . . . . . . . . . . . . . . . . . . . . . . . . . . . . . . . . . . . . .A-4<br />
A.1.2.3 Edit/Cut. . . . . . . . . . . . . . . . . . . . . . . . . . . . . . . . . . . . . . . . . . . . . A-4<br />
A.1.2.4 Edit/Copy . . . . . . . . . . . . . . . . . . . . . . . . . . . . . . . . . . . . . . . . . . . A-5<br />
A.1.2.5 Edit/Paste . . . . . . . . . . . . . . . . . . . . . . . . . . . . . . . . . . . . . . . . . . A-5<br />
A.1.2.6 Edit/Delete . . . . . . . . . . . . . . . . . . . . . . . . . . . . . . . . . . . . . . . . . . A-5<br />
A.1.2.7 Edit/Select All . . . . . . . . . . . . . . . . . . . . . . . . . . . . . . . . . . . . . . . .A-5<br />
A.1.2.8 Edit/Delete Multi-Page . . . . . . . . . . . . . . . . . . . . . . . . . . . . . . . . . A-5<br />
A.1.2.9 Edit/Paste as Subcircuit . . . . . . . . . . . . . . . . . . . . . . . . . . . . . . . . A-5<br />
A.1.2.10 Edit/Find . . . . . . . . . . . . . . . . . . . . . . . . . . . . . . . . . . . . . . . . . . .A-6<br />
A.1.2.11 Edit/Graphic Annotation . . . . . . . . . . . . . . . . . . . . . . . . . . . . . . . . A-6<br />
A.1.2.12 Edit/Order . . . . . . . . . . . . . . . . . . . . . . . . . . . . . . . . . . . . . . . . . . A-6<br />
A.1.2.13 Edit/Assign to Layer . . . . . . . . . . . . . . . . . . . . . . . . . . . . . . . . . . . A-6<br />
A.1.2.14 Edit/Layer Settings . . . . . . . . . . . . . . . . . . . . . . . . . . . . . . . . . . . . A-6<br />
A.1.2.15 Edit/Title Block Position . . . . . . . . . . . . . . . . . . . . . . . . . . . . . . . . A-7<br />
A.1.2.16 Edit/Orientation . . . . . . . . . . . . . . . . . . . . . . . . . . . . . . . . . . . . . . A-7<br />
A.1.2.17 Edit/Symbol/Title Block . . . . . . . . . . . . . . . . . . . . . . . . . . . . . . . . A-7<br />
A.1.2.18 Edit/Font . . . . . . . . . . . . . . . . . . . . . . . . . . . . . . . . . . . . . . . . . . .A-8<br />
A.1.2.19 Edit/Comment . . . . . . . . . . . . . . . . . . . . . . . . . . . . . . . . . . . . . . . A-8<br />
A.1.2.20 Edit/Questions . . . . . . . . . . . . . . . . . . . . . . . . . . . . . . . . . . . . . . . A-8<br />
A.1.2.21 Edit/Properties . . . . . . . . . . . . . . . . . . . . . . . . . . . . . . . . . . . . . . . A-8<br />
A.1.3 View Menu . . . . . . . . . . . . . . . . . . . . . . . . . . . . . . . . . . . . . . . . . . . . . . . . . .A-8<br />
A.1.3.1 View/Full Screen . . . . . . . . . . . . . . . . . . . . . . . . . . . . . . . . . . . . . A-8<br />
A.1.3.2 View/Parent Sheet . . . . . . . . . . . . . . . . . . . . . . . . . . . . . . . . . . . . A-8<br />
Multisim User Guide xviii ni.com
A.1.3.3 View/Zoom In . . . . . . . . . . . . . . . . . . . . . . . . . . . . . . . . . . . . . . . A-8<br />
A.1.3.4 View/Zoom Out . . . . . . . . . . . . . . . . . . . . . . . . . . . . . . . . . . . . . A-8<br />
A.1.3.5 View/Zoom Area . . . . . . . . . . . . . . . . . . . . . . . . . . . . . . . . . . . . A-9<br />
A.1.3.6 View/Zoom Fit to Page . . . . . . . . . . . . . . . . . . . . . . . . . . . . . . . . A-9<br />
A.1.3.7 View/Zoom to Magnification . . . . . . . . . . . . . . . . . . . . . . . . . . . . A-9<br />
A.1.3.8 View/Zoom Selection . . . . . . . . . . . . . . . . . . . . . . . . . . . . . . . . . A-9<br />
A.1.3.9 View/Show Grid . . . . . . . . . . . . . . . . . . . . . . . . . . . . . . . . . . . . . A-9<br />
A.1.3.10 View/Show Border . . . . . . . . . . . . . . . . . . . . . . . . . . . . . . . . . . . A-9<br />
A.1.3.11 View/Show Page Bounds . . . . . . . . . . . . . . . . . . . . . . . . . . . . . . A-9<br />
A.1.3.12 View/Ruler Bars . . . . . . . . . . . . . . . . . . . . . . . . . . . . . . . . . . . . . A-9<br />
A.1.3.13 View/Status Bar . . . . . . . . . . . . . . . . . . . . . . . . . . . . . . . . . . . . . A-9<br />
A.1.3.14 View/Design Toolbox . . . . . . . . . . . . . . . . . . . . . . . . . . . . . . . . . . A-9<br />
A.1.3.15 View/Spreadsheet View . . . . . . . . . . . . . . . . . . . . . . . . . . . . . . A-10<br />
A.1.3.16 View/Circuit Description Box . . . . . . . . . . . . . . . . . . . . . . . . . . . A-10<br />
A.1.3.17 View/Toolbars . . . . . . . . . . . . . . . . . . . . . . . . . . . . . . . . . . . . . . A-10<br />
A.1.3.18 View/Show Comment/Probe . . . . . . . . . . . . . . . . . . . . . . . . . . . A-12<br />
A.1.3.19 View/Grapher . . . . . . . . . . . . . . . . . . . . . . . . . . . . . . . . . . . . . . A-12<br />
A.1.4 Place Menu . . . . . . . . . . . . . . . . . . . . . . . . . . . . . . . . . . . . . . . . . . . . . . . . A-12<br />
A.1.4.1 Place/Component . . . . . . . . . . . . . . . . . . . . . . . . . . . . . . . . . . . A-12<br />
A.1.4.2 Place/Junction . . . . . . . . . . . . . . . . . . . . . . . . . . . . . . . . . . . . . . A-12<br />
A.1.4.3 Place/Wire . . . . . . . . . . . . . . . . . . . . . . . . . . . . . . . . . . . . . . . . . A-12<br />
A.1.4.4 Place/Bus . . . . . . . . . . . . . . . . . . . . . . . . . . . . . . . . . . . . . . . . . A-12<br />
A.1.4.5 Place/Connectors . . . . . . . . . . . . . . . . . . . . . . . . . . . . . . . . . . . A-12<br />
A.1.4.6 Place/Hierarchical Block from File . . . . . . . . . . . . . . . . . . . . . . A-13<br />
A.1.4.7 Place/New Hierarchical Block . . . . . . . . . . . . . . . . . . . . . . . . . . A-13<br />
A.1.4.8 Place/Replace by Hierarchical Block . . . . . . . . . . . . . . . . . . . . A-13<br />
A.1.4.9 Place/New Subcircuit . . . . . . . . . . . . . . . . . . . . . . . . . . . . . . . . A-13<br />
A.1.4.10 Place/Replace by Subcircuit . . . . . . . . . . . . . . . . . . . . . . . . . . . A-13<br />
A.1.4.11 Place/Multi-Page . . . . . . . . . . . . . . . . . . . . . . . . . . . . . . . . . . . . A-14<br />
A.1.4.12 Place/Merge Bus . . . . . . . . . . . . . . . . . . . . . . . . . . . . . . . . . . . . A-14<br />
A.1.4.13 Place/Bus Vector Connect . . . . . . . . . . . . . . . . . . . . . . . . . . . . A-14<br />
A.1.4.14 Place/Comment . . . . . . . . . . . . . . . . . . . . . . . . . . . . . . . . . . . . A-14<br />
A.1.4.15 Place/Text . . . . . . . . . . . . . . . . . . . . . . . . . . . . . . . . . . . . . . . . . A-14<br />
A.1.4.16 Place/Graphics . . . . . . . . . . . . . . . . . . . . . . . . . . . . . . . . . . . . . A-14<br />
A.1.4.17 Place/Title Block . . . . . . . . . . . . . . . . . . . . . . . . . . . . . . . . . . . . A-15<br />
A.1.5 MCU Menu . . . . . . . . . . . . . . . . . . . . . . . . . . . . . . . . . . . . . . . . . . . . . . . . A-15<br />
A.1.6 Simulate Menu . . . . . . . . . . . . . . . . . . . . . . . . . . . . . . . . . . . . . . . . . . . . . A-15<br />
A.1.6.1 Simulate/Run . . . . . . . . . . . . . . . . . . . . . . . . . . . . . . . . . . . . . . A-15<br />
A.1.6.2 Simulate/Pause . . . . . . . . . . . . . . . . . . . . . . . . . . . . . . . . . . . . . A-15<br />
A.1.6.3 Simulate/Stop. . . . . . . . . . . . . . . . . . . . . . . . . . . . . . . . . . . . . . . A-15<br />
A.1.6.4 Simulate/Instruments . . . . . . . . . . . . . . . . . . . . . . . . . . . . . . . . A-16<br />
A.1.6.5 Simulate/Interactive Simulation Settings . . . . . . . . . . . . . . . . . . A-18<br />
© National Instruments Corporation xix Multisim User Guide
A.1.6.6 Simulate/Digital Simulation Settings . . . . . . . . . . . . . . . . . . . . . A-19<br />
A.1.6.7 Simulate/Analyses . . . . . . . . . . . . . . . . . . . . . . . . . . . . . . . . . . . A-19<br />
A.1.6.8 Simulate/Postprocessor . . . . . . . . . . . . . . . . . . . . . . . . . . . . . . . A-21<br />
A.1.6.9 Simulate/Simulation Error Log/Audit Trail . . . . . . . . . . . . . . . . . A-21<br />
A.1.6.10 Simulate/XSpice Command Line Interface . . . . . . . . . . . . . . . . A-21<br />
A.1.6.11 Simulate/Load Simulation Settings . . . . . . . . . . . . . . . . . . . . . . A-22<br />
A.1.6.12 Simulate/Save Simulation Settings . . . . . . . . . . . . . . . . . . . . . . A-22<br />
A.1.6.13 Simulate/VHDL Simulation . . . . . . . . . . . . . . . . . . . . . . . . . . . . A-22<br />
A.1.6.14 Simulate/Dynamic Probe Properties. . . . . . . . . . . . . . . . . . . . . . A-22<br />
A.1.6.15 Simulate/Reverse Probe Direction . . . . . . . . . . . . . . . . . . . . . . . A-22<br />
A.1.6.16 Simulate/Clear Instrument Data . . . . . . . . . . . . . . . . . . . . . . . . . A-22<br />
A.1.6.17 Simulate/Auto Fault Option . . . . . . . . . . . . . . . . . . . . . . . . . . . . A-22<br />
A.1.6.18 Simulate/Use Tolerances . . . . . . . . . . . . . . . . . . . . . . . . . . . . . . A-22<br />
A.1.7 Transfer Menu . . . . . . . . . . . . . . . . . . . . . . . . . . . . . . . . . . . . . . . . . . . . . . A-23<br />
A.1.7.1 Transfer/Transfer to Ultiboard 10 . . . . . . . . . . . . . . . . . . . . . . . . A-23<br />
A.1.7.2 Transfer/Transfer to Ultiboard 9 or earlier . . . . . . . . . . . . . . . . . A-23<br />
A.1.7.3 Transfer/Export to PCB Layout . . . . . . . . . . . . . . . . . . . . . . . . . A-23<br />
A.1.7.4 Transfer/Forward Annotate to Ultiboard 10 . . . . . . . . . . . . . . . . A-23<br />
A.1.7.5 Transfer/Forward Annotate to Ultiboard 9 or earlier . . . . . . . . . . A-23<br />
A.1.7.6 Transfer/Backannotate from Ultiboard . . . . . . . . . . . . . . . . . . . . A-23<br />
A.1.7.7 Transfer/Highlight Selection in Ultiboard . . . . . . . . . . . . . . . . . . A-23<br />
A.1.7.8 Transfer/Export Netlist . . . . . . . . . . . . . . . . . . . . . . . . . . . . . . . . A-24<br />
A.1.8 Tools Menu . . . . . . . . . . . . . . . . . . . . . . . . . . . . . . . . . . . . . . . . . . . . . . . . A-24<br />
A.1.8.1 Tools/Component Wizard . . . . . . . . . . . . . . . . . . . . . . . . . . . . . A-24<br />
A.1.8.2 Tools/Database . . . . . . . . . . . . . . . . . . . . . . . . . . . . . . . . . . . . . A-24<br />
A.1.8.3 Tools/Circuit Wizards/555 Timer Wizard . . . . . . . . . . . . . . . . . . A-24<br />
A.1.8.4 Tools/Circuit Wizards/Filter Wizard . . . . . . . . . . . . . . . . . . . . . . A-25<br />
A.1.8.5 Tools/Circuit Wizards/Opamp Wizard . . . . . . . . . . . . . . . . . . . . A-25<br />
A.1.8.6 Tools/Circuit Wizards/CE BJT Amplifier Wizard . . . . . . . . . . . . A-25<br />
A.1.8.7 Tools/Variant Manager . . . . . . . . . . . . . . . . . . . . . . . . . . . . . . . A-25<br />
A.1.8.8 Tools/Set Active Variant . . . . . . . . . . . . . . . . . . . . . . . . . . . . . . A-25<br />
A.1.8.9 Tools/Rename/Renumber Components . . . . . . . . . . . . . . . . . . A-25<br />
A.1.8.10 Tools/Replace Components . . . . . . . . . . . . . . . . . . . . . . . . . . . A-25<br />
A.1.8.11 Tools/Update Circuit Components . . . . . . . . . . . . . . . . . . . . . . . A-25<br />
A.1.8.12 Tools/Electrical Rules Check . . . . . . . . . . . . . . . . . . . . . . . . . . . A-26<br />
A.1.8.13 Tools/Clear ERC Markers . . . . . . . . . . . . . . . . . . . . . . . . . . . . . A-26<br />
A.1.8.14 Tools/Toggle NC Marker . . . . . . . . . . . . . . . . . . . . . . . . . . . . . . A-26<br />
A.1.8.15 Tools/Symbol Editor . . . . . . . . . . . . . . . . . . . . . . . . . . . . . . . . . . A-26<br />
A.1.8.16 Tools/Title Block Editor . . . . . . . . . . . . . . . . . . . . . . . . . . . . . . . A-26<br />
A.1.8.17 Tools/Description Box Editor . . . . . . . . . . . . . . . . . . . . . . . . . . . A-26<br />
A.1.8.18 Tools/Edit Labels . . . . . . . . . . . . . . . . . . . . . . . . . . . . . . . . . . . . A-26<br />
A.1.8.19 Tools/Capture Screen Area . . . . . . . . . . . . . . . . . . . . . . . . . . . . A-26<br />
Multisim User Guide xx ni.com
A.1.9 Reports Menu . . . . . . . . . . . . . . . . . . . . . . . . . . . . . . . . . . . . . . . . . . . . . . A-27<br />
A.1.9.1 Reports/Bill of Materials . . . . . . . . . . . . . . . . . . . . . . . . . . . . . . A-27<br />
A.1.9.2 Reports/Component Detail Report . . . . . . . . . . . . . . . . . . . . . . A-27<br />
A.1.9.3 Reports/Netlist Report . . . . . . . . . . . . . . . . . . . . . . . . . . . . . . . . A-27<br />
A.1.9.4 Reports/Cross Reference Report . . . . . . . . . . . . . . . . . . . . . . . A-27<br />
A.1.9.5 Reports/Schematic Statistics . . . . . . . . . . . . . . . . . . . . . . . . . . A-27<br />
A.1.9.6 Reports/Spare Gates Report . . . . . . . . . . . . . . . . . . . . . . . . . . A-27<br />
A.1.10 Options Menu . . . . . . . . . . . . . . . . . . . . . . . . . . . . . . . . . . . . . . . . . . . . . . A-28<br />
A.1.10.1 Options/Global Preferences . . . . . . . . . . . . . . . . . . . . . . . . . . . A-28<br />
A.1.10.2 Options/Sheet Properties . . . . . . . . . . . . . . . . . . . . . . . . . . . . . A-28<br />
A.1.10.3 Options/Customize User Interface . . . . . . . . . . . . . . . . . . . . . . . A-28<br />
A.1.11 Window Menu . . . . . . . . . . . . . . . . . . . . . . . . . . . . . . . . . . . . . . . . . . . . . . A-28<br />
A.1.11.1 Window/New Window . . . . . . . . . . . . . . . . . . . . . . . . . . . . . . . . A-28<br />
A.1.11.2 Window/Cascade . . . . . . . . . . . . . . . . . . . . . . . . . . . . . . . . . . . A-28<br />
A.1.11.3 Window/Tile Horizontal . . . . . . . . . . . . . . . . . . . . . . . . . . . . . . . A-28<br />
A.1.11.4 Window/Tile Vertical . . . . . . . . . . . . . . . . . . . . . . . . . . . . . . . . . A-28<br />
A.1.11.5 Window/Close All . . . . . . . . . . . . . . . . . . . . . . . . . . . . . . . . . . . A-29<br />
A.1.11.6 Window/Windows . . . . . . . . . . . . . . . . . . . . . . . . . . . . . . . . . . . A-29<br />
A.1.11.7 Window (open files) . . . . . . . . . . . . . . . . . . . . . . . . . . . . . . . . . A-29<br />
A.1.12 Help Menu . . . . . . . . . . . . . . . . . . . . . . . . . . . . . . . . . . . . . . . . . . . . . . . . . A-29<br />
A.1.12.1 Help/Multisim Help . . . . . . . . . . . . . . . . . . . . . . . . . . . . . . . . . . A-29<br />
A.1.12.2 Help/Component Reference . . . . . . . . . . . . . . . . . . . . . . . . . . . A-29<br />
A.1.12.3 Help/Release Notes . . . . . . . . . . . . . . . . . . . . . . . . . . . . . . . . . A-29<br />
A.1.12.4 Help/Check for Updates . . . . . . . . . . . . . . . . . . . . . . . . . . . . . . A-29<br />
A.1.12.5 Help/File Information . . . . . . . . . . . . . . . . . . . . . . . . . . . . . . . . . A-29<br />
A.1.12.6 Help/About Multisim . . . . . . . . . . . . . . . . . . . . . . . . . . . . . . . . . A-29<br />
Appendix B - Archiving Data<br />
B.1 Archiving Data . . . . . . . . . . . . . . . . . . . . . . . . . . . . . . . . . . . . . . . . . . . . . . . . . . . . . . B-1<br />
Appendix C - Support and Services<br />
C.1 Technical Support and Professional Services . . . . . . . . . . . . . . . . . . . . . . . . . . . . . . C-1<br />
© National Instruments Corporation xxi Multisim User Guide
Multisim User Guide xxii ni.com
Chapter 1<br />
User Interface<br />
This chapter explains the basic operation of the Multisim user interface.<br />
Some of the features described in this chapter may not be available in your edition of<br />
Multisim. Refer to the release notes for a list of the features in your edition.<br />
The following are described in this chapter.<br />
Subject<br />
Page No.<br />
Introduction to the Multisim Interface 1-2<br />
Toolbars<br />
Standard Toolbar<br />
Main Toolbar<br />
Simulation Toolbar<br />
View Toolbar<br />
Components Toolbar<br />
Virtual Toolbar<br />
Graphic Annotation Toolbar<br />
Instruments Toolbar<br />
Pop-up Menus<br />
Pop-up From Circuit Window, with no Component Selected<br />
Pop-up From a Selected Component or Instrument<br />
Pop-up From a Selected Wire<br />
Pop-up From a Selected Text Block or Graphic<br />
Pop-up From a Title Block<br />
Pop-up from a Comment or Measurement Probe<br />
1-4<br />
1-5<br />
1-6<br />
1-7<br />
1-8<br />
1-8<br />
1-9<br />
1-10<br />
1-11<br />
1-12<br />
1-13<br />
1-15<br />
1-17<br />
1-17<br />
1-18<br />
1-19<br />
© National Instruments Corporation 1-1 Multisim User Guide
User Interface<br />
Subject<br />
Setting Schematic Capture Preferences<br />
Using the Preferences Dialog Box<br />
Using the Sheet Properties Dialog Box<br />
Design Toolbox<br />
Visibility Tab<br />
Hierarchy Tab<br />
Customizing the Interface<br />
Commands tab<br />
Toolbars tab<br />
Keyboard tab<br />
Menu tab<br />
Options tab<br />
Customization Pop-up Menus<br />
Page No.<br />
1-20<br />
1-20<br />
1-24<br />
1-28<br />
1-28<br />
1-29<br />
1-30<br />
1-31<br />
1-31<br />
1-32<br />
1-32<br />
1-33<br />
1-33<br />
1.1 Introduction to the Multisim Interface<br />
Multisim is the schematic capture and simulation application of National Instruments Circuit<br />
Design Suite, a suite of EDA (Electronics Design Automation) tools that assists you in<br />
carrying out the major steps in the circuit design flow. Multisim is designed for schematic<br />
entry, simulation, and feeding to downstage steps, such as PCB layout.<br />
Note For information on the other components of NI Circuit Design Suite, refer to<br />
Getting Started with NI Circuit Design Suite.<br />
Multisim User Guide 1-2 ni.com
Introduction to the Multisim Interface<br />
Multisim’s user interface consists of the following basic elements:<br />
Standard toolbar<br />
Component<br />
toolbar<br />
Design Toolbox<br />
View toolbar<br />
Simulation toolbar<br />
Menu Bar<br />
Main toolbar<br />
“In Use” list<br />
Active circuit tab<br />
Spreadsheet view<br />
Circuit window<br />
Scroll left/right<br />
Instruments toolbar<br />
Menus are where you find commands for all functions. For details, see “A.1 Multisim Menus”<br />
on page A-1.<br />
The Standard toolbar contains buttons for commonly-performed functions, as described in<br />
“1.2.1 Standard Toolbar” on page 1-5.<br />
The Simulation toolbar contains buttons for starting, stopping , and other simulation functions,<br />
as described in “1.2.3 Simulation Toolbar” on page 1-7.<br />
The Instruments toolbar contains buttons for each instrument, as described in “8.1<br />
Introduction to the Multisim Instruments” on page 8-3.<br />
The Component toolbar contains buttons that let you select components from the Multisim<br />
databases for placement in your schematic. See “1.2.5 Components Toolbar” on page 1-8.<br />
© National Instruments Corporation 1-3 Multisim User Guide
User Interface<br />
The Circuit Window (or workspace) is where you build your circuit designs.<br />
The Design Toolbox lets you navigate through the different types of files in a project<br />
(schematics, PCBs, reports), view a schematic’s hierarchy and show or hide different layers.<br />
For details, see “1.5 Design Toolbox” on page 1-28.<br />
The Spreadsheet View allows fast advanced viewing and editing of parameters including<br />
component details such as footprints, RefDes, attributes and design constraints. Users can<br />
change parameters for some or all components in one step and perform a number of other<br />
functions. For details, see “3.3 The Spreadsheet View” on page 3-9.<br />
1.2 Toolbars<br />
The toolbars listed below are available in Multisim:<br />
• Standard Toolbar<br />
• Main Toolbar<br />
• Simulation Toolbar<br />
• View Toolbar<br />
• Components Toolbar<br />
• Virtual Toolbar<br />
• Graphic Annotation Toolbar<br />
• Instruments Toolbar<br />
Note If the above toolbars are not visible, select View/Toolbars/. For a<br />
description of the menus and commands found in Multisim, refer to “A.1 Multisim<br />
Menus” on page A-1.<br />
Multisim User Guide 1-4 ni.com
Toolbars<br />
1.2.1 Standard Toolbar<br />
The Standard toolbar contains buttons for commonly performed functions. Its buttons are<br />
described below:<br />
Button<br />
Description<br />
New button. Creates a new circuit file.<br />
Open button. Opens an existing circuit file.<br />
Open Sample button. Opens a folder containing sample and getting started<br />
files.<br />
Save button. Saves the active circuit.<br />
Print Circuit button. Prints the active circuit.<br />
Print Preview button. Previews the circuit as it will be printed.<br />
Cut button. Removes the selected elements and places them on the<br />
Windows clipboard.<br />
Copy button. Copies the selected elements and places them on the Windows<br />
clipboard.<br />
Paste button. Inserts the contents of the Windows clipboard at the cursor<br />
location.<br />
Undo button. Undoes the most recently performed action.<br />
Redo button. Redoes the most recently performed undo.<br />
© National Instruments Corporation 1-5 Multisim User Guide
User Interface<br />
1.2.2 Main Toolbar<br />
The buttons in the Main toolbar are described below:<br />
Button<br />
Description<br />
Toggle Design Toolbox button. Switches the Design Toolbox on and off. For<br />
details, see “1.5 Design Toolbox” on page 1-28.<br />
Toggle Spreadsheet View button. Switches the Spreadsheet View on and<br />
off. For details, see “3.3 The Spreadsheet View” on page 3-9.<br />
Database Manager button. Launches the Database Manager dialog box.<br />
For details, see “6.3 Editing Components” on page 6-15.<br />
Create Component button. Launches the Component Wizard. For details,<br />
see “6.2 Creating Components with the Component Wizard” on page 6-4.<br />
Grapher/Analyses button. Displays the grapher. For details, see “9.2<br />
Viewing the Analysis Results: Grapher” on page 9-4. Also displays a list of<br />
available analyses. For details, see “9.3 Working with Analyses” on<br />
page 9-20.<br />
Postprocessor button. Displays the Postprocessor dialog box. For details,<br />
see “10.2 Using the Postprocessor” on page 10-2.<br />
Electrical Rules Checking button. Checks that the electrical rules<br />
established for the wiring of the circuit have been followed. For details, see<br />
“3.5 Electrical Rules Checking” on page 3-32.<br />
Capture Screen Area button. For details, see “2.9.7 Capturing Screen Area”<br />
on page 2-43.<br />
Back Annotate from Ultiboard button. For details, see “12.4 Back<br />
Annotation” on page 12-5.<br />
Forward Annotate button. For details, see “12.3 Forward Annotation” on<br />
page 12-5.<br />
In Use List (not shown here). Click on the arrow to display a list of the active<br />
circuit’s components. For details, see “2.4.3 Using the In Use List” on<br />
page 2-14.<br />
Help button. Launches the help file.<br />
Multisim User Guide 1-6 ni.com
Toolbars<br />
1.2.3 Simulation Toolbar<br />
The Simulation toolbar contains buttons used during simulation.<br />
Button<br />
Description<br />
Run/resume simulation button. Starts/resumes simulation of the active<br />
circuit. See also “7.2.3 Start/Stop/Pause Simulation” on page 7-5.<br />
Pause simulation button. Pauses simulation. See also “7.2.3 Start/Stop/<br />
Pause Simulation” on page 7-5.<br />
Stop simulation button. Stops the simulation. See also “7.2.3 Start/Stop/<br />
Pause Simulation” on page 7-5.<br />
Pause at Next MCU Instruction Boundary button. For use with the Multisim<br />
MCU Module. For details, refer to the Multisim MCU Module User Guide, or<br />
the helpfile.<br />
Step Into button. For use with the Multisim MCU Module. For details, refer to<br />
the Multisim MCU Module User Guide, or the helpfile.<br />
Step Over button. For use with the Multisim MCU Module. For details, refer<br />
to the Multisim MCU Module User Guide, or the helpfile.<br />
Step Out button. For use with the Multisim MCU Module. For details, refer to<br />
the Multisim MCU Module User Guide, or the helpfile.<br />
Run to Cursor button. For use with the Multisim MCU Module. For details,<br />
refer to the Multisim MCU Module User Guide, or the helpfile.<br />
Toggle Breakpoint button. For use with the Multisim MCU Module. For<br />
details, refer to the Multisim MCU Module User Guide, or the helpfile.<br />
Remove All Breakpoints button. For use with the Multisim MCU Module.<br />
For details, refer to the Multisim MCU Module User Guide, or the helpfile.<br />
© National Instruments Corporation 1-7 Multisim User Guide
User Interface<br />
1.2.4 View Toolbar<br />
The buttons in the View toolbar are described below:<br />
Button<br />
Description<br />
Toggle Full Screen button. Displays only the workspace, with no toobars or<br />
menu items.<br />
Increase Zoom button. Magnifies the active circuit.<br />
Decrease Zoom button. Decreases the magnification of the active circuit.<br />
Zoom Area button. Drag the cursor to select an area on the workspace to<br />
magnify.<br />
Zoom Fit to Page button. Shows the entire circuit in the workspace.<br />
1.2.5 Components Toolbar<br />
The buttons in the Components toolbar are described below. Each button will launch the place<br />
component browser (Select a Component browser) with the group specified on the button<br />
pre-selected. For details, see “2.4.1 Using the place component browser” on page 2-4.<br />
Button<br />
Description<br />
Source button. Selects the Source components group in the browser.<br />
Basic button. Selects the Basic components group in the browser.<br />
Diode button. Selects the Diode components group in the browser.<br />
Transistor button. Selects the Transistor components group in the browser.<br />
Multisim User Guide 1-8 ni.com
Toolbars<br />
Button<br />
Description<br />
Analog button. Selects the Analog components group in the browser.<br />
TTL button. Selects the TTL components group in the browser.<br />
CMOS button. Selects the CMOS component group in the browser.<br />
Miscellaneous Digital button. Selects the Miscellaneous Digital component<br />
group in the browser.<br />
Mixed button. Selects the Mixed component group in the browser.<br />
Power Components button. Selects the Power component group in the<br />
browser.<br />
Indicator button. Selects the Indicator component group in the browser.<br />
Miscellaneous button. Selects the Miscellaneous component group in the<br />
browser.<br />
Electromechanical button. Selects the Electromechanical component group<br />
in the browser.<br />
RF button. Selects the RF component group in the browser.<br />
Place Advanced Peripherals button. Selects the Advanced Peripherals<br />
component group in the browser.<br />
Place MCU Module button. Selects the MCU Module component group in<br />
the browser.<br />
1.2.6 Virtual Toolbar<br />
Use the Virtual toolbar to place virtual components on your workspace. Its buttons are<br />
described in “2.4.2 Placing Virtual Components” on page 2-10.<br />
© National Instruments Corporation 1-9 Multisim User Guide
User Interface<br />
1.2.7 Graphic Annotation Toolbar<br />
The buttons in the Graphic Annotation toolbar are described below. For details on their use,<br />
see “2.9.6 Graphic Annotation” on page 2-41.<br />
Button<br />
Description<br />
Picture button. Click on this button to place a picture on the workspace.<br />
Polygon button. Click on this button to draw a polygon.<br />
Arc button. Click on this button to draw an arc.<br />
Ellipse button. Click on this button to draw an ellipse.<br />
Rectangle button. Click on this button to draw a rectangle.<br />
Multiline button. Click on this button to draw a multiline.<br />
Line button. Click on this button to draw a line.<br />
Place Text button. Places a text frame on your workspace into which you can<br />
enter miscellaneous text. For details, see “2.9.4 Adding Miscellaneous Text”<br />
on page 2-38.<br />
Place Comment button. Click on this button to place a comment on the<br />
workspace. For details, see “2.9.5 Adding a Comment” on page 2-39.<br />
Multisim User Guide 1-10 ni.com
Toolbars<br />
1.2.8 Instruments Toolbar<br />
The buttons in the Instruments toolbar are described below. In each case, the button places a<br />
specific instrument on the workspace.<br />
Some versions of Multisim do not include all of the instruments noted below.<br />
Button<br />
Description<br />
Multimeter button. Places a multimeter on the workspace. For details, see<br />
“8.4 Multimeter” on page 8-9.<br />
Function Generator button. Places a function generator on the workspace.<br />
For details, see “8.5 Function Generator” on page 8-12.<br />
Wattmeter button. Places a wattmeter on the workspace. For details, see<br />
“8.6 Wattmeter” on page 8-14.<br />
Oscilloscope button. Places an oscilloscope on the workspace. For details,<br />
see “8.7 Oscilloscope” on page 8-16.<br />
Four Channel Oscilloscope button. Places a four-channel oscilloscope on<br />
the workspace. For details, see “8.16 Four Channel Oscilloscope” on<br />
page 8-41.<br />
Bode Plotter button. Places a bode plotter on the workspace. For details,<br />
see “8.8 Bode Plotter” on page 8-20.<br />
Frequency Counter button. Places a frequency counter on the workspace.<br />
For details, see “8.17 Frequency Counter” on page 8-51.<br />
Word Generator button. Places a word generator on the workspace. For<br />
details, see “8.9 Word Generator” on page 8-24.<br />
Logic Analyzer button. Places a logic analyzer on the workspace. For<br />
details, see “8.10 Logic Analyzer” on page 8-27.<br />
Logic Converter button. Places a logic converter on the workspace. For<br />
details, see “8.11 Logic Converter” on page 8-32.<br />
IV-Analysis button. Places an IV Analyser on the workspace. For details, see<br />
“8.18 IV Analyzer” on page 8-55.<br />
Distortion Analyzer button. Places a distortion analyzer on the workspace.<br />
For details, see “8.12 Distortion Analyzer” on page 8-34.<br />
© National Instruments Corporation 1-11 Multisim User Guide
User Interface<br />
Button<br />
Description<br />
Spectrum Analyzer button. Places a spectrum analyzer on the workspace.<br />
For details, see “8.13 Spectrum Analyzer” on page 8-35.<br />
Network Analyzer button. Places a network analyzer on the workspace. For<br />
details, see “8.14 Network Analyzer” on page 8-36.<br />
Agilent Function Generator button. Places an Agilent function generator on<br />
the workspace. For details, see “8.19.1 Agilent Simulated Function<br />
Generator” on page 8-65.<br />
Agilent Multimeter button. Places an Agilent multimeter on the workspace.<br />
For details, see “8.19.2 Agilent Simulated Multimeter” on page 8-68.<br />
Agilent Oscilloscope button. Places an Agilent oscilloscope on the<br />
workspace. For details, see “8.19.3 Agilent Simulated Oscilloscope” on<br />
page 8-70.<br />
Tektronix Oscilloscope button. Places a Tektronix oscilloscope on the<br />
workspace. For details, see “8.20 Tektronix Simulated Oscilloscope” on<br />
page 8-76.<br />
Current Probe button. Places a current probe on the workspace. For details,<br />
see “8.23 Current Probe” on page 8-81.<br />
LabVIEW Instrument button. Places a LabVIEW instrument on the<br />
workspace. For details, see“8.24 LabVIEW Instruments” on page 8-83.<br />
Measurement Probe button. Attaches a probe to the mouse pointer that<br />
measures voltage, current and frequency on any wire on your schematic.<br />
Can be placed before simulation (static probe), or during simulation (dynamic<br />
probe). Use the arrow to place static probes. For details, see “8.15<br />
Measurement Probe” on page 8-36.<br />
1.3 Pop-up Menus<br />
In addition to the standard menus at the top of the screen (File, Edit, etc.), there are also a<br />
number of context-sensitive pop-up menus available.<br />
Multisim User Guide 1-12 ni.com
Pop-up Menus<br />
1.3.1 Pop-up From Circuit Window, with no Component<br />
Selected<br />
If you right-click on the circuit window with no component selected, a pop-up menu of<br />
appropriate commands appears. These commands are:<br />
Command<br />
Place Component<br />
Place Schematic -<br />
Component<br />
Place Schematic - Junction<br />
Place Schematic - Wire<br />
Description<br />
Lets you browse the databases (“Master”, “Corporate” and “User”) for<br />
components to be placed. For details, see “2.4.1 Using the place<br />
component browser” on page 2-4.<br />
Lets you browse the databases (“Master”, “Corporate” and “User”) for<br />
components to be placed. For details, see “2.4.1 Using the place<br />
component browser” on page 2-4.<br />
Places a connector. For details, see “2.6 Manually Adding a Junction”<br />
on page 2-30.<br />
Use to place a wire on the workspace. For details, see “2.5.5 Placing<br />
Wires Directly Onto Workspace” on page 2-26.<br />
Place Schematic - Bus Places a bus with segments created as you click. For details, see “4.4<br />
Buses” on page 4-14.<br />
Place Schematic -<br />
HB/SC Connector<br />
Place Schematic -<br />
Off-Page Connector<br />
Place Schematic -<br />
Bus HB/SC Connector<br />
Place Schematic -<br />
Bus Off-Page Connector<br />
Place Schematic -<br />
Hierarchical Block from File<br />
Place Schematic -<br />
New Hierarchical Block<br />
Place Schematic - Replace<br />
by Hierarchical Block<br />
Place Schematic -<br />
New Subcircuit<br />
Adds connectors to a circuit for use in a hierarchical block or a<br />
subcircuit.<br />
Places an off-page connector on your workspace. For details, see “4.1<br />
Flat Multi-sheet Design” on page 4-2.<br />
Adds bus connectors to a circuit for use in a hierarchical block or a<br />
subcircuit.<br />
Places an off-page connector for use with buses only on your<br />
workspace.<br />
Opens a file to be embedded as a hierarchical block. For details, see<br />
“4.2.5.1 Placing a HB from an Existing File” on page 4-8.<br />
Displays the Hierarchical Block Properties dialog box. For details, see<br />
“4.2.5 Adding a Hierarchical Block” on page 4-8.<br />
Replaces the selection by a hierarchical block.<br />
Places a new subcircuit on the workspace. For details, see “4.2.6<br />
Adding a Subcircuit” on page 4-9.<br />
© National Instruments Corporation 1-13 Multisim User Guide
User Interface<br />
Command<br />
Place Schematic -<br />
Replace by Subcircuit<br />
Place Schematic -<br />
Multi-Page<br />
Place Schematic -<br />
Merge Bus<br />
Place Schematic -<br />
Bus Vector Connect<br />
Place Graphic - Text<br />
Description<br />
Replaces the selection by a subcircuit.<br />
Opens a new flat page. For details, see “4.1 Flat Multi-sheet Design”<br />
on page 4-2.<br />
Merges selected buses.<br />
Use to place numerous connections from a multi-pinned device, such<br />
as an IC, to a bus. For details, see “4.4.5 Bus Vector Connect” on<br />
page 4-22.<br />
Lets you place text on the circuit. For details, see “2.9.4 Adding<br />
Miscellaneous Text” on page 2-38.<br />
Place Graphic - Line Places a straight line on your workspace. For details, see “2.9.6<br />
Graphic Annotation” on page 2-41.<br />
Place Graphic - Multiline<br />
Place Graphic - Rectangle<br />
Place Graphic - Ellipse<br />
Place Graphic - Arc<br />
Place Graphic - Polygon<br />
Place Graphic - Picture<br />
Place Comment<br />
Cut<br />
Copy<br />
Paste<br />
Delete<br />
Select All<br />
Places a multiline on your workspace. For details, see “2.9.6 Graphic<br />
Annotation” on page 2-41.<br />
Places a rectangle on your workspace. For details, see “2.9.6 Graphic<br />
Annotation” on page 2-41.<br />
Places an ellipse on your workspace. For details, see “2.9.6 Graphic<br />
Annotation” on page 2-41.<br />
Places an arc on your workspace. For details, see “2.9.6 Graphic<br />
Annotation” on page 2-41.<br />
Places a polygon on your workspace. For details, see “2.9.6 Graphic<br />
Annotation” on page 2-41.<br />
Places a picture on your workspace. For details, see “2.9.6 Graphic<br />
Annotation” on page 2-41.<br />
Use to “pin” a comment to the workspace, or directly to a component.<br />
For details, see “2.9.5 Adding a Comment” on page 2-39.<br />
Removes the selected item from the circuit and places it on the<br />
clipboard.<br />
Copies the selected item from the circuit to the clipboard.<br />
Pastes the current contents of the clipboard onto your circuit.<br />
Deletes the selection from the workspace.<br />
Selects all elements on the workspace.<br />
Multisim User Guide 1-14 ni.com
Pop-up Menus<br />
Command<br />
Toggle NC Marker<br />
Clear ERC Markers<br />
Paste as Subcircuit<br />
Replace by Hierarchical<br />
Block<br />
Replace by Subcircuit<br />
Font<br />
Properties<br />
Description<br />
Places an NC (no connection) marker on a component’s pin. For<br />
details, see “2.5.4 Marking Pins for No Connection” on page 2-25.<br />
Clears existing ERC (electrical rules check) markers from the<br />
workspace. For details, see “3.5.1 ERC Options Tab” on page 3-35.<br />
Pastes the contents of the clipboard onto the workspace as a<br />
subcircuit.<br />
Replaces the elements that you have selected with a hierarchical<br />
block. See “4.2.5.2 Replacing Components with an HB” on page 4-9.<br />
Replaces the elements that you have selected with a subcircuit. See<br />
“4.2 Hierarchical Design” on page 4-3.<br />
Displays a dialog box where you set font information for the circuit. For<br />
details, see “1.4.2.4 Sheet Properties - Font Tab” on page 1-26.<br />
Displays the Sheet Properties dialog box. Be sure that you have no<br />
elements on the workspace selected, or the properties for that element<br />
will appear instead. For details, see “1.4.2 Using the Sheet Properties<br />
Dialog Box” on page 1-24.<br />
1.3.2 Pop-up From a Selected Component or<br />
Instrument<br />
If you right-click on a selected element (component or instrument), a pop-up menu of<br />
appropriate commands appears. These commands are:<br />
Command<br />
Cut<br />
Copy<br />
Paste<br />
Delete<br />
Flip Horizontal<br />
Description<br />
Removes the selected components, circuits or text, and places them<br />
on the clipboard.<br />
Copies the selected components, circuits or text, and places them on<br />
the clipboard. For details, see “2.4.7 Copying a Placed Component” on<br />
page 2-18.<br />
Places the contents of the clipboard on the workspace. The cursor<br />
shows a “ghosted” image of the item to be pasted. Click to indicate<br />
where the item is to be pasted.<br />
Deletes the selection from the workspace.<br />
Flips the selection horizontally. For details, see “2.7 Rotating/Flipping<br />
Placed Components” on page 2-31.<br />
© National Instruments Corporation 1-15 Multisim User Guide
User Interface<br />
Flip Vertical<br />
Flips the selection vertically. For details, see “2.7 Rotating/Flipping<br />
Placed Components” on page 2-31.<br />
90 Clockwise Rotates the selection 90 degrees clockwise. For details, see “2.7<br />
Rotating/Flipping Placed Components” on page 2-31.<br />
90 CounterCW Rotates the selection 90 degrees counterclockwise. For details, see<br />
“2.7 Rotating/Flipping Placed Components” on page 2-31.<br />
Bus Vector Connect Displays the Bus Vector Connect dialog box. For details, see “4.4.5<br />
Bus Vector Connect” on page 4-22.<br />
Replace by Hierarchical<br />
Block<br />
Replace by Subcircuit<br />
Replace Components<br />
Edit Symbol/Title Block<br />
Change Color<br />
Font<br />
Reverse Probe Direction<br />
Properties<br />
Replaces the elements that you have selected with a hierarchical<br />
block. See “4.2.5.2 Replacing Components with an HB” on page 4-9.<br />
Replaces the elements that you have selected with a subcircuit. See<br />
“4.2 Hierarchical Design” on page 4-3.<br />
Invokes the Select a Component browser from which you can select a<br />
new component. See also, “2.4.8 Replacing a Placed Component” on<br />
page 2-18.<br />
Depending on the selected item, launches either the Symbol Editor or<br />
the Title Block Editor.<br />
Displays a color palette where you can change the color of the selected<br />
element’s lines.<br />
Changes the font of various elements on the workspace from their<br />
default values. For details, see “1.4.2.4 Sheet Properties - Font Tab” on<br />
page 1-26.<br />
Reverses the polarity of a selected Measurement Probe or Current<br />
Probe.<br />
If a component is selected, displays that component’s properties dialog<br />
box. If an instrument is selected, opens the instrument face.<br />
Multisim User Guide 1-16 ni.com
Pop-up Menus<br />
1.3.3 Pop-up From a Selected Wire<br />
If you right-click on a selected wire in the circuit window, a pop-up menu of appropriate<br />
commands appears. These commands are:<br />
Command<br />
Delete<br />
Change Color<br />
Segment Color<br />
Font<br />
Properties<br />
Description<br />
Deletes the selected wire from the workspace.<br />
Changes the color of the selected wire from its default value.<br />
Changes the color of the selected wire segment from its<br />
default value.<br />
Changes the font of various elements on the workspace from<br />
their default values. For details, see “1.4.2.4 Sheet<br />
Properties - Font Tab” on page 1-26.<br />
Displays the Net dialog box. “2.9.2 Modifying Net Names” on<br />
page 2-35.<br />
1.3.4 Pop-up From a Selected Text Block or Graphic<br />
If you right-click on a selected text block or graphic element in the circuit window, a pop-up<br />
menu of appropriate commands appears. These commands are:<br />
Command<br />
Delete<br />
Flip Horizontal<br />
Flip Vertical<br />
Description<br />
Deletes the selected item.<br />
Flips the selection horizontally. For details, see “2.7 Rotating/<br />
Flipping Placed Components” on page 2-31.<br />
Flips the selection vertically. For details, see “2.7 Rotating/<br />
Flipping Placed Components” on page 2-31.<br />
90 Clockwise Rotates the selection 90 degrees clockwise. For details, see<br />
“2.7 Rotating/Flipping Placed Components” on page 2-31.<br />
90 CounterCW Rotates the selection 90 degrees counterclockwise. For<br />
details, see “2.7 Rotating/Flipping Placed Components” on<br />
page 2-31.<br />
Pen Color<br />
Changes the color of the selected item from its default value.<br />
© National Instruments Corporation 1-17 Multisim User Guide
User Interface<br />
Command<br />
Pen Style<br />
Fill Color<br />
Fill Type<br />
Arrow<br />
Order<br />
Assign to Layer<br />
Font<br />
Properties<br />
Description<br />
Changes the style of the pen for a selected graphic. Is<br />
disabled if text is selected.<br />
Changes the color of the fill for selected rectangles, ellipses<br />
and polygons. Is disabled if any other graphic element, or<br />
text is selected.<br />
Changes the appearance of the fill for selected rectangles,<br />
ellipses and polygons. Is disabled if any other graphic<br />
element, or text is selected.<br />
Places an arrow on selected lines and multilines. Is disabled<br />
if any other graphic element, or text is selected.<br />
Use to Bring to Front or Send to Back selected element.<br />
Places selected element on the selected layer. Deselect to<br />
remove an element from the assigned layer. See “1.4.2.6<br />
Sheet Properties - Visibility Tab” on page 1-28.<br />
Lets you select a font, font style and size for selected text.<br />
Is inactive for text blocks or graphics.<br />
1.3.5 Pop-up From a Title Block<br />
If you right-click on a selected title block in the circuit window, a pop-up menu of appropriate<br />
commands appears. These commands are:<br />
Command<br />
Delete<br />
Change Color<br />
Edit Symbol/Title Block<br />
Move to - Bottom Left<br />
Move to - Bottom Right<br />
Description<br />
Deletes the selected title block.<br />
Displays a palette where you can change the selection’s<br />
color.<br />
Launches the Title Block Editor. For details, see “3.4 Title<br />
Block Editor” on page 3-15.<br />
Places the selected title block at the bottom left corner of the<br />
document.<br />
Places the selected title block at the bottom right corner of<br />
the document.<br />
Multisim User Guide 1-18 ni.com
Pop-up Menus<br />
Command<br />
Move to - Top Left<br />
Move to - Top Right<br />
Properties<br />
Description<br />
Places the selected title block at the top left corner of the<br />
document.<br />
Places the selected title block at the top right corner of the<br />
document.<br />
Lets you change the information that you see in the title<br />
block. For details, see “2.9.3.1 Entering the Title Block<br />
Contents” on page 2-36.<br />
1.3.6 Pop-up from a Comment or Measurement Probe<br />
If you right-click on a selected Comment or Measurement Probe, a pop-up menu of appropriate<br />
commands appears. These commands are:<br />
Command<br />
Cut<br />
Copy<br />
Paste<br />
Delete<br />
Show Comment/Probe<br />
Edit Comment<br />
Reverse Probe Direction<br />
Font<br />
Properties<br />
Description<br />
Removes the selected item and places it on the clipboard.<br />
Copies the selected item and places it on the clipboard.<br />
Places the contents of the clipboard to the workspace. The<br />
cursor shows a “ghosted” image of the item to be pasted.<br />
Click to indicate where the item is to be pasted.<br />
Deletes the selected item from the workspace.<br />
Displays the contents of the comment or placed probe.<br />
Is active for a selected comment only. Use to enter text into<br />
the comment.<br />
Is active for a selected probe only. Reverses the probe’s<br />
polarity.<br />
Changes the font of various elements on the workspace from<br />
their default values. For details, see “1.4.2.4 Sheet<br />
Properties - Font Tab” on page 1-26.<br />
Depending on the element selected, displays either the<br />
Comment Properties, or the Probe Properties dialog box.<br />
See “2.9.5 Adding a Comment” on page 2-39 or “8.15.1<br />
Measurement Probe Settings” on page 8-37.<br />
© National Instruments Corporation 1-19 Multisim User Guide
User Interface<br />
1.4 Setting Schematic Capture Preferences<br />
You can customize virtually any aspect of Multisim preferences, including the colors used in<br />
your circuit, page size, zoom level, auto-backup interval, symbol set (ANSI or DIN) and<br />
printer setup. Your customization settings are saved individually with each circuit file you use<br />
so you could, for example, have one color scheme for one circuit and another for a different<br />
circuit. You can also override the settings for individual instances (for example, change one<br />
particular component from red to orange) or for the entire circuit.<br />
Customization is done through the:<br />
• Preferences dialog box — used to set up global preferences. These preferences can vary<br />
from computer to computer. See “1.4.1 Using the Preferences Dialog Box” on page 1-20.<br />
• Sheet Properties dialog box — used to set up the preferences for the active sheet. These<br />
preferences are saved with the circuit files so that if the circuit is opened on another<br />
computer, it will use the same settings. See “1.4.2 Using the Sheet Properties Dialog Box”<br />
on page 1-24<br />
1.4.1 Using the Preferences Dialog Box<br />
This section explains general procedures for setting preferences. The following sections<br />
describe details of setting specific options.<br />
Note For sheet preferences, see “1.4.2 Using the Sheet Properties Dialog Box” on<br />
page 1-24.<br />
To set your user preferences:<br />
1. Choose Options/Global Preferences. The Preferences dialog box appears, offering you the<br />
following tabs:<br />
• Paths — where you can change the filepaths for the databases and other items.<br />
• Save — where you set up Auto-backup timing and whether you want to save<br />
simulation data with instruments.<br />
• Parts — where you set up component placement mode and the symbol standard (ANSI<br />
or DIN). You also set up phase shift direction and digital simulation settings.<br />
• General — where you set up selection rectangle behavior, mouse wheel behavior, bus<br />
wiring and auto-wiring behavior.<br />
2. Select the desired tab.<br />
3. Set the desired customization options. The specific options and settings available in the<br />
tabs are described in the following sections of this chapter.<br />
4. Click OK to save your changes.<br />
Multisim User Guide 1-20 ni.com
Setting Schematic Capture Preferences<br />
1.4.1.1 Preferences - Paths Tab<br />
The Multisim installation puts specific files in specific locations. If necessary you can point<br />
Multisim to a new location to find, for example, database files. You can also use this dialog<br />
box to create and specify user settings files that contain individuals' preferences for all<br />
options.<br />
To set up file locations:<br />
1. Choose Options/Global Preference. The Preferences dialog box appears.<br />
2. Select the Paths tab and navigate to the appropriate locations for the different elements.<br />
If desired, click to<br />
navigate to a new<br />
location for the files.<br />
Note The most important setting is the Circuit default path, as this is where all new files are<br />
saved, unless you manually navigate to a new location when saving. User button<br />
images path is where you store any user-created button graphics.<br />
3. To use a different configuration file, navigate to the appropriate user settings file.<br />
4. To create a new user configuration file, click New user configuration file from template. You<br />
are prompted to select the configuration file to use as a template, then to enter a name for<br />
the new configuration file.<br />
5. Select an available language in the Language box.<br />
© National Instruments Corporation 1-21 Multisim User Guide
User Interface<br />
1.4.1.2 Preferences - Save Tab<br />
The options in this tab let you set up auto-backup timing and whether you want to save<br />
simulation data with instruments.<br />
To set up save preferences:<br />
1. Choose Options/Global Preferences and click on the Save tab that appears in the Preferences<br />
dialog box.<br />
2. Set the following as desired:<br />
• Create a Security Copy — enable to save a security copy when you do a save.<br />
• Auto-backup — enable to create a recovery file that is saved at the interval that you<br />
specify in the Auto-backup interval field.<br />
• Save simulation data with instruments — enable to save data displayed on instruments<br />
with the circuit file. Enter the maximum size of the simulation data in the Maximum<br />
size field.<br />
• Save .TXT files as plain text (not Unicode) — text files saved from reports will be in<br />
plain text file format, not Unicode text file format.<br />
1.4.1.3 Preferences - Parts Tab<br />
The options in this tab determine where you set up default component placement mode, the<br />
symbol standard (ANSI or DIN), phase shift direction and digital simulation settings.<br />
To set up parts preferences:<br />
1. Choose Options/Global Preferences and click on the Parts tab that appears in the<br />
Preferences dialog box.<br />
2. In the Place component mode box, select one of:<br />
• Place single component — Allows you to place one selected component at a time.<br />
• Continuous placement for multi-section part only — Allows you to place multiple<br />
sections of a multi-section component. For example, 7400N has four NAND gates, so<br />
using this option means each time you place a 7400N you place a different one of its<br />
NAND gates. Refer to “2.4.1 Using the place component browser” on page 2-4 for an<br />
example of multi-section part placement.<br />
• Continuous placement — Allows you to place several components of the same type by<br />
continuing to click on the workspace after each component is placed. End continuous<br />
placement by pressing ESC.<br />
Optionally, enable the Return to Component Browser After Placement checkbox to display<br />
the Select a Component dialog box after you place a component on the workspace. This is<br />
useful when you have many parts to place. (Click ESC when finished part placement).<br />
Multisim User Guide 1-22 ni.com
Setting Schematic Capture Preferences<br />
3. In the Symbol Standard box:<br />
• Select the symbol set to be used for components (ANSI or DIN). The graphic changes<br />
to represent the selected symbol set. To override this setting for individual<br />
components, see “6.5.2 Creating and Editing a Component’s Symbol with the Symbol<br />
Editor” on page 6-18.<br />
4. In the Positive Phase Shift Direction box:<br />
• select the desired direction for positive phase shift. (This setting only affects the Phase<br />
parameter in AC sources).<br />
5. In the Digital Simulation Settings box:<br />
• Set the realism of the output when simulating digital components. For details, see<br />
“7.3.7 Digital Simulation” on page 7-11.<br />
1.4.1.4 Preferences - General Tab<br />
In this tab, you set up selection rectangle, mouse wheel, and auto-wiring behavior.<br />
To set up parts preferences:<br />
1. Choose Options/Global Preferences and click on the General tab that appears in the<br />
Preferences dialog box.<br />
2. In the Selection Rectangle box, select either Intersecting or Fully Enclosed. See “ Setting<br />
Dragging Selection Options” on page 2-16 for details.<br />
3. In the Mouse Wheel Behavior box select one of:<br />
• Zoom workspace — mouse wheel will let you zoom in and out on workspace.<br />
• Scroll workspace — mouse wheel will let you scroll up and down the page.<br />
4. Enable the Show line to component when moving its text and Show line to original location<br />
when moving parts checkboxes as desired. For details, see “ Showing/Hiding ‘Move’<br />
Lines” on page 2-18.<br />
5. In the Wiring box select the desired options to control the degree of automation used in<br />
wiring. For details, see “2.5.6 Setting Wiring Preferences” on page 2-27.<br />
6. Enable Delete associated wires when deleting component if you wish to delete wires that are<br />
connected to components being deleted; if this box is unchecked, wires connected to<br />
deleted components will remain.<br />
© National Instruments Corporation 1-23 Multisim User Guide
User Interface<br />
1.4.2 Using the Sheet Properties Dialog Box<br />
The Sheet Properties dialog box is used to set up the preferences for each sheet. These<br />
preferences are saved with the circuit file so that if the circuit is opened on another computer,<br />
it will use the same settings.<br />
Note For personal (user) preferences, see “1.4.1 Using the Preferences Dialog Box” on<br />
page 1-20.<br />
To set sheet preferences:<br />
1. Select Options/Sheet Properties.<br />
Or<br />
Right-click on a blank area of the workspace and choose Properties from the pop-up menu<br />
that appears. Do not select any elements (for example, components, wires) on the<br />
workspace, or the properties dialog box for the selected element will display instead.<br />
The Sheet Properties dialog box appears, offering you the following tabs:<br />
• Circuit — where you set the color scheme and the display properties of workspace text<br />
• Workspace — where you set the sheet size and properties<br />
• Wiring — where you set the wire and bus options<br />
• Font — where you select the font, font size and style for text elements on the circuit.<br />
• PCB — where you set up options for your printed circuit board<br />
• Visibility — where you enable and disable custom annotation layers.<br />
2. Select the desired tab.<br />
3. Set the desired customization options. The specific options and settings available in the<br />
tabs are described in the following sections of this chapter.<br />
4. The Save as Default checkbox is normally enabled. If you do not wish to have the settings<br />
saved as the default, disable this checkbox. Default settings are those used when you<br />
create new circuits (File/New).<br />
5. Click OK to save your changes. (If you wish to apply the changes without closing the<br />
dialog, click Apply).<br />
Multisim User Guide 1-24 ni.com
Setting Schematic Capture Preferences<br />
1.4.2.1 Sheet Properties - Circuit Tab<br />
The options in this tab control the way your circuit and its components appear on the<br />
workspace, and the level of detail which appears. Multisim comes with several color schemes<br />
that affect the circuit window background color, wire color, and component color. You can<br />
also develop your own color scheme to meet your individual needs.<br />
1. In the Component box, enable those items you want shown on the workspace. The results<br />
of enabling these options is shown in the preview area. You can override your choices for<br />
a particular component, as described in “3.1.1 Displaying Identifying Information about a<br />
Placed Component” on page 3-2.<br />
For symbol and footprint pin names:<br />
• Symbol pin names checkbox — when fully checked, shows all symbol pin names;<br />
when not checked, shows no symbol pin names; when grey checked, shows symbol<br />
pin names for those components whose default behavior is to show them.<br />
• Footprint pin names checkbox — when fully checked, shows all footprint pin names;<br />
when not checked, shows no footprint pin names; when grey checked, shows footprint<br />
pin names for those components whose default behavior is to show them.<br />
Note Pin names and numbers are made visible as detailed above; checking and unchecking<br />
in the Visibility tab of the Design Toolbox has no effect.<br />
2. In the Net Names box, select how net names will be shown:<br />
• Show All — check to display all net names on the workspace. Use Net-specific Setting<br />
— check to show net names as set in the Net dialog box. For details, see “2.9.2<br />
Modifying Net Names” on page 2-35.<br />
• Hide All — check to hide all net names on the workspace.<br />
3. In the Bus Entry box, enable the Show Labels checkbox if you wish to display the busline<br />
name.<br />
4. In the Color box:<br />
• To use one of the built-in color schemes :<br />
- Choose the scheme from the drop-down list.<br />
- A representation of the scheme’s settings appears in the preview box below the list.<br />
• To create a custom color scheme:<br />
- Choose Custom from the drop-down list.<br />
- Click on the colored button next to any item. A Color selector dialog box appears.<br />
- Click on the color you want to use for that item and click OK.<br />
- You are returned to the Sheet Properties dialog box.<br />
- The results of your choice appear in the preview box.<br />
- Repeat until all your color settings are made.<br />
© National Instruments Corporation 1-25 Multisim User Guide
User Interface<br />
1.4.2.2 Sheet Properties - Workspace Tab<br />
The options on this tab determine the appearance and behavior of the circuit window.<br />
Multisim comes with standard sheet sizes that you can use for capturing your circuit. You can<br />
modify any of the settings of these sizes to make your own custom sheet.<br />
1. In the Show box, enable the Show Grid, Show Page Bounds and Show Border checkboxes as<br />
desired. The results are shown in the preview area.<br />
2. In the Sheet Size box, select the desired size from the drop-down list.<br />
3. Select either Portrait or Landscape in the Orientation box.<br />
4. In the Custom Size box, you can set the Width and Height as desired.<br />
1.4.2.3 Sheet Properties - Wiring Tab<br />
The options on this tab control the wire width, bus width and bus wiring mode options.<br />
1. In the Drawing Option box, change the Wire Width and Bus Width as desired for current or<br />
subsequent wires and buses.<br />
2. In the Bus Wiring Mode box, select either Net or Busline. For details, see “4.4 Buses” on<br />
page 4-14.<br />
1.4.2.4 Sheet Properties - Font Tab<br />
Use this tab to set the font parameters for some or all of the elements in the workspace that<br />
contain text.<br />
Caution<br />
Changing to larger fonts may cause labels to collide or<br />
exceed boundaries.<br />
To change the font for any text element of the circuit:<br />
1. Select the Font, Font Style and Size for the desired elements.<br />
Multisim supports Unicode characters, which lets you use Cyrillic and Asian fonts.<br />
However, you must be sure to select a font that is Unicode-compatible, or the desired<br />
character will display as a rectangle.<br />
2. Select the elements you want to change from the following options in the Change All<br />
section of the tab:<br />
• Component RefDes — The component’s unique identification (Reference Designator).<br />
For example, R22.<br />
• Component Values and Labels — The value being used by the component and<br />
identified in the Value tab of the component’s properties dialog box. For details on<br />
Multisim User Guide 1-26 ni.com
Setting Schematic Capture Preferences<br />
viewing and modifying this value see “3.1.2 Viewing a Placed Component’s Value/<br />
Model” on page 3-3. The component label assigned by Multisim and identified in the<br />
Label tab of the component’s properties dialog box. For details on changing this label<br />
see “2.9.1 Modifying Component Labels and Attributes” on page 2-35.<br />
• Component Attributes — Descriptive information you add to specific components<br />
using the component’s properties dialog box. For details see “2.9.1 Modifying<br />
Component Labels and Attributes” on page 2-35.<br />
• Footprint Pin Names — The name assigned to a pin when it is transferred to PCB<br />
layout.<br />
• Symbol Pin Names — The name assigned to a pin, for example, GND (for ground).<br />
• Net Names — The name automatically assigned to a net when it is placed on your<br />
circuit. For details on changing this name see “2.9.2 Modifying Net Names” on<br />
page 2-35.<br />
• Schematic Texts — Notes that you add to your circuit using the Place/Text command.<br />
For details see “2.9.4 Adding Miscellaneous Text” on page 2-38.<br />
• Comments and Probes — Text found in comments that you add to the circuit from the<br />
Place/Comment command. Also for text found in probes that placed from the<br />
Instrument toolbar. For details, see “2.9.5 Adding a Comment” on page 2-39 and “8.15<br />
Measurement Probe” on page 8-36.<br />
• Busline Name — The name that you assign to a busline. For details, see “4.4 Buses” on<br />
page 4-14.<br />
Note In the Apply to box, Entire Circuit changes the font for all instances of the elements<br />
selected in the Change All box. To change the font for a specific selection, right-click<br />
on the desired element and select Font from the pop-up that appears, or select it before<br />
you open the Sheet Properties dialog box, then enable the Selection button in the Font<br />
tab.<br />
1.4.2.5 Sheet Properties - PCB Tab<br />
This tab is used to set options used when exporting data for PCB layout.<br />
1. In the Ground Option box, select Connect Digital Ground to Analog Ground if you wish to<br />
make the digital and analog grounds the same when exporting to PCB layout packages.<br />
2. In the Export Settings box, select the Units to use during export to PCB layout.<br />
3. Enter the desired Number of Copper Layers. As this value increases, the number of copper<br />
layers (inner) increases, and is reflected in the list below the Number of Copper Layers<br />
field. This setting is used by Ultiboard to determine the default board setup.<br />
© National Instruments Corporation 1-27 Multisim User Guide
User Interface<br />
1.4.2.6 Sheet Properties - Visibility Tab<br />
This tab lets you add the custom annotation layers that are available in Multisim.<br />
1. In the Custom Layers box, click Add to add custom annotation layers to the schematic.<br />
2. Show/hide these layers from the Visibility tab in the Design Toolbox. For details, see “1.5.1<br />
Visibility Tab” on page 1-28.<br />
Note For details on annotation layers, refer to “1.5.1 Visibility Tab” on page 1-28.<br />
1.5 Design Toolbox<br />
The Design Toolbox is used to manage various elements in the schematic.<br />
Note For a description of the Project View tab, see “4.6 Project Management and Version<br />
Control” on page 4-39.<br />
1.5.1 Visibility Tab<br />
The Design Toolbox’s Visibility tab lets you choose which layers to display on the current sheet<br />
on the workspace.<br />
The Schematic Capture layers consist of:<br />
• RefDes — this layer contains the Reference Designators for all elements on the workspace,<br />
for example, R1, U2A.<br />
• Label and Value — this layer contains the label entered in the component’s properties<br />
dialog box in the Label field in the Label tab. It also contains the component’s value, for<br />
example, 1 kohm. See “3.1 Placed Component Properties” on page 3-2 for details.<br />
• Attribute and Variant — this layer contains the attribute information entered in the<br />
component’s properties dialog box in the Attributes fields in the Label tab. It also includes<br />
the Variant Status. For details, see “4.5 Variants” on page 4-28.<br />
• Net Name — this layer contains the netnames.<br />
• Symbol Pin Name — this layer contains the symbol pin names.<br />
• Footprint Pin Name — this layer contains the footprint pin names.<br />
• Bus Entry Label — this layer contains the labels that appear at the point where a wire<br />
enters a bus, for example, “Ln 1”.<br />
The Fixed Annotations layers consist of:<br />
• ERC Error Mark — this layer contains the marks that are placed on the schematic that<br />
indicate ERC error points. See “3.5 Electrical Rules Checking” on page 3-32 for details.<br />
• Static Probe — this layer contains the static measurement probes that can be placed on the<br />
schematic. Refer to “8.15 Measurement Probe” on page 8-36 for details.<br />
Multisim User Guide 1-28 ni.com
Design Toolbox<br />
• Comment — this layer contains any comments that you “pin” to the workspace. Refer to<br />
“2.9.5 Adding a Comment” on page 2-39 for details.<br />
• Text/Graphics — this layer contains any graphic elements that you place on the<br />
workspace.<br />
Custom Annotations layers can be added from the Sheet Properties dialog box. For details, see<br />
“1.4.2.6 Sheet Properties - Visibility Tab” on page 1-28.<br />
To hide a layer, disable the layer’s checkbox.<br />
To show a hidden layer, enable the layer’s checkbox.<br />
1.5.2 Hierarchy Tab<br />
The Design Toolbox’s Hierarchy tab contains a tree that shows the files in the design that you<br />
have open.<br />
Design Root<br />
Active Variant - see “4.5 Variants” on page 4-28<br />
Page 1 of multi-sheet design - see “4.1 Flat Multi-sheet<br />
Design” on page 4-2<br />
Subcircuit - see “4.2 Hierarchical Design” on page 4-3<br />
Hierarchical Block - see “4.2 Hierarchical Design” on page 4-3<br />
Included in Active Variant<br />
Page 2 of multi-sheet design<br />
Variants are not available in all versions of Multisim.<br />
Pop-up Menus<br />
To view context-sensitive menus in the Hierarchy tab:<br />
1. Right-click on an item. Depending on the item, different context-sensitive menus appear.<br />
2. From the Design Root you can select:<br />
• Close — to close the entire design.<br />
• Save — to save the design.<br />
3. From an active or in-active variant that branches from the Design Root, you can select:<br />
• Set Variant Active — to set the active variant. A blue box displays beside the active<br />
© National Instruments Corporation 1-29 Multisim User Guide
User Interface<br />
variant. For details, see “4.5.2.3 Setting the Active Variant for Simulation” on<br />
page 4-37.<br />
• Variant Manager — to display the Variant Manager dialog box. For details, see “4.5.1<br />
Setting Up Variants” on page 4-29.<br />
4. From a page of a multi-sheet design (in this example, PowerSupply#1), you can select:<br />
• Open Window — to open the page on the workspace.<br />
• Close Window — to close the page.<br />
• Rename Page — to change the multi-page’s name.<br />
5. From a subcircuit, you can select:<br />
• Open Window — to open the subcircuit on the workspace.<br />
• Close Window — to close the subcircuit.<br />
• Rename Subcircuit — to change the subcircuit’s name.<br />
6. From a hierarchical block, you can select:<br />
• Open Window — to open the hierarchical block on the workspace.<br />
• Close Window — to close the hierarchical block.<br />
• Map Variants — to display the hierarchical block’s properties dialog box, where you<br />
can assign its variant status. For details, see “4.5.2.1 Assigning Variant Status to<br />
Components” on page 4-32.<br />
7. From a variant that branches from a hierarchical block, you can select:<br />
• Variant Manager — to display the Variant Manager dialog box. For details, see “4.5.1<br />
Setting Up Variants” on page 4-29.<br />
• Exclude from Active Variant — to exclude this variant from the active variant. If<br />
desired, you can exclude all variants in a hierarchical block from the active variant.<br />
• Include in Active Variant — to include this variant in the active variant. A blue triangle<br />
appears beside the included variant. You can only include one variant at a time in the<br />
active variant.<br />
1.6 Customizing the Interface<br />
The Multisim user interface is highly customizable. Separate customizations can be applied<br />
whenever a different type of sheet becomes active. For example, the toolbars and docking<br />
windows can be re-configured as you move from a circuit sheet to a description sheet.<br />
Toolbars can be docked in various positions and orientations. The contents of the toolbars can<br />
be customized. New toolbars can be created. The menu system is fully customizable,<br />
including all pop-up menus for the various object types.<br />
As well, the keyboard shortcut system is customizable. This allows for any keys or key<br />
combinations to be assigned to any command that can be placed in a menu or on a toolbar.<br />
Multisim User Guide 1-30 ni.com
Customizing the Interface<br />
To customize the interface:<br />
1. Select Options/Customize User Interface.<br />
2. Make changes as detailed in the following sections:<br />
• “1.6.1 Commands tab” on page 1-31<br />
• “1.6.2 Toolbars tab” on page 1-31<br />
• “1.6.3 Keyboard tab” on page 1-32<br />
• “1.6.4 Menu tab” on page 1-32<br />
• “1.6.5 Options tab” on page 1-33<br />
• “1.6.6 Customization Pop-up Menus” on page 1-33.<br />
1.6.1 Commands tab<br />
The Commands tab in the Customize dialog box is used to add commands to menus and<br />
toolbars.<br />
To add a command to a menu or toolbar:<br />
1. Drag it from the Commands list to the desired menu or toolbar. When a command is<br />
selected in the Command list, its description is displayed in the Description field.<br />
2. If you do not see the command that you require, click on another selection in the<br />
Categories list to display more commands.<br />
3. Click Close when customizations are complete.<br />
To remove a command from a menu or toolbar, right-click on it and select Delete from the<br />
pop-up that appears. The Customize dialog box must be open when you do this.<br />
To change the position of a command that is in a menu or toolbar, drag it to its new location.<br />
The Customize dialog box must be open when you do this.<br />
1.6.2 Toolbars tab<br />
The Toolbars tab in the Customize dialog box is used to show or hide toolbars, and to add new<br />
custom toolbars.<br />
To use the features in this tab:<br />
1. To display a toolbar, switch on the checkbox beside the desired toolbar in the Toolbars list.<br />
2. Switch off a checkbox to hide a toolbar.<br />
Note You cannot switch off the Menu bar.<br />
© National Instruments Corporation 1-31 Multisim User Guide
User Interface<br />
3. User the following buttons and checkbox as desired:<br />
• Reset All — displays the Reset Toolbars dialog box, where you select whether to reset<br />
the currently selected toolbars, or all toolbars. You are prompted to select the<br />
configuration file you wish to use, for example, “default.ewcfg”.<br />
• New — displays the Toolbar Name dialog box, where you enter the name for a new<br />
toolbar. When you click OK, a new toolbar with the name that you entered is created.<br />
Follow the steps in “1.6.1 Commands tab” on page 1-31 to add buttons to the toolbar.<br />
• Rename — use to rename a toolbar that you have created yourself. You cannot rename<br />
toolbars that are included in Multisim by default, for example, Components, Menu Bar.<br />
• Delete — use to delete the selected toolbar. You cannot delete toolbars that are included<br />
in Multisim by default, for example, Components, Menu Bar.<br />
• Show text labels — select this checkbox to show the text labels (for example, “Save”)<br />
in the toolbar, along with the command’s icon.<br />
4. Click Close when customizations are complete.<br />
1.6.3 Keyboard tab<br />
The Keyboard tab is used to set up keyboard shortcuts.<br />
To set up keyboard shortcuts:<br />
1. Choose a category from the Category drop-down list and the desired command from the<br />
Commands drop-down list. If a shortcut is already assigned, it appears in the Current Keys<br />
field.<br />
2. Enter a new shortcut in the Press New Shortcut Key field.<br />
3. Click Close when customizations are complete.<br />
1.6.4 Menu tab<br />
The Menu tab is used to modify the various context-sensitive menus that appear when you<br />
right-click from various locations in Multisim.<br />
To display the desired menu:<br />
1. Select the desired menu set from the Select Context Menu drop-down list.<br />
2. Right-click on the menu that appears and edit as desired.<br />
3. Select the desired menu effects using the Menu animations drop-down list and the<br />
Menu shadows checkbox.<br />
Multisim User Guide 1-32 ni.com
Customizing the Interface<br />
1.6.5 Options tab<br />
The Options tab in the Customize dialog box is used to set up toolbar and menu options.<br />
To set up menu and toolbar options, switch the checkboxes on or off as desired.<br />
1.6.6 Customization Pop-up Menus<br />
To customize the appearance of toolbar buttons and menu items, a pop-up menu is available<br />
when the Customize dialog box is open.<br />
To display the above pop-up:<br />
1. Be sure you have the Customize dialog box open.<br />
2. Right-click on either a menu item or toolbar and select the desired option.<br />
3. When you select Button Appearance, the Button Appearance dialog box appears, where<br />
you can change the appearance of the selected toolbutton.<br />
© National Instruments Corporation 1-33 Multisim User Guide
User Interface<br />
Multisim User Guide 1-34 ni.com
Chapter 2<br />
Schematic Capture - Basics<br />
This chapter describes the basic functions involved in creating a circuit in the circuit window.<br />
It explains the fundamental steps in circuit creation, but is not intended to describe all the<br />
potential aspects of circuit design. For example, you should look to other chapters for details<br />
on the component database and instructions on editing components.<br />
Some of the features described in this chapter may not be available in your edition of<br />
Multisim. Refer to the release notes for a list of the features in your edition.<br />
The following are described in this chapter.<br />
Subject<br />
Page No.<br />
Introduction to Schematic Capture 2-3<br />
Working with Multiple Circuit Windows 2-3<br />
Selecting Components from the Database 2-3<br />
Placing Components<br />
Using the place component browser<br />
Placing Virtual Components<br />
Using the In Use List<br />
Two-Pinned Passives<br />
Selecting Placed Components<br />
Moving a Placed Component<br />
Copying a Placed Component<br />
Replacing a Placed Component<br />
Controlling Component Color<br />
2-4<br />
2-4<br />
2-10<br />
2-14<br />
2-14<br />
2-15<br />
2-16<br />
2-18<br />
2-18<br />
2-19<br />
© National Instruments Corporation 2-1 Multisim User Guide
Schematic Capture - Basics<br />
Subject<br />
Wiring Components<br />
Wiring Components Automatically<br />
Wiring Components Manually<br />
Combining Automatic and Manual Wiring<br />
Marking Pins for No Connection<br />
Placing Wires Directly Onto Workspace<br />
Setting Wiring Preferences<br />
Modifying the Wire Path<br />
Controlling Wire Color<br />
Moving a Wire<br />
Virtual Wiring<br />
Page No.<br />
2-19<br />
2-20<br />
2-23<br />
2-24<br />
2-25<br />
2-26<br />
2-27<br />
2-28<br />
2-28<br />
2-29<br />
2-29<br />
Manually Adding a Junction 2-30<br />
Rotating/Flipping Placed Components 2-31<br />
Finding Components in Your Circuit 2-33<br />
Labeling<br />
Modifying Component Labels and Attributes<br />
Modifying Net Names<br />
Adding a Title Block<br />
Adding Miscellaneous Text<br />
Adding a Comment<br />
Graphic Annotation<br />
Capturing Screen Area<br />
Circuit Description Box<br />
Formatting the Circuit Description Box<br />
Scrolling with Events During Simulation<br />
Description Edit Bar<br />
Linking a Form to a Circuit<br />
Creating Forms<br />
Setting Form Submission Options<br />
Completing Forms<br />
2-34<br />
2-35<br />
2-35<br />
2-36<br />
2-38<br />
2-39<br />
2-41<br />
2-43<br />
2-44<br />
2-45<br />
2-48<br />
2-54<br />
2-55<br />
2-56<br />
2-57<br />
2-58<br />
Printing the Circuit 2-58<br />
Multisim User Guide 2-2 ni.com
Introduction to Schematic Capture<br />
2.1 Introduction to Schematic Capture<br />
Schematic capture is the first stage in developing your circuit. In this stage you choose the<br />
components you want to use, place them on the circuit window in the desired position and<br />
orientation, wire them together, and otherwise prepare your design. Multisim lets you modify<br />
component properties, orient your circuit on a grid, add text and a title block, add subcircuits<br />
and buses, and control the color of the circuit window background, components and wires.<br />
Note For details on setting up your workspace, refer to “1.4 Setting Schematic Capture<br />
Preferences” on page 1-20.<br />
2.2 Working with Multiple Circuit Windows<br />
You can open as many circuits as you want at the same time. Each circuit appears in its own<br />
circuit window. The active circuit window is, as in other Windows applications, the window<br />
with the highlighted title bar. You can use the Window menu to move from circuit window to<br />
circuit window or just click on the tab at the bottom of the workspace for the circuit you want<br />
to see.<br />
Each window is distinct, and can have its own preferences settings, set of components and so<br />
on. You can copy, but not move, a component or instrument from one circuit window to<br />
another.<br />
2.3 Selecting Components from the Database<br />
The first step in schematic capture is placing the appropriate components on your circuit<br />
window.<br />
You can use the following methods to locate a component in the database:<br />
• use the Components toolbar to browse through all the component groups, as explained in<br />
“2.4.1 Using the place component browser” on page 2-4<br />
• search a specific component group/family in the database, as explained in “5.2.2<br />
Searching for Components” on page 5-4.<br />
Note There are multiple “levels” of the component database as discussed in “5.1.1 Database<br />
Levels” on page 5-2.<br />
The first of these choices is normally used. Each button on the Components toolbar<br />
corresponds to a group of components with similar functionality. Clicking one of these<br />
buttons opens the place component browser (that is, the Select a Component dialog box) with<br />
the contents of that button’s group displayed.<br />
© National Instruments Corporation 2-3 Multisim User Guide
Schematic Capture - Basics<br />
Multisim provides the unique concept of virtual components. Virtual components have a<br />
symbol and a model, but no footprint and hence are not “real” in the sense that they cannot be<br />
purchased. They are included for simulation flexibility. Virtual component families are color<br />
coded green in the Select a Component dialog box.<br />
2.4 Placing Components<br />
The component browser is used to select parts from the component databases and place them<br />
on a circuit. Parts are organized by database, group, and family (for example, Master<br />
Database, Digital Group, TTL Family). Filters are provided as appropriate to narrow lists<br />
based on value range and tolerance where applicable. Type-ahead allows you to type a few<br />
characters to jump to the component you are looking for. Search capabilities allow you to find<br />
parts using generalized wildcard searches throughout all the databases.<br />
2.4.1 Using the place component browser<br />
The procedure described in this section applies for the placement of most components. For<br />
information on the placement of R, L, or C components, see “2.4.1.1 Placing Resistors,<br />
Inductors or Capacitors” on page 2-6. For information on the placement of multisection<br />
components, see “2.4.1.2 Multi-section Components” on page 2-7.<br />
To place a component:<br />
1. Click on the desired group in the Components toolbar, for example, Transistor. The Select a<br />
Component dialog box appears with the selected component group displayed.<br />
Alternatively, you can display the Select a Component dialog box by choosing<br />
Place/Component and selecting the desired group from the Group drop-down list.<br />
Or<br />
Right-click in the workspace and select Place Component from the pop-up that appears.<br />
Note The Select a Component browser is also referred to as the place component browser.<br />
2. The default database that displays in the browser is the Master Database. If you wish to<br />
select a component from either the Corporate Database or User Database, you must select<br />
that database from the Database drop-down list before selecting a component. Once<br />
changed, the database will remain as selected for subsequent part placements.<br />
3. Click on the desired component family in the Family list.<br />
4. Click on the desired component in the Component list.<br />
Tip To make your scroll through the Component list faster, type the first few characters of the<br />
component’s name in the Component field. As you type, matches are displayed in the top<br />
Multisim User Guide 2-4 ni.com
Placing Components<br />
of the Component list. If you make a mistake, you can use the BACKSPACE key to remove<br />
one character at a time, or the DELETE key to remove all of the characters that you typed.<br />
Note The Function area shows any available information about the component selected in<br />
the Component list.<br />
5. Select the desired model and model manufacturer in the Model manuf./ID area.<br />
6. Selected the desired footprint in the Footprint manuf./Type list.<br />
Note Some virtual components (for example, power sources) do not have footprints<br />
available. For a discussion of “real” vs. virtual components, see “3.1.2.1 Real<br />
Components” on page 3-3.<br />
Note The Hyperlink field is intended to contain, for example, the internet address for the<br />
component’s manufacturer. The contents of this field can be edited in the Components<br />
tab of the Database Manager (for details, see “5.4.7 Modifying User Field Titles and<br />
Content” on page 5-11). If you want to go to the link, hover your cursor it, hold down<br />
your CTRL key and click your mouse.<br />
7. To confirm that this is the component you want to place, click OK. The browser closes and<br />
the cursor on the circuit window changes to a ghost image of the component. This<br />
indicates that the component is ready to be placed.<br />
Note If you are placing a component that is one part of a multisection component such as a<br />
quad 2-input NAND gate, a dialog box displays, where you specify which of the<br />
sections you want to place. For a more detailed description of the dialog’s<br />
functionality, refer to “2.4.1.2 Multi-section Components” on page 2-7.<br />
8. Move your cursor to the location where you want the component placed. The workspace<br />
automatically scrolls if you move your cursor to its edges.<br />
Note See also, “2.4.1.3 Rotating/flipping a part during placement” on page 2-9.<br />
9. Click on the circuit window where you want the component placed. The component’s<br />
symbol and labels appear (unless you have specified that they are not to be displayed, as<br />
explained in “3.1.1 Displaying Identifying Information about a Placed Component” on<br />
page 3-2), as well as a unique RefDes made up of a letter and number. The letter<br />
represents the type of component and the number is a sequential number that indicates the<br />
order in which the components were originally placed. For example, the first digital<br />
component has the RefDes “U1”, the next is “U2”, the first inductor has the RefDes “L1”,<br />
and so on.<br />
If you have Return to Component Browser After Placement selected in the Parts tab of the<br />
Preferences dialog box, the Select a Component browser reappears. See also, “1.4.1.3<br />
Preferences - Parts Tab” on page 1-22.<br />
Note If the component you place is a virtual component, it appears in a different color from<br />
real components. This color is set in the Sheet Properties dialog box, as explained in<br />
“1.4.2.1 Sheet Properties - Circuit Tab” on page 1-25.<br />
© National Instruments Corporation 2-5 Multisim User Guide
Schematic Capture - Basics<br />
2.4.1.1 Placing Resistors, Inductors or Capacitors<br />
The procedure used to place resistors, inductors or capacitors is quite similar to the procedure<br />
used to place other types of components (see “2.4.1 Using the place component browser” on<br />
page 2-4). However, there are some differences.<br />
When placing any of these components, you can choose any combination of: the component’s<br />
value (for example, resistance); type (for example, carbon film); tolerance; footprint and<br />
manufacturer.<br />
Caution<br />
If you are placing a component that will be ultimately exported<br />
to PCB layout, and become part of a Bill of Materials, you must<br />
be careful that the combination of values that you select in the<br />
Select a Component dialog box are available in a real-world,<br />
purchaseable component.<br />
To place an R, L or C component:<br />
1. Click on the Basic group in the Components toolbar. The Select a Component dialog box<br />
appears with the Basic component group displayed.<br />
Alternatively, you can display the Select a Component dialog box by choosing<br />
Place/Component and selecting the Basic group from the Group drop-down list.<br />
Or<br />
Right-click in the workspace and select Place Component from the pop-up that appears.<br />
Note The Select a Component browser is also referred to as the place component browser.<br />
2. If it is not already selected, select the Master Database in the Database drop-down list.<br />
Note You can also create resistors, inductors or capacitors using Multisim’s Component<br />
Wizard, however, R, L, and C components created in this way will only contain basic<br />
simulation model information. Those that are placed from the Master Database as<br />
described in this procedure have additional SPICE simulation parameters that can be<br />
viewed from the Value tab of the placed component’s properties dialog box. When you<br />
are placing components that were created using the Component Wizard, you must<br />
select them from either the Corporate or User Database.<br />
3. Click on the desired component family in the Family list, for example Resistor.<br />
4. Type the value of the component that you want to place in the field at the top of the<br />
Component list. The value does not need to appear in the list to be placed on the schematic.<br />
5. Optionally, enable the Save unique component on placement checkbox. When this is<br />
enabled, any component with a unique combination of the values in the various fields of<br />
the Select a Component dialog box will be saved to the Master Database.<br />
Note (R, L, and C components are the only ones that can be saved to the Master Database,<br />
and only by the selection of this checkbox).<br />
Multisim User Guide 2-6 ni.com
Placing Components<br />
6. Select the desired Component Type. If you are placing a part for simulation only, select<br />
. If you do not see the desired type in the list, you can type it manually.<br />
7. Select the desired Tolerance. If you do not see the desired tolerance in the list, you can type<br />
it manually. This list does not appear for potentiometers, variable inductors, or variable<br />
capacitors.<br />
8. Selected the desired footprint in the Footprint manuf./Type list. If you are placing a part for<br />
simulation only, select . If you intend to export the schematic to PCB<br />
layout, select a value in this list.<br />
Note The Hyperlink field is intended to contain, for example, the internet address for the<br />
component’s manufacturer. The contents of this field can be edited in the Components<br />
tab of the Database Manager (for details, see “5.4.7 Modifying User Field Titles and<br />
Content” on page 5-11). If you want to go to the link, hover your cursor over it, hold<br />
down your CTRL key and click your mouse.<br />
9. To confirm that this is the component you want to place, click OK. The browser closes and<br />
the cursor on the circuit window changes to a ghost image of the component you wish to<br />
place. This indicates that the component is ready to be placed.<br />
10.Move your cursor to the location where you want the component placed. The workspace<br />
automatically scrolls if you move your cursor to its edges.<br />
Note See also, “2.4.1.3 Rotating/flipping a part during placement” on page 2-9.<br />
11. Click on the circuit window where you want the component placed.<br />
If you have Return to Component Browser After Placement selected in the Parts tab of the<br />
Preferences dialog box, the Select a Component browser reappears. See also, “1.4.1.3<br />
Preferences - Parts Tab” on page 1-22.<br />
To edit a placed R, L, or C component, double-click on the component and click the Value tab.<br />
2.4.1.2 Multi-section Components<br />
Certain non-virtual part symbols do not have a one-to-one correspondence with a footprint.<br />
Rather, several component symbols may correspond to a single physical package. An example<br />
is a quad 2-input NAND gate such as the Texas Instruments 74LS00D. For this particular<br />
device, up to four component symbols on a schematic diagram may correspond to a single<br />
part for the purposes of PCB layout.<br />
To place a multi-section part, you select the individual part (in this case, a NAND gate) from<br />
the component browser. Immediately prior to placing the component, a section chooser pops<br />
up that lists parts that have free sections, or allows you to start placing a new part. You must<br />
select one of these sections for placement. Once placed, optimizing facilities are provided to<br />
enable multi-section parts to be efficiently packed into chips, and a spare gate report is<br />
available to show sections not used on multi-section parts in the circuit. For details, see “11.5<br />
Spare Gates Report” on page 11-8.<br />
© National Instruments Corporation 2-7 Multisim User Guide
Schematic Capture - Basics<br />
As well as being available in components with individual sections as described above, some<br />
multi-section TTL and CMOS components are available in a single-footprint format<br />
containing all of the devices. These components’ parts families are found in the place<br />
component browser, and are appended with “_IC”, as in the part family “74LS_IC”.<br />
74LS00D gates placed as<br />
individual components from the<br />
74LS component family. These four<br />
gates will be contained in one<br />
component package when the<br />
circuit is exported for PCB layout.<br />
A single-footprint 74LS00D IC<br />
containing four NAND gates. This<br />
was placed from the 74LS_IC<br />
component.<br />
To place a multi-section part with a single footprint:<br />
1. Select Place/Component and navigate to the desired Group, Family and Component.<br />
2. Click to place the IC on the workspace.<br />
Note Single-IC components are not available for all multi-section components.<br />
To place one device of a multi-section part:<br />
1. Select Place/Component and navigate to the desired Group, Family and Component.<br />
2. Click OK. If this is the first multi-section component of this type (for example, 74LS00D)<br />
being placed on the circuit, a dialog box appears as follows:<br />
Click to place section A<br />
of the component.<br />
Multisim User Guide 2-8 ni.com
Placing Components<br />
If there are already other multi-section components placed, the dialog box will be similar<br />
to the following:<br />
Darker text indicates available<br />
sections for placement. Click on an<br />
available section to place it.<br />
Greyed-out text indicates this section<br />
has already been placed.<br />
Note It is a good idea to place all the sections of a multi-section device (U1 in this example)<br />
before going to a new multi-section device of the same type. Only instances of the<br />
same component type are shown as available to place. In the above example, U1 and<br />
“New” are both quad 2-input 74LS00D ICs. If there are other quad 2-input NAND<br />
devices in the circuit, for example 74LS01N, they will not be displayed.<br />
3. Click on any available section. The dialog box closes and a ghost image of the device is<br />
attached to your cursor.<br />
4. Click to place the device in the desired location.<br />
5. If you selected either Continuous placement for multi-section part only or Continuous<br />
placement in the Parts tab of the Preferences dialog box, the dialog box re-appears.<br />
Continue placing parts from this dialog. When finished, press ESC to exit.<br />
6. If you selected Place Single Component in the Parts tab of the Preferences dialog box, the<br />
dialog box does not re-appear after placing a component.<br />
Note Settings for placing components with multiple devices are found in the Parts tab of the<br />
Preferences dialog box. For details, see “1.4.1.3 Preferences - Parts Tab” on page 1-22.<br />
2.4.1.3 Rotating/flipping a part during placement<br />
To rotate or flip a part during placement:<br />
1. Select a part as detailed in “2.4.1 Using the place component browser” on page 2-4.<br />
2. As you are dragging the “ghost” image of the part that you are placing, press one of the<br />
following key combinations:<br />
CTRL-R — rotates the component 90 degrees clockwise.<br />
CTRL-SHIFT-R — rotates the component 90 degrees counter-clockwise.<br />
ALT-X — flips the component horizontally.<br />
ALT-Y — flips the component vertically.<br />
© National Instruments Corporation 2-9 Multisim User Guide
Schematic Capture - Basics<br />
2.4.1.4 Other Buttons<br />
To display the Search Component dialog box, click the Search button. For details, see “5.2.2<br />
Searching for Components” on page 5-4.<br />
To display the Component Detail Report dialog box, click the Detail Report button. For details,<br />
see “11.2 Component Detail Report” on page 11-4.<br />
To display the Model Data Report dialog box, click the Model button. For details, see “11.6<br />
Model Data Report” on page 11-9.<br />
2.4.2 Placing Virtual Components<br />
Use the Virtual toolbar to place virtual components on your workspace.<br />
To place a virtual component:<br />
1. Click on the desired button in the Virtual toolbar.<br />
Button<br />
Description<br />
Show Power Source Components button. Displays the Power Source<br />
Components toolbar, which contains buttons that let you place different<br />
virtual Power Source components.<br />
Show Signal Source Components button. Displays the Signal Source<br />
Components toolbar, which contains buttons that let you place different<br />
virtual Signal Source components.<br />
Show Basic Components button. Displays the Basic Components toolbar,<br />
which contains buttons that let you place different virtual Basic components.<br />
Show Diode Components button. Displays the Diodes Components<br />
toolbar, which contains buttons that let you place different virtual diodes.<br />
Show Transistor Components button. Displays the Transistor<br />
Components toolbar, which contains buttons that let you place different<br />
virtual transistors.<br />
Show Analog Components Bar button. Displays the Analog Components<br />
toolbar, which contains buttons that let you place different virtual Analog<br />
components.<br />
Show Miscellaneous Components Bar button. Displays the<br />
Miscellaneous Components toolbar, which contains buttons that let you<br />
place miscellaneous virtual components.<br />
Multisim User Guide 2-10 ni.com
Placing Components<br />
Button<br />
Description<br />
Show Measurement Components Bar button. Displays the Measurement<br />
Components toolbar, which contains buttons that let you place different<br />
virtual Measurement components.<br />
Show Rated Virtual Components Bar button. Displays the Rated Virtual<br />
Components toolbar, which contains buttons that let you place different<br />
virtual components that are found in the Rated Virtual component group. This<br />
component group contains a number of virtual components that can be rated<br />
to "blow" if pre-set tolerance(s) are exceeded when the circuit is simulated.<br />
These tolerances are set in the Values tab of each component's properties<br />
window. This feature is not available in all versions of Multisim.<br />
Show 3D Components Bar button. Displays the 3D Components toolbar,<br />
which contains buttons that let you place different virtual 3D components.<br />
These components function normally when the circuit is simulated, but<br />
appear like the real component on the circuit schematic. This feature is not<br />
available in all versions of Multisim.<br />
Note For details on the various toolbars that appear when buttons on the Virtual toolbar are<br />
pressed, see “2.4.2.1 Virtual component toolbars” on page 2-11.<br />
2. From the toolbar that displays, click on the desired virtual component. The cursor changes<br />
to a “ghost” image of the component you wish to place.<br />
Tip You can click on the down-arrow beside any of the buttons to display the components<br />
available for that button and select the desired component directly from the drop-down<br />
list that appears.<br />
3. Click on the workspace in the desired location to place the virtual component.<br />
2.4.2.1 Virtual component toolbars<br />
This section describes the virtual components that can be placed from the various virtual<br />
component toolbars that are accessed by pressing the corresponding button on the Virtual<br />
toolbar. For details see, “2.4.2 Placing Virtual Components” on page 2-10.<br />
© National Instruments Corporation 2-11 Multisim User Guide
Schematic Capture - Basics<br />
Power Source Components toolbar<br />
The buttons (from left to right) in the Power Source Components toolbar place the following<br />
virtual components: AC Power Source; DC Power Source; Digital Ground; Ground; 3 Phase<br />
Voltage Source Delta; 3 Phase Voltage Source Wye; VCC Supply; VDD Supply; VEE Supply;<br />
VSS Supply.<br />
Signal Source Components<br />
The buttons (from left to right) in the Signal Source Components toolbar place the following<br />
virtual components: AC Current Source; AC Voltage Source; AM Source; Clock Current<br />
Source; Clock Voltage Source; DC Current Source; Exponential Current Source; Exponential<br />
Voltage Source; FM Current Source; FM Voltage Source; PWL Linear Current; PWL Linear<br />
Voltage; Pulse Current Source; Pulse Voltage Source; White Noise Source.<br />
Basic Components toolbar<br />
The buttons (from left to right) in the Basic toolbar place the following virtual components:<br />
capacitor; coreless coil; inductor; magnetic core coil; non-linear transformer; potentiometer;<br />
normally open relay; normally closed relay; combination relay; resistor; audio transformer;<br />
miscellaneous transformer; power transformer; transformer; variable capacitor; variable<br />
inductor; pullup resistor; voltage controlled resistor.<br />
Multisim User Guide 2-12 ni.com
Placing Components<br />
Diodes toolbar<br />
The buttons (from left to right) in the Diodes toolbar place the following virtual components:<br />
diode; zener diode.<br />
Transistor Components toolbar<br />
The buttons (from left to right) in the Transistor Components toolbar place the following<br />
virtual components: BJT NPN 4T; BJT NPN; BJT PNP 4T; BJT PNP; GaASFET N;<br />
GaASFET P; JFET N; JFET P; several enhancement and depletion mode NMOSFETs and<br />
PMOSFETs.<br />
Analog Components toolbar<br />
The buttons (from left to right) in the Analog Components toolbar place the following virtual<br />
components: Comparator; 3 Terminal Opamp; 5 Terminal Opamp.<br />
Miscellaneous Components toolbar<br />
The buttons (from left to right) in the Miscellaneous Components toolbar place the following<br />
virtual components: 555 Timer; Analog Switch; Crystal; DCD Hex; Current Rated Fuse;<br />
Lamp; Monostable; Motor; Optocoupler; Phase Locked Loop; 7 Segment Display Common<br />
Anode; 7 Segment Display Common Cathode.<br />
© National Instruments Corporation 2-13 Multisim User Guide
Schematic Capture - Basics<br />
Measurement Components toolbar<br />
The buttons (from left to right) in the Measurement Components toolbar place the following<br />
virtual components: Ammeter (4 configurations); Digital Probe (5 colors); Voltmeter<br />
(4 configurations).<br />
2.4.3 Using the In Use List<br />
Each time you place a component, it is added to the In Use List. To place another instance of<br />
any currently placed component, select it from the list and click to place it in the desired<br />
location.<br />
2.4.4 Two-Pinned Passives<br />
Once you have wired a circuit, you can drop two-pinned passive components like resistors<br />
directly onto a wire. See below for details.<br />
Multisim User Guide 2-14 ni.com
Placing Components<br />
2.4.5 Selecting Placed Components<br />
You can select a component that has been placed on the workspace by either clicking on it or<br />
dragging the mouse to make a selection.<br />
To select a component by clicking the mouse, left-click on its center.<br />
Tip If you wish to select a component’s label or other text, but not the entire component,<br />
do not click on the center of the component — click directly on the text.<br />
To select a component by dragging the mouse:<br />
1. Click and hold the left mouse button and drag the cursor to form a selection rectangle on<br />
the workspace that contains the component to be selected.<br />
You can set whether you<br />
must enclose all or part of a<br />
component in the selection<br />
rectangle. See “ Setting<br />
Dragging Selection<br />
Options” on page 2-16.<br />
2. Release the mouse.<br />
Dashed line indicates<br />
selected component.<br />
© National Instruments Corporation 2-15 Multisim User Guide
Schematic Capture - Basics<br />
Tip You can select individual elements in a component like the RefDes, label and so on. To<br />
move the selection to another element of the component, use the TAB key.<br />
Setting Dragging Selection Options<br />
You can use the Selection Rectangle box in the General tab of the Preferences dialog box to set<br />
how part selection by mouse dragging functions.<br />
If you select:<br />
• Intersecting — the part is selected when a portion of it is contained in the dragged<br />
rectangle.<br />
• Fully Enclosed — the entire part, including all text, labels, etc. must be in the dragged<br />
rectangle for part to be selected.<br />
Tip To toggle between the Intersecting and Fully Enclosed modes, press and hold the Z key<br />
before dragging the mouse.<br />
2.4.6 Moving a Placed Component<br />
You can move a placed component to another location by doing one of the following:<br />
• dragging the component<br />
• selecting the component and pressing the arrow keys on your keyboard to move it up,<br />
down, or to either side in increments of one grid space.<br />
Note Moving automatically adjusts the wiring to an appropriate configuration, unless you<br />
have disabled the Autowire on move option described in “2.5.6 Setting Wiring<br />
Preferences” on page 2-27.<br />
To move a component by dragging:<br />
1. Click and hold the left mouse button on the desired component. The component is selected<br />
with a dashed line.<br />
Multisim User Guide 2-16 ni.com
Placing Components<br />
Note A component’s symbol and labels can be moved independently or together — if you<br />
plan to move the component, be sure the whole component is selected, not just its<br />
label. Refer to “2.4.5 Selecting Placed Components” on page 2-15 for details.<br />
Symbol<br />
Labels<br />
2. Drag the component to the desired location.<br />
As you drag the mouse, a ghost image of the<br />
selected part appears attached to the cursor,<br />
along with a dashed line that connects the<br />
ghost image to the selected component’s<br />
original location. To toggle this feature, see “<br />
Showing/Hiding ‘Move’ Lines” on page 2-18.<br />
3. Release the mouse button when the ghost image is in the desired location.<br />
To move a component’s label:<br />
1. Click and hold the left mouse button on the desired label. The label is selected as<br />
illustrated below.<br />
Selected label<br />
2. Drag the component to the desired location.<br />
As you drag the mouse, a ghost image of the selected label appears<br />
attached to the cursor, along with a dashed line that connects the ghost<br />
image to the selected label’s original location.<br />
A solid line connects the ghost image to the component to which it<br />
belongs. This is very useful in circuits which have a large number of<br />
components. To toggle this feature, see “ Showing/Hiding ‘Move’ Lines”<br />
on page 2-18.<br />
© National Instruments Corporation 2-17 Multisim User Guide
Schematic Capture - Basics<br />
3. Release the mouse button when the ghost image is in the desired location.<br />
Selected label in new location<br />
Showing/Hiding ‘Move’ Lines<br />
You can use these checkboxes in the General tab of the Preferences dialog box to show a line<br />
between text or parts that are being moved and their original location.<br />
Select desired options.<br />
2.4.7 Copying a Placed Component<br />
To copy a placed component:<br />
1. Select the desired component and choose Edit/Copy.<br />
Or<br />
Right-click on the desired component, and, from the pop-up menu that appears, choose<br />
Copy.<br />
2. Select Edit/Paste.<br />
Or<br />
Right-click on the workspace select Paste from the pop-up menu that appears.<br />
3. The cursor shows a “ghosted” version of the copied component. Click at the location<br />
where you want the copied component placed.<br />
Note You can also copy a component using the Windows control keys for cut (CTRL-X),<br />
copy (CTRL-C) and paste (CTRL-V).<br />
2.4.8 Replacing a Placed Component<br />
You can easily replace a placed component by using the Replace button in the component’s<br />
properties dialog box. The most common use for this feature is when you wish to start a<br />
circuit with virtual components, and then replace them with the nearest real components.<br />
Multisim User Guide 2-18 ni.com
Wiring Components<br />
To replace a placed component:<br />
1. Double-click on the component you want to replace. The component’s properties dialog<br />
box appears.<br />
2. Click Replace. The Select a Component browser appears.<br />
3. Select a new component and click OK. The new component appears on the circuit window<br />
in the place of the previous one. For more details about the component browser, see “2.4.1<br />
Using the place component browser” on page 2-4.<br />
Note If you wish to replace multiple selected parts with the same quantity of one specific<br />
part, select Tools/Replace Components. See also, “A.1.8.10 Tools/Replace<br />
Components” on page A-25.<br />
2.4.9 Controlling Component Color<br />
The default color used for a component and the background color of the circuit window are<br />
controlled in the Sheet Properties dialog box, as described in “1.4.2.1 Sheet Properties -<br />
Circuit Tab” on page 1-25.<br />
To change the color of a placed component, right-click on the component and choose<br />
Change Color from the pop-up menu that appears. You are presented with a color palette.<br />
Choose a color and click OK to apply it to the selected item.<br />
2.5 Wiring Components<br />
A basic wire can be created by clicking on any one of a part's symbol pins. This creates a wire<br />
that can then be routed to either another symbol pin, or to another wire. If routed to a wire,<br />
when placed a junction is automatically created to differentiate between two wires crossing<br />
and two wires connected.<br />
Wires can also be started by double-clicking anywhere on the circuit. This creates a junction<br />
at that location and starts wiring from that point. If a symbol's pins are dropped onto either a<br />
wire or another pin, a connection is automatically made.<br />
Each time a wire is placed it either creates a new net, or joins an existing one. A net is a<br />
collection of wires all of which define a common electrical potential. The term net is typically<br />
used to describe this concept when discussing PCB layout. This concept is equivalent to the<br />
concept of a node when discussing SPICE-based circuit simulation.<br />
Nets are typically assigned the next available small integer value. If two nets are merged by<br />
wiring them together, there are rules used to decide which of the two names the new net will<br />
bear, however in general the smaller-numbered net wins. You may also manually assign a<br />
name to a net.<br />
© National Instruments Corporation 2-19 Multisim User Guide
Schematic Capture - Basics<br />
Within a single-page of a circuit, a net may be manually renamed to be the same name as<br />
another on the same page. In this case, the two nets are merged together. This is called virtual<br />
wiring and may be used to reduce the complexity of circuits. Except for special reserved nets,<br />
virtual wiring may not be used across pages or across levels in the hierarchy. For details, see<br />
“2.5.10 Virtual Wiring” on page 2-29.<br />
Certain pre-defined named nets are considered global across an entire design. That is to say,<br />
anytime a net at any level in the hierarchy or on any page is re-named to one of these reserved<br />
nets, it joins this net. These reserved nets are 0, GND, VCC, VDD, VEE, and VSS. Net 0<br />
corresponds to analog ground, and is the reference for all voltages during simulation. GND is<br />
a digital ground (as it is common for the purposes of PCB layout to wish to isolate these two<br />
ground nets).<br />
These reserved nets are most often used in conjunction with hidden symbol pins. These are<br />
pins that are not shown on a schematic, as they and their accompanying wires would clutter<br />
the schematic to too great an extent, but are nonetheless connected for the purposes of<br />
simulation and layout. For example, a TTL digital AND gate would implicitly be connected to<br />
GND and VCC via hidden pins.<br />
2.5.1 Wiring Components Automatically<br />
To wire two components together automatically:<br />
1. Click on a pin from the first component to start the connection (your pointer turns into a<br />
crosshair ) and move the mouse. A wire appears, attached to your cursor.<br />
2. Click on a pin on the second component to finish the connection. Multisim automatically<br />
places the wire, which snaps to an appropriate configuration (unless you have disabled the<br />
“autowire on connection” option, as described in “2.5.6 Setting Wiring Preferences” on<br />
Multisim User Guide 2-20 ni.com
Wiring Components<br />
page 2-27). The wire is numbered as a net. After a wire is connected between two pins the<br />
cursor returns to its normal mode and is ready for your next command.<br />
System-generated net number<br />
Tip If the connection was not successful, you may be trying to place the wire too close to<br />
other surrounding components. Try to make the connection at a slightly different<br />
location, or use manual wiring, as described in “2.5.2 Wiring Components Manually” on<br />
page 2-23.<br />
Note When wiring a component with multiple sections, an “X” indicates that a common pin<br />
has been connected in another section of the component. In the example below, U5A<br />
and U5B are sections of a Dual, Current Controlled Operational Transconductance<br />
Amplifier. These two sections share a common pin on the IC (pin 11, VB+).<br />
Pin 11 is connected<br />
to Q1 from<br />
component U5A<br />
(section A of U5).<br />
Pin 11 of U5B<br />
(section B of U5) is<br />
marked with an “X”.<br />
This indicates that<br />
pin 11 is connected<br />
in another section of<br />
U5.<br />
To delete a wire, click on it and press DELETE on your keyboard or right-click on it and choose<br />
Delete from the pop-up menu that appears.<br />
© National Instruments Corporation 2-21 Multisim User Guide
Schematic Capture - Basics<br />
2.5.1.1 Autowire of Touching Pins<br />
You have the option to make an automatic connection if a component pin is touching a wire,<br />
another pin or a junction.<br />
To enable/disable this option, select or deselect the Autowire when pins are touching checkbox<br />
in the General tab of the Preferences dialog box.<br />
Refer to the steps in the following example to automatically connect a component to a wire:<br />
Step 1 Step 2<br />
Existing components.<br />
Add a component to<br />
the workspace.<br />
Step 3 Step 4<br />
Move the component into<br />
contact with the wire and a<br />
junction is automatically<br />
placed when the mouse is<br />
released.<br />
Drag the component<br />
to a new location....<br />
Step 5<br />
....and note that the<br />
component stays<br />
attached to the wire.<br />
Multisim User Guide 2-22 ni.com
Wiring Components<br />
Similarly, follow the steps in the example below to connect two components:<br />
Step 1<br />
Existing components.<br />
Step 2<br />
Move one component into contact<br />
with the other and a junction is<br />
automatically placed when the<br />
mouse is released.<br />
Step 3 Step 4<br />
Drag the component<br />
to a new location....<br />
....and note that the two<br />
components stay wired.<br />
Tip Use the technique illustrated in the example above to automatically connect a<br />
component to a junction.<br />
2.5.2 Wiring Components Manually<br />
If you want to select the precise path a wire will take on a schematic, use the procedure<br />
documented in this section.<br />
To wire two components together, manually:<br />
1. Click on a pin from the first component to start the connection (your pointer turns into a<br />
crosshair ) and move the mouse. A wire appears, attached to your cursor.<br />
© National Instruments Corporation 2-23 Multisim User Guide
Schematic Capture - Basics<br />
2. Control the flow of the wire by clicking on points as you move the mouse. Each click<br />
“fixes” the wire to that point. For example:<br />
The mouse button was<br />
clicked at these<br />
locations.<br />
By default, Multisim “skips over” (avoids) components to which it is not connected. For<br />
example:<br />
The wire “skips” this<br />
component.<br />
To pass through intermediary components instead, position the wire at the desired location<br />
beside the intermediary component and press SHIFT on your keyboard while dragging the<br />
wire. For example:<br />
The wire passes through<br />
this component.<br />
3. Click on the desired pin of the second component to finish the connection.<br />
Note To stop the wiring process at any time, press ESC on your keyboard.<br />
To delete a wire, click on it and press DELETE on your keyboard or right-click on it and choose<br />
Delete from the pop-up menu that appears.<br />
2.5.3 Combining Automatic and Manual Wiring<br />
You can combine the two methods of wiring when placing a single wire. When in autowiring<br />
mode, Multisim assumes you always want to perform automatic wiring until you click<br />
somewhere, which “locks” the wire to that point (this is manual wiring). Multisim then<br />
continues with automatic wiring, until you click once more—either at a destination pin or<br />
Multisim User Guide 2-24 ni.com
Wiring Components<br />
wire to complete the connection, or at another interim point on the wire you are placing. This<br />
method allows you to use automatic wiring for most connections, and use manual wiring only<br />
for difficult, critical or sensitive paths.<br />
2.5.4 Marking Pins for No Connection<br />
You can place NC (no connection) markers on selected component pins to prevent<br />
inadvertantly wiring to these pins.<br />
If you attempt to connect a wire to a pin with an NC marker, the connection is prevented and a<br />
message appears advising that you cannot connect to a pin marked as “no connection”.<br />
To place an NC marker on a component’s pin:<br />
1. Select Tools/Toggle NC Marker. The cursor changes to a crosshair as shown below.<br />
Crosshair<br />
2. Click the crosshair on the desired pin to place the NC marker.<br />
NC Marker<br />
© National Instruments Corporation 2-25 Multisim User Guide
Schematic Capture - Basics<br />
To exit the place NC marker mode:<br />
1. Select Tools/Toggle NC Marker.<br />
Or<br />
Press ESC on your keyboard.<br />
The crosshair on the cursor is replaced with a pointer.<br />
To place an NC marker on a component’s pin via the component’s properties dialog:<br />
1. Double-click on the component and click on the Pins tab.<br />
2. Click in the field in the NC column for the desired pin, select Yes from the drop-down list<br />
that appears and click OK to close the dialog box.<br />
An NC marker is added to the selected pin on the schematic.<br />
NC Marker<br />
2.5.5 Placing Wires Directly Onto Workspace<br />
For more flexibility during wiring, you can also start and end a wire in “mid-air”, that is,<br />
without attaching it to a component or starting from a previously placed junction.<br />
To place a wire using the menu:<br />
1. Select Place/Wire.<br />
Or<br />
Right-click on the workspace and select Place Schematic/Wire from the pop-up menu that<br />
appears.<br />
2. Click to place a junction on the workspace and then move the mouse to route the wire as<br />
desired.<br />
Multisim User Guide 2-26 ni.com
Wiring Components<br />
3. Click as desired to lock the wire to a specific point on the workspace.<br />
4. Double-click to place a junction in “mid-air” and end the wire placement.<br />
Or<br />
Click to attach the wire to an existing wire or component pin.<br />
Note You can also double-click to auto-insert a junction on the workspace and start wiring<br />
as described above.<br />
2.5.6 Setting Wiring Preferences<br />
You can set your preferences for how Multisim controls the automatic wiring by following the<br />
procedure below.<br />
To set your wiring preferences:<br />
1. Choose Options/Global Preferences and select the General tab.<br />
2. In the Wiring box, enable any or all of the following options:<br />
• Autowire when pins are touching — makes an automatic connection if a component pin<br />
is touching a wire, another pin or a junction.<br />
• Autowire on connection — chooses the most efficient path to wire the selected<br />
components together. Disabling this option gives you more control over the wire path,<br />
as Multisim follows the exact path of your cursor.<br />
• Autowire on move — when you move a wired component, Multisim reshapes the wire<br />
to the most efficient path. When this checkbox is selected, the For components with less<br />
than the following number of connections field becomes active. You can leave the<br />
default value in this field, or change it as desired. Disabling the Autowire on move<br />
checkbox means that the wires will move exactly in the shape and direction that you<br />
move a wired component.<br />
3. Enable/disable the Delete associated wires when deleting checkbox. When enabled, wires<br />
attached to a component will be deleted when that component is deleted.<br />
4. Click OK.<br />
© National Instruments Corporation 2-27 Multisim User Guide
Schematic Capture - Basics<br />
2.5.7 Modifying the Wire Path<br />
To change the location of a wire once it is placed:<br />
1. Click on the wire. A number of drag points appear on the wire:<br />
Drag points<br />
2. Click any of these and drag to modify the shape.<br />
Or, more commonly,<br />
Move your cursor anywhere on the wire. When your cursor changes to a double arrow,<br />
click and drag, in the direction of the arrows, to modify the shape.<br />
You can add or remove a drag point to give you even more control over the wire.<br />
To add or remove drag points, press CTRL on your keyboard and click on the wire at the<br />
location where you want the drag point added or removed.<br />
2.5.8 Controlling Wire Color<br />
The default color used for wires is controlled by the Sheet Properties dialog box, as described<br />
in “1.4.2.1 Sheet Properties - Circuit Tab” on page 1-25.<br />
To change the color of a placed wire, or a wire segment, from its default values, right-click on<br />
the wire and choose Change Color or Segment Color from the pop-up menu that appears. You<br />
are presented with a color palette. Choose a color and click OK to apply it to the selected item.<br />
Note For more on color schemes, see “1.4.2.1 Sheet Properties - Circuit Tab” on page 1-25.<br />
Multisim User Guide 2-28 ni.com
Wiring Components<br />
2.5.9 Moving a Wire<br />
To disconnect a wire and move it to another location in your schematic:<br />
1. Place your cursor at the point where you wish to disconnect the wire. The cursor changes<br />
to an “x” with two parallel lines, as shown below.<br />
Cursor<br />
2. Click once. The cursor changes to a crosshair.<br />
3. Move the cursor to the pin where you wish to reconnect the wire and click once. The wire<br />
is now connected to the new location.<br />
Note You can create a floating (unconnected) junction and reconnect the wire you are<br />
moving to that junction by double-clicking on a blank space on the schematic.<br />
2.5.10 Virtual Wiring<br />
Within a single page of a circuit, a net can be manually renamed to be the same name as<br />
another on the same page. In this case, the two nets are merged together. This is called virtual<br />
wiring and can be used to reduce the complexity of circuits. Except for special reserved nets<br />
(for example, Vcc), virtual wiring may not be used across pages or across levels in the<br />
hierarchy.<br />
To make a virtual connection between components, modify the components’ net names to be<br />
the same as described below:<br />
1. Double-click on the wire. The Net dialog box displays. The net name that appears on the<br />
schematic is shown in the Net Name field.<br />
2. Change the Net Name to match that of the net to which you wish to make the virtual<br />
connection. For instance, if you want to connect the selected net to net 21, enter 21 in the<br />
Net Name field.<br />
3. To confirm your settings, click OK. To cancel them, click Cancel.<br />
Note You should exercise caution when changing net names, as they are critical to your<br />
circuit’s connectivity as understood by simulation or PCB layout.<br />
© National Instruments Corporation 2-29 Multisim User Guide
Schematic Capture - Basics<br />
4. Multisim prompts you to confirm that you want this duplication. Click Yes. Multisim<br />
creates a virtual connection between the pins with the same net number.<br />
Note For more information on the Net dialog box, see “2.9.2 Modifying Net Names” on<br />
page 2-35.<br />
2.6 Manually Adding a Junction<br />
Multisim automatically inserts junctions when you connect one wire to another wire to<br />
differentiate them from wires that are crossing but not connected. You can also manually<br />
place junctions on the workspace as desired.<br />
To manually add a junction:<br />
1. Choose Place/Junction, or right-click on the workspace and select Place Schematic/Junction<br />
from the pop-up. Your cursor changes to indicate that a junction is ready to be placed.<br />
2. Click on the location where you want the junction placed. A junction appears at the<br />
selected location.<br />
Note You can place junctions on wires, on the workspace without them being attached to<br />
any other circuit element, and directly on the end of component pins. If you place a<br />
junction over two intersecting wires, they will be electrically connected.<br />
Multisim User Guide 2-30 ni.com
Rotating/Flipping Placed Components<br />
Junction was automatically placed<br />
when Ground was wired.<br />
Junction placed directly on<br />
workspace with no connections.<br />
Junction placed over two<br />
intersecting wires to form<br />
electrical connection.<br />
Junction placed on end of<br />
component pin.<br />
To make a connection from a placed junction:<br />
1. Move your cursor close to the junction, until the cursor changes to a crosshair ( ) symbol.<br />
2. Click and drag a wire from the junction to the desired location and click to place.<br />
2.7 Rotating/Flipping Placed Components<br />
You can rotate or flip a placed component by either using the pop-up menu or selecting the<br />
component and using commands from the Edit menu. The instructions below describe the<br />
pop-up menu method only, but the commands for rotating/flipping placed components that are<br />
found in the Edit menu are the same. See “A.1.2 Edit Menu” on page A-4 for details.<br />
To rotate a component:<br />
1. Right-click on the component.<br />
© National Instruments Corporation 2-31 Multisim User Guide
Schematic Capture - Basics<br />
2. From the pop-up menu that appears, choose 90 Clockwise to rotate the component 90<br />
degrees clockwise.<br />
or<br />
Choose 90 CounterCW to rotate the component 90 degrees counter clockwise.<br />
For example:<br />
Unrotated Rotated 90 degrees clockwise Rotated 90 degrees counter- clockwise<br />
Note Text associated with the component, such as labels, values and model information, will<br />
be repositioned and rotated as a result of your action. Pin numbers will rotate along<br />
with the associated pin. Any wires attached to the component are rerouted<br />
automatically to maintain their connections using rubberbanding. If you do not want<br />
this to happen, it can be controlled in the Wiring tab of the Preferences dialog box.<br />
To flip a component:<br />
1. Right-click on the component.<br />
2. From the pop-up menu that appears, choose Flip Horizontal to flip the component<br />
horizontally.<br />
Or<br />
Choose Flip Vertical to flip the component vertically.<br />
Note Text associated with the component, such as labels, model information and values,<br />
may be repositioned, but is not flipped. Any wires attached to the component are<br />
rerouted automatically.<br />
For example:<br />
Unflipped Flipped horizontally Flipped vertically<br />
Multisim User Guide 2-32 ni.com
Finding Components in Your Circuit<br />
2.8 Finding Components in Your Circuit<br />
You can use the Find Component dialog box for larger schematic diagrams where you want to<br />
quickly locate a component or net.<br />
To quickly find a component or net in the workspace:<br />
1. Choose Edit/Find. The Find Component dialog box appears.<br />
2. Enter a string in the Find What field that represents all or part of a Reference Designator<br />
(RefDes) or Net Name as explained below.<br />
Wildcards are allowed, for example:<br />
• “V1” finds only the exact string “V1”<br />
• “*1” finds any string ending with “1”<br />
• “V*” finds any string starting with “V”<br />
• “*V*” finds any string containing “V”<br />
• a “” anywhere in the string will match exactly one character. For example, “R” will<br />
match “R1”, but not “R12”.<br />
3. In the Search for box, select one of the following buttons:<br />
All — searches all elements for entered string<br />
Parts — searches all parts for entered string<br />
Nets — searches all nets for entered string<br />
Off-Page Connectors — searches all off-page connectors for entered string<br />
HB/SC Connectors — searches all HB/SC connectors for entered string.<br />
4. In the Search Options box, select one of the following from the Search From drop-down:<br />
Current Sheet — search will be conducted on the contents of the current sheet only<br />
Current Design — search will be conducted on the contents of the current design only<br />
All Open Sheets — search will be conducted on the contents of all open sheets<br />
All Open Designs — search will be conducted on the contents of all open designs.<br />
5. Optionally, select one or both of the following checkboxes in the Search Options box:<br />
Match Case — select if you wish to make the search case sensitive<br />
Match Whole Word Only — click if you wish to find only whole words that match the<br />
entered string. If not selected, search will be for entered string anywhere. For example, if<br />
“1” is entered, search will yield “V1”, R1”, “C1”, etc.<br />
© National Instruments Corporation 2-33 Multisim User Guide
Schematic Capture - Basics<br />
6. Click the Find button. The results of your search are displayed in the Results tab of the<br />
Spreadsheet View.<br />
Double-click on desired result.<br />
7. Double-click on the desired item in the Results tab. The element is selected on the<br />
workspace, as in the example below.<br />
Click on workspace to clear<br />
shading from display.<br />
Note You can also right-click on the desired result and select Go to from the pop-up that<br />
appears.<br />
2.9 Labeling<br />
This section contains the following subjects:<br />
• “2.9.1 Modifying Component Labels and Attributes” on page 2-35<br />
• “2.9.2 Modifying Net Names” on page 2-35<br />
• “2.9.3 Adding a Title Block” on page 2-36<br />
• “2.9.4 Adding Miscellaneous Text” on page 2-38<br />
• “2.9.5 Adding a Comment” on page 2-39<br />
• “2.9.6 Graphic Annotation” on page 2-41<br />
• “2.9.7 Capturing Screen Area” on page 2-43<br />
Multisim User Guide 2-34 ni.com
Labeling<br />
2.9.1 Modifying Component Labels and Attributes<br />
To assign a label or change the Reference Designator (RefDes) of a placed component:<br />
1. Double-click on the component. The component’s properties dialog box appears.<br />
2. Click the Label tab.<br />
3. Enter or modify the Label and/or RefDes (which must be composed of letters or numbers<br />
only — no special characters or spaces).<br />
4. Enter or modify the component Attributes (which can be any name or value you choose to<br />
give them). For example, you could give the component the manufacturer name or a name<br />
that is meaningful to you such as “new resistor” or “revised May 15”.<br />
5. Select the component attributes to display by clicking in the Show column. Attributes will<br />
be displayed with the component.<br />
Note If you assign the same RefDes to more than one component, Multisim warns you that<br />
this is not possible. Because all RefDes’s must be unique, you must change the RefDes<br />
or Cancel before you can proceed.<br />
6. To cancel your changes, click Cancel. To save your changes, click OK.<br />
2.9.2 Modifying Net Names<br />
Multisim automatically assigns a net name to each node in the circuit. If desired, you can<br />
modify a net name to something more meaningful to the circuit design. For example, you may<br />
wish to change a net name to “Output”.<br />
Note If you are planning to modify net names for certain “global” reserved nets such as Vcc<br />
and GND, there are some cautions that apply. For details, see “4.2.4 Global Nets” on<br />
page 4-6.<br />
To modify a net name:<br />
1. Double-click on the wire. The Net dialog box appears.<br />
2. Change the net name as desired.<br />
3. To confirm your settings, click OK. To cancel them, click Cancel.<br />
Note You should exercise caution when changing net names, as they are critical to your<br />
circuit’s connectivity as understood by simulation and PCB layout.<br />
Note You are not permitted to change the net name for any wires connected to ground. The<br />
net name for these is permanently set to “0”. However, you can change the label for the<br />
net by double-clicking on any wire attached to ground and entering a name in the Label<br />
field.<br />
© National Instruments Corporation 2-35 Multisim User Guide
Schematic Capture - Basics<br />
To lock a net name in position so that it will not move when the wire is moved, double-click<br />
on the net name and click Yes when prompted. You can also right-click on the net name and<br />
select Lock.<br />
To unlock a net name that has been locked in place, double-click on the net name and click<br />
Yes when prompted. You can also right-click on the net name and select Unlock.<br />
2.9.3 Adding a Title Block<br />
A powerful title block editor allows you to create customized title blocks. If desired, a title<br />
block can be included on every page of your design.<br />
Various fields in the title block are automatically completed depending upon the context and<br />
various document properties. When designing the title block, you can choose a pre-defined<br />
field or create your own. You choose appropriate fonts depending upon your language of<br />
preference.<br />
Title blocks can include elements such as text, lines, arcs, bezier curves, rectangles, ovals,<br />
arcs, bitmaps, and so on.<br />
To add a title block to your circuit:<br />
1. Choose Place/Title Block. A standard “Open” dialog box appears. If necessary, navigate to<br />
the Titleblocks folder.<br />
2. Select the desired title block template and click Open. The selected title block appears<br />
attached to your cursor. Drag and drop it in the desired location, typically the lower-right<br />
corner of the page.<br />
3. You can also move the placed title block by right-clicking on it and selecting one of:<br />
• Move to/Bottom Left — places the title block in the bottom-left corner of the<br />
workspace<br />
• Move to/Bottom Right — place the title block in the bottom-right corner of the<br />
workspace<br />
• Move to/Top Left — places the title block in the top-left corner of the workspace<br />
• Move to/Top Right — places the title block in the top-right corner of the workspace.<br />
To add a title block with a new format, refer to “3.4 Title Block Editor” on page 3-15 and then<br />
place the new title block on the circuit following the procedure above.<br />
2.9.3.1 Entering the Title Block Contents<br />
To edit the contents of the title block:<br />
1. Right-click on the title block and select Properties from the pop-up that appears.<br />
Multisim User Guide 2-36 ni.com
Labeling<br />
Or<br />
Double-click on the title block.<br />
The Title Block dialog box appears.<br />
2. The information that displays is described in this step. Make edits as desired and click OK.<br />
Note If a field in the Title Block dialog box contains information, and that information does<br />
not appear in your title block, it is because the field that contains that information was<br />
not placed in the title block. If this occurs, right-click on the title block, select<br />
Title Block Editor, and place the required field in the title block. For details, see “3.4.2<br />
Placing Fields” on page 3-18.<br />
• Title — Title of the circuit. Defaults to the circuit’s filename. Corresponds to the<br />
#TITLE field that is placed using the Title Block Editor.<br />
• Description — A description for your project. Defaults to Project 1. Corresponds to the<br />
#DSCRPT field that is placed using the Title Block Editor.<br />
• Designed by — Designer’s name. Corresponds to the #DESIGNED field that is placed<br />
using the Title Block Editor.<br />
• Document No. — Document number. Defaults to 0001. Corresponds to the #DOC_N<br />
field that is placed using the Title Block Editor.<br />
• Revision — Revision number of the circuit. Corresponds to the #REV field that is<br />
placed using the Title Block Editor.<br />
• Checked by — Name of person checking the circuit. Corresponds to the #CHECKED<br />
field that is placed using the Title Block Editor.<br />
• Date — Defaults to the date that the circuit was created. Corresponds to the #DATE<br />
field that is placed using the Title Block Editor.<br />
• Size — Size of the sheet, for example, “A”. Corresponds to the #FMT field that is<br />
placed using the Title Block Editor.<br />
• Approved by — Name of person approving the circuit. Corresponds to the<br />
#APPROVED field that is placed using the Title Block Editor.<br />
• Sheet — The number of the current sheet and the total number of sheets. For example,<br />
Sheet 2 of 3. Corresponds to the #SN and #TSN fields that are placed using the Title<br />
Block Editor.<br />
• Custom Field 1 — Information entered here will be placed in Custom Field 1.<br />
Corresponds to the #CUSTOM_1 field that is placed using the Title Block Editor.<br />
• Custom Field 2 — Information entered here will be placed in Custom Field 2.<br />
Corresponds to the #CUSTOM_2 field that is placed using the Title Block Editor.<br />
• Custom Field 3 — Information entered here will be placed in Custom Field 3.<br />
Corresponds to the #CUSTOM_3 field that is placed using the Title Block Editor.<br />
• Custom Field 4 — Information entered here will be placed in Custom Field 4.<br />
Corresponds to the #CUSTOM_4 field that is placed using the Title Block Editor.<br />
© National Instruments Corporation 2-37 Multisim User Guide
Schematic Capture - Basics<br />
• Custom Field 5 — Information entered here will be placed in Custom Field 5.<br />
Corresponds to the #CUSTOM_5 field that is placed using the Title Block Editor.<br />
Caution<br />
The width of a field as displayed in the Title Block Editor is<br />
not the same as the actual text that is placed in that field in<br />
the title block. The text in the title block will be as wide as<br />
the amount of text. It is also dependant on the font size. So if<br />
two fields are placed closed to each other they may overlap.<br />
You can also place the following special symbols in the Title Block dialog box. When you<br />
return to the workspace, the symbol will be replaced by text as described below:<br />
• &p — page number<br />
• &P — total number of pages<br />
• &d — date<br />
• &t — time<br />
• &s — page name<br />
• &j — project name<br />
• && — ampersand.<br />
2.9.4 Adding Miscellaneous Text<br />
Multisim allows you to add text to a circuit, for example to label a particular part of a circuit.<br />
To add text:<br />
1. Choose Place/Text or right-click on the workspace and select Place Graphic/Text from the<br />
pop-up.<br />
2. Click on the location where you want the text placed. A text box with a blinking cursor<br />
appears.<br />
3. Type the text. The text box correctly sizes when you finish typing and click elsewhere in<br />
the workspace.<br />
Text appears where<br />
you clicked in step 2.<br />
4. Click elsewhere on the circuit window to stop adding text.<br />
Multisim User Guide 2-38 ni.com
Labeling<br />
To delete text, right-click on the text box and choose Delete from the pop-up menu that<br />
appears, or select the text and press DELETE on your keyboard.<br />
To change the color of text, right-click on the text box, choose Pen Color from the pop-up<br />
menu that appears, and choose the desired color. For details, see “1.3.4 Pop-up From a<br />
Selected Text Block or Graphic” on page 1-17.<br />
To change the font options for the text, right-click on the text box, choose Font from the<br />
pop-up menu that appears, and choose the desired font options.<br />
2.9.5 Adding a Comment<br />
Adding a comment permits "redlining", which can be used to show engineering change<br />
orders, to facilitate collaborative work among team members, or to allow background<br />
information to be attached to a design.<br />
You can “pin” a comment to the workspace, or directly to a component. When a component<br />
with an attached comment is moved, the comment also moves.<br />
To pin a comment to a component or the workspace:<br />
1. Select Place/Comment.<br />
2. Move the cursor to the desired location and click to place the comment.<br />
Comment “pinned” to component.<br />
If component is moved, the comment<br />
moves with it.<br />
Comment placed on<br />
workspace.<br />
To enter text in the placed comment:<br />
1. Double-click on the placed comment. The Comment Properties dialog box appears. The<br />
layer on which the comment will appear displays in the Drawing Layer list. Change this if<br />
desired. See also “1.5.1 Visibility Tab” on page 1-28.<br />
2. Type the desired text in the field at the bottom of the dialog. If you wish to show the note’s<br />
contents, enable the Show popup window checkbox.<br />
3. Optionally, set the Background and Text colors in the Color box.<br />
© National Instruments Corporation 2-39 Multisim User Guide
Schematic Capture - Basics<br />
Note “Tooltip” refers to the text that appears attached to the cursor if you hover it above a<br />
tool button.<br />
4. In the Size box, enter the Width and Height, or enable Auto-Resize to have the info box<br />
automatically resize to show all content.<br />
5. Optionally, click on the Font tab to change the comment’s font.<br />
6. Click OK. If you checked Show popup window in the Display tab, the comment displays.<br />
Otherwise, the Comment icon displays.<br />
Comment with Show checkbox enabled.<br />
Comment with Show checkbox disabled.<br />
Note To enter text without using the Comment Properties dialog box, right-click on the<br />
placed comment, select Edit Comment from the pop-up that appears and type the<br />
desired text.<br />
To display a hidden comment, right-click on the desired Comment icon, and select<br />
Show Comment/Probe from the pop-up that appears.<br />
To see the contents of a hidden comment, hover the cursor over the comment. When you<br />
move the cursor, the comment disappears.<br />
To change the size of a displayed comment:<br />
1. Highlight its textbox.<br />
2. Drag the handles that appears.<br />
Drag handles to size box.<br />
Multisim User Guide 2-40 ni.com
Labeling<br />
Note The size can also be changed from the Display tab of the Comment Properties dialog<br />
box.<br />
2.9.6 Graphic Annotation<br />
Use Graphic Annotation to add the following graphic elements to your workspace:<br />
• Line<br />
• Multiline<br />
• Rectangle<br />
• Ellipse<br />
• Arc<br />
• Polygon<br />
• Picture<br />
• Comment.<br />
To add a graphic element:<br />
1. If the Graphic Annotation toolbar is not already showing, select View/Toolbars/Graphic<br />
Annotation.<br />
Or<br />
Right-click in the menu area and select Graphic Annotation from the pop-up that appears.<br />
2. Click on the button in the Graphic Annotation toolbar for the desired graphic element and<br />
follow the directions for that element from the table below.<br />
Button<br />
Description<br />
Click on this button to place text on the workspace. Then click on the<br />
workspace in the location where you wish to place the text and type in the<br />
desired text. When finished, click anywhere on the workspace. The text box<br />
automatically sizes to display your text.<br />
Click on this button to draw a line. The cursor changes to a crosshair. Place<br />
the crosshair where you wish to start the line and click and hold the mouse<br />
button. Drag the crosshair to where you wish to end the line and release the<br />
mouse button. (To add an arrowhead, right-click on the placed line and select<br />
Arrow from the pop-up).<br />
© National Instruments Corporation 2-41 Multisim User Guide
Schematic Capture - Basics<br />
Button<br />
Description<br />
Click on this button to draw a multiline, which consists of multiple connected<br />
line segments. The cursor changes to a crosshair. Place the crosshair where<br />
you wish to start the multiline and click the mouse button once. Move the<br />
crosshair to where you wish to end the current segment of the multiline and<br />
click the button once. Repeat until all segments of the multiline have been<br />
drawn. When you have drawn the last segment of the multiline, double-click<br />
the mouse button. (To add an arrowhead, right-click on the placed line and<br />
select Arrow from the pop-up).<br />
Click on this button to draw a rectangle. The cursor changes to a crosshair.<br />
Place the crosshair where you wish to start the rectangle and click and hold<br />
the mouse button. Drag the crosshair to where you wish to end the rectangle<br />
and release the mouse button.<br />
Click on this button to draw an ellipse. The cursor changes to a crosshair.<br />
Place the crosshair where you wish to place the center of the ellipse and click<br />
and hold the mouse button. Drag the crosshair to where you wish to end the<br />
ellipse and release the mouse button.<br />
Click on this button to draw an arc. The cursor changes to a crosshair. Place<br />
the crosshair where you wish to place the center of the arc and click and hold<br />
the mouse button. Drag the crosshair to where you wish to end the arc and<br />
release the mouse button. The arc will appear as an ellipse while it is being<br />
drawn, but when released, the right side only of the ellipse will be shown,<br />
thereby giving the arc.<br />
Click on this button to draw a polygon. The cursor changes to a crosshair.<br />
Place the crosshair where you wish to start the polygon and click the mouse<br />
button once. Move the crosshair to where you wish to end the the current<br />
segment of the polygon and click the button once. Repeat until all segments<br />
of the polygon have been drawn. When you have drawn the last segment of<br />
the polygon, double-click the mouse button.<br />
Click on this button to place a picture on the workspace. A dialog opens from<br />
where you can select the desired bitmap image. You can place either a .bmp<br />
or .dib file.<br />
Click on this button to place a comment on the workspace. For details, see<br />
“2.9.5 Adding a Comment” on page 2-39.<br />
Multisim User Guide 2-42 ni.com
Labeling<br />
To change the size of placed graphic components, select the component and click and drag the<br />
drag points that appear.<br />
Drag points<br />
Note Placed graphics can also be manipulated using the pop-up menu. For details, see “1.3.4<br />
Pop-up From a Selected Text Block or Graphic” on page 1-17.<br />
2.9.7 Capturing Screen Area<br />
You can capture an area of the screen and then manipulate the image as you would any other<br />
screen capture contained in the system clipboard. For example, you can paste it into the<br />
Circuit Description Box. (For details, see “2.10 Circuit Description Box” on page 2-44).<br />
To copy a section of your screen to the clipboard:<br />
1. Select Tools/Capture Screen Area. A selection frame appears on your workspace.<br />
Area within the selection frame<br />
will be copied to clipboard when<br />
copy is clicked.<br />
© National Instruments Corporation 2-43 Multisim User Guide
Schematic Capture - Basics<br />
2. To move the frame to a different location:<br />
• Move your cursor to the border of the frame. A crosshair is added to the cursor.<br />
Do not select sizing handles to move<br />
the selection frame.<br />
• Drag the selection frame to the desired location.<br />
3. To re-size the selection frame:<br />
• Move the cursor to one of the sizing handles.<br />
A crosshair is added to the cursor,<br />
indicating that the selection frame<br />
can be moved to a different location.<br />
Sizing handles<br />
Cursor switches to<br />
line with arrows.<br />
• Drag the cursor to re-size the selection frame.<br />
4. Click on the copy button at the top left corner of the selection frame. The image inside the<br />
selection frame is copied to the system clipboard.<br />
5. Click on the x at the top right corner of the selection frame to close it.<br />
2.10 Circuit Description Box<br />
In addition to adding text to a particular portion of a circuit, you can add general descriptions<br />
to your circuit using the Circuit Description Box. You can also place bitmaps, sound and video<br />
in the Circuit Description Box.<br />
The contents of the Circuit Description Box are viewed in the top pane of the Circuit<br />
Description Box window (select View/Circuit Description Box). To edit the contents of the<br />
Circuit Description Box, select Tools/Description Box Editor.<br />
Multisim User Guide 2-44 ni.com
Circuit Description Box<br />
Note The bottom pane of the Circuit Description Box contains any questions that you have<br />
entered using Multisim’s Forms functionality. For details, see “2.11 Linking a Form to<br />
a Circuit” on page 2-55.<br />
To add or edit a description:<br />
1. Choose Tools/Description Box Editor. The Edit Description window appears:<br />
2. Enter text by typing directly into the window, or choose Insert/Object to place a bitmap,<br />
etc.<br />
Note Changes made in the Edit Description window are not reflected in the<br />
Circuit Description Box (selected by View/Circuit Description Box) until you exit the<br />
Edit Description window.<br />
3. Use the Description Edit Bar to edit the contents of the Circuit Description Box as needed.<br />
For details, see “2.10.3 Description Edit Bar” on page 2-54.<br />
4. When you are finished entering text, select File/Close. The Edit Description window closes<br />
and you are returned to the main Multisim workspace.<br />
To print your description, from the Edit Description window, click the Print button.<br />
2.10.1 Formatting the Circuit Description Box<br />
You can format the contents of the Circuit Description Box as listed below:<br />
• Paragraph Dialog Box — use to enter paragraph formatting information. Refer to page<br />
2-46 for details.<br />
• Tabs Dialog Box — use to enter tab settings. Refer to page 2-46 for details.<br />
• Date and Time Dialog Box — use to place a formatted date and/or time. Refer to page 2-47<br />
for details.<br />
• Options Dialog Box — use to set measurement units and text wrapping settings. Refer to<br />
page 2-47 for details.<br />
• Insert Object Dialog Box — use to select the type of object for insertion. Refer to page 2-48<br />
for details.<br />
2.10.1.1 Formatting Circuit Description Box Text<br />
You can format currently-selected text in the Circuit Description Box by using the following<br />
commands from the Description Edit Bar:<br />
• Font button — click to select the desired font name, size, etc.<br />
• Bold button — click to make the selection bold.<br />
• Italic button — click to italicize the selection.<br />
• Underline button — click to underline the selection.<br />
Note The above commands are also available by selecting Format/Font.<br />
© National Instruments Corporation 2-45 Multisim User Guide
Schematic Capture - Basics<br />
• Color button — click to display a palette where you pick a color for the text. This palette<br />
will also display if you select Format/Font Color.<br />
• Left Justification button — click to align the selected paragraph(s) along the left margin.<br />
You can also select Format/Align Left to perform this command.<br />
• Center Justification button — click to center-align the selected paragraph(s). You can also<br />
select Format/Align Center to perform this command.<br />
• Right Justification button — click to align the selected paragraph(s) along the right margin.<br />
You can also select Format/Align Right to perform this command.<br />
• Insert Bullet button — click to insert a bullet at the beginning of the selected paragraph(s).<br />
You can also select Format/Insert a Bullet to perform this command.<br />
Note See also, “2.10.3 Description Edit Bar” on page 2-54.<br />
2.10.1.2 Paragraph Dialog Box<br />
Use the Paragraph dialog box to enter paragraph formatting information for the<br />
Circuit Description Box.<br />
To enter paragraph formatting information for the Circuit Description Box:<br />
1. Open the Edit Description window as described in “2.10 Circuit Description Box” on<br />
page 2-44.<br />
2. Select Format/Paragraph to display the Paragraph dialog box.<br />
3. In the Indentation box, enter the measurements in the following fields as desired:<br />
• Left — the distance the left side of the paragraph is indented from the left margin.<br />
• Right — the distance the right side of the paragraph is indented from the right margin.<br />
• First Line — the distance the first line of the paragraph is indented from the left<br />
margin.<br />
4. In the Alignment drop-down list, select whether the paragraph is left-, right-, or<br />
center-aligned.<br />
5. Click OK to close the dialog box.<br />
2.10.1.3 Tabs Dialog Box<br />
Use the Tabs dialog box to enter tab settings for the Circuit Description Box.<br />
To enter tab settings for the Circuit Description Box:<br />
1. Open the Edit Description window as described in “2.10 Circuit Description Box” on<br />
page 2-44.<br />
2. Select Format/Tab to display the Tabs dialog box.<br />
3. Enter the desired position for the tab (for example 1.25”) in the Tab Stop Position field and<br />
click Set.<br />
Multisim User Guide 2-46 ni.com
Circuit Description Box<br />
Note You can also click in the top ruler bar to place a tab.<br />
To remove a tab setting:<br />
1. Highlight the desired tab setting and click Clear.<br />
2. To clear all tabs, click Clear All.<br />
2.10.1.4 Date and Time Dialog Box<br />
Use the Date and Time dialog box to enter a formatted date and/or time in the Circuit<br />
Description Box.<br />
To place a date and/or time in the Circuit Description Box:<br />
1. Open the Edit Description window as described in “2.10 Circuit Description Box” on<br />
page 2-44.<br />
2. Click at the location where you wish to place the date and/or time.<br />
3. Select Insert/Date and Time to display the Date and Time dialog box.<br />
4. Select the desired date/time format from the Available Formats list and click OK to place<br />
the selection.<br />
2.10.1.5 Options Dialog Box<br />
Use the Options dialog box to select the measurement units and text wrapping settings used in<br />
the Circuit Description Box.<br />
To set the measurement units and text wrapping settings:<br />
1. Open the Edit Description window as described in “2.10 Circuit Description Box” on<br />
page 2-44.<br />
2. Select Options/Rich Edit Options to display the Options dialog box and click the Options<br />
tab.<br />
3. In the Measurement Units box, select one of Inches; Centimeters; Points; Picas.<br />
4. Optionally, enable Automatic Word Selection to select one word at a time when you drag<br />
the cursor. If you wish to select one character at a time, clear this checkbox.<br />
5. Click the Rich Text tab and select one of:<br />
• No Wrap — typed text will be on one line until you press the ENTER key.<br />
• Wrap to Window — typed text will go to the next line when it reaches the edge of the<br />
window.<br />
• Wrap to Ruler — typed text will go to the next line when it reaches the page margin.<br />
6. Click OK to close the dialog box.<br />
© National Instruments Corporation 2-47 Multisim User Guide
Schematic Capture - Basics<br />
2.10.1.6 Insert Object Dialog Box<br />
Use the Insert Object dialog box to select an object, such as a bitmap or chart, to insert in the<br />
Circuit Description Box.<br />
To insert an object:<br />
1. Open the Edit Description window as described in “2.10 Circuit Description Box” on<br />
page 2-44.<br />
2. Select Insert/Object to display the Insert Object dialog box.<br />
3. To create a new object, enable the Create New button (this is the default setting).<br />
4. Select the desired object from the Object Type list.<br />
5. Optionally, enable Display As Icon to view an icon representing the file.<br />
6. Click OK.<br />
To create an object from an existing file:<br />
1. Enable the Create from File button.<br />
2. Enter the desired filepath and name in the File field, or click Browse and navigate to the<br />
desired file from the Browse dialog box that appears.<br />
3. Optionally, enable Link to link the object to the original file. Any updates to the original<br />
file are reflected in the object.<br />
2.10.2 Scrolling with Events During Simulation<br />
Along with descriptive text and graphics, the Circuit Description Box lets you synchronize<br />
scrolling and display of text, graphics or video with events in the simulation. You do this by<br />
placing Measurement Probes in your design and setting the Probe Properties with the events<br />
that you would like to have synchronized with the scrolling or display of text, graphics or<br />
video.<br />
2.10.2.1 Scrolling Text During Simulation<br />
To make text scroll automatically during a simulation:<br />
1. Enter text in the Circuit Description Box as desired.<br />
Multisim User Guide 2-48 ni.com
Circuit Description Box<br />
2. Select Simulate/Instruments/Measurement Probe and click to place a probe at the desired<br />
point, as in the following example. The simulation must not be running at this point. This<br />
is the point where the desired event occurs. For example, when the voltage is equal to 5 V.<br />
Placed Probe - Note that<br />
no data are displayed as<br />
the circuit is not simulating<br />
Note For more details on the probe, see “8.15 Measurement Probe” on page 8-36.<br />
3. Double-click on the placed probe to display the Probe Properties dialog box, and click on<br />
the Description Box tab.<br />
4. Click New. The blinking text cursor moves to the Condition(s) field.<br />
5. Click on the button to the right of the Condition(s) field and build the equation from the<br />
pop-up that appears. In this case we are entering the condition “V=5”, meaning the<br />
condition required to scroll the text will be achieved when the voltage at the probe equals<br />
5 volts.<br />
6. From the Action drop-down list, select Start Scrolling.<br />
7. In the Parameter field, type the scroll speed, for example, “100” (this equals a scroll rate<br />
of 100 pixels per 10 seconds).<br />
© National Instruments Corporation 2-49 Multisim User Guide
Schematic Capture - Basics<br />
8. Click Apply. You should end up with something similar to the following.<br />
9. Click OK to close the dialog box.<br />
When you run the simulation, the text will scroll when the voltage at the probe equals 5 V.<br />
Note To disable a trigger, highlight it in the Description Box Triggers area and deselect the<br />
Enabled checkbox.<br />
10.Click Run/Resume Simulation in the Simulation toolbar. The text in the Circuit Description<br />
Box will scroll when the conditions set in the Description Box tab of the Probe Properties<br />
dialog box are met.<br />
Note Remember to leave the Circuit Description Box open when you click Simulate.<br />
2.10.2.2 Playing a Video Clip<br />
To play a video clip during simulation:<br />
1. Open the Edit Description window by selecting Tools/Description Box Editor.<br />
2. Click at the point where you wish to place the video clip.<br />
3. Select Insert/Object and select Create from File.<br />
4. If you wish to have changes to the original file reflected in Multisim, enable Link.<br />
5. Click Browse and navigate to the desired video clip.<br />
6. Click OK to place the clip.<br />
Multisim User Guide 2-50 ni.com
Circuit Description Box<br />
7. Click once on the clip to select it and select Insert/Label. Enter the name of the label in the<br />
Label Name field of the Description Label dialog that appears and click OK. The clip’s<br />
filename (in this case, “Filmclip.mpg”) appears enclosed in rails as shown below.<br />
8. Select Simulate/Instruments/Measurement Probe and click to place a probe at the desired<br />
point, as in the following example. The simulation must not be running at this point<br />
Note This point is where the desired condition will occur. For example, the voltage becomes<br />
equal to 5 V.<br />
Placed Probe - Note that<br />
no data are displayed as<br />
the circuit is not simulating<br />
9. Double-click on the placed probe to display the Probe Properties dialog box, and click on<br />
the Description Box tab.<br />
10.Click New. The blinking text cursor moves to the Condition(s) field.<br />
11. Click on the button to the right of the Condition(s) field and build the equation from the<br />
pop-up that apppears. In this case we are entering the condition “V=5”, meaning the<br />
condition required to run the clip will be achieved when the voltage at the probe is 5 volts.<br />
12.From the Action drop-down list, select Play Media Clip.<br />
13.In the Parameter field, type the name of the label that you placed around the video clip in<br />
the Circuit Description Box, (as described in “2.10.2 Scrolling with Events During<br />
Simulation” on page 2-48). In this case, we used Label 2.<br />
© National Instruments Corporation 2-51 Multisim User Guide
Schematic Capture - Basics<br />
14.Click Accept. You should end up with something similar to the following.<br />
15.Click OK to close the dialog box.<br />
When you run the simulation, the video clip will play when the voltage at the probe equals<br />
5 V.<br />
16.Click Run/Resume Simulation in the Simulation toolbar. The video clip will run when the<br />
parameters set in the Description Box tab of the Probe Properties dialog box are met.<br />
Note Remember to leave the Circuit Description Box open when you click Simulate.<br />
Note You can also run audio clips during simulation using the above procedure.<br />
2.10.2.3 Description Label Dialog Box<br />
You can insert labels in the Circuit Description Box that mark points where a certain action is<br />
to occur during simulation. For example, you might want to jump to a specific point in the text<br />
when the voltage at a specific node in the circuit drops below a pre-set value. Or, you may<br />
wish to run a film clip when another parameter has been met. The specific point in the text,<br />
and the film clip, are both marked with labels.<br />
These actions are set up in the Description Box tab of the Probe Properties dialog box.<br />
Use the Description Label dialog box to create a label to insert in the Circuit Description Box.<br />
To insert a label:<br />
1. Open the Edit Description window as described in “2.10 Circuit Description Box” on<br />
page 2-44.<br />
Multisim User Guide 2-52 ni.com
Circuit Description Box<br />
2. Select a block of text or an object that you wish to label. (This will be the content of the<br />
label).<br />
3. Select Format/Insert Label to display the Insert Label dialog box.<br />
4. Enter a name for the label in the Label Name field.<br />
5. If you wish the content of the label to display in the Circuit Description Box, enable the<br />
Show Content in Description Bar checkbox.<br />
Note The content of the label is the text or object that you selected in Step 2.<br />
6. Click OK to accept your selections and close the dialog box. The label appears as shown<br />
below.<br />
Contents of label<br />
Upper and lower<br />
rails indicate label<br />
2.10.2.4 Edit Labels Dialog Box<br />
To edit existing labels in the Circuit Description Box:<br />
1. Open the Edit Description window as described in “2.10 Circuit Description Box” on<br />
page 2-44.<br />
2. Select Edit/Labels to display the Edit Labels dialog box.<br />
To show/hide the contents of labels in the Circuit Description Box, enable/disable checkboxes<br />
as desired.<br />
To delete a label, highlight the desired label and click Remove.<br />
To rename a label, highlight the desired label and click Rename.<br />
2.10.2.5 Other Actions<br />
You can set up the following actions in the Description Box tab of the Probe Properties dialog<br />
box:<br />
• Jump to Label — when the conditions entered in the Condition(s) field are met (for<br />
example, V=5), the text in the Circuit Description Box will jump to the label that you<br />
entered in the Parameter field.<br />
• Pause Simulation — when the conditions entered in the Condition(s) field are met (for<br />
example, V=5), the simulation will pause for the amount of time (in seconds) that you<br />
entered in the Parameter field.<br />
• Stop Scrolling — when the conditions entered in the Condition(s) field are met (for<br />
example, V=5), scrolling of the text in the Circuit Description Box will stop.<br />
© National Instruments Corporation 2-53 Multisim User Guide
Schematic Capture - Basics<br />
2.10.3 Description Edit Bar<br />
The Description Edit Bar contains the buttons described in the table below.<br />
Button<br />
Description<br />
Add Question Link button. Inserts a question link at the current cursor<br />
position. For details see “2.11 Linking a Form to a Circuit” on page 2-55.<br />
Insert Date and Time button. Displays the Date and Time dialog box, where<br />
you select the format for the date and time. For details see “2.10.1.4 Date<br />
and Time Dialog Box” on page 2-47.<br />
View and Select Options button. Displays the Options dialog box, where<br />
you select measurement units and text wrapping settings. For details see<br />
“2.10.1.5 Options Dialog Box” on page 2-47.<br />
Insert Embedded Object button. Displays the Insert Object dialog box,<br />
where you select the type of object to insert. For details see “2.10.1.6 Insert<br />
Object Dialog Box” on page 2-48.<br />
Create New Label button. Displays the Description Label dialog box, where<br />
you enter the name of the new label to be inserted. For details see “2.10.2.3<br />
Description Label Dialog Box” on page 2-52.<br />
Edit Labels button. Displays the Edit Labels dialog box. For details, see<br />
“2.10.2.4 Edit Labels Dialog Box” on page 2-53.<br />
Bold button. Makes the selection bold.<br />
Italic button. Makes the selection italic.<br />
Underline button. Underlines the selection.<br />
Left Justification button. Aligns the selected paragraph(s) along the left<br />
margin.<br />
Center Justification button. Center-aligns the selected paragraph(s).<br />
Right Justification button. Aligns the selected paragraph(s) along the right<br />
margin.<br />
Multisim User Guide 2-54 ni.com
Linking a Form to a Circuit<br />
Button<br />
Description<br />
Font button. Changes the font, size and color of the selected text.<br />
Color button. Displays a color palette where you pick a color for the<br />
currently-selected text.<br />
Paragraph Format button. Displays the Paragraph dialog box, where you<br />
enter paragraph formatting information. For details see “2.10.1.2 Paragraph<br />
Dialog Box” on page 2-46.<br />
Insert Bullet button. Inserts a bullet at the beginning of the selected<br />
paragraph(s).<br />
Insert Tabs button. Displays the Tabs dialog box, where you enter tab<br />
formatting information. For details see “2.10.1.3 Tabs Dialog Box” on<br />
page 2-46.<br />
2.11 Linking a Form to a Circuit<br />
You can use Multisim’s form functionality to send circuits for approval, design reviews, or<br />
anywhere feedback on a design is needed. Once the form has been completed, the circuit file,<br />
including the completed form, can be returned to the originator via email.<br />
Education edition users will find this particularly useful for assignments and tests that are<br />
given to students to be completed remotely. Once the questions have been answered, the<br />
circuit file, including the completed form, can be emailed to the instructor at the click of a<br />
button.<br />
A form can include any of the following types of questions:<br />
• Multiple Choice — the correct response is selected from two or more possible responses.<br />
• True/False — a statement is made on the form and either True or False is selected as the<br />
response.<br />
• Data Entry — a field for limited data entry is provided.<br />
• Free Form — a field for more extensive data entry is provided.<br />
You can also insert links in the Circuit Description Box that will, when double-clicked, take the<br />
person completing the form directly to a linked question. This is useful where clarification or<br />
further explanation of a specific question may require more text than you want to put on the<br />
form. See “2.11.2 Linking to Questions” on page 2-57 for details.<br />
The following sections discuss how to create a form, how to link to the form from the Circuit<br />
Description Box, how to set form submission options, and how the recipient should complete<br />
and submit the form.<br />
© National Instruments Corporation 2-55 Multisim User Guide
Schematic Capture - Basics<br />
2.11.1 Creating Forms<br />
When reviewing these instructions, please note that the dialog box where you enter the<br />
questions is called Edit Questions in the Education Edition of Multisim. To access this dialog,<br />
select Edit/Questions.<br />
To create a form:<br />
1. Select Edit/Questions. The Edit Form dialog box displays.<br />
• Title — text entered here will appear as a title when the form is viewed.<br />
• Instruction — enter instructions as desired in this field. Text entered here will appear<br />
above the first question when the form is viewed.<br />
• User Profile — Each line entered here appears as a separate line with a user-editable<br />
field when the questions are viewed from the form. You can add, edit, or delete items<br />
in this area as desired.<br />
2. Click on the Add a Question button and select the desired question type from the pop-up<br />
that appears. The Edit Form dialog box changes to reflect your selection.<br />
3. Enter the question based on the following:<br />
• Multiple Choice — enter a question in the Question field and enter possible responses in<br />
the Candidate Answers fields.<br />
• True/False — enter a question requiring a true or false answer in the Question field.<br />
• Data Entry — enter a question or instruction in the Question field.<br />
• Free Form — enter a question or instruction in the Free Form field.<br />
4. As you proceed, the question types appear in the Questions tree of the Edit Form dialog<br />
box.<br />
Click on a specific question in the tree to view its contents in the dialog box.<br />
Click on the Remove Selected Question button to remove it completely.<br />
Use the up and down arrows to change the position of the selected question in the tree. The<br />
sequence of the questions in the tree will be reflected when you view the completed form<br />
in lower pane of the Circuit Description Box.<br />
5. Once you have entered the desired questions, click OK to close the Edit Form dialog box.<br />
6. Select View/Circuit Description Box. The questions are displayed in the bottom pane of the<br />
Circuit Description Box.<br />
Multisim User Guide 2-56 ni.com
Linking a Form to a Circuit<br />
7. Save the Multisim circuit file, which now includes the form. The completed circuit file<br />
can be electronically sent (for example, via email) to the desired recipients.<br />
2.11.2 Linking to Questions<br />
You can insert links in the Circuit Description Box that will, when double-clicked, take the<br />
person completing the form directly to the linked question.<br />
To insert links in the Circuit Description Box to specific questions in a form:<br />
1. Create the form as detailed in “2.11.1 Creating Forms” on page 2-56.<br />
2. Select Tools/Description Box Editor.<br />
3. Enter text, graphics, etc. in the usual fashion. For details, see “2.10 Circuit Description<br />
Box” on page 2-44.<br />
4. Place the cursor where you wish to insert a link and select Insert/Question Link.<br />
The Select a Form dialog box appears, listing all questions that are on the current form.<br />
5. Highlight the question that you wish to link to and click OK. The link is placed at the<br />
cursor’s positon.<br />
6. Insert other links as desired and close the Description Box Editor. Your changes, including<br />
the links, appear in the Circuit Description Box.<br />
7. Double-click on a link in the Circuit Description Box to jump to the linked question in the<br />
lower pane of the Circuit Description Box.<br />
Note See also, “2.11.4 Completing Forms” on page 2-58.<br />
2.11.3 Setting Form Submission Options<br />
Form submission options are usually set by the person that creates the form, before it is sent<br />
for completion.<br />
When reviewing these instructions, please note that the dialog box where you enter the<br />
questions is called Edit Questions in the Education Edition of Multisim. To access this dialog,<br />
select Edit/Questions.<br />
To set options for submitting completed questions:<br />
1. Select Edit/Questions. The Edit Form dialog box displays.<br />
2. Click Options in the Categories area and complete the following:<br />
• Email the circuit file to — enable checkbox and enter the desired email address.<br />
• Subject — enter text to be placed in the email’s subject line.<br />
© National Instruments Corporation 2-57 Multisim User Guide
Schematic Capture - Basics<br />
• Body — enter text to be placed in the body of the email message.<br />
• Display the message — enable checkbox and enter text that you wish to appear in the<br />
message that appears on the Multisim workspace when you click Submit.<br />
3. Click OK to close the Edit Form dialog box.<br />
Note See also “2.11.1 Creating Forms” on page 2-56 and “2.11.4 Completing Forms” on<br />
page 2-58.<br />
2.11.4 Completing Forms<br />
Complete and submit the form from a Multisim circuit that you received as explained below.<br />
Questions are answered directly from the Circuit Description Box.<br />
To answer questions:<br />
1. Select View/Circuit Description Box.<br />
2. Enter the default information in the fields found at the top of the form in the lower pane of<br />
the Circuit Description Box (for example, Name, Date). These fields may vary from circuit<br />
to circuit.<br />
3. Complete the questions by selecting the desired response for multiple choice and<br />
true/false questions, or typing in answers to data entry and free form questions.<br />
Tip If the Circuit Description Box contains links to questions , you can double-click on a<br />
link to jump directly to the associated question.<br />
4. Submit the completed questions:<br />
• To submit the completed questions on paper, click Print. A standard Print dialog<br />
appears. Enter the desired settings and click Print.<br />
• To submit the completed questions by email, click Submit. The circuit file, including<br />
the completed questions will be attached to an email that is addressed as set up in the<br />
On Submit options (see “2.11.3 Setting Form Submission Options” on page 2-57 for<br />
details). Send this email in the usual manner.<br />
2.12 Printing the Circuit<br />
Multisim allows you to control specific aspects of your printing, including:<br />
• whether to output in color or black and white.<br />
• which pages of a design to print.<br />
• whether to include the background in the printed output.<br />
• page margins for printing.<br />
• scaling of the circuit’s image to fit the printed output.<br />
Multisim User Guide 2-58 ni.com
Printing the Circuit<br />
To set the printing environment for circuits:<br />
1. Select File/Print Options/Print Circuit Setup.<br />
2. Set the Page Margins, Zooms and Page Orientation options as desired.<br />
3. Set the Output Options as desired:<br />
• In Black/White — Prints the circuit in black and white (for non-color printers). When<br />
disabled, colored components print in shades of grey.<br />
• Instruments — Prints the circuit and faces of the instruments used in the circuit on<br />
separate sheets.<br />
• Background — Includes the background in printed output. Use for color printers or<br />
white on black output. This option is disabled if In Black/White is selected.<br />
• Current Circuit — Prints the window that is currently active on the workspace.<br />
• Current and Subcircuits — Prints the currently active window and any subcircuits or<br />
hierarchical blocks that it contains.<br />
• Entire Design — Prints all circuits, subcircuits, hierarchical blocks and multi-pages<br />
from the design which includes the currently active window. For more information on<br />
hiearchical blocks and subcircuits, see “4.2 Hierarchical Design” on page 4-3.<br />
4. Click OK to set the printing environment for the current circuit, or click Set As Default to<br />
set the the printing environment for all circuits.<br />
To preview your file before printing, choose File/Print Preview. The circuit appears in a<br />
preview window where you can zoom in, move from page to page, and send the circuit to the<br />
printer using the tool buttons shown below:<br />
To print the circuit file, choose File/Print. We recommend that you set your print options first.<br />
© National Instruments Corporation 2-59 Multisim User Guide
Schematic Capture - Basics<br />
Multisim User Guide 2-60 ni.com
Chapter 3<br />
Schematic Capture - Advanced Functions<br />
This chapter describes the advanced functions involved in creating a circuit in Multisim.<br />
Some of the features described in this chapter may not be available in your edition of<br />
Multisim. Refer to the release notes for a list of the features in your edition.<br />
The following are described in this chapter.<br />
Subject<br />
Placed Component Properties<br />
Displaying Identifying Information about a Placed Component<br />
Viewing a Placed Component’s Value/Model<br />
Controlling How a Placed Component is Used in Analyses<br />
Editing a Placed Component’s User Fields<br />
Assigning Faults to Components<br />
Setting a Placed Component’s Faults<br />
Using the Auto Fault Option<br />
The Spreadsheet View<br />
Spreadsheet View Results Tab<br />
Spreadsheet View Nets Tab<br />
Spreadsheet View Components Tab<br />
Spreadsheet View PCB Layers Tab<br />
Spreadsheet View Buttons<br />
Title Block Editor<br />
Enter Text Dialog Box<br />
Placing Fields<br />
Title Block Editor Spreadsheet View<br />
Title Block Editor Menus<br />
Title Block Editor Toolbars<br />
Electrical Rules Checking<br />
ERC Options Tab<br />
ERC Rules Tab<br />
Component’s Pins Tab<br />
Page No.<br />
3-2<br />
3-2<br />
3-3<br />
3-6<br />
3-7<br />
3-8<br />
3-8<br />
3-9<br />
3-9<br />
3-9<br />
3-10<br />
3-12<br />
3-14<br />
3-14<br />
3-15<br />
3-17<br />
3-18<br />
3-20<br />
3-21<br />
3-28<br />
3-32<br />
3-35<br />
3-37<br />
3-39<br />
© National Instruments Corporation 3-1 Multisim User Guide
Schematic Capture - Advanced Functions<br />
3.1 Placed Component Properties<br />
Each component placed on the circuit window has a set of properties that control certain<br />
aspects of it beyond those stored in the Multisim database. These properties affect only the<br />
placed component, not other instances of that component in other circuits or other locations in<br />
this circuit. Depending on the type of component, these properties determine some or all of<br />
the following:<br />
• the identifying information and labels about the placed component to be displayed on the<br />
circuit window (for details, see “2.9.1 Modifying Component Labels and Attributes” on<br />
page 2-35).<br />
• the model of the placed component.<br />
• for some components, how the placed component will be used in analyses.<br />
• the component’s value or model and footprint.<br />
• user fields<br />
3.1.1 Displaying Identifying Information about a Placed<br />
Component<br />
As described in “1.4.2.1 Sheet Properties - Circuit Tab” on page 1-25, your settings in the<br />
Circuit tab of the Sheet Properties dialog box determine which identifying information is<br />
displayed on your circuit.<br />
You can also override these settings for an individual placed component, as described here.<br />
To set the identifying information to be displayed for a placed component:<br />
1. Double-click on the component. A properties dialog box for the selected component<br />
appears.<br />
2. Click the Display tab.<br />
When this option is<br />
enabled, the types of<br />
identifying information<br />
displayed for this individual<br />
component are controlled<br />
by the circuit’s settings.<br />
When the above global setting<br />
option is not enabled, these<br />
options are available and<br />
determine which identifying<br />
information is displayed for this<br />
individual component.<br />
3. Disable Use Schematic Global Setting.<br />
Multisim User Guide 3-2 ni.com
Placed Component Properties<br />
4. Enable the identifying information you want displayed for this component, and disable the<br />
identifying information you do not want displayed for this component.<br />
5. To cancel your settings, click Cancel. To save your settings, click OK.<br />
3.1.2 Viewing a Placed Component’s Value/Model<br />
The Value tab of the “properties” dialog box for a component shows the value/model being<br />
used for the placed component. Depending on the component, the contents of the Value tab<br />
will differ when you double-click on a placed component.<br />
3.1.2.1 Real Components<br />
In one sense of the word, all components found in Multisim are virtual. They are virtual<br />
representations of components like diodes and transistors. Wired together and simulated in<br />
Multisim, they will give you an idea of how such a circuit will function when prototyped.<br />
However, when a “real” component is referred to in this guide, it corresponds to a real,<br />
purchasable component with values that include footprints and package type for use in PCB<br />
layout programs, like Ultiboard.<br />
“Virtual” components, however, give you a means to experiment with a specific component’s<br />
parameters early in the design process. Once you have determined the desired parameters, you<br />
can replace the “virtual” component with a “real” component (e.g., to substitute a virtual<br />
diode for a 1N1199C diode).<br />
© National Instruments Corporation 3-3 Multisim User Guide
Schematic Capture - Advanced Functions<br />
For real components, the tab looks similar to this:<br />
Note For virtual components, see “3.1.2.5 Virtual Components” on page 3-6.<br />
To edit the component in the database:<br />
1. Click on Edit Component in DB.<br />
2. Refer to “6.1 Introduction to Component Editing” on page 6-2.<br />
3.1.2.2 Resistors, Inductors and Capacitors<br />
To edit the value of a resistor, inductor, or capacitor:<br />
1. Double-click on the component and select the Value tab.<br />
2. Change the parameters as desired, and click OK.<br />
Note For complete details on the contents of the Value tab for these types of components,<br />
refer to the Multisim Component Reference Guide or the component helpfile.<br />
3.1.2.3 Edit Model Dialog Box<br />
You can edit the model of a placed component using the Edit Model dialog box.<br />
Note This procedure does not apply to resistors, inductors, or capacitors, as these are all<br />
generated using a common resistance, inductance, or capacitance model. Parameters<br />
for specific R, L, or C devices are set during or after part placement. For details, see<br />
“2.4.1.1 Placing Resistors, Inductors or Capacitors” on page 2-6.<br />
Multisim User Guide 3-4 ni.com
Placed Component Properties<br />
To edit the selected component’s model:<br />
1. Double-click the component to display its properties dialog box.<br />
2. Click Edit Model in the Value tab. The Edit Model dialog box appears.<br />
3. Edit the model in the listbox (unlabelled) as desired.<br />
4. Make a selection based on the following:<br />
• Current Instance Parameters field — available for standard PSPICE models that<br />
contain paramaters (PARAMS). Enter edits to PARAMS here.<br />
• Change Part Model — changes the model information for the selected component only.<br />
The button becomes active when a change is made to the model information.<br />
• Change All Models — changes all models for the same part on the active workspace<br />
only, (i.e., not in the database). The button becomes active when a change is made to<br />
the model information.<br />
• Restore — restores the model to its original state. The button becomes active when a<br />
change is made to the model information.<br />
• Cancel — closes the window without making the changes.<br />
5. Click OK to save your settings and close the dialog box.<br />
Reminder! Depending on your selection in the above step, changes made here apply to either<br />
the selected component, or all components for the same part on the active workspace. They do<br />
not apply to the same component in the database from which it was selected.<br />
3.1.2.4 Edit Footprint Dialog Box<br />
You can edit the footprint of a selected component using the Edit Footprint dialog box.<br />
To edit the selected component’s footprint:<br />
1. Double-click on the component and click on Edit Footprint in the component’s Value tab.<br />
The Edit Footprint dialog box appears.<br />
2. Click Select From Database to display the Select a Footprint dialog box.<br />
Select the desired footprint. Refer to “6.9.1 Select a Footprint dialog box” on page 6-54<br />
for details on using the Select a Footprint dialog box.<br />
Or<br />
Click Change to display the Change Footprint dialog box.<br />
Enter the desired Footprint Manufacturer and Footprint Type and click OK to return to the<br />
Edit Footprint dialog box.<br />
3. To cancel your settings, click Cancel. To save your settings, click OK.<br />
Note Click Map Pins to display the Advanced Pin Mapping dialog. See “6.9.3 Advanced Pin<br />
Mapping Dialog” on page 6-60 for details.<br />
© National Instruments Corporation 3-5 Multisim User Guide
Schematic Capture - Advanced Functions<br />
3.1.2.5 Virtual Components<br />
Virtual components are not real; that is, you could not go to a supplier and purchase them.<br />
They have a symbol and a model, but no footprint. They are provided for your convenience to<br />
allow you to simulate “what-if” scenarios. Multisim treats them slightly differently from real<br />
components. By default, virtual components are shown in a different color from that of real<br />
components on your schematic. This is to remind you that, since they are not real, these<br />
components will not be exported to PCB layout software.<br />
For virtual components, whose value can be set manually, the Value tab looks similar to this:<br />
Note The contents of the Value tab change depending on the component selected.<br />
You can modify any of these fields. To cancel your changes, click Cancel. To save your<br />
changes, click OK.<br />
3.1.3 Controlling How a Placed Component is Used in<br />
Analyses<br />
For some components, such as power sources, you can determine how they are to be used in<br />
any analyses you might perform on the circuit. These components offer additional parameters<br />
in the Value tab.<br />
To control how the component is used in analyses:<br />
1. Double-click on the component. The “properties” dialog box for the component appears.<br />
Multisim User Guide 3-6 ni.com
Placed Component Properties<br />
2. Click the Value tab:<br />
3. Modify the settings as desired.<br />
4. To cancel your changes, click Cancel. To save your changes, click OK.<br />
3.1.4 Editing a Placed Component’s User Fields<br />
Components have up to 20 user fields that provide user-specific information about the<br />
component (for example, vendor, manufacturer, hyperlink). The titles of the user fields are<br />
entered and edited from the Database Manager. For details, see “5.4.7 Modifying User Field<br />
Titles and Content” on page 5-11.<br />
To edit the contents of a placed component’s user fields:<br />
1. Double-click on the component to display its properties dialog box.<br />
2. Click on the User Fields tab.<br />
3. In the Value column, click in the field beside the desired user field Title and enter the<br />
desired information.<br />
© National Instruments Corporation 3-7 Multisim User Guide
Schematic Capture - Advanced Functions<br />
3.2 Assigning Faults to Components<br />
You may want to assign faults to components for instructional purposes, such as<br />
troubleshooting exercises. You can manually assign faults to individual components in a<br />
circuit or let Multisim randomly assign faults to various components across a circuit.<br />
3.2.1 Setting a Placed Component’s Faults<br />
You can assign a fault to any terminal of the placed component using the Fault tab of that<br />
component’s properties dialog box.<br />
To assign a fault to a placed component:<br />
1. Double-click on the component. The component’s properties dialog box appears.<br />
2. Click the Fault tab and select the terminals to which the fault should apply:<br />
Shows the terminals<br />
of the placed<br />
component — varies<br />
depending on<br />
component type.<br />
Note Refer to the Multisim User Guide for information on the other tabs in the component’s<br />
properties dialog box.<br />
3. Enable the type of fault you want assigned to a terminal:<br />
• None — No fault.<br />
• Open — Assigns a very high resistance to the terminal, as if the wire leading to the<br />
terminals was broken.<br />
• Short — Assigns a very low resistance to the terminal, so the component has no<br />
measurable affect on the circuit.<br />
• Leakage — Assigns the resistance value specified in the fields below the option, in<br />
parallel with the selected terminals. This causes the current to leak past the terminals<br />
instead of going through them.<br />
4. Click OK to save your changes.<br />
Multisim User Guide 3-8 ni.com
The Spreadsheet View<br />
3.2.2 Using the Auto Fault Option<br />
When you use the Auto Fault option, you specify the number of any type of fault or,<br />
optionally, the number of faults per different type of fault, that you want Multisim to assign to<br />
placed components in the circuit.<br />
To use the auto fault option:<br />
1. Choose Simulate/Auto Fault Option. The Auto Fault dialog box appears.<br />
Note The Auto Fault option is disabled until a component is placed on the workspace.<br />
2. Use the up/down keys or enter numerical values directly in the Short, Open, and Leak<br />
fields, or enter a numerical value in the Any field to let Multisim randomly select the type<br />
of faults to assign (in the quantity entered).<br />
3. If you specify a number of leaks, enter a number and unit of measurement in the<br />
Specify Leak Resistance fields.<br />
4. Click OK to apply the faults, or Cancel to cancel, and return to the circuit window.<br />
3.3 The Spreadsheet View<br />
The Spreadsheet View allows fast advanced viewing and editing of parameters including<br />
component details such as footprints, Reference Designators, attributes and design constraints<br />
and provides a global perspective on object properties.<br />
3.3.1 Spreadsheet View Results Tab<br />
If you select Result Pane in the ERC Options tab of the Electrical Rules Check dialog box, the<br />
Results tab will display the results of Electrical Rules Checks (ERCs). For details, refer to “3.5<br />
Electrical Rules Checking” on page 3-32 and “ Result Pane” on page 3-33.<br />
The results of an Edit/Find command will also appear in the Results tab. See “2.8 Finding<br />
Components in Your Circuit” on page 2-33 for details.<br />
© National Instruments Corporation 3-9 Multisim User Guide
Schematic Capture - Advanced Functions<br />
Pop-up from the Results tab<br />
To use the pop-up menu on the results of an ERC or Find:<br />
1. Right-click on the desired result to display the pop-up menu.<br />
2. Select one of:<br />
• Copy — copies entire contents of Results tab onto clipboard.<br />
• Clear Results — clears content of Results tab.<br />
• Go to — selects the item on the workspace.<br />
3.3.2 Spreadsheet View Nets Tab<br />
Column<br />
Net<br />
Sheet<br />
Color<br />
Trace Width<br />
Trace Width<br />
Min<br />
Trace Width<br />
Max<br />
Trace Length<br />
Min<br />
Description<br />
The net’s name.<br />
The filename of the sheet on which the net is found.<br />
Net’s color. “Default” is based on the color scheme selected in the Circuit tab<br />
of the Sheet Properties dialog box. Click to display a Color palette and<br />
select the desired color.<br />
Width of the traces after export to PCB layout. Unit of measure is set in<br />
Ultiboard.<br />
Trace’s minimum allowable width. Unit of measure is set in Ultiboard. Select<br />
desired row and then click in the field to edit.<br />
Trace’s maximum allowable width. Unit of measure is set in Ultiboard. Select<br />
desired row and then click in the field to edit.<br />
Trace’s minimum allowable length. Unit of measure is set in Ultiboard. Select<br />
desired row and then click in the field to edit.<br />
Multisim User Guide 3-10 ni.com
The Spreadsheet View<br />
Column<br />
Trace Length<br />
Max<br />
Trace to<br />
Trace<br />
Trace to Pad<br />
Trace to Via<br />
Trace to<br />
Copper Area<br />
Routing<br />
Layer<br />
Net Group<br />
Lock PCB<br />
Settings<br />
IC Initial<br />
Condition<br />
NODESET<br />
Type<br />
Net Specific<br />
Setting<br />
Description<br />
Trace’s maximum allowable length. Unit of measure is set in Ultiboard. Select<br />
desired row and then click in the field to edit.<br />
Minimum allowable space between traces in the net and traces in any other<br />
net on the PCB (printed circuit board). Unit of measure is set in Ultiboard.<br />
Click and type to make changes.<br />
Minimum allowable space between traces in the net and pads on any other<br />
net on the PCB. Unit of measure is set in Ultiboard. Click and type to make<br />
changes.<br />
Minimum allowable space between traces in the net and vias on any other<br />
net on the PCB. Unit of measure is set in Ultiboard. Click and type to make<br />
changes.<br />
Minimum allowable space between traces in the net and copper areas on the<br />
PCB. Unit of measure is set in Ultiboard. Click and type to make changes.<br />
The copper layer where the net will be placed. Click to display a drop-down<br />
list with the available selections. This drop-down is populated based on the<br />
selections made in the PCB tab of the Sheet Properties dialog box in the<br />
Number of Copper Layers field. For details on this tab, see “1.4.2.5 Sheet<br />
Properties - PCB Tab” on page 1-27.<br />
Click in this field to enter a group for a net. This group can be used in<br />
Ultiboard to keep nets together during the PCB layout process.<br />
If enabled, prevents changes to parameters that effect layout of net on the<br />
PCB. Click to toggle between Yes and No.<br />
The net’s initial condition for Transient Analysis in Multisim. For details, see<br />
“9.6 Transient Analysis” on page 9-36.<br />
The net’s initial condition for DC Operating Point Analysis in Multisim. Helps<br />
the program find the DC or initial solution by making a preliminary pass with<br />
the specified nodes held to the given voltages. The restriction is then<br />
released and the iteration continues to the true solution. The .NODESET line<br />
may be necessary for convergence on bistable or a-stable sircuits.For<br />
details, see “9.4 DC Operating Point Analysis” on page 9-29.<br />
Type of net. Can be Power, Ground or Signal.<br />
If “Use Net-specific Setting” in the Sheet Properties dialog box is enabled,<br />
(see “1.4.2.1 Sheet Properties - Circuit Tab” on page 1-25), the setting for the<br />
selected net is entered here. Choices are Show Net Name or Hide Net<br />
Name.<br />
© National Instruments Corporation 3-11 Multisim User Guide
Schematic Capture - Advanced Functions<br />
3.3.3 Spreadsheet View Components Tab<br />
Column<br />
RefDes<br />
Sheet<br />
Section<br />
Section<br />
Name<br />
Family<br />
Value<br />
Tolerance<br />
Manufacturer<br />
Footprint<br />
Description<br />
Label<br />
Coordinate<br />
X/Y<br />
Rotation<br />
Description<br />
The component’s unique identifier (Reference Designator).<br />
The filename of the sheet on which the component appears.<br />
The section of a multi-section component such as a quad NAND gate.<br />
The name of the section of a multi-section component.<br />
The component’s database family.<br />
The component’s value, for example, 5 V for a battery; or the component’s<br />
model, for example, 2N2222A. Double-click to edit the component’s model.<br />
The component’s tolerance. See also “7.2.2 Component Tolerances in<br />
Multisim” on page 7-4.<br />
The component’s manufacturer; either “Generic” or a specific company.<br />
The physical footprint of the component. Click on the field to change the<br />
footprint. For details, see “6.9 Editing a Component’s Footprint” on<br />
page 6-54.<br />
The component’s description.<br />
The component’s user-defined label. Click on the field and type in desired<br />
text. Can also be entered in the Label tab in the component’s properties<br />
dialog box. For details, see “2.9.1 Modifying Component Labels and<br />
Attributes” on page 2-35.<br />
The position of the component on the workspace. This field is read-only and<br />
changes as the component is moved on the workspace.<br />
Click to display a drop-down list of the selections available to rotate the<br />
component. “Unrotated” is the component’s original position. Other selections<br />
are: Rotated 90 (90 degrees clockwise from original position), Rotated 180<br />
(180 degrees clockwise from original position), Rotated -90 (90 degrees<br />
counter-clockwise from original position). You can also rotate a component<br />
by right-clicking on it in the workspace. For details, see “1.3 Pop-up Menus”<br />
on page 1-12.<br />
Multisim User Guide 3-12 ni.com
The Spreadsheet View<br />
Column<br />
Flip<br />
Color<br />
Spacing<br />
Group<br />
Pin<br />
Swapping<br />
Gate<br />
Swapping<br />
Lock PCB<br />
Settings<br />
Fault<br />
VCC<br />
VDD<br />
VEE<br />
VPP<br />
Description<br />
Click to display a drop-down list of the selections available to flip the<br />
component. “Unflipped” is the component’s original position. Other selections<br />
are: Flipped X (horizontal flip from original position), Flipped Y (vertical flip<br />
from original position), Flipped XY (a horizontal and a vertical flip from<br />
original position). You can also flip a component by right-clicking on it in the<br />
workspace. For details, see “1.3 Pop-up Menus” on page 1-12.<br />
Component’s color. “Default” is based on the color scheme selected in the<br />
Circuit tab of the Sheet Properties dialog box. Click to display a Color<br />
palette and select the desired color.<br />
Minimum distance between the component and another component when<br />
using the shove option in Ultiboard. Unit of measure is set in the PCB tab of<br />
the Sheet Properties dialog box. Click to enter new data.<br />
Click in this field to enter a group for a component. This group can be used in<br />
Ultiboard to keep components together during the PCB layout process.<br />
If enabled, allows pins for like-components to be swapped during the PCB<br />
layout process. Click to toggle between Yes and No.<br />
If enabled, allows gates with same functionality, such as two NAND gates to<br />
be swapped during PCB layout process. Click to toggle between Yes and No.<br />
If enabled, prevents changes to parameters that effect layout of components<br />
on the PCB. Click to toggle between Yes and No.<br />
Double-click to display the Change Fault dialog box. This is the same<br />
information that is available in the Fault tab in the component’s properties<br />
dialog box.<br />
Supply voltage. If not blank, indicates that the part has the corresponding<br />
input. You may choose to assign a netname from those power and ground<br />
nets that are placed on the schematic.<br />
Supply voltage. If not blank, indicates that the part has the corresponding<br />
input. You may choose to assign a netname from those power and ground<br />
nets that are placed on the schematic.<br />
Supply voltage. If not blank, indicates that the part has the corresponding<br />
input. You may choose to assign a netname from those power and ground<br />
nets that are placed on the schematic.<br />
Supply voltage. If not blank, indicates that the part has the corresponding<br />
input. You may choose to assign a netname from those power and ground<br />
nets that are placed on the schematic.<br />
© National Instruments Corporation 3-13 Multisim User Guide
Schematic Capture - Advanced Functions<br />
Column<br />
GND<br />
VSS<br />
Variant<br />
Description<br />
Ground. If not blank, indicates that the part has the corresponding input. You<br />
may choose to assign a netname from those power and ground nets that are<br />
placed on the schematic.<br />
Usually ground, but for some components can be a negative supply voltage.<br />
If not blank, indicates that the part has the corresponding input. You may<br />
choose to assign a netname from those power and ground nets that are<br />
placed on the schematic.<br />
Displays a checkbox for each available variant. Enable the checkbox for<br />
each variant of the circuit that you wish the component to be included in.<br />
For details on variants, see “4.5 Variants” on page 4-28.<br />
3.3.4 Spreadsheet View PCB Layers Tab<br />
Column<br />
Layer<br />
Routable<br />
Type<br />
Description<br />
The contents of this column are set from the PCB tab of the Sheet<br />
Properties dialog box. For details, see “1.4.2.5 Sheet Properties - PCB Tab”<br />
on page 1-27.<br />
When enabled, the layer can be routed during the PCB layout process.<br />
Click to toggle between Yes and No.<br />
Defines the type of layer. Double-click to display a drop-down list and choose<br />
from Signal, Power or Ground.<br />
3.3.5 Spreadsheet View Buttons<br />
The following buttons are available in the Spreadsheet View.<br />
Button<br />
Description<br />
Find and Select button. Finds and highlights the selected component or net<br />
on the workspace. This feature is not available in all versions of Multisim.<br />
Export to Textfile button. Displays a standard Windows Save dialog where<br />
you save the selection as a textfile.<br />
Multisim User Guide 3-14 ni.com
Title Block Editor<br />
Button<br />
Description<br />
Export to CSV File button. Displays a standard Windows Save dialog where<br />
you save the selection as a file with comma-separated values.<br />
Export to Excel button. Click to open a Microsoft® Excel spreadsheet with<br />
the selected data displayed. (You must have Excel installed to use this<br />
function).<br />
Sort Ascending button. Sorts the selected column in ascending order.<br />
Sort Descending button. Sorts the selected column in descending order.<br />
Print button. Prints the data in the selected tab.<br />
Copy button. Copies the selection to the clipboard.<br />
All button. Displays all of the netlists or components (depending on the<br />
selected tab) from all sheets, multi-pages, subcircuits and hierarchical blocks<br />
in the current design.<br />
Replace Selected Components button. Before using, select the desired<br />
component(s) in the circuit window to be replaced. Invokes the Select a<br />
Component browser from which you can select a new component. Click OK<br />
to replace the old component(s) with the selected new one.<br />
3.4 Title Block Editor<br />
The Title Block Editor is a specialized graphics editor that allows you to create or modify a<br />
title block. For example, you can insert and position title block data, change font properties<br />
and place or move graphic objects.<br />
© National Instruments Corporation 3-15 Multisim User Guide
Schematic Capture - Advanced Functions<br />
The Title Block Editor looks like this:<br />
Menu bar<br />
Toolbars<br />
Workspace<br />
Draw grid<br />
Sample<br />
title block<br />
Fields<br />
Boundary<br />
box<br />
Spreadsheet<br />
view<br />
Status<br />
bar<br />
The Title Block Editor consists of:<br />
• the menu bar, which contains the menus with their associated commands.<br />
• the toolbars, which give quick access to the most commonly-used tools.<br />
• the workspace, which is where you build or modify your title blocks. The Draw Grid aids<br />
in the placement of graphic elements inside the Boundary Box.<br />
• the Spreadsheet View, which is where you find and edit various title block parameters.<br />
• the status bar, which gives information on the currently selected object or action.<br />
To edit a title block that is already in your circuit:<br />
1. Right-click on the desired title block and select Edit Title Block from the pop-up. The Title<br />
Block Editor appears with the selected title block loaded.<br />
Note “In-Place Edit Mode” displays at the bottom of the dialog box when the Title Block<br />
Editor is launched using the method described above. Changes will apply to the<br />
selected title block only.<br />
2. Edit the title block as described in:<br />
• “3.4.1 Enter Text Dialog Box” on page 3-17<br />
• “3.4.2 Placing Fields” on page 3-18.<br />
• “3.4.3 Title Block Editor Spreadsheet View” on page 3-20<br />
• “3.4.4 Title Block Editor Menus” on page 3-21<br />
• “3.4.5 Title Block Editor Toolbars” on page 3-28<br />
Multisim User Guide 3-16 ni.com
Title Block Editor<br />
3. Select File/Exit and click Yes when prompted to save changes. The Title Block Editor<br />
closes and you are returned to the main Multisim workspace. The changes are reflected in<br />
the title block.<br />
To edit a title block that is stored in the Title Block folder, or create a new title block:<br />
1. Select Tools/Title Block Editor. The Title Block Editor appears with a new un-named title<br />
block.<br />
2. To create a new title block, start working from here.<br />
Or<br />
To edit an existing title block, select File/Open, navigate to the Titleblocks folder, select the<br />
desired title block and click Open.<br />
3. Edit the title block using the menus and toolbars as described in the following sections.<br />
4. Select File/Exit and click Yes when prompted to save your changes. If this is a new title<br />
block, a standard Save As dialog box appears. Enter the desired filepath and filename, and<br />
click Save.<br />
If it is an existing title block the changes are saved and the Title Block Editor closes.<br />
The following sections describe the Title Block Editor functionality in more detail.<br />
3.4.1 Enter Text Dialog Box<br />
The Enter Text dialog box is used to enter and format text and place it on the title block.<br />
To enter text on a title block:<br />
1. Select Graphics/Text to display the Enter Text dialog box.<br />
2. Type the desired text in the Enter Text field.<br />
3. Change the formatting of the text as desired:<br />
• Font field — select desired font from the list or type in.<br />
• Font Style field — select desired style from the list.<br />
• Size field — select desired size from the list or type in.<br />
• Text Orientation box — select either horizontal or vertical orientation.<br />
• Automatic drop-down list — optionally, select a new color from the pop-up that<br />
appears when you click on the down-arrow.<br />
4. Click OK, move the cursor to the desired location and click the mouse to place the text.<br />
© National Instruments Corporation 3-17 Multisim User Guide
Schematic Capture - Advanced Functions<br />
3.4.2 Placing Fields<br />
Fields are placeholders for text that appears in the title block on your circuit schematic.<br />
Note The actual text that appears in these fields is entered in the Title Block dialog box,<br />
which is accessed from Multisim’s main screen.<br />
For a field’s text to appear in the title block in Multisim, you must first place the field for that<br />
text in the title block using the Title Block Editor.<br />
To place a field on the title block:<br />
1. Select the desired field type from the Fields menu (for example, Revision).<br />
Or<br />
Click on the Text Field button in the Draw Tools toolbar and select the desired field type<br />
from the pop-up that displays (for example, Revision).<br />
The Enter Title Block Attribute dialog box displays the code for the selected field in the<br />
Title Block Attribute field. (Since we selected Revision in this example, #REV appears).<br />
Note For a list of all field codes, see “3.4.2.1 Field Codes” on page 3-19.<br />
2. Change the formatting of the text as desired:<br />
• Font field — select desired font from the list or type in.<br />
• Font Style field — select desired style from the list.<br />
• Size field — select desired size from the list or type in.<br />
• Text Orientation box — select either horizontal or vertical orientation.<br />
• Automatic drop-down — optionally, select a new color from the pop-up that appears<br />
when you click on the down-arrow.<br />
3. Click OK, move the cursor to the desired location and click the mouse to place the field.<br />
Code for placed<br />
Revision field.<br />
All placed fields<br />
appear in green<br />
highlighting.<br />
Placed text is not<br />
highlighted.<br />
4. After completing any other edits to the title block, select File/Exit and save the changes<br />
when prompted. You are returned to the main Multisim screen, where the field code<br />
(#REV) has been replaced by text. This text is set in the Revision field of the Title Block<br />
Multisim User Guide 3-18 ni.com
Title Block Editor<br />
dialog box, which is found in the main Multisim application. For details, see “2.9.3.1<br />
Entering the Title Block Contents” on page 2-36.<br />
Field code has been<br />
replaced by text.<br />
Caution<br />
The width of a field as displayed in the Title Block Editor is<br />
not the same as the actual text that is placed in that field<br />
using the Title Block dialog box (see “2.9.3.1 Entering the<br />
Title Block Contents” on page 2-36). Space used is also<br />
dependant on the font size. If after placing the actual text in<br />
the title block using the Title Block dialog box, you find that<br />
text overlaps, you must either adjust the text, or return to the<br />
Title Block Editor and adjust the positioning of the fields.<br />
Note If text in the Title Block dialog box does not appear in your title block, it is because the<br />
field corresponding to that text was not placed in the title block using the Title Block<br />
Editor.<br />
3.4.2.1 Field Codes<br />
The available field codes are described below:<br />
Field<br />
Title<br />
Description<br />
Designed By<br />
Checked By<br />
Approved By<br />
Document<br />
Number<br />
Date<br />
Code<br />
#TITLE<br />
#DSCRPT<br />
#DESIGNED<br />
#CHECKED<br />
#APPROVED<br />
#DOC_N<br />
#DATE<br />
© National Instruments Corporation 3-19 Multisim User Guide
Schematic Capture - Advanced Functions<br />
Field<br />
Current Sheet<br />
Number<br />
Total Sheet<br />
Numbers<br />
Revision<br />
Format<br />
Custom Field 1<br />
Custom Field 2<br />
Custom Field 3<br />
Custom Field 4<br />
Custom Field 5<br />
Code<br />
#SN<br />
#TSN<br />
#REV<br />
#FMT<br />
#CUSTOM_1<br />
#CUSTOM_2<br />
#CUSTOM_3<br />
#CUSTOM_4<br />
#CUSTOM_5<br />
3.4.3 Title Block Editor Spreadsheet View<br />
The Spreadsheet View is where you find and edit various title block parameters. When you<br />
select an item on the workspace, it is highlighted in the spreadsheet, and vice versa. If you<br />
make a change to an item in the spreadsheet, it is reflected on the title block in the workspace.<br />
Column<br />
Name<br />
Pen<br />
Type<br />
Pen<br />
Width<br />
Pen<br />
Color<br />
Description<br />
The type of graphic element.<br />
The appearance of lines for graphics elements, excluding placed text. Select<br />
the desired row and click to display a list of pen types. Choices are: Solid;<br />
Dash; Dot; Dash-Dot; Dash-Dot-Dot; Invisible; Solid Inside Frame.<br />
The width of the lines in graphic elements, excluding placed text. Select the<br />
desired row and click to display a list of pen types. Choices are: Not Scaleable;<br />
One Pixel; Two Pixels; Three Pixels; Four Pixels; Five Pixels.<br />
The color of lines for graphic elements, including placed text. Select the<br />
desired row and click to display a color palette.<br />
Multisim User Guide 3-20 ni.com
Title Block Editor<br />
Column<br />
Brush<br />
Type<br />
Brush<br />
Color<br />
Font<br />
Font<br />
Style<br />
Font<br />
Size<br />
Description<br />
The style of the fill in elements such as polygons, that have a fill. Select the<br />
desired row and click to display a list of fill types. Choices are: Solid; Invisible;<br />
Horizontal; Vertical; Diagonal Downward; Diagonal Upward; Cross; Diagonal<br />
Cross.<br />
The color of the fill in elements such as polygons, that have a fill. Select the<br />
desired row and click to display a color palette.<br />
The font name, active for placed text elements only. Double click to display a<br />
list of fonts.<br />
The font style, active for placed text elements only. Select the desired row and<br />
click to display a list. Choices are: Regular; Italic; Bold; Bold Italic.<br />
The font size, active for placed text elements only. Select the desired row and<br />
click to display a list of sizes.<br />
Note If objects are grouped using Edit/Group, their distinct names and properties will no<br />
longer appear in the Name column. The name for any grouped object will appear as<br />
“Group”.<br />
3.4.4 Title Block Editor Menus<br />
The Title Block Editor menus contain the commands necessary to create and edit title blocks.<br />
3.4.4.1 Title Block Editor File Menu<br />
The following selections are available under the File menu:<br />
Menu<br />
New<br />
Open<br />
Save<br />
Save As<br />
Print<br />
Setup<br />
Use<br />
Opens a new untitled document in the Title Block Editor. If you already have<br />
one open, it will close first, after prompting you to save any changes.<br />
Opens an existing document in the Title Block Editor. If you already have one<br />
open, it will close first, after prompting you to save any changes.<br />
Saves changes to the active document.<br />
Opens the standard Windows “Save As” dialog box where you can save the<br />
active document under a new or existing name.<br />
Opens the standard Windows “Print Setup” dialog box where you can enter the<br />
desired parameters for your printer.<br />
© National Instruments Corporation 3-21 Multisim User Guide
Schematic Capture - Advanced Functions<br />
Menu<br />
Print<br />
Preview<br />
Print<br />
Exit<br />
Use<br />
Opens the Print Preview dialog box, which shows the title block in the active<br />
document.<br />
Opens the standard Windows “Print” dialog box where you can enter the<br />
desired printing properties and print the title block. The title block is printed<br />
with the best fit to the page. There are no other magnifications available for<br />
printing the title block.<br />
Closes the Title Block Editor and returns you to the main Multisim screen.<br />
Before exiting, you are prompted to save any changes to the active document.<br />
3.4.4.2 Title Block Editor Edit Menu<br />
The following selections are available under the Edit menu:<br />
Menu<br />
Undo<br />
Redo<br />
Cut<br />
Copy<br />
Paste<br />
Delete<br />
Copy As<br />
Picture<br />
Copy As<br />
Bitmap<br />
Select All<br />
Flip<br />
Horizontal<br />
Flip<br />
Vertical<br />
Use<br />
Undoes the previous action.<br />
Undoes the previous “undo” action.<br />
Removes the selected element(s) from the workspace and places them on the<br />
clipboard.<br />
Places a copy of the selected element(s) on the clipboard.<br />
Places a copy of the element(s) on the clipboard on the workspace at the<br />
cursor’s location.<br />
Removes the selected element(s) from the workspace. They are not placed on<br />
the clipboard.<br />
Copies the title block on the workspace as a metafile.<br />
Copies the title block on the workspace as a bitmap image.<br />
Selects all of the elements on the workspace.<br />
Flips the selected element(s) horizontally.<br />
Flips the selected element(s) vertically.<br />
Multisim User Guide 3-22 ni.com
Title Block Editor<br />
Menu<br />
Rotate 90<br />
Clockwise<br />
Rotate 90<br />
Counter<br />
CW<br />
Snap To<br />
Grid<br />
Group<br />
UnGroup<br />
Bring To<br />
Front<br />
Send To<br />
Back<br />
Resize<br />
Boundary<br />
Box<br />
Use<br />
Rotates the selected element(s) 90 degrees clockwise.<br />
Rotates the selected element(s) 90 degrees counter-clockwise.<br />
Snaps the selected element(s) to the Draw Grid that is found within the title<br />
block’s boundary box.<br />
Places selected elements in one group.<br />
Returns an element that was made using the Group command, back to its<br />
individual elements.<br />
Brings selected element(s) to the foreground on the workspace. Other<br />
element(s) appear behind them.<br />
Sends selected element(s) to the background on the workspace. Other<br />
elements appear in front of them.<br />
Places a cursor at the lower-right side of the boundary box. Drag it to the<br />
desired location to resize the boundary box. You cannot make the boundary<br />
box smaller than the elements that it contains.<br />
3.4.4.3 Title Block Editor View Menu<br />
The following selections are available under the View menu:<br />
Menu<br />
Toolbars<br />
Spreadsheet<br />
Status<br />
Bar<br />
Show<br />
Draw<br />
Grid<br />
Draw<br />
Grid Size<br />
Use<br />
Toggles the following toolbars on and off: Standard Toolbar; Zoom Toolbar;<br />
Draw Tools; Drawing Toolbar.<br />
Toggles the spreadsheet view on and off. For details, see “3.4.3 Title Block<br />
Editor Spreadsheet View” on page 3-20.<br />
Toggles the Status bar at the bottom of the screen on and off.<br />
Toggles the Draw Grid, which displays inside the Boundary Box, on and off.<br />
Sets the size of the Draw Grid, which displays inside the Boundary Box. The<br />
choices are: No Grid (select if you wish to draw an element that does not snap<br />
to the grid); Smallest Grid; Small Grid; Regular Grid; Large Grid.<br />
© National Instruments Corporation 3-23 Multisim User Guide
Schematic Capture - Advanced Functions<br />
Menu<br />
Zoom In<br />
Zoom<br />
Out<br />
Zoom<br />
100%<br />
Center<br />
By<br />
Mouse<br />
Redraw<br />
Use<br />
Magnifies the elements(s) in the workspace.<br />
Reduces the viewing size of the elements(s) in the workspace.<br />
Displays the items in the workspace at their normal viewing size. This is the<br />
size that they will be displayed at in Multisim. When the Title Block Editor first<br />
opens, the magnification is set to 100%.<br />
When viewing the workspace at high magnifications, you can use this<br />
command to center the image on the workspace. Select Center By Mouse and<br />
then click on the spot that you would like to be placed at the center of the<br />
workspace.<br />
Redraws all elements in the workspace.<br />
3.4.4.4 Title Block Editor Fields Menu<br />
Fields are placeholders for text that appear in the title block on Multisim’s main screen. For<br />
details, see “3.4.2 Placing Fields” on page 3-18.<br />
The following selections are available under the Fields menu.<br />
Menu<br />
Select<br />
Title<br />
Description<br />
Designed<br />
By<br />
Checked<br />
By<br />
Approved<br />
By<br />
Use<br />
Lets you select specific element(s) on the workspace.<br />
Displays the Enter Title Block Attribute dialog box, where you enter formatting<br />
information for the Title field (#TITLE) and click OK to place the field on the<br />
title block.<br />
Displays the Enter Title Block Attribute dialog box, where you enter formatting<br />
information for the Description field (#DSCRPT) and click OK to place the<br />
field on the title block.<br />
Displays the Enter Title Block Attribute dialog box, where you enter formatting<br />
information for the Designed By field (#DESIGNED) and click OK to place<br />
the field on the title block.<br />
Displays the Enter Title Block Attribute dialog box, where you enter formatting<br />
information for the Checked By field (#CHECKED) and click OK to place the<br />
field on the title block.<br />
Displays the Enter Title Block Attribute dialog box, where you enter formatting<br />
information for the Approved By field (#APPROVED) and click OK to place<br />
the field on the title block.<br />
Multisim User Guide 3-24 ni.com
Title Block Editor<br />
Menu<br />
Document<br />
Number<br />
Date<br />
Current<br />
Sheet<br />
Number<br />
Total Sheet<br />
Numbers<br />
Revision<br />
Format<br />
Custom<br />
Field 1<br />
Custom<br />
Field 2<br />
Custom<br />
Field 3<br />
Custom<br />
Field 4<br />
Custom<br />
Field 5<br />
Use<br />
Displays the Enter Title Block Attribute dialog box, where you enter formatting<br />
information for the Document Number field (#DOC_N) and click OK to place<br />
the field on the title block.<br />
Displays the Enter Title Block Attribute dialog box, where you enter formatting<br />
information for the Date field (#DATE) and click OK to place the field on the<br />
title block.<br />
Displays the Enter Title Block Attribute dialog box, where you enter formatting<br />
information for the Current Sheet Number field (#SN) and click OK to place<br />
the field on the title block.<br />
Displays the Enter Title Block Attribute dialog box, where you enter formatting<br />
information for the Total Sheet Numbers field (#TSN) and click OK to place<br />
the field on the title block.<br />
Displays the Enter Title Block Attribute dialog box, where you enter formatting<br />
information for the Revision field (#REV) and click OK to place the field on the<br />
title block.<br />
Displays the Enter Title Block Attribute dialog box, where you enter formatting<br />
information for the Format field (#FMT) and click OK to place the field on the<br />
title block.<br />
Displays the Enter Title Block Attribute dialog box, where you enter formatting<br />
information for Custom Field 1 (#CUSTOM_1) and click OK to place the field<br />
on the title block.<br />
Displays the Enter Title Block Attribute dialog box, where you enter formatting<br />
information for Custom Field 2 (#CUSTOM_2) and click OK to place the field<br />
on the title block.<br />
Displays the Enter Title Block Attribute dialog box, where you enter formatting<br />
information for Custom Field 3 (#CUSTOM_3) and click OK to place the field<br />
on the title block.<br />
Displays the Enter Title Block Attribute dialog box, where you enter formatting<br />
information for Custom Field 4 (#CUSTOM_4) and click OK to place the field<br />
on the title block.<br />
Displays the Enter Title Block Attribute dialog box, where you enter formatting<br />
information for Custom Field 5 (#CUSTOM_5) and click OK to place the field<br />
on the title block.<br />
© National Instruments Corporation 3-25 Multisim User Guide
Schematic Capture - Advanced Functions<br />
3.4.4.5 Title Block Editor Graphics Menu<br />
The following selections are available under the Graphics menu:<br />
Menu<br />
Text<br />
Line<br />
Multiline<br />
Half<br />
Ellipse<br />
Arc<br />
Segment<br />
Arc<br />
Bezier<br />
Rectangle<br />
Circle<br />
Ellipse<br />
Polygon<br />
Bitmap<br />
Use<br />
Displays the Enter Text dialog box where you enter and format text to be<br />
placed on the workspace. For details, see “3.4.1 Enter Text Dialog Box” on<br />
page 3-17.<br />
Draws a line on the workspace.<br />
Draws a multiline on the workspace.<br />
Places half of an ellipse on the workspace. Click once at the desired starting<br />
point and click again where you wish the diameter of the ellipse to end. As you<br />
move the cursor, a dotted outline of the ellipse appears. Click again to place<br />
the outer point of the arc at the desired location.<br />
Places an arc on the workspace. Click once to place the center point of the<br />
arc, click again to place the outer diameter point. As you move the cursor, a<br />
dotted outline of the arc appears. Move the cursor and click to place the arc’s<br />
end point.<br />
Places a bezier curve on the workspace. Click to place the start of the curve,<br />
then move the cursor on the workspace. As you move the cursor, a dotted<br />
outline of the bezier curve appears. Click to place the end point of the bezier,<br />
then move and click the cursor twice more to form the final shape of the bezier.<br />
Places a rectangle on the workspace.<br />
Places a circle on the workspace. Click to place the center of the circle, then<br />
move the cursor on the workspace. As you move the cursor, a dotted outline of<br />
the circle appears. When the circle is the desired shape and size, click to place<br />
it on the workspace.<br />
Places an ellipse on the workspace. Click to place the center of the ellipse,<br />
then move the cursor on the workspace. As you move the cursor, a dotted<br />
outline of the ellipse appears. When the ellipse is the desired shape and size,<br />
click to place it on the workspace.<br />
Places a polygon on the workspace.<br />
Places a bitmap image on the workspace. Click to display a standard Windows<br />
“Open” dialog box, where you can select the desired bitmap.<br />
Multisim User Guide 3-26 ni.com
Title Block Editor<br />
3.4.4.6 Title Block Editor Tools Menu<br />
The following selection is available under the Tools menu:<br />
Menu<br />
Customize<br />
Use<br />
Displays the Customize dialog box. For details, see “1.6 Customizing the<br />
Interface” on page 1-30.<br />
3.4.4.7 Title Block Editor Help Menu<br />
The following selections are available under the Help menu:<br />
Menu<br />
Help<br />
Topics<br />
About<br />
Title<br />
Block<br />
Editor<br />
Use<br />
Displays the helpfile.<br />
Displays a splash dialog with information about the Title Block Editor.<br />
3.4.4.8 Title Block Editor Pop-up Menus<br />
Depending on where you right-click in the Title Block Editor, different context-sensitive<br />
pop-up menus appear.<br />
Right-clicking on the menu/toobar area displays a pop-up which allows you to toggle the<br />
following toolbars on and off: Standard Toolbar; Zoom Toolbar; Draw Tools; Drawing<br />
Toolbar.<br />
Right-clicking in the workspace displays a pop-up that contains: Cut; Copy; Paste; Show<br />
Draw Grid; Draw Grid Size; Snap To Grid; Flip Horizontal; Flip Vertical; Rotate 90<br />
Clockwise; Rotate 90 Counter CW. For details on these, see “3.4.4.2 Title Block Editor Edit<br />
Menu” on page 3-22. If you do not right-click on a specific item in the workspace, then items<br />
in the pop-up will be greyed-out.<br />
© National Instruments Corporation 3-27 Multisim User Guide
Schematic Capture - Advanced Functions<br />
3.4.5 Title Block Editor Toolbars<br />
The toolbars give access to the most commonly-used tools in the Title Block Editor.<br />
3.4.5.1 Standard Toolbar - Title Block Editor<br />
The buttons in the Standard toolbar found in the Title Block Editor are described below:<br />
Button<br />
Description<br />
New button. Opens a new untitled document in the Title Block Editor. If you<br />
already have one open, it will close first, after prompting you to save any<br />
changes.<br />
Open button. Opens an existing document in the Title Block Editor. If you<br />
already have one open, it will close first, after prompting you to save any<br />
changes.<br />
Save button. Saves changes to the active document.<br />
Cut button. Removes the selected element(s) from the workspace and places<br />
them on the clipboard.<br />
Copy button. Places a copy of the selected element(s) on the clipboard.<br />
Paste button. Places a copy of the element(s) on the clipboard on the<br />
workspace at the cursor’s location.<br />
Copy As Picture button. Copies the title block on the workspace as a metafile.<br />
Copy As Bitmap button. Copies the title block on the workspace as a bitmap<br />
image.<br />
Undo button. Undoes the previous action.<br />
Redo button. Redoes the previous “undo” action.<br />
Print Preview button. Opens the Print Preview dialog box, which shows the title<br />
block in the active document with the best fit to the page. There are no other<br />
sizes available.<br />
Multisim User Guide 3-28 ni.com
Title Block Editor<br />
Button<br />
Description<br />
Print button. Opens the standard Windows “Print” dialog box, where you can<br />
enter the desired printing properties and print the title block. The title block is<br />
printed with the best fit to the page. There are no other magnifications<br />
available for printing the title block.<br />
About Title Block Editor button. Displays an “About” box with information about<br />
the Title Block Editor.<br />
3.4.5.2 Zoom Toolbar - Title Block Editor<br />
The buttons in the Zoom toolbar found in the Title Block Editor are described below:<br />
Button<br />
Description<br />
Zoom In button. Magnifies the elements on the workspace.<br />
Zoom 100% button. Displays the items in the workspace at their normal<br />
viewing size. This is the size that they will be displayed at in Multisim. When<br />
the Title Block Editor first opens, the magnification is set to 100%.<br />
Zoom Out button. Reduces the viewing size of the element(s) on the<br />
workspace.<br />
3.4.5.3 Draw Tools Toolbar - Title Block Editor<br />
The buttons in the Draw Tools toolbar found in the Title Block Editor are described below:<br />
Button<br />
Description<br />
Select button. Use to select element(s) on the workspace by clicking and<br />
dragging the mouse.<br />
Rectangle button. Places a rectangle on the workspace.<br />
Line button. Places a line on the workspace.<br />
© National Instruments Corporation 3-29 Multisim User Guide
Schematic Capture - Advanced Functions<br />
Button<br />
Description<br />
Circle button. Places a circle on the workspace. Click to place the center of the<br />
circle, then move the cursor on the workspace. As you move the cursor, a<br />
dotted outline of the circle appears. When the circle is the desired shape and<br />
size, click to place it on the workspace.<br />
Ellipse button. Places an ellipse on the workspace. Click to place the center of<br />
the ellipse, then move the cursor on the workspace. As you move the cursor, a<br />
dotted outline of the ellipse appears. When the ellipse is the desired shape and<br />
size, click to place it on the workspace.<br />
Multiline button. Places a multiline on the workspace.<br />
Polygon button. Places a polygon on the workspace.<br />
Half Ellipse Arc button. Places a half ellipse arc on the workspace.<br />
Segment Arc button. Places an arc on the workspace. Click once to place the<br />
center point of the arc, click again to place the out diameter point. As you<br />
move the cursor, a dotted outline of the arc appears. Move the cursor and click<br />
to place the arc’s end point.<br />
Bezier button. Places a bezier curve on the workspace.<br />
Text button. Displays the Enter Text dialog box, where you enter and format<br />
text to be placed on the workspace. For details, see “3.4.1 Enter Text Dialog<br />
Box” on page 3-17.<br />
Bitmap button. Places a bitmap image on the workspace. Click to display a<br />
standard Windows “Open” dialog box, where you can select the desired<br />
bitmap.<br />
Text Field button. Select to enter formatting information for a specific field.<br />
Displays a drop-down list with these choices: Title; Description; Designed By;<br />
Checked By; Approved By; Document Number; Date; Current Sheet Number;<br />
Total Sheet Numbers; Revision; Format; Custom Field 1; Custom Field 2;<br />
Custom Field 3; Custom Field 4; Custom Field 5. When a choice is made, the<br />
Enter Title Block Attribute dialog box displays. For details, see “3.4.2 Placing<br />
Fields” on page 3-18.<br />
Multisim User Guide 3-30 ni.com
Title Block Editor<br />
3.4.5.4 Drawing Toolbar - Title Block Editor<br />
The buttons on the Drawing toolbar in the Title Block Editor are described below:<br />
Button<br />
Description<br />
Align Left button. Moves selected objects horizontally so that their left sides<br />
line up with the left side of the left-most object. At least two objects must be<br />
selected to enable this button.<br />
Align Right button. Moves selected objects horizontally so that their right sides<br />
line up with the right side of the right-most object. At least two objects must be<br />
selected to enable this button.<br />
Align Top button. Moves selected objects vertically so that their top sides line<br />
up with the top side of the top-most object. At least two objects must be<br />
selected to enable this button.<br />
Align Bottom button. Moves the selected objects vertically so that their bottom<br />
sides line up with the bottom side of the bottom-most object. At least two<br />
objects must be selected to enable this button.<br />
Snap To Grid button. Snaps the selected element(s) to the Draw Grid that is<br />
found within the title block’s boundary box.<br />
Distribute Horizontal button. Evenly spaces the selected objects horizontally.<br />
At least three objects must be selected to enable this button.<br />
Distribute Vertical button. Evenly spaces the selected objects vertically. At<br />
least three objects must be selected to enable this button.<br />
Bring To Front button. Brings selected element(s) to the foreground on the<br />
workspace. Other element(s) appear behind them.<br />
Send To Back button. Sends selected element(s) to the background on the<br />
workspace. Other elements appear in front of them.<br />
Rotate 90 Counter CW button. Rotates the selected element(s) 90 degrees<br />
counter-clockwise.<br />
Rotate 90 Clockwise button. Rotates the selected element(s) 90 degrees<br />
clockwise.<br />
Flip Horizontal button. Flips the selected element(s) horizontally on the<br />
workspace.<br />
Flip Vertical button. Flips the selected element(s) vertically on the workspace.<br />
© National Instruments Corporation 3-31 Multisim User Guide
Schematic Capture - Advanced Functions<br />
Button<br />
Description<br />
Ungroup button. Returns an element that was made using the Group<br />
command back to its individual elements.<br />
Group button. Places selected elements in one group.<br />
Resize Boundary Box button. Places a cursor at the lower-right side of the<br />
boundary box. Drag it to the desired location to resize the boundary box. You<br />
cannot make the boundary box smaller than the elements that it contains or<br />
smaller than is required for the pins that are attached to it.<br />
3.5 Electrical Rules Checking<br />
Once you have wired your circuit, you can check the connections for correctness based on the<br />
rules set up in the Electrical Rules Check dialog box. Electrical Rules Checking creates and<br />
displays a report detailing connection errors (such as an output pin connected to a power pin)<br />
and unconnected pins.<br />
Depending on your circuit, you may wish to have warnings issued if some types of<br />
connections are present, error messages for other connection types, and no warnings or errors<br />
for other connections. You control the type of connections that are reported when Electrical<br />
Rules Checking is done by setting up the rules in the grid found in the ERC Rules tab of the<br />
Electrical Rules Check dialog box.<br />
When you run an electrical rules check (ERC), any anomalies are reported into a results pane<br />
at the bottom of the screen and the circuit is annotated with circular error markers.<br />
Double-clicking on an error in the results pane will center and zoom on the error location.<br />
To run the electrical rules check:<br />
1. Select Tools/Electrical Rules Check to display the Electrical Rules Check dialog box.<br />
2. Set up the reporting options as described in “3.5.1 ERC Options Tab” on page 3-35 and<br />
“3.5.2 ERC Rules Tab” on page 3-37.<br />
3. Set up the rules as described in “3.5.2 ERC Rules Tab” on page 3-37.<br />
4. Click OK. The results display in the format selected in the Output box in the ERC Options<br />
tab.<br />
In the following examples, a power pin has been connected to an output pin, which was<br />
defined as an error in the ERC Rules tab. All others pins have been left unconnected.<br />
Note You can select whether or not to include specific pins in a component in the ERC.<br />
Refer to “3.5.3 Component’s Pins Tab” on page 3-39 for details.<br />
Multisim User Guide 3-32 ni.com
Electrical Rules Checking<br />
Result Pane<br />
If you select Result Pane to display your output, errors and warnings are detailed in the Results<br />
tab of the Spreadsheet View as shown below.<br />
Double-click on individual errors<br />
or warnings in the Results tab to<br />
zoom in on the workspace with<br />
the error or warning centered.<br />
Double-click on the same error or warning<br />
to zoom to the other pin associated with the<br />
error or warning. (Does not apply to<br />
unconnected pins).<br />
ERC Marker — Red circle<br />
indicates an error or warning.<br />
File<br />
If you select File in the Output box, the results of the ERC are saved in the filepath and name<br />
that you enter in the File field.<br />
© National Instruments Corporation 3-33 Multisim User Guide
Schematic Capture - Advanced Functions<br />
List View<br />
If you select List View, a report displays as shown below:<br />
Total number of<br />
pins that were<br />
checked.<br />
Total warnings<br />
issued.<br />
Total error<br />
messages<br />
issued.<br />
Details of errors<br />
and warnings<br />
appear in this<br />
area.<br />
Use the buttons detailed below as required.<br />
Save to a text file<br />
Send to a printer<br />
Print preview<br />
To MS Excel App.<br />
• Save to a Text File — click to save the data in the dialog box to a text file. A standard<br />
Windows save dialog box appears. Choose the desired filepath and click Save.<br />
• Send to a Printer — click to display a standard Windows print dialog box. Choose the<br />
desired print options and click OK.<br />
• Print Preview — click to display a Print Preview dialog box.<br />
• To MS Excel App — click to open a Microsoft ® Excel spreadsheet with the data from<br />
the dialog box displayed. (You must have Excel installed to use this function).<br />
Multisim User Guide 3-34 ni.com
Electrical Rules Checking<br />
3.5.1 ERC Options Tab<br />
This section describes how to set up Electrical Rule Check (ERC) options. To run an ERC, see<br />
“3.5 Electrical Rules Checking” on page 3-32.<br />
To set up the ERC options:<br />
1. Select Tools/Electrical Rules Check to display the Electrical Rules Check dialog box and<br />
click on the ERC Options tab.<br />
2. In the Scope box, select one of:<br />
• Current Page — to run the ERC on the page displayed and selected on your workspace.<br />
• Whole Design — to run the ERC on all subcircuits, hierarchical blocks and multi-pages<br />
associated with the current design.<br />
3. In the Flow Through box, select as many of the following as desired:<br />
• Offpage Connectors — checks connections between pins connected through offpage<br />
connectors. Does not check any other pins on the associated multi-page unless<br />
Check Touched Pages is also selected.<br />
• Hierarchical Block Pins — checks connections between pins connected through HB/SC<br />
(hierarchical block or subcircuit) connectors. Does not check any other pins on the<br />
associated hierarchical block or subcircuit unless Check Touched Pages is also selected.<br />
• Bus Offpage Connectors — checks connections between pins connected to buses<br />
through bus offpage connectors. Does not check any other pins on the associated<br />
multi-page unless Check Touched Pages is also selected.<br />
• Bus Hierarchical Block Pins — checks connections between pins connected to buses<br />
through Bus HB/SC (hierarchical block or subcircuit) connectors. Does not check any<br />
other pins on the associated hierarchical block of subcircuit unless Check Touched<br />
Pages is also selected.<br />
• Check Touched Pages — is active when one or more of the above are selected. When<br />
selected, ERC will check all connections on the associated multi-page, hierarchical<br />
block or subcircuit.<br />
© National Instruments Corporation 3-35 Multisim User Guide
Schematic Capture - Advanced Functions<br />
4. In the Report Also box, select the following as desired:<br />
• Unconnected Pins — checks for pins that are not connected to anything.<br />
• Excluded Pins — checks pins that have been excluded from ERC in the Pins tab of the<br />
component’s properties dialog box. See “3.5.3 Component’s Pins Tab” on page 3-39.<br />
5. In the ERC Marker box, select the following as desired:<br />
• Clear ERC Markers — clears existing ERC markers (red circles indicating errors and<br />
warnings) from the workspace when you run the ERC. To clear ERC markers without<br />
running an ERC, see “3.5.1.1 Clearing ERC Markers” on page 3-36.<br />
• Create ERC Markers — places red circles indicating errors and warnings on the<br />
workspace.<br />
6. In the Output box, select one of:<br />
• Result Pane — displays ERC results in the Results tab of the Spreadsheet View. If you<br />
select Clear Pane, any previous ERC results will be cleared from the Results tab when a<br />
new ERC is run. Refer to “ Result Pane” on page 3-33 for an example.<br />
• File — the results are saved in the filepath and name that you enter in the File field.<br />
Refer to “ File” on page 3-33 for an example.<br />
• List View — the results display in a report format as shown in “ List View” on<br />
page 3-34.<br />
3.5.1.1 Clearing ERC Markers<br />
To clear ERC markers without running a new Electrical Rules Check:<br />
1. Select Tools/Clear ERC Markers to display the ERC Marker Deletion Scope dialog box.<br />
2. Select one of:<br />
• Current Page — to clear the ERC markers from the currently selected page.<br />
• Whole Design — to clear the ERC markers from all pages associated with the design.<br />
3. Click OK to delete the selected markers.<br />
Multisim User Guide 3-36 ni.com
Electrical Rules Checking<br />
3.5.2 ERC Rules Tab<br />
This section describes how to set up the electrical rules used when running an Electrical Rules<br />
Check. To run an ERC, see “3.5 Electrical Rules Checking” on page 3-32.<br />
To set up the electrical rules:<br />
1. Select Tools/Electrical Rules Check to display the Electrical Rules Check dialog box and<br />
click on the ERC Rules tab.<br />
2. Set the desired warning or error levels by clicking on the button that appears at the<br />
intersection of the desired pin types in the grid found in the Definition box. Click until the<br />
desired color, based on the Legend appears. For clarity, some examples are shown below.<br />
ERC symbol.<br />
See chart below.<br />
Example 1 - This<br />
button indicates<br />
“OK” for<br />
connection of Pas<br />
(passive) to In<br />
(input) pin.<br />
Example 2 - This button indicates an error<br />
for connection of Oc (open collector) to Oe<br />
(open emitter) pin.<br />
Warning and error levels.<br />
See “ Level” on page 3-38<br />
for explanation.<br />
Note The table below details the pin types available on the various components in Multisim.<br />
© National Instruments Corporation 3-37 Multisim User Guide
Schematic Capture - Advanced Functions<br />
Pin Type Pin Type from Multisim Component Editor ERC Symbol<br />
INPUT<br />
OUTPUT<br />
OPEN_COLLECTOR<br />
Input, 74LS Input, 74S Input, 74 STD Input, CMOS Input,<br />
Schmitt Trigger, ECL Input.<br />
Output, Active Driver, 74LS Active Driver, 74S Active Driver,<br />
74STD Active Driver, CMOS Active Driver.<br />
Open Collector, 74S Open Collector, 74STD Open Collector,<br />
CMOS Open Collector, 74LS Open Collector.<br />
In<br />
Out<br />
Oc<br />
OPEN_EMITTER ECL Output. Oe<br />
BI_DIRECTIONAL<br />
3-STATE<br />
Bi-directional, 74LS Bi-directional, 74S Bi-directional, 74STD<br />
Bi-directional, CMOS Bi-directional.<br />
3-state, 74LS 3-state, 74S 3-state, 74STD 3-state,<br />
Bi-directional-3st, CMOS 3-State.<br />
Bi<br />
Tri<br />
PASSIVE Passive Pas<br />
POWER Power, Vcc, Vdd, Vee, Vpp Pwr<br />
GND Gnd, Vss Pwr<br />
NC NC (no connection) NC<br />
The following explains the warning and error levels available.<br />
Level<br />
Ok<br />
Warning<br />
Error<br />
Warning*<br />
Error*<br />
Description<br />
Green button. No message is displayed after an Electrical Rules Check.<br />
Yellow button. A warning message is displayed after an Electrical Rules<br />
Check.<br />
Red button. An error message is displayed after an Electrical Rules Check.<br />
Blue button. A warning message is displayed after an Electrical Rules Check,<br />
only if no other pin type is present.<br />
Purple button. An error message is displayed after an Electrical Rules Check,<br />
only if no other pin type is present.<br />
Multisim User Guide 3-38 ni.com
Electrical Rules Checking<br />
3.5.3 Component’s Pins Tab<br />
Before running an Electrical Rules Check (see “3.5 Electrical Rules Checking” on page 3-32),<br />
you can set which pins to exclude or include for specific components.<br />
To set up which pins in a component to include or exclude from an ERC:<br />
1. Double-click on the desired component to display its properties dialog box and click on<br />
the Pins tab.<br />
2. Set the cells in the following columns as desired:<br />
• ERC Status — select either Include or Exclude for each of the component’s pins.<br />
• NC — select Yes to add NC (no connection) markers to a pin. A pin marked in this<br />
way will not have an unconnected pin error assigned to it when you run the ERC. Also,<br />
you cannot wire to pins with NC markers. For details, see “2.5.4 Marking Pins for No<br />
Connection” on page 2-25.<br />
Note The Name, Type and Net columns are read-only.<br />
3. Click OK to close the dialog box.<br />
© National Instruments Corporation 3-39 Multisim User Guide
Schematic Capture - Advanced Functions<br />
Multisim User Guide 3-40 ni.com
Chapter 4<br />
Working with Larger Designs<br />
This chapter describes features that are especially useful when dealing with larger, more<br />
complicated designs.<br />
Some of the features described in this chapter may not be available in your edition of<br />
Multisim. Refer to the release notes for a list of the features in your edition.<br />
The following are described in this chapter.<br />
Subject<br />
Flat Multi-sheet Design<br />
Delete Multi-Page Dialog Box<br />
Hierarchical Design<br />
Nested Circuits<br />
Component Numbering in Nested Circuits<br />
Net Numbering in Nested Circuits<br />
Global Nets<br />
Adding a Hierarchical Block<br />
Adding a Subcircuit<br />
Viewing Parent Sheet<br />
Renaming Component Instances<br />
Reference Designator Prefix Setup Dialog<br />
Buses<br />
Placing a Bus<br />
Bus Properties<br />
Merging Buses<br />
Wiring to a Bus<br />
Bus Vector Connect<br />
Variants<br />
Setting Up Variants<br />
Placing Parts in Variants<br />
Page No.<br />
4-2<br />
4-3<br />
4-3<br />
4-3<br />
4-4<br />
4-5<br />
4-6<br />
4-8<br />
4-9<br />
4-10<br />
4-11<br />
4-12<br />
4-14<br />
4-16<br />
4-18<br />
4-19<br />
4-20<br />
4-22<br />
4-28<br />
4-29<br />
4-31<br />
© National Instruments Corporation 4-1 Multisim User Guide
Working with Larger Designs<br />
Subject<br />
Project Management and Version Control<br />
Setting up Projects<br />
Working with Projects<br />
Working with Files Contained in Projects<br />
Version Control<br />
Page No.<br />
4-39<br />
4-39<br />
4-40<br />
4-41<br />
4-41<br />
4.1 Flat Multi-sheet Design<br />
In many instances circuit designs are too large to fit all components on a single sheet or for<br />
logical reasons it’s easier to think of a circuit design if it is divided. In this case, you can use<br />
Multisim’s Flat Multi-sheet Design feature. This allows you to place off-page connectors<br />
between different sections of your circuit.<br />
To add another sheet to a circuit:<br />
1. Select Place/Multi-Page. The Page Name dialog box displays.<br />
2. Enter the desired name and click OK. A blank circuit appears with the name that you<br />
entered above.<br />
3. Place components and wire the circuit as desired.<br />
4. Select Place/Connectors/Off-Page Connector. A “ghost” image of an off-page connector<br />
displays attached to your mouse pointer.<br />
5. Drag the “ghost” image to the desired location and click to place the connector. Repeat for<br />
any other required off-page connectors.<br />
6. Wire the off-page connectors into the circuit.<br />
7. Save the file and return to the main circuit window.<br />
8. Select Place/Connectors/Off-Page Connector. A “ghost” image of an off-page connector<br />
displays attached to your mouse pointer.<br />
9. Drag the “ghost” image to the desired location and click to place the connector. Repeat for<br />
any other required off-page connectors.<br />
10.Wire the off-page connectors into the main circuit.<br />
Caution<br />
To achieve a connection between a point in the main circuit<br />
and a point in another page, the name of the off-page<br />
connector in the main circuit must be the same as in the other<br />
page. For example, “OffPage1” in the main circuit, will be<br />
connected to “OffPage1” in the other (flat) page.<br />
Note See also “4.4.1.2 Connecting Buses to HB/SCs” on page 4-16.<br />
Multisim User Guide 4-2 ni.com
Hierarchical Design<br />
4.1.1 Delete Multi-Page Dialog Box<br />
To delete a page from a multi-page circuit file.<br />
1. Select Edit/Delete Multi-Page to display the Delete Multi-Page dialog box.<br />
2. Highlight the page that you wish to delete and click OK.<br />
4.2 Hierarchical Design<br />
Hierarchical blocks and subcircuits are used to organize functionally related parts of a design<br />
into manageable pieces. Multisim’s hierarchical functionality allows you to build a hierarchy<br />
of inter-connected circuits, increasing the reusability of your circuit designs and ensuring<br />
consistency across a group of designers. For example, you might build a library of commonly<br />
used circuits, stored in a central location. Those circuits could in turn be contained in other,<br />
more complex circuits, which could be used to create yet another level of circuit design. Since<br />
the interconnected circuits are linked together, and updated automatically, you can ensure that<br />
refinements made to one circuit are carried out in all related circuits as well. This lets you, for<br />
example, divide a complex project into smaller, interconnected circuits for completion by<br />
individual team members.<br />
Hierarchical blocks and subcircuits are similar except that subcircuits are saved with the<br />
original circuit and hierarchical blocks are individual circuit files that are referenced from a<br />
main file. The connection method is the same for both using the HB/SC Connector.<br />
Sub-circuits are easier to manage, as they cannot accidentally become separated from the<br />
circuit that references them. Hierarchical blocks are useful when re-using nested circuits<br />
across multiple designs, or for dividing the work when multiple designers are working on the<br />
same design.<br />
When using hierarchical blocks, the “block” remains a separate schematic file which can be<br />
edited. The connection between a block and the circuit in which it is placed is an active link<br />
— if you place the contents of circuit A as a block of circuit B, you can open circuit A<br />
separately, make any changes necessary, and those changes are reflected in circuit B the next<br />
time you open it and in any other circuits that use circuit A.<br />
4.2.1 Nested Circuits<br />
When a circuit file is opened or created in Multisim, by definition it is the top-level circuit of<br />
the current design. All circuits may reference other, embedded (subcircuit) or linked-to<br />
(hierarchical block) nested circuits, which act as building blocks to control circuit complexity.<br />
In addition, any circuit (nested or otherwise), may comprise multiple pages for ease of<br />
© National Instruments Corporation 4-3 Multisim User Guide
Working with Larger Designs<br />
understanding and printing. The Hierarchy tab in the Design Toolbox displays a graphical view<br />
of the open designs.<br />
If the same nested circuit is used more than once in a design, it will appear more than once in<br />
the hierarchy view, and will have more than one tab in the main workspace. Each appearance<br />
is an instance of use of that nested circuit. Use instances are identified by a path formed by the<br />
names of the references used to reach them. In the simple example above, there are two ways<br />
to reach "sub": one via the reference X1 in Circuit1 and one via the reference X2.<br />
With one notable exception (RefDes assignment), edits made to one instance of use are<br />
reflected in all others (because it is actually the same circuit that is being modified). Different<br />
views are maintained of each use instance in order that simulation may distinguish them.<br />
Thus, if a probe (see “8.15 Measurement Probe” on page 8-36) was dragged over the net IO1<br />
in the X1 instance of sub, it would show a different voltage than if it were dragged over the<br />
same net in the X2 instance.<br />
4.2.2 Component Numbering in Nested Circuits<br />
Every part in a design has a unique reference designator (RefDes), such as R5, U2, and so on.<br />
A RefDes is assigned by default when a component is placed by taking a single letter typical<br />
of the type of part being placed (R for resistors, C for capacitors, and so on) followed by the<br />
next highest available number. You may edit these to be anything you like, so long as they are<br />
unique across a design. In the case of multi-section parts, the RefDes will also include the<br />
section identifier.<br />
The assignment of RefDes to part is stored with the top-level circuit, and not with any of the<br />
nested circuits. This is because the same nested circuit may appear more than once in a<br />
Multisim User Guide 4-4 ni.com
Hierarchical Design<br />
design. Were the RefDes to be associated with a nested circuit, duplicate RefDes would<br />
appear in this situation. To combat this, it is the top-level circuit that associates a RefDes with<br />
each part's instance of use. Thus, a hierarchical block opened via top-level circuit 1 will have<br />
all the same components as are in the same hierarchical block opened via top-level circuit 2,<br />
however they will have different RefDes.<br />
In the above example, we see Circuit1 referencing the same sub-circuit, sub, twice. The<br />
components, their placement, the wiring, and the net names in the sub-circuit are identical in<br />
the two instances (because they are, after all, the same sub-circuit: sub). However, the RefDes<br />
of their components are different, as the association of RefDes to component instance is<br />
stored with and managed by the containing design, Circuit1.<br />
4.2.3 Net Numbering in Nested Circuits<br />
Net names are unique across all the pages of a multi-page circuit. However, net names may be<br />
repeated in nested circuits. This does not cause any ambiguity, however, as the "real" names<br />
of nets in nested circuits are formed by pre-pending a dot-separated path of references to<br />
© National Instruments Corporation 4-5 Multisim User Guide
Working with Larger Designs<br />
reach the circuit instance. In the diagram below, 'X1.IO1' is the full name of net number IO1<br />
in the sub-circuit referenced by the RefDes 'X1' from the top-level circuit.<br />
4.2.4 Global Nets<br />
Certain pre-defined named nets are global across an entire design — any time a global net at<br />
any level in the hierarchy or on any page is re-named to one of these reserved nets, it joins this<br />
net. These reserved global nets are 0, GND, VCC, VDD, VEE, and VSS. Net 0 corresponds to<br />
analog ground, and is the reference for all voltages during simulation. GND is a digital ground<br />
(it is common for the purposes of PCB layout to wish to isolate these two ground nets).<br />
Caution<br />
If you want to keep the analog and digital grounds separate<br />
during the PCB layout process, be sure that the Connect digital<br />
ground to analog ground checkbox in the PCB tab of the Sheet<br />
Properties dialog box is de-selected before exporting your<br />
schematic to Ultiboard. See also “1.4.2.5 Sheet Properties -<br />
PCB Tab” on page 1-27 and “12.2.1 Transferring from<br />
Multisim to Ultiboard for PCB Layout” on page 12-3.<br />
Components like VCC, VDD, etc. that use the "T" symbol, or the GND component that uses<br />
the triangle symbol, can be renamed as desired. When a wire is attached to such a component,<br />
its net name is automatically changed to the name of the component. For example, in the<br />
diagram below, VCC was placed and then renamed to "power" by double-clicking on the<br />
Multisim User Guide 4-6 ni.com
Hierarchical Design<br />
component and changing the RefDes to "power". The netname automatically changed to<br />
"power" to match the new component RefDes.<br />
RefDes<br />
Netname<br />
Nets created this way become accessible across pages in a multi-page circuit, without the use<br />
of Off-Page Connectors. If the symbol is placed into a nested circuit (SC or HB), the attached<br />
net is renamed to be a top-level net, and joins any other nets at the top-level with the same<br />
name. For example, having a net named "power" in a sub-circuit referenced by X1 from the<br />
top-level circuit would normally re-write the name of the net to "X1.power". This makes this<br />
net unique to any other net named "power" at the top-level or in any other nested circuit in the<br />
design (even other use instances of the same sub-circuit). However, placing a "T" component<br />
re-named to be "power" and then attaching a wire to it would result in the net being simply<br />
called "power". This creates a virtual wiring situation between all such nets named "power".<br />
Hence, this is a mechanism by which nets may be declared to be of the top-most net<br />
namespace, even when buried deeply into nested circuits.<br />
All instances of “power”<br />
are shown here.<br />
© National Instruments Corporation 4-7 Multisim User Guide
Working with Larger Designs<br />
4.2.5 Adding a Hierarchical Block<br />
To place a new hierarchical block:<br />
1. Select Place/New Hierarchical Block to display the Hierarchical Block Properties dialog box.<br />
2. Enter a filename.<br />
Or<br />
3. Click on Browse, navigate to the folder where you would like to save the hierarchical<br />
block and click Save. You are returned to the Hierarchical Block Properties dialog box.<br />
4. Enter the number of pins desired and click OK. A “ghost” image of the new hierarchical<br />
block appears. Click where you want the hierarchical block to appear.<br />
5. Double-click on the new hierarchical block and select Edit HB/SC from the Label tab of<br />
the Hierarchical Block/Subcircuit dialog box that displays. A circuit window that contains<br />
only the entered pins displays.<br />
6. Place and wire components as desired in the new hierarchical block.<br />
7. Wire the hierarchical block into the circuit as in the example below.<br />
8. Save the circuit.<br />
Note If you re-name or move a hierarchical block relative to the main circuit, Multisim will<br />
not be able to find it. In this case, a dialog box will display asking you to provide the<br />
new location for the hierarchical block.<br />
4.2.5.1 Placing a HB from an Existing File<br />
To place a hierarchical block from an existing file:<br />
1. Select Place/Hierarchical Block from File, navigate to the desired file and click Open. The<br />
circuit is placed on the workspace.<br />
2. You may need to add HB/SC connectors to the HB if they are not already present.<br />
Multisim User Guide 4-8 ni.com
Hierarchical Design<br />
To do this, double-click on the placed HB’s symbol and select Edit HB/SC.<br />
Select Place/Connectors/HB/SC Connector, and place and wire the connector as desired.<br />
When you return to the main circuit, the symbol for the HB will include pins for the<br />
number of connectors that you added.<br />
Note If you have already placed instances of the hierarchical block, the following dialog<br />
displays:<br />
Select which hierarchical<br />
block you wish to use to<br />
assign grouping<br />
information in the new<br />
hierarchical block and click<br />
OK.<br />
4.2.5.2 Replacing Components with an HB<br />
To replace a section of a schematic with a hierarchical block (HB):<br />
1. In the workspace, select the desired components and nets.<br />
2. Select Place/Replace by Hierarchical Block. The Hierarchical Block Properties dialog box<br />
appears. Enter the desired filename and click OK.<br />
3. The selection is replaced by a HB symbol that is correctly wired into the circuit.<br />
4.2.6 Adding a Subcircuit<br />
To place a new subcircuit:<br />
1. Select Place/New Subcircuit. The Subcircuit Name dialog box appears.<br />
2. Enter the name you wish to use for the subcircuit, for example, “PowerSupply” and click<br />
OK. Your cursor changes to a “ghost” image of the subcircuit indicating that the subcircuit<br />
is ready to be placed.<br />
3. Click on the location in the circuit where you want the subcircuit placed (you can move it<br />
later, if necessary).<br />
© National Instruments Corporation 4-9 Multisim User Guide
Working with Larger Designs<br />
The subcircuit appears in the desired location on the circuit window as an icon with the<br />
subcircuit name inside it.<br />
4. Double-click on the new subcircuit and select Edit HB/SC from the Label tab of the<br />
Hierarchical Block/Subcircuit dialog box that displays. An empty circuit window appears.<br />
5. Place and wire components as desired in the new hierarchical block.<br />
6. Select Place/Connectors/HB/SC Connector, and place and wire the connector as desired.<br />
Repeat for any other required HB/SC Connectors.<br />
When you return to the main circuit, the symbol for the subcircuit will include pins for the<br />
number of connectors that you added.<br />
7. Wire the subcircuit pins into the main circuit in the usual manner.<br />
To place another instance of the same subcircuit:<br />
1. Select the desired subcircuit in the workspace and select Edit/Copy.<br />
2. Select Edit/Paste to place a copy of the subcircuit on the workspace.<br />
Note The copy should be pasted in the same file as the original subcircuit.<br />
4.2.6.1 Replacing Components with an SC<br />
To replace a section of a schematic with a subcircuit (SC):<br />
1. In the workspace, select the desired components and nets.<br />
2. Select Place/Replace by Subcircuit. The Subcircuit Name dialog box appears.<br />
3. Enter the name you wish to use for the subcircuit and click OK. The selection is replaced<br />
by a SC symbol that is correctly wired into the circuit.<br />
4.2.7 Viewing Parent Sheet<br />
When you are viewing a subcircuit or hierarchical block you can quickly move to its parent<br />
sheet. This is particularly useful when you have many circuits open at once.<br />
To view an active subcircuit or hierarchical block’s parent, select View/Parent Sheet.<br />
Note This command will move you to the next circuit upwards in the hierarchy. If you have<br />
multiple nested circuits and are viewing, for example, a subcircuit within a subcircuit,<br />
you will not move to the top of the hierarchy.<br />
Multisim User Guide 4-10 ni.com
Renaming Component Instances<br />
4.3 Renaming Component Instances<br />
The Rename Component Reference Designators dialog box is used to rename/renumber<br />
components to, for example, eliminate gaps in numbering. This should be done just before the<br />
circuit is exported to PCB layout.<br />
The columns in the dialog box contain the following information:<br />
• RefDes Path — the path for the component. If the component is located on the main sheet<br />
(that is, not in a subcircuit, hierarchical block, or multi-page, the path will only contain the<br />
component’s reference designator (RefDes), as in the example “V1”. If the component is<br />
not on the main sheet, the sheet on which it is located also shows, as in the example<br />
“X3.R1”. This indicates that R1 is found on the subcircuit referenced by X3.<br />
• RefDes — The reference designator of the component as it appears on the workspace.<br />
• Section — The section of a multi-section component.<br />
• Locked — “Yes” indicates that the component will not be changed by either a Renumber<br />
or a Gate Optimizer command.<br />
To renumber the components in a circuit:<br />
1. Select Tools/Rename/Renumber Components.<br />
Resistors in<br />
subcircuit X1<br />
Resistors in<br />
subcircuit X2<br />
2. Click Renumber.<br />
RefDes’s in X2 have changed to follow<br />
sequence (R1 through R5)<br />
3. Click OK to close the dialog box and accept the changes.<br />
© National Instruments Corporation 4-11 Multisim User Guide
Working with Larger Designs<br />
To optimize the circuit so that multi-section components are used as efficiently as possible:<br />
1. Select Tools/Rename/Renumber Components.<br />
2. Click Gate Optimizer.<br />
4.3.1 Reference Designator Prefix Setup Dialog<br />
The Reference Designator Prefix Setup dialog box can be used to assign a unique numbering<br />
system for each subcircuit, hierarchical block or multi-page. This is useful when trying to<br />
identify components in a large design.This section uses the example of two instances of the<br />
same subcircuit.<br />
Note: X1 and X2 are<br />
instances of the same<br />
subcircuit.<br />
X1<br />
X2<br />
To set up renaming parameters:<br />
1. Click Setup from the Rename Component Reference Designators dialog box. The Reference<br />
Designator Prefix Setup dialog box appears.<br />
2. Select the item for which you wish to set up numbering parameters and enable<br />
Use RefDes Prefix.<br />
Multisim User Guide 4-12 ni.com
Renaming Component Instances<br />
3. If desired, enter a prefix for the components in the selection in the Prefix field, for example<br />
“Beta”.<br />
4. Enter the starting number for each RefDes in the selection in the Offset field, for example<br />
“100”.<br />
5. Click OK to return to the Rename Component Reference Designators dialog box.<br />
6. Click Renumber. The RefDes’s are renumbered to reflect the changes to the setup that you<br />
made in the Reference Designator Prefix Setup dialog box.<br />
Prefix of “Beta” has been<br />
added to each component<br />
in the instance of the<br />
subcircuit.<br />
Component numbering<br />
sequence for components<br />
in the instance of the<br />
subcircuit begins at “100”.<br />
7. Click OK to accept the changes.<br />
Prefix of “Beta” has been<br />
added to each component<br />
in the instance of the<br />
subcircuit.<br />
Component numbering<br />
sequence for components<br />
in the instance of the<br />
subcircuit begins at “100”.<br />
© National Instruments Corporation 4-13 Multisim User Guide
Working with Larger Designs<br />
4.4 Buses<br />
In order to simplify wiring, buses can be used to carry multiple nets. Buses can be used within<br />
a page, across pages, and down into nested circuits (subcircuits and hierarchical blocks).<br />
Buses operate in two modes. In net mode, a bus is simply a collection of nets. Each time a<br />
wire is connected to a bus via a bus entry, you are given the choice of connecting that new<br />
wire to an existing net already in the bus, or of adding that net to the bus.<br />
In busline mode, you can pre-define the number and names of buslines that are contained in<br />
that bus. When connecting a wire to the bus via a bus entry, you are prompted to specify<br />
which of the existing buslines the new wire should attach to. All wires attached to the same<br />
busline are merged into the same net.<br />
Note The bus wiring mode is set in the Wiring tab of the Sheet Properties dialog box. See<br />
“1.4.2.3 Sheet Properties - Wiring Tab” on page 1-26.<br />
Net Mode<br />
Busline Mode<br />
Net mode is a more traditional way of using buses in schematic capture programs. Busline<br />
mode allows for a more modern, declaration-before-use, approach to designing buses that<br />
minimizes entry errors. Although you can switch between the two modes, you are encouraged<br />
to use either one style or the other for any given circuit (switching from busline mode to net<br />
mode loses information).<br />
Buses exist in multiple bus segments. All bus segments with the same name are parts of the<br />
same bus. They need not all be connected physically. To connect a bus to other pages of the<br />
Multisim User Guide 4-14 ni.com
Buses<br />
same circuit, a bus offpage connector is used. These work analogously to regular offpage<br />
connectors in that they allow a bus to be continued onto a second or third page.<br />
Bus Offpage Connectors<br />
A nested circuit can use a Bus HB/SC Connector to specify that one of the pins of the<br />
hierarchical block or subcircuit should be a bus pin. When using the nested circuit, attaching a<br />
bus to such a bus pin brings up a dialog box asking you to map the buslines (or nets) of the bus<br />
on the parent circuit to those in the nested circuit. This mapping is necessary as each instance<br />
of a nested circuit may in general be connected to a different bus. If the bus in the parent<br />
circuit is empty, no dialog will be presented and the bus will be wired in the natural manner.<br />
Bus HB/SC Connector<br />
To facilitate usage of buses, a powerful bus vector connect facility is provided that allows for<br />
multiple pins of a chip to be connected to a bus in a single operation. This dialog allows you<br />
to select pins from multi-pin components to connect to the buslines.<br />
© National Instruments Corporation 4-15 Multisim User Guide
Working with Larger Designs<br />
4.4.1 Placing a Bus<br />
To place a bus in your circuit:<br />
1. Select Place/Bus.<br />
2. Click on the first point for the bus.<br />
3. Click on the next point for the bus.<br />
4. Continue to click on points until the bus is complete. Buses can be placed horizontally,<br />
vertically, and at 45 degrees.<br />
5. Double-click to mark the ending point of the bus.<br />
Sample Buses<br />
4.4.1.1 Placing a bus across Multi-Pages<br />
To place the same bus across multi-pages:<br />
1. Select Place/Connectors/Bus-Offpage Connector to place a Bus-Offpage Connector on the<br />
workspace.<br />
2. Wire the connector to the desired bus.<br />
3. Place a bus on the multi-page, and wire another Bus-Offpage Connector to the bus.<br />
4. Double-click on the bus and change its name to match the bus name of the bus on the main<br />
page.<br />
4.4.1.2 Connecting Buses to HB/SCs<br />
To connect a bus to a bus on a hierarchical block (HB) or a subcircuit (SC):<br />
1. Place a bus on the workspace as described in “4.4.1 Placing a Bus” on page 4-16.<br />
2. Attach wires to the bus as described in “4.4.4 Wiring to a Bus” on page 4-20.<br />
3. Place a hierarchical block or subcircuit on your workspace.<br />
Multisim User Guide 4-16 ni.com
Buses<br />
4. Place a bus in the HB/SC and attach wires to it as desired.<br />
Hierarchical Block in main circuit<br />
Contents of Hierarchical Block<br />
Note This example uses a hierarchical block.<br />
5. Select Place/Connectors/Bus HB/SC Connector and place the connector in the HB/SC on<br />
the end of the bus. The symbol for the HB/SC in the main circuit will change to reflect the<br />
addition of the Bus HB/SC Connector. (See below).<br />
6. In the main circuit, attach the bus to the BusIO pin on the HB/SC by hovering the cursor<br />
over one end of the bus and clicking when the cursor changes to a crosshair. Move the<br />
cursor to the BusIO pin on the HB/SC symbol and click to place. The Bus HB/SC Mapping<br />
Properties dialog box appears.<br />
7. In the Bus Pin box, select the buslines from the Bus IO pin you wish to map and click on<br />
the activated down-arrow button.<br />
8. In the Bus box on the right, select the buslines on the main page to which you wish to map<br />
the buslines that you selected above and click the down-arrow.<br />
9. Click OK. The connection from the bus in the main circuit is made to the Bus IO pin as<br />
mapped above.<br />
© National Instruments Corporation 4-17 Multisim User Guide
Working with Larger Designs<br />
Note If you add more nets to the bus, you must double-click on the Bus IO pin in the<br />
sub-circuit or hierarchical block symbol and map the new nets via the Bus HB/SC<br />
Mapping Properties dialog box.<br />
4.4.2 Bus Properties<br />
You can add, delete and rename buslines from the Bus Properties dialog box.<br />
4.4.2.1 Adding buslines to a Bus<br />
When you are in the Busline mode (see “4.4 Buses” on page 4-14) you can pre-enter buslines<br />
for use when wiring to a bus.<br />
To add buslines to a bus:<br />
1. Double-click on a placed bus to display the Bus Properties dialog box.<br />
2. Click Add to display the Add Buslines dialog box.<br />
3. If you wish to add a single busline to the selected bus, enable Add a Busline and type a<br />
name into the Name field.<br />
If you wish to add a number of buslines, enable Add Bus Vector and enter information in<br />
the fields as described:<br />
• Prefix — the prefix for the entered buslines, for example “Out”.<br />
• Start Value — the number from which the buslines will start numbering, for example,<br />
“0”.<br />
• Increment by — the size of the the step between each number, for example, “1”.<br />
• Number — the total number of buslines to add, for example, “4”.<br />
4. Click OK. The Add Buslines dialog box disappears, and the Bus Properties dialog box<br />
appears with the added buslines appearing in the Buslines (Net) field.<br />
4.4.2.2 Deleting Buslines from a Bus<br />
To delete buslines from a bus:<br />
1. Double-click on a placed bus to display the Bus Properties dialog box.<br />
2. Select the desired bus(es) in the Buslines (Net) field and click Delete.<br />
Multisim User Guide 4-18 ni.com
Buses<br />
4.4.2.3 Renaming Buslines in a Bus<br />
To rename buslines in a bus:<br />
1. Double-click on a placed bus to display the Bus Properties dialog box.<br />
2. Select the desired bus(es) in the Buslines (Net) field and click Rename. The Rename Busline<br />
dialog box appears.<br />
3. Enter the desired name in the New Name field and click OK.<br />
4.4.3 Merging Buses<br />
To merge two buses together so that they have the same bus name:<br />
1. Highlight the two buses and select Place/Merge Bus to display the Bus Merge dialog box.<br />
Net to which the busline<br />
is connected<br />
Busline<br />
Tip If you want to rename busline(s) before merging the buses, select the desired busline(s)<br />
and click Rename. Buslines with the same name in each of the merged buses will be<br />
electrically connected after the merge.<br />
2. In the Merged Bus area, select the bus to use for the merged bus from the Name drop-down.<br />
© National Instruments Corporation 4-19 Multisim User Guide
Working with Larger Designs<br />
3. Click Merge. Note that the two buses on the workspace now share the selected name, as in<br />
the following example.<br />
Note You can also access the Bus Merge dialog box by double-clicking on a bus, and<br />
clicking the Merge button in the Bus Properties dialog box. In this case, you must select<br />
the second bus from its Name drop-down list before clicking Merge. As well, you can<br />
merge buses by wiring them together or renaming one bus with the name of another<br />
existing bus.<br />
4.4.4 Wiring to a Bus<br />
In Busline bus wiring mode<br />
1. Wire the bus into your circuit by drawing a wire to any location on the bus. The Bus Entry<br />
Connection dialog box appears:<br />
Use the default busline name,<br />
or type a new name.<br />
Or<br />
Select one of the available<br />
buslines.<br />
Multisim User Guide 4-20 ni.com
Buses<br />
2. Select the desired busline and click OK.<br />
The 45 degree connection can be made<br />
to point in either direction by adjusting<br />
the mouse position when connecting the<br />
wire to the bus.<br />
Note After wiring, you can re-name the net, by double-clicking on it and editing the name in<br />
the Net dialog box that appears.<br />
Note You can select a bus entry to move it with the Arrow keys, or rotate it with SHIFT-R.<br />
Note You can double-click on a bus entry to edit its properties via the Bus Entry Connection<br />
dialog box.<br />
In Net Bus Wiring Mode<br />
1. Wire the bus into your circuit by drawing a wire to any location on the bus. The Bus Entry<br />
Connection dialog box appears:<br />
Use the default net.<br />
Or<br />
Select one of the existing nets.<br />
© National Instruments Corporation 4-21 Multisim User Guide
Working with Larger Designs<br />
2. Select the desired net and click OK.<br />
Note After wiring, you can re-name the net as usual, by double-clicking on it and editing the<br />
name in the Net dialog box that appears.<br />
Note You can select a bus entry to move it with the Arrow keys, or rotate it with SHIFT-R.<br />
Note You can double-click on a bus entry to edit its properties via the Bus Entry Connection<br />
dialog box.<br />
Bus Resizing<br />
To resize a bus:<br />
1. Click on the bus and drag one of the handles that appear on the bus.<br />
To add to the bus:<br />
1. Place the cursor over the end of the bus, and when it turns to a crosshair, click the mouse.<br />
2. Move the cursor to the desired location and double-click to complete the bus.<br />
4.4.5 Bus Vector Connect<br />
Along with the method described in “4.4.4 Wiring to a Bus” on page 4-20, you can also use<br />
the Bus Vector Connect command. This is the preferred method for placing numerous<br />
connections from a multi-pinned device, such as an IC, to a bus.<br />
The following example details the connection of an IC to a bus. However, the<br />
Bus Vector Connect functionality can be used to connect any multi-pin device to a bus.<br />
Multisim User Guide 4-22 ni.com
Buses<br />
In Busline bus wiring mode<br />
To connect a device to a bus in Busline bus wiring mode:<br />
1. Place the component that you wish to connect to the bus on the workspace.<br />
2. Place a bus on the workspace as described in “4.4.1 Placing a Bus” on page 4-16.<br />
For best results, position the bus so that<br />
it is at right-angles to the pins to be<br />
connected. Also, the bus should be long<br />
enough to comfortably accomodate the<br />
number of connections.<br />
3. Click once on the component to select it and select Place/Bus Vector Connect to display the<br />
Bus Vector Connect dialog box.<br />
4. In the Component box, select the side of the component from which terminals should be<br />
connected from the Pins drop-down list. The list below the Pins field is populated based on<br />
your selection.<br />
5. Highlight the pins that you wish to attach to the bus, as in the example below.<br />
© National Instruments Corporation 4-23 Multisim User Guide
Working with Larger Designs<br />
6. Click on the activated down-arrow button to move the selected pins to the bottom left<br />
field.<br />
Note If you move an incorrect item, highlight it and click on the up-arrow button to return it<br />
to the Pins list.<br />
7. In the Bus box, select the bus you wish to connect to from the Name drop-down list.<br />
Multisim User Guide 4-24 ni.com
Buses<br />
8. In the Buslines field, select the buslines you wish to use and click on the enabled<br />
down-arrow button to move the selection to the lower-right field.<br />
(If the Buslines field is empty, you can click on the Auto-assign button to automatically<br />
create and assign busline names that correspond to the pin names).<br />
9. Click OK. The connections to the bus are made as in the following example.<br />
© National Instruments Corporation 4-25 Multisim User Guide
Working with Larger Designs<br />
In Net bus wiring mode<br />
To connect a device to a bus in Net bus wiring mode:<br />
1. Place the component that you wish to connect to the bus on the workspace.<br />
2. Place a bus on the workspace as described in “4.4.1 Placing a Bus” on page 4-16.<br />
For best results, position the bus so that<br />
it is at right-angles to the pins to be<br />
connected. Also, the bus should be long<br />
enough to comfortably accomodate the<br />
number of connections.<br />
3. Click once on the component to select it and select Place/Bus Vector Connect to display the<br />
Bus Vector Connect dialog box.<br />
4. In the Component box, select the side of the component from which terminals should be<br />
connected from the Pins drop-down list. The list below the Pins field is populated based on<br />
your selection.<br />
5. Highlight the pins that you wish to attach to the bus, as in the example below.<br />
Multisim User Guide 4-26 ni.com
Buses<br />
6. Click on the activated down-arrow button to move the selected pins to the bottom left<br />
field.<br />
Note If you move an incorrect item, highlight it and click on the up-arrow button to return it<br />
to the Pins list.<br />
7. In the Bus box, select the bus you wish to connect to from the Name drop-down list.<br />
8. In the Nets in Bus field select:<br />
• existing nets — for example, “1” and/or “2” in the above, and click the down-arrow<br />
© National Instruments Corporation 4-27 Multisim User Guide
Working with Larger Designs<br />
button to move them to the bottom-right field.<br />
• — to map new nets to the selected component pins. Each time you click the<br />
down-arrow button when is highlighted, an instance of appears in the<br />
bottom-right field.<br />
Note You can also click Auto-assign to automatically assign new nets to the mapped pins.<br />
9. Click OK. The connections to the bus are made as in the following example.<br />
Existing Nets<br />
Connections made using Bus Vector Connect<br />
4.5 Variants<br />
A variant is a specific version of a circuit. As PCBs are manufactured for distribution on a<br />
global scale, some designs may require modifications depending on their target markets. For<br />
example, power supply requirements for the European market differ from those of North<br />
Multisim User Guide 4-28 ni.com
Variants<br />
America. The variations in the power supply requirements may call for the use of different<br />
components in a design. The designer would want to produce a single PCB which would meet<br />
requirements for both the North American and the European versions. The board itself must<br />
contain the traces as well as land patterns/footprints for both variations of the design. The<br />
PCB would then be populated with components according to the target market of the device.<br />
4.5.1 Setting Up Variants<br />
Variants are defined in the Variant Manager dialog box.<br />
In the following example variants are entered for North American (NA) and European (EU)<br />
versions (that is, variants) of a design.<br />
To define circuit variants:<br />
1. Open a circuit in Multisim. In this example, the circuit name is “VariantTest”.<br />
2. Select Tools/Variant Manager. The Variant Manager dialog box appears.<br />
3. Highlight the circuit in the hierarchy that is displayed in the left pane. “Default1” is the<br />
default name for the initial variant.<br />
Default variant<br />
4. Highlight “Default1” in the right pane. The Rename Variant button becomes active.<br />
Note The Remove Variant button remains disabled, as there must be at least one variable<br />
assigned to each circuit. This button becomes active when there are two or more<br />
variants assigned to a circuit.<br />
5. Click Rename Variant. The Rename Variant dialog box appears.<br />
© National Instruments Corporation 4-29 Multisim User Guide
Working with Larger Designs<br />
6. Enter a new name for the variant (in this example, “NA”, for North America) and<br />
click OK. The name of the variant changes to the entered name in the right pane of the<br />
Variant Manager dialog box.<br />
The name of the European variant must now be entered.<br />
7. Click on Add Variant in the Variant Manager dialog box. The Add Variant Name dialog<br />
box appears.<br />
8. Enter the name for the new variant (in this example, “EU” for Europe) and click OK. The<br />
Variant Manager dialog box now appears as follows.<br />
European variant<br />
North American variant<br />
9. Click Close to return to the workspace.<br />
To delete variants from your circuit:<br />
1. Select Tools/Variant Manager to display the Variant Manager dialog box.<br />
2. Select the desired circuit in the left pane, and the variant you wish to delete in the right<br />
pane.<br />
3. Click Remove Variant. The highlighted variant is removed.<br />
4. Click Close to return to the workspace.<br />
To rename variants in your circuit:<br />
1. Select Tools/Variant Manager to display the Variant Manager dialog box.<br />
2. Select the desired circuit in the left pane, and the variant you wish to rename in the right<br />
pane.<br />
3. Click Rename Variant. The Rename Variant dialog box appears.<br />
4. Enter the new variant name and click OK to return to the Variant Manager dialog box.<br />
5. Click Close to return to the workspace.<br />
Multisim User Guide 4-30 ni.com
Variants<br />
To remove components that are not in any of the variants:<br />
1. Click on Remove Components in the Variant Manager dialog box. The Components for<br />
Delete dialog box appears.<br />
If you do not wish to<br />
remove a component,<br />
de-select its checkbox.<br />
2. Click OK to remove the components from the workspace.<br />
4.5.2 Placing Parts in Variants<br />
This section continues the example of the variants for the North American (NA) and<br />
European (EU) markets used in “4.5.1 Setting Up Variants” on page 4-29.<br />
To place a part in a circuit containing variants:<br />
1. Place the parts in the usual manner, as documented in “2.4.1 Using the place component<br />
browser” on page 2-4.<br />
After wiring the parts in this example, the circuit appears as follows. Note that at this<br />
point, each component is included in both the NA and EU variants of the circuit.<br />
Indicates that this<br />
component appears in<br />
the NA and EU variants<br />
Note To display the variant status for the components, e.g., “In Variant (NA, EU)”, you must<br />
enable the Variant Data checkbox in the Circuit tab of the Sheet Properties dialog box.<br />
© National Instruments Corporation 4-31 Multisim User Guide
Working with Larger Designs<br />
2. Add a 220 V, 50 Hz power supply to the circuit. (This is for the EU variant).<br />
3. Add a 220V lamp to the circuit (also for the EU variant).<br />
4. Assign variant status (in this case NA or EU) to each component as described below.<br />
4.5.2.1 Assigning Variant Status to Components<br />
This section continues the example of the variants for the North American (NA) and<br />
European (EU) markets used in “4.5.1 Setting Up Variants” on page 4-29. After you have set<br />
up these variants, you must set which component belongs to which variant.<br />
Multisim User Guide 4-32 ni.com
Variants<br />
To assign components to variants:<br />
1. Open the desired circuit as in the following example:<br />
2. Double-click on a component (for example V2) to display the component’s properties<br />
dialog box, and click on the Variant tab.<br />
Indicates that the selected<br />
component is included in both the<br />
EU and NA variants of the circuit.<br />
This is a 220V 50Hz power supply, so we want to include it in the EU (European) variant,<br />
but exclude it from the NA (North American) variant.<br />
© National Instruments Corporation 4-33 Multisim User Guide
Working with Larger Designs<br />
3. Highlight the line that contains “NA” in the Variant Name column and then select<br />
Excluded from the Status column.<br />
4. Click OK to close the component’s properties dialog box.<br />
Component is dimmed, indicating that it is not present in the<br />
active variant. To set which variant is active on your workspace,<br />
see “4.5.2.3 Setting the Active Variant for Simulation” on<br />
page 4-37.<br />
Label indicates<br />
component is only<br />
in the EU variant.<br />
5. Continuing with this example, double-click on V1 and select the Variant tab.<br />
This is a 120V 60Hz power supply, so we want to include it in the NA (North American)<br />
variant, but exclude it from the EU (European) variant.<br />
Multisim User Guide 4-34 ni.com
Variants<br />
6. Highlight the line that contains “EU” in the Variant Name column and then select Excluded<br />
from the Status column.<br />
7. Click OK to close the component’s properties dialog box.<br />
Component is not dimmed, indicating that it is present in the<br />
active variant. To set which variant is active on your workspace,<br />
see “4.5.2.3 Setting the Active Variant for Simulation” on<br />
page 4-37.<br />
Label indicates<br />
component is only<br />
in the NA variant.<br />
8. Set the variant status for the lamps X1 and X2, using the Variant tab as described in the<br />
preceding steps. X1 is rated at 120 V, so it is for the North American variant, and X2 is<br />
rated at 220V, so it is for the European variant.<br />
When you are done, the circuit will appear as shown below:<br />
To exclude a component from future variants of a circuit:<br />
1. Double-click on the desired component to display its properties dialog box, and click on<br />
the Variant tab.<br />
2. Selected Excluded from the For New Variants drop-down list. This component will not be<br />
included in variants of this circuit that you may create in the future.<br />
© National Instruments Corporation 4-35 Multisim User Guide
Working with Larger Designs<br />
Note If you create a new variant after setting the status to Excluded, and then place an<br />
identical component from the database, it will still be included, as that is the default<br />
setting for new components.<br />
Tip If you copy a component with variants from one circuit and paste it into a circuit with<br />
other variants, the pasted component will include the variants from the copied circuit. In<br />
this case, you may end up with a circuit that has variants (say USA and North America)<br />
that you may wish to combine. You can do this using the Rename button in the<br />
Variant Manager dialog box. Just rename one of them to match the other... for example<br />
rename USA to North America and the two variants will be merged into one variant<br />
called North America.<br />
4.5.2.2 Assigning Variant Status to Nested Circuits<br />
The active variant for a nested circuit (HB or SC) is whichever variant is mapped to its parent<br />
circuit’s active variant. See below for details.<br />
To assign variant status to a subcircuit or hierarchical block:<br />
1. Right-click on the desired variant, and select Include in Active Variant from the pop-up.<br />
Active Variant<br />
Included in<br />
Active Variant<br />
Note You can also assign the variant status in the Variant tab of the HB/SC’s properties<br />
dialog box.<br />
Multisim User Guide 4-36 ni.com
Variants<br />
4.5.2.3 Setting the Active Variant for Simulation<br />
This section continues the example of the variants for the North American (NA) and<br />
European (EU) markets used in “4.5.1 Setting Up Variants” on page 4-29.<br />
Only one variant of a design can be simulated at a time. Consequently, you must select the<br />
variant for simulation from the available circuit variants as described below.<br />
Note For details on simulation, refer to Chapter 7, “Simulation”.<br />
Setting the Active Variant from the Design Toolbox<br />
To set the active variant from the Design Toolbox:<br />
1. Click on the Hierarchy tab in the Design Toolbox.<br />
Hierarchy tree for “VariantTest”<br />
2. Click on the “+” beside the Variants folder to open the folder.<br />
Blue box indicates that “NA” is the<br />
active variant<br />
White box indicates that “EU” is<br />
the inactive variant<br />
© National Instruments Corporation 4-37 Multisim User Guide
Working with Larger Designs<br />
When NA is set as the active variant, the circuit appears as shown below.<br />
Only the active components will be included when the above circuit is simulated. The<br />
dimmed components are inactive, and will not be simulated.<br />
3. Right-click on the EU variant and select Set Variant Active from the pop-up that appears.<br />
Select...<br />
...EU becomes<br />
active variant<br />
When EU is the active variant, the circuit appears as shown below:<br />
Only the active components will be included when the above circuit is simulated. The<br />
dimmed components are inactive, and will not be simulated.<br />
Multisim User Guide 4-38 ni.com
Project Management and Version Control<br />
Setting the Active Variant from the Menu<br />
To set the active variant from the menu:<br />
1. Select Tools/Set Active Variant. The Active Variant dialog box displays.<br />
2. Highlight the variant you wish to make active and click OK.<br />
4.6 Project Management and Version Control<br />
In order to help manage the various files associated with a design, Multisim Projects may be<br />
used. A project is a collection of files. For example, all the circuit files making up a design<br />
may be grouped together in a project, as well as external design documentation (written in<br />
say, Microsoft Word), simulation output, reports, and PCB layouts generated with Ultiboard.<br />
In fact, any file at all may be grouped into a project.<br />
Facilities are provided to manage the files in a project as a whole: to version them, back them<br />
up, restore them, move them, and lock files within them so that no two designers accidentally<br />
work on the same file at the same time.<br />
Note Even if a project contains a top-level circuit that references a hierarchical block, it is<br />
not necessarily the case that the hierarchical block is in that same project. This is a<br />
choice left entirely up to you. It may not be desirable to backup and version that<br />
hierarchical block with the circuit that references it if, for example, the hierarchical<br />
block is accessed from many different projects.<br />
4.6.1 Setting up Projects<br />
To create a project for circuit files:<br />
1. Choose File/New Project. The New Project dialog box appears.<br />
2. Specify the name for your project, the folder where the project files are to be stored, and<br />
the folder where backups of the project file are to be placed. If the folders do not already<br />
© National Instruments Corporation 4-39 Multisim User Guide
Working with Larger Designs<br />
exist, they will be created. Click the button next to the location fields to browse for the<br />
desired location.<br />
3. To save your project, click OK. To cancel, click Cancel. The Project View tab of the<br />
Design Toolbox appears.<br />
To add circuit files to the project:<br />
1. Right-click on the Schematic folder in the project browser. From the pop-up menu that<br />
appears, choose Add file.<br />
2. A standard file selector window appears. Navigate to the location of the circuit file you<br />
want included in the project, select it and click Open. The file is added to the project and<br />
its name appears in the project browser.<br />
3. Hover the cursor over the filename to view its complete filepath.<br />
4. The following folders appear under the project folder in the Project View tab:<br />
• Schematic folder — for circuits drawn as schematics in Multisim. There can be mutiple<br />
circuit files in one project, and a circuit file can be part of more than one project.<br />
• PCB folder — for circuits laid out in Ultiboard; are logically the PCBs matching the<br />
schematic of the project.<br />
• Documents folder — for documents you wish to collect for the project. For example,<br />
MS Word description of project, Excel spreadsheet of costs, etc.<br />
• Reports folder — for reports generated by Multisim, for example, Bill of Materials,<br />
Netlist Report, etc.<br />
To add PCB, document or report files to a project, right-click on the folder for the desired type<br />
of file, for example, PCB and select Add file. In the file browser that appears, navigate to the<br />
desired file and click Open.<br />
To remove a file from a project, right-click on the file and choose Remove.<br />
To save a project, choose File/Save Project.<br />
To close the project, choose File/Close Project. Closed projects can be accessed quickly by<br />
choosing File/Recent Projects and choosing from the displayed list.<br />
4.6.2 Working with Projects<br />
To open a file within a project:<br />
1. Right-click on the circuit file name in the Project View tab of the Design Toolbox.<br />
2. From the pop-up menu that appears, choose either Open a file for editing or Open as<br />
Read-Only. If the file is already open by another user, the Open a file for editing command<br />
will not be available. If you open the file as read-only, you will not be able to save your<br />
changes to that file.<br />
Multisim User Guide 4-40 ni.com
Project Management and Version Control<br />
Or<br />
1. Double-click on a circuit file in the project browser. If the file is not in use by another user,<br />
it will open. If it is in use, you are prompted to open it as read-only.<br />
Note Files in use by another user are displayed with a different color in the project browser<br />
than files that are not in use.<br />
To open a project:<br />
1. Choose File/Open Project. A standard Windows file browser appears.<br />
2. If necessary, navigate to the correct folder and open the project file.<br />
Or<br />
1. Choose File/Recent Projects and select the project from the list that appears.<br />
2. Once the project is open, the project browser shows a list of all the files within that<br />
project.<br />
4.6.3 Working with Files Contained in Projects<br />
You can lock, unlock, and see summary information about any file in a project.<br />
To lock the file, preventing anyone else from opening it, right-click on the file name in the<br />
project browser and choose Lock File from the pop-up menu that appears.<br />
To unlock a file, freeing it for use by someone else, right-click on the file name in the project<br />
browser and choose Unlock File from the pop-up menu that appears.<br />
To see information on a file in a project, right-click on the file name in the project browser and<br />
choose Properties from the pop-up menu that appears. The File Properties dialog box appears.<br />
4.6.4 Version Control<br />
At any given time, you can back up the contents of a project folder. You can then restore the<br />
folder as of that day and time.<br />
To back up a project folder:<br />
1. Choose File/Version Control. The Version Control dialog box appears.<br />
2. Select Back up current version.<br />
3. The system generates a name for the backup, based on the system date. If you wish, you<br />
can change this by typing a new name in the field.<br />
4. Click OK. The project file is backed up.<br />
© National Instruments Corporation 4-41 Multisim User Guide
Working with Larger Designs<br />
To restore a backed up project folder:<br />
Note Restoring a backed up project folder replaces the current folder. If you want to keep<br />
the current folder as well as the backed up version, save the folder to a new location or<br />
with a new name before proceeding.<br />
1. Close all circuits associated with the project.<br />
2. Choose File/Version Control. The Version Control dialog box appears.<br />
3. Select Restore project. A list of the available backed-up project folders appears.<br />
4. Select the file you want and click OK.<br />
5. You are prompted to confirm that you want to over-write the existing project folder<br />
contents with the backed up version.<br />
Multisim User Guide 4-42 ni.com
Chapter 5<br />
Components<br />
This chapter introduces you to the underlying structure and organization of the Multisim<br />
component database. It also explains how to access the database for parts and how to search<br />
the database for information.<br />
Some of the features described in this chapter may not be available in your edition of<br />
Multisim. Refer to the release notes for a list of the features in your edition. The following are<br />
described in this chapter.<br />
Subject<br />
Structure of the Component Database<br />
Database Levels<br />
Classification of Components in the Database<br />
Locating Components in the Database<br />
Browsing for Components<br />
Searching for Components<br />
Types of Information Stored for Components<br />
Pre-Defined Fields<br />
User Fields<br />
Managing the Database<br />
Filtering Displayed Components<br />
Deleting Components<br />
Copying Components<br />
Saving Placed Components<br />
Moving Components Between Databases<br />
Managing Families<br />
Modifying User Field Titles and Content<br />
Displaying Database Information<br />
Editing Components<br />
Page No.<br />
5-2<br />
5-2<br />
5-3<br />
5-3<br />
5-3<br />
5-4<br />
5-6<br />
5-6<br />
5-7<br />
5-7<br />
5-8<br />
5-8<br />
5-9<br />
5-9<br />
5-10<br />
5-10<br />
5-11<br />
5-12<br />
5-12<br />
Converting Databases 5-12<br />
Updating Components from Databases 5-13<br />
Merging Databases 5-14<br />
© National Instruments Corporation 5-1 Multisim User Guide
Components<br />
5.1 Structure of the Component Database<br />
The Multisim component database is designed to hold the information necessary to describe<br />
any component. It contains everything needed for schematic capture (symbols), simulation<br />
(models) and PCB layout (footprints), as well as other electrical information.<br />
There are three levels of database provided by Multisim. The Master Database is read only,<br />
and contains components supplied by Electronics Workbench. The User Database is private to<br />
an individual user. It is used for components built by an individual that are not intended to be<br />
shared. The Corporate Database is used to store custom components that are intended to be<br />
shared across an organization. Various database management tools are supplied in order to<br />
move components between databases, merge databases, and edit them.<br />
All the databases are divided into groups and then into families within those groups.<br />
When a designer chooses a component from the database and drops it onto the circuit, it is a<br />
copy of the component that is placed onto the circuit. Any edits made to the component in the<br />
circuit do not affect the original database copy, or any similar components previously placed<br />
on the circuit. Likewise, any edits made to the component in the database after a copy has<br />
been dropped do not affect the previously placed components, but will affect all subsequently<br />
placed ones.<br />
When a circuit is saved, the component information is saved with it. On load, the user has the<br />
option to keep the loaded parts as is, to make copies to place into their user or corporate<br />
database, or to update similarly-named components with the latest values from the database.<br />
5.1.1 Database Levels<br />
Components are stored in three different database levels:<br />
• the Master Database stores the components as originally shipped with Multisim; to ensure<br />
integrity of information, these cannot be edited.<br />
• the Corporate Database stores components selected and possibly modified or created by an<br />
individual user or company/institution; these remain available to any other selected users.<br />
• the User Database stores components modified, imported or created by you; these are<br />
available only to you.<br />
The User Database and the Corporate Database are empty when you first use Multisim. You<br />
can use the User Database to store frequently used components or components you create<br />
using Component editing (which is described in the following chapter).<br />
The Corporate Database is primarily intended for companies/institutions (or individuals) who<br />
work on projects where components with specific attributes are shared within a group or<br />
project.<br />
If you modify a component, thereby creating your own version, you must store it in either the<br />
User Database or Corporate Database. You cannot modify the Master Database .<br />
You can build a circuit that contains components from any or all of the available databases.<br />
Multisim User Guide 5-2 ni.com
Locating Components in the Database<br />
5.1.2 Classification of Components in the Database<br />
Multisim divides components into logical groups. Each group contains families of related<br />
components. The groups are listed below:<br />
• Sources<br />
• Basic<br />
• Diodes<br />
• Transistors<br />
• Analog<br />
• TTL<br />
• CMOS<br />
• MCU Module (only available with the optional Multisim MCU Module)<br />
• Misc Digital<br />
• Mixed<br />
• Indicators<br />
• Power<br />
• Misc<br />
• RF<br />
• Electro-mechanical<br />
• Ladder Diagrams.<br />
5.2 Locating Components in the Database<br />
You can locate components in a specific component family within a specific database by<br />
either browsing through the available data, which is the more common method, or by<br />
searching for a component that meets specific criteria. These functions are described in this<br />
section.<br />
5.2.1 Browsing for Components<br />
When you are placing a component, the browser dialog box that appears lets you browse for<br />
components anywhere in the Multisim database. For details, see “2.4.1 Using the place<br />
component browser” on page 2-4.<br />
© National Instruments Corporation 5-3 Multisim User Guide
Components<br />
5.2.2 Searching for Components<br />
Multisim comes with a powerful search engine to help you quickly locate components if you<br />
know some information about the type of component you need. Multisim searches its<br />
database for components that meet your criteria and presents them to you, enabling you to<br />
choose the component that most suits the needs of your application from the list of candidates.<br />
To perform a standard search of the database:<br />
1. Select Place/Component to display the Select a Component browser.<br />
2. Click Search. The Search Component dialog box appears.<br />
3. Optionally, click Advanced to display additional search options.<br />
4. Enter your search criteria (you must enter at least one item) in the appropriate fields. Enter<br />
alphanumeric characters, that is, text and/or numbers. Case is not considered, and you can<br />
use the “*” wildcard to search on partial strings.<br />
For example, in the Footprint Type field:<br />
• “CASE646-06” finds only the exact string “CASE646-06”<br />
• “*06” finds any string ending with “06”<br />
• “CASE*” finds any string starting with “CASE”<br />
• a “” anywhere in the string will match exactly one character. For example, “CAS”<br />
will match “CASE”, but not “CASE646-06”.<br />
5. Click Search.<br />
Tip The more specific your search criteria, the smaller the number of matching components.<br />
When the search is complete, the Refine Search Component Result dialog box appears,<br />
displaying information about the first component that matched your criteria. The<br />
Multisim User Guide 5-4 ni.com
Locating Components in the Database<br />
Component list contains a list of all the components that matched your criteria. For<br />
example, using the search example above, the results look similar to this:<br />
Number of<br />
components that<br />
matched the<br />
search criteria.<br />
List of components<br />
that matched the<br />
search criteria.<br />
Details of the<br />
component<br />
selected from<br />
the list.<br />
From the Component list, select the desired component. To view information about any<br />
component found by the search, simply choose it from the list and the display fields<br />
change accordingly.<br />
6. To place the selected component, click OK. You return to the Select a Component dialog<br />
box, where you can place the component by clicking OK.<br />
You can refine your search if your initial attempt yielded a large number of items.<br />
To refine your search:<br />
1. Click Refine Search. The Refine Search Component dialog box appears.<br />
Note The original search parameters remain in the Refine Search Component dialog until a<br />
component is placed.<br />
2. Enter desired parameters and click Search.<br />
© National Instruments Corporation 5-5 Multisim User Guide
Components<br />
5.3 Types of Information Stored for<br />
Components<br />
The Multisim databases store information about components in pre-defined fields (that is,<br />
fields that are pre-filled in Multisim) and user fields (that is, fields you can use to capture<br />
information that you want to record about a component).<br />
Multisim also offers a detailed report of information about components, their models, and<br />
their packages. See “11.2 Component Detail Report” on page 11-4 for details.<br />
5.3.1 Pre-Defined Fields<br />
The following pre-defined fields appear in the Select a Component browser:<br />
Field Description Example<br />
Database<br />
Group<br />
Family<br />
Name of Multisim database in which<br />
the component is stored.<br />
Name of the group to which the<br />
component belongs.<br />
Name of family to which the<br />
component belongs.<br />
User<br />
TTL<br />
74S<br />
Component Name of the individual component. 74S00D<br />
Symbol<br />
Function<br />
Component type<br />
Tolerance<br />
Symbol used (either ANSI or DIN) to<br />
represent the component during<br />
schematic capture.<br />
Describes the component. Not<br />
available for resistors, inductors or<br />
capacitors.<br />
Describes the construction of<br />
resistors, inductors or capacitors only.<br />
Contents vary depending on<br />
Component selection.<br />
Percent tolerance for the resistor,<br />
inductor or capacitor selected in the<br />
Component list.<br />
QUAD 2-INPUT NAND<br />
Carbon film (for a<br />
resistor).<br />
0.5<br />
Multisim User Guide 5-6 ni.com
Managing the Database<br />
Field Description Example<br />
Model Manuf./ID<br />
Footprint Manuf./<br />
Type<br />
Name of the company that<br />
manufactures the component and the<br />
component’s ID.<br />
Footprint for the component (real<br />
components only) and the package<br />
type. Used in Ultiboard or other<br />
vendors’ PCB layout products.<br />
Texas Instruments/74S00<br />
DO14<br />
Hyperlink A link to a desired document. www.analog.com<br />
5.3.2 User Fields<br />
In addition to the fields of data that are pre-defined and filled with information before<br />
Multisim is shipped, you can also create your own fields of data to be stored about<br />
components. For details on setting up and entering data into user fields, see “6.11 Editing<br />
User Fields” on page 6-64.<br />
5.4 Managing the Database<br />
Multisim’s database is managed through the Database Manager dialog box, which lets you:<br />
• add and remove component families from the User Database or Corporate Database. You<br />
cannot add or remove families in the Master Database.<br />
• set up or modify user field titles for any database.<br />
• add or change component toolbar button symbols for component families in the<br />
User Database or Corporate Database.<br />
To invoke the Database Manager dialog box:<br />
1. Click the Database Manager button on the Main toolbar.<br />
Or<br />
Choose Tools/Database/Database Manager.<br />
© National Instruments Corporation 5-7 Multisim User Guide
Components<br />
5.4.1 Filtering Displayed Components<br />
To filter the components that are displayed in the Components tab of the Database Manager<br />
dialog box:<br />
1. Select the desired database from the Database Name drop-down list.<br />
2. Click Filter to display the Filters dialog box.<br />
3. Make selections as described below:<br />
• Family list — Select the desired family. Use the CTRL and SHIFT keys with the left<br />
mouse button to select multiple items in the list.<br />
• Component field — Type the component name. You can also use wildcards.<br />
• Show User Data Columns list — Select the User fields to display.<br />
• Select All — Click to display all User fields.<br />
• Clear All — Click to clear all checkboxes.<br />
4. Click OK. The Filters dialog box closes and your selections are reflected in the<br />
Components tab of the Database Manager dialog box.<br />
5.4.2 Deleting Components<br />
To delete an existing component from the Corporate or User database:<br />
1. Click the Database Manager button on the Main toolbar.<br />
Or<br />
Select Tools/Database/Database Manager.<br />
2. Select the Components tab.<br />
3. From the Database Name drop-down list, choose the database containing the component<br />
you want to remove (from the Corporate Database or User Database only).<br />
Note You cannot delete a component from the Master Database.<br />
4. Select the components that you wish to delete. You can use the SHIFT and CTRL keys with<br />
the left mouse button to select multiple items in the list.<br />
5. Click Delete. You are prompted to confirm the action.<br />
6. Click Yes. The components are removed from the database.<br />
Multisim User Guide 5-8 ni.com
Managing the Database<br />
5.4.3 Copying Components<br />
To copy an existing component to the Corporate Database or the User Database:<br />
1. Click the Database Manager button on the Main toolbar.<br />
Or<br />
Choose Tools/Database/Database Manager.<br />
2. Select the Components tab in the Database Manager dialog box.<br />
3. From the Database Name drop-down list, choose the database containing the components<br />
you want to copy.<br />
4. Select the components that you wish to copy. You can use the SHIFT and CTRL keys with<br />
the left mouse button to select multiple items in the list.<br />
5. Click Copy. The Select Destination Family Name dialog box appears.<br />
6. In the Family Tree, navigate to the database, group and family that you want to copy the<br />
component(s) to and click OK. You are returned to the Components tab in the<br />
Database Manager dialog box.<br />
Note If there is not a component family in the group that you select, you must create one by<br />
clicking on the Add Family button.<br />
7. When you are finished copying components, click Close.<br />
5.4.4 Saving Placed Components<br />
If you have made changes to a placed component (for example, changed the footprint) you<br />
can save the placed component to either the User Database or Corporate Database.<br />
To save a placed component to the database:<br />
1. Select the component on the workspace and select Tools/Database/Save Component to DB.<br />
The Select Destination Family Name dialog box appears.<br />
2. Navigate to the desired component group and family in either the User Database or the<br />
Corporate Database. If necessary, click Add Family to create a family in the desired group.<br />
3. Click OK. The Save Components to the Database dialog box displays with information<br />
about the component.<br />
4. Click OK.<br />
© National Instruments Corporation 5-9 Multisim User Guide
Components<br />
5.4.5 Moving Components Between Databases<br />
To move components from the Corporate Database to the User Database, or vice versa:<br />
1. Choose Tools/Database/Database Manager.<br />
2. Select the Components tab in the Database Manager dialog box.<br />
3. Select the components that you wish to move. You can use the SHIFT and CTRL keys with<br />
the left mouse button to select multiple items in the list.<br />
4. Click Move. The Select Destination Family Name dialog box appears.<br />
5. Navigate to the desired component group and family in either the User Database or the<br />
Corporate Database. If necessary, click Add Family to create a family in the desired group.<br />
6. Click OK to move the component.<br />
5.4.6 Managing Families<br />
To add a component family to the User Database or Corporate Database database:<br />
1. Select the Family tab in the Database Manager dialog box.<br />
2. In the Database Family Tree area, choose either the Corporate or User Database.<br />
3. Click Add Family. The New Family Name dialog box displays.<br />
4. Select the desired group from the Select Family Group drop-down, type the desired name<br />
for the new family in the Enter Family Name field, and click OK. You are returned to the<br />
Database Manager dialog box.<br />
5. A default icon is automatically assigned to the new family. To change it, follow the<br />
procedure below.<br />
6. The newly-created family appears in the associated component group.<br />
To load a component toolbar button:<br />
1. With the desired component family selected, click Load. You are prompted to navigate to<br />
the desired toolbar button file.<br />
2. Select the desired toolbar button file and click Open.<br />
3. The new toolbar button will be displayed in the Database Manager dialog box in the<br />
Family area and in the Family Tree area under the group where the family was added.<br />
To edit the default family name button:<br />
1. With the desired component family selected, click Edit.<br />
2. Your paint program is launched and the bitmap file of the button is opened.<br />
3. Edit the bitmap file to your requirements and then save and close the paint program.<br />
Multisim User Guide 5-10 ni.com
Managing the Database<br />
4. The revised button will appear as the family name button.<br />
5. You can edit both the ANSI and DIN buttons by selecting the ANSI or DIN selector in the<br />
Family area of the Database Manager.<br />
To delete a component family from the User Database or Corporate Database.<br />
1. Navigate to the component family you wish to delete.<br />
2. Click Delete Family. You are prompted to confirm your deletion.<br />
3. The component family is automatically removed.<br />
To delete empty families from the User Database or Corporate Database:<br />
1. Click Delete Empty Families. You are prompted to confirm your command to delete all<br />
empty family folders.<br />
2. To proceed click Yes. All empty family folders will be deleted from the Family list for the<br />
selected database.<br />
5.4.7 Modifying User Field Titles and Content<br />
There are 20 user fields that you can edit to provide user-specific information about the<br />
component. Modifying user field titles changes the titles for all databases, not only the<br />
selected database.<br />
To modify user field titles:<br />
1. Click the User Field Titles tab in the Database Manager.<br />
2. Enter the desired names in the Title fields.<br />
3. Click Save.<br />
Note Do not change the title of the Hyperlink user field, or the links may not function when<br />
clicked.<br />
For the majority of non- R, L, or C components in the database, the contents of the user fields<br />
are entered and edited from the Components tab of the Database Manager. For resistors,<br />
inductors, or capacitors, see “5.4.7.1 Modifying User Field Content for RLC Components” on<br />
page 5-12.<br />
To modify user field contents for non-RLC components:<br />
1. Click the Components tab in the Database Manager.<br />
2. Select the desired Database Name and component.<br />
3. Right-scroll to the desired user field for the selected component.<br />
4. Enter the desired information in the user field.<br />
© National Instruments Corporation 5-11 Multisim User Guide
Components<br />
5.4.7.1 Modifying User Field Content for RLC<br />
Components<br />
To modify user field contents for RLC components:<br />
1. Click the RLC Components tab in the Database Manager.<br />
2. Select the desired component.<br />
3. Right-scroll to the desired user field for the selected component.<br />
4. Enter the desired information in the user field.<br />
5.4.8 Displaying Database Information<br />
To review database information:<br />
1. Click the About button in the Database Manager dialog box. The Database Information<br />
dialog box displays.<br />
2. To view version and other information, scroll down as desired.<br />
5.4.9 Editing Components<br />
Component editing is discussed in detail in Chapter 6, “Component Editing”.<br />
5.5 Converting Databases<br />
If you are a user of an earlier version of Multisim, your User Database and Corporate Database<br />
must be converted to Multisim 10 format if you wish to use their components in Multisim 10.<br />
Note The option to convert the Master Database is not available, as a new Master Database is<br />
loaded when you install Multisim.<br />
To update your databases:<br />
1. Select Tools/Database/Convert Database. The Convert Database dialog box appears.<br />
2. In the Type drop-down list select one of:<br />
• Convert DB V8/V9 ==> V10 — converts V8 or V9 components to V10 format.<br />
• Convert DB V7 ==> V9 — converts V7 components to V9 format.<br />
• Convert DB V6 ==> V9 — converts V6 (Multisim 2001) components to V9 format.<br />
The title bar of the dialog box changes to reflect your selection.<br />
Multisim User Guide 5-12 ni.com
Updating Components from Databases<br />
3. Click Select Source Database Names. The Select a Component Database Name dialog box<br />
displays.<br />
4. Select the type of database that you wish to convert from the Files of type drop-down list:<br />
• User — user database.<br />
• Corporate — corporate database.<br />
5. Highlight the desired database file (the one you wish to convert) and click Open. You are<br />
returned to the Convert Database dialog box.<br />
6. Click Start. The Duplicate Component Name dialog box displays.<br />
7. Select the desired option and click OK. The database is converted.<br />
• Auto-Rename... — Import and automatically rename the duplicate components.<br />
• Overwrite... — Replace the Multisim components with the older components.<br />
• Ignore... — Do not import components with duplicate names.<br />
8. Click Close to close the Convert Database dialog box.<br />
5.6 Updating Components from Databases<br />
If you open a circuit that was created in an older version of the Multisim database, you can<br />
update its components to match the current database.<br />
To update components:<br />
1. Select Tools/Update Circuit Components. The following dialog displays.<br />
Click to display<br />
component difference.<br />
If there are any differences, they will be indicated by a Diff button in the appropriate<br />
column and a red arrow.<br />
2. If the Diff button appears in the Model column, you can click on it to show the difference<br />
in models between the component on the workspace and the model in the current database.<br />
© National Instruments Corporation 5-13 Multisim User Guide
Components<br />
3. If the Diff button appears in the Footprint column, you can click on it show the difference<br />
between the component on the workspace and the footprint in the current database.<br />
4. Select the components to update as indicated in the example below.<br />
Select so that all different<br />
models will be updated.<br />
De-select to prevent specific<br />
models from being updated.<br />
5. Click Update to update the selected components.<br />
5.7 Merging Databases<br />
To merge the contents of another database into your User or Corporate Database:<br />
1. Select Tools/Database/Merge Database. The Database Merge dialog box appears.<br />
2. Click Select a Component Database Name and navigate to the database that you wish to<br />
merge into your database and click Open. You are returned to the Database Merge dialog<br />
box.<br />
3. Select the desired Target Database.<br />
4. Click Start. The selected database is merged into your Corporate or User Database.<br />
5. Click Close.<br />
Multisim User Guide 5-14 ni.com
Chapter 6<br />
Component Editing<br />
This chapter explains how to create, edit, copy, or delete a component. It also explains how to<br />
load any models into the Multisim database that you may have developed, obtained or<br />
purchased, and how to create simulation models using Multisim’s Model Makers or code<br />
modeling.<br />
Some of the features described in this chapter may not be available in your edition of<br />
Multisim. Refer to the release notes for a list of the features in your edition.<br />
The following are described in this chapter.<br />
Subject<br />
Page No.<br />
Introduction to Component Editing 6-2<br />
Creating Components with the Component Wizard<br />
Creating an Analog Component<br />
Creating a Digital Component<br />
Creating a VHDL Component<br />
Using a Symbol File Created in the Symbol Editor<br />
6-4<br />
6-4<br />
6-7<br />
6-10<br />
6-14<br />
Editing Components 6-15<br />
Editing a Component’s General Properties 6-16<br />
Editing a Component’s Symbol<br />
Copying a Component’s Symbol<br />
Creating and Editing a Component’s Symbol with the Symbol Editor<br />
Editing a Component’s Model<br />
Adding a Model to a Component<br />
Creating a SPICE Model for a Component<br />
Loading an Existing Model<br />
Modify a Model’s Data<br />
Copying the Model of One Component to Another<br />
6-16<br />
6-17<br />
6-18<br />
6-37<br />
6-38<br />
6-39<br />
6-43<br />
6-44<br />
6-44<br />
© National Instruments Corporation 6-1 Multisim User Guide
Component Editing<br />
Subject<br />
Analog Behavioral Modeling and Controlled Source Syntax<br />
Accessing net voltages and branch currents in ABM expressions<br />
ABM expressions - supported functions, operators, and constants<br />
Controlled Source SPICE Syntax<br />
Page No.<br />
6-45<br />
6-45<br />
6-46<br />
6-49<br />
Editing a Component Pin Model 6-53<br />
Editing a Component’s Footprint<br />
Select a Footprint dialog box<br />
Add a Footprint dialog box<br />
Advanced Pin Mapping Dialog<br />
6-54<br />
6-54<br />
6-59<br />
6-60<br />
Editing a Component’s Electronic Parameters 6-64<br />
Editing User Fields 6-64<br />
Creating a Component Model Using the Model Makers<br />
AC Motor<br />
BJT Model Maker<br />
Converters<br />
Diode Model Maker<br />
Transformers<br />
MOSFET (Field Effect Transistor) Model Maker<br />
Operational Amplifier Model Maker<br />
Silicon Controlled Rectifier Model Maker<br />
Zener Model Maker<br />
Creating a Model Using Code Modeling<br />
What is Code Modeling<br />
Creating a Code Model<br />
The Interface File (Ifspec.ifs)<br />
The Implementation File (Cfunc.mod)<br />
6-65<br />
6-65<br />
6-66<br />
6-75<br />
6-78<br />
6-81<br />
6-84<br />
6-90<br />
6-93<br />
6-96<br />
6-100<br />
6-100<br />
6-101<br />
6-104<br />
6-110<br />
6.1 Introduction to Component Editing<br />
You can edit components in Multisim using the following methods:<br />
• Component Wizard — used to create and edit new components. For details see “6.2<br />
Creating Components with the Component Wizard” on page 6-4<br />
• Component Properties dialog box — used to edit existing components and is accessed<br />
from the Database Manager dialog box. For details, see “6.3 Editing Components” on<br />
page 6-15.<br />
You can modify any component stored in the Multisim component database. (See Chapter 5,<br />
“Components” for more information on this database.) For example, an existing component<br />
might now be available in a new package (originally pin-through hole, now surface mount).<br />
Multisim User Guide 6-2 ni.com
Introduction to Component Editing<br />
You can easily copy the component information and change only the package details to create<br />
this new component. You can also create your own component and place it into the database<br />
or load a component from another source.<br />
You cannot edit the Master Database. However, you can copy components to the corporate or<br />
user database and then modify them as desired.<br />
Tip Where possible, we recommend that you modify an existing, similar component, rather<br />
than create one.<br />
Each component in the component database is identified by the following types of<br />
information, each of which is in a specific tab in the Component Properties dialog box. These<br />
are described in subsequent sections of this chapter.<br />
• general information (such as name, manufacturer, date and author)<br />
• symbol (pictorial representation of the component for schematic capture)<br />
• model (information used to represent the actual operation/behavior of the component<br />
during simulation) — necessary only for a component that will be simulated.<br />
• pin model (information used to represent the behavior of the pin during simulation)<br />
• footprint (the package that Multisim uses when exporting a schematic containing this<br />
component to a PCB Layout package such as Ultiboard)<br />
• electronic parameters of the component<br />
• user fields (if used to further define the components)<br />
In addition, components can be organized by using the Database Manager which lets you:<br />
• add and remove component families from the User or Corporate databases<br />
• modify user field titles for any database<br />
• add and change family icons.<br />
Note If you modify any information about a component in the Master Database, you must<br />
store the modified information in the User Database or Corporate Database database.<br />
Caution<br />
If you modify information about any component in the<br />
Corporate Database or User Database, you are prompted for a<br />
new name for the component. If you do not give a new name,<br />
Multisim saves the changes to the original location, so the<br />
original User Database or Corporate Database component<br />
information is overwritten.<br />
Tip You can also edit components that you have already placed on the workspace. This can<br />
be done using the component’s properties dialog box (double-click on the component to<br />
display) and changing parameters in the various tabs. Changes made to placed<br />
components in this manner will not be reflected in the database. If you place the same<br />
component from the database, it will contain the parameters that it had before it was<br />
edited. Edits to individual components can also be made via the Spreadsheet View.<br />
© National Instruments Corporation 6-3 Multisim User Guide
Component Editing<br />
6.2 Creating Components with the Component<br />
Wizard<br />
Multisim includes a Component Wizard that quickly steps you through the process of creating<br />
an analog, digital, or VHDL component for use in schematic capture, as well as simulation or<br />
layout, or both.<br />
6.2.1 Creating an Analog Component<br />
Analog parts such as diodes and transistors can be created following the procedure in this<br />
section. You can also create resistors, inductors and capacitors. However, resistors, inductors<br />
and capacitors created using this procedure will only contain basic simulation model<br />
information. Those that are placed from the master database have additional<br />
temperature-related SPICE simulation parameters. For details, see “2.4.1.1 Placing Resistors,<br />
Inductors or Capacitors” on page 2-6.<br />
To create an analog component:<br />
1. Click the Create Component button in the Main toolbar.<br />
Or<br />
Choose Tools/Component Wizard. Step 1 of the Component Wizard appears.<br />
2. Complete the following:<br />
• Component Name — the value of the component. Examples include 10 ohms, 2N2221,<br />
2uF. This is a required field, and cannot contain delimiters.<br />
• Author Name — completed by system; change if desired.<br />
• Function — a brief description of the component. This is useful because you can<br />
search the function field when looking for a specific type of component to place.<br />
3. Select analog from the Component Type drop-down list.<br />
4. Select one of:<br />
• I will use this component for both simulation and layout (model and footprint) — to use<br />
the component for both simulation and PCB layout.<br />
• Simulation only (model) — to use the component for simulation only.<br />
• Layout only (footprint) — to use the component for PCB layout only.<br />
Note The number of steps you must complete depends on the selections you make in step 1.<br />
If you choose to use the component for both simulation and layout, the wizard includes<br />
eight steps. If you choose to use the component for simulation only, the wizard<br />
includes seven steps; for layout only it includes six steps.<br />
Multisim User Guide 6-4 ni.com
Creating Components with the Component Wizard<br />
5. Click Next. The next step of the wizard appears, where you enter the component’s<br />
footprint information (if applicable).<br />
6. Click Select a Footprint. The Select a Footprint dialog box appears, where you select a<br />
footprint from one of the databases.<br />
• Select the desired Database Name, scroll down the list at the bottom of the dialog box<br />
and click the desired Footprint, for example, TO-39.<br />
For more details on this dialog box, see “6.9.1 Select a Footprint dialog box” on<br />
page 6-54.<br />
Note If you do not wish to assign a footprint at this time, select the database where the<br />
component will be stored and click on the Add button. The Add a Footprint dialog box<br />
appears. Type in a name in the Footprint field, for example, placeholder. Enter<br />
“Generic” in the manufacturer field and click OK. For details, see “6.9.2 Add a<br />
Footprint dialog box” on page 6-59. After you have named the footprint here, you can<br />
create it later in Ultiboard. Be sure to place the name in the correct field.<br />
7. Click Select. You are returned to the Component Wizard. The Footprint Manufacturer and<br />
Footprint Type fields have been populated based on the selected footprint.<br />
Note You can also enter values directly into the Footprint Manufacturer and Footprint Type<br />
fields instead of using the Select a Footprint dialog box. If you enter a value in either of<br />
these fields that do not exist in the Master or User Database, you will be prompted to<br />
confirm that you wish to add the information to a new footprint. If you select Yes, you<br />
will be presented with the Add a Footprint dialog box. For details, see “6.9.2 Add a<br />
Footprint dialog box” on page 6-59.<br />
8. Specify the Number of Pins for the component (three, in this example).<br />
9. Select Single Section Component or Multi-Section Component as required. If you select<br />
Multi-Section Component, the Number of Sections and Section Details elements are added to<br />
the dialog. Complete these as required. (You can create a multi-section component with up<br />
to 96 sections).<br />
10.Click Next to display the next step of the wizard. This is where you enter symbol<br />
information for the component. The symbol you assign to this component appears when it<br />
is placed on the workspace.<br />
• In the Symbol Set area, select ANSI or DIN.<br />
• Click the Copy From DB button to browse the component databases if you wish to use<br />
an existing component symbol. For details, see “6.5.1 Copying a Component’s<br />
Symbol” on page 6-17.<br />
• Optionally, to modify the symbol, click Edit to launch the Symbol Editor. See “6.5.2<br />
Creating and Editing a Component’s Symbol with the Symbol Editor” on page 6-18<br />
for more details.<br />
• Click Copy To, to use the same symbol for both the DIN and ANSI Symbol Set. You<br />
can also use this button to copy the symbol of a multi-section component to another<br />
© National Instruments Corporation 6-5 Multisim User Guide
Component Editing<br />
section in that component. For details, see “6.5.1.1 Using “Copy To...”” on page 6-18.<br />
11. Click Next to display the next step of the Component Wizard. Enter the component’s pin<br />
parameters as described below:<br />
• Add Hidden Pin button — click to add hidden pins: Power; Ground; Common. A<br />
hidden pin is part of the model and/or footprint that does not show in the schematic.<br />
• Section column — click in a field in this column and select the desired section for this<br />
pin. This is for multi-section components.<br />
• Type column — click a field in this column and select the pin type from the drop-down<br />
list that appears. Choices are: passive, ground, bidirectional, input, no connection,<br />
output and power. These pin types affect the ERC report and the pin drivers/receivers<br />
for digital components.<br />
• ERC Status column — click in a field in this column and select whether to include or<br />
exclude the pin from Electrical Rules Checking. For details, see “3.5 Electrical Rules<br />
Checking” on page 3-32.<br />
12.To accept the symbol information displayed, click Next. This step is where you map<br />
symbol and footprint pin information. This mapping is needed for exporting to a layout<br />
package. A symbol pin is the name of the pin in the symbol, for example, VCC. The<br />
footprint pin is the number or name of that pin on the footprint in PCB layout. The symbol<br />
and footprint pins must accurately map in order to transfer correctly to PCB layout — see<br />
“ Pins” on page 6-22 for a more detailed explanation of symbol and footprint pins.<br />
• For each symbol pin, enter a corresponding footprint pin. The mapping information<br />
you enter here will be displayed in the Footprint tab of the Component Properties<br />
dialog box.<br />
• For advanced pin mapping options, click Map Pins. The Advanced Pin Mapping dialog<br />
box displays. For details, see “6.9.3 Advanced Pin Mapping Dialog” on page 6-60.<br />
13.Click Next to display the Select Simulation Model step. (If the component does not require<br />
simulation, this step does not appear). The buttons in this step work as described below.<br />
Note If you are creating a basic resistor, inductor or capacitor, skip this step.<br />
• Select from DB — displays the Select Model Data dialog box, where you copy model<br />
data from an existing component. For details, see “6.6.5 Copying the Model of One<br />
Component to Another” on page 6-44.<br />
• Model Maker — displays the Select Model Maker dialog box, where you can select<br />
model makers that automatically generate simulation models based on datasheet<br />
values. For details, see “6.12 Creating a Component Model Using the Model Makers”<br />
on page 6-65.<br />
• Load from File — displays a standard file browser where you navigate to, and select,<br />
the desired model file. For more information, see “6.6.3 Loading an Existing Model”<br />
on page 6-43.<br />
• Copy to — displays the Select Target dialog box. Use to copy model information from a<br />
selected section of a multi-section component to the target sections that you select in<br />
Multisim User Guide 6-6 ni.com
Creating Components with the Component Wizard<br />
the Select Target dialog box. For details, see “6.5.1.1 Using “Copy To...”” on<br />
page 6-18. This would typically be used after using the Select from DB button to copy<br />
model data from another component. This model data will have only been copied to<br />
the selected section of the component. By using Copy to, you can copy the information<br />
into the remaining sections of the component.<br />
14.Click Next to display the next step, where you set mapping information between the<br />
symbol and the simulation model. (This is for parts with simulation models only).<br />
• For each symbol pin enter a corresponding number to connect to its respective nodes<br />
in the model. The mapping information you enter here will be displayed in the Model<br />
tab of the Component Properties dialog box.<br />
If you are creating a basic resistor, inductor or capacitor, this dialog includes the<br />
following:<br />
• SPICE Model Type drop-down list — select one of: Resistor(r); Capacitor(c);<br />
Inductor(l). The Value fields changes to reflect your selection.<br />
• Value fields — enter the desired value, for example 100 uF.<br />
Note A basic resistor, inductor or capacitor, created using the Component Wizard will only<br />
contain basic simulation model information. Those that are placed from the master<br />
database have additional temperature-related SPICE simulation parameters. For<br />
details, see “2.4.1.1 Placing Resistors, Inductors or Capacitors” on page 2-6.<br />
15.Click Next. The dialog box that appears lets you indicate where you would like the<br />
component to be saved. If there is no family in the group that you want to save the<br />
component, you can add a new family by clicking on the Add Family button. For details,<br />
see “5.4.6 Managing Families” on page 5-10.<br />
16.Navigate to the family where you want to save the component and click Finish. The<br />
component is saved in the selected family.<br />
6.2.2 Creating a Digital Component<br />
To create a digital component:<br />
1. Click the Create Component button in the Main toolbar.<br />
Or<br />
Choose Tools/Component Wizard. Step 1 of the Component Wizard appears.<br />
2. Complete the following as desired:<br />
• Component Name — the value of the component, for example, 74ALS00M.<br />
• Author Name — completed by system; change if desired.<br />
• Function — a brief description of the component.<br />
© National Instruments Corporation 6-7 Multisim User Guide
Component Editing<br />
3. Select digital from the Component Type drop-down list. The Component Technology<br />
drop-down list appears — select the desired techology, for example, 74ALS.<br />
4. Select one of:<br />
• I will use this component for both simulation and layout (model and footprint) — to use<br />
the component for both simulation and PCB layout.<br />
• Simulation only (model) — to use the component for simulation only.<br />
• Layout only (footprint) — to use the component for PCB layout only.<br />
Note The number of steps you must complete depends on the selections you make in step 1.<br />
If you choose to use the component for both simulation and layout, the wizard includes<br />
eight steps. If you choose to use the component for simulation only, the wizard<br />
includes seven steps; for layout only it includes six steps.<br />
5. Click Next. The next step of the wizard appears, where you enter the component’s<br />
footprint information.<br />
6. Click Select a Footprint. The Select a Footprint dialog box appears, where you select a<br />
footprint from one of the databases.<br />
• Select the desired Database Name, scroll down the list at the bottom of the dialog box<br />
and click the desired Footprint, for example, M14A.<br />
For more details on this dialog box, see “6.9.1 Select a Footprint dialog box” on<br />
page 6-54.<br />
Note If you do not wish to assign a footprint at this time, select the database where the<br />
component will be stored and click on the Add button. The Add a Footprint dialog box<br />
appears. Type in a name in the Footprint field, for example, placeholder. Enter<br />
“Generic” in the manufacturer field and click OK. For details, see “6.9.2 Add a<br />
Footprint dialog box” on page 6-59.<br />
7. Click Select. You are returned to the Component Wizard. The Footprint Manufacturer and<br />
Footprint Type fields have been populated based on the selected footprint.<br />
Note You can also enter values directly into the Footprint Manufacturer and Footprint Type<br />
fields instead of using the Select a Footprint dialog box. If you enter a value in either of<br />
these fields that do not exist in the Master or User Database, you will be prompted to<br />
confirm that you wish to add the information to a new footprint. If you select Yes, you<br />
will be presented with the Add a Footprint dialog box. For details, see “6.9.2 Add a<br />
Footprint dialog box” on page 6-59.<br />
8. Select Single Section Component or Multi-Section Component as desired. If you select<br />
Multi-Section Component, the Number of Sections and Section Details elements are added to<br />
the dialog. Complete these as desired.<br />
Multisim User Guide 6-8 ni.com
Creating Components with the Component Wizard<br />
9. Click Next to display the next step of the wizard. This is where you enter symbol<br />
information for the component. The symbol you assign to this component appears when it<br />
is placed on the workspace.<br />
• In the Symbol Set area, select ANSI or DIN.<br />
• Optionally, to modify the symbol, click Edit to launch the Symbol Editor. See “6.5.2<br />
Creating and Editing a Component’s Symbol with the Symbol Editor” on page 6-18<br />
for more details.<br />
• Click the Copy From DB button to browse the component databases if you wish to use<br />
an existing component symbol. For details, see “6.5.1 Copying a Component’s<br />
Symbol” on page 6-17.<br />
• Click Copy To, to use the same symbol for both the DIN and ANSI Symbol Set. You<br />
can also use this button to copy the symbol of a multi-section component to another<br />
section in that component. For details, see “6.5.1.1 Using “Copy To...”” on page 6-18.<br />
• Hidden Ground Pins — Depending on the Component Technology selected in step 1,<br />
this section will have different options available (for example, GND). Select the<br />
desired radio button.<br />
• Hidden Power Pins — Depending on the Component Technology selected in step 1, this<br />
section will have different options available (for example, VCC). Select the desired<br />
checkboxes.<br />
10.Click Next to display the next step of the Component Wizard. Enter the component’s pin<br />
parameters as described below:<br />
• Add Hidden Pin button — click to add hidden pins: Power; Ground; Common.<br />
• Section column — click in a field in this column and select the desired section for this<br />
pin. This is for multi-section components.<br />
• Type column — click a field in this column and select the pin type from the drop-down<br />
list that appears. Choices are: passive, ground, bidirectional, input, no connection,<br />
output and power.<br />
• ERC Status column — click in a field in this column and select whether to include or<br />
exclude the pin from Electrical Rules Checking. For details, see “3.5 Electrical Rules<br />
Checking” on page 3-32.<br />
11. To accept the symbol information displayed, click Next. This is where you map symbol<br />
and footprint pin information. This mapping is needed for exporting to a layout package.<br />
A symbol pin is the name of the pin in the symbol, for example, VCC. The footprint pin is<br />
the number or name of that pin on the footprint in PCB layout. The symbol and footprint<br />
pins must accurately map in order to transfer correctly to PCB layout — see “ Pins” on<br />
page 6-22 for a more detailed explanation of symbol and footprint pins.<br />
• For each symbol pin, enter a corresponding footprint pin. The mapping information<br />
you enter here will be displayed in the Footprint tab of the Component Properties<br />
dialog box.<br />
• For advanced pin mapping options, click Map Pins. The Advanced Pin Mapping dialog<br />
© National Instruments Corporation 6-9 Multisim User Guide
Component Editing<br />
box displays. For details, see “6.9.3 Advanced Pin Mapping Dialog” on page 6-60.<br />
12.Click Next to display the Select Simulation Model step. (If the component does not require<br />
simulation, this step does not appear). The buttons in this step work as described below.<br />
• Select from DB — displays the Select Model Data dialog box, where you copy model<br />
data from an existing component. For details, see “6.6.5 Copying the Model of One<br />
Component to Another” on page 6-44.<br />
• Load from File — displays a standard file browser where you navigate to, and select,<br />
the desired model file. For more information, see “6.6.3 Loading an Existing Model”<br />
on page 6-43.<br />
• Copy to — displays the Select Target dialog box. Use to copy model information from a<br />
selected section of a multi-section component to the target sections that you select in<br />
the Select Target dialog box. For details, see “6.5.1.1 Using “Copy To...”” on<br />
page 6-18. This would typically be used after using the Select from DB button to copy<br />
model data from another component. This model data will have only been copied to<br />
the selected section of the component. By using Copy to, you can copy the information<br />
into the remaining sections of the component.<br />
13.Click Next to display the next step, where you set mapping information between the<br />
symbol and the simulation model.<br />
• For each symbol pin enter a corresponding number to connect to its respective nodes<br />
in the model. The mapping information you enter here will be displayed in the Model<br />
tab of the Component Properties dialog box.<br />
14.Click Next. The dialog box that appears lets you indicate where you would like the<br />
component to be saved. If there is no family in the group that you want to save the<br />
component, you can add a new family by clicking on the Add Family button. For details,<br />
see “5.4.6 Managing Families” on page 5-10.<br />
15.Navigate to the family where you want to save the component and click Finish. The<br />
component is saved in the selected family.<br />
6.2.3 Creating a VHDL Component<br />
The Component Wizard creates VHDL parts in a similar manner to analog and digital<br />
components. For simplification, this section details making a VHDL component for<br />
simulation only.<br />
To create a VHDL component:<br />
1. Click the Create Component button in the Main toolbar.<br />
Or<br />
Choose Tools/Component Wizard. Step 1 of the Component Wizard appears.<br />
Multisim User Guide 6-10 ni.com
Creating Components with the Component Wizard<br />
2. Complete the following:<br />
• Component Name — the value of the component.<br />
• Author Name — completed by system; change if desired.<br />
• Function — a brief description of the component.<br />
3. Select VHDL from the Component Type drop-down list. The Component Technology<br />
drop-down list appears with VHDL selected.<br />
4. For this example, select Simulation only (model) and click Next.<br />
5. Set the number of pins to be equal to the number of ports you have in the VHDL<br />
component. Don't count power or ground, only count the ports in the entity declaration.<br />
Note When you are creating your entity declaration in the VHDL source code, you must list<br />
inputs first, then bi-directional ports, and finally outputs. If you are using vectors than<br />
assign one pin to each bit in the vector. This section uses the following six-port<br />
example:<br />
entity QUIZSHOW is<br />
port (<br />
clock: in std_ulogic;<br />
reset: in std_ulogic;<br />
contestantA: in std_ulogic;<br />
contestantB: in std_ulogic;<br />
contestantC: in std_ulogic;<br />
time_up: out std_ulogic<br />
);<br />
end QUIZSHOW;<br />
© National Instruments Corporation 6-11 Multisim User Guide
Component Editing<br />
6. Click Next and change the symbol using the Edit or Copy from DB button. For details, see<br />
“6.5.2 Creating and Editing a Component’s Symbol with the Symbol Editor” on page 6-18<br />
and “6.5.1 Copying a Component’s Symbol” on page 6-17. Be sure to select the desired<br />
Hidden Ground Pins and Hidden Power Pins.<br />
7. Click Next and select the pin drivers to use with the component. This is done in the Type<br />
column as shown below. Be sure use the Add Hidden Pin button to add the power and<br />
ground pins, using the same names that you selected in the previous step under Hidden<br />
Ground Pins and Hidden Power Pins.<br />
8. Click Next to display the next dialog where you will load the part’s model. Enter the<br />
desired Model Name, click Load from File, and navigate to the VHDL file you wish to use.<br />
Multisim User Guide 6-12 ni.com
Creating Components with the Component Wizard<br />
This will have a .vx extension. Make sure that you load the source file from MultiVHDL.<br />
See below.<br />
Be sure that the<br />
Model name matches<br />
the model name in<br />
the Model Data area.<br />
9. Click Next. In this step you will relate the symbol pins to the model nodes. For VHDL, the<br />
order of the model pins is the order that they are listed in the port declarations of the entity.<br />
Earlier in this procedure, you see that the order of the model pins used in this example is:<br />
1 - clock; 2 - reset; 3 - contestantA; 4 - contestantB; 5 - contestantC; 6 - time_up. The<br />
symbol names do not need to be identical, but the order here is critical.<br />
Don’t forget to change<br />
these to VCC and GND<br />
10.Click Next and save the component to the database in the same manner used for analog<br />
devices.<br />
© National Instruments Corporation 6-13 Multisim User Guide
Component Editing<br />
11. When using the component, be sure to place the appropriate power and ground<br />
components in the schematic.<br />
Note Verilog HDL parts can be created in a manner similar to that of VHDL parts. You will<br />
need to have the MultiHDL Verilog application that generates the Verilog source code<br />
referenced in the simulation model selection step.<br />
6.2.4 Using a Symbol File Created in the Symbol Editor<br />
This section demonstrates how to use a symbol that you create in the Symbol Editor when<br />
creating a new component using the Component Wizard.<br />
Note In this example, we will use Bjt_new.sym for the symbol’s filename.<br />
Multisim saves all symbols as Sym_temp.sym in the folder pointed to by your<br />
environmental variable Temp. Therefore, you must first locate this folder.<br />
To determine the environment variable:<br />
1. Start your computer.<br />
2. Follow the steps below for your operating system:<br />
Windows XP<br />
- Click Start, right-click on My Computer and select Properties.<br />
- Under the Advanced tab, click the Environment Variables button.<br />
- In the User Variables For section, note the path for TEMP (e.g., C:\Documents<br />
And Settings\User\Local Settings\Temp)<br />
Windows 2000<br />
- Right-click on My Computer and select Properties.<br />
- Under the Advanced tab, click the Environment Variables button.<br />
- In the User Variables For section, note the path for TEMP (e.g., C:\Documents<br />
And Settings\User\Local Settings\Temp)<br />
Windows NT4<br />
- Click Start, right-click on My Computer and select Properties.<br />
- Under the Environment tab, in the User Variables For section, note the path for<br />
TEMP (e.g., C:\Documents And Settings\User\Local Settings\Temp)<br />
To create a symbol file:<br />
1. Start Multisim.<br />
2. Select Tools/Symbol Editor.<br />
Multisim User Guide 6-14 ni.com
Editing Components<br />
3. In the symbol editor, create the desired symbol. For details, see “6.5.2 Creating and<br />
Editing a Component’s Symbol with the Symbol Editor” on page 6-18.<br />
4. Select File/Save As and save the symbol into an easily accessible location (for example<br />
C:\Temp>Bjt_new.sym).<br />
To create a new component with the symbol saved in the above step:<br />
1. Select Tools/Component Wizard.<br />
2. Complete step 1 of the component wizard and click Next.<br />
3. In step 2 of the component wizard, enter the desired footprint and number of pins.<br />
4. In step 3 of the component wizard, click the Edit button. The Symbol Editor appears.<br />
5. Select File/Open and open the symbol file saved earlier (C:\Temp>Bjt_new.sym).<br />
6. Select File/Save As and save the symbol as sym_temp.sym in the folder determined for<br />
TEMP (e.g., C:\Documents And Settings\User\Local Settings\Temp).<br />
(You are overwriting the existing sym_temp.sym).<br />
7. Select File/Exit. Notice that the symbol now appears in the component wizard preview<br />
window.<br />
8. Continue with the remaining steps in the component wizard. For details, see “6.2 Creating<br />
Components with the Component Wizard” on page 6-4.<br />
6.3 Editing Components<br />
To edit an existing component:<br />
1. Click the Database Manager button on the Main toolbar.<br />
Or<br />
Choose Tools/Database/Database Manager.<br />
The Database Manager dialog box appears.<br />
2. Select the Components tab if it is not selected.<br />
3. In the Component List, select the component you want to edit.<br />
4. Click Edit. The Component Properties dialog box appears, consisting of multiple tabs.<br />
5. Edit component information in the various tabs as described in the below-referenced<br />
sections:<br />
• “6.4 Editing a Component’s General Properties” on page 6-16.<br />
• “6.5 Editing a Component’s Symbol” on page 6-16.<br />
• “6.6 Editing a Component’s Model” on page 6-37.<br />
• “6.8 Editing a Component Pin Model” on page 6-53.<br />
© National Instruments Corporation 6-15 Multisim User Guide
Component Editing<br />
• “6.9 Editing a Component’s Footprint” on page 6-54.<br />
• “6.10 Editing a Component’s Electronic Parameters” on page 6-64.<br />
• “6.11 Editing User Fields” on page 6-64.<br />
6. Click OK from any of the tabs to save the edited component. The Select Destination Family<br />
Name dialog box appears.<br />
7. In the Family Tree area:<br />
• Choose the database where you want to store the edited component. Remember, you<br />
cannot change information in, or add to, the Master Database, so you must make your<br />
changes in either the Corporate Database or User Database.<br />
• Choose the Group in which you want the edited component stored and then click the<br />
Family name. The OK button becomes active.<br />
Note If you wish to add a family to the selected database, click the Add Family button. The<br />
New Family Name dialog box appears where you enter the desired Family information.<br />
For more information, see “5.4.6 Managing Families” on page 5-10.<br />
8. Click OK to close the Select Destination Family Name dialog box.<br />
6.4 Editing a Component’s General Properties<br />
The General tab of the Component Properties dialog box allows you to modify the<br />
component’s name and change the functional description. The date and author are drawn from<br />
system information and cannot be changed.<br />
6.5 Editing a Component’s Symbol<br />
The Symbol tab of the Component Properties dialog box allows you to:<br />
• edit a component’s symbol<br />
• give a component the same symbol as another component<br />
Multisim User Guide 6-16 ni.com
Editing a Component’s Symbol<br />
• create a symbol for a component.<br />
The symbol set<br />
(ANSI or DIN) of the<br />
displayed symbol.<br />
Section of the<br />
component.<br />
Read-only for<br />
existing pins. If the<br />
number of pins is<br />
changed, can be<br />
edited for new pins.<br />
The symbol assigned<br />
to this component, if<br />
any. This is what will<br />
appear when this<br />
component is placed<br />
on the circuit window.<br />
Shared/hidden pins<br />
that are common to<br />
all gates in the IC.<br />
Use to edit a<br />
component’s<br />
symbol.<br />
Use to copy a<br />
symbol from<br />
another<br />
component.<br />
Use to copy a<br />
symbol to<br />
another<br />
section<br />
Click to display<br />
sections of<br />
component.<br />
6.5.1 Copying a Component’s Symbol<br />
To copy a symbol from another component:<br />
1. From the Symbol tab of the Component Properties dialog box, click Copy from DB. The<br />
Select a Symbol dialog box appears.<br />
2. Navigate through the Database, Group, Family and Component lists to identify the<br />
component whose symbol you want to copy and click OK. (Click Close to cancel.) You<br />
return to the Component Properties dialog box, where the symbol associated with the<br />
selected component appears.<br />
3. If you want to change the symbol set to be associated with this component, select ANSI or<br />
DIN from the Symbol Set box. The appropriate symbol appears in the upper part of the<br />
dialog box.<br />
4. To confirm the association of this symbol with your component, click OK.<br />
© National Instruments Corporation 6-17 Multisim User Guide
Component Editing<br />
6.5.1.1 Using “Copy To...”<br />
To copy the symbol of a multi-section component to another section in that component:<br />
1. Click Copy to in the Symbol tab of the Component Properties dialog box.<br />
Or<br />
Click Copy to in the Create Component Wizard - Step 3 of 7 dialog box.<br />
The Select Target dialog box displays.<br />
2. Select the sections to where you would like to copy the symbol and click OK.<br />
Note The Select Target dialog box is also accessed from the Select Simulation Model dialog<br />
box of the Create Component Wizard. In this case you are copying model information<br />
from a selected section of a multi-section component to the target sections that you<br />
select in the Select Target dialog box.<br />
6.5.2 Creating and Editing a Component’s Symbol with<br />
the Symbol Editor<br />
The Symbol Editor is a specialized graphics editor that allows you to create or modify a<br />
component’s symbol. The Symbol Editor functions in the “normal” mode when editing<br />
component symbols in the database, or creating a new symbol. To edit the symbol for a single<br />
component in your active circuit, use the “In-Place Edit Mode”. See “6.5.2.4 In-Place Edit<br />
Mode” on page 6-25 for details.<br />
To edit a component symbol:<br />
1. Double-click on the desired component and click Edit Component in DB to display the<br />
Component Properties dialog box.<br />
2. In the Symbol tab of the Component Properties dialog box, in the Symbol Set box, be sure<br />
you have selected the desired symbol set (ANSI or DIN).<br />
3. Click Edit. The Symbol Editor appears, displaying the selected symbol for you to edit.<br />
Multisim User Guide 6-18 ni.com
Editing a Component’s Symbol<br />
The Symbol Editor looks like this:<br />
Menu bar<br />
Toolbars<br />
Workspace<br />
Draw grid<br />
Pin grid<br />
Boundary<br />
box<br />
Spreadsheet<br />
View<br />
Status<br />
Bar<br />
The Symbol Editor dialog box consists of:<br />
• the menu bar, which contains the menus with their associated commands.<br />
• the toolbars, which give quick access to the most commonly-used tools.<br />
• the workspace, which is where you build or modify your symbols. The Pin Grid aids in the<br />
placement of pins. Its size cannot be adjusted. The Draw Grid aids in the placement of<br />
graphic elements inside the Boundary Box.<br />
• the Spreadsheet View, which is where you find and edit various graphical primitives and<br />
pin parameters.<br />
• the Status Bar, which gives information on the commands and actions associated with the<br />
position of the cursor.<br />
The next sections describe the menus, toolbars and Symbol Editor functionality in more detail.<br />
6.5.2.1 Symbol Editor Spreadsheet View<br />
The Spreadsheet View is where you find and edit various symbol parameters. When you select<br />
an item on the workspace, it is highlighted in the spreadsheet, and vice versa. If you make a<br />
change to an item in the spreadsheet, it is reflected on the symbol in the workspace.<br />
© National Instruments Corporation 6-19 Multisim User Guide
Component Editing<br />
Pins Tab<br />
Column<br />
Name<br />
Shape<br />
Length<br />
Symbol<br />
Pins<br />
Name<br />
Orientation<br />
Name Font<br />
Name Font<br />
Style<br />
Name Font<br />
Size<br />
Footprint<br />
Pins<br />
Number<br />
Orientation<br />
Number<br />
Font<br />
Number<br />
Font Style<br />
Number<br />
Font Size<br />
Description<br />
The pin’s name. You can perform full or partial negation on pin names by<br />
typing the ^ symbol on either side of any character that you wish to display a<br />
negation bar on the symbol.<br />
Select a row and click in this field to display a list of pin types. Choices are:<br />
Line Pin; Dot Pin; Clock Pin; Dot-Clock Pin; Input Wedge Pin; Output Wedge<br />
Pin; Zero-Length Pin. Select the desired pin type. The symbol changes to<br />
reflect your selection. For details on pin types, see “ Pins” on page 6-22.<br />
Select a row and click in this field to display a list of pin lengths. Choices are:<br />
Short (1 grid); Regular (2 grids); Long (3 grids); Extra Long (4 grids). If<br />
Zero-Length Pin is selected in the Shape field, the list of pin lengths is not<br />
available in the Length field.<br />
Select a row and click in this field and select either Hidden or Visible to hide or<br />
show the pin name on the symbol.<br />
Select a row and click in this field to set the orientation of the pin’s name on the<br />
symbol. Choices are: Auto; Vertical; Horizontal.<br />
The font used for the pin’s name.<br />
The style of font used for the pin’s name (for example, Bold).<br />
The size of the font used for the pin’s name.<br />
Select a row and click in this field and select either Hidden or Visible to hide or<br />
show the footprint pin on the symbol.<br />
Select a row and click in this field to set the orientation of the pin number on<br />
the symbol. Choices are: Auto; Vertical; Horizontal.<br />
The font used for the pin’s number.<br />
The style of font used for the pin’s number.<br />
The size of the font used for the pin’s number.<br />
See also “ Pins” on page 6-22.<br />
Multisim User Guide 6-20 ni.com
Editing a Component’s Symbol<br />
Draw Layer Tab<br />
Column<br />
Name<br />
Pen<br />
Type<br />
Pen<br />
Width<br />
Pen<br />
Color<br />
Brush<br />
Type<br />
Brush<br />
Color<br />
Font<br />
Font<br />
Style<br />
Font<br />
Size<br />
Description<br />
The type of graphic element, for example, arc.<br />
The appearance of lines for graphics elements, excluding placed text. Select a<br />
row and click in this field to display a list of pen types. Choices are: Solid;<br />
Dash; Dot; Dash-Dot; Dash-Dot-Dot; Invisible; Solid Inside Frame.<br />
The width of the lines in graphic elements, excluding placed text. Select a row<br />
and click in this field to display a list of pen types. Choices are: Not Scalable;<br />
One Pixel; Two Pixels; Three Pixels; Four Pixels; Five Pixels.<br />
The color of lines for graphic elements, including placed text. Select a row and<br />
click in this field to display a color palette.<br />
The style of the fill in elements such as polygons, that have a fill. Select a row<br />
and click in this field to display a list of fill types. Choices are: Solid; Invisible;<br />
Horizontal; Vertical; Diagonal Downward; Diagonal Upward; Cross; Diagonal<br />
Cross.<br />
The color of the fill in elements such as polygons, that have a fill. Select a row<br />
and click in this field to display a color palette.<br />
The font name, active for placed text elements only. Select a row and click in<br />
this field to display a list of fonts.<br />
The font style, active for placed text elements only. Select a row and click in<br />
this field to display a list. Choices are: Regular; Italic; Bold; Bold Italic.<br />
The font size, active for placed text elements only. Select a row and click in this<br />
field to display a list of sizes.<br />
Note If objects are grouped using Edit/Group, their distinct names and properties will no<br />
longer appear. The name for any grouped object will appear as “Group”.<br />
6.5.2.2 Working with the Symbol Editor<br />
To use the Symbol Editor to create working symbols you need to be familiar with the elements<br />
required to make up a symbol in Multisim. The key elements needed for a symbol are:<br />
• shape<br />
• pins<br />
These are described in more detail below.<br />
© National Instruments Corporation 6-21 Multisim User Guide
Component Editing<br />
Shape<br />
A symbol requires a shape to allow users to recognize its general function.<br />
You use the drawing capabilities of Multisim’s Symbol Editor to construct a shape that makes<br />
logical sense for the component you are creating or modifying. The simplest way to do this is<br />
to edit the shape of an existing component. Once this is done, you must add pins.<br />
Pins<br />
There are three main parts to a pin. These are the:<br />
• Name — This is the name of the pin and is usually the same as that given in the data sheet.<br />
For example, most digital parts have pins named “VCC” and “GND”. These names are<br />
used to identify the actual name of the pin in the symbol and must be unique. It is<br />
recommended that you use concise names as they display best on the workspace and on<br />
printed output.<br />
There are two methods to handle components that have more than one pin with the same<br />
name:<br />
1. Have one pin on the symbol that represents the duplicated pin (for example, “GND”)<br />
and match the footprint pins later to the one on the symbol pin.<br />
2. Add multiple pins that have the same basic name but append a digit to represent each<br />
occurence. For example, you could represent multiple ground connections as GND1,<br />
GND2, GND3, etc.<br />
• Footprint Pin Name — This is the pin name on the footprint for the device. This naming<br />
will match the naming used in PCB layout. Within the Symbol Editor you only choose<br />
whether to display the footprint pin names by default, or not, and their orientation on the<br />
workspace.<br />
• Shape — The shape of the pin denotes the type of pin. Multisim provides seven pin shapes<br />
that you can use: Line Pin; Dot Pin; Clock Pin; Dot-Clock Pin; Input Wedge Pin; Output<br />
Wedge Pin; Zero-Length Pin. For details, see “ Place Pin Toolbar” on page 6-35. The<br />
shapes are used for identification purposes and do not have any impact on the operation of<br />
the component.<br />
Note The symbol and footprint pins must accurately map in order to transfer correctly to<br />
PCB layout.<br />
Multisim User Guide 6-22 ni.com
Editing a Component’s Symbol<br />
This is a 555 timer’s<br />
symbol shown in<br />
the Symbol Editor<br />
Footprint Pin<br />
Symbol Pin<br />
This is the same 555<br />
timer’s symbol shown in<br />
Multisim’s workspace<br />
Footprint Pin<br />
Symbol Pin<br />
The relationship of the<br />
Footprint Pin to the Symbol<br />
Pin is mapped in the<br />
Footprint tab of the<br />
Component Properties<br />
dialog box. For details, see<br />
“6.9 Editing a Component’s<br />
Footprint” on page 6-54<br />
To add a pin to a symbol:<br />
1. Click on the desired pin type in the Place Pin Toolbar.<br />
2. Click on the workspace where you want the pin to appear.<br />
Note Pins cannot be placed on top of each other or on corners of the boundary box. If you<br />
attempt to do so, the cursor switches to a circle with a line through it, indicating that<br />
the action is prohibited.<br />
You can edit a pin’s properties in the Pins tab of the Spreadsheet View. For details, see “ Pins<br />
Tab” on page 6-20.<br />
Default Pin Options Dialog Box<br />
For details on the Pin Array Options dialog box, go to “ Pin Array Options Dialog Box” on<br />
page 6-24.<br />
To set up the default options for pins:<br />
1. Choose Pins/Default Pin Options to display the Default Pin Options dialog box.<br />
2. Set the options in the Pin Name box:<br />
• Prefix field—appears before the pin name. A preview of the prefix appears in the<br />
Name Preview field.<br />
© National Instruments Corporation 6-23 Multisim User Guide
Component Editing<br />
• Suffix field—appears after the pin name. A preview of the suffix appears in the<br />
Name Preview field.<br />
• Index checkbox—enables the Start from and Increment by fields.<br />
• Start from field—the starting number for the pins.<br />
• Increment by field—the size of the steps between pin numbers.<br />
3. Set the options in the Pin Properties box.<br />
• Shape drop-down list—the shape of the pin.<br />
• Length drop-down list—the length of the pin.<br />
• Name Orientation drop-down list—the orientation of the pin name. If you do not wish<br />
to show the pin name, turn off the Name Visible checkbox.<br />
• Number Orientation drop-down list—the orientation of the pin number. If you do not<br />
wish to show the pin number, turn off the Number Visible checkbox.<br />
4. Optionally, enable the Continuous Pin Placement checkbox. This allows you to place pins<br />
one after the other, based on the parameters entered in the above steps, until the ESC button<br />
on your keyboard is pressed.<br />
Pin Array Options Dialog Box<br />
To place a pin array on a symbol:<br />
1. Choose Pins/Place Pin Array to display the Pin Array Options dialog box.<br />
2. Set the options in the Pin Name box:<br />
• Prefix field—appears before the pin names. A preview of the prefix appears in the<br />
Name Preview field.<br />
• Index checkbox—enables the Start from and Increment by fields.<br />
• Start from field—the starting number for the pins in the array.<br />
• Increment by field—the size of the steps between pin numbers in the array.<br />
• Suffix field—appears after the pin names. A preview of the suffix appears in the<br />
Name Preview field.<br />
3. Enter the quantity of the pins desired in the Number of Pins in Array field.<br />
4. Enter the spacing of the pins (in grids) in the Distance between Pins in Array field.<br />
5. Set the options in the Pins Order box:<br />
• Clockwise button—pins are placed in ascending order clockwise.<br />
• Counterclockwise button—pins are placed in ascending order counter-clockwise.<br />
6. Set the options in the Pin Properties box:<br />
• Shape drop-down list—the shape of the pin.<br />
• Length drop-down list—the length of the pin.<br />
• Name Orientation drop-down list—the orientation of the pin name. If you do not wish<br />
to show the pin name, turn off the Name Visible checkbox.<br />
• Number Orientation drop-down list—the orientation of the pin number. If you do not<br />
Multisim User Guide 6-24 ni.com
Editing a Component’s Symbol<br />
wish to show the pin number, turn off the Number Visible checkbox.<br />
7. Click OK and place the array in the desired location. You are not permitted to place the<br />
array if there is insufficient space.<br />
6.5.2.3 Enter Text Dialog Box<br />
This dialog box is accessed from either the Symbol Editor, or Title Block Editor. For details on<br />
the Title Block Editor, see “3.4 Title Block Editor” on page 3-15.<br />
To enter text on a symbol or title block:<br />
1. Select Graphics/Text to display the Enter Text dialog box.<br />
2. Type the desired text in the Enter Text field.<br />
3. Change the formatting of the text as desired:<br />
• Font field—select desired font from the list or type in.<br />
• Font Style field—select desired style from the list.<br />
• Size field—select desired size from the list or type in.<br />
• Text Orientation box—select either horizontal or vertical orientation.<br />
• Automatic drop-down—optionally, select a new color from the pop-up that appears<br />
when you click on the down-arrow.<br />
4. Click OK and place the text in the desired location.<br />
Caution<br />
If the boundary does not contain sufficient space to place the<br />
text, it will be lost when you click the mouse.<br />
6.5.2.4 In-Place Edit Mode<br />
To edit the symbol for a component placed on the workspace, right-click on the component<br />
and select Edit Symbol from the pop-up that appears. The Symbol Editor launches in the<br />
In-Place Edit Mode.<br />
You can edit the symbol via the menus, toolbars and spreadsheet.<br />
In the In-Place Edit Mode, you can change the graphical elements of a symbol (for example,<br />
the shape and placed text). You cannot add or remove pins as this would affect the footprint<br />
and model mapping.<br />
Note The In-Place Edit Mode only changes the symbol for the selected component. It does<br />
not change the symbol for other components of the same value within the active<br />
circuit, or in the database.<br />
© National Instruments Corporation 6-25 Multisim User Guide
Component Editing<br />
6.5.2.5 Symbol Editor Menus<br />
The Symbol Editor menus contain all the commands necessary to create and edit component<br />
symbols.<br />
File Menu<br />
The following selections are available under the File menu:<br />
Menu<br />
New<br />
Open<br />
Save<br />
Save As<br />
Print<br />
Setup<br />
Print<br />
Preview<br />
Print<br />
Exit<br />
Use<br />
Opens a new untitled document in the Symbol Editor. If you already have one<br />
open, it will close first, after prompting you to save any changes.<br />
Opens an existing document in the Symbol Editor. If you already have one<br />
open, it will close first, after prompting you to save any changes.<br />
Saves changes to the active document.<br />
Opens the standard Windows “Save As” dialog box where you can save the<br />
active document under a new or existing name.<br />
Opens the standard Windows “Print Setup” dialog box where you can enter the<br />
desired parameters for your printer.<br />
Opens the Print Preview dialog box, which shows the symbol in the active<br />
document with the best fit to the page. There are no other sizes available.<br />
Opens the standard Windows “Print” dialog box where you can enter the<br />
desired printing properties and print the symbol. The symbol is printed with the<br />
best fit to the page. There are no other sizes available for printing the symbol.<br />
Closes the Symbol Editor and returns you to the main Multisim screen. Before<br />
exiting, you are prompted to save changes, if any, to the active document.<br />
Edit Menu<br />
The following selections are available under the Edit menu:<br />
Menu<br />
Undo<br />
Redo<br />
Cut<br />
Use<br />
Undoes the previous action.<br />
Redoes the previous “undo” action.<br />
Removes the selected element(s) from the workspace and places them on the<br />
clipboard.<br />
Multisim User Guide 6-26 ni.com
Editing a Component’s Symbol<br />
Menu<br />
Copy<br />
Paste<br />
Delete<br />
Copy As<br />
Picture<br />
Copy As<br />
Bitmap<br />
Select All<br />
Flip<br />
Horizontal<br />
Flip<br />
Vertical<br />
Rotate 90<br />
Clockwise<br />
Rotate 90<br />
Counter<br />
CW<br />
Snap To<br />
Grid<br />
Group<br />
UnGroup<br />
Bring To<br />
Front<br />
Send To<br />
Back<br />
Resize<br />
Boundary<br />
Box<br />
Use<br />
Places a copy of the selected element(s) on the clipboard. Note that pin<br />
names cannot be copied separately.<br />
Places a copy of the element(s) on the clipboard on the workspace at the<br />
cursor’s location. If the clipboard contains pins and graphical elements, only<br />
the graphical elements will be pasted.<br />
Removes the selected element(s) from the workspace. They are not placed on<br />
the clipboard.<br />
Copies the symbol on the workspace to the clipboard as a metafile. For use<br />
with Winword.<br />
Copies the symbol on the workspace to the clipboard as a bitmap image. For<br />
use in PaintBrush.<br />
Selects all of the elements on the workspace.<br />
Flips the selected element(s) horizontally. Does not apply to pins.<br />
Flips the selected element(s) vertically. Does not apply to pins.<br />
Rotates the selected element(s) 90 degrees clockwise. Does not apply to pins.<br />
Rotates the selected element(s) 90 degrees counter-clockwise. Does not<br />
apply to pins.<br />
Snaps the selected element(s) to the Draw Grid that is found within the<br />
symbol’s boundary box. Does not apply to pins.<br />
Places selected elements in one group. Does not apply to pins.<br />
Returns an element that was made using the Group command, back to its<br />
individual elements. Does not apply to pins.<br />
Brings selected element(s) to the foreground on the workspace. Other<br />
element(s) appear behind them. Does not apply to pins.<br />
Sends selected element(s) to the background on the workspace. Other<br />
elements appear in front of them. Does not apply to pins.<br />
Places a cursor at the lower-right side of the boundary box. Drag it to the<br />
desired location to resize the boundary box. You cannot make the boundary<br />
box smaller than the elements that it contains or smaller than is required for<br />
the pins that are attached to it.<br />
© National Instruments Corporation 6-27 Multisim User Guide
Component Editing<br />
View Menu<br />
The following selections are available under the View menu:<br />
Menu<br />
Toolbars<br />
Spreadsheet<br />
Status<br />
Bar<br />
Show<br />
Pin Grid<br />
Show<br />
Draw<br />
Grid<br />
Draw<br />
Grid Size<br />
Zoom In<br />
Zoom<br />
Out<br />
Zoom<br />
100%<br />
Center<br />
By<br />
Mouse<br />
Redraw<br />
Use<br />
Toggles the following toolbars on and off: Standard Toolbar; Zoom Toolbar;<br />
Draw Tools; Pin Place Toolbar; Drawing Toolbar.<br />
Toggles the spreadsheet view on and off. For details, see “6.5.2.1 Symbol<br />
Editor Spreadsheet View” on page 6-19.<br />
Toggles the Status bar at the bottom of the screen on and off.<br />
Toggles the Pin Grid, which displays outside of the Boundary Box on the<br />
workspace, on and off. For consistency throughout Multisim, the Pin Grid’s<br />
size cannot be changed.<br />
Toggles the Draw Grid, which displays inside the Boundary Box, on and off.<br />
Sets the size of the Draw Grid, which displays inside the Boundary Box. The<br />
choices are: No Grid; Smallest Grid; Small Grid; Regular Grid; Large Grid.<br />
Magnifies the element(s) in the workspace.<br />
Reduces the viewing size of the element(s) in the workspace.<br />
Displays the items in the workspace at their normal viewing size. This is the<br />
size that they will be displayed at in Multisim. When the Symbol Editor first<br />
opens, the magnification is set to 200%.<br />
When viewing the workspace at high magnifications, you can use this<br />
command to center the image on the workspace. Select Center By Mouse and<br />
then click on the spot that you would like to be placed at the center of the<br />
workspace.<br />
Redraws all elements in the workspace.<br />
Multisim User Guide 6-28 ni.com
Editing a Component’s Symbol<br />
Pins Menu<br />
The following selections are available under the Pins menu. For details on pin types, see “<br />
Pins” on page 6-22.<br />
Menu<br />
Select<br />
Line Pin<br />
Dot Pin<br />
Clock<br />
Pin<br />
Dot-<br />
Clock<br />
Pin<br />
Input<br />
Wedge<br />
Pin<br />
Output<br />
Wedge<br />
Pin<br />
Zero-<br />
Length<br />
Pin<br />
Place<br />
Pin Array<br />
Default<br />
Pin<br />
Options<br />
Use<br />
Use to select element(s) on the workspace by clicking and dragging the<br />
mouse.<br />
Places a line pin on the workspace.<br />
Places a dot pin on the workspace.<br />
Places a clock pin on the workspace.<br />
Places a dot-clock pin on the workspace.<br />
Places an input wedge pin on the workspace.<br />
Places an output wedge pin on the workspace.<br />
Places a zero-length pin on the workspace.<br />
Displays the Pin Array Options dialog box where you enter parameters to<br />
place a pin array on the workspace. For details, see “ Pin Array Options Dialog<br />
Box” on page 6-24.<br />
Displays the Default Pin Options dialog box where you enter the default<br />
settings for the various pin types. For details, see “ Default Pin Options Dialog<br />
Box” on page 6-23.<br />
© National Instruments Corporation 6-29 Multisim User Guide
Component Editing<br />
Graphics Menu<br />
The following selections are available under the Graphics menu:<br />
Menu<br />
Text<br />
Line<br />
Multiline<br />
Half<br />
Ellipse<br />
Arc<br />
Segment<br />
Arc<br />
Bezier<br />
Rectangle<br />
Circle<br />
Ellipse<br />
Polygon<br />
Bitmap<br />
Use<br />
Displays the Enter Text dialog box where you enter and format text to be<br />
placed on the workspace. For details, see “6.5.2.3 Enter Text Dialog Box” on<br />
page 6-25.<br />
Draws a line on the workspace.<br />
Draws a multiline on the workspace.<br />
Places half of an ellipse on the workspace. Click once at the desired starting<br />
point and click again where you wish the diameter of the ellipse to end. As you<br />
move the cursor, a dotted outline of the ellipse appears. Click again to place<br />
the outer point of the arc at the desired location.<br />
Places an arc on the workspace. Click once to place the center point of the<br />
arc, click again to place the outer diameter point. As you move the cursor, a<br />
dotted outline of the arc appears. Now move the cursor and click to place the<br />
arc’s end point.<br />
Places a bezier curve on the workspace. Click to place the start of the curve,<br />
then move the cursor on the workspace. As you move the cursor, a dotted<br />
outline of the bezier curve appears. Click to place the end point of the bezier,<br />
then move and click the cursor twice more to form the final shape of the bezier.<br />
Places a rectangle on the workspace.<br />
Places a circle on the workspace. Click to place the center of the circle, then<br />
move the cursor on the workspace. As you move the cursor, a dotted outline of<br />
the circle appears. When the circle is the desired size, click to place it on the<br />
workspace.<br />
Places an ellipse on the workspace. Click to place the center of the ellipse,<br />
then move the cursor on the workspace. As you move the cursor, a dotted<br />
outline of the ellipse appears. When the ellipse is the desired shape and size,<br />
click to place it on the workspace.<br />
Places a polygon on the workspace. Click to place the polygon’s corners and<br />
right-click to finish.<br />
Places a bitmap image on the workspace. Click to display a standard Windows<br />
“Open” dialog box, where you can select the desired bitmap.<br />
Note Graphical primitives such as lines and rectangles can only be placed inside the<br />
boundary box. If you attempt to place them outside of the boundary box, the cursor<br />
will change to a circle with a line through it, indicating that the action is prohibited.<br />
Multisim User Guide 6-30 ni.com
Editing a Component’s Symbol<br />
Layout Menu<br />
To align two or more graphic elements, use one of the following selections from under the<br />
Layout/Align menu:<br />
Menu<br />
Left<br />
Horiz.<br />
Center<br />
Right<br />
Top<br />
Vert.<br />
Center<br />
Bottom<br />
Use<br />
Left aligns the selected elements.<br />
Horizontally centers the selected elements.<br />
Right aligns the selected elements.<br />
Aligns the selected elements along their top edges.<br />
Vertically centers the selected items.<br />
Aligns the selected elements along their bottom edges.<br />
Tools Menu<br />
The following selection is available under the Tool menu:<br />
Menu<br />
Check<br />
Symbol<br />
Customize<br />
Use<br />
Confirms that the symbol has no errors, such as duplicate pin names.<br />
Displays the Customize dialog box. For details, see “1.6 Customizing the<br />
Interface” on page 1-30.<br />
Help Menu<br />
The following selections are available under the Help menu:<br />
Menu<br />
Help<br />
Topics<br />
About<br />
Symbol<br />
Editor<br />
Use<br />
Displays the helpfile.<br />
Displays a splash window with information about the Symbol Editor.<br />
© National Instruments Corporation 6-31 Multisim User Guide
Component Editing<br />
Pop-up Menus<br />
Depending on where you right-click in the Symbol Editor, different pop-up menus appear.<br />
Right-clicking from a menu displays a pop-up which allows you to toggle the following<br />
toolbars on and off: Standard Toolbar; Zoom Toolbar; Draw Tools; Pin Place Toolbar;<br />
Drawing Toolbar.<br />
Right-clicking in the workspace displays a pop-up that contains: Cut; Copy; Paste; Show<br />
Draw Grid; Draw Grid Size; Snap To Grid; Flip Horizontal; Flip Vertical; Rotate 90<br />
Clockwise; Rotate 90 Counter CW. For details on these, see “ Edit Menu” on page 6-26.<br />
6.5.2.6 Symbol Editor Toolbars<br />
The toolbars give access to the most commonly-used tools.<br />
Standard Toolbar<br />
The buttons in the Standard toolbar found in the Symbol Editor are described below:<br />
Button<br />
Description<br />
Open button. Opens a new untitled document in the Symbol Editor. If you<br />
already have one open, it will close first, after prompting you to save any<br />
changes.<br />
Open button. Opens an existing document in the Symbol Editor. If you already<br />
have one open, it will close first, after prompting you to save any changes.<br />
Save button. Saves changes to the active document.<br />
Cut button. Removes the selected element(s) from the workspace and places<br />
them on the clipboard.<br />
Copy button. Places a copy of the selected element(s) on the clipboard.<br />
Paste button. Places a copy of the element(s) on the clipboard on the<br />
workspace at the cursor’s location.<br />
Copy As Picture button. Copies the symbol on the workspace as a metafile.<br />
Copy As Bitmap button. Copies the symbol on the workspace as a bitmap<br />
image.<br />
Multisim User Guide 6-32 ni.com
Editing a Component’s Symbol<br />
Button<br />
Description<br />
Undo button. Undoes the previous action.<br />
Redo button. Redoes the previous “undo” action.<br />
Print Preview button. Opens the Print Preview screen, which shows the<br />
symbol in the active document with the best fit to the page. There are no other<br />
magnifications available.<br />
Print button. Opens the standard Windows “Print” dialog box, where you can<br />
enter the desired printing properties and print the symbol. The symbol is<br />
printed with the best fit to the page. There are no other magnifications<br />
available for printing the symbol.<br />
About Symbol Editor button. Displays a splash screen with information about<br />
the Symbol Editor.<br />
Zoom Toolbar<br />
The buttons in the Zoom toolbar found in the Symbol Editor are described below.<br />
Button<br />
Description<br />
Zoom In button. Magnifies the elements on the workspace.<br />
Zoom 100% button. Displays the items in the workspace at their normal<br />
viewing size. This is the size that they will be displayed at in Multisim. When<br />
the Symbol Editor first opens, the magnification is set to 200%.<br />
Zoom Out button. Reduces the viewing size of the element(s) on the<br />
workspace.<br />
© National Instruments Corporation 6-33 Multisim User Guide
Component Editing<br />
Draw Tools Toolbar<br />
The buttons in the Draw Tools toolbar found in the Symbol Editor are described below:<br />
Button<br />
Description<br />
Select button. Use to select element(s) on the workspace by clicking and<br />
dragging the mouse.<br />
Rectangle button. Places a rectangle on the workspace.<br />
Line button. Places a line on the workspace.<br />
Circle button. Places a circle on the workspace. Click to place the center of the<br />
circle, then move the cursor on the workspace. As you move the cursor, a<br />
dotted outline of the circle appears. When the circle is the desired shape and<br />
size, click to place it on the workspace.<br />
Ellipse button. Places an ellipse on the workspace. Click to place the center of<br />
the ellipse, then move the cursor on the workspace. As you move the cursor, a<br />
dotted outline of the ellipse appears. When the ellipse is the desired shape and<br />
size, click to place it on the workspace.<br />
Multiline button. Places a multiline on the workspace.<br />
Polygon button. Places a polygon on the workspace.<br />
Half Ellipse Arc button. Places a half ellipse arc on the workspace.<br />
Segment Arc button. Places an arc on the workspace. Click once to place the<br />
center point of the arc, click again to place the out diameter point. As you<br />
move the cursor, a dotted outline of the arc appears. Now move the cursor and<br />
click to place the arc’s end point.<br />
Places a bezier curve on the workspace. Click to place the start of the curve,<br />
then move the cursor on the workspace. As you move the cursor, a dotted<br />
outline of the bezier curve appears. Click to place the end point of the bezier,<br />
then move and click the cursor twice more to form the final shape of the bezier.<br />
Text button. Displays the Enter Text dialog box, where you enter and format<br />
text to be placed on the workspace. For details, see “6.5.2.3 Enter Text Dialog<br />
Box” on page 6-25.<br />
Multisim User Guide 6-34 ni.com
Editing a Component’s Symbol<br />
Button<br />
Description<br />
Bitmap button. Places a bitmap image on the workspace. Click to display a<br />
standard Windows “Open” dialog box, where you can select the desired<br />
bitmap.<br />
Check Symbol button. Confirms that the symbol has no errors, such as<br />
duplicate pin names.<br />
Place Pin Toolbar<br />
The buttons on the Place Pin toolbar found in the Symbol Editor are described below.<br />
Button<br />
Description<br />
Line Pin button. Places a line pin on the workspace.<br />
Dot Pin button. Places a dot pin on the workspace.<br />
Clock Pin button. Places a clock pin on the workspace.<br />
Dot-Clock Pin button. Places a dot-clock pin on the workspace.<br />
Input Wedge Pin button. Places an input wedge pin on the workspace.<br />
Output Wedge Pin button. Places an output wedge pin on the workspace.<br />
Zero-Length Pin button. Places a zero-length pin on the workspace.<br />
Note For details on pin types, see “ Pins” on page 6-22.<br />
© National Instruments Corporation 6-35 Multisim User Guide
Component Editing<br />
Drawing Toolbar<br />
The buttons in the Drawing toolbar found in the Symbol Editor are described below:<br />
Button<br />
Description<br />
Align Left button. Moves selected objects horizontally so that their left sides<br />
line up with the left side of the left-most object. At least two objects must be<br />
selected to enable this button. Does not work for pins.<br />
Align Right button. Moves selected objects horizontally so that their right sides<br />
line up with the right side of the right-most object. At least two objects must be<br />
selected to enable this button. Does not work for pins.<br />
Align Top button. Moves selected objects vertically so that their top sides line<br />
up with the top side of the top-most object. At least two objects must be<br />
selected to enable this button. Does not work for pins.<br />
Align Bottom button. Moves the selected objects vertically so that their bottom<br />
sides line up with the bottom side of the bottom-most object. At least two<br />
objects must be selected to enable this button. Does not work for pins.<br />
Snap To Grid button. Snaps the selected element(s) to the Draw Grid that is<br />
found within the symbol’s boundary box. Does not work for pins.<br />
Distribute Horizontal button. Evenly spaces the selected objects horizontally.<br />
At least three objects must be selected to enable this button. Does not work for<br />
pins.<br />
Distribute Vertical button. Evenly spaces the selected objects vertically. At<br />
least three objects must be selected to enable this button. Does not work for<br />
pins.<br />
Bring To Front button. Brings selected element(s) to the foreground on the<br />
workspace. Other element(s) appear behind them. Does not work for pins.<br />
Send To Back button. Sends selected element(s) to the background on the<br />
workspace. Other elements appear in front of them. Does not work for pins.<br />
Rotate 90 Counter CW button. Rotates the selected element(s) 90 degrees<br />
counter-clockwise. Does not work for pins.<br />
Rotate 90 Clockwise button. Rotates the selected element(s) 90 degrees<br />
clockwise. Does not work for pins.<br />
Flip Horizontal button. Flips the selected element(s) horizontally on the<br />
workspace. Does not work for pins.<br />
Multisim User Guide 6-36 ni.com
Editing a Component’s Model<br />
Button<br />
Description<br />
Flip Vertical button. Flips the selected element(s) vertically on the workspace.<br />
Does not work for pins.<br />
Ungroup button. Returns an element that was made using the Group<br />
command back to its individual elements. Does not work for pins.<br />
Group button. Places selected elements in one group. Does not work for pins.<br />
Resize Boundary Box button. Places a cursor at the lower-right side of the<br />
boundary box. Drag it to the desired location to resize the boundary box. You<br />
cannot make the boundary box smaller than the elements that it contains or<br />
smaller than is required for the pins that are attached to it.<br />
6.6 Editing a Component’s Model<br />
A component must have a model if you wish to simulate that component.<br />
The following are found in the Model tab of the Component Properties dialog box:<br />
• Model Name area — Displays the list of models associated with the component.<br />
• Model Data area — Displays the SPICE model data of the selected component.<br />
• Symbol Pins column — Found in the Pin Mapping Table. Displays the names of the pins<br />
associated with the symbol.<br />
• Model Nodes column — Found in the Pin Mapping Table. Displays the order in which the<br />
Symbol Pins are represented in the model data.<br />
• Add from Comp. button — Use to select a component, whose model you wish to use, from<br />
the existing Multisim database.<br />
• Add/Edit button — Use to add or edit a new or existing model in the Multisim database.<br />
• Delete a Model button — Use to delete a model or number of models from the model list in<br />
the Model Name area.<br />
• Copy to button — Use to copy model information to other sections of a multisection<br />
component.<br />
• Show Template button — Use to display template of pins connected to their respective<br />
nodes in the model.<br />
The Model Data and Pin Mapping Table areas contain the information that make up the model<br />
itself (and are thus the most important parts for simulation purposes).<br />
Note If you modify a model, the model changes for all other components within the same<br />
database, whose models are based on that template. If you want to modify a model for<br />
a specific component, save the modified model with a name similar to that of the<br />
© National Instruments Corporation 6-37 Multisim User Guide
Component Editing<br />
component. Alternatively, you can copy a model whose model template matches what<br />
you want.<br />
Note If you select a component from the Master Database, you will not be able to modify its<br />
model information.<br />
.You can import or load an existing model. These options are described in more detail in<br />
“6.6.3 Loading an Existing Model” on page 6-43.<br />
Depending on your edition of Multisim, you can create your own model using the<br />
Model Makers. Procedures for using the Model Makers are given in “6.12 Creating a<br />
Component Model Using the Model Makers” on page 6-65.<br />
Note If you choose to edit a model’s data or template directly, be very careful when entering<br />
information. Making a typing error or removing a character by mistake could cause the<br />
model to function improperly. Unless you are experienced at creating/editing models,<br />
it is recommended that you copy a model that has the same template information you<br />
require.<br />
6.6.1 Adding a Model to a Component<br />
Multisim allows you to create models and place them in either the Corporate Database or<br />
User Database. These models can then be used when creating components or editing a<br />
component’s model.<br />
To create a model and save it to the User Database or Corporate Database:<br />
First add a new model ID to the Database.<br />
1. Click the Add/Edit button on the Model tab of the Component Properties dialog box. The<br />
Select a Model dialog box appears:<br />
• Add button — Adds a new model name to the selected database. Is only active for the<br />
Corporate or User Database.<br />
• Delete button — Deletes any of the models listed in the Model ID List. Is only active for<br />
the Corporate or User Database.<br />
• Link Info button — Displays a list of components with the selected model through the<br />
Component List dialog box.<br />
• Copy to button — Copies the selected model to either the Corporate or User Database.<br />
• Rename button — displays a dialog where you rename the selected model.<br />
• Filter button — Displays the Filter dialog box, where you select the manufacturer and<br />
model ID to display.<br />
• Start Model Maker button — Accesses Multisim’s Model Makers to create a SPICE<br />
model for the selected model.<br />
• Load Model from File button — Use to select a model from a file in SPICE, Verilog,<br />
VHDL, or Code Model.<br />
Multisim User Guide 6-38 ni.com
Editing a Component’s Model<br />
2. Select the database in the Database Name field where you want the new model to be stored.<br />
3. Click the Add button. The Set Parameters dialog box appears. Enter the name that you<br />
would like to call the new model and click OK.<br />
4. The name of the model appears in the Model ID List of the database you selected.<br />
5. Highlight the model you just created in the Model ID List. Notice there is no model data<br />
provided.<br />
Next, enter information into the model; you can create a model by writing a SPICE model or<br />
using the available Model Makers, load a model from a file, or copy existing model data<br />
information right into the Model Data field.<br />
6.6.1.1 Component List Dialog Box<br />
To display a list of components with a selected model:<br />
1. Select a model in the Model ID list in the Select a Model dialog box.<br />
2. Click Link Info in the Select a Model dialog box. The Component List dialog box displays.<br />
3. Click OK to close the dialog.<br />
6.6.2 Creating a SPICE Model for a Component<br />
Multisim is based on industry standard SPICE 3F5. It supports models created using standard<br />
SPICE syntax. You can create a model using the Model Makers, by assigning values to the<br />
parameters of a primitive model, or by creating a subcircuit model.<br />
6.6.2.1 Creating a Model Using a Model Maker<br />
To use a model created by the Model Makers:<br />
1. Select the Model ID in the Select a Model dialog box.<br />
2. Click the Start Model Maker button. The Select Model Maker dialog box appears.<br />
3. Select the Model Maker you wish to use to make a model.<br />
4. Click Accept to continue to start the process of making a model. Click Cancel to return to<br />
the Model tab of the Component Properties dialog box.<br />
5. For analog Model Makers, refer to “6.12 Creating a Component Model Using the Model<br />
Makers” on page 6-65 for procedures on using specific Model Makers. For RF model<br />
makers, see “13.5 RF Model Makers” on page 13-30.<br />
6. When you have entered in all the required information in the Model Maker dialog box,<br />
click OK. The data for the model you have just created will appear in the Model Data field.<br />
© National Instruments Corporation 6-39 Multisim User Guide
Component Editing<br />
6.6.2.2 Creating a Primitive Model<br />
Certain devices have primitive SPICE models. These devices are listed in the table below. A<br />
primitive model is a model that is defined by a collection of parameters. They are used as<br />
basic building blocks in circuits and in subcircuits.<br />
R<br />
C<br />
SW<br />
CSW<br />
URC<br />
LTRA<br />
D<br />
NPN<br />
PNP<br />
NJF<br />
PJF<br />
NMOS<br />
PMOS<br />
NMF<br />
PMF<br />
Semiconductor resistor model<br />
Semiconductor capacitor model<br />
Voltage controlled switch<br />
Current controlled switch<br />
Uniform distributed RC model<br />
Lossy transmission line model<br />
Diode model<br />
NPN BJT model<br />
PNP BJT model<br />
N-channel JFET model<br />
P-channel JFET model<br />
N-channel MOSFET model<br />
P-channel MOSFET model<br />
N-channel MESFET model<br />
P-channel MESFET model<br />
An example of a primitive model for a 2n2222a NPN BJT Transistor follows. The first line of<br />
a primitive model begins with the statement, .MODEL, followed by the model name and then<br />
the primitive type. In the example below the model name is “2N2222A” and the primitive<br />
type is “NPN”. The rest of the lines of the model define the parameters of the NPN BJT. Note<br />
that they begin with a “+”. Details regarding the parameters are found in the Multisim<br />
Component Reference Guide. You do not need to define all of the parameters; any that are<br />
omitted are assigned default values.<br />
Multisim User Guide 6-40 ni.com
Editing a Component’s Model<br />
.MODEL 2N2222A NPN<br />
+IS=2.04566e-13 BF=296.463 NF=1.09697 VAF=10<br />
+IKF=0.0772534 ISE=1.45081e-13 NE=1.39296 BR=0.481975<br />
+NR=1.16782 VAR=100 IKR=0.100004 ISC=1.00231e-13<br />
+NC=1.98587 RB=3.99688 IRB=0.2 RBM=3.99688<br />
+RE=0.0857267 RC=0.428633 XTB=0.1 XTI=1<br />
+EG=1.05 CJE=1.09913e-11 VJE=0.99 MJE=0.23<br />
+TF=2.96787e-10 XTF=9.22776 VTF=25.2257 ITF=0.0793144<br />
+CJC=3.1941e-11 VJC=0.4 MJC=0.85 XCJC=0.901093<br />
+FC=0.1 CJS=0 VJS=0.75 MJS=0.5<br />
+TR=3.83883e-07 PTF=0 KF=0 AF=1<br />
For further information regarding primitive models, please consult the Multisim Component<br />
Reference Guide or the SPICE 3F5 user manual (http://bwrc.eecs.berkeley.edu/Classes/<br />
IcBook/SPICE/).<br />
6.6.2.3 Creating a Subcircuit Model<br />
Many electronics devices are not represented by primitives, but are still well suited as SPICE<br />
models. Subcircuit Models are used to capture the characteristics of these models. A<br />
subcircuit model is built from a collection of devices that contain primitive models, voltage<br />
and/or current sources, and/or other subcircuit models.<br />
You can either create a subcircuit model from scratch by typing it into the model data window<br />
or you can first draw the circuit in Multisim and export the SPICE netlist and then modify it<br />
for use as a subcircuit model.<br />
All subcircuit models must begin with a line that begins with .SUBCKT followed by the<br />
subcircuit model name and the external nodes of the subcircuit that will be connected to other<br />
components. The subcircuit must end with the statement .ENDS.<br />
.SUBCKT <br />
…<br />
.ENDS SubcircuitName<br />
A subcircuit model is defined by naming and connecting the internal devices that make up the<br />
subcircuit. For example, to define that a 100kΩ resistor with the reference designator R1 is<br />
connected between nodes 4 and 5 you would write:<br />
R1 4 5 100k<br />
© National Instruments Corporation 6-41 Multisim User Guide
Component Editing<br />
An example of a subcircuit model follows:<br />
.SUBCKT SampleSubcircuit 4 2<br />
R1 1 2 1.000e+003<br />
C1 2 0 1.0E-6<br />
R2 1 0 3.0k<br />
D1 0 2 D1N3909<br />
.MODEL D1N3909 D (<br />
+ IS = 6.233e-10<br />
+ RS = 0.003866<br />
+ CJO = 1.132e-10<br />
+ VJ = 0.75<br />
+ TT = 3.699e-07<br />
+ M = 0.2711<br />
+ BV = 100<br />
+ N = 1.505<br />
+ EG = 1.11<br />
+ XTI = 3<br />
+ KF = 0<br />
+ AF = 1<br />
+ FC = 0.5<br />
+ IBV = 0.0001<br />
+ TNOM = 27<br />
+ )<br />
.ENDS<br />
This is the subcircuit for the following circuit drawn in Multisim:<br />
Multisim User Guide 6-42 ni.com
Editing a Component’s Model<br />
Note that nodes 1 and 2 are the two nodes that will be connected outside of the subcircuit<br />
model. They are defined as external nodes by including them in the first line of the subcircuit<br />
model.<br />
The resistors, capacitor, and diode are all primitives. The only parameters defined for the<br />
resistors and capacitor are their values, but the diode has additional parameters defined using<br />
the .model statement.<br />
For more information about creating models from Subcircuits consult the SPICE User<br />
Manual.<br />
6.6.3 Loading an Existing Model<br />
To load or import an existing VHDL, Verilog, Code Model, or SPICE model for your<br />
component:<br />
1. Click Load Model From File in the Select a Model dialog box. A standard file browser<br />
appears, allowing you to choose the file type, name and location of the files to be loaded.<br />
Before loading a netlist, make sure you know what folder it is in. Most Bspice, Xspice and<br />
Pspice netlists end in extensions .cir or .net.<br />
2. Select the file to load and click OK. The model data appears in the Model tab fields of the<br />
Component Properties dialog box.<br />
Note PSpice is not an industry standard, but is proprietary to the Orcad SPICE simulation<br />
tool. Since some component vendors make models for their components available in<br />
PSpice format, Multisim has been designed to support PSpice models as extensively as<br />
possible. However, you will not be able to share models or circuits with other SPICE<br />
users or tools.<br />
© National Instruments Corporation 6-43 Multisim User Guide
Component Editing<br />
6.6.4 Modify a Model’s Data<br />
Models can only be modified if they are in the Corporate or User database. Multisim does not<br />
allow information stored in the Master Database to be edited.<br />
To modify a model in the Corporate or User database:<br />
1. Make sure that the model is located in the Corporate or User database.<br />
2. Select the model you wish to edit by clicking on it in the Model ID List in the Select a<br />
Model dialog box.<br />
3. The model data can be modified by making changes directly in the Model Data area of the<br />
Select a Model dialog box.<br />
4. Select the Save button to save any changes that were made to the model.<br />
Note If the model that has been modified is being used by a component in the database<br />
where it is located (Corporate or User) a message window will appear indicating that<br />
the model has been linked to a component in the component database. Multisim will<br />
not allow you to save the modifications to this named model. You will have to change<br />
the name of the model.<br />
6.6.5 Copying the Model of One Component to Another<br />
To copy the model information from an existing component:<br />
1. Click Add From Comp in the Model tab of the Component Properties dialog box. The<br />
Select Model Data dialog box appears.<br />
2. Select the database you want to choose the model from in the Database drop-down list.<br />
3. Select the Group and Family of the component you want to choose the model from.<br />
4. In the Component list, choose the component whose model template most closely matches<br />
what you want. The model’s manufacturer and footprint type appear in the Model<br />
Manuf.\ID and Footprint Manuf.\Type fields.<br />
5. To view the model of the component you selected, click the Model button.<br />
6. Click OK to return to the Component Properties dialog box.<br />
7. The model name is added to the list of models associated with the component.<br />
Multisim User Guide 6-44 ni.com
Analog Behavioral Modeling and Controlled Source Syntax<br />
6.7 Analog Behavioral Modeling and Controlled<br />
Source Syntax<br />
ABM is an extremely powerful feature which provides an efficient way to macro model signal<br />
processes through non-linear mathematical and conditional expressions. For instance, if you<br />
require a comparator for a PWM based circuit, instead of modeling the inner working of the<br />
comparator, the simple "if(Vin1 > Vin2, 10, 0)" expression can be used.<br />
ABM-based voltage and current sources are based on mathematical expressions of circuit<br />
voltages and currents. The supported functions, operators, constants, and syntax are described<br />
in this section.<br />
6.7.1 Accessing net voltages and branch currents in<br />
ABM expressions<br />
Expressions may contain net voltages relative to ground using the syntax V(),<br />
where is the name of a net. Alternatively, expressions may contain differential<br />
net voltages using the syntax V(, ), where the expression<br />
evaluates to the difference between nets and .<br />
For example:<br />
B1 net1 net2 v={V(3)+V(7,2)}<br />
Expressions may contain branch currents through voltage source elements using the syntax<br />
I(), where is the reference designator of the voltage source. If a<br />
branch current is required that does not contain an appropriate voltage source, simply break<br />
the branch and insert a 0-volt voltage source. Positive current polarity is taken from the<br />
positive net to the negative net of the voltage source.<br />
Multisim supports referencing current through four types of SPICE primitive voltage sources:<br />
Independent source ("V" source), Voltage Controlled Voltage Source ("E" source), Current<br />
Controlled Voltage Source ("H" source), and the ABM source ("B" source).<br />
For example:<br />
B1 net1 0 v={ 5+ I(V2)+3*I(E5)-2.2*I(B2)}<br />
© National Instruments Corporation 6-45 Multisim User Guide
Component Editing<br />
6.7.2 ABM expressions - supported functions,<br />
operators, and constants<br />
ABM expression can use algebraic and transcendental functions, relational and conditional<br />
expressions, and involve simulation time and temperature. Expressions follow standard rules<br />
for the order of operation and are not case sensitive.<br />
Symbol Description Notes/Examples<br />
Basic Operators<br />
+ Add V(1)+3*I(Vin)<br />
- Subtract V(1)-3*I(Vin)<br />
* Multiply V(1)*I(Vin)<br />
/ Divide V(1)/I(Vin)<br />
^ Exponential V(net2)^3<br />
- Unary -2+I(Vin)<br />
Relational<br />
Operators<br />
Evaluate to 1.0 or 0.0.<br />
=4<br />
> Greater than V(Vin)>4<br />
< Less than V(Vin)5 | V(net1)<br />
~ Not evaluates to 1.0<br />
anything else evaluates to 0.0, ex. ~(V(net1)>5)<br />
Functions<br />
Multisim User Guide 6-46 ni.com
Analog Behavioral Modeling and Controlled Source Syntax<br />
Symbol Description Notes/Examples<br />
abs(x) |x| If(abs(V(Vin))>2, V(net1), 0)<br />
acos(x) cos -1 (x) Evaluates to [0 : π]<br />
asin(x) sin -1 (x) Evaluates to [-π/2 : π/2]<br />
atan(x) tan -1 (x) Evaluates to [-π/2 : π/2]<br />
atan2(x,y) tan -1 (x/y) Evaluates to [-π/2 : π/2]<br />
acosh(x) cosh -1 (x) 2*acosh(V(net1))<br />
asinh(x) sinh -1 (x) 2*asinh(V(net1))<br />
atanh(x) tanh -1 (x) 2*atanh(V(net1))<br />
cos(x) cos(x) x in radians<br />
cosh(x) cosh(x) cosh(V(net1))<br />
exp(x) e x exp(V(net1))<br />
expl(x,a)<br />
expl(V(net1),100)<br />
limit(x,y,z)<br />
limit(v(net1),-15,15)<br />
ln(x) ln(x) Log base e<br />
log(x) log 10 (x) Log base 10<br />
max(x,y)<br />
Maximum of x and y<br />
min(x,y)<br />
Minimum of x and y<br />
© National Instruments Corporation 6-47 Multisim User Guide
Component Editing<br />
Symbol Description Notes/Examples<br />
sgn(x)<br />
Signum function<br />
sin(x) sin(x) x in radians<br />
sinh(x) sinh(x) sinh(V(net1))<br />
sqrt(x)<br />
sqrt(v(net1))<br />
stp(x)<br />
stp(TIME-5m)<br />
tan(x) tan(x) x in radians<br />
tanh(x) tanh(x) tanh(V(net1))<br />
u(x)<br />
Same as stp(x)<br />
uramp(x)<br />
uramp(TIME)<br />
if(EXPR,x,y) if( v(5)
Analog Behavioral Modeling and Controlled Source Syntax<br />
Symbol Description Notes/Examples<br />
TIME Current simulation time 5*Sin(2*PI*10k*TIME)<br />
TEMP<br />
Temperature setting of<br />
circuit<br />
if(TEMP>25, 10, 0)<br />
PI Math constant π 5*Sin(2*PI*10k*TIME)<br />
e Math constant e e^V(net1)<br />
EXPR x :<br />
y<br />
V(3)>5 5 : 0<br />
T, G, Meg,<br />
K, M, U,N,<br />
P, F<br />
Constant multiplier letters.<br />
T=*10 12 , G=*10 9 ,<br />
Meg=*10 6 , K=*10 3 ,<br />
M=*10 -3 , U=*10 -6 , N=*10 -9<br />
P=*10 -12 , F=*10 -15<br />
5m*V(net1) + 1meg*I(Vin)<br />
6.7.3 Controlled Source SPICE Syntax<br />
Multisim supports B, E, G, H, and F controlled sources.<br />
6.7.3.1 B-Source (Analog Behavioral Modeling)<br />
The B-source outputs a voltage or a current of a mathematical/logical expression.<br />
Syntax:<br />
Controlled voltage source:<br />
Bxx netout+ netout- V={expression}<br />
Controlled current source (current flowing from netout+ to netout-):<br />
Bxx netout+ netout- I={expression}<br />
xx is any arbitrary source name, netout+ and netout- are the positive and negative<br />
output nets. expression is any expression as described in “6.7.1 Accessing net voltages<br />
and branch currents in ABM expressions” on page 6-45 and “6.7.2 ABM expressions -<br />
supported functions, operators, and constants” on page 6-46. The curly braces are not<br />
required.<br />
© National Instruments Corporation 6-49 Multisim User Guide
Component Editing<br />
6.7.3.2 E-Source<br />
The E-source is a dependent voltage source whose inputs may be specified in one of four<br />
formats.<br />
Linear dependant source<br />
Syntax:<br />
Exx netout+ netout- nc+ nc- gain<br />
xx is any arbitrary source name, netout+ and netout- are the positive and negative<br />
output nets. The output voltage value equals the voltage between nets nc+ and ncmultiplied<br />
by gain. In this case, the E-source is linear voltage controlled voltage source.<br />
Polynomial<br />
Syntax:<br />
Exx netout+ netout- POLY(dim) input coefficients<br />
xx is any arbitrary source name, netout+ and netout- are the positive and negative<br />
output nets. The output is a polynomial function of dim input voltages. dim specifies the<br />
number of controlling nets which follow. They are listed differentially in the input segment.<br />
The coefficients segment lists multipliers for each of the polynomial’s terms and can be<br />
specified indefinitely. Below are some examples of polynomials in which the coefficients are<br />
the ‘p’ values.<br />
POLY(1)<br />
y = p0 + p1·X1 + p2·X12 + p3·X13 + ...<br />
POLY(2)<br />
y = p0+ p1·X1 + p2·X2 + p3·X12 + p4·X1·X2 + p5·X22<br />
+p6·X13 + p7·X12·X2 + p8· X1·X22 + p9·X23 + ...<br />
POLY(3)<br />
y = p0 + p1·X1 + p2·X2 + p3·X3 + p4·X12 + p5·X1·X2 + p6·X1·X3<br />
+ p7·X22 + p8·X2·X3 + p9·X32 + p10·X13 + p11·X12·X2+<br />
p12·X12·X3 + p13·X1·X22 + p14·X1·X2·X3 + p15·X1·X32 + p16·X23 +<br />
p17·X22·X3 + p18·X2·X32 + p19·X33 + ...<br />
Note that the syntax for referencing voltages is different for the polynomial E source; you<br />
must omit the V prefix from the controlling voltage inputs.<br />
SPICE example:<br />
E_foo 8 0 POLY(2) (98,0) (112,0) 20 1 2 1 0 4<br />
Mathematically, the above says:<br />
Multisim User Guide 6-50 ni.com
Analog Behavioral Modeling and Controlled Source Syntax<br />
V(8,0)=20 + 1*V(98,0) + 2*V(112,0) + 1*V(98,0)^2 +<br />
0*V(98,0)*V(112,0) 4*V(112,0)^2<br />
The controlling voltage inputs may also be specified without the brackets and comma simply<br />
as:<br />
E_foo 8 0 POLY(2) 98 0 112 0 20 1 2 1 0 4<br />
Analog Behavioral Modeling<br />
Syntax:<br />
Exx netout+ netout- Value={expression}<br />
This method of specification is identical to that of the B-source:<br />
Bxx netout+ netout- V={expression}<br />
The only difference is that the V or I letter becomes the keyword Value.<br />
Piecewise linear table mapping<br />
Syntax:<br />
Exx netout+ netout- TABLE {expression} = ((x1,y1) (x2,y2) ...,<br />
(xn,yn))<br />
xx is any arbitrary source name, netout+ and netout- are the positive and negative<br />
output nets. The voltage between ‘netout+’ and ‘netout-‘is set per the following<br />
algorithm:<br />
a. Calculate the value of ‘expression’<br />
b. Map ‘expression’ to a y-value of the piecewise linear function defined by the points<br />
(x1,y1), (x1,y1), ..., (xn,yn). If expression is smaller than any defined<br />
x-value, then the output is clipped at the y-value corresponding to the smallest x-value. If<br />
expression is larger than any defined x-value, then the output is clipped at the y-value<br />
corresponding to the largest x-value. Below is an illustration of such mapping.<br />
6.7.3.3 G-source<br />
The input specification method and syntax of the G-source are identical to the E-source. The<br />
G-source, however, outputs a current instead of a voltage.<br />
© National Instruments Corporation 6-51 Multisim User Guide
Component Editing<br />
For example:<br />
Gxx netout+ netout- nc+ nc- gain<br />
In the above, a current source is set in the direction netout+ to netout- whose value is<br />
equal to the voltage between nets nc+ and nc- multiplied by gain.<br />
6.7.3.4 H-source<br />
The H-source is strictly a current-controlled-voltage source. The input may be specified in<br />
one of two ways.<br />
Linear dependant source<br />
Syntax:<br />
Hxx netout+ netout- Vsource gain<br />
netout+ and netout- are the positive and negative output nets. The output voltage value<br />
equals the current flowing the positive to the negative terminals of Vsource multiplied by<br />
gain. The voltage source may be any of the dependent and independent voltage sources<br />
(V,E,G,H,B).<br />
Polynomial<br />
Syntax:<br />
Hxx netout+ netout- POLY(dim) input coefficients<br />
Refer to “Polynomial” on page 6-50 for a description of how the coefficients correspond to<br />
polynomial terms of inputs.<br />
SPICE example:<br />
H_foo 8 0 POLY(2) Vin E3 20 1 2 1 3<br />
Mathematically, the above says:<br />
V(8,0)=20 + 1*I(Vin) + 2*I(E3) + 1*I(Vin)^2 + 3*I(Vin)*I(E3)<br />
6.7.3.5 F-source<br />
The F-source is strictly a current-controlled-current-source. Its input format is identical to that<br />
of the H-source(1.3.3), but its output is a current.<br />
For example:<br />
Fxx netout+ netout- Vsource gain<br />
Multisim User Guide 6-52 ni.com
Editing a Component Pin Model<br />
In the above, a current source is set in the direction netout+ to netout- whose value is<br />
equal to the current through Vsource times gain.<br />
6.8 Editing a Component Pin Model<br />
The Pin Parameters tab of the Component Properties dialog box is where you assign the pin<br />
type for each of the symbol pins in a component.<br />
Section of a multi-section<br />
component. This column is<br />
read-only.<br />
Type of pin.<br />
Include/exclude pin from<br />
Electrical Rules Check.<br />
Note Symbol Pin is the name of the pin. For example, most digital parts have pins named<br />
“Vcc” and “GND”.<br />
To enter pin parameters:<br />
1. Select the type of component in the Component Type drop-down list.<br />
2. Select the technology in the Component Technology drop-down list.<br />
3. For each symbol pin, click in the corresponding field in the Type column and select the pin<br />
type from the drop-down list that appears.<br />
Tip You can assign the same pin type to multiple symbol pins at once. Use the CTRL and<br />
SHIFT keys to select the desired pins and then select the desired type from one of the<br />
selected Type fields. The type for all of the selected symbol pins will change to reflect<br />
your selection.<br />
4. Select whether or not you wish to include each symbol pin in the Electrical Rules Check by<br />
clicking in the corresponding field in the ERC Status column and selecting either<br />
INCLUDE or EXCLUDE. (The default is INCLUDE).<br />
© National Instruments Corporation 6-53 Multisim User Guide
Component Editing<br />
6.9 Editing a Component’s Footprint<br />
The Footprint tab of the Component Properties dialog box allows you to specify/modify<br />
package information for a component and map footprint and symbol pins of a component:<br />
• Footprint Manufacturer\Type area — Shows the manufacturer and footprint name<br />
associated with the component.<br />
• Symbol Pin to Footprint Pin Mapping Table — Shows the symbol pin names of the<br />
component and the footprint pins they are associated with in the package.<br />
• Add From Database button — Use to add a footprint package to the component from a list<br />
of footprints in the selected database.<br />
• Delete button — Use to delete any of the footprint packages assigned to the component in<br />
the Footprint Manufacturer\Type area.<br />
• Change button — Displays the Change Footprint dialog box (see “3.1.2.4 Edit Footprint<br />
Dialog Box” on page 3-5).<br />
• Map Pins button — Displays the Advanced Pin Mapping dialog box.<br />
Note A footprint in the Master Database cannot be modified. To modify a footprint a copy<br />
must be added to the Corporate Database or User Database.<br />
6.9.1 Select a Footprint dialog box<br />
To modify or enter package information:<br />
1. Click the Add From Database button in the Footprint tab of the Component Properties<br />
dialog box. The Select a Footprint dialog box appears:<br />
• Database Name list — The database the footprints are in.<br />
• Data List — Shows the footprints in the selected database.<br />
• Filter button — Use to filter the contents of the Data List. See “6.9.1.1 Filter dialog<br />
box” on page 6-55.<br />
• Add button — Use to add a footprint to the User or Corporate Database. See “6.9.2 Add<br />
a Footprint dialog box” on page 6-59.<br />
• Delete button — Use to delete a footprint from the Corporate or User Database.<br />
• Copy to button — Use to copy a footprint from one database to another.<br />
• Link Info button — Displays a list of components with the selected footprint through<br />
the Component List dialog box.<br />
2. Select the Database Name where the footprint is that you want to edit.<br />
3. If the footprint is in the Master Database, select the footprint in the Data List and click the<br />
Copy To button. The Set Parameters dialog box appears prompting you to place it in the<br />
Corporate Database or User Database.<br />
Multisim User Guide 6-54 ni.com
Editing a Component’s Footprint<br />
4. Click OK. The footprint is copied to the database you indicated and you are returned to the<br />
Select a Footprint dialog box.<br />
5. Click the field of the footprint you want to modify.<br />
6. Enter the appropriate information.<br />
Note Once a footprint is modified, you will be prompted to save the footprint with the<br />
modifications. If you choose not to save, the modifications will be lost.<br />
7. Click the Save button. The modifications are saved.<br />
To map symbol and footprint pins:<br />
1. Navigate to the Footprint tab of the Component Properties dialog box.<br />
2. Select the footprint you wish to make modifications to in the Footprint Manufacturer\Type<br />
box.<br />
3. In the Symbol Pin to Footprint Pin Mapping Table, for each Symbol Pin:<br />
• Select its corresponding footprint pin from the drop-down list in the Footprint Pins<br />
column, using information from the component’s datasheet.<br />
Note For a discussion of the differences between symbol pins and footprint pins, see “ Pins”<br />
on page 6-22.<br />
• Select its swap group from the drop-down list in the Swap Group column. Pins in the<br />
same swap group can be interchanged during the PCB layout process.<br />
6.9.1.1 Filter dialog box<br />
You can filter what is displayed in the Data List of the Select a Footprint dialog box by using<br />
the Filter dialog box. For example, you may wish to view a specific footprint from a specific<br />
device manufacturer only.<br />
To filter contents of the Data List:<br />
1. Click Filter in the Select a Footprint dialog box to display the Filter dialog box.<br />
© National Instruments Corporation 6-55 Multisim User Guide
Component Editing<br />
2. Click Add Row. The dialog box changes as shown below.<br />
3. Enter desired parameters as shown below:<br />
• Column — corresponds to the columns in the Select a Footprint dialog box. Click in the<br />
field and select the desired value from the drop-down list that appears (“Footprint”, for<br />
example).<br />
• Operator — select one of: =, NOT =, Contains, Starts with.<br />
• Value — a value you would expect to see in the selected Column ( “16”, for example).<br />
The dialog box will resemble the following:<br />
Multisim User Guide 6-56 ni.com
Editing a Component’s Footprint<br />
4. Click OK. The Filter dialog box closes and the Select a Footprint dialog box displays with<br />
the Data List populated according to the parameters you entered in the Filter dialog box.<br />
Remains visible until<br />
Clear Filter is clicked in<br />
the Filter dialog box.<br />
5. Optionally, click Filter to display the Filter dialog box and enter more parameters.<br />
6. Click Add Row and enter parameters as shown above. For example:<br />
© National Instruments Corporation 6-57 Multisim User Guide
Component Editing<br />
7. Click OK to return to the Select a Footprint dialog box. The contents of the dialog now<br />
reflect the two filters that you entered in the Filter List.<br />
Tip Add as many filters as necessary to reduce the items in the Data List to an easily<br />
scrollable quantity.<br />
To display all available footprints in the Select a Footprint dialog box, click Clear Filter and<br />
OK from the Filter dialog box.<br />
To clear an individual filter from the Filter dialog box, select the filter and click Delete Row.<br />
Multisim User Guide 6-58 ni.com
Editing a Component’s Footprint<br />
6.9.2 Add a Footprint dialog box<br />
To add a footprint to the User Database or Corporate Database:<br />
1. Select either Corporate Database or User Database in the Database Name field of the Select<br />
a Footprint dialog box. For details, see “6.9.1 Select a Footprint dialog box” on page 6-54.<br />
2. Click on Add in the Select a Footprint dialog box. The Add a Footprint dialog box displays.<br />
Enter desired data in these fields.<br />
Select either SMT (surface mount)<br />
or TH (through-hole).<br />
Contents of list increases as<br />
Number of Pins (above) is<br />
increased.<br />
3. Enter the required footprint data as shown above.<br />
4. For BGAs (Ball Grid Arrays):<br />
• Check the Enable alpha-numeric BGA functionality checkbox.<br />
• Alpha (Depth) — enter the number of rows of footprint pins in the BGA.<br />
• Numeric (Width) — enter the number of columns of footprint pins in the BGA.<br />
© National Instruments Corporation 6-59 Multisim User Guide
Component Editing<br />
As you change the values in the above two fields, the Footprint Pins values are updated as<br />
in the example shown below.<br />
Note BGA pins in Ultiboard (Circuit Design Suite’s PCB layout software), are named in a<br />
matrix array starting with A1, A2…Ax; the next row would be B1, B2...Bx, etc. When<br />
creating this symbol in Multisim, the footprint pins are initially named 1, 2, 3 etc… .<br />
The functionality described in this step allows the footprint pins to be renamed to<br />
match the alpha-numeric pin naming method used in Ultiboard. This feature is<br />
especially useful for BGAs with large numbers of pins that would otherwise have to be<br />
manually renamed.<br />
5. Click OK.<br />
6.9.3 Advanced Pin Mapping Dialog<br />
The Advanced Pin Mapping dialog box is used to map symbol pins to footprint pins and is<br />
especially useful for more complex components.<br />
To display the Advanced Pin Mapping dialog box:<br />
1. Click on the Map Pins button in either the Footprint tab of the Component Properties dialog<br />
box, step 5 of the Component Wizard, or the Edit Footprint dialog box.<br />
Multisim User Guide 6-60 ni.com
Editing a Component’s Footprint<br />
This example shows the pin mapping for an LM3301N, Quad High Gain Norton Op-amp.<br />
Shows all<br />
pins<br />
Tabs A, B, C<br />
& D show<br />
pins from<br />
individual<br />
sections.<br />
Footprint<br />
Pins<br />
The COM tab<br />
shows pins<br />
common to<br />
all sections.<br />
To reverse the display so that the symbol pins appear in the right pane, click Switch.<br />
Symbol Pins<br />
To remove all pin mapping, click Clean Map.<br />
© National Instruments Corporation 6-61 Multisim User Guide
Component Editing<br />
Mapping Pins<br />
The following example uses the Advanced Pin Mapping dialog box with the footprint pins<br />
displayed in the right pane. If you wish to display the symbol pins in the right pane, click<br />
Switch. The same mapping techniques will apply.<br />
To map footprint to symbol pins:<br />
1. Display the Advanced Pin Mapping dialog as described earlier in this section.<br />
Grey indicates that<br />
this pin is selected.<br />
Black<br />
indicates pin<br />
is mapped.<br />
Blue indicates<br />
unmapped<br />
pin.<br />
Red indicates<br />
mapping error<br />
(duplication).<br />
Tip Hover the cursor over a pin in the right pane to display a tooltip that shows the pin’s<br />
mapping.<br />
2. Select a symbol pin in the left column and click on a blue (unmapped) footprint pin in the<br />
right pane. The footprint pin’s color turns black to indicate that it is mapped.<br />
3. You can also click-and-drag a symbol pin to footprint pin in the right pane to create a<br />
mapping (or vice versa).<br />
Multisim User Guide 6-62 ni.com
Editing a Component’s Footprint<br />
To use the Copy Up and Copy Down buttons:<br />
1. Use the SHIFT and/or CTRL keys to select a number of pins:<br />
2. Click Copy Up to copy the selected pin assignments upwards, as shown below.<br />
Or<br />
Click Copy Down to copy the selected pin assignments downward.<br />
© National Instruments Corporation 6-63 Multisim User Guide
Component Editing<br />
6.10 Editing a Component’s Electronic<br />
Parameters<br />
The Electronic Param tab consists of two sets of fields. The Device Specific Parameters vary<br />
depending on the type of component.<br />
The Common Parameters are common to all components. These are:<br />
• Thermal Resistance Junction — Enter or modify the thermal characteristics within the<br />
component (from the junction to the case), in watts or degrees centigrade.<br />
• Thermal Resistance Case — Enter or modify the thermal characteristics of the whole<br />
package (component) in watts or degrees centigrade.<br />
• Power Dissipation — Enter or modify the power dissipation of the component, in watts.<br />
• Derating Knee Point — Enter or modify the temperature (degrees centigrade) at which the<br />
power of the component/package begins to be de-rated, in order to operate the device in its<br />
safe operating range.<br />
• Min. Operating Temperature — Enter or modify the lowest ambient temperature at which<br />
the component can operate reliably in degrees centigrade.<br />
• Max. Operating Temperature — Enter or modify the highest ambient temperature at which<br />
the component can operate reliably in degrees centigrade.<br />
• ESD Rating — Enter or modify the electro-static discharge for the component.<br />
6.11 Editing User Fields<br />
User fields can be used for any purpose you wish. For example, you might use these fields to<br />
record the cost of a component (the price you pay to the supplier or vendor), lead time for<br />
ordering, preferred supplier, stock number, and so on. The information is particularly useful in<br />
reports and in searching the database for the most appropriate component.<br />
User fields consist of two elements: the field title and the field value. Field titles are shared<br />
across databases (that is, all components in all the databases have the same user field titles),<br />
and field values are unique to an individual component. Typically, a manager or project leader<br />
would populate this level of the database.<br />
Note User fields must be given titles before they can be used to record values.<br />
To set up or modify user field titles:<br />
1. Click the Database Manager button from the Standard toolbar.<br />
Or<br />
Choose Tools/Database/Database Manager.<br />
2. Click the User Field Titles tab.<br />
Multisim User Guide 6-64 ni.com
Creating a Component Model Using the Model Makers<br />
3. Click the appropriate Title until a frame appears around it.<br />
4. Enter or change the name for the Title. This name will appear in the Component Properties<br />
dialog box for all components in all databases.<br />
6.12 Creating a Component Model Using the<br />
Model Makers<br />
Multisim offers advanced Model Makers which automatically generate simulation models for<br />
you when you give them databook values as input. Model Makers will save you time and<br />
effort but do require experience for you to become proficient with them.<br />
For each Model Maker, preset values are provided for a specific model. However, these are not<br />
default values, and you can select numerical values based on the component you are interested<br />
in, using data from a databook.<br />
When working with databooks, note that different databooks provide parameters for a<br />
component model in different styles. While some information is given numerically in tables<br />
or lists for a specific operating point, other information is given in the form of a chart or<br />
graph. Both types of information are required by Multisim’s Model Makers. In the case of<br />
tables or lists, you will need to enter the operating point and the value that you want. In the<br />
case of charts or graphs, the way you select the points from the appropriate curves will have<br />
an impact on the accuracy of the parameters of the final model. This guide gives suggestions<br />
on methods for selecting points in the procedures for the Model Makers. Also, note that the<br />
information provided by databooks is usually the same from one manufacturer to another,<br />
even though the names or labels and descriptions of parameters are different.<br />
Note See also, “6.6 Editing a Component’s Model” on page 6-37.<br />
6.12.1 AC Motor<br />
1. From the Model tab of the Component Properties dialog box, click Add/Edit. The Select a<br />
Model dialog box appears.<br />
2. Click Start Model Maker. The Select Model Maker dialog box appears.<br />
3. From the Model Maker List, select AC Motor and click Accept. (Click Cancel to return to<br />
the Model tab.) The 3 Phase AC Motor dialog box appears.<br />
4. Enter desired values in the 3 Phase AC Motor dialog box.<br />
5. When all values are entered, click OK to complete the model, or click Cancel to cancel.<br />
© National Instruments Corporation 6-65 Multisim User Guide
Component Editing<br />
6.12.2 BJT Model Maker<br />
1. From the Model tab of the Component Properties dialog box, click Add/Edit. The Select a<br />
Model dialog box appears.<br />
2. Click Start Model Maker. The Select Model Maker dialog box appears.<br />
3. From the Model Maker List, select BJT and click Accept. (Click Cancel to return to the<br />
Model tab.) The BJT Model dialog box appears.<br />
4. Enter values in the BJT Model dialog box as described in the sections below.<br />
5. When all values are entered, click OK to complete the model, or click Cancel to cancel.<br />
Note The BJT Model dialog box shows preset values for the MPS2222 model.<br />
Entering General and Table Data<br />
1. In the BJT Model dialog box, click the General tab.<br />
2. Locate data information for the BJT model from a databook.<br />
To enter General data:<br />
1. Enter the appropriate BJT type (NPN or PNP) in the Type of BJT field. This is usually<br />
found on the first page of the data book.<br />
2. In the Type of Semiconductor field, enter the type of semiconductor. This is usually found<br />
written next to the component type.<br />
3. If desired, change the default value set by Multisim for Nominal Temperature.<br />
4. If desired, change the default value for Base Temperature for Input. This is typically found<br />
in the top left corner of the “Electrical Characteristics” table in the databook.<br />
To enter Maximum Ratings data:<br />
1. In the databook for the BJT, locate the “Maximum Ratings” table — for example:<br />
Enter this<br />
information in the<br />
Emitter-Base<br />
Maximum Voltage<br />
field.<br />
Multisim User Guide 6-66 ni.com
Creating a Component Model Using the Model Makers<br />
2. Find the value for Emitter-Base Voltage and enter the value in the Emitter-Base Maximum<br />
Voltage (VEBO) field.<br />
To enter Output Admittance data:<br />
1. In the databook, locate the “Small Signal Characteristics” table, and find the values for<br />
Output Admittance — for example:<br />
Use this information<br />
to enter data in the<br />
Output Admittance<br />
fields.<br />
If data are not available, enable Check if data not available.<br />
2. Based on the table data, enter:<br />
• Output Admittance (hoe)<br />
• Collector Current (Ic1)<br />
• Collector-Emitter Voltage (Vce)<br />
Note Databooks provide maximum and minimum values for the Output Admittance<br />
parameter. Select a typical value of output admittance.<br />
To enter Switching Characteristics data:<br />
1. In the databook, find the “Switching Characteristics” table — for example:<br />
Use this<br />
information to<br />
enter data in<br />
the Switching<br />
Characteristics<br />
fields.<br />
2. Based on the table data, enter:<br />
© National Instruments Corporation 6-67 Multisim User Guide
Component Editing<br />
• Storage Time (ts)<br />
• Collector Current (lc2)<br />
• Base Current (Ib1)<br />
• Base Current (Ib2)<br />
Entering Capacitances Data<br />
1. Click the Capacitances tab.<br />
2. In the databook, locate the “Ceb and Ccb vs. Reverse Voltages (RV)” graph — for<br />
example:<br />
Point corresponding to the<br />
lowest reverse voltage.<br />
Use this curve to<br />
enter Emitter-Base<br />
Capacitance (Input<br />
Capacitance) data.<br />
See below.<br />
Select two intermediate<br />
points for Intermediate<br />
Values.<br />
Point corresponding to the<br />
highest reverse voltage<br />
Point corresponding<br />
to the lowest reverse<br />
voltage.<br />
Select two<br />
intermediate points<br />
for Intermediate<br />
Values.<br />
Use this curve to enter<br />
Collector-Base<br />
Capacitance (Output<br />
Capacitance) data. See<br />
below.<br />
Point corresponding<br />
to the highest<br />
reverse voltage.<br />
To enter Emitter-Base Capacitance (Input Capacitance) data:<br />
1. On the Ceb curve, locate the point corresponding to the lowest voltage, or the beginning<br />
point, of the Ceb curve. Use the coordinates of this point to enter values for:<br />
• Capacitance (Ceb1)<br />
• Low-Value of Reverse Voltage<br />
2. On the same curve, locate the point corresponding to the maximum voltage, or the end<br />
point. Use the coordinates of this point to enter values for:<br />
Multisim User Guide 6-68 ni.com
Creating a Component Model Using the Model Makers<br />
• Capacitance (Ceb4)<br />
• Hi-Value of Reverse Voltage<br />
3. To enter Intermediate Values, select two intermediate points close to the left side in the low<br />
voltage region. Ensure that they are not too close, to avoid excessive error in the model.<br />
Use the coordinates of the first and second points to enter values for:<br />
• Capacitance (Ceb2) at Reverse Voltage<br />
• Capacitance (Ceb3) at Reverse Voltage<br />
To enter Collector-Base Capacitance Chart (Output Capacitance) data:<br />
1. Using the Ccb curve from the same “Ceb and Ccb vs. Reverse Voltages (RV)” graph,<br />
repeat steps 1 through 3 above to enter values for:<br />
• Capacitance (Ccb1)<br />
• Low-Value of Reverse Voltage<br />
• Capacitance (Ccb2) at Reverse Voltage<br />
• Capacitance (Ccb3) at Reverse Voltage<br />
• Capacitance (Ccb4)<br />
• Hi-Value of Reverse Voltage<br />
Entering DC Current Gain Chart data<br />
1. Click the DC Current Gain Chart (hFE vs. Ic) tab.<br />
2. In the databook for the BJT, locate the h FE vs. I c graph.<br />
© National Instruments Corporation 6-69 Multisim User Guide
Component Editing<br />
To enter DC Current Gain (hFE) at base Temperature data:<br />
1. Among the hFE vs. Ic curves at the base temperature for the BJT, select the one whose<br />
Vce is most likely the operating point for the transistor. For example:<br />
Select a<br />
point to<br />
represent<br />
the<br />
intermediate<br />
DC Current<br />
Gain in the<br />
low Ic<br />
region.<br />
Point<br />
corresponding<br />
to<br />
minimal DC<br />
Current<br />
Gain<br />
Ic value for point<br />
corresponding to<br />
0.5 of maximum<br />
gain in the low Ic<br />
region (see “<br />
Entering “On”<br />
Voltages and<br />
Current-Gain<br />
Bandwidth Data”<br />
on page 6-72).<br />
The fourth curve from top<br />
is the hFE vs. Ic curve at<br />
base temperature (Vce =<br />
1V)<br />
Point corresponding to 0.5<br />
of the maximum DC Current<br />
Gain in the low Ic region<br />
Ic value for point<br />
corresponding to maximum<br />
gain (see “ Entering “On”<br />
Voltages and Current-Gain<br />
Bandwidth Data” on<br />
page 6-72).<br />
Point corresponding to<br />
maximum DC Current<br />
Gain<br />
Point<br />
corresponding<br />
to 0.5<br />
of the<br />
maximum<br />
DC Current<br />
Gain in the<br />
high Ic<br />
region<br />
Note You must select a curve with the same voltage as the Ic-Vbe curve you will use to enter<br />
data on the last tab of this dialog box. See “ Entering “On” Voltages and Current-Gain<br />
Bandwidth Data” on page 6-72.<br />
2. Find the point on the curve corresponding to the minimal collector current, or the<br />
beginning point of the curve. Use the coordinates of this value to enter:<br />
• DC Current Gain (hFE1)<br />
• Minimal Collector Current<br />
3. Select a point from the low Ic region of the same curve. Use the coordinates of this point<br />
to enter:<br />
• DC Current Gain (hFE2)<br />
• Intermediate Collector Current (low values range)<br />
4. Find the highest point on the curve, and enter its DC Current Gain value in the Max Value<br />
of DC Current Gain (hFE_Max) field.<br />
Multisim User Guide 6-70 ni.com
Creating a Component Model Using the Model Makers<br />
Note You must note the Ic value of this point to plot points on the Ic-Vbe curve you will use<br />
to enter data on the last tab of this dialog box. See “ Entering “On” Voltages and<br />
Current-Gain Bandwidth Data” on page 6-72.<br />
5. Find the two points corresponding to 0.5 of the maximum DC current gain value, one in<br />
the low Ic region and one in the high Ic region. Use these points to enter:<br />
• Collector Current (IL) at 0.5 Max DC Current Gain (low values range)<br />
• Collector Current (Ikf) at 0.5 Max DC Current Gain (high values range)<br />
Note You must note the Ic value of the point in the low Ic region to plot points on the Ic-Vbe<br />
curve you will use to enter data on the last tab of this dialog box. See “ Entering “On”<br />
Voltages and Current-Gain Bandwidth Data” on page 6-72.<br />
To enter DC Current Gain (hFE) at another Temperature data:<br />
1. Using the hFE vs. Ic graph, find a curve at a different temperature from the base<br />
temperature. (This can be any other temperature.) For example:<br />
Point corresponding to 0.5<br />
of the maximum DC Current<br />
Gain in the low Ic region<br />
Point<br />
corresponding<br />
to<br />
minimal DC<br />
Current<br />
Gain<br />
Select a<br />
point to<br />
represent<br />
the<br />
intermediate<br />
DC Current<br />
Gain in the<br />
low Ic<br />
region.<br />
The second from top<br />
curve is hFE vs. Ic at<br />
125° (Vce = 1V)<br />
Point<br />
corresponding<br />
to<br />
maximum DC<br />
Current Gain<br />
2. Enter the temperature of the selected curve in the Another temperature on the Chart (t2)<br />
field.<br />
3. Find the point on the curve corresponding to the minimal collector current, or the<br />
beginning point of the curve. Use the coordinates of this value to enter:<br />
• DC Current Gain (hFE1_t2)<br />
• Minimal Collector Current<br />
© National Instruments Corporation 6-71 Multisim User Guide
Component Editing<br />
4. Select a point from the low Ic region of the same curve. Use the coordinates of this point<br />
to enter:<br />
• DC Current Gain (hFE2_t2)<br />
• Intermediate Collector Current (low values range)<br />
5. Find the highest point on the curve, and enter its DC Current Gain value in the Max Value<br />
of DC Current Gain (hFE_Maxt2) field.<br />
6. Find a point corresponding to 0.5 of the maximum DC current gain value in the low Ic<br />
region and enter its value in the Collector Current (IL_t2) at 0.5 Max DC Current Gain (low<br />
values range) field.<br />
Entering “On” Voltages and Current-Gain Bandwidth Data<br />
1. Click the “On” Voltages, Current-Gain Bandw. tab.<br />
2. In the databook, locate the Ic vs. Vbe graph.<br />
To enter DC Current Gain (hFE) at Base Temperature data:<br />
1. On the graph, locate the curve with the same Vce as the one used in the hFE data. Enter its<br />
Vce value in the Collector-Emitter Voltage for Vbe vs. Ic (same as hFE curve) field. For<br />
example:<br />
The second from top<br />
curve is the Vbe vs. Ic<br />
with same Vce as<br />
Ic-hFE curve. (See “<br />
Entering DC Current<br />
Gain Chart data” on<br />
page 6-69.)<br />
Point corresponding to<br />
minimal Vbe<br />
Point corresponding to<br />
0.5 of the maximum<br />
DC Current gain. (See<br />
“ Entering DC Current<br />
Gain Chart data” on<br />
page 6-69.<br />
Point corresponding to<br />
maximum DC Current<br />
gain. (See “ Entering<br />
DC Current Gain Chart<br />
data” on page 6-69.)<br />
2. Find the point on this curve corresponding to the minimal Ic value, or the beginning point<br />
of the curve. Use the coordinates of this point to enter:<br />
• “On” Base-Emitter Voltage (Vbe1)<br />
• Low-Value of Collector Current<br />
3. Using the Ic vs. hFE graph from the previous section, locate the Ic-hFE curve at the base<br />
temperature that was used to enter data on the third tab of this dialog box. At the point of<br />
the maximum DC Current Gain (hFE), note the coordinate for the collector current (Ic).<br />
Multisim User Guide 6-72 ni.com
Creating a Component Model Using the Model Makers<br />
4. On the Ic-Vbe graph, find the point corresponding to this coordinate for Ic on the curve<br />
used in steps 1 to 3. Enter the voltage for this point in the “On” Base-Emitter Voltage<br />
(Vbe_hFEMax) at Max Gain field.<br />
5. Using the Ic vs. hFE graph from the previous section, locate the Ic-hFE curve at the base<br />
temperature that was used to enter data on the third tab of this dialog box. At the point<br />
corresponding to 0.5 of the maximum DC Current Gain (hFE), note the coordinate for the<br />
collector current (Ic).<br />
6. On the Ic-Vbe graph, find the point corresponding to this coordinate for Ic on the curve<br />
used in steps 1 to 4. Enter the voltage for this point in the “On” Base-Emitter Voltage<br />
(Vbe_iL) at 0.5 Max Gain Collector Current (low values range) field.<br />
To enter Vbe(sat)-Ic data:<br />
1. Using the Ic vs. Vbe graph, locate the curve whose Vbe(Sat)@Ic/Ib=10. For example:<br />
The top curve is Vbe-Ic<br />
when Vbe is saturated<br />
and Ic/Ib=10.<br />
Point corresponding to<br />
highest value of<br />
collector current<br />
Select a point in the<br />
high values range of<br />
the collector current.<br />
2. Find the highest point on the curve. Use the coordinates of this point to enter:<br />
• Saturation Base-Emitter Voltage (Vbe2_sat)<br />
• Hi-Value of Collector Current<br />
3. Select a point on the curve in the high values range of the collector current. Use the<br />
coordinates of this point to enter:<br />
• Saturation Base-Emitter Voltage (Vbe1_sat)<br />
• Collector Current in the high values range<br />
© National Instruments Corporation 6-73 Multisim User Guide
Component Editing<br />
To enter Vce(sat)-Ic data:<br />
1. Using the Ic vs. Vbe graph, locate the curve whose Vbe(Sat)@Ic/Ib=10. For example:<br />
The bottom curve<br />
is Vbe-Ic when Vce<br />
is saturated and Ic/<br />
Ib=10.<br />
Point corresponding to<br />
highest value of<br />
collector current<br />
Select a point in the<br />
high values range of<br />
the collector current.<br />
2. Find the highest point on the curve. Use the coordinates of this point to enter:<br />
• Saturation Collector-Emitter Voltage (Vce2_sat)<br />
• Highest Value of Collector Current<br />
3. Select a point on the curve in the high values range of the collector current. Use the<br />
coordinates of this point to enter:<br />
• Saturation Collector-Emitter Voltage (Vce1_sat)<br />
• Collector Current in the high values range<br />
To enter Current-Gain Bandwidth Product Chart (fT) data:<br />
1. In the databook, locate the “Current-Gain Bandwidth Product versus Frequency” graph —<br />
for example:<br />
Point corresponding to the<br />
maximum fT value<br />
Multisim User Guide 6-74 ni.com
Creating a Component Model Using the Model Makers<br />
2. Locate the maximum fT value, or the highest point, of the curve. Enter this value in the<br />
Maximum Value of Current-Gain Bandwidth Product field.<br />
To enter Temperature Coefficients Chart data:<br />
1. In the databook, locate the “Temperature Coefficients” chart — for example:<br />
Point representing the<br />
lowest value of<br />
base-emitter voltage<br />
temperature<br />
coefficient<br />
2. On the base-emitter temperature coefficient curve, find the minimum value, or the lowest<br />
point, and enter this value in the Lowest Value of Base-Emitter Voltage Temperature<br />
Coefficient field.<br />
6.12.3 Converters<br />
Buck Converter<br />
A buck converter is a step-down converter that can be represented by the following equivalent<br />
circuit:<br />
For details on this Model Maker, see “6.12.3.3 Buck Converter” on page 6-77.<br />
© National Instruments Corporation 6-75 Multisim User Guide
Component Editing<br />
Boost Converter<br />
A boost converter is a step-up converter that can be represented by the following equivalent<br />
circuit:<br />
For details on this Model Maker, see “6.12.3.1 Boost Converter” on page 6-76.<br />
Buck-Boost Converter<br />
A buck-boost converter is a step-down—step-up converter that can be represented by the<br />
following equivalent circuit:<br />
For details on this Model Maker, see “6.12.3.2 Buck Boost Converter” on page 6-77.<br />
Cuk Converter<br />
The cuk converter can be represented by the following equivalent circuit:<br />
For details on this Model Maker, see “6.12.3.4 Cuk Converter” on page 6-77.<br />
6.12.3.1 Boost Converter<br />
1. From the Model tab of the Component Properties dialog box, click Add/Edit. The Select a<br />
Model dialog box appears.<br />
Multisim User Guide 6-76 ni.com
Creating a Component Model Using the Model Makers<br />
2. Click Start Model Maker. The Select Model Maker dialog box appears.<br />
3. From the Model Maker List, select Boost Converter and click Accept. (Click Cancel to<br />
return to the Model tab.) The Boost Converter Model dialog box appears.<br />
4. Enter desired values in the Boost Converter Model dialog box.<br />
5. When all values are entered, click OK to complete the model, or click Cancel to cancel.<br />
6.12.3.2 Buck Boost Converter<br />
1. From the Model tab of the Component Properties dialog box, click Add/Edit. The Select a<br />
Model dialog box appears.<br />
2. Click Start Model Maker. The Select Model Maker dialog box appears.<br />
3. From the Model Maker List, select Buck Boost Converter and click Accept. (Click Cancel to<br />
return to the Model tab.) The Buck Boost Converter Model dialog box appears.<br />
4. Enter desired values in the Buck Boost Converter Model dialog box.<br />
5. When all values are entered, click OK to complete the model, or click Cancel to cancel.<br />
6.12.3.3 Buck Converter<br />
1. From the Model tab of the Component Properties dialog box, click Add/Edit. The Select a<br />
Model dialog box appears.<br />
2. Click Start Model Maker. The Select Model Maker dialog box appears.<br />
3. From the Model Maker List, select Buck Converter and click Accept. (Click Cancel to<br />
return to the Model tab.) The Buck Converter Model dialog box appears.<br />
4. Enter desired values in the Buck Converter Model dialog box.<br />
5. When all values are entered, click OK to complete the model, or click Cancel to cancel.<br />
6.12.3.4 Cuk Converter<br />
1. From the Model tab of the Component Properties dialog box, click Add/Edit. The Select a<br />
Model dialog box appears.<br />
2. Click Start Model Maker. The Select Model Maker dialog box appears.<br />
3. From the Model Maker List, select Cuk Converter and click Accept. (Click Cancel to return<br />
to the Model tab.) The Cuk Converter Model dialog box appears.<br />
4. Enter desired values in the Cuk Converter Model dialog box.<br />
5. When all values are entered, click OK to complete the model, or click Cancel to cancel.<br />
© National Instruments Corporation 6-77 Multisim User Guide
Component Editing<br />
6.12.4 Diode Model Maker<br />
1. From the Model tab of the Component Properties dialog box, click Add/Edit. The Select a<br />
Model dialog box appears.<br />
2. Click Start Model Maker. The Select Model Maker dialog box appears.<br />
3. From the Model Maker List, select Diode and click Accept. (Click Cancel to return to the<br />
Model tab.) The Diode Model dialog box appears.<br />
4. Enter values in the Diode Model dialog box as described in the following sections.<br />
5. When all values are entered, click OK to complete the model, or click Cancel to cancel.<br />
Note The Diode Model dialog box shows preset values for the IN4001 model.<br />
Entering General Data<br />
1. Click the General tab.<br />
2. Look up data information for the diode in a databook.<br />
To enter Reverse Characteristics data:<br />
1. In the databook, find the “Maximum Ratings and Electrical Characteristics” table.<br />
2. Based on information in this table, enter the following values:<br />
• Maximum repetitive peak reverse voltage (VRRM)<br />
• Maximum DC reverse current at VRRM (IR)<br />
• Typical reverse recovery time (trr).<br />
To enter Reverse Breakdown data:<br />
1. In the databook, find the “Reverse Voltage vs. Reverse Current” chart.<br />
If no data are available, enable Check if data not available.<br />
2. On the chart, locate the graph that indicates the ambient temperature of 25° C.<br />
3. Select a point on the graph that represents the mid-point of the horizontal direction, as<br />
indicated in the chart.<br />
4. Use the coordinates of this point to enter values for:<br />
• Reverse Breakdown Voltage (BV)<br />
• Reverse Breakdown Current (IBV)<br />
Multisim User Guide 6-78 ni.com
Creating a Component Model Using the Model Makers<br />
To enter Instantaneous Forward Characteristics data:<br />
1. In the databook, locate the “Typical Instantaneous Forward Characteristics” graph — for<br />
example:<br />
Point on the curve<br />
corresponding to<br />
the intermediate<br />
forward voltage<br />
Point<br />
corresponding to<br />
the highest<br />
forward voltage<br />
Point corresponding to<br />
the lowest forward<br />
voltage<br />
2. Find the point of lowest forward voltage, at beginning point of the curve. Use the<br />
coordinates of this point to enter values for:<br />
• Lowest forward current (IF1)<br />
• Lowest forward voltage (VF1)<br />
3. Find the point of highest forward voltage, or the end point on the curve. Use the<br />
coordinates of this point to enter values for:<br />
• Highest forward current (IFM)<br />
• Highest forward voltage (VFM).<br />
4. Using your eye or a ruler, find the second or intermediate point on the curve which you<br />
think best identifies the transition point in the curve.<br />
Note Guidelines for selecting the intermediate point vary from one databook to another. If<br />
the graph is provided in logarithmic format, which is usually the case, a good way to<br />
find this point is to place a ruler along the beginning of the curve in the lower voltage<br />
area, which will look like a straight line. Where the curve begins to diverge from your<br />
ruler, use this point as your intermediate point. If the graph is provided in linear<br />
format, plot the data in logarithmic fashion and follow the ruler procedure.<br />
5. Use the coordinates of this point to enter the values for:<br />
• Forward current (IF2)<br />
• Intermediate forward voltage (VF2).<br />
© National Instruments Corporation 6-79 Multisim User Guide
Component Editing<br />
Entering Capacitance data<br />
To enter Junction Capacitances data:<br />
1. Click the Junction Capacitance Chart tab.<br />
2. In the databook, find the “Typical Junction Capacitance” chart — for example:<br />
Point corresponding to the lowest<br />
reveverse voltage<br />
Select a second point on the curve in the<br />
lower voltage area for the second to<br />
lowest reverse voltage.<br />
Select a third point on the curve in the<br />
lower voltage area for the third to lowest/<br />
second to highest reverse voltage<br />
Point corresponding to the highest<br />
reverse voltage<br />
3. Find the junction capacitance at zero reverse voltage and enter it in the Junction<br />
capacitance at zero reverse voltage (CJO) field.<br />
If this information is not given in the databook, enable Check if data not available.<br />
4. Find the point of lowest reverse voltage, or the beginning point of the curve. Use the<br />
coordinates of this point to enter the values for:<br />
• Junction capacitance (CJ1)<br />
• Lowest Reverse Voltage (Vr1).<br />
5. Find the point of highest reverse voltage, or the end point on the curve) and enter the<br />
coordinate values in the Junction capacitance (CJ4) and Highest Reverse Voltage (Vr4)<br />
fields.<br />
6. Select two additional intermediate points on the graph, greater than the lowest reverse<br />
voltage but in the lower range of the reverse voltage.<br />
7. Use the coordinate values of the second point to enter:<br />
• Junction capacitance (CJ2)<br />
• Second to Lowest Reverse Voltage (Vr2).<br />
8. Use the coordinate values of the third point to enter:<br />
• Junction Capacitance (CJ3)<br />
• Second to Highest Reverse Voltage (Vr3)<br />
Multisim User Guide 6-80 ni.com
Creating a Component Model Using the Model Makers<br />
6.12.5 Transformers<br />
The following transformer models are available in Multisim:<br />
• “6.12.5.1 Ideal Transformer (Multiple Winding)” on page 6-81<br />
• “6.12.5.2 Linear Transformer (Multiple Winding)” on page 6-81<br />
• “6.12.5.3 Linear Transformer with Neutral Terminal” on page 6-82<br />
• “6.12.5.4 Two Winding Linear Transformer” on page 6-82<br />
• “6.12.5.5 Non-linear Transformer (Multiple Winding)” on page 6-83<br />
6.12.5.1 Ideal Transformer (Multiple Winding)<br />
1. From the Model tab of the Component Properties dialog box, click Add/Edit. The Select a<br />
Model dialog box appears.<br />
2. Click Start Model Maker. The Select Model Maker dialog box appears.<br />
3. From the Model Maker List, select Ideal Transformer (Multiple Winding) and click Accept.<br />
(Click Cancel to return to the Model tab.) The Ideal Transformer Model dialog box appears.<br />
Click Option 1 or Option 2 to<br />
quickly select which input voltage<br />
to use.<br />
You can also edit the input<br />
voltage directly here.<br />
You can increase the number of<br />
secondary outputs here.<br />
The number of Output Voltage<br />
fields will increase to match the<br />
number selected.<br />
4. Enter desired values in the Ideal Transformer Model dialog box.<br />
5. When all values are entered, click OK to complete the model, or click Cancel to cancel.<br />
6.12.5.2 Linear Transformer (Multiple Winding)<br />
1. From the Model tab of the Component Properties dialog box, click Add/Edit. The Select a<br />
Model dialog box appears.<br />
© National Instruments Corporation 6-81 Multisim User Guide
Component Editing<br />
2. Click Start Model Maker. The Select Model Maker dialog box appears.<br />
3. From the Model Maker List, select Linear Transformer (Multiple Winding) and click<br />
Accept. (Click Cancel to return to the Model tab.) The Linear Transformer Model dialog<br />
box appears.<br />
Click Option 1 or<br />
Option 2 to quickly<br />
select which<br />
Primary properties<br />
to use.<br />
You can also edit<br />
the Primary<br />
properties directly.<br />
You can increase the<br />
number of secondary<br />
outputs here.<br />
The number of these<br />
fields will increase to<br />
match the number<br />
selected.<br />
4. Enter desired values in the Linear Transformer Model dialog box.<br />
5. When all values are entered, click OK to complete the model, or click Cancel to cancel.<br />
6.12.5.3 Linear Transformer with Neutral Terminal<br />
1. From the Model tab of the Component Properties dialog box, click Add/Edit. The Select a<br />
Model dialog box appears.<br />
2. Click Start Model Maker. The Select Model Maker dialog box appears.<br />
3. From the Model Maker List, select Linear Transformer with Neutral Terminal and click<br />
Accept. (Click Cancel to return to the Model tab.) The Linear Transformer with Central<br />
Terminal in Secondary Side dialog box appears.<br />
4. Enter the desired values in the dialog box.<br />
5. When all values are entered, click OK to complete the model, or click Cancel to cancel.<br />
6.12.5.4 Two Winding Linear Transformer<br />
1. From the Model tab of the Component Properties dialog box, click Add/Edit. The Select a<br />
Model dialog box appears.<br />
Multisim User Guide 6-82 ni.com
Creating a Component Model Using the Model Makers<br />
2. Click Start Model Maker. The Select Model Maker dialog box appears.<br />
3. From the Model Maker List, select Two Winding Linear Transformer and click Accept.<br />
(Click Cancel to return to the Model tab.) The Two Winding Linear Transformer Model<br />
dialog box appears.<br />
4. Enter desired values in the Two Winding Linear Transformer Model dialog box.<br />
5. When all values are entered, click OK to complete the model, or click Cancel to cancel.<br />
6.12.5.5 Non-linear Transformer (Multiple Winding)<br />
1. From the Model tab of the Component Properties dialog box, click Add/Edit. The Select a<br />
Model dialog box appears.<br />
2. Click Start Model Maker. The Select Model Maker dialog box appears.<br />
3. From the Model Maker List, select Non-Linear Transformer (Multiple Winding) and click<br />
Accept. (Click Cancel to return to the Model tab.) The Non-Linear Transformer Model<br />
dialog box appears.<br />
4. Enter desired values in the Non-Linear Transformer Model dialog box as described in the<br />
following sections.<br />
5. When all values are entered, click OK to complete the model, or click Cancel to cancel.<br />
Entering General Data<br />
Click Option 1 or<br />
Option 2 to quickly<br />
select which<br />
Primary properties<br />
to use.<br />
You can also edit<br />
the Primary<br />
properties directly.<br />
You can increase the<br />
number of secondary<br />
outputs here.<br />
The number of these<br />
fields will increase to<br />
match the number<br />
selected.<br />
1. Click on the General tab.<br />
© National Instruments Corporation 6-83 Multisim User Guide
Component Editing<br />
2. In the Primary box, enter the parameters for Option 1 and Option 2 as desired.<br />
3. If desired, increase the number of outputs in the Secondary Output Number drop-down list.<br />
The fields in each of the Output Voltage, Leakage Impedance and Winding Resistance fields<br />
increase to match the selection.<br />
4. Enter the desired parameters for each of the secondary outputs (in this example 1st, 2nd<br />
and 3rd) in the Output Voltage, Leakage Impedance and Winding Resistance fields.<br />
Entering Advanced Data<br />
1. Click on the Advanced tab.<br />
2. Enter the Primary Turns, Core Length and Core Area parameters as required.<br />
3. Use one of the pre-set sample B-H curves (Sample 1, Sample 2 or Sample 3), or enter your<br />
own B-H Curve parameters.<br />
4. Click OK.<br />
6.12.6 MOSFET (Field Effect Transistor) Model Maker<br />
1. From the Model tab of the Component Properties dialog box, click Add/Edit. The Select a<br />
Model dialog box appears.<br />
2. Click Start Model Maker. The Select Model Maker dialog box appears.<br />
3. From the Model Maker list, select MOSFET and, to continue, click Accept. (Click Cancel<br />
to return to the Model tab.) The MOSFET Model dialog box appears.<br />
4. Enter values in the MOSFET Model dialog box as described in the following sections.<br />
5. When all values are entered, click OK to complete the model, or click Cancel to cancel.<br />
Note The MOSFET Model dialog box shows preset values for the BS250 model.<br />
Multisim User Guide 6-84 ni.com
Creating a Component Model Using the Model Makers<br />
Entering General and Output Characteristics Data<br />
1. Click the General tab.<br />
2. Look up data information for the MOSFET in a databook.<br />
To enter General data:<br />
1. Enter the Channel Type of MOSFET. This is the title of the datasheet and is found at the top<br />
of the datasheet.<br />
2. Find the “Ratings” table for the MOSFET.<br />
3. From the data given in the table, enter the Max Drain Current.<br />
To enter Output Characteristics in Ohmic Region data:<br />
1. From the MOSFET data information, find the Id vs. Vds graph — for example:<br />
Highest VGS value<br />
The first curve<br />
corresponds to the<br />
highest VGS value.<br />
The sharply-rising section<br />
of the curves is the Ohmic<br />
region of the curves<br />
2. Locate the curve with the highest Vgs. Enter this Vgs value in the Vgs for the curve<br />
(Vgs_ohmic).<br />
3. Locate a point in the ohmic region of the same curve.<br />
4. Enter the Id value of this point in the Drain Current (Ids_Ohmic) field.<br />
5. Enter the Vds value of this point in the Vds when drain current is Ids_Ohmic (Vds_Ohmic)<br />
field.<br />
© National Instruments Corporation 6-85 Multisim User Guide
Component Editing<br />
To enter other output characteristics:<br />
1. Using the same graph as above, locate the saturation region of the curves. The saturation<br />
region is the steady state situation of the curves where points along the curve fit on a<br />
straight line. (The curve corresponding to the highest VGS does not have a saturation<br />
region.) For example:<br />
The second from left curve<br />
corresponds to the highest<br />
VGS, and has a saturation<br />
region<br />
The region where the curves<br />
exhibit a steady state, or<br />
where points can be plotted<br />
along a straight line, is the<br />
saturation region.<br />
The fourth from left curve<br />
corresponds to the<br />
intermediate curve with a<br />
saturation region.<br />
The bottom curve corresponds<br />
to the lowest VGS value.<br />
2. To enter data for the Ids_Vds curve 1 (for lowest Vgs) fields, find the curve with the lowest<br />
Vgs value.<br />
3. Enter the Vgs value of this curve in the Vgs for this curve (Vgs_f0) field.<br />
4. Using your eye or a ruler, locate the beginning and end points of the saturation region, or<br />
the area where the points fit along a straight line, for this curve.<br />
5. Use the coordinates of the beginning point to enter:<br />
• Drain Current (Ids_f00)<br />
• Vds_f00 (lower Vds).<br />
6. Use the coordinates of the end point to enter:<br />
• Drain Current (Ids_f01)<br />
• Vds_f01 (higher Vds).<br />
7. To enter data for the Ids_Vds curve 3 (for highest Vgs) fields, find the curve with the highest<br />
Vgs value, but which still has a saturation region. (This excludes the topmost curve of the<br />
Id-Vds graph.)<br />
8. Repeat steps 3 through 7 to enter values for:<br />
Multisim User Guide 6-86 ni.com
Creating a Component Model Using the Model Makers<br />
• Vgs for this curve (Vgs_f2)<br />
• Drain Current<br />
• Vds_f20 (lower Vds)<br />
• Drain Current (Ids_f21)<br />
• Vds_f21 (higher Vds).<br />
9. To enter data for the Ids_Vds curve 2 (for intermediate Vgs) fields, find the curve in the<br />
middle point between the curves corresponding to the lowest Vgs and the highest VGS<br />
with a saturation region.<br />
10.Repeat steps 3 through 7 to enter values for:<br />
• Vgs for this curve (Vgs_f1)<br />
• Drain Current (Ids_f10)<br />
• Vds_f01 (lower Vds)<br />
• Drain Current (Ids_f11)<br />
• Vds_f11 (higher Vds).<br />
Entering Transfer Characteristics data<br />
To select Transfer Characteristics options:<br />
1. Click the Transfer Characteristics - Option A, B tab.<br />
2. In the databook, locate the Id vs. Vgs graph. Depending on the available data, under<br />
Vds for Id-Vgs curve and Multi Id-Vgs curve, enable the appropriate options.<br />
Note If the graph contains more than one Vsb curve, it implies that source and bulk<br />
(substrate) are not connected together.<br />
If the latter option is not enabled, you will be prompted to enter data in the Option A or<br />
Option B fields on the same dialog box.<br />
If the latter option is enabled (as it is in our example), the dialog box will prompt you to<br />
Go to Option C (Next Page).<br />
3. To go to Option C, click the Transfer Characteristics - Option C tab.<br />
© National Instruments Corporation 6-87 Multisim User Guide
Component Editing<br />
To enter Transfer Characteristics (Drain Current vs. Gate-to-Source Voltage) data for all three<br />
options (Option A, B, or C):<br />
1. Look at the data in the Ids vs. Vgs graph — for example:<br />
The highest point on<br />
the curves<br />
corresponds to the<br />
maximum Id value.<br />
The leftmost curve<br />
corresponds to the<br />
lowest Vsb value.<br />
The second from left<br />
curve corresponds to<br />
the intermediate Vsb<br />
value.<br />
Multiple Vsb curves<br />
imply that source-bulk<br />
(substrate) are not<br />
connected together.<br />
The rightmost curve<br />
corresponds to the<br />
highest Vsb value.<br />
Point corresponding to<br />
10% of maximum Id<br />
value<br />
2. If you are using Option A, proceed to step 4.<br />
If you are using Option B, proceed to step 3.<br />
If you are using Option C, to enter data in the Ids-Vgs Curve for lowest Vsb fields, locate<br />
the curve with the lowest Vsb.<br />
3. If you are using Option B, enter the Vds value in the Vds for Ids-Vgs curve field.<br />
If you are using Option C, enter the Vsb value in the Vsb for this curve (Vsb_C1) field.<br />
4. Find the maximum Id, or the highest point of the curve. Use the coordinates for this point<br />
to enter:<br />
for Option A:<br />
• Drain Current (Ids_A1)<br />
• Vgs_A1 (lower Vgs)<br />
for Option B:<br />
• Drain Current Ids_B1<br />
• Vgs_B1 (lower Vgs)<br />
for Option C:<br />
• Drain Current (Ids_C11)<br />
Multisim User Guide 6-88 ni.com
Creating a Component Model Using the Model Makers<br />
• Vgs-C11 (lower Vgs)<br />
5. Find the point on the curve which corresponds to 10% of the maximum Id on the same<br />
curve. Use the coordinates of this point to enter:<br />
for Option A:<br />
• Drain Current (Ids_A2)<br />
• Vgs_A2 (higher Vgs)<br />
for Option B:<br />
• Drain Current (Ids_B2)<br />
• Vgs_B2 (higher Vgs)<br />
for Option C:<br />
• Drain Current (Ids_C12)<br />
• Vgs_C12 (higher Vgs)<br />
6. To complete the Option C dialog box, to enter data in the Ids-Vgs Curve for highest Vsb,<br />
find the curve with the highest Vsb value, and repeat steps 3 through 5 above to enter data<br />
for:<br />
• Vbs for this curve (Vsb_C3)<br />
• Drain Current (Ids_C31)<br />
• Vgs_C21 (lower Vgs)<br />
• Drain Current (Ids_C32)<br />
• Vgs_C22 (highest Vgs)<br />
7. To enter data in the Ids-Vgs Curve for Intermediate Vsb fields, select the curve<br />
corresponding to a Vsb value in between the highest and lowest Vsb. Repeat steps 3<br />
through 5 above to enter data for:<br />
• Vsb for this curve (Vsb_C2)<br />
• Drain Current (Ids_C21)<br />
• Vgs_C21 (lower Vgs)<br />
• Drain Current (Ids_C22)<br />
• Vgs_C22 (highest Vgs)<br />
Entering Capacitances Data<br />
To enter Conditions:<br />
1. Click the Junction Capacitance Chart tab.<br />
2. Determine whether the bulk and source of the model are connected, and select the<br />
appropriate answer beside Bulk and Source connected.<br />
The substrate condition can be determined by two means. The first is to check the<br />
schematic of the device where the internal connections of the MOS transistor are shown.<br />
Note The second is to check the Id-Vgs graph. If the graph contains more than one Vsb<br />
curve, it suggests that source-bulk (substrate) are not connected together.<br />
© National Instruments Corporation 6-89 Multisim User Guide
Component Editing<br />
3. In the databook, locate the “Capacitances vs. Drain-to-Source Voltage” chart. If it is<br />
available, you may enter data in the Capacitances vs. Drain-to-Source Voltage fields. If it is<br />
not available, enable Coss-Vds and Crss-Vds curve NOT available, and use the datasheet to<br />
enter capacitances.<br />
To enter Capacitance values from datasheet:<br />
1. In the databook, find the “Characteristics” table.<br />
2. From the table, enter data for:<br />
• Feedback capacitance<br />
• Input capacitance<br />
• Output capacitance<br />
• Drain-Substrate Voltage<br />
6.12.7 Operational Amplifier Model Maker<br />
1. From the Model tab of the Component Properties dialog box, click Add/Edit. The Select a<br />
Model dialog box appears.<br />
2. Click Start Model Maker. The Select Model Maker dialog box appears.<br />
3. From the Model Maker list, select Operational Amplifier and, to continue, click Accept.<br />
(Click Cancel to return to the Model tab.) The Operational Amplifier Model dialog box<br />
appears.<br />
4. Enter values on the Operational Amplifier Model dialog box as described in the following<br />
sections.<br />
5. When all values are entered, click OK to complete the model, or click Cancel to cancel.<br />
Note The Operational Amplifier Model dialog box shows preset values for the µΑ741 model.<br />
Multisim User Guide 6-90 ni.com
Creating a Component Model Using the Model Makers<br />
Entering General and Input Data<br />
1. Click the General, Input tab.<br />
2. Look up data information for the operational amplifier in a databook.<br />
To enter General data:<br />
1. In the Transistor Type field, select the type of transistor used in the input stage. This can be<br />
determined by looking at the schematic of the internal structure of the opamp.<br />
Note This information is optional, as the opamp model can be based on any type of input<br />
transistor. If the type of the input transistor is not important, select “Don’t Care”.<br />
To enter input data:<br />
1. In the databook, find the two tables labeled “Electrical Characteristics at specified free-air<br />
temperature”.<br />
2. Use the data from these tables to enter:<br />
• Input Capacitance (Ci)<br />
• Input Offset Current (I1o)<br />
• Input Bias Current ((I1b)<br />
• Input Offset Voltage (V1o)<br />
• Common-mode Input Resistance (Rcm)<br />
• Differential-mode Input Resistance (R1)<br />
• Common-mode Rejection Ratio (CMRR)<br />
• Voltage Gain Avd<br />
Note The Common-Mode input resistance is usually very high. If its value is not available,<br />
choose 2 Gohm as the default.<br />
Note While the typical value for the Common-Mode Rejection Ratio (CMRR) is provided<br />
in the “Electrical Characteristics” table, its variations with frequency are also provided<br />
in a chart called “Common-Mode Rejection Rate Vs. Frequency”. If you use this chart,<br />
use the CMRR value for the lowest frequency possible.<br />
Note While the typical value for Large Signal Differential Voltage Amplification (Avd) is<br />
provided in the “Electrical Characteristics” table, you can also find it in a chart called<br />
“Open-Loop Large Signal Differential Voltage”. If you use this chart, use the Avd<br />
value at the lowest frequency.<br />
Note Databooks provide Avd gain in either dB or V/mV. If the value is provided in V/mV,<br />
you can still enter the data in dB. However, you should convert the numerical values:<br />
value in dB = 20 * log[1000 * (value in V/mv)]<br />
© National Instruments Corporation 6-91 Multisim User Guide
Component Editing<br />
Entering Poles and Zero Data<br />
To enter Gain-frequency curve poles and Zero data:<br />
1. Click the Gain frequency curve poles and Zero tab.<br />
2. In the databook, locate the “Avd-Open-Loop Single Differential Voltage Amplification vs.<br />
Frequency” chart — for example:<br />
The first pole<br />
The second pole<br />
3. Find the first pole on the curve, or the point on the curve where the first horizontal line<br />
transitions into a slope. Enter the frequency value for this point in the Pole 1 frequency (fr1)<br />
field.<br />
4. Find the second pole on the curve, or the point where the slope transitions into a sharper<br />
slope. Enter the frequency value for this point in the Pole 2 frequency (fr2) field.<br />
To enter High frequency pole and zero data, find higher frequency poles using the curve<br />
mentioned above, web sites or books. If these pieces of information are not available, enable<br />
Not Available.<br />
Entering Output Data<br />
1. Click the Output tab.<br />
2. In the databook, locate the “Operating Characteristics” table.<br />
3. Use the data from this table to enter:<br />
• Slew Rate (SR+) (non-inverting mode)<br />
• Slew Rate (SR-) (inverting mode)<br />
Note Databooks may provide only one value for both inverted and non-inverted slew rates.<br />
Multisim User Guide 6-92 ni.com
Creating a Component Model Using the Model Makers<br />
4. Refer to the “Electrical Characteristics” tables mentioned in the previous section. Use the<br />
data from these tables to enter:<br />
• Output Resistance (Ro)<br />
• Maximum Source Current (Isr)<br />
• Maximum Sink Current (Isn)<br />
Note Databooks normally provide the short circuit output current. This is the maximum<br />
value of the output current which the output node can provide if it is connected to the<br />
negative power supply, or can accept if it is shorted to the positive power supply. You<br />
should enter its value regardless of its sign.<br />
6.12.8 Silicon Controlled Rectifier Model Maker<br />
1. From the Model tab of the Component Properties dialog box, click Add/Edit. The Select a<br />
Model dialog box appears.<br />
2. Click Start Model Maker. The Select Model Maker dialog box appears.<br />
3. From the Model Maker list, select SCR and, to continue, click Accept. (Click Cancel to<br />
return to the Model tab.) The SCR Model dialog box appears.<br />
4. Enter values on the SCR Model dialog box as described in the following sections.<br />
5. When all values are entered, click OK to complete the model, or click Cancel to cancel.<br />
Note The SCR Model dialog box shows preset values for the 2N6504 SCR.<br />
Entering Electrical and Maximum Forward Voltage Data<br />
1. Click the Electrical Characteristics, Max Forward Voltage tab.<br />
2. Look up data information for the SCR in a databook.<br />
© National Instruments Corporation 6-93 Multisim User Guide
Component Editing<br />
To enter Electrical Characteristics data:<br />
1. Locate the “Electrical Characteristics” table — for example:<br />
Use this information<br />
to enter data in the<br />
Electrical<br />
Characteristics fields<br />
under the Electrical<br />
Data, Max Forward<br />
Voltage<br />
tab.<br />
Use this information<br />
to enter data in the<br />
Electrical<br />
Characteristics fields<br />
of under the Time<br />
Data, Max Ratings<br />
tab.<br />
See “ Entering Time<br />
Data and Maximum<br />
Ratings Data” on<br />
page 6-96.<br />
2. Based on the data provided in this table, enter:<br />
• Holding Current<br />
• Gate Trigger Current<br />
• Gate Trigger Voltage<br />
• Peak Forward Blocking Current<br />
• Critical Rate of Rise of Off-State Voltage<br />
3. In the databook, locate the “Maximum Ratings” table.<br />
4. Based on the data in the table, enter the value of the Peak Forward Blocking Voltage field.<br />
5. Multiply this value by 1.05 and enter the value in the 1.05 Peak Reverse Blocking Voltage<br />
field.<br />
Multisim User Guide 6-94 ni.com
Creating a Component Model Using the Model Makers<br />
To enter Maximum Forward Voltage Chart data:<br />
1. In the databook, locate the “Instantaneous Forward Current vs. Instantaneous Voltage”<br />
graph, and find the If-Vf curve at 25°. For example:<br />
Point corresponding to the<br />
maximum instantaneous forward<br />
current<br />
Point corresponding to the<br />
intermediate instantaneous<br />
forward current<br />
Point corresponding to the<br />
minimum instantaneous forward<br />
current<br />
2. On the curve, find the point at the minimum If, or the beginning point of the curve. Use the<br />
coordinates of this point to enter:<br />
• Instantaneous Forward Current.<br />
• Minimum value of instantaneous voltage.<br />
3. Find the point at the maximum If, or the end point of the curve. use the coordinates of this<br />
point to enter:<br />
• Instantaneous Forward Current<br />
• Maximum value of instantaneous voltage.<br />
4. Locate an intermediate point on the curve corresponding to the transition point. Since the<br />
graph is provided in logarithmic format, you can do this by using a ruler to draw a line<br />
starting at the beginning point and following the straight line of the curve in the lower<br />
© National Instruments Corporation 6-95 Multisim User Guide
Component Editing<br />
voltage area. Where the curve begins to diverge from your ruler, use this point as your<br />
intermediate point. Use the coordinates of this point to enter:<br />
• Instantaneous Forward Current<br />
• Intermediate value of instantaneous voltage<br />
Entering Time Data and Maximum Ratings Data<br />
1. Click the Time Data, Max Ratings tab.<br />
To enter Electrical Characteristics data, refer to the “Electrical Characteristics” table<br />
mentioned in the previous section, and enter data in the Turn-On Time and Turn-Off Time<br />
fields.<br />
To enter Maximum Ratings Chart data:<br />
1. Refer to the “Maximum Ratings” table mentioned in the previous section.<br />
2. Find the Forward Current and enter this value in the Forward Current field.<br />
3. For the Reverse Current field, find the reverse current (IRC) when the device is in off-state<br />
and enter this value, or, if this value is not provided, enter 0.<br />
4. For the Reverse Voltage field, find the reverse voltage (VRC) when the device is in<br />
off-state or, if this value is not provided, enter 0.<br />
5. For the Identifier field, enter 1 if Reverse Current and Reverse Voltage values are<br />
available, or 0 if they are unavailable.<br />
6. For the first Parameter related to “off-state” field, enter 0 if the Reverse Current and<br />
Reverse Voltage values are available, or, if they are not provided, enter the Forward<br />
Current value.<br />
7. For the second Parameter related to “off-state” field, enter 0 if the Reverse Current and<br />
Reverse Voltage values are available, or, if they are not provided, enter the Peak Reverse<br />
Blocking Voltage value.<br />
6.12.9 Zener Model Maker<br />
1. From the Model tab of the Component Properties dialog box, click Add/Edit. The Select a<br />
Model dialog box appears.<br />
2. Click Start Model Maker. The Select Model Maker dialog box appears.<br />
3. From the Model Maker list, select Zener and, to continue, click Accept. (Click Cancel to<br />
return to the Model tab.) The Zener Model dialog box appears.<br />
4. Enter values on the Zener Model dialog box as described in the following sections.<br />
5. When all values are entered, click OK to complete the model, or click Cancel to cancel.<br />
Note The Zener Model dialog box shows preset values for the IN4728A model.<br />
Multisim User Guide 6-96 ni.com
Creating a Component Model Using the Model Makers<br />
Entering Electrical Characteristics Data<br />
1. Click the Electrical Characteristics tab.<br />
2. Look up data information for the Zener diode in a databook.<br />
3. From the databook, locate the “Electrical Characteristics” table — for example:<br />
Use the<br />
information from<br />
this table to enter<br />
data in the<br />
Reverse<br />
Characteristics<br />
fields.<br />
To enter Reverse Characteristics data, use the information from the table for the following<br />
fields:<br />
• Nominal Zener Voltage (Vzt)<br />
• Zener Test Current (Izt)<br />
• Nominal Zener Impedance at Zzt and Izt (Zzt)<br />
• Leakage Current (Ir)<br />
• Reverse Test Voltage (Vr)<br />
• Zener Impedance near Breakdown Knee (Zzk)<br />
• Zener Current near Breakdown Knee (Izk)<br />
Note In the example, the databook only provides the maximum Zener impedance. To find a<br />
typical value for Zzk, use 0.75 times the maximum value of Zzk. To find the typical<br />
value of Zzt, you can use the Zz-Iz graph. Find or estimate a curve at the nominal<br />
zener voltage given in the table, and choose the point which corresponds to the test<br />
current given in the table. Use the Zz coordinate of this point to enter as the typical<br />
value.<br />
© National Instruments Corporation 6-97 Multisim User Guide
Component Editing<br />
To enter Forward Characteristics data:<br />
1. In the databook, locate the If-Vf graph, and find the maximum curve at 25° — for<br />
example:<br />
The sixth from left curve is<br />
the maximum curve at 25°.<br />
Point corresponding to<br />
maximum forward voltage<br />
Point corresponding to<br />
intermediate forward<br />
voltage<br />
Point corresponding to<br />
minimum forward voltage<br />
2. Find the point on the curve with the lowest forward voltage, or the beginning point. Use<br />
the coordinates of this point to enter:<br />
• Forward Current (If1)<br />
• Lowest Forward Voltage (Vf1)<br />
3. Find the knee point on the curve, or the point where the slope changes drastically. Use the<br />
coordinates of this point to enter:<br />
• Forward Current (If2)<br />
• Intermediate Forward Voltage (Vf2)<br />
4. Find the point of maximum forward voltage, or the highest point on the curve. Use the<br />
coordinates of this point to enter:<br />
• Highest Forward Current (Ifm)<br />
• Highest Forward Voltage (Vfm)<br />
Multisim User Guide 6-98 ni.com
Creating a Component Model Using the Model Makers<br />
Entering Temperature Coefficient and Capacitance Data<br />
To enter Temperature Coefficient data:<br />
1. Click the Temperature Coefficient, Capacitance tab.<br />
2. From the databook, find the Temperature Coefficient versus Zener Voltage graph — for<br />
example:<br />
Point corresponding to the<br />
temperature coefficient at the<br />
Nominal Zener voltage.<br />
Locate the Vzt and find the<br />
corresponding point on the<br />
curve to determine the<br />
temperature coefficient.<br />
3. Locate the curve corresponding to the model’s test current as given in the “Electrical<br />
Characteristics” table. (If it is not on the graph, estimate its placement.)<br />
4. Find the point corresponding to the model’s Vz, as provided in the “Electrical<br />
Characteristics” table. Enter the Temperature Coefficient for this point in the Temperature<br />
Coefficient at Zener Nominal Voltage (THETA_vz) field.<br />
To enter Capacitance vs. Bias Voltage data:<br />
1. In the databook, locate the “Capacitance versus Nominal Vz” graph — for example:<br />
The capacitances at three bias<br />
voltages.<br />
Locate the Vzt and plot the<br />
points on the three curves to<br />
determine capacitance<br />
values.<br />
© National Instruments Corporation 6-99 Multisim User Guide
Component Editing<br />
2. On each of the three curves in the graph, locate the point corresponding to the Vzt<br />
provided in the “Electrical Characteristics” table.<br />
3. For the curve at zero bias voltage, use this point to enter the capacitance value in the<br />
Capacitance at 0 Bias Voltage (CJ1) field.<br />
4. For the intermediate curve, enter its bias voltage in the Intermediate Bias Voltage field and<br />
enter the capacitance value for the point you have marked in the Capacitance (CJ2) field.<br />
5. For the curve with the highest voltage, enter its bias voltage in the Highest Voltage field.<br />
(In our example, this value is 50% of the nominal Zener voltage (Vzt) of the model, as<br />
provided in the “Electrical Characteristics” table.) Enter the capacitance value for the<br />
point you have marked in the Capacitance (CJM) field.<br />
6.13 Creating a Model Using Code Modeling<br />
This section explains how to model a component using a high-level, industry-standard<br />
programming language: C. The component can then be added to the Multisim database. To<br />
use code modeling you must have a C compiler such as Microsoft Visual C++, Version 4.1 or<br />
greater, and be familiar with programming and compiling C code. This section is not designed<br />
for Multisim users without programming exposure.<br />
Multisim has built-in models for most types of devices, but it is impossible to provide models<br />
for every possible device. The behavior of some devices may be extremely difficult to model<br />
as groups of SPICE components, but may be easier to describe in terms of high-level,<br />
behavioral equations. As a result, the behavior of these devices can be modeled using code<br />
modeling.<br />
Note See also, “6.6 Editing a Component’s Model” on page 6-37.<br />
6.13.1 What is Code Modeling<br />
Code modeling is the behavioral modeling of devices whose governing equations are known.<br />
Note This section serves as a basic guide to code modeling and includes helpful examples.<br />
However, code modeling is a complex process, so be aware that you need time and<br />
practice to gain proficiency.<br />
A code model consists of a set of interface definitions and a C function implementation<br />
describing the device’s behavior. The naming and location of these files is important. The<br />
model is created by combining two files (Ifspec.ifs and Cfunc.mod). The resulting<br />
Multisim User Guide 6-100 ni.com
Creating a Model Using Code Modeling<br />
file, which is given the same name as the folder containing its source files, is placed in the<br />
codemodl folder.<br />
Ifspec.ifs<br />
Cfunc.mod<br />
modelname.dll<br />
6.13.2 Creating a Code Model<br />
For a specific example of compiling and using a code model, see “ GAINTEST Example” on<br />
page 6-102. For best results, do all of the following steps from a DOS command window.<br />
To create a code model:<br />
1. Set up your environment variables for Microsoft Visual C++ by running VcVars32.bat<br />
(installed, by default, in the c:/Program Files/Microsoft Visual Studio/<br />
Vc98/Bin folder).<br />
2. Find a directory in the same directory as your Multisim executable called codemodl.<br />
Within this directory should be a single subdirectory called USER. You should create new<br />
subdirectories inside of USER, one for each of your code models. The name of the<br />
subdirectory will end up being the name of the code model executable.<br />
3. Create a new interface file inside your model’s subdirectory called Ifspec.ifs to set<br />
up your model’s basic definitions and interface (i/o ports and parameters).<br />
4. Create a new implementation file inside your model’s subdirectory called Cfunc.mod.<br />
This file contains the actual code model.<br />
5. It is critical that the Cfunc.mod file include a list of all models in the file in the<br />
following format:<br />
SPICEdev * FAR DynDEVices[] = {<br />
&_info<br />
};<br />
Where is the “C_Function_Name” defined in your Ifspec.ifs<br />
file. This is a special Multisim requirement, so this line may need to be added to code<br />
models used from other sources. It is recommended that you use a function name<br />
beginning with “cm_”.<br />
© National Instruments Corporation 6-101 Multisim User Guide
Component Editing<br />
6. To compile the files into a form that can be used by Multisim, go to the<br />
codemodl\USER folder and execute the following command:<br />
MAKE_DLL <br />
Where is the directory where you have put your code model files.<br />
7. If the compilation is successful, you will find a new .dll file inside the subdirectory,<br />
which is the executable code model. You must copy or move this .dll file into the main<br />
codemodl directory in order for Multisim to find it.<br />
8. Important: If Multisim is running, you must exit and restart it in order to access new code<br />
models. Multisim only loads user code models on startup.<br />
9. In order to use your code model in Multisim, choose a model in the normal way in the<br />
component wizard, and select “Load from File”. Set the file type in the dialog to “Code<br />
Model DLL(*.dll)”, and browse to the codemodl directory if necessary. Select the .dll<br />
file you just created.<br />
10.If you have not altered the codemodl directory structure, the model name and spice<br />
model name will be automatically populated from the ifspec.ifs file. The format<br />
should look as follows:<br />
.MODEL ()<br />
Where is the .dll name of your model (without the .dll extension), is<br />
the “Spice_Model_Name” from your Ifspec.ifs, and is an optional<br />
list of the type “ = ” separated by spaces (not<br />
commas), and serves to override any default parameter values defined in Ifspec.ifs.<br />
Delete the string “_INSERT_PARAMS” and type in your desired parameters, or leave the<br />
parentheses empty if you wish to use all defaults.<br />
GAINTEST Example<br />
The GAINTEST example is included in the Multisim install. (Note: This example assumes<br />
familiarity with the Component Wizard.)<br />
1. Set up your environment variables for Microsoft Visual C++ by running VcVars32.bat<br />
(installed, by default, in the c:/Program Files/Microsoft Visual Studio/<br />
Vc98/Bin folder).<br />
2. In your Multisim executable directory, go to the subdirectory called<br />
codemodl\USER\GAINTEST. Notice that it contains only two files: Ifspec.ifs<br />
and Cfunc.mod.<br />
3. If you wish, you may examine the Ifspec.ifs file for the GAINTEST model. This defines<br />
many of the important characteristics of the GAINTEST model:<br />
Multisim User Guide 6-102 ni.com
Creating a Model Using Code Modeling<br />
• The C_Function_Name (cm_gaintest)<br />
• The Spice_Model_Name (gaintest)<br />
• One input port (analog: voltage, differential voltage, current, or differential current).<br />
• One output port (same options as the input).<br />
• Three model parameters (in_offset, gain, and out_offset). Note that each<br />
parameter is given a plaintext description, a data type, and a default value. All three of<br />
them have Null_Allowed defined as “yes”, so they are all optional parameters. If<br />
any of these parameters are omitted when calling the model, the default value will be<br />
used.<br />
4. If you wish, you may examine the Cfunc.mod file for the GAINTEST model. This file<br />
contains the actual code model – a simple C language function with the same name<br />
defined as C_Function_Name in the Ifspec.ifs file. Note use of XSpice keywords<br />
such as INPUT, OUTPUT, PARAM, PARTIAL, and AC_GAIN. Note also the use of the<br />
model parameters defined in the Ifspec.ifs file.<br />
5. Note that the GAINTEST Cfunc.mod file includes the following:<br />
SPICEdev * FAR DynDEVices[] = {<br />
&cm_gaintest_info<br />
};<br />
as required by Multisim.<br />
6. To compile the GAINTEST model, go to the codemodl\USER folder and execute the<br />
following command:<br />
MAKE_DLL GAINTEST<br />
After successful completion, note that two new files have been created in the GAINTEST<br />
directory: Gaintest.c and Gaintest.dll:<br />
• The Gaintest.c file contains all the information from the Ifspec.ifs and<br />
Cfunc.mod files, expanded into a format understood by the Microsoft Visual C<br />
compiler and the Multisim implementation of XSpice. If you examine this file, you’ll<br />
notice that all of the XSpice keywords have been replaced with fairly complex<br />
structure and array references.<br />
• The Gaintest.dll file contains the compiled code model, ready for execution.<br />
7. Move this Gaintest.dll file into the main codemodl directory so that Multisim may<br />
find it.<br />
8. If Multisim is running, you must exit and restart it so that it may load the new GAINTEST<br />
model. Multisim only recognizes new code models on startup.<br />
© National Instruments Corporation 6-103 Multisim User Guide
Component Editing<br />
9. In Multisim, run the component wizard as follows:<br />
• Create an analog component, simulation only.<br />
• Give the part two pins, one input and one output.<br />
• On the “Select Simulation Model” step, click on the “Load from File” button.<br />
• In the file-selection dialog that appears, change the filter to “Code Model<br />
DLL(*.dll)” and browse to the codemodl directory if necessary.<br />
• Select the Gaintest.dll file and click “Open”.<br />
• The model name should change to “GAINTEST” and the model data to “.MODEL<br />
GAINTEST gaintest(_INSERT_PARAMS)”<br />
• In the “Model Data” section, change _INSERT_PARAMS to gain=2.0 (this creates a<br />
part that multiplies the input voltage by two).<br />
• In the pin mapping section, change the “SPICE Model Type” to “XSpice model(a)”<br />
• Finally, put this model in some logical place in your User Database.<br />
10.Create a new circuit and place your new part in series. You may verify that any voltage<br />
applied to the part (DC or AC) will be doubled on output. If you wish, you may edit the<br />
part’s model on the circuit to adjust the gain parameter, or add in values for the in_offset or<br />
out_offset parameters as well.<br />
6.13.3 The Interface File (Ifspec.ifs)<br />
The interface file sets out, in tables, the names used by the model, the electrical connections to<br />
the devices (ports), and the user-defined variables (parameters) that provide finer control over<br />
the behavior of the model. These tables are explained in this section, with examples given for<br />
each. An example of an interface file is shown in “6.13.3.4 Example Interface File” on<br />
page 6-109. The interface file, along with the implementation file, needs to be compiled into a<br />
DLL to complete the code model.<br />
6.13.3.1 Name Table<br />
The model name, description text, and C implementation function name are defined in the<br />
name table. The model name must be the same as the subdirectory containing the code model<br />
files. It is recommended that the model name be eight characters.<br />
The name table has the following syntax:<br />
NAME_TABLE:<br />
C_Function_Name:function_name<br />
Spice_ModelName:model_name<br />
Description: “text”<br />
Multisim User Guide 6-104 ni.com
Creating a Model Using Code Modeling<br />
where:<br />
function_name<br />
is a valid C identifier which is the name of the main entry point (function) for the<br />
code model. It may or may not be the same as the SPICE model name. To<br />
reduce the chance of name conflicts, we recommend you use the prefix “UCM_”<br />
for user code model, or use a prefix based on your own initials. The following<br />
prefixes are used by the XSPICE simulator core and should not be used for user<br />
code models:<br />
A2VERI<br />
A2VHDL<br />
A_555<br />
ADC_BRDG<br />
ASRC<br />
ASWITCH<br />
BJT<br />
BSIM<br />
CAP<br />
CCCS<br />
CCVS<br />
CKT<br />
CLIMIT<br />
CM<br />
CMETER<br />
CORE<br />
CP<br />
CSW<br />
D_2_R<br />
D_AND<br />
D_BUFFER<br />
D_CHIP<br />
D_CPU<br />
D_CPUPIC<br />
D_DFF<br />
D_DLATCH<br />
D_DT<br />
D_FDIV<br />
D_INV<br />
D_JKFF<br />
D_NAND<br />
D_NOR<br />
D_OPEN_C<br />
D_OPEN_E<br />
D_OR<br />
D_OSC<br />
D_PULLDN<br />
D_PULLUP<br />
D_RAM<br />
D_ROM<br />
D_SERIALPORT<br />
D_SOURCE<br />
D_SRFF<br />
D_SRLATC<br />
D_STATE<br />
D_TFF<br />
D_TRISTA<br />
D_VERI<br />
D_VERILOG<br />
D_VHDL<br />
D_WGEN<br />
D_XNOR<br />
D_XOR<br />
DAC_BRDG<br />
DAC_HIZ<br />
DEV<br />
DIO<br />
DIVIDE<br />
ENH<br />
EVT<br />
EW_CAP<br />
EW_IND<br />
EW_NLA2D<br />
EW_NOISE<br />
EW_RES<br />
EW_SCR<br />
EW_SWTCH<br />
EW_VLT<br />
FTE<br />
GAIN<br />
HLP<br />
HYST<br />
ICM<br />
IDN<br />
ILIMIT<br />
IND<br />
INDUCTOR<br />
INP<br />
INT<br />
IPC<br />
ISRC<br />
JFET<br />
LCOUPLE<br />
LIMIT<br />
LMETER<br />
MES<br />
MFB<br />
MIF<br />
MOS1<br />
MOS2<br />
MOS3<br />
MULT<br />
N1<br />
NCO<br />
NOISE<br />
ONESHOT<br />
POLY<br />
POT<br />
PPT<br />
PWL<br />
R_2_V<br />
RDELAY<br />
RES<br />
RGAIN<br />
S_XFER<br />
SCR<br />
SINE<br />
SLEW<br />
SMP<br />
SQUARE<br />
SRC_LVM<br />
SRC_LVM_CUR<br />
SRC_TDM<br />
SRC_TDM_CUR<br />
SUMMER<br />
SW<br />
TRA<br />
TRIANGLE<br />
URC<br />
VCCS<br />
VCVS<br />
VERIZA<br />
VHDL2A<br />
VHDL2HIZ<br />
VSRC<br />
XCAP<br />
ZENER<br />
model_name<br />
text<br />
For example:<br />
NAME_TABLE:<br />
is a valid SPICE identifier which will be used on SPICE deck .model records to<br />
refer to this code model. It may or may not be the same as the C function name.<br />
is a string describing the purpose and function of the code model.<br />
© National Instruments Corporation 6-105 Multisim User Guide
Component Editing<br />
Spice_Model_Name: capacitor<br />
C_Function_Name: cm_capacitor<br />
Description: “Capacitor with voltage initial condition”<br />
6.13.3.2 Port Table<br />
The device ports are defined in the port tables. The port table has the following syntax:<br />
PORT_TABLE:<br />
Port_Name: name<br />
Description: text<br />
Default_Type: default<br />
Allowed_Type: [type type type]<br />
Vector:<br />
vector<br />
Vector_Bounds: size<br />
Direction: dataflow<br />
Null_Allowed: null<br />
where:<br />
name<br />
text<br />
default<br />
type<br />
is a valid SPICE identifier giving the name of the port.<br />
is a string describing the purpose and function of the port.<br />
specifies the type used for the port when no type is explicitly specified. Must be one of the<br />
items listed in “type”.<br />
lists the allowed types to which the port can be connected, with names separated by<br />
commas or spaces (for example, [d, g, h].<br />
Type Name Valid Directions Description<br />
d in, out digital<br />
g in, out conductance (voltage input, current output)<br />
gd in, out differential conductance (voltage input, current output)<br />
h in, out resistance (current input, voltage output)<br />
hd in, out differential resistance (current input, voltage output)<br />
i in, out current<br />
id in, out differential current<br />
v in, out voltage<br />
vd in, out differential voltage<br />
Multisim User Guide 6-106 ni.com
Creating a Model Using Code Modeling<br />
vnam in current through named voltage source<br />
vector<br />
size<br />
dataflo<br />
w<br />
specifies whether or not port is a vector and can be considered a bus. Choose from:<br />
• yes - this port is a vector<br />
• no - this port is not a vector<br />
for port that are vectors only, specifies upper and lower bounds on vector size. Lower bound<br />
specifies minimum number of elements, upper bound specifies maximum number of<br />
elements. For unconstrained range, or ports that are not a vector, use a hyphen (“-”).<br />
specifies the dataflow direction through the port. Choose from:<br />
• in<br />
• out<br />
• inout<br />
null<br />
For example:<br />
PORT_TABLE:<br />
specifies whether or not it is an error to leave the port unconnected. Choose from:<br />
• yes - this port may be left unconnected<br />
• no - this port must be connected<br />
Port_Name: cap<br />
Description: “capacitor terminals”<br />
Direction: inout<br />
Default_Type: hd<br />
Allowed_Types: [hd]<br />
Vector:<br />
no<br />
Vector_Bounds: -<br />
Null_Allowed: no<br />
6.13.3.3 Parameter Table<br />
The device parameters are defined in the parameter tables. The parameter table has the<br />
following syntax:<br />
PARAMETER_TABLE:<br />
Parameter_Name:<br />
Description:<br />
Data_Type:<br />
Vector:<br />
Vector_Bounds:<br />
Default_Value:<br />
Limits:<br />
Null_Allowed:<br />
name<br />
text<br />
type<br />
vector<br />
size<br />
default<br />
range<br />
null<br />
© National Instruments Corporation 6-107 Multisim User Guide
Component Editing<br />
where:<br />
name<br />
text<br />
type<br />
vector:<br />
size:<br />
default<br />
range<br />
is a valid SPICE identifier which will be used on SPICE deck .model cards to refer to this<br />
parameter.<br />
is a string describing the purpose and function of the parameter.<br />
is the parameter data type. Corresponds to the underlying C data type (e.g. “double”), not<br />
the conceptual type of the parameter (e.g. “voltage”). Choose from:<br />
• boolean (if C data type is “Boolean_t” with valid values MIF_TRUE and MIF_FALSE)<br />
• complex (if C data type is “Complex_t” with double members real and imag)<br />
• int (if C data type is “int”)<br />
• real (if C data type is “double”)<br />
• string (if C data type is “char*”)<br />
• pointer (if C data type is “void*”)<br />
specifies whether parameter is vector or scalar. Choose from:<br />
• yes - parameter is vector<br />
• no - parameter is scalar<br />
for parameters that are vectors only, specifies upper and lower bounds on vector size. Lower<br />
bound specifies minimum number of elements, upper bound specifies maximum number of<br />
elements. For unconstrained range, or parameters that are not a vector, use a hyphen (“-”).<br />
Alternatively, specifies the name of the port whose vector size is to be used for this<br />
parameter.<br />
if Null_Allowed is “yes”, a default value to be used if the SPICE deck .model line does not<br />
supply a value for the parameter. Value must correspond to Data_Type (numeric, boolean,<br />
complex or string literal).<br />
is a limited range of values (for “int” and “real” type parameters only).<br />
null<br />
For example:<br />
specify whether or not parameter is allowed to be null. Choose from:<br />
• yes - the corresponding SPICE deck .model card may omit a value for this parameter,<br />
and the default value will be used or, if no default value, an undefined value will be<br />
passed to the code model<br />
• no - this parameter must have a value. XSPICE will flag an error if the corresponding<br />
SPICE deck .model card omits a value for this parameter.<br />
PARAMETER_TABLE:<br />
Parameter_Name: c ic<br />
Description: “capacitance” “voltage initial condition”<br />
Data_Type: real real<br />
Default_Value: - 0.0<br />
Limits: - -<br />
Vector: no no<br />
Vector_Bounds: - -<br />
Null_Allowed: no no<br />
Multisim User Guide 6-108 ni.com
Creating a Model Using Code Modeling<br />
6.13.3.4 Example Interface File<br />
Here is an example interface file:<br />
/* ====================================================<br />
FILE ifspec.ifs<br />
MEMBER OF process XSPICE<br />
Copyright 1991<br />
Georgia Tech Research Corporation<br />
Atlanta, Georgia 30332<br />
All Rights Reserved<br />
PROJECT A-8503<br />
AUTHORS<br />
9/12/91 Bill Kuhn<br />
MODIFICATIONS<br />
<br />
SUMMARY<br />
This file contains the definition of a capacitor code model with<br />
voltage type initial conditions.<br />
INTERFACES<br />
None.<br />
REFERENCED FILES<br />
None.<br />
NON-STANDARD FEATURES<br />
None.<br />
==================================================== */<br />
NAME_TABLE:<br />
Spice_Model_Name:<br />
C_Function_Name:<br />
Description:<br />
capacitor<br />
cm_capacitor<br />
“Capacitor with voltage initial condition”<br />
PORT_TABLE:<br />
Port_Name:<br />
Description:<br />
Direction:<br />
cap<br />
“capacitor terminals”<br />
inout<br />
© National Instruments Corporation 6-109 Multisim User Guide
Component Editing<br />
Default_Type:<br />
hd<br />
Allowed_Types:<br />
[hd]<br />
Vector:<br />
no<br />
Vector_Bounds: -<br />
Null_Allowed:<br />
no<br />
PARAMETER_TABLE:<br />
Parameter_Name: c ic<br />
Description: “capacitance” “voltage initial condition”<br />
Data_Type: real real<br />
Default_Value: - 0.0<br />
Limits: - -<br />
Vector: no no<br />
Vector_Bounds: - -<br />
Null_Allowed: no no<br />
6.13.4 The Implementation File (Cfunc.mod)<br />
At each simulation iteration for a circuit using the code model, Multisim’s XSpice simulation<br />
engine calls the implementation file. An example of an implementation file is shown in<br />
“6.13.4.2 Example Implementation File” on page 6-119. The implementation file, along with<br />
the interface file, needs to be coupled into a DLL to complete the code model.<br />
The code model function then generates the code-modeled device’s output. This output is<br />
based on the following:<br />
• The input that XSpice presents to the code model function.<br />
• The state of the model, which is stored and returned by XSpice.<br />
The implementation file includes one or more of the macros, shown in “6.13.4.1<br />
Implementation File C Macros” on page 6-111, that provide the API (Application<br />
Programming Interface) between XSpice and the code model.<br />
This section lists the macros from which you can select. The example file shown in “6.13.4.2<br />
Example Implementation File” on page 6-119 gives an example of how to implement a<br />
macro. The implementation file, along with the interface file, needs to be compiled into a<br />
DLL to complete the code model.<br />
Multisim User Guide 6-110 ni.com
Creating a Model Using Code Modeling<br />
6.13.4.1 Implementation File C Macros<br />
AC_GAIN(outputname, inputname)<br />
Type<br />
Args<br />
Applies to<br />
Description<br />
Complex_t<br />
y[i], x[i]<br />
Analog code models only (event-driven or digital code models should do<br />
nothing during AC analysis).<br />
Assigns a value to this macro to specify the gain from outputname to<br />
inputname at the current frequency. The code model function is called<br />
once for each frequency point simulated.<br />
ANALYSIS<br />
Type<br />
Args<br />
Applies to<br />
Description<br />
enum<br />
none<br />
All code models, since their behavior typically changes depending on the<br />
type of analysis being performed, and this macro can be used to specify<br />
appropriate output macros.<br />
Returns the type of analysis being performed:<br />
MIF_AC for AC<br />
MIF_DC for DC operating point<br />
MID_TRAN for transient<br />
ARGS<br />
Type<br />
Args<br />
Applies to<br />
Description<br />
Mif_Private_t<br />
none<br />
All code models.<br />
The code model function’s parameter list. Must be present and should not<br />
be modified.<br />
© National Instruments Corporation 6-111 Multisim User Guide
Component Editing<br />
CALL_TYPE<br />
Type<br />
Args<br />
Applies to<br />
Description<br />
enum<br />
none<br />
Only code models that are mixed-mode (analog and event-driven or<br />
digital).<br />
If the analog portion of the simulator requested the code model call, set to<br />
MIF_ANALOG. If the digital portion of the simulator requested the code<br />
model call, set to MIF_EVENT. Needed if a code model’s computation<br />
effort can be reduced based on the type of call made.<br />
INIT<br />
Type<br />
Args<br />
Applies to<br />
Description<br />
Boolean_t<br />
none<br />
All code models.<br />
If this is the first call to the code model function during the current analysis<br />
or batch of analyses, set to MIF_TRUE. Otherwise, set to MIF_FALSE.<br />
Needed to let the code model perform startup activities (for example,<br />
allocated memory) at the start of simulation only.<br />
INPUT(inputname)<br />
Type double or void *<br />
Args<br />
Applies to<br />
Description<br />
name [i]<br />
Analog/mixed-mode code models.<br />
Only analog inputs are allowed (for event-driven, use INPUT_STATE and<br />
INPUT_STRENGTH). Returns the value on the node or branch connected<br />
to inputname. Type/units of input value is specified when input type is<br />
specified in the Ifspec.Ifs file.<br />
Multisim User Guide 6-112 ni.com
Creating a Model Using Code Modeling<br />
INPUT_STATE(inputname)<br />
Type<br />
Args<br />
Applies to<br />
Description<br />
enum<br />
name [i]<br />
Digital/mixed-mode code models.<br />
Only event-driven/digital inputs are allowed (for analog, use INPUT).<br />
Returns the digital value (ZERO, ONE or UNKNOWN) at node at<br />
inputname. When a single output is connected to that node, this will equal<br />
the value of the last output event. When multiple outputs are connected,<br />
conflict resolution is performed.<br />
INPUT_STRENGTH(inputname)<br />
Type<br />
Args<br />
Applies to<br />
Description<br />
enum<br />
name [i]<br />
Digital/mixed-mode code models.<br />
Only event-driven/digital inputs are allowed (for analog, use INPUT).<br />
Returns the digital strength (STRONG, RESISTIVE, HI_IMPEDANCE or<br />
UNDETERMINED) of node at inputname. When a single output is<br />
connected to that node, this will equal the strength of the last output event.<br />
When multiple outputs are connected, conflict resolution is performed.<br />
INPUT_TYPE(inputname)<br />
Type char *<br />
Args<br />
Applies to<br />
Description<br />
name [i]<br />
All code models.<br />
Any inputs allowed. Returns the type string (i.e.: “v” for voltage, “i” for<br />
digital, “hd” for differential conductance, etc.) which describes the current<br />
usage of inputname. Needed to distinguish between “simulation time”<br />
usage of an input or output with more than one allowed type. For example,<br />
used for an input which has allowed types [v, i] and behaves differently<br />
when the input is voltage vs. current.<br />
© National Instruments Corporation 6-113 Multisim User Guide
Component Editing<br />
LOAD(inputname)<br />
Type<br />
Args<br />
Applies to<br />
Description<br />
double<br />
name [i]<br />
Digital/mixed-mode code models.<br />
Only event-driven/digital inputs are allowed. Assign a value to LOAD to set<br />
the input load due to inputname on the connected node. The load is given<br />
as a capacitance (normalized to 1ohm resistance) which is summed with<br />
all the other loads on the event-driven node to yield the total delay of the<br />
node.<br />
MESSAGE(outputname)<br />
Type char *<br />
Args<br />
Applies to<br />
Description<br />
name [i]<br />
Digital/mixed-mode code models.<br />
Only event-driven/digital outputs are allowed. A message string to be<br />
placed on an event-driven node can be assigned to MESSAGE. Allows a<br />
code model to issue a message associated with a node.<br />
OUTPUT(outputname)<br />
Type double or void *<br />
Args<br />
Applies to<br />
Description<br />
name [i]<br />
Analog/mixed-mode code models.<br />
Only analog outputs are allowed (for event-driven, use OUTPUT_STATE<br />
and OUTPUT_STRENGTH and OUTPUT_DELAY). Assigns a value to<br />
the node or branch connected to outputname. Type/units of output value<br />
specified when output type is specified in the Ifspec.Ifs file.<br />
Multisim User Guide 6-114 ni.com
Creating a Model Using Code Modeling<br />
OUTPUT_CHANGED(outputname)<br />
Type<br />
Args<br />
Applies to<br />
Description<br />
Boolean_t<br />
name [i]<br />
Digital/mixed-mode code models.<br />
Only event-driven/digital inputs are allowed. Set to MIF_TRUE by default.<br />
Assign MIF_FALSE to indicate no change on that output. Allows the code<br />
model to specify that the event-driven output did not change and thereby<br />
speed up simulation.<br />
OUTPUT_DELAY(outputname)<br />
Type<br />
Args<br />
Applies to<br />
Description<br />
none<br />
double<br />
Digital/mixed-mode code models.<br />
Only event-driven/digital inputs are allowed (for analog, use OUTPUT).<br />
Sets the delay after which the transition event specified by<br />
OUTPUT_STATE occurs.<br />
OUTPUT_STATE(outputname)<br />
Type<br />
Args<br />
Applies to<br />
Description<br />
none<br />
Digital_State_t<br />
Digital/mixed-mode code models.<br />
Only event-driven/digital outputs are allowed (for analog, use OUTPUT).<br />
Assigns the digital value (ZERO, ONE or UNKNOWN) to node at<br />
outputname by creating an event which is a transition to that value. When<br />
a single output is connected to that node, this will equal the value of the<br />
last output event. When multiple outputs are connected, conflict<br />
resolution is performed.<br />
© National Instruments Corporation 6-115 Multisim User Guide
Component Editing<br />
OUTPUT_STRENGTH(outputname)<br />
Type<br />
Args<br />
Applies to<br />
Description<br />
none<br />
Digital_State_t<br />
Digital/mixed-mode code models.<br />
Only event-driven/digital outputs are allowed (for analog, use OUTPUT).<br />
Assigns the digital strength (STRONG, RESISTIVE, HI_IMPEDANCE or<br />
UNDETERMINED) at node at outputname. When a single output is<br />
connected to that node, this will equal the strength of the last output event.<br />
When multiple outputs are connected, conflict resolution is performed.<br />
OUTPUT_TYPE(inputname)<br />
Type char *<br />
Args<br />
Applies to<br />
Description<br />
name [i]<br />
Digital/mixed-mode code models.<br />
Any output allowed. Returns the type string (i.e.: “v” for voltage, “i” for<br />
digital, “hd” for differential conductance, etc.) which describes the current<br />
usage of outputname. Needed to distinguish between “simulation time”<br />
usage of an input or output with more than one allowed type. For example,<br />
used for an input which has allowed types [v, i] and behaves differently<br />
when the input is voltage vs. current.<br />
PARAM(paramname)<br />
Type<br />
Args<br />
Applies to<br />
Description<br />
CD<br />
name [i]<br />
Any code model.<br />
Applies to all parameters. Returns the value paramname. Needed to<br />
access model parameters specified in the netlist.<br />
Multisim User Guide 6-116 ni.com
Creating a Model Using Code Modeling<br />
PARAM_NULL(paramname)<br />
Type<br />
Args<br />
Applies to<br />
Description<br />
Boolean_t<br />
name [i]<br />
Only parameters allowed to be unspecified (Null allowed in the param<br />
table of the Ifspec.Ifs file is yes).<br />
Returns MIF_TRUE if paramname was not specified in the netlist and<br />
MIF_FALSE if it was specified. Allows the code model to tell if a parameter<br />
value equals its default because the default value was actually specified.<br />
PARAM_SIZE(paramname)<br />
Type<br />
Args<br />
Applies to<br />
Description<br />
int<br />
name<br />
Vector type parameters only.<br />
Returns the number of elements in a vector type parameter. Needed to<br />
iterate over the vector parameter if the number of vector elements is not<br />
fixed.<br />
PARTIAL<br />
Type<br />
Args<br />
Applies to<br />
double<br />
y[i], x[i]<br />
Analog/mixed-mode code models.<br />
Description Partial derivative of output y with respect to input x.<br />
© National Instruments Corporation 6-117 Multisim User Guide
Component Editing<br />
PORT_NULL<br />
Type<br />
Args<br />
Applies to<br />
Description<br />
Boolean_t<br />
name[i]<br />
Any code model.<br />
Has this port been specified as unconnected<br />
PORT_SIZE<br />
Type<br />
Args<br />
Applies to<br />
Description<br />
int<br />
name<br />
Any code model.<br />
Size of port vector.<br />
RAD_FREQ<br />
Type<br />
Args<br />
Applies to<br />
Description<br />
double<br />
<br />
Analog/mixed-mode code models.<br />
Current analysis frequency in radians per second.<br />
T ()<br />
Type<br />
Args<br />
Applies to<br />
double<br />
<br />
All code models.<br />
Description History of the previous nth analysis time (TIME = T[0]). Maximum of 8.<br />
Multisim User Guide 6-118 ni.com
Creating a Model Using Code Modeling<br />
TEMPERATURE<br />
Type<br />
Args<br />
Applies to<br />
Description<br />
double<br />
<br />
All code models.<br />
Current analysis temperature.<br />
TIME<br />
Type<br />
Args<br />
Applies to<br />
Description<br />
double<br />
<br />
All code models.<br />
Current analysis time (same as T[0]).<br />
6.13.4.2 Example Implementation File<br />
Here is an example implementation file:<br />
/* ====================================================<br />
FILE cfunc.mod<br />
MEMBER OF process XSPICE<br />
Copyright 1991<br />
Georgia Tech Research Corporation<br />
Atlanta, Georgia 30332<br />
All Rights Reserved<br />
PROJECT A-8503<br />
AUTHORS<br />
9/12/91 Bill Kuhn<br />
MODIFICATIONS<br />
<br />
SUMMARY<br />
This file contains the definition of a capacitor code model<br />
© National Instruments Corporation 6-119 Multisim User Guide
Component Editing<br />
with voltage type initial conditions.<br />
INTERFACES<br />
cm_capacitor()<br />
REFERENCED FILES<br />
None.<br />
NON-STANDARD FEATURES<br />
None.<br />
==================================================== */<br />
#define VC 0<br />
void cm_capacitor (ARGS)<br />
{<br />
Complex_t ac_gain;<br />
double partial;<br />
double ramp_factor;<br />
double *vc;<br />
/* Get the ramp factor from the .option ramptime */<br />
ramp_factor = cm_analog_ramp_factor(MIF_INSTANCE);<br />
/* Initialize/access instance specific storage for capacitor volt<br />
age */<br />
if(INIT) {<br />
cm_analog_alloc(MIF_INSTANCE,VC, sizeof(double));<br />
vc = cm_analog_get_ptr(MIF_INSTANCE,VC, 0);<br />
*vc = PARAM(ic) * cm_analog_ramp_factor(MIF_INSTANCE);<br />
}<br />
else {<br />
vc = cm_analog_get_ptr(MIF_INSTANCE,VC, 0);<br />
}<br />
/* Compute the output */<br />
if(ANALYSIS == DC) {<br />
OUTPUT(cap) = PARAM(ic) * ramp_factor;<br />
PARTIAL(cap, cap) = 0.0;<br />
}<br />
else if(ANALYSIS == AC) {<br />
ac_gain.real = 0.0;<br />
ac_gain.imag = -1.0 / RAD_FREQ / PARAM(c);<br />
Multisim User Guide 6-120 ni.com
Creating a Model Using Code Modeling<br />
}<br />
AC_GAIN(cap, cap) = ac_gain;<br />
}<br />
else if(ANALYSIS == TRANSIENT) {<br />
if(ramp_factor < 1.0) {<br />
*vc = PARAM(ic) * ramp_factor;<br />
OUTPUT(cap) = *vc;<br />
PARTIAL(cap, cap) = 0.0;<br />
}<br />
else {<br />
cm_analog_integrate(MIF_INSTANCE,INPUT(cap) / PARAM(c),<br />
vc, &partial);<br />
partial /= PARAM(c);<br />
OUTPUT(cap) = *vc;<br />
PARTIAL(cap, cap) = partial;<br />
}<br />
}<br />
© National Instruments Corporation 6-121 Multisim User Guide
Component Editing<br />
Multisim User Guide 6-122 ni.com
Chapter 7<br />
Simulation<br />
This chapter explains the various types of simulation available in Multisim, the application for<br />
which each type is appropriate, how the types of simulation are used separately and together,<br />
and finally some of the underlying logic of Multisim simulation. It also details the circuit<br />
wizards that are available, and tools available for trouble-shooting simulation errors.<br />
Some of the features described in this chapter may not be available in your edition of<br />
Multisim. Refer to the release notes for a list of the features in your edition.<br />
The following are described in this chapter:<br />
Subject<br />
Page No.<br />
Introduction to Simulation 7-2<br />
Using Multisim Simulation<br />
Interactive Components<br />
Component Tolerances in Multisim<br />
Start/Stop/Pause Simulation<br />
Circuit Consistency Check<br />
Simulation from Netlist Without Schematic<br />
Multisim SPICE Simulation: Technical Detail<br />
Circuit Simulation Mechanism<br />
Four Stages of Circuit Simulation<br />
Equation Formulation<br />
Equation Solution<br />
User Setting: Maximum Integration Order<br />
Convergence Assistance Algorithms<br />
Digital Simulation<br />
7-3<br />
7-3<br />
7-4<br />
7-5<br />
7-6<br />
7-6<br />
7-6<br />
7-7<br />
7-7<br />
7-9<br />
7-10<br />
7-10<br />
7-11<br />
7-11<br />
RF Simulation 7-12<br />
MultiVHDL 7-13<br />
© National Instruments Corporation 7-1 Multisim User Guide
Simulation<br />
Subject<br />
Circuit Wizards<br />
555 Timer Wizard<br />
Filter Wizard<br />
Common Emitter BJT Amplifier Wizard<br />
Opamp Wizard<br />
Page No.<br />
7-13<br />
7-14<br />
7-18<br />
7-19<br />
7-21<br />
Simulation Error Log/Audit Trail 7-22<br />
Simulation Error Help 7-23<br />
Convergence Assistant 7-23<br />
Saving/Loading Simulation Profiles<br />
Saving a Simulation Profile<br />
Loading a Simulation Profile<br />
7-24<br />
7-25<br />
7-26<br />
Using Simulation for Better Designs 7-26<br />
7.1 Introduction to Simulation<br />
Simulation is a mathematical way of emulating the behavior of a circuit. With simulation, you<br />
can determine much of a circuit’s performance without physically constructing the circuit or<br />
using actual test instruments. Although Multisim makes simulation intuitively easy-to-use,<br />
the technology underlying the speed and accuracy of the simulation, as well as its ease-of-use,<br />
is complex.<br />
Multisim incorporates SPICE3F5 and XSPICE at the core of its simulation engine, with<br />
customized enhancements designed by Electronics Workbench specifically for optimizing<br />
simulation performance with digital and mixed-mode simulation. Both SPICE3F5 and<br />
XSPICE are industry-accepted, public-domain standards. SPICE3F5 is the most recent<br />
edition of the SPICE (Simulation Program with Integrated Circuit Emphasis) core designed<br />
by the University of California at Berkeley. XSPICE is a set of unique enhancements made to<br />
SPICE, under contract to the US Air Force, which include event-driven mixed mode<br />
simulation, and an end-user extensible modelling subsystem. Electronics Workbench has<br />
further enhanced these cores with certain non-SPICE-standard PSPICE compatibility features<br />
to allow for using a wider range of off-the-shelf SPICE models.<br />
Multisim’s RF Design module simulates RF circuits using an optimized SPICE engine. There<br />
is no need to tell Multisim that your circuit is an RF circuit. RF simulation uses the SPICE<br />
simulation engine, but has been optimized to accurately simulate circuits designed to operate<br />
at higher frequencies. This optimization uses parts specifically designed and modeled to<br />
simulate accurately at these higher frequencies.<br />
Multisim User Guide 7-2 ni.com
Using Multisim Simulation<br />
7.2 Using Multisim Simulation<br />
To view the results of your simulation, you will need to use either a virtual instrument or run<br />
an analysis to display the simulation output. This output will include the combined results of<br />
all Multisim simulation engines.<br />
When you use interactive simulation in Multisim (by clicking on the Run/Resume Simulation<br />
button), you see the simulation results instantly by viewing virtual instruments such as the<br />
oscilloscope. You can also view the effect of simulation on components like LED’s and<br />
7-segment digital displays.<br />
As well as interactive simulation, you can run numerous analyses on your circuits. Results of<br />
analyses are displayed in the Grapher and can also be saved for later manipulation in the<br />
Postprocessor. For details, see “9.2 Viewing the Analysis Results: Grapher” on page 9-4 and<br />
“10.1 Introduction to the Postprocessor” on page 10-2.<br />
Note All simulations require a reference net with respect to which all voltages are given. In<br />
SPICE, this is always net 0. Therefore, somewhere in the circuit a net named "0" must<br />
be defined. You may either name a net 0, or this will happen automatically if a ground<br />
component is wired into a circuit. This is illustrated below.<br />
7.2.1 Interactive Components<br />
Interactive components’ values can be changed by pressing a specific key (set up in the<br />
component’s Value tab) on your keyboard. You can change the value of interactive<br />
components during simulation and view the effect immediately. For example, changing a<br />
100 kohm resistor to the next smaller resistor may alter the results more than desired, but with<br />
Multisim, you can use a variable resistor and reduce its value gradually while watching the<br />
changes to the simulation, until you reach the desired result.<br />
Tip If you press a key, the value of all interactive devices on the schematic that are mapped<br />
to that key in their Value tabs will change. If you wish to change the value of a specific<br />
component only, hover the cursor over that component to display a control element. For<br />
example, if you hover the cursor over a potentiometer, a slider bar appears that you can<br />
slide to raise or lower the potentiometer’s setting.<br />
© National Instruments Corporation 7-3 Multisim User Guide
Simulation<br />
Interactive components include such devices as the potentiometer, variable capacitor, variable<br />
inductor, and switches. For details on specific interactive components, refer to the Component<br />
Reference Guide or the component helpfile.<br />
7.2.2 Component Tolerances in Multisim<br />
Multisim lets you include variances in your simulations that are introduced as a result of<br />
component tolerances. For example, a 1 kohm resistor with a 10% tolerance could vary plus<br />
or minus 100 ohms, which would in turn affect the results of its circuit’s simulation.<br />
Components that have user-settable tolerances are resistors, inductors, capacitors and some<br />
sources. It is not possible to set the tolerance for all resistors, all capacitors, etc. from one<br />
location. Tolerances must be set individually by following the procedures below.<br />
Note Worst Case and Monte Carlo analyses will pick up the tolerances associated with the<br />
components. You can override these tolerances when setting up these analyses. For<br />
details, see “9.15 Worst Case Analysis” on page 9-89 and “9.17 Monte Carlo<br />
Analysis” on page 9-102.<br />
Note When loading circuits from old versions of Multisim, any tolerances from the old<br />
Global Component Tolerances dialog box are ignored and a message advising you of<br />
this appears in the Results tab of the Spreadsheet View.<br />
To set up the tolerance for a placed component:<br />
1. Double-click on the component and select the Value tab.<br />
2. Select or enter the desired value in the Tolerance field and click OK.<br />
To set up tolerances in the Spreadsheet View, select the desired component in the Components<br />
tab of the Spreadsheet View and change the value in the Tolerance field.<br />
Tip If you want to change the tolerance to the same value for a number of placed<br />
components, select them all in the Spreadsheet View using the SHIFT and CTRL keys, and<br />
change the value in any Tolerance field.<br />
Tolerances for resistors, inductors, or capacitors can also be set during part placement. See<br />
“2.4.1.1 Placing Resistors, Inductors or Capacitors” on page 2-6.<br />
To use component tolerances during simulation, select Simulate/Use Tolerances. A checkmark<br />
appears beside the menu item.<br />
Multisim User Guide 7-4 ni.com
Using Multisim Simulation<br />
7.2.3 Start/Stop/Pause Simulation<br />
To simulate a circuit, click the Run/resume simulation button. Multisim begins to simulate the<br />
circuit’s behavior. You can also select Simulate/Run.<br />
Note When simulating a design that contains hierarchical blocks, subcircuits and/or<br />
multi-pages, the entire design is simulated, not just the current sheet. To simulate a<br />
hierarchical block in isolation, you must open that block as a new design by selecting<br />
File/Open. Subcircuits cannot be simulated by themselves.<br />
During simulation, messages about the simulation results and any problems with the<br />
simulation are written to the simulation error log/audit trail. If you want to keep an eye on the<br />
progress of the simulation, you can display the error log/audit trail during simulation. For<br />
details, see “7.7 Simulation Error Log/Audit Trail” on page 7-22.<br />
To pause the simulation while it is running, select Simulate/Pause. To resume the simulation<br />
from the same point as when you paused, select Simulate/Run.<br />
To stop a simulation, click the Stop Simulation button or select Simulate/Stop. If you restart the<br />
simulation after stopping it, it will restart from the beginning (unlike Pause, which allows you<br />
to restart from the point where you paused).<br />
Note Before running your simulation, you have the option to perform an electrical rules<br />
check. For details, see “3.5 Electrical Rules Checking” on page 3-32.<br />
7.2.3.1 Simulation Running Indicator<br />
To indicate that a simulation is running, the Simulation Running Indicator appears in the status<br />
bar as in the example below. This indicator flashes until you stop the simulation. This is<br />
especially useful when viewing an instrument that has reached a steady state, such as the<br />
IVAnalyzer.<br />
7.2.3.2 Simulation Speed<br />
There are many parameters that affect simulation speed and convergence. These are<br />
accessible from the Interactive Simulation Settings dialog box (see “8.3 Interactive Simulation<br />
Settings” on page 8-7). Some of the most important settings are shown on the first tab.<br />
The most important simulation setting governing speed of simulation is TMax. TMax is the<br />
maximum time step that the simulator is allowed to take. In order to produce results, the<br />
simulator may take smaller time steps at its discretion, however it will never take a larger step<br />
than that specified by TMax. The smaller TMax is, the more accurate the simulation results<br />
will be. However it will take longer to reach any given simulation results.<br />
© National Instruments Corporation 7-5 Multisim User Guide
Simulation<br />
In general, most simulations will run slower than real-time. However, if a lot of time<br />
resolution is not required, or if the circuit is primarily digital (in which case time steps will<br />
always be inserted where digital events occur and hence TMax may be set large) then TMax<br />
may be set to a higher value. If this results in the simulation running faster than real-time, it is<br />
artificially slowed down to real-time and your CPU is freed up for other tasks.<br />
If "generate time steps automatically" is chosen, then TMax will be set in accordance with the<br />
highest frequency AC power source in the schematic, or to the smallest resolution instrument.<br />
7.2.4 Circuit Consistency Check<br />
When you simulate your circuit or perform an analysis, a circuit consistency check is<br />
performed to determine if the circuit obeys the simulation rules — for example, if a ground is<br />
present. Errors are written to the error log. This function speeds your simulation process, since<br />
it alerts you to items that may cause simulation errors and allows you to correct them before<br />
simulating.<br />
7.2.5 Simulation from Netlist Without Schematic<br />
You can also run simulations from a command line.<br />
To open the command line interface, choose Simulate/Xspice Command Line Interface. The<br />
XSpice Command Line dialog box appears.<br />
You can enter netlists and commands directly in this dialog box. The most important<br />
commands are: SOURCE, PLOT, OP, SAVE, WRITE, TAN, SET and ANAC.<br />
This dialog works in the same manner as the User Defined Analysis. For details, see “9.22 User<br />
Defined Analyses” on page 9-123.<br />
7.3 Multisim SPICE Simulation: Technical Detail<br />
The following sections explain the basic technical methodology of circuit simulation in a<br />
SPICE-based simulator, including an outline of the stages of circuit simulation and an<br />
explanation of the methods of formulation and solution used in the circuit simulation. It is not<br />
necessary to fully understand this information to make use of Multisim’s simulation, but you<br />
may find it interesting.<br />
To fully understand the information in this section, you should be acquainted with the theory<br />
of electronic circuit simulation and the mathematics involved.<br />
Multisim User Guide 7-6 ni.com
Multisim SPICE Simulation: Technical Detail<br />
7.3.1 Circuit Simulation Mechanism<br />
After you create a circuit schematic and begin simulation, the solution of the circuit and<br />
generation of the data you see on instruments such as the oscilloscope is the role of the<br />
simulator. More specifically, the simulator is the part of Multisim that calculates a numerical<br />
solution to a mathematical representation of the circuit you created.<br />
For this calculation to occur, each component in a circuit is represented by a mathematical<br />
model. Mathematical models link the schematic in the circuit window with the mathematical<br />
representation for simulation. The accuracy of the component models is one of the key items<br />
that determines the degree to which simulation results match real-world circuit performance.<br />
The mathematical representation of a circuit is a set of simultaneous, nonlinear differential<br />
equations. The main task of the simulator is to solve these equations numerically. A<br />
SPICE-based simulator transforms the nonlinear differential equations into a set of linear<br />
algebraic equations. These equations are further linearized using the modified<br />
Newton-Raphson method. The resulting set of linear algebraic equations is efficiently solved<br />
using the sparse matrix processing LU factorization method.<br />
7.3.2 Four Stages of Circuit Simulation<br />
The simulator in Multisim has four main stages: input, setup, analysis and output (described<br />
below).<br />
Stage<br />
Input stage<br />
Setup stage<br />
Analysis stage<br />
Output stage<br />
Description<br />
Simulator reads information about your circuit (after you have built a schematic,<br />
assigned values and chosen an analysis). This is the process of netlist generation.<br />
Simulator constructs and checks a set of data structures that contain a complete<br />
description of your circuit.<br />
The circuit analysis specified in the input stage is performed. This stage occupies<br />
most of the CPU execution time and is actually the core of circuit simulation. The<br />
analysis stage formulates and solves circuit equations for the specified analyses<br />
and provides all the data for direct output or postprocessing.<br />
You view the simulation results. You can view results on instruments such as the<br />
oscilloscope, on graphs that appear when you run an analysis, or in the log<br />
file/audit trail.<br />
SPICE-based simulation works by first converting a schematic into a SPICE netlist. Multisim<br />
performs this awkward and time-consuming task automatically whenever required. SPICE<br />
models are stored in Multisim's extensive parts database. These models are SPICE netlist<br />
© National Instruments Corporation 7-7 Multisim User Guide
Simulation<br />
templates stored in the database. During netlist generation, these templates are expanded for<br />
use in the generated SPICE netlist.<br />
The text above is a small part of the netlist that Multisim generates for the Amplitude<br />
Modulator circuit shown above. This netlist is the actual input to SPICE required to perform<br />
the simulation.<br />
Prior to the existence of schematic entry programs such as Multisim, designers were required<br />
to tediously create such SPICE netlists for themselves each time they wished to analyze a<br />
circuit. A modern schematic capture tool, in addition to providing a front-end for PCB layout<br />
or other downstream activities such as IC or FPGA design, does this time-consuming and<br />
error-prone task automatically.<br />
From the netlist, SPICE generates matrices that it solves numerically to come up with<br />
voltages (AC and DC) at every node in the circuit. Current branches also appear in the<br />
matrices when required in order to solve the equations. In particular, current branches appear<br />
Multisim User Guide 7-8 ni.com
Multisim SPICE Simulation: Technical Detail<br />
whenever voltage sources are used (SPICE trick: if you need to measure a current in SPICE,<br />
insert a 0V voltage source. It will not affect the circuit but will force SPICE to compute the<br />
current running through the 0V source).<br />
For a transient analysis (which is also the basis for interactive simulation), the matrices are<br />
solved at every time step in the simulation. Because non-linear analog parts are present in the<br />
simulation, at each time step successive approximations are used to compute the final node<br />
voltage results. It is possible under certain circumstances that these results will not converge.<br />
When this happens, SPICE backs up to 1/8th the time step used previously and tries again.<br />
7.3.3 Equation Formulation<br />
In a circuit, each common point created by wires and connectors is called a node. The<br />
simulator calculates the voltage at each node. Each branch joining two nodes will have a<br />
separate current flowing through it.<br />
To calculate a circuit solution, a circuit is represented internally as a system of equations, in<br />
the form:<br />
A∗ X = B<br />
where:<br />
A = modified nodal admittance matrix with dimension n x n<br />
X = vector of unknowns with dimension n<br />
B = vector of constants, also with dimension n<br />
n = number of unknowns.<br />
The system of equations is formulated using a general circuit analysis method called the<br />
Modified Nodal Approach (MNA).<br />
The unknowns (n) include each node voltage (excluding ground), as well as the voltage<br />
source currents. B contains the voltage and current source constants, and the entries in the<br />
admittance matrix (A) are determined by Ohm’s law and Kirchhoff’s current and voltage<br />
laws.<br />
The modified nodal admittance matrix is deemed sparse because it contains more zeros than<br />
non-zeros. Making use of a linked list, the solution of circuit equations can be performed by<br />
employing non-zero terms only. This method is called Sparse Matrix Technique. Generally, a<br />
sparse matrix approach requires less memory consumption and achieves faster simulation.<br />
© National Instruments Corporation 7-9 Multisim User Guide
Simulation<br />
7.3.4 Equation Solution<br />
Multisim solves circuit equations for linear and nonlinear circuits using a unified algorithm.<br />
The solution of a linear DC circuit is treated as a special case of general nonlinear DC circuits.<br />
LU factorization is used to solve the system of sparse modified nodal matrix equations<br />
described previously (a set of simultaneous linear equations). This involves decomposing the<br />
matrix A into two triangular matrices (a lower triangular matrix, L, and an upper triangular<br />
matrix, U) and solving the two matrix equations using a forward substitution and a backward<br />
substitution.<br />
Several efficient algorithms are used to avoid numerical difficulties due to the modified nodal<br />
formulation, to improve numerical calculation accuracy and to maximize the solution<br />
efficiency. These include:<br />
• A partial pivot algorithm that reduces the round-off error incurred by the LU factorization<br />
method.<br />
• A preordering algorithm that improves the matrix condition.<br />
• A reordering algorithm that minimizes nonzero terms for the equation solution.<br />
A nonlinear circuit is solved by transforming it into a linearized equivalent circuit at each<br />
iteration and iteratively solving the linear circuit using the above-described method.<br />
Nonlinear circuits are transformed into linear ones by linearizing all nonlinear components in<br />
the circuit using the modified Newton-Raphson method.<br />
A general nonlinear dynamic circuit is solved by transforming the circuit into a discretized<br />
equivalent nonlinear circuit at each time point and solving it using the method for a nonlinear<br />
DC circuit described above. A dynamic circuit is transformed into a DC circuit by discretizing<br />
all dynamic components in the circuit using an appropriate numerical integration rule.<br />
7.3.5 User Setting: Maximum Integration Order<br />
You can change the maximum order for integration method using the MAXORD analysis<br />
option (see “9.23 Custom Analysis Options dialog box” on page 9-127). Using a higher order<br />
(3 through 6) Gear method theoretically leads to more accurate results, but slows down the<br />
simulation. Be aware that the maximum order for integration method is the maximum order<br />
that could be used, but that the simulator selects the most appropriate order based on the<br />
circuit.<br />
Due to the nature of the nonlinear components, each time point may involve solving the<br />
admittance matrix several times before converging to a solution. The point solution is reached<br />
when the difference between consecutive voltage values is less than the tolerance calculated<br />
internally in terms of the absolute and relative tolerances specified in the analysis options.<br />
Multisim User Guide 7-10 ni.com
Multisim SPICE Simulation: Technical Detail<br />
7.3.6 Convergence Assistance Algorithms<br />
Multisim uses two modified Newton-Raphson continuation algorithms, Gmin stepping and<br />
Source stepping, to help find the solution during a DC Operating Point analysis of general<br />
nonlinear circuits.<br />
Gmin Stepping<br />
Gmin stepping is a multi-step iterative algorithm. This algorithm simply adds a conductance,<br />
Gmin, to the diagonal elements of the modified nodal admittance matrix so that a solution will<br />
converge more quickly. The basic concept is to keep the matrix well-conditioned.<br />
Initially, a large Gmin value is applied and an approximate solution is found quickly. The<br />
initial value is set by the Gmin value times 10 GminSteps Gmin. The Gmin value is taken from the<br />
GMIN (Gmin Minimum Conductance) analysis option and the number of steps from<br />
GMINSTEPS (both options are described in more detail in “9.23 Custom Analysis Options<br />
dialog box” on page 9-127). The conductance is then reduced by a factor of ten and the circuit<br />
is solved again by setting the previous solution as the initial guess of the next iteration. When<br />
Gmin is reduced to zero, a final solution of the circuit is performed and the correct answer is<br />
obtained. This actually divides one single-step solution of the simple nonlinear iteration into a<br />
multi-step solution, which uses the same algorithm but has many smaller steps.<br />
Source Stepping<br />
Source stepping is a convergence assistance algorithm. This algorithm solves a nonlinear<br />
circuit problem by setting a fraction of the source vector as a parameter variable to aid the<br />
convergence of the DC solution. Similar to the Gmin stepping method, Source stepping<br />
converts a single nonlinear circuit problem into a multi-step nonlinear circuit problem.<br />
Starting from a zero source vector, the source vector is slowly ramped up to its full DC value.<br />
At each source step, a simple nonlinear iteration solution is performed. The ramp rate is<br />
controlled by the SRCSTEPS (“Steps in source stepping algorithm”) analysis option (see<br />
“9.23 Custom Analysis Options dialog box” on page 9-127).<br />
7.3.7 Digital Simulation<br />
Digital parts are modeled differently than analog parts. Digital parts are connected to the<br />
analog parts of the circuit using special XSPICE code models for A-to-D and D-to-A bridges.<br />
These models transform voltages into digital events and vice-versa. Thus a net in a schematic<br />
may be either analog or digital, but not both at once. When digital parts are connected to one<br />
another, the digital events propagate from one to the other with the appropriate simulated time<br />
delays. Time steps are automatically inserted into the simulation whenever digital events<br />
make their presence felt on the analog parts of the circuit. This event-driven simulation<br />
© National Instruments Corporation 7-11 Multisim User Guide
Simulation<br />
approach to digital simulation allows these types of simulation to run much more quickly than<br />
analog simulations (hint: set the simulation parameter Tmax, the maximum analog time step,<br />
quite high for digital simulations in order to speed things up dramatically).<br />
When simulating circuits with digital components, you have the option of simulating for<br />
speed or for accuracy. The “Ideal” option simulates your circuit quickly by not taking into<br />
account variances in digital power and internal tolerances. The time to simulate digital<br />
components is faster but the signal is not as accurate.<br />
The “Real” option simulates your circuit accurately, but slower than the “Ideal” option, by<br />
accounting for all variances. When using “Real” simulation settings, you are required to add<br />
digital power and digital ground to your circuit.<br />
To select a digital simulation option for the active design:<br />
1. Choose Simulate/Digital Simulation Settings to display the Digital Simulation Settings dialog<br />
box.<br />
2. Select one of:<br />
• Ideal — In this mode, if two digital pins are connected to one another, no additional<br />
circuitry is supplied. If a digital pin is attached to an analog node, a simplified pin<br />
driver circuit and A-to-D or D-to-A bridge is added into the netlist to smooth the edges<br />
of the abrupt digital transitions.<br />
• Real — In this mode, all digital pins are attached to D-to-A or A-to-D converters, and<br />
more complex pin drivers better representing actual digital pin drivers are inserted into<br />
the netlist.<br />
Note “Real” mode provides for more accurate voltage results, but “Ideal” mode runs faster.<br />
This switch only affects circuits that contain digital parts.<br />
3. Click OK.<br />
Note You can change the default digital simulation settings from the Preferences dialog box.<br />
For details, see “1.4.1.3 Preferences - Parts Tab” on page 1-22.<br />
7.4 RF Simulation<br />
You simulate an RF circuit the same way you simulate a board/system-level circuit in<br />
Multisim, as described in “7.2 Using Multisim Simulation” on page 7-3. This is because<br />
Multisim’s RF Design module simulates RF circuits using an optimized SPICE engine (as<br />
opposed to VHDL, etc.). There is no need to tell Multisim that your circuit is an RF circuit.<br />
RF simulation uses the SPICE simulation engine, but has been optimized to accurately<br />
simulate circuits designed to operate at higher frequencies, or at faster clock speeds (which<br />
generate RF characteristics). This optimization uses parts specifically designed and modeled<br />
to simulate accurately at these higher frequencies.<br />
For detailed information on RF simulation and the RF Design module, see Chapter 13, “RF”.<br />
Multisim User Guide 7-12 ni.com
MultiVHDL<br />
7.5 MultiVHDL<br />
VHDL (Very High Speed Integrated Circuit (VHSIC) Hardware Description Language) is<br />
designed to describe the behavior of complex digital devices. For this reason it is referred to<br />
as a “behavioral level” language; it can use behavioral level models (instead of transistor/gate<br />
level, like SPICE) to describe the behavior of these devices. Using VHDL avoids the<br />
unwieldy task of describing such devices at the gate level, greatly simplifying the design<br />
process.<br />
MultiVHDL can be used in two ways:<br />
• As part of the board/system design process, when components are modeled in VHDL<br />
instead of SPICE. Multisim automatically invokes the VHDL simulator as needed (this is<br />
called co-simulation). In this method, you do not need extensive VHDL knowledge, but<br />
can simply take advantage of the broader database of simulatable models for complex<br />
digital chips.<br />
• As a VHDL source code editor/simulator, for writing and debugging VHDL source code.<br />
For details, refer to the user documentation included with your copy of MultiVHDL.<br />
7.6 Circuit Wizards<br />
Multisim’s circuit wizards let you generate circuits that contain a schematic diagram,<br />
simulation models and a netlist. You simply enter the design parameters in a wizard’s dialog<br />
box and click a button to build the circuit. Once you have built the circuit, it can be simulated<br />
in the usual manner. The wizards that are available are:<br />
• “7.6.1 555 Timer Wizard” on page 7-14<br />
• “7.6.2 Filter Wizard” on page 7-18<br />
• “7.6.3 Common Emitter BJT Amplifier Wizard” on page 7-19<br />
• “7.6.4 Opamp Wizard” on page 7-21<br />
© National Instruments Corporation 7-13 Multisim User Guide
Simulation<br />
7.6.1 555 Timer Wizard<br />
Use the 555 Timer Wizard to build astable and monostable oscillator circuits that use the 555<br />
timer.<br />
• Astable Operation—produces a free-running oscillator that does not need any input signal.<br />
• Monostable Operation—produces a single output pulse in response to an input trigger<br />
pulse. When an input signal is applied, each input pulse will produce one output pulse.<br />
To build an astable oscillator:<br />
1. Select Tools/Circuit Wizards/555 Timer Wizard. The 555 Timer Wizard dialog box appears.<br />
2. Select Astable Operation from the Type drop-down list.<br />
Default settings<br />
are initially<br />
displayed. Refer<br />
to the schematic<br />
on the right of this<br />
dialog box for the<br />
location of these<br />
components in the<br />
circuit.<br />
Circuit<br />
schematic.<br />
Click this button at<br />
any time to return<br />
to the default<br />
settings.<br />
3. Enter values based on the following:<br />
Vs—Enter desired source voltage.<br />
Frequency—Enter the frequency at which you wish the circuit to oscillate, to a maximum<br />
of 1 MHz.<br />
Duty—Enter the duty cycle for the circuit. For example, 60% indicates that the circuit will<br />
be “on” for 60% of each cycle. Value must be greater than or equal to 50% and less than<br />
100%.<br />
C—This is the value of capacitor C and is initially set to 10 nF.<br />
Cf—This is the value of capacitor Cf and is normally fixed to be 10 nF.<br />
Rl—Enter desired load resistance.<br />
Multisim User Guide 7-14 ni.com
Circuit Wizards<br />
4. As values are entered, R1 and R2 are calculated automatically and changed based on the<br />
following:<br />
R2 = (1-d)/(0.693*f*C)<br />
If d = 0.5, R1 = R2/80, otherwise, R1 = (2*d-1)*R2/(1-d)<br />
where d is the duty cycle, f is the oscillation frequency and C is the value of capacitor C.<br />
5. If (R1+R2)>3.3 Mohm or R1
Simulation<br />
8. Click on the Build Circuit button. The circuit, with the calculated component values is<br />
placed on your workspace.<br />
Reference Designators of<br />
placed components follow<br />
the circuit’s numbering<br />
scheme.<br />
To build a monostable (one-shot) oscillator:<br />
1. Select Tools/Circuit Wizards/555 Timer Wizard. The 555 Timer Wizard dialog box appears.<br />
2. Select Monostable Operation from the Type drop-down list.<br />
Default settings<br />
are initially<br />
displayed. Refer<br />
to the schematic<br />
on the right of this<br />
dialog box for the<br />
location of these<br />
components in the<br />
circuit.<br />
Circuit<br />
schematic.<br />
Click this button at<br />
any time to return<br />
to the default<br />
settings.<br />
3. Enter values based on the following:<br />
Vs—Enter desired source voltage.<br />
Vini—Set equal to Vs.<br />
Multisim User Guide 7-16 ni.com
Circuit Wizards<br />
Vpulse—Enter desired voltage of input pulse. This should be less than Vs/3.<br />
Frequency—Enter the frequency of the input voltage.<br />
Input Pulse Width—Enter desired input pulse width. Must be less than Output Pulse<br />
Width/5. If it is not, the value in the Output Pulse Width field is changed by the system.<br />
Output Pulse Width—Enter desired output pulse width.<br />
C—This is the value of capacitor C and is initially set to 1 uF.<br />
Cf—This is the value of capacitor Cf and is normally fixed to be 1 nF.<br />
Rl—Enter desired load resistance.<br />
4. As values are entered, R is calculated automatically and changed based on the following:<br />
R = OW/(1.1*C)<br />
where OW is the output pulse width and C is the value of capacitor C.<br />
5. Check the value of R. If it is unavailable or unsatisfactory, change the value of capacitor C<br />
or other parameters until a satisfactory value is reached.<br />
6. Click on the Build Circuit button.<br />
7. The circuit, with the calculated component values is placed on your workspace.<br />
Reference Designators of<br />
placed components follow<br />
the circuit’s numbering<br />
scheme.<br />
© National Instruments Corporation 7-17 Multisim User Guide
Simulation<br />
7.6.2 Filter Wizard<br />
The Multisim Filter Wizard lets you design numerous types of filters by entering the desired<br />
specifications into its fields. The designed circuit can then be verified by SPICE simulation.<br />
To design a filter using the Filter Wizard:<br />
1. Select Tools/Circuit Wizards/Filter Wizard.<br />
Available<br />
parameters change<br />
to match filter<br />
selected in Type<br />
drop-down list and<br />
the options selected<br />
in the Type,<br />
Topology, Source<br />
Impedance and<br />
Pass Band Ripple<br />
boxes<br />
Parameters of<br />
filter selected<br />
in the Type<br />
drop-down list<br />
2. Select the desired filter type from the Type drop-down list. Choices are low pass, high<br />
pass, band pass or band reject. The parameters that are available in the box below the Type<br />
drop-down and the diagram on the right of the dialog box change based on the selected<br />
filter type and the selections made in the following steps.<br />
3. Select either Butterworth or Chebyshev in the Type box. If you select Chebyshev, the Pass<br />
Band Ripple box displays. If you select Butterworth, it does not.<br />
4. Select either Passive or Active in the Topology box. If you select Passive, the Source<br />
Impedance box displays. If you select Active, it is does not.<br />
5. Select the desired source impedance in the Source Impedance box (for passive filters only).<br />
6. Select the desired ripple in the Pass Band Ripple box (for Chebyshev type filters only).<br />
7. Enter desired filter parameters in the box below the Type drop-down list.<br />
Note The available parameters change depending on the selections made in the above steps.<br />
8. Click Verify. If there are any problems with your design, a message displays below the<br />
diagram in the Filter Wizard dialog box. Adjust your parameters and click Verify again.<br />
Multisim User Guide 7-18 ni.com
Circuit Wizards<br />
When your design is error-free, the following message displays and the Build Circuit<br />
button becomes active:<br />
Indicates that you are<br />
ready to build the circuit<br />
9. Click Build Circuit. The Filter Wizard dialog box closes and a “ghost” image of the circuit<br />
is placed on your cursor.<br />
10.Move the cursor to the desired location and click the mouse to place the circuit.<br />
7.6.3 Common Emitter BJT Amplifier Wizard<br />
The Multisim Common Emitter BJT Amplifier Wizard lets you design common emitter<br />
amplifier circuits by entering the desired specifications into its fields. The designed circuit can<br />
then be verified by SPICE simulation directly.<br />
To design a common emitter amplifier using the Common Emitter BJT Amplifier Wizard:<br />
1. Select Tools/Circuit Wizards/CE BJT Amplifier Wizard. The BJT Common Emmiter<br />
Ampllifier Wizard dialog box displays.<br />
2. Enter the desired parameters in the BJT Selection, Amplifier Specification, Quiescent Point<br />
Specification, and Load Resistance and Power Supply boxes.<br />
3. Click Verify. The values in the Amplifier Characteristics box change based on the<br />
following:<br />
if in type "Ic"<br />
{<br />
ic_temp = Ic;<br />
rb_temp = 0.1 * Hfe * (Vcc / ic_temp - 1.5 * Rl);<br />
}<br />
© National Instruments Corporation 7-19 Multisim User Guide
Simulation<br />
else if in type "Vce"<br />
{<br />
ic_temp = Vce / (Rl / 2);<br />
rb_temp = 0.1 * Hfe * (Vcc / ic_temp - 1.5 * Rl);<br />
}<br />
else if in type "Vpswing"<br />
{<br />
ic_temp = (Vpswing + 0.2 + Vpin) / (Rl / 2);<br />
rb_temp = 0.1 * Hfe*(Vcc / ic_temp - 1.5 * Rl);<br />
}<br />
rpi_temp = Hfe * 26.0e-3 / ic_temp;<br />
rin_temp = rpi_temp * rb_temp / ( rpi_temp + rb_temp );<br />
avp_temp = ic_temp * Rl / ( 26e-3 * 2 );<br />
av = (avp_temp * rin_temp / ( rin_temp + Rs);<br />
ai = rb_temp * Rl / ((rb_temp / Hfe + rpi_temp / Hfe) * ( 2 * Rl ));<br />
avmax = Vcc/26e-3;<br />
4. If there are any problems with your design, a message displays. Adjust your parameters<br />
and click Verify again.<br />
5. Click Build Circuit. The BJT Common Emitter Amplifier Wizard dialog box closes and a<br />
“ghost” image of the circuit is placed on your cursor.<br />
6. Move the cursor to the desired location and click the mouse to place the circuit.<br />
Multisim User Guide 7-20 ni.com
Circuit Wizards<br />
7.6.4 Opamp Wizard<br />
The Multisim Opamp Wizard lets you design the following opamp circuits by entering the<br />
desired specifications into its fields:<br />
• Inverting Amplifier<br />
• Non-inverting Amplifier<br />
• Difference Amplifier<br />
• Inverted Summing Amplifier<br />
• Non-inverted Summing Amplifier<br />
• Scaling Adder.<br />
The designed circuit can then be verified by SPICE simulation directly.<br />
Tip When working in the Opamp Wizard, you can return to the default settings at any time<br />
by clicking the Default Settings button.<br />
To build a circuit with the Opamp Wizard:<br />
1. Select Tools/Circuit Wizards/Opamp Wizard to display the Opamp Wizard dialog box.<br />
2. Select the type of circuit you wish to build from the Type drop-down list. The contents of<br />
the dialog box and the diagram in the preview area change to reflect the selection.<br />
3. If you do not wish to include a source in the circuit, de-select the Add Source checkbox.<br />
For inverted summing amplifiers, non-inverted summing amplifiers, or scaling adders,<br />
you must also enter the Number of Inputs.<br />
4. In the Input Signal Parameters box, set the desired Input Voltage and Input Frequency<br />
values.<br />
Note The number of Input Voltage and Input Frequency fields differ depending on the<br />
selection you made in the Type drop-down list, and also on the value you entered in the<br />
Number of Inputs field. These fields are not active if you de-selected Add Source.<br />
5. Enter the desired values in the Amplifier Parameters box.<br />
Note The available Amplifier Parameters will change according to the selection you made in<br />
the Type drop-down list and the value you entered in the Number of Inputs field.<br />
6. Click Verify. If a warning message displays, you may wish to adjust your parameters and<br />
click Verify again.<br />
7. Click Build Circuit. The Opamp Wizard dialog box closes and a “ghost” image of the<br />
circuit is placed on your cursor.<br />
8. Move the cursor to the desired location and click the mouse to place the circuit.<br />
© National Instruments Corporation 7-21 Multisim User Guide
Simulation<br />
7.7 Simulation Error Log/Audit Trail<br />
When you begin simulating a circuit using an analysis, you may see one or both of the<br />
following views of the results:<br />
• the Grapher, which displays the results in graphical format (explained in “9.2 Viewing the<br />
Analysis Results: Grapher” on page 9-4).<br />
• the Simulation Error Log/Audit Trail, which displays the results in text format (explained<br />
here).<br />
If you turn on the analysis option ACCT, the Simulation Error Log/Audit Trail also includes<br />
errors or warning messages generated during simulation, and a chart of simulation statistics.<br />
For more on analysis options, see “9.23 Custom Analysis Options dialog box” on page 9-127.<br />
To display the Simulation Error Log/Audit Trail, choose Simulate/Simulation Error Log/Audit<br />
Trail.<br />
The Simulation Error Log/Audit Trail dialog is useful for diagnosing errors that occur during<br />
analysis or interactive simulation. Each analysis you perform, either individually or in batch,<br />
during this Multisim session, as well as each interactive simulation, is stored in the audit trail.<br />
The file is cleared when you exit Multisim. The following is a sample display:<br />
To expand or contract the contents of the display to show or hide details, click on the “+” or<br />
“-” in the tree that appears in the Simulation Error Log/Audit Trail.<br />
To choose the level of errors to display:<br />
1. Click one of the following buttons in the Simulation Error Log/Audit Trail dialog:<br />
• Full — displays all the errors.<br />
• Simple — displays only the simple errors.<br />
• None — display none of the errors.<br />
Multisim User Guide 7-22 ni.com
Simulation Error Help<br />
To save the results of the audit trail in a separate file, click Save and choose a file name and<br />
location.<br />
To clear the contents of the Simulation Error Log/Audit Trail dialog box, click New.<br />
To display simulation error help, highlight the desired error in the audit trail and click Help.<br />
For details, see “Simulation Error Help” below.<br />
7.8 Simulation Error Help<br />
Simulation error help provides trouble-shooting information for errors that you may<br />
encounter during simulation.<br />
To show simulation error help for an error:<br />
1. Select the desired error in the Simulation Error Log/Audit Trail dialog box as in the<br />
following example.<br />
2. Click Help. A help topic with information for the selected error displays. Refer to the<br />
Multisim helpfile for details.<br />
7.9 Convergence Assistant<br />
Convergence is the end-point of any algorithm that uses iteration or recursion to guide a series<br />
of data processing steps. An algorithm is usually said to have reached convergence when the<br />
difference between the computed and observed steps falls below a pre-defined threshold.<br />
© National Instruments Corporation 7-23 Multisim User Guide
Simulation<br />
When a convergence error occurs during interactive simulation in Multisim, a message<br />
appears asking if you would like to run the Convergence Assistant to try to automatically<br />
resolve the problem.<br />
To run the Convergence Assistant:<br />
1. Click Yes when the above-mentioned message appears. The Convergence Assistant dialog<br />
box appears, and begins to attempt solutions to resolve the convergence issue.<br />
2. Once the simulation error has been fixed, the Convergence Assistant rolls back the changes<br />
one-by-one, until error-free simulation occurs with the least possible amount of changes to<br />
the circuit’s configuration. A summary report appears in the Convergence Assistant dialog<br />
box detailing the changes that were made.<br />
You are also advised if the Convergence Assistant was unable to fix the error.<br />
If you decline to run the Convergence Assistant when a convergence error occurs, the<br />
Simulation Error Log/Audit Trail dialog displays.<br />
To run the assistant from the Simulation Error Log/Audit Trail dialog box:<br />
1. Click Convergence Assistant in the Simulation Error Log/Audit Trail dialog box.<br />
Note The Convergence Assistant button only appears if a covergence error has occured.<br />
2. Click Start in the Convergence Assistant dialog box.<br />
If the Convergence Assistant is unable to fix the error:<br />
1. Select the desired error in the Simulation Error Log/Audit Trail and click Help. Simulation<br />
error help appears, providing trouble-shooting suggestions for the selected error. Refer to<br />
“7.8 Simulation Error Help” on page 7-23 for details.<br />
To save the contents of the Convergence Assistant log, click Save.<br />
To print the contents of the Convergence Assistant log, click Print.<br />
If you do not wish to keep the changes, click Cancel.<br />
To keep the changes, click OK.<br />
7.10 Saving/Loading Simulation Profiles<br />
You can save simulation profiles that contain specific settings for the analyses you have used.<br />
These profiles can be used in other circuits instead of re-entering the settings for the various<br />
analyses.<br />
Note For information on analyses, see “9.1 Introduction to Multisim Analyses” on page 9-3.<br />
Multisim User Guide 7-24 ni.com
Saving/Loading Simulation Profiles<br />
7.10.1 Saving a Simulation Profile<br />
To save the simulation settings from the current circuit:<br />
1. Select Simulate/Save Simulation Settings.<br />
2. Navigate to the desired location, enter a filename for the profile, and click Save. The<br />
following dialog box displays.<br />
Filename entered for the profile.<br />
3. Optionally, enter a Description of the profile.<br />
4. Enable Interactive Simulation Settings if you wish to save custom settings that you entered<br />
in the Interactive Simulation Settings dialog box. For details, see “8.3 Interactive<br />
Simulation Settings” on page 8-7.<br />
5. In the Analyses area, select the analyses that you wish to include in this profile.<br />
6. Click OK to finish.<br />
© National Instruments Corporation 7-25 Multisim User Guide
Simulation<br />
7.10.2 Loading a Simulation Profile<br />
To load an existing simulation profile:<br />
1. Select Simulate/Load Simulation Settings, navigate to the desired profile and click Open.<br />
The following dialog displays.<br />
2. Enable Interactive Simulation Settings if you wish to load the custom interactive simulation<br />
settings that you saved with the profile.<br />
3. Select the Analyses whose saved profiles you would like to load and click OK.<br />
7.11 Using Simulation for Better Designs<br />
Simulating a design can result in fewer iterations and less chance of errors in the prototype<br />
stage of product development. When a design is simulated at the front end of the design<br />
process, the number of design cycles can be significantly reduced.<br />
The following tips will lead to successful simulation and more accurate board designs:<br />
1. Simulate using ideal models and add complexity incrementally — Often, a design is based on<br />
standard configurations in which each part of a circuit is described and then refined over a<br />
number of iterative cycles. At this stage, it is best to begin simulation using ideal models,<br />
or at least simplified models of the components. The simulation will generally converge<br />
more quickly because the model does not have all the parametric data associated with its<br />
real-world component. (Convergence is the mathematical ability of the simulation engine<br />
to solve the equations it uses to represent the circuit). Early in the design cycle, ideal<br />
Multisim User Guide 7-26 ni.com
Using Simulation for Better Designs<br />
models will offer faster simulation speeds and provide sufficient accuracy to determine if<br />
the design is headed in the right direction.<br />
“Virtual” components let you select any theoretical value and replace it later with a part<br />
from a database of actual components. Interactive parts permit parameters of a component<br />
to be varied during simulation, and let you observe the effects on the circuit’s performance<br />
in real time. Initially, it is usually appropriate to ignore the parasitic side effects that add<br />
complexity to the models and lengthen the simulation time. Once the general desired<br />
circuit operation has been obtained, component models can be replaced with those that<br />
more precisely represent the actual component.<br />
2. Simulate critical areas of the design — A structured modular approach permits isolation of<br />
each element in the design and ensures each circuit block is behaving as expected before<br />
being integrated into the whole. For all but the most straightforward designs, the best<br />
method for achieving this is a hierarchical approach. This leads to the creation of reusable<br />
modules that can be used in other designs at a later time.<br />
Most of those who perform design entry with schematic capture software do so as part of<br />
their standard design flow. Employing this “block design” method simplifies the use of<br />
simulation software, since each sub-block can be simulated using the expected stimulus at<br />
the interface points.<br />
The stimulus can be generated internally by the simulator using a wide variety of sources,<br />
including standard waveforms, various modulators, controlled sources and complex<br />
polynomial functions.<br />
Examples of dividing a circuit into blocks for simulation include: an amplifier stage in<br />
which the signal-to-noise ratio must be thoroughly understood; the impedance matching<br />
of different stages in a network; a test bench that accurately represents real-world<br />
conditions.<br />
3. Analyze the results, starting with less complex methods first — Simulation software is<br />
ultimately used to examine the signals at various points in a circuit. There are several<br />
methods of increasing sophistication that can be used to analyze these signals. Consider<br />
these three alternatives in ascending levels of complexity: virtual instrumentation;<br />
simulation analyses; post-processing.<br />
4. Models — To enable easy simulation with your schematic software, remember the<br />
distinction between symbols and models. Models are to simulation as symbols are to<br />
schematics. Multisim includes extensive libraries of models for all of its parts. In addition,<br />
to accommodate new devices entering the market, you can add new models to existing<br />
libraries. This can be done using Multisim’s Model Makers that permit databook<br />
parameters to be entered directly. The databook parameters are then converted into SPICE<br />
parameters for use by the simulator.<br />
You can also obtain part models from the Internet. Most manufacturers that offer SPICE or<br />
HDL provide component models on their websites.<br />
© National Instruments Corporation 7-27 Multisim User Guide
Simulation<br />
Multisim User Guide 7-28 ni.com
Chapter 8<br />
Instruments<br />
This chapter explains how to use the numerous virtual instruments provided as part of<br />
Multisim. It explains both the general procedures for attaching and configuring the<br />
instruments, and the specific steps for using each instrument. This chapter also explains how<br />
to create your own custom instruments using the National Instruments LabVIEW graphical<br />
development environment.<br />
Some of the features described in this chapter may not be available in your edition of<br />
Multisim. Refer to the release notes for a list of the features in your edition.<br />
The following instruments are described in this chapter.<br />
Subject<br />
Introduction to the Multisim Instruments<br />
Saving Simulation Data with Instruments<br />
Adding an Instrument to a Circuit<br />
Using the Instrument<br />
Working with Multiple Instruments<br />
Saving Instrument Data<br />
Page No.<br />
8-3<br />
8-4<br />
8-4<br />
8-5<br />
8-6<br />
8-6<br />
Printing Instruments 8-7<br />
Interactive Simulation Settings<br />
Troubleshooting Simulation Errors<br />
Multimeter<br />
Multimeter Settings<br />
Function Generator<br />
Function Generator Settings<br />
Wattmeter<br />
Connecting the Wattmeter<br />
Oscilloscope<br />
Oscilloscope Settings<br />
Viewing Oscilloscope Results<br />
8-7<br />
8-8<br />
8-9<br />
8-10<br />
8-12<br />
8-13<br />
8-14<br />
8-15<br />
8-16<br />
8-17<br />
8-20<br />
© National Instruments Corporation 8-1 Multisim User Guide
Instruments<br />
Subject<br />
Bode Plotter<br />
Bode Plotter Settings<br />
Viewing Bode Plotter Results<br />
Word Generator<br />
Word Generator Settings<br />
Logic Analyzer<br />
Logic Analyzer Settings<br />
Logic Converter<br />
Logic Converter Settings<br />
Distortion Analyzer<br />
Distortion Analyzer Settings<br />
Page No.<br />
8-20<br />
8-22<br />
8-23<br />
8-24<br />
8-25<br />
8-27<br />
8-29<br />
8-32<br />
8-33<br />
8-34<br />
8-35<br />
Spectrum Analyzer 8-35<br />
Network Analyzer 8-36<br />
Measurement Probe<br />
Measurement Probe Settings<br />
Four Channel Oscilloscope<br />
Four-channel Oscilloscope Settings<br />
Viewing Four-channel Oscilloscope Results<br />
Connecting the Four-channel Oscilloscope<br />
Frequency Counter<br />
Using the Frequency Counter<br />
IV Analyzer<br />
Using the IV Analyzer<br />
Reviewing IV Analyzer Data<br />
Agilent Simulated Instruments<br />
Agilent Simulated Function Generator<br />
Agilent Simulated Multimeter<br />
Agilent Simulated Oscilloscope<br />
Tektronix Simulated Oscilloscope<br />
Supported Features<br />
Features Not Supported<br />
Using the Tektronix Oscilloscope<br />
Voltmeter<br />
Using the Voltmeter<br />
Ammeter<br />
Using the Ammeter<br />
8-36<br />
8-37<br />
8-41<br />
8-42<br />
8-47<br />
8-50<br />
8-51<br />
8-52<br />
8-55<br />
8-56<br />
8-62<br />
8-65<br />
8-65<br />
8-68<br />
8-70<br />
8-76<br />
8-76<br />
8-78<br />
8-78<br />
8-79<br />
8-79<br />
8-80<br />
8-80<br />
Multisim User Guide 8-2 ni.com
Introduction to the Multisim Instruments<br />
Subject<br />
Page No.<br />
Current Probe 8-81<br />
LabVIEW Instruments<br />
System Requirements<br />
Sample LabVIEW Instruments<br />
Creating a LabVIEW Instrument<br />
Building a LabVIEW Instrument<br />
Installing a LabVIEW Instrument<br />
Guidelines for Successfully Creating a LabVIEW<br />
Instrument<br />
8-83<br />
8-84<br />
8-84<br />
8-86<br />
8-88<br />
8-88<br />
8-89<br />
8.1 Introduction to the Multisim Instruments<br />
Multisim provides a number of virtual instruments that you use to measure the behavior of<br />
your circuits. These instruments are set, used and read just like their real-world equivalents.<br />
They look just like the instruments you’ve seen and used in a lab. Using virtual instruments is<br />
the easiest way to examine your circuit’s behavior and show the results of a simulation. In<br />
addition to the standard instruments that come with Multisim, you can create your own<br />
custom instruments using LabVIEW, a graphical development environment for creating<br />
flexible and scalable test, measurement, and control applications.<br />
Virtual instruments have two views: the instrument icon you attach to your circuit, and the<br />
instrument face, where you set the instrument’s controls. You can show or hide the face by<br />
double-clicking on the instrument's icon. The instrument faces are always drawn on top of the<br />
main workspace so that they are not hidden. You can place the instrument faces wherever you<br />
wish on your desktop. When you save your circuit, the instrument face locations and hide/<br />
show status are stored with the circuit. As well, any data contained in the instruments is saved,<br />
up to some maximum size (see “8.1.1 Saving Simulation Data with Instruments” on<br />
page 8-4).<br />
Instrument Face<br />
Instrument identifier<br />
Instrument icon<br />
Terminal input/output indicators<br />
© National Instruments Corporation 8-3 Multisim User Guide
Instruments<br />
The instrument’s icon indicates how the instrument is connected into the circuit. Once the<br />
instrument is connected to the circuit, a black dot appears inside the terminal input/output<br />
indicators on the instrument face.<br />
8.1.1 Saving Simulation Data with Instruments<br />
If Save simulation data with instruments in the Save tab of the Preferences dialog box is<br />
checked, the data displayed on the instrument faces will be saved in the circuit file (in addition<br />
to instrument settings and visibility state that are always saved). Because instruments such as<br />
the oscilloscopes may contain a lot of data, file sizes may become very large (despite the<br />
compression algorithms that are used during save). For this reason, you may set a maximum<br />
size threshold. If upon saving the maximum threshold is exceeded you will be asked whether<br />
you wish to save the instrument data, save a subset of the instrument data, or save no<br />
instrument data.<br />
Note Whether Multisim saves the data for a LabVIEW instrument depends on the individual<br />
instrument.<br />
8.1.2 Adding an Instrument to a Circuit<br />
Instruments are placed on the schematic from the Instruments toolbar.<br />
This toolbar is displayed on the workspace by default. If it is not displayed, select View/<br />
Toolbars/Instruments. You may also right-click in any of the blank toolbar areas and select<br />
Instruments from the pop-up that appears. See also, “1.2.8 Instruments Toolbar” on page 1-11.<br />
(LabVIEW instruments appear in a sub-menu at the end of the Instruments toolbar).<br />
To place an instrument in a circuit:<br />
1. From the Instruments toolbar, click the button of the instrument you want to place.<br />
To add a LabVIEW instrument, click the arrow in the LabVIEW Instruments button and<br />
select the instrument you want to place from the sub-menu that appears.<br />
2. Move the cursor to the location on the circuit window where you want to place the<br />
instrument and click. The instrument is placed with the connections landing on the grid.<br />
The instrument icon and its reference designator (RefDes) appear. The RefDes identifies<br />
the type of instrument and its instance. For example, the first multimeter you place on a<br />
circuit is called “XMM1”, the second is “XMM2”, and so on. This numbering is unique<br />
within each circuit — if you create a second circuit, the first multimeter placed in it is<br />
“XMM1”, and so on.<br />
Multisim User Guide 8-4 ni.com
Introduction to the Multisim Instruments<br />
Note Some editions of Multisim do not support all instruments or multiple instances of a<br />
specific instrument.<br />
3. To wire the instrument into the circuit, click on a terminal on the instrument’s icon and<br />
drag a wire to the desired location in the circuit (a pin, wire, or junction). The rules for<br />
component wiring, described in Chapter 2, “Schematic Capture - Basics”, apply to<br />
instruments as well.<br />
Note The voltmeter and the ammeter are found in the Indicators component group. They are<br />
not accessed by the method described above. For details on these instruments,<br />
including connection, see “8.21 Voltmeter” on page 8-79 and “8.22 Ammeter” on<br />
page 8-80.<br />
8.1.3 Using the Instrument<br />
To use the instrument:<br />
1. To view and modify an instrument’s controls, double-click its icon. The instrument face<br />
appears. Make any necessary changes to the control settings, just as you would on their<br />
real-world equivalents. The control settings are different for each instrument, so if you are<br />
unfamiliar with them or need instruction, refer to the section on that particular instrument<br />
in this chapter.<br />
It is critical that the control settings be appropriate for your circuit. If the settings are<br />
incorrect, this may cause the simulation results to appear incorrect or difficult to read.<br />
Note Not all areas of the open instrument are modifiable. A hand appears when your cursor<br />
is on a control that can be modified.<br />
2. To “activate” the circuit, click the Run/resume simulation button on the Simulation toolbar.<br />
Multisim begins to simulate the circuit’s behavior and the signals, as measured at the<br />
points to which you have connected the instrument, are displayed.<br />
During simulation, messages about the simulation results and any problems with the<br />
simulation are written to the simulation error log/audit trail. If you want to keep an eye on<br />
the progress of the simulation, choose Simulation Error Log/Audit Trail from the Simulate<br />
menu. For more detailed information about simulation, see Chapter 7, “Simulation”.<br />
While the circuit is activated, you can adjust instrument settings. You cannot change the<br />
circuit by changing values (except for variable components), or perform any schematic<br />
capture functions such as rotate or component replacement as these would invalidate the<br />
netlist.<br />
To pause the simulation, select Simulate/Pause.<br />
You can also run, stop, pause, or resume using commands from the Simulate menu.<br />
© National Instruments Corporation 8-5 Multisim User Guide
Instruments<br />
To stop the simulation, click the Stop simulation button on the Simulation toolbar. The<br />
simulation ends, with the final results shown on the instrument face and in the audit trail.<br />
8.1.4 Working with Multiple Instruments<br />
A single circuit can have multiple instruments attached to it, including (for some editions)<br />
multiple instances of the same instrument. In addition, each circuit window can have its own<br />
set of instruments. Setting up many different instruments or multiple instances of one<br />
instrument is done in exactly the same way as setting up one instrument.<br />
Instruments that sample for a period of time cause a transient analysis to be run. If you use<br />
multiples of such instruments, only one transient analysis is run. The settings of this analysis<br />
are derived from considering all the concurrent instruments and choosing settings that will<br />
satisfy each. For example, if you have two oscilloscopes with two different time-bases<br />
(resolutions), Multisim uses the time-base of the oscilloscope with the smallest time-base<br />
(highest resolution). As a result, both instruments will sample at a higher resolution than they<br />
would individually.<br />
The results from each instrument are recorded separately in the error log/audit trail.<br />
8.1.5 Saving Instrument Data<br />
You can set up your circuit so that data displayed on instruments are saved when the circuit is<br />
saved. For details, see “1.4.1.2 Preferences - Save Tab” on page 1-22.<br />
Note Whether Multisim saves the data for a LabVIEW instrument depends on the individual<br />
instrument.<br />
Multisim User Guide 8-6 ni.com
Printing Instruments<br />
8.2 Printing Instruments<br />
Multisim lets you print out the faces of selected instruments in your circuit. Any simulation<br />
data for the circuit appears on the printout.<br />
Instruments in the<br />
circuit display here<br />
Select as desired for<br />
inclusion in the<br />
printed report<br />
Note Multisim does not print the faces of LabVIEW instruments.<br />
To produce a print-out of the instrument faces:<br />
1. Have the desired circuit open in your workspace.<br />
2. Select File/PrintOptions/Print Instruments. The Print Instruments dialog box appears.<br />
3. Click on the checkbox beside any instrument to select/deselect it, then click Print to print<br />
the selected instruments.<br />
4. A standard print dialog appears. Choose the desired print options and click OK.<br />
8.3 Interactive Simulation Settings<br />
Multisim lets you set default settings for instruments that are based on a transient analysis<br />
(such as the oscilloscope, spectrum analyzer and logic analyzer).<br />
To set the default instrument settings:<br />
1. Choose Simulate/Interactive Simulation Settings. The Interactive Simulation Settings dialog<br />
box appears displaying the most commonly used functions.<br />
2. Edit the following as required:<br />
• Initial Conditions drop-down list — Select one of: Zero, User-Defined, Calculate DC<br />
Operating Point, or Automatically Determine Initial Conditions.<br />
• Start time (TSTART) field — Start time of transient analysis must be greater than or<br />
equal to 0 and less than end time.<br />
• End time (TSTOP) field — End time of transient analysis must be greater than start<br />
time.<br />
© National Instruments Corporation 8-7 Multisim User Guide
Instruments<br />
• Set maximum timestep (TMAX) checkbox — Enable to enter the maximum time step<br />
the simulation can handle.<br />
• Maximum timestep (TMAX) radio button — Enable to manually set time steps.<br />
• Generate timesteps automatically radio button — Enable to generate time steps<br />
automatically.<br />
• Set initial time step checkbox — Enable to set a time interval for simulation output and<br />
graphing.<br />
3. Enter settings as desired and click OK. These settings will be in effect the next time you<br />
run a simulation.<br />
You can control many aspects of the simulation, such as resetting error tolerances, selecting<br />
simulation techniques, and viewing the results. The options you choose will determine the<br />
efficiency of the simulation. See “9.23 Custom Analysis Options dialog box” on page 9-127<br />
for details on the analysis options and their default values. You set these options through the<br />
Analysis Options tab.<br />
8.3.1 Troubleshooting Simulation Errors<br />
The default values in the Interactive SimulationSettings dialog box are set so the majority of<br />
circuits will simulate correctly. However in some cases, it will be necessary to adjust these<br />
values.<br />
When running simulation, Multisim may encounter time-step difficulties depending on the<br />
circuit configuration. This may cause inaccurate simulation or simulation errors.<br />
To adjust the Interactive Simulation Settings values follow the steps below:<br />
1. Start Multisim and load the circuit file exhibiting the problem.<br />
2. Select Simulate/Interactive Simulation Settings.<br />
3. Select the Defaults for Transient Analysis Instruments tab, and set the following:<br />
• Select Set to zero from the Initial conditions pull-down menu.<br />
• Select Maximum time step (TMAX) and change the value to 1e-3 sec.<br />
4. Click OK and run simulation.<br />
If the problem persists, follow the additional steps below:<br />
1. Select Simulate/Interactive Simulation Settings.<br />
2. Select the Analysis Options tab, enable Use Custom Settings and click Customize to display<br />
the Custom Analysis Options dialog box.<br />
3. In the Global tab, set the following:<br />
• Enable the reltol parameter and set the value to 0.01 (or for better accuracy try 0.0001).<br />
• Enable the rshunt parameter and set the value to 1e+8 (do this only if you are<br />
Multisim User Guide 8-8 ni.com
Multimeter<br />
experiencing simulation error messages).<br />
4. Click OK twice and run simulation.<br />
If the problem continues to persist, follow the additional steps below:<br />
1. Select Simulate/Interactive Simulation Settings.<br />
2. Select the Analysis Options tab, enable Use Custom Settings and click Customize to display<br />
the Custom Analysis Options dialog box.<br />
3. In the Transient tab, set the following:<br />
• Enable the METHOD parameter and set it to gear from the pull-down menu.<br />
4. Click OK twice and run simulation.<br />
8.4 Multimeter<br />
Use the multimeter to measure AC or DC voltage or current, and resistance or decibel loss<br />
between two nodes in a circuit. The multimeter is auto-ranging, so a measurement range does<br />
not need to be specified. Its internal resistance and current are preset to near-ideal values,<br />
which can be changed (see “ Internal Settings - Multimeter Settings Dialog Box” on<br />
page 8-12).<br />
To use the instrument, click on the Multimeter button in the Instruments toolbar and click to<br />
place its icon on the workspace. The icon is used to wire the Multimeter to the circuit.<br />
Double-click on the icon to open the instrument face, which is used to enter settings and view<br />
measurements.<br />
Positive terminal<br />
Negative terminal<br />
Measurement options<br />
Measurement results<br />
Signal mode<br />
Click to display<br />
internal settings.<br />
Note You should read “8.1.2 Adding an Instrument to a Circuit” on page 8-4 and “8.1.3<br />
Using the Instrument” on page 8-5 before using this instrument.<br />
© National Instruments Corporation 8-9 Multisim User Guide
Instruments<br />
8.4.1 Multimeter Settings<br />
This section provides details on how to set up your multimeter.<br />
Measurement Options<br />
Ammeter<br />
Decibels<br />
Voltmeter<br />
Ohmmeter<br />
To select the type of measurement to be taken:<br />
1. Click on one of the following buttons:<br />
• Ammeter—measures current flowing through the circuit in a branch between two<br />
nodes. Insert the multimeter in series with the load to measure current flow, just like a<br />
real ammeter (as shown in diagram below).<br />
To measure current at another node in the circuit, connect another multimeter in series<br />
at that load and activate the circuit again. When used as an ammeter, the multimeter’s<br />
internal resistance is very low (1 nohm). To change the resistance, click Set.<br />
See “ Internal Settings - Multimeter Settings Dialog Box” on page 8-12 for details.<br />
• Voltmeter—measures voltage between two nodes. Select V and attach the voltmeter’s<br />
probes in parallel with the load (as shown in diagram below).<br />
When used as a voltmeter, the multimeter has a high internal resistance of 1 Gohm,<br />
which can be changed by clicking Set. See “ Internal Settings - Multimeter Settings<br />
Dialog Box” on page 8-12 for details.<br />
Multisim User Guide 8-10 ni.com
Multimeter<br />
• Ohmmeter—This option measures resistance between two nodes. The nodes and<br />
everything that lies between them are referred to as the “component network”. To<br />
measure the resistance, select this option and attach the multimeter’s probes in parallel<br />
with the component network (as shown in the diagram below).<br />
To get an accurate measurement, make sure that:<br />
• there is no source in the component network<br />
• the component or component network is grounded<br />
• there is nothing else in parallel with the component or component network.<br />
The ohmmeter generates a 10 nA current, which can be changed by clicking Set.<br />
See “ Internal Settings - Multimeter Settings Dialog Box” on page 8-12 for details. If<br />
you change the ohmmeter connections, re-activate the circuit to get a reading.<br />
• Decibels—measures decibel voltage loss between two nodes in a circuit. To measure<br />
the decibels, select this option and attach the multimeter’s probes in parallel with the<br />
load (as shown in diagram below).<br />
The Decibel standard for calculating dB is preset to 774.597 mV, but can be changed<br />
by clicking Set. See “ Internal Settings - Multimeter Settings Dialog Box” on<br />
page 8-12 for details. Decibel loss is calculated as follows:<br />
⎛<br />
dB<br />
Vout<br />
= 20*log10⎜<br />
V<br />
⎞<br />
⎟<br />
in ⎠<br />
Signal Mode (AC or DC)<br />
⎜<br />
⎝<br />
The Sine-wave button measures the root-mean-square (RMS) voltage or current of an AC<br />
signal. Any DC component of the signal will be eliminated, so only the AC component of the<br />
signal is measured.<br />
© National Instruments Corporation 8-11 Multisim User Guide
Instruments<br />
The DC button measures the current or voltage value of a DC signal.<br />
Note To measure the RMS voltage of a circuit with both AC and DC components, connect<br />
an AC voltmeter as well as a “DC” voltmeter across the appropriate nodes and<br />
measure the AC and DC voltage.<br />
The following formula can be used to calculate RMS voltage when both AC and DC<br />
components are in the circuit. This is not a universal formula and should be used in<br />
conjunction with Multisim only.<br />
2 2<br />
RMS voltage = ( Vdc<br />
+ Vac<br />
)<br />
Internal Settings - Multimeter Settings Dialog Box<br />
Ideal meters have no effect on the circuit being measured. An ideal voltmeter would have<br />
infinite resistance, so no current could flow through it while it is attached to a circuit. An ideal<br />
ammeter would present no resistance to a circuit. Real meters do not achieve this ideal, so<br />
their readings will very closely match theoretical, calculated values for a circuit, but never<br />
with absolute precision.<br />
The multimeter in Multisim uses very small and very large numbers that approximate zero<br />
and infinity to calculate near-ideal values for the circuit. For special cases, however, the<br />
meter’s behavior can be changed by changing these values used to model its effect on the<br />
circuit. (The values must be higher than 0.)<br />
For example, if testing the voltage of a circuit with very high resistance, increase the<br />
voltmeter’s resistance. If measuring the current of a circuit with very low resistance, decrease<br />
the ammeter’s resistance even further.<br />
Note Very low ammeter resistance in a high-resistance circuit may result in a mathematical<br />
roundoff error.<br />
To display the default internal settings:<br />
1. Click Set. The Multimeter Settings dialog box appears.<br />
2. Change the desired options.<br />
3. To save your changes, click OK. To cancel them, click Cancel.<br />
8.5 Function Generator<br />
The function generator is a voltage source that supplies sine, triangular or square waves. It<br />
provides a convenient and realistic way to supply stimulus signals to a circuit. The waveform<br />
can be changed and its frequency, amplitude, duty cycle and DC offset can be controlled. The<br />
function generator’s frequency range is great enough to produce conventional AC as well as<br />
audio- and radio-frequency signals.<br />
Multisim User Guide 8-12 ni.com
Function Generator<br />
The function generator has three terminals through which waveforms can be applied to a<br />
circuit. The common terminal provides a reference level for the signal.<br />
To use the instrument, click on the Function Generator button in the Instruments toolbar and<br />
click to place its icon on the workspace. The icon is used to wire the function generator to the<br />
circuit. Double-click on the icon to open the instrument face, which is used to enter settings<br />
and view measurements.<br />
Positive<br />
terminal<br />
Common or neutral<br />
terminal<br />
Negative<br />
terminal<br />
Choose a waveform.<br />
Signal option choices<br />
depend on waveform<br />
chosen.<br />
To reference a signal from ground, connect the common terminal to the ground component.<br />
The positive terminal (+) provides a waveform in the positive direction from the neutral<br />
common terminal. The negative terminal (-) provides a waveform in the negative direction.<br />
Note If you are not familiar with connecting and adjusting the settings of the instruments,<br />
see “8.1.2 Adding an Instrument to a Circuit” on page 8-4 and “8.1.3 Using the<br />
Instrument” on page 8-5 before using this instrument.<br />
8.5.1 Function Generator Settings<br />
Waveform Selection<br />
You can select one of three different types of waveforms as the output.<br />
© National Instruments Corporation 8-13 Multisim User Guide
Instruments<br />
To select the waveform, click the Sine-, Triangular- or Square-wave button.<br />
To set the rise/fall time parameters for square waves:<br />
1. Click the Square-wave button. The Set Rise/Fall Time button becomes active.<br />
2. Click the Set Rise/Fall Time button to display the Set Rise/Fall Time dialog box.<br />
3. Enter the desired Rise/Fall Time and click Accept.<br />
Signal Options<br />
Frequency (1Hz — 999 MHz) — the number of cycles per second of the generated signal.<br />
Duty Cycle (1% — 99%) — the ratio of on-period to off-period of a triangular or square wave.<br />
This option is disabled for sine waves.<br />
Amplitude (1mV — 999 kV) — controls the signal’s voltage, measured from its DC level to<br />
its peak. If the leads are connected to the common and either the positive or the negative<br />
terminal, the wave’s peak-to-peak measurement is twice its amplitude. If the output comes<br />
from the positive and negative terminals, the wave’s peak-to-peak measurement is four times<br />
its amplitude.<br />
Offset (-999 kV and 999 kV) — controls the DC level about which the alternating signal<br />
varies. An offset of 0 positions the waveform along the oscilloscope’s x-axis (provided its Y<br />
POS setting is O). A positive value shifts the DC level upward, while a negative value shifts it<br />
downward. Offset uses the units set for Amplitude.<br />
8.6 Wattmeter<br />
The wattmeter measures power. It is used to measure the magnitude of the active power, that<br />
is, the product of the voltage difference and the current flowing through the current terminals<br />
in a circuit. The results are shown in Watts. The wattmeter also displays the power factor,<br />
calculated by measuring the difference between the voltages and the current, and multiplying<br />
them together. The power factor is the cosine of the phase angle before the voltage and<br />
current.<br />
To use the instrument, click on the Wattmeter button in the Instruments toolbar and click to<br />
place its icon on the workspace. The icon is used to wire the Wattmeter to the circuit.<br />
Double-click on the icon to open the instrument face, which is used to enter settings and view<br />
measurements.<br />
Multisim User Guide 8-14 ni.com
Wattmeter<br />
Connect in series with load.<br />
Connect in parallel with load.<br />
Average power<br />
Power factor (between 0 and 1)<br />
8.6.1 Connecting the Wattmeter<br />
An example of a connected wattmeter is shown below. For details on connecting instruments,<br />
including the wattmeter, see “8.1.2 Adding an Instrument to a Circuit” on page 8-4.<br />
Note If you are not familiar with connecting and adjusting the settings of the instruments,<br />
see “8.1.2 Adding an Instrument to a Circuit” on page 8-4 and “8.1.3 Using the<br />
Instrument” on page 8-5 before using this instrument.<br />
© National Instruments Corporation 8-15 Multisim User Guide
Instruments<br />
8.7 Oscilloscope<br />
To use the instrument, click on the Oscilloscope button in the Instruments toolbar and click to<br />
place its icon on the workspace. The icon is used to wire the oscilloscope to the circuit.<br />
Double-click on the icon to open the instrument face, which is used to enter settings and view<br />
measurements.<br />
Trigger terminals<br />
Channel A terminals<br />
Channel B terminals<br />
The dual-channel oscilloscope displays the magnitude and frequency variations of electronic<br />
signals. It can provide a graph of the strength of one or two signals over time, or allow<br />
comparison of one waveform to another.<br />
Graphical display<br />
Reverses background color<br />
(toggles between white and black)<br />
Grounds the oscilloscope<br />
Save results as a scope (.scp),<br />
text-based measurement(.lvm) or<br />
binary (.tdm) file<br />
External Trigger<br />
Readouts at vertical<br />
cursor 1<br />
Readouts at vertical<br />
cursor 2<br />
Difference between<br />
readouts at vertical cursors<br />
Note If you choose to save the results as either .lvm or .tdm files, the Data resampling<br />
settings dialog box displays. For details on this dialog, see “9.2.6 Saving Files” on<br />
page 9-17. Along with the oscilloscope’s Save button, you can also save simulation<br />
results in the Grapher window. For details, see also “9.2.6 Saving Files” on page 9-17.<br />
Multisim User Guide 8-16 ni.com
Oscilloscope<br />
Note If you are not familiar with connecting and adjusting the settings of the instruments,<br />
see “8.1.2 Adding an Instrument to a Circuit” on page 8-4 and “8.1.3 Using the<br />
Instrument” on page 8-5 before using this instrument.<br />
8.7.1 Oscilloscope Settings<br />
Time Base<br />
Value of the divisions on the x-axis<br />
Signal’s starting point on the x-axis<br />
Adds trace A and trace B.<br />
Determines the axes of the oscilloscope display<br />
(Y/T is voltage magnitude against time)<br />
The time base setting controls the scale of the oscilloscope’s horizontal or x-axis when<br />
comparing magnitude against time (Y/T).<br />
To get a readable display, adjust the time base in inverse proportion to the frequency setting<br />
on the function generator or AC source—the higher the frequency, the lower (or more<br />
magnified) the time base.<br />
For example, if you want to see one cycle of a 1 kHz signal, the time base should be around<br />
1 millisecond.<br />
X Position<br />
This setting controls the signal’s starting point on the x-axis. When X Position is 0, the signal<br />
starts at the left edge of the display. A positive value (for example, 2.00) shifts the starting<br />
point to the right. A negative value (for example, -3.00) shifts the starting point to the left.<br />
Axes (Y/T, A/B, and B/A)<br />
The axes of the oscilloscope display can be switched from showing waveform magnitude<br />
against time (Y/T) to showing one input channel against the other (A/B or B/A). The latter<br />
settings display frequency and phase shifts, known as Lissajous patterns, or they can display a<br />
hysteresis loop. When comparing channel A’s input against channel B’s (A/B), the scale of the<br />
x-axis is determined by the volts-per-division setting for channel B (and vice versa).<br />
© National Instruments Corporation 8-17 Multisim User Guide
Instruments<br />
Grounding<br />
It is not necessary to ground the oscilloscope, as long as the circuit to which it is attached is<br />
grounded.<br />
Channel A and Channel B Settings<br />
Scale<br />
Volts per division on the y-axis<br />
When used alone, inverts the trace 180 degrees,<br />
from<br />
to<br />
When used in conjunction with timebase Add<br />
button, subtracts Trace B from Trace A.<br />
Point of origin<br />
on the y-axis<br />
Input terminal indicators.<br />
This setting determines the scale of the y-axis. It also controls the x-axis scale when A/B or<br />
B/A is selected.<br />
To get a readable display, adjust the scale in relation to the channel’s expected voltage. For<br />
example, an input AC signal of 3 volts fills the oscilloscope’s display vertically when the<br />
y-axis is set to 1 V/Div. If the Scale setting is increased, the waveform will become smaller. If<br />
the Scale setting is decreased, the waveform’s top will be cut off.<br />
Y Position<br />
This setting controls the point of origin for the y-axis. When Y position is set to 0.00, the point<br />
of origin is the intersection with the x-axis. Increasing Y position to 1.00, for example, moves<br />
0 (the point of origin) up to the first division above the x-axis. Decreasing Y position to -1.00<br />
moves 0 down to the first division below the x-axis.<br />
Changing the Y position setting for channels A and B may help distinguish their waveforms<br />
for comparison.<br />
Input Coupling (AC, 0, and DC)<br />
With AC coupling, only the AC component of a signal is displayed. AC coupling has the<br />
effect of placing a capacitor in series with the oscilloscope’s probe. As on a real oscilloscope<br />
using AC coupling, the first cycle displayed is inaccurate. Once the signal’s DC component<br />
has been calculated and eliminated during the first cycle, the waveforms will be accurate.<br />
Multisim User Guide 8-18 ni.com
Oscilloscope<br />
With DC coupling, the sum of the AC and DC components of the signal is displayed.<br />
Selecting 0 displays a reference flat line at the point of origin set by Y position.<br />
Note Do not place a coupling capacitor in series with an oscilloscope probe. The<br />
oscilloscope will not provide a path for current, and the analysis will consider the<br />
capacitor improperly connected. Instead, choose AC coupling.<br />
Trigger<br />
Descending edge<br />
Ascending edge<br />
Triggering level<br />
External trigger terminal<br />
Triggering signal<br />
These settings determine the conditions under which a waveform is first displayed on the<br />
oscilloscope.<br />
Trigger Edge<br />
To start displaying the waveform on its positive slope or rising signal, click the “ascending<br />
edge” button.<br />
To start with the negative slope or falling signal, select the “descending edge” button.<br />
Trigger Level<br />
The trigger level is the point on the oscilloscope’s y-axis that must be crossed by the<br />
waveform before it is displayed.<br />
Tip A flat waveform will not cross the trigger level. To see a flat signal, make sure the<br />
triggering signal is set to Auto.<br />
Trigger Signal<br />
Triggering can be internal, with reference to the input signal for channel A or B, or external,<br />
with reference to a signal through the external trigger terminal. If a flat signal is expected, or<br />
if signals are to be displayed as soon as possible, select Auto.<br />
Use the Sing. button to make the oscilloscope trigger a single pass when the trigger level is<br />
met. Once the trace gets to the end of the scope face, the trace will not change until you click<br />
Sing. again.<br />
Use the Nor. button to make the oscilloscope refresh every time the trigger level is met.<br />
Use the None button if you do not wish to set triggering.<br />
© National Instruments Corporation 8-19 Multisim User Guide
Instruments<br />
8.7.2 Viewing Oscilloscope Results<br />
Using Cursors and Readouts<br />
To display the exact values of the wave, drag the vertical cursor until the desired value<br />
appears. You can also move a cursor to a precise location by right-clicking on it and using the<br />
pop-up menu that appears. For details, see “9.2.2.3 Cursor Pop-up Menu” on page 9-10.<br />
The box below the display shows the time and the voltage at the probe connections, where the<br />
vertical cursor intersects the sine wave, and the difference between the two positions.<br />
Once a circuit has been activated and its behavior simulated, you may move the oscilloscope’s<br />
probes to other nodes without re-activating the circuit. Moving the probes automatically<br />
redraws the waveforms for the new nodes. If you fine-tune the oscilloscope’s settings either<br />
during or after simulation, the display redraws automatically.<br />
Note If the oscilloscope settings or analysis options are changed to provide more detail, the<br />
waveforms may appear choppy or uneven. If so, activate the circuit again to get more<br />
detail. You can also increase the precision of a waveform by increasing the simulation<br />
time step as explained in “8.3 Interactive Simulation Settings” on page 8-7.<br />
8.8 Bode Plotter<br />
To use the instrument, click on the Bode Plotter button in the Instruments toolbar and click to<br />
place its icon on the workspace. The icon is used to wire the bode plotter to the circuit.<br />
Double-click on the icon to open the instrument face, which is used to enter settings and view<br />
measurements.<br />
Output terminals<br />
Input terminals<br />
Multisim User Guide 8-20 ni.com
Bode Plotter<br />
The bode plotter produces a graph of a circuit’s frequency response and is most useful for<br />
analyzing filter circuits. The bode plotter is used to measure a signal’s voltage gain or phase<br />
shift. When the bode plotter is attached to a circuit, a spectrum analysis is performed.<br />
Magnitude or phase<br />
Vertical and horizontal<br />
axes settings<br />
Selects sampling rate<br />
(resolution points)<br />
Directional arrows<br />
move vertical cursor<br />
+V −V(COM) +V −V(COM)<br />
Saves results as a bode plotter (.bod) or binary<br />
measurement (.tdm) file<br />
Note Along with the bode plotter’s Save button, you can also save simulation results in the<br />
Grapher window. For details, see “9.2.5 Opening Files” on page 9-16.<br />
The bode plotter generates a range of frequencies over a specified spectrum. The frequency of<br />
any AC source in the circuit does not affect the bode plotter. However, an AC source must be<br />
included somewhere in the circuit.<br />
The initial and final values of the vertical and horizontal scales are preset to their maximum<br />
value. These values can be changed to see the plot on a different scale. If the scale is expanded<br />
or the base changed after simulation is complete, you may need to activate the circuit again to<br />
get more detail in the plot. Unlike most test instruments, if the bode plotter’s probes are<br />
moved to different nodes, it is necessary to re-activate the circuit to ensure accurate results.<br />
Note If you are not familiar with connecting and adjusting the settings of the instruments,<br />
see “8.1.2 Adding an Instrument to a Circuit” on page 8-4 and “8.1.3 Using the<br />
Instrument” on page 8-5 before using this instrument.<br />
© National Instruments Corporation 8-21 Multisim User Guide
Instruments<br />
8.8.1 Bode Plotter Settings<br />
Resolution Points - Settings Dialog dialog box<br />
To set the resolution of your bode plot:<br />
1. Click on Set to display the Settings Dialog.<br />
2. Enter the desired number of Resolution Points and click Accept.<br />
Magnitude or Phase<br />
Magnitude measures the ratio of magnitudes (voltage gain, in decibels) between two nodes,<br />
V+ and V-. Phase measures the phase shift (in degrees) between two nodes. Both are plotted<br />
against frequency (in Hz).<br />
If V+ and V- are single points in a circuit:<br />
1. Attach the positive IN terminal and the positive OUT terminal to connectors at V+ and V-.<br />
2. Attach the negative IN and OUT terminals to a ground component.<br />
If V+ (or V-) is the magnitude or phase across a component, attach both IN terminals (or both<br />
OUT terminals) on either side of the component.<br />
Vertical and Horizontal Axes Settings<br />
Final value<br />
Base settings<br />
Log = logarithmic<br />
Lin = linear<br />
Initial value<br />
Base Settings<br />
A logarithmic base is used when the values being compared have a large range, as is generally<br />
the case when analyzing frequency response. For example, if measuring a signal’s voltage<br />
gain, the decibel value is calculated as follows:<br />
⎛<br />
dB<br />
Vout<br />
= 20*log10⎜<br />
V<br />
⎜<br />
⎝<br />
⎞<br />
⎟<br />
in<br />
⎠<br />
Multisim User Guide 8-22 ni.com
Bode Plotter<br />
The base scale can be changed from logarithmic (Log) to linear (Lin) without the circuit being<br />
activated again. (Only when using a logarithmic scale is the resulting graph referred to as a<br />
Bode plot.)<br />
Horizontal Axis Scale<br />
The horizontal or x-axis always shows frequency. Its scale is determined by the initial (I) and<br />
final (F) settings for the horizontal axis. Since a frequency response analysis requires a large<br />
frequency range, a logarithmic scale is often used.<br />
Note When setting the horizontal axis scale, the initial (I) frequency must be less than the<br />
final (F) frequency.<br />
Vertical Axis Scale<br />
The units and scale for the vertical axis depend on what is being measured and the base being<br />
used, as shown in the table below.<br />
When Measuring...<br />
Using the Base...<br />
Minimum Initial Value<br />
is...<br />
Maximum Final<br />
Value is...<br />
Magnitude (gain) Logarithmic -200 dB 200 dB<br />
Magnitude (gain) Linear 0 10e+09<br />
Phase Linear -720° 720°<br />
When measuring voltage gain, the vertical axis shows the ratio of the circuit’s output voltage<br />
to its input voltage. For a logarithmic base, the units are decibels. When measuring phase, the<br />
vertical axis always shows the phase angle in degrees. Regardless of the units, you can set<br />
initial (I) and final (F) values for the axis using the bode plotter’s controls.<br />
8.8.2 Viewing Bode Plotter Results<br />
Move the bode plotter’s vertical cursor to get a readout of the frequency and magnitude or<br />
phase at any point on the plot. The vertical cursor is stored at the left edge of the bode plotter<br />
display.<br />
To move the vertical cursor:<br />
1. Click the arrows near the bottom of the bode plotter.<br />
Or<br />
Drag the vertical cursor from the left edge of the bode plotter display to the point on the<br />
plot you want to measure.<br />
© National Instruments Corporation 8-23 Multisim User Guide
Instruments<br />
Note You can also move the cursor by right-clicking on it and using the pop-up menu that<br />
appears. For details, see “9.2.2.3 Cursor Pop-up Menu” on page 9-10. This feature is<br />
useful when locating the -3 dB point on a bode plot.<br />
The magnitude (or phase) and frequency at the intersection of the vertical cursor and the<br />
trace are shown in the boxes beside the arrows.<br />
Frequency at the vertical cursor<br />
Phase at the vertical cursor<br />
8.9 Word Generator<br />
To use the instrument, click on the Word Generator button in the Instruments toolbar and click<br />
to place its icon on the workspace. The icon is used to wire the word generator to the circuit.<br />
Double-click on the icon to open the instrument face, which is used to enter settings and view<br />
measurements.<br />
Least significant 16 bits<br />
in the 32 bit word<br />
Most significant 16 bits in the 32 bit word<br />
External trigger terminal<br />
Data-ready terminal<br />
Multisim User Guide 8-24 ni.com
Word Generator<br />
Use the word generator to send digital words or patterns of bits into circuits to provide<br />
stimulus to digital circuits:<br />
Buffer - Saves<br />
word patterns<br />
or generates<br />
preset<br />
patterns.<br />
Output terminals — correspond to<br />
those on the word generator icon<br />
Note If you are not familiar with connecting and adjusting the settings of the instruments,<br />
see “8.1.2 Adding an Instrument to a Circuit” on page 8-4 and “8.1.3 Using the<br />
Instrument” on page 8-5 before using this instrument.<br />
8.9.1 Word Generator Settings<br />
Entering Words<br />
The right side of the word generator instrument face displays rows of numbers, ranging from<br />
00000000 to FFFFFFFF in hexadecimal (0 to 4,294,967,295 in decimal). The type of number<br />
that displays can be Hex, Dec, Binary or ASCII, depending on the button selected in the<br />
Display box. Each horizontal row represents one word. When the word generator is activated,<br />
a row of bits is sent in parallel to the corresponding terminals at the bottom of the instrument.<br />
To change a bit value in the word generator, select the number you want to modify and type<br />
the new value in its field using the appropriate number format.<br />
As the words are transmitted by the word generator, the value of each bit appears in the circles<br />
representing the output terminals at the bottom of the instrument.<br />
© National Instruments Corporation 8-25 Multisim User Guide
Instruments<br />
Controls<br />
To inject the 32-bit words into a circuit, click Step, Burst or Cycle.<br />
To transmit one word at a time into the circuit, click Step.<br />
To send all words in sequence, click Burst. Clicking Cycle sends a continuous stream of words<br />
that can be stopped by clicking the Stop simulation button on the Simulation toolbar.<br />
Use a breakpoint when you want to pause the stream of words at a specified word.<br />
To insert a breakpoint, select the word in the buffer scroll list where you want the input to<br />
stop, right-click and select Set Breakpoint from the pop-up that appears. A “stop sign” marks a<br />
breakpoint in the scroll list.<br />
To remove a breakpoint, right-click on an existing breakpoint in the buffer scroll list and<br />
select Delete Breakpoint from the pop-up that appears.<br />
More than one breakpoint can be used. Breakpoints affect both Cycle and Burst.<br />
Settings Dialog Box<br />
Sends a continuous stream of words<br />
Sends all the words from the initial to the final address in a stream<br />
Sends one word at a time<br />
Uses or creates saved pattern<br />
Click Set to display a set of options that allow you to save word patterns entered in the word<br />
generator to a file and load previously saved word patterns. This function can also be used to<br />
generate useful patterns or to clear the display.<br />
Opens previously saved pattern<br />
Saves current pattern as a file<br />
Changes all words to hex 0000<br />
Creates pattern of subsequent words<br />
increasing or decreasing by 1<br />
Creates pattern such that the<br />
resulting binary words have a single<br />
1 shifted to the left or right<br />
Enter the initial value for up or down<br />
counter or right or left shift.<br />
Number of lines (words) in<br />
the buffer.<br />
Multisim User Guide 8-26 ni.com
Logic Analyzer<br />
Triggering<br />
Use internal triggering<br />
Trigger on ascending edge of signal<br />
Use external<br />
trigger terminal<br />
Trigger on descending edge of signal<br />
To use the word generator clock to trigger input from the word generator’s input field to the<br />
circuit, click Internal. To use input through the external terminal instead, with each input<br />
cycle causing one word to be transmitted, click External.<br />
Use the “ascending/descending edge” buttons to control whether the input signal triggers the<br />
word generator on its ascending or descending edge.<br />
Frequency and Data Ready<br />
Set the clock frequency of the word generator in Hz, kHz or MHz. Each word is placed on the<br />
output terminals for the duration of one clock cycle.<br />
Lets the circuit know that data from the word generator is ready.<br />
8.10 Logic Analyzer<br />
To use the instrument, click on the Logic Analyzer button in the Instruments toolbar and click<br />
to place its icon on the workspace. The icon is used to wire the logic analyzer to the circuit.<br />
© National Instruments Corporation 8-27 Multisim User Guide
Instruments<br />
Double-click on the icon to open the instrument face, which is used to enter settings and view<br />
measurements.<br />
Terminals for<br />
input signals<br />
External clock<br />
Trigger qualifier<br />
Clock qualifier<br />
The logic analyzer displays the levels of up to 16 digital signals in a circuit. It is used for fast<br />
data acquisition of logic states and advanced timing analysis to help design large systems and<br />
carry out troubleshooting.<br />
The 16 circles on the left side of the icon correspond to the terminals and horizontal rows<br />
across the instrument face. When the terminal is connected with a node, its circle is displayed<br />
with a black dot and the node’s name and color are displayed. Otherwise the terminal circle is<br />
displayed without a black dot.<br />
When a circuit is activated, the logic analyzer records the input values on its terminals. When<br />
the triggering signal is seen, the logic analyzer displays the pre- and post-trigger data. Data is<br />
Multisim User Guide 8-28 ni.com
Logic Analyzer<br />
displayed as square waves over time. The top row displays values for channel 1, the next row<br />
displays values for channel 2, and so on. The binary value of each bit in the current word is<br />
displayed in the terminals on the left side of the instrument face. The time axis is displayed as<br />
the top axis of the signal display dialog box. The dialog box also displays the internal clock<br />
signal, external clock signal, external clock qualify signal and trigger qualify signal.<br />
To specify the number of samples stored before and after triggering, click Set in the Clock box<br />
or use the default instrument settings, as explained in “8.3 Interactive Simulation Settings” on<br />
page 8-7.<br />
The logic analyzer stores data until it reaches the pre-trigger number of samples. Then, it<br />
begins discarding samples as new samples appear until it sees the trigger signal. After the<br />
trigger signal, samples are stored up to the value of the post-trigger samples.<br />
The time position automatically displays the time position values of the two crosshair cursors,<br />
T1 and T2, when sampling is stopped. It also automatically moves the first crosshair cursor<br />
T1 to the position of time zero, when sampling is stopped.<br />
To change the threshold voltage, use the default instrument settings, as explained in “8.3<br />
Interactive Simulation Settings” on page 8-7.<br />
Note If you are not familiar with connecting and adjusting the settings of the instruments,<br />
see “8.1.2 Adding an Instrument to a Circuit” on page 8-4 and “8.1.3 Using the<br />
Instrument” on page 8-5 before using this instrument.<br />
8.10.1 Logic Analyzer Settings<br />
Stop & Reset<br />
Selecting Simulate/Pause while the circuit is simulating, pauses both the circuit and the logic<br />
analyzer. By using the scroll bar at the bottom of the instrument face, you can view the results<br />
of the logic analyzer at any period from the first instance the trigger condition was met as long<br />
as the logic analyzer was not reset. If you did reset the logic analyzer, you would be able to<br />
view the results from the time the instrument was reset and the trigger condition is met.<br />
To restart the instrument, click Reset. This action will clear all information in the instrument<br />
and start storing new information from the instance the trigger condition is met after you<br />
clicked Reset.<br />
To discard stored data when the logic analyzer is not triggered, click Stop. If the logic analyzer<br />
is already triggered and displaying data, clicking Stop will stop the instrument and allow the<br />
© National Instruments Corporation 8-29 Multisim User Guide
Instruments<br />
simulation to continue. After you have stopped the instrument, you must reset the logic<br />
analyzer to begin storing data again.<br />
To clear the logic analyzer’s display, click Stop, then Reset. Clearing the display does not<br />
disrupt the simulation. The instrument will start storing data from the instance the trigger<br />
condition is met after you click Reset.<br />
Clock Setup<br />
The clock informs the logic analyzer when to read an input sample. The clock can be internal<br />
or external.<br />
To adjust the clock settings:<br />
1. Click Set in the Clock area of the logic analyzer. The Clock Setup dialog box appears.<br />
Connect to external<br />
signal mode<br />
Clock frequency depends<br />
on simulation speed<br />
Set clock rate<br />
Set amount of<br />
data to show<br />
before and after<br />
sample<br />
2. Select external or internal clock mode.<br />
3. Set the internal clock rate. The clock qualifier is an input signal that filters the clock<br />
signal. If it is set to “x”, then the qualifier is disabled and the clock signal determines when<br />
samples are read. If it is set to “1” or “0”, the samples are read only when the clock signal<br />
matches the selected qualifier signal.<br />
4. Set how much data to show before (Pre-trigger samples) and after (Post-trigger samples) the<br />
sample.<br />
5. Click Accept.<br />
Multisim User Guide 8-30 ni.com
Logic Analyzer<br />
Trigger Settings<br />
The logic analyzer can be made to trigger upon reading a specified word or combination of<br />
words or when meeting the increase edge or decrease edge of the clock signal.<br />
Choose a trigger filter<br />
Enter up to three<br />
triggering 16 bit<br />
words<br />
Choose among 21<br />
combinations of A, B<br />
and C<br />
To specify up to three trigger words or word combinations:<br />
1. Click Set in the Trigger box of the logic analyzer.<br />
2. Select Positive, Negative or Both positive and negative clock edge.<br />
3. Click in the box labeled Pattern A, Pattern B, or Pattern C and enter a binary word. An “x”<br />
means either 1 or 0.<br />
4. From the Trigger Combinations drop-down list, select the desired combination. (See below<br />
for a list of combinations.)<br />
5. From the Trigger Qualifier drop-down list, select the desired trigger qualifier. The trigger<br />
qualifier is an input signal that filters the triggering signal. If it is set to “x”, then the<br />
qualifier is disabled and the trigger signal determines when the logic analyzer is triggered.<br />
If it is set to “1” or “0”, the logic analyzer is triggered only when the triggering signal<br />
matches the selected trigger qualifier.<br />
6. Click Accept.<br />
The possible trigger combinations are:<br />
A B C<br />
A or B A or C B or C<br />
A OR B OR C A AND B A AND C<br />
B AND C A AND B AND C A NOT B<br />
A NOT C B NOT C A THEN B<br />
© National Instruments Corporation 8-31 Multisim User Guide
Instruments<br />
A THEN C B THEN C (A OR B) THEN C<br />
A THEN (B OR C) A THEN B THEN C A THEN (B WITHOUT C)<br />
8.11 Logic Converter<br />
To use the instrument, click on the Logic Converter button in the Instruments toolbar and click<br />
to place its icon on the workspace. The icon is used to wire the logic converter to the circuit.<br />
Double-click on the icon to open the instrument face, which is used to enter settings and view<br />
measurements.<br />
The logic converter is able to perform several transformations of a circuit representation or<br />
digital signal. This is a useful tool for digital circuit analysis, but has no real-world<br />
counterpart. It can be attached to a circuit to derive the truth table or Boolean expression the<br />
circuit embodies, or to produce a circuit from a truth table or Boolean expression.<br />
Inputs<br />
Truth table for<br />
specified inputs<br />
Conversion options<br />
Boolean<br />
expression<br />
Click to change from 0 to 1 or X (toggle). See details in “ Entering<br />
and Converting a Boolean Expression” on page 8-34.<br />
Multisim User Guide 8-32 ni.com
Logic Converter<br />
Click the circles or the labels below them to display the inputs for that terminal.<br />
Note If you are not familiar with connecting and adjusting the settings of the instruments,<br />
see “8.1.2 Adding an Instrument to a Circuit” on page 8-4 and “8.1.3 Using the<br />
Instrument” on page 8-5 before using this instrument.<br />
8.11.1 Logic Converter Settings<br />
Deriving a Truth Table from a Circuit<br />
To derive a truth table from a circuit schematic:<br />
1. Attach the input terminals of the logic converter to up to eight nodes in the circuit.<br />
2. Connect the single output of the circuit to the output terminal in the logic converter icon.<br />
3. Click the Circuit to Truth Table button. The truth table for the<br />
circuit appears in the logic converter’s display.<br />
Entering and Converting a Truth Table<br />
To construct a truth table:<br />
1. Click the input channels you want, from A to H, across the top of the logic converter. The<br />
display area below the terminals fills up with the necessary combinations of ones and<br />
zeros to fulfill the input conditions. The values in the output column on the right are<br />
initially set to “”.<br />
2. Edit the output column to specify the desired output for each input condition. To change<br />
an output value, click on it to switch among the three possible settings: “0”, “1” and “X”<br />
(an “X” indicates that either 1 or 0 is acceptable).<br />
To convert a truth table to a Boolean expression, click the Truth Table to Boolean Expression<br />
button. The Boolean expression is displayed at the bottom of the logic<br />
converter.<br />
To convert a truth table to a simplified Boolean expression, or to simplify an existing Boolean<br />
expression, click the Simplify<br />
button.<br />
The simplification is performed by the Quine-McCluskey method, rather than the more<br />
familiar Karnaugh mapping technique. Karnaugh mapping works for only small numbers of<br />
variables and requires human intuition, while Quine-McCluskey has proved to be exhaustive<br />
for any number of variables but is too cumbersome for manual solutions.<br />
Note Simplifying a Boolean expression requires substantial memory. If sufficient memory is<br />
not available, Multisim may not be able to complete this operation.<br />
© National Instruments Corporation 8-33 Multisim User Guide
Instruments<br />
Entering and Converting a Boolean Expression<br />
A Boolean expression can be entered in the box at the bottom of the logic converter using<br />
either sum-of-products or product-of-sums notation.<br />
To convert a Boolean expression to a truth table, click the Boolean Expression to Truth Table<br />
button.<br />
To convert a Boolean expression to a circuit, click the Boolean Expression to Circuit<br />
button.<br />
The logic gates that fulfill the Boolean expression appear on the circuit window.<br />
To see a circuit that fulfills the conditions of the Boolean expression using only NAND gates,<br />
click the Boolean Expression to NAND<br />
button.<br />
Note The width of the wire in the resulting circuit is determined by the Wire Width setting in<br />
the Wiring tab of the Sheet Properties dialog box.<br />
8.12 Distortion Analyzer<br />
To use the instrument, click on the Distortion Analyzer button in the Instruments toolbar and<br />
click to place its icon on the workspace. The icon is used to wire the distortion analyzer to the<br />
circuit. Double-click on the icon to open the instrument face, which is used to enter settings<br />
and view measurements.<br />
A typical distortion analyzer provides distortion measurements for signals in the range of<br />
20 Hz to 100 kHz, including audio signals.<br />
This label changes<br />
depending on which type<br />
of measurement is<br />
selected.<br />
Units used to present results.<br />
Multisim User Guide 8-34 ni.com
Spectrum Analyzer<br />
The types of measurements performed are either Total Harmonic Distortion (THD) or Signal<br />
Plus Noise and Distortion (SINAD). To set the way results are to be displayed for either type<br />
of measurement, click Set.<br />
For THD only - sets the<br />
definition used to calculate<br />
THD (IEEE defines this<br />
slightly differently from ANSI/<br />
IEC).<br />
Note If you are not familiar with connecting and adjusting the settings of the instruments,<br />
see “8.1.2 Adding an Instrument to a Circuit” on page 8-4 and “8.1.3 Using the<br />
Instrument” on page 8-5 before using this instrument.<br />
8.12.1 Distortion Analyzer Settings<br />
Harmonic Distortion<br />
Harmonic distortion produces signals at harmonics of the test frequency. For example, for a<br />
1 kHz signal, the harmonics may be at 2 kHz, 3 kHz, 4 kHz, etc.<br />
A very sharp tunable notch is required to measure harmonic distortion. This is tuned to the test<br />
frequency such as 1 kHz, which will remove the 1 kHz signal, leaving only the harmonics or<br />
the distortion. The distortion harmonics are measured and the resulting value is compared to<br />
the amplitude of the test signal.<br />
SINAD<br />
This type of measurement measures the ratio of (signal plus noise and distortion)/(noise and<br />
distortion).<br />
8.13 Spectrum Analyzer<br />
The spectrum analyzer is used to measure amplitude versus frequency. It performs a similar<br />
function in the frequency domain as an oscilloscope performs in the time domain. It operates<br />
by sweeping through a range of frequencies. The amplitude of the signal at the input of the<br />
receiver is plotted against the frequency of the signal. This instrument is capable of measuring<br />
© National Instruments Corporation 8-35 Multisim User Guide
Instruments<br />
a signal's power at various frequencies, and helps determine the existence of the frequency<br />
components’ signal.<br />
The spectrum analyzer is part of the RF Design Module. For more details, see “13.3 RF<br />
Instruments” on page 13-9.<br />
Note If you are not familiar with connecting and adjusting the settings of the instruments,<br />
see “8.1.2 Adding an Instrument to a Circuit” on page 8-4 and “8.1.3 Using the<br />
Instrument” on page 8-5 before using this instrument.<br />
8.14 Network Analyzer<br />
The network analyzer is used to measure the scattering parameters (or S-parameters) of a<br />
circuit, commonly used to characterize a circuit intended to operate at higher frequencies.<br />
These S-parameters are used to derive matching cells using other Multisim analyses. The<br />
network analyzer also calculates H, Y, Z parameters.<br />
The circuit is idealized as a two-port network. To properly use the network analyzer, the<br />
circuit must be left open at its input and output ports. During simulation the network analyzer<br />
completes the circuit being analyzed by inserting its subcircuits. You need to remove these<br />
subcircuits from the circuit before performing other analysis and simulation.<br />
The network analyzer is part of the RF Design Module. For more details, see “13.3 RF<br />
Instruments” on page 13-9.<br />
Note If you are not familiar with connecting and adjusting the settings of the instruments,<br />
see “8.1.2 Adding an Instrument to a Circuit” on page 8-4 and “8.1.3 Using the<br />
Instrument” on page 8-5 before using this instrument.<br />
8.15 Measurement Probe<br />
Using the Measurement Probe is a fast and easy way to check voltage, current and frequency<br />
readings at different points in the circuit.<br />
The Measurement Probe can be used as a:<br />
• Dynamic Probe — during simulation, drag the probe to point to any wire to obtain an<br />
“on-the-fly” reading.<br />
Instantaneous Voltage<br />
Peak-to-peak Voltage<br />
RMS Voltage<br />
DC Voltage<br />
Frequency<br />
Multisim User Guide 8-36 ni.com
Measurement Probe<br />
• Static Probe — multiple probes can be connected to points in the circuit before or during<br />
simulation. These probes remain stationary, and will contain the data from the simulation<br />
until another simulation is run, or the data is cleared. In addition to the various voltage<br />
readings and the frequency reading found in dynamic probes, static probes can also<br />
include current readings. Static probes are listed in analyses’ Output tabs in the Variables<br />
in circuit list. For details, see “9.3.3 The Output Tab” on page 9-22.<br />
Note Dynamic probes cannot measure current; static probes placed after simulation has run<br />
also cannot measure current. This is because the SPICE netlist must be modified in<br />
order to measure current; this is done when the simulation is restarted.<br />
8.15.1 Measurement Probe Settings<br />
This section contains instructions on how to set the properties for both dynamic and static<br />
probes.<br />
8.15.1.1 Dynamic Probe Settings<br />
To set up the dynamic probe properties:<br />
1. Select Simulate/Dynamic Probe Properties to display the Probe Properties dialog box.<br />
2. Click the Display tab and set the following in the Color box as desired:<br />
• Background — the currently selected color for the probe’s text window background<br />
displays here. Select either System (Tooltip) or Custom. For Custom, click Select Color<br />
and choose the desired background color from the Colors dialog that appears.<br />
• Text — the currently selected color for the text that appears in the probe’s text window<br />
displays here. Select either System (Tooltip) or Custom. For Custom, click Select Color<br />
and choose the desired text color from the Colors dialog that appears.<br />
Note “Tooltip” refers to the text that appears attached to the cursor if you hover it above a<br />
tool button.<br />
3. In the Size box, enter the Width and Height, or enable Auto-Resize to have the information<br />
box automatically resize to show all content.<br />
4. Optionally, click on the Font tab to change the font used in the probe’s text window.<br />
5. Click on the Parameters tab.<br />
6. Optionally, enable the Use reference probe checkbox and select the desired reference probe<br />
from the drop-down list (this is populated by a list of the static probes already in the<br />
circuit). Dynamic measurements will be done with reference to the selected reference<br />
probe (instead of ground). Using this method, you can for example, display a voltage gain<br />
or a phase shift.<br />
© National Instruments Corporation 8-37 Multisim User Guide
Instruments<br />
7. To hide a parameter (for example, V(p-p)), click beside the desired parameter in the Show<br />
column to toggle to No.<br />
8. Use the Minimum and Maximum columns to set a parameter’s range.<br />
9. Optionally, change the number of significant digits for a displayed parameter in the<br />
Precision column.<br />
8.15.1.2 Static Probe Settings<br />
To set up a static (placed) probe’s properties:<br />
1. Double-click on the desired probe to display the Probe Properties dialog box.<br />
2. Click on the Display tab and set the following in the Color box as desired:<br />
• Background — the currently selected color for the probe’s text window background<br />
displays here. Select either System (Tooltip) or Custom. For Custom, click Select Color<br />
and choose the desired background color from the Colors dialog that appears.<br />
• Text — the currently selected color for the text that appears in the probe’s text window<br />
displays here. Select either System (Tooltip) or Custom. For Custom, click Select Color<br />
and choose the desired text color from the Colors dialog that appears.<br />
Note “Tooltip” refers to the text that appears attached to the cursor if you hover it above a<br />
tool button.<br />
3. In the Size box, enter the Width and Height, or enable Auto-Resize to have the information<br />
box automatically resize to show all content.<br />
4. Set the following in the RefDes box as desired:<br />
• RefDes field — enter the reference designator for the selected probe. (The default is<br />
Probe1, Probe2, etc.)<br />
• Hide RefDes — hides the reference designator for the selected probe.<br />
• Show RefDes — shows the reference designator for the selected probe.<br />
• Use Global Settings — shows or hides the reference designator for the selected probe<br />
based on the setting in the Circuit tab of the Sheet Properties dialog box. For details,<br />
see “1.4.2.1 Sheet Properties - Circuit Tab” on page 1-25.<br />
5. Optionally, disable the Show popup window checkbox to hide the contents of the selected<br />
probe.<br />
Note The Drawing Layer list shows the layer on which the probe appears. The default layer<br />
is Static Probe, but you may select a different layer if desired. For details on layers, see<br />
“1.4.2.6 Sheet Properties - Visibility Tab” on page 1-28.<br />
6. Optionally, click on the Font tab to change the font used in the probe’s text window.<br />
7. Click on the Parameters tab.<br />
8. Optionally, enable the Use reference probe checkbox and select the desired reference probe<br />
from the drop-down list (this is populated by a list of the probes in the circuit, with the<br />
Multisim User Guide 8-38 ni.com
Measurement Probe<br />
exception of the one that is currently selected). Measurements taken at the currently<br />
selected probe will be done with reference to the selected reference probe (instead of<br />
ground). Using this method, you can, for example, display a voltage gain or a phase shift.<br />
If you select this option, a triangle appears beside the probe’s RefDes.<br />
Indicates “Use reference<br />
probe” option is enabled<br />
Note Reference probes are only for use in interactive simulation. For details on their use in<br />
analyses, see “9.3.3.2 Filtering the Variable Lists” on page 9-23.<br />
9. To hide a parameter (for example, V(p-p)), click beside the desired parameter in the Show<br />
column to toggle to No.<br />
10.Use the Minimum and Maximum columns to set a parameter’s range.<br />
11. Optionally, change the number of significant digits for a displayed parameter in the<br />
Precision column.<br />
8.15.1.3 Using the Measurement Probe<br />
Dynamic Probe<br />
To use the Measurement Probe dynamically (that is, not placed at one point):<br />
1. Select Simulate/Run or click the Run/Resume Simulation button to activate the circuit.<br />
2. Click on the Measurement Probe button found in the Instruments toolbar. The probe is now<br />
attached to the mouse cursor.<br />
© National Instruments Corporation 8-39 Multisim User Guide
Instruments<br />
3. Hover the probe on the point where you wish to take the measurement. The readings<br />
appear on the Measurement Probe, based on the dynamic probe settings. For details, see<br />
“8.15.1.1 Dynamic Probe Settings” on page 8-37.<br />
Note When the circuit is simulating, and the probe is not placed on a wire or terminal, there<br />
are no readings on the probe.<br />
4. To de-activate the probe, click on the Measurement Probe button or press ESC.<br />
Note For accuracy of measurement, your circuit must have a ground attached.<br />
Tip You can click to place the probe on any wire during simulation.<br />
Static Probe<br />
To connect a static (placed) Measurement Probe and take a reading:<br />
1. Click on the arrow in the Measurement Probe button found in the Instruments toolbar and<br />
select one of the following probe types from the list that appears:<br />
• From dynamic probe settings — the placed probe will use the settings entered using the<br />
Simulate/Dynamic Probe Properties command. See “8.15.1.1 Dynamic Probe Settings”<br />
on page 8-37 for details.<br />
• AC voltage — the placed probe will measure V(p-p), V(rms), V(dc), and frequency.<br />
• AC current — the placed probe will measure I(p-p), I(rms), I(dc), and frequency.<br />
• Instantaneous voltage and current — the placed probe will measure V and I.<br />
• Voltage with reference — displays the Reference Probe dialog. Select the desired<br />
reference probe from the drop-down list (this is populated by a list of the probes<br />
already in the circuit). The placed probe will measure Vgain(dc), Vgain(ac), and<br />
Phase. If you select this probe type, a triangle appears beside the probe’s RefDes.<br />
2. Click to place the probe at the desired point on the circuit.<br />
3. Select Simulate/Run or click on the Run/Resume Simulation button to activate the circuit.<br />
4. The probe’s window is populated with data.<br />
Multisim User Guide 8-40 ni.com
Four Channel Oscilloscope<br />
To hide the contents of the probe:<br />
1. Right-click on the probe and de-select Show Content. The placed probe now appears as an<br />
arrow, as shown below.<br />
Placed probe<br />
To show the contents of probe, right-click on it and select Show Content.<br />
8.16 Four Channel Oscilloscope<br />
The four-channel oscilloscope allows for the simultaneous monitoring of up to four different<br />
inputs.<br />
Ground<br />
External Trigger<br />
Input Channels<br />
© National Instruments Corporation 8-41 Multisim User Guide
Instruments<br />
To use the instrument, click on the Four Channel Oscilloscope button in the Instruments toolbar<br />
and click to place its icon on the workspace. The icon is used to wire the four channel<br />
oscilloscope to the circuit. Double-click on the icon to open the instrument face, which is used<br />
to enter settings and view measurements.<br />
Note If you are not familiar with connecting and adjusting the settings of the instruments,<br />
see “8.1.2 Adding an Instrument to a Circuit” on page 8-4 and “8.1.3 Using the<br />
Instrument” on page 8-5 before using this instrument.<br />
8.16.1 Four-channel Oscilloscope Settings<br />
Either before, after or during a simulation, you can change the settings that are found at the<br />
bottom of the scope. In some cases, you may need to re-run the simulation to achieve accurate<br />
results.<br />
To change the settings:<br />
1. Adjust the settings in the Timebase box as follows:<br />
• Scale field—click in this field to change the scale of the scope’s horizontal (x-axis)<br />
when comparing magnitude against time (Y/T) or adding signals, for example, A+B<br />
(see Axes buttons below).<br />
• X position field—click in this field to change the signal’s starting point on the x-axis.<br />
When set to 0, the signal starts at the left edge of the display. A positive value (for<br />
example, 2.00) shifts the starting point to the right, in this case two divisions. A<br />
Multisim User Guide 8-42 ni.com
Four Channel Oscilloscope<br />
negative value (for example, -3.00) shifts the starting point to the left, in this case three<br />
divisions.<br />
• Axes buttons—<br />
Axes Buttons<br />
Y/T—click to display waveform magnitude (y-axis) against time (x-axis).<br />
A/B—click to show input channel A against input channel B. (A is on the y-axis and B<br />
is on the x-axis). These settings display frequency and phase shifts, known as<br />
Lissajous patterns, or they can display a hysteresis loop. When this button is selected,<br />
the Scale and X position fields are disabled (greyed out).<br />
You can change the channels that are represented on the y-axis and x-axis by<br />
right-clicking on the A/B button to display a pop-up menu. Remember that the first<br />
letter is the channel that is represented on the y-axis and the second letter is the<br />
channel that is represented on the x-axis. Once you have selected an item from the<br />
menu, the A/B button’s label will change to reflect your selection. For example, if you<br />
select D/A, the button will read D/A.<br />
D/A is selected<br />
Scale & X position fields<br />
are disabled.<br />
Button’s label changes to D/A<br />
A+B—click to add trace A to trace B.<br />
You can change the channels that are added together by right-clicking on the A+B<br />
© National Instruments Corporation 8-43 Multisim User Guide
Instruments<br />
button and making a selection from the pop-up menu that appears.<br />
2. Adjust the settings in the Channel_A box as follows:<br />
• Channel dial—click and drag on the dial to select the input channel that is being set in<br />
the Scale and Y position fields and input coupling buttons. Note that the name of the<br />
box changes as you move the dial.<br />
Turn dial to select Channel<br />
• Scale field—click here to change the number of volts per division. This setting<br />
determines the scale of the y-axis. It also controls the x-axis scale when the A/B button<br />
is selected in the Timebase box.<br />
Note When running a simulation, the Scale selected in the displayed channel is the scale that<br />
is used on the graph. For example, if you have selected Channel B with the channel<br />
dial, and its Scale is set to 5 V/Div, all channels in the graph will be shown at 5 V/Div,<br />
even if channels A, C & D are set to 2 V/Div.<br />
• Y position field—click in this field to change the signal’s starting point on the y-axis.<br />
When set to 0, the signal starts at the intersection with the x-axis. A positive value (for<br />
example, 2.00) shifts the starting point above the x-axis, in this case two divisions. A<br />
negative value (for example, -3.00) shifts the starting point below the x-axis, in this<br />
case three divisions. Using a different Y position setting for each trace (channel) helps<br />
distinguish individual waveforms.<br />
• Input coupling buttons:<br />
Input Coupling Buttons<br />
AC button—click to display only the AC component of a signal. This has the effect of<br />
placing a capacitor in series with the oscilloscope’s probe. As on a real oscilloscope<br />
Multisim User Guide 8-44 ni.com
Four Channel Oscilloscope<br />
using AC coupling, the first cycle displayed is inaccurate. Once the signal’s DC<br />
component has been calculated and eliminated in the first cycle, the waveforms are<br />
accurate.<br />
0 button—click to display a flat reference line at the point of origin set in Y position.<br />
DC button—click to display the sum of the AC and DC components of the signal.<br />
- button—click to invert the selected channel’s trace 180 degrees.<br />
Note Do not place a coupling capacitor in series with an oscilloscope probe. The<br />
oscilloscope will not provide a path for current and the analysis will consider the<br />
capacitor improperly connected. Instead, choose AC.<br />
3. Adjust the settings in the Trigger box as follows:<br />
Ascending Edge<br />
Descending Edge<br />
Trigger Buttons<br />
• Edge buttons—click the Ascending Edge button to start displaying the signal on its<br />
positive slope or rising signal. Click the Descending Edge button to start with the<br />
negative slope or falling signal.<br />
• Level fields—enter the trigger level in the left field and the unit of measure in the right<br />
field. The trigger level is the point on the y-axis that must be crossed by the waveform<br />
before it is displayed. A flat waveform will not cross the trigger level. To see a flat<br />
signal, make sure the triggering signal is set to Auto.<br />
• Trigger buttons:<br />
Sing (single) button—click to make the scope trigger one pass when the trigger level is<br />
met. Once the trace gets to the end of the scope face, it will not change until you click<br />
Sing again.<br />
Nor (normal) button—click to make the scope refresh every time the trigger level is<br />
met.<br />
Auto (automatic) button—click to display a flat signal, or if you wish to display signals<br />
as soon as possible. If Auto is selected, the A and Ext buttons are disabled (greyed out).<br />
A button—this is active if Sing or Nor are selected. If selected, triggering is internal<br />
with reference to channel A. If you wish to change the internal reference channel,<br />
right-click on A to display a pop-up menu and select the desired channel. The label on<br />
© National Instruments Corporation 8-45 Multisim User Guide
Instruments<br />
the button changes to reflect your selection.<br />
Channel selected in pop-up<br />
is reflected on button<br />
None button — to have no trigger setting<br />
Ext (external) button—click if you wish to trigger the scope from an external source.<br />
4. Optionally, click on Save to save the results in one of the following file formats:<br />
• Scope data (*.scp) — Multisim oscilloscope format file.<br />
• LabVIEW measurement files (*.lvm) — files created in National Instruments<br />
LabVIEW.<br />
• DIAdem files (*.tdm) — files created in National Instruments DIAdem. Note that<br />
when you save data as a DIAdem file, two files are created; a header file (.tdm) and a<br />
binary file (.tdx).<br />
Note If you choose either .lvm or .tdm files, the Data resampling settings dialog box<br />
displays. For details on this dialog, see “9.2.6 Saving Files” on page 9-17. Along with<br />
the Save button found in the oscilloscope, you can also save simulation results from the<br />
Grapher window. For details, see also “9.2.6 Saving Files” on page 9-17.<br />
Multisim User Guide 8-46 ni.com
Four Channel Oscilloscope<br />
8.16.2 Viewing Four-channel Oscilloscope Results<br />
This section uses the following circuit to demonstrate the use of the four-channel<br />
oscilloscope. This circuit is a sawtooth waveform generator with the scope attached to four<br />
different points.<br />
Four-channel<br />
Oscilloscope<br />
Taking Readings<br />
To take readings with the four-channel oscilloscope:<br />
1. Select Simulate/Run or click on the Run/resume Simulation button to activate the circuit.<br />
2. Double-click on the four-channel oscilloscope’s icon to open the instrument face.<br />
Note You may open the instrument at any time before, during or after the simulation is run.<br />
3. After a few seconds, either stop or pause the simulation. Optionally, click Reverse to show<br />
the display with a white background. The four traces on the oscilloscope’s display<br />
represent the four input channels A through D. The traces have the same colors that were<br />
© National Instruments Corporation 8-47 Multisim User Guide
Instruments<br />
selected for their wires in “8.16.3 Connecting the Four-channel Oscilloscope” on<br />
page 8-50.<br />
Note It is not necessary to stop or pause the simulation to view data or change the scope’s<br />
settings.<br />
Viewing Data<br />
Either before, after or during a simulation, you can change the data viewing settings.<br />
To view data on the four-channel oscilloscope screen:<br />
1. Place the mouse cursor over the left graph cursor (labeled “1”) and drag the graph cursor<br />
to a point on the curves. Note that the data in the T1 section of the scope change to reflect<br />
the points where the cursor crosses the curves. You may also drag the right graph cursor<br />
Multisim User Guide 8-48 ni.com
Four Channel Oscilloscope<br />
(labeled “2”) to a desired point on the curves. When you do this the data in the T2 row of<br />
the scope change.<br />
Left cursor<br />
Right cursor<br />
(Labeled “1”) (Labeled “2”)<br />
Channel A<br />
Channel B<br />
Data for<br />
left cursor<br />
(T1)<br />
Channel C<br />
Channel D<br />
Data for<br />
right cursor<br />
(T2)<br />
2. You may also use the left and right arrows to move the graph cursor.<br />
Click to move<br />
left cursor (T1):<br />
To right<br />
To left<br />
Click to move<br />
right cursor (T2):<br />
To left<br />
To right<br />
© National Instruments Corporation 8-49 Multisim User Guide
Instruments<br />
3. You can also move either graph cursor to a specific x or y value on the selected curve by<br />
right-clicking on it to display a pop-up menu.<br />
Note For details, see “9.2.2.3 Cursor Pop-up Menu” on page 9-10.<br />
8.16.3 Connecting the Four-channel Oscilloscope<br />
To connect the four-channel oscilloscope:<br />
1. Click on the 4 Channel Oscilloscope tool button and place the instrument in the desired<br />
location in your circuit.<br />
2. Wire the oscilloscope to the desired points in your circuit, following the pin map below.<br />
Ground<br />
External Trigger<br />
Input Channels<br />
3. Select different colors for the wires leading to the four input channels to the oscilloscope.<br />
The traces of the four channels that appear on the oscilloscope will be represented by the<br />
colors chosen in this step.<br />
• Right-click on the wire leading to input channel A and select Segment Color from the<br />
pop-up that appears. The Color dialog box appears.<br />
Multisim User Guide 8-50 ni.com
Frequency Counter<br />
• Click on the desired color for the wire and click OK.<br />
• Repeat for channels B - D.<br />
You now have a circuit with the four-channel oscilloscope connected in a fashion similar<br />
to the following.<br />
8.17 Frequency Counter<br />
The frequency counter is used to measure signal frequency.<br />
To use the instrument, click on the Frequency Counter button in the Instrument toolbar and<br />
click to place its icon on the workspace. The icon is used to wire the Frequency Counter to the<br />
© National Instruments Corporation 8-51 Multisim User Guide
Instruments<br />
circuit. Double-click on the icon to open the instrument face, which is used to enter settings<br />
and view measurements.<br />
Note If you are not familiar with connecting and adjusting the settings of the instruments,<br />
see “8.1.2 Adding an Instrument to a Circuit” on page 8-4 and “8.1.3 Using the<br />
Instrument” on page 8-5 before using this instrument.<br />
8.17.1 Using the Frequency Counter<br />
To measure a circuit using the frequency counter:<br />
1. Click on the Frequency Counter tool button and place the icon in the desired location in<br />
your circuit. Wire the frequency counter to the point in the circuit that you wish to<br />
measure.<br />
Note This example uses a simple AC source to provide a signal to the Frequency Counter.<br />
Multisim User Guide 8-52 ni.com
Frequency Counter<br />
2. Double-click on the icon to open the instrument face.<br />
3. Set the instrument to read as desired, using the following controls:<br />
• Measurement box:<br />
Freq (frequency) button—click to measure the frequency.<br />
Pulse button—click to measure the duration of a positive and negative pulse.<br />
Period button—click to measure the duration of a single cycle.<br />
Rise/Fall button—click to measure the rise and fall times of a single cycle.<br />
• Coupling box:<br />
AC button—click to display only the AC component of a signal.<br />
DC button—click to display the sum of the AC and DC components of the signal.<br />
• Sensitivity (RMS) box—enter the sensitivity in the left field and the unit of measure in<br />
the right field.<br />
• Trigger Level box—enter the trigger level in the left field and the unit of measure in the<br />
right field. The trigger level is the point that must be reached by the waveform before a<br />
reading is displayed.<br />
Note The above settings may be changed before, during or after a simulation.<br />
© National Instruments Corporation 8-53 Multisim User Guide
Instruments<br />
4. Select Simulate/Run. Since the Freq button is selected, the frequency at the point where the<br />
frequency counter is connected displays.<br />
Frequency<br />
5. Other readings may be observed as follows:<br />
• Pulse<br />
Duration of<br />
positive pulse<br />
Duration of<br />
negative pulse<br />
Selected button<br />
• Period<br />
Duration of<br />
a single cycle<br />
Selected button<br />
Multisim User Guide 8-54 ni.com
IV Analyzer<br />
• Rise/Fall<br />
Rise time of<br />
a single cycle<br />
Fall time of<br />
a single cycle<br />
Selected button<br />
8.18 IV Analyzer<br />
The IV Analyzer is used to measure the current-voltage curves of the following devices:<br />
• Diode<br />
• PNP BJT<br />
• NPN BJT<br />
• PMOS<br />
• NMOS.<br />
Note The IV Analyzer measures single components that are not connected in a circuit. You<br />
may measure devices that are already in circuits by disconnecting them first.<br />
© National Instruments Corporation 8-55 Multisim User Guide
Instruments<br />
8.18.1 Using the IV Analyzer<br />
To use the IV Analyzer to measure a device’s characteristics:<br />
1. Click on the IV Analysis tool button, place its icon on the workspace and double-click on<br />
the icon to open the instrument.<br />
2. Select the type of device that you are analyzing from the Components drop-down list, for<br />
example PMOS.<br />
Icon<br />
Note A PMOS FET is analyzed in this example.<br />
3. Place the desired device on the workspace and wire it to the IV Analyzer following the<br />
symbol map that is shown on the instrument face.<br />
Symbol Map<br />
Changes depending on the<br />
device selected in the<br />
Components drop-down list.<br />
Note If checking a device that is already in a circuit, disconnect it from the circuit and attach<br />
it to the IV Analyzer as shown above.<br />
Multisim User Guide 8-56 ni.com
IV Analyzer<br />
4. Click Sim_Param to display the Simulate Parameters dialog box.<br />
Note The contents of this dialog box change depending on the device selected in the<br />
Components drop-down list. For details on how this dialog box appears for other<br />
devices, see “8.18.1.1 Simulate Parameters Dialog Box” on page 8-58.<br />
Optionally, change the default settings for V ds (drain-source voltage) that appear in the<br />
following fields in the Source Name: V_ds box:<br />
• Start—enter the desired start V ds for the sweep in the left section and the unit of<br />
measure in the right section<br />
• Stop—enter the desired stop V ds for the sweep in the left section and the unit of<br />
measure in the right section<br />
• Increment—enter the desired size of the steps of V ds for the sweep in the left section<br />
and the unit of measure in the right section. The points formed by these steps will be<br />
the points at which measurements will be calculated to form the curve(s) on the graph.<br />
Optionally, change the default settings for V gs (gate-source voltage) that appear in the<br />
following fields in the Source Name: V_gs box:<br />
• Start—enter the desired start V gs for the sweep in the left section and the unit of<br />
measure in the right section<br />
• Stop—enter the desired stop V gs for the sweep in the left section and the unit of<br />
measure in the right section<br />
• Num steps—enter the desired number of steps of V gs for the sweep. There will be one<br />
curve for each value of V gs .<br />
Normalize Data checkbox—displays the V ds values in the curves (x-axis) with positive<br />
values.<br />
Click OK to save the settings and return to the main IV Analyzer dialog box.<br />
5. Optionally, change the default scale buttons in the Current Range(A) and Voltage Range(V)<br />
boxes from Lin (linear) to Log (logarithmic). In this example, both settings were left at<br />
Lin.<br />
Note There is no need to change the F (final) and I (initial) current and voltage settings.<br />
After the simulation is run, these fields are populated so that the curves fully display.<br />
See “8.18.2 Reviewing IV Analyzer Data” on page 8-62 for details on changing these<br />
fields to view specific areas of the curve.<br />
© National Instruments Corporation 8-57 Multisim User Guide
Instruments<br />
6. Select Simulate/Run. The IV curves for the device are displayed. If desired, click on<br />
Reverse to change the display to a white background.<br />
Note See also “8.18.2 Reviewing IV Analyzer Data” on page 8-62.<br />
7. Optionally, select View/Grapher to view the results of the simulation on the grapher.<br />
8.18.1.1 Simulate Parameters Dialog Box<br />
The Simulate Parameters dialog box, which is described in step 4 above, changes depending<br />
on the device selected in the Components drop-down list. This section describes the data that<br />
appear in the dialog box when other component types are selected.<br />
Diode Parameters<br />
When you have selected Diode in the Components drop-down list of the IV Analyzer dialog<br />
box and clicked Sim_Param., the Simulate Parameters dialog box that appears is populated<br />
with the following data.<br />
This box is disabled for<br />
diode measurements<br />
Optionally, change the default settings that appear in the following fields in the<br />
SourceName: V_pn box:<br />
Multisim User Guide 8-58 ni.com
IV Analyzer<br />
• Start—enter the desired start V pn for the sweep in the left section and the unit of<br />
measure in the right section<br />
• Stop—enter the desired stop V pn for the sweep in the left section and the unit of<br />
measure in the right section<br />
• Increment—enter the desired size of the steps of V pn for the sweep in the left section<br />
and the unit of measure in the right section. The points formed by these steps will be<br />
the points at which measurements will be calculated to form the curve on the graph.<br />
PNP BJT Parameters<br />
When you have selected BJT PNP in the Components drop-down list of the IV Analyzer dialog<br />
box and clicked Sim_Param., the Simulate Parameters dialog box that appears is populated<br />
with the following data.<br />
Optionally, change the default parameters for V ce (collector-emitter voltage) that appear in<br />
the following fields in the Source Name: V_ce box:<br />
• Start—enter the desired start V ce for the sweep in the left section and the unit of<br />
measure in the right section<br />
• Stop—enter the desired stop V ce for the sweep in the left section and the unit of<br />
measure in the right section<br />
• Increment—enter the desired size of the steps of V ce for the sweep in the left section<br />
and the unit of measure in the right section. The points formed by these steps will be<br />
the points at which measurements will be calculated to form the curve(s) on the graph.<br />
Optionally, change the default parameters for I b (base current) that appear in the following<br />
fields in the Source Name: I_b box:<br />
• Start—enter the desired start I b for the sweep in the left section and the unit of measure<br />
in the right section<br />
• Stop—enter the desired stop I b for the sweep in the left section and the unit of measure<br />
in the right section<br />
• Num steps—enter the desired number of steps of I b . There will be one curve for each<br />
value of I b .<br />
• Normalize Data checkbox—displays the V ce values on the curves (x-axis) with positive<br />
values.<br />
© National Instruments Corporation 8-59 Multisim User Guide
Instruments<br />
NPN BJT Parameters<br />
When you have selected BJT NPN in the Components drop-down list of the IV Analyzer<br />
dialog box and clicked Sim_Param., the Simulate Parameters dialog box that appears is<br />
populated with the following data.<br />
Optionally, change the default settings parameters for V ce (collector-emitter voltage) that<br />
appear in the following fields in the Source Name: V_ce box:<br />
• Start—enter the desired start V ce for the sweep in the left section and the unit of<br />
measure in the right section<br />
• Stop—enter the desired stop V ce for the sweep in the left section and the unit of<br />
measure in the right section<br />
• Increment—enter the desired size of the steps of V ce for the sweep in the left section<br />
and the unit of measure in the right section. The points formed by these steps will be<br />
the points at which measurements will be calculated to form the curve(s) on the graph.<br />
Optionally, change the default parameters for I b (base current) that appear in the following<br />
fields in the Source Name: I_b box:<br />
• Start—enter the desired start I b for the sweep in the left section and the unit of measure<br />
in the right section<br />
• Stop—enter the desired stop I b for the sweep in the left section and the unit of measure<br />
in the right section<br />
• Num steps—enter the desired number of steps for I b . There will be one curve for each<br />
value of I b .<br />
PMOS FET Parameters<br />
See step 4 on page 8-57 for details on the Simulate Parameter dialog box when used with a<br />
PMOS FET.<br />
Multisim User Guide 8-60 ni.com
IV Analyzer<br />
NMOS FET Parameters<br />
When you have selected NMOS in the Components drop-down list of the IV Analyzer dialog<br />
box and clicked Sim_Param., the Simulate Parameters dialog box that appears is populated<br />
with the following data.<br />
Optionally, change the default parameters for V ds (drain-source voltage) that appear in the<br />
following fields in the Source Name: V_ds box:<br />
• Start—enter the desired start V ds for the sweep in the left section and the unit of<br />
measure in the right section<br />
• Stop—enter the desired stop V ds for the sweep in the left section and the unit of<br />
measure in the right section<br />
• Increment—enter the desired size of the steps of V ds for the sweep in the left section<br />
and the unit of measure in the right section. The points formed by these steps will be<br />
the points at which measurements will be calculated to form the curve(s) on the graph.<br />
Optionally, change the default parameters for V gs (gate-source voltage) that appear in the<br />
following fields in the Source Name: V_gs box:<br />
• Start—enter the desired start V gs for the sweep in the left section and the unit of<br />
measure in the right section<br />
• Stop—enter the desired stop V gs for the sweep in the left section and the unit of<br />
measure in the right section<br />
• Num steps—enter the desired number of steps of V gs for the sweep. The points formed<br />
by these steps will be the points at which measurements will be calculated to form the<br />
curve(s) on the graph.<br />
© National Instruments Corporation 8-61 Multisim User Guide
Instruments<br />
8.18.2 Reviewing IV Analyzer Data<br />
After you run an IV analysis, you will have a graph similar to the following. Note that the<br />
cursor is not on any of the curves and the three fields at the bottom of the graph are empty.<br />
Cursor<br />
No data<br />
Note This section uses data from the analysis of an NPN BJT.<br />
To view data in the IV Analyzer dialog box:<br />
1. Place the mouse cursor over the graph cursor and drag the graph cursor to a point on the<br />
curves. The three fields at the bottom of the graph now contain data which corresponds to<br />
a base current (I b ) of 1 mA. Ib(1m) is represented by the curve at the bottom of the graph.<br />
Mouse<br />
Cursor<br />
Graph<br />
Cursor<br />
Curve selected<br />
is I b = 1 mA<br />
Voltage at<br />
cursor (x-axis)<br />
Current at<br />
cursor (y-axis)<br />
Multisim User Guide 8-62 ni.com
IV Analyzer<br />
2. To select another curve, for example, I b = 2 mA, click on that curve with your mouse<br />
cursor. The fields at the bottom of the graph now contain the data from the point where the<br />
graph cursor crosses the selected curve.<br />
Curve selected<br />
is I b = 2 mA<br />
Voltage at<br />
cursor (x-axis)<br />
Current at<br />
cursor (y-axis)<br />
3. You may also use the left and right arrows to move the graph cursor, as indicated below.<br />
Click to move cursor<br />
to the left<br />
Click to move cursor<br />
to the right<br />
© National Instruments Corporation 8-63 Multisim User Guide
Instruments<br />
4. You can also move the graph cursor to a specific x or y value on the selected curve by<br />
right-clicking on it to display a pop-up menu.<br />
Note For details, see “9.2.2.3 Cursor Pop-up Menu” on page 9-10.<br />
5. To view specific areas of the graph, change the data in the Current Range(A) and<br />
Voltage Range(V) boxes.<br />
• Current Range(A) (y-axis)<br />
I field—enter initial current to be displayed on graph in left field and unit of measure<br />
in right field<br />
F field—enter final current to be displayed on graph in left field and unit of measure in<br />
right field<br />
• Voltage Range(V) (x-axis)<br />
I field—enter initial voltage to be displayed on graph in left field and unit of measure<br />
in right field<br />
F field—enter final voltage to be displayed on graph in left field and unit of measure in<br />
right field<br />
Multisim User Guide 8-64 ni.com
Agilent Simulated Instruments<br />
6. In the following example, the graph is set to display I b = 2 mA, from 75 mA to 175 mA on<br />
the y-axis; and from 100 mV to 1.25 V on the x-axis.<br />
8.19 Agilent Simulated Instruments<br />
The following virtual simulated Agilent instruments are included in Multisim:<br />
• Function Generator 33120A<br />
• Multimeter 34401A<br />
• Oscilloscope 54622D<br />
Note If you are not familiar with connecting and adjusting the settings of the instruments,<br />
see “8.1.2 Adding an Instrument to a Circuit” on page 8-4 and “8.1.3 Using the<br />
Instrument” on page 8-5 before using this instrument.<br />
8.19.1 Agilent Simulated Function Generator<br />
The Agilent Technologies 33120A is a high-performance 15 MHz synthesized function<br />
generator with built-in arbitrary waveform capability. A link to the PDF version of this<br />
instrument’s user guide can be found at www.electronicsworkbench.com.<br />
© National Instruments Corporation 8-65 Multisim User Guide
Instruments<br />
8.19.1.1 Supported Features<br />
Most of the features that are documented in the Agilent 33120A User’s Guide are available in<br />
its virtual simulated version. These include:<br />
Standard Waveforms:<br />
System Arbitrary Waveforms:<br />
User Defined Arbitrary Waveforms:<br />
Modulations:<br />
Memory Sections:<br />
Trigger Modes:<br />
Sine, Square, Triangle, Ramp, Noise, DC volts<br />
Sinc, Negative Ramp, Exponential Rise,<br />
Exponential Fall, Cardiac<br />
Any type of waveform with 8 - 256 points<br />
NON, AM, FM, Burst, FSK, Sweep<br />
Four memory sections named #0 - #3. #0 is the<br />
system default<br />
Auto/Single for Burst and Sweep modulation only<br />
Display Digital: 4 - 8<br />
Display Voltage:<br />
Edit Digital Value:<br />
Menu Operation:<br />
Three modes: Vpp, Vrams and dBm<br />
Change the displayed value with cursor buttons or<br />
number keys, or use the knob, or use the ENTER<br />
NUMBER key to key in the number directly<br />
The menu structure is:<br />
A: MODulation MENU<br />
1: AM SHAPE, 2:FM SHAPE, 3:BURST CNT,<br />
4:BURST RATE, 5:BURST PHAS, 6:FSK<br />
FREQ, 7:FSK RATE<br />
B:SWP MENU<br />
1:START F, 2:STOP F, 3:SWP TIME, 4:SWP<br />
MODE,<br />
C:EDIT MENU<br />
1:NEW ARB, 2:POINTS, 3:LINE EDIT,<br />
4:POINT EDIT, 5:INVERT, 6:SAVE AS,<br />
7:DELETE<br />
D:SYStem MENU<br />
1:COMMA<br />
Multisim User Guide 8-66 ni.com
Agilent Simulated Instruments<br />
8.19.1.2 Features Not Supported<br />
The following features are not supported in the simulated version of the function generator<br />
included in Multisim:<br />
Remote mode<br />
Terminals on rear panel<br />
Self-test<br />
Hardware error detect<br />
Calibration<br />
8.19.1.3 Using the Agilent Function Generator<br />
To connect the Agilent 33120A Function Generator to a circuit:<br />
1. Click on the Agilent Function Generator tool button, place its icon on the workspace and<br />
double-click on the icon to open the instrument. Click on the Power button to switch on<br />
the instrument.<br />
2. Wire the icon to the circuit following the pin key below.<br />
SYNC<br />
OUTPUT<br />
3. Refer to the PDF user guide for complete instructions on the use of this device.<br />
Note A link to the PDF version of this instrument’s user guide can be found at<br />
www.electronicsworkbench.com.<br />
© National Instruments Corporation 8-67 Multisim User Guide
Instruments<br />
8.19.2 Agilent Simulated Multimeter<br />
The simulated Agilent Technologies 34401A Multimeter is a 6 1/2-digit, high-performance<br />
digital multimeter. A link to the PDF version of this instrument’s user guide can be found at<br />
www.electronicsworkbench.com.<br />
8.19.2.1 Supported Features<br />
Most of the features that are documented in the Agilent 34401A User’s Guide are available in<br />
its virtual version. These include:<br />
Measure Modes:<br />
Functions:<br />
Trigger Modes:<br />
Display Modes:<br />
Voltage DC/AC<br />
Current DC/AC<br />
Resistor in two wires<br />
Frequency of input signal’s voltage wave<br />
Period of input signal’s voltage wave<br />
Continuity test<br />
Diode test<br />
Ratio test<br />
Null (relative measurement)<br />
Min-Max (store minimum and maximum readings)<br />
dB (display on voltage value)<br />
dBm (display on voltage value)<br />
Limit Test (test readings with a lower threshold value and a high<br />
threshold value)<br />
Auto/Manual<br />
Auto/Manual<br />
Display Digital: 4 1/2 - 6 1/2<br />
Reading Hold:<br />
Reading Memory:<br />
Edit Digital Value:<br />
Yes<br />
Yes<br />
Change the displayed value with cursor buttons or number keys<br />
Multisim User Guide 8-68 ni.com
Agilent Simulated Instruments<br />
Menu Operation:<br />
The menu structure is:<br />
A: MEASurement MENU<br />
1: CONTINUITY, 2:RATIO FUNC<br />
B:MATH MENU<br />
1:MIN-MAX, 2:NULL VALUE, 3: dB REL, 4:dBm REF R,<br />
5:LIMIT TEST, 6:HIGH LIMIT, 7:LOW LIMIT<br />
C:TRIGger MENU<br />
1:READ HOLD, 2:TRIG DELAY<br />
D:SYStem MENU<br />
1:RDGS STORE, 2:SAVED RDGS, 3:BEEP, 4:COMMA<br />
All other features and operations are based on the Agilent 34401A User’s Guide.<br />
8.19.2.2 Features Not Supported<br />
The following features are not supported in the simulated version of the Multimeter included<br />
in Multisim.<br />
Remote mode<br />
Commands mode<br />
Terminals on rear panel<br />
Self-test<br />
Hardware error detect<br />
Calibration<br />
© National Instruments Corporation 8-69 Multisim User Guide
Instruments<br />
8.19.2.3 Using the Agilent Multimeter<br />
To connect the simulated Agilent 34401A Multimeter to a circuit:<br />
1. Click on the Agilent Multimeter tool button, place its icon on the workspace and<br />
double-click on the icon to open the instrument. Click on the Power button to switch on<br />
the instrument.<br />
2. Wire the icon to the circuit following the pin key below.<br />
HI (1000 V Max)<br />
HI (200 V Max)<br />
LO (1000 V Max)<br />
LO (200 V Max)<br />
I<br />
3. Refer to the PDF user guide for complete instructions on the use of this device.<br />
Note A link to the PDF version of this instrument’s user guide can be found at<br />
www.electronicsworkbench.com.<br />
8.19.3 Agilent Simulated Oscilloscope<br />
The simulated Agilent Technologies 54622D Oscilloscope is a 2-channel +16 logic channels,<br />
100-MHz bandwidth oscilloscope. A link to the PDF version of this instrument’s user guide<br />
can be found at www.electronicsworkbench.com.<br />
8.19.3.1 Supported Features<br />
Most of the features that are documented in the Agilent 54622D User’s Guide are available on<br />
its simulated version. These include:<br />
Running Mode:<br />
Auto, Single, Stop<br />
Multisim User Guide 8-70 ni.com
Agilent Simulated Instruments<br />
Trigger Mode:<br />
Trigger Type:<br />
Trigger Source:<br />
Display Mode:<br />
Signal Channels:<br />
Cursors:<br />
Math Channel:<br />
Measurements:<br />
Display Controls:<br />
Auto-scale/Undo:<br />
Print Traces:<br />
File:<br />
Soft-button Menu Operation:<br />
Auto, normal, auto-level<br />
Edge trigger, pulse trigger, pattern trigger<br />
Analog signals, digital signals, external trigger<br />
signal<br />
Main, delay, roll, XY<br />
2 analog channels, 1 math channel, 16 digital<br />
channels, 1 probe signal for testing purposes<br />
4 cursors<br />
FFT, multiply, subtract, differentiate, integrate<br />
Cursor information, sampling information,<br />
frequency, period, peak-peak, maximum, minimum,<br />
rise time, fall time, duty cycle, RMS, width, average,<br />
X at max<br />
Vector/point on traces, trace width, background<br />
color, board color, grid color, cursor color<br />
Yes<br />
Yes<br />
Save data into a DAT format file; can be converted<br />
and displayed on the system graph window<br />
The menu structure is:<br />
Main Display MENU<br />
1:Main, 2: Delayed, 3:Roll, 4:XY, 5:Vernier,<br />
6:Time Ref<br />
Cursor MENU<br />
1:Source, 2:X Y, 3:X1, 4:X2, 5:X1 X2, 6:Cursor<br />
© National Instruments Corporation 8-71 Multisim User Guide
Instruments<br />
Trigger Mode:<br />
Trigger Type:<br />
Trigger Source:<br />
Display Mode:<br />
Signal Channels:<br />
Cursors:<br />
Math Channel:<br />
Measurements:<br />
Display Controls:<br />
Auto-scale/Undo:<br />
Print Traces:<br />
File:<br />
Soft-button Menu Operation:<br />
Auto, normal, auto-level<br />
Edge trigger, pulse trigger, pattern trigger<br />
Analog signals, digital signals, external trigger<br />
signal<br />
Main, delay, roll, XY<br />
2 analog channels, 1 math channel, 16 digital<br />
channels, 1 probe signal for testing purposes<br />
4 cursors<br />
FFT, multiply, subtract, differentiate, integrate<br />
Cursor information, sampling information,<br />
frequency, period, peak-peak, maximum, minimum,<br />
rise time, fall time, duty cycle, RMS, width, average,<br />
X at max<br />
Vector/point on traces, trace width, background<br />
color, board color, grid color, cursor color<br />
Yes<br />
Yes<br />
Save data into a DAT format file; can be converted<br />
and displayed on the system graph window<br />
The menu structure is:<br />
Main Display MENU<br />
1:Main, 2: Delayed, 3:Roll, 4:XY, 5:Vernier,<br />
6:Time Ref<br />
Cursor MENU<br />
1:Source, 2:X Y, 3:X1, 4:X2, 5:X1 X2, 6:Cursor<br />
Multisim User Guide 8-72 ni.com
Agilent Simulated Instruments<br />
Quick Measure MENU<br />
1:Source, 2:Clear Measure, 3:Frequency,<br />
4:Period, 5:Peak_Peak, 6:Maximum,<br />
7:Minimum, 8:Rise Time, 9:Fall Time, 10:Duty<br />
Cycle, 11:RMS, 12:+Width, 13:-Width,<br />
14:Average, 15:X at Maximum<br />
Acquire MENU<br />
1:Normal, 2:Average, 3:Args<br />
Display MENU<br />
1:Clear, 2:Grid, 3:Background, 4:Boarder,<br />
5:Vector<br />
Auto-Scale MENU<br />
1:Undo Auto-scale<br />
Save MENU<br />
1:Save<br />
Quick Print MENU<br />
1:Print<br />
Utility MENU<br />
1:Sampling Information, 2:Default Settings<br />
Edge MENU<br />
1:Source, 2:Shape<br />
Pulse MENU<br />
1:Source, 2:Shape, 3:Operation, 4:Less Value,<br />
5:Great Value<br />
Pattern MENU<br />
1:Source, 2:L, 3:H, 4:X, 5:Up Edge, 6:Down<br />
Edge<br />
Mode Coupling MENU<br />
1:Mode, 2:Hold-off Value<br />
© National Instruments Corporation 8-73 Multisim User Guide
Instruments<br />
Analog Channel MENU<br />
1:Coupling, 2:Vernier, 3:Invert<br />
Math Channel MENU<br />
1:Setting, 2:FFT, 3:Multiply, 4:Subtract,<br />
5:Differentiate, 6:Integrate<br />
Math FFT MENU<br />
1:Source, 2:Span, 3:Center, 4:Scale, 5:Offset<br />
Math 1*2/1-2 MENU<br />
1:Scale, 2:Offset<br />
Math Diff/Inte MENU<br />
1:Source, 2:Scale, 3:Offset<br />
Digital Channel MENU<br />
1:Select Channel/Enable/Disable, 2:Shape,<br />
3:Threshold, 4:User Value<br />
8.19.3.2 Features Not Supported<br />
The following features are not supported in the simulated version of the oscilloscope included<br />
in Multisim.<br />
Remote mode<br />
Terminals on rear panel<br />
Self-test<br />
Hardware error detect<br />
Calibration<br />
Language selection<br />
Infinite Persistence Operation mode<br />
Label button for editing on digital<br />
channel’s label<br />
Delay and phase measurement<br />
Multisim User Guide 8-74 ni.com
Agilent Simulated Instruments<br />
Overshoot and preshoot<br />
measurement<br />
Clock setting<br />
Cursor has normal mode only<br />
Peak detection and real time data<br />
acquirement<br />
Noise reject and high frequency<br />
reject modes in data coupling<br />
Duration trigger, IC trigger,<br />
Sequence trigger<br />
Bandwidth limit feature<br />
8.19.3.3 Using the Agilent Oscilloscope<br />
To connect the simulated Agilent 54622D Oscilloscope to a circuit:<br />
1. Click on the Agilent Oscilloscope tool button, place its icon on the workspace and<br />
double-click on the icon to open the instrument. Click on the Power button to switch on<br />
the instrument<br />
2. Wire the icon to the circuit following the pin key below.<br />
Analog Input Channels 1 & 2<br />
1 2<br />
0 15<br />
Trig<br />
Digital Ground<br />
Probe Comp (internal 1.2 kHz signal)<br />
Digital Input Channels 0 - 15<br />
3. Refer to the PDF copy of the instrument’s user guide for complete instructions on the use<br />
of this device.<br />
Tip For optimum simulation speed, set the time scale on the scope near to the value you<br />
would like to display during simulation.<br />
Note A link to the PDF version of this instrument’s user guide can be found at<br />
www.electronicsworkbench.com.<br />
© National Instruments Corporation 8-75 Multisim User Guide
Instruments<br />
8.20 Tektronix Simulated Oscilloscope<br />
The simulated Tektronix TDS 2024 is a 4-channel, 200-MHz oscilloscope. A link to the PDF<br />
version of this instrument’s user guide can be found at www.electronicsworkbench.com.<br />
8.20.1 Supported Features<br />
Most of the features that are documented in the Tektronix TDS 2024’s User Guide are<br />
available in its simulated version. These include:<br />
Running Mode: Auto; Single; Stop.<br />
Trigger Mode: Auto; Normal.<br />
Trigger Type: Edge Trigger; Pulse Trigger.<br />
Trigger Source: Analog signals; Extent trigger signal.<br />
Display Mode: Main; Window; XY, FFT, Trig View.<br />
Signal Channels: 4 analog channels; 1 math channel; one probe signal in 1kHz for<br />
testing purposes.<br />
Cursors:<br />
4 cursors.<br />
Math channel: FFT; +; -.<br />
Measurements: Cursor information; Frequency; Period; Peak-Peak; Maximum;<br />
Minimum; Rise time; Fall time; RMS; Mean.<br />
Display controls: Vector/Point on traces; Contrast color control.<br />
Auto-setup:<br />
Yes.<br />
Print traces:<br />
Yes.<br />
Control Buttons Operation:<br />
Run/Stop BUTTON: Start or Stop sampling in multiple-triggers.<br />
Single Seq. BUTTON: Start sampling in one-trigger.<br />
Trig View BUTTON: See current trigger signal wave and trigger level.<br />
Force Trig BUTTON: Immediately to start a trigger.<br />
Set to 50% BUTTON: Move trigger level to the mean value of the trigger signal.<br />
Set to Zero BUTTON: Set time offset position to zero.<br />
Help BUTTON: Goes to instrument help topic.<br />
Print BUTTON: Print the graph to printer.<br />
Multisim User Guide 8-76 ni.com
Tektronix Simulated Oscilloscope<br />
Soft Menu BUTTONs:<br />
To support the menu controls.<br />
Soft Button Menu Operation:<br />
The soft button menu is a subset of the Tektronix Oscilloscope TDS 2024’s:<br />
Save/Recall MENU: 1: Setup; 2: Save; 3: Recall.<br />
Measure MENU: Five measure areas, each one includes second a level menu to set a<br />
source channel and measure type under: Frequency, Period,<br />
Peak_peak, Maximum, Minimum, Rise time, Fall time; RMS,<br />
Mean.<br />
Acquire MENU: 1: Sample, 2: Average, 3: Average value.<br />
Auto Set MENU: Shows one of three menu lists based on the signal curve type:<br />
A) (SIN Curve) 1: Multiple; 2: Single; 3: FFT; 4: Undo, (Pulse<br />
curve) 1: Multiple; 2: Single; 3: Slope Up; 4: Slope Down; 5:<br />
Undo, (Unknow curve) 1: Mean Value; 2: Peak-Peak Value.<br />
Utility MENU: 1: System status, it includes second level menu: 1: Horizontal<br />
status; 2: Vertical CH1-CH2 status; 3: Vertical CH3-CH4 status;<br />
4: Trigger status; 5: Misc. status.<br />
Cursor MENU: 1: Type; 2: Source.<br />
Display MENU: 1: Type, 2: Format, 3: Contrast Increase, 4: Contrast Decrease.<br />
Default Setup MENU: 1: Undo Default Setup.<br />
Trig MENU: It will show one of three menu lists: A) (Edge Trigger) 1: Type; 2:<br />
Source; 3: Slope; 4: Mode; 5: Coupling; B) (Pulse Trigger page 1)<br />
1: Type; 2: Source; 3: When; 4: Pulse Width; 5: More Page; C)<br />
(Pulse Trigger page 2) 1: Type; 2: Polarity; 3: Mode; 4: Coupling;<br />
5) More Page.<br />
Channel MENU: 1: Coupling, 2: Volts/Div, 3: Invert.<br />
Math channel MENU: It will show one of three sub menu lists: A) (+) 1: Operation; 2:<br />
CH1+CH2; 3: CH3+CH4; B) (-) 1: Operation; 2: CH1-CH2; 2:<br />
CH2-CH1; 3: CH3-CH4; 4: CH4-CH3; C) (FFT) 1: Operation; 2:<br />
Source; 3: Window.<br />
Horizontal MENU: 1: Main; 2:Window Zone; 3: Window; 4: Trig Knob selection.<br />
© National Instruments Corporation 8-77 Multisim User Guide
Instruments<br />
8.20.2 Features Not Supported<br />
The following features are not supported in the simulated version of the oscilloscope:<br />
• Remote mode (without external device and RS 232 interface)<br />
• Terminals on rear panel<br />
• Probe check<br />
• Scan mode display<br />
• Language selection, Error Log and Do Self Calibration on menu item UTILITY<br />
• Saving Wave form, Ref A – Ref D on menu item SAVE/RECALL<br />
• Video Trigger on menu item TRIG MENU<br />
• Trigger coupling of Noise Reject, HF Reject and LF Reject on menu item TRIG MENU<br />
• Cursor source of Ref A --- Ref D on menu item CURSOR<br />
• Persistence display mode on menu item DISPLAY<br />
• Peak detect acquire on menu item ACQUIRE<br />
• FFT Zoom on menu item MATH<br />
• BW limit and Probe selection on menu item CHANNEL.<br />
8.20.3 Using the Tektronix Oscilloscope<br />
To connect the simulated Tektronix TDS 2024 Oscilloscope to a circuit:<br />
1. Click on the Tektronix Oscilloscope tool button, place its icon on the workspace and<br />
double-click on the icon to open the instrument. Click on the Power button to switch on<br />
the instrument.<br />
2. Wire the icon to the circuit following the pin key below.<br />
Probe Comp<br />
(internal 1 kHz signal)<br />
Trigger<br />
Ground<br />
Analog Input Channels 1 — 4<br />
3. Refer to the PDF copy of the instrument’s user guide for complete instructions on the use<br />
of this device.<br />
Note A link to the PDF version of this instrument’s user guide can be found at<br />
www.electronicsworkbench.com.<br />
Multisim User Guide 8-78 ni.com
Voltmeter<br />
8.21 Voltmeter<br />
The voltmeter offers advantages over the multimeter for measuring voltage in a circuit. It<br />
takes up less space in a circuit and you can rotate its terminals to suit your layout.<br />
8.21.1 Using the Voltmeter<br />
Resistance (1.0 Ω - 999.99 TW)<br />
The voltmeter is preset to a very high resistance (1 MΩ(+)) which generally has no effect on<br />
a circuit. If you are testing a circuit that itself has very high resistance, you may want to<br />
increase the voltmeter’s resistance to get a more accurate reading. (However, using a<br />
voltmeter with very high resistance in a low-resistance circuit may result in a mathematical<br />
round-off error.)<br />
To change the resistance of the voltmeter, double-click on it and change the value in the<br />
Resistance field that is found in the Value tab of the property dialog that displays.<br />
Mode (DC or AC)<br />
The voltmeter can measure DC or AC voltage. In DC mode, any AC component of the signal<br />
is eliminated so that only the DC component of the signal is measured. In AC mode, any DC<br />
component is eliminated so that only the AC component is measured. When set to AC, the<br />
voltmeter displays the root-mean-square (RMS) value of the signal.<br />
To change the voltmeter’s mode, double-click on it and select either DC or AC in the Mode<br />
field that is found in the Value tab of the property dialog that displays.<br />
Connecting a Voltmeter<br />
Connect the voltmeter in parallel with the load, attaching the probes to connectors on either<br />
side of the load you want to measure. When a circuit is activated and its behavior is simulated,<br />
the voltmeter displays the voltage across the test points. (The voltmeter may also display<br />
interim voltages before the final steady-state voltage is reached.)<br />
Note The voltmeter is found in the Indicator component group. It is not found on the<br />
Component toolbar. If a voltmeter is moved after the circuit has been simulated,<br />
activate the circuit again to get a reading.<br />
© National Instruments Corporation 8-79 Multisim User Guide
Instruments<br />
8.22 Ammeter<br />
The ammeter offers advantages over the multimeter for measuring current in a circuit. It takes<br />
up less space in a circuit and you can rotate its terminals to suit your layout.<br />
8.22.1 Using the Ammeter<br />
Resistance (1.0 pΩ - 999.99 W)<br />
The ammeter’s resistance is preset to 1 mΩ, which presents little resistance to a circuit. If you<br />
are testing a circuit that has low resistance, you can lower the ammeter’s resistance even<br />
further to get a more precise measurement. (However, using an ammeter with very low<br />
resistance in a high-resistance circuit may result in a mathematical round-off error.)<br />
To change the resistance of the ammeter, double-click on it and change the value in the<br />
Resistance field that is found in the Value tab of the property dialog that displays.<br />
Mode (DC or AC)<br />
The ammeter is preset to DC mode, which measures only the DC component of a signal. If<br />
you want to measure the current from an AC source, change the mode to AC. When set to AC,<br />
the ammeter displays the root-mean-square (RMS) value of the alternating signal.<br />
To change the ammeter’s mode, double-click on it and select either DC or AC in the Mode<br />
field that is found in the Value tab of the property dialog that displays.<br />
Connecting an Ammeter<br />
Like a real ammeter, the simulated ammeter must be connected in series at nodes you want to<br />
measure. The negative terminal is on the side with the heavy border. If an ammeter is moved<br />
after the circuit has been simulated, activate the circuit again to get a reading.<br />
Note The voltmeter is found in the Indicator component group. It is not found on the<br />
Component toolbar.<br />
Multisim User Guide 8-80 ni.com
Current Probe<br />
8.23 Current Probe<br />
The Current Probe emulates the behavior of industrial clamp-on current probes, which<br />
convert the current flowing in a wire to a voltage at the device’s output terminal. The output<br />
terminal is then connected to an oscilloscope, where the current is determined based on the<br />
voltage to current ratio of the probe.<br />
Unconnected Current Probe<br />
Connected Current Probe<br />
Voltage output —<br />
connect to oscilloscope<br />
Output voltage<br />
terminal<br />
Positive current<br />
flow direction<br />
Wire carrying current to<br />
be measured<br />
To place a Current Probe on your schematic:<br />
1. Click on the Current Probe button found in the Instruments toolbar. The Current Probe is<br />
now attached to the cursor.<br />
2. Drag the image of the Current Probe to the desired wire and click to place it. (You cannot<br />
place the Current Probe on a junction).<br />
3. Place an oscilloscope on the workspace and connect the output terminal of the<br />
Current Probe to the oscilloscope.<br />
8.23.1 Current Probe Properties<br />
To emaluate the behavior of a typical real-world current probe, the default ratio of the current<br />
probe’s output voltage to the current being measured is 1 V/mA.<br />
To change the ratio:<br />
1. Double-click on the Current Probe to display the Current Probe Properties dialog box.<br />
2. Change the value in the Ratio of Voltage to Current field and click Accept.<br />
To measure the current:<br />
1. Double-click on the oscilloscope icon to show its instrument face.<br />
2. Simulate the circuit and observe the output on the oscilloscope.<br />
© National Instruments Corporation 8-81 Multisim User Guide
Instruments<br />
3. Stop or pause the simulation when a trace displays on the oscilloscope. It may be<br />
necessary to adjust the scale setting to display the trace in a meaningful way.<br />
4. Drag one of the oscilloscope’s cursors to a point on the trace and note the voltage reading.<br />
Cursor<br />
Voltage at cursor<br />
Note For complete details on the oscilloscope, see “8.7 Oscilloscope” on page 8-16.<br />
5. Convert the voltage to current using the ratio that is set for the probe. For details, see<br />
Current Probe Properties on page 8-81.<br />
In the example shown above, the voltage reading on the oscilloscope is 459.908 V. Since<br />
the ratio for this example was left at the default of 1 V/mA, this corresponds to a current of<br />
459.908 mA.<br />
Multisim User Guide 8-82 ni.com
LabVIEW Instruments<br />
Tip For a direct 1:1 relationship between the current and the displayed voltage, set the ratio<br />
to 1 mV/mA in the Current Probe Properties dialog box.<br />
To reverse the polarity of the Current Probe’s output, right-click on the Current Probe and<br />
select Reverse Probe Direction from the pop-up that appears.<br />
8.24 LabVIEW Instruments<br />
You can create your own custom instruments using the LabVIEW graphical development<br />
environment. Instruments that you create using LabVIEW can take advantage of the full<br />
functionality of the LabVIEW development system, including data acquisition, instrument<br />
control, mathematical analysis, and so on. For example, you can create the following kinds of<br />
instruments:<br />
• An instrument that acquires data from the real world using a National Instruments data<br />
acquisition device or modular instrument. Multisim will then use that data as a signal<br />
source for circuit simulation.<br />
• An instrument that displays simulation data simultaneously with multiple measurements<br />
(running average and power spectrum, for example) made from that simulation data.<br />
LabVIEW instruments can be either input instruments or output instruments. Input<br />
instruments receive simulation data for display or processing. Output instruments generate<br />
data to use as a signal source in simulation. A LabVIEW instrument cannot be both an input<br />
and output instrument.<br />
Additionally, input and output instruments behave differently. Input instruments continuously<br />
receive simulation data from Multisim while simulation is active.<br />
In contrast, at the beginning of circuit simulation, output instruments will first generate a<br />
finite amount of data and return that data to Multisim. Multisim will then use that data for<br />
circuit simulation. Output instruments do not continuously generate data while simulation is<br />
running. To cause an output instrument to generate new data, you must stop and restart<br />
simulation.<br />
Output instruments allow the user or creator of the instrument to determine whether the<br />
instrument repeats the output data. If you configure the instrument and not repeat the output<br />
data and simulate a circuit which uses the instrument, once the simulation time has exceeded<br />
the length of the generated data, Multisim will continue to simulate but the output signal from<br />
the instrument will fall to 0 volts. Alternatively, if you configure the instrument and repeat the<br />
output data, the instrument will repeatedly output the initially generated data until you stop<br />
simulation.<br />
Input instruments allow the user or creator of the instrument to set a sampling rate. This<br />
sampling rate is the rate at which the instrument receives data from Multisim. This sampling<br />
rate is analogous to the sampling rate you would set for a physical data acquisition device or<br />
© National Instruments Corporation 8-83 Multisim User Guide
Instruments<br />
modular instrument that acquires data from the real world. You should observe the Nyquist<br />
sampling theorem when choosing a sampling rate for your instrument. Note that the higher the<br />
value of the sampling rate, the slower simulation will run.<br />
8.24.1 System Requirements<br />
To create and modify LabVIEW instruments, you must have the LabVIEW 8.0 (or later)<br />
Development System.<br />
To use LabVIEW instruments, you must have the LabVIEW Run-Time Engine installed on<br />
your computer. The version of this Run-Time Engine must correspond to the version of the<br />
LabVIEW Development System used to create the instrument. NI Circuit Design Suite<br />
installs the LabVIEW 8.0 and 8.2 Run-Time Engines.<br />
8.24.2 Sample LabVIEW Instruments<br />
Multisim includes the following sample LabVIEW instruments:<br />
• Microphone — Records audio from the computer sound device and outputs the sound data<br />
as a signal source.<br />
• Speaker — Plays input signal using the computer sound device.<br />
• Signal Generator — Generates and outputs a sine, triangle, square, or sawtooth wave.<br />
• Signal Analyzer — Displays time-domain data, auto power spectrum, or running average<br />
of input signal.<br />
The source code for the example instruments is available in the directory where you installed<br />
Multisim at ...\samples\LabVIEW Instruments.<br />
8.24.2.1 Microphone<br />
The Microphone instrument allows you to record sound data from devices attached to the<br />
input of your computer’s sound device (e.g., microphone, CD player). It then outputs that data<br />
as a signal in Multisim. You configure the settings and record the sound before beginning<br />
simulation. Multisim will then use the audio signal as a signal source during simulation.<br />
To use the Microphone:<br />
1. Place it in a schematic and open its face.<br />
2. Select the desired audio Device (usually the default device is correct), the Recording<br />
Duration, and the desired Sample Rate. The higher the value you choose for the Sample<br />
Rate, the higher the quality of the output signal, but the slower simulation using that data<br />
will run.<br />
Multisim User Guide 8-84 ni.com
LabVIEW Instruments<br />
3. Click Record Sound to record the signal that is connected to the input connection of your<br />
computer’s sound device.<br />
4. Before starting simulation, you can also choose to Repeat Recorded Sound. If you do not<br />
enable this option and simulate the circuit, once the simulation time has exceeded the<br />
length of the recorded signal, Multisim will continue to simulate but the output signal<br />
from the Microphone instrument will fall to 0 volts. If you enable this option, the<br />
Microphone instrument will repeatedly output the recorded data until you stop simulation.<br />
5. Begin simulation of the circuit. The Microphone instrument will output the recorded sound<br />
as a voltage signal.<br />
8.24.2.2 Speaker<br />
The Speaker instrument allows you to output a voltage signal as sound using your computer’s<br />
sound device. You configure the settings before beginning simulation and play the sound after<br />
stopping simulation.<br />
To use the Speaker:<br />
1. Place the instrument in a schematic and open its face.<br />
2. Select the desired audio Device (usually the default device is correct), the Playback<br />
Duration, and the Sample Rate at which the instrument should receive data from the<br />
simulation.<br />
If you are using the Speaker instrument in conjunction with the Microphone instrument, set<br />
the Sample Rate of the two instruments to be the same. Otherwise, set the sample rate of<br />
the Speaker to be at least twice the frequency of the input signal. Note that the higher the<br />
value of the sample rate, the slower simulation will run.<br />
3. Begin simulation of the circuit. As simulation runs, the Speaker instrument collects the<br />
input data until the simulation time reaches the limit you configured in the Playback<br />
Duration field.<br />
4. Stop simulation and click Play Sound to play as sound the data that the Speaker stored<br />
during the simulation.<br />
8.24.2.3 Signal Generator<br />
The Signal Generator instrument is an example of how to implement a simple LabVIEW<br />
instrument that generates or acquires data and then outputs it as a signal source for simulation.<br />
To use the Signal Generator:<br />
1. Place the instrument in a schematic and open its face.<br />
2. Set the desired Signal Information parameters and Sampling Info. If desired, enable Repeat<br />
Data.<br />
© National Instruments Corporation 8-85 Multisim User Guide
Instruments<br />
3. Begin simulation. The instrument generates the output data and then outputs that data as a<br />
signal source for the simulation.<br />
8.24.2.4 Signal Analyzer<br />
The Signal Analyzer instrument is an example of how to implement a simple LabVIEW<br />
instrument that receives, analyzes, and displays simulation data.<br />
To use the Signal Analyzer:<br />
1. Place the instrument in a schematic and open its face.<br />
2. Set the desired Analysis Type and Sampling Rate (rate at which the instrument receives data<br />
from the simulation). The sampling rate of the Signal Analyzer should be at least twice the<br />
frequency of the input signal.<br />
3. Begin simulation.<br />
8.24.3 Creating a LabVIEW Instrument<br />
Note This section assumes existing familiarity with LabVIEW and concepts such as VIs,<br />
VI Libraries, Projects, and Build Specifications. Refer to the LabVIEW documentation<br />
for more information on these topics.<br />
The primary component of a LabVIEW instrument for Multisim is a VI template (.vit file)<br />
that serves as the face of the instrument and handles communication with Multisim.<br />
Multisim includes templates for creating both input and output instruments. These starter<br />
templates include a LabVIEW Project with the necessary settings for building the final<br />
instrument and a VI template that contains the front panel and block diagram objects<br />
necessary for the VI to communicate with Multisim.<br />
These starter templates are available in the directory where you installed Multisim at:<br />
• ...\samples\LabVIEW Instruments\Templates\Input – Use these files<br />
when creating a new instrument that receives simulation data from Multisim.<br />
• ...\samples\LabVIEW Instruments\Templates\Output – Use these files<br />
when creating a new instrument that generates data to use as a signal source in Multisim.<br />
The starter Projects, StarterInputInstrument.lvproj and<br />
StarterOutputInstrument.lvproj, each contain a Source Distribution Build<br />
Specification. The output of each Build Specification will go to ...\samples\LabVIEW<br />
Instruments\Templates\Input\Build and ...samples\LabVIEW<br />
Instruments\Templates\Output\Build. This output is what you must install into<br />
Multisim to use the instrument. Refer to “8.24.4 Building a LabVIEW Instrument” on<br />
page 8-88 and “8.24.5 Installing a LabVIEW Instrument” on page 8-88 for more information<br />
on building and installing a LabVIEW instrument.<br />
Multisim User Guide 8-86 ni.com
LabVIEW Instruments<br />
To create your own Multisim instrument:<br />
1. Copy the contents of the ...\samples\LabVIEW<br />
Instruments\Templates\Input (or ...\samples\LabVIEW<br />
Instruments\Templates\Output) directory to an empty directory on your<br />
computer.<br />
2. Open the copy of StarterInputInstrument.lvproj (or<br />
StarterOutputInstrument.lvproj) in LabVIEW.<br />
3. In the Project tree, right click on the My Computer>>Instrument<br />
Template>>StarterInputInstrument.vit (or StarterOutputInstrument.vit) item and select<br />
Open.<br />
4. In the window for the VI template, select File>>Save As. In the save dialog that appears,<br />
select the Rename option and click Continue. In the next dialog, choose a new name (and<br />
location, if you desire) for the VI template and click OK.<br />
5. Close the newly renamed VI template.<br />
6. In the Project tree, right click on the My<br />
Computer>>subVIs>>StarterInstrument_multisimInformation.vi (or<br />
StarterOutputInstrument_multisimInformation.vi) item and select Open.<br />
7. In the window for the VI, select File>>Save As. In the save dialog that appears, select the<br />
Rename option and click Continue. In the next dialog, choose a new name (and location, if<br />
you desire) for the VI and click OK. The new name for the VI should be _multisimInformation.vi. For example, if you renamed<br />
the VI template in step 4 My Instrument.vit, the name for this VI should be<br />
My Instrument_multisimInformation.vi.<br />
8. Close the newly renamed VI.<br />
9. Right click on the My Computer>>Build Specification>>Source Distribution item in the<br />
Project tree and select Properties from the context menu to edit the Build Specification.<br />
10.In the Custom Destinations section of the Destination Settings page of the Build<br />
Specification Properties dialog, modify the final VI library in the Destination Path for the<br />
Destination Directory to something unique (for example, My Custom<br />
Instrument.llb).<br />
11. In the same location, modify the final directory in the Destination Directory for the<br />
Support Directory to something unique (for example, My Custom Instrument).<br />
12.Click OK on the Build Specification Properties dialog and save the Project file.<br />
13.Open the template VI.<br />
14.Edit the icon of the template VI. Multisim will use this icon in the center of the symbol for<br />
the instrument.<br />
© National Instruments Corporation 8-87 Multisim User Guide
Instruments<br />
15.Follow the guidelines and instruments listed in the comment fields on the block diagram<br />
of the template VI to create your custom instrument. The example LabVIEW instruments<br />
provide excellent guides for how to modify the starter instruments to add custom<br />
functionality.<br />
16.Save the VI template.<br />
8.24.4 Building a LabVIEW Instrument<br />
To ready a LabVIEW instrument for installation into Multisim, build the Source Distribution<br />
Build Specification in the LabVIEW Project for your instrument.<br />
To build the Build Specification for your instrument, right click on the My Computer>>Build<br />
Specification>>Source Distribution item in the Project tree for the instrument and select<br />
Build from the context menu.<br />
The output of this build process is as follows:<br />
• VI library file (.llb) containing the main VI template, any VIs used in the hierarchy of<br />
the main VI template, and all VIs that are members of Libraries referenced in the main VI<br />
template hierarchy, regardless of whether they are actually used in the hierarchy of the<br />
instrument.<br />
• A directory with the same name as the VI library (minus the .llb extension) that<br />
contains any non-VI portions of the template hierarchy and referenced Projects. These<br />
files can be DLLs, LabVIEW menu files, and so on.<br />
8.24.5 Installing a LabVIEW Instrument<br />
To install a LabVIEW instrument into Multisim, copy the output of the build process (a<br />
uniquely named VI library and directory) into the ...\lvinstruments directory where<br />
you installed Multisim. The next time you launch Multisim, the instrument will appear under<br />
the LabVIEW Instruments button in the Instruments toolbar.<br />
Multisim User Guide 8-88 ni.com
LabVIEW Instruments<br />
8.24.6 Guidelines for Successfully Creating a LabVIEW<br />
Instrument<br />
When creating a LabVIEW instrument for Multisim, you must follow certain guidelines:<br />
• Always create new instruments from either the template instrument files or one of the<br />
example instruments. These files include the front panel objects, block diagram objects,<br />
and settings necessary for the instrument to behave correctly.<br />
• Do not delete or modify the existing diagram objects in the starter template VI. You may<br />
add additional controls/indicators and handle additional events in the main event loop, but<br />
do not modify or delete any of the existing event-handling code.<br />
• You may add diagram code to the starter template VI where specified in the comments on<br />
the block diagram.<br />
• Every LabVIEW instrument installed in Multisim must have a unique name. Specifically,<br />
the VI library that contains the main VI template, the support files directory, and the main<br />
VI template itself must all have unique names.<br />
• All subVIs used in a LabVIEW instrument must have unique names unless you intend to<br />
use the same subVI across multiple instruments.<br />
• All Libraries used in a LabVIEW instrument must have unique names unless you intend to<br />
use the same Libraries across multiple instruments.<br />
• All LabVIEW instruments that contain VIs that are part of a Library must be built using<br />
the same version of that Library. If you build an instrument using a Library and then make<br />
changes to that Library before building another instrument to install on the same<br />
computer, you must also rebuild and reinstall the original instrument.<br />
• The Source Distribution Build Specification in the LabVIEW Project for the instrument<br />
must be configured to always include all contained items. To make this configuration,<br />
navigate to the Source File Settings page of the Source Distribution Build Specification<br />
Properties dialog, select Dependencies in the Project Files tree, and enable the<br />
Set inclusion type for all contained items>>Always include option. This option is already<br />
enabled correctly in the starter instrument LabVIEW Projects.<br />
• Consider whether subVIs you create for your instruments should be marked as Reentrant.<br />
If subVIs use instance-specific constructs such as uninitialized shift registers, the First<br />
Call function, and so on, you will need to mark the VI for Reentrant execution under<br />
File>>VI Properties>>Execution. This setting is necessary to allow multiple instances of<br />
the same LabVIEW instrument to behave correctly.<br />
© National Instruments Corporation 8-89 Multisim User Guide
Instruments<br />
Multisim User Guide 8-90 ni.com
Chapter 9<br />
Analyses<br />
This chapter explains how to use the various analyses included in Multisim. It explains how to<br />
work with analyses in general, the specific settings and options for each individual analysis,<br />
and how to view and manipulate analyses results.<br />
Some of the features described in this chapter may not be available in your edition of<br />
Multisim. Refer to the release notes for a list of the features in your edition.<br />
The following analyses are described in this chapter.<br />
Subject<br />
Page No.<br />
Introduction to Multisim Analyses 9-3<br />
Viewing the Analysis Results: Grapher<br />
Working with Pages on the Grapher<br />
Working with Graphs<br />
Viewing Charts<br />
Cut, Copy and Paste<br />
Opening Files<br />
Saving Files<br />
Print and Print Preview<br />
Adding Traces from the Latest Simulation Results<br />
Working with Analyses<br />
General Instructions<br />
The Analysis Parameters Tab<br />
The Output Tab<br />
Adding Analysis Expressions<br />
The Analysis Options Tab<br />
The Summary Tab<br />
Incomplete Analyses<br />
DC Operating Point Analysis<br />
Setting up and Running DC Operating Point Analysis<br />
Sample Circuit<br />
Troubleshooting DC Operating Point Analysis Failures<br />
9-4<br />
9-7<br />
9-8<br />
9-15<br />
9-16<br />
9-16<br />
9-17<br />
9-18<br />
9-19<br />
9-20<br />
9-21<br />
9-21<br />
9-22<br />
9-25<br />
9-27<br />
9-28<br />
9-29<br />
9-29<br />
9-30<br />
9-30<br />
9-31<br />
© National Instruments Corporation 9-1 Multisim User Guide
Analyses<br />
Subject<br />
AC Analysis<br />
Setting AC Analysis Frequency Parameters<br />
Transient Analysis<br />
Setting Transient Analysis Parameters<br />
Troubleshooting Transient Analysis Failures<br />
Fourier Analysis<br />
Setting Fourier Analysis Parameters<br />
Noise Analysis<br />
Setting Noise Analysis Parameters<br />
Noise Analysis Example<br />
Distortion Analysis<br />
Multisim Approach<br />
Preparing the Circuit for Distortion Analysis<br />
Understanding the Distortion Analysis Options<br />
Distortion Analysis for Harmonic Distortion<br />
Distortion Analysis for Intermodulation Distortion<br />
DC Sweep Analysis<br />
Setting DC Sweep Analysis Parameters<br />
DC Sweep Analysis Examples<br />
DC and AC Sensitivity Analyses<br />
Sensitivity Analysis Parameters<br />
Setting Up and Running Sensitivity Analysis<br />
Parameter Sweep Analysis<br />
Setting Parameter Sweep Analysis Parameters<br />
Parameter Sweep Analysis – Example<br />
Temperature Sweep Analysis<br />
Setting Temperature Sweep Analysis Parameters<br />
Transfer Function Analysis<br />
Setting Transfer Function Analysis Parameters<br />
Examples of Transfer Function Analysis<br />
Worst Case Analysis<br />
Setting Tolerance Parameters<br />
Setting Worst Case Analysis Parameters<br />
Worst Case Analysis Example<br />
Pole Zero Analysis<br />
Setting Pole Zero Analysis Parameters<br />
Running Pole Zero Analysis<br />
Page No.<br />
9-34<br />
9-34<br />
9-36<br />
9-37<br />
9-39<br />
9-39<br />
9-40<br />
9-43<br />
9-45<br />
9-48<br />
9-50<br />
9-50<br />
9-51<br />
9-51<br />
9-52<br />
9-55<br />
9-57<br />
9-57<br />
9-59<br />
9-65<br />
9-65<br />
9-66<br />
9-70<br />
9-71<br />
9-73<br />
9-78<br />
9-80<br />
9-82<br />
9-83<br />
9-84<br />
9-89<br />
9-90<br />
9-92<br />
9-93<br />
9-96<br />
9-99<br />
9-101<br />
Multisim User Guide 9-2 ni.com
Introduction to Multisim Analyses<br />
Subject<br />
Monte Carlo Analysis<br />
Setting Up and Running Monte Carlo Analysis<br />
Monte Carlo Analysis Example<br />
Trace Width Analysis<br />
Multisim Approach<br />
Sample Trace Width Analysis<br />
Page No.<br />
9-102<br />
9-105<br />
9-108<br />
9-115<br />
9-117<br />
9-118<br />
RF Analyses 9-120<br />
Nested Sweep Analyses 9-120<br />
Batched Analyses 9-122<br />
User Defined Analyses<br />
Creating and Simulating a SPICE Netlist<br />
Importing the SPICE netlist into Multisim<br />
Plotting Two Nodes Using the Tran Statement<br />
Custom Analysis Options dialog box<br />
Global tab<br />
DC tab<br />
Transient tab<br />
Device tab<br />
Advanced tab<br />
9-123<br />
9-124<br />
9-125<br />
9-126<br />
9-127<br />
9-128<br />
9-130<br />
9-131<br />
9-132<br />
9-133<br />
9.1 Introduction to Multisim Analyses<br />
Multisim offers you many analyses, all of which utilize simulation to generate the data for the<br />
analysis you want to perform. These analyses can range from quite basic to extremely<br />
sophisticated, and can often require one analysis to be performed (automatically) as part of<br />
another.<br />
For each analysis, you will need to decide upon some settings that will tell Multisim what you<br />
want the analysis to do. In addition to the analyses provided by Multisim, you can also create<br />
user-defined analyses based on SPICE commands you enter.<br />
When you activate an analysis, the results are displayed on a plot in Multisim’s Grapher (see<br />
“9.2 Viewing the Analysis Results: Grapher” on page 9-4 for more information) (unless you<br />
specify otherwise) and saved for use in the Postprocessor (not available in all editions of<br />
Multisim; see Chapter 10, “Postprocessor” for more information). Some results are also<br />
written to an audit trail, which you can view. See “7.7 Simulation Error Log/Audit Trail” on<br />
page 7-22 for more information.<br />
© National Instruments Corporation 9-3 Multisim User Guide
Analyses<br />
To indicate that an analysis is running, the Simulation Running Indicator appears in the status<br />
bar as in the example below. This indicator flashes until the analysis is complete.<br />
Note Some analyses are performed so quickly, that you will not notice the Simulation<br />
Running Indicator flashing.<br />
9.2 Viewing the Analysis Results: Grapher<br />
To have the Grapher appear, select View/Grapher.<br />
The Grapher is a multi-purpose display tool that lets you view, adjust, save, and export graphs<br />
and charts. It is used to display:<br />
• the results of all Multisim analyses in graphs and charts<br />
• a graph of traces for some instruments (for example the results of the postprocessor,<br />
oscilloscope and Bode Plot).<br />
The display shows both graphs and charts. In a graph, data are displayed as one or more traces<br />
along vertical and horizontal axes. In a chart, text data are displayed in rows and columns. The<br />
window is made up of several tabbed pages, depending on how many analyses, etc. have been<br />
run.<br />
Each page has two possible active areas which will be indicated by a red arrow: the entire<br />
page indicated with the arrow in the left margin near the page name of the chart/graph<br />
indicated with the arrow in the left margin near the active chart/graph. Some functions, such<br />
Multisim User Guide 9-4 ni.com
Viewing the Analysis Results: Grapher<br />
as cut/copy/paste, affect only the active area, so be sure you have selected the desired area<br />
before performing a function.<br />
Name of page. Click<br />
to display that page.<br />
A red arrow will<br />
appear here.<br />
Chart or graph area<br />
of page. Note the<br />
red arrow showing<br />
that this is the active<br />
area.<br />
Selected trace is<br />
indicated by<br />
triangles on the trace<br />
and also in the<br />
Status Bar.<br />
If no trace is selected, this changes<br />
to show the selected page instead.<br />
Some analyses, such as the AC Analysis, create both a phase and magnitude graph on the same<br />
page when the analysis is run. In this case, the x-axes (frequency) of the plots will line up as<br />
shown below. This is the default setting only; you can change the setting for individual graphs<br />
as shown in “9.2.2.6 Axes” on page 9-12.<br />
© National Instruments Corporation 9-5 Multisim User Guide
Analyses<br />
The Grapher offers a number of functions on its toolbar:<br />
Button<br />
Description<br />
Opens a new page tab.<br />
Opens a dialog where you select a previously saved graph file to open.<br />
Saves contents of current pages in a graph file.<br />
Prints some or all of the current pages. See “9.2.7 Print and Print Preview” on<br />
page 9-18.<br />
Shows preview of pages as they will be printed. See “9.2.7 Print and Print<br />
Preview” on page 9-18.<br />
Cuts pages or graphs/charts. See “9.2.4 Cut, Copy and Paste” on page 9-16.<br />
Copies pages or graphs/charts. See “9.2.4 Cut, Copy and Paste” on page 9-<br />
16.<br />
Pastes pages or graphs/charts. See “9.2.4 Cut, Copy and Paste” on page 9-<br />
16.<br />
Undoes most recent action.<br />
Applies/removes grid for the selected graph. See “9.2.2.1 Grids and<br />
Legends” on page 9-8.<br />
Displays/hides graph legend. See “9.2.2.1 Grids and Legends” on page 9-8.<br />
Displays/hides cursors and data. See “9.2.2.2 Cursors” on page 9-9.<br />
Zoom settings. See “9.2.2.4 Zoom and Restore” on page 9-12.<br />
Multisim User Guide 9-6 ni.com
Viewing the Analysis Results: Grapher<br />
Button<br />
Description<br />
Displays/hides negative image of graph or chart.<br />
See “9.2.1 Working with Pages on the Grapher” on page 9-7.<br />
See “9.2.2 Working with Graphs” on page 9-8.<br />
Copies graph properties.<br />
Pastes graph properties.<br />
Adds traces from the latest simulation results.<br />
Overlay traces.<br />
Lets you export analysis results to Excel. See“12.5.2 Exporting to Excel” on<br />
page 12-6.<br />
Lets you export analysis results to MathCAD. See “12.5.1 Exporting to<br />
MathCAD” on page 12-6.<br />
Lets you export analysis results to either a .lvm or .tdm measurement file.<br />
See “12.5.3 Saving to a Measurement File” on page 12-7.<br />
9.2.1 Working with Pages on the Grapher<br />
Every analysis you perform on a circuit displays its results on a separate page of the Grapher.<br />
Every trace may also appear on a separate page, if that is how you have set up your analysis.<br />
To view a page on the Grapher, click its tab.<br />
To scroll through pages (when there are too many tabs to fit in the available space), click the<br />
forward or reverse arrow buttons that appear at the right edge of the tabs.<br />
To change page properties:<br />
1. Select a page by clicking its tab.<br />
© National Instruments Corporation 9-7 Multisim User Guide
Analyses<br />
2. Click the Page Properties button to display the Page Properties dialog box.<br />
3. Change the following as desired:<br />
• Tab Name field — changes the tab’s name.<br />
• Title field — changes the title of the chart or graph.<br />
• Font button — changes the title’s font.<br />
• Background Color drop-down list — changes the page’s background color.<br />
• Show/Hide Diagrams on Page button — displays a list where you select which diagrams<br />
to display on the page.<br />
4. To apply the change and close the dialog box, click OK. To apply the change and leave the<br />
dialog box open for additional selections, click Apply.<br />
9.2.2 Working with Graphs<br />
To help you examine graphical data, you can use a grid, a legend and vertical cursors. You can<br />
also zoom in on any part of a graph. You can apply these tools separately or together. In<br />
addition, you can change several graph display characteristics from the tabs of the Graph<br />
Properties dialog box.<br />
Note To display the Graph Properties dialog box or to use the buttons described in this<br />
section, you must have a graph selected. Click on a graph to select it. A red arrow<br />
appears to the left of the graph to indicate it is selected. Your selection is also indicated<br />
in the Status Bar at the bottom of the Grapher.<br />
9.2.2.1 Grids and Legends<br />
To apply a grid to a graph:<br />
1. Select a graph by clicking anywhere on it.<br />
2. Click the Show/Hide Grid button. To remove the grid, click the button again.<br />
Or<br />
Select a graph by clicking anywhere on it.<br />
1. Click the Properties button. The Graph Properties dialog box appears.<br />
2. Click the General tab.<br />
3. Enable the Grid On option. If desired, change the grid pen size and color.<br />
To apply a legend to a graph:<br />
1. Select a graph by clicking anywhere on it.<br />
2. Click the Show/Hide Legend button. To remove the legend, click the button again.<br />
Or<br />
Multisim User Guide 9-8 ni.com
Viewing the Analysis Results: Grapher<br />
1. Select a graph by clicking anywhere on it.<br />
2. Click the Properties button. The Graph Properties dialog box appears.<br />
3. Select the General tab.<br />
4. Enable the Legend On option. If desired, change the labels of the traces using the Traces<br />
tab. See “9.2.2.7 Traces” on page 9-13 for details.<br />
9.2.2.2 Cursors<br />
When you activate the cursors feature, two vertical cursors appear on the selected graph. At<br />
the same time, a window pops up, displaying a list of data for one or all traces.<br />
Cursors<br />
Cursor Data<br />
The cursor data include:<br />
• x1,y1 — (x,y) co-ordinates for the left cursor<br />
• x2,y2 — (x,y) co-ordinates for the right cursor<br />
• dx — x-axis delta between the two cursors<br />
• dy — y-axis delta between the two cursors<br />
• 1/dx — reciprocal of the x-axis delta<br />
• 1/dy — reciprocal of the y-axis delta<br />
• min x, min y — x and y minima within the graph ranges<br />
• max x, max y — x and y maxima within the graph ranges<br />
© National Instruments Corporation 9-9 Multisim User Guide
Analyses<br />
To activate the cursors:<br />
1. Select a graph by clicking anywhere on it.<br />
2. Click the Show/Hide Cursors button. To hide the cursors, click the button again.<br />
Or<br />
1. Select a graph by clicking anywhere on it.<br />
2. Click the Properties button. The Graph Properties dialog box appears.<br />
3. Select the General tab.<br />
4. Enable the Cursors On option.<br />
5. Select Single Trace to view cursor data for one trace or All Traces to view cursor data for all<br />
traces. If you select Single Trace and there is more than one trace in your graph, use the<br />
Trace field to select the one you want.<br />
To move a cursor, click and drag it horizontally.<br />
9.2.2.3 Cursor Pop-up Menu<br />
To move a cursor to a precise location:<br />
1. Right-click on the cursor you wish to move. The following pop-up displays.<br />
2. Choose Select Trace ID. The following dialog box appears.<br />
3. Select the trace which you wish to use as the reference for the other options in the pop-up<br />
menu from the Trace drop-down list. When you select any of the other options in the popup,<br />
the cursor will move to the specific location on the trace that you select in this step.<br />
Multisim User Guide 9-10 ni.com
Viewing the Analysis Results: Grapher<br />
4. Right-click on the cursor you wish to move and choose one of the following options:<br />
• Set X_Value — click to display the following dialog box. Enter the desired location on<br />
the x-axis and click OK. The cursor moves to that location.<br />
• Set Y_Value => — click to display the following dialog box. Enter the desired location<br />
on the y-axis to where you would like the cursor to move and click OK. The cursor<br />
moves to the right, to the first place when that value occurs.<br />
• Set Y_Value — click to move the cursor to the first occurence of the<br />
maximum Y value that is to the right of its current location.<br />
• Go to next Y_MAX — click to move the cursor to the first occurence of the minimum<br />
Y value that is to the right of its current location.<br />
• Go to next Y_MIN
Analyses<br />
9.2.2.4 Zoom and Restore<br />
To zoom in on any part of a graph:<br />
1. Select a graph by clicking anywhere on it.<br />
2. Click and drag the pointer until the dotted enlargement box covers the region of the graph<br />
that you want to zoom in on.<br />
3. Release the mouse button. The axes are scaled and the graph redrawn based on the<br />
enlargement box.<br />
Or<br />
1. Select a graph by clicking anywhere on it.<br />
2. Click the Properties button. The Graph Properties dialog box appears.<br />
3. Click an axis tab to zoom along that axis. For example, choose the Bottom Axis tab to<br />
zoom along the horizontal dimension. (Check the Traces tab to see which axis is used for<br />
the range you want to zoom.)<br />
4. Type a new minimum and maximum.<br />
To restore a graph to its original scale, click the Zoom Restore button.<br />
9.2.2.5 Title<br />
To apply a title to a graph:<br />
1. Select a graph by clicking anywhere on it.<br />
2. Click the Properties button. The Graph Properties dialog box appears.<br />
3. Choose the General tab.<br />
4. Type a new title in the Title field. To change the title’s font, click the Font button.<br />
9.2.2.6 Axes<br />
You can change several characteristics of a graph’s axes from the four axes tabs in the Graph<br />
Properties dialog box. The options are identical in each of the tabs.<br />
To change the characteristics of an axis:<br />
1. Select a graph by clicking anywhere on it.<br />
2. Click the Properties button. The Graph Properties dialog box appears.<br />
3. Click the Axis tab for the axis you want to change.<br />
4. Change any of the axis’ characteristics, using the following fields:<br />
• Label — Label for the axis. To change the axis font, click Font.<br />
• Pen Size — Controls the thickness and color of the axis and the font of the axis’ values.<br />
Multisim User Guide 9-12 ni.com
Viewing the Analysis Results: Grapher<br />
To change color or font, click Color or Font.<br />
• Minimum/Maximum — Controls the minimum and maximum values displayed. Values<br />
change when you zoom.<br />
• Number — Sets the number of tick marks on axis.<br />
• Frequency — Sets the occurrence of values on tick marks. For example, “2” means that<br />
a value appears every two tick marks.<br />
• Precision — Sets the number of significant digits for axis values.<br />
• Scale — Sets a multiplication factor for axis values. Changes the scale of the axis.<br />
• Enabled — Determines whether or not the axis appears.<br />
9.2.2.7 Traces<br />
To select a trace, left-click on it. Trace select marks appear on the selected trace (small<br />
triangles along the trace.<br />
To change other trace properties:<br />
1. Right-click on the trace to display the following pop-up.<br />
2. Select the desired item from the pop-up.<br />
You can change several characteristics of each trace in a graph from the Traces tab in the<br />
Graph Properties dialog box.<br />
To change the characteristics of a trace:<br />
1. Select a graph by clicking anywhere on it.<br />
2. Click the Properties button. The Graph Properties dialog box appears.<br />
3. Click the Traces tab.<br />
4. Select a trace.<br />
5. Change any of the trace’s characteristics, using the following fields<br />
• Trace — Specifies the trace whose properties are being affected.<br />
• Label — Specifies a label for the trace. Appears in legend.<br />
• Pen Size — Controls the thickness of the trace.<br />
• Color — Controls the color of the trace. The Sample box shows a preview.<br />
• Bottom Axis/Top Axis — Controls the X range of the trace.<br />
• Left Axis/Right Axis — Controls the Y range of the trace.<br />
• X Offset/Y Offset — Value to offset the trace from its original coordinates.<br />
© National Instruments Corporation 9-13 Multisim User Guide
Analyses<br />
• Auto-Separate Button — Offsets multiple traces in a graph for easier viewing.<br />
9.2.2.8 Merging Traces<br />
To traces together onto a new graph:<br />
1. Click on the Overlay Traces button. The Select a Graph dialog box appears.<br />
2. Select the files you wish to merge together and click OK. A new graph appears with the<br />
merged traces.<br />
9.2.2.9 Select Pages dialog box<br />
The Select Pages dialog box is used to select pages to print, preview or remove from the<br />
Grapher.<br />
To preview pages before printing:<br />
1. Select File/Print Preview from the Grapher. The Select Pages dialog box appears.<br />
2. Check the pages you wish to preview and click OK.<br />
Note The Select Pages dialog does not appear if there is only one page open in the Grapher.<br />
To print pages:<br />
1. Select File/Print from the Grapher. The Select Pages dialog box appears.<br />
2. Check the pages you wish to print and click OK.<br />
Note The Select Pages dialog does not appear if there is only one page open in the Grapher.<br />
To remove pages from the Grapher:<br />
1. Select Edit/Clear Pages. The Select Pages dialog box appears.<br />
2. Check the pages you wish to delete and click OK.<br />
Note The Select Pages dialog does not appear if there is only one page open in the Grapher.<br />
Multisim User Guide 9-14 ni.com
Viewing the Analysis Results: Grapher<br />
9.2.2.10 Graph Pop-up Menu<br />
To view the graph’s pop-up menu:<br />
1. Right-click on the background of a graph.<br />
Note For the pop-up accessed from a trace, see “9.2.2.7 Traces” on page 9-13.<br />
2. Select the desired option from the pop-up.<br />
9.2.3 Viewing Charts<br />
To help you examine and organize a chart, you can sort rows, adjust column widths, change<br />
precision and add a title.<br />
To sort a row of data, click the column name button of the column you want to sort by. Sorting<br />
order is from low to high for numbers; otherwise, it is alphabetical.<br />
To adjust the width of a column, click and drag the left edge of the column name button.<br />
To change the chart’s column precision (number of significant digits) or title:<br />
1. Select a chart by clicking anywhere on it.<br />
2. Click the Properties button. The Chart Properties dialog box appears.<br />
3. To change the chart Title, type a new title. To change the font, click the Font button.<br />
4. To change a column’s precision, select a column number and a precision (number of<br />
significant digits). Precision only affects columns that contain numerical values.<br />
5. Click OK.<br />
© National Instruments Corporation 9-15 Multisim User Guide
Analyses<br />
9.2.4 Cut, Copy and Paste<br />
The Grapher lets you cut, copy and paste pages, graphs and charts.<br />
Note You must use the cut, copy and paste buttons from the Grapher window. You cannot<br />
use the Multisim menus, buttons or keyboard shortcuts for these functions.<br />
To cut, copy and paste pages:<br />
1. Select a page by clicking on its tab.<br />
2. Click the Cut or Copy button.<br />
3. Click the Paste button. The cut or copied page appears.<br />
Note When a page is selected (the red arrow points to the tab), cut, copy and paste affect<br />
page properties only. They do not affect the graphs or charts on the page.<br />
To cut, copy and paste graphs and charts:<br />
1. Select a graph or chart.<br />
2. Click the Cut or Copy button.<br />
3. Click the Paste button to paste the graph or chart onto the same page.<br />
or, to paste onto a new page:<br />
4. Click the New button.<br />
5. Choose New Page.<br />
6. Type a tab name and click OK.<br />
7. Click the Paste button.<br />
Note When a graph or chart is selected (the red arrow points to the graph or chart), cut, copy<br />
and paste affect the selected graph or chart only. They do not affect overall page<br />
properties.<br />
To open a new page, click the New button and choose New Page.<br />
To delete all pages, click the New button and choose Delete All Pages.<br />
9.2.5 Opening Files<br />
To open an existing file in the Grapher:<br />
1. Click the Open button. A file browser appears.<br />
2. Select the desired file type from the drop-down list. Available file types are:<br />
• Graph files (*.gra) — Multisim Grapher files.<br />
• Data files (*.dat) — files created and saved from the Agilent Simulated<br />
Oscilloscope.<br />
Multisim User Guide 9-16 ni.com
Viewing the Analysis Results: Grapher<br />
• Scope data (*.scp) — files created and saved from the Multisim oscilloscope.<br />
• Bode data (*.bod) — files created and saved from the Multisim bode plotter.<br />
3. Select the file you want to open.<br />
4. Click Open.<br />
9.2.6 Saving Files<br />
Simulation data in Multisim consists of unevenly sampled time-value pairs. This is not an<br />
issue when saving either Multisim Grapher files (*.gra) or standard text files (*.txt).<br />
However, text-based measurement files (*.lvm) such as those created in NI LabVIEW<br />
require that the data be evenly sampled. Depending on how you wish to use the data, you may<br />
also wish to resample the data for binary measurement files (*.tdm) so that they are evenly<br />
sampled.<br />
Details follow.<br />
To save a file in the Grapher:<br />
1. Select File/Save As. A file browser appears.<br />
2. Select the desired file type from the drop-down list. Available file types are:<br />
• Graph files (*.gra) — Multisim Grapher files.<br />
• Text files (*.txt) — standard text files.<br />
• Text-based measurement files (*.lvm) — files such as those created in NI LabVIEW.<br />
• Binary measurement files (*.tdm) — files used to exchange data between<br />
National Instruments software, such as LabVIEW and DIAdem. Note that when you<br />
save data this file type, two files are created; a header file (.tdm) and a binary file<br />
(.tdx). See also “Important information about saving simulation data to LVM and<br />
TDM files” on page 9-18.<br />
3. Select the desired filepath, enter a filename and click Save. Graph files (*.gra) and text<br />
files (*.txt) are saved to the location specified.<br />
If you selected either text-based measurement files (*.lvm) or binary measurement files<br />
(*.tdm), the Data resampling settings dialog box appears.<br />
4. If you chose to save the file as a .lvm or .tdm file, the Data resampling settings dialog<br />
box appears. Change the following settings as desired:<br />
• Do not resample checkbox — appears for .tdm files only. Enable if you do not wish to<br />
resample the data. The other options are disabled.<br />
• Resample data checkbox — appears for .tdm files only.<br />
• Interpolation mode — select one of: Coerce; Linear Interpolation; Spline Interpolation.<br />
(See below for a description of each).<br />
• ∆x (in seconds if time-domain data) — the sampling period to use for resampling.<br />
© National Instruments Corporation 9-17 Multisim User Guide
Analyses<br />
• 1/∆x (in Hz if time-domain data) — the sampling rate to use for resampling.<br />
Note You can change either ∆x or 1/∆x. The other will change accordingly.<br />
• Estimated file size — this read-only field changes as you change either ∆x or 1/∆x.<br />
5. Click OK to close the dialog and save the file.<br />
Interpolation modes<br />
Coerce — This method returns an output sample value equal to the input sample value closest<br />
to the output sample value in time. An advantage of this method is that it requires almost no<br />
computation.<br />
Linear Interpolation — This method assumes that you know two neighboring samples of the<br />
waveform, and that between those two samples the signal changes at a constant rate. The<br />
algorithm essentially draws a straight line between these two samples and returns the<br />
appropriate point along that line.<br />
Spline Interpolation — This method uses a cubic spline algorithm, which yields smooth<br />
transitions between the samples and good quality on single-shot short records.<br />
Important information about saving simulation data to LVM and<br />
TDM files<br />
In some instances, you may wish to save results with multiple graphs on the same page to a<br />
TDM or LVM file. For example, if you run an AC analysis, both a magnitude and a phase<br />
graph appear on the same Grapher page.<br />
Multisim saves TDM files with each Multisim graph worth of data as a Channel Group. The<br />
Channel Group contains all data channels (voltage, current, etc.) as well as a channel<br />
describing the x-axis (usually time or frequency). You cannot use the LabVIEW Read From<br />
Measurement File Express VI to read these files. Rather, you must use the File I/O/Storage VIs<br />
to read the files.<br />
If you write multiple graphs of data to an LVM file, the data for the different graphs are stored<br />
in different sections of the LVM file. To read all sections from an LVM file, you must call the<br />
LabVIEW Read from Measurement File Express VI multiple times until the end of file output<br />
is False.<br />
9.2.7 Print and Print Preview<br />
To view the printed pages before you print:<br />
1. Click the Print Preview button. The Select Pages dialog box appears.<br />
2. Select the page that you wish to view and click OK.<br />
3. Click the Print button to open the print dialog box and print the pages.<br />
Multisim User Guide 9-18 ni.com
Viewing the Analysis Results: Grapher<br />
Or<br />
Click Close to close print preview.<br />
To print pages:<br />
1. Click the Print button on the toolbar or from the print preview. The Select Pages dialog box<br />
appears.<br />
2. Select the page that you wish to print and click OK. The Print dialog box for your printer<br />
appears.<br />
3. Enter the desired parameters and click OK.<br />
Note Colored lines are distinguished with different line styles for black and white printers.<br />
9.2.8 Adding Traces from the Latest Simulation Results<br />
When you run an analysis, the results (based on the items in the Selected variables for analysis<br />
column of the analysis’s Output tab) appear in the Grapher.<br />
Multisim also lets you plot extra traces from the results of the most recent simulation in the<br />
Grapher. Before running your analysis, you simply select the variables that you want to save<br />
with the simulation. These variables are then available for use in the Grapher and the<br />
Postprocessor.<br />
Note This section provides instructions on how to add traces from the most recent<br />
simulation using the Grapher. In most cases, this will likely be your method of choice.<br />
However, if you would like to use the Postprocessor to add traces and charts from<br />
multiple sets of simulation results, refer to “10.2 Using the Postprocessor” on page 10-<br />
2.<br />
To select variables to save for later use:<br />
1. Click Select variables to save from the Output tab of the desired analysis to display the<br />
Select Variables to Save dialog box.<br />
2. In each of the Voltages and Currents drop-down lists, select one of: All; All except<br />
submodules; Only at static probes; None.<br />
3. In the Power drop-down list, select one of: All; All except submodules; None.<br />
4. Click OK to return to the analysis’s Output tab.<br />
5. Run the analysis. The results (based on the items in the Selected variables for analysis<br />
column of the analysis’s Output tab) appear in the Grapher. The variables that you<br />
selected to save for later use can be accessed as described below.<br />
© National Instruments Corporation 9-19 Multisim User Guide
Analyses<br />
To add traces from the latest simulation results:<br />
1. From the Grapher, click the Add traces button to display the Add traces from latest<br />
simulation result dialog box.<br />
2. Select one of:<br />
• To selected graph — select if you want to add the new trace(s) to an existing graph.<br />
Select the correct Page name and Graph name from their respective drop-down lists.<br />
• To new graph — select if you want to start a new graph for the new trace(s). Enter the<br />
desired Page name and Graph name.<br />
3. From the Variables list, select the variable you want to include in the expression being<br />
used to define the trace, and click Copy Variable to Expression. The variable appears in the<br />
Expressions selected section.<br />
Note To filter the Variables list to show only certain variables, choose from the drop-down<br />
list, for example, All Voltages.<br />
4. From the Functions list, select the mathematical function you want included in the<br />
expression for this trace, and click Copy function to expression. To filter the Functions list<br />
to show only certain mathematical functions, choose from the drop-down list of options.<br />
For details about the available functions, see “10.4 Available Postprocessor Functions” on<br />
page 10-9.<br />
Note It is possible to manually type or modify a trace’s equation although you should<br />
exercise caution if doing so.<br />
5. Continue to choose analyses, variables and functions until the expression is complete.<br />
6. If you wish to add another expression, click Add and add the desired Variables and<br />
Functions as described above. (To delete an expression from the list, select the expression<br />
and click Delete).<br />
7. Click Calculate to display the results of the expression in the Grapher.<br />
9.3 Working with Analyses<br />
To use an analysis you should follow the general instructions for accessing and running an<br />
analysis described below. Also, each analysis has specific options that you can set:<br />
• the analysis parameters (all have default values)<br />
• how output variables are to be handled (required)<br />
• a title for the analysis (optional)<br />
• custom values for analysis options (optional).<br />
Analysis settings are saved with the circuit.<br />
The rest of this section describes the general procedures for performing analyses. The<br />
following sections describe the details of each analysis.<br />
Multisim User Guide 9-20 ni.com
Working with Analyses<br />
9.3.1 General Instructions<br />
To perform an analysis:<br />
1. Select Simulate/Analyses. A menu appears with the list of analyses available.<br />
2. Select the desired analysis. Depending on the analysis selected, the dialog box that<br />
appears will include some or all of the following tabs:<br />
• the Analysis Parameters tab, where you set the parameters for this analysis<br />
• the Output tab, where you specify what is to be done with specific analysis output (not<br />
present in all analyses)<br />
• the Analysis Options tab, where you set any custom values for analysis options<br />
• the Summary tab, where you see a consolidated view of all the settings for the analysis.<br />
The options and settings available in these tabs are described in the following sections of this<br />
chapter.<br />
To save the settings as the defaults for future use, click Accept on the analysis dialog box.<br />
To run the simulation with the current settings, click Simulate on the analysis dialog box.<br />
To stop the analysis, select Simulate/Analyses/Stop Analysis.<br />
To run several analyses in a batch, see “9.21 Batched Analyses” on page 9-122.<br />
Tip To stop an analysis, press ESC.<br />
9.3.2 The Analysis Parameters Tab<br />
The options available in the Analysis Parameters tab are different for each analysis, and are<br />
therefore described in different sections of this chapter, one per analysis. Analysis<br />
descriptions include guidelines for both normal and advanced use of the analysis.<br />
Some lists of items are accompanied by a Change filter function. This lets you filter the items<br />
shown in that list, choosing whether or not to include internal nodes, submodules, open pins<br />
and device parameters.<br />
© National Instruments Corporation 9-21 Multisim User Guide
Analyses<br />
9.3.3 The Output Tab<br />
This tab displays, on the left, all the possible output variables for the current circuit. You<br />
choose the variables you want to use in the analysis.<br />
Select types<br />
of output<br />
variables to<br />
display in the<br />
list below.<br />
Choose types<br />
of variables to<br />
be used in<br />
analysis.<br />
Possible output<br />
variables from<br />
the circuit (of<br />
the selected<br />
type).<br />
Filter types<br />
of variables<br />
displayed.<br />
Use to add a<br />
parameter<br />
from a specific<br />
device or<br />
model to the<br />
list of<br />
variables.<br />
Output<br />
variables to be<br />
used in<br />
analysis.<br />
Use to filter<br />
the variables<br />
displayed to<br />
include<br />
internal<br />
nodes, open<br />
pins and<br />
output<br />
variables.<br />
Use to add<br />
and edit<br />
analysis<br />
expressions<br />
Use to select variables to save that can be used to add trace s<br />
to a graph after simulation, or for postprocessing. See “9.3.3.4<br />
Selecting Variables to Save” on page 9-24.<br />
For details on the functions used in this tab, see:<br />
• “9.3.3.1 Choosing How to Handle Output Variables” on page 9-23<br />
• “9.3.3.2 Filtering the Variable Lists” on page 9-23<br />
• “9.3.3.3 Adding Parameters to the Variable List” on page 9-24<br />
• “9.3.3.4 Selecting Variables to Save” on page 9-24<br />
• “9.3.4 Adding Analysis Expressions” on page 9-25<br />
Multisim User Guide 9-22 ni.com
Working with Analyses<br />
9.3.3.1 Choosing How to Handle Output Variables<br />
To include the output variable in the plot, select a variable from the list on the left and click<br />
Add.<br />
To select more than one variable at a time, press SHIFT while selecting variables from the list<br />
on the left and click Add.<br />
To remove an item from the right hand list, select it and click Remove.<br />
Using the Output tab, you can also filter the variables list, filter the variables displayed, as<br />
well as add a wide range of device or model parameters.<br />
By default, all variables are initially included in the Variables in Circuit list.<br />
9.3.3.2 Filtering the Variable Lists<br />
To filter the variables list according to general variable type:<br />
1. Click the Variables in Circuit drop-down list.<br />
2. Click the general variable type (such as voltages, currents, device/model parameters) to<br />
include in the list.<br />
Note If you have any static probes placed on the circuit, the contents of the list will default<br />
to static probes and all static probes in the circuit will appear in the list. Any probes<br />
that are designated as reference probes on the workspace will not be used as reference<br />
probes for the analysis, as reference probes are for interactive simulation only. For<br />
details on static probe properties, see “8.15.1.2 Static Probe Settings” on page 8-38.<br />
You can filter the variables displayed to include internal nodes (such as nodes inside a BJT<br />
model or inside a SPICE subcircuit), open pins, as well as output variables from any<br />
submodules contained in the circuit.<br />
To filter the variables displayed:<br />
1. Click Filter Unselected Variables. The Filter Nodes dialog box appears.<br />
2. Enable one or more display settings.<br />
3. Click OK.<br />
© National Instruments Corporation 9-23 Multisim User Guide
Analyses<br />
9.3.3.3 Adding Parameters to the Variable List<br />
To add a parameter from a specific device or model to the list of variables:<br />
1. Click Add device/model parameter. The Add device/model parameter dialog box appears,<br />
allowing you to specify which parameter is to be added. For example:<br />
Choose whether<br />
to add either a<br />
device or model<br />
parameter.<br />
2. From the Parameter Type list, select whether you want to add a device parameter or model<br />
parameter. These let you set how various internal parameters of a component or model<br />
change during the analysis.<br />
3. From the Device Type drop-down list, select a device type from the devices in the circuit.<br />
4. From the Name drop-down list, select a specific instance of the device type.<br />
5. From the Parameter drop-down list, select a parameter from all available device/model<br />
parameters. A brief description of the selected parameter appears in the Description field.<br />
6. Click OK to add the selected parameter to the Variables in Circuit list. This variable can<br />
now be included in the analysis.<br />
The parameter appears in the left-hand list in the Output Variables tab on the analysis dialog<br />
box, which is automatically set to show only device/model parameters.<br />
To delete a parameter added in this way, select it and click Delete selected variables.<br />
To show the values of all the components and models in the circuit at the end of the<br />
simulation, enable Show all device parameters at end of simulation in the audit trail.<br />
9.3.3.4 Selecting Variables to Save<br />
You can select circuit variables to save that can be used to add traces to a graph after<br />
simulation, or for post-processing in the Postprocessor.<br />
To select variables to save for later use:<br />
1. Click Select variables to save from the Output tab of the desired analysis to display the<br />
Select Variables to Save dialog box.<br />
2. In each of the Voltages and Currents drop-down lists, select one of: All; All but<br />
submodules; Only at static probes; None.<br />
3. In the Power drop-down list, select one of: All; All but submodules; None.<br />
Multisim User Guide 9-24 ni.com
Working with Analyses<br />
4. Click OK to return to the analysis’s Output tab.<br />
5. Run the analysis. The results (based on the items in the Selected variables for analysis<br />
column of the analysis’s Output tab) appear in the Grapher. The variables that you<br />
selected to save for later use can be accessed from either the Grapher or the Postprocessor.<br />
Refer to “9.2.8 Adding Traces from the Latest Simulation Results” on page 9-19 and “10.2<br />
Using the Postprocessor” on page 10-2 for details on using the variables you selected in<br />
the above procedure.<br />
9.3.4 Adding Analysis Expressions<br />
Expressions can be added to analyses via the Analysis Expression dialog box.<br />
In the following analyses, this dialog box is accesed from the Output tab by clicking the<br />
Add Expression button:<br />
• DC Operating Point Analysis<br />
• AC Analysis<br />
• Transient Analysis<br />
• Fourier Analysis<br />
• Distortion Analysis<br />
• DC Sweep Analysis<br />
• Parameter Sweep Analysis<br />
• Temperature Sweep Analysis.<br />
Other analyses support expressions through the Analysis Parameters tab. For the analyses<br />
listed below, you can click on the Expression checkbox and enter an analysis expression<br />
directly into the Output expression field. When the Expression radio button is enabled, the Edit<br />
button becomes active. Click this to view the Analysis Expression dialog box where you can<br />
enter and edit analyses.<br />
• Sensitivity Analysis<br />
• Worst Case Analysis<br />
• Monte Carlo Analysis.<br />
To add an expression:<br />
1. Access the Analysis Expression dialog box as described above.<br />
2. Optionally, click Change Filter and select any of internal nodes, submodules or open pins<br />
to add to the Variables list.<br />
3. Filter the available Variables and Functions using their respective drop-down lists.<br />
4. Build your expression by selecting the desired Variables and Functions one at a time and<br />
click the Copy Variable to Expression or Copy Function to Expression button to place them<br />
into the Expression field. The selection will be placed at the current cursor position.<br />
© National Instruments Corporation 9-25 Multisim User Guide
Analyses<br />
Tip Instead of using the Copy Variable to Expression and Copy Function to Expression<br />
buttons, you can double-click to place them into the Expression field.<br />
Tip To save time, you can type smaller expressions directly into the Expression field.<br />
(Exercise caution, as the syntax of the expression will not be checked until the analysis<br />
is performed). If you wish to remove the entire expression and start over, click Clear.<br />
Note Available functions are the same as in the Postprocessor, with the exception of vector<br />
functions. Vector functions require a previously acquired set of data, and are therefore<br />
available only via the Postprocessor. For details, see “10.4 Available Postprocessor<br />
Functions” on page 10-9.<br />
5. Click OK to close the dialog. Depending on the analysis from which you accessed the<br />
Analysis Expression dialog, your expression is placed in either the Selected Variables for<br />
Analysis list or the Output Variable field.<br />
6. From the analysis dialog box, click Simulate. The analysis proceeds as normal, and the<br />
traces on the resulting graph show the output equation(s) as if they are individual nodes.<br />
When you open the Analysis Expression dialog box again, the expression that you entered<br />
will be in the Recent Expressions list. Each time you add an expression in the current<br />
Multisim session, it will be added to this list.<br />
Tip To save time entering expressions that are similar to those already used, highlight a<br />
similar expression in the Recent Expressions list and click Copy to Expression. Now edit<br />
the contents of the Expression field as desired. If you wish to remove an expression from<br />
the Recent Expressions list, highlight it and click Delete Selected.<br />
Note If you run the Postprocessor on this analysis, the expression and all of its dependant<br />
circuit variables are available for postprocessing.<br />
To edit an expression from an analysis:<br />
1. Highlight it in the Selected Variables for Analysis list and click Edit Expression to display<br />
the Analysis Expression dialog box.<br />
Note If the analysis displays the expression in the Output expression field, there is no need to<br />
highlight it before clicking Edit.<br />
2. Edit the expression as desired and click OK to return to the analysis.<br />
To delete an expression from an analysis:<br />
1. Highlight the expression in the Selected Variables for Analysis list and click Remove.<br />
Removing an expression deletes it entirely.<br />
Or<br />
If the analysis displays the expression in the Output expression field, click Edit to display<br />
the Analysis Expression dialog box and click Clear, then OK to close the dialog. The<br />
Output expression field in the analysis is now empty.<br />
Multisim User Guide 9-26 ni.com
Working with Analyses<br />
You can also highlight the entire expression in the Output Variable field, and click DELETE<br />
on your keyboard.<br />
9.3.5 The Analysis Options Tab<br />
The options in this tab provide you with additional flexibility, but do not require that you set<br />
them. Use this tab to set a title for the analysis results, to check if the circuit is valid for<br />
analysis, and to set custom analysis options. You can also set custom SPICE options.<br />
To set custom SPICE options,<br />
enable this option...<br />
...and click the Customize<br />
button. The Analysis Options<br />
dialog appears. For details,<br />
see “9.23 Custom Analysis<br />
Options dialog box” on page 9-<br />
127.<br />
To check if the circuit is<br />
valid for analysis, enable<br />
this option.<br />
The title appears on the plot<br />
produced by the analysis,<br />
and is recorded in the audit<br />
trail.<br />
To check if the circuit is a valid circuit for analysis, enable Perform consistency check before<br />
starting analysis. This option automatically identifies inconsistencies such as open capacitors,<br />
empty circuit files and ungrounded circuits.<br />
Normally analyses run without further intervention. If an analysis does not perform as<br />
necessary, you may need to set custom analysis options.<br />
To change the analysis title from its default, enter text in the Title for analysis field.<br />
To set custom analysis options:<br />
1. Enable Use Custom Settings and click Customize. The Custom Analysis Options dialog box<br />
appears.<br />
© National Instruments Corporation 9-27 Multisim User Guide
Analyses<br />
Note You should have a general knowledge of the SPICE simulation engine before altering<br />
the default settings under this option.<br />
2. Change the desired settings in the Custom Analysis Options dialog box.<br />
3. Click OK to return to the Analysis Options tab.<br />
4. To save your changes, click OK. To close without saving, click Cancel.<br />
For a complete list of the available analysis options, see “9.23 Custom Analysis Options<br />
dialog box” on page 9-127.<br />
9.3.6 The Summary Tab<br />
This tab offers a quick overview of the various settings for your analysis. It does not require<br />
you to set any options, but you can use it to view summary information about your analysis.<br />
Click here to “roll up”<br />
and conceal<br />
underlying information.<br />
Click here to reveal<br />
underlying information.<br />
Location and name of file<br />
to which the analysis<br />
results are being saved.<br />
You navigate through this display as you do with Windows Explorer. The “+” beside an item<br />
indicates that it has additional information underneath it, which can be revealed by clicking<br />
the “+”. The “-” beside an item indicates that all its information is being revealed. That<br />
information can be hidden by clicking the “-”.<br />
Multisim User Guide 9-28 ni.com
DC Operating Point Analysis<br />
This window also shows you the SPICE representation of your analysis options, as well as the<br />
name of the file to which the analysis results are being saved (.raw file). This file is used for<br />
postprocessing.<br />
9.3.7 Incomplete Analyses<br />
For a variety of reasons, the simulator in Multisim is occasionally unable to complete a<br />
simulation or an analysis.<br />
Multisim uses the modified Newton-Raphson method to solve nonlinear circuits. When a<br />
circuit includes nonlinear components, multiple iterations of a set of linear equations are used<br />
to account for the non-linearities. The simulator makes an initial guess at the node voltages,<br />
then calculates the branch currents based on the conductances in the circuit. The branch<br />
currents are then used to recalculate the node voltages and the cycle is repeated. This cycle<br />
continues until all of the node voltages and branch currents fall within user-defined<br />
tolerances, that is, convergence occurs. You can specify tolerances and iteration limits for the<br />
analysis through the analysis options described in “9.23 Custom Analysis Options dialog box”<br />
on page 9-127.<br />
If the voltages or currents do not converge within a specified number of iterations, an error<br />
message is produced and the simulation is aborted (typical messages include “Singular<br />
matrix,” “Gmin stepping failed,” “Source stepping failed” and “Iteration limit reached”).<br />
9.4 DC Operating Point Analysis<br />
DC Operating Point Analysis determines the DC operating point of a circuit. The results of DC<br />
analysis are usually intermediate values for further analysis. For example, the results<br />
obtained from DC analysis determines the approximate linearized, small-signal models for<br />
any nonlinear components, such as diodes and transistors, to be used with AC frequency<br />
analysis.<br />
Assumptions:<br />
• AC sources are zeroed out<br />
• Capacitors are open<br />
• Inductors are shorted<br />
• Digital components are treated as a large resistor to ground.<br />
© National Instruments Corporation 9-29 Multisim User Guide
Analyses<br />
9.4.1 Setting up and Running DC Operating Point<br />
Analysis<br />
To start DC Operating Point Analysis, select Simulate/Analyses/DC Operating Point.<br />
9.4.1.1 Setting DC Operating Point Analysis Parameters<br />
There are no analysis parameters to be set for this analysis. Hence, the Analysis Parameters tab<br />
does not appear for DC Operating Point Analysis.<br />
For details on the other tabs in the analysis window, see “9.3 Working with Analyses” on<br />
page 9-20.<br />
9.4.2 Sample Circuit<br />
This example analyses the DC Operating Point results at Node #3.<br />
The circuit above is a Colpitts oscillator. When running DC Operating Point Analysis,<br />
Multisim reduces the circuit to that shown below:<br />
Multisim User Guide 9-30 ni.com
DC Operating Point Analysis<br />
The result of running DC operating point from the sample circuit are shown below. Note that<br />
the results match the calculations made in the diagram above.<br />
9.4.3 Troubleshooting DC Operating Point Analysis<br />
Failures<br />
DC Operating Point Analysis may fail to converge for various reasons. The initial estimates for<br />
the node voltages may be too far off, the circuit may be unstable or bi-stable (there may be<br />
more than one solution to the equations), there may be discontinuities in the models or the<br />
circuit may contain unrealistic impedances.<br />
© National Instruments Corporation 9-31 Multisim User Guide
Analyses<br />
9.4.3.1 Circuit failure example<br />
When current flows through an inductor, voltage will develop across the terminals. SPICE<br />
models inductors as time-varying current sources. When a circuit has two inductors in<br />
parallel, the simulator engine will automatically produce an error. When running any analysis<br />
for the circuit above, the two inductors are seen as voltage sources by the simulation engine.<br />
As a result, this circuit will fail.<br />
To correct this problem, simply place a 0.001ohm resistor in the circuit. The sources are no<br />
longer in parallel, and the DC operating point can converge.<br />
Multisim User Guide 9-32 ni.com
DC Operating Point Analysis<br />
9.4.3.2 Trouble-shooting Techniques<br />
Use the following techniques to solve many convergence problems and analysis failures.<br />
Before you proceed, identify which analysis is causing the problem (keep in mind that<br />
DC Operating Point Analysis is often performed as the first step of other analyses). In each of<br />
the following solutions, begin with step 1, then continue performing the subsequent steps, in<br />
order, until the problem is solved.<br />
1. Check the circuit topology and connectivity. Make sure that:<br />
• the circuit is grounded.<br />
• the circuit is correctly wired, and includes no dangling nets or stray parts.<br />
• you haven’t confused zeroes with the letter O.<br />
• the circuit has a ground node and every node in the circuit has a DC path to ground.<br />
Make sure no sections of your circuit are completely isolated from ground by<br />
transformers, capacitors, etc.<br />
• Capacitors and voltage sources are not in parallel.<br />
• Inductors and current sources are not in series.<br />
• All devices and sources are set to their proper values.<br />
• All dependent source gains are correct.<br />
• Your models/subcircuits have been correctly entered.<br />
2. Show all net names. Check the net name assigned to ground components. All grounds<br />
MUST be indicated by net name 0 (ZERO). If otherwise, delete a ground and replace by<br />
another one from the parts bin.<br />
3. Check for duplicate net names in the circuit. Each net must have a unique name. Reassign<br />
if necessary by double-clicking the wire indicating a duplicate net name and typing in<br />
another unique name.<br />
4. If working with digital circuits make sure that both, earth and digital grounds are left on<br />
the workspace.<br />
5. Copy and then paste your circuit into a new file. Simulate the circuit again.<br />
If the problem persists, adjust the following parameters:<br />
1. From the Analysis Options tab of the DC Operating Point dialog box, enable Use Custom<br />
Settings and click Customize. The Analysis Options dialog box appears.<br />
2. In the Global tab:<br />
• Reduce the RSHUNT value by a factor of 100<br />
• Increase the GMIN minimum conductance by a factor of 10. Note: GMIN = 1/Rp,<br />
where Rp is the smallest parasitic resistance value in the circuit.<br />
© National Instruments Corporation 9-33 Multisim User Guide
Analyses<br />
3. In the DC tab:<br />
• Set ITL1 = 500 or more. By increasing ITL1, the extra iterations will only be used if<br />
they are needed. ITL1 set to 1000 covers about 90% of circuits<br />
• Set ITL6 = 500<br />
4. Use .Nodeset to set a DC voltage level if possible (double-click wire connected to a<br />
net in question. Check “Use NODESET for DC” and type in a DC voltage).<br />
Caution<br />
When running DC Operating Point Analysis for a circuit that<br />
contains ammeters and voltmeters (indicators) and their internal<br />
settings (resistance) have been changed from their default values,<br />
the simulation results indicated by DC Operating Point Analysis<br />
will be incorrect. Remove ammeters/voltmeters to correct the<br />
problem. The results are correct if no changes were applied to<br />
ammeter/voltmeter internal settings.<br />
9.5 AC Analysis<br />
AC Analysis is used to calculate the frequency response of linear circuits. In AC Analysis, the<br />
DC operating point is first calculated to obtain linear, small-signal models for all nonlinear<br />
components. Then a complex matrix (containing both real and imaginary components) is<br />
created. To construct a matrix, DC sources are given zero values. AC sources, capacitors, and<br />
inductors are represented by their AC models. Nonlinear components are represented by<br />
linear AC small-signal models, derived from the DC operating point solution. All input<br />
sources are considered to be sinusoidal. The frequency of the sources is ignored. If the<br />
function generator is set to a square or triangular waveform, it will automatically switch<br />
internally to a sinusoidal waveform for analysis. AC Analysis then calculates the AC circuit<br />
response as a function of frequency.<br />
Assumptions — Applied to an analog circuit, small-signal. Digital components are treated as<br />
large resistances to ground.<br />
9.5.1 Setting AC Analysis Frequency Parameters<br />
Before you perform the analysis, review your circuit and decide on the nets for analysis. You<br />
can specify magnitude and phase of a source for AC frequency analysis by double-clicking on<br />
the source and entering the settings in the Value tab of the properties dialog box. Enter your<br />
Multisim User Guide 9-34 ni.com
AC Analysis<br />
settings for AC Analysis Magnitude and AC Analysis Phase as shown below. The other settings<br />
in this dialog box are used for other analyses or for simulating with the instruments.<br />
Enter these values when<br />
using AC Analysis<br />
Set the following in the Frequency Parameters tab of the AC Analysis dialog box:<br />
• Start frequency (FSTART) — the start frequency for the sweep.<br />
• Stop frequency (FSTOP) — the stop frequency for the sweep.<br />
• Sweep type — the sweep type: decade, linear, or octave. Defines how points to be<br />
calculated are distributed across the frequency range.<br />
• Number of points per decade — the number of points to be calculated during the analysis.<br />
For a linear sweep type, use the number of points between start and end.<br />
• Vertical scale — the vertical scale: linear, logarithmic, decimal, or octave. Vertical scale<br />
controls the y-axis scaling on the output graph.<br />
Note To reset all parameters to their default values, click Reset to default.<br />
The result of the AC frequency analysis is displayed in two parts: gain versus frequency and<br />
phase versus frequency.<br />
If you have the Bode plotter connected to your circuit and activate the circuit, a similar<br />
analysis is performed.<br />
© National Instruments Corporation 9-35 Multisim User Guide
Analyses<br />
Setting AC Analysis Frequency Parameters for Normal Use<br />
In most cases, you only need to:<br />
• set a Start Frequency (FSTART)<br />
• set a Stop Frequency (FSTOP)<br />
Setting AC Analysis Frequency Parameters for Advanced Use<br />
In addition to the frequency range, you can also:<br />
• choose a desired sweep type (decade, linear, or octave) from the Sweep type drop-down list<br />
• enter the number of points to be calculated in the Number of points per decade field<br />
• choose the vertical scale (linear, logarithmic, decimal or octave) from the Vertical scale<br />
drop-down list.<br />
Note The greater the number of points calculated, the more accurate the results will be;<br />
however, the simulation speed will be adversely affected.<br />
9.6 Transient Analysis<br />
In transient analysis, also called time-domain transient analysis, Multisim computes the<br />
circuit’s response as a function of time. Each input cycle is divided into intervals, and a DC<br />
analysis is performed for each time point in the cycle. The solution for the voltage waveform<br />
at a node is determined by the value of that voltage at each time point over one complete<br />
cycle.<br />
Assumptions — DC sources have constant values; AC sources have time-dependent values.<br />
Capacitors and inductors are represented by energy storage models. Numerical integration is<br />
used to calculate the quantity of energy transfer over an interval of time.<br />
Multisim User Guide 9-36 ni.com
Transient Analysis<br />
9.6.1 Setting Transient Analysis Parameters<br />
Before you perform the analysis, review your circuit and decide on the nets for analysis.<br />
Transient Analysis parameters are set in the following dialog box:<br />
Set initial conditions: Set to<br />
Zero, User-Defined,<br />
Calculate DC Operating<br />
Point, or Automatically<br />
Determine Initial Conditions.<br />
Start time of transient analysis<br />
must be greater than or equal<br />
to 0 and less than End time.<br />
End time of transient analysis<br />
must be greater than Start<br />
time.<br />
Click to enter minimum<br />
number of time points<br />
(number of points between<br />
start and stop times).<br />
Click to enter the maximum<br />
time step the simulation can<br />
handle.<br />
Click to generate time steps<br />
automatically.<br />
The result of the transient analysis is a calculation of voltage versus time.<br />
If you have the oscilloscope connected to your circuit and activate the circuit, a similar<br />
analysis is performed.<br />
Note To re-set all parameters to their default values, click Reset to default.<br />
If Initial Conditions are set to:<br />
• Automatically determine initial conditions — Multisim tries to start the simulation using<br />
the DC operating point as the initial condition. If the simulation fails, it uses user-defined<br />
initial conditions.<br />
• Calculate DC operating point — Multisim first calculates the DC operating point of the<br />
circuit, then uses that result as the initial conditions of the transient analysis.<br />
• Set to zero — the transient analysis starts from zero initial conditions.<br />
• User-defined — the analysis starts from initial conditions as set in the Transient Analysis<br />
dialog box.<br />
© National Instruments Corporation 9-37 Multisim User Guide
Analyses<br />
Setting Transient Analysis Parameters for Normal Use<br />
The default settings are appropriate for normal use, providing the transient response of the<br />
selected output variables starting at time 0 seconds and stopping after 1 ms (0.001). You can,<br />
if you wish:<br />
• change the start time by entering a value greater than or equal to 0 and less than the End<br />
time in the Start time (TSTART) field<br />
• change the end time by entering a value greater than the Start time in the End time<br />
(TSTOP) field.<br />
Setting Transient Analysis Parameters for Advanced Use<br />
For advanced use, you can:<br />
• define the initial conditions at time 0 seconds by selecting an initial condition (Set to Zero,<br />
User-Defined, Calculate DC Operating Point, or Automatically Determine Initial<br />
Conditions) from the Initial Conditions drop-down list<br />
You can set the initial conditions to zero, or use the steady state values of the circuit under<br />
analysis. During and/or after circuit construction, you can specify node voltages. These<br />
forced values can also be used as initial conditions for the analysis.<br />
If you select “Automatically determine initial conditions”, Multisim will attempt to use<br />
steady state conditions to run the analysis. If this is unsuccessful, Multisim will set initial<br />
conditions to zero. If simulation is still not possible, Multisim will use the specified userdefined<br />
conditions.<br />
• define the maximum time step to be taken by the simulation engine by enabling Maximum<br />
time step (TMAX) and entering the desired time step<br />
• define the minimum time step to be taken by enabling Minimum number of time points and<br />
entering the desired number of points to be calculated<br />
The value of TMAX is determined by dividing the interval between the specified analysis<br />
start and end times by the minimum number of time points specified.<br />
• enable Set Initial Time step (TSTEP), and enter a value less than the specified maximum<br />
time step value in the Time step (TSTEP) field. If possible, the size of the time steps taken<br />
during the simulation will begin with the initial timestep and will continue to increase to<br />
the value specified by the maximum time step.<br />
Multisim User Guide 9-38 ni.com
Fourier Analysis<br />
9.6.2 Troubleshooting Transient Analysis Failures<br />
If transient analysis is being performed (time is being stepped) and the simulator cannot<br />
converge on a solution using the initial time step, the time step is automatically reduced, and<br />
the cycle is repeated. If the time step is reduced too far, an error message (“Timestep too<br />
small”) is generated and the simulation is aborted. If this occurs, try one or more of the<br />
following:<br />
• Check the circuit topology and connectivity. See step 1 of “9.4.3 Troubleshooting DC<br />
Operating Point Analysis Failures” on page 9-31.<br />
• Set relative error tolerance to 0.01. By increasing the tolerance from 0.001 (0.1%<br />
accuracy), fewer iterations are required to converge on a solution and the simulation<br />
finishes much more quickly.<br />
• Increase transient time point iterations to 100. This allows the transient analysis to go<br />
through more iterations for each time step before giving up.<br />
• Reduce the absolute current tolerance, if current levels allow. Your particular circuit may<br />
not require resolutions down to 1 µV or 1 pA. You should allow at least an order of<br />
magnitude below the lowest expected voltage or current levels of your circuit.<br />
• Realistically model your circuit. Add realistic parasitics, especially junction capacitances.<br />
Use RC snubbers around diodes. Replace device models with subcircuits, especially for<br />
RF and power devices.<br />
• If you have a controlled one-shot source in your circuit, increase its rise and fall times.<br />
• Change the integration method to Gear. Gear integration requires longer simulation time,<br />
but is generally more stable than the trapezoid method.<br />
9.7 Fourier Analysis<br />
Fourier analysis is a method of analyzing complex periodic waveforms. It permits any<br />
nonsinusoidal period function to be resolved into sine or cosine waves (possibly an infinite<br />
number) and a DC component. This permits further analysis and allows you to determine the<br />
effect of combining the waveform with other signals.<br />
Given the mathematical theorem of a Fourier series, the period function f (t) can be written as<br />
follows:<br />
ft () = A 0<br />
+ A 1<br />
cosωt + A 2<br />
cos2ωt + … + B 1<br />
sinωt + B 2<br />
sin2ωt + …<br />
where:<br />
A 0<br />
= the DC component of the original wave<br />
A 1 cosωt<br />
+ B 1 sinωt<br />
= the fundamental component (has the same frequency and period as the<br />
original wave)<br />
© National Instruments Corporation 9-39 Multisim User Guide
Analyses<br />
A = the n th n cosnωt + B n sinnωt<br />
harmonic of the function<br />
A, B = the coefficients<br />
2π<br />
-----<br />
T<br />
= the fundamental angular frequency, or 2π times the frequency of the original periodic<br />
wave<br />
Each frequency component (or term) of the response is produced by the corresponding<br />
harmonic of the periodic waveform. Each term is considered a separate source. According to<br />
the principle of superposition, the total response is the sum of the responses produced by each<br />
term. Note that the amplitude of the harmonics decreases progressively as the order of the<br />
harmonics increases. This indicates that comparatively few terms yield a good approximation.<br />
When Multisim performs Discrete Fourier Transform (DFT) calculations, only the second<br />
cycle of the fundamental component of a time-domain or transient response (extracted at the<br />
output node) is used. The first cycle is discarded for the settling time. The coefficient of each<br />
harmonic is calculated from the data gathered in the time domain, from the beginning of the<br />
cycle to time point “t”. That is set automatically and is a function of the fundamental<br />
frequency. This analysis requires a fundamental frequency matching the frequency of the AC<br />
source or the lowest common factor of multiple AC sources.<br />
Assumptions — None.<br />
9.7.1 Setting Fourier Analysis Parameters<br />
Before you perform the analysis, review your circuit and select an output node in the dialog<br />
box. The output variable is the node from which the analysis extracts the voltage waveform.<br />
Multisim User Guide 9-40 ni.com
Fourier Analysis<br />
Fourier Analysis parameters are set in the following dialog box:<br />
Set to the frequency of an AC<br />
source in your circuit. If you have<br />
several AC sources, use the lowest<br />
common factor of frequencies.<br />
Click to have fundamental<br />
frequency estimated.<br />
Set the number of harmonics of<br />
the fundamental frequency that<br />
are calculated.<br />
Click to set parameters for<br />
associated transient analysis.<br />
Enable to display results as<br />
phase.<br />
Enable to display results as bar<br />
graph. If not enabled, results<br />
display as linegraph.<br />
Enable to normalize graphs.<br />
Normalized graphs are<br />
normalized against the 1st<br />
harmonic.<br />
Set the amount of time during<br />
which sampling should occur (or<br />
use Edit Transient Analysis).<br />
© National Instruments Corporation 9-41 Multisim User Guide
Analyses<br />
Choose a display option: chart,<br />
graph, or chart and graph.<br />
Choose a vertical scale: linear,<br />
logarithmic, decibel, or octave.<br />
Enable to enter degree to be<br />
used when interpolating<br />
between points on simulation<br />
Specify a sampling<br />
frequency.<br />
Fourier analysis produces a graph of Fourier voltage component magnitudes and, optionally,<br />
phase components versus frequency. By default, the magnitude plot is a bargraph but may be<br />
displayed as a line graph.<br />
The analysis also calculates Total Harmonic Distortion (THD) as a percentage. The THD is<br />
generated by notching out the fundamental frequency, taking the square root of the sum of the<br />
squares of each of the n harmonics, and then dividing this number by the magnitude of the<br />
notched out fundamental frequency.<br />
THD = [(<br />
Σ<br />
i= 2<br />
V i2 ) ⁄ V1 ] × 100 %, where V is the magnitude of the i th 1<br />
harmonics.<br />
Setting Fourier Analysis Parameters for Normal Use<br />
For normal use, you just need to specify parameters for the following:<br />
• frequency under test, either by clicking Estimate to have a value selected based on the AC<br />
sources in the circuit, or by entering a value in the Frequency resolution (Fundamental<br />
frequency) field. This value should be the lowest common factor for the frequencies<br />
present in the circuit.<br />
• number of harmonics, by entering a value in the Number of harmonics field. You can<br />
specify the stopping time for sampling to avoid unwanted transient results prior to the<br />
circuit reaching steady-state operation.<br />
• stopping time for sampling by enabling Stop time for sampling (TSTOP) and entering a new<br />
Multisim User Guide 9-42 ni.com
Noise Analysis<br />
stopping time for sampling. Although the Nyquist rate specifies only two times the highest<br />
frequency component being considered in the analysis as a suitable sampling rate, it is<br />
recommended that you specify a sampling frequency sufficient to obtain a minimum of 10<br />
sampling points per period.<br />
• enter a value in the Sampling Frequency field.<br />
Note The sampling frequency should be equal to the frequency resolution (the number of<br />
harmonics plus one) multiplied by at least 10.<br />
Setting Fourier Analysis Parameters for Advanced Use<br />
In addition to the basic procedures, you can also specify parameters for the following:<br />
• degree of polynomial for interpolation, by enabling Degree of polynomial for interpolation<br />
and entering a value in the appropriate field. The higher the degree of polynomial the<br />
greater the accuracy of the results.<br />
• results display format by doing one or all of the following:<br />
• choosing a vertical scale (linear, logarithmic, decibel or octave) from the Vertical Scale<br />
list<br />
• choosing a display option (chart, graph, or chart and graph) from the Display list<br />
• enabling Display phase to display results as phase<br />
• enabling Display as bar graph to display the results as a bar graph instead of a<br />
linegraph.<br />
• enabling Normalize graphs to normalize the results with respect to the frequency under<br />
test.<br />
• transient analysis options by clicking Edit transient analysis to edit the transient analysis<br />
setup. For details, see “ Setting Transient Analysis Parameters for Normal Use” on page 9-<br />
38.<br />
9.8 Noise Analysis<br />
Noise is electrical or electromagnetic energy that reduces the quality of a signal. Noise affects<br />
digital, analog and all communications systems. Multisim creates a noise model of the circuit,<br />
using noise models of each resistor and semiconductor device, instead of AC models and then<br />
performs AC-like analysis. It calculates the noise contribution of each component and<br />
propogates it to the output of the circuit sweeping through the frequency range specified in the<br />
analysis dialog box.<br />
Noise analysis calculates the noise contribution from each resistor and semiconductor device<br />
at the specified output node. Each resistor and semiconductor device is considered a noise<br />
generator. Each noise generator’s contribution is calculated and propogated by the appropriate<br />
transfer function to the output of the circuit. The “total output noise” at the output node is the<br />
RMS (Root Mean Square) sum of the individual noise contribution. The result is then divided<br />
© National Instruments Corporation 9-43 Multisim User Guide
Analyses<br />
by the gain from input source to the output source to get the “equivalent input noise”. This is<br />
the amount of noise which, if injected at the input source into a noiseless circuit, would cause<br />
the previously calculated amount of noise at the output. The “total output noise” voltage can<br />
be referenced to ground or it may be referenced to another node in the circuit. In this case the<br />
total output noise is taken across these two nodes.<br />
Multisim can model three different kinds of noise:<br />
1. Thermal noise (also known as Johnson, or white noise) is temperature dependent and<br />
caused by the thermal interaction between free electrons and vibrating ions in a conductor.<br />
Its frequency content is spread equally throughout the spectrum.<br />
The power of this generated noise is given by Johnson’s formula:<br />
P = k×<br />
T×<br />
BW<br />
where<br />
k = Boltzmann’s constant ( 1.38 × 10 – 23 J ⁄ K)<br />
T = resistor temperature in Kelvin (T = 273 + temperature in Celsius)<br />
BW = frequency bandwidth of the system being considered<br />
The thermal voltage could be represented by a mean-square voltage source in series with<br />
the resistor<br />
V 2 = 4kTR × BW<br />
or the resistor mean-square current generator<br />
i 2 = 4kTBW ⁄ R.<br />
2. Shot noise is caused by the discrete-particle nature of the current carriers in all forms of<br />
semiconductors. It is the major cause of transistor noise. The equation for shot noise in a<br />
diode is:<br />
⁄<br />
i = ( 2q×<br />
Idc × BW) 1 2<br />
where<br />
i = shot noise (RMS amperes)<br />
q = electron charge ( 1.6 × 10 – 19 Coulombs)<br />
Idc = DC current (A)<br />
BW = bandwidth (Hz)<br />
For all other devices, such as transistors, no valid formula is available. See the device<br />
manufacturer’s data sheet. Shot noise and thermal noise are additive.<br />
3. Flicker noise is usually generated by BJTs and FETs and occurs in frequencies below<br />
1 KHz. This is type of noise is also known as excess noise or pink noise. It is inversely<br />
proportional to frequency and directly proportional to temperature and DC current levels.<br />
V 2 = k* Idc/f<br />
Multisim User Guide 9-44 ni.com
Noise Analysis<br />
A component’s noise contribution is determined by its SPICE model. Within the model<br />
two parameters will affect the output of the noise analysis:<br />
• AF = Flicker noise component (AF= 0)<br />
• KF = Flicker Noise (KF=1).<br />
9.8.1 Setting Noise Analysis Parameters<br />
Before you perform the analysis, review your circuit and decide on an input noise reference<br />
source, output node and reference node.<br />
Noise Analysis parameters are set in the following dialog box:<br />
Choose an AC voltage<br />
source as input.<br />
This is the node at which<br />
all noise contributions will<br />
be summed.<br />
Reference voltage<br />
When enabled, generates a<br />
trace of the selected<br />
component’s noise<br />
contribution. Number of<br />
frequency steps is divided by<br />
the points per summary,<br />
which reduces the resolution<br />
of the output graph.<br />
Setting Noise Analysis Parameters for Normal Use<br />
Noise analysis performs an AC analysis to determine the noise. Noise analysis produces an<br />
output noise spectrum, an input noise spectrum and, optionally, a component contribution<br />
spectrum. When the analysis is finished, its results are displayed as a graph of voltage<br />
squared, V 2 , versus frequency.<br />
In the Analysis Parameters tab, specify:<br />
• Input noise reference source<br />
• Output node<br />
• Reference node.<br />
© National Instruments Corporation 9-45 Multisim User Guide
Analyses<br />
By default, Multisim will only display nodes that are part of the current page.<br />
To display nodes contained within subcircuits or hierarchical blocks,<br />
1. Click Change Filter and select Display submodules from the Filter Nodes dialog box that<br />
appears.<br />
All three filter options are explained below:<br />
• Display internal nodes—displays nodes within hierarchical blocks and subcircuits.<br />
• Display submodules—displays components within semiconductor devices, determined<br />
by the SPICE model of the semiconductor device.<br />
• Display open pins—displays all unconnected nodes of the circuit.<br />
Setting Noise Analysis Parameters for Advanced Use<br />
In the Analysis Parameters tab you can specify how often the noise contributions of each noise<br />
generating device are produced by enabling Set points per summary and entering a value.<br />
Setting Noise Analysis Frequency Parameters<br />
Noise Analysis Frequency Parameters are set in the following dialog box:<br />
Start frequency for the sweep<br />
End frequency for the sweep<br />
Choose from Decade/Linear/<br />
Octave<br />
For linear, number of frequency<br />
points between start and end<br />
frequencies. More points result in<br />
more accuracy in your graph.<br />
Choose from Logarithmic/Linear/<br />
Decibel/Octave.<br />
Multisim User Guide 9-46 ni.com
Noise Analysis<br />
Setting Noise Analysis Frequency Parameters for Normal Use<br />
The default settings in the Frequency Parameters tab are appropriate for most cases. You just<br />
need to define a frequency range by typing a value in the Start Frequency (FSTART) field and<br />
in the Stop Frequency (FSTOP) field.<br />
To copy the settings from the current AC analysis to this analysis, click Reset to main AC<br />
values.<br />
Once the required variables are selected and the frequency range has been defined, you can<br />
then run the analysis.<br />
Setting Noise Analysis Frequency Parameters for Advanced Use<br />
In the Frequency Parameters tab you can also set:<br />
• sweep type, by choosing the desired sweep type (decade, linear, or octave) from the Sweep<br />
type drop-down list. The sweep type defines how the points to be calculated are distributed<br />
across the frequency range.<br />
• the number of points to be calculated during the analysis, by entering a value in the<br />
Number of points per decade field.<br />
Note The greater the number of points calculated, the more accurate the results will be,<br />
however, the simulation speed will be adversely affected.<br />
• the format of the analysis results by choosing the desired scale (linear, logarithmic,<br />
decimal, or octave) from the Vertical scale drop-down list.<br />
Note Click Reset to Default to reset all parameters in the Frequency Parameters tab to their<br />
default values.<br />
For details on other tabs in the Noise Analysis dialog box, see “9.3 Working with Analyses” on<br />
page 9-20.<br />
© National Instruments Corporation 9-47 Multisim User Guide
Analyses<br />
9.8.2 Noise Analysis Example<br />
The circuit below is a basic operational amplifier with a gain of 5. For this analysis, we will<br />
obtain the results for the noise voltage for R1 and R2 and display the graph of the noise<br />
spectrum across a frequency range between 10 Hz and 10 GHz.<br />
Expected Results<br />
The calculations below will determine what kind of output we are to expect:<br />
If R1=1Kohm, then:<br />
noise = 4rkTB<br />
= 4(1000Ω)(1.38∗10<br />
= 162 nV<br />
If R2=5kOhm then<br />
noise = 4rkTB<br />
= 814 nV<br />
2<br />
= 4(5000Ω)(1.38∗10<br />
2<br />
−23<br />
−23<br />
9<br />
)(295K)(10<br />
Hz)<br />
9<br />
)(295K)(10<br />
Hz)<br />
Multisim Analysis<br />
To set-up the analysis in Multisim:<br />
1. Select Simulate/Analyses/Noise Analysis.<br />
2. Select the Analysis Parameters tab and set the following:<br />
Multisim User Guide 9-48 ni.com
Noise Analysis<br />
• Input noise reference source—vv3<br />
• Output node—V(4)<br />
• Reference node—V(0)<br />
3. Select the Frequency Parameters tab, and set the following:<br />
• FSTART—1Hz<br />
• FSTOP—10GHz<br />
• Sweep type—Decade<br />
• Number of points per decade—5<br />
• Vertical Scale—Logarithmic<br />
4. Select the Output tab, select the following variables for plot during simulation:<br />
• innoise_total_rr1 & innoise_total_rr2<br />
Note It is not necessary to add any devices/model parameters to our list of variables for this<br />
example.<br />
5. Click Simulate. A chart displays in the Grapher with data similar to the expected results.<br />
To view the traces, you must re-initiate the analysis:<br />
1. Select Simulate/Analyses/Noise Analysis.<br />
2. In the Analysis Parameters tab, enable Set points per summary and enter 5 in the field.<br />
3. In the Output tab select the following variables to plot during simulation:<br />
• onoise_rr1 & onnoise_rr2<br />
4. Click Simulate. The Grapher displays as follows:<br />
This graph shows that the noise voltage is constant for lower frequencies. For higher<br />
frequencies the noise voltage drops considerably.<br />
© National Instruments Corporation 9-49 Multisim User Guide
Analyses<br />
9.9 Distortion Analysis<br />
A perfectly linear amplifier will amplify the input signal without any signal distortion at the<br />
output. There are always spurious signal components, however, that are added to a signal in<br />
the form of harmonics or intermodulation distortion.<br />
Distortion Analysis is used to analyze signal distortion that may not be evident using transient<br />
analysis. Signal distortion is usually the result of gain nonlinearity or phase nonuniformity in<br />
a circuit. Multisim simulates harmonic distortion and intermodulation distortion for analog<br />
small-signal circuits.<br />
Harmonic Distortion<br />
A perfect linear amplifier can be described using the following formula:<br />
Y = AX, where Y is the output signal, X is the input signal and A is the amplifier gain.<br />
The general expression including higher order terms is given by the following:<br />
Y = AX + BX 2 + CX 3 + DX 4 + …, where B and C, etc. are the constant coefficients for the<br />
higher order terms.<br />
The second term in the above equation is known as the second-order component, the third<br />
term is the third-order component and so on. Harmonic distortion can be analyzed by applying<br />
a spectrally pure signal source to a circuit design. By analyzing the output signal and its<br />
harmonics the distortion can be determined. Multisim will calculate the node voltages and<br />
branch currents at the harmonic frequencies 2f and 3f and display the results against the input<br />
frequency f as it is swept across the user defined frequency range.<br />
Intermodulation Distortion<br />
Intermodulation distortion occurs when two or more signals are input into an amplifier<br />
simultaneously. In this case, the interaction of the signals produces an intermodulation effect.<br />
This analysis will determine node voltages and branch currents at the intermodulation product<br />
frequencies of f 1 + f 2 , f 1 - f 2 and 2f 1 - f 2 vs. the user defined swept frequency.<br />
9.9.1 Multisim Approach<br />
Multisim simulates both harmonic distortion and intermodulation (IM) distortion for analog<br />
small-signal circuits. For each AC Source in the circuit you set the parameters to be used with<br />
these distortion analyses. Multisim will determine the node voltages and branch currents at<br />
each point in the circuit. For harmonic distortion values are determined for the second and<br />
third harmonics. For intermodulation distortion the analysis will calculate values at<br />
frequencies ƒ 1 + ƒ 2 , ƒ 1 - ƒ 2 and 2ƒ 1 - ƒ 2.<br />
Multisim User Guide 9-50 ni.com
Distortion Analysis<br />
9.9.2 Preparing the Circuit for Distortion Analysis<br />
Before you perform the analysis you must decide which sources you will use. The distortion<br />
analysis parameters are set for each source independently. Follow the steps below for each AC<br />
Source that you would like to use in the distortion analysis. To perform harmonic distortion<br />
analysis use only Step 1 and 2 below. If you want to perform an intermodulation distortion<br />
analysis follow all three steps.<br />
To set source options for distortion analysis:<br />
1. Double-click on the source.<br />
2. In the Value tab choose Distortion Frequency 1 Magnitude and set the input amplitude and<br />
phase.<br />
3. In the Value tab choose Distortion Frequency 2 Magnitude and set the input amplitude and<br />
phase. Only use this setting if you want to perform an intermodulation distortion analysis.<br />
9.9.3 Understanding the Distortion Analysis Options<br />
To start Distortion Analysis, select Simulate/Analyses/Distortion Analysis.<br />
Before you perform the analysis, review your circuit and decide on one or more sources and<br />
one or more nodes for analysis. Next the distortion analysis parameters are set as shown in the<br />
following dialog box. You set the frequency range for the Distortion Analysis to sweep across,<br />
© National Instruments Corporation 9-51 Multisim User Guide
Analyses<br />
the number of points per sweep interval and the vertical scale. For harmonic distortion leave<br />
the F2/F1 ratio unselected. This option is used for intermodulation distortion only.<br />
Enter the start frequency<br />
for the sweep.<br />
Enter the stop frequency for the<br />
sweep.<br />
Units for horizontal axis.<br />
Enter number of points (for<br />
accuracy).<br />
Units for vertical axis.<br />
For intermodulation distortion<br />
only. When enabled, if there are<br />
signals of two frequencies (F1<br />
and F2), then F2 is set to this<br />
ratio multiplied by the start<br />
frequency while F1 sweeps.<br />
Must be greater than 0.0 and<br />
less than 1.0.<br />
9.9.4 Distortion Analysis for Harmonic Distortion<br />
To illustrate the settings and behavior of this analysis, we will use the following circuit. This<br />
is an example of a Class B Push-Pull Amplifier.<br />
Multisim User Guide 9-52 ni.com
Distortion Analysis<br />
To set up Distortion Analysis (to analyze Harmonic Distortion) follow the steps below:<br />
1. Double-click on the AC Source and select the Value tab:<br />
• Choose Distortion Frequency 1 Magnitude and set the input amplitude to 4 V and leave<br />
the phase at zero.<br />
• Click OK.<br />
2. Select Simulate/Analyses/Distortion Analysis.<br />
3. Select the Analysis Parameters tab and set the following:<br />
• Set the Start frequency (FSTART) to 1 Hz<br />
• Set the Stop frequency (FSTOP) to 100 MHz<br />
• Set the Sweep type to Decade<br />
• Set the Number of points per decade to 100<br />
• Set the Vertical scale to Decibel<br />
Note Leave F2/F1 ratio unchecked.<br />
4. Select the Output tab.<br />
• Select the variable “V(output)” from the list Variables in circuit.<br />
• Click Add. The variable “output” will move to the Selected variables for analysis list.<br />
© National Instruments Corporation 9-53 Multisim User Guide
Analyses<br />
5. Click Simulate. Two graphs will be displayed with the second harmonic distortion results<br />
on one graph and the third harmonic distortion results on the other.<br />
Multisim User Guide 9-54 ni.com
Distortion Analysis<br />
9.9.5 Distortion Analysis for Intermodulation Distortion<br />
This example also uses the Class B Push-Pull Amplifier from above.<br />
To setup Distortion Analysis (to analyze Intermodulation Distortion) follow the steps below:<br />
1. Double-click on the AC Source and select the Value tab:<br />
• Choose Distortion Frequency 1 Magnitude and set the input amplitude to 4 V and leave<br />
the phase at zero.<br />
• Choose Distortion Frequency 2 Magnitude and set the input amplitude to 4 V and leave<br />
the phase at zero.<br />
• Click OK.<br />
2. Select Simulate/Analyses/Distortion Analysis.<br />
3. Select the Analysis Parameters tab and set the following:<br />
• Set the Start frequency (FSTART) to 100 Hz.<br />
• Set the Stop frequency (FSTOP) to 10 MHz<br />
• Set the Sweep type to Decade<br />
• Set the Number of points per decade to 100<br />
• Set the Vertical scale to Decibel<br />
• Check the F2/F1 ratio and set the value to 0.499997. As F1 is swept the analysis<br />
frequency will change according to this product of the ratio and the initial value of F1<br />
(FSTART.)<br />
Note The ratio F2/F1 must be greater than 0 and less than 1. Also, this number should be an<br />
irrational number but because of the finite precision of the computer this is not<br />
possible. It is best, therefore, to use a floating point number with a large number of<br />
digits.<br />
4. Select the Output tab.<br />
• Select the variable “V(output)” from the list Variables in circuit.<br />
• Click Add. The variable “V(output)” moves to the Selected variables for analysis list.<br />
5. Click Simulate. Three graphs will be displayed with plots for frequencies F1 + F2,<br />
F1 – F2 and 2F1 – F2.<br />
Note F2 is the product of the ratio (F2/F1 ratio) and the initial value of F1 (FSTART.)<br />
© National Instruments Corporation 9-55 Multisim User Guide
Analyses<br />
The first graph plots the F1+F2 harmonic.<br />
Notice as F1 reaches higher frequencies (100K to 10M), if mixed with F2 (50Hz), the F1+F2<br />
harmonic will increase in magnitude dramatically. At these frequencies, filtering may be<br />
needed (if possible) to separate the F1+F2 harmonic from the input signal (at the circuit<br />
output).<br />
The second graph plots the F1-F2 harmonic.<br />
This harmonic is very similar in response to the F1+F2 harmonic. The same analysis would<br />
apply.<br />
Multisim User Guide 9-56 ni.com
DC Sweep Analysis<br />
The third graph plots 2F1-F2 harmonic.<br />
From the third graph, we notice that the 2F1-F2 harmonic is higher in magnitude than the first<br />
two harmonics (F1+F2 and F1-F2). Although the magnitude of this harmonic is low, filtering<br />
this component may be necessary.<br />
9.10 DC Sweep Analysis<br />
As this analysis is performed in Multisim, the following procedure is performed.<br />
1. The DC Operating Point is taken.<br />
2. The value from the source is incremented and another DC Operating Point is calculated.<br />
This procedure allows you to simulate the circuit many times, sweeping the DC values within<br />
a pre-determined range. You can control the source values by choosing the start and stop<br />
values and the increment for the DC range. The bias point of the circuit is calculated for each<br />
value of the sweep. To calculate the DC response of the circuit, SPICE treats all capacitors as<br />
open circuits, all inductors as shorts, and uses only DC values of voltage and current sources.<br />
9.10.1 Setting DC Sweep Analysis Parameters<br />
Before setting analysis parameters, review your circuit and decide on one or two DC sources<br />
to sweep, and a node for analysis.<br />
DC Sweep Analysis plots the appropriate curves sequentially. If only one source is being swept,<br />
a curve of the output node value versus source value is traced. If two sources are swept, the<br />
© National Instruments Corporation 9-57 Multisim User Guide
Analyses<br />
number of curves equals the number of points for the second source. Each curve represents<br />
the output node value versus the first source value while the second source value is held at<br />
each of its sweep values.<br />
DC Sweep Analysis parameters are set on the following dialog box:<br />
Choose the source for<br />
the sweep.<br />
Click to filter the items<br />
in the Source list.<br />
The values at which<br />
the analysis will stop<br />
and start<br />
The values by which<br />
each sweep will<br />
increase<br />
As above, but for<br />
second source<br />
Setting DC Sweep Analysis Parameters<br />
For normal use, you only need to set:<br />
• the source for the sweep, by choosing from the Source drop-down list under the Source 1<br />
options<br />
• a starting value for the sweep, by entering it in the Start Value field<br />
• a stop value for the sweep, by entering it in the Stop Value field<br />
• an increment value for the sweep, by entering it in the Increment field.<br />
The analysis will calculate the circuit’s bias point values beginning with the specified start<br />
value. The Increment value will then be added to the start value and the circuit variables will<br />
be recalculated. The Increment value is added again and the process continues until the stop<br />
value is reached.<br />
Setting DC Sweep Analysis Parameters Using Filters<br />
You can filter the variables displayed to include internal nodes (such as nodes inside a BJT<br />
model or inside a SPICE subcircuit), open pins, as well as output variables from any submodules<br />
contained in the circuit.<br />
Multisim User Guide 9-58 ni.com
DC Sweep Analysis<br />
To filter the variables displayed:<br />
1. Click Change Filter. The Filter Nodes dialog box appears.<br />
2. Enable one or more settings.<br />
3. Click OK.<br />
For details on the other tabs in the analysis window, see “9.3 Working with Analyses” on<br />
page 9-20.<br />
9.10.2 DC Sweep Analysis Examples<br />
In this example we will vary V2 from 0 V to 20 V and observe the output at node 3.<br />
Expected Results<br />
Vcc −Vbe<br />
20V<br />
− 0.7V<br />
19.3V<br />
Ib =<br />
=<br />
= = 40.1uA<br />
Rb + ( β + 1)*Re 430kΩ + (51)(1k<br />
Ω)<br />
481kΩ<br />
Ic = β * Ib = 50(40.1uA)<br />
= 2.01mA<br />
Vc = Vcc − IcRc = 15.98V<br />
Where<br />
Ib = Base Current<br />
β = Gain (= 50)<br />
Vcc = Voltage Source (V1)<br />
Vbe = Voltage from Base to Emitter<br />
Ic = Collector current<br />
Vc = Collector Voltage<br />
© National Instruments Corporation 9-59 Multisim User Guide
Analyses<br />
To set up the analysis:<br />
1. Select Simulate/Analyses/DC Sweep and click on the Analysis Parameters tab.<br />
2. Enter the values shown below:<br />
Multisim User Guide 9-60 ni.com
DC Sweep Analysis<br />
3. In the Output tab, enter the values below:<br />
4. Click on the Simulate button, the graph will be displayed:<br />
5. To view the cursors and DC transfer characteristics, select in the grapher View/Show/Hide<br />
Cursor. Two cursors will be displayed. Move cursor 2 to the left side of the graph, and<br />
move cursor 1 to the right and line it up along the x-axis with vv2 = 20 V.<br />
The cursor set at V= 20 V (x1), in the figure above displays the transfer characteristics for<br />
y1, which displays the value of 15.9982 V. Therefore the graph displays when the DC<br />
© National Instruments Corporation 9-61 Multisim User Guide
Analyses<br />
source V2 is set to 20 V, then the output form the collector of the transistor will be<br />
15.99 V.<br />
Example 2 (Nested DC Sweeps)<br />
The following example displays the characteristics of the transistor in a common emitter<br />
configuration. The graph will display the operating points for this transistor, which will<br />
define the region in which amplification will occur.<br />
The current controlled voltage source (V3) has been added so that current flow through the<br />
collector can be converted to a voltage for display on the grapher.<br />
Multisim User Guide 9-62 ni.com
DC Sweep Analysis<br />
To set up the analysis:<br />
1. Enter the parameters shown below:<br />
© National Instruments Corporation 9-63 Multisim User Guide
Analyses<br />
2. In the Output tab, enter the following:<br />
Output node at<br />
current controlled<br />
voltage source<br />
3. Click Simulate. The following displays in the grapher.<br />
Multisim User Guide 9-64 ni.com
DC and AC Sensitivity Analyses<br />
9.11 DC and AC Sensitivity Analyses<br />
Sensitivity Analyses help identify how much a circuit component will affect the output signal.<br />
As a result, critical components can be specified with tighter tolerances, and are the best<br />
candidates for optimization. Likewise, the least critical components can be identified, which<br />
make good candidates for cost reduction as their precision does not critically affect design<br />
performance.<br />
Sensitivity Analysis calculates the sensitivity of an output node voltage or current with respect<br />
to the parameters of a component(s) in your circuit. Sensitivity is expressed as the change in<br />
output per unit change of input (both in values and percentages).<br />
9.11.1 Sensitivity Analysis Parameters<br />
Sensitivity Analysis includes:<br />
• DC Sensitivity<br />
• AC Sensitivity.<br />
Both analyses calculate the change produced in an output voltage or current by changing each<br />
parameter independently. The results of the DC sensitivity analysis are displayed in tabular<br />
form on the grapher. The AC sensitivity analysis plots the AC graphs for each parameter<br />
selected over the user defined frequency range.<br />
When setting up Sensitivity Analysis, the following options must be specified:<br />
Output nodes/currents:<br />
• Voltage: Sensitivity Analysis will look at node voltages.<br />
— Output node - select the node to examine<br />
— Output reference - select the reference point for the Output node. Usually this is<br />
node 0 (Ground).<br />
• Current: Output current will be used to determine sensitivity.<br />
• Expression: directly enter an output expression for analysis in the Output Expression<br />
field or click Edit to display the Analysis Expression dialog box. For details, see “9.3.4<br />
Adding Analysis Expressions” on page 9-25.<br />
Output Scaling: Select either Absolute or Relative:<br />
• Absolute — the output voltage or current change per unit of change of the selected<br />
component parameter.<br />
• Relative — the output voltage or current change per relative change of the selected<br />
component parameter relative to the voltage or current when the component parameter<br />
is unchanged.<br />
© National Instruments Corporation 9-65 Multisim User Guide
Analyses<br />
Analysis Type:<br />
• DC Sensitivity — DC sensitivity analysis generates a report of the output voltage at a<br />
circuit node with respect to all components and their parameters. You can choose to<br />
run a DC sensitivity analysis of the current source or voltage source.<br />
• AC Sensitivity — AC sensitivity analysis plots an AC graph (frequency domain) for<br />
each parameter of the component.<br />
9.11.2 Setting Up and Running Sensitivity Analysis<br />
Example 1<br />
This example determine the AC sensitivity of the circuit shown below to the resistance of R1<br />
at node 2.<br />
To setup Sensitivity Analysis, follow the steps listed below.<br />
1. Select Simulate/Analyses/Sensitivity.<br />
2. Select the Analysis Parameters tab and set the following:<br />
• Set Output nodes/currents to Voltage.<br />
• Set Output node to V(2) and Output reference to V(0).<br />
• Set Output scaling to Absolute.<br />
• Set Analysis type to AC Sensitivity.<br />
Multisim User Guide 9-66 ni.com
DC and AC Sensitivity Analyses<br />
3. Click Edit Analysis to display the Sensitivity AC Analysis dialog box and set the parameters<br />
as shown below:<br />
4. Select the Output tab:<br />
• Select rr2 under Variables in circuit. You may need to select Filter Unselected Variables,<br />
select all items and choose OK to see the resistor in the selection area.<br />
• Click Add.<br />
The rr2 variable will move to the Selected variables for analysis field.<br />
5. Click Simulate. The following is displayed:<br />
The results will plot the output voltage change if R2 is changed by 1Ω from 1Hz to 100MHz.<br />
It is possible to calculate the Sensitivity results manually. However, this can only be done for<br />
one frequency value at a time. We will analyze the same circuit at 100Hz.<br />
© National Instruments Corporation 9-67 Multisim User Guide
Analyses<br />
Using the Sensitivity results shown above the analysis reports that at 100 Hz, the output will<br />
change by 628 uV. To calculate this value, we will follow the instructions below:<br />
1<br />
Xc =<br />
2π f C<br />
1<br />
Xc =<br />
2 π *100*1*10<br />
−6<br />
(at 100Hz)<br />
Therefore:<br />
Xc = 1. 59K<br />
1v<br />
*1Ω<br />
Vout =<br />
1Ω − j1.59K<br />
1<br />
Vout ≈<br />
− j1.59K<br />
(the voltage at node 2)<br />
Vout = 628uv<br />
If R1 changes by a unit (R1=2Ω),<br />
1v<br />
* 2Ω<br />
Vout =<br />
2Ω − j1.59K<br />
Vout = 1. 2579mv<br />
Therefore, the voltage change is 629 uV. This is supported by the results calculated by<br />
Multisim.<br />
Multisim User Guide 9-68 ni.com
DC and AC Sensitivity Analyses<br />
Example 2<br />
To truly understand the power of this analysis, we will analyze the speech filter circuit shown<br />
below. When building this circuit, all components will have tolerances. Therefore, the circuit<br />
output will always change slightly from simulated results to real results. We will use<br />
Sensitivity Analysis to predict which component(s) will affect the circuit dramatically if their<br />
values are slightly different from expected.<br />
To start Sensitivity Analysis:<br />
1. Select Simulate/Analyses/Sensitivity.<br />
2. Select the Output tab, set the following:<br />
• Select rr1 under Variables in circuit field.<br />
• Click Add.<br />
• Repeat for rr2 to rr7.<br />
3. Select the Analysis Parameters tab, set the following:<br />
• Set Output Nodes/currents to Voltage.<br />
• Set Output node to V(14) and Output reference to V(0).<br />
• Set Output scaling to Absolute.<br />
• Set Analysis type to AC Sensitivity.<br />
4. Click Simulate. The Grapher will plot the sensitivity for all resistors in the design.<br />
© National Instruments Corporation 9-69 Multisim User Guide
Analyses<br />
From the graph, we can determine that if any resistor is changed by 1 ohm, the results will not<br />
change dramatically. However, R7 will cause the biggest change in the circuit output.<br />
9.12 Parameter Sweep Analysis<br />
With Parameter Sweep Analysis, you can verify the operation of a circuit by simulation across<br />
a range of values for a component parameter. The effect is the same as simulating this circuit<br />
several times, once for each value. You control the parameter values by choosing a start value,<br />
end value, type of sweep that you wish to simulate and the desired increment value in the<br />
Parameter Sweep dialog box. There are three types of analysis that can be performed on the<br />
circuit while the component is manipulated: DC Operating Point, Transient Analysis and<br />
AC Analysis.<br />
You will find that some components have more parameters that can be varied than others.<br />
This will depend on the model of the component. Active components such as opamps,<br />
transistors, diodes and others will have more parameters available to perform a sweep than<br />
passive component such as resisters, inductors and capacitors. For example the inductance is<br />
the only parameter available for an inductor as compared to a diode model that contains<br />
approximately 15 to 25 parameters.<br />
Multisim User Guide 9-70 ni.com
Parameter Sweep Analysis<br />
9.12.1 Setting Parameter Sweep Analysis Parameters<br />
The behavior of a circuit is affected when certain parameters in specific components change.<br />
Before you perform the analysis, review your circuit and decide on a component and<br />
parameter to sweep, and a node for analysis.<br />
Parameter Sweep Analysis parameters are set in the following dialog box:<br />
Choose sweep<br />
parameter: Device<br />
Parameter or<br />
Model Parameter.<br />
Dictates how to<br />
calculate the<br />
interval between<br />
the stop and start<br />
values. Choose<br />
from Decade,<br />
Octave, Linear, or<br />
List.<br />
For List sweep<br />
only. A list of<br />
values to sweep<br />
over. Items in the<br />
list must be<br />
separated by<br />
spaces, commas or<br />
semicolons.<br />
If not enabled, each trace<br />
appears on a separate plot.<br />
Choose DC Operating Point, AC Analysis,<br />
Transient Analysis, Nested Sweep.<br />
Choose the type<br />
of device to<br />
sweep: i.e. BJT,<br />
Capacitor or<br />
Inductor.<br />
Enter the<br />
component to<br />
sweep.<br />
Choose the<br />
device parameter<br />
of the component<br />
to be sweeped.<br />
Click to edit<br />
parameters of the<br />
chosen analysis.<br />
For Nested<br />
Sweep analysis,<br />
see “9.20 Nested<br />
Sweep Analyses”<br />
on page 9-120.<br />
© National Instruments Corporation 9-71 Multisim User Guide
Analyses<br />
Parameter sweep analysis plots the appropriate curves sequentially. The number of curves is<br />
dependent on the type of sweep as shown below:<br />
• Linear — The number of curves is equal to the difference between the start and end values<br />
divided by the increment step size.<br />
• Decade — The number of curves is equal to the number of times the start value can be<br />
multiplied by ten before reaching the end value.<br />
• Octave — The number of curves is equal to the number of times the start value can be<br />
doubled before reaching the end value.<br />
Setting Parameter Sweep Analysis Parameters<br />
To set up the analysis parameters:<br />
1. Select a sweep parameter by choosing a parameter type (Device or Model) from the<br />
Sweep Parameter drop-down list, then enter information in the Device, Name, and<br />
Parameter fields.<br />
A brief description of the parameter appears in the Description field and the present value<br />
of the parameter is displayed in the Present Value field.<br />
2. Set the sweep variation type by choosing either linear, decade, or octave from the<br />
Sweep Variation Type drop-down list.<br />
3. Select the analysis to sweep by choosing from the Analysis to sweep drop-down list.<br />
4. If you want to sweep other than the list, type the desired parameter values, separated by a<br />
space, in the Values field.<br />
5. Optionally, you can set the analysis parameters by clicking Edit Analysis. The analysis<br />
parameters available depend upon the analysis selected. See the respective analysis<br />
elsewhere in this chapter for details on setting these parameters.<br />
Note If the analysis is unedited, the last values set for the analysis will be used. If the<br />
analysis has not been run previously, the default values will apply.<br />
Note You can also perform nested sweeps, combining various levels of device/model<br />
parameter sweeps (see “9.20 Nested Sweep Analyses” on page 9-120).<br />
Multisim User Guide 9-72 ni.com
Parameter Sweep Analysis<br />
9.12.2 Parameter Sweep Analysis – Example<br />
The above circuit is a Colpitts oscillator. The output of the circuit will generate a square wave.<br />
The analysis to be performed on this circuit will change the value of the inductor and simulate<br />
the circuit. If you simulate this circuit you will notice that as you decrease the inductance, the<br />
frequency of the signal will decrease.<br />
Before we proceed with the analysis we will calculate the expected results. When the inductor<br />
L0 varied the frequency at node 3 (the transistor emitter) will vary according to:<br />
1<br />
fr = where,<br />
2 π LCT<br />
C C2<br />
(82 pf *82 pf )<br />
CT<br />
= =<br />
C + C 82 pf + 82 pf<br />
1<br />
1 =<br />
2<br />
41p<br />
If L0 = 120uH, then the frequency at the output of the circuit will be:<br />
1<br />
fr = = 2. 2Mhz<br />
2 π (120uH)(41pf<br />
)<br />
© National Instruments Corporation 9-73 Multisim User Guide
Analyses<br />
If L0 = 500uH, then the frequency at the output of the circuit will be:<br />
1<br />
fr = 1. 1Mhz<br />
2 (500uH<br />
)(41pf<br />
)<br />
=<br />
π<br />
1<br />
fr = = 828KHz<br />
2 π (900uH<br />
)(41pf<br />
)<br />
If L0 = 900uH, then the frequency at the output of the circuit will be:<br />
To setup and run the analysis:<br />
1. Select Simulate/Analyses/Parameter Sweep.<br />
2. Select the Analysis Parameters tab and enter the parameters as below.<br />
Multisim User Guide 9-74 ni.com
Parameter Sweep Analysis<br />
3. Click Edit Analysis and set the values as follows.<br />
4. Select OK.<br />
5. Select the Output tab.<br />
© National Instruments Corporation 9-75 Multisim User Guide
Analyses<br />
6. For this circuit the output variable is at node 3. Under Variables in circuit highlight<br />
variable 3 and click on Add. Once selected you will notice that variable is under the<br />
column Selected variable for analysis.<br />
7. Click Simulate to generate the results.<br />
Multisim User Guide 9-76 ni.com
Parameter Sweep Analysis<br />
To view the results:<br />
1. In the graph window select View/Show/Hide Cursors.<br />
2. To verify the frequency of the signal when L0 = 120uH, move cursor 1 to the first rising<br />
edge of the signal and cursor 2 to the next rising edge as shown in the above graph. To<br />
verify the results use the values of X1 and X2 in the Device Parameter Sweep table.<br />
Time(sec<br />
s)<br />
= X 2 − X1<br />
= 756.05n<br />
−184.93n<br />
= 571.12ns<br />
1<br />
fr = = 1.75MHz<br />
Time<br />
3. To verify the frequency of L0 = 500uH, move cursor 1 to the rising edge of the next signal<br />
and cursor 2 to the next rising edge shown below.<br />
Time(sec<br />
s)<br />
= X 2 − X1<br />
= 1.3465u<br />
− 333.53n<br />
= 1.012us<br />
1<br />
fr = = 987.196KHz<br />
Time<br />
© National Instruments Corporation 9-77 Multisim User Guide
Analyses<br />
4. To verify Lo = 900uH move cursor 1 to the rising edge of the next signal and cursor 2 to<br />
the next rising edge shown below.<br />
Time(sec<br />
s)<br />
= X 2 − X1<br />
= 1.7129u<br />
− 357.299n<br />
= 1.355us<br />
1<br />
fr = = 737.680KHz<br />
Time<br />
The simulated results are similar to the expected results.<br />
9.13 Temperature Sweep Analysis<br />
Using Temperature Sweep Analysis, you can quickly verify the operation of your circuit by<br />
simulating it at different temperatures. The effect is the same as simulating the circuit several<br />
times, once for each temperature. You control the temperature values by choosing start, stop<br />
and increment values.<br />
You may perform three types of sweeps: DC Operating Point, Transient Analysis, and<br />
AC Frequency Analysis.<br />
Assumptions — See the assumptions for the selected analysis: DC operating point analysis<br />
described in “9.4 DC Operating Point Analysis” on page 9-29, transient analysis described in<br />
“9.6 Transient Analysis” on page 9-36, or AC frequency analysis described in “9.4 DC<br />
Operating Point Analysis” on page 9-29.<br />
Multisim User Guide 9-78 ni.com
Temperature Sweep Analysis<br />
Temperature sweep analysis affects only components whose model includes temperature<br />
dependency, including:<br />
• Virtual Resistor<br />
• 3 - Terminal Depletion N-MOSFET<br />
• 3 - Terminal Depletion P- MOSFET<br />
• 3 - Terminal Enhancement N- MOSFET<br />
• 3 - Terminal Enhancement P- MOSFET<br />
• 4 - Terminal Depletion N- MOSFET<br />
• 4 - Terminal Depletion P- MOSFET<br />
• 4 - Terminal Enhancement N- MOSFET<br />
• 4 - Terminal Enhancement P- MOSFET<br />
• Diode<br />
• LED<br />
• N-Channel JFET<br />
• NPN Transistor<br />
• P-Channel JFET<br />
• PNP Transistor<br />
© National Instruments Corporation 9-79 Multisim User Guide
Analyses<br />
9.13.1 Setting Temperature Sweep Analysis Parameters<br />
Before you perform the analysis, review your circuit and decide on a node for analysis.<br />
Temperature Sweep Analysis parameters are set in the following dialog box:<br />
Displays the<br />
parameter type:<br />
Temperature<br />
Dictates how to<br />
calculate the interval<br />
between the stop and<br />
start values. Choose<br />
from Decade, Octave,<br />
Linear, or List.<br />
For List sweep only. A<br />
list of values to sweep<br />
over. Items in the list<br />
must be separated by<br />
spaces, commas or<br />
semicolons.<br />
If not enabled, each trace<br />
appears on a separate plot.<br />
Choose DC Operating Point, AC<br />
Analysis, Transient Analysis.<br />
Click to edit parameters of the<br />
chosen analysis.<br />
Multisim User Guide 9-80 ni.com
Temperature Sweep Analysis<br />
Temperature sweep analysis plots the appropriate curves sequentially. The number of curves<br />
is dependent on the type of sweep, as shown below:<br />
• Linear — The number of curves is equal to the difference between the start and end values<br />
divided by the increment step size.<br />
• Decade — The number of curves is equal to the number of times the start value can be<br />
multiplied by ten before reaching the end value.<br />
• Octave — The number of curves is equal to the number of times the start value can be<br />
doubled before reaching the end value.<br />
Setting Temperature Sweep Analysis Parameters<br />
You can use the Analysis Parameters tab to define the temperature values to be swept, and the<br />
type of analysis to be run at the various swept temperatures. You can also edit the specific<br />
analysis being performed.<br />
To set up and run temperature sweep:<br />
1. Choose the type of distribution (linear, decade, or octave) from the Sweep Variation Type<br />
drop-down list. To enter a list of temperatures, enter each value separated by a space.<br />
2. Choose the analysis to be performed from the Analysis to sweep drop-down list.<br />
3. Click Edit Analysis to specify the analysis parameters. The analysis parameters available<br />
depend on the analysis selected. See the respective analysis elsewhere in this chapter for<br />
details on setting these parameters. If the analysis is unedited, the last values set for the<br />
analysis will be used. If the analysis has not been run previously, the default values will<br />
apply.<br />
4. Select the Output tab and choose the node for which you want to see the results.<br />
5. Click Simulate to generate the results.<br />
© National Instruments Corporation 9-81 Multisim User Guide
Analyses<br />
9.14 Transfer Function Analysis<br />
Transfer Function Analysis calculates the DC small-signal transfer function between an input<br />
source and two output nodes (for voltage) or an output variable (for current) in a circuit. It<br />
also calculates input and output resistances. Any nonlinear models are first linearized based<br />
on the DC operating point and then small-signal analysis is performed. The output variable<br />
can be any node voltage, while the input must be an independent source defined somewhere in<br />
the circuit.<br />
Assumptions — Analog circuit, linear models. Models are linearized.<br />
The DC small signal gain is the derivative of the output with respect to the input at the DC<br />
bias-point (and zero frequency). For example:<br />
The input and output resistance of a circuit refers to the “dynamic” or small-signal resistance<br />
at the input or output. Mathematically, small-signal DC resistance is the derivative of the<br />
input voltage with respect to the input current at the DC bias-point (and zero frequency). The<br />
following is an expression for input resistance:<br />
In Multisim, the results of the Transfer Function Analysis produces a chart showing the ratio of<br />
the output to the input signal, the input resistance at the input source node and the output<br />
resistance across the output voltage nodes.<br />
Note This is a DC analysis and does not calculate either the time- or frequency-domain<br />
transfer function.<br />
Multisim User Guide 9-82 ni.com
Transfer Function Analysis<br />
9.14.1 Setting Transfer Function Analysis Parameters<br />
Before you perform the analysis, review your circuit and decide on an output node, a<br />
reference node and an input source.<br />
Transfer Function Analysis parameters are set in the following dialog box:<br />
Choose a voltage or current<br />
source.<br />
For Voltage only, point in circuit<br />
for which you want to see<br />
results<br />
For Voltage only, reference<br />
voltage<br />
Transfer Function Analysis produces a chart showing the transfer function (output/input), input<br />
resistance at the input source and output resistance across the output voltage nodes or at the<br />
output variable.<br />
Setting Transfer Function Analysis Parameters<br />
To set up and run Transfer Function Analysis:<br />
1. Choose an input source from the Input source drop-down list<br />
2. Enable Voltage and select an output node from the Output node drop-down list and an<br />
output reference node (usually ground or node 0) from the Output reference drop-down list<br />
Or<br />
Enable Current and select a current from the Output source drop-down list.<br />
Note A source current or output node voltage can be used for this analysis.<br />
You can filter the variables displayed to include internal nodes (such as nodes inside a BJT<br />
model or inside a SPICE subcircuit), open pins, as well as output variables from any<br />
submodules contained in the circuit. Filtering the variables shortens the list of results.<br />
© National Instruments Corporation 9-83 Multisim User Guide
Analyses<br />
To filter the variables displayed:<br />
1. Click Change Filter. The Filter Nodes dialog box appears.<br />
2. Enable one or more settings.<br />
3. Click OK.<br />
For details on the other tabs in the analysis window, see “9.3 Working with Analyses” on<br />
page 9-20.<br />
9.14.2 Examples of Transfer Function Analysis<br />
Linear Example<br />
The circuit above is an inverting amplifier. The gain of this circuit is 2. We can define the<br />
mathematical function for this circuit as:<br />
Vout = - 2Vin<br />
Taking the derivative of the equation above, we get:<br />
∂Vout<br />
Transfer function = = - 2<br />
∂Vin<br />
Finding Rin<br />
Multisim User Guide 9-84 ni.com
Transfer Function Analysis<br />
Rearranging the equation we get:<br />
Finding Rout<br />
Since the Zin is much smaller than the op-amp impedance, Zout ~ 0.<br />
Verifying the results with Multisim<br />
To verify the results:<br />
1. Set up the analysis as shown below:<br />
© National Instruments Corporation 9-85 Multisim User Guide
Analyses<br />
2. Click Simulate. Note that the transfer function result shown below closely matches the<br />
calculated value.<br />
Non-linear Example<br />
Multisim User Guide 9-86 ni.com
Transfer Function Analysis<br />
This example uses the polynomial source (A1) to square the input voltage. Double-click on<br />
A1 and enter “1” for the value of the coefficient of E as shown below. All other fields should<br />
be 0.<br />
To run the analysis:<br />
1. Set up the analysis as shown:<br />
© National Instruments Corporation 9-87 Multisim User Guide
Analyses<br />
2. Click Simulate to run the simulation.<br />
Verifying the Results<br />
The equation for the circuit is:<br />
Vout = Vin 2<br />
Therefore:<br />
Transfer function =<br />
∂Vout<br />
∂Vin<br />
= 2Vin<br />
= 2(1)<br />
= 2<br />
Note that this value matches the value in the chart that was produced during the simulation.<br />
Multisim User Guide 9-88 ni.com
Worst Case Analysis<br />
9.15 Worst Case Analysis<br />
Worst Case Analysis is an analysis that lets you explore the worst possible effects of variations<br />
in component parameters on the performance of a circuit. Multisim performs the Worst Case<br />
Analysis in conjunction with a DC or AC analysis. In either case the simulation is first<br />
performed with nominal values. Next, a Sensitivity analysis (either AC or DC) is performed<br />
to determine the sensitivity of the specified components on the output voltage or current.<br />
Lastly, the simulation is performed with the component parameter values that will produce<br />
worst case values at the output. The worst case parameters are determined by adding or<br />
subtracting the tolerance value from the nominal value according to whether the component’s<br />
sensitivity on the output is a positive or negative value.<br />
Assumptions — Applied to an analog circuit, DC and small-signal. Models are linearized.<br />
Worst Case Analysis – DC Analysis<br />
Upon selecting DC analysis the following calculations are performed:<br />
1. DC sensitivity. If the DC sensitivity of the output voltage with respect to a specific<br />
component is determined to be a negative number, then the minimum value of this<br />
component is calculated. For example, if the DC sensitivity of resistor R1 is –1.23 V/<br />
Ohm, then the minimum value is derived from the following formula:<br />
R1 min = (1 – Tolerance) x R1 nom ,<br />
where,<br />
R1 min = the minimum value of the resistor R1<br />
Tolerance = Tolerance specified by the user. (Tolerance is either an absolute value, or a<br />
percentage of the nominal value).<br />
R1 nom = Nominal value of the resistor R1<br />
If the DC sensitivity of the output voltage with respect to a specific component is<br />
determined to be a positive number, then the maximum value of this component is<br />
calculated. For example, a resistor with a positive sensitivity would be determined<br />
according to the formula:<br />
R2 max = (1 – Tolerance) x R2 nom ,<br />
© National Instruments Corporation 9-89 Multisim User Guide
Analyses<br />
where,<br />
R2 max = the maximum value of the resistor R2<br />
Tolerance = Tolerance specified by the user, expressed as a fraction of 1<br />
R2 nom = Nominal value of the resistor R2<br />
2. The DC analysis is performed using the nominal value and either the minimum or<br />
maximum value of the resistance according to the sign of sensitivity analysis.<br />
Worst Case Analysis – AC Analysis<br />
Upon selecting AC analysis the following calculations are performed:<br />
1. AC sensitivity to determine the sensitivity of the components on the output voltage.<br />
2. According to the sensitivity results the minimum or maximum values of the selected<br />
components are calculated as explained above.<br />
3. AC analysis is performed using the above calculated values for the components.<br />
9.15.1 Setting Tolerance Parameters<br />
Before you perform the analysis, review your circuit and decide on an output node.<br />
In the Model tolerance list tab, choose which tolerance parameters are to be used. You can do<br />
this using any of the following methods:<br />
To edit a tolerance in the list, select it and click Edit selected tolerance. The tolerance’s current<br />
variable settings appear. Modify the variables as desired and click OK to save.<br />
To delete a tolerance from the list, select it and click Delete selected tolerance.<br />
To add a tolerance, click Add tolerance.<br />
Multisim User Guide 9-90 ni.com
Worst Case Analysis<br />
The Tolerance dialog box appears:<br />
Choose type of sweep to be<br />
performed: Model Parameter or<br />
Device Parameter.<br />
When selected, the current value<br />
and a description of the<br />
parameter appear.<br />
Choose Absolute to enter a<br />
value, or Percent to vary the<br />
parameter by the specified<br />
percentage of its stated value.<br />
Enter a percentage value, or a set<br />
value depending on the tolerance<br />
type selected.<br />
Enter the desired variables in the appropriate fields.<br />
© National Instruments Corporation 9-91 Multisim User Guide
Analyses<br />
9.15.2 Setting Worst Case Analysis Parameters<br />
Worst Case Analysis parameters are set in the following dialog box:<br />
Choose DC Operating Point or AC<br />
Analysis. For details on either<br />
parameter, see “9.4 DC Operating<br />
Point Analysis” on page 9-29.<br />
Click to edit selected analysis.<br />
Choose an output variable.<br />
Choose a function: MAX, MIN,<br />
RISE_EDGE, FALL_EDGE,<br />
FREQUENCY.<br />
Click to group all traces on a single<br />
plot.<br />
Choose a direction: Low or High.<br />
Click to change the filter that<br />
affects the list of possible<br />
output variables.<br />
Enable to enter an<br />
analysis expression in<br />
the Output Variable field.<br />
For DC circuits, the worst case analysis generates a table of the circuit’s possible output<br />
voltages ranging from the nominal specification value to the worst case value. A list of the<br />
components and their worst case values appears in tabular form.<br />
For AC circuits, the worst case analysis generates separate plots for the nominal and worst<br />
case runs. A list of the components and their worst case values appears in tabular form.<br />
Analysis Expressions - As well as being able to select a node in the Output Variable field, you<br />
can click on the Expression checkbox and enter an analysis expression in the Output Variable<br />
field. When the Expression checkbox is enabled, the Change Filter button changes to the Edit<br />
Expression button. You can click this to view the Analysis Expression dialog box where you<br />
can enter and edit expressions. For details, see “9.3.4 Adding Analysis Expressions” on<br />
page 9-25.<br />
Multisim User Guide 9-92 ni.com
Worst Case Analysis<br />
9.15.3 Worst Case Analysis Example<br />
This circuit is a Wien-bridge oscillator. The feedback to the non-inverting pin is designed to<br />
stabilize the amplitude of the oscillator. R1 – R4 must be chosen carefully to ensure this<br />
circuit will oscillate.<br />
15 kOhm<br />
This circuit will oscillate if the following conditions are met:<br />
R<br />
2<br />
+ R<br />
R<br />
1<br />
3<br />
> 2 and<br />
R<br />
2<br />
+ R<br />
R<br />
3<br />
1<br />
// R<br />
4<br />
< 2<br />
Under normal conditions, the output is a sinewave of approximately 8 v p-p.<br />
© National Instruments Corporation 9-93 Multisim User Guide
Analyses<br />
To set up the analysis:<br />
1. Open the Worst Case Analysis dialog box and click Add tolerance.<br />
2. Enter the parameters as displayed below.<br />
Multisim User Guide 9-94 ni.com
Worst Case Analysis<br />
3. Click on the Analysis Parameters tab and confirm the following settings.<br />
4. Click Simulate. The following results display.<br />
© National Instruments Corporation 9-95 Multisim User Guide
Analyses<br />
The Worst Case Analysis section shows the DC operating point at node 1 for both nominal<br />
and worst case.<br />
The Run Log Descriptions section displays the resistance values required to achieve the<br />
greatest difference from the nominal value.<br />
Recall that one condition for oscillation is:<br />
R2<br />
+ R3<br />
R<br />
1<br />
> 2<br />
Inserting the output results, we get:<br />
9.5 + 10.45<br />
= 1.9<br />
10.5<br />
This does not meet the oscillation requirement. Therefore the circuit may fail if the<br />
component tolerances are not carefully chosen.<br />
9.16 Pole Zero Analysis<br />
Pole Zero Analysis is used to determine the stability of electronic circuits by calculating the<br />
poles and zeros of the circuit’s transfer function.<br />
Note A pole is any number that will cause the denominator in a transfer function formula to<br />
be zero. A zero is any number that will cause the numerator in a transfer function<br />
formula to be zero.<br />
A transfer function formula is a convenient way of expressing the behavior of analog circuits<br />
in the frequency domain. A transfer function is a Laplace Transform ratio of the output signal<br />
vs. input signal. The Laplace Transform of the output signal is commonly referred to as V O (s)<br />
and the Laplace Transform of the input signal is referred to as V I (s). The parameter s stands<br />
for s=jω , more commonly known as s=j2πf.<br />
A transfer function is generally a complex value given by the magnitude response (or<br />
transmission) and phase response. The Transfer Function of a circuit can be expressed by the<br />
following formula:<br />
VO<br />
( s)<br />
Ks ( + z1)( s+ z2)( s+ z3)( s+<br />
z4)....<br />
Ts ( ) = =<br />
V ( s)<br />
( s+ p )( s+ p )( s+ p )( s+<br />
p )....<br />
I<br />
1 2 3 4<br />
The numerator of the above formula contains the zeroes of the function (-z 1 ,-z 2 ,-z 3 ,-z 4 ,...)<br />
while the denominator of the function contains the Poles of the function (-p 1 ,-p 2 ,-p 3 ,-p 4 ,...).<br />
Multisim User Guide 9-96 ni.com
Pole Zero Analysis<br />
The zeroes of the function are those frequencies at which the transmission will be zero while<br />
the poles of the function are the natural modes of the network which define natural<br />
frequencies. Both, poles and zeroes can contain either real, complex or purely imaginary<br />
numbers.<br />
Determining the poles and zeroes from a transfer function formula will allow the designer to<br />
predict how a circuit design will perform under operation. Since pole and zero values are<br />
numeric (real or imaginary), it is important to understand how these numbers relate to circuit<br />
stability. Refer to the figure below to see how different poles affect circuit stability in<br />
response to a step impulse.<br />
Im<br />
Re<br />
Unstable<br />
Marginally Stable<br />
Im<br />
Re<br />
Stable<br />
Marginally Stable<br />
P3: ‘X’ is the pole or zero value<br />
To illustrate this, we will analyze the following circuit.<br />
P1a (Circuit)<br />
P1b (Circuit frequency response)<br />
© National Instruments Corporation 9-97 Multisim User Guide
Analyses<br />
Assuming this passive filter performs as expected in the frequency domain, we will examine<br />
how this circuit will react when a signal is injected to the input. Since we are only interested<br />
in the initial response of the circuit, it is logical to test the circuit’s response using a step<br />
function.<br />
Analyzing the circuit in figure P1a, the following can be determined.<br />
⎛ Zc ⎞<br />
Vout = ⎜ ⎟ Vin,<br />
where Zc is the capacitive reactance<br />
⎝ R1<br />
+ Zc ⎠<br />
and<br />
1<br />
Zc =<br />
C1s<br />
P2<br />
The transfer function Vout/Vin:<br />
Vout<br />
Vin<br />
1<br />
= C1s<br />
1<br />
R1<br />
+<br />
C1s<br />
1<br />
=<br />
R1C<br />
1s<br />
+ 1<br />
If C = 1µf and R = 1KΩ, the following can then be determined:<br />
Vout<br />
Vin<br />
1 1000<br />
= =<br />
0.001s<br />
+ 1 s + 1000<br />
Multisim User Guide 9-98 ni.com
Pole Zero Analysis<br />
A pole is any number that will cause the denominator in a transfer function formula to be zero.<br />
In this case:<br />
0 = s + 1000<br />
s = −1000<br />
Zeroes are any number that will cause the numerator in a transfer function formula to be zero.<br />
There are no zeroes in the above transfer function formula since the numerator does not<br />
contain an ‘s’ term.<br />
Referring back to figure P3, it is clear that this circuit is not unstable since the only pole in the<br />
above transfer function exists in the negative region of the s-plane.<br />
9.16.1 Multisim Approach<br />
Pole Zero Analysis computes the poles and/or zeroes in the small-signal AC transfer function.<br />
The program first computes the DC operating point and then determines the linearized, smallsignal<br />
models for all the nonlinear devices in the circuit. This circuit is then used to find the<br />
poles and zeroes of the transfer function.<br />
• output voltage / input voltage<br />
• output voltage / input current<br />
The result is a real and/or imaginary coordinate of the poles and/or zeroes, depending on<br />
which analyses are enabled.<br />
Note The Pole Zero Analysis provides precise results on circuits containing passive devices<br />
(resistors, capacitors and inductors). Circuits containing active devices (transistor or<br />
opamps) will not always display the expected results.<br />
9.16.2 Setting Pole Zero Analysis Parameters<br />
Before you perform the analysis, review your circuit and decide on input and output nodes<br />
(positive and negative). The input nodes are the positive and negative points in the circuit<br />
which are the transfer function inputs. Likewise, the output nodes are the positive and<br />
negative points in the circuit which are the transfer function outputs. You can use 0 (ground)<br />
for both positive nodes or both negative nodes.<br />
© National Instruments Corporation 9-99 Multisim User Guide
Analyses<br />
Pole Zero Analysis parameters are set in this dialog box:<br />
Choose an analysis type: Gain<br />
Analysis (output voltage/input<br />
voltage), Impedance Analysis<br />
(output voltage/input current),<br />
Input Impedance (voltage/current<br />
as seen from the input terminals),<br />
Output Impedance (voltage/<br />
current as seen from the output<br />
terminals).<br />
Choose input nodes.<br />
Choose output nodes.<br />
Pole Zero Analysis produces the real and imaginary coordinates of the poles and/or zeroes,<br />
depending on which analyses are enabled.<br />
The Pole Zero Analysis provides precise results on circuits containing passive devices<br />
(resistors, capacitors and inductors). Circuits containing active devices (transistor or opamps)<br />
will not always display the expected results.<br />
Setting Pole Zero Analysis Parameters<br />
Choose analyses to be performed: Pole Analysis (finds poles of<br />
transfer function), Zero Analysis (finds zeroes of transfer function),<br />
Pole and Zero Analysis (finds both).<br />
For normal use, you only need to:<br />
• select the analysis type by enabling the desired type<br />
• select an input node from the Input (+) drop-down list and the Input (-) drop-down list<br />
• select an output node from the Output (+) drop-down list and the Output (-) drop-down list<br />
• select the analysis to be performed, by choosing from the Analysis performed list<br />
For more advanced use, you can filter the variables displayed to include internal nodes (such<br />
as nodes inside a BJT model or inside a SPICE subcircuits), open pins, as well as output<br />
variables from any submodules contained in the circuit.<br />
Multisim User Guide 9-100 ni.com
Pole Zero Analysis<br />
To filter the variables displayed:<br />
1. Click Change Filter. The Filter Nodes dialog box appears.<br />
2. Enable one or more settings.<br />
3. Click OK.<br />
9.16.3 Running Pole Zero Analysis<br />
For this pole zero example, we will use the following circuit:<br />
L1<br />
1mH<br />
V1<br />
1V<br />
0.71V_rms<br />
1000Hz<br />
0Deg<br />
C1<br />
1uF<br />
To setup and run pole zero analysis using the circuit shown above, we will follow the steps<br />
listed below.<br />
1. Select Simulate/Analyses/Pole Zero.<br />
2. In the Pole-Zero Analysis dialog, in the Analysis Parameters tab:<br />
• Set Input (+) to V(2) (input node).<br />
• Set Input (-) to V(0) (ground node).<br />
• Set Output (+) to V(1) (output node).<br />
• Set Output (-) to V(0) (ground node).<br />
• Set the Analyses Performed option to Pole And Zero Analysis.<br />
© National Instruments Corporation 9-101 Multisim User Guide
Analyses<br />
3. Click Simulate. The Grapher appears displaying the following:<br />
This graph indicates that two poles exist. One of the poles appears in the negative region and<br />
one in the positive region of the s-plane. Because one of the poles exists on the positive region<br />
of the s-plane, the stability of this circuit is poor.<br />
9.17 Monte Carlo Analysis<br />
Monte Carlo Analysis is a statistical technique that lets you explore how changing component<br />
properties affects circuit performance. Monte Carlo Analysis will perform DC, AC or<br />
Transient Analysis and vary the component properties. Multiple simulations are performed<br />
(also known as runs) and, for each run, the component parameters are randomly varied<br />
according to the distribution type and parameter tolerances specified by the user.<br />
The first simulation is always performed with nominal values. For the rest of the simulations,<br />
a delta value is randomly added to or subtracted from the nominal value. This delta value can<br />
be any number within the standard deviation (σ). The probability of adding a particular delta<br />
value depends on the probability distribution. The two probability distributions available are:<br />
• Uniform distribution (also know as Flat Distribution)<br />
• Guassian distribution (also known as Normal Distribution)<br />
Multisim User Guide 9-102 ni.com
Monte Carlo Analysis<br />
9.17.1 Uniform Distribution<br />
A uniform distribution is one for which the probability of occurrence is the same for all values<br />
of x. This could be the component value within a specified tolerance. For example, if a fair die<br />
is thrown, the probability of obtaining any one of the six possible outcomes is 1/6. Since all<br />
outcomes are equally probable, the distribution is uniform.<br />
The distribution of a population can be described by several parameters such as the mean and<br />
standard deviation.The arithmetic mean is commonly called the average. The mean is the sum<br />
of all the observed properties divided by the number of observations.<br />
The formula in summation notation is<br />
X<br />
µ = ∑<br />
N<br />
where µ is the population mean and N is the number of scores.<br />
9.17.2 Gaussian Distribution<br />
Many statistical tests assume a gaussian distribution. Most of these tests work well even if the<br />
distribution is only approximately normal and in many cases as long as it does not deviate<br />
greatly from normality. Gaussian distributions are a family of distributions that have the shape<br />
shown below.<br />
© National Instruments Corporation 9-103 Multisim User Guide
Analyses<br />
Gaussian distributions are symmetric with most observed properties concentrated in the<br />
middle than in the tails. They are defined by two parameters: the mean (µ) and the standard<br />
deviation (also know as σ, SD or Sigma).<br />
The formula for the height of a normal curve for a given value of x is:<br />
The standard deviation (σ) is calculated from the parameter tolerance according to:<br />
In Multisim, gaussian distribution will insure that only 68% of the population is within the<br />
specified tolerance. The remaining population will be outside the tolerance (specified by the<br />
user). As an example, let us look at the gaussian distribution for a 1k resistor with 5%<br />
tolerance.<br />
The standard deviation leads to a tolerance band of 50 Ω. Therefore, one standard deviation<br />
leads to a tolerance from 0.95kohms to 1.05 kΩ (1 kΩ +/- 50 Ω). Only 68% of the population<br />
will be within the tolerance of 5%. With a large enough sample, the µ (mean) will be<br />
approximately 1000 ohms.<br />
Multisim User Guide 9-104 ni.com
Monte Carlo Analysis<br />
Multisim approach<br />
Multisim begins by performing a simulation using the nominal component values. For the rest<br />
of the simulations, a delta value is randomly added to or subtracted from the nominal value for<br />
each component/tolerance. This delta value can be any number within the standard deviation.<br />
The probability of adding a particular delta value depends on the probability distribution,<br />
which is selected by the user (for each component tolerance).<br />
9.17.3 Setting Up and Running Monte Carlo Analysis<br />
To start Monte Carlo Analysis, select Simulate/Analyses/Monte Carlo. The Monte Carlo<br />
Analysis dialog box displays.<br />
9.17.3.1 Entering a Component Tolerance<br />
To enter component tolerances:<br />
1. Click Add tolerance in the Model tolerance list tab. The Tolerance dialog box displays.<br />
2. Specify the following:<br />
• Parameter Type — Select Device Parameter in the drop-down list. This option allows<br />
you to select which component (R1, U5, etc) will be included in a tolerance. In<br />
addition, this section allows you to select the parameter to be used in this tolerance (eg:<br />
© National Instruments Corporation 9-105 Multisim User Guide
Analyses<br />
Resistance, Temperature Coefficient, etc).<br />
• Distribution — Select either Uniform or Gaussian.<br />
• Tolerance Type — This option allows the user to specify if the tolerance value is a<br />
percentage of the component value) of a specific amount of the component value (eg:<br />
Using a resistor, if the Tolerance Type is Absolute and the Tolerance Value is 20, the<br />
component tolerance will be +/-20 Ω).<br />
• Tolerance value — This option allows the user to set the magnitude of the tolerance (in<br />
percent or absolute depending on what is selected in the Tolerance Type option).<br />
3. Click Accept.<br />
9.17.3.2 Specifying Monte Carlo Analysis Parameters<br />
Analysis parameters are set in the Analysis Parameters tab as described below.<br />
Note For details on the other tabs in the analysis window, see “9.3.3 The Output Tab” on<br />
page 9-22, “9.3.5 The Analysis Options Tab” on page 9-27 and “9.3.6 The Summary<br />
Tab” on page 9-28.<br />
1. Analysis — This option allows the user to specify what type of simulation Monte Carlo<br />
will perform for each run. There are three options:<br />
• Transient Analysis (time domain)<br />
• DC Operating Point (DC operating point of every node in the circuit)<br />
• AC Analysis (frequency domain)<br />
2. Number of runs — This option allows the user to specify how many simulations Monte<br />
Carlo will generate. Each simulation will use a slightly different component value.<br />
3. Analysis Expressions - As well as being able to select a node in the Output Variable field,<br />
you can click on the Expression checkbox and enter an analysis expression in the Output<br />
Variable field. When the Expression checkbox is enabled, the Change Filter button changes<br />
to the Edit Expression button. You can click this to view the Analysis Expression dialog box<br />
where you can enter and edit expressions. For details, see “9.3.4 Adding Analysis<br />
Expressions” on page 9-25.<br />
4. Collating Function and Threshold — There are four options available:<br />
• MAX — This option will inform the user (when the Monte Carlo results have been<br />
generated) what the maximum voltage (peak) is for each run.<br />
• MIN — This option will inform the user (when the Monte Carlo results have been<br />
generated) what the minimum voltage (peak) is for each run.<br />
• RISE_EDGE — This option will inform the user (after Monte Carlo has generated the<br />
results) the time when the signal reached the threshold voltage on the first rising edge<br />
of the waveform. As an example:<br />
A 1 KHz Sine wave generator is connected to a voltage divider. If the threshold setting<br />
Multisim User Guide 9-106 ni.com
Monte Carlo Analysis<br />
is 0 (volts), Monte Carlo will generate a ‘worst case value’ of zero (since the<br />
waveform exceeds the threshold voltage (0 volts) at zero seconds).<br />
Refer to figure below.<br />
• FALL_EDGE — This option will inform the user (after Monte Carlo has generated the<br />
results) the time when the signal reached the threshold voltage on the first falling edge<br />
of the waveform. As an example:<br />
A 1 KHz Sine wave generator is connected to a voltage divider. If the threshold setting<br />
is 0 (volts), Monte Carlo will generate a ‘worst case value’ of 0.001 since the<br />
waveform exceeds the threshold voltage on the negative edge at 0.0005 seconds (half<br />
of the period).<br />
Refer to figure below.<br />
© National Instruments Corporation 9-107 Multisim User Guide
Analyses<br />
9.17.4 Monte Carlo Analysis Example<br />
This example analyses the following circuit at node 6. Details follow.<br />
9.17.4.1 Setting up the Sample Monte Carlo Analysis<br />
To set up the sample analyses:<br />
1. Fill in the data as shown below.<br />
Multisim User Guide 9-108 ni.com
Monte Carlo Analysis<br />
2. Click Edit Analysis to modify the transient analysis to be used for the simulation and<br />
change the parameters as shown below.<br />
3. Click OK.<br />
4. Click on the Model tolerance list tab, to specify component to vary during the simulation.<br />
© National Instruments Corporation 9-109 Multisim User Guide
Analyses<br />
5. Click Add tolerance and enter all information in the field as shown below.<br />
Multisim User Guide 9-110 ni.com
Monte Carlo Analysis<br />
6. Click Accept. The model tolerance should appear as below.<br />
Note To add more than one component to be varied during simulation, click Add tolerance<br />
again, and add new information.<br />
7. Click Simulate to run the simulation.<br />
© National Instruments Corporation 9-111 Multisim User Guide
Analyses<br />
9.17.4.2 Simulation Results<br />
Note The results of your simulation may be different than what is shown above.<br />
To export Voltage vs. Time data from the graph, click on the graph to make it active. Now<br />
click the Excel icon to export the data.<br />
To export the data under Run Log Descriptions to Excel, place the mouse pointer within the<br />
data box and click once to make it active. Now click on the Excel icon. Excel should start<br />
automatically. See table below.<br />
Run Time (sec) Voltage (V) Sigma Resistance (Ω)<br />
Nominal 6.84997e-007 8.02391 0.0762047 50<br />
1 7.99053 0.238791 49.3672<br />
2 8.07372 0.166473 50.9656<br />
3 7.99164 0.233375 49.3881<br />
Multisim User Guide 9-112 ni.com
Monte Carlo Analysis<br />
4 7.99839 0.200508 49.5152<br />
5 7.66444 1.82732 43.8137<br />
6 8.28861 1.21325 55.445<br />
7 8.28717 1.20627 55.4133<br />
8 7.68974 1.70408 44.2215<br />
9 8.14702 0.523529 52.4342<br />
10 8.27988 1.17076 55.2525<br />
The data in the above table are extracted from Run Log Descriptions. The Voltage column<br />
refers to the first value under the Worst value column.<br />
Output mean = 8.03955<br />
Standard Deviation = 0.205279<br />
The mean and standard deviation can be found under the # of Run column. You must expand<br />
this column to view this information.<br />
The Time column in the above table indicates the instance where the voltage reaches<br />
maximum level. This is defined in the Function field in the Analysis Parameters tab.<br />
The cursor in the above figure is approximately placed at the time where voltage reaches the<br />
max value (X1 in the cursor table). This is the same value that Multisim shows under voltage<br />
column (Y1 in the cursor table).<br />
© National Instruments Corporation 9-113 Multisim User Guide
Analyses<br />
Calculating the Mean value from the table in “9.17.4.2 Simulation Results” on page 9-112:<br />
Standard Deviation:<br />
Finding Sigma for the table in “9.17.4.2 Simulation Results” on page 9-112:<br />
Note sigma corresponds to resistance value data and not the voltage value from the above<br />
calculation. First we need to calculate the mean and standard deviation for the resistance data.<br />
Multisim User Guide 9-114 ni.com
Trace Width Analysis<br />
Finding the exact value for sigma requires the equation for the distribution curve. For our<br />
purpose we will use an approximation method to find sigma. We will use Run 10, since this<br />
will give us the closest value to the simulated results.<br />
At 1 standard deviation:<br />
9.18 Trace Width Analysis<br />
Trace Width Analysis calculates the minimum trace width needed in the circuit to handle the<br />
RMS current at any trace/wire. The RMS current is derived from simulation. To fully<br />
understand the importance of this analysis, we must first understand what happens to a trace<br />
or wire as current increases on that wire.<br />
The flow of current through a trace will cause the temperature of the trace to increase. The<br />
formula for power is P= I 2 R, so the relationship is not simply linear with respect to current.<br />
The resistance of a trace (per unit length) is a function of its cross-sectional area (width times<br />
thickness). The relationship between temperature and current, therefore, is a non-linear<br />
function of current, trace width, and trace thickness. The ability of a trace to dissipate heat is a<br />
function of its surface area, or width (per unit length).<br />
The PCB layout technology limits the thickness of the copper used for wires. This thickness is<br />
related to the nominal weight, which is provided in oz/ft 2 , in the form of a table.<br />
Understanding how trace width is determined<br />
A common model in thermodynamics for current in a trace is:<br />
1 B2<br />
I = K * ∆ T B A<br />
© National Instruments Corporation 9-115 Multisim User Guide
Analyses<br />
where:<br />
I = current in amps<br />
∆T = change in Temperature above ambient, in degrees C<br />
A = cross sectional area in square mils, and K, B1 and B2 are constants<br />
This is the starting point for McHardy and Gandi.<br />
To estimate the coefficients for the above equation, it is convenient first to convert them to<br />
linear form. We can do this by using logarithms, as follows:<br />
Ln ln( I ) = Ln ln ( K)<br />
+ B1*<br />
Ln ln ( ∆ T) + B2 * ln(A)<br />
Where ln( ) is the natural logarithm (to the base e).<br />
DN Data<br />
DN sources are charts relating temperature change and current for various trace<br />
configurations. The DN data provides information allowing the independent evaluation of<br />
length and width for the traces under study.<br />
When all DN data is used in a regression analysis, we get the following estimate:<br />
ln(I) = -3.23+0.45*ln(∆ Τ ) + 0.69*ln(A)<br />
which leads to:<br />
I<br />
= 0.04 * ∆ T<br />
0.45<br />
A<br />
0.69<br />
Below is a graph plotting approximately 300 data points from the above formula.<br />
Multisim User Guide 9-116 ni.com
Trace Width Analysis<br />
9.18.1 Multisim Approach<br />
Multisim uses the trace weight value (oz/ft 2 ) to calculate the required thickness for<br />
Trace Width Analysis. See the table below for the assumed trace thickness for each copper<br />
weight. Using transient analysis, the currents of each wire are calculated first. These currents<br />
are usually time dependent, that is, their amplitude changes in time to a positive or negative<br />
value.<br />
Trace Width<br />
Thickness<br />
Weight<br />
1.0/8.0 .2<br />
.0/4.0 .36<br />
3.0/8.0 .52<br />
1.0/2.0 .70<br />
3.0/4.0 1<br />
1 1.40<br />
2 2.80<br />
3 4.20<br />
4 5.6<br />
5 7.0<br />
6 8.4<br />
7 9.80<br />
10 14<br />
14 19.60<br />
Since the transient analysis is performed for discrete time points, the accuracy of the<br />
maximum absolute value depends on how many time points are selected. Here are a few<br />
recommendations to increase the accuracy of Trace Width Analysis:<br />
• Set the end time of the transient analysis (visible in the Analysis Parameters tab) to a time<br />
point where at least one cycle of the signal is processed. This is particularly the case if the<br />
signal is periodic. If not, you must set the end time to a value large enough for Multisim to<br />
capture the correct maximum current.<br />
• Manually increase the number of points to 100 or more. The more points of the signal, the<br />
© National Instruments Corporation 9-117 Multisim User Guide
Analyses<br />
more accurate the maximum value. Note that increasing the number of time points beyond<br />
about 1000 will increase the execution time and slow down Multisim.<br />
• Consider the effect of the initial condition, which can change the maximum of the signal at<br />
starting time. It may slow down the simulation if the steady state (DC operating point, for<br />
example) is far from the initial condition (say, zero IC).<br />
Once I and ∆T are known, Multisim uses the McHardy and Gandhi formula to find the width<br />
of the wire. The formula is:<br />
I = KT<br />
0.44<br />
A<br />
0.725<br />
where:<br />
I = maximum current in Amps<br />
K = derating Constant (0.024 for inner)<br />
T = maximum temperature rise above ambient in × C<br />
A = cross-sectional area in square mils (not millimeters)<br />
Note that one "mil" is 1/1000 of an inch.<br />
9.18.2 Sample Trace Width Analysis<br />
This example uses the following circuit:<br />
XSC1<br />
A<br />
B<br />
G<br />
T<br />
0.030 A +<br />
T1<br />
D3<br />
1N4001GP<br />
D4<br />
1N4001GP<br />
U1<br />
LM117HVH<br />
- 2.661m A<br />
V1<br />
169.71V<br />
120.00V_rms<br />
60Hz<br />
0Deg<br />
TS_PQ4_12<br />
D2<br />
1N4001GP<br />
D1<br />
C1<br />
0.1uF<br />
C2<br />
1uF<br />
Vreg<br />
IN OUT<br />
R2<br />
100ohm<br />
+<br />
1N4001GP<br />
R3<br />
5kOhm<br />
Key = a<br />
23%<br />
C3<br />
50uF<br />
-<br />
C4<br />
50uF<br />
R1<br />
500ohm<br />
Multisim User Guide 9-118 ni.com
Trace Width Analysis<br />
Notice that the input signal is 120V AC (RMS). The input signal and the output signal are<br />
shown below using the Multisim Oscilloscope.<br />
Output<br />
Input<br />
To set up Trace Width Analysis:<br />
1. Select Simulate/Analyses/Trace Width Analysis.<br />
2. Select the Trace Width Analysis tab, and set the following:<br />
• Maximum temperature above ambient to 10 (degrees C).<br />
• Weight of plating to 1 (oz/ft 2 ).<br />
3. Select the Analysis Parameters tab and choose Set To Zero from the Initial Conditions dropdown<br />
list.<br />
4. Click Simulate. The Grapher displays with the results of the analysis in a chart. These<br />
results are listed below:<br />
Component: c1,<br />
• Pin #1, Trace Width = 0.270535 mils<br />
• Pin #2, Trace Width = 0.270535 mils<br />
Component: c2,<br />
• Pin #1, Trace Width = 0.270535 mils<br />
• Pin #2, Trace Width = 0.270535 mils<br />
Component: c3,<br />
• Pin #1, Trace Width = 0.0819493 mils<br />
• Pin #2, Trace Width = 0.0819493 mils<br />
•<br />
© National Instruments Corporation 9-119 Multisim User Guide
Analyses<br />
•<br />
•<br />
Component: t1,<br />
• Pin #1, Trace Width = 3.60528 mils<br />
• Pin #3, Trace Width = 3.60528 mils<br />
• Pin #4, Trace Width = 0.465827 mils<br />
• Pin #5, Trace Width = 0.465827 mils<br />
Trace Width Analysis determines that the minimum trace width required to pin 1 of T1<br />
(transformer) is 4.07095 mils. Therefore, in order to insure that the connection between the<br />
input source and transformer T1 operates successfully, the trace width must be a minimum of<br />
4.0 mils when the PCB board is created.<br />
9.19 RF Analyses<br />
RF analyses (Characterizer, Noise Figure and Matching Networks analyses) are performed<br />
through the Network Analyzer instrument and are described in “13.4 RF Analyses” on<br />
page 13-18.<br />
9.20 Nested Sweep Analyses<br />
Temperature Sweep and Parameter Sweep analyses can be performed in a nested fashion, with<br />
a series of sweeps being performed, each within the constraints of the sweep before it. For<br />
example, you can perform a temperature sweep on the results of a parameter sweep.<br />
To perform a Nested Temperature or Parameter Sweep Analysis:<br />
1. Open the Parameter Sweep dialog box by choosing either Temperature Sweep or Parameter<br />
Sweep from the Analyses menu.<br />
2. From the Analysis to Sweep drop-down list, select Nested Sweep.<br />
Multisim User Guide 9-120 ni.com
Nested Sweep Analyses<br />
3. Click Edit Analysis. The Nested Parameter Sweep dialog box appears. The top line<br />
indicates you are defining nested sweep level 1.<br />
The label of the dialog<br />
box indicates this is the<br />
first level sweep.<br />
Because you are<br />
defining a portion of a<br />
nested sweep analysis,<br />
you cannot simulate<br />
from this dialog box.<br />
Click OK or Cancel to<br />
display the previous<br />
nested sweep level.<br />
4. Set the parameters as desired.<br />
5. To create another level of the nest, again select Nested sweep from the Analysis to sweep<br />
drop-down list.<br />
6. Click Edit Analysis. A new Nested Parameter Sweep dialog box appears, this time<br />
indicating that you are at nest Level 2.<br />
7. You can continue to add nested sweeps by repeating this procedure.<br />
8. To return to the higher level, saving your changes, click OK. To return to the higher level<br />
without saving your changes, click Cancel.<br />
9. When all nested analyses have been defined, click Simulate.<br />
© National Instruments Corporation 9-121 Multisim User Guide
Analyses<br />
9.21 Batched Analyses<br />
You can batch together different analyses, or different instances of the same analysis, to be<br />
performed in sequence. This provides a convenient way for advanced users to perform<br />
multiple analyses from a single, interpreted command.<br />
For example, you might use batched analyses to:<br />
• repeatedly perform the same set of analyses, such as when trying to fine-tune a circuit<br />
• build a record of the analyses that you performed on the circuit<br />
• set up a sequence of long running analyses to run automatically.<br />
To set up batched analyses:<br />
1. Choose Analysis/Batched Analyses. The Batched Analyses dialog box appears:<br />
This is the list<br />
of analyses<br />
that could be<br />
added to the<br />
batch.<br />
This is the list of<br />
analyses to be<br />
performed in<br />
the batch. To<br />
see summary<br />
information<br />
about an<br />
analysis, click<br />
the “+” beside<br />
the analysis.<br />
2. To add an analysis to the batch, select it and click the Add Analysis button. The parameters<br />
dialog box for the selected analysis appears, so you can set the parameters for the analysis.<br />
3. When you have finished the settings for the analysis, click Add to List.<br />
The analysis is added to the Analyses to Perform list on the right. Summary information<br />
can be revealed by clicking the “+” beside the analysis.<br />
4. Continue to add analyses as desired. Note that the settings for one instance of an analysis<br />
become the default settings for that analysis during this operation. For example, if you set<br />
your first DC Sweep to an increment of 0.6, the 0.6 increment is the default value when<br />
you add your next DC Sweep to the batch.<br />
Multisim User Guide 9-122 ni.com
User Defined Analyses<br />
5. To run just one of the analyses in the batch, select it and click Run Selected Analysis. To run<br />
all of them, click Run All Analyses.<br />
To edit an analysis’ parameters in the batch, select it and click Edit Analysis. The selected<br />
analysis’ parameters dialog box appears, allowing you to make any modifications you wish to<br />
the analysis.<br />
To remove an analysis from the batch, select it and click Delete Analysis. To remove all<br />
analyses, click Remove All Analyses.<br />
9.22 User Defined Analyses<br />
The User Defined Analysis allows you to manually load a SPICE card or netlist and type in<br />
SPICE commands. This gives you more freedom to adjust a simulation rather than using the<br />
graphical interface of Multisim. However, a thorough knowledge of SPICE is essential.<br />
To demonstrate the User Defined Analysis, two Berkeley SPICE 3F5 compatible SPICE<br />
netlists are simulated in the following sections.<br />
Enter the list of SPICE<br />
commands to execute.<br />
© National Instruments Corporation 9-123 Multisim User Guide
Analyses<br />
9.22.1 Creating and Simulating a SPICE Netlist<br />
This example will create and simulate the following SPICE netlist.<br />
*Basic RC Circuit<br />
v1 1 0 sin(0 1 1000)<br />
r1 1 2 1000<br />
c1 2 0 1e-6<br />
.tran 0.1m 1m<br />
.end<br />
To create a SPICE netlist:<br />
1. Type the netlist into any text editor, as in the example shown above.<br />
2. From the text editor, select File/Save As.<br />
3. In the dialog box that appears, enter Rc.cir for the filename and select C:\Temp for<br />
the filepath.<br />
To run the User Defined Analysis:<br />
1. Select Simulate/Analyses/User Defined Analysis.<br />
2. In the Commands tab of the User Defined Analysis dialog box, enter the syntax shown<br />
below.<br />
Multisim User Guide 9-124 ni.com
User Defined Analyses<br />
3. Click Simulate.<br />
Note Multisim gives you the option of using an equal sign after the statement i.e. tran =<br />
100u 1m or tran 100u 1m. Both revisions of the “tran” statement work. In addition, if<br />
you would like to have a smoother waveform, reduce the step value from 100u to 1u.<br />
The waveform example in the figure below will appear on the your display grapher in<br />
Multisim.<br />
9.22.2 Importing the SPICE netlist into Multisim<br />
To import the Rc.cir SPICE netlist into Multisim:<br />
1. Select File/Open. Click on the drop-down arrow next to “Files of type”, and select SPICE<br />
Netlist Files (*.cir).<br />
© National Instruments Corporation 9-125 Multisim User Guide
Analyses<br />
2. Select the file Rc.cir from the C:\Temp\ directory and click Open. The Rc.cir file<br />
imports into Multisim and shows the schematic equivalent of the text-based SPICE netlist.<br />
3. Select File/Save As and name the file Rc.ms10.<br />
9.22.3 Plotting Two Nodes Using the Tran Statement<br />
To plot two nodes using the tran statement enter the syntax shown below.<br />
• First line shows the path and loads the SPICE netlist file<br />
• Second line shows the “tran” statement with a 1u step value and a final stop value of<br />
2m<br />
Multisim User Guide 9-126 ni.com
Custom Analysis Options dialog box<br />
• plot v(1) v(2) will plot nodes 1 and 2 on the Grapher.<br />
9.23 Custom Analysis Options dialog box<br />
Multisim lets you control many aspects of the simulation used within the analyses, such as<br />
resetting error tolerances, selecting simulation techniques and viewing the results. Simulation<br />
efficiency is also dependent on the options you choose.<br />
This section briefly describes the simulation options you have for controlling simulation used<br />
within the analyses and lists their default values. You will find these options through the<br />
Analysis Options tabs of the various analyses dialog boxes, as explained in “9.3.5 The<br />
Analysis Options Tab” on page 9-27.<br />
© National Instruments Corporation 9-127 Multisim User Guide
Analyses<br />
9.23.1 Global tab<br />
Code Option Name Description Default Unit Recommendation<br />
ABSTOL<br />
Absolute error<br />
tolerance<br />
Resets the absolute current error<br />
tolerance. Default is suitable for most<br />
bipolar transistor VLSI circuits.<br />
1.0e-12<br />
A<br />
VNTOL<br />
Voltage error<br />
tolerance<br />
Resets the absolute voltage error<br />
tolerance of the program.<br />
1.0e-06 V Generally, set to 6 to<br />
8 orders of<br />
magnitude smaller<br />
than the largest<br />
voltage signal in the<br />
circuit.<br />
CHGTOL<br />
Charge error<br />
tolerance<br />
Resets the charge tolerance in<br />
coulombs.<br />
1.0e-14 C Do not change<br />
default.<br />
RELTOL<br />
Relative error<br />
tolerance<br />
Resets the relative error tolerance of<br />
the simulation, which is the universal<br />
accuracy control. The value can<br />
significantly affect the convergence of<br />
the solution and the simulation<br />
speed. Value must be between 1 and<br />
0.<br />
0.001 - Use typical values<br />
between 1.0e-06<br />
and 0.01.<br />
GMIN<br />
Minimum<br />
conductance<br />
Resets the minimum conductance<br />
used in any circuit branch. Cannot be<br />
zero. Increasing this may positively<br />
improve the convergence of the<br />
solution; however, it will also<br />
negatively affect simulation accuracy.<br />
1.0e-12 mho Do not change<br />
default.<br />
PIVREL<br />
Minimum<br />
acceptable ratio of<br />
pivot<br />
Resets the relative value between the<br />
largest column entry in the matrix and<br />
an acceptable pivot value. Value<br />
must be between 1 and 0.<br />
0.001 - Do not change<br />
default.<br />
PIVTOL<br />
Minimum<br />
acceptable pivot<br />
Resets the absolute minimum value<br />
for a matrix entry to be accepted as a<br />
pivot.<br />
1.0e-13 - Do not change<br />
default.<br />
TEMP<br />
Operating<br />
temperature<br />
Resets the temperature at which the<br />
entire circuit will be simulated. Setting<br />
in the Analysis Parameters dialog box<br />
will override.<br />
27 °C -<br />
Multisim User Guide 9-128 ni.com
Custom Analysis Options dialog box<br />
Code Option Name Description Default Unit Recommendation<br />
RSHUNT<br />
Shunt resistance<br />
from analog nodes<br />
to ground<br />
Inserts resistance to ground at all<br />
analog nodes in the circuit. Reducing<br />
value reduces simulation accuracy.<br />
Disabled<br />
(1.0e12<br />
when<br />
disabled)<br />
Ω<br />
Should be set to<br />
some very high<br />
resistance, say<br />
1e+12Ω. If you get<br />
a “No DC path to<br />
ground” or a “Matrix<br />
is nearly singular”<br />
error message, try<br />
decreasing<br />
RSHUNT to 1e+9Ω<br />
or 1e+6Ω.<br />
RAMPTIME<br />
Transient analysis<br />
supply ramping<br />
time<br />
Ramps independent sources,<br />
capacitor and inductor initial<br />
conditions from zero to their final<br />
values during the time period<br />
specified.<br />
0 s -<br />
CONVSTEP<br />
Fractional step<br />
allowed by code<br />
model inputs<br />
between iterations<br />
Controls automatic convergence<br />
assistance by establishing a relative<br />
step size limit in solving for the DC<br />
operating point.<br />
0.25 - -<br />
CONVABSSTEP<br />
Absolute step<br />
allowed by code<br />
model inputs<br />
between iterations<br />
Controls automatic convergence<br />
assistance by establishing an<br />
absolute step size limit in solving for<br />
the DC operating point.<br />
0.1 - -<br />
CONVLIMIT<br />
Enable<br />
convergence<br />
assistance on code<br />
models<br />
Enables/disables a convergence<br />
algorithm used in some built-in<br />
component models.<br />
ON - -<br />
ACCT<br />
Print simulation<br />
statistics<br />
Turns on/off display of statistical data<br />
on simulation-related information.<br />
Data may be useful for debugging<br />
simulation-related problems. Data<br />
appears in the Grapher dialog box.<br />
Off - -<br />
© National Instruments Corporation 9-129 Multisim User Guide
Analyses<br />
9.23.2 DC tab<br />
Code Option Name Description Default Unit Recommendation<br />
ITL1 DC iteration limit Resets the upper bound limit to the<br />
number of Newton-Raphson<br />
iterations during a DC operating<br />
point analysis.<br />
100 - If you receive the<br />
error message “No<br />
convergence in DC<br />
analysis”, increase<br />
the ITL1 value to<br />
500 or 1000 and<br />
rerun the analysis.<br />
ITL2<br />
DC transfer curve<br />
iteration limit<br />
Resets the DC transfer curve<br />
iteration limit.<br />
50<br />
ITL6<br />
Steps in source<br />
stepping<br />
algorithm<br />
Sets the number of steps in the<br />
Gmin stepping algorithm. Helps find<br />
a solution during a DC operating<br />
point analysis. See “7.3.6<br />
Convergence Assistance<br />
Algorithms” on page 7-11 for more<br />
information.<br />
10 - -<br />
GMINSTEPS<br />
Number of Gmin<br />
steps<br />
Sets the number of steps in the<br />
Gmin stepping algorithm. Helps find<br />
a solution during the DC operating<br />
point analysis. See “7.3.6<br />
Convergence Assistance<br />
Algorithms” on page 7-11 for more<br />
information. If a zero value is<br />
specified, the Gmin stepping<br />
algorithm is disabled.<br />
10 - -<br />
NOOPITER<br />
Go directly to<br />
Gmin stepping<br />
- -<br />
Multisim User Guide 9-130 ni.com
Custom Analysis Options dialog box<br />
9.23.3 Transient tab<br />
Code Option Name Description Default Unit Recommendation<br />
ITL4<br />
Upper transient<br />
iteration limit<br />
Resets the upper bound limit to the<br />
number of Newton-Raphson<br />
iterations at each transient time<br />
point. Increasing the value may<br />
slow down transient simulation<br />
time. Decreasing the value<br />
increases the chance of inconvergence.<br />
100 - If you receive the<br />
error message<br />
“Time step too<br />
small” or “No<br />
convergence in<br />
transient analysis”,<br />
increase the ITL4<br />
value to 15 and<br />
rerun the analysis.<br />
MAXORD<br />
Maximum<br />
integration order<br />
Sets the maximum order for<br />
integration when GEAR chosen as<br />
transient analysis integration<br />
method. Must be between 2 and 6.<br />
Using a higher order theoretically<br />
leads to more accurate results, but<br />
slows down simulation.<br />
2 - Use the default<br />
value for most<br />
circuit simulation.<br />
TRTOL<br />
Truncation error<br />
overestimation<br />
factor<br />
Resets transient error tolerance.<br />
Only used in the local truncation<br />
error criterion.<br />
7 - Use default value<br />
METHOD<br />
Integration<br />
method<br />
Selects for transient analysis.<br />
Default provides faster simulations<br />
with same numerical accuracy, but<br />
can produce unintended results.<br />
TRAPE-<br />
ZOIDAL<br />
- Use GEAR (gear<br />
integration<br />
method) if<br />
unwanted<br />
numerical<br />
oscillations occur<br />
during simulation<br />
or if circuit contains<br />
ideal switches. Use<br />
default if circuit<br />
operates in<br />
oscillation mode,<br />
for example,<br />
oscillator circuits.<br />
Be aware that<br />
Gear integration<br />
may overdamp<br />
results.<br />
© National Instruments Corporation 9-131 Multisim User Guide
Analyses<br />
9.23.4 Device tab<br />
Code Option Name Description Default Unit Recommendation<br />
TNOM<br />
Nominal temperature Resets the normal temperature at<br />
which model parameters are measured<br />
and calculated.<br />
27 °C Do not change unless<br />
you want your circuit<br />
to match data book<br />
specifications that<br />
were extracted at a<br />
temperature other<br />
than 300.15 °K.<br />
BYPASS<br />
Allow bypass of<br />
unchanging<br />
elements<br />
Turns off/on the device bypass scheme Off - Do not change<br />
for nonlinear model evaluation. Turning<br />
default.<br />
off may increase simulation time.<br />
DEFAD<br />
Default MOSFET<br />
area of drain<br />
Resets the value for MOS drain<br />
diffusion area.<br />
0 m 2 Use default value<br />
unless you know how<br />
to specify a value<br />
from a MOS device<br />
datasheet.<br />
DEFAS<br />
Default MOSFET<br />
area of source<br />
Resets the value for MOS source<br />
diffusion area.<br />
0 m 2 Use default value<br />
unless you know how<br />
to specify a value<br />
from a MOS device<br />
datasheet.<br />
DEFL<br />
Default MOSFET<br />
length<br />
Resets the value for MOS channel<br />
length.<br />
0.0001 µm Use default value<br />
unless you know how<br />
to specify a value<br />
from a MOS device<br />
datasheet.<br />
DEFW<br />
Default MOSFET<br />
width<br />
Resets the value for MOS channel<br />
width<br />
0.0001 µm Use default value<br />
unless you know how<br />
to specify a value<br />
from a MOS device<br />
datasheet.<br />
TRYTOCOMPACT Try compaction for<br />
LTRA lines<br />
Applicable only to lossy transmission<br />
line component. When option turned<br />
on, Multisim tries to reduce data<br />
storage and memory usage needed for<br />
transient simulation of circuits<br />
containing lossy transmission lines.<br />
Off - -<br />
OLDLIMIT<br />
Use SPICE2 MOSfet<br />
limiting<br />
Off -<br />
Multisim User Guide 9-132 ni.com
Custom Analysis Options dialog box<br />
9.23.5 Advanced tab<br />
Code Option Name Description Default Unit Recommendation<br />
AUTOPARTIAL<br />
Use auto-partial<br />
computation for<br />
all models<br />
Off -<br />
BADMOS3<br />
Use old mos3<br />
model<br />
(discontinuous<br />
with respect to<br />
kappa)<br />
Off -<br />
KEEPOPINFO<br />
Record operating<br />
point for each<br />
small-signal<br />
analysis<br />
Retains the operating point<br />
information whether an AC,<br />
Distortion, or Pole-Zero analysis is<br />
run.<br />
Off - Particularly useful<br />
if the circuit is large<br />
and you do not<br />
want to run a<br />
redundant ".OP"<br />
analysis.<br />
MAXEVTITER<br />
Maximum event<br />
iterations at<br />
analysis point<br />
0<br />
MAXOPALTER<br />
Maximum analog/<br />
event alternations<br />
in DCOP<br />
0<br />
MINBREAK<br />
Minimum time<br />
between<br />
breakpoints<br />
0 s<br />
NOOPALTER<br />
Do not do analog/<br />
event alternation<br />
in DCOP<br />
Off -<br />
© National Instruments Corporation 9-133 Multisim User Guide
Analyses<br />
Multisim User Guide 9-134 ni.com
Chapter 10<br />
Postprocessor<br />
This chapter explains how to use the Postprocessor to mathematically manipulate the results of<br />
simulation obtained through analyses in different ways.<br />
To use the Postprocessor, you must have performed at least one analysis on your circuit. This<br />
chapter assumes that you are familiar with the analyses offered by Multisim, and the Grapher<br />
that displays analysis results. For details, see Chapter 9, “Analyses”.<br />
Some of the features described in this chapter may not be available in your edition of<br />
Multisim. Refer to the release notes for a list of the features in your edition.<br />
The following are described in this chapter:<br />
Subject<br />
Page No.<br />
Introduction to the Postprocessor 10-2<br />
Using the Postprocessor<br />
Basic Steps<br />
Working with Pages, Traces, Graphs and Charts<br />
10-2<br />
10-2<br />
10-7<br />
Postprocessor Variables 10-8<br />
Available Postprocessor Functions 10-9<br />
© National Instruments Corporation 10-1 Multisim User Guide
Postprocessor<br />
10.1 Introduction to the Postprocessor<br />
The Postprocessor allows you to manipulate the output from analyses performed on a circuit<br />
and plot the results on a graph or chart. The plotted results are referred to as “traces”. Types of<br />
mathematical operations that can be performed on analysis results include: arithmetic,<br />
trigonometric, exponential, logarithmic, complex, vector, logic, etc.<br />
The following illustrate possible uses of the Postprocessor:<br />
• Divide the output curve by the input curve obtained from a transient analysis, and observe<br />
the results.<br />
• Multiply a voltage by a current to observe circuit power.<br />
• Assess the differences caused by minor changes to your circuit. For example, run an<br />
analysis on a circuit, then change one condition of the circuit (such as changing the input<br />
voltage of the component’s value) and run the analysis again. Subtract one set of results<br />
from the other to show the effect of the circuit modification.<br />
10.2 Using the Postprocessor<br />
The Postprocessor calculates the results of equations and plots these results as “traces” on<br />
graphs and charts. To use the Postprocessor, you build the equations by combining the<br />
variables from previous circuit analysis results with mathematical functions.<br />
To build equations for the Postprocessor, you must have performed at least one analysis. When<br />
you perform an analysis on a circuit, the results appear in the Grapher and are stored for use<br />
by the Postprocessor. For information on performing analyses, see Chapter 9, “Analyses”.<br />
Note Equations created in the Postprocessor will be saved with Multisim allowing them to<br />
be available in the Postprocessor the next time you open Multisim. Your expressions<br />
can be used with other analysis results as long as the expression variables are labeled<br />
the same.<br />
10.2.1 Basic Steps<br />
To construct an equation from which a trace will be plotted, you select variables and<br />
mathematical functions.<br />
Note You must have done an analysis on the circuit you wish to use with the postprocessor<br />
in the current Multisim session so that the current simulation results are available.<br />
Multisim User Guide 10-2 ni.com
Using the Postprocessor<br />
To build an expression:<br />
1. Click the Postprocessor button on the Main toolbar or select Simulate/Postprocessor. The<br />
Postprocessor dialog box appears.<br />
Mathematical functions available for<br />
use in your expression.<br />
The name of the<br />
circuit on which<br />
analyses have been<br />
performed in this<br />
session.<br />
An analysis<br />
performed on this<br />
circuit.<br />
Variables that<br />
resulted from the<br />
selected analysis.<br />
This is where you will<br />
build your<br />
Postprocessor<br />
expression.<br />
Expressions from earlier sessions<br />
may be here. To remove, highlight<br />
the expression and click Delete.<br />
2. Click on the Expression tab. The Select Simulation Results section lists Multisim files and<br />
each analysis performed within the file. Each analysis is identified with a name followed<br />
by a code in brackets. That code will be used to identify the variables from that analysis<br />
when the trace is plotted. Click on the analysis name; the variables that resulted from that<br />
analysis appear in the Variables list.<br />
3. From the Variables list, select the variable you want to include in the equation being used<br />
to define the trace, and click Copy Variable to Expression. The variable appears in the<br />
Expressions section, prepended with the code of the analysis from which it is drawn<br />
(unless the selected analysis is the default analysis — for details on using the default<br />
analysis, see “10.2.1.1 Using the Default Analysis” on page 10-6)<br />
© National Instruments Corporation 10-3 Multisim User Guide
Postprocessor<br />
Note The Variables list contains the variables selected in the Selected Variables for Analysis<br />
list in the analyses Output tabs. To filter the Variables list to show only certain<br />
variables, choose from the drop-down list, for example, All Voltages.<br />
Here is the equation<br />
you are building,<br />
which will be used<br />
to plot the trace.<br />
4. From the Functions list, select the mathematical function you want included in the<br />
equation for this trace, and click Copy Function to Expression. To filter the Functions list to<br />
show only certain mathematical functions, choose from the drop-down list of options. For<br />
details about the available functions, see “10.4 Available Postprocessor Functions” on<br />
page 10-9.<br />
Note It is possible to manually type or modify a trace’s equation although you should<br />
exercise caution if doing so.<br />
5. Continue to choose analyses, variables and functions until the equation is complete.<br />
6. When complete, click Add or press ENTER to save your equation in the Expressions<br />
section.<br />
7. Repeat above steps to add more equations.<br />
Multisim User Guide 10-4 ni.com
Using the Postprocessor<br />
To view the results of the built equation:<br />
1. Select the Graph tab in the Postprocessor dialog box.<br />
2. Click the Add button to the right of the Pages section. A default name will appear in the<br />
Name column of the Pages section. This is the name of the tab that will display the results<br />
in the Grapher. Change the default name if necessary.<br />
3. Click the Add button to the right of the Diagrams section. A default name will appear in<br />
the Name column of the Diagrams section. This is the title of the diagram that will be<br />
displayed in the Grapher. Change the default name if necessary.<br />
4. Click in the Type column of the Diagram section and choose either Graph or Chart from<br />
the drop-down list that appears.<br />
5. In the Expressions Available section, select the equation you want to view.<br />
6. Click the > button to move the equation to the Expressions Selected field. The dialog box<br />
will resemble the following:<br />
© National Instruments Corporation 10-5 Multisim User Guide
Postprocessor<br />
7. Click the Calculate button to open the Grapher and view the results.<br />
The results of the Postprocessor plotting the trace appear in the Grapher, in tabs with the<br />
names you specified, along with the results of the analyses previously performed. Results,<br />
including errors, are also recorded in the Simulation Error Log/Audit Trail. For details, see<br />
“7.7 Simulation Error Log/Audit Trail” on page 7-22.<br />
10.2.1.1 Using the Default Analysis<br />
The equation you build using the Postprocessor contains variables that are prepended with<br />
their analysis’ code. To simplify the equation and the trace displayed on the graph, you can set<br />
one of the analyses to be the default analysis.<br />
The Select Simulation Results list always contains one analysis defined as the default. The<br />
default is the analysis that, in the absence of any other indication, the Postprocessor uses for<br />
Multisim User Guide 10-6 ni.com
Using the Postprocessor<br />
calculations. Variables from the default analysis do not have identifying prefixes in the<br />
equation or when the trace is plotted.<br />
The default analysis<br />
The default analysis is identified below the Select Simulation Results section in the Expression<br />
tab.<br />
To change the default analysis, click on the desired analysis in the Select Simulation Results<br />
section and click Set Default. The Default Analysis field displays your choice.<br />
10.2.1.2 Creating Multiple Traces<br />
To add another trace to a Grapher page:<br />
1. Select the Graph tab from the Postprocessor dialog box.<br />
2. In the Expressions Available section, select another equation you want to view.<br />
3. Click the > button to move the equation to the Expressions Selected field.<br />
4. Click the Calculate button to open the Grapher and view the results.<br />
10.2.2 Working with Pages, Traces, Graphs and Charts<br />
To add another page (tab) to the Grapher to display traces:<br />
1. Select the Graph tab in the Postprocessor dialog box.<br />
© National Instruments Corporation 10-7 Multisim User Guide
Postprocessor<br />
2. Click the Add button in the Pages section. A default name will appear in the Name column<br />
under the first page name. Change the default name if necessary.<br />
3. Click the Add button in the Diagrams section. A default name will appear in the Name<br />
column under the first diagram name. Change the default name if necessary.<br />
4. Click in the Type column of the Diagram section and choose either Graph or Chart from<br />
the drop-down list that appears.<br />
5. In the Expressions Available section, select the equation you want to view.<br />
6. Click the > button to move the equation to the Expressions Selected field.<br />
7. Click the Calculate button to open the Grapher and view the results.<br />
To change between a graph or chart:<br />
1. Select the Graph tab in the Postprocessor dialog box.<br />
2. Click in the Type column of the Diagram section and choose either Graph or Chart from<br />
the drop-down list that appears.<br />
Note Each chart or graph appears on the page in the Grapher to which it has been assigned.<br />
To remove a trace:<br />
1. Select the Graph tab and highlight the expression to be removed in the<br />
Expressions Selected field.<br />
2. Click the < button to move the expression to the Expressions Available field.<br />
To delete a page, select it in the Pages section of the Graph tab and click the Delete button to<br />
the right of the Pages section.<br />
10.3 Postprocessor Variables<br />
The variables that appear in the Analysis Variables list of the Postprocessor are based on the<br />
selected analysis. They can include any or all of the following:<br />
• All variables<br />
• All Voltages<br />
• Voltages except submodules<br />
• Voltages only at static probes<br />
• All Currents<br />
• Currents except submodules<br />
• Currents only at static probes<br />
• All Powers<br />
• Powers except submodules.<br />
Multisim User Guide 10-8 ni.com
Available Postprocessor Functions<br />
10.4 Available Postprocessor Functions<br />
The functions you can apply to the Postprocessor variables are detailed in the following<br />
sections (symbol followed by description).<br />
Algebraic Functions<br />
+ — plus<br />
- — minus<br />
* — times<br />
/ — divided by<br />
^ — to the power of<br />
% — modulus<br />
, — complex 3,4 = 3 + j (4)<br />
abs(X) — absolute value<br />
sqrt(X) — square root<br />
Trigonometric Functions<br />
sgn(X) — 1(if x>0), 0(if x=0), -1(if x
Postprocessor<br />
Exponential Functions<br />
db(X) — decibels 20 log 10 (mag(X))<br />
log(X) — logarithm (base 10)<br />
ln(X) — natural logarithm (base e)<br />
exp(X) — exponential e to the vector power<br />
Complex Functions<br />
j(X) — complex i (sqrt(-1)) times X<br />
real(X) — complex real component of X<br />
imag(X) — complex imaginary part of X<br />
vi(X) — complex vi(X) = image (v(X))<br />
vr(X) — complex vr(X) = real (v(X))<br />
Vector Functions<br />
avg(X) — running average of the vector X where<br />
avgx(X, d) — running average of the vector X over d where<br />
if x i – d = x 0 , otherwise<br />
deriv(X) — vector derivative of X - uses numeric differentiation by interpolating a polynomial<br />
and may not produce satisfactory results, particularly with iterated differentiation. Only<br />
calculates the derivative with respect to the real component of the vector's scale<br />
Multisim User Guide 10-10 ni.com
Available Postprocessor Functions<br />
envmax(X, n) — upper envelope of the vector X where n is the number of points on either side<br />
of a peak that must be less than the value for a peak to be identified.<br />
envmin(X, n) — lower envelope of the vector X where n is the number of points on either side<br />
of a valley that must be greater than the value for a valley to be identified.<br />
grpdelay(X) — group delay of vector X in seconds, where<br />
integral(X) — running integral of vector X, where<br />
mag(X) — vector magnitude<br />
ph(X) — vector phase<br />
norm(X) — vector X normalized to 1<br />
rms(X) — running RMS average of vector X where<br />
rnd(X) — vector random<br />
mean(X) — vector results in a scalar (a length 1 vector) that is the mean of the elements of the<br />
vector<br />
Vector(n) — vector results in a vector of length n, with elements 0, 1, ... n-1. If n is a vector<br />
than just the first element is taken, and if it isn't an image then the floor of the magnitude is<br />
used<br />
length(X) — vector length of vector X<br />
max(X) — vector maximum value from X<br />
min(X) — vector minimum value from X<br />
vm(X) — vector vm(x) = mag(v(X))<br />
© National Instruments Corporation 10-11 Multisim User Guide
Postprocessor<br />
vp(X) — vector vp(x) = ph(v(X))<br />
Constant Functions<br />
yes — yes<br />
true — true<br />
no — no<br />
false — false<br />
pi — pi<br />
e — natural logarithm base<br />
c — speed of light in vacuum<br />
i — square root of -1<br />
kelvin — absolute zero in Celsius<br />
echarge — fundamental charge<br />
boltz — Boltzman’s constant<br />
planck — Planck’s constant<br />
Multisim User Guide 10-12 ni.com
Chapter 11<br />
Reports<br />
This chapter details the various reports that are available in Multisim.<br />
Some of the features described in this chapter may not be available in your edition of<br />
Multisim. Refer to the release notes for a list of the features in your edition.<br />
Refer to the sections noted below for detailed descriptions of each report’s capabilities.<br />
Subject<br />
Bill of Materials<br />
Using the BOM Report<br />
Component Detail Report<br />
Using the Component Detail Report<br />
Netlist Report<br />
Using the Netlist Report<br />
Schematic Statistics Report<br />
Using the Schematic Statistics Report<br />
Spare Gates Report<br />
Using the Spare Gates Report<br />
Model Data Report<br />
Using the Model Data Report<br />
Cross Reference Report<br />
Using the Cross Reference Report<br />
Page No.<br />
11-2<br />
11-3<br />
11-4<br />
11-4<br />
11-5<br />
11-6<br />
11-6<br />
11-7<br />
11-8<br />
11-8<br />
11-9<br />
11-10<br />
11-10<br />
11-11<br />
Variants Filter Dialog Box 11-11<br />
© National Instruments Corporation 11-1 Multisim User Guide
Reports<br />
11.1 Bill of Materials<br />
A Bill of Materials (BOM) lists the components used in your design and provides a summary<br />
of the components needed to manufacture the circuit board. You can also select which fields<br />
to view and print on your BOM.<br />
The Bill of Materials report includes each component’s:<br />
• Quantity<br />
• Description, including its type (for example, resistor) and value (for example, 5.1 kohm)<br />
• RefDes<br />
• Package or footprint<br />
• Type.<br />
Tool Buttons<br />
Component<br />
Data<br />
The Bill of Materials can also show all user fields and their values. For more on defining and<br />
completing user fields, see “6.11 Editing User Fields” on page 6-64.<br />
Note Because a BOM is primarily intended to assist in procurement and manufacturing, it<br />
includes only “real” parts. Therefore, it excludes parts that are not real or able to be<br />
purchased, such as sources or virtual components. If desired, you may also view a list<br />
of the virtual components in a circuit.<br />
Multisim User Guide 11-2 ni.com
Bill of Materials<br />
11.1.1 Using the BOM Report<br />
To create a Bill of Materials (BOM) for your circuit:<br />
1. Have the desired circuit open in your workspace.<br />
2. Select Reports/Bill of Materials. The Bill of Materials View dialog box displays.<br />
Note If there are multiple variants in the circuit, the Variants Filter dialog box will display<br />
before the report dialog. For details, see “11.8 Variants Filter Dialog Box” on page 11-<br />
11.<br />
3. Optionally, adjust the displayed information using the buttons detailed below.<br />
Show Real Components<br />
Show virtual components<br />
Select/Delete Columns<br />
• Select/Delete Columns button — click to display the Select Columns dialog box. Select<br />
or deselect the columns you wish to view. Note that the buttons on the left side of the<br />
toolbar are greyed-out (disabled) when this view is selected.<br />
Disabled<br />
buttons<br />
• Show Real Components button — click to return to the Bill of Materials View dialog box<br />
from either the Select Columns dialog box or the Virtual Components View dialog box.<br />
• Show Virtual Components button — click to display the Virtual Components View<br />
dialog box.<br />
4. Optionally, click on a column (Quantity, Description, etc.) to sort the data on the dialog<br />
box in ascending order by that column. Click again to sort by descending order.<br />
© National Instruments Corporation 11-3 Multisim User Guide
Reports<br />
5. Use the buttons detailed below as required to produce your report.<br />
Save to a text file<br />
Send to a printer<br />
Print preview<br />
To MS Excel App.<br />
• Save to a Text File — click to save the data on the dialog box (from either the Bill of<br />
Materials View or Virtual Components View) to a text file. A standard Windows save<br />
dialog box appears. Choose the desired filepath and click Save.<br />
• Send to a Printer — click to display a standard Windows print dialog box. Choose the<br />
desired print options and click OK.<br />
• Print Preview — click to display a Print Preview dialog box.<br />
• To MS Excel App — click to open a Microsoft ® Excel spreadsheet with the data from<br />
the dialog box displayed. (You must have Excel installed to use this function).<br />
11.2 Component Detail Report<br />
You can produce a Component Detail Report showing all information stored in the Multisim<br />
database for a particular component.<br />
Group and<br />
Family<br />
Component<br />
Data<br />
11.2.1 Using the Component Detail Report<br />
To produce a Component Detail Report showing detailed information about a specific<br />
component:<br />
1. Select Reports/Component Detail Report. The Select a Component to Print dialog box<br />
displays.<br />
Multisim User Guide 11-4 ni.com
Netlist Report<br />
2. Select a specific Database, Group, Family and Component in the dialog box.<br />
3. Click the Detail Report button to display the report window.<br />
4. Scroll through the information as necessary using the scrollbar on the right of the dialog<br />
box.<br />
5. Use the buttons on the dialog box as required:<br />
• Save — click to save the data to a text file. A standard Windows save dialog box<br />
appears. Choose the desired filepath and click Save.<br />
• Print — click to print the information in the report. A standard Windows print dialog<br />
box appears. Choose the desired print options and click OK.<br />
Note This report can also be accessed via the Detail Report button in the Components tab of<br />
the Database Manager dialog box.<br />
11.3 Netlist Report<br />
The Netlist Report provides the following circuit connectivity information for each<br />
component:<br />
• Net (net name)<br />
• Page (filename)<br />
• Pin (logical pin name).<br />
Tool<br />
buttons<br />
Connectivity<br />
Information<br />
© National Instruments Corporation 11-5 Multisim User Guide
Reports<br />
11.3.1 Using the Netlist Report<br />
To produce a netlist:<br />
1. Have the desired circuit open in your workspace.<br />
2. Select Reports/Netlist Report. The Netlist Report dialog box displays.<br />
Note If there are multiple variants in the circuit, the Variants Filter dialog box will display<br />
before the report dialog. For details, see “11.8 Variants Filter Dialog Box” on page 11-<br />
11.<br />
3. Optionally, click on a column (Net, Page, etc.) to sort the data on the dialog box in<br />
ascending order by that column. Click again to sort by descending order.<br />
• Net — the net in which the component is found.<br />
• Page — page (filename) where the component is located or the root page if the<br />
component is part of a subcircuit, hierarchical block or multi-page.<br />
• Component — component’s RefDes and subcircuit, hierarchical block or multi-page<br />
name.<br />
• Pin — component’s logical pin name.<br />
4. Use the buttons detailed below as required to output your report.<br />
Save to a text file<br />
Send to a printer<br />
Print preview<br />
To MS Excel App.<br />
• Save to a Text File — click to save the data on the dialog box to a standard text file. A<br />
standard Windows save dialog box appears. Choose the desired filepath and click Save.<br />
• Send to a Printer — click to display a standard Windows print dialog box. Choose the<br />
desired print options and click OK.<br />
• Print Preview — click to display a Print Preview dialog box.<br />
• To MS Excel App — click to open a Microsoft ® Excel spreadsheet with the data from<br />
the dialog box displayed. (You must have Excel installed to use this function).<br />
11.4 Schematic Statistics Report<br />
The Schematic Statistics Report lists the quantity of the following in your circuit:<br />
• Components — total number of components. (Real components + virtual components).<br />
• Real components — components that can be purchased.<br />
• Virtual components — components that cannot be purchased.<br />
• Gates — total number of gates used in the design.<br />
• Nets — total number of connections between pins.<br />
• Pins in nets.<br />
Multisim User Guide 11-6 ni.com
Schematic Statistics Report<br />
• Unconnected pins.<br />
• Total pins — pins in nets + unconnected pins.<br />
• Pages.<br />
• Hierarchical blocks — total number of hierarchical blocks, unique or otherwise. Instances<br />
of hierarchical blocks equals the number of copies of the same hierarchical block.<br />
• Unique hierarchical blocks — total number of unique hierarchical blocks.<br />
• Subcircuits — total number of subcircuits, unique or otherwise.<br />
• Unique subcircuits.<br />
Tool buttons<br />
Statistics<br />
11.4.1 Using the Schematic Statistics Report<br />
To produce a schematic statistics report:<br />
1. Have the desired circuit open in your workspace.<br />
2. Select Reports/Schematic Statistics. The Schematic Statistics Report dialog box displays.<br />
Note If there are multiple variants in the circuit, the Variants Filter dialog box will display<br />
before the report dialog. For details, see “11.8 Variants Filter Dialog Box” on page 11-<br />
11.<br />
3. Optionally, click on a column (Name, Quantity) to sort the data on the dialog box in<br />
ascending order by that column. Click again to sort by descending order.<br />
© National Instruments Corporation 11-7 Multisim User Guide
Reports<br />
4. Use the buttons detailed below as required to produce your report.<br />
Save to a text file<br />
Send to a printer<br />
Print preview<br />
To MS Excel App.<br />
• Save to a Text File — click to save the data on the dialog box to a standard text file. A<br />
standard Windows save dialog box appears. Choose the desired filepath and click Save.<br />
• Send to a Printer — click to display a standard Windows print dialog box. Choose the<br />
desired print options and click OK.<br />
• Print Preview — click to display a Print Preview dialog box.<br />
• To MS Excel App — click to open a Microsoft ® Excel spreadsheet with the data from<br />
the dialog box displayed. (You must have Excel installed to use this function).<br />
11.5 Spare Gates Report<br />
The Spare Gates Report lists the unused sections of multi-section components in a circuit. By<br />
running the Spare Gates Report, you can quickly see which components still have available<br />
gates.<br />
For example, in a QUAD 2-INPUT NAND you may not have used all four of the available<br />
NAND gates (sections).<br />
11.5.1 Using the Spare Gates Report<br />
To produce a Spare Gates Report:<br />
1. Have the desired circuit open in your workspace.<br />
2. Select Reports/Spare Gates Report. The Spare Gates Report dialog box displays.<br />
Note If there are multiple variants in the circuit, the Variants Filter dialog box will display<br />
before the report dialog. For details, see “11.8 Variants Filter Dialog Box” on page 11-<br />
11.<br />
Multisim User Guide 11-8 ni.com
Model Data Report<br />
3. Optionally, click on a column to sort the data on the dialog box in ascending order by that<br />
column. Click again to sort by descending order.<br />
The columns contain the following information:<br />
• RefDes — the reference designator of the component that contains the spare gates.<br />
• Part — the type of component.<br />
• Section(s) available — the sections in the component that are still unplaced. Each<br />
section corresponds to one gate.<br />
4. Use the buttons detailed below as required to produce your report.<br />
Save to a text file<br />
Send to a printer<br />
Print preview<br />
To MS Excel App.<br />
• Save to a Text File — click to save the data on the dialog box to a standard text file. A<br />
standard Windows save dialog box appears. Choose the desired filepath and click Save.<br />
• Send to a Printer — click to display a standard Windows print dialog box. Choose the<br />
desired print options and click OK.<br />
• Print Preview — click to display a Print Preview dialog box.<br />
• To MS Excel App — click to open a Microsoft ® Excel spreadsheet with the data from<br />
the dialog box displayed. (You must have Excel installed to use this function).<br />
11.6 Model Data Report<br />
The Model Data Report gives you the model information for a selected component.<br />
© National Instruments Corporation 11-9 Multisim User Guide
Reports<br />
11.6.1 Using the Model Data Report<br />
To generate a Model Data Report:<br />
1. Have the desired circuit open in your workspace.<br />
2. Select Report/Component Detail Report to display the Select a Component to Print dialog<br />
box.<br />
3. Use the Database, Group, Family and Component lists to navigate to, and highlight, the<br />
component for which you wish to generate the report.<br />
4. Click on Model. The Model Data Report displays, where you can view the model data,<br />
print the report, or save the data to a text file.<br />
5. Click on Close to close the dialog box and return to your circuit file.<br />
11.7 Cross Reference Report<br />
The Cross Reference Report provides a detailed list of all components in the active circuit.<br />
Multisim User Guide 11-10 ni.com
Variants Filter Dialog Box<br />
11.7.1 Using the Cross Reference Report<br />
To produce a Cross Reference report:<br />
1. Have the desired circuit open in your workspace.<br />
2. Select Reports/Cross Reference Report. The Cross Reference Report dialog box displays.<br />
Note If there are multiple variants in the circuit, the Variants Filter dialog box will display<br />
before the report dialog. For details, see “11.8 Variants Filter Dialog Box” on page 11-<br />
11.<br />
3. Optionally, click on a column to sort the data on the dialog box in ascending order by that<br />
column. Click again to sort by descending order.<br />
4. Use the buttons detailed below as required to produce your report.<br />
Save to a text file<br />
Send to a printer<br />
Print preview<br />
• Save to a Text File — click to save the data on the dialog box to a standard text file. A<br />
standard Windows save dialog box appears. Choose the desired filepath and click Save.<br />
• Send to a Printer — click to display a standard Windows print dialog box. Choose the<br />
desired print options and click OK.<br />
• Print Preview — click to display a Print Preview dialog box.<br />
• To MS Excel App — click to open a Microsoft ® Excel spreadsheet with the data from<br />
the dialog box displayed. (You must have Excel installed to use this function).<br />
11.8 Variants Filter Dialog Box<br />
To MS Excel App.<br />
When there is more than one variant present in a circuit, the Variants Filter dialog box will<br />
display when you run the following reports:<br />
• Bill of Materials — for details on this report, see “11.1 Bill of Materials” on page 11-2.<br />
• Netlist Report — for details on this report, see “11.3 Netlist Report” on page 11-5.<br />
• Schematic Statistics — for details on this report, see “11.4 Schematic Statistics Report” on<br />
page 11-6.<br />
• Spare Gates Report — for details on this report, see “11.5 Spare Gates Report” on page 11-<br />
8.<br />
• Cross Reference Report — for details, see “11.7 Cross Reference Report” on page 11-10.<br />
© National Instruments Corporation 11-11 Multisim User Guide
Reports<br />
If you select one of the above reports in a circuit that has multiple variants, the Variants Filter<br />
dialog box appears.<br />
Include or Exclude variant<br />
from the report using the<br />
drop-down list in this field.<br />
Enable checkbox to include<br />
all variants in the report.<br />
Multisim User Guide 11-12 ni.com
Chapter 12<br />
Transfer/Communication<br />
This chapter explains how to use Multisim to transfer either circuit schematics or the results<br />
of simulation.<br />
Some of the features described in this chapter may not be available in your edition of<br />
Multisim. Refer to the release notes for a list of the features in your edition.<br />
The following are described in this chapter.<br />
Subject<br />
Page No.<br />
Introduction to Transfer/Communication 12-2<br />
Exporting to PCB layout<br />
Transferring from Multisim to Ultiboard for PCB Layout<br />
Transfering to Other PCB Layout Packages<br />
12-2<br />
12-3<br />
12-4<br />
Forward Annotation 12-5<br />
Back Annotation 12-5<br />
Exporting Simulation Results<br />
Exporting to MathCAD<br />
Exporting to Excel<br />
Saving to a Measurement File<br />
12-5<br />
12-6<br />
12-6<br />
12-7<br />
Exporting a Netlist 12-8<br />
Importing Files with Other Formats<br />
Importing a SPICE or PSPICE Netlist<br />
12-8<br />
12-9<br />
Internet Design Sharing 12-9<br />
© National Instruments Corporation 12-1 Multisim User Guide
Transfer/Communication<br />
12.1 Introduction to Transfer/Communication<br />
Multisim makes it easy to transfer schematic and simulation data to and from other programs<br />
for further processing. Multisim can combine schematic information and simulation data for<br />
transfer together. For example, when transferring your schematic to perform a PCB layout,<br />
Multisim can include optimized trace width information (calculated using the Trace Width<br />
Analysis during simulation).<br />
12.2 Exporting to PCB layout<br />
Multisim provides features that integrate with many PCB layout programs, and it is<br />
particularly well-integrated with its sister product, Ultiboard.<br />
In Multisim you define PCB Layers, and then constrain nets to be routed on these layers. You<br />
can also indicate for specific nets the desired, min and max trace widths, min and max trace<br />
lengths, minimum distances to other traces, pads, vias, and so on. As well, Multisim will keep<br />
track of power and ground nets, and constrain them to be routed only on layers of the<br />
appropriate type.<br />
When the schematic has been prepared, the design will be flattened and consolidated, and<br />
transferred to Ultiboard for board layout. In Ultiboard you design the board shape and size,<br />
place the components on the board, and route the nets as copper traces on as many layers as<br />
you like, placing vias to connect traces between layers.<br />
The Multisim/Ultiboard databases also contain full 3D mechanical CAD information for<br />
boards and parts. A 3D view of the board enables you to quickly preview the mechanical<br />
properties of the board. A small mechanical CAD package in Ultiboard allows for quick<br />
casing designs. For larger jobs, the 3D board information can be exported to popular<br />
mechanical CAD packages.<br />
Multisim User Guide 12-2 ni.com
Exporting to PCB layout<br />
In order to enable better routing, Ultiboard may wish to swap pins of components (e.g., swap<br />
the two inputs of an AND gate), or may wish to swap sections within a component (e.g., use a<br />
different gate in a QUAD AND chip). Multisim provides Ultiboard with all the information<br />
required to do this.<br />
Changes made in Ultiboard (either automatic ones or manual ones) can be "back annotated" to<br />
Multisim. For example, if a component is renamed, swapped with one another, pins are<br />
swapped, parts are deleted, and so on. The changes will be made into the schematic in<br />
Multisim as well. Likewise, subsequent changes to the schematic in Multisim can be "forward<br />
annotated" to Ultiboard, in order that progress to date on a board design is not lost if a small<br />
change in the schematic is made. Both programs have a feature called "cross probing", which<br />
enables parts or nets in one application to be quickly found in the other.<br />
12.2.1 Transferring from Multisim to Ultiboard for PCB<br />
Layout<br />
One of the most common applications to which you may want to transfer data is a PCB layout<br />
program. Ultiboard is one of the industry’s leading PCB layout tools and offers many<br />
advantages over other layout programs, including trace width optimization synchronized with<br />
Multisim simulation.<br />
Caution<br />
If you wish to keep analog and digital grounds separate during<br />
the PCB layout process, be sure that the Connect digital ground to<br />
analog ground checkbox in the PCB tab of the Sheet Properties<br />
dialog box is de-selected before exporting your schematic to<br />
Ultiboard. See also “1.4.2.5 Sheet Properties - PCB Tab” on<br />
page 1-27.<br />
To transfer a circuit design from Multisim to Ultiboard 10:<br />
1. Select Transfer/Transfer to Ultiboard 10. A standard Windows Save As dialog box appears.<br />
2. Specify the name and location of the file to be created and click Save. Multisim creates<br />
files that can then be loaded into Ultiboard.<br />
3. Load the created files into Ultiboard, following the instructions in the<br />
Ultiboard User Guide.<br />
Note If you have an earlier version of Ultiboard, select Transfer/Transfer to Ultiboard 9 or<br />
earlier.<br />
© National Instruments Corporation 12-3 Multisim User Guide
Transfer/Communication<br />
12.2.2 Transfering to Other PCB Layout Packages<br />
If you are using a PCB layout package other than Ultiboard, you can create files in the<br />
necessary formats for transfer to the following third party layout packages:<br />
• OrCAD<br />
• PADS Layout 2005<br />
• P-CAD<br />
• Protel<br />
To transfer the circuit design to a third party layout package:<br />
1. Select Transfer/Export to PCB Layout. A standard Windows Save As dialog box appears.<br />
2. Navigate to the desired folder, enter a file name, choose the desired manufacturer from the<br />
drop-down list and click Save. Multisim creates a file of the appropriate format that can<br />
then be loaded into the layout package of your choice.<br />
Note Multisection components in different subcircuits, hierarchical blocks or multipages of<br />
the same design may be placed on the same IC even though they may have different<br />
RefDes’s (Reference Designators).<br />
Transfering to PADS Layout 2005<br />
All of the components shipped with Multisim map to either a valid PADS footprint, or a<br />
generic PADS footprint that will allow you to retain the net connections. However, for this to<br />
work properly, two additional PADS files containing these generic footprints must be<br />
imported into the PADS library.<br />
Caution<br />
You must be careful if you change a component’s footprint or<br />
create a new one that the component has a valid PADS footprint<br />
or generic PADS footprint. Otherwise, the component and the<br />
nets attached to it will be deleted by PADS.<br />
To import the custom PADS library:<br />
1. In PADS Layout, go to File/Library to display the Library Manager.<br />
2. Click on the Create New Lib... button and give the library a name (e.g. Multisim Library).<br />
3. Under the Library drop-down list make sure the newly created library is selected.<br />
4. Click on the Decals button and click the Import button.<br />
5. Browse to ...INSTALLDIR\PADS\, select the Generic.d file and click OK.<br />
6. Click on the Parts button and click the Import button.<br />
7. Browse to ...INSTALLDIR\PADS\, select the Generic.p file and click OK.<br />
Multisim User Guide 12-4 ni.com
Forward Annotation<br />
The new parts are now part of the PADS library.<br />
After exporting to PADS Layout, you may map any components with generic PADS<br />
footprints to existing PADS footprints. You can also use the PADS Footprint column in the<br />
Select a Footprint dialog box to map generic PADS footprints (or any other type of footprint)<br />
to existing PADS footprints before exporting.<br />
12.3 Forward Annotation<br />
Forward Annotation lets you annotate changes made to a schematic file in Multisim to its<br />
existing Ultiboard file.<br />
To forward annotate changes to Ultiboard 10:<br />
1. Select Transfer/Forward Annotate to Ultiboard 10. A standard Save As dialog box appears.<br />
2. Enter the desired filename and filepath and click Save. This file can be opened in<br />
Ultiboard and used to update the circuit information.<br />
Note If you have an earlier version of Ultiboard, select Transfer/Forward Annotate to<br />
Ultiboard 9 or earlier.<br />
12.4 Back Annotation<br />
Back Annotation allows you to incorporate changes to a circuit that were made in Ultiboard<br />
(for example, deleted components) into the corresponding Multisim circuit file.<br />
To back annotate changes made in Ultiboard:<br />
1. Select Transfer/Back Annotate from Ultiboard. A standard Open dialog box appears.<br />
2. Select the desired .log file and click Open. The Annotation Log dialog box appears.<br />
3. Select the changes that you wish to back annote to your Multisim file and click OK.<br />
Note The circuit file must be open before you use this command. If a changed part is in a<br />
hierarchical block or a subcircuit with multiple instances, changes will be ignored.<br />
12.5 Exporting Simulation Results<br />
You can export simulation results from the Grapher to MatchCAD, Excel or LabVIEW. Note<br />
that you must have the required software installed on your computer if you are exporting to<br />
either MathCAD or Excel.<br />
© National Instruments Corporation 12-5 Multisim User Guide
Transfer/Communication<br />
12.5.1 Exporting to MathCAD<br />
You can export the results of your simulation to MathCAD, allowing you to perform<br />
sophisticated mathematical operations on your data.<br />
Note This function is only available if you have MathCAD installed on your computer.<br />
To export the simulation results to a MathCAD session:<br />
1. Select View/Grapher. The Grapher appears, showing the results of your simulation and/or<br />
analysis.<br />
2. Click the Transfer to MathCAD button. The Select Traces dialog box appears. The contents<br />
of this dialog box change depending on the traces that are found in the tab you have<br />
selected in the Grapher.<br />
3. Use the checkboxes to select the traces you wish to export to MathCAD and click OK.<br />
Note If you place the cursors on the graph (via the Show/Hide Cursors button), the output<br />
data will be limited to the data that is located between the two cursors.<br />
4. A new MathCAD session is started.<br />
Note MathCAD will shut down when Multisim shuts down.<br />
12.5.2 Exporting to Excel<br />
You can export your simulation results to Excel, allowing you to use the data for further<br />
processing in a spreadsheet.<br />
Note This function is only available if you have Excel installed on your computer.<br />
To export the simulation results to an Excel spreadsheet:<br />
1. Select View/Grapher. The Grapher appears, showing the results of your simulation and/or<br />
analysis.<br />
2. Click the Transfer to Excel button. The Select Traces dialog box appears. The contents of<br />
this dialog box change depending on the traces that are found in the tab you have selected<br />
in the Grapher.<br />
3. Use the checkboxes to select the traces you wish to export to Excel and click OK.<br />
Note If you place the cursors on the graph (via the Show/Hide Cursors button), the output<br />
data will be limited to the data that is located between the two cursors.<br />
4. A new Excel spreadsheet is created, with data from the x coordinates in column one and<br />
data from the y coordinates in column two.<br />
5. If desired, save the Excel spreadsheet.<br />
Multisim User Guide 12-6 ni.com
Exporting Simulation Results<br />
12.5.3 Saving to a Measurement File<br />
You can save the results of your simulation to either a text-based (.lvm) or binary (.tdm)<br />
measurement file, and use applications like National Instruments LabVIEW and DIAdem to<br />
compare simulated output with actual circuit output.<br />
To save the simulation results as a measurement file:<br />
1. Select View/Grapher. The Grapher appears, showing the results of your simulation and/or<br />
analysis.<br />
2. Click the Save to Measurement File button. A file browser appears.<br />
3. Select the desired file type from the drop-down list. Available file types are:<br />
• Text-based measurement files (*.lvm) — files such as those created in NI LabVIEW.<br />
• Binary measurement files (*.tdm) — files used to exchange data between<br />
National Instruments software, such as LabVIEW and DIAdem. Note that when you<br />
save data as this file type, two files are created: a header file (.tdm) and a binary file<br />
(.tdx).<br />
4. Select the desired filepath, enter a filename and click Save. The Data resampling settings<br />
dialog box appears.<br />
5. Change the following settings as desired:<br />
• Do not resample checkbox — appears for .tdm files only. Enable if you do not wish to<br />
resample the data. The other options are disabled.<br />
• Resample data checkbox — appears for .tdm files only.<br />
• Interpolation mode — select one of: Coerce; Linear Interpolation; Spline Interpolation.<br />
(See “Interpolation modes” on page 9-18 for a description of each).<br />
• ∆x (in seconds if time-domain data) — the sampling period to use for resampling.<br />
• 1/∆x (in Hz if time-domain data) — the sampling rate to use for resampling.<br />
Note You can change either ∆x or 1/∆x. The other will change accordingly.<br />
• Estimated file size — this read-only field changes as you change either ∆x or 1/∆x.<br />
6. Click OK to close the dialog and save the file.<br />
© National Instruments Corporation 12-7 Multisim User Guide
Transfer/Communication<br />
12.6 Exporting a Netlist<br />
You can export a netlist for your circuit.<br />
To export a netlist of your design:<br />
1. Select Transfer/Export Netlist. A standard Windows Save As dialog box appears. Select the<br />
filepath and filetype, enter the filename and click Save. The netlist is saved.<br />
12.7 Importing Files with Other Formats<br />
Files with the following formats can be opened with Multisim:<br />
• Multisim 10 Files — *.ms10<br />
• Older Multisim Files — *.ms9, *.ms8, *.ms7, *.msm<br />
• Electronics Workbench 5 Files — *.ewb<br />
• Multisim 10 Project Files — *.mp10<br />
• Older Project Files — *.mp9, *.mp8, *.mp7<br />
• EWB Database Update Files — *.prz<br />
• SPICE Netlist Files — *.cir<br />
• Orcad Files — *.dsn<br />
• Ulticap Files — *.utsch<br />
• EDA Parts Update Files — *.edp, *.mxm, *.msml<br />
Note When opening files from earlier versions of Electronics Workbench or Multisim,<br />
Reference Designators may be renamed to ensure that all instances are unique.<br />
To open a file of any of the above-listed types except Ulticap:<br />
1. Select File/Open. A standard Open dialog box displays.<br />
2. Select the desired file type from the Files of Type drop-down list.<br />
3. Highlight the desired file and click Open. The file is opened in Multisim.<br />
To open an Ulticap schematic file:<br />
1. Select File/Open. A standard Open dialog box displays.<br />
2. Select the desired file type from the Files of Type drop-down list.<br />
3. Highlight the desired file and click Open. The Ulticap Import dialog displays.<br />
4. Select the desired options in the Save to Database Options box:<br />
• Do not save imported parts — imports the Ulticap parts without saving them to any of<br />
the Multisim databases.<br />
• Save imported parts — saves the imported Ulticap parts to the selected Multisim<br />
database.<br />
Multisim User Guide 12-8 ni.com
Internet Design Sharing<br />
5. In the Use Grid Size box, select one of:<br />
• 50 Mil — places the Ulticap parts and the connected wires on a 50 mil grid. This will<br />
result in fewer importation errors, but some parts may appear quite large.<br />
• 100 Mil — places the Ulticap parts and the connected wires on a 100 mil grid. Symbols<br />
will be smaller in size, but more importation errors may occur after the file is<br />
imported:<br />
6. Click OK to import the file. The following dialog displays duration importation of the<br />
Ulticap file. If desired, click Abort to cancel.<br />
12.7.1 Importing a SPICE or PSPICE Netlist<br />
In addition to the File/Open command, there is a second method for importing SPICE or<br />
PSpice netlists. The source command, under the Simulate/XSPICE Command Line Interface<br />
menu, is available for advanced users who need the flexibility offered from the command line.<br />
With this method, models and commands in the netlist file are interpreted, without<br />
substitution, by the simulation engine as they are represented in the netlist.<br />
To import a SPICE or PSPICE netlist from the command line:<br />
1. Select Simulate/XSPICE Command Line Interface to display the XSPICE Command Line<br />
dialog.<br />
2. Type the source command and the filename (e.g., source rc.cir) in the bottom line and<br />
press ENTER. This will load the netlist along with the models and connectivity information<br />
into memory. You will not see the circuit on the workspace but you can continue to<br />
execute other commands, such as tran, and display the results on the grapher with the plot<br />
command.<br />
12.8 Internet Design Sharing<br />
Multisim’s Internet Design Sharing allows you to share your designs with other Multisim<br />
users, and to control the PC of other users.<br />
This module offers a way to share designs within a workgroup or department, allowing<br />
multiple people to work on a design at the same time and see the changes made to the circuit<br />
© National Instruments Corporation 12-9 Multisim User Guide
Transfer/Communication<br />
by others. Our support department can also use this module to run Multisim on your PC,<br />
helping to diagnose any problems you might be encountering.<br />
To use Multisim’s Internet Design Sharing capability, you must have access to a network or the<br />
Internet, and have the free Microsoft application Netmeeting installed. To install a copy of<br />
this product, go to http://www.microsoft.com/netmeeting.<br />
Once you have established a connection with another user, you can:<br />
• send text messages back and forth (in a “chat” mode)<br />
• see and/or talk to the user (if you have the necessary software and hardware to support<br />
audio/video links)<br />
• use an electronic whiteboard to present ideas to other users<br />
• send circuit files to other users<br />
• let other users control Multisim on your machine so you can work together<br />
• control other Multisim users’ machines, so you can show them the changes you are<br />
making to a circuit.<br />
To use the Internet Design Sharing module:<br />
1. Select Tools/Internet Design Sharing.<br />
2. Follow the onscreen prompts to launch your Netmeeting session.<br />
Multisim User Guide 12-10 ni.com
Chapter 13<br />
RF<br />
This chapter contains descriptions of the components, model makers, instruments and<br />
analyses of Multisim’s RF Design module, as well as a tutorial demonstrating their use and<br />
some specific examples of RF functionality.<br />
Some of the features described in this chapter may not be available in your edition of<br />
Multisim. Refer to the release notes for a list of the features in your edition.<br />
The following are described in this chapter.<br />
Subject<br />
Page No.<br />
Introduction to the Multisim RF Module 13-2<br />
RF Components<br />
Multisim’s RF Components<br />
Theoretical Explanation of the RF Models<br />
RF Instruments<br />
Spectrum Analyzer<br />
Network Analyzer<br />
RF Analyses<br />
RF Characterizer Analysis<br />
Matching Network Analysis<br />
Noise Figure Analysis<br />
RF Model Makers<br />
Waveguide<br />
Microstrip Line<br />
Open End Microstrip Line<br />
RF Spiral Inductor<br />
Strip Line Model<br />
Stripline Bend<br />
Lossy Line<br />
Interdigital Capacitor<br />
13-2<br />
13-3<br />
13-4<br />
13-9<br />
13-9<br />
13-15<br />
13-18<br />
13-19<br />
13-20<br />
13-24<br />
13-30<br />
13-30<br />
13-31<br />
13-32<br />
13-33<br />
13-34<br />
13-35<br />
13-36<br />
13-37<br />
© National Instruments Corporation 13-1 Multisim User Guide
RF<br />
Subject<br />
Tutorial: Designing RF Circuits<br />
Selecting Type of RF Amplifier<br />
Selecting an RF Transistor<br />
Selecting a DC Operating Point<br />
Selecting the Biasing Network<br />
Page No.<br />
13-38<br />
13-38<br />
13-39<br />
13-39<br />
13-40<br />
13.1 Introduction to the Multisim RF Module<br />
The Multisim RF module is intended to provide fundamental RF circuit design features<br />
needed to design, analyze and simulate RF circuits.<br />
The Multisim RF module is made up of the following:<br />
• RF-specific components, including customized RF SPICE models<br />
• model makers for creating your own RF models<br />
• two RF-specific instruments (Spectrum Analyzer and Network Analyzer)<br />
• several RF-specific analyses (circuit characterizer, matching network cells, noise figure).<br />
Elements of the RF Design module are fully integrated into Multisim. The instruments,<br />
analyses and components are installed in the same places and invoked in the same way as all<br />
other instruments, analyses and components. You will not see a separate access to the RF<br />
Design Module in Multisim’s interface. Instead, for example, the RF components have their<br />
own group which is accessed via the RF button on the Components toolbar and the RF<br />
instruments are accessed through the Instruments toolbar.<br />
13.2 RF Components<br />
Components in the electronics field fall into two categories — “lumped” components and<br />
“distributed” components. Lumped components are smaller than the wavelength, where:<br />
c<br />
λ = -<br />
f<br />
In these cases, the wavelength of the voltages and currents at which they are operating is<br />
significantly larger than the components themselves. Ohm's Law, in this case, is valid. For<br />
example, a 1/4 Watt resistor is about 0.270 inch long and 0.090 inch in diameter.<br />
RF components, on the other hand, are most often “distributed elements”, where the phase of<br />
a voltage or current changes significantly over the physical extent of the device, because the<br />
device dimensions are similar to, in some cases even larger than, the wavelength. Standard<br />
circuit theory is therefore not always applicable to circuits that are working at a few MHz to<br />
above 1 GHz.<br />
Multisim User Guide 13-2 ni.com
RF Components<br />
The usual models for lumped components are often not valid in the RF world. For example, a<br />
capacitor can behave like an inductor or an inductor can behave like a capacitor at high<br />
frequencies.<br />
RF components exhibit parasitic effects, and have models different from those used in low<br />
frequencies. Connections between two nodes at high frequencies would exhibit different<br />
behavior from those at low frequencies, and are modeled using capacitances and inductances.<br />
These connections behave as transmission lines when implemented on a Printed Circuit Board<br />
(PCB). The board itself becomes part of the circuit, interfering with the normal circuit<br />
function. This is why low frequency circuit simulation EDA tools can become unreliable at<br />
higher frequencies.<br />
Standard RF components include capacitors, inductors, toroids, ferrite beads, couplers,<br />
circulators, transmission lines or striplines, waveguides, and high frequency active devices<br />
such as transistors and diodes. More complex components, such as quadrature hybrids,<br />
mixers, filters, and attenuators, are built using these standard components. This chapter deals<br />
with the standard components and their models in high frequencies.<br />
13.2.1 Multisim’s RF Components<br />
The RF Design module contains over 100 parts and models specifically built for accuracy at<br />
higher frequencies. This ability to handle higher frequencies helps overcome a typical<br />
problem with SPICE models, which tend to perform poorly at such frequencies.<br />
These parts are accessed by clicking the RF button in the Components toolbar.<br />
There are several component Families in the RF parts group, including: RF capacitors, RF<br />
inductors, RF NPN BJTs, RF PNP BJTs, RF MOSFETs, RF tunnel diodes, RF striplines/<br />
waveguides and ferrite beads.<br />
Families containing components with wide commercial availability (for example,<br />
RF_BJT_NPN) have a large number of components within them. Families containing<br />
components that are not readily available “off-the-shelf” (e.g., RF inductors) contain only a<br />
few components. The latter were modeled using Multisim’s RF Model Makers, which you can<br />
also use to customize your own parts.<br />
Note See also “13.5 RF Model Makers” on page 13-30.<br />
© National Instruments Corporation 13-3 Multisim User Guide
RF<br />
13.2.2 Theoretical Explanation of the RF Models<br />
This section explains some of the scientific theory behind the operation of RF components<br />
and why they must be modeled differently at higher frequencies. You do not need to<br />
understand this information to use the RF components in Multisim, but it may be of interest to<br />
you.<br />
13.2.2.1 Striplines/Microstrips/Waveguides<br />
Wires are used to connect two internal nodes on a circuit and show no difference in phase and<br />
magnitude between two connecting nodes. Wires, however, behave differently at RF<br />
frequencies depending on their length and diameter. One effect at RF frequencies is called the<br />
“skin effect”, explained below.<br />
A conductor, at low frequencies, utilizes its entire cross-sectional area as a transport medium<br />
for charge carriers. As the frequency is increased, an increased magnetic field at the center of<br />
the conductor presents an impedance to the charge carriers, thus decreasing the current<br />
density at the center of the conductor and increasing it around its perimeter. This effect is<br />
called the “skin effect”, and occurs in all conductors, including resistor leads, capacitor leads,<br />
and inductor leads. As the frequency increases, this effect is more pronounced.<br />
A simple wire connecting two nodes in high frequencies behaves as a transmission line. The<br />
following figure shows the equivalent circuit of a transmission line. There are four<br />
components. The capacitor is the result of an actual capacitance existing between the center of<br />
the conductor and the ground. Between these two plates is the dielectric, which is not perfect.<br />
This leakage is modeled using conductance G and is given per unit length of line. Also, due to<br />
the resistance of the conductor itself, we have a series resistance R. Its value depends on the<br />
resistivity of the material used, the length, the cross-section of the conductor, and the skin<br />
effects.<br />
Every transmission line has a resistance, called its “characteristic impedance”. Most<br />
microwave systems have a characteristic impedance of 50 Ohms. This value is a compromise<br />
between maximum power handling capability and minimum attenuation. At 50 Ohms, there is<br />
a reasonably low attenuation, and adequate power handling capability.<br />
Multisim User Guide 13-4 ni.com
RF Components<br />
If the outer diameter of the conductor of a coaxial line is shown by “D”, and the inner<br />
diameter is shown by “d”, and ε is the dielectric constant of the cable, the characteristic<br />
impedance is calculated by the following formula:<br />
138<br />
Z 0<br />
= -------- log 10<br />
ε<br />
⎛D<br />
---⎞<br />
⎝d⎠<br />
The components C and L in the figure above are calculated as follows:<br />
C<br />
= ----------------------------<br />
7.354ε<br />
(( PF) ⁄ ( ft)<br />
)<br />
log 10<br />
( D⁄<br />
d)<br />
L = 0 – 1404 log 10<br />
( D⁄<br />
d)<br />
(( µH) ⁄ ( ft)<br />
)<br />
A stripline is a useful form of a transmission line. The stripline consists of a conducting strip<br />
lying between, and parallel to, two wide conducting planes. The region between the strip and<br />
the planes is filled with a uniform dielectric.<br />
Microstrips are easy to fabricate using photolithographic processes. At the same time that a<br />
transistor is placed on top of the board, for example, a microstrip can also be placed.<br />
Microstrip is, therefore, easily integrated with other passive and active devices. A conductor<br />
of width W is printed on a thin, grounded dielectric substrate of thickness “d” and relative<br />
permittivity “µ r ”.<br />
A waveguide is a structure, or part of a structure, that causes a wave to propagate in a chosen<br />
direction.<br />
If the waveguide boundaries change direction, the wave is constrained to follow. Waveguides<br />
come in a variety of types: simple parallel plate structure, cylindrical structures with<br />
conducting boundaries, rectangular waveguides, and circular waveguides. A transmission line<br />
or a stripline is a special case of waveguide.<br />
© National Instruments Corporation 13-5 Multisim User Guide
RF<br />
13.2.2.2 RF Resistors<br />
Resistors find many applications as terminators or attenuators. The equivalent circuit of a<br />
resistor at radio frequency is shown in the following figure. The inductor is calculated using<br />
the physical geometry of the resistor.<br />
L = 0.002 l 2.3 log⎛ 4l ------ - 0.75 ⎞ ( µH)<br />
⎝ d ⎠<br />
l = length of wire in cm<br />
d = diameter in cm<br />
13.2.2.3 RF Capacitors<br />
Capacitors are used for interstage coupling, for bypassing, in resonant circuits, and in filters.<br />
RF capacitors must be chosen carefully to ensure the best performance for specific<br />
applications. RF capacitors consist of two metal plates separated by a dielectric. The<br />
capacitance of an ideal capacitor has a direct relationship with the area (A), and is inversely<br />
proportional to the thickness of the dielectric (d). Its relationship is expressed in the following<br />
formula, where ε is the dielectric constant of the dielectric material.<br />
C = ( dε) A --- d<br />
The actual capacitor shows imperfection. One type of capacitor is modeled as shown in the<br />
following figure.<br />
In order to find the numerical values of the ideal elements in the model above, we need to<br />
consider a number of factors.<br />
Multisim User Guide 13-6 ni.com
RF Components<br />
Let φ represent the phase of current compared to the voltage. This phase is ideally 90, but is<br />
smaller for real components. The power factor (PF) is defined as COS (φ). This factor is a<br />
function of temperature, frequency, and the dielectric material. The power factor is usually<br />
used to describe the capacitor in low frequencies.<br />
This factor in higher frequencies is sometimes referred to as the dissipation factor. This factor<br />
describes how much power is dissipated, lost, or transformed to heat energy in RF<br />
frequencies. Another factor that defines the quality of the capacitor is closely related to power<br />
factor and is called Q. This factor is the reciprocal of dissipation factor. The larger the Q, the<br />
better the capacitor.<br />
No dielectric material is perfect. Therefore, there is always leakage current between two<br />
plates. This behavior is best described by Rp which is usually around 100,000 MOhm. The<br />
series resistor is the AC resistance of the capacitor at high frequencies, and is obtained using<br />
COS (φ)/Cω * 1e6. Here, ω =2*pi*f.<br />
There is a frequency point above which the capacitor starts to behave like an inductor.<br />
13.2.2.4 RF Inductors<br />
Inductors are extensively used in resonant circuits, filters, and matching networks. The<br />
following figure shows a typical inductor modeled for RF frequencies. An inductor is a wire<br />
wound or coiled. Each two windings are at close proximity, which creates a distributed<br />
capacitor, Cd. The inductor behaves like a capacitor at high frequencies. There is always a<br />
series resistance which prevents the coil from resonating. The ratio of an inductor's reactance<br />
to its series resistance is often used as a measure of the quality of the inductor. The larger the<br />
ratio, the better the inductor.<br />
© National Instruments Corporation 13-7 Multisim User Guide
RF<br />
13.2.2.5 Active Devices<br />
In low frequencies, active devices are modeled using a number of ideal components such as<br />
resistors and capacitors. In high frequencies, each of these ideal components should be<br />
replaced by its equivalent, as discussed earlier. For example, a resistor should be replaced by a<br />
resistor in series with an inductor. Some simplifications reduce redundant components. Two<br />
inductors in series, for example, can be replaced by one inductor. A typical equivalent circuit<br />
of an RF transistor is shown in the following figures.<br />
C be<br />
L b r bb’ C b’c L c<br />
r b’e<br />
C b’e<br />
g m V b’e<br />
C ce<br />
R e<br />
L e<br />
L g<br />
R g C gd R d L d<br />
C i<br />
+ V i<br />
- G m V i<br />
r ds<br />
C ds<br />
V i<br />
R s<br />
L s<br />
Multisim User Guide 13-8 ni.com
RF Instruments<br />
The cutoff frequency f c can be derived from the equivalent circuit and is inversely<br />
proportional to the transit time τ c :<br />
g<br />
f m 1 v<br />
c<br />
= --------------- = ------------- = ------------- s<br />
2π C i<br />
2π τ c<br />
2π L g<br />
where L g is the effective length of the gate, and v s is the saturation velocity at which electrons<br />
travel.<br />
13.3 RF Instruments<br />
Multisim’s RF Design module provides two key instruments for successful RF circuit design<br />
and analysis: the Spectrum Analyzer and the Network Analyzer.<br />
13.3.1 Spectrum Analyzer<br />
The Spectrum Analyzer is used to measure amplitude versus frequency. This instrument is<br />
capable of measuring a signal's power and frequency components, and helps determine the<br />
existence of harmonics in the signal.<br />
One area that has an interest in spectrum measurement is communications. For example,<br />
cellular radio systems must be checked for harmonics of the carrier signal that might interfere<br />
with other RF systems. Other interesting applications of spectrum analysis are distortions of<br />
the message modulated onto a carrier.<br />
The Spectrum Analyzer displays its measurements in the frequency domain rather than the<br />
time domain. Usually the reference frame in signal analysis is time. In that case, an<br />
oscilloscope is used to show the instantaneous value as a function of time. Sometimes a sine<br />
waveform is expected but the signal, rather than being a pure sinusoidal, has a harmonic on it.<br />
As a result, it is not possible to measure the waveform’s level. If the same signal were<br />
displayed on a Spectrum Analyzer, its amplitude would be displayed, but so would its<br />
frequency components, that is, its fundamental frequency and any harmonics it may contain.<br />
Time domain measurements such as rise and fall times, pulse width, repetition rates, delays,<br />
etc., cannot be easily obtained in frequency domain measurements. Therefore, both<br />
techniques are important.<br />
13.3.1.1 Using Multisim’s Spectrum Analyzer<br />
Multisim’s Spectrum Analyzer does not generate the noise one normally expects in a real<br />
spectrum analyzer. In reality, the noise generated by a spectrum analyzer (due to the random<br />
electron motion through the various circuit elements of an analyzer) is amplified by the<br />
various gain stages in the analyzer, and ultimately appears on the CRT as a noise signal below<br />
© National Instruments Corporation 13-9 Multisim User Guide
RF<br />
which measurement cannot be made. With Multisim’s Spectrum Analyzer, no additional noise<br />
is introduced by the instrument itself.<br />
A number of parameters characterize a Spectrum Analyzer:<br />
• frequency range in which the instrument operates<br />
• frequency spans<br />
• reference level<br />
• measurement range.<br />
These are all represented on the Multisim Spectrum Analyzer, and must be set manually.<br />
f-start and f-end<br />
can be set<br />
manually.<br />
13.3.1.2 Frequency Range<br />
Frequency range is the range of frequencies over which the Spectrum Analyzer will analyze<br />
signals. There are two frequencies that you manually set: f-start (minimum value 1kHz) is<br />
entered in the Start field and f-end (maximum value of 4 GHz) is entered in the End field.<br />
Zero frequency is not allowed for any of the frequency settings.<br />
13.3.1.3 Frequency Spans<br />
This parameter indicates the following frequency range to be displayed:<br />
• Full Span — the entire instrument range of 1 kHz to 4 GHz is displayed.<br />
• Zero Span — a single frequency defined by the Center field is displayed.<br />
• Set Span — the frequency span is determined using either span control or frequency<br />
control, as explained in “13.3.1.4 Frequency Analysis” on page 13-11.<br />
Multisim User Guide 13-10 ni.com
RF Instruments<br />
13.3.1.4 Frequency Analysis<br />
There are two methods to select the frequency range:<br />
• span control<br />
• frequency control.<br />
Span Control<br />
This technique sets the span and the center frequencies, i.e., f-span and f-center.<br />
To set the span and the center frequencies, click Enter (in the Frequency area of the<br />
instrument’s display) to automatically calculate the values of f-start and f-end using the<br />
following expressions:<br />
f-start = (f-center - f-span / 2)<br />
f-end = (f-center + f-span/2)<br />
Frequency Control<br />
You can define the starting and ending frequencies manually. In order to do this, you need to<br />
enter the numerical values of frequencies in the Frequency area of the dialog box. Their values<br />
should be non-zero values. When Enter is clicked, the center frequency (f-center) and the<br />
range of frequency displayed on the Spectrum Analyzer (f-span) are calculated automatically.<br />
The relationship among these parameters is expressed as follows:<br />
f-center = (f-start + f-end)/2<br />
f-span = (f-end - f-start)<br />
These two techniques are interrelated, that is, it is not possible to set all four parameters<br />
independently. Both techniques are useful. For example, if you want to see frequency<br />
components around one specific frequency such as 100 Mhz +/- 100 kHz, then the frequency<br />
control technique is easier to apply. The center frequency, in this example, is 100 Mhz, and<br />
the span is 2*(100 kHz) = 200 kHz.<br />
© National Instruments Corporation 13-11 Multisim User Guide
RF<br />
13.3.1.5 Amplitude Range<br />
You can set the amplitude range of the signal visible on the screen by choosing one of the<br />
following three options:<br />
• dB - stands for 20*log10(V), where log10 is the logarithm in base 10, and V is the<br />
amplitude of the signal. When this option is used, the signal is displayed by “dB per<br />
division”, shown in the right-hand side of the Spectrum Analyzer. The dB reading is of<br />
interest when measuring the power of the signal.<br />
• dBm - stands for 10*log10(V/0.775). Zero dBm is the power dissipated in a 600 Ohm<br />
resistor when the voltage across it is 0.775 V. This power is equal to 1 mW. If the level of<br />
a signal is +10 dBm, it means that its power is 10 mW. When this option is used, the signal<br />
power is displayed based on the reference of 0 dBm. For applications in which the<br />
terminating resistor is 600 Ohm, such as in telephone lines, it is more convenient to read<br />
dBm as it is directly proportional to the power dissipation. However, in dB, you need to<br />
include the value of the resistor to find the dissipated power in the resistor. In dBm, the<br />
value of the resistor has been accounted for already.<br />
• Lin - selects a linear display of the signal. To change the maximum amplitude displayed<br />
on the screen, enter a voltage value in the Range field.<br />
13.3.1.6 Reference Level<br />
The reference level is used to set the range of the input signal that can be displayed on the<br />
screen.<br />
The axes of the Spectrum Analyzer are not marked by units and values. You can read the<br />
frequency and the amplitude of each point displayed on the screen by using the cursor. You<br />
can also right-click on the cursor to display a pop-up menu that lets you move the cursor to a<br />
precise point on the graph. When the cursor is moved and placed on the point of interest, the<br />
frequency and the amplitude in V, dB, or dBm are displayed below the graph.<br />
You can observe more than one frequency and evaluate the results for the entire frequency<br />
range shown. You may want to know when the amplitude (in dB or dBm) of some<br />
components is above a certain limit in dB or dBm. For example, assume you are interested in<br />
the (-3dB) amplitude. By locating (-3dB) points you can estimate the bandwidth of the<br />
amplifier. By clicking Show-Ref, you can set the reference level to (-3dB) and, using the<br />
cursor at the same time, you can find the lower edge and upper edge of the pass band.<br />
You can also find out whether the amplitude of the signal is less than a certain value for a<br />
certain band of frequency. To do this, observe signals on the Spectrum Analyzer, and use the<br />
Multisim User Guide 13-12 ni.com
RF Instruments<br />
reference button. The maximum reference value in dB is set to (+30 dB). Show-Ref is<br />
available only if either dB or dBm are activated.<br />
13.3.1.7 Frequency Resolution<br />
The frequency resolution is initially set to a minimum value of ∆ f = f_end/1024. However,<br />
you can change it to a greater value and observe the spectrum. You need to select the<br />
frequency resolution so that the frequencies are integer multiples of frequency resolutions.<br />
Note For an accurate reading, the frequency components should not be below ∆ f.<br />
13.3.1.8 Examples<br />
Example 1<br />
The following figure shows a mixer, which is often used in communications applications.<br />
There are two input sinusoidal waveforms. Their frequencies are 0.8 MHz and 1.2 MHz. The<br />
amplitudes are set at 8 V and 10 V, respectively. Note that the amplitude is the peak value of<br />
the sinusoidal waveform—it is not the RMS value of the waveform. The mixer is set to<br />
multiply the signals with unity gain without introducing an offset in either of the input signals.<br />
You can expect to find two components at the output placed at (1.2 + 0.8) = 2 MHz, and<br />
(1.2 - 0.8) = 0.4 MHz.<br />
If you want to try this example for yourself, do the following:<br />
1. Construct the network as shown above.<br />
2. Double-click on the multiplier and set the gains to 1 and the offsets to zero.<br />
3. Double-click on the Spectrum Analyzer and initialize it using one start and end frequency<br />
(example 3 in this chapter shows another way to initialize the Spectrum Analyzer).<br />
• Set Span to 3MHz and Center to 1.8 MHz.<br />
© National Instruments Corporation 13-13 Multisim User Guide
RF<br />
• Click Enter. The frequency value of f-start is automatically set to (1.8 MHz - 3/2 MHz)<br />
= 300 kHz. The frequency value of f-end is automatically set to (1.8 MHz + 3/2 MHz)<br />
= 3.3 MHz.<br />
• Since the amplitude of the component is around (8*10)/2 = 40 V, set the amplitude<br />
range to 100 V in “LIN” mode.<br />
4. Run the simulator.<br />
5. Double-click on the Spectrum Analyzer.<br />
6. Click Start and wait until the signal stabilizes.<br />
The Spectrum Analyzer starts performing the Fourier Transform of the input signal in time<br />
domain. However, since it begins with only a few samples, it does not provide accurate results<br />
initially. You must wait until the screen is refreshed a few times to obtain accurate readings of<br />
the frequency components and their magnitudes. At this time, the internal frequency<br />
resolution is equal to the user-defined frequency resolution. Both of these values are shown on<br />
the device. Using the cursor on the screen, you can read the amplitude and frequency of each<br />
component. In the example, the readings are the same as the calculated values, that is, two<br />
frequency components at 2 MHz and 0.4 MHz, with 40 V magnitude.<br />
Example 2<br />
In order to run another example, you must stop the simulation running for the previous<br />
example. The second example has the same circuit structure, as shown below.<br />
However, DC offsets (1 V) to the input and the output signals are introduced. Due to the<br />
offsets, you will have components at DC, as well as 0.8 MHz and 1.2 MHz. The Spectrum<br />
Analyzer shows the components and their amplitude on the screen if the same setting used in<br />
the previous example is also used here.<br />
Multisim User Guide 13-14 ni.com
RF Instruments<br />
Example 3<br />
This example considers an active device that works in saturation. This structure is shown<br />
below:<br />
To initialize the Spectrum Analyzer:<br />
1. Double-click on the Spectrum Analyzer.<br />
2. Set Start to 1 kHz and End to 11MHz.<br />
3. Click Enter. The frequency value of f-span is (11 MHz - 1 kHz) = 10.999 kHz. The<br />
frequency value of f-center is (11 MHz + 1 kHz)/2 = 5.5005 MHz.<br />
4. Set the range to 2 dB/division, and set the reference to 4 dB to demonstrate the application<br />
of reference dB level.<br />
The frequency values of f-start and f-end are set so that the frequency components of interest<br />
are captured and their magnitudes can be studied. Using the Spectrum Analyzer, you can<br />
verify that there are more than two frequency components present at the output node. There<br />
are three components above 4 dB—zero frequency, 2 MHz, and 4 MHz. Other frequency<br />
components are at higher frequencies and have dB level less than 4 dB.<br />
13.3.2 Network Analyzer<br />
The Network Analyzer is used to measure the scattering parameters (or S-parameters) of a<br />
circuit, commonly used to characterize a circuit intended to operate at higher frequencies.<br />
These S-parameters are used for a variety of purposes, including in Multisim RF analyses.<br />
The Network Analyzer also calculates H, Y, Z parameters.<br />
© National Instruments Corporation 13-15 Multisim User Guide
RF<br />
13.3.2.1 Using the Network Analyzer<br />
The circuit is idealized as a two-port network. To properly use the Network Analyzer, the<br />
circuit must be left open at its input and output ports. During simulation the Network Analyzer<br />
completes the circuit being analyzed by inserting its subcircuits. You must remove these<br />
subcircuits from the circuit before performing other analysis and simulation.<br />
When you start simulation, the Network Analyzer automatically executes two AC analyses.<br />
The first AC analysis is applied at the input port to compute the forward parameters S11 and<br />
S21. The second analysis is applied at the output port to compute the reverse parameters S22<br />
and S12. After the S-parameters are determined, you can use the Network Analyzer to view the<br />
data in many ways and perform further analyses based on the data.<br />
Marker and<br />
circuit<br />
information<br />
Chart display<br />
Select a mode of operation.<br />
Select a different set of<br />
parameters to be displayed<br />
on the chart.<br />
Show or hide individual<br />
traces.<br />
Work with Network Analyzer<br />
data.<br />
Select an appropriate<br />
representation for the data.<br />
Drag to resize.<br />
The Network Analyzer is divided into two regions:<br />
• The left region contains a chart display area and a text display area that shows marker and<br />
circuit information.<br />
• The right region contains the controls for the Network Analyzer.<br />
Multisim User Guide 13-16 ni.com
RF Instruments<br />
13.3.2.2 Marker Controls<br />
Select from the Marker drop-down list how you want data represented:<br />
• Real/Imaginary (Re/Im)<br />
• Magnitude/Phase (Mag/Ph(Deg))<br />
• dB (Magnitude)/Phase (dB Mag/Ph (Deg)).<br />
Use the left and right arrows below the graph to step through each data point acquired for the<br />
circuit. Initially, the frequency points are selected in decade. The default frequency sweep<br />
range is between 1 MHz and 10 GHz. You can also use the PAGE UP and PAGE DOWN<br />
keyboard keys to navigate the data set.<br />
13.3.2.3 Trace Controls<br />
Use the Trace buttons to show and hide each individual trace on the chart. When the Network<br />
Analyzer is opened, S11 and S22 are shown in the trace area. The trace buttons change<br />
depending on what parameter or analysis is being looked at. The possible sets in<br />
“Measurement” mode are {S11, S12, S21, S22}, {Z11, Z12, Z21, Z22}, {H11, H12, H21,<br />
H22}, {Y11, Y12, Y21, Y22}, {K, |∆|}. The possible sets in “RF Characterizer” mode are<br />
{P.G., T.P.G., A.P.G.}, {V.G.}, and {Zin, Zout}. For more about these modes, see “13.3.2.6<br />
Mode Controls” on page 13-18.<br />
13.3.2.4 Format Controls<br />
Parameter Options<br />
Select the set of parameters to be displayed on the chart. The parameters available depend on<br />
the Mode setting. In Measurement mode, you can choose from S-, Y-, H-, Z- parameters, and<br />
stability factors K and |∆|. In RF Characterizer mode, select from Power gains, Voltage gains,<br />
and Impedance.<br />
Format Buttons<br />
Use these buttons to display data using different chart formats. The formats available depend<br />
on the selected parameter group.<br />
Use the Scale button to change the scaling of the current chart. Only Polar plot, Real/<br />
Imaginary plot and Magnitude/Phase plot can be changed.<br />
Use the Auto Scale button to automatically scale the data so that it can be displayed within the<br />
current chart.<br />
Use the Setup button to change the various display properties of the Network Analyzer.<br />
© National Instruments Corporation 13-17 Multisim User Guide
RF<br />
13.3.2.5 Data Controls<br />
Use the Save button to save the current S-parameter data set to file.<br />
Use the Load button to load a previously saved S-parameter data set into the Network<br />
Analyzer. Once the data is loaded, you can use all the functions provided by the Network<br />
Analyzer to view and analyze the data. The saved S-parameter file has the file extension .sp.<br />
Use the Exp button to export the data set of the selected parameter group to a text file. For<br />
example, if the selected parameter group is Z-parameters displayed in magnitude/phase chart<br />
format, Z-parameters will be exported, and their values will be in magnitude/phase format.<br />
Use the Print button to print the selected chart.<br />
13.3.2.6 Mode Controls<br />
From the Mode box, click the button for the desired Network Analyzer mode:<br />
• Measurement — provides the parameters in different formats<br />
• RF Characterizer — provides the power gains, voltage gains, and impedances seen from<br />
input and output ports<br />
• Match Net. Designer — opens a new dialog box, explained in “13.4.2 Matching Network<br />
Analysis” on page 13-20.<br />
Use the first of the above choices to use the Network Analyzer to perform measurement (its<br />
normal application). Use the second and third options to access the two RF analyses explained<br />
in “13.4 RF Analyses” on page 13-18.<br />
Use the Simulation Set button to enter the measurement settings for computing the circuit’s<br />
S-parameters.<br />
13.4 RF Analyses<br />
Multisim includes the following RF analyses:<br />
• RF Characterizer Analysis — helps designers study RF circuits in terms of their power<br />
gains, voltage gain, and input/output impedances.<br />
• Matching Network Analysis — provides three options for analyzing circuit behavior.<br />
• Noise Figure Analysis — use to specify exactly how noisy a device is.<br />
Multisim User Guide 13-18 ni.com
RF Analyses<br />
13.4.1 RF Characterizer Analysis<br />
Multisim’s RF characterizer analysis tool helps designers study RF circuits in terms of their<br />
power gains, voltage gain, and input/output impedances. A typical application is an RF<br />
amplifier. The source signal at the input of an amplifier is usually provided by a receiver and<br />
its power is relatively small. The RF designer often intends to magnify the input signal and<br />
provide an output signal in terms of both voltage and current: i.e., the output power delivered<br />
to the load is considerably higher than that of the input signal. That is why the power<br />
transferability of the designed circuit is of interest. The power gains in Multisim are<br />
calculated by assuming that source and load impedances are 50 Ohm. You can change these<br />
values by clicking the RF Param. Set button to specify that the RF simulator assumes<br />
Zl = Zo and Zs = Zo or Γs = Γl = 0.<br />
Another aspect of a circuit is the input and output impedances of the amplifier. An RF<br />
amplifier usually has more than one stage of amplification. Each stage of the amplifier is<br />
loaded by the input port of the next stage.<br />
The loading effect is best understood by studying the input/output impedances. Most<br />
engineers would like to design an amplifier which has maximum input impedance in low RF<br />
frequencies, to reduce its loading effect on the previous stage. On the other hand, the smaller<br />
the output impedance is, the better the output signal would be delivered. In higher RF<br />
frequencies, it is desirable to have an output impedance matching that of the load to minimize<br />
the reflection of signals. The Multisim RF characterizer analysis toolbox helps designers to<br />
study these impedances and choose the most appropriate frequency of operation.<br />
To use the simulator in order to read the desired variable:<br />
1. Connect the Network Analyzer to the amplifier.<br />
2. Run the simulator. Ignore the DC warnings and wait until the AC analyses are complete.<br />
3. Double-click on the Network Analyzer.<br />
4. Click on RF Characterizer in the Mode box.<br />
5. Under the Trace options, set the desired variable, from among PG, APG., and TPG. While<br />
the curves are plotted versus frequency, the numerical values are displayed at the top of<br />
curves for each frequency point.<br />
6. From the Parameter drop-down list, select “Gains”. Here, the voltage gain (VG>) is<br />
plotted versus frequency and its value is given at the top of the curve.<br />
Note Use Auto Scale each time you change the parameters to get a better reading.<br />
7. In the Parameter drop-down list, select Impedance. The input/output impedances are<br />
provided in the form of a curve as well as printed out at the top of the curves.<br />
8. Use the frequency scroll bar at the bottom of the curves to select the desired frequency for<br />
a specific variable.<br />
© National Instruments Corporation 13-19 Multisim User Guide
RF<br />
Power Gains<br />
The Multisim RF Simulator calculates the General Power Gain (PG), Available Power Gain<br />
(APG) and Transducer Power Gain (TPG) for Zo = 50Ohm at a given frequency. The dBMag<br />
is derived as 10log 10 |PG|.<br />
PG is defined as the ratio of the power delivered to the load and the average power delivered<br />
to the network from the input, and is given as PG = |S21| 2 /(1-|S11| 2 ).<br />
The Transducer Power Gain, TPG is the ratio of the power delivered to the load to the power<br />
available from the source. For Gs = GL= 0, TPG = |S21| 2 .<br />
The Available Power Gain, APG is the ratio of the power available from the output port of the<br />
network to the power available from the source and it is expressed as<br />
Voltage Gain<br />
APG = |S21| 2 / (1- |S22| 2 )<br />
Voltage Gain, VG, is obtained for Γs = Γ l = 0 and is expressed as VG = S21/(1 + S11).<br />
Voltage Gain expressed in dBMag is calculated as 20log 10 |VG|.<br />
If you observe the time domain signals of the input and output while the transistors are<br />
operating in the linear region, you find that the amplitude of the output voltage signal (when<br />
50 Ohm load and source impedances are used) to the amplitude of the input voltage signal is<br />
the same as VG given by Multisim. Note, however, that VG is calculated using S-parameters.<br />
Input/Output Impedances<br />
These values are calculated assuming Γs = Γ l = 0. For this condition, we have:<br />
Zin= ( 1 + Γin) / (1 - Γin) where Γin = S11 and<br />
Zout= ( 1 + Γout) / (1 - Γout) where Γout = S22.<br />
One must note that these values are normalized. The simulator prints denormalized values of<br />
Zin and Zout.<br />
13.4.2 Matching Network Analysis<br />
While designing RF amplifiers using Multisim, RF engineers need to analyze and, if<br />
necessary, modify circuit behavior. The Matching Network Analysis provides three options for<br />
analyzing circuit behavior:<br />
• Stability circles<br />
• Unilateral gain circles<br />
• Impedance matching.<br />
Multisim User Guide 13-20 ni.com
RF Analyses<br />
These options are described in detail in this section. Depending on the application, one or<br />
more of the options is used. For example, to design oscillators only stability circles are used.<br />
On the other hand, to match an unconditionally stable circuit, the simulator first analyzes the<br />
stability properties of the circuit then uses automatic impedance matching.<br />
The three options are accessed from the Match Net. Designer dialog box.<br />
Note Before opening the Match Net. Designer dialog box, you must activate the circuit by<br />
clicking the Run/reume Simulation button and stop the simulation by clicking the<br />
Stop Simulation button.<br />
To open the Match Net. Designer dialog box:<br />
1. Double-click the Network Analyzer on the circuit window.<br />
2. Click the Match Net. Designer button. The Match Net. Designer dialog box appears.<br />
Stability Circles<br />
Stability circles are used to analyze the stability of a circuit at different frequency points.<br />
In an ideal design, when an input signal is delivered to the input port of a two-port network,<br />
the entire source signal is delivered without any loss. In practice, however, part of the input<br />
signal bounces back to the source. Then, when the amplified signal is delivered to the load<br />
impedance, part of this signal bounces back to the output port of the amplifier. The amplifier,<br />
if it is not unilateral, transfers the reflected wave back to the source impedance. A circuit is<br />
considered unstable if the signal reflected is equal to the signal delivered in either the input or<br />
the output port.<br />
An RF engineer aims to minimize this “bounce” effect and deliver maximum signal to the<br />
load. The stability circles in the Network Analyzer help achieve this goal.<br />
To perform the analysis:<br />
1. Connect the biased amplifier to the Network Analyzer using two series capacitors (usually<br />
100 F). The values of these capacitors are selected to minimize the numerical errors. In<br />
practice, however, two capacitors must be used to isolate the amplifier from the pre- and<br />
post-stage amplifiers in DC mode. Note that the impedance of these capacitors should not<br />
contribute to the attenuation of the input or output signal. The impedance of a capacitor is<br />
frequency dependant and is calculated using X_c = 1/(jwC) where “w” is (2*pi*f).<br />
2. To activate the Network Analyzer, click Run/resume simulation. Wait until the AC analyses<br />
are complete. Ignore the warning for DC-analysis.<br />
3. Double-click on the Network Analyzer icon on the circuit window.<br />
4. Click the Match Net. Designer button.<br />
5. From the Match Net. Designer dialog box, click the Stability Circles tab.<br />
6. Set the desired operating frequency in the Freq. field in the lower left corner of the dialog<br />
box, and click OK.<br />
© National Instruments Corporation 13-21 Multisim User Guide
RF<br />
The result is a Smith Chart showing an input stability circle and an output stability circle. A<br />
stability circle represents the boundary between the values of source or load impedance that<br />
cause instability and those that do not. The perimeter of the circle thus represents the locus of<br />
points which forces K=1. Note that either the inside or the outside of the circle may represent<br />
an unstable region. Unstable regions are hatched on the Smith Chart.<br />
There are three possible scenarios on the Smith Chart, as described below:<br />
• None of the Smith Chart is hatched In this case the circuit is said to be “unconditionally<br />
stable”, meaning that any area of the Smith Chart represents a valid passive source or load<br />
impedance. The designer can, then, select the input or output impedances using other<br />
criteria (such as gain or noise criteria).<br />
• Parts of the Smith Chart are hatched In this case the circuit is “potentially unstable”,<br />
meaning it is possible to select passive input or output impedance and still maintain the<br />
stability of the circuit. An input impedance should fall outside the hashed area of the input<br />
stability circle to achieve stability at the input port, while an output impedance should be<br />
selected outside the output stability circle to achieve stability at the output port.<br />
• The entire Smith Chart is hatched In this case, the circuit is unstable regardless of input<br />
or output impedances. The designer has a number of options to achieve stability, including<br />
changing the frequency of operation, changing the DC biasing of the transistor, changing<br />
the transistor itself, or changing the entire structure of the amplifier.<br />
In addition to stability circles, there are two numerical values printed on the Match Net.<br />
Designer dialog box. They are ∆ and “K”. The design is unconditionally stable if (|∆| < 1) and<br />
K>1. For K
RF Analyses<br />
to a load by a source and the maximum power available from the source, and G TU<br />
represents the transducer power gain assuming unilateral property (S12=0) for the<br />
network. You need not calculate GT or GTU since only the limits are of interest here. If the<br />
limits are close to one, or “U” is close to zero, the effect of S12 is small enough to assume<br />
unilateral property for the amplifier. If it is not, go to the next step.<br />
4. Change the frequency so that the minimum “U” is read. This frequency suggests an<br />
operating point for the amplifier where the unilateral property is best met.<br />
Note The operating frequency to achieve the best unilateral property for the amplifier does<br />
not necessarily coincide with the maximum gain for the circuit. The unilateral gain<br />
circles are developed to identify the best load and source impedances to minimize the<br />
error due to unilateral assumption and maintain a satisfactory level of gain. The gain<br />
circles are also used for a trade off between the gain and the bandwidth.<br />
Wide Band Amplifier<br />
To design a wide band amplifier, first find the maximum gain delivered by the circuit:<br />
1. Double-click the Network Analyzer icon on the circuit window.<br />
2. Click on the RF characterizer button.<br />
3. Read the value of TPG (transducer power gain or G T ). This value is printed in dB.<br />
4. Click on the Match Net. Designer button.<br />
5. From the Match Net. Designer dialog box, click the Unilateral Gain Circles tab.<br />
6. Change the value of Gs and GL manually and individually until the circles become a dot<br />
on the Smith Chart.<br />
7. Calculate the maximum transferable power.<br />
Gmax = Gs (dB) + TPG (dB) + GL(dB)<br />
The maximum gain is achieved only for a narrow band. Since the slightest change in the<br />
circuit component would change its performance, the maximum gain is not achievable in<br />
reality. For a wider band of frequency, use a gain of less than the maximum.<br />
Knowing the level of gain you want to achieve, select input and output impedances:<br />
1. Select the desired gain (should be less than the maximum gain calculated above).<br />
2. Choose Gs and GL so that these three conditions are met:<br />
• Gs + GTU + GL < Gmax<br />
• Gs < Gsmax<br />
• GL < Glmax.<br />
3. Enter the selected values for Gs and GL and observe the circles. Select points on the<br />
circles closest to the center of the Smith Chart. These points are shown on the Smith Chart<br />
and circles by two triangles. The circle for GL = 0 dB always passes through the center.<br />
Therefore, the best point of the GL to produce GL = 0 dB.<br />
© National Instruments Corporation 13-23 Multisim User Guide
RF<br />
Any point selected on the Smith Chart is a normalized point. These points provide the<br />
impedances for the input and output ports that you then design manually.<br />
Note To ensure these points will not cause instability, we recommend you follow the<br />
instructions in “ Stability Circles” on page 13-21. If the amplifier is “unconditionally<br />
stable”, it would be stable for any passive load or source network, so you need not<br />
check stability circles in this case.<br />
Impedance Matching<br />
Occasionally, a design is considered “unconditionally stable”, meaning the amplifier does not<br />
oscillate in the presence of any passive load or source impedance. In this case, you can use the<br />
impedance matching option to automatically modify the structure of an RF amplifier to<br />
achieve maximum gain impedance.<br />
To deliver maximum power, a circuit must match at both its input and output ports. In other<br />
words, there needs to be maximum matching between the output of the amplifier and the<br />
output impedance, and the input of the amplifier and the source impedance. There are eight<br />
possible structures for each port, although only a few of these provide complete matching.<br />
To use impedance matching to find a matching network:<br />
1. Connect the Network Analyzer to your amplifier as described in “ Stability Circles” on<br />
page 13-21. Do not forget the capacitors in order to prevent DC loading of the Network<br />
Analyzer.<br />
2. Run the simulation.<br />
3. Double-click the Network Analyzer icon.<br />
4. Click the Match Net. Designer button.<br />
5. On the Match Net. Designer dialog box, click the Impedance Matching tab.<br />
6. Change the frequency to the desired operating point.<br />
7. Enable the Auto Match checkbox.<br />
The instrument provides the structure as well the numerical values of components. You can<br />
click on the left and right sides of the Impedance Matching dialog box and change the<br />
structure. However, only a few of the eight structures can provide matching.<br />
13.4.3 Noise Figure Analysis<br />
The noise figure, or NF, is used to specify exactly how noisy a device is. For a transistor, noise<br />
figure is simply a measure of how much noise the transistor adds to the signal during the<br />
amplification process.<br />
Multisim User Guide 13-24 ni.com
RF Analyses<br />
In a circuit network, the noise figure is used as a “figure-of-merit” to compare the noise in a<br />
network with the noise in an ideal or noiseless network. It is a measure of the degradation in<br />
signal-to-noise ratio (SNR) between the input and output ports of a network.<br />
When calculating the noise figure of a circuit design, Noise Factor (F) must also be<br />
determined. This is the numerical ratio of NF, where NF is expressed in dB. Thus,<br />
NF = 10log10F<br />
And,<br />
F = Input SNR<br />
Output SNR<br />
The noise figure for any device is provided in the part datasheet and is plotted similar to the<br />
graph below (for the 2N4957):<br />
Another method of describing noise figure is using the following formula:<br />
NF = 10log10 Si/Ni<br />
So/No<br />
= 10log10NR<br />
Where Si/Ni is the signal-to-noise power ratio at the device’s input and So/No is the<br />
signal-to-noise power ratio at its output. The term (Si/Ni, So/No) is called the noise ratio<br />
(NR). If the device under consideration were ideal (injected no additional noise), then Si/Ni<br />
© National Instruments Corporation 13-25 Multisim User Guide
RF<br />
and So/No would be equal, the NR would equal 1, and NF = 10log(1)=0 dB. Of course, this<br />
result cannot be obtained in practice.<br />
Cascaded Networks<br />
The following is an example of a cascade network:<br />
NF1<br />
G1<br />
NF2<br />
G2<br />
NF3<br />
G3<br />
Often, it is necessary to calculate the noise figure of a group of amplifiers that are connected<br />
in cascade. This is easily done if the noise figure of each individual amplifier in the cascade<br />
configuration is known.<br />
Ftotal = F1 + F2-1 + F3-1 + F4-1<br />
G1 G1G2 G1G2G3<br />
Where,<br />
Fn = the noise factor of each stage<br />
Gn = the numerical gain of each stage (not in dB)<br />
Another look at the above equation will reveal a very interesting point. If the gain of the first<br />
stage is sufficiently high, the denominators of the second and succeeding terms will also be<br />
very large (since G1 is multiplied with the denominator of every term). This will force all<br />
other terms to be very small values leaving only F1 in the equation. Hence, the NF of the first<br />
stage will typically determine the NF of the cascade network.<br />
Noise Figure in SPICE Models<br />
In order to understand how Noise Figure Analysis operates within Multisim, we must first<br />
understand how noise figure is introduced to a SPICE model.<br />
Every part in a Multisim circuit design contains a SPICE model. This SPICE model describes<br />
how the part functions in simulation. There are two possible methods of constructing a model.<br />
• Create a SPICE circuit that emulates the function of the desired part (eg: Opamp model in<br />
SPICE is constructed using several transistors, resistors, etc).<br />
• Certain components are already defined in a SPICE engine (eg: Transistors). Models for<br />
these components are simply a list of parameter values (eg: Beta) that feed into a<br />
‘predefined’ circuit already included in the SPICE engine.<br />
For this Analysis, we will analyze option 2.<br />
Below is a SPICE model for a typical transistor:<br />
.MODEL BF517 NPN (IS=0.480F NF=1.008 BF=99.655 VAF=90.000<br />
IKF=0.190<br />
Multisim User Guide 13-26 ni.com
RF Analyses<br />
+ ISE=7.490F NE=1.762 NR=1.010 BR=38.400 VAR=7.000 IKR=93.200M<br />
+ ISC=0.200F NC=1.042<br />
+ RB=1.500 IRB=0.100M RBM=1.200<br />
+ RE=0.500 RC=2.680<br />
+ CJE=1.325P VJE=0.700 MJE=0.220 FC=0.890<br />
+ CJC=1.050P VJC=0.610 MJC=0.240 XCJC=0.400<br />
+ TF=56.940P TR=1.000N PTF=21.000<br />
+ XTF=68.398 VTF=0.600 ITF=0.700<br />
+ XTB=1.600 EG=1.110 XTI=3.000<br />
+ KF=1.000F AF=1.000)<br />
Although noise figure in a model is achieved using a combination of several model<br />
parameters, parameter NF is the most significant value (when simulating noise figure in a<br />
transistor model). When selecting a SPICE model to use for Noise Figure Analysis, you must<br />
insure that this parameter exists. If not, the part will operate without noise parameters and<br />
therefore will generate no noise.<br />
For a description of all parameters available in the above SPICE model or in any other SPICE<br />
model, please refer to Berkeley SPICE manual available through the University of Berkeley.<br />
13.4.3.1 Multisim Approach<br />
Multisim calculates the noise figure using the equation:<br />
F = No<br />
GNs<br />
Where No is the output noise power (which includes the noise due to two-part network and<br />
the magnified input noise) Ns is the thermal noise of the source resistor (this resistor generates<br />
noise equal to the output noise of the previous stage), and G is the AC gain of the circuit (the<br />
ratio of the output signal to the input signal of the two-part network). Note that the bandwidth<br />
of the signal has been considered in the source resistor.<br />
Finally, Multisim prints the Noise Figure in dB, that is 10 log10 (F).<br />
13.4.3.2 Noise Figure Analysis Tabs<br />
Just as for other Multisim analyses, you need to fill in the appropriate fields from the<br />
Analysis Parameters tab.<br />
© National Instruments Corporation 13-27 Multisim User Guide
RF<br />
Setting Noise Figure Analysis Parameters for Normal Use<br />
For normal use, you only need to:<br />
• select an input source from the Input noise reference source drop-down list<br />
• select an output node from the Output node drop-down list<br />
• select a reference node from the Reference node drop-down list<br />
• enter a value in the Frequency field<br />
• enter a value in the Temperature field.<br />
You can filter the variables displayed to include internal nodes (such as nodes inside a BJT<br />
model or inside a SPICE subcircuits), open pins, as well as output variables from any<br />
submodules contained in the circuit.<br />
To filter the variables displayed:<br />
1. Click the Change Filter button. The Filter Nodes dialog box appears.<br />
2. Enable one or more settings.<br />
3. Click OK.<br />
13.4.3.3 Sample Noise Figure Analysis<br />
To illustrate how Noise Figure Analysis operates, we will use the following circuit:<br />
Multisim User Guide 13-28 ni.com
RF Analyses<br />
The circuit frequency response is shown below:<br />
Notice that the maximum gain appears at approximately 1.5MHz.<br />
To set up Noise Figure Analysis using the circuit shown, follow the steps listed below.<br />
1. Select Simulate/Analyses/Noise Figure Analysis.<br />
2. Under the Analysis Parameters tab, set the following:<br />
• Input noise reference source to vv1 (which is the input AC Source).<br />
• Output node must be $output.<br />
• Reference node will default to $0<br />
• Frequency must be set to 1.5e+006 (1.5 MHz).<br />
• Temperature must be set to 27 degrees C.<br />
3. Click Simulate. The following displays.<br />
Therefore, the Noise Figure for the circuit is approximately –110 dB.<br />
© National Instruments Corporation 13-29 Multisim User Guide
RF<br />
13.5 RF Model Makers<br />
As with the other Multisim Model Makers, RF Model Makers automatically simulate models<br />
based on the input you provide. Whereas input for other model makers usually comes from<br />
data books, RF Model Makers can also receive other types of input, such as operating<br />
characteristics or physical dimensions, depending on the type of components you are<br />
modelling.<br />
Multisim has RF Model Makers for the following types of components:<br />
• “13.5.1 Waveguide” on page 13-30<br />
• “13.5.2 Microstrip Line” on page 13-31<br />
• “13.5.3 Open End Microstrip Line” on page 13-32<br />
• “13.5.4 RF Spiral Inductor” on page 13-33<br />
• “13.5.5 Strip Line Model” on page 13-34<br />
• “13.5.6 Stripline Bend” on page 13-35<br />
• “13.5.7 Lossy Line” on page 13-36<br />
• “13.5.8 Interdigital Capacitor” on page 13-37.<br />
13.5.1 Waveguide<br />
For Waveguide models, enter values in the two tabs shown below. Use the following diagram<br />
for assistance in identifying the values:<br />
Slot width<br />
Central strip<br />
width<br />
Conductor<br />
thickness<br />
Dielectric thickness<br />
Relative dielectric<br />
constant (ε r )<br />
Conductor<br />
length<br />
Multisim User Guide 13-30 ni.com
RF Model Makers<br />
13.5.2 Microstrip Line<br />
For the Generic Microstrip Line models, enter values in the two tabs shown below. Use the<br />
following diagram for assistance in identifying the values:<br />
Conductor<br />
thickness<br />
Conductor<br />
width<br />
Dielectric<br />
thickness<br />
Relative dielectric<br />
constant (ε r )<br />
Conductor<br />
length<br />
© National Instruments Corporation 13-31 Multisim User Guide
RF<br />
13.5.3 Open End Microstrip Line<br />
For Open End Microstrip models, enter values in the following tabs:<br />
Multisim User Guide 13-32 ni.com
RF Model Makers<br />
13.5.4 RF Spiral Inductor<br />
For the RF Spiral Inductor models, enter values in the two tabs shown below. Use the<br />
following diagram for assistance in identifying the values:<br />
Inner diameter<br />
Outer diameter<br />
Conductor width<br />
Space between<br />
conductors<br />
© National Instruments Corporation 13-33 Multisim User Guide
RF<br />
13.5.5 Strip Line Model<br />
For the Strip Line models, enter values in the two tabs shown below. Use the following<br />
diagram for assistance in identifying the values:<br />
Dielectric thickness<br />
Conductor<br />
thickness<br />
ε r<br />
Conductor length<br />
Conductor width<br />
Multisim User Guide 13-34 ni.com
RF Model Makers<br />
13.5.6 Stripline Bend<br />
For the Stripline Bend models, enter values in the two tabs shown below. Use the following<br />
diagram for assistance in identifying the values (refer to the Stripline diagram in “13.5.5 Strip<br />
Line Model” on page 13-34 for Relative dielectric constance (ε r ), Dielectric thickness and<br />
Conductor thickness):<br />
Stripline<br />
conductor<br />
width<br />
Bend angle<br />
© National Instruments Corporation 13-35 Multisim User Guide
RF<br />
13.5.7 Lossy Line<br />
For Lossy Line models, enter values in the dialog shown below. Use the following catalogue<br />
excerpt for assistance in identifying the values:<br />
Phase velocity<br />
Characteristic<br />
impedance<br />
Line length<br />
Nominal<br />
attenuation @<br />
lower<br />
frequency<br />
bound<br />
Nominal<br />
attenuation @<br />
higher<br />
frequency<br />
bound<br />
Multisim User Guide 13-36 ni.com
RF Model Makers<br />
13.5.8 Interdigital Capacitor<br />
For Interdigital Capacitor models, enter values in the two tabs shown below. Use the<br />
following diagram for assistance in identifying the values:<br />
Number of fingers = 7<br />
Finger length<br />
Finger width<br />
Space between<br />
fingers<br />
Finger end gap<br />
Relative dielectric constant (ε r )<br />
© National Instruments Corporation 13-37 Multisim User Guide
RF<br />
13.6 Tutorial: Designing RF Circuits<br />
This tutorial is intended to:<br />
• provide an introduction to simple RF circuit design<br />
• demonstrate to engineers how to use Multisim for designing an RF circuit. Each design<br />
step is accompanied by the required simulation steps in Multisim.<br />
The methodology that an RF engineer uses to design an RF circuit differs from that used for a<br />
low-frequency circuit design. An RF designer looks at performance parameters such as<br />
S-parameters, input/output impedances, power gain, noise figure, and stability factor. These<br />
design parameters are not directly available from a SPICE simulation. Impedance matching is<br />
a phase of RF circuit designs where the designer uses a Smith Chart, and calculates the values<br />
of matching elements such that maximum power is transferred to the load impedance. The<br />
Smith Chart or the calculations are not provided by SPICE simulation.<br />
13.6.1 Selecting Type of RF Amplifier<br />
Select the type of amplifier based on the application. Amplifiers designed for low-power<br />
applications are different than those for low-noise applications. Similarly, broad-band<br />
amplifiers are different in terms of design and structure than those for high-gain amplifiers.<br />
Some of the possible applications are:<br />
• Maximum Power Transfer — These types of amplifiers operate in a very narrow band of<br />
frequencies.<br />
Multisim User Guide 13-38 ni.com
Tutorial: Designing RF Circuits<br />
• Design for Specified Gain — Designers may intentionally introduce mismatching at the<br />
input and/or the output ports to improve the bandwidth, even though the resulting power<br />
transfer is not maximal.<br />
• Low-Noise Amplifier Design — In receiver applications, you need a pre-amplifier with as<br />
low a figure noise as possible since the first stage of a receiver front end has a dominant<br />
effect on the noise performance of the overall system. It is not possible to obtain both<br />
minimum noise figure and maximum gain for an amplifier.<br />
• Oscillators — To produce a sinusoidal steady-state RF signal, you can use active elements<br />
and intentionally introduce negative resistance.<br />
The Network Analyzer provided by Multisim is not intended for high-power RF amplifiers,<br />
because the Network Analyzer performs small-signal analyses of the RF network only.<br />
In this tutorial, we will design the amplifier for maximum power transfer. Then, we will<br />
provide design steps for constant gains.<br />
To prepare for the tutorial, open a new circuit window.<br />
13.6.2 Selecting an RF Transistor<br />
Different types of transistors are designed for a broad range of applications. For example, you<br />
may find many transistors for low noise applications. Cost of the transistor plays a significant<br />
role in choosing from those offered. In this tutorial, we will choose MRF927T1 because it is<br />
used for low power, low noise applications at relatively high frequencies.<br />
To select the MRF927T1 transistor in Multisim, do the following:<br />
1. Click the RF button in the Components toolbar.<br />
2. Select the RF_BJT_NPN family in the Select a Component browser.<br />
3. Scroll down in the component list until you find MRF927T1 and select it. Component data<br />
for that component appears in the dialog box.<br />
4. Click OK. The browser closes and your cursor changes to indicate a transistor is ready to<br />
be placed.<br />
5. Click to place the transistor on the circuit window.<br />
13.6.3 Selecting a DC Operating Point<br />
DC Operating point is referred to as Vce and Ic. There are many reasons to select a specific<br />
DC Operating point. You need to consider “maximum swing” at the output, small/portable<br />
power source, and gain-bandwidth. Some DC Operating points are available in the data book,<br />
and others must be decided based on the application.<br />
© National Instruments Corporation 13-39 Multisim User Guide
RF<br />
Vce Settings<br />
Vce is always less than Vcc, and it is usually around Vcc/2 for maximum swing in a<br />
common-emitter configuration. For this tutorial Vce=3V and Vcc=9V are selected.<br />
Ic Settings<br />
The nominal value of Ic for the selected transistor is 5mA. The power dissipated in the<br />
transistor at any time is Ic*Vce. For this tutorial, Ic=3mA is selected to dissipate less power<br />
and to be close to the nominal value of Ic. This will let us achieve relatively good current-gain<br />
bandwidth and moderate voltage gain. (The voltage gain is maximum at Ic=1mA and the<br />
current gain-bandwidth is maximum at Ic=5mA.)<br />
13.6.4 Selecting the Biasing Network<br />
There are a number of possible structures to select from for proper DC biasing of the network.<br />
It is important to note that the performance of the transistor and the amplifiers depends on DC<br />
Operating points. The following figure shows one possible biasing network.<br />
This is the simplest structure for a biasing network. However, its thermal stability is poor. To<br />
find the resistor values for this structure you need to know five values: Vce, Ic, Vcc, Vbe, and<br />
Beta (which is the DC current gain of the transistor and is given in most data books). Beta<br />
relates Ic to Ib as Beta = Ic/Ib. Vbe is the base-emitter voltage of the transistor when it is<br />
active, and is typically 0.7 V. Both Beta and Vbe depend on the values of Ic and Ib. The initial<br />
design process starts with typical values of Rc and Rb in the structure shown above. However,<br />
if accuracy is critical, you should use Multisim to ensure that the values of Ic and Vce are as<br />
intended. In this tutorial, these selections are used:<br />
• Vce = 3 V<br />
• Ic = 3 mA<br />
• Vcc = 9 V<br />
• Vbe = 0.7 V<br />
• Beta = 100.<br />
Multisim User Guide 13-40 ni.com
Tutorial: Designing RF Circuits<br />
The initial values of Rc and Rb are calculated as shown below.<br />
Rc = (Vcc-Vce)/Ic = (9 V - 3 V)/ 3 mA = 2 kOhm<br />
Ib = Ic/Beta = 3 mA/100 = 30 µA<br />
Rb = (Vcc - Vbe)/Ib = (9 V - 0.7 V)/30 µA = 277 kOhm<br />
To select the DC operating points:<br />
1. Draw the circuit shown above with Rb=277 kOhm and Rc=2 kOhm. Note that Vcc=9 V<br />
and the transistor is MRF927T1.<br />
2. Click the Analysis button and choose DC Operating Point. The DC Operating Point Analysis<br />
dialog box appears.<br />
3. Select the nodes representing the collector and base of the transistor.<br />
4. Click Simulate.<br />
The results will show a reading of Vc and Vb. In the DC biasing network, Vc is Vce and Vb is<br />
Vbe. The first readings are Vce=3.33 V and Vbe=0.8 V. You can modify the value of either Rc<br />
or Rb or both, to achieve the desired DC operating point. After a number of iterations, you<br />
arrive at Rc=2 kOhm and Rb=258 kOhm. Reading the values of Vce and Vbe for the final<br />
simulation, you will note that<br />
Beta = Ic/Ib = Rb*(Vcc-Vce) / [Rc. (Vcc-Vbe)] = 94.36<br />
which is close to the initial value of Beta.<br />
13.6.4.1 Selecting an Operating Frequency Point<br />
The operating frequency point chosen depends on the type of application, and is usually<br />
defined in the design specifications. For this tutorial, you can assume a single (center)<br />
frequency analysis of 3.02 GHz.<br />
13.6.4.2 Analyzing the RF Network<br />
To perform the simulation:<br />
1. Connect the biased transistor to the Network Analyzer using two series capacitors. These<br />
capacitors are used to isolate the Network Analyzer from the biasing network in DC mode.<br />
This step is necessary whenever the biasing network is important, that is, for active<br />
circuits only.<br />
© National Instruments Corporation 13-41 Multisim User Guide
RF<br />
The connection should look like this:<br />
2. Choose Simulate/Run and wait until the AC analyses are complete. Ignore the warning for<br />
DC analyses.<br />
3. Double-click on the Network Analyzer icon on circuit window and click the Match Net.<br />
Designer button.<br />
4. In the Match Net. Designer dialog box that appears, do the following:<br />
• set the frequency to 3.02 GHz<br />
• since the circuit is “unconditionally stable” for this frequency point, click Impedance<br />
Matching<br />
• since the circuit is “unconditionally stable”, automatic impedance matching is<br />
possible. Enable Auto Match.<br />
The dialog box provides the structure and the values necessary for conjugate matching.<br />
Hence, maximum power transfer is achieved.<br />
Multisim User Guide 13-42 ni.com
Tutorial: Designing RF Circuits<br />
Below is our design for maximum power transfer at f=3.02 GHz:<br />
Note 1F is needed to isolate the active network from its matching network to keep the<br />
transistor in its biasing state.<br />
Impedance matching yields maximum power transfer for a very narrow bandwidth. In real<br />
applications, however, you need to balance the power transfer and the bandwidth. For this<br />
reason, mismatching is intentionally introduced to the circuit.<br />
To design the amplifier for a constant gain less than the maximum possible gain, for better<br />
frequency response:<br />
1. Open the DC biased transistor circuit discussed previously.<br />
2. Open the Network Analyzer and change settings as follows:<br />
• click RF Characterizer<br />
• select “Power Gains” from the Param drop-down list<br />
• select “dB MAG” from the Marker drop-down list<br />
• set the frequency to 3.02 GHz<br />
• click TPG (Transducer Power Gain) under Trace and set its value to 4.3652 dB for our<br />
example.<br />
3. Click Match Net. Designer and, in the Match Net. Designer dialog box, select the Unilateral<br />
Gain Circles tab.<br />
4. Change the value of Gs and Gl manually and individually until the circles become a dot on<br />
the Smith Chart.The example shows Gs=0.042 dB and Gl=1.2650 dB.<br />
5. Calculate the maximum transferable power. Pmax = 0.042 + 4.3652 + 1.2650 =<br />
5.6722 dB.<br />
6. Select the gain desired. This gain should be less than 5.6752 dB. 3.5302 dB was selected<br />
as the power gain.<br />
© National Instruments Corporation 13-43 Multisim User Guide
RF<br />
7. Choose Gs and Gl so that Gs + 4.3652 + Gl = 3.5302 dB and Gs < 0.042 dB and Gl <<br />
1.2650 dB. You selected Gs = -0.08350 dB and Gl = 0 dB.<br />
8. Enter the selected values for Gs and Gl and observe the circles. Select point or points on<br />
the circles which are closest to the center of the Smith Chart. The circle for Gl = 0 dB<br />
always passes through the center. Therefore, the best point of the Gl is the center itself.<br />
This means that 50 Ohm load is sufficient to produce Gl = 0 dB. The best point on Gs for<br />
the example is Zl = 2 (normalized). Using this value, you can design the matching network<br />
at the input port of the amplifier. You must make sure that the selected point or points are<br />
stable. Therefore, it is recommended that you go back to “Stability Circles”, and confirm<br />
the stability of the design. Since the amplifier is unconditionally stable, it would be stable<br />
for any passive load or source network. Hence, you need not check the stability circles.<br />
The complete amplifier is shown in the following figure:<br />
Note The matching elements are calculated manually in this example.<br />
Multisim User Guide 13-44 ni.com
Appendix A<br />
This section contains brief descriptions for the commands in the Multisim menus.<br />
A.1 Multisim Menus<br />
The following menus are found in Multisim.<br />
• File Menu<br />
• Edit Menu<br />
• View Menu<br />
• Place Menu<br />
• MCU Menu<br />
• Simulate Menu<br />
• Transfer Menu<br />
• Tools Menu<br />
• Reports Menu<br />
• Options Menu<br />
• Window Menu<br />
• Help Menu<br />
A.1.1<br />
File Menu<br />
The File menu contains commands for managing circuit files created with Multisim.<br />
A.1.1.1 File/New/Schematic Capture<br />
Opens an untitled circuit window that can be used to create a circuit. The new window opens<br />
using your default circuit preferences. Until you save, the circuit window is named “Circuit#”,<br />
where “#” is a consecutive number. For example, “Circuit1”, “Circuit2”, “Circuit3”, and so<br />
on.<br />
© National Instruments Corporation A-1 Multisim User Guide
A.1.1.2 File/Open<br />
Opens a previously created circuit file or netlist. Displays a file browser. If necessary, change<br />
to the location of the file you want to open. You can also open Ulticap and Orcad files. For<br />
details, see “12.7 Importing Files with Other Formats” on page 12-8.<br />
You can open files created with Version 5 of Electronics Workbench, files created in previous<br />
versions of Multisim, and netlist files.<br />
A.1.1.3 File/Open Samples<br />
Opens a folder containing sample and getting started files.<br />
A.1.1.4 File/Close<br />
Closes the active circuit file. If any changes were made since the last save of the file, you are<br />
prompted to save those changes before closing.<br />
A.1.1.5 File/Close All<br />
Closes all circuit files. If any changes were made since the last save of the file, you are<br />
prompted to save those changes before closing.<br />
A.1.1.6 File/Save<br />
Saves the active circuit file. If this is the first time the file is being saved, displays a file<br />
browser. If you want, change to the desired location for saving the file. You can save a circuit<br />
file with a name of any length.<br />
The extension.ms10 is added to the file name automatically. For example, a circuit named<br />
Mycircuit will be saved as Mycircuit.ms10.<br />
Tip To preserve the original circuit without changes, choose File/Save As.<br />
A.1.1.7 File/Save As<br />
Saves the current circuit with a new file name. The original circuit remains unchanged.<br />
Tip Use this command to experiment safely on a copy of a circuit, without changing the<br />
original.<br />
A.1.1.8 File/Save All<br />
Saves all open circuit files.<br />
Multisim User Guide A-2 ni.com
Multisim Menus<br />
A.1.1.9 File/New Project<br />
Creates a new project for grouping together related circuit designs. For details, see “4.6.1<br />
Setting up Projects” on page 4-39.<br />
A.1.1.10File/Open Project<br />
Opens an existing project. For details, see “4.6.2 Working with Projects” on page 4-40.<br />
A.1.1.11 File/Save Project<br />
Saves a project. For details, see “4.6.2 Working with Projects” on page 4-40.<br />
A.1.1.12File/Close Project<br />
Closes an open project. For details, see “4.6.2 Working with Projects” on page 4-40.<br />
A.1.1.13File/Version Control<br />
Backs up or restores a project. For details, see “4.6.4 Version Control” on page 4-41.<br />
A.1.1.14File/Print<br />
Opens a standard Print dialog box. For details, see “2.12 Printing the Circuit” on page 2-58.<br />
A.1.1.15File/Print Preview<br />
Previews the circuit as it will be printed. Opens a separate window, where you can move from<br />
page to page and zoom in for details. You can also print what you preview. For details, see<br />
“2.12 Printing the Circuit” on page 2-58.<br />
A.1.1.16File/Print Options/Print Circuit Setup<br />
Allows you to set the page margins, page orientation (landscape or portrait), zoom level and<br />
output options.<br />
These settings apply only to the current circuit. For details on these fields see “2.12 Printing<br />
the Circuit” on page 2-58.<br />
Note If you change the page orientation using the Page Circuit Setup dialog box, the change<br />
is also reflected in the Print Setup dialog box.<br />
© National Instruments Corporation A-3 Multisim User Guide
A.1.1.17File/Print Options/Print Instruments<br />
Prints the faces of any or all of the instruments in your circuit. For details, see “8.2 Printing<br />
Instruments” on page 8-7.<br />
A.1.1.18File/Recent Designs<br />
Displays a list of the eight most recently saved circuit files. To re-open a file, select it from the<br />
list.<br />
A.1.1.19File/Recent Projects<br />
Displays a list of the eight most recently saved projects. To re-open a project, select it from<br />
the list.<br />
A.1.1.20File/Exit<br />
Closes all open circuit windows and exits Multisim. If you have unsaved changes in any<br />
circuits, you are prompted to save or cancel them.<br />
A.1.2<br />
Edit Menu<br />
Contains commands for removing, duplicating or selecting information. If a command is not<br />
applicable to the selected item (for example, a component), it is dimmed.<br />
A.1.2.1 Edit/Undo<br />
Undoes the most recently performed action.<br />
A.1.2.2 Edit/Redo<br />
Redoes the most recently performed undo.<br />
A.1.2.3 Edit/Cut<br />
Removes selected components, circuits or text. What you cut is placed on the Windows<br />
clipboard so you can paste it elsewhere.<br />
Multisim User Guide A-4 ni.com
Multisim Menus<br />
A.1.2.4 Edit/Copy<br />
Copies selected components, circuits or text. The copy is placed on the Windows clipboard.<br />
You can then use the Paste command to paste the copy elsewhere, including other applications<br />
such as word processors.<br />
A.1.2.5 Edit/Paste<br />
Places the contents of the clipboard. The cursor shows a “ghosted” image of the item to be<br />
pasted. Click to indicate where the item is to be pasted.<br />
A.1.2.6 Edit/Delete<br />
Permanently removes selected components or text. Does not place the selection on the<br />
clipboard and does not affect anything currently on the clipboard.<br />
Caution<br />
Use the Delete command with care. Deleted information<br />
cannot be retrieved, although a delete can be recovered<br />
using the Undo command.<br />
A.1.2.7 Edit/Select All<br />
Selects all items in the active circuit window.<br />
Tip To select all but a few items, use the Select All command and then deselect the ones you<br />
don’t want by SHIFT-clicking.<br />
A.1.2.8 Edit/Delete Multi-Page<br />
Displays the Delete Multi-Page dialog box where you select the page to be removed from a<br />
multi-page circuit file. For details, see “4.1.1 Delete Multi-Page Dialog Box” on page 4-3.<br />
Caution<br />
Use the Delete Multi-Page command with care. Deleted<br />
information cannot be retrieved, although a delete can be<br />
recovered using the Undo command.<br />
A.1.2.9 Edit/Paste as Subcircuit<br />
Pastes the selection on the clipboard as a subcircuit. For details on subcircuits, see “4.2<br />
Hierarchical Design” on page 4-3.<br />
© National Instruments Corporation A-5 Multisim User Guide
A.1.2.10Edit/Find<br />
Displays the Find Component dialog box. For details, see “2.8 Finding Components in Your<br />
Circuit” on page 2-33.<br />
A.1.2.11 Edit/Graphic Annotation<br />
Shows various graphic annotation options.<br />
Edit/Graphic Annotation/Pen Color<br />
Displays a palette where you can change the color of lines for graphic elements, excluding<br />
placed text.<br />
Edit/Graphic Annotation/Pen Style<br />
Displays options for the appearance of lines for graphics elements, excluding placed text.<br />
Edit/Graphic Annotation/Fill Color<br />
Displays a palette where you can change the fill color of graphic elements like rectangles.<br />
Edit/Graphic Annotation/Fill Type<br />
Displays options for the appearance of the fill of graphic elements like rectangles.<br />
Edit/Graphic Annotation/Arrow<br />
Displays available arrows used to end lines and other graphic elements.<br />
A.1.2.12Edit/Order<br />
Use to either send a selected graphic item to the back, or bring it to the front.<br />
A.1.2.13Edit/Assign to Layer<br />
Assigns the selected item to an annotation layer. For details, see “1.5.1 Visibility Tab” on<br />
page 1-28.<br />
A.1.2.14Edit/Layer Settings<br />
Displays the Visibility dialog box. The settings found in this dialog box are also found in the<br />
Visibility tab of the Sheet Preferences dialog box. For details, see “1.4.2.6 Sheet Properties -<br />
Visibility Tab” on page 1-28.<br />
Multisim User Guide A-6 ni.com
Multisim Menus<br />
A.1.2.15Edit/Title Block Position<br />
Contains options for locating the title block on the sheet.<br />
Edit/Title Block Position/Title Block Bottom Left<br />
Places the title block at the bottom left of the sheet.<br />
Edit/Title Block Position/Title Block Bottom Right<br />
Places the title block at the bottom right of the sheet.<br />
Edit/Title Block Position/Title Block Top Left<br />
Places the title block at the top left of the sheet.<br />
Edit/Title Block Position/Title Block Top Right<br />
Places the title block at the top right of the sheet.<br />
A.1.2.16Edit/Orientation<br />
Shows options for changing the orientation of selected elements.<br />
Edit/Orientation/Flip Horizontal<br />
Flips the selection horizontally. For details, see “2.7 Rotating/Flipping Placed Components”<br />
on page 2-31.<br />
Edit/Orientation/Flip Vertical<br />
Flips the selection vertically. For details, see “2.7 Rotating/Flipping Placed Components” on<br />
page 2-31.<br />
Edit/Orientation/90 Clockwise<br />
Rotates the selection 90 degrees clockwise. For details, see “2.7 Rotating/Flipping Placed<br />
Components” on page 2-31.<br />
Edit/Orientation/90 CounterCW<br />
Rotates the selection 90 degrees counter-clockwise. For details, see “2.7 Rotating/Flipping<br />
Placed Components” on page 2-31.<br />
A.1.2.17Edit/Symbol/Title Block<br />
Use to do an in-place edit of a selected component’s symbol, or a selected title block.<br />
© National Instruments Corporation A-7 Multisim User Guide
A.1.2.18Edit/Font<br />
Displays the Font dialog box, where you can change various font properties. Contains the<br />
same information as the Font tab in the Sheet Properties dialog box. For details, see “1.4.2.4<br />
Sheet Properties - Font Tab” on page 1-26.<br />
A.1.2.19Edit/Comment<br />
Use to edit the contents of a selected comment. See also, “2.9.5 Adding a Comment” on<br />
page 2-39.<br />
A.1.2.20Edit/Questions<br />
Displays the Edit Form dialog box where you enter and edit questions related to the circuit.<br />
For details, see “2.11 Linking a Form to a Circuit” on page 2-55.<br />
A.1.2.21Edit/Properties<br />
Opens the properties dialog box of the item selected in the active window. If there is no item<br />
selected, the Sheet Properties dialog box displays.<br />
A.1.3<br />
View Menu<br />
Contains commands for displaying and hiding elements of the circuit window such as the<br />
grid, toolbars and page boundaries.<br />
A.1.3.1 View/Full Screen<br />
Shows the workspace without any toolbars or menu items showing.<br />
A.1.3.2 View/Parent Sheet<br />
Use to view the active subcircuit or hierarchical block’s parent sheet. For details, see “4.2.7<br />
Viewing Parent Sheet” on page 4-10.<br />
A.1.3.3 View/Zoom In<br />
Lets you increase the magnification of your view of the circuit.<br />
A.1.3.4 View/Zoom Out<br />
Lets you decrease the magnification of your view of the circuit.<br />
Multisim User Guide A-8 ni.com
Multisim Menus<br />
A.1.3.5 View/Zoom Area<br />
Lets you zoom in on selected components when the workspace is displayed at less than 100%.<br />
A.1.3.6 View/Zoom Fit to Page<br />
Lets you display your entire circuit on the workspace at once.<br />
A.1.3.7 View/Zoom to Magnification<br />
Displays the Zoom dialog box where you enter the desired magnification.<br />
A.1.3.8 View/Zoom Selection<br />
Zooms in on a selected area of the workspace.<br />
A.1.3.9 View/Show Grid<br />
Shows or hides a grid in the background of the circuit window. This helps you place elements<br />
in specific locations on a grid.<br />
A.1.3.10View/Show Border<br />
Shows or hides the circuit’s border.<br />
A.1.3.11 View/Show Page Bounds<br />
Shows or hides page boundaries in the circuit window. This helps you note where circuits will<br />
appear on printed output.<br />
A.1.3.12View/Ruler Bars<br />
Shows or hides the ruler bars on the top and left margins that appear outside of the workspace.<br />
A.1.3.13View/Status Bar<br />
Shows or hides the status bar at the bottom of the workspace.<br />
A.1.3.14View/Design Toolbox<br />
Shows or hides the Design Toolbox. For details, see “1.5 Design Toolbox” on page 1-28.<br />
© National Instruments Corporation A-9 Multisim User Guide
A.1.3.15View/Spreadsheet View<br />
Select/deselect to show/hide the Spreadsheet View. For details, see “3.3 The Spreadsheet<br />
View” on page 3-9.<br />
A.1.3.16View/Circuit Description Box<br />
Opens a window in which you can enter comments or information about the circuit. For<br />
details, see “2.10 Circuit Description Box” on page 2-44.<br />
A.1.3.17View/Toolbars<br />
Shows or hides the selected toolbar. Choose to show or hide any or all of the toolbars<br />
discussed below. For information on these toolbars, see “A.1 Multisim Menus” on page A-1.<br />
View/Toolbars/Standard<br />
Select/deselect to show/hide the Standard toolbar.<br />
View/Toolbars/View<br />
Select/deselect to show/hide the View toolbar.<br />
View/Toolbars/Main<br />
Select/deselect to show/hide the Main toolbar.<br />
View/Toolbars/Graphic Annotation<br />
Select/deselect to show/hide the Graphic Annotation toolbar.<br />
View/Toolbars/3D Components<br />
Select/deselect to show/hide the 3D Components toolbar. You can place virtual 3D<br />
components from this toolbar.<br />
View/Toolbars/Analog Components<br />
Select/deselect to show/hide the Analog Components toolbar. You can place virtual analog<br />
components from this toolbar.<br />
View/Toolbars/Basic<br />
Select/deselect to show/hide the Basic toolbar. You can place virtual basic components from<br />
this toolbar.<br />
View/Toolbars/Diodes<br />
Select/deselect to show/hide the Diodes toolbar. You can place virtual diodes from this toolbar.<br />
Multisim User Guide A-10 ni.com
Multisim Menus<br />
View/Toolbars/Transistor Components<br />
Select/deselect to show/hide the Transistor Components toolbar. You can place virtual<br />
transistors from this toolbar.<br />
View/Toolbars/Measurement Components<br />
Select/deselect to show/hide the Measurement Components toolbar. You can place virtual<br />
measurement components from this toolbar.<br />
View/Toolbars/Miscellaneous Components<br />
Select/deselect to show/hide the Miscellaneous Components toolbar. You can place<br />
miscellaneous virtual components from this toolbar.<br />
View/Toolbars/Components<br />
Select/deselect to show/hide the Component toolbar.<br />
View/Toolbars/Power Source Components<br />
Select/deselect to show/hide the Power Source Components toolbar. You can place virtual<br />
power source components from this toolbar.<br />
View/Toolbars/Rated Virtual Components<br />
Select/deselect to show/hide the Rated Virtual Components toolbar. You can place rated virtual<br />
components from this toolbar.<br />
View/Toolbars/Signal Source Components<br />
Select/deselect to show/hide the Signal Source Components toolbar. You can place virtual<br />
signal source components from this toolbar.<br />
View/Toolbars/Virtual<br />
Select/deselect to show/hide the Virtual toolbar, which is used to place virtual components.<br />
For details, see “2.4.2 Placing Virtual Components” on page 2-10.<br />
View/Toolbars/Instrument Toolbar<br />
Select/deselect to show/hide the Instrument toolbar.<br />
View/Toolbars/Simulation Switch<br />
Shows or hides the simulation on/off switch. An alternative to using the Standard toolbar<br />
button or menu commands.<br />
See also “7.2.3 Start/Stop/Pause Simulation” on page 7-5.<br />
© National Instruments Corporation A-11 Multisim User Guide
View/Toolbars/Description Edit Bar<br />
Select/deselect to show/hide the Description Edit Bar. This toolbar is used to edit the<br />
Circuit Description Box. For details see, “2.10 Circuit Description Box” on page 2-44.<br />
A.1.3.18View/Show Comment/Probe<br />
Shows or hides information boxes for selected comments or static probes. For details, see<br />
“2.9.5 Adding a Comment” on page 2-39 and “8.15 Measurement Probe” on page 8-36.<br />
A.1.3.19View/Grapher<br />
Shows or hides the Grapher, which shows the results of simulation on a graph or chart. For<br />
details about this feature, see “9.2 Viewing the Analysis Results: Grapher” on page 9-4.<br />
A.1.4<br />
Place Menu<br />
Contains commands for placing elements in the circuit window.<br />
A.1.4.1 Place/Component<br />
Lets you browse the databases (Master Database, Corporate Database and User Database) for<br />
components to be placed. For details, see “2.4.1 Using the place component browser” on<br />
page 2-4.<br />
A.1.4.2 Place/Junction<br />
Places a junction where you click. For details, see “2.6 Manually Adding a Junction” on<br />
page 2-30.<br />
A.1.4.3 Place/Wire<br />
Use to place a wire on the workspace that is not connected to any component. For details, see<br />
“2.5.5 Placing Wires Directly Onto Workspace” on page 2-26.<br />
A.1.4.4 Place/Bus<br />
Places a bus with segments created as you click. For details, see “4.4 Buses” on page 4-14.<br />
A.1.4.5 Place/Connectors<br />
Lets you place various connectors on the workspace.<br />
Multisim User Guide A-12 ni.com
Multisim Menus<br />
Place/Connectors/HB/SC Connector<br />
Adds connecting nodes to a circuit for use in a hierarchical block or a subcircuit.<br />
Place/Connectors/Off-Page Connector<br />
Places an off-page connector on your workspace. For details, see “4.1 Flat Multi-sheet<br />
Design” on page 4-2.<br />
Place/Connectors/Bus HB/SC Connector<br />
Places a bus connector between the main circuit and a hierarchical block or subcircuit. For<br />
details, see “4.4.1.2 Connecting Buses to HB/SCs” on page 4-16.<br />
Place/Connectors/Bus Off-Page Connector<br />
Places a bus connector between the main circuit and a multi-page. For details, see “4.4.1.1<br />
Placing a bus across Multi-Pages” on page 4-16.<br />
A.1.4.6 Place/Hierarchical Block from File<br />
Places a circuit in a hierarchical structure. For details, see “4.2.5.1 Placing a HB from an<br />
Existing File” on page 4-8.<br />
A.1.4.7 Place/New Hierarchical Block<br />
Places a circuit without any components in a hierarchical structure. For details, see “4.2.5<br />
Adding a Hierarchical Block” on page 4-8.<br />
A.1.4.8 Place/Replace by Hierarchical Block<br />
Replaces the elements that you have selected with a hierarchical block. See “4.2.5.2<br />
Replacing Components with an HB” on page 4-9.<br />
A.1.4.9 Place/New Subcircuit<br />
Places a subcircuit without any components. For details, see “4.2.6 Adding a Subcircuit” on<br />
page 4-9.<br />
A.1.4.10Place/Replace by Subcircuit<br />
Replaces the selected components with a subcircuit containing those components. For details,<br />
see “4.2.6 Adding a Subcircuit” on page 4-9.<br />
© National Instruments Corporation A-13 Multisim User Guide
A.1.4.11 Place/Multi-Page<br />
Opens a new flat page. For details, see “4.1 Flat Multi-sheet Design” on page 4-2.<br />
A.1.4.12Place/Merge Bus<br />
Merges two buses together. For details, see “4.4.3 Merging Buses” on page 4-19.<br />
A.1.4.13Place/Bus Vector Connect<br />
This is the preferred method for placing numerous connections from a multi-pinned device,<br />
such as an IC, to a bus. For details, see “4.4.5 Bus Vector Connect” on page 4-22.<br />
A.1.4.14Place/Comment<br />
Use to “pin” a comment to the workspace, or directly to a component. When a component<br />
with an attached comment is moved, the comment also moves. For details, see “2.9.5 Adding<br />
a Comment” on page 2-39.<br />
A.1.4.15Place/Text<br />
Lets you place text on the circuit. For details, see “2.9.4 Adding Miscellaneous Text” on<br />
page 2-38.<br />
A.1.4.16Place/Graphics<br />
Lets you place any of the graphic elements mentioned below.<br />
Place/Graphics/Line<br />
Places a straight line on your workspace. For details, see “2.9.6 Graphic Annotation” on<br />
page 2-41.<br />
Place/Graphics/Multiline<br />
Places a multiline on your workspace. For details, see “2.9.6 Graphic Annotation” on<br />
page 2-41.<br />
Place/Graphics/Rectangle<br />
Places a rectangle on your workspace. For details, see “2.9.6 Graphic Annotation” on<br />
page 2-41.<br />
Multisim User Guide A-14 ni.com
Multisim Menus<br />
Place/Graphics/Ellipse<br />
Places an ellipse on your workspace. For details, see “2.9.6 Graphic Annotation” on<br />
page 2-41.<br />
Place/Graphics/Arc<br />
Places an arc on your workspace. For details, see “2.9.6 Graphic Annotation” on page 2-41.<br />
Place/Graphics/Polygon<br />
Places a polygon on your workspace. For details, see “2.9.6 Graphic Annotation” on<br />
page 2-41.<br />
Place/Graphics/Picture<br />
Places a picture on your workspace. For details, see “2.9.6 Graphic Annotation” on page 2-41.<br />
A.1.4.17Place/Title Block<br />
Lets you place a title block on your workspace. For details, see “2.9.3 Adding a Title Block”<br />
on page 2-36.<br />
A.1.5<br />
MCU Menu<br />
For details, refer to the Multisim MCU Module User Guide.<br />
A.1.6<br />
Simulate Menu<br />
A.1.6.1 Simulate/Run<br />
Runs/resumes the simulation of the active circuit. Running a simulation initializes the circuit,<br />
performs the circuit simulation and displays the results on the instrument or grapher.<br />
A.1.6.2 Simulate/Pause<br />
Pauses the simulation.<br />
A.1.6.3 Simulate/Stop<br />
Stops the simulation.<br />
© National Instruments Corporation A-15 Multisim User Guide
A.1.6.4 Simulate/Instruments<br />
Some versions of Multisim do not include all of the instruments noted below.<br />
Contains commands you use to place instruments (an alternative to using the Instrument<br />
toolbar). For details on these instruments, see Chapter 8, “Instruments”.<br />
Note Ammeter and voltmeter instruments are available from the Indicator parts bin.<br />
Simulate/Instruments/Multimeter<br />
Places a multimeter on the circuit window. The multimeter is used to measure AC or DC<br />
voltage or current, resistance, or decibel loss between two nodes in a circuit. For details, see<br />
“8.4 Multimeter” on page 8-9.<br />
Simulate/Instruments/Function Generator<br />
Places a function generator on the circuit window. The function generator is a voltage source<br />
that supplies sine, triangular or square waves. It provides a convenient and realistic way to<br />
supply power to a circuit. For details, see “8.5 Function Generator” on page 8-12.<br />
Simulate/Instruments/Wattmeter<br />
Places a wattmeter on the circuit window. The wattmeter provides the combined functions of<br />
a voltmeter and an ammeter. It is used to measure the magnitude of the active power, that is,<br />
the product of the voltage difference and the current flowing through the current terminals in a<br />
circuit. For details, see “8.6 Wattmeter” on page 8-14.<br />
Simulate/Instruments/Oscilloscope<br />
Places an oscilloscope on the circuit window. The dual-channel oscilloscope displays the<br />
magnitude and frequency variations of electronic signals. It can provide a graph of the voltage<br />
of one or two signals over time, or allow comparison of one waveform to another. For details,<br />
see “8.7 Oscilloscope” on page 8-16.<br />
Simulate/Instruments/Four Channel Oscilloscope<br />
Places a four-channel oscilloscope on the circuit window. For details, see “8.16 Four Channel<br />
Oscilloscope” on page 8-41.<br />
Simulate/Instruments/Bode Plotter<br />
Places a Bode plotter on the circuit window. A Bode plotter produces a graph of a circuit’s<br />
frequency response and is useful for analyzing filter circuits. For details, see “8.8 Bode<br />
Plotter” on page 8-20.<br />
Multisim User Guide A-16 ni.com
Multisim Menus<br />
Simulate/Instruments/Frequency Counter<br />
Places a frequency counter on the circuit window. For details, see “8.17 Frequency Counter”<br />
on page 8-51.<br />
Simulate/Instruments/Word Generator<br />
Places a word generator on the circuit window. A word generator sends digital words or<br />
patterns of bits into circuits as a bit stream. For details, see “8.9 Word Generator” on<br />
page 8-24.<br />
Simulate/Instruments/Logic Analyzer<br />
Places a logic analyzer on the circuit window. A logic analyzer displays the levels of up to 16<br />
digital signals in a circuit. It is used for fast data acquisition of logic states and advanced<br />
timing analysis to help design large systems and carry out troubleshooting. For details, see<br />
“8.10 Logic Analyzer” on page 8-27.<br />
Simulate/Instruments/Logic Converter<br />
Places a logic converter on the circuit window. It can be attached to a circuit to derive the truth<br />
table or Boolean expression the circuit embodies, or to produce a circuit from a truth table or<br />
Boolean expression. For details, see “8.11 Logic Converter” on page 8-32.<br />
Simulate/Instruments/IV Analyzer<br />
Places an IV analyzer on the workspace, which is used to measure current-voltage curves. For<br />
details, see “8.18 IV Analyzer” on page 8-55.<br />
Simulate/Instruments/Distortion Analyzer<br />
Places a distortion analyzer on the circuit window. A typical distortion analyzer provides<br />
distortion measurements for audio signals in the range of 20 Hz to 100 KHz. For details, see<br />
“8.12 Distortion Analyzer” on page 8-34.<br />
Simulate/Instruments/Spectrum Analyzer<br />
Places a spectrum analyzer on the circuit window. The spectrum analyzer is used to measure<br />
frequency versus amplitude. For details, see “8.13 Spectrum Analyzer” on page 8-35.<br />
Simulate/Instruments/Network Analyzer<br />
Places a network analyzer on the circuit window. The network analyzer is used to measure the<br />
scattering parameters (or S-parameters) of a circuit, commonly used to characterize a circuit<br />
intended to operate at higher frequencies. For details, see “8.14 Network Analyzer” on<br />
page 8-36.<br />
© National Instruments Corporation A-17 Multisim User Guide
Simulate/Instruments/Agilent Function Generator<br />
Places the Agilent Technologies 33120A Function Generator on the circuit window. This is a<br />
high-performance 15 MHz synthesized function generator with built-in arbitrary waveform<br />
capability. For details, see “8.19.1 Agilent Simulated Function Generator” on page 8-65.<br />
Simulate/Instruments/Agilent Multimeter<br />
Places the Agilent Technologies 34401A Multimeter on the circuit window. This is a<br />
6 1/2-digit, high-performance digital multimeter. For details, see “8.19.2 Agilent Simulated<br />
Multimeter” on page 8-68.<br />
Simulate/Instruments/Agilent Oscilloscope<br />
Places the Agilent Technologies 54622D Oscilloscope on the circuit window. This is a<br />
2-channel +16 logic channels, 100-MHz bandwidth oscilloscope. For details, see “8.19.3<br />
Agilent Simulated Oscilloscope” on page 8-70.<br />
Simulate/Instruments/Tektronix Oscilloscope<br />
Places the Tektronix TDS 2024 Oscilloscope on the circuit window. For details, see “8.20<br />
Tektronix Simulated Oscilloscope” on page 8-76.<br />
Simulate/Instruments/LabVIEW Instruments<br />
Places a LabVIEW instrument on the workspace. For details, see “8.24 LabVIEW<br />
Instruments” on page 8-83.<br />
Simulate/Instruments/Measurement Probe<br />
Using the Measurement Probe is a fast and easy way to check voltage and frequency readings<br />
on different nodes and pins. For details, see “8.15 Measurement Probe” on page 8-36.<br />
Simulate/Instruments/Preset Measurement Probes<br />
Places a preset (static) measurement probe on the workspace. For details, see “8.15<br />
Measurement Probe” on page 8-36.<br />
Simulate/Instruments/Current Probe<br />
Places a “clamp-on” current probe on the workspace. For details, see “8.23 Current Probe” on<br />
page 8-81.<br />
A.1.6.5 Simulate/Interactive Simulation Settings<br />
Allows you to set default settings for instruments that are based on a transient analysis (such<br />
as the oscilloscope, spectrum analyzer and logic analyzer). For details, see “8.3 Interactive<br />
Simulation Settings” on page 8-7.<br />
Multisim User Guide A-18 ni.com
Multisim Menus<br />
A.1.6.6 Simulate/Digital Simulation Settings<br />
Allows you to choose between optimizing on accuracy or speed of simulation when digital<br />
components are included in your circuit. For details, see “7.3.7 Digital Simulation” on<br />
page 7-11.<br />
A.1.6.7 Simulate/Analyses<br />
Contains commands you use to set up and run the circuit’s analysis. For details on these<br />
analyses, see Chapter 9, “Analyses”.<br />
Simulate/Analyses/DC Operating Point<br />
Sets up and runs DC operating point analysis, which determines the DC operating point of a<br />
circuit. For details, see “9.4 DC Operating Point Analysis” on page 9-29.<br />
Simulate/Analyses/AC Analysis<br />
Sets up and runs AC analysis, in which the DC operating point is first calculated to obtain<br />
linear, small-signal models for all nonlinear components. Then a complex matrix (containing<br />
both real and imaginary components) is created. For details, see “9.5 AC Analysis” on<br />
page 9-34.<br />
Simulate/Analyses/Transient Analysis<br />
Sets up and runs Transient analysis, also called time-domain transient analysis, which<br />
computes the circuit’s response as a function of time. For details, see “9.6 Transient Analysis”<br />
on page 9-36.<br />
Simulate/Analyses/Fourier Analysis<br />
Sets up and runs Fourier analysis, which evaluates the DC, fundamental and harmonic<br />
components of a time-domain signal. For details, see “9.7 Fourier Analysis” on page 9-39.<br />
Simulate/Analyses/Noise Analysis<br />
Sets up and runs Noise analysis, which is used to detect the magnitude of noise power in the<br />
output of electronic circuits. For details, see “9.8 Noise Analysis” on page 9-43.<br />
Simulate/Analyses/Noise Figure Analysis<br />
This analysis is part of Multisim’s RF Design module (standard in the Power Professional<br />
edition, optional in the Professional edition) and is described in “13.4.3 Noise Figure<br />
Analysis” on page 13-24.<br />
© National Instruments Corporation A-19 Multisim User Guide
Simulate/Analyses/Distortion Analysis<br />
Sets up and runs Distortion analysis, which measures harmonic distortion and intermodulation<br />
distortion products. For details, see “9.9 Distortion Analysis” on page 9-50.<br />
Simulate/Analyses/DC Sweep<br />
Sets up and runs DC sweep analysis, which computes the DC operating point of a node in the<br />
circuit for various values of one or two DC sources in the circuit. For details, see “9.10 DC<br />
Sweep Analysis” on page 9-57.<br />
Simulate/Analyses/Sensitivity<br />
Sets up and runs Sensitivity analysis, which calculates the sensitivity of an output node<br />
voltage or current with respect to the parameters of all components (DC sensitivity) or one<br />
component (AC sensitivity) in a circuit. For details, see “9.11 DC and AC Sensitivity<br />
Analyses” on page 9-65.<br />
Simulate/Analyses/Parameter Sweep<br />
Sets up and runs Parameter Sweep analysis, which verifies the operation of a circuit by<br />
simulating it across a range of values for a component parameter. For details, see “9.12<br />
Parameter Sweep Analysis” on page 9-70.<br />
Simulate/Analyses/Temperature Sweep<br />
Sets up and runs Temperature Sweep analysis, which quickly verifies the operation of a circuit<br />
by simulating it at different temperatures. The effect is the same as simulating the circuit<br />
several times, once for each different temperature. You control the temperature values. For<br />
details, see “9.13 Temperature Sweep Analysis” on page 9-78.<br />
Simulate/Analyses/Pole Zero<br />
Sets up and runs Pole Zero analysis, which finds the poles and zeros in the small-signal AC<br />
transfer function of a circuit. For details, see “9.16 Pole Zero Analysis” on page 9-96.<br />
Simulate/Analyses/Transfer Function<br />
Sets up and runs Transfer Function analysis, which calculates the DC small-signal transfer<br />
function between an input source and two output nodes (for voltage) or an output variable (for<br />
current) in a circuit. It also calculates input and output resistances. For details, see “9.14<br />
Transfer Function Analysis” on page 9-82.<br />
Simulate/Analyses/Worst Case<br />
Sets up and runs Worst Case analysis, a statistical analysis that lets you explore the worst<br />
possible effects on circuit performance of variations in component parameters. For details, see<br />
“9.15 Worst Case Analysis” on page 9-89.<br />
Multisim User Guide A-20 ni.com
Multisim Menus<br />
Simulate/Analyses/Monte Carlo<br />
Sets up and runs Monte Carlo analysis, a statistical analysis that lets you explore how<br />
changing component properties affects circuit performance. For details, see “9.17 Monte<br />
Carlo Analysis” on page 9-102.<br />
Simulate/Analyses/Trace Width Analysis<br />
Sets up and runs Trace Width analysis, which calculates the minimum trace width needed in a<br />
circuit to handle the peak current to be carried by that trace. For details, see “9.18 Trace Width<br />
Analysis” on page 9-115.<br />
Simulate/Analyses/Batched Analyses<br />
Sets up and runs batched analyses, which let you set up a series of different analyses, or<br />
different variations on the same analysis, to be performed on a circuit in sequence. For details,<br />
see “9.21 Batched Analyses” on page 9-122.<br />
Simulate/Analyses/User Defined Analysis<br />
Sets up and runs a user-defined analysis. This command presents you with a dialog box into<br />
which you can type the SPICE commands to be executed to perform the analysis. For details,<br />
see “9.22 User Defined Analyses” on page 9-123.<br />
Simulate/Analyses/Stop Analysis<br />
Stops the currently running analysis.<br />
A.1.6.8 Simulate/Postprocessor<br />
Opens the Postprocessor dialog box, which you use to combine the results of several analyses<br />
in different ways. To use the Postprocessor, you must have performed at least one analysis on<br />
your circuit. For details, see Chapter 10, “Postprocessor”.<br />
A.1.6.9 Simulate/Simulation Error Log/Audit Trail<br />
Shows or hides the simulation log, which records all the events of a circuit simulation. For<br />
details about this log, see “7.8 Simulation Error Help” on page 7-23.<br />
A.1.6.10Simulate/XSpice Command Line Interface<br />
Opens a window into which you can type Xspice commands to be executed. For details, see<br />
“7.2.5 Simulation from Netlist Without Schematic” on page 7-6.<br />
© National Instruments Corporation A-21 Multisim User Guide
A.1.6.11 Simulate/Load Simulation Settings<br />
Use to load a set of simulation settings that you saved earlier. For details, see “7.10.2 Loading<br />
a Simulation Profile” on page 7-26.<br />
A.1.6.12Simulate/Save Simulation Settings<br />
Use to save a set of simulation settings for later use. “7.10.1 Saving a Simulation Profile” on<br />
page 7-25.<br />
A.1.6.13Simulate/VHDL Simulation<br />
Runs the optional MultiVHDL simulation software. For details, see the documentation that is<br />
included with your copy of MultiVHDL.<br />
A.1.6.14Simulate/Dynamic Probe Properties<br />
Displays the Probe Properties dialog box where you enter the properties for Dynamic<br />
Measurement Probes. For details, see “8.15.1.1 Dynamic Probe Settings” on page 8-37.<br />
A.1.6.15Simulate/Reverse Probe Direction<br />
Reverses the polarity of a placed probe. For details, see “8.15 Measurement Probe” on<br />
page 8-36.<br />
A.1.6.16Simulate/Clear Instrument Data<br />
Clears simulation data from instruments like the oscilloscope. Does not clear the Grapher.<br />
A.1.6.17Simulate/Auto Fault Option<br />
Applies faults to randomly selected components in the circuit. You choose the number of<br />
faults (either in total, or the number of each type of fault) to be applied.<br />
A.1.6.18Simulate/Use Tolerances<br />
Select to toggle the command on or off. When there is a checkmark beside this command in<br />
the Simulate menu, the component tolerances set in individual components will be used during<br />
simulation. For more on this feature, see “7.2.2 Component Tolerances in Multisim” on<br />
page 7-4.<br />
Multisim User Guide A-22 ni.com
Multisim Menus<br />
A.1.7<br />
Transfer Menu<br />
A.1.7.1 Transfer/Transfer to Ultiboard 10<br />
Use to transfer a design from Multisim to Ultiboard 10. For details, see “12.2.1 Transferring<br />
from Multisim to Ultiboard for PCB Layout” on page 12-3.<br />
A.1.7.2 Transfer/Transfer to Ultiboard 9 or earlier<br />
Use to transfer a design from Multisim to Ultiboard 9 or earlier. For details, see “12.2.1<br />
Transferring from Multisim to Ultiboard for PCB Layout” on page 12-3.<br />
A.1.7.3 Transfer/Export to PCB Layout<br />
If you are using a PCB layout package other than Ultiboard, you can create files in the<br />
necessary formats for transfer to third party layout packages. For details, see “12.2.2<br />
Transfering to Other PCB Layout Packages” on page 12-4.<br />
A.1.7.4 Transfer/Forward Annotate to Ultiboard 10<br />
Lets you annotate changes made to a schematic file in Multisim to its existing Ultiboard 10<br />
file. For details, see “12.3 Forward Annotation” on page 12-5.<br />
A.1.7.5 Transfer/Forward Annotate to Ultiboard 9 or<br />
earlier<br />
Lets you annotate changes made to a schematic file in Multisim to its existing Ultiboard 9 or<br />
earlier file. For details, see “12.3 Forward Annotation” on page 12-5.<br />
A.1.7.6 Transfer/Backannotate from Ultiboard<br />
Backannotates changes made to a circuit in Ultiboard (for example, deleted components) to<br />
the Multisim circuit file. Displays a file browser where you choose the backannotation file<br />
corresponding to your circuit file. The circuit file must be open before you use this command.<br />
For details, see “12.4 Back Annotation” on page 12-5.<br />
A.1.7.7 Transfer/Highlight Selection in Ultiboard<br />
When Ultiboard is running, and you have selected components in Multisim, the<br />
corresponding components are highlighted in Ultiboard.<br />
© National Instruments Corporation A-23 Multisim User Guide
A.1.7.8 Transfer/Export Netlist<br />
Exports the netlist of your design. Opens a standard file browser where you can choose the<br />
file name and folder for the exported netlist.<br />
A.1.8<br />
Tools Menu<br />
A.1.8.1 Tools/Component Wizard<br />
Invokes the Component Wizard, which takes you through the steps required to create a<br />
component. For details, see “6.2 Creating Components with the Component Wizard” on<br />
page 6-4.<br />
Note The Tools menu is hidden when the simplified version option is selected. For details,<br />
see “ Simplified Version (RFE)” on page 1-4.<br />
A.1.8.2 Tools/Database<br />
Tools/Database/Database Manager<br />
Lets you add component families, assign button icons to families, edit, copy and delete<br />
components, and (for some editions of Multisim) enter or modify user field titles for those<br />
component families. For details, see “5.4 Managing the Database” on page 5-7.<br />
Tools/Database/Save Component to DB<br />
Lets you save the selected component, including any changes you made to it, to the database.<br />
For details, see “5.4.4 Saving Placed Components” on page 5-9.<br />
Tools/Database/Convert Database<br />
Converts components in an existing Corporate or User Database into Multisim format. For<br />
details, see “5.5 Converting Databases” on page 5-12.<br />
Tools/Database/Merge Database<br />
Displays the Merge Database dialog box where you can merge the contents of another<br />
database into your User or Corporate Database.<br />
For details, see “5.7 Merging Databases” on page 5-14.<br />
A.1.8.3 Tools/Circuit Wizards/555 Timer Wizard<br />
Lets you design astable or monostable timer circuits. For details, see “7.6.1 555 Timer<br />
Wizard” on page 7-14.<br />
Multisim User Guide A-24 ni.com
Multisim Menus<br />
A.1.8.4 Tools/Circuit Wizards/Filter Wizard<br />
Lets you design Low Pass, High Pass, Band Pass and Band Reject filters. For details, see<br />
“7.6.2 Filter Wizard” on page 7-18.<br />
A.1.8.5 Tools/Circuit Wizards/Opamp Wizard<br />
Lets you design the following opamp circuits: Inverting Amplifier; Non-inverting Amplifier;<br />
Difference Amplifier; Inverted Summing Amplifier; Non-inverted Summing Amplifier;<br />
Scaling Adder. For details, see “7.6.4 Opamp Wizard” on page 7-21.<br />
A.1.8.6 Tools/Circuit Wizards/CE BJT Amplifier Wizard<br />
Lets you design common emitter amplifier circuits by entering the desired specifications into<br />
its fields. For details, see “7.6.3 Common Emitter BJT Amplifier Wizard” on page 7-19.<br />
A.1.8.7 Tools/Variant Manager<br />
Displays the Variant Manager dialog box. For details, see “4.5 Variants” on page 4-28.<br />
A.1.8.8 Tools/Set Active Variant<br />
Displays the Active Variant dialog box. For details, see “4.5 Variants” on page 4-28.<br />
A.1.8.9 Tools/Rename/Renumber Components<br />
Lets you renumber components on the screen. This is useful if you have numbers that appear<br />
all over the screen, depending on where they were placed, or if you have numbers missing in a<br />
sequence. For details, see “4.3 Renaming Component Instances” on page 4-11.<br />
A.1.8.10Tools/Replace Components<br />
Before using, select the desired component(s) in the circuit window to be replaced. Invokes<br />
the Select a Component browser from which you can select a new component. Click OK to<br />
replace the old component(s) with the selected new one. See also, “2.4.8 Replacing a Placed<br />
Component” on page 2-18.<br />
A.1.8.11 Tools/Update Circuit Components<br />
If you open a circuit that was created in an older version of Multisim, you can update its<br />
components to match the current database. For details, see “5.6 Updating Components from<br />
Databases” on page 5-13.<br />
© National Instruments Corporation A-25 Multisim User Guide
A.1.8.12Tools/Electrical Rules Check<br />
Displays the Electrical Rules Check dialog box where you can create reports of electrical<br />
connection errors, such as an output pin connected to a power pin. For instructions on running<br />
the rule check, see “3.5 Electrical Rules Checking” on page 3-32.<br />
A.1.8.13Tools/Clear ERC Markers<br />
Clears ERC error markers from the workspace that were placed during earlier ERC runs. For<br />
instructions on running the rule check, see “3.5 Electrical Rules Checking” on page 3-32.<br />
A.1.8.14Tools/Toggle NC Marker<br />
Use to place a no connection (NC) marker on a selected pin, which prevents wires from being<br />
attached to that pin. For details, see “2.5.4 Marking Pins for No Connection” on page 2-25.<br />
A.1.8.15Tools/Symbol Editor<br />
Lets you create and edit component symbols. For details, see “6.5.2 Creating and Editing a<br />
Component’s Symbol with the Symbol Editor” on page 6-18.<br />
A.1.8.16Tools/Title Block Editor<br />
Lets you edit the appearance of, or create a new, title block. For details, see “3.4 Title Block<br />
Editor” on page 3-15.<br />
A.1.8.17Tools/Description Box Editor<br />
Displays the screen where you edit the contents of the Circuit Description Box. For details, see<br />
“2.10 Circuit Description Box” on page 2-44.<br />
A.1.8.18Tools/Edit Labels<br />
Lets you edit labels that you have inserted into the contents of the Circuit Description Box. For<br />
details, see “2.10.2.4 Edit Labels Dialog Box” on page 2-53.<br />
A.1.8.19Tools/Capture Screen Area<br />
Use to make a screen capture of a specific area of your screen. For details, see “2.9.7<br />
Capturing Screen Area” on page 2-43.<br />
Multisim User Guide A-26 ni.com
Multisim Menus<br />
A.1.9<br />
Reports Menu<br />
A.1.9.1 Reports/Bill of Materials<br />
Lets you print a Bill of Materials (BOM) for your circuit. A BOM lists the components used<br />
in your design and provides a summary of the components needed to manufacture the circuit<br />
board. For details, see “11.1 Bill of Materials” on page 11-2.<br />
A.1.9.2 Reports/Component Detail Report<br />
Lets you produce a report showing all information stored in the database for a particular<br />
component. For details, see “11.2 Component Detail Report” on page 11-4.<br />
A.1.9.3 Reports/Netlist Report<br />
Lets you print a report that provides circuit connectivity information for each component. For<br />
details, see “11.3 Netlist Report” on page 11-5.<br />
A.1.9.4 Reports/Cross Reference Report<br />
Lets you produce a detailed list of all components in the active circuit. For details, see “11.7<br />
Cross Reference Report” on page 11-10.<br />
A.1.9.5 Reports/Schematic Statistics<br />
Lets you print a report that lists the quantities of various elements in your circuit, such as real<br />
components, virtual components and nets. For details, see “11.4 Schematic Statistics Report”<br />
on page 11-6.<br />
A.1.9.6 Reports/Spare Gates Report<br />
Lets you produce a report that lists the components in a circuit that have unused gates. For<br />
details, see “11.5 Spare Gates Report” on page 11-8.<br />
© National Instruments Corporation A-27 Multisim User Guide
A.1.10 Options Menu<br />
A.1.10.1Options/Global Preferences<br />
Displays the Preferences dialog box. For details see “1.4.1 Using the Preferences Dialog Box”<br />
on page 1-20.<br />
A.1.10.2Options/Sheet Properties<br />
Displays the Sheet Properties dialog box. For details see “1.4.2 Using the Sheet Properties<br />
Dialog Box” on page 1-24.<br />
A.1.10.3Options/Customize User Interface<br />
Lets you tailor your interface to your personal preferences. For details, see “1.6 Customizing<br />
the Interface” on page 1-30.<br />
A.1.11 Window Menu<br />
Contains commands used to control the display of Multisim windows. Lists all open circuit<br />
windows.<br />
A.1.11.1 Window/New Window<br />
Creates a copy of the existing window.<br />
A.1.11.2 Window/Cascade<br />
Arranges circuit windows so that they overlap.<br />
A.1.11.3 Window/Tile Horizontal<br />
Resizes all open circuit windows so they all show on the screen in a horizontal orientation.<br />
Allows you to quickly scan all open circuit files.<br />
A.1.11.4 Window/Tile Vertical<br />
Resizes all open circuit windows so they all show on the screen in a vertical orientation.<br />
Allows you to quickly scan all open circuit files.<br />
Multisim User Guide A-28 ni.com
Multisim Menus<br />
A.1.11.5 Window/Close All<br />
Closes all open files.<br />
A.1.11.6 Window/Windows<br />
Displays the Windows dialog box where you can show or close the files that you currently<br />
have open.<br />
A.1.11.7 Window (open files)<br />
Lists the open Multisim circuit files. Select one to make it active.<br />
A.1.12 Help Menu<br />
This menu contains commands that display online help and Multisim edition information.<br />
A.1.12.1Help/Multisim Help<br />
Displays the Multisim helpfile. The contents of this helpfile are identical to the contents of the<br />
chapters of this guide.<br />
A.1.12.2Help/Component Reference<br />
Displays Multisim’s component reference helpfile. The contents of this helpfile are the same<br />
as the contents of the Component Reference Guide.<br />
A.1.12.3Help/Release Notes<br />
Displays edition information, additions or corrections to printed documentation, and other<br />
useful information.<br />
A.1.12.4Help/Check for Updates<br />
Runs the Support and Upgrade Utility (SUU). When SUU is running, you can click on its Help<br />
button for more detailed information.<br />
A.1.12.5Help/File Information<br />
Displays the File Information dialog box.<br />
A.1.12.6Help/About Multisim<br />
Displays information on the edition number of Multisim.<br />
© National Instruments Corporation A-29 Multisim User Guide
Multisim User Guide A-30 ni.com
Appendix B - Archiving Data<br />
B.1 Archiving Data<br />
National Instruments recommends that you regularly back up the files created within the<br />
Multisim and Ultiboard components of NI Circuit Design Suite. Additionally, you should<br />
back up internal files that store user-created data, such as database components. This section<br />
provides information on where to find these files in order to properly back them up.<br />
NI Circuit Design Suite 10.0 stores program and user data in two possible locations. Files that<br />
need to be accessed on a per-machine basis are stored in the installation folder. Files that are<br />
created on a per-user basis are stored in the Windows per-user folder. Multisim and Ultiboard<br />
share the same three database files: Master, Corporate, and User.<br />
Backing up the Master and Corporate database<br />
The installation folder contains the Master and Corporate databases to which all users have<br />
write priveleges. The default database location is:<br />
C:\Program Files\National Instruments\Circuit Design Suite<br />
10.0\database<br />
Note The default location for the Corporate database can change if the database has been<br />
configured to be shared across a network drive. Check with your system administrator<br />
to find the location of the Corporate database.<br />
Backing up the User database and configuration files<br />
All per-user files, including the User database, and the per-user configuration files, are stored<br />
in the following location:<br />
[Windows Application Data Folder]National Instruments\Circuit<br />
Design Suite 10.0<br />
On Windows 2000 and XP, this location is:<br />
C:\Documents and Settings\\Application<br />
Data\National Instruments\Circuit Design Suite\10.0<br />
Note This folder is a system folder and thus may be hidden.<br />
© National Instruments Corporation B-1 Multisim User Guide
To view this folder:<br />
1. Open a standard Windows explorer window.<br />
2. Select Tools/Folder Options.<br />
3. Select the View tab, Show hidden files and folders, OK.<br />
Multisim User Guide B-2 ni.com
Appendix C - Support and Services<br />
C.1 Technical Support and Professional<br />
Services<br />
Visit the following sections of the National Instruments web site at ni.com for technical<br />
support and professional services:<br />
• Support — online technical support resources at ni.com/support include the<br />
following:<br />
• Self-Help Resources — For answers and solutions, visit the award-winning National<br />
Instruments web site for software drivers and updates, a searchable KnowledgeBase,<br />
product manuals, step-by-step troubleshooting wizards, thousands of example<br />
programs, tutorials, application notes, instrument drivers, and so on.<br />
• Free Technical Support — All registered users receive free Basic Service, which<br />
includes access to hundreds of Application Engineers worldwide in the NI Discussion<br />
Forums at ni.com/forums. National Instruments Application Engineers make sure<br />
every question receives an answer. For information about other technical support<br />
options in your area, visit ni.com/services or contact your local office at<br />
ni.com/contact.<br />
• Training and Certification — Visit ni.com/training for self-paced training,<br />
eLearning, virtual classrooms, interactive CDs, and Certification program information.<br />
You also can register for instructor-led, hands-on courses at locations around the world.<br />
• System Integration — If you have time constraints, limited in-house technical resources, or<br />
other project challenges, National Instruments Alliance Partner members can help. To<br />
learn more, call your local NI office or visit ni.com/alliance.<br />
If you searched ni.com and could not find the answers you need, contact your local office or<br />
NI corporate headquarters. Phone numbers for our worldwide offices are listed in the front of<br />
this manual. You can also visit the Worldwide Offices section of ni.com/niglobal to<br />
access the branch office web sites, which provide up-to-date contact information, support<br />
phone numbers, email addresses, and current events.<br />
© National Instruments Corporation C-1 Multisim User Guide
Multisim User Guide C-2 ni.com
Index<br />
Numerics<br />
555 Timer Wizard 7-14<br />
A<br />
ABM modeling 6-45<br />
AC analysis 9-34<br />
AC Motor model maker 6-65<br />
AC sensitivity analysis 9-65<br />
Add a Footprint dialog 6-59<br />
Add Buslines dialog box 4-18<br />
Add Variant Name dialog box 4-29<br />
adding<br />
components 6-4<br />
device/model parameters 9-24<br />
adding traces to a graph 9-19<br />
Advanced Pin Mapping dialog 6-60<br />
Agilent Simulated Function Generator 8-65<br />
Agilent simulated instruments 8-65<br />
Agilent Simulated Multimeter 8-68<br />
Agilent Simulated Oscilloscope 8-70<br />
algorithm<br />
Gmin stepping 7-11<br />
source stepping 7-11<br />
ammeter<br />
about 8-80<br />
connecting 8-80<br />
mode 8-80<br />
multimeter measurement options 8-10<br />
resistance 8-80<br />
analog component creation 6-4<br />
analog ground 4-6<br />
analyses<br />
about 9-3<br />
AC 9-34<br />
AC sensitivity 9-65<br />
analysis options tab 9-27<br />
Analysis Parameters tab 9-21<br />
audit trail 7-22<br />
batched 9-122<br />
custom options 9-127<br />
cutting/copying/pasting pages, graphs, and<br />
charts 9-16<br />
DC operating point 9-29<br />
DC sensitivity 9-65<br />
DC sweep 9-57<br />
determining component use 3-6<br />
distortion 9-50<br />
Fourier 9-39<br />
incomplete 9-29<br />
matching network 13-20<br />
Monte Carlo 9-102<br />
nested sweep 9-120<br />
noise 9-43<br />
output tab 9-22<br />
parameter sweep 9-70<br />
performing (general instructions) 9-21<br />
pole zero 9-96<br />
printing graphs and charts 9-18<br />
results 7-22<br />
RF 13-18<br />
RF Characterizer 13-19<br />
summary tab 9-28<br />
temperature sweep 9-78<br />
trace width 9-115<br />
transfer function 9-82<br />
transient 9-36<br />
user-defined 9-123<br />
viewing charts 9-15<br />
viewing graphs 9-8<br />
working with pages 9-7<br />
worst case 9-89<br />
Analysis Expression dialog box 9-25<br />
analysis options 9-27<br />
analysis options tab, about 9-27<br />
analysis output, manipulating 10-2<br />
Analysis Parameters tab, about 9-21<br />
assigning faults to components 3-8<br />
© National Instruments Corporation i Multisim User Guide
audit trail 7-22<br />
Auto Fault option 3-9<br />
auto-backup 1-22<br />
automatic wiring 2-20<br />
axes, Bode plotter settings 8-22<br />
B<br />
back annotation 12-5<br />
backing up projects 4-41<br />
batched analyses 9-122<br />
Bill of Materials 11-2<br />
BJT model maker 6-66<br />
Bode plotter<br />
about 8-20<br />
axes settings 8-22<br />
magnitude 8-22<br />
phase 8-22<br />
readouts 8-23<br />
settings 8-22<br />
BOM report<br />
using 11-3<br />
Boolean expressions, entering 8-34<br />
Boost Converter model maker 6-76<br />
browsing database 2-3<br />
Buck Boost Converter model maker 6-77<br />
Buck Converter model maker 6-77<br />
bus<br />
placing 4-14<br />
Bus Entry Connection dialog box 4-20, 4-21<br />
Bus Merge dialog box 4-19<br />
Bus Properties dialog box 4-18<br />
Bus Vector Connect A-14<br />
Bus Vector Connect dialog 4-22<br />
bus width 1-26<br />
Buses<br />
placing 4-16<br />
Button Appearance dialog 1-33<br />
C<br />
capturing screen area 2-43<br />
CE BJT Wizard 7-19<br />
changing component value/model 3-3<br />
channel settings 8-18<br />
chart<br />
properties 9-15<br />
charts<br />
cut/copy/paste 9-16<br />
printing 9-18<br />
using in postprocessor 10-7<br />
viewing 9-15<br />
checking electrical connections 3-32<br />
circuit<br />
adding instruments to 8-4<br />
consistency, checking in simulation 7-6<br />
equation 7-9<br />
printing files 2-58<br />
simulation mechanisim 7-7<br />
circuit window<br />
multiple 2-3<br />
placing components 2-4<br />
clock<br />
logic analyzer 8-30<br />
Clock Setup dialog 8-30<br />
code model<br />
about 6-100<br />
creating 6-101<br />
implementation file 6-110<br />
interface file 6-104<br />
color<br />
component 2-19<br />
customizing 1-25<br />
selecting 1-25<br />
wire 2-28<br />
command line 7-6<br />
component<br />
properties, General tab 6-16<br />
symbol, editing 6-16<br />
value/model, changing 3-3<br />
Component Detail Report<br />
dialog box 11-4<br />
Component Detail report<br />
using 11-4<br />
Component Editing<br />
about 6-2<br />
Multisim User Guide ii ni.com
Component List dialog 6-39<br />
component tolerances 7-4<br />
component value<br />
capacitors 3-4<br />
inductors 3-4<br />
resistors 3-4<br />
component wizard 6-4<br />
component’s properties dialog 2-18<br />
Variant tab 4-32<br />
components<br />
about 5-1<br />
adding 6-4<br />
assigning faults 3-8<br />
Auto Fault option 3-9<br />
changing value/model 3-3<br />
classification in database 5-3<br />
color 2-19<br />
copying 5-9<br />
copying placed 2-18<br />
copying symbols 6-17<br />
creating model 6-37<br />
detail report 11-4<br />
determining use in analyses 3-6<br />
displaying information 3-2<br />
editing 6-15<br />
editing model 6-37<br />
editing symbol 6-16<br />
finding 2-33<br />
flipping 2-31<br />
general properties 6-16<br />
information stored 5-6<br />
moving 2-16<br />
package information 6-54<br />
pins 6-54<br />
placed, properties 3-2<br />
placing 2-4<br />
placing on circuit window 2-4<br />
removing 5-8<br />
rotating 2-31<br />
user fields 6-64<br />
virtual 2-3<br />
wiring 2-19<br />
connecting<br />
ammeter 8-80<br />
voltmeter 8-79<br />
controlled source syntax 6-45<br />
convergence assistance 7-11<br />
Convergence Assistant 7-23<br />
Convert Database dialog 5-12<br />
converting V6 database 5-12<br />
converting V7 database 5-12<br />
copying<br />
component symbol 6-17<br />
components 5-9<br />
placed components 2-18<br />
creating<br />
components 6-4<br />
projects 4-39<br />
Cross Reference report 11-10<br />
using 11-11<br />
Cuk Converter model maker 6-77<br />
current probe 8-81<br />
Current Probe Properties dialog 8-81<br />
custom analysis options 9-127<br />
Custom Analysis Options dialog 9-127<br />
Customize dialog<br />
Commands tab 1-31<br />
Keyboard tab 1-32<br />
Menu tab 1-32<br />
Options tab 1-33<br />
pop-up menus 1-33<br />
Toolbars tab 1-31<br />
customizing interface 1-20<br />
cut/copy/paste pages, graphs, and charts 9-16<br />
D<br />
database<br />
adding a component family 5-10<br />
browsing for components 5-3<br />
component classification 5-3<br />
deleting a component family 5-10<br />
finding components 5-3<br />
levels 5-2<br />
loading a component toolbar button 5-10<br />
© National Instruments Corporation iii Multisim User Guide
management 5-7<br />
searching for components 5-4<br />
selecting components 2-3<br />
structure of 5-2<br />
V6 conversion 5-12<br />
V7 conversion 5-12<br />
Database Information dialog box 5-12<br />
database levels 5-2<br />
Database Manager dialog 5-7<br />
Date and Time dialog 2-47<br />
DC operating point analysis 9-29<br />
DC sensitivity analysis 9-65<br />
DC sweep analysis 9-57<br />
default analysis, postprocessor 10-6<br />
Delete Multi-Page dialog 4-3<br />
deleting<br />
component family 5-10<br />
components 5-8<br />
empty component families 5-10<br />
Description Label dialog 2-52<br />
Description window 2-44<br />
description, adding to circuit 2-44<br />
design sharing 12-9<br />
Design Toolbox<br />
Hierarchy tab 4-37<br />
difference amplifier 7-21<br />
digital component creation 6-7<br />
digital ground 4-6<br />
diode model maker 6-78<br />
displaying information about placed components<br />
3-2<br />
distortion analysis 9-50<br />
Distortion Analyzer<br />
Settings dialog 8-34<br />
distortion analyzer 8-34<br />
SINAD 8-35<br />
dropping a two-pinned component onto a wire 2-<br />
14<br />
dual-channel oscilloscope 8-16<br />
Duplicate Component Name dialog 5-12<br />
dynamic probe properties 8-37<br />
E<br />
Edit footprint dialog 3-5<br />
Edit Forms dialog box 2-56<br />
Edit Labels dialog 2-53<br />
Edit menu A-4<br />
Edit Model dialog 3-4<br />
editing<br />
component symbol 6-16<br />
component toolbar button 5-10<br />
components 6-15<br />
Electrical Rules Checking 3-32<br />
Electronic Parameters 6-64<br />
ERC markers, clearing 3-36<br />
ERC Options tab 3-35<br />
ERC Rules tab 3-37<br />
error log/audit trail 7-22<br />
Excel, exporting simulation results to 12-5<br />
exporting<br />
simulation results to Excel 12-5<br />
simulation results to MathCAD 12-5<br />
exporting a netlist 12-8<br />
exporting simulation results 12-5<br />
exporting to Excel 12-6<br />
exporting to MathCAD 12-6<br />
F<br />
faults, assigning to components 3-8<br />
File menu A-1<br />
File Properties dialog 4-41<br />
files<br />
locking and unlocking 4-41<br />
opening with project 4-40<br />
removing from project 4-39<br />
filter nodes 9-23<br />
Filter Wizard 7-18<br />
Find Component dialog 2-33<br />
Finding components 2-33<br />
finding components 2-33<br />
finding components in database 5-3<br />
Flat multi-sheet design 4-2<br />
flipping components 2-31<br />
font settings 1-26<br />
Multisim User Guide iv ni.com
Footprint tab 6-54<br />
forms<br />
about 2-55<br />
forward annotation 12-5<br />
Four Channel Oscilloscope 8-41<br />
Fourier analysis 9-39<br />
frequency 8-27<br />
Frequency Counter 8-51<br />
function generator<br />
about 8-12<br />
signal options 8-14<br />
G<br />
general component properties 6-16<br />
General tab 6-16<br />
global nets<br />
0 4-6<br />
analog ground 4-6<br />
digital ground 4-6<br />
GND 4-6<br />
VCC 4-6<br />
VDD 4-6<br />
VEE 4-6<br />
VSS 4-6<br />
Gmin stepping 7-11<br />
Graph properties<br />
axis tabs 9-12<br />
general tab 9-8<br />
traces tab 9-13<br />
Grapher 9-4<br />
Grapher window 9-4<br />
Graphic Annotation 1-10, 2-41<br />
Graphic Annotation Toolbar 1-10<br />
Graphics<br />
placing A-14<br />
graphs<br />
cut/copy/paste 9-16<br />
printing 9-18<br />
using in post processor 10-7<br />
viewing 9-8<br />
grounding oscilloscope 8-18<br />
H<br />
HB/SC connector<br />
placing A-12<br />
hidden pin 6-17<br />
hidden pins 2-19<br />
Hierarchical Block<br />
creating new 4-8, A-13<br />
placing A-13<br />
Hierarchical Block Properties dialog 4-8<br />
Hierarchy tab<br />
Variants folder 4-37<br />
horizontal Bode plotter settings 8-22<br />
I<br />
Ideal Transformer (mult. winding) model maker 6-<br />
81<br />
implementation file (code model) 6-110<br />
importing<br />
files, other formats 12-8<br />
SPICE, PSPICE netlist 12-9<br />
In Use list 2-14<br />
incomplete analyses 9-29<br />
information stored for components 5-6<br />
in-place edit mode 6-25<br />
Insert Object dialog 2-48<br />
instruments<br />
adding to a circuit 8-4<br />
ammeter 8-80<br />
Bode plotter 8-20<br />
distortion analyzer 8-34<br />
function generator 8-12<br />
logic analyzer 8-27<br />
logic converter 8-32<br />
measurement options 8-10<br />
multimeter 8-9<br />
multiple 8-6<br />
oscilloscope 8-16<br />
spectrum analyzer 8-35<br />
using 8-5<br />
voltmeter 8-79<br />
wattmeter 8-14<br />
© National Instruments Corporation v Multisim User Guide
word generator 8-24<br />
integration order, maximum 7-10<br />
interactive components 7-3<br />
interactive simulation 7-3<br />
Interactive Simulation Settings 8-7<br />
interdigital model 13-37<br />
interface<br />
customizing 1-20<br />
elements 1-2<br />
toolbars 1-4<br />
interface file (code model) 6-104<br />
internal settings of multimeter 8-12<br />
internet design sharing 12-9<br />
inverting amplifier 7-21<br />
inverting summing amplifier 7-21<br />
IV Analyzer 8-55<br />
Simulate Parameters dialog 8-58<br />
J<br />
junction, adding 2-30<br />
L<br />
labeling 2-34<br />
labels<br />
assigning to nets 2-35<br />
LabVIEW instruments 8-83<br />
creating 8-86<br />
microphone 8-84<br />
signal analyzer 8-86<br />
signal generator 8-85<br />
speaker 8-85<br />
levels<br />
of database 5-2<br />
Linear Transformer (mult. winding) model maker<br />
6-81<br />
Linear Transformer (neutral terminal) model<br />
maker 6-82<br />
loading model 6-43<br />
locking files 4-41<br />
locking net names in place 2-35<br />
logic analyzer<br />
about 8-27<br />
adjusting clock 8-30<br />
reset 8-29<br />
stop 8-29<br />
triggering 8-31<br />
logic converter 8-32<br />
constructing a truth table 8-33<br />
deriving truth table from a circuit 8-33<br />
entering Boolean expressions 8-34<br />
lossy line model 13-36<br />
M<br />
magnitude 8-22<br />
managing families 5-10<br />
manual wiring 2-23<br />
matching network analyses 13-20<br />
MathCAD, exporting simulation results to 12-5<br />
maximum integration order 7-10<br />
measurement options<br />
ammeter 8-10<br />
ohmmeter 8-10<br />
Measurement Probe 8-36<br />
dynamic connection 8-36, 8-39<br />
placed connection 8-40<br />
settings 8-37<br />
static connection 8-36, 8-40<br />
menu<br />
Edit A-4<br />
File A-1<br />
Options A-28<br />
Place A-12<br />
pop-up 1-12<br />
Reports A-27<br />
Simulate A-15<br />
Symbol Editor 6-26<br />
Tools A-24<br />
Transfer A-23<br />
View A-8<br />
Window A-28<br />
microstrip line model 13-31<br />
microstrip open end model 13-32<br />
mode<br />
ammeter 8-80<br />
Multisim User Guide vi ni.com
voltmeter 8-79<br />
model<br />
changing component 3-3<br />
loading 6-43<br />
model creation<br />
using code modeling 6-100<br />
Model Data report 11-9<br />
using 11-10<br />
model maker<br />
AC Motor 6-65<br />
BJT 6-66<br />
Boost Converter 6-76<br />
Buck Boost Converter 6-77<br />
Buck Converter 6-77<br />
Cuk Converter 6-77<br />
diode 6-78<br />
Ideal Transformer (mult. winding) 6-81<br />
Linear Transformer (mult. winding) 6-81<br />
Linear Transformer (neutral terminal) 6-82<br />
Non-linear Transformer (mult. winding) 6-83<br />
silicon controlled rectifier 6-93<br />
Two Winding Linear Transformer 6-82<br />
module<br />
RF 13-2<br />
Monte Carlo analysis 9-102<br />
moving component 2-16<br />
multimeter 8-9<br />
internal settings of 8-12<br />
signal mode 8-11<br />
using ammeter measurement option 8-10<br />
using ohmmeter measurement option 8-10<br />
Multimeter Settings dialog 8-12<br />
multiple circuit windows 2-3<br />
multiple instruments 8-6<br />
multiple traces, postprocessor 10-7<br />
N<br />
nested sweep analysis 9-120<br />
Net dialog 2-35<br />
Netlist report 11-5<br />
using 11-6<br />
Netmeeting 12-9<br />
nets, assigning labels 2-35<br />
network analyzer 13-15<br />
New Family Name dialog 5-10<br />
New Project dialog 4-39<br />
noise analysis 9-43<br />
Noise Figure Analysis 13-24<br />
non-inverting amplifier 7-21<br />
non-inverting summing amplifier 7-21<br />
Non-linear Transformer (mult. winding) model<br />
maker 6-83<br />
O<br />
Off-page connector<br />
placing 4-2, A-13<br />
ohmmeter 8-10<br />
Opamp Wizard 7-21<br />
opening<br />
file within project 4-40<br />
project 4-40<br />
Options dialog 2-47<br />
Options menu A-28<br />
options, analysis 9-127<br />
oscilloscope<br />
about 8-16<br />
channel settings 8-18<br />
grounding 8-18<br />
time base 8-17<br />
trigger 8-19<br />
output tab, about 9-22<br />
P<br />
package information 6-54<br />
Page Name dialog 4-2<br />
page properties 9-7<br />
pages<br />
cut/copy/paste 9-16<br />
using in analyses 9-7<br />
using in postprocessor 10-7<br />
Paragraph dialog 2-46<br />
parameter sweep analysis 9-70<br />
Paste Special dialog 2-18<br />
© National Instruments Corporation vii Multisim User Guide
PCB layout, transfer to 12-4<br />
phase 8-22<br />
pin information 6-54<br />
pin parameters 6-53<br />
pins, adding to symbols 6-21<br />
Place menu A-12<br />
placed components, properties 3-2<br />
Placed Probe 8-36<br />
placing<br />
multi-page 4-2<br />
Placing a bux 4-16<br />
placing capacitors 2-6<br />
placing components 2-4<br />
placing inductors 2-6<br />
placing multi-section components 2-7<br />
placing potentiometers 2-6<br />
placing resistors 2-6<br />
placing variable capacitors 2-6<br />
placing variable inductors 2-6<br />
pole zero analysis 9-96<br />
pop-up<br />
from selected wire 1-17<br />
from title block 1-18<br />
pop-up menu 1-12<br />
from selected component 1-15<br />
no component selected 1-13<br />
postprocessor<br />
about 10-2, 10-8<br />
basic steps 10-2<br />
creating multiple traces 10-7<br />
functions 10-9<br />
pages, graphs and charts 10-7<br />
using the default analysis 10-6<br />
variables 10-8<br />
Power Pro<br />
using code modeling 6-100<br />
pre-defined fields in database 5-6<br />
preferences<br />
General tab 1-23<br />
Preferences dialog 1-20<br />
Sheet Properties dialog 1-24<br />
Preferences Dialog<br />
Parts tab 1-22<br />
Paths tab 1-21<br />
Save tab 1-22<br />
print<br />
circuit setup A-3<br />
Print Circuit Setup dialog 2-58<br />
Print Instruments dialog 8-7<br />
printing<br />
circuit files 2-58<br />
graphs and charts 9-18<br />
printing instruments 8-7<br />
Probe Properties dialog 8-37<br />
project<br />
backing up 4-41<br />
creating 4-39<br />
opening 4-40<br />
removing files from 4-39<br />
saving 4-39<br />
Project bar 4-39<br />
project management, about 4-39<br />
Projects<br />
working with 4-40<br />
properties of placed components 3-2<br />
Q<br />
questions<br />
creating 2-56<br />
linking to a circuit 2-55<br />
setting submit options 2-57<br />
R<br />
readouts 8-23<br />
Recent Circuits A-4<br />
Reference Designator Prefix Setup dialog 4-12<br />
Refine Search Component dialog 5-4<br />
release notes A-29<br />
remote control 12-9<br />
removing components 5-8<br />
Rename Busline dialog box 4-19<br />
Rename Variant dialog box 4-29<br />
replacing components with a subcircuit 4-10<br />
reports<br />
Multisim User Guide viii ni.com
Bill of Materials 11-2<br />
component detail 11-4<br />
Reports menu A-27<br />
resistance<br />
ammeter 8-80<br />
voltmeter 8-79<br />
RF analyses 13-18<br />
RF characterizer analysis 13-19<br />
RF components<br />
about 13-2<br />
interdigital model 13-37<br />
lossy line model 13-36<br />
microstrip line model 13-31<br />
microstrip open end model 13-32<br />
RF model makers 13-30<br />
RF spiral inductor model 13-33<br />
strip line model 13-34<br />
stripline bend model 13-35<br />
waveguide model 13-30<br />
RF instruments<br />
network analyzer 13-15<br />
spectrum analyzer 13-9<br />
RF module 13-2<br />
about 13-2<br />
components (see also RF components) 13-2<br />
instruments (see also RF instruments) 13-9<br />
RF simulation 7-12<br />
RF tutorial 13-38<br />
RLC Components tab 5-12<br />
rotating components 2-31<br />
Rule Check tab 3-37<br />
S<br />
saving<br />
project 4-39<br />
saving placed components 5-9<br />
scaling adder 7-21<br />
schematic capture 2-3<br />
Schematic Statistics report 11-6<br />
using 11-7<br />
Search Component dialog 5-4<br />
Search Component Result dialog 5-4<br />
Select a Component browser 2-18<br />
other buttons 2-10<br />
using 2-4<br />
Select a Footprint dialog 6-54<br />
Select a Form dialog 2-57<br />
Select a Model dialog 6-38<br />
Select Model Data dialog 6-44<br />
Select Model Maker dialog 6-39<br />
Select variables to save dialog 9-24<br />
Set Parameters dialog 6-38, 6-54<br />
settings, oscilloscope channel 8-18<br />
Sheet Properties<br />
Circuit tab 1-25<br />
Sheet Properties dialog<br />
Font tab 1-26<br />
PCB tab 1-27<br />
Visibility tab 1-28<br />
Wiring tab 1-26<br />
signal mode 8-11<br />
signal options 8-14<br />
silicon controlled rectifier model maker 6-93<br />
Simulate menu A-15<br />
simulation<br />
checking circuit consistency 7-6<br />
circuit 7-7<br />
circuit equation 7-9<br />
Gmin stepping 7-11<br />
interactive 7-3<br />
maximum integration order 7-10<br />
RF 7-12<br />
source stepping 7-11<br />
stages of 7-7<br />
starting and stopping 7-5<br />
simulation error help 7-23<br />
simulation errors and warnings<br />
troubleshooting 8-8<br />
simulation speed 7-5<br />
Simulation toolbar 1-7<br />
SINAD 8-35<br />
source stepping 7-11<br />
Spare Gates report 11-8<br />
using 11-8<br />
© National Instruments Corporation ix Multisim User Guide
spectrum analyzer 8-35, 13-9<br />
SPICE simulation<br />
circuit 7-7<br />
circuit equation 7-9<br />
Gmin stepping 7-11<br />
maximum integration order 7-10<br />
source stepping 7-11<br />
spiral inductor, RF 13-33<br />
Spreadsheet view 3-9<br />
Components tab 3-12<br />
Nets tab 3-10<br />
PCB Layers tab 3-14<br />
static probe 8-40<br />
static probe properties 8-38<br />
strip line model 13-34<br />
stripline bend model 13-35<br />
structure of database 5-2<br />
subcircuit<br />
replacing components with 4-10<br />
Subcircuit Name dialog 4-9<br />
summary tab, about 9-28<br />
symbol<br />
adding pins 6-21<br />
copying 6-17<br />
editing 6-16<br />
Symbol Editor<br />
Default Pin Options dialog 6-23<br />
Draw Tools toolbar 6-34<br />
Drawing toolbar 6-36<br />
Edit menu 6-26<br />
Enter Text dialog 6-25<br />
File menu 6-26<br />
Graphics menu 6-30<br />
Help menu 6-31<br />
in-place edit mode 6-25<br />
Layout menu 6-31<br />
menus 6-26<br />
palette 6-32<br />
Pin Array Options dialog 6-24<br />
Pins menu 6-29<br />
Place Pin toolbar 6-35<br />
pop-up menus 6-32<br />
screen 6-18<br />
Spreadsheet view 6-19<br />
Standard toolbar 6-32<br />
symbol pins 6-21<br />
symbol shape 6-21<br />
Tool menu 6-31<br />
toolbars 6-32<br />
using 6-18<br />
View menu 6-28<br />
working with 6-21<br />
Zoom toolbar 6-33<br />
system toolbar 1-5<br />
T<br />
Tabs dialog 2-46<br />
Tektronix Simulated Oscilloscope 8-76<br />
temperature sweep analysis 9-78<br />
time base 8-17<br />
Title Block<br />
adding 2-36<br />
contents, editing 2-36<br />
placing A-15<br />
Title Block Editor 3-15<br />
Draw Tools toolbar 3-29<br />
Drawing toolbar 3-31<br />
Edit menu 3-22<br />
Enter Text dialog 3-17<br />
Enter Title Block Attribute dialog 3-18<br />
field codes 3-19<br />
Fields menu 3-24<br />
File menu 3-21<br />
Graphics menu 3-26<br />
Help menu 3-27<br />
menus 3-21<br />
pop-up menus 3-27<br />
Spreadsheet View 3-20<br />
Standard toolbar 3-28<br />
Toolbars 3-28<br />
Tools menu 3-27<br />
View menu 3-23<br />
Zoom toolbar 3-29<br />
toolbars 1-4<br />
Multisim User Guide x ni.com
system 1-5<br />
zoom 1-5<br />
Tools menu A-24<br />
trace width analysis 9-115<br />
transfer function analysis 9-82<br />
Transfer menu A-23<br />
transfer to other PCB Layout 12-4<br />
transfer to Ultiboard PCB Layout 12-3<br />
transfer/communication functions, introduction to<br />
12-2<br />
transferring data 12-2<br />
transferring, from Multisim to Ultiboard 12-3<br />
transferring, multi-section components to PCB<br />
layout 12-4<br />
transient analysis 9-36<br />
Trigger Settings dialog 8-31<br />
trigger, oscilloscope 8-19<br />
triggering<br />
logic analyzer 8-31<br />
word generator 8-27<br />
troubleshooting simulation 8-8<br />
truth table<br />
constructing 8-33<br />
deriving from circuit 8-33<br />
Two Winding Linear Transformer model maker 6-<br />
82<br />
two-pinned passives<br />
dropping directly onto a wire 2-14<br />
U<br />
Ultiboard, transfer to 12-3<br />
Ulticap Import dialog 12-8<br />
unlocking files 4-41<br />
Updating components 5-13, A-25<br />
user field titles, modifying 5-11<br />
user fields 5-7<br />
working with 6-64<br />
User Fields tab 3-7<br />
user interface<br />
customizing 1-20<br />
elements 1-2<br />
toolbars 1-4<br />
user-defined analysis 9-123<br />
using instruments 8-5<br />
using model makers 6-65<br />
V<br />
value, changing component 3-3<br />
variables, postprocessor 10-8<br />
Variant Manager dialog 4-29<br />
Variant tab 4-32<br />
variants 4-28<br />
Variant Manager dialog 4-29<br />
Variants Filter dialog box 11-11<br />
Variants folder 4-37<br />
version control<br />
about 4-39<br />
using 4-41<br />
Version Control dialog 4-41<br />
vertical Bode plotter settings 8-22<br />
VHDL component creation 6-10<br />
View menu A-8<br />
virtual components 2-3<br />
virtual wiring 2-29<br />
voltmeter<br />
about 8-79<br />
connecting 8-79<br />
mode 8-79<br />
resistance 8-79<br />
W<br />
wattmeter 8-14<br />
waveguide model 13-30<br />
Window menu A-28<br />
Windows dialog box A-29<br />
wire<br />
color 2-28<br />
re-shaping 2-28<br />
width 1-26<br />
wiring<br />
"mid-air" 2-26<br />
automatic 2-20<br />
combining automatic and manual 2-24<br />
© National Instruments Corporation xi Multisim User Guide
components 2-19<br />
directly onto workspace 2-26<br />
manual 2-23<br />
properties 2-27<br />
setting options 1-26<br />
virtual 2-29<br />
width 2-27<br />
Wizard<br />
555 Timer 7-14<br />
Commom Emitter BJT 7-19<br />
Component 6-4<br />
Filter 7-18<br />
Opamp 7-21<br />
word generator 8-24<br />
controls 8-26<br />
entering words 8-25<br />
setting clock frequency 8-27<br />
triggering 8-27<br />
using word patterns in 8-26<br />
worst case analysis 9-89<br />
X<br />
Xspice<br />
command line 7-6<br />
XSpice Command Line dialog 7-6<br />
Z<br />
zoom out A-8<br />
zoom toolbar 1-5<br />
Multisim User Guide xii ni.com