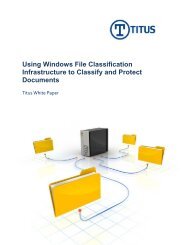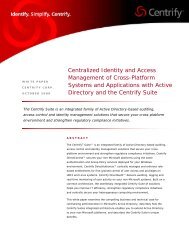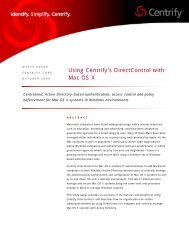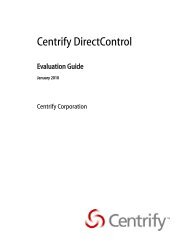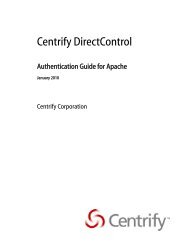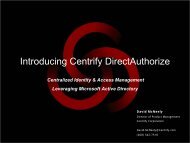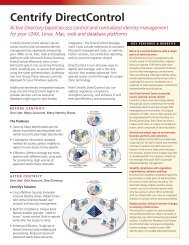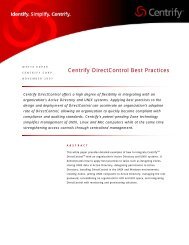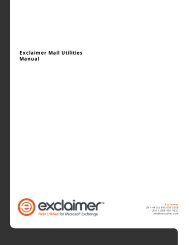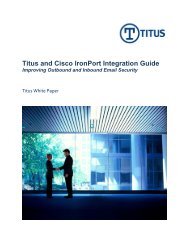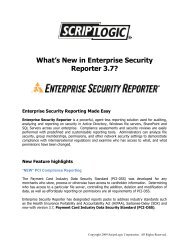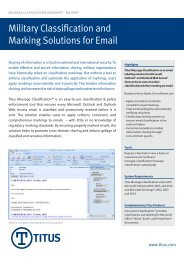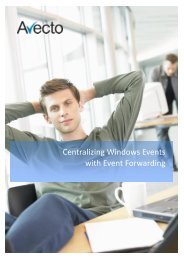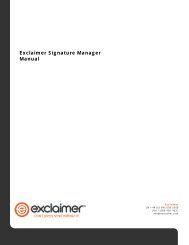Privilege Guard Getting Started Guide - Cerberis
Privilege Guard Getting Started Guide - Cerberis
Privilege Guard Getting Started Guide - Cerberis
Create successful ePaper yourself
Turn your PDF publications into a flip-book with our unique Google optimized e-Paper software.
1<br />
<strong>Privilege</strong> <strong>Guard</strong><br />
<strong>Getting</strong> <strong>Started</strong> <strong>Guide</strong>
2<br />
Copyright Notice<br />
The information contained in this document (“the Material”) is believed to be accurate at the time of printing,<br />
but no representation or warranty is given (express or implied) as to its accuracy, completeness or correctness.<br />
Avecto Ltd, its associated companies and the publisher accept no liability whatsoever for any direct, indirect or<br />
consequential loss or damage arising in any way from any use of or reliance placed on this Material for any<br />
purpose.<br />
Copyright in the whole and every part of this document belongs to Avecto Ltd (“the Owner”) and may not be<br />
used, sold, transferred, copied or reproduced in whole or in part in any manner or form or in or on any media<br />
to any person other than in accordance with the terms of the Owner’s Agreement or otherwise without the<br />
prior written consent of the Owner.<br />
Trademarks<br />
Microsoft Windows, Windows Vista, Windows Server, Windows PowerShell, ActiveX, Visual C++ and Active<br />
Directory are either registered trademarks or trademarks of Microsoft Corporation in the United States and/or<br />
other countries.<br />
Copyright ©2008-2010 Avecto Ltd. All rights reserved.
3<br />
Contents<br />
Introduction ............................................................................................................................... 4<br />
Installing <strong>Privilege</strong> <strong>Guard</strong> ........................................................................................................... 5<br />
Configuring and Testing <strong>Privilege</strong> <strong>Guard</strong> ................................................................................. 10<br />
Running a Test Application ................................................................................................... 10<br />
Launching the Group Policy Editor ....................................................................................... 11<br />
Creating <strong>Privilege</strong> <strong>Guard</strong> Policies ......................................................................................... 12<br />
Inserting a License ............................................................................................................ 12<br />
Creating an Application Group ......................................................................................... 13<br />
Creating a Policy ............................................................................................................... 14<br />
Testing the <strong>Privilege</strong> <strong>Guard</strong> Policies ..................................................................................... 16<br />
Further Testing ......................................................................................................................... 17<br />
Elevating Different Applications ........................................................................................... 17<br />
Shell Integration (on Demand) ............................................................................................. 17<br />
<strong>Privilege</strong> <strong>Guard</strong> in a Production Environment ......................................................................... 19<br />
Copyright ©2008-2010 Avecto Ltd. All rights reserved.
4<br />
Introduction<br />
<strong>Privilege</strong> <strong>Guard</strong> provides a policy based approach to privilege management. All users log on<br />
with standard user accounts and <strong>Privilege</strong> <strong>Guard</strong> assigns the necessary rights and privileges<br />
to applications, scripts and software installers.<br />
<strong>Privilege</strong> <strong>Guard</strong> is implemented as an extension to Group Policy, enabling policies to be<br />
managed through the standard Group Policy Management tools.<br />
If you do not wish to use Group Policy for deployment of the policies then you may<br />
import/export polices as an XML file, and use any suitable deployment solution to deploy<br />
the XML file to a set location on each client computer.<br />
This guide is split into 2 sections:<br />
1. Installing <strong>Privilege</strong> <strong>Guard</strong> - walks you through the installation of the <strong>Privilege</strong> <strong>Guard</strong><br />
Management Console and <strong>Privilege</strong> <strong>Guard</strong> Client on a single computer.<br />
2. Configuring and Testing <strong>Privilege</strong> <strong>Guard</strong> – walks you through setting up sample<br />
policies on a single computer by using Local Computer Policy.<br />
3. Further Testing – gives an overview of a few more simple tests that you may wish to<br />
perform.<br />
4. <strong>Privilege</strong> <strong>Guard</strong> in a Production Environment – provides information on next steps,<br />
in terms of moving to a pilot or full production environment.<br />
You will need a desktop running Windows XP, Windows Vista or Windows 7 and two user<br />
accounts:<br />
An administrator account, which you will use to install and configure <strong>Privilege</strong> <strong>Guard</strong>.<br />
A standard user account, which you will use to test the policies.<br />
It is recommended that you use fast user switching, as this will enable you to quickly switch<br />
between the administrator account and standard user account, in order to test changes to<br />
the policies.<br />
Copyright ©2008-2010 Avecto Ltd. All rights reserved.
5<br />
Installing <strong>Privilege</strong> <strong>Guard</strong><br />
Log on with an administrator account.<br />
To install <strong>Privilege</strong> <strong>Guard</strong> run the appropriate installation package:<br />
For 32-bit systems run Avecto<strong>Privilege</strong><strong>Guard</strong>.exe<br />
For 64-bit (x64) systems run Avecto<strong>Privilege</strong><strong>Guard</strong>_x64.exe<br />
Click OK to continue with the setup of <strong>Privilege</strong> <strong>Guard</strong>.<br />
The installation will first install the prerequisites, which may take a few minutes.<br />
The first prerequisite is the MSXML 6 redistributable.<br />
The second prerequisite is the Visual C++ 2008 redistributable.<br />
Copyright ©2008-2010 Avecto Ltd. All rights reserved.
6<br />
Once the prerequisites have been installed the Welcome dialog should appear.<br />
Click Next to continue. The License Agreement dialog should appear.<br />
After reading the license agreement, select I accept the license agreement and click Next to<br />
continue. The User Information dialog should appear.<br />
Copyright ©2008-2010 Avecto Ltd. All rights reserved.
7<br />
Enter your name and the name of your organization and click Next to continue. The<br />
Destination Folder dialog should appear.<br />
If you wish to change the default installation directory then click the Browse button and<br />
select a different installation directory. Click Next to continue. The Select Features dialog<br />
should appear.<br />
Copyright ©2008-2010 Avecto Ltd. All rights reserved.
8<br />
Click Next to install both the <strong>Privilege</strong> <strong>Guard</strong> Console and <strong>Privilege</strong> <strong>Guard</strong> Client.<br />
NOTE: When installing <strong>Privilege</strong> <strong>Guard</strong> in a production environment you will probably want to install<br />
just the <strong>Privilege</strong> <strong>Guard</strong> Console on computers where you will manage <strong>Privilege</strong> <strong>Guard</strong>, and deselect<br />
the <strong>Privilege</strong> <strong>Guard</strong> Client feature.<br />
Copyright ©2008-2010 Avecto Ltd. All rights reserved.
9<br />
The Ready to Install the Application dialog should appear.<br />
Click Next to begin the installation. The software should now install.<br />
Once the software has installed, click Finish to exit the installation.<br />
Copyright ©2008-2010 Avecto Ltd. All rights reserved.
10<br />
Configuring and Testing <strong>Privilege</strong> <strong>Guard</strong><br />
Running a Test Application<br />
The easiest way to test <strong>Privilege</strong> <strong>Guard</strong> is to use the fast user switching feature in Windows.<br />
If you do not have this feature enabled then you will need to log off and log on as a standard<br />
user to test <strong>Privilege</strong> <strong>Guard</strong>. Assuming that you have fast user switching enabled, switch to a<br />
standard user.<br />
Once logged on as a standard user, run the Disk Management system tool (diskmgmt.msc).<br />
On Windows XP use the Run option in the Start Menu and type diskmgmt.msc. Click OK to<br />
launch the Disk Management system tool.<br />
On Windows Vista or Windows 7 simply type diskmgmt.msc in the Search Box from Start<br />
Menu and press the Enter key.<br />
The application should display an error message, as a standard user does not have access<br />
rights to run the Disk Management system tool.<br />
We will now set up a <strong>Privilege</strong> <strong>Guard</strong> policy so that a standard user can be granted admin<br />
rights for the Disk Management system tool.<br />
Copyright ©2008-2010 Avecto Ltd. All rights reserved.
11<br />
Launching the Group Policy Editor<br />
For the purposes of this test, we will be using Local Computer Policy.<br />
Switch to your administrator account and launch the Group Policy Editor from the Start<br />
Menu (gpedit.msc), which is used to edit Local Computer Policy.<br />
Copyright ©2008-2010 Avecto Ltd. All rights reserved.
12<br />
Creating <strong>Privilege</strong> <strong>Guard</strong> Policies<br />
Select <strong>Privilege</strong> <strong>Guard</strong> Policies in the Computer Configuration section of the Group Policy<br />
Editor. Right click the <strong>Privilege</strong> <strong>Guard</strong> Policies node and click Create <strong>Privilege</strong> <strong>Guard</strong><br />
Policies.<br />
Inserting a License<br />
First, insert your license code(s):<br />
1. Expand the <strong>Privilege</strong> <strong>Guard</strong> Policies node.<br />
2. Select the Licensing node.<br />
3. Right click in the licenses list and click Insert License.<br />
4. Enter the License Code and click Validate.<br />
5. If the license is valid then click OK.<br />
Copyright ©2008-2010 Avecto Ltd. All rights reserved.
13<br />
Creating an Application Group<br />
The next step is to create an application group:<br />
1. Expand the <strong>Privilege</strong> <strong>Guard</strong> Policies node.<br />
2. Expand and select the Application Groups node.<br />
3. Right click the Application Groups node and then click New Application Group.<br />
4. A new application group will be created and it will be highlighted so that you can<br />
rename it. Rename the application group to Test Apps and press enter.<br />
The next step is to add the disk management application:<br />
1. Select the Test Apps application group.<br />
2. Right click in the applications list in the result pane to access the context menu.<br />
3. Select Insert Application and then select the Application Template from the sub<br />
menu.<br />
4. The Application Template dialog will appear.<br />
5. Select the operating system you are testing on from the Category drop down list.<br />
6. Select Disk Management from the Application drop down list.<br />
7. Click OK.<br />
8. The Application dialog should appear and will be populated with the Disk<br />
Management application settings.<br />
9. Click OK.<br />
Copyright ©2008-2010 Avecto Ltd. All rights reserved.
14<br />
Creating a Policy<br />
The next step is to create a policy:<br />
1. Expand the <strong>Privilege</strong> <strong>Guard</strong> Policies node.<br />
2. Expand and select the Policies node.<br />
3. Right click the Policies node and then click New Policy.<br />
4. A new policy will be created and it will be highlighted so that you can rename it.<br />
Rename the policy to Test Policy and press enter.<br />
5. Select the Test Policy node.<br />
The Accounts tab should be selected for this policy, but if it isn’t then select the Accounts<br />
tab.<br />
By default the accounts list will have a single entry for the well known Everyone group, and<br />
therefore the policy will be applied to all users.<br />
Copyright ©2008-2010 Avecto Ltd. All rights reserved.
15<br />
NOTE: When deploying <strong>Privilege</strong> <strong>Guard</strong> policies with Active Directory Group Policy there are two<br />
factors to consider; the management scope of the GPO you have selected and the user or group<br />
accounts listed. For example, if <strong>Privilege</strong> <strong>Guard</strong> policies have been added to the Default Domain<br />
GPO and the Everyone group is selected, everyone under the management scope of this GPO will<br />
receive the <strong>Privilege</strong> <strong>Guard</strong> policies.<br />
If you want to be more granular the Everyone group can be replaced with specific user or group<br />
accounts. Alternatively <strong>Privilege</strong> <strong>Guard</strong> policies may be added at the OU level.<br />
Do not leave the Account list empty or the policy will never be applied.<br />
Now select the Application <strong>Privilege</strong>s tab.<br />
To insert an application token:<br />
1. Right click in the application tokens list and click Insert Application Group.<br />
2. The Insert Application Group dialog will appear.<br />
3. The Test Apps group will automatically be selected for the Application Group.<br />
4. The default Access Token is Add Admin Rights, which is also correct for this test.<br />
5. If you wish to audit the application launching then select On for Audit – Application<br />
Launch.<br />
6. Leave Audit- <strong>Privilege</strong> Monitoring in the Off position.<br />
7. Click OK.<br />
You are now ready to test this sample policy.<br />
Copyright ©2008-2010 Avecto Ltd. All rights reserved.
16<br />
Testing the <strong>Privilege</strong> <strong>Guard</strong> Policies<br />
Switch back to the standard user account.<br />
Once logged on as the standard user, run the Disk Management system tool again. This time<br />
the Disk Management system tool should launch with no errors.<br />
You have now validated that <strong>Privilege</strong> <strong>Guard</strong> is installed, licensed and functioning correctly<br />
and may perform further testing.<br />
Copyright ©2008-2010 Avecto Ltd. All rights reserved.
17<br />
Further Testing<br />
Elevating Different Applications<br />
To perform further testing simply switch back to the administrator account and add more<br />
applications to the Test Apps application group. The table below suggests a few standard<br />
applications that you can add to the policy that require admin rights to function (assumes<br />
Windows is installed in c:\windows). These applications are also included as Application<br />
Templates. You may also add some applications that are specific to your environment that<br />
require elevated rights to run.<br />
Description Application Type Filename<br />
Setting the Time & Time Control Panel Applet c:\windows\system32\timedate.cpl<br />
Zone<br />
Managing Services Management Console c:\windows\system32\services.msc<br />
Disk Defragmenter (XP) Management Console c:\windows\system32\dfrg.msc<br />
Disk Defragmenter Executable<br />
c:\windows\system32\dfrgui.exe<br />
(Vista)<br />
Adding Hardware (XP) Control Panel Applet c:\windows\system32\hdwwiz.cpl<br />
Adding Hardware (Vista) Executable c:\windows\system32\hdwwiz.exe<br />
DPI Scaling (Vista) Executable c:\windows\system32\dpiscaling.exe<br />
NOTE: Management consoles will only be elevated by <strong>Privilege</strong> <strong>Guard</strong> if the user launches them via<br />
the msc file in the policy. Launching mmc.exe and adding the console as a snap-in will not cause the<br />
console to run elevated, as the user has the freedom to add other snap-ins. Similarly if the user runs<br />
an msc file in author mode then <strong>Privilege</strong> <strong>Guard</strong> will detect this and not launch it with elevated<br />
rights.<br />
Shell Integration (on Demand)<br />
If you wish to allow a user to choose when to run an application with elevated rights then<br />
you may create one or more application groups for this purpose.<br />
For instance, to allow a user to elevate cmd.exe on demand:<br />
1. Create a new application group and name it Shell Apps.<br />
2. Select the Shell Apps application group and then select Executable from the Insert<br />
Application menu.<br />
Copyright ©2008-2010 Avecto Ltd. All rights reserved.
18<br />
3. In the Application dialog, enter c:\windows\system32\cmd.exe for the Source<br />
Filename and click OK.<br />
4. Next select the Test Policy and then select the Shell Integration tab.<br />
5. Click the Shell Integration button to enable shell integration.<br />
6. Next select Insert Application Token and add the Shell Apps application group with<br />
Add Admin Rights for the Application Token. You may also choose to audit this<br />
entry.<br />
By default, the Windows “Run as” and “Run as administrator” options will be hidden in the<br />
shell context menu when the <strong>Privilege</strong> <strong>Guard</strong> shell menu option is present. Deselect the<br />
checkbox if you would like these shell menu options to be shown.<br />
Now switch to the standard user to test this policy change.<br />
Add a shortcut to cmd.exe on the user’s desktop and then right click on the shortcut to<br />
access the shortcut menu. The Run with <strong>Privilege</strong> <strong>Guard</strong> option should be available, which<br />
will also include the <strong>Privilege</strong> <strong>Guard</strong> icon on Windows Vista.<br />
If you select Run with <strong>Privilege</strong> <strong>Guard</strong> then cmd.exe will launch with admin rights. Try<br />
setting the time or running an application that requires admin rights to prove the cmd.exe is<br />
running with admin rights.<br />
NOTE: The Shell extension may also be applied to every application by entering *.exe for the<br />
filename. This is a common scenario for more advanced users, who need flexibility, and with<br />
<strong>Privilege</strong> <strong>Guard</strong> this activity may be audited.<br />
Copyright ©2008-2010 Avecto Ltd. All rights reserved.
19<br />
<strong>Privilege</strong> <strong>Guard</strong> in a Production Environment<br />
When you are ready to deploy <strong>Privilege</strong> <strong>Guard</strong> in a production environment (or an extended<br />
test environment), you will want to configure <strong>Privilege</strong> <strong>Guard</strong> centrally and then deploy it to<br />
multiple client computers.<br />
You should refer to the <strong>Privilege</strong> <strong>Guard</strong> Administration <strong>Guide</strong> before deploying <strong>Privilege</strong><br />
<strong>Guard</strong> in a production environment, which will guide you through planning and deployment<br />
with Active Directory Group Policy.<br />
This <strong>Getting</strong> <strong>Started</strong> <strong>Guide</strong> has touched briefly on a few of the core features of <strong>Privilege</strong><br />
<strong>Guard</strong>, and you should refer to the Administration <strong>Guide</strong> for a complete description of the<br />
many features and capabilities within <strong>Privilege</strong> <strong>Guard</strong>.<br />
Copyright ©2008-2010 Avecto Ltd. All rights reserved.